Insignia NS-P10W8100 Quick Setup Manual
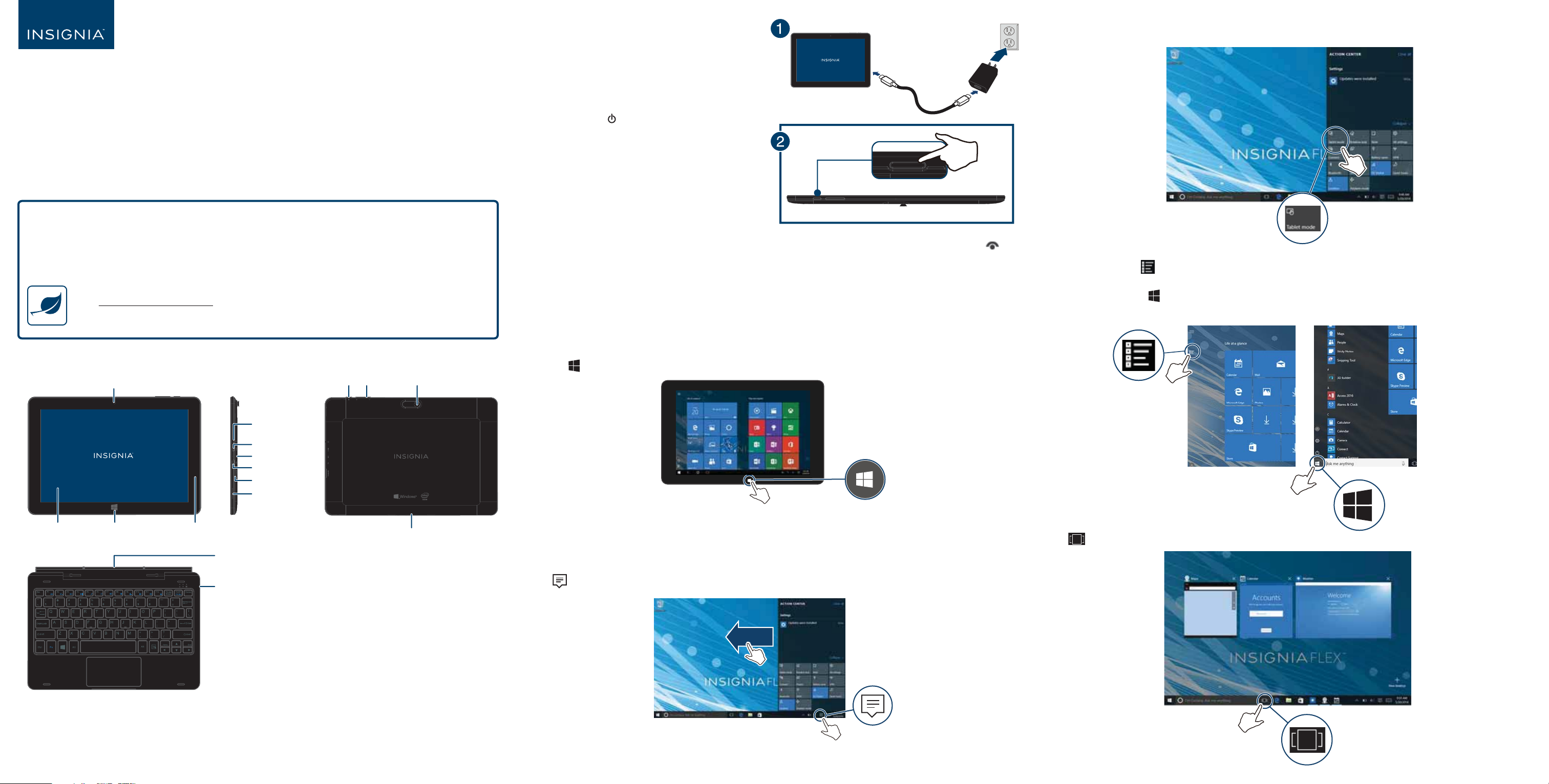
QUICK SETUP GUIDE
10.1" Flex™ Tablet
with Detachable Keyboard
NS-P10W8100
SETTING UP YOUR TABLET
1 To charge your tablet, connect the USB type-C cable
to your tablet and wall charger, then plug the wall
charger into a power outlet.
Note: You must use the adapter that came with your
tablet. See your User Guide for more information.
2 Press and hold (power) to turn on your tablet,
then follow the on-screen instructions.
Switch between tablet and desktop modes
Open the Action Center, then tap Tablet mode to switch between tablet and desktop modes.
PACKAGE CONTENTS
• 10.1" tablet with Windows 10 • Quick Setup Guide
• Wall charger • Important Information
• USB type-C cable
FIND YOUR USER GUIDE ONLINE!
Go to www.insigniaproducts.com, enter NS-P10W8100 in the search box, then press ENTER.
Next to Features, click Support & Downloads, then next to User Guide, select the language
you want.
FEATURES
Front camera
Headphone jack
Micro HDMI port
Microphone
USB type-C port
Micro SD slot
Speaker
Power
Volume +/-
Rear camera
Setup Tips
Connecting to Wi-Fi
Tap a network to connect. You may have to enter your network password. To view your password, tap and hold
(show password).
Signing In
If you have an existing Microsoft account, use it to sign in. Otherwise, you’ll need to create a new Microsoft account.
FINDING YOUR WAY AROUND
Start screen
Tap the button to open or close the Start screen.
Apps list
If in tablet mode, tap in the upper-left corner of the Start screen.
OR
If in desktop mode, tap in the lower-left corner of the Start screen.
Tablet mode Desktop mode
Multi-touch
screen
Windows button
Before using your new product, please read these instructions to prevent any damage.
Charging indicator
Keyboard connectors
Tablet connectors
USB port
Action Center
The Action Center displays notications and provides quick access to frequently used settings.
Swipe from the right edge of your tablet toward the center of the screen.
OR
Tap in the lower-right corner of the taskbar.
Open task view
Tap in the taskbar to view a list of open apps.
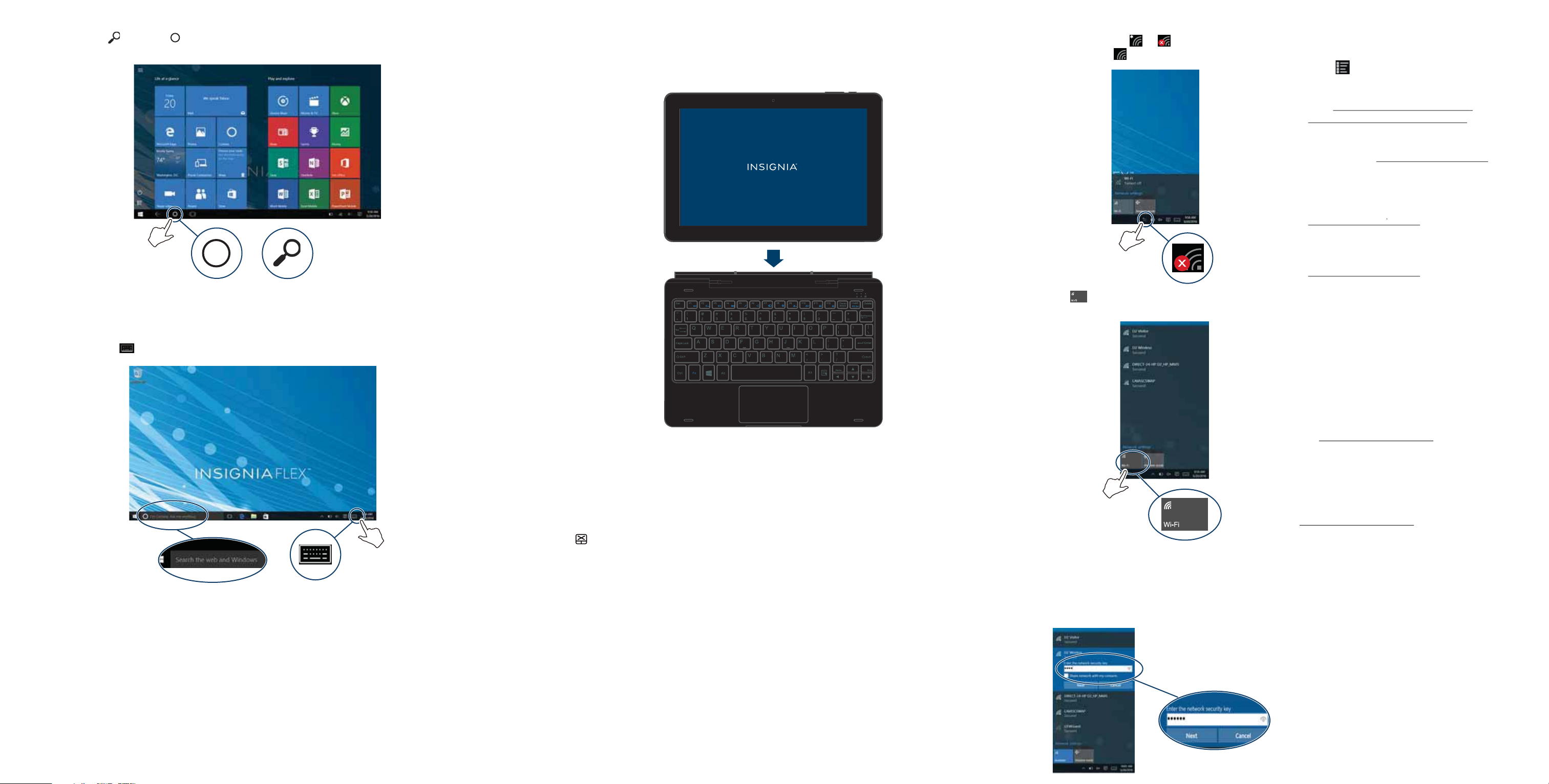
Search
If in tablet mode, tap (search) or (if Cortana is enabled) in the taskbar, tap the search box to open the
keyboard, then type what you are looking for.
OR
OR
If in desktop mode, tap the search bar, then type what you are looking for. If the on-screen keyboard does not
open automatically, tap (keyboard) in the lower-right corner of your screen.
USING YOUR KEYBOARD
Connecting your keyboard
Align the bottom of your tablet with the connection contacts on your keyboard. Your keyboard automatically
connects to your tablet and the keyboard’s power indicator lights up.
CONNECTING TO WIFI
1 In the taskbar, tap or .
Note: If you see you are already connected to Wi-Fi.
2 Tap Wi-Fi to turn on Wi-Fi, if needed. A list of
available networks is displayed.
NEED ADDITIONAL HELP?
• Troubleshoot common issues using the Important
Information document in your box.
• Open All apps, then tap Get Started.
Note: You may need to be connected to the internet to
access some parts of the Get Started app
• Go to https://support.microsoft.com/enus/products/windows?os=windows-10 to nd help
on the Microsoft website
• Check the online FAQs for answers to common
questions. Go to www.insigniaproducts.com, then
search for NS-P10W8100. Next to Features, select
Support & Downloads, then select FAQ s .
• Check out our online community forum for helpful
information from other Insignia tablet owners. Go to
www.insigniaproducts.com, search for
NS-P10W8100, then select FAQs & community
discussions from the Need help? box.
• Find your User Guide online. Go to
www.insigniaproducts.com and search for
NS-P10W8100. Next to Features, select Support &
Downloads, then next to User Guide, select the
language you want.
SPECIFICATIONS
See the Important Information (in your box) for a
complete specications list.
Using the USB port
Connect a mouse, ash drive, or other peripheral device to your keyboard’s USB port.
Note: You cannot charge your tablet through the keyboard’s USB port or run high-power devices (such as a DVD drive).
Turning the touchpad on or o
Press Fn+ (F12) to turn your touchpad on or o. The touchpad indicator lights up while the touchpad is
turned o.
3 Tap the network that you want to connect to, then tap
Connect.
Note: Tap the checkbox next to “Connect automatically” if
you want your tablet to automatically connect to this
network in the future.
4 If prompted, enter a network password, then tap Next.
ONEYEAR LIMITED WARRANTY
Visit www.insigniaproducts.com for details.
WE’RE HERE FOR YOU
For customer service, call 877-467-4289 (U.S. and
Canada) or 01-800-926-3000 (Mexico)
www.insigniaproducts.com
Windows is a trademark or registered trademark of the Microsoft
Corporation in the United States and/or other countries.
Other company, product, or service names may be trademarks or
service marks of others.
INSIGNIA is a trademark of Best Buy and its aliated companies.
Distributed by Best Buy Purchasing, LLC
7601 Penn Ave South, Richeld, MN 55423 U.S.A.
©2017 Best Buy. All rights reserved.
Made in China
V1 ENGLISH 17-0345
 Loading...
Loading...