Page 1
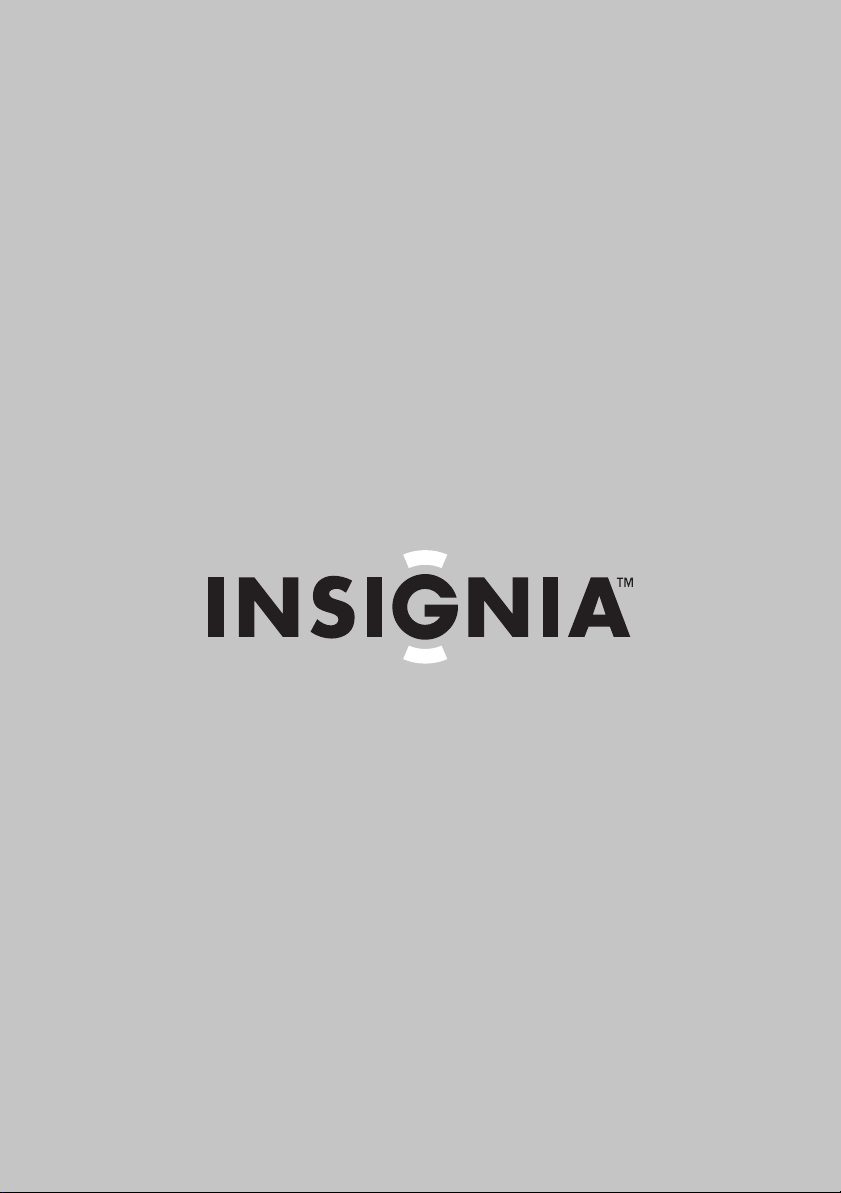
User Guide
GPS
NS-NAV02R
Page 2
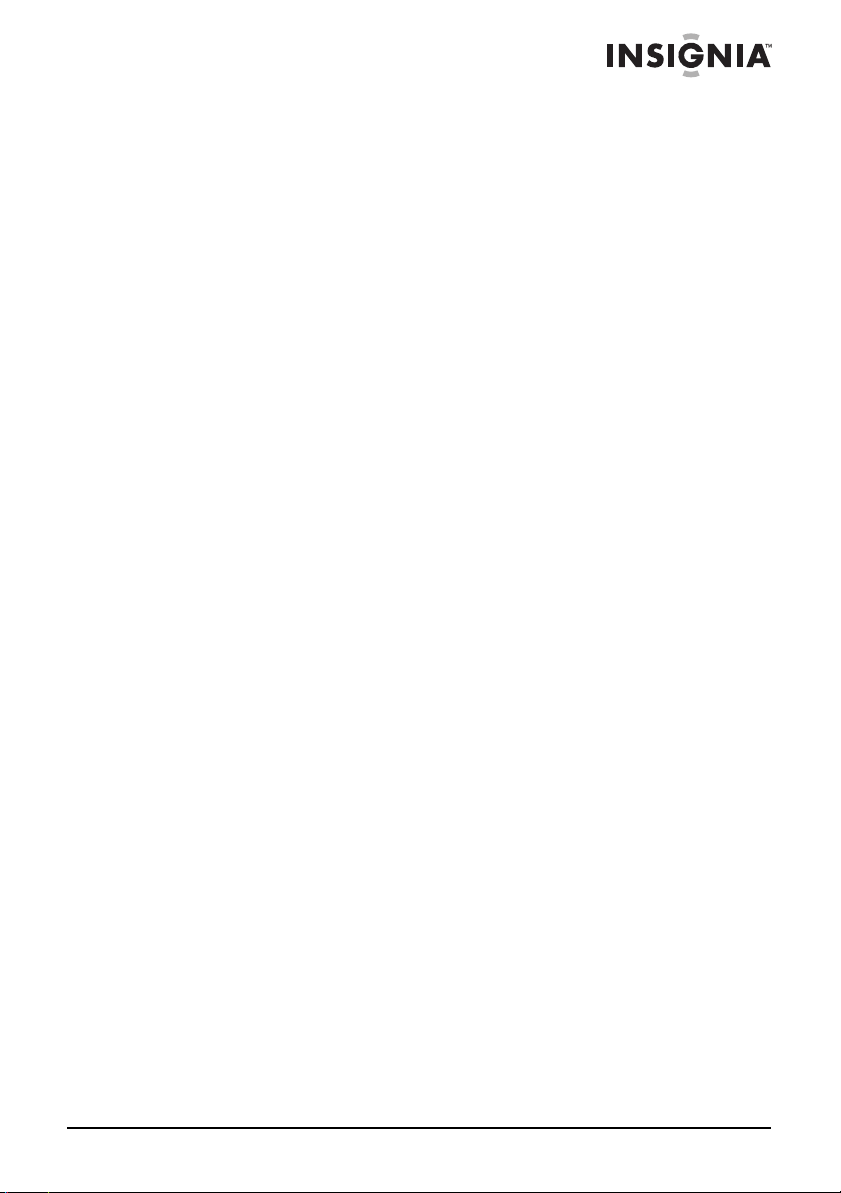
Contents
Introduction . . . . . . . . . . . . . . . . . . . . . . . . . . . . . . . . . . . . . . . . . . . . . . . . . . . . .3
Important safety instructions . . . . . . . . . . . . . . . . . . . . . . . . . . . . . . . . . . . . . 3
Features . . . . . . . . . . . . . . . . . . . . . . . . . . . . . . . . . . . . . . . . . . . . . . . . . . . . . . . . .4
Setting up your GPS . . . . . . . . . . . . . . . . . . . . . . . . . . . . . . . . . . . . . . . . . . . . . . 7
Using your GPS . . . . . . . . . . . . . . . . . . . . . . . . . . . . . . . . . . . . . . . . . . . . . . . . .10
Setting up your GPS preferences. . . . . . . . . . . . . . . . . . . . . . . . . . . . . . . . .29
Insignia NS-NAV02R
GPS
Package contents . . . . . . . . . . . . . . . . . . . . . . . . . . . . . . . . . . . . . . . . . . .4
Screen and top panel . . . . . . . . . . . . . . . . . . . . . . . . . . . . . . . . . . . . . . .5
Bottom and back panels . . . . . . . . . . . . . . . . . . . . . . . . . . . . . . . . . . . .6
Charging the battery . . . . . . . . . . . . . . . . . . . . . . . . . . . . . . . . . . . . . . . .8
Mounting your GPS in a vehicle . . . . . . . . . . . . . . . . . . . . . . . . . . . . .9
Understanding the Home screen . . . . . . . . . . . . . . . . . . . . . . . . . . .11
Understanding the Main menu . . . . . . . . . . . . . . . . . . . . . . . . . . . . .12
Using a keypad . . . . . . . . . . . . . . . . . . . . . . . . . . . . . . . . . . . . . . . . . . . .13
Creating a route to an address. . . . . . . . . . . . . . . . . . . . . . . . . . . . . .16
Creating a route to an intersection. . . . . . . . . . . . . . . . . . . . . . . . . .19
Stopping a route in progress . . . . . . . . . . . . . . . . . . . . . . . . . . . . . . .21
Resuming a route after stopping . . . . . . . . . . . . . . . . . . . . . . . . . . .21
Setting your home address . . . . . . . . . . . . . . . . . . . . . . . . . . . . . . . . .22
Adding or removing an address on your Favorites list . . . . . . .23
Sorting your Favorites. . . . . . . . . . . . . . . . . . . . . . . . . . . . . . . . . . . . . .24
Deleting or renaming a Favorite . . . . . . . . . . . . . . . . . . . . . . . . . . . .24
Navigating to Favorites or Recent destinations . . . . . . . . . . . . . .25
Using Search. . . . . . . . . . . . . . . . . . . . . . . . . . . . . . . . . . . . . . . . . . . . . . .26
Using browse . . . . . . . . . . . . . . . . . . . . . . . . . . . . . . . . . . . . . . . . . . . . . .28
Changing the map view . . . . . . . . . . . . . . . . . . . . . . . . . . . . . . . . . . . .31
Setting the day or night color palette . . . . . . . . . . . . . . . . . . . . . . .32
Setting screen brightness . . . . . . . . . . . . . . . . . . . . . . . . . . . . . . . . . .33
Setting avoidances. . . . . . . . . . . . . . . . . . . . . . . . . . . . . . . . . . . . . . . . .34
Picking your car icon . . . . . . . . . . . . . . . . . . . . . . . . . . . . . . . . . . . . . . .35
Setting the wallpaper . . . . . . . . . . . . . . . . . . . . . . . . . . . . . . . . . . . . . .36
Adjusting the volume . . . . . . . . . . . . . . . . . . . . . . . . . . . . . . . . . . . . . .36
Setting language and units. . . . . . . . . . . . . . . . . . . . . . . . . . . . . . . . .37
Configuring time settings . . . . . . . . . . . . . . . . . . . . . . . . . . . . . . . . . .38
Clearing my lists . . . . . . . . . . . . . . . . . . . . . . . . . . . . . . . . . . . . . . . . . . .39
Restoring settings. . . . . . . . . . . . . . . . . . . . . . . . . . . . . . . . . . . . . . . . . .40
Viewing information about this device. . . . . . . . . . . . . . . . . . . . . .40
Viewing legal information . . . . . . . . . . . . . . . . . . . . . . . . . . . . . . . . . .40
Viewing status . . . . . . . . . . . . . . . . . . . . . . . . . . . . . . . . . . . . . . . . . . . . .41
Turning the Demo feature on or off . . . . . . . . . . . . . . . . . . . . . . . . .41
Choosing points of interest to display . . . . . . . . . . . . . . . . . . . . . .42
www.insigniaproducts.com
2
Page 3
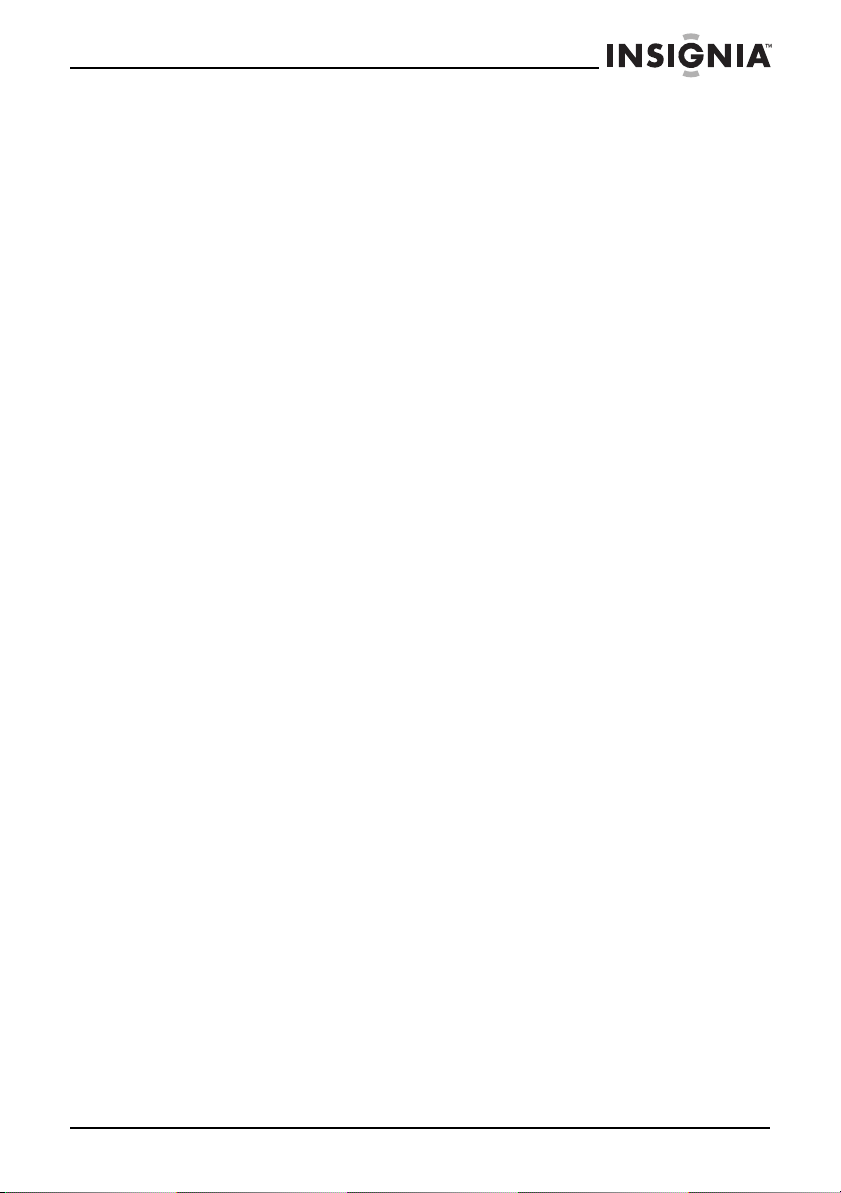
Insignia NS-NAV02R GPS
Planning routes in advance. . . . . . . . . . . . . . . . . . . . . . . . . . . . . . . . .43
Setting sounds. . . . . . . . . . . . . . . . . . . . . . . . . . . . . . . . . . . . . . . . . . . . .45
Calibrating the screen . . . . . . . . . . . . . . . . . . . . . . . . . . . . . . . . . . . . . .45
Troubleshooting . . . . . . . . . . . . . . . . . . . . . . . . . . . . . . . . . . . . . . . . . . . . . . . .46
General. . . . . . . . . . . . . . . . . . . . . . . . . . . . . . . . . . . . . . . . . . . . . . . . . . . .47
Specifications . . . . . . . . . . . . . . . . . . . . . . . . . . . . . . . . . . . . . . . . . . . . . . . . . . .48
Legal notices. . . . . . . . . . . . . . . . . . . . . . . . . . . . . . . . . . . . . . . . . . . . . . . . . . . .49
One-year limited warranty. . . . . . . . . . . . . . . . . . . . . . . . . . . . . . . . . . . . . . .51
Introduction
Congratulations on your purchase of the Insignia GPS—a car navigation
device that makes an enjoyable experience out of driving anywhere. The
Insignia GPS incorporates a range of technology to provide all the
information you need on the road and to help you on your way.
You can search for locations in your GPS’ on-board maps or browse lists for
services and points of interest, including restaurants, shopping, and other
things to do, locally.
Important safety instructions
1 Read these instructions.
2 Keep these instructions.
3 Heed all warnings.
4 Follow all instructions.
5 Do not use this apparatus near water.
6 Clean only with a dry cloth.
7 Do not block any ventilation openings. Install in accordance with the
manufacturer's instructions.
8 Do not install near any heat sources such as radiators, heat registers, or
other apparatus (including amplifiers) that produce heat.
9 Protect the power cord from being stepped on or pinched particularly
at plugs, convenience receptacles, and the point where they exit from
the apparatus.
10 Only use attachments/accessories specified by the manufacturer.
11 Unplug this apparatus during lightning storms or when unused for
long periods of time.
www.insigniaproducts.com
3
Page 4
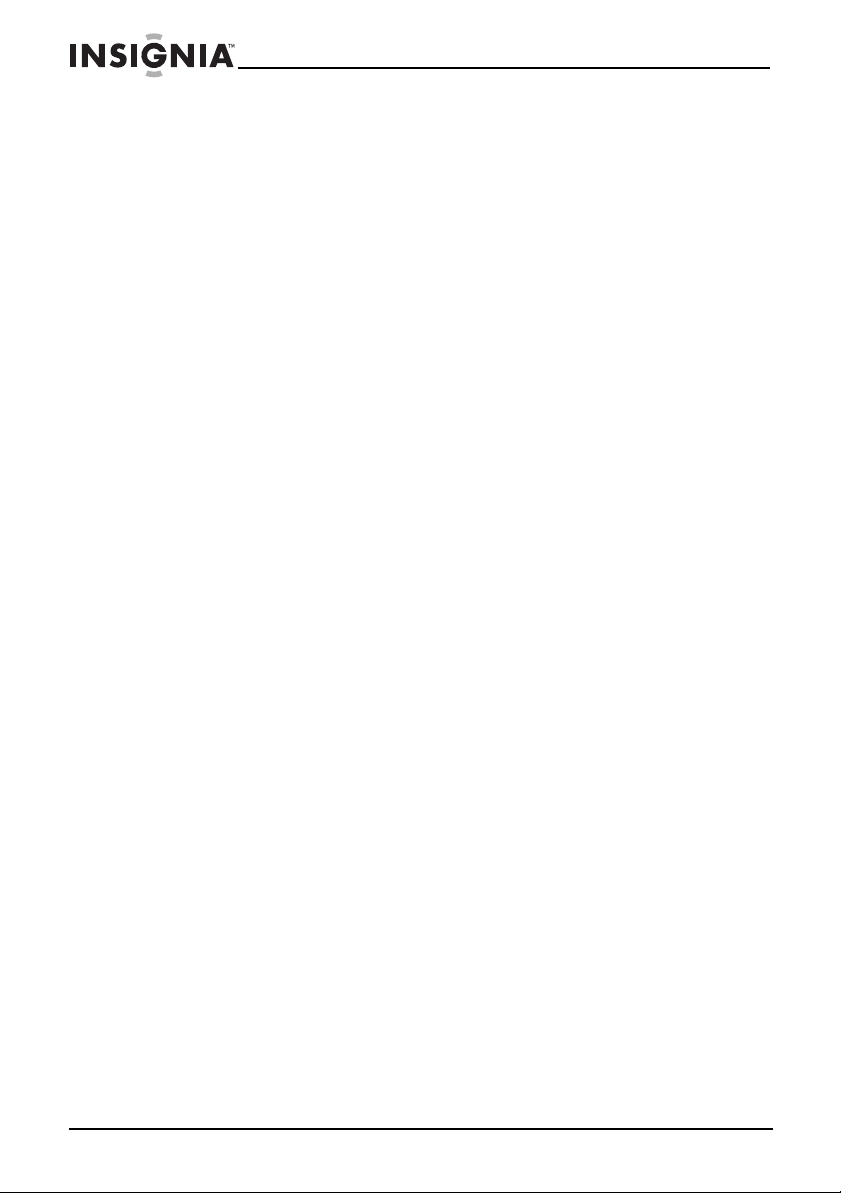
12 Refer all servicing to qualified service personnel. Servicing is required
when the apparatus has been damaged in any way, such as
power-supply cord or plug is damaged, liquid has been spilled or
objects have fallen into the apparatus, the apparatus has been
exposed to rain or moisture, does not operate normally, or has been
dropped.
13 To reduce the risk of fire or electric shock, do not expose this device to
rain, moisture, dripping, or splashing, and do not place any items on
top of the device.
14 The device may have power flowing into it through the power adapter
even when the device is powered off. Make sure that the power
adapter plug is easy to access. To disconnect all power, unplug the
power adapter.
Features
Package contents
Your GPS package includes the following items:
•4.3” GPS
• Vehicle DC power adapter
•Mounting bracket
•Mounting cradle
•User Guide
• Quick Start Guide
• SD memory card (pre-installed)
Insignia NS-NAV02R GPS
4
www.insigniaproducts.com
Page 5
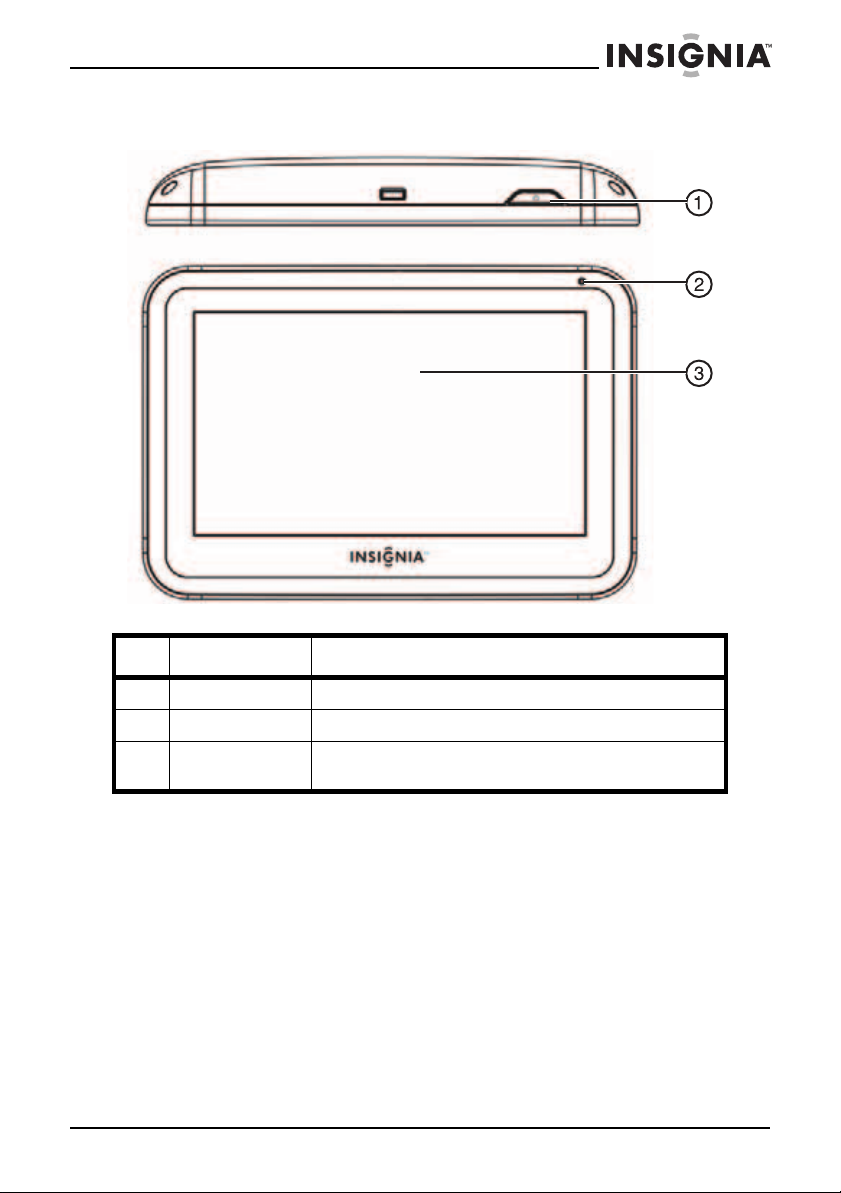
Insignia NS-NAV02R GPS
Screen and top panel
# Component Description
1 Power button Press to turn your GPS on from standby mode.
2 Charge indicator LED lights red when your GPS is charging, green when it is fully charged.
3 LCD screen 4.3" (10.9 cm) touch-sensitive screen. Touch with a stylus o r your
fingertip.
www.insigniaproducts.com
5
Page 6
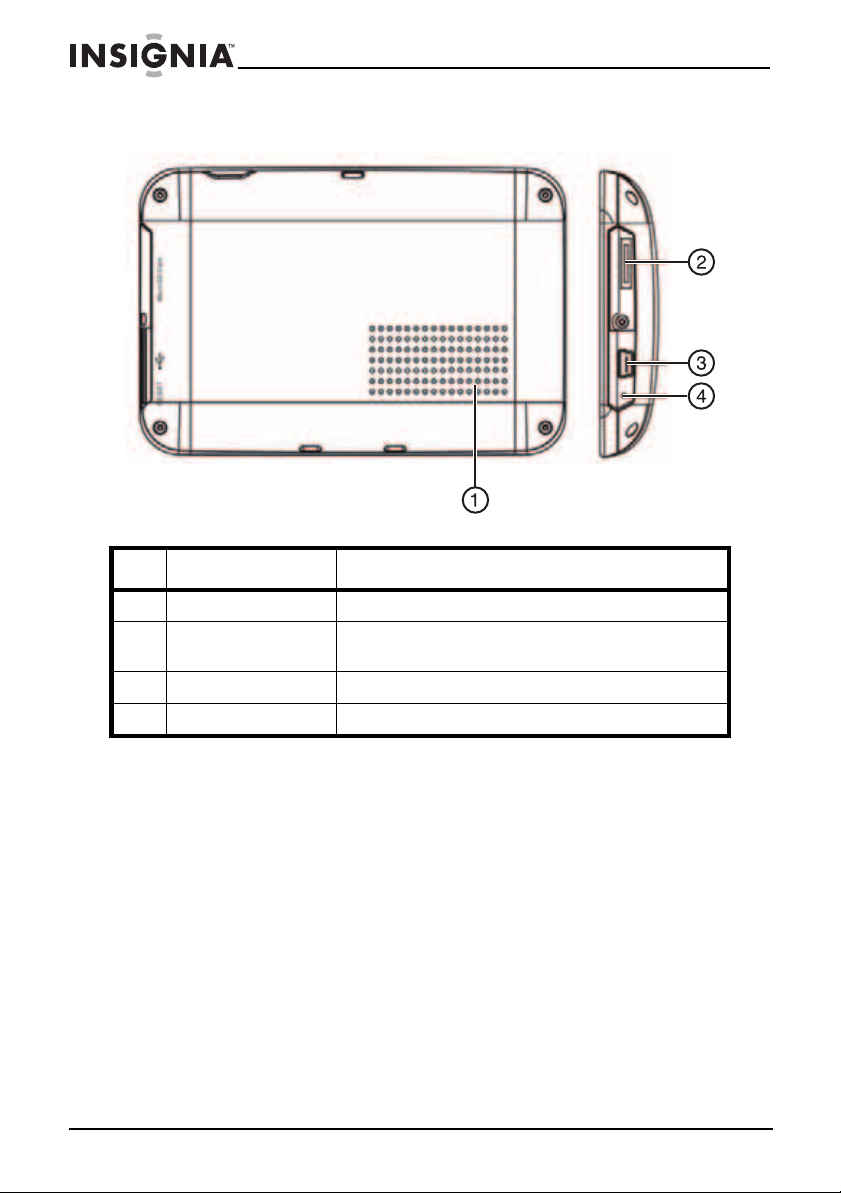
Insignia NS-NAV02R GPS
Bottom and back panels
# Component Description
1 Speaker Provides sound for verbal instructions.
2 Memory card slot The pre-installed SD memory card is stored in this slot. This slot has a
3 USB charging port Plug the USB connector from the car DC power adapter into this port.
4 Reset button Press this button with the stylus or paper clip to reset your GPS.
cover over it which is held in place with a screw.
6
www.insigniaproducts.com
Page 7

Insignia NS-NAV02R GPS
Setting up your GPS
Connecting power adapter
Caution
Disconnect your GPS from the power adapter when starting the vehicle.
To connect the power adapter:
1 Plug the power adapter into the receiver’s USB port.
Power adapter
12V vehicle
power socket
2 Plug the other end of the power adapter into the vehicle’s 12V power
socket.
www.insigniaproducts.com
7
Page 8
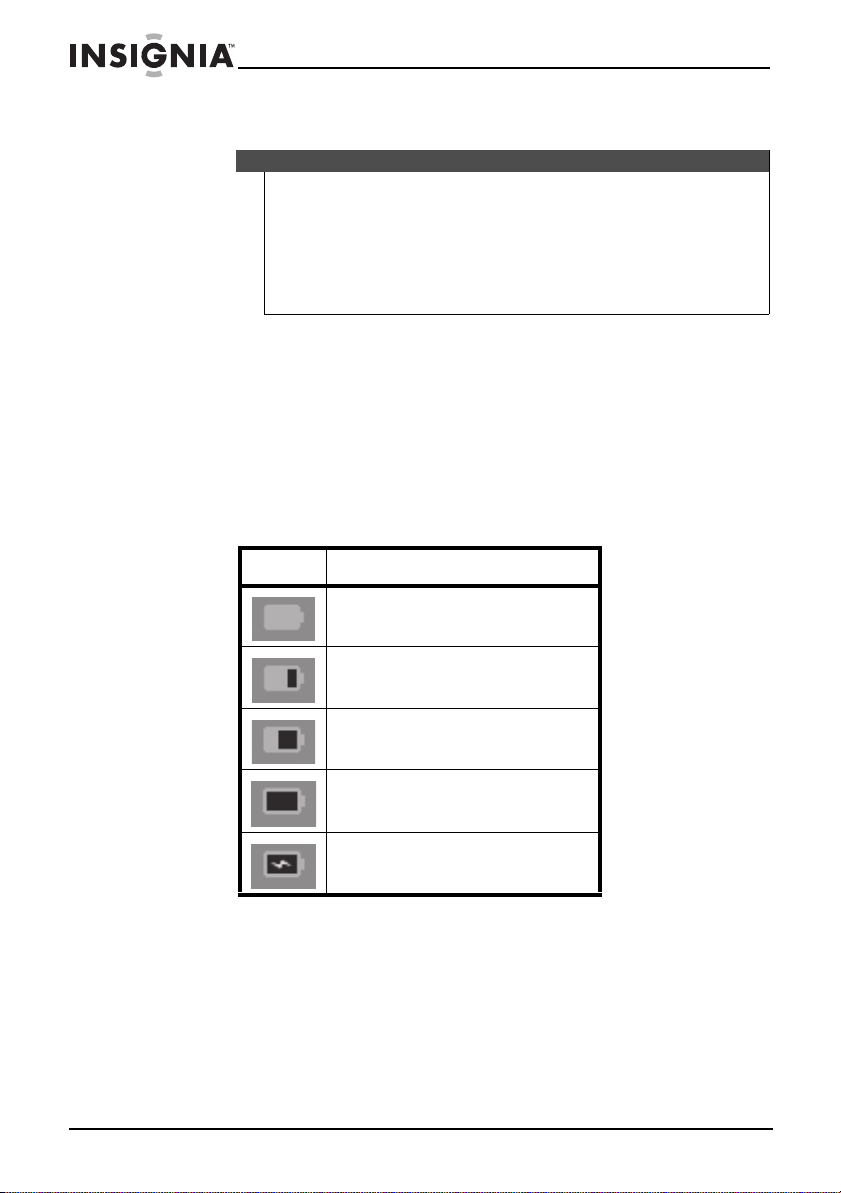
Charging the battery
Warnings
• The battery must be charged by using the supplied adapters.
• The battery should only be used and charged when temperatures are between
• When the battery is weak, a “low battery” symbol appears on the LCD screen and
Your portable GPS comes with a built-in rechargeable battery. Charge the
battery fully before using your GPS for the first time. Charging time is
normally about three hours. A fully charged battery delivers about two
hours of use.
When the battery is charging, the LED lights red. When the battery is fully
charged, the LED lights green.
Battery status icons
Icon Status
Insignia NS-NAV02R GPS
32°~100°F. Maintain well-ventilated conditions around your GPS to avoid
overheating. Do not put your GPS on anything that may block ventilation to the
product.
your GPS automatically turns off.
High
Medium
Low
Empty
Charging
8
www.insigniaproducts.com
Page 9
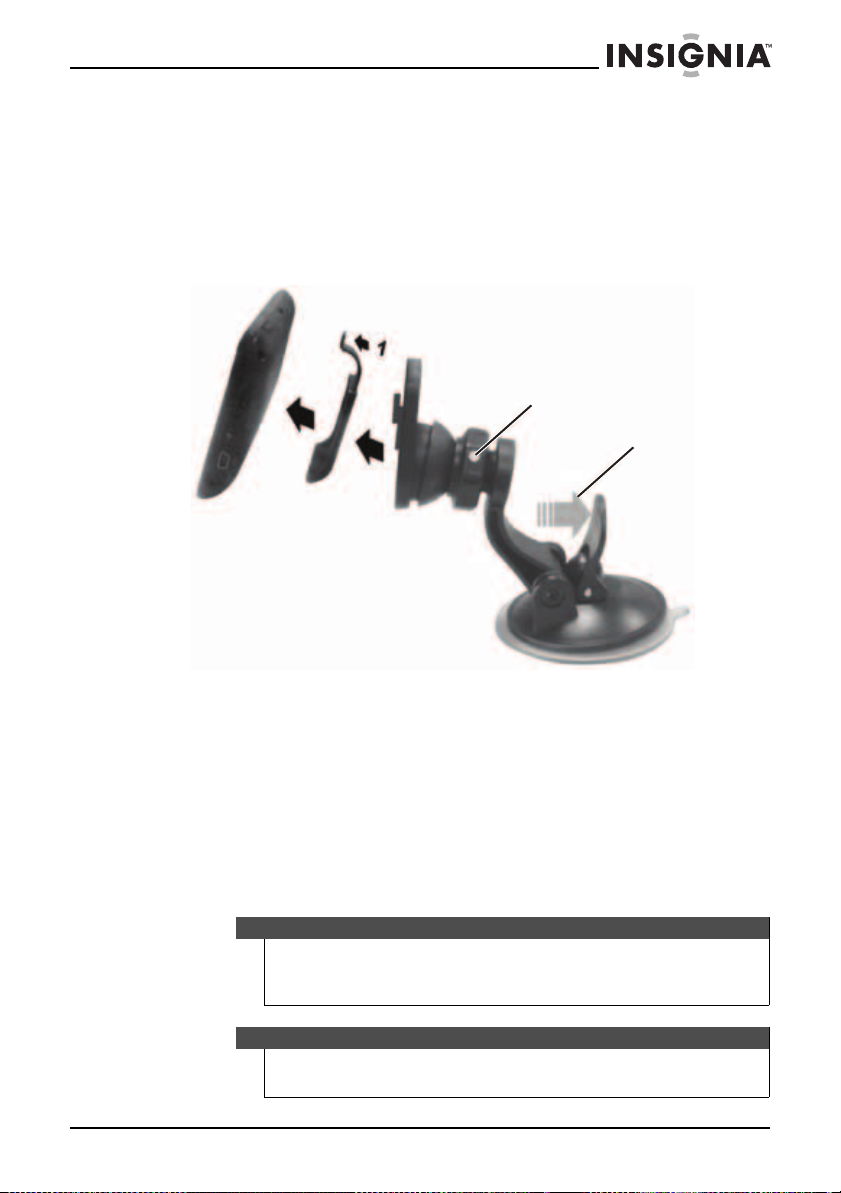
Insignia NS-NAV02R GPS
Mounting your GPS in a vehicle
When you use your GPS in a vehicle, you can use the supplied mounting
bracket and cradle.
To mount your GPS in a vehicle:
1 Slide the mount cradle onto the end of the mounting bracket to attach
it.
Adjuster knob
Suction cup lever
2 Set the bottom edge of your GPS onto the mounting cradle, then push
the tab on the top of the mounting cradle in the direction of arrow 1
until your GPS clicks into place. To remove the unit, push the tab at the
top of the mounting cradle the opposite direction of arrow 1.
3 Lift the suction cup lever, then press the suction cup to the windshield.
4 Press the suction cup lever toward the windshield to attach the
bracket to the windshield.
5 Rotate the adjuster knob to adjust the assembly to the proper
position.
Warnings
• The assembly must not be mounted so that it impairs the driver’s view of the
road.
• Make sure that your car’s airbags are not obstructed by your GPS.
Attention California drivers
California Vehicle Code Section 26708 prohibits suction mounts on car windshields, side,
or rear windows, as they can obstruct the driver’s clear view.
www.insigniaproducts.com
9
Page 10
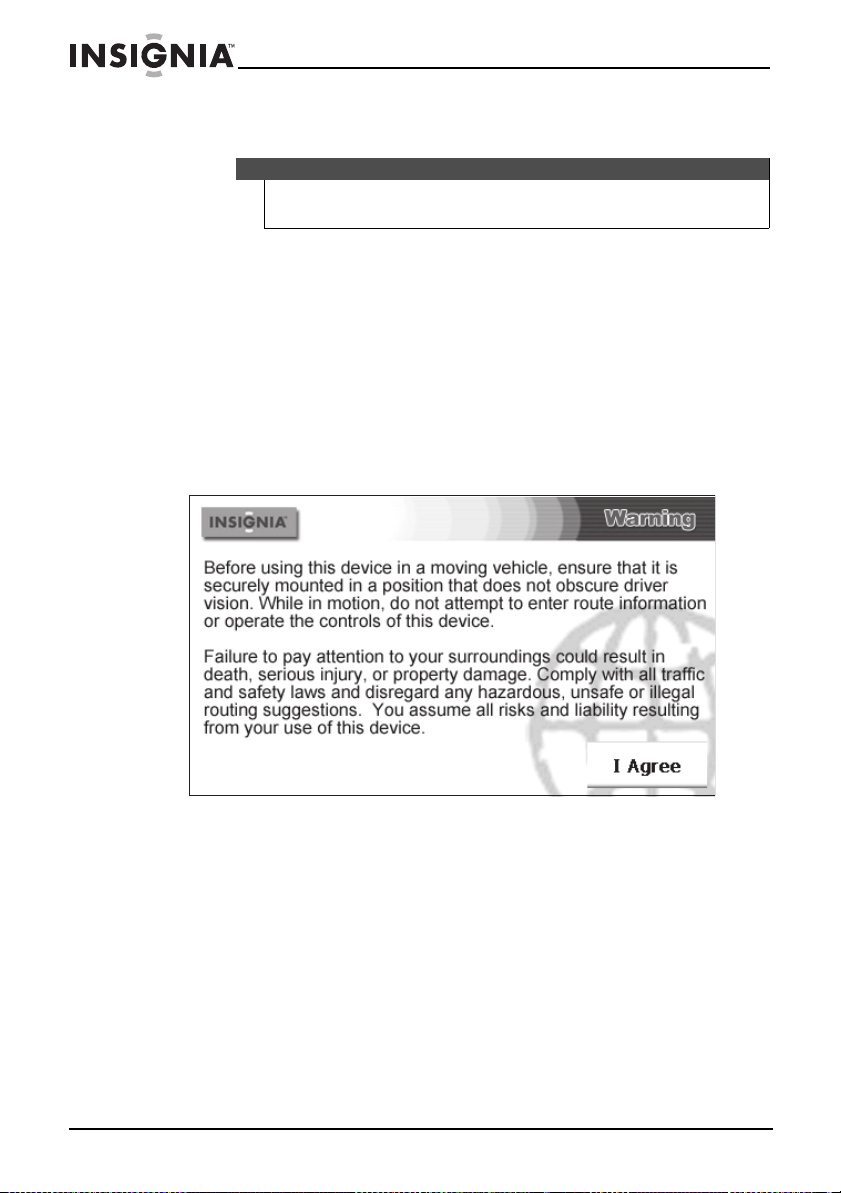
Using your GPS
Note
The screens shown in this guide may be different than the ones you see on your GPS,
depending on the firmware version.
To use your GP S :
1 Turn on your GPS. When you turn it on for the first time, the Language
screen opens.
2 Touch the language you want. You can select English or Español.
The Voice screen opens.
3 Touch the voice you want to use for the speech feature. The Time zone
screen opens.
4 Touch the time zone where you are currently located, then touch OK.
A splash screen appears for a few seconds, then the Safety Warning
appears. Be sure you understand these warnings.
Insignia NS-NAV02R GPS
10
5 To continue on to the device features, touch I Agree at the bottom
right of the screen. The Home screen opens.
www.insigniaproducts.com
Page 11
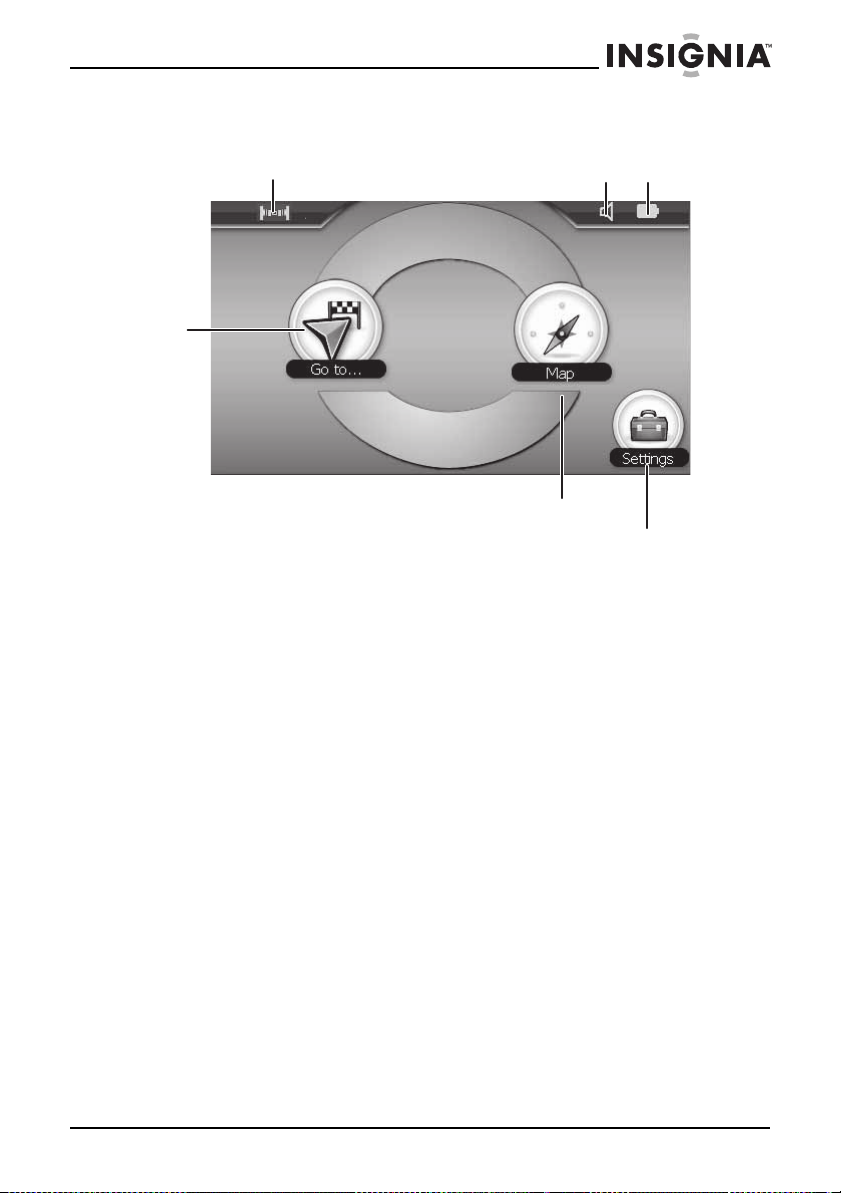
Insignia NS-NAV02R GPS
Understanding the Home screen
GPS signal active
Go to
Main
menu
View map of current location
From the Home screen you can do the following:
•Touch Map to see where you are.
•Touch Go to to open the Main menu where you can choose to
go home, select a recent or favorite destination, enter an
address, or find a point of interest. For more information, see
“Understanding the Main menu” on page 12.
•Touch Settings at the lower right corner of the screen to
change various settings. For more information, see “Setting up
your GPS preferences” on page 29.
Sound on
Battery charge
Settings and preferences
www.insigniaproducts.com
11
Page 12

Understanding the Main menu
The main menu lets you set up a route to your destination. Destinations
can include restaurants, gas stations, parks, hospitals, or other common
public locales.
Get direc tions
to Favorites
Insignia NS-NAV02R GPS
Navigate
home
Recent
addresses
Return to previous
screen
Return to Main
menu
Navigate to an
address, street,
or intersection
You can also do the following from the Main menu:
• After you set your home address, you can calculate a route to
Go Home from wherever you are.
• Get directions from your location to places you have saved as
Favor ites.
• Enter locations or points of interest in Search for directions to
restaurants, theaters, public services, and so on.
•Navigate to your most Recent destinations without having to
enter them again.
• Navigate to an Address when you enter it or enter an
intersection near the address.
•Touch Browse to search categories, including gas stations,
restaurants, and other points of interest.
Typ e se arc h
criteria
Browse for gas
stations,
restaurants, and
points of
interest
12
www.insigniaproducts.com
Page 13
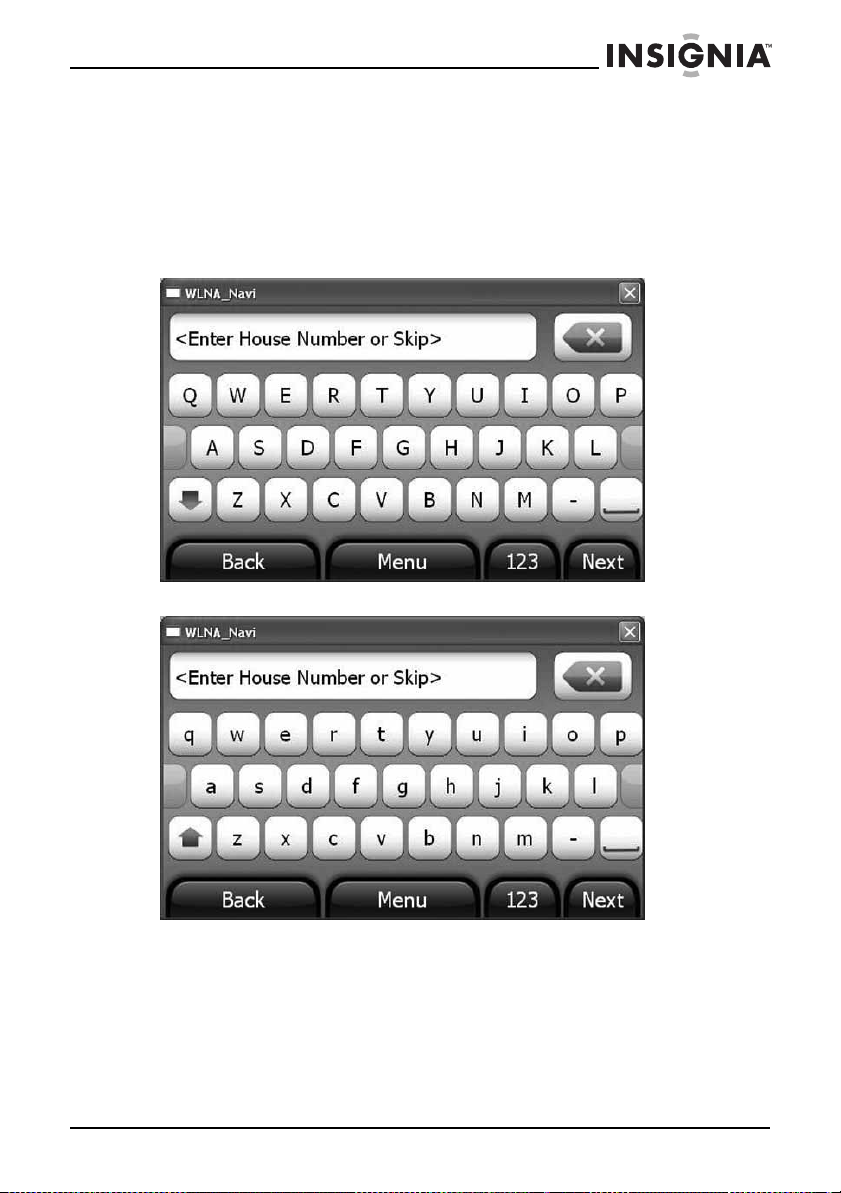
Insignia NS-NAV02R GPS
Using a keypad
When you set up a route, you can pick a state, city, or street from a list. If
the state, city, or street you want is not in the list, you need to enter the
item using an on-screen keypad.
There are three types of on-screen keypads:
Alphabetic—Use these keypads to enter letters.
• Touch the letter you want. The letter appears in the entry area
above the keypad.
• Touch the down arrow on the bottom left of the keypad to
display lowercase letters.
• Touch the up arrow to return to uppercase letters.
• Press the space key on the bottom right to enter a space.
•Touch 123 to switch to the numeric keypad.
www.insigniaproducts.com
13
Page 14
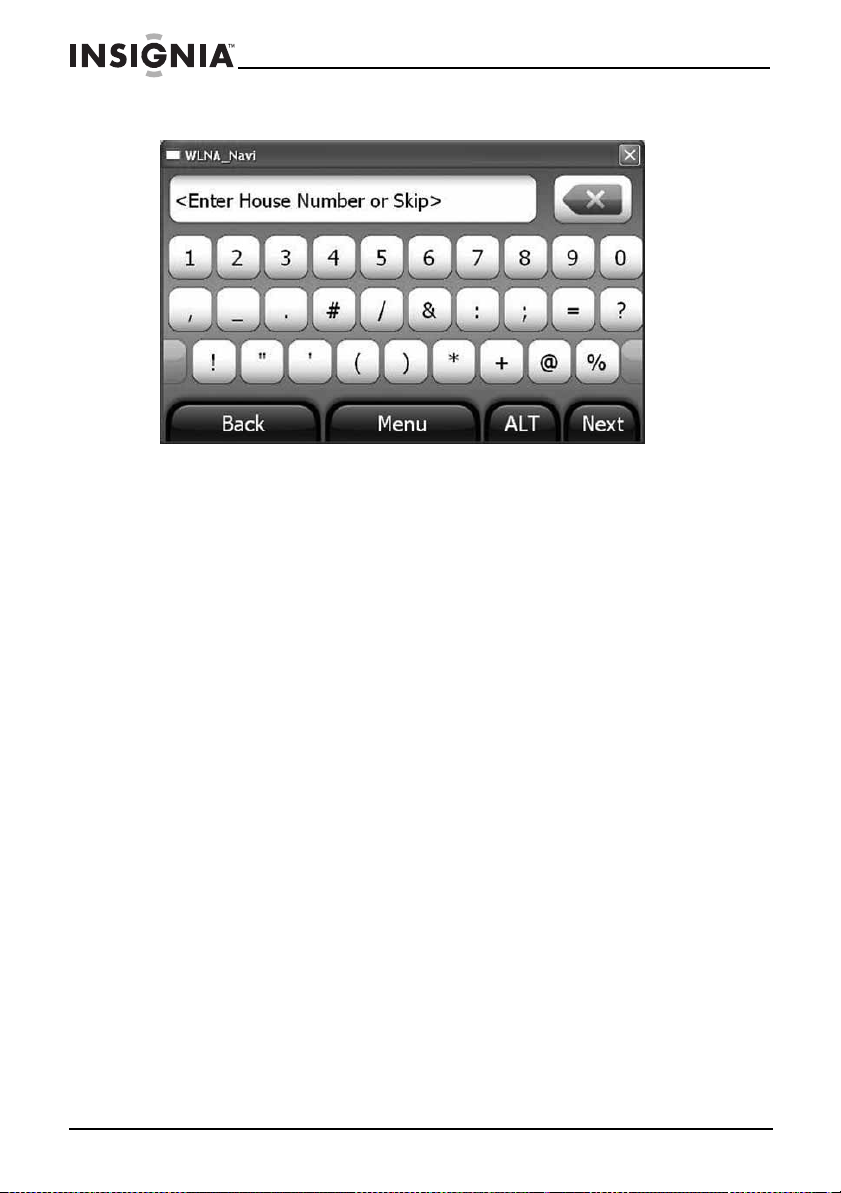
Insignia NS-NAV02R GPS
Numeric—Use this keyad to enter numbers.
• Touch the number you want. The number appears in the entry
area above the keypad.
•Touch ALT to switch to the alternate characters keypad.
14
www.insigniaproducts.com
Page 15
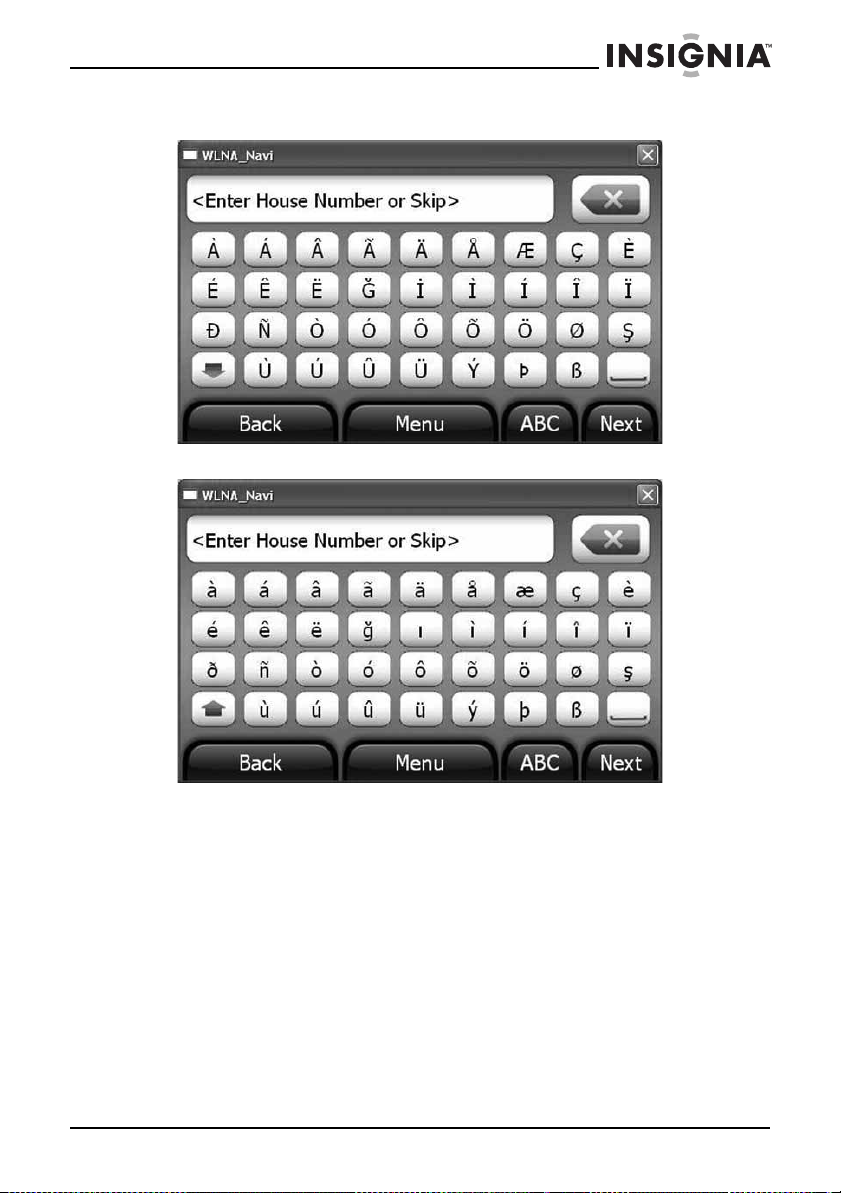
Insignia NS-NAV02R GPS
Alternate characters—Use these keypads to enter foriegn characters.
• Touch the character you want. The character appears in the
entry area above the keypad.
• Touch the down arrow on the bottom left of the keypad to
display lowercase characters.
• Touch the up arrow to return to uppercase characters.
• Press the space key on the bottom right to enter a space.
•Touch ABC to switch to the alphabetic keypad.
www.insigniaproducts.com
15
Page 16
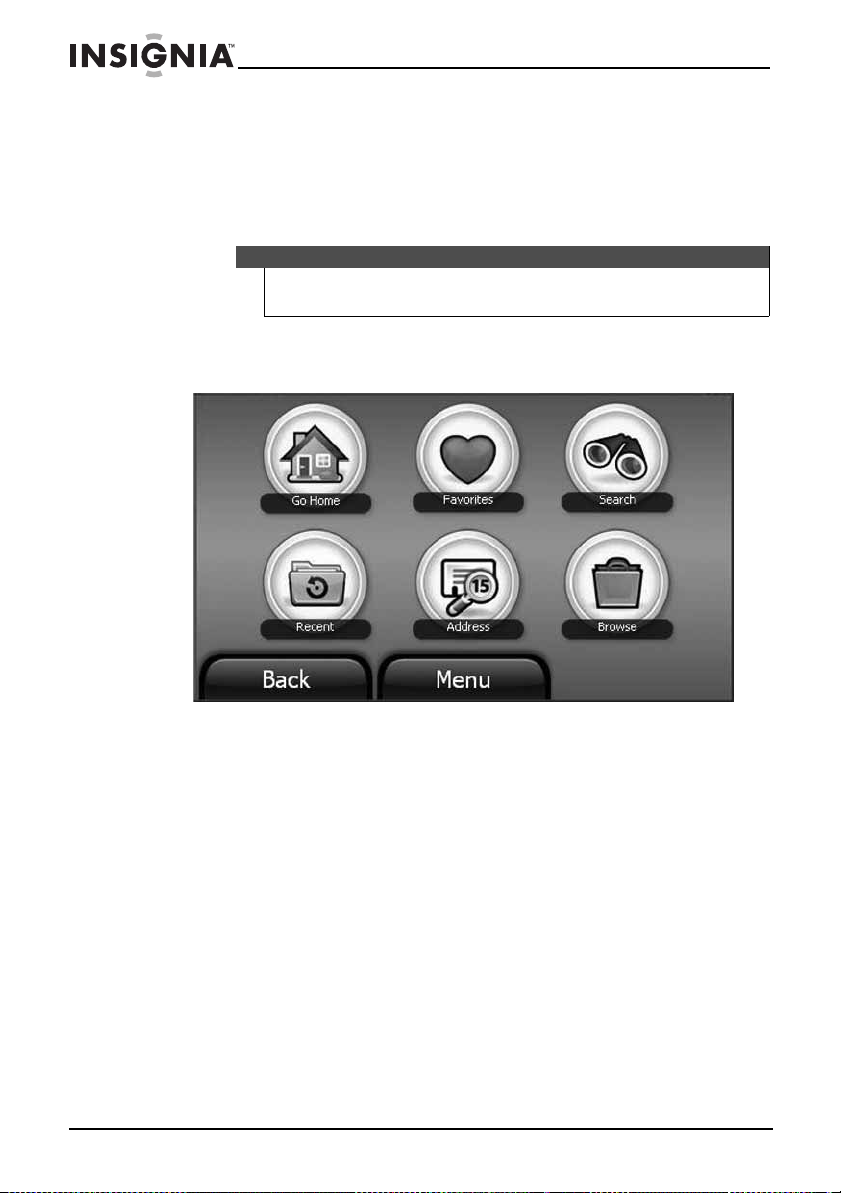
Creating a route to an address
The route to your destination address is based on your current GPS
location.
The GPS icon appears in the upper left corner of the Home screen and
indicates the signal status.
Note
If the icon has a circle with a line through it, your GPS is not receiving a clear signal. Make
sure that your GPS has a clear view of the sky.
To create a route to an address:
1 To uc h Go to on the Home screen. The Main menu opens.
Insignia NS-NAV02R GPS
16
www.insigniaproducts.com
Page 17
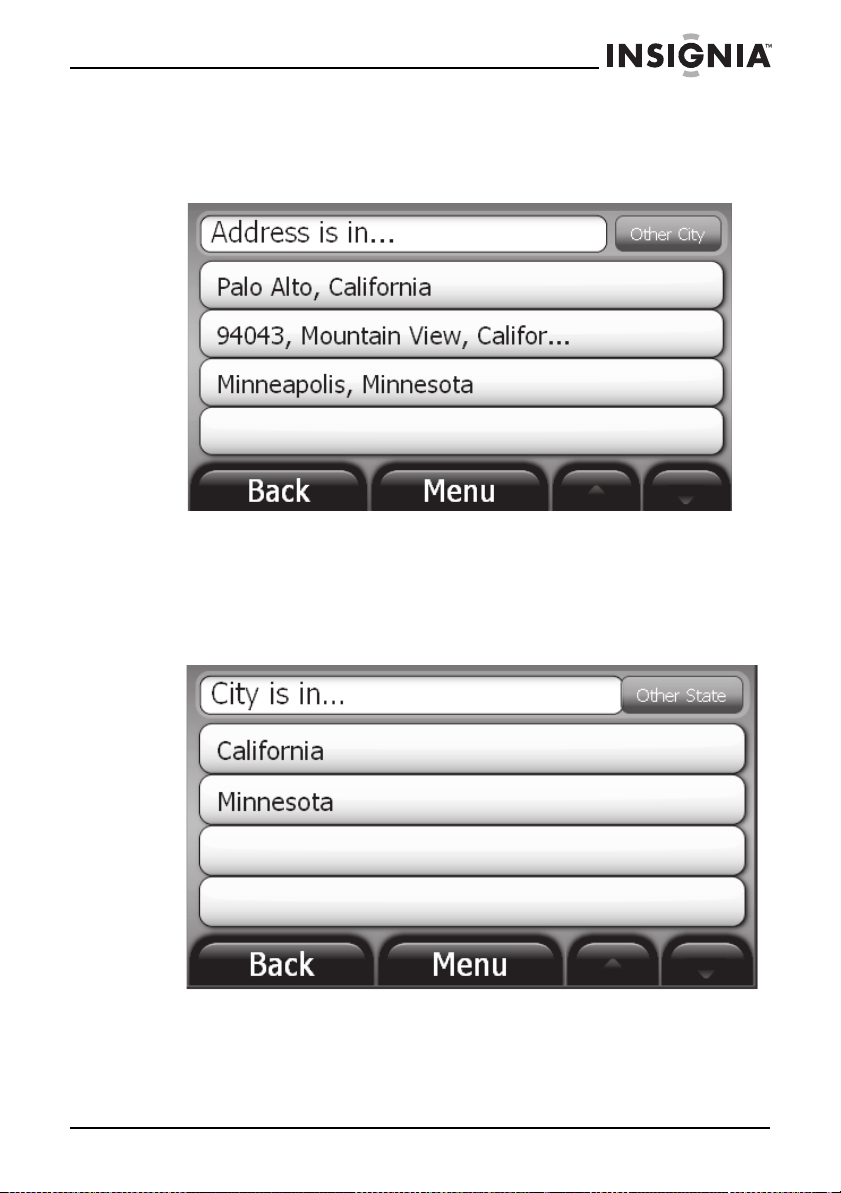
Insignia NS-NAV02R GPS
2 To uc h Address on the Main menu. The city in which you are located is
displayed, along with cities to which you have recently navigated. If
this is the first time you are using your GPS, only the name of the city of
your current GPS location is shown.
3 Touch the name of the city you want. The Enter House Number keypad
opens. Go to Step 9.
- OR If the city you want is not displayed, touch Other city. The State
selection screen opens with recently used states displayed.
www.insigniaproducts.com
17
Page 18

Insignia NS-NAV02R GPS
4 Touch the state where the city you want is located. The Enter City
keypad opens. Go to Step 7.
- OR If the state you want is not displayed, touch Other State. The Other
State keypad opens.
5 Enter the state you want. After entering a few characters, your GPS
displays a list of states that match the characters you entered. See
“Using a keypad” on page 13.
18
6 Touch a state. The Enter City keypad opens.
7 Enter the city you want. After entering a few characters, your GPS
displays a list of cities that match the characters you entered. See
“Using a keypad” on page 13.
8 Touch a city in the list. The Enter House Number keypad opens.
9 Enter the house number, then touch Next. The Enter Street Name
keypad opens.
Note
You can also choose not to enter a house number to route to a center point along a street
by touching Next with no characters entered.
10 Enter the street name. After entering a few characters, your GPS
displays a list of street names that match the characters you entered.
See “Using a keypad” on page 13.
Note
You can also choose not to enter a street name to route to a center point of the city by
touchi ng Next with no characters entered.
www.insigniaproducts.com
Page 19

Insignia NS-NAV02R GPS
11 Touch the street name you want or touch Next. The address card for
your destination opens.
12 To u ch Go. Your GPS calculates your route. When the calculation is
complete, the route is highlighted on the map view and the voice
prompts begin.
Creating a route to an intersection
If you know the intersecting street names near your destination and not
the exact destination address, you can enter those street names to get
routing instructions.
To create a route to an intersection:
1 To uc h Go to on the Home screen to open the Main menu. The Main
menu opens.
www.insigniaproducts.com
19
Page 20

Insignia NS-NAV02R GPS
2 Touch the Address button. The Address is in list opens.
3 Touch the city name.
- OR To uc h Other city to enter a different city. Follow the instructions in
“Creating a route to an address” on page 16 to select a city.
4 When the Enter House number keypad opens, touch NEXT to skip this
screen. The Enter Street name keypad opens.
5 Enter the street name (for example, Oak), then touch NEXT. The Where
on street? screen opens.
20
6 To uc h Go to street to display the address card for that street.
-ORTo uc h Intersection to display the Enter Next Street keypad and enter
the name of the intersecting street. If you do not know the name of an
intersecting street, touch NEXT to open a list of intersecting streets,
then touch a street name. The address card for the intersection opens.
-ORTo uc h Pick address range to display a list of address ranges on that
street and touch the address range you want to display on the address
card for that range of addresses.
7 To uc h Go on the address card for directions.
www.insigniaproducts.com
Page 21

Insignia NS-NAV02R GPS
Stopping a route in progress
You might need to cancel directions while you are en route to your
destination.
To stop turn-by-turn directions to a destination:
1 From the map view, touch the Menu button at the bottom of the
screen. The Home screen opens.
2 To uc h Stop to stop the directions.
Resuming a route after stopping
To resume a route after stopping:
1 To uc h Go to on the Home screen, then touch Recent on the Main
menu. A list of your recent addre
2 Touch the destination on the list.
3 When the address card for your destination opens, touch Go to start
directions again. Your GPS starts directions from your current location.
www.insigniaproducts.com
sses opens.
21
Page 22

Setting your home address
Setting your home address can save you time re-entering that
information. Later, when you want to navigate home from a new location,
you can touch Go to on the Home screen, Go Home on the Main menu,
then touch Go on the address card for your routing instructions.
To set your home address:
1 To uc h Go to on the Home screen, then touch Go Home on the Main
menu. The Home is not yet saved screen opens.
2 Touch one of the following:
• Save current location to use your GPS location.
• Type address to enter a state, city, house number, and street
name.
• Choose from Favorites to select an address or destination
from a list of Favorites you created.
• Choose from Recents to select an address or destination
from a list of recent destinations to which you created routes.
3 When the address card opens with your home address, touch Save at
the bottom of the screen.
Insignia NS-NAV02R GPS
22
4 To uc h Back or Menu to exit this screen.
www.insigniaproducts.com
Page 23

Insignia NS-NAV02R GPS
Adding or removing an address on your Favorites list
To add a destination to your Favorites list:
1 Start as you would to create a route to an address as described in
“Creating a route to an address” on page 16. You can also follow the
steps in “Using Search” on page 26 or “Using browse” on page 28 to
find a favorite.
2 When the address card displays, touch Save at the bottom of the
screen.
If you used Search or Browse, the keypad opens with the name of
your search or destination.
www.insigniaproducts.com
23
Page 24

Insignia NS-NAV02R GPS
3 To uc h Next to save the name shown on the keypad.
-ORType the name you want to identify your favorite, then touch Next.
4 When the address card opens, touch Back or Menu at the bottom of
the address card.
-ORTo uc h Go to get directions.
Sorting your Favorites
You can sort your Favorites by:
•Most used
• A-Z (alphabetically)
To sort your Favorites:
1 On the Favorites screen, touch Sort.
2 To uc h Most used or A-Z.
Deleting or renaming a Favorite
To remove or rename an entry on your Favorites list:
1 To uc h Favorites on the Main menu. Your Favorites list is displayed on
your GPS.
2 Touch the favorite you want to delete or rename. The address card
opens.
24
www.insigniaproducts.com
Page 25

Insignia NS-NAV02R GPS
3 To uc h Edit at the bottom of the screen to display the Rename
Favorite or Delete Favorite buttons.
4 To uc h Delete Favorite. Your Favorites list displays without the name.
You can delete the Home or Work favorites, but they will still be
displayed in your Favorites list. If you delete one then touch it in your
Favorites list, a screen opens where you can set the deleted item up
again.
-ORTo change the name of a favorite, touch Rename Favorite. When the
keypad displays, enter the new name, then touch Next. The address
card displays the new name. You cannot rename the Home or Work
favorites.
5 To uc h Back or Menu to save your changes.
Navigating to Favorites or Recent destinations
To save some steps when searching for a route to a Favorite or a
Recent destination:
1 To uc h Favorites or Recent.
The list of Favorites you have saved or a list of the destinations to
which you have created routes appear.
2 Touch the name of the destination you want for directions. When you
select a Favorites name or a Recent destination, the address card
appears.
3 To uc h Go to view the map and start voice prompts.
www.insigniaproducts.com
25
Page 26

Using Search
Your GPS contains a database of points of interest that lets you search or
browse to find any type of destination or venue.
To search for a destination or venue:
1 Go to the Main menu, then touch Search. The Enter Search keypad
opens.
2 Enter the name of your destination (for example, Golden Gate Park),
then touch SEARCH. The Search is in screen opens.
Insignia NS-NAV02R GPS
26
www.insigniaproducts.com
Page 27

Insignia NS-NAV02R GPS
3 To uc h Area near me now for locations near your current GPS
location. Touch a city name on the list, or touch Other city to type the
name of the city. A list opens with destination names similar to your
search. The names are sorted by “relevance,” which means that most
commercial locations are listed first.
Note
The distances shown are linear distances, “as the crow flies,” not driving distances.
4 Touch the destination you want. The address card for that destination
opens.
5 To uc h Go to start directions and voice prompts.
www.insigniaproducts.com
27
Page 28

Using browse
Browse lets you search the points of interest by categories.
To use browse:
1 To uc h Browse on the Main menu to locate points of interest (POIs)
such as restaurants and gas stations. A list of POIs categories opens.
2 Touch the category you want (for example, Restaurants). The
Search is in screen lists the names of cities to which you have recently
created routes.
3 Touch the city you want to search. A list of restaurants for that city
opens.
Insignia NS-NAV02R GPS
28
You can touch Sort to sort the list alphabetically from A - Z
(alphabetic by name) or Distance (from closest to farthest).
www.insigniaproducts.com
Page 29

Insignia NS-NAV02R GPS
4 Touch the name of the restaurant you want. The address card for the
restaurant opens.
5 To uc h Go to start directions and voice prompts.
-ORTo uc h BACK to return to the list of restaurants and choose another.
Setting up your GPS preferences
You can customize the way the screen appears and set controls to
accommodate the way you use your device.
To set up your GPS features:
1 Open the Home screen, then touch the Settings button. The Settings
menu opens.
www.insigniaproducts.com
29
Page 30

2 Touch to display more settings.
Insignia NS-NAV02R GPS
30
3 Touch the button for the setting you want to change, then touch a
setting in that menu.
4 To save your new setting, touch the Back to return to the Settings
menu.
5 To uc h Back or Menu to return to the Home screen.
www.insigniaproducts.com
Page 31
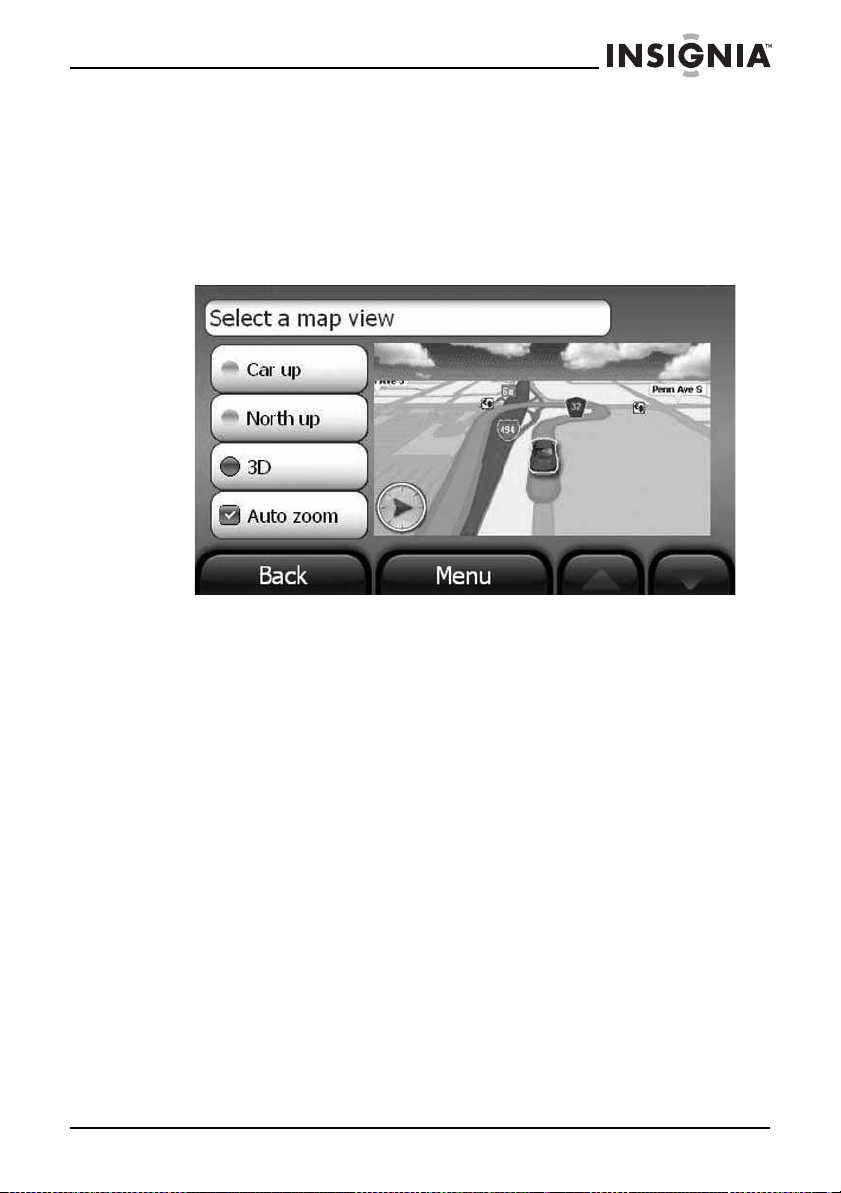
Insignia NS-NAV02R GPS
Changing the map view
You can view the map as 3D or 2D, and you can set the orientation on the
map view.
To change the map view:
1 From the Settings menu, touch the Map View button. The Select a
map view screen opens.
2 Select a setting from the available views. The following views are
available:
• Car up—The top of the map view always represents the
direction you are heading. The screen is in 2D which appears as
if you are looking straight down (perpendicular) at the map.
• North up—The top of the map view is always north, and the
map is presented in 2D.
• 3D—The map appears in perspective as though a horizon is in
the distance. This is the factory setting. The top of the map view
represents the direction you are heading.
• Auto zoom—Zooms in on the map to display a close up view
of the upcoming intersection when approaching a maneuver.
After the maneuver is completed, the map returns to the
previous zoom setting.
3 Touch any button at the bottom of the screen to exit the menu and
save your changes.
www.insigniaproducts.com
31
Page 32

Setting the day or night color palette
To set the day or night color palette:
1 From the Settings menu, touch the Day/Night button to view the
settings. The Select a color palette screen opens with the available color
palattes shown on the left and an example of the selected color
palette shown on the right.
Insignia NS-NAV02R GPS
32
2 The following palettes are available:
• Auto—Automatically switches the Day and Night colors
according to the time of day at your current GPS location. When
a GPS signal is not available, setting Auto changes from Night
Mode to Day Mode at 8 a.m. and 8 p.m., respectively.
• Day—Day colors are displayed with a light background and
street names in black text.
• Night—The Night palette provides contrasting colors that are
easier to see in the dark. For night, the map view has a dark
background and street names are in white text.
3 Touch any button at the bottom of the screen to exit the menu and
save your changes.
www.insigniaproducts.com
Page 33

Insignia NS-NAV02R GPS
Setting screen brightness
To set screen brightness:
1 From the Settings menu, touch the Brightness button. The Display
Brightness screen opens.
2 Touch the scale to adjust the brightness. You see a preview of the
brightness as you touch each level on the scale.
3 Touch any button at the bottom of the screen to exit the menu and
save your changes.
www.insigniaproducts.com
33
Page 34

Setting avoidances
You can choose to avoid or include many road contingencies when your
GPS device calculates your route.
To set avoidances:
1 From the Settings menu, touch Avoid. The Select route avoidances
screen opens.
Insignia NS-NAV02R GPS
34
Touch the check box next to the item you want to avoid. The
2
factory setting has no options selected.
3 Touch any button at the bottom of the screen to exit the menu
and save your changes.
www.insigniaproducts.com
Page 35

Insignia NS-NAV02R GPS
Picking your car icon
To pick your car icon:
1 From the Settings menu, touch My Car. The Select a car icon screen
opens.
2 Touch the radio button next to the icon selection you want. You can
touch or to scroll through the list of selections.
3 To uc h Back or Menu at the bottom of the screen to exit the menu
and save your changes.
www.insigniaproducts.com
35
Page 36

Setting the wallpaper
To set the wallpaper:
1 From the Settings menu, touch Wallpaper. The Select a menu
background screen opens.
2 Options are shown as you touch the buttons. You can touch or to
scroll through the list of selections, then touch the button to make
your selection.
3 To uc h Back or Menu at the bottom of the screen to exit this screen
and save your new wallpaper.
Insignia NS-NAV02R GPS
Adjusting the volume
You can raise or lower the volume of the voice prompts and touch sounds
to a comfortable level.
To set the volume:
1 From the Settings menu, touch Volu me. The Vo lume screen opens.
2 Touch the scale to adjust the volume. As you touch the scale, the touch
sound you hear indicates the volume. You can mute or unmute the
sound by touching the Mute Audio check box below the scale.
3 Touch any button at the bottom of the screen to exit the menu and
save your changes.
36
www.insigniaproducts.com
Page 37

Insignia NS-NAV02R GPS
Setting language and units
To set language and units:
1 Touch the International button to set the spoken language for voice
prompts and language for text display. American English is the factory
setting. This button also lets you set units of distance you want to use:
miles or kilometers. The International screen opens.
2 Touch the Language button to choose your preferred language and
the Voic e button to choose the gender of the voice.
3 Touch the Units button to choose Miles or Kilometers.
4 Touch any button at the bottom of the screen to exit the menu and
save your changes.
www.insigniaproducts.com
37
Page 38

Configuring time settings
To configure time settings:
1 From the Settings menu, touch Time. The TIme screen opens.
2 You can set one of the following:
• Format—12 hour clock or 24 hour clock
• Zone—Time zone, listed alphabetically
• Daylight Savings—Auto, On, or Off
3 Touch an option. A secondary screen opens that provides the available
choices.
4 Touch the button to make your selection, then touch Back or Menu at
the bottom of the screen to exit this screen and save your changes.
Insignia NS-NAV02R GPS
38
www.insigniaproducts.com
Page 39
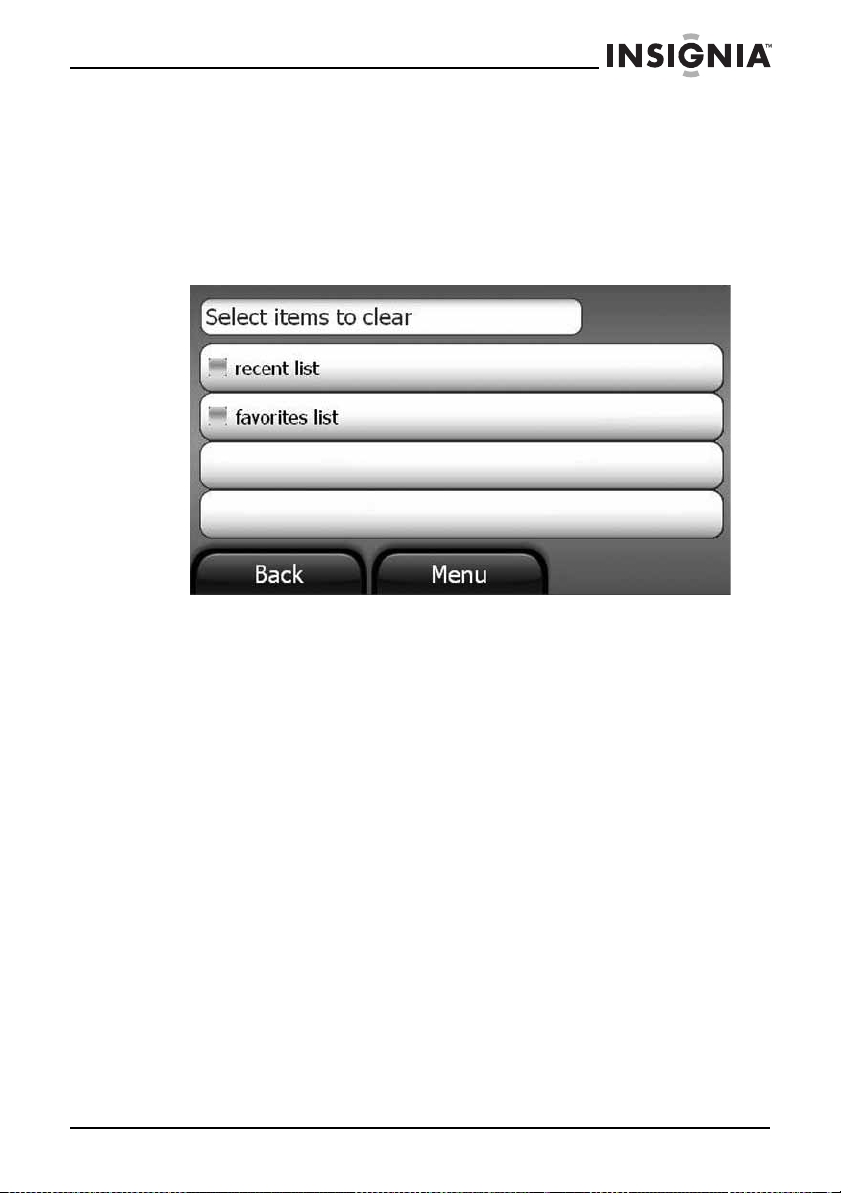
Insignia NS-NAV02R GPS
Clearing my lists
Use this to remove information that you have saved in your Favorites list
and the Recent list.
To clear your lists:
1 From the Settings menu, touch Clear My Lists. The Select items to
clear screen opens.
2 Select one or both lists on the menu. When you do, a Clear button
appears on the lower right of the screen.
3 To uc h Clear.
4 When you are prompted to confirm your selection, touch Yes to clear
the list or touch No to cancel.
5 To uc h Back or Menu at the bottom of the screen to exit the menu.
www.insigniaproducts.com
39
Page 40

Restoring settings
Touch this button to return all settings to the original factory settings.
To restore factory settings:
1 From the Settings menu, touch Restore. A confirmation screen opens.
2 To uc h Yes to restore the factory settings.
Viewing information about this device
To view information about this device:
1 From the Settings menu, touch About. The following information is
displayed:
•Software version
•Map data version
2 Touch any button at the bottom of the screen to exit this screen.
Insignia NS-NAV02R GPS
Viewing legal information
To view legal information:
1 From the Settings menu, touch Legal. Legal, safety, and software
license agreements are shown.
2 Touch touch or to scroll through the items.
3 To uc h Back or Menu at the bottom of the screen to exit the screen.
40
www.insigniaproducts.com
Page 41

Insignia NS-NAV02R GPS
Viewing status
To view status:
1 Touch the Status button to check the GPS Status and Available
Memory.
2 Touch any button at the bottom of the screen to exit this screen.
Turning the Demo feature on or off
If the Demo feature is turned on and your current position is not available
through your GPS, you can use the Demo feature to view a simulation of
the route to the destination. After you enter a destination through any
option on the Main menu and touch Go on the address card, you are
asked if you want a simulation of the route.
To turn the Demo feature on or off:
1 From the Settings menu, touch Demo. The default setting for the
demo is Disabled.
www.insigniaproducts.com
41
Page 42

Insignia NS-NAV02R GPS
2 To uc h Disabled. A screen opens where you can select Enable.
If Demo is enabled and a GPS location has never been identified, you
can touch Default Location to set the location which will be used as
the origin for the route.
3 To uc h Back or Menu at the bottom of the screen to exit the screen.
Note
For use in a car, the demo mode should be set to off.
Choosing points of interest to display
You can select points of interest you want to display as icons on the map
view.
To select POIs for display:
1 Touch the POI button. A list of POIs opens.
2 Touch the POI you want. You can select All to display all POIs.
3 Touch or to scroll through the list.
4 To uc h Back or Menu to exit and save your changes.
42
www.insigniaproducts.com
Page 43

Insignia NS-NAV02R GPS
Planning routes in advance
To create and save routes prior to starting your trip:
1 To uc h Advanced Planning. The Advanced Planning screen displays.
Note
“Home to Work” and “Work to Home” are the default routes. When you create a
route, it will be added to the list.
2 To uc h Create a new route. The Select route origin screen displays.
www.insigniaproducts.com
43
Page 44

Insignia NS-NAV02R GPS
3 Touch one of the following to use as the beginning of your route:
• Use current location - to add your current GPS location.
• Enter an address - to create a route as you would to any
destination as described in “Creating a route to an address” on
page 16.
• Select from Recent - to select a destination to which you have
recently created a route.
• Select from Favorites - to select a saved favorite destination.
4 When the address card for the origin you select opens, touch Select
Destination.
5 Touch a button on the Select route destination screen:
• Use current location
• Enter an address
• Select from Recent
• Select from Favorites
6 When the address card displays with the origin and destination, touch
Save. The Enter route name keypad opens.
7 Type a name to identify the route, then touch NEXT. The address card
displays with the route name.
8 To uc h Back or Menu to exit and save the route.
-ORTo uc h Edit to make changes to:
•Rename Route
• Delete Route
•Change Origin
• Change Destination
9 To view a saved route, open the Advanced Planning screen and touch
the route.
44
www.insigniaproducts.com
Page 45

Insignia NS-NAV02R GPS
Setting sounds
You can turn the alert sounds used On or Off.
To turn selected sounds On or Off:
1 To uc h Sounds to open the list of sounds. The Sounds list opens.
2 Touch a check box to toggle the sound on or off. A check mark appears
when the sound is turned on.
3 Press any button at the bottom of the screen to exit and save your
changes.
Calibrating the screen
Screen Calibration is used to refine the performance of the touch screen,
should response to touches within the application become less than
exact.
To calibrate the screen:
1 From the Settings menu, touch Screen Calibration. A white screen
with a target in the center opens.
2 Touch the center of the target. The target will move to a new position
on the screen. Continue touching of the center of the target each time
it moves until your prompted to touch the screen to save the data.
3 Touch the screen to save calibration changes. The Settings menu
reopens.
www.insigniaproducts.com
45
Page 46

Troubleshooting
Important
Make sure that your GPS has a clear view of the sky. It needs a GPS signal to function
properly.
Make sure that your GPS is fully charged. For details about charging your
GPS, see “Charging the battery” on page 8.
When you use your GPS, you might see one of the following alerts. Your
GPS is not receiving a signal. You should move your GPS to a location
where there is a stronger signal.
If Demo is enabled, the following alert appears. Touch Yes to simulate the
route or No to calculate the route as normal. Voice instructions will not
begin until your GPS is once again receiving a signal.
Insignia NS-NAV02R GPS
46
www.insigniaproducts.com
Page 47
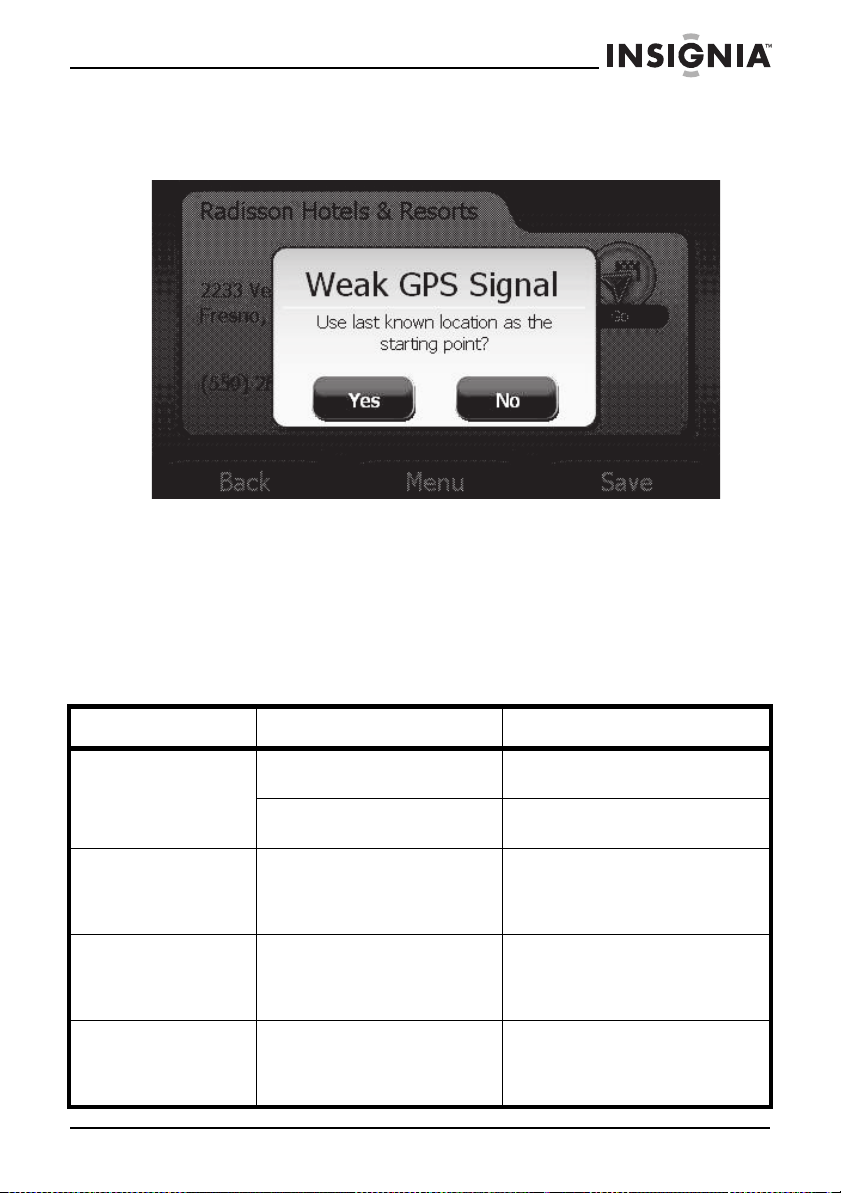
Insignia NS-NAV02R GPS
If Demo is disabled, the following alert appears. Touch No to continue to
search for satellites or Yes to use the last known location as the starting
point for the route.
General
Take steps described in the following table to solve simple problems
before contacting customer service.
If you suspect something is wrong with this GPS, or if problems persist,
immediately turn the power off and disconnect the power connector,
then consult your service center or a qualified technician. Never try to
repair your GPS yourself because it is dangerous to do so.
Problem Cause Solution
You cannot turn on your GPS. The adapter is not connected correctly. Make sure that the adapter is firmly attached
The built-in rechargeable battery is weak. Use the adapter to supply power or charge the
Your GPS will not activate after
pressing and holding the power
button when connected to the
adapter for charging.
There is no sound. The volume may be turned down or
The screen is dark. The brightness may be turned down. Adjust the brightness by touching the
Your GPS had not been used for a long
time and the built-in battery was
discharged.
muted.
www.insigniaproducts.com
at both ends of the cable.
battery.
Press Reset to turn on your GPS.
Turn up the volume. If the volume will not turn
up, go to the Volume screen and make sure
that Mute is not turned on. See “Adjusting the
volume” on page 36.
Settings button on the Home screen, then
touching Brightness. See “Setting screen
brightness” on page 33.
47
Page 48

Insignia NS-NAV02R GPS
Problem Cause Solution
You r GPS can no t re cei ve
satellite signals or cannot orient
itself.
Your GPS has intermittent or
unstable reception.
I cannot find a n address or point
of interest.
Other possibilities Static or other external interference may cause your GPS to function abnormally. To reset
Your GPS signals might be obstructed by
buildings or blocked by a metal enclosure.
The built-in rechargeable battery is weak. Use the adapter to supply power or charge the
Your GPS system software doesn’t work
after a change.
The address or point of interest may be so
new that it is not included in your GPS
database.
your GPS, unplug the power supply cord then plug it back in. If the problems persist, turn off
the power and consult your service center or qualified technician.
Make sure that you use your GPS outside in an
open area.
battery.
Press Reset to turn on your GPS again.
Create a route to a nearby location.
Specifications
Specifications are subject to change without notice.
TFT screen size 4.3 inches (10.92 cm)
Frequency response 20 Hz - 20 kHz
Audio signal-to-noise rate 65dB
Audio distortion+noise -20dB (1kHz)
Channel separation 70dB (1kHz)
Dynamic rang e 80dB (1kHz)
Power DC 5 V
Power consum ption < 8W
Dimensions (L×W×D) 4.76 × 3.23 × 0.67 inches (121 × 82 × 17 mm)
Weight Approximately 5.29 oz. (150 g)
48
www.insigniaproducts.com
Page 49

Insignia NS-NAV02R GPS
Legal notices
FCC Part 15
This device complies with Part 15 of the FCC Rules. Operation of this product is subject to the
following two conditions: (1) this device may not cause harmful interference, and (2) this
device must accept any interference received, including interference that may cause
undesired operation.
This equipment has been tested and found to comply within the limits for a class B digital
device, pursuant to Part 15 of the FCC Rules. These limits are designed to provide reasonable
protection against harmful interference in a residential installation. This equipment
generates, uses, and can radiate radio frequency energy and, if not installed and used in
accordance with the instructions, may cause harmful interference to radio communications.
However, there is no guarantee that interference will not occur in a particular installation. If
this equipment does cause harmful interference to radio or television reception, which can
be determined by turning the equipment off and on, the user is encouraged to try to correct
the interference by one or more of the following measures:
• Reorient or relocate the receiving antenna.
• Increase the separation between the equipment and receiver.
• Connect the equipment into an outlet on a circuit different from that to which the
receiver is connected.
• Consult the dealer or an experienced radio/TV technician for help.
FCC warning
Changes or modifications not expressly approved by the party responsible for compliance
with the FCC Rules could void the user’s authority to operate this equipment.
cTUVus certification
TUV Rheinland has not tested the performance or reliability of the Global Positioning
System(GPS) hardware, operating software or other aspects of this product.
TUV Rheinland has only tested for fire, shock or casualty hazards as outlined in TUV
Rheinland’s Standard(s) for safety(Note: Consider referencing specific TUV Rheinland
standard).
cTUVus certification does not cover the performance or reliability of the GPS hardware and
GPS operating software.
cTUVus MARKS NO REPRESENTATIONS,WARRANTIES OR CERTIFICATIONS WHATSOEVER
REGARDING THE PERFORMANCE OR RELEABILITY OF ANY GPS RELATED FUNCTIONS OF THIS
PRODUCT.
End user license agreement
PLEASE READ THE FOLLOWING TERMS AND CONDITIONS CAREFULLY BEFORE INSTALLING
OR USING THE SOFTWARE OR ANY ACCOMPANYING DOCUMENTATION (COLLECTIVELY, THE
“SOFTWARE”).
THE TERMS AND CONDITIONS OF THIS END USER LICENSE AGREEMENT (“AGREEMENT”)
GOVERN USE OF THE SOFTWARE. IF YOU DO NOT ACCEPT ALL THE TERMS OF THIS
AGREEMENT, THEN DECARTA IS UNWILLING TO LICENSE THE SOFTWARE TO YOU. IF YOU
INSTALL OR USE THE SOFTWARE, THEN YOU HAVE INDICATED THAT YOU UNDERSTAND THIS
AGREEMENT AND ACCEPT ALL OF ITS TERMS.
1) Grant of License. Subject to your compliance with the terms and conditions of this
Agreement, deCarta and/or its licensors grants you a non-exclusive and non-transferable
license to install and use the executable form of Software on a single device, solely for your
personal, non-commercial use. deCarta and/or its licensors reserves all rights in the Software
not expressly granted to you in this Agreement.
www.insigniaproducts.com
49
Page 50

Insignia NS-NAV02R GPS
2) Restrictions. Except as expressly specified in this Agreement, you may not: (a) copy or
modify the Software; (b) transfer, sublicense, lease, lend, rent or other wise distribute the
Software to any third party; or (c) make the functionality of the Software available to
multiple users through any means, including, without, limitation, by uploading the Software
to a network or file-sharing service or through any hosting, application services provider,
service bureau or any other type of services. You acknowledge and agree that portions of the
Software, including, without limitation, the source code and the specific design and
structure of individual modules or programs, constitute or contain trade secrets of deCarta
and its licensors. Accordingly, you agree not to disassemble, decompile or otherwise reverse
engineer the Software, in whole or in part, or permit or authorize a third party to do so,
except to the extent such activities are expressly permitted by law notwithstanding this
prohibition.
3) Ownership. The Software is licensed, not sold. You own the media (if any) on which the
Software is recorded, but deCarta and/or its licensors retains ownership of the Software,
including all intellectual property rights therein. The Software is protected by United States
copyright law and international treaties. You will not delete or in any manner alter the
copyright, trademark, and other proprietary rights notices or markings appearing on the
Software as delivered to you.
4) Term. This Agreement remains effective until terminated. You may terminate it at any
timeby destroying all copies of the Software in your possession or control. This Agreement
will automatically terminate without notice if you breach any term of this Agreement. Upon
termination, you must promptly destroy all copies of the Software in your possession or
control.
5) Government Users. The Software and Documentation are “commercial computer
software” and “commercial computer software documentation,” respectively, as such
termsare used in FAR 12.212. Any use, duplication or disclosure of the Software or the
Documentation by or on behalf of the U.S. Government is subject to restrictions as set forth
in this Agreement. Manufacturer is deCarta.
6) Export Law. You agree to comply fully with all U.S. export laws and regulations to ensure
that neither the Software nor any technical data related thereto nor any direct product
thereof are exported or re-exported directly or indirectly in violation of, or used for any
purposes prohibited by, such laws and regulations.
7) No Warranty. THE SOFTWARE IS PROVIDED “AS IS”, WITHOUT WARRANTY OF ANY KIND.
DECARTA EXPRESSLY DISCLAIMS ALL WARRANTIES AND CONDITIONS, EXPRESS OR IMPLIED,
INCLUDING ANY IMPLIED WARRANTIES AND CONDITIONS OF MERCHANTABILITY, FITNESS
FOR A PARTICULAR PURPOSE AND NONTNFRTNGEMENT, AND ANY WARRANTIES AND
CONDITIONS ARISPNG OUT OF COURSE OF DEALING OR USAGE OF TRADE. NO ADVICE OR
INFORMATION, WHETHER ORAL OR WRITTEN, OBTAINED FROM DECARTA OR ELSEWHERE
WILL CREATE ANY WARRANTY OR CONDITION NOT EXPRESSLY STATED IN THIS AGREEMENT.
8) Limitation of Liability. DECARTA AND OR ITS LICENSOR'S TOTAL LIABILITY TO YOU
FROM ALL CAUSES OF ACTION AND UNDER ALL THEORIES OF LIABILITY WILL BE LIMITED TO
AND WILL NOT EXCEED THE AMOUNTS PAID TO DECARTA BY YOU FOR THE SOFTWARE. IN
NO EVENT WILL DECARTA BE LIABLE TO YOU FOR ANY SPECIAL, INCIDENTAL, EXEMPLARY,
PUNITIVE OR CONSEQUENTIAL DAMAGES (INCLUDING LOSS OF USE, DATA, BUSINESS OR
PROFITS) OR FOR THE COST OF PROCURING SUBSTITUTE PRODUCTS ARISING OUT OF OR IN
CONNECTION WITH THIS AGREEMENT OR THE USE OR PERFORMANCE OF THE SOFTWARE,
WHETHER SUCH LIABILITY ARISES FROM ANY CLAIM BASED UPON CONTRACT, WARRANTY,
TORT (INCLUDING NEGLIGENCE), STRICT LIABILITY OR OTHERWISE, AND WHETHER OR NOT
DECARTA HAS BEEN ADVISED OF THE POSSIBILITY OF SUCH LOSS OR DAMAGE. THE
FOREGOING LIMITATIONS WILL SURVIVE AND APPLY EVEN IF ANY LIMITED REMEDY
SPECIFIED IN THIS AGREEMENT IS FOUND TO HAVE FAILED OF ITS ESSENTIAL PURPOSE.
50
www.insigniaproducts.com
Page 51

Insignia NS-NAV02R GPS
One-year limited warranty
Insignia Products (“Insignia”) warrants to you, the original purchaser of this new product
(“Product”), that the Product shall be free of defects in the original manufacture of the
material or workmanship for a period of one (1) year from the date of your purchase of the
Product (“Warranty Period”). This Product must be purchased from an authorized dealer of
Insignia brand products and packaged with this warranty statement. This warranty does not
cover refurbished Product. If you notify Insignia during the Warranty Period of a defect
covered by this warranty that requires service, terms of this warranty apply.
How long does the coverage last?
The Warranty Period lasts for 1 year (365 days) from the date you purchased the Product. The
purchase date is printed on the receipt you received with the Product.
What does this warranty cover?
During the Warranty Period, if the original manufacture of the material or workmanship of
the Product is determined to be defective by an authorized Insignia repair center or store
personnel, Insignia will (at its sole option): (1) repair the Product with new or rebuilt parts; or
(2) replace the Product at no charge with new or rebuilt comparable products or parts.
Products and parts replaced under this warranty become the property of Insignia and are
not returned to you. If service of Products or parts are required after the Warranty Period
expires, you must pay all labor and parts charges. This warranty lasts as long as you own your
Insignia Product during the Warranty Period. Warranty coverage terminates if you sell or
otherwise transfer the Product.
How to obtain warranty service?
If you purchased the Product at a retail store location, take your original receipt and the
Product to the store you purchased it from. Make sure that you place the Product in its
original packaging or packaging that provides the same amount of protection as the original
packaging. If you purchased the Product from an online web site, mail your original receipt
and the Product to the address listed on the web site. Make sure that you put the Product in
its original packaging or packaging that provides the same amount of protection as the
original packaging.
Where is the warranty valid?
This warranty is valid only to the original purchaser of the product in the United States,
Canada, and Mexico.
What does the warranty not cover?
This warranty does not cover:
• Customer instruction
•Installation
•Set up adjustments
•Cosmetic damage
• Damage due to acts of God, such as lightning strikes
•Accident
•Misuse
•Abuse
•Negligence
•Commercial use
• Modification of any part of the Product, including the antenna
• Plasma display panel damaged by static (non-moving) images applied for lengthy
periods (burn-in).
This warranty also does not cover:
www.insigniaproducts.com
51
Page 52

Insignia NS-NAV02R GPS
• Damage due to incorrect operation or maintenance
• Connection to an incorrect voltage supply
• Attempted repair by anyone other than a facility authorized by Insignia to service the
Produc t
• Products sold as is or with all faults
• Consumables, such as fuses or batteries
• Products where the factory applied serial number has been altered or removed
REPAIR REPLACEMENT AS PROVIDED UNDER THIS WARRANTY IS YOUR EXCLUSIVE REMEDY.
INSIGNIA SHALL NOT BE LIABLE FOR ANY INCIDENTAL OR CONSEQUENTIAL DAMAGES FOR
THE BREACH OF ANY EXPRESS OR IMPLIED WARRANTY ON THIS PRODUCT, INCLUDING, BUT
NOT LIMITED TO, LOST DATA, LOSS OF USE OF YOUR PRODUCT, LOST BUSINESS OR LOST
PROFITS. INSIGNIA PRODUCTS MAKES NO OTHER EXPRESS WARRANTIES WITH RESPECT TO
THE PRODUCT, ALL EXPRESS AND IMPLIED WARRANTIES FOR THE PRODUCT, INCLUDING,
BUT NOT LIMITED TO, ANY IMPLIED WARRANTIES OF AND CONDITIONS OF
MERCHANTABILITY AND FITNESS FOR A PARTICULAR PURPOSE, ARE LIMITED IN DURATION
TO THE WARRANTY PERIOD SET FORTH ABOVE AND NO WARRANTIES, WHETHER EXPRESS
OR IMPLIED, WILL APPLY AFTER THE WARRANTY PERIOD. SOME STATES, PROVINCES AND
JURISDICTIONS DO NOT ALLOW LIMITATIONS ON HOW LONG AN IMPLIED WARRANTY
LASTS, SO THE ABOVE LIMITATION MAY NOT APPLY TO YOU. THIS WARRANTY GIVES YOU
SPECIFIC LEGAL RIGHTS, AND YOU MAY ALSO HAVE OTHER RIGHTS, WHICH VARY FROM
STATE TO STATE OR PROVINCE TO PROVINCE.
Contact Insignia:
For customer service please call 1-877-467-4289
www.insigniaproducts.com
Distributed by Best Buy Purchasing, LLC
7601 Penn Avenue South, Richfield, Minnesota, U.S.A. 55423-3645
© 2010 BBY Solutions, Inc.
All rights reserved. INSIGNIA is a trademark of BBY Solutions, Inc. Registered in some
countries. All other products and brand names are trademarks of their respective owners.
52
www.insigniaproducts.com
Page 53

Insignia NS-NAV02R GPS
www.insigniaproducts.com
53
Page 54

Insignia NS-NAV02R GPS
54
www.insigniaproducts.com
Page 55

Insignia NS-NAV02R GPS
www.insigniaproducts.com
55
Page 56

www.insigniaproducts.com (877) 467-4289
Distributed by Best Buy Purchasing, LLC
7601 Penn Avenue South, Richfield, MN USA 55423-3645
© 2010 BBY Solutions, Inc.
All rights reserved. INSIGNIA is a trademark of BBY Solutions, Inc.
Registered in some countries.
All other products and brand names are trademarks of their respective owners.
ENGLISH
10-0482
 Loading...
Loading...