Insignia IS-LM100761 Owner's Manual

User Guide | Guide de l’utilisateur | Guía del Usuario
Color Monitor | Moniteur couleur | Monitor a color
IS-LM100761
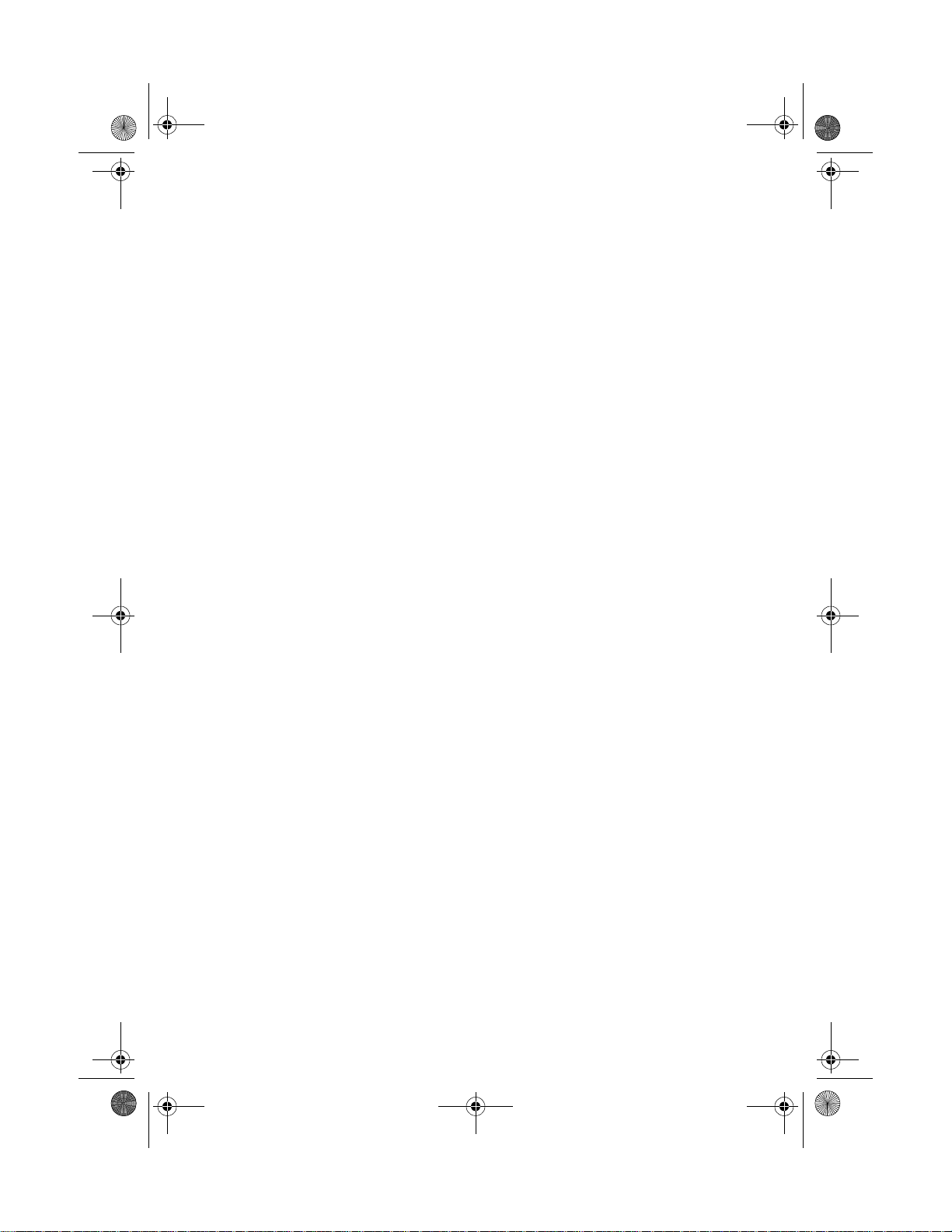
blank.fm Page 1 Friday, March 25, 2005 2:46 PM
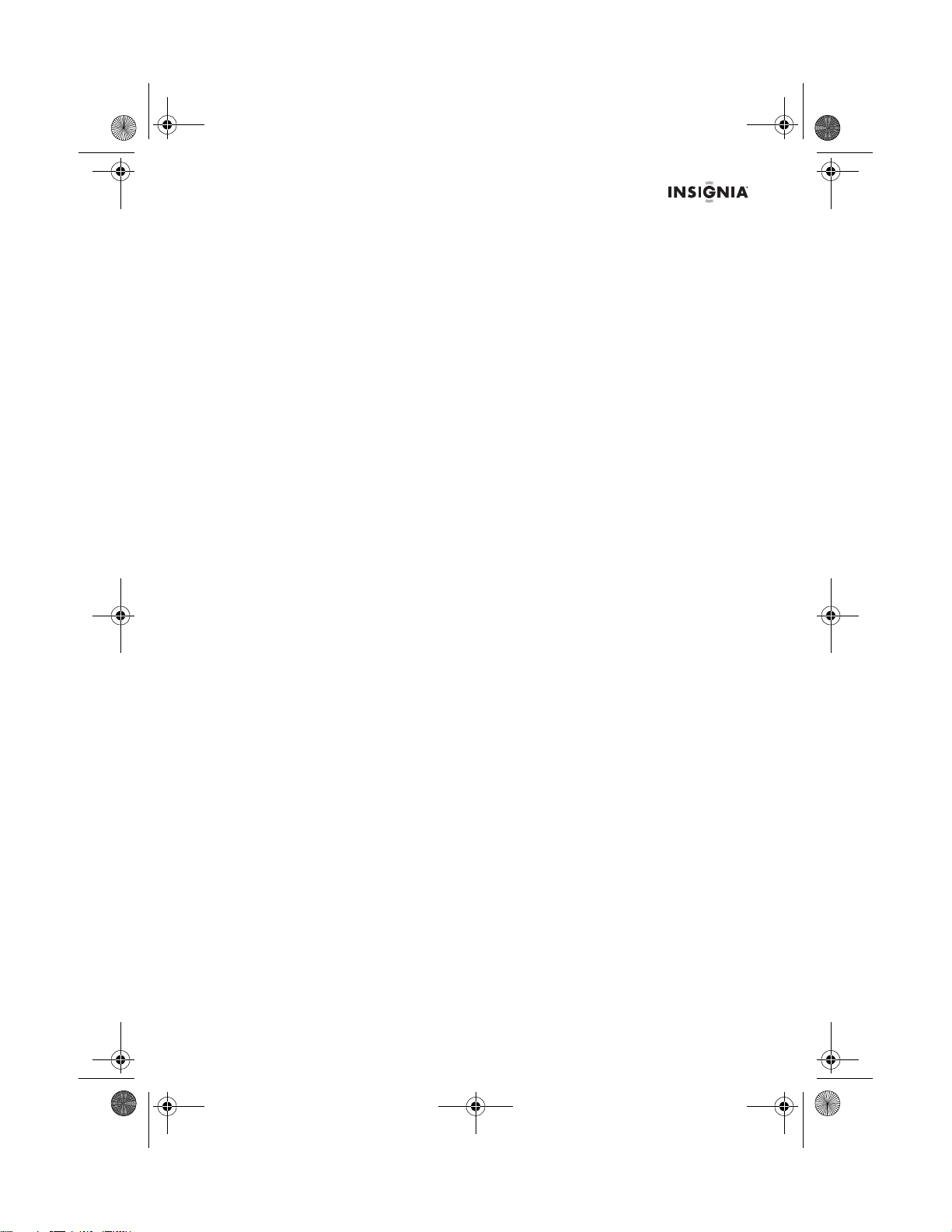
IS-LM100761_combo.fm Page 1 Tuesday, April 19, 2005 8:51 AM
Welcome
Congratulations on your purchase of a high quality Insignia product. Your
IS-LM100761 represents the state of the art in LCD computer monitor
design, and is designed for reliable and trouble-free performance.
Contents
Welcome . . . . . . . . . . . . . . . . . . . . . . . . . . . . . . . . . . . . . . . . . . . . . . . 1
Contents . . . . . . . . . . . . . . . . . . . . . . . . . . . . . . . . . . . . . . . . . . . . . . . 1
Introduction . . . . . . . . . . . . . . . . . . . . . . . . . . . . . . . . . . . . . . . . . . . . . 1
Important safety information . . . . . . . . . . . . . . . . . . . . . . . . . . . . . . . . 1
Features . . . . . . . . . . . . . . . . . . . . . . . . . . . . . . . . . . . . . . . . . . . . . . . 3
Setting up your monitor . . . . . . . . . . . . . . . . . . . . . . . . . . . . . . . . . . . . 3
Using your monitor . . . . . . . . . . . . . . . . . . . . . . . . . . . . . . . . . . . . . . . 5
Specifications . . . . . . . . . . . . . . . . . . . . . . . . . . . . . . . . . . . . . . . . . . . 8
Factory Preset Timings . . . . . . . . . . . . . . . . . . . . . . . . . . . . . . . . . . . . 9
Troubleshooting . . . . . . . . . . . . . . . . . . . . . . . . . . . . . . . . . . . . . . . . . . 9
Français. . . . . . . . . . . . . . . . . . . . . . . . . . . . . . . . . . . . . 13
Español . . . . . . . . . . . . . . . . . . . . . . . . . . . . . . . . . . . . . 25
© 2005 Insignia. Insignia and the Insignia logo are trademarks of Best Buy
Enterprise Services, Inc. Other brands and product names are trademarks or
registered trademarks of their respective holders. Specifications and features
are subject to change without notice or obligation.
Introduction
This manual explains how to correctly install, operate, and get the best
performance from your monitor. Read this user guide carefully before
installing your monitor, then keep it near your monitor for quick reference.
Box contents
Verify that the box contains:
• Color monitor
•Power cord
• VGA video cable
• Audio cable
•User Guide
If any item is missing or damaged, contact Insignia at (877) 467-4289. Keep
the box and packing materials so that you may properly store or transport
your monitor.
Important safety information
• Read all of these instructions.
• Save these instructions for later use.
• Unplug this monitor from the power outlet before cleaning. Use a
damp cloth for cleaning. Do not use liquid cleaners or aerosol
cleaners.
• To avoid hazards, use only attachments recommended by the monitor
manufacturer.
www.insignia-products.com
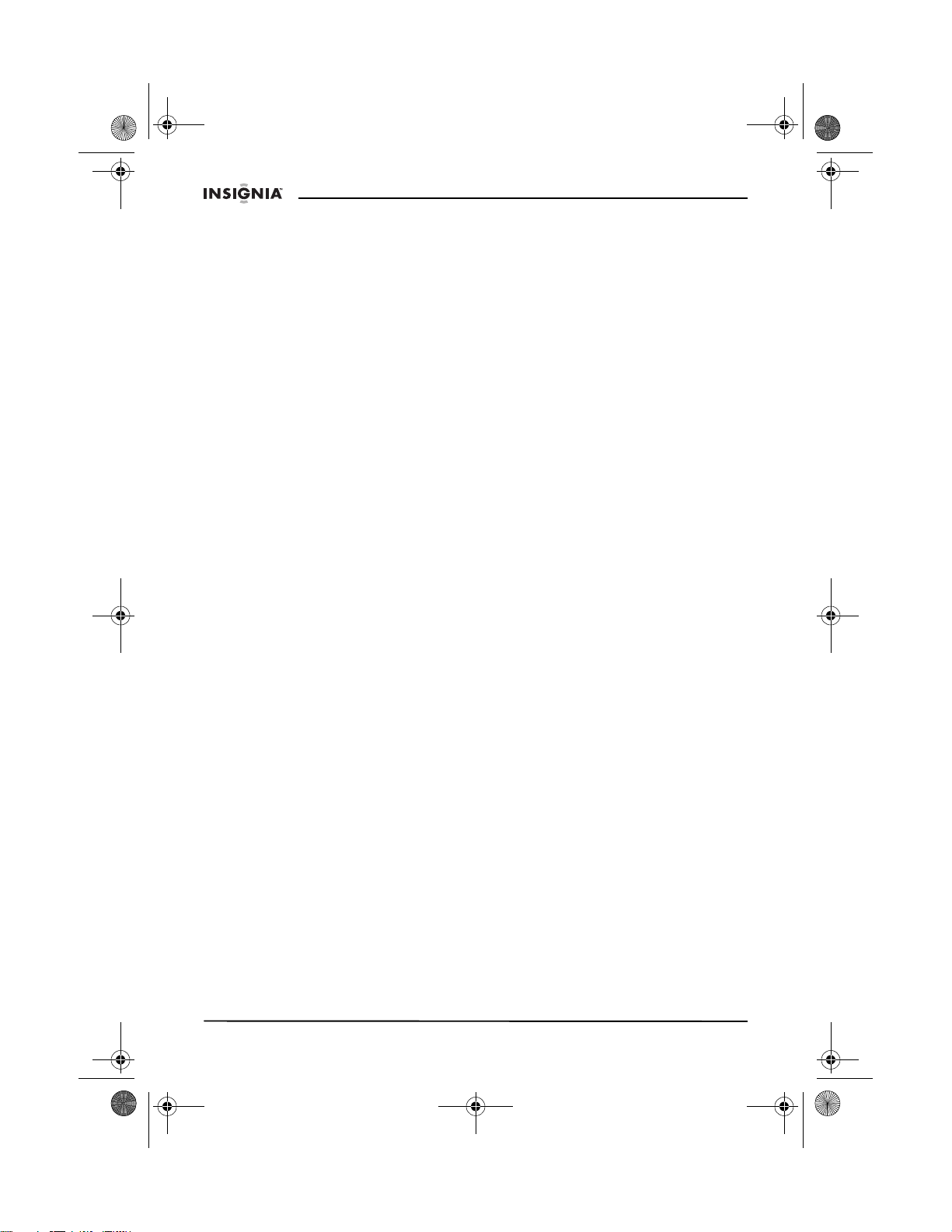
IS-LM100761_combo.fm Page 2 Tuesday, April 19, 2005 8:51 AM
• Do not use this monitor near water, such as near a bathtub, sink, or
swimming pool.
• Do not place this monitor on an unstable cart, stand, or table. The
monitor may fall, causing serious injury to a child or adult, and serious
damage to the monitor.
• Slots and openings in the sides, back, and bottom are provided for
ventilation, to ensure reliable operation of the monitor, and to protect
it from overheating.
These openings must not be blocked or covered. The openings
should never be blocked by placing the monitor on a bed, sofa, rug, or
other soft surface. This monitor should never be placed near or over a
radiator or heat register.
This monitor should not be placed in a built-in installation, such as a
bookcase, unless proper ventilation is provided.
• This monitor should be operated only from the type of power source
indicated on the marking label. If you are not sure of the power
supplied to your home, consult your monitor dealer or local power
company.
• This monitor is equipped with a plug that has a third (grounding)
prong. This plug will fit only into a three-prong power outlet. This is a
safety feature. If you are unable to insert the plug into the outlet,
contact your electrician to replace your obsolete outlet.
• Do not allow anything to rest on the power cord and do not locate this
monitor where the cord may be stepped on.
• Follow all warnings and instructions marked on the monitor.
• For added protection for this monitor during a lightning storm, or when
it is left unattended and unused for long periods of time, unplug it from
the wall power. This will prevent damage to the monitor or the
computer due to lightning and power line surges.
• Do not overload power outlets and extension cords, because
overloading can cause a fire or electric shock.
• Never push objects of any kind into this monitor through slots in the
case, because they may touch dangerous voltage points or short out
parts that could result in a fire or electric shock. Never spill liquid of
any kind on the monitor.
• Do not attempt to service this monitor yourself, because opening or
removing covers may expose you to dangerous voltages or other
hazards. Refer all servicing to qualified service technicians.
• Unplug this monitor from the power outlet and refer servicing to
qualified service technicians under the following conditions:
• When the power cord or plug is damaged or frayed.
• If liquid has been spilled into the monitor.
• If the monitor has been exposed to rain or water.
• If the monitor does not operate normally by following the operating
instructions. Adjust only those controls that are covered by the
operating instructions, because incorrect adjustment of other
controls may result in damage and often requires extensive work
by a qualified technician to restore normal operation.
• If the monitor has been dropped or the case has been damaged.
• When the monitor exhibits a distinct change in performance.
IS-LM100761 15-inch Monitor
2
www.insignia-products.com
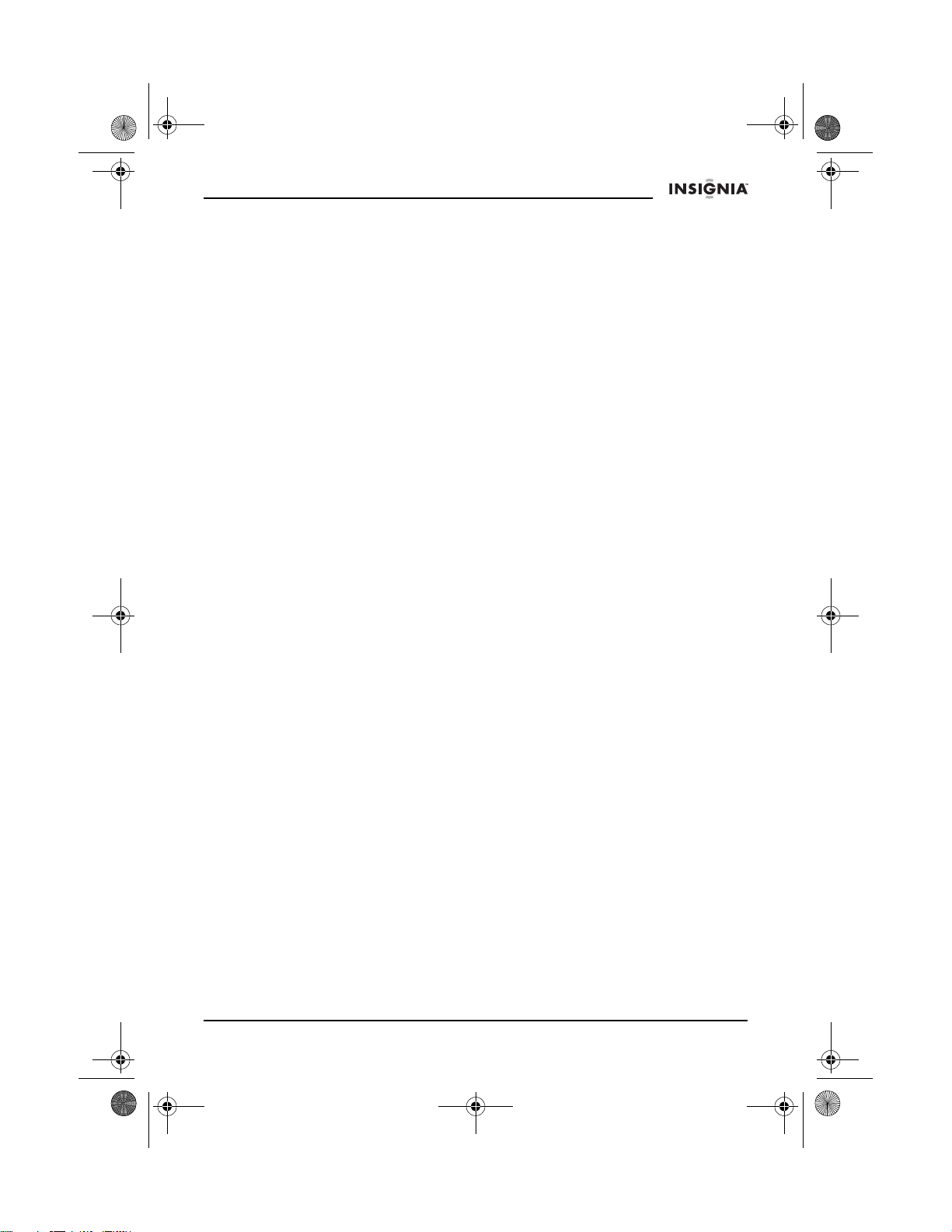
IS-LM100761_combo.fm Page 3 Tuesday, April 19, 2005 8:51 AM
IS-LM100761 15-inch Monitor
• When replacement parts are required, make sure that the service
technician has used replacement parts specified by the manufacturer
that have the same characteristics as the original part. Unauthorized
substitutions may result in fire, electric shock, or other hazards.
• Upon completion of any service or repairs to this monitor, ask the
service technician to perform routine safety checks to determine that
the monitor is safe to operate.
Features
• The convenient and user-friendly on-screen display allows you to
make easy and accurate adjustments of screen size, position, and
color.
• Advanced color controls for allow you to fine-tune the color to meet
your own personal tastes or application requirements. Use the
on-screen controls to adjust the color temperature or RGB gain value
for the best possible screen color and intensity.
Setting up your monitor
To set up your LCD monitor:
1 Remove the LCD monitor from the box, then remove the plastic bag and
foam.
2 Rotate the base so it can support the monitor.
You can adjust the panel from vertical to 20 degrees back from vertical.
Although the base was rotated more than 20 degrees for shipping, it is
unsafe to rotate the monitor more than 20 degrees while it is standing.
3 Turn off your computer.
4 Connect the VGA cable to your computer’s VGA port, then tighten the
VGA connector’s thumbscrews to secure it to your computer.
5 Connect the VGA cable to your monitor’s VGA port, then tighten the VGA
connector’s thumbscrews to secure it to your monitor.
www.insignia-products.com
3
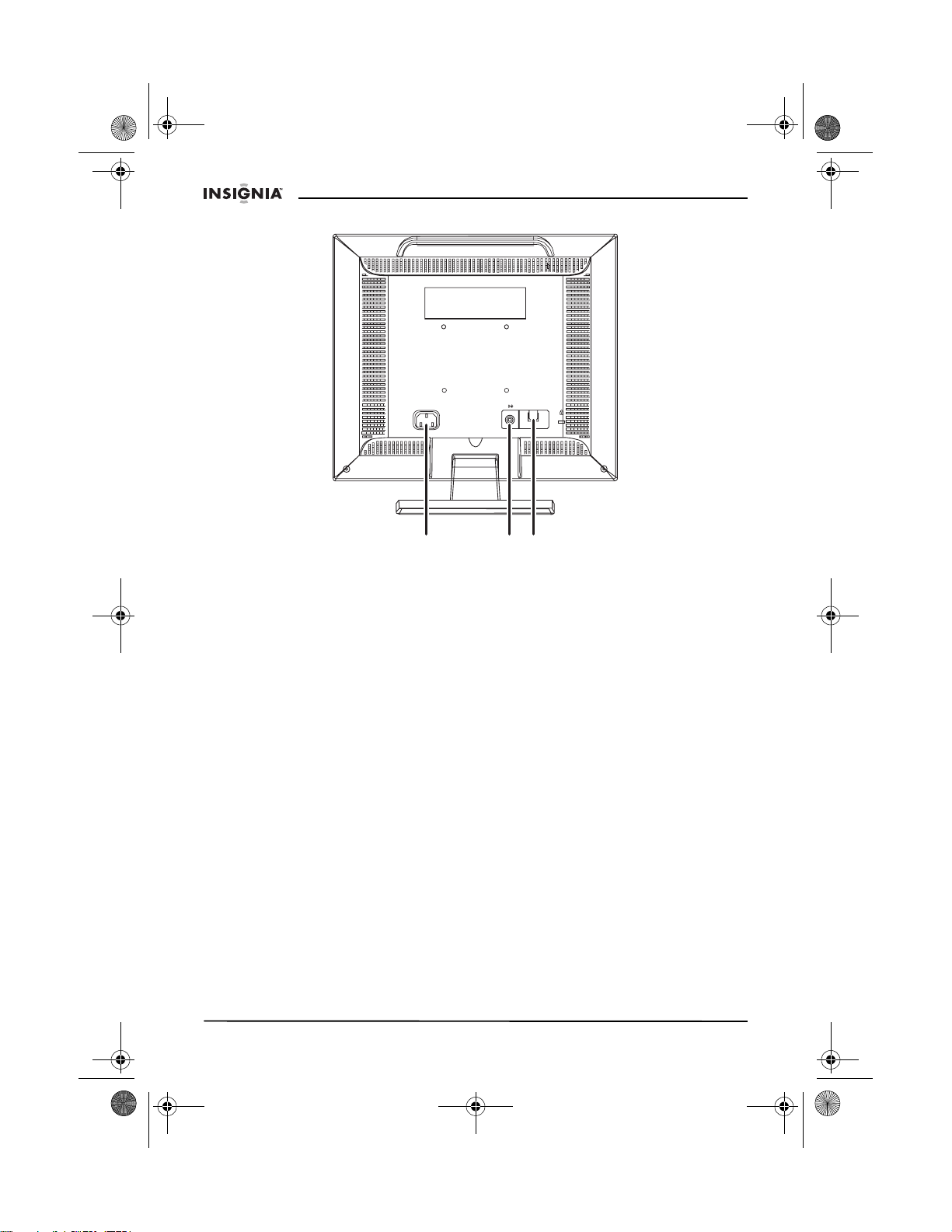
IS-LM100761_combo.fm Page 4 Tuesday, April 19, 2005 8:51 AM
IS-LM100761 15-inch Monitor
POWER SIGNAL
Power Audio VGA
6 Optional: Plug one end of the audio cable into your computer’s audio out
jack, then plug the other end of the audio cable into your monitor’s audio
jack.
7 Plug the power cord into the AC power connector located on the back of
your monitor.
8 Plug the other end of the power cord into an AC power outlet.
9 Turn on the computer, then turn on the monitor.
To set the screen resolution in Windows:
1 Right-click on the Windows desktop, then click Properties. The
Properties
dialog box opens.
2 Click the Settings tab.
3 Click and drag the slider to select the desired screen resolution in the
Screen resolution box.
To set the refresh rate in Windows:
1 Right-click on the Windows desktop, then click Properties. The
Properties
dialog box opens.
2 Click the Settings tab.
3Click Advanced.
4 Click the appropriate tab to change the refresh rate.
4
www.insignia-products.com
Display
Display
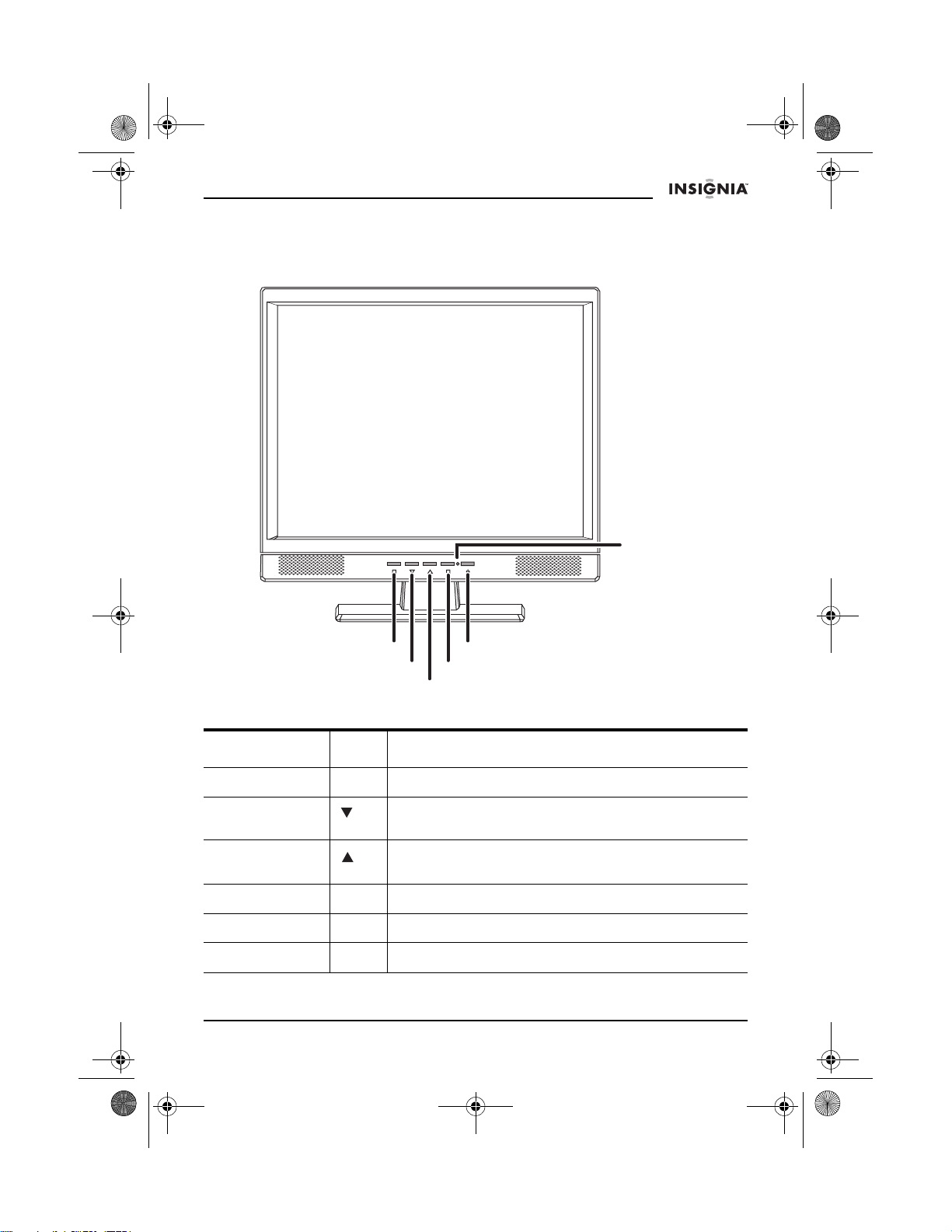
IS-LM100761_combo.fm Page 5 Tuesday, April 19, 2005 8:51 AM
IS-LM100761 15-inch Monitor
Using your monitor
Using the control panel
Power
indicator
OSD on/off
Scroll down
Scroll up
Power on/off
Enter
Name Icon Function
OSD on/off Press to turn the OSD on or off.
Scroll down Press to scroll down through an OSD menu or to
Scroll up Press to scroll up through an OSD menu or to increase
Enter Press to select an OSD menu item.
Power on/off Press to turn the monitor on or off.
Power indicator Indicates that the monitor is on or off.
decrease a value.
a value.
www.insignia-products.com
5
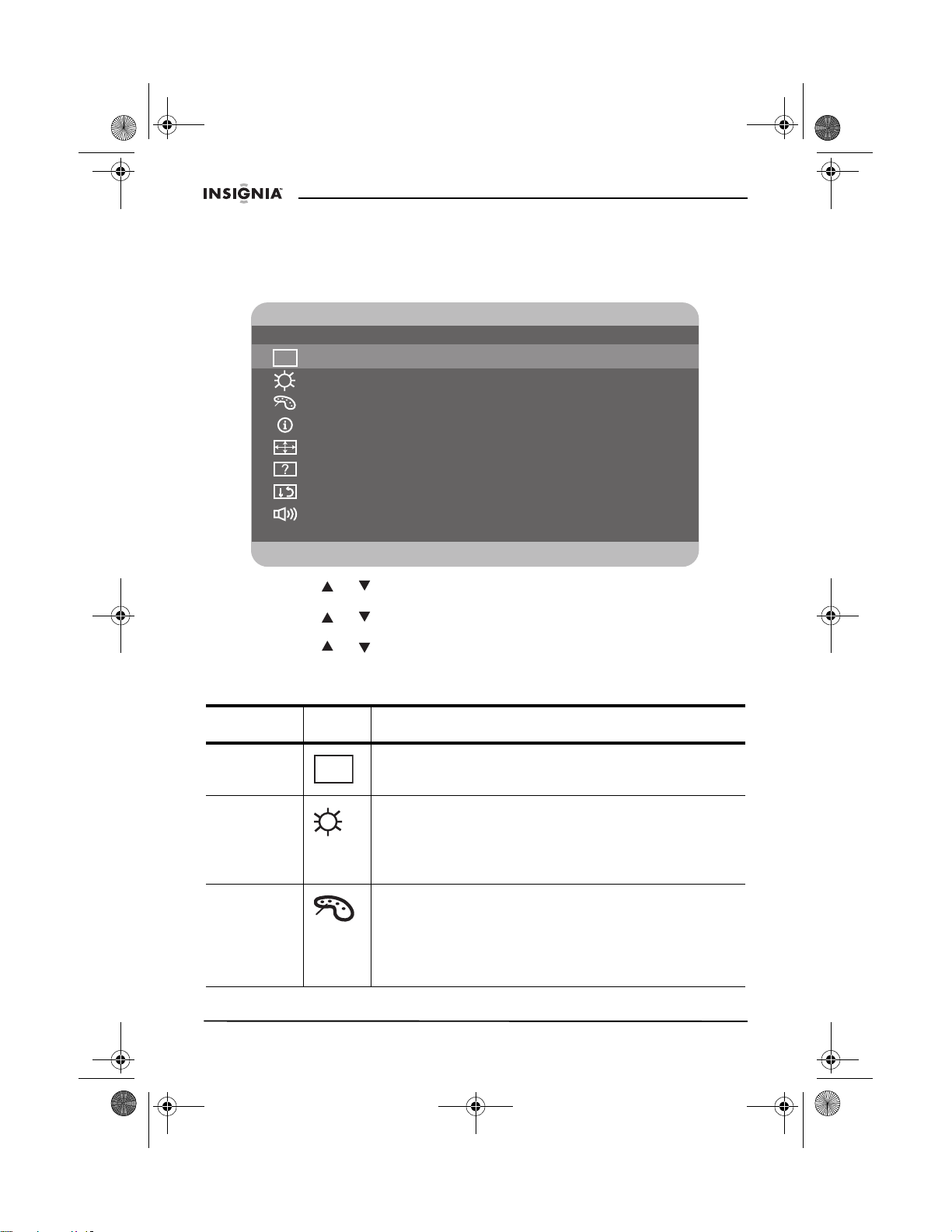
IS-LM100761_combo.fm Page 6 Tuesday, April 19, 2005 8:51 AM
Using the OSD
To use the OSD:
1 Press the OSD on/off button. The Main Menu appears.
Main Menu
AUTO
SET
Auto Adjust
Contrast/Brightness
Color Adjust
Information
Image Adjust
Setup Menu
Memory Recall
Audio Menu
1:EXIT 2:SELECT
IS-LM100761 15-inch Monitor
2 Press the or button to scroll to the desired menu option.
3 Press the Enter button to select the menu option.
4 Press the or button to scroll to the desired submenu option.
5 Press the Enter button to select the menu option.
6 Press the or button to change a value.
7 Press the OSD on/off button to save changes and exit the OSD.
MENUS
OSD
Menu Icon Function
Auto Adjust Automatically adjusts the horizontal and vertical position,
Contrast/
Brightness
Color Adjust Provides the following preset color adjustments for
AUTO
SET
horizontal size, and fine tune.
Adjusts the following:
• Contrast adjusts the foreground white level of the
image.
• Brightness adjusts the background black level of the
image.
improved brightness and color saturation.
• 9300K provides cooler white.
• 6500K provides warmer white and richer red.
• User Color lets you adjust the red, green, and blue
values to fit your preference.
6
www.insignia-products.com
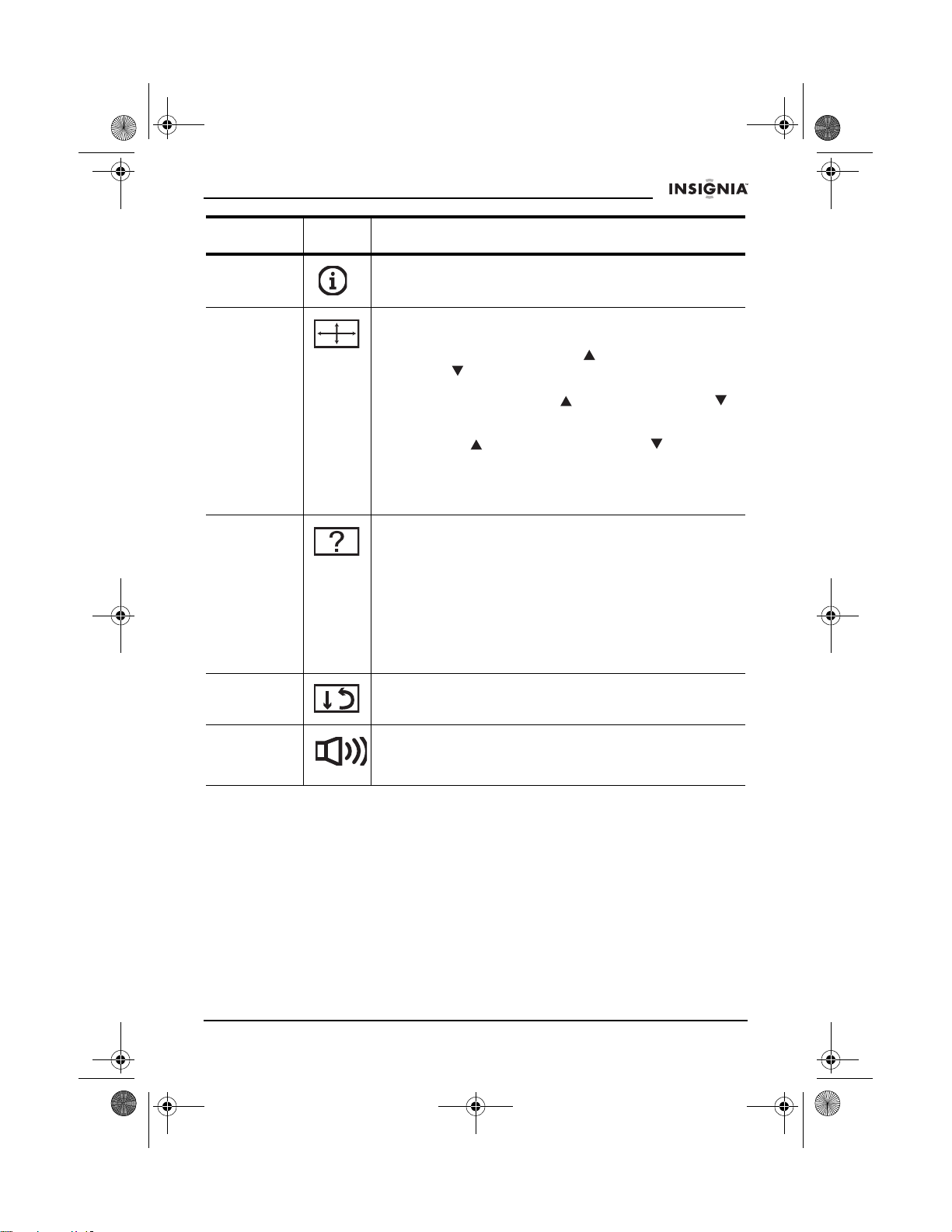
IS-LM100761_combo.fm Page 7 Tuesday, April 19, 2005 8:51 AM
IS-LM100761 15-inch Monitor
Menu Icon Function
Information Displays information about the current input signal
coming from your computer.
Image
Adjust
Adjusts the following:
• Horizontal Position adjusts the horizontal position of
the screen on the display. The moves the screen to
the right, moves the screen to the left.
• Vertical Position adjusts the vertical position of the
screen on the display. The moves the screen up,
moves the screen down.
• Horizontal Size adjusts the width of the screen on the
display. The increases the screen size, decreases
the screen size.
• Fine Tune adjusts the delay time.
• Sharpness adjusts the clarity of a non-XGA (1024 ×
768) signal.
Setup Menu Adjusts the following:
• Language Select allows you to select the language for
the OSD.
• Resolution Notice turns on the following reminder
message: “For best picture quality change resolution to
1024 × 768.” Select Disable to turn off this reminder.
• OSD Position adjusts the OSD horizontal and vertical
position on the screen.
• OSD Time Out sets the length of time the OSD is
displayed before automatically exiting.
Memory
Resets the screen to the factory settings.
Recall
Audio Menu Adjusts the following:
• Volume adjusts the speaker volume.
• Mute turns the speakers on and off.
www.insignia-products.com
7
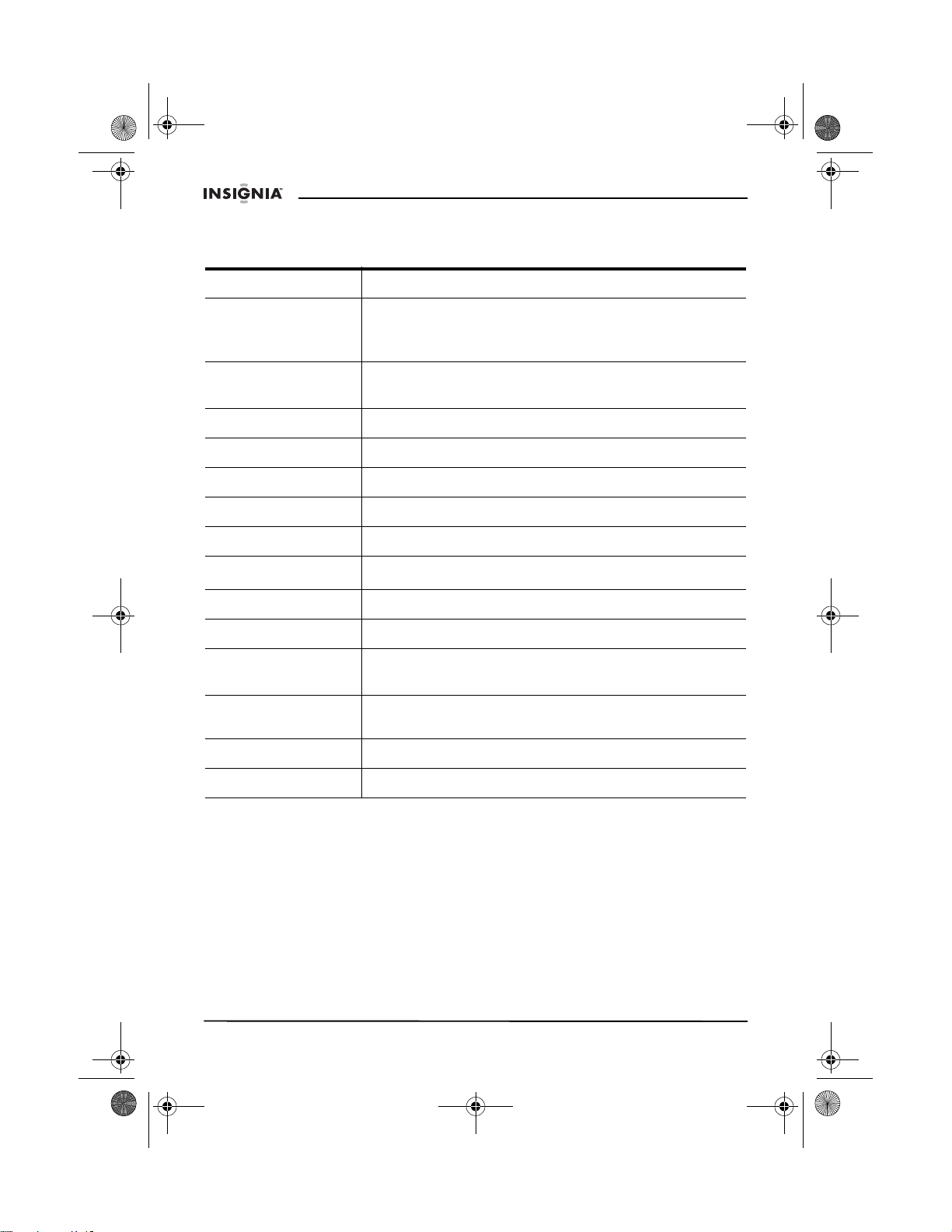
IS-LM100761_combo.fm Page 8 Tuesday, April 19, 2005 8:51 AM
IS-LM100761 15-inch Monitor
Specifications
These specifications are subject to change without notice or obligation.
LCD panel 15-inch TFT
Power management Energy Star-compliant VESA
DPMS compatible
<2 W
Display resolution XGA 1024 × 768 maximum
Vertical Frequency 75 Hz maximum
Pixel dimension 0.297 mm × 0.297 mm
LCD display color 16 M (6 bits+FRC/color)
Viewing angle 120°/90°, CR>10
Tilt 0° to 20°
Contrast ratio 450:1 (typical)
Brightness
Response time 16 ms
Active display area 304.1 mm × 228.1 mm
Temperature Operating: 32~104°F (0~40°C)
Compliance UL, TUV/GS, CE, FCC-B, Energy Star, TCO99,
Power Input Voltage: AC 100-240 V
Speakers 1 W (each speaker)
250 cd/m
Storage: -4~140°F (-20~60°C)
TUV/Ergo, VCCI
2
(typical)
8
www.insignia-products.com
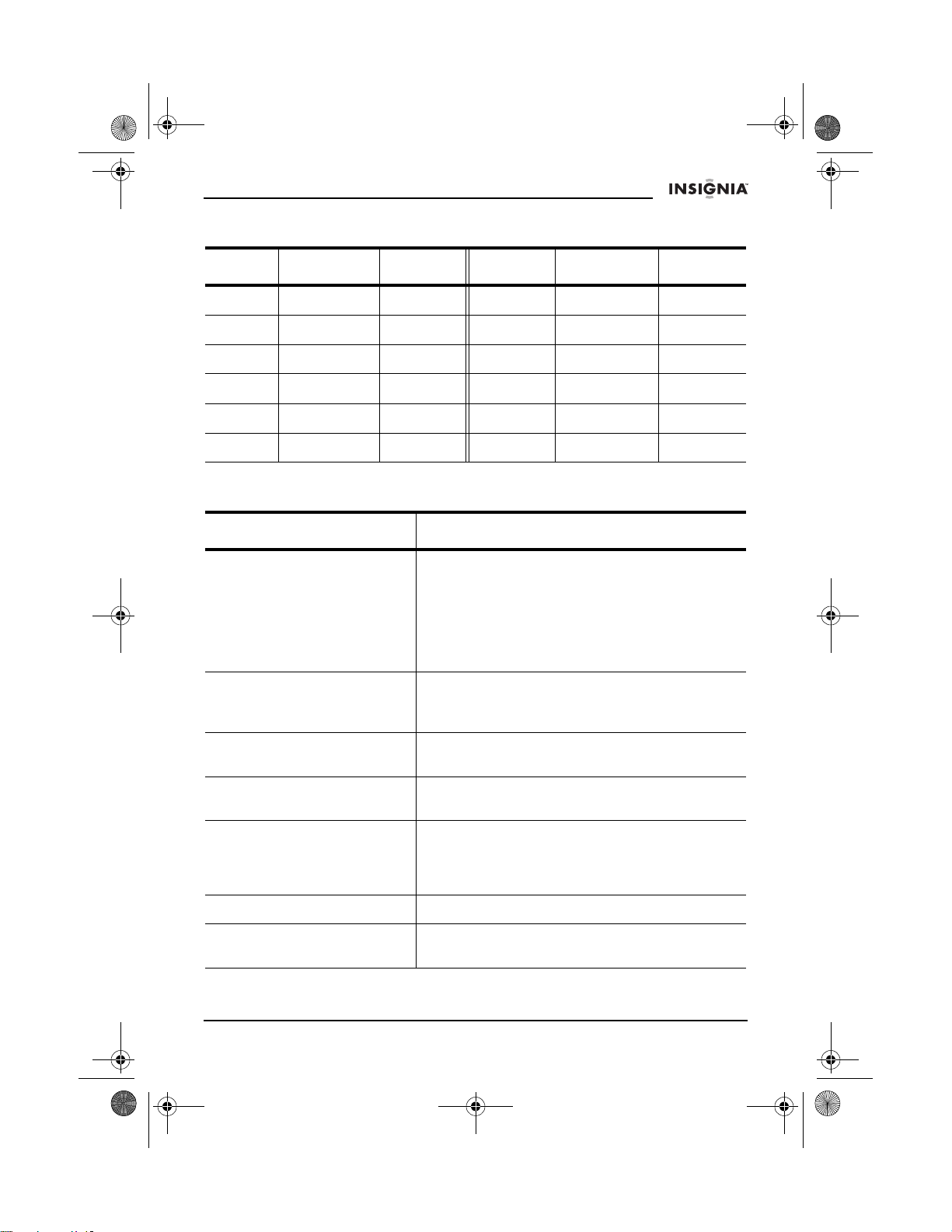
IS-LM100761_combo.fm Page 9 Tuesday, April 19, 2005 8:51 AM
IS-LM100761 15-inch Monitor
Factory Preset Timings
Mode Resolution Freq (Hz) Mode Resolution Freq (Hz)
VESA 720 × 400 70 VESA 800 × 600 72
VESA 648 × 480 60 VESA 800 × 600 75
MAC 640 × 480 67 MAC 832 × 624 75
VESA 640 × 480 75 VESA 1024 × 768 60
VESA 800 × 600 56 VESA 1024 × 768 70
VESA 800 × 600 60 VESA 1024 × 768 75
Troubleshooting
Problem Solution
The monitor does not display. 1 Verify that the monitor and computer are turned
on.
2 Verify that the VGA cable is correctly connected
to the computer.
3 Verify that the VGA connector pins are not bent.
4 Verify that the computer is not in a power-saving
mode.
The Power LED is not on.
1 Verify that the monitor is turned on.
2 Verify that the power cord is correctly connected
to an AC power outlet.
The image is not stable. • Verify that the VGA cable is securely connected
The image is not centered, is
too small, or is too large.
The picture bounces or a wave
pattern is present in the
picture.
The picture is blurry. • Adjust the contrast and brightness.
The picture is showing the
wrong or irregular colors.
to your computer.
• Adjust the horizontal and vertical size and center
to get the correct image.
1 Keep any devices that may cause electrical
interference away from your monitor.
2 See the FCC information at the back of the
manual.
• If any colors are missing, verify that the VGA
connector pins are not bent.
www.insignia-products.com
9
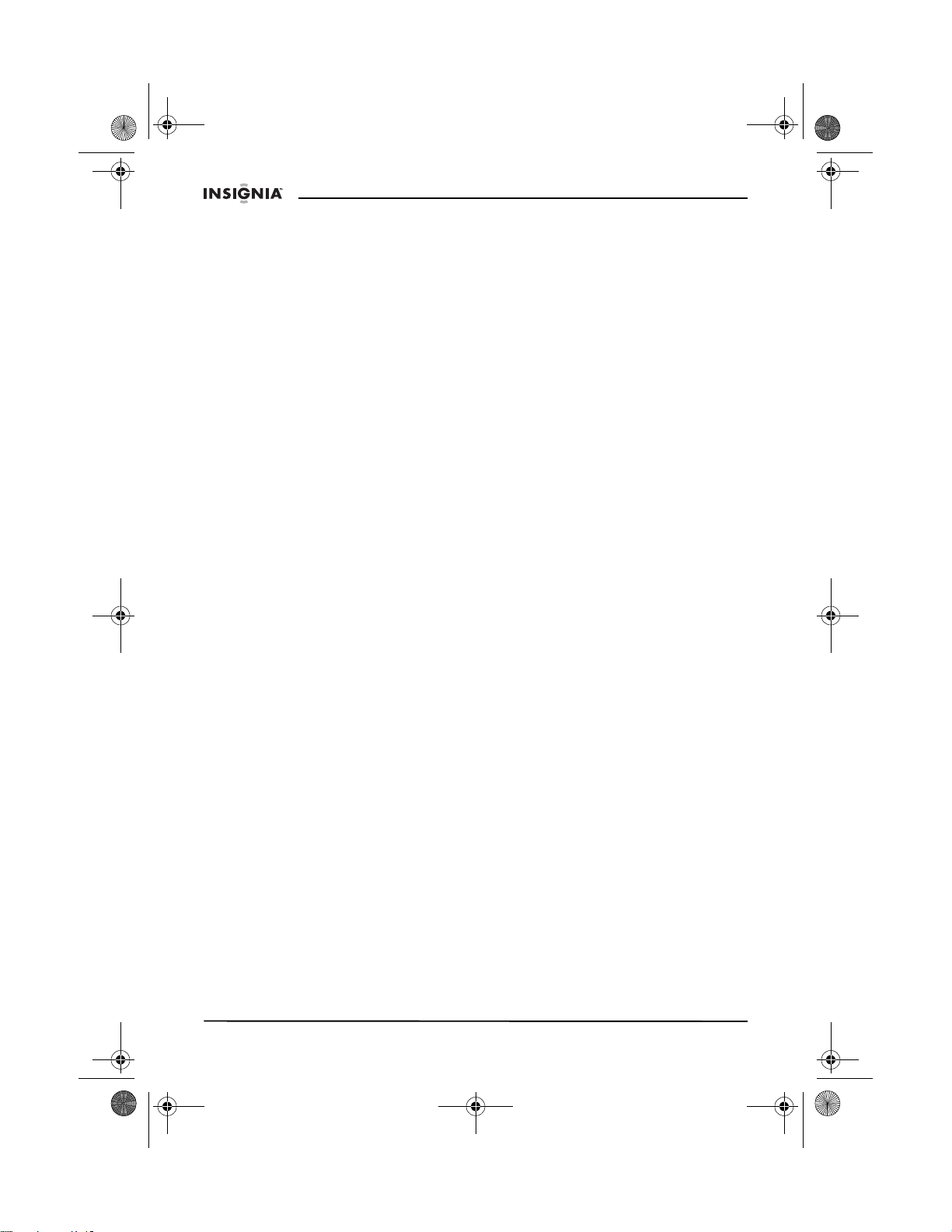
IS-LM100761_combo.fm Page 10 Tuesday, April 19, 2005 8:51 AM
IS-LM100761 15-inch Monitor
Federal Communications Commission Radio
Frequency Interference Statement
This monitor has been tested and found to comply with the limits for a
Class B digital device, pursuant to Part 15 of the FCC Rules. These limits are
designed to provide reasonable protection against harmful interference in a
residential installation. This monitor generates, uses, and can radiate radio
frequency energy and, if not installed and used in accordance with the
instructions, may cause harmful interference to radio communications.
However, there is no guarantee that interference will not occur in a particular
installation. If this monitor does cause harmful interference to radio or
television reception, which can be determined by turning the monitor off and
on, the user is encouraged to try to correct the interference by one or more of
the following measures:
• Reorient or relocate the receiving antenna.
• Increase the separation between the monitor and receiver.
• Connect the monitor to an outlet on a circuit different from that to
which the receiver is connected.
• Consult the dealer or an experienced radio or TV technician for help.
FCC W
EMI C
TCO99
W
ARNING
To assure a continued FCC compliance, a user must use a grounded power
supply cord and the provided shielded video interface cable with bonded
ferrite cores. Also, any unauthorized changes or modifications to this monitor
would void the user‘s authority to operate this device.
Note: If necessary, shielded interface cables and AC power cord must be
used to meet the emission level limits.
ERTIFICATION
The Class B digital apparatus meets all requirements of the Canadian
Interference-Causing Equipment Regulation.
Cet appareil numerique de class B respecte toutes les exigences du
Reglement sur le materiel brouilleur du Canada.
Congratulations!
You have just purchased a TCO'99 approved and labeled product! Your
choice has provided you with a product developed for professional use. Your
purchase has also contributed to reducing the burden on the environment
and also to the further development of environmentally adapted electronics
products.
HY DO WE HAVE ENVIRONMENTALLY LABELED COMPUTERS?
In many countries, environmental labeling has become an established
method for encouraging the adaptation of goods and services to the
environment. The main problem, as far as computers and other electronics
equipment are concerned, is that environmentally harmful substances are
used both in the products and during their manufacture. Since it is not so far
possible to satisfactorily recycle the majority of electronics equipment, most
of these potentially damaging substances sooner or later enter nature.
10
www.insignia-products.com
 Loading...
Loading...