Page 1
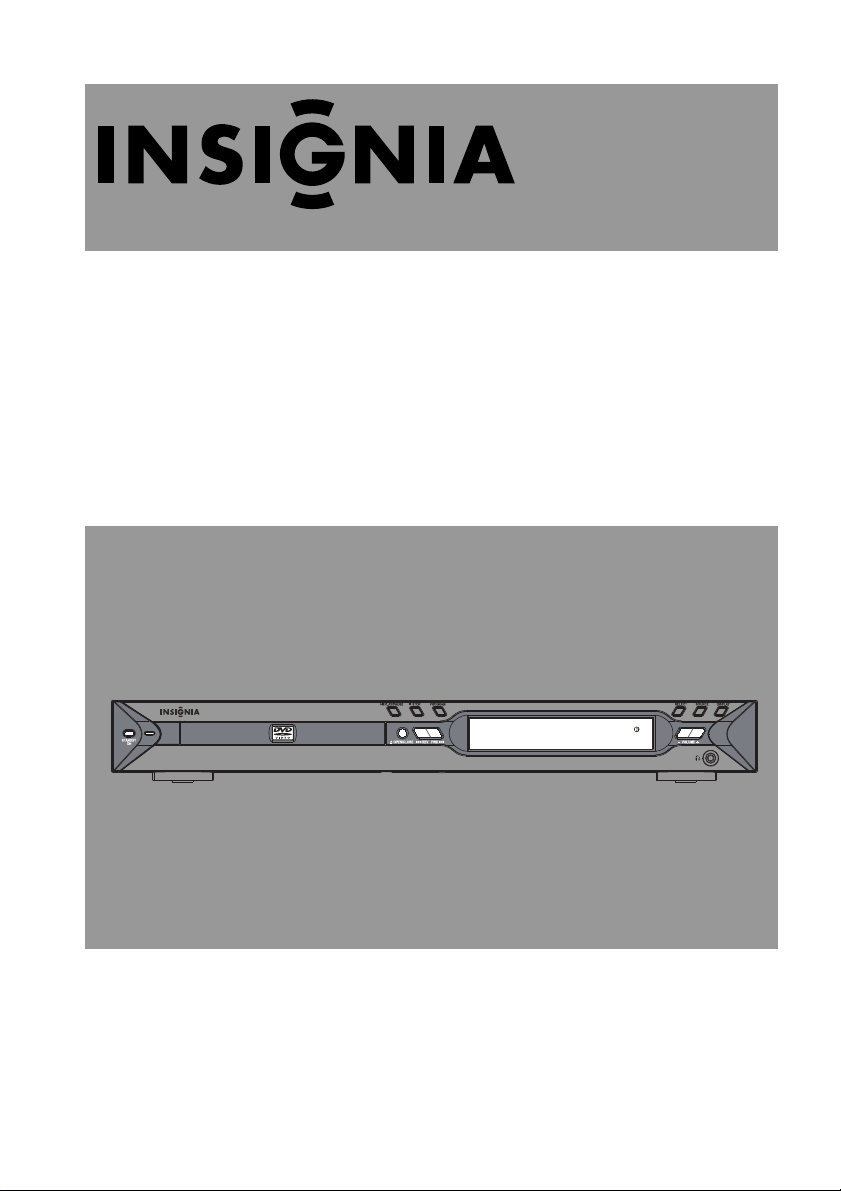
DVD RECEIVER
OWNER’S
MANUAL
IS-HTIB102731
Page 2
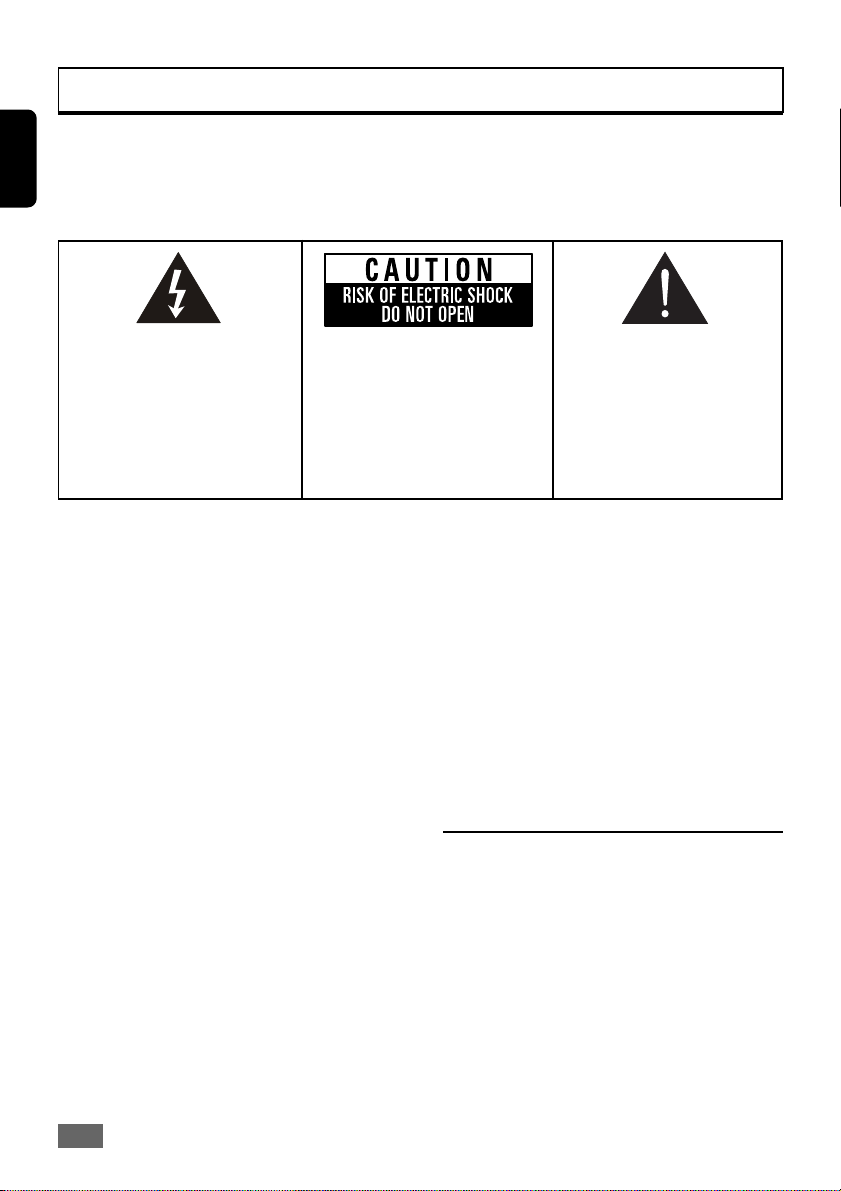
WARNING
English
– TO PREVENT FIRE OR SHOCK HAZARD, DO NOT USE THIS PLUG WITH AN EXTENSION CORD,
RECEPTACLE OR OTHER OUTLET UNLESS THE BLADES CAN BE FULLY INSERTED TO
PREVENT BLADE EXPOSURE.
– TO REDUCE THE RISK OF FIRE OR ELECTRIC SHOCK, DO NOT EXPOSE THIS APPARATUS TO
RAIN OR MOISTURE.
The lightning flash with arrowhead
symbol, within an equilateral triangle, is intended to alert the user
to the presence of uninsulated
“dangerous voltage” within the
product’s enclosure that may be of
sufficient magnitude to constitute
a risk of electric shock to persons.
CAUTION: TO REDUCE THE RISK
OF ELECTRIC SHOCK, DO NOT REMOVE COVER (OR BACK). NO
USER SERVICEABLE PARTS INSIDE. REFER SERVICING TO
QUALIFIED SERVICE PERSONNEL.
IMPORTANT SAFETY INSTRUCTIONS
1) Read these instructions.
2) Keep these instructions.
3) Heed all warnings.
4) Follow all instructions.
5) Do not use this apparatus near water.
6) Clean only with dry cloth.
7) Do not block any ventilation openings.
Install in accordance with the manufacturer
instructions.
8) Do not install near any heat sources such as
radiators, heat registers, stoves, or other
apparatus (including amplifiers) that
produce heat.
9) Do not defeat the safety purpose of the
polarized or grounding-type plug. A
polarized plug has two blades with one
wider than the other. A grounding type plug
has two blades and a third grounding prong.
The wide blade or the third prong are
provided for your safety. If the provided plug
does not fit into your outlet, consult an
electrician for replacement of the obsolete
outlet.
10) Protect the power cord from being walked
on or pinched particularly at plugs,
convenience receptacles, and the point
where they exit from the apparatus.
11) Only use attachments/accessories specified
by the manufacturer.
The exclamation point within
an equilateral triangle is intended to alert the user to the
presence of important operating and maintenance (servicing) instructions in the literature
accompanying the appliance.
12) Unplug this apparatus during lightning
storms or when unused for long periods of
time.
13) Refer all servicing to qualified service personnel. Servicing is required when the apparatus
has been damaged in any way, such as powersupply cord or plug is damaged, has been
exposed to rain or moisture, does not operate
normally, or has been dropped.
Apparatus shall not be exposed to dripping
or splashing and no objects filled with
liquids, such as vases, shall be placed on
the apparatus.
Care and safety information
Avoid high temperatures, moisture, water and dust.
Do not expose the system, batteries or discs to
humidity, rain, sand or excessive heat (caused by
heating equipment or direct sunlight.) Always keep
the disc tray closed to avoid dust on the lens.
Avoid condensation problem
The lens may cloud over when the player is
suddenly moved from cold to warm surroundings,
making it impossible to play a disc. Leave the
player in the warm environment until the moisture
evaporates.
2
Page 3
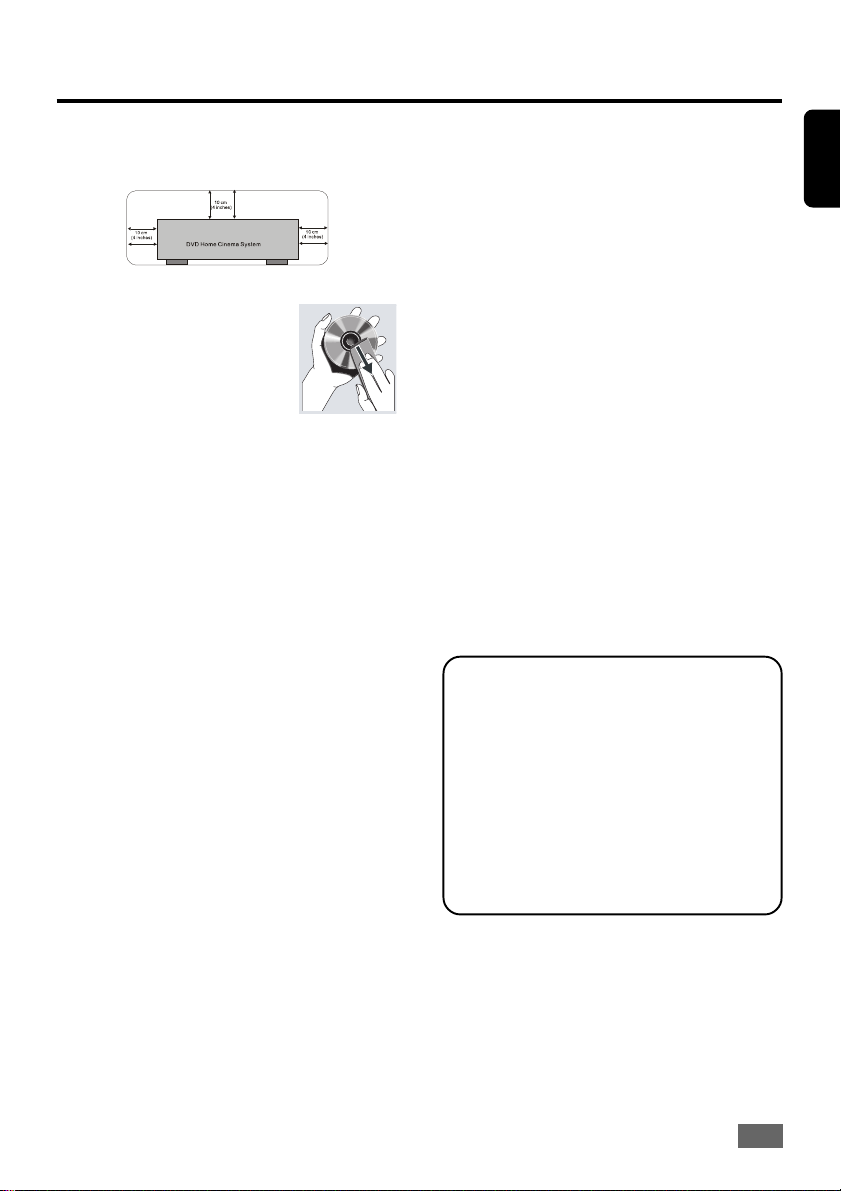
Precautions
Do not block the vents
Do not operate the DVD system in an enclosed
cabinet, allow about 10cm (4 inches) of free space
all around the player for adequate ventilation.
Care of disc
= To clean a CD, wipe it in a
straight line from the center towards the edge using a soft, lintfree cloth. A cleaning agent may
damage the disc.
= Write only on the printed side of
a CD-R/RW and only with a soft
felt-tipped pen.
= Handle the disc by its edge, do not touch the
surface.
Care of cabinet
Use a soft cloth slightly moistened with a mild
detergent solution. Do not use a solution
containing alcohol, spirits, ammonia or abrasives.
Finding a suitable location
Place the player on a flat, hard and stable surface.
Power Cord Protection
To avoid any malfunctions of the unit, and to
protect against electric shock, fire or personal injury,
please observe the following:
= When an electric storm is present, unplug the
power cord and disconnect the antenna connections.
= Hold the plug firmly when connecting or dis-
connecting the AC power cord.
= Keep the AC power cord away from the heat-
ing appliances.
= Never put any heavy objects on the AC power
cord.
= Do not attempt to repair or reconstruct the AC
power cord in any way.
= To prevent short circuits or damaged wires in
the connection cords, always unplug the power
cord and disconnect the connection cords between all other components when moving the
unit.
Nonuse Periods
= When the unit is not being used, turn the
unit off.
= When left unused for a long period of time,
the unit should be unplugged from the
household AC outlet.
No Fingers or Other Objects Inside
Do not put any foreign object on the disc tray.
Service
= Do not attempt to service the unit yourself.
= Please refer any service to the nearest service
center.
Copyright
Audio-visual material may consist of copyrighted
works which must not be recorded without the
authority of the owner of the copyright. Please
refer to relevant laws in your country.
On adjusting volume
Do not turn up the volume while listening to a
portion with very low level inputs or no audio
signals. If you do, the speakers may be damaged
when a peak level portion is played.
Recommended Measures for Optimum
Picture Excellence
This unit is a precision device that is constructed
using extremely accurate technology.
Soiling or friction affecting the pickup lens or disc
drive can impair the image quality. At the worst,
neither video nor audio
obtain optimum picture quality, the player should
be checked (cleaning and replacement of some
parts) every 1,000 hours. Note that this period varies
depending on the environment (temperature,
humidity, dust, etc..) in which the player is used.
will be played back. To
Do not attempt to clean the pickup lens
yourself.
‘CONSUMERS SHOULD NOTE THAT NOT ALL
HIGH DEFINITION TELEVISION SETS ARE
FULLY COMPATIBLE WITH THIS PRODUCT
AND MAY CAUSE ARTIFACTS TO BE
DISPLAYED IN THE PICTURE. IN CASE OF 525
OR 625 PROGRESSIVE SCAN PICTURE
PROBLEMS, IT IS RECOMMENDED THAT
THE USER SWITCH THE CONNECTION TO
THE ‘STANDARD DEFINITION’ OUTPUT. IF
THERE ARE QUESTIONS REGARDING OUR
TV SET COMPATIBILITY WITH THIS MODEL
525p AND 625p DVD PLAYER, PLEASE
CONTACT OUR CUSTOMER SERVICE
CENTER.’
This product incorporates copyright protection
technology that is protected by method claims
of certain U.S. patents and other intellectual
property rights owned by Macrovision Corporation
and other rights owners. Use of this copyright
protection technology must be authorized by
Macrovision Corporation, and is intended for
home and other limited viewing uses only unless
otherwise authorized by Macrovision Corporation.
Reverse engineering or disassembly is prohibited.
English
3
Page 4
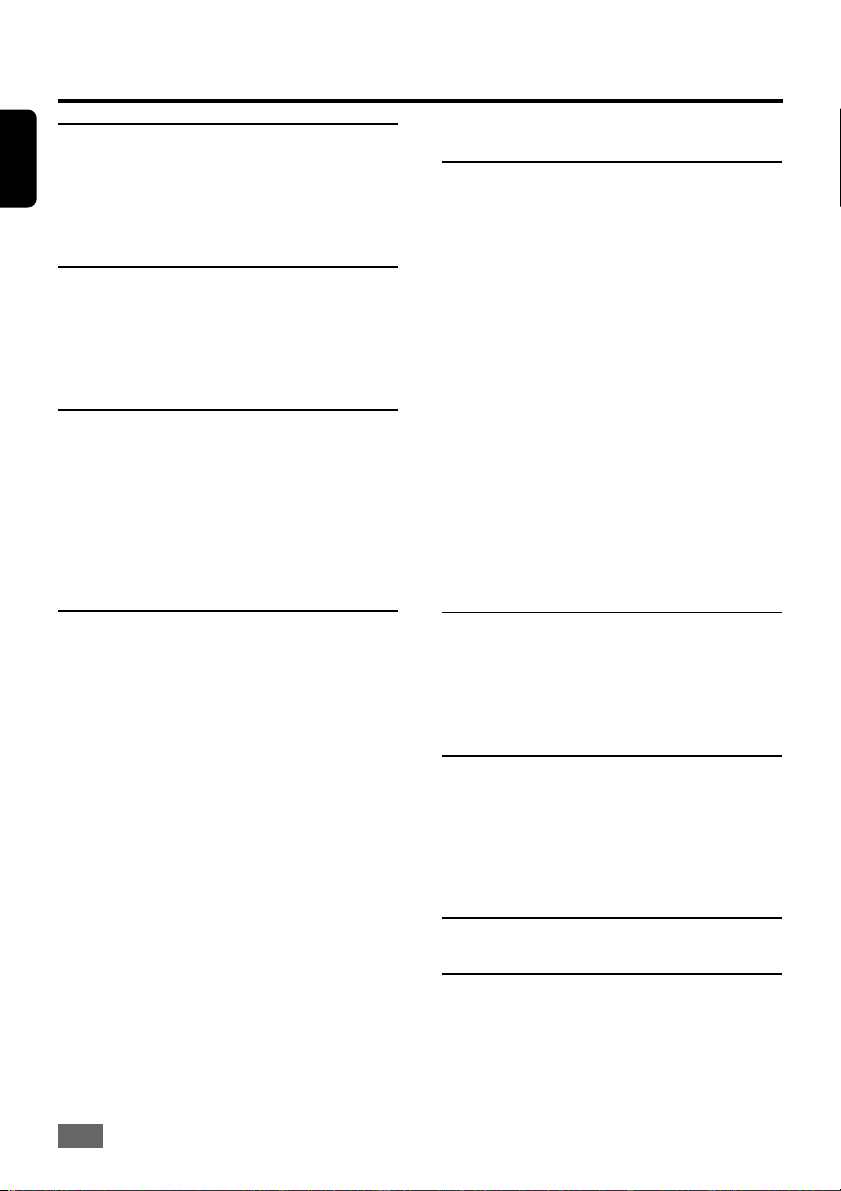
Contents
English
Instruction and General Information
Features ........................................................ 5
Supplied Accessories ................................... 5
Discs for Playback......................................... 5
Discs Information ........................................... 5
Function Overview
Front Panel ..................................................... 6
Back Panel ..................................................... 6
Remote Control .......................................... 7~8
Inserting Batteries into the Remote Control ... 8
Connections
Placing the Speakers and Subwoofer .......... 9
Connecting Speakers and Subwoofer ...........
..................................................................... 10
Connecting FM/AM Antennas ...................... 10
Connecting TV ............................................. 11
Audio Connection to TV or VCR ................. 11
Connecting to an external decoder ............ 11
Operation
Basic playback .......................................12~16
Volume Control
Muting
Headphones
To Resume Playback After Stopping (Resume
Play)
Skipping to Another Track/Chapters
Locate a Point Quickly
Repeat play
Repeat A-B
Slow Motion Playback
Using DVD Disc Menus
Using the Root Menus
Viewing Disc Playback Status
Program Favorite Tracks
Selecting the Start Time
Special Playback ....................................17~19
Angle Selection
Dimming the VFD
Picture Zoom
Setting the Progressive Scan Mode
Setting the Sleep Timer
Selecting the Subtitle Language
Audio Language Selection
4
Playing MP3/picture disc (KODAK, JPEG)
Settings & Adjustments
Setup Menu ..................................................20
General Operation ....................................... 20
Setting the General Setup ........................... 21
TV Display Setting
TV Type Setting
Video Out Setting
Angle Mark Setting
OSD Language Setting
Screen Saver Setting
Progressive Setting
Setting the Speaker Setup .......................... 22
Center Delay Setting
Rear Delay Setting
Test Tone Setting (disc mode only)
Setting the Audio Setup ............................... 22
D.R.C Setting
Setting the Preferences Setup .................... 23
Parental Setting
Password Setting
Defaults Setting
Tuner Operations
Tuning to Radio Stations ............................. 25
Presetting Radio Stations ............................ 25
Auto presetting Radio Stations ................... 25
Listening to Preset Radio Stations .............. 25
Sound and Volume Controls
Sound Control .............................................. 26
Selecting Surround Sound .......................... 26
Selecting Sound Effect ................................ 26
Volume Control ............................................ 26
Changing the Volume Level .........................26
Troubleshooting ..................... 27-28
Specifications ............................. 29
Page 5
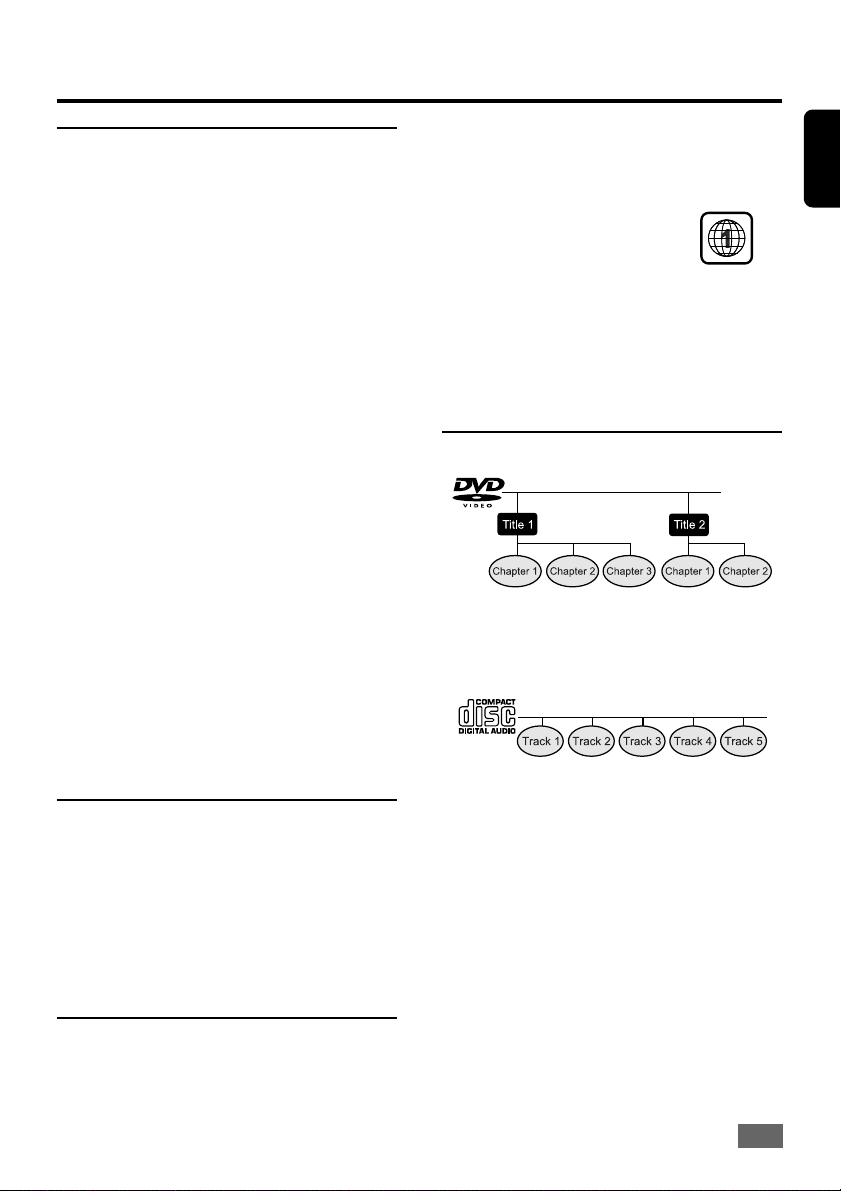
Instruction and General Information
Features
v DVD receiver built-in DTS and Dolby Digital
decoder, supporting Dolby ProLogic.
Let you use the Home Cinema Audio System
for a movie theater surround sound experience.
v Additional Component Connections
Let you connect other audio and audio/visual
components to the DVD system so you can use
the system’s surround sound speakers.
v Parental Control (Rating Level)
Let you set a rating level so that your children
cannot watch a DVD that has a rating higher
than you set.
v Sleep Timer
Enables the system to switch to standby mode
automatically at a preset time.
v Tuner (FM/AM) receiver.
v VFD front panel display and OSD menu dis-
play.
v Full function remote control.
Manufactured under license from Digital Theater System, Inc. US Pat. No. 5,451, 942;
5,956, 674; 5,974, 380; 5,978, 762; 6,226,
616; 6,487, 535 and other U.S. and worldwide patents issued and pending. “DTS” and
“DTS Digital Surround” are registered trademarks of Digital Theater Systems, Inc. Copyright 1996, 2003 Digital Theater Systems, Inc.
All Right Reserved.
Manufactured under license from Dolby Laboratories. “Dolby”, “ Pro Logic” and the doubleD symbol are trademarks of Dolby Laboratories.
Supplied Accessories
– One RCA cable with red/white/yelow color-
coded connectors.
– One DVD Receiver
– Five satelite speakers and a subwoofer
– One remote control unit
– Two AAA batteries
– Operating instruction. Warranty card and
Quick use guide.
– An AM loop antenna and an FM antenna
MPEG4, Kodak picture CD.
Region Code
DVDs must be labelled for Region 1 in order to
play on this DVD system. You cannot play discs
that are labelled for other regions.
Note:
= If you are having trouble playing a certain
disc, remove the disc and try a different one.
Improper formatted discs will not play on this
DVD system.
= Depending on the conditions of the recording
equipment or the CD-R/RW,DVD+R/RW or
DVD-R/RW disc itself, some discs cannot be
played on the unit.
Discs Information
= DVD video discs may have one or more Titles,
and each Title may have one or more Chapters.
= Playback stops at the end of each Title.
= Audio CDs contain only Tracks.
English
Discs for Playback
Your DVD home cinema system will play: DVD, VCD,
SVCD, DVD-RW, DVD+R/RW, DVD-R, MP3, Audio
CD, CD-R/RW, JPEG, DivX3,4,5,Divx VOD,
5
Page 6
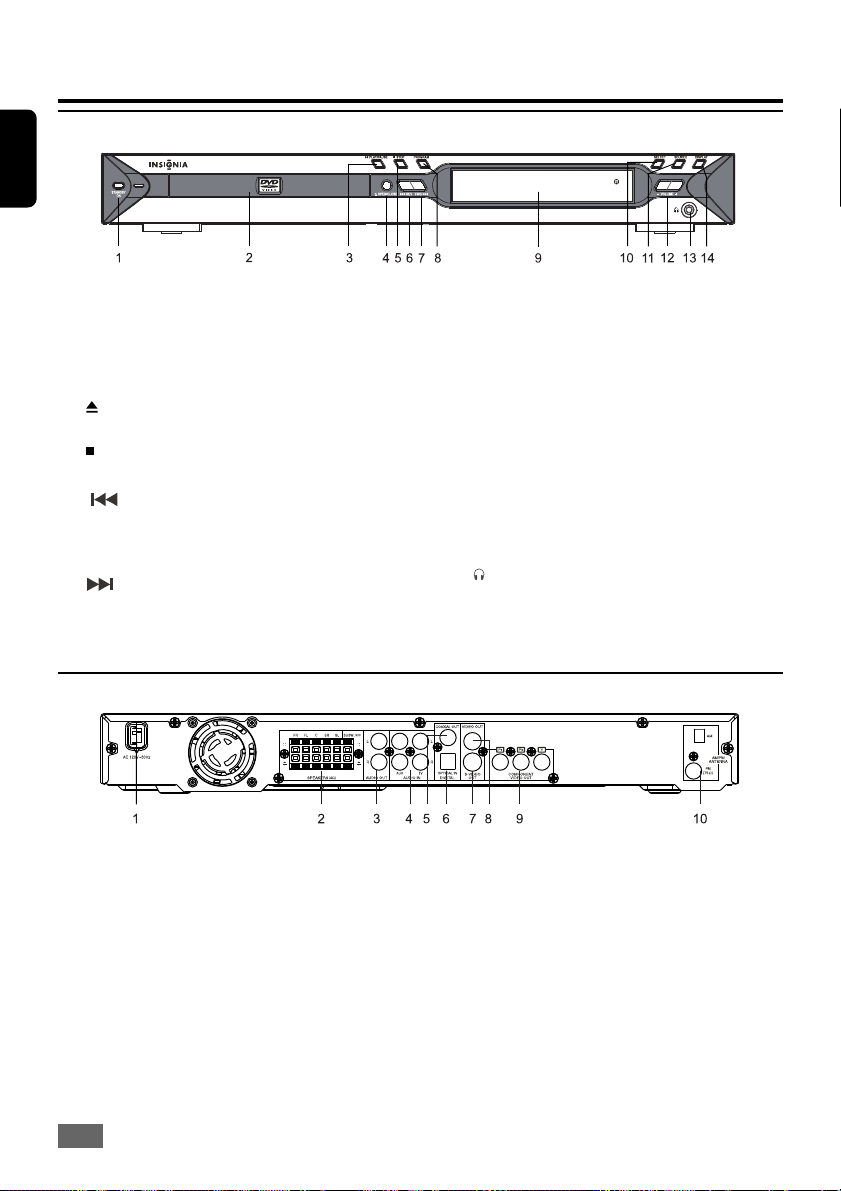
Function Overview
English
Front Panel
1 STANDBY ON button
Press to turn the system to POWER ON or to
STANDBY.
2 DISC TRAY
uu
ull PLAY/PAUSE button
3
uu
Press to start or pause the playing disc.
4
OPEN/CLOSE button
To open or close the disc tray.
5 STOP
Press to stop the playback.
6
7
REV button
In disc mode, press to skip to previous track.
In tuner mode, press to select the preset
station.
FWD button
In disc mode, press to skip to next track.
In tuner mode, press to select the preset
station.
Back Panel
1 AC Power Cord
Connect to a standard AC outlet.
2 SPEAKERS Terminals
Connect to the front, center, rear (surround)
and subwoofer speakers.
3 AUDIO OUT jack
Connect to the analog audio inputs of an external recording device or amplifier.
4 AUDIO IN - (TV/AUX) jack
Connect to the analog audio outputs of a TV
or VCR.
5 COAXIAL OUT DIGITAL jack
Connect to an audio equipment with
digital(coaxial) audio input.
6
8 PROGRAM button
In disc mode, to program disc tracks.
In tuner mode, to program preset radio
station.
9 DISPLAY SCREEN
To view the current status of the system.
10 SELECT button
To select the audio channel to view its level.
11 SOURCE button
To select the relevant active mode: DVD, FM/
AM, TV/AUX or DIGITAL.
12 VOLUME +/- control button
Adjust to increase or decrease the master
volume level and speaker level.
13
HEADPHONES jack
To connect the headphone.
14 DISPLAY button
To display information on TV screen during
playback.
6 OPTICAL IN DIGTAL jack
Connect to an audio equipment with
digital(optical) audio output.
7 S - VIDEO OUT jack
Connect to a TV with S-video input.
8 VIDEO OUT jack
Connect to a TV with video input.
9 COMPONENT VIDEO OUT jack
Connect to TV with COMPONENT input.
10 AM/FM Antenna jack
Connect to the AM loop antenna and FM
antenna.
Page 7
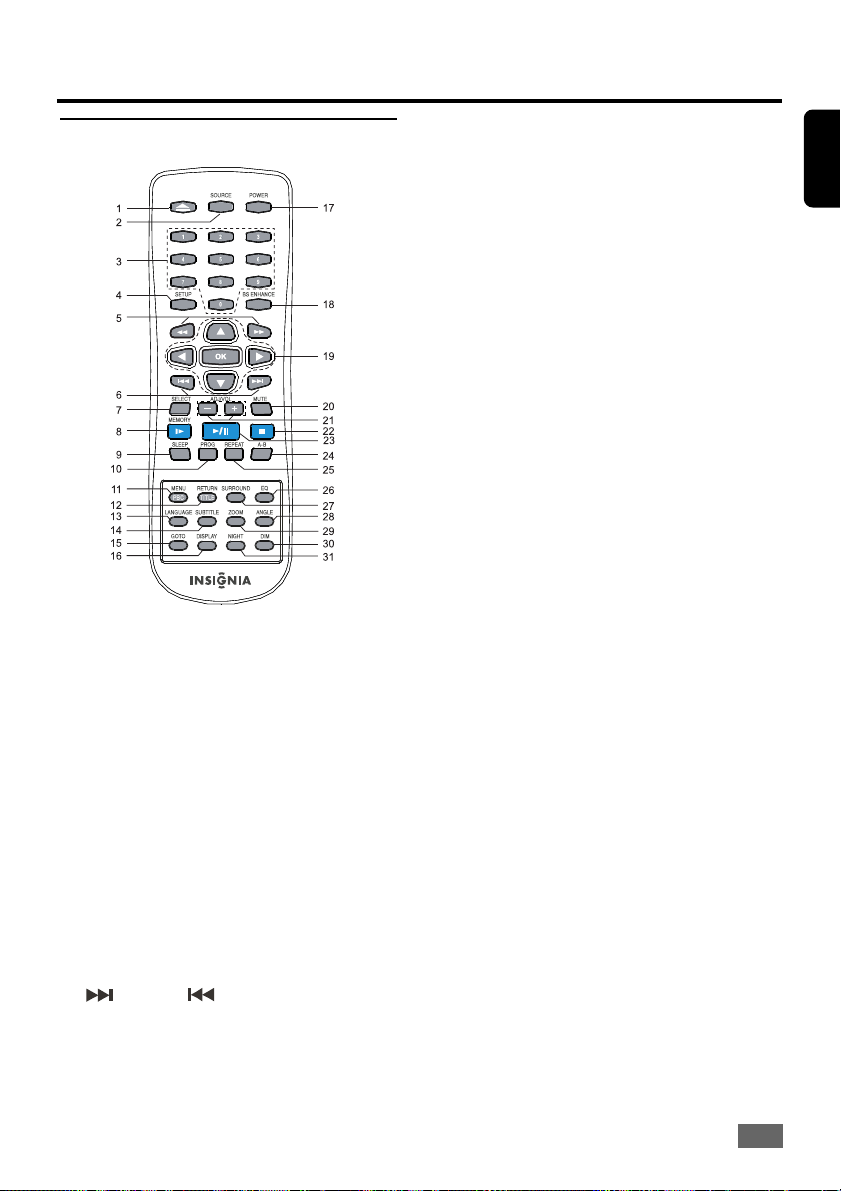
Function Overview
Remote Control
1 OPEN/CLOSE
To open or close the disc tray.
2 SOURCE (DVD, FM/AM, TV/AUX, DIGITAL)
To select the relevant active mode: DVD, FM/
AM, TV/AUX or DIGITAL.
3 NUMBER ( 0~9)
Select the items or settings directly.
4 SETUP
Press to enter or exit the setup menu.
5 + TUNING -
In disc mode, press to play a disc in fast forward/reverse mode.
In tuner mode, press to tune the lower or higher
frequency.
Press and hold to search the tuning frequency
continuously.
PRESET
6
In disc mode, press to skip to next or previous
track.
In tuner mode, press to select the preset station.
7 SELECT
Select the audio channel to view its level.
8 SLOW/MEMORY
In disc mode, playback at slow motion.
In tuner mode, press to store radio station.
9 SLEEP
Activates the sleep timers.
10 PROGRAM
To program disc tracks.
11 MENU / PBC
Press to return to root menu for DVD.
Press to switch PBC ON and PBC OFF for VCD.
12 RETURN / TITLE
Press to go back to main page for VCD.
Press to return to title menu for DVD.
13 LANGUAGE
Press to select a desired audio language.
14 SUBTITLE
Press to select a desired subtitle language.
15 GOTO
Select desired title / chapter or time to start
playback.
16 DISPLAY
Press to display the information about the
playing disc.
17 POWER
Press to turn the system to POWER ON or to
STANDBY.
18 BS ENHANCE
Press to get optimal sound.
tt
uu
pp
19
t /
u /
tt
uu
Move to highlight a desired option and press
OK to confirm and execute the highlight item.
p /
pp
qq
q OK
qq
20 MUTE
To interrupt or resume audio output.
21 ADJ/VOL +/ -
Press to increase or decrease the master volume level and speaker level.
22 STOP
Press to stop the playback.
23 PLAY/PAUSE
Press to start or pause the playing disc.
24 A-B
To repeat a specific section on a disc.
English
7
Page 8
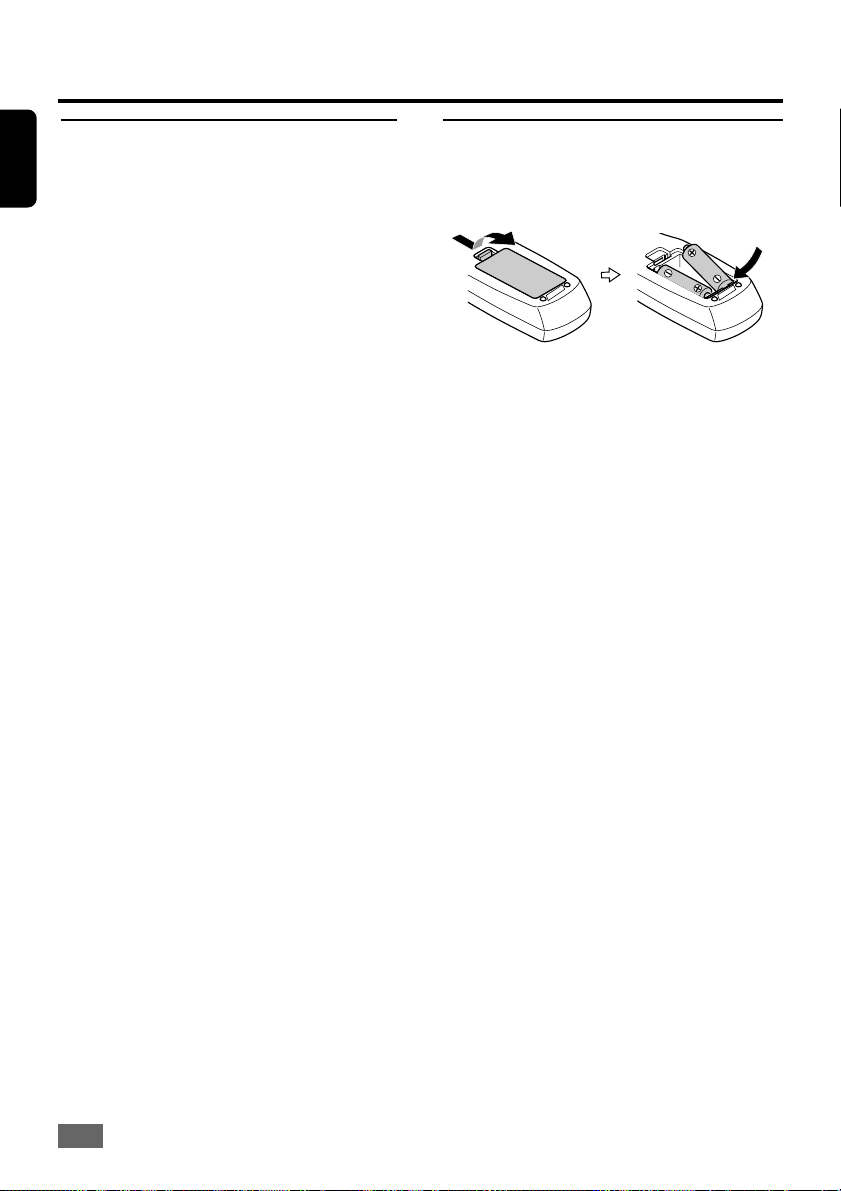
Function Overview
English
Remote Control
25 REPEAT
Press to select variations of continuous play.
26 EQ
Press to select each of the EQ effect for enhanced tones.
27 SURROUND
To select multichannel surround (Dolby Digital, DTS or stereo) sound effect.
28 ANGLE
Press to change the angles.
29 ZOOM
Enlarge the picture.
30 DIM
To select different brightness for the VFD.
31 NIGHT
Press to activate or deactivate night function.
Inserting Batteries into the
Remote Control
1. Open the battery compartment.
2. Place the batteries (2x size AAA) in the com-
partment with the correct polarity as indicated
by “+ ”and “- ”symbols.
3. Close the cover.
Notes:
==
= Remove batteries if they are exhausted or will
==
not be used for a long time.
==
= Do not mix old and new or different types of
==
batteries.
==
= Batteries contain chemical substances, so they
==
should be disposed off properly.
8
Page 9
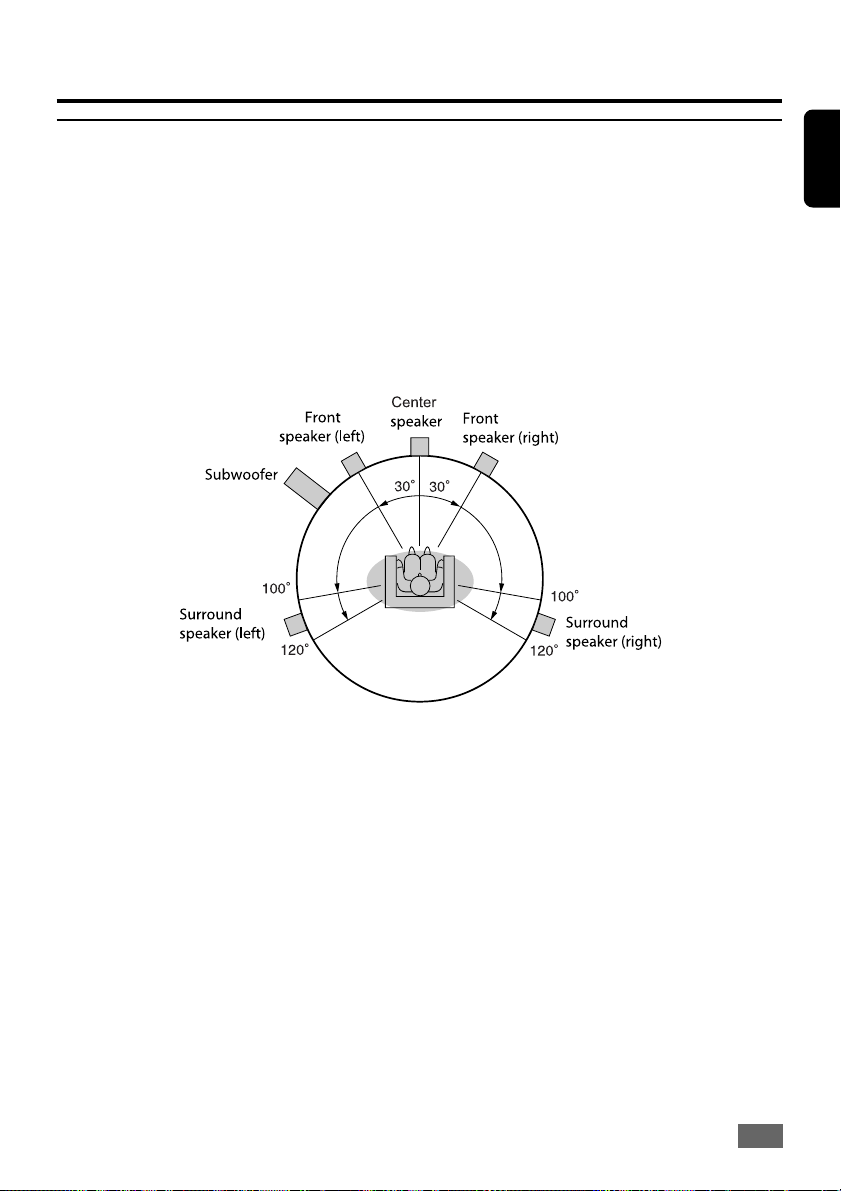
Connections
Placing the Speakers and Subwoofer
The best surround effect will be achieved by placing each speaker at the same distance from the listening
position.
It is recommended to arrange the speakers as shown below.
= Place the TV halfway between the front speakers.
= It is recommended that the center speaker be placed near the television.
= Place the surround speakers at a position just above the height of your ears.
= The subwoofer vibrates whilst reproducing bass. Place it on a stable, sturdy surface.
English
Notes:
==
= If speakers cannot be placed at equal distances, refer to “Setting the Speaker setup” (see page 22)
==
==
= To avoid magnetic interference, do not position the front speakers too close to your TV.
==
==
= Allow adequate ventilation around the DVD system.
==
9
Page 10
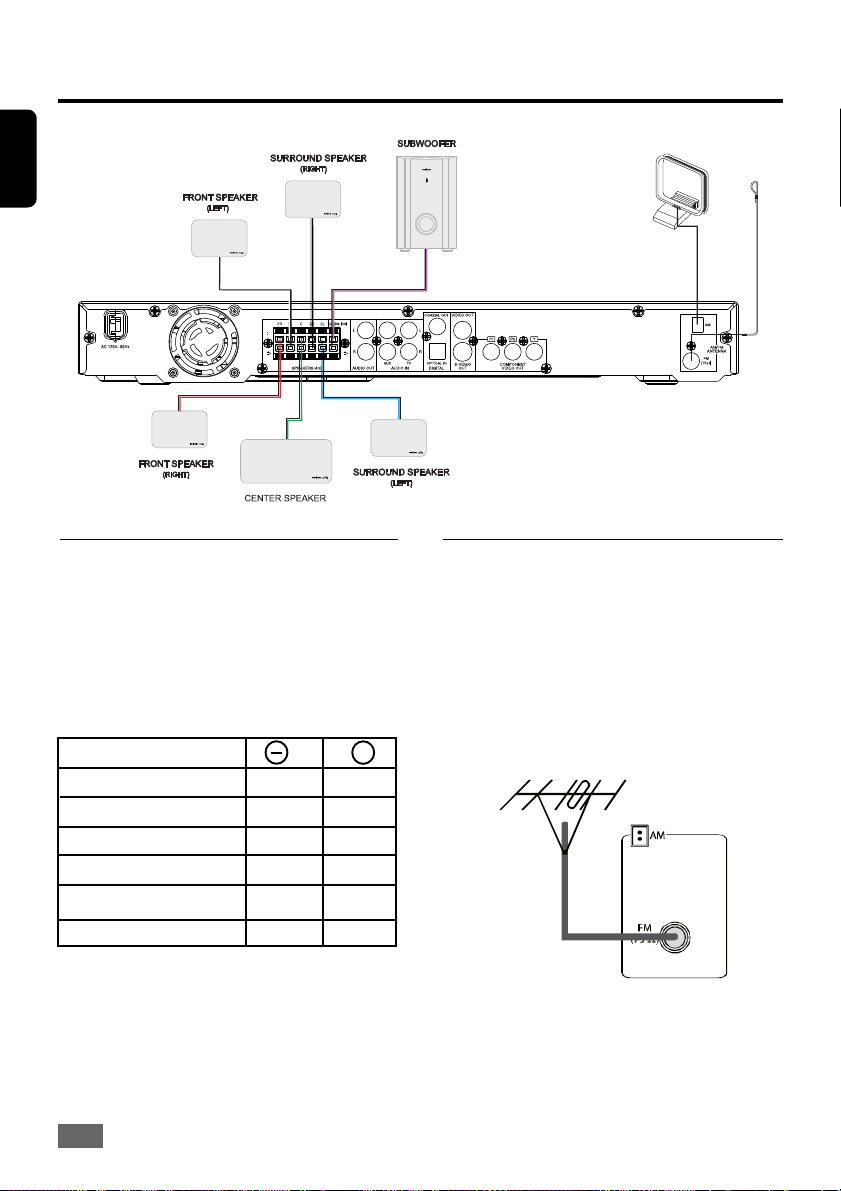
Connections
English
Connecting Speakers and
Subwoofer
Connect the supplied speaker system using the
supplied speaker cables by matching the colors
of the jacks and speaker plugs. Fully insert the
plugs of speaker wire into the jacks on the DVD
system.
Speakers / Subwoofer
FRONT (R) (RED)
FRONT (L) (WHITE)
CENTER (GREEN)
SURROUND (R) (GREY)
SUBWOOFER (PURPLE)
Notes:
==
= Ensure that the speaker jacks are correctly
==
connected. Improper connections may
damage the system due to short circuit.
==
= Do not connect speakers with an impedance
==
lower than the speakers supplied. Please refer
to the SPECIFICATIONS section of this
manual.
10
BLACK
BLACK
BLACK
BLACK
BLACK
BLACK
+
RED
WHITE
GREEN
GREY
BLUESURROUND (L) (BLUE)
PURPLE
Connecting FM/AM Antennas
1. Connect the supplied AM loop antenna to
the AM jack. Place the AM loop antenna on
a shelf or attach it to a stand or wall.
2. Connect the supplied FM antenna to the
FM jack. Extend the FM antenna and fix its
ends to the wall.
For better FM stereo reception, connect an
external FM antenna (not supplied).
Notes:
==
= Adjust the position of the antennas for optimal
==
reception.
==
= Position the antennas as far as possible from
==
your TV, VCR or other radiation sources to
prevent unwanted interference.
Page 11
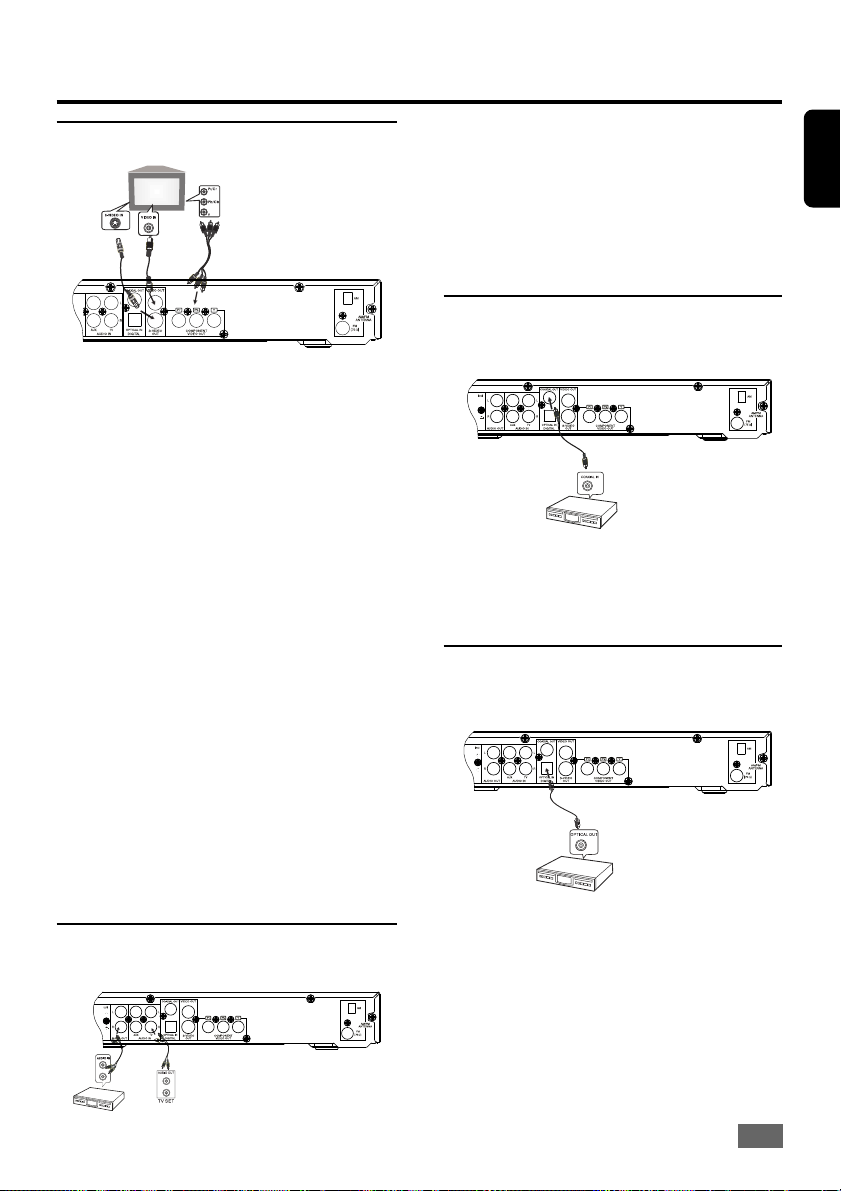
Connections
Connecting TV
IMPORTANT !
– You only need to make one video connec-
tion from the following options, depending
on the capabilities of your TV system.
– Connect the DVD system directly to the TV.
– S-Video or Component Video connection pro-
vides better picture quality. These options
must be available on your TV.
v Using Composite Video jack (VIDEO)
Use the composite video cable to connect the
DVD system’ s VIDEO OUT jack to the video
input jack (or labelled as A/V in, Video in,
Composite or Baseband) on the TV.
v Using Digital Out jack
Use the coaxial cable (not supplied) to connect the DVD system’s COAXIAL OUT jack to
the digital input jack on the receiver.
v Using Digital In jack
Use the optical cable (not supplied) to connect the DVD system’s OPTICAL IN jack to the
digital output jack on the receiver.
v (OR) Using S-Video jack
Use the S-video cable (not supplied) to connect the DVD system’s S-VIDEO OUT jack to
the S-Video input jack (or labelled as Y/C or
S-VHS) on the TV.
Audio Connection to TV or
VCR
v Using AUDIO IN jack
Connect the DVD system’s AUDIO IN-AUX/TV
jacks to the AUDIO OUT jacks on the TV, VCR
or other audio /visual components.
v Using AUDIO OUT jack
Connect the DVD system’s AUDIO OUT jacks to
the AUDIO IN jacks on the TV or VCR.
Connecting to an external
decoder
v Using Digital out jack
Connect the AV receiver’s digital OUTPUT jack
to the TV’s or VCR’s digital IN jack of an external decoder.
Connecting to an external
decoder
v Using Digital in jack
Connect the AV receiver’s digital INPUT jack
to the TV’s or VCR’s digital OUT jack of an
external decoder.
English
11
Page 12
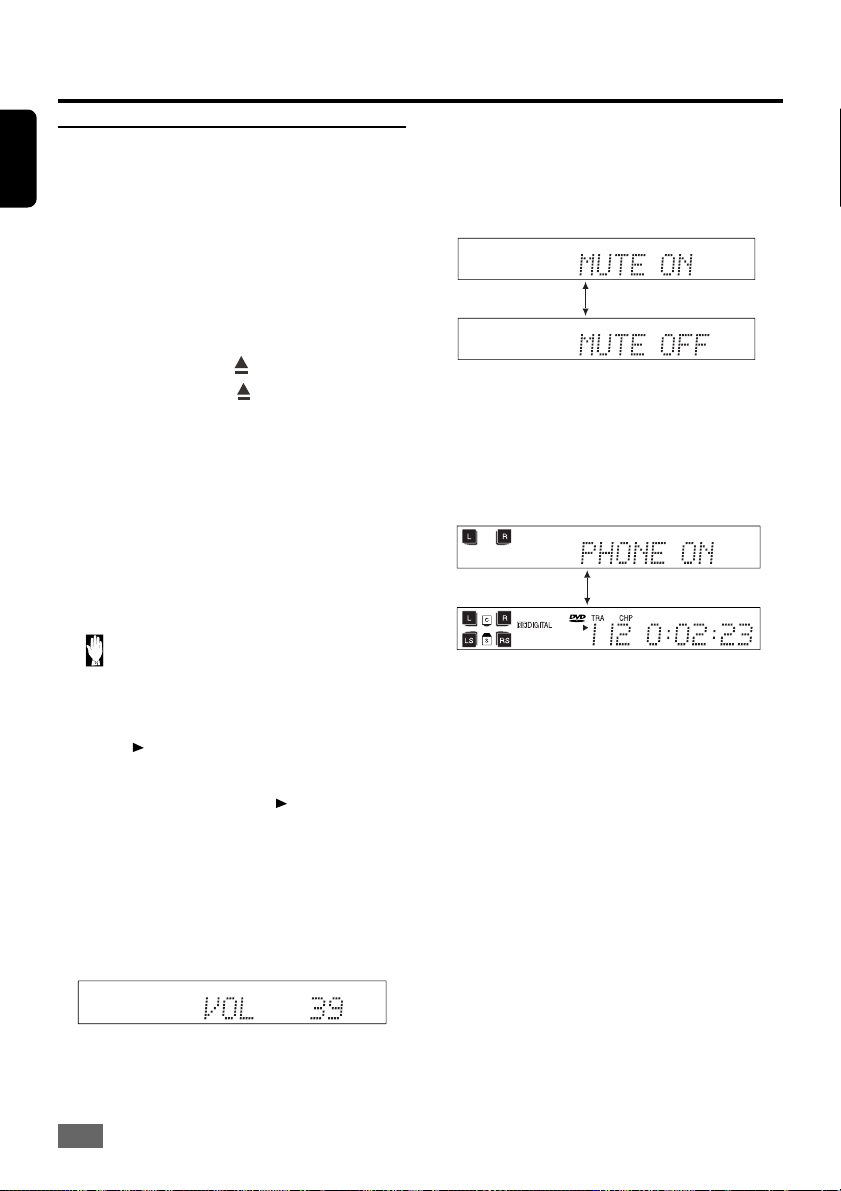
Operation
English
Basic Playback
CAUTION !
– Do not move the disc player during playback,
as doing so may damage the DVD system.
– Do not push on the disc tray or put any objects
other than a disc on the disc tray. Doing so
may cause the disc player to malfunction.
1 Press STANDBY/ON on the front panel or
POWER on the remote control to switch the
system on.
2 Press OPEN/CLOSE
3 Press OPEN/CLOSE
- Some discs will start playing automatically, and
others will display the Disc Contents Menu on
the TV screen. If the menu is presented, use t/
u/p/q keys to highlight your selection and
press OK to confirm. To select a play option,
press numeric keypad (0~9).
;;
44
;to start playback.
4 Press
Notes:
= Your player will not play discs that have a region
=
v To interrupt playback
1 Press
- The picture freezes and the sound will be
2 To resume playback, press
4
;;
44
code different from the region code of your
player.
If the inhibit icon appears on the TV screen
when a button is pressed, it means the function is
not available on the disc you are playing.
ll.
muted.
to open the disc tray.
again to close the tray.
ll again .
v Muting
The volume is muted temporarily when pressing the MUTE button on the remote control.
Press again to restore the volume.
v Headphones
When headphones are plugged in, the system
will enter the stereo mode automatically.
When headphones are unplugged, the system
will return to the previous status.
v To stop playback
v Volume control
nn
Press
n.
nn
Press the VOLUME + button to increase the
volume and the VOLUME - button for decreas-
ing.
àà
MIN
à 01
àà
àà
à ..... 38
àà
àà
à 39
àà
àà
à MAX
àà
12
Page 13
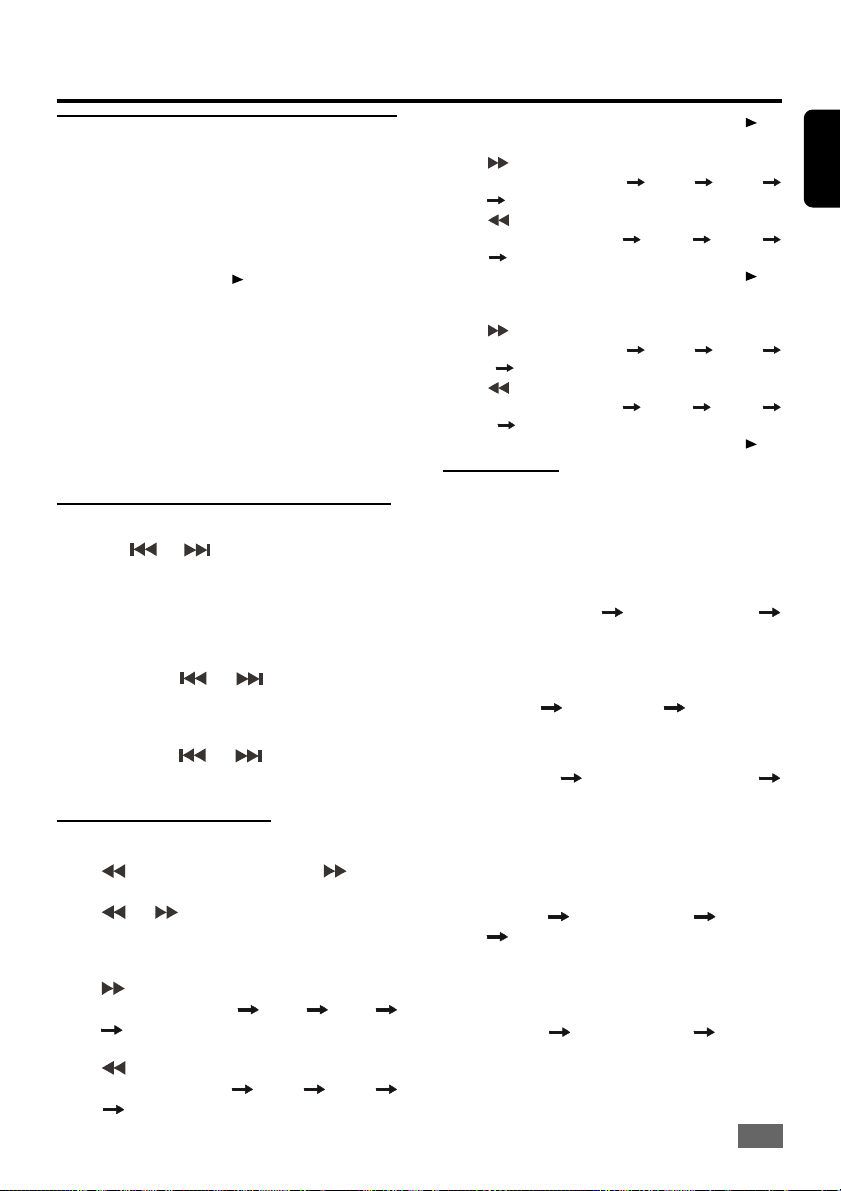
Operation
To Resume Playback After Stopping
(resume play)
You can resume playback from the point playback
is stopped.
nn
1 Whilst a disc is playing, press
– The system stores the point you stopped.
2 To restart play, press
– Playback resumes from the point you stopped.
n.
nn
ll.
To cancel the resume playback
Press the
Notes:
= When the player is disconnected from the
power supply or the disc tray is opened, the
resume option will be cancelled automatically.
= The resume option may not be available on
some discs.
nn
n twice.
nn
Skipping to Another Track/Chapters
Press
to skip backward or forward. Each press will
take the disc to beginning of the previous or
next track/chapter.
Notes:
= If the REPEAT - ONE function has been set,
pressing the
the same chapter (or track or title) from its
beginning.
= If the REPEAT - DISC function has been set,
pressing the
will skip to select all the chapter (or tracks) in a
title (or disc) cyclically.
or repeatedly during playback
or buttons will replay
or buttons repeatedly
Locate a Point Quickly
Press
forward search. To change the searching speed
press
following options:
Fast playback of DVD and MP3 discs
Press
fast forward speeds: FFX2 FFX4 FFX6
FFX8 PLAY
Press repeatedly to select one of the following
fast reverse speed: FRX2 FRX4 FRX6
FRX8 PLAY
for fast reverse search and for fast
or repeatedly to select one of the
repeatedly to select one of the following
To resume normal play immediately, press
ll.
Fast playback of CD and VCD discs
Press
fast forward speeds: FFX1 FFX2 FFX3
FFX4 PLAY
Press
fast reverse speeds: FRX1 FRX2 FRX3
FRX4 PLAY
To resume normal play immediately, press
repeatedly to select one of the following
repeatedly to select one of the following
ll.
Fast playback of DivX discs
Press
fast forward speeds: FFX2 FFX4 FFX8
FFX16 PLAY
Press
fast reverse speeds: FRX2 FRX4 FRX8
FRX16 PLAY
To resume normal play immediately, press
repeatedly to select one of the following
repeatedly to select one of the following
ll.
Repeat Play
You can only select the repeat play mode during
playback.
When playing DVD discs:
Press REPEAT repeatedly to select the following:
REPEAT CHAPTER
REPEAT OFF.
When playing CD or VCD discs:
Press REPEAT repeatedly to select the following:
REPEAT ONE
– If CD has been programed press this key
repeatedly to select the following:
REPEAT ONE REPEAT PROGRAM
REPEAT OFF.
REPEAT DISC REPEAT OFF.
When playing MP3 or DivX discs:
MENU ON:
– Press REPEAT repeatedly to select the
following:
REPEAT ONE
DISC REPEAT OFF.
MENU OFF:
– Press REPEAT repeatedly to select the
following:
REPEAT ONE
OFF.
Notes:
= Repeat play might not work correctly with some
DVDs.
REPEAT TITLE
REPEAT ALBUM REPEAT
REPEAT DISC REPEAT
13
English
Page 14
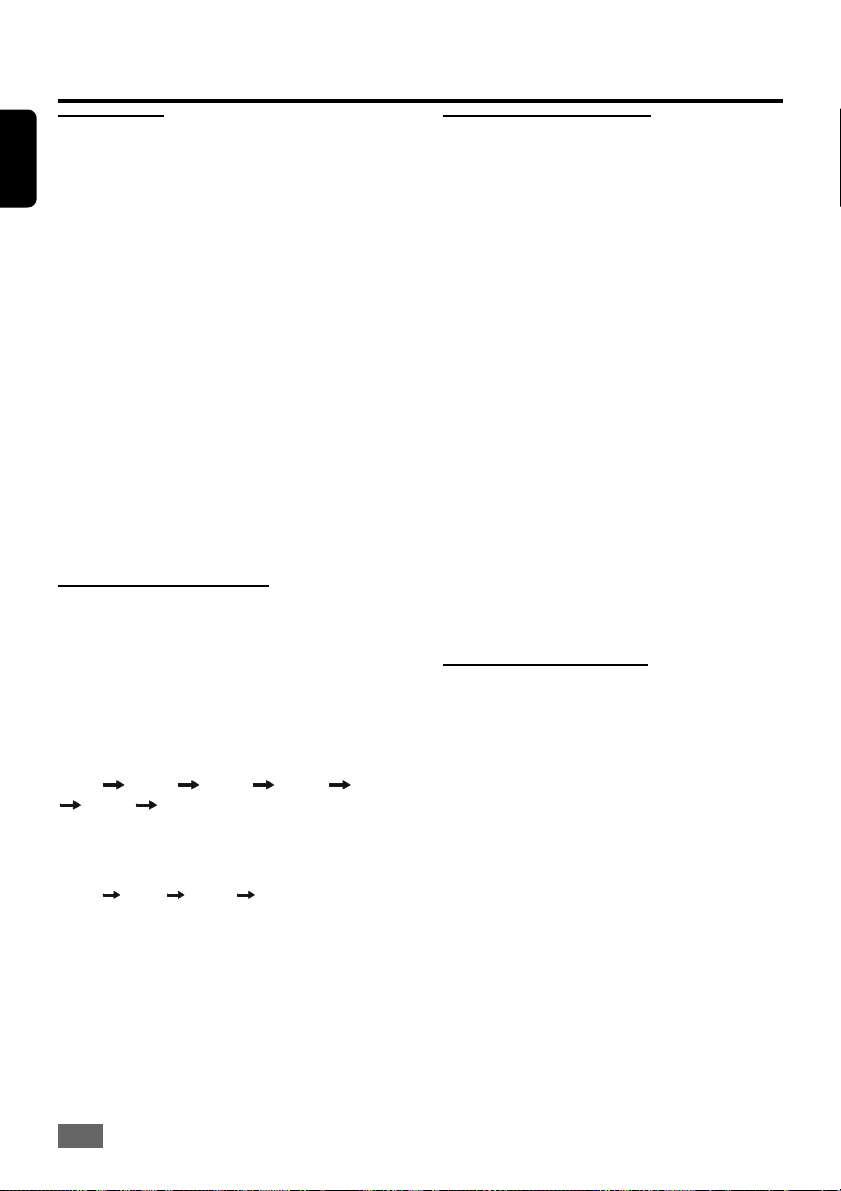
Operation
English
Repeat A-B
You can play a specific section in a chapter or
track repeatedly.
1. Press A-B at the beginning of the selection
you want to repeat. The “A” indicator will be
displayed.
2. Press A-B again at the end of the selection.
The “A-B” indicator will be displayed, and this
section will now repeat continuously.
3. Press A-B again to cancel and resume normal
playback.
Notes:
= The section A and B can be setting within the
different chapter or track.
= This function is only available when playback
mode is selected.
= The A-B repeat function is cancelled when
you stop the playback, open the disc tray, or
turn the power off.
= The Repeat A-B may not be available on some
discs.
Slow Motion Playback
To view playback in slow-motion, press SLOW/
MEMORY on the remote control unit during
playback.
When playing DVD discs:
Press SLOW/MEMORY repeatedly to select the
slow motion speed and direction as follows: SF(slow
forward), SR(slow reverse).
SFX2
When playing DivX discs:
Press SLOW /MEMORY repeatedly to select the
slow motion speed as follows:
SFX2
SFX4 SFX8 SRX2 SRX4
SRX8 PLAY.
SFX4 SFX8 PLAY.
Using DVD Disc Menus
1. Press RETURN/TITLE while playing a DVD disc.
The “TITLE MENU” will be displayed on the
television screen for a moment, and then the
title menu disappears. The contents of the
menu vary from disc to disc.
2. Press RETURN/TITLE while playing a VCD disc
in PBC ON mode.
The “GO BACK TO MAIN PAGE” will be dis-
played on the television screen for a moment, and then the title menu appears. The
contents of the menu vary from disc to disc.
3. Use the t/u/p/q or the number buttons (0~9)
to select the desired title or chapter.
4. Press OK to start playback.
Notes:
= Depending on the DVD disc, you may not be
able to select the title or chapter.
= Depending on the DVD disc, a “title menu”
may simply be called a “menu” or “title” in the
instructions supplied with the disc.
= For some DVD discs, when you press RETURN/
TITLE, playback will restart from the beginning
of the disc.
= If PBC is switched off, press this button is
useless.
Using the Root Menus
1. Press MENU/PBC while playing a DVD disc.
The “ROOT MENU” will be displayed on the
television screen for a moment, and then the
root menu disappears. The contents of the
menu vary from disc to disc.
2. Press MENU/PBC while playing a VCD disc to
switch PBC ON and PBC OFF.
3. Press the t/u/p/q or the number buttons
(0~9) to select the desired title or chapter.
4. Press OK to start playback.
Notes:
= This function is not available for CD or MP3
discs.
= On some discs, the slow-motion playback
function is not available.
14
Notes:
= Depending on the DVD disc, you may not be
able to select the title or chapter.
= Depending on the DVD disc, a “title menu”
may simply be called a “menu” or “title” in the
instructions supplied with the disc.
= For some DVD discs, when you press MENU/
PBC, playback will restart from the beginning
of the disc.
Page 15
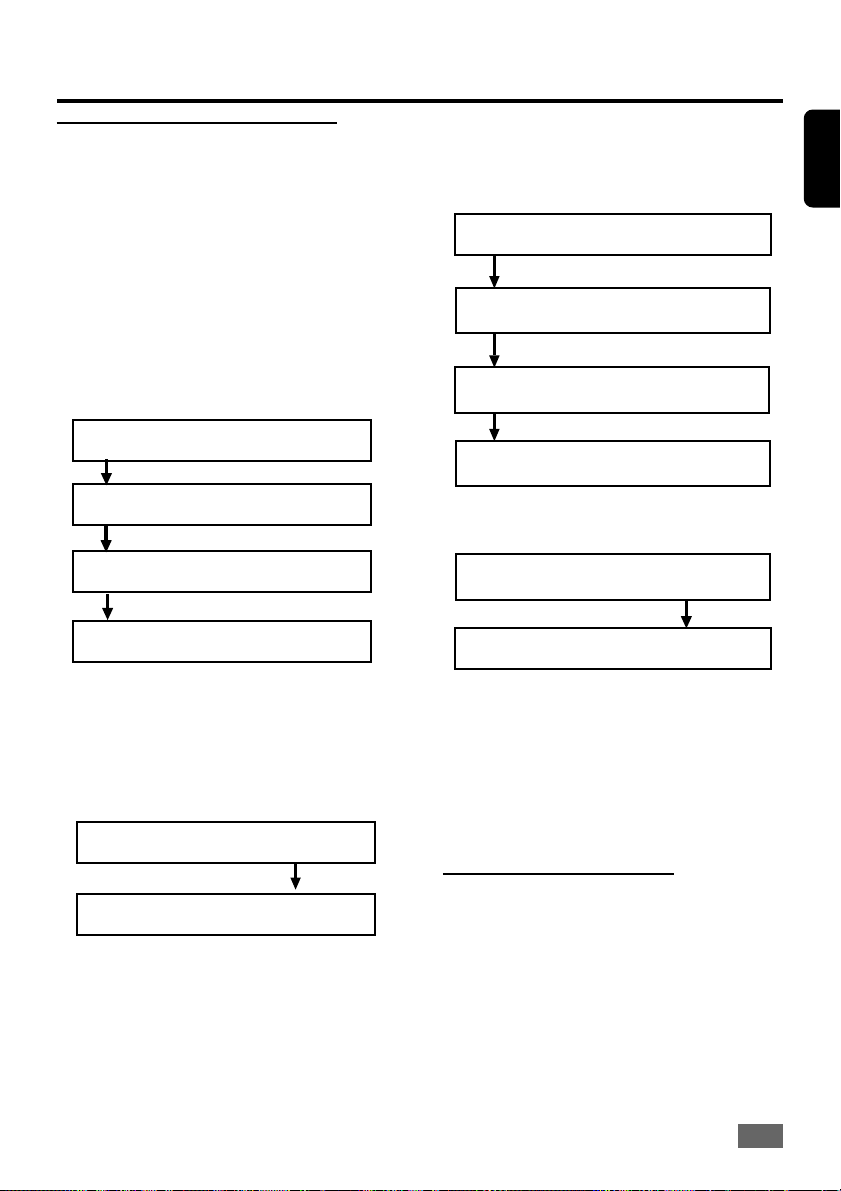
Operation
Viewing Disc Playback Status
You have the option to view current information,
such as titles and chapters on DVD discs or tracks on
VCD and CD discs.
The information will be displayed on the
television screen and on the front panel display.
Some of the disc may not have exact display so
following depends on the information in the disc.
When playing DVD discs
1. Press DISPLAY repeatedly to display the fol-
lowing status information on the television
screen:
TITLE 02 / 05 CHAPTER 001 / 006
00 : 34 : 56
TITLE REMAIN
00 : 34 : 56
CHAPTER ELAPSED
00 : 01 : 23
CHAPTER REMAIN
00 : 03 : 21
2. Press DISPLAY again, to turn the display func-
tion off immediately.
When playing CD discs
1. Press DISPLAY repeatedly to display the fol-
lowing status information on the television
screen:
SINGLE ELAPSED
00 : 01 : 23
SINGLE REMAIN
00 : 03 : 21
TOTAL ELAPSED
00 : 12 : 34
TOTAL REMAIN
00 : 54 : 32
For Video CD if PBC is set to on.
SINGLE ELAPSED
00 : 01 : 23
SINGLE REMAIN
00 : 03 : 21
2. Press DISPLAY again, to turn the display func-
tion off immediately.
English
When playing MP3 or DivX discs
1. Press DISPLAY repeatedly, to view the follow-
ing status information on the televison screen:
CHAPTER ELAPSED 00 : 01 : 23
CHAPTER REMAIN 00 : 02 : 23
2. Press DISPLAY again, to turn the display func-
tion off immediately.
Notes:
= When playing CD disc, track and time
information will appear on the front panel
display.
= When playback stops, the display function
automatically resets to off.
Program Favorite Tracks
You can play the contents of the disc in the order
you want by programming the order of the tracks
to be played. Up to 99 tracks can be stored.
15
Page 16
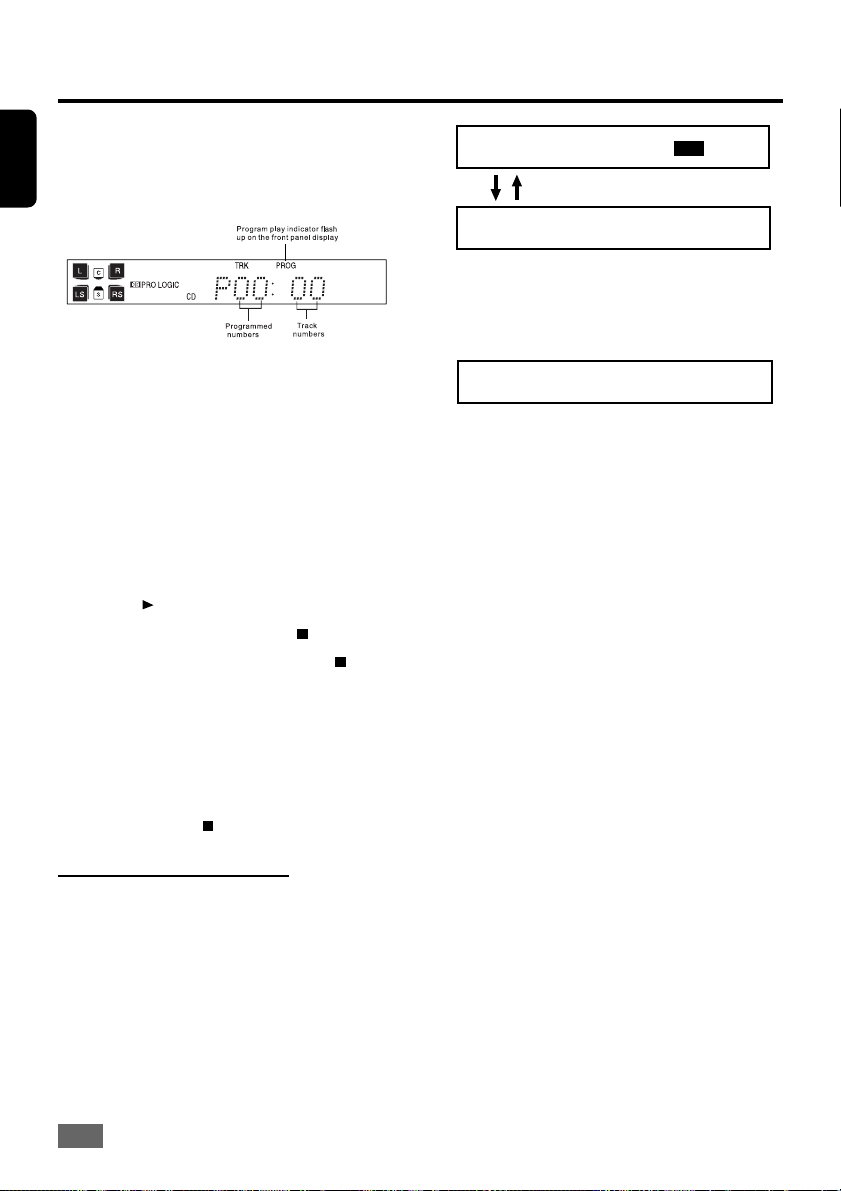
Operation
English
1. In stop mode, press PROGRAM on the re-
mote control unit. The program mode display
appears on the TV screen and the front panel
display.
TITLE 02 / 05 CHAPTER 001 / 006
TITLE 02 / 05 TIME - - : - - : - -
When playing DivX discs
1. Press GOTO, the following menu appears on
the TV screen:
2. Use the number buttons (0~9) to input the
track numbers in a desired order.
3. When you key in the number buttons (0~9),
press the OK button to confirm.
If you attempt to program more than 99 tracks,
“FULL” will be displayed.
4. Repeat step 3 to add more tracks to the pro-
gram list.
5. To begin program playback, press PLAY/
PAUSE
6. To stop playback, press STOP
7. To cancel the program, press STOP
Notes:
= This function is not available when playing
DVD and MP3 discs.
= To repeat playback for the programmed
tracks, press REPEAT while in the program
playback mode.
= The program sequence is cancelled when
you press STOP
or turn the power off.
ll or OK.
once.
again.
twice, open the disc tray,
Selecting the Start Time
This function allows you to start playback at any
chosen time on the disc.
GOTO - - : - - : - -
2. Use the number buttons (0~9) to input the time,
and press OK to start playback from that selection, but the time you enter must be less than
the total time of the disc.
Notes:
= This function is not available when playing
MP3 disc.
When playing DVD discs, press GOTO:
1. Press GOTO repeatedly, to display the
following menu on the television screen:
– Use the t/u buttons to go to title or chapter.
– Use the number buttons (0~9) to input the
desired title or chapter number, and press
OK to start playback from that selection.
16
Page 17
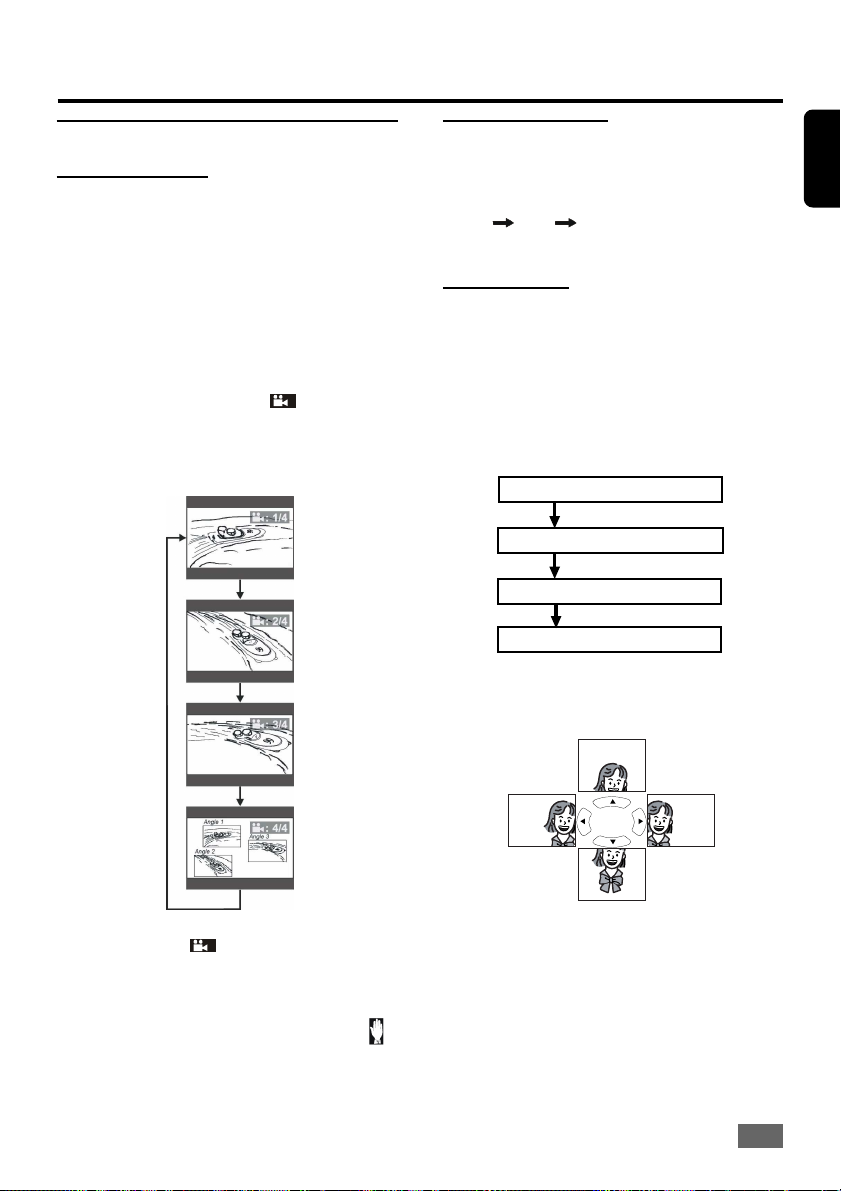
Operation
:
:
Special Playback
Angle Selection
Some DVD discs contain scenes which have been
shot simultaneously from a number of different
angles. For these discs, the same scenes can viewed
from each of the different angles. (The recorded
angles differ from disc to disc).
1. Set the angle function to ON by pressing
ANGLE on the remote control during play-
back.
2. As scenes recorded with multiple angles begin to play, the angle icon
the television screen.
3. Press ANGLE repeatedly to view the scene
from different angles.
For example: 1/4, 2/4, 3/4, 4/4.
will appear on
Dimming the VFD
To adjust the VFD (video front display) brightness,
press DIM on the remote control repeatedly to
select one of the following settings:
HIGH MID LOW.
The default setting is HIGH.
Picture Zoom
The zoom function allows you to enlarge the
picture on the television screen and to pan through
the enlarged image.
1. Press ZOOM on the remote control unit repeatedly to select the following magnification factors:
ZOOM x 1.5
ZOOM x 2
ZOOM x 3
ZOOM OFF
2. Press t/u/p/q to pan through the enlarged
image.
English
Notes:
= The angle icon will disappear immediately
when you press ANGLE on the remote control.
= This function is only available when the disc
has been recorded with scenes shot from more
than one angle.
= If after pressing ANGLE , the inhibit icon
displayed on the television screen, this
indicates that the angle function is not
available for the disc.
Notes:
= This function is only available during
playback.
= This function is not available when playing
CD or MP3 discs.
= This setting will be cancelled automatically
is
when the disc tray is opened or the power is
turned off.
17
Page 18
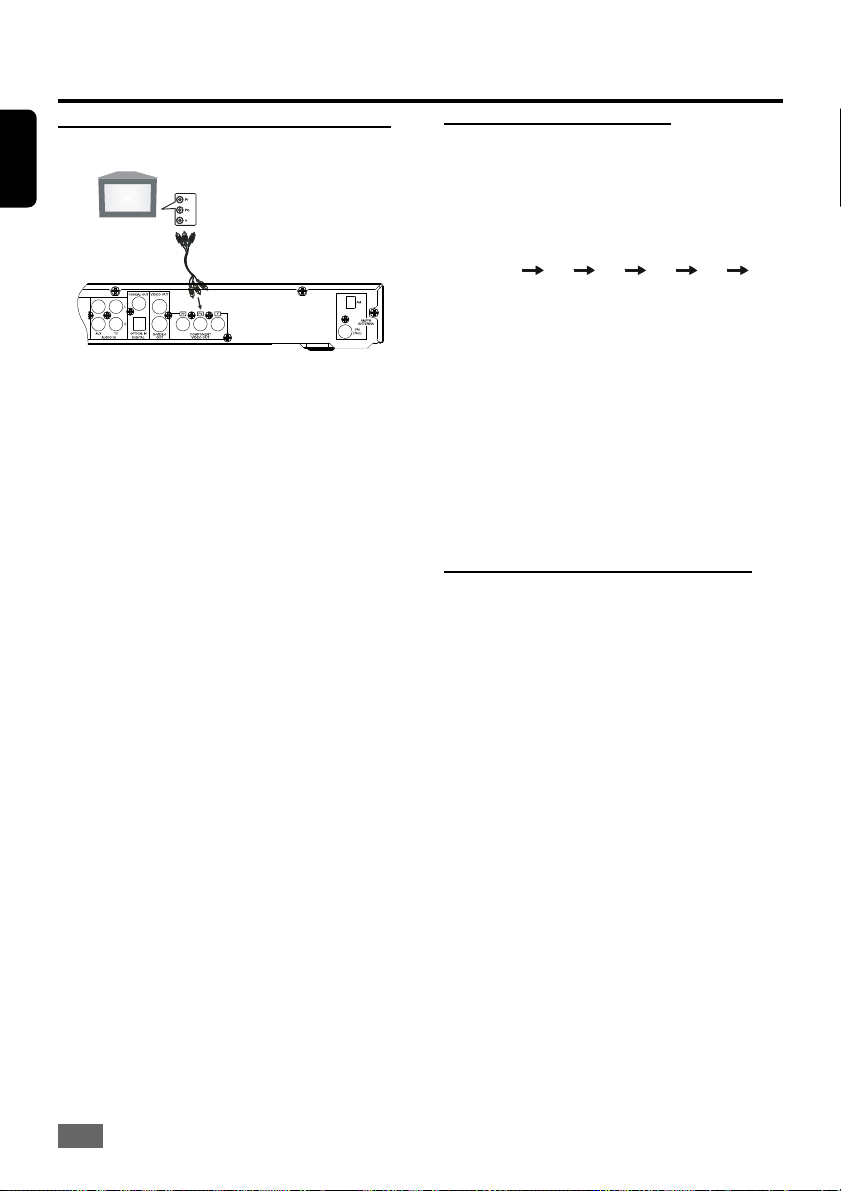
Operation
English
Setting the Progressive Scan Mode
Setting the Sleep Timer
Use this function to program the system to
STANDBY automatically after a specified period
of time. Press SLEEP repeatedly to select the
following time intervals in minutes:
90 60 45 30 15 OFF
120
1. When you have selected the specified time,
the “SLEEP” indicator lights on the television
screen and front panel display.
The progressive-scan display presents 60 complete frames per second, rather than the 30
frames per second of interlaced scanning (ordinary normal TV system). With nearly double
the numbers of lines, progressive scan offers
higher picture resolution and eliminates bothersome motion artifacts those jagged edges
on moving objects.
To enjoy the full quality potential offered by
progressive scan feature, a progressive scan
TV equipped with 480p input is required.
1. Connecting COMPONENT VIDEO OUT
- Use the Pr Pb Y (red / blue / green) cables,
to connect Pr Pb Y jacks to the corresponding 480p video input jacks or cables as YUV
on a TV.
2. Activating progressive scan
- Access to setup menu, set video out to Pr Pb
Y (Please refer to PAGE 21 “PROGRESSIVE
Setting” for details).
3. Deactivating progressive scan
- Press PROGRESSIVE to OFF mode back to
MAIN PAGE (Please refer to PAGE 21 “PRO-
GRESSIVE Setting” for details).
Notes
= Complete these steps within a 5 second period
to switch modes.
= When the switch is successful, the relevant
message will be displayed on the televison
screen.
= Some TV modes may cause blank TV screen
when progressive scan is switched off. In such
a case, unplug the PR/PB/Y connection.
2. To reset the time, press SLEEP again to make
another selection.
3. To check the remaining time before the system turns off, press SLEEP. The remaining
time will be displayed on the television screen
and front panel for a few seconds.
4. To cancel the sleep function, press SLEEP
until it reaches OFF.
Selecting the Subtitle Language
This function is available for DVD discs recorded
with subtitles in multiple languages. To display
the current language selection, press SUBTITLE
once during playback. Continue pressing to select
other subtitle languages. Press OK to continue
playback with the desired subtitle language.
Notes:
= Some DVD discs are recorded with subtitles
that cannot be turned off.
= Subtitles may not appear immediately after
you have turned them on.
= Some DVD discs allow you to change subtitle
selections only via the disc menu. Use the t/
u/p/q buttons to select the desired language
or turn the subtitles ON or OFF and then press
OK.
= Use the SETUP menu to select a preferred
subtitle language.
= The maximum number of subtitle languages
stipulated by the manufacturer is 32.
18
Page 19
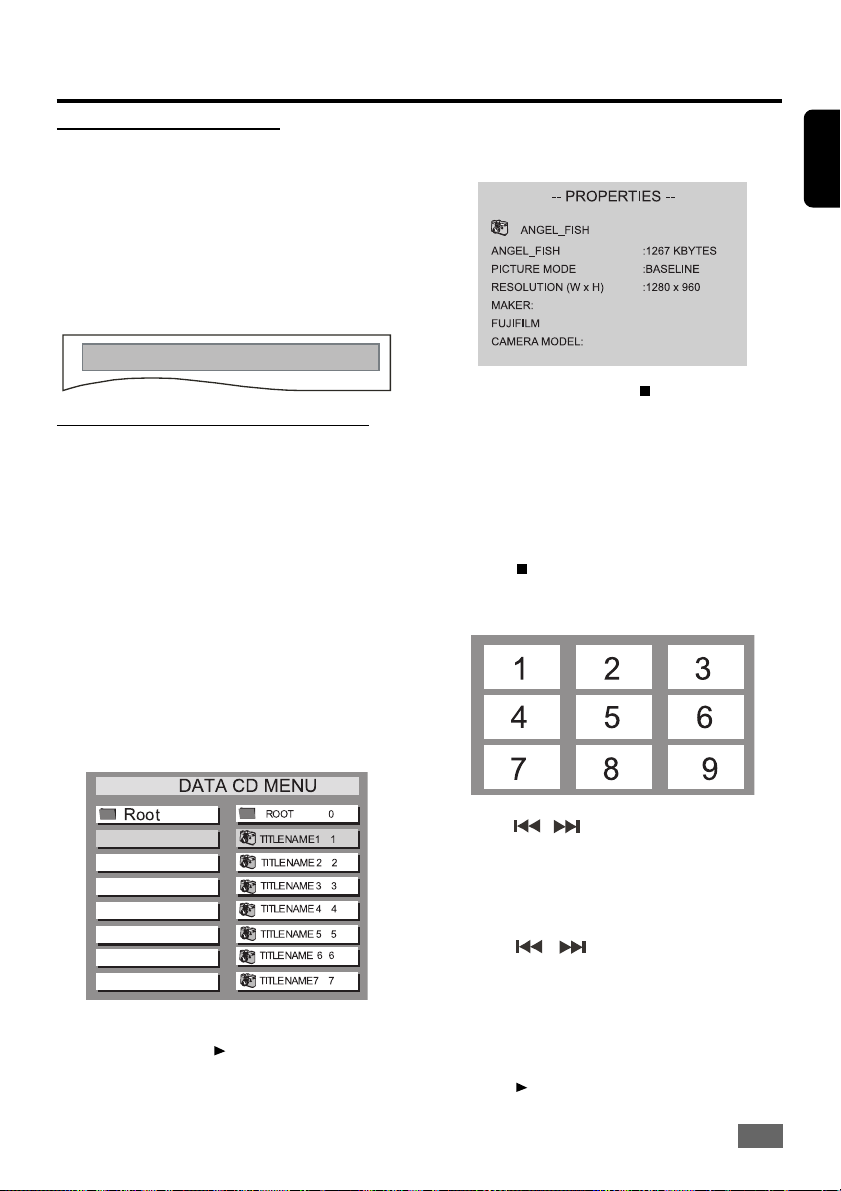
Operation
Audio Language Select
When a disc is playing, press LANGUAGE button
repeatedly to select a desired language for audio,
and playback will then continue in new language.
When playing is DVD disc, press the LANGUAGE
button repeatedly to select a desired language
for audio, and playback will then continue in new
language.
AUDIO 4/4: AC-3 5.1 CHINESE
Playing MP3/picture disc (Kodak,
JPEG)
v MP3/JPEG picture disc
1. Load an MP3/DivX/picture (JPEG) disc.
The disc reading time may exceed 30 seconds due to complexity of the directory/file
configuration.
2. The album/picture menu will appear on the
TV screen in PBC ON mode. The MP3/JPEG
discs playback will start automatically in PBC
OFF mode. Press MENU/PBC to switch Menu
ON and Menu OFF.
4. Press DISPLAY button, then the picture menu
will appear on TV screen.
5. To stop playback, press .
v Kodak Picture disc
1. Load a Kodak Picture disc.
The disc reading time may exceed 30 seconds due to complexity of the directory/file
configuration.
2. Playback will start automatically.
3. Press
.
9 thumbnail pictures will appear on the TV
screen.
English
(example for MP3/JPEG picture disc menu)
3. Press t/u/p/q to select a desired album,
then press OK or
– You can also use the number buttons (0~9) to
enter your choice.
ll to confirm.
4. Press / to view the previous/next page
(if available).
5. Press t/u/p/q to move within the menu and
press OK to select the desired picture to play.
During playback, you can:
= Press
in the current folder.
= Press t/u/p/q on the remote control to ro-
tate or flip the picture files.
= Select “ZOOM ON” and then press
the remote control to zoom the picture in and
out.
= Press
/ to select another title/picture
7/8
ll to pause/resume playback.
on
19
Page 20
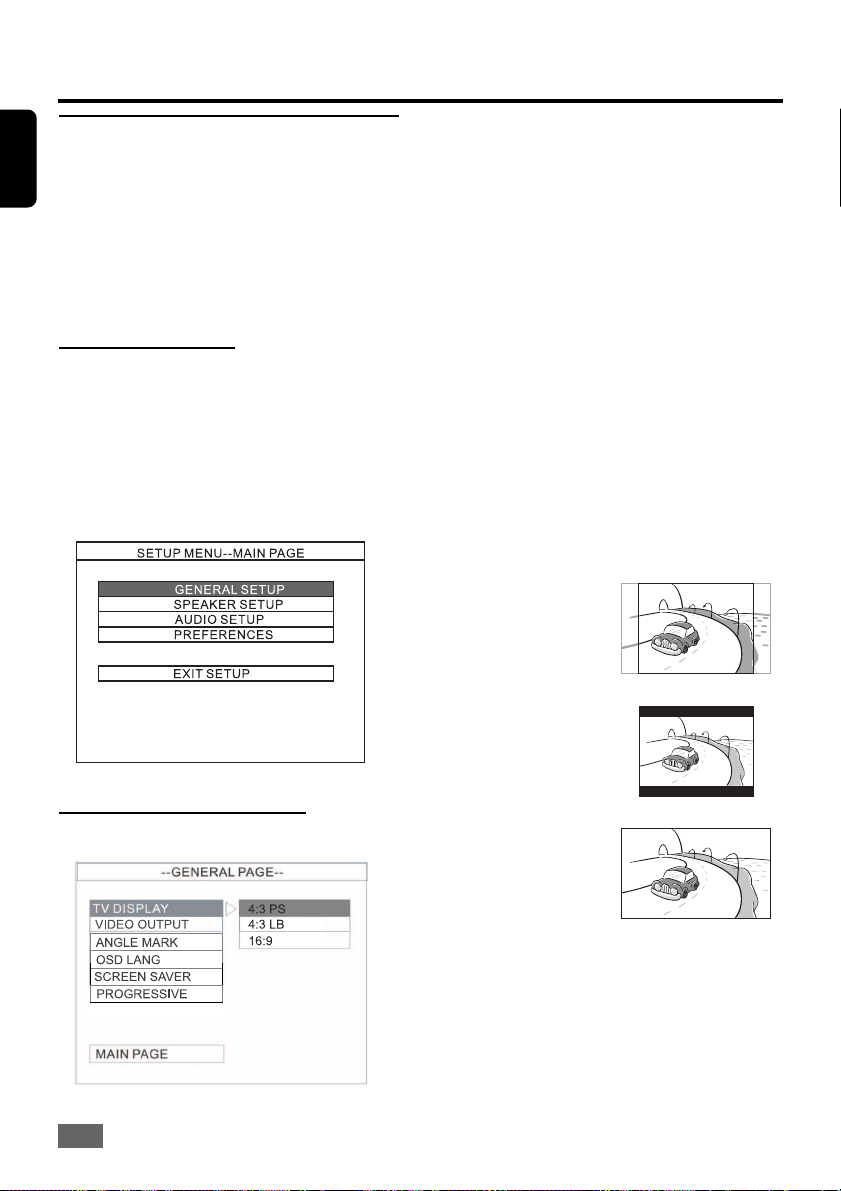
Settings & Adjustments
English
Setup Menu
The setup menu is carried out via the TV, it enables
you to customize the DVD system to suit your
particular requirement. If the preferred options
selected are not available on a disc, then the
disc’s own preference will be used.
IMPORTANT!
To access the Preferences Setup menu, play-
back must be stopped.
v TV Display Setting
Select the aspect ratio of the TV to be connected.
The default setting is 4:3 PS.
4:3 PS (Pan and Scan mode)
If you have a conventional TV set and your DVD is
not formatted for widescreen viewing, use this
setting. A wide picture is displayed on the whole
TV screen with a portion automatically cut off.
General Operation
1 Press SETUP button to enter Setup menu.
2 Use t/u/p/q buttons to toggle through the
functions and select your preferred option.
3 Press OK to confirm a highlighted selection.
4 To exit the Setup menu, press SETUP or se-
lect EXIT SETUP menu.
Setting the General Setup
4:3 LB (Letterbox mode)
If you have a conventional TV set and your DVD is
formatted for widescreen viewing, use this setting.
A wide picture with bands displayed on the upper
and lower portions of the TV screen.
16:9 (Wide screen mode)
If you have a widescreen TV set, use this setting
(you must also set your widescreen TV to “full size
”) available on a disc, then the disc’s own
preference will be used.
4:3 PS
(Pan Scan)
4:3 LB
(Letter Box)
16:9
(Wide screen)
20
Page 21
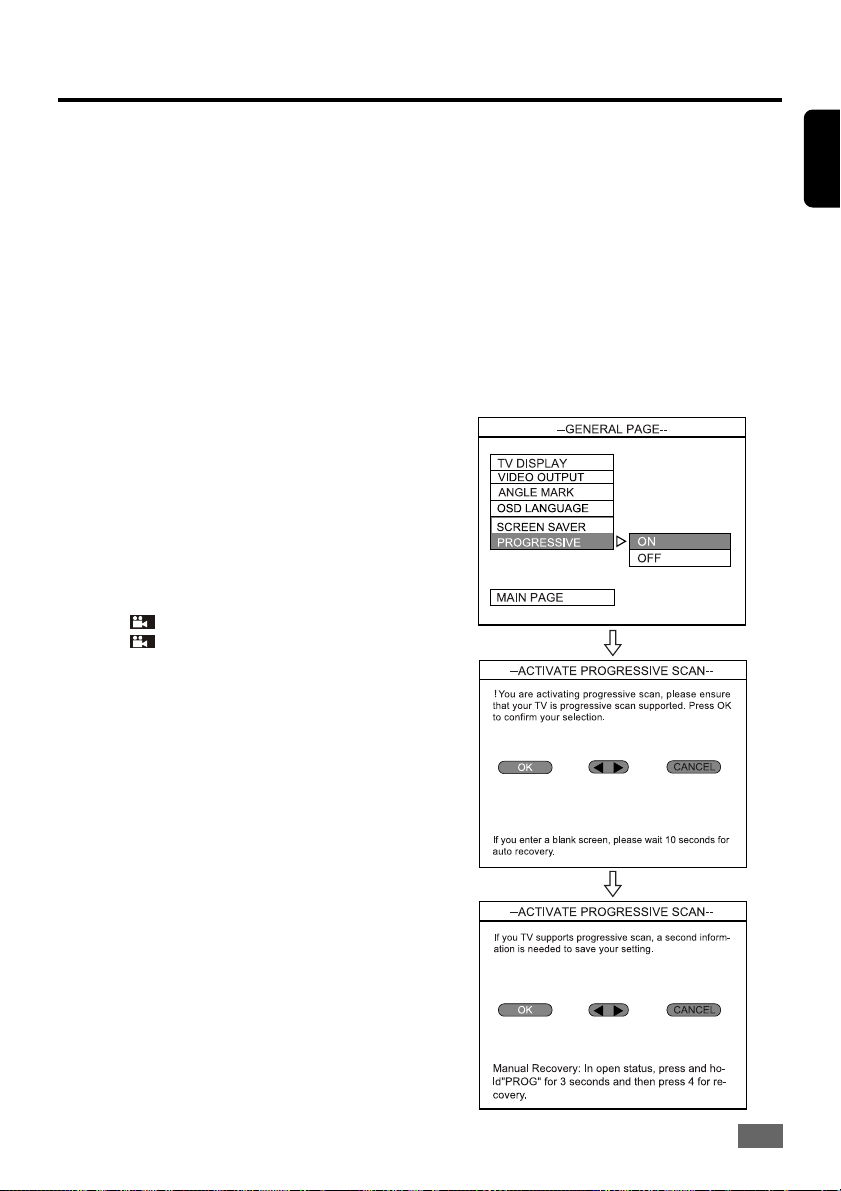
Settings & Adjustments
:
Note:
The TV Type default setting is NTSC.
v Video Output Setting
Video output selection enables you to choose the
type of video output suitable for your DVD system.
The default setting is S-VIDEO.
S-VIDEO
Select S-VIDEO if you have connected the SVIDEO output to your TV using S-VIDEO jack.
YPBPR
Select YPBPR if you have connected the Pr Pb Y
output to your TV using Pr Pb Y jack.
Note:
= You can select TV Display Setting & TV Type
Setting only in stop mode.
v Angle Mark Setting
If the disc contains sequences recorded from
different camera angles, this allows you to
view the picture from different angles. The
selections of angle are dependent on the disc
format.
The default setting is ON.
ON:
appears on the TV screen.
OFF: : does not appear.
v OSD Language Setting
Select the language for on-screen display.
The default setting is ENGLISH.
ENGLISH
SPANISH
v Screen Saver Setting
If set to ON, when you leave the system in
stop or no disc mode for more than five minutes, the screen saver will be activated.
The default setting is ON.
v Progressive Setting
Select the progressive menu then on screen
display for menu as below.
The default setting is OFF.
Notes:
= You can select PROGRESSIVE setting only
within the YPbPr mode.
= When PROGRESSIVE is ON, you can’t select
the VIDEO OUTPUT setting.
English
21
Page 22
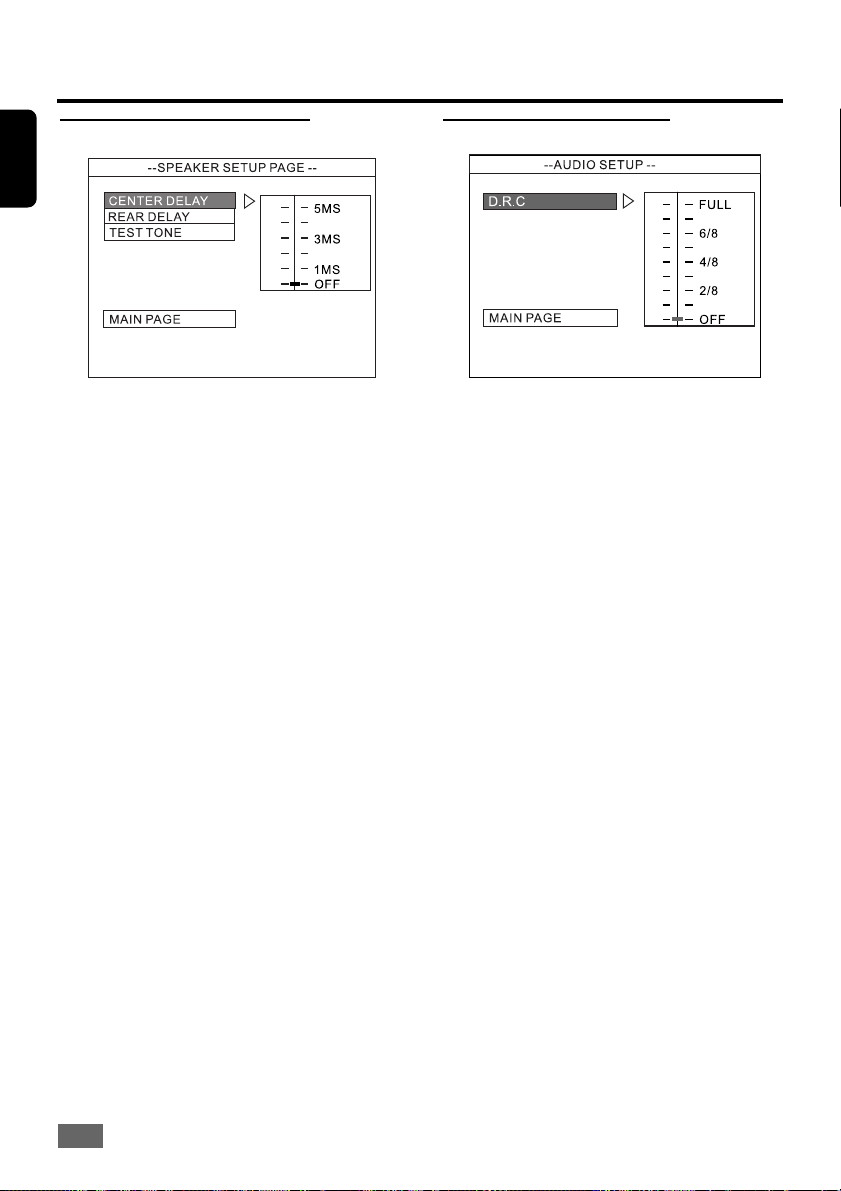
Settings & Adjustments
English
Setting the Speaker Setup
Setting the Audio Setup
v Center Delay Setting
If the listening position is closer to the centre
speaker than the front speakers, you can set
the center delay time to improve the surround
sound effect.
Options: 5ms, 4ms, 3ms, 2ms, 1ms, or OFF .
The default setting is OFF.
v Rear Delay Setting
If the listening position is closer to the rear
surround speakers than the front speakers, you
can set the rear delay time to improve the
surround sound effect.
Options: 15ms, 12ms, 9ms, 6ms, 3ms or OFF.
The default setting is OFF.
v Test Tone Setting (disc mode only)
If set to ON, the system will test the speaker
settings. The test signal is generated through
the left, center, right, and surround speakers.
The default setting is OFF.
v D.R.C Setting
Select the D.R.C range compression to fit the
individual listening situation of the audience.
The default setting is OFF.
The variable range is from FULL, 7/8~1/8 or
OFF.
= FULL: Audio with fully compressed D.R.C
range.
= 7/8~1/8: Audio with partially compressed
D.R.C range.
= OFF: Audio with uncompressed D.R.C range.
Note:
= In many listening situations, it is objectionable
to allow the sound to become very loud, and
thus the loudest sounds must be compressed
downwards in level. Likewise, the very quiet
sounds would be inaudible and must be
brought upwards in level to be heard. Dolby
Digital satisfies these needs with D.R.C range
compression.
22
Page 23
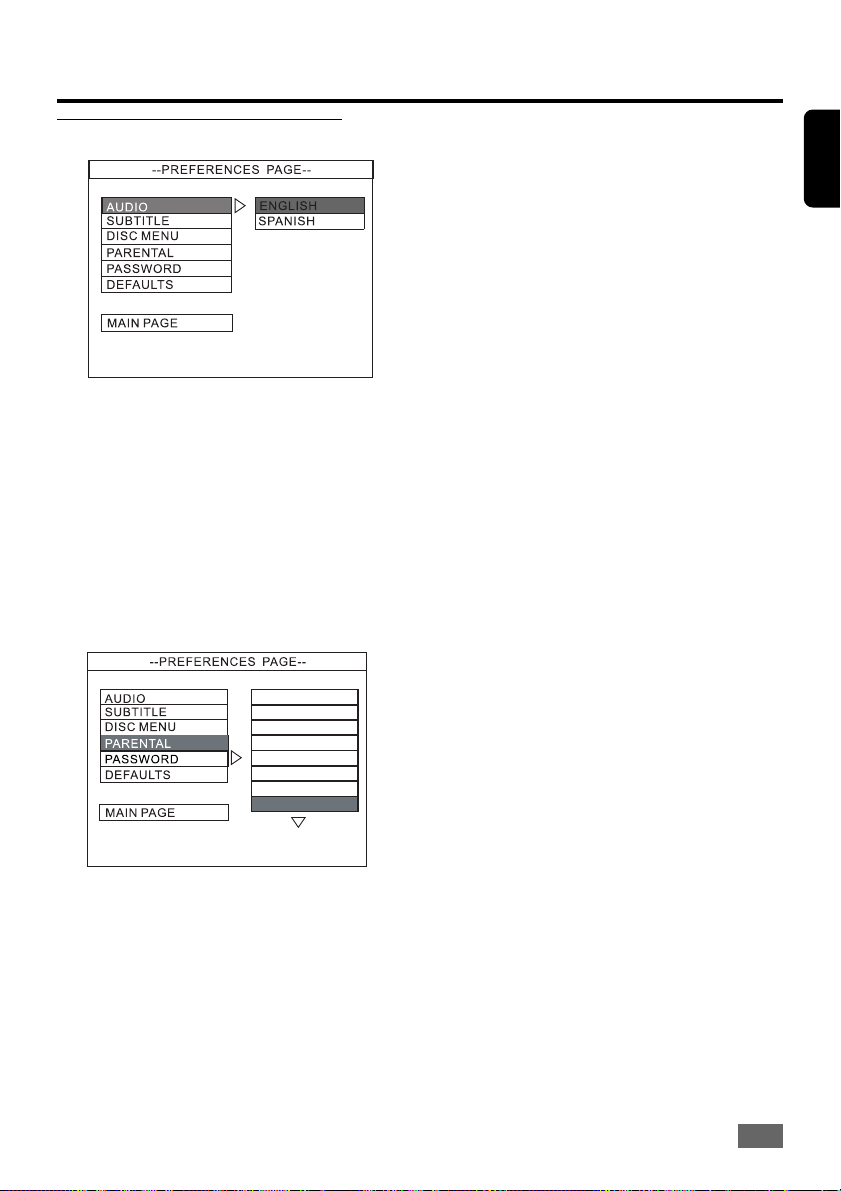
Settings & Adjustments
8 ADULT
7 NC-17
6 PG-R
5
4 PG 13
3 PG
2
1 G
Setting the Preferences Setup
v Audio Setting
v Subtitle Setting
v Disc Menu Setting
= This is to select the audio language, subtitle
language and the language used on TV screen
menus or DVD menus that will always be used
for every disc to be played back.
The default setting is ENGLISH.
= If the language selected is not available on
the disc, the original language designated by
each disc will be selected.
v Parental Setting
v Parental Setting
Rating _ NO PARENT
If parental control is not activated, it will play
the entire disc.
Rating _ 1 to 8
If the player’s parental level is set below 8,
only discs with a lower or equal level will play.
For example, if the player is set to 5, only discs
with ratings of 5,4,3,2 and 1 will be played.
Higher rated scenes will not be played unless
an alternative that has the same rating or lower
is available on the disc. For example, consider a disc that generally is suitable for most
audiences, and it is rated at level 2 for the
most part. However, in the middle, there are
also scenes rated at 5 (not suitable for children).
Notes:
= Before changing the parental control level,
you must enter the preset password (4-digital
code) to unlock this function. If the entered
password is incorrect, you will not be able to
change the level.
= The lower the level is set, the more strict the
limitation is.
= If the parental control level of the DVD disc to
be played is higher than the setting level,
“PARENTAL VIOLATION” message will be
shown on the TV screen, and the system will
refuse to play the disc.
English
Enables setting of playback limitation level.
Some DVDs may have a parental level
assigned to the complete disc or to certain
scenes on the disc. The rating levels are
from 1 to 8 and are country dependent. You
can prohibit the playing of certain discs that
are not suitable for your children or to have
certain discs played with alternative scenes.
The default setting is 8 ADULT.
1. Press q/p to select the desired parental level.
2. Enter the 4 - digit code.
3. Press OK to confirm.
23
Page 24
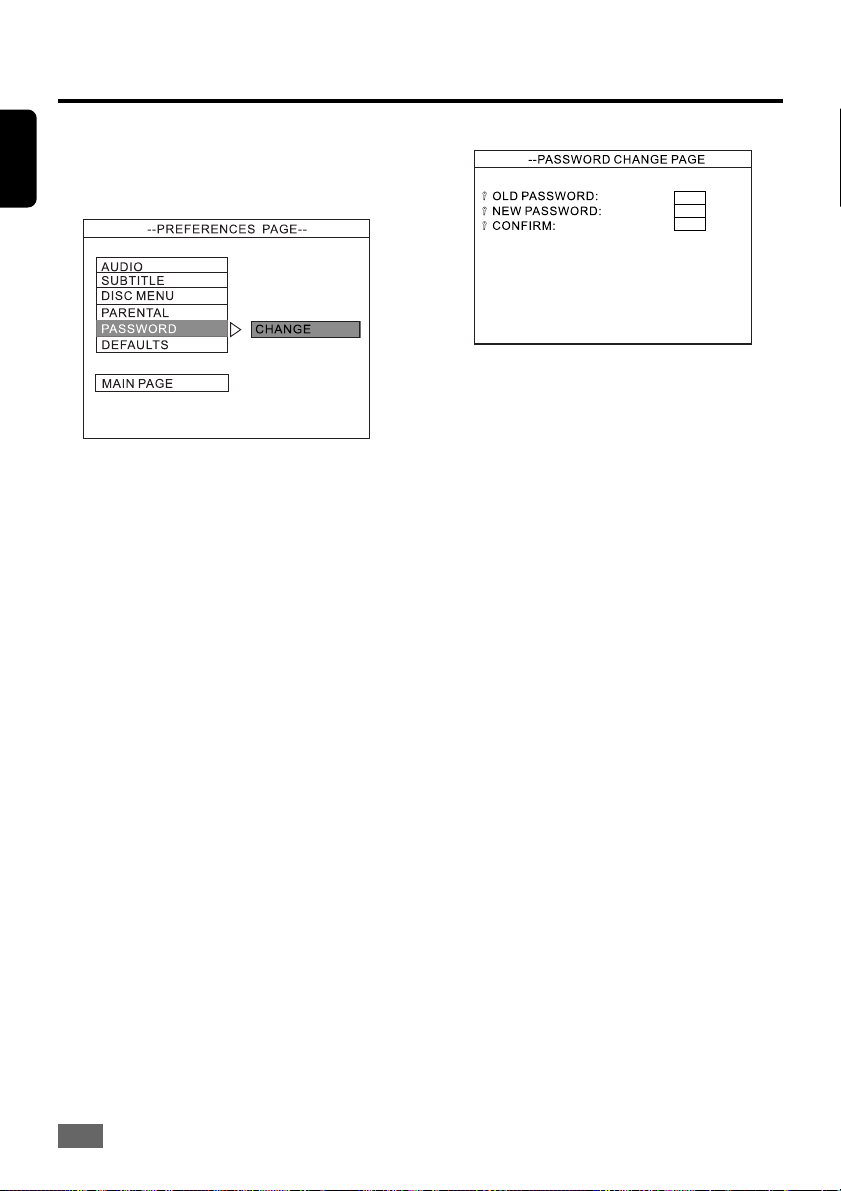
Settings & Adjustments
English
v Password Setting
This feature is used for Parental Control. Enter your four digit password when a hint is
displayed on the screen.
The default password is “1234”.
1. Press q/p to highlight “Password ”.
2. Enter its submenu by pressing u.
3. Press OK to open the password “Change ”page.
v Password Setting
4. Enter the old password.
5. Enter the new 4-digit code.
6. Enter the new 4-digit code a second time to
confirm.
7. Press OK to return to preference setup page.
Notes:
= This password is used to unlock the parental
control level reset function. Select a password
you can easily remember.
= To reset the password to the default settings
(1234), press STOP button four times.
v Defaults Setting
If RESET is selected, all the items in the setup
menu will be reset to default setting.
IMPORTANT:
The parental control level and the password
will not be reset.
24
Page 25
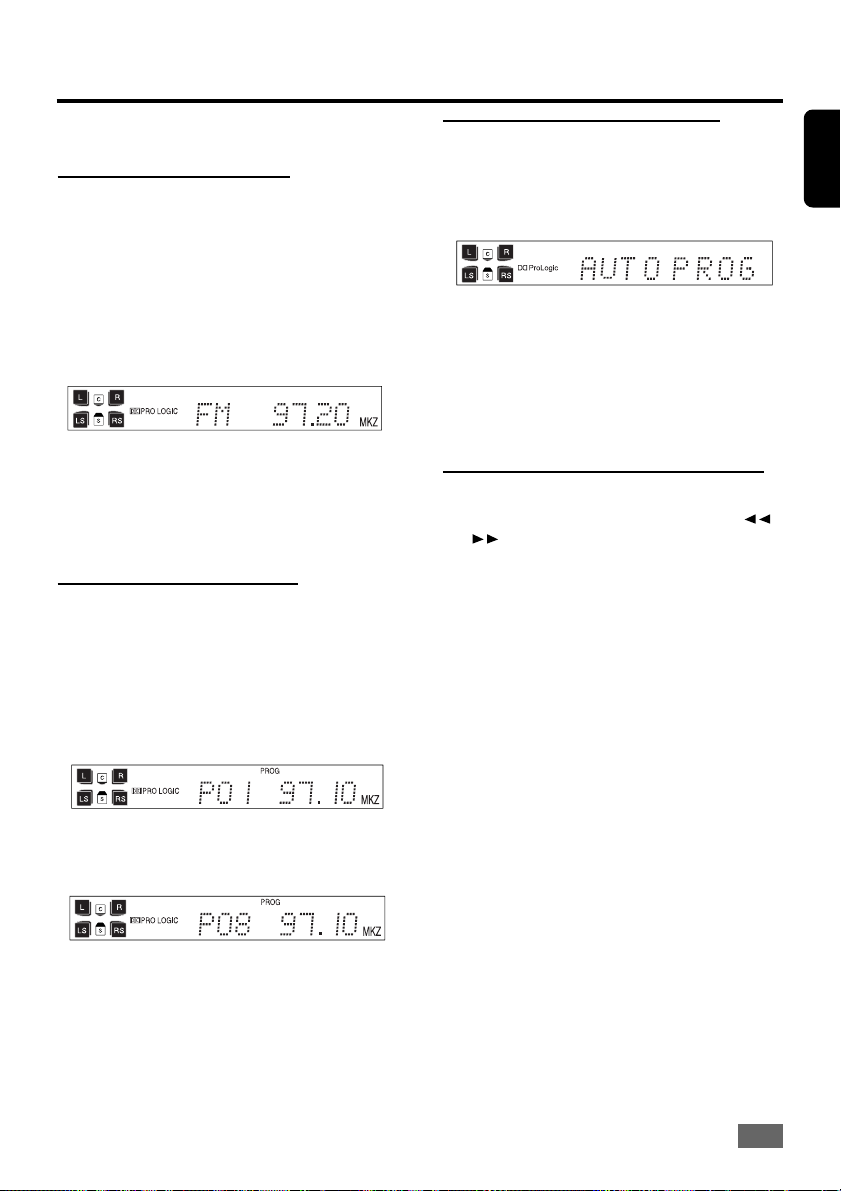
Tuner Operations
IMPORTANT!
Make sure FM and AM antennas are connected.
Tuning to Radio Stations
1. Press SOURCE to select the desired band:
“FM” or “AM”.
2. Press and hold 7 (TUNING -) or 8 (TUNING +) until the frequency indication starts to
change, then release.
– The system automatically tunes to the next
strong radio station.
When tuning to a weak station, press
(TUNING-) or8(TUNING+) briefly and repeatedly until an optimal reception is found.
3. Repeat step 2 if necessary until you find the
desired radio station.
7
Presetting Radio Stations
You can preset up to 40 stations regardless of the
reception.
1. Tune to your desired radio station (refer to
“Tuning to radio stations”.
2. Press SLOW/MEMORY, the display will show
as below.
Auto presetting radio stations
1. In tuner mode, press and hold “PROGRAM”
button more than 3 seconds, all radio
stations with strong signal strength will be
stored automatically.
– The system will stop when all the available
stations are stored or the memory of 40
preset radio stations is full.
– The first preset radio station will then be
played when storing completed.
2. Press STOP button to stop storing radio
station.
Listening to Preset Radio Stations
1 In tuner mode, press PRESET + / - (I
l) or number buttons (0~9) to select the
desired preset stations.
English
/
3. Use the number buttons (0~9) to select the
desired radio preset number.
4. Press SLOW/MEMORY to store the station.
5. To preset another radio station, repeat steps
1-4.
25
Page 26

Sound and Volume Controls
English
Sound Control
Volume Control
Selecting Surround Sound
1. Press SURROUND to select:
Playing a DVD disc
– For a DVD disc with Dolby Digital signal, you
can select:
Stereo
– For a DVD disc with DTS 5.1 signal, you can
select:
Stereo DTS
– For a DVD disc with PCM or Prologic signal,
you can select: Stereo
Playing a CD/MP3 disc or in TUNER/TV/AUX
mode
– You can select: Stereo
Note:
= The availability of various surround sound
modes depends on the number of speakers
connected and the sound mode available for
the disc.
Dolby Digital
Dolby Prologic.
Dolby Prologic.
Selecting Sound Effect
1. Press EQ button repeatedly to cyclicity
select the preset equalizer mode: POP
ROCK JAZZ CLASSIC. The display
will show as below.
Changing the Volume Level
You can vary the level of each speaker as follows.
At the same time, you can adjust the treble or bass
levels.
1. Press SELECT to select a channel. The level
of the channel will appear on the front panel
display and TV screen.
= TREB (treble level), BASS (bass level) adjust-
able range: -10dB to +10dB, 2dB/step.
= FL (front left level), CNT (center level), FR
(front right level), SR (surround right level),
SL (surround left level) and SUB (subwoofer
level) adjustable range: -15dB to +10 dB, 1dB/
step.
2. Press VOLUME - and VOLUME + to adjust
the selected channel’ s level.
3. If you do not press the SELECT or VOLUME -
/ + buttons for a few seconds, the values turn
off and are stored in the system.
26
Page 27
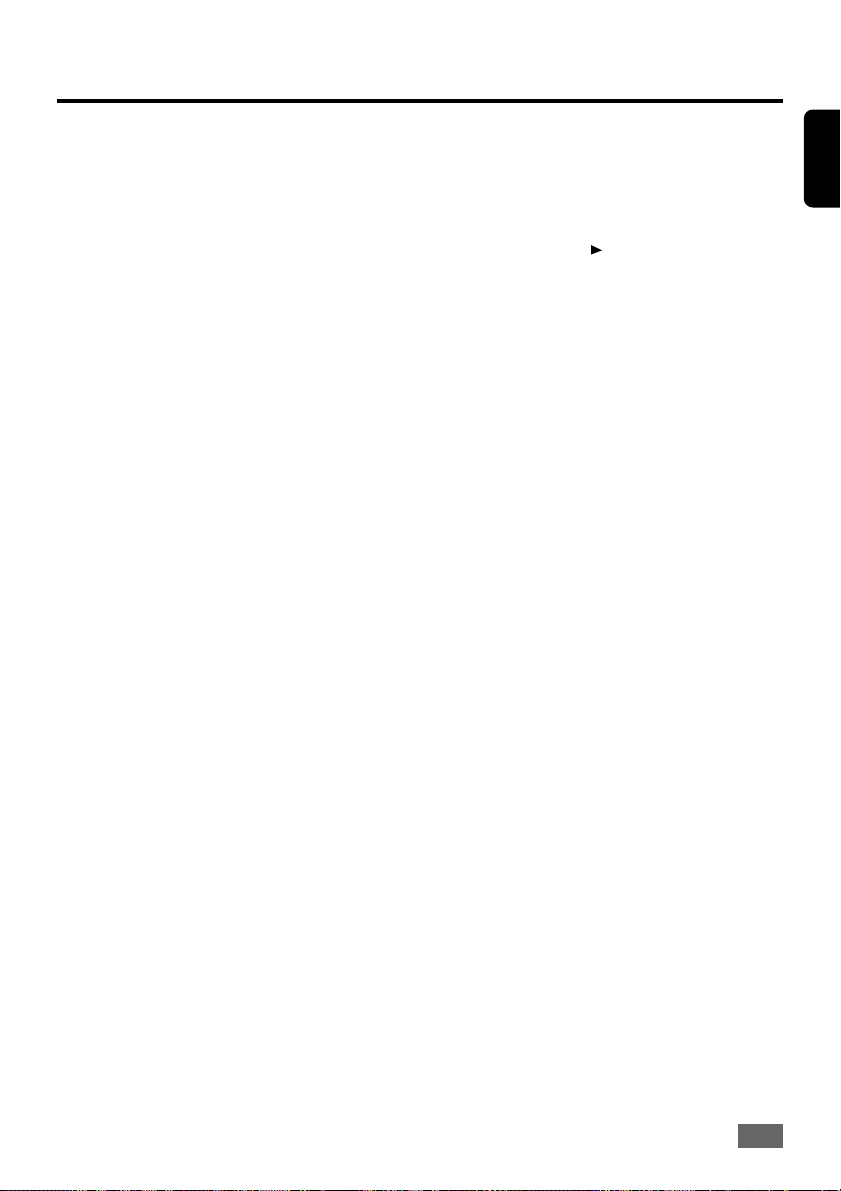
Troubleshooting
If you experience any of the following difficulties
while using the system, use this troubleshooting
guide to help you remedy the problem. Should
any problem persist, consult your nearest service
center.
No power.
= Is the power cord firmly plugged into the power
outlet?
= One of the safety mechanisms may be operat-
ing. In this event, unplug the player from the
power outlet briefly and then plug it in again.
No picture.
= Check that the system is connected securely.
= The video connecting cord is damaged. Re-
place it with a new one.
= Make sure you connect the system to video
input connector on the TV.
= Make sure you turn on the TV.
= Make sure you select the video input on the TV
so that you can view the pictures from this system.
The picture noise appears.
= Clean the disc.
= If video from this system has to go through your
VCR to get to your TV, the copy-protection
applied to some DVD programs could affect picture quality. If you still experience problems
after checking your connections, please try connecting your DVD system directly to your TV’s
S-Video input, if your TV is equipped with this
input.
The aspect ratio of the screen cannot be
changed even though you set “TV
DISPLAY” in the SETUP menu when you play
a wide picture.
= The aspect rate is fixed on your DVD disc.
= If you connect the system with the S-Video
cable, connect directly to the TV. Otherwise,
you may not change the aspect ratio.
= Depending on the TV, you may not change
the aspect ratio.
There is no sound or only a very low-level
sound is heard.
= Check that the speakers and components are
connected securely.
= Make sure that you have selected the correct
source on the system.
= The protective device on the system has been
activated because of a short circuit. Turn off
the system, eliminate the short-circuit problem
and turn on the power again.
= The audio connecting cord is damaged. Re-
place it with a new one.
= The system is in pause mode or in slow-motion
play mode, or fast forward or fast reverse is
performed. Press
ll to return to normal play
mode.
= Check the speaker settings.
The left and right sounds are unbalanced
or reversed.
= Check that the speakers and components are
connected correctly and securely.
= Adjust front balance parameter using SELECT
and VOLUME (- or +) buttons .
Severe hum or noise is heard.
= Check that the speakers and components are
connected securely.
= Check that the connecting cords are away from
a transformer or motor, and at least 3 meters
away from a TV set or fluorescent light.
= Move your TV away from the audio compo-
nents.
= The plugs and jacks are dirty. Wipe them with a
cloth slightly moistened with alcohol.
= Clean the disc.
The sound loses stereo effect when you
play a CD.
= Set the Audio mode to “STEREO” in the
SETUP menu.
= Make sure you connect the system appropri-
ately.
Radio stations cannot be tuned in.
= Check that the antennas are connected cor-
rectly. Adjust the antennas and connect an external antenna if necessary.
= The signal strength of the stations is too weak
(when tuning in with automatic tuning). Use
direct tuning.
= No stations have been preset.
The remote does not function.
= Remove any obstacles between the remote
control and the system.
= Use the remote control near the system.
= Point the remote control at the remote sensor
on the front panel.
= Replace all the batteries in the remote con-
trol with new one if they are weak.
= Check that the batteries are loaded correctly.
English
27
Page 28

Troubleshooting
English
The disc does not play.
= There is no disc inside. (“NO DISC” appears
on the front panel display and the TV screen.)
= Insert the disc correctly with the playback side
facing down on the disc tray.
= Clean the disc .
= Check the region code of the DVD disc.
= Moisture has condensed inside the system.
Remove the disc and leave the system turned
on for about an hour .
Messages do not appear on the TV screen
in the language you want.
= Select the language for OSD in SETUP menu.
The language for the sound cannot be
changed when you play a DVD.
= Multilingual sound is not recorded on the DVD.
= Changing the language for the sound is pro-
hibited on the DVD.
The language for the subtitles cannot be
changed when you play a DVD.
= Multilingual subtitles are not recorded on the
DVD.
= Changing the language for the subtitles is
prohibited on the DVD.
The subtitles cannot be turned off when
you play a DVD.
= Depending on the DVD, you may not be able
to turn the subtitles off.
The angles cannot be changed when you
play a DVD.
= Multi-angles are not recorded on the DVD.
= Change the angles when the angle mark ap-
pears on the TV screen .
= Changing the angles is prohibited on the DVD.
The system does not operate properly.
= Static electricity, etc., may affect the system’s
operation.
Press the POWER button to turn off, then press
again to turn on.
The display is dark
= Press DIM again.
28
Page 29
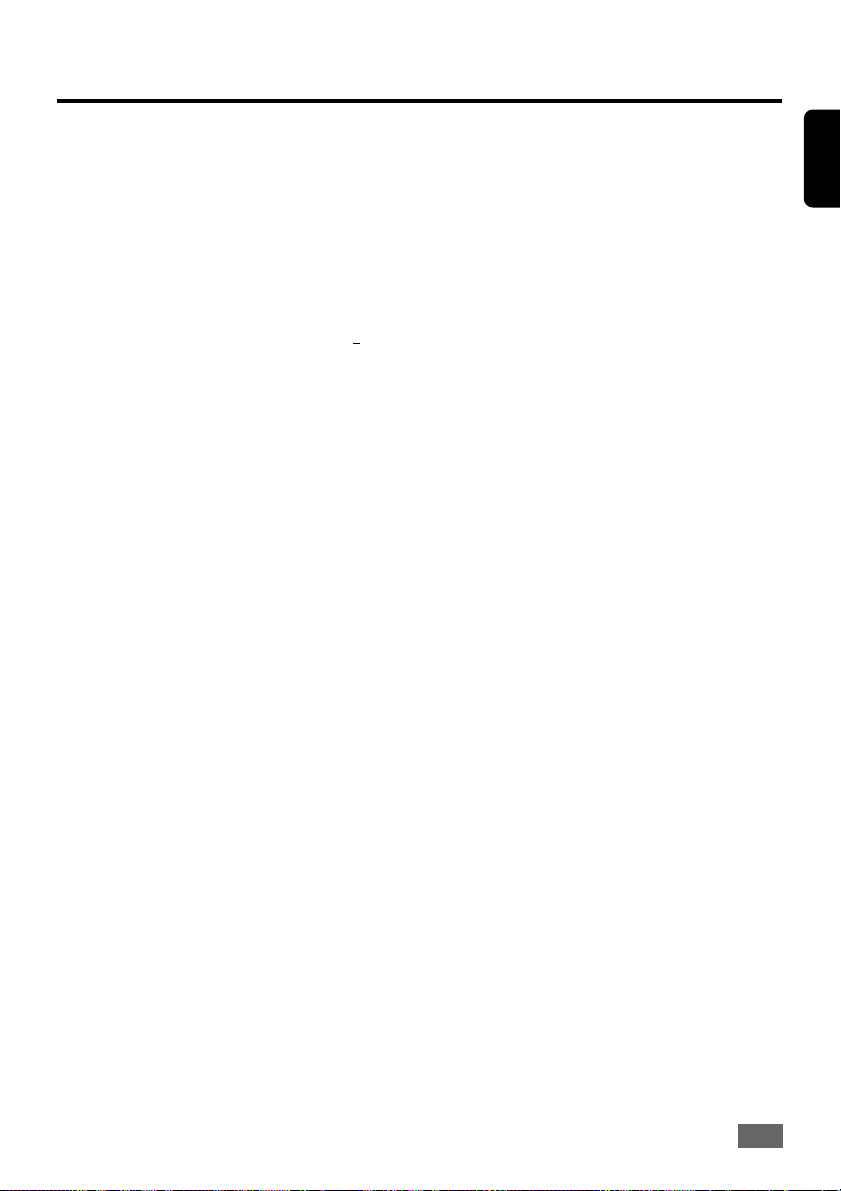
Specifications
AMPLIFIER SECTION
Maximum Output Power: Dolby Digital mode, 0dB
input (1-CH Load)
- 1KHz Front Left ........................ 80 W /channel (4Ω)
- 1KHz Front Right ...................... 80 W /channel (4Ω)
- 1KHz Rear Left ......................... 80 W /channel (4Ω)
- 1KHz Rear Right ....................... 80 W /channel (4Ω)
- 1KHz Center ............................................. 80W (4Ω)
- 80Hz Subwoofer ..................................... 100 W (3Ω)
Total Maximum Dolby Digital Mode Power .......500 W
Frequency Response .......... 200 Hz - 18 KHz/ 3 dB
Signal - to - Noise Ratio ................................... 60 dB
Input Sensitivity
- AUX / TV In .................................................. 450 mV
TUNER SECTION
Tuning Range ... FM 87.5 - 108 MHz ( 100 kHz steps)
............................ AM 530- 1710 kHz ( 10 kHz steps)
26 dB Quieting Sensitivity ..........................FM 20 dB
........................................................... AM 5000 µV/m
IF Rejection Ration ..................................... FM 60 dB
Signal-to-Noise Ratio .................................. FM 50 dB
.................................................................... AM 35 dB
AM Suppression Ratio .................................FM 30 dB
Harmonic Distortion .............................. FM Mono 3%
............................................................ FM Stereo 3%
........................................................................ AM 5%
Frequency Response ................ FM 180 Hz - 10 kHz
Stereo Separation ........................... FM 30 dB (1 kHz)
Stereo Threshold ......................................... FM 26 dB
DISC SECTION
Laser Type ......................................... Semiconductor
Disc Diameter .......................................12 cm / 8 cm
Video DAC ...................................................... 10 Bits
Signal System .................................................. NTSC
Video Format ............................................... 4:3 /16:9
Video S/N .......................................................... 56 dB
Composite Video Output .......................1.0 Vp-p, 75Ω
S- Video Output .............................. Y - 1.0 Vp-p, 75Ω
Audio DAC ....................................... 24 Bits / 96 kHz
Frequency Response ........ 4 Hz - 20 kHz (44.1 kHz)
...............................................4 Hz - 22 kHz (48 kHz)
...............................................4 Hz - 44 kHz (96 kHz)
MAIN UNIT
Power Supply Rating .............................. 120V / 60Hz
Power Consumption ......................................... 180 W
Dimensions (w x d x h) ............. 430 x 350 x 48 (mm)
Weight ................................................................. 4 kg
+
SPEAKERS
Impedance ............................................................ 4 Ω
Frequency response ........................... 150Hz -18KHz
FL, FR, SL, SR (w x d x h) .... 170 x 115 x 28.5 (mm)
Center (w x d x h) .................. 235 x 115 x 28.5 (mm)
Weight(Center) ............................................... 0.81 kg
Weight(Front and Surround) ........................... 0.79 kg
PASSIVE SUBWOOFER
Impedance ........................................................... 3 Ω
Frequency response ........................... 40 Hz -150 Hz
Dimensions (w x d x h) ........... 200 x 319 x 314 (mm)
Weight .......................................................... 4.995 kg
Specifications subject to change without prior notice.
English
29
Page 30

ADVERTENCIA
- PARA PREVENIR EL RIESGO DE UN INCENDIO O CHOQUE, NO USE ESTE ENCHUFE CON UN
CABLE DE EXTENSIÓN, UN TOMACORRIENTE U OTRO TIPO DE RECEPTÁCULO A MENOS QUE
EL ENCHUFE PUEDA SER INSERTADO SIN EXPONER NINGUNA PARTE DE LAS LÁMINAS.
- PARA REDUCIR EL RIESGO DE INCENDIO O CHOQUE ELÉCTRICO, NO EXPONGA ESTE APARATO
A LA LLUVIA O HUMEDAD.
Spanish
La figura de relámpago que
termina en punta de flecha y se
encuentra dentro de un triángulo
equilátero tiene por finalidad
alertar al usuario de la presencia
de voltaje peligroso sin aislamiento
en el interior del producto que
podría tener potencia suficiente
para constituir riesgo de choque
eléctrico para las personas.
PRECAUCIÓN: PARA REDUCIR EL
RIESGO DE CHOQUE ELÉCTRICO,
NO RETIRE LA CUBIERTA (O
PARTE POSTERIOR). NO HAY
PARTES REPARABLES POR EL
USUARIO ADENTRO. DEJAR LA
REPARACIÓN A PERSONAL DE
SERVICIO CALIFICADO.
El signo de exclamación que
se encuentra dentro de un
triángulo equilátero tiene por
finalidad alertar al usuario de
la presencia de importantes
instrucciones de operación y
mantenimiento (servicio) en la
literatura que se incluye con
equipo.
INSTRUCCIONES DE SEGURIDAD IMPORTANTES
1) Leer estas instrucciones.
2) Guardar estas instrucciones.
3) Prestar atención a todas las advertencias.
4) Seguir todas las instrucciones.
5) No utilizar este aparato cerca de agua.
6) Limpiar únicamente con un paño seco.
7) No bloquear ninguna abertura de ventilación. Instalar
de acuerdo a las instrucciones del fabricante.
8) No instalar la unidad cerca de fuentes de calor tales
como radiadores, estufas u otro aparato (incluyendo
amplificadores) que produzca calor.
9) No anular el propósito de seguridad de la polarización o
del tipo de enchufe con conexión a tierra. Un enchufe
polarizado tiene dos láminas, una más ancha que la
otra. Un enchufe del tipo de conexión a tierra tiene dos
láminas y un tercer conector de tierra. La lámina ancha
o el tercer conector fueron proveídos para su seguridad.
Si el enchufe proporcionado no encaja en el
tomacorriente, consulte con un electricista para
reemplazar el tomacorriente obsoleto.
10) Evitar que se camine sobre el cable de alimentación o
que este sea aplastado especialmente en los enchufes,
los receptáculos de conveniencia, y al punto donde
este sale del aparato.
11) Se deben utilizar únicamente accesorios especificados
por el fabricante.
12) Desconecte este aparato durante tormentas de rayos
o cuando no se utilice por un periodo de tiempo extendido.
13) Referir todas las reparaciones a personal de servicio
calificado. La reparación se requiere cuando el aparato
ha sido dañado en cualquier manera, como cuando se
ha dañado el cable de corriente o el enchufe, o se ha
expuesto a la lluvia o humedad, cuando este no funcione
normalmente, o cuando se ha dejado caer.
Este aparato no debe de ser expuesto al goteo o
salpique, y ningún objeto lleno de líquidos, tal como
vasijas, deberá ser colocado sobre el aparato.
Información sobre cuidado y
seguridad
Evitar las temperaturas altas, la humedad, el agua y
el polvo. No exponer el sistema, las pilas o los discos
a la humedad, lluvia, arena o calor excesivo (causado
por el calentamiento del equipo o luz solar directa.)
Siempre mantenga la bandeja del disco cerrada para
evitar la acumulación de polvo en el lente.
Evite el problema de la condensación
El lente se puede empañar cuando el reproductor se
mueve rápidamente de un lugar frío a uno caliente,
lo cual hace imposible que se reproduzca un disco.
Dejar el reproductor en un ambiente calido hasta
que la humedad se evapore.
2
Page 31
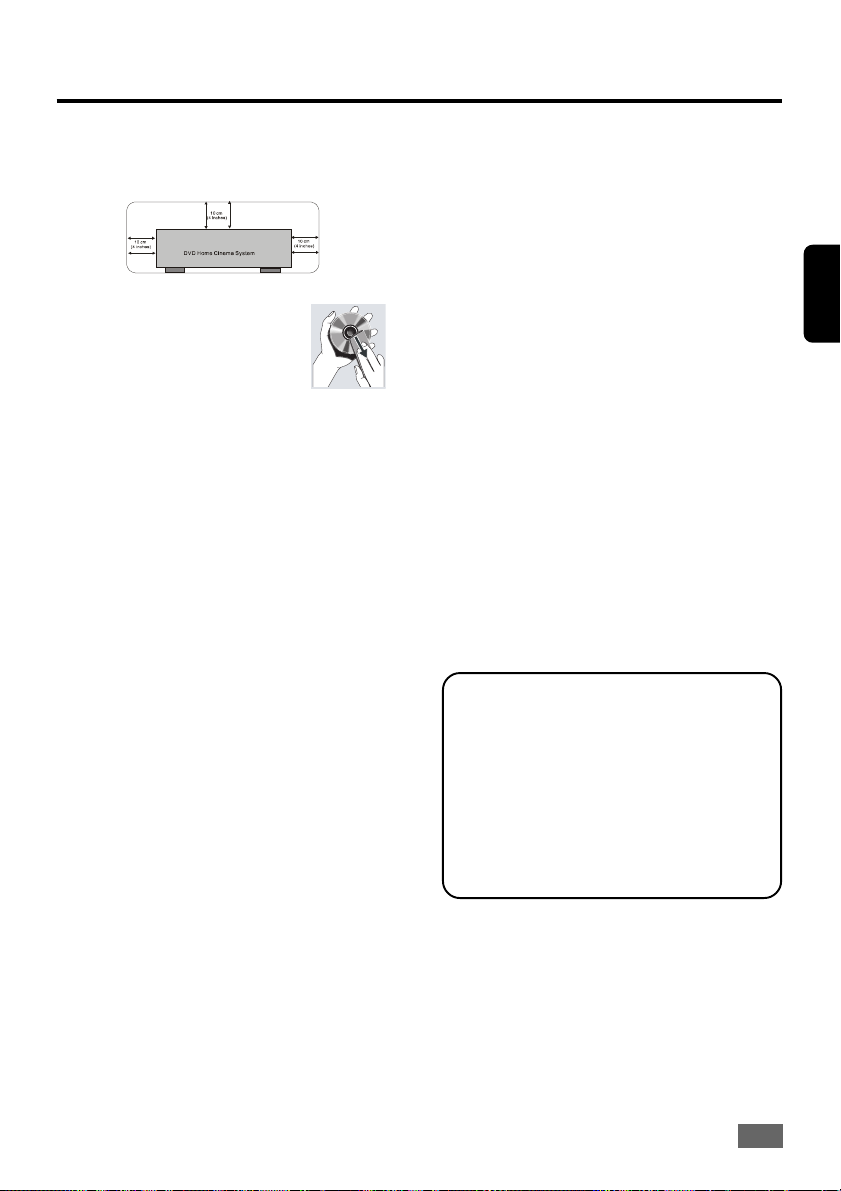
Precauciones
No bloquear las aberturas
No operar este sistema de DVD en un gabinete
cerrado. Dejar por lo menos 10 cm (4 pulgadas) de
espacio libre alrededor del reproductor para tener
una ventilación adecuada.
Cuidado del disco
= Para limpiar un CD, límpielo en
línea recta desde el centro hacia la
orilla usando un paño suave. Un
líquido de limpieza puede dañar
el disco.
= Escribir únicamente en el lado
impreso de un CD-R/RW y
solamente con una pluma con punta suave.
= Manipular el disco por sus orillas. No tocar la
superficie del disco.
Cuidado del gabinete
Usar un paño suave humedecido ligeramente con
una solución detergente suave. No usar una solución
que contenga alcohol, amonio o abrasivos.
Encontrar una ubicación conveniente
Colocar el reproductor en una superficie plana, dura
y estable.
Protección del cable de alimentación
Para evitar cualquier mal funcionamiento de la
unidad, y para protegerla contra choques eléctricos,
incendio, o daño personal, favor observar las
siguientes recomendaciones:
= Cuando una tormenta eléctrica esta presente,
desconectar el cable de alimentación y
desconecte las conexiones de la antena.
= Sostener el enchufe firmemente cuando se
conecte o desconecte el cable de alimentación
de CA.
= Mantener el cable de alimentación de CA alejado
de los aparatos calefactores.
= Nunca colocar objetos pesados sobre el cable de
alimentación de CA.
= No trate de reparar o reconstruir el cable de
alimentación de CA en ninguna forma.
= Para prevenir cortocircuitos o alambres dañados
dentro de los cables de conexión, siempre se
debe desconectar el cable de alimentación y
remover los cables de conexión entre todos los
componentes cuando se mueva la unidad.
Periodos sin uso
= Apagar la unidad cuando no se esta usando.
= Cuando la unidad no se usa por un periodo de
tiempo extendido, esta se debe desconectar del
tomacorriente de CA.
No insertar dedos u otros objetos adentro
Favor no colocar ningún objeto sobre la bandeja del
disco.
Reparación
= No intentar reparar la unidad usted mismo.
= Favor referir cualquier reparación al centro de
servicio más cercano.
Derechos del autor
El material audiovisual puede consistir de obras
protegidas por los derechos del autor, las cuales no
deben ser grabadas sin la autorización del dueño de
tales derechos. Favor referirse a las leyes pertinentes
en su país.
Sobre el ajuste del volumen
No subir el volumen cuando se escuchan porciones
con niveles bien bajos de entrada o sin señales de
audio. Sí se hace esto, los altavoces se pueden dañar
cuando se reproduzca una porción con un nivel
elevado.
Medidas recomendadas para una calidad de imagen
óptima
Esta unidad es un dispositivo de precisión que esta
construido usando tecnología extremadamente
exacta. El sucio y la fricción que afectan el lente de
lectura o la unidad de disco pueden degradar la
calidad de la imagen. En el peor de los casos, no se
reproducirá ni el video ni el audio. Para obtener una
calidad de imagen óptima, el reproductor deberá ser
revisado (limpieza y reemplazo de algunas partes)
cada 1,000 horas. Notar que este periodo varia
dependiendo del ambiente (temperatura, humedad,
polvo, etc.) en el cual se usa el reproductor.
No intentar limpiar el lente de lectura usted mismo.
‘LOS CLIENTES DEBEN NOTAR QUE NO TODOS LOS
TELEVISORES DE ALTA DEFINICIÓN SON
COMPATIBLES CON ESTE PRODUCTO Y QUE ESTO
PUEDE CAUSAR QUE SE MUESTREN ARTEFACTOS
EN LA IMAGEN. EN CASO DE PROBLEMAS CON LA
IMAGEN USANDO BARRIDO PROGRESIVO 525 Ó
625, SE RECOMIENDA QUE EL USUARIO CAMBIE LA
CONEXIÓN A LA SALIDA DE DEFINICIÓN ESTÁNDAR.
SÍ HAY PREGUNTAS RELACIONADAS A LA
COMPATIBILIDAD DE SU TELEVISOR CON ESTE
REPRODUCTOR DE DVD USANDO SEÑALES 525p Y
625p, FAVOR CONTACTAR A NUESTRO CENTRO DE
SERVICIO AL CLIENTE.’
Este producto incorpora tecnología de protección
de derechos del autor que esta protegida por
demandas de método de ciertas patentes de los
Estados Unidos y otros derechos de propiedad
intelectual poseídos por Macrovision Corporation y
otros dueños de los derechos. El uso de esta
tecnología de protección de los derechos del autor
debe ser autorizada por Macrovision Corporation, y
esta destinada únicamente para ser usado en casa
y en otros usos limitados a menos que sea autorizada
por Macrovision Corporation. Ingeniería inversa y
desensamblaje esta prohibido.
3
Spanish
Page 32

Contenido
Instrucciones e Información General
Características ................................................ 5
Accesorios proveídos..................................... 5
Discos compatibles ......................................... 5
Información sobre los discos .......................... 5
Spanish
Introducción a las funciones
Panel Frontal .................................................... 6
Panel Posterior ................................................ 6
Control Remoto ............................................ 7~8
Insertar las pilas en el control remoto ............. 8
Conexiones
Ubicación de los altavoces y el altavoz de graves
......................................................................... 9
Ubicación de los altavoces y el altavoz de graves
....................................................................... 10
Conexión de las antenas de FM/AM ............. 10
Conexión del TV ............................................. 11
Conexión de audio al TV o videograbadora .. 11
Conexión a un decodificador externo ........... 11
Operación
Reproducción básica .............................. 12~16
VControl de volumen
Silenciar
Audífonos
Para reanudar la reproducción después de
detenerla (reproducción reanudada)
Saltar a otra pista o capítulo
Ubicar un punto rápidamente
Reproducción repetida
Repetición de segmento A-B
Reproducción con cámara lenta
Uso del menú del disco DVD
Uso del menú raíz
Visualización del estado de reproducción del disco
Programación de pistas favoritas
Selección del tiempo de arranque de la
Reproducción especial ............................ 17~19
Selección de ángulo
Atenuando la pantalla VFD (pantalla frontal de
video)
Aumento de imagen (zoom)
Ajuste del modo de barrido progresivo
Ajuste del temporizador de apagado automático
4
Selección del idioma de subtítulos
Selección del idioma del audio
Reproducción de discos de MP3/fotos (KODAK,
JPEG)
SConfiguración y Ajustes
Menú de configuración .................................. 20
Operación general ......................................... 20
Ajuste de la configuración general ............... 21
Ajuste de la pantalla de TV
Ajuste del tipo de televisor
Ajuste de la salida de video
Ajuste de la marca de ángulo
Ajuste del idioma de la visualización OSD
Ajuste del salvapantalla
Ajuste de barrido progresivo
Ajuste de la configuración de altavoces ...... 22
Ajuste del retraso central
Ajuste del retraso posterior
Ajuste del tono de prueba (modo de disco
únicamente)
Ajuste de la configuración de audio ............. 22
Ajuste de D.R.C.
Ajuste de la configuración de preferencias ...... 23
Ajuste paternal
Ajuste de contraseña
Ajustes predefinidos de fábrica
Operaciones del sintonizador
Sintonización de emisoras de radio .............. 25
Predefinición de emisoras de radio .............. 25
Predefinición automática de emisoras de radio . 25
Sintonización de emisoras de radio predefinidas 25
Controles de sonido y volumen
Control de sonido .......................................... 26
Selección de sonido envolvente ................... 26
Selección de efectos de sonido ................... 26
Control de volumen ........................................ 26
Ajuste del nivel de volumen .......................... 26
Solución de problemas ........... 27-28
Especificaciones ........................... 29
Page 33

Instrucciones e Información General
Características
v DReceptor con DVD con decodificadores
integrados para DTS y Dolby Digital y soporte
para Dolby ProLogic.
Le permite usar el sistema de audio de cinema en casa
para tener una experiencia de sonido envolvente como
en el cine.
v AConexiones adicionales para componentes
Le permite conectar otros componentes de audio/video
al sistema de DVD para usar los altavoces de sonido
envolvente del sistema.
v Control paternal (nivel de clasificación)
Le permite establecer un nivel de clasificación para
que sus niños no puedan ver un DVD con una
clasificación más alta que la establecida.
v Temporizador de apagado automático
Permite que el sistema se apague automáticamente
después de un tiempo predeterminado.
v Receptor con sintonización de FM/AM
v Visualización VFD en el panel frontal y en el
menú OSD.
v Control remoto con función completa
Fabricado con licencia de Digital Theater System, Inc.
con patentes de los Estados Unidos No. 5,451, 942;
5,956, 674; 5,974, 380; 5,978, 762; 6,226, 616; 6,487,
535 y otras patentes de los Estados Unidos y mundiales
emitidas y pendientes. “DTS” y “DTS Digital Surround”
son marcas registradas de Digital Theater Systems,
Inc. Copyright 1996, 2003 Digital Theater Systems,
Inc. Todos los derechos reservados.
Fabricado con licencia de Dolby Laboratories. “Dolby”,
“Pro Logic” y el símbolo de la doble D son marcas
registradas de Dolby Laboratories.
Codificación regional
Los DVD deben estar etiquetados con la Región 1
para que se puedan reproducir en este
sistema de DVD. Usted no puede reproducir
discos que están etiquetados para otras
regiones.
Nota:
= Sí tiene problemas reproduciendo un disco en
particular, remueva el disco y trate con otro disco.
Discos con formatos incompatibles no se podrán
reproducir en este sistema de DVD.
= Dependiendo de las condiciones del equipo de
grabación o del disco CD-R/RW, DVD+R/RW o
DVD-R/RW, algunos discos no podrán ser
reproducidos en la unidad.
Información sobre los discos
= Los discos DVD pueden tener uno o más títulos y
cada título puede tener uno o más capítulos.
= La reproducción se detiene al final de cada
capítulo.
Spanish
Accesorios proveídos
- Un cable RCA con conectores codificados con los
colores rojo/blanco/amarillo
- Un receptor con DVD
- Cinco altavoces satélites y un altavoz de graves
- Una unidad de control remoto
- Dos pilas tipo AAA
- Instrucciones de operación Tarjeta de garantía y guía
rápida del usuario
- Una antena AM y una antena FM
Discos compatibles
Su sistema de DVD de cinema de casa puede
reproducir los siguientes discos: DVD, VCD, SVCD,
DVD-RW, DVD+R/RW, DVD-R, MP3, CD de Audio,
CD-R/RW, JPEG, DivX3, 4, 5, DivX VOD, MPEG4, CD
de imágenes Kodak.
= Los CD de Audio solo contienen pistas.
5
Page 34

Introducción a las funciones
Panel Frontal
Spanish
1 Botón de STANDBY/ON (standby/encendido)
Presionar para encender el sistema o ponerlo en
standby.
2 BANDEJA DEL DISCO
3 ull Botón de PLAY/PAUSE (reproducir/pausar)
Presionar para comenzar a reproducir el disco o para
pausarlo.
4
Botón de OPEN/CLOSE (abrir/cerrar)
Presione el botón para abrir o cerrar la bandeja del
disco.
STOP (detener)
5
Presionar para detener la reproducción.
6
7
Botón de REV
En el modo de disco, presionar para saltar a la pista
anterior.
En el modo de sintonizador, presionar para seleccionar
una emisora predefinida.
Botón de FWD
En el modo de disco, presionar para saltar a la siguiente
pista.
En el modo de sintonizador, presionar para seleccionar
una emisora predefinida.
8 Botón de PROGRAM (programación)
En el modo de disco, presionar para programar pistas
del disco. En el modo de sintonizador, presionar para
programar emisoras de radio predefinidas.
9 PANTALLA DE VISUALIZACIÓN
Para ver el estado actual del sistema.
10 Botón de SELECT (seleccionar)
Para seleccionar un canal de audio para ver su nivel.
11 Botón de SOURCE (fuente)
Para seleccionar el modo activo pertinente: DVD, FM/
AM, TV/AUX o DIGITAL.
12 Botones de VOLUME +/- (control de volumen)
Ajustar para aumentar o reducir el nivel del volumen
principal y el nivel de los altavoces.
13
Conector de audífonos
Para conectar unos audífonos.
14 Botón de DISPLAY (visualización)
Para visualizar información en la pantalla de TV durante
la reproducción.
Panel Posterior
1 Cable de alimentación de CA
Conectar a un tomacorriente estándar de CA.
2 Terminales de altavoces
Conectar a los altavoces frontales, central, posteriores
(envolventes) y al altavoz de graves.
3 Conector de AUDIO OUT (salida de audio)
Conectar a las salidas de audio analógicas de un
dispositivo de grabación externo o a un amplificador.
4 Conector de AUDIO IN - (TV/AUX) (entrada de au-
dio)
Conectar a las salidas de audio analógico de un TV o
videograbadora.
5 Conector de COAXIAL OUT DIGITAL (salida digital
coaxial)
Conectar a un equipo de audio con una entrada de
6
audio digital (coaxial).
6 Conector de OPTICAL IN DIGITAL (entrada digital
óptica)
Conectar a un equipo de audio con una entrada de
audio digital (óptica).
7 Conector de S-VIDEO OUT (salida de s-video)
Conectar a un TV con una entrada de S-video.
8 Conector de VIDEO OUT (salida de video)
Conectar a un TV con una entrada de video.
9 Conector de COMPONENT VIDEO OUT (salida de
video de componentes)
Conectar a un TV con una entrada de componentes.
10 Conector de la antena AM/FM
Conectar a la antena de AM y a la de FM.
Page 35

Introducción a las funciones
Control Remoto
1 OPEN/CLOSE (abrir/cerrar)
Presione el botón para abrir o cerrar la bandeja del
disco.
2 SOURCE (DVD, FM/AM, TV/AUX, DIGITAL) (fuente)
Para seleccionar el modo activo pertinente: DVD,
FM/AM, TV/AUX o DIGITAL.
3 BOTONES NUMÉRICOS (0~9)
Para seleccionar los elementos o ajustes
directamente.
4 SETUP (configuración)
Presionar para entrar o salir del menú de
configuración.
5 + SINTONIZACIÓN -
En el modo de disco, presionar para reproducir un
disco en el modo de avance rápido y retroceso.
En el modo de sintonizador, presionar para sintonizar
una frecuencia más baja una más alta.
Presionar y sostener para buscar la frecuencia de
sintonización continuamente.
PRESET (predefinir)
6
En el modo de disco, presionar para saltar a la
siguiente pista.
En el modo de sintonizador, presionar para seleccionar
una emisora predefinida.
7 SELECT (seleccionar)
SPara seleccionar un canal de audio para ver su
nivel.
8 CÁMARA LENTA/MEMORY (memoria)
En el modo de disco, reproducir con cámara lenta.
En el modo de sintonizador, presionar para grabar
emisoras de radio.
9 SLEEP (apagado automático)
Activa los temporizadores de apagado automático.
10 PROGRAM (programa)
Para programar las pistas de un disco.
11 MENU/PBC (menú/control de reproducción)
Presionar para retornar al menú raíz del DVD.
Presionar para encender y apagar la función de
PCB para discos VCD.
12 RETURN/TITLE (retornar/título)
Presionar para retornar a la página principal del VCD.
Presionar para retornar al menú de título del DVD.
13 LANGUAGE (idioma)
Presionar para seleccionar el idioma del audio.
14 SUBTITLE (subtítulos)
Presionar para seleccionar el idioma de los subítulos.
15 GOTO (ir a)
Para seleccionar el título/capítulo o tiempo para
comenzar la reproducción.
16 DISPLAY (visualización)
Presionar para mostrar información sobre el disco
siendo reproducido.
17 POWER (alimentación)
Presionar para encender el sistema o ponerlo en
standby.
18 BS ENHANCE (intensificación de BS)
Presionar para obtener un sonido óptimo.
tt
uu
pp
u /
uu
p /
pp
qq
q OK (aceptar)
qq
19
t /
tt
Para moverse y seleccionar una opción deseada y
luego presionar OK para confirmar y ejecutar el
elemento resaltado.
20 MUTE (silenciar)
Para interrumpir o reanudar la salida de audio.
21 ADJ/VOL +/ -
Presionar para aumentar o reducir el nivel del volumen
principal y el nivel de los altavoces.
22 STOP (detener)
Presionar para detener la reproducción.
23 PLAY/PAUSE (reproducir/pausar)
Presionar para comenzar a reproducir el disco o para
pausarlo.
Spanish
7
Page 36

Introducción a las funciones
Control Remoto
24 Segmento A-B
Para repetir una sección específica en un disco.
25 REPEAT (repetir)
Spanish
Presionar para seleccionar variaciones de la
reproducción continua.
26 EQ (ecualizador)
Presionar para seleccionar cada uno de los efectos
de ecualizador para intensificar los tonos.
27 SURROUND (envolvente)
Para seleccionar efectos de sonido envolvente
de multicanal (Dolby Digital, DTS o Estéreo).
28 ANGLE (ángulo)
Presionar para cambiar los ángulos.
29 ZOOM
Aumenta la imagen.
30 DIM (atenuar)
Para seleccionar diferentes niveles de brillo para
la pantalla VFD.
31 NIGHT (noche)
Presionar para activar o desactivar la función de
noche.
Insertar las pilas en el control
remoto
1. Abrir el compartimiento de las pilas.
2. Colocar las pilas (dos tamaño AAA) en el
compartimiento con la polaridad correcta como
se indica con los símbolos “+” y “-”.
3. Cierre la cubierta.
Notas:
==
= Remover las pilas sí están gastadas o si no se
==
usaran por un tiempo extendido.
==
= No se deben mezclar pilas viejas y nuevas o de
==
diferentes tipos.
==
= Pilas contienen sustancias químicas y se debe
==
deshacer de ellas apropiadamente.
8
Page 37

Conexiones
Ubicación de los altavoces y el altavoz de graves
El mejor efecto envolvente se obtendrá colocando cada altavoz a la misma distancia de la posición de escucha.
Se recomienda ubicar los altavoces como se muestra a continuación.
= Ubicar el TV en medio de los dos altavoces frontales.
= Se recomienda que el altavoz central se ubique cerca del televisor.
= Ubicar los altavoces envolventes en una posición ligeramente arriba de la altura de sus oídos.
= El altavoz de graves vibra mientras se reproducen los sonidos graves. Colóquelo en una superficie
estable y firme.
Spanish
Notas:
==
= Si los altavoces no se pueden conectar a la misma distancia, refiérase a la sección “Ajustando la configuración
==
de los altavoces” (ver página 22)
==
= Para evitar la interferencia magnética, no coloque los altavoces frontales cerca de su TV.
==
==
= Permitir una ventilación adecuada alrededor de su sistema de DVD.
==
9
Page 38

Conexiones
Spanish
Ubicación de los altavoces y el
altavoz de graves
Conectar el sistema de altavoces proveído
usando los cables de altavoces proveídos
emparejando los colores de los conectores a
los de los terminales de los cables. Insertar
completamente las terminales de los cables de
los altavoces en los conectores del sistema de
DVD.
Altavoces / Altavoz de graves
FRENTE (D) (ROJO)
FRENTE (I) (BLANCO)
CENTRO (VERDE)
ENVOLVENTE (D) (GRIS)
ENVOLVENTE (I) (AZUL)
Notas:
==
= Asegurarse de que los conectores de los altavoces
==
están conectados correctamente. Conexiones
incorrectas pueden dañar el sistema debido a
cortocircuitos.
==
= No conectar altavoces con una impedancia más
==
baja que la de los altavoces proveídos. Favor
referirse a la sección de especificaciones de este
manual.
NEGRO
NEGRO
NEGRO
NEGRO
NEGRO
NEGRO
10
+
ROJO
BLANCO
VERDE
GRIS
GRIS
VIOLETAALTAVOZ DE GRAVES (VIOLETA)
Conexión de las antenas de FM/
AM
1. Conectar la antena de AM proveída al conector
de AM. Colocar la antena de AM en una repisa o
fijarla en un soporte o una pared.
2. Conectar la antena de FM proveída al conector
de FM. Extender la antena de FM y fijar sus
extremos a la pared.
Para obtener una mejor recepción de FM estéreo,
conectar una antena de FM externa (so proveída).
Notas:
==
= Ajustar la posición de las antenas para una
==
recepción óptima.
==
= Ubicar las antenas tan lejos como sea posible de
==
su televisor, videograbadora u otras fuentes de
radiación para prevenir interferencias no
deseadas.
Page 39

Conexiones
Conexión del TV
¡IMPORTANTE!
– Solamente se debe hacer una conexión de
video de las opciones a continuación,
dependiendo de las capacidades de su sistema
de TV.
– Conectar el sistema de DVD directamente al TV.
– Las conexiones de S-Video o de Componentes
proveen una mejor calidad de imagen. Esta
opciones deben de estar disponibles en su TV.
v Uso del conector de video compuesto (VIDEO)
Usar el cable de video compuesto para conectar el
conector de VIDEO OUT (salida de video) del sistema
de DVD al conector de entrada de video (algunas
veces marcado como “A/V In, Video In, Composite o Baseband”) en el TV.
v Uso de la salida de audio digital
Usar el cable coaxial (no proveído) para conectar el
conector de COAXIAL OUT del sistema de DVD al
conector de entrada digital en el receptor.
v Uso del conector de la entrada digital
Usar el cable óptico (no proveído) para conectar
el conector de OPTICAL IN del sistema de DVD
al conector de salida digital en el receptor.
v (O) Uso del conector de S-Video
Usar el cable de S-video (no proveído) para
conectar el conector de S-VIDEO OUT (salida de
S-video) del sistema de DVD al conector de
entrada de S-video (algunas veces marcado como
“Y/C o S-VHS” en el TV).
v Uso del conector de AUDIO IN (la entrada
de audio)
Conectar los conectores del sistema de DVD de
AUDIO IN-AUX/TV a los conectores de AUDIO
OUT en el TV, videograbadora u otros
componentes audio/visuales.
v Uso del conector de AUDIO OUT (salida de au-
dio)
CConectar los conectores del sistema de DVD
de AUDIO OUT a los conectores de AUDIO IN
en el TV o videograbadora.
Conexión a un decodificador
externo
v Uso del conector de la salida de digital
Conectar el conector de la salida digital del receptor de
AV al conector de la entrada digital para TV o
videograbadora del decodificador externo.
Conexión a un decodificador
externo
Spanish
Conexión de audio al TV o
videograbadora
v Uso del conector de la entrada digital
Conectar el conector de la entrada digital del receptor
de AV al conector de la salida digital del decodificador
externo.
11
Page 40

Operación
Reproducción básica
¡CUIDADO!
– No mover el reproductor de discos durante la
reproducción, ya que hacer esto dañara el
Spanish
sistema de DVD.
– No presionar la bandeja de discos o colocar
ningún objeto sobre la bandeja de discos. Esto
puede causar que el reproductor funcione mal.
1 Presionar el botón STANDBY/ON en el panel frontal o el
botón POWER en el control remoto para encender el
sistema.
2 Presionar el botón OPEN/CLOSE
del disco.
3 Presionar el botón OPEN/CLOSE
cerrar la bandeja.
- Algunos discos comenzarán a reproducir
automáticamente y otros mostrarán el menú de contenido
del disco en la pantalla del TV. Sí el menú se muestra,
usar los botones t/u/p/q para resaltar su selección
y presionar el botón OK confirmar. Para seleccionar la
opción de reproducir, presionar el teclado numérico (0~9).
4 Presionar el botón
4;4;
4; para comenzar a reproducir.
4;4;
para abrir la bandeja
Notas:
= Su reproductor no reproducirá discos que tienen
un código regional diferente al código regional
de su reproductor.
= Sí el icono de inhibición
aparece en la pantalla
del TV mientras el botón se presiona, esto significa
que la función no esta disponible en el disco que
se reproduce.
de nuevo para
v Silenciar
El volumen se silencia temporalmente cuando se presiona
el botón MUTE en el control remoto. Presione de nuevo
para restaurar el volumen.
v Audífonos
Cuando los audífonos se conectan, el sistema estará en
el modo estéreo automáticamente.
Cuando los audífonos están desconectados, el sistema
retornará al estado anterior.
v Para interrumpir la reproducción
1 Presione el botón
- La imagen se congela y el sonido se silenciará.
2 Para reanudar la reproducción, presionar el botón
nuevo.
ll.
v Para detener la reproducción
Presionar el botón
nn
n.
nn
v Control de volumen
Presionar el botón VOLUME + para aumentar el volumen
y el botón VOLUME – para reducirlo.
àà
MIN
à 01
àà
àà
à ..... 38
àà
àà
à 39
àà
àà
à MAX
àà
12
ll de
Page 41
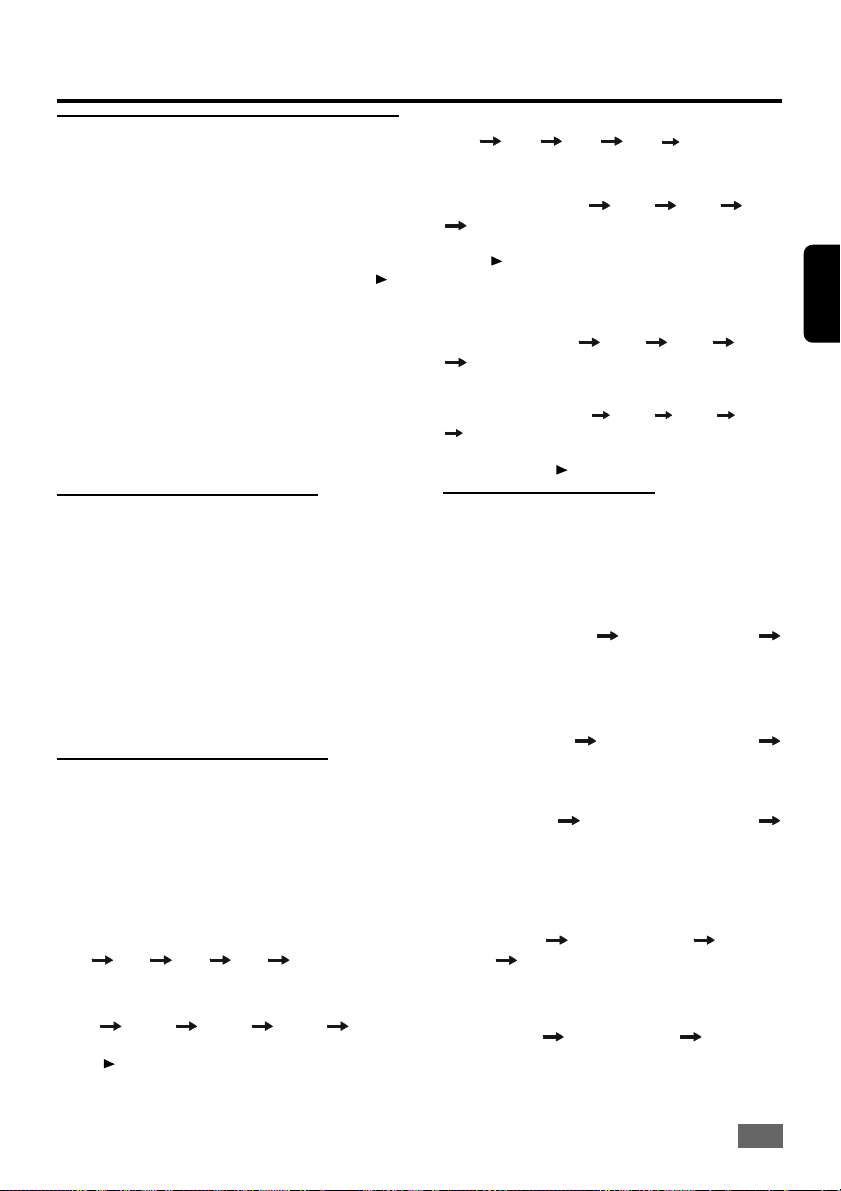
Operación
Para reanudar la reproducción después
de detenerla (reproducción reanudada)
Se puede reanudar la reproducción desde el punto
donde se detuvo la reproducción.
1 Mientras se reproduce un disco, presionar el botón
– El sistema recordará el punto donde se detuvo la
reproducción.
2 Para reanudar la reproducción, presionar el botón
– La reproducción se reanudará desde el punto donde se
detuvo.
Para cancelar la reproducción reanudada
Presionar el botón < dos veces.
Notas:
= Cuando el reproductor esta desconectado de la fuente
de alimentación o la bandeja del disco esta abierta,
la opción de reanudar se cancelará automáticamente.
= Puede que la opción de reanudar no este disponible
en algunos discos.
Saltar a otra pista o capítulo
PPresionar los botones 9 o
la reproducción para saltar hacia atrás o delante. Cada
vez que se presiona se moverá al comienzo del capítulo
o pista anterior o siguiente.
Notas:
= Sí la función de repetir una vez se ha activado,
presionar los botones 9 o : repetirá el mismo
capítulo (o pista o título) desde el principio.
= Sí la función de repetir el disco se ha activado,
presionar los botones 9 o : repetidamente
saltará para seleccionar todos los capítulos (o pistas)
en un títulos (o disco) cíclicamente.
: :
: repetidamente durante
: :
Ubicar un punto rápidamente
Presionar el botón tt para una búsqueda rápida
hacia atrás y el botón
hacia delante. Para cambiar la velocidad de rastreo
presionar los botones tt o
seleccionar una de las siguientes opciones:
Reproducción rápida de discos DVD y MP3
Presionar el botón
una de las siguientes velocidades de avance rápido:
FFX4 FFX6 FFX8 PLAY (reproducir).
FFX2
Presionar el botón tt repetidamente para seleccionar
una de las siguientes velocidades de retroceso rápido:
FRX2 FRX4 FRX6 FRX8 PLAY
Para reanudar la reproducción normal, presionar el
ll.
botón
Reproducción rápida de discos CD y VCD
Presionar el botón uu repetidamente para seleccionar
uuuu
uu para una búsqueda rápida
uuuu
uuuu
uu repetidamente para
uuuu
uuuu
uu repetidamente para seleccionar
uuuu
una de las siguientes velocidades de avance rápido:
FFX2 FFX3 FFX4 PLAY (reproducir)
FFX1
Presionar el botón tt repetidamente para
seleccionar una de las siguientes velocidades de
retroceso rápido: FRX1
nn
n.
nn
ll.
PLAY
Para reanudar la reproducción normal, presionar el
botón
Reproducción rápida de discos DivX
Presionar el botón uu repetidamente para
seleccionar una de las siguientes velocidades de
avance rápido: FFX2
PPresionar el botón tt repetidamente para
seleccionar una de las siguientes velocidades de
retroceso rápido: FRX2
Para reanudar la reproducción normal inmediatamente,
presionar el botón
ll.
PLAY (reproducir)
PLAY
FRX2 FRX3 FRX4
FFX4 FFX8 FFX16
FRX4 FRX8 FRX16
ll.
Reproducción repetida
Solo se puede seleccionar un modo de reproducción
repetida durante la reproducción.
Cuando se reproducen discos DVD:
Presionar el botón REPEAT repetidamente para
seleccionar lo siguiente:
REPETIR CAPÍTULO
CANCELAR REPETICIÓN.
Cuando se reproducen discos CD o VCD:
PPresionar el botón REPEAT repetidamente para
seleccionar lo siguiente:
REPETIR UNO
CANCELAR REPETICIÓN.
– Sí el CD ha sido programado presionar este botón
repetidamente para seleccionar lo siguiente:
REPETIR UNO
CANCELAR REPETICIÓN.
Cuando se reproducen discos MP3 o DivX:
MENU ON (encendido):
– Presionar el botón REPEAT repetidamente para
seleccionar lo siguiente:
REPETIR UNO
DISCO
MENU OFF (apagado):
– Presionar el botón REPEAT repetidamente para
REPETIR UNO
REPETICIÓN.
Notas:
= Puede que la reproducción repetida no funcione
CANCELAR REPETICIÓN.
seleccionar lo siguiente:
correctamente con algunos discos DVD.
REPETIR TÍTULO
REPETIR DISCO
REPETIR PROGRAMA
REPETIR ÁLBUM REPETIR
REPETIR DISCO CANCELAR
Spanish
13
Page 42

Operación
Repetición de segmento A-B
Usted puede reproducir una sección específica en el
capítulo o pista repetidamente.
1. Presionar el botón A-B al principio de la selección que
Spanish
quiere repetir. El indicador “A” se mostrará.
2. Presionar el botón A-B de nuevo al final de la selección.
El indicador “A-B” se mostrará y esta sección se
repetirá continuamente.
3. Presionar el botón A-B de nuevo para cancelar y resumir
la reproducción normal.
Notas:
= El segmento A-B puede existir dentro de un
capitulo o pista distinta.
= Esta función solo esta disponible cuando el modo
de reproducción se ha seleccionado.
= La función de repetición A-B se cancela cuando
se detiene la reproducción, se abre la bandeja
del disco, o se apaga la unidad.
= Puede que la repetición A-B no este disponible
en algunos discos.
Reproducción con cámara lenta
Para ver la reproducción en cámara lenta, presionar
el botón SLOW/MEMORY en el control remoto
durante la reproducción.
Cuando se reproducen discos DVD:
PPresionar el botón SLOW/MEMORY repetidamente
para seleccionar la velocidad de cámara lenta y la
dirección como se muestra condición: SF (avance
lento), SR (retroceso lento).
SFX2
SRX8 PLAY.
Cuando se reproducen discos DivX:
Presionar el botón SLOW/MEMORY repetidamente
para seleccionar la velocidad como se muestra a
continuación: SFX2
Notas:
= Esta función no esta disponible para CD de audio
= En algunos discos, la función de reproducción
SFX4 SFX8 SRX2 SRX4
SFX4 SFX8 PLAY.
o discos de MP3.
con cámara lenta no esta disponible.
14
Uso del menú del disco DVD
1. Presionar el botón de RETURN/TITLE (retornar/título)
mientras se reproduce un disco DVD. La frase “TITLE
MENU” (menú del título) se mostrará en la pantalla del
televisor brevemente, y luego el menú del título
desaparecerá. El contenido del menú variará de disco
a disco.
2. Presionar el botón RETURN/TITLE mientras se
reproduce un disco VCD en el modo PBC ON
(encendido).
La frase “GO BACK TO MAIN PAGE” (ir a la
página principal) se mostrará en la pantalla
momento, y luego el menú del título aparecerá. El
contenido del menú variará de disco a disco.
3. Usar los botones t/u/p/q o los botones numéricos
(0~9) para seleccionar el título o capítulo deseado.
4. Presione el botón OK para comenzar la reproducción.
Notas:
= Dependiendo del disco DVD, puede que no sea
posible seleccionar el título o capítulo.
= Dependiendo del disco DVD, el menú de título
se puede llamar simplemente “menú” o “título”
en las instrucciones proveídas con el disco.
= En el caso de algunos DVD, cuando se presionar
el botón RETURN/ TITLE, la reproducción
comenzará desde el principio del disco.
= Sí PBC esta apagado, presionar este botón no
hará nada.
Uso del menú raíz
1. Presionar el botón de MENU/PBC mientras se repro-
duce un disco DVD.
la frase “ROOT MENU” (menú raíz) se mostrará en la
pantalla del televisor brevemente, y luego el menú raíz
desaparecerá. El contenido del menú variará de disco
a disco.
2. Presionar el botón MENU/PBC mientras se reproduce
un disco VCD para encender o apagar PBC.
uu
pp
3. Presionar los botones t /
numéricos (0~9) para seleccionar el título o capítulo
deseado.
4. Presione el botón OK para comenzar la reproducción.
Notas:
= Dependiendo del disco DVD, puede que no sea
posible seleccionar el título o capítulo.
= Dependiendo del disco DVD, el menú de título
se puede llamar simplemente “menú” o “título”
en las instrucciones proveídas con el disco.
= En el caso de algunos DVD, cuando se presionar
el botón MENU/PBC, la reproducción comenzará
desde el principio del disco.
u /
uu
p /
pp
qq
q o los botones
qq
Page 43
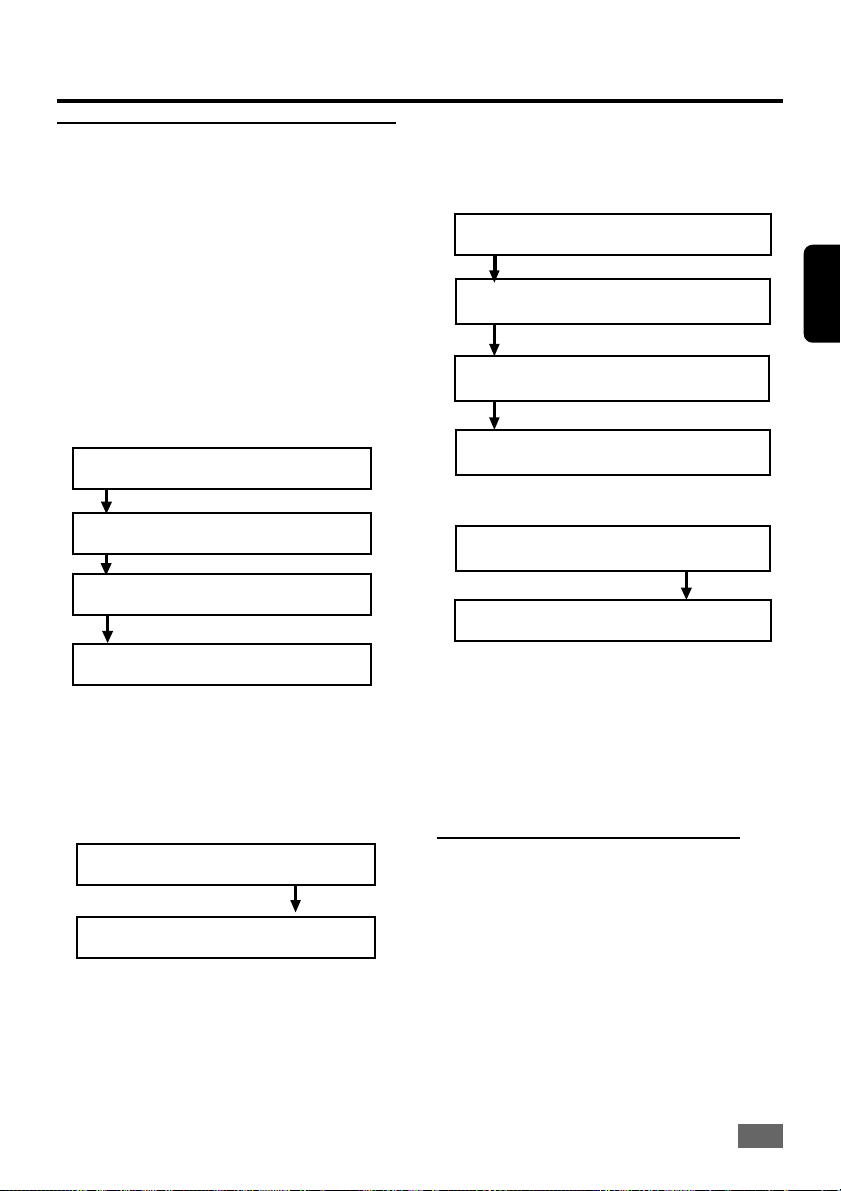
Operación
Visualización del estado de
reproducción del disco
Se tiene la opción de observar información actual tal
como títulos y capítulos en los discos DVD o pistas en
los discos VCD y CD.
La información será mostrada en la pantalla del
televisor y en la pantalla del panel frontal. Puede
que algunos discos no tengan la misma visualización
así que lo que sigue depende de la información
mostrada en el disco.
Cuando se reproducen discos DVD:
1. Presionar el botón DISPLAY repetidamente para mostrar
la siguiente información de estado en la pantalla del
televisor:
TITLE 02 / 05 CHAPTER 001 / 006
00 : 34 : 56
TITLE REMAIN
00 : 34 : 56
CHAPTER ELAPSED
00 : 01 : 23
CHAPTER REMAIN
00 : 03 : 21
Cuando se reproducen discos CD
1. Presionar el botón DISPLAY repetidamente para
mostrar la siguiente información de estado en la
pantalla del televisor:
SINGLE ELAPSED
00 : 01 : 23
SINGLE REMAIN
00 : 03 : 21
TOTAL ELAPSED
00 : 12 : 34
TOTAL REMAIN
00 : 54 : 32
Para un disco VCD, sí PBC esta encendido.
SINGLE ELAPSED
00 : 01 : 23
SINGLE REMAIN
00 : 03 : 21
2. Presionar el botón DISPLAY de nuevo para apagar
la función inmediatamente.
Spanish
2. Presionar el botón DISPLAY de nuevo para apagar
la función inmediatamente.
Cuando se reproducen discos MP3 o DivX:
1. Presionar el botón DISPLAY repetidamente para
mostrar la siguiente información de estado en la
pantalla del televisor:
CHAPTER ELAPSED 00 : 01 : 23
CHAPTER REMAIN 00 : 02 : 23
2. Presionar el botón DISPLAY de nuevo para apagar
la función inmediatamente.
Notas:
= Mientras se reproduce un el disco CD, la
información de pista y tiempo aparecerá en la
pantalla del panel frontal.
= Cuando la reproducción se detiene, la función
de visualización se apaga automáticamente.
Programación de pistas favoritas
Se puede reproducir el contenido del disco en el
orden que se desea programando el orden de las
pista a reproducir. Hasta 99 pistas pueden ser
almacenadas.
15
Page 44

Operación
1. En el modo de detención, presionar el botón PRO-
GRAM en el control remoto. La visualización del modo
de programación aparecerá en la pantalla del televisor
y en la pantalla del panel frontal.
Spanish
– Usar los botones t / u para ir al título o capítulo.
– Usar los botones numéricos (0~9) para ingresar
el número del título o capítulo deseado, y luego
presionar el botón OK para comenzar a
reproducir desde ese punto.
TITLE 02 / 05 CHAPTER 001 / 006
TITLE 02 / 05 TIME - - : - - : - -
2. Usar los botones numéricos (0~9) para ingresar los
números de las pistas en el orden deseado.
3. Cuando se hayan ingresado los números (0~9),
presionar el botón OK para confirmar.
Sí se trata de programar más de 99 pistas, el mensaje
“FULL” (lleno) aparecerá.
4. Repetir el Paso 3 para agregar más pistas a la lista del
programa.
5. Para comenzar la reproducción programada, presionar
el botón PLAY/ PAUSE
botón OK.
6. Para detener la reproducción, presione el botón STOP<
(detener) una vez.
7. Para cancelar el programa, presionar el botón STOP <
de nuevo.
uu
;;
u
; (reproducir/pausar) o el
uu
;;
Notas:
= Esta función no esta disponible cuando se
reproduce un DVD y con discos de MP3.
= Para repetir la reproducción de las pistas
programadas, presionar el botón REPEAT (repetir)
mientras se encuentra en el modo de reproducción
programada.
= La secuencia programada se cancela cuando se
presiona el botón STOP < dos veces, se abre la
bandeja del disco, o se apaga la unidad.
Seleccionar el tiempo de comienzo
Esta función le permite comenzar la reproducción a
cualquier tiempo en el disco.
Cuando se reproducen discos DivX:
1. Presionar el botón GOTO, los siguiente aparecerá en la
pantalla del televisor:
GOTO - - : - - : - -
2. Usar los botones numéricos (0~9) para ingresar el tiempo
y presionar OK para comenzar a reproducir desde esta
selección, pero el tiempo que se ingrese tiene que ser
más corto que el tiempo total del disco.
Notas:
= Esta función no esta disponible cuando se
reproducen discos de MP3.
Cuando se reproducen discos DVD, presionar el botón
GOTO (ir a):
1. Presionar el botón GOTO repetidamente para mostrar
la siguiente información de estado en la pantalla del
televisor:
16
Page 45

Operación
:
:
Reproducción especial
Selección de ángulo
Algunos discos DVD contienen escenas que fueron
filmadas simultáneamente desde diferentes ángulos.
En el caso de estos discos, la misma escena se puede
ver desde cada uno de los diferentes ángulos. (los
ángulos grabados varían de disco a disco).
1. Presionar el botón ANGLE (ángulo) en el control
remoto para encender la función de ángulo durante la reproducción.
2. Según como las escenas grabadas con ángulos
múltiples comienzan a reproducirse, el icono de
ángulo
3. Presionar el botón ANGLE repetidamente para ver
la escena desde ángulos diferentes.
Por ejemplo: 1/4, 2/4, 3/4, 4/4.
aparecerá en la pantalla del televisor.
Atenuando la pantalla VFD (pantalla
frontal de video)
Para ajustar el brillo del VFD, presionar el botón DIM
(atenuar) en el control remoto repetidamente para
seleccionar uno de los ajustes siguientes:
HIGH (alto) MID (medio) LOW (bajo)
El ajuste predefinido es HIGH (alto).
Aumento de imagen (zoom)
La función de zoom le permite aumentar la imagen
en la pantalla de televisión y moverse a través de la
imagen aumentada.
1. Presionar el botón ZOOM en el control remoto
para seleccionar los siguientes factores de
aumento:
ZOOM x 1.5
ZOOM x 2
ZOOM x 3
ZOOM OFF
2. Presionar los botones t / u / p / q para mover
la imagen aumentada.
Spanish
Notas:
= El icono del ángulo desaparecerá
inmediatamente cuando se presione el botón
ANGLE en el control remoto.
= Esta función solo esta disponible cuando el disco
ha sido grabado con escenas filmadas desde más
de un ángulo.
= Sí después de presionar el botón ANGLE, el icono
de inhibición
televisor, esto indica que la función de ángulo no
esta disponible en ese disco.
se muestra en la pantalla del
Notas:
= Esta función solo esta disponible durante la
reproducción.
= Esta función no esta disponible para CD o discos
de MP3.
= Este ajuste se cancelará automáticamente cuando
la bandeja del disco se habrá o cuando se apague
la unidad.
17
Page 46
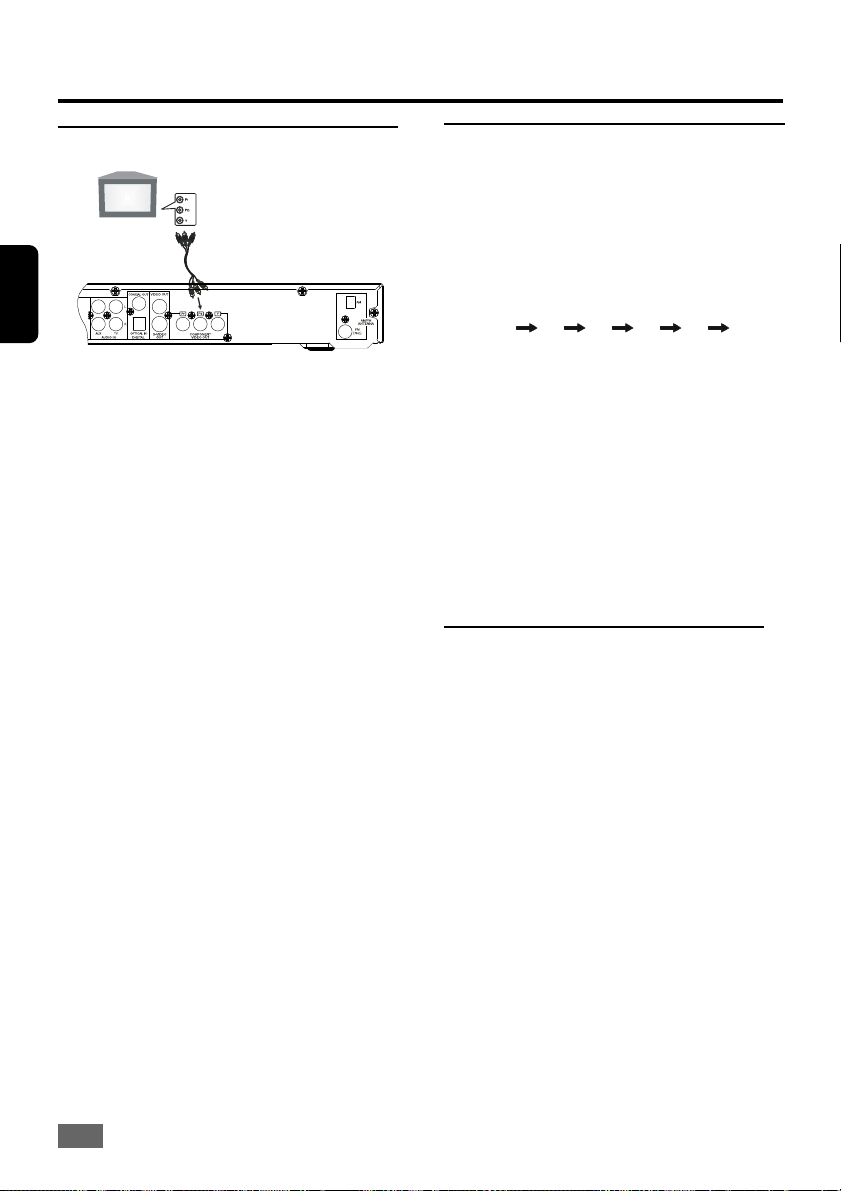
Operación
Ajuste del modo de barrido progresivo
Spanish
La pantalla de barrido progresivo presenta 60 cuadros
completos por segundos, en vez de los 30 cuadros por
segundo del barrido interlazado (usado en sistemas de
TV corrientes). Con cerca de el doble de líneas, el
barrido progresivo ofrece una resolución de imagen
más alta y elimina esos artefactos de movimiento
irritantes tales como bordes escalonados en los objetos
en movimiento.
Para disfrutar del potencial completo ofrecido por la
función de barrido progresivo, se requiere un televisor
con barrido progresivo con una entrada de 480p.
1. Conexión de la salida de componentes
- Usar los cables “Pr Pb Y” (rojo / azul / verde) para
conectar los conectores “Pr Pb Y” a los conectores de
entrada 480p correspondientes o los cables como YUV
en un televisor.
2. Activación del barrido progresivo
- Acceder el menú de configuración, ajustar la salida de
video a “Pr Pb Y” (favor referirse a la página 21 “Ajuste
de barrido progresivo” para más detalles).
3. Desactivación del barrido progresivo
- Ajustar el modo progresivo a OFF (apagado) y luego
regresar a la página principal (favor referirse a la página
21 “Ajuste de barrido progresivo” para más detalles).
Notas:
= Para cambiar de modo, se deben completar estos
pasos en un periodo de 5 segundos.
= Cuando el cambio se ha efectuado, un mensaje
pertinente se mostrará en la pantalla del televisor.
= Algunos modos de TV pueden causar una
pantalla de TV vacía cuando el barrido progresivo
se apaga. En este caso, se debe desconectar la
conexión de PR/PB/Y.
Ajuste del temporizador de apagado
automático
Usar esta función para programar el sistema de tal
forma que entre en STANDBY automáticamente
después de un periodo de tiempo especificado.
Presionar el botón SLEEP (apagado automático)
repetidamente para seleccionar los siguientes
intervalos de tiempo en minutos:
90 60 45 30 15 OFF
120
1. Cuando se ha seleccionado el tiempo especificado, se
encenderá el indicador de “SLEEP” en la pantalla del
televisor y en la pantalla del panel frontal.
2. Para reinicializar el tiempo, presionar el botón SLEEP
de nuevo para hacer otra selección.
3. Para revisar el tiempo restante antes de que el sistema
se apague, presionar el botón SLEEP. El tiempo restante
se mostrará en la pantalla del televisor y en el panel
frontal por unos segundos.
4. Para cancelar la función de apagado automático,
presionar el botón SLEEP hasta que llega a “OFF”
(apagado).
Selección del idioma de subtítulos
Esta función esta disponible para discos DVD grabados
con subtítulos en idiomas múltiples. Para mostrar la
selección de idioma actual, presionar el botón
SUBTITLE (subtítulos) una vez durante la reproducción.
Continuar presionando para seleccionar otros idiomas
de subtítulos. Presionar el botón OK para continuar la
reproducción con el idioma de subtítulos deseado.
Notas:
= Algunos discos DVD están grabados con subtítulos
que no se pueden apagar.
= Puede que los subtítulos no aparezcan
inmediatamente después de que los ha
encendido.
= Algunos discos DVD le permiten cambiar la
selección de subtítulos únicamente por medio
del menú del disco. Usar los botones t / u / p
/ q para seleccionar el idioma deseado o para
encender o apagar los subtítulos y luego presionar
el botón OK.
= Usar el menú de SETUP (configuración) para
seleccionar el idioma de subtítulos preferido.
= El número máximo de idiomas de subtítulos
estipulado por el fabricante es de 32.
18
Page 47

Operación
Selección del idioma del audio
Cuando un disco se reproduce, presionar el botón
LANGUAGE (idioma) repetidamente para seleccionar
el idioma de audio deseado y la reproducción
continuará en el idioma nuevo.
Cuando se reproduce un disco DVD, presionar el botón
LANGUAGE (idioma) repetidamente para seleccionar
el idioma de audio deseado y la reproducción
continuará en el idioma nuevo.
AUDIO 4/4: AC-3 5.1 CHINESE
Reproducción de discos de MP3/fotos
(KODAK, JPEG)
v Disco de MP3/imágenes JPEG
1. Cargar un disco de MP3/DivX/fotos (JPEG).
El tiempo de lectura del disco puede exceder 30
segundos debido a la complejidad de la configuración
del directorio/archivo.
2. TV cuando se encuentra en el modo de PBC ON
(encendido). La reproducción de los discos de MP3/
JPEG comenzará automáticamente cuando se encuentra
en el modo PBC OFF. Presionar el botón MENU/PBC
para encender y apagar el menú.
4. Presionar el botón DISPLAY (visualización), luego el
menú de imágenes aparecerá en la pantalla del TV.
5. Para detener la reproducción, presione el botón STOP
.
v CD de Imágenes Kodak
1. LCargar un disco de imágenes Kodak.
El tiempo de lectura del disco puede tomar más de 30
segundos debido a la complejidad de la configuración
del directorio/archivo.
2. La reproducción comenzará automáticamente.
3. Presionar el botón <.
9 imágenes miniatura aparecerán en el televisor
Spanish
<<
<
<<
(ejemplo del menú del disco de MP3/imágenes JPEG)
3. Presionar los botones t / u / p / q para seleccionar
el álbum deseado y luego presionar el botón OK o
para confirmar.
– También se pueden usar los botones numéricos (0~9)
para ingresar su selección.
4. Presionar los botones / para ver la página
anterior/siguiente (sí esta disponible).
5. Presionar los botones t / u / p / q para moverse
dentro del menú y presionar OK para seleccionar la
imagen que se desea reproducir.
Durante la reproducción se puede:
= Presionar los botones
títulos o imagen en la carpeta actual.
= Presionar los botones t / u / p / q en el control
remoto para girar los archivos de imágenes.
= Seleccionar “ZOOM ON” (aumento encendido) y luego
ll
presionar los botones 7 / 8 en el control remoto
para aumentar o reducir la imagen.
= Presione el botón
reproducción.
/ para seleccionar otro
ll para pausar/reanudar la
19
Page 48

Configuración y Ajustes
Menú de configuración
El menú de configuración se muestra en el televisor
y le permite personalizar el sistema de DVD para
satisfacer sus requisitos particulares. Sí las opciones
preferidas no están disponibles en el disco, las
preferencias del disco se usarán.
Spanish
¡IMPORTANTE!
Para acceder al menú de ajuste de preferencias,
se debe detener la reproducción.
Operación general
1 Presionar el botón SETUP (configuración) para ingresar
al menú de configuración.
2 Usar los botones t / u / p / q para cambiar las
funciones y seleccionar su opción preferida.
3 Presionar el botón OK para confirmar la selección
resaltada.
4 Para salir del menú de configuración, presionar el
botón SETUP o seleccionar EXIT SETUP (salir de
la configuración) del menú.
v Ajuste de la pantalla de TV
Seleccionar la relación de aspecto del televisor que
se conectará.
El ajuste predefinido es 4:3 PS (pan y scan).
4:3 PS (modo de Pan y Scan)
Sí se posee un TV convencional y el DVD no está
diseñado para verlo en pantalla panorámica, se debe
usar este ajuste. Una imagen panorámica se muestra
en toda la pantalla del TV con una parte cortada
automáticamente.
4:3 LB (modo de buzón)
Sí se posee un TV convencional y el DVD está diseñado
para verlo en pantalla panorámica, se debe usar este
ajuste. Una imagen se muestra con bandas en la
porción superior e inferior se de la pantalla del
televisor.
16:9 (modo panorámico)
Sí se posee un televisor panorámico, se debe usar
este ajuste (también se debe ajustar su TV para mostrar
la imagen completa). Sí la preferencia no esta
disponible, se usará la prefrencia del disco.
4:3 PS
(Pan y Scan):
Ajuste de la configuración general
20
4:3 LB
(buzón):
16:9
(panorámico)
Page 49
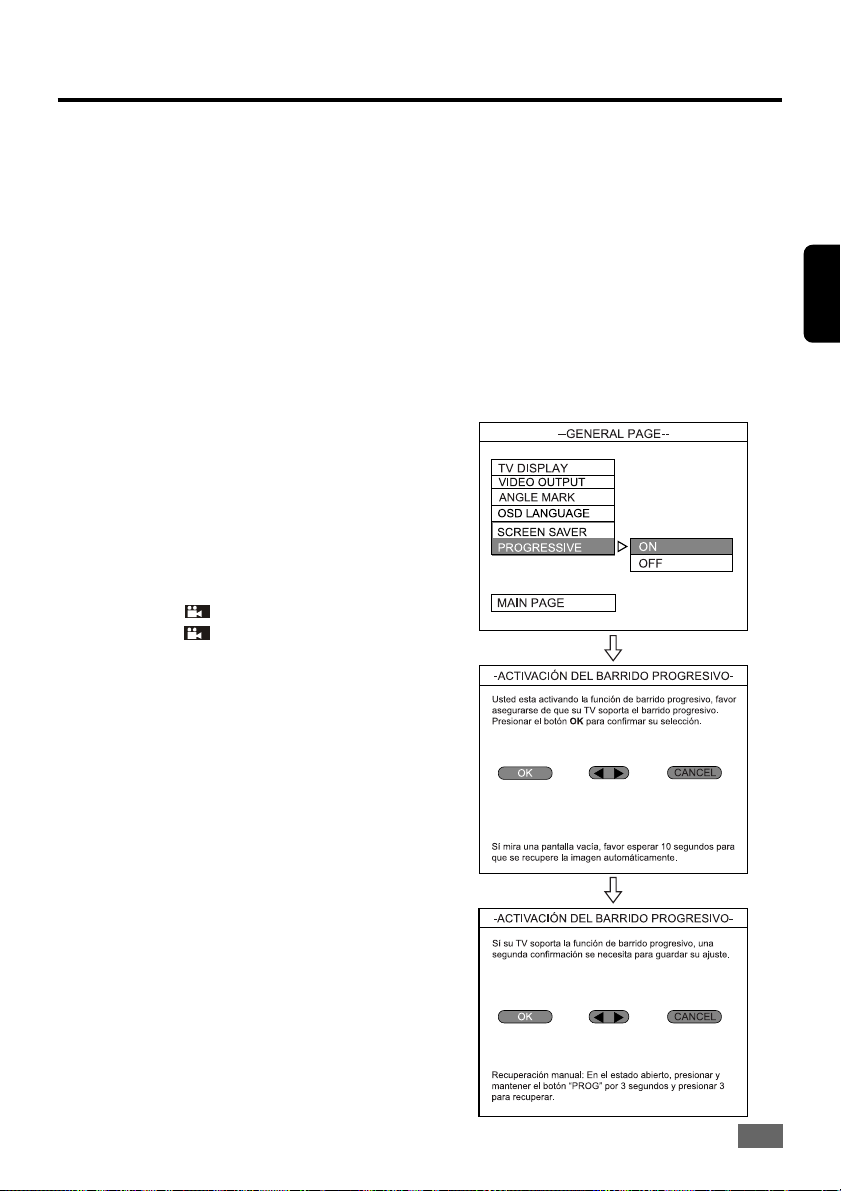
Configuración y Ajustes
:
:
Nota:
El tipo de TV predefinido es NTSC.
v Ajuste de la salida de video
La selección de la salida de video le permite escoger
el tipo de salida de video apropiada para su sistema
de DVD. El ajuste predefinido es S-VIDEO.
S-VIDEO
Seleccionar S-VIDEO sí se ha conectado la salida de
S-VIDEO a su TV usando el conector de S-VIDEO.
YPBPR
Seleccionar YPBPR sí se ha conectado la salida “Pr
Pb Y” a su TV usando los conectores “Pr Pb Y”.
Nota:
= El ajuste de la visualización de pantalla y el tipo
de TV se puede seleccionar únicamente cuando
la unidad se encuentra en el modo de detención.
v Ajuste de la marca de ángulo
Sí el disco contiene secuencias grabadas desde
diferentes ángulos de cámara, esto le permitirá ver la
imagen desde diferentes ángulos. Las selecciones de
ángulos dependen del formato del disco.
El ajuste predefinido es ON (encendido).
ON (encendido):
OFF (apagado):
Aparecerá en la pantalla del TV.
no aparecerá.
v Ajuste del idioma de la visualización OSD
Seleccionar el idioma para la visualización de
pantalla.
El ajuste predefinido es ENGLISH (inglés).
ENGLISH (inglés)
SPANISH (español)
v Ajuste del salvapantalla
Sí se ajusta a ON (encendido), cuando se deja el
sistema detenido o sin discos por más de cinco
minutos, el salvapantalla se activará.
El ajuste predefinido es ON (encendido).
v Ajuste de barrido progresivo
Seleccionar el menú progresivo y luego “ON” en el
menú de pantalla que se muestra a continuación.
El ajuste predeterminado es OFF (apagado).
Notes:
= El ajuste de PROGRESSIVE (progresivo) solo se
puede seleccionar mientras se encuentra en el
modo YPbPr.
= Cuando el ajuste PROGRESSIVE se encuentra
habilitado, no se puede seleccionar el ajuste de
VIDEO OUTPUT (salida de video).
Spanish
21
Page 50

Configuración y Ajustes
Ajuste de la configuración de altavoces
Spanish
v Ajuste del retraso central
Sí la posición de escucha se encuentra más cerca del
altavoz central que el resto de los altavoces frontales,
se puede ajustar el tiempo de retraso para el canal
central para mejorar el efecto del sonido envolvente.
Opciones: 5 ms, 4 ms, 3 ms, 2 ms, 1 ms, o OFF
(apagado).
El ajuste predefinido es OFF (apagado).
v Ajuste del retraso posterior
Sí la posición de escucha se encuentra más cerca de
los altavoces envolventes posteriores que de los
altavoces frontales, se puede ajustar el tiempo de
retraso para el canal posterior para mejorar el efecto del
sonido envolvente.
Opciones: 15 ms, 12 ms, 9 ms, 6 ms, 3 ms, o OFF
(apagado).
El ajuste predefinido es OFF (apagado).
Ajuste de la configuración de audio
v Ajuste de D.R.C. (Compresión de Rango
Dinámico)
Seleccionar el rango de compresión de D.R.C. apropiado
para la situación de escucha de la audiencia.
El ajuste predefinido es OFF (apagado).
El rango variable es desde FULL (completo), 7/8~1/8 o
OFF (apagado).
= FULL: Audio con un rango de DRC completamente
comprimido.
= 7/8~1/8: Audio con un rango de DRC comprimido
parcialmente.
= OFF: Audio con un rango de DRC sin comprimir.
Nota:
= En muchas situaciones de escucha, no es
recomendable que el sonido sea demasiado
fuerte, y por lo tanto los sonidos más fuertes se
deben comprimir hacia un nivel más bajo. De la
misma forma, sonidos demasiado suaves serían
inaudibles y debe ser aumentados hacia un nivel
más alto para que puedan ser escuchados. Dolby
Digital satisface estas necesidades con la
compresión de rango D.R.C.
22
Page 51

Configuración y Ajustes
8 ADULT
7 NC-17
6 PG-R
5
4 PG 13
3 PG
2
1 G
Ajuste de la configuración de
preferencias
v Ajuste de audio
v Ajuste de subtítulos
v Ajuste del menú de disco
= Esto es para seleccionar el idioma del audio, de
subtítulos, y el usado en los menús de pantalla
del TV o del DVD que siempre se usarán con cada
disco que se reproduzca.
El ajuste predefinido es ENGLISH (inglés).
= Sí el idioma seleccionado no esta disponible en
el disco, el idioma original designado en cada
disco se seleccionará.
v Ajuste paternal
v Ajuste paternal
Rating _ NO PARENT (clasificación sin
protección)
Sí el control paternal no esta activado, se reproducirá
todo el disco.
Rating _ 1 to 8 (clasificación de 1 a 8)
Sí el nivel paternal del reproductor se ajusta bajo 8,
solamente discos con un nivel igual o menor se podrán
reproducir. Por ejemplo, sí el reproductor se ajusta a 5,
únicamente discos con clasificaciones de 5,4,3,2 y 1
se podrán reproducir. Escenas clasificadas más alto
no se reproducirán a menos que una alternativa
clasificada con el mismo nivel este disponible en el
disco. Por ejemplo, considere un disco que generalmente
es apropiado para toda audiencia, y esta clasificado a
nivel 2 por la mayor parte. Sin embargo, en la mitad
hay unas escenas clasificadas a nivel 5 (no apropiadas
para niños).
Notas:
= Antes de cambiar el nivel del control paternal,
usted debe ingresar la contraseña predefinida
(código de 4 dígitos) para desbloquear esta
función. Sí se ingresa la contraseña incorrecta,
no se podrá cambiar el nivel.
= Mientras más bajo se ajusta el nivel, más estricta
será la limitación.
= Sí el nivel del control paternal del DVD que se
quiere reproducir es más alto que el nivel del
ajuste, el mensaje “PARENTAL VIOLATION”
(violación de protección paternal) aparecerá en
la pantalla del TV y el sistema no reproducirá el
disco.
Spanish
Le permite ajustar el nivel de limitación de reproducción.
Algunos DVD pueden tener un nivel paternal asignado
al disco completo o solamente a unas escenas en el
disco. Los niveles de clasificación son del 1 al 8 y
dependen del país. Se puede prohibir la reproducción
de ciertos discos que no son apropiados para sus niños
o para que se reproduzcan ciertos discos con escenas
alternativas.
El ajuste predefinido es 8 ADULTO.
1. Presionar los botones q / p para seleccionar el nivel
paternal deseado.
2. Ingresar el código de 4 dígitos.
3. Presione el botón OK para confirmar.
23
Page 52

Configuración y Ajustes
v Ajuste de contraseña
Esta función se usa con el control paternal. Ingresar la
contraseña de cuatro dígitos cuando una pista se
muestra en la pantalla.
La contraseña predefinida es “1234”.
Spanish
1. Presionar los botones q / p para resaltar “Pass-
word” (contraseña).
2. Ingresar al submenú presionando el botón u.
3. Presionar el botón OK para abrir la página del ajuste
de la contraseña “CHANGE”.
v Ajuste de contraseña
4. Ingresar la contraseña antigua.
5. Ingresar el código nuevo de 4 dígitos.
6. Ingresar el código nuevo de 4 dígitos por segunda
vez para confirmar.
7. Presionar el botón OK para regresar a la página de
ajuste de preferencias.
Notas:
= Esta contraseña se usa para desbloquear la
función de reinicialización del nivel de control
paternal. Seleccionar una contraseña que se
pueda recordar fácilmente.
= Para reinicializar la contraseña al valor de fábrica
(1234), presionar el botón STOP (detener) cuatro
veces.
v Ajustes predefinidos de fábrica
Sí se selecciona RESET (reinicializar) todos los
elementos en el menú de ajustes regresarán a sus
valores predefinidos de fábrica.
24
IMPORTANTE:
El nivel del control paternal y la contraseña no se
reinicializarán.
Page 53

Tuner Operations
¡IMPORTANTE!
Asegúrese de que las antenas de FM y AM están
conectadas.
Sintonización de emisoras de radio
1. Presionar el botón SOURCE (fuente) para
seleccionar la banda deseada: “FM” o “AM”
2. Presionar y sostener los botones 7 (TUNING-) o 8
(TUNING +) hasta que el indicador de frecuencia
comience a cambiar, luego soltar.
– El sistema sintoniza automáticamente la siguiente
emisora de radio con una señal fuerte.
Cuando se sintonice una emisora débil, presionar el
botón 7 (TUNING-) o 8 (TUNING+) breve y
repetidamente hasta que se encuentre una recepción
óptima.
3. Repetir el paso 2 sí es necesario hasta que se encuentre
la emisora de radio deseada.
Predefinición de emisoras de radio
Se pueden predefinir hasta 40 emisoras de radio sin
importar la calidad de la recepción.
1. Sintonizar su emisora de radio deseada (referirse
a la sección “Sintonización de emisoras de radio”.
2. Presionar el botón SLOW/MEMORY, la pantalla
mostrará lo siguiente.
Predefinición automática de emisoras
de radi
1. En el modo de sintonizador, presionar y sostener el
botón “PROGRAM” (programar) por más de 3
segundos, todas las emisoras de radio con señal
fuerte se almacenarán automáticamente.
– El sistema se detendrá cuando todas las emisoras
disponibles se han almacenado o cuando se llena la
memoria de 40 emisoras predefinidas.
– La primera emisora predefinida se sintonizará cuando
el almacenamiento de las emisoras se ha completado.
2. Presionar el botón STOP (detener) para dejar de
almacenar las emisoras de radio.
Sintonización de emisoras de radio
predefinidas
1 El modo de sintonización, presionar el botón PRESET
99
+ / - (
seleccionar las emisoras predefinidas deseadas.
::
9 /
:) o los botones numéricos (0~9) para
99
::
Spanish
3. Usar los botones numéricos (0~9) para seleccionar
el número de la emisora predefinida.
4. Presionar el botón SLOW/MEMORY para
almacenar la emisora.
5. Para predefinir otra emisora predefinida, repetir
los pasos 1-4.
25
Page 54

Controles de sonido y volumen
Control de sonido
Selección de sonido envolvente
1. Presionar el botón SURROUND (envolvente) para
Spanish
seleccionar:
Reproducción de discos DVD:
– Para un disco DVD con una señal Dolby Digital, se
puede seleccionar:
Stereo
– Para un disco DVD con una señal DTS 5.1, se puede
seleccionar:
Stereo
– Para un disco DVD con una señal PCM o Prologic, se
puede seleccionar:
Stereo
Reproducción de un disco CD/MP3 o en el modo de
TUNER/TV/AUX
– Se puede seleccionar: Stereo
Nota:
= La disponibilidad de los varios modos de sonido
envolvente depende del número de altavoces
conectados y del modo de sonido disponible en
el disco.
Dolby Digital
DTS
Dolby Prologic
Selección de efectos de sonido
1. Presionar el botón EQ repetidamente para seleccionar
el modo predefinido del ecualizador: POP
JAZZ CLASSIC (clásica). La pantalla
mostrará lo siguiente.
Dolby Prologic
ROCK
Control de volumen
Ajuste del nivel de volumen
Se puede variar el nivel de cada altavoz como se
muestra a continuación. Al mismo tiempo, se puede
ajustar los niveles de agudos o graves.
1. Presionar el botón SELECT (seleccionar) un canal. El
nivel del canal aparecerá en la pantalla del panel frontal
y en la pantalla del TV.
= El rango ajustable de TREB (nivel de agudos), BASS
(nivel de graves) es: -10 dB a +10 dB, 2 dB/paso.
= El rango ajustable de FL (nivel frontal izq.), CNT (nivel
central), FR (nivel frontal der.), SR (nivel envolvente
izq.), SL (nivel envolvente der.) y SUB (nivel de graves)
es: -15 dB a +10 dB, 1 dB/paso.
2. Presionar los botones VOLUME - y VOLUME + para
ajustar el nivel del canal seleccionado.
3. Sí no se presionan los botones SELECT o VOLUME / + por unos segundos, los valores desaparecerán y se
almacenarán en el sistema.
26
Page 55

Solución de problemas
Sí se encuentra con una de los siguientes problemas
mientras se usa el sistema, usar esta guía de solución
de problemas para ayudar a solucionar el problema.
Sí cualquier problema persiste, consultar con su centro
de servicio más cercano.
La unidad no enciende.
= Revisar sí el cable de alimentación esta enchufado
firmemente en el tomacorriente de CA.
= Uno de los mecanismos de seguridad debe estar
operando. En este caso, desconectar el reproductor
del tomacorriente de CA brevemente y luego
conectarlo de nuevo.
No hay imagen.
= Asegurarse de que el sistema esta conectado
firmemente.
= El cable de video esta dañado. Reemplazar con
uno nuevo.
= Asegurarse de que se ha conectado el sistema al
conector de la entrada de video del TV.
= Asegurarse de que el TV esta encendido.
= Asegurarse de que se ha seleccionado la entrada
de video en el TV para que pueda ver las imágenes
de este sistema.
Ruido de imagen aparece en la pantalla.
= Limpiar el disco.
= Sí el video de este sistema debe pasar a través de
una videograbadora para llegar al TV, la protección
contra copias de algunos programas de DVD
pueden afectar la calidad de la imagen. Sí todavía
se encuentran problemas después de revisar las
conexiones, favor tratar de conectar el sistema de
DVD directamente a la entrada de S-Video del
TV, sí el TV esta equipado con esta entrada.
Cuando se reproduce una imagen panorámica, no se
puede cambiar la relación de aspecto de la pantalla
aunque se ajuste la opción de “TV DISPLAY” (pantalla
de TV) en el menú SETUP (configuración).
= La relación de aspecto esta fija en el disco DVD.
= Sí se conecta el sistema con un cable de S-Video,
se debe conectar directamente al TV. De otra
forma, no se puede cambiar la relación de aspecto.
= De otra forma, no se puede cambiar la relación de
aspecto.
No hay sonido o solo escucha un sonido de nivel bien
bajo.
= Asegurarse de que los altavoces y componentes
están conectados firmemente.
= Asegurarse de que se ha seleccionado la fuente
correcta en el sistema.
= El dispositivo de protección en el sistema ha sido
activado debido a un cortocircuito. Apagar el
sistema, eliminar la causa del cortocircuito y
encender la unidad de nuevo.
= El cable de audio esta dañado. Reemplazar con
uno nuevo.
= El sistema se encuentra en modo de pausa o se
esta reproduciendo en cámara lenta, avance
rápido o retroceso rápido. Presionar el botón de
ull (pausa) para retornar al modo de reproducción
normal.
= Revisar los ajustes de los altavoces.
Los sonidos izquierdos y derechos están
desequilibrados o invertidos.
= Asegurarse de que los altavoces y componentes
están conectados firmemente.
= Ajustar los parlantes del balance frontal usando
los botones SELECT y VOLUME (- o +).
Se escucha un zumbido o ruido fuerte.
= Asegurarse de que los altavoces y componentes
están conectados firmemente.
= Revisar que los cables de conexión están alejados
de un transformador o motor, y por lo menos 3
metros de un televisor o lámpara fluorescente.
= Alejar el TV de los componentes de audio.
= Los enchufes y conectores están sucios. Limpiarlos
con un paño humedecido ligeramente con alcohol.
= Limpiar el disco.
El sonido pierde el efecto estéreo cuando se reproduce
un CD.
= Ajustar el modo de audio a “STEREO” en el menú
de SETUP (configuración).
= Asegúrese de que se ha conectado el sistema
correctamente.
No se pueden sintonizar las emisoras de radio.
= Asegurarse de que las antenas están conectadas
correctamente. Ajustar las antenas y conectar una
antena externa sí es necesario.
= La intensidad de la señal de algunas emisoras es
demasiado débil (cuando se sintoniza
automáticamente). Usar la sintonización directa.
= No se ha predefinido ninguna emisora.
El control remoto no funciona.
= Remover los obstáculos entre el control remoto y el
sistema.
= Usar el control remoto cerca del sistema.
= Apuntar el control remoto al sensor de control remoto
en el panel frontal.
= Reemplazar las pilas en el control remoto con una
nueva sí están débiles.
= Asegurarse de que las pilas están insertadas
correctamente.
27
Spanish
Page 56

Solución de problemas
No se puede reproducir el disco.
= No hay un disco adentro. (El mensaje “NO DISC” (no
hay disco) aparecerá en la pantalla del panel frontal y
en la pantalla del televisor.
= Insertar el disco correctamente con el lado de
reproducción hacia abajo en la bandeja del disco.
= Limpiar el disco.
Spanish
= Verificar el código regional del disco DVD.
= Humedad se ha condensado dentro del sistema. Re-
mover el disco y dejar el sistema encendido por una
hora.
Los mensajes no aparecen en la pantalla del TV en el
idioma que se desea.
= Seleccionar el idioma para la visualización OSD en el
menú de SETUP (configuración).
El idioma del sonido no se puede cambiar cuando se
reproduce un DVD.
= No se grabó sonido en idiomas múltiples en el DVD o
no se puede cambiar el idioma del sonido en el DVD.
El idioma de los subtítulos no se puede cambiar cuando
se reproduce un DVD.
= No se grabaron subtítulos en idiomas múltiples en el
DVD.
= No se puede cambiar el idioma de los subtítulos en el
DVD.
No se pueden apagar los subtítulos cuando se
reproduce un DVD.
= Dependiendo del disco DVD, puede que no sea posible
apagar los subtítulos.
No se puede cambiar de ángulo cuando se reproduce
un DVD.
= No se grabaron ángulos múltiples en el DVD.
= Cambiar de ángulos cuando la marca de ángulo aparezca
en la pantalla del TV.
= No se puede cambiar de ángulo en el DVD.
El sistema no funciona correctamente
= La electricidad estática, entre otras cosas, puede afectar
la operación del sistema.
= Presionar el botón POWER (encender) para apagar la
unidad y presionarlo nuevamente para encenderla.
La pantalla se ve oscura.
= Presionar el botón DIM (atenuar) nuevamente.
28
Page 57

Especificaciones
ASECCIÓN DEL AMPLIFICADOR
Potencia Máx. de Salida: Modo de Dolby Digital , 0 dB
de entrada (Carga de 1 canal)
- 1 kHz Frontal Izquierdo ............. 80 W /canal (4Ω )
- 1KHz Frontal derecho .............. 80 W /canal (4Ω )
- 1KHz Posterior izquierdo .......... 80 W /canal (4Ω )
- 1KHz Posterior derecho ........... 80 W /canal (4Ω )
- 1KHz Central ....................................... 80W (4Ω)
- 80Hz Altavoz de graves ..................... 100 W (3Ω)
Potencia máx. total en el modo Dolby Digital .......
................................................................... 500 W
Respuesta en frecuencia .. 200 Hz - 18 KHz/ 3 dB
Relación de Señal a Ruido ........................ 60 dB
Sensibilidad de la entrada AUX / TV In .... 450 mV
SECCIÓN DEL SINTONIZADOR
Rango de sintonización
................. FM 87.5 - 108 MHz ( pasos de 100 kHz)
..................... AM 530- 1710 kHz ( pasos de 10 kHz)
Sensibilidad de silenciamiento a 26 dB .... FM 20 dB
............................................................. AM 5000 µV/m
Relación de rechazo de FI ...................... FM 60 dB
Relación de Señal a Ruido ....................FM 50 dB
..................................................................... AM 35 dB
Relación de supresión de AM .................FM 30 dB
Distorsión armónica .......................... FM Mono 3%
...................................................... FM Estéreo 3%
......................................................................... AM 5%
Respuesta en frecuencia ........ FM 180 Hz a 10 kHz
Separación Estéreo .....................FM 30 dB (1 kHz)
Umbral estéreo .......................................FM 26 dB
SECCIÓN DEL DISCO
Tipo de láser ................................. Semiconductor
Diámetro del disco ............................. 12 cm / 8 cm
DAC de video ..............................................10 Bits
Sistema de señales ....................................... NTSC
Formato de video .................................... 4:3 /16:9
S/R de video .................................................56 dB
Salida de video compuesta ............. 1.0 Vp-p, 75W
Salida de S-Video ..................... Y - 1.0 Vp-p, 75W
DAC de audio ................................ 24 Bits / 96 kHz
Respuesta en frecuencia ... 4 Hz - 20 kHz (44.1 kHz)
................................................ 4 Hz - 22 kHz (48 kHz)
................................................ 4 Hz - 44 kHz (96 kHz)
UNIDAD PRINCIPAL
Clasificación de la fuente de alimentación ............
........................................................... 120V / 60Hz
Consumo de energía ................................... 180 W
Dimensiones (A x P x A): ......... 430 x 350 x 48 (mm)
Peso ................................................................ 4 kg
+
ALTAVOCES
Impedancia ...................................................... 4Ω
Respuesta en frecuencia ................. 150Hz -18KHz
FI, FD, EI, ED (A x P x A) ...... 170 x 115 x 28.5 (mm)
Central (A x P x A) ............... 235 x 115 x 28.5 (mm)
Peso (Central) ............................................. 0.81 kg
Peso (Frontales y Envolventes) .................... 0.79 kg
ALTAVOZ DE GRAVES PASIVO
Impedancia .................................................... 3 W
Respuesta en frecuencia ................. 40 Hz -150 Hz
Dimensiones (A x P x A) ....... 200 x 319 x 314 (mm)
Peso ......................................................... 4.995 kg
Estas especificaciones están sujetas a cambio sin
aviso previo.
Spanish
29
Page 58
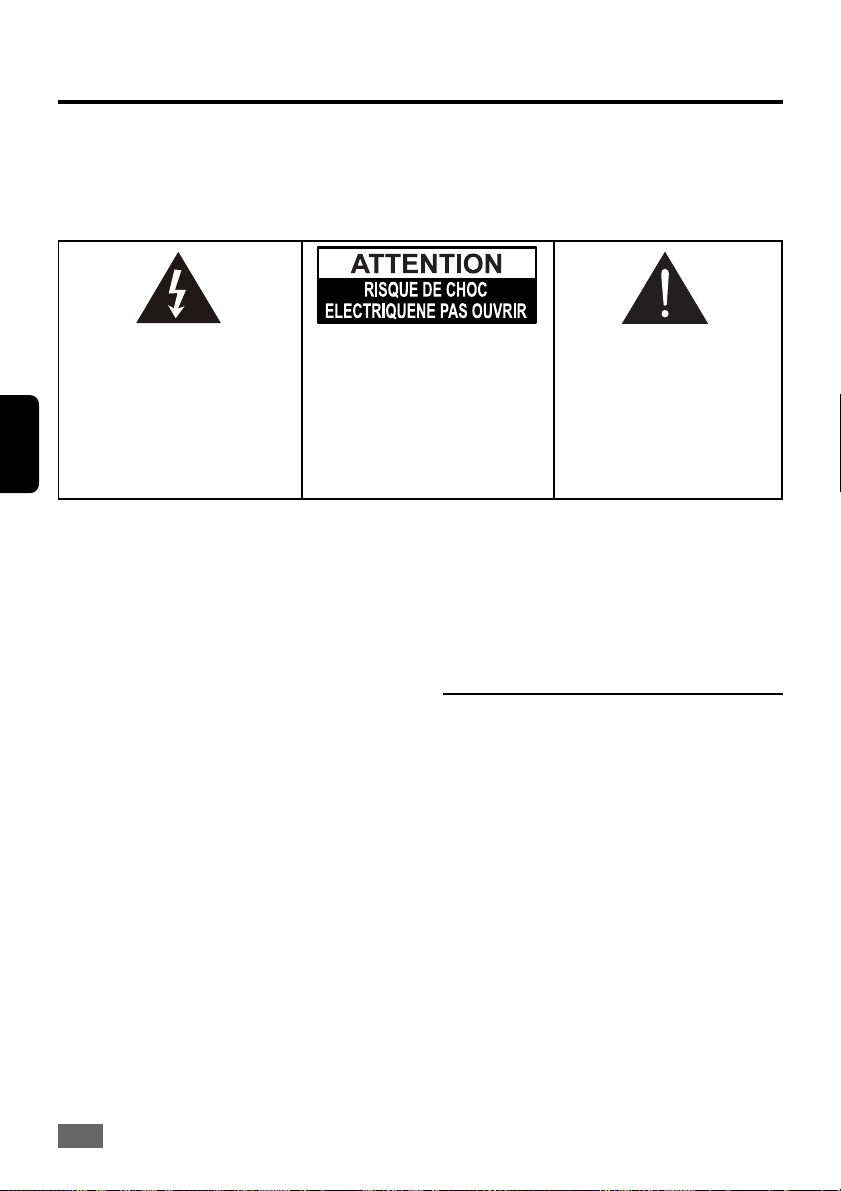
AVERTISSEMENT
– POUR EMPÊCHER LE RISQUE DE FEU OU DE TOUT CHOC POSSIBLE, NE PAS UTILISER CETTE PRISE
AVEC UN CORDON D’EXTENSION, RECEPTACLE OU AUTRE SORTIE DE COURANT À MOINS QUE LES
LAMES PUISSENT ETRE ENTIÈREMENT INSÉRÉES POUR EMPÊCHER L’EXPOSITION DE LAME.
– POUR REDUIRE LE RISQUE DE FEU OU DE CHOC ELECTRIQUE, NE PAS EXPOSER CET APPAREIL À LA
PLUIE OU À L’HUMIDITE.
Le flash de foudre avec le symbole
de la flèche dans un triangle équilatéral,
est prévu pour alerter l’utilisateur à la
présence de la “tension dangereuse”
non isolée dans la boite du produit qui
French
peut être d’une magnitude suffisante
pour constituer un risque de décharge
électrique aux personnes.
INSTRUCTIONS DE SÉCURITÉ IMPORTANTES
1. Lire ces instructions.
2. Conserver ces instructions.
3. Respecter tous les avertissements.
4. Suivre toutes les instructions.
5. Ne pas utiliser cet équipement près de l’eau.
6. Nettoyer uniquement avec un chiffon sec.
7. Ne pas obstruer les ouvertures d’aération. Installer
l’appareil conformément aux instructions du
fabricant.
8. Installer l’appareil à l’écart de sources de chaleur,
telles que radiateurs, bouches de chaleur, fours ou
autres appareils (y compris les amplificateurs) qui
produisent de la chaleur.
9. Ne pas chercher à modifier le dispositif de sécurité
de la prise polarisée ou de type mise à la masse.
Une prise polarisée comporte deux plots, un plus
large que l’autre. Une prise de terre a deux plots et
un troisième de mise à la masse. Ce troisième plot,
large ou rond a été prévu pour votre sécurité. Si la
prise mâle qui vous a été fournie ne rentre pas
dans votre prise murale, faire appel à un électricien
pour qu’il remplace cette dernière qui est obsolète.
10. Protéger le cordon d’alimentation afin d’éviter qu’on
marche dessus ou qu’il soit pincé, en particulier au
niveau des prises murales, plaques multiprises et
à l’endroit où il est rattaché à l’appareil.
11. N’utiliser que des périphériques et des accessoires
spécifiés par le fabricant.
12. Débrancher l’appareil lors d’orages ou quand il n’est
pas utilisé pendant une longue période.
13. Toutes les réparations doivent être réalisées par du
personnel qualifié. Un entretien est requis lorsque
l’appareil a subi des dommages, par exemple au
2
ATTENTION: POUR RÉDUIRE LE
RISQUE DE DÉCHARGE ELECTRIQUE,
NE PAS ENLEVER LE COUVERCLE OU
LE DOS. IL N’Y A AUCUNE PIÈCES
UTILES A L’UTILISATEUR À L’INTÉRIEUR.
POUR L’ENTRETIEN, RÉFÉREZ-VOUS
AU PERSONNEL DE SERVICE QUALIFIÉ
cordon d’alimentation ou à la prise, lorsqu’il a été
exposé à la pluie ou à l’humidité, en cas de mauvais
fonctionnement ou de chute.
L’appareil ne doit pas être exposé à des éclaboussures
ou à des gouttes d’eau et aucun objet rempli de liquide,
tel qu’un vase, ne doit être posé sur l’appareil.
Informations d’entretien et de
sécurité
Éviter les températures élevées, l’humidité, l’eau
et la poussière. Ne pas exposer le système, les
piles ou les disques à l’humidité, la pluie, le sable
ou une température excessive (provoquée par la
chaleur que dégage l’équipement ou par celle du
soleil). Toujours conserver le plateau de lecture des
disques fermé pour éviter la poussière sur la lentille.
Éviter les problèmes de condensation
La lentille peut se recouvrir de condensation si le lecteur
passe soudainement d’un environnement froid à un
environnement chaud, interdisant la lecture d’un disque.
Laisser le lecteur dans un environnement chaud jusqu’à
évaporation de l’humidité.
Le point d’exclamation au centre
d’un triangle équilatéral prévient
l’utilisateur de la présence
d’instructions importantes dans
le mode d’emploi concernant la
mise en œuvre et l’entretien de
l’appareil.
Page 59
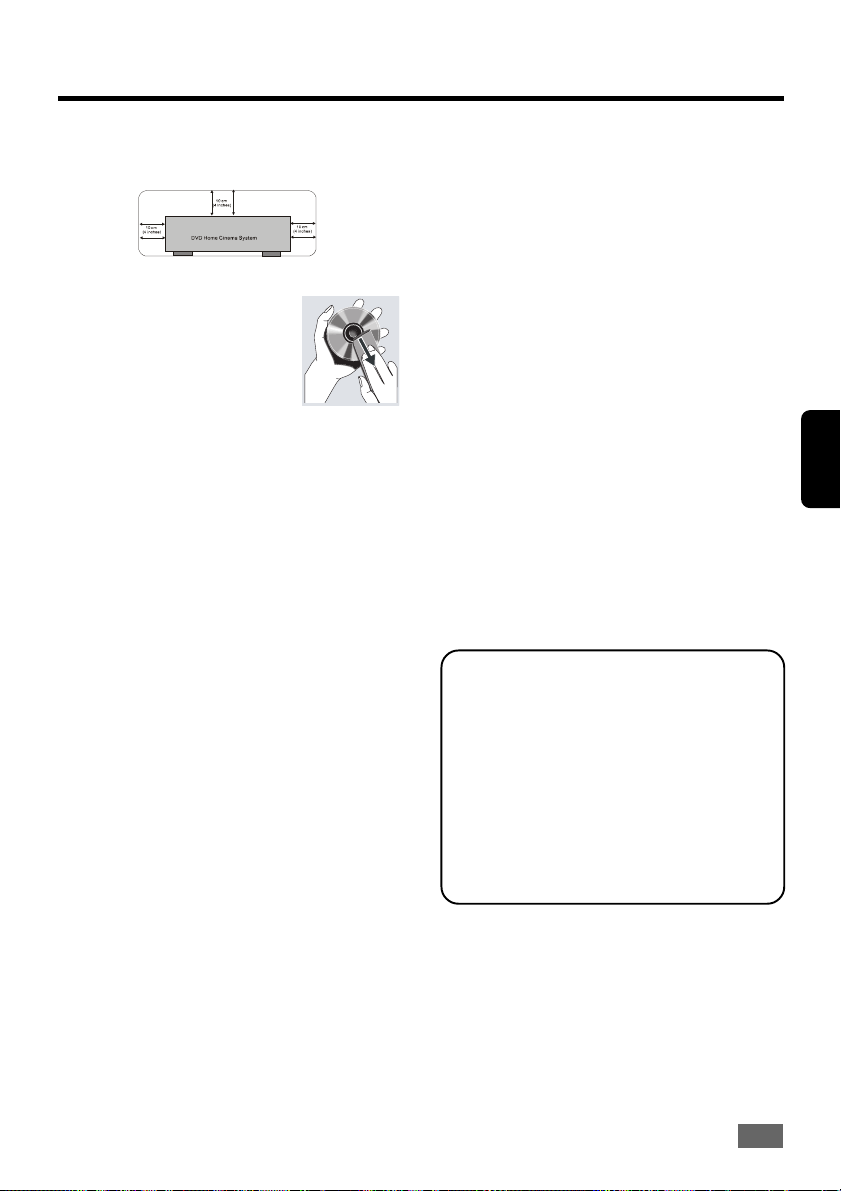
Précautions d’utilisation
Ne pas bloquer les orifices de ventilation
Ne pas faire fonctionner ce système DVD dans une enceinte
fermée et laisser un espace libre de 3.94in tout autour du
lecteur afin de permettre une bonne ventilation.
Entretien des disques
= Pour nettoyer un CD, l’essuyer en
partant du centre vers son bord en
utilisant un chiffon doux et nonpelucheux. Un produit de nettoyage
peut endommager le disque.
= Écrire seulement sur la partie imprimée
d’un CD-R/RW et uniquement avec
un crayon-feutre doux.
= Le disque doit être manipulé par ses bords sans
toucher sa surface.
Entretien du boîtier
Il est nécessaire d’utiliser un chiffon doux légèrement
humecté d’un détergent. Ne pas utiliser un produit contenant
de l’alcool, de l’ammoniaque ou des abrasifs.
Détermination de l’emplacement du lecteur
Le lecteur doit être positionné sur une surface plane,
résistante et stable.
Protection du cordon d’alimentation
Pour éviter un mauvais fonctionnement de l’unité et se
protéger des risques d’électrocution, d’incendie et de
blessures, l’utilisateur observera les instructions suivantes :
= En cas d’orage, débrancher lecordon d’alimentation ainsi
que les antennes.
= Pendant le débranchement de la prise secteur,
cette dernière doit être parfaitement prise en main.
= Le cordon d’alimentation secteur doit être éloigné
des appareils de chauffage.
= Aucun objet lourd ne doit reposer sur le cordon secteur.
= En aucune circonstance, ne pas essayer de réparer ou
de reconstituer un cordon secteur.
= Pour éviter des courts-circuits ou d’endommager les
câbles de connexion, toujours déconnecter le cordon
d’alimentation ainsi que les connexions avec les autres
composants en cas de déplacement de l’unité.
Périodes sans utilisation
= Lorsque l’unité n’est pas utilisée, la mettre hors ten-
sion.
= Si elle ne doit pas être utilisée pendant longtemps, la
déconnecter du secteur.
Ne jamais introduire un doigt ou autre objet à l’intérieur
Ne jamais déposer un objet étranger sur le plateau de
lecture.
Maintenance
= Ne pas essayer de démonter cette unité.
= La maintenance doit être assurée par le centre agréé le
plus proche .
Droits d’auteurs
Le matériel audiovisuel peut se composer de travaux régis
par les droits d’auteurs et ne peuvent être enregistrés sans
le consentement du propriétaire des droits d’auteurs.
L’utilisateur devra se référer aux lois en vigueur dans son
pays.
À propos du réglage du volume
Ne pas augmenter le volume en écoutant un morceau
musical avec de faibles niveaux d’entrée ou sans signaux
audio. En effet, les haut-parleurs pourraient être
endommagés au cours de la lecture d’un enregistrement de
niveau élevé.
Mesures recommandées pour optimaliser l’excellence
des images
Cette unité est un appareil de précision ayant été construit
en se basant sur une grande rigueur technologique. Des
lentilles sales ou des frottements sur le système
d’entraînement peuvent compromettre la qualité de l’image.
Au pire, il sera impossible de lire l’audio et la vidéo. Pour
obtenir une qualité optimale de l’image, le lecteur doit être
vérifié toutes les 1,000 heures (nettoyage et remplacement
de certaines pièces). L’utilisateur notera que cette période
varie selon l’environnement (température, humidité,
poussière, etc.) dans lequel le lecteur est utilisé. Ne pas
essayer de nettoyer les lentilles de ecture par vousmême.
LES CONSOMMATEURS DOIVENT SAVOIR QUE
TOUS LES RÉCEPTEURS DE TÉLÉVISION À HAUTE
DÉFINITION NE SONT PAS TOTALEMENT
COMPATIBLES AVEC CE PRODUIT ET QU’IL PEUT
PROVOQUER DES DÉFAUTS POUVANT
APPARAÎTRE SUR L’IMAGE. SI DES PROBLÈMES
D’IMAGES EN BALAYAGE PROGRESSIF 525 OU 625
APPARAISSENT, IL EST RECOMMANDÉ À
L’UTILISATEUR DE COMMUTER LA CONNEXION
SUR LA SORTIE DÉFINITION STANDARD. En cas
de questions concernant la compatibilité du téléviseur
avec ce modèle de lecteur DVD 525p et 625p,
l’utilisateur devra contacter le service d’assistance
technique à la clientèle.
Ce produit bénéficie d’une technologie de protection de
droits d’auteurs protégée par des revendications de
procédé de certains brevets américains et d’autres droits
de propriété intellectuelle de Macrovision Corporation et
d’autres propriétaires de droits. L’utilisation de cette
technologie de protection des droits d’auteurs doit être
autorisée par la société Macrovision et doit se limiter à
des fins de divertissement privé à moins d’une
autorisation préalable et explicite de Macrovision
Corporation. Toute rétro-ingénierie ou tout démontage
est interdit.
French
3
Page 60

Table des matières
Instruction et informations générales
Caractéristiques .............................................. 5
Accessoires fournis. ...................................... 5
Disques pour la lecture ................................... 5
Information sur les disques ............................. 5
Aperçu général du fonctionnement
Face avant ....................................................... 6
Panneau arrière ............................................... 6
Télécommande ............................................ 7~8
Insertion des piles dans la télécommande. ..... 8
French
Connexions
Positionnement des haut-parleurs et du caisson
d’extrêmes graves ........................................... 9
Connexion des haut-parleurs et du Caisson
d’extrêmes graves. ....................................... 10
Connexion des antennes FM/AM .................. 10
Connexions au téléviseur .............................. 11
Connexion audio au téléviseur ou à un
magnétoscope ................................................11
Connexion à un décodeur externe ................11
Fonctionnement
Lecture normale ...................................... 12~16
Commande du volume
Sourdine
Casque
Pour reprendre la lecture après un arrêt
(Reprise lecture)
Saut vers une autre piste/d’autres chapitres
Localisation rapide d’un point
Lecture en boucle
Lecture en boucle A-B,
Ralenti
Utilisation des menus du DVD
Utilisation des menus principaux
Visualisation de l’état de lecture du disque
Programmation des pistes favorites
Sélection de l’heure de démarrage de la lecture
................................................................. 17~19
Sélection de l’angle
Atténuation de la luminosité de l’écran VFD
Zoom sur image
Réglage du mode Balayage progressif
Réglage de la veille programmable
Sélection de la langue des sous-titres
Sélection de la langue audio
Lecture d’un disque MP3/image (KODAK, JPEG)
Paramètres et réglages
Menu Configuration ....................................... 20
Fonctionnement Général ............................... 20
Paramètres de configuration générale ......... 21
Réglage de l’écran TV
Réglage du type de téléviseur
Réglage de la sortie vidéo
Réglage du repère d’angles
Réglage langue OSD
Configuration de l’économiseur d’écran
Réglage du balayage progressif
Paramétrage de la configuration des haut-
parleurs .........................................................22
Réglage du retard central
Réglage du retard arrière
Réglage des tonalités d’essais (en mode
disque seulement)
Paramètres de configuration audio .............. 22
Réglage D.R.C
Paramètres de configuration des préférences
...................................................................... 23
Contrôle parental
Définition du mot de passe
Réglages par défaut
Fonctionnement du syntoniseur
Réglage des stations de radio ..................... 25
Préréglage des stations de radio ................. 25
Préréglage automatique des stations de radio
...................................................................... 25
Comment écouter les stations de radio préréglées
...................................................................... 25
Commandes du Volume et du Son
Commande du son ........................................ 26
Sélection du son ambiophonique ................. 26
Sélection des effets sonores ...................... 26
Commande du volume .................................. 26
Modification du volume ................................. 26
Guide de dépannage ............. 27-28
Caractéristiques techniques ....... 29
4
Page 61

Instruction et informations générales
Caractéristiques
vv
v Décodeur DTS et Dolby Digital intégré au récepteur
vv
DVD avec prise en charge de Dolby ProLogic.
Permet d’utiliser le Système audio de cinéma à
domicile en bénéficiant d’un effet sonore semblable
à celui d’une grande salle.
vv
v Connexion de composants supplémentaires
vv
Permet de connecter d’autres composants audio/
vidéo au système DVD et d’utiliser ainsi les hautparleurs du système ambiophonique.
vv
v Contrôle parental (niveau de contrôle)
vv
Permet de définir un niveau de contrôle de sorte
que les enfants ne peuvent pas regarder un DVD
dont le niveau de contrôle est supérieur à celui
ayant été défini.
vv
v Veille programmable
vv
Permet au système de basculer automatiquement
en mode de veille à une heure prédéfinie.
vv
v Récepteur syntoniseur (FM/AM).
vv
vv
v Afficheur VFD de la face avant et afficheur du
vv
menu OSD.
vv
v Télécommande à fonctions illimitées
vv
Fabriqué sous licence Digital Theater System, Inc.
Brevets US n° 5,451, 942; 5,956, 674; 5,974, 380;
5,978, 762; 6,226, 616; 6,487, 535 et d’autres brevets U.S. et mondiaux émis ou en instance. « DTS »
et « DTS Digital Surround » sont des marques
commerciales déposées de Digital Theater Systems, Inc. Copyright 1996, 2003 Digital Theater
Systems, Inc. Tous droits réservés.
Fabriqué sous licence par Dolby Laboratories.
« Dolby », « Pro Logic » et le symbole double D
sont des marques de commerce de Dolby Laboratories.
MPEG4, Kodak picture CD.
Code régional
Les DVD doivent porter la marque de la Région 1
pour pouvoir être lus sur ce système DVD.
Il est impossible de lire des disques qui
portent la marque d’une autre région.
Remarque:
= En cas de difficulté de lecture de certains disques,
le retirer et en essayer un autre. Des disquettes
qui ne sont pas correctement formatés ne pourront
pas être lus sur ce système DVD.
= En fonction des conditions de l’équipement
d’enregistrement ou du disque lui-même (CD-R/
RW, DVD+R/RW ou DVD-R/RW), certains DVD ne
pourront pas être lus sur cette unité
Information sur les disque
= Les DVD vidéo peuvent avoir un ou plusieurs titres
et chaque titre peut avoir un ou plusieurs chapitres.
= La lecture s’interrompt à la fin de chaque titre.
French
Accessoires fournis.
- Un câble RCA avec des connecteurs rouge/blanc/
jaune.
- Un récepteur DVD
- Cinq haut-parleurs satellites et un caisson
d’extrêmes graves
- Une télécommande
- Deux piles AAA
- Mode d’emploi ? Une carte de garantie et un guide
rapide d’utilisation.
- Une antenne AM cadre et une antenne FM
Disques pour la lecture
Le système DVD de cinéma à domicile lira : DVD,
VCD, SVCD, DVD-RW, DVD+R/RW, DVD-R, MP3,
Audio CD, CD-R/RW, JPEG, DivX3, 4, 5, Divx VOD,
MPEG4, CD image Kodak
= Les CD audio contiennent seulement des pistes.
5
Page 62
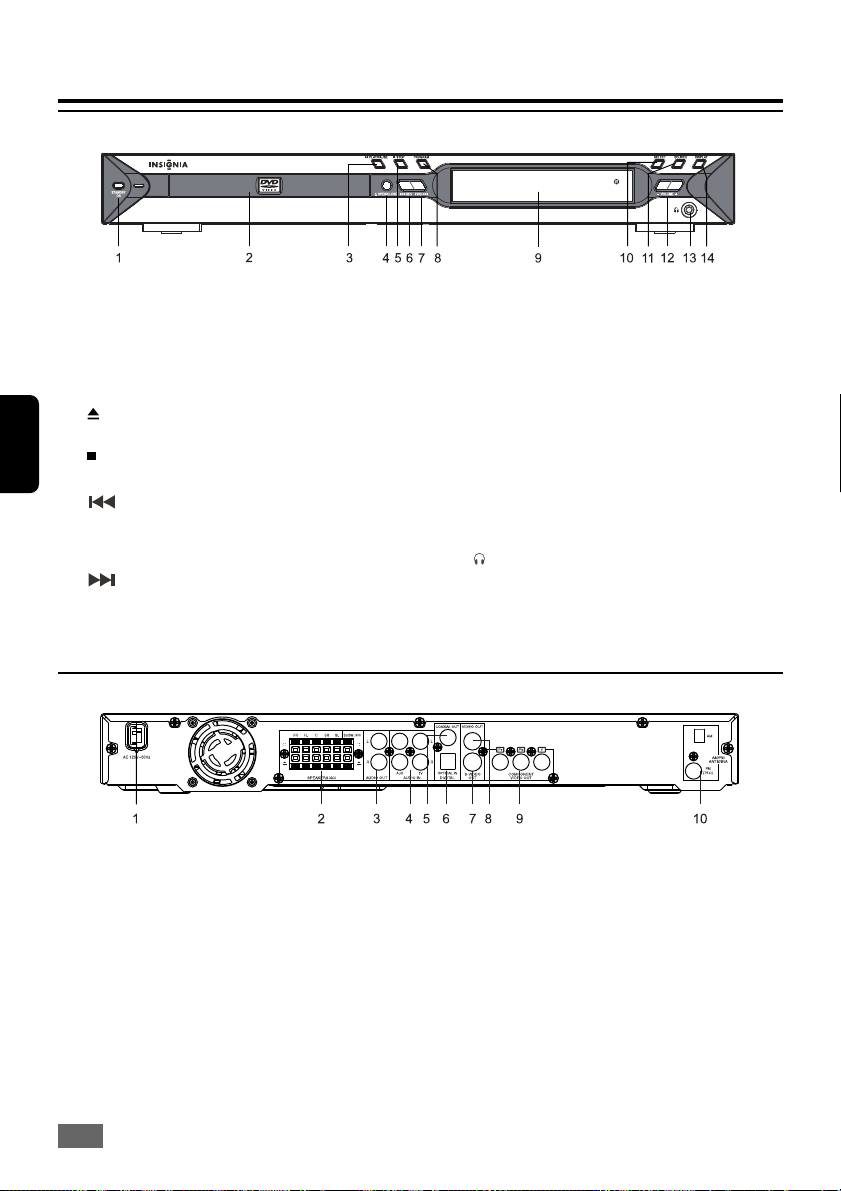
Aperçu général du fonctionnement
Face avant
1. Bouton STANDBY ON (veille - marche)
Appuyer sur ce bouton pour mettre le système en
MARCHE ou en VEILLE.
2. PLATEAU À DISQUE
3. ull Bouton PLAY/PAUSE (Lecture/Pause)
Appuyer pour démarrer la lecture du disque ou le
French
mettre en pause.
4.
Bouton OPEN/CLOSE (Ouvrir / fermer)
Pour ouvrir ou fermer le plateau de lecture.
ARRÊT
5.
Appuyer pour arrêter la lecture
6.
bouton REV (Retour arrière)
En mode disque, appuyer pour passer à la piste
précédente. En mode syntoniseur, appuyer pour
choisir la station présélectionnée.
7.
Bouton SKIP FWD (Saut avant)
En mode disque, appuyer pour passer à la piste
suivante. En mode syntoniseur, appuyer pour
choisir la station présélectionnée.
Panneau arrière
1. Cordon d’alimentation CA
Doit être connecté à une prise secteur normale.
2. Borniers SPEAKERS (haut-parleurs)
Permet la connexion aux haut-parleurs avant, central, arrière (ambiance) et au caisson d’extrêmes
graves.
3. Prise AUDIO OUT (sortie son)
Permet la connexion à des sorties audio analogiques
d’un amplificateur ou d’un enregistreur externe.
4. Prise AUDIO IN (entrée son) - (TV/AUX)
Permet la connexion à des sorties audio analogiques
d’un téléviseur ou d’un magnétoscope.
5. Prise COAXIAL OUT (sortie coaxiale) numérique
Permet la connexion à un équipement audio avec
une entrée audio numérique coaxiale.
En mode disque, permet de programmer les pistes
du disque. En mode syntoniseur, permet de programmer la présélection des stations radio.
9. ÉCRAN D’AFFICHAGE
Permet de consulter l’état en cours du système.
10. Bouton SELECT (Sélection)
Permet de sélectionner le canal audio pour visualiser
son niveau.
11. Bouton SOURCE
Permet de sélectionner le mode actif pertinent :
SOURCE (DVD, FM/AM, TV/AUX ou NUMÉRIQUE).
12. Bouton de commande VOLUME +/-
Permet d’augmenter ou de diminuer le volume principal et le volume des haut-parleurs.
Prise de casque d’écoute
13.
Pour connecter le casque.
14. Bouton DE L’AFFICHAGE
Permet d’afficher des informations sur l’écran TV
pendant la lecture.
6. Prise OPTICAL IN (entrée optique) numérique
Permet la connexion à un équipement audio avec
une sortie audio numérique coaxiale.
7. Prise de SORTIE S-VIDÉO
Permet la connexion à un téléviseur avec une entrée
S-vidéo.
8. VIDEO OUT (Sortie vidéo)
Permet la connexion à un téléviseur avec une entrée
vidéo.
9. Prise de SORTIE VIDÉO À COMPOSANTES
Permet la connexion à un téléviseur avec une entrée
composantes.
10. Prise d’antenne AM/FM
Permet de connecter une antenne AM cadre et une
antenne FM.
6
Page 63

Aperçu général du fonctionnement
Télécommande
1. OPEN/CLOSE (ouvrir/fermer)
Pour ouvrir ou fermer le plateau de lecture.
2. SOURCE (DVD, FM/AM, TV/AUX, DIGITAL)
Permet de sélectionner le mode actif pertinent :
SOURCE (DVD, FM/AM, TV/AUX ou NUMÉRIQUE).
3. NOMBRE (0~9)
Sélectionner les rubriques ou les paramètres
directement.
4. CONFIGURATION
Appuyer pour entrer ou sortir du menu de configuration.
5. + TUNING -
En mode disque, appuyer pour lire un disque en
mode de lecture rapide avant/arrière.
En mode syntoniseur, appuyer pour augmenter ou
diminuer la fréquence.
Maintenir appuyé pour effectuer une recherche
continuelle du réglage de la fréquence.
6.
PRESET
En mode disque, appuyer pour passer à la piste
suivante ou précédente.
En mode syntoniseur, appuyer pour choisir la station présélectionnée.
7. SÉLECTION
Permet de sélectionner le canal audio pour visualiser
son niveau.
8. SLOW/MEMORY (Ralenti/Mémoire)
En mode disque, lecture au ralenti. En mode
syntoniseur, appuyer pour mettre en mémoire des
stations radio.
9. VEILLE
Active les minuteurs de mise en veille.
10. PROGRAMMER
Permet de programmer les pistes du disque.
11. MENU/PBC
Appuyer pour revenir au menu principal du DVD.
Appuyer pour passer sur PBC ON (marche) et PBC
OFF (arrêt) pour un VCD.
12. RETURN/TITLE (Retour/Titre)
Appuyer pour revenir à la page principale du VCD.
Appuyer pour revenir au menu des titres du DVD.
13. LANGUE
Appuyer pour sélectionner le son de la langue
désirée.
14. SOUS-TITRES
Appuyer pour sélectionner la langue souhaitée pour
le sous-titrage.
15. GOTO (aller à)
Permet de sélectionner le titre/le chapitre désiré ou
l’heure de démarrage de la lecture.
16. AFFICHAGE
Appuyer pour afficher les informations sur le disque
en cours de lecture.
17. MISE SOUS TENSION
Appuyer sur ce bouton pour mettre le système en
MARCHE ou en VEILLE.
18. BS ENHANCE
Appuyer pour bénéficier du meilleur son.
tt
uu
pp
u /
uu
qq
p /
q Possible
pp
qq
19.
t /
tt
Le déplacement permet de mettre en surbrillance
une option retenue ; appuyer sur OK pour confirmer
et exécuter l’élément en surbrillance.
20. SOURDINE
Permet de mettre le son en sourdine et de le
remettre à son niveau normal.
21. ADJ/VOL +/ -
Permet d’augmenter ou de diminuer le volume principal et le volume des haut-parleurs.
22. ARRÊT
Appuyer pour arrêter la lecture
23. LECTURE/PAUSE
Appuyer pour démarrer la lecture du disque ou le
mettre en pause.
24. A-B
Permet de répéter une section spécifique d’un
disque.
French
7
Page 64

Aperçu général du fonctionnement
Télécommande
25. RÉPÉTITION
Appuyer pour sélectionner diverses variations d’une
lecture continuelle.
26. EQ
Appuyer pour sélectionner chacun des effets EQ
pour bénéficier d’une amélioration des tonalités.
27. AMBIOPHONIE
Permet de sélectionner l’ambiophonie à canaux
multiples (Dolby Digital, DTS ou stéréo).
28. ANGLES
Appuyer pour changer les angles.
29. ZOOM
French
Permet d’agrandir l’image.
30. FAIBLE
Permet de sélectionner différentes luminosités du
VFD.
31. NIGHT
Appuyer pour activer ou désactiver la fonction
nocturne.
Insertion des piles dans la
télécommande.
1. Ouvrir le compartiment des piles.
2. Mettre en place les deux piles (AAA) dans le
compartiment en respectant la polarité
conformément aux symboles « + » et « - ».
3. Fermer le couvercle.
Remarques :
==
= Retirer les piles si elles sont épuisées ou si la
==
télécommande ne doit pas être utilisée pendant
longtemps.
==
= Ne pas mélanger des piles neuves avec des
==
anciennes ou de types différents.
==
= Les piles contiennent des substances chimiques,
==
elles doivent donc être mises au rebut de manière
appropriée.
8
Page 65

Connexions
Positionnement des haut-parleurs et du caisson d’extrêmes
graves
La meilleure ambiophonie sera obtenue en positionnant chaque haut-parleur à équidistance du lieu
d’écoute.
Il est recommandé de positionner les haut-parleurs de la manière suivante.
==
= Placer le téléviseur à mi-distance des haut-parleurs avant.
==
==
= Il est recommandé de positionner le haut-parleur central à proximité du téléviseur.
==
==
= Placer les haut-parleurs d’ambiance juste au-dessus du niveau de vos oreilles.
==
Le caisson d’extrêmes graves vibre pendant la reproduction des basses. Il doit se trouver sur une surface stable
et robuste.
French
Remarques :
==
= Si les haut-parleurs ne peuvent pas être positionnés à des distances égales, se reporter à « Réglage des
==
paramètres des haut-parleurs » (page 22)
==
= Pour éviter toute interférence magnétique, ne pas positionner les haut-parleurs avant trop près du téléviseur.
==
==
= Laisser suffisamment d’espace autour du système DVD pour la ventilation.
==
9
Page 66

Connexions
French
Connexion des haut-parleurs
et du Caisson d’extrêmes
graves.
Connecter le système de haut-parleurs fourni en
utilisant les câbles et en les faisant correspondre
aux couleurs des prises et des fiches. Insérer
complètement les fiches des câbles des hautparleurs dans les prises du système DVD.
Haut-parleurs/Caisson
d’extrêmes graves
AVANT (D) (ROUGE) NOIR ROUGE
AVANT (G) (BLANC) NOIR BLANC
CENTRAL (VERT) NOIR VERT
AMBIANCE (D) (GRIS) NOIR GRIS
AMBIANCE (G) (BLEU) NOIR BLEU
CAISSON D’EXTRÊMES
GRAVES (VIOLET)
Remarques :
==
= S’assurer que les prises des haut-parleurs sont
==
correctement connectées. Des connexions
défectueuses peuvent entraîner des détériorations
du système en raison d’un court-circuit.
==
= pas connecter des haut-parleurs dont l’impédance
==
est inférieure à celle des haut-parleurs fournis.
Se référer à la section SPÉCIFICATIONS de ce
manuel.
NOIR VIOLET
+
Connexion des antennes FM/
AM
1. Connecter l’antenne AM cadre à la prise AM. Placer
le cadre de l’antenne AM sur une étagère ou le fixer
sur un support ou à un mur.
2. Connecter l’antenne FM fournie à la prise FM. Déplier
l’antenne FM et fixer ses extrémités au mur.
Pour obtenir une meilleure réception FM stéréo,
connecter une antenne FM extérieure (non fournie).
Remarques :
==
= Régler la position des antennes pour obtenir une
==
réception optimale.
==
= Placer les antennes le plus loin possible du
==
téléviseur, du magnétoscope ou autres sources
de rayonnement pour éviter les interférences
indésirables.
10
Page 67

Connexions
Connexions au téléviseur
vv
v Utilisation de la prise AUDIO IN (entrée audio)
vv
Connecter les prises AUDIO IN-AUX/TV (entrée
audio-auxiliaire/TV) sur les prises AUDIO OUT (sortie
audio) du téléviseur, d’un magnétoscope ou de tout
autre appareil audiovisuel.
vv
v Utilisation de la prise AUDIO IN (entrée audio)
vv
Connecter les prises AUDIO OUT (sortie audio) du
système DVD aux prises AUDIO IN sur le téléviseur
ou le magnétoscope.
IMPORTANT !
– Parmi les options suivantes, une seule
connexion est suffisante, en fonction des capacités
de votre téléviseur.
– Connecter directement le système DVD au
téléviseur.
– Une connexion S-Vidéo ou une connexion vidéo
Composantes permet d’obtenir une meilleure qualité
de l’image. Ces options doivent être disponibles
sur votre téléviseur.
vv
v Utilisation de la prise vidéo composite (VIDEO)
vv
Utiliser le câble vidéo composite pour connecter la
prise VIDEO OUT (sortie vidéo) du système DVD
à la prise d’entrée vidéo (ou marquée A/V in [entrée
audio/vidéo], Video in [entrée vidéo], Composite
ou bande de base) sur le téléviseur.
vv
v Utilisation de la prise Digital Out (sortie
vv
numérique)
Utiliser le câble coaxial (non fourni) pour connecter
la prise COAXIAL OUT (sortie coaxiale) du système
DVD à la prise d’entrée numérique du récepteur.
vv
v Utilisation de la prise Digital In (entrée
vv
numérique)
Utiliser le câble coaxial (non fourni) pour connecter
la prise OPTICAL IN (entrée optique) du système
DVD à la prise de sortie numérique du récepteur.
vv
v (OU) Utilisation de la prise S-Vidéo
vv
Utiliser le câble S-vidéo (non fourni) pour connecter
la prise S-VIDEO OUT (sortie S-vidéo) du système
DVD à la prise d’entrée S-Video (ou marquée Y/C
ou S-VHS) sur le téléviseur.
Connexion audio au téléviseur ou
à un magnétoscope
Connecting to an external
decoder
vv
v Utilisation de la prise Digital Out (sortie
vv
numérique)
Connecter la prise OUTPUT numérique du récepteur
AV (audio-vidéo) à la prise IN numérique du
téléviseur ou du magnétoscope d’un décodeur
externe.
Connecting to an external
decoder
vv
v Utilisation de la prise Digital In (entrée numérique)
vv
Connecter la prise INPUT numérique du récepteur
AV (audio-vidéo) à la prise OUT numérique du
téléviseur ou du magnétoscope d’un décodeur
externe.
French
11
Page 68

Fonctionnement
Lecture normale
ATTENTION !
– Ne pas déplacer le lecteur de disque pendant la
lecture, cela pourrait endommager le système DVD.
– Ne pas repousser le plateau de lecture ou y introduire
d’autres objets qu’un disque. Ceci pourrait provoquer
un mauvais fonctionnement du lecteur.
1. Appuyer sur STANDBY/ON de la face avant ou sur
POWER de la télécommande pour mettre le système
sous tension.
2. Appuyer sur OPEN/CLOSE
teau de lecture.
3. Appuyer sur OPEN/CLOSE
French
fermer le plateau. Certains disques commenceront
automatiquement leur lecture et d’autres afficheront
le menu de contenu du disque sur l’écran du
téléviseur. Si le menu s’affiche, utiliser les touches
t/u/p/q pour mettre en surbrillance la sélection
et appuyer sur OK pour confirmer. Pour sélectionner
une option de lecture, appuyer sur le pavé numérique
(0~9).
44
4. Appuyer sur
;;
4
;pour commencer la lecture.
44
;;
Remarques :
= Le lecteur ne lira pas les disques dont le code
régional est différent de celui du lecteur.
=
Si l’icône d’invalidation s’affiche sur l’écran du
téléviseur après avoir appuyé sur un bouton, cela
signifie que la fonction n’est pas disponible sur le
disque en cours de lecture.
vv
v Pour l’arrêt momentané de la lecture
vv
1. Appuyer sur
- L’image se fige et le son est interrompu.
2. Pour reprendre la lecture, appuyer de nouveau sur
ll.
vv
v Pour arrêter la lecture
vv
Appuyer sur
ll.
nn
n.
nn
pour ouvrir le pla-
de nouveau pour
vv
v Sourdine
vv
Il est possible de mettre le volume temporairement
en sourdine en appuyant sur le bouton MUTE de la
télécommande. Appuyer de nouveau sur ce bouton
pour rétablir le volume.
vv
v Casque
vv
Quand le casque est branché, le système passe
automatiquement en mode stéréo. Lorsque le casque
est débranché, le système revient à l’état précédent.
vv
v Commande du volume
vv
Appuyer sur le bouton VOLUME + pour augmenter le
volume et sur le bouton VOLUME - pour le diminuer.
àà
MIN
àà
à 01
àà
àà
à ..... 38
àà
àà
à 39
àà
à MAX
àà
12
Page 69

Fonctionnement
Pour reprendre la lecture après
un arrêt (Reprise lecture)
Il est possible de reprendre la lecture à l’emplacement
de son arrêt.
1. Quand un disque est en cours de lecture, appuyer sur
– Le système mémorise le point d’arrêt.
2. Pour reprendre la lecture, appuyer sur
– La lecture reprend à l’endroit du point d’arrêt.
ll..
Pour annuler la reprise de la lecture
Appuyer deux fois sur n.
Remarques :
= Lorsque le lecteur est déconnecté du secteur ou si le
plateau de lecture est ouvert, l’option de reprise sera
automatiquement annulée.
= L’option de reprise peut ne pas être disponible sur
certains disques.
Saut vers une autre piste/
d’autres chapitres
Appuyer plusieurs fois sur
la lecture pour un retour ou une avance rapides. Chaque
pression amènera le disque au début de la piste/du
chapitre précédent ou suivant.
Remarques :
= Si la fonction REPEAT - ONE a été définie, une
pression sur les boutons
relecture du même chapitre (ou pistes ou titres) à
partir de son début.
= Si la fonction REPEAT - DISC a été définie,
plusieurs pressions successives sur les boutons
ou permettront de sélectionner de
manière cyclique tous les chapitres (ou les pistes)
d’un titre.
Localisation rapide d’un point
Appuyer sur
et sur
Pour modifier la vitesse de recherche, appuyer plusieurs
fois sur tt
options suivantes :
Lecture rapide de disques DVD et MP3
Appuyer plusieurs fois sur
des vitesses avant suivantes : FFX2 FFX4
FFX6 FFX8 PLAY
Appuyer plusieurs fois sur tt pour Appuyer plusieurs
fois sur tt pour sélectionner l’une des vitesses arrière
suivantes : FRX2
PLAY
pour une recherche rapide vers l’arrière
pour une recherche rapide vers l’avant.
ou pour sélectionner l’une des
FRX4 FRX6 FRX8
ou sur pendant
ou permettra la
pour sélectionner l’une
Pour reprendre la lecture normale, appuyer sur
ll.
Lecture rapide de disques CD et VCD
Appuyer plusieurs fois sur
des vitesses avant suivantes : FFX1
FFX4 PLAY
Appuyer plusieurs fois sur pour sélectionner l’une
nn
n.
nn
des vitesses arrière suivantes : FRX1
FRX3 FRX4 PLAY
Pour reprendre la lecture normale, appuyer sur
pour sélectionner l’une
FFX2 FFX3
FRX2
ll.
Lecture rapide des disques DivX
Appuyer plusieurs fois sur
des vitesses avant suivantes: FFX2
FFX8 FFX16 PLAY
Appuyer plusieurs fois
des vitesses arrière suivantes: FRX2
FRX8 FRX16 PLAY
Pour reprendre la lecture normale, appuyer sur
pour sélectionner l’une
FFX4
sur pour sélectionner l’une
FRX4
ll.
Lecture en boucle
Seul le mode de lecture en boucle peut être sélectionné
pendant la lecture normale.
Lors de la lecture de disques DVD :
Appuyer plusieurs fois sur REPEAT pour sélectionner
ce qui suit : REPEAT CHAPTER
REPEAT OFF.
REPEAT TITLE
Lors de la lecture de disques CD ou VCD :
Appuyer plusieurs fois sur REPEAT pour sélectionner
ce qui suit : REPEAT ONE
REPEAT OFF.
– Si le CD a été programmé, appuyer sur cette touche
plusieurs fois pour sélectionner ce qui suit:
REPEAT ONE
REPEAT PROGRAM REPEAT OFF.
REPEAT DISC
Lors de la lecture de disques MP3 ou DivX:
MENU ON :
- Appuyer plusieurs fois sur REPEAT pour sélectionner
ce qui suit :
REPEAT ONE
REPEAT OFF.
MENU OFF:
- Appuyer plusieurs fois sur REPEAT pour sélectionner
ce qui suit :
REPEAT ONE
REPEAT ALBUM REPEAT DISC
REPEAT DISC REPEAT OFF.
Remarques :
= La lecture en boucle peut ne pas fonctionner
correctement avec certains DVD.
13
French
Page 70

Fonctionnement
Lecture en boucle A-B
Il est possible de lire en boucle une section spécifique
d’un chapitre ou d’une piste.
1. Appuyer sur A-B au début de la sélection qui doit
être lue en boucle. Le voyant « A » s’affichera.
2. Appuyer de nouveau sur A-B à la fin de la sélection.
Le voyant « A-B » sera affiché et dorénavant cette
section se répétera en boucle.
3. Appuyer à nouveau sur A-B pour annuler et reprendre
une lecture normale.
Remarques :
= Les sections A et B peuvent etre definies dans un
chapitre ou une piste differente.
= Cette fonction n’est disponible que si le mode de
French
lecture est sélectionné.
= La fonction de répétition en boucle A-B est
annulée en cas d’interruption de la lecture,
d’ouverture du plateau ou de mise hors tension
du système.
= La lecture en boucle A-B peut ne pas être
disponible sur certains disques.
Ralenti
Pour obtenir une lecture au ralenti, appuyer sur SLOW/
MEMORY de la télécommande pendant la lecture
normale.
Lors de la lecture de disques DVD :
Appuyer plusieurs fois sur SLOW/MEMORY pour
sélectionner la vitesse du ralenti et sa direction de la
manière suivante : SF (ralenti avant), SR (ralenti arrière).
SFX4 SFX8 SRX2 SRX4 SRX8
SFX2
PLAY.
Lors de la lecture de disques DivX :
Appuyer plusieurs fois sur SLOW/MEMORY pour
sélectionner la vitesse du ralenti de la manière suivante :
SFX4 SFX8 PLAY.
SFX2
Remarques :
= Cette fonction n’est pas disponible sur les disques
CD ou MP3.
= certains disques, la fonction de lecture au ralenti
n’est pas disponible.
Utilisation des menus du DVD
1. Appuyer sur RETURN/TITLE (retour/titre) pendant
la lecture d’un disque DVD. « TITLE MENU » sera
affiché sur l’écran du téléviseur pendant un moment pour disparaître ensuite. Le contenu du menu
varie d’un disque à l’autre.
2. Appuyer sur RETURN/TITLE pendant la lecture d’un
disque VCD en mode PBC ON.
« GO BACK TO MAIN PAGE » (revenir à la page
principale) s’affichera sur le téléviseur pendant un
moment et apparaîtra ensuite le menu des titres.
Le contenu du menu varie d’un disque à l’autre.
3. Utiliser les t / u / p / q ou les boutons numérotés
(0~9) pour sélectionner le titre ou le chapitre désiré.
4. Appuyer sur OK pour commencer la lecture.
Remarques :
= En fonction du DVD, il peut ne pas être possible
de sélectionner le titre ou le chapitre.
= En fonction du DVD, un « menu des titres » peut
simplement s’appeler un menu ou un titre dans
les instructions accompagnant le disque.
= Pour certains DVD, si RETURN/ TITLE est appuyé,
la lecture reprendra à partir du début du disque.
= Si PBC est hors service, il ne sert à rien d’appuyer
sur ce bouton.
Utilisation des menus principaux
1. Appuyer sur MENU/PBC pendant la lecture d’un
disque DVD. « ROOT MENU » sera affiché sur
l’écran du téléviseur pendant un moment et le menu
du même nom disparaîtra. Le contenu du menu
varie d’un disque à l’autre.
2. Appuyer sur MENU/PBC pendant la lecture d’un
disque VCD pour passer de PBC ON à PBC OFF
(PBC marche/arrêt) et vice versa.
3. Appuyer sur t / u / p / q ou sur les boutons
numérotés (0~9) pour sélectionner le titre ou le
chapitre désiré.
4. Appuyer sur OK pour commencer la lecture.
Remarques :
= En fonction du DVD, il peut ne pas être possible
de sélectionner le titre ou le chapitre.
= En fonction du DVD, un « menu des titres » peut
simplement s’appeler un menu ou un titre dans
les instructions accompagnant le disque.
= Pour certains DVD, si MENU/ PBC est appuyé, la
lecture reprendra à partir du début du disque.
14
Page 71

Fonctionnement
Visualisation de l’état de lecture du
disque
Il est possible d’accéder aux informations en cours,
comme les titres et les chapitres sur les DVD ou sur les
pistes des VCD et des CD.
Ces informations seront affichées sur le téléviseur et
sur l’affichage de la face avant. Certaines parties du
disque peuvent ne pas avoir un affichage exact, c’est
pourquoi ce qui suit dépend des informations se trouvant
sur le disque.
Lors de la lecture de disques DVD
1. Appuyer plusieurs fois sur DISPLAY (affichage)
pour afficher les informations d’état suivantes sur
l’écran du téléviseur :
TITLE 02 / 05 CHAPTER 001 / 006
00 : 34 : 56
TITLE REMAIN
00 : 34 : 56
CHAPTER ELAPSED
00 : 01 : 23
CHAPTER REMAIN
00 : 03 : 21
2. Appuyer à nouveau sur DISPLAY pour mettre
immédiatement hors service la fonction d’affichage.
Lors de la lecture de disques MP3 ou DivX
1. Appuyer plusieurs fois sur DISPLAY (affichage)
pour afficher les informations d’état suivantes sur
l’écran du téléviseur :
Lors de la lecture de disques CD
1. Appuyer plusieurs fois sur DISPLAY (affichage) pour
afficher les informations d’état suivantes sur l’écran
du téléviseur :
SINGLE ELAPSED
00 : 01 : 23
SINGLE REMAIN
00 : 03 : 21
TOTAL ELAPSED
00 : 12 : 34
TOTAL REMAIN
00 : 54 : 32
Pour un CD vidéo, si PBC est défini sur marche.
SINGLE ELAPSED
00 : 01 : 23
SINGLE REMAIN
00 : 03 : 21
2. Appuyer à nouveau sur DISPLAY pour mettre
immédiatement hors service la fonction d’affichage.
Remarques :
= Lors de la lecture d’un CD, les informations de la
durée et des pistes apparaîtront sur l’afficheur de la
face avant.
= Lorsque la lecture s’arrête, la fonction d’affichage
sera réinitialisée automatiquement sur arrêt.
French
CHAPTER ELAPSED 00 : 01 : 23
CHAPTER REMAIN 00 : 02 : 23
2. Appuyer à nouveau sur DISPLAY pour mettre
immédiatement hors service la fonction d’affichage.
Programmation des pistes favorites
Il est possible de lire le contenu du disque selon un ordre
retenu par programmation des pistes devant être lues. Il
est possible de stocker 99 pistes au maximum.
15
Page 72

Fonctionnement
1. En mode stop, appuyer sur PROGRAM de la
télécommande. L’affichage du mode programmation
apparaît sur le téléviseur et sur l’afficheur de la
face avant.
2. Utiliser les boutons numérotés (0~9) pour introduire
French
les numéros des pistes selon un ordre désiré.
3. Après avoir introduit les numéros (0~9), appuyer
sur le bouton OK pour confirmer.
La programmation de plus de 99 pistes provoquera
l’affichage du message FULL (plein).
4. Répéter l’étape 3 pour ajouter d’autres pistes à la
liste du programme.
5. Pour commencer la lecture du programme, appuyer
sur PLAY/ PAUSE
6. Pour arrêter la lecture, appuyer une fois sur STOP
.
7. Pour annuler le programme, appuyer de nouveau
sur STOP
ll ou OK.
.
Remarques :
= Cette fonction n’est pas disponible pendant la
lecture de disques DVD et MP3.
= Pour répéter la lecture des pistes programmées,
appuyer sur REPEAT pendant le mode de lecture
programmée.
= La séquence de programmation est annulée en
appuyant deux fois sur STOP
plateau de lecture ou en cas de mise hors tension
du système.
TITLE 02 / 05 CHAPTER 001 / 006
TITLE 02 / 05 TIME - - : - - : - -
Lors de la lecture de disques DivX
1. Appuyer sur GOTO et le menu suivant apparaîtra
sur le téléviseur:
GOTO - - : - - : - -
2. Utiliser les boutons numérotés (0~9) pour
introduire le temps et appuyer sur OK pour
démarrer la lecture à partir de cette
sélection, sachant que la durée introduite
doit être inférieure à la durée totale du
disque.
Remarques :
= Cette fonction n’est pas disponible pendant la
lecture d’un disque MP3.
, en ouvrant le
Sélection de l’heure de démarrage
Cette fonction permet de démarrer la lecture à n’importe
quel moment choisi sur le disque.
Lors de la lecture de disques DVD, appuyer sur
GOTO :
1. Appuyer plusieurs fois sur GOTO pour afficher le
menu suivant sur l’écran du téléviseur :
– Utiliser les boutons t/u pour se rendre sur le titre
ou sur le chapitre.
– ensuite sur OK pour démarrer la lecture à partir de
cette sélection.
– Utiliser les boutons numérotés (0~9) pour entrer le
numéro désiré du titre ou du chapitre, et appuyer
16
Page 73

Fonctionnement
:
:
Fonctions particulières de lecture
Sélection de l’angle
Certains DVD contiennent des scènes ayant été filmées
simultanément selon un certain nombre d’angles
différents. Pour ces disques, les mêmes scènes
peuvent être visualisées selon chacun de ces différents
angles. (Les angles enregistrés diffèrent d’un disque à
un autre).
1. Définir la fonction d’angle sur ON (activée) en
appuyant sur ANGLE de la télécommande pendant
la lecture.
2. Quand les scènes enregistrées avec plusieurs
angles enregistrés commencent à être lues, que
l’icône des angles s’affichera sur l’écran du
téléviseur.
3. Appuyer plusieurs fois sur ANGLE pour visualiser
la scène selon des angles différents.
Par exemple : 1/4, 2/4, 3/4, 4/4.
Atténuation de la luminosité de
l’écran VFD
Pour régler la luminosité du VFD (affichage vidéo avant),
appuyer plusieurs fois sur DIM de la télécommande
afin de sélectionner un des réglages suivants :
HIGH
La valeur par défaut est HIGH (élevé).
MID LOW.
Zoom sur image
La fonction zoom permet d’agrandir une image sur le
téléviseur et de panoramiquer sur cette image agrandie.
1. Appuyer plusieurs fois sur ZOOM de la télécommande
afin de sélectionner les niveaux d’agrandissement
suivants :
ZOOM x 1.5
ZOOM x 2
ZOOM x 3
ZOOM OFF
2. Appuyer sur t/u/p/q pour se déplacer sur l’image.
French
Remarques :
= L’icône des angles disparaîtra aussitôt après
avoir appuyé sur ANGLE de la télécommande.
= Cette fonction est seulement disponible quand
le disque a été enregistré avec des scènes prises
selon plusieurs angles.
= Si après avoir appuyé sur ANGLE, l’icône
d’invalidation
ceci indique que la fonction d’angle n’est pas
disponible sur le disque.
s’affiche sur l’écran du téléviseur,
Remarques :
= Cette fonction est seulement disponible pendant
la lecture.
= Cette fonction n’est pas disponible pendant la
lecture de disques CD ou MP3.
= Ce réglage sera automatiquement annulé si le
plateau de lecture est ouvert ou si le système est
hors tension.
17
Page 74

Fonctionnement
Réglage du mode Balayage progressif
L’affichage du balayage progressif présente 60
French
trames complètes par seconde, plutôt que les 30
trames par seconde du balayage entrelacé (récepteur
de télévision normal). En multipliant par deux le
nombre de lignes, le balayage progressif permet
d’obtenir une résolution supérieure de l’image et
élimine les artefacts gênants dus aux déplacements
tels que les irrégularités de bordure des objets
mouvants.
Pour apprécier la qualité offerte par le balayage
progressif, il est nécessaire de posséder un
téléviseur à balayage progressif avec une entrée
480p.
1. Connexion à COMPONENT VIDEO OUT (sortie
vidéo composantes)
- Utiliser les câbles Dr, Db et Y (rouge /bleu/vert),
pour connecter les prises Dr, Db et Y aux prises
d’entrée vidéo 480p correspondantes ou les câbles
en tant qu’YUV sur un téléviseur.
2. Activation du balayage progressif
- Accéder au menu de configuration, régler la sortie
vidéo sur Dr Db Y (se reporter à la PAGE 21
« Réglage du balayage PROGRESSIF » pour de
plus amples détails).
3. Désactivation du balayage progressif
- Mettre PROGRESSIVE en mode OFF (désactivé)
et retourner à la Page principale - se reporter à la
PAGE 21 « Réglage du balayage PROGRESSIF »
pour de plus amples détails.
Remarques:
= Ces étapes doivent être réalisées au cours d’une
période de temps ne dépassant pas cinq secondes
pour passer d’un mode à un autre.
= Lorsque la commutation est réussie, un message
pertinent s’affichera sur l’écran du téléviseur.
= Certains modes du téléviseur peuvent être à
l’origine d’un écran vide lorsque le balayage
progressif et mis hors service. Dans un tel cas,
débrancher la connexion DR/DB/Y.
.
Réglage de la veille programmable
Utiliser cette fonction pour programmer automatiquement
la mise en STANDBY du système après une durée
spécifiée. Appuyer plusieurs fois sur SLEEP pour
sélectionner les intervalles suivants en minutes :
90 60 45 30 15 OFF
120
1. Après avoir sélectionné la durée spécifiée, le voyant
« SLEEP » s’allume sur l’écran du téléviseur et sur
l’affichage de la face avant.
2. Pour réinitialiser la durée, appuyer de nouveau sur
SLEEP afin de procéder à une autre sélection.
3. Pour vérifier la durée restante avant que le système
ne se mette hors tension, appuyer sur SLEEP. La
durée restante sera affichée sur le téléviseur et sur
la face avant pendant quelques secondes.
4. Pour annuler la fonction de veille, appuyer sur
SLEEP jusqu’à l’obtention de OFF (arrêt).
Sélection de la langue des sous-titres
Cette fonction est disponible pour les DVD enregistrés
avec des sous-titres en plusieurs langues. Pour afficher
la sélection de la langue en cours, appuyer une fois sur
SUBTITLE au cours de la lecture. Continuer d’appuyer
pour obtenir d’autres langues de sous-titrage. Appuyer
sur OK pour poursuivre la lecture avec la langue désirée
du sous-titrage.
Remarques :
= Certains DVD sont enregistrés avec des sous-titres
qui ne peuvent pas être désactivés.
= Les sous-titres peuvent ne pas immédiatement
apparaître après les avoir activés.
= Certains DVD permettent de modifier la sélection
du sous-titrage seulement en utilisant le menu
du disque. Utiliser les boutonst/u/p/q pour
sélectionner la langue retenue ou mettre les soustitres ON ou OFF (activés ou désactivés) et appuyer
ensuite sur OK.
= Utiliser le menu SETUP (configuration) pour
sélectionner la langue préférée des sous-titres.
= Le nombre maximum de langues de sous-titres
stipulé par le fabricant est de 32.
18
Page 75
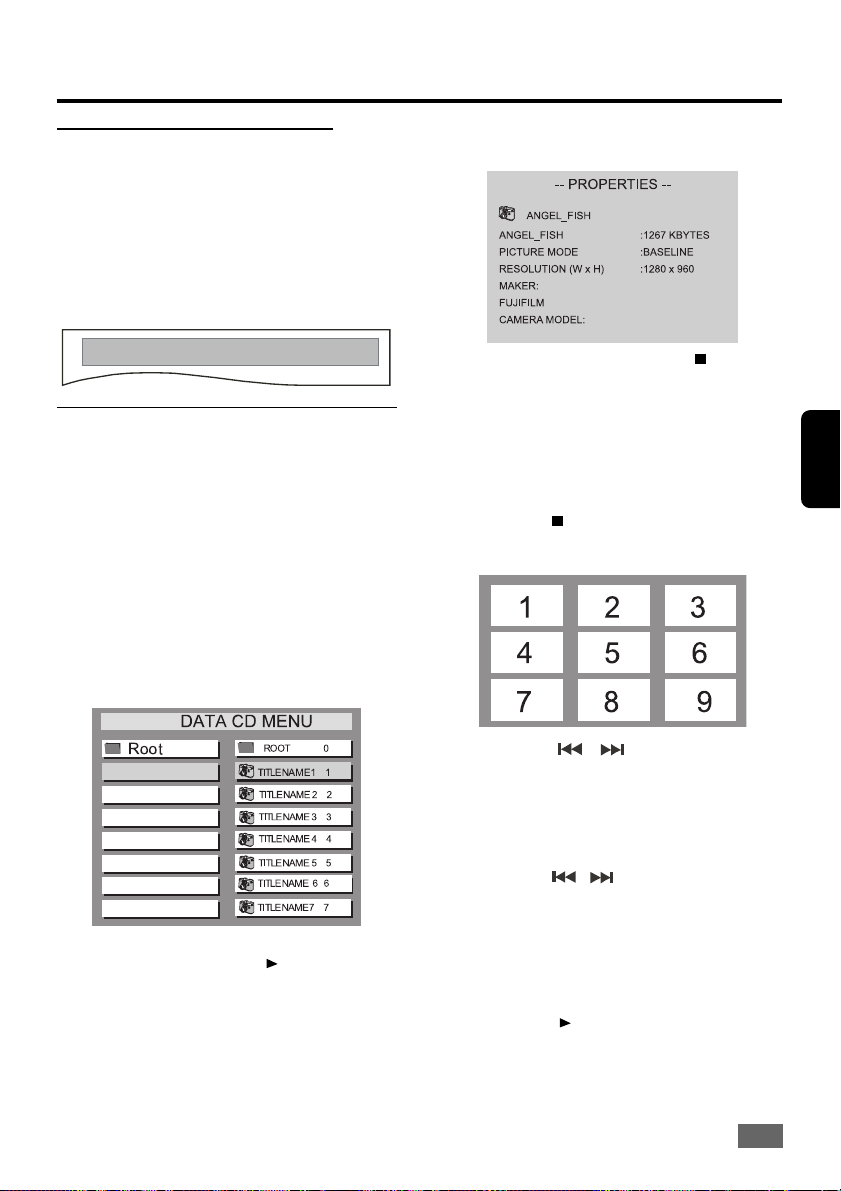
Fonctionnement
Sélection de la langue audio
Pendant la lecture d’un disque, appuyer plusieurs fois
sur le bouton LANGUAGE pour sélectionner la langue
audio désirée et la lecture continuera dans la nouvelle
langue.
Pendant la lecture d’un DVD, appuyer plusieurs fois sur
le bouton LANGUAGE pour sélectionner la langue audio
souhaitée et la lecture continuera dans la nouvelle
langue.
AUDIO 4/4: AC-3 5.1 CHINESE
Lecture d’un disque MP3/ image
(Kodak, JPEG)
v Disque MP3/images JPEG
1. Charger un disque MP3/DivX/images (JPEG). La
durée de lecture du disque peut dépasser 30
secondes en raison de la complexité de la configuration du répertoire/du fichier.
2. Le menu album/images apparaîtra sur le téléviseur
en mode PBC ON. La lecture des disques MP3/
JPEG commencera automatiquement en mode PBC
OFF. Appuyer sur MENU/PBC pour passer de Menu
ON à Menu OFF et vice versa.
(exemple d’un menu de disque MP3/images JPEG)
4. Appuyer sur le bouton DISPLAY et le menu des
photos s’affichera sur l’écran du téléviseur.
5. Pour arrêter la lecture, appuyer sur
.
v Disque images Kodak
1. Charger un disque images Kodak.
La durée de lecture peut dépasser 30 secondes en
raison de la complexité de la configuration du
répertoire/du fichier.
2. La lecture démarrera automatiquement.
3. Appuyer sur
9 des images miniatures apparaîtront sur le
téléviseur
.
French
1. Appuyer sur t/u/p/q pour sélectionner un album
retenu et ensuite sur OK ou
– Il est aussi possible d’utiliser les boutons numérotés
(0~9) pour entrer le choix souhaité.
ll pour confirmer.
4. Appuyer sur
précédente/suivante (si disponible).
5. Appuyer sur t / u / p / q pour naviguer dans le
menu et appuyer sur OK pour sélectionner l’image
à visionner.
/ pour visualiser la page
Pendant la lecture, il est possible de :
= Appuyer sur
/ pour sélectionner un autre
titre/une autre image dans le dossier en cours.
= Appuyer sur de t/u/p/q la télécommande
pour effectuer une rotation partielle ou complète
des fichiers images.
= Sélectionner ZOOM ON et appuyer ensuite
sur
7/8
de la télécommande pour effectuer
un zoom avant ou arrière sur l’image.
= Appuyer sur
ll pour interrompre/reprendre la
lecture.
19
Page 76
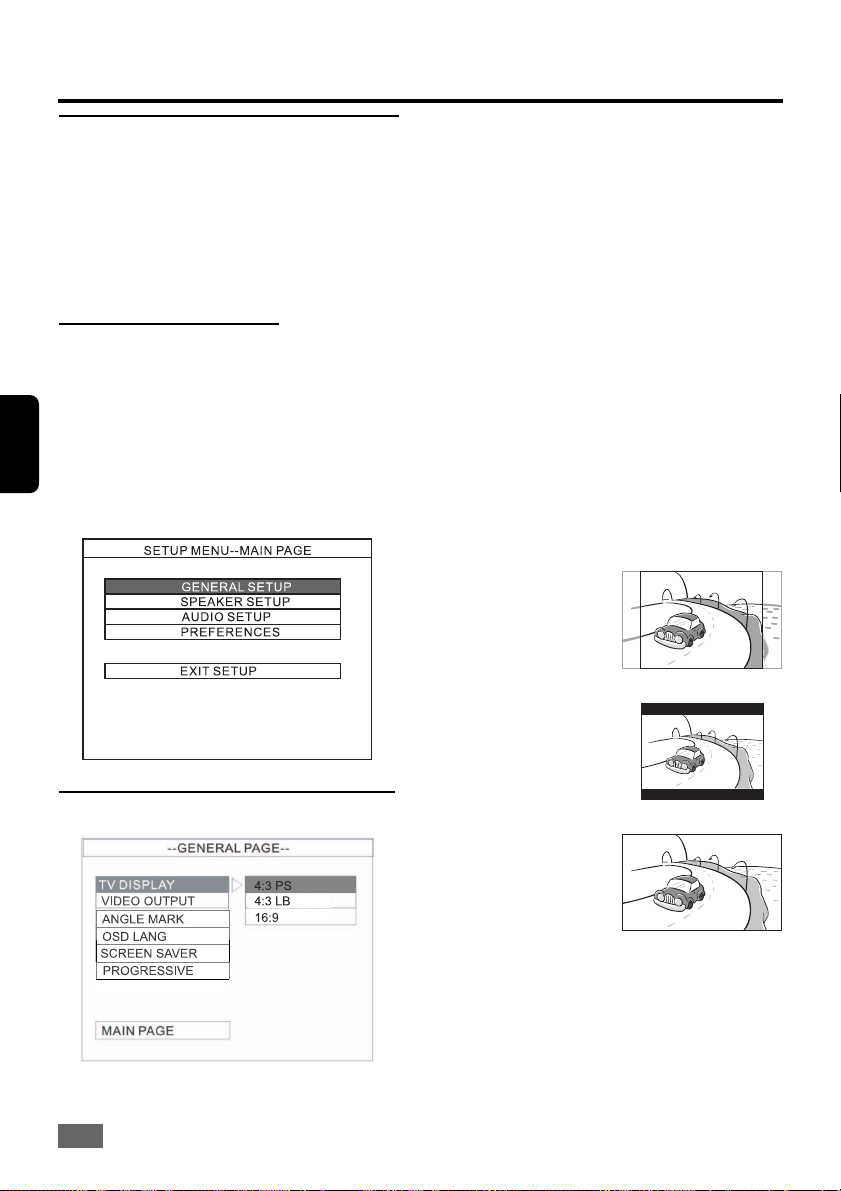
Paramètres et réglages
Menu Configuration
Le menu de configuration apparaît sur le téléviseur et
permet de personnaliser le système DVD pour qu’il
réponde aux impératifs spécifiés. Si les options
sélectionnées ne sont pas disponibles sur un disque, ce
seront les préférences du disque qui seront utilisées.
IMPORTANT !
Pour accéder au menu Configuration de préférence,
la lecture doit être interrompue.
Fonctionnement Général
1. Appuyer sur le bouton SETUP (configuration) pour
entrer dans le menu Configuration.
2. Utiliser les boutons t / u / p / q pour naviguer
French
parmi les fonctions et pour sélectionner les options
préférées.
3. Appuyer sur OK pour confirmer la sélection d’une
mise en surbrillance.
4. Pour quitter le menu Configuration, appuyer sur
SETUP ou sélectionner le menu EXIT SETUP (quit-
ter configuration).
v Réglage de l’écran TV
Sélectionner le rapport hauteur/largeur du téléviseur
devant être connecté. Le réglage par défaut est 4:3 PS.
4:3 PS (Mode de balayage et panoramique)
Si l’utilisateur possède un téléviseur conventionnel et si
le DVD est formaté pour un écran panoramique, ce
réglage est adapté. Une grande image s’affiche sur la
totalité de l’écran du téléviseur avec une partie de celleci automatiquement coupée.
4:3 LB (mode Letterbox ou boîte aux lettres)
Si l’utilisateur possède un téléviseur conventionnel et si
le DVD est formaté pour un grand écran, ce réglage est
adapté. Une grande image avec des bandes s’affichant
en parties supérieure et inférieure de l’écran.
16:9 (mode panoramique)
Si l’utilisateur possède un téléviseur grand écran, il devra
utiliser ce réglage (l’utilisateur réglera son téléviseur sur
« plein écran ») disponible sur un disque, les préférences
du disque seront alors utilisées.
4:3 PS
(Pan Scan –Balayage
panoramique)
Paramètres de configuration générale
20
4:3 LB
(Letter Box –Boîte aux
lettres)
16:9
(Écran panoramique)
Page 77
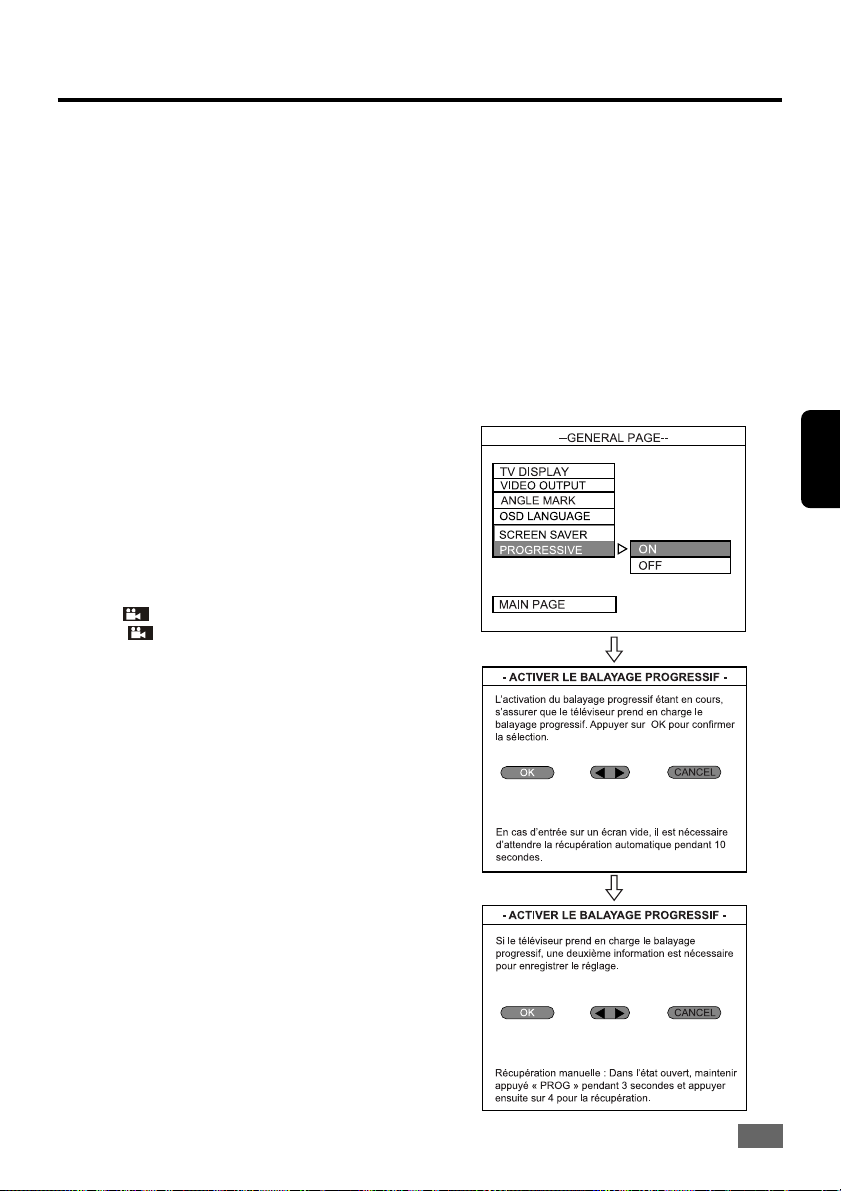
Paramètres et réglages
:
:
Remarque :
Le réglage par défaut de ce type de téléviseur est
NTSC.
v Réglage de la sortie vidéo
La sélection de la sortie vidéo permet de choisir le type
de sortie vidéo correspondant au système DVD. Le
paramètre par défaut est S-VIDÉO.
S-VIDÉO
Sélectionner S-VIDÉO si la sortie S-VIDEO est connectée
au téléviseur en utilisant la prise S-VIDÉO.
Y DR DB
Sélectionner Y DR DB si la sortie Y DR DB est connectée
au téléviseur en utilisant la prise Y DR DB.
Remarque :
= Il n’est possible de sélectionner les paramètres
Écran TV et Type de TV qu’en mode arrêt.
v Réglage du repère d’angles
Si le disque contient des séquences enregistrées
depuis des angles de prises de vue différents, ceci
permet de visualiser les images depuis différents
angles. La sélection des angles dépend du format
du disque.
Le réglage par défaut est ON (activé).
ON : apparaît sur l’écran du téléviseur.
OFF : n’apparaît pas.
v Réglage langue OSD
Sélectionner la langue pour un affichage à l’écran.
Le paramètre par défaut est ENGLISH.
ENGLISH
SPANISH
v Configuration de l’économiseur d’écran
Il est défini sur ON (activé), quand le système se
trouve sur stop ou sans mode de disque pendant
plus de cinq minutes, l’économiseur d’écran sera
activé. Le réglage par défaut est ON (activé).
v Réglage du balayage progressif
Sélectionner le menu Progressif et ensuite
l’affichage à l’écran du menu, conformément au
tableau ci-dessous. Le réglage par défaut est OFF
(désactivé).
Notes:
= Le réglage « PROGRESSIVE » (Progressif) ne
peut être sélectionné qu’en mode YDrDb.
= Quand « PROGRESSIVE » est activé (ON), il
n’est pas possible de sélectionner le réglage
VIDEO OUTPUT (Sortie vidéo).
French
21
Page 78

Paramètres et réglages
Paramétrage de la configuration des
haut-parleurs
French
v Réglage du retard central
Si la position d’écoute se trouve plus rapprochée
du haut-parleur central que des haut-parleurs avant,
il est possible de définir un retard central pour
améliorer l’effet ambiophonique.
Options : 5 ms, 4 ms, 3 ms, 2 ms, 1 ms ou OFF
(désactivé).
Le réglage par défaut est OFF (désactivé).
v Réglage du retard arrière
Si la position d’écoute se trouve plus rapprochée
des haut-parleurs d’ambiance que de haut-parleurs
avant, il est possible de définir un retard arrière
pour améliorer l’effet ambiophonique.
Options : 15 ms, 12 ms, 9 ms, 6 ms, 3 ms ou OFF.
Le réglage par défaut est OFF (désactivé).
v Réglage des tonalités d’essais (en mode
disque seulement)
Si ce réglage est défini sur ON (activé), le système
procédera au test de réglage de haut-parleurs. Le
signal de test est généré dans les haut-parleurs
gauche, central, droit et d’ambiance.
Le réglage par défaut est OFF (désactivé).
Paramètres de configuration audio
v Réglage D.R.C
Sélectionner la compression de la plage D.R.C pour
qu’elle satisfasse aux conditions d’écoute de
l’audience.
Le réglage par défaut est OFF (désactivé).
La plage variable s’établit entre FULL, 7/8~1/8 ou
OFF.
= FULL : Audio avec plage D.R.C complètement
compressée.
= 7/8~1/8: Audio avec plage D.R.C partiellement
compressée.
= OFF: Audio avec plage D.R.C non compressée.
Remarque :
= Dans de nombreuses situations d’écoute, il peut
s’avérer désagréable de laisser le son devenir très
fort, c’est pourquoi les sonorités les plus fortes
doivent être compressées afin d’en diminuer les
niveaux. Dans le même ordre d’idée, les sonorités
les plus faibles seraient inaudibles et doivent être
augmentées pour qu’elles puissent être
entendues. Dolby Digital répond à ce genre de
besoin avec une compression D.R.C des plages.
22
Page 79
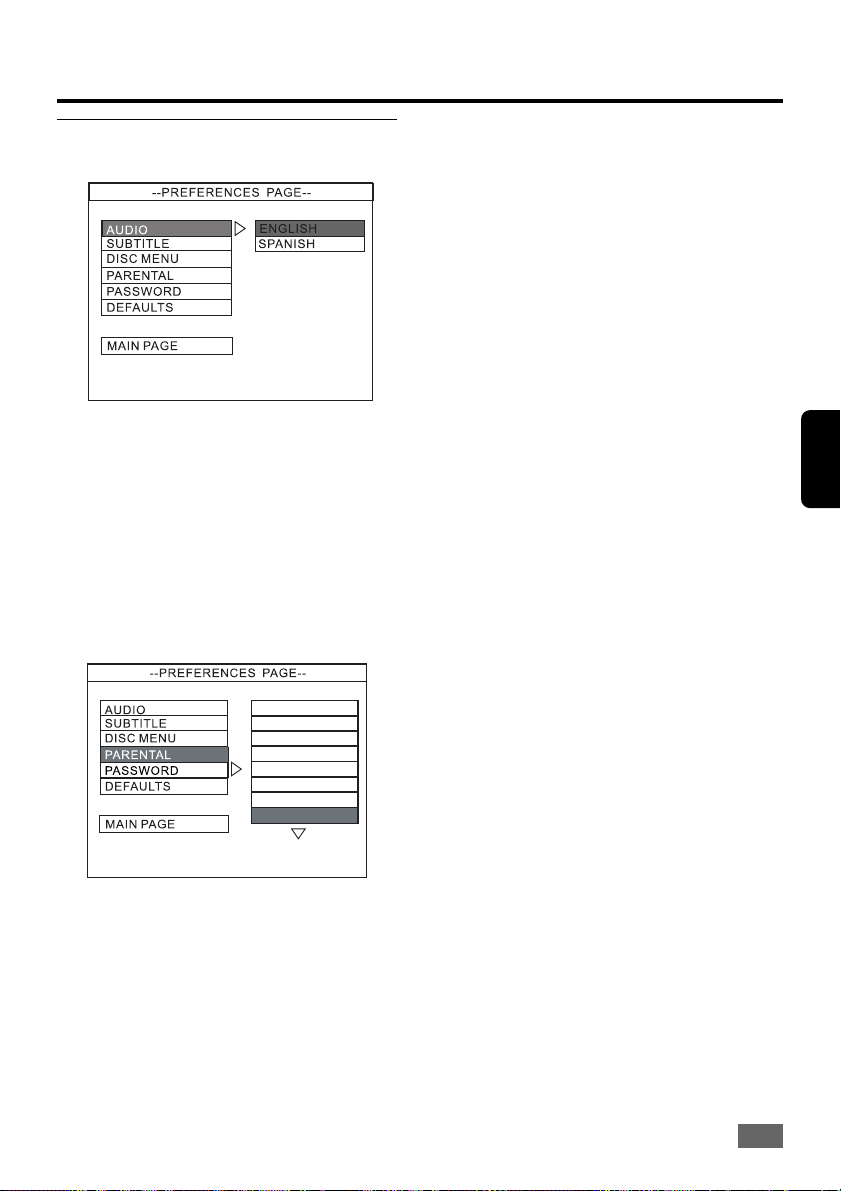
Paramètres et réglages
8 ADULT
7 NC-17
6 PG-R
5
4 PG 13
3 PG
2
1 G
Paramètres de configuration des
préférences
vv
v Réglages audio
vv
vv
v Réglage des sous-titres
vv
vv
v Réglage du menu du disque
vv
= Ces réglages permettent de sélectionner la langue
de l’audio, des sous-titres et celle utilisée dans les
menus de l’écran du téléviseur ou dans les menus
DVD, et qui sera toujours utilisée pour chaque disque
devant être lu.
Le paramètre par défaut est ENGLISH.
= Si la langue choisie n’est pas disponible sur le
disque, la langue d’origine désignée sur chaque
disque sera sélectionnée.
v Contrôle parental
v Contrôle parental
Rating _ NO PARENT (pas de contrôle paren-
tal)
Si le contrôle parental n’est pas activé, le disque
sera lu en entier.
Rating _ 1 to 8 (niveau de contrôle 1 à 8)
Si le niveau de contrôle parental du lecteur est
défini en dessous de 8, seuls les disques avec un
niveau inférieur ou égal seront lus. Par exemple, si
le lecteur est défini sur 5, seuls les disques avec
un niveau de 5, 4, 3, 2 et 1 seront lus. Les scènes
avec un niveau supérieur ne seront pas lisibles, à
moins qu’il n’existe une alternative ayant un niveau
de contrôle parental inférieur ou égal sur le disque.
Par exemple, un disque qui est généralement acceptable pour tous les publiques et qui possède un
niveau 2 pour presque toutes les scènes.
Néanmoins il existe au milieu des scènes de niveau
5 (qui ne sont pas destinées à des enfants).
Remarques :
= Avant de modifier le niveau de contrôle parental,
il est impératif d’entrer le mot de passe prédéfini
(code à 4 chiffres) pour déverrouiller cette fonction.
Si le mot de passe entré est incorrect, il ne sera
pas possible de modifier le niveau.
= Plus le niveau est bas, plus la limitation sera
stricte.
= Si le niveau de contrôle parental du disque DVD
devant être lu est supérieur au niveau défini, un
message PARENTAL VIOLATION (violation du
contrôle parental) s’affichera sur l’écran du
téléviseur et le système refusera de lire le disque.
French
Active le réglage du niveau de limite de lecture. Certains
DVD peuvent avoir un niveau de contrôle parental
s’appliquant au disque entier ou seulement à certaines
scènes. Les niveaux de contrôle s’étagent entre 1 et 8
et dépendent du pays. Il est possible d’interdire la
lecture de certains disques qui ne sont pas destinés
aux enfants ou encore de disposer de certains disques
qui seront lus avec des scènes différentes.
Le paramètre par défaut est 8 ADULT.
1. Appuyer sur q/ppour sélectionner le niveau de contrôle
parental retenu.
2. Saisir le code a 4 chiffres.
3. Appuyer sur OK pour confirmer
23
Page 80

Paramètres et réglages
v Définition du mot de passe
Cette caractéristique est utilisée pour le contrôle
parental. Entrer les quatre chiffres du mot de passe
à l’invitation s’affichant à l’écran.
Le mot de passe par défaut est « 1234 ».
French
1. Appuyer sur q/p pour mettre « MOT DE PASSE »
en surbrillance.
2. Entrer dans le sous-menu en appuyant sur u.
3. Appuyer sur OK pour ouvrir la page de modification
du mot de passe.
v Définition du mot de passe
4. Entrer l’ancien mot de passe.
5. Entrer le nouveau code à 4 chiffres.
6. Entrer le nouveau code à 4 chiffres une deuxième
fois pour confirmation.
7. Appuyer sur OK pour revenir à la page de configu-
ration des préférences.
Remarques :
= Ce mot de passe est utilisé pour déverrouiller la
fonction de réinitialisation du niveau de contrôle
parental. Sélectionner un mot de passe facile à
mémoriser.
= Pour réinitialiser le mot de passe sur celui par
défaut (1234), appuyer sur le bouton STOP
quatre fois.
v Réglages par défaut
Si RESET (réinitialisation) est sélectionné, tous les
éléments du menu de configuration seront
réinitialisés sur le paramétrage par défaut.
24
IMPORTANT :
Le niveau de contrôle parental et le mot de passe
ne seront pas réinitialisés.
Page 81

Fonctionnement du syntoniseur
IMPORTANT !
S’assurer que les antennes FM et AM sont
connectées.
Réglage des stations de radio
1. Appuyer sur SOURCE pour sélectionner la
bande désirée : FM ou AM
2. Maintenir appuyé 7 (TUNING -) ou 8 (TUNING +)
jusqu’à ce que le voyant de fréquence commence
à changer ; le relâcher alors.
– Le système syntonise alors la prochaine station
radio à signal fort.
Si la syntonisation s’effectue sur une station faible,
appuyer brièvement et plusieurs fois sur 7 (TUN-
ING -) ou 8 (TUNING +) jusqu’à obtention d’une
réception optimale.
3. Répéter l’étape 2 si nécessaire jusqu’à obtention
de la station de radio souhaitée.
Préréglage des stations de radio
Il est possible de prérégler un maximum de 40 stations
quel que soit le niveau de réception.
1. Se caler sur la station de radio retenue (se référer
à « Réglage des stations de radio »).
2. Appuyer sur SLOW/MEMORY, l’afficheur se
présentera tel que ci-dessous.
Préréglage automatique des stations
de radio
1. En mode syntoniseur, maintenir appuyé le bouton
PROGRAM pendant plus de 3 secondes, toutes les
stations de radio avec un signal suffisamment fort
seront automatiquement mises en mémoire.
– Le système s’arrêtera quand toutes les stations
disponibles seront mémorisées ou quand la mémoire
sera pleine (40 stations).
– La première station préréglée deviendra audible
aussitôt la mise en mémoire terminée.
2. Appuyer sur le bouton STOP pour interrompre la
mise en mémoire des stations de radio.
French
Comment écouter les stations de
radio préréglées
1. En mode syntoniseur, appuyer sur PRESET + / -
( / ) ou sur les boutons numérotés (0~9)
pour sélectionner les stations prédéfinies retenues.
3. Utiliser les boutons numérotés (0~9) pour choisir le
numéro de présélection de la station de radio
retenue.
4. Appuyer sur SLOW/MEMORY pour mettre en
mémoire la station.
5. Pour prérégler une autre station de radio, répéter
les étapes 1-4.
25
Page 82

Commandes du Volume et du Son
Commande du son
Sélection du son ambiophonique
1. Appuyer sur SURROUND (ambiophonie) pour
sélectionner :
Lecture d’un disque DVD
– Pour un DVD avec un signal Dolby Digital, il est
possible de sélectionner :
Stéréo
– Pour un DVD avec un signal DTS 5.1, il est pos-
sible de sélectionner :
Stéréo
– Pour un DVD avec un signal PCM ou Prologic, il est
French
possible de sélectionner :
Stéréo
Lecture d’un disque CD/MP3 ou en mode TUNER/
TV/AUX
– Vous pouvez sélectionner: Stéréo Dolby
Prologic.
Remarque :
= La disponibilité des différents modes de sons
ambiophoniques dépend du nombre de hautparleurs connectés et du mode de son disponible
pour le disque.
Sélection des effets sonores
1. Appuyer plusieurs fois sur le bouton EQ pour
sélectionner de manière cyclique le mode
présélectionné d’égalisation: POP
JAZZ CLASSIC. L’affichage présentera ce qui
suit.
Dolby Digital
DTS
Dolby Prologic.
Commande du volume
Modification du volume
Il est possible de faire varier le niveau de chacun des
haut-parleurs de la manière suivante. Il est possible de
régler simultanément les niveaux des basses et des
aigus.
1. Appuyer sur SELECT pour sélectionner un canal.
Le niveau du canal apparaîtra sur l’afficheur de la
face avant et sur l’écran du téléviseur.
= Plages de réglage TREB (niveau des aigus),
BASS (niveau des graves) : - 10 dB à + 10 dB, 2
dB/étape.
= Plages de réglages FL (niveau avant gauche),
CNT (niveau central), FR (niveau avant droit), SR
(niveau ambiophonie droit), SL (niveau
ambiophonie gauche) et SUB (niveau caisson
d’extrêmes graves) : -15 dB à +10 dB, 1 dB/étape.
2. Appuyer sur VOLUME - et VOLUME + pour régler
le niveau des canaux sélectionnés.
3. Si les boutons SELECT ou VOLUME -/+ ne sont
pas enfoncés pendant quelques secondes, les
valeurs sont désactivées et mises en mémoire
dans le système.
ROCK
26
Page 83

Guide de dépannage
En présence des difficultés ci-après énumérées pendant
l’utilisation du système, utiliser ce guide de dépannage
afin de trouver une solution au problème. Si les problèmes
venaient à persister, l’utilisateur devra consulter le centre
de réparation le plus proche.
Pas d’alimentation.
= Le cordon d’alimentation est-il correctement
branché sur la prise de courant ?
= Un des systèmes de sécurité peut être en
fonctionnement. Dans ce cas, débrancher
brièvement le lecteur de la prise d’alimentation
et le rebrancher à nouveau.
ence d’image.
= Vérifier que toutes les connexions du système
sont correctes.
= Le câble de connexion vidéo est endommagé.
Le remplacer par un câble neuf.
= S’assurer de connecter le système sur l’entrée
vidéo du téléviseur.
= S’assurer que le téléviseur est sous tension.
= S’assurer de sélectionner l’entrée vidéo du
téléviseur pour pouvoir visualiser les images
provenant du système.
Du bruit apparaît sur l’image.
= Nettoyer le disque.
= Si la vidéo provenant du système doit passer par
le magnétoscope avant d’atteindre le téléviseur,
la protection contre les copies s’appliquant à
certains programmes DVD peut affecter la qualité
de l’image. Si le problème persiste après avoir
vérifié les connexions, essayer de connecter le
système DVD directement sur l’entrée S-Vidéo
du téléviseur, si ce dernier est équipé d’une telle
prise.
Le rapport hauteur/largeur de l’écran ne peut
pas être modifié même si « TV DISPLAY » se
trouve défini dans le menu SETUP pendant la
lecture d’une grande image.
= Le rapport hauteur/largeur ne peut pas être
modifié sur le DVD.
= Si le système est connecté avec le câble S-Vidéo,
le connecter directement au téléviseur. Sinon, le
rapport hauteur/largeur ne pourra pas être modifié.
= En fonction du téléviseur, il peut ne pas être
possible de modifier le rapport hauteur/largeur.
Pas de son ou sinon d’un niveau très faible.
= Vérifier que les haut-parleurs et les composants
sont correctement connectés.
= S’assurer d’avoir sélectionné la bonne source sur
le système.
= Le dispositif de protection du système a été activé
en raison d’un court-circuit. Mettre le système hors
tension, éliminer le court-circuit et remettre le
système sous tension.
= Le câble de connexion audio est endommagé.
Le remplacer par un câble neuf.
= Le système est en mode pause ou en mode lecture
au ralenti, ou une avance ou un retour rapides
sont en cours d’exécution. Appuyer sur
revenir au mode de lecture normale.
= Contrôler le réglage des haut-parleurs.
Les sons venant de droite et de gauche sont
déséquilibrés ou inversés.
= Vérifier que les haut-parleurs et les composants
sont correctement connectés.
= Vérifier les paramètres d’équilibrage des voies
avant en utilisant les boutons SELECT et
VOLUME (- ou +).
Ronflements et bruits importants.
= Vérifier que les haut-parleurs et les composants
sont correctement connectés.
= Vérifier que les cordons de connexion sont
éloignés d’un transformateur ou d’un moteur et
se trouvent à au moins trois mètres d’un téléviseur
ou d’un tube fluorescent.
= Éloigner le téléviseur du matériel d’amplification
sonore.
= Les fiches et les prises sont sales. Les nettoyer
avec un chiffre légèrement humidifié à l’alcool.
= Nettoyer le disque.
Le son ne parvient plus en stéréo pendant la lecture
du CD.
= Définir le mode Audio sur « STÉRÉO » dans le
menu SETUP.
= S’assurer de connecter correctement le système.
Il est impossible de recevoir les stations de radio.
= Vérifier que les antennes sont correctement
connectées. Régler les antennes et connecter
éventuellement une antenne extérieure.
= Le niveau du signal reçu en provenance des
stations est trop faible (en effectuant un réglage
automatique). Utiliser le mode de réglage direct.
= Aucune station n’a été préréglée.
La télécommande ne fonctionne pas.
= Éliminer les obstacles entre la télécommande et
le système.
= Utiliser le télécommande à proximité du système.
= Pointer le télécommande vers le capteur de
télécommande sur la face avant.
= Remplacer toutes les piles de la télécommande
par des piles neuves si elles sont faibles.
= Vérifier que les piles sont correctement chargées.
ll u;pour
27
French
Page 84

Guide de dépannage
Le disque n’est pas lu.
= Aucun disque sur le plateau de lecture. (NO DISC
apparaît sur l’afficheur de la face avant et sur
l’écran du téléviseur).
= Insérer correctement le disque avec la face de
lecture vers le bas dans le plateau de lecture.
= Nettoyer le disque.
= Vérifier le code régional du DVD.
= De l’humidité s’est condensée à l’intérieur du
système. Retirer le disque et laisser le système
sous tension pendant environ une heure.
Aucun message n’apparaît sur l’écran du
téléviseur dans la langue retenue.
= Sélectionner la langue OSD dans le menu
French
SETUP.
La langue de l’audio ne peut pas être modifiée
pendant la lecture d’un DVD.
= Le son multilingue n’est pas enregistré sur le DVD.
= Le changement de langue pour l’audio est
interdit sur le DVD.
La langue des sous-titres ne peut pas être
modifiée pendant la lecture d’un DVD.
= Les sous-titres multilingues ne sont pas enregistrés
sur le DVD.
= Le changement de langue pour les sous-titres est
interdit sur le DVD.
Les sous-titres ne peuvent pas être désactivés
pendant la lecture d’un DVD.
= En fonction du DVD, il peut ne pas être possible
de désactiver les sous-titres.
Les angles ne peuvent pas être modifiés pendant la lecture d’un DVD.
= Les angles multiples ne sont pas enregistrés sur
le DVD.
= Changer les angles si la marque des angles
apparaît sur l’écran du téléviseur.
= Le changement des angles est interdit sur le DVD.
Le système ne fonctionne pas correctement.
= De l’électricité statique, etc., peut affecter le
fonctionnement du système.
= Appuyer sur le bouton POWER pour mettre le
système hors tension, puis à nouveau sous tension.
L’affichage est vide
= Appuyer à nouveau sur DIM.
28
Page 85
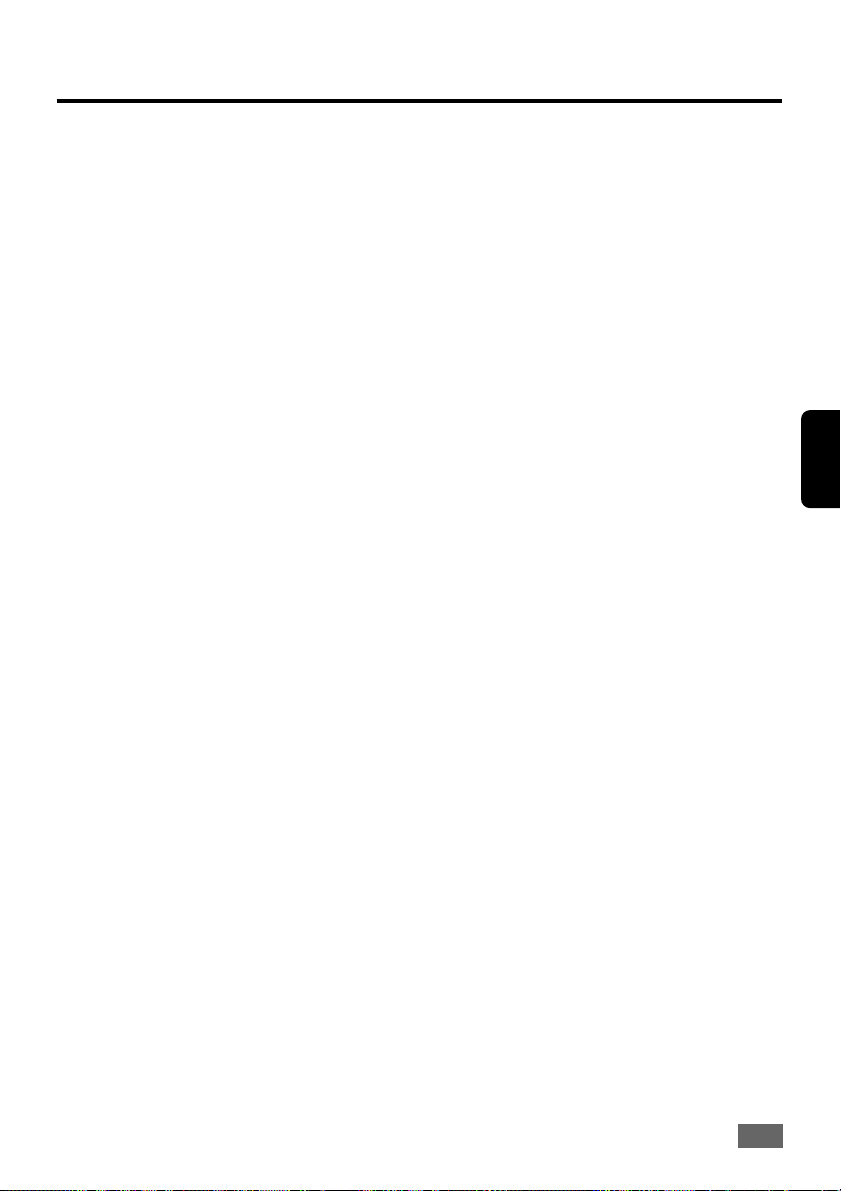
Caractéristiques techniques
AMPLIFICATEUR
Puissance de sortie maximum : Mode Dolby Digital,
entrée 0 dB (1 canal chargé)
Avant gauche 1 kHz 80 W / canal (4 Ù)
Avant droit 1 kHz ........................... 80 W / canal (4 Ù)
Arrière gauche 1 kHz ...................... 80 W / canal (4 Ù)
Arrière droit 1 kHz .......................... 80 W / canal (4 Ù)
Centre 1 kHz .............................................. 80 W (4 Ù)
Caisson d’extrêmes graves 80Hz ............ 100 W (3 Ù)
Puissance totale maximum en mode Dolby Digital
.......................................................................... 500 W
Réponse en fréquence .......... 200 Hz -18 kHz / ±3 dB
Rapport signal à bruit ......................................... 60 dB
Sensibilité des entrées
AUX/TV ................................................. 450 mV
SYNTONISEUR
Gammes du syntoniseur .............. FM 87.5 - 108 MHz
......................................................... (pas de 100 kHz)
...................................................... AM 530 - 1710 kHz
........................................................... (pas de 10 kHz)
Seuil de sensibilité 26 dB ............................. FM 20 dB
........................................................... AM 5000 ìV / m
Rapport de rejet d’interférences (IF) ........... FM 60 dB
Rapport signal à bruit ................................... FM 50 dB
..................................................................... AM 35 dB
Rapport de suppression AM ......................... FM 30 dB
Distorsion harmonique .......................... FM mono 3 %
............................................................. FM Stéréo 3 %
......................................................................... AM 5%
Réponse en fréquence ....................... 180 Hz -10 kHz
Séparation stéréo ............................ FM 30 dB (1 kHz)
seuil stéréo ................................................... FM 26 dB
................................................ 4 Hz - 44 kHz (96 kHz)
UNITÉ PRINCIPALE
Alimentation ...........................................120 V / 60 Hz
Consommation .................................................. 180 W
Dimensions (l x p x h) ................ 430 x 350 x 48 (mm)
Poids ..................................................................... 4 kg
HAUT-PARLEURS
Impédance ............................................................. 4 Ù
Réponse en fréquence ..................... 150 Hz – 18 kHz
FL, FR, SL, SR (L x P x H) .... 170 x 115 x 28,5 (mm)
Centre (l x p x h) ..................... 235 x 115 x 28,5 (mm)
Poids (Centre) .................................................. 0,81 kg
Poids (avant et ambiance) ............................... 0,79 kg
CAISSON D’EXTRÊMES GRAVES PASSIF
Impédance ............................................................. 3 Ù
Réponse en fréquence ......................... 40 Hz -150 Hz
Dimensions (l x p x h) .............. 200 x 319 x 314 (mm)
Poids .............................................................. 4,995 kg
Spécifications sujettes à des modifications sans
préavis.
French
DISQUE
Type de laser ..................................... Semiconducteur
Diamètre du disque ................................ 12 cm / 8 cm
CNA vidéo ........................................................10 bits
Signal du système .............................................NTSC
Format vidéo ................................................. 4:3/16:9
Vidéo S/N ........................................................... 56 dB
Sortie vidéo composite ........... 1 V crête à crête, 75 Ù
Sortie S-vidéo ................... Y - 1 V crête à crête, 75 Ù
CNA audio .......................................... 24 bits / 96 kHz
Réponse en fréquence ........ 4 Hz - 20 kHz (44,1 kHz)
................................................ 4 Hz - 22 kHz (48 kHz)
29
Page 86

English
Spanish
French
30
Printed in China
PImpreso en China
Imprimé en Chine
 Loading...
Loading...