Page 1
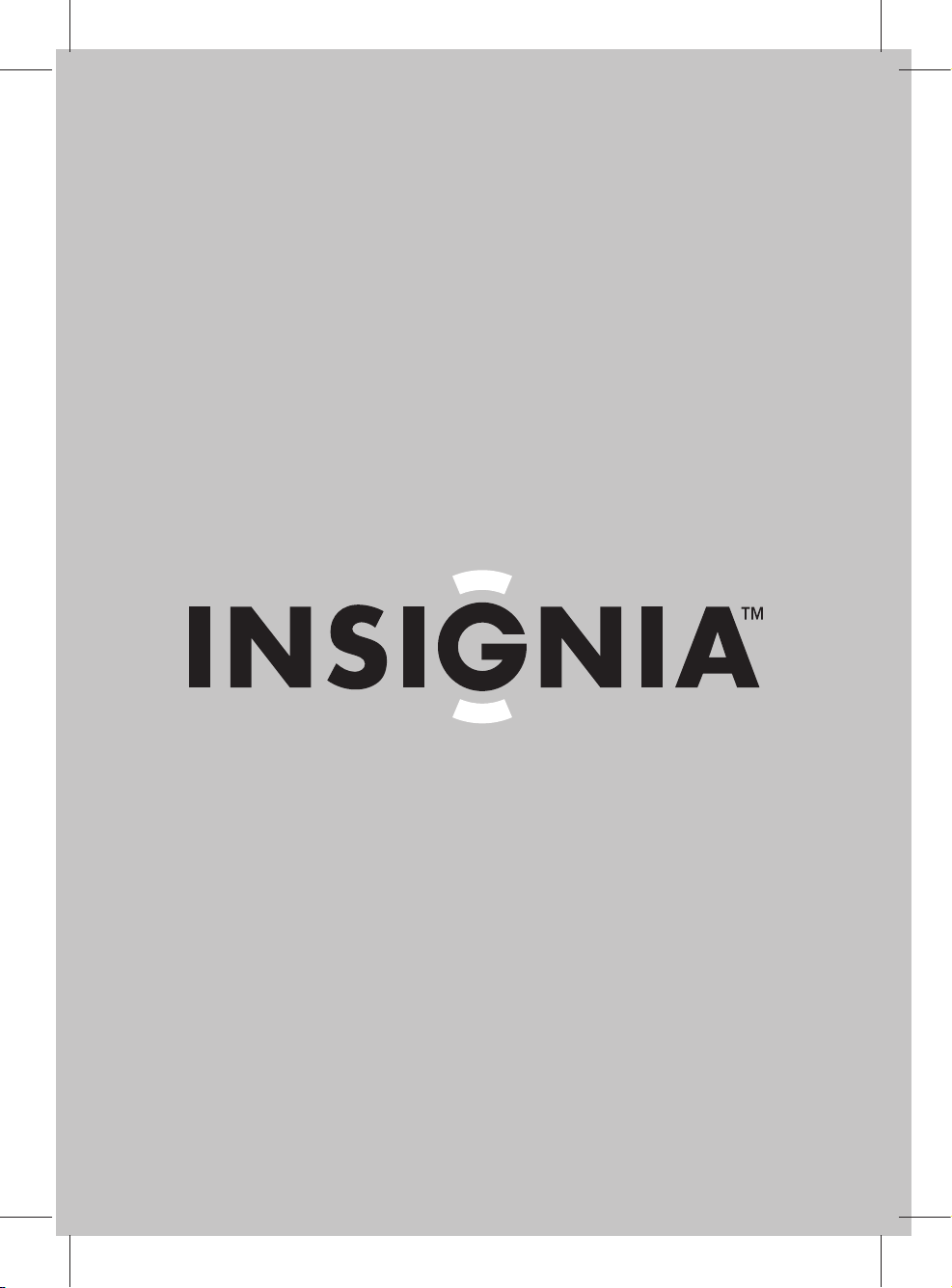
User Guide | Guide de l’utilisateur | Guía del Usuario
Color Monitor | Moniteur couleur | Monitor a color
IS-CM100751
Page 2
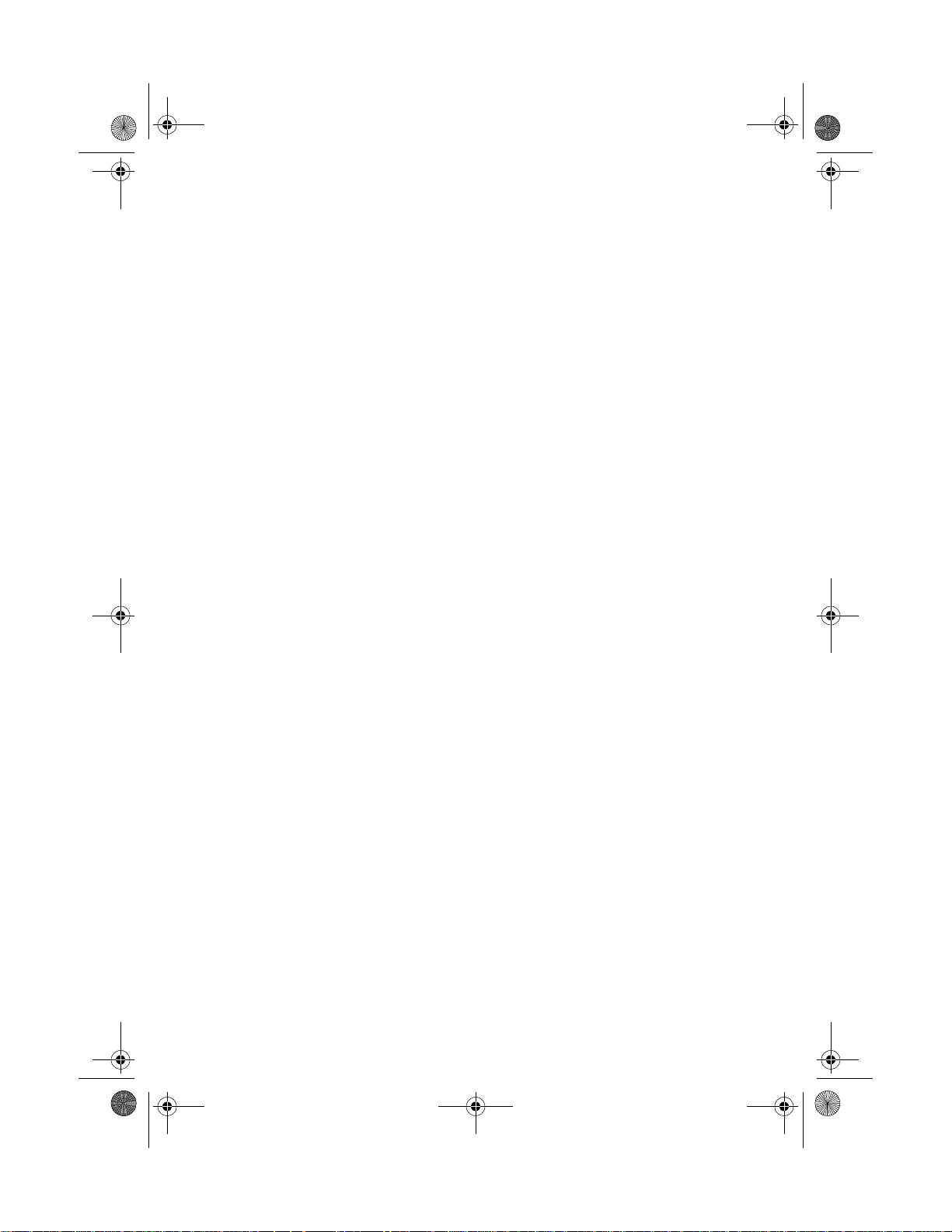
blank.fm Page 1 Friday, March 25, 2005 2:46 PM
Page 3
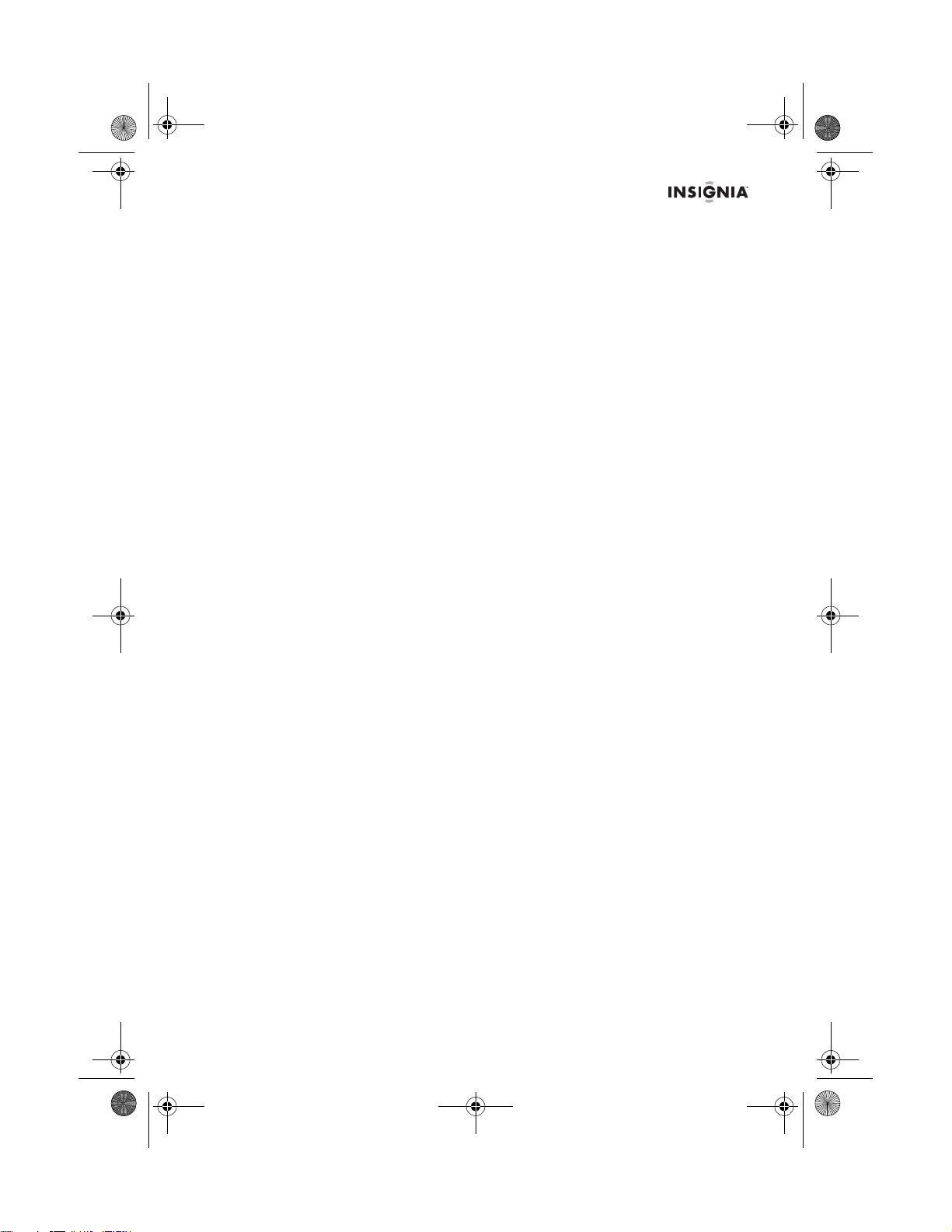
IS-CM100751_combined.fm Page 1 Tuesday, April 12, 2005 10:14 AM
Welcome
Congratulations on your purchase of a high quality Insignia product. Your
IS-CM100751 represents the state of the art in CRT computer monitor
design, and is designed for reliable and trouble-free performance.
Contents
Welcome . . . . . . . . . . . . . . . . . . . . . . . . . . . . . . . . . . . . . . . . . . . . . . . 1
Contents . . . . . . . . . . . . . . . . . . . . . . . . . . . . . . . . . . . . . . . . . . . . . . . 1
Introduction . . . . . . . . . . . . . . . . . . . . . . . . . . . . . . . . . . . . . . . . . . . . . 1
Important safety information . . . . . . . . . . . . . . . . . . . . . . . . . . . . . . . . 1
Features . . . . . . . . . . . . . . . . . . . . . . . . . . . . . . . . . . . . . . . . . . . . . . . 3
Setting up your monitor . . . . . . . . . . . . . . . . . . . . . . . . . . . . . . . . . . . . 3
Using your monitor . . . . . . . . . . . . . . . . . . . . . . . . . . . . . . . . . . . . . . . 5
Specifications . . . . . . . . . . . . . . . . . . . . . . . . . . . . . . . . . . . . . . . . . . 10
Factory Preset Timings . . . . . . . . . . . . . . . . . . . . . . . . . . . . . . . . . . . 10
Troubleshooting . . . . . . . . . . . . . . . . . . . . . . . . . . . . . . . . . . . . . . . . . 11
Français. . . . . . . . . . . . . . . . . . . . . . . . . . . . . . . . . . . . . 13
Español . . . . . . . . . . . . . . . . . . . . . . . . . . . . . . . . . . . . . 25
Introduction
This manual explains how to correctly install, operate, and get the best
performance from your monitor. Read this user guide carefully before
installing your monitor, then keep it near your monitor for quick reference.
Verify that the box contains:
• Color monitor
•Power cord
•User Guide
• Tilt/swivel stand
If any item is missing or damaged, contact Insignia at 877-467-4289. Keep
the box and packing materials so that you may properly store or transport
your monitor.
Important safety information
• Read all of these instructions.
• Save these instructions for later use.
• Unplug this monitor from the power outlet before cleaning. Use a
damp cloth for cleaning. Do not use liquid cleaners or aerosol
cleaners.
• To avoid hazards, use only attachments recommended by the monitor
manufacturer.
• Do not use this monitor near water, such as near a bathtub or sink, or
near a swimming pool.
• Do not place this monitor on an unstable cart, stand, or table. The
monitor may fall, causing serious injury to a child or adult, and serious
damage to the monitor.
• Slots and openings in the sides, back, and bottom are provided for
ventilation, to ensure reliable operation of the monitor, and to protect
it from overheating.
www.Insignia-Products.com
Page 4
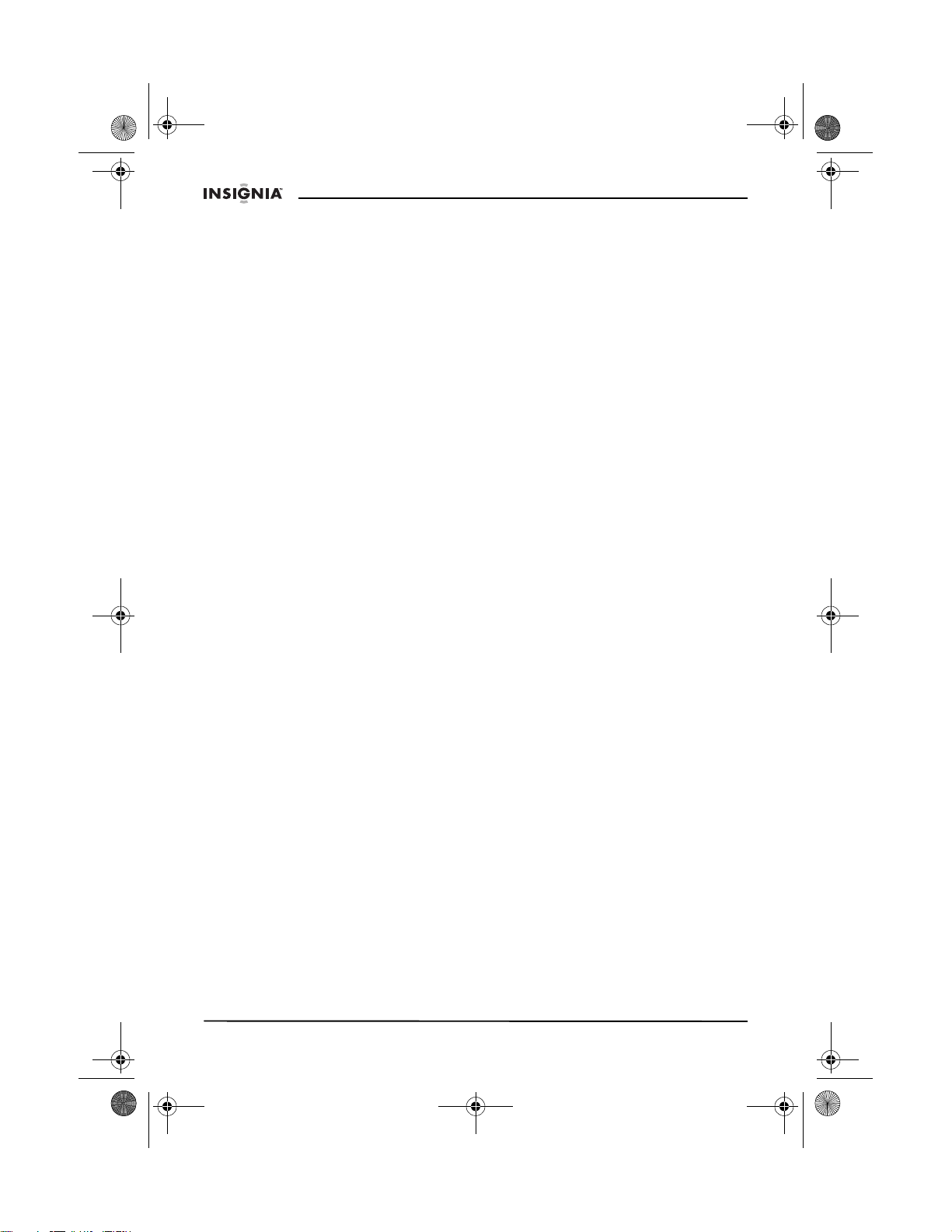
IS-CM100751_combined.fm Page 2 Tuesday, April 12, 2005 10:14 AM
These openings must not be blocked or covered. The openings
should never be blocked by placing the monitor on a bed, sofa, rug, or
other soft surface. This monitor should never be placed near or over a
radiator or heat register.
This monitor should not be placed in a built-in installation, such as a
bookcase, unless proper ventilation is provided.
• This monitor should be operated only from the type of power source
indicated on the marking label. If you are not sure of the power
supplied to your home, consult your monitor dealer or local power
company.
• This monitor is equipped with a plug that has a third (grounding) pin.
This plug will fit only into a three-prong power outlet. This is a safety
feature. If you are unable to insert the plug into the outlet, contact
your electrician to replace your obsolete outlet.
• Do not allow anything to rest on the power cord and do not place this
monitor where the cord may be stepped on.
• Follow all warnings and instructions marked on the monitor.
• For added protection for this monitor during a lightning storm, or when
it is left unattended and unused for long periods of time, unplug it from
the wall outlet. This will prevent damage to the monitor or the
computer due to lightning and power line surges.
• Do not overload wall outlets and extension cords, because
overloading can cause a fire or electric shock.
• Never push objects of any kind into this monitor through slots in the
case, as they may touch dangerous voltage points or short out parts
that could result in a fire or electric shock. Never spill liquid of any
kind on the monitor.
• Do not attempt to service this monitor yourself, because opening or
removing covers may expose you to dangerous voltages or other
hazards. Refer all servicing to qualified service technicians.
• Unplug this monitor from the wall outlet and refer servicing to qualified
service technicians under the following conditions:
• When the power cord or plug is damaged or frayed.
• If liquid has been spilled into the monitor.
• If the monitor has been exposed to rain or water.
• If the monitor does not operate normally by following the operating
instructions. Adjust only those controls that are covered by the
operating instructions, because incorrect adjustment of other
controls may result in damage and often requires extensive work
by a qualified technician to restore normal operation.
• If the monitor has been dropped or the case has been damaged.
• When the monitor exhibits a distinct change in performance.
• When replacement parts are required, be sure the service technician
has used replacement parts specified by the manufacturer that have
the same characteristics as the original part. Unauthorized
substitutions may result in fire, electric shock, or other hazards.
• Upon completion of any service or repairs to this monitor, ask the
service technician to perform routine safety checks to determine that
the monitor is safe to operate.
IS-CM100751 19-inch Color Monitor
2
www.Insignia-Products.com
Page 5
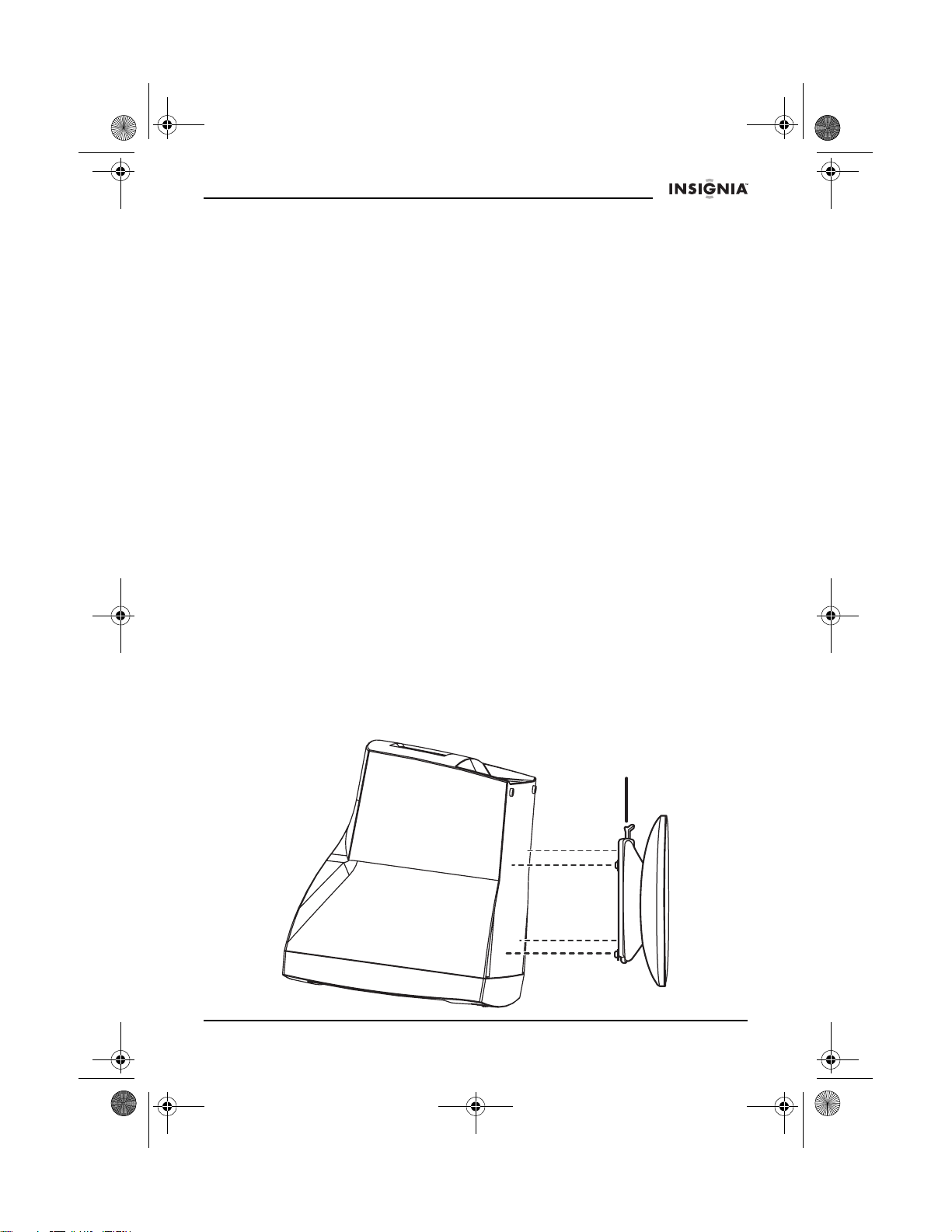
IS-CM100751_combined.fm Page 3 Tuesday, April 12, 2005 10:14 AM
IS-CM100751 19-inch Color Monitor
Features
• The convenient and user-friendly on-screen display allows you to
make easy and accurate adjustments of screen size and position,
geometry, and screen color.
• Advanced color controls for fine-tuning the color to meet your own
personal tastes or application requirements. Use the on-screen
controls to adjust the color temperature or RGB gain value for the
best possible screen color and intensity.
• Self-diagnosis to determine whether your monitor is functioning
normally, not receiving a signal, or is not receiving a valid signal.
• Activate the higher refresh rates of the monitor to stabilize the screen
and eliminate the annoying flicker that contributes to eye strain and
headaches.
• The “borderless” full-screen display capability works under all graphic
modes and provides a larger viewing area than conventional
monitors, giving you a better picture with more workspace.
• Power Light lets you enjoy an ultra-bright screen for movies or other
types of multimedia.
• Supports a safe working environment in strict compliance with the
MPR II standard for low emissions.
• Complies with the VESA Display Data Channel (DDC) specification
for Plug and Play compatibility. Advanced microcircuitry makes setup
and configuration fast and effortless.
Setting up your monitor
To install the tilt/swivel stand:
1 Make sure that the power is turned off to the monitor.
2 Set the monitor face down with the underside facing you. Be careful not
to scratch the monitor screen.
3 Align the four hooks on the stand with the guide holes on the bottom of
the monitor.
Latch
www.Insignia-Products.com
3
Page 6
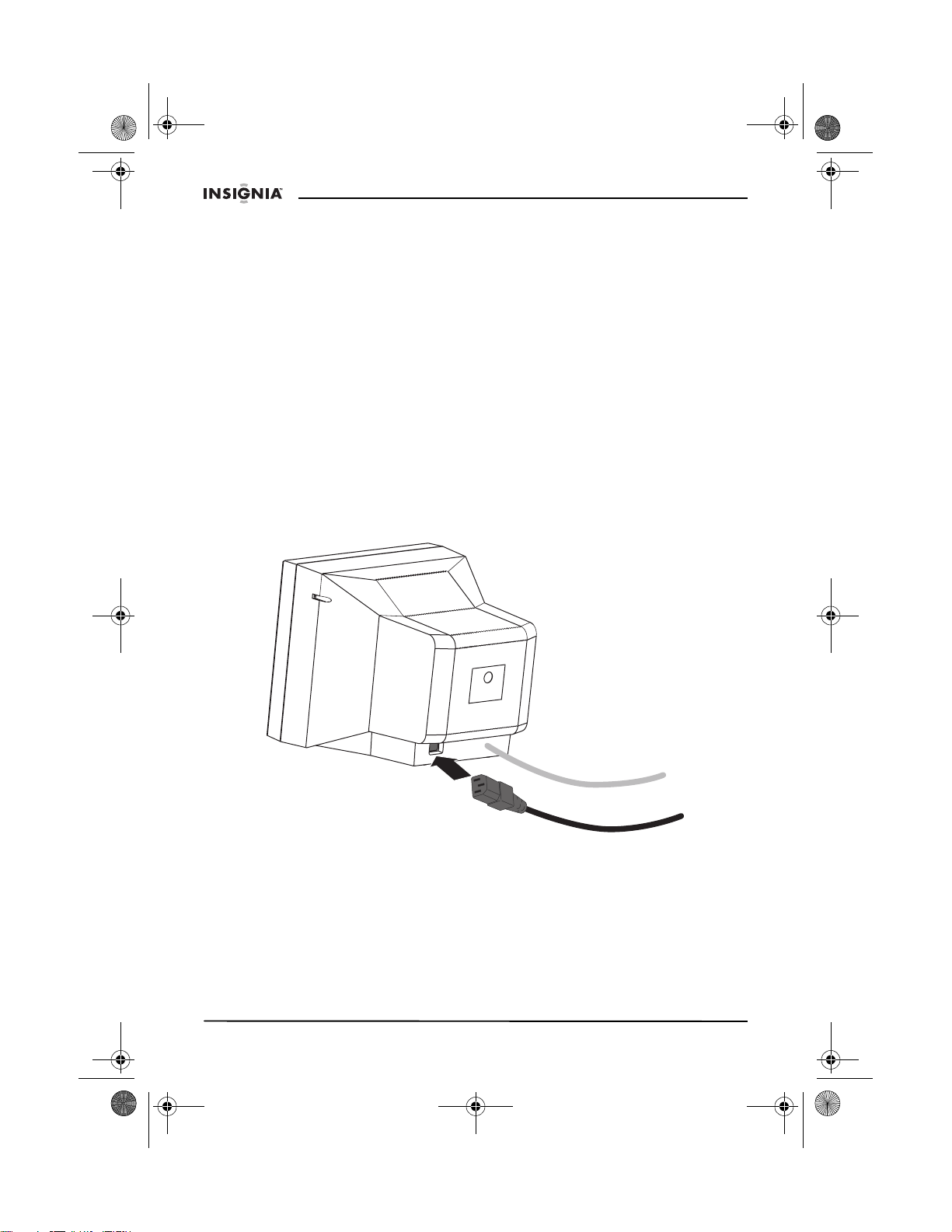
IS-CM100751_combined.fm Page 4 Tuesday, April 12, 2005 10:14 AM
IS-CM100751 19-inch Color Monitor
4 Insert the hooks into the guide holes.
5 Slide the tilt/swivel stand toward the front of the monitor until the latch
snaps into place.
6 Turn the monitor and the stand upright.
To remove the tilt/swivel stand:
1 Make sure that the power is turned off to the monitor.
2 Set the monitor face down with the underside facing you. Be careful not
to scratch the monitor screen.
3 Press the latch, then pull the tilt/swivel stand toward the back of the
monitor.
4 Pull the stand away from the monitor.
To connect the video cable and power cord:
1 Turn off your computer and monitor.
2 Connect the VGA cable to your computer’s VGA port.
3 Tighten the VGA connector’s thumbscrews to secure it to your computer.
4 Plug the power cord into the AC receptacle located on the back of your
monitor.
5 Plug the other end of the power cord into an AC outlet.
VGA cable
Power cord
4
www.Insignia-Products.com
Page 7
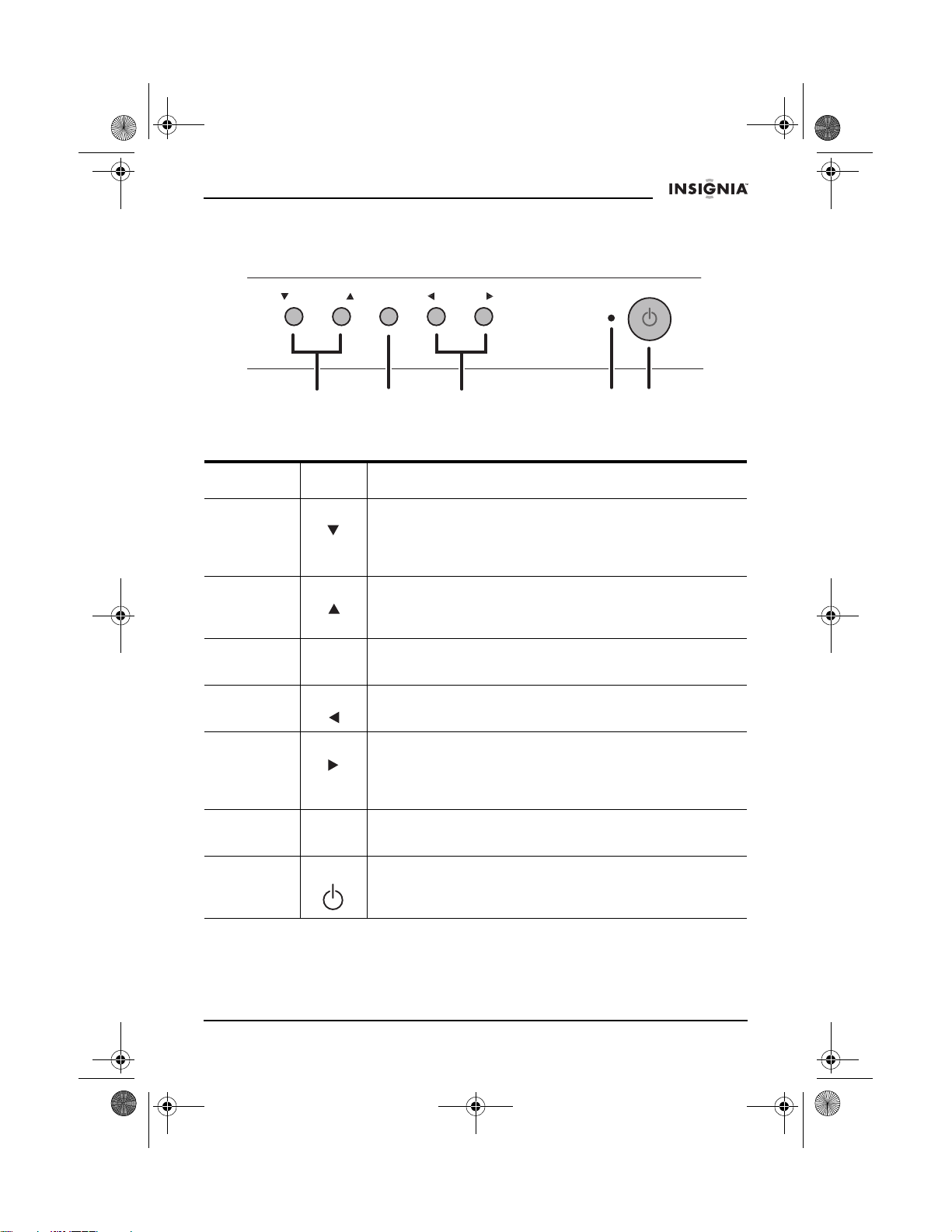
IS-CM100751_combined.fm Page 5 Tuesday, April 12, 2005 10:14 AM
IS-CM100751 19-inch Color Monitor
Using your monitor
Using the control panel
BRIGHTNESS MENU CONTRAST
POWER LIGHT
Brightness Menu Contrast/
Power light
Power Indicator Power
Name Icon Function
Brightness
Down
• Moves the cursor to the bottom window on the
OSD (on-screen display).
• Decreases the value of the vertical size or vertical
center.
Brightness
Up
• Moves the cursor to the top window on the OSD.
• Increases the value of vertical size or vertical
center.
Menu MENU Opens the OSD and moves from the top menu to a
submenu.
Contrast
Down
Contrast
Up/Power
Light
• Moves the cursor to the left window on the OSD.
• Decreases the value of any selected function.
• Moves the cursor to the right window on the OSD.
• Increases the value of any selected function.
• While the OSD is off, adjusts the screen
brightness.
Power
Indicator
Shows both normal operation and power
management status.
Power
Button
Press to turn the monitor on and off.
www.Insignia-Products.com
5
Page 8
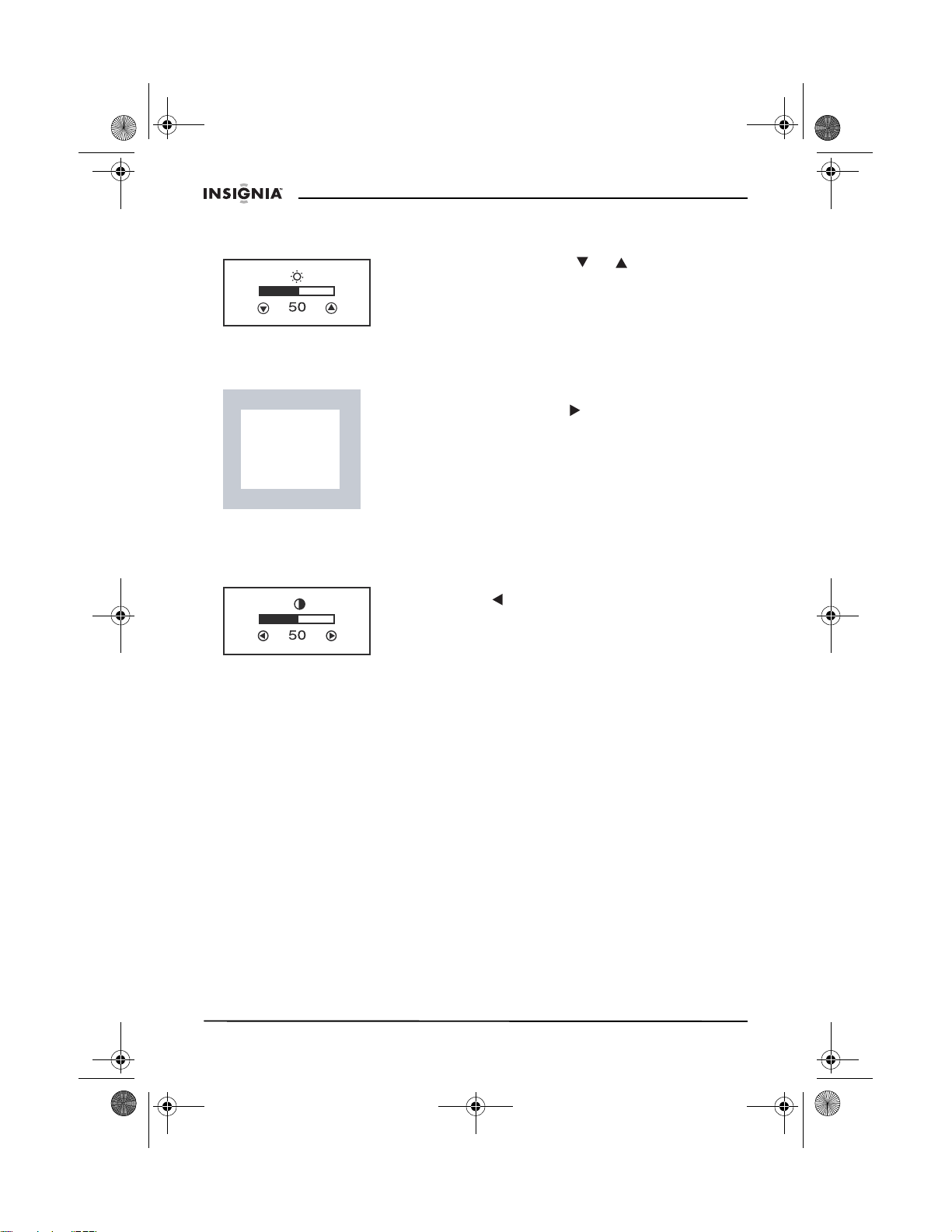
IS-CM100751_combined.fm Page 6 Tuesday, April 12, 2005 10:14 AM
ADJUSTING BRIGHTNESS
IS-CM100751 19-inch Color Monitor
BRIGHTNESS
To adjust the screen brightness:
• Press the BRIGHTNESS or buttons.
A
DJUSTING BRIGHTNESS USING THE POWER LIGHT
POWER LIGHT
To adjust the screen brightness progressively by
10%:
PC
GAME
MOVIE
• Press the POWER LIGHT button.
Important: Verify that your monitor is in PC mode
when attempting to adjust the brightness using the
Power Light button. If you attempt to use the Power
Light button when the monitor is in Movie or Game
mode, your monitor may be damaged.
A
DJUSTING THE CONTRAST
CONTRAST
To adjust the screen contrast:
• With the power light in PC mode, press the
CONTRAST button.
6
www.Insignia-Products.com
Page 9
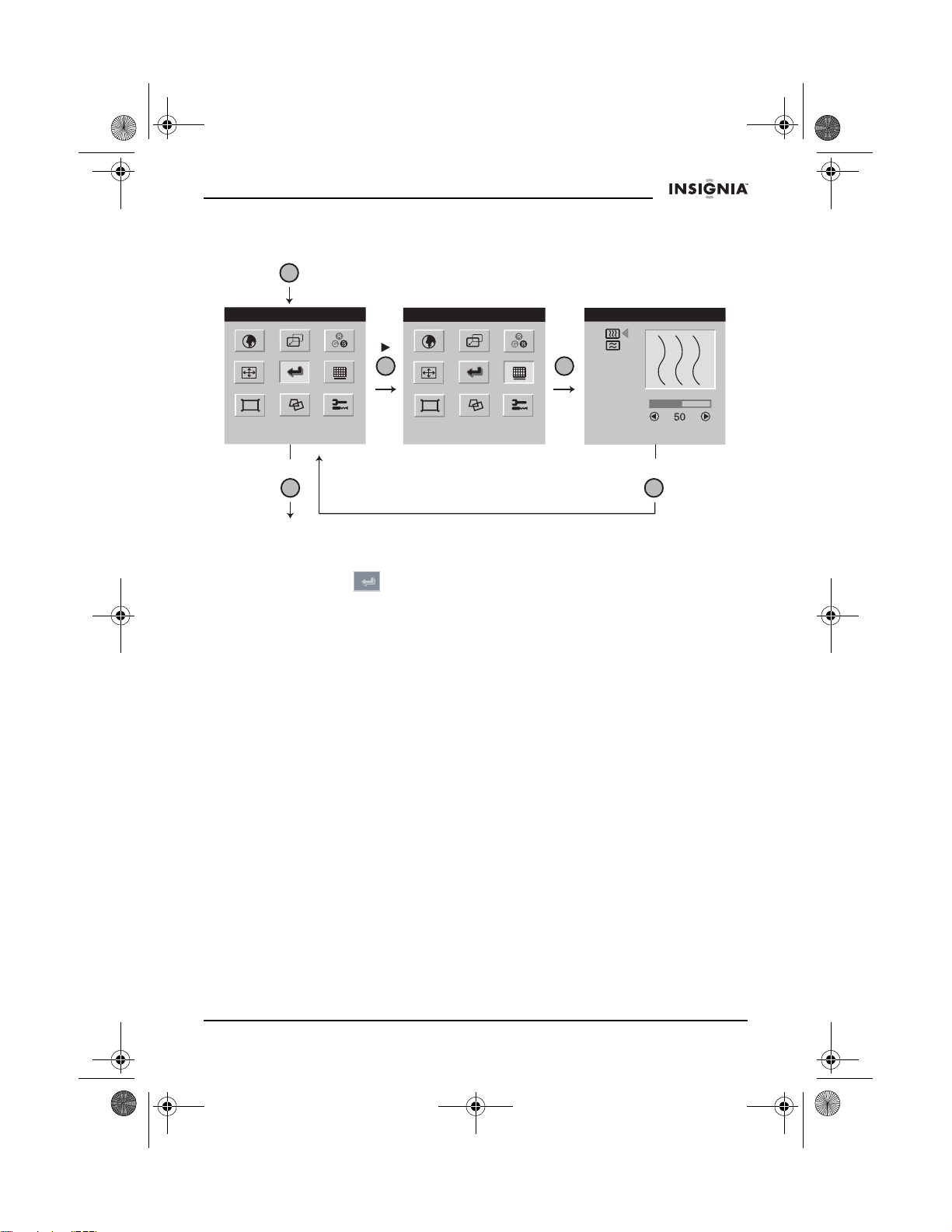
IS-CM100751_combined.fm Page 7 Tuesday, April 12, 2005 10:14 AM
IS-CM100751 19-inch Color Monitor
Using the Menu button
MENU
MENUMENU SCREEN
MENU
EXIT SCREEN
MENU MENU
OSD OFF
To close the OSD and continue using your monitor:
•Select Exit in the OSD.
H. MOIRE
www.Insignia-Products.com
7
Page 10
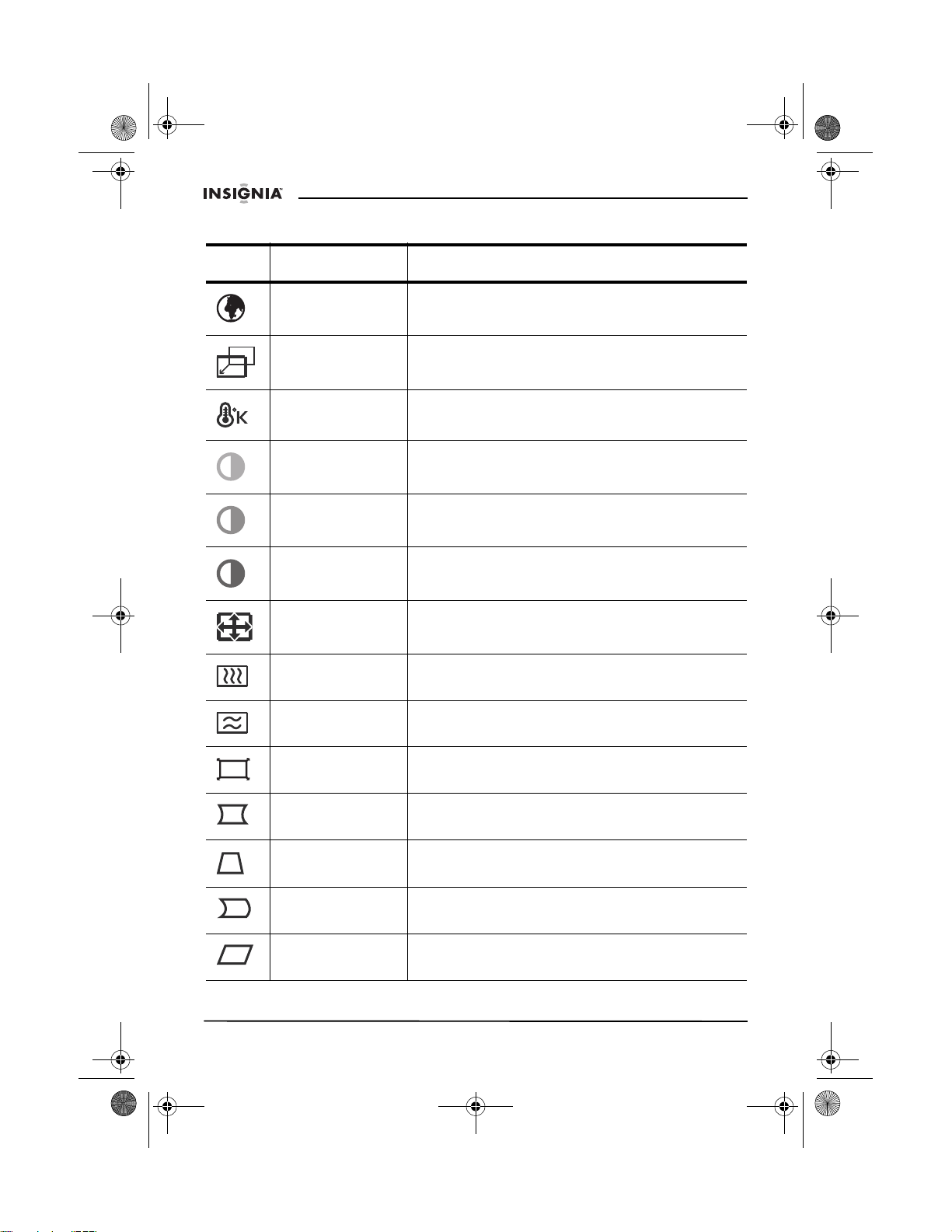
IS-CM100751_combined.fm Page 8 Tuesday, April 12, 2005 10:14 AM
Using the OSD
Icon Control Function
IS-CM100751 19-inch Color Monitor
Language Select the language for the OSD (six
languages available).
H.Center &
V.Center
Adjust the position of the display horizontally
(left or right) and vertically (up or down).
Color Temp Choose different preset color temperatures or
set your own customized color values.
Red Gain Adjust the red gain.
Green Gain Adjust the green gain.
Blue Gain Adjust the blue gain.
H.Size & V.Size Adjust the width (horizontal size) and the
height (vertical size) of the display.
H.Moire Adjust the horizontal picture moire
cancellation.
V.Moire Adjust the vertical picture moire cancellation.
Zoom Adjust the display width and height at the
same time.
Pincushion Adjust the left and right margins for more
convex or more concave shape.
Trapezoid Adjust the trapezoid of the screen by moving
the lines inward or outward.
Pin Balance Adjust the side balance when the sides of the
screen are bowed towards left or right.
Parallelogram Adjust the parallelogram when the screen is
leaning left or right.
8
www.Insignia-Products.com
Page 11
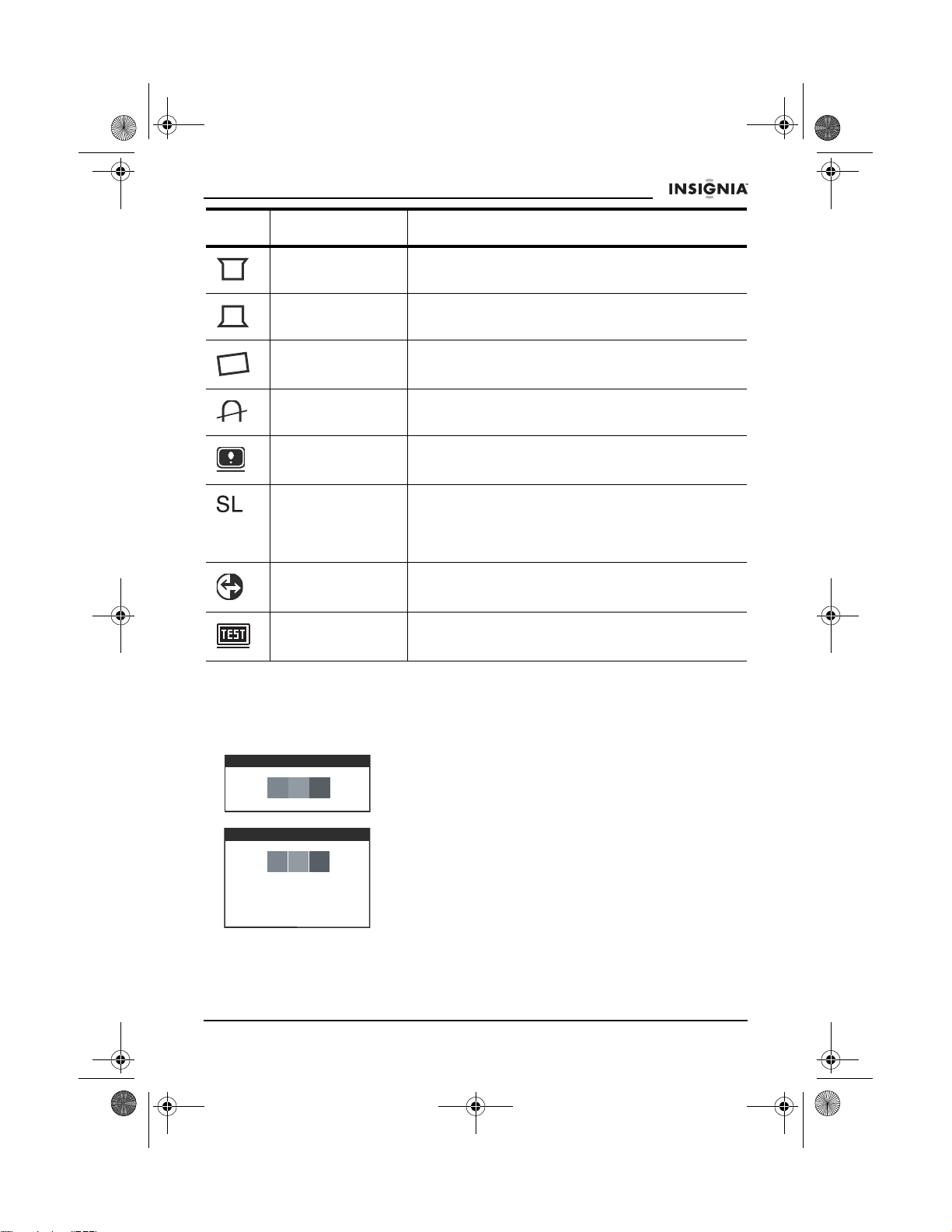
IS-CM100751_combined.fm Page 9 Tuesday, April 12, 2005 10:14 AM
IS-CM100751 19-inch Color Monitor
Icon Control Function
T.Pin Corner Adjust the pin corner top when the top sides of
the screen are bowed.
B.Pin Corner Adjust the pin corner bottom when the bottom
sides of the screen are bowed.
Rotation Adjust the rotation when the screen is tilted left
or right.
Degauss Keep the monitor free from unwanted
magnetism that can result in color impurity.
Status Display horizontal and vertical frequency and
polarity.
Signal Level Change the signal voltage if images run on the
monitor. Video input signal voltage varies
between video cards. The factory default is
0.7 V.
Recall Reset the screen to the factory settings.
Color Test Display an RGB color bar to determine if the
screen color is expressed normally.
Using Self Diagnosis
If the monitor does not display, press any key and the Self Diagnosis screen
opens. Self Diagnosis checks the status of the monitor and determines
whether there is a valid signal.
NO SIGNAL
No Signal
The
connector is not connected to a computer or when
the monitor is in DPMS mode.
screen opens when the VGA
OUT OF RANGE
HF: 30-95 KHz
V: 50-160 Hz
PC DISPLAY SETTINGS
CORRECT?
Out of Range
The
screen opens when the applied
frequency is under or over the normal frequency
range.
Normal range
H: 30-95 KHz
V: 50-160 Hz
www.Insignia-Products.com
9
Page 12
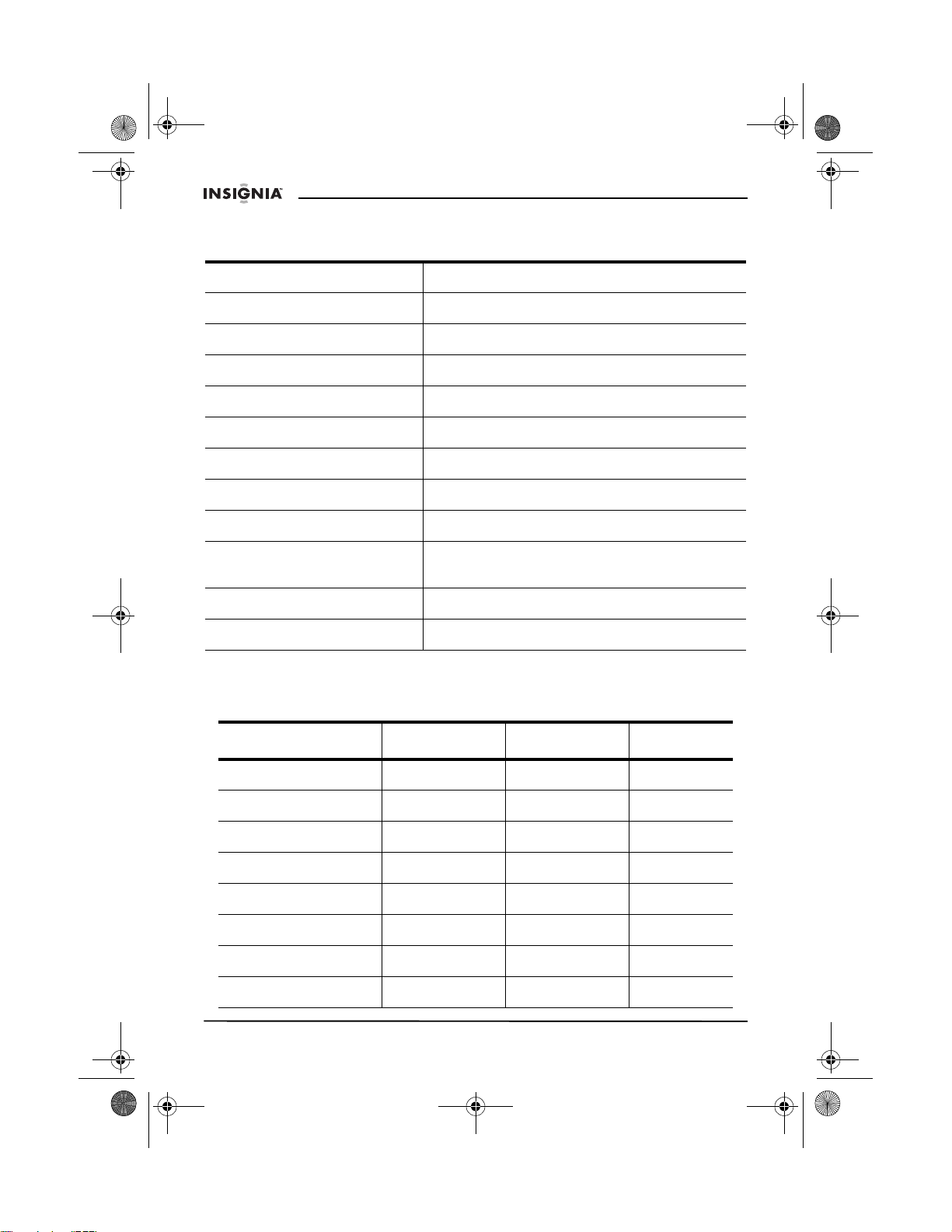
IS-CM100751_combined.fm Page 10 Tuesday, April 12, 2005 10:14 AM
IS-CM100751 19-inch Color Monitor
Specifications
These specifications can change without any prior notice.
CDT Size 19 inch
Diagonal visible image area 18 inch
Dot Pitch 0.01 in. (0.25 mm)
Synchronization - Horizontal 30-95 KHz
Synchronization - Vertical 50-160 Hz
Plug and Play VESA DDC compatible
Power Saving EPA, VESA DPMS, Nutek compliant
Power Source 100-240V AC, 50/60 Hz, (Free Voltage)
Power consumption 100 W
Dimension (W × H × D) 17.4 in. × 18.0 in. × 18.1 in
Weight unpacked 40.8 lbs. (18.5 Kg)
Operating Temperature 50~104° F (10~40° C)
(444 mm × 459 mm × 460 mm)
Factory Preset Timings
Note: All modes are non-interlaced.
Mode Resolution H. Freq (KHz) V. Freq (Hz)
VGA 480 640 × 480 31.5 60
BGA 400 720 × 400 31.3 70
VESA 43K 640 × 480 43.3 85
VESA SVGA 85 800 × 600 53.7 85
VESA 60K 1024 × 768 60.0 75
VESA 1024/85 1024 × 768 68.7 85
VESA 1280/75 1280 × 1024 80.0 75
VESA 1280/85 1280 × 1024 91.1 85
10
www.Insignia-Products.com
Page 13

IS-CM100751_combined.fm Page 11 Tuesday, April 12, 2005 10:14 AM
IS-CM100751 19-inch Color Monitor
Troubleshooting
Problem Solution
The monitor does not
display.
1 Verify that the monitor and computer are
turned on.
2 Verify that the VGA cable is correctly
connected to the computer.
3 Verify that the VGA connector pins are not
bent.
4 Verify that the computer is not in a
power-saving mode.
The Power LED is not on. 1 Verify that the monitor is turned on.
2 Verify that the power cord is correctly
connected to an AC power outlet.
The image is not stable. 1 Verify that the VGA cable is securely
connected to your computer.
The image is not centered,
is too small, or is too large.
The picture bounces or a
wave pattern is present in
the picture.
1 Adjust the horizontal and vertical size and
center to get the proper image.
1 Keep any devices that may cause electrical
interference away from your monitor.
2 See the FCC information at the back of the
manual.
The color looks blotchy. 1 Use the degauss feature once.
The picture is blurry. 1 Adjust the contrast and brightness.
2 Use the degauss feature once.
The edges of the available
area on the screen are not
straight.
1 Use the geometry controls (such as
pincushion and trapezoid).
www.Insignia-Products.com
11
Page 14

IS-CM100751_combined.fm Page 12 Tuesday, April 12, 2005 10:14 AM
IS-CM100751 19-inch Color Monitor
Federal Communications Commission Radio
Frequency Interference Statement
This equipment has been tested and found to comply with the limits for a
Class B digital device, pursuant to Part 15 of the FCC Rules. These limits are
designed to provide reasonable protection against harmful interference in a
residential installation. This equipment generates, uses, and can radiate
radio frequency energy and, if not installed and used in accordance with the
instructions, may cause harmful interference to radio communications.
However, there is no guarantee that interference will not occur in a particular
installation. If this equipment does cause harmful interference to radio or
television reception, which can be determined by turning the equipment off
and on, the user is encouraged to try to correct the interference by one or
more of the following measures:
• Reorient or relocate the receiving antenna.
• Increase the separation between the equipment and receiver.
• Connect the equipment to an outlet on a circuit different from that to
which the receiver is connected.
• Consult the dealer or an experienced radio or TV technician for help.
Caution Any changes or modifications not expressly approved by the
party responsible for compliance could void the user’s
authority to operate the equipment.
Canadian Notice
This Class B digital apparatus meets all requirements of the Canadian
Interference-Causing Equipment Regulations.
Avis Canadien
Cet appareil numérique de la Class B respecte toutes les exigences du
Règlement sur le matériel brouilleur du Canada.
European Union Notice
Products with the CE Marking comply with both the EMC Directive (89/336/
EEC) and the Low Voltage Directive (73/23/EEC) issued by the Commission
of the European Community.
Compliance with these directives implies conformity to the following
European Norms (in brackets are the equivalent international standards):
• EN55022 (CISPR 22) - Electromagnetic Interference
• EN55024 - Immunity Test for ITE Product
• EN60950 (IEC950) - Product Safety
• EN61000-3-2 (IEC555-2) - Power Line Harmonics
The product is also designed for IT power systems with phase to phase
voltage of 230V.
12
www.Insignia-Products.com
Page 15

IS-CM100751_combined.fm Page 13 Tuesday, April 12, 2005 10:14 AM
IS-CM100751 19-inch Color Monitor
Bienvenue
Félicitations d’avoir acheté ce produit Insignia de grande qualité. Ce
moniteur IS-CM100751 est la dernière avancée technologique dans la
conception de Moniteur CRT pour PC et a été conçu pour des performances
et une fiabilité totale.
Table des matières
Bienvenue . . . . . . . . . . . . . . . . . . . . . . . . . . . . . . . . . . . . . . . . . . . . . 13
Contenu. . . . . . . . . . . . . . . . . . . . . . . . . . . . . . . . . . . . . . . . . . . . . . . 13
Introduction . . . . . . . . . . . . . . . . . . . . . . . . . . . . . . . . . . . . . . . . . . . . 13
Instructions de sécurité importantes . . . . . . . . . . . . . . . . . . . . . . . . . 13
Caractéristiques . . . . . . . . . . . . . . . . . . . . . . . . . . . . . . . . . . . . . . . . 15
Configuration du monitor . . . . . . . . . . . . . . . . . . . . . . . . . . . . . . . . . . 16
Utilisation du moniteur . . . . . . . . . . . . . . . . . . . . . . . . . . . . . . . . . . . . 17
Caractéristiques . . . . . . . . . . . . . . . . . . . . . . . . . . . . . . . . . . . . . . . . 21
Synchronisations préréglées en usine . . . . . . . . . . . . . . . . . . . . . . . 22
Dépannage . . . . . . . . . . . . . . . . . . . . . . . . . . . . . . . . . . . . . . . . . . . . 23
Introduction
Ce manuel explique comment installer correctement, faire fonctionner et
obtenir les meilleures performances du moniteur. Lire ce guide de l’utilisateur
avec attention avant d’installer le moniteur et le conserver à proximité de ce
dernier pour pouvoir s’y référer rapidement.
Vérification du contenu du carton d’expédition :
• Moniteur Couleur
• Cordon d’alimentation
• Guide de l’utilisateur
• Support pivotant/inclinable
Si un article manque ou est endommagé, contacter Insignia au
877-467-4289. Conserver le carton et le matériel d’emballage afin de pouvoir
ranger ou transporter correctement le moniteur.
Instructions de sécurité importantes
• Lire l’intégralité de ces instructions.
• Ces instructions doivent être conservées pour une utilisation
ultérieure.
• Débrancher le moniteur de la prise de courant avant tout nettoyage.
Utiliser un chiffon humide pour le nettoyage. Ne pas utiliser de
nettoyants liquides ou en aérosol.
• Pour écarter tous dangers, n’utiliser que des accessoires
recommandés par le fabricant du moniteur.
• Ne pas utiliser ce moniteur à proximité de l’eau, tel qu’une baignoire,
un évier ou à côté d’une piscine.
• Ce moniteur ne doit pas être placé sur une table, une étagère ou un
chariot instables. Le moniteur peut dans sa chute blesser
sérieusement un enfant ou un adulte et être fortement endommagé.
www.Insignia-Products.com
13
Page 16

IS-CM100751_combined.fm Page 14 Tuesday, April 12, 2005 10:14 AM
• Les fentes et ouvertures sur les côtés, au dos et au bas du boîtier
sont prévues pour la ventilation, pour assurer un fonctionnement
fiable de l'appareil et le protéger contre toute surchauffe.
Ces ouvertures ne doivent être ni bloquées ni obstruées. Elles ne
doivent jamais être bloquées en installant le moniteur sur un lit, un
sofa, une moquette ou toute autre surface semblable. Il ne doit jamais
être positionné à proximité, ou sur, un radiateur ou une bouche de
chauffage.
Il ne doit pas non plus être installé dans un meuble encastré comme
une bibliothèque, sauf si une ventilation adéquate est installée.
• Ce moniteur doit fonctionner conformément à la source
d’alimentation indiquée sur les étiquettes. En cas d’incertitude sur la
tension d'alimentation de la maison, consulter le revendeur ou la
compagnie d'électricité.
• Ce moniteur est équipé d’une fiche avec une troisième broche de
mise à la masse. Cette fiche ne pourra fonctionner qu’avec une prise
à trois plots mise à la masse. Il s'agit d'une caractéristique de
sécurité. S’il s’avère impossible d’introduire la fiche dans la prise
murale, contacter un électricien afin qu’il remplace la prise
inadéquate.
• Le cordon d’alimentation de ce moniteur ne doit pas se trouver dans
un lieu de passage et aucun objet ne doit reposer dessus.
• Respecter tous les avertissements et instructions inscrits sur le
moniteur.
• Pour favoriser la protection de ce moniteur pendant un orage ou s’il
se trouve inutilisé et sans surveillance pendant de longues périodes,
le débrancher de la prise murale. Ceci évitera d’endommager le
moniteur et/ou l’ordinateur en cas de foudre et de variations de
tension du secteur.
• Les prises murales et les rallonges ne doivent pas être surchargées,
ce qui pourrait provoquer des risques d'incendie ou de choc
électrique.
• N’enfoncer en aucun cas un objet dans les ouvertures du boîtier qui
pourrait entrer en contact avec des tensions dangereuses ou
provoquer un court-circuit à l'origine d'un incendie ou d'un choc
électrique. Ne jamais répandre un liquide sur le moniteur.
• L’utilisateur ne doit pas essayer de réparer ce moniteur lui-même, en
effet son ouverture ou le démontage des couvercles peut l’exposer à
des tensions dangereuses et à d'autres dangers. Toutes les
réparations doivent être effectuées par du personnel qualifié.
• Débrancher ce moniteur de la prise murale et utiliser les services
d’un technicien qualifié dans les conditions suivantes :
• Lorsque le cordon d’alimentation est effiloché ou la prise
endommagée.
• Si un liquide a été répandu sur le moniteur.
• Si le moniteur a été exposé à la pluie ou à l’eau.
IS-CM100751 19-inch Color Monitor
14
www.Insignia-Products.com
Page 17

IS-CM100751_combined.fm Page 15 Tuesday, April 12, 2005 10:14 AM
IS-CM100751 19-inch Color Monitor
• Si le moniteur fonctionne anormalement en appliquant les
instructions d’utilisation. Ne régler que les commandes décrites
dans les instructions d’utilisation ; en effet, un réglage incorrect
d’autres commandes pourrait provoquer des détériorations
entraînant souvent d'importantes réparations par un technicien
qualifié afin de rétablir un fonctionnement normal.
• Si le moniteur est tombé ou si le boîtier a été endommagé.
• Détérioration marquée des performances de l’appareil.
• Si des pièces doivent être remplacées, s’assurer que le technicien a
utilisé des pièces spécifiées par le fabricant ayant les mêmes
caractéristiques que celles d’origine. Toute substitution par des
pièces non autorisées peut provoquer un incendie, un choc électrique
ou d'autres dangers.
• Les réparations ou la maintenance ayant été effectuées, demander
au technicien de réaliser les contrôles de sécurité de routine afin de
déterminer que ce moniteur peut fonctionner sans danger.
Caractéristiques
• L’affichage à l’écran, commode et convivial, permet de régler
facilement et avec précision la position et les dimensions de l’écran
horizontalement et verticalement ainsi que la géométrie et la
colorimétrie.
• Le moniteur se caractérise par des contrôles de couleurs avancés
pour un réglage fin qui puisse répondre aux goûts individuels et aux
impératifs de l’application. Utiliser les commandes à l’écran pour
régler la température de couleur et le gain RVB afin d’obtenir la
meilleure intensité et la meilleure colorimétrie.
• La fonction Autodiagnostics détermine si le moniteur fonctionne
normalement, ne reçoit pas de signaux ou reçoit un signal valide.
• Activer la meilleure fréquence de rafraîchissement du moniteur afin
de stabiliser ce dernier et d'éliminer le papillotement ennuyeux qui
contribue à la fatigue oculaire et aux maux de tête.
• Le plein écran sans bordure affiche ses capacités de fonctionnement
dans tous les modes graphiques et fournit une plus grande surface de
visualisation que les moniteurs conventionnels, offrant ainsi une
meilleure image sur un espace plus important.
• La fonction « Power Light » (Intensité lumineuse) permet de profiter
d’un écran ultra lumineux pour les films ou d’autres supports
multimédias.
• Permet de travailler dans un environnement sain en conformité totale
avec la norme MPR II sur les limites d’émissions.
• Le moniteur est conforme aux spécifications VESA Display Data
Channel (DDC) dans le cadre de la compatibilité Plug and Play
(Technologie brancher et utiliser). Des composants miniaturisés de
pointe permettent une configuration rapide et sans effort.
www.Insignia-Products.com
15
Page 18

IS-CM100751_combined.fm Page 16 Tuesday, April 12, 2005 10:14 AM
IS-CM100751 19-inch Color Monitor
Configuration du moniteur
Installation du support pivotant/inclinable :
1 S’assurer que le moniteur est débranché du secteur.
2 Installer le moniteur avec l’écran vers le bas et sa partie inférieure faisant
face à l’utilisateur. Prendre garde à ne pas rayer l’écran du moniteur.
3 Aligner les crochets du support avec les trous de guidage sur le châssis
inférieur du moniteur.
Loquet
4 Insérer les crochets dans les trous de guidage.
5 Faire glisser le support pivotant/inclinable vers l’avant du moniteur
jusqu’à ce que le loquet soit verrouillé.
6 Faire tourner le moniteur et le mettre droit.
Démontage du support pivotant/inclinable :
1 S’assurer que le moniteur est débranché du secteur.
2 Installer le moniteur avec l’écran vers le bas et sa partie inférieure faisant
face à l’utilisateur. Prendre garde à ne pas rayer l’écran du moniteur.
3 Appuyer sur le loquet et tirer le support pivotant/inclinable vers l’arrière
du moniteur.
4 Éloigner le support du moniteur.
Connexion du câble vidéo et du cordon d’alimentation :
1 Mettre l’ordinateur et le moniteur hors tension.
2 Connecter le câble VGA dans le port VGA de l’ordinateur.
3 Serrer les vis moletées du connecteur VGA pour bien le connecter à
l’ordinateur.
4 Brancher le câble d’alimentation sur la prise CA située à l’arrière du
moniteur.
5 Brancher l'autre extrémité du cordon d'alimentation dans la prise murale.
16
www.Insignia-Products.com
Page 19

IS-CM100751_combined.fm Page 17 Tuesday, April 12, 2005 10:14 AM
IS-CM100751 19-inch Color Monitor
Utilisation du moniteur
Utilisation du panneau de configuration
Câble VGA
Cordon d’alimentation
BRIGHTNESS MENU CONTRAST
Luminosité Menu Contraste/
Power Light
Nom Icône Fonction
Moins de
luminosité
• Déplace le curseur vers la fenêtre du bas de
l’affichage d’écran.
• Diminue la valeur de la taille verticale ou du
centrage vertical.
Plus de
luminosité
• Déplace le curseur vers la fenêtre du haut de
l’affichage d’écran.
• Augmente la valeur de la taille verticale ou du
centrage vertical.
www.Insignia-Products.com
POWER LIGHT
(Intensité
lumineuse)
Voyant
d’alimentation
Alimentation
17
Page 20

É
IS-CM100751_combined.fm Page 18 Tuesday, April 12, 2005 10:14 AM
IS-CM100751 19-inch Color Monitor
Nom Icône Fonction
Menu MENU Ouvre l’afficheur d’écran et se déplace du menu
principal vers le sous-menu.
Moins de
contraste
Plus de
contraste/
Power
Light
(Intensité
lumineuse)
Voyant
d’alimentat
ion
Bouton
d'alimentat
ion
RÉGLER LA LUMINOSITÉ.
LUMINOSIT
• Déplace le curseur vers la fenêtre gauche de
l’affichage d’écran.
• Diminue la valeur de toute fonction sélectionnée.
• Déplace le curseur vers la fenêtre droite de
l’afficheur d’écran.
• Augmente la valeur de toute fonction sélectionnée.
• Règle la luminosité de l’écran pendant que
l’afficheur d’écran est fermé.
Affiche le fonctionnement normal et l’état de la
gestion de l’alimentation.
Appuyer pour allumer et éteindre le moniteur.
Réglage de la luminosité de l’écran :
• Appuyer sur les touches de la LUMINOSITÉ ou
.
R
ÉGLAGE DE LA LUMINOSITÉ EN UTILISANT LA FONCTION POWER LIGHT
POWER LIGHT
Réglage progressif de la luminosité de l’écran par
étapes de 10% :
PC
GAME
MOVIE
• Appuyer sur la touche POWER LIGHT.
Important : Vérifier que le moniteur est en mode PC
lors du réglage de la luminosité en utilisant la touche
Power Light. L’utilisation de la touche Power Light
lorsque le moniteur est en mode Cinéma ou en mode
Jeu, peut endommager le moniteur.
18
www.Insignia-Products.com
Page 21

IS-CM100751_combined.fm Page 19 Tuesday, April 12, 2005 10:14 AM
IS-CM100751 19-inch Color Monitor
RÉGLAGE DU CONTRASTE
CONTRASTE
Réglage du contraste de l’écran :
• Mettre Power Light en mode PC et appuyer sur la
touche CONTRASTE .
Utilisation de la touche Menu
MENU
MENUMENU SCREEN
EXIT SCREEN
MENU MENU
OSD OFF
MENU
H. MOIRE
Fermeture de l’afficheur d’écran et poursuite de l’utilisation du
moniteur :
• Sélectionner Quitter dans l’afficheur d’écran.
Utilisation de l’afficheur d’écran
Icône Commande Fonction
Langue Choix de la langue pour l’afficheur d’écran (6
Centre H. et
Centre V.
Température
couleur
langues disponibles)
Réglage de la position horizontale (gauche ou
droit) et verticale (vers le haut ou vers le bas)
de l’affichage.
Choix parmi les différents préréglages de la
température de couleur ou bien
personnalisation des valeurs de couleurs.
www.Insignia-Products.com
19
Page 22

IS-CM100751_combined.fm Page 20 Tuesday, April 12, 2005 10:14 AM
Icône Commande Fonction
Gain de rouge Réglage du gain du rouge.
Gain de vert Réglage du gain du vert.
Gain de bleu Réglage du gain du bleu
IS-CM100751 19-inch Color Monitor
Taille H. et Taille V.Réglage de la largeur (taille horizontale) et de
la hauteur (taille verticale) de l’affichage.
Moiré H. Réglage de l’annulation du moiré horizontal de
l’image.
Moiré V. Réglage de l’annulation du moiré vertical de
l’image.
Zoom Réglage simultané de la hauteur et de la
largeur de l’affichage.
Distorsion en
coussinet
Réglage des marges droite et gauche pour les
rendre plus ou moins convexes ou concaves.
Trapèze Réglage du trapèze de l’écran en déplaçant
les lignes vers l’intérieur ou l’extérieur.
Barillet Réglage de l’équilibrage latéral lorsque les
bords de l’écran sont courbés vers la droite ou
vers la gauche.
Parallélogramme Réglage du parallélogramme lorsque
l’affichage penche vers la droite ou vers la
gauche.
Barillet T. Réglage du coin supérieur du barillet quand
les côtés supérieurs de l’écran sont courbés.
20
Barillet B. Réglage du coin inférieur du barillet quand les
côtés inférieurs de l’écran sont courbés.
Rotation Réglage de la rotation lorsque l’affichage est
incliné vers la droite ou vers la gauche.
www.Insignia-Products.com
Page 23

IS-CM100751_combined.fm Page 21 Tuesday, April 12, 2005 10:14 AM
IS-CM100751 19-inch Color Monitor
Icône Commande Fonction
Démagnétisation La démagnétisation permet d’éliminer le
magnétisme indésirable sur le moniteur
pouvant être à l’origine d’impuretés de
colorimétrie.
État Affiche la fréquence verticale et horizontale
ainsi que la polarité.
Niveau du signal Modifier la tension du signal si les images
défilent sur le moniteur. La tension du signal
d’entrée vidéo varie en fonction de la carte
vidéo. La valeur usine par défaut est de 0,7 V.
Rappel Réinitialise l’écran avec les réglages d’usine.
Contrôle
colorimétrique
Permet l’affichage d’une barre de contrôle
RVB pour déterminer si la couleur de l’écran
est normalement exprimée ou non.
Utilisation de la fonction Autodiagnostics
Si le moniteur n’affiche rien, appuyer sur n’importe quelle touche pour ouvrir
l’écran d’Autodiagnostics. La fonction d’autodiagnostics vérifie l’état du
moniteur et détermine s’il reçoit un signal valide.
NO SIGNAL
OUT OF RANGE
HF: 30-95 KHz
V: 50-160 Hz
PC DISPLAY SETTINGS
CORRECT?
L’ é c r a n
Pas de signal
n’est pas connecté à l’ordinateur ou si le moniteur est
en mode DPMS.
L’ éc ra n
Hors plage
appliquée se trouve au-dessus ou en dessous de la
plage normale.
Plage normale
H : 30 - 95 kHz
V : 50 - 160 Hz
s’affiche si le connecteur VGA
s’affiche si la fréquence
Caractéristiques
Ces caractéristiques sont sujettes à des modifications sans préavis.
Dimension CDT 19 pouces
Diagonale de la surface
visible de l’image
18 pouces
www.Insignia-Products.com
21
Page 24

IS-CM100751_combined.fm Page 22 Tuesday, April 12, 2005 10:14 AM
Pas du masque 0,01 po (0,25 mm)
IS-CM100751 19-inch Color Monitor
Synchronisation –
30 - 95 kHz
horizontale
Synchronisation – verticale 50 - 160 Hz
Plug and Play (Technologie
Compatible VESA DDC
brancher et utiliser)
Économie d’énergie Conforme EPA, VESA DPMS, Nutek
Alimentation 100 - 240 V CA, 50/60 Hz, (tension libre)
Consommation électrique 100 W
Dimension (L x H x P) 17,4 po × 18,0 po × 18,1 po
(444 mm × 459 mm × 460 mm)
Poids non déballé 40,8 lb (18,5 kg)
Température d’utilisation 50 à 104 °F (10 à 40 °C)
Synchronisations préréglées en usine
Remarque : Tous les modes sont non entrelacés.
Mode Résolution Fréq. H. (kHz) Fréq. V. (Hz)
VGA 480 640 × 480 31,5 60
BGA 400 720 × 400 31,3 70
VESA 43K 640 × 480 43,3 85
VESA SVGA 85 800 × 600 53,7 85
VESA 60 K 1024 × 768 60,0 75
VESA 1024/85 1024 × 768 68,7 85
VESA 1280/75 1280 × 1024 80,0 75
VESA 1280/85 1280 × 1024 91,1 85
22
www.Insignia-Products.com
Page 25

IS-CM100751_combined.fm Page 23 Tuesday, April 12, 2005 10:14 AM
IS-CM100751 19-inch Color Monitor
Dépannage
Problème Solution
L’affichage du moniteur ne
fonctionne pas.
1 Vérifier que le moniteur et l’ordinateur sont
sous tension.
2 Vérifier que le câble VGA est correctement
connecté à l’ordinateur.
3 Vérifier que les broches du connecteur
VGA ne sont pas tordues.
4 Vérifier si l’ordinateur ne se trouve pas en
mode d’économie d’énergie.
Le voyant DEL
d’alimentation n’est pas
allumé.
1 Vérifier que le moniteur est mis sous
tension.
2 Vérifier que le cordon d’alimentation est
correctement branché à une prise de
courant CA.
L’image n’est pas stable. 1 Vérifier que le câble VGA est bien
connecté à votre ordinateur.
L'image n'est pas centrée,
est trop petite ou trop
grande.
Des sauts d’image ou des
trains d'ondes se trouvent
dans l'image.
1 Réglage de la taille horizontale et verticale
ainsi que le centre afin d’obtenir l’image
adéquate.
1 Éloigner du moniteur les appareils pouvant
provoquer des interférences électriques.
2 Se reporter aux informations FCC à la fin
du manuel.
Les couleurs semblent
tachées.
1 Utiliser l’option de démagnétisation une
fois.
L’image est déformée. 1 Régler le contraste et la luminosité.
2 Utiliser l’option de démagnétisation une
fois.
Les bordures de la surface
disponible de l’écran ne
1 Utiliser les commandes de géométrie (tel
que coussinet et trapèze).
sont pas rectilignes.
www.Insignia-Products.com
23
Page 26

IS-CM100751_combined.fm Page 24 Tuesday, April 12, 2005 10:14 AM
IS-CM100751 19-inch Color Monitor
Déclaration sur les interférences aux fréquences
radioélectriques de la Commission fédérale des
communications (FCC) des États-Unis
Cet équipement a été testé et déclaré conforme aux limitations prévues dans
le cadre de la catégorie B des appareils numériques, définie par l’article 15
du règlement de la FCC. Ces limites ont été établies pour fournir une
protection raisonnable contre les interférences nuisibles lors d’une
installation résidentielle. Cet équipement génère, utilise et diffuse des ondes
radio et, s’il n’est pas installé et utilisé conformément aux instructions dont il
fait l’objet, il peut provoquer des interférences indésirables avec les
communications radio. Cependant, il n’est pas possible de garantir
qu’aucune interférence ne se produira dans une installation particulière. Si
cet équipement est source d’interférences gênant la réception d'ondes radio
ou télévisées (déterminé en éteignant et en rallumant l’équipement), il est
recommandé que l’utilisateur tente de corriger le problème en suivant au
moins l'une des mesures suivantes :
• Réorienter ou déplacer l’antenne réceptrice.
• Augmenter la distance entre l’équipement et le récepteur.
• Brancher l’équipement dans la prise électrique d’un circuit différent
de celui auquel le récepteur est relié.
• Contacter le revendeur ou un technicien radio/télévision qualifié pour
toute assistance.
Attention Tout changement ou modification non expressément
approuvé par la partie responsable de la conformité pourrait
annuler l’autorisation pour l’utilisateur de faire fonctionner
cet équipement.
Avis canadien
Cet appareil numérique de classe B satisfait toutes les exigences du
Règlement canadien sur le matériel brouilleur.
Avis de l’Union européenne
Les produits avec la marque CE sont conformes à la directive EMC (89/336/
EEC) et à la directive sur les basses tensions (73/23/EEC) ayant été émises
par la Commission de la Communauté européenne.
La conformité avec ces directives implique aussi la conformité avec les
normes européennes suivantes (les normes internationales équivalentes
apparaissent entre parenthèses) :
• EN55022 (CISPR 22) - Interférences électromagnétiques
• EN55024 - Test d’immunité pour les produits ITE
• EN60950 (IEC950) - Sécurité des produits
• EN61000-3-2 (IEC555-2) - Harmoniques sur les conduites
d’alimentation
Ce produit a aussi été conçu pour des systèmes d’alimentation des TI avec
tension entre phases de 230 V.
24
www.Insignia-Products.com
Page 27

IS-CM100751_combined.fm Page 25 Tuesday, April 12, 2005 10:14 AM
IS-CM100751 19-inch Color Monitor
Bienvenido
Felicitaciones por su compra de un producto Insignia de alta calidad. Su
producto IS-CM100751 representa el más moderno diseño de monitor CRT
de computadora, y está concebido para brindar un rendimiento confiable y
sin problemas.
Contenido
Bienvenido. . . . . . . . . . . . . . . . . . . . . . . . . . . . . . . . . . . . . . . . . . . . . 25
Contenido del paquete . . . . . . . . . . . . . . . . . . . . . . . . . . . . . . . . . . . 25
Introducción. . . . . . . . . . . . . . . . . . . . . . . . . . . . . . . . . . . . . . . . . . . . 25
Instrucciones importantes de seguridad . . . . . . . . . . . . . . . . . . . . . . 25
Características . . . . . . . . . . . . . . . . . . . . . . . . . . . . . . . . . . . . . . . . .27
Configuración del monitor . . . . . . . . . . . . . . . . . . . . . . . . . . . . . . . . . 28
Uso del monitor . . . . . . . . . . . . . . . . . . . . . . . . . . . . . . . . . . . . . . . . . 29
Especificaciones . . . . . . . . . . . . . . . . . . . . . . . . . . . . . . . . . . . . . . . . 33
Temporizaciones preestablecidas de fábrica . . . . . . . . . . . . . . . . . . 34
Solución de problemas . . . . . . . . . . . . . . . . . . . . . . . . . . . . . . . . . . . 35
Introducción
Este manual explica como instalar, operar, y obtener el mejor rendimiento de
su monitor correctamente. Lea esta guía del usuario detalladamente antes
de instalar su monitor, luego guárdela cerca de su monitor para uso como
referencia rápida.
Verifique que la caja contenga lo siguiente:
• Monitor a color
• Cable de alimentación
• Guía del usuario
• Base de inclinación/rotación
Si algún artículo falta o está dañado, comuníquese con Insignia llamando al
877-467-4289. Guarde la caja y los materiales de embalaje en caso de que
necesite almacenar o transportar su monitor.
Instrucciones importantes de seguridad
• Lea todas estas instrucciones.
• Guarde estas instrucciones para uso futuro.
• Desconecte este producto del tomacorriente antes de limpiarlo. Use
un paño húmedo para limpiar. No use limpiadores líquidos o en
aerosol.
• Para evitar peligros, use sólo los accesorios recomendados por el
fabricante del monitor.
• No use este monitor cerca del agua, por ejemplo cerca de una
bañera o fregadero, o cerca de una piscina.
• No coloque este producto en un carro, base, o mesa inestable. El
monitor puede caerse, causando daño a un niño o adulto, y daños
graves al equipo.
• Las ranuras y aberturas en los lados, la parte posterior e inferior se
proveen con fines de ventilación, para asegurar la operación
confiable del monitor, y para protegerlo contra el sobrecalentamiento.
www.Insignia-Products.com
25
Page 28

IS-CM100751_combined.fm Page 26 Tuesday, April 12, 2005 10:14 AM
Estas aberturas no se deben bloquear ni cubrir. Las aberturas nunca
se deben bloquear si se coloca el monitor en una cama, un sofá, una
alfombra u otra superficie suave. Este monitor nunca se debe colocar
cerca o sobre un radiador.
Este monitor no se debe colocar en una instalación integrada, tal
como en un librero, a menos que se provea una ventilación
apropiada.
• Este monitor debe funcionar únicamente con el tipo de fuente de
energía indicada en la etiqueta de marca. Si no esta seguro del tipo
de fuente de energía que tiene en su casa, consulte con el vendedor
de su monitor o la compañía de energía local.
• Este monitor está equipado con un enchufe que tiene una tercera
clavija (conexión a tierra). Este enchufe solamente entrará en un
tomacorriente para enchufe de tres clavijas. Esta es una
característica de seguridad. Sí no se puede insertar el enchufe en el
tomacorriente, comuníquese con su electricista para que reemplace
el tomacorriente obsoleto.
• No permita que nada se coloque sobre el cable de alimentación, y no
coloque este monitor donde éste puede ser pisado.
• Siga todas las advertencias e instrucciones marcadas en el monitor.
• Por protección adicional de este producto durante una tormenta de
rayos, o cuando se deje de usar por un periodo de tiempo
prolongado, desconéctelo del tomacorriente de la pared. Esto evitará
daños al monitor o la computadora debido a sobretensiones de
energía o rayos.
• No sobrecargue los tomacorrientes y los cables de extensión ya que
una sobrecarga puede causar incendio o choque eléctrico.
• Nunca inserte objetos de ningún tipo en este monitor a través de las
ranuras del gabinete, ya que estos pueden tocar puntos de voltaje
peligrosos o hacer cortocircuito con otros componentes que pueden
resultar en incendio o choque eléctrico. Nunca derrame líquidos de
ninguna clase dentro del monitor.
• No trate de reparar este monitor usted mismo, ya que abrir o quitar
las cubiertas puede exponerlo a voltajes peligrosos u otros peligros.
Solicite todas las reparaciones al personal de servicio calificado.
• Desconecte este producto del tomacorriente y solicite la reparación a
los técnicos de servicio calificados bajo las siguientes condiciones:
• Cuando el cable de alimentación o el enchufe se dañen.
• Si se ha derramado líquido dentro del monitor.
• Si el producto ha sido expuesto a la lluvia o al agua.
• Si el monitor no funciona normalmente aún siguiendo las
instrucciones de operación siguientes. Ajuste únicamente los
controles que están cubiertos en las instrucciones de operación,
ya que el ajuste incorrecto de otros controles puede resultar en
daño y frecuentemente requerirá trabajo intensivo de un técnico
calificado para restaurar la operación normal del producto.
• Si el monitor se ha dejado caer o se ha dañado el gabinete.
• Cuando el monitor exhibe un cambio significativo en el
rendimiento.
IS-CM100751 19-inch Color Monitor
26
www.Insignia-Products.com
Page 29

IS-CM100751_combined.fm Page 27 Tuesday, April 12, 2005 10:14 AM
IS-CM100751 19-inch Color Monitor
• Cuando se necesitan repuestos, asegúrese de que el técnico de
reparación use repuestos especificados por el fabricante o que
tengan las mismas características que la parte original. Las
substituciones no autorizadas pueden resultar en incendio, choque
eléctrico u otros peligros.
• Después de completar la reparación de este monitor, pida al técnico
de servicio que realice verificaciones de seguridad para determinar
que el monitor se encuentra en una condición de operación
apropiada.
Características
• La visualización de pantalla fácil de usar y conveniente le permite
ajustar fácil y exactamente el tamaño y la posición de la pantalla, la
geometría y el color.
• Controles avanzados de color para ajuste fino a fin de satisfacer su
gusto personal y los requisitos de la aplicación. Se pueden usar los
controles de pantalla para ajustar la temperatura del color o el valor
de ganancia de RGB para obtener el mejor color de pantalla e
intensidad posible.
• Autodiagnóstico para determinar si el monitor está funcionando
normalmente, si no recibe una señal o no recibe una señal válida.
• Active las frecuencias de refresco más altas del monitor para
estabilizar la pantalla y eliminar el parpadeo de pantalla irritante que
contribuye al ardor de ojos y los dolores de cabeza.
• La capacidad de visualización de pantalla “sin bordes” funciona con
todos los modos gráficos y provee un área de visualización más
grande que la de los monitores convencionales, ofreciéndole una
mejor imagen con un área de trabajo más grande.
• La luz de alimentación le permite disfrutar una pantalla ultra brillante
para películas y otros tipos de multimedia.
• Contribuye a un ambiente de trabajo seguro en estricto cumplimiento
de las normas MPR II sobre bajas emisiones.
• Cumple con las especificación de VESA para el canal de información
de la pantalla (DDC) sobre compatibilidad con “Plug and Play”. Una
micro circuitería avanzada permite que el ajuste y la configuración
sean rápidos y sin esfuerzo.
www.Insignia-Products.com
27
Page 30

IS-CM100751_combined.fm Page 28 Tuesday, April 12, 2005 10:14 AM
IS-CM100751 19-inch Color Monitor
Configuración del monitor
Para instalar la base de inclinación/rotación:
1 Asegúrese de que el monitor esté desconectado.
2 Coloque el monitor con la pantalla hacia abajo y el lado inferior orientado
hacia usted. Tenga cuidado de no rayar la pantalla del monitor.
3 Alinee los cuatro ganchos de la base con los agujeros guía situados en
la parte inferior del monitor.
Seguro
4 Inserte los ganchos en los agujeros guía.
5 Deslice la base de inclinación/rotación hacia la parte frontal del monitor
hasta que el seguro encaje en su lugar.
6 Gire el monitor y la base a la posición vertical.
Para desmontar la base de inclinación/rotación:
1 Asegúrese de que el monitor esté desconectado.
2 Coloque el monitor con la pantalla hacia abajo y el lado inferior orientado
hacia usted. Tenga cuidado de no rayar la pantalla del monitor.
3 Presione el seguro, luego jale la base de inclinación/rotación hacia la
parte posterior del monitor.
4 Jale la base en dirección opuesta al monitor.
Para conectar el cable de video y el cable de alimentación eléctrica:
1 Encienda la computadora y el monitor.
2 Conecte el cable VGA al puerto VGA de su computadora.
3 Apriete los tornillos de mariposa del conector VGA para fijarlo a su
computadora.
4 Enchufe el cable de alimentación en el receptáculo de CA situado en la
parte posterior del monitor.
5 Enchufe el otro extremo del cable de alimentación en el tomacorriente
de CA.
28
www.Insignia-Products.com
Page 31

IS-CM100751_combined.fm Page 29 Tuesday, April 12, 2005 10:14 AM
IS-CM100751 19-inch Color Monitor
Uso del monitor
Uso del panel de control
Cable VGA
Cable de alimentación
BRIGHTNESS MENU CONTRAST
Brillo Menú Contraste/
Nombre Icono Función
Reducir el
brillo
• Mueve el cursor a la ventana inferior de
visualización en pantalla (OSD).
• Reduce el valor del tamaño vertical o central
vertical.
Aumentar
el brillo
• Mueve el cursor a la ventana superior de
visualización en pantalla (OSD).
• Aumenta el valor del tamaño vertical o central
vertical.
www.Insignia-Products.com
POWER LIGHT
Intensidad
del brillo
Indicador de
Alimentación
Alimentación
29
Page 32

IS-CM100751_combined.fm Page 30 Tuesday, April 12, 2005 10:14 AM
IS-CM100751 19-inch Color Monitor
Nombre Icono Función
Menú MENÚ Abre la visualización en pantalla (OSD) y se mueve
del menú superior a un submenú.
Reducir el
contraste
Aumentar
el
contraste/
Intensidad
del brillo
Indicador
de
Alimentaci
ón
Botón de
encendido
AJUSTE DEL BRILLO
BRILLO
• Mueve el cursor a la ventana izquierda de
visualización en pantalla (OSD).
• Reduce el valor de cualquier función seleccionada.
• Mueve el cursor a la ventana derecha de
visualización en pantalla (OSD).
• Aumenta el valor de cualquier función
seleccionada.
• Mientras la visualización en pantalla (OSD) está
desactivada, ajuste el brillo de la pantalla.
Muestra el estado de la operación normal y la
administración de la alimentación.
Presione para encender o apagar el monitor.
Para ajustar el brillo de la pantalla:
• Presione los botones de BRILLO o .
A
JUSTE EL BRILLO USANDO LA INTENSIDAD DEL BRILLO
POWER LIGHT
(Intensidad del brillo)
Para ajustar el brillo de la pantalla
progresivamente en incrementos de 10%:
• Presione el botón POWER LIGHT .
PC
GAME
MOVIE
30
Importante: Verifique que su monitor esté en el modo
PC cuando ajuste el brillo usando el botón de
intensidad del brillo. Si trata de usar el botón de
Intensidad del brillo cuando el monitor está en el modo
Película o Juego, éste puede sufrir daño.
www.Insignia-Products.com
Page 33

IS-CM100751_combined.fm Page 31 Tuesday, April 12, 2005 10:14 AM
IS-CM100751 19-inch Color Monitor
CÓMO AJUSTAR EL CONTRASTE
CONTRASTE
Para ajustar el contraste de la pantalla:
• Con la Intensidad del brillo en el modo PC,
presione el botón CONTRAST .
Uso del sistema de menús
MENU
EXIT SCREEN
MENU MENU
OSD OFF
MENUMENU SCREEN
MENU
H. MOIRE
Para cerrar la visualización en pantalla (OSD) y continuar usando el
monitor:
• Seleccione Exit en la visualización en pantalla (OSD).
Uso de la visualización en pantalla (OSD)
Icono Control Función
Language Seleccione el idioma de visualización en
H.Center &
V.Center
Color Temp Escoja diferentes colores de temperatura
pantalla (OSD) (seis idiomas disponibles)
Ajusta la posición de la pantalla
horizontalmente (izquierda o derecha) y
verticalmente (arriba o abajo).
predefinidos o establezca sus valores de
colores personalizados
www.Insignia-Products.com
31
Page 34

IS-CM100751_combined.fm Page 32 Tuesday, April 12, 2005 10:14 AM
Icono Control Función
Red Gain Ajusta la ganancia roja.
Green Gain Ajusta la ganancia verde.
Blue Gain Ajusta la ganancia azul.
IS-CM100751 19-inch Color Monitor
H.Size & V.Size Ajusta el ancho (tamaño horizontal) y el alto
(tamaño vertical) de la pantalla.
H.Moire Ajusta la cancelación de la imagen Moire
horizontal.
V.Moire Ajusta la cancelación de la imagen Moire
vertical.
Zoom Ajusta el ancho y alto de la pantalla al mismo
tiempo.
Pincushion Ajusta los márgenes izquierdo y derecho para
obtener una forma más convexa o más
cóncava.
Trapezoid Ajusta el trapezoide de la pantalla moviendo
las líneas hacia adentro o afuera.
Pin Balance Ajusta el balance de lado cuando los lados de
la pantalla se doblan hacia la izquierda o
derecha.
Parallelogram Ajusta el paralelogramo cuando la pantalla se
inclina hacia la izquierda o derecha.
T.Pin Corner Ajusta la esquina superior cuando los lados de
la parte superior de la pantalla se encuentran
doblados.
32
B.Pin Corner Ajusta la esquina inferior cuando los lados de
la parte inferior de la pantalla se encuentran
doblados.
Rotation Ajusta la rotación cuando la pantalla esté
inclinada hacia la izquierda o derecha.
www.Insignia-Products.com
Page 35

IS-CM100751_combined.fm Page 33 Tuesday, April 12, 2005 10:14 AM
IS-CM100751 19-inch Color Monitor
Icono Control Función
Degauss Mantiene el monitor libre de magnetismos no
deseados que pueden resultar en impureza
del color.
Status Muestra la frecuencia horizontal y vertical y la
polaridad
Signal Level Cambia el voltaje de la señal, si las imágenes
no se detienen en el monitor. El voltaje de la
señal de entrada de video varía dependiendo
de la tarjeta de video. El valor predeterminado
de fábrica es de 0.7 V.
Recall Reinicializa la pantalla a los ajustes de
visualización preestablecidos de fábrica.
Color Test Muestra una barra de color RGB para
determinar sí el color de la pantalla esta
expresado normalmente.
Uso del autodiagnóstico
Si el monitor no muestra la imagen, presione cualquier tecla para abrir la
pantalla Self-Diagnosis. El autodiagnóstico verifica el estado del monitor y
determina si hay una señal válida.
NO SIGNAL
OUT OF RANGE
HF: 30-95 KHz
V: 50-160 Hz
PC DISPLAY SETTINGS
CORRECT?
La pantalla
No Signal
VGA no está conectado a una computadora o
cuando el monitor está en el modo DPMS.
La pantalla
Out of Range
frecuencia aplicada es más baja o más alta que el
rango normal.
Rango normal
H: 30-95 KHz
V: 50-160 Hz
se abre cuando el conector
se muestra cuando la
Especificaciones
Estas especificaciones están sujetas a cambio sin aviso previo.
Tamaño de la pantalla 19 pulgadas
Área de la imagen diagonal
visible
18 pulgadas
www.Insignia-Products.com
33
Page 36

IS-CM100751_combined.fm Page 34 Tuesday, April 12, 2005 10:14 AM
IS-CM100751 19-inch Color Monitor
Separación de puntos de
0.01 pulg. (0.25 mm)
pantalla
Sincronización - Horizontal 30-95 KHz
Sincronización - Vertical 50-160 Hz
Plug and Play Compatible con VESA DDC
Economía de energía Cumple con las especificaciones de EPA,
VESA DPMS, Nutek
Fuente de alimentación 100 - 240 V CA, 50/60 Hz (voltaje libre)
Consumo de potencia 100 W
Dimensiones (Ancho x Prof.
x Alto)
Peso fuera del material de
17.4 pulg. × 18.0 pulg. × 18.1 pulg.
(444 mm × 459 mm × 460 mm)
40.8 lbs. (18.5 Kg)
embalaje
Temperatura de operación 50~104 °F (10~40 °C)
Temporizaciones preestablecidas de fábrica
Nota: Todos los modos no están entrelazados.
Modo Resolución H. Frec. (KHz) V. Frec. (Hz)
VGA 480 640 × 480 31.5 60
BGA 400 720 × 400 31.3 70
VESA 43K 640 × 480 43.3 85
VESA SVGA 85 800 × 600 53.7 85
VESA 60K 1024 × 768 60.0 75
VESA 1024/85 1024 × 768 68.7 85
VESA 1280/75 1280 × 1024 80.0 75
VESA 1280/85 1280 × 1024 91.1 85
34
www.Insignia-Products.com
Page 37

IS-CM100751_combined.fm Page 35 Tuesday, April 12, 2005 10:14 AM
IS-CM100751 19-inch Color Monitor
Solución de problemas
Problema Solución
El monitor no muestra
imagen en la pantalla.
1 Verifique que el monitor y la computadora
estén encendidos.
2 Verifique que el cable VGA esté
correctamente conectado a la
computadora.
3 Verifique que los pines del conector VGA
no estén torcidos.
4 Verifique que la computadora no se
encuentre en el modo de ahorro de
energía.
El indicador de
alimentación no está
encendido.
1 Verifique que el monitor esté encendido.
2 Verifique que el cable de alimentación esté
correctamente conectado a una salida de
alimentación de CA.
La imagen no es estable. 1 Verifique que el cable VGA esté
firmemente conectado a la computadora.
La imagen no esta
centrada, es demasiado
1 Ajuste el tamaño horizontal y vertical y
centre para obtener la imagen correcta.
pequeña o demasiado
grande.
La imagen rebota o un
patrón de onda se muestra
en la imagen.
1 Aleje del monitor los dispositivos que
pueden causar interferencia eléctrica.
2 Vea la información de FCC al final de este
manual.
El color tiene manchas. 1 Use la función Degauss una vez.
La imagen esta borrosa. 1 Ajuste el contraste y el brillo.
2 Use la función Degauss una vez.
Los bordes del área
disponible en la pantalla no
1 Use los controles de geometría (tales
como pincushion y trapezoid).
están rectos.
www.Insignia-Products.com
35
Page 38

IS-CM100751_combined.fm Page 36 Tuesday, April 12, 2005 10:14 AM
IS-CM100751 19-inch Color Monitor
Declaración de la Comisión Federal de
Comunicaciones sobre la interferencia de
frecuencias de radio
Este equipo ha sido sometido a pruebas y se ha determinado que satisface
los límites establecidos para clasificarlo como dispositivo digital de Clase B
de acuerdo con la Parte 15 del reglamento FCC. Estos límites se han
establecido para proporcionar una protección razonable contra interferencias
perjudiciales en una instalación residencial. Este equipo genera, usa y
puede emitir energía de radiofrecuencia. Si no se instala y usa de acuerdo
con las instrucciones, este aparato puede causar interferencias perjudiciales
a las comunicaciones de radio. Sin embargo, no se garantiza que no ocurrirá
interferencia en una instalación particular. Sí el equipo causa interferencias
perjudiciales en la recepción de la señal de radio o televisión, lo cual puede
comprobarse encendiéndolo y apagándolo alternativamente, se recomienda
al usuario corregir la interferencia mediante uno de los siguientes
procedimientos:
• Cambiar la orientación o la ubicación de la antena receptora.
• Aumentar la distancia entre el equipo y el receptor.
• Conectar el equipo a un tomacorriente de un circuito distinto de aquel
al que esta conectado el receptor.
• Solicitar consejo al distribuidor o a un técnico experto en radio/TV
para obtener ayuda.
Precaución Cualquier cambio o modificación no aprobado
expresamente por la parte responsable del cumplimiento
normativo puede anular la autoridad del usuario para operar
el equipo.
Notificación canadiense
Este aparato digital de la Clase B cumple todos los requisitos del
Reglamento Canadiense sobre Equipos que Causan Interferencias.
Aviso de la Unión Europea
Los productos con la marca de CE cumplen con la Directiva EMC (89/336/
EEC) y la Directiva de Bajo Voltaje (73/23/EEC) emitida por la Comisión de
la Comunidad Europea.
El cumplimiento de estas directivas indica la conformidad de acuerdo a las
siguientes normas (en paréntesis se encuentran los estándares
internacionales equivalentes):
• EN55022 (CISPR 22) – Interferencia Electromagnética
• EN55024 – Prueba de Inmunidad para el Producto ITE
• EN60950 (IEC950) – Seguridad del Producto
• EN61000-3-2 (IEC555-2) – Armónicas de la Línea de Alimentación
Este producto esta también diseñado para sistemas de energía de IT con un
voltaje entre fases de 230 V.
36
www.Insignia-Products.com
Page 39

blank.fm Page 1 Friday, March 25, 2005 2:46 PM
Page 40

Distributed by Insignia™ Products
Distribué par Insignia™ Products
Distribuido por Insignia™ Products
7601 Penn Avenue South,
Richfield, MN USA 55423-3645
www.Insignia-Products.com
All rights reserved. All other products and brand names aretrademarks of their respective owners.
Tous droits réservés. Tous les autres produits ou nomsde marques sont des marques de commerce qui appartiennent à leurs propriétaires respectifs.
Todos los derechos reservados. Todos los demás productos y marcas son marcas comerciales registradas de sus respectivos dueños.
© 2005 Insignia™ Products
© 2005 produits Insignia™
© 2005 productos Insignia™
 Loading...
Loading...