Infiniti Q50 Hybrid, Q50 Owner's Manual
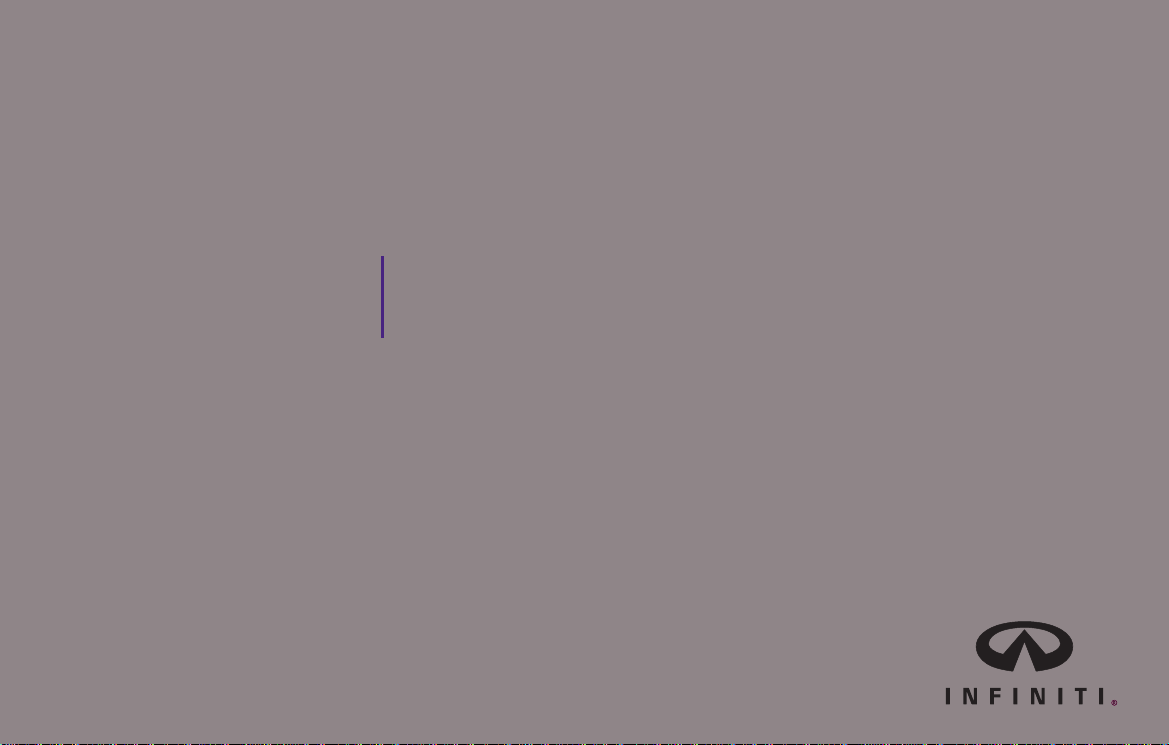
For your safety, read carefully and keep in this vehicle.
2014 Infiniti
Infiniti InTouch Owner’s Manual
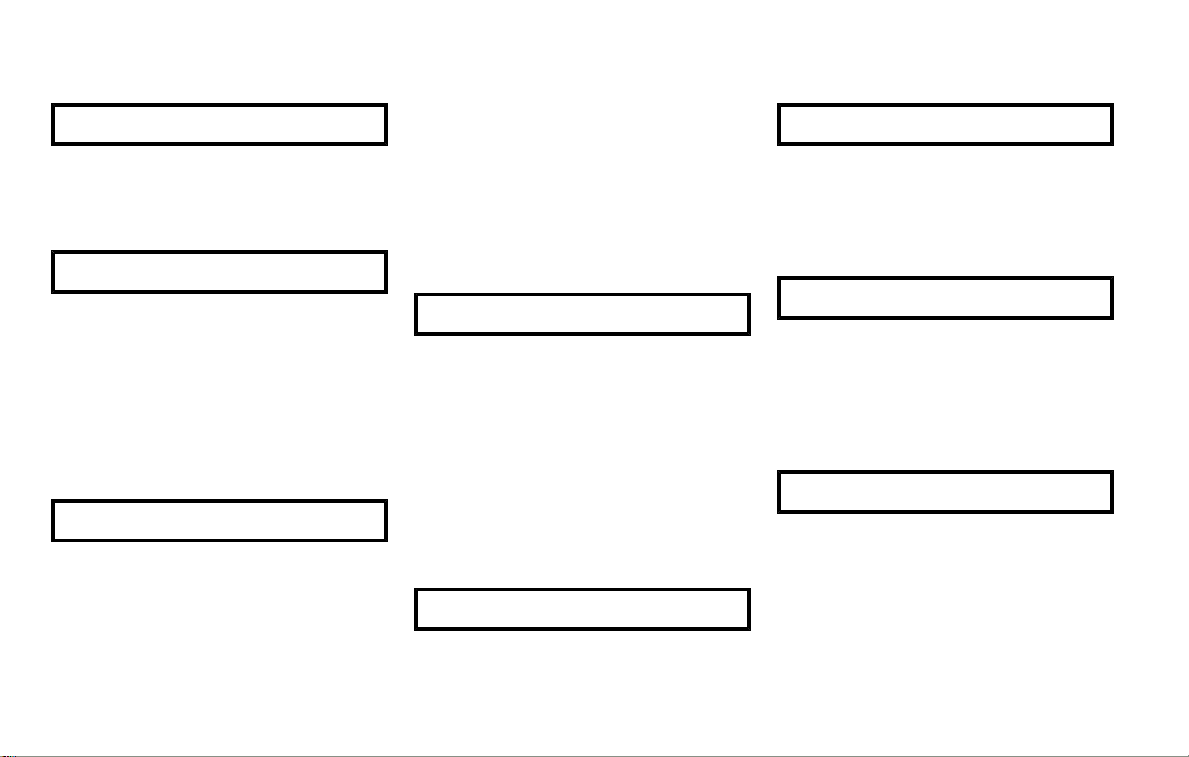
Table of Contents
1 Introduction
How to use this manual ................... 1-2
Safety information ........................... 1-3
Laser product.................................. 1-4
2 Getting Started
Control buttons and functions.......... 2-2
Starting system ............................... 2-7
Touch panel operation .................... 2-8
Menu screen and
operation method ........................... 2-9
How to operate dual display .......... 2-10
Items to be set initially .................. 2-16
3 Heater and air conditioner
Heater and air conditioner
operation precautions ...................... 3-2
Heater and air
conditioner controls ......................... 3-3
Automatic climate control system..... 3-6
Heated seats (if so equipped) .......... 3-9
Heated steering-wheel (if
so equipped) ................................. 3-10
Rear window and outside
mirror defroster ............................. 3-11
Heater and air
conditioner settings ....................... 3-11
4 Audio system
Audio operation precautions ............ 4-2
Names and functions of audio
control buttons .............................. 4-10
Audio operations ........................... 4-11
Audio settings ............................... 4-31
CD/USB memory device care
and cleaning.................................. 4-33
Gracenote
License Agreement..................... .... 4-33
®
End User
5 Hands-Free Phone
Bluetooth®Hands-Free
Phone System.................................. 5-2
6 Infiniti InTouch Apps
Infiniti InTouch Apps Overview ......... 6-2
Using applications ........................... 6-3
Vehicle Apps .................................... 6-3
Mobile Apps ................................... 6-8
7 Monitor system
RearView Monitor (if so equipped) ... 7-2
Around View
so equipped) ................................... 7-6
Difference between predictive and
actual distances............................. 7-19
®
Monitor (AVM) (if
8 Information and settings
Information screen ........................... 8-2
SiriusXM Travel Link
Infiniti Connection
Settings screen .............................. 8-22
Fully customizable
digital environment ........................ 8-28
®
..................... 8-4
TM
..................... 8-10
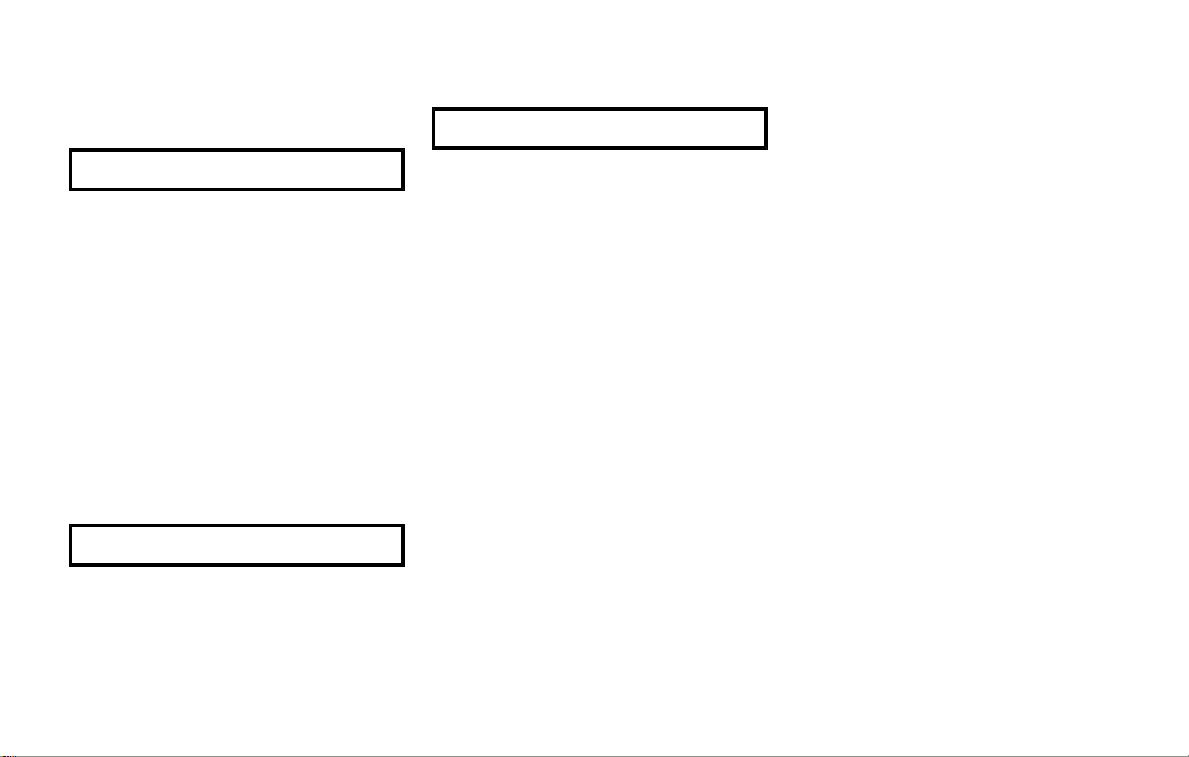
Driver Assistance settings .............. 8-31
11 Troubleshooting guide
9 Navigation (if so equipped)
Safety information ........................... 9-3
Map data authentication .................. 9-3
Map operation ................................. 9-4
Setting destination ........................ 9-14
Route guidance.............................. 9-29
Viewing traffic information ............. 9-43
Viewing available
traffic information .......................... 9-44
Storing a location/route................. 9-48
Navigation settings ........................ 9-56
General information for
navigation sysytem ........................ 9-59
10 Voice recognition
INFINITI voice recognition ............... 10-2
Customer assistance ...................... 11-2
System unit ................................... 11-3
Audio system ................................. 11-4
Bluetooth
Phone System.............................. 11-13
Monitor system (if so equipped) ... 11-16
Navigation (if so equipped) .......... 11-17
Voice recognition ......................... 11-25
®
Hands-Free
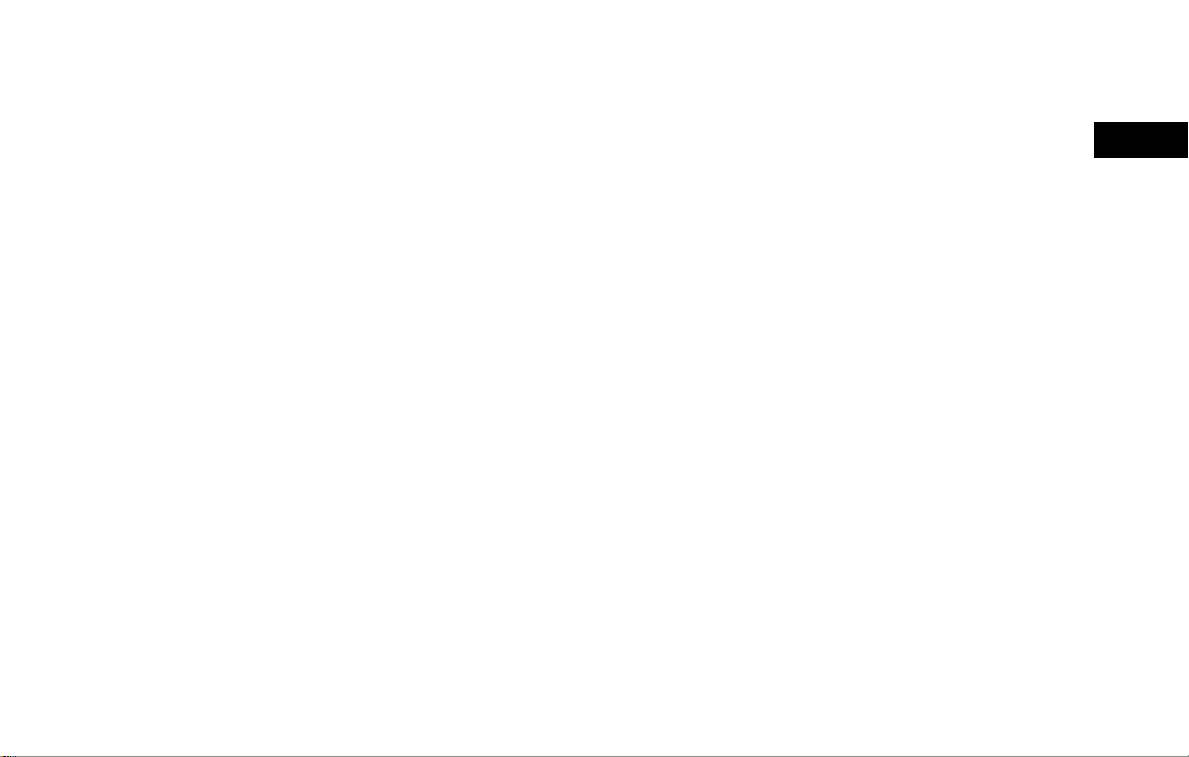
1 Introduction
How to use this manual....................................... 1-2
For safe operation ........................................... 1-2
Reference symbols .......................................... 1-2
Screen illustrations ......................................... 1-2
Safety information............................................... 1-3
Laser product...................................................... 1-4
Trademarks.................................................... 1-4
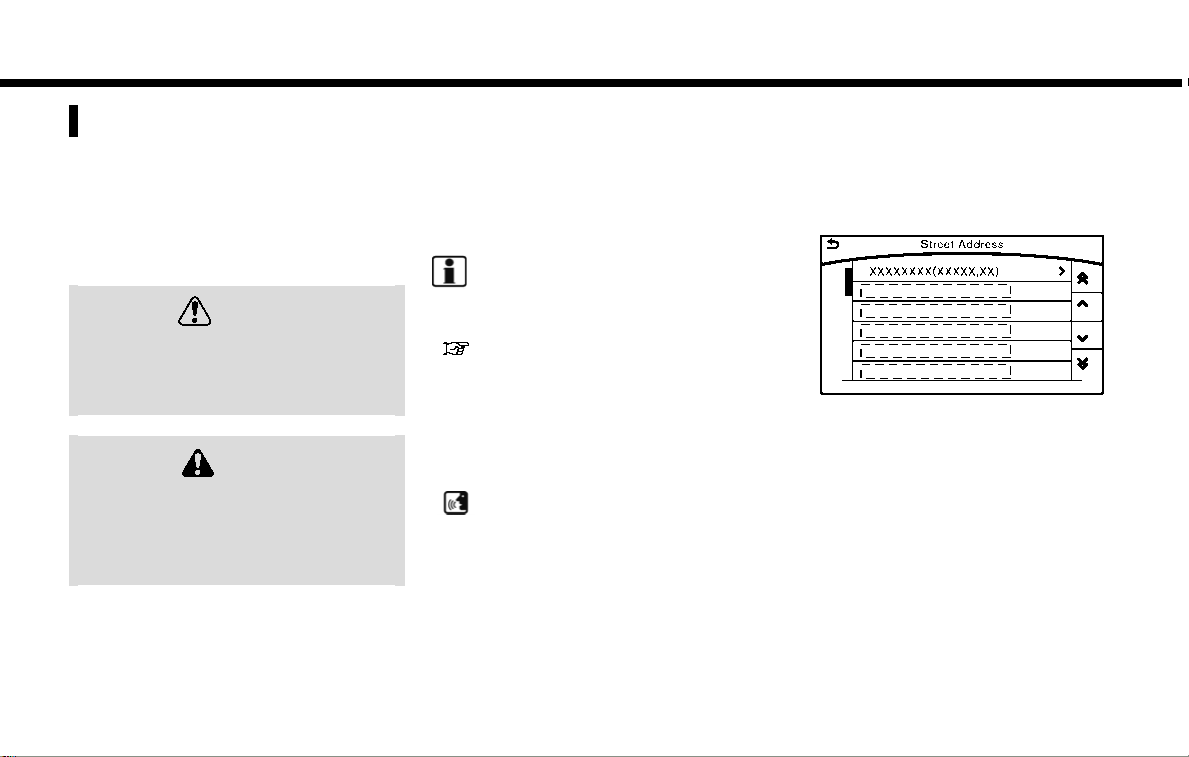
1. Introduction
HOW TO USE THIS MANUAL
This manual uses special words, symbols,
icons and illustrations organized by function.
Please refer to the following items and
familiarize yourself with them.
FOR SAFE OPERATION
WARNING!
This is used to indicate the presence of a
hazard that could cause death or serious
personal injury. To avoid or reduce the risk,
the procedures must be followed precisely.
CAUTION!
This is used to indicate the presence of a
hazard that could cause minor or moderate
personal injury or damage to your vehicle. To
avoid or reduce the risk, the procedures must
be followed carefully.
NOTE:
Indicates items that help you understand and
maximize the performance of your vehicle. If
ignored, they may lead to a malfunction or poor
performance.
REFERENCE SYMBOLS
INFO:
This indicates information that is necessary for
efficient use of your vehicle or accessories.
Reference page:
This indicates the title and page that you
should refer to.
[]:
This indicates a key/item displayed on the
screen.
Voice Command:
This indicates an operation by voice
command.
SCREEN ILLUSTRATIONS
Icons and menu items displayed on the
screen may be abbreviated or omitted from
the screen illustrations when appropriate.
The omitted icons and menu items are
described as dotted lines as illustrated.
1-2
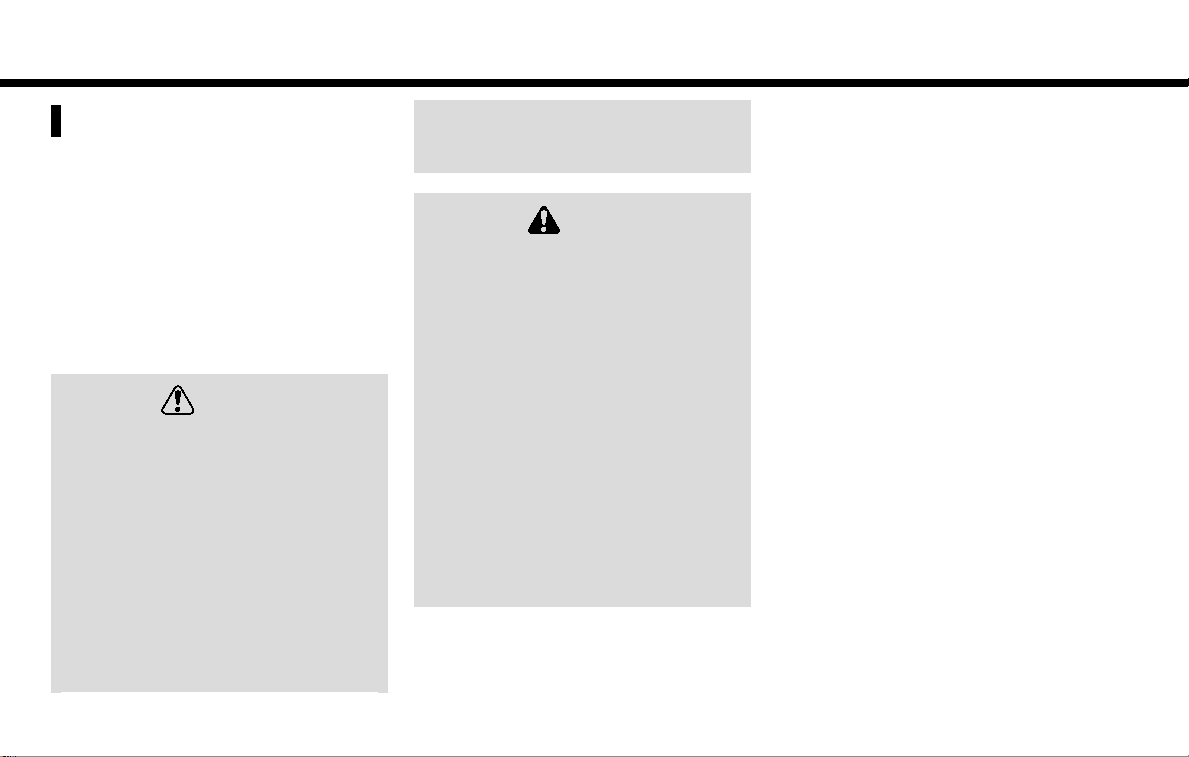
1. Introduction
SAFETY INFORMATION
This system is primarily designed to help
you support your pleasant driving as outlined in this manual. However, you, the
driver, must use the system safely and
properly. Information and the availability of
services may not always be up to date. The
system is not a substitute for safe, proper
and legal driving.
Before using the system, please read the
following safety information. Always use
the system as outlined in this manual.
WARNING!
. To operate Infiniti InTouch or to use the
INFINITI controller, first park the vehicle
in a safe location and set the parking
brake. Operating the system while driving can distract the driver and may result
in a serious accident.
. Do not disassemble or modify this
system. If you do, it may result in
accidents, fire or electrical shock.
. If you notice any foreign objects in the
system hardware, spill liquid on the
system or notice smoke or a smell
coming from it, stop using the system
immediately and contact an INFINITI
retailer. Ignoring such conditions may
lead to accidents, fire or electrical shock.
CAUTION!
. Do not use this system if you notice any
malfunctions such as a frozen screen or
the lack of sound. Continued use of the
system may result in accidents, fire or
electrical shock.
. Some jurisdictions may have laws limit-
ing the use of video screens while
driving. Use this system only where it
is legal to do so.
. Extreme temperature conditions [below
−48F(−208C) and above 1588F (708C)]
could affect the performance of the
system.
. The display screen may break if it is hit
with a hard or sharp object. If the display
screen breaks, do not touch it. Doing so
could result in an injury.
NOTE:
Do not keep the system running with the engine
or the hybrid system stopped. Doing so may
discharge the vehicle battery (12V battery).
When you use the system, always keep the
engine or the hybrid system running.
1-3
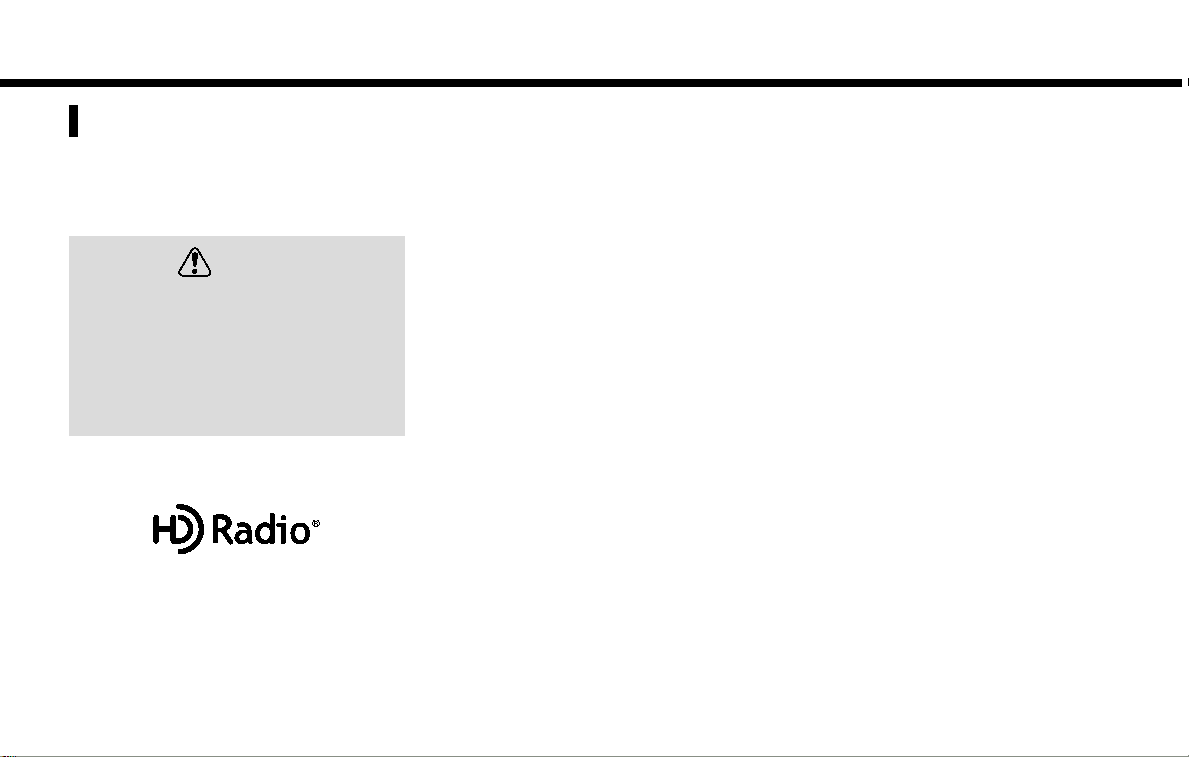
1. Introduction
LASER PRODUCT
This Infiniti InTouch is certified as a Class 1
laser product.
Infiniti InTouch complies with DHHS Rules
21 CFR Chapter 1, Subchapter J.
WARNING!
. Do not disassemble or modify this
system. There are no user serviceable
parts in Infiniti InTouch.
. If maintenance, adjustments and opera-
tions other than those specified in this
manual are attempted, injury due to laser
radiation and exposure could occur.
TRADEMARKS
HD Radio Technology manufactured under
license from iBiquity Digital Corporation.
U.S. and Foreign Patents. HD Radio
TM
and
the HD, HD Radio, and “Arc” logos are
proprietary trademarks of iBiquity Digital
Corp.
1-4
SiriusXM services require a subscription
after trial period and are sold separately or
as a package. Our satellite service is
available only to those at least 18 and
older in the 48 contiguous USA and DC. For
more information visit www.siriusxm.com.
“Made for iPod,”“Made for iPhone,” and
“Made for iPad” mean that an electronic
accessory has been designed to connect
specifically to iPod, iPhone, or iPad,
respectively, and has been certified by
the developer to meet Apple performance
standards. Apple is not responsible for the
operation of this device or its compliance
with safety and regulator y standards.
Please note that the use of this accessory
with iPod, iPhone, or iPad may affect
wireless performance.
Apple, the Apple logo, iPad, iPhone, iPod,
iPod classic, iPod nano, and iPod touch are
trademarks of Apple Inc., registered in the
U.S. and other countries. Lightning is a
trademark of Apple Inc. App Store is a
service mark of Apple Inc.
Music recognition technology and related
data are provided by Gracenote
®
. Gracenote is the industry standard in music
recognition technology and related content
delivery. For more information visit www.
gracenote.com.
CD and music-related data from Gracenote,
Inc., copyright *
C
2000 to present Gracenote. Gracenote Software, copyright *
2000 to present Gracenote. One or more
patents owned by Gracenote apply to this
product and service. See the Gracenote
website for a non-exhaustive list of applicable Gracenote patents. Gracenote, CDDB,
MusicID, MediaVOCS, the Gracenote logo
and logotype, and the "Powered by Gracenote" logo are either registered trademarks
or trademarks of Gracenote in the United
States and/or other countries.
C
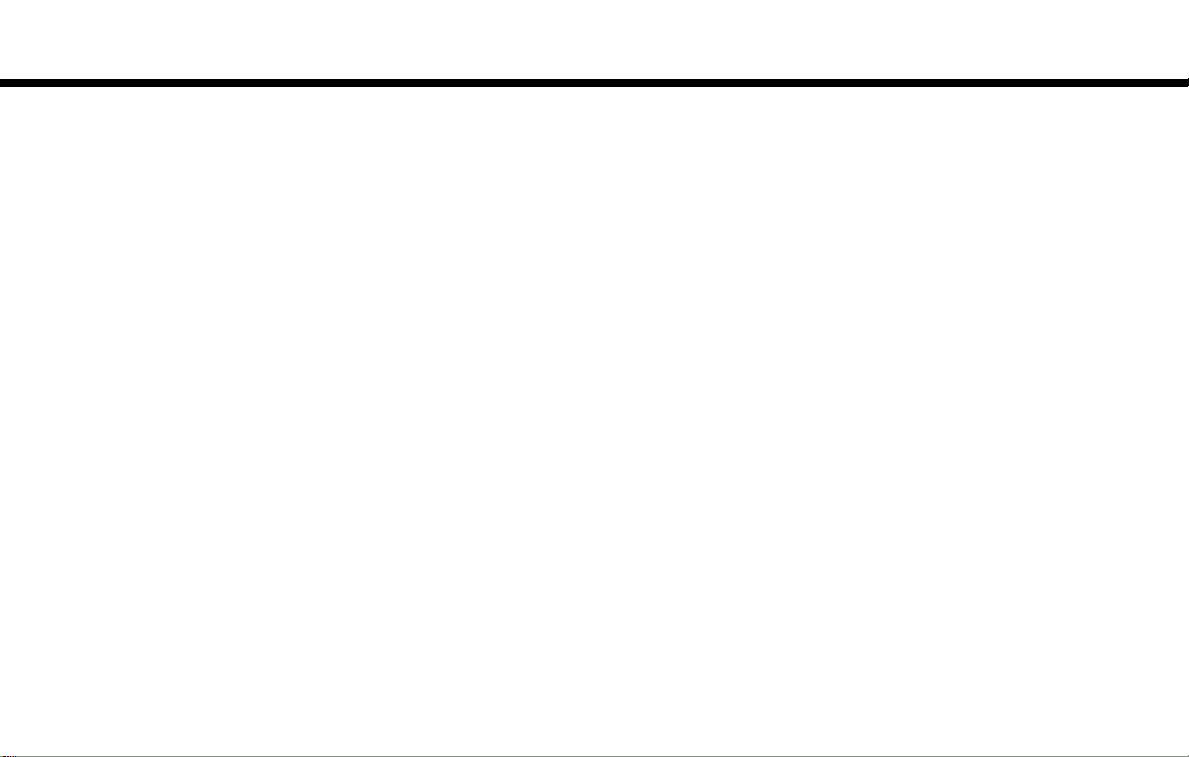
The Bluetooth®word mark and logos are
registered trademarks owned by Bluetooth
SIG, Inc. and any use of such marks by
DENSO CORPORATION is under license.
Other trademarks and trade names are
those of their respective owners.
Required SiriusXM Satellite Radio and
SiriusXM Traffic monthly subscriptions are
sold separately. SiriusXM Traffic are only
available in select markets. For more
information,
see www.siriusxm.com/siriusxmtraffic
Required SiriusXM Satellite Radio and
SiriusXM Travel Link monthly subscriptions
are sold separately. SiriusXM Travel Link is
only available in select markets. For more
information,
see www.siriusxm.com/travellink
App Store
SM
Apple and the Apple logo are trademarks
of Apple Inc., registered in the U.S. and
other countries. App Store is a service
mark of Apple Inc.
Google Play
TM
Google Play is a trademark of Google Inc.
Google
C
2012 Google Inc. All rights reserved.
*
Google Calendar
TM
calendaring application
is a trademark of Google Inc.
1. Introduction
1-5
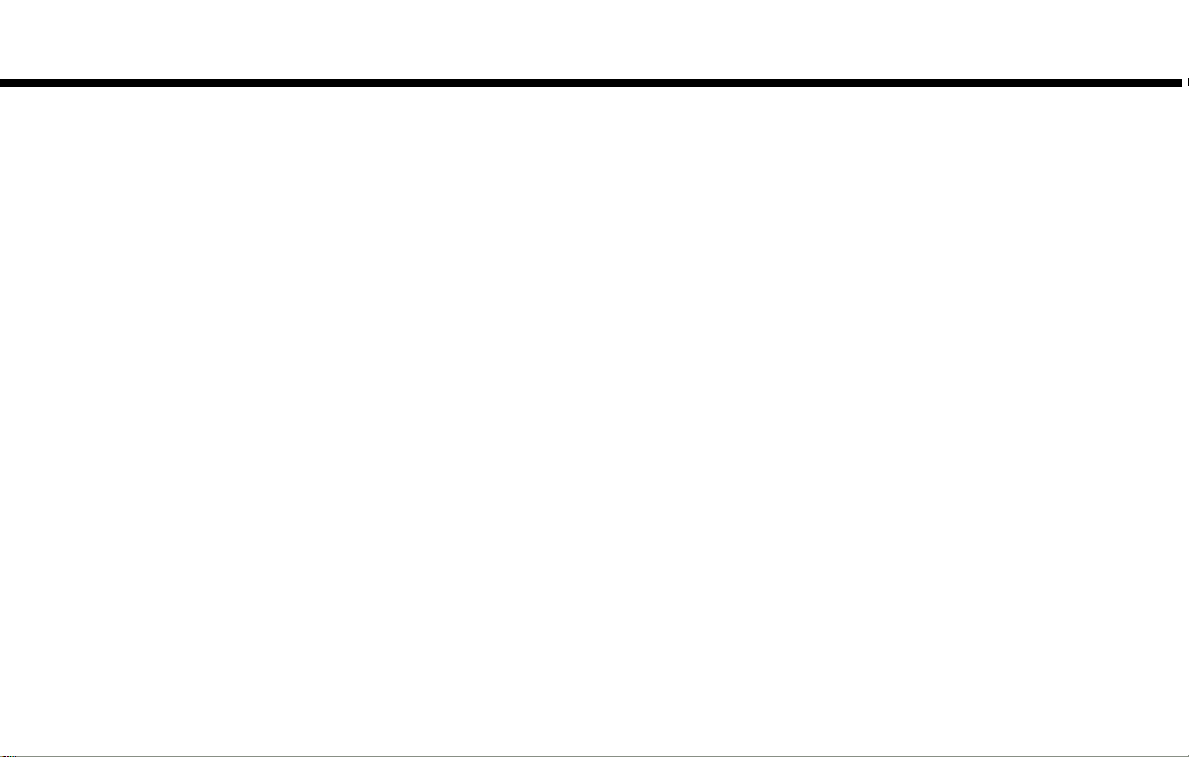
1. Introduction
MEMO
1-6
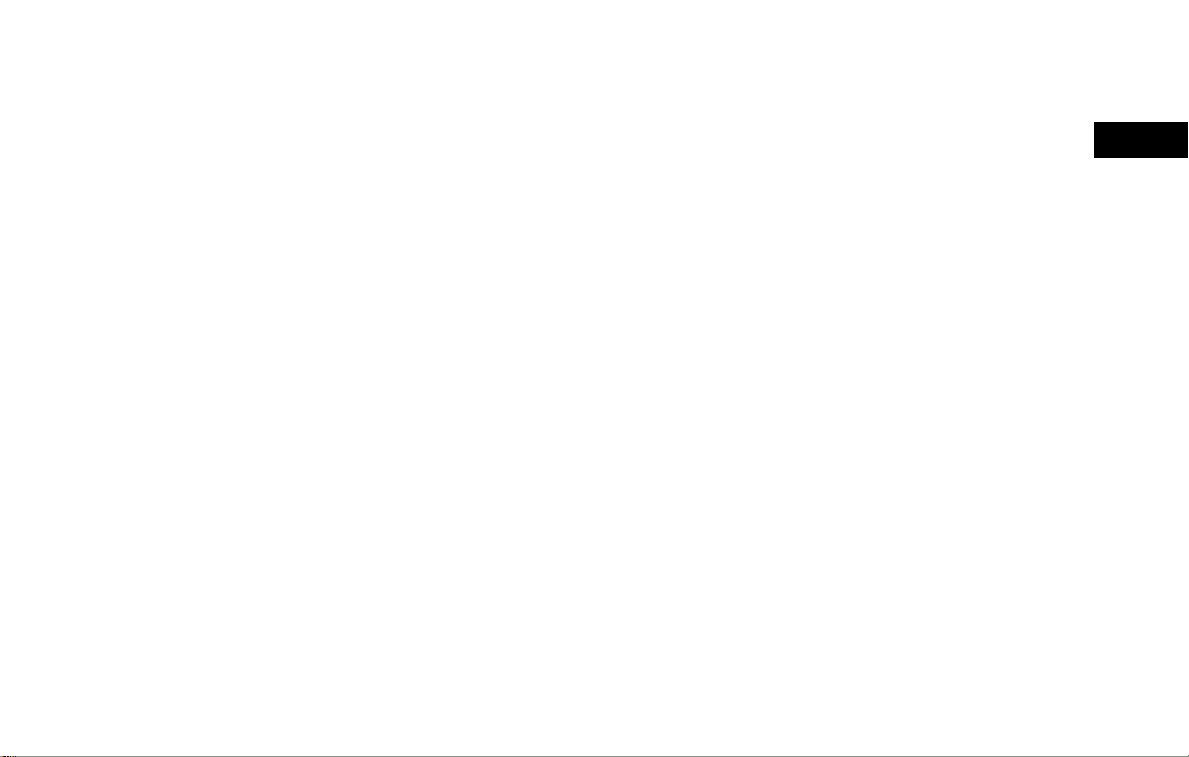
2 Getting Started
Control buttons and functions ............................. 2-2
Dual Display.................................................... 2-2
INFINITI controller ............................................ 2-5
Steering-wheel switches .................................. 2-5
Media Hub ...................................................... 2-6
Starting system ................................................... 2-7
Start-up screen................................................ 2-7
Log-in screen................................................... 2-7
Touch panel operation ......................................... 2-8
Menu screen and operation method .................... 2-9
Scrolling menu icon screen ............................. 2-9
Scrolling message or list ................................. 2-9
Selecting item ................................................. 2-9
Adjusting volume and settings ........................ 2-9
How to input letters and numbers ............... 2-10
How to operate dual display ............................. 2-10
Upper touch screen display
(upper display) ............................................ 2-10
Lower touch screen display (lower
display) ...................................................... 2-13
Functions disabled while driving.................. 2-15
Items to be set initially ..................................... 2-16
Screen Settings ........................................... 2-16
Volume settings........................................... 2-18
Language and unit settings.......................... 2-19
Clock settings .............................................. 2-20
Connecting Bluetooth
®
device...................... 2-21
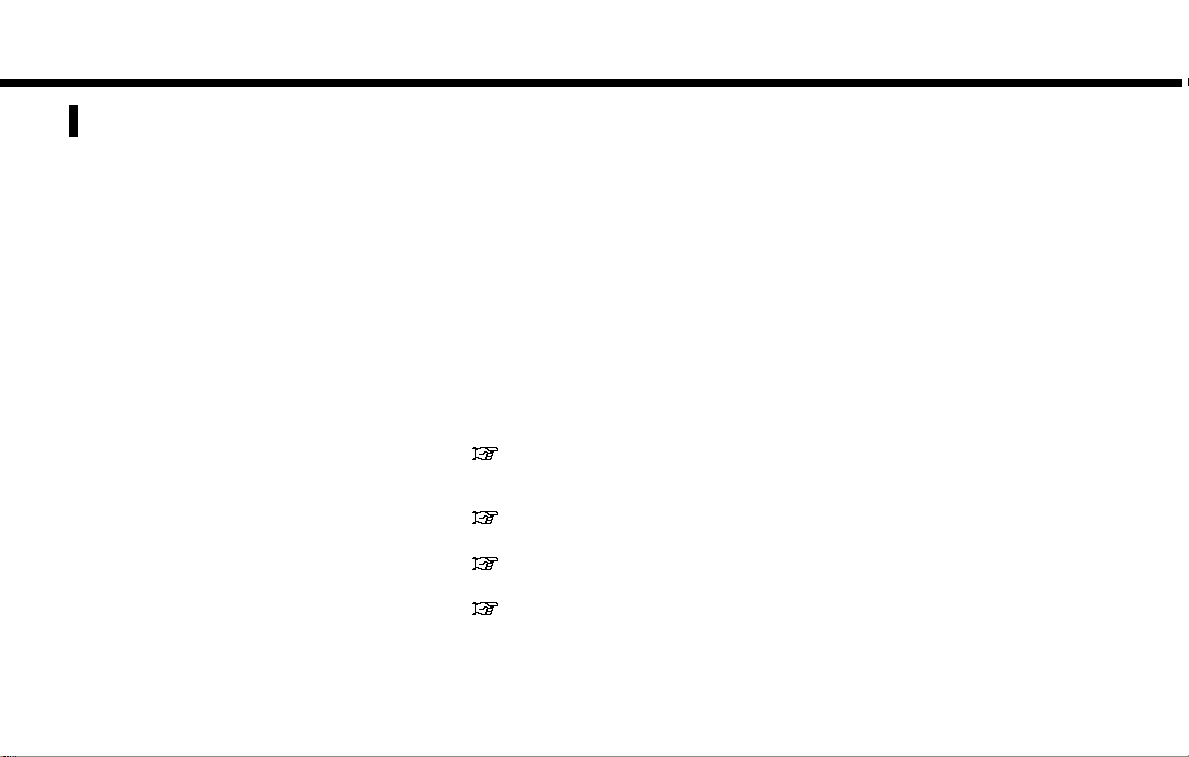
2. Getting Started
CONTROL BUTTONS AND FUNCTIONS
Infiniti InTouch controls the heater and air
conditioner, audio, RearView/Around
®
View
Monitor, navigation system (if so
equipped), InTouch Apps, Bluetooth
Hands-free phone etc., by using the upper
and lower display, INFINITI controller,
menu button and steering-wheel switch.
Designs and button layout may vary
depending on the specifications and the
model.
®
1
Steering-wheel switch
*
“Steering-wheel switches”
(page 2-5)
2
Media Hub
*
*
*
“Media Hub” (page 2-6)
3
Dual display
“Dual Display” (page 2-2)
4
INFINITI controller
“INFINITI controller” (page 2-5)
DUAL DISPLAY
Both displays can be operated with the
touch panel.
The upper touch screen display (upper
display) can display various information.
The lower touch screen display (lower
display) can be used for various operations.
2-2
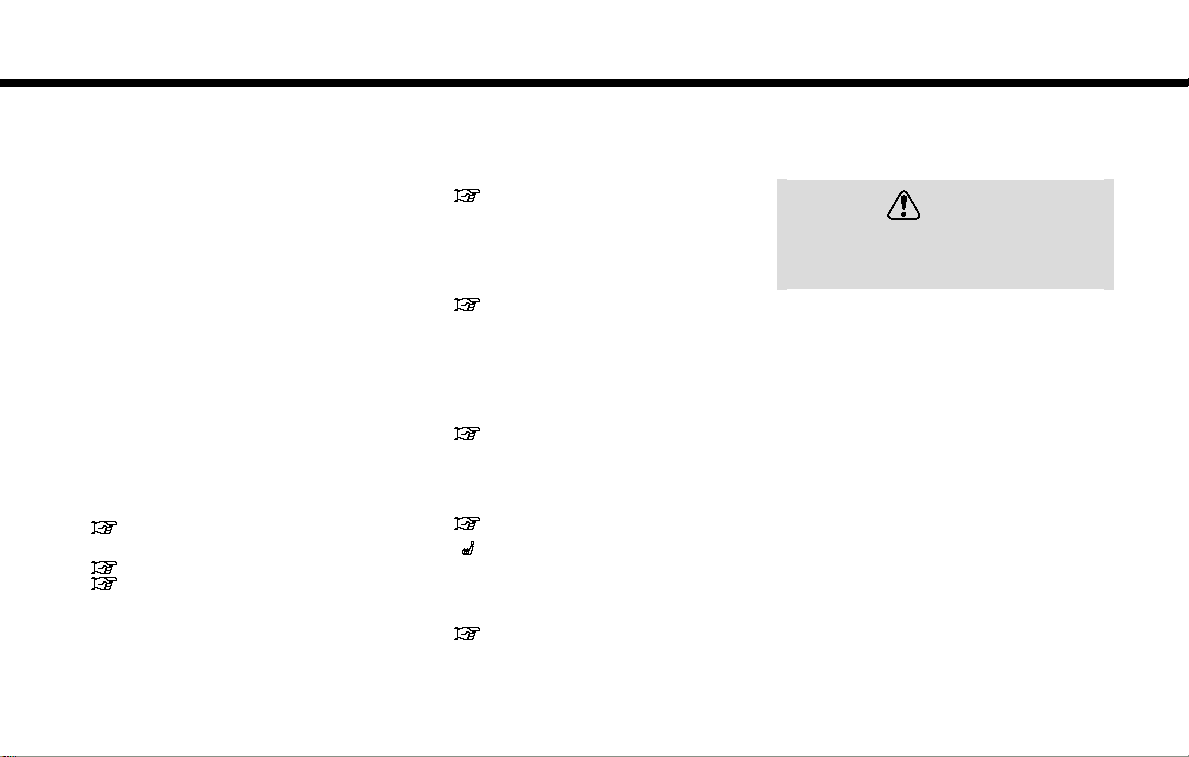
2. Getting Started
1
Upper touch screen display (upper
*
display)
Display Information, view monitor sys-
tem, navigation (if so equipped).
“Upper touch screen display
(upper display)” (page 2-10)
“7. Monitor system”
“9. Navigation”
2
Lower touch screen display (lower
*
display)
The lower display provides touchscreen controls for various vehicle fea-
tures including InTouch Apps, the
navigation system (if so equipped),
audio system and the heater and airconditioner system, etc.
“Lower touch screen display (lower display) ” (page 2-13)
3
Heater and air conditioner buttons
*
Allow you to control the heater and air
conditioner.
“Heater and air conditioner controls” (page 3-3)
4
Lower display menu buttons
*
Push <AUDIO>, <MENU>,or<CLIMATE>
to display functions on the lower
display.
“Lower display and menu buttons” (page 2-13)
5
Audio main buttons
*
Allow you to control the audio.
“Audio main buttons” (page 4-10)
6
< > Heated seat buttons (if so
*
equipped)
The driver seat and front passenger
seat can be heated.
“Heated seats” (page 3-9)
How to handle display
The display is a liquid crystal display and
should be handled with care.
WARNING!
Never disassemble the display. Some parts
utilize extremely high voltage. Touching
them may result in serious personal injury.
Characteristics of liquid crystal display:
. If the temperature inside the vehicle is
especially low, the display will stay
relatively dim or the movement of the
images may be slow. These conditions
are normal. The display will function
normally when the interior of the
vehicle has warmed up.
. Some pixels in the display are darker or
brighter than others. This condition is
an inherent characteristic of liquid
crystal displays, and it is not a malfunction.
. A remnant of the previous display
image may remain on the screen. This
screen burn is inherent in displays, and
it is not a malfunction.
2-3
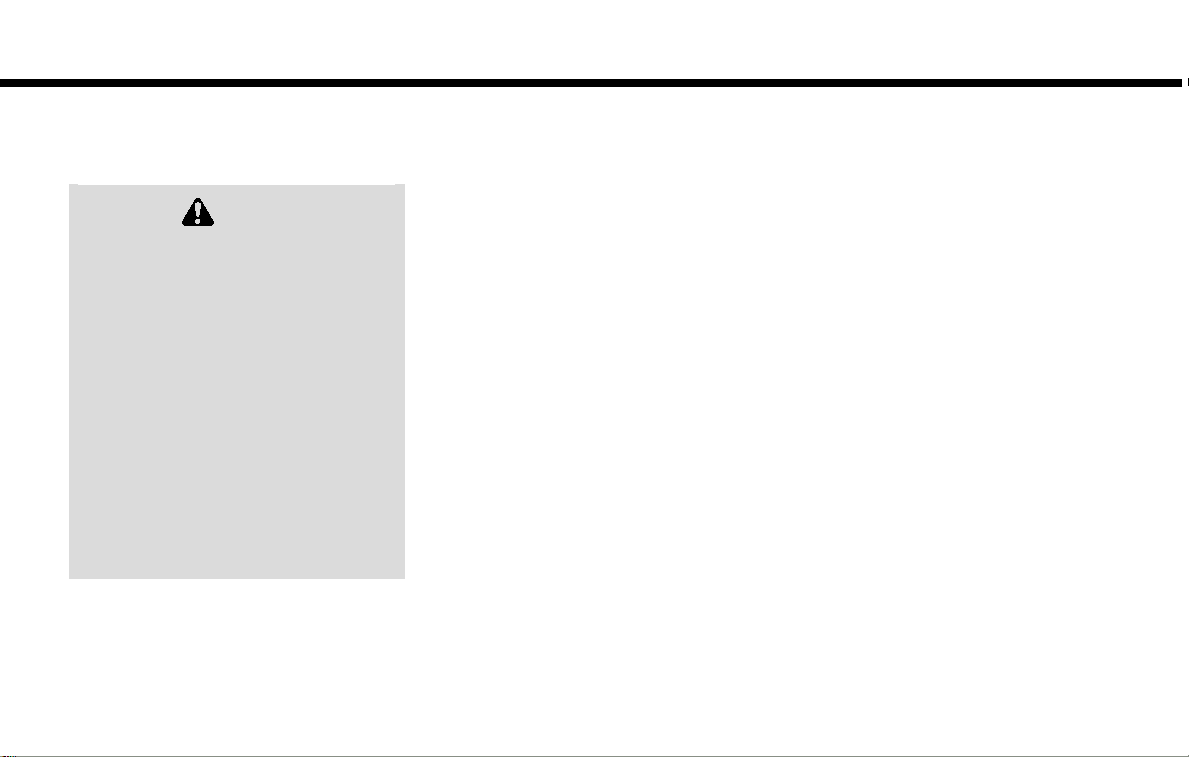
2. Getting Started
The screen may become distorted by
strong magnetic fields.
Maintenance of display:
CAUTION!
. To clean the display, stop the vehicle in a
safe location.
. Clean the display with the ignition switch
in the OFF position. If the display is
cleaned while the ignition switch is in
the ON position, unintentional operation
may occur.
. To clean the display, never use a rough
cloth, alcohol, benzine, thinner and any
kind of solvent or paper towel with a
chemical cleaning agent. They will
scratch or deteriorate the panel.
. Do not splash any liquid such as water or
car fragrance on the display. Contact with
liquid will cause the system to malfunction.
. When cleaning the display, use the
exclusive cleaning cloth.
. Before cleaning, wipe away any sand or
dust from the surface of the display and
shake out the exclusive cloth in order
to prevent damaging the display.
. If the display is heavily soiled, moisten
the exclusive cloth and then clean the
display. If the exclusive cloth is moistened, be sure to dry it out sufficiently
before storing it. Color may be transferred to objects that it comes in
contact with.
. The exclusive cloth retains its cleaning
properties even if it is washed repeatedly.
. When washing the exclusive cloth, be
sure to rinse it thoroughly so that no
detergent remains.
. When ironing the exclusive cloth, iron
using a low temperature setting 176 to
248 8F (80 to 1208C).
2-4
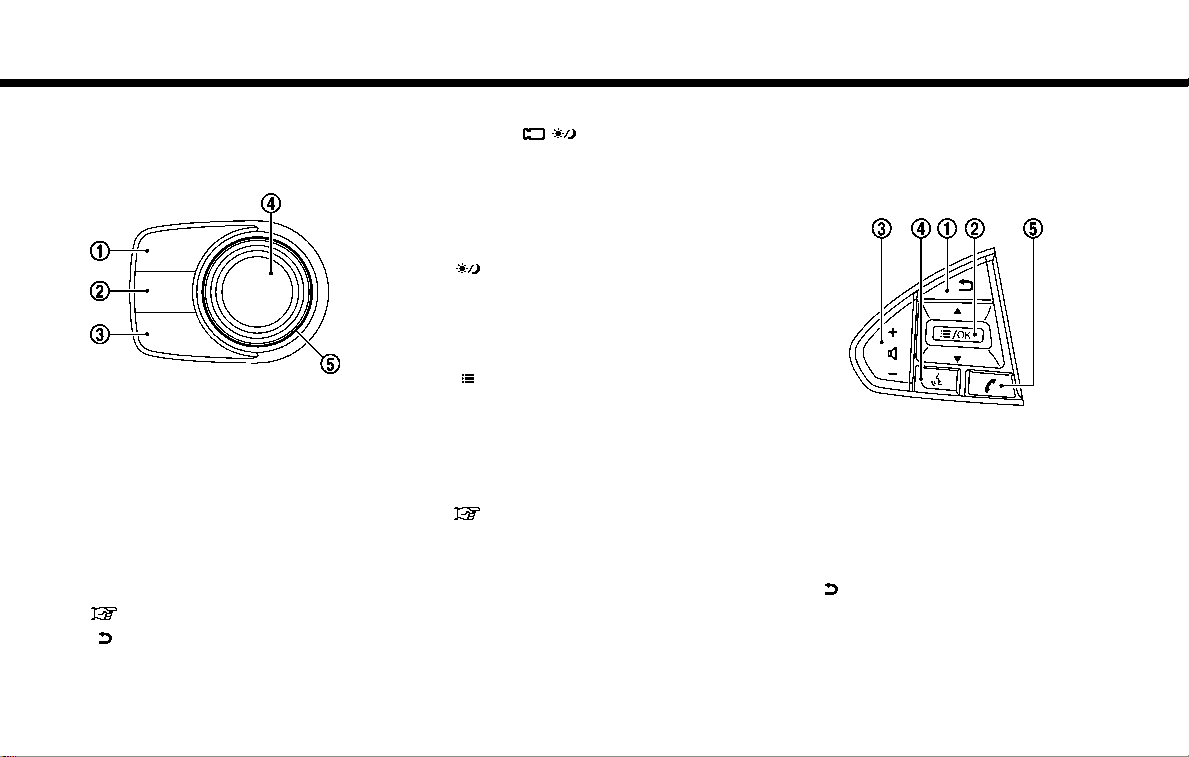
2. Getting Started
INFINITI CONTROLLER
The INFINITI controller operates upper
display.
1
<MAP/VOICE> (models with navigation
*
system)
Push to display the vehicle’s current
location on the map.
Push and hold to hear the current
guidance for a programmed route.
<DISP> (models without navigation
system)
Push to display the Display View Bar.
“Display View Bar” (page 2-11)
2
< >
*
Push to go back to the previous
screen.
3
<CAMERA > (models with Around
*
*
*
®
View
Monitor system)
Push to view the Around View Monitor
screen.
Push and hold to control the brightness.
<
> (models without Around View
Monitor system)
Push for brightness control. Push and
hold to turn the display on/off (for the
upper and lower displays).
4
< /OK>
Push to enter the selected item.
Models with navigation system:
If this button is pushed while a map is
displayed, the shortcut menu is shown
on the upper display.
“Upper touch screen display
(upper display)” (page 2-10)
5
Center dial/Slide switch
Slide or turn to select an item on the
upper screen or to adjust a setting
(volume, brightness, etc.).
Models with navigation system:
Turn the center dial to adjust the map
scale.
The map can be scrolled in eight
directions by sliding this switch.
STEERING-WHEEL SWITCHES
The steering-wheel switches mainly controls the upper display (adjust the volume,
select a menu, voice recognition, Handsfree phone).
It can also control audio and Hands-free
text messaging assistant features that are
shown on the lower display.
1
< > (BACK) :
*
Push this button during a setting
operation to return to the previous
screen. In a settings screen, this
button can also be used to apply the
2-5
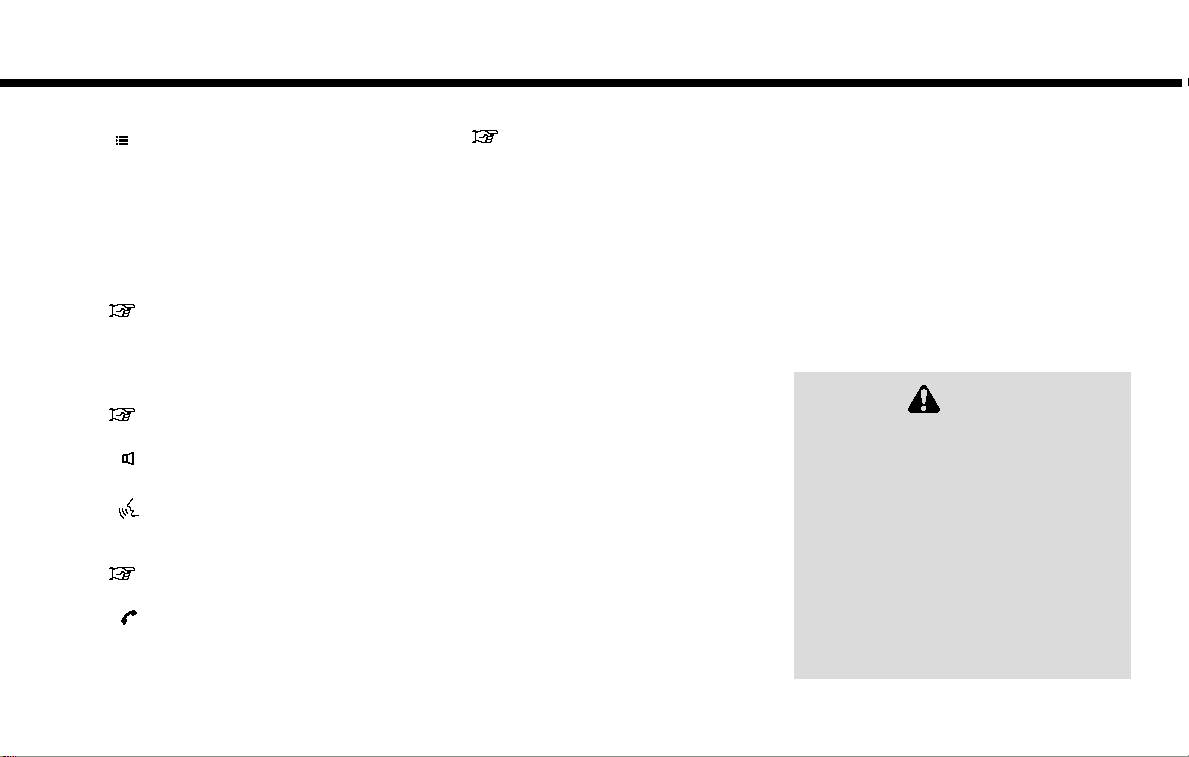
2. Getting Started
setting.
2
< /OK>:
*
Tilt to select an item on the screen or
adjust a setting. Push to enter the
selected item.
For models with navigation system, if
this button is pushed while a map is
displayed, the shortcut menu is displayed.
“Upper touch screen display
(upper display)” (page 2-10)
Tilt up or down to operate audio
system, when the map or display view
is display on the upper screen.
“Steering-wheel mounted audio
control buttons” (page 4-11)
3
<- +>(Volume control) :
*
Allows you to adjust the volume.
4
< > (TALK):
*
Push to enter the voice recognition
mode.
“Giving voice commands”
(page 10-2)
5
< > (PHONE):
*
Push to display the hands-free phone
operation screen.
When you receive a phone call, push
2-6
this button to answer the call.
“5. Hands-Free Phone”
MEDIA HUB
The Media Hub is located in the center
console and consists of the USB/iPod
interface, auxiliary input jacks and SD card
slot.
1
AUDIO IN (Auxiliary audio input) jack:
*
Connect an audio player that accepts a
1/4 in (3.5 mm) TRS connector (such
as an MP3 player etc.) to play music.
2
VIDEO IN (Auxiliary video input) jack:
*
Connect a video player to play a movie.
3
SD card slot
*
(models with navigation system):
Insert an SD card. Push the inserted
SD card in and release it to eject the
SD card from the slot. An SD card
containing map data is provided with
the vehicle of the system.
4
USB/iPod interface:
*
®
Connect to play media from an iPod,
iPhone or a USB memory.
When using Infiniti InTouch Apps with
iPhone, connect via USB cable.
Refer to your device manufacture’s
owner information regarding the proper use and care of the device.
CAUTION!
. Never insert foreign objects such as
coins into the SD card slot. Doing so
may result in a malfunction of the device.
. Do not apply overload to the SD card
when inserting it to the slot. Doing so
may result in a malfunction of the device.
. The SD card may be hot when it is
removed from the device. This does not
indicate a malfunction.
. Depending on size and shape of USB
device, the console lid may not fully
close. Do not force the console lid closed
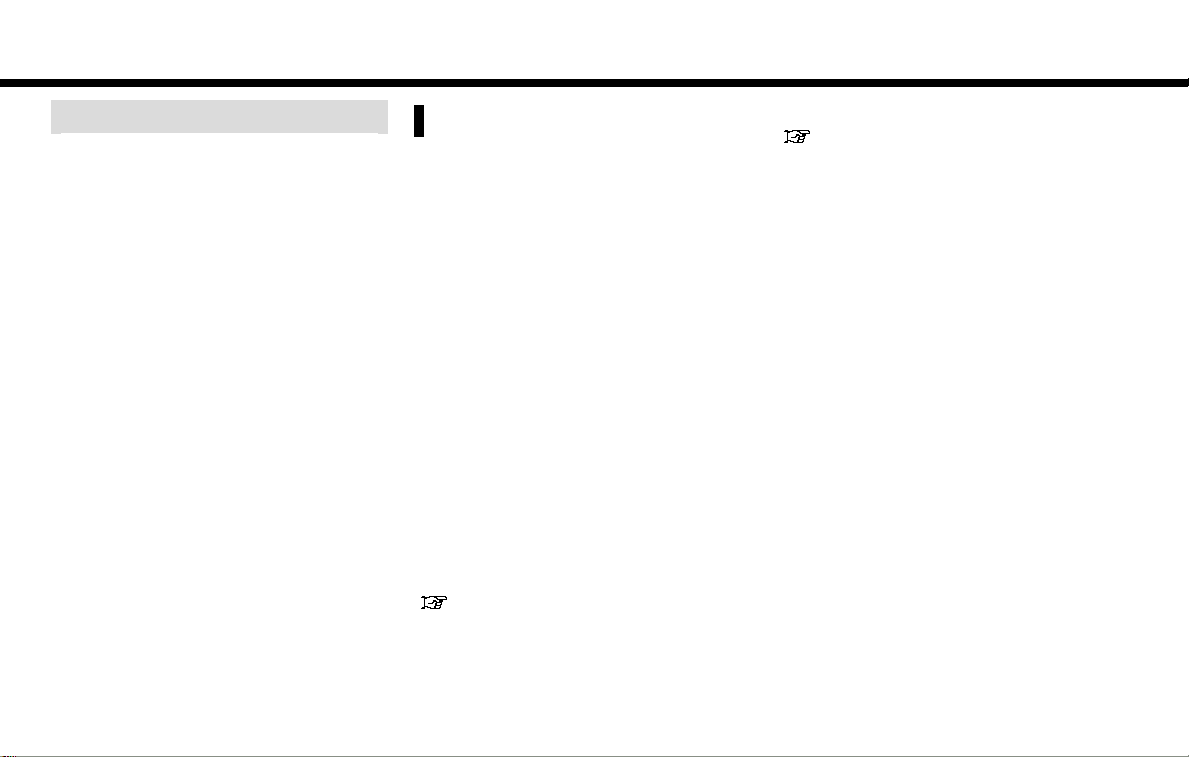
2. Getting Started
as this may damage USB device.
NOTE:
Even when iPods or iPhones are connected
.
to both of the USB/iPod interfaces, the
system recognizes only one of the connected iPods or iPhones at a time.
.
Only one of the two connected USB devices
can be operated by the voice recognition
system.
.
Do not remove the SD card containing map
data. If the SD card containing map data is
accidentally removed, reinserti the SD card
containing map data into the slot and place
the ignition switch in the OFF position.
STARTING SYSTEM
The system starts when the ignition switch
is pushed to the “ACC” or “ON” position.
START-UP SCREEN
For this system, when the ignition switch is
pushed to the “ACC” or “ON” position, the
start-up screen is displayed.
NOTE:
Do not keep the navigation system on with the
engine or the hybrid system stopped. Doing so
may discharge the vehicle battery (12V battery). When you use the navigation system,
always keep the engine or the hybrid system
running.
LOG-IN SCREEN
Three unique users can be recognized by
the vehicle, with personal settings linked
to the Intelligent Key assigned to each
user. A welcome message screen is displayed with the detected user’s name each
time the system starts.
“Fully customizable digital environment” (page 8-28)
When an Intelligent Key is used for the first
time, the vehicle will prompt the user to
create a new registration with a message
on the lower display.
“User registration” (page 8-28)
User selection
Upper display
1. The system starts when the ignition
switch is pushed to the “ON” position.
A welcome message screen is displayed.
2. Check the message that is displayed on
the screen. If the name shown in the
welcome message is incorrect, touch
the guest icon or the icon with your
name.
2-7
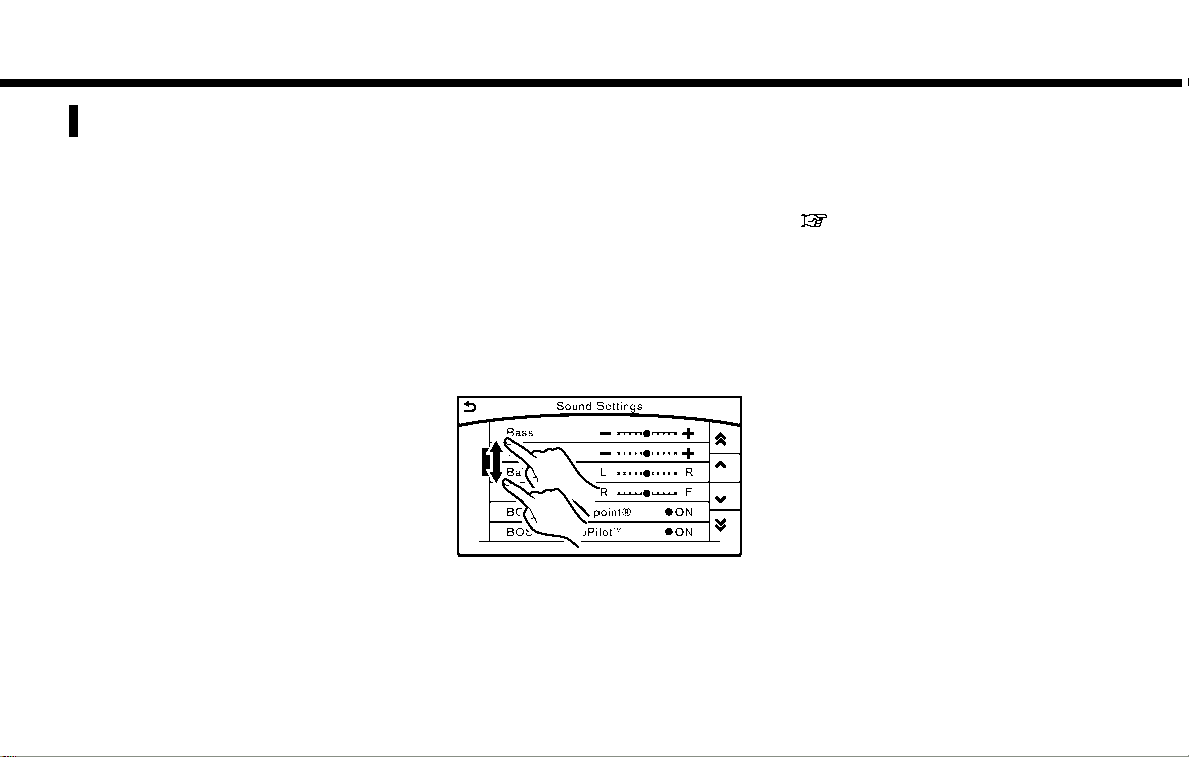
2. Getting Started
TOUCH PANEL OPERATION
Basic touch panel operation methods are
explained here.
. Touch
Select and execute the selected key on
the screen.
. Swipe
Menu screen pages will skip to the next
page.
. Drag
Drag up or down to scroll. You can scroll
up and down a list screen.
Models with navigation system:
More various operations are possible for a
map screen. For detailed operations of the
map screen. Refer to the navigation section.
“Operating with touch panel operation” (page 9-7).
2-8
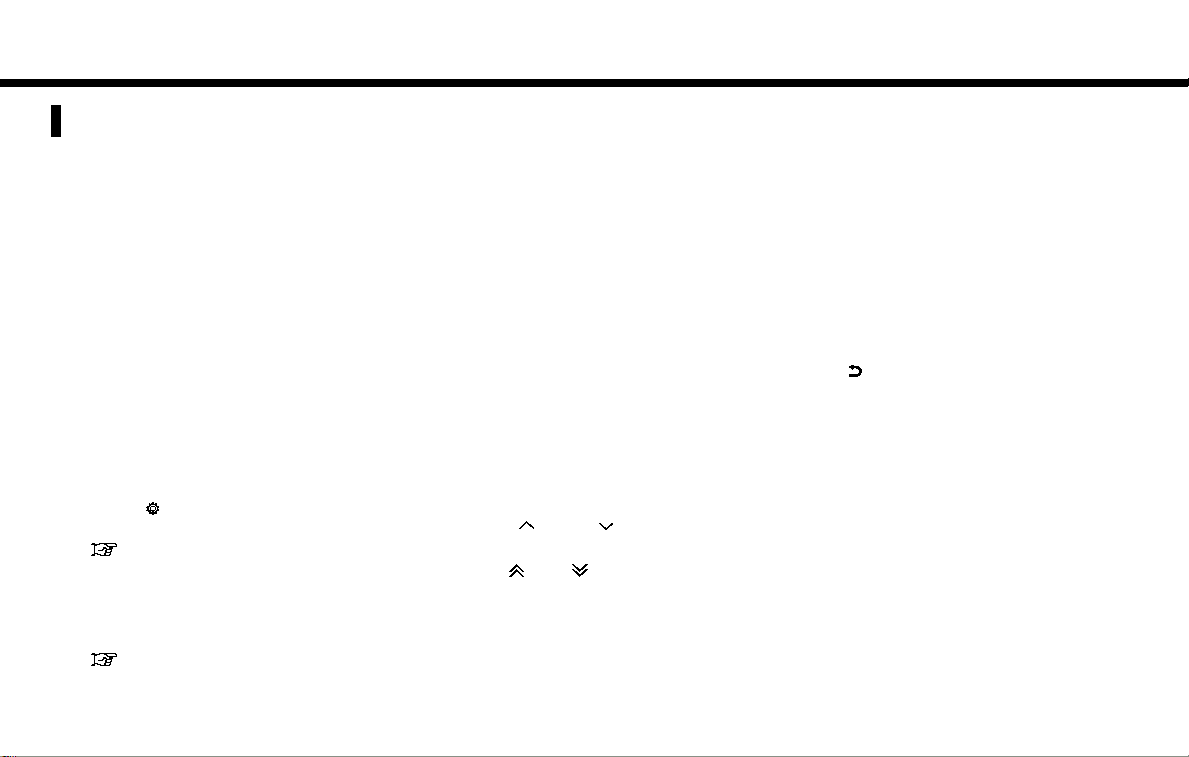
2. Getting Started
MENU SCREEN AND OPERATION METHOD
SCROLLING MENU ICON SCREEN
1
Touch [<] to scroll to the previous page.
*
2
Touch a preferred icon to execute a
*
function and display the next screen.
3
Touch [>] to scroll to the next page.
*
4
Touch [ ] to access the quick setting
*
menu screen
“Quick setting menu screen”
(page 8-27)
5
Indicates the position of the currently
*
displayed page.
6
Touch to display user list screen.
*
“Fully customizable digital environment” (page 8-28)
A swipe gesture can also be used to move
quickly between screens.
SCROLLING MESSAGE OR LIST
1
Drag the scroll bar up or down to scroll
*
the message or list up or down.
2
Touch a preferred item.
*
3
If a listed item name is not completely
*
displayed (due to length), touch [>]to
display the hidden part of the name.
4
Touch [ ]or[ ] to scroll the
*
message or list one item at a time.
Touch [
page.
]or[ ] to skip to the next
SELECTING ITEM
When the item is touched, it is executed
and the next screen is displayed.
Touch [
screen.
] to return to the previous
ADJUSTING VOLUME AND SETTINGS
Set the volume and brightness.
Touch adjustment keys, such as [+]/[-], [L]/
[R], etc., to adjust each item. Each time a
key is touched, the indicator moves along
2-9
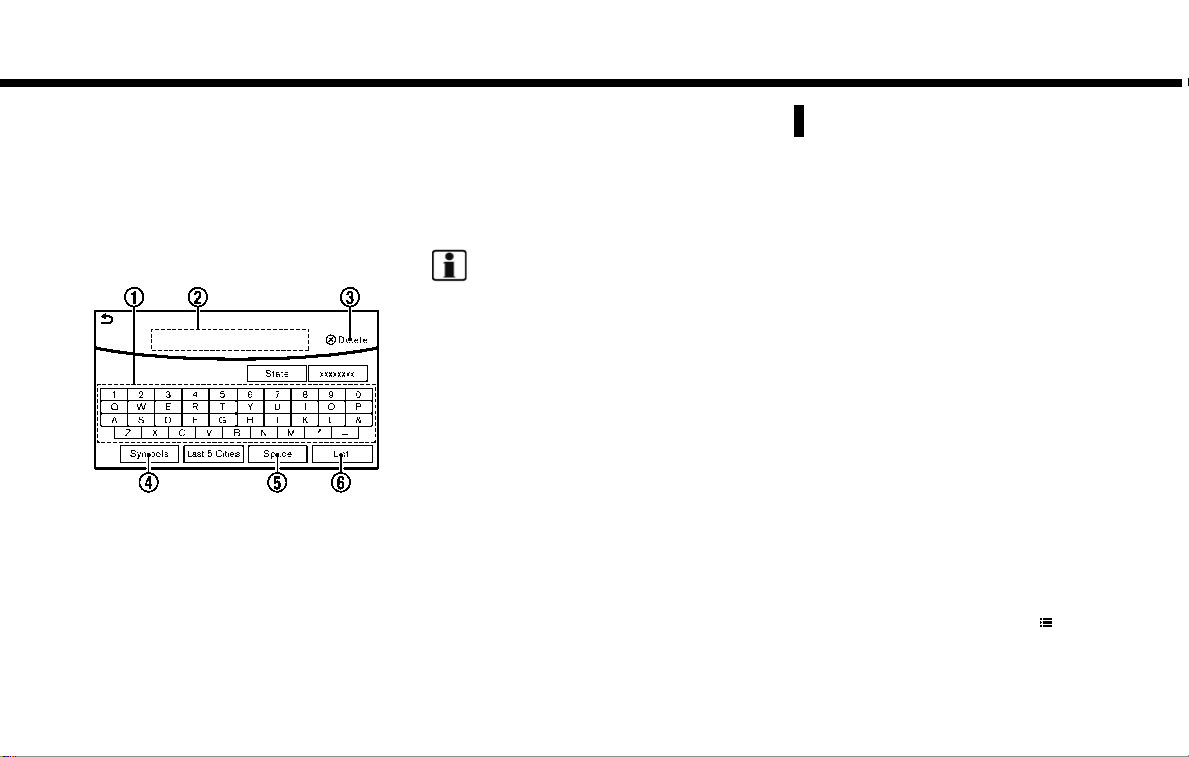
2. Getting Started
the bar.
HOW TO INPUT LETTERS AND NUMBERS
Character (letters and numbers)
input screen
Alphanumeric characters are entered using
the keyboard screen.
1
Touch a character on the displayed
*
keyboard. The selected character is
entered.
2
Entered characters are displayed here.
*
3
Touch [Delete] to delete the last
*
character entered.
Touch and hold [Delete] to delete all
the characters entered.
2-10
4
The symbol keys are displayed by
*
touching [Symbols]. The alphabet keys
are displayed by touching [A-Z].
5
Touch [Space] to enter a space.
*
6
Touch [OK] or [List] to finalize your
*
input.
INFO:
Touch [CAPS] to toggle uppercase and low-
.
ercase characters on the keyboard screen.
.
Touch [ < ]or[> ] to move the character input
position.
HOW TO OPERATE DUAL DISPLAY
UPPER TOUCH SCREEN DISPLAY
(upper display)
For operating the upper touch screen
display (upper display), touch the display
directly, push the steering-wheel switch or
operate using the INFINITI controller.
Shortcut menu (models with navigation system)
The shortcut menu can be displayed on the
upper display. The display may differ
according to the map scrolling or the map
displaying the current position.
While the current vehicle location is
displayed on the map, push <
the INFINITI controller to display the shortcut menu on the upper display.
The following options are available.
/OK> on
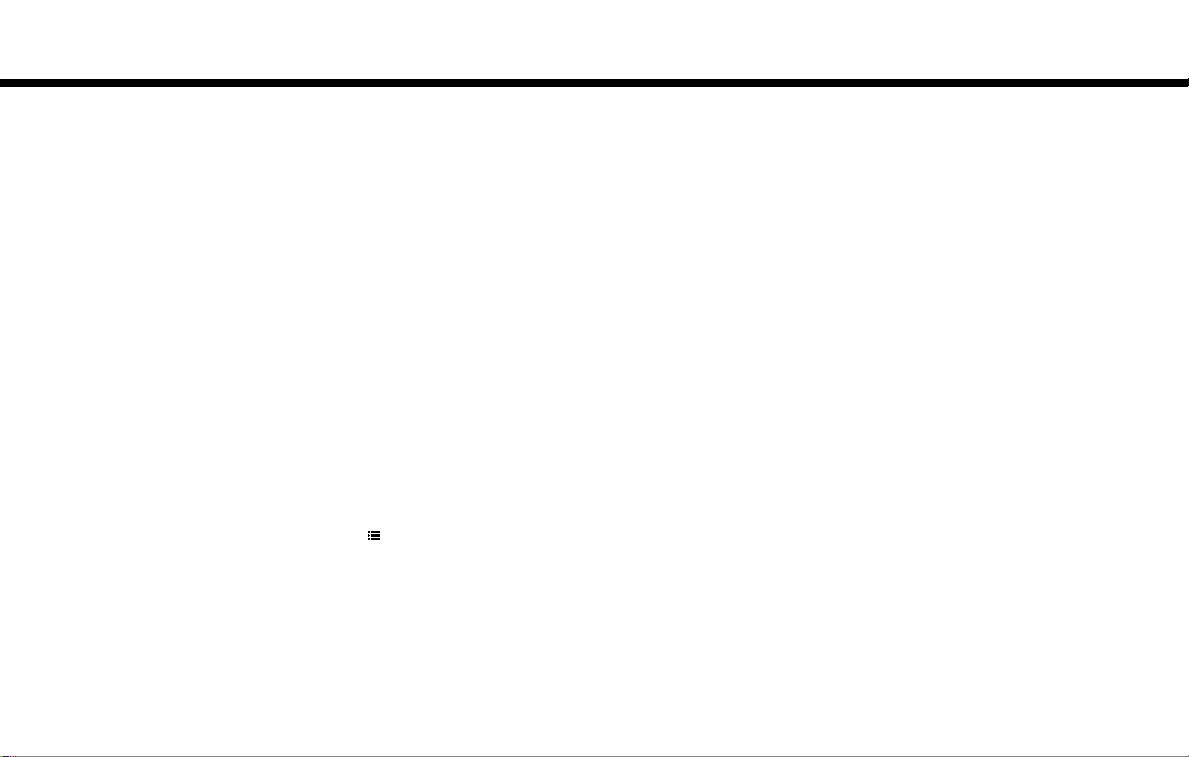
2. Getting Started
. Audio Source
. Audio List
. Call History
. Phonebook
. Nearby Places
. Stored Location
. View Settings
. Select Add/Edit
. (Blank)
While scrolling the map screen, push <
/OK> on the IFINITI controller to display the
following options.
. New Destination
. Show Current Location
. Stored Location
. Nearby Places
. Delete
Edit shortcut menu:
The following procedure can edit or sort
the shortcut menu.
1. Select [Select Add/Edit] to register a
new item to the menu, or to change an
existing menu item.
2. Select preferred setting.
.
[Select Sort]
Change the order in which shortcut
menu items are shown.
.
[Select Shortcut Items]
Select items to be displayed in the
shortcut menu.
Display View Bar
Various information screens can be shown
on the upper display by selecting from the
display view bar.
For models with navigation system:
Set display will be shown in addition to
the navigation map.
Push <MAP/VOICE> (models with navigation system) or <DISP> (models without
navigation system) to show the display
view bar.
Select an icon in the display view bar. The
current view will changed and the display
view bar will be closed.
The following display views are available.
2-11
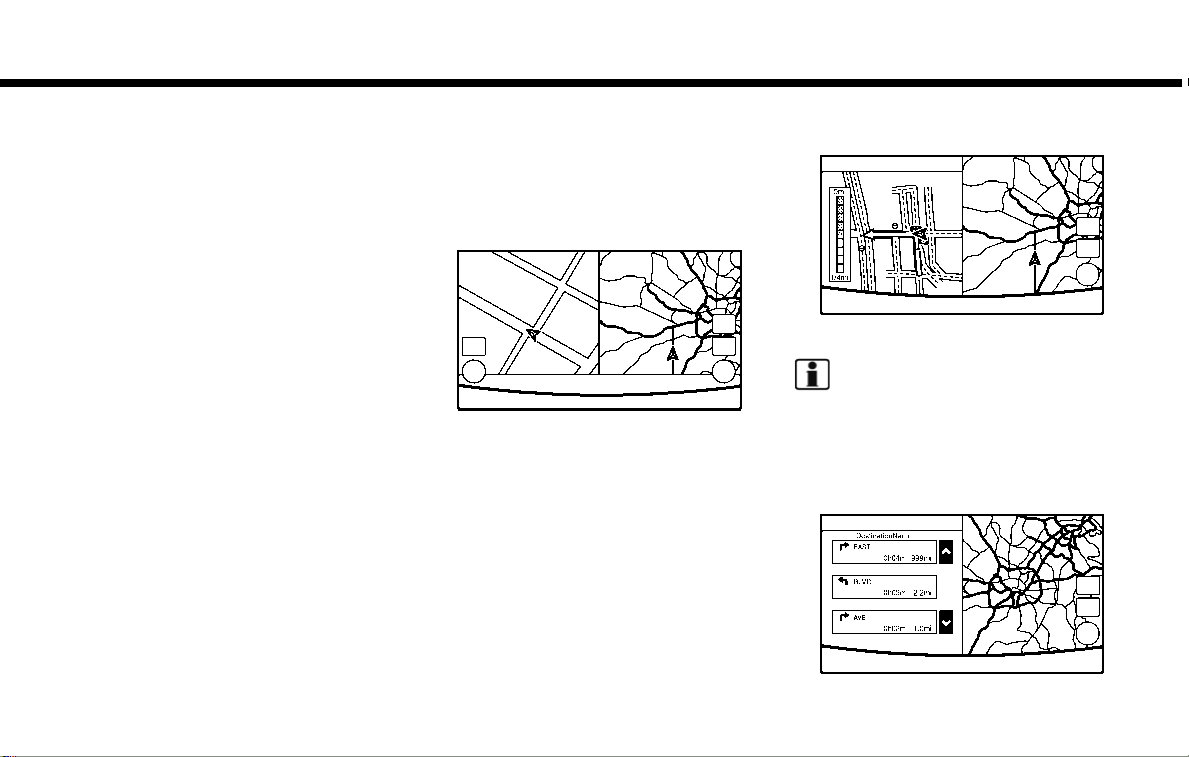
2. Getting Started
Viewing Fuel Economy:
Fuel economy information can be checked
while driving.
Viewing Eco Drive Report:
Your driving score will be displayed in real
time, with 100 points designated as the
score for ideal eco-driving.
For improving your score:
. When starting off, depress the accel-
erator gently.
. When cruising, accelerate and decele-
rate as little as possible.
. When decelerating, releasing the accel-
erator early.
Viewing Split Map (models with navigation
system):
The map can be displayed on a split
screen. Each screen can be adjusted
independently.
Viewing Intersection (models with navigation system):
The next intersection is always displayed.
INFO:
When no route is set, the intersection screen is
not displayed and the map is displayed on the
full screen.
Viewing Turn List (models with navigation
system):
2-12
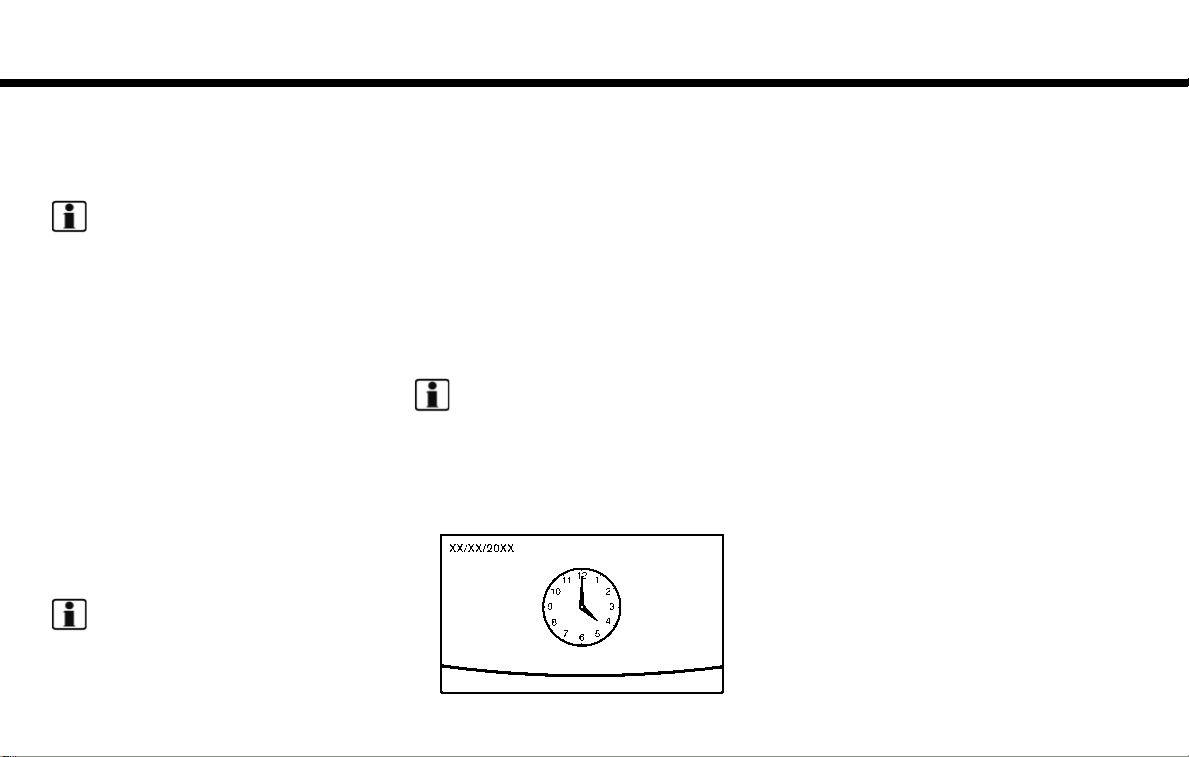
2. Getting Started
Display the turn list on the left screen.
When approaching a guide point, the left
screen automatically switches to an enlarged view of the intersection.
INFO:
When no route is set, the turn list screen is not
displayed and the map is displayed in the full
screen.
Viewing Where am I ? (models with
navigation system):
This displays the information about the
vehicle location on the route when driving
according to route guidance.
INFO:
When no route is set, the information screen is
not displayed and the map is displayed in the
full screen.
Viewing Turn by Turn (models with navigation system):
This displays a turn point when driving
according to route guidance.
INFO:
When no route is set, the turn by turn screen is
not displayed and the map is displayed in the
full screen.
Viewing Analog Clock, Date (models without navigation system):
The analog clock and date can always be
displayed.
Customizing the Display View Bar
(models with navigation system)
The menu icons on the display view bar
can be customized to your preference.
1. Push <MENU> to display the menu
screen.
2. Touch [Settings] and touch [Navigation]
to display the navigation setting
screen.
3. Touch [Map & Display View] and touch
[Change Order].
4. Select the screen to be displayed on
the display view bar as a shortcut.
LOWER TOUCH SCREEN DISPLAY
(lower display)
Lower display and menu buttons
The lower display provides touchscreen
controls for various vehicle features including InTouch Apps, the navigation system (if
so equipped), audio system, and heater
and air conditioner system.
This manual explains the basics of menu
operation of the lower display.
2-13
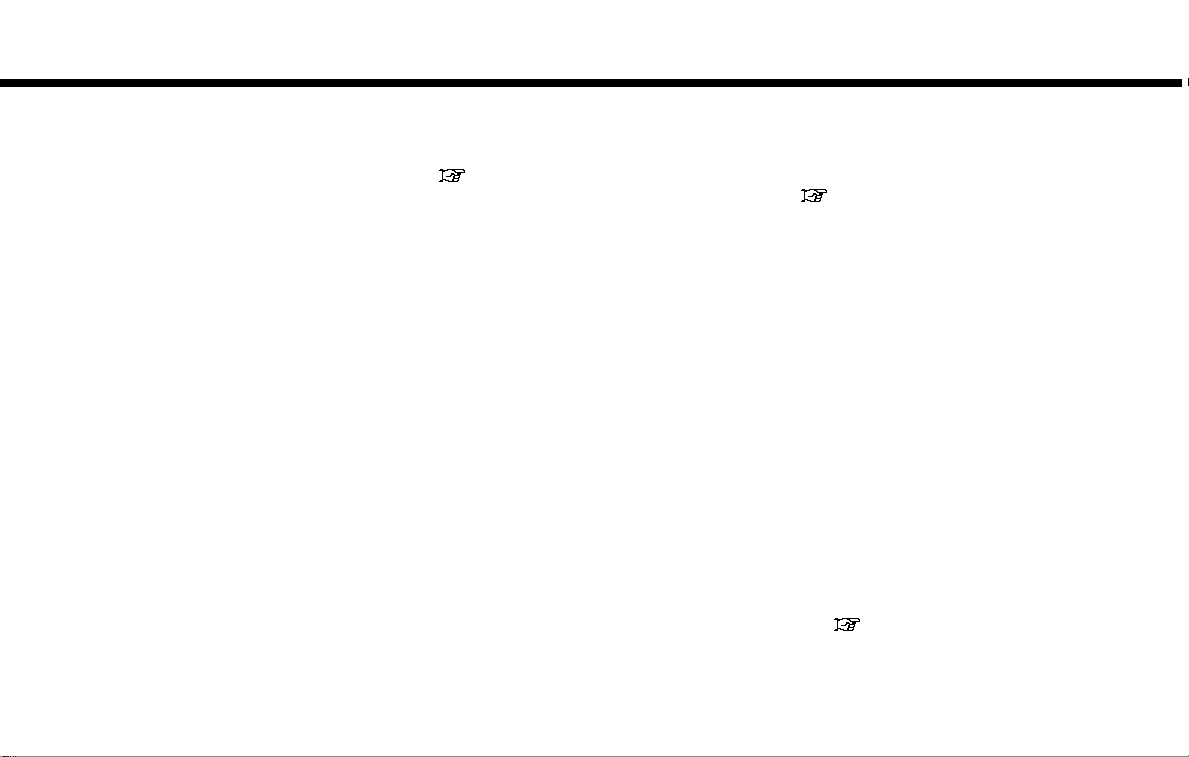
2. Getting Started
<AUDIO>, <MENU> and <CLIMATE> are lo-
cated on the bottom of the lower display.
Push <AUDIO>, <MENU> or <CLIMATE> to
display functions on the lower display.
The screen for menu button pushed is
displayed on the lower display.
Push <AUDIO>
Displays the audio screen.
*
1
:
2-14
When <AUDIO> is pushed while the audio
screen is displayed, the source list screen
will be displayed.
“4. Audio system”
2
Push <MENU>
Almost all functions, such as destination
setting, route selection, activation and
download of applications, phone connection, information screen display and other
settings can be accessed from this menu.
Push <CLIMATE>
*
:
*
3
:
The current climate control information is
displayed on the lower display. Directly
touch the key to operate the functions of
the air conditioner system.
“3. Heater and air conditioner”
Menu screen (models with navigation system)
When <MENU> is pushed, the menu screen
is displayed. Select a preferred item.
1
Displays the navigation operation
*
screen. The available functions will
vary based on the current navigation
route settings.
“9. Navigation”
2
Displays the menu operation screen.
*
Touch [>]/[<] to skip to the next or
previous screen.
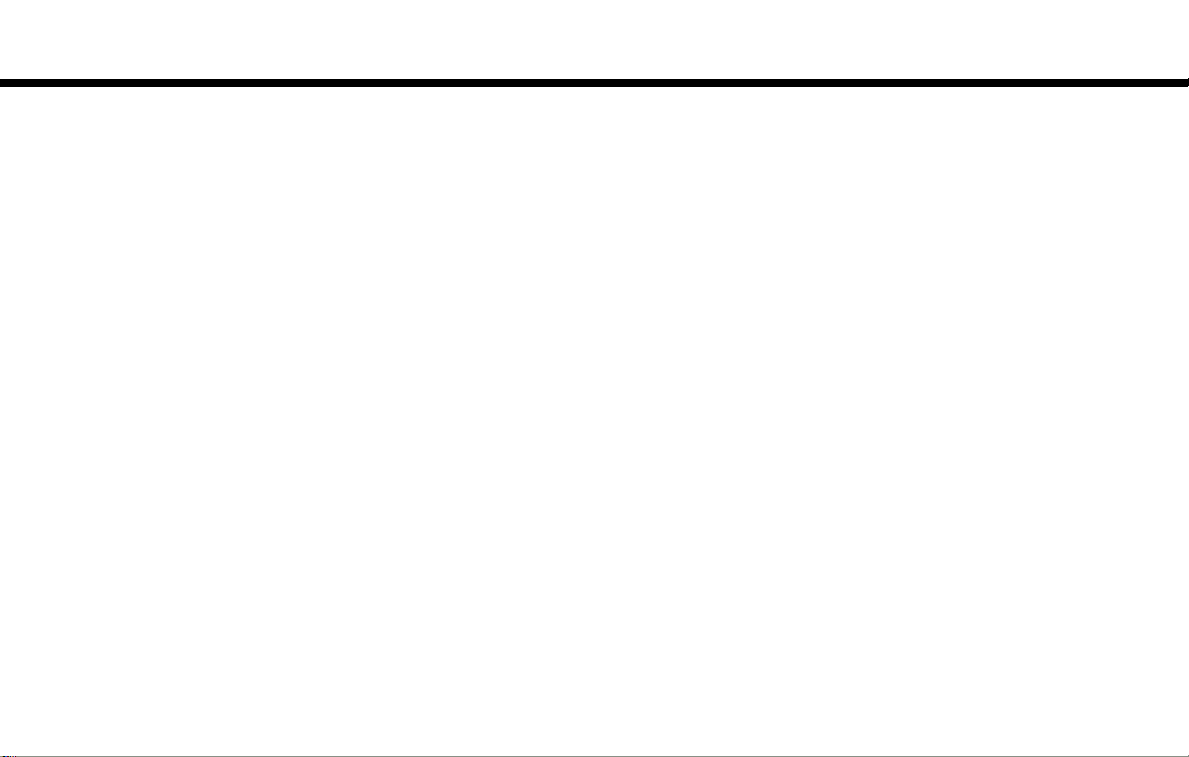
3
Indicates the page displayed.
*
Menu screen (models without navigation system)
When <MENU> is pushed, the menu screen
is displayed. Select a preferred item.
2. Getting Started
FUNCTIONS DISABLED WHILE DRIVING
1
Displays the menu operations. Touch [
*
> ]/[ < ] to skip to the next or previous
screen.
2
Indicates the page you are on.
*
Example
To ensure safe driving, some functions
cannot be operated or have limited operation while the vehicle driving speed is
above 5 mph (8 km/h).
The on-screen text and keys for these
restricted functions will be “grayed-out” or
muted and cannot be selected while
driving. In some cases, a screen message
will appear indicating a restricted function.
Restricted functions while driving include:
. Character (letter and number) input
screen.
. Scrolling and viewing of certain list
screens
. Displaying detail information and
touching item on the information
screen
. Adding/editing home location, address
book entries and current route
2-15
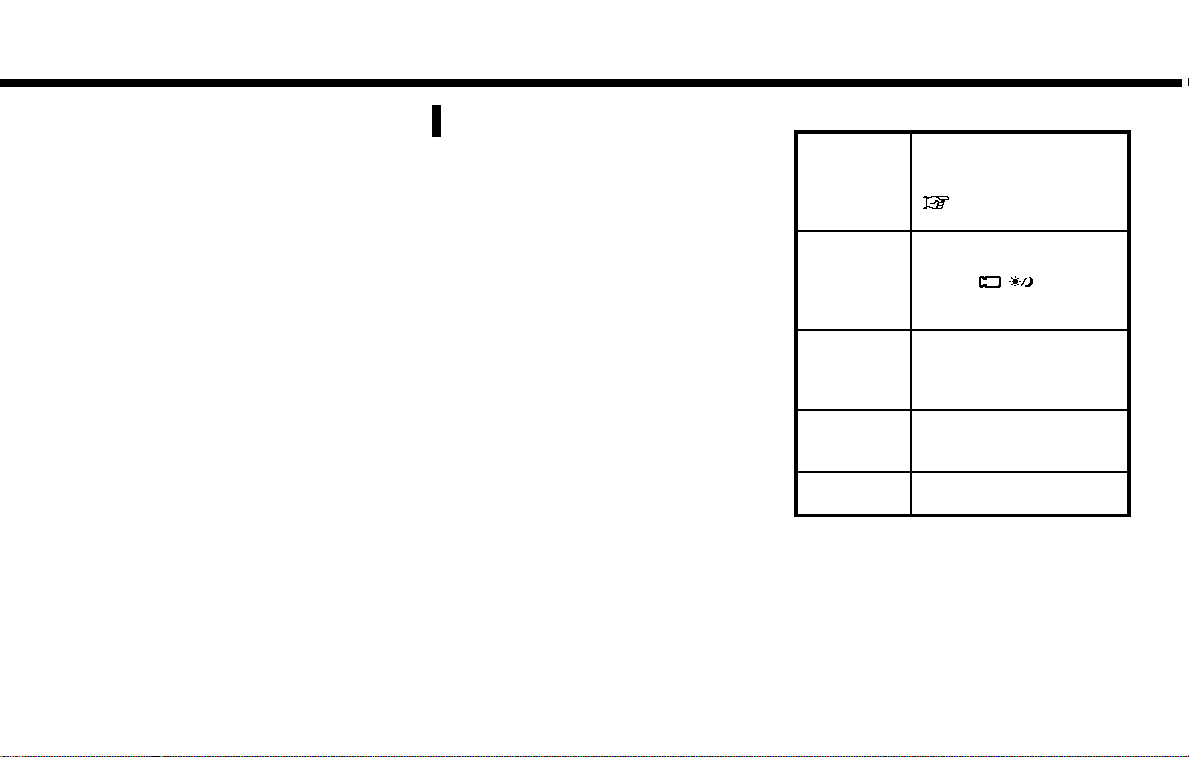
2. Getting Started
. Registering cellular phones
. Making a call by dial number and
handset phonebook
. Setting phone, Infiniti Connection
and Bluetooth®functions
These functions will become available
again when the vehicle speed is reduced
to 5 mph (8 km/h) or less.
Destination functions available while driving include:
. Home
. Stored Location
. Previous Destinations
. Stored Routes
. Map input
ITEMS TO BE SET INITIALLY
The settings included in this section
should be performed before using the
TM
system for the first time.
SCREEN SETTINGS
This menu turns on and off the display and
adjusts the image quality of the upper
display and the lower display.
1. Push the <MENU> and touch [Settings].
2. Touch [Screen Settings].
3. Touch a preferred adjustment item and
adjust to the preferred setting.
Available settings
[Display Settings]
[Display OFF] Turn the screen on or off.
[Day/Night] Adjust the upper and lower
[Change Map
Color]
[Default Settings]:
Adjusts the image quality of the
upper display and lower display.
“Display Settings”
(page 2-17)
Push and hold the <MENU>,
<CAMERA
more than 2 seconds to turn
the display on.
screen brightness. Toggle the
map color between the day
screen and night screen.
Toggle the map color between
the day screen and night
screen.
This restores the display settings to the default settings.
> button for
2-16
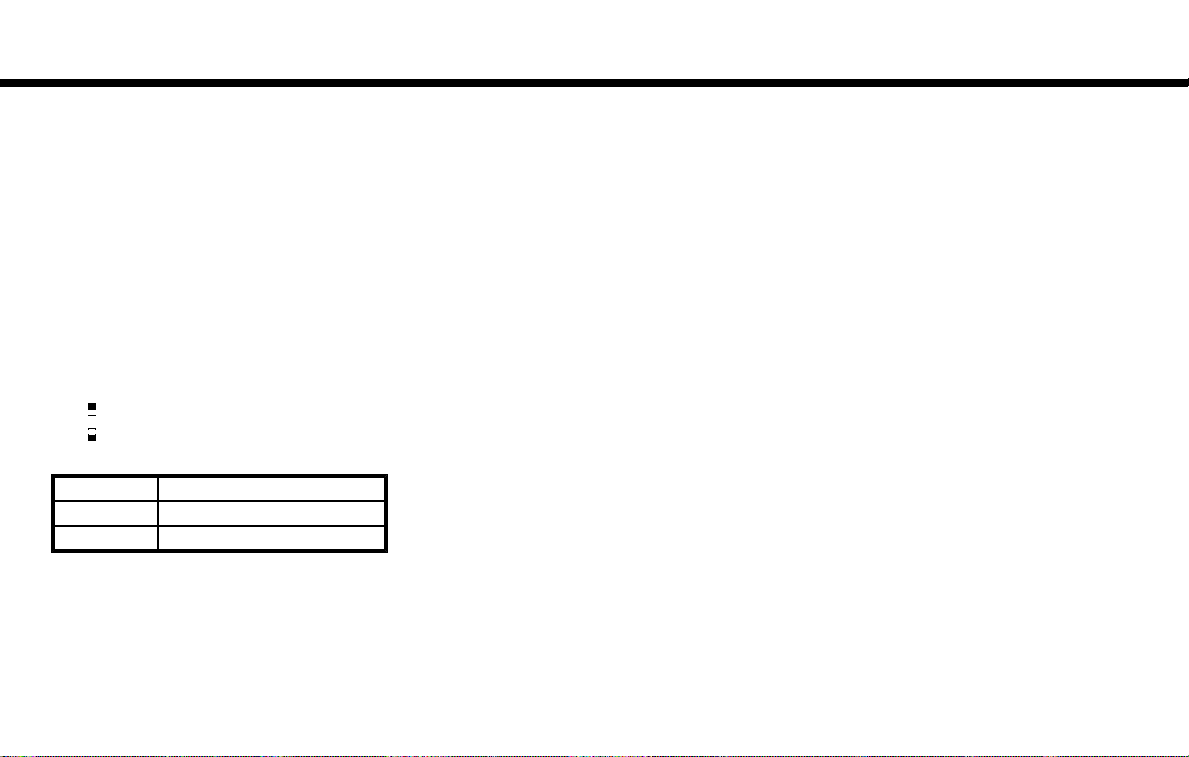
Display Settings
1. Push <MENU> and touch [Settings].
2. Touch [Screen Settings] and touch [Display Settings].
3. Select the display to be changed.
: Set upper screen.
: Set lower screen.
Available settings
[Brightness] Adjust the display brightness.
[Contrast] Adjust the display contrast.
[Black Level] Adjust the display black level.
2. Getting Started
2-17
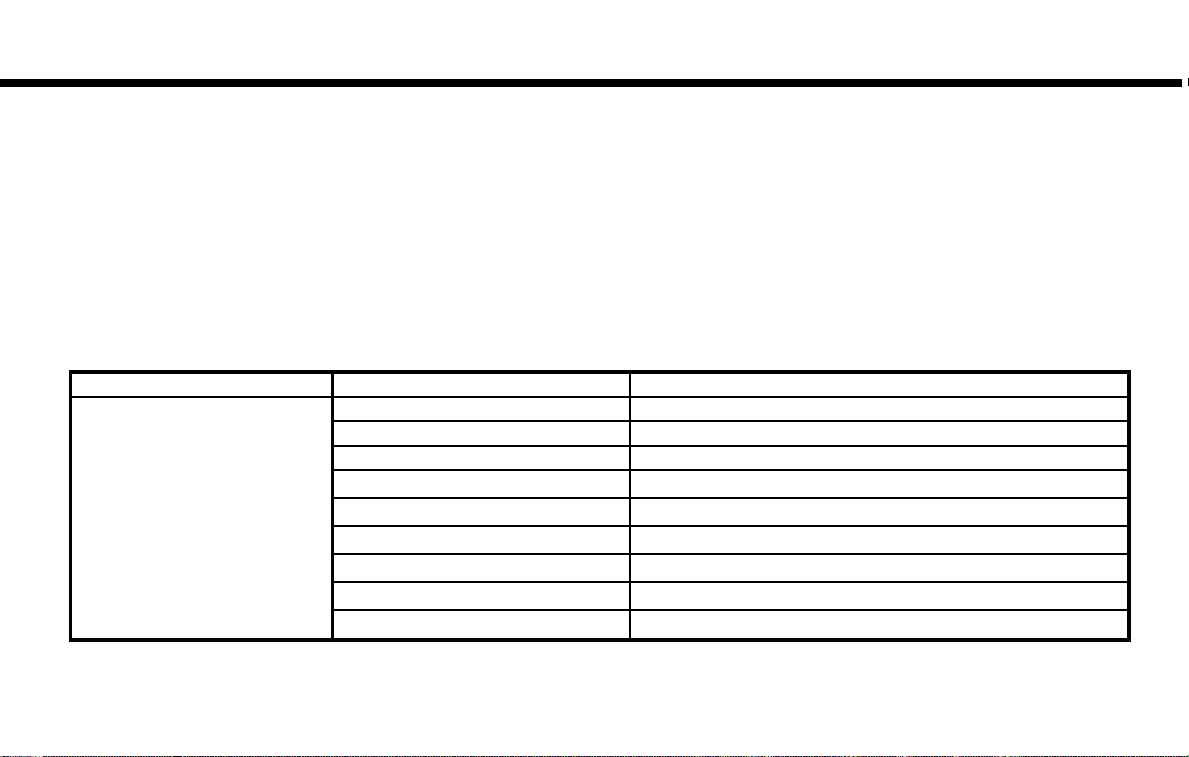
2. Getting Started
VOLUME SETTINGS
This turns on and off, as well as adjusts, the volume for various functions including audio, phone (ringer, incoming, and outgoing
volumes), navigation voice guidance (if so equipped), as well as system beeps.
*: For models with navigation system.
Step Setting item Action
1. Push <MENU> [Audio Volume] Adjust the volume level of the audio system.
2. Touch [Settings] [Voice Guidance]* Set on/off of the voice guidance.
3. Touch [Volume Adjustment] [Guidance Volume]* Adjust the volume level of guidance voice.
[Ringtone Volume] Adjust the volume level of the ringtone.
[Incoming Call Vol.] Adjust the incoming call volume.
[Outgoing Call Vol.] Adjust the outgoing call volume.
TM
[Infiniti Connection Vol.]* Adjust the volume level of the Infiniti Connection
[Sonar Volume] Adjust the volume level of the sonar warning volume.
[Button Beep sound] Turn the button beep sound and alarm for a prohibited operation to on/off.
information channel.
2-18
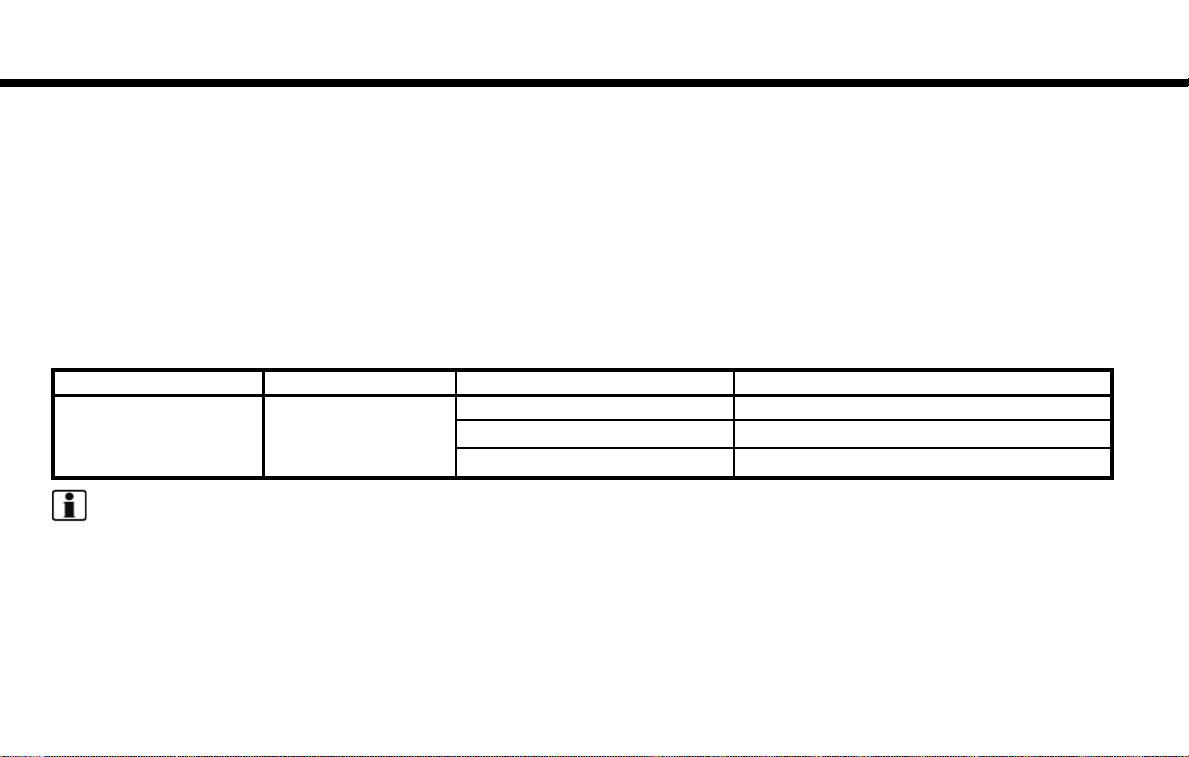
2. Getting Started
LANGUAGE AND UNIT SETTINGS
This changes the upper and lower display
language and measurement unit used in
the system.
Step 1 Step 2 Setting item Action
1. Push <MENU> [Language & Units] [System Language] Select the language of the upper and lower display.
2. Touch [Settings] [Fuel Economy Unit Settings] Select the preferred unit.
3. Touch [Other] [Temperature Units] Select the preferred temperature unit.
INFO:
Do not push the ignition switch while changing the language.
If the selected language is also supported in the combination meter, a confirmation message asking if you would like to also change the meter language
is displayed. Select [Yes] to change the language in the meter.
2-19
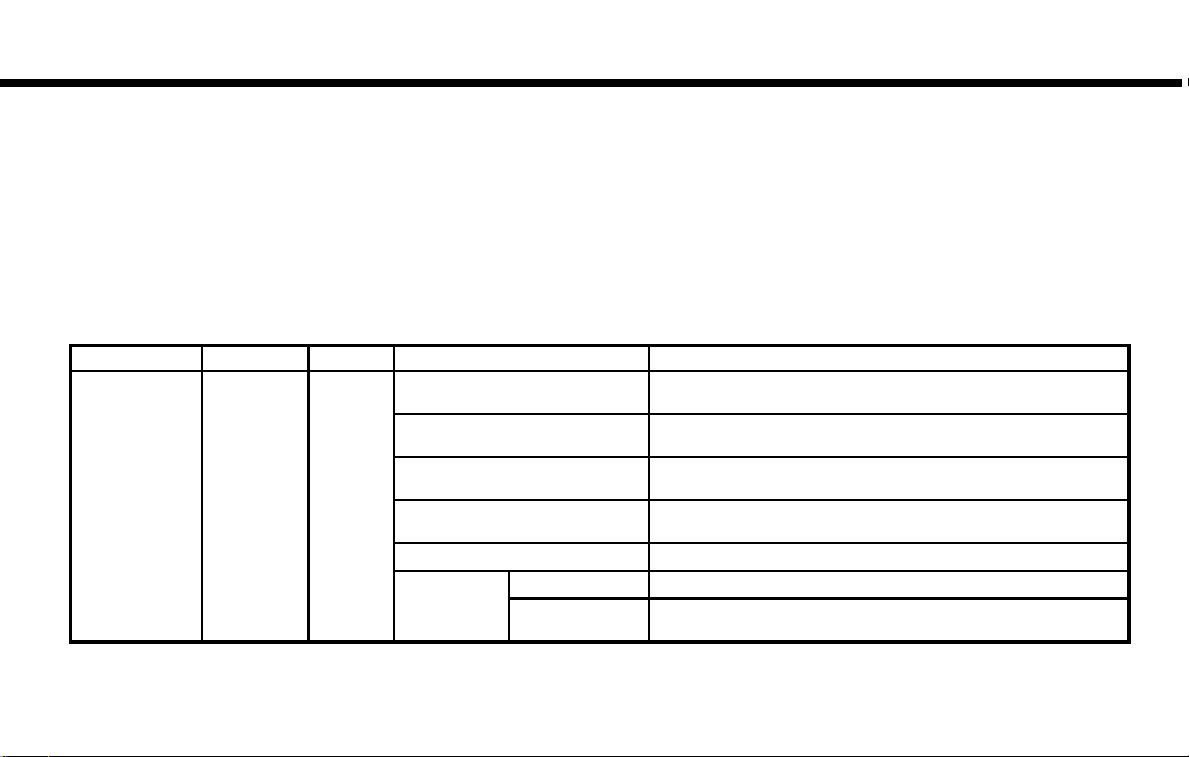
2. Getting Started
CLOCK SETTINGS
This changes the clock settings.
*: For models with navigation system.
**: For models without navigation system.
Step 1 Step 2 Step 3 Menu item Action
Push <MENU> [Settings] [Clock] [On-Screen Clock] Set the clock display on/off. When this item is on, the clock display
[Daylight Savings Time] Select the setting for the daylight saving time from ON, OFF or AUTO.
[Clock Format (24h)] Select the clock format between 12-hour and 24-hour times. When the
[Time Zone] Select an appropriate time zone from the list. When selecting [AUTO]*,
[Offset Adjustment]* Adjust the offset value (hour and minutes).
[>]** [Adjust Time] Adjust the time by increasing or decreasing.
[Calendar Adjustment]
appears.
Each time by touching this item changes the setting.
indicator light illuminates, the clock is set to the 24-hour format.
the system selects the time zone automatically.
Adjust the year, month, and day.
2-20
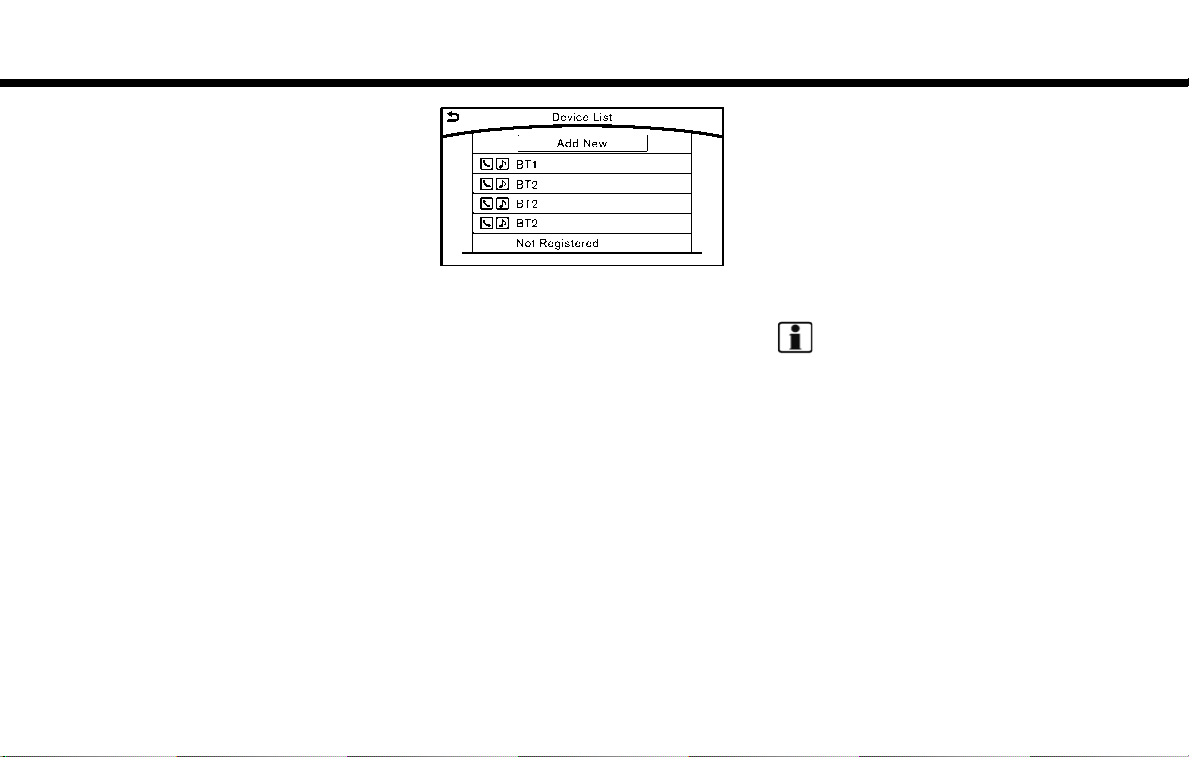
CONNECTING BLUETOOTH®DEVICE
Your vehicle is equipped with the Blue-
®
tooth
Bluetooth
owner of a compatible Bluetooth
cellular phone or Bluetooth
Hands-Free Phone System and
®
audio device. If you are the
®
enabled
®
audio device,
you can set up the wireless connection
between your cellular phone and the invehicle phone module or Bluetooth
and in-vehicle audio module. With Blue-
®
tooth
wireless technology, you can make
®
audio
or receive a telephone call with your
cellular phone in your pocket and listen
to Bluetooth
®
audio.
Connecting cellular phone/audio
device
1. Push <MENU> and touch [Settings].
2. Touch [Bluetooth] and touch [Connect
Device].
3. Touch [Add New] to register a device.
4. When a PIN code appears on the
screen, operate the compatible Blue-
®
tooth
cellular phone to enter the PIN
code.
The pairing procedure of the cellular
phone varies according to each cellular
phone. See the cellular phone Owner’s
Manual for the details.
When the pairing is completed, the
screen will change to the Bluetooth
setup display.
If the registered device has both audio
and phone function, the system displays a message asking if you would
like to register the device for another
function.
The procedure for connecting a cellular
phone/audio device varies according to
each Bluetooth
®
device. See the Blue-
2. Getting Started
®
tooth
tails.
Some cellular phones or other devices may
cause interference or a buzzing noise to come
from the audio system speakers. Storing the
device in a different location may reduce or
eliminate the noise.
You can also visit www.infinitiusa.com/bluetooth or call INFINITI Consumer Affairs Department for instructions on pairing INFINITI
recommended cellular phones or audio devices.
Bluetooth®settings
The Bluetooth®settings can be fine tuned
®
according to the your preference.
1. Push <MENU> and touch [Settings].
2. Touch [Bluetooth].
3. Touch a preferred item.
. [Bluetooth]
Turn the Bluetooth
vehicle on/off.
device Owner’s Manual for de-
NOTE:
INFO:
®
connection to the
2-21
 Loading...
Loading...