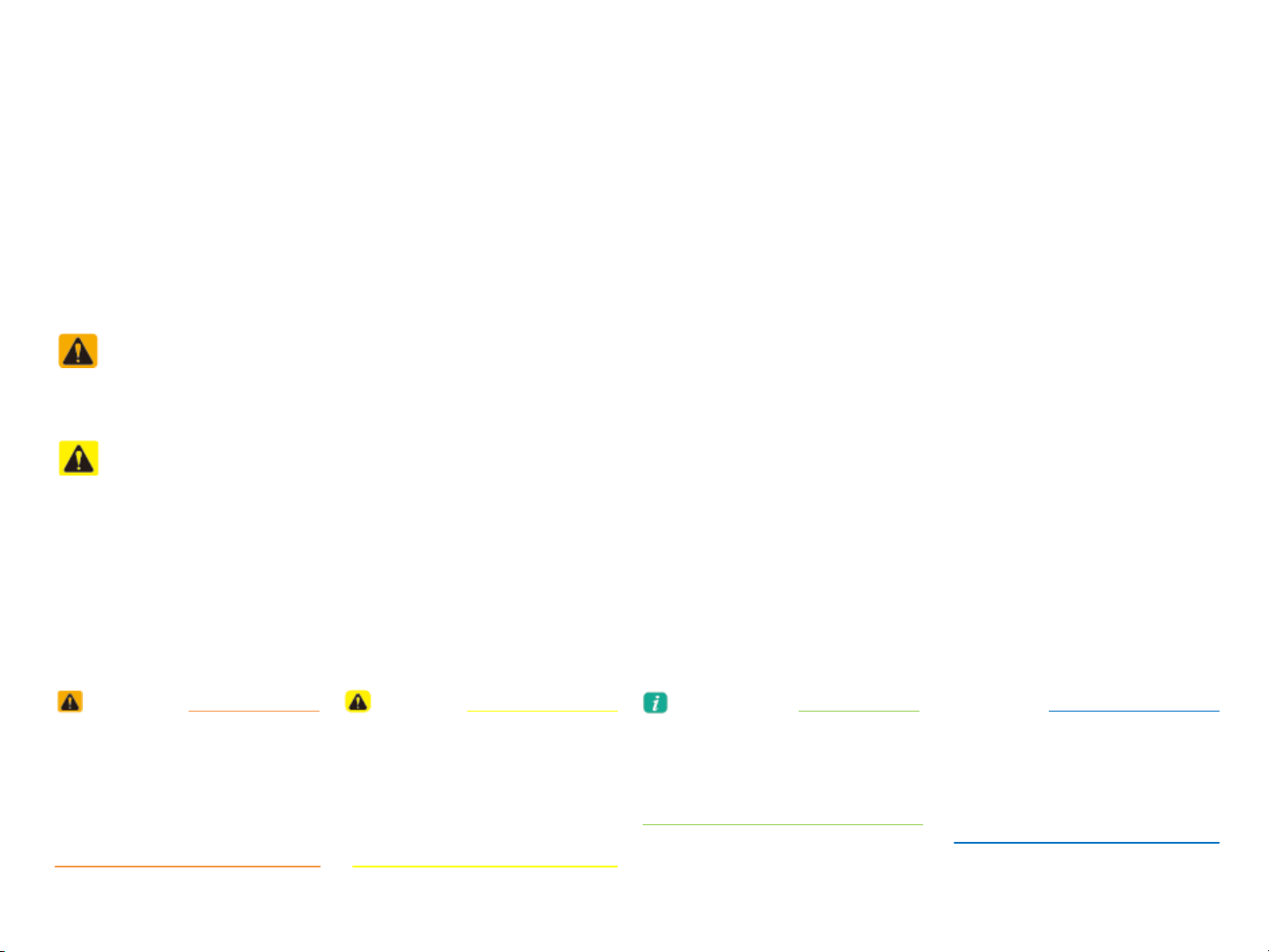
Read the following safety cautions for your safety.
Please read the following safety matters for your safety. This User's Manual describes circumstances that may
inflict injury onto drivers and others with the following notations (Warning, Caution, Notice, Information).
Notations used within this User's Manual
Safety Warnings
Failure to observe the safety instructions within this category could result in serious injury or death.
Safety Cautions
Failure to observe the safety instructions within this category could result in accident related injuries or damage to the vehicle.
WARNING
• Possible Serious Injury or
Death
• Failure to observe safety
instructions in the 'Warning"
category could result in
serious injury or death.
CAUTION
• Possible Moderate or Minor
Injury
• Failure to observe safety
instructions in the "Caution"
category can result in
moderate or minor injury.
Information
• Additional information tips
and instructions are indicated
by this symbol (international
symbol for information).
NOTICE
• Possible vehicle damage
Failure to observe instructions
in the "Notice" category
could result in damage
to the vehicle.
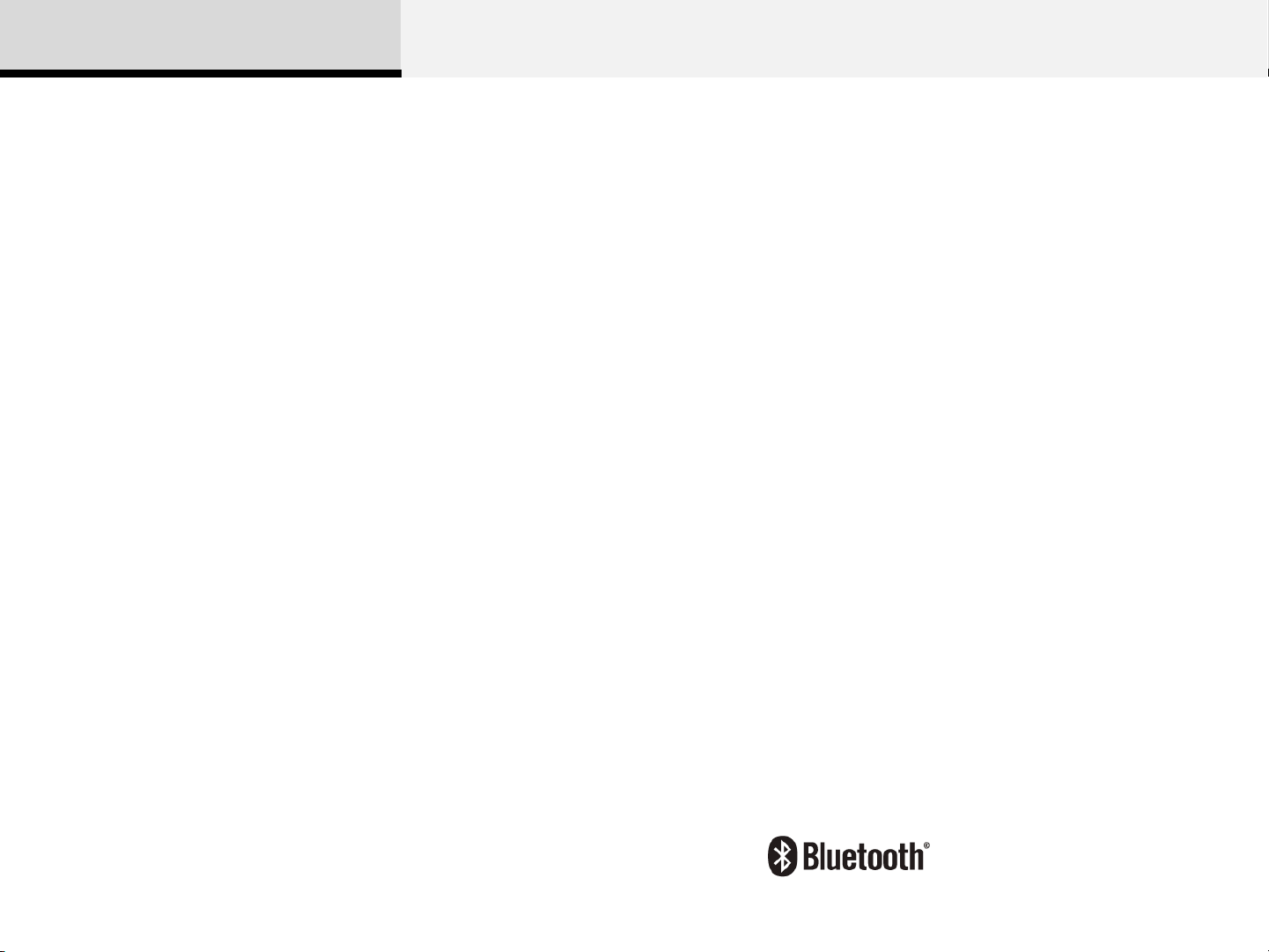
Before Use
Thank you for purchasing this Audio System.
This user's manual explains how to use the Audio System.
Before using the product, read the contents of this user's
manual carefully and use this product safely.
The screens shown in this manual may differ with the actual
screens of the product.
The design and specification of this product may change
without prior notification for product improvement.
When transferring the vehicle to another individual, include
this user's manual so that the next driver can continue its use.
If the temperature inside the vehicle is too high, open the
vehicle windows for ventilation before using your audio system.
When listening to music by connecting an external device
(USB/iPod, AUX), the device may become disconnected when
driving on unpaved roads if the connection state worsens due to
severe vibrations.
Some USB/iPod devices may not operate depending on the
manufacturer, method of manufacturer or recording method. In
such cases, continued use may lead to malfunctions.
When using the Bluetooth® feature, supported options may
differ depending on the manufacturer and the mobile phone
model. (For more information on Bluetooth® compatibility, refer
to the Hyundai Motor or Kia Motors website.)
®
iPod
®
iPod
is a registered trademark of Apple Inc.
Bluetooth®
The Bluetooth® word mark and logos are registered trademarks
owned by Bluetooth® SIG, Inc. and any use of such marks by
Hyundai/Kia is under license.
A Bluetooth® enabled cell phone is required to use Bluetooth®
wireless technology.
2
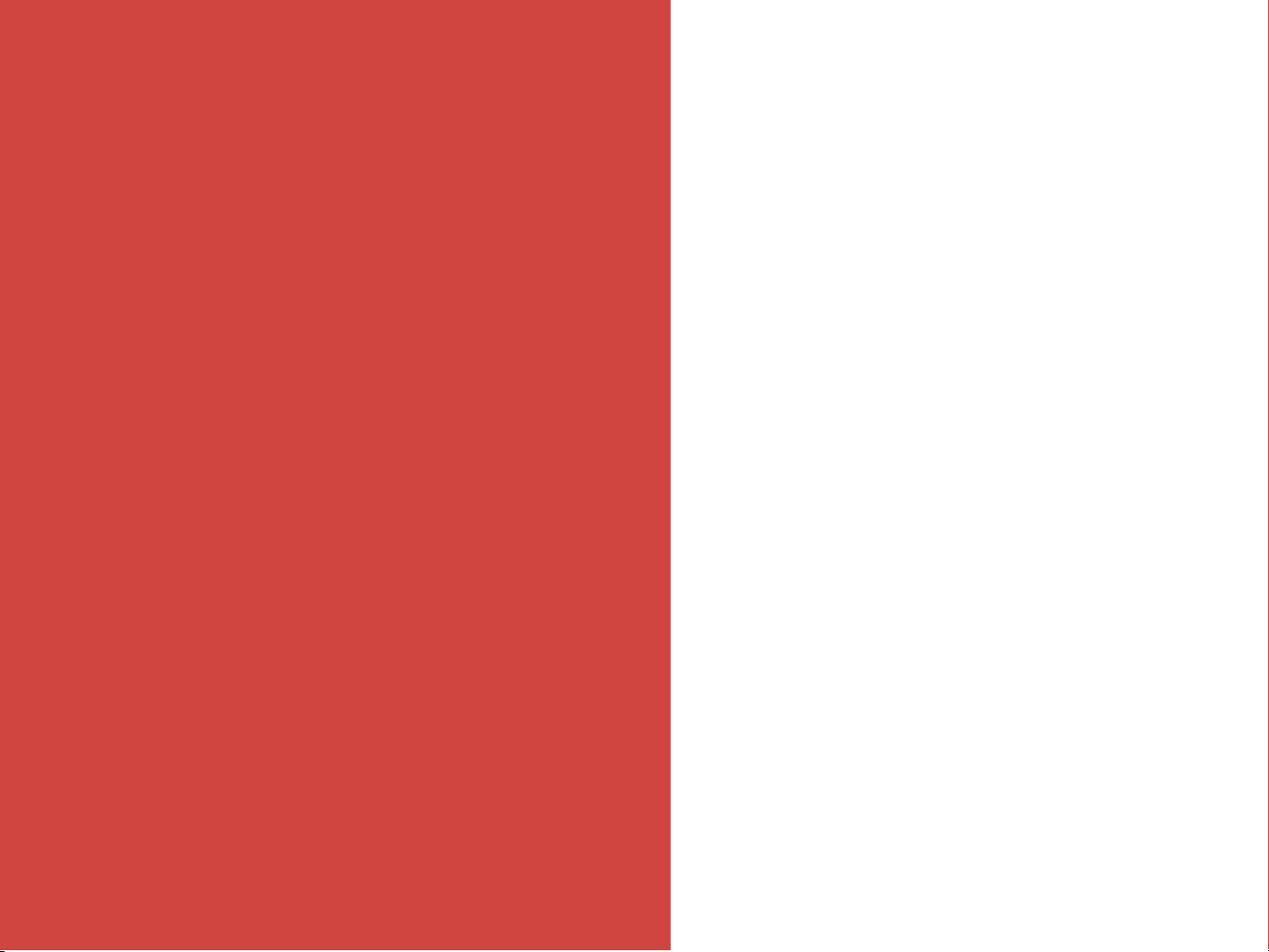
시작하기 전에
Thank you for purchasing this Audio System.
This user's manual explains how to use the Audio System.
Before using the product, read the contents of this user's
manual carefully and use this product safely.
The screens shown in this manual may differ with the actual
screens of the product.
The design and specification of this product may change
without prior notification for product improvement.
When transferring the vehicle to another individual, include
this user's manual so that the next driver can continue its use.
차내 온도가 높을 경우, 창을 열어 환기를 시킨 후 오디오를 동
작시켜 주십시오.
외부기기(USB/iPod, AUX)를 연결하여 음악을 들으며 비포장
도로를 운행할 때 차체 내에 심한 충격이 가해지면 연결상태(접
촉불량)가 나빠져서 연결이 해제되는 현상이 발생할 수 있습니다.
USB/iPod을 사용하실 경우에는 각 매체의 제조회사 및 제조방
법과 사용자의 녹음 방식에 따라 재생이 안될 수도 있습니다. 이
경우, 계속하여 사용하면 고장의 원인이 될 수 있습니다.
블루투스 기능을 사용하실 경우, 각 제조회사의 휴대폰 모델에
따라 지원되는 내용이 상이할 수 있습니다. (블루투스폰 호환성
관련 사항은 현대자동차 또는 기아자동차 홈페이지를 참조하십
시오.)
Basic
1
®
iPod
®
iPod
Bluetooth®
The Bluetooth® word mark and logos are registered trademarks
owned by Bluetooth® SIG, Inc. and any use of such marks by
Hyundai/Kia is under license.
A Bluetooth® enabled cell phone is required to use Bluetooth®
wireless technology.
HD Radio
HD Radio Technology manufactured under license from iBiquity
Digital Corporation. U.S. and Foreign Patents. HD Radio™ and
the HD, HD Radio, and “Arc” logos are proprietary trademarks
of iBiquity Digital Corp.
is a registered trademark of Apple Inc.
Warnings and Cautions
Component Names and Functions
TM
3
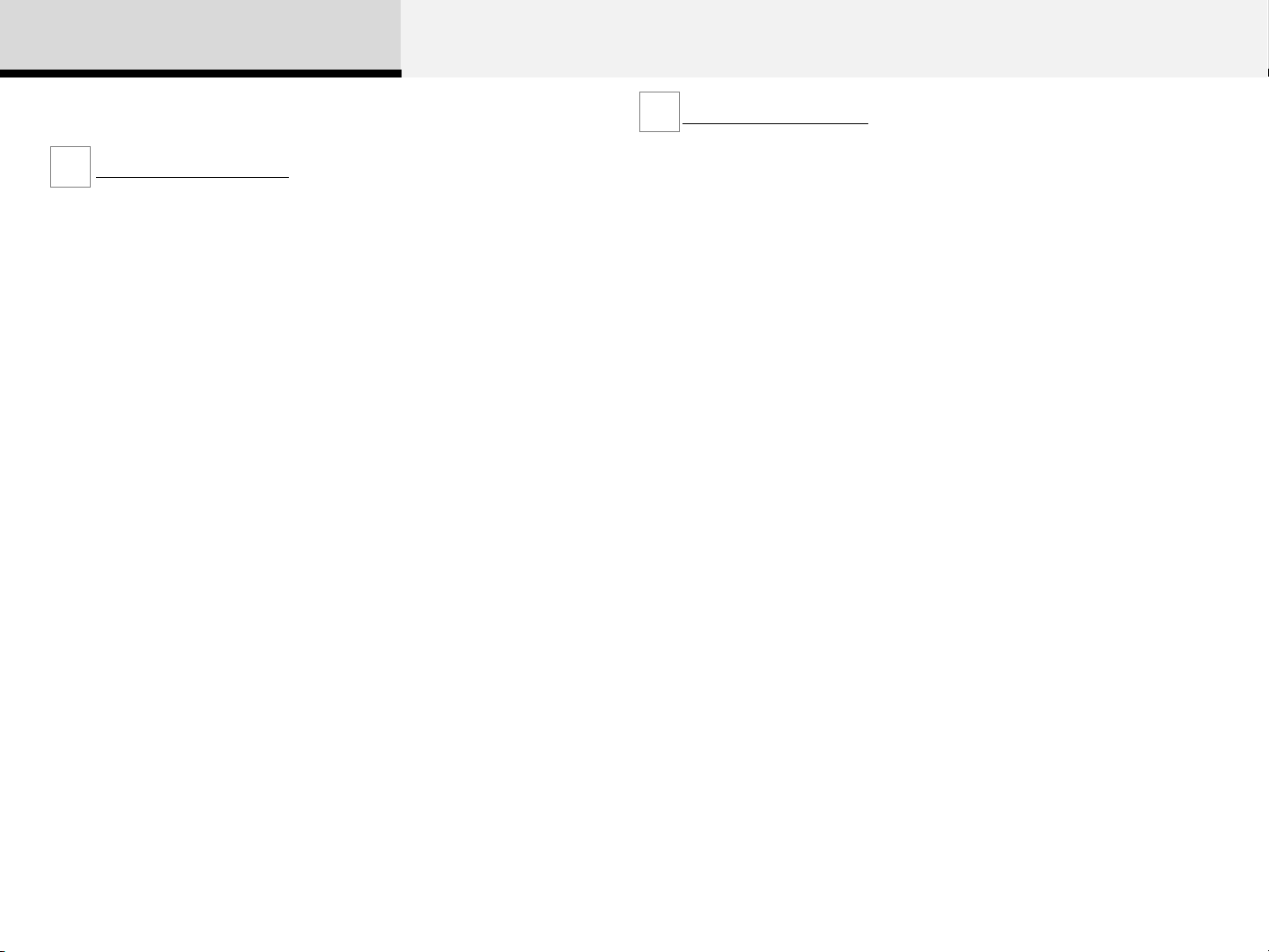
1 Basic
Warnings and Cautions
Safety Warnings
Do not s tare a t the s creen while d riving. Staring a t the screen for
prolonged periods of time could lead to traffic accidents.
Do not disassemble, assemble, or modify the audio system. Such acts
could result in accidents, fire, or electric shock.
Using the phone while driving may lead to a lack of attention of traffic
conditions and increase the likelihood of accidents. Use the phone
feature after parking the vehicle.
Heed caution not t o spill water or intr oduce f oreign objects int o t he
device. Such acts could lead to smoke, fire, or product malfunction.
Please refra in fro m use if the screen is blank or no sound can be
heard as these signs may indicate product malfunction. Continued use
in such con ditions cou ld lead to ac cidents(fires, e lectric shock) or
oduct malfunctions.
pr
Do not touch the antenna during thunder or lightening as
such acts may lead to lightning induced electric shock.
Do not stop or park in parking-restricted areas to operate
the product. Such acts could lead to traffic accidents.
Safety Cautions
Operating the device while driving could lead to accidents due to a
lack of attention to external surroundings. First park the vehicle before
operating the device.
Adjust the volume to levels that allow the driver to hear sounds from
outside of the vehicle. Driving in a state where external sounds cannot
be heard may lead to accidents.
Pay attention to the volume setting when turning the device on. A
sudden output of extreme volume upon turning the device on could
lead to hearing impairment. (Adjust the volume to a suitable levels
before turning off the device.)
If you want to change the position of device installation, please inquire
with your place of purchase or service maintenance center. Technical
expertise is required to install or disassemble the device.
Turn on the car ignition before using this device. Do not operate the
audio system for long periods of time with the ignition turned off as
such operations may lead to battery discharge.
Do not subject the device to severe shock or impact. Direct pressure
onto the front side of the monitor may cause damage to the LCD or
touch screen.
When cleaning the device, make sure to turn off the device and use a
dry and smooth cloth. Never use tough materials, chemical cloths, or
solvents (alcohol, benzene, thinners, etc.) as such materials may
damage the device panel or cause color/quality deterioration
Do not place beverages close to the audio system. Spilling beverages
may lead to system malfunction.
In case of product malfunction, please contact your place of purchase
or After Service center.
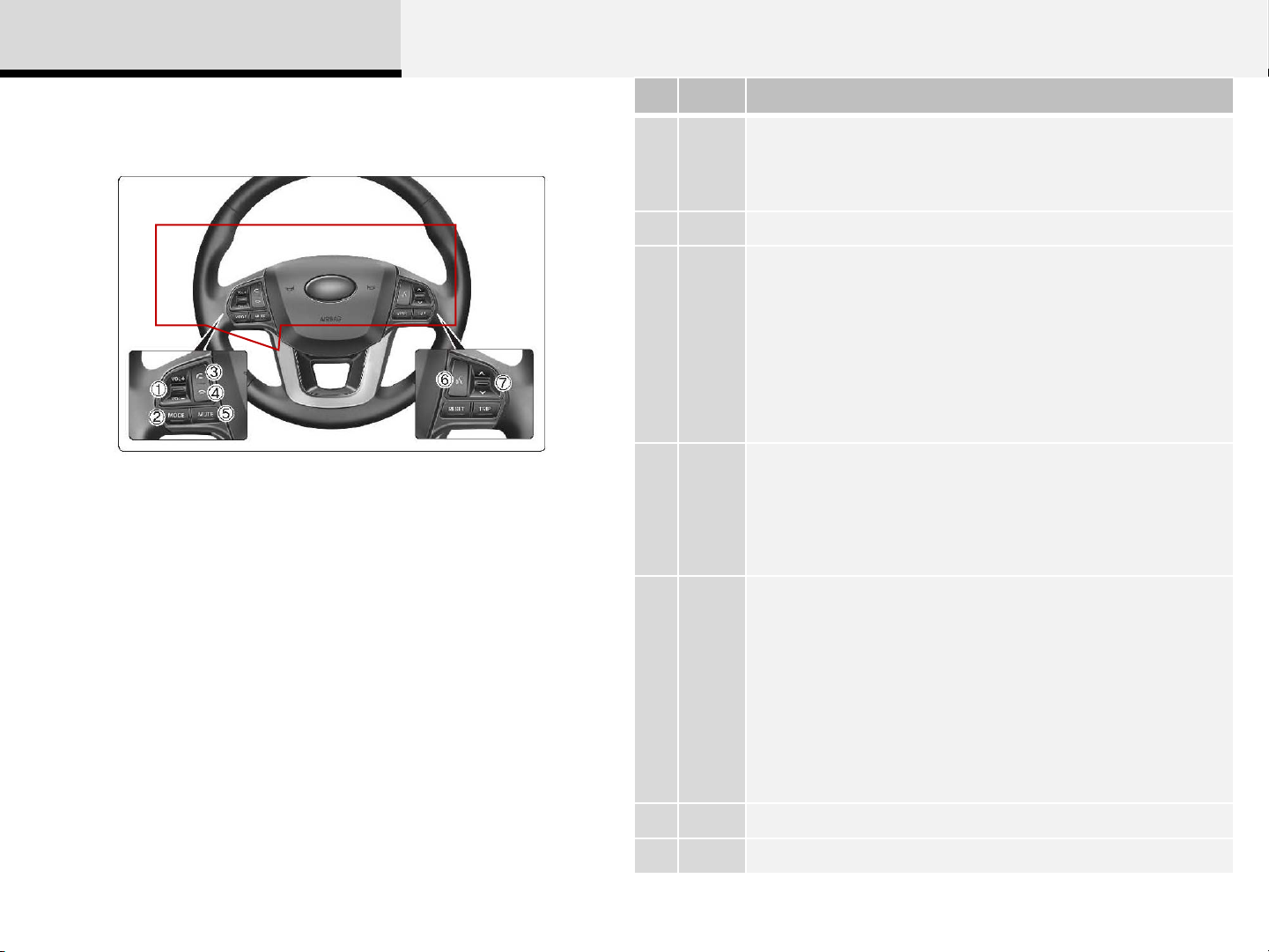
1 Basic
Steering Remote Controller
HG 이미지로 교체 필요
No. Name Description
• Each time this key is pressed, the mode is changed in order of FM1→ FM2→
[MODE
1
[Vol] Used to control volume
2
V, Λ
3
4
5
FMA→ AM→ AMA→ USB or iPod→ AUX My Music →BT Audio
]
• If the media is not connected or a disc is not inserted,
corresponding modes will be disabled.
When, V, Λ keys are pressed shortly (under 0.8 seconds)
• In FM/AM mode, searches broadcast frequencies saved to
presets.
• In CD/USB/iPod/My Music/BT Audio modes, changes the
track, file or chapter
When, V, Λ keys are pressed shortly (over 0.8 seconds)
• In FM/AM mode, automatically searches broadcast frequencies and channels
• In CD/USB/iPod/My Music/BT Audio modes, rewinds or fast
forwards the track or file
* BT Audio mode may not be supported in some mobile phones.
When pressed shortly (under 0.8 seconds)
• Starts voice recognition
• When selecting during a voice prompt, stops the prompt and converts to voice
command waiting state
When pressed and held (over 0.8 seconds)
• Ends voice recognition
When pressed shortly (under 0.8 seconds)
• When pressed in the phone screen, displays call history screen
• When pressed in the dial screen, makes a call
• When pressed in the incoming call screen, answers the call
• When pressed during call waiting, switches to waiting call (Call Waiting)
When pressed and held (over 0.8 seconds)
• When pressed in the Bluetooth® Handsfree wait mode,
redials the last call
• When pressed during a Bluetooth® Handsfree call,
switches call back to mobile phone (Private)
• When pressed while calling on the mobile phone, switches
call back to Bluetooth® Handsfree
• (Operates only when Bluetooth® Handsfree is connected)
6
Mute Mutes audio volume
7
Ends phone call
6
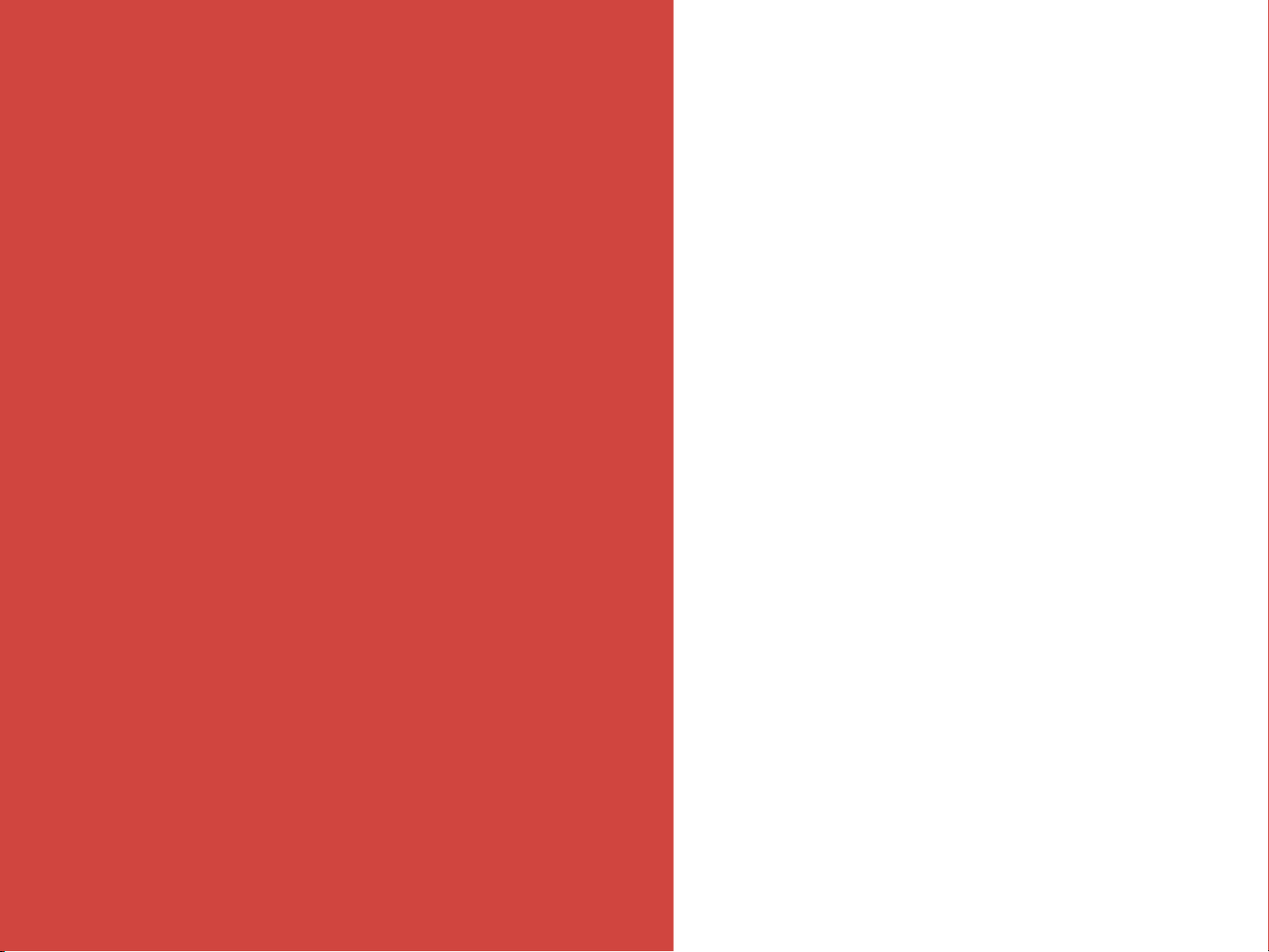
2
Audio
Switching between
Radio/Media Mode
Radio Mode
US
iPod Mode
AUX Mode
My Music Mode
Bluetooth® Audio Mode
B Mode
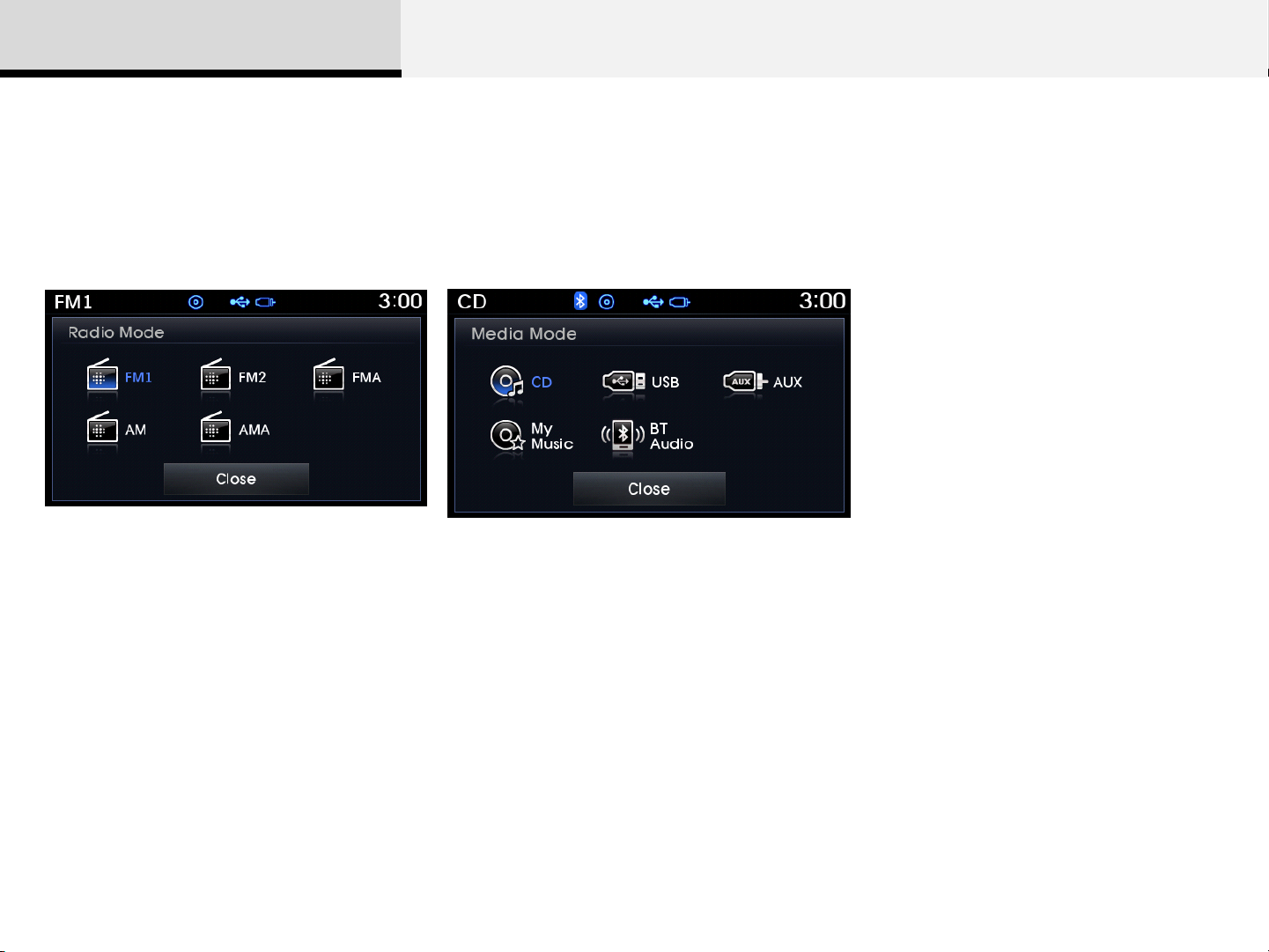
2 Audio
Switching between Radio/Media Mode
Switching to Radio Mode Switching to Media Mode
Pressing the [RADIO] key will change the
operating mode in order of FM1 → FM2 →
FMA → AM → AMA.
If [Pop-up Mode] is turned on within [Setup] ▶
[Display], then pressing the [RADIO] key will
display the Radio Pop-up Mode screen.
Turn the [TUNE/FILE] knob to move the focus.
Press the [OK] key to select.
Pressing the [MEDIA] key will change the
operating mode in order of CD USB(iPod)
AUX My Music BT Audio.
If [Pop-up Mode] is turned on within [Setup] ▶
[Display], then pressing the [MEDIA] key will
display the Media Pop-up Mode screen.
Turn the [TUNE/FILE] knob to move the focus.
Press the [OK] key to select.
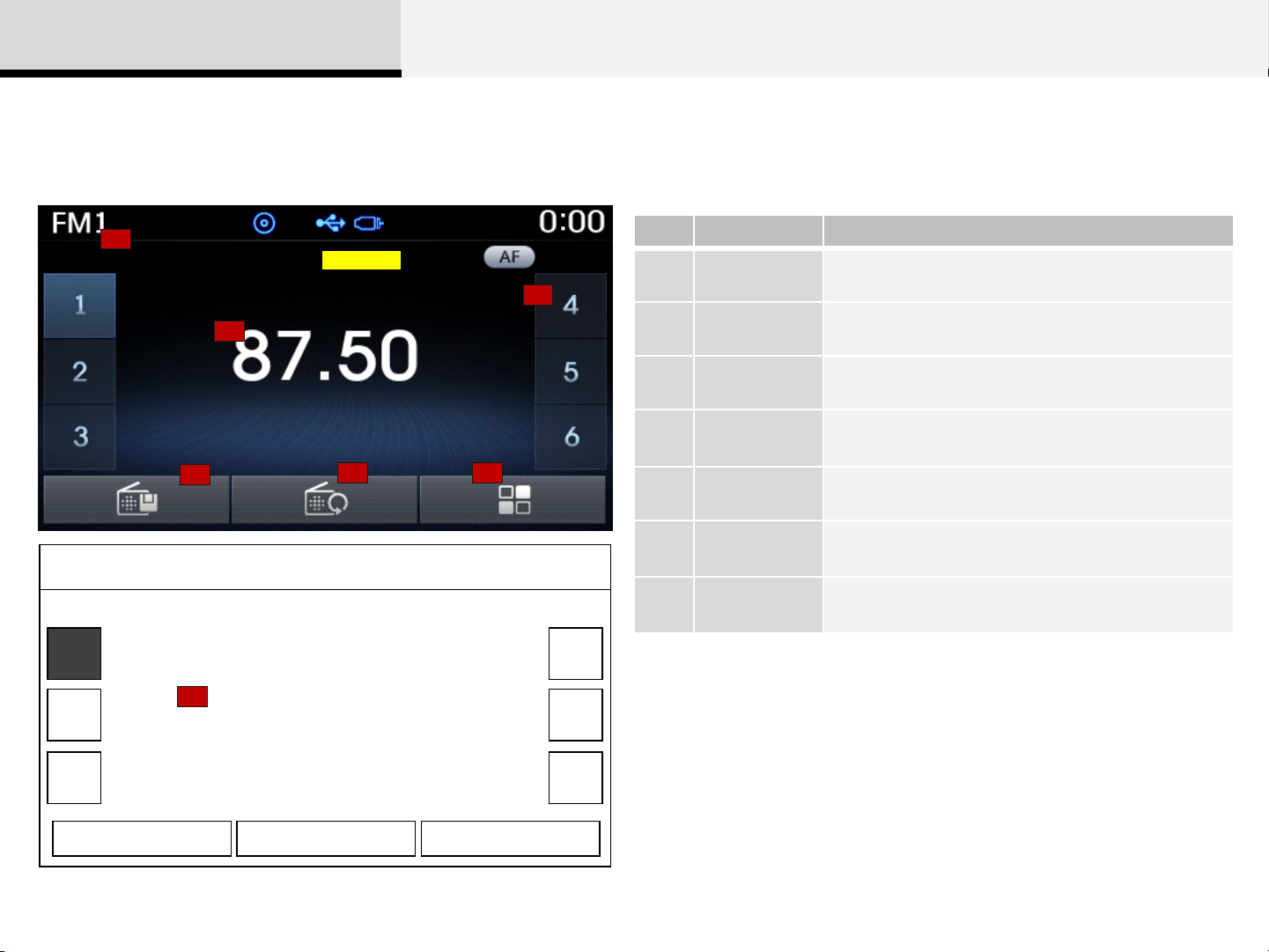
2 Audio
Radio Mode
Basic Mode Screen
FM1
1
2
1
RDS_01
3
2
4
5
6
No. Name Description
1 Mode Display Displays currently operating mode
2 Frequency current frequency
3 Preset Displays current preset number [1] ~ [6]
4
5 Autostore
6 RDS Menu Displays the RDS Menu
Preset
Display
Displays saved presets
Automatically saves frequencies with superior
reception to Preset buttons
12:05
7 RDS Info Displays RDS broadcast information
4
PS Name
7
PTY Name
5
3
Preset
87.90
AST RDS Menu
6
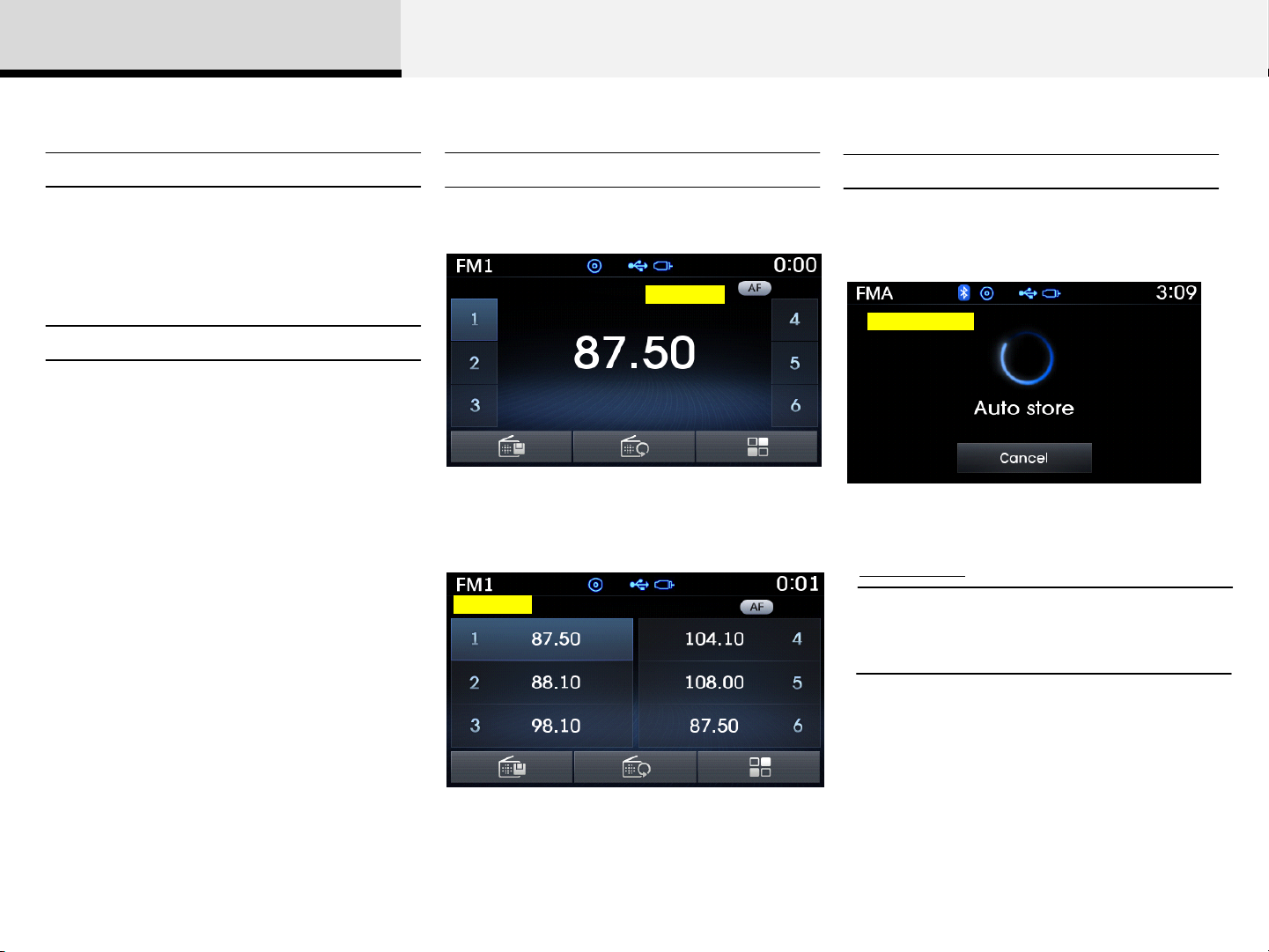
2 Audio
Searching Radio Frequencies
Using Seek
Press the [SEEK(<)],[TRACK(>)] keys to
play the previous/next frequency.
Using TUNE
Turn the [TUNE/FILE] knob to select the
desired frequency.
FM : Increases/decreased by 50kHz
AM : Increases/decreased by 9kHz
Using Radio Mode
Selecting /Saving Presets
Press the [1]~[6] buttons to play the
desired preset.
RDS_01
Press the [Preset] button to display the
broadcast information for the frequency
saved to each button.
RDS_02
Auto Store
Press the [Autostore] button to
automatically save receivable frequencies
to Preset buttons.
EU_Radio_AS
T
Information
• While Auto Store is operating, pressing
the [Cancel] button again will cancel Auto
Store and restore the previous frequency.
While listening to a frequency you want to
save as a preset, press and hold one of
the [1] ~ [6] preset buttons (over 0.8
seconds) to save the current frequency to
the selected preset.
10
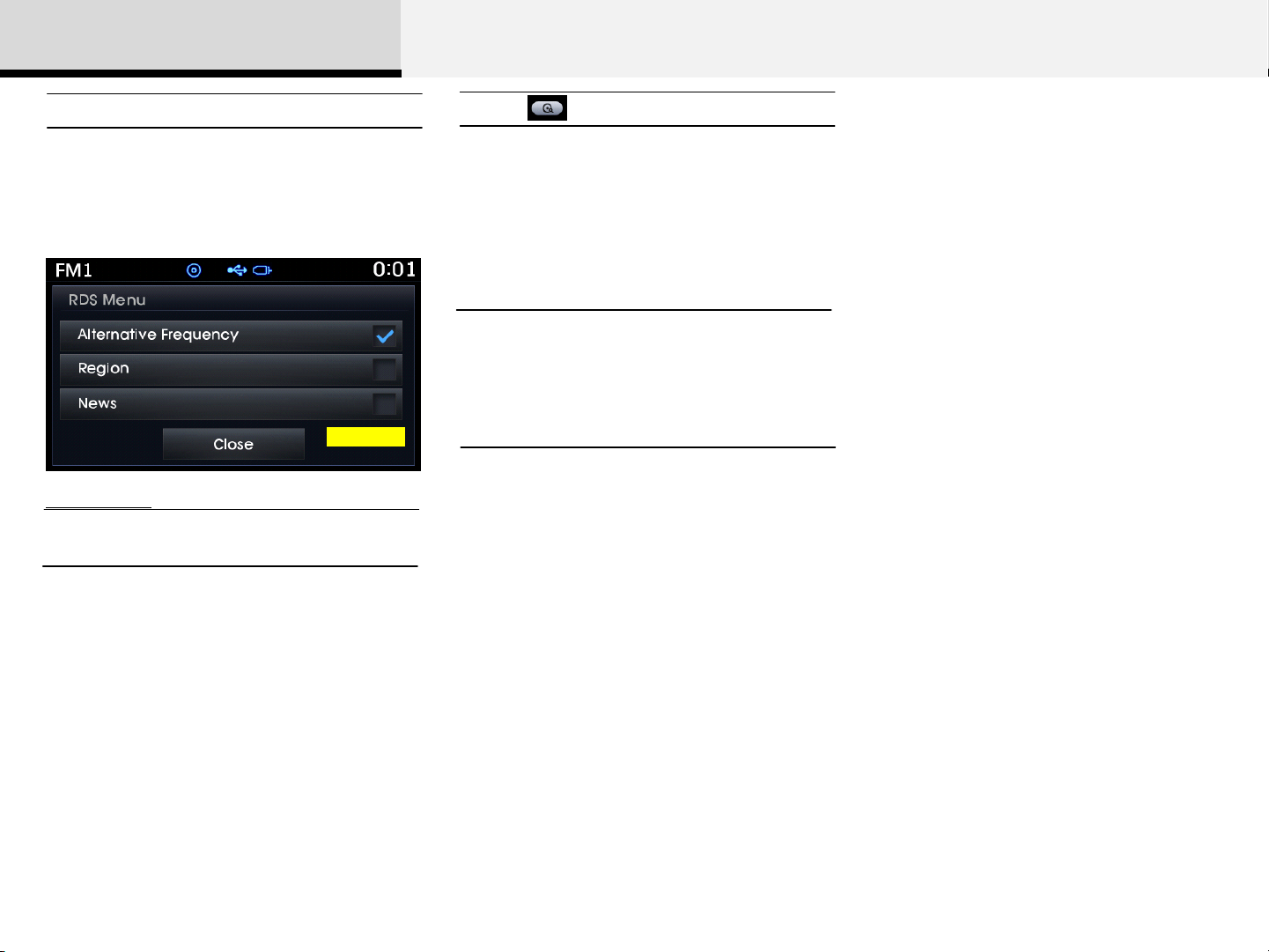
2 Audio
RDS Menu
Press the [RDS Menu] button to set the
AF (Alternative Frequency), Region and
News features.
RDS_03
Information
• The RDS Menu is not supported within
AM or AMA mode.
Scan
Press and hold the [TA/SCAN] key (over
0.8 seconds) to preview frequencies with
superior reception for 5 seconds each.
Information
• Once scan is complete, the previous
frequency will be restored.
• While Scan is operating, pressing and
holding the [TA/SCAN] key (over 0.8
seconds) will cancel the scan operation.
11
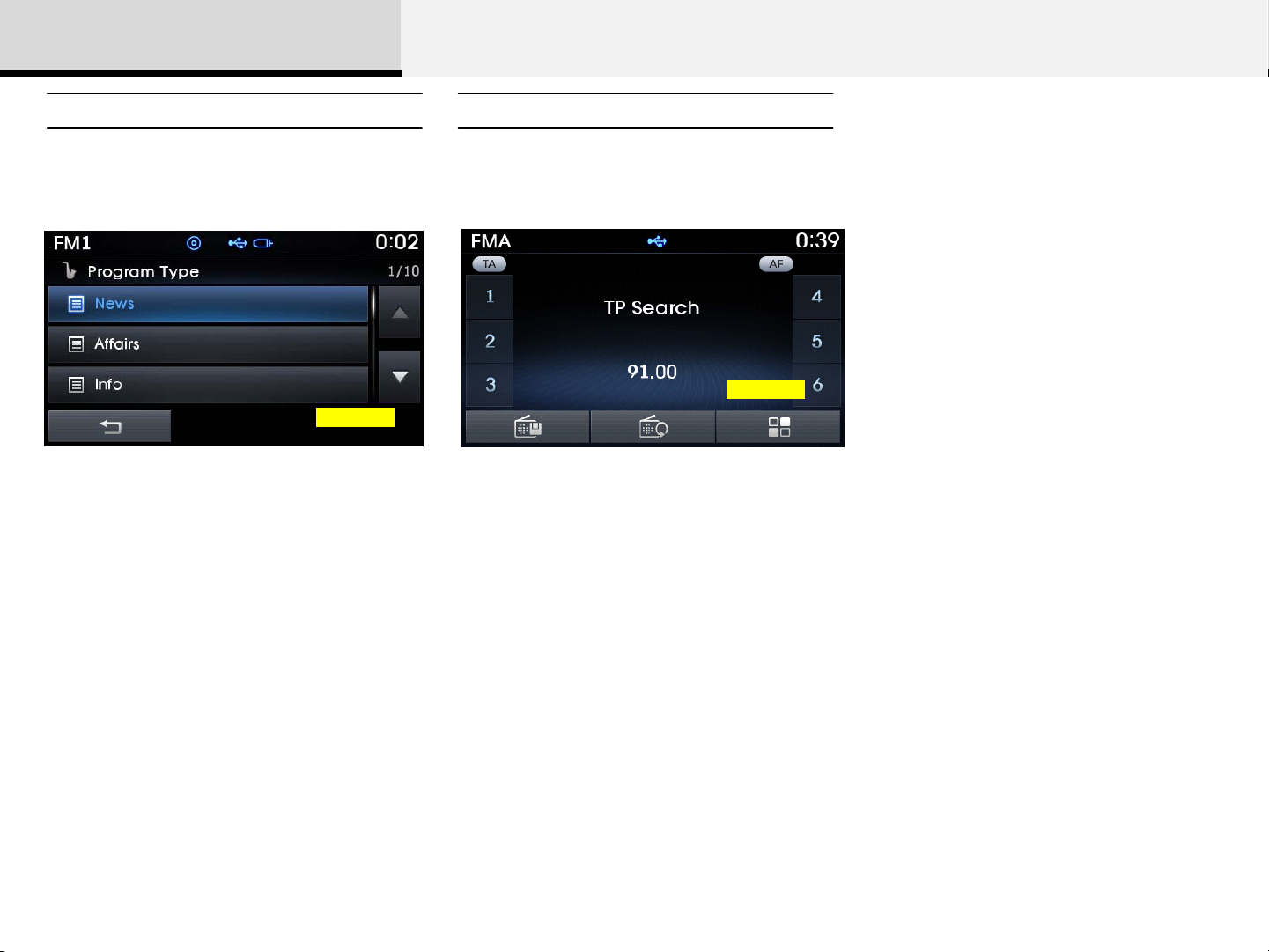
2 Audio
Program Type TA (Traffic Announcement)
Press the [PTY/FOLDER] key to search
for the desired Program type.
RDS_04
Turn the [TUNE/FILE] knob left/right to
search for the desired program type. Once
you find the desired program type, press
the [TUNE/FILE] knob.
After selecting the desired Program Type
and while the Program Type is blinking
(approximately 5 seconds), pressing the
[(∨)SEEK], [TRACK(∧)] key will allow
you to select a different Program Type
broadcast.
Press the [TA/SCAN] key to turn the TA
(Traffic Announcement) feature On/Off.
(Icon)
RDS_05
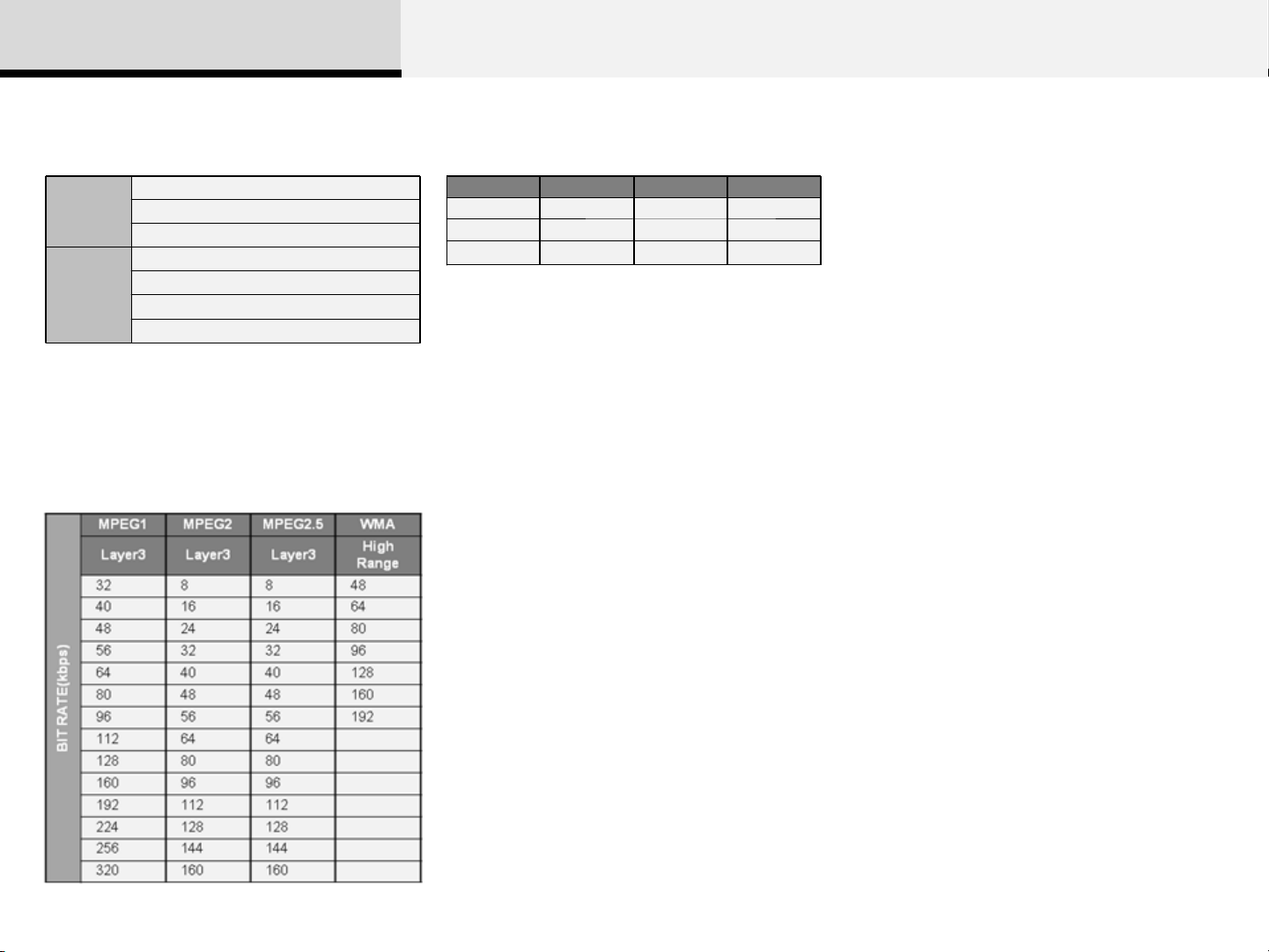
2 Audio
MP3 File Information
• Supported Audio Formats
File
System
Audio
Compress
ion
※ File formats that do not comply with the
above formats may not be properly recognized
or play without properly displaying file names
or other information.
ISO 9660 Level 1
ISO 9660 Level 2
Romeo / Juliet (128 characters)
MPEG1 Audio Layer3
MPEG2 Audio Layer3
MPEG2.5 Audio Layer3
Windows Media Audio Ver 7.X & 8.X
• Support for Compressed Files
1. Supported Bitrates (Kbps)
2. Sampling Frequencies (Hz)
MPEG1 MPEG2 MPEG2.5 WMA
44100 22050 11025 32000
48000 24000 12000 44100
3000 16000 8000 48000
- For MP3/WMA compression files, differences
in sound quality will occur depending on the
bitrate.
(Higher sound quality can be experienced
with higher bitrates.)
- This device only recognizes files with
MP3/WMA extensions. Other file extensions
may not be properly recognized.
3. Maximum number of recognized folders and
files
- Folder : 255 folders for CD, 2,000 folders for
USB
- File : 999 files for CD, 6,000 files for USB
- There are no limitations to the number of
recognized folder levels
• Language Support (Unicode Support)
1. Korean: 2,604 characters
2. English: 94 characters
3. Special characters and Symbols : 986
characters
※ Languages other than Korean and English
(including Chinese) are not included.
4. Text Display (Based on Unicode)
- File name: Maximum 64 English characters
(64 Korean characters)
- Folder name: Max 32 English characters (32
Korean characters)
※ Using the scroll feature allows you to see the
entire name of files with names that are too long
to be displayed at once.
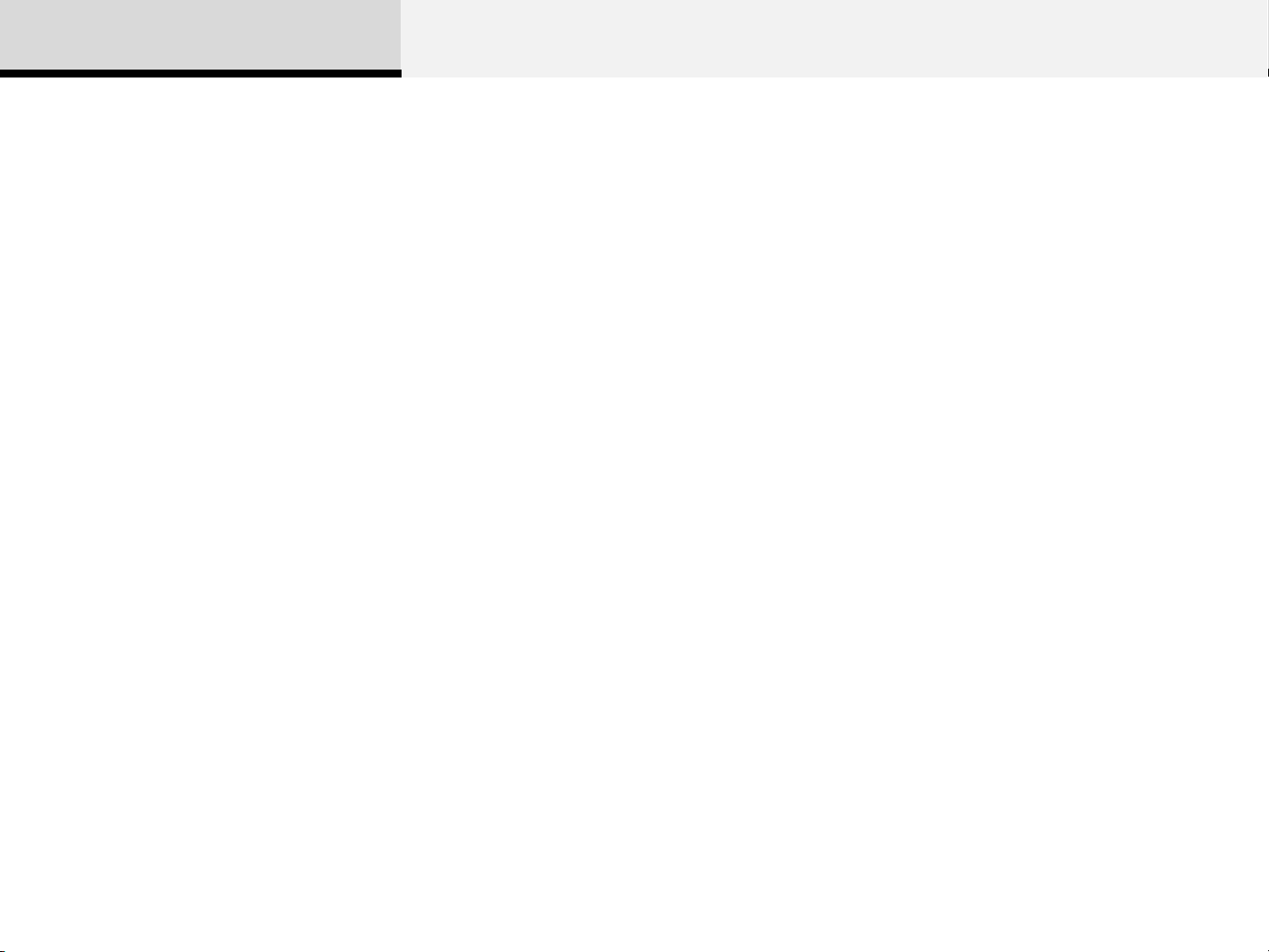
2 Audio
USB Mode
Before playing a USB MP3
• Connect the USB device after turning on
the engine. The USB device may become
damaged if it is already connected when
the ignition is turned on.
• The USB device may not operate
properly if the car ignition is turned on or
off with the USB device connected.
• Heed caution to static electricity when
connecting/disconnecting USB devices.
• Encoded MP3 Players will not be
recognized when connected as an
external device.
• When connecting an external USB
device, the device may not properly
recognize the USB is in some states.
• Only products formatted with
byte/sectors under 64Kbyte will be
recognized.
• This device recognizes USB devices
formatted in FAT 12/16/32 file formats.
This device does not recognize files in
NTFS file format.
• Some USB devices may not be
supported due to compatibility issues.
• Avoid contact between the USB
connector with bodily parts or foreign
objects.
• Repeated connecting/disconnecting of
USB devices within short periods of time
may result in product malfunction.
• A strange noise may occur when
disconnecting the USB.
• Make sure to connect/disconnect
external USB devices with the audio
power turned off.
• The amount of time required to
recognize the USB device may differ
depending on the type, size or file formats
stored in the USB. Such differences in
time are not indications of malfunctions.
• The device only supports USB devices
used to play music files.
• USB images and videos are not
supported.
• Do not use the USB I/F to charge
batteries or USB accessories that
generate heat. Such acts may lead to
worsened performance or damage to the
device.
• The device may not recognize the USB
device if separately purchased USB hubs
and extension cables are being used.
Connect the USB directly with the
multimedia terminal of the vehicle.
• When using mass storage USB devices
with separate logical drives, only files
saved to the root drive can be played.
• Files may not properly operate if
application programs are installed to the
USBs.
• The device may not operate normally if
MP3 Players, cellular phones, digital
cameras, or other electronic devices (USB
devices not recognized as portable disk
drives) are connected with the device.
• Charging through the USB may not work
for some mobile devices.
• The device may not support normal
operation when using a USB memory type
besides (Metal Cover Type) USB Memory.
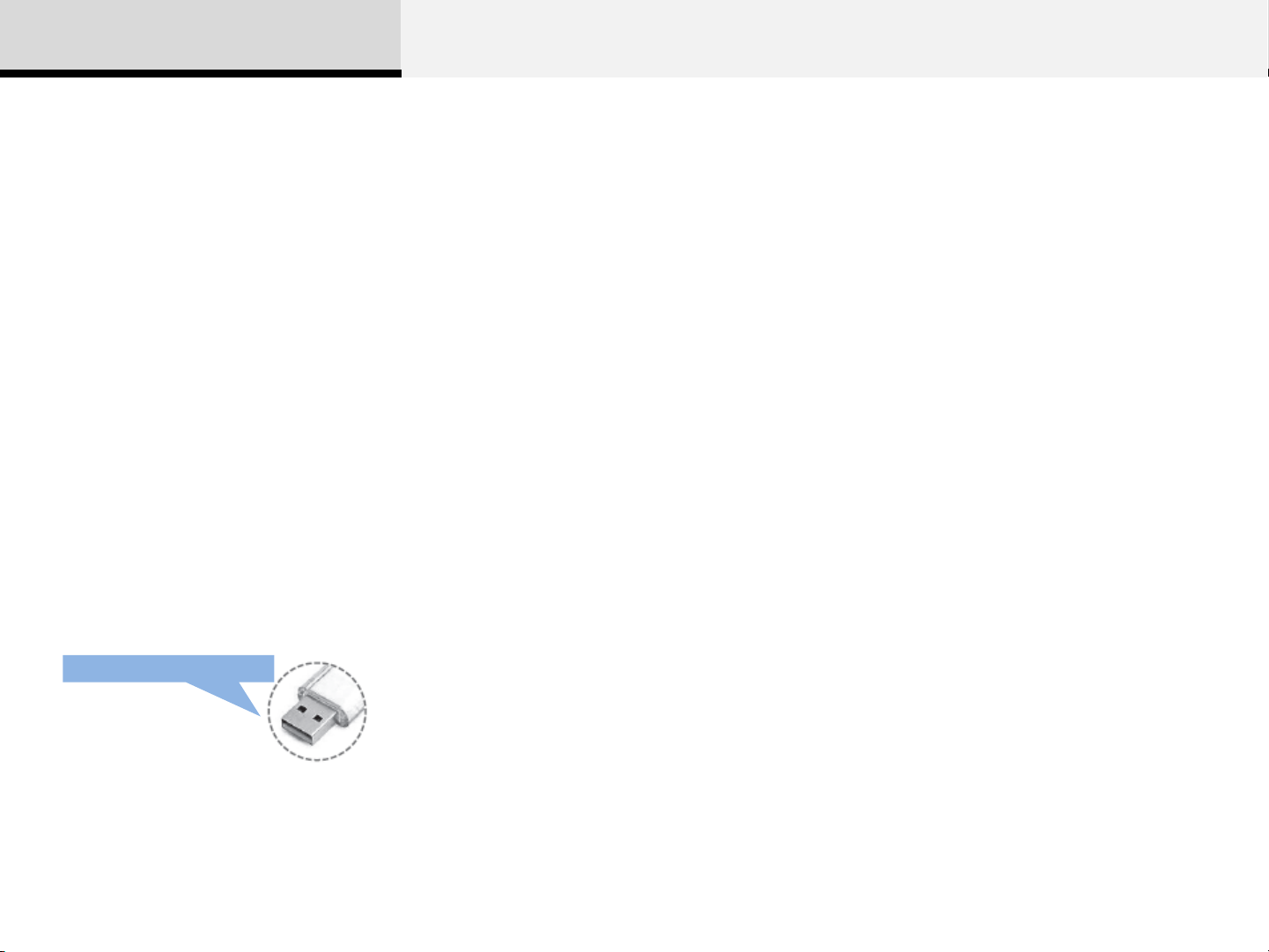
2 Audio
• The device may not support normal
operation when using formats such as
HDD Type, CF, or SD Memory.
• The device will not support files locked
by DRM (Digital Rights Management.)
• USB memory sticks used by connecting
an Adaptor (SD Type or CF Type) may
not be properly recognized.
• The device may not operate properly
when using USB HDDs or USBs subject
to connection failures caused by vehicle
vibrations. (e.g. i-stick type)
• Avoid use of USB memory products that
can also be used as key chains or mobile
phone accessories. Use of such products
may cause damage to the USB jack.
Plug type connector
• Connecting an MP3 device or phone
through various channels, such as
AUX/BT or Audio/USB mode may result
in pop noises or abnormal operation.
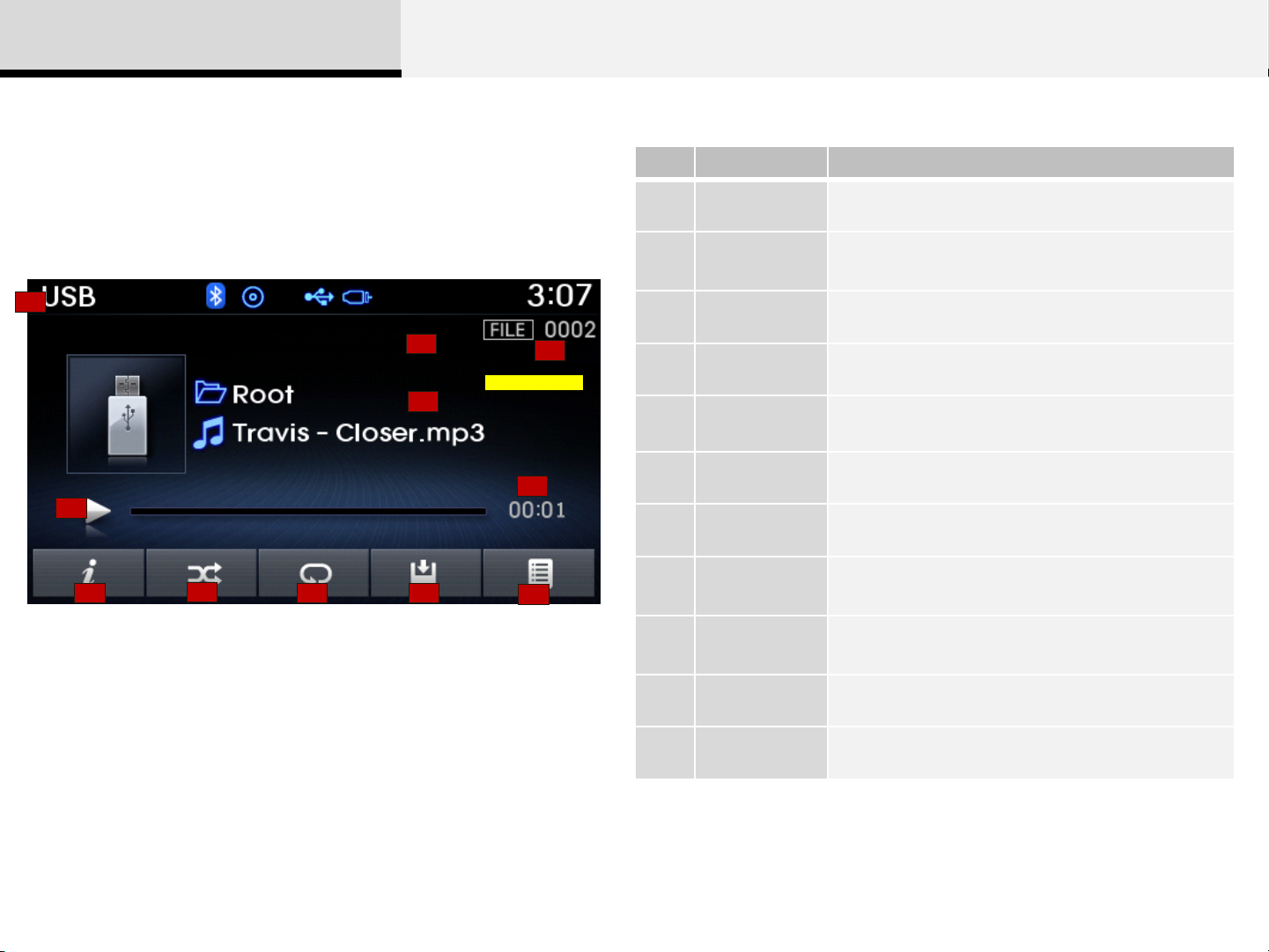
2 Audio
Basic Mode Screen
No. Name Description
1 Mode Displays currently operating mode
Operation
2
Status
1
From Repeat/Shuffle/Scan, displays the currently
operating function.
3 File Index Displays the current file number
2
4
3
EU_USB_01
4 File Info Displays information about the current file
5 Play State Displays the play/pause state
6
5
6 Play Time Displays the current play time
7 Info Displays additional information for the current file
7
8
9 10
11
8 Shuffle
9 Repeat
Turns the Shuffle feature on/off
(Shuffle Folder, Shuffle All)
Turns the Repeat feature on/off
(Repeat, Repeat Folder)
10 Copy Copies the current file into My Music
11 List Moves to the list screen
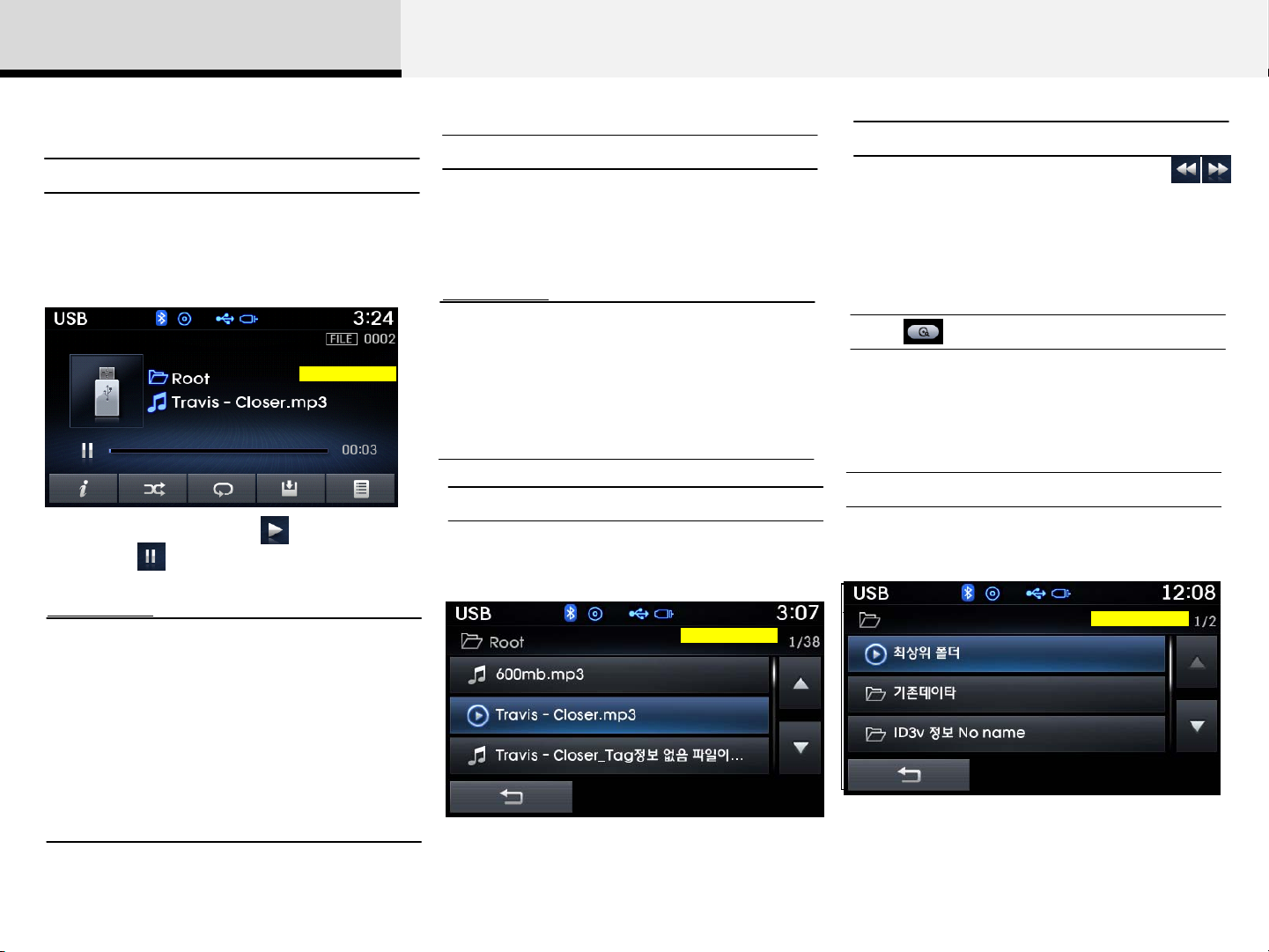
2 Audio
Using USB Mode
Playing/Pausing USB Files
Once a USB is connected, the mode will
automatically start and begin playing a
USB file.
EU_USB_05
Changing Files
Press the [(∨)SEEK], [TRACK(∧)] keys to
move to the previous or next file.
Information
• Pressing the [(∨)SEEK] key after the file
has been playing for 3 seconds will start
the current file from the beginning.
• Pressing the [SEEK(<)] key before the
file has been playing for 3 seconds will
start the previous file.
Rewinding / Fast-forwarding Files
While playing, press and hold the
[(∨)SEEK], [TRACK(∧)] keys (over 0.8
seconds) to rewind or fast-forward the
current file.
Scan
Press and hold the [TA/SCAN] key (over
0.8 seconds) to play the first 10 seconds
of each file.
While playing, press the key to pause
and press key to play.
Information
• Loading may require additional time if
there are many files and folders within
the USB and result in faulty list display
or file searching. Normal operations will
resume once loading is complete.
• The device may not support normal
operation when using a USB memory
type besides (Metal Cover Type) USB
Memory.
Selecting from the List
Turn the [TUNE/FILE] knob left/right to
search for the desired file.
EU_USB_02
Once you find the desired file, press the
[TUNE/FILE] knob to start playing.
Searching Folders
Press the [PTY/FOLDER] key to select
and search folders.
USB
최상위 폴더
폴더 1
▶폴더2
폴더 3
Once the desired folder is displayed,
press the [TUNE/FILE] knob to select. The
first file within the selected folder will
begin playing.
12:05
USB_03
▲
▼
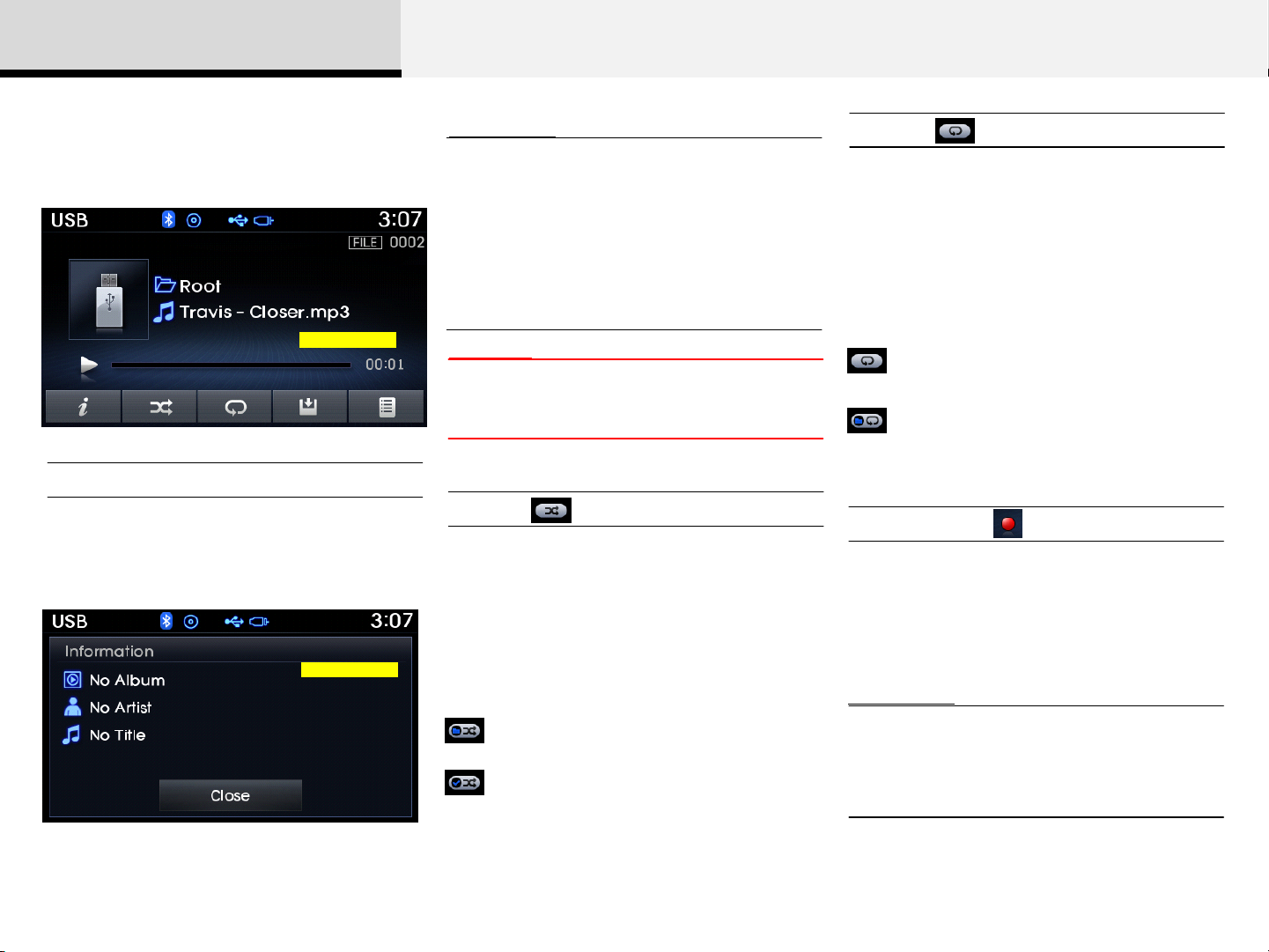
2 Audio
USB Mode Menu
Within this mode, you will have access to
the Info, Shuffle, Repeat, Copy and List
features.
EU_USB_01
Info
Press the [Info] button to display details
about the current file.
EU_USB_04
Information
• When the ‘Folder File’ option is set as
the default display within Display setup,
the album/artist/file information are
displayed as detailed file information.
• When the ‘Album Artist Song’ option is
set as the default display, the folder
name/file name are displayed as detailed
file information.
Cautions
• The title, artist and album info are
displayed only when such information
are recorded within the MP3 file ID3 tag.
Shuffle
Press the [Shuffle] button to play files in
random order.
Each time the button is pressed, the
feature changes in order of Shuffle
Folder → Shuffle All → Off.
Shuffle Folder : Plays the files in the
current folder in random order.
Shuffle All : Plays all files in random
order.
Repeat
Press the [Repeat] button to repeat the
current file or folder.
Each time the button is pressed, the feature
changes in order of Repeat → Repeat Folder
→ Off.
Repeat (Icon) : Repeats the current file.
Repeat Folder (Icon) : Repeats all
files within the current folder.
Copying Files
Press the [Copy] button to copy the
current file into My Music.
Information
• Selecting another feature during copying
will display a pop-up asking whether you
wish to cancel copying. To cancel,
select 'Yes’.
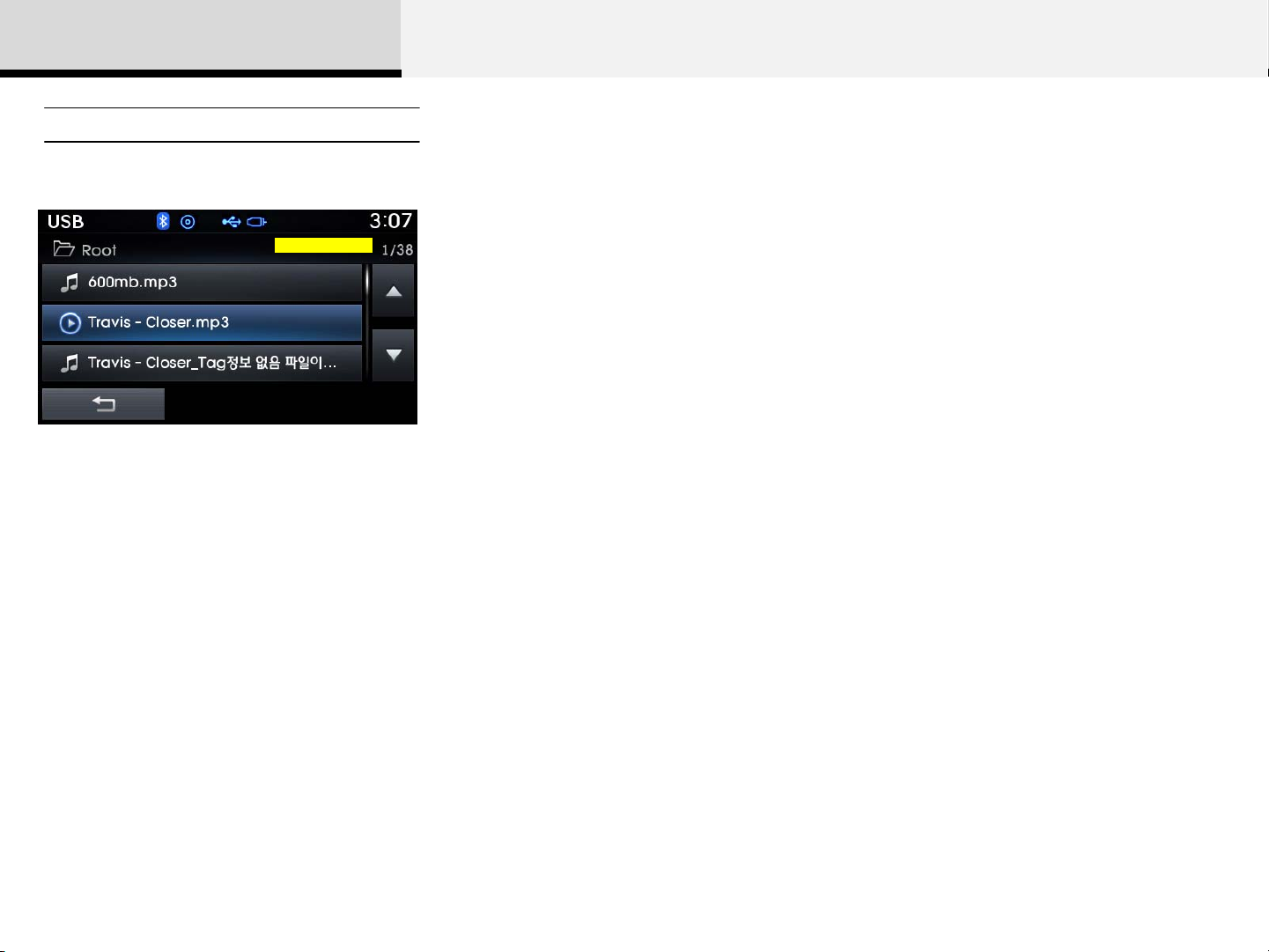
2 Audio
List
Press the [List] button to display the file
list screen.
EU_USB_02
Turn the [TUNE/FILE] knob left/right to
search for files. Once the desired file is
displayed, press the knob to select and
play.
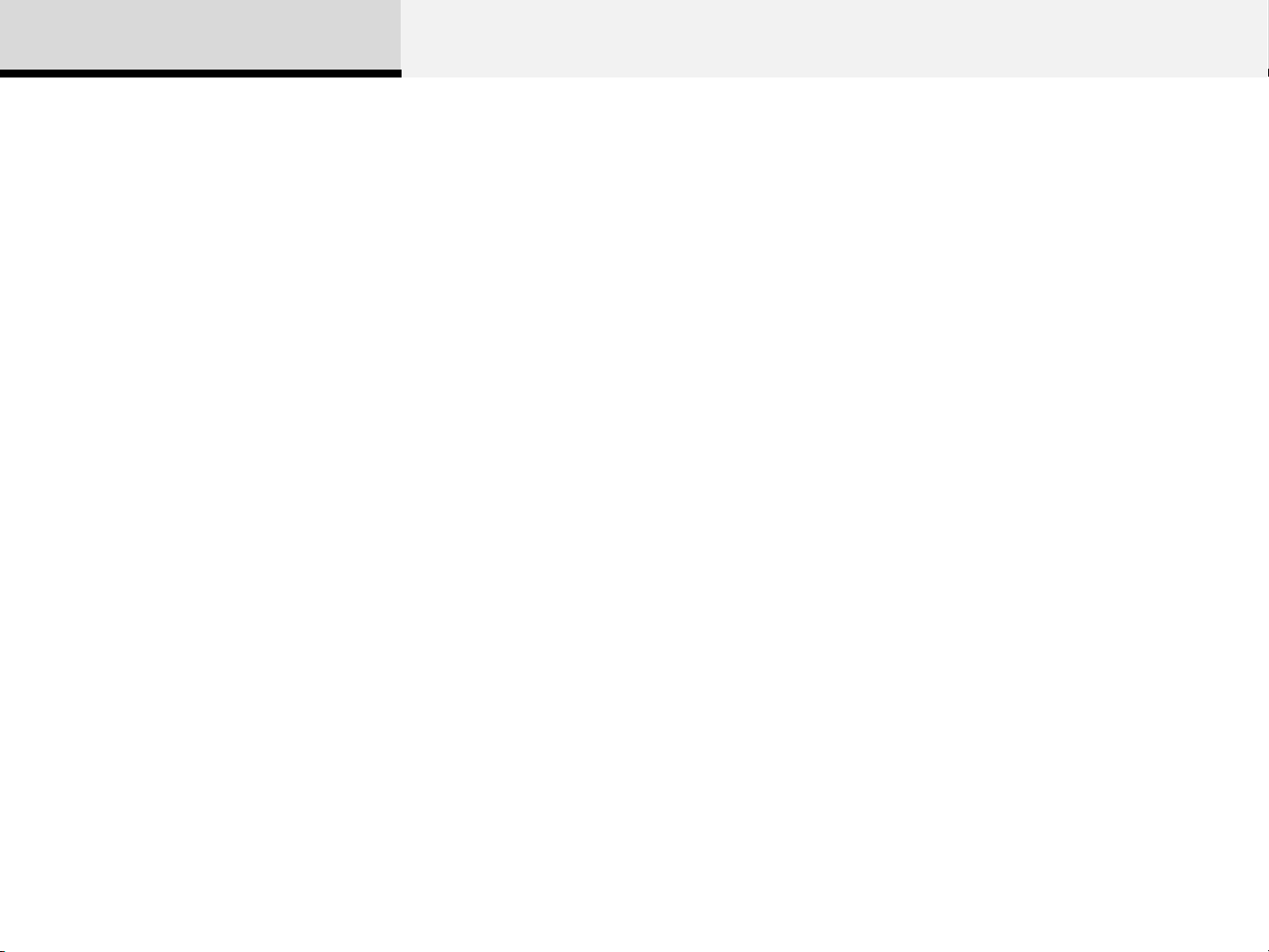
2 Audio
iPod Mode
Using iPod Devices
(iPod is a registered trademark of Apple Inc.)
• In order to use the iPod while operating the
keys, you must use a dedicated iPod cable.
(the cable that is supplied when purchasing
iPod/iPhone products)
• During ACC ON state, connecting the iPod
through the iPod cable (the cable that is
supplied when purchasing iPod/iPhone
products), will charge the iPod through the
head unit.
•When connecting with the iPod cable, make
sure to fully insert the jack to prevent
communication interference.
• When the EQ features of an external device,
such as the iPod, and the audio system are
both active, EQ effects could overlap and
cause sound deterioration and distortion.
Whenever possible, turn off the EQ feature
within the external device upon use by
connecting with the audio system.
•Noise may occur when an iPod or AUX
device is connected. When such devices are
not being used, disconnect the device for
storage.
• When the iPod or AUX device power is
connected to the power jack, playing the
external device may result in noise. In such
cases, disconnect the power connection
before use.
• Skipping or improper operation may occur
depending on the characteristics of your
iPod/Phone device.
•If your iPhone is connected to both the
Bluetooth® and USB, the sound may not be
properly played. In your iPhone, select the
Dock connector or Bluetooth® to change the
sound output (source).
• iPod mode cannot be operated when the
iPod cannot be recognized due to the playing
of versions that do not support communication
protocols, cases of iPod abnormalities and
defects.
• For fifth generation iPod Nano devices,
the iPod may not be recognized when the
battery level is low. Please charge the iPod for
use.
• Search/play orders shown within the iPod
device may differ with the orders shown within
the audio system.
• If the iPod malfunctions due to an iPod
device defect, reset the iPod and try again. (To
learn more, refer to your iPod manual)
• In order to play the iPod by operating the
keys, you must use the dedicated iPod cable
(the cable that is supplied when purchasing
iPod/iPhone products).
※ During ACC ON state, connecting the iPod
through the iPod cable (the cable that is
supplied when purchasing iPod/iPhone
products), the iPod will be charged through the
head unit.
• When connecting with the iPod cable, make
sure to fully insert the jack to prevent
communication interference. If the iPod is
connected to the vehicle while it is playing, a
high pitch sound could occur for approximately
1-2 seconds immediately after connecting. If
possible, connect the iPod to the vehicle with
the iPod stopped/paused.
• Within the iPhone, the streaming audio
feature and iPod control features may conflict.
If problems persist, remove the iPhone and
connect again.
• Some iPods may not sync with the System
depending on its version. If the Media is
removed before the Media is recognized, then
the system may not properly restore the
previously operated mode. (iPad charging is
not supported.)
 Loading...
Loading...