Humminbird HELIX 7X DI GPS, HELIX 5 SONAR GPS, HELIX 5X DI GPS User Manual
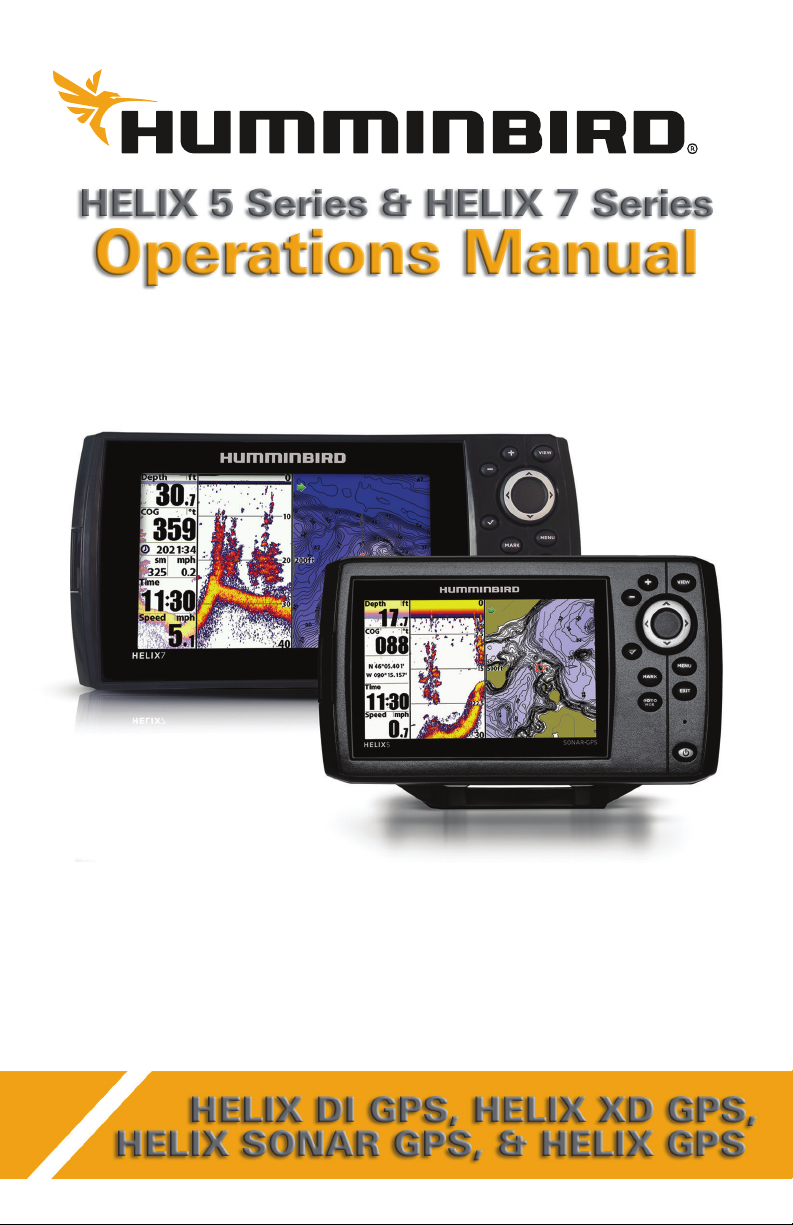
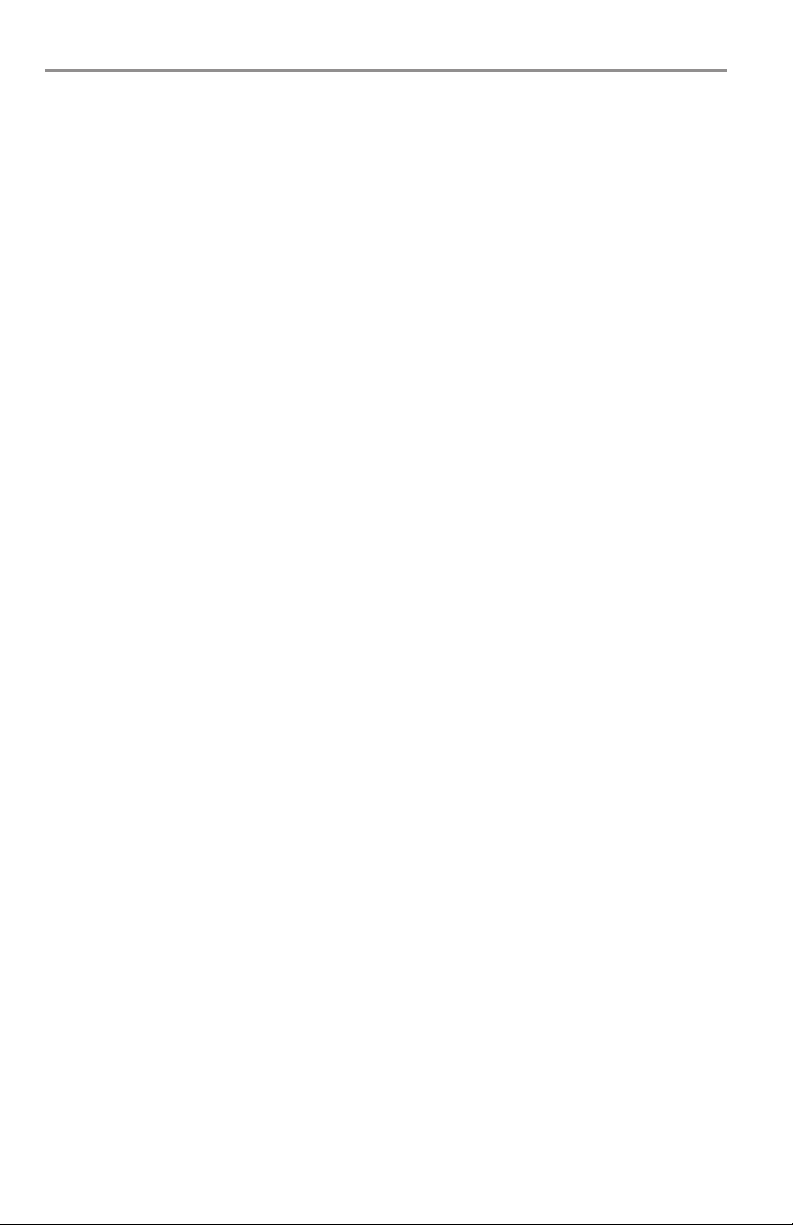
Thank You!
Thank you for choosing Humminbird®, the #1 name in marine electronics. Humminbird has built
its reputation by designing and manufacturing top-quality, thoroughly reliable marine
equipment. Your Humminbird is designed for trouble-free use in even the harshest marine
environment. In the unlikely event that your Humminbird does require repairs, we offer an
exclusive Service Policy. For complete details, see the separate warranty card included with your
unit. We encourage you to read this manual carefully in order to get the full benefit from all the
features and applications of your Humminbird product.
Contact Humminbird Customer Service at humminbird.com or call 1-800-633-1468.
WARNING! This device should not be used as a navigational aid to prevent collision, grounding, boat
damage, or personal injury. When the boat is moving, water depth may change too quickly to allow
time for you to react. Always operate the boat at very slow speeds if you suspect shallow water or
submerged objects.
WARNING! The electronic chart in your Humminbird unit is an aid to navigation designed to facilitate
the use of authorized government charts, not to replace them. Only official government charts and
notices to mariners contain all of the current information needed for the safety of navigation, and the
captain is responsible for their prudent use.
WARNING! Disassembly and repair of this electronic unit should only be performed by authorized
service personnel. Any modification of the serial number or attempt to repair the original equipment or
accessories by unauthorized individuals will void the warranty.
WARNING! This product contains chemicals known to the State of California to cause cancer and birth
defects or other reproductive harm.
WARNING! Do not travel at high speed with the unit cover installed. Remove the unit cover before
traveling at speeds above 20 mph.
WARNING! Humminbird is not responsible for the loss of data files (waypoints, routes, tracks, groups,
recordings, etc.) that may occur due to direct or indirect damage to the unit’s hardware or software.
It is important to back up your control head’s data files periodically. Data files should also be saved
to your PC before restoring the unit’s defaults or updating the software. See the following sections
of your Humminbird manual: microSD Card Slot and Snapshot and Recording View. Also, contact
Humminbird Customer Service with any questions.
NOTE: Some features discussed in this manual require a separate purchase, and some features are only
available oninternational models. Every effort has been madeto clearly identify thosefeatures. Please read
the manual carefully in order to understand the full capabilities of your model.
NOTE: The illustrations in this manual may not look the same as your product, but your unit will function
in a similar way.
NOTE: To purchase accessories for your control head, visit our Web site at humminbird.com or contact
Humminbird Customer Service at 1-800-633-1468.
NOTE: The procedures and features described in this manual are subject to change without notice. This
manual was written in English and may have been translated to another language. Humminbird is not
responsible for incorrect translations or discrepancies between documents.
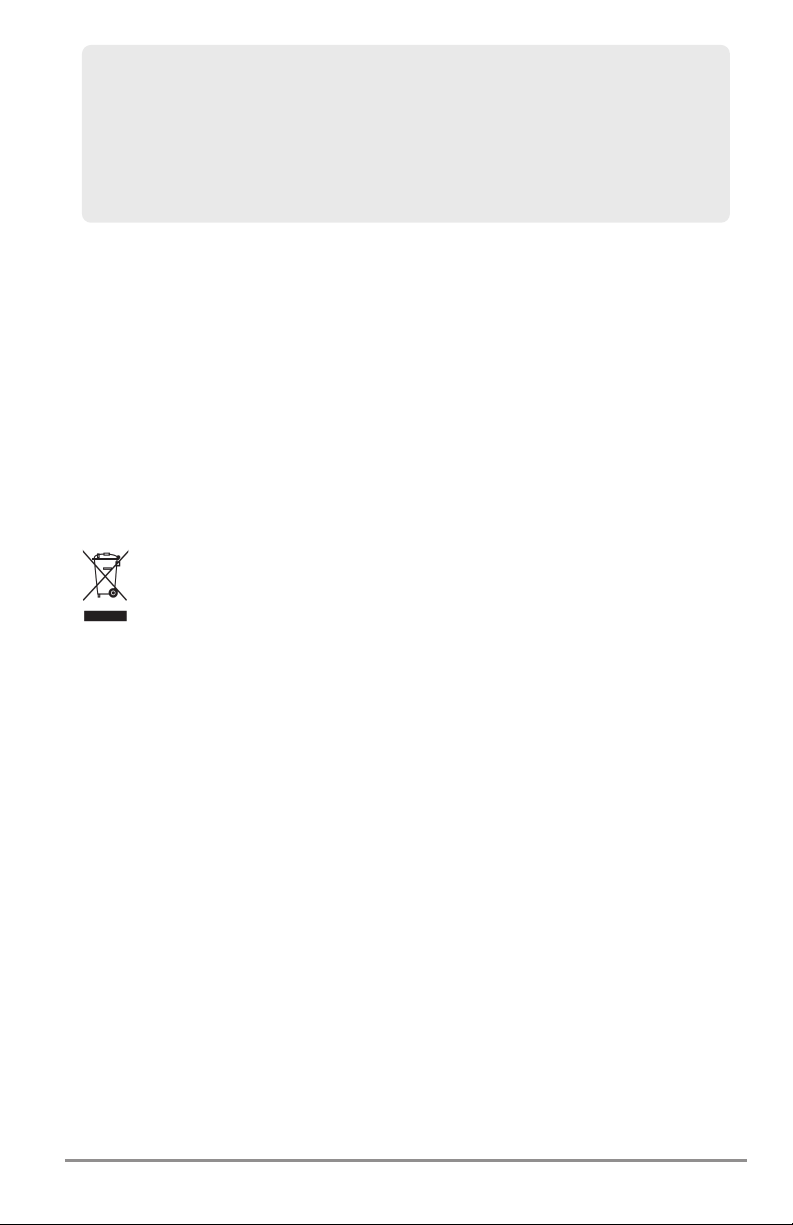
ATTENTION INTERNATIONAL CUSTOMERS: Products sold in the U.S. are not intended for use in
the international market. Humminbird international units provide international features and are
designed to meet country and regional regulations. Languages, maps, time zones, units of
measurement, and warranty are examples of features that are customized for Humminbird
international units purchased through our authorized international distributors.
Toobtain a list of authorized international distributors, please visit ourWeb site at humminbird.com
or contact Humminbird Customer Service at (334) 687-6613.
ENVIRONMENTAL COMPLIANCE STATEMENT: It is the intention of Johnson Outdoors Marine
Electronics, Inc. to be a responsible corporate citizen, operating in compliance withknown and applicable
environmental regulations, and a good neighbor in the communities where we make or sell our products.
WEEE DIRECTIVE: EU Directive 2002/96/EC “Waste of Electrical and Electronic Equipment Directive
(WEEE)” impacts most distributors, sellers, and manufacturers of consumer electronics in the European
Union. The WEEE Directive requires the producer of consumer electronics to take responsibility for the
management of waste from their products to achieve environmentally responsible disposal during the
product life cycle.
WEEE compliance may not be required in your location for electrical & electronic equipment (EEE), nor
may it be required for EEE designed and intended as fixed or temporary installation in transportation
vehiclessuch as automobiles, aircraft, and boats. In some European Unionmember states,these vehicles
are considered outside of the scope of the Directive, and EEE for those applications can be considered
excluded from the WEEE Directive requirement.
This symbol (WEEE wheelie bin) on product indicates the product must not be disposed of with
other householdrefuse. It mustbe disposed ofand collected for recycling and recovery of waste
EEE. Johnson Outdoors Marine Electronics, Inc. will mark all EEE products in accordance with
the WEEE Directive. It is our goal to comply in the collection, treatment, recovery, and
environmentally sound disposalof those products; however, these requirements do vary within European
Union member states. For more information about where you should dispose of your waste equipment
for recyclingand recovery and/or your European Union member state requirements, please contact your
dealer or distributor from which your product was purchased.
ROHS STATEMENT: Product designed and intended as a fixed installation or part of a system in a vessel
may be considered beyond the scope of Directive 2002/95/EC of the European Parliament and of the
Council of27 January 2003on the restriction of the use of certain hazardous substancesin electrical and
electronic equipment.
ChartSelect™, Down Imaging®, DualBeam PLUS™, Fish ID+™, HELIX™, HumminbirdPC™, Humminbird®, LakeMaster®,
Real Time Sonar™, RTS™, RTS Window™, Structure ID™, SwitchFire®, Total Screen Update™, UniMap™, WhiteLine™,
X-Press™ Menu, and Xtreme Depth Series™ are trademarked by or registered trademarks of Johnson Outdoors Marine
Electronics, Inc.
Adobe, Acrobat, Adobe PDF, and Reader are either registered trademarks or trademarks of Adobe Systems Incorporated in
the United States and/or other countries.
Baekmuk Batang, Baekmuk Dotum, Baekmuk Gulim, and Baekmuk Headline are registered trademarks owned by Kim
Jeong-Hwan.
microSD is a trademark or registered trademark of SD-3C, LLC in the United States, other countries or both.
Navionics® Gold, HotMaps™, and HotMaps™ Premium, Navionics® Classic Charts, and Platinum™ Cartography are
trademarked by or registered trademarks of Navionics S.p.A.
© 2015 Johnson Outdoors Marine Electronics, Inc. All rights reserved.
532306-3EN_B
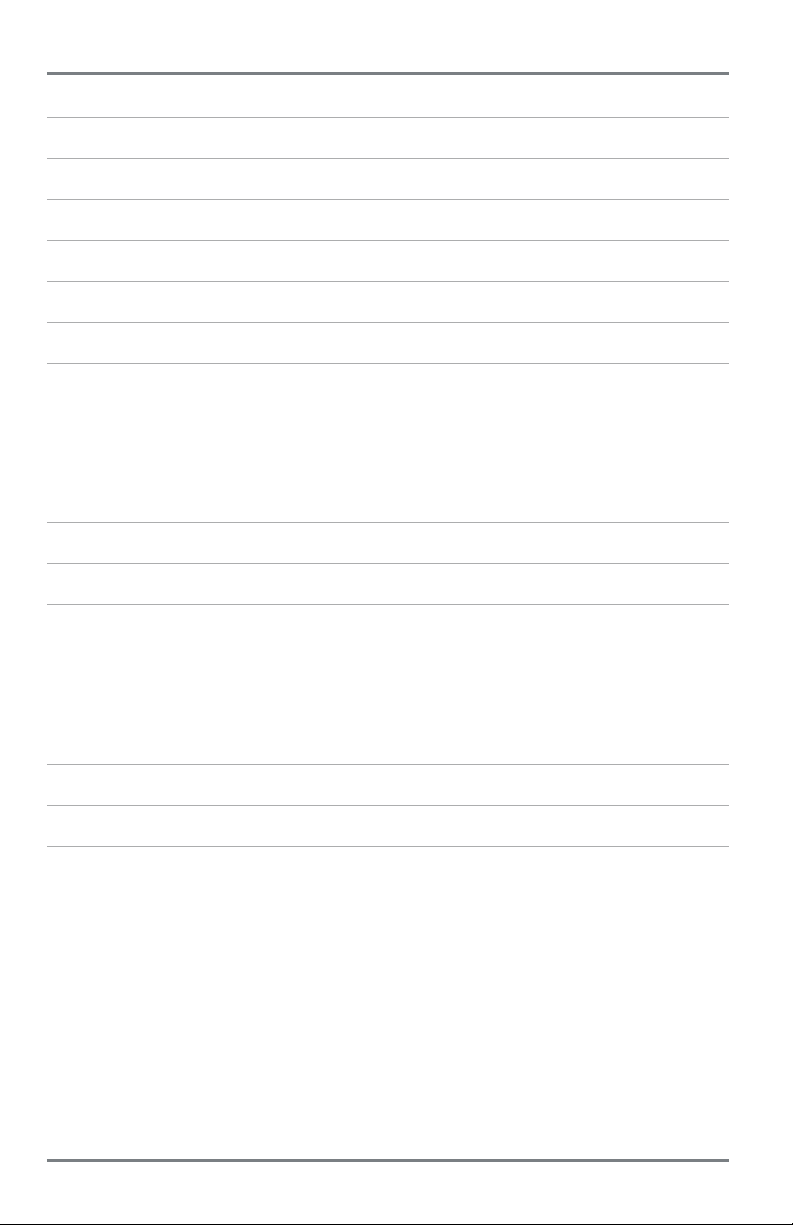
Table of Contents
HELIX Series Overview 1
How Sonar Works 1
How GPS and Cartography Work 6
Power On 7
What’s on the Control Head 8
Key Functions 9
microSD Card Slot 13
Add Maps to your Control Head .............................................................................................................. 14
Import Navigation Data ............................................................................................................................ 15
Export Navigation Data.............................................................................................................................. 15
Update Software........................................................................................................................................ 17
What’s on the Sonar Display 18
What’s on the Down Imaging Display 24
Views 27
Select a View ............................................................................................................................................ 27
Display your Favorite Views ...................................................................................................................... 27
Change Digital Readouts .......................................................................................................................... 28
Combo Views ............................................................................................................................................ 30
Chart View Orientation 54
Viewing Cartography 55
Introduction to Navigation 57
Waypoints, Routes, and Tracks ................................................................................................................ 57
Open the Waypoint Management Dialog Box.......................................................................................... 59
What’s on the Waypoint Management Dialog Box ................................................................................ 60
Save, Edit, or Delete a Waypoint .............................................................................................................. 62
Navigate to a Waypoint or Position .......................................................................................................... 62
Add a Waypoint Target or Trolling Grid .................................................................................................... 63
Routes ........................................................................................................................................................ 64
Tracks.......................................................................................................................................................... 66
Edit your Waypoints, Routes, Tracks, and Groups.................................................................................... 66
Man Overboard (MOB) Navigation .......................................................................................................... 68
i
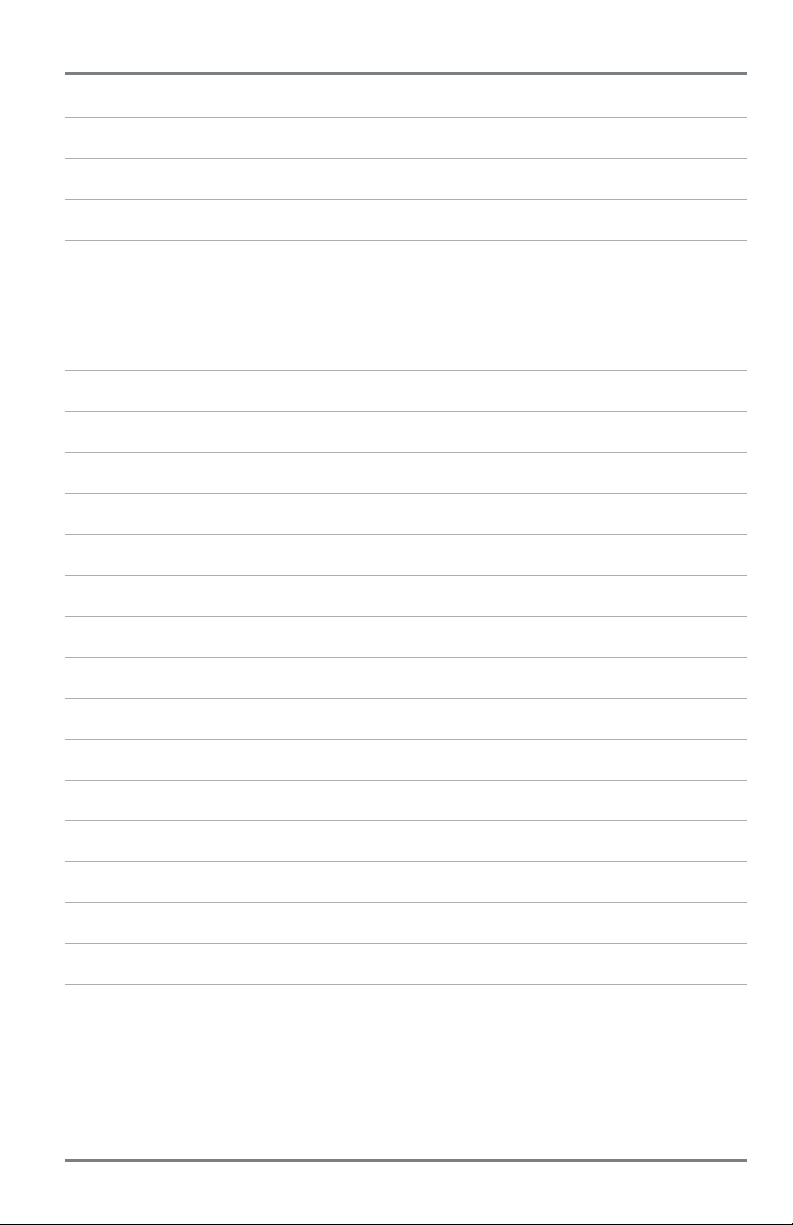
Table of Contents
The Menu System 70
Start-Up Options Menu 71
X-Press Menu 75
Main Menu 76
Quick Tips for the Main Menu .................................................................................................................. 77
Note for all Menu Settings........................................................................................................................ 77
User Mode (Normal or Advanced)............................................................................................................ 78
Sonar X-Press Menu 80
Flasher X-Press Menu 85
Snapshot and Recording X-Press Menu 88
Down Imaging X-Press Menu 92
Navigation X-Press Menu 96
Alarms Menu Tab 103
Sonar Menu Tab 108
Navigation Menu Tab 119
Chart Menu Tab 125
Setup Menu Tab 132
Views Menu Tab 140
Maintenance 141
Troubleshooting 142
HELIX Control Head Measurements 145
Specifications 149
Contact Humminbird 157
ii
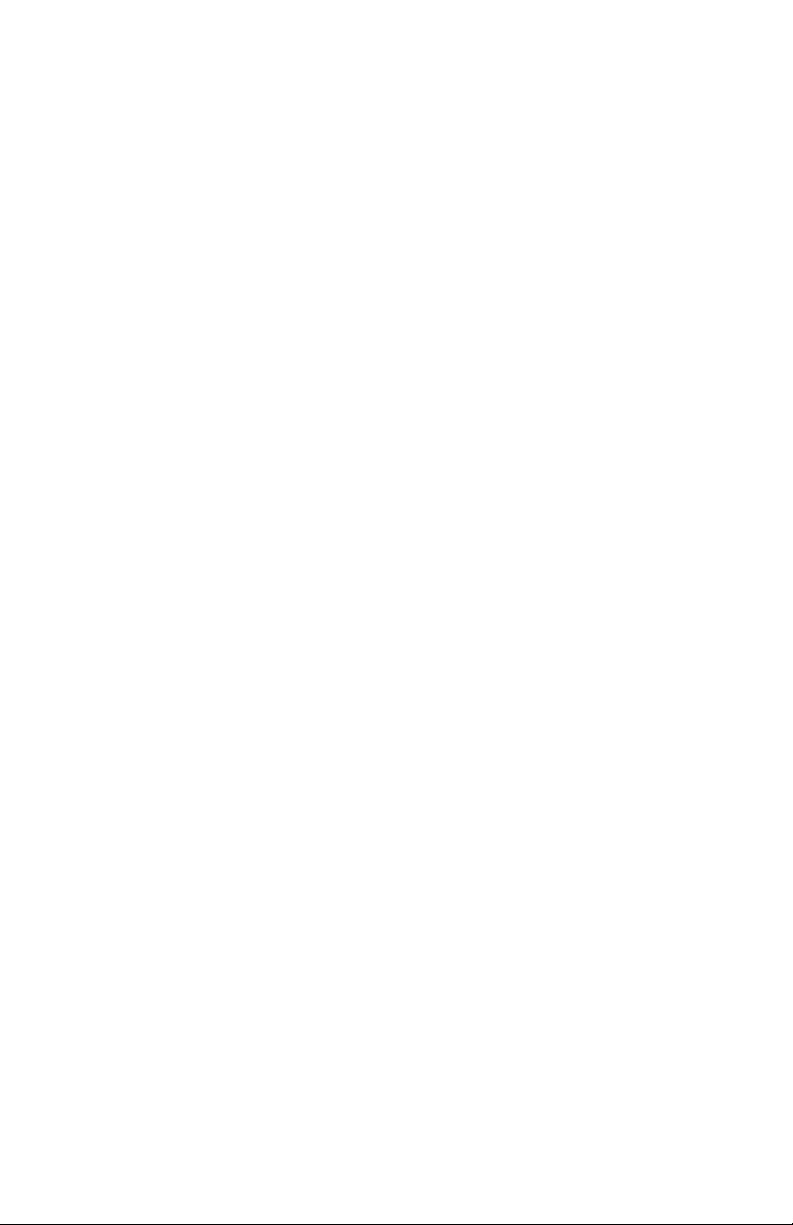
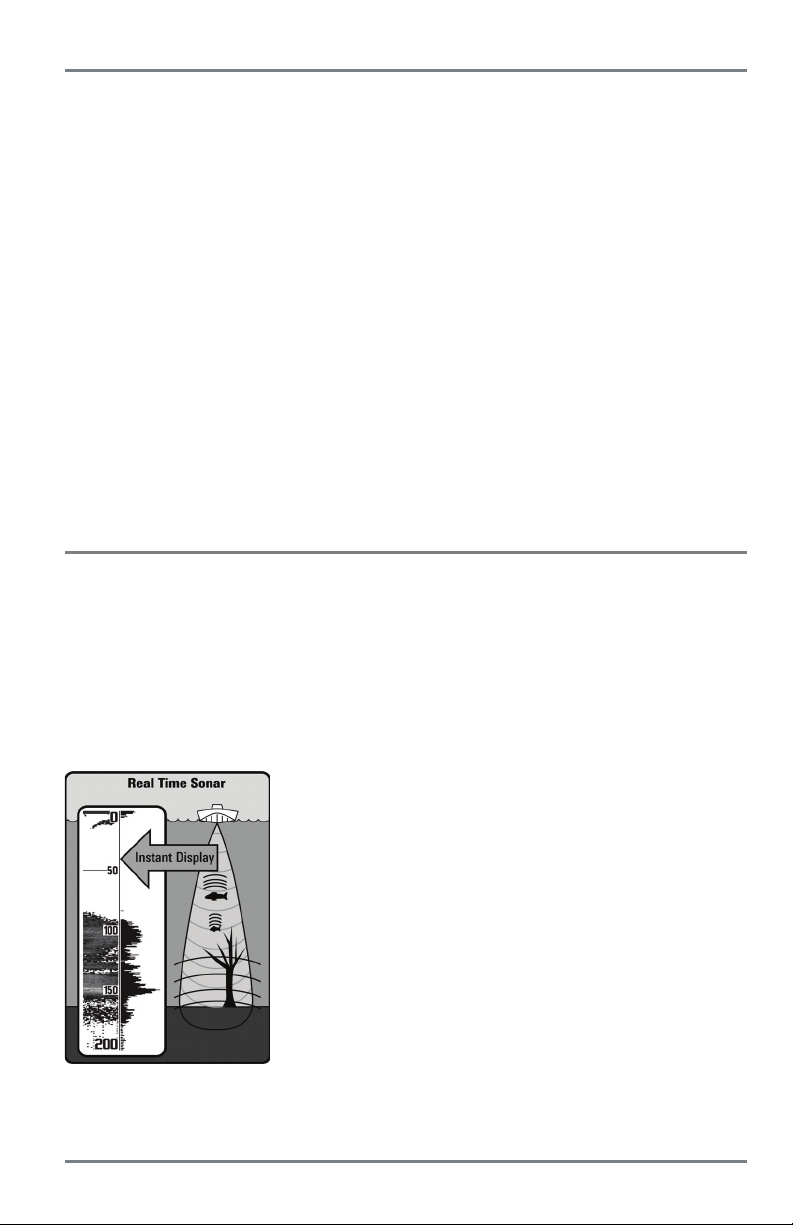
HELIX Series Overview
The HELIX Series is available in several different configurations. See the following list of products,
all of which are covered by this manual, to find your HELIX Series model:
• HELIX SONAR GPS: Wide screen Fishfinder with DualBeam PLUS (2D) sonar,
chartplotting, and an internal GPS receiver.
• HELIX DI GPS: Wide screen Fishfinder with Down Imaging sonar, traditional 2D sonar,
chartplotting, and an internal GPS receiver.
• HELIX XD GPS: Wide screen Fishfinder with Xtreme Depth sonar, chartplotting, and an
internal GPS receiver.
• HELIX GPS: Wide screen chartplotter with an internal GPS receiver. This model has exclusive
views for chartplotting. Please note that the chartplotter does not include the sonar features
described in this manual (fishfinder, sonar, recording, depth, transducer, etc.).
NOTE: Some features discussed in this manual require a separate purchase, and some features are only
available on international models. Every effort has been made to clearly identify those features. Please read
the manual carefully in order to understand the full capabilities of your model.
How Sonar Works
Sonar technology is based on sound waves. The HELIX Series Fishfinder uses sonar to locate
and define structure, bottom contour and composition, as well as depth directly below the
transducer.
Your HELIX Series Fishfinder sends a sound wave signal and determines distance by measuring
the time between the transmission of the sound wave and when the sound wave is reflected
off of an object; it then uses the reflected signal to interpret location, size, and composition of
an object.
Sonar is very fast. A sound wave can travel from the surface to a
depth of 240 ft (70 m) and back again in less than 1/4 of a second.
It is unlikely that your boat can "outrun" this sonar signal.
SONAR is an acronym for SOund and NAvigation Ranging. Sonar
utilizes precision sound pulses or "pings" which are emitted into
the water in a teardrop-shaped beam.
The sound pulses “echo” back from objects in the water such as
the bottom, fish, and other submerged objects. The returned
echoes are displayed on the LCD screen. Each time a new echo is
received, the old echoes are moved across the LCD, creating a
scrolling effect.
1
Overview and How Sonar Works
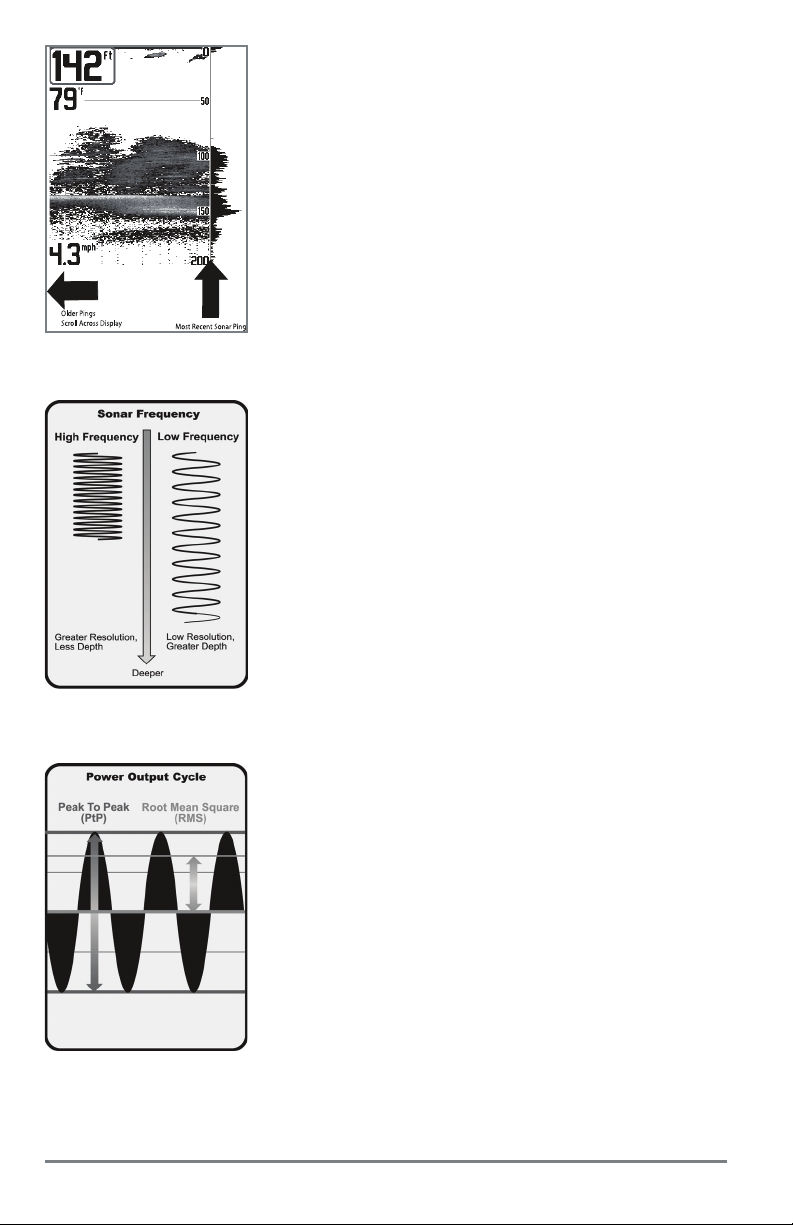
When all the echoes are viewed side by side, an easy to interpret
“graph” of the bottom, fish, and structure appears.
The sound pulses are transmitted at various frequencies depending
on the application. Very high frequencies (455 kHz) are used for
greatest definition but the operating depth is limited. High
frequencies (200 kHz) are commonly used on consumer sonar and
provide a good balance between depth performance and
resolution. Low frequencies (83 kHz) are typically used to achieve
greater depth capability.
How Sonar Works
The power output is the amount of energy generated by the sonar
transmitter. It is commonly measured using two methods:
• Root Mean Square (RMS) measures power output over the
entire transmit cycle.
• Peak to Peak measures power output at the highest points.
The benefits of increased power output are the ability to detect
smaller targets at greater distances, ability to overcome noise,
better high speed performance, and enhanced depth capability.
2
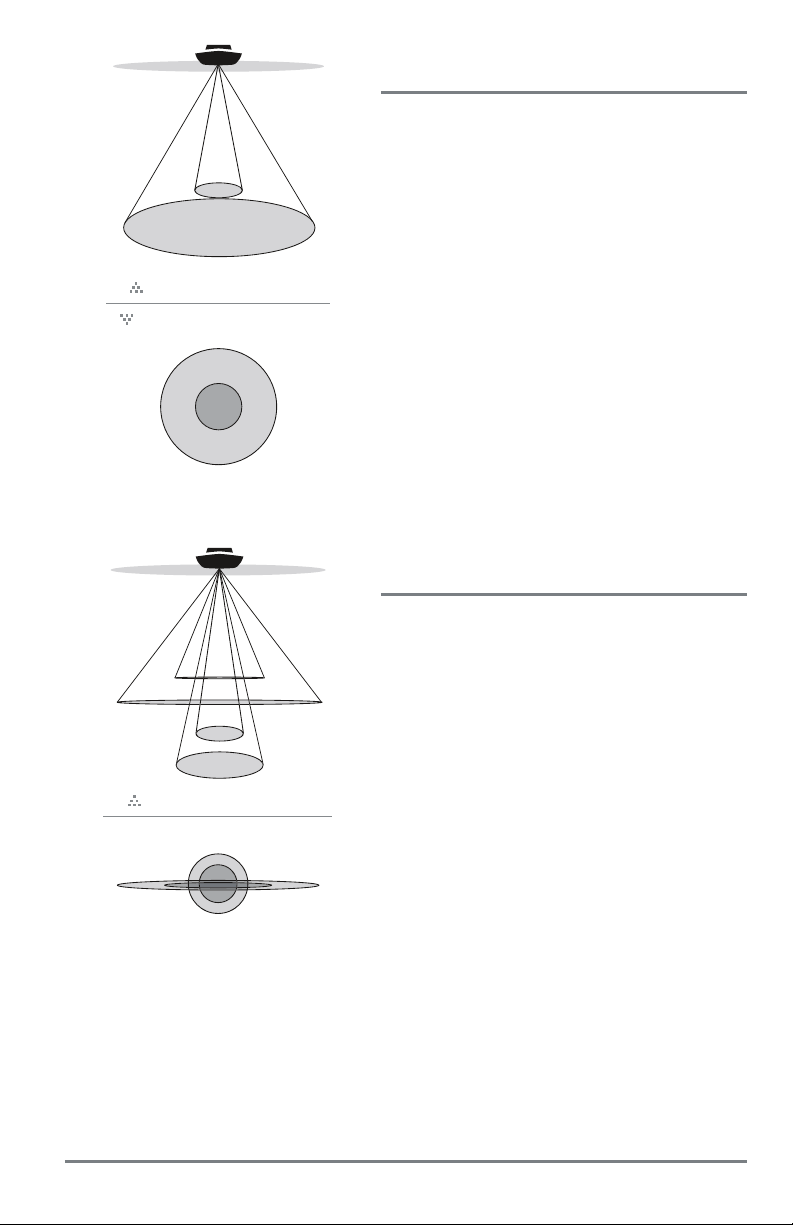
20˚
60˚
200kHz
83kHz
60 Degree Total Coverage
Bottom Coverage = 1 x Depth
28°
16°
455kHz
200kHz
800kHz
45°
455kHz
75 Degree Total Coverage
75°
DualBeam PLUS Sonar
(HELIX SONAR GPS)
The HELIX SONAR GPS Fishfinder uses a
200/83 kHz DualBeam PLUS sonar system with a
wide (60°) area of coverage. DualBeam PLUS sonar
has a narrowly focused 20° center beam, surrounded
by a second beam of 60°, expanding your coverage to
an area equal to your depth. In 20 feet of w ater, the
wider beam cover s an area 20 feet wide. DualBeam
PLUS sonar returns can be blended together, viewed
separately, or compared side-by-side.
DualBeam PLUS is ideal for a wide range of
conditions - from shallow to very deep water in both
fresh and salt water.
Depth capability is affected by such factors as boat
speed, wave action, bottom hardness, water
conditions, and transducer installation.
Down Imaging Sonar
(HELIX DI GPS)
The HELIX DI GPS Fishfinder uses Down Imaging
technology. The Down Imaging transducer scans the
water with razor-thin, high-definition beams. The
beams are wide (side to side) but very thin front to
back.
The Down Imaging beams can be operated at two
frequencies: 455 kHz (75°) or 800 kHz (45°). Select
455 kHz for the best ov erall image quality and depth.
Select 800 kHz for the sharpest image. See Sonar
Menu T ab: Imaging Frequency for more information.
The transduceralso uses conical beams to provide data
in traditional 2D format (see What’s on the Sonar
Display). Select 455 kHz for a narro wly focused 16°
center beam, or select 200 kHz for a wider 28° beam
(see Sonar Menu Tab: Beam Select).
Depth capability is affected by such factors as boat
speed, wave action, bottom hardness, water
conditions, and transducer installation.
3
How Sonar Works
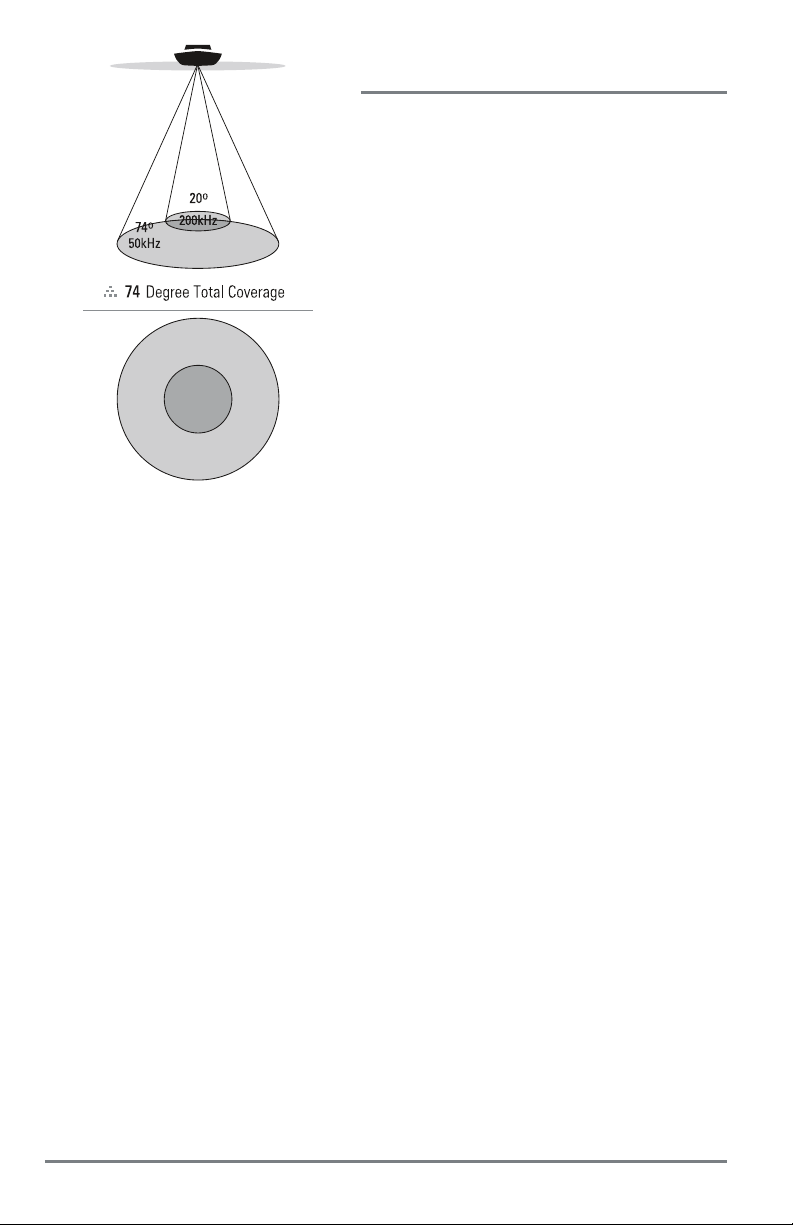
Xtreme Depth Sonar
(HELIX XD GPS)
The HELIX XD GPS Fishfinder uses the XD
transducer to provide extreme depth coverage with
DualBeam PLUS technology.
The Xtreme Depth sonar beams can be operated at
two frequencies: 50 kHz (74°) and 200 kHz (20°). The
wide, 50 kHz beam transmits at a low frequency to
provide greater depth coverage, up to 2500 ft (762 m).
The narrow, 200 kHz center beam transmits at a high
frequency to provide maximum detail at shallower
depths.
The DualBeam PLUS technology allows you to view
the sonar returns blended together, separately, or
side-by-side (see Sonar Menu Tab: Beam Select and
Views for more information).
Depth capability is affected by such factors as boat
speed, wave action, bottom hardness, water
conditions, and transducer installation.
How Sonar Works
4
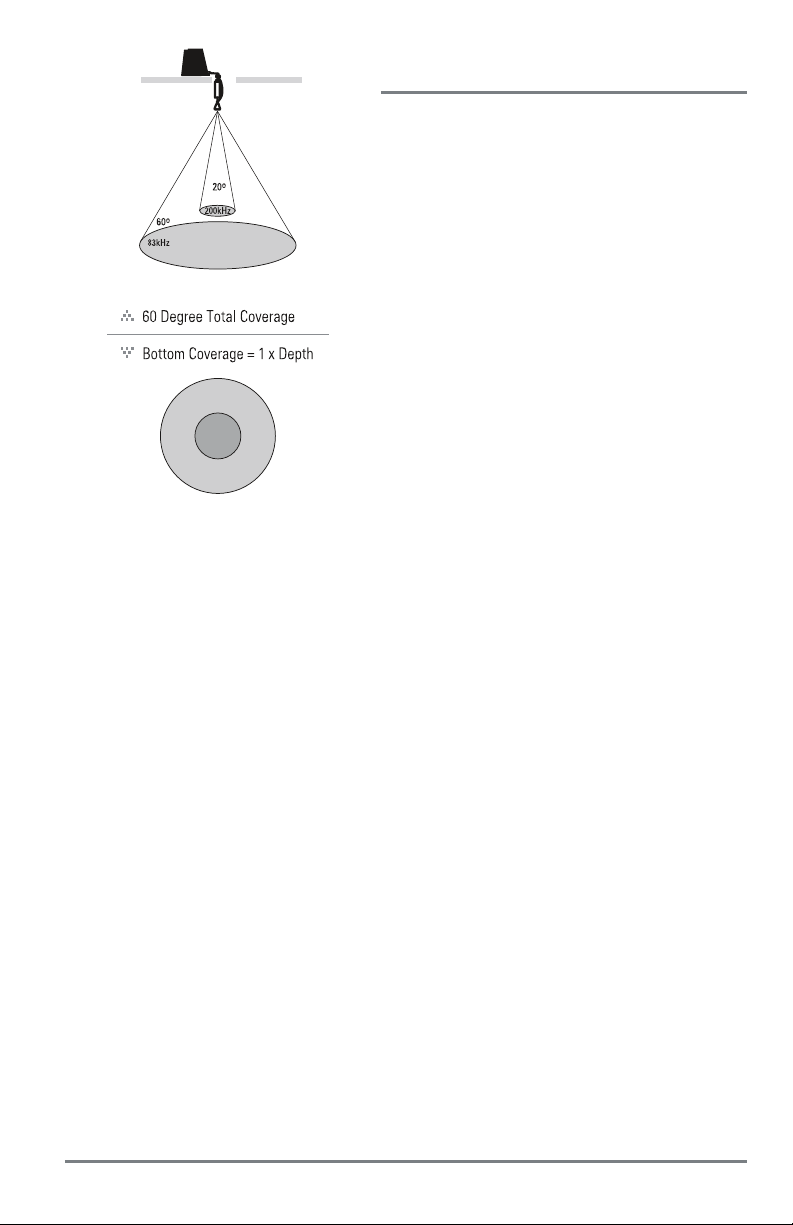
Dual Beam Ice Transducer
(with optional-purchase XI 9 20 Ice Transducer)
The XI 9 20 Ice Transducer provides selectable
dual-frequency sonar with a wide area of coverage.
Selectable dual-frequency gives you the option of
two beams, and both beams will cover the bottom
and provide high definition. The 20° center beam
provides the highest definition, while the 60° beam
provides wider coverage. Depth capability is
affected by such factors as bottom hardness and
water conditions. Whether fishing in shallow or
very deep water, selectable dual-frequency is ideal
for a variety of conditions.
NOTE: Contact Humminbird Customer Service to
determine which accessory transducers are compatible
with your control head, or visit our Web site at
humminbird.com.
5
How Sonar Works
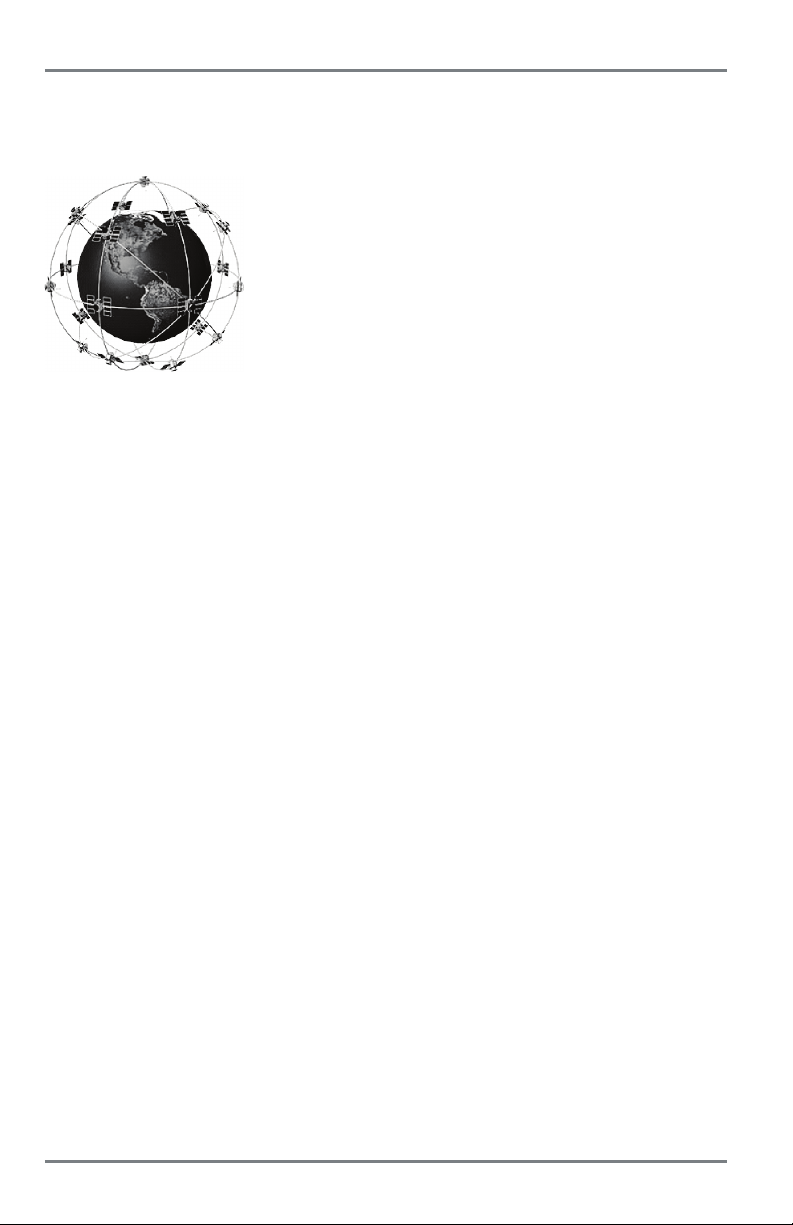
How GPS and Cartography Work
Your control head also supports GPS (Global Positioning System) and chartplotting. It uses GPS
and sonar to determine your position, display it on a grid, and provide detailed underwater
information.
GPS uses a constellation of satellites that continually send radio
signals to the earth. The GPS receiver receives signals from satellites
that are visible to it. Based on time differences between each
received signal, the GPS receiver determines its distance to seach
satellite. With distances known, the GPS receiver mathematically
triangulates its own position. With 5 updates per second, the GPS
receiver then calculates its velocity and bearing.
GPS was originally intended for military use; however, civilians may also take advantage of its
highly accurate position capabilities, typically within +/- 4.5 meters, depending on conditions. This
means that 95% of the time, the GPS receiver will read a location within 4.5 meters of your actual
position. Your GPS Receiver also uses information from WAAS (the Wide Area Augmentation
System), EGNOS (thes European Geostationary Navigation Overlay Service), and MSAS (the
MTSAT Satellite Augmentation System) satellites if they are available in your area.
The following GPS functionality is currently supported by the control head:
• View current position
• View current track (breadcrumb trail)
• View precision speed and heading from your GPS receiver
• Save tracks, waypoints, and routes
• Travel a route and navigate from one waypoint to the next
See Views: Chart View and microSD Card Slot: Add Maps to your Control Head for more
information.
How GPS and Cartography Work
6
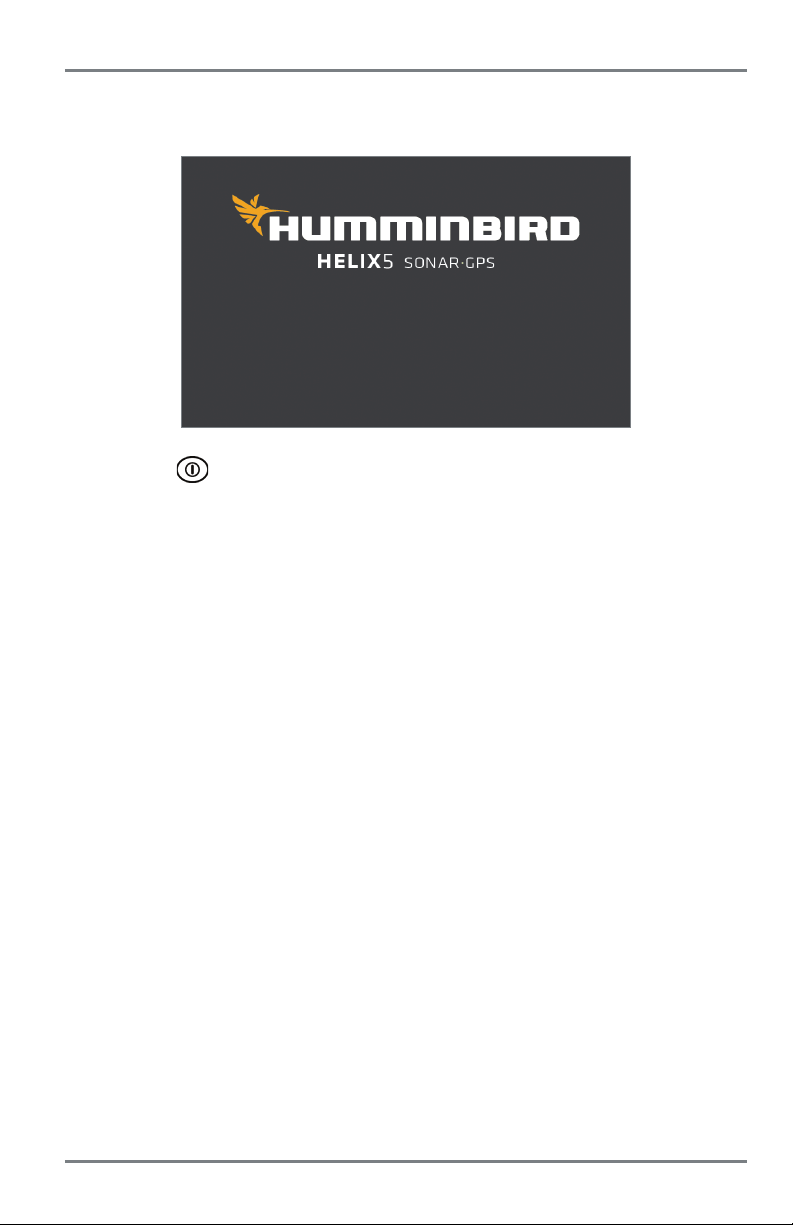
Power On
Follow the instructions below to power on your Humminbird control head.
HELIX Series Title Screen
1. Press the POWER/LIGHT key.
2. When the Title screen is displayed, press the MENU key to access the Start-Up Options
Menu.
3. Select Normal, and press the RIGHT Cursor key.
• If you wait too long to select a Start-Up Option, the system will default to whichever
menu is already highlighted.
• HELIX SONAR GPS, HELIX DI GPS, HELIX XD GPS: If a functioning transducer is
connected, Normal operation will be selected automatically, and your control head
can be used on the water.
• You can also select Simulator to learn how to use your control head and save
settings in advance for later use. See Start-Up Options Menu for more information.
4. Quick Setup: If this is the first time the unit has been powered on (after installation or
after restoring defaults), the Quick Setup dialog box will display on the screen. Use the
4-WAY Cursor Control key to change the settings. Press the EXIT key to close the dialog
box.
NOTE: The Quick Setup settings can be changed at any time. See each menu option in The Menu System
for details.
7
Power On
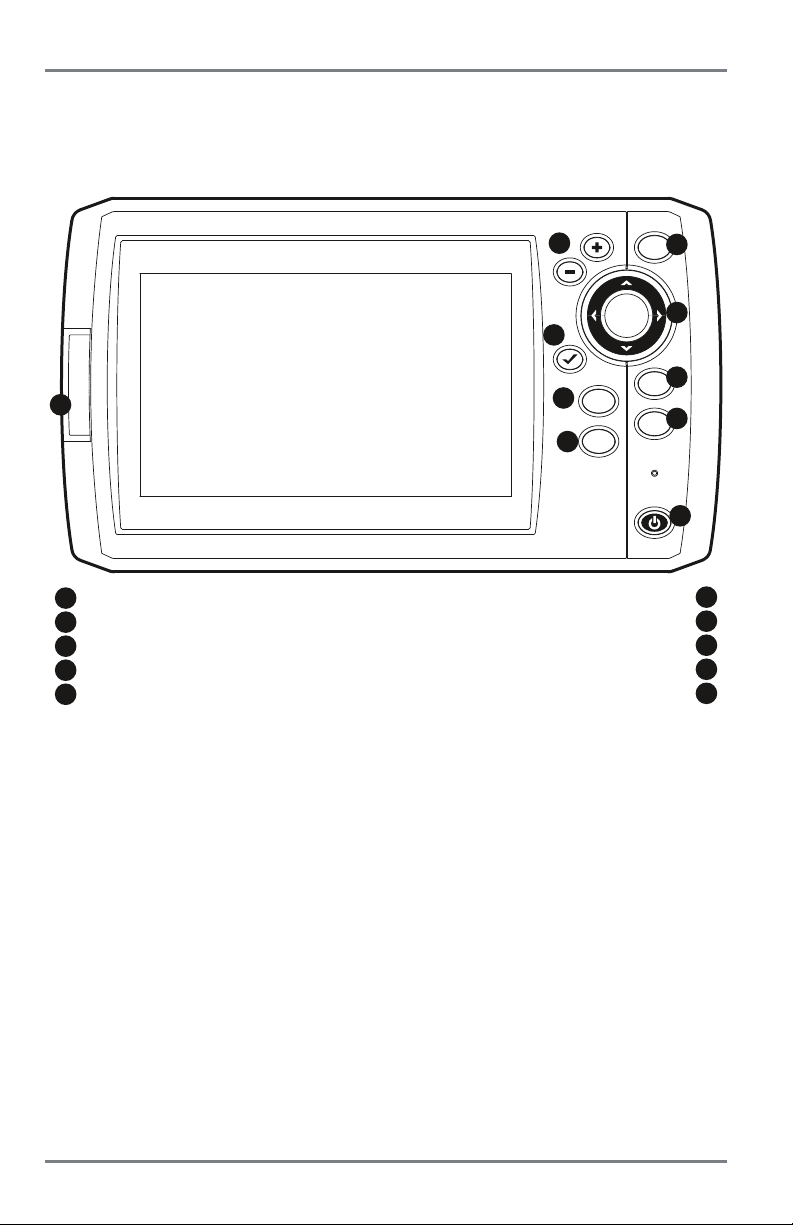
What’s on the Control Head
Your HELIX Series user interface is easy to use. A combination of keys, different views, and
situation-specific, customizable menus allows you to control what you see on the color display.
Refer to the following illustration and see Key Functions, Views, and The Menu System for more
information.
2
5
7
1
1
microSD Card Slot
2
ZOOM (+/-) Keys
3
VIEW Key
4
4-WAY Cursor Control Key (LEFT, RIGHT, UP, or DOWN) GOTO/MOB Key
5
CHECK/INFO Key POWER/LIGHT Key
MARK
GOTO
9
MOB
3
VIEW
4
6
MENU
8
EXIT
10
MENU Key
MARK Key
EXIT Key
6
7
8
9
10
What’s on the Control Head
8
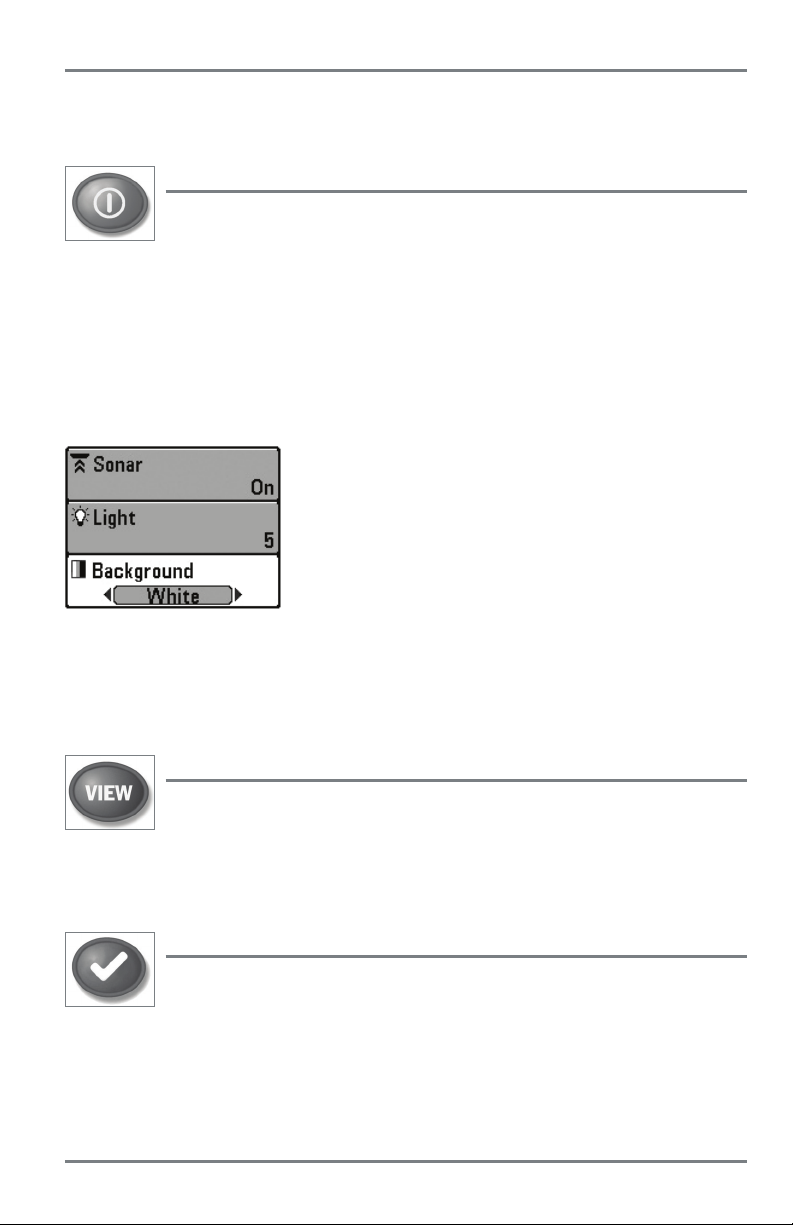
Key Functions
Your control head consists of a set of easy-to-use keys that work with various on-screen views
and menus.
POWER/LIGHT Key
The POWER/LIGHT key is used to power the control head on and off. You can also
use the POWER/LIGHT key to adjust the backlight and contrast of the display.
Power On: Press the POWER/LIGHT key to power on the unit. When the Title screen is displayed,
press the MENU key to access the Start-Up Options Menu.
Power Off: Press and hold the POWER/LIGHT key for 3 seconds. A message will appear to indicate
how many seconds there are until shutdown occurs. To ensure that shutdown occurs properly and
any menu settings will be saved, your control head should always be turned off using the
POWER/LIGHT key.
Adjust the Backlight or the Display Background Color: Press
the POWER/LIGHT key to access the Light and Background
submenu. Use the 4-WAY Cursor Control key to select Light or
Background, and then use the LEFT or RIGHT Cursor key to
change the settings. Press EXIT to exit the Light and Background
submenu.
Turn Sonar On or Off: From the Light and Background submenu, use the 4-WAY Cursor Control
key to select Sonar. Use the LEFT or RIGHT Cursor key to change the setting. See Setup Menu
T ab: Sonar for more information.
VIEW Key
The VIEW key is used to cycle through all available views. Press the VIEW key to
advance to the next view. Repeatedly pressing VIEW cycles through all views
available (see Views or Views Menu Tab).
NOTE: Press the EXIT key to cycle through the views in reverse order.
CHECK/INFO Key
Press the CHECK/INFO key while in Bird's Eye, Chart, or Combo View to display
information about objects that are near an active cursor. If the cursor is not active,
the Chart Info submenu will be displayed. See Views: Viewing Cartography for
more information.
9
Key Functions
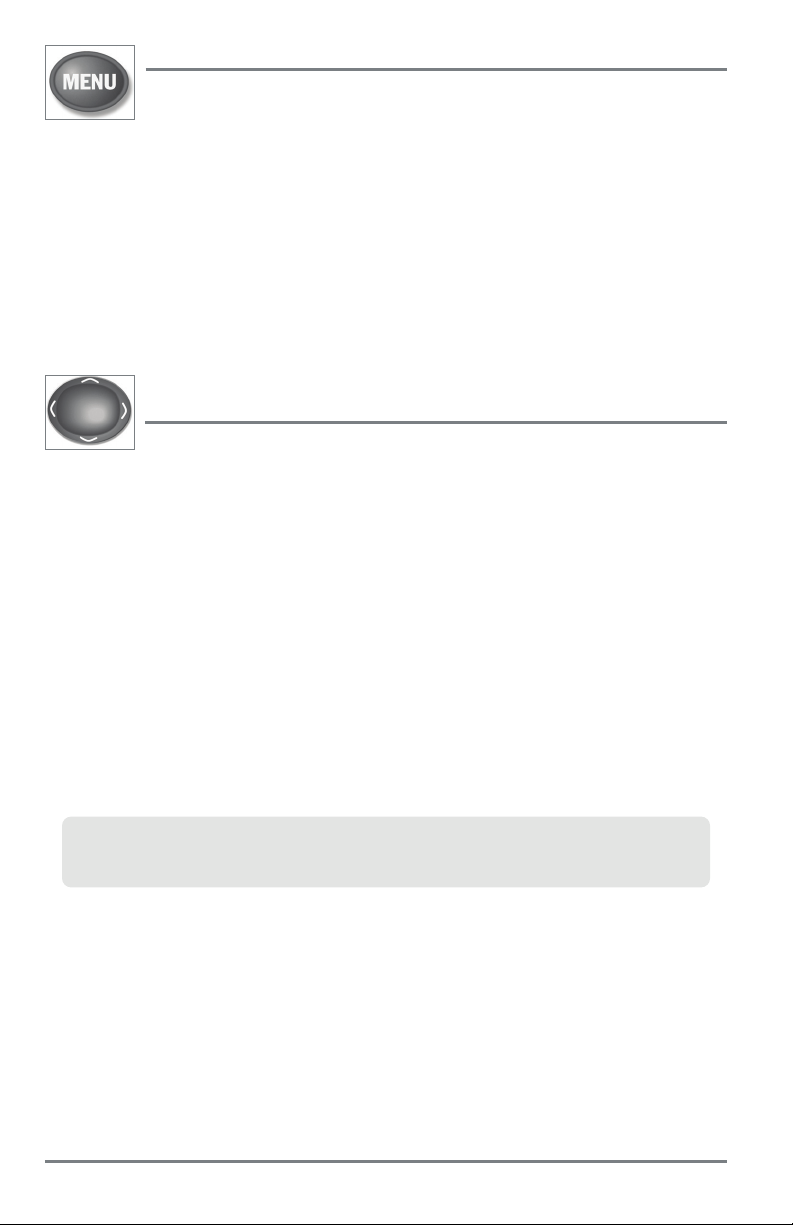
MENU Key
The MENU key is used to access the menu system. See The Menu System for more
information.
• Start-Up Options Menu: Press the MENU key during the power up sequence to view the
Start-Up Options menu.
• X-Press Menu: Press the MENU key once in any view to access the X-Press Menu, which
provides frequently-used menu settings that correspond with the current view or
navigation mode.
• Main Menu: Press the MENU key twice in any view to access the Main Menu, which is
organized under tabbed headings to help you find a specific menu item quickly.
4-WAY Cursor Control Key
(LEFT, RIGHT, UP, or DOWN Cursor keys)
The 4-WAY Cursor Control key has multiple functions, depending on the view,
menu, or situation.
• Menu Selection: Press the DOWN or UP Cursor keys to highlight a menu option, then
press the RIGHT or LEFT Cursor keys to change a menu setting.
NOTE: Menu settings are implemented and saved immediately - no further action is required.
• Freeze Frame: In Sonar View and Down Imaging View, press any arrow on the 4-WAY
Cursor Control key to freeze the display and move the active cursor to a location on the
screen. A cursor dialog box will display to show the depth of the location you choose.
• Active Cursor: Press any arrow on the 4-WAY Cursor Control key, and the active cursor
will appear on the screen.
• Chart View: Press any arrow on the 4-WAY Cursor Control key to pan the chart and
highlight decluttered waypoint icons.
NOTE: In Freeze Frame or Active Cursor mode, you can also make the cursor move diagonally by
pressing in between two of the arrows on the 4-WAY Cursor Control ke y.
• Bird’s Eye View: The 4-WAY Cursor Control key controls the motion of the eye point.
• Snapshot and Recording View: Press the UP or DOWN Cursor keys to highlight a
recording icon, and then press the RIGHT Cursor key to start recording playback. Press the
RIGHT or LEFT Cursor keys to control the speed of playback.
• Circular Flasher View (Ice Fishing Mode: On): Press the UP or DOWN Cursor keys to
move the Depth Cursor. Press the RIGHT or LEFT Cursor keys to adjust the Zoom Range
(see Views: Circular Flasher View).
Key Functions
10
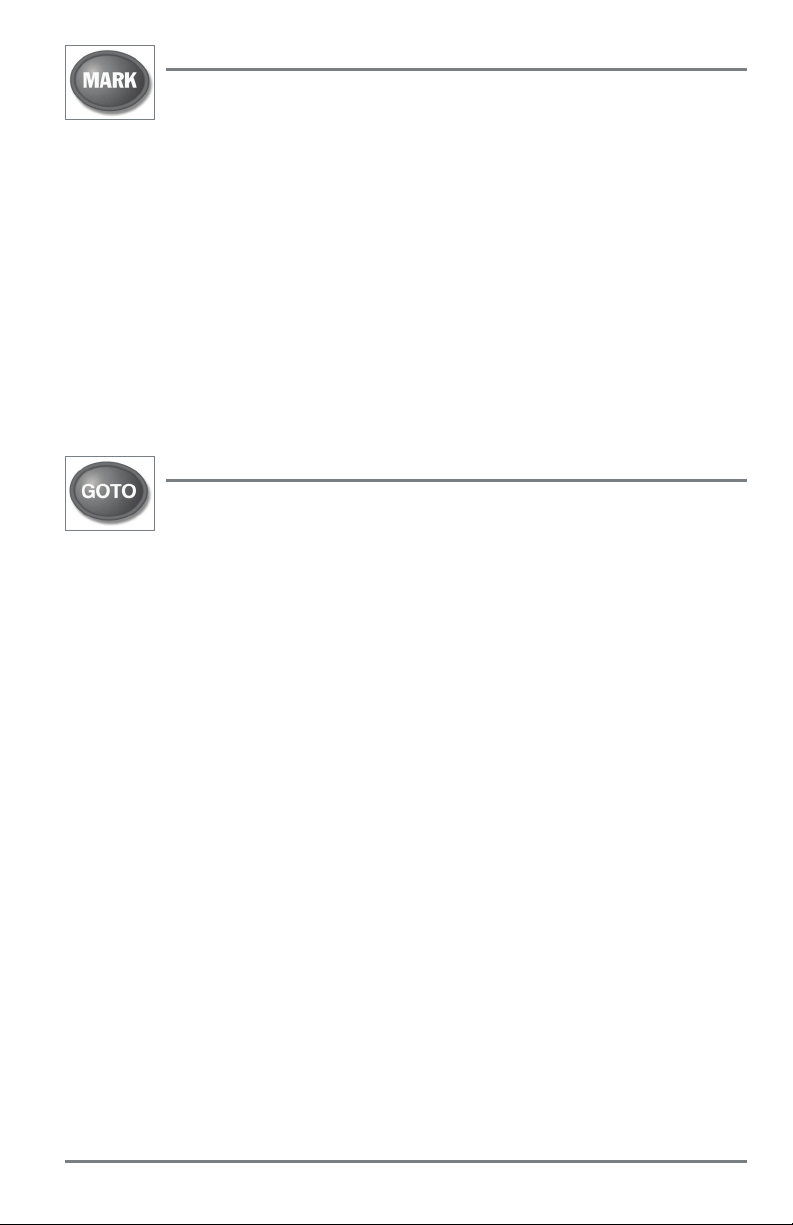
MARK Key
Press the MARK key while in any view to mark the position of a waypoint.
• Active Cursor: The waypoint will be marked at the cursor location.
• Without Active Cursor: The waypoint will be marked at the boat location.
• If Screen Snapshot is active, a waypoint will be created, and a screen snapshot will also
be saved to the optional-purchase microSD Card (see Views: Snapshot and Recording
View). Navigation is not affected by the Screen Snapshot feature.
NOTE: If Screen Snapshot is enabled but there is not a GPS receiver connected, pressing the MARK
key will capture the screen image and display an error saying that a GPS position fix is required to
create a waypoint.
NOTE: You must have an optional-purchase microSD Card installed for the screen snapshot featur e
to work.
GOTO/Man Overboard Key
The GOTO/MOB key has multiple functions, depending on the situation:
• Active Cursor: Press the GOTO key while in any view to create a waypoint and start
navigation towards that waypoint.
• Without Active Cursor: Press the GOTO key to display the saved waypoints list, and then
highlight a waypoint. Press the RIGHT Cursor key to begin navigation.
• Man Overboard: Press and hold the GOTO key for more than 1.5 seconds to activate the
Man Overboard (MOB) function. Once MOB is activated, any current navigation will be
cancelled and the current route will be discarded without notification (see Introduction
to Navigation: Man Overboard (MOB) Navigation).
11
Key Functions
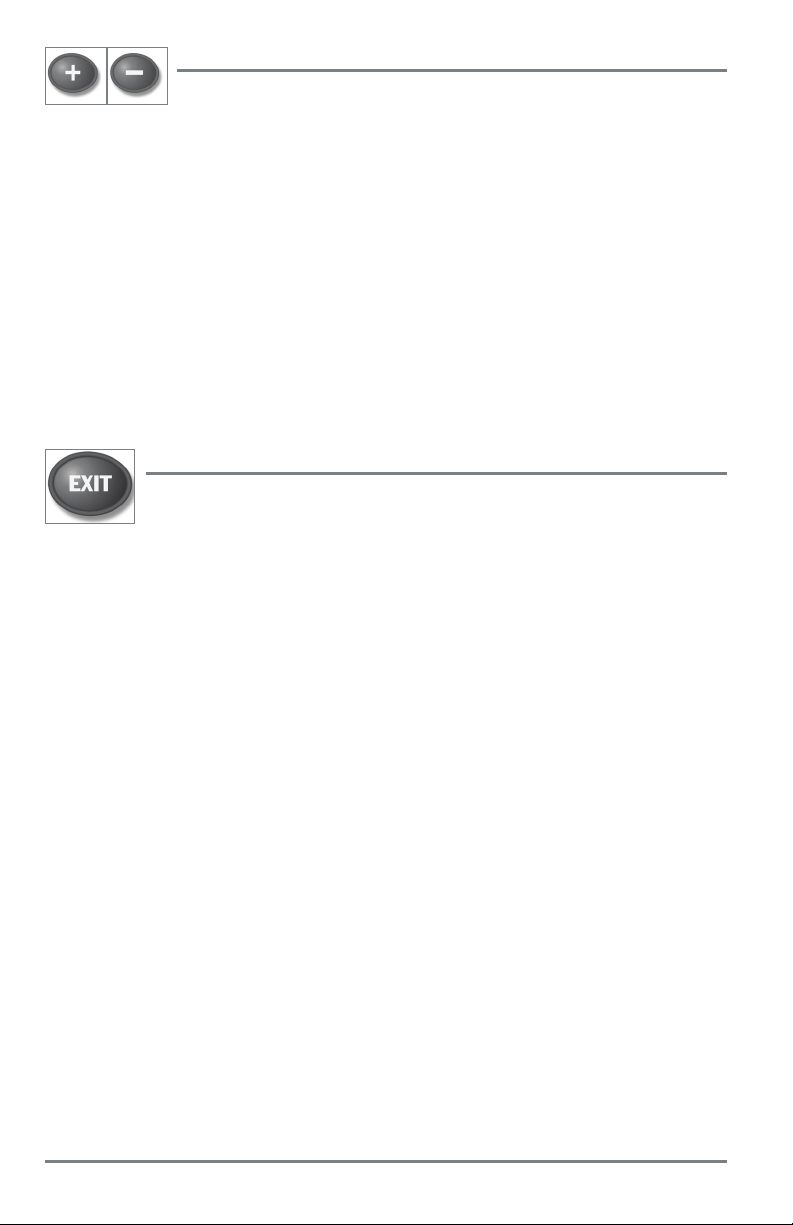
ZOOM (+/–) Key
The Zoom (+/–) key has multiple functions, depending on the situation:
• In any of the Navigation Views or the Sonar Zoom View, press the +/– Zoom key to
change the scale of the view to appear closer or farther away . See Views and Introduction
to Navigation for more information.
• In the Circular Flasher View (Ice Fishing Mode: On), press the +Zoom key to display a
2x magnified view of the selected area on the Flasher dial. See Views: Circular Flasher
View for more information.
• Down Imaging View: Use the 4-WAY Cursor Control key to move the active cursor to a
position on the screen. Press the + ZOOM key to magnify your selection. Press the – Zoom
key to decrease the scale.
NOTE: The cursor must be active for the zoom feature to work in the Down Imaging View.
EXIT Key
The EXIT key has multiple functions, depending on the situation:
• If an alarm is sounding, press the EXIT key to cancel the alarm.
• If a menu tab is selected, press the EXIT key to exit the menu mode and return to the
view.
• If a menu is active, press the EXIT key to return to the previous level in the menu system.
• From any view, press the EXIT key to cycle through the available views in reverse order.
• If Freeze Frame is active, press the EXIT key to return to a scrolling display.
• If the Cursor is active, press the EXIT key to remove the cursor from the display.
• If Down Imaging Zoom is active, press the EXIT key to remove the magnification box
from the display and remove the cursor.
Key Functions
12
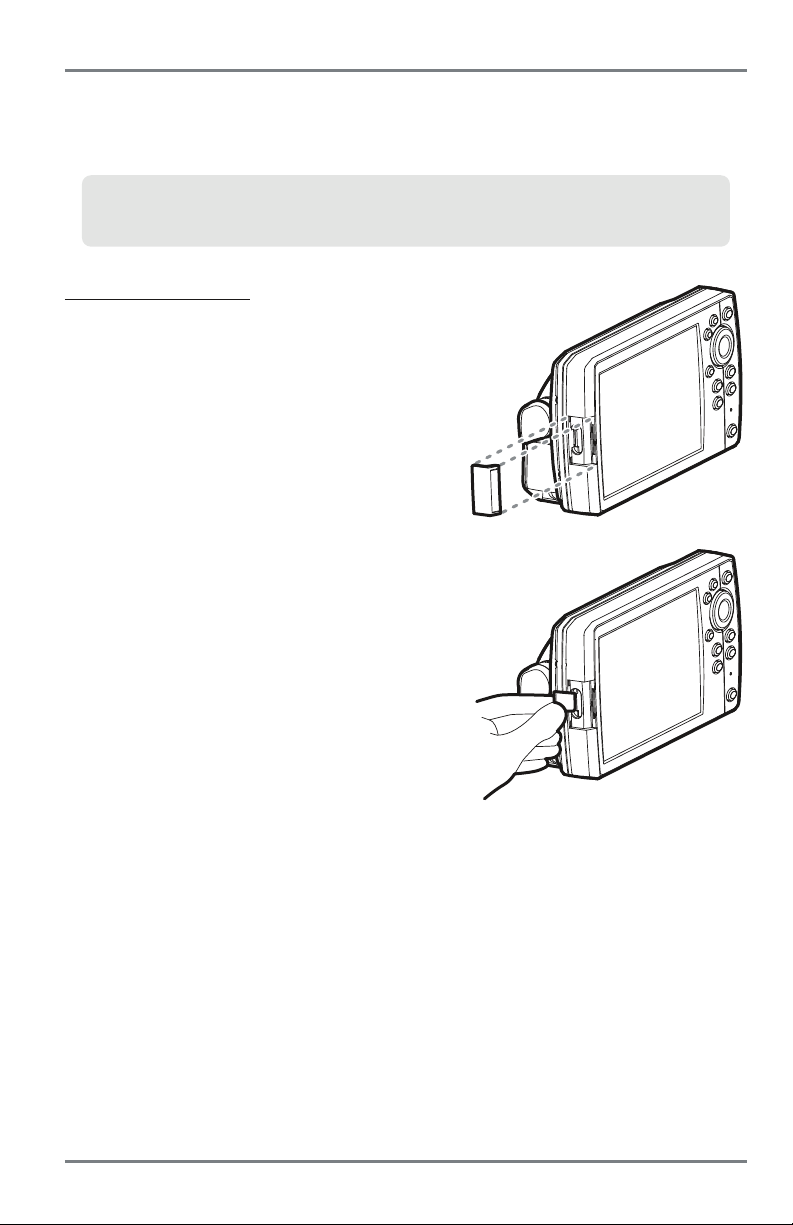
microSD Card Slot
The microSD card slot on your control head can be used with a microSD card (separate purchase
required) to add detailed charts to your control head, import/export navigation data, and save
sonar recordings (see Snapshot and Recording View for details).
NOTE: The microSD Card requires a separate purchase. For more information, visit our Web site at
humminbird.com or contact Humminbird Customer Service at 1-800-633-1468.
To insert a microSD Card:
1. Remove the microSD card slot cover.
2. Position the microSD card so that the label faces
the front of the control head and the card notches
face down.
3. Insert the card into the slot until it clicks into
place.
4. Replace the slot cover so it is secure.
5. To Remove: Press the card into the slot and then
release it. The card will eject. Pull the card
carefully from the slot.
NOTE: Do not leave the microSD card slot cover open. The
slot cover should always be closed to prevent water
damage to the unit.
13
Inserting a microSD Card into the Card Slot
microSD Card Slot
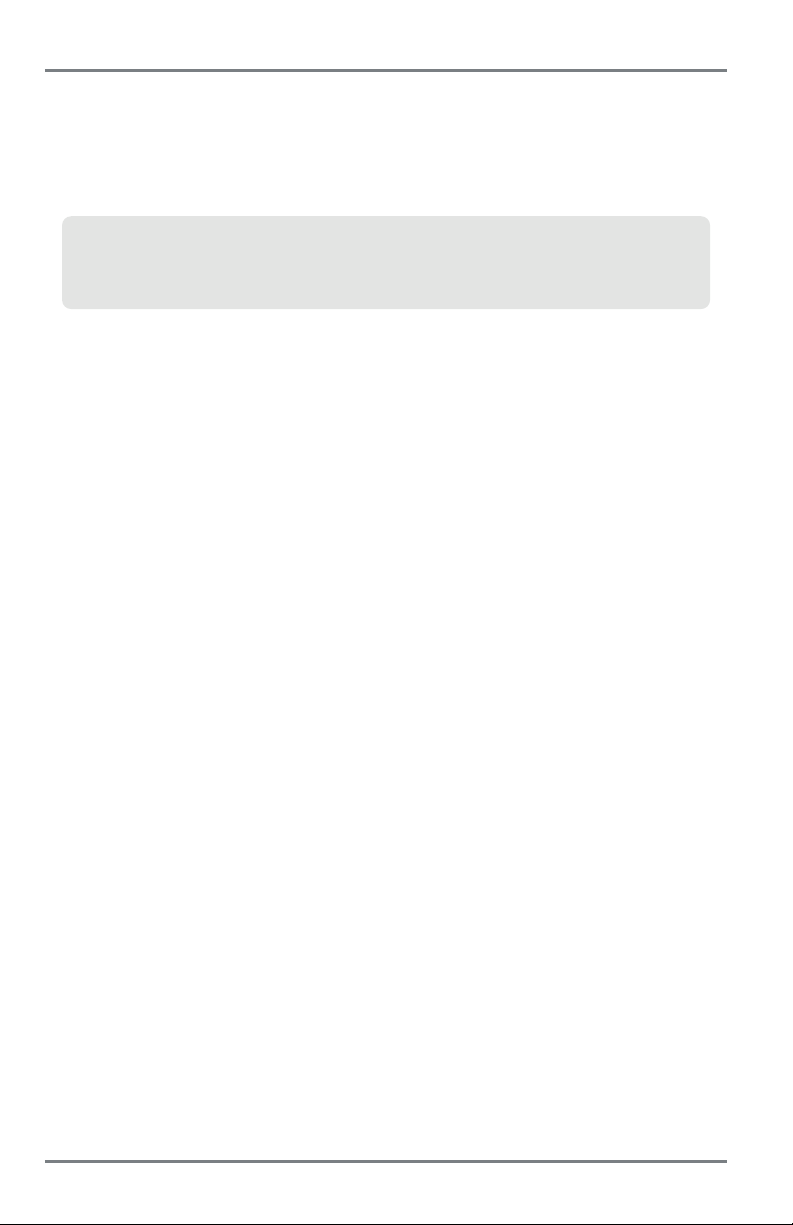
Add Maps to your Control Head
Your control head includes a built-in UniMap with a more detailed map of North America
(Domestic models) or a detailed map of Europe and Southeast Asia, including Australia and New
Zealand (International models).
You can also purchase microSD cards with additional chart information for a particular location.
NOTE: The microSD card requires a separate purchase. Your control head supports
Humminbird LakeMaster, Navionics Gold, HotMaps, and HotMaps Premium on microSD card media.
Your control head does NOT support Navionics Classic Charts or Platinum Cartography.
• Auto Select: When you install the microSD card in your control head, it will retrieve the
chart and display it automatically.
• Chart Select: You can also choose which chart to display with the Chart Select menu
option in the Chart Menu Tab (see Chart Menu Tab: Chart Select).
• Chart Layers: You can customize your Navigation Views by selecting which chart layers
to display or hide (see Chart Menu Tab: Chart Detail Level).
• Map Borders: Use the 4-WAY Cursor Control key to move the active cursor within a map
border, and press the +ZOOM key to view the different map (see Chart Menu Tab: Map
Borders).
• Menu Options: The Chart Menu Tab will change to display menu options that correspond
with the active chart (see Chart Menu Tab).
microSD Card Slot
14
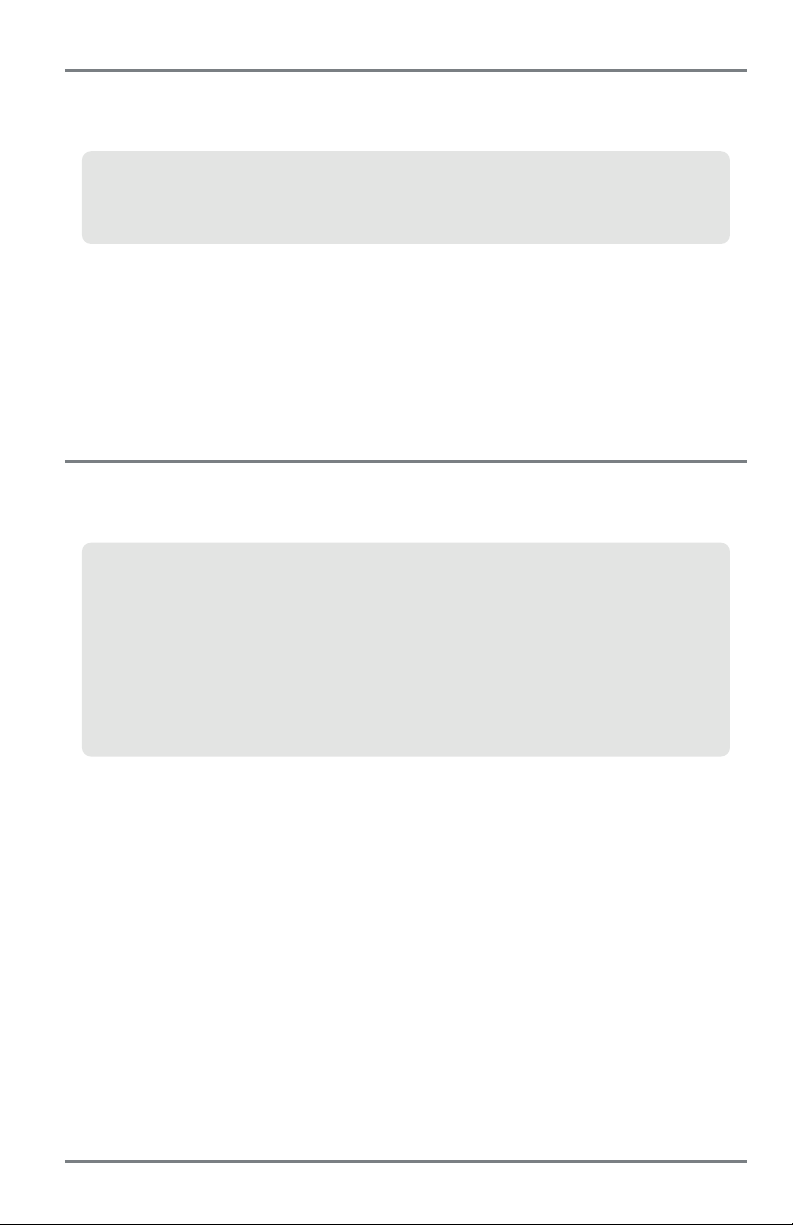
Import Navigation Data
Review the following information before importing navigation data (waypoints, routes, tracks,
or groups) into your Humminbird unit.
WARNING! DO NOT import navigation data from unknown sources into your Humminbird unit
without first converting the data to the correct format using HumminbirdPC. Importing corrupted data
can cause the unit to malfunction, which can result in lost navigation data.
• Import Humminbird Navigation Data: Insert a loaded microSD card into the control head
card slot, and follow the on-screen prompts to import the waypoints, routes, tracks, and
groups.
NOTE: For more information and instructions, see the FAQ (Frequently Asked Questions) section of
our Web site at humminbird.com or call Humminbird Customer Service at 1-800-633-1468.
Export Navigation Data
The Humminbird Waypoint Management dialog box allows you to export all of your navigation
items to an installed, unlocked microSD card. You can also export selected items.
For more information, see Introduction to Navigation: What’s on the Waypoint
Management Dialog Box. Also, see your Humminbird Waypoint Management Guide
for complete details.
It is important to back up your control head’s data files (waypoints, routes, tracks,
groups, recordings, etc.) periodically. You can also save, view, and organize your
navigation data on your PC using HumminbirdPC. See your Humminbird online account
fordetailsathumminbird.com.
15
microSD Card Slot
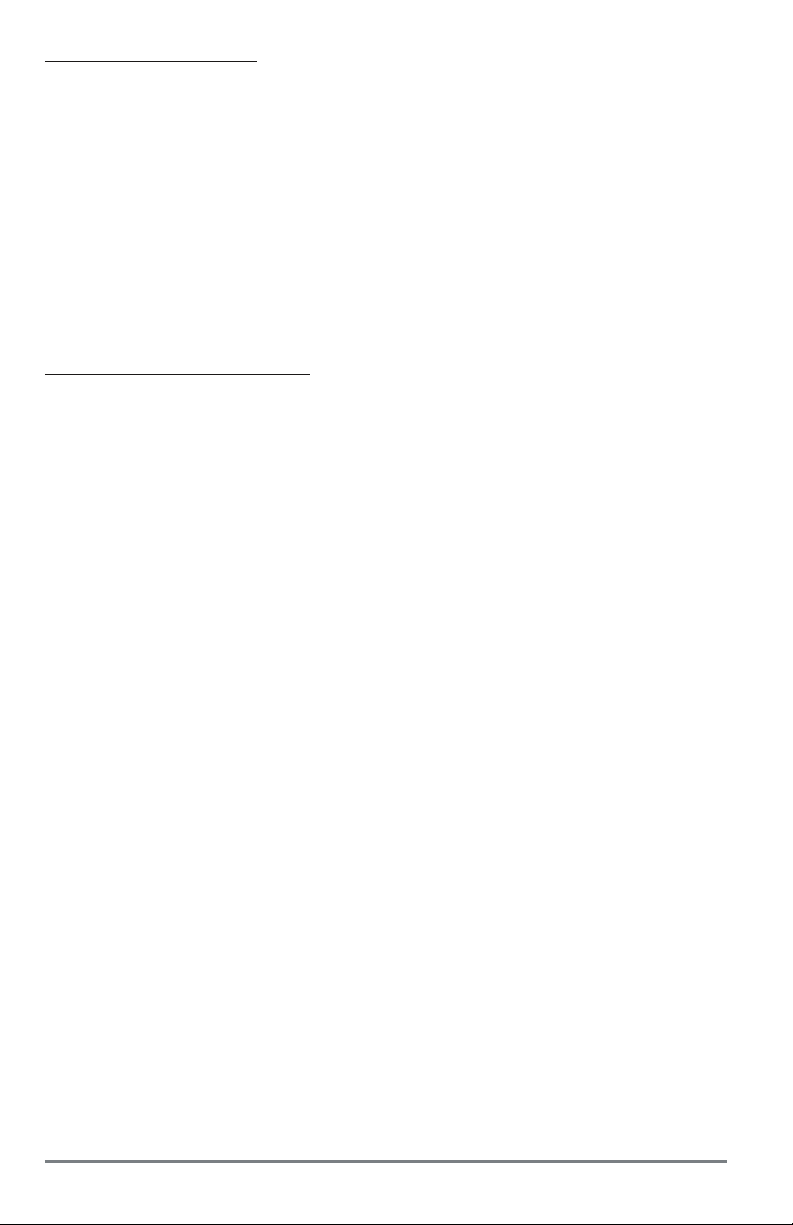
To export all navigation data:
Use the following instructions to export all of the control head’s waypoints, routes, tracks, and
groups to an installed, unlocked microSD card.
1. Insert an unlocked microSD card into the card slot.
2. Open the Waypoint Management Dialog Box: Press the MENU key twice. Press the
RIGHT Cursor key until the Navigation tab is selected. Select Waypoints, Routes, Tracks.
Press the RIGHT Cursor key.
3. Select Options > Select All and... > Export.
4. Follow the on-screen instructions to confirm or cancel the export.
To export selected navigation items:
Use the following instructions to select and export specific waypoints, routes, tracks, and groups
to an installed, unlocked microSD card.
1. Insert an unlocked microSD card into the card slot.
2. Open the Waypoint Management Dialog Box: Press the MENU key twice. Press the
RIGHT Cursor key until the Navigation tab is selected. Select Waypoints, Routes, Tracks.
Press the RIGHT Cursor key.
3. From a selected group directory in the Waypoint Management dialog box, select
Options > Select Multiple and... > Export.
4. Select Items: Press the UP or DOWN Cursor keys to scroll through the waypoints, routes,
tracks, and groups. Press the RIGHT Cursor key to select an item. Repeat as needed.
5. Confirm Export: When you are finished selecting items, press the EXIT key to select
Export Selected. Press the RIGHT Cursor key and follow the on-screen instructions to
confirm or cancel the export.
NOTE: If a microSD card is not installed, an error message will be displayed. Insert the card and try
again.
NOTE: The microSD card and adapter require separate purchases. Visit our Web site at
humminbird.com or contact Humminbird Customer Service at 1-800-633-1468.
microSD Card Slot
16
16
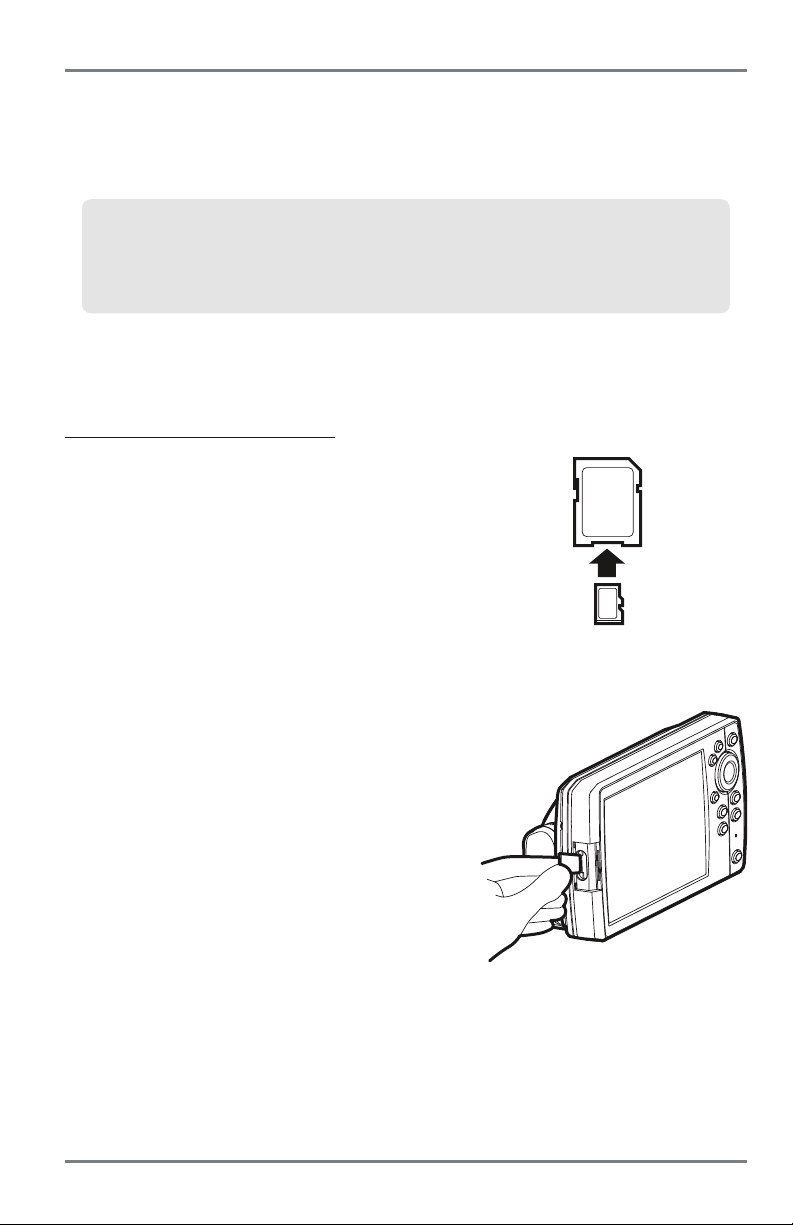
Update Software
Set up an online account at humminbird.com so that you will receive the latest Humminbird
news and software updates for your Humminbird model. You can also download HumminbirdPC
from your account, which allows you to manage your waypoints, routes, and tracks on your
personal computer.
NOTE: It is important to back up your control head’s data files (waypoints, routes, tracks, groups,
recordings, etc.) periodically. Data files should also be saved to your PC before restoring the unit’s
defaults or updating the software. See Export Navigation Data and Snapshot and Recording Vie w
for more information. Also, contact Humminbird Customer Service with any questions.
Required Equipment: Personal computer with Internet access, a formatted microSD card, and a
microSD card adapter.
To update the control head software:
1. Install a formatted microSD card into the
adapter, and insert it into the slot on your PC.
2. Register your Control Head: Log on to
humminbird.com. Click My Humminbird. Set up
a new account.
3. Download: Select the My Equipment page. The
available software updates are listed as
Downloads under each registered product.
• Under Downloads, click the file name.
• Read the instructions in the dialog box and
select Download.
• Follow the on-screen prompts to save the
software file to the microSD card.
4. Install the microSD card with the updated
software file into the control head card slot.
5. Power on: The control head will recognize the
new software and run through a series of
prompts to confirm software installation.
Inserting a microSD Card into the Adapter
Inserting a microSD Card into the Card Slot
17
microSD Card Slot
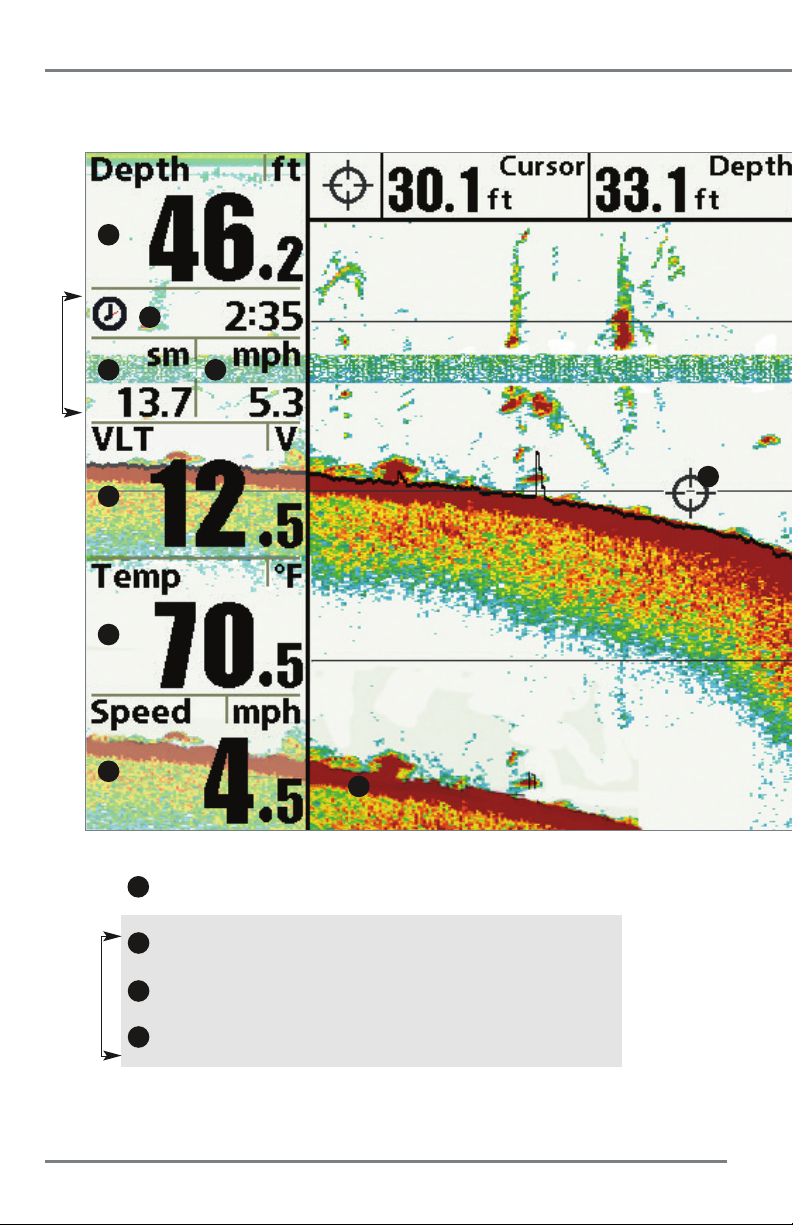
What’s on the Sonar Display
The Fishfinder can display a variety of useful information about the area under and adjacent to
1
2
Tri p log
3
5
6
7
1
2
4
12
Depth - Water depth can be set to alarm when the water becomes too shallow.
Timer - Elapsed time with Speed accessory or GPS receiver
.
13
3
Distance - Distance traveled with Speed accessory or GPS receiver
Triplog
4
Average Speed - Average speed reading with Speed accessory or GPS receiver
What’s on the Sonar Display
.
.
18
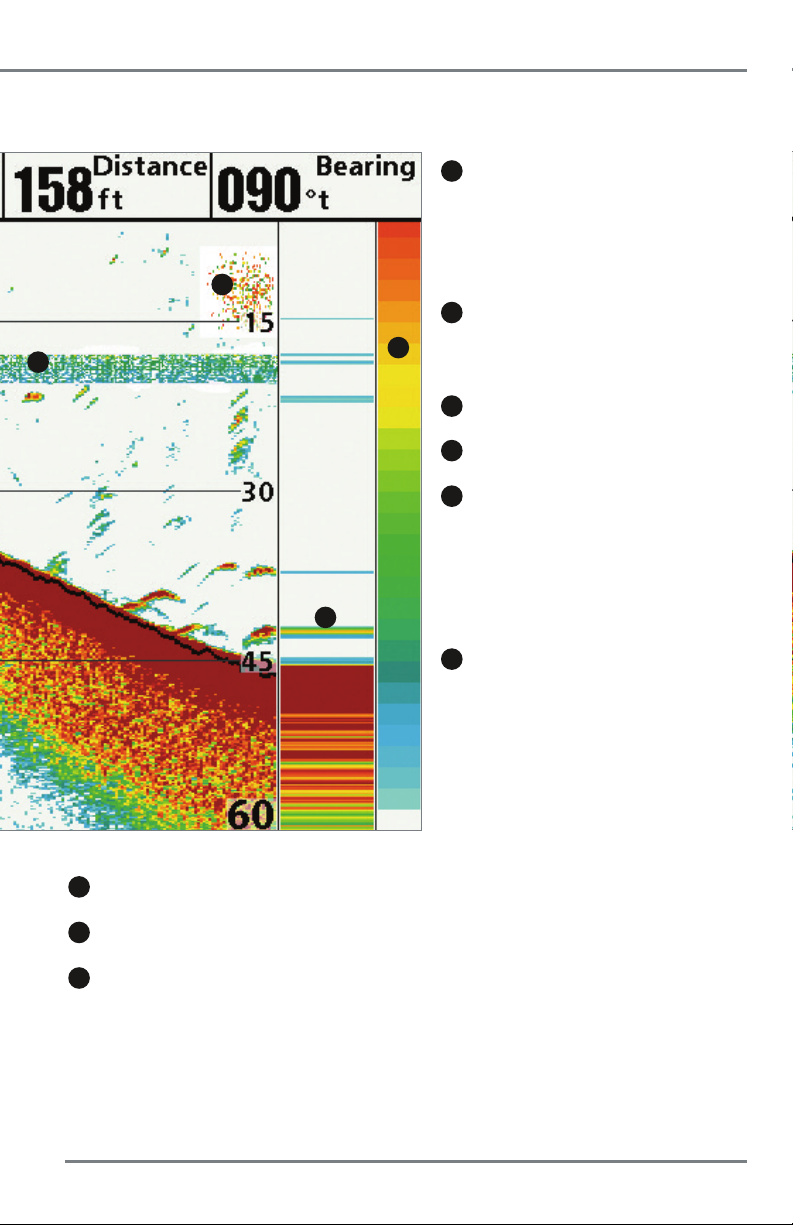
your boat, including the following items:
10
8
11
(HELIX SONAR GPS, HELIX DI GPS, HELIX XD GPS only)
8
Thermoclines - Layers of water with different
temperatures that appear at different depths and
different times of the year. A thermocline typically
appears as a continuous band of many colors
moving across the display at the same depth.
9
Sonar Color Bar - Color spectrum indicating low
9
to high sonar intensity returns, where red indicates
high intensity and white indicates low intensity.
10
Bait Ball
11
RTS (Real Time Sonar) Window
12
Second Sonar Return - When the sonar signal
bounces between the bottom and the surface of the
water and back again. Use the appearance of the
second return to determine bottom hardness. Hard
bottoms willshow a strongsecond return, whilesoft
bottoms will show a very weak one or none at all.
5
Voltage - Power supplied to the control head.
6
Temperature - Water surface temperature.
7
Speed - If a Speed accessory or GPS receiver is connected,
the Fishfinder can display the speed of the boat, and can
keep a triplog of nautical or statute miles traveled.
19
13
Cursor - Available in Freeze Frame and can be
positioned in the Sonar View to provide depth of a
sonar returnand bottom depth below thecursor. The
Latitude and Longitude of the cursor position, the
distance to travel to the cursor position, and the
bearing to the cursor position are shown with a
connected GPS receiver. Cursor information is
displayed at the top of the screen.
What’s on the Sonar Display
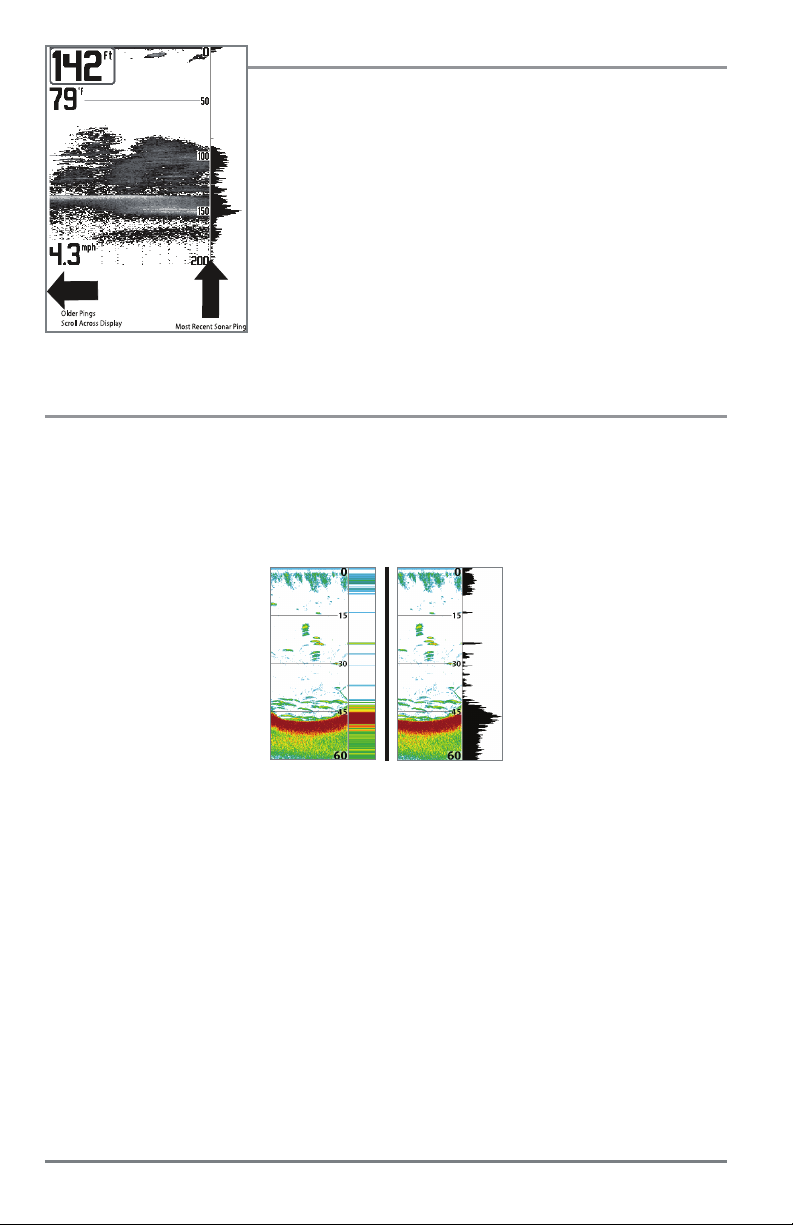
Understanding the Sonar Display
It is important to understand the significance of the display. The
display does NOT show a literal 3-dimensional representation of
what is under the water. Each vertical band of data received by the
control head and plotted on the display represents something that
was detected by a sonar return at a particular time. As both the
boat and the targets (fish) may be moving, the returns are only
showing a particular segment of time when objects were detected,
not exactly where those objects are in relation to other objects
shown on the display.
The returned sonar echoes are displayed on the screen. As a new
echo is received, the historical data scrolls left across the display.
Real Time Sonar (RTS) Window
A Real Time Sonar (RTS) Window appears on the right side of the display in the Sonar Views only.
The RTS Window always updates at the fastest rate possible for depth conditions and shows only
the returns fromthe bottom, structure and fish that are within the transducer beam. The RTS Windo w
plots the depth and intensity of a sonar return. (See Sonar Menu Tab: Real Time Sonar (RTS)
Window).
The Narrow RTS Window
indicates the sonar intensity
through the use of colors.
Red indicates a strong return
and blue indicates a weak
return. The depth of the
sonar return is indicated by
the vertical placement of the
return on the display depth
scale.
The Wide RTS Window
indicates the sonar intensity
through the use of a bar
graph. The length of the
plotted return provides an
indication of whether the
return is weak or strong. The
depth of the sonar return is
indicated by the vertical
placement of the return on
the display depth scale. The
Wide RTS Window does not
use grayscale.
What’s on the Sonar Display
20
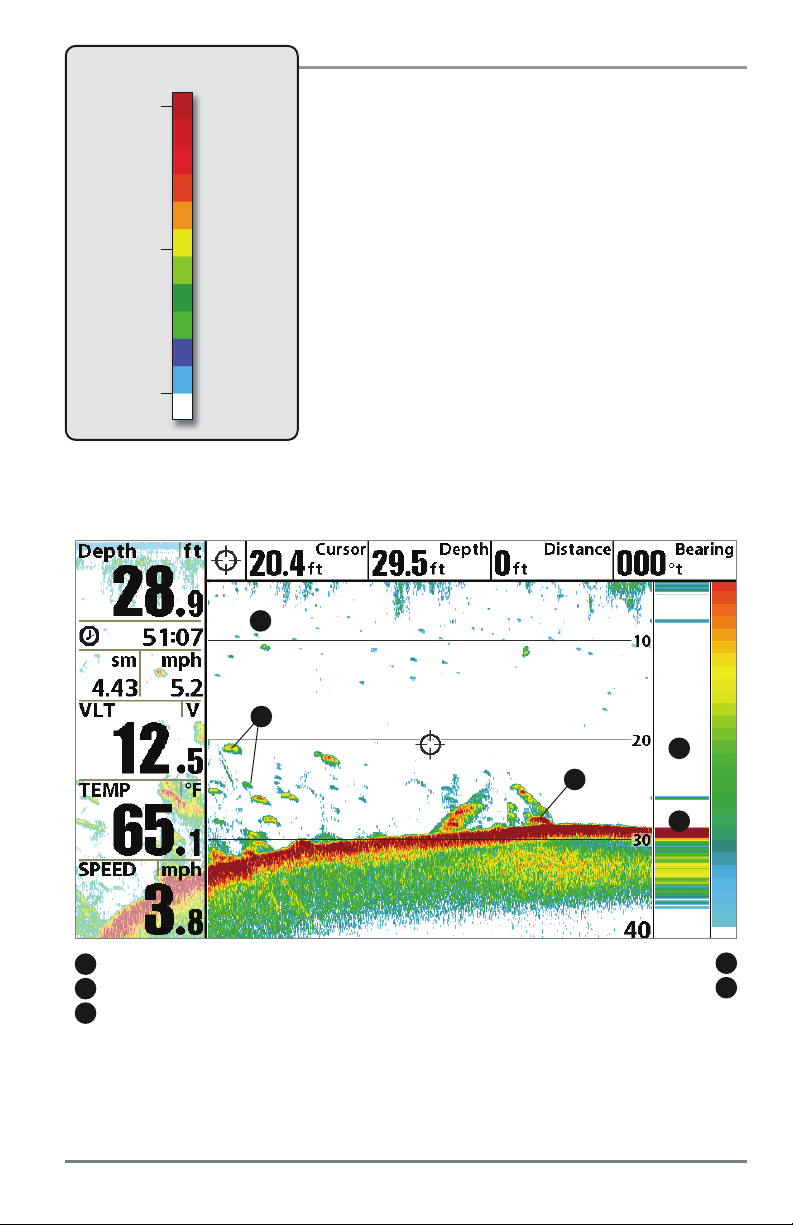
Sonar Colors: Original Palette
HIGH
Intensity Return
MEDIUM
Intensity Return
LOW
Intensity Return
Sonar Colors and Bottom View
As the boat moves, the unit charts the changes in depth on
the display to create a profile of the Bottom Contour.The
Sonar View displays the sonar return intensity with different
colors.
Strong returns often result from rocky or hard bottoms
(compacted sediment, rocks, fallen trees), while weaker
returns often result from soft bottoms (sand, mud), vegetation,
and small fish.
The colors used to represent high, medium, to low intensity
returns are determined by the palette you choose in the Sonar
Colors menu option. See Sonar Menu T ab to set the Sonar
Colors.
Sonar View: Original Palette
1
3
2
Sonar History: Historical returns scroll left across the view Strong Return (possibly compacted sediment or rocks)
1
Strong Returns (possibly rocks, tree limbs, or other structure)
2
Weak Returns (possibly vegetation or small fish)
3
21
What’s on the Sonar Display
5
4
RTS Window
4
5
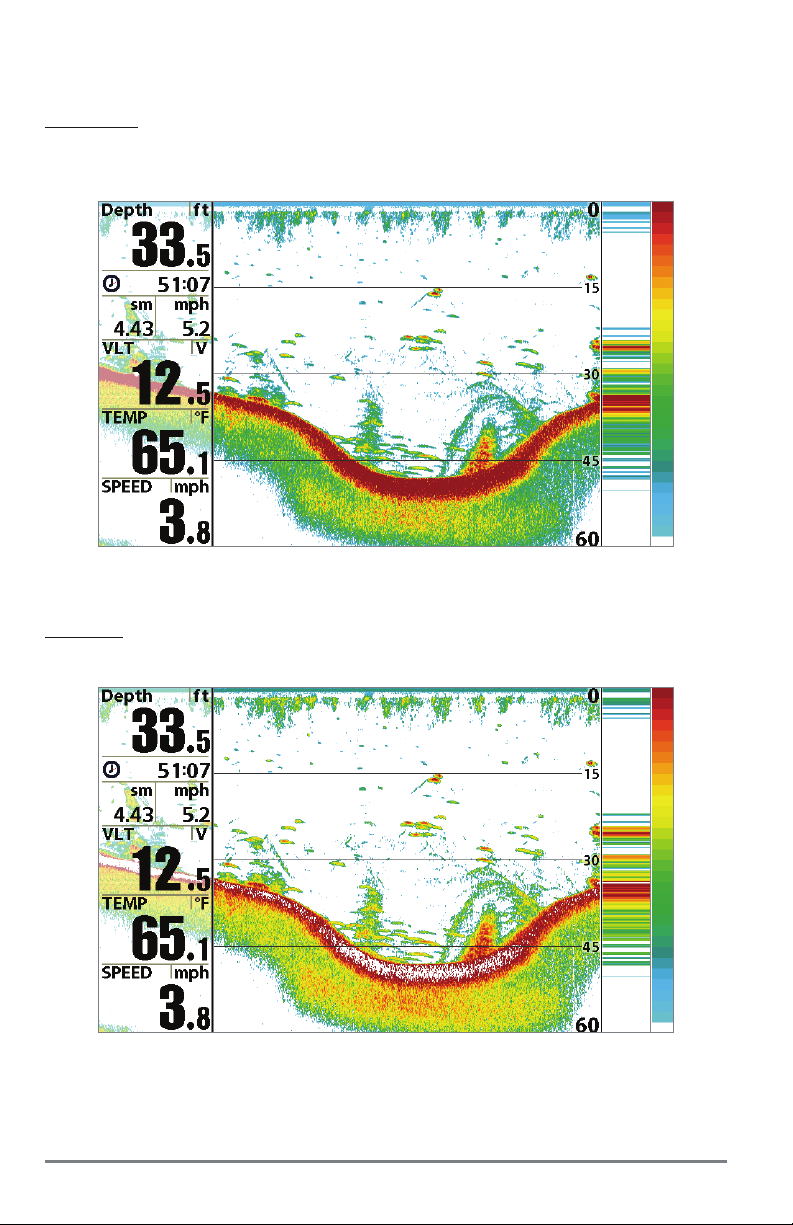
Use Bottom View to select the method used to represent bottom and structure on the display.
See Sonar Menu to set the Bottom View.
Structure ID
represents weak returns in blue and strong returns in red when Sonar Colors is set
to Original. If the Sonar Colors palette is changed, the Structure ID will display the strongest
return as specified by the palette. See Sonar Menu T ab: Sonar Colors for more information.
WhiteLine
highlights the strongest sonar returns in white, resulting in a distinctive outline. This
has the benefit of clearly defining the bottom on the display.
What’s on the Sonar Display
22
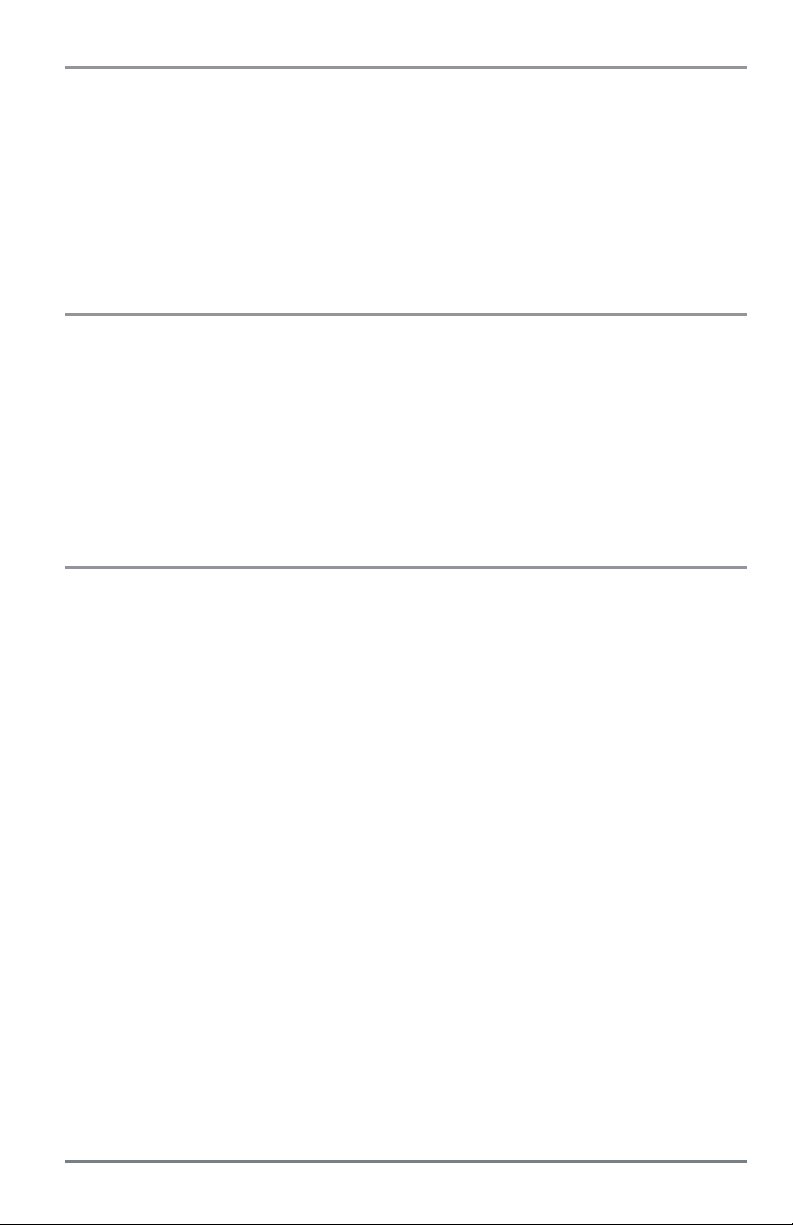
SwitchFire
SwitchFire controls how the sonar returns are displayed in the Sonar Views. SwitchFire settings
are available in the Sonar Menu Tab.
To see the maximum sonar information available within the transducer beam so more fish
arches and better jig tracking are shown, choose Max Mode.
To see less clutter and more fish size accuracy interpreted from the transducer beam, choose
Clear Mode. See Sonar Menu Tab: SwitchFire for more information.
Freeze Frame and Active Cursor
Freeze Frame & Active Cursor - Press any arrow on the 4-WAY Cursor Control key, and the
screen will freeze and a cursor will be displayed. Use the 4-WAY Cursor Control key to move the
cursor over a sonar return, and the depth of the sonar return will be displayed in the cursor
dialog box.
The RTS Window continues to update in Freeze Frame. To return to a scrolling display and exit
Freeze Frame, press the EXIT key. Freeze Frame is available in the Sonar, Split Sonar, and Sonar
Zoom Views.
Instant Image Update
Instant Image Update - You can change a variety of sonar menu settings (such as Sensitivity
or Upper Range), and the adjustments will be shown instantly on the screen.
23
What’s on the Sonar Display
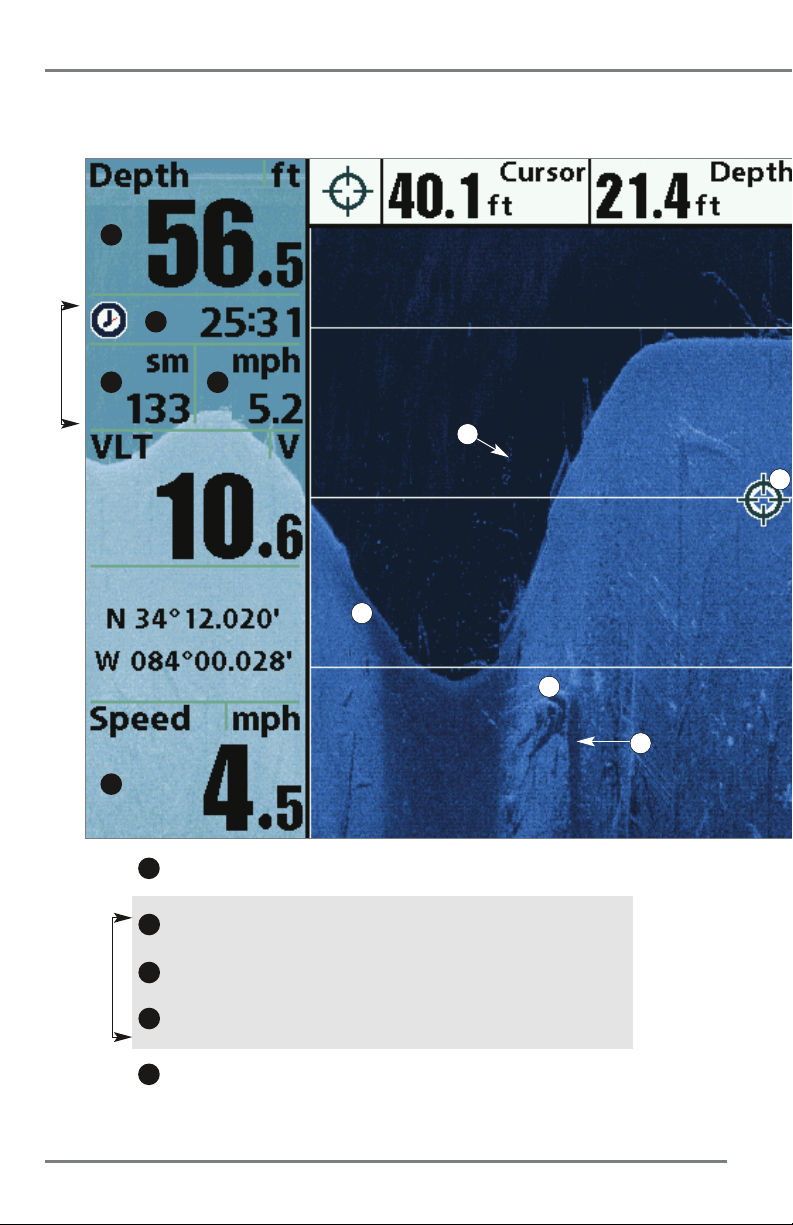
What’s on the Down Imaging Display
Down Imaging uses unique sonar technology to provide information about the area directly
that you see on the display. Down Imaging reveals a variety of recognizable features so that you
1
2
Tri p log
3
4
13
10
12
5
1
Depth - Water depth can be set to alarm when the water becomes too shallow.
2
Timer - Elapsed time with Speed accessory or GPS receiver
3
Distance - Distance traveled with Speed accessory or GPS receiver
Triplog
4
Average Speed - Average speed reading with Speed accessory or GPS receiver
5
Speed - If a GPS Receiver or Temp/Speed accessory is connected, the Fishfinder can
display thespeed of the boat and can keep aTriplog ofnautical or statute miles traveled.
What’s on the Down Imaging Display
8
9
.
.
.
24
 Loading...
Loading...