Page 1
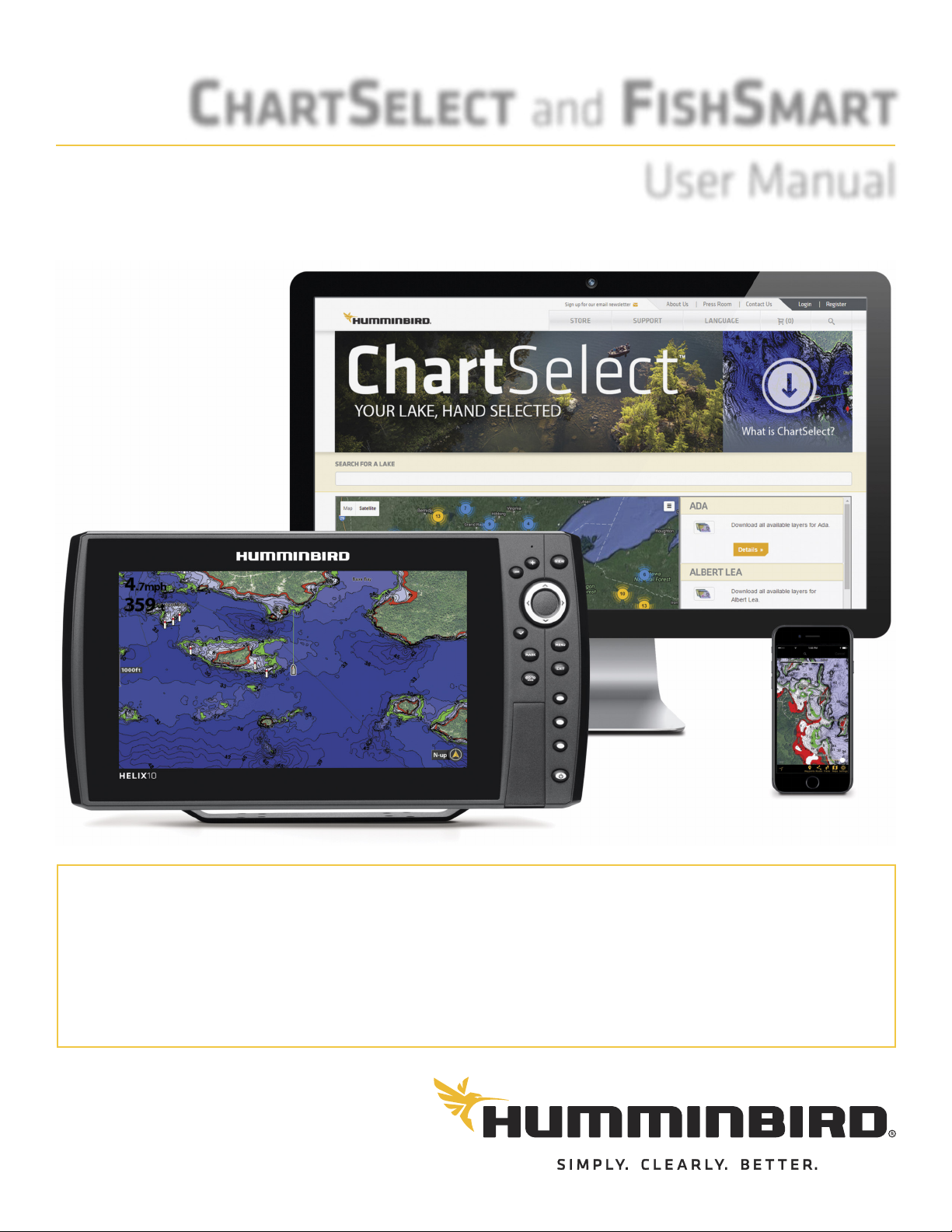
CHARTSELECT and FISHSMART
User Manual
TABLE OF CONTENTS
Overview. . . . . . . . . . . . . . . . . . . . . . . . . . . . . . . . . . . . . . . . . . . . . 1
Preparation. . . . . . . . . . . . . . . . . . . . . . . . . . . . . . . . . . . . . . . . . . 2
Using ChartSelect. . . . . . . . . . . . . . . . . . . . . . . . . . . . . . . . . . . . . . 4
FishSmart Overview. . . . . . . . . . . . . . . . . . . . . . . . . . . . . . . . . . 14
Using FishSmart. . . . . . . . . . . . . . . . . . . . . . . . . . . . . . . . . . . . . 15
Marking Waypoints, Routes, and Tracks with FishSmart. . . . 25
Navigating with FishSmart. . . . . . . . . . . . . . . . . . . . . . . . . . . 32
Importing/Exporting Navigation Data. . . . . . . . . . . . . . . . . . . 35
Connecting Wirelessly. . . . . . . . . . . . . . . . . . . . . . . . . . . . . . . . . 36
Transferring Charts to the Control Head. . . . . . . . . . . . . . . . . 37
Updating Software from FishSmart. . . . . . . . . . . . . . . . . . . . 39
Contact Humminbird. . . . . . . . . . . . . . . . . . . . . . . . . . . . . . . . . . 40
532362-3_A
Page 2
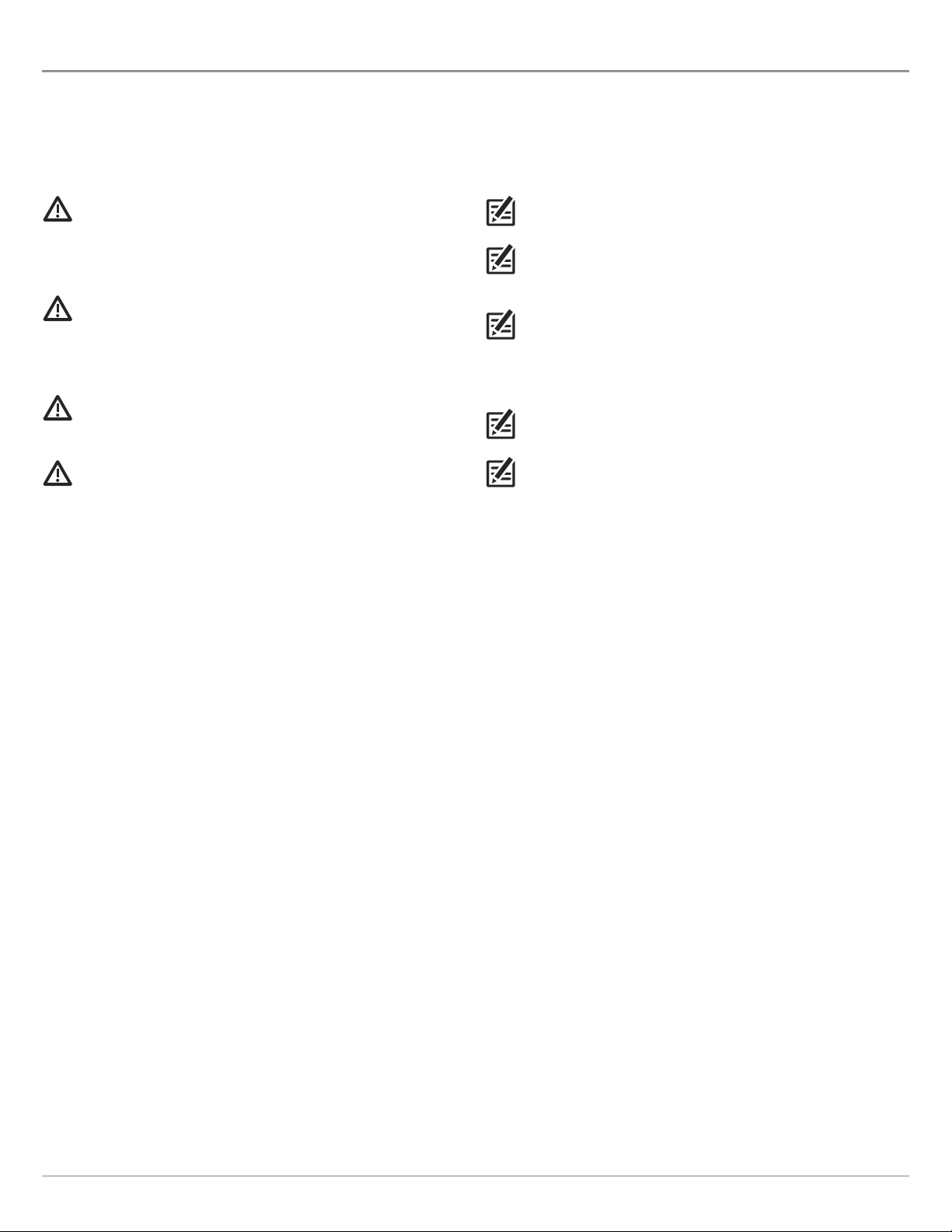
THANK YOU!
hank you for choosing Humminbird®, the #1 name in marine electronics. Humminbird has built its reputation by designing and
T
anufacturing top-quality, thoroughly reliable marine equipment. We encourage you to read this manual carefully in order to get
m
ull benefit from all the features and applications of your Humminbird product.
f
Contact Humminbird Customer Service at 1-800-633-1468 or visit our Web site at humminbird.com.
WARNING! This device should not be used as a navigational aid to
prevent collision, grounding, boat damage, or personal injury. When
he boat is moving, water depth may change too quickly to allow
t
time for you to react. Always operate the boat at very slow speeds
if you suspect shallow water or submerged objects.
WARNING! The electronic chart is an aid to navigation designed to
facilitate the use of authorized government charts, not to replace
them. Only official government charts and notices to mariners
contain all of the current information needed for the safety of
navigation, and the captain is responsible for their prudent use.
WARNING! Do NOT delete or change the AC folder, LkMaster folder,
or SI folder when saving an AutoChart ZeroLine region map to an
SD or microSD card.
WARNING! Humminbird is not responsible for the loss of data
files (waypoints, routes, tracks, groups, snapshots, recordings,
etc.) that may occur due to direct or indirect damage to the unit’s
hardware or software. It is important to back up your PC and
control head data files periodically. Data files should also be
saved to your PC before restoring the control head defaults or
updating the software. See your Humminbird online account at
humminbird.com for more information.
NOTE: The illustrations in this manual may not look the same as
your product, but your product will function in the same way.
OTE: To purchase accessories for your control head, visit our Web
N
site at humminbird.com or contact Humminbird Customer
Service at 1-800-633-1468.
NOTE: The procedures and features described in this manual are
subject to change without notice. This manual was written in
English and may have been translated to another language.
Humminbird is not responsible for incorrect translations or
discrepancies between documents.
NOTE: Product specifications and features are subject to change
without notice.
NOTE: FishSmart includes in-app purchases. Message and data
rates may apply with your mobile device carrier.
Page 3
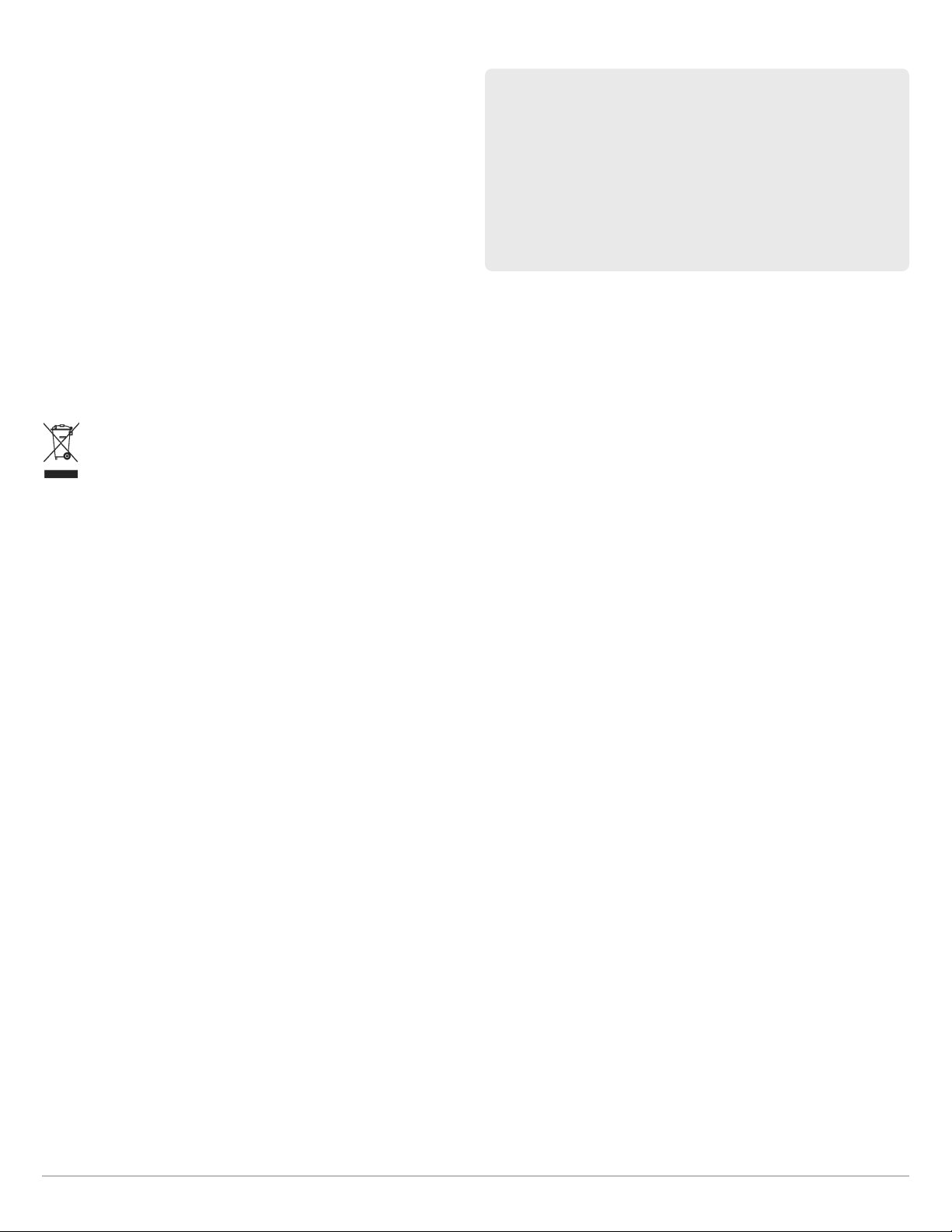
Environmental Compliance Statement: It is the intention of Johnson
Outdoors Marine Electronics, Inc. to be a responsible corporate citizen,
operating in compliance with known and applicable environmental
regulations, and a good neighbor in the communities where we make or
sell our products.
WEEE Directive: EU Directive 2002/96/EC “Waste of Electrical and
Electronic Equipment Directive (WEEE)” impacts most distributors, sellers,
and manufacturers of consumer electronics in the European Union. The
WEEE Directive requires the producer of consumer electronics to take
responsibility for the management of waste from their products to achieve
environmentally responsible disposal during the product life cycle.
WEEE compliance may not be required in your location for electrical &
electronic equipment (EEE), nor may it be required for EEE designed and
ntended as fixed or temporary installation in transportation vehicles such
i
as automobiles, aircraft, and boats. In some European Union member
states, these vehicles are considered outside of the scope of the Directive,
and EEE for those applications can be considered excluded from the WEEE
Directive requirement.
This symbol (WEEE wheelie bin) on product indicates the product
must not be disposed of with other household refuse. It must be
disposed of and collected for recycling and recovery of waste EEE.
Johnson Outdoors Marine Electronics, Inc. will mark all EEE
products in accordance with the WEEE Directive. It is our goal to comply in
the collection, treatment, recovery, and environmentally sound disposal
of those products; however, these requirements do vary within European
Union member states. For more information about where you should
dispose of your waste equipment for recycling and recovery and/or your
European Union member state requirements, please contact your dealer
or distributor from which your product was purchased.
ATTENTION INTERNATIONAL CUSTOMERS: Products sold in the U.S.
re not intended for use in the international market. Humminbird
a
international units provide international features and are designed
to meet country and regional regulations. Languages, maps, time
zones, units of measurement, and warranty are examples of
eatures that are customized for Humminbird international units
f
purchased through our authorized international distributors.
To obtain a list of authorized international distributors, please visit
our Web site at humminbird.com or contact Customer Service at
(334) 687-6613.
ROHS Statement: Product designed and intended as a fixed installation
or part of a system in a vessel may be considered beyond the scope of
Directive 2002/95/EC of the European Parliament and of the Council of 27
January 2003 on the restriction of the use of certain hazardous
substances in electrical and electronic equipment.
AutoChart®, AutoChart PRO®, AutoChart ZeroLine Map Card™, ChartSelect®, FishSmart™, HELIX®, Humminbird®, HumminbirdPC™, LakeMaster®, SOLIX® are trademarked
by or registered trademarks of Johnson Outdoors Marine Electronics, Inc.
Adobe, Acrobat, Adobe PDF, and Reader are either registered trademarks or trademarks of Adobe Systems Incorporated in the United States and/or other countries.
Android is a trademark of Google Inc.
Apple, iPhone, and Macintosh are registered trademarks of Apple Inc.
The Bluetooth® word mark and logos are registered trademarks owned by the Bluetooth SIG, Inc. and any use of such marks by Johnson Outdoors, Inc. is under license. Other
trademarks and trade names are those of their respective owners.
IOS is a trademark or registered trademark of Cisco in the U.S. and other countries and is used under license.
Microsoft and Windows are either registered trademarks or trademarks of Microsoft Corporation in the United States and/or other countries.
Navionics® is a registered trademark of Navionics S.p.A.
Pentium is a trademark of Intel Corporation or its subsidiaries in the U.S. and/or other countries.
© 2018 Johnson Outdoors Marine Electronics, Inc. All rights reserved.
Page 4
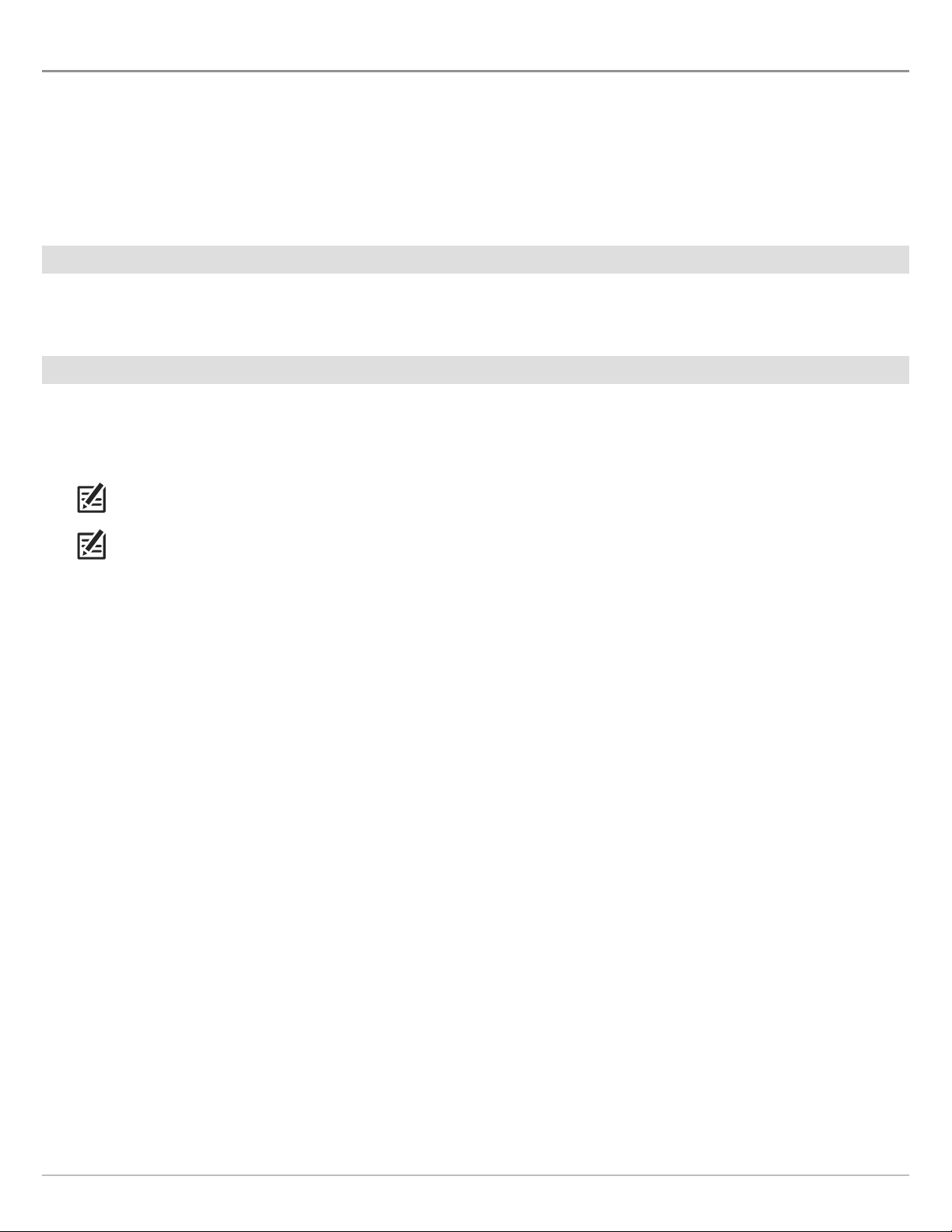
OVERVIEW
he instructions in this manual describe how to purchase and download Humminbird lake charts and chart layers using the
T
hartSelect Web site and the FishSmart mobile application. Display your purchased charts on your Humminbird control head(s) or
C
n a mobile device (smartphone, tablet computer, etc.).
o
For information and instructions about using charts on your control head, see your control head operations manual. Operations
manuals and accessory manuals for LakeMaster Map Cards, AutoChart, AutoChart ZeroLine Map Cards, and other Humminbird
LakeMaster products are available for download on our Web site at humminbird.com.
Humminbird ChartSelect
Humminbird ChartSelect allows you to purchase Humminbird charts and chart layers that you can save to encrypted SD or microSD
cards. You can also purchase AutoChart ZeroLine region maps and AutoChart software for your PC (personal computer).
Humminbird FishSmart
Humminbird FishSmart is a mobile application that you can download to a mobile device (smartphone, tablet computer, etc.).
FishSmart allows you to purchase and display Humminbird LakeMaster charts. You can also create, save, and navigate waypoints,
routes, and tracks. Using Bluetooth wireless technology, you can transfer charts and update system software from your mobile
device to your Bluetooth-enabled Humminbird unit.
NOTE: Wi-Fi or cellular data must be enabled on your mobile device to download purchased charts and share navigation data.
Location Services must also be enabled for GPS tracking.
NOTE: For a list of Bluetooth-enabled control heads, visit our Web site at humminbird.com.
Overview
1
Page 5
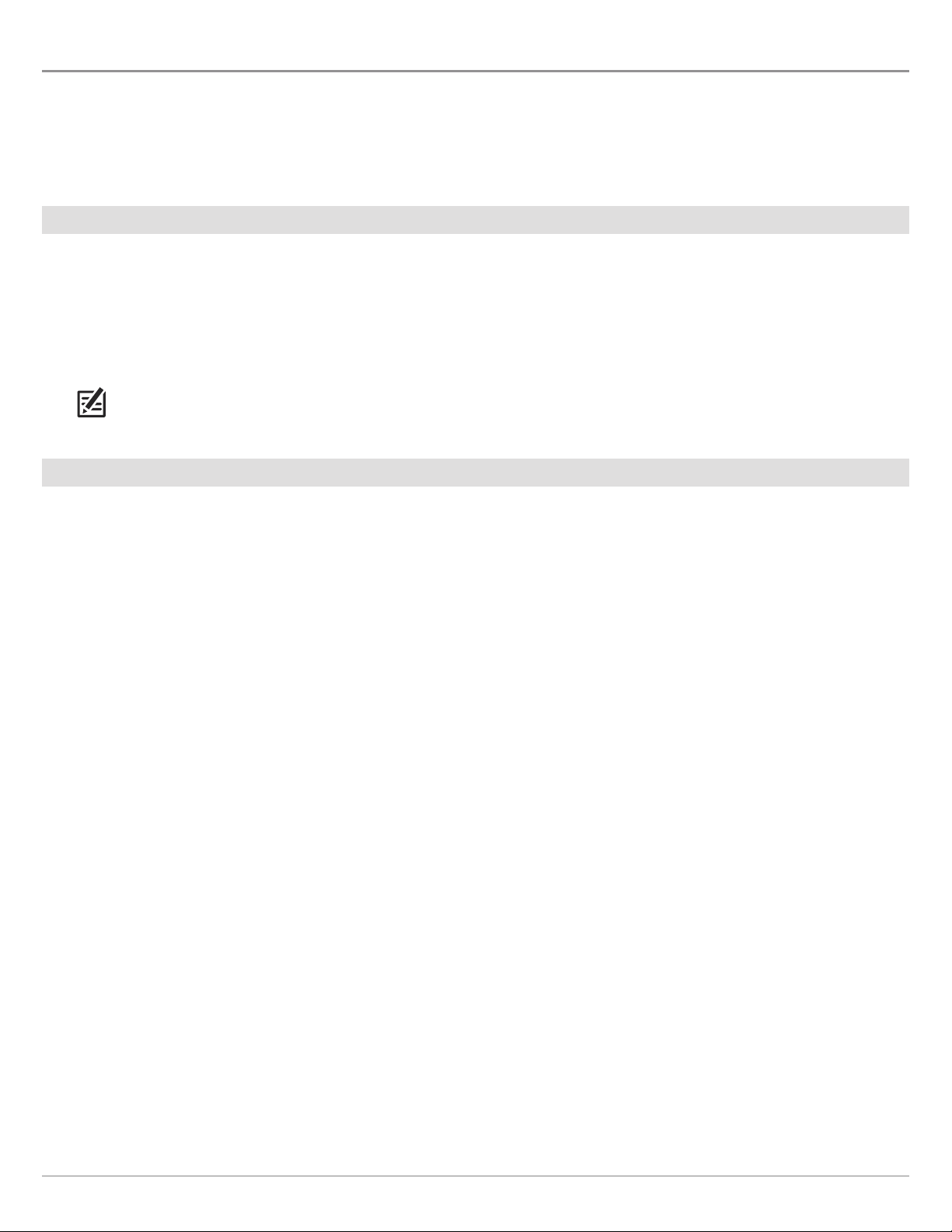
PREPARATION
e recommend that you read this guide completely before making any purchases. Also, visit chartselect.humminbird.com to
W
onfirm control head and mobile device compatibility.
c
Customer Service: If you have questions, contact Humminbird Customer Service by visiting our Web site at humminbird.com or by
calling 1-800-633-1468.
|
1
Register your Humminbird Products
Set up a humminbird.com account and register your Humminbird control head(s) and accessories so that you will receive the latest
Humminbird news, including accessory compatibility and software update information.
1. Go to our Web site at humminbird.com. Select Support > Register your Product.
If you already have a humminbird.com account, select My Humminbird.
2. Follow the on-screen prompts to create a new account and register your products.
NOTE: With an AutoChart purchase, register the provided serial number for future updates. Humminbird LakeMaster charts do
not need to be registered.
|
2
Set Up a Humminbird ChartSelect Account
1. Go to the ChartSelect Web site at chartselect.humminbird.com. Select Register.
2. Enter your information and follow the on-screen prompts to create a new account.
3. Confirm Account: A confirmation e-mail will be sent to the e-mail address saved to your ChartSelect account. Open the
e-mail and follow the instructions provided to confirm your ChartSelect account.
2
Preparation
Page 6
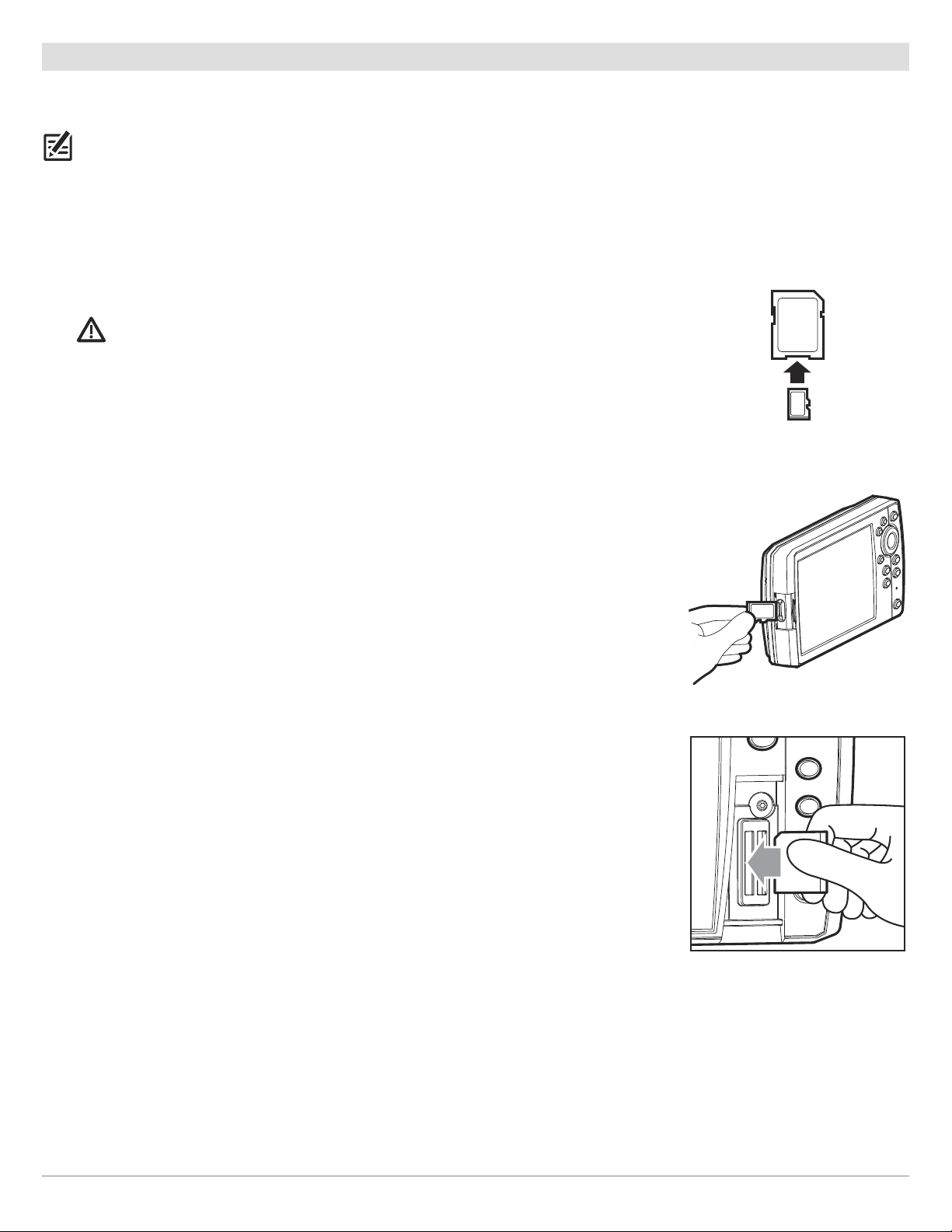
|
3
Update your Control Head Software to Display Purchased Charts
o display LakeMaster and AutoChart charts, you will need the most up-to-date software on your Humminbird control head. See your
T
control head operations manual for additional information about updating software.
OTE: It is important to install the latest software update on your control head to enable all FishSmart features. For the latest software
N
update, visit our Web site at humminbird.com.
Compatibililty: Visit our Web site at humminbird.com for the latest list of compatible models.
Supplies: In addition to your Humminbird equipment, you will need a PC with Internet access and a blank SD or microSD card.
1. Before the control head software is updated or restored to system defaults, export your
navigation data and copy your screen snapshots to an SD or microSD card. See your
control head operations manual for instructions.
ARNING! Humminbird is not responsible for the loss of data files (waypoints, routes, tracks,
W
groups, snapshots, recordings, etc.) that may occur due to direct or indirect damage to the
unit’s hardware or software. It is important to back up your PC and control head data files
periodically.
2. SD Card: Install a blank SD card into the PC card slot.
microSD Card: Install a formatted microSD card into the adapter, and insert it into the slot
on your PC.
3. Go to humminbird.com, and select My Humminbird to sign in to your account.
4. Select the My Equipment tab. The available software updates are listed as Downloads
under each registered product.
• Under Downloads, click the file name.
• Read the instructions in the dialog box and select Download.
• Follow the on-screen prompts to save the software file to the SD or microSD card.
5. Power on your Humminbird control head. Start Normal mode.
6. SD Card: Insert the SD card with the updated software file into the control head card slot.
microSD Card: Remove the microSD card from the adapter and install the card into the
control head card slot.
Inserting a microSD Card
into the Adapter
Inserting a microSD Card
into the Card Slot
Inserting an SD Card into the Card Slot
7. Follow the on-screen prompts to update the control head software.
8. When the software update is complete, remove the SD or microSD card from the control
head card slot.
Preparation
3
Page 7
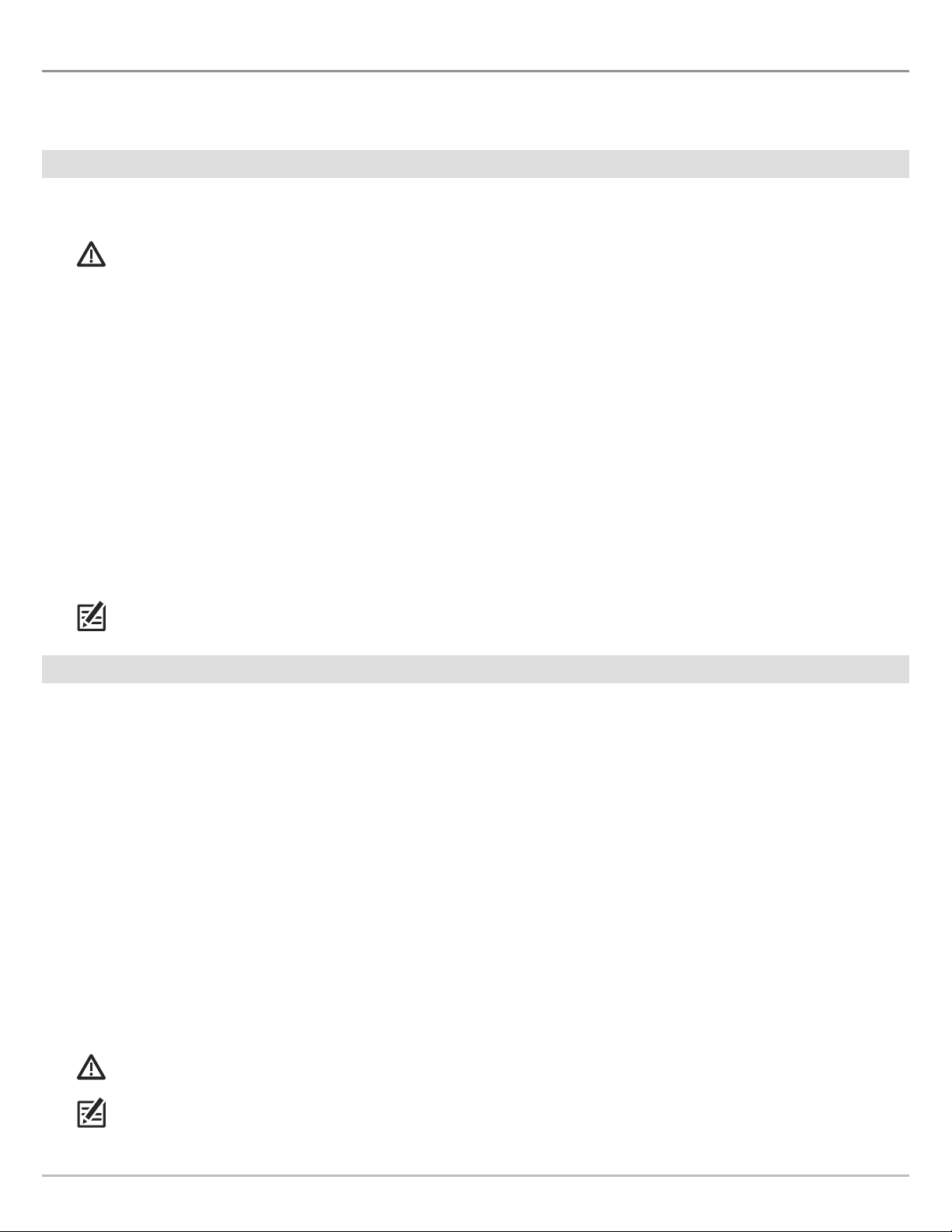
USING CHARTSELECT
se the instructions in this section to purchase Humminbird LakeMaster charts and/or AutoChart PC software on the ChartSelect
U
eb site. Before proceeding, visit chartselect.humminbird.com to confirm control head compatibility.
W
Supplies
In addition to your Humminbird control head, you will need a computer with high-speed Internet access and a blank 32 GB (gigabyte)
SD or microSD card (depending on your control head model) that is formatted to the FAT32 file system.
WARNING! Humminbird LakeMaster charts and AutoChart ZeroLine region maps cannot be saved to the same SD or microSD
card. A separate 32 GB SD or microSD card is required for each AutoChart ZeroLine region map.
Minimum PC Requirements
Your computer should have the following minimum specifications:
• Microsoft Windows 7, 8, 10, or higher
OR
• Mac OS X 10.6 or newer
• 1 GHz* Pentium 4 or Athlon CPU (*2 GHz is recommended)
• 512 MB* RAM (*1024 MB RAM is recommended)
• 10 GB free hard drive
• SD card reader and/or microSD card reader
• High-speed Internet connection
NOTE: AutoChart PC is only compatible with Microsoft Windows 7, 8, or 10, and not compatible with MacOS.
|
1
Purchase Humminbird LakeMaster Charts and/or Chart Layers
You can purchase a Humminbird LakeMaster chart with all available chart layers as a chart bundle or you can purchase individual
chart layers for the selected lake.
Before proceeding, review the following important information:
• Save LakeMaster Charts to One SD Card: You can save more than one downloaded LakeMaster chart to an SD or microSD
card.
A downloaded LakeMaster chart can only be saved to one SD or microSD card for the life of the product. In the event you
delete, format, or overwrite the SD or microSD card, purchased charts will remain available for re-download (to the same SD
or microSD card) for 1 year from the date of purchase.
• Do not save LakeMaster charts and AutoChart ZeroLine region maps to the same SD or microSD card. A separate 32 GB SD
or microSD card is required for each AutoChart ZeroLine region map.
• SD Card Format: The SD or microSD card must be formatted to use the FAT32 file system. Confirm your SD or microSD card
is formatted to FAT32 before saving charts to the card.
• Chart File Sizes: Chart files range in size, and future updates may require additional space on the SD or microSD card. Use a
32 GB SD or microSD card to ensure enough space for additional charts and/or future chart updates.
WARNING! You must use a blank SD or microSD card that is formatted to FAT32. Do NOT use a chart or map card (e.g., LakeMaster,
Navionics).
NOTE: Do not use an SD or microSD card that is either more or less than 32 GB.
4
Using ChartSelect
Page 8
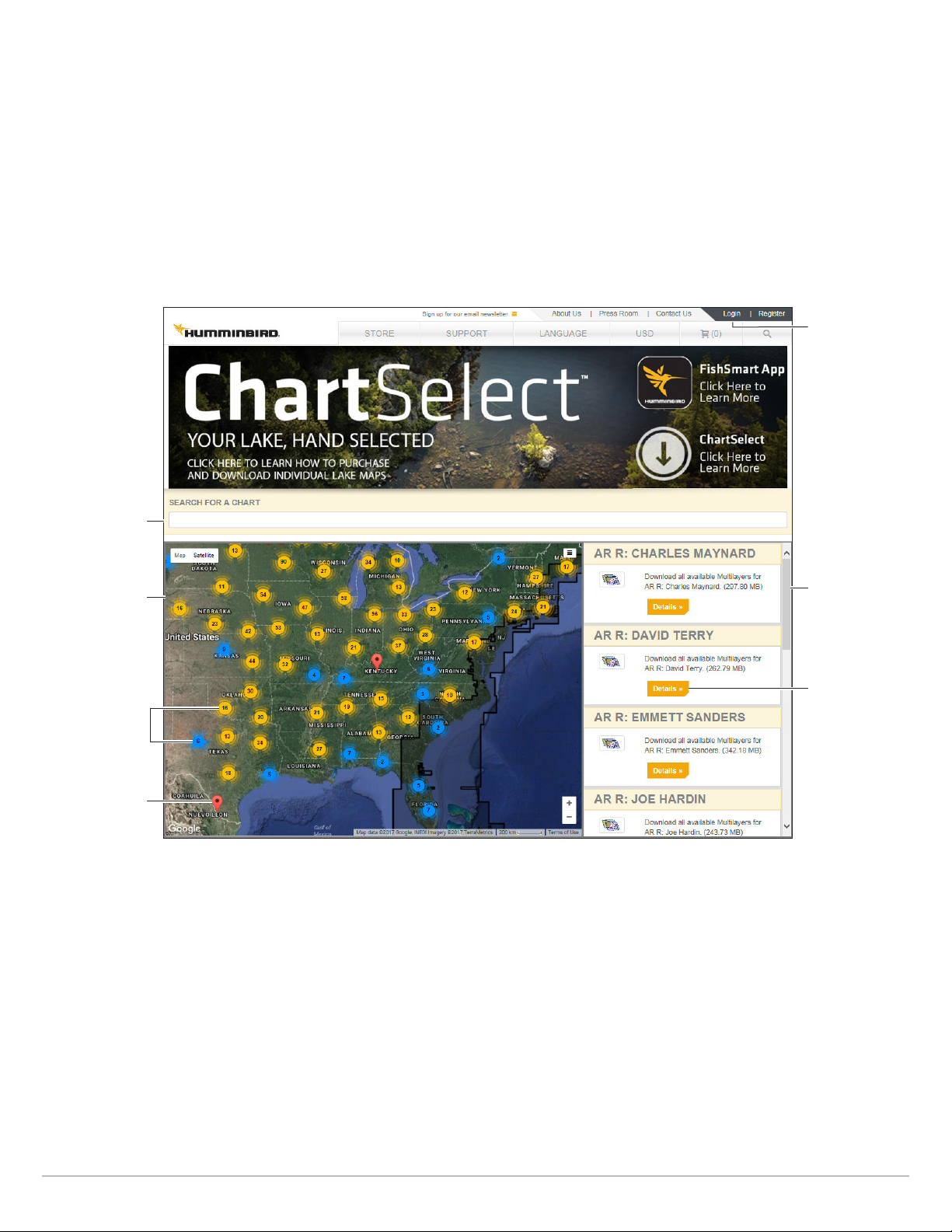
. Select a LakeMaster Chart
1
. Log in to your chartselect.humminbird.com account.
1
2. Select Store > LakeMaster.
3. Search with the Map: Use the on-screen map to search for available lake charts.
OR
Search by Lake Name: Type the lake name into the search bar.
4. Review the search results. To view more information about a chart and the available chart layers, click Details.
Searching for a Lake
account login
search bar
map
click on a blue
or yellow marker
to zoom in on
available charts
in that area
click on a red flag
to view lake details
scroll through the
search results list
click to see more
information about
the lake chart
Using ChartSelect
5
Page 9
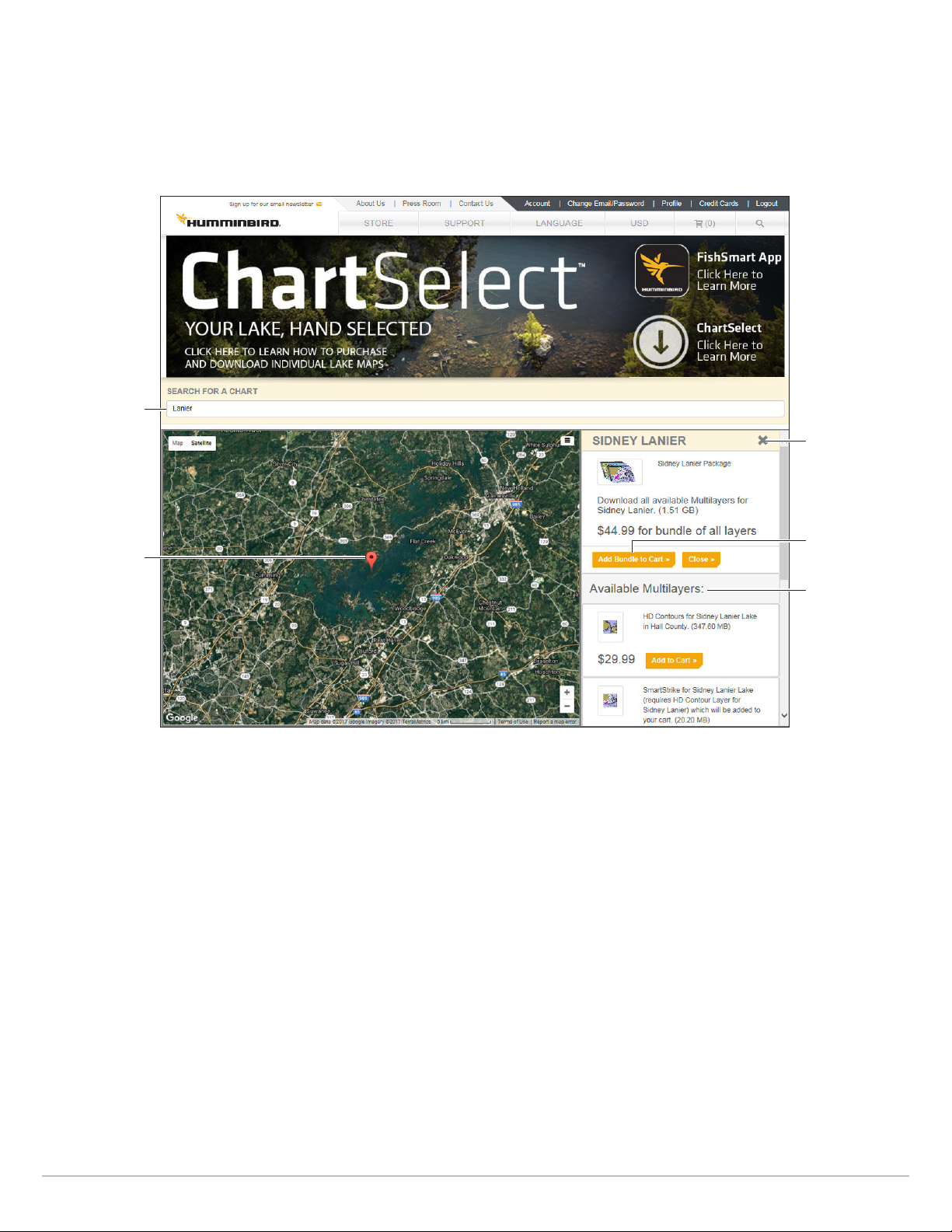
. Purchase Chart Bundle: To purchase the LakeMaster chart with all available layers, click Add Bundle to Cart.
5
OR
Purchase Individual Chart Layers: To purchase individual chart layers, select the layer(s) under Available Multilayers. Click Add
to Cart.
Selecting a Lake Chart and/or Chart Layers
search by
lake name
close lake details
selected lake
displayed on
the map
purchase selected
lake chart and all
available layers as
a bundle
select individual
chart layers
6
Using ChartSelect
Page 10
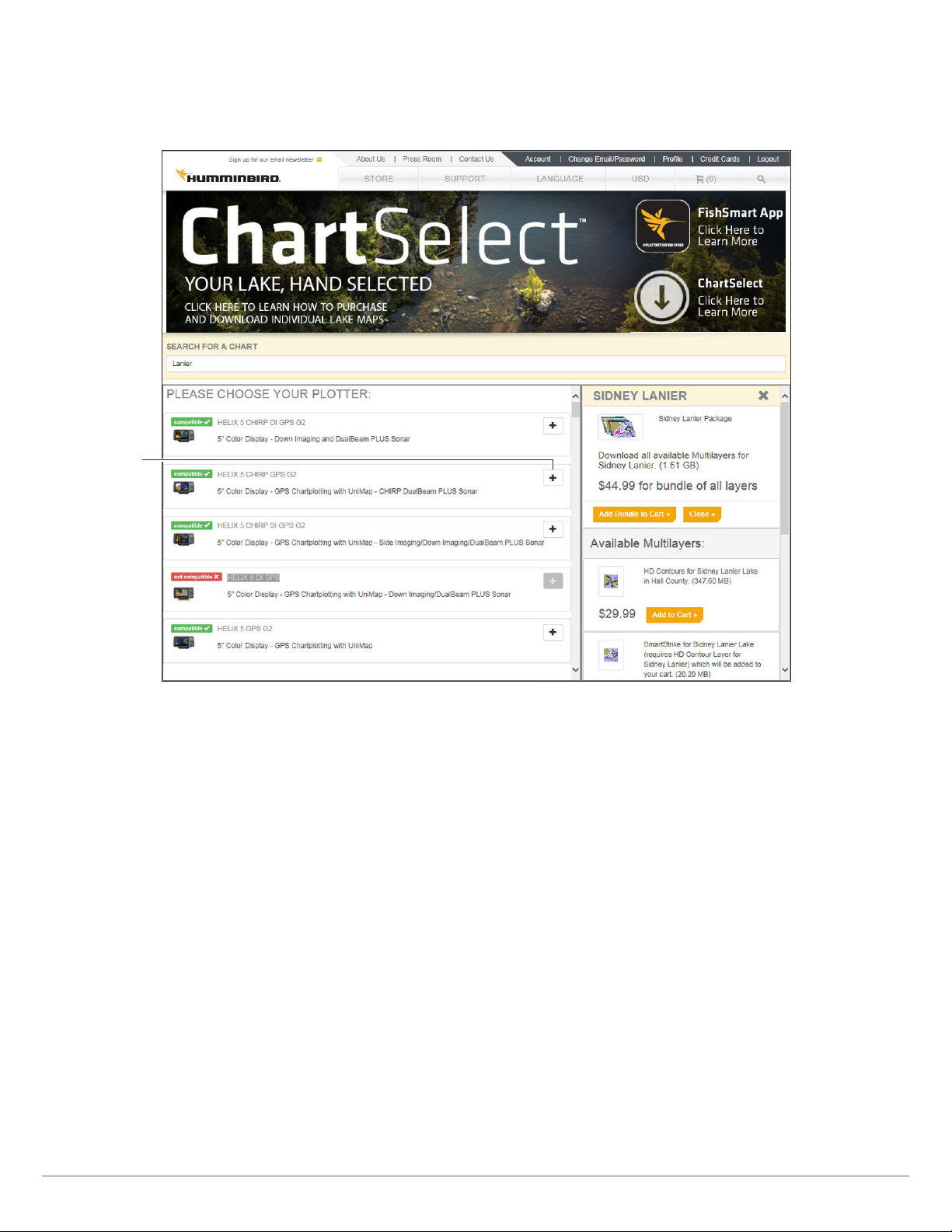
. Confirm Control Head Compatibility and Add the Selected Item(s) to your Cart
2
. Click the plus (
1
Click the plus (+)
sign to select
your control
head model.
sign next to your control head model to add the selected chart to your cart.
)
+
Confirming Control Head Compatibility
2. Repeat: Repeat procedures 1 and 2 to purchase additional LakeMaster charts.
3. To complete your purchase, proceed to Complete your Chart Purchase.
Using ChartSelect
7
Page 11
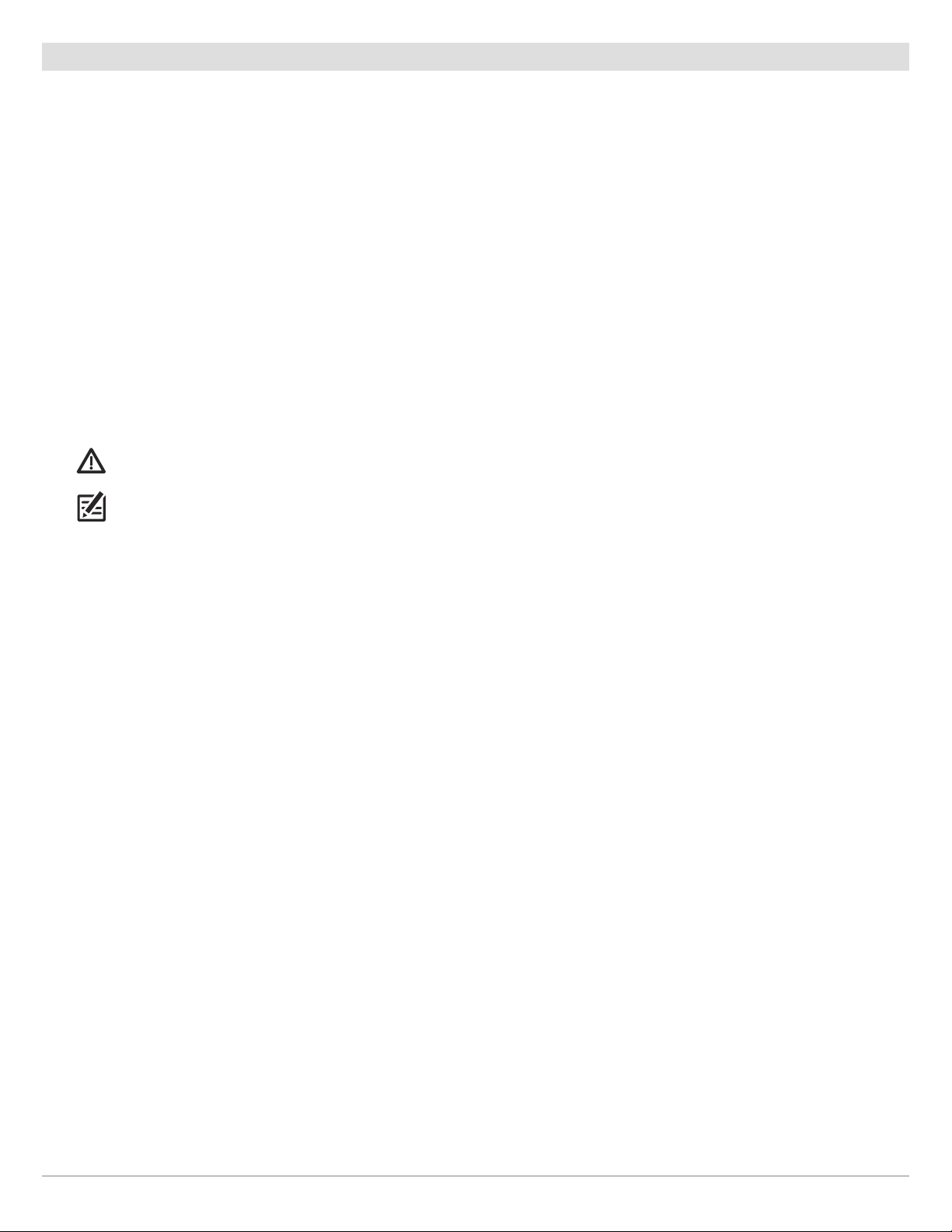
|
2
Purchase AutoChart ZeroLine Region Maps and AutoChart PC Software
ou can purchase individual AutoChart ZeroLine region maps or you can purchase an AutoChart or AutoChart PRO bundle, which
Y
includes the map for the region you select and the AutoChart software for your PC.
Before proceeding, review the following information:
• Save One ZeroLine Region Map to One SD or microSD Card: You can save one downloaded ZeroLine region map to one SD
or microSD card. Do not save multiple maps to the same SD or microSD card.
A downloaded ZeroLine map can only be saved to one SD or microSD card for the life of the product. In the event you delete,
format, or overwrite the SD or microSD card, purchased charts will remain available for re-download (to the same SD or microSD
card) for 1 year from the date of purchase.
• Do not save LakeMaster charts and AutoChart ZeroLine region maps to the same SD or microSD card. A separate 32 GB SD
or microSD card is required for each AutoChart ZeroLine region map.
• SD Card Format: The SD or microSD card must be formatted to use the FAT32 file system. Confirm your SD or microSD card
is formatted to FAT32 before saving charts to the card.
• Chart File Sizes: Chart files range in size, and future updates may require additional space on the SD or microSD card. Use a
32 GB SD or microSD card to ensure enough space for additional charts and/or future chart updates.
WARNING! You must use a blank SD or microSD card that is formatted to FAT32. Do NOT use a chart or map card (e.g., LakeMaster,
Navionics).
NOTE: Do not use an SD or microSD card that is either more or less than 32 GB.
1. Purchase an AutoChart or AutoChart PRO Software Bundle
If you already own AutoChart or AutoChart PRO software, skip this section and proceed to Purchase Individual AutoChart ZeroLine
Maps.
1. Log in to your chartselect.humminbird.com account.
2. Select Store > AutoChart.
3. Select an AutoChart software bundle. Click Add to Cart.
4. Select a ZeroLine region from the displayed menu, and click Add to Cart.
5. To complete your purchase, proceed to Complete your Chart Purchase.
2. Purchase Individual AutoChart ZeroLine Maps
Use the following instructions to select individual AutoChart ZeroLine maps for specific regions.
1. Log in to your chartselect.humminbird.com account.
2. Select Store > AutoChart.
3. Select a region from the list of ZeroLine region maps.
• To view the coverage of the selected region, click on the map thumbnail.
4. Click Add to Cart.
5. To complete your purchase, proceed to Complete you Chart Purchase.
8
Using ChartSelect
Page 12
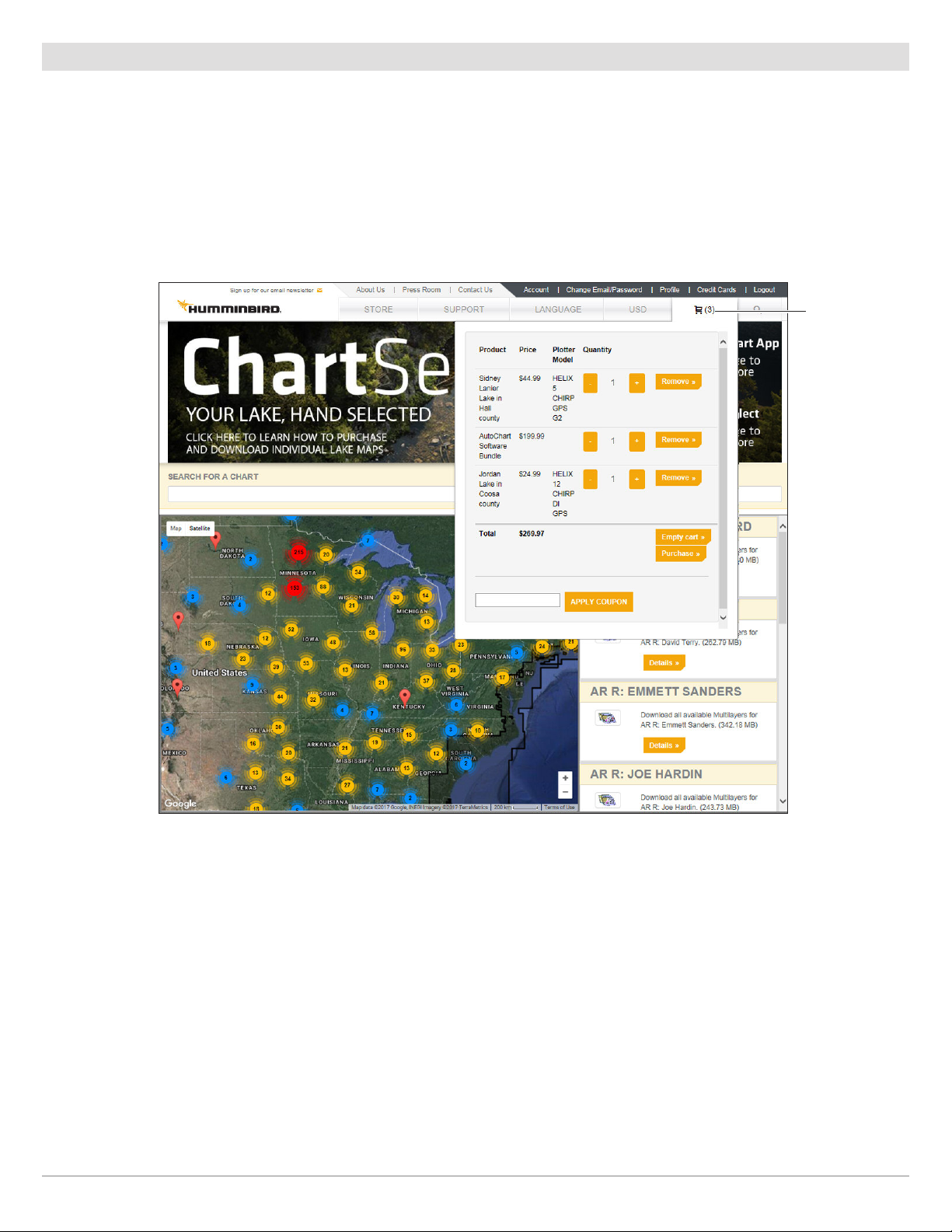
|
3
Complete your Chart Purchase
. When you are ready to complete your purchase, click on the cart tab.
1
2. Review the items in your cart. To proceed with the chart purchase, click Purchase.
• To remove a chart from your cart, select Remove.
• To remove all charts from your cart, select Empty Cart.
• To change the quantity of a specific item in your cart, click plus (+) or minus (-) under Quantity.
ompleting your Chart Purchase
C
cart tab
3. Enter your payment information. When you are ready to complete the purchase, click Purchase.
4. Keep the ChartSelect web page open and proceed to the next section.
Using ChartSelect
9
Page 13
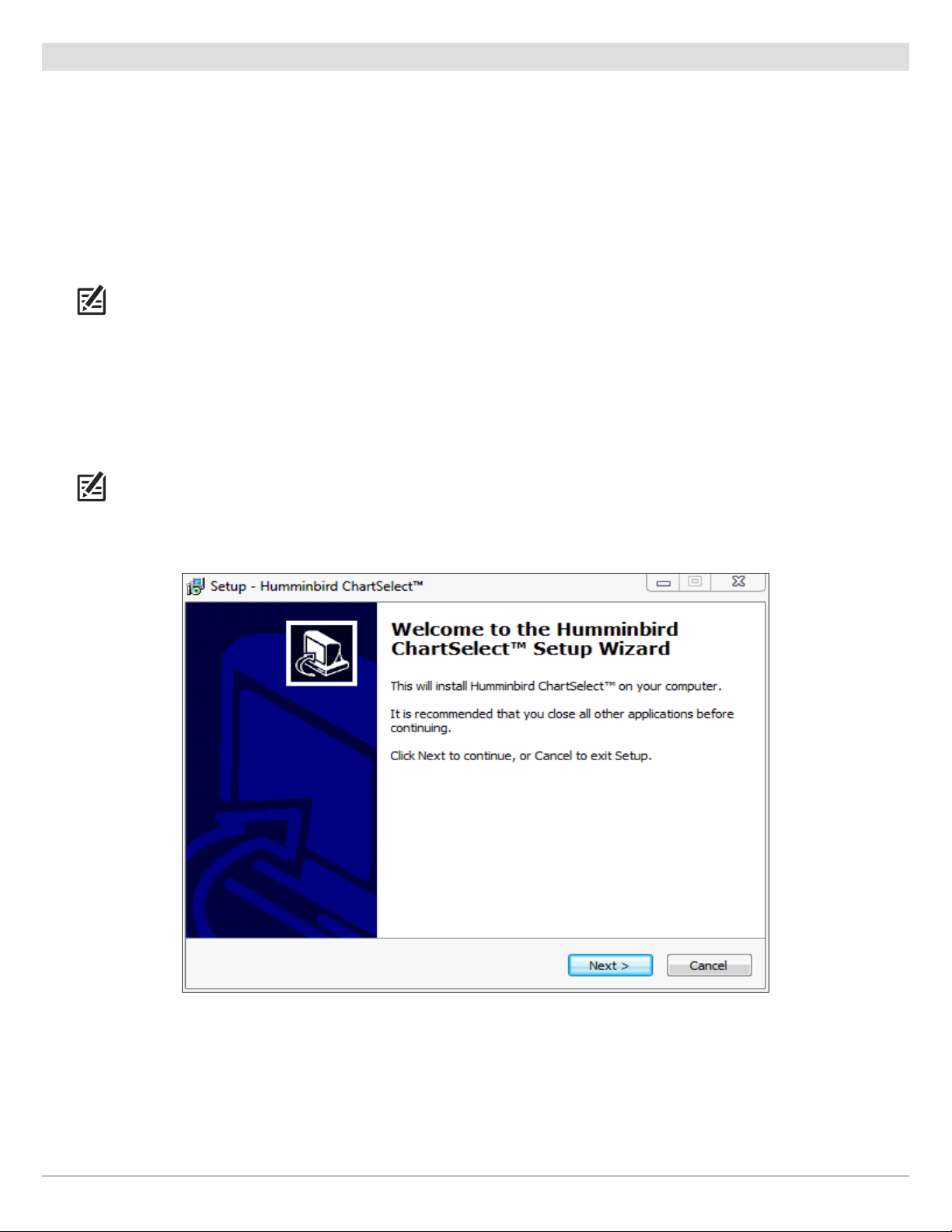
|
4
Download the Computer Applications
or LakeMaster chart purchases, proceed to
F
AutoChart PC.
Install the ChartSelect Downloader Tool.
For AutoChart purchases, proceed to
Install
Install the ChartSelect Downloader Tool (with LakeMaster and AutoChart Zeroline map purchases)
The ChartSelect Downloader Tool is a computer application that allows you to manage your purchased charts and save them to
encrypted SD or microSD cards.
1. Review the computer requirements in the section
2. Open the email invoice for your ChartSelect purchase.
NOTE: If the email does not appear in your inbox, check your spam folder.
3. Locate the link to download the ChartSelect Downloader Tool. Click Mac Download or PC Download (depending on your
operating system).
4. Once it is downloaded, double-click the file from your Downloads window or from the location on your computer where you
saved the self-extracting setup file. Select Run.
5. Follow the on-screen prompts to complete the software installation.
NOTE: For Windows 7 users, the 'Everyone' or 'Just Me' options will depend on the user permissions that are assigned to you on
that computer. The installation may require the installer to have Administrator permissions to install the application for
'Everyone'.
Using ChartSelect: Supplies.
Downloading the ChartSelect Downloader Tool
Follow the on-screen instructions to complete the software download.
10
Using ChartSelect
Page 14

nstall AutoChart PC (included with AutoChart purchases only)
I
se the following instructions to download AutoChart PC or AutoChart PRO to your PC.
U
1. Review the computer requirements in the section Using ChartSelect: Supplies.
. Open the email invoice for your AutoChart purchase.
2
NOTE: If the email does not appear in your inbox, check your spam folder.
3. Locate the link to download the AutoChart software. Click PC Download.
4. Once it is downloaded, double-click on the file from your Downloads window or from the location on your computer where you
saved the extracted file. Select Run.
5. Follow the on-screen prompts to complete the software installation. When prompted, enter the AutoChart license (or serial)
number. It is provided on the invoice page and in the invoice email.
NOTE: It is important to save your AutoChart serial number. You will need it any time you wish to install the software.
Register your AutoChart Serial Number (with AutoChart downloads only)
It is important to register your AutoChart serial number so that you will receive the latest Humminbird news, including accessory
compatibility and software update information.
1. Go to our Web site at humminbird.com and select My Humminbird.
2. Log in to your Humminbird account.
3. Select My Product Support > Register a Product.
4. Follow the on-screen prompts to register your AutoChart serial number.
Using ChartSelect
11
Page 15

|
5
Save Purchased Charts to the SD or MicroSD Card
se the following instructions to save your purchased charts to an SD or microSD card.
U
WARNING! You must use a blank SD or microSD card that is formatted to FAT32. Do NOT use a chart or map card (LakeMaster,
Navionics, etc.).
NOTE: In the event you delete, format, or overwrite the SD or microSD card, purchased charts will remain available for re-download
(to the same SD or microSD card) for 1 year from the date of purchase.
Save LakeMaster Charts or an AutoChart ZeroLine Region Map to the SD or
microSD Card
1. Insert the unlocked, encrypted SD card or microSD card (with adapter) into the card
slot on your computer.
2. Open the ChartSelect Downloader tool.
• PC: Start > All Programs > Humminbird ChartSelect
• Mac: Applications > Humminbird ChartSelect
3. Log in to your ChartSelect account.
4. Select your Control Head Model: Use the drop-down menu to select your control
head model.
Log in to your ChartSelect account using your
e-mail address and password.
select your
control head
model
Opening the ChartSelect Downloader Tool
12
Using ChartSelect
Page 16

. Select LakeMaster Chart(s): Select the LakeMaster chart(s) you want to save to the SD or microSD card. Click inside the
5
heckbox to select.
c
OR
Select One AutoChart ZeroLine Map: Select the AutoChart ZeroLine region map you want to save to the SD or microSD card.
Click inside the checkbox to select.
WARNING! Do not save LakeMaster charts and AutoChart ZeroLine maps to the same SD or microSD card. A separate 32 GB SD
or microSD card is required for each AutoChart ZeroLine region map.
6. Click Browse. Under Computer, select the SD or microSD card (commonly displayed as Removable Disk), and click Open to
select.
7. Click Download. A status bar will display to indicate the download progress.
8. A confirmation box will display when the download is complete. Click OK.
Saving a Lake Chart to an SD or MicroSD Card
link to
ChartSelect store
ChartSelect Help
currently selected
chart
purchased charts
and chart layers
Click Browse to select
the installed SD card.
Click Download to
download the selected
chart(s) to the SD card.
The download status bar shows the download
progress and file size of currently selected chart(s).
9. Remove the SD or microSD card from your PC card slot.
The SD or microSD card is now ready for operation.
To Display a Lake on the Control Head: Insert the SD or microSD card into the control head card slot. When you install an SD
or microSD card, the map source is changed automatically to match the SD or microSD card map source. If you install more
than one SD or microSD map card, you can choose which chart source you want to use. Depending on your control head
model, the map source menu will be under the Chart Menu Tab (800, 900, 1100, and HELIX Series) or under Settings > Chart
(SOLIX, ONIX, and ION Series). See your control head operations manual for further details about selecting chart sources.
NOTE: Once the SD or microSD card is installed on the control head, AutoChart and LakeMaster menu options are automatically
added to the menu system. See your control head operations manual for more information.
Using ChartSelect
13
Page 17

FISHSMART OVERVIEW
umminbird FishSmart is a mobile application that allows you to perform the following functions on your mobile device (smartphone,
H
ablet computer, etc.):
t
• Purchase and Display Lake Charts: Use the mobile device’s built-in map as a foundation for your purchased LakeMaster charts
to see more detail on the chart display. Link your ChartSelect account to make additional chart purchases using FishSmart.
Wi-Fi or cellular data must be enabled to download purchased charts to the mobile device.
• Mark Waypoints, Create Routes, and Navigate Tracks: Waypoints, routes, and tracks can be managed on-screen so you can
save your favorites, edit names, and easily return to your favorite destinations. Location Services must be enabled for GPS
tracking and navigation.
• Share Saved Navigation Data: Import and export saved waypoints, routes, and tracks, so that you can save them to an SD or
microSD card and display them on your Humminbird control head. Wi-Fi or cellular data must be enabled to share navigation data.
• Connect Wirelessly: Transfer LakeMaster charts and Humminbird software updates from your mobile device to your Bluetooth-
enabled Humminbird unit.
NOTE: FishSmart includes in-app purchases. Message and data rates may apply with your mobile device carrier.
WARNING! Do not rely on Wi-Fi or cellular data for navigation as cellular network coverage is not guaranteed off-shore. The
electronic chart is an aid to navigation designed to facilitate the use of authorized government charts, not to replace them. Only
official government charts and notices to mariners contain all of the current information needed for the safety of navigation, and
the captain is responsible for their prudent use.
Preparation
In addition to the instructions in this section, confirm your mobile device has Location Services enabled for GPS tracking and a
Wi-Fi or cellular data connection for downloading charts. To pair your Bluetooth-enabled device with your Humminbird unit, see
Connecting Your Mobile Device to Your Control Head.
NOTE: Some of the information and instructions may not apply to all mobile devices. Refer to the instructions included with your
mobile device.
1. Confirm Compatibility
1. Visit our Web site at chartselect.humminbird.com to confirm mobile device compatibility and the required software version.
Apple iOS Google Android
Required Software Version 8.0 or newer 4.0.3 or newer (API level 15)
2. Set Up a Humminbird ChartSelect Account
See the section Preparation: Set Up a Humminbird ChartSelect Account.
3. Download the FishSmart Mobile App
1. Apple iOS: Open the App Store.
Google Android: Open the Play Store.
2. Log in to your app store account.
3. Search the app store for FishSmart.
4. Download the FishSmart app to your device.
5. Follow the on-screen instructions to complete the app download.
14
FishSmart Overview
Page 18

USING FISHSMART
onfirm you have read the setup instructions in the previous section FishSmart Overview. Use the following sections to get started
C
sing FishSmart. Refer to the instructions for your mobile device operating system: Apple iOS or Google Android.
u
NOTE: Wi-Fi or cellular data must be enabled on your mobile device to download purchased charts and share navigation data.
Location Services must also be enabled for GPS tracking.
What’s on the Display
The FishSmart app opens to display a topographical map of the area surrounding your current location. This is referred to as the
chart display.
search bar
compass
map scale
base map
Opening FishSmart
Apple iOS Phone)
(
compass
FishSmart
main menu
h-Up
rt
No
t
a
ic
ind
base map
Opening FishSmart
Google Android Phone)
(
or
Using FishSmart
FishSmart menus
GPS & chart
orientation
indicator
15
map scale
GPS & chart
orientation indicator
Page 19

What’s on the Display Description
Compass
Map Scale
Base Map
Chart Overlay
Transparency
GPS & Chart
Orientation Indicator
Displays the current heading. This feature can be set to display or hide. See Set Up the
hart Display.
C
The ratio of measurement comparing the actual distance between locations identified
on the map. Zoom in and out of the display to adjust the map scale. This feature can be
set to display or hide.
Shows background reference information for your current location. Change the map type
within the FishSmart menu (satellite, hybrid, terrain, etc.). This feature can be set to
display or hide.
When you display a LakeMaster chart, the chart overlay transparency setting will be
displayed on-screen. Use the slider bar to adjust the transparency of the chart overlay.
See Adjust the Chart Transparency.
Tap the GPS & Chart Orientation Indicator to display your current location. Tap the Chart
Orientation Indicator repeatedly to change the chart orientation (Head-up, North-up, or
Center Vessel). See Set the Chart Orientation.
On Apple iOS devices, the menus are located at the bottom of the display. On Google
Android devices, the menus are organized under the FishSmart main menu.
Menus
Waypoints: Manage (edit, delete, export, etc.) and navigate marked waypoints.
Routes: Manage (edit, delete, export, etc.) and navigate routes.
Tracks: Manage (edit, delete, export, etc.) and navigate tracks.
Maps: Download and display purchased charts.
System: Pair and connect to a Humminbird control head, view all connected systems
on the network, and download software updates.
Settings: Adjust the chart display by selecting depth highlights, display or hide the
compass, change the base map type, etc.
16
Using FishSmart
Page 20

Touch Screen Overview
summary of the mobile device touch screen actions are shown here.
A
NOTE: Some of the information and instructions may not apply to all mobile devices. Refer to the instructions included with your
mobile device.
Tap or Press and Hold
Select a Menu or Icon: Tap the selection once.
Mark a Waypoint or Start a Route: Press and hold a position on the view to mark a waypoint or start a new route.
Zoom In: Tap the screen twice with one finger.
Zoom Out: Tap the screen once with two fingers.
Share or Delete a Saved Item (Google Android only): Press and hold a saved waypoint, route, track, or chart to
select the item to export or delete.
Pinch In/Out
Zoom In: Touch the screen with two fingers and move them apart.
Zoom Out: Touch the screen with two fingers and move them closer together.
Swipe Side to Side
Pan: Drag one or two fingers across the screen to see more of the chart that is displayed off-screen.
One Finger Swipe (Up or Down)
Browse Menus: Swipe with one finger to scroll through a menu list (up or down).
One Finger Swipe (Left or Right)
Select a Slider Bar Setting: Press and hold on the slider bar circle and drag it left or right to adjust the setting.
Pan: Drag one or two fingers across the screen to see more of the chart that is displayed off-screen.
Using FishSmart
Delete a Saved Item (Apple iOS only): Select a waypoint, route, track, or saved chart in the menu system and
swipe left. Tap Delete.
17
Page 21

|
1
Log in to your ChartSelect Account
og in to your ChartSelect Account to access previously purchased charts and make in-app purchases.
L
1. Apple iOS: Tap the Settings menu icon.
Google Android: Tap the FishSmart main menu.
. Select ChartSelect Account.
2
3. Use the on-screen keyboard to type in your account username and password. Tap Login.
|
2
Purchase Charts on your Mobile Device
You can purchase LakeMaster charts directly from your mobile device. Charts previously purchased from ChartSelect are available
for download on your mobile device (see Download and Display Purchased Charts on your Mobile Device). A Wi-Fi or cellular data
connection is required. A Bluetooth-enabled device is required to transfer data to your control head.
Purchase Charts from the Chart Display
NOTE: Lake Map Markers must be enabled from the Settings tab (see Set Up the Chart Display). This functionality is switched off by
default.
1. Use the on-screen map or search bar to search for available lake charts.
2. Tap the Lake Map Marker to view chart information (see the illustration Purchasing a Chart from Chart Display).
3. Swipe up on the chart information bar to open the submenu.
4. Tap the chart price and follow the on-screen prompts to complete the purchase.
Purchase Charts from the Maps Menu
1. Apple iOS: Tap the Maps menu icon.
Google Android: Tap the FishSmart main menu. Select Maps.
2. Search for a lake chart using the All or State tabs. Click a letter on the alphabetic index to jump directly to that section.
3. Tap the chart price and follow the on-sreen prompts to complete the purchase (see the illustration Purchasing a Chart from
Maps Menu).
18
Using FishSmart
Page 22

lake map
marker
Purchasing a Chart fro m Chart Display
(Apple iOS Phone)
Purchasing a Chart fro m Maps Menu
(Google Android Phone)
more
options
icon
Tap to
download a
purchased
chart.
chart
information
bar
Tap to
purchase
selected
chart.
Swipe
(Up or Down)
Tap to
purchase
selected
chart.
Tap to Select
Using FishSmart
19
Page 23

|
3
Download and Display Purchased Charts on your Mobile Device
our purchased LakeMaster charts are listed under the Owned tab in the Maps menu. Use the instructions in this section to download
Y
purchased charts to display on your mobile device. A Wi-Fi or cellular data connection is required.
OTE: Visit our Web site at humminbird.chartselect.com to purchase lake charts from your personal computer or see the section
N
Purchase Charts on your Mobile Device to make in-app purchases.
1. Apple iOS: Tap the Maps menu icon.
Google Android: Tap the FishSmart main menu. Select Maps.
2. Download a Chart: Tap the download symbol next to the lake chart name (see the illustration Downloading Purchased
Charts). A check box will display to the left of the chart name when the download is complete.
3. Repeat: Repeat steps 1 and 2 to download additional purchased charts.
4. Display a Chart: Tap the check box next to the chart name. Tap the More Options icon next to the downloaded chart to open
the More Options menu. Tap Cursor To to display the selected chart on the chart display (see the illustration More Options
Menu).
NOTE: Access the More Options menu to delete a chart from your mobile device or purchase an additional copy of the chart for
another SD or microSD card. Deleted charts can be re-downloaded for 1 year from the date of purchase.
search tabs
check box
indicates
downloaded
chart
Tap the
download
symbol to
save the
chart to the
device.
more
options
icon
Downloading Pur chased Charts
(Apple iOS Phone)
More Options Menu
(Google Android Phone)
more
options
icon
more
options
menu
20
Using FishSmart
Page 24

|
4
Set Up the Chart Display
se the following instructions to customize the chart display by adjusting the LakeMaster settings. See the Humminbird LakeMaster
U
Accessory Manual for additional information about these features.
1. Apple iOS: Tap the Settings menu icon.
Google Android: Tap the FishSmart main menu.
2. Select a menu option. Press and drag the slider, or tap the plus (+) or minus (-) signs, to adjust the setting.
Menu Setting Description
Depth & Contours Select which chart features to display (depth shading, contour lines, or both).
Depth Highlight Level
Depth Highlight Range
Water Level Offset
Shallow Water Highlight
Base Map Select the type of base map to display (satellite, hybrid, terrain, etc.).
Depth Unit Select the unit of measure for all depth-related readouts.
Adjust the Depth Highlight Level to highlight a depth setting. The depth you set will be
highlighted in green. Use Depth Highlight Level with Depth Highlight Range.
When a Depth Highlight Level is active, use Depth Highlight Range to highlight a range on
each side of the highlighted depth. For example, if you know a certain fish is holding at
18 to 20 feet, you can set the Depth Highlight Level at 19 feet, and the Depth Highlight
Range at +/– 1 foot. The view will show a green band from 18 to 20 feet.
Adjust the setting to change the water level displayed on the chart. For example, if you
know the lake is down 5 feet, set the Water Level Offset setting to -5. The displayed
numbers on the Contour Lines will adjust from the Water Level Offset setting, and the
water level offset will be highlighted in brown to extend the land visually on the display.
Adjust the Shallow Water Highlight slider. When the depth is equal to or less than the
amount set, it will be highlighted in red. For example, if your boat has a draft of 3 feet, set
the Shallow Water menu to 3 feet, and the display will draw a red band from 0 to 3 feet.
Coordinate Format Select the format of the latitude and longitude position display.
Compass Card Display or hide the digital compass.
Lake Map Markers
Scale Bar Display or hide the map scale.
Auto-Lock
Using FishSmart
Display or hide Lake Map Markers, which indicate areas where Humminbird lake charts are
available. (See the illustration Setting the Chart Orientation).
Enable or disable auto-lock. When auto-lock is enabled, it will prevent your mobile device
from automatically locking and turning off the display after a set elapsed time.
21
Page 25

display
depth and/or
contour data
LakeMaster
settings
Adjusting Chart Displa y Settings
(Apple iOS Phone)
Viewing Chart Display Settings
(Google Android Phone)
depth
highlight
& depth
highlight
range
(green)
shallow
water
highlight
(red)
Tap to Select OR Adjust Settings Drag Slider to Adjust Settings
22
Using FishSmart
Page 26

|
5
Set the Chart Orientation
he default chart orientation is North-Up. Use the following instructions to change the chart orientation to Head-Up or Center
T
Vessel.
• North-Up: The chart is oriented with North up on the display, and the boat rotates according to its heading or COG (Course Over
Ground).
• Head-Up: The boat’s current heading points up, and the chart rotates around the boat icon so that it always points up on the
display. The heading is provided by the mobile device's internal compass.
• Center Vessel: The chart is oriented with North up on the display, and the chart rotates around the boat icon so that the boat
is always in the center of the screen.
Set the Chart Orientation
1. Apple iOS: Tap the chart orientation indicator until the display is set to either Head-Up, North Up, or Center Vessel.
Google Android: Tap the chart orientation indicator until the display is set to either Head-Up or Center Vessel. To return to
North-Up, tap the North-Up Indicator, which displays under the FishSmart main menu.
Setting the Chart Orie ntation
(Google Android Phone)
compass
North-Up
indicator
lake map
marker
chart
orientation
indicator
(currently set
to North-Up)
Using FishSmart
23
Page 27

|
6
Adjust the Chart Transparency
djust the transparency of the displayed LakeMaster chart to see more or less detail.
A
1. Press and drag the orange slider bar left or right to adjust the setting.
Adjusting the Chart Tran sparenc y
(Google Android Phone)
Drag Slider to Adjust Settings
transparency
slider bar
24
Using FishSmart
Page 28

MARKING WAYPOINTS, ROUTES, AND TRACKS WITH FISHSMART
Use the instructions in the following section to create waypoints, routes, and tracks using FishSmart on your mobile device. You can
export saved navigation data as .GPX files that can be saved to SD or microSD cards to use on your Humminbird control head.
OTE: Wi-Fi or cellular data must be enabled on your mobile device to download purchased charts and share navigation data.
N
Location Services must also be enabled for GPS tracking.
NOTE: Refer to your control head operations manual for more information about waypoints, routes, and tracks.
Marking Waypoint s, Routes, and Tracks
(Apple iPhone)
waypoint icon
(orange dot)
saved route
(black line)
Marking Waypoints, Routes, and Tracks
25
Page 29

Mark Waypoints
aypoints are saved latitude/longitude positions. They mark a position of interest such as your favorite fishing area, structure, or
W
marker buoy.
Display a LakeMaster chart on your mobile device and use the following instructions to mark waypoints on the chart. You can edit
the waypoint name, coordinates, and add notes in the Waypoints menu.
NOTE: For navigation information, see Navigating with FishSmart.
Mark a Waypoint
See the illustration Marking a Waypoint.
1. With a chart displayed on-screen, press and hold the location on the map where you want to mark the waypoint.
2. From the displayed menu, select Add Waypoint.
Move a Waypoint
1. With the chart displayed on-screen, tap the waypoint icon.
2. Press and hold the waypoint icon, then drag the waypoint to a new location on the chart.
Delete a Saved Waypoint from the Chart Display
See the illustration Marking a Waypoint.
1. With the chart displayed on-screen, tap the waypoint icon.
2. Swipe up on the waypoint information bar.
3. Tap the Trash icon.
Delete a Saved Waypoint from the Waypoints Menu
1. Apple iOS: Tap the Waypoints menu icon.
Google Android: Tap the FishSmart main menu. Select Waypoints.
2. Apple iOS: Swipe left on the waypoint name using one finger.
Google Android: Press and hold a waypoint until it is highlighted.
3. Apple iOS: Tap Delete.
Google Android: Tap the Trash icon.
Edit a Saved Waypoint
1. Apple iOS: Tap the Waypoints menu icon.
Google Android: Tap the FishSmart main menu. Select Waypoints.
2. Apple iOS: Select the waypoint. Tap Edit.
Google Android: Tap the waypoint name to select it.
3. Use the Edit menu to change the name, coordinates, add notes, etc.
4. Apple iOS: Tap Save.
Google Android: Edits are automatically saved.
26
Marking Waypoints, Routes, and Tracks
Page 30

isplay/Hide a Saved Waypoint
D
se the following instructions to display or hide a saved waypoint from the chart display.
U
1. Apple iOS: Tap the Waypoints menu icon.
oogle Android: Tap the FishSmart main menu. Select Waypoints.
G
2. Apple iOS: Select the waypoint. Tap Show/Hide.
Google Android: Select a waypoint. Tap the More Options icon to open the submenu and tap Show/Hide.
marked
waypoint
Marking a Waypoi nt
(Apple iOS Phone)
Editing a Waypoint
(Apple iOS Phone)
Edit the
waypoint
name.
Change the
latitude/
longitude
coordinates.
Add notes
about the
waypoint.
information
bar
map scale information
Marking Waypoints, Routes, and Tracks
icon
27
Page 31

Create Routes
outes link two or more waypoints together to create a path for navigation. A route represents your intended navigation and shows
R
the shortest path from each data point to the next. The distance between each waypoint is a route leg.
Display a LakeMaster chart on your mobile device and use the following instructions to create routes on the chart. You can edit the
route name, coordinates, and add notes in the Routes menu.
WARNING! You should always be aware of your surroundings and watch for any potential obstacles.
NOTE: For navigation information, see Navigating with FishSmart.
Create a New Route
See the illustration Creating a New Route.
1. With a chart displayed on-screen, press and hold the location on the map where you want to mark the start or end point.
2. From the displayed menu, select New Route.
3. Tap a location on the map to add a new waypoint.
4. Repeat: Repeat step 3 to add more waypoints to the route.
5. Save: Press and hold a position on the map. From the displayed menu, tap Save Route.
Add New Waypoints to a Route
Use the chart display to add new waypoints to a route.
1. Apple iOS: Tap the Routes menu icon.
Google Android: Tap the FishSmart main menu. Select Routes.
2. Apple iOS: Select a route. Tap Add Waypoints.
Google Android: Select a route. Tap the More Options icon to open the submenu and tap Add Waypoints.
3. Tap a location on the map to add a new waypoint.
4. Repeat: Repeat step 3 to add more waypoints to the route.
5. Save: Press and hold a position on the map. From the displayed menu, tap Save Route.
Add Saved Waypoints to a Route
You can add saved waypoints to a route from the Routes menu or the Waypoints menu.
1. Apple iOS: Tap the Waypoints menu icon.
Google Android: Tap the FishSmart main menu. Select Waypoints.
2. Apple iOS: Select a waypoint. Tap Add to Route.
Google Android: Select a waypoint. Tap the More Options icon to open the submenu and tap Add to Route.
3. Select a route.
Edit a Saved Route
1. Apple iOS: Tap the Routes menu icon.
Google Android: Tap the FishSmart main menu. Select Routes.
2. Apple iOS: Select the route. Tap Edit.
Google Android: Tap the route name.
3. Use the Edit menu to change the name, add notes, etc.
28
Marking Waypoints, Routes, and Tracks
Page 32

. Apple iOS: Tap Save.
4
Google Android: Edits are automatically saved.
Delete a Route
1. Apple iOS: Tap the Routes menu icon. Swipe left on the route name using one finger. Tap Delete.
Google Android: Tap the FishSmart main menu. Select Routes. Press and hold a route until it is highlighted, and tap the Trash
icon.
Display/Hide a Saved Route
Use the following instructions to display or hide a saved route from the chart display.
1. Apple iOS: Tap the Routes menu icon.
Google Android: Tap the FishSmart main menu. Select Routes.
2. Apple iOS: Select a route. Tap Show/Hide.
Google Android: Select a route. Tap the More Options icon to open the submenu and select Show/Hide.
Creating a New Route
(Google Android Phone)
Editing a Route
(Google Android Phone)
route
(black line)
Tap a position to
add a waypoint
to the route.
Marking Waypoints, Routes, and Tracks
Tap to save
the route.
29
Page 33

Create New Tracks
track is a collection of track points that contains the boat’s detailed position history at set intervals. You can clear the Current Track
A
or save it at any time. You can also edit saved track names and add notes in the Tracks menu.
ARNING! You should always be aware of your surroundings and watch for any potential obstacles.
W
Create a Track
Use the following instructions to start a new track.
1. Apple iOS: Tap the Tracks menu icon.
Google Android: Tap the FishSmart main menu. Select Tracks.
2. Tap the plus (+) sign to start a new track. The track will begin recording immediately at the present boat position.
NOTE: It is important to end the track before closing FishSmart or powering off the mobile device.
Pause/Resume Track Recording
You can pause and resume a live track while it is recording.
1. Apple iOS: Tap the Tracks menu icon.
Google Android: Tap the FishSmart main menu. Select Tracks.
2. Apple iOS: Select the track. Tap Pause/Resume.
Google Android: Select the track. Tap the More Options icon to open the submenu and tap Pause/Resume.
Stop Track Recording
Ending the track recording will automatically save the track.
1. Apple iOS: Tap the Tracks menu icon.
Google Android: Tap the FishSmart main menu. Select Tracks.
2. Apple iOS: Select the track. Tap End Recording.
Google Android: Select the track. Tap the More Options icon to open the submenu and tap End Recording.
Edit a Saved Track
You can change the track name and add notes.
1. Apple iOS: Tap the Tracks menu icon.
Google Android: Tap the FishSmart main menu. Select Tracks.
2. Apple iOS: Select the track. Tap Edit.
Google Android: Tap the track name.
3. Use the Edit menu to change the name, add notes, etc.
4. Apple iOS: Tap Save.
Google Android: Edits are automatically saved.
30
Marking Waypoints, Routes, and Tracks
Page 34

elete a Track
D
1. Apple iOS: Tap the Tracks menu icon. Swipe left on the track name using one finger. Tap Delete.
Google Android: Tap the FishSmart main menu. Select Tracks. Press and hold a track until it is highlighted, and tap the Trash
con.
i
Display/Hide a Saved Track
Use the following instructions to display or hide a saved track from the chart display.
1. Apple iOS: Tap the Tracks menu icon.
Google Android: Tap the FishSmart main menu. Select Tracks.
2. Apple iOS: Select the track. Tap Show/Hide.
Google Android: Select a track. Tap the More Options icon to open the submenu and tap Show/Hide.
Recording a Track
(Google Android Phone)
Show/hide
track.
Pause
recording.
current track
(orange line)
bearing
(green line)
boat icon
Track Details Menu
(Apple iOS Phone)
Edit the
track name
and add
notes.
Export
track data.
Stop
track
recording.
Marking Waypoints, Routes, and Tracks
31
Page 35

NAVIGATING WITH FISHSMART
Location Services must be enabled on your mobile device for GPS tracking and navigation.
WARNING! This device should not be used as a navigational aid to prevent collision, grounding, boat damage, or personal injury. When the
boat is moving, water depth may change too quickly to allow time for you to react. Always operate the boat at very slow speeds if you
suspect shallow water or submerged objects.
WARNING! The electronic chart is an aid to navigation designed to facilitate the use of authorized government charts, not to replace them.
nly official government charts and notices to mariners contain all of the current information needed for the safety of navigation, and the
O
captain is responsible for their prudent use.
WARNING! You should always be aware of your surroundings and watch for any potential obstacles.
What’s on the Navigation Display
When you start navigation, the chart orientation icon displays the current setting (North-Up, Head-Up, or Center Vessel) and the
following digital readouts display on the screen:
Label Name Description
DTN Distance to Next The distance between the boat position and the next waypoint on the route.
TTN Time to Next The estimated time required to reach the next waypoint on the route.
DTE Distance to Next The distance between the boat position and the last waypoint on the route.
TTE Time to End The estimated time required to reach the last waypoint on the route.
CTS Course to Steer The estimated course that the boat should steer in order to arrive at a waypoint.
XTE Cross Track Error
The straight-line distance of the boat from the intended route. XTE measures
how far the boat is off course.
32
Navigating with FishSmart
Page 36

Start Navigation
se the following instructions to begin navigating a saved waypoint, route, or track. To start navigating a new track, see the section
U
Create New Tracks.
Navigate a Saved Waypoint, Route, or Track
1. Apple iOS: Tap the Waypoints, Routes, or Tracks menu icon.
Google Android: Tap the FishSmart main menu. Select Waypoints, Routes, or Tracks.
2. Apple iOS: Select the saved waypoint, route, or track. Select Navigate.
Google Android: Tap the More Options icon next to your selected waypoint, route, or track to open the submenu. Select Navigate.
Starting Navigation to a Saved Route
(Google Android Phone)
Tap to start
navigation.
Navigating with FishSmart
33
Page 37

End Navigation
se the following instructions to stop navigating.
U
1. Apple iOS: Tap the Waypoints, Routes, or Tracks menu icon.
oogle Android: Tap the FishSmart main menu. Select Waypoints, Routes, or Tracks.
G
2. Apple iOS: Select the waypoint, route, or track you are navigating. Select End Navigation.
Google Android: Tap the More Options icon next to the waypoint, route, or track you are navigating, and select End Navigation.
34
Navigating with FishSmart
Page 38

IMPORTING/EXPORTING NAVIGATION DATA
Use the following instructions to import and export navigation data (waypoints, routes, and tracks) using FishSmart. Navigation data
is saved as .GPX files. You can export these files via e-mail, save to your cloud storage, or use an application that is compatible with
.GPX files.
Use HumminbirdPC to manage your Humminbird navigation data. Save navigation data to SD or microSD cards to display on your
Humminbird control head(s).
NOTE: Wi-Fi or cellular data must be enabled on your mobile device to download purchased charts and share navigation data.
Location Services must also be enabled for GPS tracking.
Export Navigation Data
1. Apple iOS: Tap the Waypoints, Routes, or Tracks menu icon.
Google Android: Tap the FishSmart main menu. Select Waypoints, Routes, or Tracks.
2. Apple iOS: Tap the selected item. Select Export.
Google Android: Press and hold the selected item until it is highlighted. Tap the Share icon (next to the Trash icon).
3. Tap the application you want to use to export the selected file.
4. Follow the on-screen prompts to export the file.
Import Navigation Data
Apple iOS
1. Select the method (e-mail, cloud storage, etc.) you want to use to send the selected .GPX file to your mobile device. Attach
the .GPX file.
2. Open the application on your mobile device. Download the attached .GPX file.
3. Tap, or press and hold, the .GPX file. From the displayed menu, select Import with FishSmart.
4. Follow the on-screen prompts to import the file.
Google Android
1. Select the method (e-mail, cloud storage, etc.) you want to use to send the selected .GPX file to your mobile device. Attach
the .GPX file.
2. Open the application on your mobile device. Tap the .GPX file.
3. Follow the on-screen prompts to import the file.
OR
1. Manually copy the .GPX file to a folder on your mobile device.
2. Tap the .GPX file.
3. Follow the on-screen prompts to import the file.
Importing/Exporting Navigation Data
35
Page 39

CONNECTING YOUR MOBILE DEVICE TO YOUR CONTROL HEAD
se the instructions in this section to wirelessly connect your mobile device to your control head. Then you can transfer charts and
U
pdate system software on your Bluetooth-enabled Humminbird unit with your mobile device and the FishSmart app.
u
Locate the instructions below for your control head model.
NOTE: Ensure Bluetooth is enabled on your mobile device. Keep the Bluetooth settings menu open.
SOLIX Series
1. Press the HOME key.
2. Select the Bluetooth tool.
3. Under Phone Bluetooth, select Connect Phone. The control head will automatically start searching for available devices.
4. When the phone name displays in the Device List menu, select it.
5. Check your phone. When prompted, tap Pair on your phone.
6. Follow the on-screen prompt to confirm the pair.
7. In your phone settings menu, turn on Show Notifications (iphone only).
HELIX G2N Series
1. Main Menu: Press the MENU key twice.
2. Open the Phone Bluetooth Menu: Select the Accessories tab.
Select Phone Bluetooth. Press the RIGHT Cursor key.
3. Select Bluetooth.
4. Select On.
5. Select Connect New Phone. Press the RIGHT Cursor key.
It will take a moment for this option to appear in the menu.
6. Follow the on-screen prompts to start the pairing process.
7. When the phone name displays in the menu, select it. Press the RIGHT Cursor key.
8. Check your phone. When prompted, tap Pair on your phone.
9. In your phone Settings menu, turn on Show Notifications.
36
Connecting Wirelessly
Page 40

TRANSFERRING CHARTS TO THE CONTROL HEAD
ou can transfer charts from your mobile device to your Bluetooth-enabled Humminbird unit using FishSmart.
Y
|
1
Confirm the Selected System
If you have more than one control head on the network, tap the System icon in FishSmart to verify the selected unit.
1. Apple iOS: Tap the System menu icon.
Google Android: Tap the FishSmart main menu. Select System.
|
2
Install SD or microSD card
1. Press the POWER key on the control head. Follow the on-screen prompts to start normal mode.
2. Insert an unlocked, encrypted SD card or a microSD card into the card slot in your Humminbird control head.
|
3
Transfer the Chart
Transfer Chart from the Maps Menu
1. Apple iOS: Tap the Maps menu icon.
Google Android: Tap the FishSmart main menu. Select Maps.
2. Search for a downloaded lake chart using the Owned tab.
3. Tap Transfer next to the lake chart name and follow the on-screen prompts to confirm the estimated transfer time and select
the memory card slot.
NOTE: A downloaded ChartSelect chart can only be saved to one SD or microSD card for the life of the product. Purchased charts
will remain available for re-download (to the same SD or microSDcard) for 1 year from the date of purchase.
NOTE: A transfer progress bar is displayed in the Maps menu in FishSmart, in the System Status view for HELIX Series, and in the
Files tool for SOLIX Series.
4. Repeat: Repeat steps 1-3 to transfer additional downloaded charts.
Transfer Chart from the Chart Display
NOTE: Lake Map Markers must be enabled from the Settings menu (see Set Up the Chart Display).
1. Use the on-screen map or search bar to search for available lake charts.
2. Tap the Lake Map Marker to view chart information (see the illustration Transferring Map from Chart Display).
3. Swipe up on the chart information bar to open the submenu.
4. Tap Transfer and follow the on-screen prompts to confirm the estimated transfer time and select the memory card slot.
NOTE: A downloaded ChartSelect chart can only be saved to one SD or microSD card for the life of the product. Purchased charts
will remain available for re-download (to the same SD or microSDcard) for 1 year from the date of purchase.
NOTE: A transfer progress bar is displayed below the chart information bar in FishSmart, in the System Status view for HELIX
Series, and in the Files tool for SOLIX Series.
5. Repeat: Repeat steps 1-4 to transfer additional downloaded charts.
Transferring Charts to the Control Head
37
Page 41

|
4
Display the Chart on the Control Head
nce the chart has been uploaded to the SD or microSD card, LakeMaster menu options are automatically added to the control head
O
menu system. See your control head operations manual for further details about selecting chart sources.
SOLIX Series
1. With a Chart View displayed on-screen, tap Chart in the status bar.
2. Select Info.
3. Select Lake List.
4. Select the name of the lake.
HELIX G2N Series
1. Main Menu: Press the MENU key twice. Select the HB Chart tab.
2. Select Lake List.
3. Press the RIGHT Cursor key.
4. Scroll: Press the UP or DOWN Cursor keys to scroll through the list. As each lake is highlighted, you can view information about
the lake in the box displayed on the screen.
5. Cursor To: Select a lake on the list. Press the RIGHT Cursor key.
Transferring Map from Chart Display
(Google Android Phone)
Transferring Map from Maps Menu
(Apple iOS Phone)
Tap to
transfer
map.
Tap to
confirm
transfer.
Transfer
map from
Chart Display.
38
Transferring Charts to the Control Head
Page 42

UPDATING SOFTWARE FROM FISHSMART
ou can download software updates straight to your mobile device, then upload them to your Bluetooth-enabled Humminbird unit.
Y
Preparation: We recommend that you read this section completely before starting any software updates. Control heads take
approximately 10 minutes to update, and each control head on the network must be updated individually. Accessories take
approximately 3 minutes to udpate.
NOTE: Your control head must already be running software release 1.610 or higher for HELIX Series or 3.110 or higher for SOLIX
Series to support this feature.
1. Apple iOS: Tap the System menu icon.
Google Android: Tap the FishSmart main menu. Select System.
2. Tap Update next to the selected unit (see the illustration Downloading Software Update). The download progress is displayed
on the screen.
3. Tap Transfer next to the selected unit once the download is complete (see the illustration Transferring Software Update).
4. Confirm the estimated transfer time.
5. Tap the checkbox to select where to upload the software update (internal storage, card slot 1, or card slot 2).
NOTE: For SOLIX Series control heads, you cannot download software updates to an SD or microSD card with LakeMaster charts
saved to it.
6. Tap Transfer. The upload progress is displayed on the System menu in FishSmart and in the System Status view on the control head.
7. Follow the on-screen prompts on the control head to complete the software installation.
Tap to
download
software
update.
Downloading Sof tware Updat e
(Apple iOS Phone)
Transferring Soft ware Update
(Google Android Phone)
Tap to upload
softrware to
the control
head.
Updating Software from FishSmart
39
Page 43

CONTACT HUMMINBIRD
Contact Humminbird Customer Service in any of the following ways:
Web site:
humminbird.com
E-mail:
service@humminbird.com
Telephone:
1-800-633-1468
Direct Shipping:
Humminbird
Service Department
678 Humminbird Lane
Eufaula, AL 36027 USA
Hours of Operation:
Monday - Friday
8:00 a.m. to 4:30 p.m. (Central Standard Time)
Social Media Resources:
Facebook.com/HumminbirdElectronics
Twitter.com (@humminbirdfish)
YouTube.com/humminbirdtv
40
 Loading...
Loading...