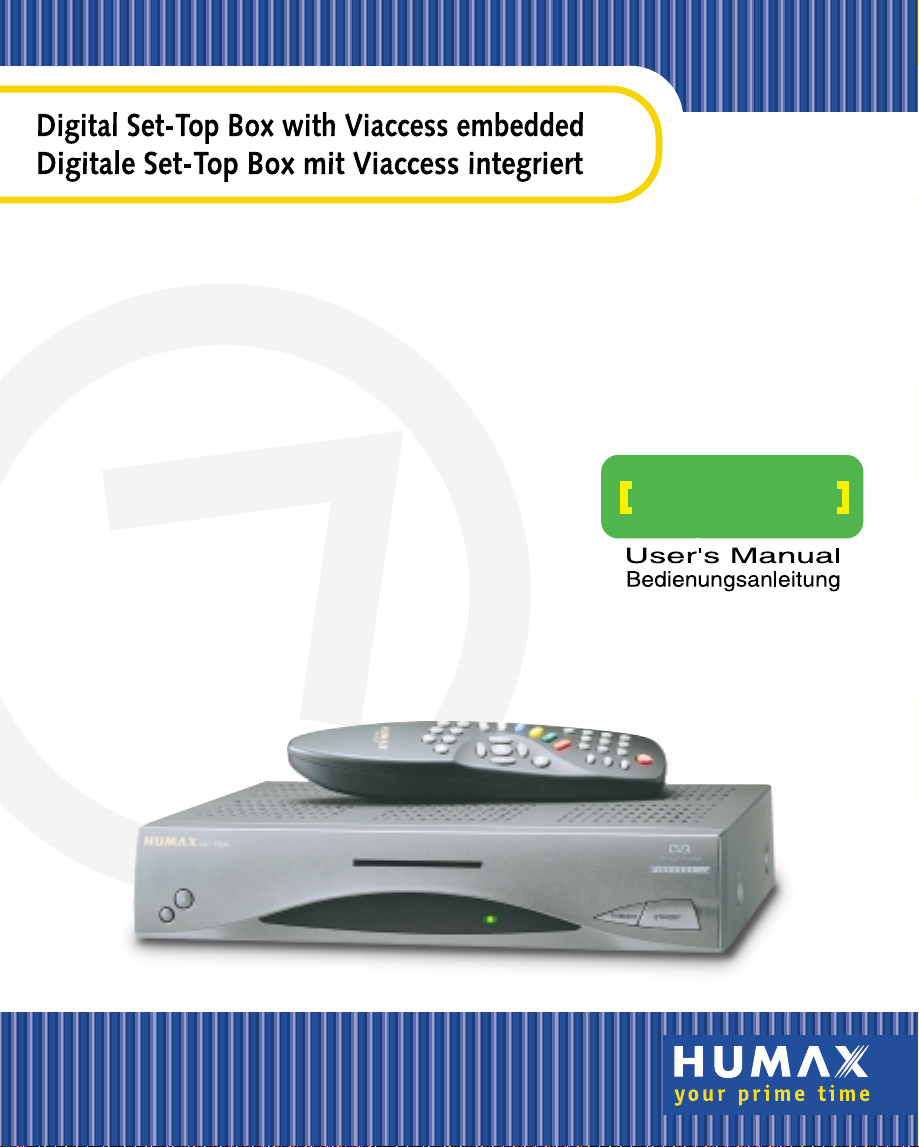
VA-FOX
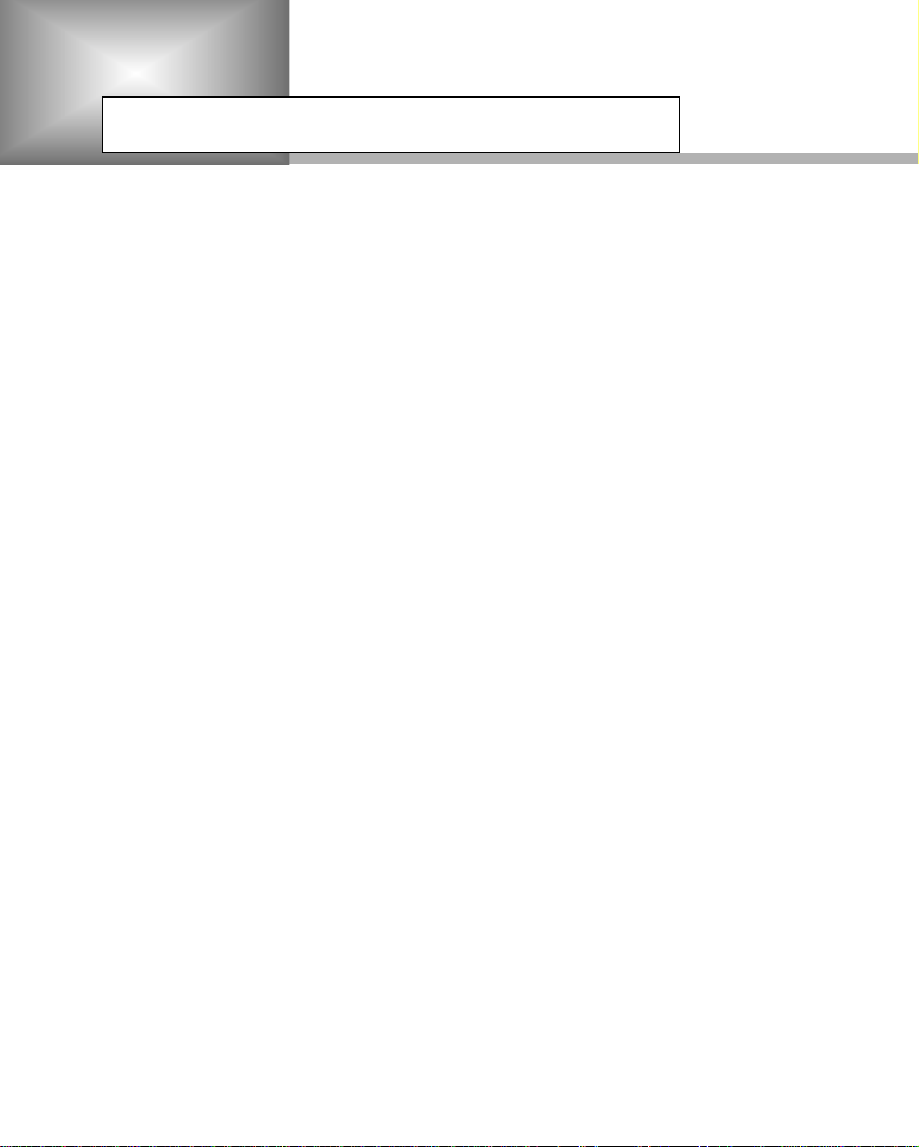
Contents
Safety....................................................................... E1
Remote Control Unit................................................ E2 ~ E3
Copyright & Glossary............................................... E4
STB Connections..................................................... E5 ~ E8
Reference................................................................ E9 ~ E10
Guide of Functions .................................................. E11 ~ E13
Guide of Main Menu................................................ E14 ~ E31
Motorised System.................................................... E32 ~ E36
Troubleshooting Guide............................................ E37
Menu Map................................................................ E38 ~ E39
Specification ............................................................ E40 ~ E41
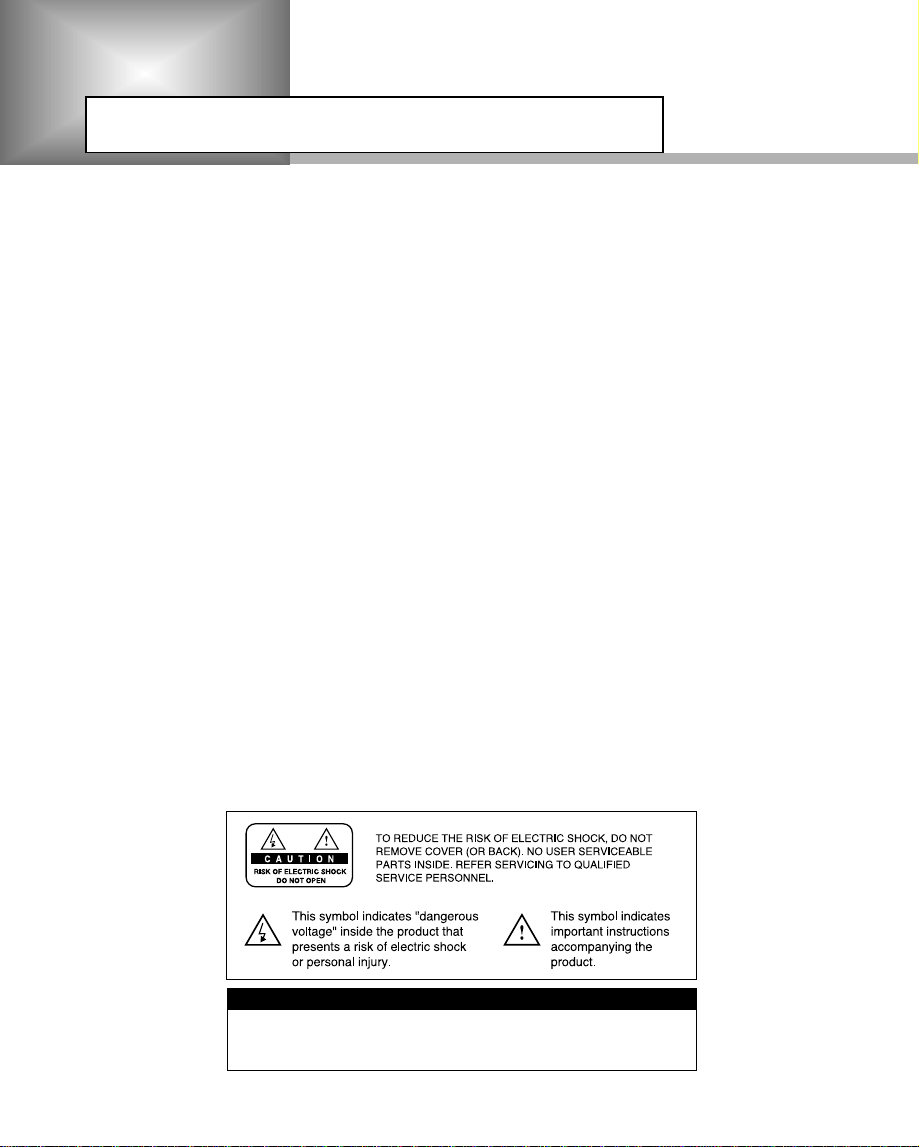
Safety
This STB has been manufactured to satisfy the international safety standards.
Please read the following safety precautions carefully.
MAINS SUPPLY : 90 - 250V AC 50/60Hz
OVERLOADING : Do not overload a wall outlet, extension cord or adapter as this may result in fire
electric shock.
LIQUIDS : The STB shall not be exposed to dripping or splashing and that no objects filled
with liquids, such as base, shall be placed on the apparatus.
CLEANING : Disconnect the STB from the wall outlet before cleaning.
Use a light damp cloth(no solvents) to dust the STB.
VENTILATION : The slots on top of the STB must be left uncovered to allow proper airflow to the
unit. Do not stand the STB on soft furnishings or carpets.
Do not expose the STB to direct sunlight or do not place it near a heater.
Do not stack electronic equipments on top of the STB.
ATTACHMENTS : Do not use any unrecommended attachments as these may cause hazard or
damage the STB.
CONNECTION TO THE SATELLITE DISH LNB
: Disconnect the STB from the mains before connecting or disconnecting the
cable from the satellite dish.
FAILURE TO DO SO CAN DAMAGE THE LNB.
CONNECTION TO THE TV
: Disconnect the STB from the mains before connecting or disconnecting the
cable from the satellite dish.
FAILURE TO DO SO CAN DAMAGE THE TV.
EARTHING : The LNB cable MUST BE EARTHED.
The earthing system must comply with SABS 061.
LOCATION : Place the STB indoor in order not to expose to lightening, rain or sunlight.
Warning!
Please do not insert metal or alien substance into the slots
for the Modules and Smart Cards.
In doing so can cause damage to the STB and reduce its life span.
E1
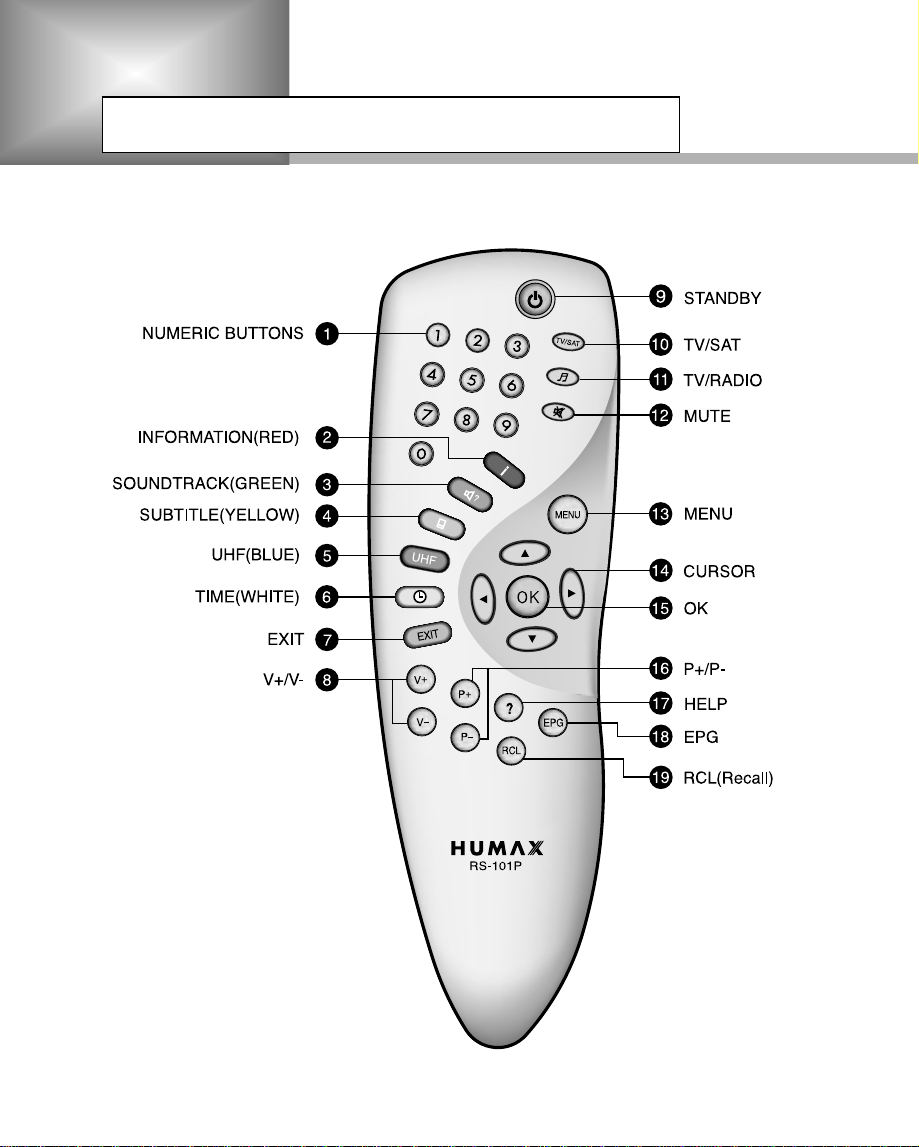
Remote Control Unit
E2
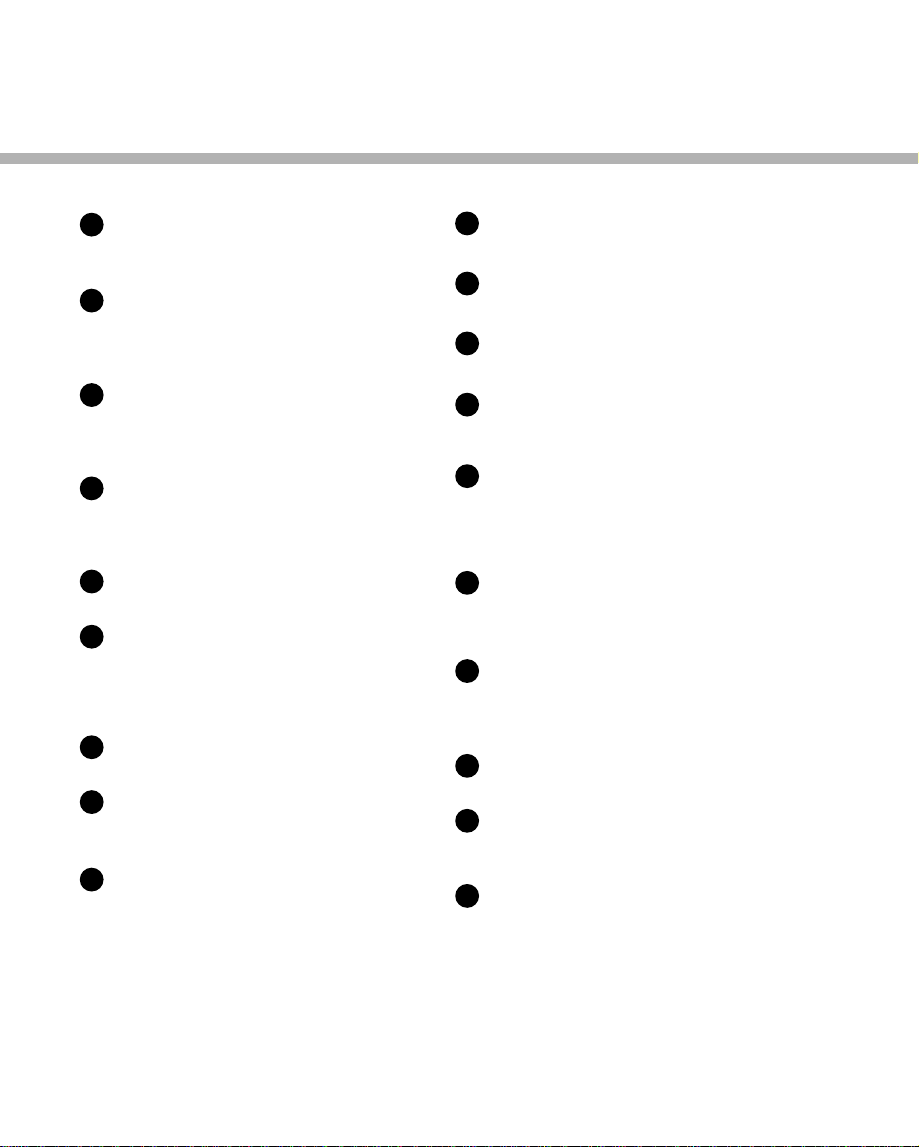
1
NUMERIC BUTTONS
Press to select a service, enter your PIN code
or Numerics on the menu.
2
INFORMATION(RED)
Press to display the programme information box
on the screen. This button functions same as
the RED button on the menus.
SOUNDTRACK(GREEN)
3
Press to display the soundtrack list for the current
service. And this button functions same as the
GREEN button on the menus.
4
SUBTITLE(YELLOW)
Press to display the subtitle language list for the
current service. And this button functions same as
the YELLOW button on the menus.
5
UHF(BLUE)
Option button.
6
TIME(WHITE)
Press to display the current time on the screen.
Press to reserve services on the Information box
or EPG. And this button functions same as the
WHITE button on the menus.
7
EXIT
Press to return to the previous menu and screen.
8
V+/V-
Volume up/down buttons.
Press to increase or decrease the volume.
9
STANDBY
Press to switch between Operation and Standby
modes.
10
TV/SAT
Press to select the TV/SATmode.
11
TV/RADIO
Press to switch between TV and RADIO modes.
12
MUTE
Press to temporarily cut off the sound.
13
MENU
Press to display the Main Menu on the screen
or return to the screen from a sub menu screen.
14
CURSOR
Press to move the highlight bar for selecting
options on the menus. And this button is used to
change services(up/down) and increase or
decrease the audio volume.
OK
15
Press to display the service list.
This button is used to select the item on the
menus.
16
P+/P-
Programme up/down buttons.
Press to tune to the next or previous service.
Press to move up or down pages on the menus.
HELP
17
Press to display the help box on the screen.
EPG
18
Electronic Programme Guide button displays
the TV/RADIO programme guide.
19
RCL(Recall)
Press to select the service that was previously
viewed.
•
Please note
: The design of Remote Control Unit may be changed without notice in advance.
E3
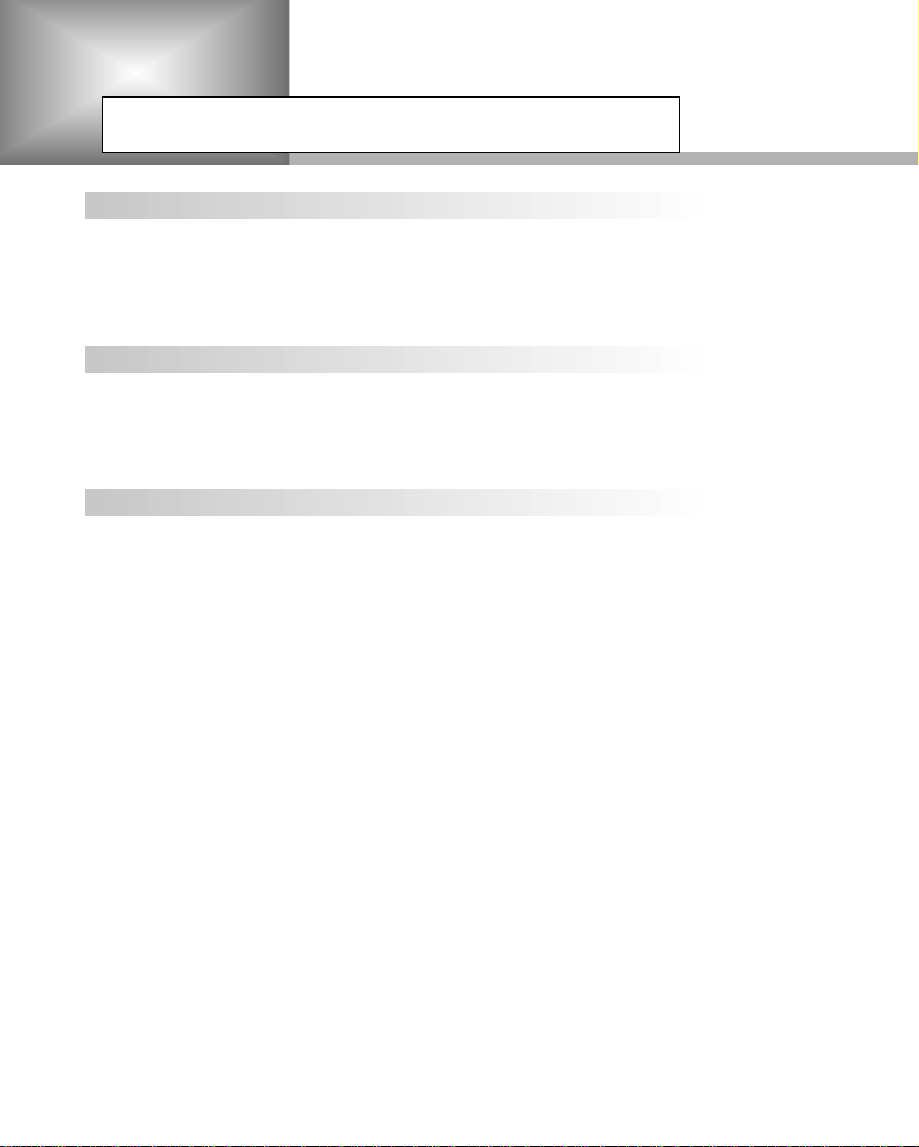
Copyright & Glossary
Copyright
• VIACCESSTMis a trademark of France Telecom.
• CryptoWorks(TM) is a trademark of Philips Electronics N.V.
• Irdeto is a trademark of Mindport BV.
• Nagravision is a registered trademark of Kudelski S.A.
• Conax is a trademark of Telenor Conax AS.
Warning
HUMAX cannot be held responsible for any kind of problems caused by the use of unofficial
software. The use of software versions other than HUMAX official software will void the
manufacturer’s warranty. It is advised that only the formal software released from HUMAX
should be used in all HUMAX product range.
Glossary
• Antenna
A device that collects and radiates electromagnetic waves. Includes a satellite dish and
abroadband antenna.
• Forward Error Correction(FEC)
A system of error control for data transmission.
• Frequency
The number of cycles or events per one second, which is expressed in the unit of Hertz(Hz).
• Intermediate Frequency(IF)
A frequency to which a carrier frequency is shifted as an intermediate step in transmission or
reception.
• Low Noise Block(LNB) Downconverter
A low noise microwave amplifier and converter which downconverts a range of frequencies
to IF range.
• Packet Identifier(PID)
A set of numbers that idenitifies transport stream packets containing data from a single data stream.
• Polarisation
Characteristic of an electromagnetic wave determined by the orientation of the electricfield
vector.
• Quaternary Phase Shift Keying(QPSK)
Phase-shift keying in which four different phase angles are used.
• Service
A channel to which a decoder or TV is tuned.
• Transponder
An automatic device that receives, amplifies and retransmits a signal on a different frequency.
E4
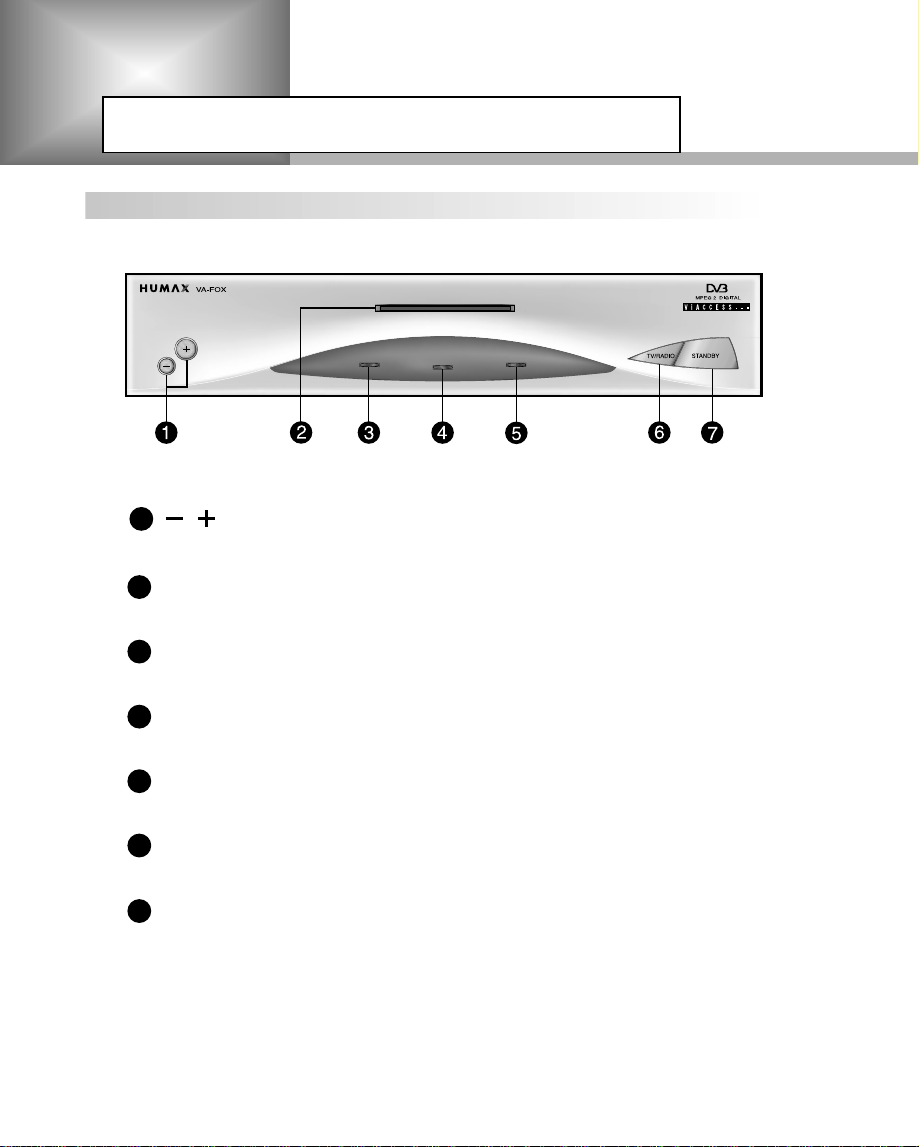
STB Connections
Front Panel
1
2
3
4
5
6
7
,
Press to change services down and up.
SMART CARD SLOT
Insert the SMART CARD with it’s IC-Chip part facing the botton side.
ERROR LED(AMBER)
Indicates that the STB has an error.
STANDBY LED(RED)
Indicates that the STB is under standby.
OPERATING LED(GREEN)
Indicates that the STB is operating.
TV/RADIO
Press to switch between TV and Radio modes.
STANDBY
Press to switch between Operation and Standby modes.
E5
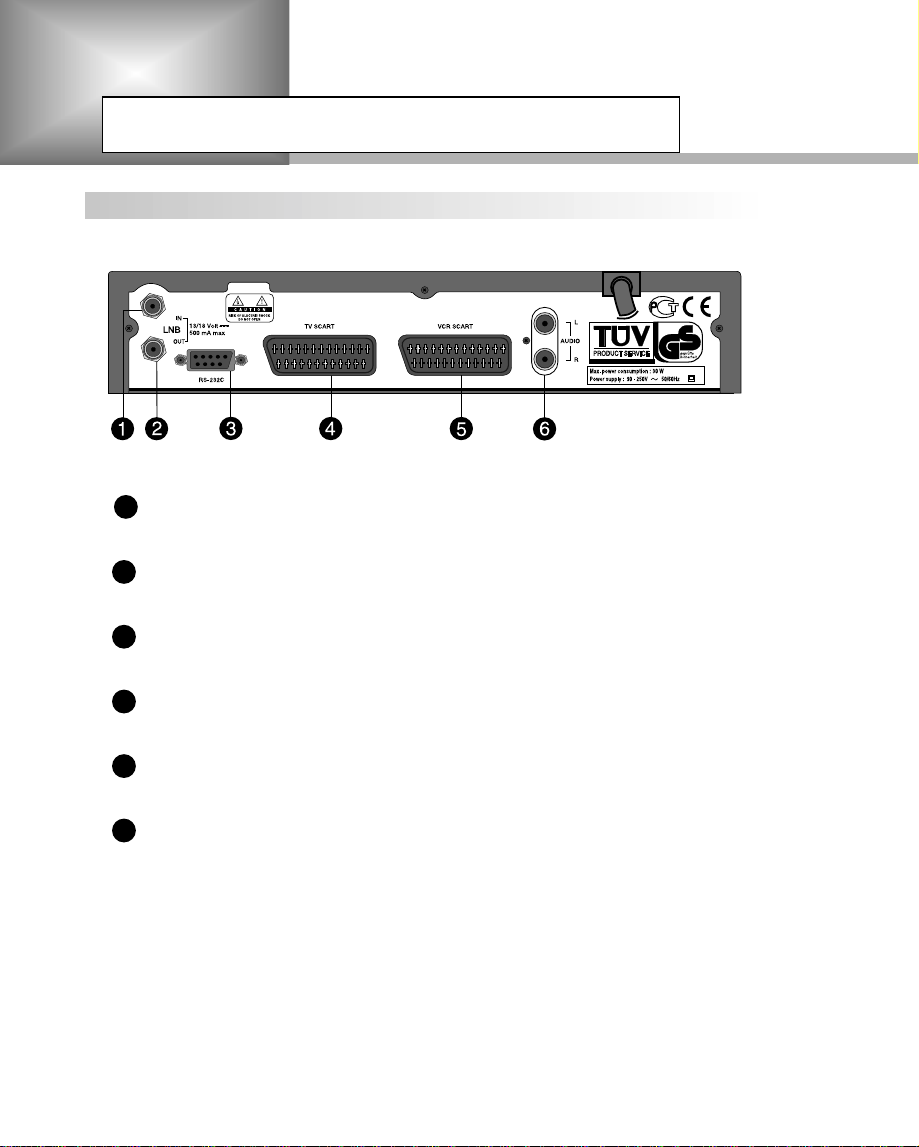
STB Connections
Rear Panel
LNB IN
1
Use to connect an antenna.
LNB OUT
2
Use it when connecting to another STB.
RS-232C
3
Use it when connecting to your PC.
TV SCART
4
For the audio/video input of the TV.
E6
VCR SCART
5
For the VCR.
6
AUDIO OUTPUT
Audio signal from your STB to Hi-Fi system.
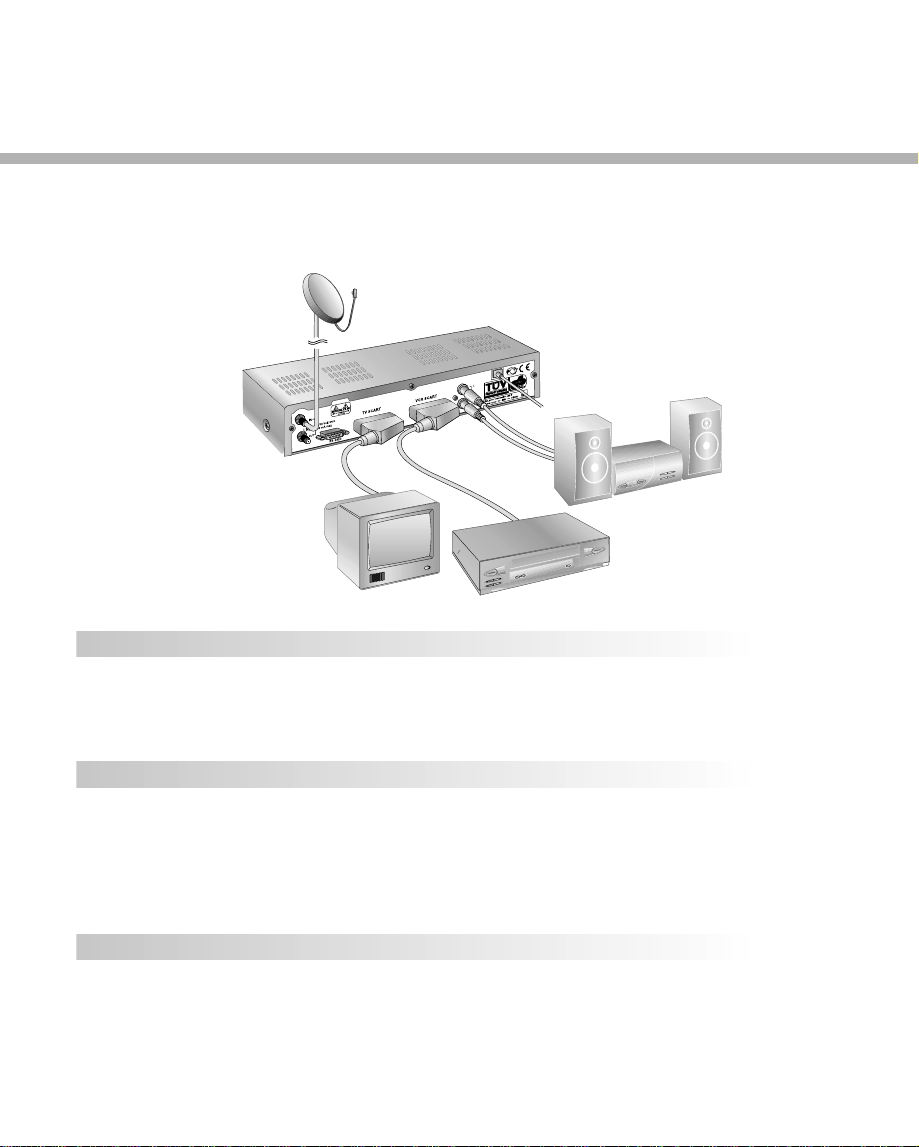
There are several ways of connecting the STB to your existing Audio/TV system.
We recommend using one of the following set-up for best results:
TV only
1. Connect one end of a 21-pin SCART cable to the TV SCART connector on the STB
and the other end to a SCART socket on your TV.
2. Connect the coaxial cable from the LNB to the LNB IN socket on the STB.
TV with VCR
1. Connect one end of a 21-pin SCART cable to the TV SCART connector on the STB
and the other end to a SCART socket on your TV.
2. Connect one end of a 21-pin SCART cable to the VCR SCART connector on the STB
and the other end to a SCART socket on your VCR.
3. Connect the coaxial cable from the LNB to the LNB IN socket on the STB.
With Hi-Fi System
1. Connect an RCA/Cinch stereo cable from the AUDIO L,R sockets on the back of the
STB to the LINE, AUX, SPARE OR EXTRA input sockets on your Hi-Fi system.
E7
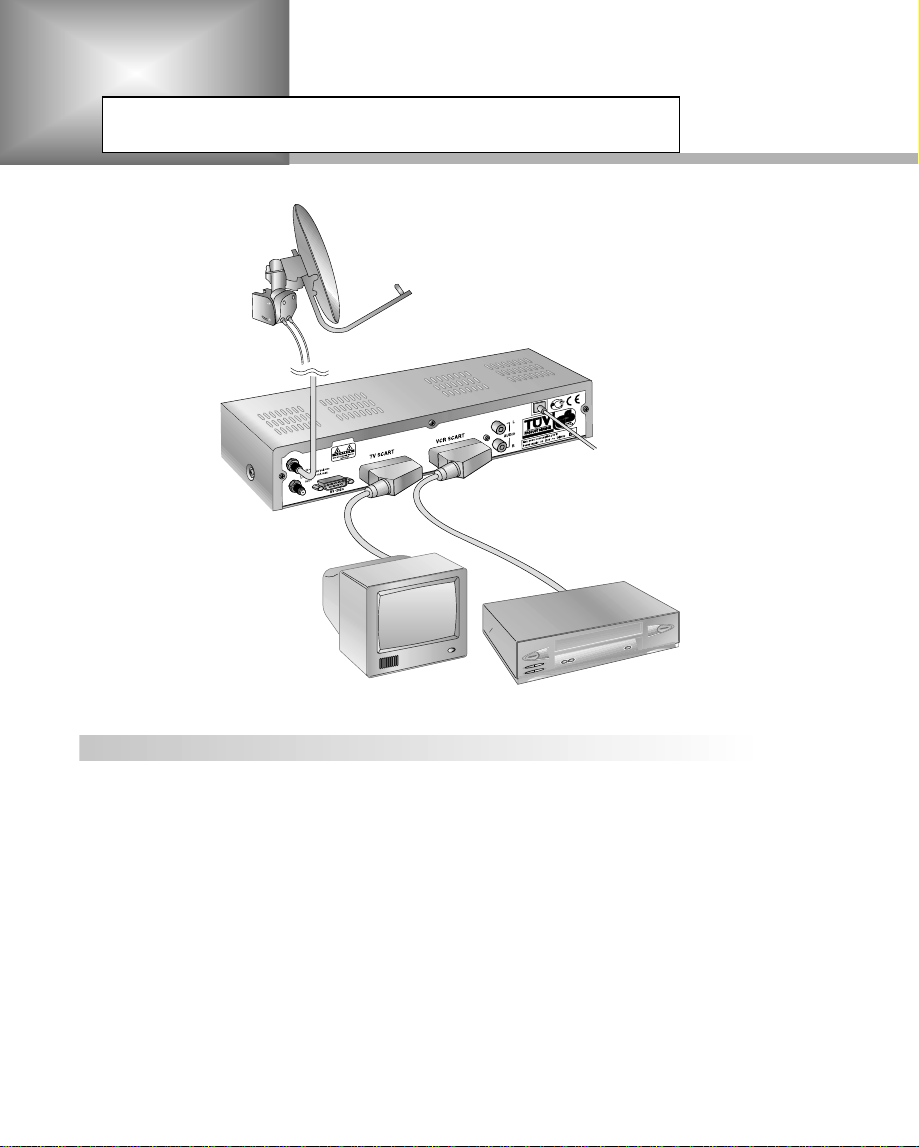
STB Connections
TV with VCR and Motorised System(DiSEqC 1.2)
1. Connect one end of a 21-pin SCART cable to the TV SCART connector on the STB
and the other end to a SCART socket on your TV.
2. Connect one end of a 21-pin SCART cable to the VCR SCART connector on the STB
and the other end to a SCART socket on your VCR.
3. Connect the coaxial cable from the LNB of your motorised system(DiSEqC 1.2 Motor)
to the LNB IN socket on the STB.
E8
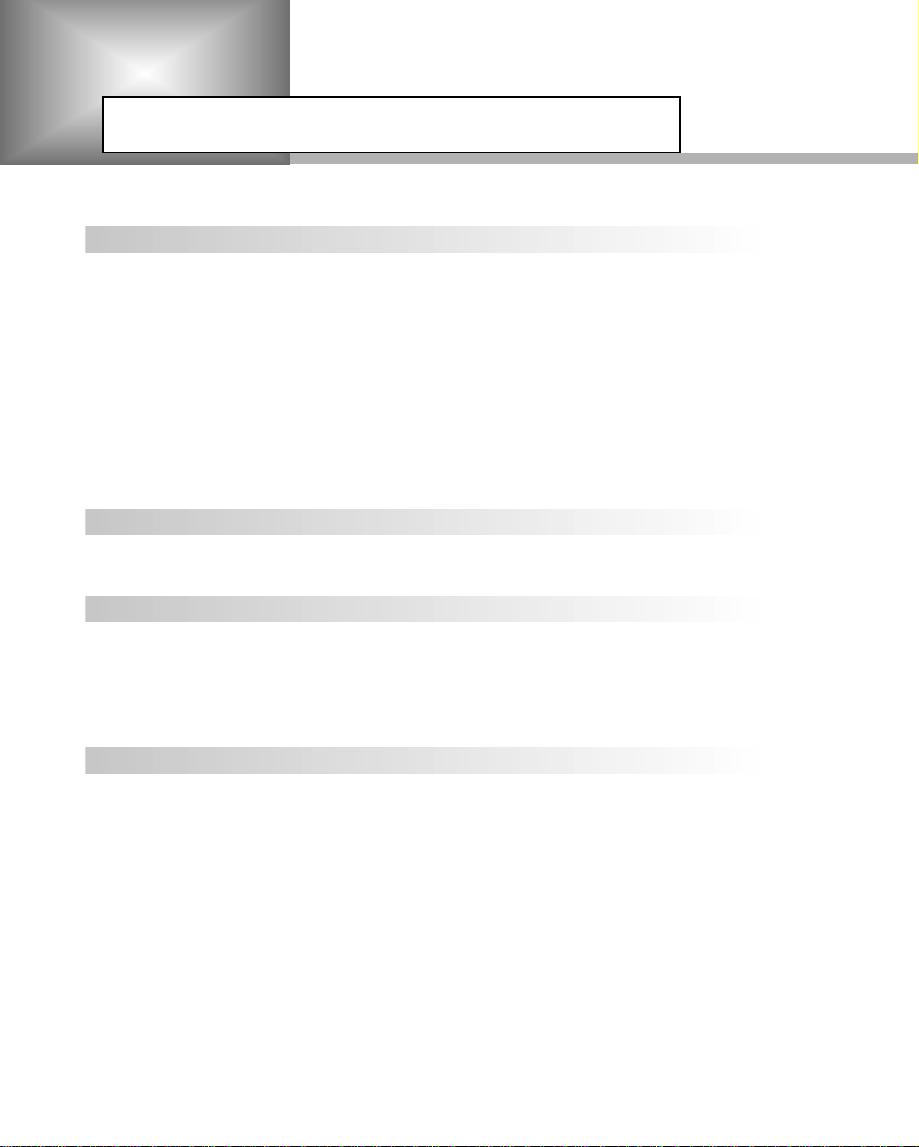
Reference
1. Connect DiSEqC 1.0
All our receivers are designed to be DiSEqC 1.0 compatible. This allows multiple antennas
to be connected to the STB simultaneously.
If you have two or more fixed antennas or LNBs, you can use a DiSEqC 1.0 switch.
1. Connect the coaxial cable from the first LNB to the LNB 1 or LNB Ainput connector of
the DiSEqC switch.
2. Connect the coaxial cable from the second LNB to the LNB 2 or LNB B input connector
of the DiSEqC switch.
3. Do the same for other LNBs.
4. Connect one end of a Coaxial cable to the RF output connector of the DiSEqC switch
and the other end to the LNB IN socket on the STB.
2. Connect DiSEqC 1.2
Please refer to page E32.
3. Connect a Satellite antenna
To the digital receiver, you can connect either a single satellite antenna directly or
through converter box several antennas or LNB of multi-feed equipment.
You can connect a further Sat-receiver(for example analogue), with the receiver of
common antenna equipment that has satellite signals.
4. Loop Through
If you have another analogue or digital STB and you wish to use the same LNB then you
can connect it via the loop through. Connect one end of a Coaxial cable to the LNB OUT
on the STB and connect the other end to the LNB IN on your second STB.
E9
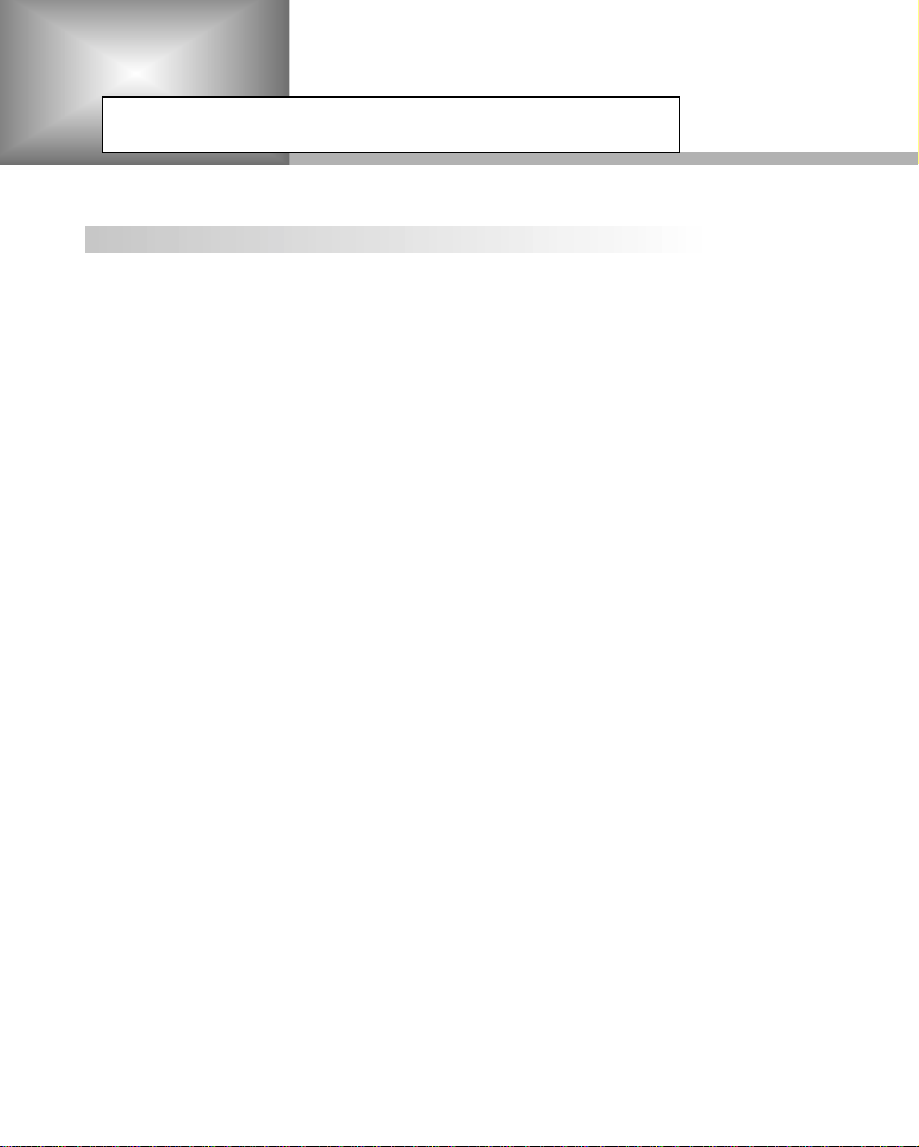
Reference
5. Software Upgrade
HUMAX digital set-top box is a highly sophisticated product - incorporating one of the best
software applications.
Whenever a problem is found with this software or, in fact, extra functions or enhanced
applications are added, the software in the equipment has to be upgraded.
In order to maintain proper performance of the product, it is essential to have the most
up to date software. The latest news and release of software versions may be found at
HUMAX website - http://www.humaxdigital.com.
It is recommended that users register to HCSA(HUMAX Customer Service Area) and
periodically check for the availability of software upgrade.
There are three methods to upgrade the software:
(a) set-top box to set-top box download(copies the software of the main unit into slave unit);
(b) pc to set-top box download(downloads the software directly from pc to the model
requiring upgrade);
(c) OTAover-the-air(downloads the software where the manufacturer reserves the right to
decide when and where to release through satellite system).
Over The Air(OTA) is simply another alternative for downloading software versions.
However, the manufacturer reserves the right to decide when and where this software
upgrade can take place by "beaming" latest software versions over the air via satellite
systems. Note that OTAis only limited to certain geographical regions mainly due to
different satellites having different footprints(area where the signal can be received).
SUSS(TM) is an official trademark and logo for HUMAX loader software to perform OTA.
The software upgrade via satellite system will only occur under the following circumstances:
1) the equipment should have appropriate loader software;
2) the manufacturer decides to release software downloading via a designated satellite
system;
3) the equipment must be "tuned" properly to the same satellite that the manufacturer uses.
E10
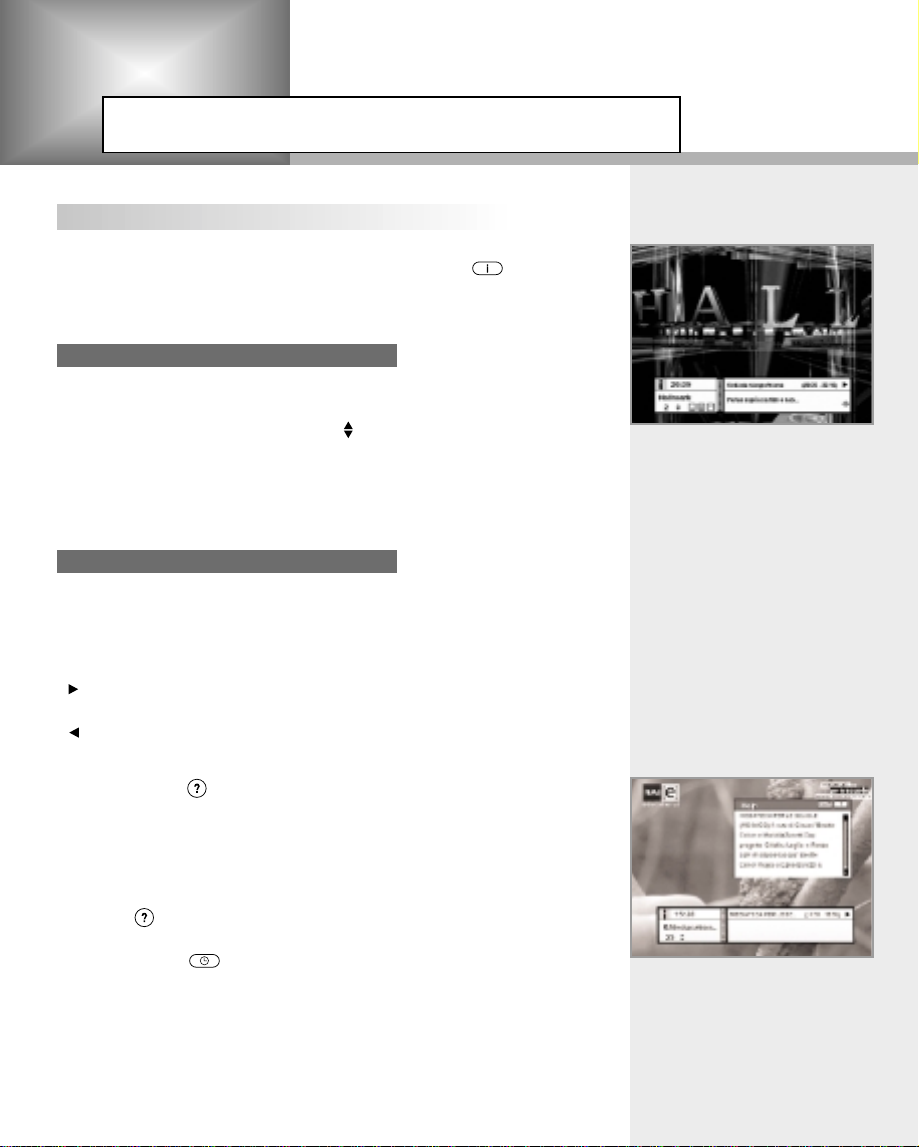
Guide of Functions
Information Box(I-Plate)
The details of service part and event part are automatically
displayed on the I-Plate when pressing the i button( ) or
changing services.
I-Plate is divided into service part and event part.
SERVICE-PART(Left side of the box)
SERVICE PART consists of the following items:
• I-Plate icon, Current time
• Service name, Service number, icons
• Subtitle, Teletext, Scrambling service symbol
(These are automatically displayed when the broadcasting
station provides appropriate information.)
• Signal quality bar
EVENT-PART(Right side of the box)
EVENT PART consists of the following items:
• Event name, Event duration time
• Description text of event, State of reserved event
Event part shows the current and next event information.
button : Use to move from the current event information to
the next event information.
button : Use to move from the next event information to
the current event information.
When the Help( )button is pressed under I-Plate display and
there are no detailed event informations in the I-Plate,
the Help window will appear on the screen.
The Help window shows the current Network information, including:
Satellite Name, Frequency, Polarisation, Symbol Rate, FEC...
The detailed information for the event can be displayed by pressing
the Help( )button in the I-Plate with event data displaying mode.
You can reserve the programme in the event data display mode by
using the White( )button.
You can reset timer programme Once, Daily or Weekly mode.
When you release the timer programme mode, then you will be
asked to confirm the action.
E11
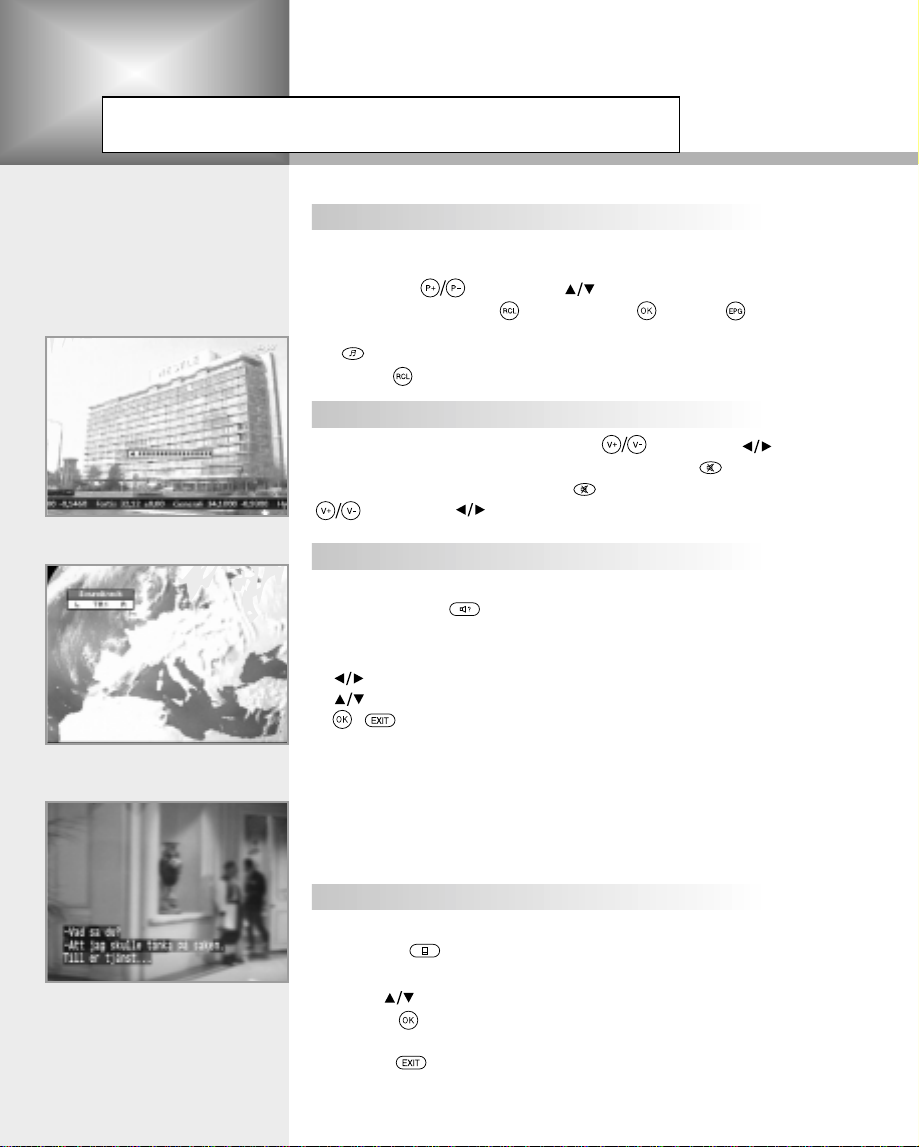
Guide of Functions
Changing Services
To change services, do in the following sequence:
1. Press the Numeric buttons(0~9) on the remote control unit.
2. Press the buttons or buttons.
Or press the Recall( ), Service-list( ), EPG( )mode button.
To switch between TV and Radio services, press the TV/Radio
( )button. To select the previous viewed service, press the
Recall( )button.
Volume Control
To adjust the volume level, use the buttons or buttons.
To temporarily stop the volume, press the Mute( )button.
To cancel mute, press the Mute( )button again or press the
buttons or buttons.
Soundtrack
When you want to change the audio language of current service,
press the Green( )button firstly.
The on-screen menu is displayed on the top to left side of the screen.
To change the audio language:
1. buttons : Use to select the audio on the left, right or both.
2. buttons : Use to select the audio language you want.
3. , button : When this button is pressed, the Soundtrack
When the current service is switched, the audio language returns
to the audio language that was selected in previous service. If the
returned audio language is invalid, the audio language that you
selected from the audio language menu has the priority of playback.
OSD will disappear keeping the selected
Soundtrack language constant.
E12
Subtitle
When the current broadcasting programme provides subtitle, press
the Subtitle( )button to see the current subtitle language list.
To change the subtitle language:
Use the buttons to select a Subtitle language you want.
Press the button and the selected language is highlighted and
then the Subtitle language you want is displayed on the screen.
Press the button to cancel the Subtitle mode.
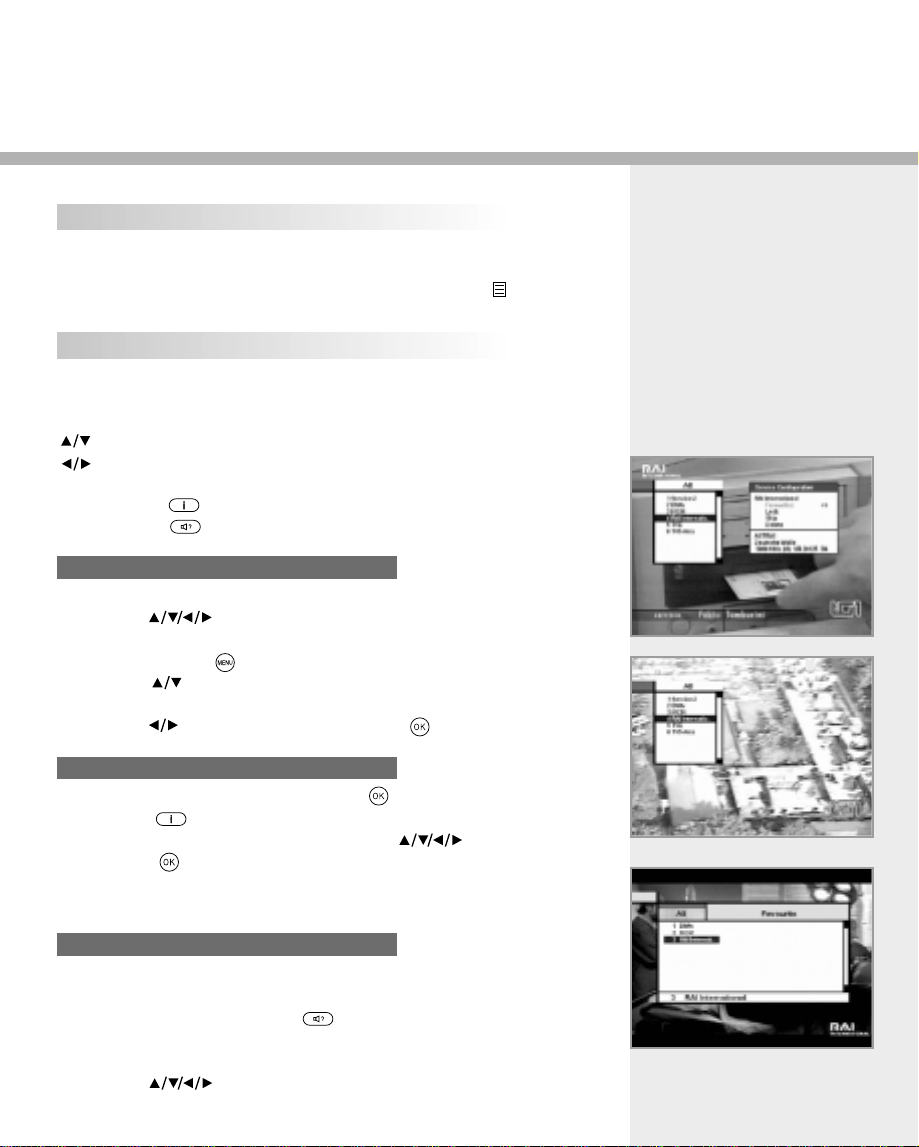
Teletext
Use your TV remote control unit to control the Teletext service.
The teletext button doesn’t exist on the STB remote control unit.
When the service supports Teletext, the Teletext icon( ) is
displayed on the I-plate.
Service List
The Service List consists of Service All and Service Favourite.
On the service list, you can change the attributes of a service
though the Service Configuration.
button : Use to move to the previous or next service
button : Use to move to the forward or backward
service(maximum 10 services.)
Red button ( ) : Service All
Green button( ) : Service Favourite
Service Configuration
To change the attributes of a service
1. Use the buttons to move a service you want to change
in the service list.
2. Press the Menu( )button.
3. Use the buttons to move to an item(such as Favourite,
Lock, Skip, Delete) you want on the Service Configuration screen.
4. Use the buttons to select. Press the button to complete.
Service All
1. To display the service list, press the button.
Use Red( )button to select the Service All list.
2. Select the desired service by using the buttons.
3. Press the button to view the selected service.
The right side scroll-bar of the screen displays the location
of the selected service in relation to All services.
Service Favourite
1. To add the services to the Service Favourite, use the Service
Configuration at Service All or Service Organising menu.
2. When you press the Green( )button in the service list,
the favourite service list will be displayed on the screen.
3. When you want to see the services added to the favourite group,
use the buttons.
E13
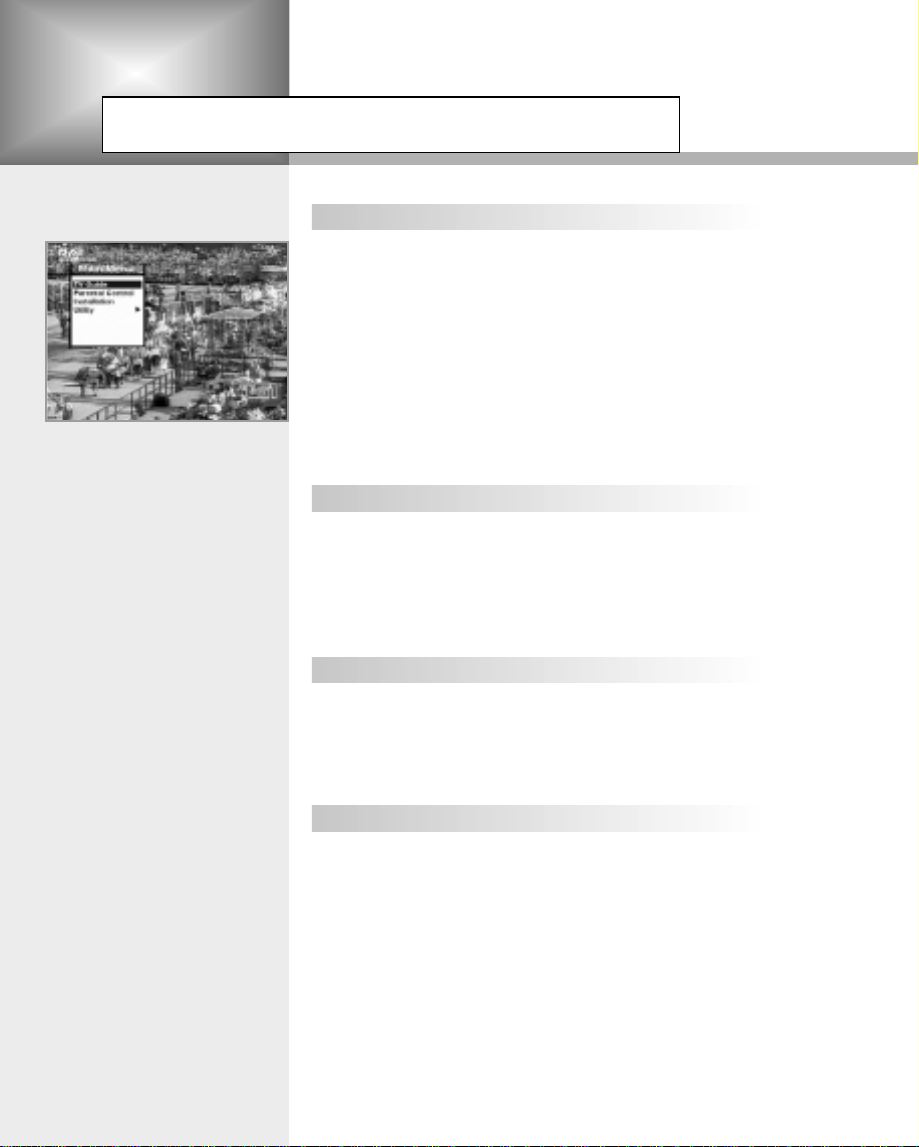
Guide of Main Menu
1. TV Guide
Your STB has an Electronic Programme Guide(EPG) to help you
navigate through all the possible viewing options.
The TV Guide supplies information such as programme listings
and start and end times for all available services.
In addition, detailed information about the programme listings and
start and end times for all available services.
In addition, detailed information about the programme is often
available in the EPG(the availability and amount of these
programme details will vary, depending on the particular
broadcaster).
2. Parental Control
Access to services and programmes is controlled by a PIN code
(i.e., a 4-digit secret code that is defined by the user).
The very first time you attempt to lock all services(or lock
programmes by ratings), the on-screen menu will instruct you to
assign a PIN code(Later on, if necessary, you can change it).
3. Installation
The Installation mode allows you to have the information of setting
services and newly set services(language, time, organise, search,..)
Furthermore, you can recognise the states of hardware and
software versions and signals from your STB.
E14
4. Utility
This menu provides Calendar and Biorhythm.
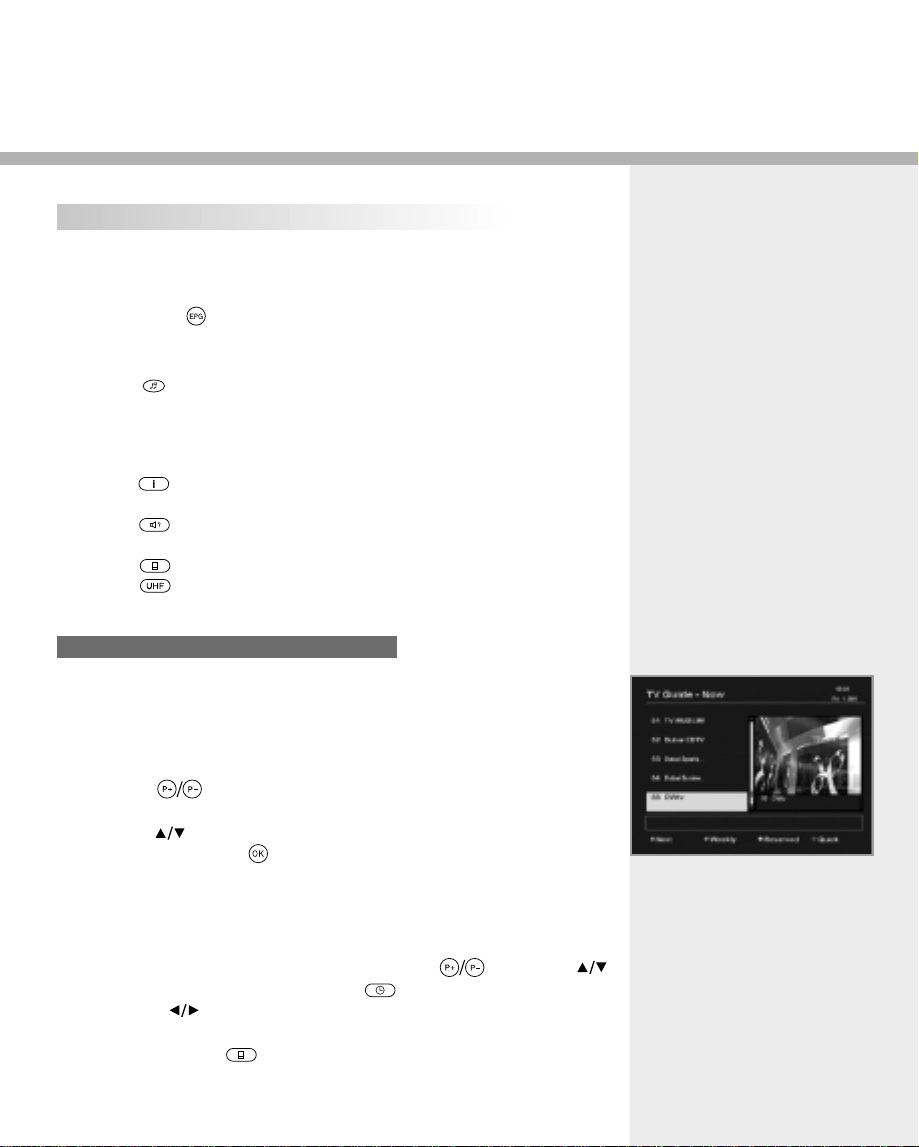
1. TV Guide
You can watch a programme being shown and reserve it in the
TV Guide mode.
To enter the TV Guide mode
Press the EPG( )button on the remote control unit or select the
TV Guide on the Main Menu.
To select the TV/Radio Guide
Press the button on the remote control unit and TV Guide
will be switched to the Radio Guide.
TV Guide mode includes four different modes.
To select each mode, use the following buttons:
• Red ( )button : Use to display the current or next
programme list.
• Green( )button : Use to display the programme list for
one-week.
• Yellow( )button :Use to display the reserved programme list.
• Blue ( )button : Use to display the simple TV Guide list.
(Quick mode)
Now/Next mode
Show the informations of the programmes that are played now or
will be played next time.
This mode consists of the service name, event name,
event duration time, current time and on-screen-display window.
To watch a programme you want through the display window:
• Use the buttons to select a programme you want.
The selected service will appear on the right display window.
• Use the buttons to select a programme you want.
And then press the button on the remote control unit.
The selected service will appear on the right display window.
The selected OSD will be highlighted every time the cursor
moves.
To reserve a programme you want:
• Select a programme you want by using the buttons or
buttons. And then press the White( )button.
Press the buttons to watch the programme of previous page
or the programme of next page.
Press the Yellow( )button to watch the reserved
programme list.
E15
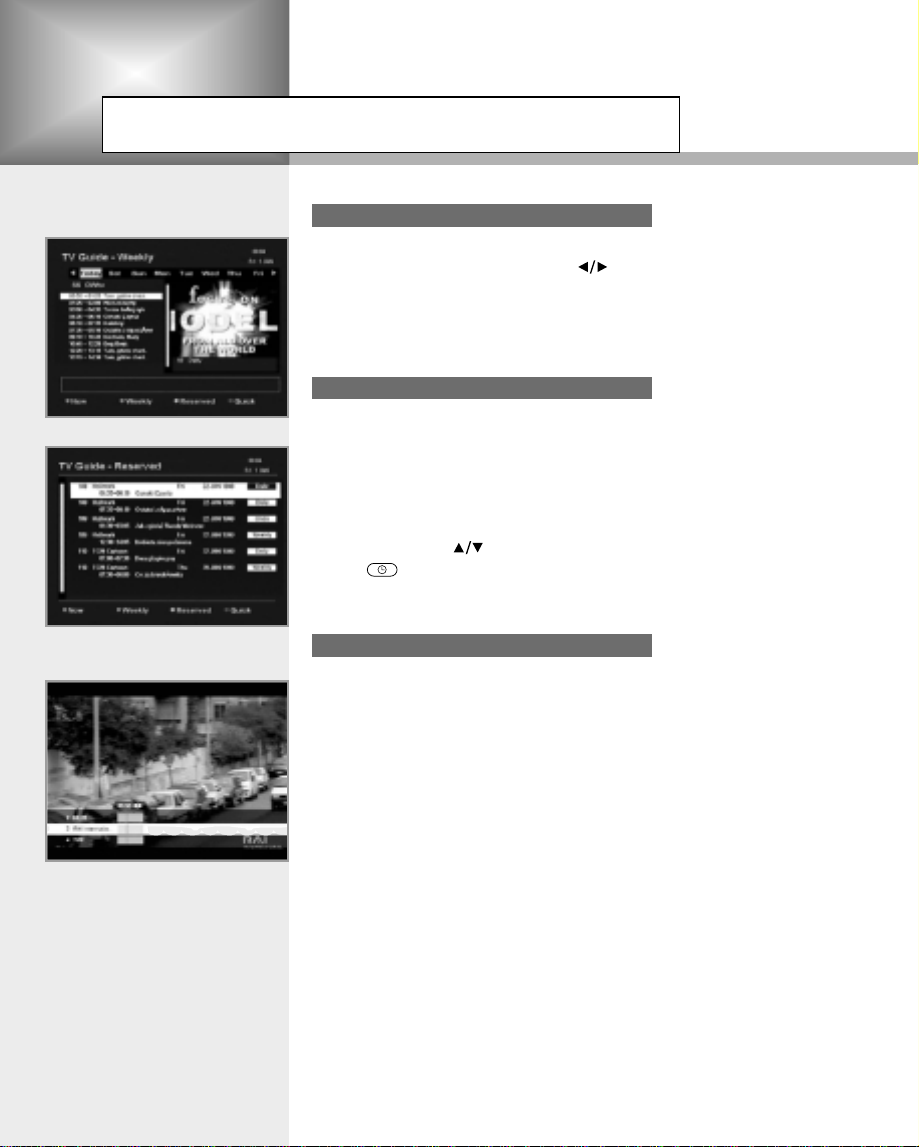
Guide of Main Menu
Weekly mode
Shows the information of programmes that will be played for a week.
Select a day you want using the buttons.
To watch and reserve a programme you want, do the same steps
with the Now/Next mode.
Reserved mode
Shows the programme lists that you have already reserved on the
TV Guide or Information Box.
Maximum twenty programmes can be reserved.
This programme list includes service name, date, duration time,
reservation mode and event name.
To cancel the Reserved service, select a programme you want to
cancel using the buttons and then press the
White( )button.
Quick mode
Shows a simple TV Guide like an Information box.
This mode shows in the A/V playback mode.
• Blue vertical line : Indicates the current time.
• Black/white bar : Shows the proceeding state of programme.
• Time range of bar : This consists of three blocks by 30 minutes
per block.
E16
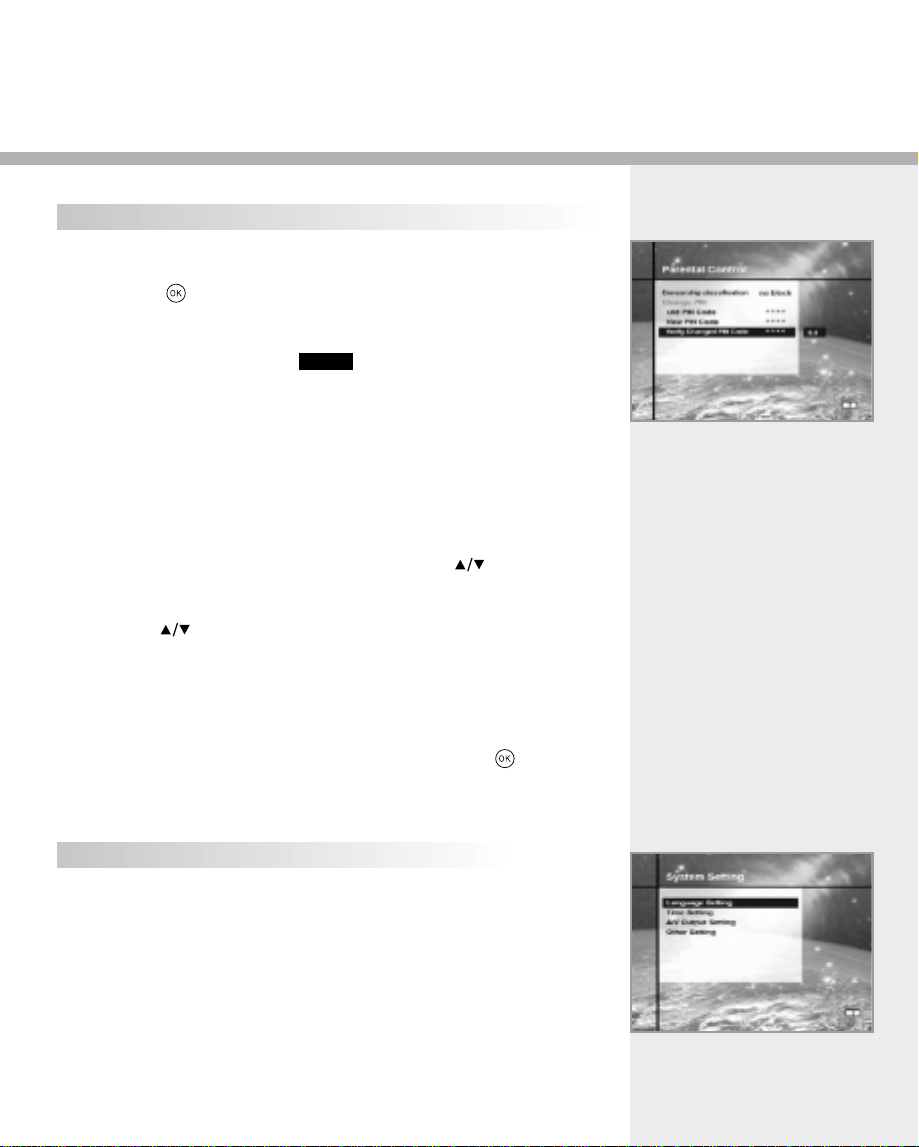
2. Parental Control
You can set a parental guidance rating to each programme
in this mode.
1. When the button is pressed after selecting the highlighted
parental control on the initial menu screen, a display window
for entering the PIN code will appear on the centre of screen.
** The default PIN code is .
2. Enter the PIN code on the display window.
(If any problem occurs when entering a PIN code, you cannot
switch to the next mode.)
3. Set the parental guidance rating of highlighted censorship
classification. The parental level is given as age-based numbers
: no block, 6, 10, 14, 18 and total block.
Enter the PIN code to unlock or lock programmes.
4. To change your PIN code:
• Select the highlighted Old PIN code using the buttons
and then enter your Old PIN code.
• Enter a New PIN code in the highlighted New PIN code
using the buttons.
• To verify the New PIN code, re-enter a New PIN code in the
highlighted Verify Changed PIN code.
5. When the entered PIN code is correct, then all settings are
completed.
(If the PIN code is wrong, the message “PIN code mismatch”
will be displayed on the display window. When the button
is pressed at this time, the Old PIN code is valid and the
cursor is located in the first position of this menu.)
0000
3. Installation
This mode allows you to customise, add a new service and displays
the state of the STB. Enter the submenus after selecting the
Installation mode in the Main Menu.
3-1. System Setting
The System Setting mode supports the STB internal settings
according to the connection of the receiver and external units.
This mode includes Language Setting, Time Setting,
A/V Output Setting and Other Setting.
E17
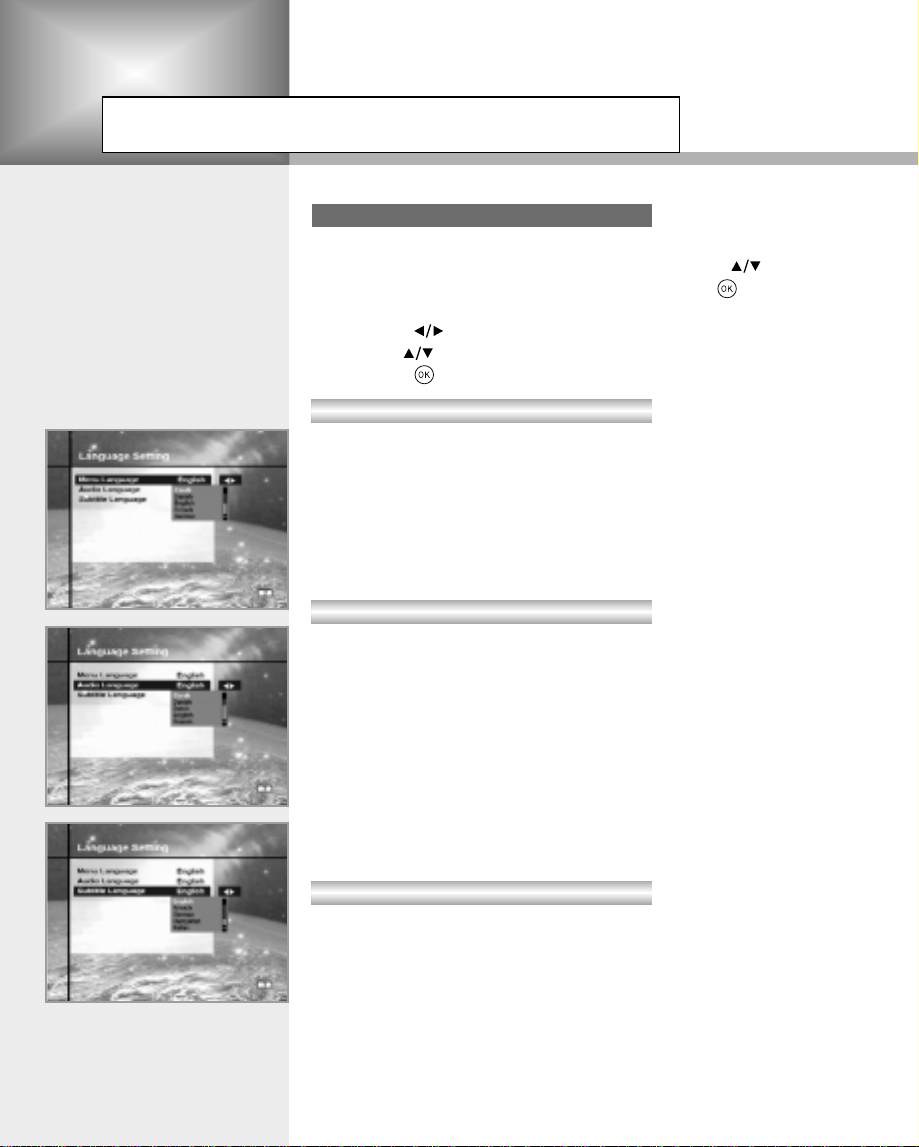
Guide of Main Menu
Language Setting
Select the language for menu, audio or subtitle.
1. Select the highlighted language setting using the buttons
in the system setting mode and then press the button.
2. Select the highlighted Menu(or Audio, Subtitle) Language and
press the buttons and the language list will be displayed.
3. Use the buttons to move to a language you want and then
press the button to finish setting.
Menu Language
We support the various menu languages of Europe & Middle East
areas. For Europe areas, there are Czech, Danish, English, French,
German, Hungarian, Italian, Portuguese, Russian, Spanish,
Swedish, Turkish and more.
Also, it includes Arabic, English, French, German, Italian, Persian,
Russian, Turkish for Middle East areas.
• The kind of languages can be changed depending on the country.
Audio Language
Select the default language for audio when changing services.
If you change the current service, your STB will initially select
the previously memorised Audio Language. If the Audio Language
of current service is not provided, at this time, you should reselect
a language on the Audio Language menu.
Languages provided:
Czech, Danish, Dutch, English, Finnish, French, German, Greek,
Hungarian, Italian, Norwegian, Portuguese, Rumanian, Russian,
Spanish, Swedish Turkish and more.
If no language is provided, then the default language of current
service will be automatically selected.
E18
Subtitle Language
Select the default language for subtitle when changing services.
Language provided: Danish, English, Finnish, French, German,
Greek, Hungarian, Italian, Norwegian, Portuguese, Spanish,
Swedish and more.
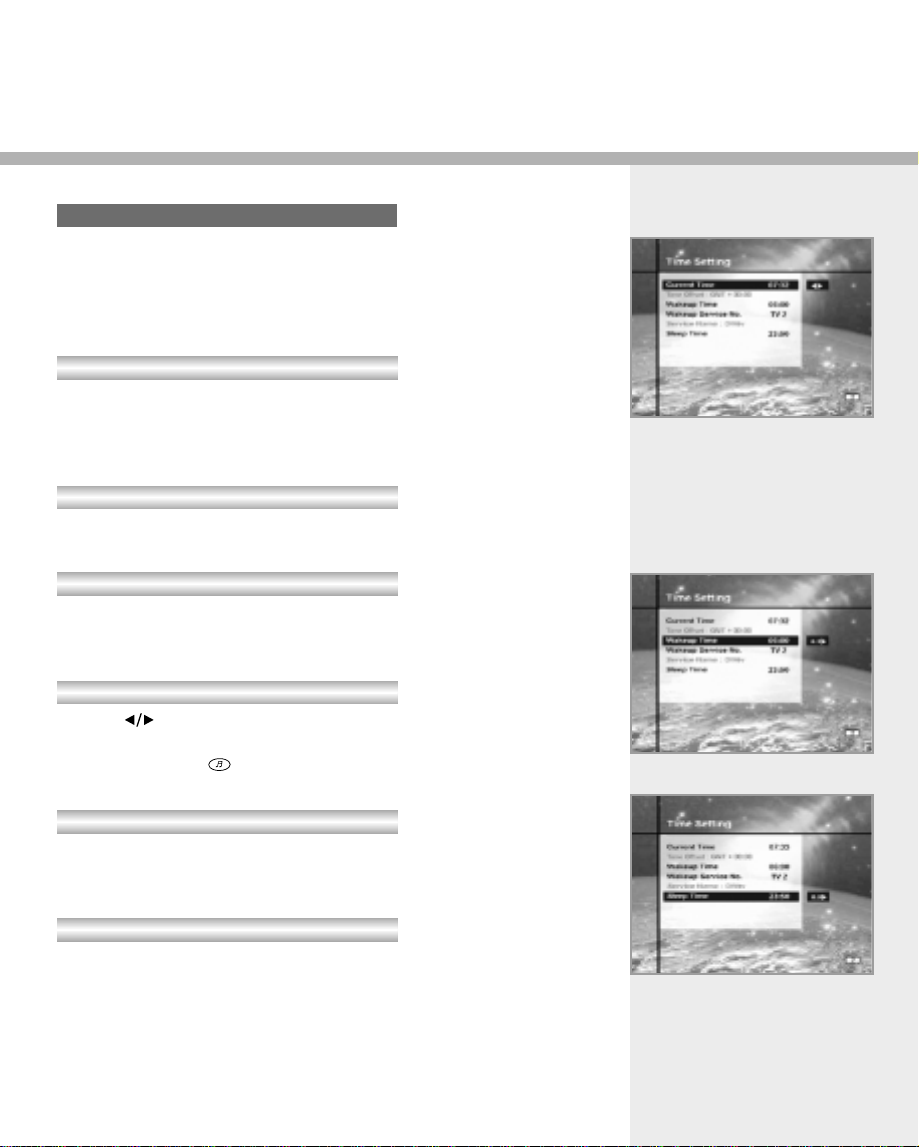
Time Setting
You can set the Current Time and Wakeup Time in this mode.
Furthermore, the Service Number in the Wakeup Time mode and
Sleep Time(standby mode) can be set.
When a VCR is connected, recording can be automatically done
according to Wakeup/Sleep Time Setting.
Current Time
To set the Current Time, enter the Offset value using the
standardised information of current service area.
The time setting will be used as the standardised time for the
I-Plate, TV Guide, Wakeup and Sleep Timer.
Time Offset
Current Time is based on TDT(Time and Data Table) at the stream
of the current service.
Wakeup Time
Select the time when STB is turned on.
Use the Numeric buttons(0~9) on the remote control unit to enter
your Wakeup Time.
Wakeup Service No.
Use the buttons to set the service number provided for the set
Wakeup Time.
Use the TV/Radio( )button on the remote control unit to toggle
TV/Radio service.
Service Name
The Service Name that has been determined by the Wakeup
Service No. will be shown.
Sleep Time
Depending on Time Setting, select the time when STB is turned off.
E19
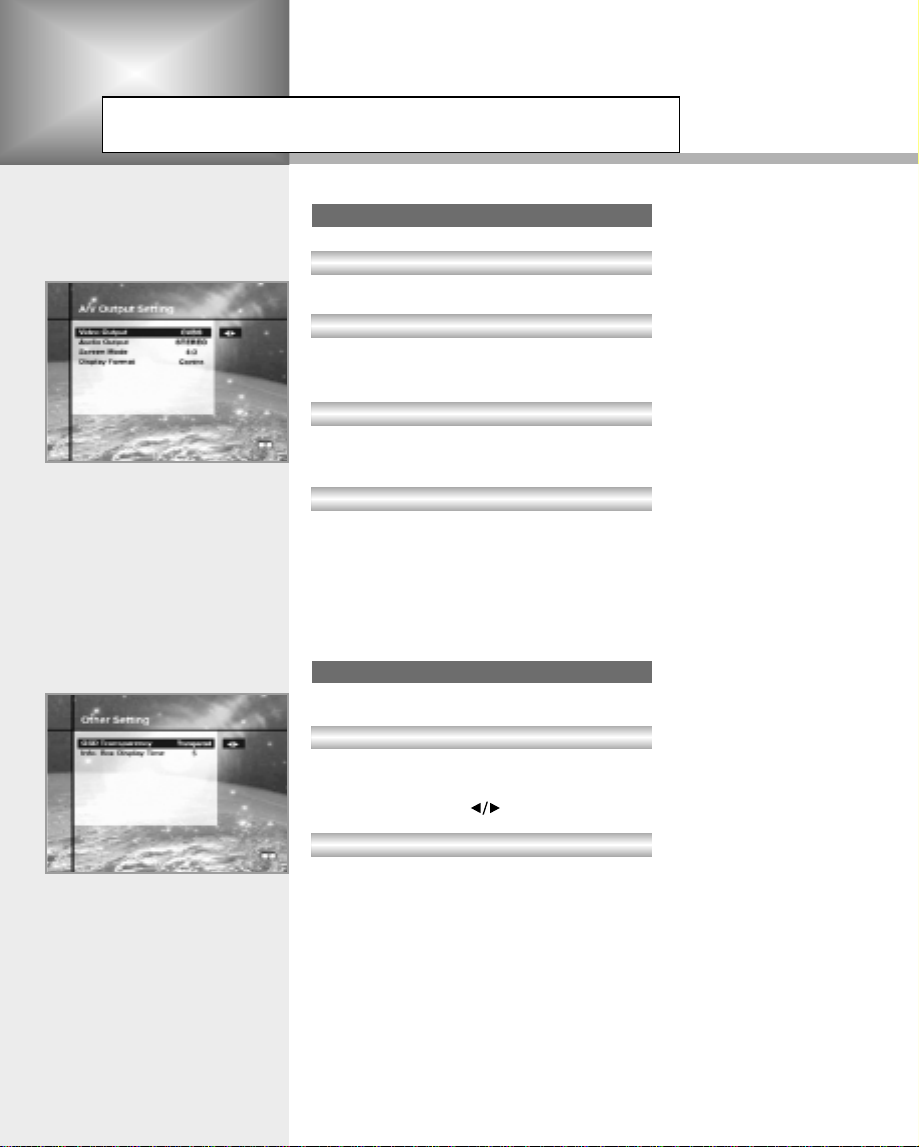
Guide of Main Menu
A/V Output Setting
Video Output(CVBS/S-Video/RGB)
Set the video mode for the TV SCART output.
Audio Output
Set the audio mode which is output from the TV SCART and
RCA/Cinch Jack.(Stereo/Mono)
Screen Mode
Select the aspect ratio of TV which is connected to STB
(4:3 or 16:9).
Display Format
Select the format which the video is to be displayed on screen.
When your TV set is 4:3 and video source is 16:9,
STB will display in Letter-box or Centre mode as selected.
When your TV set is 16:9 and video source is 4:3,
STB will display in the Pillar-box or Full mode as selected.
Other Setting
Select the OSD Transparency and Information Box Display Time.
E20
OSD Transparency
Select the OSD Transparent type. It affects Information box,
Soundtrack, Subtitle, Service list, Time and Quick mode of
TV Guide. Use the buttons to toggle transparent and opaque.
Info. Box Display Time
Set the display duration of information box displayed on the screen
after changing services. The time ranges from 0 to 20 seconds.
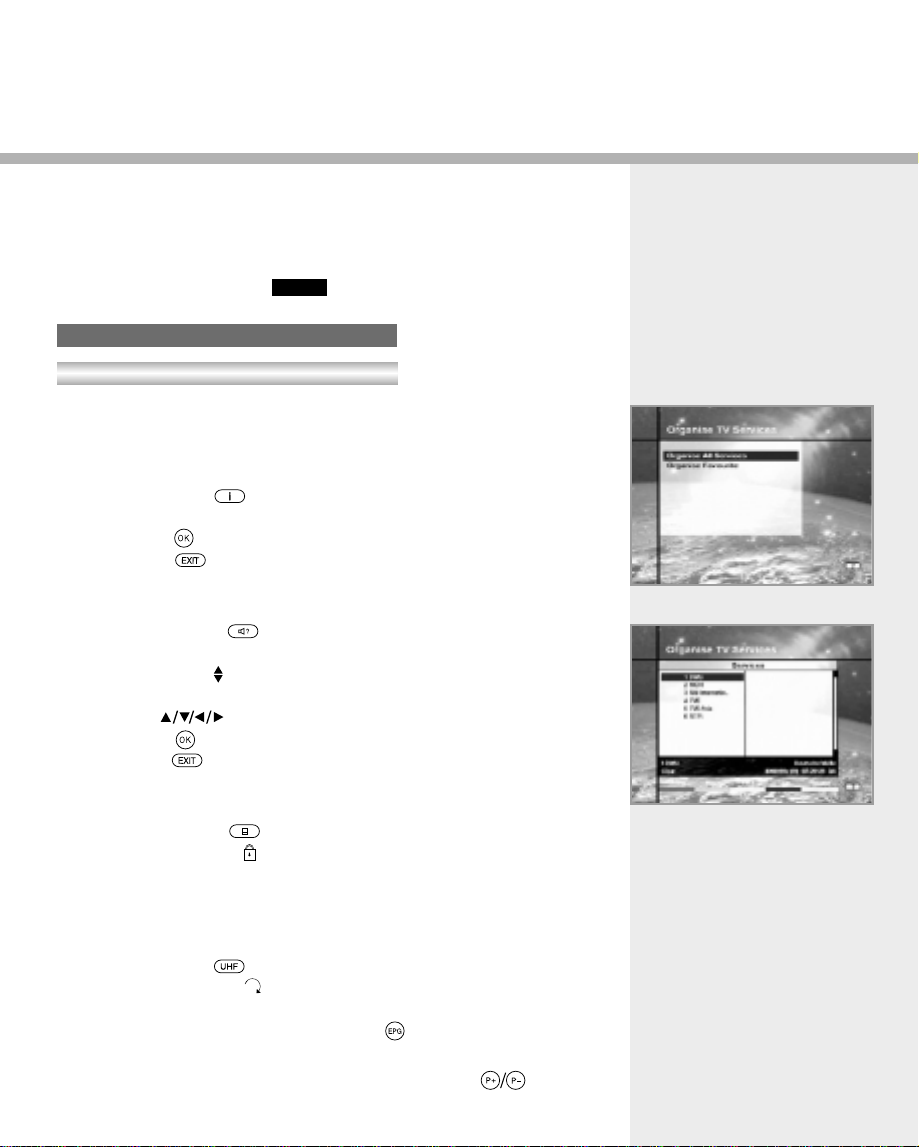
3-2. Service Organising
This menu gives users access to options that allow them to
organise their Networks, TV Services and Radio Services.
** The default PIN code is .
Organise TV Services
Organise All Services
This mode allows users to Delete, Move, Lock, Skip and Rename
TV Services.
• Delete
1. Press the Red( )button to delete unwanted services.
2. Highlight the services that you want to delete in grey.
3. Press the button to confirm.
4. Press the button to cancel the deletion.
• Move
1. Press the Green( )button to move the service to where you
want to locate.
Then, the icon( ) will be displayed in front of the service
number.
2. Use the buttons to select a new location.
3. Press the button to fix the location.
4. Press the button to return to the original location.
0000
• Lock
1. Press the Yellow( )button to lock services.
Then, the symbol “ ” will be displayed at the right side of the
service name.
2. Enter the PIN code to view the locked services.
• Skip
1. Press the Blue( )button to skip services.
Then, the symbol “ ” will be displayed at the right side of the
service name.
2. Use Numeric buttons, service list or button to view the
skipped services when selecting channels.
Note
: You can’t view the skipped services by using buttons.
E21
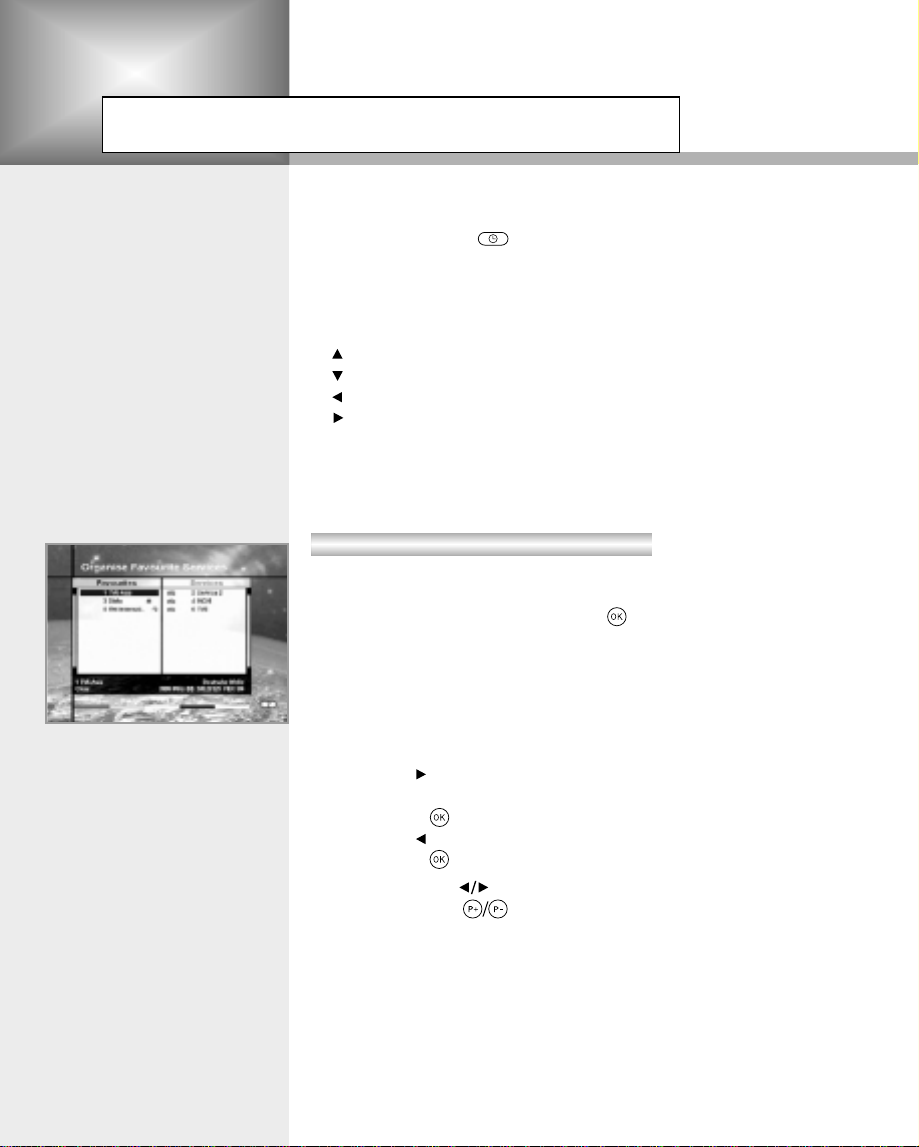
Guide of Main Menu
• Rename
1. Press the White( )button to change the service name.
Then, the keyboard image will be displayed on the screen.
2. Key in the new service name.
You can use the four direction keys to move or select the
services.
: to move the previous service
: to move the next service
: to move back by 10 services
: to move forwards by 10 services
Note
: The box between service list and the description of the
colour buttons offers the brief information of a service
where the cursor is located.
Organise Favourite Services
This mode service to add and delete services to and from the
favourite group. To add services into Favourites, locate the cursor
to the desired service and press the button. The function of the
colour button is the same as Organise All Services, except for the
following differences. When you delete a service in the Favourites
window, the service is excluded from the favourite group and the
service is still stored in services window. You can move the service
only within Favourites window.
• To group the services into Favourites;
1. Use the button to move the cursor to “Services”-plate(right).
2. Select the service you want to group into Favourites.
3. Press the button.
4. Use the button to move the cursor to “Favourites”-plate(left).
5. Press the button to save the selected group.
Note
: 1. Use the buttons to move the cursor.
2. Use the buttons to select the previous or
next page.
E22
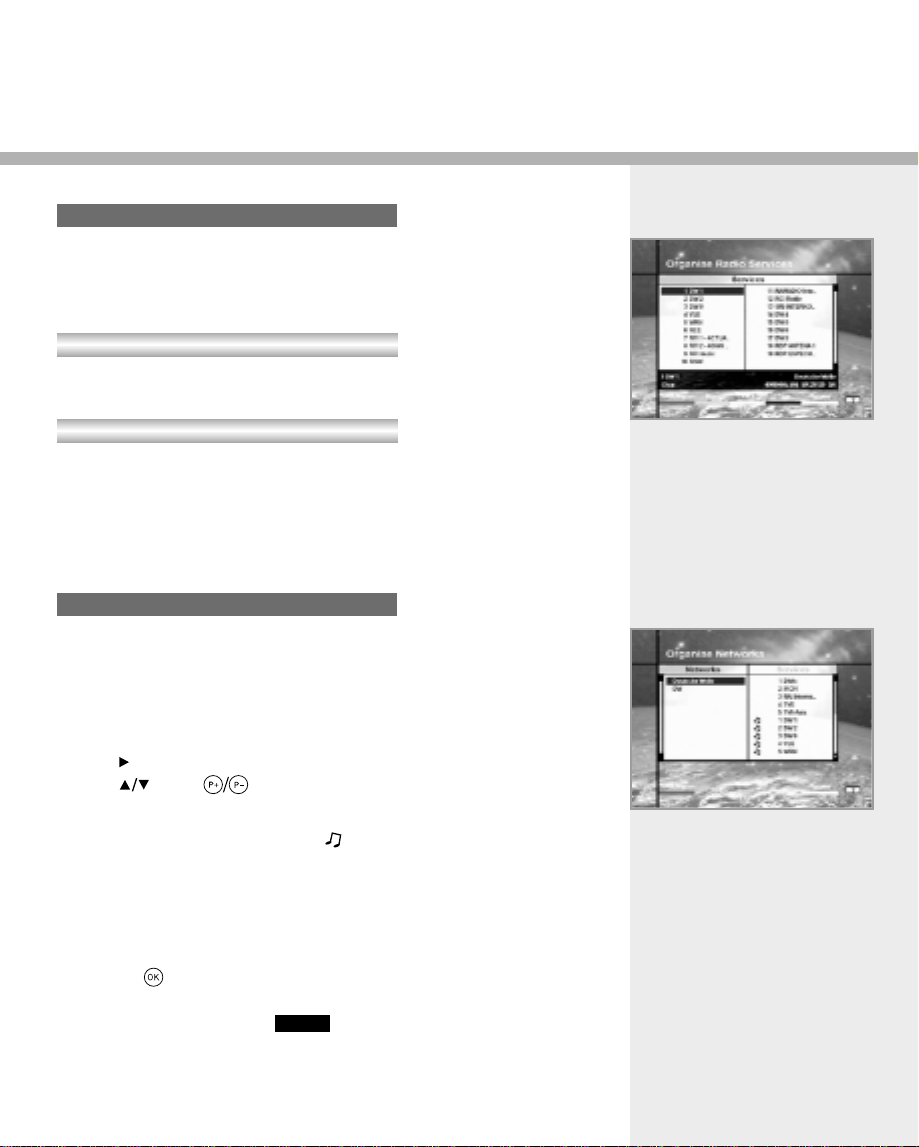
Organise Radio Services
The Organise Radio Services functions same as TV Services
except that it uses Radio Services.
You can delete or move Radio Services and change the attributes
of them.
Organise All Services
The Organise All Services lets the user Delete, Move, Look, Skip
or Rename Radio Services on the All Radio Services list.
Organise Favourite Services
The Organise Favourite Radio Services lets the user Delete, Move,
Lock, Skip or Rename Radio Services from the Favourite Radio
Services and group into a new Favourite Radio Services.
The Radio Services are grouped into a Favourite in the same way
as the TV Services(refer to page E22).
Organise Networks
You can edit services using the network unit.
• The provider names are displayed on the left side of screen
and the TV/Radio Services included in the highlighted
Network are displayed on the right side of screen.
Only the Delete, Rename function can be used in this mode.
• When TV/Radio Services are too many to be displayed, use
the button to move the cursor to the right window and use
the and buttons to move the cursor to the next list.
When the number of services is under 10, the scroll bar is not
displayed. In Radio Service icon( ) is marked in front of service
number.
3-3. Service Searching
Enter the PIN code to access the Service Searching menu as you
access the Parental Control or Service Organising menu.
Press the button to start Service Search after setting the
parameters.
** The default PIN code is .
0000
E23
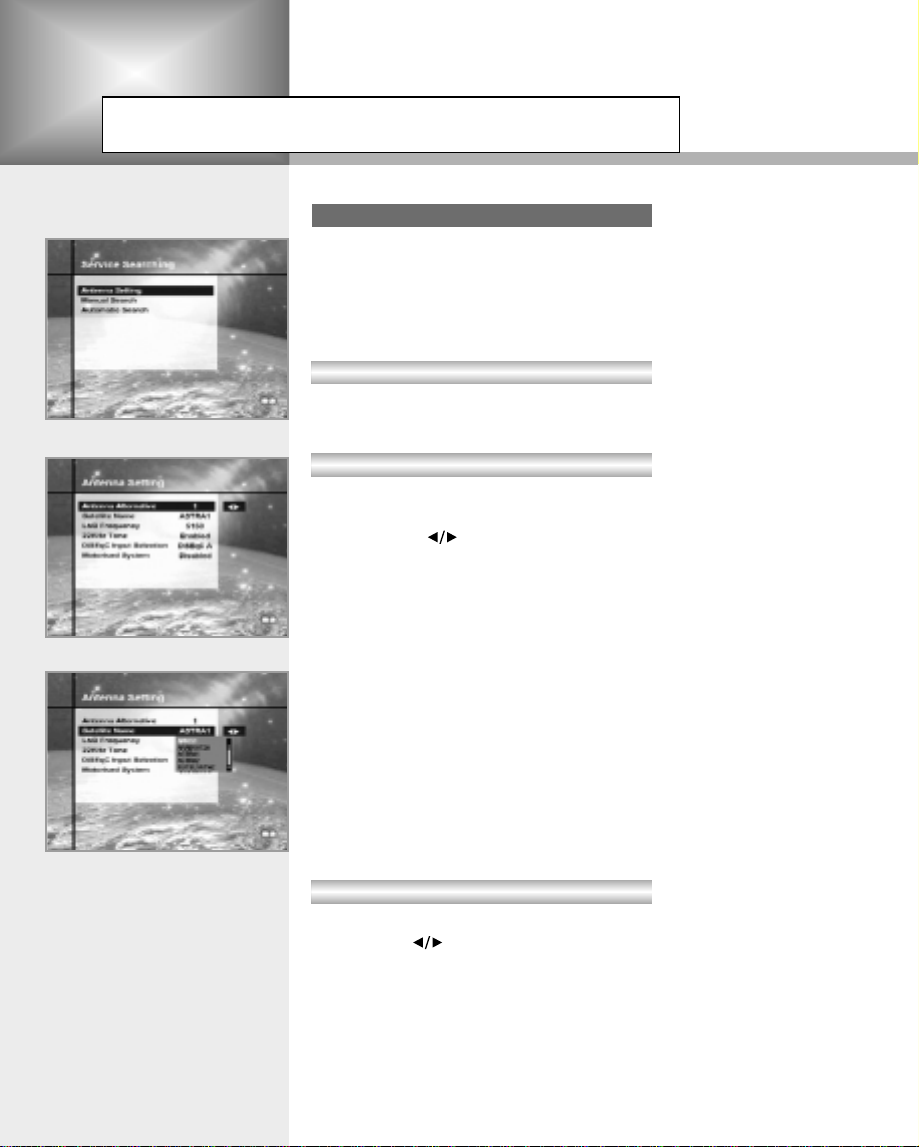
Guide of Main Menu
Antenna Setting
Selects the antenna and LNB settings for service search.
As you can change the settings for 22KHz Tone and DiSEqC switch,
there are 32 possible Antenna Setting for use.
The values that are set in this menu will be available for selection in
other service searching menus.
Antenna Alternative
There are 32 antenna alternatives, each one can have different
combinations of settings for 22KHz Tone and DiSEqC switch.
Satellite Name
Selects the Satellite Name that corresponds to the value of the
Antenna Alternative.
1. Press the buttons to display the satellite list box.
2. Select the wanted Satellite Name.
3. If the desired Satellite Name is not listed then select User
Defined.
4. The keyboard will appear and you can type the Satellite Name
directly.
The selected Satellite Name can help you select the Antenna
Alternative in the searching menu, but it is possible to change or
select the Satellite Name only in the Antenna Setting menu.
Note
: In case the selected satellite is used as OTAtarget satellite,
automatic detection of the OTAtarget satellite might not work
properly if you change or edit the name of the satellite.
5. Satellite Name is listed in alphabetical order and the order can
be changed according to Menu Language.
6. When inputting the Satellite Name, there is a 14 character limit.
E24
LNB Frequency
1. Select the L.O. Frequency that is set to antenna.
2. Use the buttons to select the LNB frequency(Universal,
5150, 9750, 10600, 10750, 11475MHz or 0, 1, ......., 9).
3. If the required LNB Frequency is not available, then select “0”
and enter the frequency manually using the Numeric buttons
(0~9).
4. When you select Universal, both 9750 and 10600MHz are
supported at the same time.
The 22KHz Tone setting is unnecessary.(Disabled)

22KHz Tone
When you use a dual LNB or two antennas connected to a 22KHz
Tone switch box, make 22KHz Tone switch Enable or Disable to
select LNB or antenna.
DiSEqC Input
According to the option and position of DiSEqC switch,
select Disabled, Tone Burst A to B and DiSEqC A to D.
After setting the above mentioned value, press the button to
move to the Manual Search menu.
Motorised System
The Motorised System is used to set the DiSEqC 1.2 motor by
Eutelsat specification.
If you wish to use this system, please refer to page E32.
• Service Search OSD
1. If you press the button during the search, then Service
Search stops and the searching menu will appear again.
2. When you find all the services, the following picture appears.
3. Before saving it, you can select the services you want to delete.
• Found services OSD
1. The picture above shows services that are found after Manual
Search.
2. Use the Red( )button to mark the services that you want to
delete. To unmark a service, select the service and press the
Red( )button again.
3. Press the button to save or press the button to exit
without saving.
4. Then Service Search menu appears again. When you exit
from all menus, the first service of the found service list is
played.
In the bottom of found service picture, network, the information of
transponder and the number of found service that the services
belong to are displayed. The deleted service by the Red( )
button is excepted from counting of the number of services.
The deleted service is not included in this number.
“Free” applies to the empty space of the memory.
It will be used to store future services.
E25

Guide of Main Menu
Manual Search
Set the search parameters(Frequency, Symbol Rate, etc.) to
manually find the services that you have selected in the
transponder.
The bar on bottom of the submenu shows the signal quality(BER)
of the entered parameters.
Antenna Alternative
Select the target antenna for Manual Search.
The Satellite Name helps you select antenna alternatives.
This is only for reference and cannot be changed on this menu.
Antenna Alternative 16 is fixed for SMATV.
Frequency
Use the Numeric buttons(0~9) on the remote control unit.
Polarisation
Use the buttons to select the Polarisation of the transponder.
(Auto, Horizontal, Vertical)
• Horizontal : 18 V are output through LNB line
• Vertical : 13.5 V are output through LNB line
E26
Symbol Rate
Inputs the Symbol Rate of the transponder you want to find.
Use the buttons or Numeric buttons on the remote control unit.
FEC(Forward Error Correction)
Use the buttons to select the Forward Error Correction of the
transponder. You can select the value of Auto, 1/2, 2/3, 3/4, 5/6 and
7/8.

Network Search
• You can select Yes or No. When you select “Yes”, you can find
more transponders using the home network.
• As it refers to NIT during searching, if there is the frequency
information of other transponder, it searches the other
transponders besides the transponder that the user inputs.
Automatic Skip
• You can select Yes or No. When you select “Yes”, the search
will skip all scrambled services.
• When the found services are scrambled during searching,
they are not listed up.
Refer to descriptor of PMT whether it is scrambled or not.
Advanced...
Performs a manual search with the ability to enter PID(Video/Audio/
PCR) values. This mode is necessary when you search for the
signal that has abnormal service Information tables.
The setting of the sub items is the same as Manual Search.
• Video PID/Audio PID/PCR PID
You can set PID to search for services.
1. Use the buttons to select PID input mode.
2. Use the Numeric buttons(0~9) on the remote control unit to
enter a decimal PID value.
3. In the hexadecimal input mode, press one of (0~9)buttons to
display a hexadecimal keyboard.
4. Enter a hexadecimal PID value.
Note
: If no PID is input(Auto is displayed), the Advanced Search
functions same as Manual Search.
5. After the above mentioned value is set, press the button to
start Service Search.
Note
: The picture and the found service list during Advanced
Search are identical with the ones during Manual Search.
E27

Guide of Main Menu
Automatic Search
When you enter the Satellite Name that is set in Antenna Setting
menu, search all of the selected satellite without inputting the extra
frequency.
Antenna Alternative
Select the target antenna for Automatic Service Search.
The attribute of this antenna alternative number is already set in
Antenna Setting menu and the Satellite Name is helpful in the
selection of the antenna, but in this menu you cannot change the
Satellite Name.
Automatic Skip
Option to search only Free-To-Air services.
The picture on the right tries to search with varying Frequency,
Symbol Rate and FEC etc.
Search Type
• You can select one of two modes(Quick or Detail).
• When you select Quick mode, it searches the service by search
parameters that is preset.
• When you select Detail mode, it searches the service through all
field of tuner(950 - 2150MHz).
Detail Mode
The pre-fixed symbol rate list is changed according to Antenna
Alternative and Satellite Name. If you want to add or change it,
press the Red( )button.
** The value of Pre-fixed symbol rates can not be editable.
(22000, 27500)
The picture of the Symbol Rate Add/Change mode is as follows:
1. When you press the Red( )button after entered to detail
mode from search type, yellow box will be trimmed with red
edges meaning edit is possible.
2. You can easily put optional value with using
Numeric buttons(0~9).
E28

3. Press the Red( )button for confirmation, and you will
successfully exit from input mode.
If press the button at symbol rate value input mode,
the value will be confirmed, and if you moves left or right
column use the buttons, you can differ values of
symbol rate to input. Then press the and the
Red( )button to exit from input mode.
To delete a Symbol Rate in the above list, press the
0(Numeric button) in the selected position and then the symbol rate
disappears. The range of Symbol Rate that is input additionally is
16-30Ms/s.
Note
: The user should select the Satellite name in Antenna
Setting menu. When the user types the Satellite Name
separately, the search type is fixed to the Detail mode.
Press the button anywhere to start Automatic Search.
The picture during searching is as follows.
The picture searches with varying frequency, Symbol Rate and
FEC etc. Satellite Name is the name that the user selects to
correspond with Antenna Alternative of Antenna Setting.
The progress bar(%) appears on bottom of the picture.
During the search, services that are found are displayed as follows:
1. Press the button during Automatic Search to stop search.
2. After the search is finished, the appearite message appears.
3. Press the button to return Service Search menu.
3-4. Status
STB Status
Displays the information of H/W Version, S/W Version, Loader
Version and so on.
Signal Detection
Shows the Signal Level(AGC level) and Signal Quality(BER) of the
current service and is help to the initial antenna setting.
E29

Guide of Main Menu
STB Upgrade
You can download and upgrade the software of this STB via
ASTRA1 satellite when the software of new version is released.
Do not turn off the STB during downloading.
When the power is switched OFF, turn on the STB and the process
will be continued.
3-5. Conditional Access(for Viaccess Embedded)
This menu allows the user to view the information on the Smart
Card and Viaccess conditional access system such as general
Smart Card Information, Service List, Change Maturity Rating,
Change PIN code.
General Smart Card Information
You can see the Unique Address, so user Address, Current Maturity
Rating of the Smart Card.
Service List
Services or Bouquets are encrypted by Viaccess and operators
name, like TPS or ABsat, are displayed on the TV screen.
To get more detailed information of viewing rights of services or
Bouquets, press button.
Change Maturity Rating
The STB is required by Viaccess to include a parental control
facility for the viewing of restricted services.
This can be set to “No block” or for ages ranging from 4 to 18.
The correct PIN code is required to change this option.
E30
Change PIN code
When you buy a new Smart Card, the initial PIN code is set to
“NULL”. Therefore, it is recommended that this PIN code should be
changed.
This PIN code is available only on Conditional Access Menu.
Enter this PIN code to see the blocked Viacces Service.

3-6. Default setting
When you press the button at the screen, the data of system
setting will be changed into the default values and some Free-To-Air
services of ASTRA1 will be stored in replacement of all services
found. If you press the button, the function will be cancelled
and return the Installation menu.
4. Utility
STB supports additional functions such as Calendar and Biorhythm.
At the Biorhythm use the buttons to adjust your birth year
and date to see your current biorhythm status.
E31

Motorised System
DiSEqC 1.2 User Instructions
If you have a DiSEqC 1.2 motorised system, then you can use the DiSEqC 1.2 functions available.
The following instruction describes how to use the DiSEqC 1.2 functions to store the positions of the
satellites and to search for the services(STAB Rotor Sat motor recommended).
1. Satellite Setting Menu Options
When DiSEqC Motorised System is Enabled in the Antenna Setting, a new menu is available for
configuring the motor. This menu is called Satellite Setting and is accessed by pressing the
button while the option Antenna Alternative is highlighted in the Manual Search menu.
The following options are available on the Satellite Setting menu.
Satellite Name
A selection of satellite names that can be used to identify a motor position. If the satellite name you
require is not available, please use other. In installer mode the Satellite Name Reference refers to the
0 position of the motor.
Movement
In user mode this is used to fine-tune the position of the motor for better reception.
In Installer mode this is used to search for the position of a satellite manually.
Motor Control
• Search : Searches for services on the chosen transponder.
• Goto : Moves the motor to the stored position of the selected satellite name.
• Store : Stores the current position of the motor for the selected satellite name.
• Reset : Resets all stored positions of the motor relative to the 0 position.(Installer mode only)
DiSEqC Command Mode
Changes the current mode between Installer and User.
2. Setting your Receiver for DiSEqC 1.2
You must set your receiver up so that it is ready to use DiSEqC 1.2. To do so, do as follows
1. Press the Menu( )button, to display the Main Menu.
2. Select Service Searching option and press button,
to display the Service Searching menu.
3. Select Antenna Setting option and press button,
to display the Antenna Setting menu.
4. You must set up a separate antenna alternative for each
satellite position required.
5. Select the name of the satellite you wish to use.
6. Select the correct LNB frequency for the LNB you are using.
8. The option DiSEqC Input Selection should now be disabled. This option is used for DiSEqC 1.0
and cannot be used in conjunction with DiSEqC 1.2. Your receiver is now ready to use
DiSEqC 1.2. To return to the Main Menu, use the button until you are at the Main menu.
7. Set the Motorised System to Enable using the buttons.
E32

3. Initial Satellite Position Search
This is required when you first set your receiver up to use DiSEqC 1.2 and sets the positions of all
pre-programmed satellites.
1. Make sure your motor is installed correctly with the calibrations
adjusted for the region you are situated.
(Please consult the user manual for your motor.)
2. Make sure your receiver is set up to use DiSEqC 1.2.
(see section 2 above).
3. On the Main Menu, select Service Searching option and press
the button, you should now see the Service Searching
menu.
4. Highlight the option Antenna Alternative and press the
5. Highlight the DiSEqC Command Mode option and use the buttons to change the value to
Installer and press the button.
6. Highlight the Motor Control option and use the buttons to change the value to reset and
press the button.
7. You will now see a warning message, press the button to continue. All motor positions of the
pre-programmed satellites should now be correct. If you have any other make or model of
DiSEqC 1.2 motor then you may need to store the satellite positions in yourself(Please refer to
the user manual for your motor).
8. Highlight the DiSEqC Command Mode option and use the buttons to change the value to User
and press the button.
9. You should now be ready to start storing services for the various satellites(see 5 onwards).
button to display the Satellite Setting menu.
4. Motor Limit Setting
Use this option to set the East and West limits of the motor. This should be used to prevent your dish
from hitting anything that may be obstructing the path of the dish.
1. On the Main menu, select Service Searching option and press the button.
You should now see the Service Searching menu.
2. Select Manual Search option and press the button, you
should now see the Manual Search menu.
3. Highlight the Antenna Alternative option and press the
button. You should now be in the Satellite Settings menu.
4. Press the button to access the Motor Limit Setting menu.
5. Highlight the Limit Setting option and use the buttons to
disable this.(
will be able to move beyond any limits that have been
stored - please take care in case there are anything obstructing
the path of your dish.)
Warning
: When this option is disabled your motor
E33

Motorised System
6. To set the East Limit:
a) Select Movement and use the buttons to move your
motor East or West until the motor is at the position you wish
to use as your East Limit. Use the buttons to stop the
motor at the correct position.
b) Highlight the Store East Limit option and press the button
to store the current position as your East Limit.
To set the West Limit:
motor East or West until the motor is at the position you wish to use as your West Limit.
Use the buttons to stop the motor at the correct position.
b) Highlight the Store West Limit option and press the button to store the current position as your
West Limit.
5. Manual Satellite Search
The purpose of this is to set the motor position for each satellite manually.
This is useful if the satellite you require is not available from the pre-programmed list(see 3 above).
To do this, you must access the Satellite Settings menu. Do as follows ;
1. Select Service Searching from the main menu and press the button, to display the Service
Searching menu.
2. Select the Manual Search option and press the button, to display the Manual Search menu.
Select the relevant Antenna Alternative that you are using for this satellite.
3. Enter the Frequency, Polarisation, Symbol Rate and FEC of a transponder on the satellite you wish
to find. This transponder information should be unique to this satellite.
4. Select the Antenna Alternative option and press the button, to display the Satellite Settings
menu.
5. Highlight the option DiSEqC Command Mode and using the buttons change this to Installer.
6. Highlight the option Satellite name and use the buttons to select the satellite you want to find,
use others if the name of the satellite you want does not appear.
7. When you have selected the satellite you wish to find, go down to the Movement option and again
using the buttons to start the motor moving.
8. You should move the motor as far west as possible and the move it east so that you cover the
complete movement range of the motor.
9. During the move from west to east the Signal Quality bar should register a signal once.
This is the position of the satellite. If there are two or more different positions which registers a
signal, then you must choose another frequency that is unique to the satellite you want.
10. Use the Signal level and Strength Quality bar at the bottom of the screen to judge the best
position of the dish.
11. Use the buttons to stop the motor when required.
12. When you have the best position of the dish go to the Motor Control option and using the
buttons select store and press the button. The position of the satellite should now be stored.
13. If you do not store this position, it will be lost when you exit the menu.
14. Repeat the process for each satellite if required, remembering to use a different antenna
alternative for each satellite.
a) Select Movement and use the buttons to move your
E34

6. Moving to a pre-set satellite
Once you have stored the positions of the satellites you want(see left below) you can now search for
the services transmitted from them. Before you can do this, you must move the motor to the
position of the satellite you wish to search. To do this, you must access the Satellite Settings menu.
Do as follows ;
1. Select Service Searching from the Main Menu and press the button, to display the Service
Searching menu.
2. Select the Manual Search option and press the button, to display the Manual Search menu.
3. Select the Antenna Alternative option and press the button, to display the Satellite Settings
menu.
4. In the Satellite Settings menu ensure that you have DiSEqC Command Mode option set to User.
5. Highlight the option Satellite Name and use the buttons to select the satellite you want
to view.
6. When you have selected the satellite you wish to view, go down to the Motor Control option and
again using the buttons select go to and press the button.
7. The motor will now move to the position of the selected satellite.
8. The Movement option is used to fine-tune the position of the motor.
9. When using the Movement option for fine-tuning, you must remember to store the changes you
have made or else these will be lost.
7. Searching for services on your selected Satellite
Once you have moved the motor into position, you can search for the channels transmitted from the
relevant satellite. To search for services on your new selected satellite, Do as follows ;
1. Move the motor to the position of the satellite you wish to
search.(see section 6 above)
2. Select the service searching from the Main Menu and press the
button. To display the Service Searching menu.
3. Select the manual search option and press the button to
display the Manual Search menu.
4. Now enter the Frequency and Symbol Rate using the (0~9)
buttons. Next enter the Polarisation and FEC values using
the buttons.
5. When you have entered all these details in, press the button
and the search will begin.
6. When the search has finished, press the button to view.
7. Repeat the process for all the transponders you want from this
satellite.
E35

Motorised System
8. Automatic Search
It is possible to use automatic search using the DiSEqC 1.2 motorised system.
1. Ensure that the positions for the satellite you want to search is correct.(see Section 3 and 5
above)
2. In the Main Menu, select the option channel searching and press the button.
3. In the Service Searching menu, select the Antenna Alternative that you have set for this
satellite.
4. When you search new services, please refer to Automatic Search of page E28.
5. When the search has finished, press the button to store and view the services.
Now that you have stored all the positions of the satellites and searched for all the services you
want, you can now use your receiver as normal. When you change to a service that is being
transmitted from a different satellite, you will have to wait a few seconds to allow the motor to move
into position to receive the new service.
E36

Troubleshooting Guide
E37

Menu Map
E38

E39

Specification
Conditional Access Interface
Viaccess Embedded
Tuner & Channel
Input Connector
Frequency Range
Input Impedance
Signal Level
IF
IF Band width
LNB Power &
Polarisation
22 KHz Tone
DiSEqC Control
Demodulation
Input Symbol Rate
FEC Decode
MPEG Transport Stream A/V Decoding
Transport Stream
Profile Level
Input Rate
Aspect Ratio
Video Resolution
Audio Decoding
Audio Mode
Sampling
1 Slot Smart card
F-type, IEC 169-24, Female
950 MHz to 2150 MHz
75Ω unbalanced
-25 to -65 dBm
480 MHz
36 MHz
Vertical : +13.5 V
Horizontal : +18 V
Current : 500 mA Max. Overload Protection
Frequency : 22 ± 4 KHz Amplitude : 0.6 ± 0.2 V
Version 1.0/1.2 Compatible
QPSK
2-31Ms/s
Convolutional Code Rate 1/2, 2/3, 3/4, 5/6 and 7/8
with Constraint Length K=7
MPEG-2 ISO/IEC 13818
Transport stream specification
MPEG-2 MP@ML
60 Mbit/s Max
4:3, 16:9
720 x 576
MPEG/MusiCam Layer I & II
Single channel/Dual channel/Joint stereo/Stereo
32, 44.1 and 48 KHz
E40
Memory
Main Processor
Flash Memory
Graphic(MPEG) &
System DRAM
•
Please note
TMIPS R3930(81 MHz)
3 Mbyte
4 Mbyte
: The specification of the STB may be changed without notice in
advance.

A/V & Data In/Out
TV SCART
VCR SCART
AUDIO R/L
Video Output(CVBS, RGB, S-Video)
Audio Output
(Resolution : 20 bits DAC, Max. 2 Vrms)
Video Output(CVBS)
Video Input(CVBS, RGB, S-Video)
Audio Output(Resolution : 20 bits DAC, Max. 2 Vrms(fixed))
RCA/Cinch Volume and Mute Control
(Resolution : 20 bits DAC, Max. 2 Vrms)
RS-232C
Transfer rate 115,200 bps, 9pin D-sub Type
Power Supply
Input Voltage
Type
Power Consumption
Standby Power
Protection
90 - 250V AC, 50/60 Hz
SMPS
Max. 30 W
≤
8 W
Separate internal fuse. The input shall have lightening Protection
Physical Specification
Size (W x H x D)
Weight (Net)
Operating Temp
Storage Temp
Storage Humidity
• You can use a special antenna switch with DiSEqC commands.
When changing ASTRA1 to EUTELSAT for example, a DiSEqC command is sent
with the 22KHz tone through the antenna cable. The antenna switch will change
ASTRA1 to EUTELSAT. The concept of DiSEqC is a protective trademark of
EUTELSAT.
• Data rate decides the picture quality of digital TV programmes.
Data rate of about 5-6 Mbit/s coincides with the picture quality of a analog
TV programme.
x
50 x 180 mm
260
Around 1.3 kg
0°C to + 45°C
-10°C to + 70°C
5% ~ 95% RH(Non-Condensing)
E41

Inhalt
Sicherheitshinweise........................................................ D1
Fernbedienung................................................................ D2 ~ D3
Copyright & Glossar ....................................................... D4
Anschlüsse der Set-Top Box .......................................... D5 ~ D8
Referenzen..................................................................... D9 ~ D10
Funktionen...................................................................... D11 ~ D13
Hauptmenü..................................................................... D14 ~ D31
Motorisiertes System...................................................... D32 ~ D36
Fehlerbeseitigung........................................................... D37
Menüübersicht................................................................ D38 ~ D39
Technische Daten........................................................... D40 ~ D41

Sicherheitshinweise
Diese Set-Top Box(STB) wurde unter Einhaltung der internationalen Sicherheitsstandards hergestellt.
Lesen Sie die folgenden Sicherheitsmaßnahmen bitte aufmerksam durch.
NETZSPANNUNG : 90 - 250V Wechselstrom 50/60Hz
ÜBERLASTUNG : Überlasten Sie nicht die Wandsteckdose, das Verlängerungskabel oder den Stecker,
da dies zu Feuer und elektrischem Schlag führen kann.
FLÜSSIGKEIT : Achten Sie bitte darauf, daß keine Flüssigkeit in das Gerät eindringt.
Vermeiden Sie es auch, den Receiver flüssigen Chemikalien und aggressiven
Reinigungsmitteln auszusetzen.
REINIGUNG : Ziehen Sie den Stecker aus der Wandsteckdose, bevor Sie die STB reinigen.
Verwenden Sie zum Abstauben der STB ein feuchtes Tuch. Verwenden Sie keine
Lösungsmittel.
ENTLÜFTUNG : Die Lüftungsschlitze an der Oberseite der STB dürfen nicht bedeckt werden, damit eine
ordnungsgemäße Luftzirkulation im Gerät möglich ist. Stellen Sie die STB nicht auf
weichem Mobiliar oder auf Teppichen ab. Setzen Sie die STB keiner direkten
Sonneneinstrahlung aus und stellen Sie die STB nicht in der Nähe einer Heizquelle auf.
Stellen Sie keine elektronischen Geräte auf der STB ab.
ZUSATZGERÄTE : Verwenden Sie nur empfohlene Zusatzgeräte, da sonst Gefahren von der STB ausgehen
oder Beschädigungen an der STB auftreten können.
ANSCHLUSS AN DEN SATELLITENSCHÜSSEL-LNB
: Ziehen Sie das Kabel der STB aus der Netzdose, bevor Sie das Kabel der
Satellitenschüssel anschließen oder abziehen.
ANDERENFALLS KANN DER LNB BESCHÄDIGT WERDEN.
ANSCHLUSS AN DEN FERNSEHER
: Ziehen Sie das Kabel der STB aus der Netzdose, bevor Sie das Kabel zum Fernseher
anschließen oder abziehen.
ANDERENFALLS KANN DER FERNSEHER BESCHÄDIGT WERDEN.
ERDUNG : Das LNB-Kabel(LNB - Low Noise Block; rauscharmer Block) MUSS GEERDET WERDEN.
Das Erdungssystem muß SABS 061 entsprechen.
STANDORT : Plazieren Sie die STB nicht im Freien, um sie vor Blitz, Regen oder Sonneneinwirkung
zu schützen.
Warnung!
Stecken Sie keine metallischen Gegenstände oder fremden Substanzen
in die Schlitze der Module und Chipkarten. Dies kann zu Schäden an
der STB führen und die Lebensdauer der STB verkürzen.
D1

Fernbedienung
D2

NUMERISCHE TASTEN
1
Mit diesen Tasten können Sie die Programme
auswählen und eine PIN-Codierung eingeben.
INFORMATION(ROT)
2
Mit dieser Taste können Sie die Informationsbox des
Programms im Bildschirm anzeigen. Diese Taste hat
die gleiche Funktion wie die ROTE Taste in den
Menüs.
SOUNDTRACK(GRÜN)
3
Mit dieser Taste können Sie die Liste der
Soundtracks für das aktuelle Programm aufrufen.
Diese Taste hat die gleiche Funktion wie die GRÜNE
Taste in den Menüs.
UNTERTITEL(GELB)
4
Mit dieser Taste können Sie die Sprachliste der
Untertitel für das aktuelle Programm aufrufen.
Diese Taste hat die gleiche Funktion wie die GELBE
Taste in den Menüs.
UHF(BLAU)
5
Option tasten.
ZEIT(WEISS)
6
Diese Taste zeigt rechts im Bildschirm die aktuelle
Zeit an. Diese Taste hat die gleiche Funktion wie die
WEISSE Taste in den Menüs. Damit programmieren
Sie Programme.
EXIT(Ende)
7
Mit dieser Taste kehren Sie zum vorhergehenden
Menü und zum vorhergehenden Bildschirm zurück.
V+/V-
8
Lautstärketasten +/-.
Mit diesen Tasten können Sie die Lautstärke erhöhen
oder verringern.
STANDBY
9
Mit dieser Taste können Sie zwischen Betriebs- und
Standby-Modus umschalten.
TV/SAT
10
Mit dieser Taste wählen Sie zwischen TV/SAT-Modus.
TV/RADIO
11
Mit dieser Taste wählen Sie zwischen TV/RADIOModus aus.
STUMM
12
Mit dieser Taste schalten Sie den Ton vorübergehend
aus.
MENÜ
13
Mit dieser Taste zeigen Sie das Hauptmenü an oder
kehren aus einem Untermenü zum Bildschirm zurück.
CURSOR
14
Diese Taste verschiebt den Markierungsbalken zur
Optionsauswahl in den Menüs.
Sie wird auch zum Programmwechsel (auf/ab) und
zur Änderung der Lautstärke verwendet.1
OK
15
Mit der Taste wählen Sie die Programmliste aus.
Diese Taste wird verwendet, um ein Element in den
Menüs auszuwählen.
P+/P-
16
Programmtasten +/-.
Mit diesen Tasten können Sie das nächste oder das
vorhergehende Programm einstellen. Damit können
Sie die Seiten der Menüs nach oben und unten
durchblättern.
HILFE
17
Mit dieser Taste können Sie die Hilfebox im
Bildschirm anzeigen.
18
EPG
Die Taste EPG(EPG - Electronic Programme Guide;
elektronische Programmanleitung) zeigt den
TV/Radio-Programmführer an.
RECALL(Rückruf)
19
Mit dieser Taste können Sie den vorher empfangenen
Kanal anwählen.
•
Bitte beachten Sie
:
Das Design der Fernbedienung kann sich auf Grund von
Weiterentwicklungen unangekündigt verändern.
D3

Copyright & Glossar
Copyright
•
VIACCESSTMist ein Warenzeichen von France Telecom.
•
CryptoWorks(TM) ist ein Warenzeichen von Philips Electronics N.V.
•
Irdeto ist ein Warenzeichen von Mindport BV.
•
Nagravision ist ein eingetragenes Warenzeichen von Kudelski S.A.
•
Conax ist ein Warenzeichen von Telenor Conax AS.
Warnung
HUMAX übernimmt für durch Verwendung von nichtautorisierter Software auftretende Probleme
keine Haftung. Durch das Verwenden anderer als von HUMAX autorisierter Software wird die
Herstellergarantie ungültig. Es wird empfohlen, in allen HUMAX-Produkten nur von HUMAX autorisierte
und offiziell veröffentlichte Software einzusetzen.
Glossar
• Antenne
Ein Gerät, das elektromagnetische Wellen einfängt und/oder abstrahlt.
Sie besteht aus einer Satellitenschüssel und einer Außenbandantenne.
• Durchlaßfehlerkorrektur(FEC - Forward Error Correction)
Ein System zur Fehlerkontrolle bei der Datenübertragung.
• Frequenz
Die Anzahl der Schwingungen oder Ereignisse pro Sekunde. Die Maßeinheit der Frequenz ist Hertz(Hz).
• Zwischenfrequenz(ZF)
Die Frequenz, zu der eine Trägerfrequenz bei der Übertragung oder beim Empfang in einem
Zwischenschritt verschoben wird.
• Rauscharmer Abwärtskonverterblock (LNB - Low Noise Block)
Ein rauscharmer Mikrowellenverstärker und -konverter, der einen Frequenzbereich in einen ZF-Bereich
wandelt.
• Paketkennzeichnung(PID - Packet Identifier)
Eine Gruppe von Nummern, welche Pakete in Transportströmen kennzeichnet, die Daten aus einem
einfachen Datenstrom enthalten.
• Polarisierung
Merkmal einer elektromagnetischen Welle, das durch die Vektorrichtung des elektrischen Feldes
bestimmt wird.
• Kodierung mittels Vierquadranten-Phasenverschiebung(QPSK - Quaternary Phase Shift Keying)
Kodierung mittels Phasenverschiebung, bei der vier verschiedene Phasenwinkel verwendet werden.
•
Programm
Ein Kanal, auf den ein Decoder oder ein Fernseher abgestimmt wurde.
•
Transponder
Ein automatisch arbeitendes Gerät, das ein Signal empfängt, verstärkt und auf einer anderen
Frequenz weiter überträgt.
D4

Anschlüsse der Set-Top Box
Vorderseite
1
2
3
4
5
6
7
,
Drücken Sie diese Tasten, um das Programm zu wechseln(auf/ab).
SMART CARD SLOT
Schieben Sie die Smart Card so ein, dass der IC-Chip nach unten
gerichtet ist.
FEHLER-LED(GELB)
IDiese LED zeigt an, daß an der STB ein Fehler vorliegt.
STANDBY-LED(ROT)
Diese LED zeigt an, daß sich die STB im Standby-Modus befindet.
BETRIEBS-LED(GRÜN)
Diese LED zeigt an, daß die STB in Betrieb ist.
TV/RADIO
Mit dieser Taste wechseln Sie zwischen TV/RADIO-Modus.
STANDBY
Mit dieser Taste wechseln Sie zwischen Standby-/Betriebsmodus.
D5

Anschlüsse der Set-Top Box
Rückseite
1
LNB IN
Schließen Sie hier die Parabolantenne an.
LNB OUT
2
Verwenden Sie diese Buchse zum Anschließen weiterer STBs.
RS-232C
3
Schließen Sie hier Ihren PC an.
TV SCART
4
Schließen Sie hier den Audio-/Videoeingang des Fernsehers an.
D6
VCR SCART
5
Hier können Sie einen Videokassettenrecorder mittels Scart-Kabel anschließen.
AUDIO-AUSGANG
6
An diesen Audio-Signalausgang der STB können Sie Ihr Hi-Fi system
anschließen.

Es gibt mehrere Möglichkeiten, die STB an Ihr bereits vorhandenes Audio-/TV-System
anzuschließen. Für bestmögliche Ergebnisse empfehlen wir Ihnen eine der folgenden
Installationen:
nur Ferseher
1. Verbinden Sie die TV SCART-Buchse an der STB und die SCART-Buchse an Ihrem
Fernseher mit Hilfe eines 21-Pin-SCART-Kabels.
2. Verbinden Sie mit Hilfe eines Koaxialkabels den LNB mit der LNB IN-Buchse Ihrer STB.
Fernseher mit Videokassettenrecorder
1. Verbinden Sie die TV SCART-Buchse an der STB und die SCART-Buchse an Ihrem
Fernseher mit Hilfe eines 21-Pin-SCART-Kabels.
2. Verbinden Sie die VCR SCART-Buchse an der STB und die SCART-Buchse an Ihrem
Videokassettenrecorder mit Hilfe eines 21-Pin-SCART-Kabels.
3. Verbinden Sie mit Hilfe eines Koaxialkabels den LNB mit der LNB IN-Buchse Ihrer STB.
Mit einem HiFi-System
1. Verbinden Sie mit Hilfe eines RCA/Cinch-Stereokabels die AUDIO L, R-Buchsen auf der
Rückseite der STB mit den LINE-, AUX-, SPARE- oder EXTRA-Eingangsbuchsen an
Ihrem Hi-Fi system.
D7

Anschlüsse der Set-Top Box
Fernseher mit Videokassettenrecorder und Motorisiertem System(DiSEqC 1.2)
1. Verbinden Sie die TV SCART-Buchse an der STB und die SCART-Buchse an Ihrem
Fernseher mit Hilfe eines 21-Pin-SCART-Kabels.
2. Verbinden Sie die VCR SCART-Buchse an der STB und die SCART-Buchse an Ihrem
Videokassettenrecorder mit Hilfe eines 21-Pin-SCART-Kabels.
3. Verbinden Sie mit Hilfe eines Koaxialkabels den LNB des motorisierten Systems
(DiSEqC 1.2 Motor) mit der LNB IN-Buchse der STB.
D8

Referenzen
1. Anschließen des DiSEqC 1.0
Alle unsere Receiver sind mit dem DiSEqC 1.0-System kompatibel. Dadurch können
gleichzeitig mehrere Antennen an der STB angeschlossen sein.
Falls Sie über zwei oder mehr fest installierte Antennen oder LNBs verfügen, verwenden
Sie einen DiSEqC 1.0-Schalter.
1. Verbinden Sie mit Hilfe eines Koaxialkabels den ersten LNB mit dem LNB 1- oder LNB
A-Eingangsstecker des DiSEqC-Schalters.
2. Verbinden Sie mit Hilfe eines Koaxialkabels den zweiten LNB mit dem LNB 2- oder LNB
B-Eingangsstecker des DiSEqC-Schaltersa.
3. Verfahren Sie ebenso mit weiteren LNBs.
4. Verbinden Sie mit Hilfe eines Koaxialkabels den RF-Ausgang des DiSEqC-Schalters
und den LNB IN-Stecker an der STB.
2. Anschließen des DiSEqC 1.2
Informationen dazu finden Sie auf Seite D32.
3. Anschließen einer Satellitenantenne
An einen digitalen Receiver können Sie entweder eine einzelne Satellitenantenne direkt
oder mehrere Antennen mittels eines Konverters oder eines LNBs für Mehrfacheinspeisung
anschließen. Sie können einen weiteren Satellitenreceiver(beispielsweise einen analogen)
mit dem Receiver einer herkömmlichen Antenne verbinden, welche Satellitensignale liefert.
4. Durchschleifen
Falls Sie über weitere analoge oder digitale STBs verfügen und Sie den gleichen
LNB verwenden möchten, dann können Sie ihn über ein Durchschleifen anschließen.
Schließen Sie ein Koaxialkabel an die LNB OUT-Buchse an Ihrer STB und an die
LNB IN-Buchse an Ihrer zweiten STB an.
D9

Referenzen
5. Software Upgrade
HUMAX STB ist ein hochentwickeltes Produkt und beinhaltet eine der besten
Software-Anwendungen. Sobald sich mit dieser Software Probleme ergeben oder Extrafunktionen
bzw. Verbesserungen an ihr vorgenommen werden, muß die Software in dem Gerät aktualisiert
werden. Um eine einwandfreie Funktion des Produktes gewährleisten zu können,
ist es unerläßlich, über die neuste Software zu verfügen. Die neusten Nachrichten und
Veröffentlichungen von Software-Versionen können auf der Website von
HUMAX Es wird emfpohlen, daß Benutzer sich beim HCSA (HUMAX Custom Service Area - HUMAX
Kundenservice) eintragen und sich in regelmäßigen Abständen über eventuell neu erschienene
Software informieren.
Es gibt drei Möglichkeiten der Aktualisierung der Software:
(a) Herunterladen von STB zu STB (kopiert die Software von der Haupteinheit zur Nebeneinheit);
(b) Herunterladen vom PC zur STB (lädt die Software direkt vom PC zu dem Model welches der
(c) OTA(Over The Air - durch die Luft).
Over The Air (OTA) ist einfach eine weitere Alternative, Software-Versionen herunterzuladen.
Jedoch behält sich der Hersteller das Recht vor, zu entscheiden, wann und wo die Aktualisierung
der Software stattfindet, indem die neusten Software-Versionen per Satellitensystem gesendet
werden. Beachten Sie, daß OTAauf bestimmte geographische Regionen begrenzt ist.
Dies ist darauf zurückzuführen, daß verschiedene Satelliten verschiedene footprints (Bereich, in dem
das Signal empfangen werden kann) haben.
SUSS(TM) ist ein offizielles Warenzeichen und Logo für HUMAX Treiber-Software, um mit OTA
arbeiten zu können. Die Aktualisierung der Software per Satellitensystem kann nur unter
folgenden Umständen erfolgen:
1) das Gerät muß über entsprechende Treiber-Software verfügen;
2) der Hersteller entscheidet, Software zu veröffentlichen und sie via eines dafür bestimmten
3) das Gerät muß passend auf den gleichen Satelliten eingestellt sein, den der Hersteller benutzt.
http://www.humaxdigital.com gefunden werden.
Aktualisierung bedarf, herunter);
Satellitensystems herunterzuladen;
D10

Funktionen
Informationbox(Info-Box)
Die Details des Programmparts und des Ereignisparts werden automatisch
in der Info-Box angezeigt, wenn die I-Taste( ) gedrückt wird oder wenn
Programme geändert werden.
Die Info-Box ist in den Programmpart und Ereignispart unterteilt.
SERVICETEIL(linke Seite der Box)
Der PROGRAMM-PART besteht aus folgenden Elementen:
• Info-Symbol, aktuelle Uhrzeit
• Programmname, Programmnummer, -Symbole
• Untertitel, Videotext, Symbol für verschlüsseltes Programm
(Diese Symbole werden automatisch angezeigt, wenn die
Sendeanstalt die entsprechenden Informationen liefert.
• Balken “Signalqualität”
EREIGNISTEIL(rechte Seite der Box)
Der EREIGNIS-PART besteht aus folgenden Elementen:
• Ereignisname, Ereignisdauer
• Ereignisbeschreibungstext, Status der uhrzeitprogrammierten Aufnahme
Der Ereignispart zeigt die aktuellen und nächsten Ereignisinformationen an.
Taste : Damit bewegen Sie den Cursor von der aktuellen zur nächsten
Ereignisinformation.
Taste : Damit bewegen Sie den Cursor von der nächsten zur aktuellen
Ereignisinformation.
Wird die Hilfetaste( ) in der Info-Anzeige gedrückt und es gibt in der
Info-Box keine detaillierten Ereignisinformationen, erscheint im Bildschirm
das Hilfe-Fenster.
Im Hilfe-Fenster erscheinen aktuelle Netzanbieterinformationen, so z. B.:
Satellitenname, Frequenz, Polarisation, Symbolrate, FEC...
Sie können im Anzeigenmodus “Ereignisdaten” Sendungen mittels der
weißen Taste( ) programmieren.
Sie können die Timer-Programmierung auf Einmalig, Täglich oder
Wöchentlich festlegen. Wenn Sie den Modus “Timer-Programmierung”
verlassen, müssen Sie dies bestätigen.
Sie können den erweiterten Ereignisbeschreibungstext anzeigen,
indem Sie im Ereignisdaten-Anzeigemodus die Hilfetaste( ) in der
Info-Box drücken.
D11

Funktionen
Programm wechseln
So wechseln Sie zwischen Programmen:
1. Drücken Sie die numerischen Tasten(0~9) der Fernbedienung.
2. Drücken Sie die Tasten oder .
Oder drücken Sie die Taste Recall( ), Programmliste, EPG-Modus( ).
Zum Wechseln zwischen Audio/Video-Programmen drücken Sie die Taste
“TV/Radio” ( ). Zum Anwählen des vorherigen Programms drücken
Sie die Taste Recall( ).
Lautstärke
Zum Einstellen der Lautstärke verwenden Sie die Tasten oder .
Zum zeitweiligen Stummschalten der Lautstärke drücken Sie die
Taste Stumm( ).
Zum Beenden der Stummschaltung drücken Sie die Taste Stumm( ) erneut.
Sie können auch die Tasten Tasten order Tasten drücken.
Tonspur
Wenn die Audiowiedergabe des zur Zeit ausgewählten Programms in einer
anderen Sprache erfolgen soll, drücken Sie die grüne Taste( ).
Das Bildschirmmenü wird links oben im Bildschirm angezeigt.
So wechseln Sie die Sprache für die Audiowiedergabe:
1. Tasten : Auswahl der Sprache für die Audiowiedergabe nach links,
rechts.
2. Tasten : Auswahl der von Ihnen gewünschten Sprache für die
Audiowiedergabe.
3. , Tasten : Wird diese Taste gedrückt, erlischt die
Soundtrack-Bildschirmanzeige unter Beibehaltung der
ausgewählten Soundtrack-Sprache.
Sie können im Hauptmenümodus “Audiosprache” eine Sprache für die
Audiowiedergabe auswählen.
D12
Untertitel
Wenn das aktuelle Programm Untertitel anbietet, drücken Sie die Taste( ),
um die aktuelle Sprachliste und die aktuelle Seitenzahl der Untertitel zu sehen.
So wechseln Sie die Untertitelsprache:
Wählen Sie mit den Tasten eine gewünschte Untertitelsprache aus.
Drücken Sie die Taste und die ausgewählte Sprache wird markiert.
Die von Ihnen gewünschte Untertitelsprache wird dann im Bildschirm angezeigt.
Drücken Sie zum Abbrechen des Untertitelmodus die Taste .

Videotext
Steuern Sie mit Hilfe der Fernbedienung des Fernsehers den Videotext.
Die Fernbedienung der STB besitzt keine Videotexttaste.
Wenn das Programm Videotext unterstützt, wird der Ikone “Videotext”( ) auf der
Informationstafel angezeigt.
Programmliste
Die Programmliste besteht aus “Alle Programme” und “Favorisierte Programme”.
In der Programmliste können Sie mit Hilfe der Programmkonfiguration die
Attribute eines Programms ändern.
Taste : Zum vorhergehenden oder nächsten Programm.
Taste : Vorwärts oder rückwärts zum Programm(maximal 10 Programme.)
Rote Taste ( ) : Alle Programme
Grüne Taste ( ) : Favorisierte Programme
Programmeinstellung
So ändern Sie die Attribute eines Programms:
1. Bewegen Sie den Cursor mittels Tasten zu einem Programm in
der Programmliste, welches Sie ändern möchten.
2. Drücken Sie die Taste Menü( ).
3. Bewegen Sie im Bildschirm “Programmkonfiguration” den Cursor mit Hilfe
der Tasten zu einem gewünschten Element(z. B. Favorit, Sperre,
Überspringen, Löschen).
4. Wählen Sie das Element mit Hilfe der Tasten aus.
Drücken Sie zum Abschluß die Taste .
Alle Programme
1. Zum Anzeigen der Programmliste drücken Sie die Taste .
Wählen Sie mit der roten Taste( ) die Liste “Alle Programme” aus.
2. Wählen Sie mit Hilfe der Tasten das gewünschte Programm aus.
3. Drücken Sie die Taste , um das gewählte Programm anzuzeigen.
Der rechte Laufbalken im Bildschirm zeigt die Position des gewählten
Programms bezüglich aller Programme an.
Favorisierte Programme
1. Zum Hinzufügen der Programme zu den “Favorisierten Programmen”
verwenden Sie die Programmkonfiguration unter “Alle Programme”.
2. Wenn Sie in der Programmliste die grüne Taste( ) drücken,
wird im Bildschirm die Liste der favorisierten Programme angezeigt.
3. Wenn Sie die zur favorisierten Gruppe hinzugefügten Programme
anzeigen möchten, verwenden Sie die Tasten .
D13

Hauptmenü
1. TV Programmführer
Die STB hat eine elektronische Programmanleitung(EPG), mit deren Hilfe
Sie durch alle möglichen Ansichtoptionen navigieren können.
Der TV Programmführer liefert zu allen verfügbaren Kanälen Informationen
wie z. B. Sendungslisten sowie Beginn- und Schlußzeiten.
Zusätzlich werden für alle verfügbaren Kanäle detaillierte Informationen
über die Sendungslisten sowie die Beginn- und Schlußzeiten angeboten.
Außerdem stehen im EPG oftmals detaillierte Informationen über die
Sendungen zur Verfügung(die Verfügbarkeit und der Umfang dieser
Programmdetails hängt von der jeweiligen Sendeanstalt ab).
2. Kindersicherung
Der Zugriff auf Kanäle und Sendungen wird durch PIN Nummer
kontrolliert(ein vierstelliger, vom Anwender definierter Geheimcode).
Wenn Sie zum ersten Mal versuchen, alle Kanäle(oder Sendungen
entsprechend ihrer Einstufung) zu sperren, weist Sie das Bildschirmmenü
an, eine PIN Nummer zuzuordnen(Sie können diesen ggf. später ändern).
3. Installation
Im Installationsmodus erhalten Sie Informationen zu den eingestellten
Programmen und zu neu eingerichteten Programmen(Sprache, Zeit,
Organisation, Suchlauf,...). Außerdem können Sie den Hardwarestatus,
die Softwareversionen und die Signale aus Ihrer STB erkennen.
D14
4. Anwendung
Dieses Menü bietet Kalender und Biorhythmus.

1. TV Programmführer
Sie können sich eine zur Zeit ausgestrahlte Sendung ansehen und diese im
Modus “TV Programmführer” programmieren.
So rufen Sie den Modus “TV Programmführer” auf
Drücken Sie die Taste EPG( ) auf der Fernbedienung und wählen Sie im
Hauptmenü den TV Programmführer aus.
So wählen Sie den TV/Radio-Programmführer aus
Drücken Sie auf der Fernbedienung die Taste und der
TV Programmführer schaltet in den Radio-Programmführer um.
Der Modus “TV Programmführer” besteht aus vier verschiedenen
Modi. So wählen Sie einen einzelnen Modus aus:
Rote Taste ( ) : Anzeigen der aktuellen und der folgenden
•
Sendungsliste.
• Grüne Taste( ) : Anzeigen der Sendungsliste für eine Woche.
• Gelbe Taste( ) : Anzeigen der programmierten Sendungsliste.
• Blaue Taste( ) : Anzeigen der einfachen Liste des
TV Programmführers.(Schneller Modus)
Modus “Jetzt”/Modus “Nächste”
Sie können die Informationen zu den Sendungen anzeigen, die zur Zeit
oder demnächst ausgestrahlt werden.
Dieser Modus beinhaltet Programmnamen, Ereignisnamen, Ereignisdauer,
aktuelle Uhrzeit und ein Fenster im Bildschirm.
So sehen Sie sich eine Sendung im Anzeigenfenster an:
• Wählen Sie mit den Tasten eine gewünschte Sendung aus.
Das gewählte Programm erscheint im rechten Anzeigenfenster.
• Wählen Sie mit den Tasten eine gewünschte Sendung aus.
Drücken Sie dann die Taste auf der Fernbedienung.
Das gewählte Programm erscheint im rechten Anzeigenfenster.
Die ausgewählte Bildschirmanzeige wird bei jeder Cursorbewegung
markiert.
So programmieren Sie eine gewünschte Sendung:
• Wählen Sie mit Hilfe der Tasten oder die gewünschte
Sendung aus. Drücken Sie dann die weiße Taste( ).
Drücken Sie die Tasten , um die Sendung der vorhergehenden
oder der folgenden Seite zu sehen.
Drücken Sie die gelbe Taste( ), um die Liste der programmierten
Sendungen zu sehen.
D15

Hauptmenü
Modus “Wöchentlich”
Hier werden die Sendungsinformationen gezeigt, die in einer Woche
ausgestrahlt werden. Wählen Sie mit den Tasten den gewünschten
Wochentag.
Zum Ansehen und Programmieren einer Sendung gehen Sie wie im
Modus Jetzt/Nächsten vor.
Modus “Reserviert”
Hier wird die Liste der Sendungen gezeigt, die Sie bereits im
TV Programmführer oder in der Info-Box programmiert haben.
Es können maximal acht Sendungen programmiert werden.
Diese Liste der Sendungen umfaßt Programmname, Datum, Dauer,
Timer-Modus und Ereignisname.
Zum Löschen der Programmierung des Programms wählen Sie mit den
Tasten eine zu löschende Sendung aus und drücken Sie die weiße
Taste( ).
Modus “Schnell”
Hier wird ein einfacher TV Programmführer ähnlich einer Info-Box
angezeigt. Dieser Modus zeigt den A/V-Wiedergabemodus an.
• Blaue vertikale Linie : gibt die aktuelle Uhrzeit an.
• Schwarzer/weißer Balken : zeigt den Vorgehenszustand der
Programmierung an.
• Zeitbereich des Balkens : besteht aus drei Blöcken zu je 30 Minuten.
D16

2. Kindersicherung
In diesem Modus können Sie eine Kindersicherung für jede einzelne
Sendung einstellen.
1. Wird die Taste nach dem Auswählen der hervorgehobenen
Kindersicherung im Anfangsmenü gedrückt, erscheint in der Mitte des
Bildschirms ein Anzeigenfenster zur Eingabe des PIN Nummer.
** Der werkseitig eingestellte PIN Nummer lautet .
2. Geben Sie in das Anzeigenfenster den PIN Nummer ein.
(Falls beim Eingeben eines PIN Nummer Probleme auftreten,
können Sie nicht zum nächsten Modus weiterschalten.)
3. Stellen Sie die Kindersicherung auf die hervorgehobene Einstufung der
Jugendfreiheit ein. Die Kindersicherung wird als Nummer auf Altersbasis
angegeben: Keine Sicherung, 6, 10, 14, 18 und totale Sicherung.
Geben Sie den PIN Nummer zum Sperren und Aufheben der Sperre ein.
4. So ändern Sie den PIN Nummer:
• Wählen Sie mit den Tasten den markierten “Alten PIN Nummer” aus
und geben Sie dann den alten PIN Nummer ein.
• Geben Sie mit Hilfe der Tasten in das markierte Feld
“Neuer PIN Nummer” einen neuen PIN Nummer ein.
• Zum Bestätigen des neuen PIN Nummer geben Sie den neuen
PIN Nummer nochmals in das markierte Bestätigungsfeld ein.
5. Ist der eingegebene PIN Nummer korrekt, sind alle Einstellungen
abgeschlossen.
(Stimmt der PIN Nummer nicht, wird im Anzeigenfenster die Meldung
“PIN Nummer stimmen nicht überein” angezeigt. Wird zu diesem
Zeitpunkt die Taste gedrückt, gilt der alte PIN Nummer und der
Cursor befindet sich am Anfang des Menüs.)
0000
3. Installation
In diesem Modus können Sie Programme anpassen und ergänzen sowie
den Status der STB anzeigen. Öffnen Sie nach Auswahl des
Installationsmodus im Hauptmenü die Untermenüs.
3-1. Systemeinstellung
Dieser Modus unterstützt die internen STB-Einstellungen entsprechend des
Anschlusses von Receiver und externen Geräten. Dieser Modus umfaßt
folgende Einstellungen: Sprache, Uhrzeit, A/V-Ausgang und andere.
D17

Hauptmenü
Spracheinstellung
Wählen Sie eine Sprache für Menüs, Audiowiedergabe oder Untertitel.
1. Wählen Sie mit den Tasten im Modus “System-Einstellung” die
markierte Spracheinstellung aus. Drücken Sie dann die Taste .
2. Wählen Sie die markierte Menü- (, Audio- oder Untertitel-) -Sprache und
drücken Sie die Tasten . Die Sprachliste wird angezeigt.
3. Bewegen Sie den Cursor mit den Tasten auf die gewünschte
Sprache und drücken Sie zum Beenden der Einstellung die Taste .
Menüsprache
Wir bieten verschiedene Menüsprachen der europäischen Region und des
Nahen Osten an. Für Europäische Region gibt es Dänisch, Deutsch,
Englisch, Französisch, Italienisch, Portugiesisch, Rusisch, Schwedisch,
Spanisch, Türkisch, Tschechisch, Ungarisch und noch mehrere. Dazu
gehören auch Arabisch, Deutsch, Englisch, Französisch, Italienisch,
Persisch, Russisch und Türkisch für den nahen Osten.
• Die Menüsprachen können je nach der Region unterschiedlich sein.
Audiosprache
Wählen Sie die voreingestellte Sprache für die Audiowiedergabe,
wenn Sie Programme verändern.
Wenn Sie das aktuelle Programm ändern, wird Ihre STB anfangs die vorher
gespeicherte Audiosprache wählen. Falls die Audiosprache des aktuellen
Programms zur Zeit nicht angeboten wird, sollten Sie im Menü
“Audiosprache” erneut eine Sprache anwählen.
Angebotene Sprachen sind:
Dänisch, Deutsch, Englisch, Finnisch, Französisch, Griechisch, Holländisch,
Italienisch, Norwegisch, Portugiesisch, Rumänisch, Russisch, Schwedisch,
Spanisch, Türkisch, Tschechisch, Ungarisch u. a.
Falls keine Sprache angeboten wird, wird automatisch die voreingestellte
Sprache des aktuellen Programms gewählt.
Untertitelsprache
D18
Wählen Sie eine Untertitelsprache als Voreinstellung aus, wenn Sie
Programme verändern. Angebotene Sprachen sind: Dänisch, Deutsch,
Englisch, Finnisch, Französisch, Griechisch, Italienisch, Norwegisch,
Portugiesisch, Schwedisch, Spanisch, Ungarisch u. a.

Zeiteinstellung
Hier können Sie die aktuelle Uhrzeit und die Weckzeit einstellen. Außerdem
können die Programmnummer und die Schlafzeit(Standby-Modus) für den
Weckzeitmodus eingestellt werden. Wenn ein Videorecorder angeschlossen
ist, kann entsprechend der Weck-/Schlafzeiteinstellung automatisch
aufgenommen werden.
Aktuelle zeit
Zum Einstellen der aktuellen Uhrzeit geben Sie mit Hilfe der
standardisierten Informationen des aktuellen Sendegebiets eine
Zeitverschiebung ein. Die Zeiteinstellung wird als Standardzeit für die
Informationstafel, den TV-Programmführer sowie den Weck- und
Schlaftimer verwendet.
Zeitausgleich
Der aktuellen Uhrzeit liegt eine Zeit- und Datentabelle des aktuellen
Programms zugrunde.
Weckzeit
Wählen Sie die Uhrzeit, zu der sich die STB anschalten soll.
Geben Sie mit Hilfe der numerischen Tasten(0~9) der Fernbedienung die
Weckzeit ein.
Weckzeit-Programm Nr.
Stellen Sie mit den Tasten die Programmnummer für die Einstellung
der Weckzeit ein.
Schalten Sie mit der Taste “TV/Radio”( ) auf der Fernbedienung
zwischen TV/Radio-Programm um.
Programmname
Der Programmname, der durch die Weckzeit-Programm-Nr.
bestimmt wurde, wird angezeigt.
Schlafzeit
Wählen Sie je nach Zeiteinstellung die Uhrzeit, zu der sich die STB
ausschalten soll.
D19

Hauptmenü
A/V Ausgangseinstelungen
Videoausgang(FBAS/S-Video/RGB)
Hier können Sie den Video-Modus für den TV SCART-Ausgang einstellen.
Audioausgang
Hier können Sie den Audio-Modus einstellen, der an den Buchsen
TV SCART und RCA/Cinch ausgegeben wird.(Stereo/Mono)
Bildschirmmodus
Hier können Sie das Bildseitenverhältnis des an die STB abgeschlossenen
Fernsehers auswählen.(4:3 oder 16:9)
Bildformat
Wählen Sie das Format aus, in dem das Video auf dem Bildschirm gezeigt
werden soll.
Wenn Ihr Fernseher im Format 4:3 darstellt und das Video über ein
Bildseitenverhältnis von 16:9 verfügt, so gibt die STB im Briefformat oder im
mittleren Modus aus.
Wenn Ihr Fernseher in 16:9 darstellt und das Video über ein
Bildseitenverhältnis von 4:3 verfügt, so wird die STB im Säulenformat oder
im vollständigem Modus ausgeben.
D20
Andere Einstellungen
Wählen Sie die Durchsichtigkeit für Bildschirmanzeigen, die Info-Box
Anzeigezeit u. a.
OSD Durchsichtigkeit
Wählen Sie die Durchsichtigkeit für Bildschirmanzeigen. Dadurch wird die
Darstellung der Info-Box, der Programmliste, der Uhrzeit und des
Kurz-Modus des TV-Programmführers beeinflußt. Schalten Sie mit Hilfe der
Tasten zwischen transparent und undurchsichtig um.
Info. Box Anzeigezeit
Stellen Sie die Dauer ein, für welche die Info-Box auf dem Bildschirm nach
dem Wechseln des Programms angezeigt werden soll. Die Zeitdauer kann
zwischen 0 und 20 Sekunden liegen.

3-2. Programmorganisation
Mit diesem Menü können Sie auf Optionen zugreifen, mit denen Sie
Netzanbieter sowie TV- und Radioprogramme organisieren können.
Der voreingestellte PIN Nummer lautet .
Organisiere TV-Programme
Organisiere alle Programme
Mit diesem Modus können Sie TV-Programme löschen, verschieben,
sperren, überspringen und umbenennen.
• Löschen
1. Drücken Sie zum Löschen ungewollter Programme die rote Taste( ).
2. Markieren Sie die zu löschenden Programme grau.
3. Drücken Sie die Taste .
4. Drücken Sie zum Abbrechen des Löschens die Taste .
• Verschieben
1. Drücken Sie zum Verschieben des Programms zur gewünschten
Position die grüne Taste( ).
Danach wird das Symbol( ) vor der Programmnummer angezeigt.
2. Wählen Sie mit den Tasten eine neue Position aus.
3. Drücken Sie die Taste .
4. Drücken Sie die Taste , um zur Ursprungsposition
zurückzukehren.
• Sperren
1. Drücken Sie zum Sperren der Programme die gelbe Taste( ).
Danach wird neben der Programmnummer das Symbol “ ” angezeigt.
2. Geben Sie den PIN Nummer zum Anzeigen der gesperrten Programme
ein.
• Überspringen
1. Drücken Sie zum Überspringen der Programme die blaue Taste( ).
Danach wird neben der Programmnummer das Symbol “ ” angezeigt.
2. Sehen Sie sich mit den numerischen Tasten, der Programmliste oder
der Taste die übersprungen Programme bei der Kanalauswahl an.
Hinweis
: Sie können die übersprungenen Programme nicht mit den
Tasten ansehen.
0000
D21

Hauptmenü
• Umbenennen
1. Drücken Sie zum Ändern des Programmnamens die weiße Taste( ).
Danach wird eine Tastatur im Bildschirm eingeblendet.
2. Geben Sie den neuen Programmnamen ein.
Sie können mit den vier Pfeiltasten die Programme verschieben und
auswählen.
: Verschieben des vorigen Programms
: Verschieben des nächsten Programms
: 10 Programme zurück verschieben
: 10 Programme vorwärts verschieben
Hinweis
: Das Feld zwischen der Programmliste und der Beschreibung der
farbigen Tasten bietet die Kurzinformation des Programms
an, an dem sich der Cursor befindet.
Organisiere Lieblingsprogramme
Dieser Modus dient zum Hinzufügen von Programmen zur
Lieblingsprogrammsgruppe und zum Löschen aus ihr. So fügen Sie
Programme zu den Lieblingsprogrammgruppen hinzu: Positionieren Sie den
Cursor auf das gewünschte Programm und drücken Sie die Taste .
Die Funktion der farbigen Taste ist die gleiche wie “Organisieren alle
Programme”, mit folgenden Ausnahmen: Wenn Sie ein Programm aus dem
Lieblingsprogrammfenster löschen, wird das Programm aus der
Lieblingsprogrammgruppe ausgeschlossen, das Programm wird jedoch
noch im Programmfenster gespeichert. Sie können das Programm nur
innerhalb des Lieblingsprogrammfensters verschieben.
• So gruppieren Sie die Programme zu Lieblingsprogrammen:
1. Verschieben Sie den Cursor mit der Taste auf das Feld
“ Programme”(rechts).
2. Wählen Sie das Programm, das Sie zu den Lieblingsprogrammen
gruppieren möchten.
3. Drücken Sie die Taste .
4. Verschieben Sie den Cursor mit der Taste auf das Feld
“Lieblings”(links).
5. Drücken Sie zum Speichern der gewählten Gruppe die Taste .
Hinweis
: 1. Bewegen Sie den Cursor mit den Tasten .
2. Wählen Sie mit den Tasten die vorhergehende oder die
nächste Seite.
D22

Organisiere Radioprogramme
Die Option “Organisiere Radioprogramme” funktioniert wie die für
TV-Programme, nur daß sie für Radioprogramme verwendet wird.
Sie können Radioprogramme löschen oder verschieben und deren Attribute
ändern.
Organisiere alle Programme
Mit der Option “Organisiere alle Programme” können Sie Radioprogramme aus
der Liste “Alle Radioprogramme” umbenennen, löschen, verschieben,
überspringen oder sperren.
Organisiere Lieblingsprogramme
Mit der Option “Organisiere Lieblings-Radioprogramme” können Sie
Radioprogramme zu den Lieblings-Radioprogrammen hinzufügen,
daraus löschen, verschieben, überspringen, sperren oder umbenennen und zu
neuen Lieblings-Radioprogrammen gruppieren. Die Radioprogramme
werden in der gleichen Weise wie TV-Programme zu Lieblingsprogrammen
gruppiert(siehe Seite D22).
Organisiere Netzanbieter
Sie können Programme mit Hilfe der Netzanbietereinheit bearbeiten.
• Die Anbieternamen werden links im Bildschirm angezeigt.
Die TV/Radio-Programme innerhalb des markierten Netzanbieters werden
jedoch rechts im Bildschirm angezeigt.
In diesem Modus können nur die Funktionen “Löschen”, “Verschieben” und
“Umbenennen” verwendet werden.
• Wenn zu viele TV/Radio-Programme vorhanden sind, um angezeigt werden
zu können, verschieben Sie den Cursor mit der Taste in das rechte
Fenster und mit den Tasten und in die nächste Liste.
Sind weniger als zehn Programme vorhanden, wird der Laufbalken nicht
angezeigt. Das Radioprogramm-Symbol( )wird vor der Programmnummer
angezeigt.
3-3. Programmsuchlauf
Für den Zugriff auf das Menü “Programm-Suchlauf”, geben Sie den gleichen
PIN Nummer ein wie auch für den Menüzugriff “Kindersicherung” oder
“Programm-Organisation”. Drücken Sie die Taste , um nach dem Einstellen
der Parameter den Programm-Suchlauf zu beginnen.
** Der voreingestellte PIN Nummer lautet .
0000
D23

Hauptmenü
Antenneneinstellung
Hier können Sie die Antennen- und die LNB-Einstellungen für den
Programm-Suchlauf auswählen. Da Sie die Einstellungen für den
22 KHz-Puls und den DiSEqC-Schalter verändern können, ergeben sich 32
möglich Antenneneinstellungen. Die in diesem Menü eingestellten Werte stehen
für die Auswahl in anderen Menüs zum Programm-Suchlauf zur Verfügung.
Alternative Antenne
Es stehen 32 alternative Antenne zur Verfügung. Jede einzelne verfügt über
verschiedene Kombinationen der Einstellungen des 22 KHz-Pulses und des
DiSEqC-Schalters.
Satellitenname
Wählen Sie den Satellitennamen, der dem Wert der Alternativen Antenne
entspricht.
1. Drücken Sie die Tasten , um das Feld der Satellitenliste anzuzeigen.
2. Wählen Sie den gewünschten Satellitennamen.
3. Ist der gewünschte Satellitenname nicht aufgelistet, wählen Sie
“Benutzerdefiniert” aus.
4. Die Tastatur erscheint und Sie können den Satellitennamen direkt eingeben.
Der gewählte Satellitenname kann Ihnen bei der Auswahl der Alternativen
Antenne im Suchmenü helfen. Im Menü “Antenneneinstellung” kann der
Satellitenname jedoch nur geändert oder ausgewählt werden.
Hinweis
:
Wenn Sie den Satelliten, durch den OTA vorgenommen wird,
umbenennen, kann es sein, dass die automatische Erkennung von
der via Satellit zur Verfügung gestellten Software nicht erfolgt.
5. Die Satellitennamen sind in alphabetischer Reihenfolge aufgeführt.
Die Reihenfolge kann je nach Menüsprache geändert werden.
6. Der Satellitenname ist auf 14 Zeichen begrenzt.
D24
LNB Frequenz
1. Wählen Sie die L.O.-Frequenz, auf welche die Antenne eingestellt wurde.
2. Wählen Sie mit Hilfe der Tasten die LNB-Frequenz aus(Universal,
5150, 9750, 10600, 10750, 11475 MHz oder 0, 1, .... , 9).
3. Ist die erforderliche LNB Frequenz nicht verfügbar, so wählen Sie “0” und
geben Sie die Frequenz mit Hilfe der Tasten(0~9) ein.
4. Wenn Sie “Universal” wählen, werden sowohl 9750 als auch 10600 MHz
gleichzeitig unterstützt.
In diesem Falle ist die Einstellung des 22 KHz-Pulses nicht notwendig.(fehlt)

22KHz Puls
Wenn Sie einen Dual-LNB oder zwei Antennen verwenden, die mit einer
Schalterbox des 22 KHz-Pulses verbunden sind, “Aktiviert” oder “fehlt” Sie den
22 KHz-Pulsschalter für die Auswahl von LNB oder Antenne.
DiSEqC-Eingang
Entsprechend der Option und der Stellung des DiSEqC-Schalters können Sie aus
A bis D des DiSEqC-Schalters auswählen und diesen deaktivieren. Nach dem
Einstellen des oben erwähnten Wertes drücken Sie die Taste (außer im Menü
“Satellitenname”), um zum Menü “Manueller Suchlauf” zu gelangen.
Motorisiertes System
Das Motorisierte System wird zum Einstellen des DiSEqC 1.2-Motors auf die
technischen Daten von Eutelsat verwendet.
Wenn Sie dieses System verwenden wollen, finden Sie weitere Informationen auf
Seite D32.
• Programm-Suchlauf OSD
1. Wenn Sie während der Suche die Taste drücken, wird die Suche
angehalten und das Suchmenü erscheint erneut.
2. Wenn Sie sämtliche Programme suchen, erscheint folgendes Bild.
3. Vor dem Speichern können Sie das Programm wählen, das Sie löschen
möchten.
• Bildschirmanzeige “Gefundene Programme”
1. Das obige Bild zeigt Programme, die mit dem Manuellen Suchlauf gefunden
wurden.
2. Markieren Sie mit der roten Taste( ) die Programme, die Sie löschen
möchten. Zum Zurücksetzten der Markierung wählen Sie das Programm und
drücken Sie die rote Taste( ) erneut.
3. Zum Speichern drücken Sie die Taste . Drücken Sie zum Beenden ohne
Speicherung die Taste .
4. Dann erscheint das Menü “Manueller Suchlauf”. Wenn Sie alle Menüs
beenden, wird das erste Programm aus der Liste der gefundenen Programme
wiedergegeben.
Im Bild des gefundenen Programms werden unten der Netzanbieter,
die Transponderinformation und die dazugehörige Nummer des gefundenen
Programms angezeigt. Das mit der roten Taste( ) gelöschte Programm,
wird nicht als Programmnummer mitgezählt.
Das gelöschte Programm ist in dieser Anzahl nicht enthalten.
Für den leeren Bereich des Programmspeichers wird “Frei” verwendet.
Diese Plätze können später zum Speichern von Programmen verwendet werden.
D25

Hauptmenü
Manueller Suchlauf
Stellen Sie die Suchparameter(Frequenz, Symbolrate usw.) ein, um die im
Transponder ausgewählten Programme manuell zu suchen.
Der Balken unten im Untermenü zeigt die Signalqualität(BER) des eingegebenen
Parameters an.
Alternative Antenne
Wählen Sie die Zielantenne für den Manuellen Suchlauf aus.
Der Satellitenname hilft Ihnen bei der Auswahl von alternativen Antennen.
In diesem Menü dient er nur als Referenz und kann nicht geändert werden.
Die Alternative Antenne Nr. 16 ist bestimmt für SMATV.
Frequenz
Verwenden Sie die numerischen Tasten(0~9) der Fernbedienung.
Polarisation
Wählen Sie mit Hilfe der Tasten die Polarisation des Transponders.
(Automatisch, Horizontal, Vertikal)
• Horizontal : Es werden 18 V über das LNB-Kabel ausgegeben.
• Vertikal : Es werden 13.5 V über das LNB-Kabel ausgegeben.
Symbolrate
Hier wird die Symbolrate des zu suchenden Transponders eingegeben.
Verwenden Sie die Tasten oder die numerischen Tasten der Fernbedienung.
D26
FEC (Durchlaßfehlerkorrektur)
Wählen Sie mit Hilfe der Tasten die Durchlaßfehlerkorrektur(FEC) des
Transponders. Sie können folgende Werte auswählen:
Automatisch, 1/2, 2/3, 3/4, 5/6 und 7/8.
Netzanbieter Suchlauf
• Sie können “Ja” oder “Nein” auswählen. Wenn Sie “Ja” wählen, können Sie
mit dem lokalen Netzanbieter weitere Transponder finden.
• Da während der Suche, falls die Frequenzinformation anderer Transponder
vorhanden ist, diese an NIT weitergeleitet werden, wird außer nach dem vom
Anwender eingegebenen Transponder nach weiteren Transpondern gesucht.

Automatisch Überspringen
• Sie können “Ja” oder “Nein” auswählen. Wenn Sie “Ja” auswählen,
überspringt die Suche alle verschlüsselten Programme.
• Wenn das während der Suche gefundene Programm verschlüsselt ist,
können Sie dieses Programm überspringen.
Schlagen Sie in der Beschreibung der PMT nach, ob das Programm
verschlüsselt ist oder nicht.
Fortgeschrittener Suchlauf
Führen Sie einen manuellen Suchlauf mit der Möglichkeit durch,
Paketkennzeichnungswerte(Video/Audio/ PCR – Photoconductive Resonance;
Fotowiderstandsresonanz) einzugeben. Dieser Modus wird benötigt, um nach
einem Signal zu suchen. Die Einstellung der Unterelemente ist die gleiche wie
beim manuellen Suchlauf.
• Video-PID/Audio-PID/PCR PID
Sie können für die Suche der Programme PID(Paketkennzeichnung)
einstellen.
1. Geben Sie die PID mit Hilfe des dezimalen oder hexadezimalen Systems
ein. Wählen Sie die PID mit den Tasten aus.
2. Geben Sie mit Hilfe der Tasten(0~9) der Fernbedienung den Dezimalwert
der PID ein.
3. Im hexadezimalen Eingabemodus drücken Sie eine der Tasten(0~9), um
eine hexadezimale Tastatur anzuzeigen.
4. Geben Sie einen Hexadezimalwert der PID ein.
Hinweis
: Wird keine PID eingegeben(“Auto” wird angezeigt), haben
“Fortgeschrittener Suchlauf” und “Manueller Suchlauf” die gleiche
Funktion.
5. Nachdem der oben erwähnte Wert festgelegt wurde, drücken Sie zum
Starten des Programm-Suchlaufs die Taste .
Hinweis
: Das Bild und die während des fortgeschrittenen Suchlaufs
gefundene Programmliste sind mit denen des manuellen Suchlaufs
identisch.
D27

Hauptmenü
Automatischer Suchlauf
Wenn Sie den Satellitennamen eingeben, der im Menü “Antenneneinstellung”
eingestellt wurde, werden alle der gewählten Satelliten ohne Angabe der
zusätzlichen Frequenz gesucht.
Alternative Antenne
Wählen Sie die Zielantenne für den automatischen Programm-Suchlauf aus.
Die Attribute dieser Nummer der Alternativen Antenne wurden bereits im Menü
“Antenneneinstellung” festgelegt. Der Satellitenname ist bei der Auswahl der
Antenne wichtig, in diesem Menü können Sie den Satellitenname jedoch nicht
ändern.
Automatisch Überspringen
Das ist eine Option für die Suche freier(unverschlüsselter) Programme.
Das rechte Bild versucht, mit variierender Frequenz, Symbolrate und FEC usw.
zu suchen.
Suchlauf Typ
• Sie können einen der zwei Modi auswählen(Schnell oder Detailliert).
• Wenn Sie den kurzen Modus auswählen, wird das Programm an Hand der
vorher eingestellten Suchparameter gesucht.
• Wenn Sie den detaillierten Modus auswählen, wird das Programm durch alle
Bereiche des Tuners gesucht(950 - 2150 MHz).
Detaillierter Modus
Die Liste der vorher festgelegten Symbolraten ändert sich entsprechend der
alternativen Antenne und des Satellitennamens. Wenn Sie diese ändern möchten,
drücken Sie die rote Taste .
** Die vorher festgelegten Symbolraten sind nicht zu editieren(22000, 27500).
Das Bild “Symbolrate Hinzufügen/Modus ändern” sieht wie folgt aus:
1. Wenn Sie nach dem Bestätigen des detaillerten Modus die rote Taste
drücken, wird gelbes Feld rot gerahmt. Dann ist Editieren möglich.
2. Geben Sie mit den Nummertasten(0~9) die zusätzliche Symbolrate ein.
D28

3. Drücken Sie oder Taste um die eingegebenen Anzahl zu bestätigen.
Wählen Sie das Feld mit Taste aus, in welchem eine neue Symbolrate
eingegeben werden kann. Klicken Sie , dann , damit Sie vom
Eingabemodus herauskommen.
So löschen Sie eine Symbolrate in der obigen Liste:
Drücken Sie in der gewählten Position die Nummertaste 0.
Die Symbolrate erlischt dann. Der Bereich der Symbolrate, der zusätzlich
eingegeben werden kann, liegt bei 16000-30000 Ks/s.
Hinweis
: Der Anwender sollte den Satellitennamen im Menü
“Antennen- einstellung” auswählen. Wenn der Anwender den
Satellitennamen getrennt eingibt, sollten Sie den detaillierten
Modus wählen.
Drücken Sie die Taste irgendwo, um den automatischen Suchlauf zu starten.
Während der Suche erscheint folgendes Suchbild.
Das rechte Bild sucht mit variierender Frequenz, Symbolrate und FEC usw.
Der Satellitenname ist der Name, den der Anwender entsprechend der
Alternativen Antenne der Antenneneinstellung auswählt.
Der Fortschrittsbalken (in %) wird unten im Bild angezeigt.
Während der Suche werden die gefundenen Programme wie folgt angezeigt:
1. Drücken Sie während des automatischen Suchlaufs die Taste ,
um diesen anzuhalten.
2. Nach Beendigung der Suche wird die Erscheinungsmitteilung eingeblendet.
3. Drücken Sie die Taste , um zum Menü “Programm-Suchlauf”
zurückzukehren.
3-4. Status
Empfängerstatus
Hier werden folgende Informationen angezeigt: HW-Version, SW-Version,
geladene Version..
Signalerfassung
Hier werden der Signalstärke(AGC-Pegel) und die Signalqualität(BER) des
aktuellen Programms angezeigt. Das ist für die anfängliche Antenneneinstellung
hilfreich.
D29

Hauptmenü
Software-Aktualisierung
Sie können die Software für diese STB über den Satelliten ASTRA1 laden und aktualisieren, nachdem die neue Version der Software freigegeben ist. Schalten Sie die STB
währen des Herunterladens nicht aus.
Wenn das Gerät ausgeschaltet ist, schalten Sie die STB ein und der Vorgang wird fortgesetzt.
3-5. Zugangsmodul(für Viaccess)
Dieses Menü erlaubt es dem Benutzer, auf der Smart Card und dem Viaccess
Zugangsmodulsystem Informationen wie Allgemeine Smart Card-Information,
Programmliste, Wechsel Fälligkeitsrang und Wechsel PIN Nummer zu sehen.
Allgemeine Smart Card-Information
Sie können die eindeutige Adresse, also Benutzeradresse und den aktuellen
Fälligkeitsrang der Smart Card sehen.
Programmliste
Programme oder Bouquets werden durch Viaccess verschlüsselt. Der Name des
Vermittlers, wie TPS oder Absat, wird auf dem Fernsehbildschirm angezeigt.
Wenn Sie weitere detaillierte Informationen zu Benutzerrechten von Programmen oder
Bouquets wünschen, drücken Sie die Taste.
D30
Wechsel Fälligkeitsrang
Viaccess verlangt, daß die STB über eine Einrichtung für Kindersicherung verfügt.
Sie kann auf “Nicht gesperrt” oder auf Altersstufen von 4 bis 18 eingestellt werden.
Zum Ändern dieser Option wird der korrekte PIN Nummer benötigt.
Wechsel PIN Nummer
Wenn Sie eine neue Smart Card kaufen, so ist der anfängliche
PIN Nummer auf “NULL” eingestellt. Es wird geraten, diesen PIN Nummer zu ändern.
Dieser PIN Nummer ist nur in dem Menü “Zugangsmodul” verfügbar.
Geben Sie diesen PIN Nummer ein, um das gesperrte Viaccess Programm zu sehen.

3-6. Standard-Einstellung
Wenn Sie im hier dargestellten Bildschirm die Taste drücken, werden die
Daten der System-Einstellung auf die Werkseinstellungen geändert.
Einige freie Programme von ASTRA1 werden als Ersatz aller gefundenen
Programme gespeichert. Wenn Sie die Taste drücken, wird die
Funktion abgebrochen und zum Menü “Installation” zurückgekehrt.
4. Anwendung
STB unterstützt zusätzliche Funktionen wie Kalender und Biorhythmus.
Für den Biorhythmus geben Sie mit Hilfe der Tasten Ihren
Geburtstag ein. So können Sie den aktuellen Status Ihres Biorhythmus
sehen.
D31

Motorisiertes System
Anwenderanweisungen zum DiSEqC 1.2
Wenn Sie über ein motorisiertes System DiSEqC 1.2 verfügen, stehen Ihnen die Funktionen “DiSEqC 1.2” zur Verfügung.
In der folgenden Anleitung wird beschreiben, wie die Funktionen des DiSEqC 1.2 zum Speichern der Satellitenposition und
zum Suchen der Kanäle angewendet werden(STAB Rotor Sat-Motor wird empfohlen).
1. Menüoptionen der Satelliteneinstellung
Wird in der Antenneneinstellung “Motorisiertes System DiSEqC” aktiviert, steht ein neues Menü zur Verfügung, um den
Motor zu konfigurieren. Dieses Menü wird “Satelliteneinstellung” genannt. Sie können auf das Menü zugreifen, indem
Sie die Taste drücken, während im Menü “Manueller Suchlauf” die Option “Alternative Antenne” markiert ist. Im
Menü “Satelliteneinstellungen” stehen Ihnen folgende Optionen zur Verfügung.
Satellitenname
Diese Auswahl an Satellitennamen kann zur Kennzeichnung der Motorposition verwendet werden. Steht der für Sie
erforderliche Satellitenname nicht zur Verfügung, verwenden Sie bitte “weitere”. Im Installationsmodus verweist die
Satellitennamen-Referenz auf die Null-Position des Motors.
Bewegung
Im Anwendermodus wird diese Option zur Feineinstellung der Motorposition für einen besseren Empfang verwendet.
Im Installationsmodus wird diese Option zur manuellen Suche der Position eines Satelliten verwendet.
Motorsteuerung
• Suche : Diese Option sucht auf dem gewählten Transponder nach Kanälen.
• Gehe zu : Diese Option verschiebt den Motor zu der gespeicherten Position des gewählten Satellitennamens.
• Speichern : Diese Option speichert die aktuelle Position des Motors des gewählten Satellitennamens.
• Reset : Diese Option setzt alle gespeicherten Positionen des Motors relativ zur Null-Position zurück(nur
DiSEqC-Befehlsmodus
Mit dieser Option wechselt der aktuelle Modus zwischen Installations- und Anwendermodus.
Installationsmodus).
2.
Einstellen Ihres Receivers auf den DiSEqC 1.2
Sie müssen Ihren Receiver so installieren, daß dieser DiSEqC 1.2 verwenden kann. So installieren Sie:
1. Drücken Sie die Taste Menü( ), um das Hauptmenü anzuzeigen.
2. Wählen Sie die Option “Programm-Suchlauf” und drücken Sie zum Anzeigen
des Menüs “Programm-Suchlauf” die Taste .
3. Wählen Sie die Option “Antenneneinstellung” und drücken Sie zum Anzeigen
des Menüs “Antenneneinstellung” die Taste .
4. Sie sollten für jede erforderliche Satellitenposition eine separate Alternative
Antenne einrichten.
5. Wählen Sie den Namen des Satelliten aus, den Sie verwenden möchten.
6. Wählen Sie die korrekte LNB-Frequenz für den von Ihnen verwendeten LNB.
8. Die Option DiSEqC-Eingangswahl wird nun deaktiviert. Diese Option wird für das DiSEqC 1.0-System verwendet
und kann nicht in Verbindung mit dem DiSEqC 1.2-System verwendet werden. Sie können Ihren Receiver nun mit
dem DiSEqC 1.2 verwenden. Um zum Hauptmenü zurückzukehren, drücken Sie die Taste , bis Sie sich im
Hauptmenü befinden.
7. Aktivieren Sie mit Hilfe der Tasten das motorisierte System.
D32

3. Initialsuche der Satellitenposition
Die Initialsuche der Satellitenposition ist erforderlich, wenn Sie zum ersten Mal Ihren Receiver auf die
Anwendung des DiSEqC 1.2-Systems einrichten und die Positionen aller vorprogrammierten Satelliten festlegen.
1. Vergewissern Sie sich, daß der Motor korrekt mit der für Ihre Region
zutreffenden Kalibrierung installiert wurde.
(Schlagen Sie dazu bitte im Handbuch zum Motor nach.)
2. Vergewissern Sie sich, daß Ihr Receiver für die Anwendung des DiSEqC
1.2-Systems eingerichtet wurde.(siehe Abschnitt 2).
3. Wählen Sie im Hauptmenü die Option “Programm-Suchlauf” und
drücken Sie die Taste . Dann sollte das Menü “Programm-Suchlauf”
erscheinen.
4. Markieren Sie die Option “Alternative Antenne” und drücken Sie die
5. Markieren Sie die Option “DiSEqC-Befehlsmodus” und ändern Sie mit Hilfe der Tasten den Wert auf
“Installation”. Drücken Sie die Taste .
6. Markieren Sie die Option “Motorsteuerung” und ändern Sie mit Hilfe der Tasten den Wert auf “Reset”.
Drücken Sie die Taste .
7. Es erscheint nun eine Warnung. Drücken Sie zum Fortsetzen die Taste . Alle Motorpositionen der
vorprogrammierten Satelliten sollten nun korrekt sein. Wenn Sie ein anderes Modell des DiSEqC 1.2-Motors
haben, müssen Sie möglicherweise die Speicherung der Satellitenpositionen selbst vornehmen.(Schlagen Sie
dazu bitte im Handbuch zum Motor nach.)
8. Markieren Sie die Option “DiSEqC-Befehlsmodus” und ändern Sie mit Hilfe der Tasten den Wert auf
“Anwender”. Drücken Sie die Taste .
9. Sie sollten nun die Kanäle der verschiedenen Satelliten speichern können (siehe 5).
Tasten , um das Menü “Satelliteneinstellung” anzuzeigen.
4. Einstellung des Antennenmotors
Wälen Sie im Menü die Drehbereich des Motors setzen aus, um die Begrenzung des Rotors vorzunehmen.
Sie sollten darauf achten, dass die Antennenschüssel sich frei bewegen kann, um Schäden zu vermeiden.
1. Im Hauptmenü wählen Sie die Option Programmsuchlauf und drücken
Sie die Taste. Jetzt sollten Sie das Menü sehen.
2. Wälen Sie im Menü die Option Manueller Suchlauf und drücken Sie die
Taste. Jetzt sollten Sie das Menü sehen.
3. Wählen Sie mit dem Zeiger Alternative Antenne aus und drücken Sie die
Taste. Jetzt sollten Sie das Menü sehen.
4. Drücken Sie die Taste, um in das Menü Drehbereich des Motors
setzen zu gelangen.
5. Wählen Sie mit dem Zeiger Drehbereich des Motors setzen. Beim Drücken
der Taste wird die gespeicherte Einstellung gelöscht.
Hinweis
:
Diese Position wird dann vom Motor überfahren. Achten Sie darauf, dass die Bewegungsfreiheit des Motors
durch nichts behindert wird.
D33

Motorisiertes System
6. Die Ostbegrenzung bestimmen:
a) Wählen Sie die Bewegung aus und betätigen Sie die Taste um
den Motor in Richtung Ost oder West zu steuern, bis die richtige Position
erreicht ist.
b) Wählen Sie die Ost-Begrenzung speichern aus und drücken Sie die
Taste um diese Position als Ost-Begrenzung zu speichern.
Die Westbegrenzung bestimmen:
a) Wählen Sie die Bewegung aus und betätigen Sie die Taste um den
Motor in Richtung Ost oder West zu steuern, bis die richtige Position
erreicht ist.
b) Wählen Sie die West-Begrenzung speichern aus und drücken Sie die
Taste um diese Position als West-Begrenzung zu speichern.
5. Manueller Satelliten-Suchlauf
Der Zweck dessen ist, die Motorposition für jeden einzelnen Satelliten manuell festzulegen.
Das ist hilfreich, wenn der für Sie erforderliche Satellit in der vorprogrammierten Liste nicht verfügbar ist
(siehe 3). Dazu müssen Sie auf das Menü “Satelliteneinstellungen” zugreifen. Gehen Sie wie folgt vor :
1. Wählen Sie aus dem Hauptmenü die Option “Programm-Suchlauf” und drücken Sie zum Anzeigen des Menüs
“Programm-Suchlauf” die Taste .
2. Wählen Sie die Option “Manueller Suchlauf” und drücken Sie zum Anzeigen des Menüs “Manueller Suchlauf”
die Taste . Wählen Sie die relevante “Alternative Antenne” aus, die Sie für diesen Satelliten verwenden.
3. Geben Sie die Frequenz, die Polarisierung, die Symbolrate und die Durchlaßfehlerkorrektur eines
Transponders für den Satelliten an, den Sie suchen möchten. Diese Transponderinformation sollte für diesen
Satelliten eindeutig sein.
4. Wählen Sie die Option “Alternative Antenne” aus und drücken Sie zum Anzeigen des Menüs
“Satelliteneinstellungen” die Taste .
5. Markieren Sie die Option “DiSEqC-Befehlsmodus” und ändern Sie diese mit den Tasten zu “Installation”.
6. Markieren Sie die Option “Satellitenname” und wählten Sie mit den Tasten den zu suchenden Satelliten
aus. Verwenden Sie “weitere”, wenn der gewünschte Satellitenname nicht erscheint.
7. Wenn Sie den zu suchenden Satelliten ausgewählt haben, gehen Sie zur Option “Bewegung” und starten
Sie erneut mit den Tasten die Motorbewegung.
8. Sie sollten den Motor in die westlichste Position bringen und dann nach Osten bewegen, so daß Sie den
gesamten Bewegungsbereich des Motors abdecken.
9. Während der Bewegung von West nach Ost sollte der Balken “Signalqualität” einmal ein Signal registrieren.
Das ist die Position des Satelliten. Falls es zwei oder mehrere Positionen gibt, an denen ein Signal registriert
wird, müssen Sie eine andere, für den gewünschten Satelliten eindeutige Frequenz wählen.
10. Beurteilen Sie an Hand des Balkens “Signalpegel und Signalqualität” unten im Bildschirm die beste Position
der Satellitenschüssel.
11. Halten Sie mit den Tasten bei Bedarf den Motor an.
12. Wenn Sie für die Satellitenschüssel die beste Position erreicht haben, gehen Sie zur Option
“Motorsteuerung” und wählen Sie mit den Tasten die Option “Speichern”. Drücken Sie die Taste .
Die Position des Satelliten wird nun gespeichert.
13. Wenn Sie die Position nicht speichern, geht diese verloren, sobald Sie das Menü beenden.
14. Wiederholen Sie den Vorgang ggf. für jeden Satelliten. Beachten Sie, daß Sie für jeden einzelnen Satelliten
eine andere “Alternative Antenne” verwenden.
D34

6.
Zu einem voreingestellten Satelliten bewegen
Wenn Sie die Positionen der gewünschten Satelliten einmal gespeichert haben(siehe links unten), können Sie
nun nach den von diesen Satelliten übertragenen Kanälen suchen. Bevor Sie dies ausführen können, müssen
Sie den Motor auf die Position des abzusuchenden Satelliten bewegen. Dazu müssen Sie auf das Menü
“Satelliteneinstellungen” zugreifen. Gehen Sie wie folgt vor:
1. Wählen Sie aus dem Hauptmenü die Option “Programm-Suchlauf” und drücken Sie zum Anzeigen des Menüs
“Programm-Suchlauf” die Taste .
2. Wählen Sie die Option “Manueller Suchlauf” und drücken Sie zum Anzeigen des Menüs “Manueller Suchlauf”
die Taste .
3. Wählen Sie die Option “Alternative Antenne” aus und drücken Sie zum Anzeigen des Menü
“Satelliteneinstellungen” die Tasten .
4. Vergewissern Sie sich im Menü “Satelliteneinstellungen”, daß Sie in der Option “DiSEqC-Befehlsmodus” den
Wert “Anwender” eingestellt haben.
5. Markieren Sie die Option “Satellitenname” und wählen Sie mit den Tasten den Satelliten, den Sie
anzeigen möchten.
6. Nachdem Sie den anzuzeigenden Satelliten ausgewählt haben, gehen Sie zur Option “Motorsteuerung” und
wählen Sie mit den Tasten erneut “Gehe zu” aus. Drücken Sie die Taste .
7. Der Motor wird nun zur Position des gewählten Satelliten bewegt.
8. Die Option “Bewegung” wird für die Feineinstellung der Motorposition verwendet.
9. Wenn Sie für die Feineinstellung die Option “Bewegung” verwenden, müssen Sie daran denken, die
vorgenommenen Änderungen zu speichern, da diese sonst verloren gehen.
7.
Suchen an Ihrem gewählten Satelliten nach Kanälen
Wenn Sie den Motor einmal in die korrekte Position bewegt haben, können Sie nach den von dem
entsprechenden Satelliten übertragenen Kanälen suchen. So suchen Sie am neu ausgewählten Satelliten
nach Kanälen :
1. Bringen Sie den Motor in die Position des Satelliten, den Sie abfragen
möchten.(siehe Abschnitt 6)
2. Wählen Sie aus dem Hauptmenü die Option “Programm-Suchlauf”
und drücken Sie zum Anzeigen des Menüs “Programm-Suchlauf” die
Taste .
3. Wählen Sie die Option “Manueller Suchlauf” und drücken Sie zum
Anzeigen des Menüs “Manueller Suchlauf” die Taste .
4. Geben Sie jetzt mit den Tasten(0~9) die Frequenz und die Symbolrate
ein. Geben Sie danach mit den Tasten die Polarisation und die
5. Nachdem Sie alle Einzelheiten eingegeben haben, drücken Sie die Taste und die Suche nach Kanälen
beginnt.
6. Nachdem die Suche beendet wurde, drücken Sie zur Ansicht die Taste .
7. Wiederholen Sie diesen Vorgang für alle Transponder, die Sie von diesem Satelliten erreichen möchten.
FEC-Werte ein.
D35

Motorisiertes System
8. Automatischer Suchlauf
Mit dem Motorisierten System DiSEqC 1.2 kann der Automatische Suchlauf verwendet werden.
1. Vergewissern Sie sich, daß die Positionen für den abzufragenden Satelliten korrekt sind.
(siehe Abschnitt 3 und 5)
2. Wählen Sie im Hauptmenü die Option “Kanal suchen” aus und drücken Sie die Taste .
3. Wählen Sie im Menü “Kanal suchen” die “Alternative Antenne” aus, die Sie für diesen Satelliten eingestellt
haben.
4. Wenn Sie nach neuen Programmen suchen, schlagen Sie bitte im Abschnitt Automatischer Suchlauf auf
Seite D28 nach.
5. Wenn die Suche beendet ist, drücken Sie zum Speichern und zur Ansicht der Kanäle die Taste .
Inzwischen haben Sie alle Satellitenpositionen gespeichert und nach allen von Ihnen gewünschten Programmen
abgefragt. Jetzt können Sie Ihren Receiver normal verwenden. Wenn Sie zu einem Programm wechseln, das
von einem anderen Satelliten übertragen wird, so müssen Sie einige Sekunden warten, damit der Motor sich in
die Position bewegen kann, um das neue Programm zu empfangen.
D36

Fehlerbeseitigung
D37

Menüübersicht
D38

D39

Technische Daten
Conditional Access Interface
Viaccess Integriert 1 Slot der Smart Card
Tuner und Kanal
Eingangsstecker
Frequenzbereich
Eingangsimpedanz
Signalpegel
Zwischenfrequenz (ZF)
ZF-Bandbreite
LNB-Spannung und
Polarisation
22 kHz-Puls
DiSEqC-Steuerung
Demodulation
Eingangssymbolrate
FEC-Decoder
MPEG-Transport-Stream A/V-Dekodierung
Transport-Stream
Profilpegel
Eingangsrate
Bildseitenverhältnis
Videoauflösung
Audio-Dekodierung
Audio-Modus
Sampling
F-artig, IEC 169-24, Buchsenstecker
950 MHz bis 2.150 MHz
75Ω unabgeglichen
-25 bis –65 dBm
480 MHz
36 MHz
Vertikal: +13.5 V
Horizontal: +18 V
Stromstärke: 500 mA maximaler Überlastungsschutz
Frequenz: 22 ± 4 KHz Amplitude: 0.6 ± 0.2 V
kompatibel zu Version 1.0/1.2
Quadratische Kodierung mittels Phasenverschiebung(QPSK)
2-31 Ms/s
Kodierungsrate 1/2, 2/3, 3/4, 5/6 und 7/8
mit Randbedingungslänge K=7
MPEG-2 ISO/IEC 13818
technische Daten des Transport-Stream
MPEG-2 MP@ML
Max. 60 MBit/s
4:3, 16:9
720 x 576
MPEG/MusiCam Layer I & II
Einzelner Kanal/Dualkanal/Kupplungsstereo/Stereo
32; 44,1 und 48 kHz
D40
Speicher
Hauptprozessor
Kurzspeicher
Grafik- (MPEG) und
System-DRAM
•
Bitte beachten Sie
TMIPS R3930 (81 MHz)
3 MByte
4 MByte
: Die technischen Daten der STB können bei Weiterentwicklungen
unangekündigt geändert werden.

A/V- und Datenein-/-ausgang
TV SCART
VCR SCART
AUDIO R/L
Videoausgang(FBAS, S-Video, RGB)
Audioausgang
(Auflösung: 20 Bits DAC, Max. 2 Vrms)
Videoausgang(FBAS)
Video-Eingang(FBAS, S-Video, RGB)
Audioausgang(Auflösung: 20 Bits DAC, Max. 2 Vrms(fix))
RCA/Cinch Lautstärke- und Stummschaltungssteuerung
(Auflösung: 20 Bits DAC, Max. 2 Vrms)
RS-232C
Übertragungsrate 115, 200 bps, 9 pin D-sub Type
Stromversorgung
Eingangsspannung
Art
Leistungsverbrauch
Standby-Leistung
Schutz
90 bis 250 AC, 50/60 Hz
SMPS(Switching Mode Power Supply – Schaltnetzteil)
Max. 30 W
≤
8W
Separate interne Sicherung. Der Eingang sollte über einen
Überspannungsschutz verfügen.
Physikalische Daten
Abmessungen (BxHxT)
Gewicht (Netto)
Betriebstemperatur
Speichertemperatur
Speicherfeuchtigkeit
• Sie können einen speziellen Antennenschalter mit DiSEqC-Befehlen verwenden.
Wenn Sie beispielsweise eine Änderung von ASTRA1 auf EUTELSAT vornehmen, wird ein
DiSEqC-Befehl mit dem 22kHz-Puls über das Antennenkabel gesendet.
Der Antennenschalter wird von ASTRA1 auf EUTELSAT geändert. Das Konzept des
DiSEqC ist eine geschützte Marke von EUTELSAT.
• Die Bildqualität des digitalen Fernsehprogramms wird durch die Datenrate bestimmt.
Datenrate von 5-6 MBit/s entspricht der Bildqualität eines analogen Fernsehprogramms.
260 x50 x180 mm
rund 1.3 kg
0 °C bis +45 °C
-10 °C bis +70 °C
5% ~ 95% relative Luftfeuchtigkeit(kein Kondensieren)
D41

HTVAFOX.800ED
 Loading...
Loading...