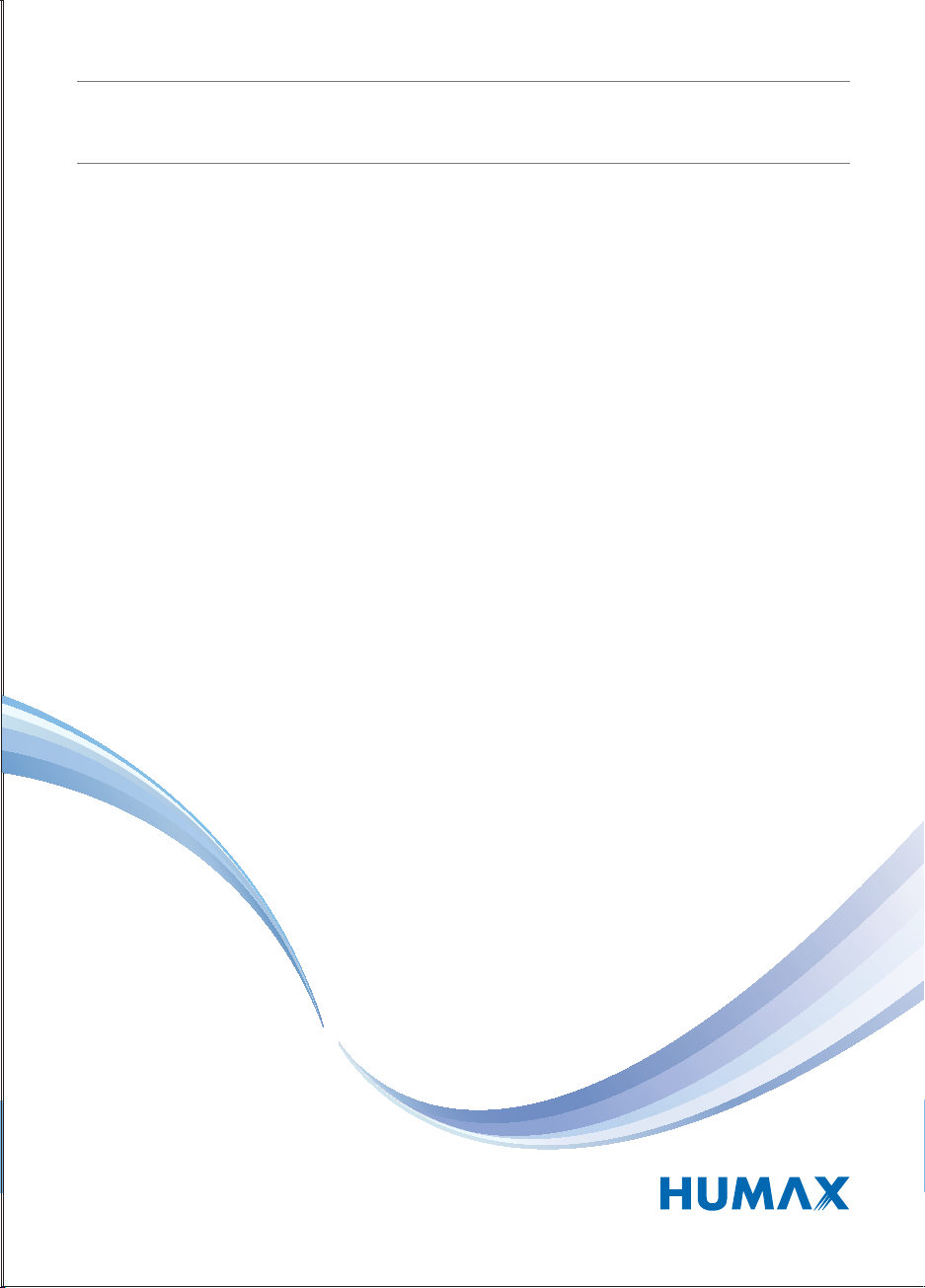
Digitální HD set-top box
HD digitálny káblový prijímač
Uživatelská příručka
Návod na použitie
IRHD-5100S
Výchozí nastavené heslo je 0000.
Predvolené heslo je 0000.
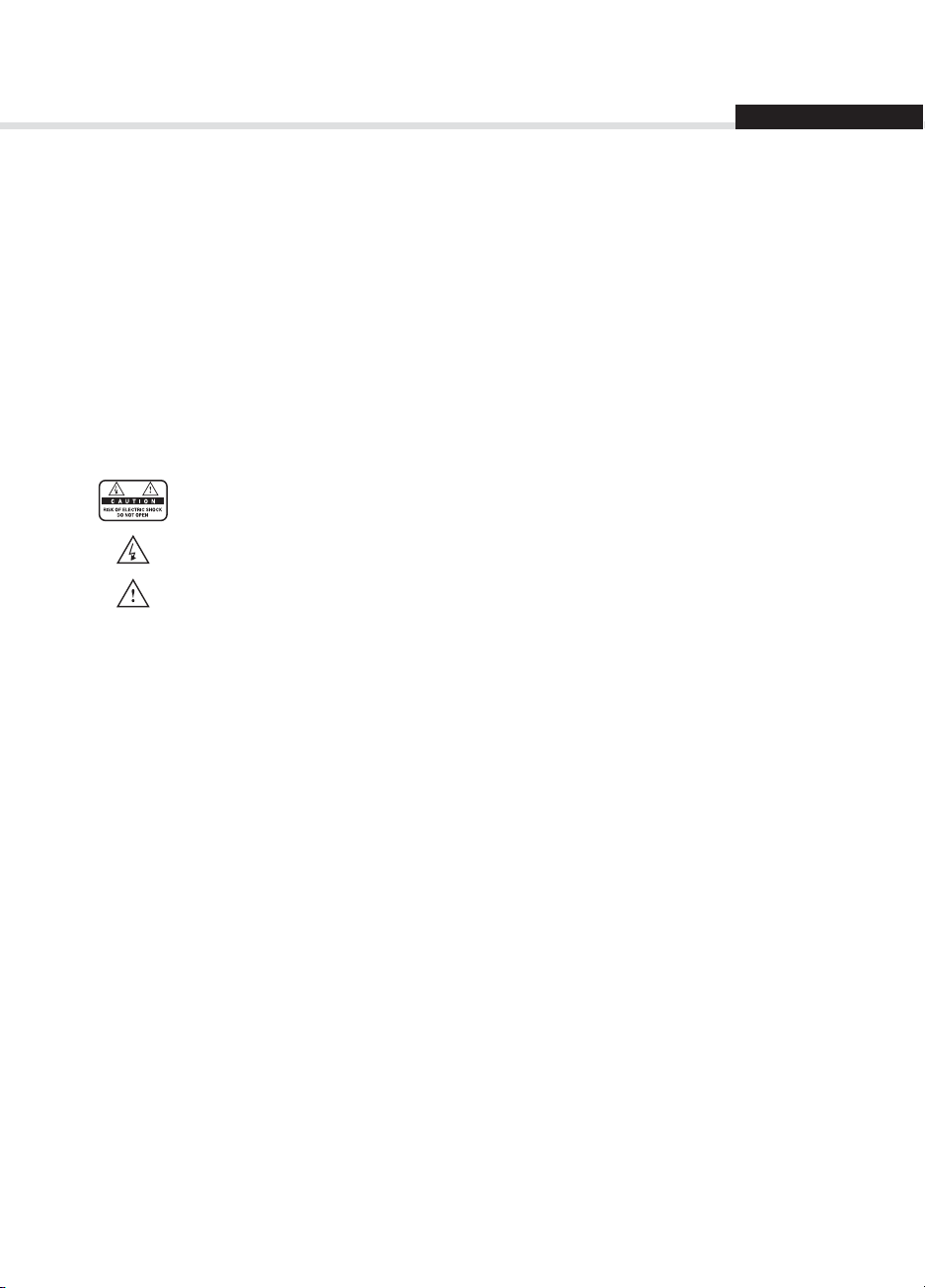
Notice
English
Thank you for purchasing a HUMAX product. Please read this user’s manual carefully to be able to safely
install, use and maintain the product at maximum performance. Keep this user’s manual next to you
product for future reference. The information in this user’s manual is subject to change without notice.
Copyright (Copyright © 2010 HUMAX Corporation)
Not to be copied, used or translated in part or whole without HUMAX’s prior consent in writing except
approval of ownership of copyright and copyright law.
Warranty
The warranty does not cover parts which may become defective due to misuse of the information
contained in this manual.
Meaning of Symbols
To reduce the risk of electric shock, do not remove cover (or back). No user serviceable
parts inside. Refer servicing to qualied service personnel.
r
This symbol indicates dangerous voltage inside the product
shock or personal injury.
This symbol indicates important instructions accompanying the product.
that presents a risk of electric
Warnings, Cautions and Notes
Throughout the whole manual, pay special attention to the following marks that indicate hazardous
situations.
Warning
Indicates a hazardous situation which could result in serious injury.
Caution
Indicates a situation which could damage the equipment or other apparatus.
Note
Indicates additional information to make the user aware of possible problems and information of any
importance to help understand, use and maintain the installation.
1
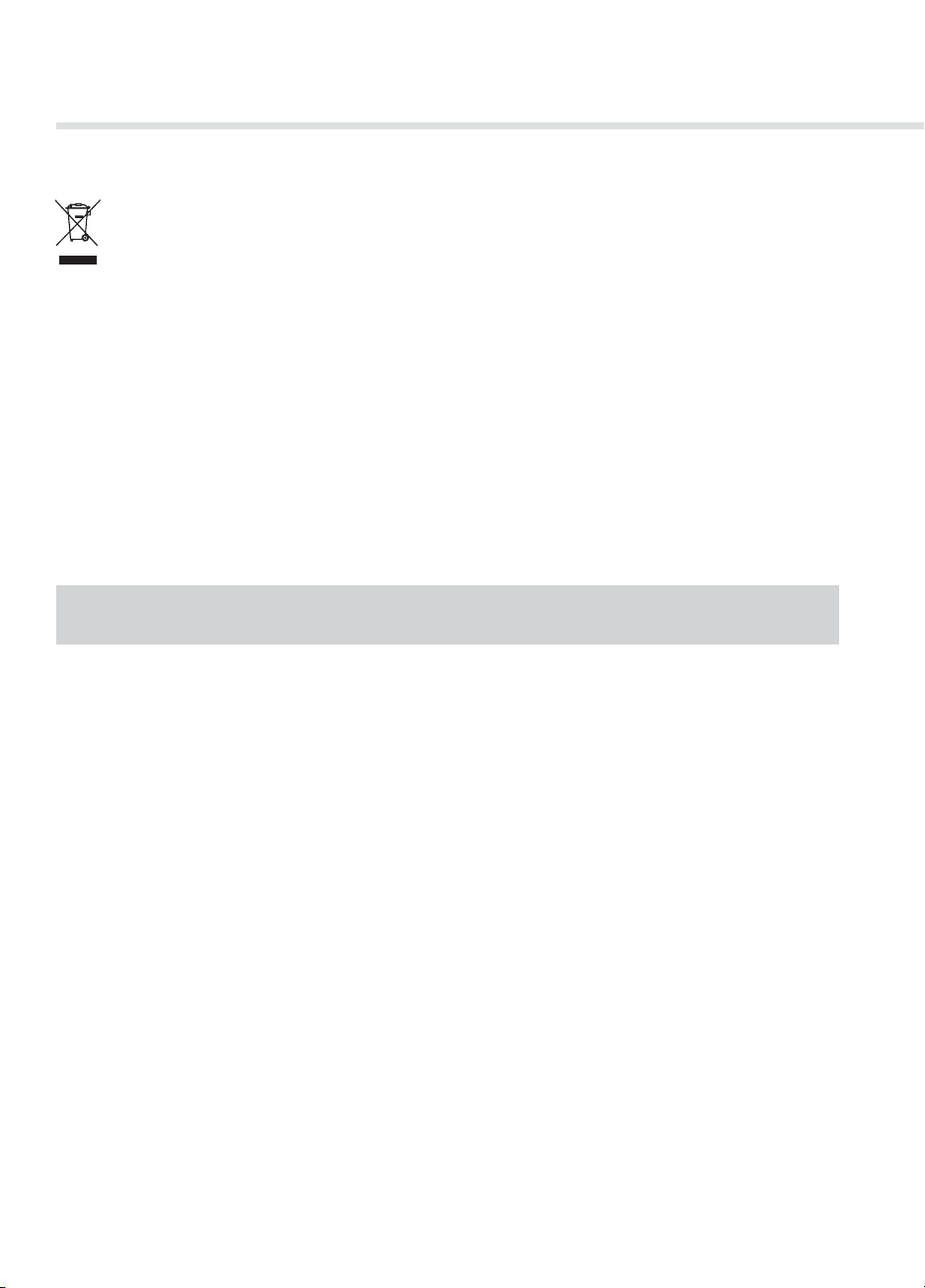
Notice
‘WEEE’ Instructions
This product should not be disposed with other household wastes at the end of its working
life. Please separate this from other types of wastes and recycle it responsibly to promote the
sustainable reuse of material resour
human health from uncontrolled waste disposal.
Domestic users:
Please contact either the retailer where you purchased this product or their local government oce for
detail
s of where and how they can take this item for environmentally safe recycling.
Business users:
Contact your supplier and check the terms and conditions of the purchase contract. This product should
not be mixed with
other commercial wastes for disposal.
Trademarks
• Irdeto is a trademark of Irdeto Access B.V.
• Manufactured under license from Dolby Laboratories.
Dolby and the double-D symbol are trademarks of Dolby Laboratories.
• HDMI, the HDMI Logo, and High-Denition Multimedia interface are trademarks and registered
trademarks of
This item incorporates copy protection technology that is protected by U.S. patents and other
intellectual property rights of Rovi Corporation. Reverse engineering and disassembly are prohibited.
HDMI Licensing LLC.
ces. This will prevent possible harm to the environment or
2
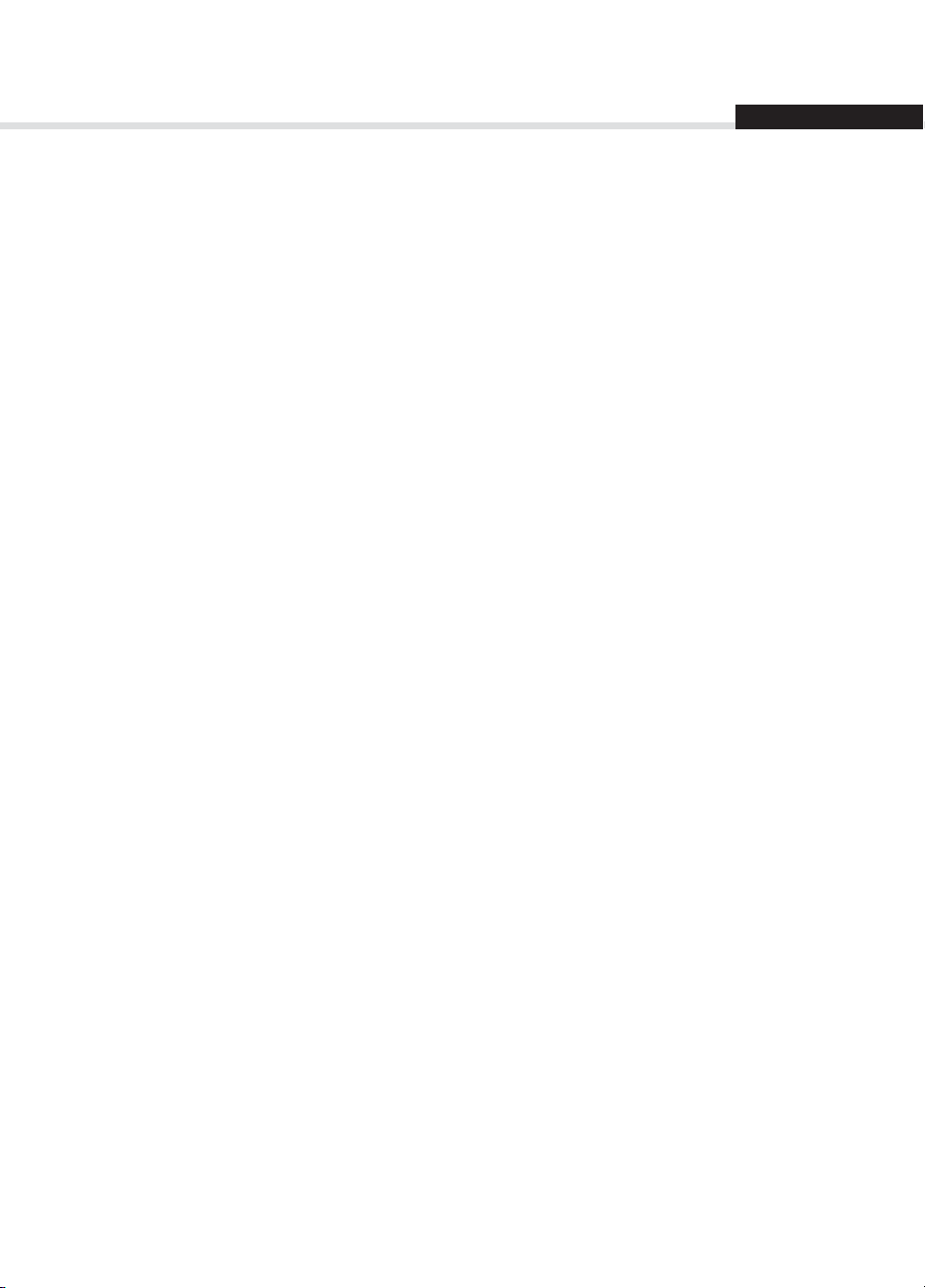
Contents
English
Quick Start Guide 4
1. Checking Accessories 4
2. Product Overview
3. Connections
4. Powering On 1
5. First Installation Wizard 1
6. Menu Overview 1
Basic Operation 15
Changing Channels 15
Volume / Mute / Audio 1
Display Format / Resolution 1
Programme Information (i-plate) 1
Subtitle 1
Option 1
Teletext 1
Channel List 19
Changing Channels 19
Editing Channels in Channel List 2
Managing Channels 21
Editing Favourite Channels 21
Editing Channels 2
TV Guide 25
Watching Programmes 25
Setting Reminders or Recordings 2
Finding Programmes 2
Scheduling Reminders and Recordings 2
Recording and Playback 29
Recording 30
Playback 3
Pausing and Rewinding Live T V 3
Using Video List 3
Using Music List 4
Using Photo List 4
Preferences 46
Parental Control 46
Language Setting 4
4
Setting Power On/O Timer 4
9
Video Setting 4
1
Audio Setting 4
2
Screen Display 5
4
Installation 51
Search Channels [Fixed Antenna] 52
Search Channels [SCD Antenna] 5
5
Search Channels [Motor Antenna] 5
6
Factory Default 6
7
8
System 61
8
System Information 61
8
Signal Detection 6
Power Management 6
Common Interface 6
IRDETO Software Update 6
0
Conditional Access 6
Mail Messages 6
Data Storage 6
3
Appendix 65
Specication 65
Safety Warning 6
6
Trouble Shooting 6
7
Error Message 7
8
Glossary 7
Remote Control Code List 7
OPEN SOURCE SOFTWARE NOTICE 10
4
6
9
2
4
7
7
8
9
0
6
7
0
1
2
2
3
3
4
4
7
9
1
3
5
6
3
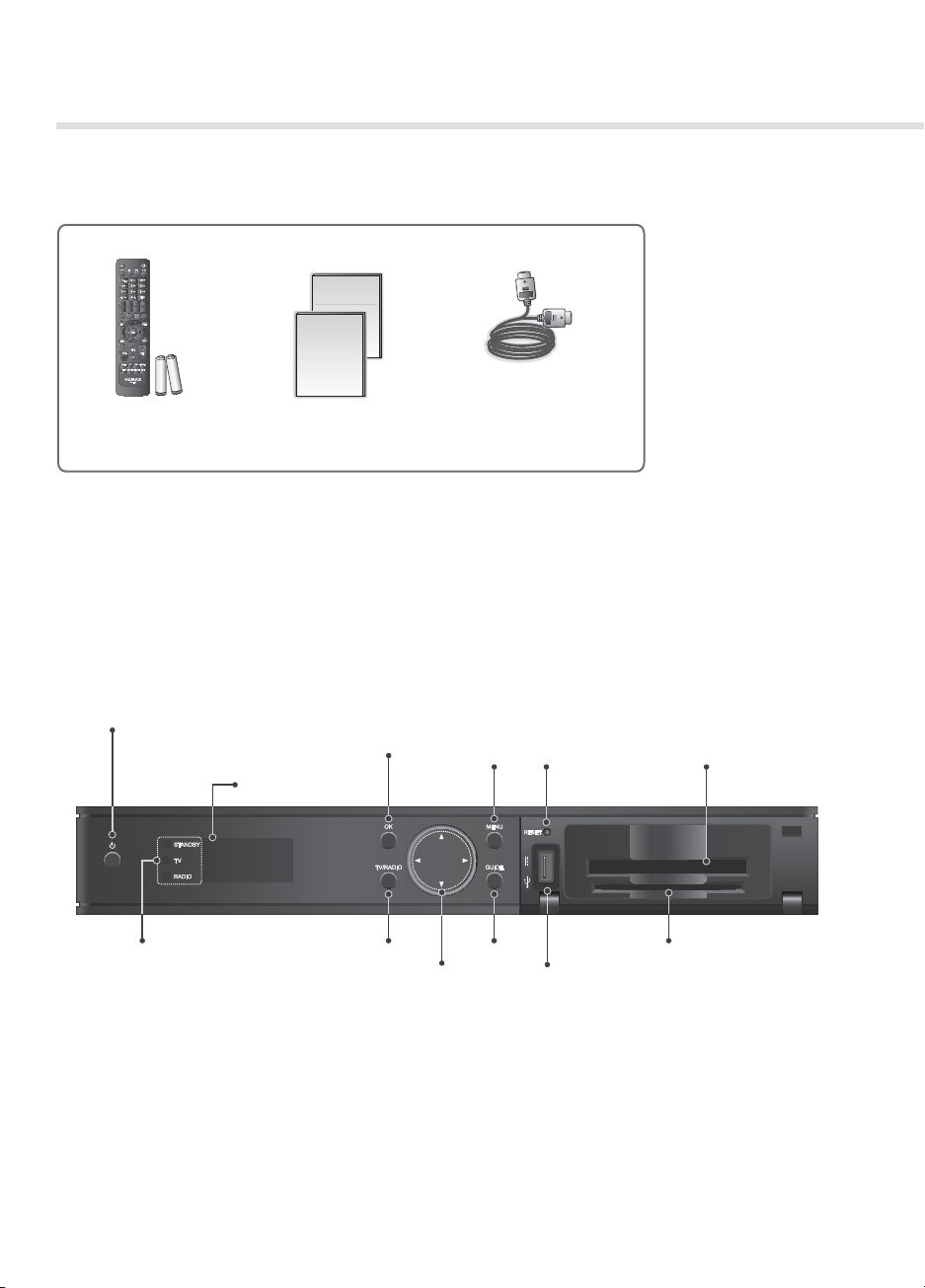
Quick Start Guide
1. Checking Accessories
PVR AUDIO
TV Portal
MEDIA
RM-E06
Quick Start Guide
User’s Manual
Remote Control
/ Batteries
Manual /
Quick Start Guide
Note: The accessories may vary according to area.
2. Product Overview
Front Panel
STANDBY
Switches between operation
and standby modes.
Status Display
STANDBY/TV/RADIO LED
The light is emitted when the
product is in each mode.
OK
TV/RADIO
Arrows
HDMI Cable
MENU
GUIDE
RESET
CI-Module Slot
Restart the receiver.
0.5A
5V
Sm
USB Port
Connect a USB storage device.
artcard Slot
Note: The image shown may dier from the actual product.
4
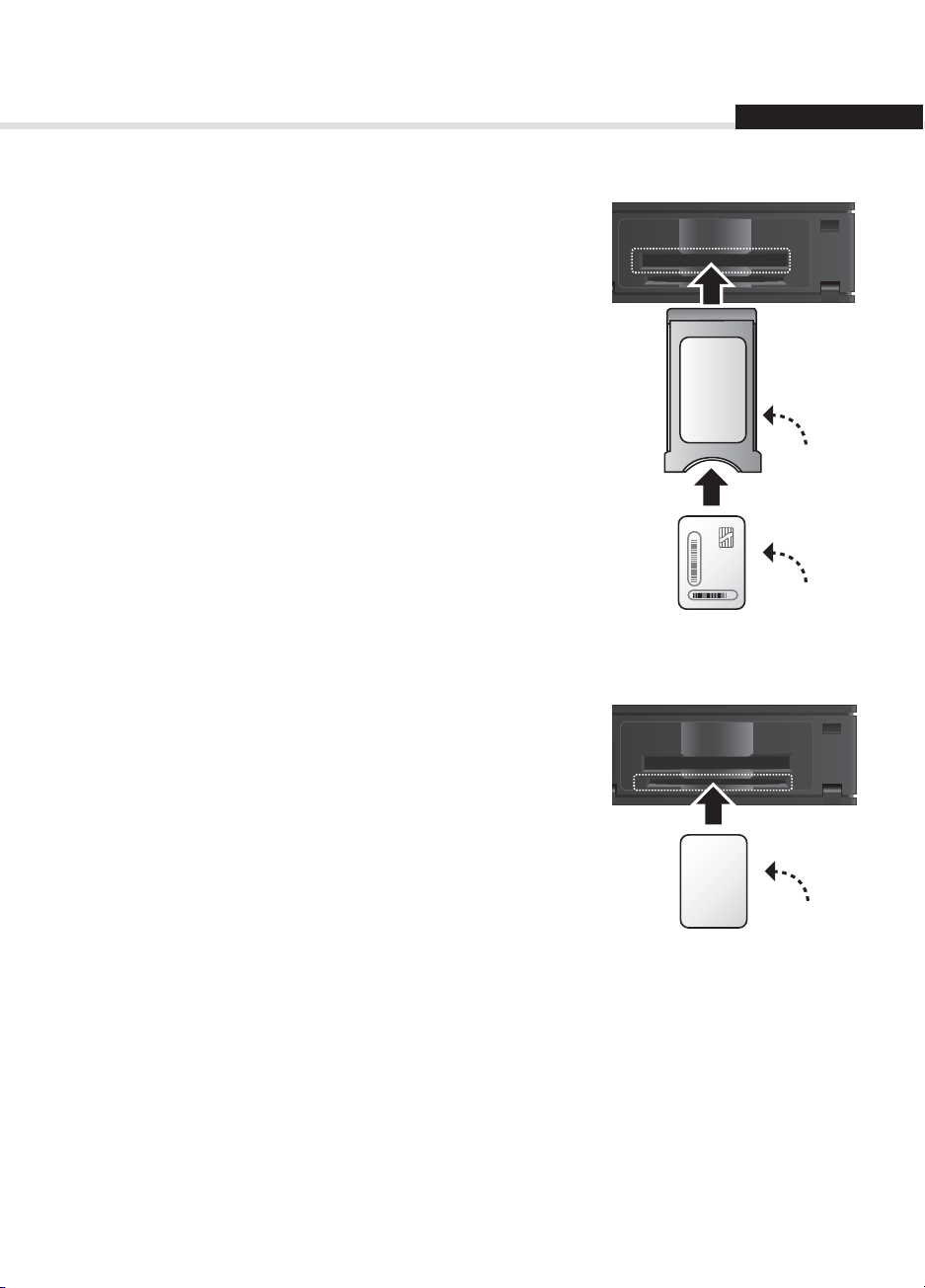
Quick Start Guide
Inserting the CI-Module
1. Open the right-hand ap on the front panel of the product.
2. Follow the instructions of the module and insert the Smartcard
into the CI-Module.
3. Keep the CI-Module (with the Smartcard) horizontal.
4. Insert the CI-M
odule into the slot.
English
CI-Module
Smartcard
Inserting the Smartcard
1. Open the right-hand ap on the front panel to expose the card
slot.
2. Hold the Smartcard horizontally with the electronic chip facing
downwards.
3. Insert the Smartcard into the slot.
Smartcard
5
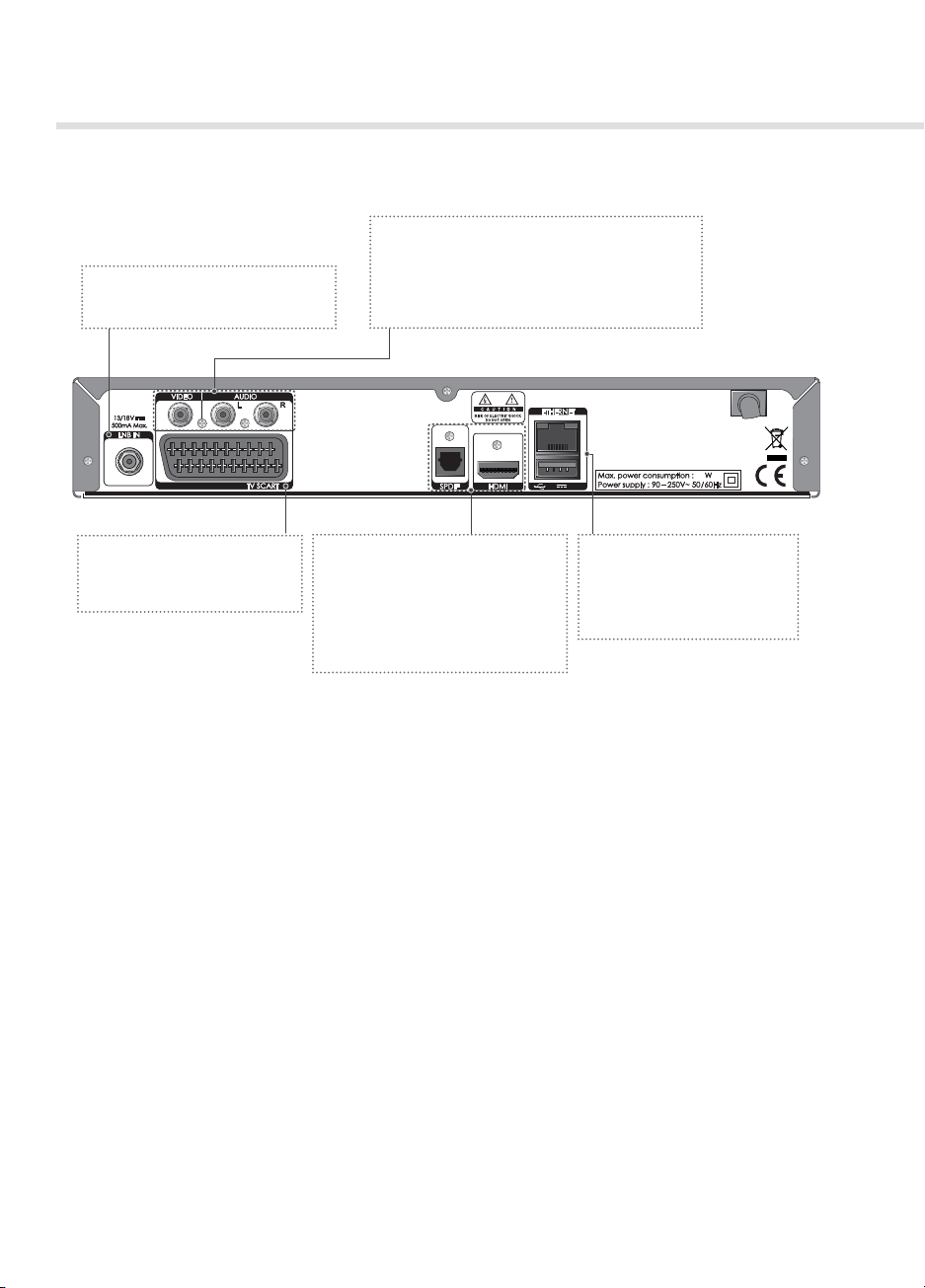
Quick Start Guide
Rear Panel
LNB IN
Connect a satellite antenna cable.
VIDEO
Connect to the T V or VCR using an RCA cable.
AUDIO
Connect to the T V or VCR using an RCA cable.
TV SCART
Connect to the T V using a TV
SCART cable.
SPDIF
Connect to the audio system using
an S/PDIF cable. (digital audio)
HDMI
Connect to the T V using an HDMI
cable.
Note: The image shown may dier from the actual product.
0.5A
5V
ETHERNET
Service port
USB Port
Connect a USB storage device.
31
6
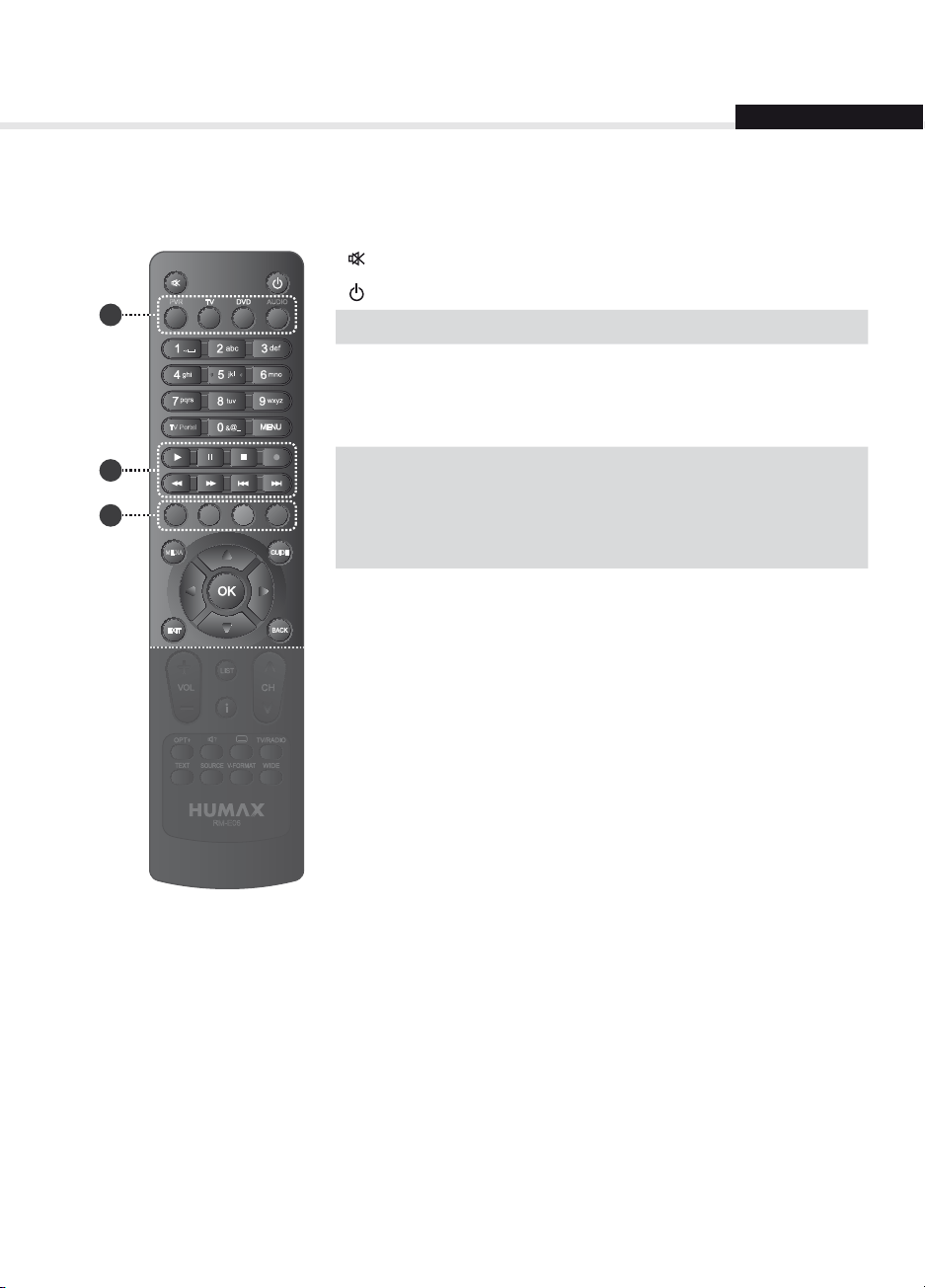
Quick Start Guide
RM-E06
Remote Control
English
MUTE Mutes audio.
1
PVR AUDIO
STANDBY Switches between operation and standby modes.
MODE Changes the mode of remote.
ݢ
NUMERIC (0-9)
TV Portal Currently not supported.
TV Portal
2
3
MEDIA
MENU Displays the main menu.
ݣ
Playback
Control
Play, II Pause, Stop, Record,
Rewind, Fast Forward,
Buttons
ݤ
COLOUR
Buttons
Colour keys for interactive applications.
Previous,
I
Next
I
MEDIA Displays the media list.
GUIDE Displays the programme guide.
ARROW
Moves the cursor up, down, left or right.
Buttons
OK Selects (Enters) a menu or conrms a selec
tion.
EXIT Exits all On-Screen Display (OSD) screens.
BACK Returns to the previous channel.
Goes back to the previous screen.
RM-E06
Note: The image shown may dier from the actual product.
7

Quick Start Guide
AUDIO
TV Portal
A
VOL+/- Adjusts the audio volume.
PVR AUDIO
TV Portal
MEDIA
MEDI
RM-E06
CHш/щ Changes the channel or page.
LIST Displays the channel list.
i (Information) Displays the channel and programme information.
OPT+ Displays the channels attributes.
AUDIO Displays the audio list.
SUBTITLE Displays the subtitle language list.
TV/RADIO Swit
ches between TV and radio modes.
TEXT Enters the digital text service.
SOURCE Currently not supported.
V-FORMAT Sets the resolution of video.
WIDE Sets the display format.
Inserting Batteries
1. Press the hook upward and lift the
battery cover o.
2. Insert the batteries (supplied)
matching the plus(+) and minus(-)
at each end.
3. Close the cover.
i
8
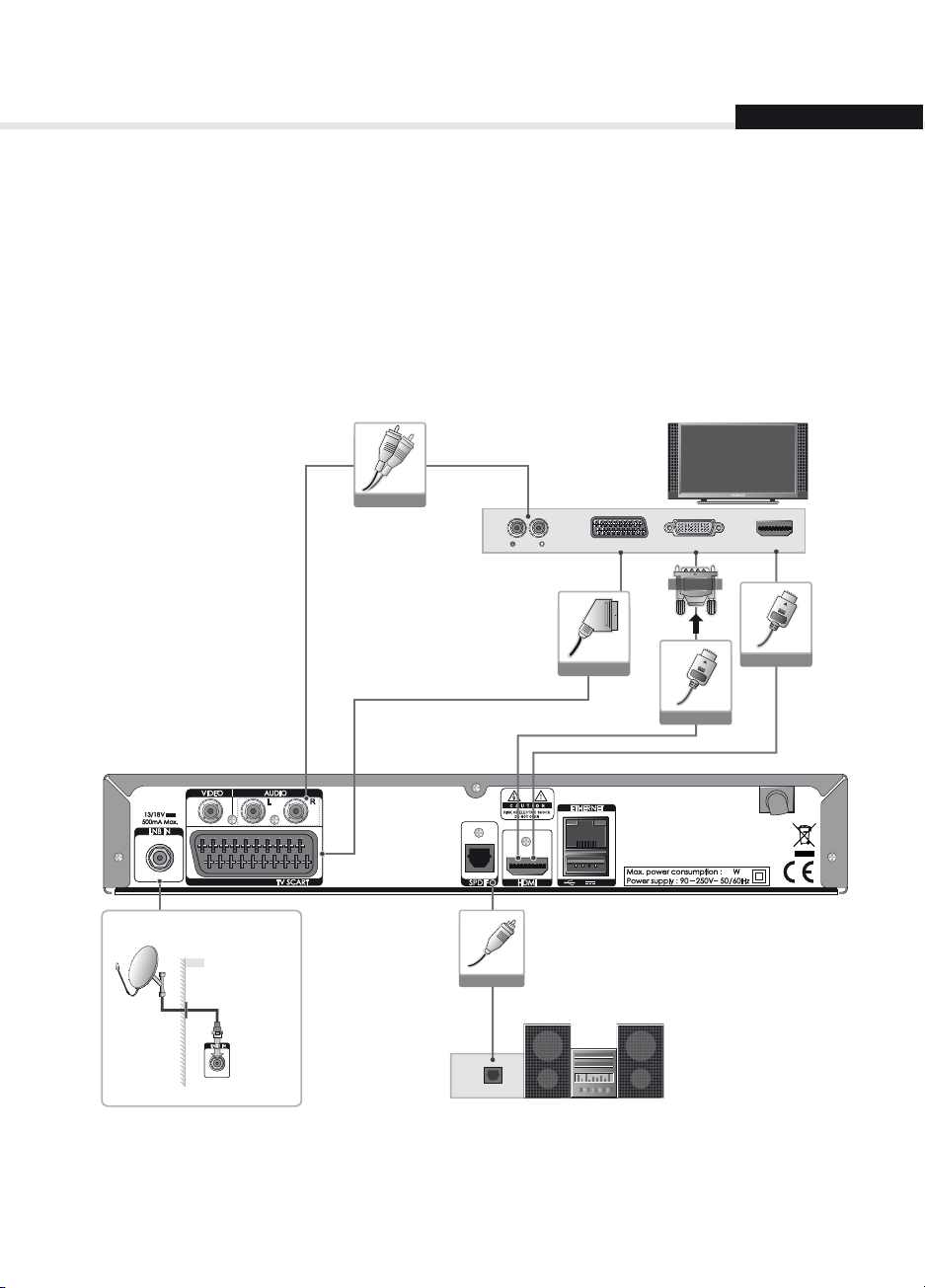
Quick Start Guide
English
3. Connections
This section describes how to connect your product to match your particular devices setup and to gain
optimum signal quality. The product provides various interfaces to connect to the T V, VCR or other
devic
es. Select the most appropriate procedure depending on the device you have.
Warning: Connect all components before plugging any power cords into the wall outlet. Always turn o
the product, TV and other components before you c
onnect or disconnect any cables.
Note: If you encounter any problems setting up your product, please contact your local retailer or HUMAX
Customer Helpline.
RCA Cable
AUDIO
TV SCART DVI for TV HDMI
DVI Connecter
SCART Cable
HDMI Cable
HDMI Cable
ASTRA 1 19.2E
0.5A
5V
Wall
S/PDIF Cable
S/PDIF
31
9
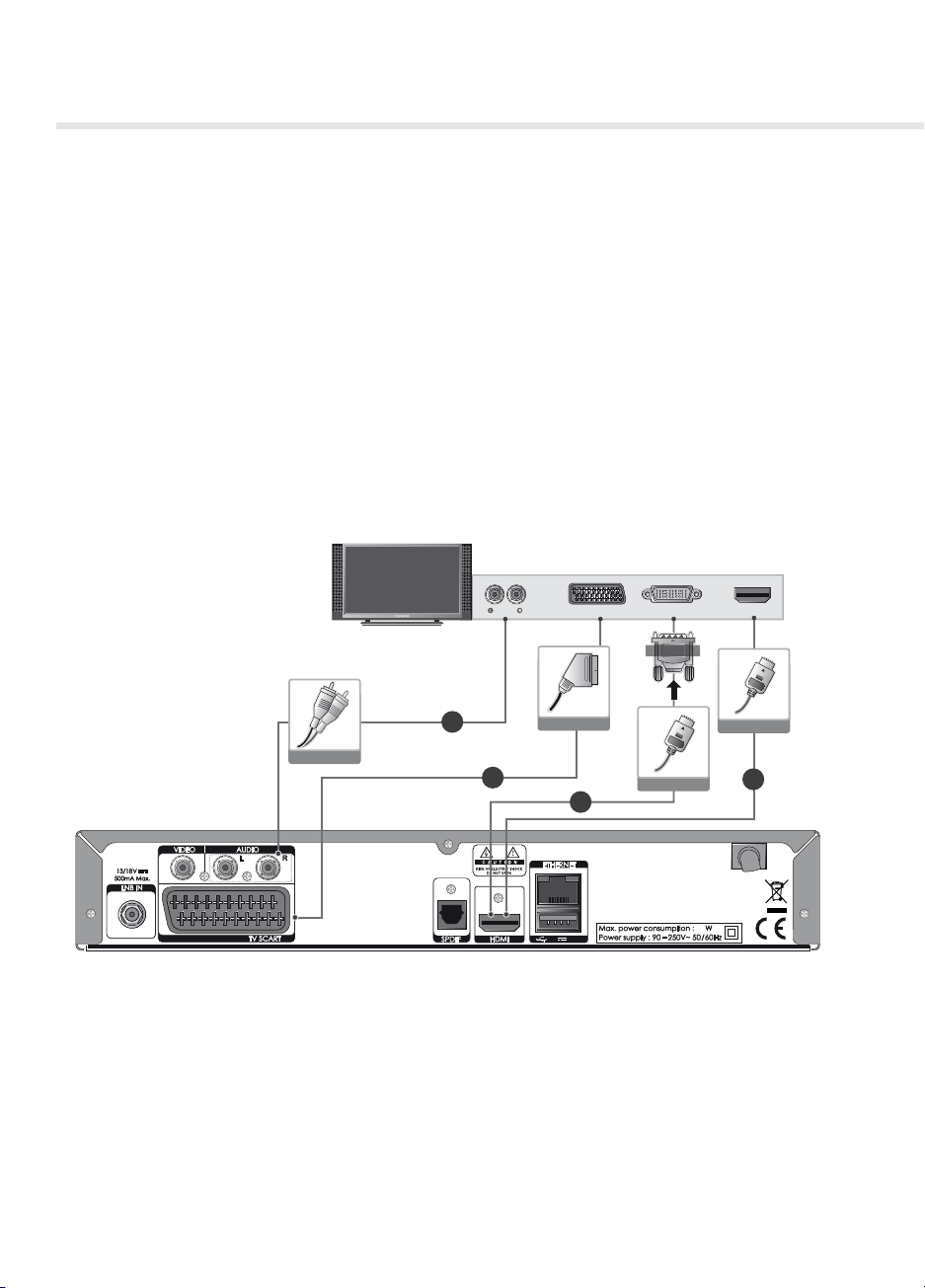
Quick Start Guide
Connecting the Antenna
Connect the antenna to LNB IN.
Connecting the TV
ݢTV with the HDMI connector
For the best picture quality, connect the product and TV using an HDMI cable.
ݣTV with the DVI connector
For very good picture quality, connect the product and T V using an HDMI cable and an HDMI-to-DVI
converter for video and an RCA cable (Audio L/R) for audio.
ݤTV with the SCART connector
For good picture quality, connect the product and TV using a SCART cable.
DVI for TV HDMIAUDIO
DVI Connecter
HDMI Cable
HDMI Cable
1
31
RCA Cable
TV SCART
2
SCART Cable
3
2
0.5A
5V
Note:
• When using the digital audio system, connect the product and the digital audio system using an
S/PDIF cable for audio.
• Programmes restricted by D
RM (Digital Rights Management) may not be viewed via the HDMI cable.
Connect using the SCART or composite cable.
• Connecting your TV directly to the audio/video output of the product will assure a more vivid picture
and enhance your viewing enjoyment.
10
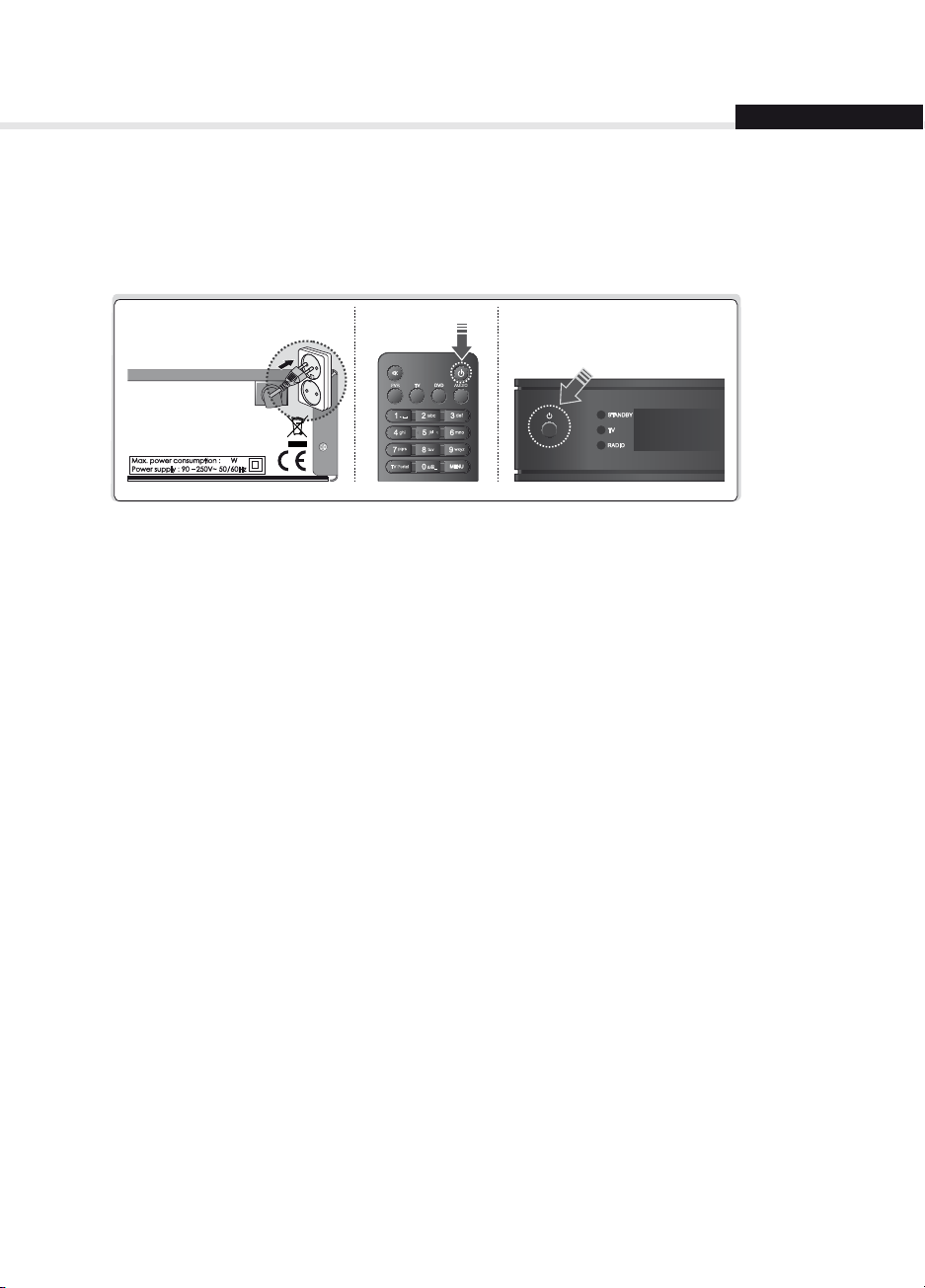
Quick Start Guide
4. Powering On
1. Connect the power cord of the product to a wall outlet.
2. Power on by pressing the
of the product.
STANDBY button on the remote control or the STANDBY button at the front
PVR AUDIO
English
31
TV Portal
11
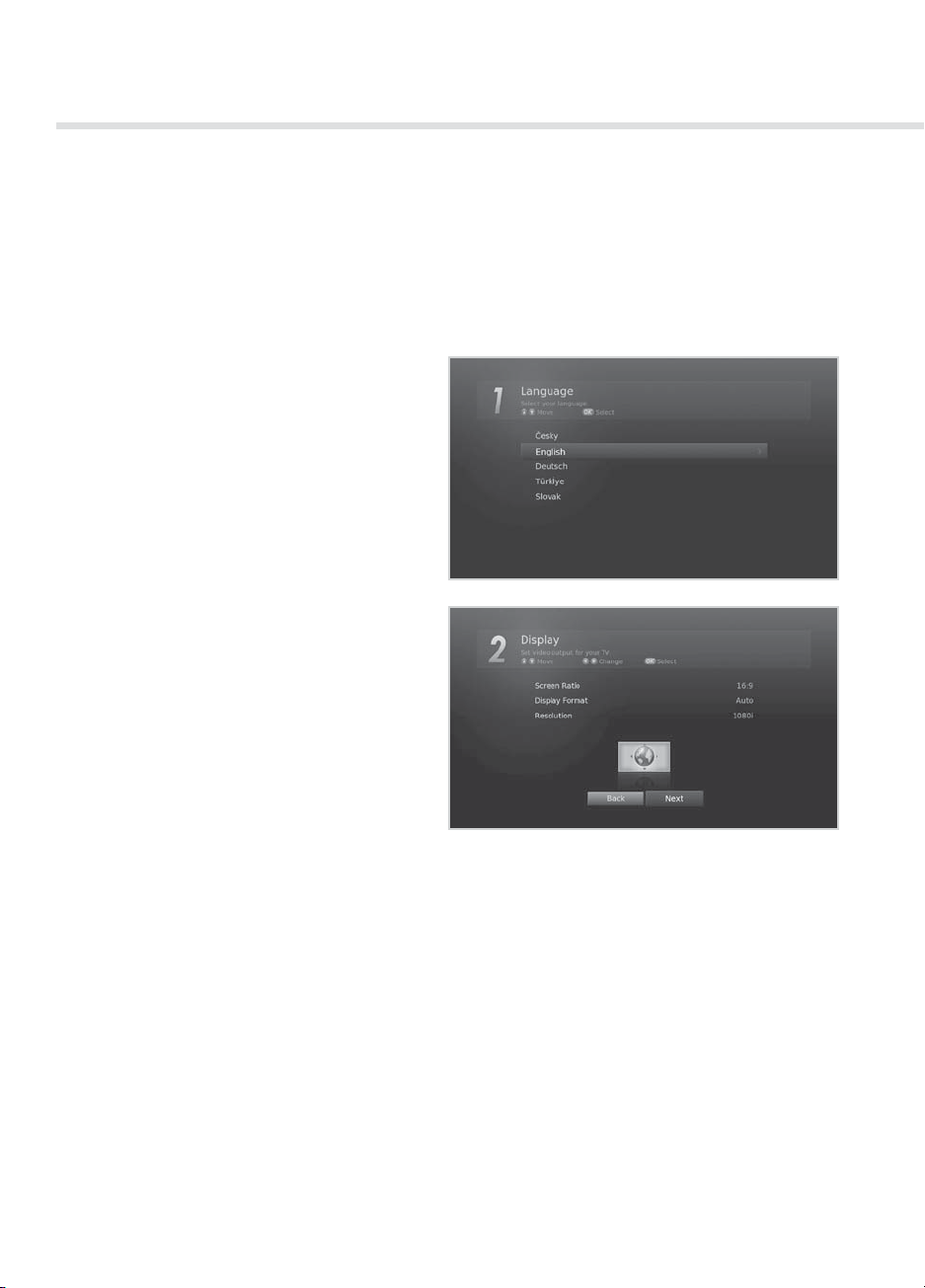
Quick Start Guide
5. First Installation Wizard
When powering on your product for the rst time after purchase or performing the factory default in
menu, the installation wizard will operate automatically.
Note: If you exit the installation wizard without fully completing
may not have all of the channels available. In this case, you can use the Settings > Installation
menu to search for more channels.
1. Language
Select your language.
2. Displa
Set the video output to your T V.
y
the channel searching procedure, you
12
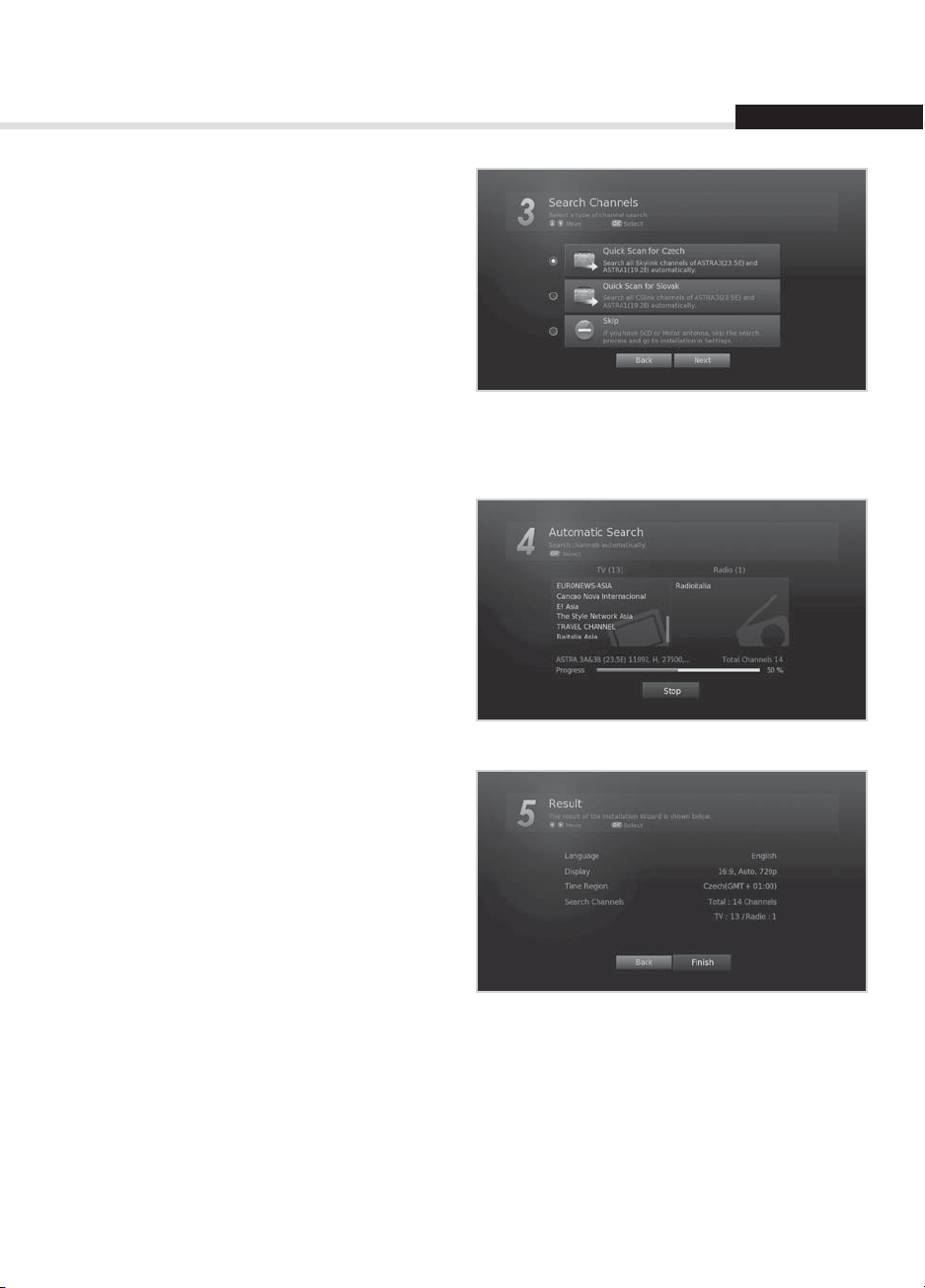
Quick Start Guide
3. Search Channels
Select the type of channel search.
• Quick Scan for Czech: Search all Skylink
and CSlink channels of ASTRA3(23.5E) and
ASTRA1(19.2E) automatically.
• Quick Scan for Slovakia: Search all Skylink
and CSlink channels of ASTRA3(23.5E) and
ASTRA1(19.2E) automatically.
• Skip
: If you have SCD or motor antenna, skip the
search process and go to MENU > Settings >
Installation.
4. Automatic Search
Channel search will begin automatically.
Save the found channels when the search is
complete.
English
5. Result
The result of the Installation Wizard is shown.
Select Finish to exit the wizard.
13
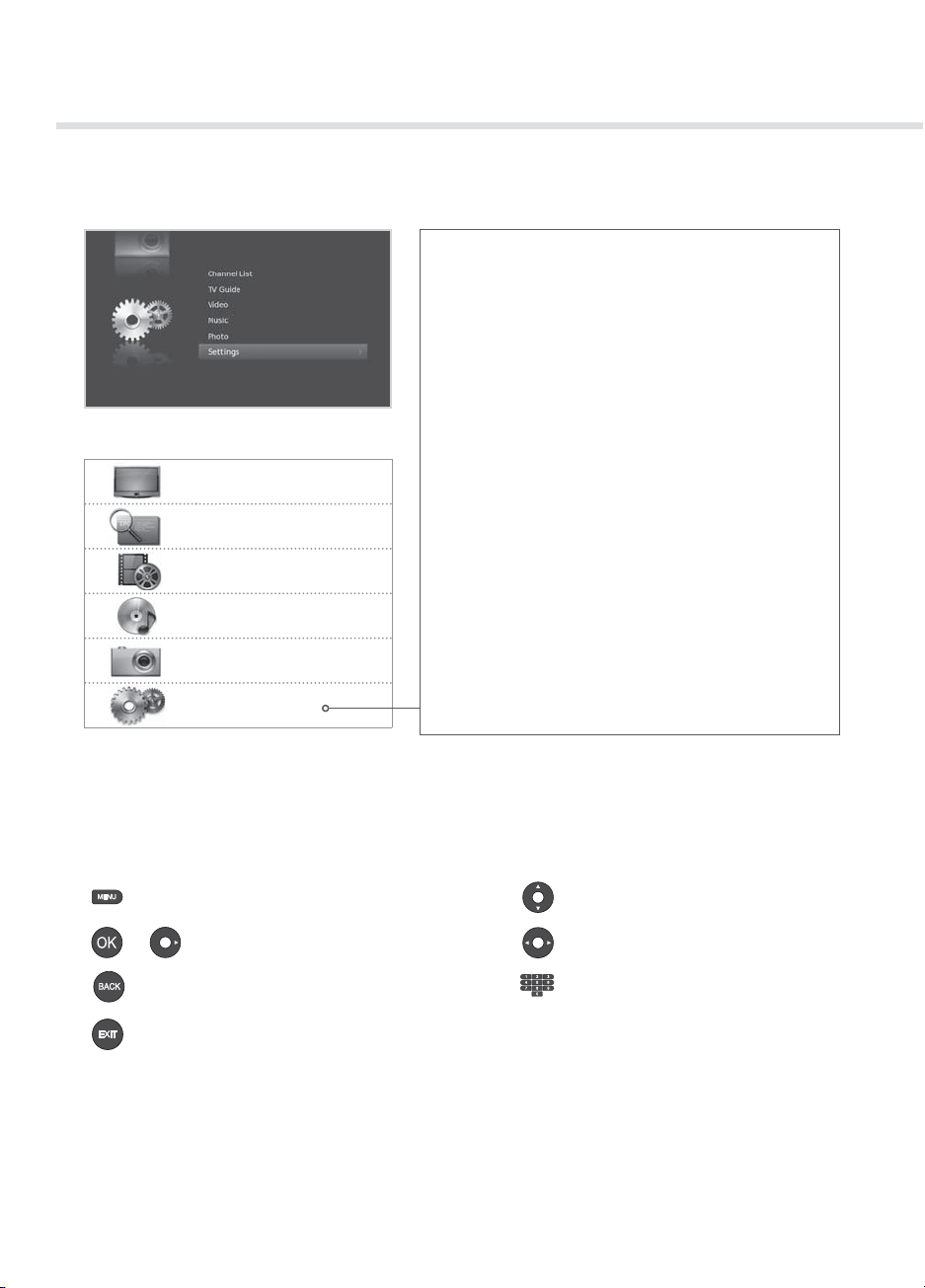
Quick Start Guide
6. Menu Overview
Channel List
TV Guide
Preferences
• Parental Control
• Language
• Time
• Video
• Audio
• Recording
• Screen Display
Edit Channels
• Edit Favourite List
• Edit Channel List
Installation
• Search Channels
• Factory Default
Video
Music
Photo
Settings
How to Navigate
Displays the main menuMoves among menus or options
or
Selects (Enters) a menu or
conrms a selection
Goes back to the previous screen Enters the number (0~9)
Exits all On-Screen Display
System
• System Information
• Signal Detection
• Power Management
• Common Interfac
• IRDETO Software Update
• Conditional Access
• Mail Messages
• Data Storage
(OSD) screens
e
Changes or adjusts the option
14
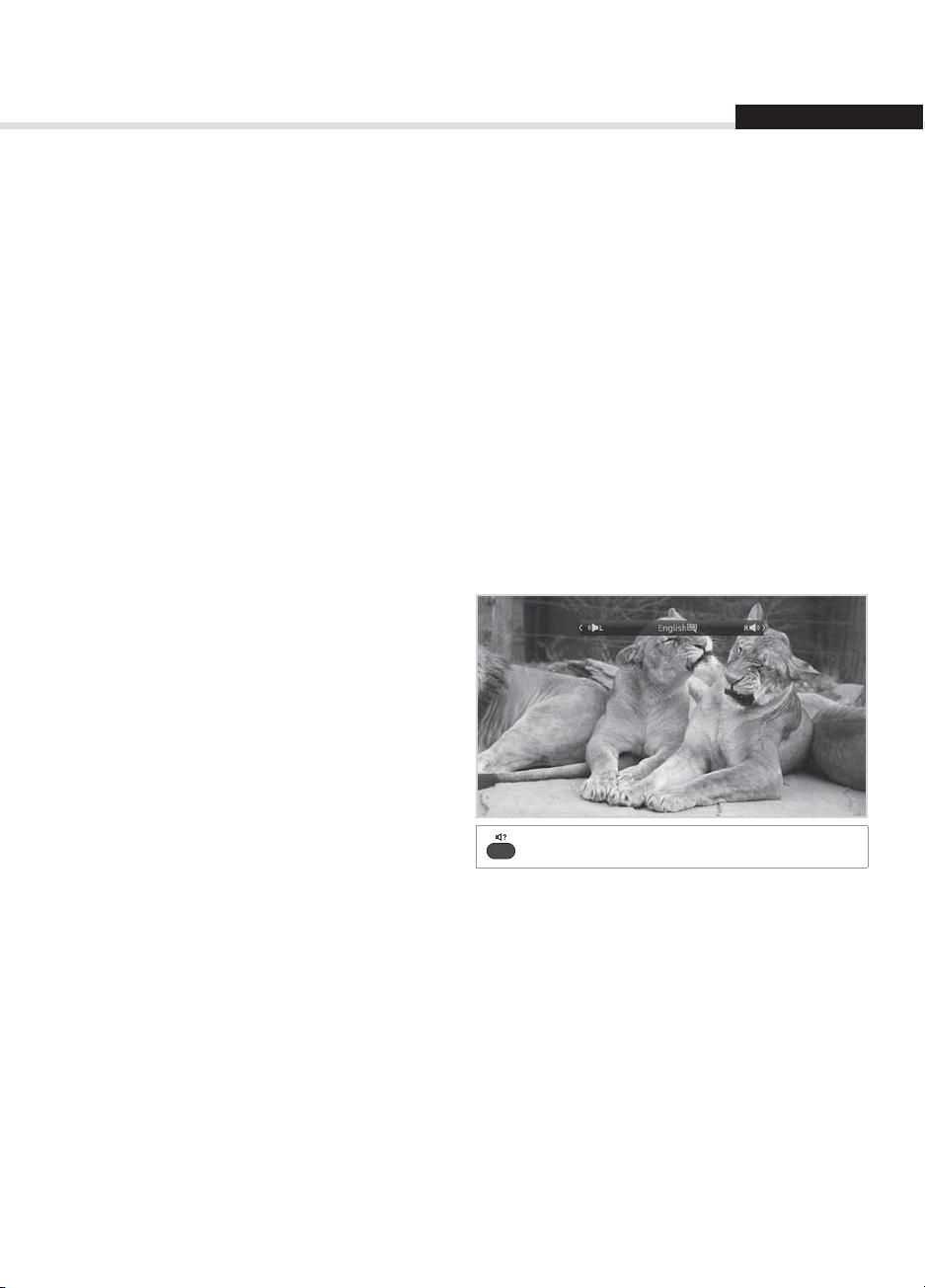
Basic Operation
Changing Channels
You can change the channels in several ways.
Press the CH/ button.
Enter the channel number directly. (0-9)
Go to the channel list or TV guide and select a channel.
Note:
• Press the
• Press the
Volume / Mute / Audio
To adjust the audio volume, press the VOL+/- button.
To mute the audio temporarily, press the MUTE button.
Setting Audio Options
Audio options are available only when the
programme supports multiple audio languages.
Press the AUDIO button to change the audio
language and direction.
Each time you press this button, the value
changes.
TV/RADIO button to switch between TV and radio channels.
BACK button to return to the previous channel.
English
Note:
• T
he mute function remains set while you
change channels.
• You cannot set the audio direction when the
programme is broadcast in Dolby Digital.
Display
15
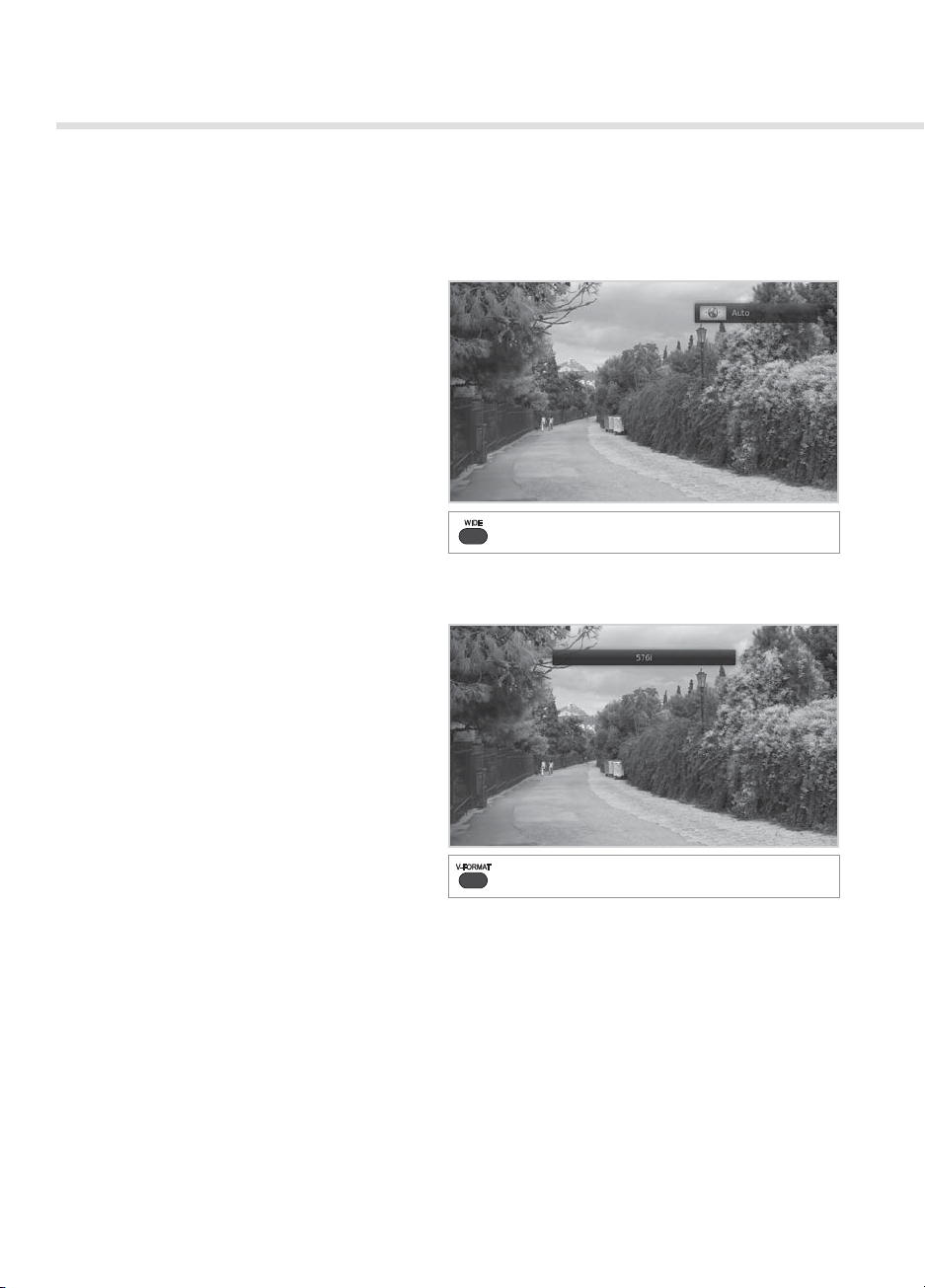
Basic Operation
Display Format / Resolution
Setting Display Format
Press the WIDE button to set the display format
according to the screen ratio.
Each time you press this button, the value
changes.
Screen ratio 4:3: Auto – Letterbox – Centre
Screen ratio 16:9: Auto – Pillar Box – Zoom
Note: Refer to Setting Display Format for details.
Setting Resolution
Press the V-FORMAT button to set the resolution
of the screen.
Each time you press this button, the value
changes.
576i - 576p - 720p - 1080i - Original
Display
Note: When connected with an HDMI cable,
you can only change to resolutions the TV
supports.
16
Display
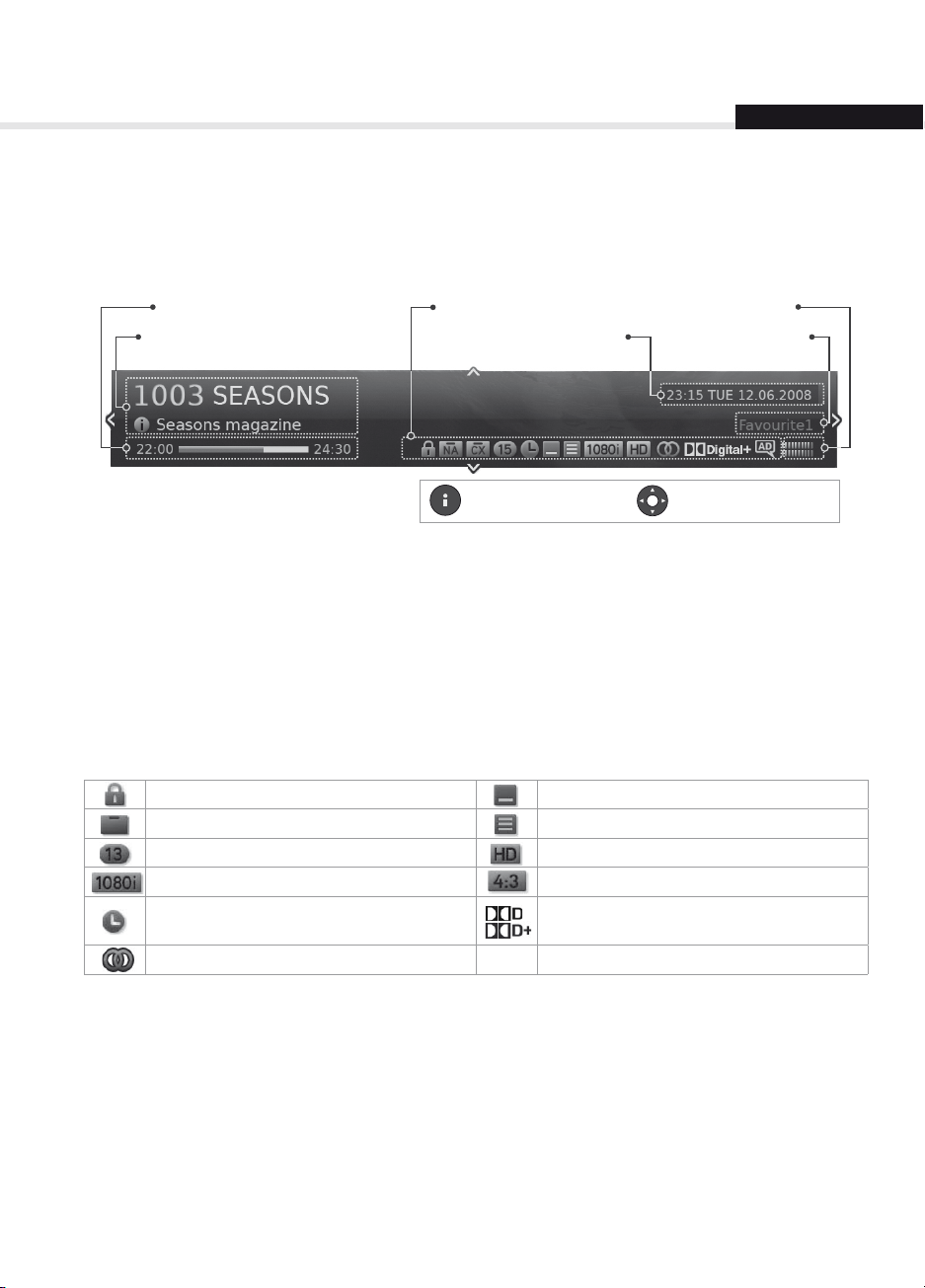
Basic Operation
English
Programme Information (i-plate)
The i-plate is an information banner that is displayed for a certain period of time whenever you change
channels. Press the i button while watching a progamme to display the i-plate. Press the EXIT button to
hide.
Playing time
Channel number and name
Programme name
Viewing detailed programme information
Press the i button again while the i-plate is displayed.
Viewing previous/next programme information
Press the / button while the i-plate is displayed. Press the OK button to set reminders or recordings for
future programmes.
Viewing programme information of other channels
Press the / button while the i-plate is displayed. Press the OK button to change to the selected channel.
Icons Signal strength and quality
Group name Current time and date
Display Navigation mode
Icons
The icons represent the information and services provided.
Locked programme Subtitle
Scrambled programme (CAS icons)Teletext
Parental level (minimum age for viewing) HD programme
Resolution Screen ratio
Scheduled programme
(Red: Record, Blue: Reminder)
Multiaudio
Dolby Digital audio
Dolby Digital Plus audio
Note:
• Programme in
formation is not displayed when there is no programme information.
• Setting recordings is available only when the external hard disk drive has been connected for
recording.
17
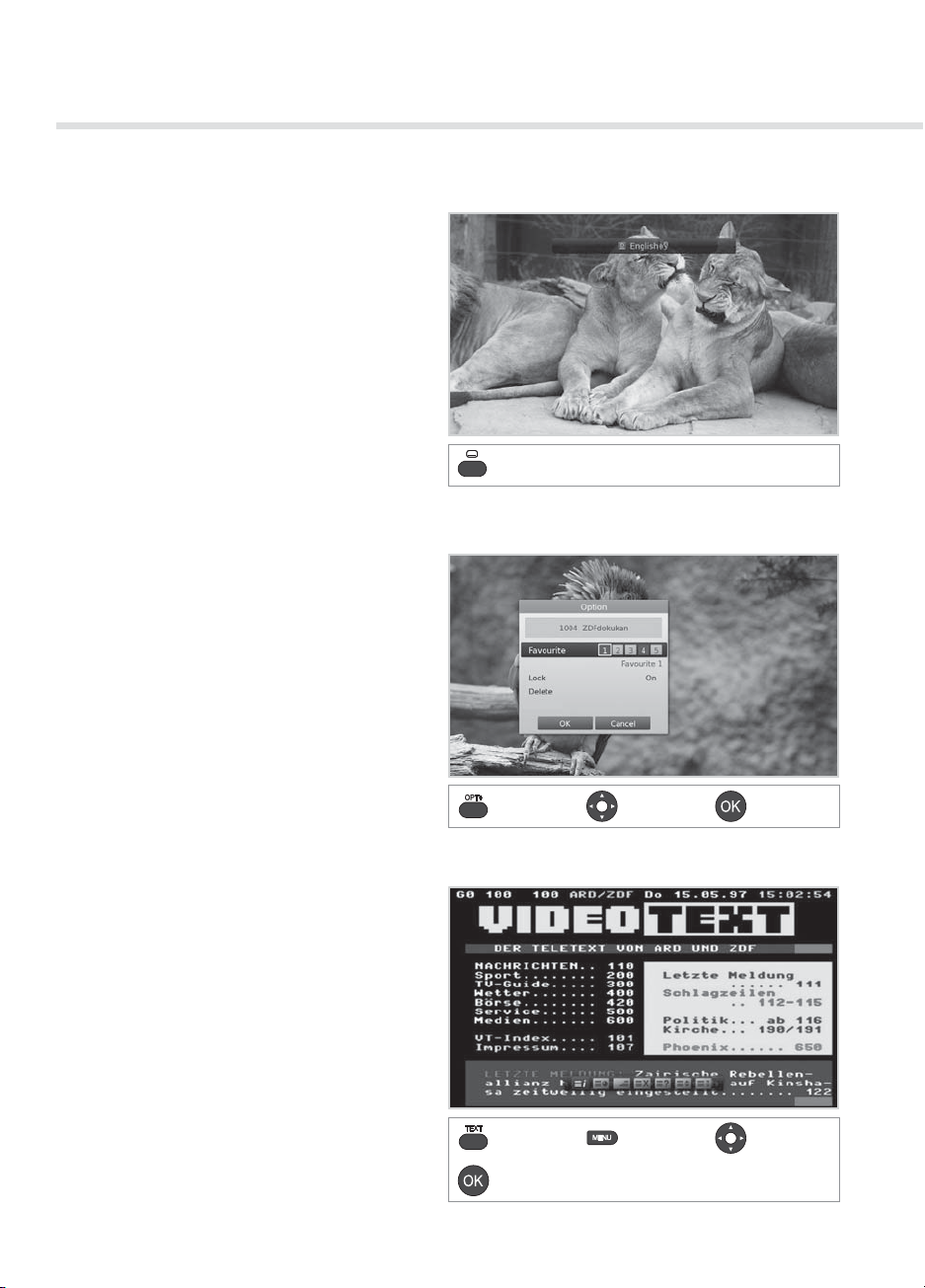
Basic Operation
Subtitle
You can select the subtitle language when subtitle
information is provided.
Press the SUBTITLE button to change the subtitle
language.
Each time you press this button, the value
changes.
Note: You can choose
subtitle when available.
to always display the
Display
Option
You can set the options for the watching channel.
1. Press the OPT+ button.
2. Select an option.
Favourite: Select the favourite group to add the
channel.
Lock: Select On or O.
Delete: Press the OK button.
3. Select OK to save and exit.
Display Select Conrm
Teletext
Teletext is a free service broadcast which gives the latest information on news, weather and many other
topics. You can use interactive services in teletext mode.
All teletext supporting channels have the teletext
icon on the
1. Press the TEXT button.
2. To display the teletext menu, press the
3. Select the teletext function you want and
i-plate.
MENU
button in teletext mode.
press the OK button.
18
Display Teletext menuSelect
Conrm
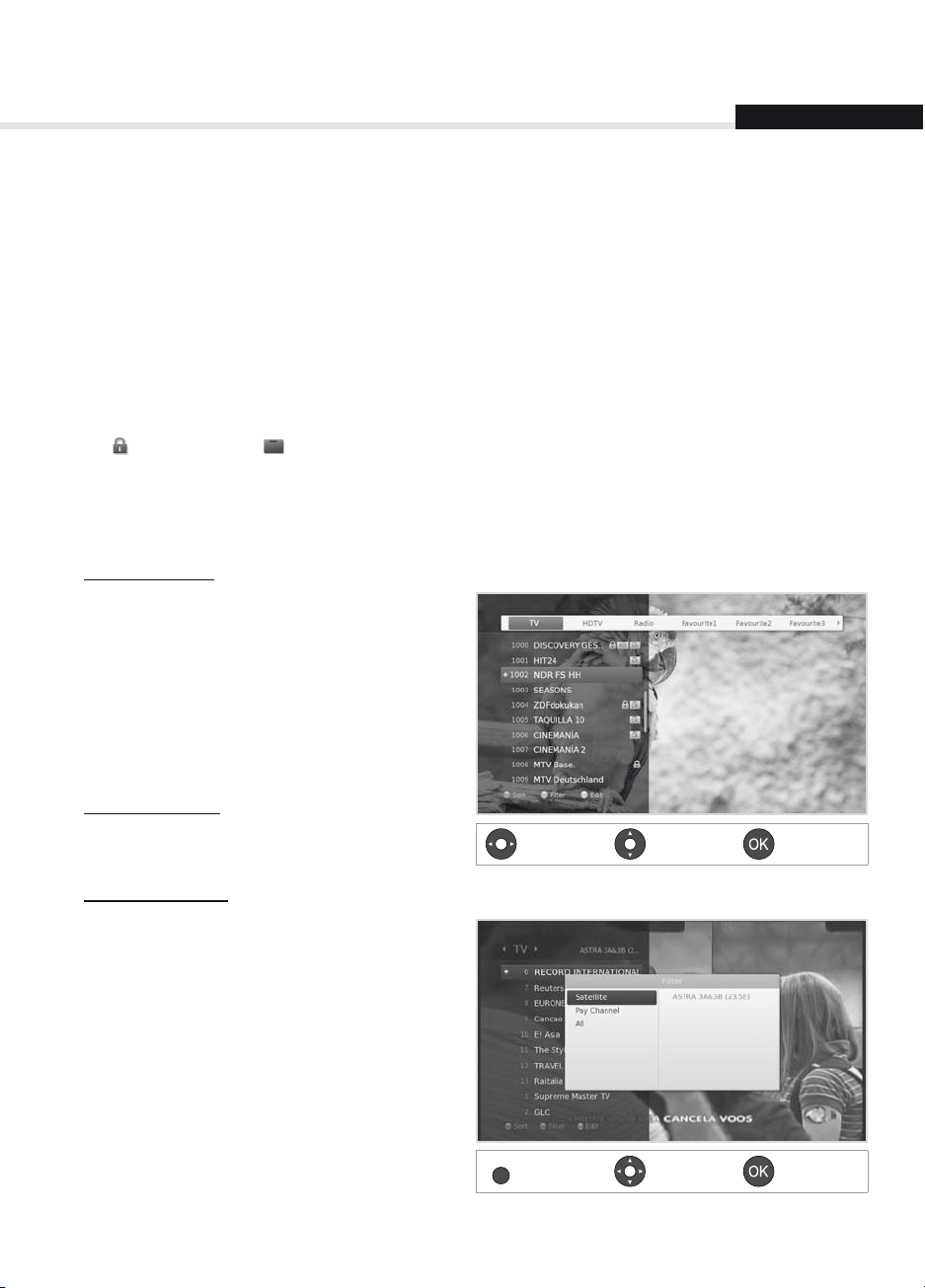
Channel List
The channel list will help you nd the channel you want to watch quickly and easily.
You can access the channel list in several ways.
Press the LIST button.
Press the MENU button and select Channel List.
Changing Channels
Select the channel you want to watch and press the OK button. The displayed channel will change.
Note:
•
: Locked channel, : Scrambled channel (CAS icons)
• Press the
• Press the
Advanced Options
Changing Group
You can display the list of the selected channel
group.
TV, HDTV, Radio, Favourite 1~5, Recent
1. Press the button.
2. Select a channel group.
3. Press the
i button to view the detailed channel information.
LIST or
EXIT button to exit.
OK button.
English
Note: Press the TV/RADIO button to switch
between TV and Radio groups.
Sorting Channels
Press the RED button to sort the list in numerica
or alphabetical order.
Filtering Channels
You can lter the channels according to channel
type in TV or Radio list.
1. Press the
GREEN button.
2. Select the channel type.
Satellite, Pay TV, O
3. Press the OK button.
Note: Select O to cancel ltering.
l
Display/Change
GREEN
Display
Select Conrm
Select Conrm
19
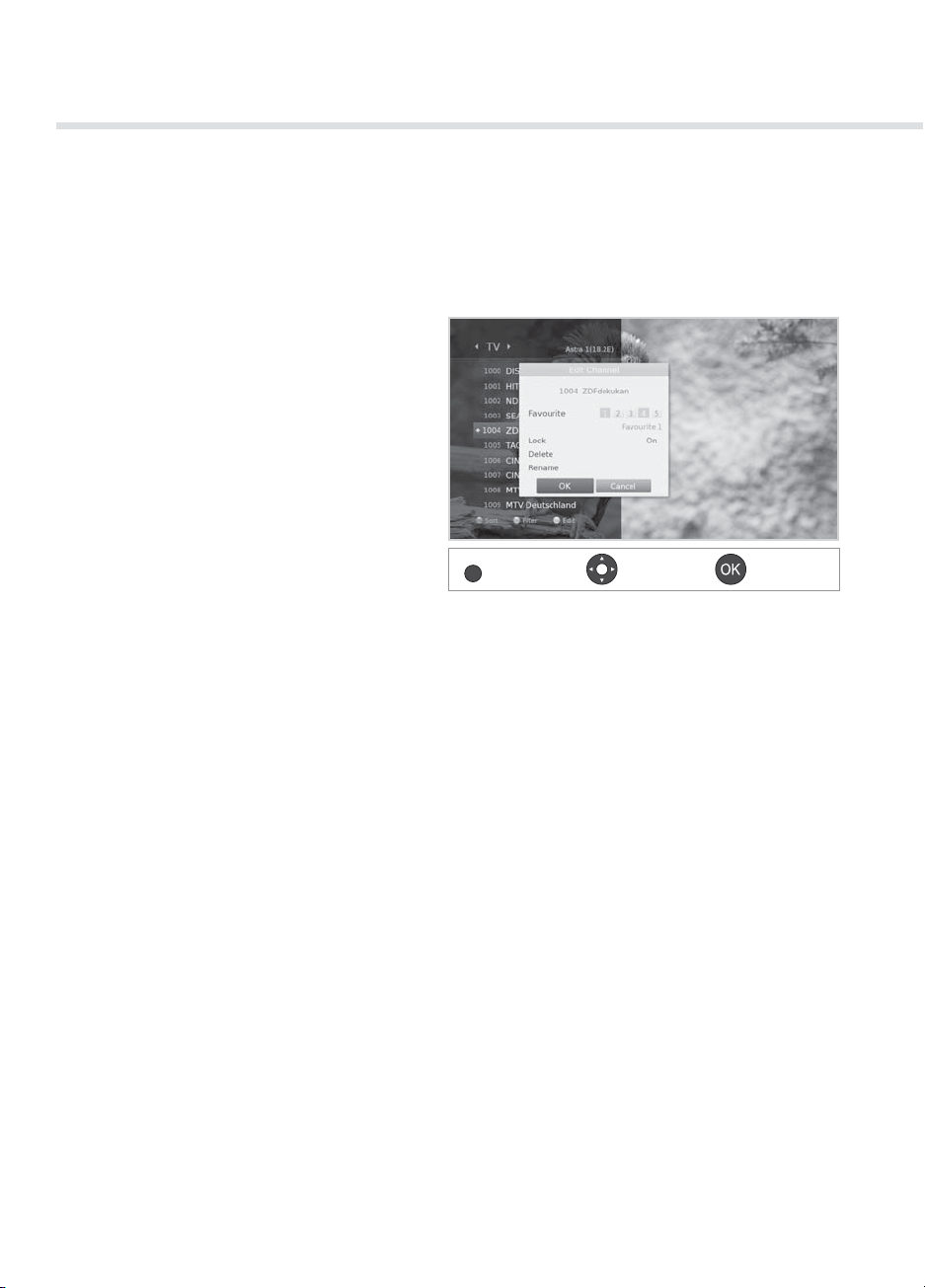
Channel List
Editing Channels in Channel List
You can edit each channel in the channel list, as well as in menu. To edit the multiple channels, go to the
MENU > Settings > Edit Channels.
Locking / Deleting / Renaming Channels
1. Select a channel you want to edit and press
the YELLOW button.
2. Select an option.
Lock: Select On or O.
Delete: Press the OK button.
Rename: Press the OK button and enter the
name in the keyboard.
3. Select OK to save and exit.
Note: The default password is 0000. If you have
forgotten your password, please contact
your local distributor.
Setting Favourite Channels
You can select your favourite channels and include them in the favourite group.
1. Select a channel and press the
2. Select
3. Select a favo
To remove a channel from a favourite group, select the group and press the
4. Select
Favourite and press the OK button.
urite group you want to include the channel in and press the
OK to save and exit.
YELLOW button.
YELLOW
Display
Select Conrm
OK button.
OK button again.
20
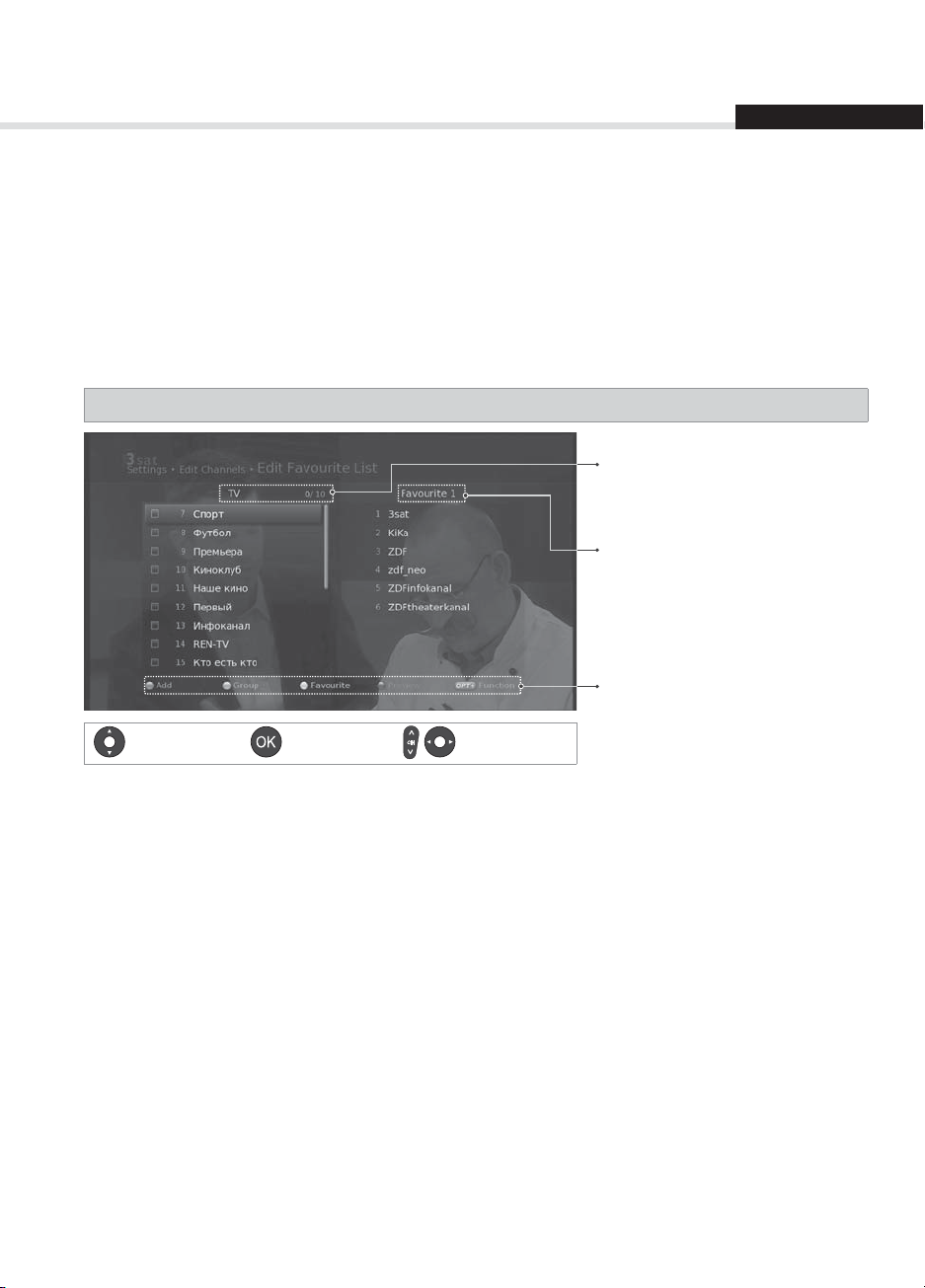
Managing Channels
You will be prompted to enter the password to access this menu.
Note: The default password is 0000. If you have forgotten your password, please contact your local
distributor.
Editing Favourite Channels
The Edit Favourite List menu will help you add or remove channels from the favourite groups.
MENU Settings Edit Channels Edit Favourite List
Group name
Marked / Total channels
Favourite group name
English
Function buttons
: Coloured or OPT+ button
Select
Note:
• Press the
• Press the
• The channels that are automatically numbered by
i button to view the detailed channel information.
MENU or EXIT button to exit. Press the BACK button to return to the previous screen.
Mark/Conrm Page up/down
broadcaster cannot be deleted or moved.
Adding / Removing Favourite Channels
1. Press the YELLOW button and select the favourite group you want to edit.
2. To add channels to the favourite list, select the channels you want to add using the
button in the left column and then press the RED button. The added channels will appear in the right
column.
3. To remove channels from the favourite list, select the channels you want to remove in
column and then press the RED button.
/ and OK
the right
21
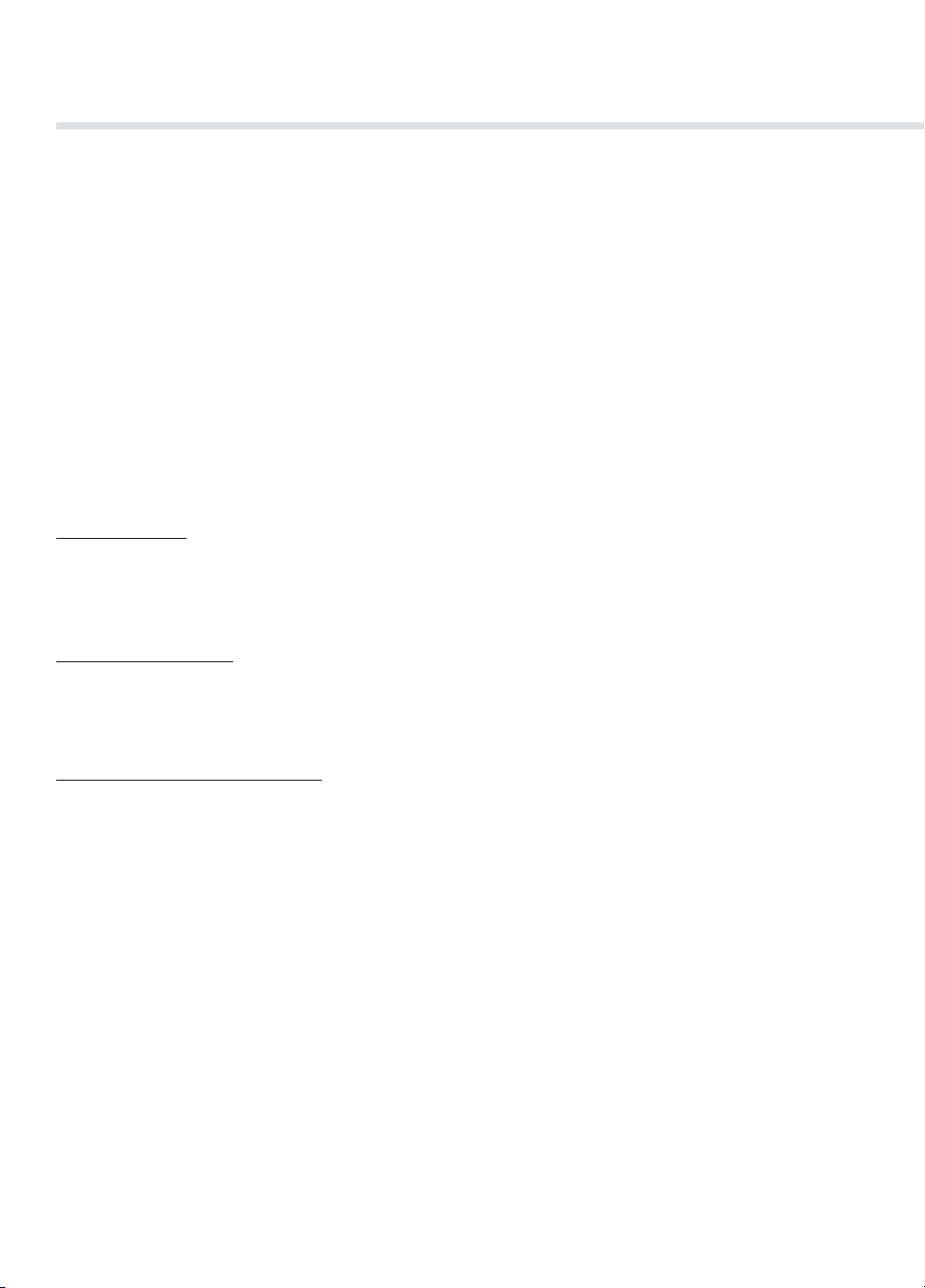
Managing Channels
Moving Channels
1. Select the channels using the / and OK button.
2. Press the GREEN button.
3. Move the selected channels to the location you want using the
Note: You can move the channels in the right column only.
Renaming Favourite Groups
1. Press the YELLOW button and select the favourite group you want to edit.
2. Press the
3. Select
4. Enter the name in the keyboard.
OPT+ button.
Rename.
Advanced Options
Changing Group
To list the channels of other groups in the left column, press the GREEN button and select a group you
want.
/ and OK button.
Press the TV/RADIO button to switch between TV and Radio
Note:
Changing Background
You can change the channel displayed in the background while editing.
1. Select the channel you want to watch.
2. Press the
Selecting / Releasin
1. Press the OPT+ button.
2. Select
3. To release all, select
BLUE button. The displayed channel will change.
g All Channels
Select All.
Release All.
groups.
22
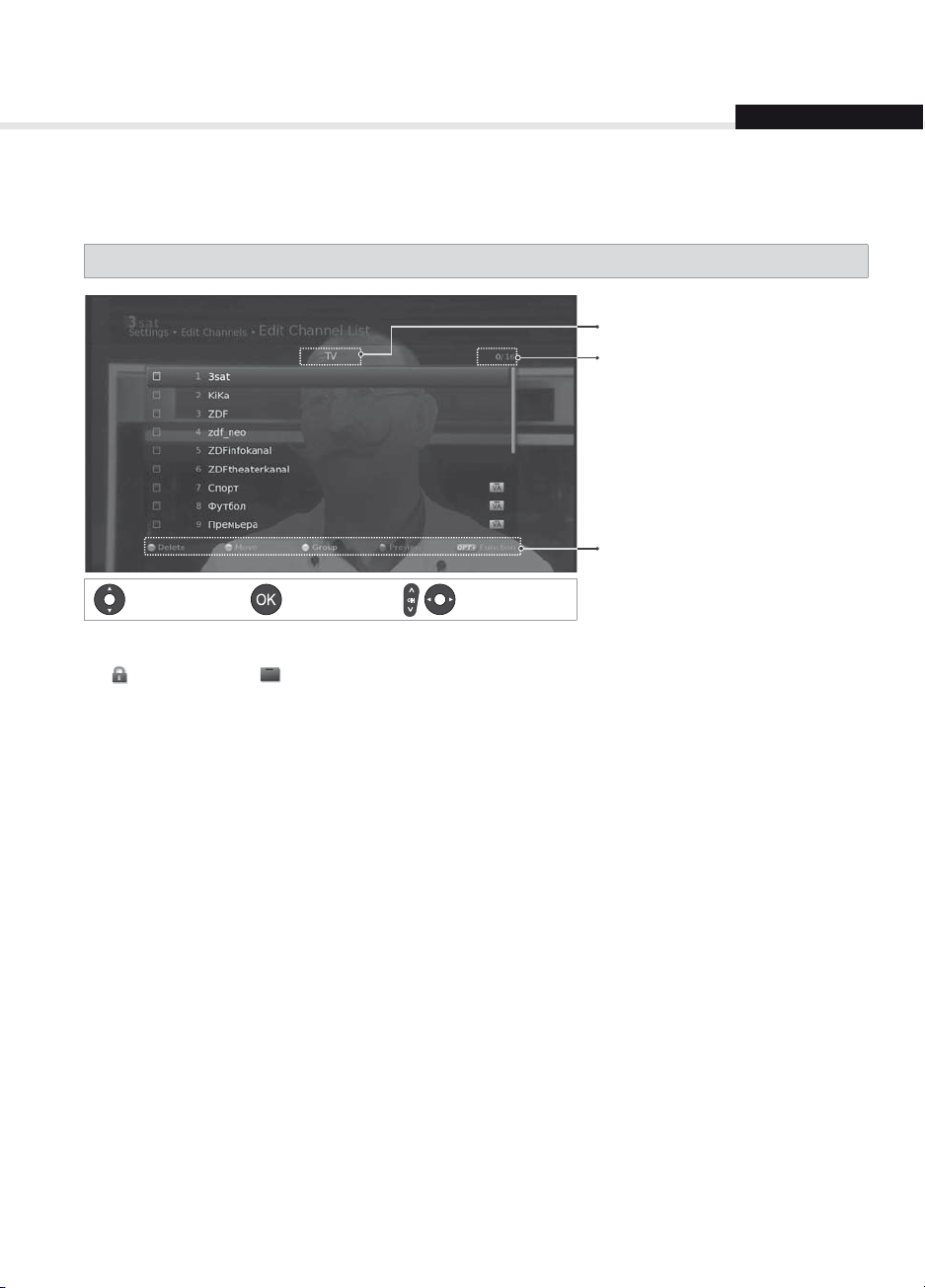
Managing Channels
Editing Channels
The Edit Channel List menu will help you delete, move, lock or rename multiple channels.
MENU Settings Edit Channels Edit Channel List
Group name
Marked / Total channels
Function buttons
: Coloured or OPT+ button
English
Select
Note:
•
: Locked channel, : Scrambled channel (CAS icons)
• Press the
• Press the
• The channels
i button to view the detailed channel information.
MENU or EXIT button to exit. Press the BACK button to return to the previous screen.
that are automatically numbered by broadcaster cannot be deleted or moved.
Mark/Conrm Page up/down
Deleting Channels
1. Select the channels using the / and OK button.
2. Press the
RED button.
Moving Channels
1. Select the channels using the / and OK button.
2. Press the
3. Move the selected channels to the location you want using the
GREEN button.
/ and OK button.
23
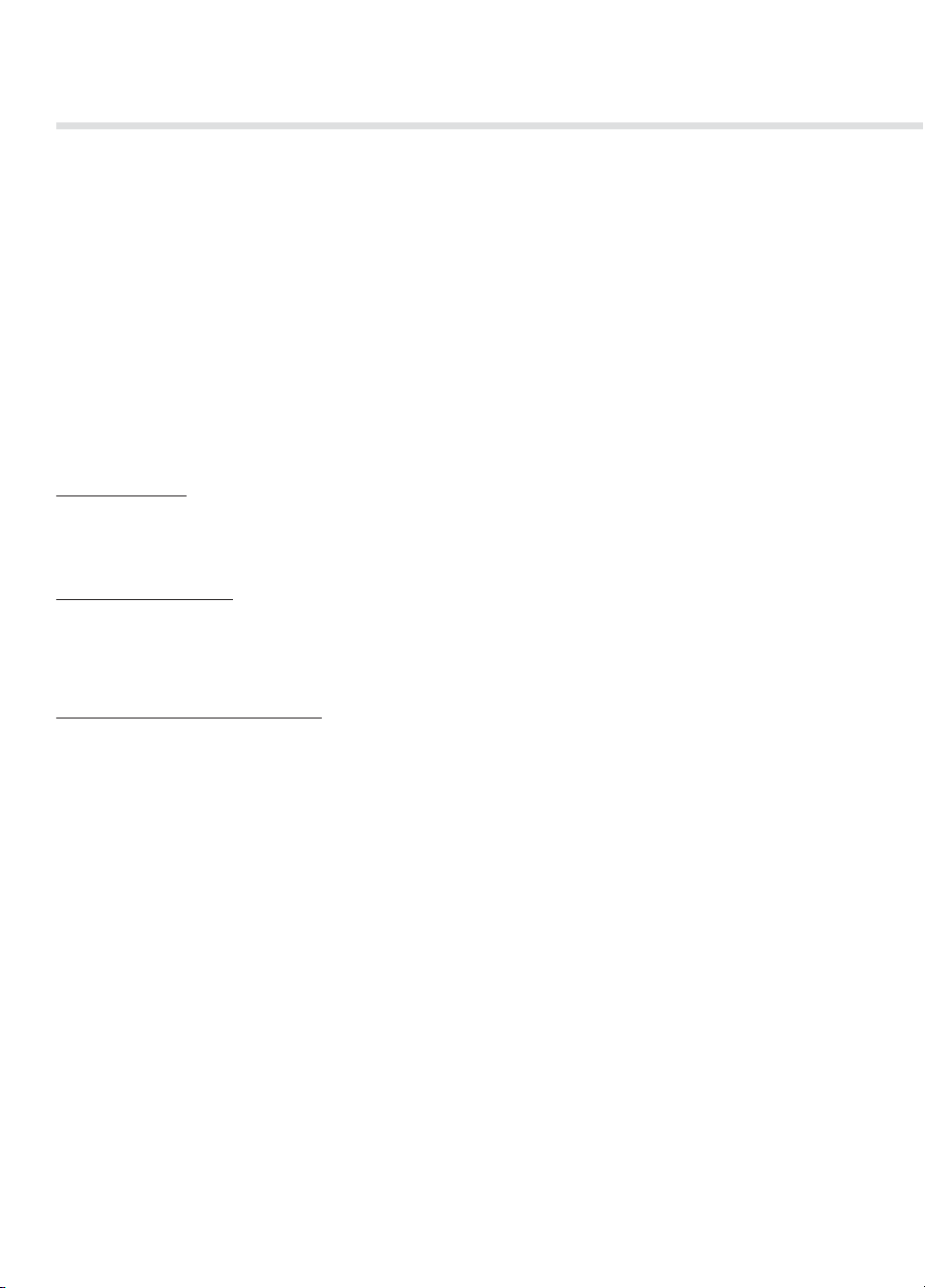
Managing Channels
Locking / Unlocking Channels
1. Select the channels using the / and OK button.
2. Press the
3. Select
Renaming Channels
1. Select a channel to rename.
2. Press the
3. Select
4. Enter the name in the keyboard.
Advanced Options
Changing Group
To list the channels of other groups, press the YELLOW button and select a group you want.
Note: Press the TV/RADIO button to switch between TV and Radio groups.
Changing Background
Yo
u can change the channel displayed in the background while editing.
1. Select the channel you want to watch.
2. Press the
OPT+ button.
Lock. To unlock, select Unlock.
OPT+ button.
Rename.
BLUE button. The displayed channel will change.
Selecting / Releasing All Channels
1. Press the OPT+ bu
2. Select
3. To release all, select
24
Select All.
tton.
Release All.
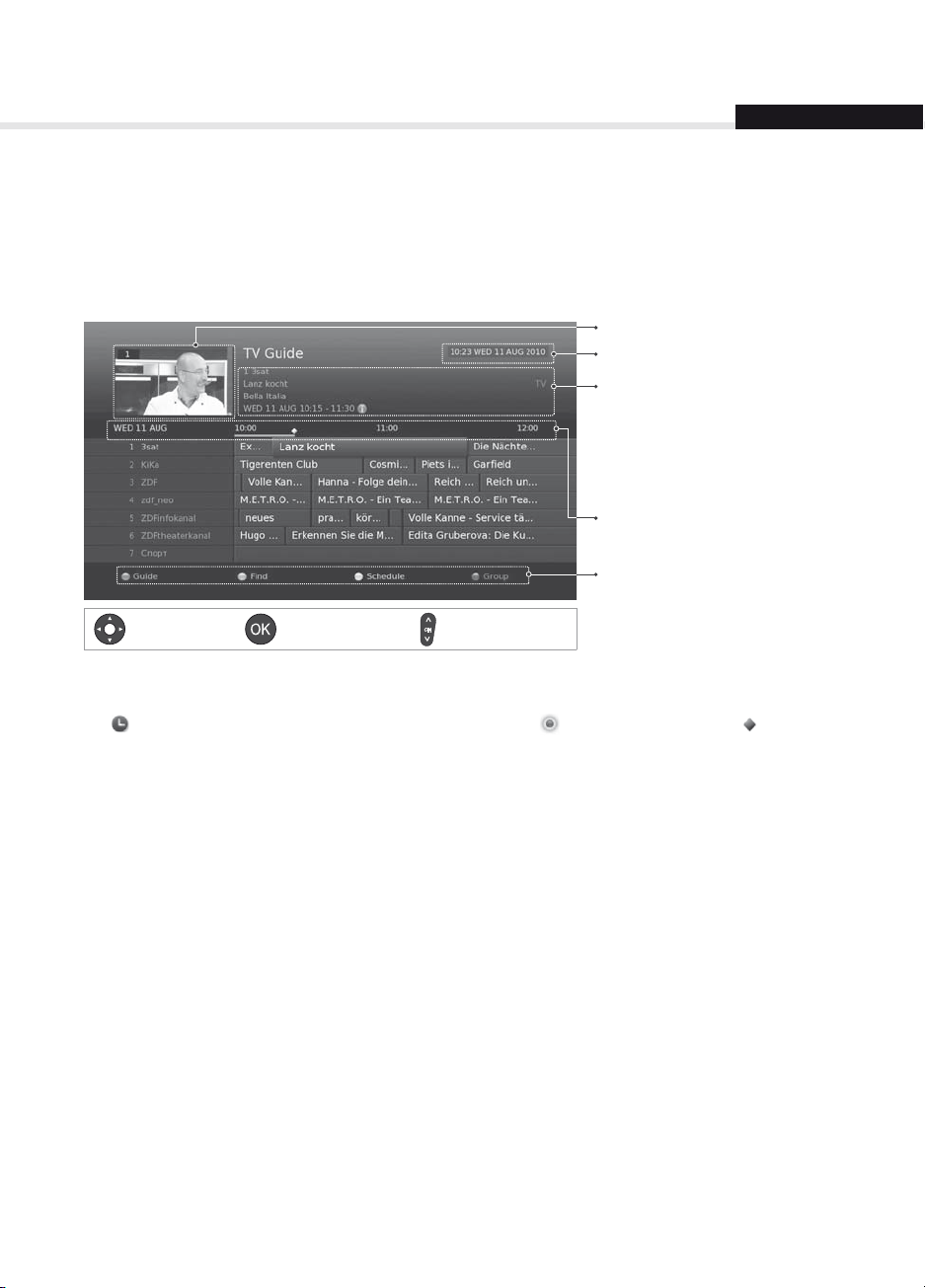
TV Guide
English
The TV guide is an on-screen guide of grid type which displays the programme information of channels in
time and date order.
You can access the TV guide in several ways.
Press the GUIDE button.
Press the MENU button and select TV Guide.
Note: Press the GUIDE or EXIT button to exit. Press the BACK button to return to the previous screen.
Preview
Current time and date
Information of the selected
programme: channel number & name,
programme name, simple information,
favourite group, network type, and
icons
Time bar
Function buttons
: Coloured button
Select
Conrm Page up/down
Note:
• Press the
•
i button to view the detailed programme information.
: Scheduled programme (Red: Record, Blue: Reminder), : Recording programme, : Present time
Watching Programmes
1. Select a programme and press the OK button. The programme will be displayed in the preview.
2. Press the
OK button again to exit the TV guide and watch the programme.
25
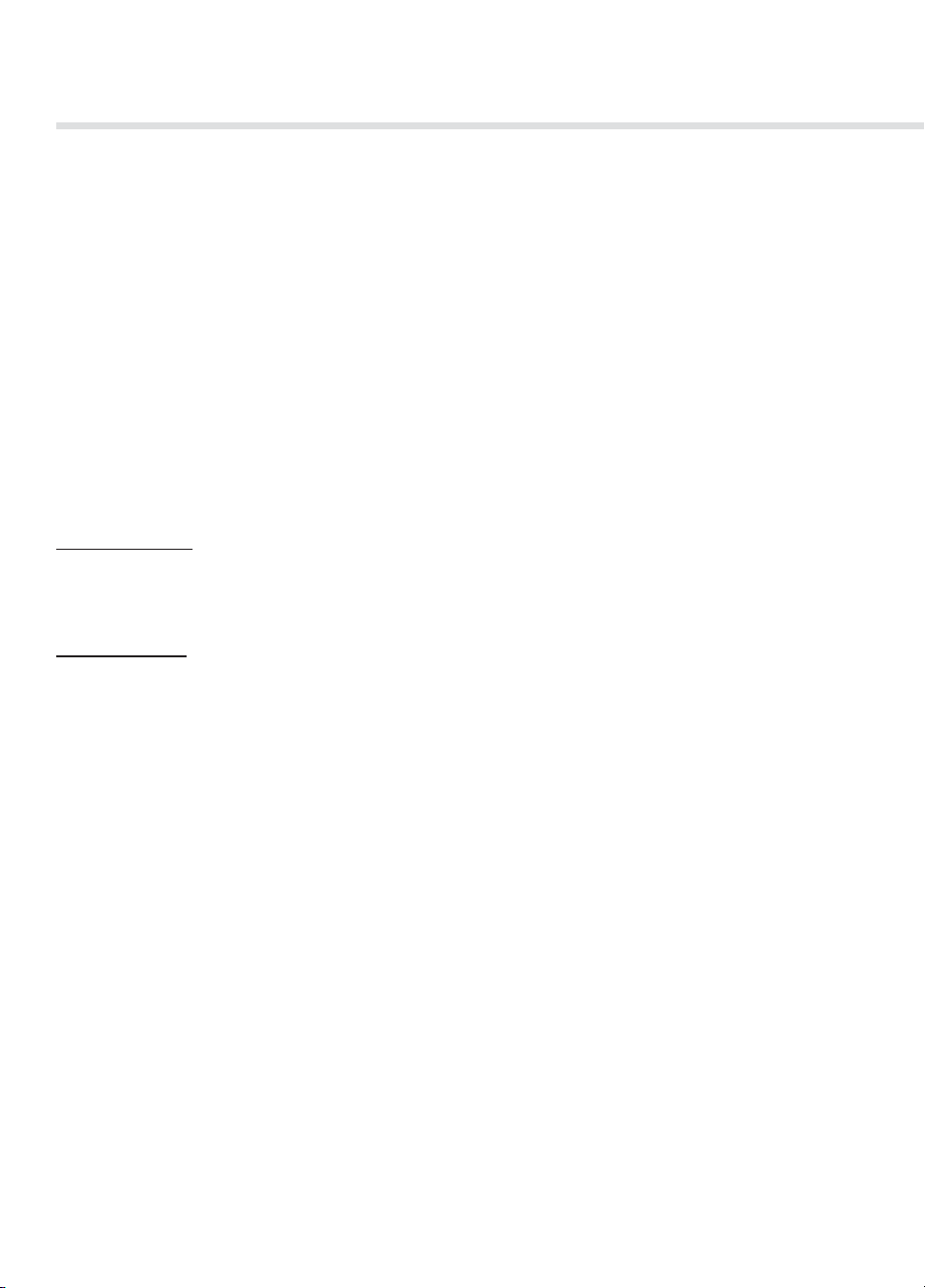
TV Guide
Setting Reminders or Recordings
1. Select a future programme and press the OK button.
2. Select
3. Press the
The reserved programmes will be added automaticall
Note:
• Setting recordings is available only when the external hard disk drive has been connected for
• If the programme is conicted with another programme, adjust the reservation appropriately.
• If the channel is locked, you will
• You can reschedule reminders or recordings. (Refer to
Advanced Options
Quick Navigation
Press the
Press the
Press the
Changing Group
To list the channels of other groups, press the BLUE button and select a group you want.
Reminder or Record and press the OK button.
OK button again to cancel the reservation.
recording.
be prompted to enter your password to complete the reservation.
The default password is 0000. If you have forgotten your password, please contact your local
distributor.
/ button to move to the previous/next programme.
/ button to jump back/ahead two hours.
button to move to the previous/next day.
/
Ι
Ι
y in
Schedule.
Scheduling Reminders and Recordings.)
Note:
• Press the
• To search specic programmes, go to
Programmes.)
26
TV/RADIO button to switch bet
ween TV and Radio groups.
Find by pressing the GREEN button. (Refer to Finding
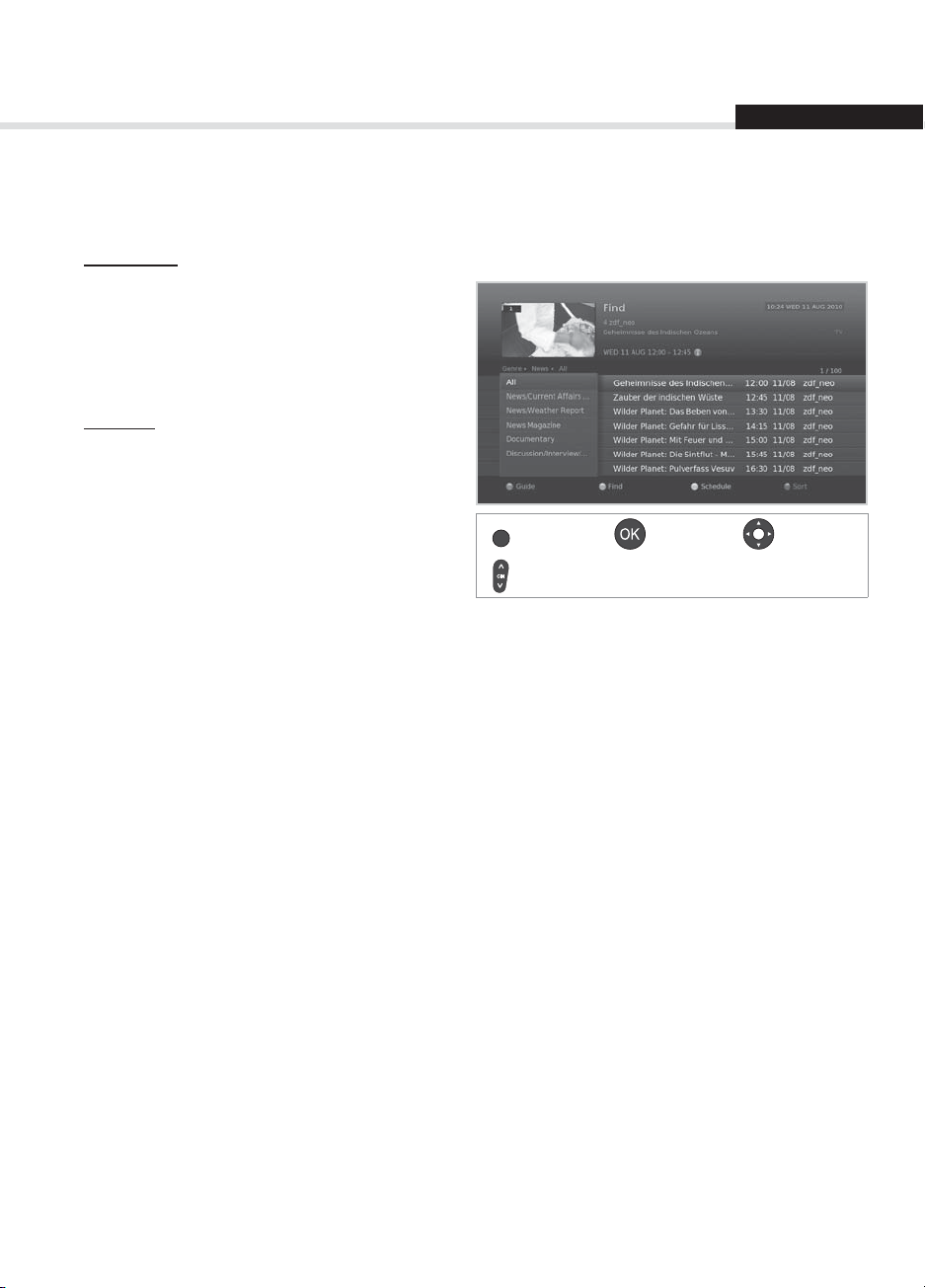
TV Guide
Finding Programmes
Find will help you nd the programmes more specically using the keyword or genre.
By Keyword
1. Press the GREEN button.
2. Select
3. Select a keyword and press the
Note: To enter a new keyword, select New
By Genre
1. Press the
2. Select
3. Select a genre and press the
4. Select the specic genre and press the
Note:
• Press the
• Press the
• You can set reminders or recordings for future programmes. (Refer to
Keyword and press the
Keyword.
GREEN button.
Genre and press the
button. (if provided)
i button to view the detailed
programme information.
OK button to
Recordings.)
button.
OK button.
button.
OK button.
OK
watch a found programme.
GREEN
Display Conrm Select
Page
up/down
Setting Reminders or
English
27
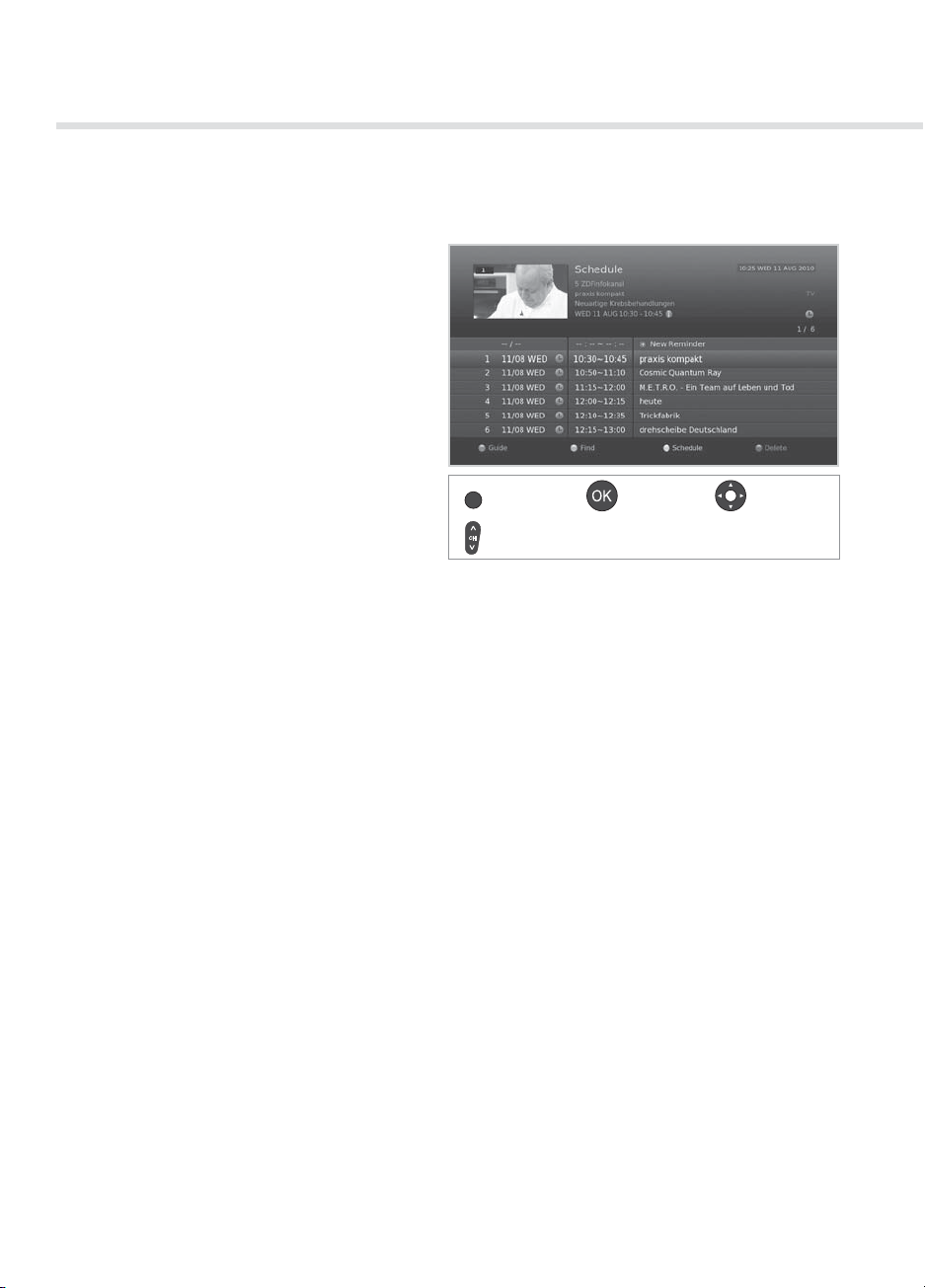
TV Guide
Scheduling Reminders and Recordings
Schedule lists reminders or recordings and will help you manage them in more detail.
1. Press the YELLOW button.
2. You can add, edit or delete your reminders or
recordings.
To add, select New Reminder and press the OK
button.
To edit, select a reservation and press the OK
button.
To delete, select a reservation and press the BLUE
button.
3. Reservation will pop up. You can change
the options you want using the
NUMERIC(0~9)
4. Select
OK to save and exit.
and OK buttons.
///,
YELLOW
Display Conrm Select
Note:
• Press the
i button to view the detailed
programme information.
• You can easily set reminders or recordings in
• Setting rec
ordings is available only when the external hard disk drive has been connected for
recording.
Page
up/down
TV Guide, Find or i-plate navigation mode.
28
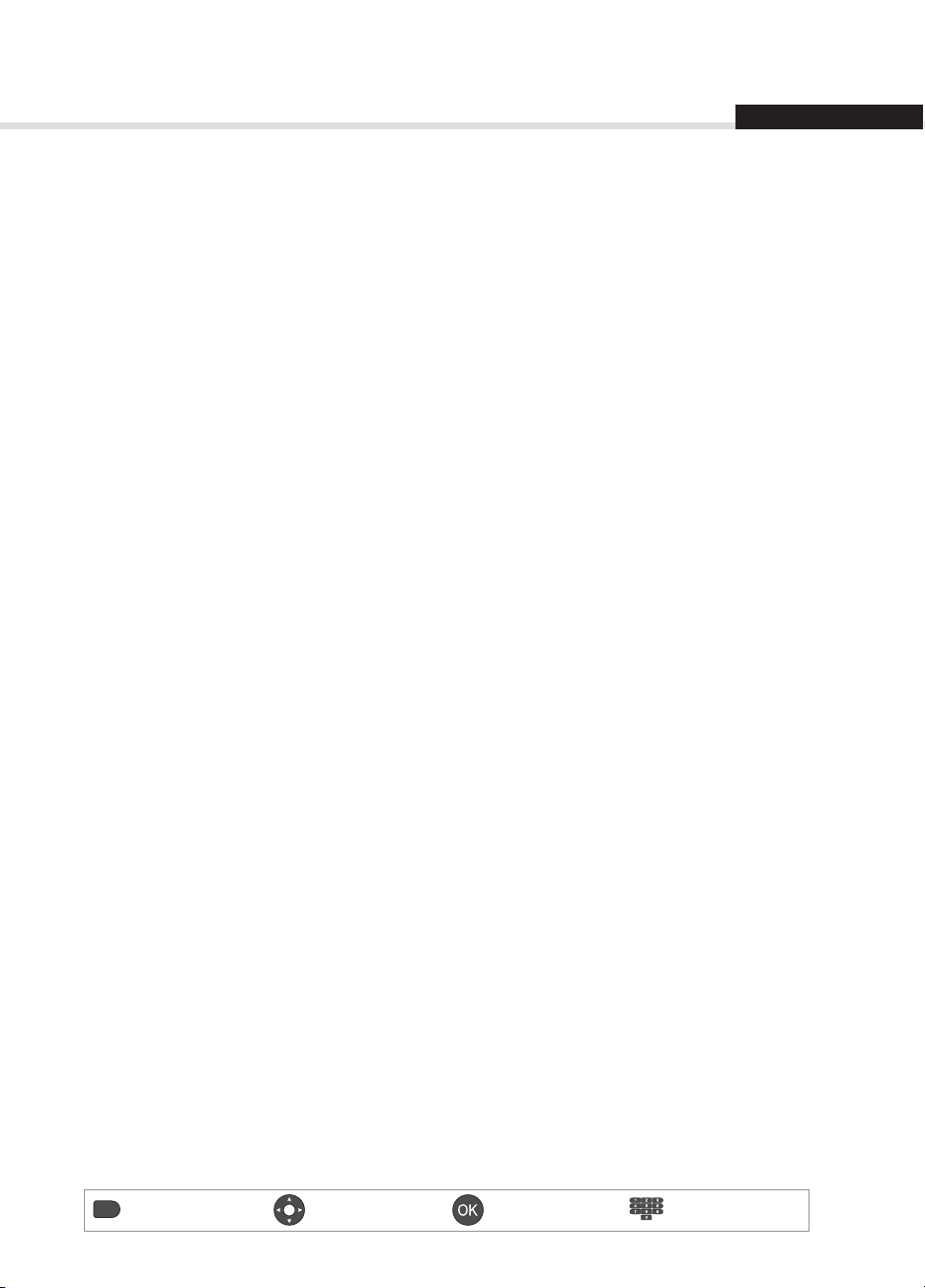
Recording and Playback
English
You can record programmes in the external disk drive and playback the recorded programmes whenever
you want.
This function is available only when the external hard disk drive has been connected to the product via
the USB port.
Note:
• Certain hard
• Make sure that the external hard disk drive is connected correctly before recording or playback.
• Please connect only the USB hard disk drive which has only one partition and was formatted for
recording. If you connect the external hard disk drive for the rst time, you will be prompted to format
the USB hard disk drive to be used for recording. Please format the device according to the following
steps.
• A USB storage
JPEG, XviD).
• Supported features according to USB le system
ext3 : Record, Read, Copy (Digital TV/Radio, MP3, JPEG, XviD)
FAT32 : Read, Copy (MP3, JPEG, XviD)
NTFS : Read (MP3, JPEG, XviD)
• Even if you have connected more than two external hard disk drives, you can use only one hard disk
drive for recording.
• USB ports on your product supplies 800mA in total. This 800mA is shared among all devices connected
to
product.
• Please connect power to a USB storage device which requires an external power supply. If not, the
device may not be recognized.
• Please connect a USB storage device with the cable oered by the device
which is not oered by the device maker or an excessively long cable (max 5m), the device may not be
recognized.
• If the USB storage device is connected in standby mode, it will automatica
product is turned on.
• Please do not disconnect or turn o the USB storage device while recording or playing back. When the
USB storage device is suddenly separated or unplugged, the
be damaged.
• Be sure to back up important les since data stored in a USB storage device may be damaged. We will
not be responsible for any data loss.
• Some USB storage devices may not be supported
• How fast a USB storage device is detected diers from device to device.
• USB storage devices below USB 2.0 are supported as well. But they may not work properly.
disk drives may not be recognized or function properly.
device which was formatted with FAT32 or NTFS le system works only for media (MP3,
maker. If you use a cable
lly be recognized when the
stored les or the USB storage device may
or operated smoothly.
Record Select Conrm Enter 0~9
29
 Loading...
Loading...