Page 1
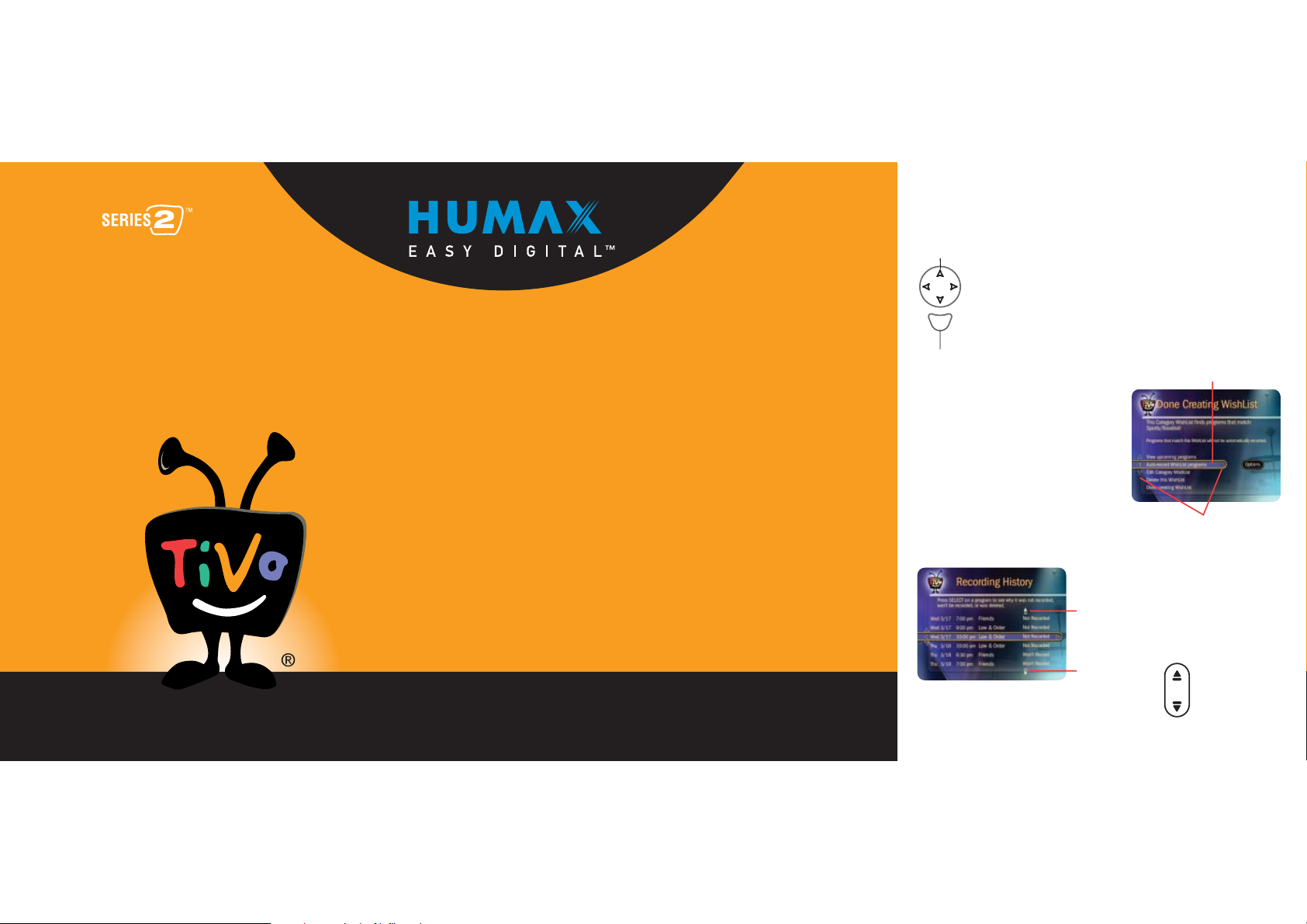
HUMAX DVD Recorder Viewer’s Guide
Viewer’s Guide
Setting up your HUMAX DVD Recorder
Using the TiVo® service
The On-Screen Menus and the Remote Control
Arrow Buttons
To navigate the Recorder’s on-screen menus, use the
S
e
l
e
Select
remote control
bar onto the option you want, then press SELECT.
t
c
The LEFT arrow button often takes you to the previous
screen.
’s arrow buttons to move the highlight
Highlight Bar
Two Types of On-Screen Arrows
The arrows that appear beside or near
the highlight bar show possible
directions. For example, on this screen,
you could press the RIGHT arrow to
highlight Options or the DOWN arrow to
highlight
“Edit Category WishList.”
Page Up
Arrow
Page Down
Arrow
Arrows Near
Highlight Bar
When you see page up or
page down arrows at the top
or bottom of the screen (or a
list), press the CHAN
UP/DOWN button to jump an
entire page at a time.
Chan
P
e
a
g
CHAN UP/DOWN
Button
Page 2
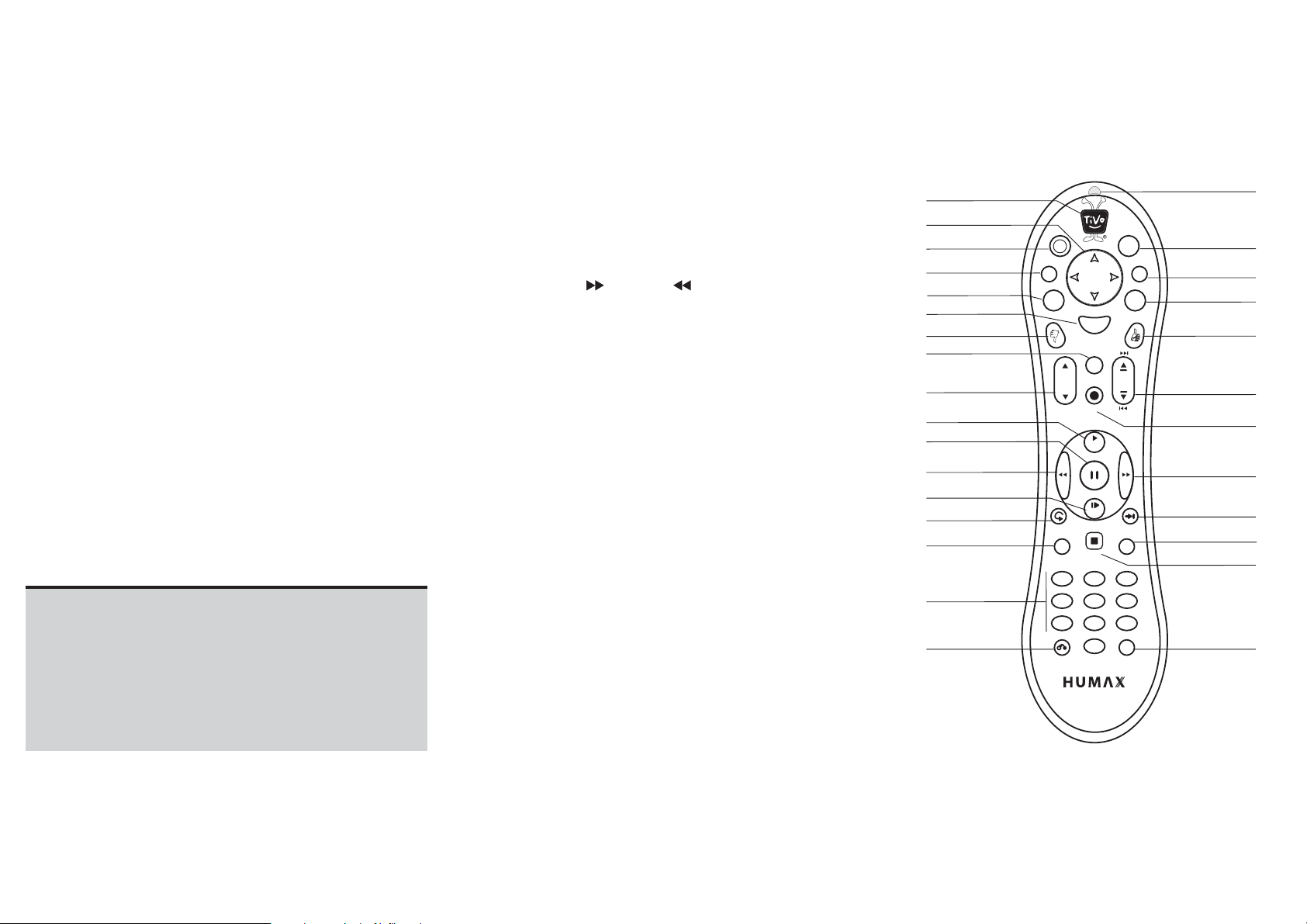
Programming the Remote Control
After you complete Guided Setup (see Chapter 2), you can program the
TV POWER, VOL, and MUTE buttons to control your TV*:
1. Find the four-digit codes for your television brand. Press the TiVo button to
go to TiVo Central
Control & Recorder Front, then Remote Control - TV (power, volume, mute).
2. Prepare the remote control. Point the remote away from your Recorder and
cover the front end with your hand. Press and hold the TV POWER button
and TiVo button simultaneously for about 5 seconds (until the red light at
the end of the remote control comes on, remains steady, then stays on
when you release the buttons).
3. Enter a code. Use the number buttons on the remote to enter a four-digit
code (starting with the first code in the list on the screen). After you press
the fourth digit of the code, the red light on the end of the remote control
should flash three times and then go out.
4. Test the code. Point the remote towards the TV and press the TV POWER
button. If pressing the button turns the TV off, you're finished. If it does
not work, repeat steps 2 and 3 using the next code in the list. If none of
the codes works, see Chapter 6 of this guide for alternatives.
*You can also program the remote to control your TV’s input settings, an A/V
receiver, and a second Recorder. See Chapter 6 for complete instructions.
Inserting Batteries into the Remote Control
Hold the remote with the battery door facing you. Place your thumb in
the depression of the door and slide the door towards you.
Insert two AA batteries (supplied). Be sure to match the + and - marks
on the batteries to the + and - marks in the compartment.
Replace the battery door by sliding it back into the case with the tabs
towards the rear of the compartment. You’ll hear a click when it’s
securely back in place.
®
. Select Messages & Setup, then Settings, then Remote
Remote Control Tips
Press the TiVo button once to go to TiVo Central, or twice to go to the
Now Playing list.
Press LIVE TV/GUIDE to see the program guide.
Press FORWARD ( ) and BACK ( ) up to 3 times for 3 speeds.
Press PLAY to resume normal play.
INSTANT REPLAY replays the last 8 seconds of a program.
CHAN UP/DOWN does more than change the channel—it also pages
up or down through lists of programs or menu items. It skips to
the next (or previous) chapter or track when playing a DVD or CD.
Press the DVD button to go to the DVD screen. Use TOP MENU and
MENU to navigate a particular DVD’s menus. (These may work
differently for different DVDs.) Press RETURN to return to a
previous DVD menu.
Press CLEAR to delete a title in a list (like the Now Playing list) or to
hide things that aren’t part of the program you’re watching (like
the channel banner).
INFO brings up the channel banner. Press the RIGHT arrow
to switch among three versions of the banner, each with a
different amount of information.
When you’re watching “behind” live TV (for example, if you paused
live TV and later resumed watching from the paused spot),
ADVANCE catches you up to the live broadcast. In a recorded
program, press it once to jump to the end of the program, then
again to jump to the beginning.
If programmed, the TV POWER, VOLUME, MUTE, and TV INPUT
buttons can control your TV and A/V equipment.
TiVo Button
Arrow Buttons
TV Power
TV Input
DVD
Select
Thumbs Down
Mute
Volume
Play
Pause
Back (rewind)
Slow
Instant Replay
Top Menu
Number Buttons
Clear/Return
T
V
I
p
n
T
t
V
u
I
p
n
D
V
D
Vol
T
o
p
M
12
465
798
C
l
e
a
Remote Active Light
v
e
i
L
T
t
u
V
G
e
u
d
i
I
n
o
f
A
n
e
l
S
g
t
e
c
l
e
Live TV/Guide
Info
Angle
Thumbs Up
Chan Up/Down
M
Chan
e
u
t
Page
R
e
d
r
c
o
Skip Forward
Skip Back
Record
P
y
l
a
Forward
S
l
w
o
Advance
Menu
u
Stop
n
e
r
M
u
e
n
3
0
E
r
n
e
t
Stop
Enter
Page 3
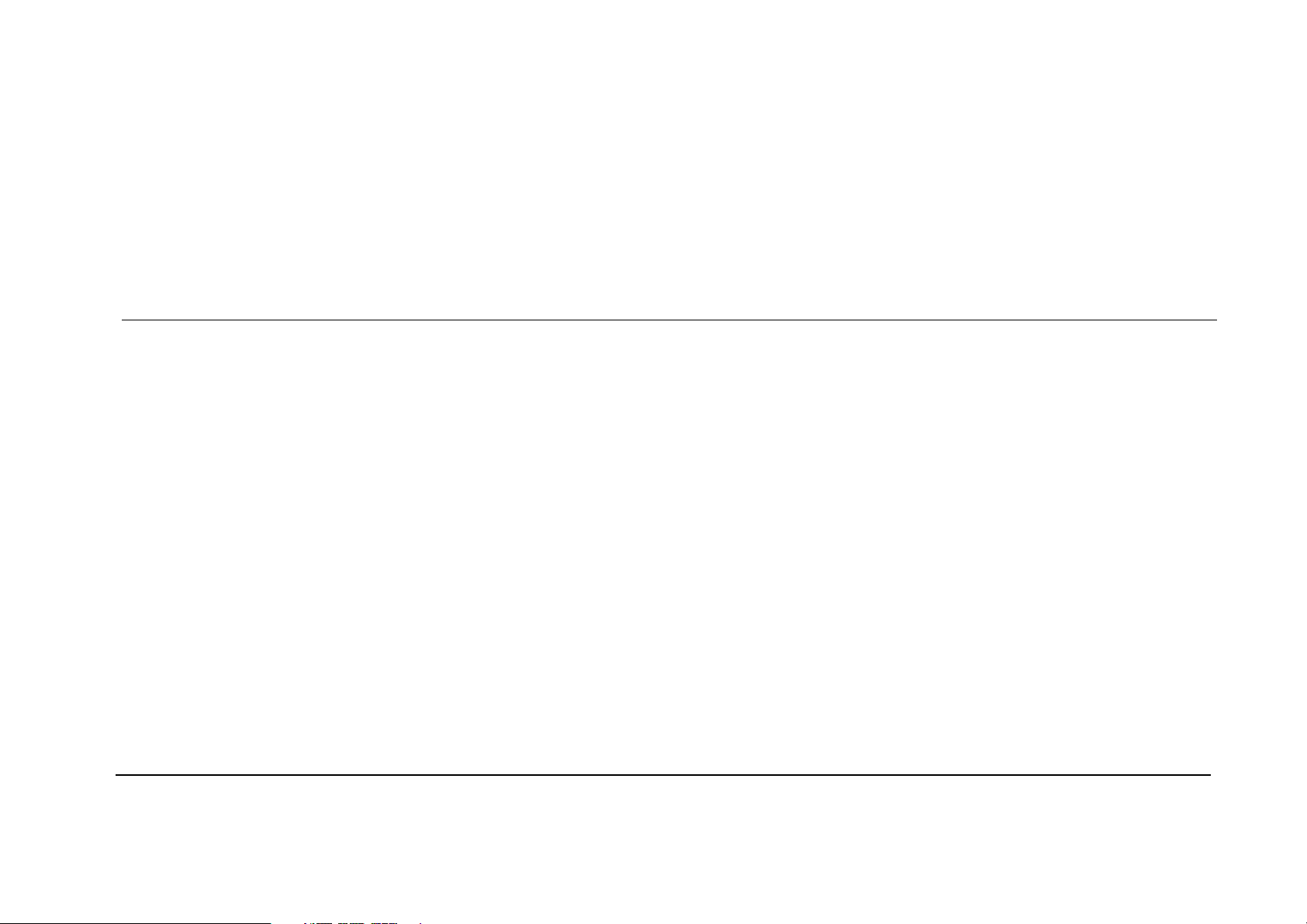
Welcome!
Page 4
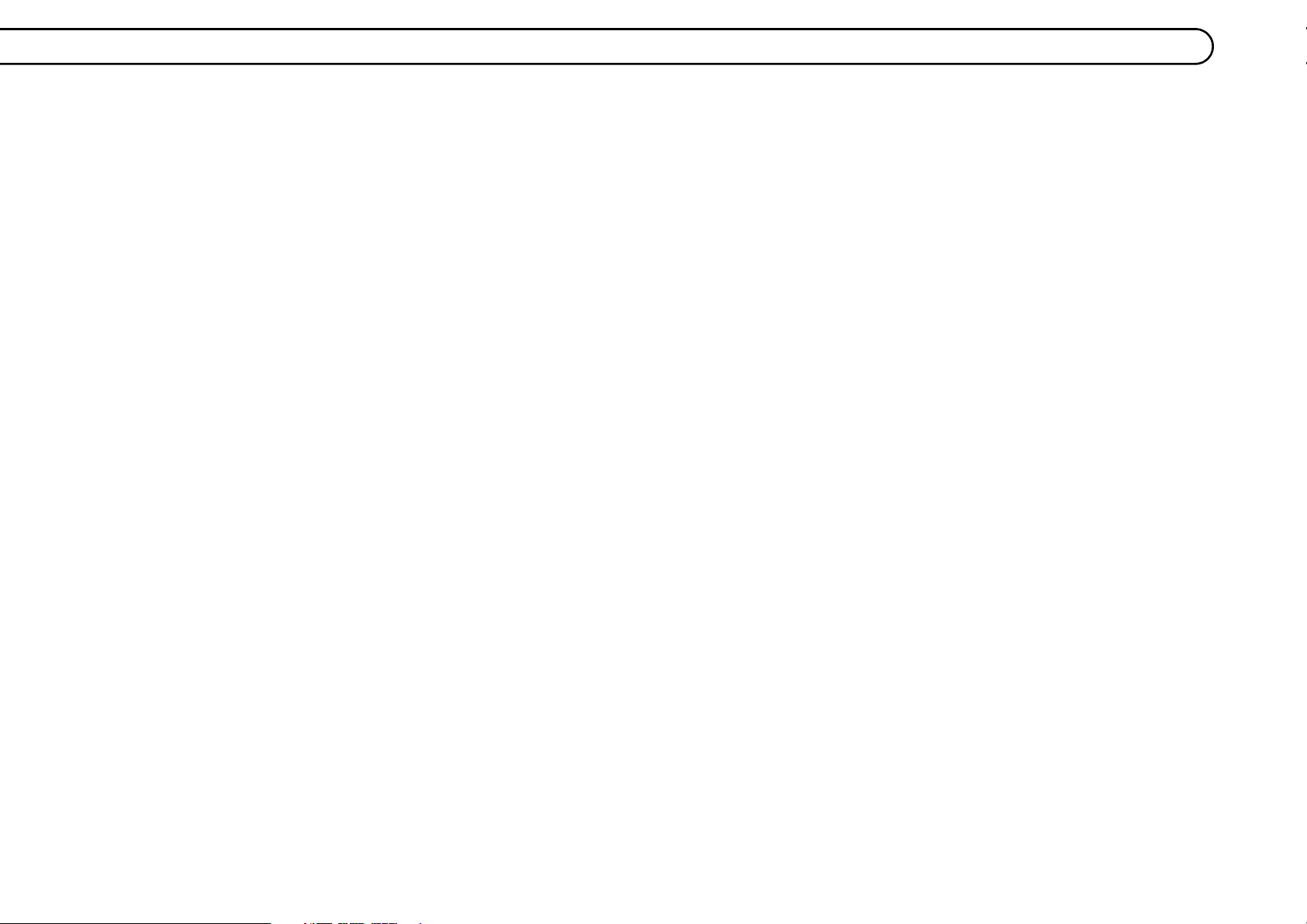
20005-2380
© 2004 by TiVo Inc and HUMAX Corporation. Not to be copied, used, or translated in part
or whole without HUMAX’s prior consent in writing except approval of ownership of
copyright and copyright law. All rights reserved. Printed in China.
TiVo, the TiVo logo, TiVo Central, and TiVolution are registered trademarks of TiVo Inc.
Season Pass, TiVo Basic, TiVo Plus, Series2, WishList, Ipreview, the Thumbs Down logo
and text, and the Thumbs Up logo and text are trademarks of TiVo Inc., 2160 Gold Street,
P.O. Box 2160, Alviso, CA 95002-2160. All other trademarks are the properties of their
respective owners. All rights reserved.
TiVo Product and Service protected by U.S. Pat. Nos. 5,241,428; 6,233,389; 6,327,418;
6,385,739; 6,490,722; 6,642,939; 6,643,798; 6,728,713; 6,757,837; 6,757,906; D424,577;
D435,561; D445,801. Other patents pending.
DIRECTV is a registered trademark of DIRECTV Inc., a unit of The DIRECTV Group, Inc.
“Dolby” and the double-D symbol are trademarks of Dolby Laboratories.
ii
Page 5
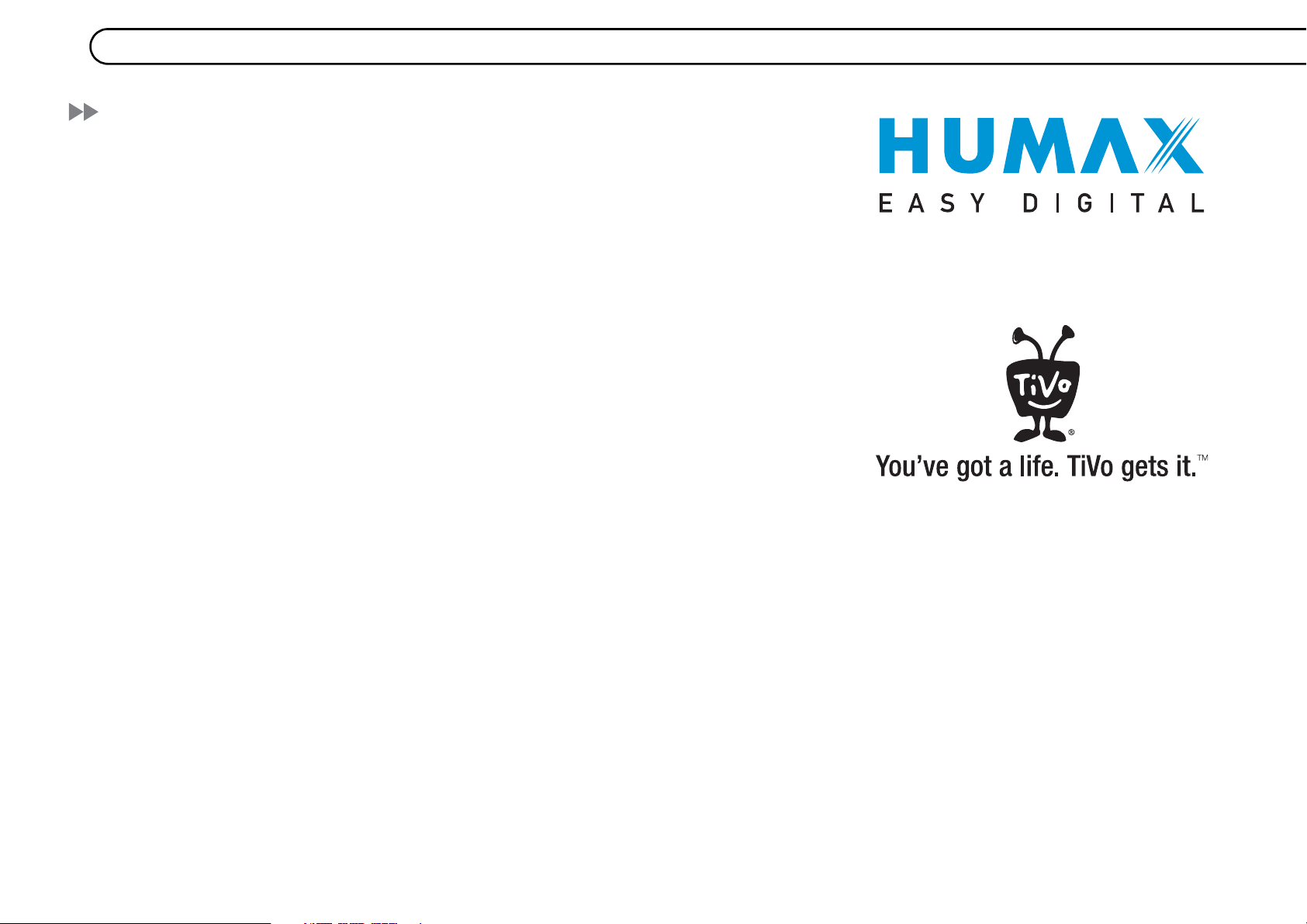
Welcome to the TiVolution®!
It’s a revolution in television. We’ve pioneered an exciting new category that will forever
change the way you watch TV. Your new HUMAX DVD Recorder with TiVo
combines a TiVo
®
Digital Video Recorder (DVR) with a DVD recorder.
Never miss your favorite shows again. The TiVo service automatically records every
episode of your favorite series, all season long, even if the network schedule changes. It
can even skip reruns.
No more videotapes. Because it’s all-digital, your HUMAX DVD Recorder saves all
your programs in one place so they’re ready to watch anytime. You can even start
watching a show from the beginning—even while it’s still recording.
Archive your memories. When we say “no more videotapes,” we mean it! Turn your old
home movies into DVDs. Plus, easy-access front panel inputs let you connect a digital
video camera directly to your Recorder, and easily archive your home movies.
Networked home entertainment. Schedule recordings on your Recorder at home from
®
service
any web browser, anywhere! Connect your Recorder to a home network and enjoy digital
music and photos in your living room, and transfer recordings to any TiVo Series2
TM
DVR connected to your home network.
No more interruptions. Pause live TV for as long as 30 minutes—any channel, any time.
You can also rewind, instant replay, and slow-motion live or recorded TV. Wow!
Watch more of what you like, less of what you don’t. Because the TiVo service is
“smart,” it can automatically find and record shows that feature your favorite actor, team,
hobby, etc., so you’ll always catch the good stuff—even if you never knew it was on.
At last, TV fits into your busy life, not the other way around!
iii
Page 6
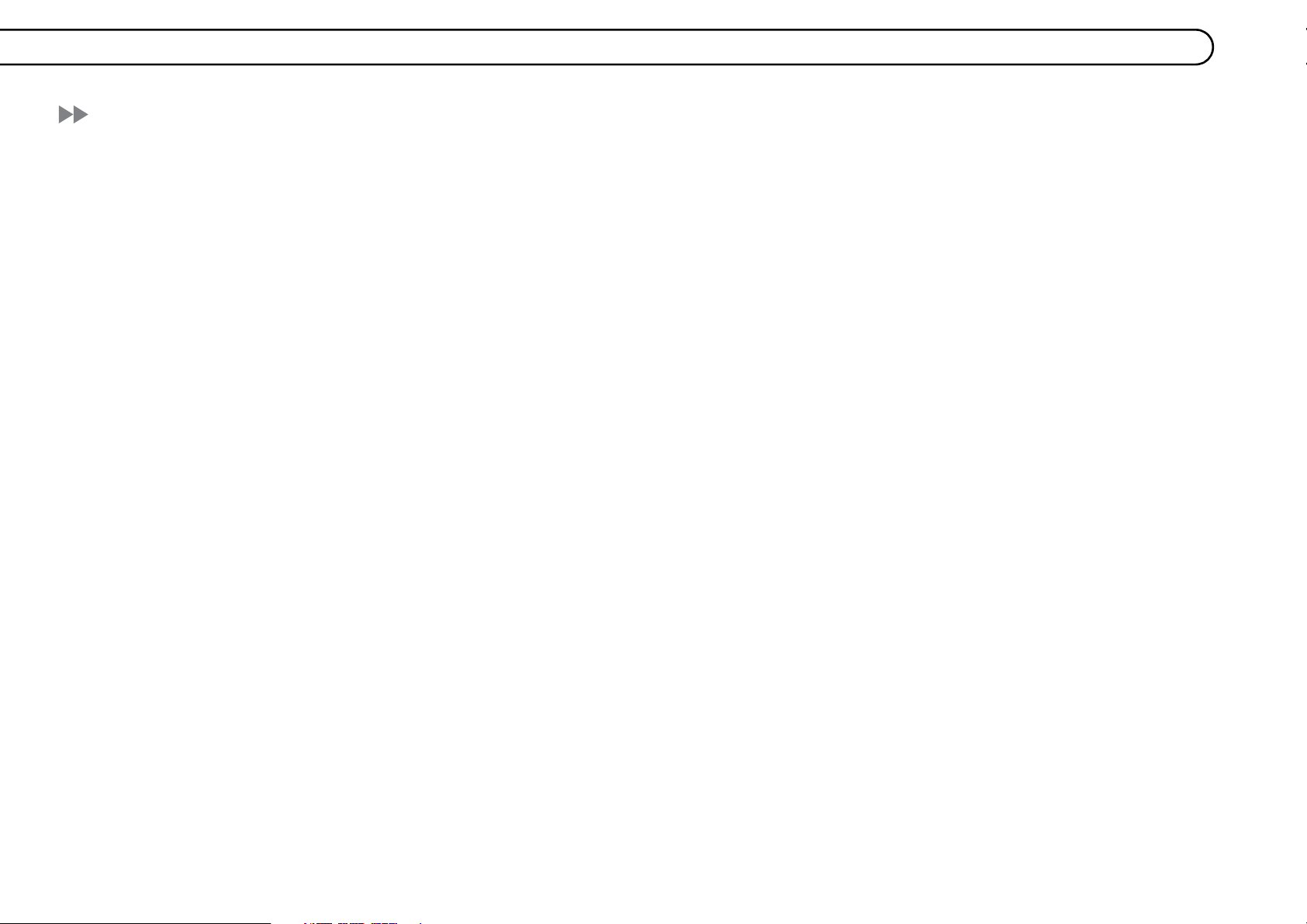
Table of Contents
Using This Guide . . . . . . . . . . . . . . . . . . . . . . . . . . . . . . . . . . . . . . . . . . . . . . . . . . . . . . . . . . . . . . . . . . . . . . . . . . . . vi
Chapter 1: Connecting Your Recorder . . . . . . . . . . . . . . . . . . . . . . . . . . . . . . . . . . . . . . . . . . . . . . . . . . . . . . .1
Getting Started . . . . . . . . . . . . . . . . . . . . . . . . . . . . . . . . . . . . . . . . . . . . . . . . . . . . . . . . . . . . . . . . . . . . . . . . . . . . . . . 2
Cables and Accessories . . . . . . . . . . . . . . . . . . . . . . . . . . . . . . . . . . . . . . . . . . . . . . . . . . . . . . . . . . . . . . . . . . . . . . . . 3
Choosing a Setup Example . . . . . . . . . . . . . . . . . . . . . . . . . . . . . . . . . . . . . . . . . . . . . . . . . . . . . . . . . . . . . . . . . . . . . 9
Setup 1: Antenna or Cable (No Cable Box) . . . . . . . . . . . . . . . . . . . . . . . . . . . . . . . . . . . . . . . . . . . . . . . . . . . . . . . .10
Setup 2: Cable or Satellite Box . . . . . . . . . . . . . . . . . . . . . . . . . . . . . . . . . . . . . . . . . . . . . . . . . . . . . . . . . . . . . . . . . 12
Setup 3: Satellite Box & RF Program Source . . . . . . . . . . . . . . . . . . . . . . . . . . . . . . . . . . . . . . . . . . . . . . . . . . . . . . 14
Setup 4: Cable Box and Satellite Box . . . . . . . . . . . . . . . . . . . . . . . . . . . . . . . . . . . . . . . . . . . . . . . . . . . . . . . . . . . . 16
Watching One Channel & Recording Another . . . . . . . . . . . . . . . . . . . . . . . . . . . . . . . . . . . . . . . . . . . . . . . . . . . . . 18
Chapter 2: Guided Setup . . . . . . . . . . . . . . . . . . . . . . . . . . . . . . . . . . . . . . . . . . . . . . . . . . . . . . . . . . . . . . . . .21
Activating the TiVo® Service . . . . . . . . . . . . . . . . . . . . . . . . . . . . . . . . . . . . . . . . . . . . . . . . . . . . . . . . . . . . . . . . . . . 22
Completing Guided Setup . . . . . . . . . . . . . . . . . . . . . . . . . . . . . . . . . . . . . . . . . . . . . . . . . . . . . . . . . . . . . . . . . . . . . 23
TiVo Central
®
. . . . . . . . . . . . . . . . . . . . . . . . . . . . . . . . . . . . . . . . . . . . . . . . . . . . . . . . . . . . . . . . . . . . . . . . . . . . . . . 28
iv
Chapter 3: The Basics in 5 Short Tours . . . . . . . . . . . . . . . . . . . . . . . . . . . . . . . . . . . . . . . . . . . . . . . . . . . . .29
Tour One: Play with Live TV . . . . . . . . . . . . . . . . . . . . . . . . . . . . . . . . . . . . . . . . . . . . . . . . . . . . . . . . . . . . . . . . . . 30
Tour Two: Find and Record Programs . . . . . . . . . . . . . . . . . . . . . . . . . . . . . . . . . . . . . . . . . . . . . . . . . . . . . . . . . . . . 32
Tour Three: Now Playing and Save To DVD . . . . . . . . . . . . . . . . . . . . . . . . . . . . . . . . . . . . . . . . . . . . . . . . . . . . . .34
Tour Four: Playing a DVD or CD . . . . . . . . . . . . . . . . . . . . . . . . . . . . . . . . . . . . . . . . . . . . . . . . . . . . . . . . . . . . . . . 36
Tour Five: Finding New Programs . . . . . . . . . . . . . . . . . . . . . . . . . . . . . . . . . . . . . . . . . . . . . . . . . . . . . . . . . . . . . . 38
Cool Things You Can Do . . . . . . . . . . . . . . . . . . . . . . . . . . . . . . . . . . . . . . . . . . . . . . . . . . . . . . . . . . . . . . . . . . . . . . 40
Chapter 4: Recording Programs and DVDs . . . . . . . . . . . . . . . . . . . . . . . . . . . . . . . . . . . . . . . . . . . . . . . . . .41
Season Pass, Recording Options, To Do List . . . . . . . . . . . . . . . . . . . . . . . . . . . . . . . . . . . . . . . . . . . . . . . . . . . . . . 42
Page 7
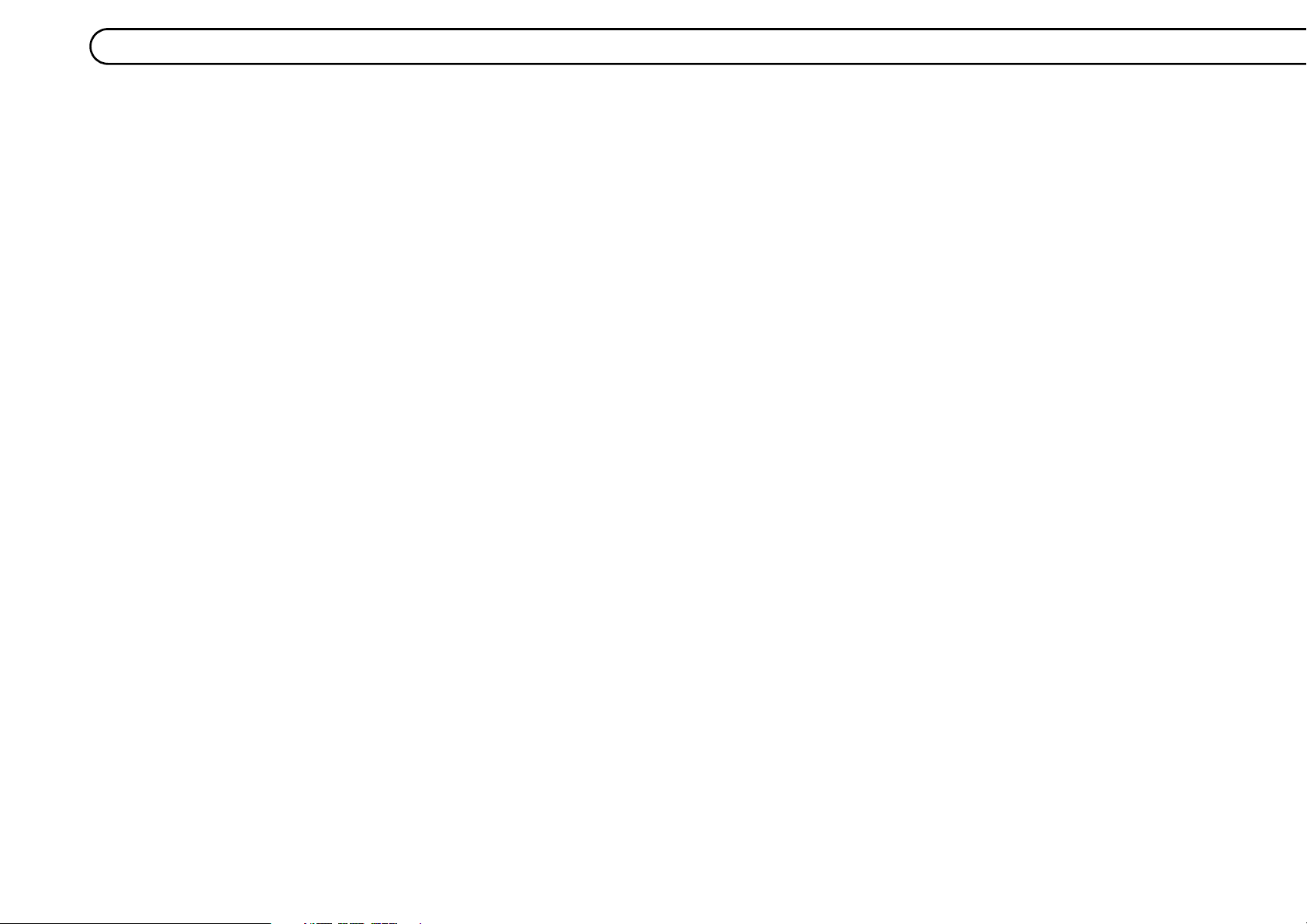
Using the Guide to Find Programs . . . . . . . . . . . . . . . . . . . . . . . . . . . . . . . . . . . . . . . . . . . . . . . . . . . . . . . . . . . . . . . 47
Find Your Favorite Programs . . . . . . . . . . . . . . . . . . . . . . . . . . . . . . . . . . . . . . . . . . . . . . . . . . . . . . . . . . . . . . . . . . 49
Find Programs That Match Your Interests . . . . . . . . . . . . . . . . . . . . . . . . . . . . . . . . . . . . . . . . . . . . . . . . . . . . . . . . . 54
Record from a Video Camera or VCR . . . . . . . . . . . . . . . . . . . . . . . . . . . . . . . . . . . . . . . . . . . . . . . . . . . . . . . . . . . . 59
Recording a DVD . . . . . . . . . . . . . . . . . . . . . . . . . . . . . . . . . . . . . . . . . . . . . . . . . . . . . . . . . . . . . . . . . . . . . . . . . . . 61
Compatibility and Copy Protected Material . . . . . . . . . . . . . . . . . . . . . . . . . . . . . . . . . . . . . . . . . . . . . . . . . . . . . . . 64
Chapter 5: Watching Programs and Playing Discs . . . . . . . . . . . . . . . . . . . . . . . . . . . . . . . . . . . . . . . . . . . .65
Using the Control Buttons . . . . . . . . . . . . . . . . . . . . . . . . . . . . . . . . . . . . . . . . . . . . . . . . . . . . . . . . . . . . . . . . . . . . . 66
The Status Bar . . . . . . . . . . . . . . . . . . . . . . . . . . . . . . . . . . . . . . . . . . . . . . . . . . . . . . . . . . . . . . . . . . . . . . . . . . . . . . 67
The Channel Banner . . . . . . . . . . . . . . . . . . . . . . . . . . . . . . . . . . . . . . . . . . . . . . . . . . . . . . . . . . . . . . . . . . . . . . . . . 68
Watching Live TV . . . . . . . . . . . . . . . . . . . . . . . . . . . . . . . . . . . . . . . . . . . . . . . . . . . . . . . . . . . . . . . . . . . . . . . . . . . 69
Watching Programs from Now Playing . . . . . . . . . . . . . . . . . . . . . . . . . . . . . . . . . . . . . . . . . . . . . . . . . . . . . . . . . . . 71
Playing a DVD or CD . . . . . . . . . . . . . . . . . . . . . . . . . . . . . . . . . . . . . . . . . . . . . . . . . . . . . . . . . . . . . . . . . . . . . . . . 73
Disc Compatibility . . . . . . . . . . . . . . . . . . . . . . . . . . . . . . . . . . . . . . . . . . . . . . . . . . . . . . . . . . . . . . . . . . . . . . . . . . . 80
Save to VCR . . . . . . . . . . . . . . . . . . . . . . . . . . . . . . . . . . . . . . . . . . . . . . . . . . . . . . . . . . . . . . . . . . . . . . . . . . . . . . . 82
Chapter 6: Messages & Setup . . . . . . . . . . . . . . . . . . . . . . . . . . . . . . . . . . . . . . . . . . . . . . . . . . . . . . . . . . . . .83
Chapter 7: Connecting to a Home Network for Home Media Features . . . . . . . . . . . . . . . . . . . . . . . . . . . 111
Chapter 8: Troubleshooting . . . . . . . . . . . . . . . . . . . . . . . . . . . . . . . . . . . . . . . . . . . . . . . . . . . . . . . . . . . . 129
Chapter 9: Privacy, Service, Warranty, and Licenses . . . . . . . . . . . . . . . . . . . . . . . . . . . . . . . . . . . . . . . . 153
Appendix A: Front and Back Panel Reference & Specifications . . . . . . . . . . . . . . . . . . . . . . . . . . . . . . . . 181
Index . . . . . . . . . . . . . . . . . . . . . . . . . . . . . . . . . . . . . . . . . . . . . . . . . . . . . . . . . . . . . . . . . . . . . . . . . . . . . . . 187
Glossary of Icons . . . . . . . . . . . . . . . . . . . . . . . . . . . . . . . . . . . . . . . . . . . . . . . . . . . . . . . . . .Inside Back Cover
v
Page 8
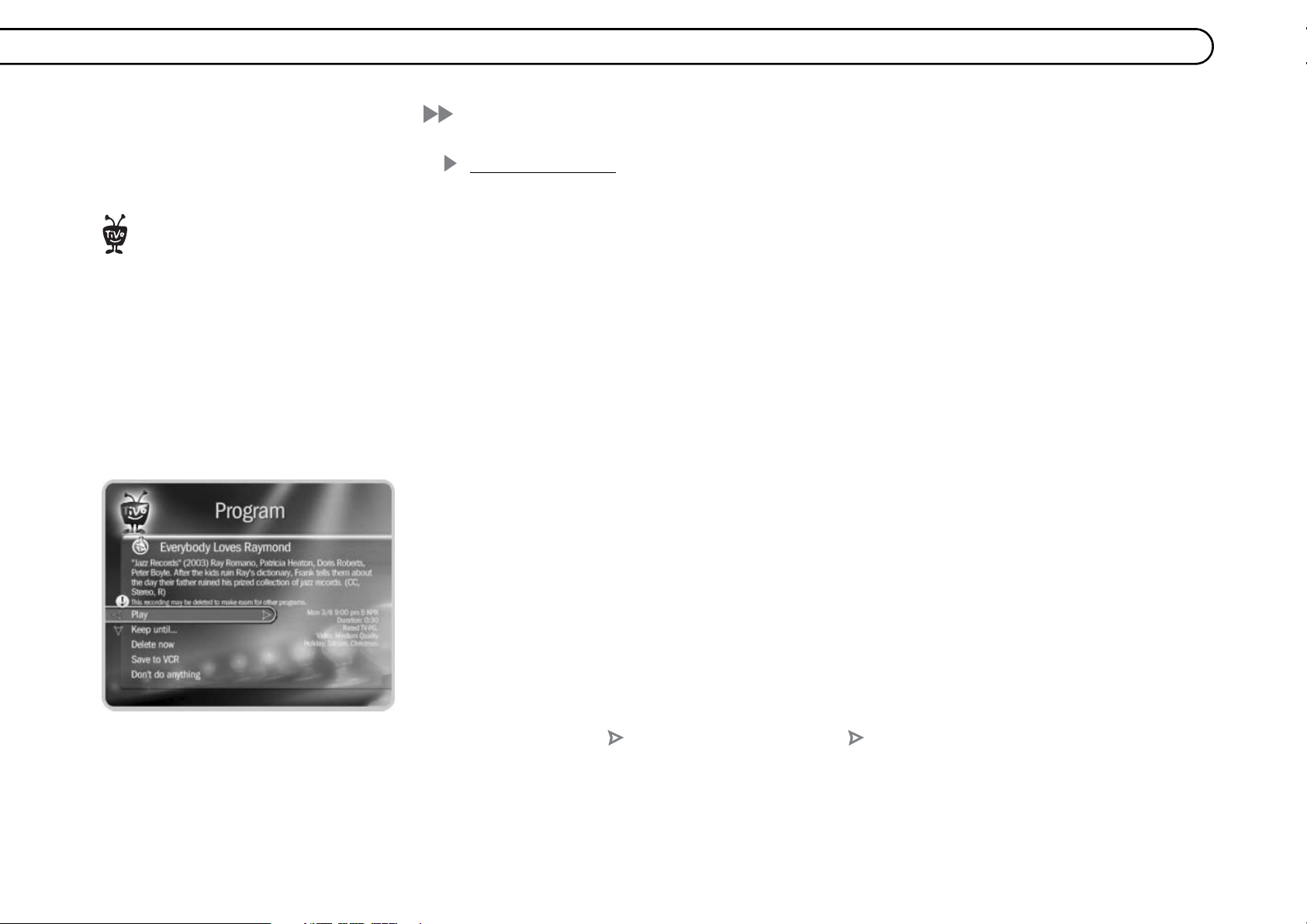
Throughout this guide, you will see
®
important and helpful notes and
Using This Guide
Getting Started
1. Activate the TiVo® service (see page 22 for more on activating).
2. Connect your Recorder using the Start Here poster and Chapter 1 of this guide.
tips in this side column.
3. Complete Guided Setup following the steps provided in Chapter 2 of this guide.
When you’ve finished these three steps, you’re ready to use the TiVo service. Take the
tours in Chapter 3 of this guide to check out the basic features.
Basic terms. These are terms used in this guide when we talk about the rest of the service:
Recorder. Your HUMAX DVD Recorder combines a TiVo
®
Digital Video Recorder
(DVR) with a DVD recorder. This guide uses “Recorder” to refer to it.
Live TV. If you’re watching a program as it’s being broadcast, you’re watching live TV.
With the TiVo service, you can also watch recorded programs, or watch “behind” live
TV (if you pause live TV, then come back later and watch from the paused spot).
Icons. These are graphic symbols used in the TiVo service to provide information and
options you can select. You’ll find the Glossary of Icons on the inside back cover.
Program Information screen. When you select a program title from a list, you’ll see
this type of screen. From it, select actions and view the program description.
Menu paths. Notes at the bottom of some pages show you how to find the screen being
described. For example, page 46 describes the To Do List. At the bottom of the page you
vi
see TiVo Central Pick Programs to Record To Do List. This means you can find the
To Do List by going to TiVo Central, selecting Pick Programs to Record, then To Do List.
Service updates. Your Recorder may receive service updates which include features not
described in this guide. Details about service updates are always available at
www.tivo.com/support.
Page 9
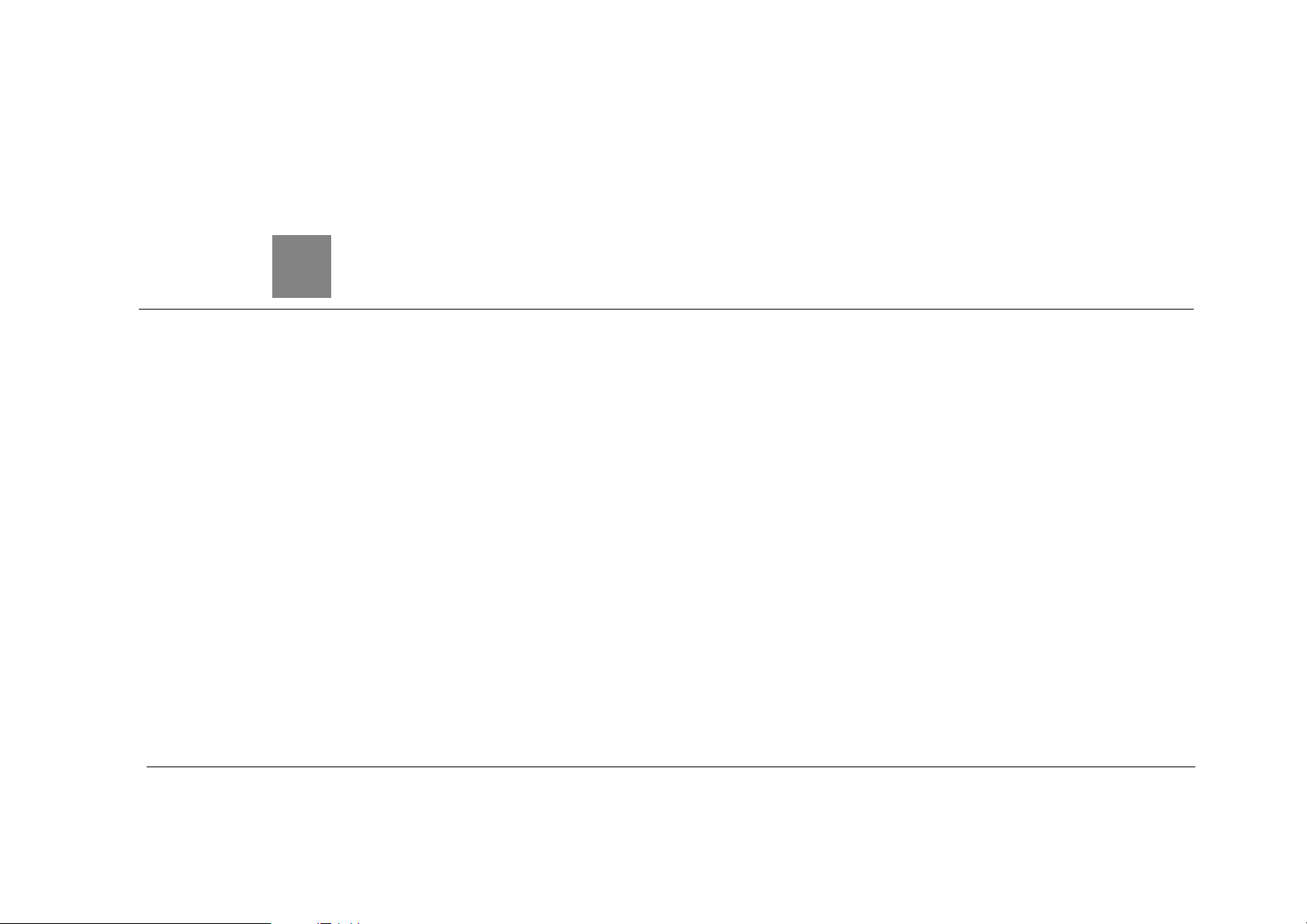
CHAPTER 1
Connecting Your Recorder
Getting Started 2
Cables and Accessories 3
Choosing a Setup Example 9
Watching One Channel & Recording Another 18
Page 10
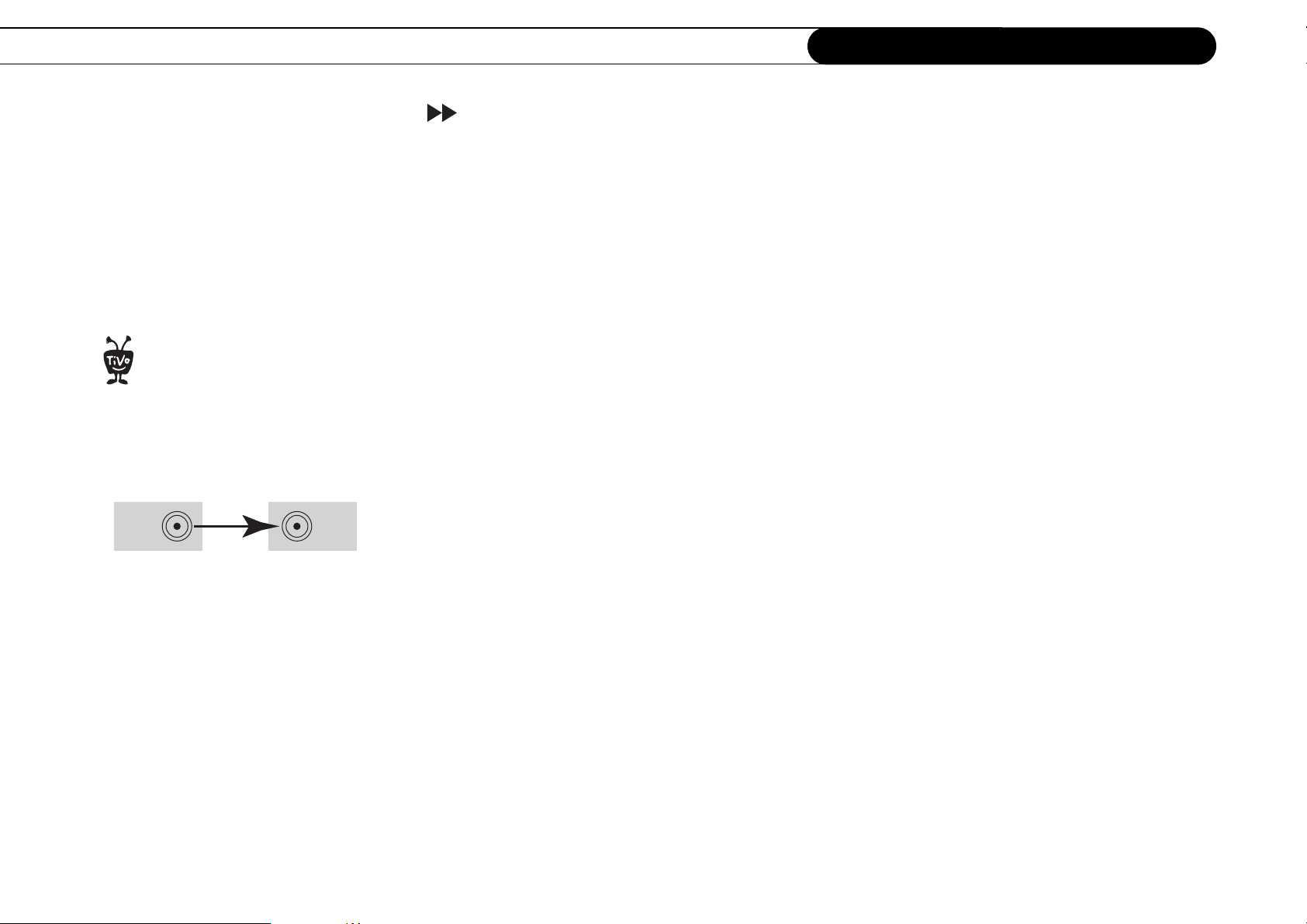
Chapter 1
Remember, always connect cables
from the OUT jack of one device to
®
the IN jack of the next. Never connect an
IN to an IN or an OUT to an OUT.
Connecting Your DVR
Getting Started
Television used to be so simple: all you needed was an antenna and a TV. The antenna
captured audio and video signals and sent them to your TV over a wire.
As TVs have acquired more features, and new devices have been created to work with
your TV, it may seem that everything has become more complex. You may have a VCR, a
DVD player, and a game system connected to your TV, in addition to your HUMAX DVD
Recorder with TiVo
get audio and video (sound and pictures) from their source (an antenna, or a cable or
satellite box) to your TV.
Sounds and pictures travel through cables. The choice of cables may seem overwhelming,
but they all perform the same function: they transfer sounds and pictures to your TV at
varying levels of quality.
®
service. However, one thing has remained the same: you still need to
All of your equipment has connectors, or jacks, where cables can be connected. Some
OUT IN
jacks are labeled “In” and some are labeled “Out.” Pictures and sounds enter audio/video
(A/V) equipment through IN jacks and leave through OUT jacks.
When you connect your Recorder to your TV and other A/V equipment, you are simply
creating a path that starts at the wall, or your cable or satellite box, and goes in (through IN
jacks) and out (through OUT jacks) of your equipment until it reaches your TV.
2
Page 11
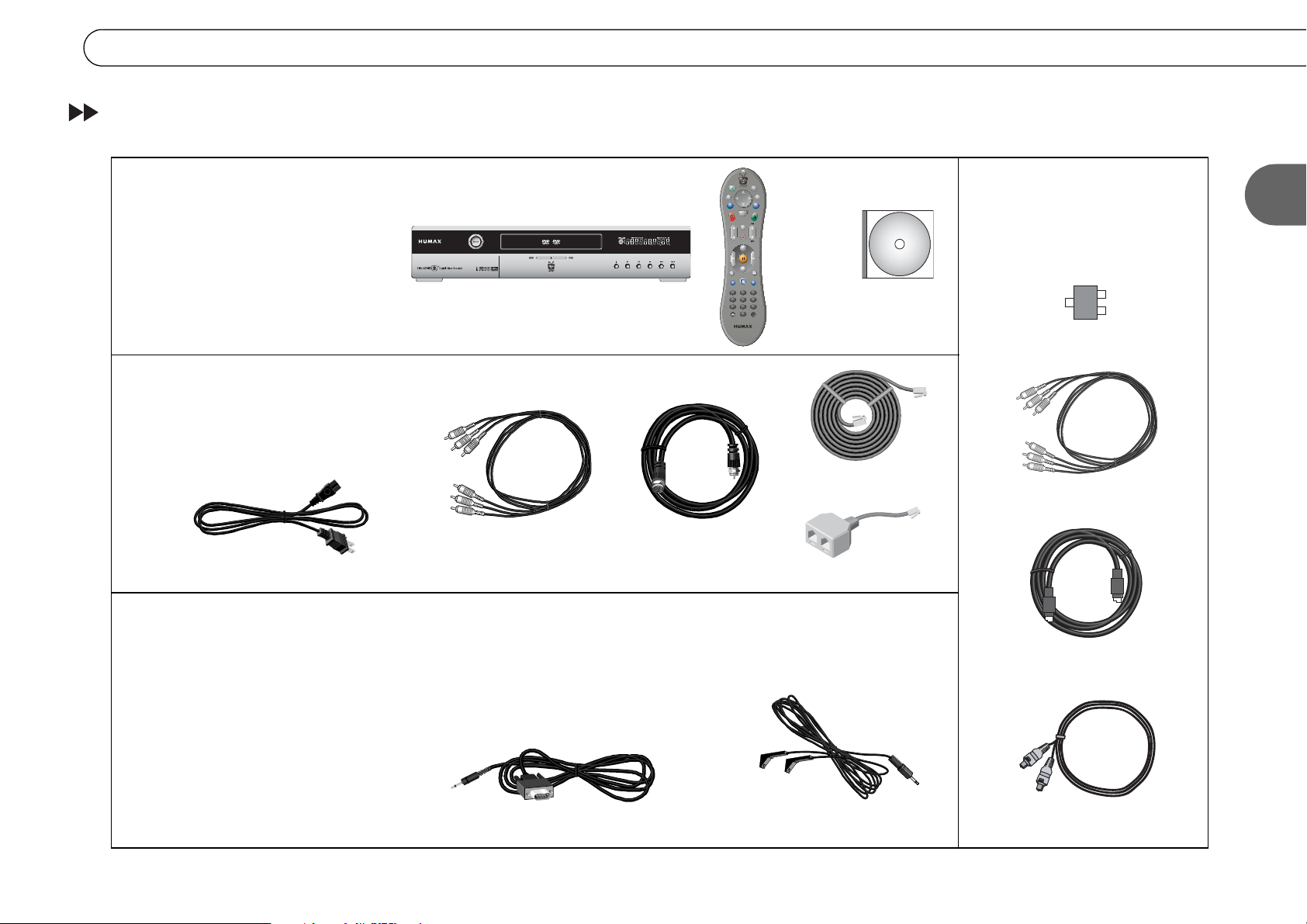
Cables and Accessories
Cables and Accessories
Inside the carton, you will find
your new HUMAX DVD Recorder, a box
containing the Remote Control,
batteries, a blank DVD-RW disk, and
connection cables (contents listed
below), along with this Viewer’s Guide
and the Start Here poster.
Audio, Video, Phone, and Power
These cables connect your Recorder to your
TV, power, and home phone line.
Power Cord
Channel Changing cables
These cables allow your Recorder to
change channels on a cable or satellite
box. If you don’t have a cable or
satellite box, you won’t use these
cables.
Recorder
Composite A/V cables
If you have a DIRECTV
satellite box with a
9-pin Data connector, or a
Motorola/GI DCT2000 series
cable box, use this cable:
RF Coaxial cable
®
v
e
i
L
T
V
T
r
V
e
G
e
P
w
u
d
o
i
T
t
V
u
I
I
p
o
n
n
f
A
e
D
n
l
D
V
g
S
t
e
c
l
e
M
C
han
e
u
t
V
o
l
P
age
R
e
d
r
c
o
Remote
P
y
l
a
S
w
l
o
u
p
n
e
M
12
465
798
l
r
e
a
S
top
0
M
u
e
n
3
E
r
n
e
t
Control
DVD-RW
T
o
C
25’ Phone Cord
Phone Line Splitter
If you can’t use the Serial Control
cable with your satellite box or
cable box, use this cable instead:
You may need to purchase
additional items for
some setups:
OUT
IN
OUT
RF Coaxial cable Splitter
Component Video cable
S-Video cable
1
Serial (Data) Control cable
IR Control cable
Digital Audio cable
3
Page 12
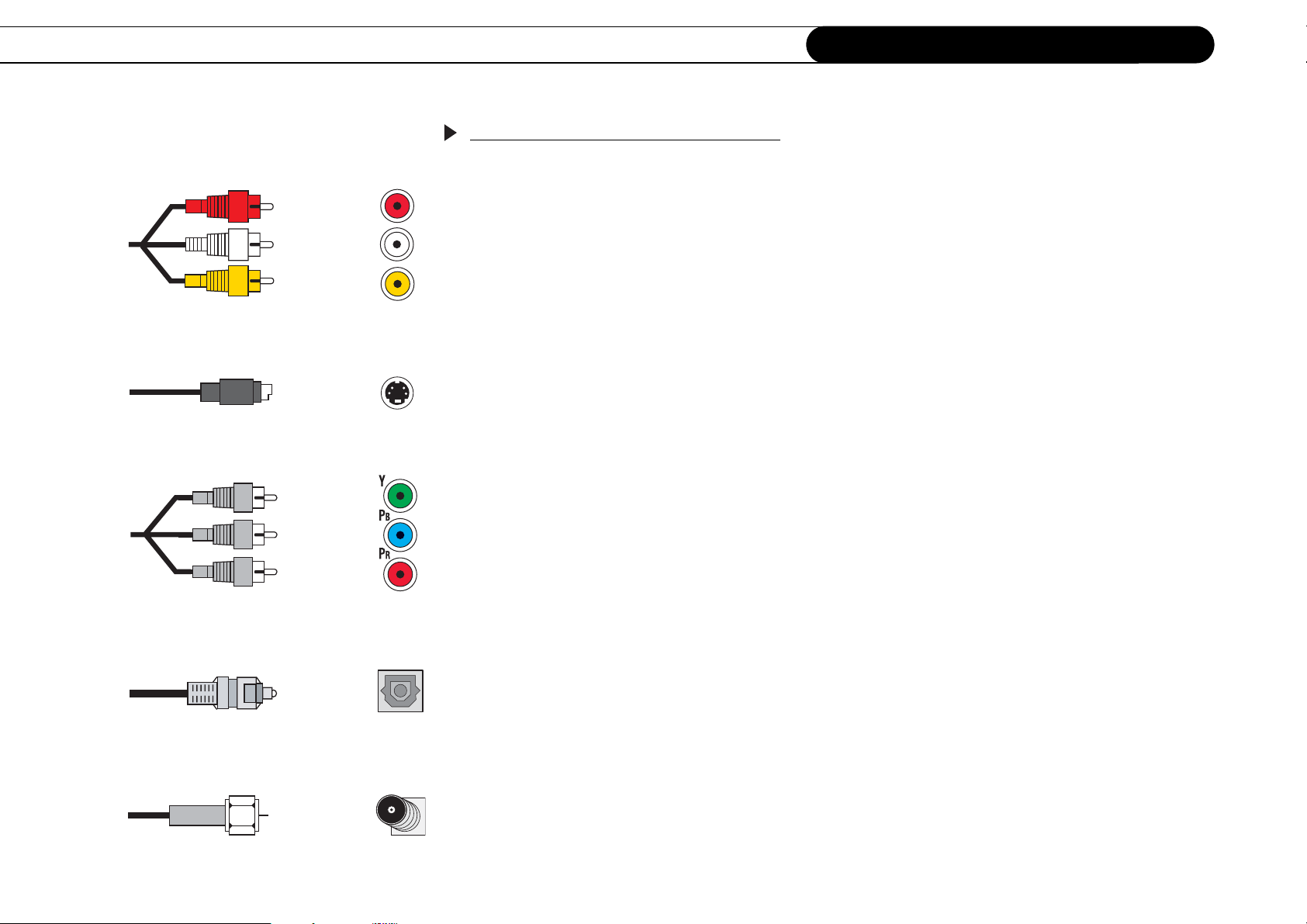
Chapter 1
Composite A/V cable & jacks (audio & video)
Connecting Your DVR
Choosing audio and video cables
Most TVs and other audio/video devices have jacks for Composite A/V cables ().
(red)
(white)
(yellow)
S-Video cable & jack (video only)
Component Video cable & jacks (video only)
(green)
(blue)
(red)
Optical Digital Audio cable & jack (audio only)
Composite A/V cables have three ends, two (white and red) for stereo audio (left and
right), and one (yellow) for video. You can connect all three, or use just the red and white
ends for stereo audio, and connect a separate cable for video (see below).
The Recorder’s back panel also has jacks for S-Video (). S-Video provides a higher
quality video signal than composite. If you have equipment that supports this connection,
you can purchase an S-Video cable to use in place of the yellow video end of the
Composite A/V cable. (Use the red and white ends for stereo audio.)
The Recorder also has Component Video () output jacks. Component Video provides
superior video quality by separating the video signal into three components, luminance
(Y) and two color difference signals (Pb, Pr). If your TV has Component Video inputs,
purchase a Component Video cable and use it to connect the Recorder to your TV.
The Recorder provides digital audio output through the Optical Digital Audio () jack. If
you have an A/V receiver that supports Dolby Digital audio, you can purchase an Optical
Digital Audio cable to connect your Recorder. Ordinarily, the Recorder produces tones
when certain buttons on the remote are pressed. If you use the Optical Digital Audio jack,
you won’t hear these tones when watching programs with Dolby Digital audio.
The Recorder also has a Coaxial RF Out () jack, however this jack is used only to pass a
cable or antenna signal through the Recorder (see the Back Panel Reference on page 184
for details). You must connect your Recorder to your TV using one of the video output
Coaxial RF cable & jack (audio & video)
jacks described above to see TiVo screens and watch DVDs. If your TV only has an RF In
jack and no other A/V input jacks, you will not be able to connect the Recorder.
4
Page 13
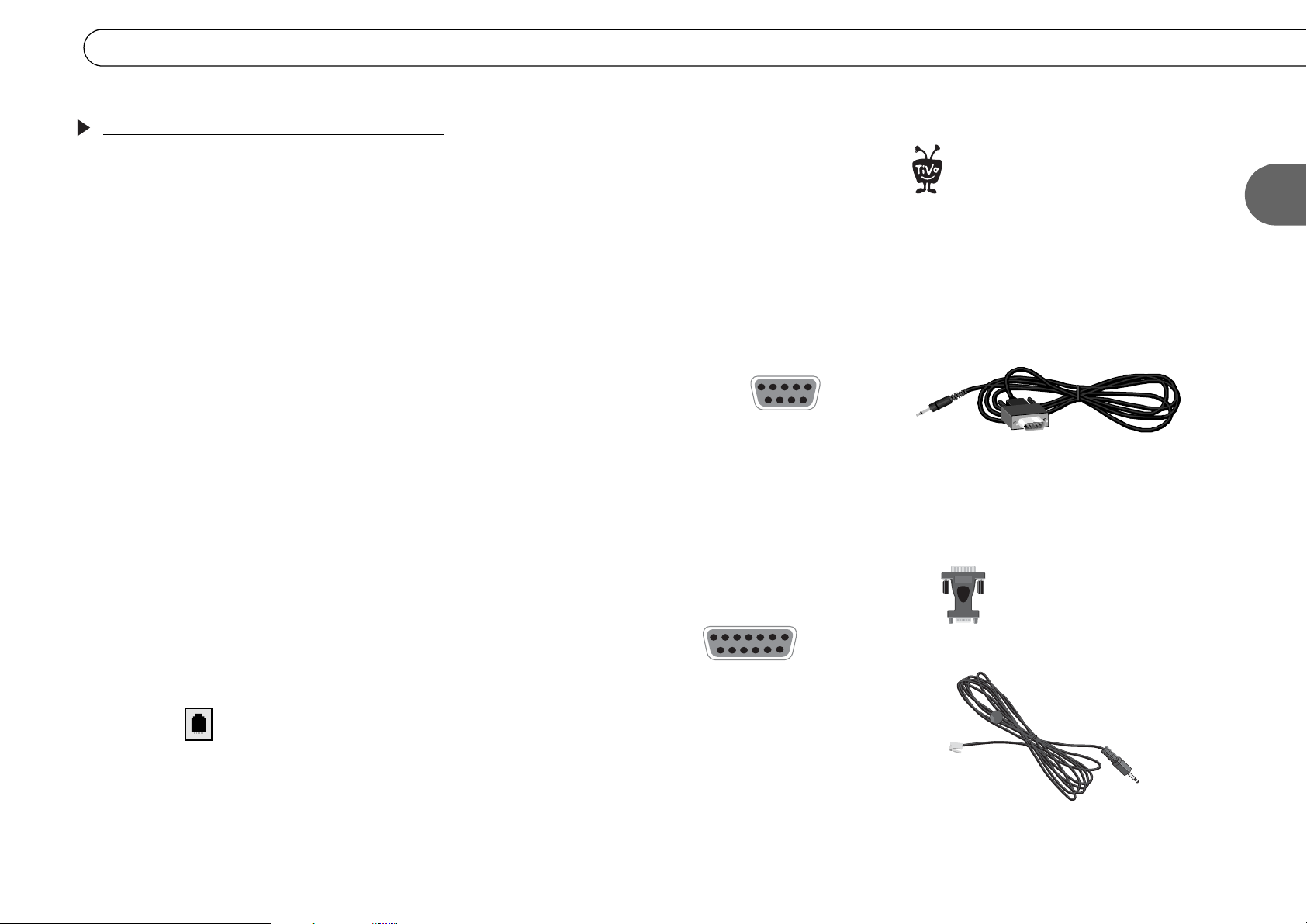
Cables and Accessories
Choosing a Channel Changing Cable
Your Recorder needs to be able to change channels in order to record programs and
display live TV. If you are using a cable or satellite box, the Recorder needs to send
channel changing signals to it using either an IR (infrared) or a Serial (data) control cable.
The following pages help you choose which control cable to use.
After setting up your Recorder,
including the control cable
®
connection, you can change channels
using only your Recorder’s remote
1
If you don’t have a cable or satellite box, your Recorder does not need a channel changing
cable. Skip to “Connecting to a Phone Line” on page 8.
Serial/Data Control. You can use the Serial Control cable for channel changing if:
• You have a DIRECTV
®
satellite box with a 9-pin data connector like this:
• You have a Motorola/General Instruments DCT2000 series cable box, and your cable
provider has enabled it for serial control.
Otherwise, use the IR Control cable (described on the next page).
Some DIRECTV
®
satellite boxes have other connections that you may be able to try. To
use one of these connections, you will need to purchase an additional cable or accessory
(available from www.tivo.com/store):
• If your DIRECTV
®
satellite box has a 15-pin connector like this:
you can connect the Serial Control cable by using a 15-pin adapter.
• Some satellite boxes for the DIRECTV
®
service have a Home Control connector like
this: (similar to a phone jack, but slightly smaller).
control.
Serial Control cable
15-pin adapter
(not included)
To connect the Home Control cable, plug one end of the cable into the Home Control
jack on your DIRECTV satellite box. This connector is sometimes labeled “Low
Speed Data.” (Don’t try to connect a Home Control cable to the satellite box’s phone
jack.) Plug the other end into the Control Out/Serial jack on the Recorder.
Home Control cable
(not included)
5
Page 14
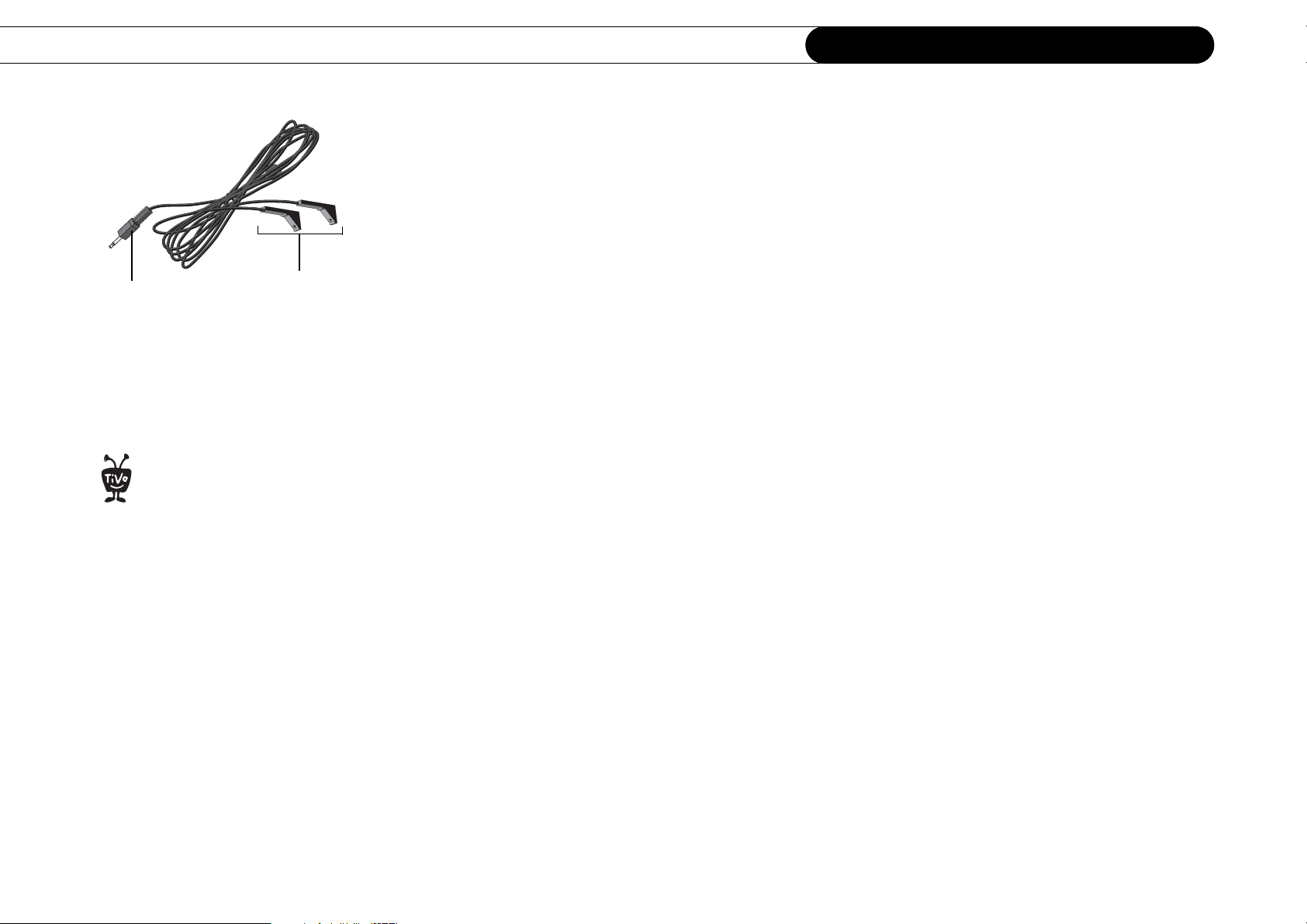
Chapter 1
Th
ll “bulbs”
IR
Connecting Your DVR
IR (infrared) Control. The IR Control cable allows the Recorder to change channels on
IR Control cable
This purple end
plugs into your
Recorder.
e sma
emitters do not visibly light up
®
when they send an IR signal. If you find
that channels are not changing, see
page 136 for troubleshooting help. If
These IR emitters
send signals to the
IR sensor on your
cable or satellite
box.
on the
any cable or satellite box with an IR sensor. See the Start Here poster for diagrams of
common cable and satellite boxes, and where to find the IR sensor on each.
• Finding the IR sensor. To correctly position the IR Control cable, you need to find
your cable box or satellite box’s IR sensor. To locate the IR sensor, look for a tiny
round bulb behind the dark, translucent plastic “window”—the IR window—on the
front of your cable or satellite box. A flashlight might help you see it. Position the IR
emitters so they are centered on the IR sensor and stick out about 1.5 inches.
• Choosing an IR code in Guided Setup. After setting up your Recorder, you’ll
complete Guided Setup (see Chapter 2 for more information). During Guided Setup,
you’ll be asked to test and select an IR code. Each IR code signals a particular cable or
satellite box model to change channels. If none of the codes changes the channel on
your particular cable or satellite box, see page 136 for troubleshooting tips. If you find
a code or codes that work, but none of the codes is reliable or consistent, try
optimizing the IR Control connection (see below).
• Optimizing the IR Control connection. The IR Control cable works better if its
emitters and the IR window on the cable or satellite box are shaded from other infrared
channels change unreliably or
inconsistently, try the tips on optimizing
the IR Control connection (right).
6
signals. You can create an “IR tent” to decrease the interference from other signals.
This solution may help if changing channels with an IR Control cable is unreliable or
inconsistent, but not if channels don’t change at all.
Test whether an IR tent might be effective simply by draping a magazine, a towel, or a
dark cloth over the front of cable or satellite box, including the IR emitters. (See the
diagram on page 7.) Do not block the Recorder’s IR window. Try changing channels
several times with the TiVo remote. If channels change more reliably this way, you
may want to build an IR tent.
Page 15
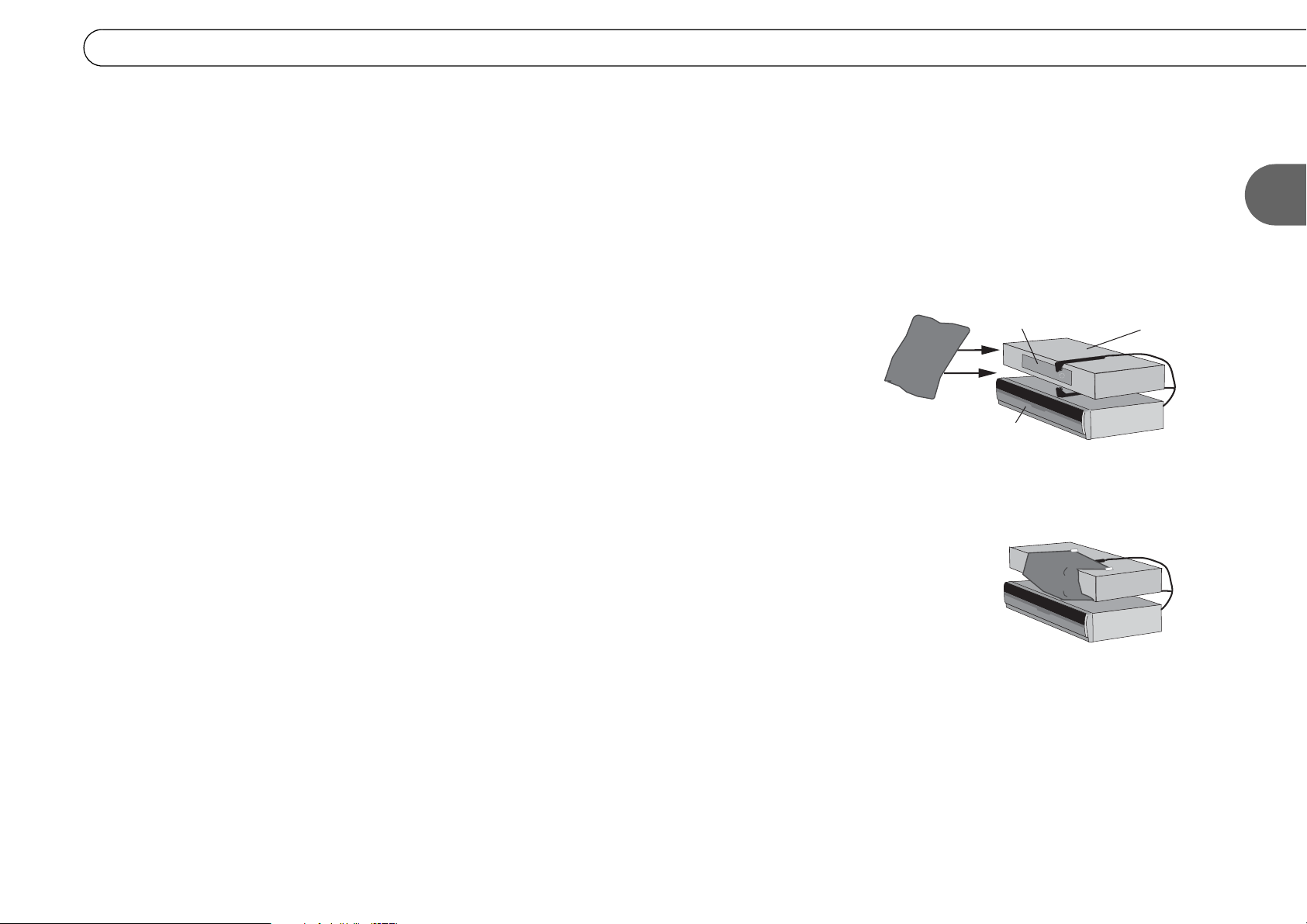
Cables and Accessories
x
Building an IR Tent. The exact methods and materials you use to build the IR tent will
depend on the shape of your cable or satellite box's IR window and the materials you have
available. However, the general procedure described below will guide you.
Cover the area around the IR emitters and the cable or satellite box's IR window with a
piece of thick fabric, such as black flannel. You could create a cover using cardboard
or opaque tape instead. The important point is that the material you use fits snugly over
the area around the translucent IR window and the IR Control cable’s emitters.
Place a piece of opaque material—for
example, cloth or tape—over the IR emitters
(shown on opposite page) and the IR window of
the cable or satellite box.
1
If possible, cover the entire IR window on the cable or satellite box, because signal
interference can enter from anywhere in the window. For some cable and satellite
boxes, covering the entire IR window will include covering the controls on the front.
In that case, you won’t be able to use the controls, nor will you be able to control the
cable or satellite box with its remote. However, we recommend using only your TiVo
remote to change the channel. If you still need to access your cable or satellite box, use
materials that are relatively easy to remove.
Secure the cloth, tape, or other material (with tape or by another method), making sure
that it fits closely around the IR window and the IR Control cable’s emitters.
IR window
Recorder
cable or
satellite bo
Secure the material, making sure that it
fits snugly.
7
Page 16
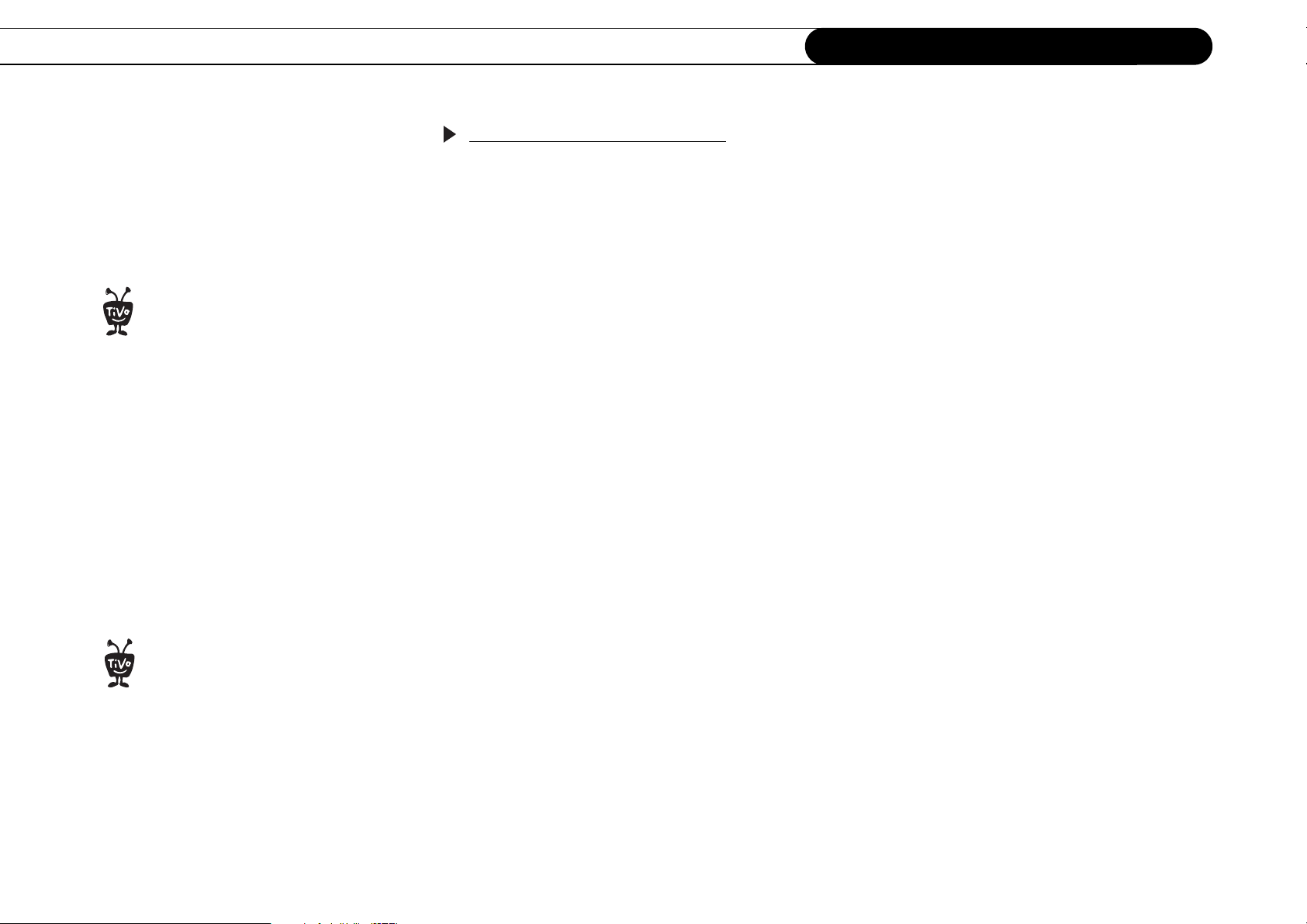
Chapter 1
D
If
lliteboxi
Connecting Your DVR
Connecting to a Phone Line
During Guided Setup, your Recorder uses a standard analog phone line to connect to the
®
TiVo
connections to the TiVo service, using either a phone line or a shared broadband Internet
connection. When it connects to the TiVo service, the Recorder may receive:
service (see Chapter 2). After Guided Setup, your Recorder needs to make regular
o not connect theRecorder to a
digital PBX phone system (these
®
allow many phones to share a single
telephone number and are usually used in
hotels and office buildings). Doing so may
permanently damage your Recorder’s
modem and will void your warranty.
• Updated program information, including episode titles, plot descriptions, ratings, and
schedule information.
• Any available updates to the Recorder service, including content for Showcases. (See
page 39 for more information about Showcases.)
• Any recording requests you made using TiVo Central Online. (See page 53 for more
information about Online Scheduling.)
Guided Setup Requires a Phone Line. Almost every household phone line is a standard
analog line, which is what the Recorder needs to complete Guided Setup. After Guided
Setup, you can connect your Recorder to a home network and use a shared broadband
Internet connection instead of a phone line for connections to the TiVo service. See
“Connecting to a Home Network for Home Media Features” on page 111 for information.
your cable or sate
connected to your phone line, use
®
the provided phone line splitter so the
Recorder can share the same phone jack.
s also
If you don’t have a home network with a shared broadband Internet connection, the
Recorder must use a standard analog phone line for regular connections to the TiVo
service. You should leave the phone cord plugged in continuously in order to keep your
Recorder’s program information up to date.
Plug the splitter into the wall jack, then
plug both phone cords into the splitter.
Phone Jack Location. If the phone jack isn’t close to the Recorder, you can use the 25-
foot phone cord that comes with the Recorder to connect it to a phone jack. Phone cords
longer than 25 feet are readily available at most hardware or electronics stores.
8
Page 17
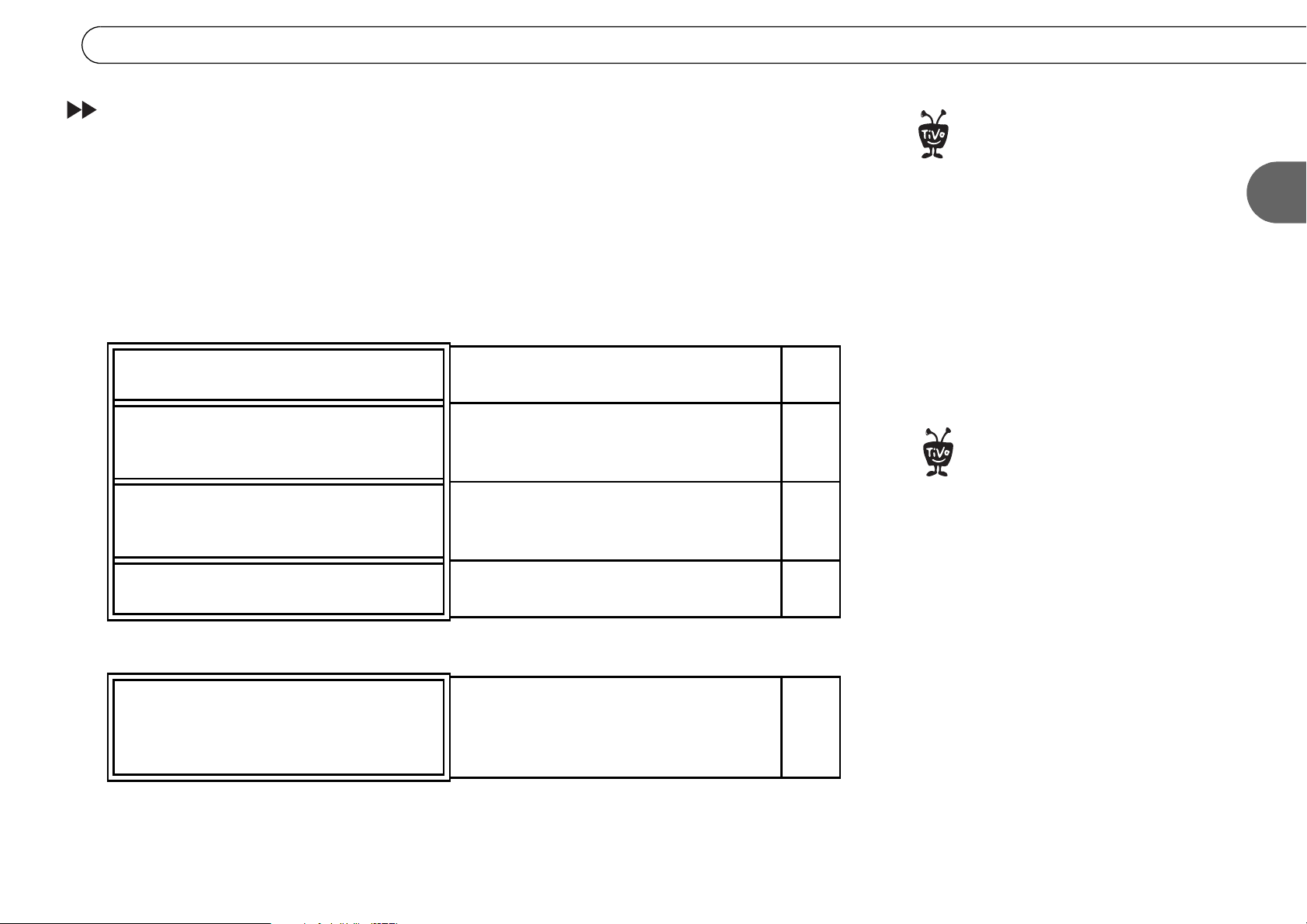
Choosing a Setup Example
TheR
Choosing a Setup Example
The rest of this chapter provides examples for connecting your Recorder to your program
source (antenna, cable, or satellite), your TV, and other optional A/V equipment. From the
list below, choose a basic setup based on your program source.
After you get your basic system working, connect other equipment (such as a VCR, DVD
player, or game console) to additional inputs on your TV or A/V receiver.
Basic Setups: Connect your Recorder to your Program Source and your TV
Before you begin:
®
Make sure all your equipment is turned off
and the Recorder is unplugged.
1
Your program source is antenna or
Setup 1: Antenna or Cable (No Cable Box)
cable with no cable box.
Your program source is either a cable
Setup 2: Cable or Satellite Box
or satellite box. (If you have both, see
Setup 4, below.)
You have two program sources: a
satellite box and an antenna; or a
Setup 3: Satellite Box & RF Program
Source
satellite box and cable (no cable box).
You have two program sources: a
Setup 4: Cable Box and Satellite Box
satellite box and a cable box.
Setup Variations: These are variations on the Basic Setups
Your program source is antenna or
cable (with or without a cable box) and
Watching One Channel & Recording
Another (Antenna or Cable)
you want to watch one channel while
recording another.
p. 10
p. 12
p. 14
p. 16
p. 18
ecorder is not designed to
support a heavy load, such as a TV.
®
Your Recorder is only capable of
supporting the weight of one or two
common A/V components such as VCRs,
DVD players, or A/V receivers (provided
they have four good, broad, padded feet
that distribute of the weight near the
corners of the Recorder).
Also, avoid stacking your Recorder on top
of other electronic components such as
VCRs, A/V receivers, or your TV’s vents.
9
Page 18
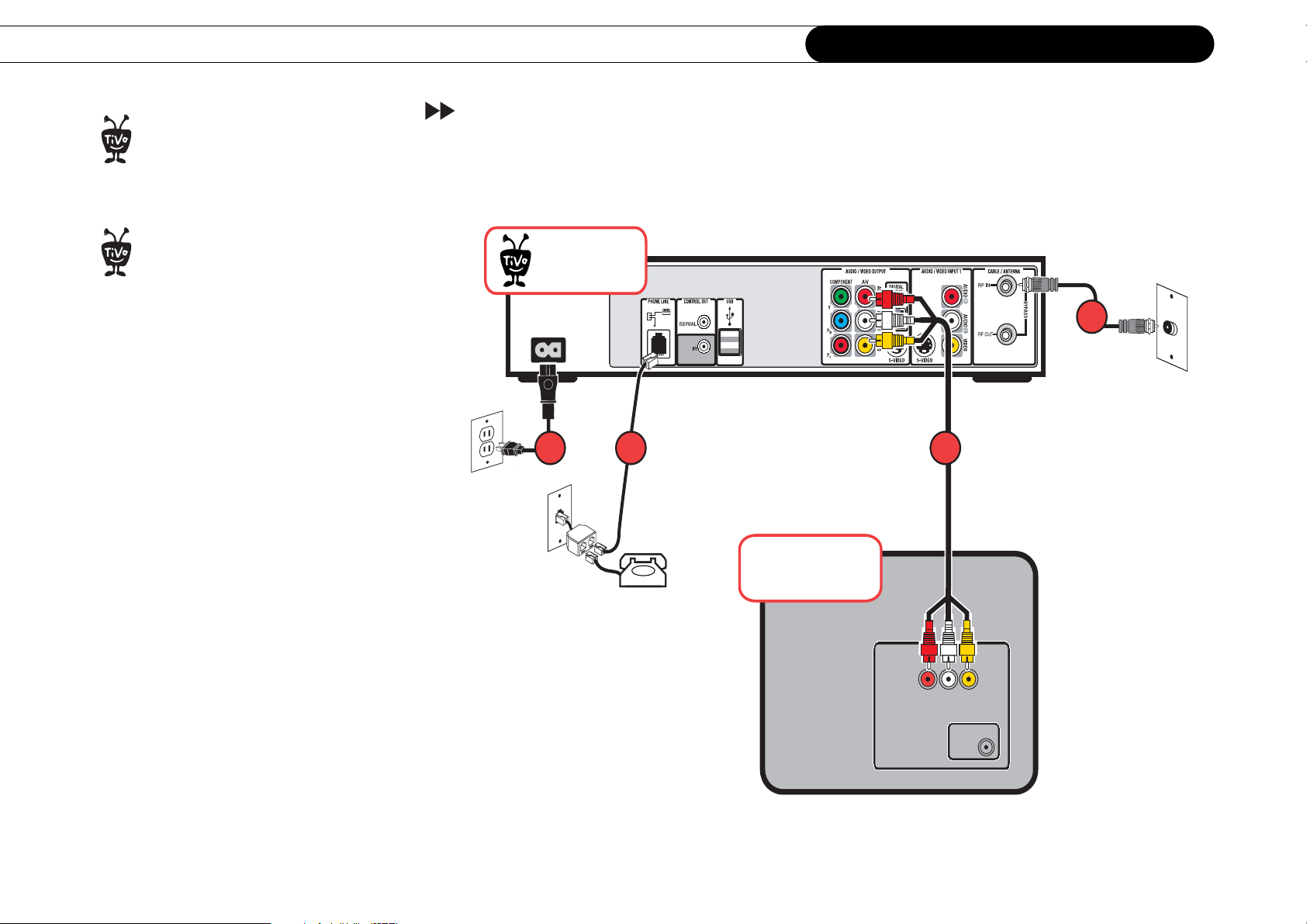
Chapter 1
Connecting Your DVR
The audio/video cables shown here
are for example only. For help
®
choosing cables, see page 4.
Other kinds of A/V equipment, such
as a DVD player or game console, do
®
not connect to your Recorder. You should
connect your other devices to additional
inputs on your TV or A/V receiver.
Setup 1: Antenna or Cable (No Cable Box)
Recorder
®
1
34
2
10
Television
INPUT
VIDEORL
Antenna
In
Page 19
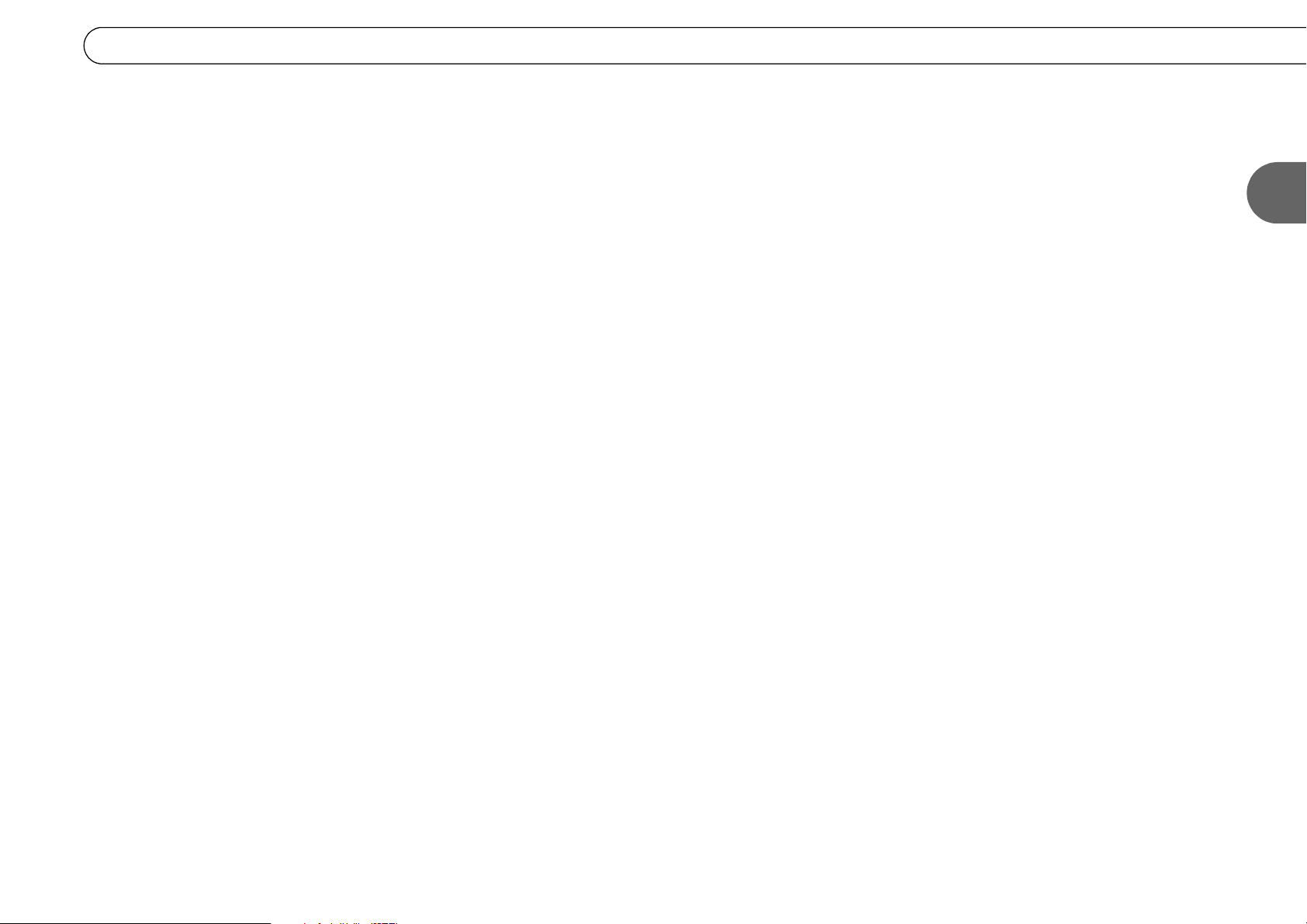
Setup 1: Antenna or Cable (No Cable Box)
Connect the Coaxial RF cable coming from the wall to the Cable/Antenna-RF In jack
on the Recorder.
Connect a Composite A/V cable from the Audio/Video Output jacks on the Recorder
to the Audio/Video Input jacks on the TV.
Connect the phone cord (see page 8). After you complete Guided Setup, you can
connect your Recorder to a home network and use a broadband Internet connection
instead of a phone line to connect to the TiVo service. See Chapter 7.
Plug in all power cords and turn on your TV.
1
Set your TV to display video from the input jacks you used in step
to find the correct TV input setting by pressing the Input or TV/Video button on your
TV’s remote control until you see the Welcome screen. (For more help, see page 131.)
Once you see the Welcome screen, the final steps are to activate the TiVo service and
complete Guided Setup. If you need help, see Chapter 2.
. You may have
11
Page 20
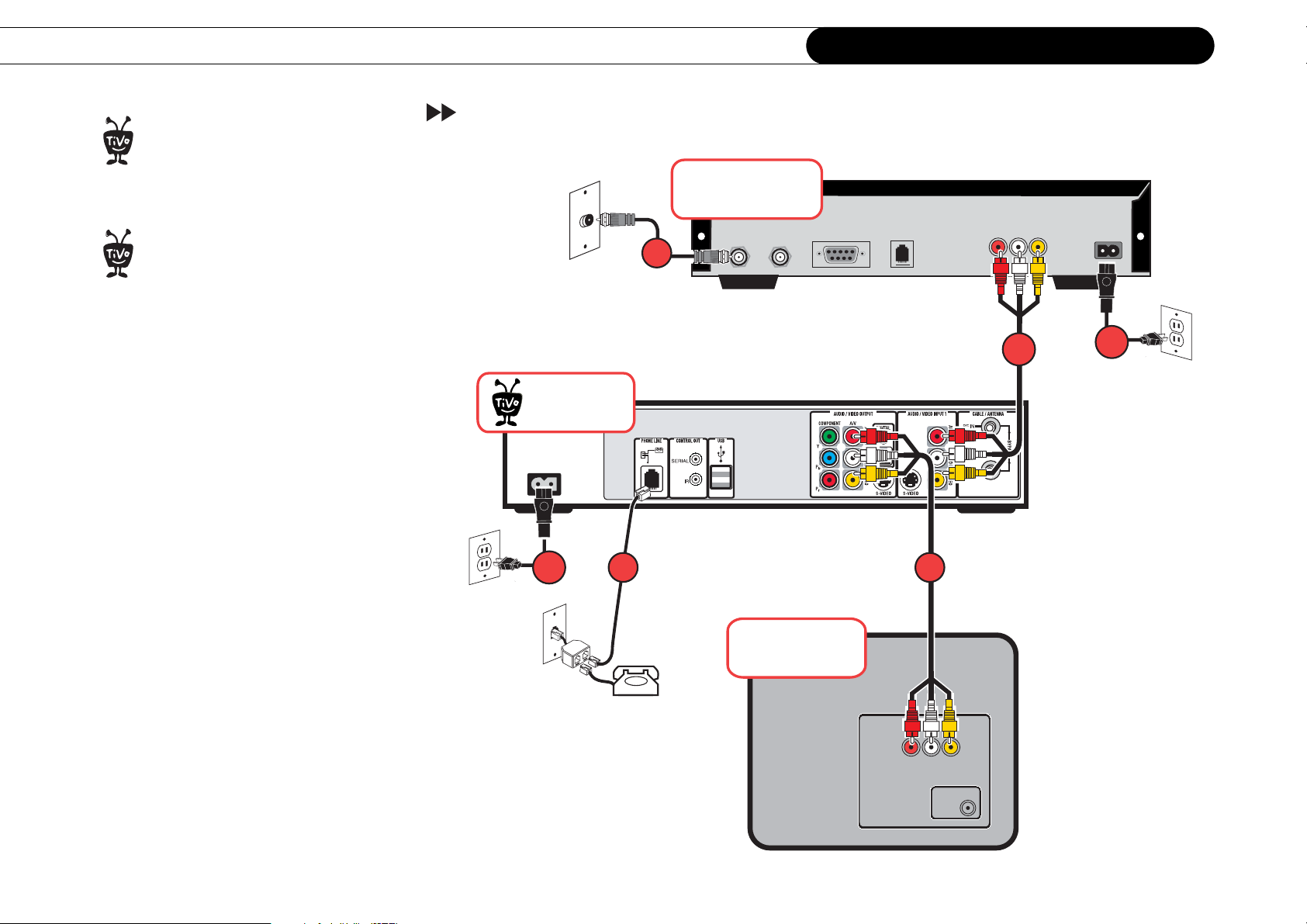
Chapter 1
Connecting Your DVR
The audio/video cables shown here
are for example only. For help
®
choosing cables, see page 4.
Other kinds of A/V equipment, such
as a DVD player or game console, do
®
not connect to your Recorder. You should
connect your other devices to additional
inputs on your TV or A/V receiver.
Setup 2: Cable or Satellite Box
Cable or
Satellite Box
PhoneSerial
Recorder
®
RF In
RF Out
1
AUDIO/VIDEO
OUT
2
6
12
6
4
3
Television
INPUT
VIDEORL
Antenna
In
Page 21
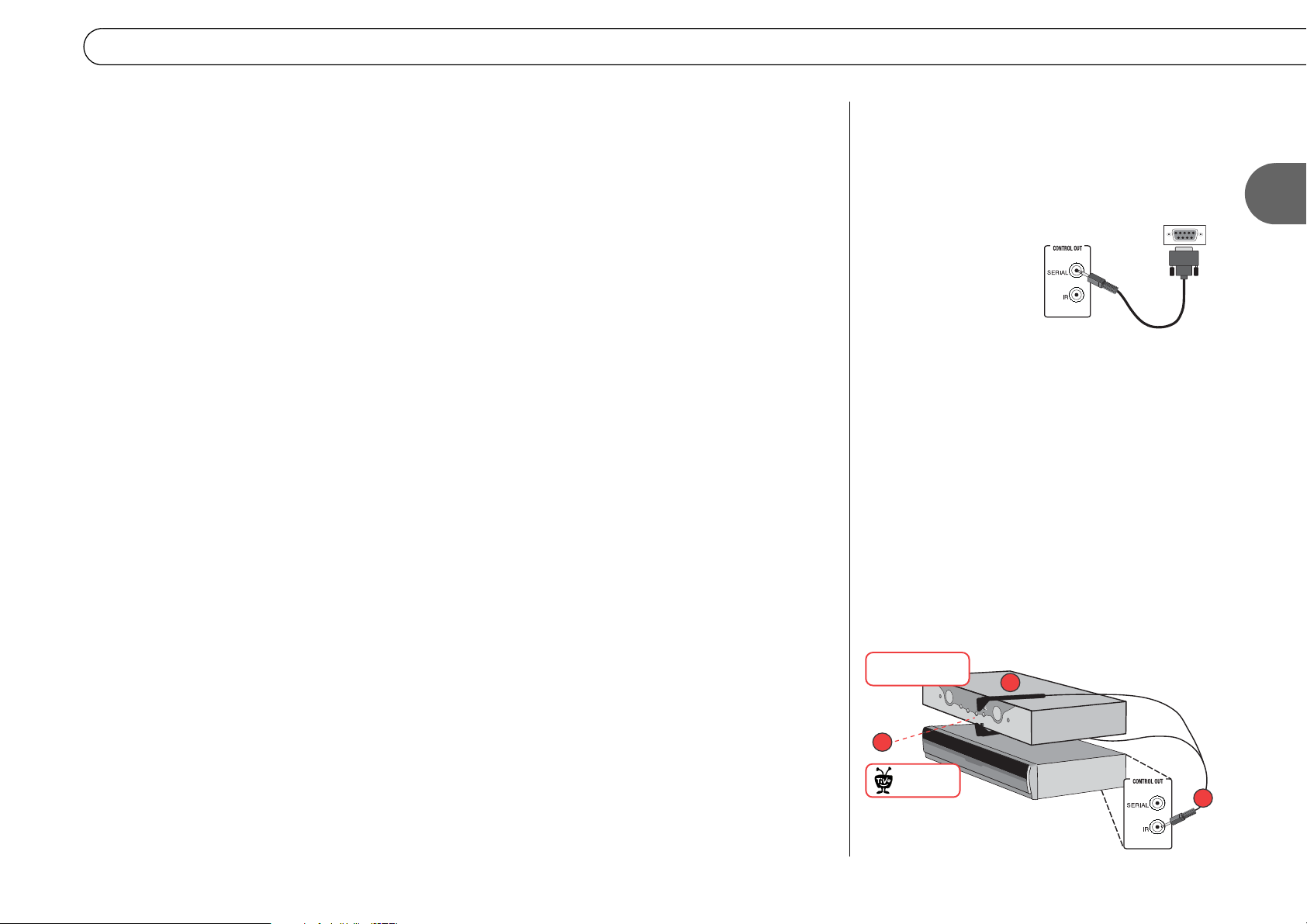
Setup 2: Cable or Satellite Box
Make sure the cable from the wall is connected to your cable or satellite box.
Connect a Composite A/V cable from the Audio/Video Output jacks on the cable or
satellite box to the Audio/Video Input jacks on the Recorder.
Connect a Composite A/V cable from the Audio/Video Output jacks on the Recorder
to the Audio/Video Input jacks on the TV.
Connect the phone cord (see page 8). After you complete Guided Setup, you can
connect your Recorder to a home network and use a broadband Internet connection
instead of a phone line to connect to the TiVo service. See Chapter 7.
Connect a channel changing cable (see the diagrams to the right).
Plug in all power cords and turn on your TV.
Set your TV to display video from the input jacks you used in step
to find the correct TV input setting by pressing the Input or TV/Video button on your
TV’s remote control until you see the Welcome screen. (For more help, see page 131.)
Once you see the Welcome screen, the final steps are to activate the TiVo service and
complete Guided Setup. If you need help, see Chapter 2.
. You may have
Connect a Channel Changing Cable
(See page 5 for help choosing a channel
changing cable.)
Serial Control cable:
Plug one end of the
Serial Control cable into
the Serial/Data connector
on the cable or satellite
box. Plug the other end
into the Control Out-Serial connector (the upper mini
jack) on the back of the Recorder.
IR Control cable:
(a) Plug the purple end of the IR Control cable into
the Control Out-IR connector (the lower mini-jack)
on the Recorder.
6 for help).
emitter on top of the cable/satellite box and the other
underneath it. Be sure both emitters stick out about
1.5 inches directly in front of the IR sensor. Use the
provided adhesive strips to hold the emitters in place.
(b) Locate the IR sensor (see page
(c) Mount the IR emitters. Place one
Serial Control
cable connection
Serial
1
Cable or
Satellite Box
b
Recorder
®
c
a
IR Control cable connection
13
Page 22
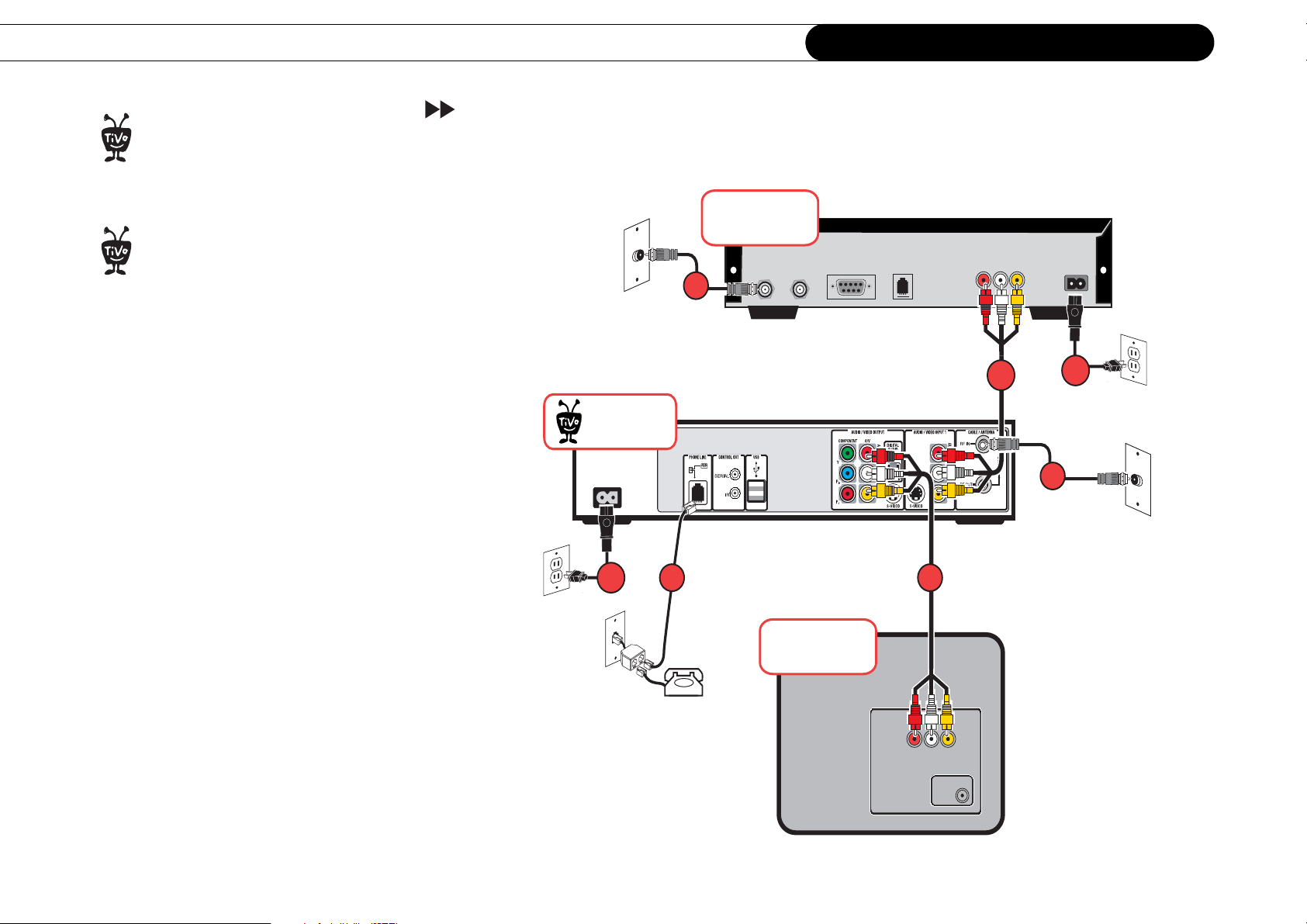
Chapter 1
Connecting Your DVR
The audio/video cables shown here
are for example only. For help
®
choosing cables, see page 4.
Other kinds of A/V equipment, such
as a DVD player or game console, do
®
not connect to your Recorder. You should
connect your other devices to additional
inputs on your TV or A/V receiver.
Setup 3: Satellite Box & RF Program Source
(Antenna or Cable)
Satellite Box
AUDIO/VIDEO
OUT
2
7
3
Recorder
®
SAT In
RF Out
PhoneSerial
1
14
7
5
4
Television
INPUT
VIDEORL
Antenna
In
Page 23

Setup 3: Satellite Box & RF Program Source
Make sure the satellite cable from the wall is connected to your satellite box.
Connect a Composite A/V cable from the Audio/Video Output jacks on the satellite
box to the Audio/Video Input jacks on the Recorder.
Connect the Coaxial RF cable from your antenna or cable source to the
Cable/Antenna-RF In jack on the Recorder.
Connect a Composite A/V cable from the Audio/Video Output jacks on the Recorder
to the Audio/Video Input jacks on the TV.
Connect the phone cord (see page 8). After you complete Guided Setup, you can
connect your Recorder to a home network and use a broadband Internet connection
instead of a phone line to connect to the TiVo service. See Chapter 7.
Connect a channel changing cable (see the diagrams to the right).
Plug in all power cords and turn on your TV.
Set your TV to display video from the input jacks you used in step
to find the correct TV input setting by pressing the Input or TV/Video button on your
TV’s remote control until you see the Welcome screen. (For more help, see page 131.)
Once you see the Welcome screen, the final steps are to activate the TiVo service and
complete Guided Setup. If you need help, see Chapter 2.
. You may have
Connect a Channel Changing Cable
(See page 5 for help choosing a channel
changing cable.)
Serial Control cable:
Plug one end of the
Serial Control cable into
the Serial/Data connector
on the cable or satellite
box. Plug the other end
into the Control Out-Serial connector (the upper mini
jack) on the back of the Recorder.
IR Control cable:
(a) Plug the purple end of the IR Control cable into
the Control Out-IR connector (the lower mini-jack)
on the Recorder.
6 for help).
emitter on top of the cable/satellite box and the other
underneath it. Be sure both emitters stick out about
1.5 inches directly in front of the IR sensor. Use the
provided adhesive strips to hold the emitters in place.
(b) Locate the IR sensor (see page
(c) Mount the IR emitters. Place one
Serial Control
cable connection
Serial
1
Cable or
Satellite Box
b
Recorder
®
c
a
IR Control cable connection
15
Page 24
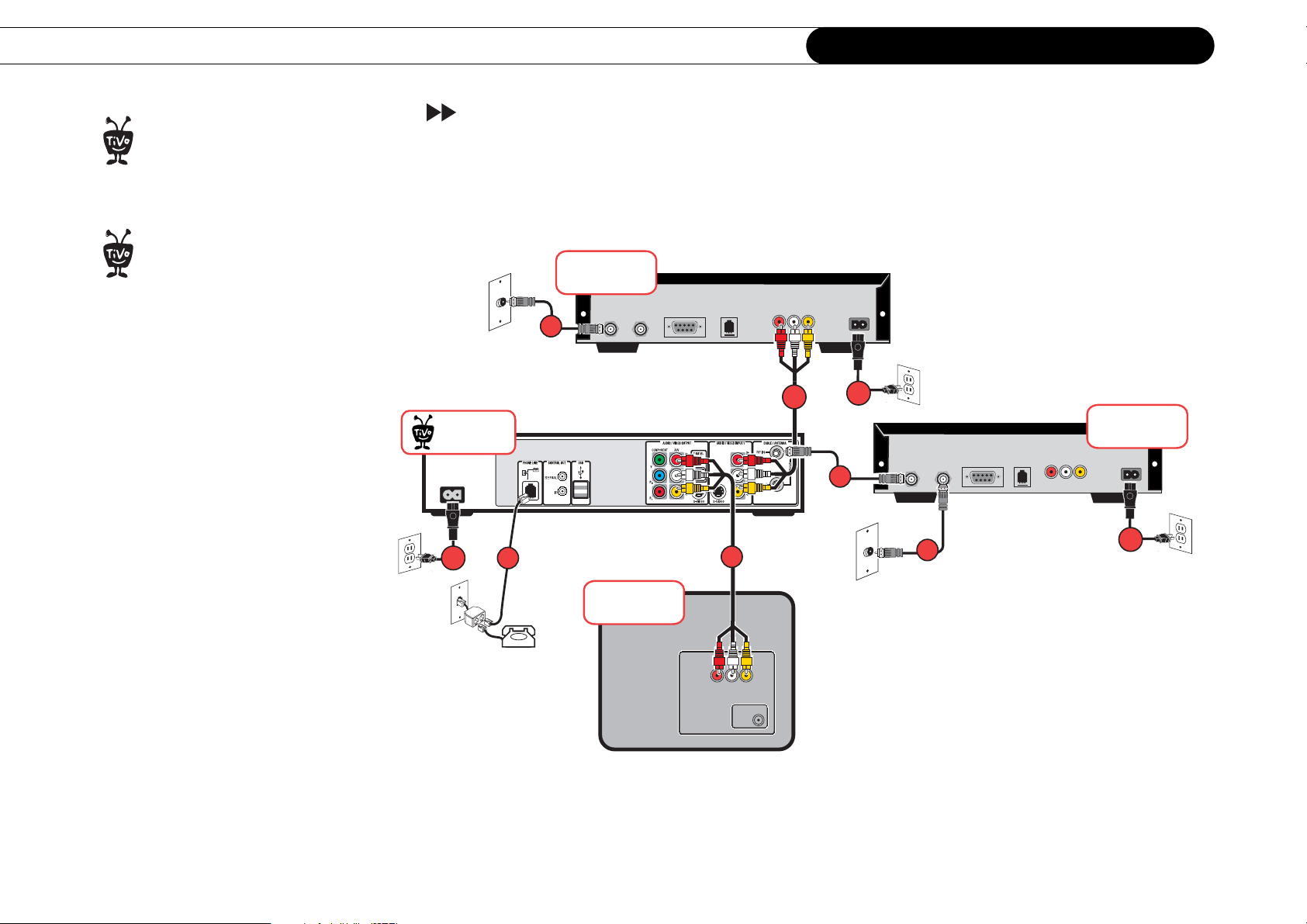
Chapter 1
Connecting Your DVR
The audio/video cables shown here
are for example only. For help
®
choosing cables, see page 4.
Other kinds of A/V equipment, such
as a DVD player or game console, do
®
not connect to your Recorder. You should
connect your other devices to additional
inputs on your TV or A/V receiver.
Setup 4: Cable Box and Satellite Box
Satellite Box
AUDIO/VIDEO
OUT
2
7
RF In
RF Out
3
1
Recorder
®
7
SAT In
RF Out
PhoneSerial
1
5
4
PhoneSerial
AUDIO/VIDEO
OUT
Cable Box
7
16
Television
INPUT
VIDEORL
Antenna
In
Page 25
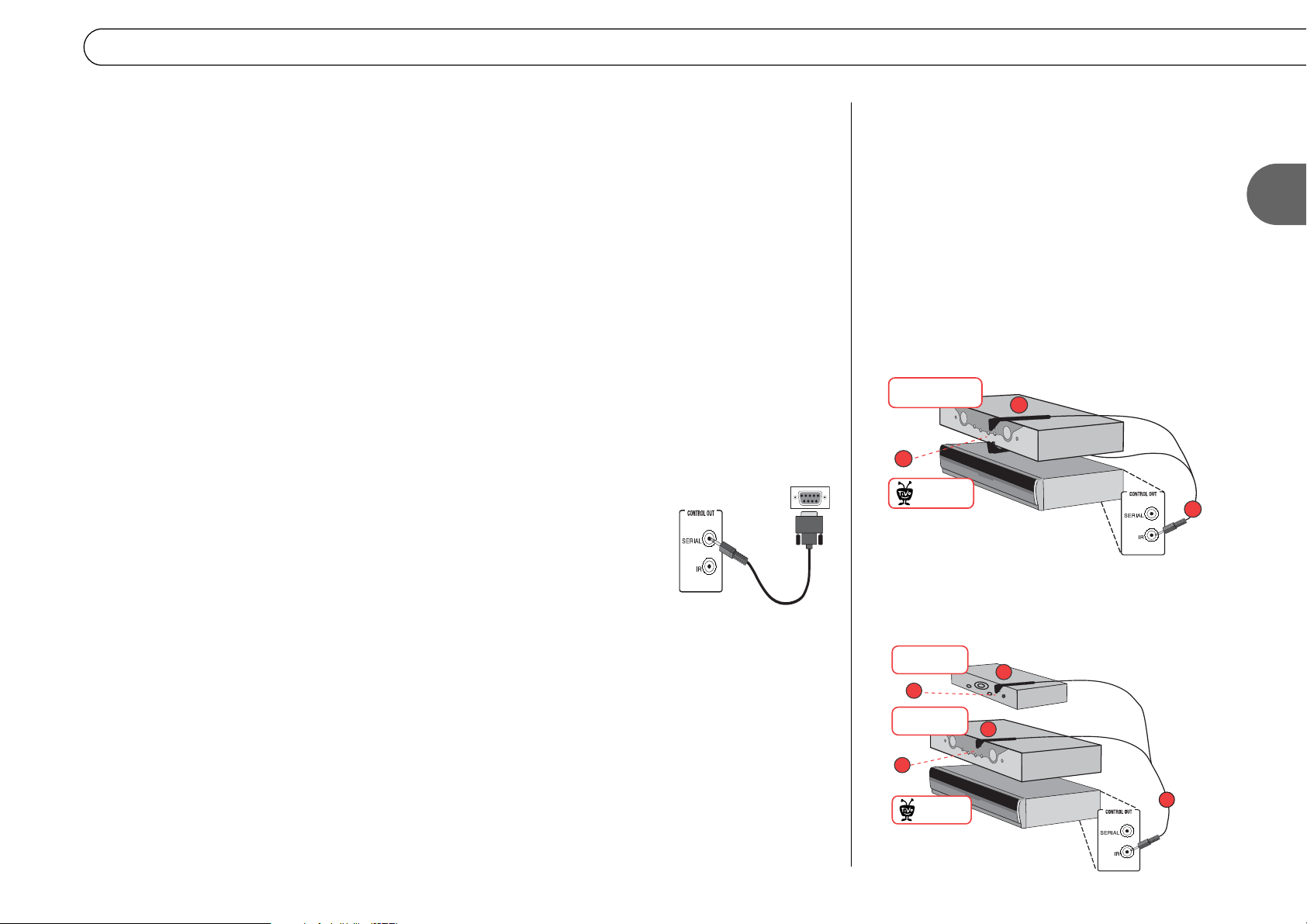
Setup 4: Cable Box and Satellite Box
Make sure the cables from the wall are connected to your cable and satellite boxes.
Connect a Composite A/V cable from the Audio/Video Output jacks on the satellite
box to the Audio/Video Input jacks on the Recorder.
Connect a Coaxial RF cable from the RF Out jack on the cable box to the
Cable/Antenna-RF In jack on the Recorder.
Connect a Composite A/V cable from the Audio/Video Output jacks on the Recorder
to the Audio/Video Input jacks on the TV.
Connect the phone cord (see page 8). After you complete Guided Setup, you can
connect your Recorder to a home network and use a broadband Internet connection
instead of a phone line to connect to the TiVo service. See Chapter 7.
Channel changing cables: First, see page 5 to check whether
Serial Control
you can use the Serial Control cable for either your satellite or
cable connection
Serial
cable box. If you can, connect it as shown in the diagram to the
right. Then use the IR Control cable for the other box. If you
can’t use the Serial Control cable for either box, you can use the
IR control cable for both. See the IR diagrams at the right.
Plug in all power cords and turn on your TV.
Connect Channel Changing Cables
IR Control cable for one box:
(a) Plug the purple end of the IR Control cable into
the Control Out-IR connector (the lower mini-jack)
on the Recorder.
6 for help).
emitter on top of the cable/satellite box and the other
underneath it. Be sure both emitters stick out about
1.5 inches directly in front of the IR sensor. Use the
provided adhesive strips to hold the emitters in place.
Cable or
Satellite Box
b
Recorder
®
IR Control cable for both boxes:
Follow steps (a) and (b) as above. In step (c),
mount the IR emitters on top of each box as shown.
(b) Locate the IR sensor (see page
(c) Mount the IR emitters. Place one
c
a
IR Control cable connection
1
Set your TV to display video from the input jacks you used in step
. You may have
to find the correct TV input setting by pressing the Input or TV/Video button on your
TV’s remote control until you see the Welcome screen. (For more help, see page 131.)
Once you see the Welcome screen, the final steps are to activate the TiVo service and
complete Guided Setup. If you need help, see Chapter 2.
Satellite Box
b
Cable Box
b
Recorder
®
IR Control for Cable and Satellite
c
c
a
17
Page 26
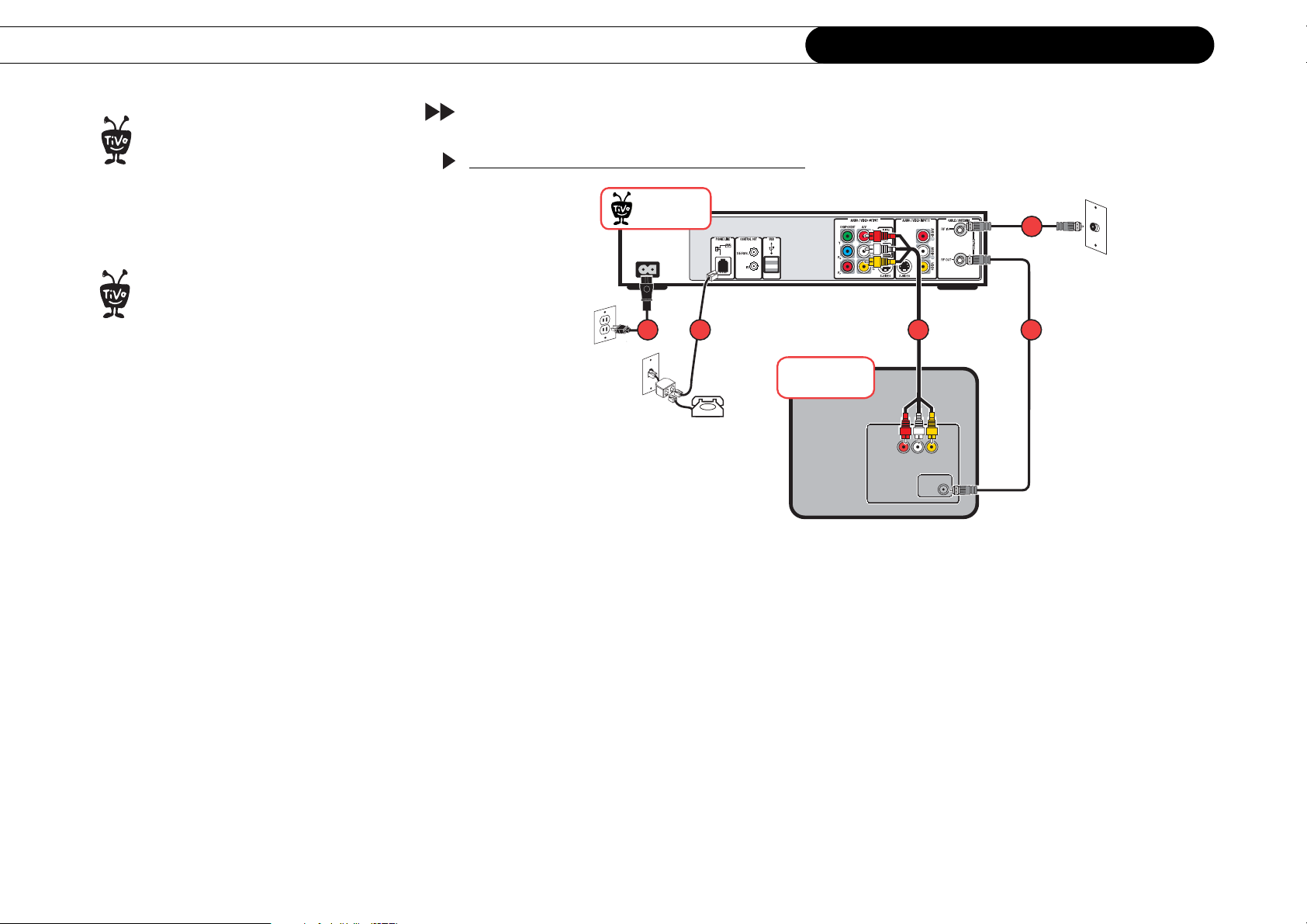
Chapter 1
Connecting Your DVR
The audio/video cables shown here
are for example only. For help
®
choosing cables, see page 4.
How do I watch one channel
and record another?
®
To watch live TV on one channel while the
HUMAX DVD Recorder records another, put
the Recorder into Standby mode. To do
this, press the TiVo button on the
Recorder’s remote. Select Messages &
Setup, then Standby. Then use your TV’s
remote to change channels. Because this
signal simply passes through the
Recorder, it has no TiVo service
functionality (so you can’t pause or rewind
live TV ).
Watching One Channel & Recording Another
Antenna or Cable with No Cable Box
Recorder
®
35 24
Television
INPUT
VIDEORL
Antenna
In
Connect the Coaxial RF cable coming from the wall to the RF In jack on the Recorder.
Connect a Coaxial RF cable from the RF Out jack on the Recorder to the Antenna/RF
In jack on your TV.
Connect a Composite A/V cable from the Audio/Video Output jacks on the Recorder
to the Audio/Video Input jacks on your TV.
1
18
To watch video from the Recorder again,
press the TiVo button on the Recorder’s
remote, then press the Input, Source, or
TV/Video button on your TV remote or TV
until you see TiVo Central
®
.
Connect the phone cord (see page 8).
Plug in all power cords and turn on your TV. You may have to find the correct TV
input setting by pressing the Input or TV/Video button on your TV’s remote con tro l
until you see the Welcome screen. (For more help, see page 131.)
Once you see the Welcome screen, the final steps are to activate the TiVo service and
complete Guided Setup. If you need help, see Chapter 2.
Page 27
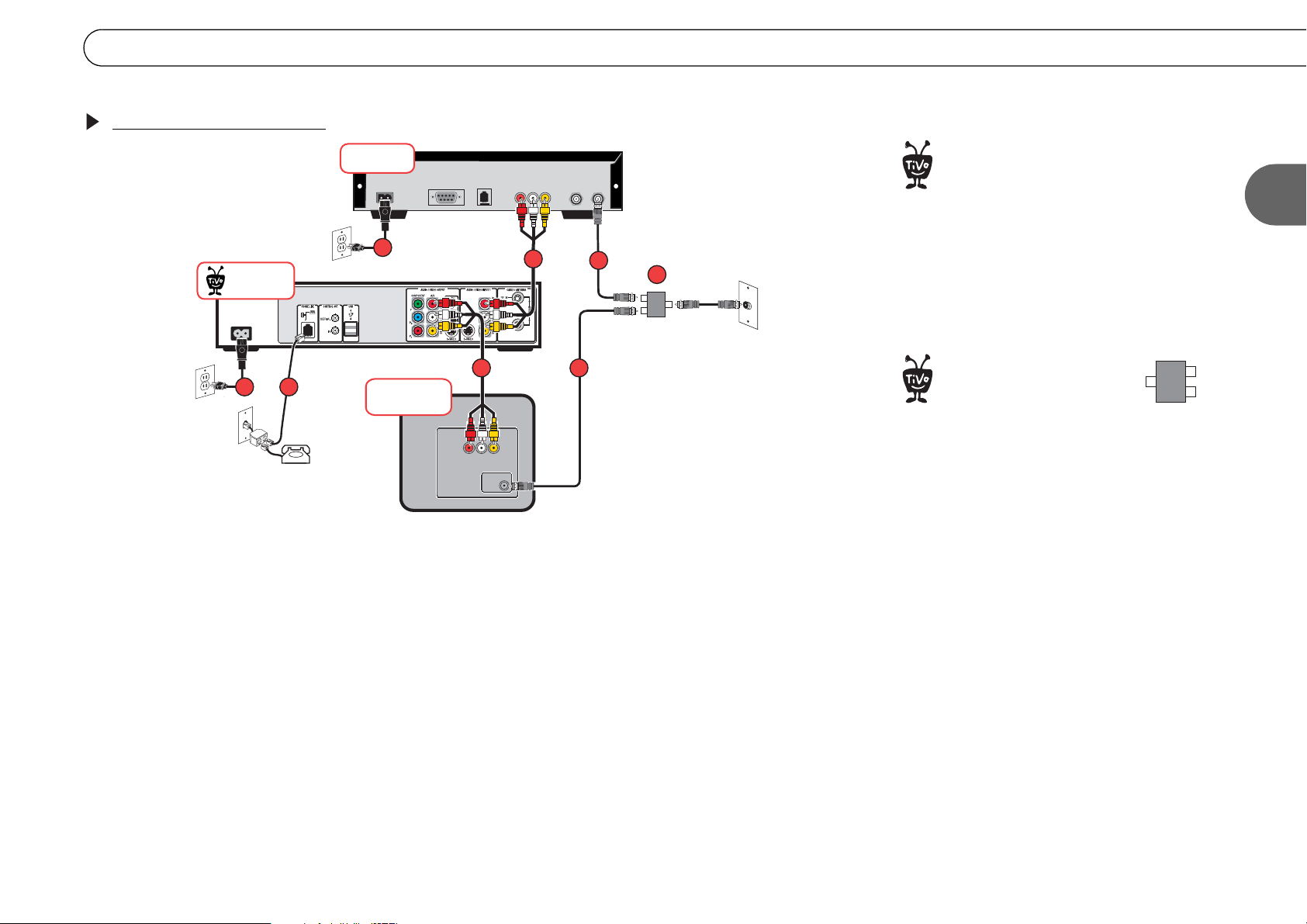
Cable with a Cable Box
Cable Box
Watching One Channel & Recording Another
The audio/video cables shown here
AUDIO/VIDEO
PhoneSerial
OUT
RF Out
RF In
are for example only. For help
®
choosing cables, see page 4.
1
Recorder
®
6
6
4
5
Television
INPUT
VIDEORL
Antenna
In
3
2
2
1
OUT
IN
OUT
RF Splitter
(not included)
Connect the cable from the wall to the input jack of an RF splitter (not included).
Connect an RF Coaxial cable from one of the splitter’s outputs to the RF In jack on
your cable box. Connect another RF Coaxial cable from the splitter’s other output to
the Antenna/RF In jack on your TV.
Connect a Composite A/V cable from the Audio/Video Output jacks on the cable box
This setup requires an RF
splitter. You can purchase
®
one at a local electronics store.
OUT
IN
OUT
to the Audio/Video Input 1 jacks on the back of the Recorder.
Connect a Composite A/V cable from the Audio/Video Output jacks on the Recorder
to the Audio/Video Input jacks on your TV.
Connect the phone cord (see page 8). After you complete Guided Setup, you can
connect your Recorder to a home network and use a broadband Internet connection
instead of a phone line to connect to the TiVo service. See Chapter 7.
19
Page 28
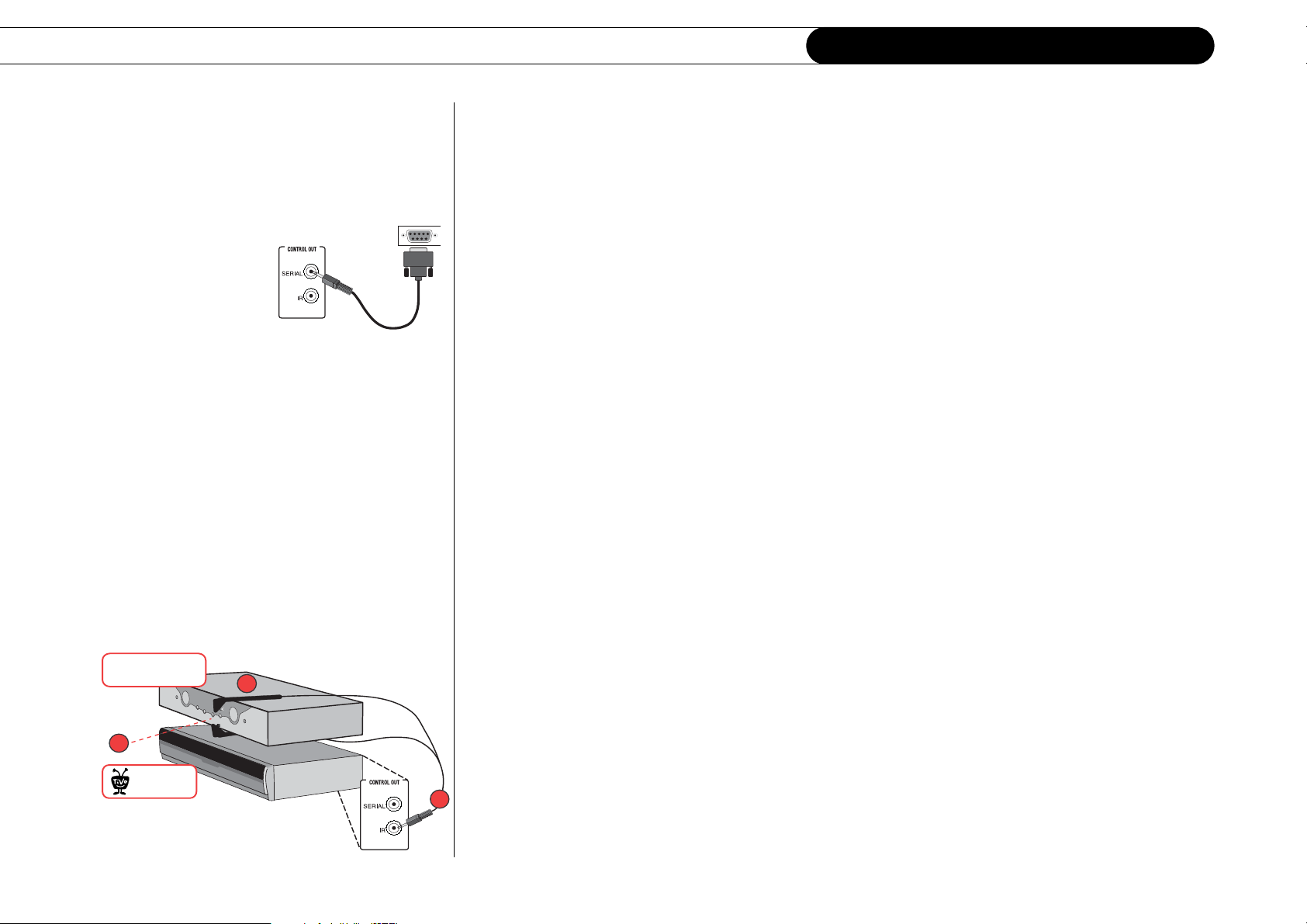
Chapter 1
Connecting Your DVR
Connect a Channel Changing Cable
(See page 5 for help choosing a channel
changing cable.)
Serial Control cable:
Plug one end of the Serial
Control cable into the
Serial/Data connector on
the cable or satellite box.
Plug the other end into
the Control Out-Serial connector (the upper mini
jack) on the back of the Recorder.
IR Control cable:
(a) Plug the purple end of the IR Control cable into
the Control Out-IR connector (the lower mini-jack)
on the Recorder.
6 for help).
emitter on top of the cable/satellite box and the other
underneath it. Be sure both emitters stick out about
1.5 inches directly in front of the IR sensor. Use the
provided adhesive strips to hold the emitters in place.
(b) Locate the IR sensor (see page
(c) Mount the IR emitters. Place one
Serial Control
cable connection
Serial
Connect a channel changing cable (see the diagrams to the left).
Plug in all power cords and turn on your TV.
Set your TV to display video from the input jacks you used in step
to find the correct TV input setting by pressing the Input or TV/Video button on your
TV’s remote control until you see the Welcome screen. (For more help, see page 131.)
Once you see the Welcome screen, the final steps are to activate the TiVo service and
complete Guided Setup. If you need help, see Chapter 2.
How do I watch one channel and record another?
In this setup, your cable signal is split and sent to two different devices: your cable box
and your TV. Keep in mind that you can receive only basic cable channels on the signal
that goes from the splitter to your TV.
• To watch live TV on one channel while the Recorder records another, use your TV’s
remote to change channels. Because this signal does not pass through the Recorder, it
has no TiVo service functionality (so you can’t pause or rewind live TV).
• To watch video from the Recorder again, press the TiVo button on the Recorder’s
remote, then press the Input, Source, or TV/Video button on your TV remote or TV
until you see TiVo Central
®
.
. You may have
20
Cable or
Satellite Box
b
Recorder
®
c
a
IR Control cable connection
Page 29
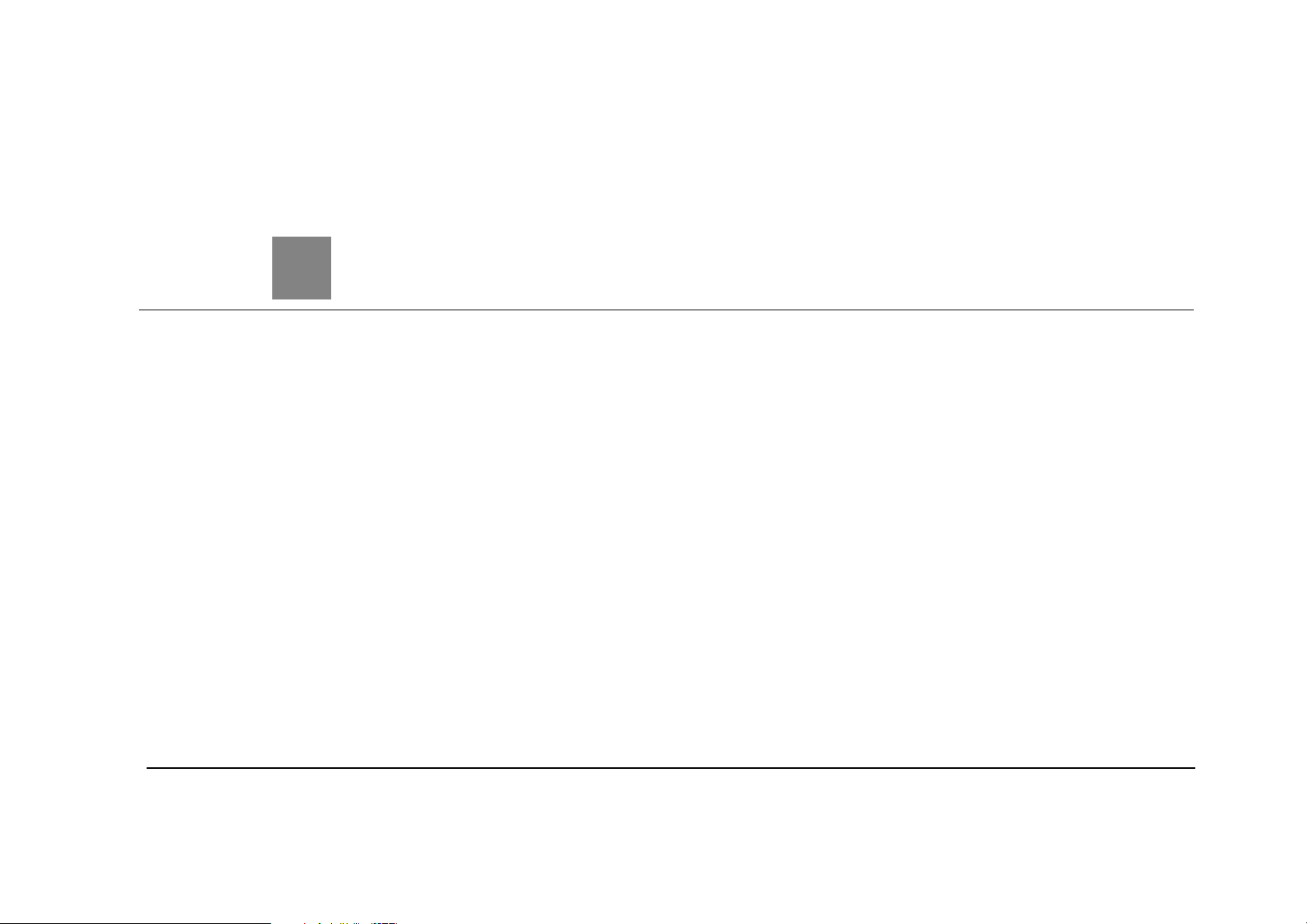
CHAPTER 2
Guided Setup
Activating the TiVo® Service 22
Completing Guided Setup 23
TiVo Central
®
28
Page 30
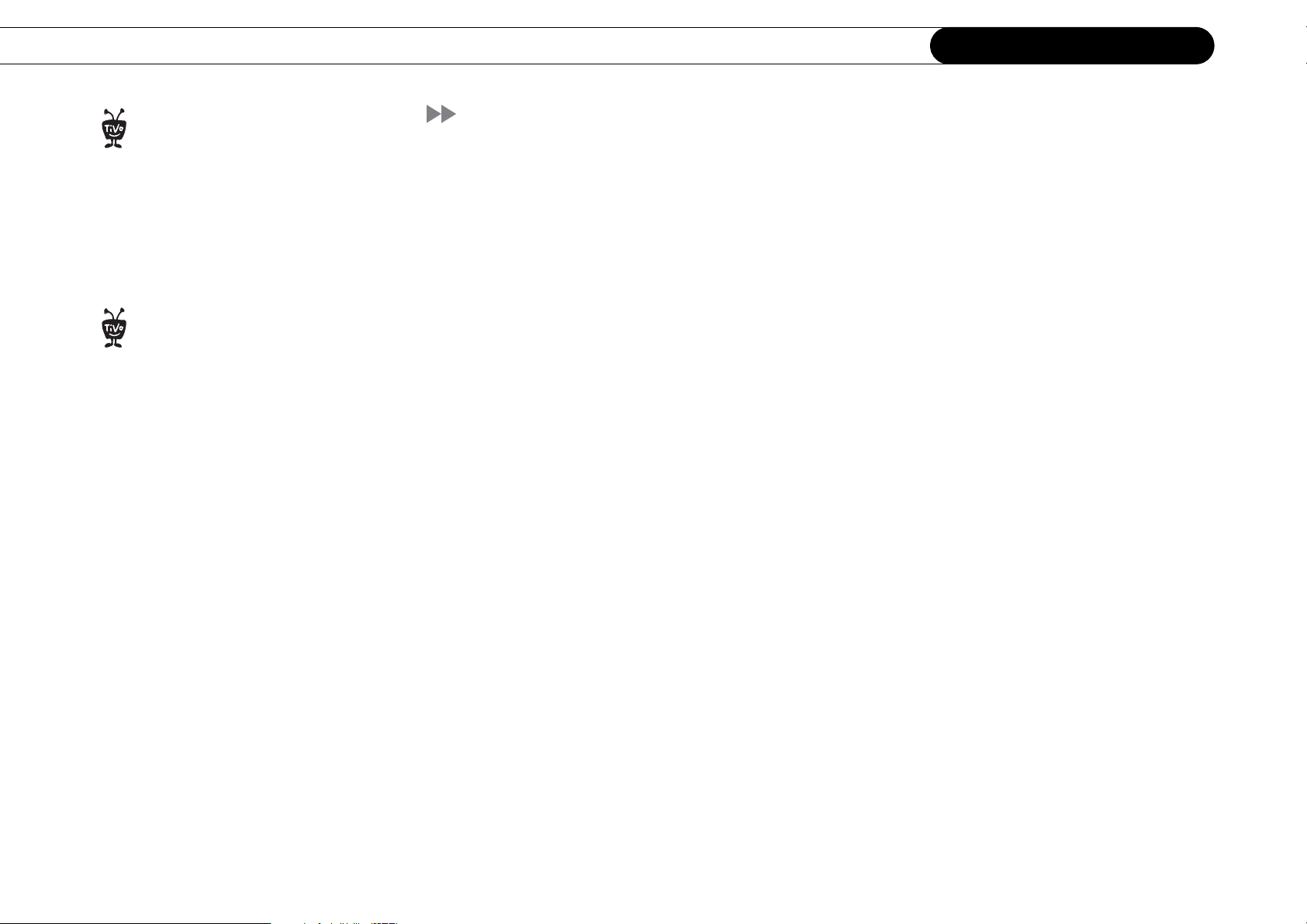
Chapter 2
Guided Setup
Your TiVo service number is a
®
15-digit number found on the label
on the back of your Recorder.
The Recorder was designed to be
®
used exclusively with the TiVo
service. The TiVo service is required for
proper operation of the Recorder. Without
the TiVo service, your Recorder will have
limited functionality. No functionality is
represented, warranted, or should be
expected without a subscription to the
TiVo
service.
Activating the TiVo® Service
To activate the TiVo service, visit the TiVo website at www.tivo.com/activate or call us.
(See Chapter 8 for Customer Support contact information.) When you activate, you will
provide your Recorder’s TiVo service number and choose a billing option.
The TiVo service consists of the program information shown in the guide, features that
use the guide information such as Season Pass
TiVo Suggestions, as well as Showcases, Online Scheduling, and Service Updates.
Home Media Features. After you activate the TiVo service and complete Guided Setup,
connect your Recorder to a home network! Doing so gives you new ways to use your
Recorder as a digital home entertainment center. Connect to a home network and enjoy:
• Digital Music Player — Use the home entertainment center in your living room to
listen to the digital MP3 music collection stored on your computer.
• Digital Photo Viewer — Use your television to view slideshows of digital photos
stored on your computer.
• Multi-Room Viewing — Record programs in the living room and watch them in the
TM
recordings, WishListTM searches, and
22
bedroom. Or vice versa.
For more information about connecting your Recorder to a home network to use these
bonus features, see “Connecting to a Home Network for Home Media Features” on
page 111. For details about using these features, download the Home Media Features
Guide at www.tivo.com/guides.
Activate now! Don’t miss a single day of using the TiVo service.
Page 31

Completing Guided Setup
Completing Guided Setup
After you connect your Recorder to your TV and activate the TiVo service, you will need
to complete Guided Setup, which takes less than an hour.
• Guided Setup is easy. The Guided Setup screens step you through the process. If you
get stuck, look for tips and troubleshooting in th is chapter. (You may not see all the
screens described here, or you may see them in a different order, depending on your
equipment.)
If you make a mistake during Guided Setup, simply press the LEFT arrow to go back
and fix it. You can also change your setup information later in Messages & Setup. (See
Chapter 6.)
• Guided Setup is intelligent. In Guided Setup, you tell your Recorder your program
source (antenna, cable, or satellite) and equipment setup. Then you only have to
complete the steps that apply to your particular setup.
• Guided Setup requires two phone calls. Try to complete Guided Setup when you
don’t need the phone for an hour or so. After you complete Guided Setup, you’ll be
able to connect your Recorder to a home network and use a shared broadband Internet
connection instead of a phone line to connect to the TiVo service. See Chapter 7.
After completing Guided Setup, you can watch live TV and use TiVo service features to
control live TV. You will have to wait a few hours while the Recorder organizes
information before you can set up your Season Pass
TM
recordings and search for programs.
If you can’t find the help you need in
®
this chapter, please visit
TiVo Customer Support online at
www.tivo.com/support or call us. (Refer to
Chapter 8 for Customer Support contact
information.)
If you need to use the phone during
®
either of the setup phone calls, pick
up your telephone, then hang it up and
wait about 45 seconds. The Recorder will
hang up, and the next time you pick the
phone up there will be a dial tone. You can
2
complete Guided Setup later.
23
Page 32

Chapter 2
Guided Setup
Guided Setup Tips and Troubleshooting
ZIP Code. If your program source is an antenna connected to your TV, the TiVo service
uses the channel lineup of a nearby cable service to determine which channels you receive.
If no cable company serves your ZIP code, enter a nearby ZIP code that has cable service.
E-mail Address. When you provide your e-mail address, you’ll be notified about what’s
new at TiVo, including new features, tips and tricks, and TiVo exclusives. Your e-mail
address will not be sold, rented, loaned, or otherwise disclosed. For information on how
TiVo safeguards your privacy, visit www.tivo.com/privacy.
Phone Dialing Options. If your phone system requires special dialing options, choose
“Yes.” Most people won’t need to change the settings. See page 104 for information about
each option.
Setup Call. This toll-free call takes a few minutes to retrieve the dial-in numbers for your
24
area code and the list of cable or satellite providers for your ZIP code. After hanging up,
the Recorder will take 5 to 15 minutes to organize the information. If the call doesn’t
succeed, see page 132 for troubleshooting steps.
Dial-In Number. The Recorder will use the dial-in number you choose for phone
connections to the TiVo service. The list may be too long to fit on one screen. To see more
dial-in numbers, press the DOWN arrow or CHAN DOWN to scroll down the list.
After Guided Setup, the Recorder uses either a phone line or a broadband Internet
connection to connect to the TiVo service, which is a local call in most areas. In some
areas, local and long distance toll charges may apply. You are responsible for any
telephone charges.
Page 33

Completing Guided Setup
Dialing Format. Choose how you want the Recorder to dial the dial-in number. (For
example: should the dial-in number be preceded by your area code and should a “1”
precede the area code?) In some areas, local numbers must be dialed using the area code.
Satellite Provider. If you subscribe to additional local channels for your city or a nearby
city from your satellite provider, choose the appropriate option followed by the city name
from which you get your local channels (for example, DIRECTV-Sacramento, CA).
Cable Provider. Cable companies may have entries with very similar names, and it may be
difficult to know which is yours. Check your channel lineup card (received during cable
installation) or your cable bill. If you aren’t sure, make your best guess. Later in Guided
Setup, you can check your guess on the Channels You Receive screen (see page 26). If
you still don’t see your provider, go back and verify that you entered the correct ZIP code.
Cable Lineups. A lineup is the type of subscription you purchased from your cable
company. Lineups usually have names like “Basic” or “Extended Basic.” Your cable bill
may have this information. If you still aren’t sure, make your best guess. Later in Guided
Setup, you can check your guess on the Channels You Receive screen (see page 26).
You may also see names like “Rebuild Basic” or “Rebuild Extended Basic.” “Rebuild” is
a term used to refer to a revised lineup. Usually you would be informed by your cable
company if your lineup has been revised. If your best guess at a lineup choice was not
2
correct, and a rebuild lineup with a similar name is available, try that one instead.
If you have a cable A/B system, you must pick either A or B to watch with your Recorder.
25
Page 34

Chapter 2
Use the CHAN UP/DOWN button as a
®
shortcut to go up or down a whole
screen at a time.
Guided Setup
Channels You Receive. First, if you had to make a guess about your provider or lineup,
verify that the channel numbers match the networks on this list. (For example, if you had
the lineup pictured on the left, is channel 2 actually KTVU?) If you aren’t sure, refer to the
channel guide or quick-reference card from your cable or satellite company.
Next, add or remove check marks—so that the list reflects the channels you actually
subscribe to—by highlighting a channel and pressing SELECT. (Some types of satellite
boxes will get stuck on channels you don’t receive if those channels are selected here, so
be sure to de-select channels you don’t receive.)
The TiVo service will search for programs only on channels marked with a yellow check.
Also, the CHAN UP/DOWN button skips channels that aren’t checked on this list.
Finally, highlight Done Selecting Channels and press SELECT to continue. If you change
your mind, you can easily make changes after you finish Guided Setup. (See page 86 .)
Channel Changing. If you have a cable or satellite box, your Recorder needs to send it a
26
signal to change channels. It can do this through an IR (infrared) or serial connection.
Make sure that the connection described on this screen matches what you have used to
connect your cable or satellite box to your Recorder. For help choosing and setting up a
connection, see the Start Here poster and Chapter 1 of this guide. After Guided Setup, if
your channels don’t change, see troubleshooting steps on page 136.
Connection to Recorder Screens. Use the UP/DOWN arrows until the picture of the
Recorder matches the cable you used to connect video from your satellite or cable box.
When the status says “Video OK,” press SELECT to continue. If the status says “No
Video,” check that the video cable is firmly connected to the Recorder and that you have
selected the correct type of video cable.
Page 35

Completing Guided Setup
IR Code List. If you use an IR connection, the Recorder will need to send a code to your
cable or satellite box in order to change channels. You will need to test these codes to see
which works best with your connection. Each code has a slow, medium, and fast version.
First, test the slow codes by highlighting them and pressing the CHAN UP/DOWN button
slowly several times. When you find a slow code that changes channels every time, try a
faster speed for that code. (Slow may take longer, but fast may be too fast for your cable or
satellite box.) You want to find the code with the fastest speed that changes the channel
every time. When you find it, press SELECT to choose that code. If channels don’t change
at all, see page 136 for troubleshooting steps.
Program Call. During this call, the TiVo service downloads all your program
information—which includes program titles, times, channels, and descriptions—for up to
the next two weeks. If the call doesn’t succeed, see page 132 for troubleshooting steps. If
you need to use the phone during the program call, pick it up, then hang it up, then wait
about 45 seconds. The Recorder will hang up and you can make the program call later.
Congratulations! Once you have activated your TiVo service and completed Guided
Setup, you’ll see the Congratulations! screen. If you have not yet activated your TiVo
service, you will be reminded to do so at this time.
You can immediately begin watching live TV and using your Recorder’s features to
2
control live TV (pause, instant replay, slow motion). The Recorder works behind the
scenes for about four to eight hours to organize program information for the first time.
During this process, you will have to wait to search for programs, set up recordings, and
view information in the program guide. A message at the bottom of the Pick Programs to
Record screen will warn you if you are not able to search for programs yet. If the message
appears, try again after a few hours.
Press the TiVo button on your remote control to go to TiVo Central
TiVo service.
®
to begin enjoying the
27
Page 36

Chapter 2
Guided Setup
TiVo Central
Almost everything you do with the TiVo service starts from TiVo Central. You can
schedule recordings, watch live TV or recorded programs, play DVDs or CDs, and more.
To get to TiVo Central, press the TiVo button on your remote control.
Occasionally, you will notice special icons beside some options in TiVo Central.
This icon appears if you have TiVo Messages to read. See page 84 for more
about TiVo Messages.
Choose the selection next to this icon to watch a special preview or visit a
Showcase. See page 39 for more about Showcases.
This icon appears next to selections that contains special video content. Highlight
the selection and press PLAY on the TiVo remote to play the video.
This icon indicates news or special offers from TiVo.
You can find a complete Glossary of Icons in the inside back cover of this guide.
®
28
Music & Photos. Connect your HUMAX DVD Recorder to a home network and you’ll be
able to use your Recorder to listen to digital music and view digital photos stored on a
home computer. See Chapter 7.
Take a Tour. Now you’re ready to start enjoying the TiVo service! Check out the five short
tours in Chapter 3 to learn more.
Page 37

CHAPTER
3
The Basics in 5 Short Tours
Tour One: Play with Live TV 30
Tour Two: Find and Record Programs 32
Tour Three: Now Playing and Save To DVD 34
Tour Four: Playing a DVD or CD 36
Tour Five: Finding New Programs 38
Cool Things You Can Do 40
Page 38

Chapter 3
status bar
The Basics in Five Short Tours
Tour One: Play with Live TV
In this tour, you’ll learn how you to control live TV. So turn on your TV and grab your
TiVo remote! To watch live TV, select Watch Live TV from TiVo Central
LIVE TV button on the remote.
First, press the PAUSE button—the program you’re watching pauses. Now you can
stand up and stretch, or go to the kitchen and get a snack. You can pause live TV for
up to 30 minutes!
P
y
But for now, press PLAY and the program resumes.
l
a
Next, press BACK—the program rewinds. Press BACK a second time—it goes
faster! A third time—faster still! Both the FORWARD and B ACK buttons have
three speeds. Press BACK a fourth time (or press PLAY at any time) to return to
normal speed.
®
, or press the
30
Changing channels works just like
®
you would expect it to: use the
number buttons on the remote to enter a
channel number, then press ENTER.
Or, press the CHAN UP or CHAN DOWN
buttons to surf one channel at a time.
+ Press PAUSE once more, then immediately press FORWARD to move the
picture a small step forward! Press BACK to move the picture a small step back.
When your show is paused, FORWARD and BACK move the program forward or
back in small steps. Press PLAY to resume watching at normal speed.
Try out the INSTANT REPLAY button. INSTANT REPLAY jumps you back 8
seconds—useful for when you miss a great sports play or a bit of dialog, or for when
you fast forward too far.
S
Press INSTANT REPLAY again, then immediately press SLOW. You get your own
w
l
o
slow-motion replay!
Finally, try the ADVANCE button. Presto! You’re caught up to live TV.
Page 39

Tour One: Play with Live TV
Status Bar
Press PAUSE to make the status bar visible. It shows a one-hour period. The green
segment is the portion of the current hour that has been saved by your Recorder.
Look for the white line. It marks the part of the program you are currently watching. If the
white line is anywhere back in the green segment you are “behind” real time (which is
way better than being behind the times!).
Now press CHAN UP. When you change channels, the saved programming from the old
channel is cleared, and the Recorder starts to save what’s showing on the new channel.
Channel Banner
Press INFO to see the channel banner. (You can also press RIGHT arrow.) It’s only there
for a few seconds, but you can bring it back by pressing INFO again. While the banner is
visible, press RIGHT arrow to switch from a small, to medium, to large banner. Note that
status bar
3
This white line
tells you where
you are.
each version has a different amount of information.
Keep pressing RIGHT arrow until you see the largest version of the channel banner.
Notice the small icons on the right side. Each symbol represents a useful feature, like
recording or Parental Controls. Press the UP and DOWN arrows to highlight different
icons. Pressing SELECT while an icon is highlighted will take you to that feature. (For
more on using these icons, see page 68.)
Finally, press the CLEAR button—the channel banner disappears. (CLEAR gets rid of
things that aren’t part of the program you’re watching.)
Now go have fun playing with live TV, then come back for the next tour!
channel banner
selectable icons
31
Page 40

Chapter 3
The Basics in Five Short Tours
Tour Two: Find and Record Programs
You can always record the program you’re watching by pressing the RECORD ( )
button on the TiVo remote. The TiVo service also provides many ways to quickly search
large numbers of TV programs, find your favorites, and schedule recordings in advance.
Using the Program Guide
While watching live TV, press GUIDE to display your Recorder’s program guide. Press
the UP, DOWN, LEFT, and RIGHT arrows to move the highlight bar over a program title.
(Notice that the program description at the top changes.) Then press SELECT on the
highlighted channel.
If the program is on now, the channel changes and the program guide disappears. If the
program is upcoming, selecting it brings up a transparent screen with recording options.
Choose an option or press LEFT arrow to go back to the guide. See page 47 for more
32
If you just finished Guided Setup
®
and you go to Pick Programs to
Record, you will see a message at the
bottom of the screen stating that the
Recorder is still indexing data. The
Recorder should be done indexing within
4 to 8 hours of finishing Guided Setup.
information about using the program guide to find and record programs.
Search by Title
If you know the name of the program you want to record, you can find it easily using
Search by Title. Press the TiVo button to see TiVo Central. Press the DOWN arrow to
highlight Pick Programs to Record and press SELECT.
As you can see, the Pick Programs to Record screen gives you many ways to find
programs. Let’s look for The Simpsons. Highlight “Search by Title” and press SELECT.
The next screen is a categories screen. It lets you limit your search to any of several
categories—but for now, choose “All Programs,” then press SELECT.
The next screen has a grid of letters. Notice the white box around the letter A. Use the
RIGHT, LEFT, UP, and DOWN arrows to move the box among the letters. Now move it
to S, then press SELECT.
Page 41

Tour Two: Find and Record Programs
A list of programs that begin with “S” appears on the right side of the screen. Move the
white box to the letter I and press SELECT again. The list changes. The TiVo service has
searched through all available programs (usually, those airing in the next two weeks) to
find those that begin with SI, then listed those programs.
Keep on entering letters until you see “Simpsons, The” in the list on the right. (Notice, the
list alphabetizes without “A” or “The.”) If you make a mistake entering text, select DEL
on the screen, or press BACK on the remote. To clear all text, use CLR on the screen or
press the CLEAR button. Selecting SP on the screen enters a space.
To get to the list of programs, press RIGHT arrow until you move off the grid of letters.
Press the UP or DOWN arrow to highlight “Simpsons, The” and press SELECT.
A Program Information screen appears. It lets you choose to record the episode, view
upcoming episodes, or get a Season Pass.
Get a Season Pass
On the Program Information screen for The Simpsons, highlight “Get a Season Pass,” and
press SELECT. A confirmation screen appears to make sure the Recorder is doing what
you want. Press SELECT again—and after a short pause you have a Season Pass to The
Simpsons! Every episode on the selected channel will be recorded automatically.
You should now be on the Search by Title screen again. Press the LEFT arrow to return to
Pick Programs to Record, then select the To Do List. You can see all your scheduled
recordings here.
If you schedule a lot of Season Pass
®
recordings, it’s a good idea to set
3
In the To Do List, notice the upcoming episodes of The Simpsons are marked with two
check marks ( ), indicating they are part of a Season Pass. You can cancel the
recording of any episode by highlighting the title in the To Do List and pressing CLEAR.
Once you’ve recorded some programs, come back for the next tour!
priorities for them. You do this with the
Season Pass Manager; see page 45 for
more information.
33
Page 42

Chapter 3
The Basics in Five Short Tours
Tour Three: Now Playing and Save To DVD
The last tour showed you how to find and record programs. Once a program has started
recording, it appears in Now Playing—a list of all the programs stored on your Recorder.
To go to Now Playing, press the TiVo button twice, or select Now Playin g from TiVo
Central
some entertaining short programs.
any title in Now Playing—even one still being recorded. Just highlight it and press the
®
. Even if you haven’t recorded anything, your new Recorder may have come with
An icon like this next to a recording in Now Playing tells you the recording’s
current status (see the Glossary of Icons on the inside back cover). You can watch
PLAY ( ) button.
Try it now. Highlight a program and press PLAY ( ). (If there are no programs in
P
y
l
a
P
y
l
a
Now Playing, go to live TV and start a recording so you can complete this tour.)
Now for the cool part—watch the program for at least 5 minutes (or just fast forward
through some of it), then press LEFT arrow button to go back to Now Playing. This time,
press SELECT on the program title. On the Program Information screen that appears,
select “Resume Playing.” The program starts from where you left it!
Keep until... By default, the oldest programs you record may be deleted to make room for
new recordings you've scheduled (they are usually kept at least two days). However, you
always have the option to keep a program for as long as you want.
To change how long a program in Now Playing is saved, highlight it and press SELECT or
RIGHT arrow. The Program Information screen appears. Select “Keep until....” On the
next screen you can choose “Keep until I delete” or use the arrow buttons to highlight and
change the date displayed. When you are done, press SELECT.
34
Page 43

Tour Three: Now Playing and Save To DVD
Saving a Program From Now Playing to a DVD
Some content may not be saved to
®
DVD due to copy protection rights
Your Recorder not only records programs to Now Playing, it can also save programs from
Now Playing to a recordable DVD. The rest of this tour shows you how. If you don’t want
to use a disc for the programs currently in Now Playing, you can still go through the tour,
and just cancel before creating the disc.
Put In a Disc. First, you have to put a disc into the Recorder’s disc tray. You can use either
a “DVD-RW” disc, which can be saved to, erased, and copied to again, or a “DVD-R”
disc, which can only be copied to once. You must use a “DVD” disc. The Recorder will
not save to some DVD formats (such as those with a “+” sign), so make sure your blank
disc is either DVD-RW or DVD-R. To insert a disc, press the OPEN/CLOSE button ( )
on the front of your Recorder, put in the disc with the blank, shiny side down, and then
press OPEN/CLOSE ( ) again.
Select a Program. Go to Now Playing (if you are not there already, press the TiVo button
twice), and highlight a program. Press SELECT to see the Program Information screen,
then select Save to DVD or VCR, then Save to DVD. The next screen asks whether you
want to save just the program you selected, or additional programs as well. For this tour,
select “Save just this program.” The following screen suggests a name for the disc, and
over the material. For more details, see
“Copy Protected Material” on page 64.
DVD recordings that you make using this
Recorder are for your personal use only.
You may not sell, lend, or rent them to
other people.
3
asks if you want to use it or enter your own. For this tour, just select “Yes” to use the
suggested name.
Create the DVD. At this point, you see the Confirmation screen. This is your last chance to
cancel the save, so if you do not want to copy to the disc you have inserted, select “Don’t
save,” otherwise select “Begin saving to DVD.”
As you can see, there are more options than are covered here, but those are the basics. The
next screen tells you how long it will take to save your program. When finished, you have
a new DVD with your program on it! For further details, see page 61.
35
Page 44

Chapter 3
The Basics in Five Short Tours
Tour Four: Playing a DVD or CD
You must complete Guided Setup before you can play CDs, and play or record DVDs. For
instructions, see “Completing Guided Setup” on page 23.
Playing a DVD or CD does not interfere with recording TV. However, you cannot watch
live TV or recorded programs from Now Playing while playing a DVD or CD.
Playing a Disc
To put a disc into the Recorder, press the OPEN/CLOSE ( ) button on the front panel of
your Recorder to open the disc tray. Put in the disc with the label side facing up, using the
disc tray guide to align it, then press OPEN/CLOSE again to close the disc tray. (For a full
list of the different kinds of discs that are compatible with the Recorder, see page 80.)
36
DVD Menu. After you have inserted a disc, TiVo Central
Recorder is holding a disc. Highlight the DVD item on TiVo Central and press play to
start the disc from the beginning. However, the DVD menu usually gives you more
playback options.
To go to the DVD menu, press the DVD button on the Recorder’s remote control. Pressing
the DVD button from most screens, from live TV, or while you are playing a DVD, goes
directly to the DVD menu.
From the DVD menu, select Play to start the currently loaded disc. Go ahead and try it. (If
you have a DVD disc in the tray and see a menu after you select Play, choose the option
you want to view to start the video playing.)
®
changes to show that the
Page 45

Tour Four: Playing a DVD or CD
Controlling Playback. While a disc is playing, you can press the PAUSE ( ) button,
to pause the music or video, just as you would with live TV or with a program from Now
Playing. Press PLAY ( ) to restart the program. PAUSE, PLAY, FORWARD ( )
P
y
l
a
and BACK ( ), all work with DVDs and CDs. In fact, while playing a DVD, all of the
control buttons work as they would for live TV or a program in Now Playing. (See Tour
One for details.)
Finally, while a disc is playing, the CHAN/PAGE button has SKIP FORWARD ( )
and SKIP BACK ( ) functionality. Press SKIP FORWARD ( ) to go to the
beginning of the next chapter on a DVD or the next track on a CD. Press SKIP BACK
( ) once to go to the beginning of the current chapter or track; press it again to go to
beginning of the previous chapter or track.
Stopping and Resuming. Press the STOP ( ) button. The disc stops playing and the
Recorder goes back to the DVD menu.
Notice the DVD menu now has an option to “Resume playing.” If you want, you can go to
Now Playing or live TV and watch something else. Then when you’re ready, you can
The Recorder can record to DVD-R
®
and DVD-RW discs. It can playback
most DVD-R and DVD-RW discs that
contain video. It can also playback audio
CDs and most CD-R and CD-RW discs that
contain MP3 files. Playback control (such
as FWD, REWIND and INSTANT REPLAY) is
not available for MP3 files larger than 10
megabytes that were recorded with VBR
(variable bit rate). For more information,
see “Compatibility and Copy Protected
Material” on page 64.
3
press the DVD button to return to this menu and select “Resume playing.” Playback of the
disc picks up right where you left off.
Removing the Disc. To remove the disc, just press the OPEN/CLOSE button ( ) on the
front panel of the Recorder once to open the tray. Remove the disc, then press OPEN/
CLOSE again to close the empty tray.
37
Page 46

Chapter 3
The Basics in Five Short Tours
Tour Five: Finding New Programs
TiVo makes it easy for you to find new programs you might want to watch by responding
to your interests and collecting the best the networks have to offer.
WishList™ Searches
A WishList search automatically finds programs that match your tastes, passions, and
whims on any channel you receive. And it keeps on searching for as long as you keep the
WishList. Just enter your favorite actor or director’s name, or any keyword, and your
38
Your personal TV preferences are
®
just that: personal. See the TiVo
Privacy Policy in Chapter 9, and the
Federal Trade Commission (FTC) White
Paper available at www.tivo.com/privacy
for more information.
The TiVo icon next to the title
indicates that it was recorded
as a TiVo Suggestion.
Recorder will find programs for you. Go to TiVo Central, then Pick Programs to Record,
then Search Using a WishList. For more information, see page 54.
TiVo Suggestions
TiVo Suggestions is a personalized list of shows selected to match your preferences. How
is this magic possible? Any time you watch programs, live or recorded, or browse
programs with the live guide, or in Showcases or TiVolution Magazine, you can rate them
by pressing the THUMBS UP
give a program up to three Thumbs Up or three Thumbs Down. Also, any time you choose
to record a program, it automatically gets one Thumbs Up.
Over time, the more shows you rate, the better TiVo Suggestions will be at finding
programs you might like. The suggestions are listed under TiVo Suggestions in order of
how closely they match your preferences.
Suggested programs based on your ratings appear in TiVo Suggestions. Go to TiVo
Central, then Pick Programs to Record, then TiVo Suggestions. (If you don’t see programs
yet, come back later—it may take a few hours the first time.) The list of program s is
ranked, so shows you are more likely to enjoy are near the top. If you want to record a
program, select it and the Program Information screen appears.
TM
and THUMBS DOWNTM buttons ( ). You can
Page 47

Tour Five: Finding New Programs
Auto-Recording TiVo Suggestions. As an added bonus, when the Recorder has available
space, it automatically records TiVo Suggestions. (You can turn this feature off if you
prefer; see page 94.) You will find recorded TiVo Suggestions on Now Playing, listed
below programs you requested. Or, if you have the Groups option turned on (see page 71),
TiVo Suggestions recordings will appear in their own group.
It’s important to remember these characteristics of TiVo Suggestions recordings:
• TiVo Suggestions never replace shows you request, or prevent your requested shows
from being recorded.
• TiVo Suggestions are always the first programs deleted to make room for recordings
you request.
Auto-recording TiVo Suggestions is an easy way to find programs you never knew about,
or old favorites you may have forgotten.
Showcases
Showcases is an interactive content area which often includes opportunities to sch e dul e
If other members of your household
®
are pressing THUMBS UP on shows
you don’t care for, and vice versa, you may
find that TiVo Suggestions is making
some suggestions that you like, and some
that are more appropriate for other
members of your household.
3
recordings of featured programs, or allows you to watch previews of upcoming movies or
TV shows. The programs in Showcases are grouped in theme packages, giving you “onestop shopping” convenience when browsing for programs to record. Packages may
include exclusive content, the inside scoop on hit movies, exciting miniseries, special
events, popular series, and shows featuring the biggest stars of the screen and stage.
TiVolution
®
Magazine is one part of Showcases where you’ll always find something fun
and different. It’s a guide to the best upcoming shows on television. Select a title to see the
Program Information screen. If you get the channel that airs the program, you can set up a
recording here—it’s that easy! Showcases and TiVolution Magazine are updated during
your Recorder’s regular connection to the TiVo service.
39
Page 48

Chapter 3
Other DVRs connected to your home
network appear at the bottom of the Now
Playing list.
The Basics in Five Short Tours
Cool Things You Can Do
Never, ever be late for your favorite programs! Your co-worker just told you about a
must-see program that’s on tonight, but you won’t make it home in time to set up a
recording. No problem! If your Recorder is connected to a home network with a
broadband Internet connection, you can use TiVo Central Online (www.tivo.com/tco) to
schedule the recording. It will be waiting for you when you get home. See pag e 53.
Connect your Recorder to your home network. When you do, your Recorder becomes a
digital home entertainment center, with access to even more features. See Chapter 7.
Multi-Room Viewing. Record programs in the living room and watch them in the
bedroom–or vice versa. If you have more than one TiVo
your home network, you can transfer programs between them.
Enjoy digital Music & Photos—from your sofa! Connect your Recorder to your home
®
Series2TM DVR connected to
40
network, and you can watch slideshows of your digital photos on your big screen TV, and
listen to playlists of your MP3s on your stereo system.
Looking for good movies? Kids’ shows? Science fiction? With Search by Title, you can
browse upcoming programs by category. See page 49.
See a good preview, record the show. If you’re watching live TV and a promotion
comes on for an upcoming program, you may see an Ipreview
one: Press THUMBS UP
TM
while the icon is visible to see options for
TM
icon like this
recording for the program. You don’t have to remember when it’s on—it will be recorded!
(If you accidentally fast-forwarded past the Ipreview icon, rewind until it’s visible again.)
Use the Overtime Scheduler
TM
(and don’t miss overtime!). Programs sometimes start
before they’re supposed to, and often end later than scheduled. You can adjust your
recording times to account for variations using the Overtime Scheduler. See page 44.
Page 49

CHAPTER
4
Recording Programs
and DVDs
Season Pass, Recording Options, To Do List 42
Using the Guide to Find Programs 47
Find Your Favorite Programs 49
Find Programs That Match Your Interests 54
Record from a Video Camera or VCR 59
Recording a DVD 61
Compatibility and Copy Protected Material 64
Page 50

Chapter 4
Recording Programs and DVDs
Season Pass, Recording Options, To Do List
Your HUMAX DVD Recorder makes finding and recording TV program s easy—so easy
that you may find more programs you enjoy than you ever expected! Your Recorder can
help with this too, by giving you simple ways to manage your recordings.
Season Pass and Other Repeating Recordings
There are three types of recordings that repeat automatically:
An exception to the 28-day rule may
®
occur if the program wasn’t watched
but was automatically deleted from Now
Playing to make room for another
recording you requested—or if the
program information describes it
incorrectly.
•Season Pass
TM
recordings. Records every episode of a series that airs on a certain
channel—even if the day or time changes! It’s automatic and easy to set up. Just select
a program (in the TiVo Live Guide, or search results) and choose “Get a Season Pass.”
• Manual Repeating Recording. Records on a specific channel at a specific time, just as
you would with a VCR. See page 52 for more information.
• Auto-recording WishList
TM
search. Records all programs found by a WishList search.
See page 58.
These three types of repeating recordings also have the following in common:
• No duplicates within 28 days. If you watch or delete a particular episode or showing,
it will not be recorded automatically again for 28 days. This prevents Now Playing from
filling up with shows you probably don’t want. If you want to record duplicates, go to
Recording Options, Show Type, and select “All (with duplicates).” You can also
schedule a single duplicate recording for a particular program.
• Parental Controls. If Parental Controls are on when you schedule a repeating
recording, the Recorder checks its current program information to see if any upcoming
42
program violates a Parental Control. If it does, the Recorder requires the password to
continue. See page 89 for more information.
Page 51

Season Pass, Recording Options, To Do List
• Keep at Most. By default, five episodes of a repeating recording program are kept in
Now Playing. You can change this setting; see page 44.
• Resolving conflicts. The TiVo service resolves scheduling conflicts between
repeating recordings by comparing recording priorities. You can change recording
priorities with the Season Pass Manager. (See page 44 for more details).
Recording Options
You can set Recording Options when you set up a recording, or any time later by selecting
the program from the To Do List or the Season Pass Manager, and choosing “Options.”
Setting Recording Options. The Program
Information screen that appears when you select
a program includes choices to “Record this
episode” and “Get a Season Pass.” When one of
these recording actions is highlighted, “Options”
appears to its right. To see the current Recording
Options, use the arrow buttons to highlight
“Options,” then press SELECT.
To set your Recording Options:
1. Use the UP/DOWN arrows to highlight an
option on the Recording Options screen.
2. Use RIGHT and LEFT arrow to change the setting.
3. When you are done, press SELECT or highlight “Record with these options.”
4. Press SELECT again to schedule the recording with the new options.
Recording Options
4
Recording Options: one-time recording
Recording Options: repeating recording
To cancel your changes, press LEFT arrow, or highlight “Don’t change recording options”
and press SELECT.
43
Page 52

Chapter 4
Are two of your favorite programs on
®
at the same time? If you use
Recording Options, you can create two
Season Pass recordings for the same
time. Set the first one to record only first
run episodes; set the second to record
every episode. Use the Season Pass
Manager (described on page 45) to give
the first one higher priority than the
second. Voilà! As long as the program
information is correct, when reruns of the
first program air, your Recorder will
ignore them and record episodes of the
second program.
Recording Programs and DVDs
Recording Options include:
Record Quality. The choices for Recording Quality are Basic, Medium, High, and
Best. The default setting is High. (Best looks great, but keep in mind that it takes up
more space.) These settings are described on page 93. (This option is not available
once a recording starts.)
Keep At Most. This option sets the maximum number of episodes to be saved—useful
for keeping only the most recent nightly news or only a few of your kids’ daily
programs. The default setting is 5. (This option is available only for a repeating
recording.)
Show Type. The choices are “Repeats & first run,” “First run only,” and
“All (with duplicates).”
Keep Until. You can change this setting from “Space needed” (the default setting) to
“Until I delete.” (This option is available only for a repeating recording.)
Keep At Least. You can set the minimum amount of time the Recorder keeps a
recording. The default setting is “Until Space Needed.”
The Overtime Scheduler
Start Recording. You can choose to start recording up to ten minutes before a
program begins. The default setting is “On-time.” (This option is not available once
recording starts.)
Stop Recording. You can set a recording to continue—for a few minutes or up to
three hours—after it’s scheduled to end. For example, you can extend a recording of a
sports event and be sure to catch the whole game—even if it goes into overtime. You
can change this setting when you set up the recording, or while the recording is in
progress! The default setting is “On-time.”
®
consists of these two options:
44
Page 53

Season Pass, Recording Options, To Do List
Season Pass Manager
Say you have a Season Pass to ER and an auto-recording WishList for movies with Julia
Roberts. What if a Julia Roberts movie happens to air at the same time as ER? The
Recorder will check the priorities in the Season Pass Manager to decide which program to
record. If the Julia Roberts WishList has a higher priority than the ER Season Pass, the
Julia Roberts movie will be recorded, and ER will not.
Changing the priority order. If you don’t change priorities in the Season Pass Manager,
repeating recordings are prioritized by the order they were set up: the first has highest
priority, and so on. To change the priority order:
1. Use the UP/DOWN arrows to highlight one of your repeating recordings.
2. Press RIGHT arrow to highlight the arrows to the right of the title.
3. Use the UP/DOWN arrows to move the selected title up or down in the list.
Priorities and resolving conflicts. If a conflict occurs when you’re setting up a new
repeating recording, you’ll be shown which programs are involved. You’ll also be given
options to resolve the conflict:
• Record only those programs that do not conflict with others previously scheduled to
record. This gives the repeating recording the lowest priority.
• Record all programs requested. This gives the repeating recording the highest priority.
Canceling a Season Pass. To cancel a Season Pass, just highlight the program’s title in
the Season Pass Manager and press CLEAR. Or, from a Program Information screen,
4
select “Cancel/edit the Season Pass,” then “Cancel this Season Pass.”
TiVo Central Pick Programs to Record Season Pass Manager
45
Page 54

Chapter 4
Recording Programs and DVDs
To Do List
The To Do List shows all your scheduled recordings and lets you cancel or edit them.
Individual recordings are marked with a single check mark ( ). Season Pass recordings
and manual repeating recordings have a double check mark ( ), and WishList
recordings have a star ( ). Press SELECT on any program to see available edit options .
Canceling a recording. To cancel an upcoming recording from the To Do List, highlight
the title and press CLEAR.
View Recording History
This is an advanced feature in the To Do List for those who really want all the details.
Selecting this option takes you to a list of three types of programs:
Deleted. To find programs that were deleted, press the UP arrow or CHAN UP. (You will
find these programs listed above the point where the highlight bar start s off.) Selectin g a
46
title will take you to a screen that tells you how and when the program was deleted.
Were not recorded. To find programs that were not recorded, press the UP arrow or
CHAN UP. (You will find these programs listed above the point where the highlight bar
starts off.) Selecting a title will take you to a screen that tells why it was not recorded.
Will not be recorded. To find programs that will not be recorded, press DOWN arrow or
CHAN DOWN. (You will find these programs listed below the point where the highlight
bar starts off.) Selecting a title will take you to a screen that tells you why the program will
not be recorded. You can then select “More recording options” on this screen, which will
display the Program Information screen. You could choose “View upcoming episodes” to
find an episode that doesn’t conflict with anything else, or change Recording Options,
which may allow the program to be recorded.
TiVo Central Pick Programs to Record To Do List
Page 55

Using the Guide to Find Programs
Using the Guide to Find Programs
The TiVo service provides a program guide that displays up to two weeks of TV
programming at the touch of a button. You can use the guide to quickly find programs and
set up recordings by customizing the channels and filtering the types of programs shown
in the guide. To view the guide, just press the GUIDE button on your TiVo remote.
Customizing the Guide
The guide has options that let you quickly change what programs and channels it shows.
To see Guide Options, press ENTER while the guide is displayed. Available options are:
Channels. Choose which channel list you want the guide to display. For details on how to
customize these channel lists, see page 86. The three channel lists are:
• You Receive. This is the default list. It displays only the channels you have chosen
in the Channels You Receive channel list.
• Favorites. This list shows only your favorite channels when browsing the guide.
• All. This list displays all of your cable or satellite provider’s channels, even
channels you don’t subscribe to.
Day and Time. Sets the guide to show what’s on at a particular day and time.
Style. Choose between the TiVo Live Guide and Grid Guide styles. (For details about the
differences between these two styles, see page 69.)
Filtering. Turns filtering on or off. (Choosing a filter is explained below.) When you want
to see all channels and programs in the guide, turn filtering off.
Choose filter. Use the UP and DOWN arrows to highlight a category in the list, then press
SELECT. Choose a subcategory. The guide displays only channels with programs in that
When filtering is on, the guide will
®
show only channels that have a
program in that category within six hours
of the day and time selected. Programs
that don’t fit your category are grayed out.
4
subcategory.
47
Page 56

Chapter 4
Recording Programs and DVDs
Changing a guide option. Highlight the option, then press the LEFT or RIGHT arrow to
change the selection displayed. Save your changes by pressing SELECT or GUIDE. To
cancel your changes, press CLEAR.
Recording a Program from the Guide
To record a program, highlight it in the guide, then press RECORD. On the transparent
screen that appears, select “Record this showing (Best Quality)” or “Season Pass & other
options” for more choices. (See page 42 for more on Season Pass recordings and page 43
for more on Recording Options.)
Recording the Program You Are Watching
You can always record the program you are watching: just press the RECORD button. On
the transparent screen that appears, select “Record this showing (Best Quality).” Select
“Season Pass & other options” for more choices, or to change the recording quality.
Recording the Saved Portion. Up to 30 minutes of the current channel’s broadcast is
48
always being saved, even when you are not recording a program. When you change
channels, the Recorder clears what it has saved and starts saving again on the new channel.
(So, if the saved portion is important to you, either record it or don’t change the channel.)
To record the saved portion—in addition to the rest of the program—you must choose
“Record this showing (Best Quality).” If you change the Recording Quality (by selecting
“Season Pass & other options”), the saved portion of the program won’t be recorded.
Stopping a recording. You can stop any recording in either of two ways: select the title in
Now Playing, then select “Stop Recording;” or, press the RECORD button in live TV, then
choose “Stop the current recording.”
Page 57

Find Your Favorite Programs
Find Your Favorite Programs
Search by Title
If you know the name of the program you’re looking for, or even the first part of the name,
choose Search By Title from Pick Programs to Record. Then follow these steps:
1. If you wish, you can first narrow the search with a category and subcategory.
2. The next screen has a grid with numbers and
letters. Spell out the title using the arrow buttons
to move, then pressing SELECT on each letter
you want. (Skip “a,” “an,” or “the.”) As you
select letters, an alphabetical list of programs
appears on the right. Keep selecting letters until
you see your program.
You can use the TiVo remote for some
functions too. The CLEAR button on the remote
erases everything; BACK erases one letter at a time; FORWARD inserts a space.
3. When you see your program, press RIGHT arrow until the highlight is in the list. To
move the highlight within the list, press the UP and DOWN arrows. To move quickly
up or down the list one screen at a time, press CHAN UP/DOWN.
4. Press SELECT when the title you want is highlighted. The Program Information
screen will appear. Then you can view upcoming episodes, set up a Season Pass, or
record an individual showing.
Browsing a category. You can browse through programs in any category and subcategory
If you only know one word in the
®
title, use a Title Wishlist to find the
program. See page 54 for details.
Replace hyphens ( - ), slashes ( / )
®
and periods ( . ) with spaces. For
example, use 20 20 to search for the title
“20/20.” Any other marks, such as
apostrophes ( ’ ), asterisks ( * ) and
ampersands ( & ) are ignored.
For example, you would use
6 OCLOCK NEWS to search for the title
“6 O’Clock News.”
4
you choose. Numbers come before letters, so to start from the top of the list, enter a zero.
TiVo Central Pick Programs to Record Search by Title
49
Page 58

Chapter 4
Recording Programs and DVDs
Record by Time or Channel
Three options are available under Record by Time/Channel: Browse by Time, Browse by
Channel, and Manually Record Time/Channel.
Browse by Time. Browse by Time lets you browse all programs on a particular day and
time. With Browse by Time, you can filter the list to see only programs in a particular
category. For example, you can browse all the movies airing on Saturday night. To browse
by time:
1. Use the arrow buttons to highlight a category (for example, “Movies”) to narrow the
list of programs, then press SELECT.
2. Press the UP and DOWN arrows to select the date you want to see, then press RIGHT
arrow to move the highlight to the time column.
3. Press the UP and DOWN arrows to select a time.
50
4. Press SELECT to bring up the list of
programs without leaving the time selector, or
press RIGHT arrow to bring up the list of
programs and move to the list at the same time.
5. When you find a program you want to
record, highlight it and press SELECT to bring
up the Program Information screen. Then you
can view upcoming episodes, set up a Season
Pass, or record an individual showing.
TiVo Central Pick Programs to Record Record by Time or Channel Browse by Time
Page 59

Find Your Favorite Programs
Browse by Channel. Browse by Channel lets you browse through programs airing on a
particular channel. You can start with all channels, or just your favorites. To browse by
channel:
1. Highlight and select either “All Channels,” which includes all the channels you
receive, or “Favorite Channels,” which includes just the channels you have selected as
your favorites. (For information on creating your own list of Favorite Channels, see
page 86.)
2. Press the UP and DOWN arrows to select the date you want to browse, then press
RIGHT arrow to move the highlight to the channel column.
3. Press the UP and DOWN arrows to select a channel. (You can also use the numbers on
the remote to enter a channel, then press ENTER.)
4. Press SELECT to see the list of programs without leaving the channel selector, or
press the RIGHT arrow to see the list of programs and move to the list.
5. When you find a program you want to record, highlight it and press SELECT to bring
up the Program Information screen. Then you can view upcoming episodes, set up a
Season Pass, or record an individual showing.
4
TiVo Central Pick Programs to Record Record by Time or Channel Browse by Channel
51
Page 60

Chapter 4
Recording Programs and DVDs
Manually Record Time/Channel. Manually Record Time/Channel lets you schedule a
recording on a specific channel at a specific time (just as you would with a VCR). You can
also create a manual repeating recording here by setting the recording to repeat every
week, every day, or every weekday. To create a manual recording:
1. Choose the recording type, using the UP and DOWN arrows to select “One Time,” or
“Repeating.” Then press RIGHT arrow.
2. Choose the day(s) for the recording, using the UP and DOWN arrows to change the
current selection. If you chose “Repeating,” you can choose to repeat the recording on
a specified day of the week (for example., “Every Tuesday”) or several times a week
(for example, “Every M - F” or “Every Day”). Then press RIGHT arrow.
3. Choose a channel using the UP and DOWN arrows (or by entering a number with the
remote, then pressing ENTER). Press RIGHT arrow.
4. Set the hour, minute, and am/pm for the start and stop time, using the UP/DOWN
52
Use a Manual Repeating Recording
®
to record things like just the
opening monologue of a late night talk
show.
arrows to change the current selection. Press RIGHT arrow to move to the next step,
LEFT arrow to move back.
5. Schedule the recording by pressing SELECT. A confirmation screen appears. (The
recording will be named with a “best guess” based on program guide listings for that
time and channel. This will help you find your program later in the To Do List or in
Now Playing.) When you’re ready to schedule the recording, just press SELECT.
TiVo Central Pick Programs To Record Record by Time or Channel Manually Record Time/Channel
Page 61

Find Your Favorite Programs
Using Online Scheduling to Find Programs (TiVo Central Online)
You can schedule recordings on your Recorder at home from any computer with Internet
access and a standard web browser. Use TiVo Central Online at www.tivo.com/tco to
search for shows by time, title, keyword, or actor/director. You can record a single episode
or get a Season Pass
You can even set the program not to record if it conflicts with a scheduled recording that is
already on your Recorder.
Using Online Scheduling doesn’t require any changes to your current setup. However, if
your Recorder is connected to a home network (see Chapter 7) that includes a broadband
Internet connection, it will check the TiVo service for your recording requests much more
often. With a broadband Internet connection, you can schedule a recording within an hour
of its air time from any place that you have access to the Internet!
TM
, with all the recording options you have on your Recorder at home.
Each time your Recorder connects to
®
the TiVo service, it checks TiVo
Central Online and schedules any recording
requests you’ve made.
4
To Use Online Scheduling:
1. Go to www.tivo.com/tco and sign in.
2. On the Welcome page of TiVo Central Online, select the name of the Recorder for
which you want to schedule recordings.
3. Use the simple or advanced search of your TV listings, or browse by channel.
4. From the list of search results, click the name of a program and choose:
Record this episode — to record the program and specify the priority and quality.
Get a Season Pass — to record this program every time it airs on this channel.
You can choose to receive a confirmation e-mail sent to the e-mail address you provide.
53
Page 62

Chapter 4
Recording Programs and DVDs
Find Programs That Match Your Interests
Try a WishList™ Search
If you know what you like, WishList searches are great! A WishList search automatically
finds programs that match your interests, tastes, passions, and whims on any channel you
receive. And it keeps on searching for as long as you keep the WishList. For example:
• You could create a Category Only WishList for the category “Movies” and
subcategory “Comedy.” You could then use it occasionally to look at a list of all
comedy movies airing in the next two weeks. The list would be updated each time your
Recorder connects to the TiVo service.
• You could search for something more specific by creating an Actor WishList for Sean
Connery, and then include the category “Movies,” and subcategory “Action.” This
WishList would only find action movies starring Sean Connery.
54
•With a Keyword WishList, you can look for something very specific. For example, the
Keyword WishList GIANTS with category “Football” would find Giants football (but
not baseball) games for you.
Can a WishList Do More Than Search?
Yes it can! You can set a WishList to auto-record, and it will record every program the
WishList finds, on any channel you receive. For example, with the Sean Connery Actor
WishList, you would automatically collect Sean Connery action movies in Now Playing.
Some WishList searches are better suited to browsing than to auto-recording. For
example, a Category Only WishList for the category “Documentary” would find every
upcoming documentary. You might not want to record every documentary, but you could
occasionally browse the WishList and choose the ones you do want to record. The more
specific a WishList search is, the better suited it is to auto-recording.
TiVo Central Pick Programs To Record Search Using a WishList
Page 63

Find Programs That Match Your Interests
Creating a WishList Search
From Search Using a WishList, select “Create new WishList.” Next, select the type of
WishList: Actor, Director, Category Only, Keyword, or Title. For most WishList
searches, you use the grid of letters on the next screen to spell out what you’re looking for.
As the last step, you’ll then be able to select a category and subcategory to narrow your
search. For example, if you want movies with Harrison Ford, but not documentaries or
talk shows, select “Movies.” To search every category, select “Don’t specify a category.”
Category Only WishList. Use the UP and DOWN buttons to highlight a category, then
press SELECT or RIGHT arrow. A subcategories list appears. Highlight a subcategory,
then press SELECT or RIGHT arrow. To search all subcategories, you can also select
“Don’t specify a subcategory.”
Actor or Director WishList. Spell the person’s last name using the arrow bu ttons to move
the selection box around the grid; press SELECT to enter a highlighted letter. As you
select letters, a list of names appears to the right of the grid.
If you see the person’s name, press RIGHT arrow
until you move the highlight to a name in the list.
Use the UP or DOWN arrow to highlight the name
you want and press SELECT.
To search for a name that is not on the list, enter
the name in the format: LAST NAME, FIRST
NAME. You must match the spelling of the name
4
exactly, and you must use a comma (available in
the grid under the letter W).
TiVo Central Pick Programs to Record Search Using a WishList
55
Page 64

Chapter 4
Recording Programs and DVDs
Keyword or Title WishList. You can create a Keyword or Title WishList with one
keyword or with several. For a Keyword WishList, th e TiVo service checks for your
keywords in the program or episode title, description, actor, director, year, and category
information. A Title WishList works very similarly, but the TiVo service only searches
program and episode titles.
Spell your keyword(s) using the arrow buttons to move around the grid; then press
SELECT to enter the highlighted letter. You can enter as many characters as will fit on the
screen. When you have finished, use RIGHT arrow to highlight “Done creating
keywords,” then press SELECT or RIGHT arrow.
Using * in WishList searches. To search for similar words in a Keyword or Title
WishList, use the asterisk (*) as a special symbol that replaces the endings of words. For
example, the keyword AIRP* would find shows containing “airport,” “airplane,”
56
“airplanes,” as well as the movie “Airplane!” To enter an asterisk, press the SLOW ( )
S
w
l
o
button on the remote.
The asterisk can be helpful when you’re looking for a range of similar words, or if you’re
just not sure how something is spelled. Pop quiz: is it “irresistable” or “irresistible?” Use
the keyword IRRESIST* and don’t worry about it! Remember, when using the asterisk:
• It can be used only at the end of a keyword; it cannot be used to omit letters at the
beginning or in the middle of a word. (For example, keywords like AIR*NE or
*PLANE will not work.)
• When using this symbol, be as specific as possible. For example, do not use keywords
like TH*. There will not be enough room to show all the results of a keyword that is
too general.
TiVo Central Pick Programs To Record Search Using a WishList
Page 65

Find Programs That Match Your Interests
Tips for entering keywords:
• To specify an exact phrase in a Keyword or Title WishList, surround a set of words
with quotation marks (to enter quotation marks, press PAUSE ( ). For example,
the keyword PAUL SIMON might also turn up a documentary about Simon Bolivar
with a director whose name is Paul. Use “PAUL SIMON” to be certain you find only
programs that feature Paul Simon.
• If you enter more than one keyword in a Keyword or Title WishList, it finds only
programs that match all of your keywords (for example, “GEENA DAVIS” FLY).
• If you want to include an exact phrase and additional keywords, there should be a
space between the final quotation mark and the beginning of the next word. You can
enter a space by selecting SP on the grid of letters or by pressing FORWARD ( ).
• Replace hyphens ( - ), slashes ( / ) and periods ( . ) with spaces. For example, you
would use the keyword 20 20 to search for the title “20/20.” For an Actor WishList for
Catherine Zeta-Jones, use ZETA JONES, CATHERINE. You can enter a space by
selecting SP on the grid of letters or by pressing FORWARD ( ).
If you like music performances, try a
®
keyword WishList for “Concert.”
Choose the category “Arts” and the Sub-
Category “Music.”
4
• Any other marks, such as apostrophes ( ’ ) and ampersands ( & ), are ignored. For
example, you would use the keyword phrase 6 OCLOCK NEWS to search for the title
“6 O’Clock News.” (Note that commas ( , ) are also ignored, except in an actor or
director WishList, where they are essential.)
• For dollar signs ( $ ) substitute the letter S. For example, to find “$100,000 Pyramid,”
use S100000. (In Search by Title, skip the dollar signs to find these titles.)
TiVo Central Pick Programs To Record Search Using a WishList
57
Page 66

Chapter 4
As you browse the upcoming
®
program titles found by WishList
searches, remember that the CHAN UP/
DOWN button pages quickly through lists.
Recording Programs and DVDs
Browsing, Recording, and Editing a WishList
Browsing all WishList searches. Select “View all upcoming WishList programs.” This
selection displays a list of up to 10 upcoming programs from each of your WishList
searches—and up to 200 programs total (so it may take a long time to display). To record a
program, select its title; you will see the Program Information screen, where you can select
“Record this episode” and other actions.
Browsing an individual WishList. Select the WishList you want to browse, then select
“View upcoming programs” to see a list of up to 200 unique upcoming programs that
match the WishList. To record a program, select its title to see the Program Information
screen, then select “Record this episode.”
For a comprehensive list of all upcoming showings of a program, including repeats
(multiple showings of the same program), select the title of the program in the “Upcoming
Programs” list. On the Program Information screen that appears, select “View upcoming
58
episodes/showings.”
Auto-recording WishList. When you create a WishList or select it, you can choose the
action, “Auto-record WishList programs.” This means every program the WishList finds
will be automatically recorded.
Each auto-recording WishList and its upcoming recordings are marked with a star ( ).
If you want to be sure that all the matches your auto-recording WishList finds are
recorded, give the auto-recording WishList a high priority in the Season Pass Manager.
(See page 44 for details.)
Editing a WishList. You can change a WishList—for example, to correct a misspelling, or
to add a category or subcategory to narrow the results. Just select the WishList, then select
“Edit WishList.”
TiVo Central Pick Programs To Record Search Using a WishList
Page 67

Record from a Video Camera or VCR
Record from a Video Camera or VCR
In addition to recording your favorite TV programs, your HUMAX DVD Recorder can
also record from a video camera or VCR—the first step in transferring your home movies
to DVD. These recordings appear on the Now Playing list, with titles you choose.
Recordings you make from a video camera or VCR have much in common with recorded
TV programs. For example, if the recording causes disk space conflicts or upcoming
program schedule conflicts, you will be notified and given the option to continue or
cancel. You can also set the recording quality, and specify how long the recording will be
saved on the Now Playing list.
While recording from a video camera or VCR, all other Recorder functions are
unavailable. No TV programs will be recorded, and you cannot watch live TV, play DVDs
or CDs, or watch other recordings from Now Playing.
Setting Up the Recording
1. Connect your video camera or VCR to the Recorder using the inputs on the its front
panel. Choose the best input(s) that will work with your video camera or VCR:
Some content may not be saved to
®
DVD due to copy protection rights
over the material. For more details, see
“Copy Protected Material” on page 64.
DVD recordings that you make using this
Recorder are for your personal use only.
You may not sell, lend, or rent them to
others.
4
S-Video. If you use an S-Video cable to connect your video camera or VCR, you will
also need to connect the red and white ends of a Composite A/V cable for audio.
Composite A/V. Use the yellow end of a Composite A/V cable for video, and the red
and white ends for audio. If your video camera or VCR has only one audio out jack,
use just the white end.
DV. If your video camera or VCR has a DV output jack, this is the best connection to
use. A DV cable (not supplied) carries both audio and video.
2. From TiVo Central
®
, select Pick Programs to Record, then Record from a Video
Camera or VCR.
TiVo Central Pick Programs To Record Record from a Video Camera or VCR
These input jacks are located behind a
small door on the Recorder’s front panel.
59
Page 68

Chapter 4
Recording Programs and DVDs
3. The Recorder reminds you that all other functions are unavailable while recording
from a video camera or VCR. Select “Yes, continue” to proceed.
4. Select the input you used to connect your video camera or VCR to the Recorder.
5. Choose a name for your recording. Use the arrow buttons on the remote to highlight a
character, and press SELECT to enter it. You can use the THUMBS UP
THUMBS DOWN
TM
buttons to change to uppercase or lowercase letters. Select
“Done entering name” when you are finished.
6. On the Recording Options screen, specify the recording quality you want to use, and
how long you want the recording to be saved on the Now Playing list.
If you used the Recorder’s DV input to connect your video camera or VCR, your
Recording Quality choices are Best or High quality.
7. On the next screen, set the length of the recording. You can always press STOP to end
the recording earlier than you estimated.
TM
and
60
You can play, pause, instant replay,
®
and slow-motion recordings from a
video camera or VCR just like any other
program on the Now Playing list. You can
even save them to a DVD! See page 61 to
learn how.
After setting the recording length, you will be notified of any recording conflict s, just
as you would if you were scheduling any other recording. You can cancel any
conflicting recordings, change your recording length, or choose “Don’t record from
camera/VCR now.”
8. Choose the starting point for your recording by playing video from your camera or
VCR, then pausing when you’re ready to start recording.
9. The Recorder gives you a 15 second countdown before recording begins. Press PLAY
on your video camera or VCR when the countdown reaches zero.
When the recording is complete, you will find its title (the name you gave to the
recording) on the Now Playing list.
TiVo Central Pick Programs To Record Record from a Video Camera or VCR
Page 69

Recording a DVD
Recording a DVD
Your Recorder can save programs from the Now Playing list to a recordable DVD. Some
content may not be saved due to copy protection rights over the material. For more details,
see “Copy Protected Material” on page 64. Saving to DVD does not interfere with
recording TV programs or watching live TV.
What Can Be Saved
Only programs in Now Playing can be saved to a DVD. (Now Playing can contain content
recorded from live TV, a video camera, or video tapes.) Programs must have completed
recording to Now Playing before being saved to DVD. The following are reasons the
Recorder might not be able to save a program to DVD:
• Some programs might not be saved due to copy protection rights over the material.
• Programs transferred to this Recorder from a different kind of TiVo DVR via the
Multi-Room Viewing feature cannot be saved to DVD.
• If a recording is less than 2 minutes long, it cannot be saved to DVD.
Save Programs to DVD
Some content may not be saved to
®
DVD due to copy protection rights
over the material. For more details, see
“Copy Protected Material” on page 64.
DVD recordings that you make using this
Recorder are for your personal use only.
You may not sell, lend, or rent them to
others.
4
There are two ways to save programs to DVD. One method is to select “Save to DVD or
VCR” from a recording’s Program Information screen. This is useful if you only want that
single program on the DVD. See page 35 for instructions.
If you want to save several programs to the same DVD, follow these steps:
1. From TiVo Central
®
, select DVD, then “Save programs to DVD.”
2. Insert a DVD-RW (rewritable) or a blank DVD-R (record once) disc. If you re-use a
DVD-RW disc, all of the programs on it will be erased. For a complete list of
compatible discs, see page 64.
61
Page 70

Chapter 4
Recording Programs and DVDs
3. Choose the programs you want to save onto the DVD. Programs in Now Playing that
can be saved have an empty box next to them ( ); programs that cannot be saved
have a red circle with a slash ( ). To choose a program, highligh t it and press
SELECT. A checkmark appears in the box next to the program title.
• You can select as many programs as will fit on a DVD (several short programs or
fewer longer ones), up to a maximum of 24. Programs that can be saved but will
not fit with the other programs selected on the current disc have a red “x” beside
them ( ).
• Programs will be recorded in the order you choose them. To change the order,
remove programs from the list by highlighting them and pressing SELECT; then
select them again in the order you want them to record.
• The percentage wheel in the upper right-hand corner of the screen provides a close
estimate of how much of the DVD would be filled by the selected programs. It
62
If you choose to record only one
®
program and it is too large to fit on a
single DVD, the Recorder will attempt to
save segments of it to multiple DVDs.
updates automatically.
4. When you are ready to continue, press RIGHT arrow, or select “Done choosing
programs.” If you are copying a single program that is too large to fit on a DVD, you
see the Choose Part to Save screen. You can use the RIGHT and LEFT arrows to
change the part that will copy. Press SELECT to continue.
5. If you are saving only one program, the Recorder suggests using that program’s name
for the DVD. You can use that name or choose to enter a different name.
To name the DVD, use the arrow buttons on the remote to highlight a character, and
press SELECT to enter it. You can use the THUMBS UP
TM
and THUMBS DOWN
TM
buttons to change to uppercase or lowercase letters. Select “Done entering name”
when you are finished.
Page 71

6. Confirm your selections and start the saving process. While your DVD is being
created, the current status is displayed. If you go to another screen, or to live TV, press
the DVD button to return to the status screen. If saving to DVD causes disk space
conflicts, you will be notified and given the option to continue or cancel.
You can cancel Save to DVD while it is in process. You will be notified whether the
disc can be re-used (DVD-RW) or not (DVD-R).
Finalizing the Disc
Recording a DVD
All DVDs are automatically finalized at the end of the DVD recording process.
Finalizing means:
• A title is created for each program saved. Chapter marks are placed every 5 minutes.
You cannot turn chapter marks off.
• A DVD “Disc” menu is created that lists the title of each program on the disc.
• DVDs you create have no DVD Parental Controls rating, so they cannot be blocked by
Parental Controls unless Parental Controls are set to block all DVDs. See page 89.
• The closed captioning of the original program is maintained.
After the DVD is finalized, you’re done! To play your new DVD, press the DVD button
on your remote, then press PLAY. For more about playing DVDs, see page 73.
4
63
Page 72

Chapter 4
Recording Programs and DVDs
Some discs recorded using a DVD
®
recorder, CD recorder, or personal
computer may not be playable in this
Recorder even though they were made
with software that is compatible with the
Recorder. Some possible reasons for this
include:
• the type of disc used
• damage, dirt or condensation on either
the disc or in the Recorder’s disc drive
• other reasons related to specific
formats; see the notes about individual
formats in this section
Compatibility and Copy Protected Material
Recording Disc Compatibility
Size. The Recorder can record video to 12 cm. discs, the standard for DVDs.
Format. The Recorder can record to DVD-R and DVD-RW discs.
(It does not record DVD+R or DVD+RW discs.) The blank DVD
disc packaging should be marked with one of these logos:
The Recorder is compatible with DVD-RW Ver. 1.1 and Ver. 1.1/2x, and DVD-R Ver. 2.0
and Ver. 2.0/4x.
Playback of Discs You Record
This DVD recorder records in Video Mode, which is the use of the DVD-Video format for
recording on DVD-R and DVD-RW discs. DVD discs saved using this Recorder can be
played on regular DVD players, including computer DVD drives compatible with DVDVideo format. However, support for playback of DVD-R and DVD-RW discs is optional
for manufacturers of DVD playback equipment, and there is DVD playback equipment
64
Copy protected video includes
®
DVD-Video discs, and some satellite
and cable broadcasts.
When portions of a program are copy
protected, they cannot be saved to DVD.
The Recorder will only save the portions of
the program that are not protected.
that does not play DVD-R or DVD-RW discs recorded in the DVD-Video format.
Copy Protected Material
You may use this Recorder only to reproduce or save materials for which you own the
copyright or have obtained permission to copy from the copyright owner, or for which you
otherwise have a legal right to reproduce or copy. Unless you own the copyright or have
obtained permission from the copyright owner or otherwise have a legal right to reproduce
or copy, you may be breaking the law, including applicable copyright laws, and may be
subject to payment of damages and other remedies.
Page 73

CHAPTER
5
Watching Programs and
Playing Discs
Using the Control Buttons 66
The Status Bar 67
The Channel Banner 68
Watching Live TV 69
Watching Programs from Now Playing 71
Playing a DVD or CD 73
Disc Compatibility 80
Save to VCR 82
Page 74

Chapter 5
Most of the control buttons on your
®
remote work when playing audio
CDs too. See page 77 for more
information.
Watching Programs and Playing Discs
Using the Control Buttons
Part of the fun of watching programs with the HUMAX DVD Recorder is the ability to
control what you’re watching. The best part is, the pause, instant replay, slow motion, and
other control features work whether you’re watching live TV, recordings, or DVDs.
RECORD. Records a program when you’re watching live TV or browsing the
program guide.
P
PLAY. Plays a program at normal speed. Shows the status bar for three seconds.
y
l
a
PAUSE. Pause live TV for up to 30 minutes; pause a recorded program, DVD, or
CD for as long as you want. To resume playing, press PAUSE again (or PLAY).
BACK. Rewinds a program. Press BACK once, twice, or three times to go
backward fast, faster, or fastest. Press it a fourth time to return to normal speed.
66
When you fast forward too far, press
®
INSTANT REPLAY to jump back eight
seconds. Press it again if you really
missed the mark.
FORWARD. Fast forwards a program. Press FORWARD once, twice, or three
times to go forward fast, faster, or fastest. Press it a fourth time to return to
normal speed.
Frame Forward or Back. Press PAUSE, then press the FORWARD or BACK
button. The picture moves a small step forward or backward.
INSTANT REPLAY. Instantly jumps back eight seconds and resumes playing.
ADVANCE. In live TV, catches up to the live broadcast. When you are fast
forwarding or rewinding in a recorded program, DVD, or CD, press ADVANCE
to instantly jump ahead or back to the next tick mark. While playing a recording,
DVD, or CD, press ADVANCE once to jump to the end of the recording, and
again to jump to the beginning.
S
SLOW. Plays the program in slow motion.
w
l
o
Page 75

The Status Bar
The Status Bar
When you press PLAY, PAUSE, FORWARD, or BACK, the status bar appears at the
bottom of the screen. Whether you’re watching live TV, a DVD, a recorded program, or
listening to a CD, the status bar shows where you are and what you’re doing.
In live TV, the status bar represents one hour and the white tick marks are 15 minutes
apart. In recorded programs and DVDs, the bar shows the program’s length, and the tick
marks are evenly spaced depending on the length of the program. A white vertical line
shows where you are in the program.
In live TV, the green segment represents the part of the program saved by the Recorder.
the right edge of the green segment represents the current time. The Recorder
automatically saves up to 30 minutes of live TV. You can move backward and forward
through the saved portion of a live program. (For more information, see page 66.)
The white vertical line
Status Bar for live TV.
indicates where you are now.
The CLEAR button hides the status
®
bar, the program guide, the channel
banner, and anything else that is not part
of the program.
5
Status Bar for a twohour recording or DVD.
Tick marks This end is where you
These symbols show that the BACK
button has been pressed twice.
This symbol shows you are
controlling live TV (here, live
TV is paused).
catch up with live TV and
the current time.
This recording (or DVD)
is two hours long.
You can only rewind live TV up to 30
®
minutes, or to the point where you
last changed the channel (whichever is
less). When you change the channel, you
skip ahead to the current time on the new
channel and start saving on that channel.
If you are behind live TV and watching
something you still want to see, you
should not change the channel.
67
Page 76

Chapter 5
Watching Programs and Playing Discs
Pressing RIGHT arrow switches
®
among channel banner styles, from
small...
...to medium
...to large.
The Channel Banner
The channel banner appears at the top of the screen when you change channels, or press
the INFO button or RIGHT arrow on your remote. This works when you’re watching live
TV, recorded programs or DVDs, or listening to a CD. The banner disappears after a few
seconds. You can also hide the channel banner by pressing CLEAR or LEFT arrow.
There are three versions of the channel banner in live TV: small (with the current time and
channel), medium (adds the title, running time and ratings), and large (adds a program
description and icons). Press RIGHT arrow to switch among them. In recorded programs,
only the medium and large versions are available. When playing DVDs and CDs, the
banner has different information and options. See “Playing a DVD or CD” on page 73.
Channel banner icons. In live TV and recorded programs, the large channel banner has
three selectable icons on the right side. To use an icon, use the UP/DOWN arrows to
highlight it, then press SELECT. (See the inside back cover for a glossary of icons.)
Record a program (or stop a current recording). If a recording is in progress, the
68
icon appears bright.
Go to Parental Controls.
If Parental Controls are off, the lock appears unlocked and dim.
If they are on, it appears locked and bright (pictured here).
If they have been turned off temporarily, it appears unlocked and bright.
Read Messages. If the symbol is bright, you have new messages from the
®
TiVo
service.
Page 77

Watching Live TV
When you’re watching a program as it’s broadcast, you’re watching live TV. To go to live
TV at any time, press the LIVE TV/GUIDE button on your remote control. You can also
select Watch Live TV from TiVo Central
instant replay features and are “behind” live TV, press ADVANCE to catch up.
Changing Channels
There are several ways to change channels:
• Use the Guide. Tired of channel surfing? Choose something to watch with the
®
. If you’ve used the pause, rewind, slow, or
Watching Live TV
program guide. To see the guide, press the LIVE TV/GUIDE button. Then use the
arrow buttons to highlight a program. To change the channel, press SELECT.
• Use the Number Pad. To go to a specific channel, use the numbers on your remote
control, then press ENTER. (If you don’t press ENTER, the channel changes
automatically after a few seconds.) To clear the number before the channel changes,
press CLEAR.
• Use ENTER. To jump back to the previous channel, press ENTER.
• Use CHAN UP/DOWN. Of course, you can also still use the CHAN UP/DOWN button
on your remote control. (CHAN UP/DOWN skips channels that are not on the channel
list selected in Guide Options. For more information on channel lists, see page 86.)
Choosing a Guide Style
You can choose between two guide styles that display your channels and program
information in different ways. Press the LIVE TV/GUIDE button to display the guide,
then ENTER to see the Guide Options. Highlight “Style” to see the available options.
You can use your Recorder’s remote
®
to control the power, volume, mute,
and TV input settings on your TV. For
information on setting this up, see
“Remote Control & Recorder Front” on
page 96.
5
69
Page 78

Chapter 5
y
Watching Programs and Playing Discs
TiVo Live Guide: While the highlight
®
is on the left side, you can press the
FORWARD and BACK buttons to change
the time in half-hour increments.
While the highlight is on the right side,
ou can press the FORWARD and BACK
buttons to change the selected channel.
Use CHAN UP/DOWN to page through the
program listings.
®
BACK buttons to change the time in
90-minute increments.
Title, date, time the
program airs, and rating
Day and time
Guide options (Press ENTER to set)
Title, date, time the
program airs, and rating
TiVo Live Guide
Selected channel
Programs during
this time period
Grid GuideGrid Guide: Use the FORWARD and
Program description
Channel list and category
filter currently in use
Upcoming programs on
the selected channel
Program description
Use CHAN UP/DOWN to page through the
program listings.
Channel number and channel
call letters
Guide options (Press ENTER to set)
Time slots
Program listings
Channel list and category
filter currently in use
70
Page 79

Watching Programs from Now Playing
Watching Programs from Now Playing
All the programs saved on your Recorder are listed in Now Playing (no more searching
through unlabeled videotapes!). To go to Now Playing, press the TiVo button twice.
As soon as a recording starts, the program’s title appears in Now Playing. You can watch
any program in Now Playing, even one that is still recording. Just highlight it and press
PLAY. If you have watched part of the program already, it resumes from the point you
stopped watching. When a program ends, you have the option to delete it. If you don’t
delete it, the program is available to watch again from the beginni ng in Now Playing.
Highlight a program title and press SELECT to see the Program Information screen,
which offers these options:
• Play or Resume playing.
• Keep until... See page 72 for details.
• Delete Now or Stop Recording (if recording is in progress)
• Save to DVD or VCR. See page 35 for Save to DVD. See page 82 for Save to VCR.
Sorting and Grouping Programs
A colored icon to the left of each
®
title in Now Playing tells you how
long the recording will be saved. See the
Glossary of Icons on the inside back cover
for details.
On a Program Information screen, press INFO
to see the Program Details, which often has
more about the program, such as actors,
writers, producers, etc.
5
When you are in Now Playing, press ENTER on your TiVo remote to see Now Playing
Options. You can also Press 1 on the remote to change the sort order of Now Playing
programs; or press 2 to turn groups on or off.
Sorting Programs. Choose how you want the programs in Now Playing to be listed:
• Alphabetically. Programs are listed alphabetically by title (from A to Z).
• By date recorded. Programs are listed by the date they were recorded, with the most
recent at the top and the oldest at the bottom.
71
Page 80

Chapter 5
Watching Programs and Playing Discs
Grouping Programs. The Groups option lets you group like programs together to “tidy
up” the screen. When you turn on Groups, a folder appears in Now Playing fo r:
• Each television series with more than one recorded episode;
A note at the bottom of Now Playing tells
you which sorting option you are using
and whether groups are on.
• Each auto-recording WishList
TM
search with a recorded program;
• TiVo Suggestions (if you have auto-recording of TiVo Suggestions turned on).
A program may fit in any or all of these categories, so it may appear in more than one
group, even though only one copy of the program is actually recorded. For example, say
you have an auto-recording WishList search for an actor who also appears in a series, and
you have a Season Pass
TM
for that series. Each episode of the series that records will
appear in two folders—one for the WishList and one for the Season Pass. If you delete the
program from one folder, it also disappears from the other.
A number in parentheses to the right of each folder shows how many programs it contains.
If you delete a program from one folder, it will disappear from all folders.
Keep Until...
By default, programs you record are saved until space is needed for new recordings you
request (this usually means for about two days). The oldest ones may be deleted to make
room for new recordings you’ve scheduled. However, you always have the option to keep
a program for as long as you want.
72
When you set up recordings, you
®
can also specify how long you want
to keep them by setting the “Keep
Until...” Recording Option. See page 72.
To change how long a program will be saved, highlight it and press SELECT. The
Program Information screen appears. Select “Keep Until....” On the next screen you can
choose “Keep until I delete” or use the arrow buttons to highlight and change the date
displayed. When you are done, press SELECT.
Page 81

Playing a DVD or CD
You must complete Guided Setup before you can play CDs, and play or record DVDs. For
instructions, see “Completing Guided Setup” on page 23.
If you finished “Tour Four: Playing a DVD or CD” on page 36, then you already know the
basics of playing a DVD or CD on your Recorder. This section provides a bit more detail
and also describes some advanced playback features.
Inserting a Disc
To put a disc into the Recorder, press the OPEN/CLOSE ( ) button on the Recorder’s
Playing a DVD or CD
front panel to open the disc tray. Put in the disc with the label side facing up, using the disc
tray guide to align it, then press OPEN/CLOSE again to close the disc tray.
Press PLAY ( ) to play the disc.
P
y
l
a
The DVD Screen
After you insert a disc, you can simply highlight the DVD option on TiVo Central® and
press PLAY to play the disc. For more options, go to the DVD screen. To view the DVD
screen, highlight DVD on TiVo Central and press SELECT, or press the DVD button on
the remote. The DVD screen may give options such as Resume Playing, if you have
already been watching the DVD, or Go To options.
Front Panel Display
While playing a DVD, the Recorder’s front panel displays the title, chapter, and time
elapsed in the current title. While playing MP3 files on CD, or while playing an audio CD,
the front panel displays the number and elapsed time of the current track.
5
73
Page 82

Chapter 5
If you have turned on Parental
®
Controls for DVDs, you may need to
enter a password to watch some DVDs.
Watching Programs and Playing Discs
The DVD Menu Screen
If a DVD includes its own menu screen, you see this screen when you first play the DVD.
To open or return to the DVD menu screen, press MENU or TOP MENU while the DVD
is playing. (This may vary depending on how the DVD was created.)
(See page 89 for details.)
To navigate a menu screen. Although individual DVD titles may differ, when a menu
screen is displayed, use the UP/DOWN arrows to move around the options on the screen
and use SELECT on the remote control to select options. Some DVDs also allow you to
use the number buttons on the remote to select an option on a menu screen.
DVD Information and Playback Settings
DVD Banner. Press the INFO button while a video DVD is playing to show the DVD
banner. You can hide the banner by pressing CLEAR or LEFT arrow. The DVD banner
shows the time, the DVD title number and chapter number, and how far you are into the
title and chapter. On the right side of the banner are selectable icons that let you change
DVD settings. Use the UP and DOWN arrows to highlight an icon, then press SELECT to
change one of the following settings:
Go To. Select to go to a specific title, chapter, or time. (See page 75.)
Repeat Setting. Select to choose a different repeat setting for the DVD. You
can choose to repeat an individual chapter or a whole title.
74
Camera Angle. Selectable if you are watching a DVD with multiple camera
angles. Select to change the camera angle.
Audio Track and Subtitle. Select to change audio track or subtitle language.
Video Format. Displays the DVD’s format. The Recorder automatically detects
the video format used on a particular DVD. If the picture looks jagged, select
this icon to change the method used to detect the DVD’s format.
Page 83

Playing a DVD or CD
Control Buttons
The remote’s buttons control DVDs and CDs much the same way they control live TV and
recorded programs. Some exceptions are listed below. For more on using the remote, see
page 66.
SKIP FORWARD: Press SKIP FORWARD (the CHAN/PAGE UP button) to
go to the beginning of the next chapter on a DVD or the next track on a CD.
Chan
Page
SKIP BACK: Press SKIP BACK (the CHAN/PAGE DOWN button) once to
go to the beginning of the current chapter on a DVD or track on a CD, press it
again to go to the previous chapter or track.
Buttons that are temporarily disabled. Some control buttons may be disabled during
portions of DVD or CD. For example, control buttons are often disabled during the
opening titles of a DVD. If you press a control button while it is disabled, a red circle with
a slash ( ) appears on screen.
Searching for a Title, Chapter, Track, or Location on a Disc
If the Recorder is playing an MP3
®
music file that is larger than 10 MB
and that was recorded with a variable bit
rate (VBR), control buttons such as BACK,
FORWARD, and INSTANT REPLAY will not
work. A special transparent version of the
status bar (with no green segment) is also
used for such MP3 files. Most MP3
recordings of popular music will not be
this large.
5
CDs generally have multiple music tracks and DVDs are generally divided into one or
more titles. A DVD’s titles may be further subdivided into chapters. Your Recorder offers
different ways of accessing the information on a DVD or CD. You can
• Search for titles or chapters on a DVD-Video.
• Search for tracks on a CD.
• Select the point in time to start playback.
Searching Via Remote Control.
75
Page 84

Chapter 5
Watching Programs and Playing Discs
• DVD. Press the number buttons while the disc is stopped and the Recorder goes to that
title. Press the number buttons while the disc is playing and the Recorder goes to that
chapter of the current title.
• CD. Press the number buttons while playing a disc and the Recorder goes to that track.
This does not work if “shuffle” is on. (See page 77.)
Changing the DVD Camera Angle
Some DVDs feature scenes shot from two or more angles. When you play a scene
recorded from multiple camera angles, an angle icon ( ) appears on the screen and in
the DVD Banner. The number in the icon tells you which of the available angles you are
currently using.
To change the camera angle:
• Press the ANGLE button while a scene with multiple angles is playing, or
• Press the INFO button to view the DVD banner. Use the DOWN arrow to highlight the
angle icon, then press SELECT to change the angle.
To turn the angle indicator on or off:
Press the TiVo button to go to TiVo Central. Select Messages & Setup, then Settings, then
DVD, then “Angle Indicator.” Select “On” or “Off.”
1
76
Page 85

Playing a DVD or CD
Audio CD Information and Playback Settings
The Recorder can play audio CDs as well as MP3 and WMA music files. It can also read
music playlists that are in the most common format, M3U.
Browsing a Music Disc. Inserting a CD makes a “Play music” option available on the
Recorder’s DVD menu. Highlight “Play music” and press SELECT to browse the disc’s
contents. Press ENTER while browsing to change the order in which the contents display.
Finding Information for Music. Press INFO while music is playing to see the music
banner, which shows time and track information for the current disc. It disappears
automatically after a few moment.
The Recorder also shows a blue song info banner in the center of a black screen while
music is playing. For audio CDs, the song info banner shows the current track number and
the total number of tracks. If the files on a disc include tags with the song title, artist and
album, the banner shows that information.
If you do not press a button on the remote or the front panel, the song info banner will
change positions a few times every minute. Pressing CLEAR hides the song info banner
The Recorder does not produce
®
TiVo sound effects when playing an
audio CD.
5
and the music banner.
Changing the Play Order of Music. Press INFO to see the music banner, then press
ENTER to see Music Play Options. Use the RIGHT and LEFT arrows to change them.
• Shuffle. (On, Off) When Shuffle is on, music tracks play in random order. When it is
off (the default), they play in the order they are arranged on the CD or in the current
playlist. Using SKIP FORWARD ( ) and SKIP BACK ( ) while Shuffle is on
skips to the next or previous randomly selected track.
• Repeat. (One, All, None) Set Repeat to “One” to repeat an individual track, or to “All”
to repeat the whole CD. If Repeat is set to None, the full disc plays once, then stops.
77
Page 86

Chapter 5
Watching Programs and Playing Discs
Playing a Photo CD
Your HUMAX DVD Recorder lets you view digital photos in JPEG format from a CD.
Browsing a Photo Disc. When you insert a photo CD, highlight “View photos” on the
DVD screen and press SELECT to browse the contents of the disc. Photos and folders are
displayed in a grid. Press ENTER while browsing to see the Photo Browsing Options:
• Sort. This option specifies how the photos and folders are sorted in the grid display.
You can choose to sort the photos alphabetically, by date taken, or by date modified.
• Arrange by type. When this option is On, the Recorder displays all the folders at the
top of the list, and the photos beneath them. When this option is Off, the folders an d
photos are sorted together. When you play a slide show, photos appear in the order
they are arranged in the grid.
Playing a slide show. When you insert a photo CD, there are a number of ways to start a
78
slide show, beginning with the first photo in the first folder on the disc:
• From TiVo Central, highlight the “CD: Disc inserted” option and press PLAY.
• On the DVD screen, highlight “View photos” and press PLAY.
• From the Photos grid, highlight a folder or photo and press PLAY.
You can use many of the remote’s control buttons (PAUSE, PLAY, FORWARD, BACK)
during a slide show. You can even use the INSTANT REPLAY button ( ) to jump
back one photo.
To view photos at your own pace, highlight a single photo inside a folder and press PLAY
to display it. It will stay on the screen until you press FORWARD to see the next photo in
the folder. Press BACK to see the previous photo.
Page 87

Slide Show Options. Highlight any photo and press SELECT to view details about that
photo. Highlight “Play slide show,” then “Options,” and press SELECT.
• Slide delay. This option sets the time each photo is displayed before going to the next.
• Shuffle. This option displays the photos in the selected folder in random order.
• Repeat. This option repeats the slide show after the last photo is displayed.
• Include subfolders. Set this option to Yes, and the slide show will include photos in
folders within the current folder. Set this option to No and the slide show displays only
photos in the current folder.
Rotating a photo. If a photo appears incorrectly oriented on your TV, you can rotate it.
Highlight any photo and press SELECT to view details about that photo. On the Photo
screen, select “Rotate 90° clockwise.” You may select this option more than once if the
photo needs additional rotation.
Playing a DVD or CD
5
When viewing a single photo, you can also use the INSTANT REPLAY button ( ) to
quickly rotate a photo 90° counter-clockwise.
79
Page 88

Chapter 5
Watching Programs and Playing Discs
Some discs recorded using a
®
different DVD recorder, CD recorder,
or personal computer may not be playable
in this Recorder even though they were
made with software that is compatible
with the Recorder. Some possible reasons
for this include:
• the type of disc used
• damage, dirt or condensation on either
the disc or in the Recorder’s disc drive
• other reasons related to specific
formats; see the notes about individual
formats in this section
Disc Compatibility
The Recorder can play standard DVDs, audio CDs, and MP3 music CDs. This section
describes the Recorder’s compatibility with different kinds of discs and files.
Playback Disc Compatibility
Size: The Recorder can playback 8 cm. (with the use of an adapter) and 12 cm. discs.
Format. This Recorder was designed and engineered to playback discs created by products
bearing one or more of the logos shown at the left.
CD-R/RW. The Recorder will play CD-R and CD-RW discs recorded in CD Audio format
or recorded as CD-ROMs containing MP3 or WMA files, or digital photo files.
DVD-R/RW. The Recorder will play DVD-R/RW discs that use DVD-Video format (Video
Mode), and DVD-RW discs that use the Video Recording (VR) form at.
PC-Created Discs. If you record a disc on a personal computer, even if it is in one of the
compatible formats listed above, there is a small chance that settings of the software used
80
to create the disk might prevent the Recorder from playing it. If this happens, check with
the publisher of the software used to create the disc for more information.
The Recorder might not play discs with very complex directory structures (for example,
large numbers of folders within folders), or with very large numbers of music play lists.
While the specific number of playlists and the level of directory complexity required to
make a disc unplayable depends on many factors, this should not be an issue for most
discs created on a PC.
The Recorder can play discs created by
products that bear any of these logos.
Page 89

Disc Compatibility
DVD Regions. DVDs and DVD players are manufactured for different regions of the
world and are marked with corresponding “region codes.” To play a DVD, the DVD and
the DVD player must have compatible region codes. Discs marked with the region code
ALL will play in any DVD player.
A DVD’s case should be marked with a logo that indicates the region(s) in which the disc
is playable. This Recorder has a region code of “1,” which you can find on its back panel.
Discs that do not have region code 1 or region code “ALL” will not play in this Recorder.
Music and Other Audio Files
The Recorder can play music and other audio files that are in MP3 or WMA format. It will
attempt to play any file with an .MP3 or .WMA file name extension (upper or lowercase).
Make sure the audio files on your discs are valid files and have one of those file name
extensions. A file that is not an MP3 (or WMA) but has an MP3 (or WMA) file name
extension may cause noise or unexpected results when you try to play it. Other kinds of
content may cause a disc not to play, or to create noise, or distort the output.
The device used to create discs with MP3 or WMA files on them must be ISO 9660 Level
1 or 2 compliant, and the CDs must be created using physical format Mode1, or Mode2
This Recorder can play DVDs marked
®
with the region code “1” or “ALL.”
The “file name extension” is the last
®
four characters of a file name. All
MP3 files should end with the file name
extension “.MP3”, as in “ASong.MP3”.
Windows usually hides file name
extensions; to make them visible, see the
Help utility for your Windows operating
system.
5
XA Form1. The Recorder is compatible with both Romeo and Joliet file systems.
Bit Rate. The Recorder is designed to play MP3 files or WMA encoded at any bit rate.
Audio encoded at 128Kbps should sound close to regular CD quality. The quality of the
sound may become noticeably worse at lower bit rates.
81
Page 90

Chapter 5
Watching Programs and Playing Discs
Save to VCR
If you have a VCR, you can save a program from Now Playing to a videotape. Saving to a
video tape happens in real time. For example, if a program is two hours long, it will take
two hours to save it. You will not be able to watch live TV or recordings while saving.
Most of the buttons on your remote that control live TV work as usual during Save to
VCR—you can fast forward through the boring parts! The VCR will record the video
exactly as it appears, including the status bar, channel banner, and any icons on the screen.
Using Save to VCR:
1. Connect a Composite A/V cable from the Recorder’s A/V Output jacks to the A/V
Input jacks your VCR. Your VCR’s A/V Output should already be connected to your
TV or A/V receiver (so you can watch video tapes). Make sure your TV or
A/V receiver is set to display video from your VCR.
82
2. Set the VCR to record input from your Recorder (see your VCR’s instructions for how
to set its input), and insert a videotape.
3. Go to Now Playing, highlight the show you want to save, then press SELECT.
4. Select Save to DVD or VCR, then Save to VCR.
5. Select “Start saving from the beginning.”
6. A title screen appears for ten seconds. When you see it, press your VCR’s record
button. When the program is over, press stop on your VCR.
You can cancel saving by pressing the LIVE TV or TiVo button on your
remote. A videotape icon appears as a warning. Press the same button again
and a confirmation screen appears giving you the option to resume saving at a
later time, or cancel saving to VCR. If you choose to cancel saving, be sure to press stop
on your VCR as well.
Page 91

CHAPTER
6
Messages & Setup
Messages 84
Settings 85
Remote Control & Recorder Front 96
Phone & Network Setup 102
System Information 107
Troubleshooting 108
Restart or Reset System 109
Standby 110
Page 92

Chapter 6
Messages & Setup
Messages
Select Messages to read any messages from the TiVo service or internal alerts from your
Recorder. When you receive a new message, TiVo Central
New Messages & Setup.
To read the messages:
1. Go to TiVo Central, then select Read New Messages & Setup.
2. Select Read New Messages. A list of all of your messages appears. Messages you have
not yet read are marked with an envelope icon:
3. Use the UP/DOWN arrows to highlight a message, then press SELECT to read it.
CHAN UP/DOWN lets you page through a message if it doesn’t fit on the screen.
®
will show the option Read
84
TiVo Central Messages & Setup Messages
Page 93

Settings
With the options in Settings, you can make the Recorder work more to your liking. Use
these screens to set your preferences for recording quality, Parental Controls, and more.
Audio Settings
Your Recorder can send an analog or digital audio signal to your TV or A/V receiver. To
enjoy multichannel surround sound, you will need to connect the Recorder to your A/V
receiver using an Optical Digital Audio cable (not supplied). You should choose the audio
settings below to match the capabilities of your A/V receiver.
96kHz PCM Output. PCM (Pulse Code Modulation) is the most common system of
encoding digital audio. Sound can be turned into digital audio data at different sampl ing
rates; the higher the rate, the better the quality. If your amplifier/receiver is compatible
with 96kHz sampling rate audio, then choose “96kHz.” Otherwise, leave it set to “96kHz
Settings
6
to 48kHz” (the default). PCM soundtracks are mono or stereo only.
Audio DRC. When watching Dolby Digital DVDs at low volume, it’s easy to lose low
level sounds completely, including some of the dialog. Turning on Audio DRC (Dynamic
Range Control) can help by making quiet sounds louder and loud sounds quieter. Audio
DRC is not effective if Dolby Digital Output is set to “Dolby Digital” (see below). In that
case, you must use your amplifier/receiver to adjust the dynamic range.
Dolby Digital Output. Dolby Digital audio soundtracks can be mono, stereo or contain up
to 5.1 channels (surround sound). If your Recorder is connected to an A/V receiver that
has a built-in Dolby Digital decoder, choose “Dolby Digital” (the default). Otherwise,
choose “Dolby Digital to PCM.” If you choose “Dolby Digital,” you won’t hear TiVo
sound effects when playing Dolby Digital content. If you choose “Dolby Digital to PCM,”
you won’t have 5.1 surround sound capabilities.
TiVo Central Messages & Setup Settings Audio
85
Page 94

Chapter 6
Messages & Setup
DTS Digital Output for DVD. DTS (Digital Theater Systems) is another 5.1 channel
surround format sometimes used on DVD-Video discs. If your Recorder is connected to
an A/V receiver that has a built-in DTS decoder, choose “On.” Otherwise, choose “Off”
(the default). If this setting is off, you will not hear audio when playing a DVD with DTS.
Sound Effects Volume. You can change the volume or turn off the Recorder’s sound
effects (the tones played when you press buttons on the remote control). The default
setting is Medium.
Television Audio. This option lets you select the Recorder’s default audio output option.
You can choose to have the default audio in stereo or mono, or have a secondary audio
program (SAP) recorded when one is available.
Secondary audio programs are generally audio broadcasts in a language other than
English. If you choose to record SAP and there is a secondary audio program, it will be
recorded. The SAP may be in Spanish, French, Japanese or some other language.
86
Channel Settings
Cable Lineup. (You won’t see the “Cable Lineup” option if your program source is not
cable.) Select this if you have changed your cable subscription, or if your channel lineup
looks wrong in “Channels You Receive.” On the next screen you’ll be able to choose
among available cable channel lineups based on your ZIP code.
Channel Banner. Normally, when you change channels, the channel banner is displayed
for a few seconds. Use this setting to control how the channel banner is displayed. If you
want the channel banner to disappear quickly, select “Clear banner quickly.”
TiVo Central Messages & Setup Settings Channels
Page 95

Settings
Channel Changing. Use this setting to make changes to the way your Recorder changes
channels on your cable or satellite box. You should do this if:
• you change the type of control cable (IR or Serial) used to change channels on your
cable or satellite box (see “Choosing a Channel Changing Cable” on page 5),
• your cable or satellite box is replaced by a new make or model,
• you are having trouble with channel changing (see page 136 for troubleshooting.)
Channel Lists. The Recorder uses channel lists to determine which channels to display in
the guide, and which channels are available for recording programs. Features such as
Search by Title, Search Using a WishList, and Browse By Channel search for programs
only on channels you select in the Channels You Receive list.
Channels You Receive. The Channels You Receive list starts with all the channels
included in your service package. You can customize it to include only channels you
actually subscribe to and to reflect your viewing preferences. For example, if you
never watch a channel and don’t plan to set up any recordings on it, or search for
programs on it, you can de-select it here.
In the event that there is a change
to your cable or satellite
®
subscription package, a TiVo message
will let you know what the change is. You
must then use Channel Settings to ensure
that the Channels You Receive list reflects
the change to your lineup.
6
Favorite Channels. The Favorite Channels list is for channels you watch frequently.
Include only a few channels in this list, so that you can quickly look at what’s coming
up on them using the guide. See “Customizing the Guide” on page 47.
To set up a custom channel list:
1. Select the Channels You Receive or Favorite Channels list. A check mark appears to
the left of channels that are part of the selected list.
2. To remove or add a channel, highlight it and press SELECT. You can speed through
the list with the CHAN UP/DOWN. To go directly to a specific channel, use the
number buttons, then press ENTER. Your changes are saved automatically.
TiVo Central Messages & Setup Settings Channels
87
Page 96

Chapter 6
Messages & Setup
DVD Settings
There are two selections available in DVD Settings:
Angle Indicator. Some DVDs feature scenes shot from two or more angles. During those
scenes, an angle indicator appears on the screen (
angle indicator, select “Off.”
Language & Subtitles. You can select the preferred audio and DVD menu languages
(default is English). If that language is available on a DVD, the Recorder will use it
instead of any others. You can also change the subtitle settings:
• Subtitle language. (Default is English.)
• Subtitle display. On or Off. (Default is Off.)
). If you do not want to see the
1
88
TiVo Central Messages & Setup Settings DVD
Page 97

Parental Controls
Settings
The large version of the channel
®
banner has a shortcut to Parental
Parental Controls allow you to set limits on movie and television ratings, to lock specific
channels, and to prevent viewing of recorded programs that violate Parental Controls. The
padlock icon shows the current state of Parental Controls:
Off. No password or controls set. Padlock appears unlocked and dark.
On. Password and controls set. Padlock appears locked and bright.
Temporarily off. Controls set, but password was entered to temporarily turn off.
Padlock appears unlocked and bright.
While Parental Controls are on, you can watch a locked program or channel by pressing
SELECT, then entering the password. This temporarily turns off Parental Controls.
To turn on Parental Controls and define a password ( ): Select “Turn on Parental
Controls.” Use the number buttons on the remote control to enter a four-digit password ,
then enter the same password again for confirmation.
To turn off Parental Controls ( ): Select “Turn off Parental Controls,” enter the
password, and press SELECT. When Parental Controls are turned off, the password is
deleted and anyone can view any programs or watch any channels.
Controls; see page 68 for details.
6
To temporarily turn off Parental Controls ( ): Just enter the password to watch a
program or channel. Or, select “Temporarily turn off Parental Controls” on the Parental
Controls screen. When Parental Controls are temporarily turned off, any program or
channel can be viewed, but the password is still required to change Parental Controls
settings. To re-enable Parental Controls, select “Re-enable Parental Controls.” Or, you can
put the Recorder into Standby mode, then take it back out. To do this, select Messages &
Setup, then Standby. Then press the TiVo or LIVE TV button.
TiVo Central Messages & Setup Settings Parental Controls
When you turn Parental Controls off,
®
your password is deleted. You may
prefer to temporarily turn off Parental
Controls, so that another person in your
household does not choose a new
password.
89
Page 98

Chapter 6
Messages & Setup
To change the Password ( ): To change the password for Parental Controls, Parental
Controls must be on. Select “Change Password” on the Parental Controls screen. Enter a
new password, then re-enter the new password to confirm.
Auto Re-lock Option. When Parental Controls are temporarily turned off, they re-lock
automatically after four hours if you don’t use your remote. Parental Controls won’t relock in the middle of a show. By default, the Auto Re-lock option is on. To turn off Auto
Re-lock, go to Messages & Setup, then Settings, then Parental Controls. Press the DOWN
arrow to highlight “Auto Re-lock,” then press SELECT. Enter your password, then
highlight and select “Auto Re-lock off.”
Rating Settings for TV and Movies ( ). Movies originally meant for release to theaters
have a different rating system from programs made for TV. You can use Parental Controls
to set limits for both rating systems (see page 92). You can also set limits for specific types
of TV content that may be objectionable—such as sexual content or violence.
90
To set Rating Limits for TV and Movies: From Parental Controls, select “Rating
Settings.” Enter the password and select the kind of limit you want to change.
The next screen contains a box listing all potential ratings. Ratings shaded in green are not
locked; those in red are locked. Use the UP and DOWN arrows to move the red shading
and adjust which ratings are locked. Your changes are saved automatically. When you are
done, press RIGHT or LEFT arrow to return to Parental Controls.
To set Rating Limits for Specific TV Content: From Parental Controls, select “Rating
Settings,” then enter the password and press SELECT. Select “Block by TV Content.” A
list of categories appears on the next screen. Select a category (for example, V-Violence).
A box containing all the possible ratings appears. Ratings in green are not locked; ratings
in red are locked. (Ratings in gray do not apply to the category. For example, a TV-Y
program would not have V-Violence content so there is nothing to block.)
TiVo Central Messages & Setup Settings Parental Controls
Page 99

Use the UP and DOWN arrows to adjust which ratings are locked or unlocked. The
display to the right of the box will change to tell you exactly what ratings level you are
allowing. Your changes are saved automatically. To return to the Parental Controls screen,
press SELECT or RIGHT arrow.
Broadcasters are not required to provide ratings for specific types of content. If you want
to be sure to block programs that do not include ratings for specific types of content, you
will have to use age-based ratings to block content. See “Rating Limits for TV and
Movies,” above.
Movies and TV Programs with No Rating Information. If a movie has no rating
information, it is treated as if it has the highest movie rating, ‘X.’ If you require a
password for X-rated movies, then movies without rating information also require a
Settings
red = locked
green = not locked
password. If a television program has no rating information, it is treated as if it has the
lowest TV rating, ‘TV-Y.” A password is required to view it only if you set Parental
Controls to require a password for programs rated ‘TV-Y’.
Channel Lock for Live TV ( ). You can lock individual channels so that a password is
required to view any program on those channels. To lock or unlock channels:
1. From the Parental Controls screen, select “Channel Lock,” and enter the password.
2. A channel list appears with a padlock icon to the left of any locked channels. Highlight
a channel and press SELECT to add or remove a padlock icon. Use CHAN UP/DOWN
to move through the list quickly. You can highlight a specific channel by entering its
channel number with the number buttons on the remote.
3. When you are done, press RIGHT or LEFT to return to Parental Controls. Your
changes are saved automatically.
TiVo Central Messages & Setup Settings Parental Controls
gray = does not apply to the category
6
91
Page 100

Chapter 6
Motion Picture Association of America ratings for movies
Messages & Setup
G: General Audiences. Most parents would find this material suitable
for all ages.
PG: Parental Guidance Suggested. Parents may find portions of this
material unsuitable for younger children.
PG-13: Parents Strongly Cautioned. This material contains portions
many parents would find unsuitable for children under 13 years o f age.
R: Restricted. This material is
adults and therefore may be unsuitable for children under 17.
NC-17: Adult Content. This material contains intense, disturbing, or
graphically portrayed themes or content that are not suitable for
viewing by children under 17.
AO: Explicit Sexual Content. This material contains explicit sexual
content and is intended to be viewed by adults ONLY.
Ratings for television movies and programs (including content ratings)
TV-Y. All children. This program is designed to be appropriate for all
children. Whether animated or live action, the themes and elements in
this program are specifically designed for a very young audience,
including children from ages 2-6. This program is not expected to
frighten younger children.
TV-Y7. Directed to older children. This program is designed for
children age 7 and above. Themes and elements in this program may
include mild fantasy or comedic violence, or may frighten children
under the age of 7. Programs where fantasy violence that may be more
intense or more combative than other programs in the TV-Y7 category
are designated TV-Y7-FV.
TV-PG. Parental guidance suggested. This program contains
material that parents may find unsuitable for younger children. Many
parents may want to watch it with their younger children. The theme
itself may call for parental guidance and/or the program contains one
or more of the following: moderate violence (V), some sexual
situations (S), infrequent coarse language (L), or some suggestive
dialogue (D).
TV-14. Parents strongly cautioned. This program contains some
material that parents would find unsuitable for children under 14 years
of age. Parents are strongly urged to exercise greater care in
monitoring this program and are cautioned against letting children
under the age of 14 watch unattended. This program contains one or
more of the following: intense violence (V), intense sexual situations
(S), strong coarse language (L), or intensely suggestive dialogue (D).
specifically designed to be viewed by
92
TV-G. General audience. Most parents would find this program
appropriate for all ages. Although this rating does not signify a
program designed specifically for children, most parents may let
younger children watch this program unattended. It contains little or
no violence, sexual dialogue, or situations; and no strong language.
TV-MA. Mature audiences only. This program is specifically
designed to be viewed by adults and therefore may be unsuitable for
children under 17. This program contains one or more of the
following: graphic violence (V), explicit sexual activity (S), or crude,
indecent language (L).
TiVo Central Messages & Setup Settings Parental Controls
 Loading...
Loading...