
Felhasználói útmutató

Tartalom
Izgalmas funkciók
Új készülék
Kiemelt használati tippek 1
Kamera tippek 3
Még több funkció 7
Új készülék
A Szupertöltés bemutatása 13
konguráció 11
Gesztusok és műveletek
Intelligens felismerés
Képernyőképek és képernyőfelvételek 14
Osztott képernyő 17
Főképernyő
Navigációs sáv
Gyorsindító kapcsolók használata a gyakran használt funkciók gyors
engedélyezéséhez.
Az értesítési sáv és az állapotsáv 20
Képernyő zárolás és feloldás 23
Vissza az alapokhoz az Egyszerű mód használatával 25
Főképernyő kezelés 25
Névjegyzék
14
19
20
Tárcsázás
Kamera
Névjegykártyák kezelése
Keresés a Névjegyzékben 29
Névjegyek kezelése 30
Hívás alapvető funkciói
VoLTE 34
VoWi-Fi használata az új hívásélmény érdekében 35
Alapvető kamerafunkciók
Mesterséges intelligencia által továbbfejlesztve, Intelligens
fényképtéma felismerés
Az AR lencse használata érdekes fényképek készítéséhez 39
Használja a Portré módot, és úgy fotózhat, mint a prok 40
Panoráma 40
Pro mód 41
28
33
36
39
Fénnyel festés mód 43
További rögzítő módok 48
i

Galéria
Optimalizáló
Tartalom
Legjobb pillanatok 50
Fényképkezelő 51
Optimalizáló használata 55
A mobiladat használatának kezelése 55
Intelligens energiatakarékosság engedélyezése 55
E-mail
Naptár
Óra
Automatikus indítás használata a kéretlen alkalmazástevékenységek
elkerülése érdekében
A víruskereső engedélyezése 57
E-mail-ók
E-mail-ókok kezelése 58
VIP e-mail névjegyek kezelése 59
Intelligens csoportok létrehozása 59
Fontos események importálása a naptárba 59
Navigálás a naptárban
Teendők importálása a rendezett munka érdekében 61
Globális szabadnapok megtekintése 62
Az óra használata
hozzáadása 58
56
61
63
Jegyzettömb
Kezelje jegyzeteit és tartsa rendben feljegyzéseit
Szolgáltatások
Képernyőidő ellenőrzése
A Hangrögzítő használata hangjegyzetek készítéséhez 65
Phone Clone 65
HUAWEI azonosító és több felhasználó
Több felhasználó beállítása és használata
Készülékkapcsolat
Bluetooth
NFC 72
Asztali mód 76
Adatok átvitele a Telefon és a számítógép között 78
Huawei Share 79
64
65
68
70
Biztonság és adatvédelem
ii

Arcfelismerés 82
Ujjlenyomat 83
A helymeghatározó szolgáltatások engedélyezése vagy kikapcsolása 86
PrivateSpace 86
Az Alkalmazás-zár engedélyezése 89
Jelszótároló használata 89
Fokozott adatvédelem: Óvja személyes adatait 90
Wi-Fi és hálózat
Tartalom
Wi-Fi
Csatlakozás az internethez 95
A mobilhálózata megosztása más készülékekkel 95
Alkalmazások és értesítések
Iker-alkalmazás: Bejelentkezés egyszerre két közösségi hálózat
ókba
Az alkalmazásjogosultságok testre szabása az igényeinek megfelelő
készülékhasználathoz
Hang és kijelző
A Ne zavarj mód beállítása
Hangbeállítások kongurálása 99
A szemvédelem mód engedélyezése 100
További kijelző beállítások 101
Tárhely
Memória-karbantartás engedélyezése
92
97
97
99
102
Intelligens asszisztens
A készülék funkcióinak elérése bárhonnan a Navigációs dokkal
Véletlen érintés megelőzésének engedélyezése és letiltása 103
Rendszer
A beviteli mód módosítása
Kisegítő lehetőségek 104
Általános beállítások 104
Rendszerfrissítés
A készülék rendszerének online frissítése
Jogi nyilatkozat
Jogi nyilatkozat
Személyes információk és adatbiztonság 110
Segítség igénylése 110
103
104
107
108
iii

Izgalmas funkciók
Kiemelt használati tippek
Arcvonásainak felvétele és az arcfelismerés engedélyezése
Az Arcfelismerés lehetővé teszi a készülék gyors és biztonságos feloldását jelszó megadása nélkül.
l Az arcfelismerés funkció csak akkor használható, ha a tulajdonos ók van bejelentkezve. A
funkció a PrivateSpace által nem támogatott.
l Az arcfelismerés nem áll rendelkezésre, ha a zárképernyő jelszavát nem adta meg három vagy
több egymást követő napon, vagy ha a készüléket távolról zárolta, illetve újraindította.
l Az arcfelismerés használatakor a szemeit tartsa nyitva, és az arcát fordítsa a készülék felé 20–
50 cm távolságban. Az arcának pontos beolvasásához ne használja ezt a funkciót, amikor sötét
környezetben tartózkodik, vagy közvetlen fény felé néz.
l Jelenleg csak egy arc vehető fel. Az újbóli felvételhez törölje az aktuális arc adatokat.
1 Nyissa meg a Beállítások alkalmazást. Lépjen a Adatvédelem > Arcfelismerés menübe, és
írja be a zárképernyő jelszavát.
Ha még nem állított be zárképernyő jelszót, akkor először állítson be egyet. A 6 számjegyű
PIN-kód mellett más típusú jelszavakat is beállíthat: Minta, 4 számjegyű PIN-kód, Egyéni
PIN-kód vagy Jelszó.
2 A Felemeléses felébresztés engedélyezése opció kiválasztásával a képernyő bekapcsol és felold,
amikor a készüléket felemeli és az arca elé tartja. Ha nincs szüksége erre a funkcióra, ne jelölje be.
Érintse meg a Arc felvétele lehetőséget, és vegye fel az arcát.
3 Arcfelismerési módok:
l Feloldási módszer kiválasztása: Az Arcfelismerés képernyőn érintse meg a Készülék
feloldása lehetőséget. Ha a Közvetlen feloldás lehetőséget választja, a készülék azonosítja az
arcvonásait, és feloldja a képernyőt, amikor a képernyő be van kapcsolva. Ha a Feloldás
húzással lehetőséget választja, miután a készülék azonosította az arcvonásait, a képernyő
feloldásához húzza el az ujját. A Ki lehetőséget választva letilthatja az Arcfelismerés funkciót.
l A zárképernyő értesítések intelligens megjelenítése: Engedélyezze a Értesítések
megjelenítése opciót. A zárképernyőn a készülék elrejti az értesítések részleteit, és csak akkor
jeleníti meg azokat, miután felismerte a tulajdonosa arcát.
l Hozzáférés az alkalmazás-zárhoz: A Hozzáférés az alkalmazás-zárhoz engedélyezésével
férhet hozzá az Alkalmazás-zárhoz és az Arcfelismerés funkcióval lezárt alkalmazásokhoz.
Feloldás felemeléssel
Nyissa meg a Beállítások alkalmazást, lépjen a Adatvédelem > Arcfelismerés alá. Arcadatok
felvételekor válassza az Felemeléses felébresztés engedélyezése opciót, és állítsa az Arcfelismerés
1

Összes gyorsindító
megtekintése
A funkció
engedélyezéséhez
érintse meg
Érintse meg és tartsa
nyomva a Beállítások
megnyitásához
Gyorsindítók rendezése
Izgalmas funkciók
módot Közvetlen feloldás opcióra. A beállítás befejezése után egyszerűen a Telefon felemelésével
oldhatja fel a képernyőt, jelszó vagy ujjlenyomat nélkül.
Ha nem választotta ki az Felemeléses felébresztés engedélyezése opciót az arcadatok felvételekor,
úgy később is beállíthatja ezt a funkciót: Nyissa meg a Beállítások alkalmazást, lépjen a
Adatvédelem > Arcfelismerés alá, és állítsa Közvetlen feloldás opcióra az Arcfelismerés módját.
Aztán nyissa meg a Beállítások alkalmazást, lépjen az Intelligens asszisztens > Gyorsindítók
és gesztusok > Képernyő felébresztés alá és válassza a Emelje fel a felébresztéshez opciót.
A készülék funkcióinak elérése bárhonnan a Navigációs dokkal
Egy alkalmazás bezárásához vagy a főképernyőre való visszatéréshez a készülék alján lévő navigációs
sáv használható. A készülék Navigációs dokk funkciójának engedélyezésével elkerülheti a navigációs
gombok használatát, és kényelmesen, egy kézzel használhatja a készüléket.
Nyissa meg az Beállítások alkalmazást. Lépjen a Rendszer > Rendszernavigáció > Navigációs
dokk menübe, és engedélyezze a Navigációs dokk funkciót. Megjelenik a Navigációs dokk a
képernyőn. A dokkot tetszés szerint bárhová elhúzhatja. A Navigációs dokkal a következő műveletek
végezhetők:
l Vissza: Érintse meg egyszer a Navigációs dokkot az egy lépéssel való visszalépéshez, vagy érintse
meg duplán a két lépéssel való visszalépéshez.
l Főképernyő: Tartsa nyomva a Navigációs dokkot, majd engedje el a főképernyőre való ugráshoz.
l Háttéralkalmazások megtekintése: Tartsa nyomva a Navigációs dokkot, és lapozzon balra vagy
jobbra a háttérben futó alkalmazások megjelenítéséhez.
Gyorsindító kapcsolók használata a gyakran használt funkciók gyors engedélyezéséhez.
Szeretné gyorsan engedélyezni vagy letiltani a mobiladat vagy a hotspot funkciót? A gyakran használt
funkciókat engedélyezheti a gyorsindító kapcsolók használatával.
2

AI
Izgalmas funkciók
Kamera tippek
Mesterséges intelligencia által továbbfejlesztve, Intelligens fényképtéma felismerés
Az Mesterséges intelligencia által továbbfejlesztve automatikusan felismeri az aktuális fénykép
témáját, és intelligens módon beállítja a fénykép színét és fényerejét, így nem kell ismételten
beállítania a kamerát a tökéletes kép érdekében.
Az Mesterséges intelligencia által továbbfejlesztve a készülékén egy előre beállított
kamerafunkció, ami felismeri az aktuális fénykép témáját, és automatikusan beállítja a fénykép színét
és fényerejét, hogy jobb képeket készíthessen.
Az Mesterséges intelligencia által továbbfejlesztve az alábbi funkciókat nyújtja:
l A fényképek témájának intelligens felismerése és a fényképhatások javítása: Az
Mesterséges intelligencia által továbbfejlesztve több témát is támogat, mint pl. a színpad,
tengerpart, kék ég, növényzet és szöveg. Az intelligens felismerés után az Mesterséges
intelligencia által továbbfejlesztve automatikusan beállítja a kamera szín és fényerő
paramétereit, és javaslatot tesz az optimális módra (mint a portré, növényzet vagy szöveg mód) a
fénykép hatásainak javítása érdekében.
l A Mesterséges intelligencia által továbbfejlesztve funkció engedélyezése a kamera
paramétereinek automatikus kongurálásához és beállításához: Amikor megnyitja a Kamera
alkalmazást és normál kameramódba lép, az
megérintésével igény szerint engedélyezze az
Mesterséges intelligencia által továbbfejlesztve funkciót. Miután engedélyezte, ez a funkció
intelligensen felismeri a fényképezendő témát, így Önnek nem kell ismételten kézzel megadni a
beállításokat.
l Az Mesterséges intelligencia által továbbfejlesztve csak akkor áll rendelkezésre, amikor a
hátlapi kamera használatával fényképez.
l Amikor Portré módra, Tág rekeszérték módra vagy Mozgókép módra vált, az Mesterséges
intelligencia által továbbfejlesztve automatikusan kikapcsol.
Használja a Portré módot, és úgy fotózhat, mint a prok
Portré készítéséhez lépjen a Kamera > Portré menüpontra, módosítsa a következő beállításokat,
majd érintse meg a lehetőséget.
Szépség hatás: Érintse meg a keresőben a
hatást. A nagyobb érték határozottabb szépítési hatást eredményez.
Ha szeretné kikapcsolni a szépítési hatásokat, akkor a keresőben érintse meg a ikont, és
húzza mindegyik beállítást a legalacsonyabb értékre.
ikont, majd a csúszkát húzva módosítsa a szépítési
3

Izgalmas funkciók
Panoráma mód használata panorámaképek készítéséhez
A panorámaképek szélesebb látószöget biztosítanak a hagyományos fényképeknél, így lenyűgöző
tájképek készítését teszik lehetővé.
Panorámakép rögzítéséhez a kamera több fényképet készít a látószögünkbe eső témákról, és egyetlen
fényképpé fűzi őket össze.
Ha panorámaképet készít, keressen egy széles, nyílt terepet a témától némi távolságra, és próbálja
kerülni az egyszínű háttereket.
1 Lépjen a(z) Kamera > Továbbiak > Panoráma lehetőségre.
2 Érintse meg a képernyő alján található lehetőséget a fényképezés irányának a megadásához.
3 Tartsa stabilan a Telefon készüléket. Érintse meg a(z) lehetőséget a fényképezés
megkezdéséhez. Lassan, stabilan tartva mozgassa a Telefon készüléket a jelzett irányba úgy, hogy a
nyíl folyamatosan a középső vonalra essen.
4 Érintse meg a(z) lehetőséget, ha végzett. A kamera automatikusan összefűzi a fényképeket a
panorámakép elkészítéséhez.
Egyéni felvételi módok
Új módokat szeretne felfedezni a kamera használatához az előre beállítottakon kívül? Igényei szerint
letölthet és törölhet felvételkészítési módokat.
További felvételi módok letöltése: Nyissa meg a(z) Kamera > Továbbiak > Letöltés
lehetőségre. Válassza ki a letölteni kívánt felvételi módot, majd érintse meg a(z) TELEPÍTETT elemet.
Felvételi módok frissítése: A felvételi módok frissítéséhez lépjen a(z) Egyéb képernyőre. Az elérhető
frissítéssel rendelkező felvételi módokat a mellettük lévő piros pont jelöli. A frissítésükhöz kövesse az
utasításokat a képernyőn.
A felvételi módok törlése: Lépjen a(z) Továbbiak > lehetőségre, és érintse meg a(z)
lehetőséget a nem kívánt felvételi módok törléséhez.
A Kamera normál működésének biztosításához az előre beállított módok nem törölhetők.
4

&7
"8#
"'
Izgalmas funkciók
A Pro mód használata tájképek készítéséhez
Élénkebbé és dinamikusabbá szeretné tenni tájképeit? Használja a Pro módot egyedi és személyre
szabott tájképek készítéséhez.
A Pro mód megnyitásához lépjen a Kamera > Továbbiak > Pro menübe.
Mérési mód kiválasztása a téma alapján: Érintse meg a ikont a mérési mód kiválasztásához.
Mérési mód Felhasználási lehetőség
Mátrix Széles tájképek és tengerek
Középső A téma a kép közepén található, és kiemelkedik a
háttérből.
Szpot A képen kiemelni kívánt téma aránylag kicsi,
például egy virág vagy fa.
A fényerő beállítása a fényképezési körülményeknek megfelelően:
l Az ISO beállítása: Érintse meg az ikont, és az érték beállításához húzza el az ISO csúszkát.
A túl nagy képzaj megelőzése érdekében a javasolt ISO-érték 400 alatti. A javasolt nappali ISOérték 100 és 200, illetve 400 körüli éjszakai képek esetén.
l A zársebesség beállítása: Érintse meg az ikont (zársebesség), és a kívánt sebesség
beállításához húzza el a zársebesség csúszkát.
A javasolt zársebesség mozdulatlan témákhoz (például hegyekhez) 1/80 és 1/125 közötti; és
rövidebb a mozgó tárgyak esetén (például hullámok). A legjobb eredmény érdekében használjon
kameraállványt, amikor mozgó tárgyakat fényképez.
l Expozíció kompenzáció beállítása: Érintse meg az
ikont, és az érték beállításához húzza el
az EV csúszkát.
Automatikus fehéregyensúly beállítása: Érintse meg az
ikont, és az érték beállításához húzza
el az AWB csúszkát.
l Amikor napfényben készít képet, akkor választhatja a lehetőséget. Gyenge megvilágítású
környezetben választhatja a lehetőséget is.
l Érintse meg a
ikont a színhőmérséklet változtatásához. Ha azt szeretné, hogy a fénykép
meleg, nosztalgikus színárnyalatú legyen, akkor növelje a K értéket. A hideg, nyugodt és
futurisztikus színárnyalathoz csökkentse a K értéket.
Az AF beállítása a kép témája alapján: Érintse meg az
ikont, és az érték beállításához húzza el
az AF csúszkát.
5

Izgalmas funkciók
Élességállítási mód Felhasználási lehetőség
AF-S mód Mozdulatlan témák (például hegyek)
AF-C mód Mozgó témák (például folyó víz és hullámok)
MF mód Kiálló tárgyak (például egy virág közeli felvétele)
Felvétel közben tartsa mozdulatlanul a készüléket: Érintse meg a ikont, és engedélyezze a
Vízszint opciót. Miután engedélyezte a funkciót, két vízszintes segédvonal jelenik meg a keresőben.
Amikor a pontozott vonal fedi a sima vonalat, a kamerát vízszintesen tartja.
l Pro módban néhány beállítás módosulhat egy másik beállítás módosítása után.
l A fent ismertetett beállítások csak referenciaként szolgálnak. A kívánt hatás érdekében érdemes
beállítani őket a tényleges használati körülményektől függően.
A Pro mód használata portrék rögzítéséhez
Professzionálisabb portrékat szeretne készíteni? A Pro móddal módosíthatja a kamera beállításait a
professzionális portrék készítéséhez.
Nyissa meg a(z)
Kamera > Továbbiak > Pro lehetőségre.
Mérési mód kiválasztása: vagy a(z) mód a javasolt a portrék készítéséhez. Vigye a tárgyat
(például az arcokat) a kereső közepére.
A fényerő beállítása a képkészítési környezet alapján
l Az ISO beállítása: A túlzott zaj elkerülése érdekében javasolt alacsony szintre állítani az ISO értékét.
Érdemes az ISO értékét a tényleges képkészítési környezet alapján beállítani.
Képkészítési környezet
Javasolt ISO-érték
Szabadtéri 100 és 200 között
Beltéri 400 körül
Éjszakai témák 400 és 800 között
l Zársebesség beállítása: A zársebességnek lassúnak kell lennie sötét környezeti fényviszonyoknál,
és gyorsnak kell lennie világos környezeti fényviszonyoknál. A javasolt zársebesség álló portré esetén
1/80 és 1/125 között van. Mozgó téma esetén válassza az 1/125 vagy annál gyorsabb
zársebességet.
l Expozíció kiegyenlítésének beállítása: Érdemes növelni az expozíció kiegyenlítését, ha a témára
vagy a háttérre eső fény mennyisége alacsony, illetve érdemes csökkenteni az expozíció
kiegyenlítését, ha túl sok a fény.
Automatikus fehéregyensúly beállítása: Az automatikus fehéregyensúlyt a fényviszonyoktól
függően állítsa be. Amikor napfényben készít képet, akkor választhatja a(z) lehetőséget. Alacsony
megvilágítású környezetben választhatja a(z)
lehetőséget is.
6

Izgalmas funkciók
A fókusz beállítása: A tárgy jobb kiemelése érdekében javasolt a kézi fókusz (MF) használata
portrékészítéskor. A keresőben érintse meg a kiemelni kívánt részt (például a tárgy arcát) a
fókuszáláshoz.
l Pro módban néhány beállítás módosulhat egy beállítás módosítása után. Ezeket érdemes az
igényei szerint beállítani.
l A fent javasolt beállítások csak referenciaként szolgálnak. A kívánt hatás érdekében érdemes
beállítani őket a tényleges használati körülményektől függően.
Még több funkció
Jelszótároló használata
A jelszótároló elmenti és kitölti a jelszavakat, így a készülékén lévő alkalmazásokhoz kényelmesebben
és biztonságosabban férhet hozzá.
A jelszótároló engedélyezése és letiltása: A jelszótároló alapértelmezetten engedélyezve van. A
készülék frissítése után az alábbi lépések végrehajtásával engedélyezheti a Jelszótárolót:
1 A Jelszótároló beállítások eléréséhez adja meg a zárképernyő jelszót. Nyissa meg a Beállítások
menüt, és lépjen a Adatvédelem > Jelszótároló menüpontra.
2 Adja meg a zárképernyő jelszavát a Jelszótároló képernyő eléréséhez.
3 Engedélyezze a Jelszótároló funkciót. Amikor az első alkalommal jelentkezik be egy alkalmazásba
vagy miután kijelentkezett onnan, válassza a MENTÉS lehetőséget, és a bejelentkezési ókot és a
jelszót a rendszer elmenti. Amikor legközelebb bejelentkezik, használja az előzőleg választott
módszert, például az Arcfelismerést a felhasználónevének és jelszavának automatikus kitöltéséhez
az alkalmazásba történő bejelentkezés érdekében.
4 Engedélyezze vagy tiltsa le az Automatikus kitöltési beállítások funkciót bizonyos
alkalmazásokhoz. Ha az automatikus kitöltés engedélyezve van egy alkalmazáshoz, az arca,
ujjlenyomata vagy a zárképernyő jelszava használatával jelentkezhet be. Ha ez a funkció le van
tiltva, a felhasználónevét és jelszavát kézzel kell megadni.
Az Alkalmazás-zár engedélyezése
Az Alkalmazás-zár lehetővé teszi jelszavas védelem beállítását a fontos alkalmazásaihoz. A készülék
újraindítását, illetve a képernyőzárának feloldását követően ezeknek az alkalmazásoknak az első
megnyitásakor a rendszer kéri az Alkalmazás-zár jelszó megadását. Az Alkalmazás-zár fokozza a
személyes adatainak védelmét és meggátolja a fontos alkalmazásokhoz való illetéktelen hozzáférést a
készüléken.
Az Alkalmazás-zár engedélyezése: Nyissa meg a
Alkalmazás-zár menübe. Ha az első alkalommal nyitja meg az Alkalmazás-zárat, válassza a
Zárképernyő jelszó vagy az Egyéni PIN-kód opciót az Alkalmazás-zár hitelesítő jelszavaként. A
jelzésnek megfelelően adja meg a jelszót, és az Alkalmazás zárolása képernyőn kapcsolja be a
kapcsolót azon alkalmazások esetén, amelyeket védeni szeretne.
Beállítások menüt. Lépjen a Adatvédelem >
7

Izgalmas funkciók
Alkalmazás-zár jelszó beállítása: Érintse meg a ikont az Alkalmazás zárolása képernyőn,
majd érintse meg a Jelszó típusa lehetőséget. Válassza a Zárképernyő jelszó vagy az Egyéni PIN-
kód lehetőséget.
A PrivateSpace engedélyezése
Aggódik amiatt, hogy esetleg kínos információkat láthatnak meg az ismerősei és munkatársai,
miközben a Telefon által tárolt fényképeket vagy más tartalmakat mutat nekik? A PrivateSpace
lehetővé teszi, hogy magánjellegű információit a készüléke egy rejtett területén tárolja, amelyet
kizárólag az ujjlenyomatával vagy jelszóval lehet elérni.
Legfeljebb három felhasználót adhat hozzá a Telefon és a PrivateSpace funkcióhoz a
Felhasználók készülékén. Ha már hozzáadott három felhasználót a Beállítások > Felhasználók
ókok > Felhasználók > Felhasználó hozzáadása, lehetőségben, akkor nem adhat hozzá
és
több felhasználót a PrivateSpace funkcióhoz.
A PrivateSpace engedélyezése: A PrivateSpace első használatakor nyissa meg a Beállítások,
lehetőséget, lépjen Adatvédelem > PrivateSpace > Engedélyezés, lehetőségre, majd kövesse az
utasításokat a képernyőn saját PrivateSpace-ének létrehozásához.
Csak egy PrivateSpace létrehozására van lehetősége.
Gyors váltás a MainSpace és a PrivateSpace között: A zárképernyőn gyorsan válthat a
tárterületek között az ujjlenyomata vagy jelszó segítségével. A Telefon, újraindítását követően először
be kell lépnie a MainSpace területre a jelszava megadásával. Ezt követően válthat a területek között a
zárképernyőn.
Belépés a PrivateSpace területre: Saját PrivateSpace területére közvetlenül a zárképernyőről léphet
be az ujjlenyomata vagy jelszó segítségével. Másik megoldásként nyissa meg a
Beállítások
lehetőséget MainSpace-ben, és lépjen a Adatvédelem > PrivateSpace > Bejelentkezés lehetőségre
a PrivateSpace megnyitásához.
Kilépés a PrivateSpace-ből: A PrivateSpace területről történő kilépéskor a PrivateSpace által addig
használt teljes rendszermemória felszabadul. Továbbra is bármikor visszaléphet saját PrivateSpace-ébe.
A PrivateSpace-ből való kilépéshez nyissa meg a Beállítások, lehetőséget, és lépjen a
Adatvédelem > PrivateSpace > Kilépés lehetőségre.
A PrivateSpace törlése: A PrivateSpace-ének törlése véglegesen törölni fogja a PrivateSpace-ben
tárolt összes alkalmazást és adatot, és ezeket az adatokat nem lehet visszaállítani. A PrivateSpace-t a
következő módokon törölheti:
l A MainSpace területen nyissa meg a Beállítások, funkciót, majd válassza a Adatvédelem >
PrivateSpace menüpontot, és érintse meg a következőt: > PrivateSpace törlése.
l A PrivateSpace-ből nyissa meg a
Beállítások, lehetőséget, majd lépjen a Adatvédelem >
PrivateSpace > Törlés lehetőségre.
8
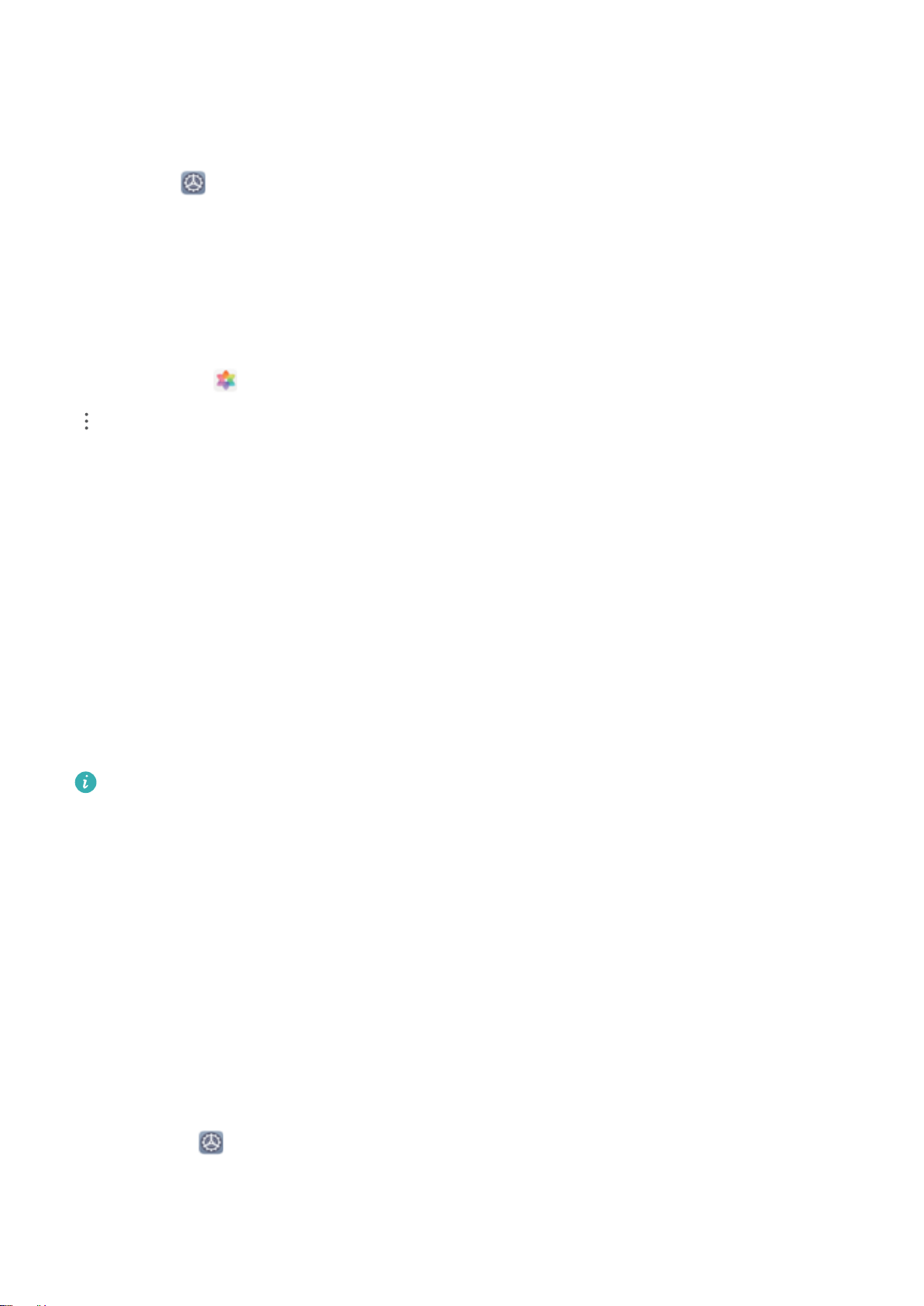
Izgalmas funkciók
A főképernyő háttérképének beállítása
Unja az alapértelmezett háttérképet? A főképernyő személyre szabásához beállíthat egy Ön által
kedvelt fényképet a főképernyő háttérképeként.
Nyissa meg a Beállítások menüt, és válassza a Főképernyő és háttér > Háttérképek
lehetőséget. Az alábbiakat teheti:
Kép beállítása a főképernyő háttérképeként: Érintse meg a Galéria lehetőséget, vagy válasszon a
készüléken előre beállított háttérképek közül, majd a Zárképernyő, a Főképernyő vagy a
Mindkettő kiválasztásához kövesse a képernyőn megjelenő utasításokat.
Fénykép beállítása háttérképként a Galériából: Van egy nagyszerű fényképe, és be akarja állítani
háttérképként? A Galéria alkalmazásban nyisson meg egy tetszőleges fényképet, nyissa meg a
> Beállítás mint > Háttérkép menüt, és kövesse az utasításokat a képernyőn a fénykép
főképernyő-háttérként való beállításához.
A főképernyő-minialkalmazások kezelése
Szeretne gyorsan olyan minialkalmazásokat hozzáadni a főképernyőhöz, mint a képernyőzár, az
időjárás, a jegyzettömb, az óra, a névjegyzék vagy a naptár? Hozzáadhat, áthelyezhet és törölhet
főképernyő-minialkalmazásokat a főképernyőjének rendezettebbé tételéhez és egyszerűbb
használatához.
Minialkalmazások hozzáadása: A főképernyő szerkesztő módjának megnyitásához a főképernyőn
húzza össze két ujját. Érintse meg a Minialkamzások lehetőséget, majd tartsa lenyomva a
minialkalmazást, és húzza egy üres területre a főképernyőn, vagy érintse meg a kívánt
minialkalmazást.
Ellenőrizze, hogy rendelkezésre áll-e elég szabad hely a főképernyőn a minialkalmazás számára.
Ha nincs elég hely, adjon hozzá egy üres képernyőoldalt, vagy szabadítson fel helyet a jelenlegi
főképernyőoldalon.
Minialkalmazások törlése: Tartson nyomva egy minialkalmazást a főképernyőn, amíg a készülék
rezegni nem kezd, majd válassza az Eltávolítás lehetőséget.
Minialkalmazások áthelyezése: Tartson nyomva egy minialkalmazást a főképernyőn, amíg a
készülék rezegni nem kezd. Húzza a minialkalmazást a képernyő tetszőleges részére.
Az alkalmazásók használata alkalmazások tárolásához
Egy helyen szeretné tárolni az alkalmazásait a főképernyőn, hogy áttekinthetőbben nézzen ki?
Engedélyezheti az alkalmazásókot a főképernyőn, amelyben tárolhatja az összes alkalmazását, és
helyet szabadíthat fel a főképernyőn.
Nyissa meg a(z)
stílusa lehetőségre, majd válassza a Alkalmazáslista lehetőséget. Ha vissza akar váltani a normál
főképernyőre, akkor válassza a(z) Normál lehetőséget.
Beállítások lehetőséget, lépjen a(z) Főképernyő és háttér > Főképernyő
9
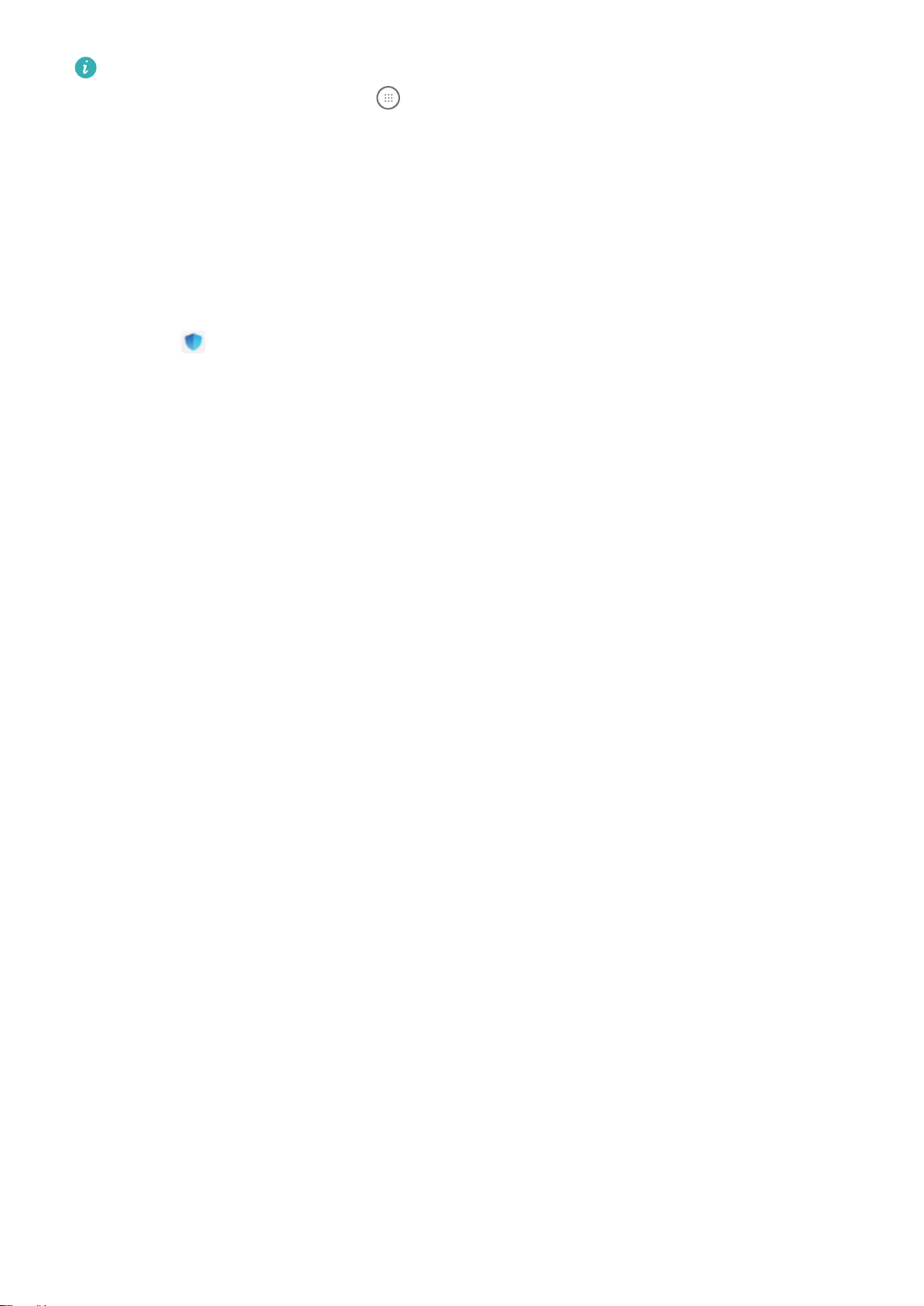
Izgalmas funkciók
Alkalmazásikon hozzáadása az alkalmazásókból a főképernyőhöz: Az alkalmazásók
engedélyezése után érintse meg a ikont a főképernyőn az alkalmazáslista megnyitásához. Az
alkalmazáslistában tartsa nyomva az alkalmazásikont, amíg a Telefon rezegni nem kezd, majd
húzza az ikont tetszőleges pozícióba a főképernyőn.
Memória-karbantartás engedélyezése
A készülék működése idővel lelassulhat a szabad tárhely méretének csökkenése miatt. A
Memóriatisztítással tárhelyet szabadíthat fel, javíthatja a rendszer teljesítményét, és biztosíthatja a
készülék zökkenőmentes működését.
Nyissa meg a Optimalizáló pontot, majd érintse meg a Tisztítás lehetőséget a memória
tisztításához és a gyorsítótár törléséhez, hogy így optimalizálhassa a teljesítményt. Ha még mindig
kevés a tárhely, végezzen mélytisztítást, amellyel további tárhely szabadítható fel.
10

Új készülék
Új készülék konguráció
Csatlakozás az internethez
Csatlakozzon könnyedén Wi-Fi hálózatokhoz eszközével.
Csatlakozás Wi-Fi hálózathoz
1 Húzza el ujját lefelé az állapotsoron az értesítési panel megnyitásához.
2 Érintse meg és tartsa nyomva a gombot a Wi-Fi beállítások megnyitásához.
3 Kapcsolja be a Wi-Fi funkciót. Eszköze felsorolja az összes a tartózkodási helyén elérhető Wi-Fi
hálózatot.
4 Válassza ki azt a Wi-Fi hálózatot, amelyhez kapcsolódni kíván. Ha egy titkosított hálózatot választ,
meg kell adnia a Wi-Fi jelszót is.
Csatlakozás mobiladatok használatával
A mobil adathálózatok használata előtt a magas adatforgalmi díjak elkerülése érdekében
ellenőrizze, hogy megfelelő előzetése van a szolgáltatónál.
1 Húzza el ujját lefelé az állapotsoron az értesítési panel megnyitásához.
2 A mobil adatforgalom engedélyezéséhez érintse meg a gombot.
Az akkumulátor kímélése és az adathasználat csökkentése érdekében tiltsa le a mobiladat
kapcsolatot, amikor nincsen rá szüksége.
Ujjlenyomat felvétele a képernyő feloldásához
Ujjlenyomatot vehet fel a készülékén a képernyő feloldásához, a Széf eléréséhez vagy az Alkalmazászár használatához jelszó nélkül.
l Az ujjlenyomatos feloldás csak akkor áll rendelkezésre, ha a feloldás módjának beállítása
Minta, 4 számjegyű PIN-kód, Egyéni PIN-kód vagy Jelszó. Amikor a készülék újraindul vagy
az ujjlenyomata nem ismerhető fel, a készülék feloldásához a zárképernyő jelszót kell használni.
l Ujjlenyomat felvétele előtt gondoskodjon arról, hogy ujja tiszta és száraz legyen.
1 Nyissa meg a Beállítások alkalmazást.
2 Lépjen a Adatvédelem > Ujjlenyomat azonosító pontra, majd kövesse a zárképernyő jelszó
beállítására vagy megadására vonatkozó utasításokat.
3 Miután ezt megtette, az Új ujjlenyomat megérintésével vehet fel ujjlenyomatot.
4 Az ujját helyezze az ujjlenyomat olvasóra, és tartsa ott, amíg a készülék rezegni kezd. Igény szerint
megérintheti könnyedén vagy megnyomhatja erősebben is. Ismételje meg ezt a lépést az
ujjlenyomata különféle részeinek hozzáadásával.
5 A felvétel befejezése után érintse meg az OK lehetőséget.
11

Új készülék
A képernyő feloldásához egyszerűen helyezze az ujját az ujjlenyomat olvasóra. A Beállítások >
Adatvédelem > Ujjlenyomat azonosító > Feloldás, amikor a képernyő ki van kapcsolva
menüben a Tartsa mozdulatlanul az ujját vagy a Nyomja meg a gombot kiválasztásával a
képernyő feloldásának módját testre is szabhatja.
l Ha az ujjlenyomat olvasót 3 másodpercnél hosszabb ideig nyomva tartja, azzal kikapcsolja a
készüléket. Az érzékelőt ne tartsa túl hosszan nyomva, amikor a megnyomásos feloldást
használja.
l Amikor a képernyő be van kapcsolva, a képernyő feloldásához egyszerűen érintse meg az
ujjlenyomat olvasót. Ha megnyomja az ujjlenyomat olvasót, a képernyő kikapcsol.
l Ha az ujjlenyomat és az arcfelismerés egyaránt engedélyezve van, a képernyő feloldásához
mindkettőt használhatja egyszerre a maximális hatékonyság érdekében.
Ha a készüléket be szeretné állítani úgy, hogy rezegjen, amikor az ujjlenyomata nem ismerhető fel,
lépjen a Beállítások > Adatvédelem > Ujjlenyomat azonosító menübe, és engedélyezze a Rezeg,
amikor az ujjlenyomat nem ismerhető fel funkciót.
Csatlakozás Wi-Fi-hez
A készülék Wi-Fi hálózatra történő csatlakoztatásával hatékonyan csökkentheti a mobiladat forgalmát.
Annak érdekében, hogy megelőzze a biztonsági kockázatokat (mint az Ön személyes adatainak és
pénzügyi információinak illetéktelenek általi hozzáférése), legyen óvatos, amikor a közösségi WiFi-hálózatokra csatlakozik.
12

Új készülék
Csatlakozás Wi-Fi hálózatra: Nyissa meg a Beállítások lehetőséget, lépjen a Vezeték nélküli
és egyéb hálóz. > Wi-Fi lehetőségre, és engedélyezze a Wi-Fi funkciót. Az eléréshez érintsen meg
egy Wi-Fi hálózatot, és ha szükséges, adja meg a hálózati jelszót vagy hajtsa végre a hitelesítést. Egy
másik megoldásként görgessen a menü aljára, érintse meg a Hálózat hozzáadása lehetőséget, majd
kövesse a képernyőn megjelenő utasításokat a hálózati hotspot hozzáadásához annak neve és jelszava
megadásával.
A Szupertöltés bemutatása
A Szupertöltés SCP kapcsolatot használ a készülék és a töltő csatlakoztatására, ami intelligens, gyors
és biztonságos töltést tesz lehetővé, amelynek során a rendszer intelligens módon szabályozza a
töltőfeszültséget és az áramerősséget a készülék akkumulátorának töltöttségi szintje alapján.
Használja a készülékhez kapott töltőt és USB kábelt. Más töltő vagy USB kábel használata
többszöri újraindítást, lassabb töltést, túlmelegedést vagy más kellemetlen helyzetet okozhat.
13

Gesztusok és műveletek
Intelligens felismerés
QR kódok és vonalkódok olvasása
1 Lapozzon lefelé a főképernyőn, majd érintse meg a lehetőséget a HiVision megnyitásához.
2 Érintse meg a lehetőséget, és az információk lekéréséhez a beolvasó keresőt állítsa a QR kódra
vagy a vonalkódra.
3 Az eredmények képernyőn a következőket teheti:
l Érintse meg a lehetőséget az üzenet vágólapra történő másolásához és máshová való
beillesztéséhez.
l Ha a QR kód névjegyadatot tartalmaz, akkor az információt a
adhatja hozzá a Névjegyzék adataihoz.
lehetőséget megérintve
Termékek beolvasása
Előfordul, hogy egy ismeretlen árucikkel találkozik, és meg akarja venni, de nem talál róla információt.
Az árucikk beolvasása után hasonló termékek vásárlási ajánlataihoz férhet hozzá, ami kényelmes
módja a kedvenc dolgai megvásárlásának.
Ehhez az funkcióhoz internetkapcsolat szükséges. A felmerülő adatforgalmi díjak elkerülése
érdekében csatlakozzon Wi-Fi hálózathoz.
1 Miután feloldotta a készülékét, a főképernyő közepéről lapozzon lefelé, és a HiVision
megnyitásához érintse meg a ikont.
2 A HiVision képernyőn érintse meg a ikont, ezután vásárolhat a termék beolvasásával vagy
képernyőkép készítésével.
l Képernyőkép készítése a vásárláshoz: A keresőt irányítsa az árucikkre, majd a
megérintésével készítsen képernyőképet. A rendszer automatikusan felismeri az árucikket és
hasonlókat ajánl.
l Termék beolvasása a vásárláshoz: A keresőt irányítsa az árucikkre, a rendszer automatikusan
beolvassa az árucikket és hasonlókat ajánl.
Képernyőképek és képernyőfelvételek
Gördülő képernyőképek készítése teljes oldalak rögzítéséhez
Unja, hogy több képernyőképet kell készítenie a hosszú cikkek vagy csevegések rögzítéséhez?
Használhatja a Telefon készüléke gördülő képernyőkép funkcióját, hogy olyan képernyőképeket
készítsen, amelyek legördülnek az oldal aljára, egy képben rögzítve így minden információt az oldalon.
14

Gesztusok és műveletek
Gördülő képernyőkép készítése gyorsindítókkal: Lapozzon lefelé az állapotsávtól az értesítési sáv
megnyitásához, majd a gördülő képernyőkép készítéséhez érintse meg a(z) lehetőséget. Érintse
meg a(z) lehetőséget a képernyőkép készítése utáni két másodpercen belül, és a képernyő
automatikusan legördül és rögzíti a képernyőképet. A görgetés alatt érintse meg a görgetett területet
a képernyőkép befejezéséhez.
A képernyőkép készítése után érintse meg a(z) vagy lehetőséget a képernyőkép
szerkesztéséhez vagy megosztásához. A képernyőkép alapértelmezetten ide lesz elmentve: Galéria.
15

Gesztusok és műveletek
Izgalmas pillanatok felvétele a képernyőn
l A képernyőfelvétel befejeződik, ha hívást kezdeményez vagy fogad.
l Ha a képernyőfelvétel elindítása előtt hangfelvételt készít készülékén, akkor a funkció
alapértelmezetten ki lesz kapcsolva.
l Felvétel közben a megérintésével engedélyezheti vagy kapcsolhatja ki a mikrofont.
l Mikrofon engedélyezése: Rögzítheti a környezeti hangokat és a készülék rendszerhangjait (a
rendszer hangjait a készülék a hangszórón játssza le).
l Mikrofon kikapcsolása: Nem rögzítheti a környezeti hangokat, de a készülék
rendszerhangjait igen (a rendszer hangjait a készülék a hangszórón játssza le).
l A mikrofon kikapcsolása és a hang kikapcsolása: A képernyőt a készülék némán rögzíti.
A felvétel indítása gyorsindítóval: Lapozzon lefelé az állapotsávról az értesítési sáv megnyitásához,
majd érintse meg a lehetőséget a képernyőfelvétel elindításához. A funkció tetszése szerint
be- és kikapcsolható. Ha szeretné leállítani a felvételt, érintse meg a képernyő bal felső sarkában
található piros időzítő ikont.
A felvétel indítása billentyűkombinációval: A képernyőfelvétel elindításához tartsa egyszerre
nyomva a bekapcsológombot és a hangerő fel gombot. A funkció tetszése szerint be- és
kikapcsolható. A felvétel leállításához ismét tartsa nyomva egyszerre a bekapcsológombot és a
hangerő fel gombot.
16

Gesztusok és műveletek
A képernyőfelvételeket megtekintheti a Galéria alkalmazásban.
Képernyőkép készítése a teljes képernyőről
Képernyőkép készítése gombkombinációval: Tartsa nyomva egyszerre a bekapcsoló gombot és a
hangerő le gombot képernyőkép készítéséhez a teljes képernyőről.
Képernyőkép készítése gyorskapcsolóval: Húzza le az állapotsávot, nyissa meg a gyorskapcsoló
panelt, és érintse meg az opciót képernyőkép készítéséhez a teljes képernyőről.
Osztott képernyő
Az osztott képernyős mód engedélyezése
l
Előfordulhat, hogy bizonyos alkalmazások nem képesek megfelelően futni ebben a módban.
l Egyes funkciók rendelkezésre állása és működése függhet a készülék modelljétől, mivel eltérő
szoftverrel és hardverrel rendelkezhet.
Az osztott képernyős mód engedélyezése három ujjal: Nyisson meg egy alkalmazást, majd
három ujjal lapozzon felfelé a képernyőn. Ügyeljen rá, hogy ne a képernyő legaljáról lapozzon.
17

Gesztusok és műveletek
Az osztott képernyős mód engedélyezése a Legutóbbi gombbal: Ha engedélyezve van a
Háromgombos navigáció, nyisson meg egy alkalmazást, majd tartsa nyomva a ikont.
Az osztott képernyős mód engedélyezése a megérintésével:
1 Ha a Háromgombos navigáció engedélyezve van, a legutóbbi feladatok képernyő
megnyitásához érintse meg a ikont. Ha a Gesztusok engedélyezve van, a visszatéréshez a
legutóbbi feladatok képernyőre lapozzon felfelé a képernyő aljáról, majd állítsa meg az ujját.
2 Az osztott képernyős mód engedélyezéséhez érintse meg a alkalmazás tetején található ikont.
Intelligens osztott képernyő: Ha olyankor kap SMS üzenetet vagy alkalmazásértesítést, amikor
éppen teljes képernyős módban néz videót, egy banner jelenik meg, amely kéri a képernyő felosztását.
A képernyő megjelenítési módjának beállítása Osztott képernyős módban
Osztott képernyős módban átválthat teljes képernyős módra, mozgathatja a képernyő-pozíciókat,
módosíthatja a képernyő tájolását, és hozzáférhet a főképernyőhöz.
Egyes funkciók rendelkezésre állása és működése függhet a készülék modelljétől, mivel eltérő
szoftverrel és hardverrel rendelkezhet.
Váltás teljes képernyős módra: Az Osztott képernyős módban tartsa nyomva a vagy a
ikont, majd lapozzon felfelé vagy lefelé a váltáshoz a teljes képernyős módra.
A képernyőhelyek váltása: Osztott képernyős módban érintse meg a ikont, majd érintse meg a
ikont a képernyők pozícióinak felcseréléséhez.
A képernyő tájolásának módosítása: Lapozzon lefelé az értesítési sávon. A kapcsoló
megérintésével engedélyezheti az automatikus képernyő-elforgatást.
A képernyő nézete csak akkor váltható át vízszintesre, ha mindkét aktív alkalmazás támogatja a
vízszintes nézetet.
Hozzáférés a főképernyőhöz: Ha Osztott képernyős módban szeretne hozzáférni a főképernyőhöz,
érintse meg a virtuális navigációs sáv
képernyő alsó szélétől, ha szeretne hozzáférni a főképernyőhöz.
ikonját. Gesztusok használata esetén lapozzon felfelé a
18

Főképernyő
Navigációs sáv
A navigációs sáv elrendezésének kongurálása
A navigációs sáv használatával kényelmesen hozzáférhet a főképernyőhöz, visszatérhet az előző
oldalra, kiléphet egy alkalmazásból, vagy megtekintheti az előzőleg használt alkalmazásokat.
A navigációs sáv elrendezésének kongurálásához nyissa meg a Beállítások menüt, lépjen az
Rendszer > Rendszernavigáció > Háromgombos navigáció > Beállítások menübe, válassza ki a
navigációs gomb-kombinációt, majd a használati szokásainak megfelelően engedélyezte vagy tiltsa le
a Navigációs gombok elrejtése opciót.
l Vissza gomb: Megérintésével visszaléphet az előző oldalra, vagy kiléphet egy alkalmazásból.
Megérintésével zárhatja be a képernyőn lévő billentyűzetet szövegbevitel közben.
l
l Előzmények gomb: Érintse meg a gombot a legutóbb használt alkalmazások listájának
l Lefelé lapozás az értesítés gombon: Érintse meg az értesítési sáv megnyitásához.
Főképernyő gomb: Érintse meg a főképernyőre való visszatéréshez.
megnyitásához. Érintse meg és tartsa lenyomva a gombot az osztott képernyős mód
engedélyezéséhez.
Az Előzmények gomb használata a háttéralkalmazások kezeléséhez
Ha gyorsan át akar váltani egy előzőleg használt alkalmazásra, akkor kipróbálhatja az Előzmények
gombot. Az Előzmények gombbal gyorsan válthat számos előzőleg használt alkalmazás között. A
gombot használhatja a háttéralkalmazások bezárására, a készülék sebességének növelése érdekében.
Érintse meg a
háttéralkalmazásokat, illetve válthat azokra:
lehetőséget. Megtekintheti, bezárhatja vagy zárolhatja az előzőleg használt
19

Összes gyorsindító
megtekintése
A funkció
engedélyezéséhez
érintse meg
Érintse meg és tartsa
nyomva a Beállítások
megnyitásához
Gyorsindítók rendezése
Főképernyő
l Előzőleg használt alkalmazások megtekintése: Az előzőleg használt alkalmazások megjelennek
a képernyőn, és balra vagy jobbra lapozva tekintheti meg azokat.
l Váltás egy előzőleg használt alkalmazásra: Lapozzon balra vagy jobbra a képernyőn a használni
kívánt alkalmazás megkereséséhez, és érintse meg az alkalmazásfület.
l Alkalmazás bezárása: Az alkalmazásfülön lapozzon felfelé az adott alkalmazás bezárásához.
l Minden alkalmazás bezárása: Érintse meg a ikont az összes alkalmazás bezárásához.
Navigáció gesztusokkal
A gesztusos navigáció lehetővé teszi a gyors visszatérést az előző menübe vagy a főképernyőre,
valamint a nemrég elvégzett feladatok megtekintését.
Nyissa meg a
Beállítások menüt, lépjen a Rendszer > Rendszernavigáció menüpontra, majd
válassza a Gesztusok lehetőséget. Itt a következőket teheti:
l Visszatérés az előző képernyőre: Lapozzon a képernyő szélétől befelé.
l Visszatérés a főképernyőre: Lapozzon a képernyő aljáról felfelé.
l Legutóbbi feladatok megtekintése: Lapozzon a képernyő aljáról felfelé, és állítsa meg az ujját. Az
alkalmazás bezárásához lapozzon felfelé egy alkalmazás előnézetén, vagy az összes alkalmazás
bezárásához érintse meg a ikont.
Gyorsindító kapcsolók használata a gyakran használt funkciók gyors engedélyezéséhez.
Szeretné gyorsan engedélyezni vagy letiltani a mobiladat vagy a hotspot funkciót? A gyakran használt
funkciókat engedélyezheti a gyorsindító kapcsolók használatával.
Az értesítési sáv és az állapotsáv
Értesítési és állapotjelző ikonok leírásai
Az állapotsáv ikonjai gyors áttekintést nyújtanak a készülék általános állapotáról, beleértve a hálózati
kapcsolatot, az akkumulátorszintet és az olyan új üzeneteket, amelyeket a készülék Néma módban
fogadott.
20

LTE
LTE
LTE
LTE
Főképernyő
Állapotjelző ikonok: Az állapotjelző ikonok megtekintésével gyorsan megtudhatja a készülék
állapotát, például a hálózati kapcsolatot, a jelerősséget, az akkumulátorszintet és számos egyebet.
A hálózat állapotát jelző ikon régiónként és szolgáltatónként eltérő lehet.
Jelerősség Nincs jel
4G+ hálózati kapcsolat 3G hálózati kapcsolat
4G hálózati kapcsolat HSPA hálózati kapcsolat
2G hálózati kapcsolat
LTE hálózati kapcsolat
LTE+ hálózati kapcsolat NFC engedélyezve
HSPA+ hálózati kapcsolat Repülő mód engedélyezve
A VoLTE elérhető Wi-Fi hálózat csatlakoztatva
Roaming GPS helyinformációk fogadása
Bluetooth engedélyezve Néma mód engedélyezve
Wi-Fi hálózatok érhetők el Töltés
Rezgő mód engedélyezve Alacsony akkumulátorszint
Ébresztés engedélyezve Nem található SIM kártya
Az akkumulátor teljesen fel van
Headset csatlakoztatva
töltve
Energiatakarékos mód
engedélyezve
Nagy teljesítményű mód
engedélyezve
vezeték nélküli kivetítés
Szupergyors töltés
használatban
Gyorstöltés Szemvédelem mód engedélyezve
Ne zavarj mód engedélyezve USB kábel csatlakozik
Adattakarékos mód engedélyezve Bluetooth teljesítmény
Hotspot engedélyezve Optimalizáló emlékeztető
Nem kapcsolható hívás az aktuális
Instabil jel
hálózaton
21

Főképernyő
Válasszon a beszédhez funkció
engedélyezve
Értesítő ikonok: Amikor új üzenet, értesítés vagy emlékeztető található a készülékén, akkor az azzal
kapcsolatos ikon megjelenik az állapotsávon.
Elmulasztott hívások Új e-mailek
Adatok letöltése folyamatban Új hangpostaüzenetek
Esemény emlékeztető Adatok feltöltése folyamatban
Adatok szinkronizálása folyamatban Memória megtelt
Bejelentkezési vagy szinkronizálási
probléma
VPN csatlakoztatva További értesítések
Képernyőidő-kezelő engedélyezve
Sikertelen szinkronizálás
Az értesítési sáv megnyitása fontos információk megtekintéséhez
Ellenőrizze készüléke értesítéseit és működési állapotát az állapotsávon.
Amikor értesítési emlékeztető jelenik meg, bekapcsolhatja a képernyőt, és az állapotsávról lefelé
lapozva megtekintheti az értesítést.
Az értesítési sáv megnyitása feloldott képernyőnél: Az értesítési sáv megnyitásához lapozzon
lefelé az állapotsávról. Be- és kikapcsolhatja a gyorsindító kapcsolókat, vagy megérintheti az
értesítéseket a részletek megtekintéséhez.
22

Főképernyő
Alkalmazásértesítések letiltása
Nyissa meg a Beállítások menüt, és érintse meg az Értesítések lehetőséget. Itt a következőket
teheti:
l Egy alkalmazás értesítéseinek letiltása: Válasszon ki egy alkalmazást, majd tiltsa le az
Értesítések engedélyezése opciót.
l Több alkalmazás értesítéseinek letiltása: Érintse meg a Csoportos kezelés lehetőséget, majd
tiltsa le az Összes opciót.
Ha egy alkalmazás értesítéseit le szeretné tiltani, azt megteheti úgy is, hogy az értesítési sáv
megnyitásához lefelé lapoz az állapotsávon, nyomva tart egy alkalmazást, majd letiltja az
Értesítések engedélyezése funkciót.
Értesítési beállítások testreszabása
Nyissa meg a
Beállítások menüt, majd lépjen az Értesítések > További értesítési beállítások
menüpontra. Itt a következőket teheti:
l A Képernyő bekapcsolása értesítéshez funkció engedélyezése: Az értesítések bekapcsolják
a képernyőt engedélyezésével a képernyő bekapcsol, amikor értesítés érkezik.
l Értesítő fény engedélyezése: A Villogó jelzőfény engedélyezésével a jelzőfény villog, amikor
értesítés érkezik.
Képernyő zárolás és feloldás
Jelszó beállítása a zárképernyőhöz az adatai védelme érdekében
A(z) Telefon készüléke sok érzékeny információt tartalmaz, például a személyes fotókat,
névjegyadatokat, bankalkalmazásokat (például Alipay). Állítson be egy jelszót a zárképernyőhöz, hogy
a(z) Telefon készüléke minden feloldáskor jelszót kérjen. A zárképernyő jelszó segít megvédeni a
személyes információit, ha a(z) Telefon készüléke elveszett, vagy illetéktelen személy használja.
Állítson be egy jelszót a zárképernyőhöz: Nyissa meg a(z) Beállítások lehetőséget, menjen
a(z) Adatvédelem > Zárképernyő jelszó lehetőségbe, majd állítsa be a kívánt zárképernyő jelszó
típusát.
l PIN-kód beállítása: A PIN szám egy számjegyekből álló sorozat. A PIN megadása a(z) Telefon
készüléke gyors és egyszerű feloldásához. A nagyobb biztonság érdekében PIN kódként használjon
egy véletlenszerű számokból álló hosszú sorozatot. Menjen a(z) Zárképernyő jelszavának
beállítása lehetőségbe, majd kövesse az utasításokat a pin beállításához. Vagy érintse meg a(z)
Feloldási mód megváltoztatása és állítsa be a következőt: 4 számjegyű PIN-kód vagy Egyéni
PIN-kód.
l Minta beállítása: Oldja fel a Telefon készülékét az előre beállított minta rajzolásával. A nagyobb
biztonság érdekében olyan mintát használjon, amiben a szegmensek lefedik egymást. Menjen a(z)
23
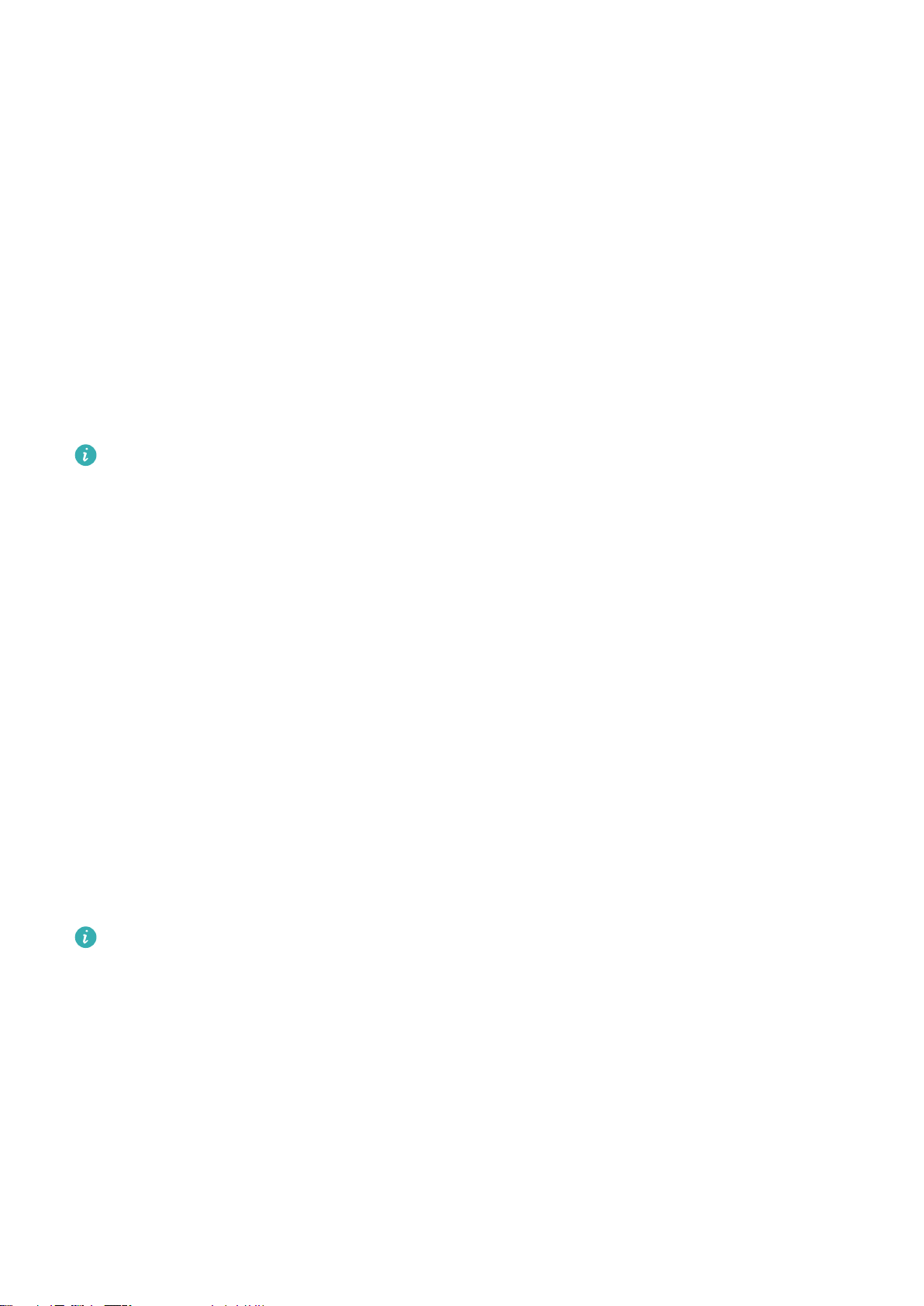
Főképernyő
Zárképernyő jelszavának beállítása > Feloldási mód megváltoztatása > Minta lehetőségre, és
rajzolja le kétszer ugyanazt a mintát. A mintának legalább 4 pontot össze kell kötnie.
l Állítson be egy jelszót: A jelszó számokból, betűkből és speciális karakterekből áll, és
biztonságosabb, mint egy PIN kód vagy minta. A nagyobb biztonság érdekében használjon 8 vagy
több karakterből álló jelszót, ami tartalmaz számokat, betűket és speciális karaktereket is. Mindig
emlékezzen a jelszavára, hogy ne zárja ki magát a Telefon készülékéből. Menjen a(z) Zárképernyő
jelszavának beállítása > Feloldási mód megváltoztatása > Jelszó lehetőségbe, majd kövesse az
utasításokat a Jelszó beállításához.
l A készülék feloldása okoskarkötővel: Ha a készüléke támogatja az okoskarkötővel történő
feloldást, a képernyő automatikusan felvillan, ha a karkötő 80 cm távolságnál közelebb kerül a
készülékéhez. A Telefon készüléke képernyőjén történő lapozással azonnal feloldhatja a készüléket.
Érintse meg a(z) Intelligens feloldás lehetőséget, és kövesse a képernyőn megjelenő utasításokat,
hogy befejezze a telepítést.
l A készülék feloldása ujjlenyomattal: Ha a készüléke támogatja az ujjlenyomat feloldást,
akkor ez az ajánlott feloldási módszer. Az ujjlenyomat használata egy biztonságos és gyors
módja a készülék feloldásának. Miután beállított egy zárképernyő jelszót, érintse meg a(z)
Felvesz lehetőséget a felugró párbeszédablakban, majd kövesse a képernyőn megjelenő
utasításokat, hogy felvegye az ujjlenyomatait.
l Biztonsági okokból ne kapcsolja ki a zárképernyő jelszót: A zárképernyő jelszó
megakadályozza az illetéktelen hozzáférést a készülékéhez. Biztonsági okokból ne válassza ki
a(z) Zárképernyő jelszavának kikapcsolása lehetőséget, mint képernyőzár módszert.
l A rendszeres jelszó-emlékeztetők segítenek emlékezni a jelszavára: Ha 3 napig nem
adta meg a zárképernyő jelszavát, a rendszer kérni fogja a jelszó megadását a készülék
feloldásához.
Képernyő zárolása a Telefon gyors védelmére
Ha nem használja a készüléket egy adott ideig, a képernyő kikapcsol és zárolásra kerül. Amíg a
képernyő be van kapcsolva, a Telefon használható feloldás nélkül. Zárolja a képernyő, ha nem
használja a készüléket az adatainak védelmére és a véletlen bevitelek megakadályozására.
Zárképernyő jelszó beállítása az adatvédelemhez. Az alábbi módokon zárolhatja a készüléket:
Képernyő azonnali zárolása a bekapcsoló gombbal: Nyomja meg a bekapcsoló gombot a
képernyő azonnali zárolásához bármikor.
Képernyő zárolása egy érintéses képernyőzárral: Húzza össze két ujját a főképernyőn szerkesztő
módba lépéshez. Érintse meg a Minialkamzások > Képernyőzár ikont és adja hozzá a Képernyőzár
minialkalmazást a főképernyőhöz.. Ez segít csökkenteni a bekapcsoló gomb elhasználódását. Miután
elhagyta a főképernyő szerkesztő módot, érintse meg a Képernyőzár minialkalmazást a képernyő
zárolásához. A képernyő ilyen módon zárolásához előbb lépjen a Képernyőzár minialkalmazást
tartalmazó főképernyő oldalra.
24
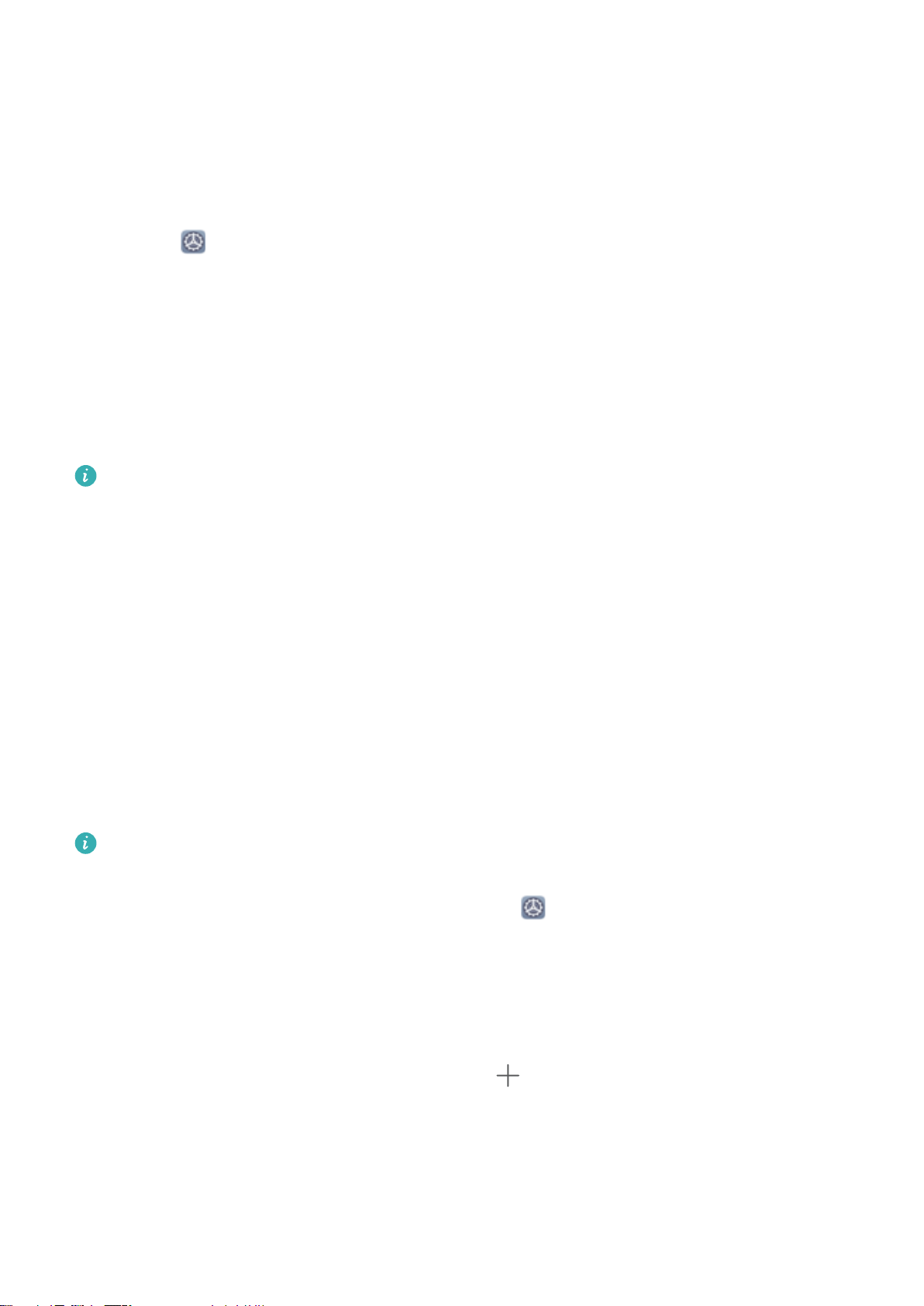
Főképernyő
Vissza az alapokhoz az Egyszerű mód használatával
A főképernyő már túlzsúfolt az alkalmazás ikonoktól és apró szövegektől? Az Egyszerű mód
maximalizálja a rendszer hangerejét, illetve a főképernyőn nagyobb méretű ikonokat és szöveget
jelenít meg, ezzel egy tömörebb elrendezést biztosítva, amelyen egyszerűbb a navigálás.
Nyissa meg a Beállítások menüt, lépjen a Rendszer > Egyszerű mód menüpontra, és érintse
meg az Engedélyezés lehetőséget.
Az Egyszerű módban az alábbiakat teheti:
l A főképernyő ikonjainak szerkesztése: Bármely ikon nyomva tartásával áthúzhatja azt, vagy
eltávolíthatja a nem rendszer alkalmazásokat.
l Kilépés az egyszerű módból: Érintse meg a Beállítások lehetőséget, és válassza a Kilépés az
Egyszerű módból lehetőséget.
Egyszerű mód esetén lépjen a Beállítások > Egyéb beállítások > Rendszer > Visszaállítás >
Minden beállítás visszaállítása menübe. A rendszer átirányítja az alapértelmezett rendszer-
főképernyőre, és minden Egyszerű mód beállítás visszaáll.
Főképernyő kezelés
A főképernyő ikonjainak kezelése
Alkalmazásikon vagy mappa áthelyezése: A főképernyőn tartsa nyomva a kívánt alkalmazás- vagy
mappaikont, amíg a készülék rezegni nem kezd, majd húzza az ikont tetszőleges pozícióba a
főképernyőn.
Alkalmazásikon törlése: A főképernyőn tartsa nyomva az eltávolítani kívánt alkalmazás ikonját,
amíg a készülék rezegni nem kezd, majd érintse meg az Eltávolítás lehetőséget.
A rendszer normál működésének biztosítása érdekében néhány előtelepített alkalmazás nem
távolítható el.
A főképernyő elrendezésének zárolása: Nyissa meg a Beállítások lehetőséget, lépjen a
Főképernyő és háttér > Főképernyő beállítások lehetőségre, majd engedélyezze a Zárelrendezés
funkciót.
Mappa létrehozása: A főképernyőn tartsa nyomva a kívánt alkalmazásikont, amíg a készülék rezegni
nem kezd, majd húzza az ikont egy másik alkalmazás ikonjára. A két ikon egy új mappába kerül.
Mappa törlése: Nyissa meg a mappát, érintse meg a ikont, törölje az összes alkalmazás
kijelölését, majd érintse meg az OK lehetőséget. A mappát törli a rendszer, a mappában lévő összes
alkalmazásikont pedig a főképernyőre helyezi át.
Mappa átnevezése: Nyisson meg egy mappát, és a mappa nevének megérintésével adjon meg egy
új nevet.
25

Főképernyő
Alkalmazásikonok hozzáadása vagy eltávolítása egy mappából: Nyisson meg egy mappát, majd
érintse meg a ikont. Válassza ki a mappához hozzáadni kívánt alkalmazásokat, szüntesse meg az
eltávolítani kívánt alkalmazások kijelölését, és érintse meg az OK lehetőséget.
Úgy is eltávolítható a mappában lévő alkalmazásikon, ha nyomva tartja a mappában lévő ikont,
amíg a készülék rezegni nem kezd, majd a főképernyő üres területére húzza.
A főképernyője kezelése
Túl sok ikon van a főképernyőjén? Hozzáadhat egy új oldalt a főképernyőhöz, és igényei szerint testre
szabhatja.
A főképernyő szerkesztő módjának megnyitásához a főképernyőn húzza össze két ujját. Az alábbiakat
teheti:
l Új képernyőoldal hozzáadása: Új képernyőoldal hozzáadásához érintse meg a képernyő bal vagy
jobb oldalán található ikont.
l Üres képernyőoldal törlése: Az oldal törléséhez érintse meg a ikont.
Az alkalmazásikonokat tartalmazó képernyőoldalak vagy az azokon lévő minialkalmazások nem
törölhetők.
l A képernyőoldalak sorrendjének módosítása: Tartsa nyomva az áthelyezni kívánt
képernyőoldalt, majd húzza a kívánt pozícióba.
l Alapértelmezett főképernyőoldal beállítása: A főképernyő felső részén található
megérintésével állíthatja be a kiválasztott képernyőt alapértelmezett főképernyőként.
A főképernyő háttérképének beállítása
Unja az alapértelmezett háttérképet? A főképernyő személyre szabásához beállíthat egy Ön által
kedvelt fényképet a főképernyő háttérképeként.
Nyissa meg a Beállítások menüt, és válassza a Főképernyő és háttér > Háttérképek
lehetőséget. Az alábbiakat teheti:
Kép beállítása a főképernyő háttérképeként: Érintse meg a Galéria lehetőséget, vagy válasszon a
készüléken előre beállított háttérképek közül, majd a Zárképernyő, a Főképernyő vagy a
Mindkettő kiválasztásához kövesse a képernyőn megjelenő utasításokat.
Fénykép beállítása háttérképként a Galériából: Van egy nagyszerű fényképe, és be akarja állítani
háttérképként? A Galéria alkalmazásban nyisson meg egy tetszőleges fényképet, nyissa meg a
> Beállítás mint > Háttérkép menüt, és kövesse az utasításokat a képernyőn a fénykép
főképernyő-háttérként való beállításához.
A főképernyő-minialkalmazások kezelése
Szeretne gyorsan olyan minialkalmazásokat hozzáadni a főképernyőhöz, mint a képernyőzár, az
időjárás, a jegyzettömb, az óra, a névjegyzék vagy a naptár? Hozzáadhat, áthelyezhet és törölhet
26
 Loading...
Loading...