Page 1
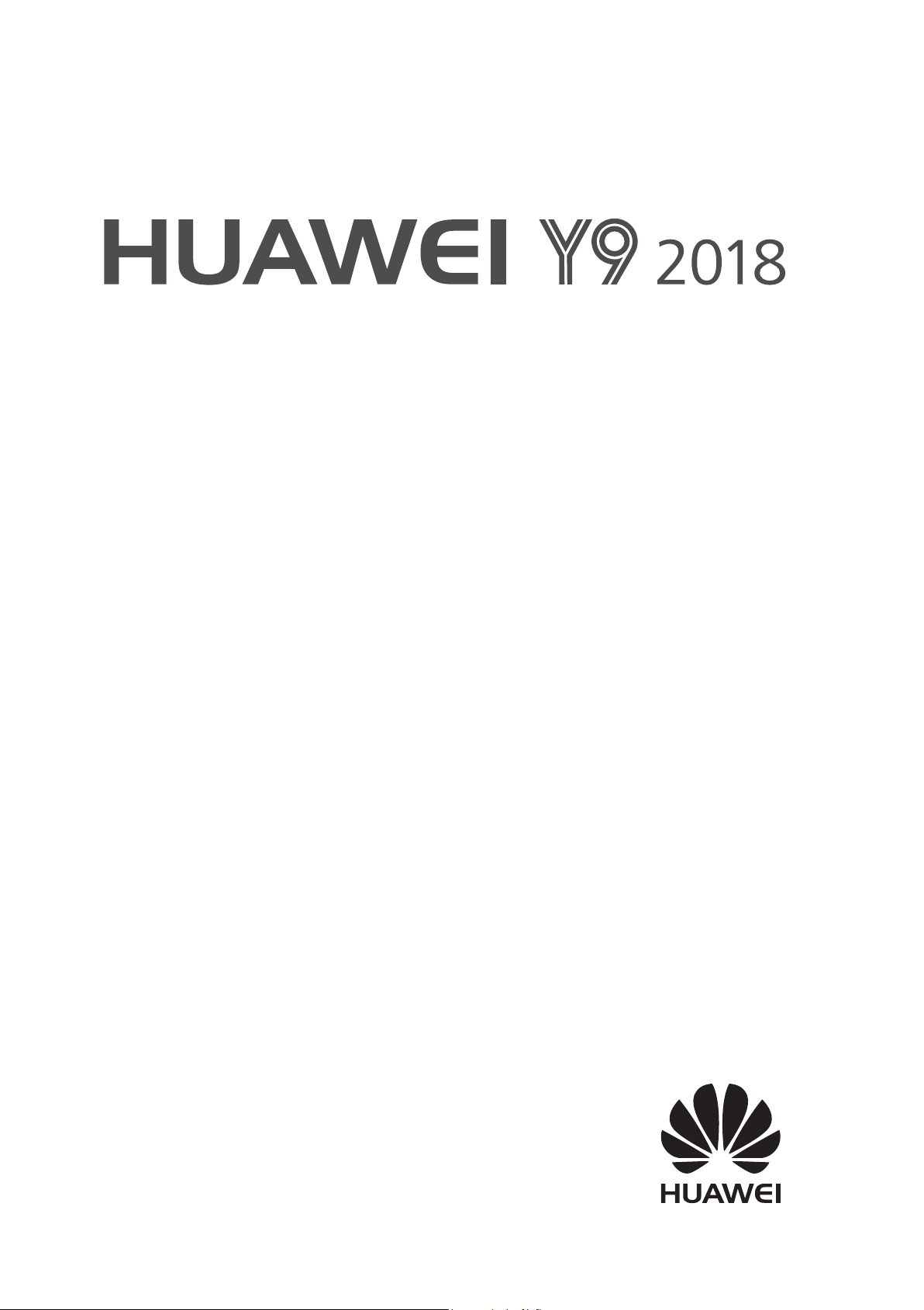
User Guide
Page 2
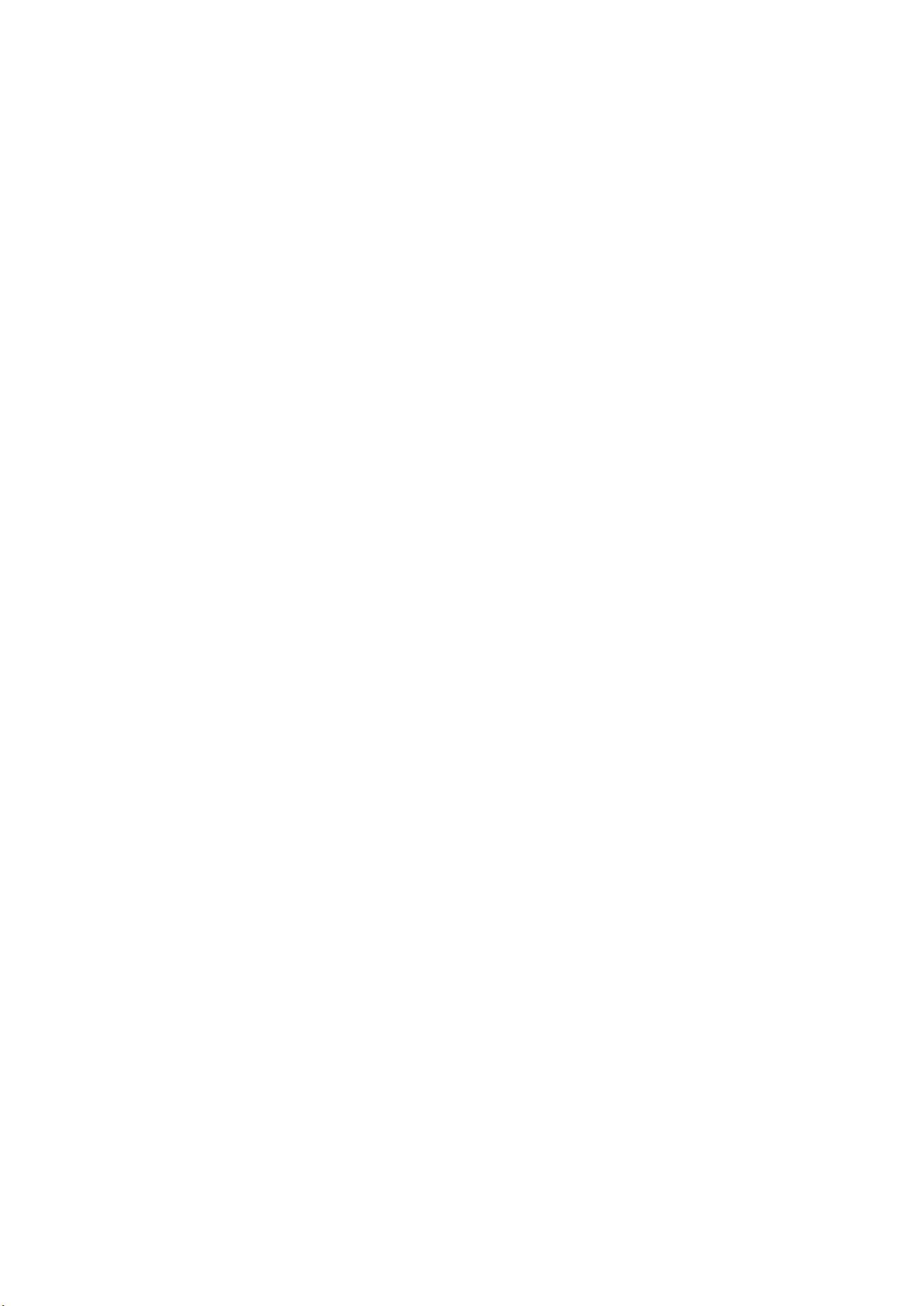
Contents
Home Screen and Display
Contacts
Navigation Dock: Control Your Phone at a Touch 1
Access Phone Functions from Anywhere with Navigation Dock 1
Business Card Management: Add and Share Business Cards with
Ease
Share Contacts Using Electronic Business Cards 2
Camera
Discover New Possibilities with Customized Shooting Modes
Phone Management
Data Backup: Prevent Data Loss
Back Up Your Data to a microSD Card 5
Back Up Your Data to Internal Storage 5
Back Up Your Data to a USB Storage Device 6
Back Up Your Data to a Computer 6
Clean Up Memory for Faster Performance 6
Enable Storage cleaner 7
Tools
Calendar: Your Event Management Center
2
4
5
8
Navigate the Calendar 8
System Features and Settings
Location Services: Determine the Location of Your Phone
App Twin: Log in to Two Social Media Accounts at Once 10
10
i
Page 3
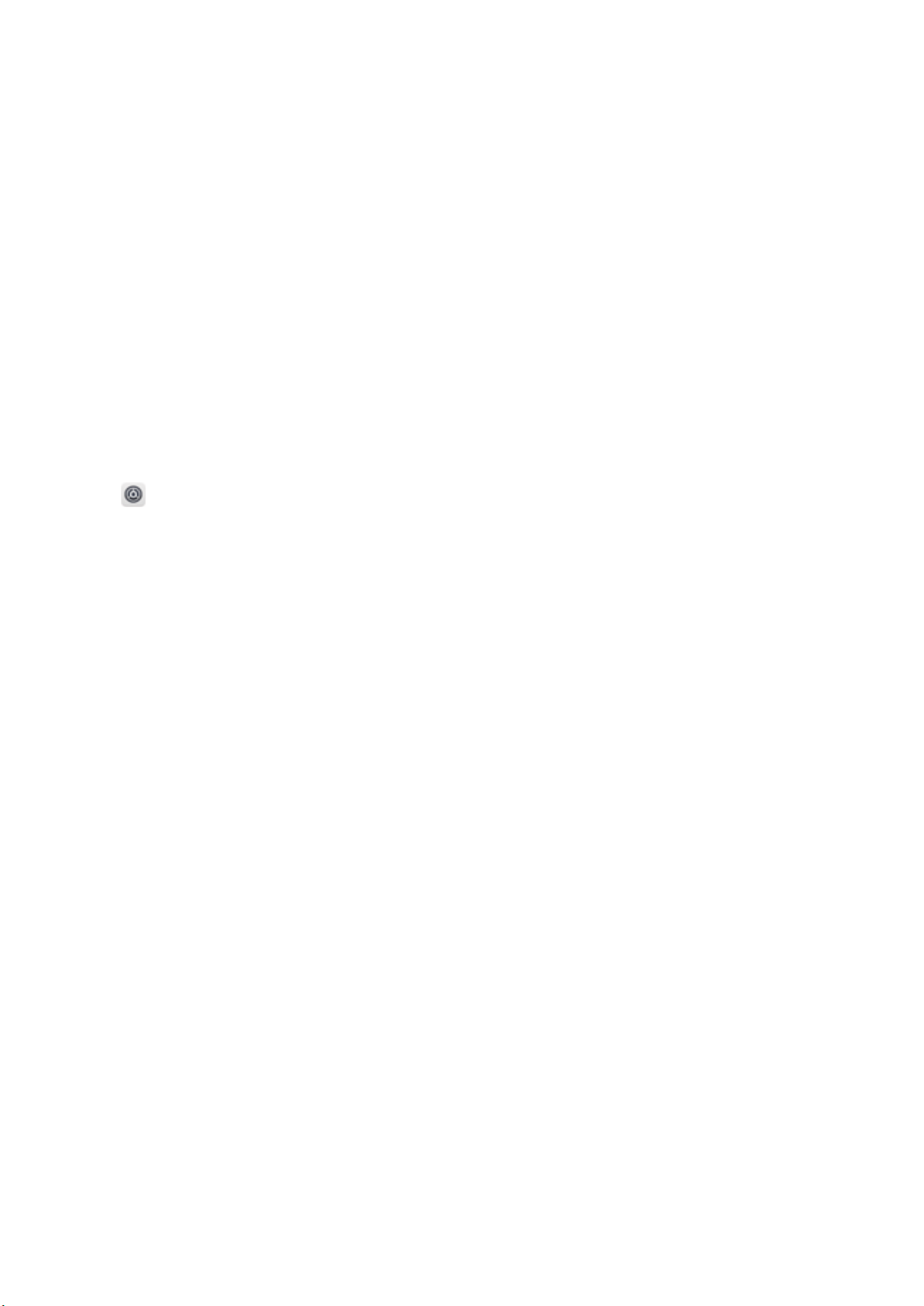
Home Screen and Display
Navigation Dock: Control Your Phone at a Touch
Every time you want to close an app or return to the home screen, you must use the navigation bar at
the bottom of your Phone. Now, you can also use Navigation dock to perform the same functions,
making your Phone even more user-friendly.
Use the preset gestures to go back, return to the home screen, or switch between apps.
Access Phone Functions from Anywhere with
Navigation Dock
If you want to access frequently-used features on your Phone more quickly, enable Navigation dock.
Open Settings. Touch System > System navigation > Navigation dock and enable
Navigation dock. The Navigation dock will appear on the screen. You can then drag it to your
preferred location. The Navigation dock can perform the following actions:
l Back: Touch the Navigation dock once to go back one step, or touch it twice to go back two steps.
l Home: Touch and hold the Navigation dock, and then release it to go to the home screen.
l Switch between apps: Touch and hold the Navigation dock and swipe left or right to switch
between apps.
1
Page 4
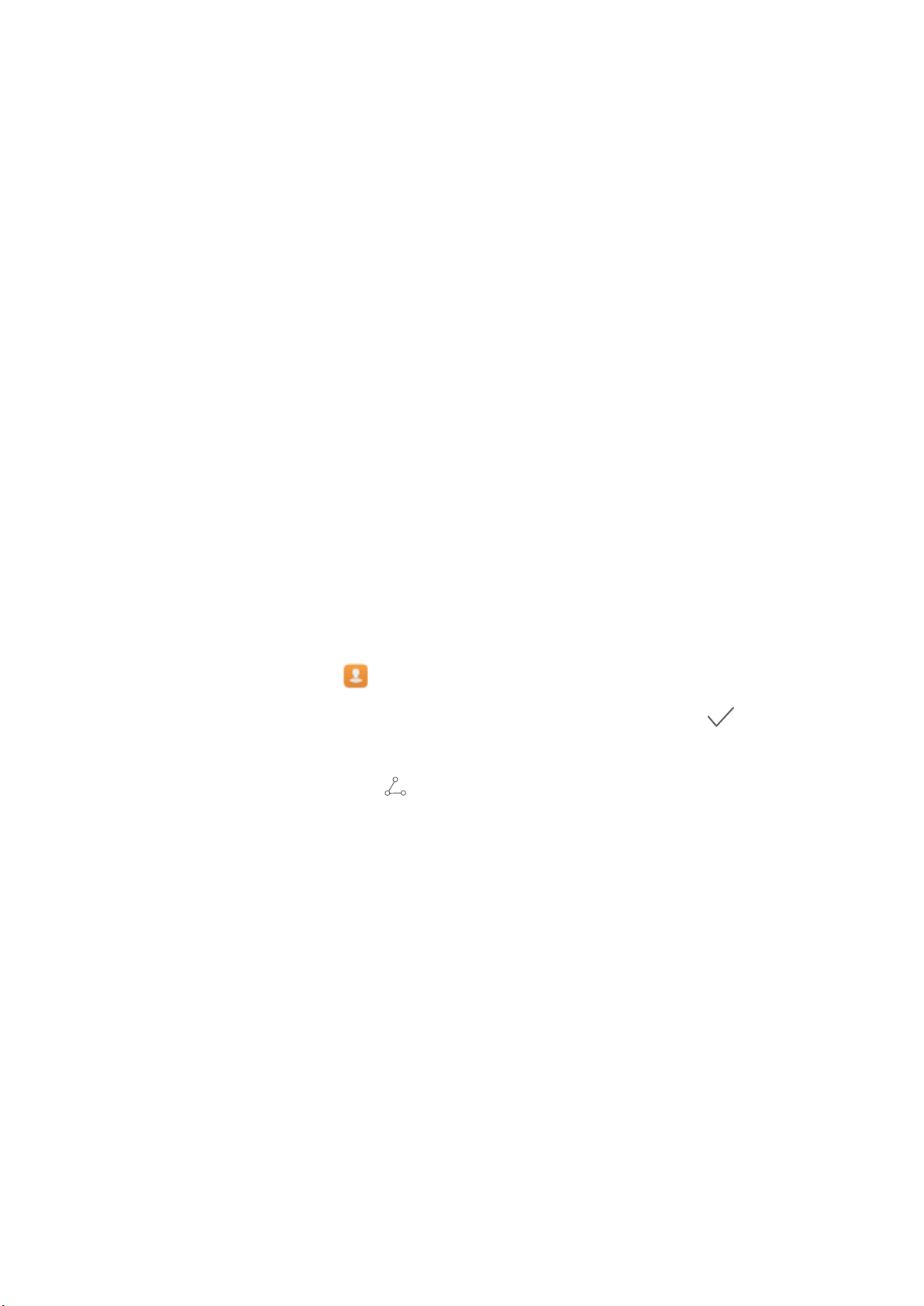
Contacts
Business Card Management: Add and Share Business
Cards with Ease
Find it laborious to enter the content of paper business cards into your Phone contacts? Want an
easier way to share your Phone contacts with friends? Business card management allows you to
conveniently add and share business cards.
Business card management supports the following features:
l Scan QR code to add a contact: Scan the QR code on a business card to quickly save the
information to your contacts.
l Share your personal business card: Create your personal business card in your contacts and your
device will automatically generate a QR code. You can then quickly share your business card using
the QR code.
l Share contacts: Select the contact you want to share and touch the QR code at the top of the
contact details screen to quickly share the contact.
Share Contacts Using Electronic Business Cards
Share your business card: Open
your name, work address, telephone number, and other information. Then touch and your device
will automatically generate your QR code business card. You can share your business card directly
using the QR code. Alternatively, touch , select a sharing method, and follow the onscreen
instructions to share.
Contacts and touch Me to set your prole picture and enter
2
Page 5

Contacts
Share contacts: Open Contacts, select the contact you want to share, and touch the QR code
icon in the upper right corner to share the contact using the QR code. You can also touch Share,
select a sharing method, and follow the onscreen instructions to complete the sharing process.
If the other party's device supports QR code analysis, they can directly take pictures of or scan QR
codes to add contacts.
3
Page 6

Camera
Discover New Possibilities with Customized Shooting
Modes
Want to discover new ways of using your camera besides the preset functions? You can download or
delete shooting modes based on your needs.
Downloading more shooting modes: Open Camera, swipe right to go to the Modes page,
then touch to view downloads. Select the shooting modes you want, and touch INSTALLED.
After downloading, you can see the downloaded shooting modes under Modes.
Updating shooting modes: To update shooting modes, go to the Modes page, and touch . The
shooting modes with available updates will have red dots next to them. You can follow the onscreen
prompts to update them.
Deleting shooting modes: On the Modes page, touch
Edit mode, and then touch to delete unneeded shooting modes.
To ensure that Camera works normally, preset shooting modes cannot be deleted.
near the top of the screen to go into
4
Page 7

Phone Management
Data Backup: Prevent Data Loss
Ever worry that your Phone will stop working and cause you to lose important data? Back up your
data regularly to prevent data loss and increase your peace of mind.
There are four ways to back up your Phone's data:
l microSD card: If your Phone supports microSD cards, you can back up your data to a microSD card
at any time, giving you a convenient way to prevent data loss.
l Device internal storage: You can back up smaller les to your device's internal storage.
l USB storage device: If you are running out of space in your Phone's internal storage, you can
connect your Phone to a USB storage device using a USB OTG cable to back up your data.
l Computer backup: You can back up important data, pictures, and large les from your Phone to a
computer to prevent data loss and free up your Phone's internal storage.
Back Up Your Data to a microSD Card
Worried about losing your data during a system update? Want to transfer data from an old device to
your new Phone? If your Phone supports microSD cards, you can back up your data to a microSD card
at any time, giving you a convenient way to protect yourself from data loss.
l Not all devices support microSD cards.
l Features may vary depending on your carrier.
l Always remember your backup password as you will not be able to retrieve your backup
without it.
To back up your data to your microSD card, open Backup, go to Back up > SD card > Next,
select the data you want to back up and touch Back up. A backup password is not required for
pictures, audio and video les, and documents but is required for other types of data. Follow the
onscreen instructions to set a backup password and security question.
les
Back Up Your Data to Internal Storage
You can back up your Phone's data to internal storage to prevent data loss. You are advised to back
up relatively small les to your internal storage.
l
Features may vary depending on your carrier.
l Always remember your backup password as you will not be able to retrieve your backup les
without it.
To back up your data to internal storage, open Backup, go to Back up > Internal storage >
Next, select the data you want to back up and touch Back up. A backup password is not required for
5
Page 8

Phone Management
pictures, audio and video les, and documents but is required for other types of data. Follow the
onscreen instructions to set a backup password and security question.
Back Up Your Data to a USB Storage Device
If you are running out of storage space on your Phone or you want to back up your important data to
an external storage device, you can connect your Phone to a USB storage device using a USB OTG
cable to back up data. USB storage devices compatible with your Phone include USB ash drives, card
readers, and devices that have a microSD card inserted.
l Features may vary depending on your carrier.
l Not all devices support microSD cards.
l Always remember your backup password as you will not be able to retrieve your backup
without it.
To back up your data to a USB storage device, open Backup, go to Back up > USB storage >
Next, select the data you want to back up and touch Back up. A backup password is not required for
pictures, audio and video les, and documents but is required for other types of data. Follow the
onscreen instructions to set a backup password and security question.
les
Back Up Your Data to a Computer
Do you have important data, pictures, or large les stored on your Phone? You can back up your
important data to a computer to prevent data loss and free up storage space on your Phone.
Always remember your backup password or set security questions to help remember the
password as you will not be able to retrieve your backup les without it.
(Recommended) Export data to computer: Connect your Phone to your computer using a USB
data cable. The Huawei app will automatically open on your computer. From the Huawei app, select
the data you want to back up, and follow the onscreen instructions to back up the data to your
computer.
Import data to your Phone: Connect your Phone to your computer using a USB data cable. Open
the Huawei app and go to the data recovery page to copy data from your computer to your Phone. If
the backup data is password protected, enter the password when prompted.
Clean Up Memory for Faster Performance
Does your Phone slow down over time? Do you want to clean up your system storage but are unsure
which les to delete? Memory cleanup helps you quickly clear your cache, large and residual les, and
unused app les to speed up system performance and keep your Phone in top shape.
When your system performance slows down or remaining storage space is low, Phone Manager will
remind you to clean up. You can follow the onscreen prompts to clean up your Phone's memory and
free up storage space.
6
Page 9

Deep clean
your storage
Configure automatic
cleanup and update
View trash files details
Clean up trash files
Phone Management
Clean: Scan for and clean up trash les and system cache to quickly free up memory and internal
storage space without affecting your Phone usage.
Deep clean: Scan for redundant les including WeChat les, large les, videos, images, app residual
les, music les, unnecessary installation packages, unused les, and les that take up a lot of space,
and obtain cleaning suggestions based on the scan results. This helps you free up storage space
without accidentally deleting important les.
Enable Storage cleaner
Your Phone may slow down over time as your storage space gets smaller. You can use memory
cleanup to free up storage space, improve system performance, and keep your Phone running
smoothly.
Open Phone Manager, touch Cleanup, and clean up memory and cache based on the scan
results to speed up your device's performance. If your storage space is still low, you can perform a
deep clean to free up more storage space based on the scan results and cleanup recommendations.
7
Page 10

Tools
2017.8.8. 14:00
൘Պ䇞ᇔᔰՊDŽ
л
1:30
л
2:30
2017.8.8
. 14:
00
൘Պ
䇞ᇔᔰ
ՊDŽ
ллл
л
30
30
2:30
Calendar: Your Event Management Center
Too many events to keep track of? Calendar provides you with comprehensive event management,
making your professional and personal lives easier.
Calendar provides the following functions:
l Meeting reminders: Worried about missing an important work meeting? Add your work email
(Exchange account) in Calendar to check meeting reminders and receive a reminder from your
Phone before the meeting begins.
l Share events: Want to share your schedule and invite your friends to an event? There are multiple
sharing methods to choose from.
Navigate the Calendar
8
Page 11

Go to today
Search events
Week
number
Today
Currently displayed day
Events for
the day
Events for
the currently
displayed day
Switch between month,
week, day and
schedule view
Add new event
Tools
Create an event: Open Calendar, touch , enter your event information including title,
location, and start and end times. Go to More > Remind to add a reminder for your event, then
touch .
Search events: On the Calendar page, touch and enter the event keywords, such as title or
location.
Congure Calendar: On the Calendar page, go to > "Settings" to customize calendar display
and reminders.
9
Page 12

System Features and Settings
Location Services: Determine the Location of Your
Phone
Location Services collects and provides location information for location-based apps (such as weather,
maps, travel, and shopping apps) on your Phone. The approximate location of your Phone is
determined by GPS positioning (if GPS is enabled and the service is available), mobile network data,
and Wi-Fi positioning (if enabled). If GPS positioning is disabled, apps can still collect location
information in other ways.
App Twin: Log in to Two Social Media Accounts at
Once
Have you ever wished you could log in to two WeChat and Facebook accounts on your Phone
without the hassle of constantly switching between them? App twin lets you log in to two WeChat
and Facebook accounts at the same time, allowing you to keep your work and private life separate.
The App twin feature is currently limited to WeChat, QQ Messenger, LINE, Facebook, Snapchat,
WhatsApp, and Messenger. Please download and install the latest version of these apps before
using the App twin feature.
Touch Settings, and go to Apps & notications > App twin. Enable App twin as required.
When App twin is enabled for an app, two app icons are displayed for the app on the home screen.
This means that you can log in to two accounts at the same time. Touch and hold the twinned app
icon on the home screen to quickly disable App twin.
10
Page 13

This guide is for reference only. The actual product, including but not limited to the
color, size, and screen layout, may vary. All statements, information, and
recommendations in this guide do not constitute a warranty of any kind, express or
implied.
Note: Remember the Google account your phone last logged in to.
During an untrusted factory settings restoration or microSD card–based update,
Google's anti-theft mechanism requires you to enter the Google account your phone
last logged in to on the startup navigation screen for identity authentication. Your
phone can properly power on only after the identity authentication passes.
Please visit http://consumer.huawei.com/en/support/hotline for recently updated
hotline and email address in your country or region.
Model : FLA-LX1
EMUI 8.0_01
 Loading...
Loading...