Page 1
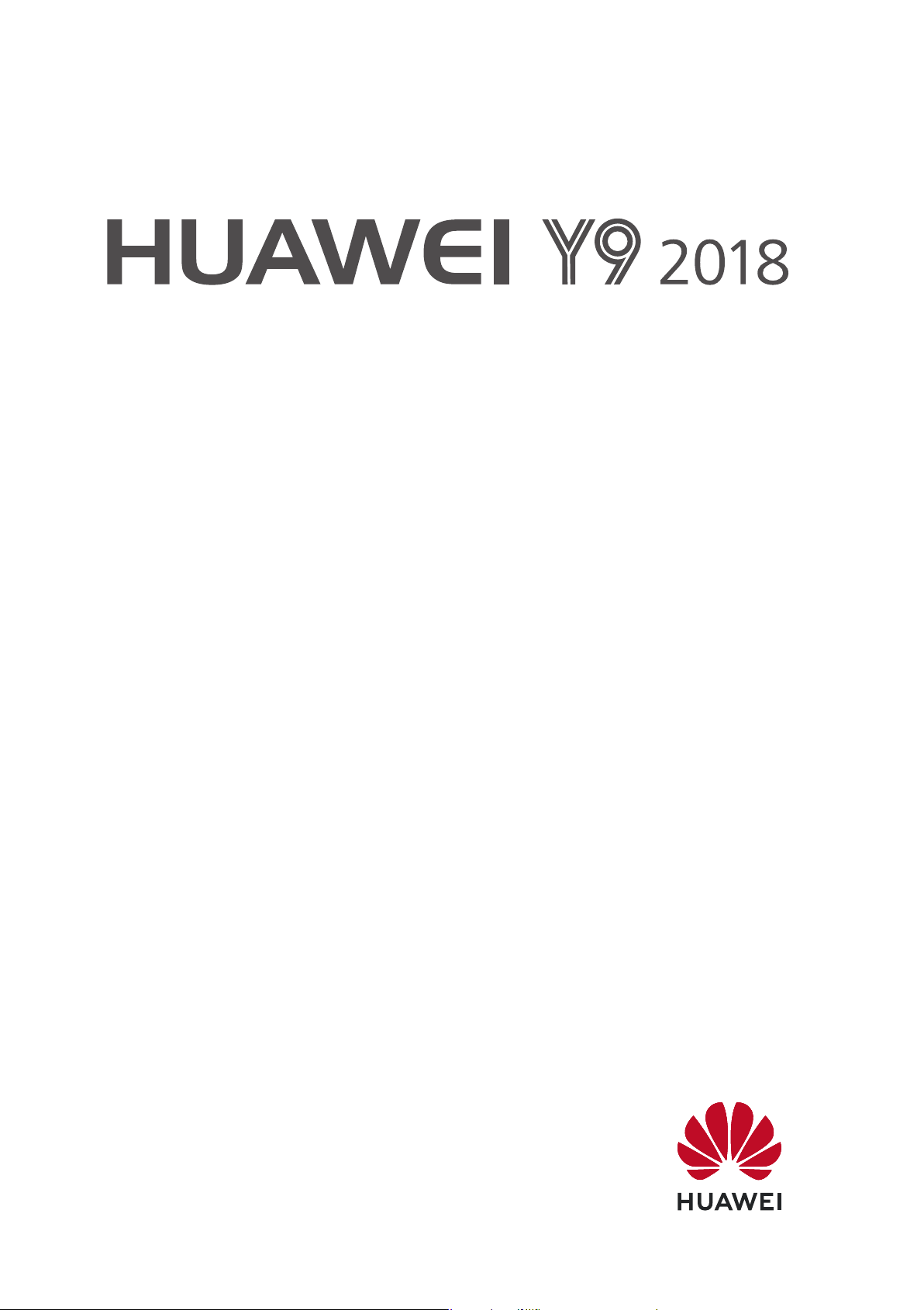
Guía del usuario
Page 2
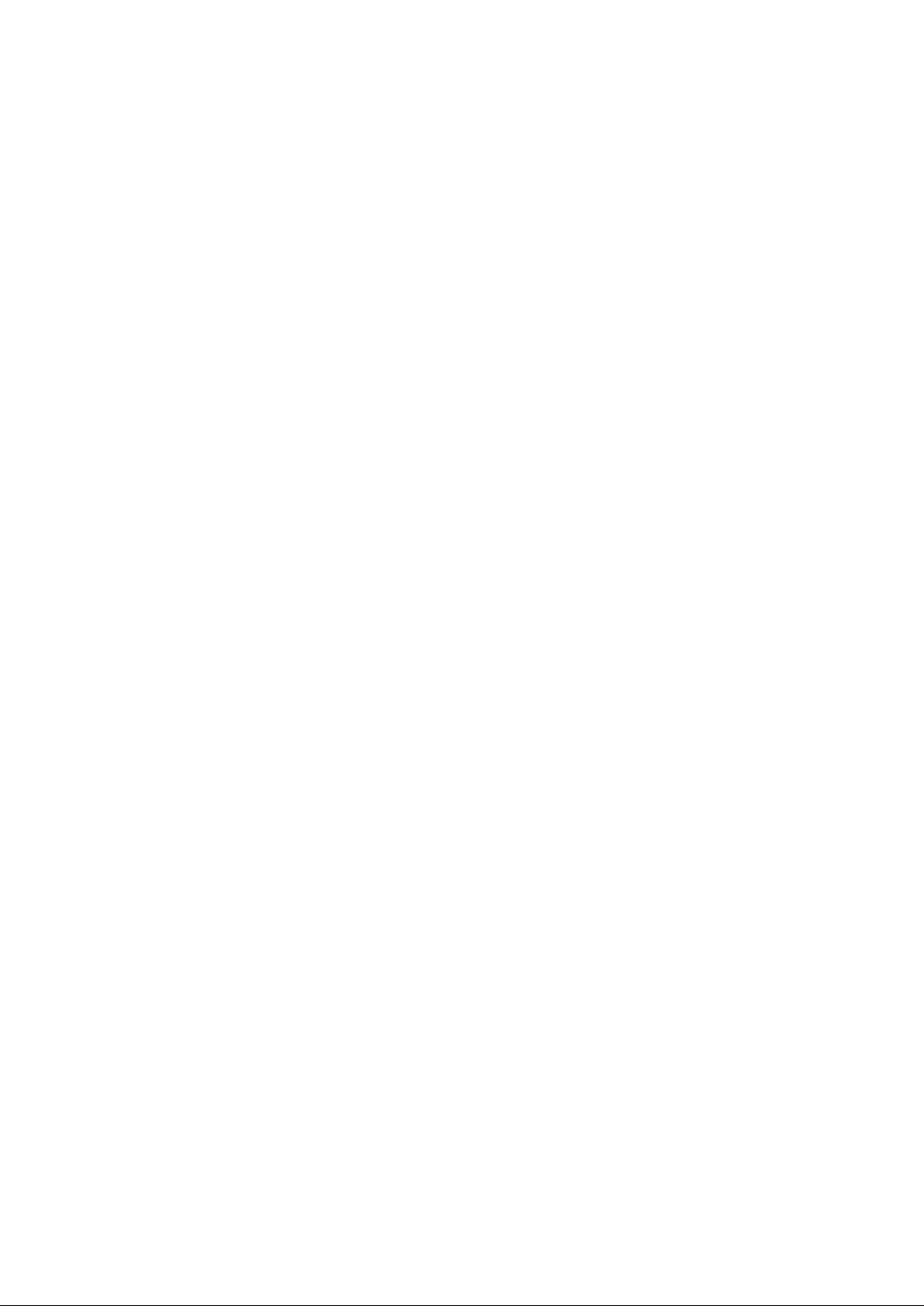
Contenidos
Funciones maravillosas
Cómo acceder a las funciones del dispositivo en cualquier lugar
con el dock de navegación
Sugerencias de la cámara
Gestión del teléfono
Dispositivo nuevo
Configuración de dispositivo nuevo
Gestos y funciones
Reconocimiento inteligente
Pantalla principal
Barra de navegación
Panel de notificaciones y barra de estado
Bloqueo y desbloqueo de la pantalla
Gestión de la pantalla principal
Contactos
1
1
2
5
7
8
9
10
11
Marcación
Cámara
Galería
Optimizador
Cómo compartir contactos a través de tarjetas personales
electrónicas
Gestión de contactos
Unión de contactos con aplicaciones de terceros
Funciones básicas de llamadas
Cómo usar el Modo gran apertura para destacar las personas y
los objetos que se retratan
Cómo usar el modo Panorámica para capturar panorámicas
Modo Pintura con luz
Gestión de fotos
15
16
17
18
20
20
21
26
Correo
Calendario
Cómo gestionar el consumo de datos móviles
Gestión de cuentas de correo electrónico
Cómo importar eventos al Calendario
28
29
29
i
Page 3
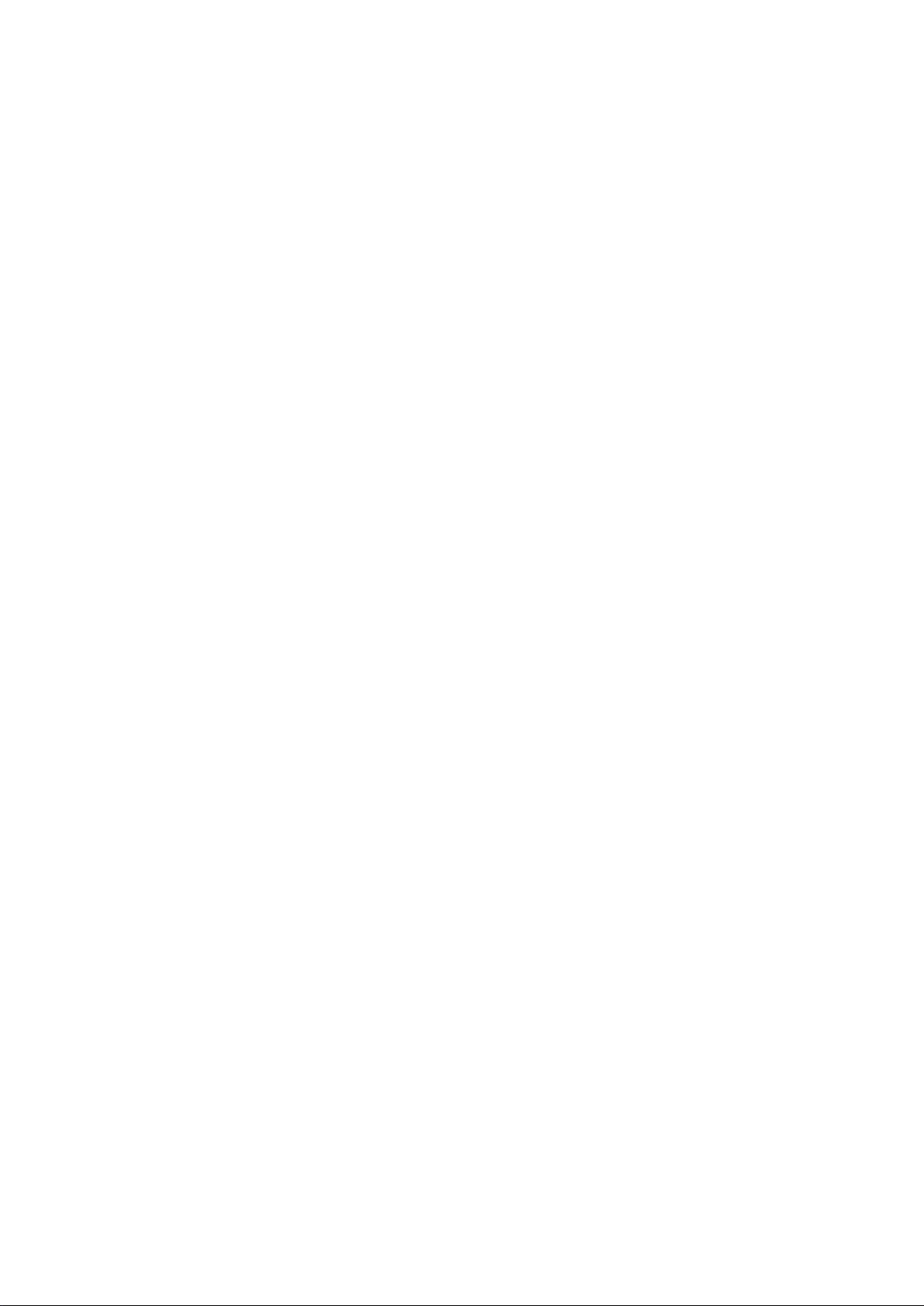
Herramientas
Cómo ver los feriados del mundo
Contenidos
30
Cómo usar la Grabadora para crear notas de audio
Conexión del dispositivo
Cómo conectar su teléfono a dispositivos Bluetooth
Huawei Share
Seguridad y privacidad
Cómo borrar datos faciales
Huella digital
Habilitación o deshabilitación de servicios de ubicación
Cómo habilitar la función Bloqueo de aplicaciones
Respaldo y restablecimiento
Copia de respaldo de datos en un dispositivo USB
Cómo restablecer su teléfono
Cómo hacer una copia de respaldo de datos compartiendo
carpetas en su PC o en dispositivos NAS locales
31
32
33
37
37
39
40
41
41
42
Red Wi-Fi y otras redes
Wi-Fi
Aplicaciones y notificaciones
App gemela: inicio de sesión en dos cuentas de una misma red
social al mismo tiempo
Sonido y pantalla
Cómo configurar el modo No molestar
Configuración de los ajustes de sonido
Cómo utilizar accesos directos para acceder a las funciones
más usadas
Almacenamiento
Cómo habilitar la limpieza de memoria
Asistencia inteligente
Cómo acceder a las funciones del dispositivo en cualquier lugar
con el dock de navegación
43
46
47
47
48
49
50
Sistema
Accesibilidad
Ajustes generales
Actualización del sistema
Cómo actualizar el sistema del dispositivo en línea
51
53
55
ii
Page 4
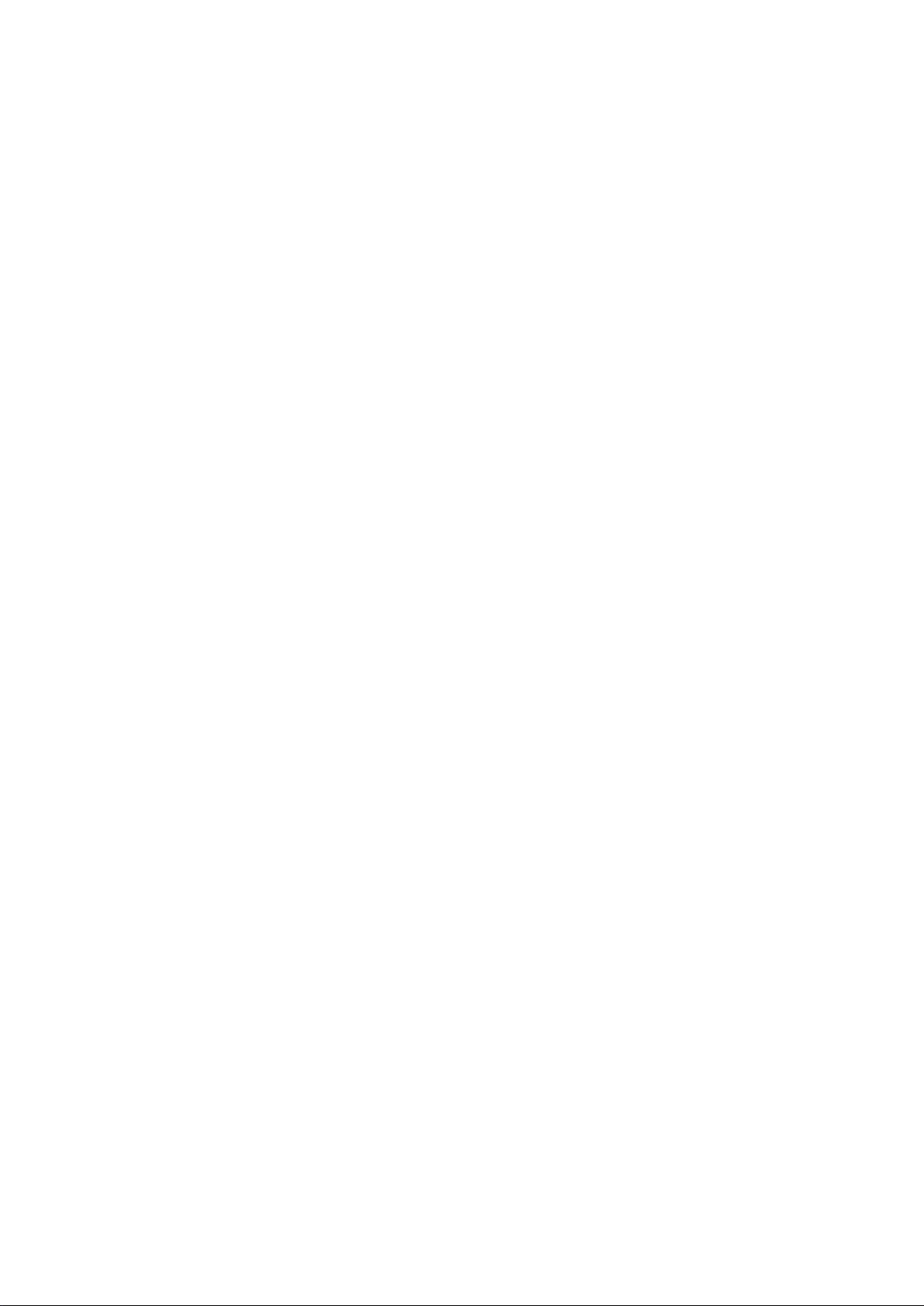
Aviso legal
Contenidos
Aviso legal
Seguridad de datos e información personal
Cómo obtener asistencia
56
58
59
iii
Page 5
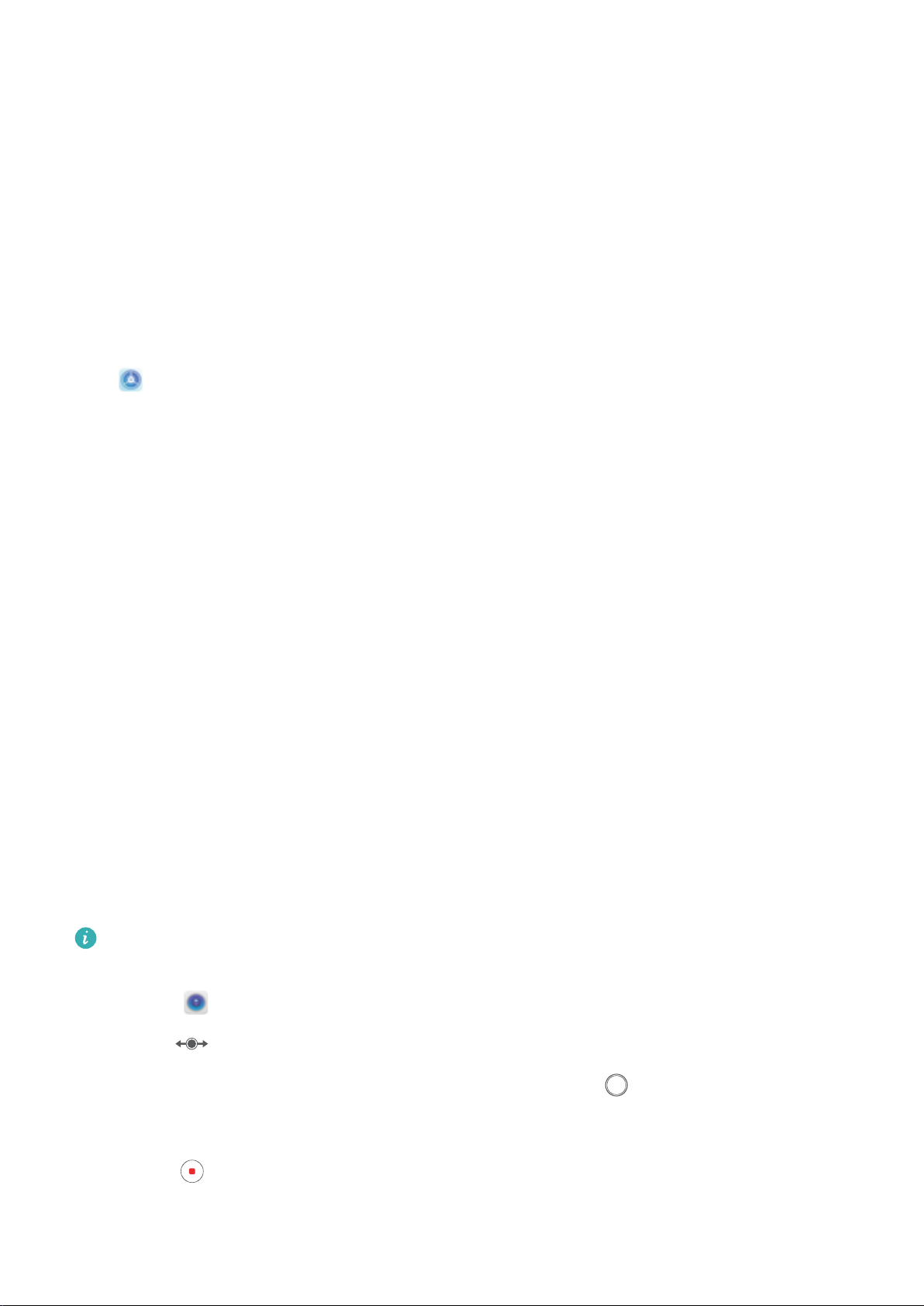
Funciones maravillosas
Cómo acceder a las funciones del dispositivo en cualquier lugar con el dock de navegación
Para cerrar una aplicación o volver a la pantalla principal, debe usar la barra de navegación que
se encuentra en la parte inferior del dispositivo. Puede habilitar la función del dock de
navegación en su teléfono para evitar la utilización de las teclas de navegación y operar el
dispositivo cómodamente con una sola mano.
Abra
habilite Dock de navegación. El dock de navegación aparecerá en pantalla. Puede arrastrarlo
hacia donde prefiera. El dock de navegación permite realizar las siguientes acciones:
l Volver: Presione el dock de navegación una vez para volver un paso atrás o dos veces para
volver dos pasos atrás.
l Ir a Inicio: Mantenga presionado el dock de navegación y después suéltelo para acceder a la
pantalla principal.
l Ver aplicaciones en segundo plano: Mantenga presionado el dock de navegación y después
deslice el dedo hacia la derecha o hacia la izquierda para ver las aplicaciones que se están
ejecutando en segundo plano.
Ajustes. Acceda a Sistema > Navegación del sistema > Dock de navegación y
Sugerencias de la cámara
Cómo usar el modo Panorámica para capturar panorámicas
Las fotos panorámicas ofrecen un ángulo de visión más ancho que las fotos comunes y
permiten hacer tomas de paisajes de gran amplitud.
Para hacer una toma panorámica, la cámara toma múltiples fotos de objetos dentro del campo
visual y las une para crear una sola foto.
Cuando haga una toma panorámica, busque un espacio amplio, abierto y a cierta distancia
del objetivo y trate de evitar fondos monocromáticos.
1 Acceda a Cámara > Más > Panorámica.
2 Presione en la parte inferior de la pantalla para configurar la dirección de la captura.
3 Sostenga su teléfono firmemente y, a continuación, presione para comenzar a disparar.
Mueva el dispositivo lentamente en la dirección indicada, sosteniéndolo firmemente y
asegurándose de que la flecha permanezca a nivel de la línea central.
4 Presione cuando haya terminado. La cámara ensambla las fotos automáticamente para
crear una foto panorámica.
1
Page 6
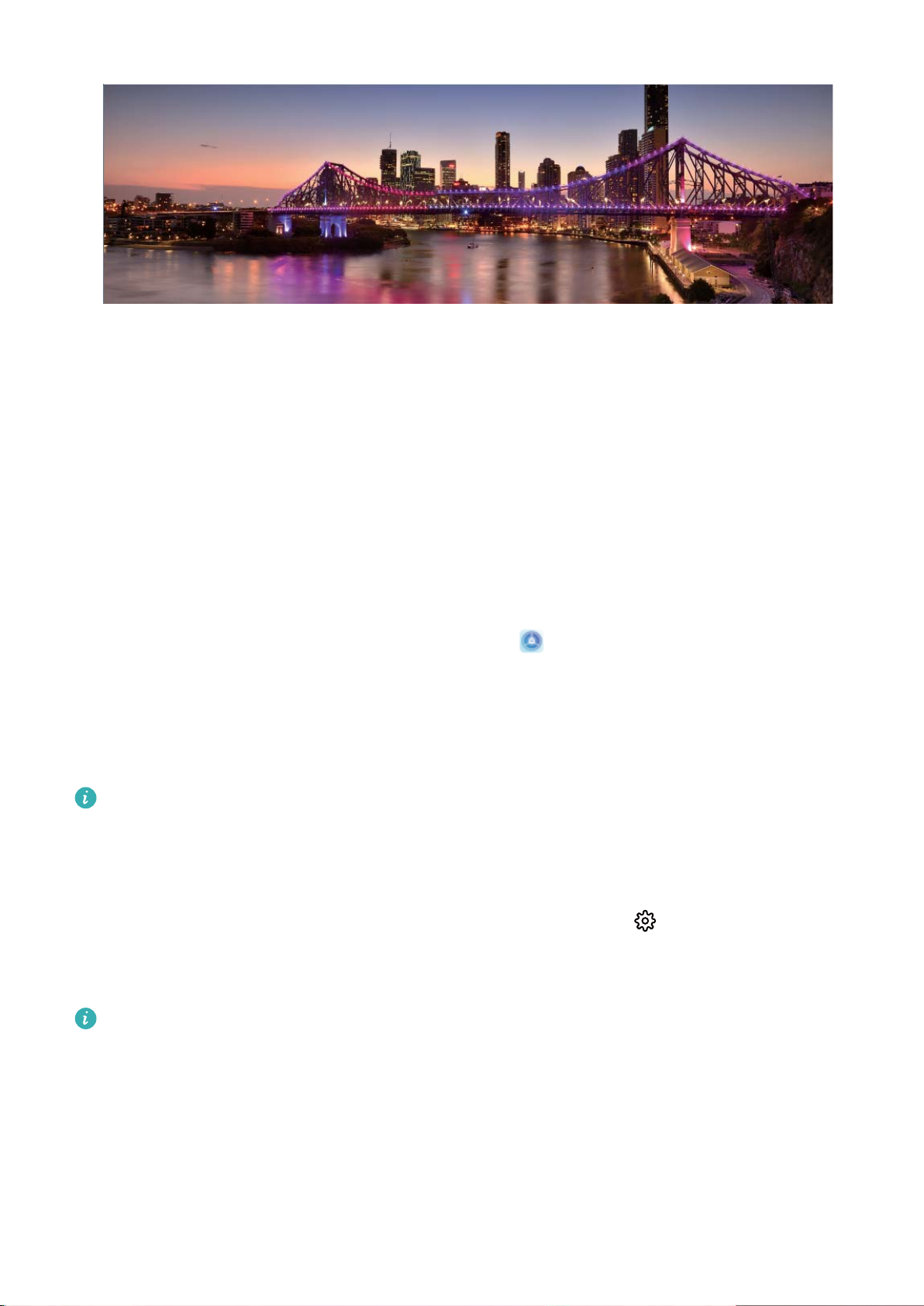
Funciones maravillosas
Gestión del teléfono
Cómo habilitar la función Bloqueo de aplicaciones
La función Bloqueo de aplicaciones permite configurar una contraseña para aplicaciones
importantes. Después de reiniciar el dispositivo o desbloquear la pantalla, se le solicitará que
ingrese su contraseña de Bloqueo de aplicaciones cuando abra estas aplicaciones. Esta función
ofrece protección extra a su información privada y evita el acceso no autorizado a aplicaciones
importantes de su dispositivo.
Habilitar la función Bloqueo de aplicaciones: Abra Ajustes. Acceda a Seguridad y
privacidad > Bloqueo de aplicaciones. Al acceder por primera vez a Bloqueo de aplicaciones,
seleccione Contraseña de bloqueo de pantalla o PIN personalizado como su contraseña de
verificación de Bloqueo de aplicaciones. Ingrese la contraseña como se indica y, en la pantalla
Bloqueo de aplicaciones, active el selector de las aplicaciones que desea bloquear.
Si usted ha configurado una huella digital y el reconocimiento facial para desbloquear el
dispositivo y abre Bloqueo de aplicaciones por primera vez, siga las instrucciones que
aparecen en pantalla para asociar su huella digital y rostro y así desbloquear aplicaciones
más fácilmente.
Establecer la contraseña de Bloqueo de aplicaciones: Presione en la pantalla Bloqueo
de aplicaciones; a continuación, presione Tipo de contraseña. Seleccione Contraseña de
bloqueo de pantalla o PIN personalizado.
Si usted ingresa una contraseña incorrecta cinco veces consecutivas al iniciar sesión en
Bloqueo de aplicaciones, el dispositivo permanecerá bloqueado durante un minuto. Vuelva a
intentarlo nuevamente después de un minuto. Si usted ingresa la contraseña incorrecta
otras tres veces consecutivas, usted deberá esperar 10 minutos para intentar
desbloquearlo.
Configuración del fondo de pantalla principal
¿Le aburren los fondos de pantalla predeterminados? Configure la foto que más le guste como
fondo de la pantalla principal para personalizarla
2
Page 7
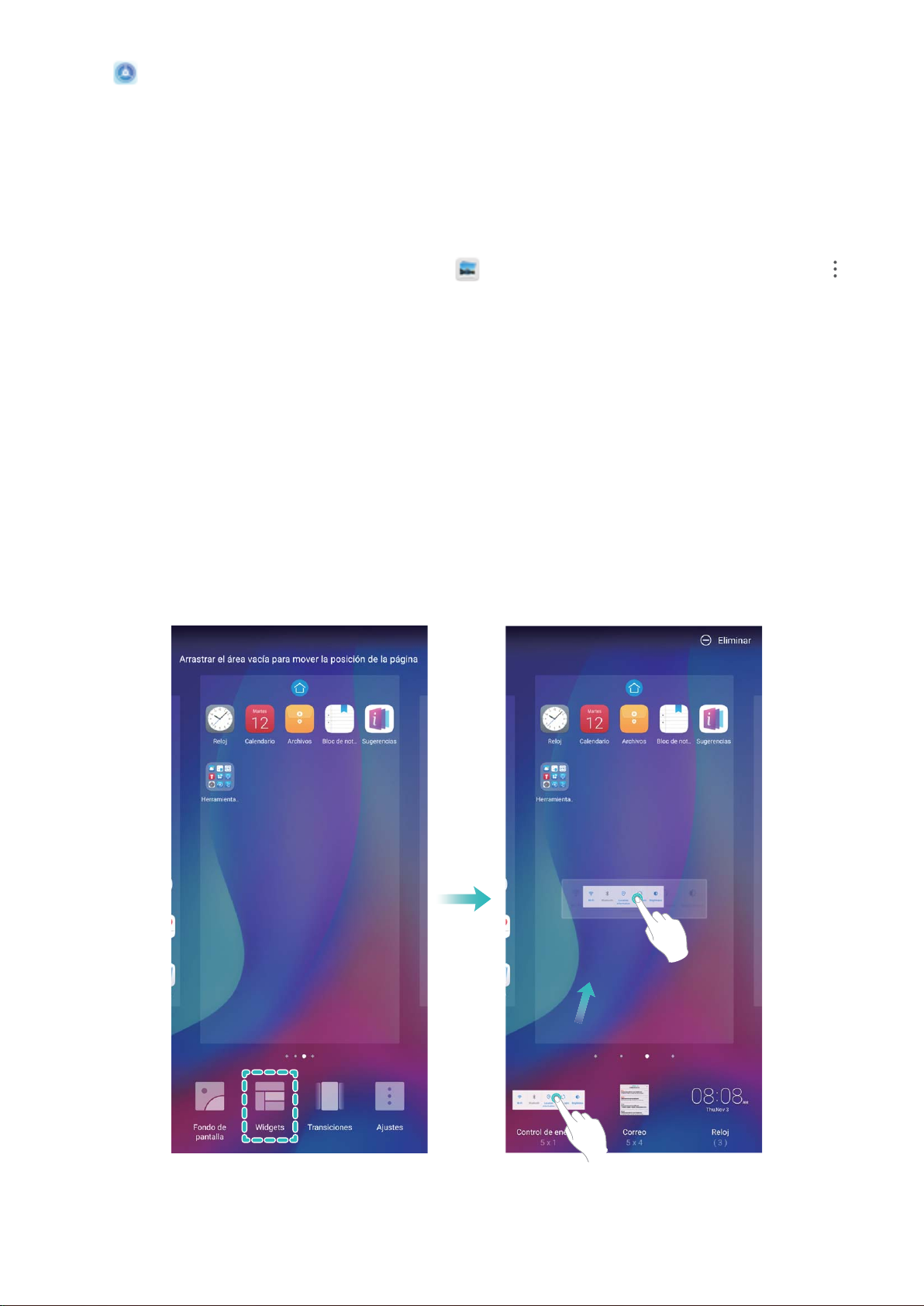
Funciones maravillosas
Abra Ajustes y acceda a Pantalla principal y fondo de pantalla > Fondo de pantalla.
Puede hacer lo siguiente:
Configurar una imagen como fondo de pantalla principal: Presione Galería o seleccione un
fondo de pantalla predeterminado y siga las instrucciones que aparecen en pantalla para
seleccionar Pantalla de bloqueo, Pantalla principal o Ambas.
Configurar una foto de la Galería como fondo de pantalla: ¿Tiene una foto estupenda que
desea configurar como fondo de pantalla? En Galería, abra la foto deseada, acceda a
> Configurar como > Fondo y siga las instrucciones que aparecen en pantalla para
configurarla como fondo de la pantalla.
Cómo gestionar los Widgets de la pantalla principal
¿Desea agregar widgets, como bloqueo de pantalla, el tiempo, bloc de notas, reloj, contactos o
calendario a la pantalla principal? Puede agregar widgets a la pantalla principal, moverlos o
eliminarlos de esta para ordenarla y facilitar la experiencia de uso.
Agregar widgets: Junte dos dedos sobre la pantalla principal para acceder al modo de edición
de la pantalla principal. Presione Widgets, mantenga presionado un widget y arrástrelo hasta
un área en blanco de la pantalla principal o presione el widget que desea.
3
Page 8
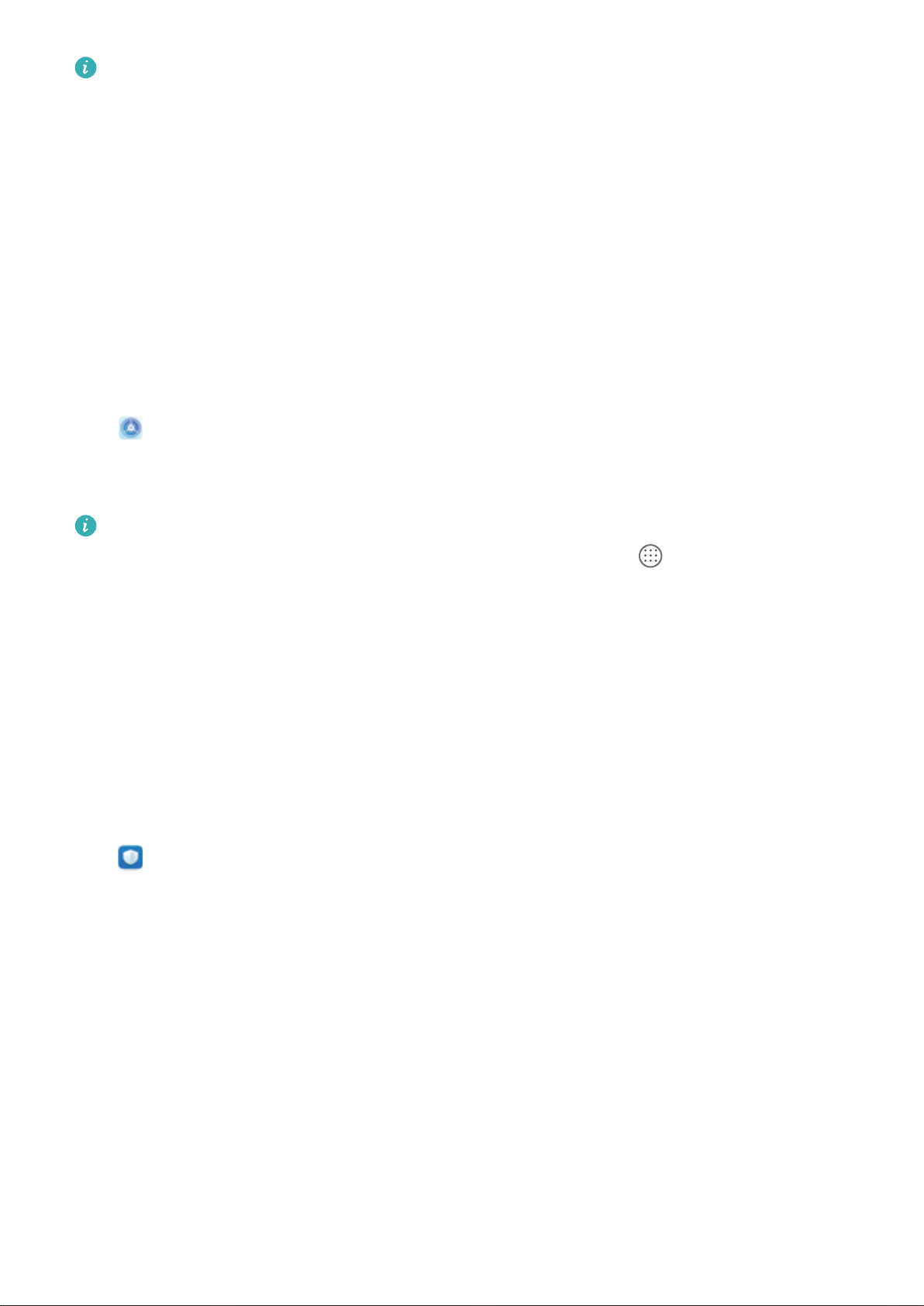
Funciones maravillosas
Asegúrese de que haya suficiente espacio vacío en la pantalla principal para colocar el
widget allí. Si no lo hay, agregue una nueva pantalla principal vacía o libere algo de espacio
en la pantalla actual.
Eliminar widgets: Mantenga presionado un widget en la pantalla principal hasta que el
dispositivo vibre y, a continuación, seleccione Eliminar.
Mover widgets: Mantenga presionado un widget en la pantalla principal hasta que el dispositivo
vibre. Arrastre el widget hasta cualquier ubicación de la pantalla.
Uso del cajón de aplicaciones para almacenar aplicaciones
¿Desea guardar sus aplicaciones en un lugar de su pantalla principal para que tenga una
apariencia más ordenada? Puede habilitar el cajón de aplicaciones en la pantalla principal para
almacenar todas sus aplicaciones y liberar espacio en la pantalla principal.
Abra Ajustes, acceda a Pantalla principal y fondo de pantalla > Estilo de pantalla
principal y seleccione Cajón de aplicaciones. Si desea volver a la pantalla principal estándar,
seleccione Estándar.
Cómo agregar el ícono de una aplicación del cajón de aplicaciones a la pantalla
principal: Una vez habilitado el cajón de aplicaciones, presione en la pantalla principal
para acceder a la lista de aplicaciones. En la lista de aplicaciones, mantenga presionado el
ícono de la aplicación que desea agregar hasta que el dispositivo vibre y arrastre dicho
ícono hasta la posición deseada de la pantalla principal.
Cómo habilitar la limpieza de memoria
Es posible que su dispositivo funcione más lento con el tiempo, a medida que el espacio de
almacenamiento disponible se reduce. Utilice la función de limpieza de memoria para liberar
espacio de almacenamiento, mejorar el rendimiento del sistema y mantener su dispositivo
funcionando sin interrupciones.
Abra Optimizador, y, a continuación, presione Limpieza para limpiar la memoria y vaciar la
memoria caché y así optimizar el rendimiento . Si el espacio de almacenamiento sigue siendo
poco, realice una limpieza exhaustiva para liberar más espacio de almacenamiento.
4
Page 9
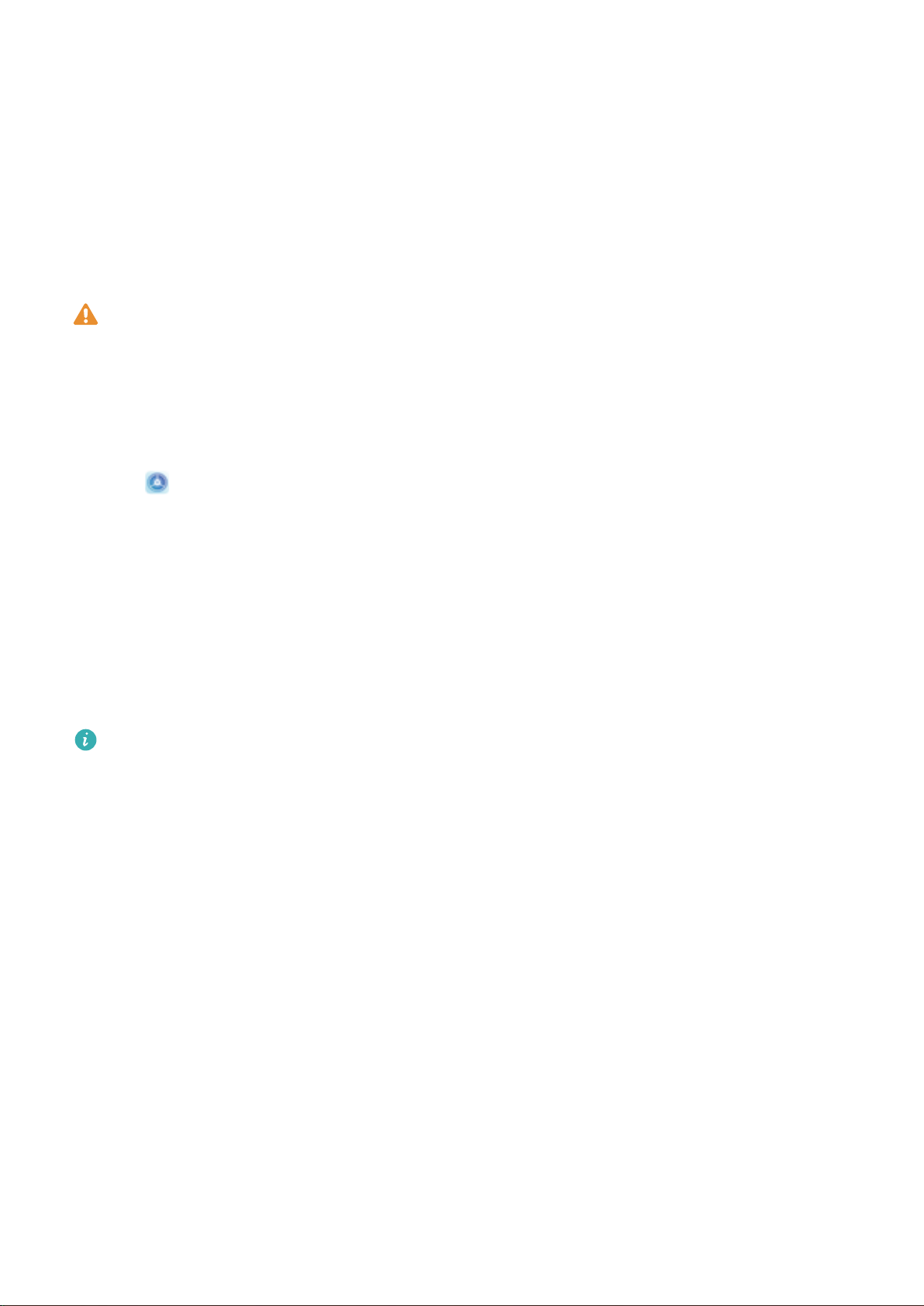
Dispositivo nuevo
Configuración de dispositivo nuevo
Registro de huella digital
Puede registrar una huella digital en su teléfono y después usarla para desbloquear la pantalla o
acceder a Caja fuerte o Bloqueo de aplicaciones sin una contraseña.
l El desbloqueo por huella digital solo está disponible cuando el método de desbloqueo
está configurado como Patrón, PIN o Contraseña. Deberá desbloquear su teléfono con
la contraseña de desbloqueo de pantalla después de reiniciar el dispositivo o en caso de
que no se reconozca la huella digital.
l Antes de registrar una huella, asegúrese de tener el dedo limpio y seco.
1 Abra Ajustes.
2 Acceda a Seguridad y privacidad > ID de huella digital > Gestión de huellas digitales >
Cambiar método de desbloqueo, seleccione Patrón, PIN de 4 dígitos, PIN personalizado
o Contraseña y siga las instrucciones en pantalla para configurar una contraseña de
desbloqueo.
3 Finalizado el registro, presione Aceptar.
Conexión con redes Wi-Fi
Si conecta su dispositivo a una red Wi-Fi, puede ahorrar datos móviles.
Para evitar riesgos potenciales de seguridad (por ejemplo, acceso no autorizado a sus
datos personales y a su información financiera), siempre debe tener precaución al
conectarse a redes Wi-Fi públicas.
5
Page 10
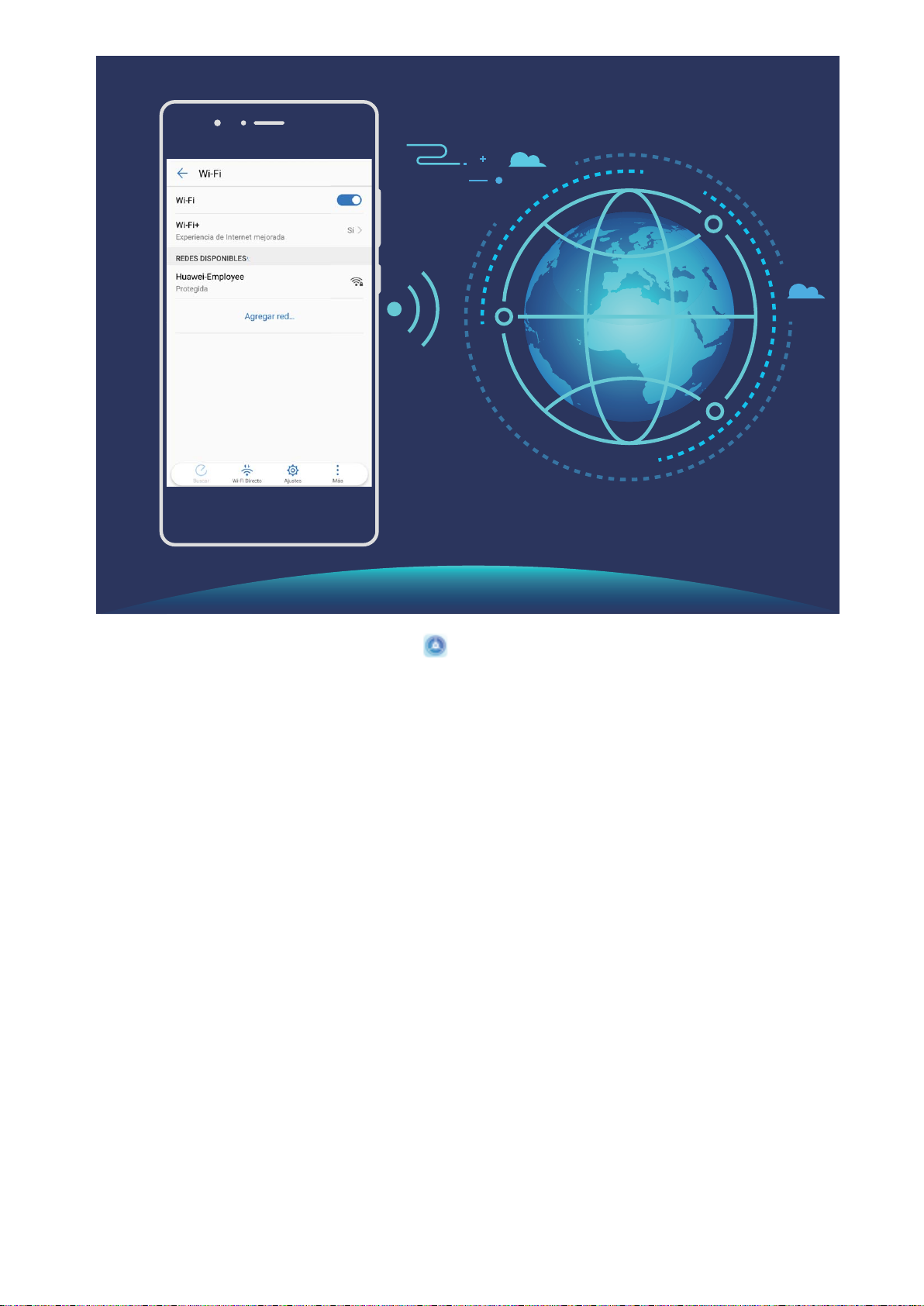
Dispositivo nuevo
Cómo conectarse a una red Wi-Fi: Abra Ajustes, acceda a Conexiones inalámbricas y
redes > Wi-Fi y habilite Wi-Fi. Presione una red Wi-Fi para acceder a ella e ingrese la
contraseña de red o finalice la autenticación, de ser necesario. De modo alternativo, desplácese
hasta la parte inferior del menú, presione Agregar red y siga las instrucciones que aparecen en
pantalla para ingresar el nombre y la contraseña de la zona Wi-Fi y, de este modo, agregarla.
6
Page 11
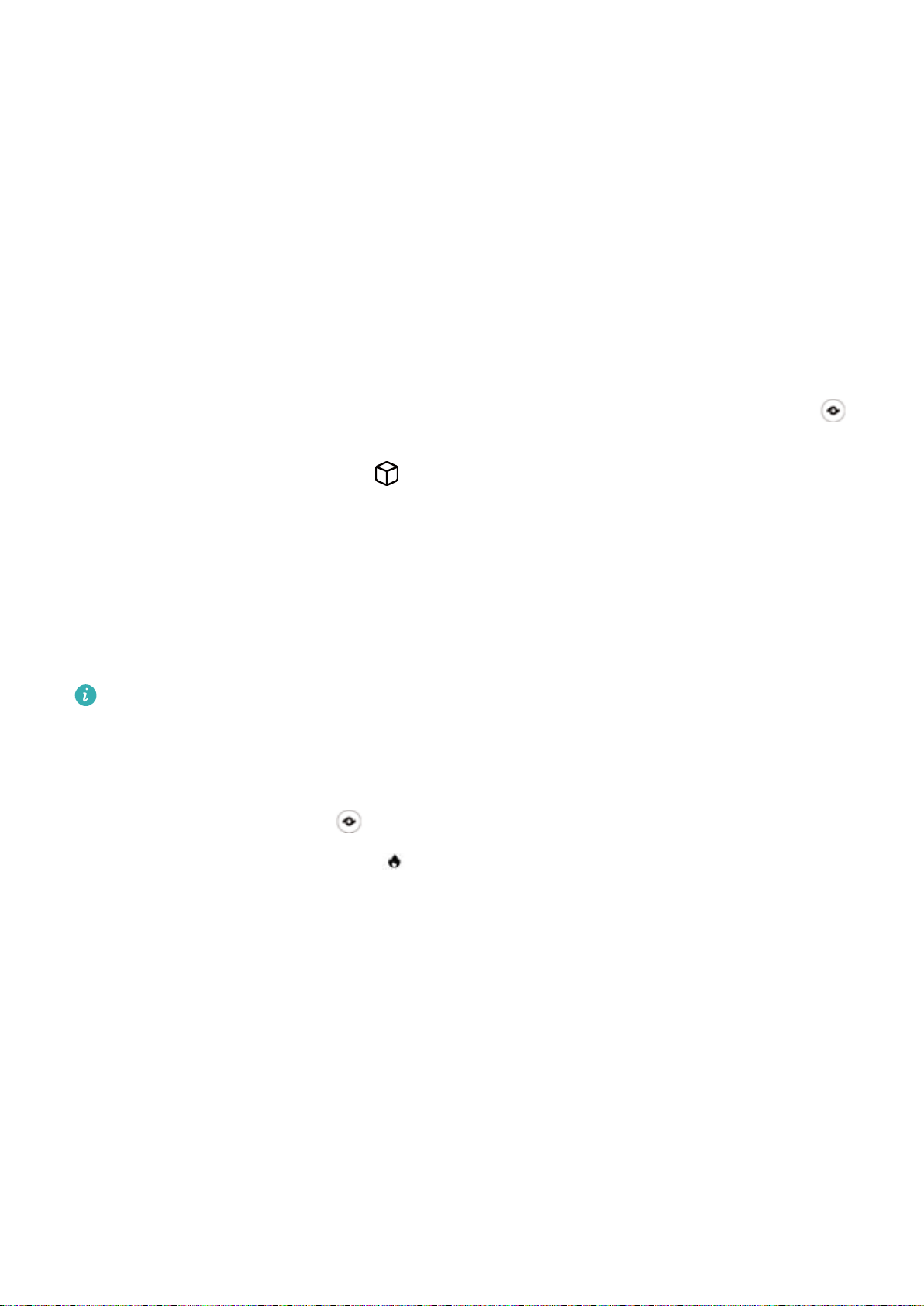
Gestos y funciones
Reconocimiento inteligente
Cómo escanear objetos para reconocerlos inmediatamente
Obtenga más información acerca de lugares emblemáticos clave durante un viaje o acerca de
sus pinturas favoritas en una exhibición. Escanee una imagen con HiVision para obtener
información sobre ella.
HiVision proporciona información pertinente para mejorar las experiencias. Instrucciones:
1 Cuando el dispositivo esté desbloqueado, deslice el dedo hacia abajo desde el centro de la
pantalla principal para acceder al cuadro de búsqueda global; a continuación, presione
para habilitar HiVision.
2 En la pantalla HiVision, presione y encuadre una obra de arte en el visor. HiVision
identificará automáticamente la obra de arte y mostrará tarjetas con información detallada
sobre dicha obra.
Cómo escanear comida para obtener información calórica
¿Alguna vez se preguntó cómo elegir comida sana y mantenerse delgado? Escanee la comida
para obtener información sobre el peso, las calorías y la información nutricional usando
HiVision.
Esta función requiere una conexión a Internet. Conéctese a una red Wi-Fi para evitar que se
generen cargos innecesarios por uso de datos.
Realice lo siguiente para probar la función:
1 Una vez desbloqueado el dispositivo, deslice el dedo hacia abajo desde el centro de la
pantalla principal y presione
para abrir HiVision.
2 En la pantalla HiVision, presione , y asegúrese de que la comida esté en el centro del
recuadro. A continuación, aparecerá la información sobre el peso, las calorías y los
nutrientes.
7
Page 12
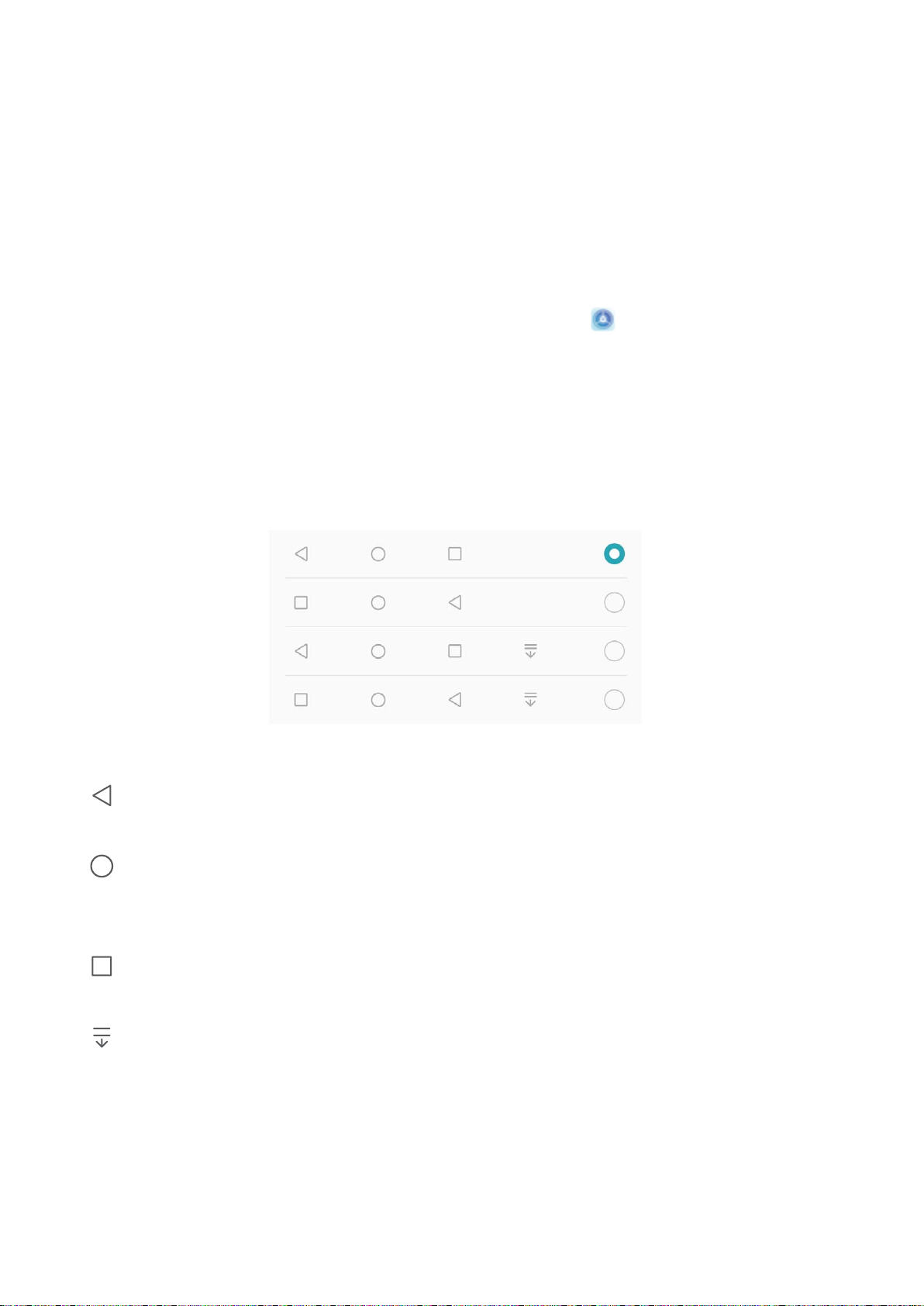
Pantalla principal
Barra de navegación
Cómo configurar la disposición de la barra de navegación
Con la barra de navegación, puede acceder rápidamente a la pantalla principal, volver a la
página anterior, salir de una aplicación o ver las aplicaciones usadas recientemente.
Para configurar la disposición de la barra de navegación, abra
> Navegación del teléfono > Navegación con tres teclas > Ajustes y seleccione la
combinación de la teclas de navegación, y habilite o deshabilite Ocultar teclas de navegación
según sus hábitos de uso.
Ajustes, acceda a Sistema
l Tecla Volver: Presione para volver a la página anterior o salir de la aplicación. Presione
para cerrar el teclado en pantalla cuando ingrese texto.
l Tecla Inicio: Presione para volver a la pantalla principal. Mantenga presionado para que
aparezca en pantalla el ícono de Asistente de Google y deslice el dedo hacia arriba sobre el
ícono para habilitar Asistente de Google.
l Tecla Recientes: Presione para abrir una lista de aplicaciones usadas recientemente.
Mantenga presionado para habilitar el modo de pantalla dividida.
l
Tecla de notificación de deslizamiento hacia abajo: Presione para abrir el panel de
notificaciones.
Uso de la tecla Recientes para gestionar las aplicaciones en segundo plano
Si desea seleccionar rápidamente a una aplicación usada recientemente, puede hacerlo con la
tecla Recientes. La tecla Recientes permite alternar rápidamente entre varias aplicaciones
utilizadas recientemente. También puede usarla para cerrar aplicaciones en segundo plano y
aumentar la velocidad operativa del dispositivo.
8
Page 13
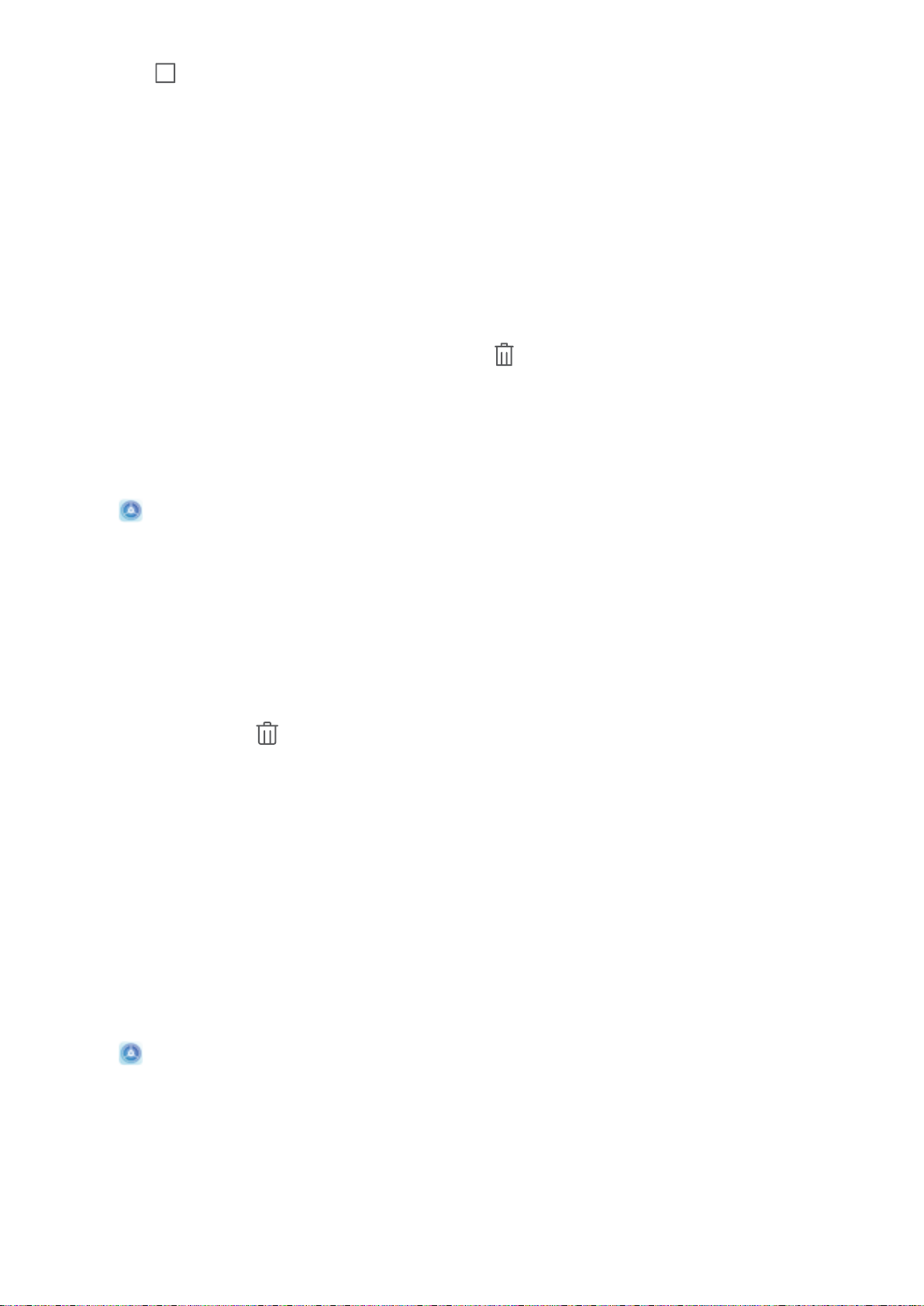
Pantalla principal
Presione . Puede ver, seleccionar, cerrar o bloquear aplicaciones en segundo plano usadas
recientemente:
l Cómo ver aplicaciones usadas recientemente: Se mostrarán en pantalla las aplicaciones
usadas recientemente y podrá consultarlas deslizando el dedo hacia la izquierda o hacia la
derecha.
l Cómo ir a una aplicación usada recientemente: Deslice el dedo hacia la izquierda o hacia
la derecha para encontrar la aplicación que desea usar y presione la pestaña de la aplicación.
l Cómo cerrar una aplicación: Deslice el dedo hacia arriba en la pestaña de la aplicación para
cerrar la aplicación correspondiente.
l Cómo cerrar todas las aplicaciones: Presione para cerrar todas las aplicaciones.
Navegación con gestos
Navegue usando gestos para volver rápidamente a la pantalla anterior, regresar a la pantalla
principal o ver tareas recientes.
Abra Ajustes, acceda a Sistema > Navegación del sistema, y seleccione Gestos. Desde
aquí, podrá hacer lo siguiente:
l Volver a la pantalla anterior: Deslice el dedo hacia adentro desde un lateral de la pantalla.
l Volver a la pantalla principal: Deslice el dedo hacia arriba desde la parte inferior de la
pantalla.
l Ver tareas recientes: Deslice el dedo hacia arriba desde la parte inferior de la pantalla y
mantenga presionado. Deslice el dedo hacia arriba en la vista previa de una aplicación para
cerrarla, o presione para cerrar todas las aplicaciones.
l Habilitar Asistente de Google: Presione Ajustes, y habilite Asistente de Google. Deslice el
dedo hacia arriba desde cualquiera de los extremos inferiores de la pantalla para habilitar el
Asistente de Google.
Panel de notificaciones y barra de estado
Cómo deshabilitar las notificaciones de aplicaciones
¿Le resulta molesto recibir diferentes notificaciones push de aplicaciones? Configure y
deshabilite notificaciones específicas.
Abra Ajustes, y y presione Notificaciones. Desde aquí, podrá hacer lo siguiente:
l Bloquear notificaciones de una aplicación: Seleccione la aplicación, y después deshabilite
Permitir notificaciones.
l Bloquear notificaciones de todas las aplicaciones: Seleccione Gestión por lotes, y
después deshabilite Todo.
9
Page 14
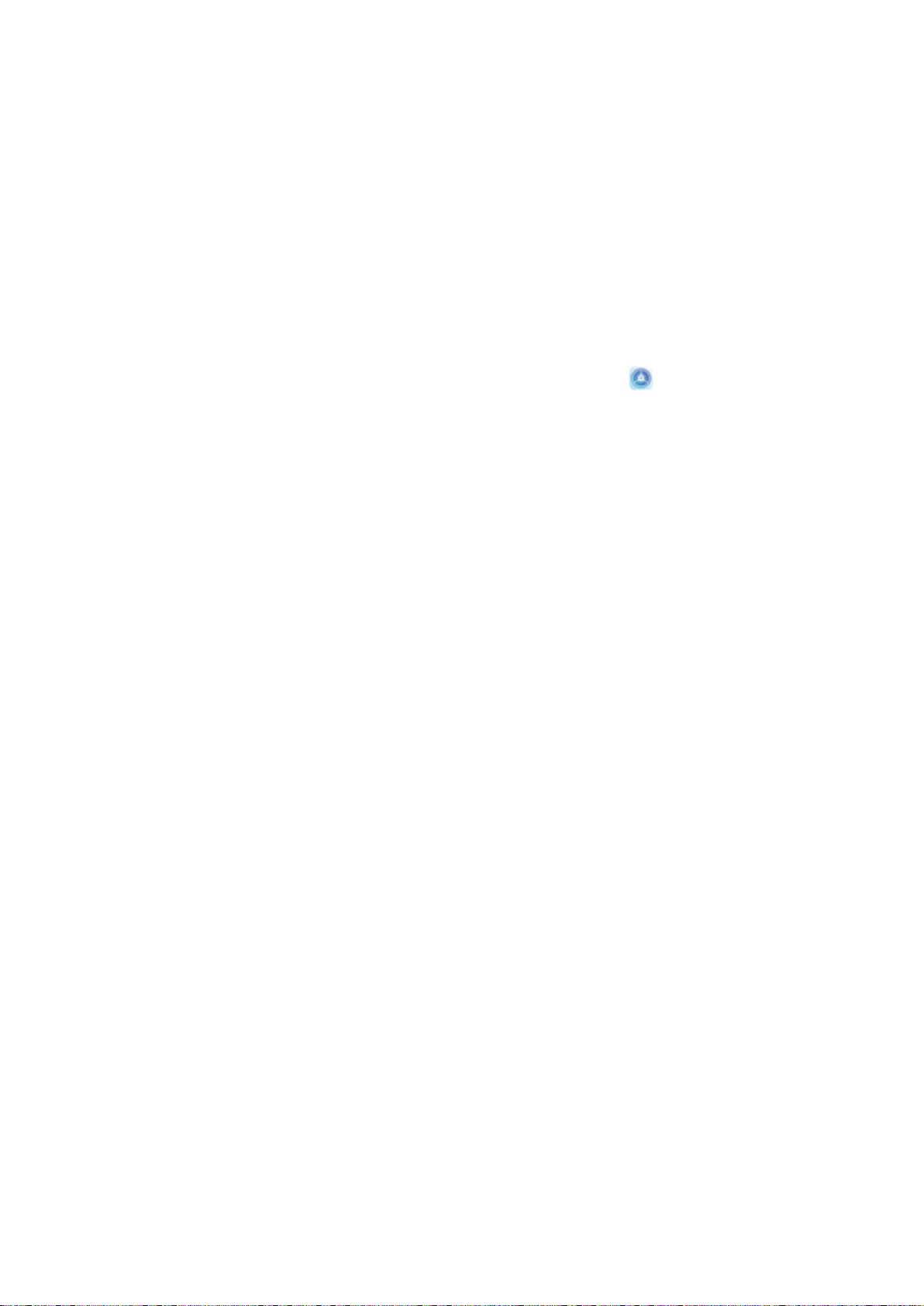
Pantalla principal
Bloqueo y desbloqueo de la pantalla
Configuración de una contraseña de bloqueo de pantalla para proteger la privacidad
Su teléfono almacena mucha información confidencial, como fotos, información de contactos,
aplicaciones bancarias (por ejemplo, Alipay). Configure una contraseña de bloqueo de pantalla
para que sea necesario ingresarla cada vez que se desee desbloquear el dispositivo. La
contraseña de bloqueo de pantalla permite proteger su información privada si pierde su teléfono
o si un usuario no autorizado intenta acceder al dispositivo.
Cómo configurar una contraseña de bloqueo de pantalla: Abra Ajustes, acceda a
Seguridad y privacidad > Contraseña de bloqueo de pantalla y configure el tipo de
contraseña de bloqueo de pantalla que prefiera.
l Configurar un PIN: Un número de PIN es una secuencia de dígitos. Ingresar un PIN para
desbloquear su teléfono es rápido y simple. Para mejorar el nivel de seguridad, utilice una
secuencia de números aleatoria y larga para el PIN. Acceda a Configurar contraseña de
bloqueo de pantalla y siga las instrucciones para configurar un PIN. De manera alternativa,
presione Cambiar método de desbloqueo, y configure PIN de 4 dígitos o PIN
personalizado.
l Configurar un patrón: Desbloquee su teléfono dibujando un patrón preestablecido sobre la
pantalla. Para obtener un mayor nivel de seguridad, utilice un patrón que incluya segmentos
de líneas que se superponen. Acceda a Configurar contraseña de bloqueo de pantalla >
Cambiar método de desbloqueo > Patrón y dibuje el mismo patrón dos veces. El patrón
debe conectar al menos 4 puntos.
l Configurar una contraseña: Una contraseña compuesta por números, letras y caracteres
especiales ofrece mayor seguridad que un PIN o un patrón. Para incrementar el nivel de
seguridad, utilice una contraseña con 8 o más caracteres, que incluya números, letras y
caracteres especiales. Asegúrese de memorizar la contraseña para no bloquear el acceso a
su teléfono si la olvida. Acceda a Configurar contraseña de bloqueo de pantalla > Cambiar
método de desbloqueo > Contraseña y siga las instrucciones para configurar una
contraseña.
l Desbloquear el dispositivo por medio de una pulsera inteligente: Si el dispositivo soporta
el desbloqueo a través de una pulsera inteligente, la pantalla se encenderá automáticamente
cuando la pulsera esté a 80 cm del dispositivo. Si desliza el dedo sobre la pantalla, su teléfono
se desbloqueará instantáneamente. Presione Desbloqueo inteligente y siga las instrucciones
que aparecen en pantalla para finalizar la configuración.
10
Page 15
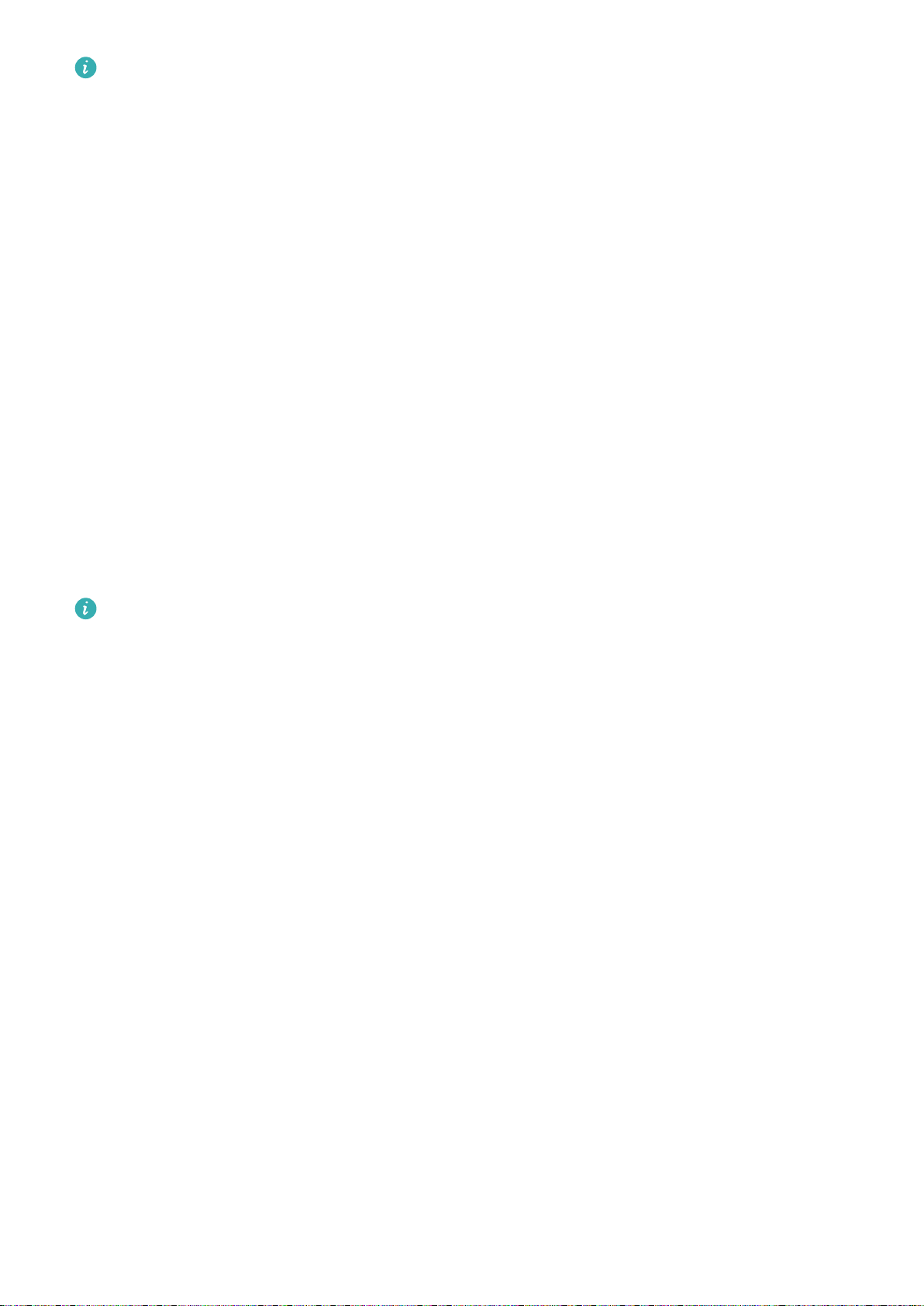
Pantalla principal
l Desbloquear el dispositivo por medio de la huella digital: Si el dispositivo soporta el
desbloqueo por huella digital, se recomienda utilizar dicho método. La huella digital es un
método seguro y rápido de desbloquear su dispositivo. Una vez configurada la
contraseña de la pantalla de bloqueo, presione Registrar en el cuadro de diálogo que
aparece en pantalla y siga las instrucciones para registrar sus huellas digitales.
l Por motivos de seguridad, no deshabilite la contraseña de bloqueo de pantalla: La
contraseña de bloqueo de pantalla evita el acceso no autorizado al dispositivo. Para que
el dispositivo esté seguro, no seleccione Deshabilitar clave de bloqueo de pantalla
como método de bloqueo de pantalla.
l Los avisos periódicos de la contraseña le permiten recordarla: Si no ha ingresado la
contraseña de la pantalla de bloqueo durante 3 días, el sistema requerirá ingresar la
contraseña para desbloquear el dispositivo.
Bloqueo de la pantalla para que el dispositivo esté seguro rápidamente
Si no utiliza el dispositivo durante un período determinado, la pantalla se apagará y se
bloqueará. Mientras la pantalla permanezca encendida, podrá utilizar el dispositivo sin
necesidad de desbloquear la pantalla. Bloquee la pantalla cuando no esté usando el dispositivo
para proteger su privacidad y evitar el ingreso de texto por accidente.
Configure una contraseña de pantalla de bloqueo para proteger la privacidad. Puede
bloquear su dispositivos de las siguientes maneras:
Bloquear la pantalla instantáneamente con el botón de encendido/apagado: Presione el
botón de encendido/apagado para bloquear la pantalla en cualquier momento.
Bloquear la pantalla presionando una vez: Pellizque la pantalla juntando dos dedos sobre la
pantalla principal para acceder a la pantalla de edición. Presione Widgets > Bloqueo de
pantalla y agregue el widget Bloqueo de pantalla a la pantalla principal. Esto permite reducir el
desgaste por el uso del botón de encendido/apagado. Después de abandonar el modo de
edición de la pantalla principal, presione el widget Bloqueo de pantalla para bloquear la
pantalla de forma instantánea. Para bloquear la pantalla de este modo, primero acceda a la
página de la pantalla principal donde está ubicado el widget Bloqueo de pantalla.
Gestión de la pantalla principal
Cómo gestionar los íconos de la pantalla principal
Mueva y elimine íconos de aplicaciones de la pantalla principal, o reordénelos en carpetas para
que la pantalla principal quede organizada según desee.
Mover ícono de aplicación o una carpeta: En la pantalla principal, mantenga presionado el
ícono de una aplicación o una carpeta hasta que el dispositivo vibre. A continuación, arrástrelo a
la ubicación de la pantalla principal que usted desee.
11
Page 16
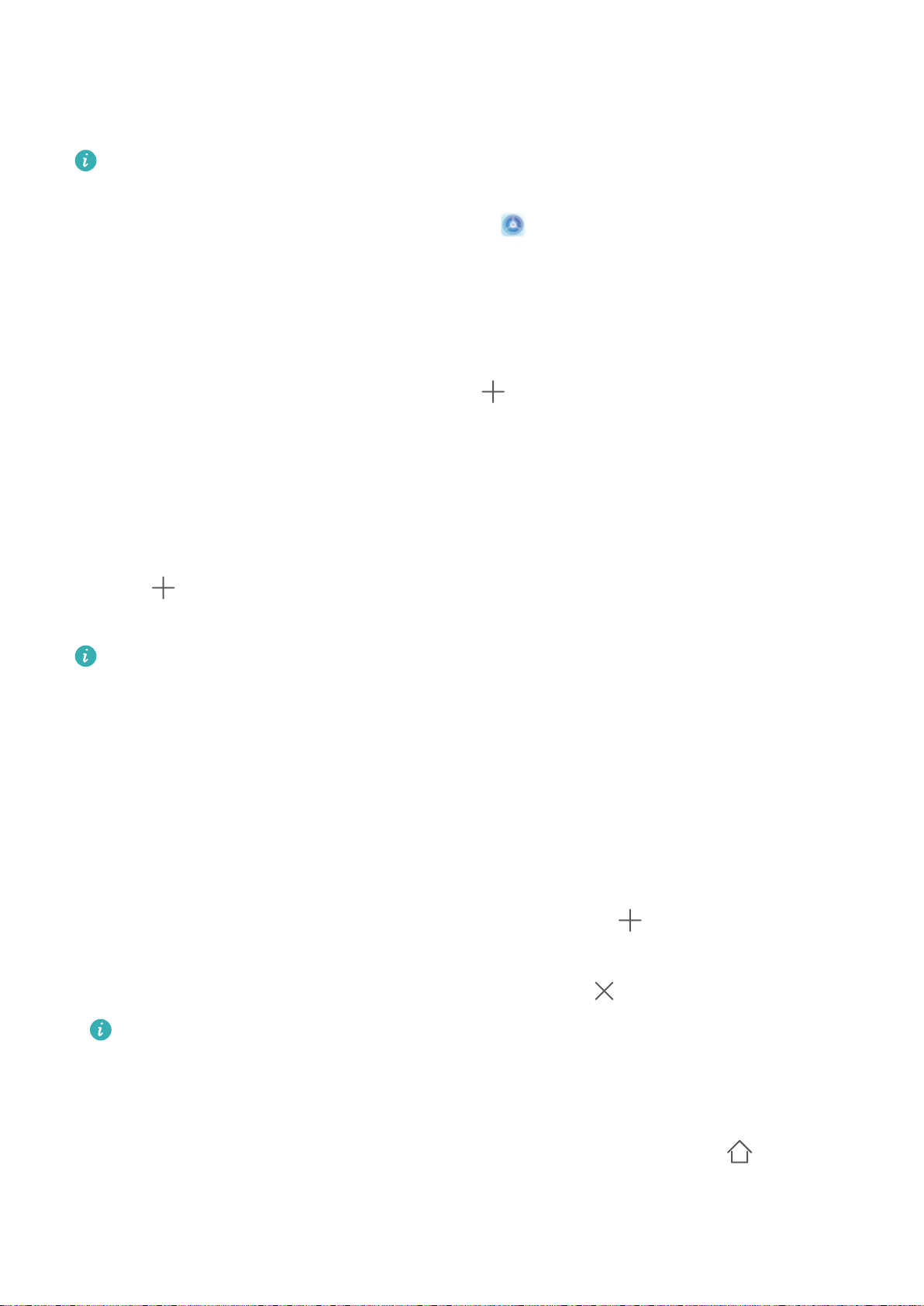
Pantalla principal
Eliminar ícono de aplicación: En la pantalla principal, mantenga presionado el ícono de la
aplicación que desea desinstalar hasta que el dispositivo vibre; a continuación, presione
Desinstalar para eliminar la aplicación.
Para garantizar el funcionamiento normal del sistema, algunas de sus aplicaciones
preinstaladas no se pueden desinstalar.
Bloquear el diseño de la pantalla principal: Abra Ajustes, acceda a Pantalla principal y
fondo de pantalla > Ajustes de la pantalla principal y habilite Bloquear diseño.
Crear una carpeta: En la pantalla principal, mantenga presionado el ícono de una aplicación
hasta que el dispositivo vibre. A continuación, arrástrelo arriba de otro ícono. Los dos íconos se
guardarán en una carpeta nueva.
Eliminar una carpeta: Abra la carpeta, presione , deseleccione todas las aplicaciones y
después presione Aceptar. La carpeta se eliminará y todos los íconos de aplicaciones dentro
de ella se moverán a la pantalla principal.
Cambiar el nombre de una carpeta: Abra la carpeta y presione el nombre de la carpeta para
ingresar uno nuevo.
Agregar íconos de aplicaciones a una carpeta o eliminarlos de ella: Abra la carpeta y
presione . Seleccione las aplicaciones que desea agregar a la carpeta, deseleccione las
que desea eliminar y, a continuación, presione Aceptar.
Otra forma de eliminar el ícono de una aplicación de una carpeta es mantenerlo presionado
dentro de la carpeta hasta que el dispositivo vibre y, a continuación, arrastrarlo a un espacio
vacío en la pantalla principal.
Cómo gestionar la pantalla principal
¿Tiene demasiados íconos en la pantalla principal? Puede agregar una página nueva a la
pantalla principal y personalizarla como desee.
Mantenga presionada un área vacía de la pantalla principal para acceder al modo de edición de
la pantalla principal. Puede hacer lo siguiente:
l Agregar una nueva página de la pantalla principal: Presione a la izquierda o a la
derecha de la pantalla para agregar una nueva página de la pantalla principal.
l Eliminar una página de pantalla principal vacía: Presione para eliminar la página.
Las páginas de la pantalla principal que contienen widgets o íconos de aplicaciones no
pueden eliminarse.
l Modificar el orden de las páginas de la pantalla principal: Mantenga presionada la página
de la pantalla principal que desea mover y arrástrela hasta la ubicación deseada.
l Configurar una página predeterminada de la pantalla principal: Presione
en la parte
superior de la pantalla principal para configurar la página de la pantalla principal seleccionada
como predeterminada de la pantalla principal.
12
Page 17
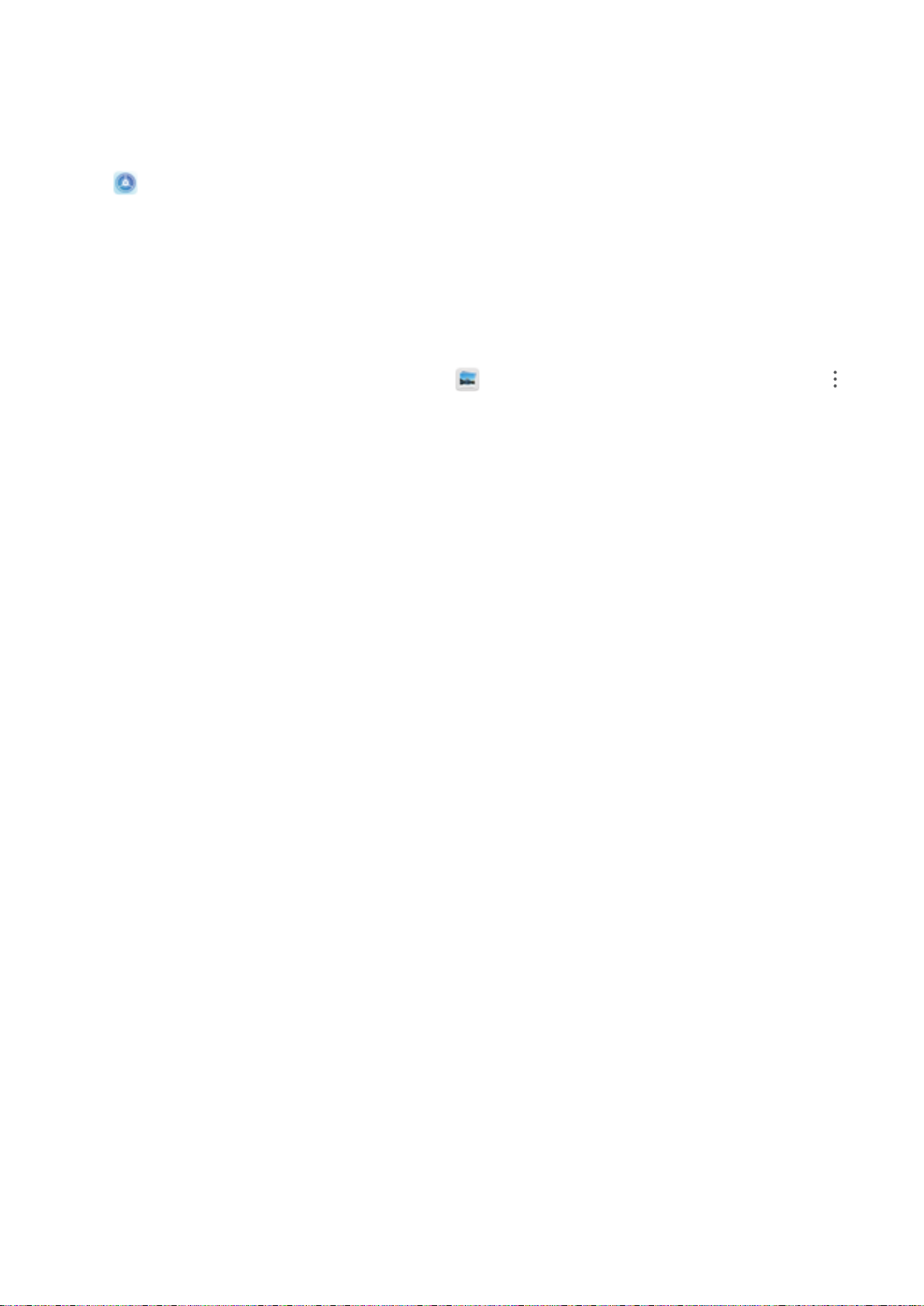
Pantalla principal
Configuración del fondo de pantalla principal
¿Le aburren los fondos de pantalla predeterminados? Configure la foto que más le guste como
fondo de la pantalla principal para personalizarla
Abra Ajustes y acceda a Pantalla principal y fondo de pantalla > Fondo de pantalla.
Puede hacer lo siguiente:
Configurar una imagen como fondo de pantalla principal: Presione Galería o seleccione un
fondo de pantalla predeterminado y siga las instrucciones que aparecen en pantalla para
seleccionar Pantalla de bloqueo, Pantalla principal o Ambas.
Configurar una foto de la Galería como fondo de pantalla: ¿Tiene una foto estupenda que
desea configurar como fondo de pantalla? En Galería, abra la foto deseada, acceda a
> Configurar como > Fondo y siga las instrucciones que aparecen en pantalla para
configurarla como fondo de la pantalla.
Cómo gestionar los Widgets de la pantalla principal
¿Desea agregar widgets, como bloqueo de pantalla, el tiempo, bloc de notas, reloj, contactos o
calendario a la pantalla principal? Puede agregar widgets a la pantalla principal, moverlos o
eliminarlos de esta para ordenarla y facilitar la experiencia de uso.
Agregar widgets: Junte dos dedos sobre la pantalla principal para acceder al modo de edición
de la pantalla principal. Presione Widgets, mantenga presionado un widget y arrástrelo hasta
un área en blanco de la pantalla principal o presione el widget que desea.
13
Page 18
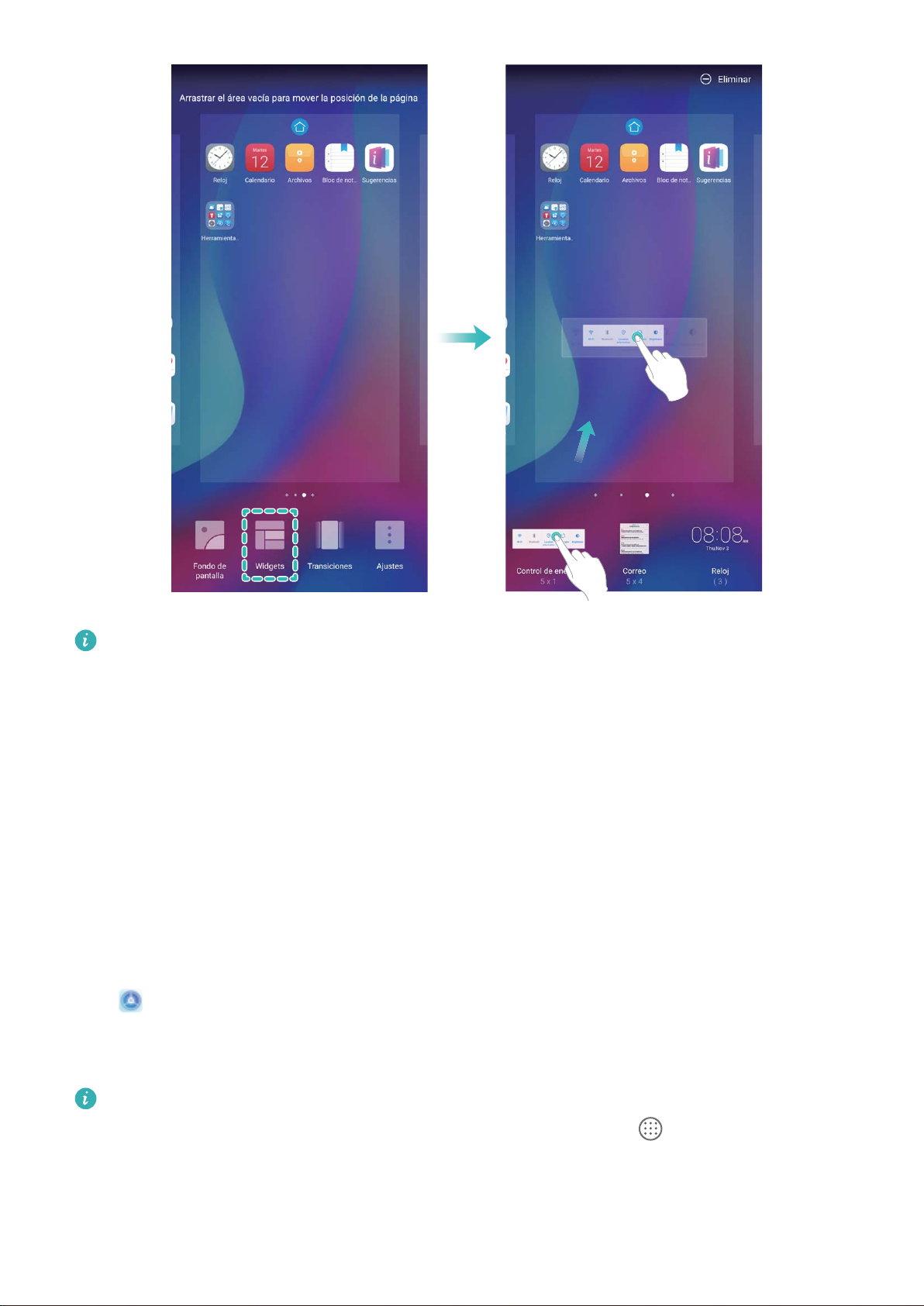
Pantalla principal
Asegúrese de que haya suficiente espacio vacío en la pantalla principal para colocar el
widget allí. Si no lo hay, agregue una nueva pantalla principal vacía o libere algo de espacio
en la pantalla actual.
Eliminar widgets: Mantenga presionado un widget en la pantalla principal hasta que el
dispositivo vibre y, a continuación, seleccione Eliminar.
Mover widgets: Mantenga presionado un widget en la pantalla principal hasta que el dispositivo
vibre. Arrastre el widget hasta cualquier ubicación de la pantalla.
Uso del cajón de aplicaciones para almacenar aplicaciones
¿Desea guardar sus aplicaciones en un lugar de su pantalla principal para que tenga una
apariencia más ordenada? Puede habilitar el cajón de aplicaciones en la pantalla principal para
almacenar todas sus aplicaciones y liberar espacio en la pantalla principal.
Abra Ajustes, acceda a Pantalla principal y fondo de pantalla > Estilo de pantalla
principal y seleccione Cajón de aplicaciones. Si desea volver a la pantalla principal estándar,
seleccione Estándar.
Cómo agregar el ícono de una aplicación del cajón de aplicaciones a la pantalla
principal: Una vez habilitado el cajón de aplicaciones, presione en la pantalla principal
para acceder a la lista de aplicaciones. En la lista de aplicaciones, mantenga presionado el
ícono de la aplicación que desea agregar hasta que el dispositivo vibre y arrastre dicho
ícono hasta la posición deseada de la pantalla principal.
14
Page 19
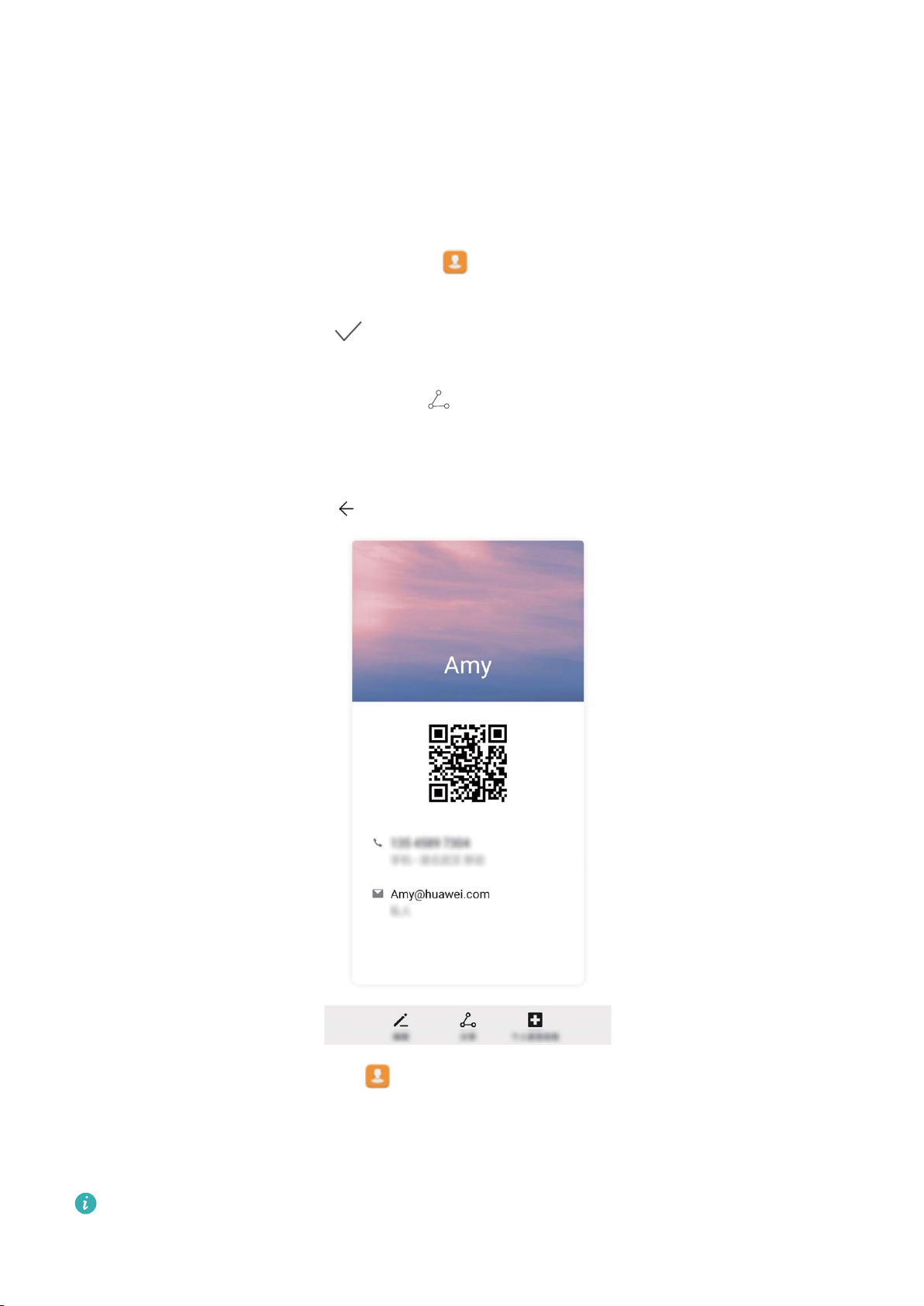
Contactos
Cómo compartir contactos a través de tarjetas personales electrónicas
Cómo compartir su tarjeta personal: Abra
imagen de perfil, ingresar su nombre, dirección de trabajo, número de teléfono y demás
información. Después presione para que el dispositivo genere automáticamente una tarjeta
de presentación con código QR. Así podrá compartir rápidamente su tarjeta personal mediante
un código QR. Alternativamente, presione , seleccione un método para compartir y siga las
instrucciones que aparecen en pantalla para hacerlo.
Contactos y presione para configurar la
Cómo compartir contactos: Abra Contactos, seleccione el contacto que desea compartir
y presione el código QR que aparece en el extremo superior derecho para compartirlo a través
del código QR. También puede presionar Compartir, seleccionar un método para compartir y
seguir las instrucciones que aparecen en pantalla para hacerlo.
Si el dispositivo del otro usuario soporta el análisis de códigos QR, se pueden tomar fotos o
escanear códigos QR directamente para agregar contactos.
15
Page 20
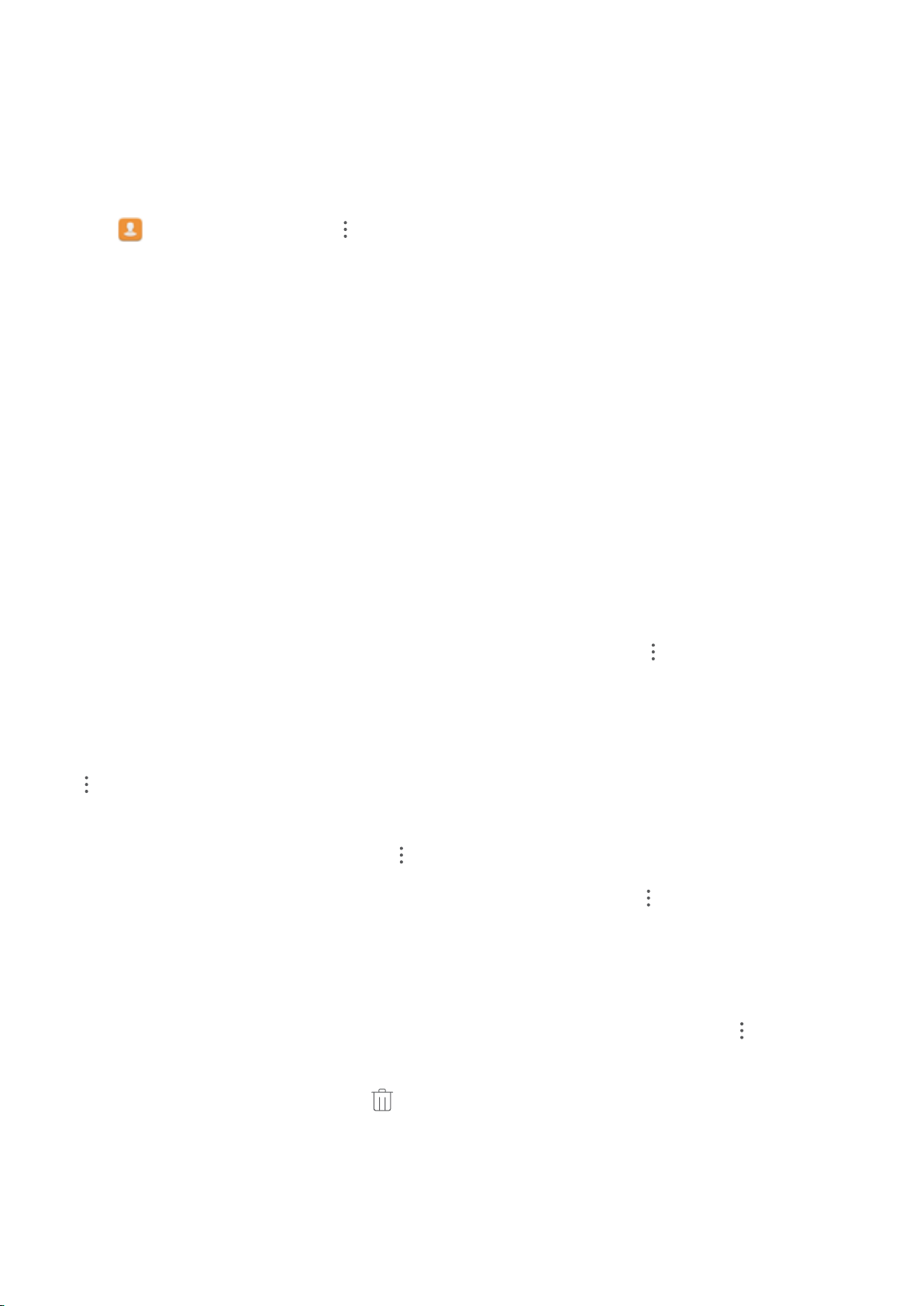
Contactos
Gestión de contactos
Importación y exportación de contactos
Cuando pasa a un dispositivo nuevo, deberá transferir los contactos existentes.
Abra Contactos, acceda a > Ajustes > Importar/Exportar y seleccione una de las
siguientes opciones:
l Importar contactos: Seleccione Importar desde almacenamiento, Importar vía Bluetooth
o Importar desde SIM y siga las instrucciones que aparecen en pantalla.
l Exportar contactos: Seleccione Exportar a almacenamiento, Compartir contactos o
Exportar a SIM y siga las instrucciones que aparecen en pantalla. Por defecto, los
archivos .vcf exportados a través de Exportar a almacenamiento se guardan en el directorio
raíz de la memoria interna del dispositivo. Abra Archivos para ver los archivos exportados.
Gestión de contactos
La aplicación Contactos ofrece una gran cantidad de funciones para gestionar los contactos.
Simplifique la lista de contactos visualizando únicamente los contactos del dispositivo o de la
tarjeta SIM. Configure contactos favoritos para encontrarlos con facilidad.
Cómo fusionar contactos duplicados: Use la función Unir contactos duplicados para
fusionar los contactos duplicados. En la lista de contactos, acceda a > Ajustes >
Organizar contactos > Unir contactos duplicados. Seleccione los contactos que desea
fusionar y presione Unir.
Cómo ver contactos de diferentes cuentas: En la pantalla de lista de contactos, acceda a
> Ajustes > Preferencias y seleccione las cuentas de las que desea ver los contactos.
También puede hacer lo siguiente:
l Habilitar la vista simple: Acceda a > Ajustes > Preferencias y habilite Vista simple.
l Ver el espacio de almacenamiento de los contactos: Acceda a > Ajustes >
Preferencias. El área Cuentas muestra el espacio de almacenamiento total y disponible en la
tarjeta SIM.
Borrar contactos: En la lista de contactos, mantenga presionada la entrada que desea eliminar
y, a continuación, presione Eliminar. Para borrar contactos por lotes, acceda a > Ajustes >
Organizar contactos > Eliminar los contactos múltiples, seleccione las entradas que desea
eliminar y, a continuación, presione
.
16
Page 21

Contactos
Unión de contactos con aplicaciones de terceros
Cómo asociar información de contactos con cuentas de redes sociales
Use aplicaciones de redes sociales de terceros (por ejemplo, LinkedIn) para conocer más sobre
sus contactos.
Asociar con cuentas de LinkedIn: Abra Contactos, acceda a > Ajustes > Asociar
cuenta de LinkedIn y siga las instrucciones en pantalla para iniciar sesión en su cuenta de
LinkedIn. Una vez que haya iniciado sesión, se actualizará la información de contactos del
dispositivo. Para sincronizar toda la información de contactos de LinkedIn, en la pantalla de
ajustes de LinkedIn en Contactos, acceda a Sincronizar los contactos de LinkedIn > Todos
los contactos de LinkedIn y seleccione Sincronizar o Actualización automática de
LinkedIn.
Ver información de contactos proporcionada por LinkedIn: Abra un contacto de LinkedIn y
presione Ver perfil en línea de LinkedIn.
Desasociar un contacto de LinkedIn: Abra Contactos, acceda a > Ajustes >
LinkedIn y seleccione Desasociar.
Cómo ver la información profesional de un remitente
Si ha cambiado de trabajo, debe conocer la información profesional de sus nuevos colegas con
rapidez. Desde una cuenta de una red social (por ejemplo, LinkedIn), puede pedir amistad a los
contactos del correo. La información profesional de los remitentes de los correos se mostrará en
la pantalla de detalles del correo.
En la bandeja de entrada de Correo, abra un correo que haya recibido. Acceda a los
detalles del correo, presione la foto de perfil del remitente y seleccione Ver perfil de LinkedIn.
17
Page 22

Marcación
Funciones básicas de llamadas
Llamadas de emergencia
En una situación de emergencia, si el dispositivo está encendido y en servicio, usted puede
hacer llamadas de emergencia aun si la pantalla está bloqueada o si no hay señal.
La función de llamada de emergencia está sujeta a las reglas locales y al proveedor de
servicios de Internet. La red o los factores ambientales pueden afectar el rendimiento de las
llamadas de emergencia. En situaciones de emergencia, no dependa exclusivamente del
dispositivo para comunicarse.
Abra Teléfono o presione Emergencia en la pantalla de bloqueo, ingrese el número de
emergencia local en el teclado y presione . Una buena intensidad de señal móvil y una
conexión a Internet con los servicios de localización habilitados permitirán mostrar su ubicación
en el dispositivo con fines de referencia.
Habilitación de llamada en espera para no perderse llamadas de terceros importantes
¿Recibe una llamada entrante cuando tiene una llamada en curso? La función de llamada en
espera permite contestar la llamada nueva y pasar de una llamada a otra.
Es posible que algunos operadores no admitan esta función.
Abra Teléfono, acceda a > Ajustes > Más y habilite Llamada en espera. Al recibir
otra llamada, presione para responder la llamada y retener la primera. Presione o la
llamada retenida en la lista de llamadas para pasar de una llamada a la otra.
Habilitación del desvío de llamadas para no perderse nunca una llamada
Si no puede responder llamadas, puede configurar el dispositivo de manera que desvíe las
llamadas a otro número.
Es posible que algunos operadores no admitan esta función.
Abra Teléfono y acceda a > Ajustes > Desvío de llamadas. Si su dispositivo tiene dos
SIM, en la sección SIM 1 o SIM 2, presione Desvío de llamadas y seleccione un método de
desvío. Ingrese el número al cual desea desviar las llamadas y confirme. Cuando se habilita el
desvío de llamadas, el dispositivo automáticamente desvía las llamadas que reúnen los
requisitos al número preestablecido.
18
Page 23

Marcación
Activación del roaming internacional para una comunicación sin fronteras
Cuando viaja al exterior por trabajo o por placer, puede hacer llamadas usando roaming sin
necesidad de marcar el código de país.
1 Comuníquese con su operador para activar el servicio de roaming o de llamadas
internacionales.
2 Abra Teléfono o Contactos y realice la llamada.
19
Page 24

Cámara
Cómo usar el Modo gran apertura para destacar las personas y los objetos que se retratan
El Modo gran apertura permite obtener fotografías con poca profundidad de campo. Esta
función crea un fondo borroso que permite que el objetivo de la foto se destaque.
Captura de foto con gran apertura: Acceda a
presione la pantalla para seleccionar un punto focal y, después, presione para tomar la foto.
l Para lograr resultados óptimos, asegúrese de que el objeto o la persona estén a no más
de 2 m de distancia de la cámara.
l Presione y mueva el dedo hacia la izquierda o hacia la derecha sobre el control
deslizante para ajustar el nivel de apertura. A menor valor de apertura, más borroso
quedará el fondo.
Cámara > Apertura. Al hacer capturas,
Cómo usar el modo Panorámica para capturar panorámicas
Las fotos panorámicas ofrecen un ángulo de visión más ancho que las fotos comunes y
permiten hacer tomas de paisajes de gran amplitud.
Para hacer una toma panorámica, la cámara toma múltiples fotos de objetos dentro del campo
visual y las une para crear una sola foto.
Cuando haga una toma panorámica, busque un espacio amplio, abierto y a cierta distancia
del objetivo y trate de evitar fondos monocromáticos.
1 Acceda a Cámara > Más > Panorámica.
2 Presione en la parte inferior de la pantalla para configurar la dirección de la captura.
3 Sostenga su teléfono firmemente y, a continuación, presione para comenzar a disparar.
Mueva el dispositivo lentamente en la dirección indicada, sosteniéndolo firmemente y
asegurándose de que la flecha permanezca a nivel de la línea central.
4 Presione cuando haya terminado. La cámara ensambla las fotos automáticamente para
crear una foto panorámica.
20
Page 25

Cámara
Modo Pintura con luz
Cómo usar la función Estelas de luces para capturar las luces de la ciudad
El modo Estelas de luces permite crear fotos artísticas de las luces de los automóviles por la
noche.
l Realice la toma a distancia y levemente por encima de lo que desea capturar para
obtener mejores resultados. Asegúrese de que las luces del automóvil no apunten
directamente hacia la cámara, ya que esto puede generar una sobreexposición.
l Coloque el dispositivo en un trípode o sobre una superficie firme para que no se mueva
durante la exposición.
Abra Cámara > Más > Pintura con luz > Estelas de luces. Sostenga su teléfono
firmemente y, a continuación, presione para comenzar a disparar. Se mostrará una vista
previa de la imagen en el visor. Presione cuando haya terminado.
21
Page 26

Cámara
Cómo usar la función Grafiti de luz para crear patrones de luz
El modo Grafiti de luz permite crear patrones o escribir palabras moviendo una fuente de luz
delante de la cámara.
l Busque un lugar oscuro alejado de fuentes de iluminación y asegúrese de que la silueta
del objetivo no esté visible. Seleccione una fuente de iluminación brillante del color
adecuado, como una pequeña antorcha o una varilla brillante.
l Coloque el dispositivo en un trípode o sobre una superficie firme para que no se mueva
durante la exposición.
Abra Cámara > Más > Pintura con luz > Grafiti de luz. Sostenga su teléfono firmemente y,
a continuación, presione para comenzar a disparar. Se mostrará una vista previa de la
imagen en el visor. Presione cuando haya terminado.
22
Page 27

Cámara
Captura de ríos y cataratas con Aguas suaves
El modo Aguas suaves permite capturar fotos de cataratas y ríos y que se vean suaves.
l Para obtener los mejores resultados, capture un arroyo o una catarata con gran caudal de
agua.
l Coloque el dispositivo en un trípode o sobre una superficie sólida para que no se mueva
durante la exposición.
Acceda a Cámara > Más > Pintura con luz > Aguas suaves. Sostenga firmemente el
dispositivo y, a continuación, presione para iniciar la captura. Se mostrará una vista previa
de la imagen en el visor. Presione cuando finalice.
23
Page 28

Cámara
Cómo usar el modo Estelas de estrellas para capturar la belleza de las estrellas
El modo Estelas de estrellas permite capturar el movimiento de las estrellas en el cielo
nocturno.
l Para obtener los mejores resultados, elija una noche con cielo despejado en un lugar sin
contaminación de luz y una vista del cielo sin obstrucciones.
l Coloque el dispositivo en un trípode o sobre una superficie sólida para que no se mueva
durante la exposición.
Acceda a Cámara > Más > Pintura con luz > Estelas de estrellas. Sostenga firmemente
el dispositivo y, a continuación, presione para iniciar la captura. Se mostrará una vista
previa de la imagen en el visor. Presione cuando finalice.
24
Page 29

Cámara
25
Page 30

Galería
Gestión de fotos
Cómo editar fotos
¿Desea editar una foto para mejorarla aún más? Puede usar las funciones de edición de la
Galería para recortar, rotar y aplicar una diversidad de efectos (por ejemplo, efecto grafiti,
marcas de agua personalizadas y filtros) a sus fotos, y hacer que se vean aún mejor.
Acceda a
Galería, seleccione la foto que desea editar y presione para acceder a la
pantalla de edición de fotos. Puede usar las siguientes funciones para editar sus fotos:
l Rotar una foto: Presione y deslice el dedo sobre el círculo para personalizar el ángulo de
rotación de la foto. También puede presionar Rotar o Espejo para rotar la foto 90 grados o
para voltearla.
l Recortar una foto: Presione y arrastre el recuadro o sus esquinas para hacer la
selección. También puede seleccionar una relación de recorte fija y arrastrar las esquinas del
recuadro para recortar la foto.
l Agregar efectos de filtro: Presione , y seleccione un filtro.
l Retención de color: Presione y siga las instrucciones que aparecen en pantalla para
seleccionar los colores que desea conservar. Las áreas seleccionadas para retener los
colores se resaltarán.
l Aplicar efecto borroso: Presione , seleccione un modo borroso y arrastre el control
deslizante para ajustar el grado del efecto.
l Ajustar los efectos de las fotos: Presione
para ajustar el brillo, el contraste, la
saturación y otros parámetros de la foto.
l Aplicar modo belleza en los retratos: Cuando el sistema detecta un retrato, activará
automáticamente la función Belleza. Puede presionar en la pantalla de edición de fotos
para aplicar funciones como Suavizar, Imperfecciones, Adelgazar y Agrandar ojos para
que la toma de retrato salga mejor.
l Crear mosaicos de fotos: Presione y seleccione el estilo y el tamaño correspondientes
para crear un mosaico de fotos.
l Grafiti: Presione y seleccione el pincel y el color para aplicar grafitis en la foto.
l Agregar marcas de agua: Presione y seleccione la marca de agua deseada (por
ejemplo, Fecha y hora, Ubicación, Clima, o Estado) para personalizar las fotos.
26
Page 31

Galería
l Agregar una etiqueta: Presione y seleccione un estilo de nota y un formato de fuente
para mejorar las fotos.
Cómo organizar álbumes
Cómo agregar un álbum: En la pestaña Álbumes, presione Agregar álbum, el nombre del
álbum y después presione Aceptar. Seleccione las fotos o los videos que desea agregar.
Cómo mover fotos y videos: Mueva fotos y videos de diferentes álbumes al mismo álbum para
gestionarlos y buscarlos más fácilmente. Mantenga presionada la foto o el video que desea
mover hasta que aparezca en pantalla. A continuación, seleccione todas las fotos o todos
los videos que desea mover. Presione para seleccionar el álbum deseado. Una vez que se
movieron los elementos, estos ya no estarán disponibles en sus álbumes originales.
Cómo agregar fotos y videos a favoritos: Agregue fotos y videos a favoritos para verlos más
fácilmente. Abra la foto o el video que desea agregar al álbum Mis favoritos y, a continuación,
presione . Las fotos y los videos agregados a favoritos permanecerán en sus álbumes
originales y tienen el ícono en sus vistas en miniatura.
Cómo eliminar fotos y videos: Mantenga presionado un video o una foto hasta que aparezca
el ícono
. Seleccione los elementos que desea borrar y, a continuación, acceda a >
Eliminar. Las fotos y los videos eliminados permanecerán un tiempo en el álbum Eliminados
recientemente antes de ser eliminados de forma permanente. En las fotos se marcan los días
restantes antes de la eliminación. Para eliminar manualmente una foto o un video de forma
permanente, mantenga presionada su vista en miniatura y, a continuación, acceda a >
Eliminar.
Cómo recuperar fotos o videos eliminados: En el álbum Eliminados recientemente,
mantenga presionado un video o una foto hasta que aparezca el ícono . Seleccione los
elementos que desea recuperar y presione para restaurarlos a sus álbumes originales. Si
se ha borrado el álbum original, se creará uno nuevo.
27
Page 32

Optimizador
Cómo gestionar el consumo de datos móviles
Gestione el consumo de datos móviles para evitar gastos adicionales.
Abra
o habilite Ahorro de datos inteligente.
l Uso de datos de este mes: Verifica el ranking de consumo de datos de las aplicaciones.
l Acceso a la red: Gestiona los permisos de acceso a Internet de cada aplicación.
l Ahorro de datos inteligente: Habilita el ahorro de datos y selecciona las aplicaciones que
pueden usar datos móviles al ejecutarse en segundo plano.
Optimizador y presione Uso de datos para ver las estadísticas de consumo de datos
28
Page 33

Correo
Gestión de cuentas de correo electrónico
Puede gestionar múltiples cuentas de correo electrónico simultáneamente en su teléfono
Huawei.
Abra
l Consultar correos: En la pantalla Bandeja de entrada, presione , y seleccione una
cuenta para ver la lista de correos. Deslice el dedo hacia abajo para actualizar la lista de
correos. Abra un correo para leerlo, responderlo, reenviarlo o eliminarlo. Deslice el dedo hacia
la izquierda o hacia la derecha sobre la pantalla para leer el correo anterior o el siguiente.
Para eliminar más de un correo, mantenga presionado un correo para acceder a la pantalla de
gestión de correos, seleccione los correos que desea eliminar y presione .
l Sincronizar correos: Deslice el dedo hacia abajo en la pantalla Bandeja de entrada para
actualizar la lista de correos. Acceda a > Ajustes, presione una cuenta y, a continuación,
habilite Sincronizar correo. Para sincronizar automáticamente, presione Frecuencia de
verificación y seleccione la hora de sincronización para finalizar la configuración.
l Buscar correos: En la pantalla de la lista de correos, presione la barra de búsqueda e ingrese
una palabra clave, por ejemplo, el asunto del correo y el contenido.
l Agregar múltiples cuentas de correo: Acceda a > Ajustes > Agregar cuenta,
Correo. Puede hacer lo siguiente:
seleccione su proveedor de servicios de correo e ingrese su información.
l Seleccionar otra cuenta de correo electrónico: En la pantalla de cuentas, presione
continuación, presione el nombre de la cuenta que desea seleccionar.
l Configurar cuentas de correo: En la pantalla de cuentas, acceda a > Ajustes,
seleccione una cuenta para configurar Nombre de cuenta, Cuenta predeterminada o
Eliminar cuenta.
y, a
Cómo importar eventos al Calendario
¿Le preocupa olvidarse de un evento importante mezclado entre una gran cantidad de correos?
Puede importar eventos importantes al Calendario y verlos en cualquier momento y lugar.
Abra Correo, seleccione el evento desde el correo y seleccione > Agregar a
calendario.
29
Page 34

Calendario
Cómo ver los feriados del mundo
¿Viaja al exterior por trabajo o por placer? Descargue la información de feriados del país de
destino por anticipado para planear mejor su trabajo y sus actividades.
Esta función requiere una conexión a Internet. Conéctese a una red Wi-Fi para evitar que se
generen cargos innecesarios por uso de datos.
Abra Calendario, acceda a > Ajustes > Feriados nacionales/regionales y habilite el
selector correspondiente para el país de destino. El dispositivo descargará automáticamente la
información de feriados.
30
Page 35

Herramientas
Cómo usar la Grabadora para crear notas de audio
¿No alcanza a tomar nota durante las reuniones? ¿Tiene que ordenar una pila de notas de una
entrevista o clase? La aplicación Grabadora le permite grabar archivos de audio que puede
reproducir cómodamente más tarde.
Abra
agregar etiquetas en los puntos importantes. Presione para finalizar la grabación y guardar
el archivo de audio.
Después de finalizar la grabación, podrá hacer lo siguiente:
l Reproducir la grabación desde la etiqueta: En la lista de archivos de grabación, presione
una grabación para acceder a la pantalla de reproducción. En la pantalla de reproducción,
podrá presionar una de las etiquetas que ha agregado y reproducir la grabación desde ese
punto.
l Gestionar las grabaciones: Mantenga presionada una grabación para acceder a opciones
como compartir y eliminar la grabación.
Grabadora y presione para comenzar a grabar. Durante la grabación, se pueden
En la lista de archivos de grabación, mantenga presionado un archivo de grabación y
después presione > Detalles para ver su ubicación de almacenamiento.
31
Page 36

Conexión del dispositivo
$0
)0
Cómo conectar su teléfono a dispositivos Bluetooth
Use la función Bluetooth para conectar el dispositivo a auriculares Bluetooth y a la conexión
Bluetooth del automóvil para navegar o escuchar música mientras conduce. También puede
conectar el dispositivo a ponibles Bluetooth para registrar y gestionar datos de actividad física.
La conexión de dispositivos Bluetooth su teléfono no representa un aumento significativo del
consumo de energía.
Protocolos Bluetooth utilizados por los dispositivos Huawei y sus funciones:
HFP, HSP Permiten hacer llamadas
A2DP Permite reproducir música
AVRCP Permite controlar la reproducción de música
OPP Transferir archivos
PBAP Permite sincronizar contactos
MAP Permite sincronizar mensajes de texto
HID Permite operar teclado y mouse Bluetooth
32
Page 37

Conexión del dispositivo
PAN Permite compartir Internet
BLE Permite conectarse a dispositivos BLE
(Bluetooth de baja energía)
Cómo habilitar o deshabilitar Bluetooth: En la pantalla principal, deslice el dedo hacia abajo
desde la barra de estado, abra el panel de accesos directos y después presione para
habilitar o deshabilitar Bluetooth. Mantenga presionado para abrir la pantalla de ajustes de
Bluetooth.
Cómo emparejar un dispositivo Bluetooth: Habilite Bluetooth en la pantalla de ajustes de
Bluetooth del dispositivo. Asegúrese de que el dispositivo Bluetooth esté configurado como
visible. En Dispositivos disponibles, presione el dispositivo que desea emparejar y siga las
instrucciones de la pantalla para finalizar el emparejamiento.
Cómo desemparejar un dispositivo Bluetooth: Habilite Bluetooth en la pantalla de ajustes
de Bluetooth del dispositivo. Presione al lado del nombre del dispositivo emparejado y
presione Desemparejar.
Cómo cambiar el nombre del dispositivo Bluetooth: En la pantalla de ajustes de Bluetooth,
habilite Bluetooth. Presione Nombre del dispositivo, ingrese un nombre nuevo para el
dispositivo y presione Guardar.
Cómo ver la ayuda de Bluetooth: En la pantalla de ajustes de Bluetooth, presione para
ver la información sobre cómo establecer conexiones Bluetooth con sistemas de automóviles,
auriculares, altavoces, ponibles, teléfonos, tabletas y PC.
Huawei Share
Huawei Share: la mejor opción para compartir archivos
¿Cómo compartir rápidamente aplicaciones, transferir imágenes y archivos entre su teléfono y
otros dispositivos móviles o entre su teléfono y una PC/Mac? Huawei Share permite compartir
rápidamente aplicaciones y transferir archivos de forma inalámbrica entre su teléfono, su tableta
y su PC/Mac.
Huawei Share permite la transferencia de datos entre los siguientes dispositivos:
l Entre teléfonos celulares y tabletas: Puede usar Huawei Share para compartir fotos y archivos
que están en su teléfono con otros teléfonos u otras tabletas. Mantenga presionados los
archivos y las fotos que desea compartir, seleccione Huawei Share en la opción para
compartir a fin de poder hacerlo de forma fácil, simple y sin consumir gran cantidad de datos
móviles.
l Entre su teléfono y cualquier equipo (PC o Mac): Puede usar Huawei Share para compartir
fotos y archivos entre su teléfono y una PC/Mac, y también editar las fotos almacenadas en su
33
Page 38

Conexión del dispositivo
teléfono con una PC/Mac. Gracias a Huawei Share, ya no necesitará más cables USB para
transferir datos entre su teléfono y una PC/Mac.
Sin embargo, su dispositivo y la PC/Mac deben estar conectados a la misma red (por
ejemplo, a la misma red Wi-Fi).
Uso de Huawei Share para transferir rápidamente archivos entre dos dispositivos Huawei
Utilice Huawei Share para transferir rápidamente fotos, videos y demás archivos entre
dispositivos Huawei. Huawei Share utiliza Bluetooth para detectar otros dispositivos Huawei
cercanos y Wi-Fi Directo, para transferir rápidamente archivos sin usar datos móviles.
Huawei Share utiliza Wi-Fi y Bluetooth para transferir datos. Cuando se habilita Huawei
Share, Wi-Fi y Bluetooth se habilitan automáticamente.
Cómo usar Huawei Share para enviar archivos: Seleccione los archivos que desea compartir
y presione Compartir. Para enviar los archivos, seleccione el dispositivo receptor de la lista de
dispositivos cercanos y confirme.
Cómo usar Huawei Share para recibir archivos: Deslice el dedo hacia abajo desde la barra
de estado para abrir el panel de notificaciones y presione para habilitar Huawei Share.
Presione ACEPTAR cuando se muestre en pantalla la notificación de transferencia del archivo.
Los archivos recibidos se guardan por defecto en la carpeta Huawei Share de su Archivos.
34
Page 39

Conexión del dispositivo
No se requiere confirmación si ambos dispositivos Huawei han iniciado sesión con el mismo
ID de Huawei.
Transferencia de archivos entre el dispositivo y una PC con Huawei Share
¿Desea transferir rápidamente fotos y videos desde el dispositivo a una PC con Windows o
Mac? Huawei Share lo hace más fácil que nunca, y sin necesidad de usar ni siquiera un cable
USB.
Desde el dispositivo a la PC con Windows
1 Para empezar, asegúrese de que el dispositivo esté conectado a la misma red (por ejemplo,
la misma red Wi-Fi) que la PC.
2 Abra Ajustes en el dispositivo, acceda a Conexión del dispositivo > Huawei Share, y
después habilite Huawei Share y Compartir con PC/Mac.
3 En la misma pantalla, consulte y registre el Nombre que se muestra en PC/Mac, y después
presione Verificación en PC/Mac para ver y registrar el nombre de usuario y la contraseña.
4 En la PC con Windows, acceda a Equipo > Red, haga doble clic en Nombre que se
muestra en PC/Mac, e ingrese el nombre de usuario y la contraseña registrados en el paso
anterior. Las carpetas de Álbumes y del almacenamiento interno del dispositivo se mostrarán
entonces en la pantalla de la PC.
El contenido de estas carpetas no se guarda automáticamente en la PC con Windows,
pero se puede acceder a él o se puede copiar y guardar localmente según sea necesario
en la PC.
5 Los archivos o las fotos del almacenamiento interno o de los Álbumes también se pueden
editar en la PC con Windows, y los cambios se sincronizarán automáticamente en el
dispositivo. De forma similar, si edita archivos o fotos en el dispositivo, los cambios también
se sincronizarán en la PC.
Desde el dispositivo a Mac
1 Para empezar, asegúrese de que el dispositivo esté conectado a la misma red (por ejemplo,
la misma red Wi-Fi) que la Mac.
2 Abra Ajustes en el dispositivo, acceda a Conexión del dispositivo > Huawei Share, y
después habilite Huawei Share y Compartir con PC/Mac.
3 En la misma pantalla, consulte y registre el Nombre que se muestra en PC/Mac, y después
presione Verificación en PC/Mac para ver y registrar el nombre de usuario y la contraseña.
4 En Mac, acceda a Finder > Ir a > Red, haga doble clic en Nombre que se muestra en PC/
Mac, elija registrar una cuenta de usuario e ingrese el nombre de usuario y la contraseña
registrados en el paso anterior. Las carpetas de Álbumes y del almacenamiento interno se
mostrarán entonces en la pantalla de la PC.
El contenido de estas carpetas no se guarda automáticamente en la Mac, pero se puede
acceder a él o se puede copiar y guardar localmente según sea necesario en el
dispositivo.
5 Los archivos o las fotos del almacenamiento interno o de los Álbumes también se pueden
editar en la Mac, y los cambios se sincronizarán automáticamente en el dispositivo. De forma
35
Page 40

Conexión del dispositivo
similar, si edita archivos o fotos en el dispositivo, los cambios también se sincronizarán en la
Mac.
Esta función se admite en Mac con iOS 10.8 o posterior.
36
Page 41

Seguridad y privacidad
Cómo borrar datos faciales
Si usted ya no utiliza el Desbloqueo facial o desea reingresar los datos faciales, se pueden
borrar los datos faciales actuales.
Abra
instrucciones que aparecen en pantalla, ingrese la contraseña de bloqueo de pantalla, y luego
presione Eliminar datos del rostro y siga las instrucciones que aparecen en pantalla para
borrar los datos faciales actuales.
Ajustes, acceda a Seguridad y privacidad > Reconocimiento facial, siga las
l Los datos faciales se borrarán si restablece todos los ajustes, si restablece los ajustes de
fábrica de su dispositivo o si configura el parámetro de contraseña en “ninguna”.
l Los datos faciales no se borrarán después de una actualización HOTA.
Huella digital
Reconocimiento de huella digital: disfrute de navegación más rápida y de mayor seguridad
El reconocimiento de huella digital no solo permite desbloquear su teléfono más rápido, sino
que también brinda mayor seguridad a su información personal.
Puede usar su huella digital para lo siguiente:
l Desbloquear la pantalla en un solo paso: ¿Desea evitar las molestias de usar códigos PIN
y patrones para desbloquear la pantalla? Use la huella digital para desbloquear la pantalla de
manera rápida y segura en un solo paso.
l Acceder a archivos privados: ¿Tiene miedo de olvidar la contraseña de Caja fuerte o de
Bloqueo de aplicaciones, o de que caiga en las manos de una persona que no es de
confianza? Configure el acceso por huella digital a Caja fuerte y a Bloqueo de aplicaciones
para mantener la seguridad de los archivos y de las aplicaciones y para que solamente usted
pueda acceder a estos.
Uso de accesos directos por huella digital para acceder rápidamente a las funciones del dispositivo
¿No puede acceder al obturador para capturar una foto o desea tener una manera más rápida
de responder una llamada o desactivar una alarma? Puede usar cualquiera de las huellas
digitales para tomar fotos y responder llamadas rápidamente con el sensor de huellas digitales.
No se requiere verificación por huella digital.
37
Page 42

Seguridad y privacidad
Abra Ajustes y acceda a Seguridad y privacidad > ID de huella digital. A continuación,
podrán habilitarse accesos directos por huella digital para acceder rápidamente a las siguientes
funciones:
l Tomar una foto o grabar un video: En la pantalla del visor de la Cámara, mantenga
presionado el sensor de huellas digitales para tomar una foto o grabar un video.
l Responder una llamada: Mantenga presionado el sensor de huellas digitales para responder
una llamada.
l Desactivar una alarma: Mantenga presionado el sensor de huellas digitales para desactivar
una alarma.
l Mostrar panel de notificaciones: Con la pantalla en modo vertical, deslice el dedo hacia
abajo en el sensor de huellas digitales para ver el panel de notificaciones, presione dos veces
para borrar las notificaciones y deslice el dedo hacia arriba para cerrar el panel de
notificaciones.
l Buscar imágenes: Al mirar imágenes en modo de pantalla completa, deslice el dedo hacia la
izquierda o hacia la derecha sobre el sensor de huellas digitales para buscar las imágenes.
Registro de huella digital
Puede registrar una huella digital en su teléfono y después usarla para desbloquear la pantalla o
acceder a Caja fuerte o Bloqueo de aplicaciones sin una contraseña.
l El desbloqueo por huella digital solo está disponible cuando el método de desbloqueo
está configurado como Patrón, PIN o Contraseña. Deberá desbloquear su teléfono con
la contraseña de desbloqueo de pantalla después de reiniciar el dispositivo o en caso de
que no se reconozca la huella digital.
l Antes de registrar una huella, asegúrese de tener el dedo limpio y seco.
1 Abra Ajustes.
2 Acceda a Seguridad y privacidad > ID de huella digital > Gestión de huellas digitales >
Cambiar método de desbloqueo, seleccione Patrón, PIN de 4 dígitos, PIN personalizado
o Contraseña y siga las instrucciones en pantalla para configurar una contraseña de
desbloqueo.
3 Finalizado el registro, presione Aceptar.
Cómo agregar o modificar una huella digital
Puede registrar, como máximo, cinco huellas digitales en el dispositivo. También es posible
borrar huellas digitales o cambiarles el nombre.
1 Abra Ajustes.
2 Acceda a Seguridad y privacidad > ID de huella digital > Gestión de huellas digitales.
3 En la sección Lista de huellas digitales, podrá hacer lo siguiente:
l Cambiar el nombre de una huella digital o borrarla: Presione una huella digital ya
registrada para cambiarle el nombre o borrarla.
38
Page 43

Seguridad y privacidad
l Identificar una huella digital: Presione Identificar huella digital para identificar y
resaltar huellas digitales registradas.
Uso de una huella digital para acceder rápidamente a información privada
¿Está cansado de ingresar una contraseña cada vez que desea acceder a información privada
en Caja fuerte o a una aplicación bloqueada? Puede usar su huella digital para acceder
rápidamente a su información privada. Este método es conveniente y seguro.
1 Abra Ajustes.
2 Acceda a Seguridad y privacidad > ID de huella digital > Gestión de huellas digitales.
A continuación, podrá hacer lo siguiente:
l Usar una huella digital para acceder a Caja fuerte: Abra Archivos y presione Caja
fuerte para acceder a Caja fuerte con su huella digital.
l Usar una huella digital para acceder a las aplicaciones bloqueadas mediante Bloqueo
de aplicaciones: Podrá abrir aplicaciones bloqueadas en la pantalla principal usando la huella
digital.
Habilitación o deshabilitación de servicios de ubicación
Una vez obtenido el permiso de información de ubicación, las aplicaciones pueden obtener su
ubicación en cualquier momento. Si una aplicación maliciosa obtiene su información de
ubicación, se puede generar un riesgo de daño o fraude. Se pueden habilitar o deshabilitar los
servicios de ubicación según se desee y se pueden monitorear y gestionar regularmente los
permisos de las aplicaciones con el fin de proteger la privacidad y la seguridad.
Cómo habilitar o deshabilitar servicios de ubicación: Abra Ajustes, acceda a
Seguridad y privacidad > Acceso a la ubicación y habilite o deshabilite Acceder a mi
ubicación. Cuando los servicios de ubicación estén habilitados, también podrá configurar el
modo de posicionamiento adecuado. Cuando los servicios de ubicación estén deshabilitados,
excepto el software preinstalado (como Buscar mi teléfono), su teléfono evitará que todas las
aplicaciones y todos los servicios recopilen su información de ubicación y la utilicen. Cuando
usted intente usar estas aplicaciones, el sistema le preguntará si desea habilitar los servicios de
ubicación.
l Las funciones pueden variar según el operador.
l Huawei solo utiliza los datos de ubicación provistos por los usuarios para brindar las
funciones y los servicios necesarios, no para identificar ni reunir información privada.
Cómo configurar la asistencia de posicionamiento en interiores: Abra Ajustes, acceda
a Seguridad y privacidad > Acceso a la ubicación > Ajustes avanzados y habilite o
39
Page 44

Seguridad y privacidad
deshabilite la función de búsqueda de Wi-Fi y Bluetooth. La búsqueda de redes Wi-Fi y
dispositivos Bluetooth mejora la precisión en interiores.
Cómo habilitar la función Bloqueo de aplicaciones
La función Bloqueo de aplicaciones permite configurar una contraseña para aplicaciones
importantes. Después de reiniciar el dispositivo o desbloquear la pantalla, se le solicitará que
ingrese su contraseña de Bloqueo de aplicaciones cuando abra estas aplicaciones. Esta función
ofrece protección extra a su información privada y evita el acceso no autorizado a aplicaciones
importantes de su dispositivo.
Habilitar la función Bloqueo de aplicaciones: Abra Ajustes. Acceda a Seguridad y
privacidad > Bloqueo de aplicaciones. Al acceder por primera vez a Bloqueo de aplicaciones,
seleccione Contraseña de bloqueo de pantalla o PIN personalizado como su contraseña de
verificación de Bloqueo de aplicaciones. Ingrese la contraseña como se indica y, en la pantalla
Bloqueo de aplicaciones, active el selector de las aplicaciones que desea bloquear.
Si usted ha configurado una huella digital y el reconocimiento facial para desbloquear el
dispositivo y abre Bloqueo de aplicaciones por primera vez, siga las instrucciones que
aparecen en pantalla para asociar su huella digital y rostro y así desbloquear aplicaciones
más fácilmente.
Establecer la contraseña de Bloqueo de aplicaciones: Presione en la pantalla Bloqueo
de aplicaciones; a continuación, presione Tipo de contraseña. Seleccione Contraseña de
bloqueo de pantalla o PIN personalizado.
Si usted ingresa una contraseña incorrecta cinco veces consecutivas al iniciar sesión en
Bloqueo de aplicaciones, el dispositivo permanecerá bloqueado durante un minuto. Vuelva a
intentarlo nuevamente después de un minuto. Si usted ingresa la contraseña incorrecta
otras tres veces consecutivas, usted deberá esperar 10 minutos para intentar
desbloquearlo.
40
Page 45

Respaldo y restablecimiento
Copia de respaldo de datos en un dispositivo USB
Si se está quedando sin espacio de almacenamiento en su teléfono o si desea hacer una copia
de respaldo de sus datos importantes en un dispositivo de almacenamiento externo, conecte su
equipo a un dispositivo USB por medio de un cable USB OTG para hacer la copia de los datos.
Los dispositivos de almacenamiento USB compatibles con su teléfono son unidades flash USB,
lectores de tarjetas y dispositivos con tarjeta SD insertada.
Abra
datos > Almacenamiento externo > Dispositivo USB y presione COPIA DE RESPALDO; en
la pantalla Seleccionar datos, seleccione los datos de los que desea hacer una copia de
respaldo y presione Aceptar.
Ajustes, acceda a Sistema > Respaldo y restauración > Copia de respaldo de
l Puede acceder a > Encriptación de copia de respaldo > Encriptar copias de
respaldo para habilitar Encriptación de copia de respaldo en la página de la copia de
respaldo y después configurar una contraseña cuando sea requerido. La contraseña la
deberá usar cuando desee restaurar archivos. Recuerde siempre su contraseña de
respaldo o defina preguntas de seguridad para recordarla, ya que sin ella no podrá
recuperar los archivos.
Cómo restablecer su teléfono
Si la velocidad operativa de su teléfono comienza a disminuir debido a la acumulación de
contenido en la memoria caché y de archivos residuales, puede restablecer los ajustes de
fábrica del dispositivo para eliminar estos archivos completamente.
Restablecimiento de ajustes de red: Esto restablecerá los ajustes de Wi-Fi, de la red de datos
móviles y de Bluetooth; esto incluye la opción de compartir Internet por zona Wi-Fi y la
información de emparejamiento por Bluetooth. No modificará otros ajustes de su teléfono ni
eliminará datos ni archivos.
Abra Ajustes, acceda a Sistema > Restablecimiento > Restablecer ajustes de red,
presione Restablecer ajustes de red y siga las instrucciones en pantalla para restablecer los
ajustes.
Restablecimiento de todos los ajustes: Esta opción restablece los ajustes iniciales de red del
dispositivo, los datos de huellas digitales y de rostro y las contraseñas de la pantalla de
bloqueo. No restablecerá los ajustes de Buscar mi teléfono ni el ID de Huawei, ni tampoco
eliminará archivos ni datos.
41
Page 46

Respaldo y restablecimiento
Abra Ajustes, acceda a Sistema > Restablecimiento > Restablecer todos los ajustes,
presione Restablecer todos los ajustes y siga las instrucciones en pantalla para restablecer
los ajustes.
Restablecimiento de los ajustes de fábrica: Esta opción elimina todos los datos de la
memoria del dispositivo, como ajustes de cuentas, ajustes del sistema, datos de aplicaciones,
aplicaciones instaladas, música, imágenes y documentos, y restablece los ajustes de fábrica de
su teléfono. Haga una copia de respaldo de sus datos antes de restablecer los ajustes de
fábrica del dispositivo.
Abra Ajustes, acceda a Sistema > Restablecimiento > Restablecer teléfono, presione
Restablecer, ingrese la contraseña de desbloqueo de pantalla (si hubiera) y siga las
instrucciones en pantalla para restablecer los ajustes.
Cómo hacer una copia de respaldo de datos compartiendo carpetas en su PC o en dispositivos NAS locales
¿Tiene datos importantes, fotos o archivos grandes almacenados en su teléfono? Puede hacer
una copia de respaldo de datos importantes en una PC o en un dispositivo NAS local utilizando
una carpeta compartida para evitar la pérdida de datos y liberar espacio de almacenamiento en
su teléfono.
Abra Ajustes, acceda a Sistema > Respaldo y restauración > Copia de respaldo de
datos > Almacenamiento externo > Carpeta compartida y presione Buscar carpetas
compartidas. Después de que su teléfono detecte la PC o el dispositivo NAS en la misma red a
través de la búsqueda de Wi-Fi, presione para acceder a un dispositivo y agregar su carpeta
compartida. A continuación, presione COPIA DE RESPALDO, seleccione los datos que desea
incluir en la copia de respaldo en Seleccionar datos y presione Aceptar.
l Presione > Encriptación de copia de respaldo > Encriptar copias de respaldo
para habilitar Encriptación de copia de respaldo en la página de copia de respaldo y
configure una contraseña cuando se le solicite. La contraseña la deberá usar cuando
desee restaurar archivos. Recuerde siempre su contraseña de respaldo o defina
preguntas de seguridad para recordarla, ya que sin ella no podrá recuperar los archivos.
42
Page 47

Red Wi-Fi y otras redes
Wi-Fi
Conexión con redes Wi-Fi
Si conecta su dispositivo a una red Wi-Fi, puede ahorrar datos móviles.
Para evitar riesgos potenciales de seguridad (por ejemplo, acceso no autorizado a sus
datos personales y a su información financiera), siempre debe tener precaución al
conectarse a redes Wi-Fi públicas.
Cómo conectarse a una red Wi-Fi: Abra Ajustes, acceda a Conexiones inalámbricas y
redes > Wi-Fi y habilite Wi-Fi. Presione una red Wi-Fi para acceder a ella e ingrese la
contraseña de red o finalice la autenticación, de ser necesario. De modo alternativo, desplácese
hasta la parte inferior del menú, presione Agregar red y siga las instrucciones que aparecen en
pantalla para ingresar el nombre y la contraseña de la zona Wi-Fi y, de este modo, agregarla.
Cómo transferir datos mediante Wi-Fi Directo
Wi-Fi Directo permite transferir rápidamente datos entre dispositivos Huawei. Wi-Fi Directo es
más rápido que Bluetooth y no requiere emparejar los dispositivos. Es mejor para transferir
archivos de gran tamaño en distancias cortas.
43
Page 48

Red Wi-Fi y otras redes
Cómo enviar archivos con Wi-Fi Directo: Abra Archivos, mantenga presionado el archivo
que desea enviar y acceda a Más > Compartir > Wi-Fi Directo. Cuando se detecta otro
dispositivo, presione el nombre para establecer la conexión y comenzar la transferencia de
archivos.
Cómo recibir archivos con Wi-Fi Directo: Habilite Wi-Fi. En la pantalla de ajustes de Wi-Fi,
presione > Wi-Fi Directo para habilitar la detección. Cuando reciba un aviso de un archivo
entrante, presione Aceptar para comenzar la transferencia. El archivo recibido se guardará en
Archivos en la carpeta Wi-Fi Direct por defecto.
Cómo activar y desactivar Wi-Fi+
Abra Ajustes, acceda a Conexiones inalámbricas y redes > Wi-Fi > > Wi-Fi+, y
habilite o deshabilite Wi-Fi+.
44
Page 49

Red Wi-Fi y otras redes
l Su teléfono se conectará automáticamente a la red óptima que se encuentre disponible
una vez que haya habilitado Wi-Fi+.
l Wi-Fi+ puede seleccionar automáticamente la red de datos móviles según la intensidad
de las señales Wi-Fi+ en su área. El uso de datos móviles para descargar o ver videos y
otros archivos de gran tamaño puede generar gastos adicionales. Para evitar generar
gastos excesivos, adquiera el plan de datos adecuado.
l Si habilitó Wi-Fi+, incluso si deshabilitó Wi-Fi manualmente, es posible que el dispositivo
seleccione automáticamente una red Wi-Fi si detecta una viable a la que se ha conectado
previamente.
45
Page 50

Aplicaciones y notificaciones
App gemela: inicio de sesión en dos cuentas de una misma red social al mismo tiempo
¿Alguna vez deseó poder iniciar sesión en dos cuentas de WeChat o Facebook en su teléfono
sin tener que pasar continuamente de una a la otra? La App gemela permite iniciar sesión en
dos cuentas de WeChat o Facebook al mismo tiempo para así poder separar su vida privada de
la laboral.
La función de App gemela solo funciona con WeChat, QQ, LINE, Facebook, Snapchat,
WhatsApp y Messenger. Descargue la última versión de estas apps antes de comenzar a
usar la función.
Abra Ajustes. Acceda a Aplicaciones > App gemela y habilite App gemela para WeChat,
QQ, LINE, Facebook, Snapchat, WhatsApp o Messenger, según el caso.
Cuando la App gemela esté habilitada, aparecerán dos íconos de las aplicaciones WeChat, QQ,
LINE, Facebook, Snapchat, WhatsApp o Messenger en la pantalla principal. Esto significa que
puede iniciar sesión en dos cuentas al mismo tiempo. Mantenga presionado el ícono de la
aplicación gemela en la pantalla principal para deshabilitar rápidamente la App gemela.
46
Page 51

Sonido y pantalla
Cómo configurar el modo No molestar
El modo No molestar bloquea las llamadas de extraños y solo notifica al usuario cuando recibe
llamadas o mensajes de contactos seleccionados.
Abra
l No molestar: Presione No molestar para habilitar o deshabilitar inmediatamente esta función.
l Programar regla: Evita interrupciones en momentos determinados, por ejemplo, durante los
fines de semana o por la noche. Presione Programado para configurar el período y el ciclo de
repetición.
l Permitir llamadas de contactos importantes: Seleccione Llamadas y, a continuación,
seleccione Solo contactos o Solo favoritos.
l Permitir mensajes de contactos importantes: Seleccione Mensajes y, a continuación,
seleccione Solo contactos o Solo favoritos.
l Permitir que llamadas repetidas suenen: La función Usuarios llamantes repetidos está
habilitada por defecto. El dispositivo sonará cuando el mismo número de teléfono llame más
de una vez en 3 minutos.
Ajustes y acceda a Sonidos > No molestar para hacer lo siguiente:
Configuración de los ajustes de sonido
Cuando mire películas o juegue, el dispositivo automáticamente seleccionará el sonido estéreo
para mejorar la experiencia de audio del usuario. También puede configurar los ajustes de los
tonos y recordatorios de audio para adaptarlos a las diferentes ocasiones.
Cómo ajustar el volumen del sistema: Presione el botón de volumen y mueva el control
deslizante para ajustar el volumen de medios. Opcionalmente, presione para mostrar la
pantalla de ajustes de sonido y ajuste el volumen del tono de timbre, de medios y de alarmas
desde allí.
También puede ajustar el volumen desde los ajustes del sistema. Abra Ajustes,
presione Sonidos y deslice el dedo para ajustar el volumen.
En la pantalla de ajustes de sonido, presione Control de botón de volumen
predeterminado y seleccione Volumen del tono. Ahora podrá usar los botones de
volumen para ajustar el volumen del tono.
Cómo alternar entre los modos Silencioso, Sonido y Vibración: Deslice el dedo hacia abajo
sobre la barra de estado para abrir el panel de notificaciones. Presione para seleccionar el
modo Sonido, el modo Silencioso o el modo Vibración.
47
Page 52

Sonido y pantalla
Cómo habilitar los tonos de notificación y del teclado: Abra Ajustes y acceda a
Sonidos > Más ajustes de sonido para habilitar o deshabilitar los sonidos al presionar el
teclado, los sonidos de las capturas de pantalla y la vibración al presionar.
Cómo activar el modo Silencioso en el dispositivo: En la pantalla Sonidos, habilite Modo
silencioso y después habilite Vibrar en modo silencioso. Ahora, cuando reciba una llamada,
la pantalla se activará y el dispositivo vibrará.
Cómo personalizar el sonido del tono y de las notificaciones: En la pantalla Sonidos,
seleccione un sonido de tono o de notificación según sus preferencias personales.
Cómo deshabilitar el sonido de inicio: Acceda a Sonidos > Más ajustes de sonido y
deshabilite Tono de encendido.
Cómo utilizar accesos directos para acceder a las funciones más usadas
Mantenga presionado el ícono de una aplicación para que aparezca el menú de funciones más
usadas para poder acceder rápidamente. También puede mantener presionada una función y
arrastrarla a la pantalla principal para crear un acceso directo.
Si mantiene presionado el ícono de una aplicación y no se crea un acceso directo, significa
que la aplicación no soporta la función de accesos directos en la pantalla principal.
Cómo acceder rápidamente a las funciones más usadas: Mantenga presionado el ícono de
una aplicación en la pantalla principal y presione una de las funciones más usadas para
acceder. Cada aplicación soporta hasta cuatro funciones más usadas. Estas funciones son
preestablecidas por la aplicación y no se pueden cambiar. Por ejemplo, para tomar una selfie,
mantenga presionado el ícono de la cámara y presione Selfie en el menú emergente.
Cómo agregar accesos directos en la pantalla principal: Mantenga presionado el ícono de
una aplicación en la pantalla principal para que aparezca el menú. Mantenga presionada la
función deseada y arrástrela a la pantalla principal para crear un acceso directo. Por ejemplo,
puede agregar un acceso directo para la función de selfies de la cámara para acceder
rápidamente a la cámara para tomar selfies.
48
Page 53

Almacenamiento
Cómo habilitar la limpieza de memoria
Es posible que su dispositivo funcione más lento con el tiempo, a medida que el espacio de
almacenamiento disponible se reduce. Utilice la función de limpieza de memoria para liberar
espacio de almacenamiento, mejorar el rendimiento del sistema y mantener su dispositivo
funcionando sin interrupciones.
Abra
memoria caché y así optimizar el rendimiento . Si el espacio de almacenamiento sigue siendo
poco, realice una limpieza exhaustiva para liberar más espacio de almacenamiento.
Optimizador, y, a continuación, presione Limpieza para limpiar la memoria y vaciar la
49
Page 54

Asistencia inteligente
Cómo acceder a las funciones del dispositivo en cualquier lugar con el dock de navegación
Para cerrar una aplicación o volver a la pantalla principal, debe usar la barra de navegación que
se encuentra en la parte inferior del dispositivo. Puede habilitar la función del dock de
navegación en su teléfono para evitar la utilización de las teclas de navegación y operar el
dispositivo cómodamente con una sola mano.
Abra
habilite Dock de navegación. El dock de navegación aparecerá en pantalla. Puede arrastrarlo
hacia donde prefiera. El dock de navegación permite realizar las siguientes acciones:
l Volver: Presione el dock de navegación una vez para volver un paso atrás o dos veces para
volver dos pasos atrás.
l Ir a Inicio: Mantenga presionado el dock de navegación y después suéltelo para acceder a la
pantalla principal.
l Ver aplicaciones en segundo plano: Mantenga presionado el dock de navegación y después
deslice el dedo hacia la derecha o hacia la izquierda para ver las aplicaciones que se están
ejecutando en segundo plano.
Ajustes. Acceda a Sistema > Navegación del sistema > Dock de navegación y
50
Page 55

Sistema
Accesibilidad
Gestos de TalkBack
TalkBack utiliza un conjunto especial de gestos. Cuando la función TalkBack esté habilitada,
será necesario hacer estos gestos para interactuar con el dispositivo.
Para deshabilitar TalkBack, mantenga presionados los botones para subir y bajar el
volumen durante al menos tres segundos o mantenga presionado el botón de encendido/
apagado hasta que el dispositivo vibre y después presione la pantalla con dos dedos
durante al menos tres segundos.
Navegar por la pantalla: Deslice dos dedos sobre la pantalla para desplazarse por la pantalla.
Deslice los dedos hacia la izquierda o hacia la derecha para cambiar de página y pantalla.
Presionar una vez el elemento objetivo: Presione un elemento con un dedo para
seleccionarlo (no abrirlo). El dispositivo leerá en voz alta el contenido del elemento
seleccionado.
51
Page 56

Presionar dos veces para activar un elemento: Presione dos veces cualquier parte de la
pantalla con un dedo para confirmar la selección realizada en el paso anterior.
Por ejemplo, si desea abrir Ajustes, presione el ícono Ajustes una vez con un dedo y, a
continuación, presione dos veces cualquier parte de la pantalla.
Sistema
Otros gestos:
l Deslizar un dedo hacia la derecha en la pantalla para ir al próximo elemento.
l Deslizar un dedo hacia la izquierda en la pantalla para ir al elemento anterior.
l Deslizar un dedo hacia abajo en la pantalla para ir al elemento que figura más abajo.
l Deslizar un dedo hacia arriba en la pantalla para ir al elemento que figura más arriba.
l Deslizar un dedo hacia abajo y luego hacia la derecha en la pantalla para abrir el menú
global de TalkBack. Puede acceder rápidamente a determinadas funciones de TalkBack aquí.
l Deslizar un dedo hacia arriba y luego hacia la derecha en la pantalla para abrir el menú
local de TalkBack. Puede configurar el modo de navegación de TalkBack.
l Deslizar un dedo hacia abajo y luego hacia la izquierda en la pantalla para volver a la
pantalla anterior. Esto funciona como la tecla Volver.
Cómo utilizar la función texto a voz con TalkBack
La función de texto a voz reproduce en voz alta los textos de la pantalla de su teléfono. También
puede utilizarse con el servicio de TalkBack para ayudar a los usuarios con discapacidad visual
a interactuar con sus dispositivos.
Abra Ajustes, acceda a Accesibilidad y habilite . Configure el motor preferido y la
velocidad de la voz para habilitar esta función.
Cómo habilitar la corrección del color
La corrección del color permite al dispositivo compensar los efectos del daltonismo.
Cuando la corrección del color está habilitada, es posible que los usuarios que ven los
colores con normalidad tengan dificultades para percibir algunos colores.
52
Page 57

Sistema
Abra Ajustes, acceda a Asistencia inteligente > Accesibilidad > Corrección de color y,
a continuación, habilite Corrección de color. Presione Modo de corrección para seleccionar
el modo de corrección del color que desee.
Ajustes generales
Cómo configurar la fecha y la hora del sistema
Si viaja al extranjero o cambia la tarjeta SIM, el dispositivo mostrará automáticamente la fecha y
la hora brindadas por la red móvil local. También puede ajustar la fecha y la hora manualmente,
modificar el formato de fecha y hora o configurar dos relojes en la pantalla de bloqueo.
Abra Ajustes y acceda a Sistema > Fecha y hora . Desde aquí, podrá hacer lo siguiente:
l Cambiar la fecha y la hora: Habilite Configuración automática para sincronizar la fecha y la
hora del dispositivo con la fecha y la hora de la red móvil. Deshabilite Configuración
automática para configurar la fecha y la hora manualmente.
l Cambiar la zona horaria: Habilite Configuración automática para sincronizar la zona
horaria del dispositivo con la de la red móvil. Deshabilite Configuración automática para
configurar la zona horaria manualmente.
l Cambiar el formato de la hora: Habilite Formato de 24 horas para configurar el formato de
la hora al de 24 horas. Deshabilite Formato de 24 horas para configurar el formato de la hora
al de 12 horas.
l Configurar dos relojes en la pantalla de bloqueo: Si está haciendo roaming fuera de su
país de origen, el dispositivo mostrará automáticamente la fecha y la hora local brindadas por
la red móvil local. Habilite Reloj doble y configure Ciudad local para mostrar dos relojes en la
pantalla de bloqueo. Un reloj mostrará la hora local y el otro mostrará la hora de su país de
origen.
Impresión de documentos y fotos desde el dispositivo
Conecte el dispositivo con una impresora a través de Wi-Fi para imprimir documentos y fotos
con facilidad.
l Mopria permite imprimir directamente del dispositivo en una impresora certificada por
Mopria. La impresora se conecta al dispositivo mediante Wi-Fi.
l Si la impresora no está certificada por Mopria, comuníquese con el fabricante de la
impresora para obtener un complemento para ese modelo.
1 Conecte el dispositivo y la impresora a la misma red Wi-Fi.
l Conexión con la zona Wi-Fi de la impresora: Si la impresora tiene una zona Wi-Fi, siga
las instrucciones detalladas en el manual de la impresora para habilitar la zona Wi-Fi y
establecer una contraseña. En el dispositivo, abra Ajustes y acceda a Conexiones
inalámbricas y redes > Wi-Fi. Habilite Wi-Fi, seleccione la zona Wi-Fi de la impresora y,
53
Page 58

a continuación, siga las instrucciones que aparecen en pantalla para establecer la
conexión.
l Conexión con Wi-Fi Directo: Si la impresora soporta Wi-Fi Directo, siga las
instrucciones que se detallan en el manual de la impresora para habilitar esta función. En
el dispositivo, abra Ajustes y acceda a Conexiones inalámbricas y redes > Wi-Fi.
Habilite Wi-Fi, presione > Wi-Fi Directo y, a continuación, seleccione la impresora
de la lista de dispositivos detectados.
l Conexión con el router: En la impresora, habilite Wi-Fi y conéctese al router residencial.
En el dispositivo, abra Ajustes y acceda a Conexiones inalámbricas y redes > Wi-
Fi. Habilite Wi-Fi, seleccione el router y, a continuación, siga las instrucciones que
aparecen en pantalla para completar la configuración.
2 Abra Ajustes. Acceda a Conexión del dispositivo > Impresión > Servicio de
impresión predeterminado y verifique que Servicio de impresión predeterminado esté
habilitado. Seleccione una impresora de los resultados de la búsqueda o presione
Sistema
3 A continuación, podrá imprimir directamente desde el dispositivo:
l Impresión de imagen: Acceda a Galería. Abra la imagen que desea imprimir, acceda a
Más > Imprimir o exportar a PDF y, a continuación, siga las instrucciones que aparecen
en pantalla para enviar la imagen a la impresora.
l Impresión de página web: En el navegador, abra la página web que desee imprimir y, a
continuación, seleccione la opción de impresión del menú.
l Impresión de documentos: Abra el documento que desee imprimir en una aplicación de
productividad y seleccione la opción de impresión del menú.
l Impresión de notas: Abra
Imprimir y, a continuación, siga las instrucciones que aparecen en pantalla para enviar la
nota a la impresora.
Cómo ver el estado del almacenamiento y de la memoria
¿No está seguro de cuánta memoria y cuánto almacenamiento quedan disponibles después de
un período prolongado de uso del dispositivo? Puede visualizar la información acerca de la
Bloc de notas. Abra la nota que desea imprimir, acceda a
memoria y del almacenamiento del dispositivo para monitorear el uso de ambos y decidir si
realizar una limpieza.
No todos los dispositivos admiten tarjetas microSD.
Abra Ajustes y presione Memoria para ver el uso de la memoria y liberar más espacio
cuando sea necesario según el espacio de almacenamiento disponible.
Liberar espacio (recomendado): Si selecciona Limpiar, puede ver los detalles de uso de las
aplicaciones. Según los resultados del escaneo, puede limpiar manualmente el sistema tal
como ha sido recomendado o, bien, especificar los elementos que desea limpiar.
54
Page 59

Actualización del sistema
Cómo actualizar el sistema del dispositivo en línea
El dispositivo le solicitará que descargue e instale una actualización del sistema cuando haya
una disponible. Las actualizaciones en línea son seguras y convenientes.
l Antes de instalar la actualización, conecte el dispositivo a Internet. Las actualizaciones en
línea consumen datos móviles. Por lo tanto, se recomienda que conecte el dispositivo a
una red Wi-Fi cuando haga una actualización.
l Asegúrese de que el nivel de carga de la batería sea superior al 30 % durante la
actualización.
l El uso de software de terceros no autorizado para actualizar el dispositivo puede dañar el
equipo o incluso poner en riesgo la información personal. Se recomienda que actualice el
dispositivo en línea o que se acerque con el dispositivo y el comprobante de compra a un
centro de servicio autorizado de Huawei para hacer las actualizaciones.
l Después de una actualización de sistema, es posible que se borren datos personales.
Haga una copia de respaldo de los datos importantes antes de actualizar el dispositivo.
l Luego de la actualización, es posible que algunas aplicaciones de terceros, por ejemplo
aplicaciones de juegos y banca electrónica, sean incompatibles con el nuevo sistema.
Actualice estas aplicaciones de terceros con frecuencia para solucionar los problemas de
compatibilidad.
1 Abra Ajustes.
2 Acceda a Sistema > Actualización de software.Cuando el sistema detecte una versión
nueva, acceda a Nueva versión > DESCARGAR E INSTALAR.
La actualización del dispositivo puede tardar. No realice operaciones durante la actualización.
Luego de una actualización, el dispositivo se reiniciará automáticamente.
55
Page 60

Aviso legal
Aviso legal
Copyright © Huawei Technologies Co., Ltd. 2019. Todos los derechos reservados.
El presente documento no podrá ser reproducido ni transmitido de ninguna forma ni por ningún
medio sin el consentimiento previo otorgado por escrito de Huawei Technologies Co., Ltd. y sus
filiales (en adelante, "Huawei").
El producto que se describe en este manual puede contener software cuyos derechos de autor
pertenecen a Huawei y a sus posibles licenciantes. Los clientes no podrán reproducir, distribuir,
modificar, descompilar, desarmar, decodificar, extraer, ceder ni arrendar dicho software de
ningún modo, como tampoco practicar ingeniería inversa, ni otorgar una sublicencia de este,
salvo en aquellos casos en que la ley aplicable prohíba dichas restricciones o que dichas
acciones hayan sido aprobadas por los titulares de los derechos de autor respectivos.
Marcas comerciales y permisos
, y son marcas comerciales o registradas de Huawei Technologies Co., Ltd.
Android™ es una marca comercial de Google Inc.
La marca y el logo Bluetooth® son marcas registradas de propiedad de Bluetooth SIG, Inc., y el
uso de dichas marcas por parte de Huawei Technologies Co., Ltd. está sujeto a licencia.
y son marcas registradas de Qualcomm Inc.
(NASDAQ: QCOM).
Toda otra marca comercial, producto, servicio y nombre corporativo mencionados en este
documento son propiedad de sus respectivos titulares.
Aviso
Ciertas características del producto y de los accesorios aquí descritos dependen del software
instalado, de las capacidades y de las configuraciones de la red local y, por lo tanto, pueden no
estar activadas o pueden estar limitadas por los operadores de la red local o por los
proveedores de servicios de red.
Por lo tanto, es posible que las descripciones contenidas en el presente documento no
coincidan exactamente con el producto o con los accesorios adquiridos.
Huawei se reserva el derecho de cambiar o modificar cualquier información o especificación que
aparezca en este manual sin notificación previa y sin que esto genere ningún tipo de
responsabilidad.
56
Page 61

Aviso legal
Declaración sobre software de terceros
Huawei no es titular de la propiedad intelectual del software ni de las aplicaciones de terceros
que acompañan este producto. Por lo tanto, Huawei no ofrece garantía alguna en relación con
dichas aplicaciones y software de terceros. Huawei no proveerá servicios de soporte técnico a
los clientes que utilizan el software y las aplicaciones de terceros, así como tampoco será
responsable respecto de las funciones ni del rendimiento de dicho software y dichas
aplicaciones.
Es posible que los servicios de aplicaciones y software de terceros se interrumpan temporal o
permanentemente en cualquier momento. Huawei no garantiza la disponibilidad de ningún
contenido ni servicio. Los terceros proveedores de servicios ofrecen contenidos y servicios a
través de herramientas de transmisión o redes fuera del control de Huawei. En la medida en
que lo permite la ley aplicable, se deja constancia explícita que Huawei no será responsable de
los servicios que provea un tercero, ni de la interrupción temporal ni permanente de la provisión
de contenido o servicios de terceros, así como tampoco abonará indemnización por daños en
relación con lo anterior.
Huawei no será responsable del hecho de que el software instalado en este producto sea o no
legal, ni de la calidad ni de otros aspectos de dicho software. Tampoco será responsable de los
elementos de terceros que hayan sido cargados o descargados, como texto, imágenes, videos
o software. Los clientes asumirán el riesgo de los efectos, incluso de la incompatibilidad entre el
software y este producto, resultantes de la instalación del software o de la carga o descarga de
elementos de terceros.
Este producto se basa en la plataforma de código abierto Android™ . Huawei introdujo los
cambios necesarios en la plataforma. Por lo tanto, es posible que este producto no soporte
todas las funciones de la plataforma estándar Android. Además, este producto puede no ser
compatible con software de terceros. Huawei no otorga garantía ni declaración de ningún tipo
en relación con la compatibilidad y expresamente se libera de toda responsabilidad relacionada
con esas cuestiones.
EXCLUSIÓN DE GARANTÍAS
LOS CONTENIDOS DE ESTE MANUAL NO ESTÁN SUJETOS A GARANTÍA ALGUNA. SALVO
QUE ASÍ LO REQUIERA LA LEGISLACIÓN APLICABLE, NO SE OTORGAN GARANTÍAS DE
NINGÚN TIPO EN RELACIÓN CON LA EXACTITUD, CONFIABILIDAD NI LOS CONTENIDOS
DE ESTE MANUAL, NI EXPRESAS NI TÁCITAS, INCLUIDA A MERO TÍTULO ENUNCIATIVO
LA GARANTÍA IMPLÍCITA DE COMERCIABILIDAD O ADECUACIÓN A UN FIN PARTICULAR.
EN LA MEDIDA EN QUE LO PERMITAN LAS LEYES APLICABLES, BAJO NINGUNA
CIRCUNSTANCIA HUAWEI SERÁ RESPONSABLE POR DAÑOS ESPECIALES,
INCIDENTALES, INDIRECTOS NI EMERGENTES, ASÍ COMO TAMPOCO POR EL LUCRO
CESANTE NI POR LA PÉRDIDA DE OPORTUNIDADES COMERCIALES, INGRESOS,
DATOS, REPUTACIÓN NI AHORROS PREVISTOS, INDEPENDIENTEMENTE DEL HECHO
DE QUE ESAS PÉRDIDAS SEAN PREVISIBLES O NO.
57
Page 62

Aviso legal
LA RESPONSABILIDAD DE HUAWEI DERIVADA DEL USO DEL PRODUCTO DESCRITO EN
ESTE MANUAL SE LIMITARÁ A LA SUMA ABONADA POR LOS CLIENTES AL ADQUIRIR
ESTE PRODUCTO (ESTA LIMITACIÓN NO SE APLICARÁ A LA RESPONSABILIDAD POR
LESIONES EN LA MEDIDA EN QUE LA LEY APLICABLE PROHÍBA DICHA LIMITACIÓN).
Normas de importación y exportación
Los clientes deberán cumplir con todas las leyes y normas de importación y exportación, y
deberán obtener las licencias y los permisos gubernamentales necesarios para exportar,
reexportar o importar el producto mencionado en este manual, lo que incluye el software y la
información técnica correspondiente.
Seguridad de datos e información personal
La utilización de algunas funciones o aplicaciones de terceros disponibles en el dispositivo
puede ocasionar la pérdida de datos e información personal, o permitir a terceros acceder a
dichos datos e información. Utilice las siguientes medidas para proteger su información
personal:
l Coloque el dispositivo en un lugar seguro para evitar el acceso no autorizado a este.
l Configure el bloqueo de la pantalla y cree una contraseña o un patrón de desbloqueo.
l De forma periódica, realice una copia de seguridad de la información personal almacenada en
la tarjeta SIM, en la tarjeta de memoria o en la memoria del dispositivo. Si cambia de
dispositivo, asegúrese de transferir o eliminar toda la información personal del dispositivo
anterior.
l No abra mensajes ni e-mails de desconocidos para evitar el ingreso de virus a su dispositivo.
l Cuando utilice el dispositivo para navegar por Internet, no visite sitios web que puedan resultar
inseguros para evitar el robo de información personal.
l Si utiliza servicios como zonas Wi-Fi portátiles o Bluetooth, configure las contraseñas de estos
servicios para evitar el acceso no autorizado a estos. Cuando estos servicios no se utilicen,
desactívelos.
l Instale software de seguridad de dispositivos y realice análisis regulares para detectar la
existencia de virus.
l Asegúrese de obtener aplicaciones de terceros de fuentes legítimas. Analice las aplicaciones
de terceros descargadas con el fin de detectar la existencia de virus.
l Instale parches o software de seguridad desarrollados por Huawei u otros proveedores de
aplicaciones autorizados.
l El uso de software de terceros no autorizado para actualizar el teléfono puede dañar el
dispositivo o incluso poner en riesgo la información personal. Se recomienda actualizar a
través de la función de actualización en línea del dispositivo o descargar paquetes de
actualización oficiales para el modelo del dispositivo desde el sitio web de Huawei.
l Algunas aplicaciones requieren y transmiten información de ubicación. Por lo tanto, terceros
pueden compartir su información de localización.
58
Page 63

Aviso legal
l Algunos proveedores de aplicaciones pueden obtener información de diagnóstico y detección
en el dispositivo a fin de mejorar sus productos y servicios.
Cómo obtener asistencia
Lea la Guía de inicio rápido que trae el teléfono.
Presione Ajustes > Sistema > Acerca del teléfono > Aviso legal para leer la información
legal.
Acceda a http://consumer.huawei.com/en/ para obtener más información.
59
Page 64

Esta guía solo tiene fines de referencia. El producto adquirido puede presentar
diferencias en cuanto a color, tamaño y diseño de la pantalla, etcétera. Ninguna
declaración, información ni recomendación contenida en esta guía constituye
garantía de ningún tipo, expresa ni implícita.
Nota: Recordar la cuenta de Google con la que el dispositivo inició sesión por
última vez. Durante un restablecimiento de los valores de fábrica que no sea
confiable o una actualización basada en tarjetas microSD, el mecanismo antirrobo
de Google requerirá que introduzca la cuenta de Google con la que el dispositivo
inició sesión por última vez en la pantalla de inicio para la autenticación de identidad.
El dispositivo puede encenderse correctamente solo después de la correcta
autenticación de identidad.
Visite http://consumer.huawei.com/en/support/hotline para conocer la línea de
acceso directo y la dirección de correo electrónico más recientes correspondientes a
su país o región.
Modelo: FLA-LX1
FLA-LX3
EMUI 9.1_01
 Loading...
Loading...