Page 1
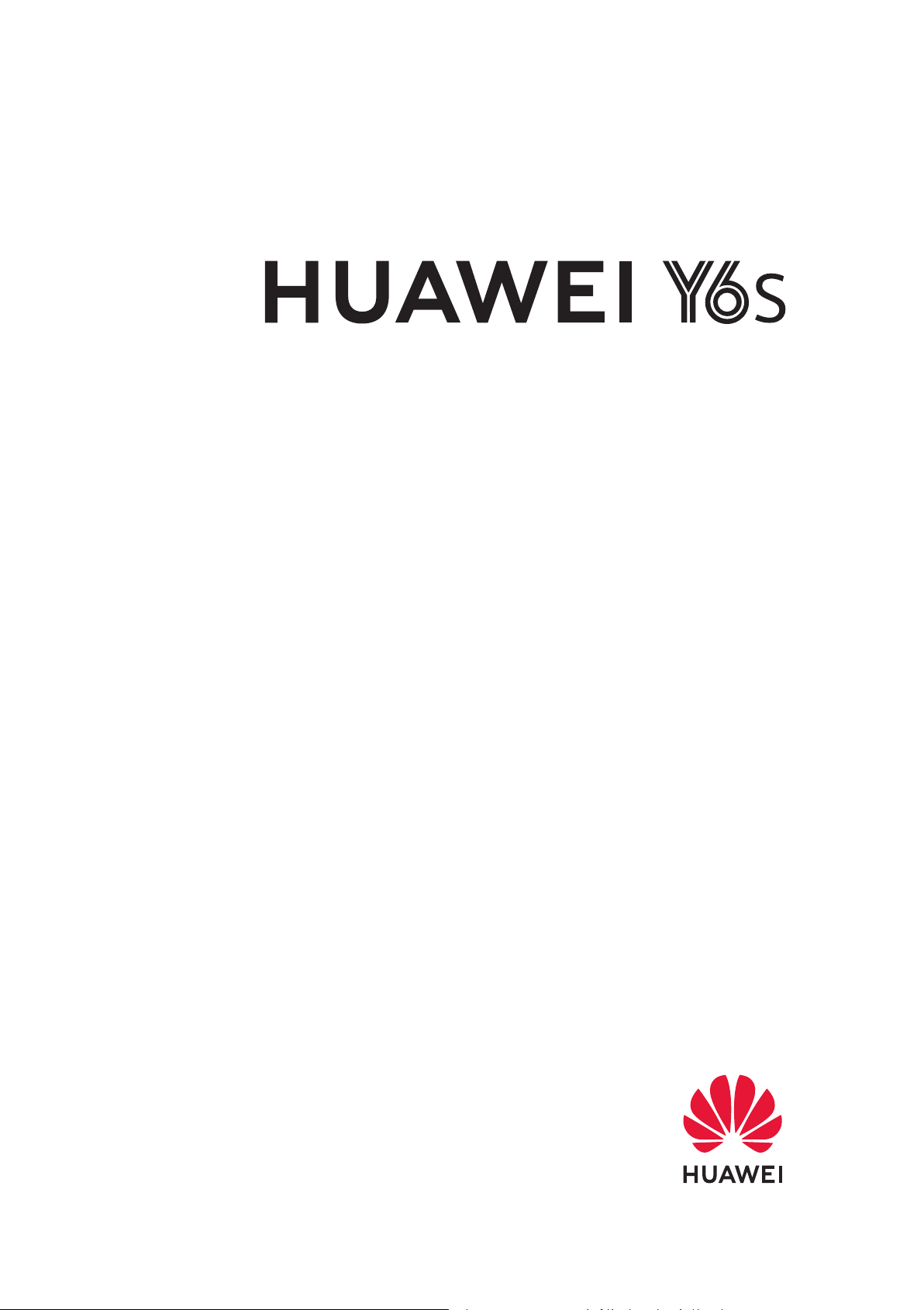
Benutzerhandbuch
Page 2

Inhaltsverzeichnis
Aufregende Funktionen
Weitere Funktionen
Startbildschirm
Navigationsleiste
App-Benachrichtigungen deaktivieren
Sperrbildschirm-Passwort einrichten, um Ihre Daten zu
schützen
Mit dem einfachen Modus zum Wesentlichen zurückkehren
Startbildschirm-Verwaltung
Kontakte
Kontakte verwalten
Wählen
Grundlegende Anruunktionen
Galerie
Alben ordnen
1
3
4
4
5
6
9
10
11
Optimizer
Mobile Datennutzung verwalten
Automatisches Starten verwenden, um ungewollte AppAktivitäten zu vermeiden
Dienstprogramme
Ihre Bildschirmzeit überprüfen
Den Rekorder verwenden, um Audionotizen aufzunehmen
Zurücksetzen Ihres Telefon
Geräteverbindung
Verwenden von Bluetooth zum Teilen von Daten
Übertragen von Daten zwischen Ihrem Telefon und Computer
Sicherheit und Datenschutz
Ortungsdienste aktivieren oder deaktivieren
App-Sperre aktivieren
12
12
13
13
13
15
15
18
18
Apps und Benachrichtigungen
App-Berechtigungen anpassen, um Ihr Gerät auf Ihre Weise zu
nutzen
Ton und Display
Modus „Nicht stören“ einrichten
20
21
i
Page 3
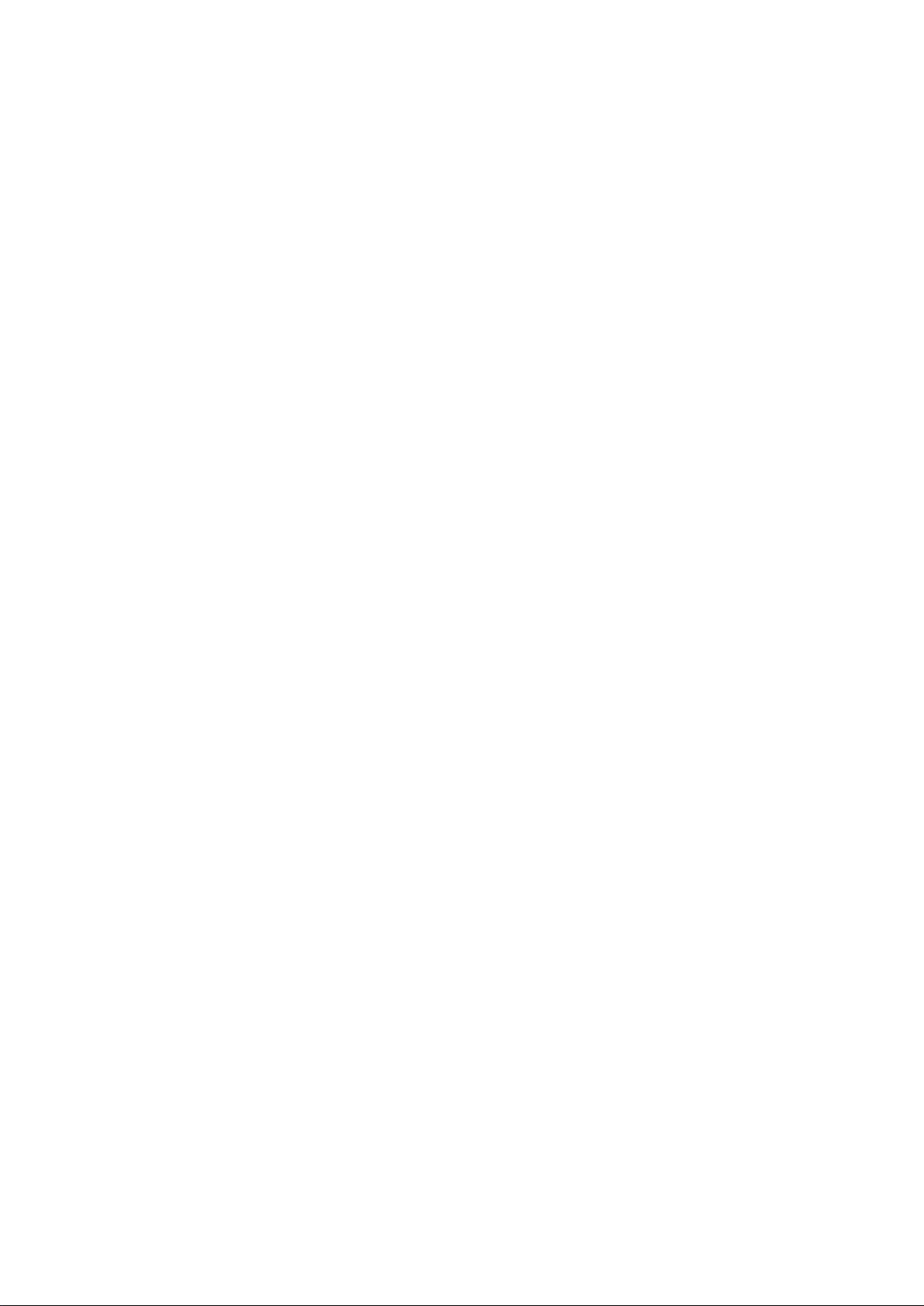
Lagerung
Augen schonen aktivieren
Inhaltsverzeichnis
21
Bereinigen des Speichers aktivieren
System
Allgemeine Einstellungen
Systemupdate
Das System des Geräts online aktualisieren
Rechtliche Hinweise
Rechtliche Hinweise
Persönliche Informationen und Datensicherheit
Anfordern von Hilfe
23
24
25
26
28
29
ii
Page 4

Aufregende Funktionen
Weitere Funktionen
App-Sperre aktivieren
Die App-Sperre erlaubt es Ihnen, ein Passwort für wichtige Apps festzulegen. Nach einem
Neustart Ihres Geräts oder dem Entsperren des Bildschirms werden Sie beim Aufrufen dieser
Apps zur Eingabe Ihres App-Sperrpassworts aufgefordert. Die App-Sperre bietet zusätzlichen
Schutz für Ihre persönlichen Daten und verhindert den unbefugten
auf Ihrem Gerät.
App-Sperre aktivieren: Önen Sie Einstellungen. Navigieren Sie zu Sicherheit &
Datenschutz > App-Sperre. Wenn Sie erstmalig auf die App-Sperre zugreifen, wählen Sie
Sperrbildschirmpasswort oder Benutzerdenierte PIN als Ihr Bestätigungspasswort für
App-Sperre aus. Geben Sie bei Auorderung Ihr Passwort ein und aktivieren Sie auf dem
Bildschirm App-Sperre den Schalter für die zu sperrenden Apps.
App-Sperrpasswort festlegen: Tippen Sie auf auf dem Bildschirm App-Sperre und
anschließen auf Passworttyp. Wählen Sie Sperrbildschirmpasswort oder
Benutzerdenierte PIN aus.
Zugri auf wichtige Apps
Festlegen des Startbildschirmhintergrunds
Sie sind die Standard-Hintergrundbilder leid? Legen Sie eines Ihrer Lieblingsfotos als
Hintergrundbild fest, um Ihren Startbildschirm zu personalisieren.
Önen Sie Einstellungen navigieren Sie dann zu Startbildschirm & Hintergrund >
Hintergrund. Sie können wie folgt vorgehen:
Ein Bild als Startbildschirmhintergrund einrichten: Tippen Sie auf Galerie oder wählen Sie
einen voreingestellten Hintergrund auf Ihrem Gerät und folgen Sie den
Bildschirmanweisungen zum Auswählen von Sperrbildschirm, Startbildschirm oder Beide.
Festlegen eines Foto aus der Galerie als Hintergrundbild: Besitzen Sie ein tolles Foto, das
Sie gerne als Hintergrund einrichten würden? Önen Sie in Galerie das Foto, das Ihnen
gefällt, navigieren Sie zu > Festlegen als > Hintergrund, und folgen Sie den
Bildschirmanweisungen, um das Foto als Ihren Startbildschirmhintergrund festzulegen.
Widgets auf dem Startbildschirm verwalten
Sie möchten Widgets wie Bildschirmsperre, Wetter, Memo, Uhr, Kontakte oder Kalender
schnell zu Ihrem Startbildschirm hinzufügen? Sie können Startbildschirm-Widgets
hinzuzufügen, verschieben oder löschen, um Ihren Startbildschirm aufzuräumen und Ihr
Benutzererlebnis zu vereinfachen.
1
Page 5
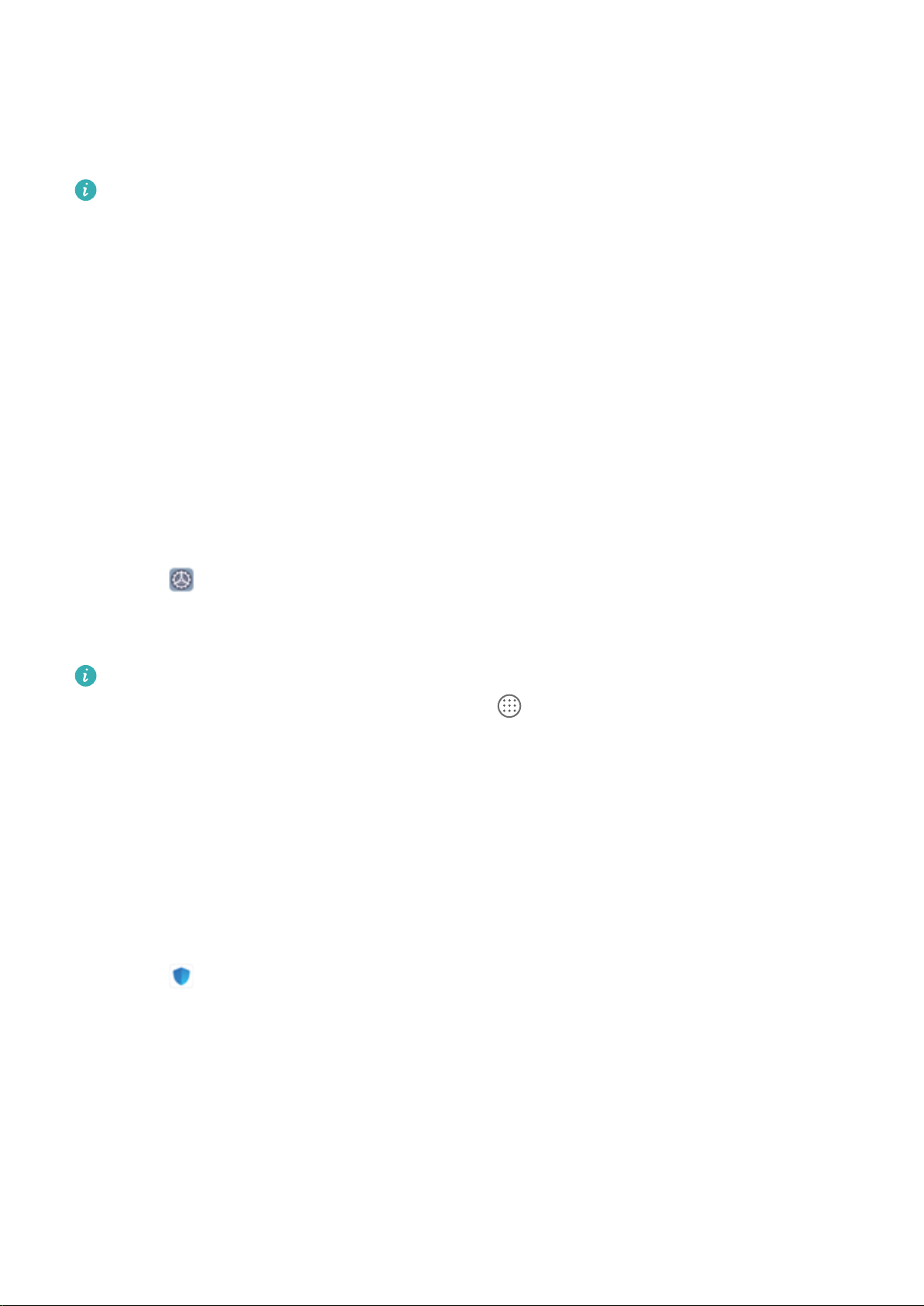
Aufregende Funktionen
Widgets hinzufügen: Ziehen Sie Ihre Finger auf dem Startbildschirm zusammen/
auseinander, um den Bearbeitungsmodus des Startbildschirms aufzurufen. Tippen Sie auf
Widgets, halten Sie ein Widget gedrückt und ziehen Sie es an eine leere Stelle auf dem
Startbildschirm oder tippen Sie auf das gewünschte Widget.
Prüfen Sie, ob ausreichend leere Felder für das Widget auf dem Startbildschirm verfügbar
sind. Falls nicht genug Platz vorhanden ist, fügen Sie eine leere Bildschirmseite hinzu oder
schaen Sie etwas Platz auf der aktuellen Startbildschirmseite.
Widgets löschen: Halten Sie ein Widget auf dem Startbildschirm gedrückt, bis Ihr Gerät
vibriert, und wählen Sie dann Entfernen.
Widgets verschieben: Halten Sie ein Widget auf dem Startbildschirm gedrückt, bis Ihr Gerät
vibriert. Ziehen Sie das Widget auf die gewünschte Position auf dem Bildschirm.
App Drawer zum Speichern von Apps verwenden
Sie wollen Ihre Apps an einem Ort auf Ihrem Startbildschirm speichern, damit Ihr
Startbildschirm ordentlicher aussieht? Sie haben die Option, App Drawer zu aktivieren und
Ihre gesamten Apps auf Ihrem Startbildschirm zu speichern und Platz auf Ihrem
Startbildschirm freizugeben.
Önen Sie Einstellungen, gehen Sie zu Startbildschirm & Hintergrund >
Startbildschirmstil, und wählen Sie Drawer. Wenn Sie zurück zu einem Standard-
Startbildschirm wechseln möchten, wählen Sie Standard.
Ein App-Symbol aus App Drawer auf dem Startbildschirm hinzufügen: Nachdem Sie
App Drawer hinzugefügt haben, berühren Sie auf dem Startbildschirm, um auf die
App-Liste zu kommen. Halten Sie in der App-Liste das gewünschte App-Symbol gedrückt,
bis Ihr Telefon vibriert, und ziehen Sie dieses auf eine beliebige Position auf dem
Startbildschirm.
Bereinigen des Speichers aktivieren
Ihr Gerät kann über die Zeit langsamer werden, je geringer der Speicherplatz wird.
Verwenden Sie das Bereinigen des Speichers, um Speicherplatz freizugeben, die Leistung des
Systems zu verbessern und die Arbeit mit Ihrem Gerät reibungslos zu gestalten.
Önen Sie Optimizer, tippen Sie anschließend auf Bereinigen, um den Speicher zu
bereinigen, und löschen Sie den Cache, um die Leistung. Wenn Ihr Speicherplatz weiterhin
gering ist, führen Sie eine Tiefenbereinigung durch, um zusätzlichen Speicherplatz
freizugeben.
2
Page 6
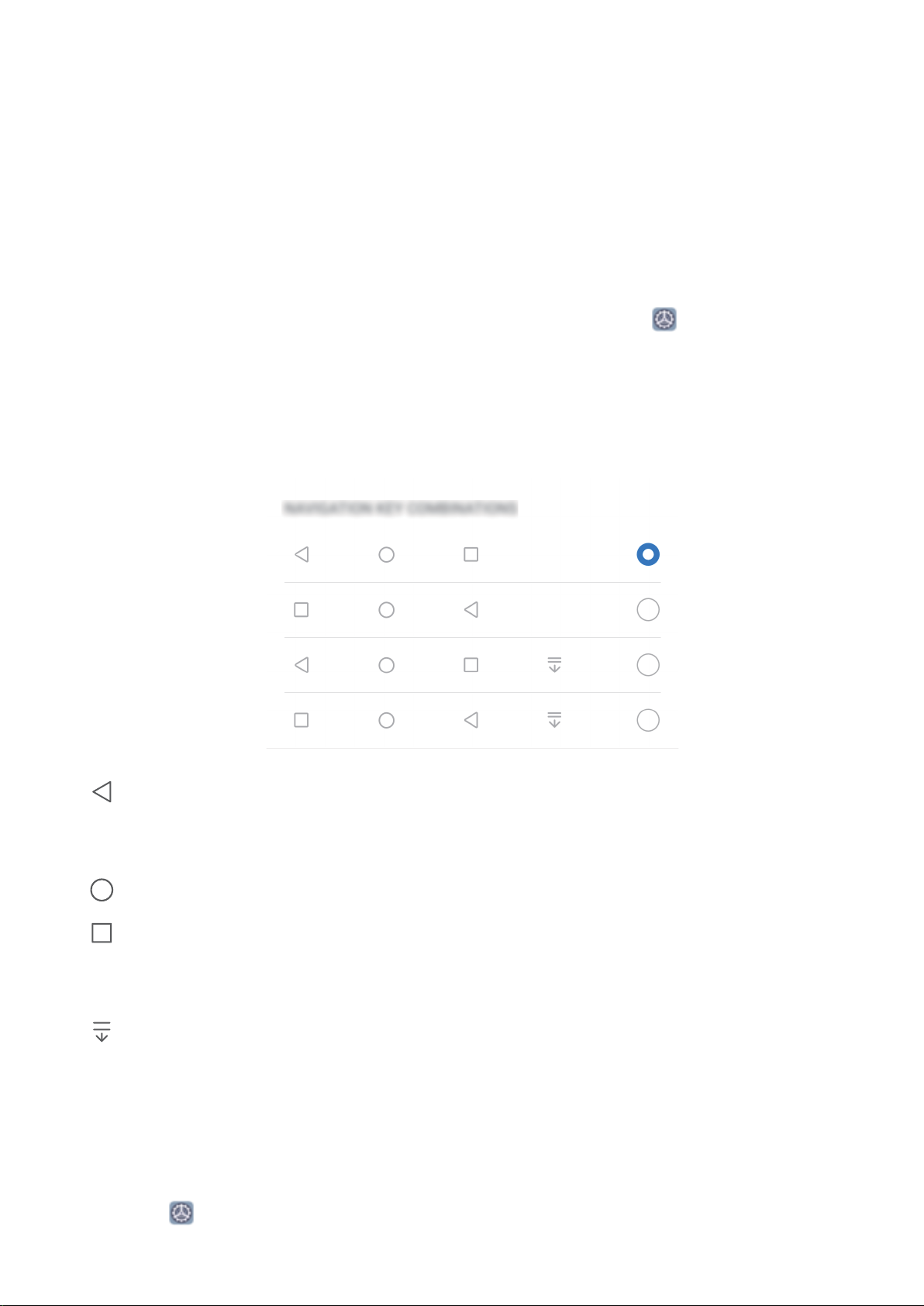
Startbildschirm
Navigationsleiste
Layout für die Navigationsleiste
Über die Navigationsleiste können Sie bequem auf den Startbildschirm zugreifen, zur
vorherigen Seite zurückkehren, eine App schließen oder kürzlich verwendete Apps anzeigen.
Önen Sie zur Konguration Ihres Layouts für die Navigationsleiste Einstellungen und
navigieren Sie anschließend zu System > Systemnavigation > Drei-Tasten-Navigation >
Einstellungen. Wählen Sie die Navigationstastenkombination aus und aktivieren oder
deaktivieren Sie Navigationstasten ausblenden entsprechend Ihren Nutzungsgewohnheiten.
kongurieren
• „Zurück“-Taste: Tippen Sie hierauf, um zur vorherigen Seite zurückzukehren oder eine
App zu schließen. Tippen Sie hierauf, um die Bildschirmtastatur zu schließen, wenn Sie
einen Text eingeben.
• „Start“-Taste: Tippen Sie hierauf, um zum Startbildschirm zurückzukehren.
• „Zuletzt verwendet“-Schaltäche: Tippen Sie hierauf, um eine Liste der zuletzt
verwendeten Apps anzuzeigen. Halten Sie sie gedrückt, um den geteilten Bildschirmmodus
zu aktivieren.
• Taste zum Herunterziehen von Benachrichtigungen: Tippen Sie hierauf, um das
Benachrichtigungsfeld zu önen.
Mit Gesten navigieren
Navigieren Sie mit Gesten, um schnell zum vorherigen Bildschirm oder zum Startbildschirm
zurückzukehren oder die zuletzt verwendeten Aufgaben anzuzeigen.
Önen Sie Einstellungen, navigieren Sie zu System > Systemnavigation und wählen Sie
Gesten. Von hier aus können Sie:
3
Page 7

Startbildschirm
• Zum vorherigen Bildschirm zurückkehren: Streichen Sie von einer Seite des Bildschirms
nach innen.
• Zum Startbildschirm zurückkehren: Streichen Sie vom unteren Bereich des Bildschirms aus
nach oben.
• Zuletzt verwendete Aufgaben anzeigen: Streichen Sie vom unteren Bereich des
Bildschirms aus nach oben und halten Sie den Bildschirm gedrückt. Streichen Sie auf einer
App-Vorschau nach oben, um die App zu schließen, oder tippen Sie auf , um alle Apps
zu schließen.
App-Benachrichtigungen deaktivieren
Önen Sie Einstellungen, und berühren Sie Benachrichtigungen. Sie haben folgende
Optionen:
• Benachrichtigungen von einer App blockieren: Wählen Sie die App und deaktivieren Sie
anschließend Benachrichtigungen zulassen.
• Benachrichtigungen von mehreren Anwendungen blockieren: Berühren Sie
Stapelverwaltung und deaktivieren Sie dann Alle.
Um Benachrichtigungen von einer App zu blockieren, können Sie auch aus der
Statusleiste nach unten streichen, um das Benachrichtigungsfenster zu önen, eine AppBenachrichtigung berühren und halten und dann Benachrichtigungen zulassen
deaktivieren.
Sperrbildschirm-Passwort einrichten, um Ihre Daten zu schützen
Ihr Telefon speichert eine Vielzahl vertraulicher Informationen wie persönliche Fotos,
Kontaktdaten und Banking-Apps (wie z. B. Alipay). Richten Sie ein Sperrbildschirm-Passwort
ein, damit zur Entsperrung Ihres Telefon stets ein Passwort erforderlich ist. Ein
Sperrbildschirmpasswort hilft Ihnen, Ihre personenbezogenen Daten zu schützen, wenn Ihr
Telefon verloren geht oder ein unbefugter Benutzer darauf zugreift.
Richten Sie ein Sperrbildschirm-Passwort ein:
Önen Sie Einstellungen, gehen Sie zu
Sicherheit & Datenschutz > Sperrbildschirmpasswort und stellen Sie die gewünschte Art
des Sperrbildschirm-Passworts ein.
• Legen Sie eine PIN fest: Eine Pin besteht aus einer Zahlenfolge. Die Eingabe einer PIN zum
Entsperren Ihres Telefon ist schnell und einfach. Zur besseren Sicherheit verwenden Sie als
PIN eine lange Zahlenfolge aus Zufallszahlen. Gehen Sie zu Sperrbildschirmpasswort
festlegen und befolgen Sie die Anweisungen zum Einrichten einer PIN. Sie können auch auf
Entsperrmethode ändern tippen und 4-stellige PIN oder Benutzerdenierte PIN
einstellen.
4
Page 8

Startbildschirm
• Legen Sie ein Muster fest: Entsperren Sie Ihr Telefon durch das Zeichnen eines
voreingestellten Musters auf dem Bildschirm. Zur besseren Sicherheit verwenden Sie ein
Muster, bei dem sich die Liniensegmente überschneiden. Gehen Sie zu
Sperrbildschirmpasswort festlegen > Entsperrmethode ändern > Muster und zeichnen
Sie zweimal das gleiche Muster. Das Muster muss mindestens 4 Punkte miteinander
verbinden.
• Passwort festlegen: Ein Passwort, das aus Zahlen, Buchstaben und Sonderzeichen besteht,
ist sicherer als ein PIN oder Muster. Zur besseren Sicherheit verwenden Sie ein Passwort mit
8 oder mehr Zeichen, das Zahlen, Buchstaben und Sonderzeichen enthält. Merken Sie sich
das Passwort gut, damit Sie nicht aus Ihrem eigenen Telefon ausgesperrt werden, wenn Sie
es vergessen. Gehen Sie zu Sperrbildschirmpasswort festlegen > Entsperrmethode
ändern > Passwort und folgen Sie den Anweisungen zum Einrichten eines Passworts.
• Entsperren Sie Ihr Gerät mit einem Smart Band: Wenn Ihr Gerät die Entsperrung mit
einem Smart Band unterstützt, leuchtet der Bildschirm automatisch auf, wenn das Band auf
mindestens 80 cm an Ihr Gerät herankommt. Durch das Streichen über den Bildschirm Ihres
Telefons wird das Gerät sofort entsperrt. Tippen Sie auf Smart Unlock und befolgen Sie die
Eingabeauorderungen auf dem Bildschirm, um die nalen Einstellungen vorzunehmen.
• Entsperren Sie Ihr Gerät mit einem Fingerabdruck: Wenn Ihr Gerät Entsperren mit
einem Fingerabdruck unterstützt, ist dies die empfohlene Entsperrmethode. Die
Verwendung eines Fingerabdrucks ist ein sicherer und schneller Weg, das Gerät zu
entsperren. Nachdem Sie ein Sperrbildschirmpasswort eingerichtet haben, tippen Sie im
angezeigten Dialogfeld auf Registrieren und befolgen Sie die Eingabeauorderungen
auf dem Bildschirm, um Ihre Fingerabdrücke zu registrieren.
• Aus Sicherheitsgründen deaktivieren Sie bitte nicht das Sperrbildschirm-Passwort:
Ein Sperrbildschirm-Passwort verhindert einen unbefugten Zugri auf Ihr Gerät. Um die
Sicherheit auf Ihrem Gerät zu erhöhen, wählen Sie nicht Sperrbildschirmpasswort
deaktivieren als Bildschirmsperrmethode.
• Reguläre Passwort-Eingabeauorderungen helfen Ihnen, sich an Ihr Passwort zu
erinnern: Wenn Sie innerhalb von 3 Tagen kein Bildschirmsperr-Passwort eingegeben
haben, wird das System von Ihnen verlangen, dass Sie das Passwort zum Entsperren
des Geräts eingeben.
Mit dem einfachen Modus zum Wesentlichen zurückkehren
Ist Ihr Startbildschirm mit App-Symbolen und kleinen Texten überladen? Im einfachen Modus
wird die Systemlautstärke maximiert, Symbole und Schriften werden auf Ihrem
Startbildschirm größer dargestellt und das Layout ist übersichtlicher, sodass Sie einfacher
navigieren können.
5
Page 9

Startbildschirm
Önen Sie Einstellungen, navigieren Sie zu System > Einfacher Modus und tippen Sie
auf Aktivieren.
Im einfachen Modus können Sie:
• Symbole auf dem Startbildschirm bearbeiten: Halten Sie ein beliebiges Symbol gedrückt,
um bestimmte, nicht systemeigene Apps zu ziehen oder zu deinstallieren.
• Einfachen Modus beenden: Tippen Sie auf Einstellungen und wählen Sie Einfachen
Modus beenden.
Navigieren Sie in Einfacher Modus zu Einstellungen > Weitere Einstellungen > System
> Zurücksetzen > Alle Einstellungen zurücksetzen. Sie werden zum StandardStartbildschirm des Systems weitergeleitet und all Ihre Einstellungen in Einfacher Modus
werden zurückgesetzt.
Startbildschirm-Verwaltung
Symbole auf dem Startbildschirm verwalten
App-Symbol oder Ordner verschieben: Halten Sie ein App- oder Ordner-Symbol auf dem
Startbildschirm gedrückt, bis Ihr Gerät vibriert, und ziehen Sie es dann auf die gewünschte
Position auf dem Bildschirm.
App-Symbol löschen: Halten Sie auf dem Startbildschirm das Symbol für die zu
deinstallierende App gedrückt, bis Ihr Gerät vibriert, und tippen Sie dann auf Deinstallieren.
Um sicherzustellen, dass das System normal läuft, können einige vorinstallierte SystemApps nicht deinstalliert werden.
Startbildschirmlayout sperren: Önen Sie Einstellungen, navigieren Sie zu
Startbildschirm & Hintergrund > Startbildschirmeinstellungen und aktivieren Sie Layout
sperren.
Ordner anlegen: Halten Sie ein App-Symbol auf dem Startbildschirm gedrückt, bis Ihr Gerät
vibriert, und ziehen Sie es dann über ein anderes App-Symbol. Die beiden Symbole werden in
einem neuen Ordner platziert.
Ordner löschen:
Apps auf und tippen Sie dann auf OK. Der Ordner wird automatisch gelöscht und alle AppSymbole im Ordner werden auf Ihren Startbildschirm verschoben.
Ordner umbenennen: Önen Sie einen Ordner und tippen Sie auf den Ordnernamen, um
einen neuen Namen einzugeben.
App-Symbole in einen Ordner hinzufügen oder darauf entfernen: Önen Sie einen Ordner
und tippen Sie auf . Wählen Sie die dem Ordner hinzuzufügenden Apps aus, heben Sie
die Auswahl für die zu entfernenden Apps auf und tippen Sie dann auf OK.
Önen Sie einen Ordner, tippen Sie auf , heben Sie die Auswahl aller
6
Page 10
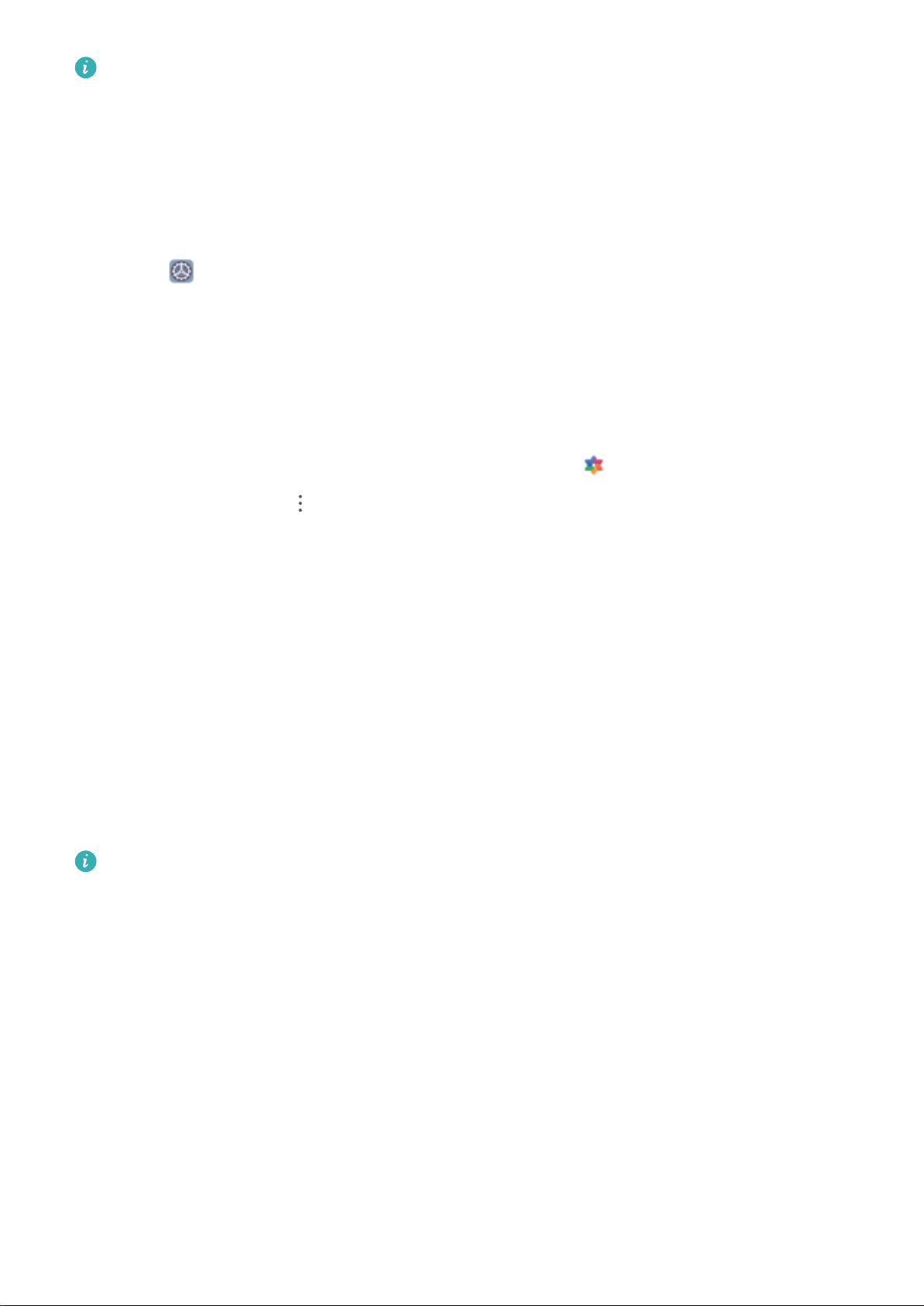
Startbildschirm
Eine weitere Methode, ein App-Symbol aus einem Ordner zu entfernen, ist Folgende:
Halten Sie das Symbol im Ordner gedrückt, bis Ihr Gerät vibriert, und ziehen Sie dieses
dann auf eine leere Stelle auf dem Startbildschirm.
Festlegen des Startbildschirmhintergrunds
Sie sind die Standard-Hintergrundbilder leid? Legen Sie eines Ihrer Lieblingsfotos als
Hintergrundbild fest, um Ihren Startbildschirm zu personalisieren.
Önen Sie Einstellungen navigieren Sie dann zu Startbildschirm & Hintergrund >
Hintergrund. Sie können wie folgt vorgehen:
Ein Bild als Startbildschirmhintergrund einrichten: Tippen Sie auf Galerie oder wählen Sie
einen voreingestellten Hintergrund auf Ihrem Gerät und folgen Sie den
Bildschirmanweisungen zum Auswählen von Sperrbildschirm, Startbildschirm oder Beide.
Festlegen eines Foto aus der Galerie als Hintergrundbild: Besitzen Sie ein tolles Foto, das
Sie gerne als Hintergrund einrichten würden? Önen Sie in Galerie das Foto, das Ihnen
gefällt, navigieren Sie zu
Bildschirmanweisungen, um das Foto als Ihren Startbildschirmhintergrund festzulegen.
> Festlegen als > Hintergrund, und folgen Sie den
Widgets auf dem Startbildschirm verwalten
Sie möchten Widgets wie Bildschirmsperre, Wetter, Memo, Uhr, Kontakte oder Kalender
schnell zu Ihrem Startbildschirm hinzufügen? Sie können Startbildschirm-Widgets
hinzuzufügen, verschieben oder löschen, um Ihren Startbildschirm aufzuräumen und Ihr
Benutzererlebnis zu vereinfachen.
Widgets hinzufügen: Ziehen Sie Ihre Finger auf dem Startbildschirm zusammen/
auseinander, um den Bearbeitungsmodus des Startbildschirms aufzurufen. Tippen Sie auf
Widgets, halten Sie ein Widget gedrückt und ziehen Sie es an eine leere Stelle auf dem
Startbildschirm oder tippen Sie auf das gewünschte Widget.
Prüfen Sie, ob ausreichend leere Felder für das Widget auf dem Startbildschirm verfügbar
sind. Falls nicht genug Platz vorhanden ist, fügen Sie eine leere Bildschirmseite hinzu oder
schaen Sie etwas Platz auf der aktuellen Startbildschirmseite.
Widgets löschen: Halten Sie ein Widget auf dem Startbildschirm gedrückt, bis Ihr Gerät
vibriert, und wählen Sie dann Entfernen.
Widgets verschieben: Halten Sie ein Widget auf dem Startbildschirm gedrückt, bis Ihr Gerät
vibriert. Ziehen Sie das Widget auf die gewünschte Position auf dem Bildschirm.
App Drawer zum Speichern von Apps verwenden
Sie wollen Ihre Apps an einem Ort auf Ihrem Startbildschirm speichern, damit Ihr
Startbildschirm ordentlicher aussieht? Sie haben die Option, App Drawer zu aktivieren und
Ihre gesamten Apps auf Ihrem Startbildschirm zu speichern und Platz auf Ihrem
Startbildschirm freizugeben.
7
Page 11

Startbildschirm
Önen Sie Einstellungen, gehen Sie zu Startbildschirm & Hintergrund >
Startbildschirmstil, und wählen Sie Drawer. Wenn Sie zurück zu einem Standard-
Startbildschirm wechseln möchten, wählen Sie Standard.
Ein App-Symbol aus App Drawer auf dem Startbildschirm hinzufügen: Nachdem Sie
App Drawer hinzugefügt haben, berühren Sie auf dem Startbildschirm, um auf die
App-Liste zu kommen. Halten Sie in der App-Liste das gewünschte App-Symbol gedrückt,
bis Ihr Telefon vibriert, und ziehen Sie dieses auf eine beliebige Position auf dem
Startbildschirm.
8
Page 12

Kontakte
Kontakte verwalten
Die Kontakte-App umfasst eine Fülle an Funktionen zur Verwaltung Ihrer Kontakte.
Vereinfachen Sie Ihre Kontaktliste, indem Sie nur die Kontakte auf Ihrem Gerät oder auf Ihrer
SIM-Karte anzeigen lassen. Fügen Sie Kontakte zu Ihren Favoriten hinzu, um Sie schnell zu
nden.
Doppelte Kontakte zusammenführen: Verwenden Sie die Funktion Doppelte Kontakte
zusammenführen, um doppelte Kontakte zusammenzuführen. Navigieren Sie auf dem
Kontaktlisten-Bildschirm zu > Einstellungen > Kontakte organisieren > Doppelte
Kontakte zusammenführen. Wählen Sie die Kontakte aus, die zusammengeführt werden
sollen. Tippen Sie dann auf Zusammenf..
Kontakte für verschiedene Konten anzeigen: Navigieren Sie auf dem Kontaktlisten-
Bildschirm zu > Einstellungen > Anzeigeeinstellungen und wählen Sie die Konten aus,
deren Kontakte Sie anzeigen lassen möchten. Sie haben auch folgende Möglichkeiten:
• Einfache Ansicht aktivieren: Navigieren Sie zu
Anzeigeeinstellungen und aktivieren Sie Einfache Ansicht.
• Speicherplatz für Kontakte anzeigen: Navigieren Sie zu > Einstellungen >
Anzeigeeinstellungen. Im Bereich Konten wird der gesamte sowie der auf Ihrer SIM-Karte
verfügbare Speicherplatz angezeigt.
Kontakte löschen: Halten Sie den Eintrag, den Sie löschen möchten, auf dem KontaktlistenBildschirm gedrückt und tippen Sie anschließend auf Löschen. Um Kontakte batchweise zu
löschen, navigieren Sie zu > Einstellungen > Kontakte organisieren > Mehrere
Kontakte löschen, wählen Sie die zu löschenden Einträge aus und tippen Sie anschließend
auf .
> Einstellungen >
9
Page 13

Wählen
Grundlegende Anruunktionen
Rufumleitung aktivieren und niemals wichtige Anrufe verpassen
Wenn Sie einen Anruf nicht annehmen können, haben Sie die Option, Ihr Gerät so zu
kongurieren, dass Anrufe an eine andere Nummer weitergeleitet werden.
Diese Funktion wird von einigen Betreibern möglicherweise nicht unterstützt.
Önen Sie Telefon und gehen Sie zu > Einstellungen > Rufumleitung. Wenn Sie
ein Dual-SIM-Gerät haben, berühren Sie im SIM 1- oder SIM 2-Bereich Rufumleitung und
wählen eine Umleitungsmethode. Geben Sie die Nummer ein, zu der Ihre Anrufe umgeleitet
werden sollen und bestätigen Sie dann. Wenn die Rufumleitung aktiviert ist, wird Ihr Gerät
automatisch berechtigte Anrufe und die voreingestellte Nummer weiterleiten.
Internationales Roaming für grenzüberschreitende Kommunikation aktivieren
Wenn Sie geschäftlich oder privat ins Ausland reisen, können Sie beim Roaming mit Ihrem
Gerät Anrufe tätigen, ohne dass Sie die Landesvorwahl wählen müssen.
1 Wenden Sie sich an Ihren Anbieter, um den Dienst für Auslandsgespräche oder
internationales Roaming zu aktivieren.
2 Önen Sie Telefon oder Kontakte und tätigen Sie einen Anruf.
10
Page 14
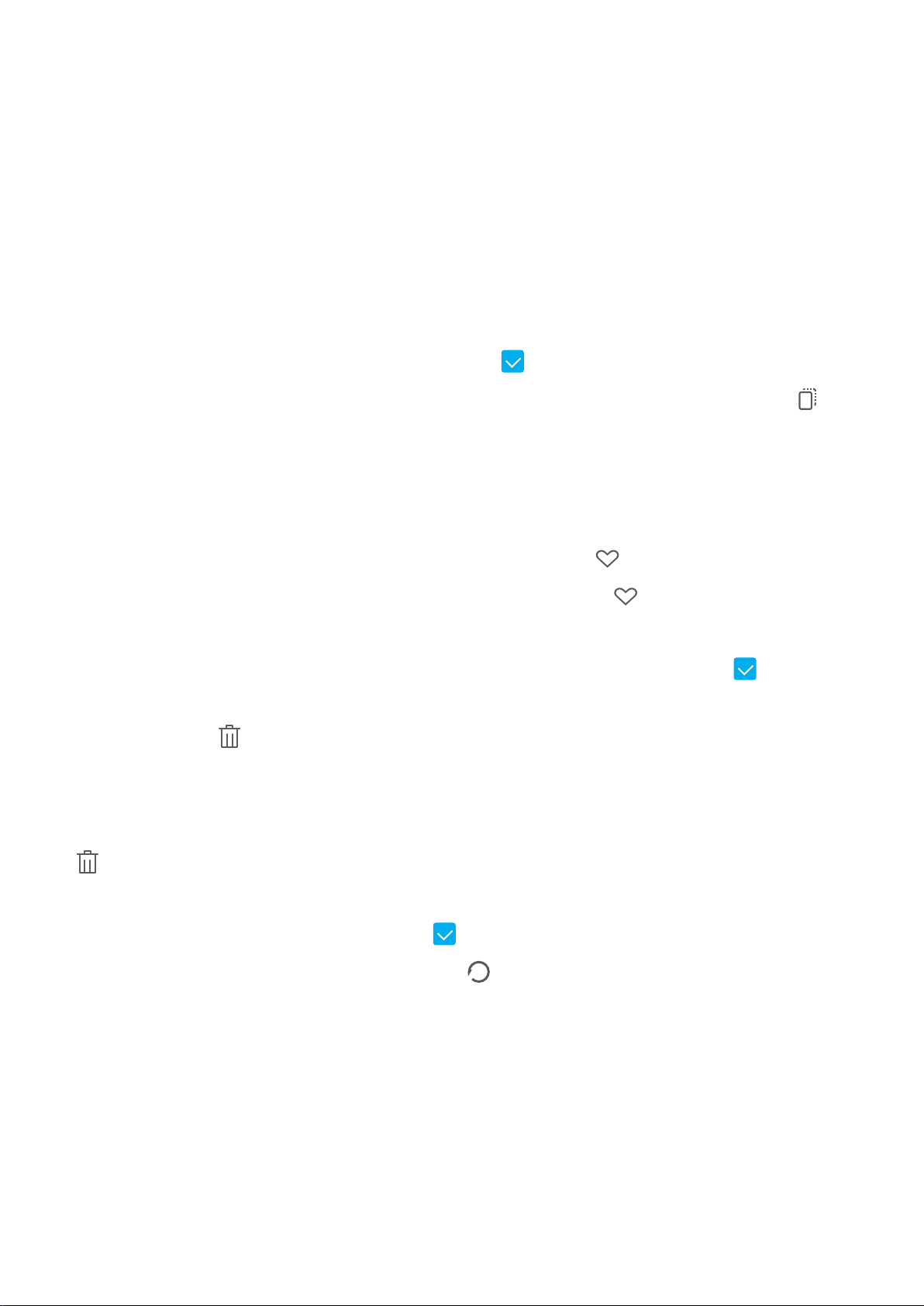
Galerie
Alben ordnen
Ein Album hinzufügen: Tippen Sie auf der Registerkarte Alben auf Album hinzufügen,
benennen Sie das Album und tippen Sie anschließend auf OK. Wählen Sie die Fotos oder
Videos aus, die Sie hinzufügen möchten.
Fotos und Videos verschieben: Verschieben Sie Fotos und Videos aus verschiedenen Alben in
das gleiche Album, um die Verwaltung und Suche zu erleichtern. Halten Sie ein Foto oder
Video, das Sie verschieben möchten, gedrückt, bis angezeigt wird. Wählen Sie
anschließend alle Fotos und Videos aus, die Sie verschieben möchten. Tippen Sie auf , um
das gewünschte Album auszuwählen. Sobald die Elemente verschoben wurden, sind Sie nicht
mehr in ihren ursprünglichen Alben vorhanden.
Fotos oder Videos zu Favoriten hinzufügen: Fotos oder Videos für eine einfachere Anzeige
zu Favoriten hinzufügen. Önen Sie das Foto oder Video, das Sie zu dem Meine Favoriten-
Album hinzufügen möchten und tippen Sie anschließend auf
Videos verbleiben in ihren ursprünglichen Alben und haben ein -Symbol auf Ihren
Miniaturansichten.
Fotos und Videos löschen: Halten Sie ein Foto oder Album gedrückt, bis das -Symbol
erscheint. Wählen Sie die Elemente aus, die Sie löschen möchten, und navigieren Sie
anschließend zu > Löschen. Gelöschte Fotos und Videos verbleiben für eine gewisse Zeit
im Album Zuletzt gelöscht, bevor sie dauerhaft gelöscht werden. Die verbleibenden Tage bis
zur Löschung sind auf den Fotos markiert. Halten Sie die Miniaturansicht eines Fotos oder
Videos gedrückt, um es manuell dauerhaft zu löschen und navigieren Sie anschließend zu
> Löschen.
Gelöschte Fotos und Videos wiederherstellen: Halten Sie im Album Zuletzt gelöscht ein
Foto oder Video gedrückt, bis das Symbol erscheint. Wählen Sie die Elemente aus, die Sie
wiederherstellen möchten, und tippen Sie auf , um sie in ihren ursprünglichen Alben
wiederherzustellen. Wenn das ursprüngliche Album gelöscht wurde, wird ein neues erstellt.
. Favorisierte Fotos und
11
Page 15

Optimizer
Mobile Datennutzung verwalten
Verwalten Sie die mobile Datennutzung, um zusätzliche Gebühren zu vermeiden.
Önen Sie Optimizer und tippen Sie auf Datennutzung, um Statistiken zur
Datennutzung anzuzeigen, oder aktivieren Sie Intelligente Datenverbrauchsoptimierung.
• Datennutzung dieser Monat: Prüfen Sie die Datenverbrauch-Rangliste von Apps.
• Netzwerk-Apps: Verwalten Sie die Berechtigungen für den Internetzugri für jede App.
• Intelligente Datenverbrauchsoptimierung: Aktivieren Sie die Datenverbrauchsoptimierung
und wählen Sie die Apps aus, die mobile Daten verwenden dürfen, während sie im
Hintergrund ausgeführt werden.
Automatisches Starten verwenden, um ungewollte App-Aktivitäten zu vermeiden
Sie sind besorgt, dass Drittanbieterapps heimlich im Hintergrund laufen und dabei
Systemressourcen belegen und Strom verbrauchen? Verwenden Sie Auto-Start, um
ungewollte App-Aktivitäten zu
Önen Sie Optimizer, tippen Sie auf > App-Start und Sie können:
• Apps automatisch verwalten: Aktivieren Sie Alle automatisch verwalten oder stellen Sie
die Schalter für einzelnen Apps auf Ein. Das System analysiert die App-Nutzung
automatisch und unterbindet, dass Apps automatisch starten, durch andere Apps gestartet
werden und/oder im Hintergrund laufen.
• Apps manuell verwalten: Wenn Sie Alle automatisch verwalten nicht aktiviert haben,
tippen Sie auf den Schalter der gewünschten App, um das automatische Starten, das
Starten durch andere Apps und den Betrieb im Hintergrund entsprechend zu aktivieren oder
zu deaktivieren.
• Start-Übersichten anzeigen: Navigieren Sie zu > Daten zu App-Starts, um eine
detaillierte Ansicht des Startverlaufs für jede App anzuzeigen.
identizieren und zu unterbinden.
12
Page 16

Dienstprogramme
Ihre Bildschirmzeit überprüfen
Mit Digital Balance können Sie die App-Nutzung überprüfen, Ihre Bildschirmzeit verwalten
und gesündere Gerätenutzungsgewohnheiten entwickeln.
Um Ihre Gerätenutzung zu überprüfen, önen Sie Einstellungen und navigieren Sie zu
Digital Balance > Mehr.
Heutige Bildschirmzeit überprüfen: Tippen Sie auf Heute. Anschließend können Sie
Bildschirmzeit, App-Nutzung, Entsperrungen überprüfen.
Bildschirmzeit der letzten sieben Tage überprüfen: Tippen Sie auf Letzte Woche.
Anschließend können Sie Bildschirmzeit, App-Nutzung, Entsperrungen überprüfen.
Den Rekorder verwenden, um Audionotizen aufzunehmen
Hatten Sie je das Gefühl, nicht genügend Zeit zu haben, um während eines Meetings
wichtige Notizen zu machen? Müssen Sie einen Stapel Notizen von einem Interview oder
einem Kurs sortieren? Mit dem Rekorder können Sie Audiodateien aufnehmen, die Sie
anschließend bequem abspielen können.
Önen Sie Rekorder und tippen Sie auf , um die Aufnahme zu starten. Während der
Aufnahme können Sie an wichtigen Stellen Tags hinzufügen. Tippen Sie auf
Aufnahme zu beenden und die Audiodatei zu speichern.
Nach Abschluss der Aufnahme können Sie:
• Die Aufnahme ab dem Tag abspielen: Tippen Sie in der Liste mit den Aufnahmedateien
auf eine Aufnahme, um zum Wiedergabebildschirm zu navigieren. Auf dem
Wiedergabebildschirm können Sie dann auf einen Tag tippen, den Sie hinzugefügt haben,
und die Aufnahme ab dieser Stelle abspielen.
• Aufnahmen verwalten: Halten Sie eine Aufnahme gedrückt, um Optionen wie das Teilen
, um die
oder Löschen der Aufnahme zu verwenden.
Halten Sie eine Aufnahmedatei in der Aufnahmedatei-Liste gedrückt und tippen Sie
anschließend auf > Details, um ihren Speicherort anzuzeigen.
Zurücksetzen Ihres Telefon
Wenn die Betriebsgeschwindigkeit Ihres Telefon aufgrund von langfristigem Ansammeln von
Cache-Daten und Datenrückständen nachlässt, können Sie Ihr Telefon zurücksetzen, um diese
13
Page 17

Dienstprogramme
Cache-Dateien komplett zu löschen und die Werkseinstellungen Ihres Gerätes
wiederherzustellen.
Auf Netzwerkeinstellungen zurücksetzen: Dadurch werden Ihre WLAN-,
Mobildatennetzwerk- und Bluetooth-Einstellungen wiederhergestellt, einschließlich HotspotTethering und Bluetooth-Kopplungsinformationen. Es werden dadurch keine Einstellungen
auf Ihrem Telefon geändert, oder Daten und Dateien gelöscht.
Önen Sie zuerst Einstellungen, navigieren Sie zu System > Zurücksetzen >
Netzwerkeinstellungen zurücksetzen, tippen Sie auf Netzwerkeinstellungen zurücksetzen
und befolgen Sie die Anweisungen auf dem Bildschirm, um die Einstellungen zurückzusetzen.
Alle Einstellungen wiederherstellen: Dadurch werden die ursprünglichen
Netzwerkeinstellungen Ihres Geräts, die Fingerabdruck- und Gesichtsdaten sowie
Sperrbildschirmpasswörter wiederhergestellt. Es werden dadurch nicht die Einstellungen für
die Geräteortung Ihres Telefons oder Ihre HUAWEI-ID zurückgesetzt oder Daten/Dateien
gelöscht.
Önen Sie zuerst Einstellungen, navigieren Sie zu System > Zurücksetzen > Alle
Einstellungen zurücksetzen, tippen Sie auf Alle Einstellungen zurücksetzen und befolgen
Sie die Anweisungen auf dem Bildschirm, um die Einstellungen zurückzusetzen.
Werkseinstellungen wiederherstellen: Dadurch werden alle Daten im Speicher Ihres
Gerätes gelöscht, einschließlich Konteneinstellungen, Systemeinstellungen, Appdaten,
installierten Apps, Musik, Bildern und Dokumenten, und es wird der ursprüngliche Zustand
Ihres Telefon wiederhergestellt. Sichern Sie Ihre Daten, bevor Sie Ihr Gerät auf die
Werkseinstellungen zurücksetzen.
Önen Sie Einstellungen, navigieren Sie zu System > Zurücksetzen > Telefon
zurücksetzen, tippen Sie auf Zurücksetzen, geben Sie das Bildschirmentsperrpasswort (falls
vorhanden) ein und befolgen Sie die Anweisungen auf dem Bildschirm, um die Einstellungen
zurückzusetzen.
14
Page 18

Geräteverbindung
Verwenden von Bluetooth zum Teilen von Daten
Verbinden Sie Ihr Telefon mit einem anderen Gerät über Bluetooth, um Daten zu teilen,
Kontakte zu importieren und zu exportieren und Internet-Tethering einzurichten.
Bluetooth zum Senden von Dateien verwenden: Vergewissern Sie sich, dass sich Ihr Telefon
im Bluetooth-Bereich des anderen Geräts bendet (10 m oder 32 ft). Sie können dann eine
Bluetooth-Verbindung aufbauen und Multimediadateien, Webseiten, Kontakte, Dokumente
und Apps zwischen den beiden Geräten teilen. Önen Sie Dateien, halten Sie die Datei
gedrückt, die gesendet werden soll, und navigieren Sie dann zu Mehr > Teilen > Bluetooth.
Folgen Sie den Bildschirmanweisungen, um Bluetooth zu aktivieren. Wenn das andere Gerät
erkannt wird (Bluetooth muss aktiviert und das Gerät muss sichtbar sein), tippen Sie auf den
Namen des Geräts, um eine Verbindung herzustellen und das Senden von Dateien zu starten.
Dateien über Bluetooth empfangen: Streichen Sie auf dem Startbildschirm von der
Statusleiste nach unten, önen Sie die Schnellzugrisanzeige und tippen Sie dann auf ,
um Bluetooth zu aktivieren. Tippen Sie auf Annehmen auf der
Dateiübertragungsbenachrichtigung, um mit dem Empfang der Dateien zu beginnen.
Empfangene Dateien werden standardmäßig im Ordner bluetooth in Dateien gespeichert.
Importieren oder Exportieren von Kontakten über Bluetooth:
und navigieren Sie zu > Einstellungen > Importieren/Exportieren, um Folgendes
auszuführen:
• Importieren von Kontakten: Tippen Sie auf Über Bluetooth importieren und folgen Sie
den Bildschirmanweisungen, um eine Bluetooth-Verbindung mit dem anderen Gerät
herzustellen. Kontakte vom anderen Gerät werden automatisch auf Ihr Gerät importiert.
• Kontakte exportieren: Tippen Sie auf Kontakte teilen, wählen Sie die Kontakte aus, die
freigegeben werden sollen, tippen Sie dann auf und wählen Sie Bluetooth. Folgen Sie
den Bildschirmanweisungen, um eine Bluetooth-Verbindung mit dem anderen Gerät
herzustellen. Die ausgewählten Kontakte werden automatisch von Ihrem Gerät auf das
andere Gerät exportiert.
Önen Sie Kontakte
Übertragen von Daten zwischen Ihrem Telefon und Computer
Verbinden Sie das Telefon über ein USB-Kabel mit Ihrem Computer und übertragen Sie
Daten.
Wählen Sie einen USB-Verbindungsmodus
15
Page 19

Geräteverbindung
Nutzen Sie ein USB-Kabel, um Ihr Telefon mit einem Computer zu verbinden und dann eine
Standard-Verbindungsmethode auszuwählen. Sie können Fotos und Dateien zwischen Ihrem
Telefon und Computer übertragen, oder den Akku Ihres Telefon über die USB-Verbindung mit
Ihrem Computer auaden.
Streichen Sie von der Statusleiste nach unten, um die Benachrichtigungsleiste zu önen,
tippen Sie dann auf Einstellungen > Für weitere Optionen antippen und wählen Sie eine
Methode für die Verbindung zwischen Ihrem Gerät und Ihrem Computer aus.
• Fotos übertragen: Fotos zwischen Ihrem Telefon und Ihrem Computer übertragen.
• Dateien übertragen: Übertragen Sie Dateien zwischen Ihrem Telefon und einem Computer.
• Nur laden: Laden Sie den Akku Ihres Telefon mit dem USB-Kabel.
• MIDI eingeben: Nutzen Sie Ihr Telefon als MIDI-Eingabegerät und geben Sie Musik auf
Ihrem Computer wieder.
Daten über einen USB-Port übertragen
Verbinden Sie Ihr Telefon mit einem USB-Kabel mit Ihrem Telefon, um Daten zu übertragen
und andere Aufgaben auszuführen.
• Dateien übertragen: Media Transfer Protocol (MTP) ist ein Übertragungsprotokoll für
Mediendateien. Mit dieser Verbindungsmethode können Sie Dateien zwischen Ihrem
Telefon und dem Computer übertragen. Bevor Sie MTP verwenden, installieren Sie bitte
Windows Media Player 11 oder höher auf Ihrem Computer.
Streichen Sie von der Statusleiste nach unten, um das Benachrichtigungsfeld zu
önen.
Setzen Sie anschließend Ihren USB-Verbindungsmodus auf Dateien übertragen. Ihr
Computer installiert automatisch die erforderlichen Treiber. Nach Abschluss der Installation
klicken Sie auf das neue Laufwerksymbol namens Telefon auf Ihrem Computer, um sich die
Dateien auf Ihrem Telefon anzusehen. Sie können den Windows Media Player nutzen, um
sich die Mediendateien auf Ihrem Telefon anzusehen.
• Bilder übertragen: Picture Transfer Protocol (PTP, Bildübertragungsprotokoll) ist ein
Protokoll, mit dem Sie Bilder übertragen können. Mit dieser Verbindungsmethode können
Sie Dateien zwischen Ihrem Telefon und dem Computer übertragen.
Streichen Sie von der Statusleiste nach unten, um das Benachrichtigungsfeld zu önen.
Setzen Sie anschließend Ihren USB-Verbindungsmodus auf Fotos übertragen. Ihr Computer
installiert automatisch die erforderlichen Treiber. Nach Abschluss der Installation klicken Sie
auf das neue Laufwerksymbol namens Telefon auf Ihrem Computer, um sich die Bilder auf
Ihrem Telefon anzusehen.
• Übertragen von MIDI-Daten auf Ihr Telefon: MIDI (Musical Instrument Digital Interface)
ist ein Industriestandard-Audioformat zum Einspielen und Wiedergeben von Musik beim
Komponieren, der von den Herstellern elektronischer Instrumente geschaen wurde.
Streichen Sie von der Statusleiste nach unten, um das Benachrichtigungsfeld zu önen.
Setzen Sie anschließend Ihren USB-Verbindungsmodus auf MIDI eingeben. Sie können
16
Page 20

Geräteverbindung
dann Telefon nutzen, um MIDI-Nachrichten, die Sie von anderen Geräten empfangen, zu
empfangen und zu verarbeiten.
17
Page 21

Sicherheit und Datenschutz
Ortungsdienste aktivieren oder deaktivieren
Nachdem Sie die Standortinformations-Berechtigung erlangt haben, können Apps Ihren
Standort jederzeit erlangen. Wenn Ihre Standortinformation von einer bösartigen App erlangt
wurde, könnten Sie einem Schadens- oder Betrugsrisiko ausgesetzt sein. Sie haben die
Option, Ortungsdienste nach Bedarf zu aktivieren oder zu deaktivieren und regelmäßig zu
überwachen und die gewährten Berechtigungen für Ihre App zu verwalten, um Ihre
Privatsphäre und Sicherheit zu gewährleisten.
Ortungsdienste aktivieren oder deaktivieren: Önen Sie Einstellungen, gehen Sie zu
Sicherheit & Datenschutz > Standortzugri und aktivieren oder deaktivieren Sie Auf
meinen Standort zugreifen. Wenn die Ortungsdienste aktiviert sind, haben Sie auch
folgende Optionen, den geeigneten Modus zur Standortbestimmung einzurichten. Wenn die
Ortungsdienste deaktiviert sind, abgesehen von vorinstallierter Software (wie beispielsweise
Find my Telefon), wird IhrTelefon alle Apps und Dienste daran hindern, Ihre
Standortinformationen zu erfassen oder zu verwenden. Das System wird Sie auordern, die
Ortungsdienste zu aktivieren, wenn Sie versuchen, diese Apps zu verwenden.
• Die Funktionen können je nach Anbieter variieren.
• Huawei nutzt die Standortdaten nur, um Ihnen die erforderlichen Funktionen und
Diensten zu bieten, nicht zum Zwecke der Identizierung oder Erfassung
personenbezogener Daten.
Positionierung in Gebäuden einrichten: Önen Sie Einstellungen, gehen Sie zu
Sicherheit & Datenschutz > Standortzugri > Erweiterte Einstellungen und aktivieren
oder deaktivieren Sie WLAN- und Bluetooth-Scannen. Das Scannen von WLAN-Netzwerken
und Bluetooth-Geräten verbessert die Genauigkeit der Ortung in Gebäuden.
App-Sperre aktivieren
Die App-Sperre erlaubt es Ihnen, ein Passwort für wichtige Apps festzulegen. Nach einem
Neustart Ihres Geräts oder dem Entsperren des Bildschirms werden Sie beim Aufrufen dieser
Apps zur Eingabe Ihres App-Sperrpassworts aufgefordert. Die App-Sperre bietet zusätzlichen
Schutz für Ihre persönlichen Daten und verhindert den unbefugten Zugri auf wichtige Apps
auf Ihrem Gerät.
App-Sperre aktivieren: Önen Sie Einstellungen. Navigieren Sie zu Sicherheit &
Datenschutz > App-Sperre. Wenn Sie erstmalig auf die App-Sperre zugreifen, wählen Sie
Sperrbildschirmpasswort oder Benutzerdenierte PIN als Ihr Bestätigungspasswort für
18
Page 22

Sicherheit und Datenschutz
App-Sperre aus. Geben Sie bei Auorderung Ihr Passwort ein und aktivieren Sie auf dem
Bildschirm App-Sperre den Schalter für die zu sperrenden Apps.
App-Sperrpasswort festlegen: Tippen Sie auf auf dem Bildschirm App-Sperre und
anschließen auf Passworttyp. Wählen Sie Sperrbildschirmpasswort oder
Benutzerdenierte PIN aus.
19
Page 23

Apps und Benachrichtigungen
App-Berechtigungen anpassen, um Ihr Gerät auf Ihre Weise zu nutzen
Haben Sie Sorge, dass Drittanbieter-Apps zu viele wichtige Berechtigungen erhalten und Ihre
persönlichen Informationen weitergeben? Sie können die Berechtigungen für jede App
kontrollieren und unerwünschte Berechtigungen verweigern.
Das Deaktivieren einer Berechtigung kann dazu führen, dass eine App-Funktion nicht
mehr zur Verfügung steht. Wenn zum Beispiel die Berechtigung für den Standortzugri
bei einer Karten-App deaktiviert ist, kann die App Ihnen keine Ortungs- und
Navigationsdienste bereitstellen.
App-Berechtigungen festlegen: Sie möchten unerwünschte Berechtigungen verweigern?
Önen Sie Einstellungen und navigieren Sie zu Apps > Apps, wählen Sie die App aus
und tippen Sie auf Berechtigungen auf dem App-Info-Bildschirm und aktivieren oder
deaktivieren Sie anschließend die ungewünschten Berechtigungen.
Berechtigungen überprüfen und ändern: Sie möchten prüfen, welche Apps wichtige
Zugrisrechte erhalten haben? Önen Sie Einstellungen und tippen Sie auf Apps >
Berechtigungen, wählen Sie die Berechtigung aus, die angezeigt werden soll, und tippen Sie
auf den Schalter neben einer App, um die Berechtigung für diese App zuzulassen oder zu
verweigern.
20
Page 24

Ton und Display
Modus „Nicht stören“ einrichten
Der Modus „Nicht stören“ blockiert Anrufe von Unbekannten und benachrichtigt Sie nur,
wenn Sie einen Anruf und Nachrichten von ausgewählten Kontakten empfangen.
Önen Sie Einstellungen und navigieren Sie anschließend zu Töne > Nicht stören, um
Folgendes auszuführen:
• Nicht stören: Tippen Sie auf Nicht stören, um diese Funktion sofort zu aktivieren oder zu
deaktivieren.
• Zeitplanregel: Verhindern Sie Unterbrechungen zu festgesetzten Zeiten, wie beispielsweise
am Wochenende oder abends. Tippen Sie auf Planmäßig, um den Zeitraum und
Wiederholungszyklus festzulegen.
• Anrufe von wichtigen Kontakten zulassen: Wählen Sie Anrufe und anschließend Nur
Kontakte oder Nur Favoriten.
• Nachrichten von wichtigen Kontakten zulassen: Wählen Sie Nachrichten und
anschließend Nur Kontakte oder Nur Favoriten.
• Klingeln wiederholter Anrufe zulassen: Wiederholte Anrufer ist standardmäßig aktiviert.
Ihr Gerät wird klingeln, wenn dieselbe Telefonnummer innerhalb von 3 Minuten mehr als
ein Mal anruft.
Augen schonen aktivieren
Der Augen schonen-Modus kann blaues Licht eektiv reduzieren und den Bildschirm auf
wärmere Farben einstellen, um die Augen zu entlasten und Ihr Sehvermögen zu schützen.
Aktivieren Sie Augen schonen: Önen Sie Einstellungen, navigieren Sie zu Anzeige >
Augen schonen und aktivieren Sie anschließend Augen schonen. Das
anschließend in der Statusleiste angezeigt. Nach Aktivieren des Augen schonen-Modus wird
blaues Licht herausgeltert und der Bildschirm nimmt einen gelblichen Farbton an.
Den Augen schonen-Modus schnell aktivieren oder deaktivieren: Streichen Sie von der
-Symbol wird
Statusleiste nach unten, um das Benachrichtigungsfeld zu önen. Önen Sie die
Verknüpfungsanzeige über das Benachrichtigungsfeld und tippen Sie dann auf , um den
Augen schonen-Modus zu aktivieren oder deaktivieren.
Den Augen schonen-Modus nach Zeitplan aktivieren: Önen Sie Einstellungen,
navigieren Sie zu Anzeige > Augen schonen und aktivieren Sie anschließend Planmäßig.
Legen Sie eine Startzeit- und Endzeit-Zeit für die Anwendung des Augen schonen-Modus
fest.
21
Page 25

Ton und Display
Einstellen der Farbtemperatur im Augen schonen-Modus: Nach Aktivieren des Augen
schonen-Modus wird blaues Licht herausgeltert und der Bildschirm nimmt einen milden,
gelblichen Farbton an. Dies ist normal. Sie können die Farbtemperatur nach Bedarf einstellen.
Ziehen Sie nach Aktivieren des Augen schonen-Modus den Farbtemperatur-Slider, um eine
kühlere oder wärmere Bildschirmfarbe einzustellen.
• Ruhen Sie Ihre Augen nach jeweils 30 Minuten Bildschirmzeit mindestens 10 Minuten
lang aus.
• Sehen Sie in die Ferne, um die Fokussierungsmuskeln Ihrer Augen anzupassen und Ihre
Augen zu entlasten.
• Eine gute Pege der Sehgewohnheiten schützt Ihr Sehvermögen und beugt
Kurzsichtigkeit vor.
22
Page 26
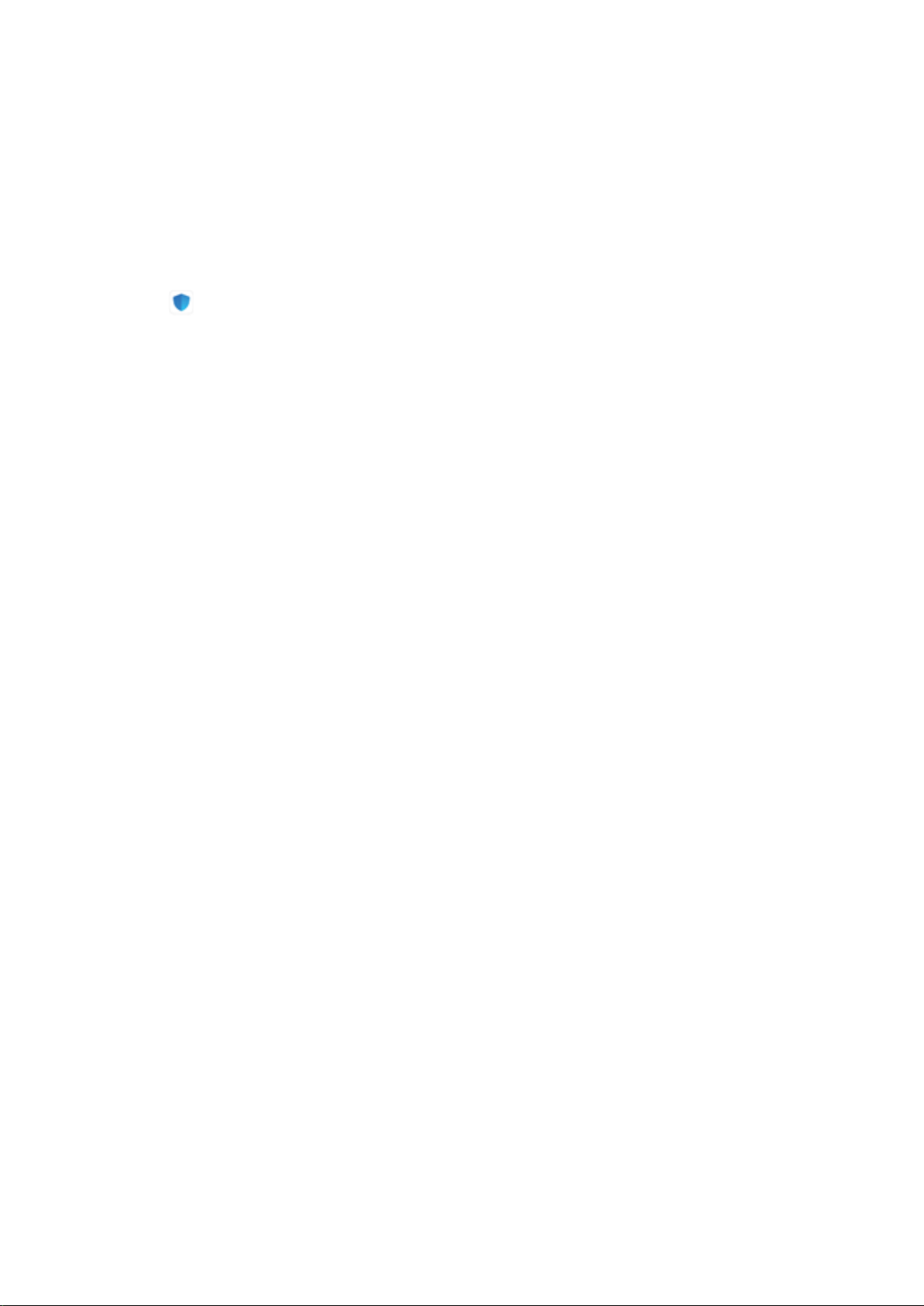
Lagerung
Bereinigen des Speichers aktivieren
Ihr Gerät kann über die Zeit langsamer werden, je geringer der Speicherplatz wird.
Verwenden Sie das Bereinigen des Speichers, um Speicherplatz freizugeben, die Leistung des
Systems zu verbessern und die Arbeit mit Ihrem Gerät reibungslos zu gestalten.
Önen Sie Optimizer, tippen Sie anschließend auf Bereinigen, um den Speicher zu
bereinigen, und löschen Sie den Cache, um die Leistung. Wenn Ihr Speicherplatz weiterhin
gering ist, führen Sie eine Tiefenbereinigung durch, um zusätzlichen Speicherplatz
freizugeben.
23
Page 27

System
Allgemeine Einstellungen
Systemsprache ändern
Sie können die Systemsprache auf Ihrem Gerät nach Bedarf ändern.
Önen Sie Einstellungen, navigieren Sie zu System > Sprache & Eingabe > Sprache
und Region und wählen Sie anschließend die Sprache aus, die Sie verwenden möchten.
Wenn die Sprache, die Sie verwenden möchten, nicht aufgeführt ist, tippen Sie auf Sprache
hinzufügen, um nach zusätzlichen Sprachen zu suchen. Sie können auch auf Region tippen,
um das Land/die Region auszuwählen. Die Systemoberäche wird entsprechend den lokalen
Gewohnheiten der ausgewählten Region angezeigt.
Anzeigen des Speicher- und Datenspeicherstatus
Möchten Sie erfahren, wie viel Speicher und Datenspeicher verfügbar ist, wenn Sie Ihr Gerät
lange Zeit genutzt haben? Sie können Informationen zum Speicher und Datenspeicher Ihres
Geräts anzeigen, um so die Speicher- und Datenspeichernutzung zu überwachen und ggf.
eine Bereinigung durchzuführen.
microSD-Karten werden nicht von allen Geräten unterstützt.
Önen Sie Einstellungen und tippen Sie auf Speicher, um Informationen zur
Speichernutzung anzuzeigen und basierend auf dem verfügbaren Speicherplatz rechtzeitig
mehr Speicherplatz freizugeben.
Speicher bereinigen (empfohlen): Wenn Sie BEREINIGEN auswählen, können Sie
Nutzungsdetails zu Apps anzeigen. Basierend auf dem Scanergebnis können Sie das System
auch manuell bereinigen (empfohlen) oder gezielt zu bereinigende Elemente angeben.
24
Page 28

Systemupdate
Das System des Geräts online aktualisieren
• Verbinden Sie Ihr Gerät vor der Installation der Aktualisierung mit dem Internet.
Online-Updates verbrauchen mobile Daten. Daher wird empfohlen, ein WLANNetzwerk zu verwenden.
• Achten Sie darauf, dass der Akkustand während der Aktualisierung über 30% bleibt.
• Durch Verwendung von nicht autorisierter Drittanbieter-Software zum Aktualisieren
Ihres Geräts können Schäden am Gerät entstehen oder Ihre persönlichen Informationen
gefährdet werden. Es wird Ihnen geraten, Ihr Telefon online zu aktualisieren oder Ihr
Gerät mit dem Kaufbeleg zur Aktualisierung in ein autorisiertes Huawei-KundendienstCenter zu bringen.
• Sichern Sie wichtige Daten vor einer Aktualisierung des Geräts.
• Nach der Aktualisierung sind bestimmte Drittanbieter-Apps, wie e-Banking und Spiele-
Apps, möglicherweise nicht mit dem neuen System kompatibel. Aktualisieren Sie
Drittanbieter-Apps regelmäßig, um Kompatibilitätsprobleme zu beheben.
1 Önen Sie Einstellungen.
2 Navigieren Sie zu System > Softwareaktualisierung. Wenn das System eine neue Version
erkennt, navigieren Sie zu Neue Version > HERUNTERLADEN UND INSTALLIEREN.
Um Systemaktualisierungen zu deaktivieren, navigieren Sie zu und deaktivieren
Sie Automatisches Herunterladen per WLAN.
Die Geräteaktualisierung kann etwas Zeit in Anspruch nehmen. Während der Aktualisierung
keine Vorgänge durchführen. Nach einer Aktualisierung wird Ihr Gerät automatisch neu
gestartet.
25
Page 29

Rechtliche Hinweise
Rechtliche Hinweise
Copyright © Huawei Technologies Co., Ltd. 2019. Alle Rechte vorbehalten.
Weitergabe oder Vervielfältigung dieser Bedienungsanleitung oder von Teilen daraus sind, zu
welchem Zweck und in welcher Form auch immer, ohne die ausdrückliche schriftliche
Genehmigung von Huawei Technologies Co., Ltd. („Huawei“) nicht gestattet.
Das in dieser Anleitung beschriebene Produkt kann urheberrechtlich geschützte Software der
Huawei und/oder anderer Lizenzgeber enthalten. Die Kunden sind nicht berechtigt, die
Software auf irgendeine Weise zu vervielfältigen, zu verbreiten, zu ändern, zu dekompilieren,
zu disassemblieren, zu entschlüsseln, zu extrahieren, zurückzuentwickeln, zu vermieten,
abzutreten oder eine Unterlizenz dafür zu gewähren, sofern diese Beschränkungen nicht nach
geltendem Recht untersagt sind oder der jeweilige Urheberrechtsinhaber diesen Tätigkeiten
zugestimmt hat.
Marken und Genehmigungen
, und sind Marken oder eingetragene Marken von Huawei Technologies Co.,
Ltd.
Android ist eine Marke von Google LLC.
Die Wortmarke
und Huawei Technologies Co., Ltd. verwendet sie unter Lizenz.
Weitere aufgeführte Marken, Produkt-, Dienstleistungs- und Firmennamen sind Eigentum der
jeweiligen Inhaber.
Hinweis
Einige der hier beschriebenen Merkmale des Produkts und seiner Zubehörteile sind von der
installierten Software sowie den Kapazitäten und Einstellungen des lokalen Netzes abhängig
und können daher von den lokalen Netzbetreibern bzw. Netzanbietern deaktiviert oder
eingeschränkt werden.
Daher ist es möglich, dass die Beschreibungen in diesem Dokument nicht genau mit denen
Bluetooth
®
und die Logos sind eingetragene Marken von
Bluetooth SIG, Inc.
für das von Ihnen erworbene Produkt oder das Zubehör geltenden Beschreibungen
übereinstimmen.
Huawei behält sich das Recht vor, alle Informationen oder
ohne vorherige Ankündigung und ohne Gewähr zu ändern.
Hinweis zu Software von Drittherstellern
Huawei ist nicht Eigentümer des Urheberrechts an Software und Anwendungen von
Drittherstellern, die im Lieferumfang dieses Produkts enthalten sind. Deshalb übernimmt
Spezikationen in dieser Anleitung
26
Page 30

Rechtliche Hinweise
Huawei keinerlei Garantie für diese Software und Anwendungen von Drittherstellern. Huawei
bietet keinen Support für Kunden, die diese Software und Anwendungen von Drittherstellern
nutzen, und übernimmt auch keinerlei Verantwortung oder Haftung für die Funktionen dieser
Software und Anwendungen von Drittherstellern.
Die über Software und Anwendungen von Drittherstellern bereitgestellten Dienste können
jederzeit unterbrochen oder beendet werden und Huawei garantiert nicht die Verfügbarkeit
von Inhalten oder Diensten. Die von Drittanbietern über das Netz oder über
Übertragungsmittel zur Verfügung gestellten Inhalte und Leistungen liegen außerhalb der
Kontrolle von Huawei. Es wird hiermit ausdrücklich darauf verwiesen, dass Huawei soweit
gesetzlich zulässig keine Entschädigung oder Haftung für von Drittanbietern angebotene
Dienste bzw. die Unterbrechung oder Beendigung von Inhalten oder Diensten von
Drittanbietern übernimmt.
Huawei haftet nicht für Gesetzlichkeit, Qualität oder andere Aspekte von auf diesem Produkt
installierter Software oder für in irgendeiner Form hoch- oder heruntergeladene
Drittherstellerwerke, wie etwa Texte, Bilder, Videos oder Software usw. Kunden tragen das
Risiko für jegliche Auswirkungen, etwa der mangelnden Kompatibilität zwischen der Software
und diesem Produkt, die sich aus der Installation von Software oder dem Hoch- oder
Herunterladen von Drittherstellerwerken ergeben.
Diese Produkt basiert auf der quelloenen Android™-Plattform. Huawei hat erforderliche
Änderungen an dieser Plattform vorgenommen. Deshalb unterstützt dieses Produkt
möglicherweise nicht alle Funktionen, die vom standardmäßigen Android-Betriebssystem
unterstützt werden, oder ist mit Software von Drittanbietern möglicherweise inkompatibel.
Huawei bietet keine Gewährleistung oder Zusicherung in Bezug auf die Kompatibilität und
schließt ausdrücklich jegliche Haftung in diesem Zusammenhang aus.
HAFTUNGSAUSSCHLUSS
FÜR DEN INHALT DIESES DOKUMENTS WIRD KEINE GEWÄHR ÜBERNOMMEN. SOFERN DIES
NICHT VON GELTENDEN GESETZEN VORGESCHRIEBEN IST, WIRD KEINE GARANTIE, WEDER
AUSDRÜCKLICH NOCH IMPLIZIERT, FÜR DIE RICHTIGKEIT, DIE ZUVERLÄSSIGKEIT ODER DEN
INHALT DIESES HANDBUCHS GEGEBEN. DIES BEZIEHT SICH, EINSCHLIESSLICH ABER NICHT
AUSSCHLIESSLICH, AUF IMPLIZITE GARANTIEN FÜR DIE GEBRAUCHSTAUGLICHKEIT UND
EIGNUNG FÜR EINEN SPEZIELLEN ZWECK.
HUAWEI HAFTET SOWEIT GESETZLICH ZULÄSSIG NICHT FÜR SPEZIELLE, BEILÄUFIG
ENTSTANDENE, INDIREKTE ODER FOLGESCHÄDEN, ENTGANGENE GEWINNE, GESCHÄFTE,
EINNAHMEN, DATEN, GOODWILL ODER ANTIZIPIERTE EINSPARUNGEN.
DIE MAXIMALE HAFTUNG VON HUAWEI, DIE SICH AUS DER VERWENDUNG DES IN DIESEM
DOKUMENT BESCHRIEBENEN PRODUKTS ERGIBT, IST AUF DEN BETRAG BEGRENZT, DEN
DER KUNDE FÜR DEN ERWERB DIESES PRODUKTS GEZAHLT HAT. FÜR DIE HAFTUNG BEI
KÖRPERVERLETZUNGEN GILT DIESE EINSCHRÄNKUNG NUR SOWEIT GESETZLICH ZULÄSSIG.
27
Page 31

Rechtliche Hinweise
Import- und Exportbestimmungen
Die Kunden müssen alle geltenden Aus- und Einfuhrgesetze und -vorschriften einhalten und
sind für die Einholung der erforderlichen behördlichen Genehmigungen und Lizenzen für
Ausfuhr, Wiederausfuhr oder Einfuhr des in dieser Anleitung genannten Produkts
verantwortlich, einschließlich der darin enthaltenen Software und technischen Daten.
Persönliche Informationen und Datensicherheit
Bei Verwendung einiger Funktionen oder Drittanwendungen können Ihre persönlichen
Informationen und Daten verloren gehen oder Dritten zugänglich werden. Verwenden Sie die
folgenden Maßnahmen, um dabei zu helfen, Ihre persönlichen Informationen zu schützen:
• Hinterlegen Sie Ihr Gerät an einem sicheren Platz, um nicht autorisierte Verwendung zu
verhindern.
• Sperren Sie den Bildschirm Ihres Geräts und stellen Sie ein Passwort oder Freischaltmuster
ein.
• Sichern Sie die persönlichen Informationen, die auf Ihrer SIM-Karte, Speicherkarte oder im
Speicher Ihres Geräts gespeichert sind, regelmäßig. Wenn Sie Ihr Gerät wechseln,
verschieben oder löschen Sie alle persönlichen Daten von Ihrem alten Gerät.
• Önen Sie keine Nachrichten oder E-Mails von Fremden, um zu verhindern, dass Ihr Gerät
mit einem Virus inziert wird.
• Besuchen Sie keine Webseiten, die ein Sicherheitsrisiko darstellen könnten, wenn Sie Ihr
Gerät zum Browsen im Internet verwenden, um zu verhindern, dass Ihre persönlichen
Informationen gestohlen werden.
• Wenn Sie Dienste wie den portablen Wi-Fi-Hotspot oder Bluetooth nutzen, richten Sie für
diese Dienste Passwörter ein, um unberechtigten Zugri zu verhindern. Schalten Sie diese
Dienste aus, wenn sie nicht verwendet werden.
• Installieren Sie die Sicherheitssoftware des Geräts regelmäßig und führen Sie Virenscans
durch.
• Achten Sie darauf, dass Sie Anwendungen von Drittanbietern aus einer rechtmäßigen
Quelle erhalten. Prüfen Sie heruntergeladene Drittanwendungen auf Viren.
• Installieren Sie Sicherheitssoftware oder Patches von Huawei oder autorisierten
Drittanbietern von Anwendungen.
• Durch Verwendung von nicht autorisierter Drittanbieter-Software zum Aktualisieren Ihres
Geräts können Schäden am Gerät entstehen oder Ihre persönlichen Daten gefährdet
werden. Es wird empfohlen, dass Sie Updates durch die Online-Update-Funktion Ihres
Geräts durchführen oder ozielle Update-Pakete für Ihr Gerät von Huawei herunterladen.
• Einige Anwendungen benötigen und übertragen Standortinformationen. Daraus resultiert,
dass ein Drittanbieter möglicherweise Ihre Standortinformationen nutzt.
• Einige Anbieter von Drittanbieteranwendungen sammeln unter Umständen Ermittlungs-
und Diagnoseinformationen auf Ihrem Gerät, um ihre Produkte und Dienste zu verbessern.
28
Page 32

Rechtliche Hinweise
Anfordern von Hilfe
Bitte lesen Sie die Kurzanleitung, die im Lieferumfang Ihres Telefons enthalten ist.
Berühren Sie Einstellungen > System > Über das Telefon > Rechtliche Hinweise, um
rechtliche Hinweise zu lesen.
Weitere Informationen nden Sie unter http://consumer.huawei.com/en/.
29
Page 33

Dieses Handbuch dient nur zu Ihrer Information. Das eigentliche Produkt,
einschließlich, aber nicht beschränkt auf Farbe, Größe und Bildschirmlayout, kann
davon abweichen. Die Angaben, Informationen und Empfehlungen in diesem
Handbuch stellen weder eine ausdrückliche noch eine stillschweigende Garantie dar.
Biite besuchen Sie http://consumer.huawei.com/en/support/hotline und erfahren Sie dort
die neue Hotline-Nummer und E-Mail-Adresse für Ihr Land oder Ihre Region.
Model:
EMUI 9.1_01
JAT-L41
 Loading...
Loading...