HUAWEI Y635 Manuel utilisateur [fr]
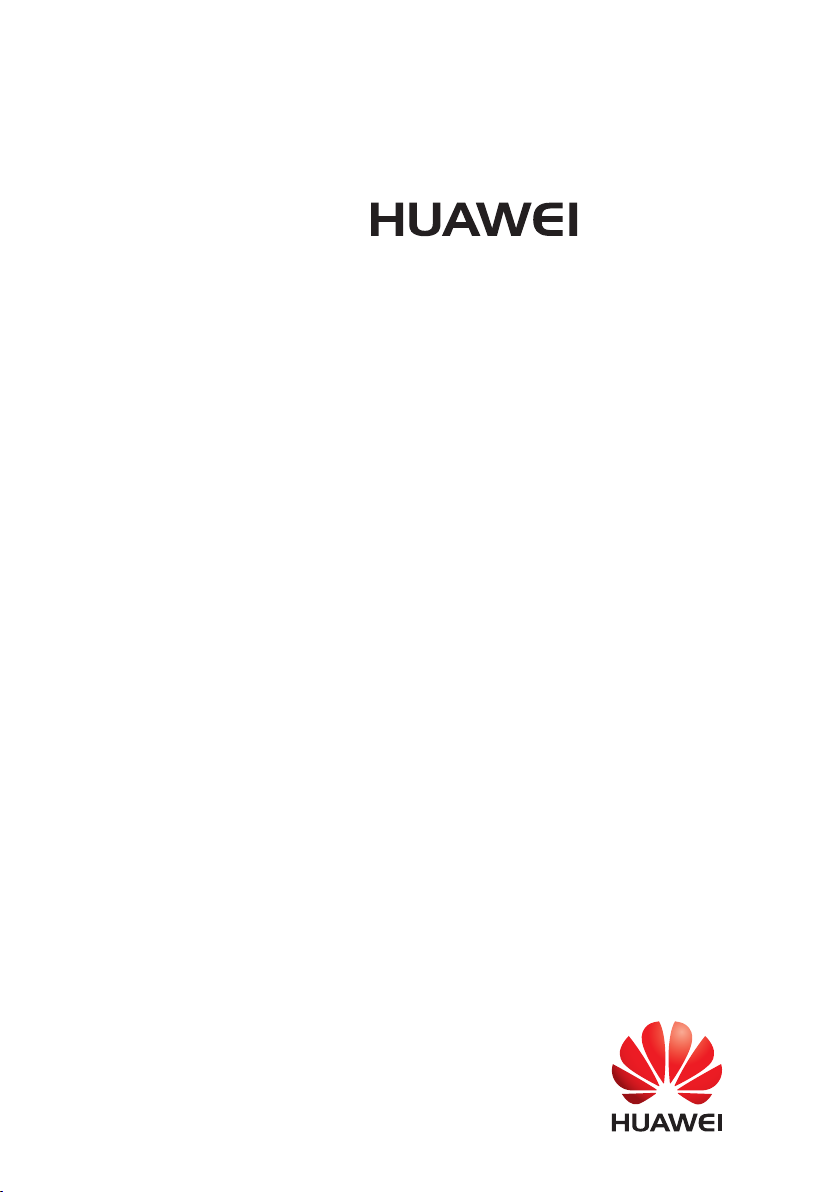
Y635
Guide de l'utilisateur
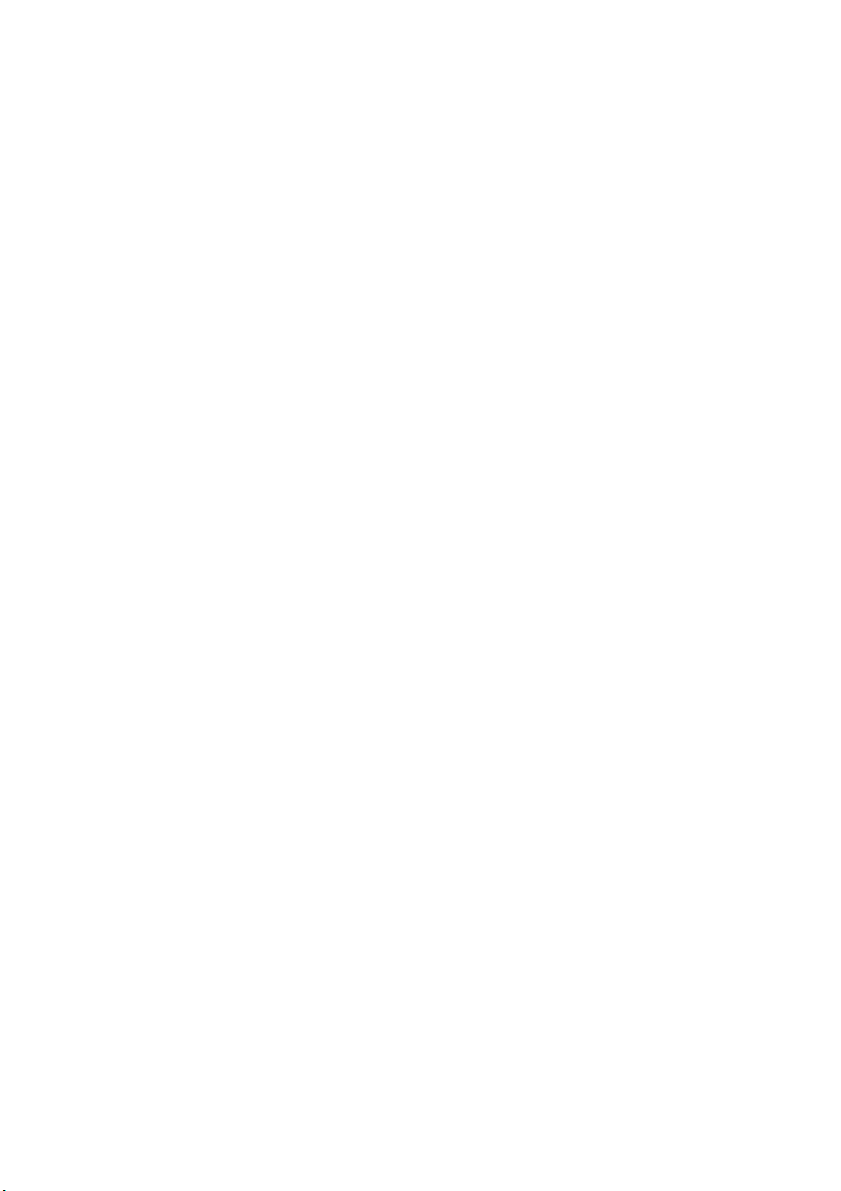
Contenu
Avant-propos
Fonctions haute gamme
2 Coffre-fort
2 Prendre une photo avant la mise au point de l'appareil photo
3 Lancer l'appareil photo de galerie
Commencer
4 Verrouillage et déverrouillage de l'écran
5 Connecter à un réseau Wi-Fi
5 Allumer des données mobiles
5 Connecter votre téléphone à un ordinateur
6 Importer des contacts de votre ancien téléphone
7 Gestes tactiles
8 Icônes de statut
10 Accueil
13 Panneau de notification
14 Accéder aux applications
14 Personnaliser votre téléphone
16 Envoyer des messages textes
Appels et contacts
19 Émettre un appel
21 Répondre ou rejeter un appel
22 Actions pendant un appel
23 Répondre à un double appel
23 Émettre une téléconférence téléphonique
23 Utiliser le journal d'appels
24 Paramètres d'appel
25 Gérer des contacts
26 Rechercher un contact
26 Importer ou exporter des contacts
28 Ajouter un contact à vos favoris
29 Groupe de contacts
Messages et e-mails
31 Envoyer un message texte
31 Répondre à un message
31 Gérer des messages
33 Ajouter un compte e-mail
34 Envoyer un e-mail
34 Vérifier vos e-mails
i
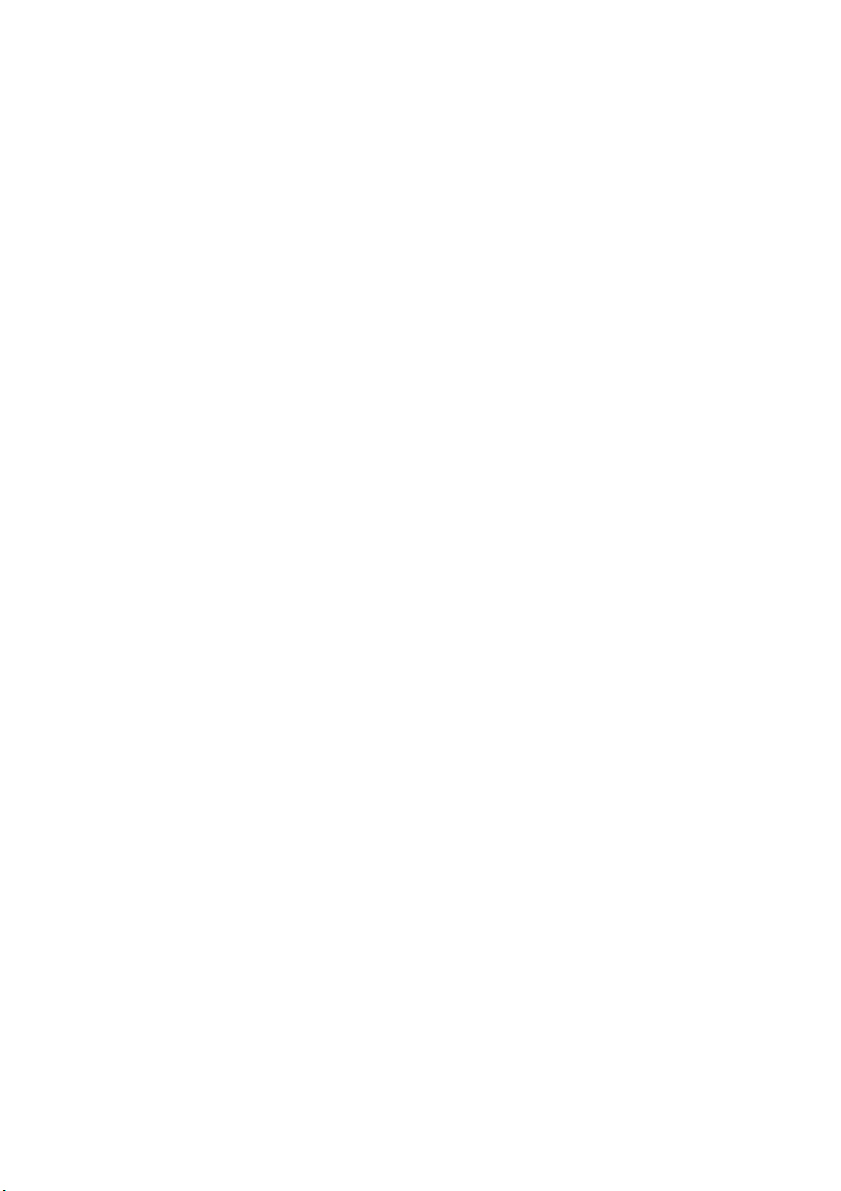
35 Établir un compte
Appareil photo et Galerie
36 Écran de capture
37 Prendre une photo
37 Mode capture
38 Tourner une vidéo
39 Mode tournage vidéo
39 Paramètres d'appareil photo
39 Galerie
Musique et vidéo
42 Ajouter des chansons
42 Écouter de la musique
43 Créer une liste de lecture
43 Jouer une liste de lecture
44 Supprimer un morceau
44 Définir une chanson comme sonnerie
44 Visionner une vidéo
Partage et Réseau
46 Allumer des données mobiles
46 Réseau Wi-Fi
47 Partager la connexion de données mobiles de votre téléphone
48 Transférer des données via Bluetooth
50 Transférer des contacts via Wi-Fi Direct
51 Transférer les données entre votre téléphone et un ordinateur
Applications
53 Gestion des applications
54 Gestionnaire du Téléphone
55 Calendrier
57 Horloge
58 Météo
59 A noter
60 Radio FM
Paramètres téléphone
62 Activer des services de localisation
62 Modifier des paramètres de son
63 Modifier des paramètres d'affichage
64 Allumer UI à une main
64 Changer le style de l’écran de verrouillage
66 Activer ou désactiver le mode avion
66 Établir le PIN de lvotre carte SIM
ii
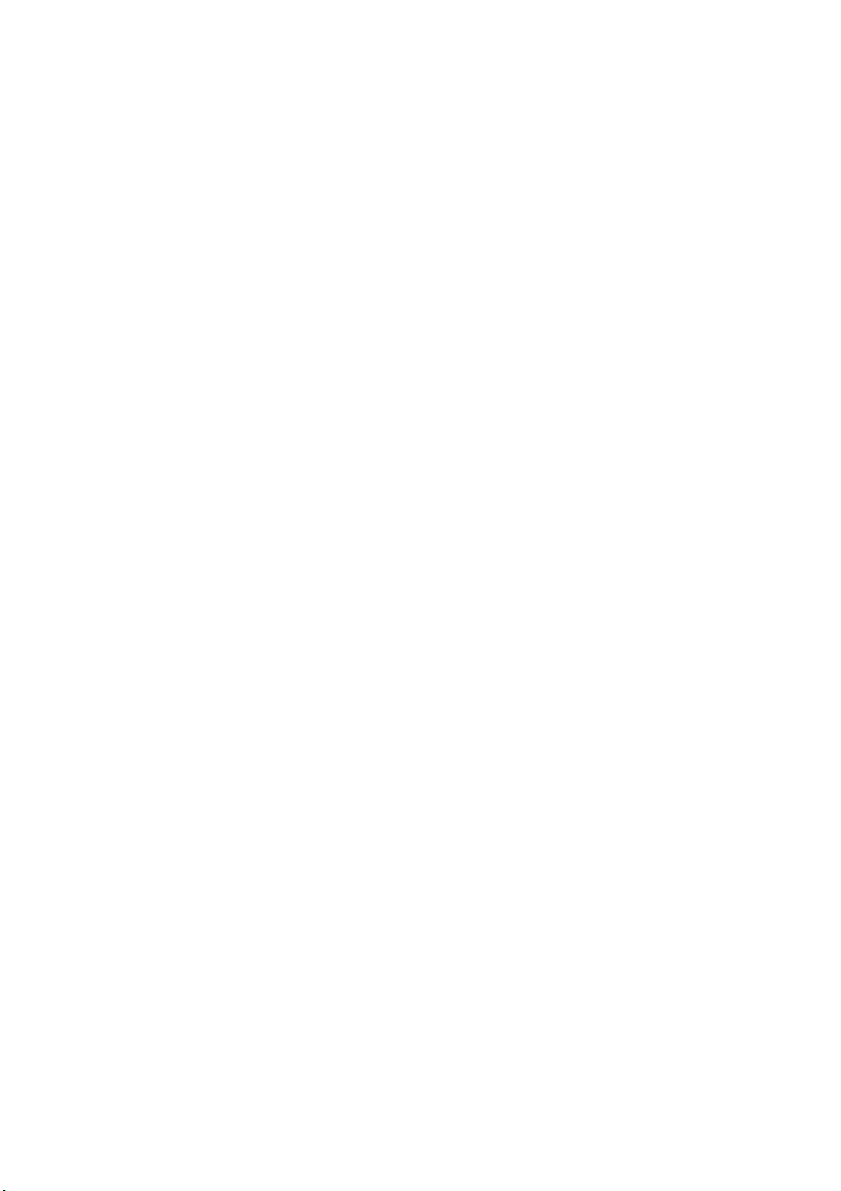
67 Établir un compte
68 Restaurer aux paramètres d'usine
68 Mise à jour de votre téléphone
69 Paramétrer la date et l'heure
70 Changer la langue du système
70 Accessibilité
Mention légale
iii
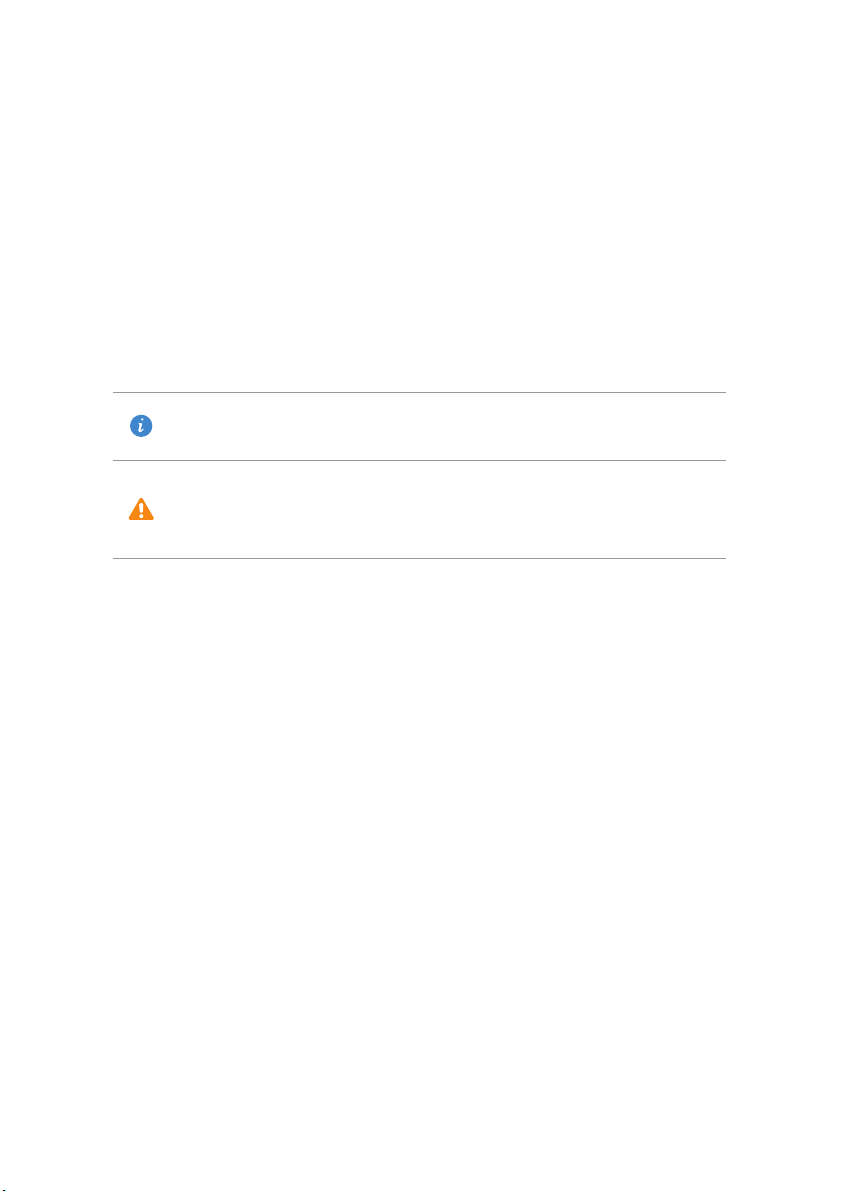
Avant-propos
Ce guide s'applique uniquement aux téléphones actifs EMUI 3.0. Veuillez lire
attentivement ce guide avant d'utiliser votre téléphone.
Toutes les images et illustrations dans ce document sont uniquement à titre
indicatif. Le produit réel peut varier.
Les caractéristiques dans ce guide sont uniquement à titre indicatif. Certaines
caractéristiques ne sont pas prises en charge par tous les téléphones.
Symboles et définitions
A noter
Attention
Souligne les informations et conseils importants,
et fournit des informations supplémentaires.
Indique des éventuels problèmes tels qu'un
appareil endommagé ou perdu, si l'entretien ou
l'attention corrects ne sont pas donnés.
1
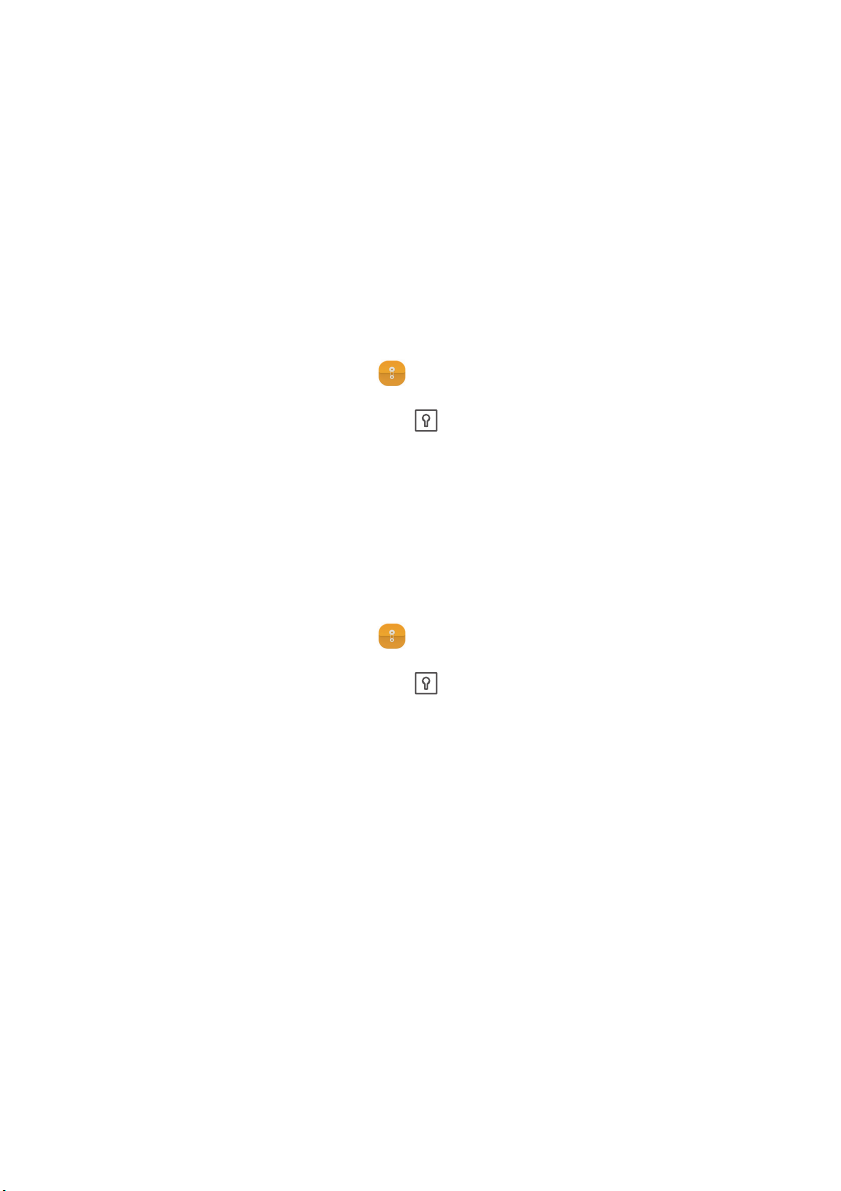
Fonctions haute gamme
Coffre-fort
La fonction Coffre-fort permet de protéger les fichiers importants et la vie
privée.
Activer le Coffre-fort
1.
Sur l'écran d'accueil, touchez
2.
Sous
Catégories
3.
Touchez
4.
Suivez les instructions sur écran pour saisir vos mots de passe et répondre
aux questions de sécurité, puis touchez
Activer
ou
.
Local
, touchez .
Ajouter des fichiers au Coffre-fort
1.
Sur l'écran d'accueil, touchez
Fichiers
Effectué
Fichiers
.
.
.
2.
Sous
Catégories
3.
Saisissez le mot de passe, puis touchez
4.
Touchez
5.
Suivez les instructions sur écran et sélectionnez les fichiers à ajouter au
Coffre-fort.
6.
Touchez
ou
Ajouter
AJOUTER
Local
, touchez .
Effectué
.
pour ajouter les fichiers sélectionnés au Coffre-fort.
.
Prendre une photo avant la mise au point de
l'appareil photo
En mode mise au point vous pouvez changer le point de focalisation d'une
photo après sa prise.
2
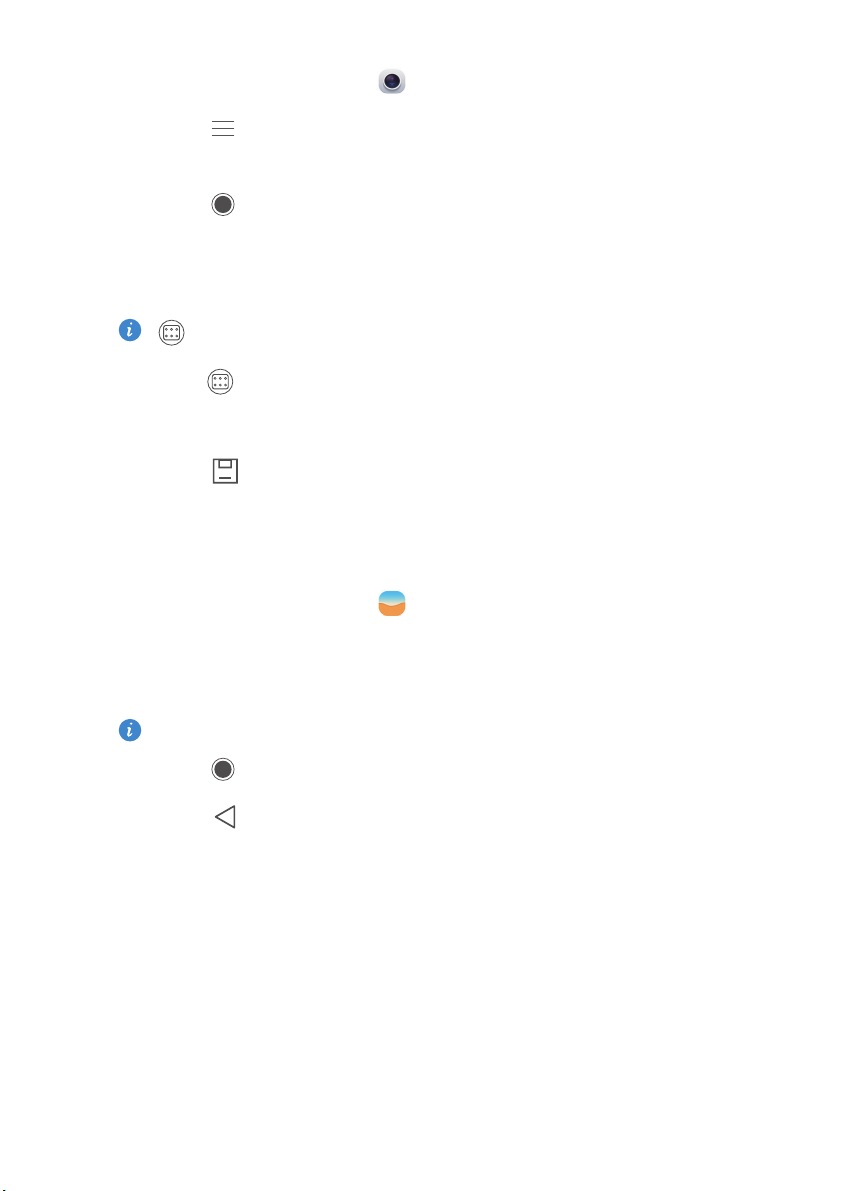
Fonctions haute gamme
1.
Sur l'écran d'accueil, touchez
2.
Touchez >
Mise au point univ.
Appareil photo
.
pour passer au mode toute mise au
point.
3.
Touchez pour prendre une photo.
4.
Allez sur Galerie et sélectionnez une photo prise en mode toute mise au
point.
indique des photos prises en mode toute mise au point.
5.
Touchez pour entrer en mode édition toute mise au point.
6.
Touchez un endroit de la photo pour changer ce point de focalisation.
7.
Touchez
Lancer l'appareil photo de galerie
1.
Sur l'écran d'accueil, touchez
Galerie
.
2.
Effleurez du bas de l'écran
Date
pour afficher en mode demi écran et
effleurez à nouveau vers le bas pour ouvrir l'appareil photo.
Cette fonction n'est pas disponible sur tous les appareils photo.
3.
Touchez pour prendre une photo.
4.
Touchez
Retour
pour revenir à Galerie.
3
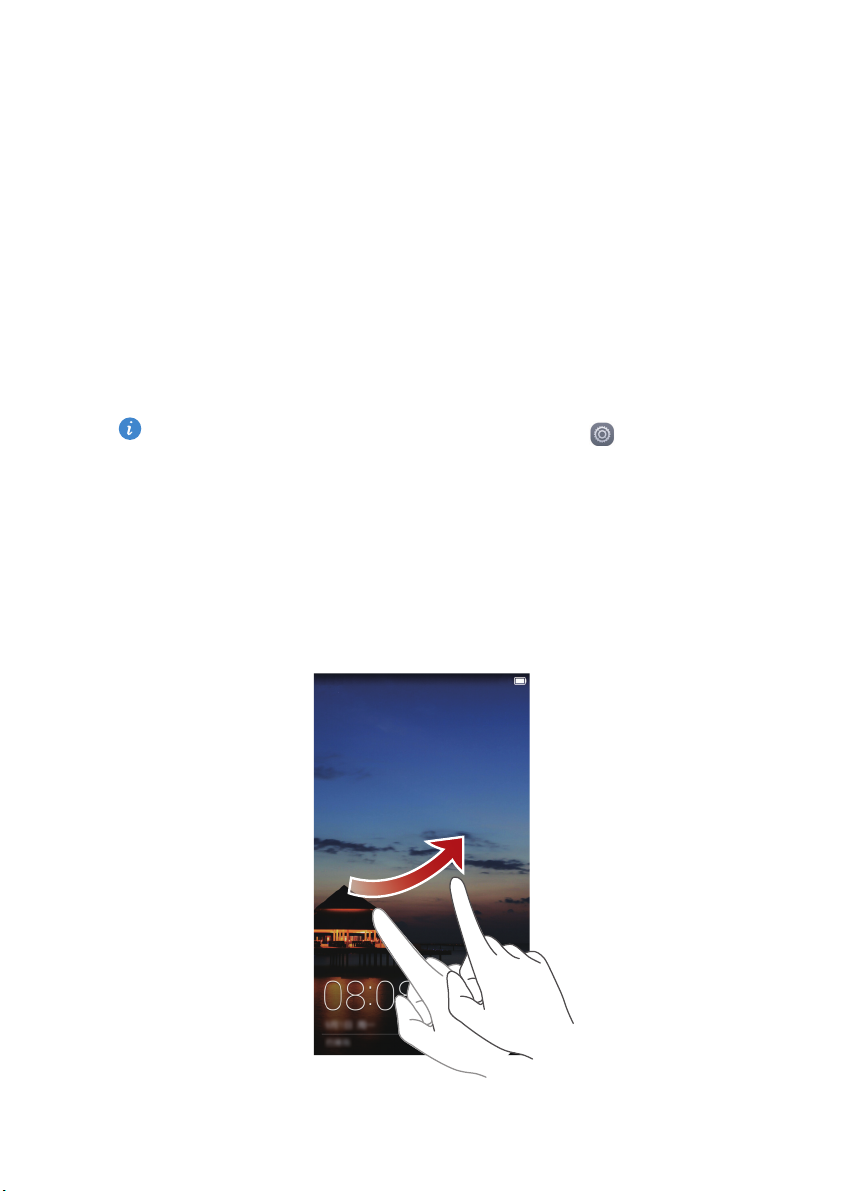
Commencer
Verrouillage et déverrouillage de l'écran
Verrouiller l'écran
•
Méthode 1 : Pour verrouiller l'écran, appuyez le bouton d'alimentation.
•
Méthode 2 : Après un certain temps d'inactivité, votre téléphone verrouille
automatiquement son écran.
Pour définir un mode de verrouillage d'écran, touchez
l'écran d'accueil. Sur l'onglet
>
de l'écran
Verrouillage de l'écran
Par. généraux
.
affiché, touchez
Configur.
Verrouillage
sur
Déverrouiller l'écran
Si l'écran est éteint, appuyez le bouton d'alimentation pour l'allumer. Faites
glisser votre doigt dans une direction pour déverrouiller l'écran.
4
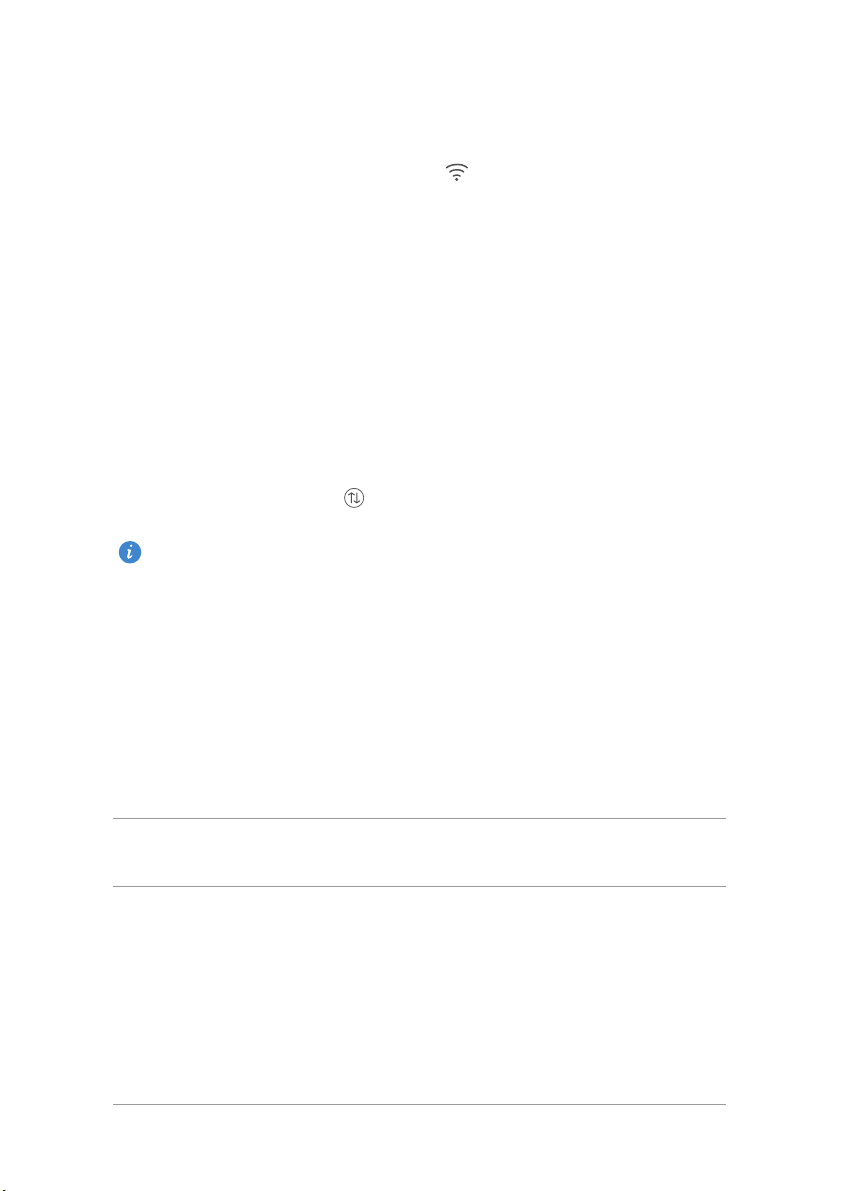
Commencer
Connecter à un réseau Wi-Fi
1.
Effleurez la barre d'état vers le bas pour ouvrir le panneau de notifications.
2.
Sous
Raccourcis
paramètres Wi-Fi.
3.
Touchez le bouton Wi-Fi pour activer le Wi-Fi. Votre téléphone peut
scanner les réseaux Wi-Fi disponibles et les afficher.
4.
Touchez le réseau Wi-Fi auquel vous souhaitez vous connecter. Si le réseau
Wi-Fi est crypté, saisissez le mot de passe dès l'invite.
touchez et maintenez pour afficher l'écran des
Allumer des données mobiles
1.
Effleurez la barre d'état vers le bas pour ouvrir le panneau de notifications.
2.
Sous
Raccourcis
Lorsque vous n'avez pas accès à Internet, désactivez les données mobiles
pour économiser votre batterie et réduire l'utilisation de données.
, touchez pour activer les données mobiles.
Connecter votre téléphone à un ordinateur
Utiliser un câble USB pour connecter votre téléphone à un ordinateur, et
suivez les instructions sur écran pour sélectionner un mode de connexion pour
le transfert de photos, vidéos, chansons et autres fichiers entre votre
téléphone et l'ordinateur.
Appareil
multimédia (MTP)
Suite PC (HiSuite)
Lire, gérer et transférer les fichiers dans la mémoire de
votre téléphone. Pour plus de détails, voir
HiSuite est un logiciel de gestion de téléphone qui
fonctionne avec votre ordinateur. Vous pouvez l'utiliser
pour sauvegarder et restaurer les données de votre
téléphone, installer ou retirer des applications et
synchroniser messages, photos, calendriers et autres
fichiers entre votre téléphone et votre ordinateur. Pour
plus de détails, voir
Mode HiSuite.
Mode MTP.
5
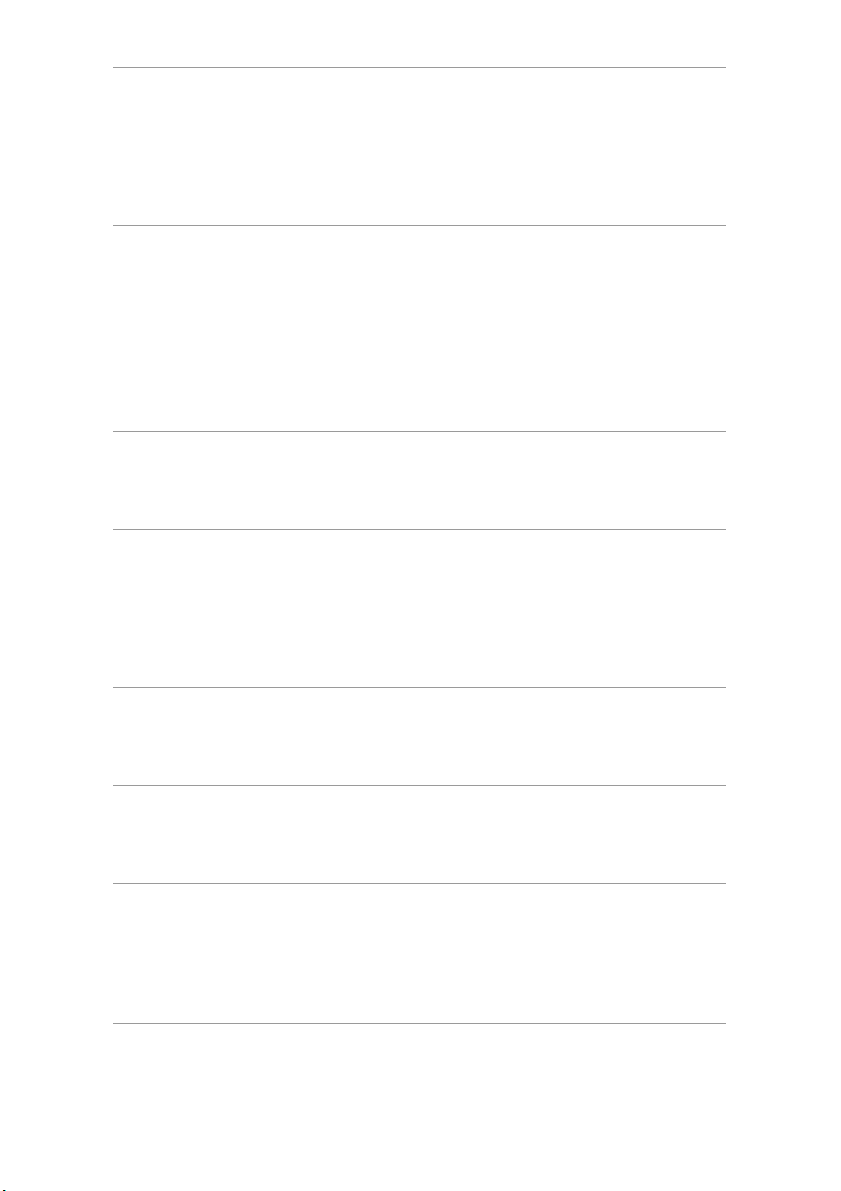
Commencer
Si vous avez une carte micro SD, vous pouvez l'utiliser
comme appareil de stockage USB, lire des données de
Clé USB
sa carte micro SD et transférer des données de ou vers
l'ordinateur. Pour plus de détails, voir
flash USB.
Mode disque
Importer des contacts de votre ancien
téléphone
Vous pouvez importer des contacts de votre ancien téléphone des manières
suivantes :
Copier les contacts sur la carte SIM de votre nouveau
Carte SIM
Appareil de
stockage
téléphone. Pour plus de détails, voir
contacts d'une carte SIM.
Si votre ancien téléphone a une carte micro SD installée,
exportez les contacts de votre ancien téléphone comme
fichier.vcf, puis importez les contacts sur votre nouveau
téléphone. Pour plus de détails, voir
contacts d'un appareil de stockage.
Importer des
Importer des
Bluetooth
Ordinateur
Autres comptes
Activez Bluetooth sur les deux téléphones et importez
vos contacts via Bluetooth. Pour plus de détails,
Importer des contacts d'un appareil Bluetooth.
voir
Synchronisez vos contacts de l'ancien téléphone à
l'ordinateur et utilisez HiSuite pour les synchroniser sur
votre téléphone. Pour plus de détails, voir
•
Installez des applications SNS et synchronisez des
contacts de vos comptes SNS.
•
Connectez-vous à votre compte Exchange et
synchronisez vos contacts.
Mode HiSuite.
6
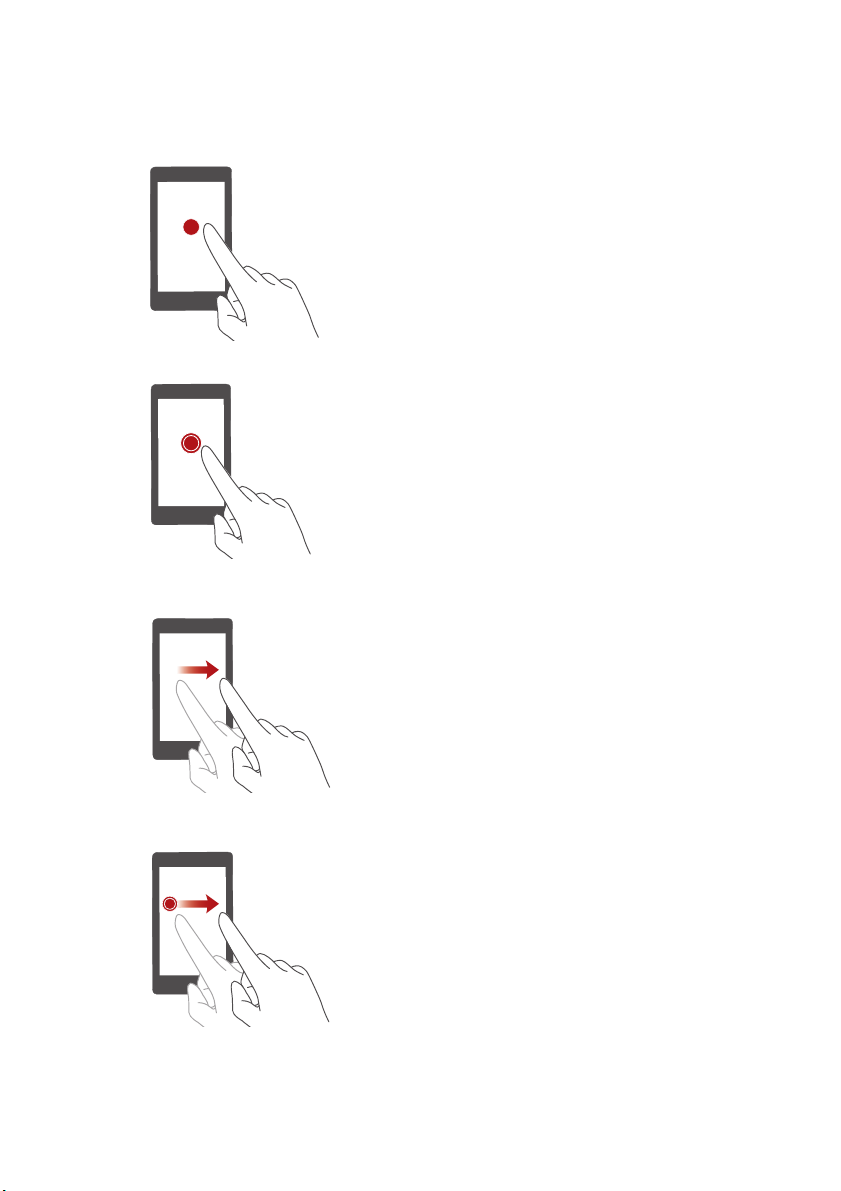
Gestes tactiles
Commencer
Touchez
une application par exemple pour la
sélectionner ou l'ouvrir.
Touchez et maintenez
votre doigt sur l'écran pendant 2 secondes
au moins. Touchez et maintenez par
exemple l’espace vide sur l’écran d’accueil
pour se mettre en mode édition.
Effleurez
verticale ou l'horizontale sur l'écran. Vous
pouvez par exemple effleurer vers la gauche
ou droite sous
notifications pour annuler une notification.
Effleurez vers la verticale ou l'horizontale
pour aller sur d'autres écrans, faites défiler
un document et plus.
: Tapez un objet une fois. Touchez
: Touchez et laissez
: Déplacer votre doigt vers la
Notifications
du panneau de
Tirez
: Touchez et maintenez un objet puis
déplacez-le. Vous pouvez réorganiser les
applications et les widgets sur votre écran
d'accueil de cette façon.
7
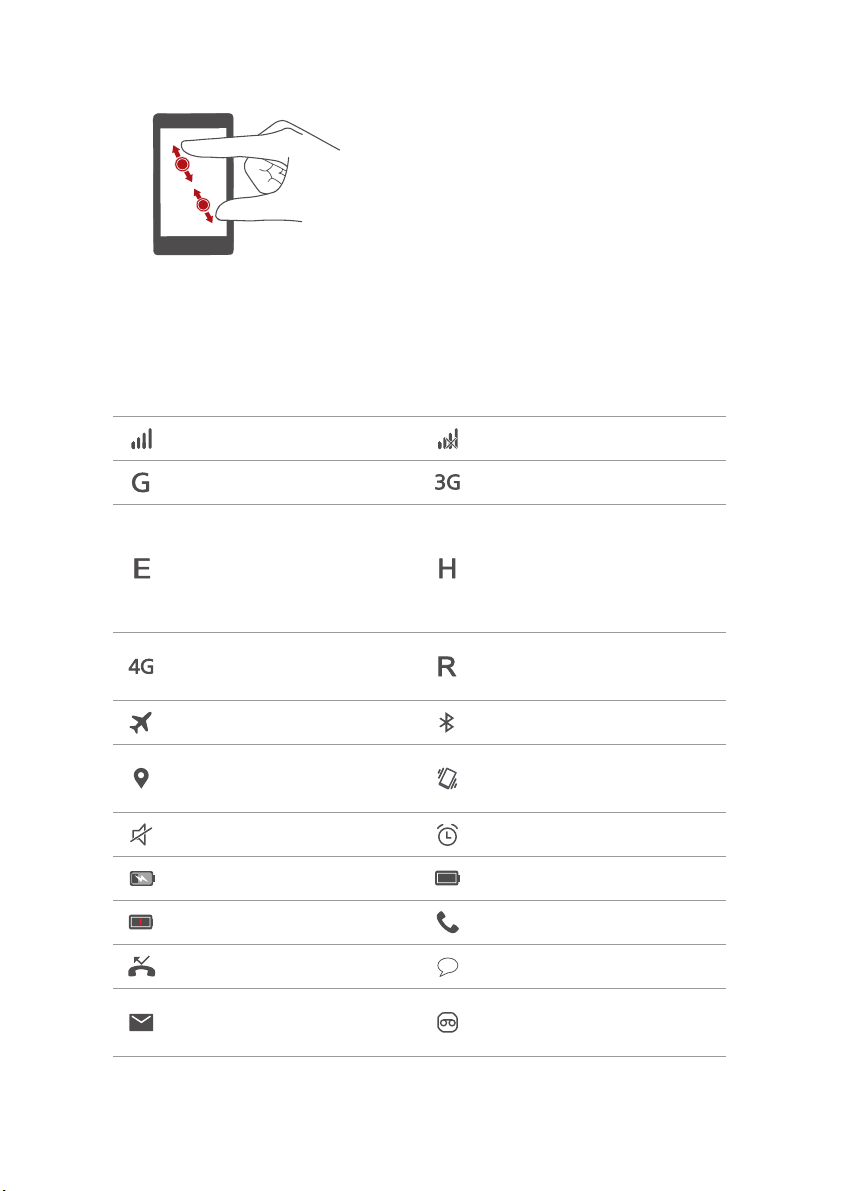
Commencer
Séparer et rapprocher par pincement
Séparez vos doigts en les glissant sur l'écran
pour élargir et rapprocher les doigts par
pincement pour zoomer de près, carte, page
Web ou images.
Icônes de statut
Les icônes de statut varient selon la région et l'opérateur.
Puissance du signal Aucun signal
Réseau GPRS connecté Réseau 3G connecté
Taux de Données
Améliorées pour le réseau
GSM Evolution (EDGE)
connecté
Réseau Long Term
Evolution (LTE)connecté
Réseau Paquet d'Accès
Haut Débit (HSPA)
connecté
Itinérance
:
Mode avion activé Bluetooth activé
Recevoir des données de
localisatiopns du GPS
Mode silencieux activé Alarmes activées
En charge Batterie pleine
Batterie faible Appel en cours
Appels manqués Nouveaux messages
Nouveaux e-mails
Mode vibreur activé
Nouveaux messages
vocaux
8
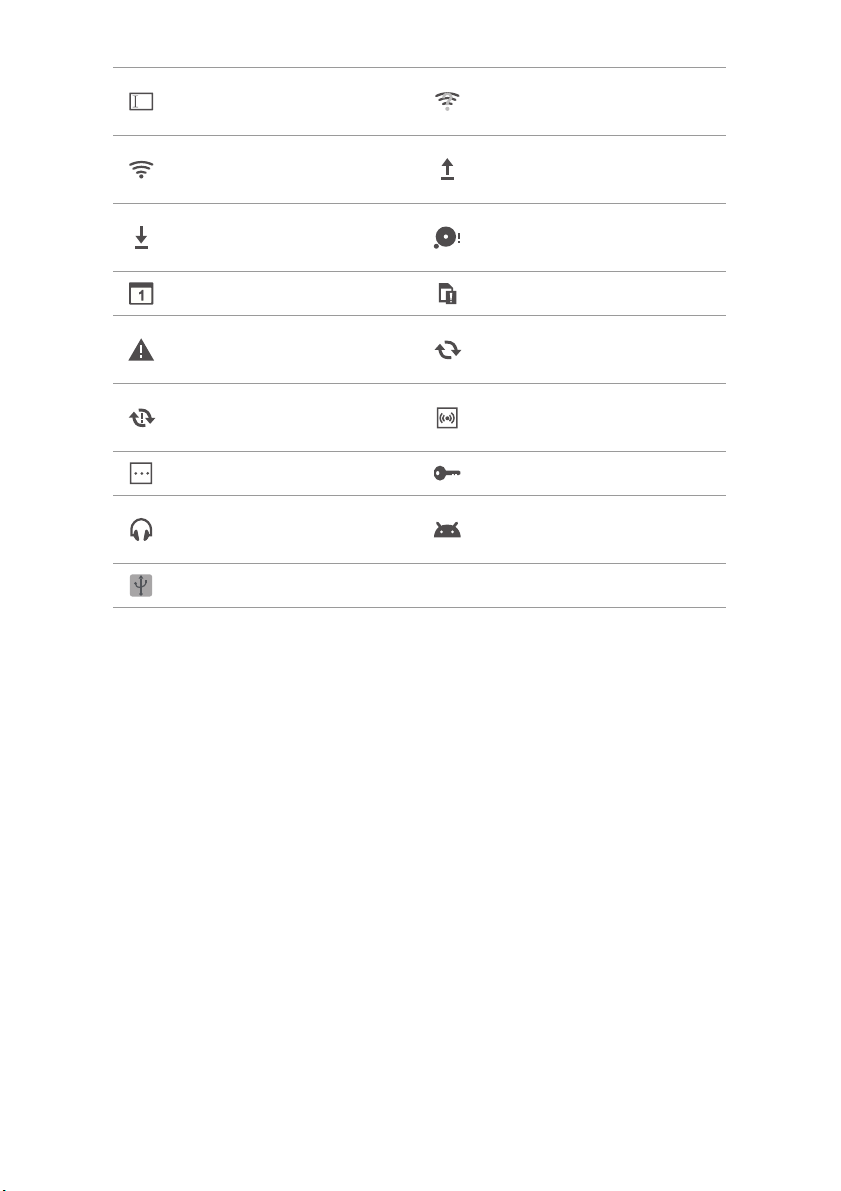
Commencer
Sélectionner une méthode
de saisie
Connecter à un réseau
Wi-Fi
Télécharger des données
Réseau Wi-Fi non
disponible
Charger les données
Mémoire du téléphone
pleine
Futurs événements Aucune carte SIM trouvée
Problème de connexion
ou de synchronisation
Échec de synchronisation
Données de
synchronisation
Borne d'accès mobile WiFi activée
Plus de notifications Connecté à un VPN
Casque branché
Mode de débogage USB
activé
Attache USB activée - -
9
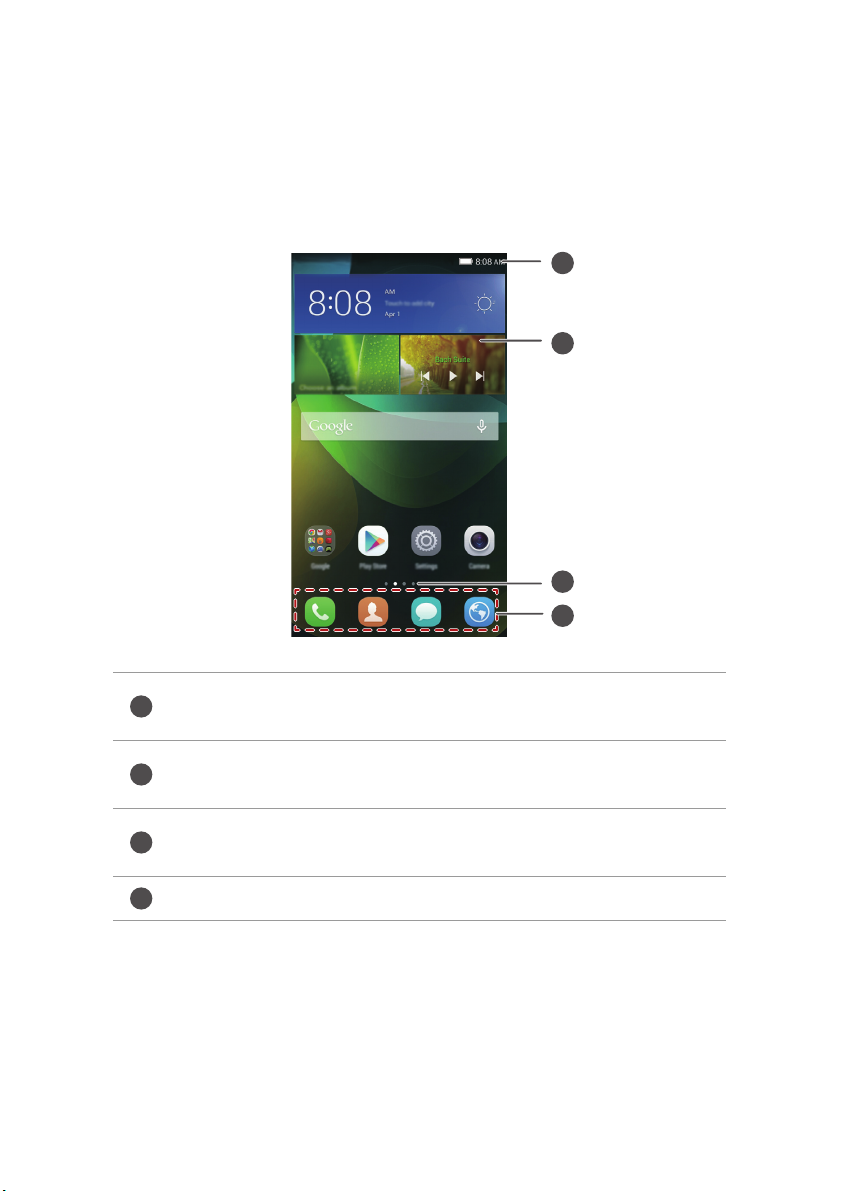
Commencer
1
2
3
4
1
2
3
4
Accueil
Vos écrans d'accueil se trouvent avec vos widgets favoris et toutes vos
applications. Nous avons établi une liste d'applications pour vous offrir des
voies plus pratiques et directes vers vos applications.
Barre d'état : Affiche notifications et icônes. Effleurez la barre
d'état vers le bas pour ouvrir le panneau de notifications.
Espace d'affichage : affiche icônes d'applications, dossiers et
widgets.
Indicateur de position d'écran : montre la position actuelle de
l'écran.
Dock : affiche les applications souvent utilisées.
10
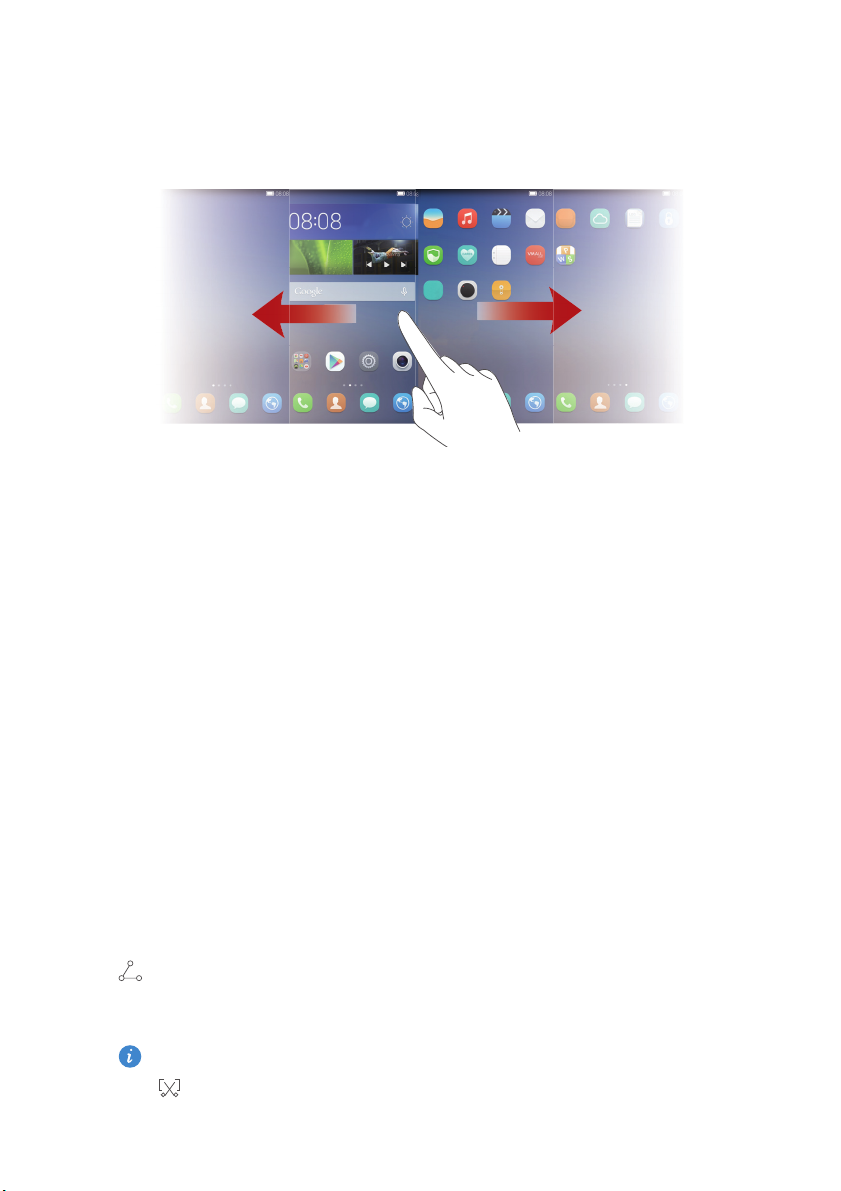
Commencer
Passer entre les écrans d'accueil
Vous n'avez plus d'espace sur l'écran d'accueil ? Ne vous inquiétez pas. Votre
téléphone vous permet de créer plus d'espace sur les écrans d'accueil.
Rotation automatique d'écran
Si vous tournez votre téléphone lors de la navigation sur une page Web ou
vision d'une photo, votre écran passe automatiquement entre le mode
paysage et portrait. De plus, cette fonction vous permet de profiter des
applications à capteur d'inclinaison, telles que des jeux vidéo de courses
automobiles.
1.
Effleurez la barre d'état vers le bas pour ouvrir le panneau de notifications.
2.
Sous
Raccourcis
, touchez
Rotat. auto.
pour activer ou désactiver la fonction
rotation automatique.
Faire une capture d'écran
Vous voulez partager une scène intéressante d'un film ou vanter votre
nouveau résultat à un jeu ? Faites une capture d'écran et partagez-la.
Appuyez les boutons de volume et d'alimentation en même temps pour faire
une capture d'écran. Puis, ouvrez le panneau de notification et touchez
pour partager la capture. Les captures d'écran sont sauvegardées par
défaut sur le dossier
Vous pouvez également ouvrir le panneau de notification et touchez
sous
Captures d'écran
Raccourcis
dans
Galerie
.
pour faire une capture d'écran.
11
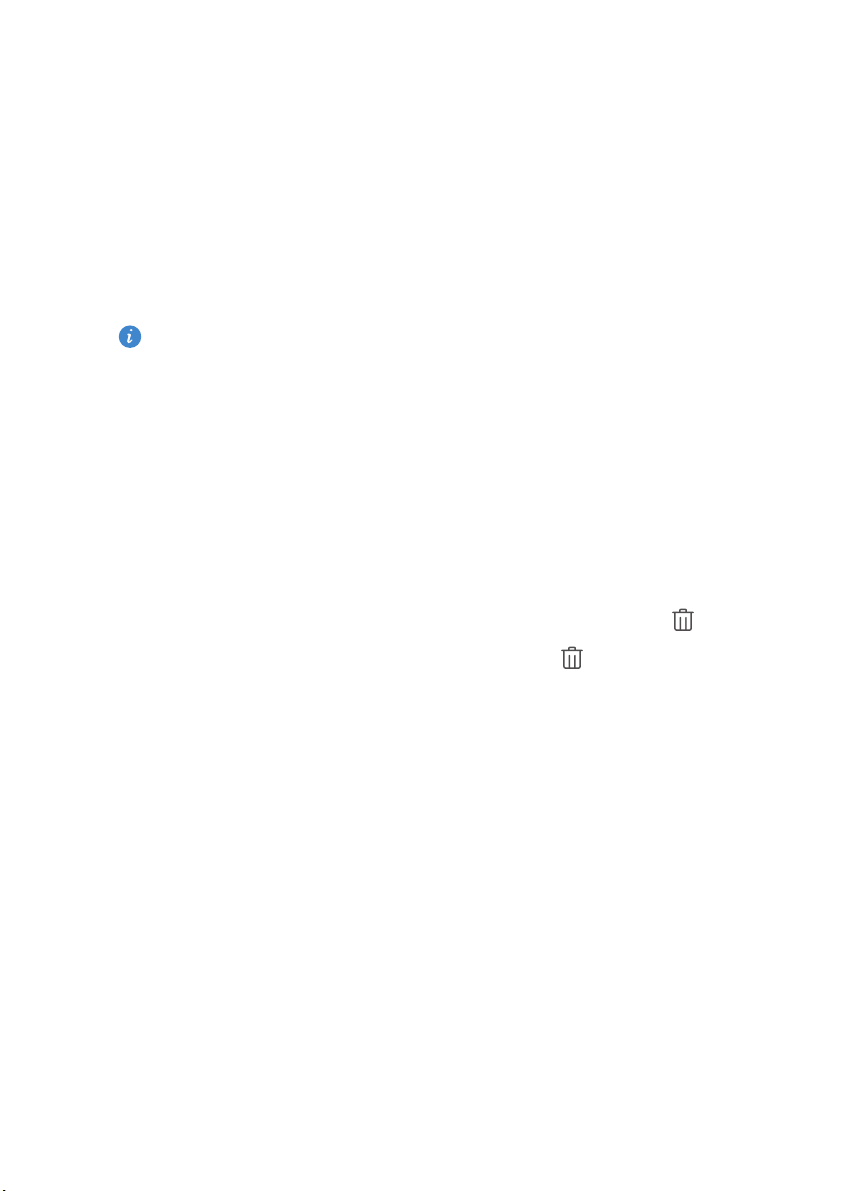
Commencer
Organiser des applications et des widgets sur l'écran
d'accueil
Les opérations suivantes vous permettent d'organiser vos application, widget
ou dossier :
•
Ajouter un widget
vide pour afficher l'option de menu
tirez-le sur l'écran d'accueil.
Si cet écran d'accueil n'a pas assez d'espace, votre téléphone créera
automatiquement un espace sur la droite de l'écran d'origine et placera
le widget sur le nouvel écran d'accueil. Vous pouvez avoir un maximum
de neuf écrans.
•
Déplacer une application ou un widget
et maintenez une icône d'application ou un widget jusqu'à la vibration du
téléphone pour passer au mode édition. Vous pouvez tirer une application
ou widget sur nímporte quel espace vide.
•
Supprimer une application ou un widget
: Sur l'écran d'accueil touchez et maintenez un espace
Widgets
. Sélectionnez un widget et
: Sur l'écran d'accueil, touchez
: Sur l'écran d'accueil, touchez
et maintenez l'icône ou widget à supprimer jusqu'à l'affichage de .
Tirez l'icône de l'application ou widget souhaité sur .
•
Créer un dossier
d'une autre pour créer un dossier contenant les deux applications.
: Sur l'écran d'accueil, tirez une application au-dessus
12
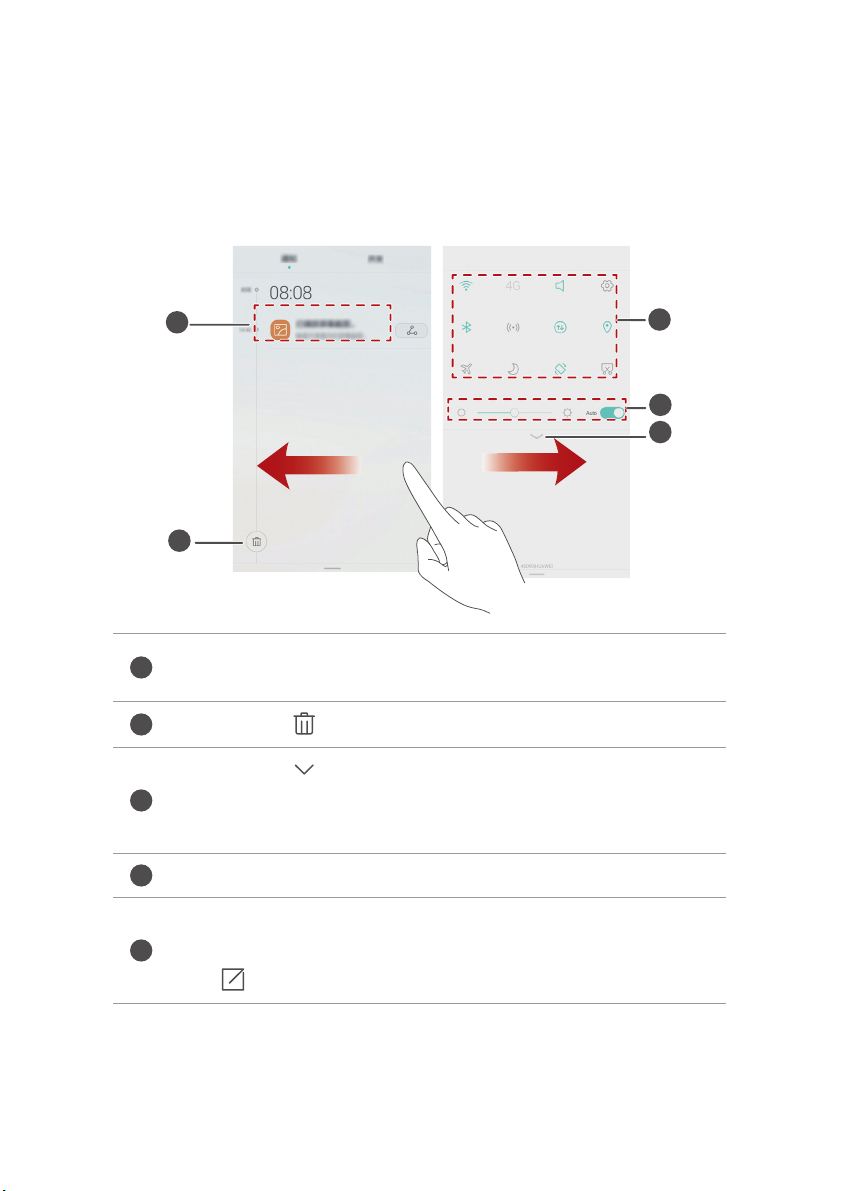
Commencer
1
2
3
4
5
Panneau de notification
Effleurez la barre d'état vers le bas pour ouvrir le panneau de notifications.
Effleurez vers la droite pour passer entre les notifications et onglets de
raccourcis.
Touchez pour voir les détails de notifications et effleurez vers la
gauche ou la droite à travers une notification pour l'annuler.
Touchez pour effacer toutes les notifications.
Touchez pour agrandir ou réduire les passages de
raccourcis. (Cette fonction n'est pas disponible sur tous les
téléphones.)
Touchez pour activer ou désactiver la luminosité automatique.
Touchez les passages de raccourcis sur le panneau de
notifications pour éteindre ou allumer les fonctions Touchez
pour personnaliser la liste de passages de raccourcis.
13
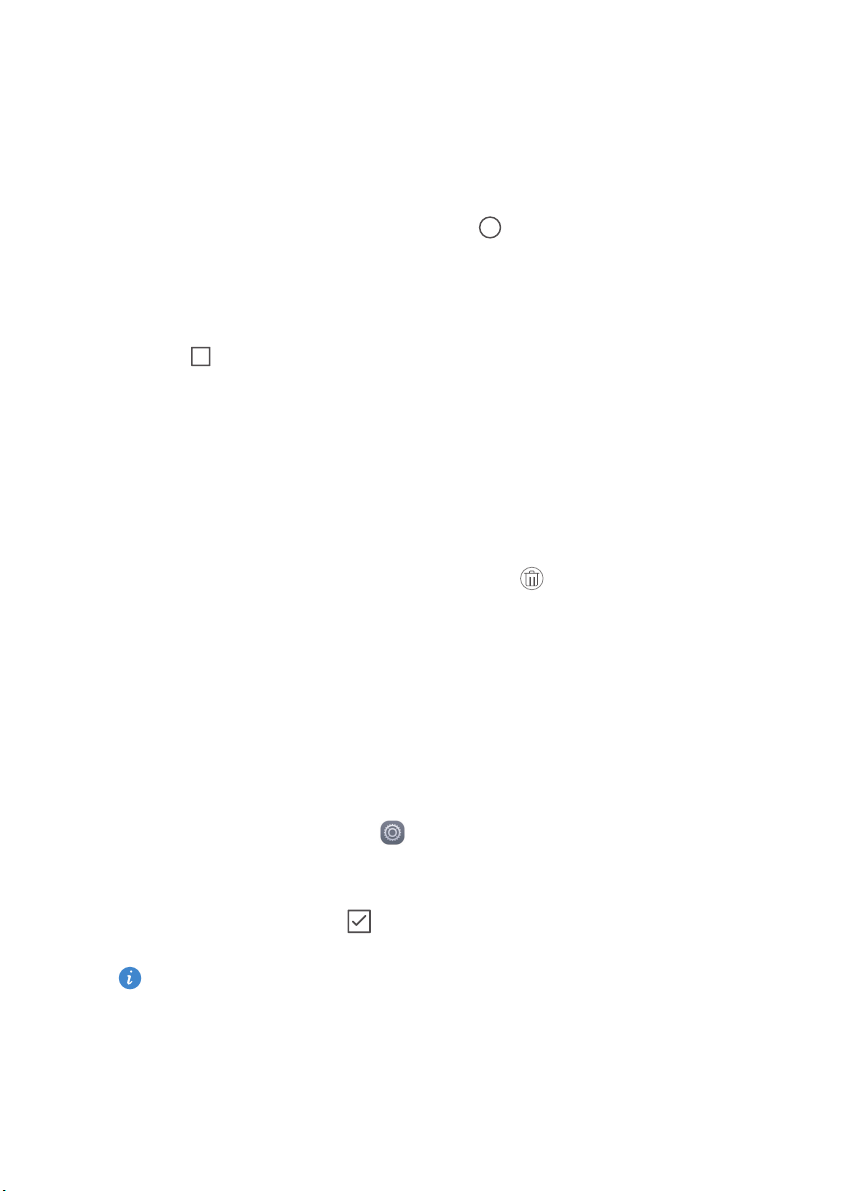
Accéder aux applications
Commencer des applications et passer entre elles
Sur l'écran d'accueil, touchez une icône application et ouvrez-la.
Commencer
Pour passer à une autre application, touchez
l'écran d'accueil, puis touchez l'icône d'application à ouvrir.
Accueil
et retournez à
Voir les applications récemment utilisées
Touchez
utilisées. Vous pouvez ensuite :
•
Toucher à la miniature d'une application pour l'ouvrir.
•
Effleurer vers la droite ou la gauche pour afficher les applications
récemment utilisées.
•
Effleurer vers le haut la miniature d'une application pour la fermer.
•
Effleurer du bas de l'écran jusqu'à l'affichage de pour fermer toutes les
applications de la liste.
Récent
pour afficher la liste des applications récemment
Personnaliser votre téléphone
Changer le style d’écran d’accueil
Votre téléphone supporte les styles d’écrans d’accueil simples et classiques.
1.
Sur l'écran d'accueil, touchez
2.
Sous
Tout
3.
Choisir
Simple
Touchez
d’accueil classique.
, touchez
Acc standard
Style de l'écran d'accueil
et touchez .
Configur.
pour passer d’écran d’accueil simple à écran
.
.
14
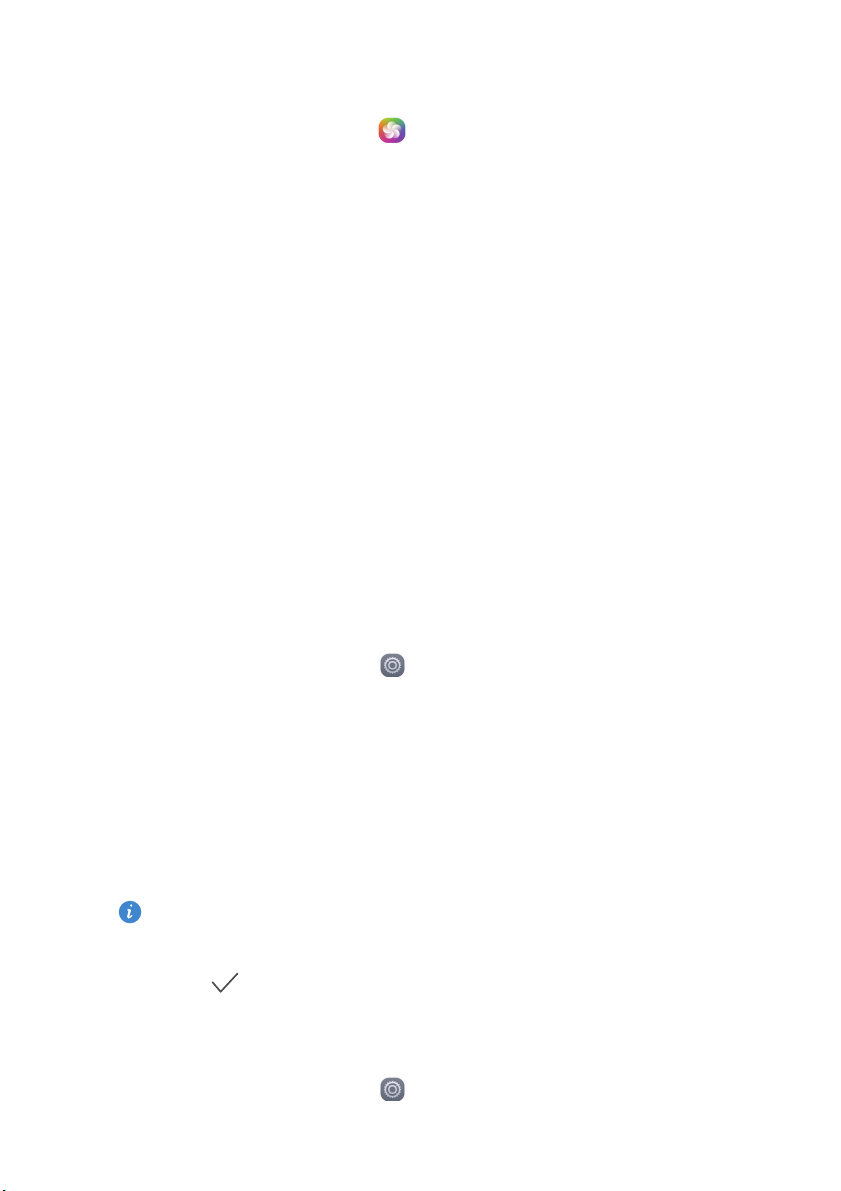
Commencer
Changer de thème
1.
Sur l'écran d'accueil, touchez
2.
Sélectionner un thème et toucher
Thèmes
Appliquer
.
.
Changer du fond d’écran
1.
Touchez et maintenez l’espace vide sur l’écran d’accueil pour se mettre en
mode édition.
2.
Touchez
3.
Sur l'écran
•
Touchez
de verrouillage du téléphone.
•
Touchez
•
Toucher le bouton
qui change automatiquement à intervalles fréquents.
Fonds d'écran
Fonds d'écran
Ecran verrouillé
Page d'accueil
Changement aléatoire
, vous pouvez :
pour installer le fond d’écran affiché sur l’écran
pour installer le fond d’écran d’accueil.
pour un fond d’écran d’accueil
Définir une sonnerie
1.
Sur l'écran d'accueil, touchez
2.
Sous
Tout
, touchez
3.
Touchez
choisisssez l'un des onglets suivants :
•
Sonnerie
•
Musique
4.
Touchez
Sonnerie du téléphone
: Choisissez dans la sélection par défaut.
: Choisissez des fichiers audio sauvegardés dans votre téléphone.
Si votre téléphone prend deux cartes, vous pouvez établir une sonnerie
pour chaque carte.
Son
.
Configur.
ou
Son de notification par défaut
.
Changer la taille de la police
1.
Sur l'écran d'accueil, touchez
Configur.
.
,et
15
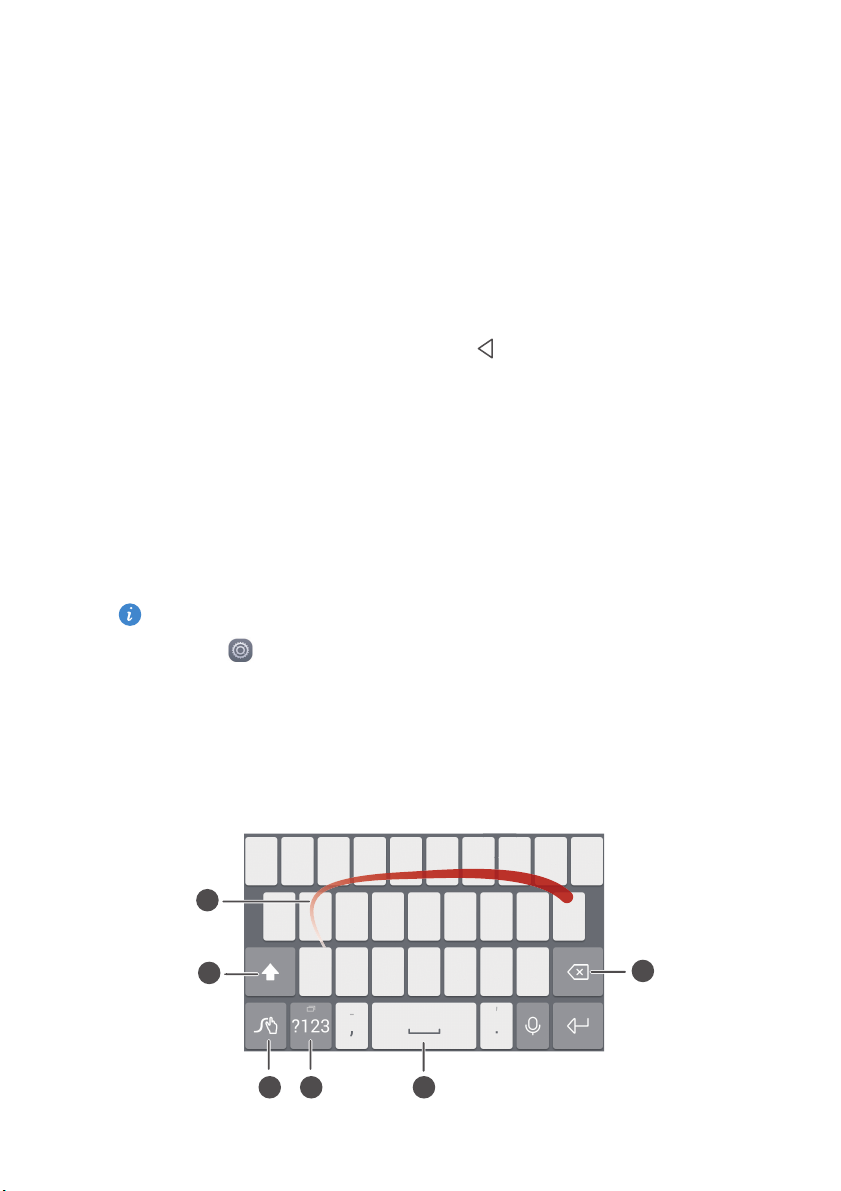
Commencer
2
3 4
6
5
1
8
2.
Sous
Tout
3.
Touchez
, touchez
Taille de la police
Affichage
.
et sélectionnez une taille de police.
Envoyer des messages textes
Votre téléphone est doté de plusieurs méthodes de saisies de texte. Vous
pouvez rapidement saisir un texte grâce au clavier sur écran.
•
Touchez la case de texte pour faire apparaître le clavier sur écran.
•
Pour masquer le clavier sur écran, touchez .
Sélectionner une méthode de saisie
1.
Sur l'écran de saisie de texte, effleurez la barre d'état vers le bas pour
ouvrir le panneau de notifications.
2.
Sous
Notifications
3.
Sélectionner une méthode de saisie.
Pour changer la méthode de saisie par défaut de votre téléphone,
, touchez
Sélectionnez le mode de saisie
.
touchez
et saisie
Configur.
>
Clavier par défaut
sur l'écran d'accueil. Sous
pour sélectionner une méthode de saisie.
Tout
, touchez
Langue
Méthode de saisie Huawei Swype
16
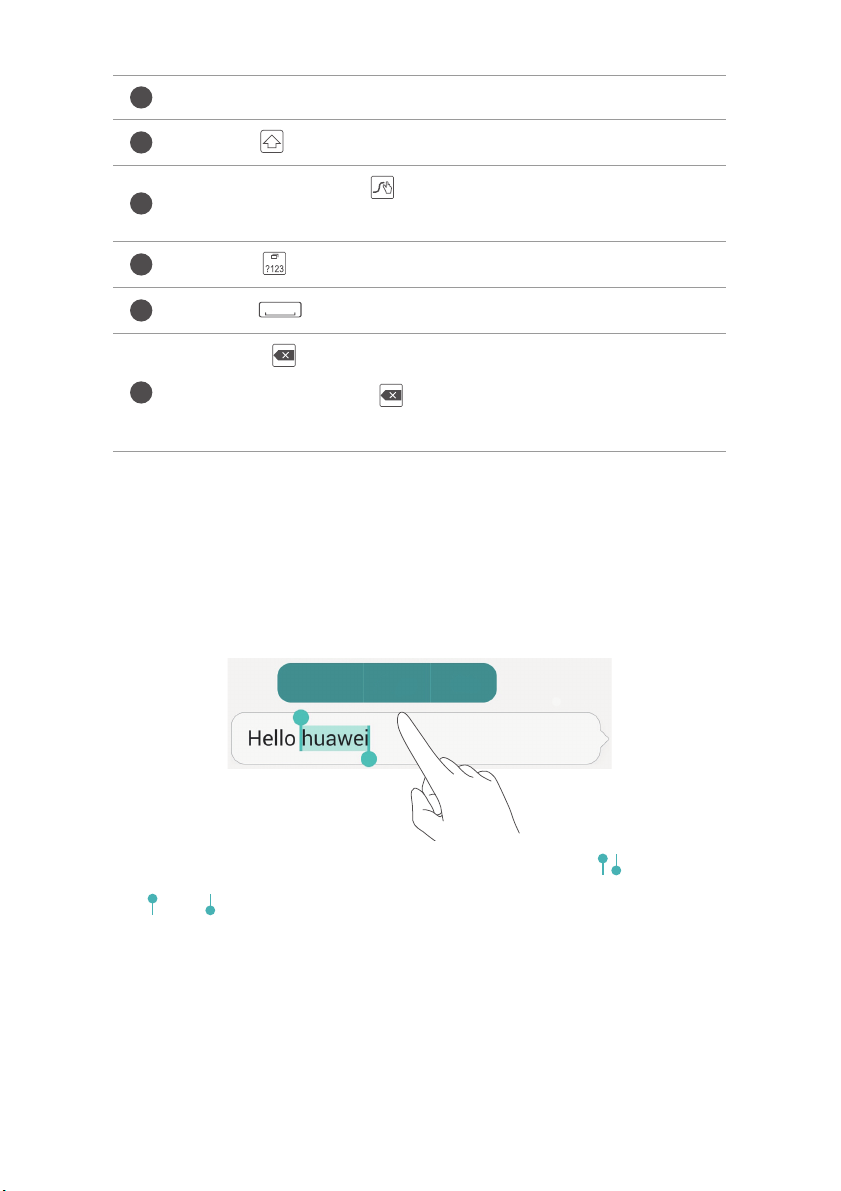
Glissez à travers les lettres pour saisir des mots.
1
2
3
4
5
6
Toucher pour passer entre les lettres majuscules ou miniscules.
Touchez et maintenez pour aller sur l'écran des paramètres
saisie.
Touchez pour saisir des chiffres et symboles.
Touchez pour saisir un espace.
•
Touchez pour effacer les caractères près du curseur.
•
Toucher et maintenez pour effacer rapidement plusieurs
caractères près du curseur.
Éditer un texte
Vous pouvez sélectionner, couper, copier, et coller un text sur votre
téléphone.
Commencer
•
Sélectionner un text
ou ou sélectionnez plus ou moins de texte, puis touchez
sélectionner
•
Copier un texte
•
Couper un texte
pour sélectionner le texte dans la fenêtre de texte.
: Touchez et maintenez pour le voir . Puis tirer
: Sélectionnez un texte et touchez
: Sélectionnez un texte et touchez
Copier
Couper
.
.
Tout
17
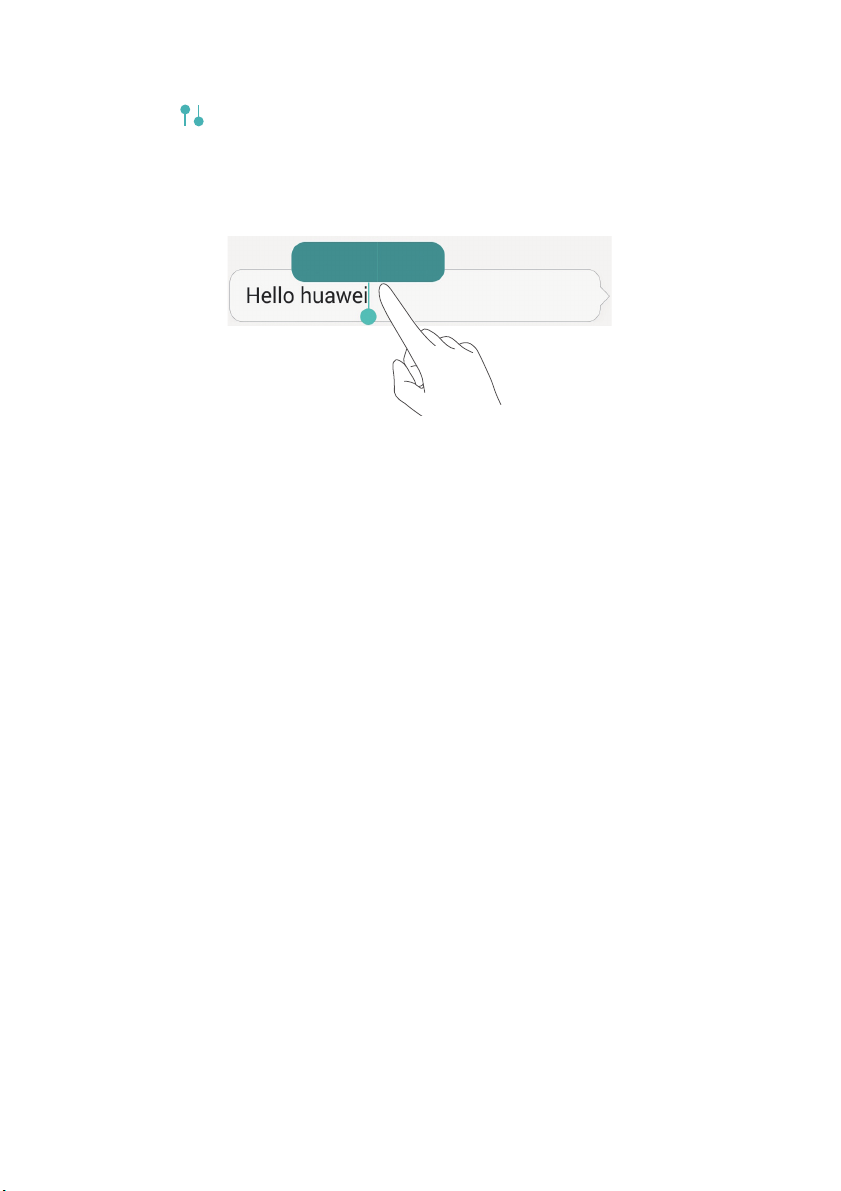
•
Coller un texte
Commencer
: Touchez et maintenez où vous souhaitez insérer le texte,
tirez pour déplacer l'endroit, puis touchez
copier ou couper.
Coller
pour coller le texte à
18
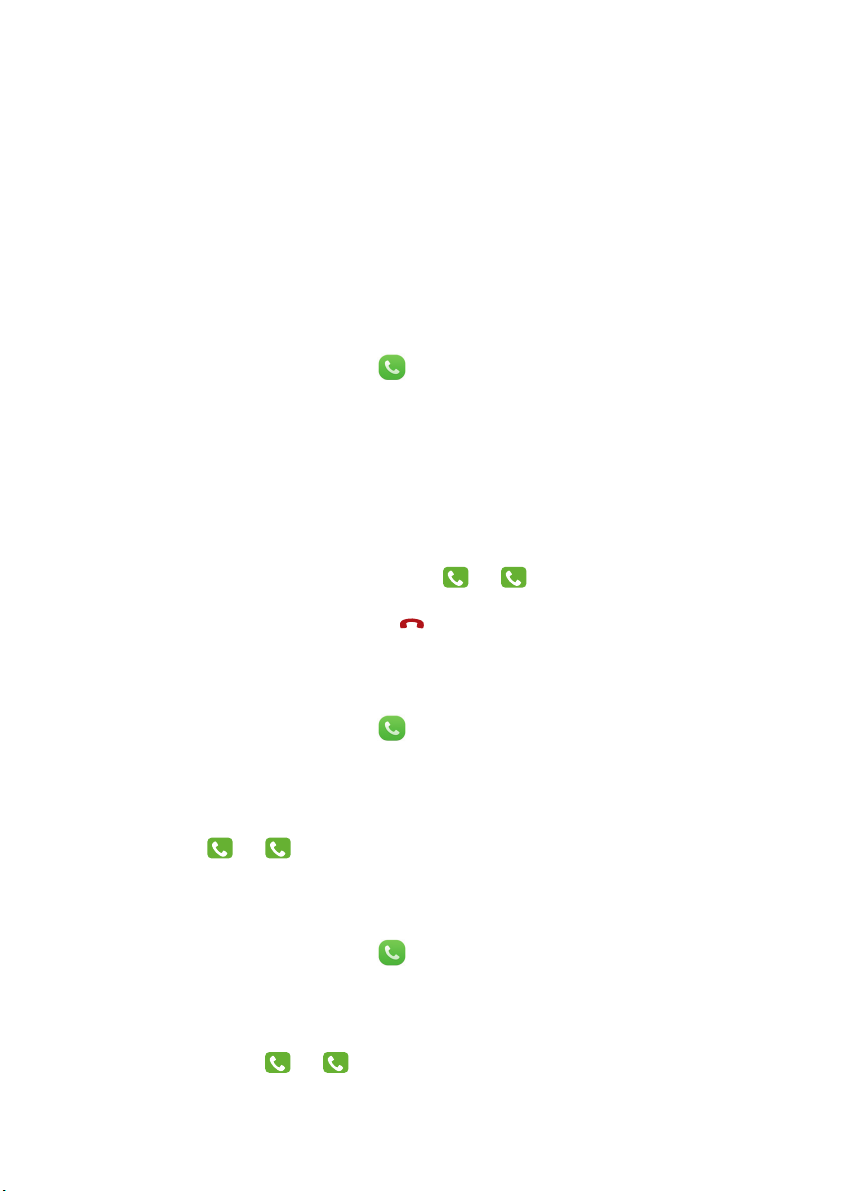
Appels et contacts
2
11
1
2
Émettre un appel
Composition intelligente
Composition intelligente permet de rapidement trouver vos contacts en
saisissant partiellement leurs noms ou numéros de téléphone.
1.
Sur l'écran d'accueil, touchez
2.
Sous
Clavier
, saisissez les initiales ou les premières lettres du nom du
contact, ou une partie de leur numéro de téléphone. Une liste de contacts
correspondants et les numéros dans le journal d'appels de votre téléphone
s'affiche.
3.
Sur la liste, sélectionnez le contact que vous souhaitez appeler. Si votre
téléphone prend deux cartes, touchez
4.
Pour terminer un appel, touchez .
Clavier
.
1
ou pour émettre un appel.
Émettre des appels de Contacts
1.
Sur l'écran d'accueil, touchez
2.
Sur le
Contacts
3.
Touchez le numéro de contact. Si votre téléphone prend deux cartes,
touchez
, touchez le contact que vous souhaitez appeler.
12
ou pour émettre un appel.
Clavier
.
Émettre un appel du journal d'appels
1.
Sur l'écran d'accueil, touchez
2.
Sous
Clavier
, du journal d'appels, touchez le contact ou le numéro de
téléphone que vous souhaitez appeler. Si votre téléphone prend deux
cartes, touchez ou pour émettre un appel.
Clavier
.
19
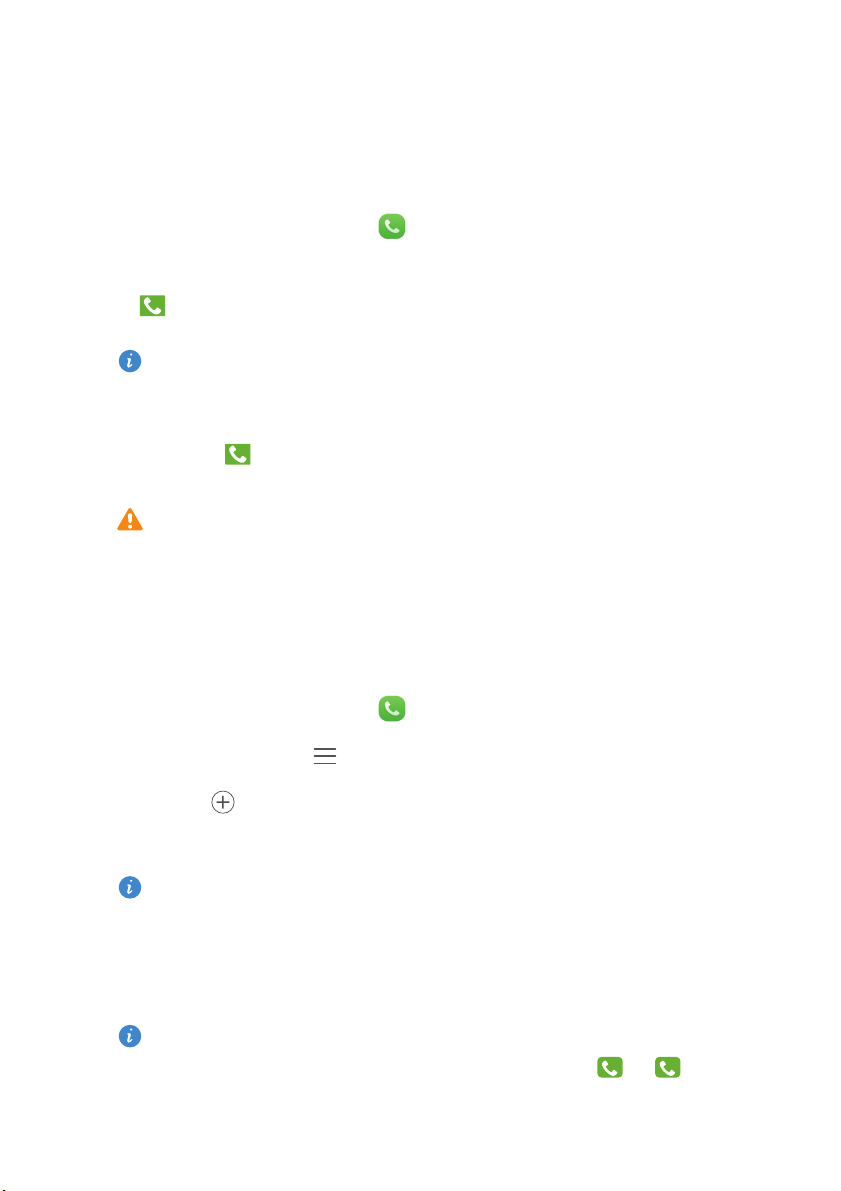
Appels et contacts
2
Émettre un appel d'urgence
Dans un cas d'urgence, vous pouvez toujours émettre des appels d'urgence
sans besoin de carte SIM. Par contre, vous devez être dans une zone avec
réseau.
1.
Sur l'écran d'accueil, touchez
2.
Sous
Clavier
, saisissez un numéro d'appel d'urgence local, puis touchez
.
Sur certains modèles de téléphones, vous pouvez émettre des appels
d'urgence même avec un écran verrouillé. Sur l'écran de verrouillage,
touchez
Appel d\'urgence
touchez .
Les appels d'urgence sont sujets à la qualité du réseau, de
l'environnement et des politiques de l'opérateur, ainsi que des lois et
régulations locales. Ne jamais uniquement se fier à son téléphone pour
des communications très importantes, en cas d'urgences.
Clavier
.
, saisissez le numéro d'urgence local, puis
Appel abrégé
1.
Sur l'écran d'accueil, touchez
2.
Sous
Clavier
, touchez >
3.
Touchez pour choisir un contact de la liste et attribuer une touche
numérique au contact.
La touche numérique 1 est la touche clé par défaut de la messagerie
vocale. Vous pouvez la définir comme numéro d'appel abrégé.
4.
Sur le clavier, touchez et maintenez la touche numérique attribuée au
contact pour un appel rapide au contact.
Si votre téléphone prend deux cartes, sur le clavier, touchez et maintenez
la touche numérique attribuée au contact, puis touchez ou pour
un appel rapide au contact.
Clavier
.
Param. comp. abrégée
.
1
20
 Loading...
Loading...