
Part Number: 203355
HUAWEI Router WS5200
Product Description
Issue
01
Date
2018-01-26
HUAWEI TECHNOLOGIES CO., LTD.
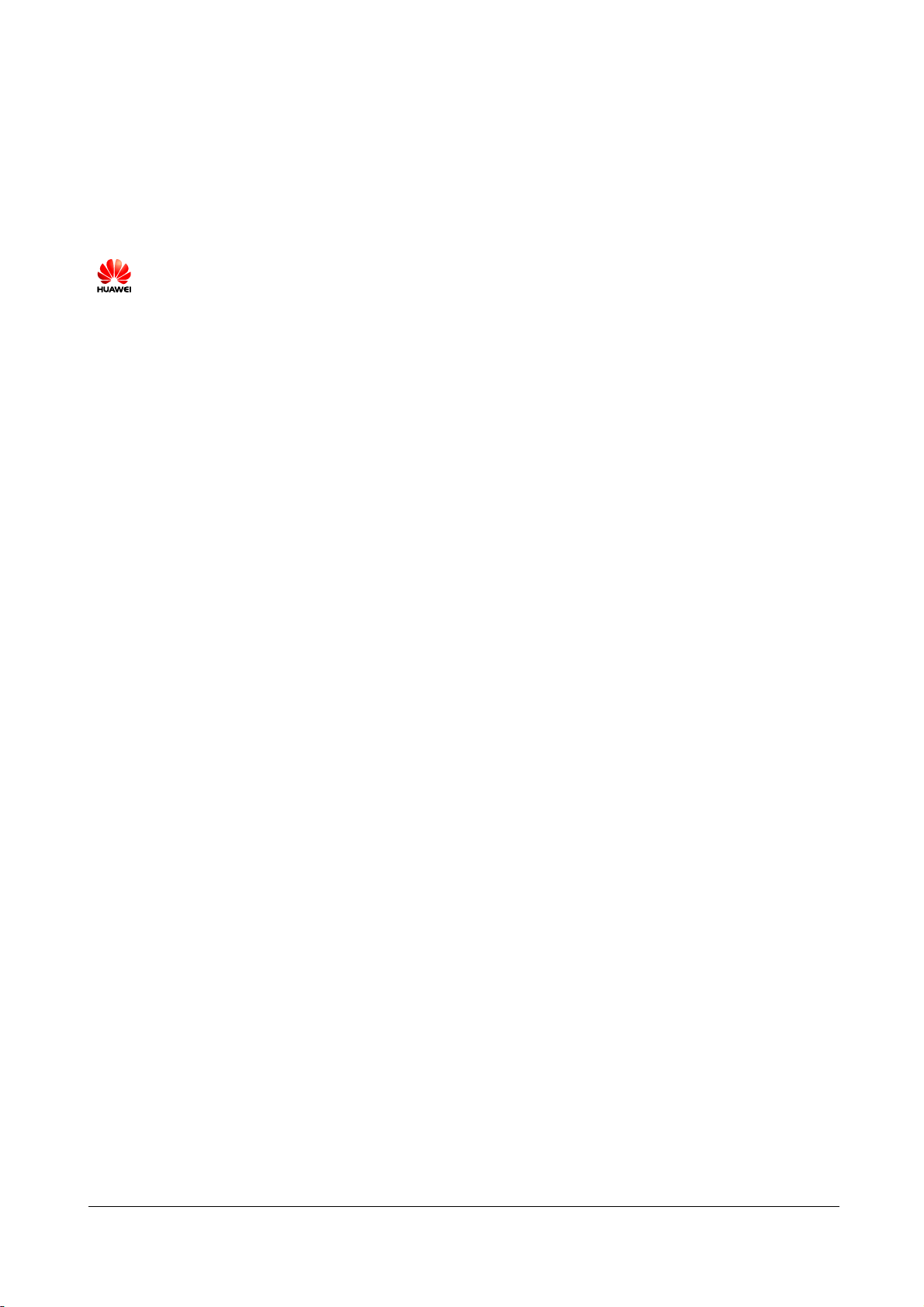
01 (2018-01-26)
Huawei Proprietary and Confidential
Copyright © Huawei Technologies Co., Ltd.
i
Copyright © Huawei Technologies Co., Ltd. 2018. All rights reserved.
No part of this document may be reproduced or transmitted in any form or by any means without prior
written consent of Huawei Technologies Co., Ltd.
Trademarks and Permissions
and other Huawei trademarks are trademarks of Huawei Technologies Co., Ltd.
All other trademarks and trade names mentioned in this document are the property of their respective
holders.
Notice
The purchased products, services and features are stipulated by the contract made between Huawei and
the customer. All or part of the products, services and features described in this document may not be
within the purchase scope or the usage scope. Unless otherwise specified in the contract, all statements,
information, and recommendations in this document are provided "AS IS" without warranties, guarantees or
representations of any kind, either express or implied.
The information in this document is subject to change without notice. Every effort has been made in the
preparation of this document to ensure accuracy of the contents, but all statements, information, and
recommendations in this document do not constitute a warranty of any kind, express or implied.
Huawei Technologies Co., Ltd.
Address:
Huawei Industrial Base
Bantian, Longgang
Shenzhen 518129
People's Republic of China
Website:
http://www.huawei.com
Email:
support@huawei.com

HUAWEI Router WS5200
Product Description
01 (2018-01-26)
Huawei Proprietary and Confidential
Copyright © Huawei Technologies Co., Ltd.
1
Contents
1 Overview ................................................................................................................................ 2
1.1 Introduction ........................................................................................................................................................................... 2
1.2 Button/Ports........................................................................................................................................................................... 3
1.3 Indicator................................................................................................................................................................................. 4
1.4 Network Architecture ........................................................................................................................................................... 5
2 Functions and Features ......................................................................................................... 6
2.1 Automatically identifying Internet access mode ................................................................................................................. 6
2.2 Learning the Internet settings of old routers ....................................................................................................................... 6
2.3 Multi-router network distribution ........................................................................................................................................ 6
2.4 Connecting to your old router (through wired bridge or wireless repeater mode) to form a network ............................ 7
2.5 Ensuring privacy with multiple security mechanisms ........................................................................................................ 7
2.6 Power-saving features........................................................................................................................................................... 7
2.7 Parental control ..................................................................................................................................................................... 7
2.8 Router management .............................................................................................................................................................. 8
2.9 Supporting VPN passthrough............................................................................................................................................... 8
2.10 Other supported features .................................................................................................................................................... 8
3 Technical Specifications ....................................................................................................... 9
3.1 Product Specifications .......................................................................................................................................................... 9
3.1.1 Chipsets .............................................................................................................................................................................. 9
3.1.2 RAM and Flash Memory................................................................................................................................................... 9
3.1.3 Wi-Fi ................................................................................................................................................................................... 9
3.2 Ports ....................................................................................................................................................................................... 9
3.2.1 WAN Ethernet Port ............................................................................................................................................................ 9
3.2.2 LAN Ethernet Port ........................................................................................................................................................... 10
3.3 Power Supply Specification ............................................................................................................................................... 10
3.4 Physical Specifications ....................................................................................................................................................... 10
3.5 Accessories .......................................................................................................................................................................... 10
4 Abbreviations ...................................................................................................................... 11
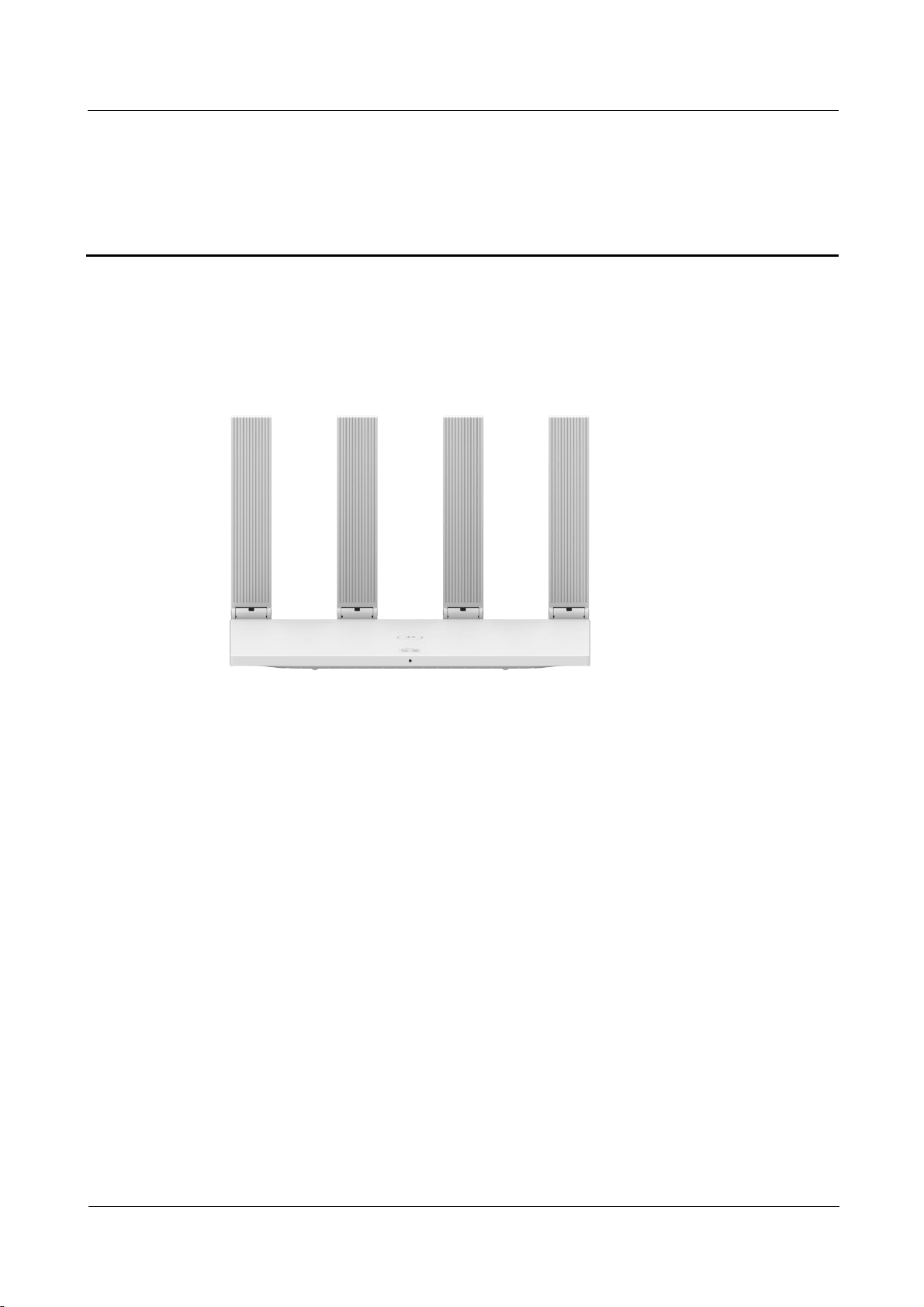
HUAWEI Router WS5200
Product Description
01 (2018-01-26)
Huawei Proprietary and Confidential
Copyright © Huawei Technologies Co., Ltd.
2
1.1 Introduction
Figure 1-1 Appearance
1 Overview
Gigabit Ethernet Ports & Wi-Fi
Five fiber broadband gigabit Ethernet ports,
11AC dual-band gigabit Wi-Fi with a speed of up to 1200 Mbps.
Better Wi-Fi Coverage
Extra wide quad antennas with anti-interference design to provide strong signal and better
Wi-Fi coverage.
5 GHz Preferred for Better Experience
Priority usage of 5 GHz Wi-Fi band over 2.4 GHz band when signal strength is equal to
increase connection speeds.
Wi-Fi Automatic Optimization
Dynamically detect signal noise nearby and optimize Wi-Fi channels to increase Wi-Fi
quality.
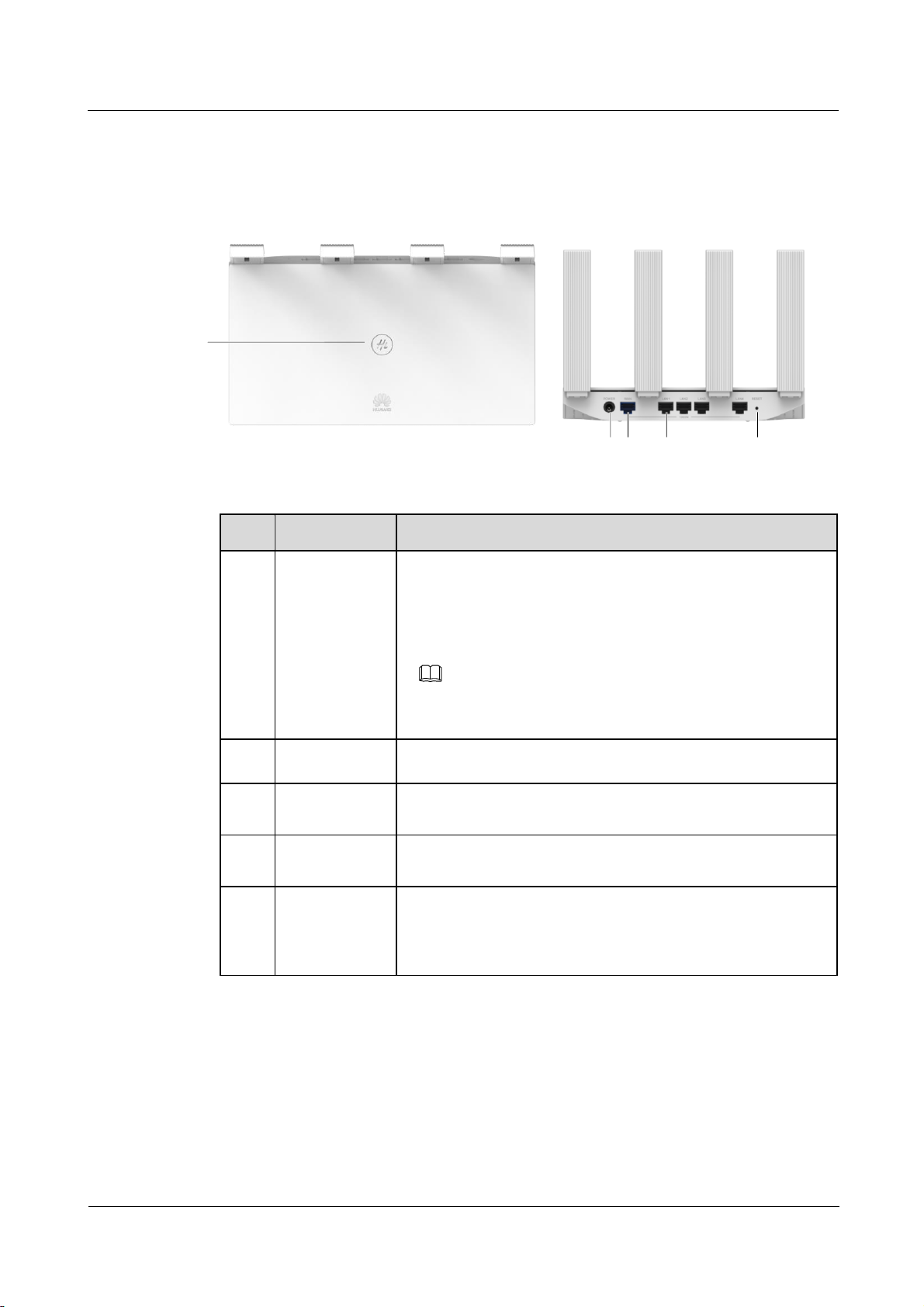
HUAWEI Router WS5200
Product Description
01 (2018-01-26)
Huawei Proprietary and Confidential
Copyright © Huawei Technologies Co., Ltd.
3
1.2 Button/Ports
No.
Button/Port
Description
1
Hi button
The indicator will flash red slowly when the router discovers a
device that supports HUAWEI HiLink. You can press the Hi
button to connect the device to the router's Wi-Fi.
By pressing the Hi button, you can also enable WPS to connect
a WPS device to the router.
NOTE
Devices that support HUAWEI HiLink include: HUAWEI routers,
HUAWEI mobile phones (EMUI 5.0 or later), etc.
2
Power port
Connect the power adapter to this port.
3
WAN port
The blue port that connects to the Internet (e.g., a fiber optic
modem/broadband modem/cable modem).
4
LAN ports
The grey ports that connect to network devices such as a
computer.
5
Reset button
When the router is powered on, you can use a pointed object to
press and hold the reset button for more than two seconds until
the indicator turns off. The router should now be restored to
factory settings.
1
2 3 54
Figure 1-2 Button/Ports
Table 1-1 Buttons and ports

HUAWEI Router WS5200
Product Description
01 (2018-01-26)
Huawei Proprietary and Confidential
Copyright © Huawei Technologies Co., Ltd.
4
1.3 Indicator
Router Status
Indicator Status
Description
Powering on
Steady red
The router is starting up.
Connecting to
the Internet
Steady green
The router is connected to the
Internet.
Steady red
The router is not connected to the
Internet.
Connecting
through
HUAWEI
HiLink
Slowly flashing red
The router has discovered a device
that supports HUAWEI HiLink.
For example, another HUAWEI
router, a HUAWEI mobile phone
(EMUI 5.0 or later), etc.
Quickly flashing red
The router is pairing with the
device that supports HUAWEI
HiLink.
Quickly flashing red and turning to
steady green or red
HUAWEI HiLink pairing is
successful. Steady green: the router
is connected to the Internet. Steady
red: the router is not connected to
the Internet.
Slowly flashing red
HUAWEI HiLink pairing failed.
The router rediscovered the device.
Upgrade in
progress
Quickly flashing green
The router is being updated.
Figure 1-3 Indicator
Table 1-2 Indicator and ports

HUAWEI Router WS5200
Product Description
01 (2018-01-26)
Huawei Proprietary and Confidential
Copyright © Huawei Technologies Co., Ltd.
5
1.4 Network Architecture
NOTE
Figure 1-4 Network architecture
Optical fiber (or telephone line/Ethernet cable)
Ethernet cable 2.4 GHz Wi-Fi 5 GHz Wi-Fi

HUAWEI Router WS5200
Product Description
01 (2018-01-26)
Huawei Proprietary and Confidential
Copyright © Huawei Technologies Co., Ltd.
6
2 Functions and Features
NOTE
2.1 Automatically identifying Internet access mode
The router can automatically identify your Internet access mode (PPPoE/DHCP). No manual
operation is required.
PPPoE, DHCP, static IP, and bridge are the most commonly used Internet access modes and are all
supported by HUAWEI Router WS5200.
2.2 Learning the Internet settings of old routers
Supports obtaining the broadband account and password from your old router without
manual input. Especially when you forget your broadband account or password, you can
copy them from your old router to access the Internet.
Supports the cloning of your old router's MAC address. When broadband is enabled,
some service providers will bind your broadband account to a MAC address to limit the
number of Internet devices, and only allow bound devices to access the Internet. To
resolve this issue, the MAC address cloning feature allows the router to use the MAC
address of a bound device to access the Internet.
2.3 Multi-router network distribution
Supports network expansion by connecting multiple HUAWEI HiLink routers using the
HiLink button.
Supports network expansion by connecting multiple HUAWEI HiLink routers using
Ethernet cables.
Supports the auto-sync of your router's Wi-Fi configurations: If the Wi-Fi name,
password, or router management password is changed on your primary router, the
configuration will automatically sync to the others HUAWEI HiLink routers.
If there are multiple routers in your home, your Wi-Fi device will be automatically
switched to a better-performing router.
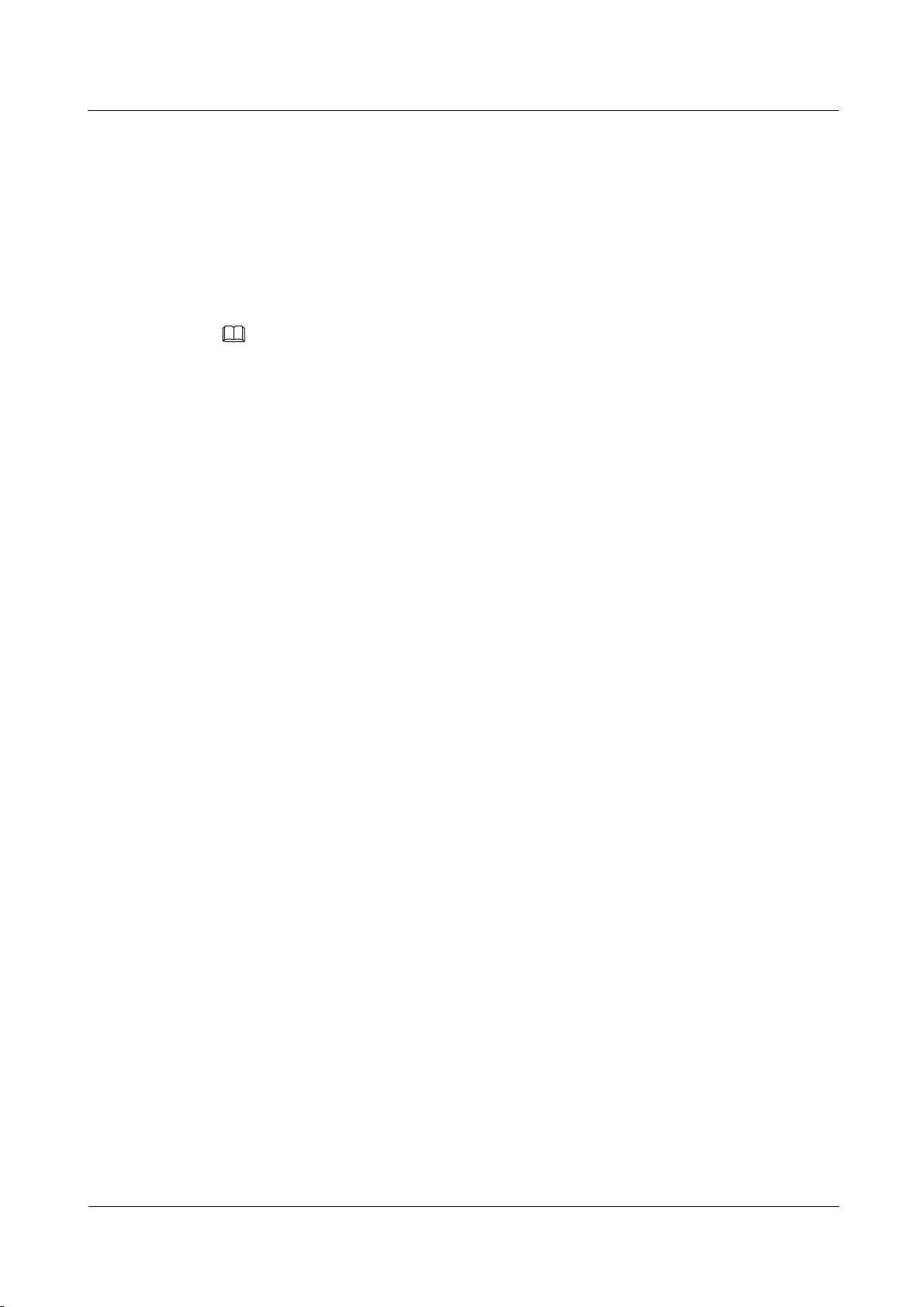
HUAWEI Router WS5200
Product Description
01 (2018-01-26)
Huawei Proprietary and Confidential
Copyright © Huawei Technologies Co., Ltd.
7
2.4 Connecting to your old router (through wired bridge or
NOTE
wireless repeater mode) to form a network
You can use an Ethernet cable to cascade HUAWEI Router WS5200 to an old router and
form a network. In this case, HUAWEI Router WS5200 works as the secondary router.
HUAWEI Router WS5200 can also connect to your old router's Wi-Fi as a wireless
repeater. When it functions as a wireless repeater, it has the same Wi-Fi name and
password as your old router. There will be only one Wi-Fi network in your home.
If you have two HUAWEI routers that support HUAWEI HiLink, using HUAWEI HiLink to connect the
two routers will be more convenient.
2.5 Ensuring privacy with multiple security mechanisms
HUAWEI Router WS5200 controls Wi-Fi access and disconnects unwanted devices to
prevent unauthorized access.
It supports guest Wi-Fi. You can set up a dedicated Wi-Fi network for your guests.
Guests have access to the guest Wi-Fi but cannot manage the router or access other
devices on the home network. This allows you to protect the security and privacy of your
home network.
You can hide your Wi-Fi name to improve network security. If a Wi-Fi name is hidden,
wireless devices (like PCs and mobile phones) cannot search for the Wi-Fi name. To
connect a wireless device to a hidden Wi-Fi network, you must enter the correct Wi-Fi
name.
The built-in firewall can protect you from DoS/ARP attacks by scanning all data
communication between the Internet and your home network.
It supports DMZ feature that allows you to expose the DMZ host to the Internet, while
other devices are protected by the firewall. For example, when setting up a server, you
can set the computer connected to the external network as the DMZ host to allow it to
provide Internet services while ensuring the security of other devices on your home
network.
2.6 Power-saving features
The router supports three different power modes: Wall (highest power consumption),
Standard, and Sleep (lowest power consumption) to cater to your different needs at
different time of the day and in different environments.
Wi-Fi timer allows you to disable Wi-Fi during specific time periods (such as after
midnight or when you're at work) in order to reduce power consumption.
2.7 Parental control
The parental control feature allows you to set Internet access time limits and restrict access to
certain websites to keep your family members (especially minors) protected.
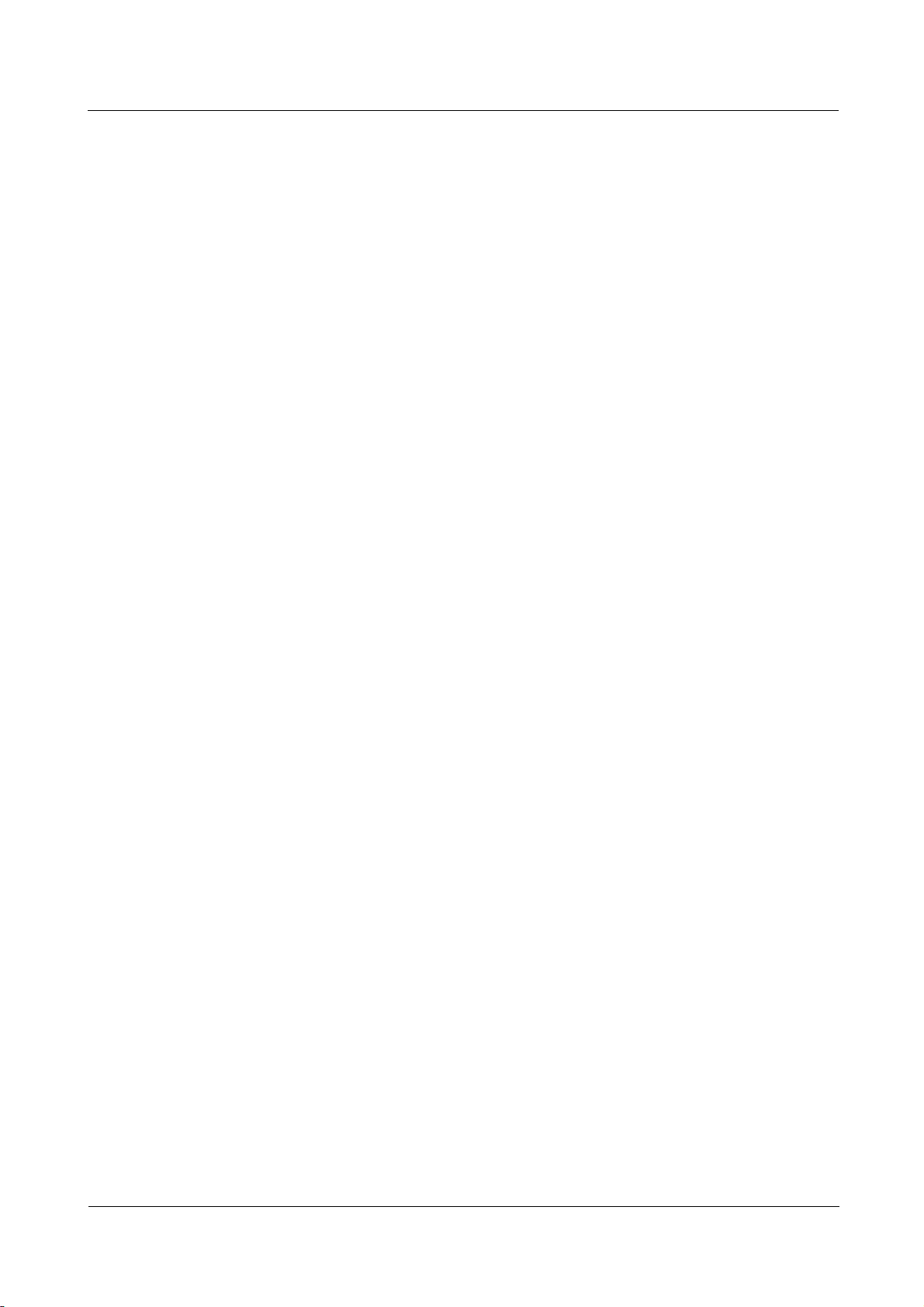
HUAWEI Router WS5200
Product Description
01 (2018-01-26)
Huawei Proprietary and Confidential
Copyright © Huawei Technologies Co., Ltd.
8
2.8 Router management
You can access your router's web-based management page from your computer, mobile phone
or tablet. Alternatively, you can download and install HUAWEI SmartHome app on your
mobile phone or tablet for faster configuration.
2.9 Supporting VPN passthrough
Supports VPN passthrough (requires VPN dialing from LAN device).
2.10 Other supported features
NAT and NAPT (RFC 1631, RFC 2663, RFC 2766, and RFC 3022)
DHCP server and clients
DNS proxy
Proxy for DNS queries from its connected devices to speed up DNS responses.
DDNS proxy
The router will associate its dynamic WAN IP to a fixed domain name. This allows you
to use a fixed domain name to access the router's services over the Internet instead of
having to manually check the WAN IP address of the router each time.
Universal Plug and Play (UPnP)
Computers in the LAN can request the router to automatically switch the port. This
allows computers connected to the Internet to access the resources on any LAN
computers when needed, allowing you to enjoy a more stable network while playing
computer games or using apps to download files.

HUAWEI Router WS5200
Product Description
01 (2018-01-26)
Huawei Proprietary and Confidential
Copyright © Huawei Technologies Co., Ltd.
9
3 Technical Specifications
NOTE
3.1 Product Specifications
3.1.1 Chipsets
CPU: RTL8197FS, single-core 1 GHz processor
2.4 G Wi-Fi chip: RTL8197FS (2 x 2 Wi-Fi 2.4 GHz)
5 G Wi-Fi chip: RTL8812BRH (2 x 2 Wi-Fi 5 GHz 11ac)
3.1.2 RAM and Flash Memory
RAM: 128 MB DDR2
Flash memory: 128 MB NAND FLASH
3.1.3 Wi-Fi
Supports 802.11b/g/n (2.4 GHz, wireless rates up to 300 Mbps).
Supports 802.11a/n/ac (5 GHz, wireless rates up to 867 Mbps).
Supports simultaneous dual-band (11n 2.4 GHz 300 Mbps and 11ac 5 GHz 867 Mbps
Wi-Fi, wireless rates up to 1167 Mbps).
The data rates shown are theoretical in nature. Actual data rates may vary depending on operating
environment, wireless device, and other factors. Data rate comparisons (if any) are for the purpose of
scientific explanation, and should be used for reference only.
Adopts Huawei's unique external 2.4 GHz and 5 GHz built-in dual-band balun antenna
for better Wi-Fi coverage.
Supports the simultaneous access of 32 devices on the 2.4 GHz band and an additional
32 devices on the 5 GHz band.
Supports AES and TKIP encryption.
Supports WPA 1.0/WPA 2.0 PSK.
Supports 5 GHz Wi-Fi prioritization. Your devices that support 802.11v will
automatically connect to the faster Wi-Fi.
3.2 Ports
3.2.1 WAN Ethernet Port
10/100/1000 Mbit/s self-adaptive Ethernet port: 1
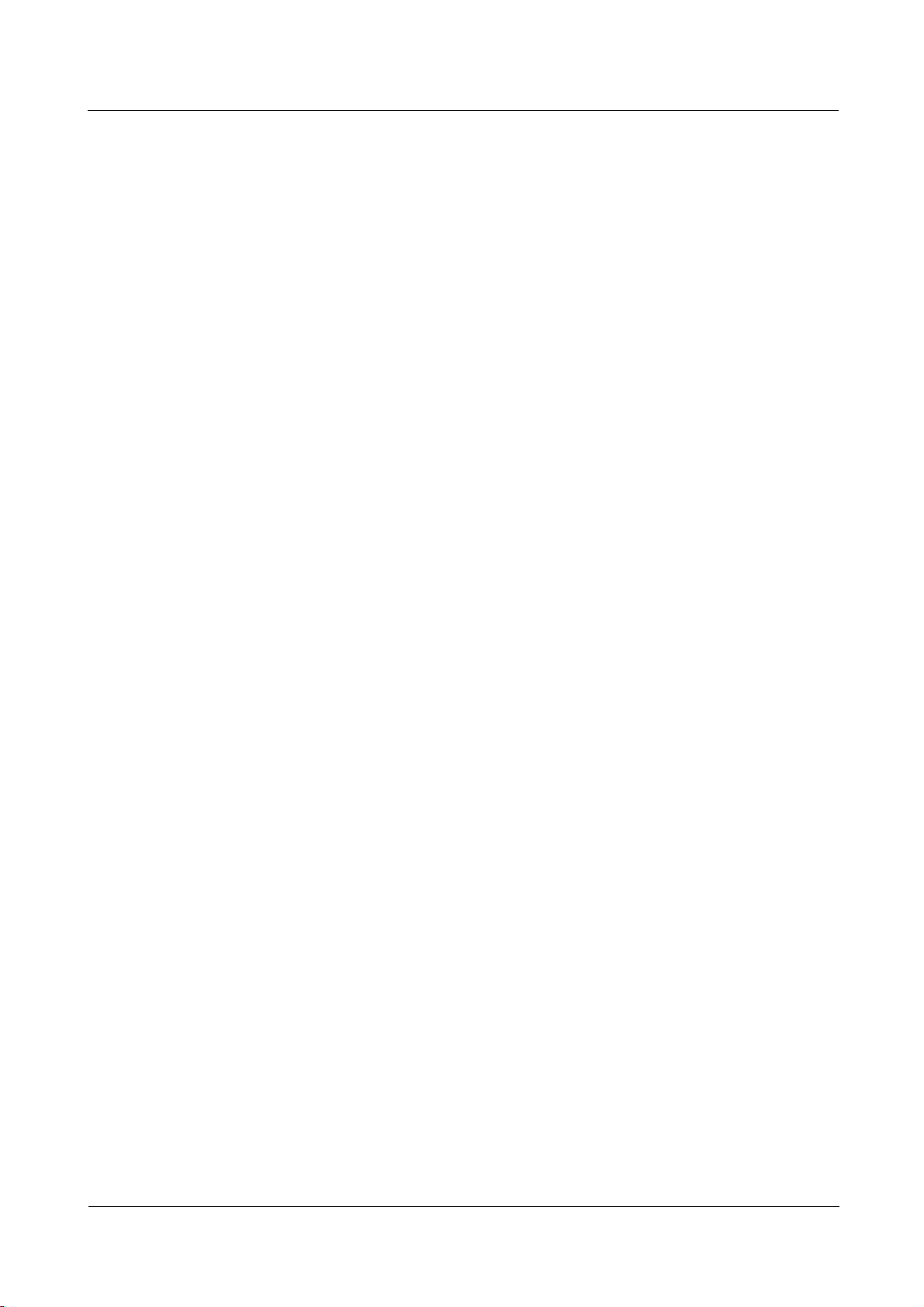
HUAWEI Router WS5200
Product Description
01 (2018-01-26)
Huawei Proprietary and Confidential
Copyright © Huawei Technologies Co., Ltd.
10
3.2.2 LAN Ethernet Port
10/100/1000 Mbit/s self-adaptive Ethernet ports: 4
3.3 Power Supply Specification
Power supply: 12V DC, 1 A
Power consumption: < 12W
Input voltage: 100 - 240V AC
Input voltage frequency: 50 – 60 Hz
3.4 Physical Specifications
Dimensions (Depth x Width x Height): 205 mm x 120 mm x 36.8 mm
Package size (Depth x Width x Height): 290 mm x 213 mm x 45 mm
Weight without packaging: about 306 g
Weight with packaging: about 618 g
Operating temperature: 0°C to 40°C (32°F to 104°F)
Storage temperature: -40°C to +70°C (-40°F to +158°F)
Operating humidity: 5% to 95% RH (non-condensing)
Storage humidity: 5% to 95%, non-condensing
3.5 Accessories
Power adapter x 1
Network cable x 1
Quick Start Guide and Safety Information x 1
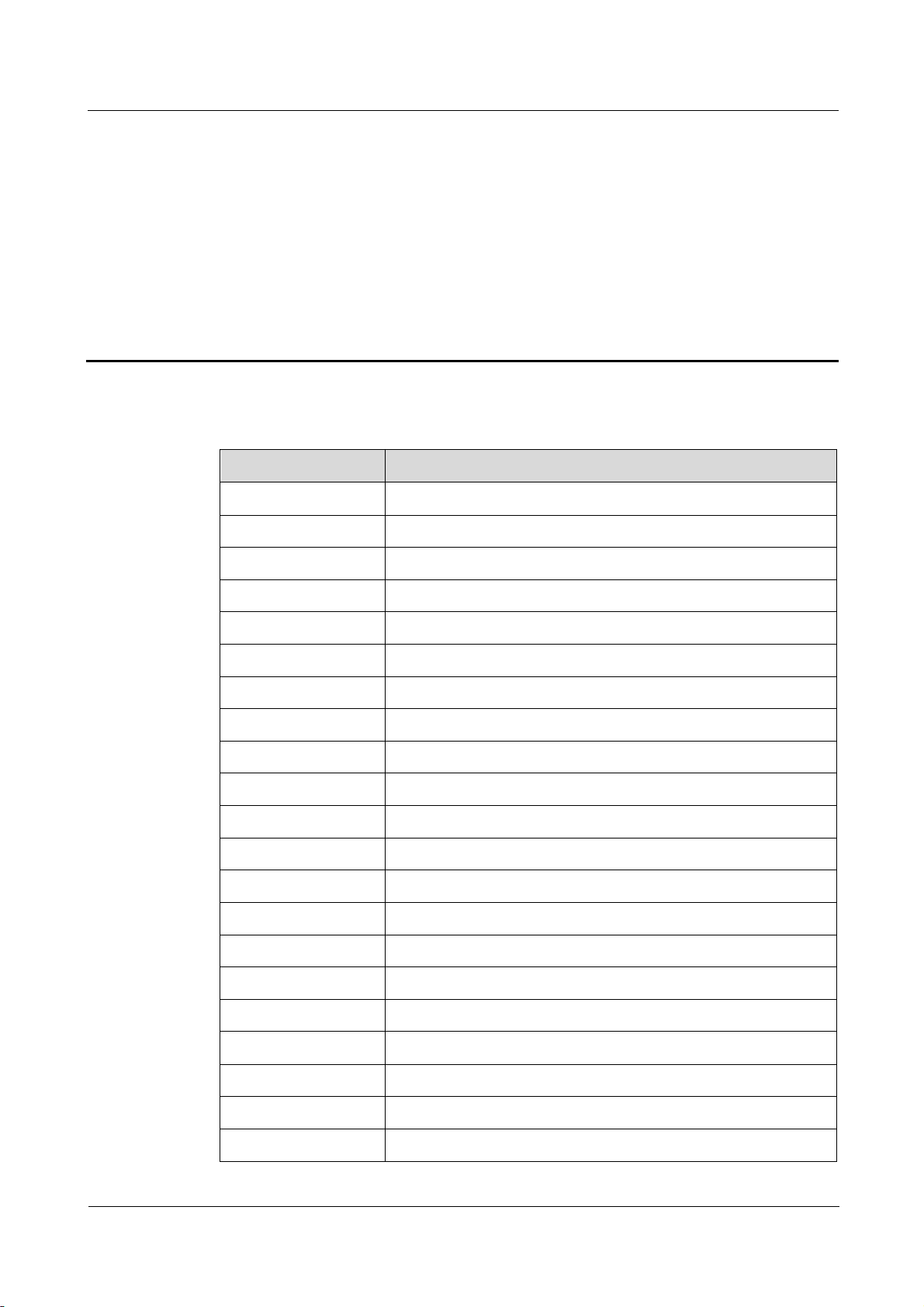
HUAWEI Router WS5200
Product Description
01 (2018-01-26)
Huawei Proprietary and Confidential
Copyright © Huawei Technologies Co., Ltd.
11
Table 4-1 Abbreviations
Abbreviation
Formal Name
AC
Alternating current
AES
Advanced Encryption Standard
ARP
Address Resolution Protocol
CPU
Central processing unit
CHAP
Challenge Handshake Authentication Protocol
DC
Direct current
DDNS
Dynamic Domain Name Server
DDR
Double Data Rate
DHCP
Dynamic Host Configuration Protocol
DMZ
Demilitarized Zone
DNS
Domain Name System
DoS
Denial of Service
IP
Internet Protocol
LAN
Local Area Network
L2TP
Layer 2 Tunneling Protocol
MAC
Media Access Control
NAT
Network Address Translation
NAPT
Network Address and Port Translation
PAP
Password Authentication Protocol
PPPoE
Point to Point Protocol over Ethernet
PPTP
Point to Point Tunneling Protocol
4 Abbreviations

HUAWEI Router WS5200
Product Description
01 (2018-01-26)
Huawei Proprietary and Confidential
Copyright © Huawei Technologies Co., Ltd.
12
Abbreviation
Formal Name
PSK
Pre-Shared key
QoS
Quality of Service
TKIP
Temporal Key Integrity Protocol
UPnP
Universal Plug and Play
VPN
Virtual Private Network
WAN
Wide Area Network
WPA
Wireless Fidelity Protected Access
 Loading...
Loading...