Huawei U8667 User Manual
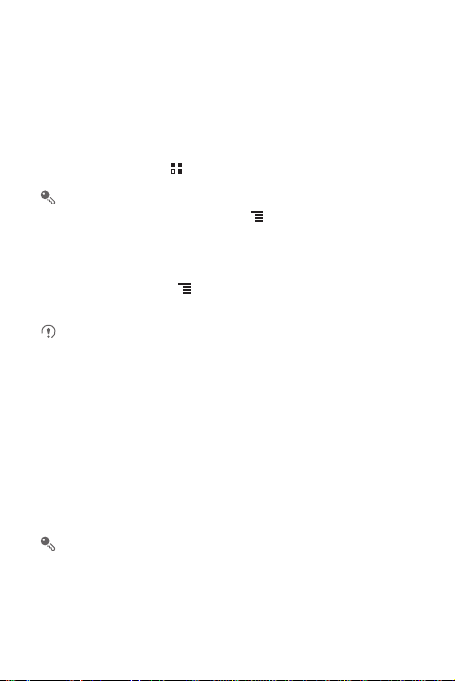
11.2 Calendar
Use
Calendar
Depending on your synchronization settings, the ca lendar on your phone can be
synchronized with the internet-base d calendar you use.
11.2.1 Opening Calendar
On the Home screen, touch >
11.2.2 Creating an Event
1. In any calendar view, touch , and then touch
2. Enter the event name.
3. Enter the location of the event and a description.
4. Specify in
5. Touch
11.2.3 Setting an Event Reminder
1. In any calendar view, touch an event to view its details or an event summary.
to create and manage events, meetings, and appointments.
Calendar
to open the application.
When you add a Google Account that includes a calendar servi ce to your phone,
you can access Google calendar: Touch , and then touch
Calendars
.
details
screen.
If you have more than one calendar, select the calenda r where you want to save
the event.
• If there is a time frame for the event, touch
and end times of the event.
• If the event is a special occasion such as a birthday or a day-long activit y, set
the date for
From
and To, and then select the
Repetition
then set the time for your event reminder in
Done
To quickly create an event in the day, week, or month view, touch and hold an
empty time slot, and then touch
appear with the selected time slot and date in the
whether the event recurs and, if it does, how frequently, and
.
New event
New event
From
All day
Reminders
. A new event details screen will
More
>
to open the
Event
and To to set the beginning
check box.
.
From
and To fields.
61
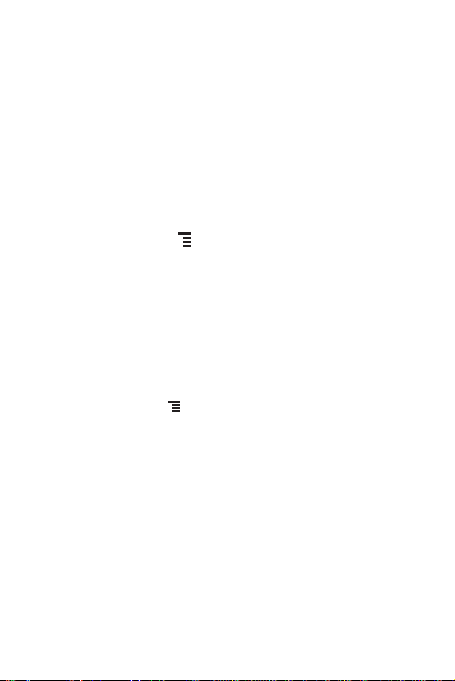
2. Touch the
Add reminder
button to delete an existing reminder.
3. Touch the reminder time, and then, from the list displayed, touch the length of time
before the event when you want to be reminded. When the time comes, you will
receive a notification about the event.
button to add a reminder, or touch the reminder’s “-”
11.2.4 Setting Synchronization and Display
The Calendars screen displays all the calendars you have added or subscribed to for
each account that is configured to synchronize events to your phon e, organized by
account. (Calendars for accounts y ou have configur ed not to syn chronize Calend ar
events are not included in the list.)
1. In any calendar view, touch . Then touch
2. Touch the icon next to a calendar to change whether it is synchronized and
whether it is displayed.
You remain subscribed to Calendars t hat you configur e not to stor e on the
phone and can still work with them with Google Calendar on the web, or using
other calendar services.
3. Touch OK.
More
>
Calendars
.
11.2.5 Customizing Calendar Settings
In any calendar view, touch . Then touch
following:
•
Hide declined events
invitations.
•
Set alerts & notifications
a notification, or to turn off event notifications on your mobile phone.
•
Select ringtone
reminder.
•
Vibrate
: Select to vibrate the mobile phone when you receive an event no tification.
•
Default reminder time
reminders to occur.
: Select to hide events for which you have declined
: Touch to set event reminders to alert you, to send you
: Touch to select the ringtone to sound when you receive an event
: Touch to select the default time before an event for event
More
>
Settings
and choose from the
62
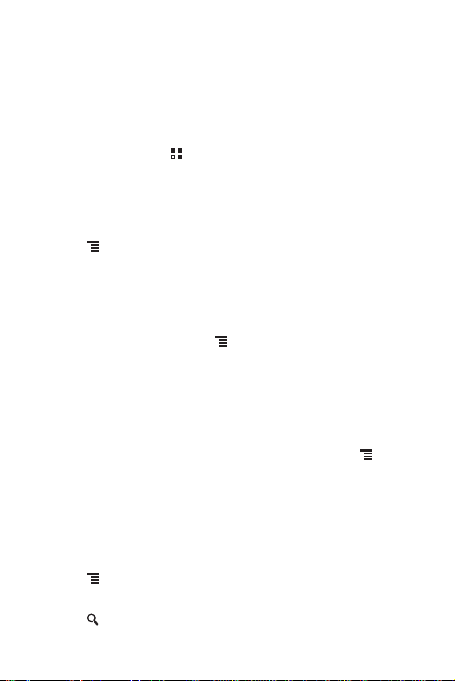
11.3 File Manager
File Manager
organize, edit, and delete files and folders.
11.3.1 Opening File Manager
On the Home screen, touch >
11.3.2 Creating a Folder
1. On the
2. Touch to open the options panel, and then touch
3. Enter the name of the new folder in the text box.
4. Touch
11.3.3 Moving or Copying a File
1. On the
2. Touch the file or folder you want to move or copy. When a file or a folder is selected,
3. Touch
4. Select the path where you want the file to be copied or moved. Touch to open
11.3.4 Searching for a File
1. On the
2. Touch to open the options panel, and then touch
3. Write a key word of the name of your file in the search box.
4. Touch next to the search box. Your mobile phone will start the search.
is like having a pocket-sized p ersonal assistant (PA), letting yo u
File Manager
new folder.
Save
File Manager
touch
Multiselect
a check mark will appear.
To select or unselect all files, touch
Cut
the options panel, and then touch
path.
File Manager
you want is located.
screen, access the directory in which you want to cre ate a
.
screen, touch to show the options panel, and then
.
or
Copy
.
screen, touch a folder to access the directory where the file
File Manager
Paste
to open the application.
Select all
or
to move or copy the file to the selected
New folder
Unselect all
Search
.
.
.
63
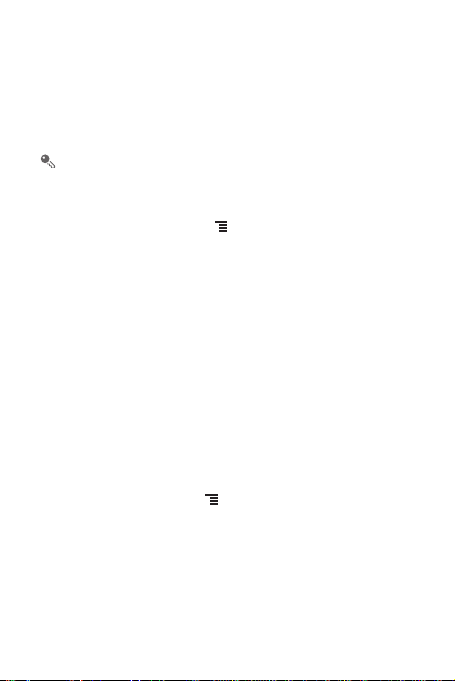
5. A list of search results will be displayed. Touch a file in the list to open it.
6. Touch
New search
manager screen.
for a new search or touch the back key to return to th e file
11.3.5 Compressing or Extracting Files
Your phone supports compressing and extracting files.
You can only compress files and fold ers into .zip f iles, but can e xtract both .zip
and .rar files.
Compressing Files
1. On the
File Manager
2. Select the files or folders you want to compress. When a file is selected, a check
mark will appear.
To select or unselect all files, touch
3. Touch
Compress
4. Edit the save path and the name of the target file, and then touch OK to start
compressing the files and folders.
Extracting a File
1. Touch and hold a compressed file.
2. Touch
Extract
3. Edit the save path for the extracted files.
4. Touch OK to start extracting.
screen, touch , and then touch
Select all
.
.
or
Unselect all
Multiselect
.
.
11.3.6 Viewing Your Memory Status
On the
File Manager
Memory Status
allows you to view the memory status and available memory on your mobile phone
and microSD card.
screen, touch to open the options panel, and then touch
. The memory management screen will be displaye d. This screen
64
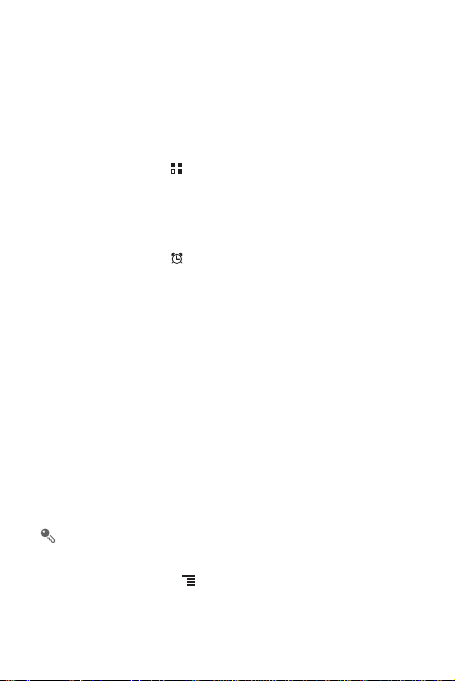
11.4 Clock
In addition to displaying the date and time, the
about the weather and your phone. You can also use
phone into an alarm clock.
11.4.1 Opening the Clock
On the Home screen, touch >
Clock
opens with the date and time displayed on your Home screen wa llpaper, along
with your local weather and other useful information.
11.4.2 Opening the Alarms
On the
Clock
screen, touch to open the
Adding an Alarm
1. On the alarm list screen, touch
2. Set the alarm, and then touch
Setting an Alarm
1. On the alarm list screen, touch one of the alarms on the screen.
2. Touch
Time
3. Touch
4. Touch
5. Select the
6. Touch
7. Touch
Customizing Alarm Settings
On the alarm list screen, touch , and then touch
to set the time of the alarm.
Repeat
to set the days when you want the alarm to sound.
Ringtone
Vibrate
the ringtone.
Label
to enter a name for the alarm.
Done
.
The alarm clock still works when the phone is powered off.
Done
to select a ringtone for the alarm.
check box to enable the phone to vibrate, in addition to playing
Clock
to open the application.
Add alarm
.
.
Clock
application displays information
Clock
to turn your mobile
Alarms
.
Settings
.
65
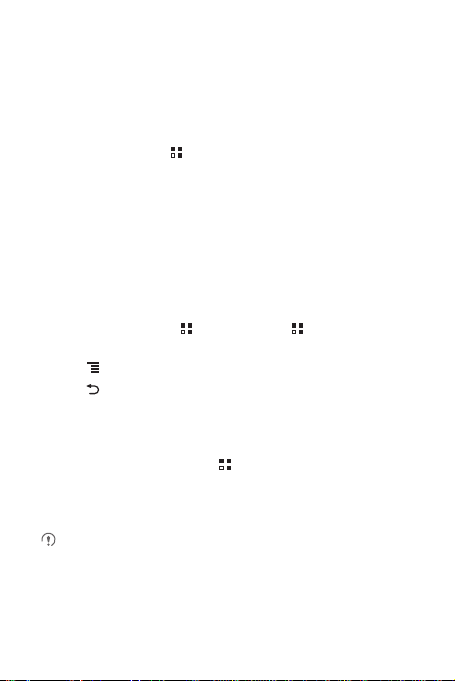
11.5 Calculator
Use
Calculator
solve more complex equations.
to solve simple arithmetic problems or use its advanced operators to
11.5.1 Opening Calculator
On the Home screen, touch >
Calculator
to open the application.
11.5.2 Switching Between Basic and Advanced panel
On the
Calculator
Advanced panel
screen, flick the screen to the right or left to switch between
and
Basic panel
.
11.6 Notepad
Notepad
features a simple text processor. In the note list, you can add, edit, and
delete notes.
1. On the Home screen, touch >
application.
2. Touch , and then touch
3. Touch > OK to save the note.
Add note
Tools
>
Notepad
to create a note.
>
Notepad
to open the
12 Managing Your Mobile Phone
To configure your mobile phone, touch >
12.1 Setting the Date and Time
When your mobile phone is using the date and time settings provided
automatically by the network, you cannot manually set the date, time, an d time
zone.
1. On the
Settings
2. Clear the
screen, touch
Automatic
Date & time
check box.
Settings
.
.
66
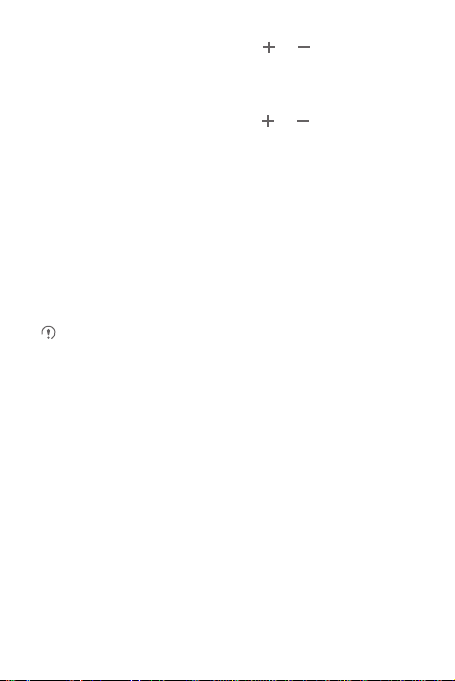
3. Touch
Set date
month, and year, and then touch
4. Touch
the list to view more time zones.
5. Touch
minute. Touch
6. Select or clear the
12-hour formats.
7. Touch
mobile phone.
. On the set date screen, touch or to adjust the date,
Select time zone
Set time
. On the set time screen, touch or to adjust the hour and
Set
when the configuration is complete.
Use 24-hour format
Select date format
Set
when the configuration is complete.
, and then select the desired time zone from the list. Scroll
check box to switch between 24-hour and
to select how you want the date to display on your
12.2 Setting the Display
12.2.1 Adjusting the Screen Brightness
1. On the
Settings
If you want to adjust the screen brightnes s manually, first clear the
brightness
2. Drag the slider left to make the screen darker, or right to make it brighter.
3. Touch OK to save the adjustment.
screen, touch
checkbox.
Display
>
Brightness
.
Automatic
12.2.2 Adjusting the Time Before the Screen Turns Off
If your mobile phone is idle for several minutes, it will turn off the screen to save battery
power. To set a longer or shorter idle time:
1. On the
Settings
2. Select the duration you want the screen to be illuminated.
screen, touch
Display
>
Screen timeout
.
12.3 Setting Ringers
12.3.1 Turning On Silent Mode
1. On the
Settings
2. Select the
and video media.
screen, touch
Silent mode
Sound
check box to silence all sounds except alarms, and music
.
67
 Loading...
Loading...