Huawei U8665 Quick Start Manual
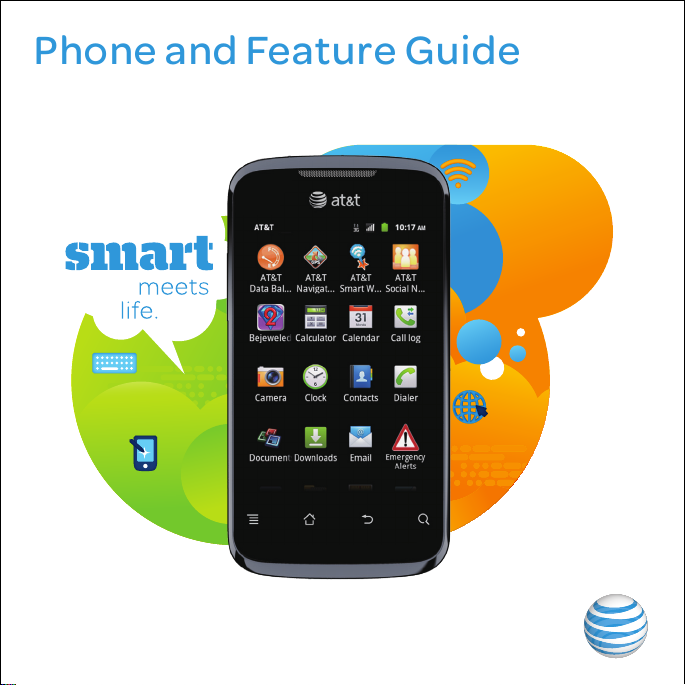
AT&T Fusion™ 2
Phone and Feature Guide
See User Guide for instructions in Spanish
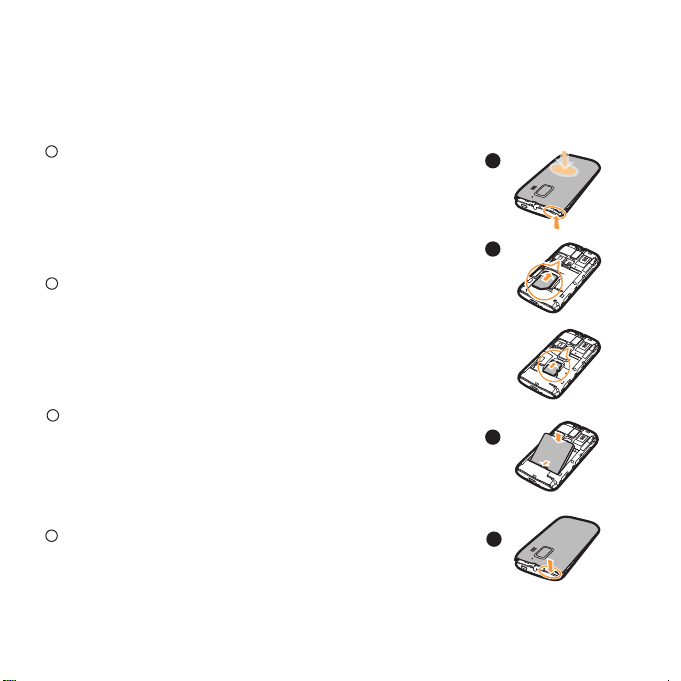
Phone Setup
Inserting Battery, SIM and Memory Card
1
Press the center on the back cover of the phone
and lift off the battery cover with another finger
via the slot at the top of the cover.
2
Insert the SIM card and memory card into their
respective slots. Ensure that the gold contacts
of each card are facing down.
3
Align the battery's exposed gold contacts with
the battery connectors inside the battery
compartment. Insert the contact side of the
battery first and then gently push the battery
into place.
4
Replace the battery cover by setting it to the
slot of the phone and press it back into place.
1
2
3
4

Getting to Know Your Phone
Earpiece
Menu
Home
Power
Headset Jack
Back
Search
Camera
Microphone
Micro USB
Charging Port
External
Speaker
Microphone
Volume Key
For more information on your device, visit att.com/Tutorials.
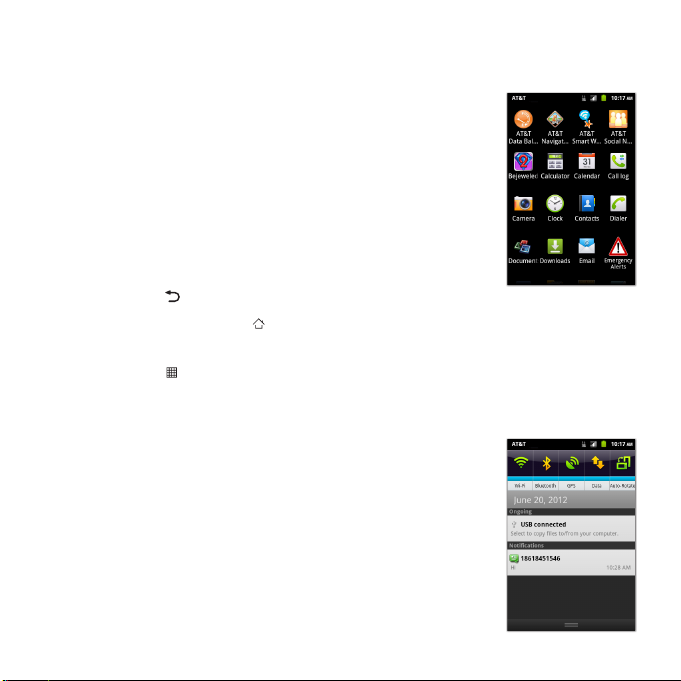
Touchscreen and Navigation
Your phone features a touchscreen that makes
navigation quick and easy.
Navigating Your Phone
• Use your fingertip to lightly touch the screen.
• Use quick flicks of your finger on the touchscreen to
scroll up/down and left/right.
• To return to the previous screen, press the
Back Key
• Press the Home Key
main home screen.
• Tap Apps
Notification Bar
• Touch the top of the home screen and drag your
finger down to see the Notification Bar.
• The Notification Bar includes timely information
about your phone, including new messages, emails,
voicemail notifications, missed calls, and calendar
reminders.
.
at any time to return to the
to access applications on your phone.
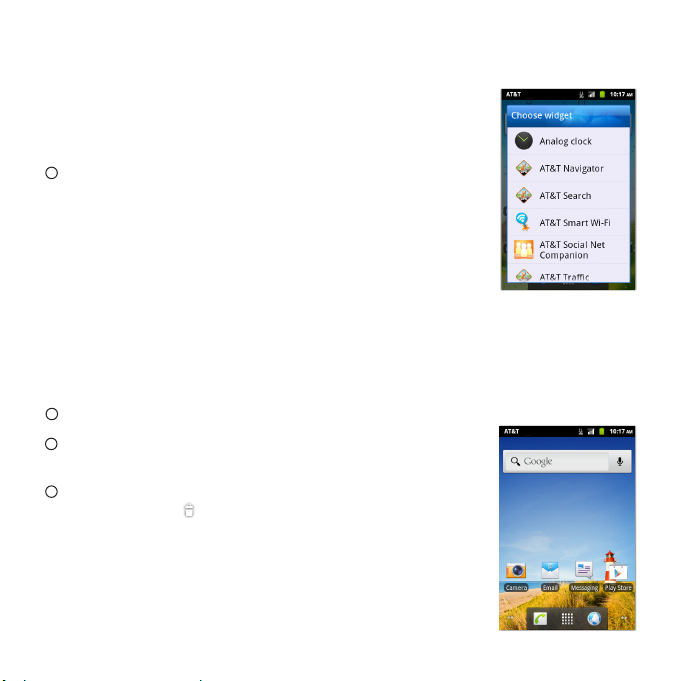
Customizing Home Screen
1
2
Personalize your phone with the applications and
widgets that you use most and quickly access them
right from your home screen.
Touch and hold a blank space on one of the home
screens. You will be presented with four options to
choose from:
• Shortcuts: Access the items you use most with
one touch.
• Widgets: Add previews of social media and
other apps without having to open the full app.
• Folders: Add folders to organize contacts and
shortcuts.
• Wallpapers: Change your home screen and
wallpaper.
Tap the option you desire and follow instructions.
3
To move a widget, shortcut, or folder, touch and
hold it and drag it to a new location.
4
To delete a widget, touch and hold it and drag it to
the trash bin
.
