
3. Select the
Portable Wi-Fi h otspot
When
Portable Wi-Fi hotspot
hotspot settings
to change its network name or secure it.
check box to share your data connection.
is selected, you can touch
Portable Wi- Fi
7.5 Browser
Your mobile phone comes with a browser. You can use
browse the Internet.
7.5.1 Opening the Browser
Touch >
Open the browser options menu and perform one of the following operations, touch
•
•
•
•
•
•
Browser
to open the home page.
When the known or open Wi-Fi networks and the mobile networks are present
at the same time, your phone will preferably select a Wi-Fi network for internet
access.
:
New window
Bookmarks
Windows
page or open a new web page on this screen.
Refresh
Forward
More
selecting text, downloading, or setting options.
: Touch to open a new window.
: Touch to display bookmarks.
: Touch to go to the web preview screen. You can sw itch to another web
: Touch to refresh the current page.
: Touch to browse the next web page.
: Touch to open other menus and perform operations such as searching,
7.5.2 Opening a Web Page
1. In a browser window, touch the URL field at the top of the screen.
2. Use the keyboard to enter the web page address. You can touch to enter the
web page address by voice.
3. As you enter the address, matching web page addresses will appear on the
screen. If you see the address you want, touch it and go directly to that web page or
complete entering the address of the web page you want.
Browser
to access and
36

7.5.3 Setting a Home Page
1. In a browser window, touch .
2. Touch
More
>
Settings
>
3. Enter the address of the desired home page, and then touch OK.
Set home page
.
7.5.4 Managing Bookmarks
You can store as many bookmarks as you want on your mobile phone.
Adding a Bookmark
1. In a browser screen, go to the web page you want to save as a bookmark.
2. Touch , and then touch
opens.
3. Edit the bookmark name as needed and then touch OK.
Opening a Bookmark
1. In a browser window, touch , and then touch
On the
Bookmarks
visited. Or touch the
frequently.
2. Touch the bookmark of the website you want to open.
Bookmarks
screen, touch the
Most visited
tab to view the pages you have visited most
>
Add
. The add bookmark screen
Bookmarks
.
History
tab to view the pages you have
7.5.5 Customizing the Browser Settings
Customize the browser to suit your browsing sty le. Use
privacy, and security preferences. In the br owser screen, touch , and then touch
More
>
Settings
.
Browser
to set page content,
7.6 Bluetooth
Your mobile phone has Bluetooth, which allows you to create a wireless connection
with other Bluetooth devices so you can share files with your friends, talk hands-free
with a Bluetooth headset, or even transfer photos on your ph one to your PC.
If you are using Bluetooth, remember to stay within 10 meters (33 feet) of other
Bluetooth devices. Be aware that obstacles like walls or other electronic equipment
may interfere with your Bluetooth connection.
37

7.6.1 Turning On Bluetooth
1. Touch >
2. Touch
Bluetooth. When Bluetooth is turned on, the Bluetooth ico n appears in the
notification bar.
3. Touch
mobile phone visible to other Bluetooth devices.
Settings
Wireless & networks
Bluetooth settings
.
, and then select the
, and then select the
Bluetooth
Discoverable
check box to turn on
to make your
7.6.2 Pairing and Connecting a Bluetooth Device
Your mobile Bluetooth lets you do the following:
• Hands Free Profile (HFP): allows you to use a hand s-free Bluetooth device.
• Headset Profile (HSP): allows you to use a mono Bluetooth he adset.
• Object Push Profile (OPP): allows you to transfe r files through Bluetooth.
• Advanced Audio Distribution Profile (A2DP): allows yo u to use a stereo Bluetooth
headset.
• A/V Remote Control Profile (AVRCP): allows you to co ntrol what plays through the
Bluetooth headset remotely.
Before you use Bluetooth, you need to pair your mobile phone with another Bluetooth
device as follows:
1. Ensure that the Bluetooth function on your mobile phone is enabled.
2. Touch >
mobile phone will then scan for Bluetooth devices in range.
3. Touch the device you want to pair with your mobile phone.
4. Enter the pairing password to complete the connection if necessary.
Settings
>
Wireless & networks
>
Bluetooth settings
. Your
7.6.3 Sending Files via Bluetooth
With Bluetooth, you can share pictures, videos, or music files with your family and
friends. To send files via Bluetooth, do as follows:
1. Touch and hold the file to be sent in your mobile phone or SD card. The active
options menu is displayed.
2. Touch
Share
, and then touch
Bluetooth
to select a paired device.
38

7.6.4 Disconnecting or Unpairing a Bluetooth Device
1. Touch >
2. Navigate to the
connected device.
3. Touch
Settings
>
Wireless & networks
Bluetooth devices
You can also just touch a connected device to dis connect it.
Unpair
to disconnect the device.
>
section, and then touch and hold the
Bluetooth settings
.
8 Entertainment
In addition to being a communication device and personal assistant, your mobile
phone also provides you with a multitude of entertainment possibilities. You can tak e
photos, create videos and audio clips, and download and listen to music.
8.1 Taking Photos and Recording Vide os
The camera is a combination of camera and ca mcorder that you can use to shoot and
share pictures and videos.
8.1.1 Opening Your Camera
• Touch >
mode, ready to take a picture or record a v ideo.
• Touch to close the camera.
Camera
to open the camera. The camera opens in landscape
39

Capture Screen
Touch to customize the camera settings.
Thumbnail of last
photo. Touch to
preview the photos
or videos.
Drag up to record
videos, drag down
to take photos.
Touch to take a
photo.
3
5
On the capture screen, touch to show the capture panel.
8.1.2 Taking a Phot o
1. Open your camera and switch to the camera mode.
2. If necessary, change the camera settings. The preview changes as you change
the settings.
3. Compose your photo within the photo capture screen.
4. Touch to take your photo.
The photo you just took is displayed for a moment. You can take another photo or
preview your photos.
8.1.3 Viewing Yo ur Photos
1. After taking a photo, a thumbnail of the photo you have just taken is shown in the
upper right corner of the capture screen. Touch the thumbna il to view it.
2. Touch the onscreen button to do any of the following:
• Touch
Share
• Touch
• Touch
to send the photo in a message or post it online.
Delete
to delete the photo.
More
>
Set as
to set a picture as contact icon or wallpaper.
8.1.4 Recording a Video
1. Open the camera, and then switch to camcorder mode.
40

2. If necessary, change the camcorder settings.
3. Frame the scene which you want to start your video.
4. Touch to start recording a video.
5. Touch to stop recording.
8.1.5 Viewing Yo ur Videos
1. After recording a video, a thumbnail of the video you have just recorde d is shown in
the upper right corner of the Capture screen. Touch the thum bnail to view it.
2. Touch the onscreen button to do any of the following:
• Touch
Share
• Touch
On the video playing screen, touch the controls t o skip forward or back or to pla y
or pause the video.
3. If you want to view more videos, flick your finger left or right across the screen.
to send the video in a message or post it online.
Delete
to delete the video.
8.2 Using the Gallery
Your
Gallery
application can automatically search for pictures and videos on your
mobile phone and microSD card. Use
view and edit pictures, watch videos, and set a picture as wallpaper or as a photo for
a contact.
8.2.1 Opening the Gallery
Touch >
The
stores these files in folders. Touch a folder to view the pictures or videos inside.
Gallery
Gallery
to open the viewer.
application categorizes your pictures and videos by storage location and
8.2.2 Viewing a Pi cture
1. In the
Gallery
2. Touch the picture to view it in full-screen mode.
3. Touch the screen. Then the zoom panel appears. You can zoom in or zoom out on
the picture.
41
, touch the folder that contains the pictures you want to view.
The picture viewer supports the automatic rotation functi on. When you ro tate
your mobile phone, the picture adjusts it self to the rota tion.
Gallery
to sort photos and videos into folders,

8.2.3 Rotati ng a Pictu re
1. When viewing a picture, touch to display the operations panel.
2. Touch
More
orientation.
.
Rotate Left
or
Rotate Right
. The picture is saved with the new
3. Select either
8.2.4 Cropping a Picture
1. When viewing a picture, touch to display the more operations panel, and then
touch
More
>
Crop
2. Use the cropping tool to select the portion of the picture to crop.
• Drag from the inside of the cropping t ool to move it.
• Drag an edge of the cropping tool t o resize the image .
• Drag a corner of the cropping tool to resize the image without changing the
length to width ratio.
3. Touch
.
Save
to save the cropped picture. Touch
Discard
to discard the changes.
8.3 Enjoying the Music
8.3.1 Copying Musi c to the micr oSD Card
1. Connect the phone to your computer with a USB cable and mount the microSD
card.
2. On the PC, navigate to the USB drive and open it.
3. Create a folder in the root directory of the microSD card (for example,
4. Copy the music from your computer to the folder you have created.
5. After copying music, unmount or eject the drive as required by your PC’s oper ating
system to safely remove the mobile phone.
6. Disconnect the mobile phone from the PC.
8.3.2 Opening the Music Library
Touch >
Huawei Music
to open the music library.
Music
).
42

Music Library automatically scans for music stored on you r SD card and displays
$OEXPV
6RQJV
)ROGHUV
0RUH
3OD\HUVFUHHQ
0DLQVFUHHQ
3OD\OLVWV
%DFN
3OD\OLVWVVFUHHQ
&RQWUROEXWWRQV
3URJUHVVEDU
them in
Albums,Songs,Playlists,Folders
types.
You can rotate your phone clockw ise or counterclo ckwise to disp lay the cover
. Touch
More
to view music of other
flow of albums.
8.3.3 Playing Mus ic
1. Touch a type in music library.
2. Touch the music file you want to play.
43

By default, the album cover is displayed in music playing screen. You can flip left or
right to switch to visualization effects or lyrics screen .
During the music playing, press . You can use other applications and the music
will be playing in background. Open the notifications panel, touch the playing music to
return to the music playing screen.
Touch the star sign to add the song to
My favorite
.
8.3.4 Creati ng Playli sts
1. In music library, enter
2. After a playlist is created, touch OK to add songs.
3. Touch .
Press and hold a playlist to
Playlists
, and touch
Rename
New playlist
or
Delete
to create a new playlist.
it.
8.3.5 Adding Music to Playlist
1. Touch a type in music library.
2. Press and hold a music file, and then touch
• Touch an existing playlist to add the song to the pla ylist.
• Touch
New playlist
to add the song to the new playlist.
Add to playlist
.
8.3.6 Playing Mus ic in Pla ylists
1. In music library, touch the type of
2. Press and hold the playlist you want to play.
3. Touch
Play
to play the playlist.
Playlists
.
8.4 Listening to FM Radio
FM Radio lets you listen to FM radio stations on your mobile phone. Since FM Radio
uses the provided wired stereo headset as the antenna, co nnect the headset first to
the audio jack of your phone before you open the application.
8.4.1 Opening the FM Radio
1. Touch >
FM Radio
to open the application.
44
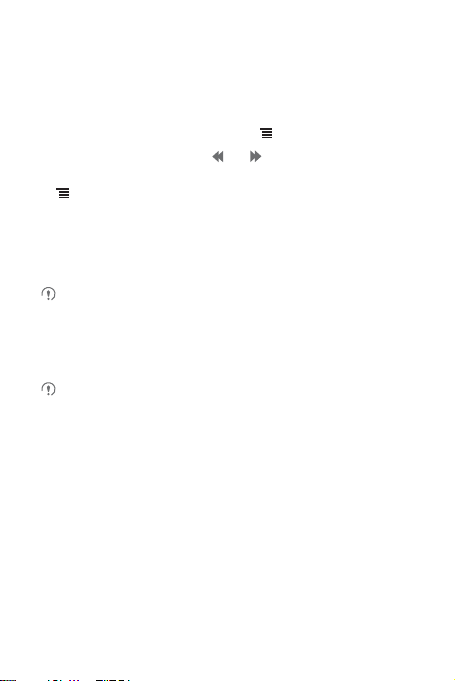
2. The first time you open FM Radio, touch
for available FM channels, saves them as presets, and plays the first FM chan nel
found.
Auto tuning
, which automatically scans
8.4.2 Tuning the F M Radio
Open the
FM Radio
application, and then touch to do the following:
• Touch
Inching tuning
MHz or +0.1 MHz intervals. Touch OK when you are satisfied. After tuning, touch
, and then touch
• Touch
Auto tuning
, then touch or to fine tune the frequen cy at -0.1
Save channel
to scan automatically for available FM channels.
.
9 Google Services
Availability of Google applications, services, and features may vary according to
your country or carrier. Please follow the local laws and regu lations to use them.
When you turn on your mobile phone for the first time, tou ch a Google services such
as
Talk, Gmail
, or
Market
account.
Ensure that your mobile phone has an active data connection (3G) bef ore you
sign in to your Google account.
If you already have a Google account, touch
password.
9.1 Creating a Google Account
If you do not have a Google acc ount, you can cr eate one:
1. After reading the setup information, touch
2. Touch
Create
3. Enter a first name, last name, and user name for your Google account, and then
touch
Next
the username is available. If the userna me you entered is already in use, you will be
prompted to choose another one or select one from a list.
, and you will be prompted to sign in to your Google
Sign in
and enter your username and
Next
.
. The mobile phone will connect to the Google server to check whether
.
45

4. Enter and confirm your Google account password.
5. Select a security question from the drop down menu, and then enter the answer.
6. Touch
Create
7. When the
8. Enter the characters that appear on the screen, and then touch
.
Google Terms of Service
To use another Google account, go to the
and touch
Add account
screen appears, touch
to select which type of accounts you want to add.
I agree, Next
Next
.
Accounts & sync settings
.
screen,
9.2 Using Gmail
Gmail
is Google’s web-based email service. When you first set up your pho ne, you
may have configured it to use an existing
The first time you open the
the messages from your
Gmail
Gmail
9.2.1 Opening Gmail
Touch >
your mobile phone will go to your
Gmail
. The
Inbox
9.2.2 Switching Between Accoun ts
1. In the mail list, touch , and then touch
2. Touch the account that contains the email you want to read.
9.2.3 Creati ng and Sendin g an Email
1. In the mail list, touch , and then touch
2. Enter the message recipient’s email address in the To field. If you are sending the
email to several recipients, separate the email addresse s with commas. You can
add as many message recipients as you want.
If you want to send a copy (Cc) or a blind copy (Bcc) of the email to other
recipients, touch , and then touch
Gmail
application on your phone, your
account on the web.
mail list appears. Any emails you decide to keep on
Inbox
account or create a new account.
folder.
Accounts
.
Compose
.
Add Cc/Bcc
.
Inbox
will contain
46
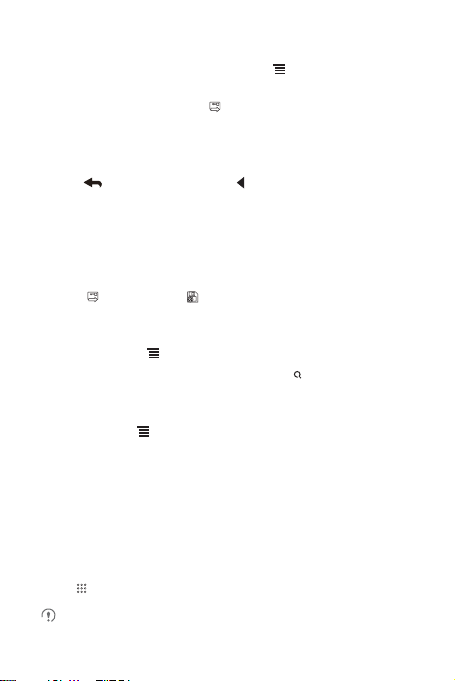
3. Enter the email subject and write your message.
If you want to add a picture attachment, touch , and then touch
select the picture you want to attach.
4. After composing your email, touch .
9.2.4 Replying To or Forwar ding an Email
1. In the mail list, touch the email that you want to reply to or forward.
2. Touch to reply. You can also touch , and then touch
Forward
.
3. Do one of the following:
• If you selected
• If you selected
additional text you want to include with the forwarded message.
4. Touch to send, or touch to save as a draft.
Reply
or
Reply all
Forward
, enter your message.
, specify the message recipients and add any
Reply, Reply all
9.2.5 Searchi ng for an Emai l
1. In the mail list, touch , and then touch
2. Enter the search keywords in the box, and then touch .
Search
.
9.2.6 Customizing Your Gmail Settings
In the mail list, touch , and then touch
Gmail
.
More
>
Settings
to customizing your
9.3 Using Talk
Talk
is Google’s instant messaging service. You can use it to communicate in real
time with other people using
9.3.1 Opening Talk
Touch >
47
Talk
Your
Talk
account is based on the Google account you set up with your mobile
phone.
Talk
on a phone or on the web.
to open the application.
Attach
to
, or
 Loading...
Loading...