Huawei U8650-1 Quick Start Guide [ru]
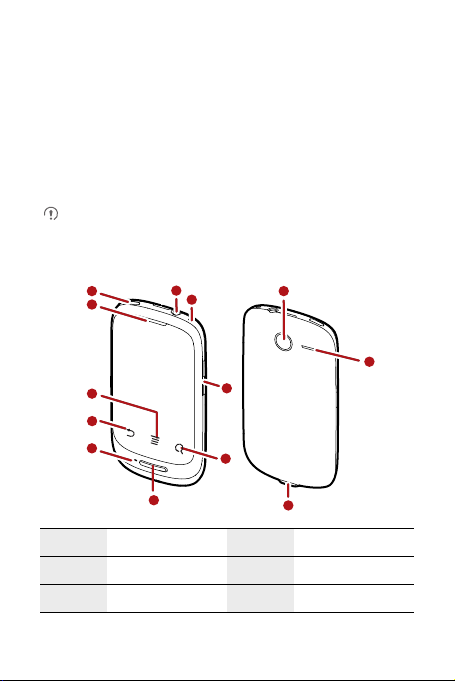
Комплектация
• Мобильный телефон
• Зарядное устройство
• Аккумулятор
• Краткое руководство
•USB-кабель
Внешний вид телефона
Все рисунки в этом руководстве приведены только для примера.
Фактический внешний вид телефона и экрана зависит от купленной Вами
модификации телефона.
1
2
3
4
5
10
9
6
1 Кнопка питания 2 Динамик
3 Кнопка Меню 4 Кнопка Назад
5 Микрофон 6 Кнопка Возврат
11
8
7
13
12
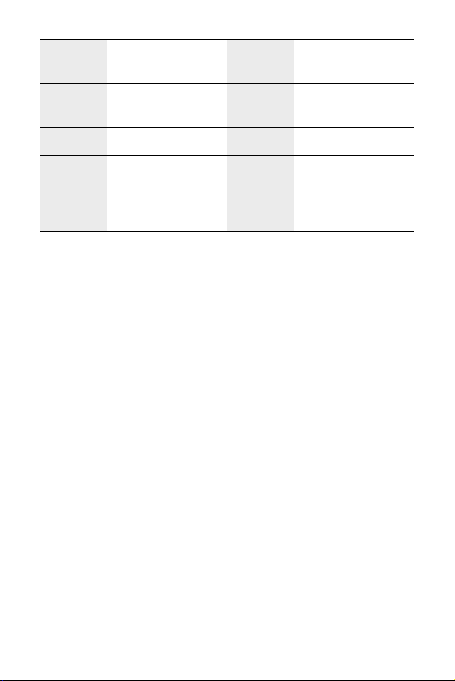
7 Кнопка поиска 8
9
11 Камера 12 Динамик
13
Отверстие для
ремешка
Разъем для
зарядного
устройства/USBкабеля
10
Кнопки регулировки
громкости
Гнездо для
гарнитуры
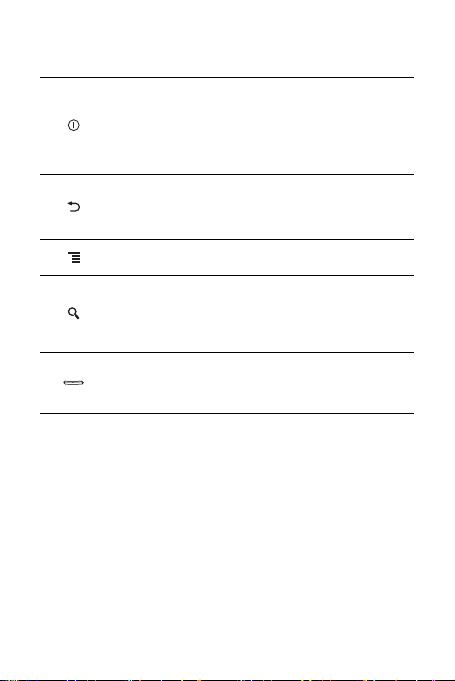
Основные функции тактильных кнопок
• Нажмите, чтобы включить мобильный телефон.
• Нажмите и удерживайте, чтобы открыть меню
Параметры телефона
• Нажмите для блокировки экрана, если телефон
включен.
• Нажмите, чтобы вернуться к предыдущему экрану.
• Нажмите, чтобы завершить работу приложений.
• Нажмите, чтобы скрыть клавиатуру.
Нажмите, чтобы открыть активное меню.
• Нажмите, чтобы открыть поиск Google для нахождения
файлов в телефоне или веб-страниц.
• Нажмите и удерживайте для открытия голосового поиска
Google.
• Нажмите, чтобы вернуться к рабочему экрану.
• Нажмите и удерживайте, чтобы увидеть наиболее часто
используемые приложения.
.
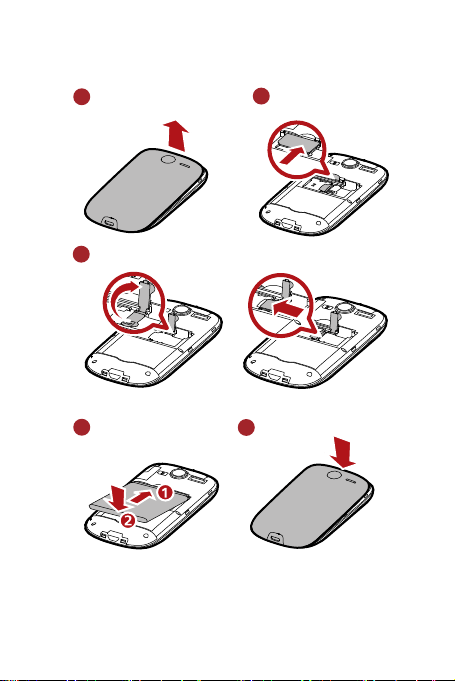
Перед началом работы
1
Снимите крышку аккумулятора
3
Установите карту microSD *
*Наличие карты microSD не является обязательным
4
Установите аккумулятор
2
Установите SIM-карту
5
Установите крышку
аккумулятора
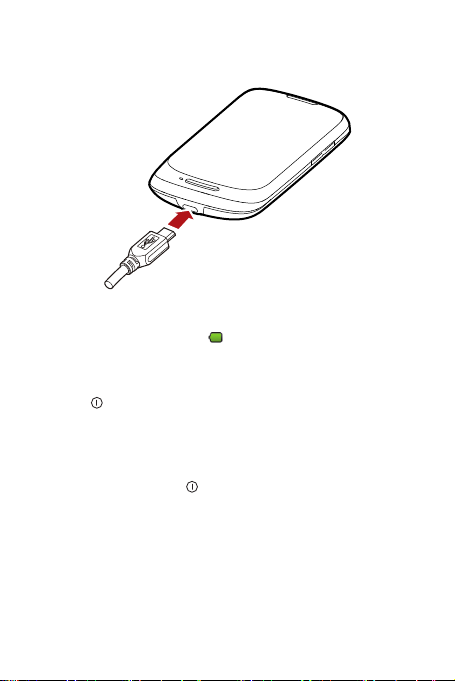
Зарядка аккумулятора
Если Ваш телефон заряжается во включенном состоянии, то значок
аккумулятора на панели уведомлений будет показывать статус зарядки. Когда
значок аккумулятора изменится на , это значит, что зарядка завершена.
Включение мобильного телефона
Нажмите . При первом включении телефона появится уведомление с
просьбой зарегистрироваться и настроить мобильный телефон.
Выключение мобильного телефона
1. Нажмите и удерживайте , чтобы открыть меню
телефона
2. Нажмите
.
Отключить питание
.
Параметры
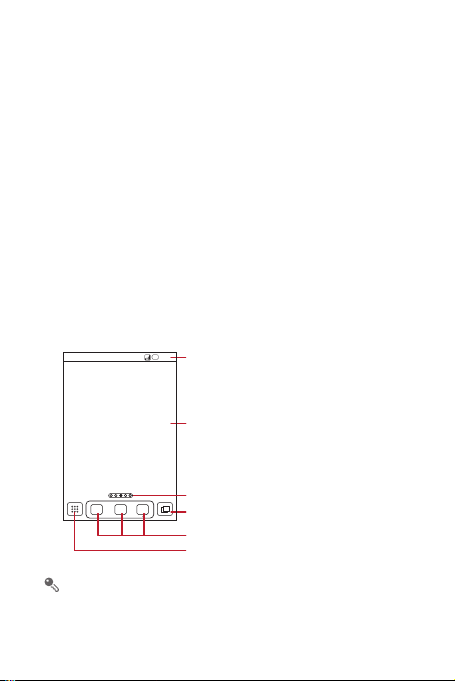
Использование сенсорного экрана
Действия на сенсорном экране
•
Касание
: прикоснитесь кончиком пальца или стилусом для выбора
объекта, подтверждения выбора или запуска приложения.
•
Касание и удержание
выбора объекта и нажимайте, пока не получите ответную реакцию
мобильного телефона. Например, коснитесь и удерживайте пустую
область экрана для открытия активного меню опций.
•
Перемещение
или стилусом по экрану.
•
Перетаскивание
пальца или стилусом. Для перемещения объекта перетащите его в любую
часть экрана. Перетащите значок в другое место экрана или удалите его.
: прикоснитесь кончиком пальца или стилусом для
: вертикальное или горизонтальное движение пальцем
: нажмите и удерживайте выбранный объект кончиком
Рабочий экран
10:23
Панель уведомлений:
Отображает уведомления и значки
состояния. Проведите пальцем вниз,
что открыть её.
Область дисплея:
Предоставляет зоны для работы и
отображения информации.
Показывает порядковый номер текущего
окна.
Нажмите для просмотра миниатюр на
рабочем экране.
Ярлыки
Нажмите для просмотра всех
Нажмите и удерживайте значок быстрого доступа, пока телефон не
начнет вибрировать, после этого Вы сможете перетащить его в нужное
место или переместить в корзину. Также Вы можете перетащить объект
экрана на место значка быстрого доступа.
приложений.
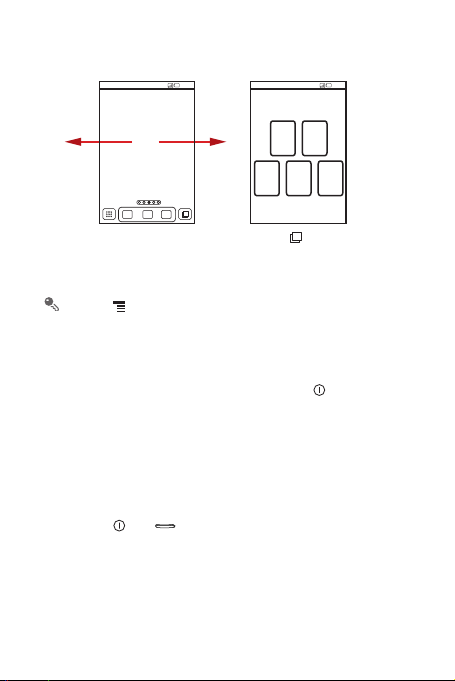
Просмотр других областей рабочего экрана
10:23
>
Расширенные настройки
Нажмите >
>
Число окон
10:23
Проведите пальцем
влево или вправо по
рабочему экрану.
Настройки рабочего стола
, чтобы задать количество окон.
Нажмите для просмотра
миниатюр на рабочем экране.
Нажмите на миниатюру для
открытия окна.
Блокировка экрана
• Когда Ваш мобильный телефон включен, нажмите , чтобы
заблокировать экран. При заблокированном экране Вы по-прежнему
сможете получать сообщения и вызовы.
• Если телефон какое-то время не используется, экран заблокируется
автоматически.
Разблокировка экрана
1. Нажмите или , чтобы вывести экран из спящего режима.
2. Перетащите значок блокировки слева направо для разблокировки экрана.
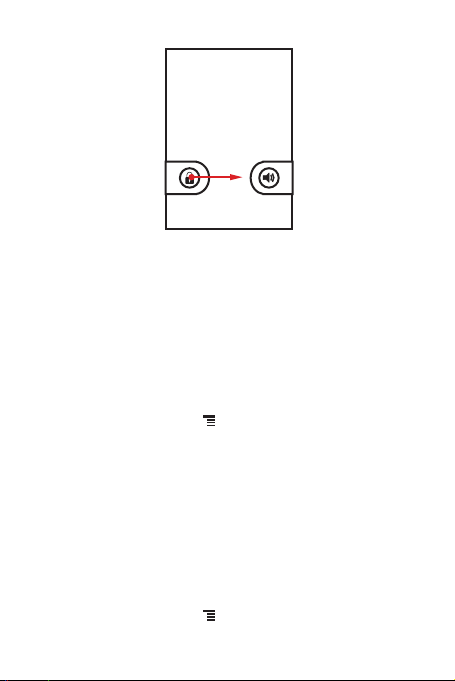
Добавление нового объекта экрана
1. Нажмите и удерживайте пустую область на рабочем экране до тех пор,
пока не появится меню.
2. Выберите объект, который необходимо добавить на рабочий экран.
Импортирование контактов с SIM-карты
1. В списке контактов нажмите >
2. Нажмите
3. Дождитесь загрузки содержимого SIM-карты. Выберите контакты,
4. Нажмите
5. Если в телефоне несколько учетных записей, тогда сначала выберите
Копировать с SIM-карты
которые хотите импортировать, или нажмите
имеющиеся контакты.
Копировать
запись, в которую Вы хотите импортировать контакты.
.
Управлять контактами
.
Все
, чтобы выбрать все
.
Добавление контакта
1. В списке контактов нажмите >
Создать контакт
.
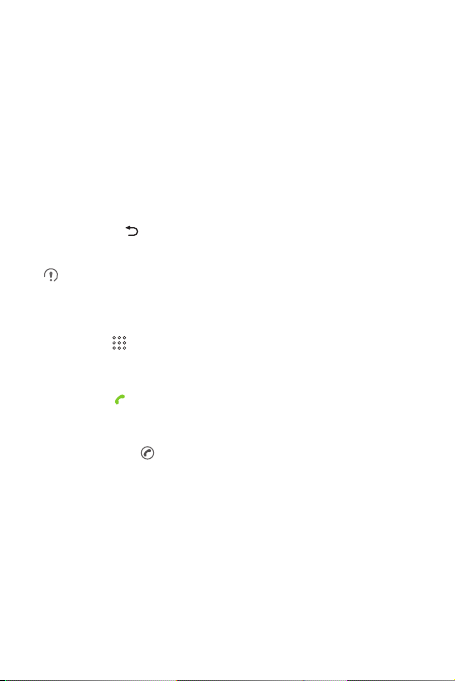
2. Если у Вас несколько учетных записей с контактами, то выберите запись,
в которую Вы хотите добавить контакт.
3. Введите имя контакта и дополнительную информацию, например, номер
телефона или адрес.
4. По окончании нажмите
Готово
, чтобы сохранить информацию.
Создание вызова
Для создания вызова можно воспользоваться приложением
выбрать номер из пункта
Для перехода к рабочему экрану и использования других функций во время
вызова нажмите . Для возврата к экрану вызова откройте панель
уведомлений и нажмите
Не закрывайте микрофон в нижней части телефона, если хотите, чтобы
Вас было слышно.
Контакты
или
Вызовы
Активный вызов
.
Создание вызова с помощью приложения Телефон
1. Нажмите >
номера.
2. Наберите номер, нажимая соответствующие кнопки с цифрами.
3. Нажмите для создания вызова.
Телефон
для вывода на экран клавиатуры для набора
Ответ на входящий вызов
Перетащите значок вправо, чтобы ответить на вызов.
Телефон
.
или
 Loading...
Loading...