Page 1
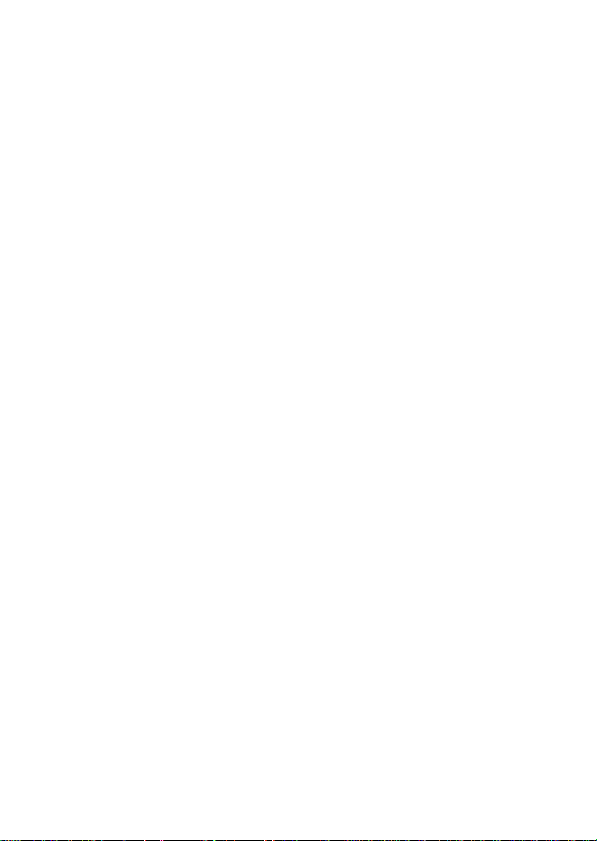
Google Services
When you turn on your mobile phone for the first time, touch
a Google services such as Talk, Gmail, or Market, and you
will be prompted to sign in to your Google account.
Note:
Ensure that your mobile phone has an active data connection (3 G/
GPRS) before you sign in to your Google account .
If you already have a Google account, touch Sign in and
enter your username and password.
Creating a Google Account
If you do not have a Google account, you can create one:
1. After reading the setup information, touch Next.
2. Touch Create.
3. Enter a first name, last name, and user name for your
Google account, and then touch Next. The mobile phone
will connect to the Google server to check whether the
username is available. If the username you entered is
already in use, you will be prompted to choose another
one or select one from a list.
4. Enter and confirm your Google account password.
5. Select a security question from the drop down menu, and
then enter the answer.
6. Touch Create.
7. When the Google Terms of Service screen appears,
touch I agree, Next.
55
Page 2
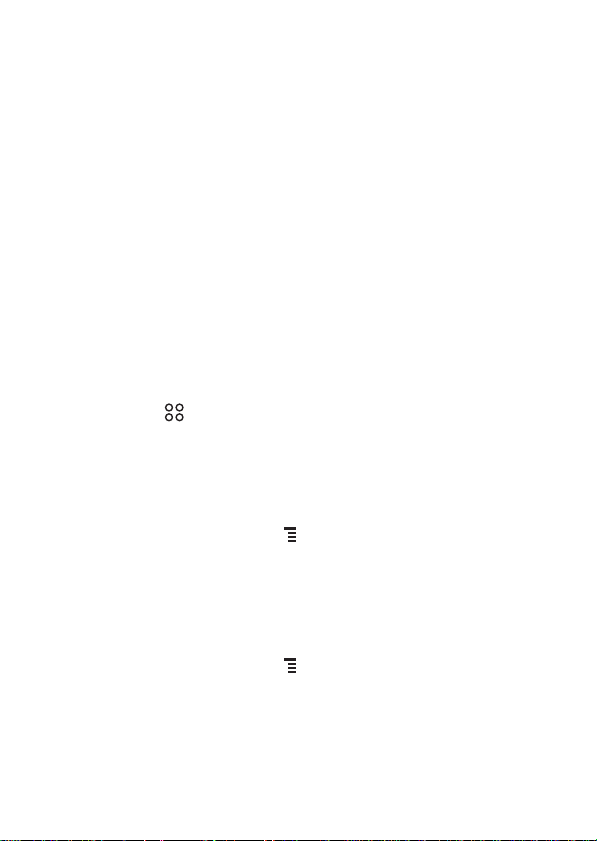
8. Enter the characters that appear on the screen, and then
touch Next.
Tip:
To use another Google account, go to the Accounts & sync settings
screen, and touch Add account to select which type of acco unts you
want to add.
Using Gmail
Gmail is Google’s web-based email service. When you first
set up your phone, you may have configured it to use an
existing Gmail account or create a new account. The first
time you open the Gmail application on your phone, your
Inbox will contain the messages from your Gmail account on
the web.
Opening Gmail
Touch > Gmail. The Inbox mail list appears. Any emails
you decide to keep on your mobile phone will go to your
Inbox folder.
Switching Between Accounts
1. In the mail list, press , and then touch Accounts.
2. Touch the account that contains the email you want to
read.
Creating and Sending an Email
1. In the mail list, press , and then touch Compose.
2. Enter the message recipient’s email address in the To
field. If you are sending the email to several recipients,
56
Page 3
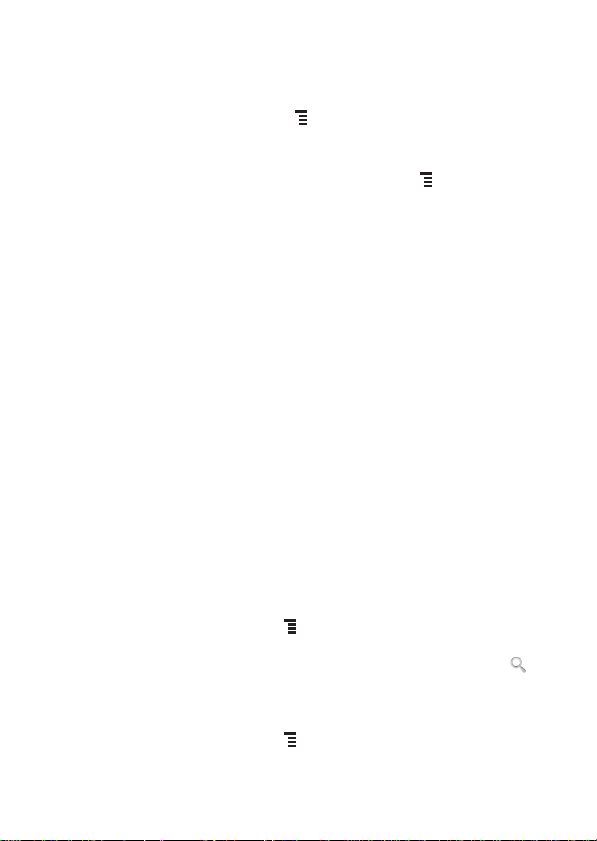
separate the email addresses with commas. You can add
as many message recipients as you want.
If you want to send a copy (Cc) or a blind copy (Bcc) of the email
to other recipients, press , and then touch Add Cc/Bcc.
3. Enter the email subject and write your message.
If you want to add a picture attachment, press , and then touch
Attach to select the picture you want to attach.
4. After composing your email, touch Send.
Replying To or Forwarding an Email
1. In the mail list, touch the email that you want to reply to or
forward, and then scroll down to the end of the email.
2. Touch Reply, Reply to all, or Forward.
3. Do one of the following:
• If you selected Reply or Reply to all, enter your
message.
• If you selected Forward, specify the message recipients
and add any additional text you want to include with the
forwarded message.
4. Touch Send.
Searching for an Email
1. In the mail list, press , and then touch Search.
2. Enter the search keywords in the box, and then touch .
Customizing Your Gmail Settings
1. In the mail list, press , and then touch Settings.
57
Page 4
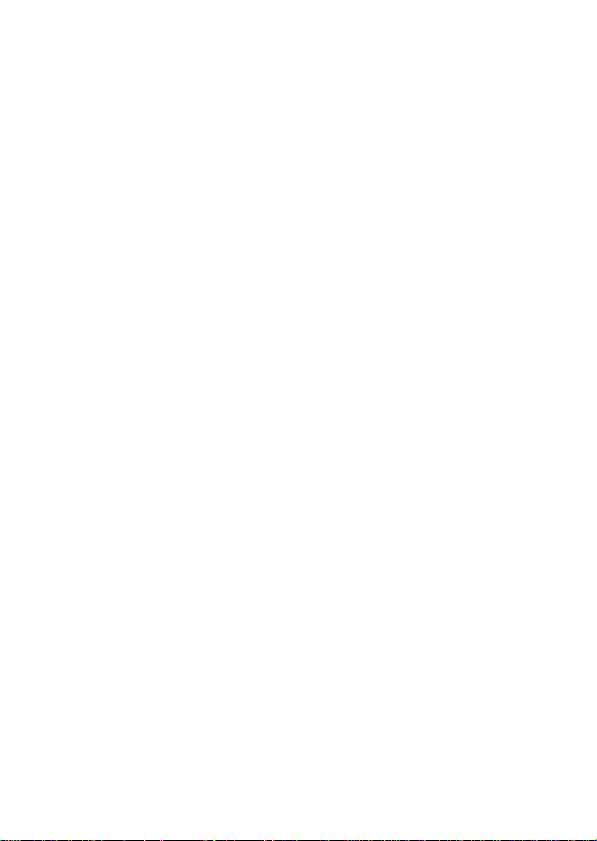
2. Set the following options:
• Signature: Touch to enter a signature that is appended
at the end of all your emails.
• Confirm delete: Select the check box to show a
confirmation box when you delete an email.
• Batch operations: Select the check box to show the
batch operations feature. This feature lets you archive,
delete, or apply a label to multiple emails at the same
time.
• Clear search history: Touch to remove the history of
previous message searches.
• Labels: Touch to select which Gmail labels to
synchronized with your web-based Gmail account.
• Email notifications: Select the check box to show a
notification icon on the notification bar when you receive
an email.
• Select ringtone: Touch to choose a ringtone for a new
email message. A short sample of the ringtone will play
when you select it. If you prefer no ringtone to play when
you receive a new email message, touch Silent. Then
touch OK to confirm your ringtone selection.
• Vibrate: Select the check box if you want your mobile
phone to vibrate when you receive a new email
message.
Using Talk
Talk is Google’s instant messaging service. You can use it to
communicate in real time with other people using Talk on a
phone or on the web.
58
Page 5
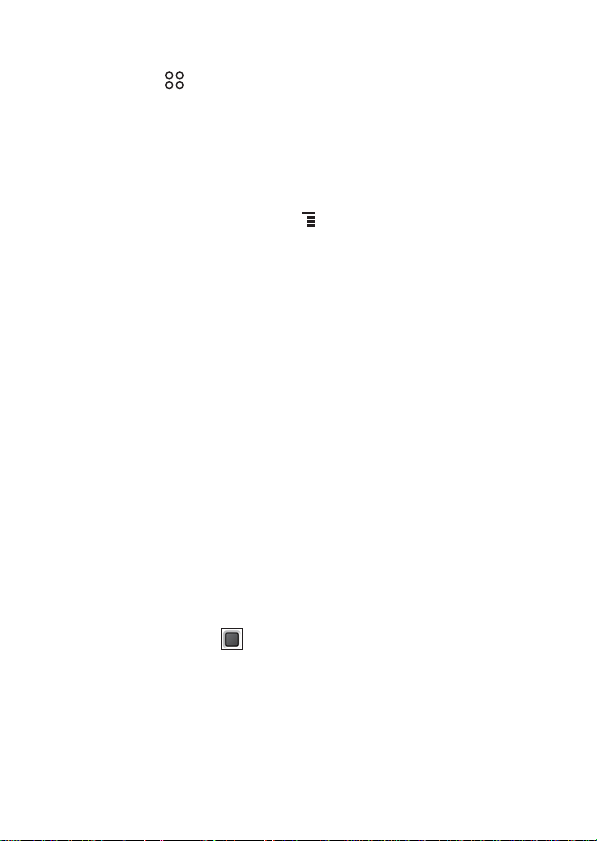
Opening Talk
Touch > Talk to open the application.
Note:
Your Talk account is based on the Google account you set up with
your mobile phone.
Adding a Friend
1. In the friends list, press , and then touch Add friend.
2. Enter the Talk instant messaging ID or Google email
address of the friend you want to add.
3. Touch Send invitation.
Accepting an Invitation
1. If you have invited anyone to chat or if someone else has
invited you to chat, this information will appear in the
friends list.
2. Touch a pending invitation, and then touch Accept or
Cancel.
Starting a Chat
1. In the friends list, do one of the following:
• Touch a friend's name in the friends list.
• Use the Navigation key to select a friend's name, and
then press .
2. Use the onscreen keyboard to enter text and chat with
your friend.
3. After entering your message, touch Send.
59
Page 6
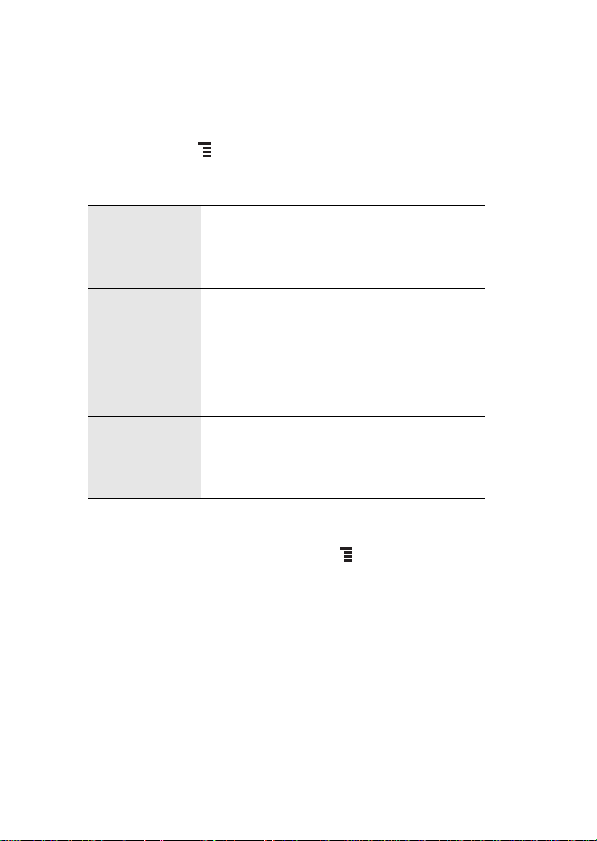
Setting Notifications for New Instant Messages
Whenever you receive an instant message, your mobile
phone can play a sound, vibrate, or display an icon. To set up
one of these handy notifications, start in the friends list, and
then press . Then touch More > Settings. Now choose
from one of the following:
IM
notifications
Select
ringtone
Vibrate
Select the check box to receive a
notification on the notification bar
when you receive an instant message.
Touch to choose the ringtone used for
a new instant message. You will hear
a short sample of the ringtone when
you select it. To turn the ringtone off,
select Silent.
Select the check box to make your
mobile phone vibrate when you
receive a new instant message.
Signing Out of Talk
In the friends list screen, press , and then touch More >
Sign out to quit Talk.
Using Maps
Maps lets you find your current location, view real-time traffic
conditions (depending on availability in your locale), and get
detailed directions to various destinations on a satellite,
traffic, or other kind of map.
60
Page 7
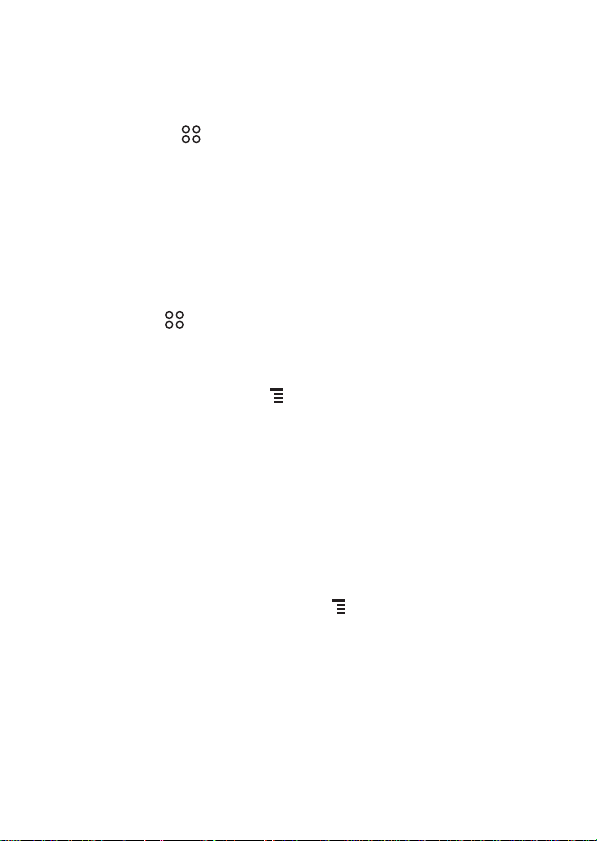
Enabling Location Source
Before you open Maps to find your location or search for
places of interest, you must enable "location source".
1. Touch > Settings.
2. Touch Location & security.
3. In the My Location section, select the Use wireless
networks check box, Use GPS satellites check box, or
both.
Opening Maps
Touch > Maps to open the application.
Searching for Places of Interest
1. On the map, press , and then touch Search.
2. Enter the place you want to search for in the search box,
and then touch the Search icon.
3. Your search results will then be displayed. Touch a place
you are interested in and the application will show where it
is on the map.
Getting Directions
1. While viewing a map, press , and then touch
Directions.
2. Enter the starting point in the first text box, and then enter
your destination in the second text box.
3. Touch the icon for car, public transit, or walking directions.
4. Touch Go. Your directions will appear in a list.
61
Page 8
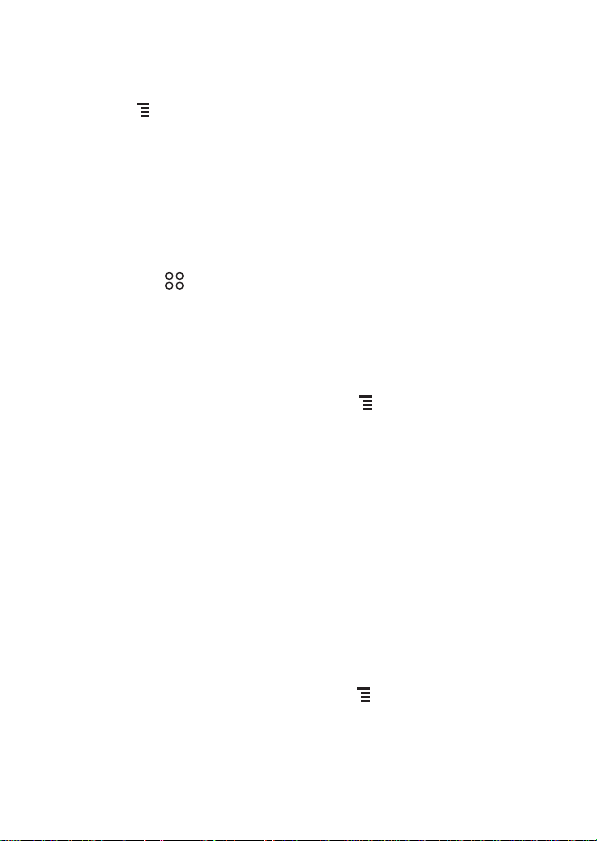
5. Touch a direction item on the list to show it on the map.
6. When you finish viewing or following the directions, press
and touch More > Clear Map to reset the map.
Using YouTube
YouTube is Google’s free online video streaming service for
viewing, searching for, and uploading videos.
Opening YouTube
Touch > YouTube. You will then see the YouTube
screen. The videos will be grouped into categories, such as
Most viewed, Most discussed, Top rated, and more.
Searching for a Video
1. On the YouTube screen, press , and then touch
Search.
2. Enter a search keyword, and then touch the Search icon.
3. You will see a number of search results displayed below
the notification bar. Scroll through the results and touch a
video to watch it.
Sharing a Video
1. On the YouTube screen, do one of the following:
• While viewing a list of videos, touch and hold a video
entry, and then touch Share on the options menu.
• While watching a video, press , and then touch Share.
2. Compose a message if you like, address the email, and
send it.
62
Page 9
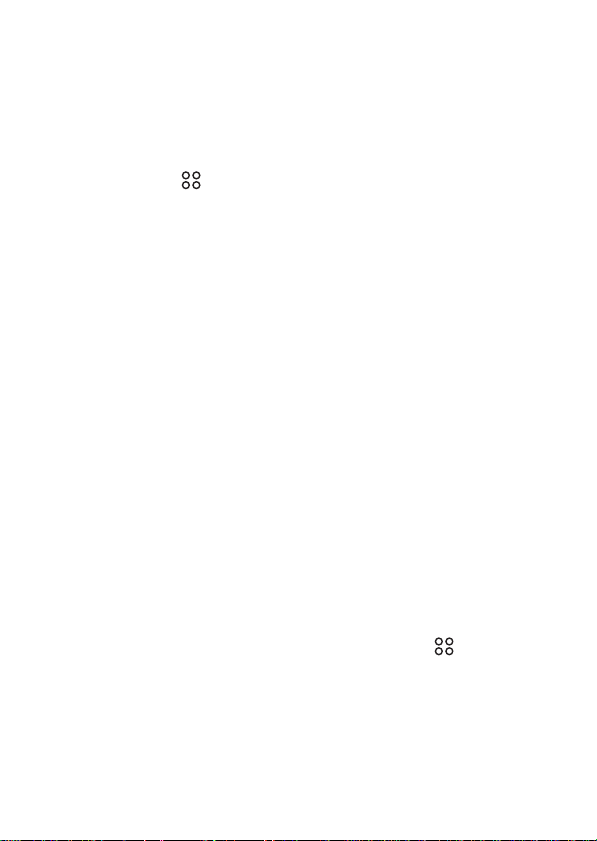
Using Market
Android Market provides direct access to applications and
games which you can download and install on your phone.
Opening Market
1. Touch > Market.
2. When you open Market for the first time, the Android
Market Terms of Service window will appear. Touch
Accept to continue.
Searching for Applications
There are a few different ways to find applications on the
Market home screen, including:
• Featured applications: Scroll horizontally to view more.
• List of applications by category: Includes subcategories,
which you can sort by popularity (most to least) or by date
(newest to oldest).
• List of games.
• Search function.
• Your downloads.
Installing an Application
Note:
If you want to install a non-Market application, touch > Settings >
Applications, and then select the Unknown sources check box to
allow installation of the non-Market application.
1. In the Market, touch Apps.
63
Page 10
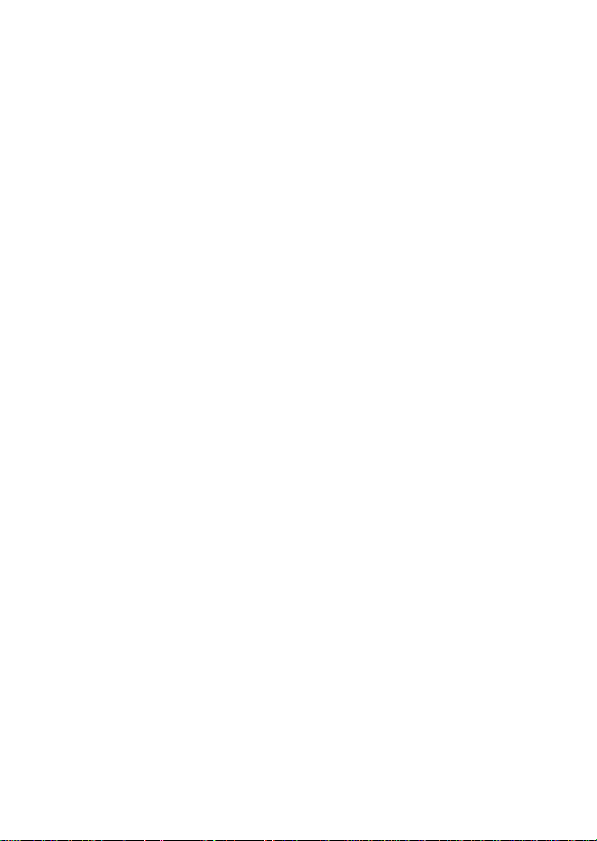
2. Touch a category, and then touch the item you want to
download.
3. On the item details screen, read more about the
application, including its cost, overall rating, and user
comments. If you scroll down to the About the developer
section, you can see other applications from the same
developer, link to the developer's website, or send the
developer an email.
4. To install the item, touch Install (if the item is free) or Buy,
whichever is displayed.
5. To check the progress of a download, open the notification
panel. Most applications are installed within seconds. To
stop an item from downloading, touch Cancel download.
6. After the application has been downloaded and installed
on your mobile phone, the content download icon appears
in the notification bar.
Uninstalling an Application
1. On the Market screen, touch Downloads.
2. Touch the application you want to uninstall, and then tou ch
Uninstall.
3. When prompted, touch OK to remove the application from
your mobile phone.
4. Choose the reason for removing the application, and then
touch OK.
64
Page 11
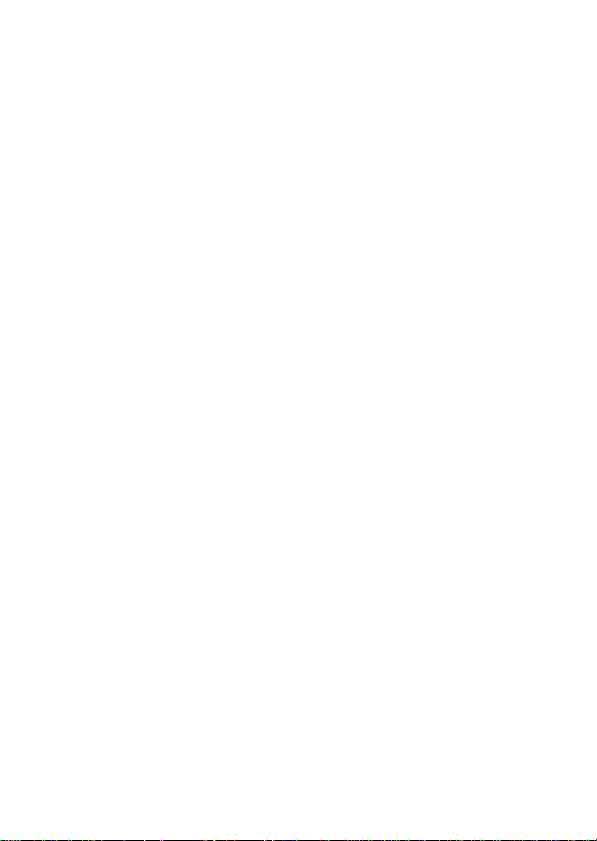
Synchronizing Information
Some applications on your mobile phone give you access to
the same personal information that you can add, view, and
edit on your computer. If you add, change, or delete your
information in any of these applications on the web, the
updated information also appears on your mobile phone.
This is made possible through over-the-air data
synchronization. The process occurs in the background and
does not interfere with use of your mobile phone. When your
phone is synchronizing, a data synchronization icon will be
shown in the notification bar.
Managing Your Accounts
You can synchronize contacts, email, and other information
on your mobile phone with multiple Google accounts or other
kinds of accounts, depending on the applications installed on
your mobile phone.
For example, you can start by adding your personal Google
account, so your personal email, contacts, and calendar are
always available. You could then add a work account, so
your work-related emails work contacts are handy. If you like,
you may add multiple Google accounts or other accounts.
Adding an Account
When you add an account, Contacts compares contacts
from the newly synchronized account with contacts from your
existing mobile phone accounts and attempts to merge
duplicates into a single entry in Contacts. While it is
presented as a single contact entry, the contact data itself is
not merged.
65
Page 12
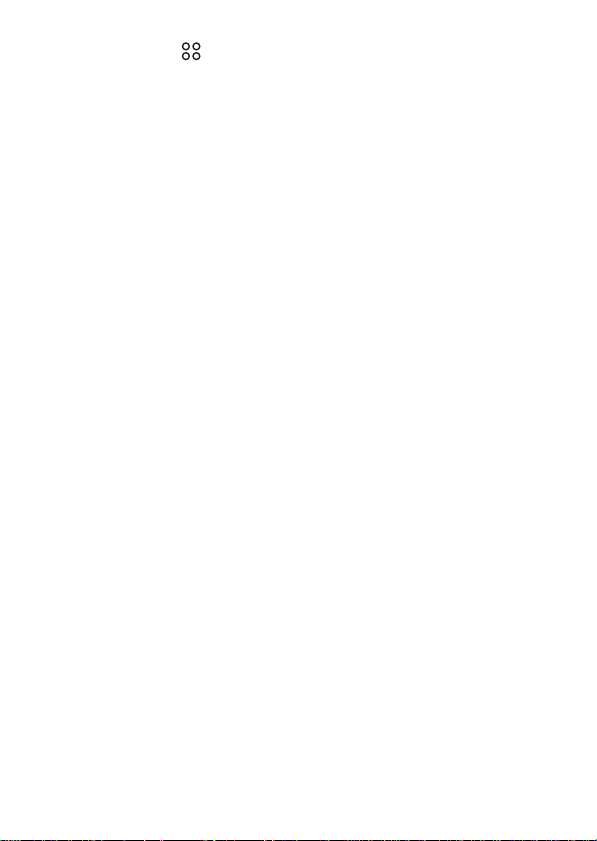
1. Touch > Settings > Accounts & sync. The screen
displays your current synchronization settings and a list of
your current accounts.
Note: In some cases, you may need to obtain account details from
an IT support. For example, you may need to know the
account’s domain or server address.
2. Touch Add account.
3. Touch the kind of account to add.
4. Follow the onscreen steps to enter the required and
optional information about the account. Most accounts
require a username and password, but the details depend
on the kind of account and the configuration of the service
to which you are connecting.
5. Configure the account. Depending on the kind of account,
you may be asked to configure what kind of data you want
to sync to the mobile phone, to name the account, and for
other details. When you are finished, the account is added
to the list in the Accounts & sync settings screen.
Removing an Account
You can remove an account, deleting it and all information
associated with it from your mobile phone, including email,
contacts, settings, and so on. You cannot, however, remove
some accounts, such as the first account you signed into on
the mobile phone. If you attempt to remove certain accounts,
all personal information associated with it will be deleted.
1. On the Accounts & sync settings screen, touch the
account to delete.
2. Touch Remove account.
66
Page 13
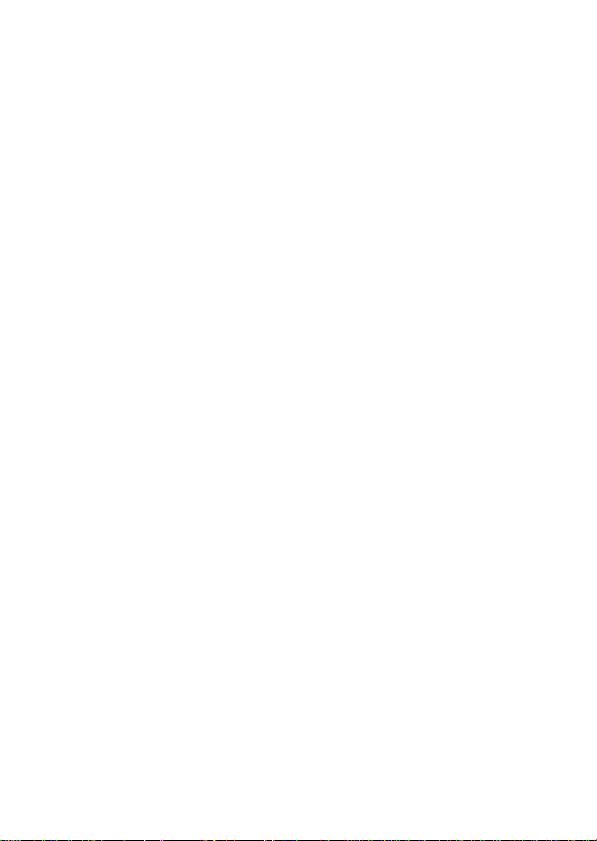
3. Confirm that you want to remove the account.
Customizing Your Account
Synchronization
You can configure background data use and synchronization
options for all the applications on your phone. You can also
configure what kind of data you synchronize for each
account.
Some applications, such as Contacts and Gmail, can
synchronize data from multiple applications. Others, such as
Calendar, synchronize data only from the first Google
account you signed into on your phone, or from an account
associated specifically with that application.
For some accounts, synchronizing is two-directional;
changes that you make to the information on your mobile
phone are made to the copy of that information on the web.
Some accounts support only one-way synchronize; the
information on your mobile phone is read-only.
Configuring General Sync Settings
On the Accounts & sync settings screen, do the following:
• Select or clear the Background data check box to control
whether applications and services can transmit data when
you are not working with them directly (that is, when they
are running in the background).
If you clear this option, Gmail stops receiving new mail, Calendar
stops synchronizing events, and so on, until you touch the Refresh
menu item or send an email.
67
Page 14

• Select or clear the Auto-sync check box to control whether
changes you make to information on the phone or on the
web are automatically synchronized with each other.
For example, when this option is selected, changes that you make
in Contacts on the phone are automatically made in Google
Contacts on the web.
Changing an Account’s Synchronization Settings
1. On the Accounts & sync settings screen, touch the
account whose synchronization settings you want to
change. The data and synchronization screen opens,
displaying a list of the kinds of information the account can
synchronize.
2. Selected items are configured to synchronize to your
mobile phone.
3. Select or clear the check box of information you want to
synchronize to the mobile phone.
Using the PC Suite to Synchronize
Install the PC Suite stored in your mobile phone. Follow the
instructions on your computer to complete the installation.
You can now synchronize your contacts and calendar
appointments between your PC and mobile phone. For more
details, please refer to the PC Suite help.
Note:
The PC Suite is designed to work on Windows 2000 SP4, Windows
XP SP2, Windows Vista, and Windows 7. It is recommended th at you
use one of these systems.
68
Page 15

Using Other Applications
Using the Calendar
Use Calendar to create and manage events, meetings, and
appointments. Depending on your synchronization settings,
the calendar on your phone stays in synchronization with
your calendar on the web.
Opening the Calendar
Touch > Calendar to open the application.
Tip:
To access Google calendar, touch , and then touch More > Sync
Google Calendar. The Google calendar service can be synchronized
with the Google server, whereas the calendar application on your
mobile phone cannot.
Calendar Panel
1
2
3
4
69
Page 16

1 Switch to Day view.
2 Switch to Week view.
3 Switch to Month view.
4 Switch to Agenda view.
Creating an Event
1. On any calendar view, touch . Then touch More >New
event to open the Event details screen.
2. Enter the event name on the keyboard.
• If there is a time frame for the event, touch From and To,
so you can set the duration of the event.
• If it is a special occasion such as a birthday or a day-long
event, set dates for From and To, and then select the All
day check box.
3. Enter the location of the event and the description.
4. If you have more than one calendar, select the calendar
where you want to save the event.
5. Enter email addresses to invite guests to the event.
6. Set the time of your event reminder in Reminders, and
then specify in Repetition whether the event recurs and its
frequency of recurrence.
7. Touch Save.
Tip:
To quickly create an event in the Day, Week, or Month view, touch
and hold an empty time slot, and then touch New event. A new event
70
Page 17

details screen will appear with the selected time slot and date in the
From and To fields.
Setting an Event Reminder
1. On any calendar view, touch an event to view its details or
event summary.
2. Touch the Add reminder button to add a reminder. Or
touch the reminder’s “-” button to delete it.
3. Touch the reminder time, and then touch the length of time
before the event when you want to be reminded. When the
time comes, you will receive a notification about the event.
Customizing the Calendar Settings
On any calendar view, touch . Then touch More >
Settings.
• Hide declined events: Select to hide events for which you
have declined invitations.
• Set alerts & notifications: Touch to set event reminders to
alert you, send you a notification, or turn off event
notifications on your mobile phone.
• Select ringtone: Touch to select the ringtone to sound
when you receive an event reminder.
• Vibrate: Select to vibrate the mobile phone when you
receive an event notification.
• Default reminder time: Touch to select the default time
before an event for event reminders to occur.
Using the Alarm
You can set a new alarm or modify an existing alarm.
71
Page 18

Opening the Alarm
Touch > Clock > Alarm to use your mobile phone alarm.
Alarm List Screen
1
07 00
08 30
09 00
1 Touch to add an alarm.
2 Touch to enable or disable an alarm.
Adding an Alarm
1. On the alarm list screen, touch + on left to add an alarm.
2. Set the alarm, and then touch Save.
Setting an Alarm
1. On the alarm list screen, touch one of the alarms on the
screen.
2. On the time display area, slide up or down to set the time of
the alarm.
2
72
Page 19

3. Touch Ringtone to select a ringtone for the alarm.
4. Select the Vibrate check box to have the phone vibrate, in
addition to playing the ringtone.
5. Touch Repeat to set the days when you want the alarm to
sound.
6. Touch Label to enter a name for the alarm.
7. Touch Save.
Using Audio Recorder
Audio Recorder is useful for quickly recording thoughts.
You can also record your voice and set it as a ringtone.
Audio Recorder Screen
1
3
2
1 Shows the recording duration.
5
4
73
Page 20

2 Touch to start recording.
3 Touch to pause or play back the recording.
4 Touch to input the new name.
5 Shows the volume of your audio files.
Starting a Recording
1. Touch > Audio Recorder to open the application.
2. Touch the start button to start recording.
3. Record your desired message.
4. Touch the stop button to stop recording.
Setting a Voice Clip as a Ringtone
1. On the sound recorder screen, touch , and then touch
Settings.
2. Select the location where you have saved the recordings.
3. Select a voice clip, and then touch .
4. Touch Set as ringtone.
Using the File Manager
File Manager is like having a pocket-sized personal
assistant (PA), letting you organize, edit, and delete files and
folders.
Opening the File Manager
Touch > File Manager to open the application.
74
Page 21

Touch to show the files and folders in your mobile
1
2
3
4
5
6
1
phone memory.
2 Touch to show your list of files and folders.
Touch to show the files and folders on the
3
microSD card.
Creating a Folder
The options menu of the file manager may not be completely
shown on one page. You may need to flick the menu upward
or downward, or press the Navigation key to browse all
options.
1. On the File Manager screen, access the directory of the
folder you want to create.
2. Touch to open the options panel, and then touch New
folder.
75
Page 22

3. Enter the name of the new folder in the text box.
4. Touch Save.
Moving or Copying a File
1. On the File Manager screen, touch to show the
options panel, and then touch Cut or Copy.
2. Touch the file or folder you want to move or copy. When
selected, a check mark will appear.
To select all files, touch to open the options panel. Then touch
Select all to select all files in a folder (touch Unsel ect all to cancel
the selection).
3. Touch to open the options panel, and then touch Done
to cut or copy the file.
4. Now select the path to where you want the file to be copied
or moved. Touch to open the options panel, and then
touch Paste to move or copy the file to the selected path.
Doing a Quick Search for a File
1. On the File Manager screen, touch a folder to access the
directory where the file you want is located.
2. Touch to open the options panel, and then touch
Search.
3. Write a key word of the name of your file or folder in the
search box.
4. Touch Search. Your mobile phone will start the search.
5. A list of search results will be displayed. Touch a file in the
list to open it.
76
Page 23

6. Touch New search for a new search or press the Back key
to return to the file manager screen.
Viewing Your Memory Status
On the File Manager screen, touch to open the options
panel, and then touch Memory Status. The memory
management screen will be displayed. This screen allows
you to view the memory status and available memory on your
mobile phone and microSD card.
Using the Calculator
Use the calculator to solve simple arithmetic problems or use
its advanced operators to solve more complex equations.
Opening the Calculator
Touch > Calculator to open the application.
Switching to the Advanced panel
On the Calculator screen, flick the screen to the right or left
to switch between Advanced panel and Basic panel.
Using the Notepad
Notepad features a simple text processor and lists all notes
in a linear structure. You can add, edit, and delete notes.
1. Touch > Notepad to open the application.
2. Press , and then touch Add note to create a note.
3. After editing, press , and then touch Save.
77
Page 24

Managing Your Mobile Phone
To configure your mobile phone, touch > Settings.
Setting the Date and Time
By default, your mobile phone automatically uses the date,
time zone, and time provided by the network.
Note:
When the time provided by the network is automatically used, you
cannot set the date, time, and time zone.
1. On the Settings screen, touch Date & time.
2. Clear the Automatic check box.
3. Touch Set date. On the set date screen, touch the up or
down buttons to adjust the date, month, and year, and then
touch Set when the configuration is complete.
4. Touch Select time zone, and then select the desired time
zone from the list. Scroll the list to view more time zones.
5. Touch Set time. On the set time screen, touch the up or
down buttons to adjust the hour and minute. Touch Set
when the configuration is complete.
6. Select or clear the Use 24-hour format check box to
switch between 24-hour format and 12-hour format.
7. Touch Select date format to select how you want the date
to display on your mobile phone.
Setting the Display
Adjusting the Screen Brightness
1. On the Settings screen, touch Display > Brightness.
78
Page 25

2. Drag the slider left to make the screen darker, or right to
make it brighter.
3. Touch OK to save the adjustment.
Adjusting the Time Before the Screen Turns Off
If your mobile phone is idle for several minutes, it will turn off
the screen to save battery power. To set a longer or shorter
idle time, do the following:
1. On the Settings screen, touch Display > Screen timeout.
2. Select the duration you want the screen to be illuminated.
Setting Ringers
Turning On Silent Mode
1. On the Settings screen, touch Sound.
2. Select the Si lent mode check box. Then all sounds except
media and alarms are silenced.
Adjusting the Ringtone Volume
You can adjust the ringer volume when you are on the Home
screen or any application screens (except during a call or
when playing music or videos). Press the Volume keys to
adjust the ringer volume to your desired level.
You can also adjust the ringer volume on the settings screen.
1. On the Settings screen, touch Sound > Volume>
Ringtone.
2. Drag the slider left to make the volume softer, or right to
make it louder.
3. Touch OK to save the adjustment.
79
Page 26

On the Volume screen, if you do not select Use incoming
call volume for notifications, you can set Incoming call
volume and Notification volume separately.
Adjusting the Media Volume
When playing music or watching videos, press the Volume
keys to adjust the sound.
You can also adjust the sound on the settings screen.
1. On the Settings screen, touch Sound> Volume> Media .
2. Drag the slider left to make the volume softer, or right to
make it louder.
3. Touch OK to save the adjustment.
Changing the Phone Ringtone
1. On the Settings screen, touch Sound> Phone ringtone.
2. Touch the ringtone you want to use, and then touch OK.
The ringtone plays when selected.
Tip:
You can set a song as the ringtone. Open the Music application, and
then press and hold the song name, and select Use as phone
ringtone.
Setting Your Phone to Vibrate for Incoming Calls
1. On the Settings screen, touch Sound.
2. Select the Vibrate check box. Then mobile phone will
vibrate when there is an incoming call.
80
Page 27

Setting Phone Services
Customizing Call Settings
You mobile phone service provider offers different services
such as call forwarding, waiting, fixed dialing numbers, and
voicemail. You can customize many of these services if they
are part of your calling plan.
On the Settings screen, touch Call settings to customize
your call functions.
Turning on Data Roaming
1. On the Settings screen, touch Wireless & networks >
Mobile networks.
2. Select SIM1 or SIM2, and then select Data roaming check
box.
Note:
Accessing data services while roaming may incur additional charges.
Ask your wireless service provider about data roaming fees.
Switching off the Data Service
1. On the Settings screen, touch Wireless & networks >
Mobile networks.
2. Select SIM1 or SIM2, and then clear the Data enabled
check box.
Protecting Your Mobile Phone
Turning on Your SIM Card PIN
1. On the Settings screen, touch Location & security > Set
up SIM/USIM card lock.
81
Page 28

2. Select SIM1 or SIM2, and then select the Lock SIM/USIM
card check box.
3. Use the keyboard to enter the SIM card PIN, and then
touch OK.
4. To change the SIM card PIN at any time, touch Change
SIM PIN.
Note:
You can dial emergency numbers any time from yo ur mob ile p hone.
Protecting Your Mobile Phone with a Screen Lock
To keep your data more secure, lock the screen and/or
require a screen unlock pattern every time your mobile
phone is turned on or wakes up from sleep mode.
1. On the Settings screen, touch Location & security > Set
up screen lock > Pattern.
2. Connect at least four dots in a vertical, horizontal and/or
diagonal direction, and then lift your finger from the screen
when complete.
You must flick your finger on the screen to create the pattern and
not touch individual dots.
3. Your mobile phone will record the pattern. Touch
Continue.
4. When prompted, draw the screen unlock pattern again,
and then touch Confirm.
Clear the Use visible pattern check box if you do not want
the unlock pattern to be displayed on the screen when you
unlock it.
To change your unlock screen pattern, touch Location &
security > Change unlock pattern.
82
Page 29

Managing Applications
Viewing an Installed Application
1. On the Settings screen, touch Applications > Manage
applications.
2. In the applications list, do any of the following:
• Touch , and then touch Sort by size. Then touch an
application to view its details.
• Select Downloaded,Running, All, or On SD card from
the options menu. Then touch an application to view its
details.
• Touch an application to view its details directly.
Removing an Installed Application
1. On the Settings screen, touch Applications > Manage
applications.
2. Touch an application, and then touch Uninstall to remove
the application from your mobile phone.
Ways to Free Up Your Mobile Phone Memory
• Move files and email attachments to the microSD card.
• In Browser, clear all temporary Internet files and Browser
history information.
• Uninstall the downloaded programs that you no longer use.
• Reset your mobile phone.
83
Page 30

Resetting Your Mobile Phone
Backing Up My Settings
You can back up your mobile phone’s settings to Google
servers, with your Google account. If you replace your mobile
phone, the settings you have backed up are stored on the
new mobile phone the first time you sign in with your Google
account.
1. On the Settings screen, touch Privacy.
2. Select the Back up my settings check box.
Restoring Factory Data
If you reset your phone to the settings that were configured at
the factory, all of your personal data from internal phone
storage, including information about your Google Account,
any other accounts, your system and application settings,
and any downloaded applications will be erased. Resetting
the phone does not erase any system software updates
you’ve downloaded or any files on your microSD card, such
as music or photos.
1. On the Settings screen, touch Privacy > Factory data
reset.
2. When prompted, touch Reset phone, and then touch
Erase everything. The mobile phone resets the settings
to the original factory settings, and then restarts.
Upgrading the Software Version
Before upgrading the software on your mobile phone, ensure
that your mobile phone is fully charged and the upgrade
version is correct. Back up important information such as the
84
Page 31

contacts, email messages, files, and other messages saved
to your mobile phone.
Preparing for the Upgrade
1. Download the upgrade file from the appropriate websites.
2. The file you download will be compressed. Use the unzip
software on your PC to decompress the upgrade package.
The upgrade package has a folder structure — be careful
you do not change it. This folder is called dload — do not
rename it, either.
3. Use the USB cable to connect your mobile phone to your
PC.
4. Copy the folder structure to the main directory (root
directory) of your microSD card.
5. After you have copied the file to the microSD card, disable
the USB mass storage feature.
Upgrading the Software through the microSD Card
After copying the update files to the microSD card, do the
following:
1. On the Settings screen, touch SD card & phone storage
> Software Upgrade > SD card Upgrade.
2. Before the upgrade, the system of your mobile phone
automatically checks the battery level and the upgrade
version. If the version you have downloaded does not
meet the upgrade requirements, the upgrade will not work.
3. When the next message appears, touch Confirm.
4. Touch Upgrade.
85
Page 32

5. Your mobile phone restarts and the upgrade screen is
displayed.
6. After the upgrade is complete, your mobile phone
automatically restarts and will switch on again.
7. Touch About phone > Build number to view the version
information.
86
Page 33

Appendix
Warnings and Precautions
This section contains important information pertaining to the
operating instructions of your device. It also contains
information about how to use the device safely. Read this
information carefully before using your device.
Electronic Device
Power off your device if using the device is prohibited. Do not
use the device when using the device causes danger or
interference with electronic devices.
Medical Device
• Follow rules and regulations set forth by hospitals and
health care facilities. Do not use your device when using
the device is prohibited.
• Pacemaker manufacturers recommend that a minimum
distance of 15 cm be maintained between a device and a
pacemaker to prevent potential interference with the
pacemaker. If you are using a pacemaker, use the device
on the opposite side of the pacemaker and do not carry the
device in your front pocket.
Potentially Explosive Atmosphere
Power off your device in any area with a potentially explosive
atmosphere, and comply with all signs and instructions.
Areas that may have potentially explosive atmospheres
include the areas where you would normally be advised to
turn off your vehicle engine. Triggering of sparks in such
areas could cause an explosion or a fire, resulting in bodily
injuries or even deaths. Do not power on your device at
refueling points such as service stations. Comply with
87
Page 34

restrictions on the use of radio equipment in fuel depots,
storage, and distribution areas, and chemical plants. In
addition, adhere to restrictions in areas where blasting
operations are in progress. Before using the device, watch
out for areas that have potentially explosive atmospheres
that are often, but not always, clearly marked. Such locations
include areas below the deck on boats, chemical transfer or
storage facilities, and areas where the air contains chemicals
or particles such as grain, dust, or metal powders. Ask the
manufacturers of vehicles using liquefied petroleum gas
(such as propane or butane) whether this device can be
safely used in their vicinity.
Traffic Security
Observe local laws and regulations while using the device. In
addition, if using the device while driving a vehicle, comply
with the following guidelines:
• Concentrate on driving. Your first responsibility is to drive
safely.
• Do not talk on the device while driving. Use hands-free
accessories.
• When you have to make or answer a call, park the vehicle
at the road side before using your device.
• RF signals may affect electronic systems of motor vehicles.
For more information, consult the vehicle manufacturer.
• In a motor vehicle, do not place the device over the air bag
or in the air bag deployment area. Otherwise, the device
may hurt you owing to the strong force when the air bag
inflates.
• Do not use your device while flying in an aircraft. Power off
your device before boarding an aircraft. Using wireless
devices in an aircraft may cause danger to the operation of
88
Page 35

the aircraft and disrupt the wireless telephone network. It
may also be considered illegal.
Operating Environment
• Do not use or charge the device in dusty, damp, and dirty
places or places with magnetic fields. Otherwise, it may
result in a malfunction of the circuit.
• The device complies with the RF specifications when the
device is used near your ear or at a distance of 1.5 cm from
your body. Ensure that the device accessories such as a
device case and a device holster are not composed of
metal components. Keep your device 1.5 cm away from
your body to meet the requirement earlier mentioned.
• On a stormy day with thunder, do not use your device when
it is being charged, to prevent any danger caused by
lightning.
• When you are on a call, do not touch the antenna.
Touching the antenna affects the call quality and results in
increase in power consumption. As a result, the talk time
and the standby time are reduced.
• While using the device, observe the local laws and
regulations, and respect others' privacy and legal rights.
• Keep the ambient temperature between –10°C and 45°C
while the device is being charged. Keep the ambient
temperature between –10°C to 55°C for using the device
powered by a battery.
Prevention of Hearing Damage
Using a headset at high volume can damage your hearing.
To reduce the risk of damage to hearing, lower the headset
volume to a safe and comfortable level.
89
Page 36

Safety of Children
Comply with all precautions with regard to children's safety.
Letting the child play with your device or its accessories,
which may include parts that can be detached from the
device, may be dangerous, as it may present a choking
hazard. Ensure that small children are kept away from the
device and accessories.
Accessories
Use the accessories delivered only by the manufacturer.
Using accessories of other manufacturers or vendors with
this device model may invalidate any approval or warranty
applicable to the device, result in the non-operation of the
device, and cause danger.
Battery and Charger
• Unplug the charger from the electrical plug and the device
when not in use.
• The battery can be charged and discharged hundreds of
times before it eventually wears out. When the standby
time and the talk time are shorter than the normal time,
replace the battery.
• Use the AC power supply defined in the specifications of
the charger. An improper power voltage may cause a fire or
a malfunction of the charger.
• Do not connect two poles of the battery with conductors,
such as metal materials, keys, or jewelries. Otherwise, the
battery may be short-circuited and may cause injuries and
burns on your body.
• If battery electrolyte leaks out, ensure that the electrolyte
does not touch your skin and eyes. When the electrolyte
touches your skin or splashes into your eyes, wash your
eyes with clean water immediately and consult a doctor.
90
Page 37

• If there is a case of battery deformation, color change, or
abnormal heating while you charge or store the battery,
remove the battery immediately and stop using it.
Otherwise, it may lead to battery leakage, overheating,
explosion, or fire.
• If the power cable is damaged (for example, the cord is
exposed or broken), or the plug loosens, stop using the
cable at once. Otherwise, it may lead to an electric shock, a
short circuit of the charger, or a fire.
• Do not dispose of batteries in fire as they may explode.
Batteries may also explode if damaged.
• Do not modify or remanufacture, attempt to insert foreign
objects into the battery, immerse or expose to water or
other liquids, expose to fire, explosion or other hazard.
• Avoid dropping the device or battery. If the device or
battery is dropped, especially on a hard surface, and the
user suspects damage, take it to a qualified service center
for inspection.
• Improper battery use may result in a fire, explosion or other
hazard.
• Promptly dispose of used batteries in accordance with local
regulations.
• The device should only be connected to products that bear
the USB-IF logo or have completed the USB-IF compliance
program.
Cleaning and Maintenance
• The device, battery, and charger are not water-resistant.
Keep them dry. Protect the device, battery, and charger
from water or vapor. Do not touch the device or the charger
with a wet hand. Otherwise, it may lead to a short circuit, a
malfunction of the device, and an electric shock to the user.
91
Page 38

• Do not place your device, battery, and charger in places
where they can get damaged because of collision.
Otherwise, it may lead to battery leakage, device
malfunction, overheating, fire, or explosion.
• Do not place magnetic storage media such as magnetic
cards and floppy disks near the device. Radiation from the
device may erase the information stored on them.
• Do not leave your device, battery, and charger in a place
with an extreme high or low temperature. Otherwise, they
may not function properly and may lead to a fire or an
explosion. When the temperature is lower than 0°C,
performance of the battery is affected.
• Do not place sharp metal objects such as pins near the
earpiece. The earpiece may attract these objects and hurt
you when you are using the device.
• Before you clean or maintain the device, power off the
device and disconnect it from the charger.
• Do not use any chemical detergent, powder, or other
chemical agents (such as alcohol and benzene) to clean
the device and the charger. Otherwise, parts of the device
may be damaged or a fire can be caused. You can clean
the device and the charger with a piece of damp and soft
antistatic cloth.
• Do not dismantle the device or accessories. Otherwise, the
warranty on the device and accessories is invalid and the
manufacturer is not liable to pay for the damage.
• If the device screen is broken by colliding with hard objects,
do not touch or try to remove the broken part. In this case,
stop using the device immediately, and then contact an
authorized service center in time.
Emergency Call
You can use your device for emergency calls in the service
area. The connection, however, cannot be guaranteed in all
92
Page 39

conditions. You should not rely solely on the device for
essential communications.
Certification Information (SAR)
This device meets guidelines for exposure to radio waves.
Your device is a low-power radio transmitter and receiver. As
recommended by international guidelines, the device is
designed not to exceed the limits for exposure to radio
waves. These guidelines were developed by the
independent scientific organization International
Commission on Non-Ionizing Radiation Protection (ICNIRP)
and include safety measures designed to ensure safety for
all users, regardless of age and health.
The Specific Absorption Rate (SAR) is the unit of
measurement for the amount of radio frequency energy
absorbed by the body when using a device. The SAR value
is determined at the highest certified power level in
laboratory conditions, but the actual SAR level of the device
when being operated can be well below the value. This is
because the device is designed to use the minimum power
required to reach the network.
The SAR limit adopted by USA and Canada is 1.6 watts/
kilogram (W/kg) averaged over one gram of tissue. The
highest SAR value reported to the FCC and IC for this device
type when tested for use at the ear is 1.12 W/kg, and when
properly worn on the body is 0.7 W/kg.
The SAR limit also adopted by Europe is 2.0 W/kg averaged
over 10 grams of tissue. The highest SAR value for this
device type when tested at the ear is 0.669 W/kg, and when
properly worn on the body is 0.741 W/kg.
93
Page 40

Body-worn operations are restricted to belt-clips, holsters or similar
accessories that have no metallic component in the assembly and must
provide at least 1.5 cm separation between the device and the user’s
body.
Page 41

Disposal and Recycling Information
This symbol on the device (and any included batteries)
indicates that they should not be disposed of as normal
household garbage. Do not dispose of your device or
batteries as unsorted municipal waste. The device (and any
batteries) should be handed over to a certified collection
point for recycling or proper disposal at the end of their life.
For more detailed information about the recycling of the
device or batteries, contact your local city office, the
household waste disposal service, or the retail store where
you purchased this device.
The disposal of this device is subject to the Waste from
Electrical and Electronic Equipment (WEEE) directive of the
European Union. The reason for separating WEEE and
batteries from other waste is to minimize the potential
environmental impacts on human health of any hazardous
substances that may be present.
Reduction of Hazardous Substances
This device is compliant with the EU Registration,
Evaluation, Authorisation and Restriction of Chemicals
(REACH) Regulation (Regulation No 1907/2006/EC of the
European Parliament and of the Council) and the EU
Restriction of Hazardous Substances (RoHS) Directive
(Directive 2002/95/EC of the European Parliament and of the
Council). For more information about the REACH
compliance of the device, visit the Web site
95
Page 42

www.huaweidevice.com/certification. You are
recommended to visit the Web site regularly for up-to-date
information.
EU Regulatory Conformance
Hereby, Huawei Technologies Co., Ltd. declares that this
device is in compliance with the essential requirements and
other relevant provisions of Directive 1999/5/EC.
For the declaration of conformity, visit the Web site
www.huaweidevice.com/certification.
0678
Note:
Observe the national local regulations in the location where the device
is to be used. This device may be restricted for use in some or all
member states of the European Union (EU).
Note:
This device may be operated in all member states of the E U.
France: Outdoor use limited to 10 mW e.i.r.p. within the band
2454-2483.5 MHz.
Italy: For private use, a general authorisation is required if
WAS/RLAN’s are used outside own premises. For public
use, a general authorisation is required.
Luxembourg: General authorisation required for network
and service supply.
Norway: This subsection does not apply for the geographical
area within a radius of 20 km from the centre of Ny-Ålesund.
96
 Loading...
Loading...