Huawei U8350-3 User Manual
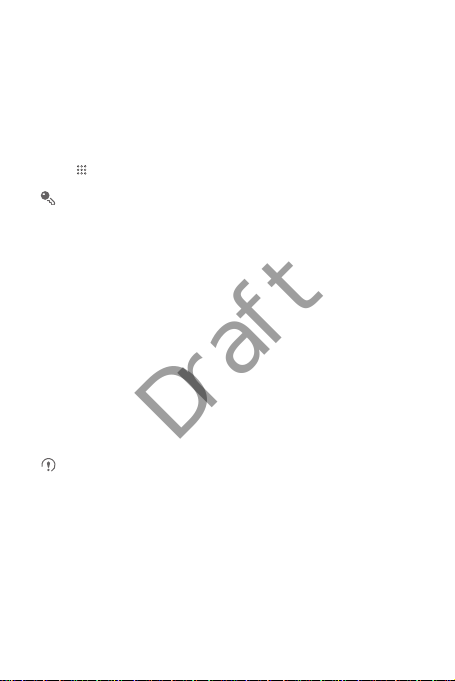
3. Touch
Draft
Joined Contacts
4. Select a contact, and then it is separated.
The contact is then separated into two contacts and displayed as two contacts in
Contacts
.
.
4.10 Staying close to your friends
Touch >
Streams
, you can stay close to your friends through social networks.
The first time you do this, you will be asked to sign in to your account.
5 Using the Keypad
5.1 Choosing an Input Method
1. Touch and hold the space where you enter your text until the
displayed.
2. Touch
Input method
3. Select the input method.
The keyboard panel will be displayed automatically.
.
5.2 Using the Phone Keypad
The following operations are applicable only to the
Edit text
Huawei IME
menu is
input method.
25
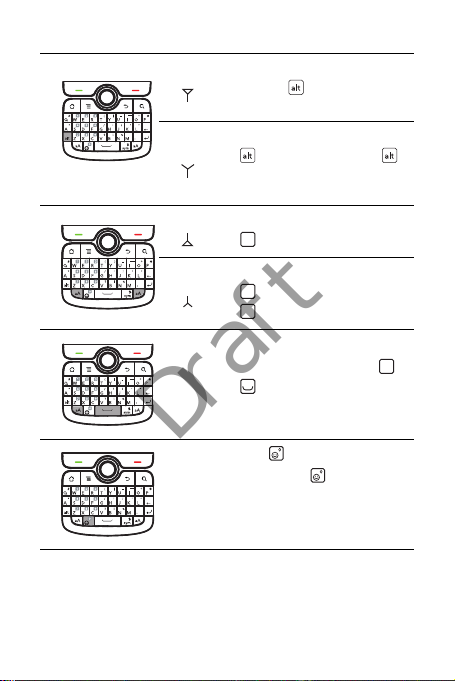
To enter an upper character of one
del
,
Draft
Cursor:
key, press first and then the
desired key.
del
,
del
,
To enter only upper characters, press
Cursor:
Cursor: To enter one upper-case letter, press
Cursor:
twice before typing. Press
again to switch back to lower-case
letters.
aA
first and then a key.
To enter only upper-case le tters, press
aA
twice before typing. Press
aA
again to input lower-case letters.
del
,
26
To switch input language,press +
. The selected language will be
displayed on the notifications bar.
•Press to input a smiley face.
• Press and hold to display all
expressions.
aA
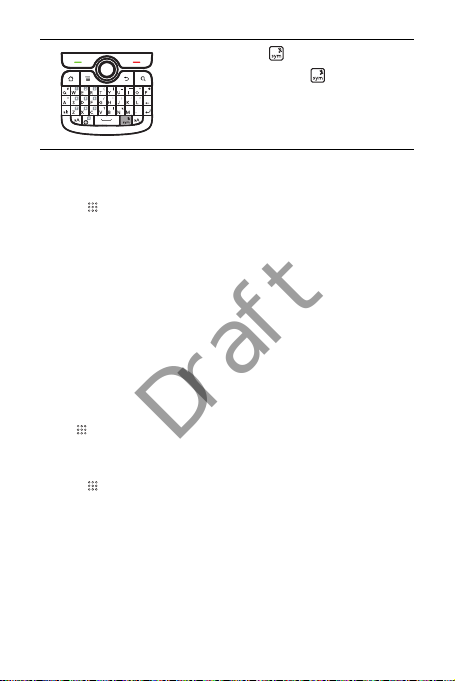
•Press to display all symbols.
Draft
• Press and hold to mute the
del
,
phone.
5.3 Customizing Keyboard Settings
1. Touch >
2. Select an input method to customize the keyboard settings.
Settings
>
Language & keyboard
.
6 Messaging
The Messaging application allows you to exchange text messages (SMS) and
multimedia messages (MMS) with anyone using an SMS-or-MMS-capable phone.
With the
Email
application you can read and send emails.
6.1 SMS and MMS
6.1.1 Opening Messaging
Touch >
6.1.2 Creating and Sending a Text Message
1. Touch >
2. Enter a phone number in the To field.
3. Touch the composition text box to start entering your message.
4. Once you are done, touch
The sent and replied messages will display in the same window. As you view and
send additional messages, a message thread is created.
Messaging
.
Messaging
>
New message
As you enter the phone number, matching contacts appear. You can touch a
suggested recipient or continue entering the phone number.
Send
.
.
27
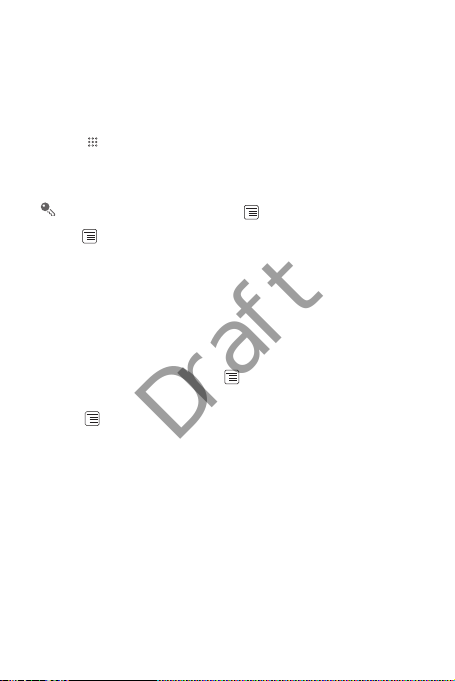
6.1.3 Creating and Sending a Multimedia Message
Draft
You can use multimedia messages to make everyday communications very special.
You can record a message and send it as an audio file, sing 'Happy Birthday' and
send it to friend, or send a slideshow of photographs of a special event. The
possibilities are endless.
1. Touch >
2. Enter a phone number in the To field.
3. Touch the composition text box to start entering your message.
4. Press to display the options panel.
5. When the message is ready to be sent, touch
Adding a Slideshow
If you want to attach more than one file to your message, use the Slideshow option.
1. On the message editing screen, touch to display the options panel.
2. Touch
3. Touch and touch
4. Touch
message screen.
5. To alter your multimedia message , touch
When the message is ready to be sent, touch
Messaging
>
New message
If you want to enter a smiley face, press , and then touch
• Touch
Add subject
multimedia message mode.
• Touch
Attach
Done
to add the message subject. Your mobile phone is now in
Attach
to add a picture, music, or video file.
>
Slideshow
, and then select a slide to start editing it.
More
to finish composing your message and return to the multimedia
>
Add slide
.
Send
.
to add more slides.
Edit
on the multimedia message screen.
Send
.
Insert smiley
6.1.4 Opening and Viewing a Multimedia Message
1. In the message list, touch the message thread you wish to view.
2. Touch the multimedia message to view the message.
6.1.5 Replying to a Message
1. In the message list, touch a text or multimedia message thread to open it.
.
28
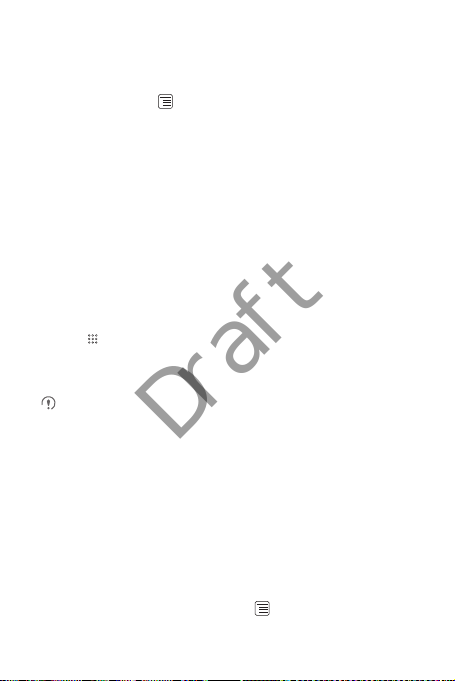
2. Touch the text box to compose your message, and then touch
Draft
Send
.
6.1.6 Customizing the Message Settings
In the message list, touch , and then touch
settings.
Settings
to customize the message
6.2 Email
Your mobile phone also puts email at your fingertips. With your phone’s
application, you can use your email account with Yahoo!, AOL, or other popular email
services on your phone.
6.2.1 Adding an Email Account
When using the
account. The Email setup wizard helps you set up your account. A number of popular
email systems are supported. You can work with the same email service that you use
on your PC or you can select another email service.
1. Touch >
2. To customize your email settings, answer the onscreen prompts, and then touch
Next
3. Enter the account name and the name you want other people to see when they
receive an email from you.
4. Touch
After the initial setup, your
the application was opened. If, however, the
a period of time, it displays the contents of your Inbox or the accounts screen (if you
have more than one account).
Adding Other Email Accounts
1. After creating your initial email account, touch on the
touch
Email
application for the first time, you must configure an email
Email
.
. Or touch
Manual setup
If you choose to set up your account manually, you will need the correct
parameters for the account. Contact your email service provider for this
information.
Done
.
Accounts
if you want to set the mail server yourself.
Email
opens to the screen you were viewing the last time
Email
application has not been used for
to access the accounts screen.
Inbox
screen, and then
Email
29
 Loading...
Loading...