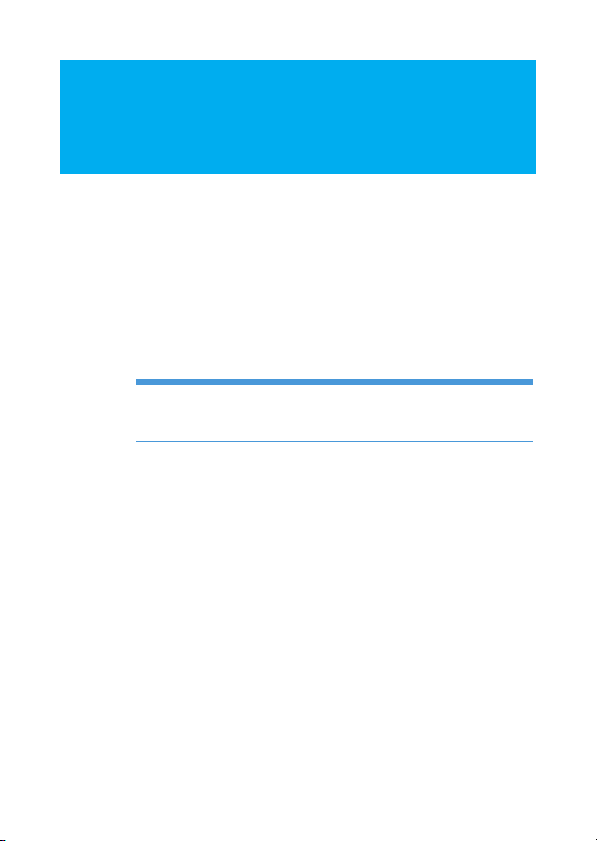
Multimedia and Camera
You can use the phone to listen to music, take photos, and
play games.
Music
Opening the Music Player
Touch Application tab > Music to open the music player
and display the media library.
Tip: When your mobile phone plays music in the
background, you can open the notification
the music file to go to the music playing screen.
Using the Media Library
The music stored in your mobile phone is classified into the
following categories: Artists, Albums,
Playlists. You can touch the desired category to display the
list of music files falling into this category.
Creating a playlist
1. Touch a category on the music library screen.
2. In the list that appears, use the Trackball to navigate to
the song that you want to add in the playlist.
3. Touch and hold the song or press the MENU key, then
touch Add to playlist on the options menu.
4. On the Add to playlist screen, to add the song to an
current playlist,or to a new playlist.
Editing a playlist
panel and touch
Songs, and
53
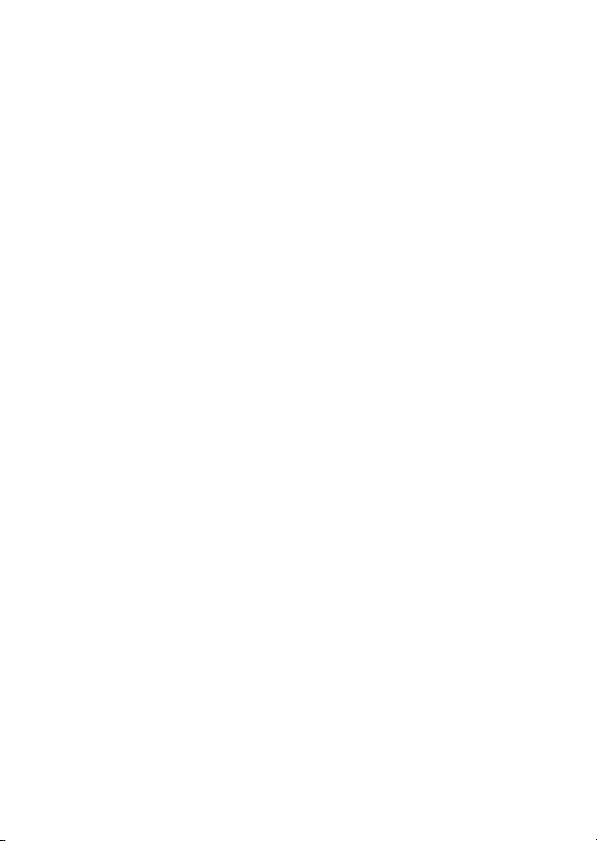
Multimedia and Camera
1. Touch Playlists on the music library screen.
2. On the playlists editing screen, you can perform the
following operations:
•Touch and hold a song of the playlist, and then you can
remove the song from the playlist, or set the song as
ringtones.
•Press the MENU key, then you can perform the
options.
Picture and video
The Gallery application can automatically search for the
pictures and videos stored on your mobile phone and
microSD card. In addition, the Gallery application sorts
these pictures and videos with folders. With the Gallery
application, you can view and edit pictures, use a picture as
the wallpaper or a contact image, and watch the videos
stored on your mobile phone and
Using the Gallery
To open the Gallery application, do as follows:
•Touch Application tab > Gallery to open the viewer.
• On the picture preview screen of the camera, press the
MENU key, and then touch More > Gallery to open the
viewer.
The Gallery application categorizes your pictures and videos
by storage location and stores these files in folders. You can
one of the folders to view pictures or videos.
touch
Press the MENU key to display the Gallery panel. On the
panel, you can do as follows:
microSD card.
54
•Touch Capture picture to open the camera and switch
to the picture capture mode.
•Touch Capture video to open the camera and switch to
the video capture mode.
•Touch Settings to go to the Gallery setting screen. Then,
you can set the size of a picture, the arrangement of
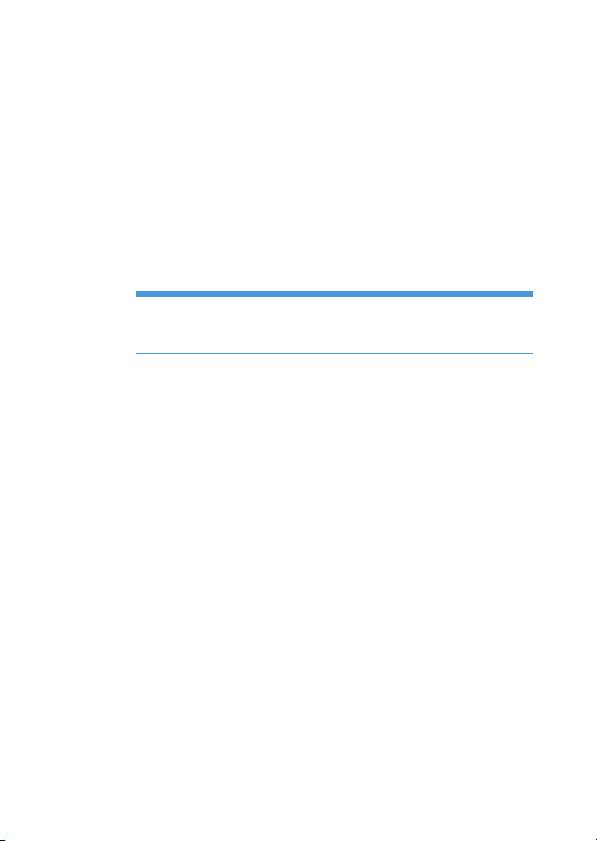
Multimedia and Camera
pictures, whether to prompt confirmation upon the
deletion of a p ictu re, and how to play a slidesh ow.
Viewing a Picture
1. Touch the intended folder to view the pictures contained
in the folder.
2. Touch the intended picture to view it full-screen mode.
When viewing a picture in full screen, flick the picture left
and right to view the previous or next picture.
3. Touch the screen, then the zoom panel appears. You can
zoom in or zoom out the picture.
Tip: The picture viewer supports the automatic rotation
function. When you rotate your mobile phone, the picture
adjusts itself to the rotation.
Editing and Setting a Picture
When viewing a picture in full screen, press the MENU key
to display the operation panel. You can edit or set a picture
by selecting the desired option.
To crop a picture
1. Press the MENU key to display the operation panel.
Then, touch Crop.
2. Touch the related areas to adjust the size and position of
the cropper.
•Touch and drag the cropper arrows inwards to or
outwards from the center of the cropper to resize the
cropper.
•Touch and hold inside the cropper, and drag your finger
to the desired position.
•Touch Rotate to rotate the onscreen picture.
•Touch Discard to discard the changes.
3. Touch Save to save the cropped picture.
To rotate a picture
55
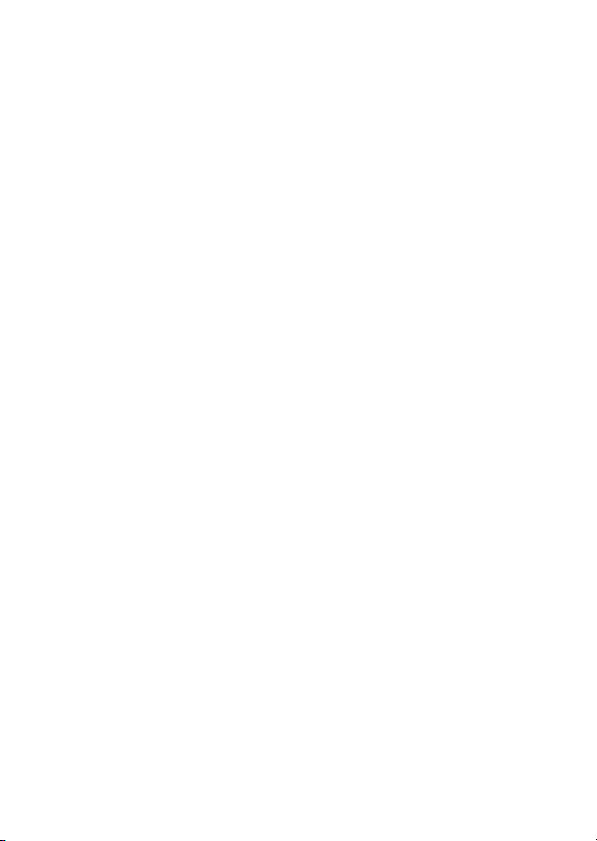
Multimedia and Camera
1. Press the MENU key to display the operation panel.
Then, touch Rotate.
2. Select either Rotate left or Rotate right.
To share a picture
1. Press the MENU key to display the operation panel.
Then, touch Share.
2. From the options menu that is displayed, select
Bluetooth, Email,
a picture with your friend.
To display your pictures as a slideshow
Press the MENU key to display the operation panel. Then,
touch Slideshow. Your pictures in the selected folder are
displayed as a slideshow.
To use a picture as the wallpaper or incoming call
image
1. Press the MENU key to display the option panel, and
then choose More > Set as.
2. Use a picture as the contact icon, group icon, or
wallpaper.
Other operations
You can also delete a picture, view the picture details, or
configure the picture viewer by using the operation panel.
Playing a Video
Touch the video you want to watch in Gallery to start
playing the video. Touch the screen or press the
to show the play control panel.
video, pause or resume playing the video, fast forward the
video or jump to any part of the video.
Gmail, Messaging, Picasa to share
Trackball
Then, you can rewind the
56
Camera
Opening and Closing the Camera
• Touch Application tab > Camera to open the camera.
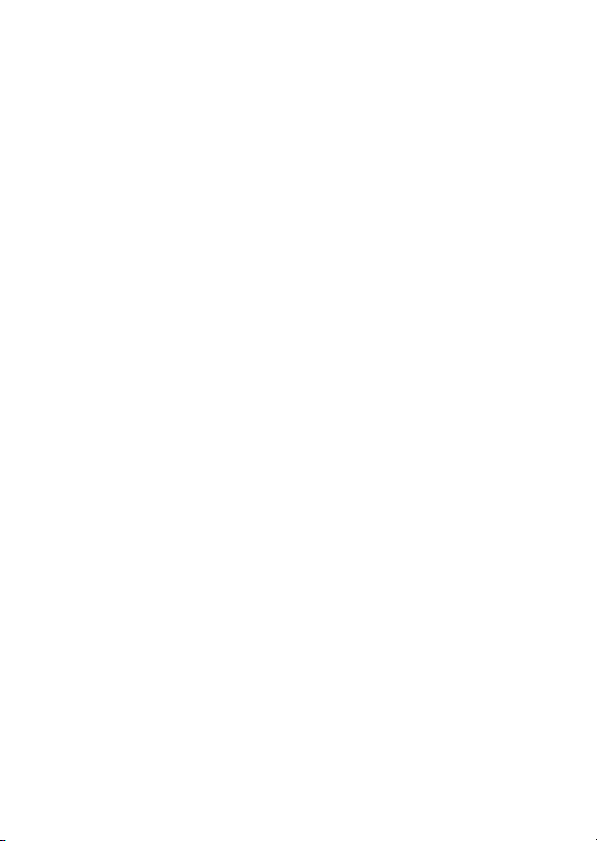
Multimedia and Camera
• On the picture capture screen, press the Home/Back key
to close the camera.
Picture Capture Screen
On the picture capture screen, touch the screen to show
capture controls.
• Switch between the picture capture mode and video
capture mode.
• Zoom in or zoom out.
On the picture capture screen, press the MENU key to show
the picture capture panel.
Capturing a Picture
1. Frame the picture within the screen.
2. Press half-way down on the Capture key. The camera
automatically focuses. When the focus frame turns
green, it indicates that the focusing is done.
3. Press the Capture key fully to capture the picture.
4. After the picture is captured, you can share, set, or delete
it.
Capturing a Video
1. Switch the capture mode to video capture mode.
2. Frame your object.
3. Press the Capture key or Trackball to capture the video.
Stop the capturing and save the capture video by
pressing the Capture key or
4. Then, you can share or delete the captured video.
Trackball again.
Game
Your mobile phone supports the game function. For details,
refer to the help document delivered with the desired game.
You can also login to Market to download your favorite
games.
57
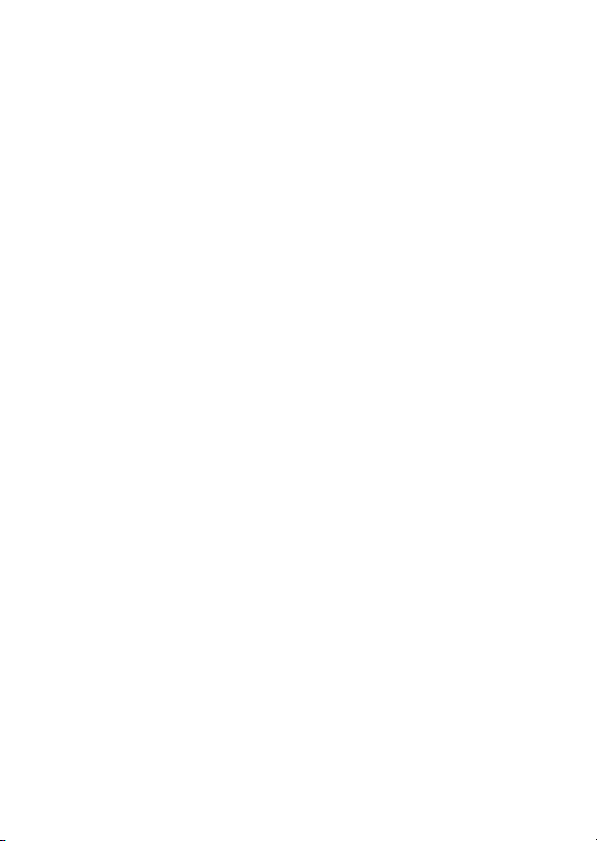
Multimedia and Camera
58
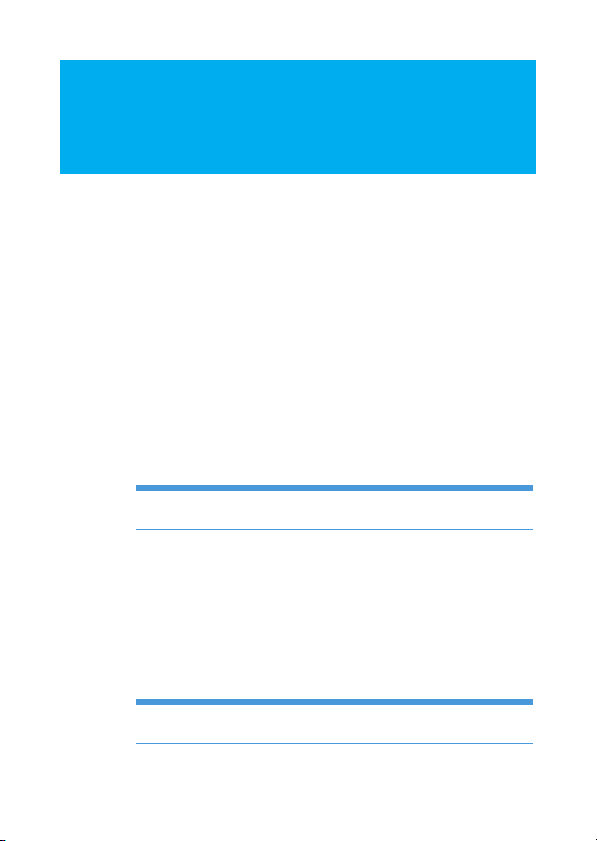
More Applications
Alarm Clock
1. Touch Application tab > Alarm to open the alarm
clock.
2. Define your alarm.
3. Press the MENU key to display the alarm clock control
panel.
Calendar
With the calendar function, you can view dates and set the
reminders for appointments and meetings.
synchronization settings, the calendar on your phone
your
stays in sync with your
Tip: For more information about Calendar synchronization,
refer to “Synchronizing Information” on page 47.
Open the Calendar
1. Touch Application tab > Calender to open the
calendar.
2. Your mobile phone prompts you to choose whether to
use the Google
calendar or touch Cancel to access the local
Google
calendar.
Tip: You can also press the MENU key, and then touch
More > Launch Google Calendar.
calendar on the web.
TM
calendar service. Touch OK to access
Depending on
59
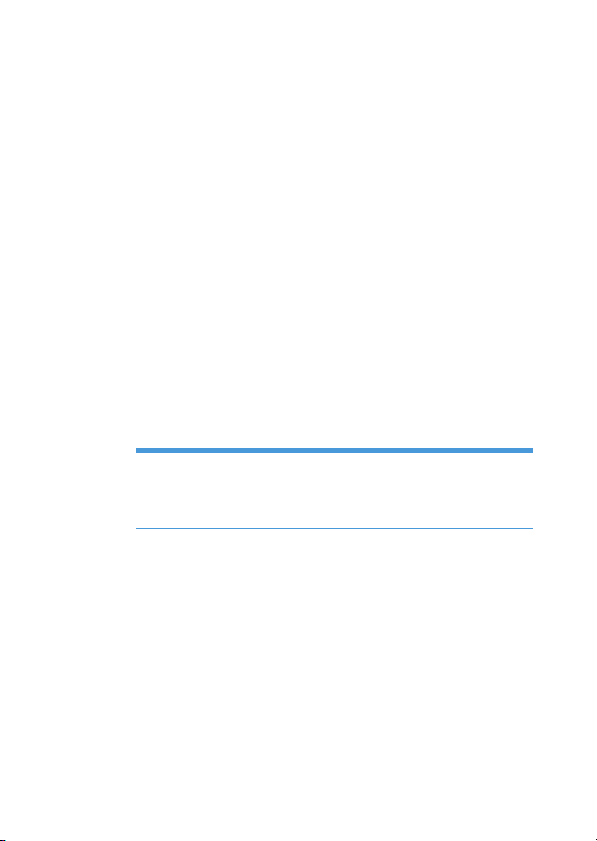
More Applications
Create events
1. Touch Application tab > Calender to open the
2. On any Calendar view, press the MENU key and then
3. Enter the event name using the keyboard.
4. Do one of the following:
5. Enter the event location and description.
6. If you have more than one calendar, select the calendar
7. Set the event reminder time in Reminders, then select
8. When finished, touch Save.
Tip: To quickly create an event in Day, Week, or Month
view, touch and hold an empty time slot, then touch New
event. A new Event details screen appears with the
selected time slot and date in the From and To fields.
Calendar views
You can display the Calendar in day, week, month, or
agenda view. To change the Calendar view, press
key
view is not in the menu.)
Event reminders
If you set a reminder for an event, the upcoming event icon
appears in the notifications area of the
reminder time arrives.
.
calendar
touch New event to open the Event details screen.
•If there is a time frame for the event, touch the From
and To date and time to set them.
•If it is a special occasion such as a birthday or a
whole-day event, set the From and To date, then
select the All
where you want to save the event.
whether the event is recurring in Repetition.
, then touch Day, Week, Month, or Agenda (current
day check box.
MENU
status bar, when the
60
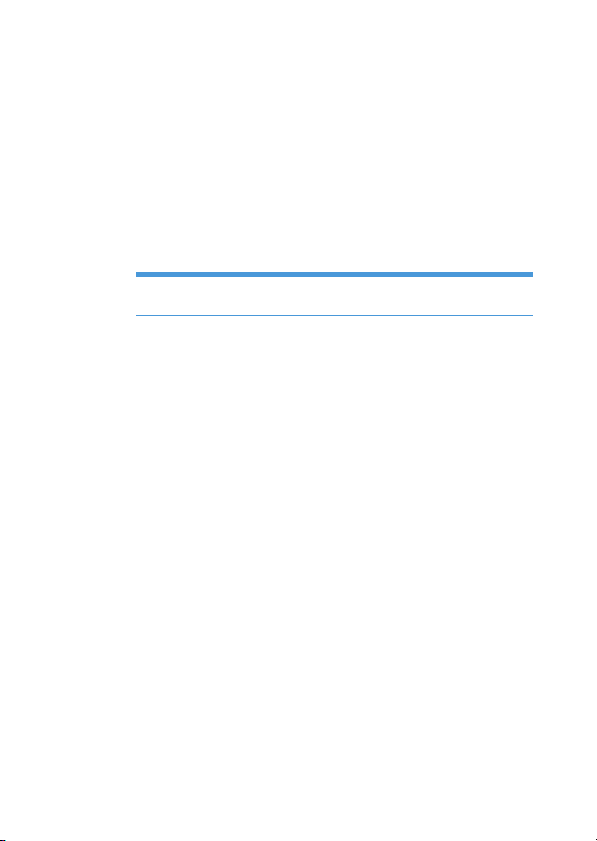
More Applications
Calculator
Touch Application tab > Calculator to open the
calculator.
• Press the MENU key to open the calculator option
. Then, you can choose either the basic panel or the
panel
advanced
calculations based on advanced functions.
• Touch the virtual keys to enter numbers or mathematical
operators. Touch Clear to clear the entered information.
Tip: You can flick left or right to switch between the basic
panel and the advanced panel.
panel. In advanced panel, you can perform
File Manager
Browsing a file
Touch Application tab > File Manager to open the file
manager.
With the file manager, you can edit and delete files and
folders.
Cutting or Copying a File
1. In the file manager, press the MENU key to show the
operation panel. Then, touch Cut or Copy.
2. Touch the desired file or folder. The selected file is ticked
green. You can also press the MENU key to open the
in
option panel. Then, touch Select all to select all files in
the desired folder or touch Unselect
selection.
3. Press the MENU key to open the option panel. Then,
touch Done to complete the cutting or copying
operation.
4. Select the path to which the picture is pasted. Press the
MENU key to open the option panel, and then touch
Paste to paste the file to the selected path.
all to cancel the
61
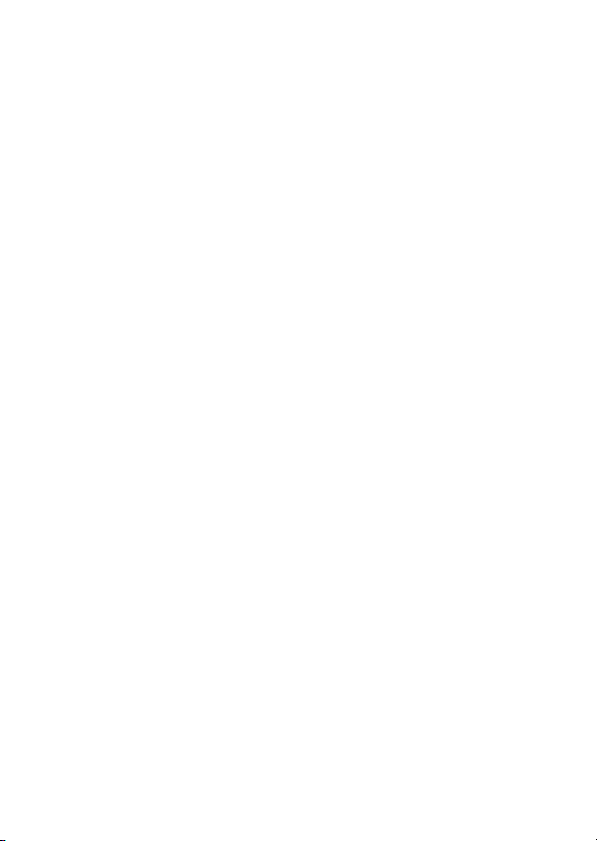
More Applications
Deleting a File
1. In the file manager, press the MENU key to open the
2. Touch the file or folder to be deleted. The selected file is
3. Press the MENU key to open the option panel. Then,
Creating a Folder
1. In the file manager, touch to access the desired directory
2. Press the MENU key to open the option panel, and then
3. Enter the new folder name in the text box.
4. Touch Save to create the folder.
Quick Search
1. In the file manager, touch to access the directory where
2. Press the MENU key to open the option panel, and then
3. Enter the key word of the name of the desired file or
4. Touch Search. Your mobile phone starts to search the
5. The search result is shown in a list. Touch the desired file
Managing Memory
option panel. Then, touch Delete.
green. You can also press the MENU key to
ticked in
open the
all files in the desired folder or touch Unselect All to
cancel the selection.
touch Done to complete the deletion.
of the folder to be created.
touch New folder.
your desired file is stored.
touch Search.
folder in the search text box.
files in all folders and subfolders of the selected
directory.
to open it.
option panel. Then, touch Select All to select
62
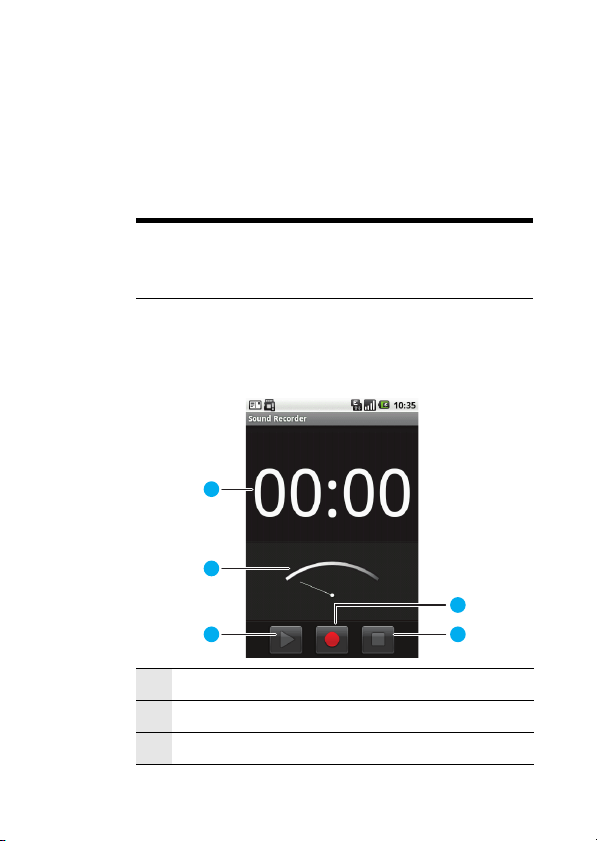
More Applications
1
2
3
4
5
In the file manager, press the MENU key to open the option
panel, and then touch Memory Status to go to the memory
management screen.
Then you can view the memory status and available memory
of your mobile phone and the
can format and upgrade your mobile phone and the
microSD card. For more information, refer to “Managing Your
Phone” on page 71.
Note: If no microSD card is inserted, all files are
automatically saved to your phone storage. To ensure the
smooth running of your mobile phone, do not save too
many files to the phone storage.
microSD card. In addition, you
Recorder
Touch Application tab > Sound Recorder to open the
recorder.
1 Show the recording duration.
2 Show the volume of the captured audio signals.
3 Touch to play back or pause the recording.
63
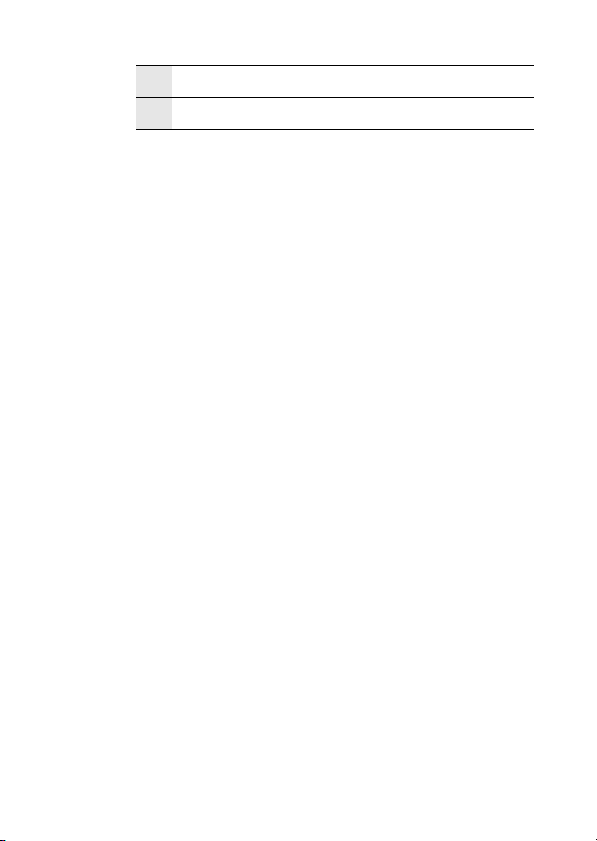
More Applications
4 Touch to start to record your message.
5 Touch to stop recording or playing back.
YouTube
YouTube™ is a free online video streaming service that
allows you to view videos that have been uploaded by
YouTube
account to browse and view videos. However, to use all the
features of YouTube
must create a YouTube
sign in to that account from your phone.
Touch Application tab > YouTube. to open application.
The YouTubeTM screen appears with the videos grouped
into categories, such as Featured, Most popular, Most
viewed, Top rated, and more.
TM
TM
members. You do not need a YouTubeTM
TM
(such as viewing “My account”), you
TM
account from your computer and
Watching YouTubeTM videos
1. On the YouTubeTM screen, select a video to watch from
the available categories. Touch a category to see the
available videos for that category.
2. Touch a video to play.
3. Touch the screen to display the playback controls.
4. Press the Home/Back key to stop playback and return to
the videos list.
Searching for videos
1. On the YouTubeTM screen, press the MENU key and
then touch
2. Enter a search keyword, then touch Search button.
3. The number of search results appears below the natification bar. Scroll through the results and touch a video to
watch.
Search.
64
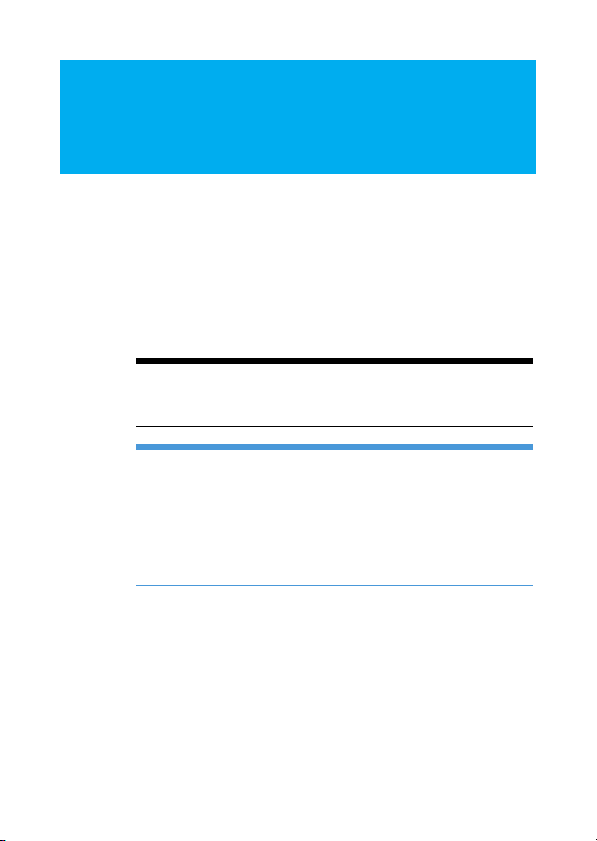
More Google Services
Creating a GmailTM account
When you turn on the phone for the first time and after
touching the Google services such as Google Talk™,
Gmail™, and Android Market™, you will be prompted to
sign in to your Google
“Signing in to Your GoogleTM Account” on page 6.
refer to
Note: Make sure that your phone has an active data
connection (3G/GPRS) before you sign in to your Google
Account.
Tip: To use another GoogleTM account, touch Application
> Settings > Applications > Manage applications.
tab
Then flick your finger downwards on the application list and
touch Google Apps. On the Application info screen,
touch Clear data. After the configuration, when you try to
use a Google service again, your mobile phone prompts you
to log in with your desired account.
TM
account. For more information,
TM
Using Google Maps
Google MapsTM lets you track your current location, view
real-time traffic situations (depending on availability), and
receive detailed directions to your destination. It also
provides a search tool where you can locate places of
interest or an address on a vector, satellite, or street map.
TM
65
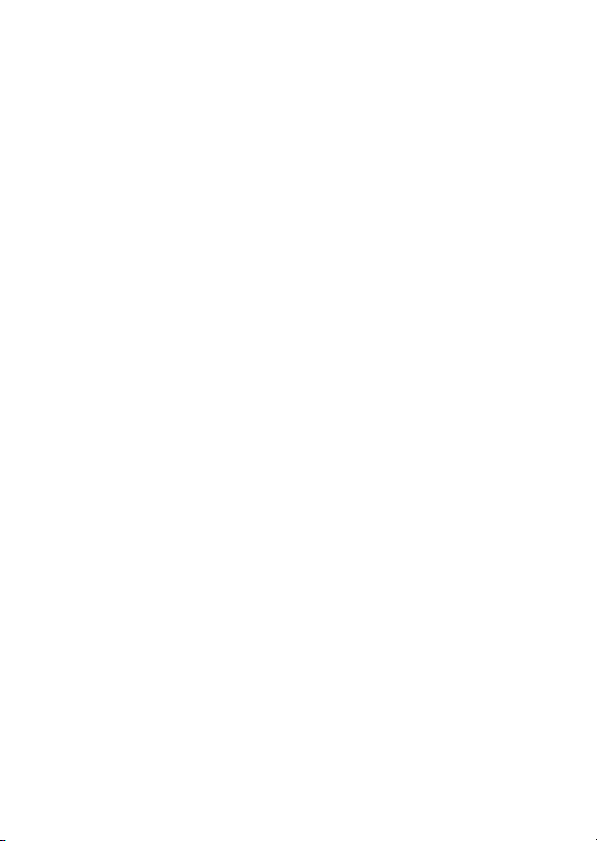
More Google Services
Enabling Location source
Before you open Maps and find your location or search for
places of interest, you must enable Location source.
1. Touch Application tab > Settings.
2. Touch Security & location.
3. Below the My Location sources section, select Use
w
Finding My Location
On the main map screen, press the MENU key and touch
My Location. Your location is shown on the map as a
blinking blue dot.
Searching for Places of Interest
Searching for a place of interest.
1. On the main maps screen, press MENU key and touch
Search.
2. Enter the place you want to search for in the search box.
3. Touch the search icon. Your search results display.
4. Touch a place of interest to show its location on the
ma
Navigate on a map
Roll the Trackball or flick your finger on the screen in any
direction to view other areas of the map.
Changing a map mode
When viewing a map, you can switch to another map mode.
Press
from Map, Satellite or Traffic.
Getting Directions
Use Maps to get detailed directions to your destination.
To get directions
1. While viewing a map in any mode (except in Street
View), press
2. Enter the starting point in the first text box, then enter
your destination in the second text box.
66
ireless networks, Enable GPS satellites, or both.
p.
the MENU key and then touch Map mode. Select
the MENU key and then touch Directions.
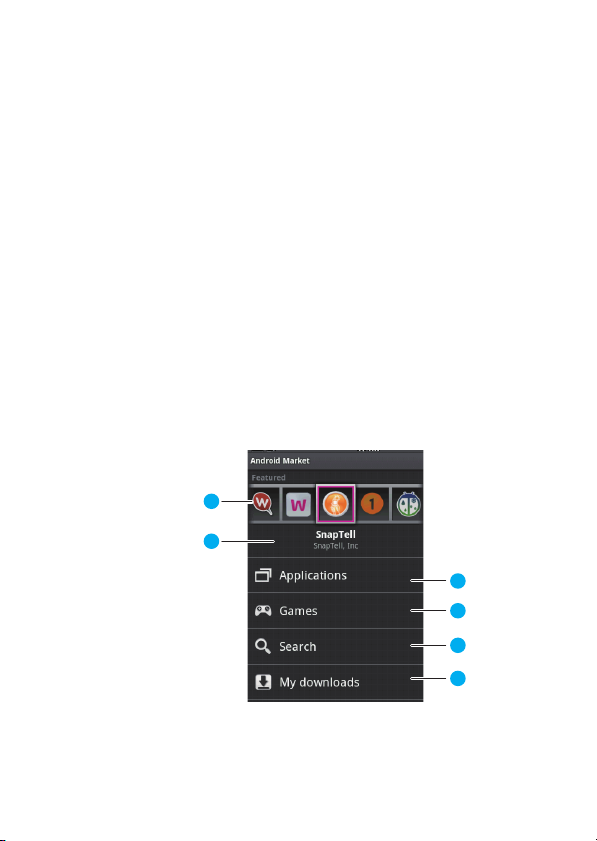
More Google Services
1
2
3
4
5
6
3. Touch Go. The directions to your destination appears in
a list.
When you finished viewing or following the directions, press
the MENU key, then touch Clear map to reset the map.
Your destination is automatically saved in the Maps history.
Android Market
Android MarketTM provides direct access to useful
applications and fun games which you can download and
install on your mobile phone. Android Market
you to send feedback and comments about an application,
or flag an application that you find objectionable or
incompatible with your phone.
Using Android Market
1. Touch Application tab > Market to open Andro id
2. If you use Android MarketTM for the first time, define
TM
Market
your Google
.
TM
account according to the prompts.
TM
TM
TM
also allows
67
 Loading...
Loading...