Page 1
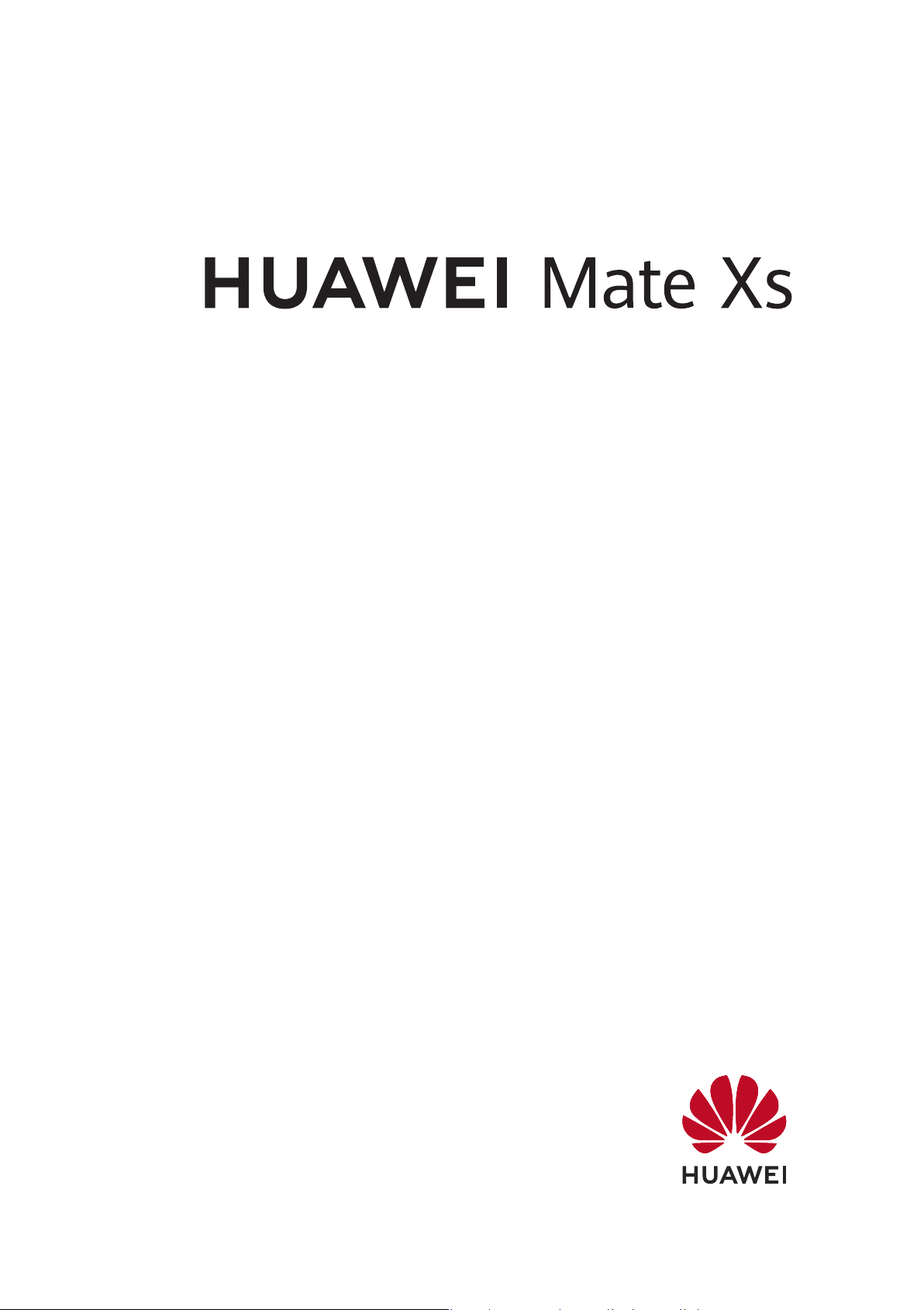
User Guide
Page 2
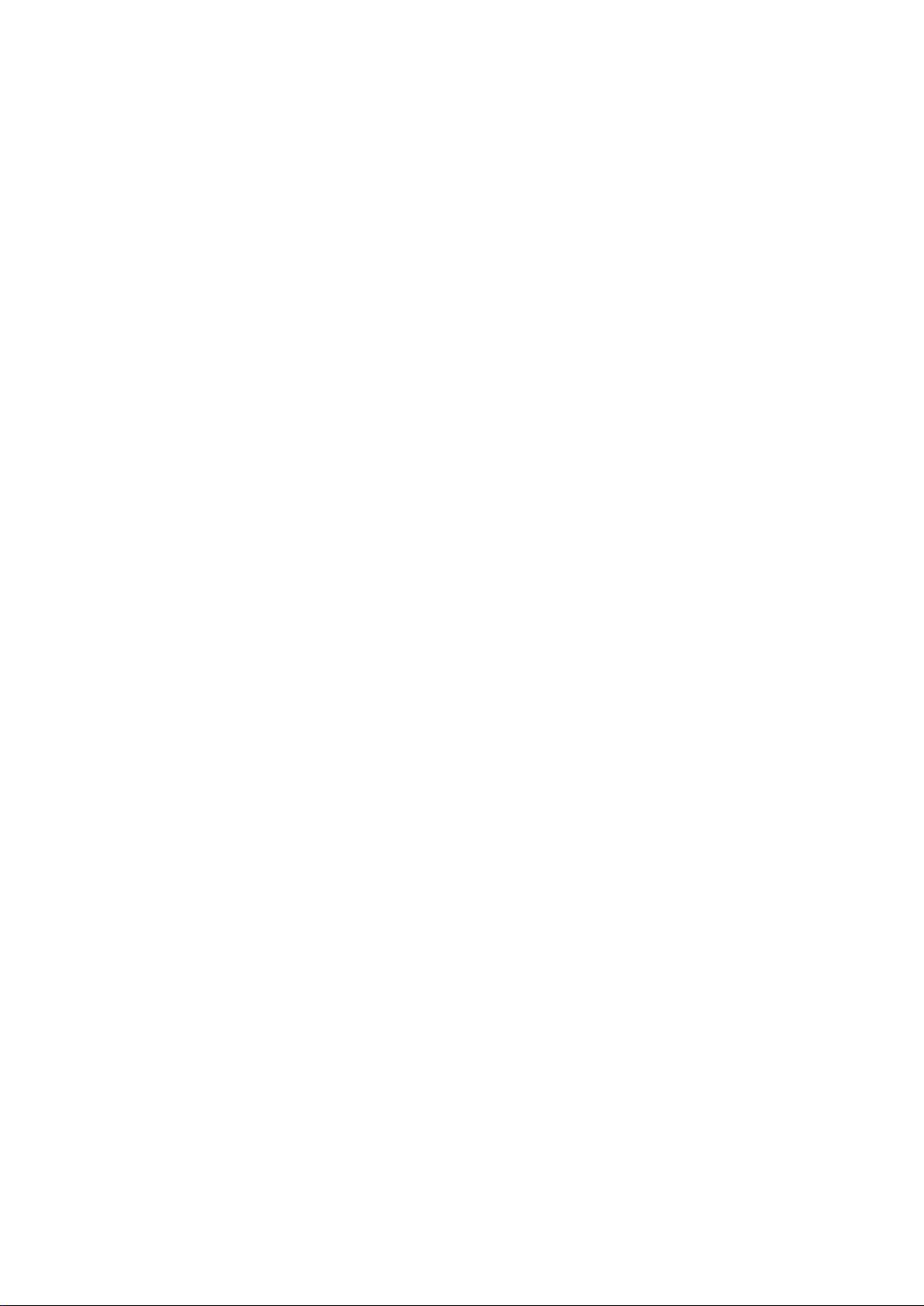
Contents
Essentials
Basic Gestures
System Navigation
Phone Clone
Lock and Unlock Your Screen
Get Familiar with the Home Screen
Notication and Status Icons
Shortcut Switches
Home Screen Widgets
Set Your Wallpaper
Screenshots & Screen Recording
View and Clear Notications
Adjust Sound Settings
Enter Text
Split-screen Mode & Floating Window
Show Date and Time When the Screen Is O
Power On and O or Restart Your Device
Charging
1
3
4
5
6
7
9
9
9
10
14
14
15
16
18
18
19
Smart Features
AI Lens
HiTouch
Easy Projection
Huawei Share OneHop
Huawei Share
Smart Remote
Swich Audio Channels Between Devices
Camera and Gallery
Launch Camera
Take Photos with Your Foldable Device
Take Photos
Shoot in Portrait, Night, and Wide Aperture Modes
Master AI
Take Wide-Angle or Long-Focus Photos
Super Macro
Take Panoramic Photos
Take Black and White Photos
Light Painting
Take HDR Photos
Moving Pictures
21
21
21
23
25
27
28
29
29
30
31
32
32
33
34
34
34
36
36
i
Page 3
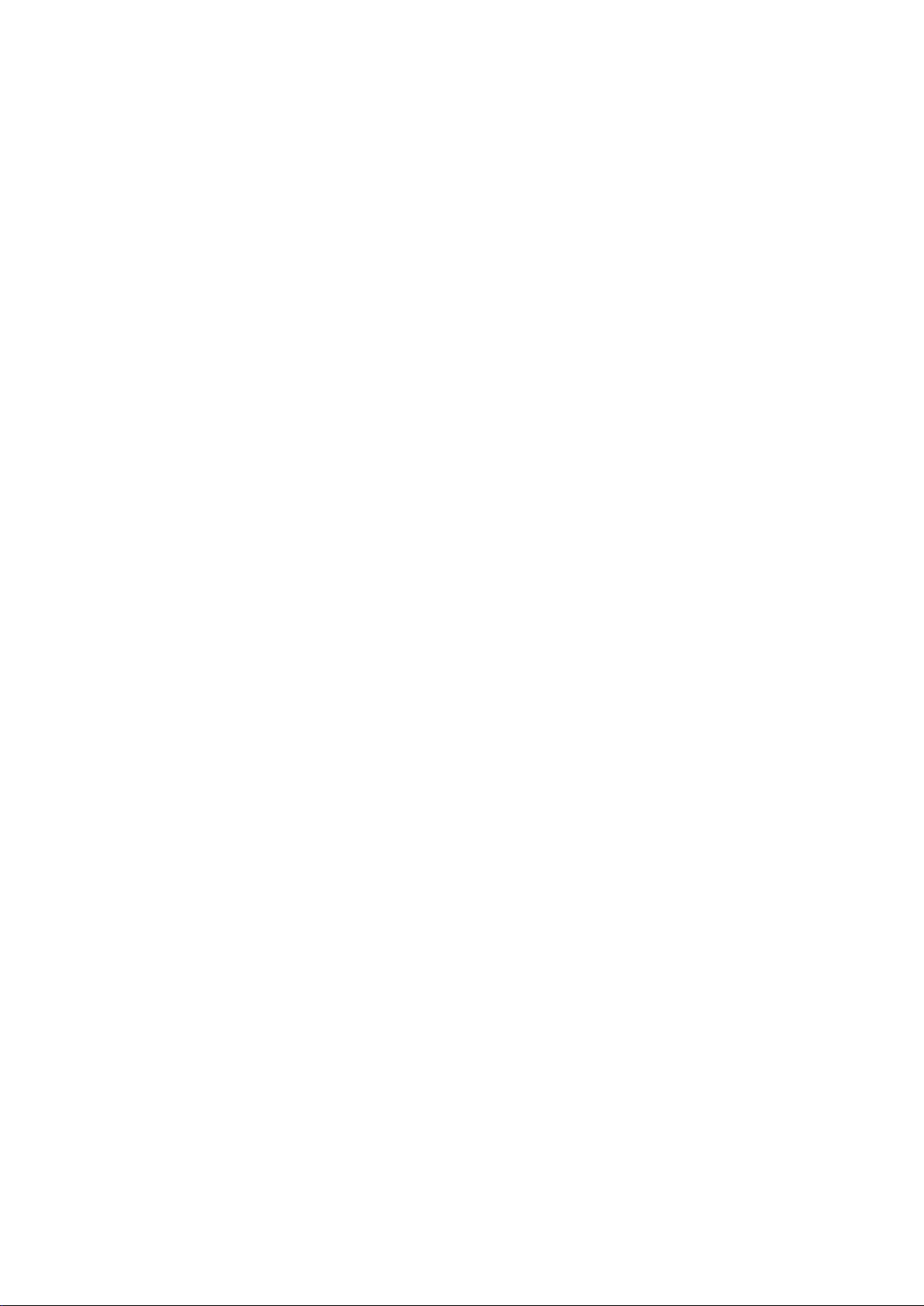
Add Stickers to Photos
Documents Mode
Pro Mode
Record Videos
AI Movie Eects
4K HD Videos
Slow-Mo Recording
Time-Lapse Photography
Leica Colors
Filters
Edit Camera Modes
Adjust Camera Settings
Manage Gallery
Gallery Smart Categorization
Huawei Vlog Editor
Huawei Vlogs
Highlights
Contents
37
37
38
39
40
40
40
42
42
42
43
43
44
48
49
50
51
Apps
Apps
Contacts
Phone
Messaging
Calendar
Clock
Notepad
Recorder
Email
Calculator
Flashlight
Compass
Mirror
App Twin
Quickly Access Frequently Used App Features
Optimizer
Phone Clone
HiSuite
Tips
53
54
57
63
65
66
68
69
70
74
74
75
75
76
76
77
79
80
81
Settings
Search for Items in Settings
Wi-Fi
Bluetooth
Mobile Data
83
83
84
85
ii
Page 4
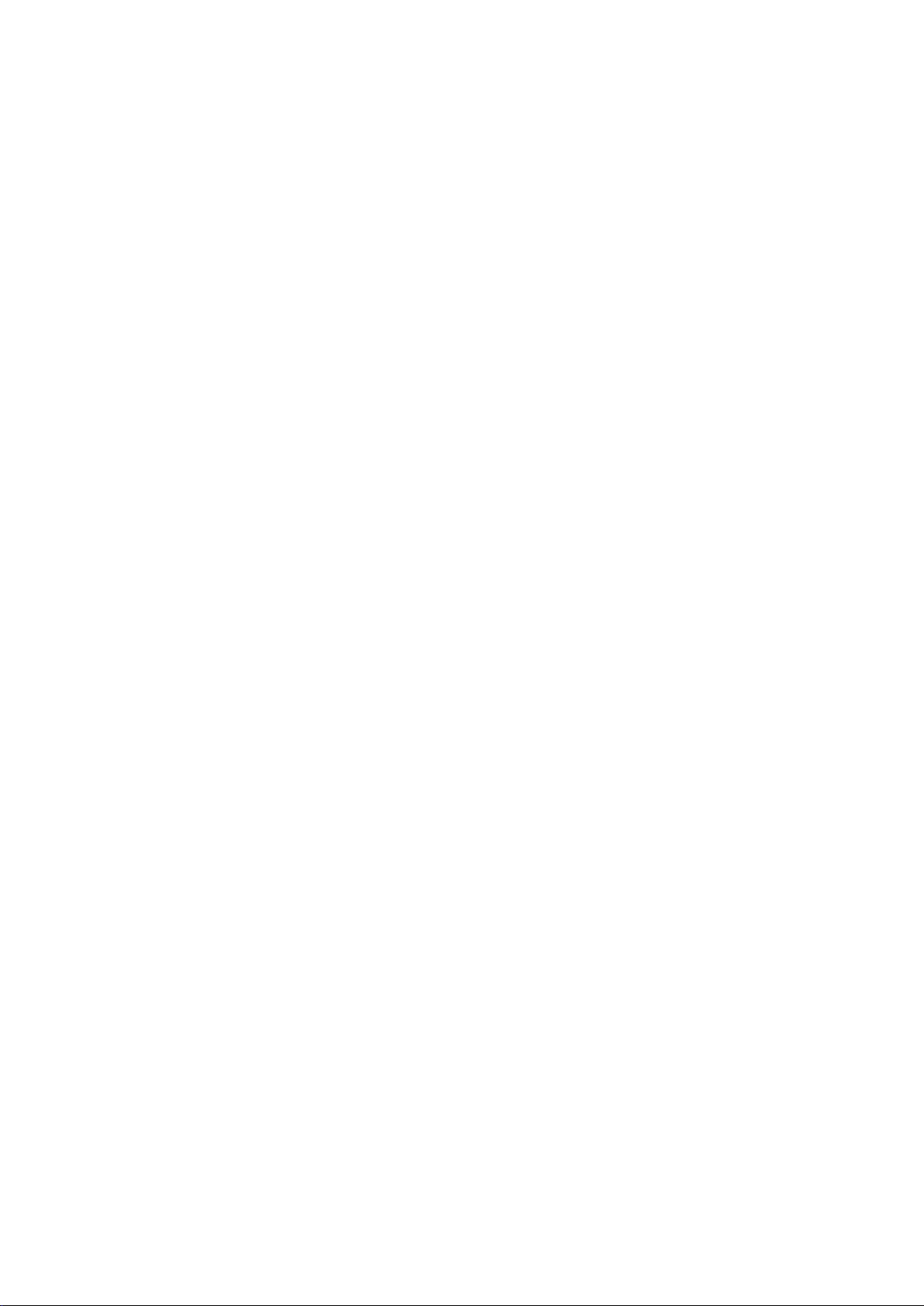
More Connections
Home Screen & Wallpaper
Display & Brightness
Sounds & Vibration
Notications
Biometrics & Password
Apps
Battery
Storage
Security
Privacy
Accessibility Features
Users & Accounts
System & Updates
About Phone
Contents
89
97
97
101
103
105
107
108
109
109
113
116
118
119
123
iii
Page 5
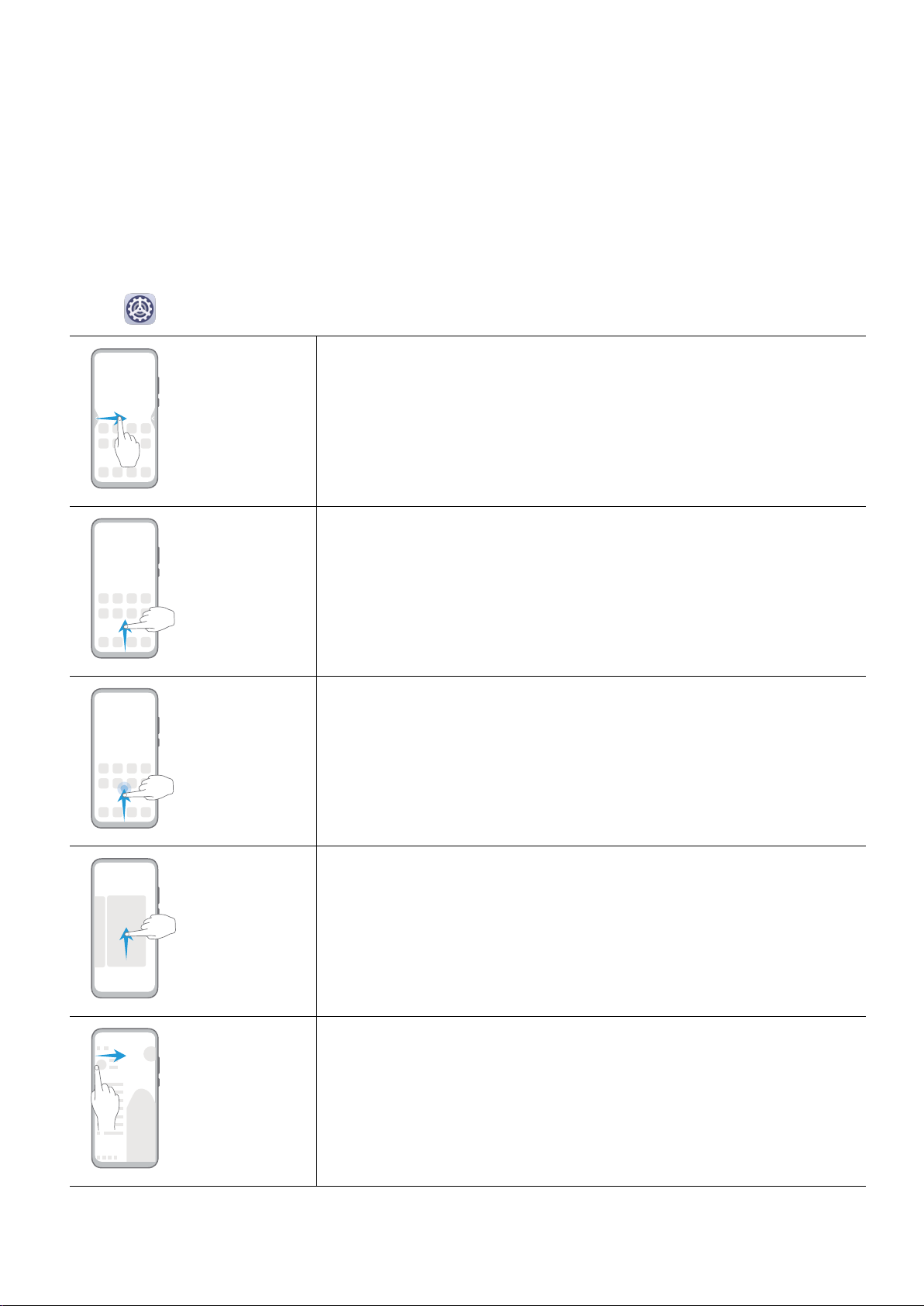
Essentials
Basic Gestures
Basic Gestures
System Navigation Gestures
Go to
Settings > System & updates > System navigation and select Gestures.
Back
Swipe inward from the left or right edges to return to the
previous screen.
Back to the home screen
Swipe up from the bottom to go to the home screen.
View recent tasks
Swipe up from the bottom of the screen and hold to view
recent tasks.
Close an app
On the Recent tasks screen, swipe up on an app preview to
close the app.
Access in-app menus
In applicable third-party apps, swipe inward from the left or
right edge near the top of the screen.
1
Page 6
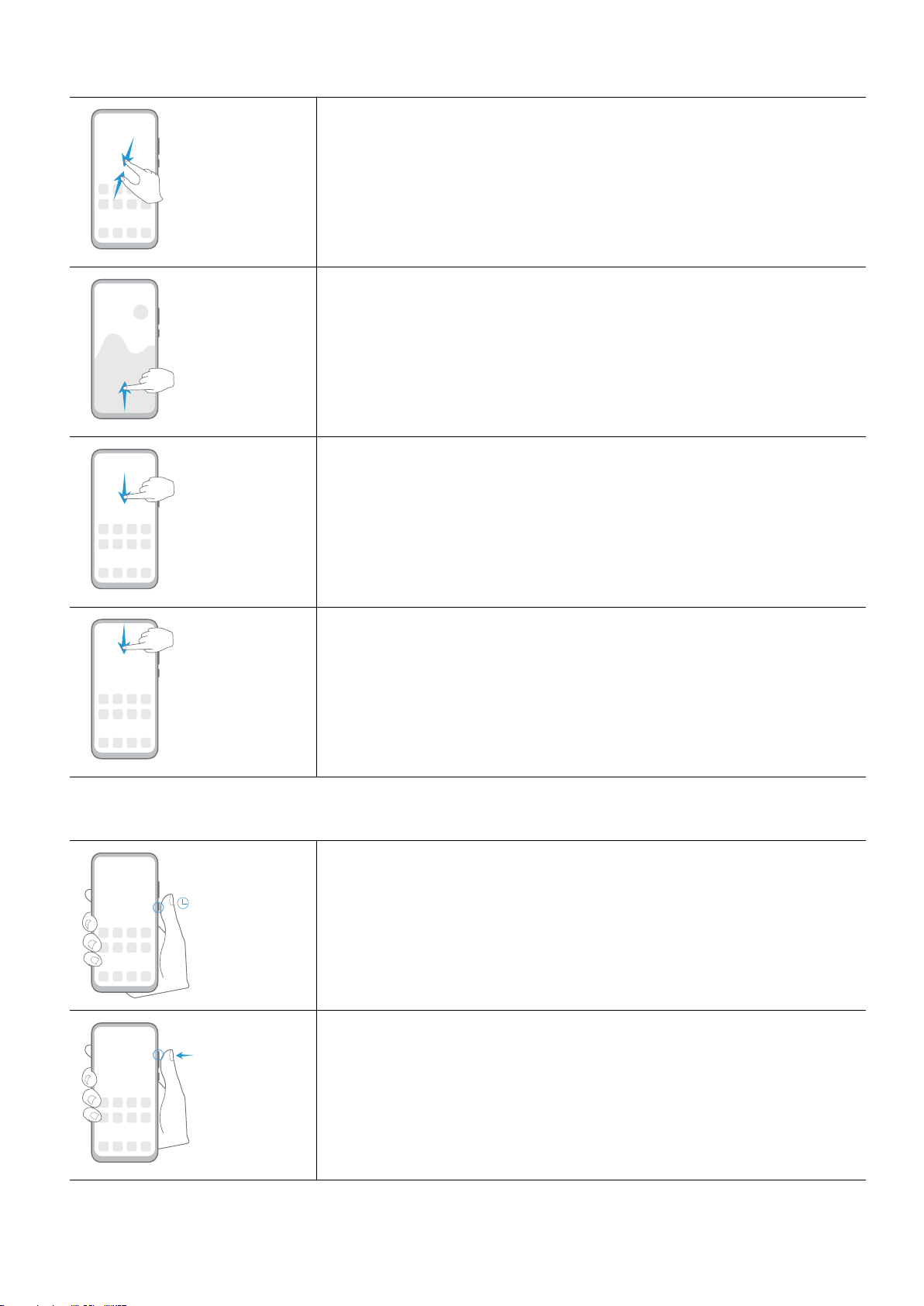
More Gestures
Essentials
Access Home screen editing mode
Pinch two ngers together on the home screen.
Display the shortcut panel on the lock screen
Swipe up from the bottom of the lock screen.
Display the search bar
Swipe down on the home screen.
Button Shortcuts
Open the notication panel
Swipe down from the status bar.
Power o and restart
Press and hold the Power button until the Power o and
Restart options appear.
Increase the volume
Press the Volume up button.
2
Page 7
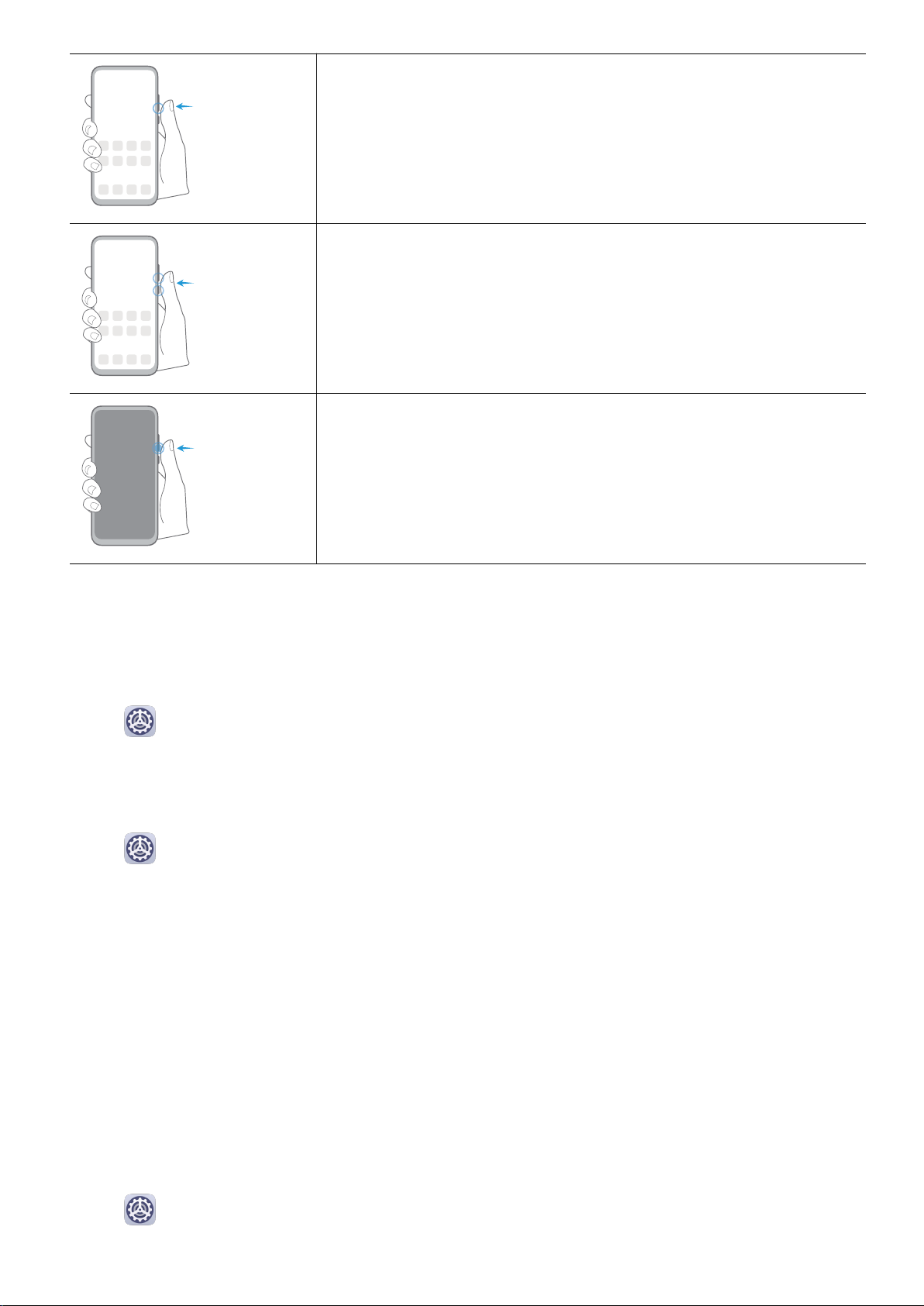
Essentials
Decrease the volume
Press the Volume down button.
Take a screenshot
Press the Volume down and Power buttons simultaneously.
Ultra snapshot
Double-press the Volume down button when the screen is o
or locked to take a photo.
System Navigation
Change the Navigation Mode
Go to
according to your preferences.
Navigate with Gestures
Go to Settings > System & updates > System navigation, and enable or disable
Gestures.
With Gestures enabled, you can:
• Go back to the previous screen: Swipe inward from the left or right edge.
• Return to the home screen: Swipe up from the bottom of the screen.
• Access the recent tasks screen: Swipe up from the bottom of the screen and hold.
• Close an app from the recent tasks screen: Swipe up on an app preview.
Settings > System & updates > System navigation to select a navigation mode
• Access in-app menus: In applicable third-party apps, swipe inward from the left or right
edge near the top of the screen.
Three-Key Navigation
Go to
navigation.
Settings > System & updates > System navigation, and select Three-key
3
Page 8
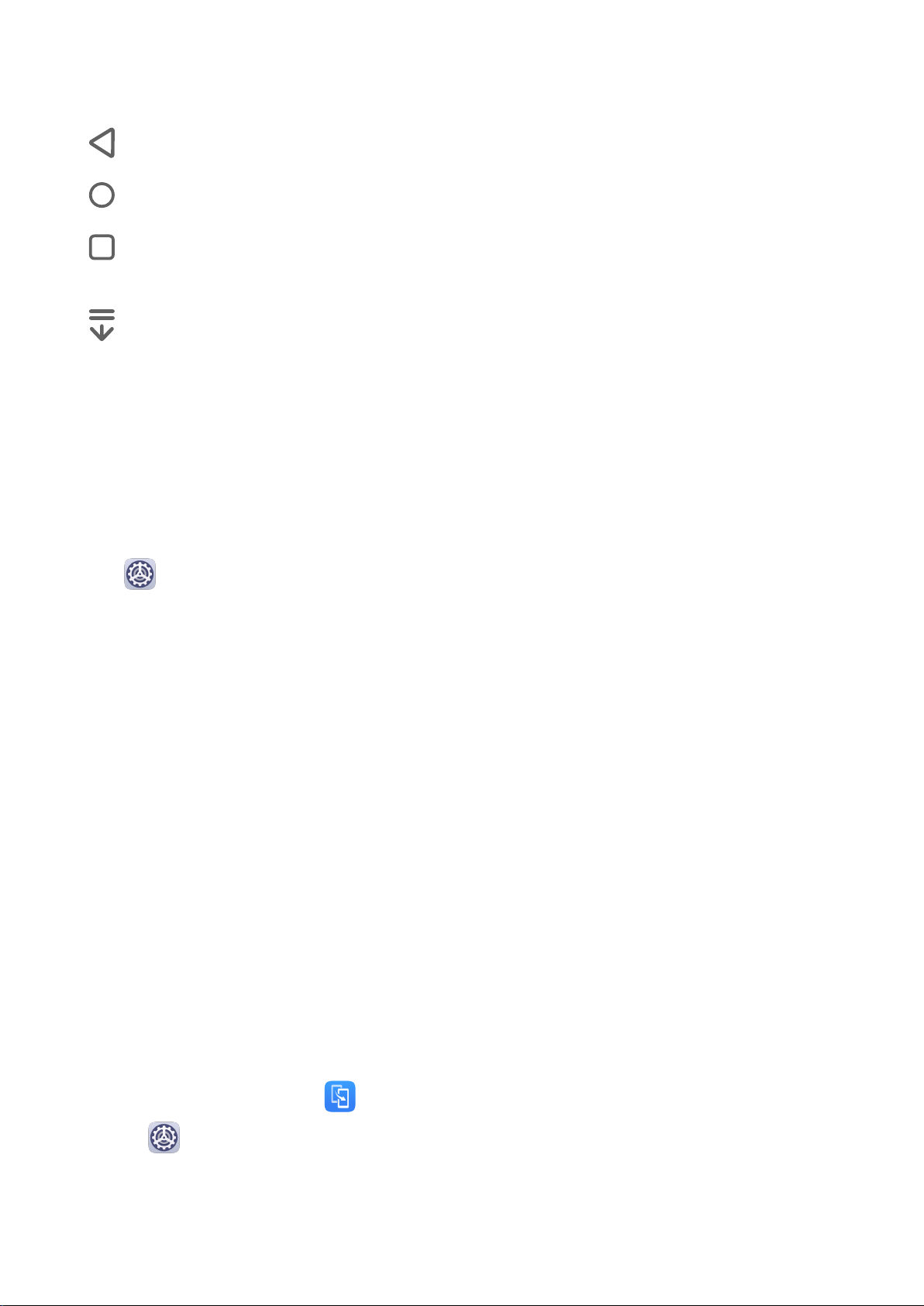
Essentials
Touch Settings to select the navigation key combination you prefer.
The icons on the navigation bar are as follows:
• : Back key to return to the previous screen, exit an app, or close the onscreen keyboard.
• : Home key to return to the home screen.
•
: Recents key to display the recent tasks screen. Touch and hold it to access Split-screen
mode.
•
: Notication key to open the notication panel.
Customize the Navigation Key Combination
Go to Three-key navigation > Settings. You can:
• Select a navigation key combination.
• Enable Hide navigation keys to allow you to hide the navigation bar when not in use.
Navigation Dock
Go to Settings > System & updates > System navigation > Navigation dock, and
enable Navigation dock.
After the Navigation dock button appears, you can:
• Drag the button to your desired position.
• Touch the button to go back.
• Double-touch the button to go back two steps.
• Touch and hold the button, then release it to go back to the home screen.
• Touch and hold the button, then swipe left or right to view recent tasks.
Phone Clone
Phone Clone
Phone Clone lets you quickly and seamlessly move all the basic data (including contacts,
calendar, images, and videos) from your old phone to your new phone.
Clone Data from an Android Device
1 On your new phone, open
go to Settings > System & updates > Phone Clone, touch This is the new phone,
then touch Huawei or Other Android.
Phone Clone (in the Tools folder by default). Alternatively,
2 Follow the onscreen instructions to download and install Phone Clone on your old device.
4
Page 9
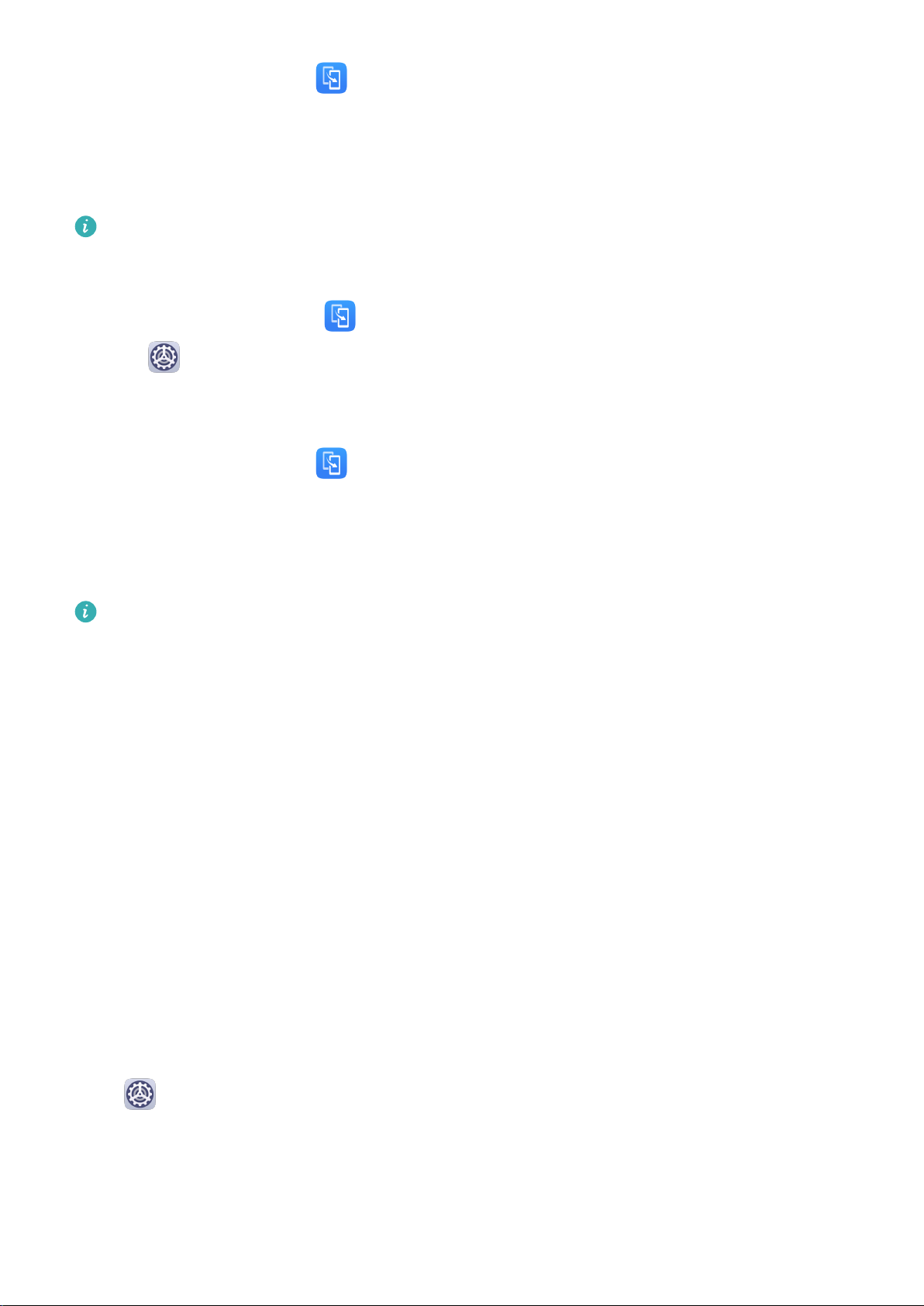
Essentials
3 On your old device, open Phone Clone and touch This is the old phone. Follow the
onscreen instructions to connect your old device with your new phone by scanning a code
or connecting manually.
4 On your old device, select the data you want to clone, then touch Transfer to start
cloning.
Phone Clone is only available on phones running Android 4.4 or later.
Clone Data from an iPhone or iPad
1 On your new phone, open Phone Clone (in the Tools folder by default). Alternatively,
go to
then touch iPhone/iPad.
Settings > System & updates > Phone Clone, touch This is the new phone,
2 Follow the onscreen instructions to download and install Phone Clone on your old device.
3 On your old device, open
onscreen instructions to connect your old device with your new phone by scanning a code
or connecting manually.
Phone Clone and touch This is the old phone. Follow the
4 On your old device, select the data you want to clone, then follow the onscreen
instructions to complete the data cloning.
Phone Clone is only available on phones running iOS 8.0 or later.
Lock and Unlock Your Screen
Lock and Unlock Your Screen
Lock the Screen
If your phone remains inactive for a period of time, it will automatically lock the screen and
enter sleep mode to save power.
Alternative, you can manually lock the screen in either of the following ways:
• Press the Power button.
• On the home screen, pinch together two
Widgets, then drag the Screen Lock icon to the home screen. You can now touch the
Screen Lock icon to lock the screen.
Set the Screen Timeout Period
Go to
Wake Screen
You can turn on the screen in either of the following ways:
• Press the Power button.
Settings > Display & brightness > Sleep and select a screen timeout period.
ngers to enter screen editing mode. Touch
5
Page 10
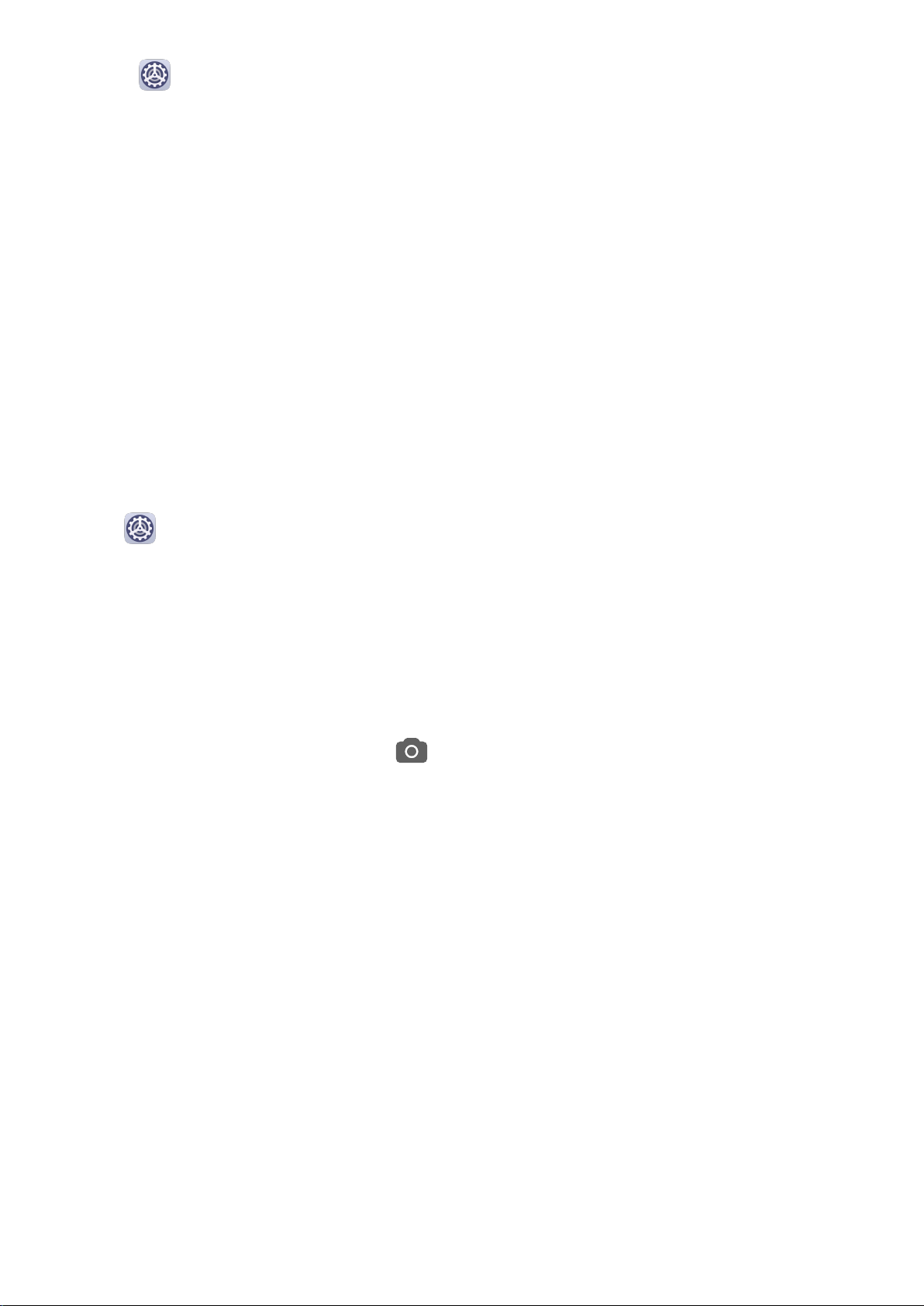
Essentials
• Go to Settings > Accessibility features > Shortcuts & gestures > Wake screen and
enable Raise to wake or Double-tap screen to wake.
• When Raise to wake is enabled, you can pick up your phone to turn on the screen.
• When Double-tap screen to wake is enabled, you can touch the screen twice to turn it
on.
Enter the Password to Unlock the Screen
Once the screen is turned on, swipe from any position on the screen to display the password
input panel. Then enter your lock screen password.
Unlock Your Phone with Your Fingerprint
Press an enrolled nger against the ngerprint sensor to unlock your phone.
Change the Lock Screen Display
Display Your Signature on the Lock Screen
Go to Settings > Home screen & wallpaper, touch Lock screen signature, then type
text to display on the lock screen.
To remove the signature, touch Lock screen signature and delete the text.
Access Apps from the Lock Screen
You can access commonly used apps such as Camera, Recorder, and Calculator from the lock
screen.
• On the lock screen, swipe up on the icon to open Camera.
• On the lock screen, swipe up from the bottom of the lock screen to open the shortcut
panel. Shortcuts for Recorder, Flashlight, Calculator, and Timer will be available for you
to choose from.
Get Familiar with the Home Screen
Get Familiar with the Home Screen
From the home screen, you can:
• Check the status of your phone and notications from the status bar at the top of the
screen.
• Swipe left or right to view apps and widgets displayed on the home screen.
6
Page 11
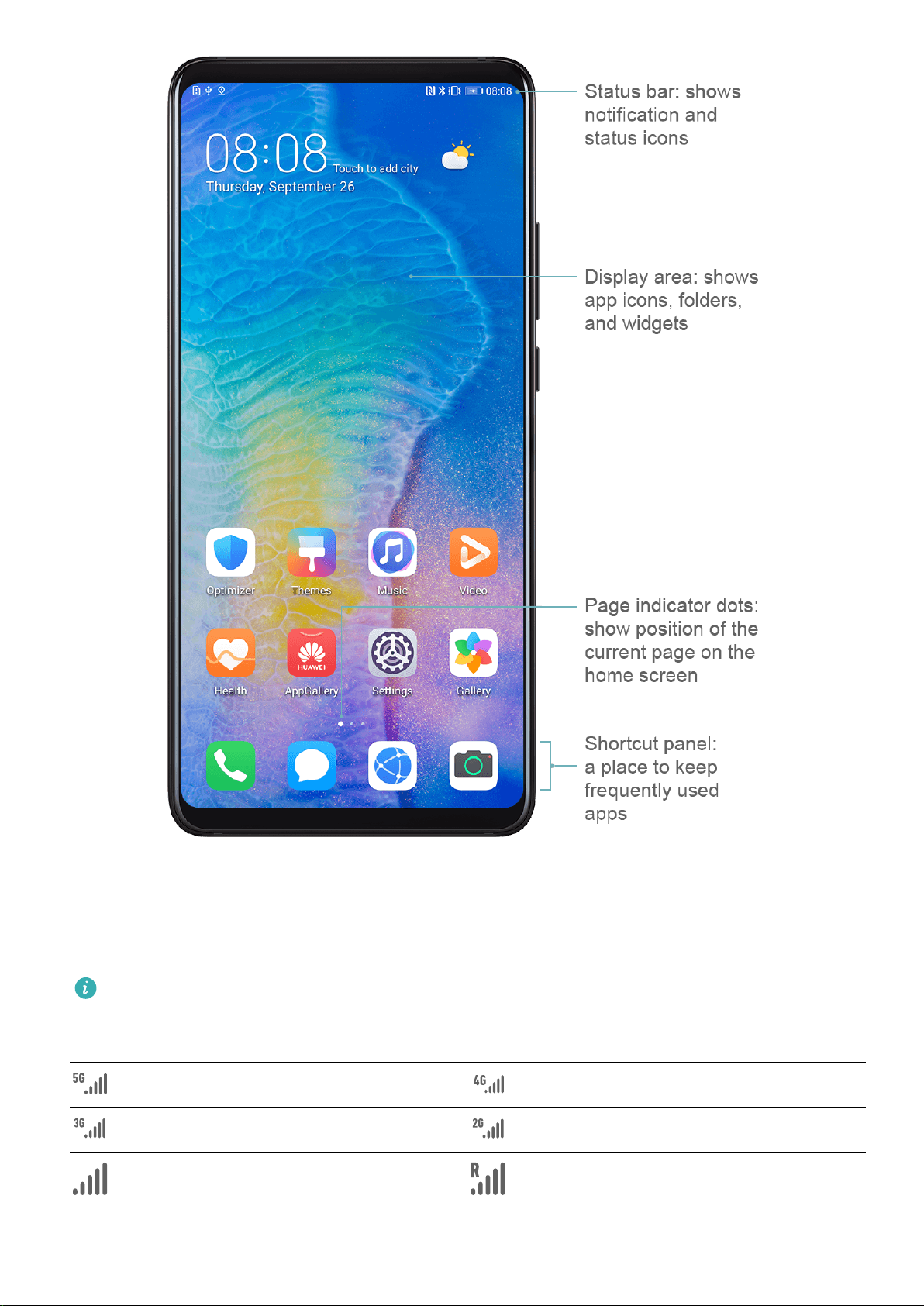
Essentials
Notication and Status Icons
Notication and Status Icons
Network status icons may vary according to your region or network service provider.
Supported functions vary according to the device model. Some of the following icons may
not be applicable to your phone.
5G network connected 4G network connected
3G network connected 2G network connected
Full signal strength Roaming
7
Page 12
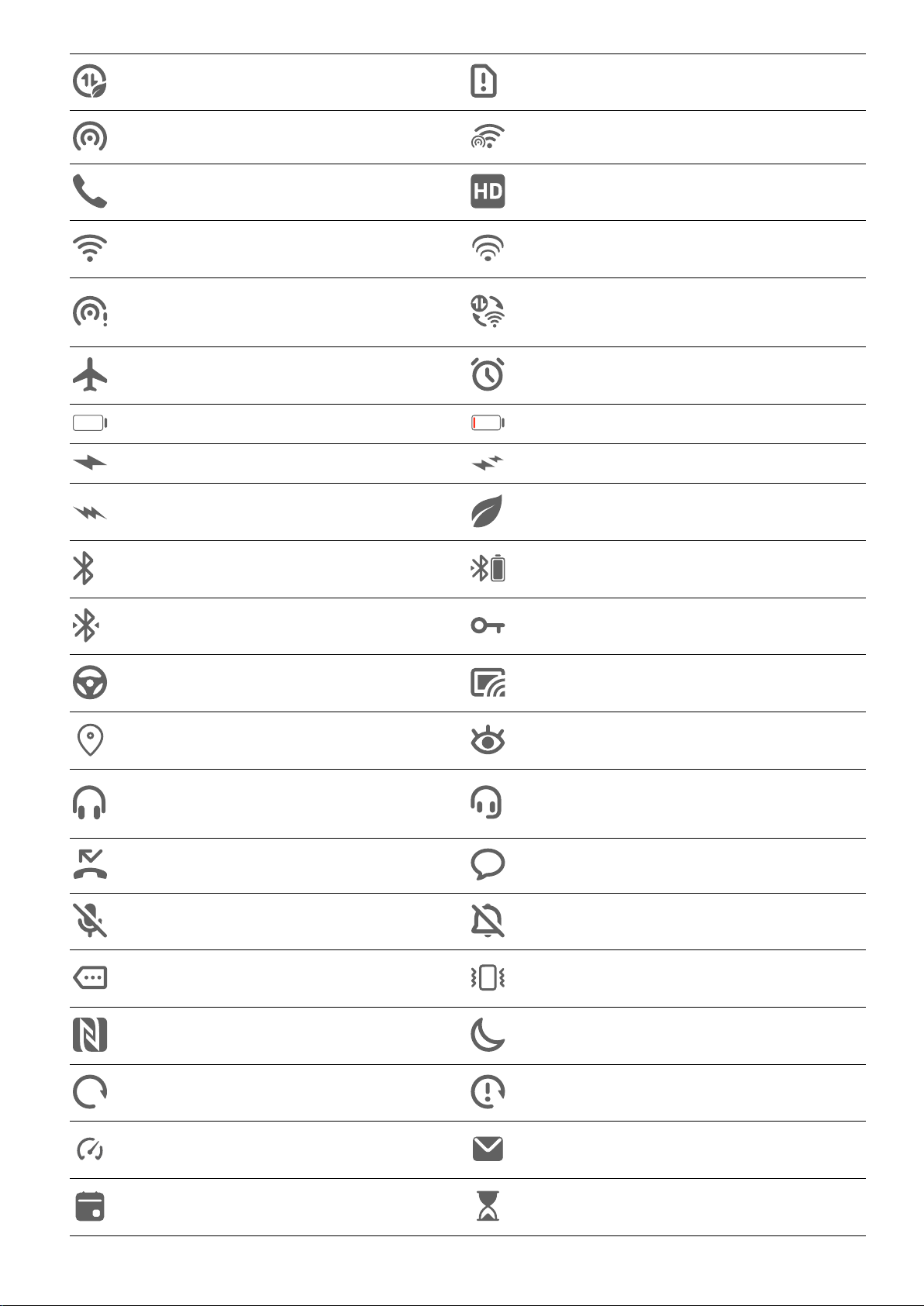
Data saver enabled SIM card not found
Hotspot enabled Hotspot connected
Calling VoLTE enabled
Wi-Fi network connected SkyTone in use
Essentials
Hotspot disconnected
Network being switched by Wi-Fi
+
Airplane mode enabled Alarms set
Battery empty Battery low
Charging Quick charging
Super charging Power saving mode enabled
Bluetooth enabled Bluetooth device battery
Bluetooth device connected VPN connected
Driving mode Projection device connected
Location service enabled Eye comfort mode enabled
Headset connected
Headset with a microphone
connected
Missed call Unread SMS
Microphone disabled Muted
More notications Vibrate only
NFC enabled Do Not Disturb mode enabled
Data syncing Data sync failed
Performance mode enabled New emails
Event reminders Digital balance enabled
8
Page 13
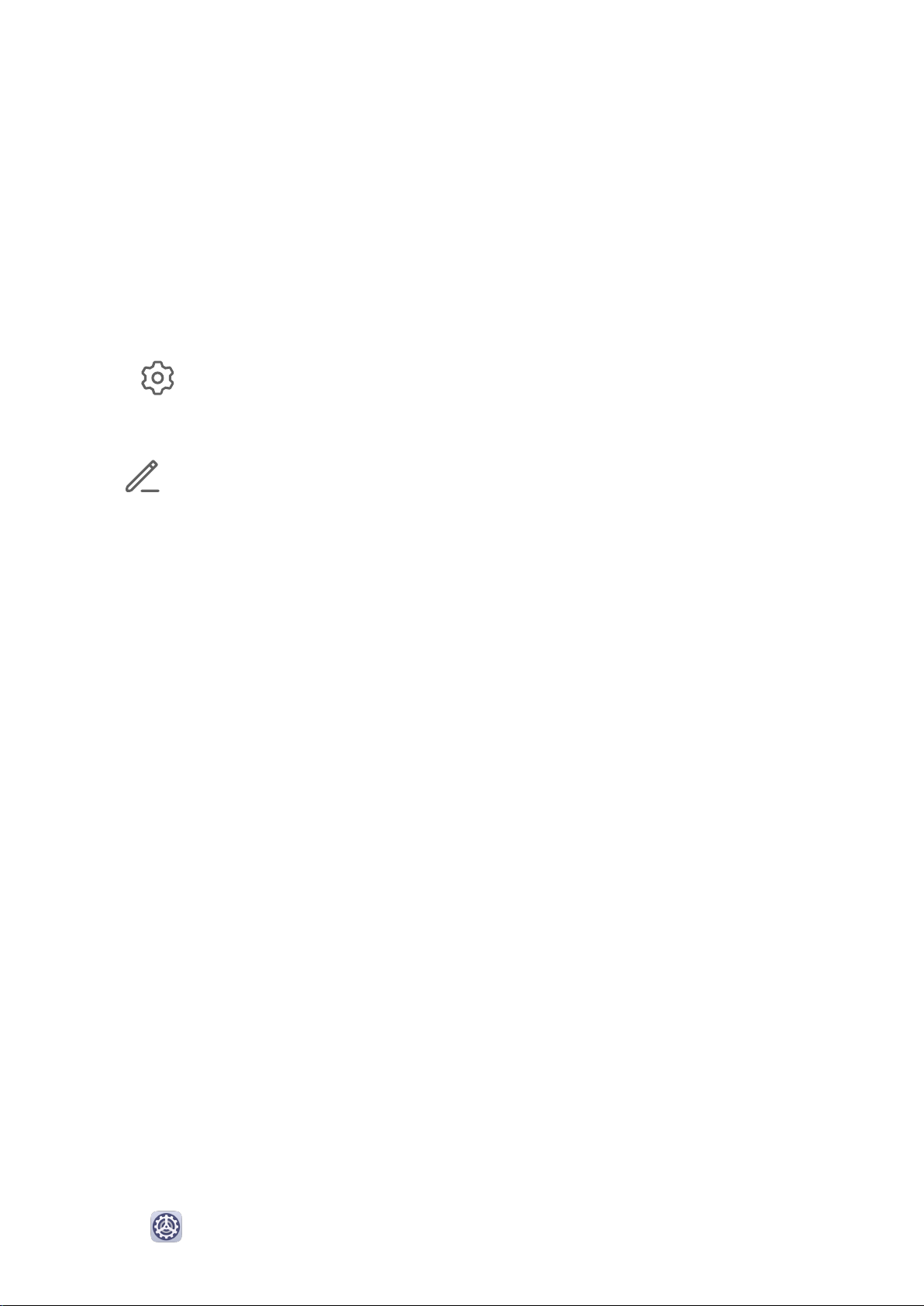
Shortcut Switches
Shortcut Switches
Turn on a Shortcut Switch
Essentials
Swipe down from the status bar to open the
to show all shortcuts.
• Touch a shortcut switch to enable or disable the corresponding feature.
• Touch and hold a shortcut switch to enter the settings screen for that feature.
• Touch to open Settings.
Customize Shortcut Switches
Touch
, touch and hold an icon, then drag it to the desired position.
notication panel, then swipe down on it again
Home Screen Widgets
Home Screen Widgets
You can add, move, or delete home screen widgets, such as Screen lock, Weather, Notepad,
Clock, Contacts, and Calendar, according to your personal requirements.
Add a Widget to the Home Screen
1 Pinch together two
ngers on the home screen to access the Home screen editor.
2 Touch Widgets, then swipe left to view all widgets.
3 Some widgets, like Weather, come in various formats. Touch the widget to view all
formats, then swipe right to return.
4 Touch a widget to add it to the home screen. If there is no room on the current screen
page, touch and hold it, then drag it to a dierent screen page.
Move or Delete a Widget
Touch and hold a widget on your home screen until your phone vibrates, then drag it to the
desired position or touch Remove.
Set Your Wallpaper
Set Your Wallpaper
Use a Preset Wallpaper
1 Go to
Settings > Home screen & wallpaper > Wallpaper.
9
Page 14
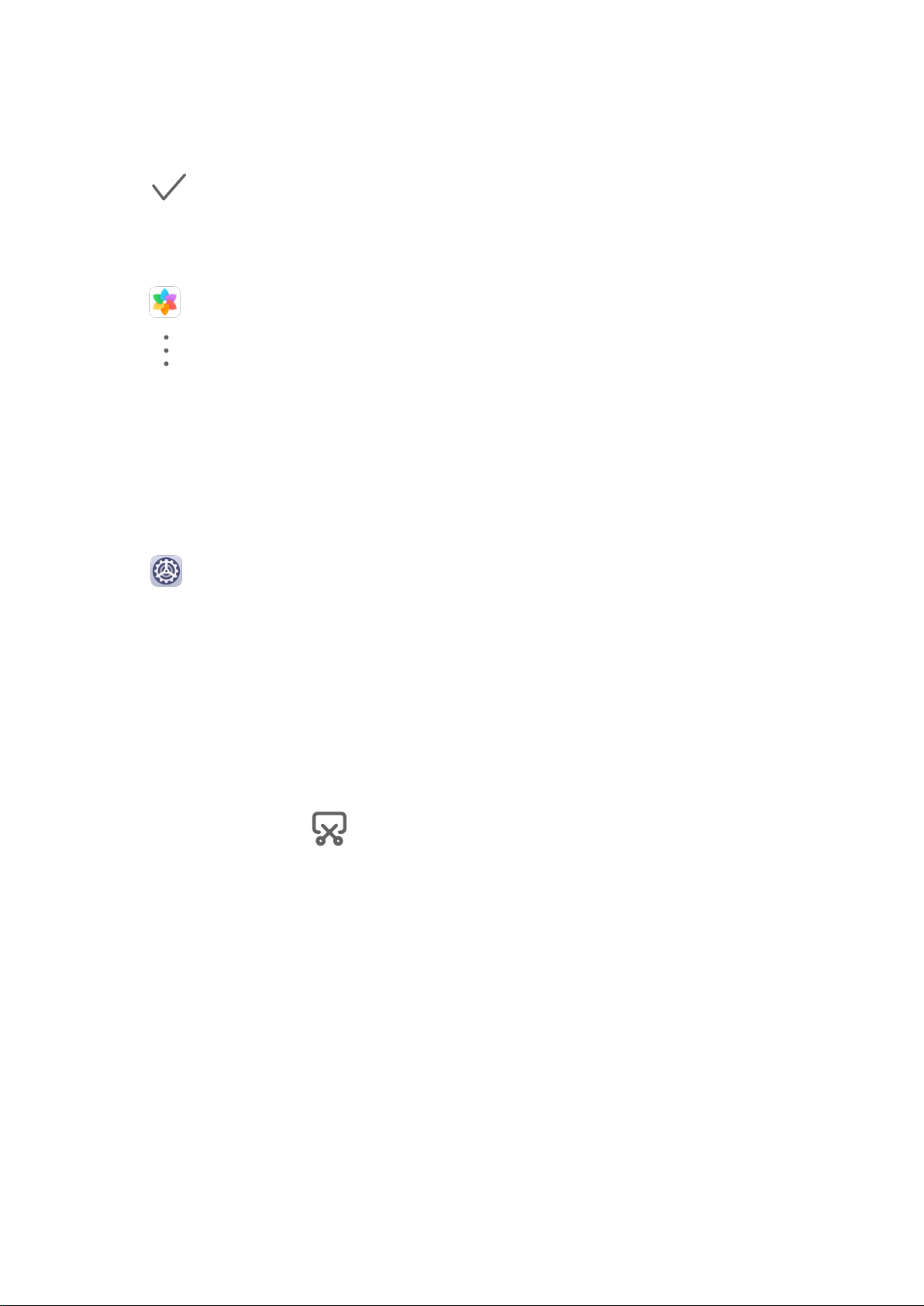
2 Touch an image you want to set as the wallpaper.
3 Set the following according to your preferences:
• Blur: applies a blur eect, which can be adjusted by dragging the slider.
4 Touch , then determine whether you'd like to set it as the wallpaper for the Lock
screen, Home screen, or Both.
Set an Image from Gallery as Your Wallpaper
1 Open Gallery, and open the image you want to set as your wallpaper.
2 Go to > Set as > Wallpaper, then follow the onscreen instructions.
Screenshots & Screen Recording
Take a Screenshot
Essentials
Use Your Knuckle to Take a Screenshot
1 Go to Settings > Accessibility features > Shortcuts & gestures > Take screenshot,
and ensure that Knuckle screenshots is enabled.
2 Knock the screen twice in quick succession with one knuckle to take a screenshot.
Use a Key Combination to Take a Screenshot
Press and hold the Power and Volume down buttons simultaneously to take a screenshot.
Use a Shortcut to Take a Screenshot
Swipe down from the status bar to open the notication panel, then swipe down on it again
to show all shortcuts. Touch to take a screenshot.
Share and Edit a Screenshot, or Switch to Scrollshot
10
Page 15
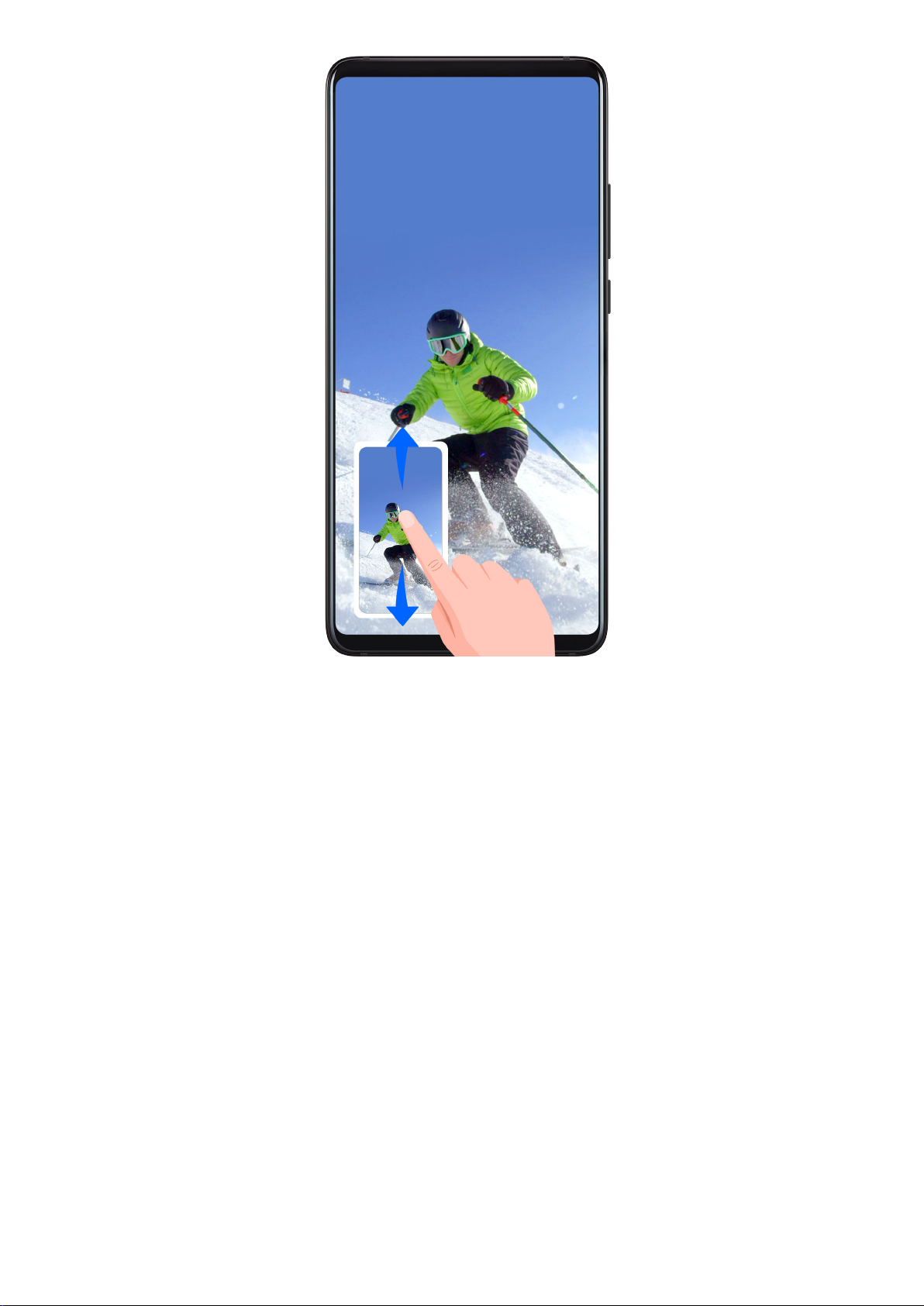
Essentials
After you take a screenshot, a thumbnail will display in the lower left corner of the screen.
Then you can:
• Swipe down on the thumbnail to take a scrolling screenshot.
• Swipe up on the thumbnail to select a sharing mode and share the screenshot with your
friends.
• Touch the thumbnail to edit or delete it.
Screenshots are saved to Gallery by default.
Use Your Knuckle to Take a Scrolling Screenshot
11
Page 16
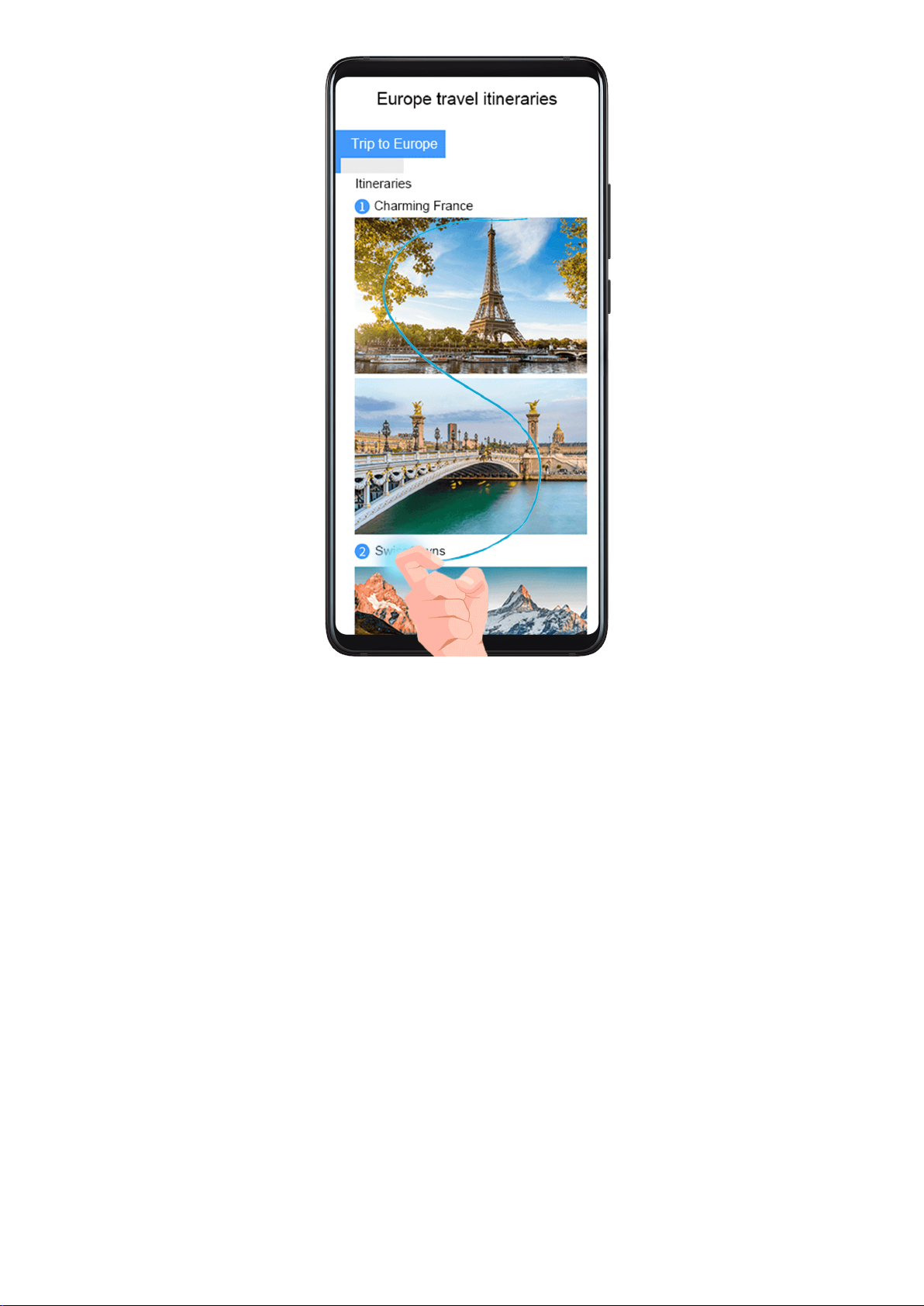
Essentials
1 Knock the screen with a knuckle and hold to draw an "S". The screen will automatically
scroll down to the bottom for you to capture the entire page.
2 You can touch the screen at any point to stop the screenshot.
Take a Partial Screenshot
12
Page 17
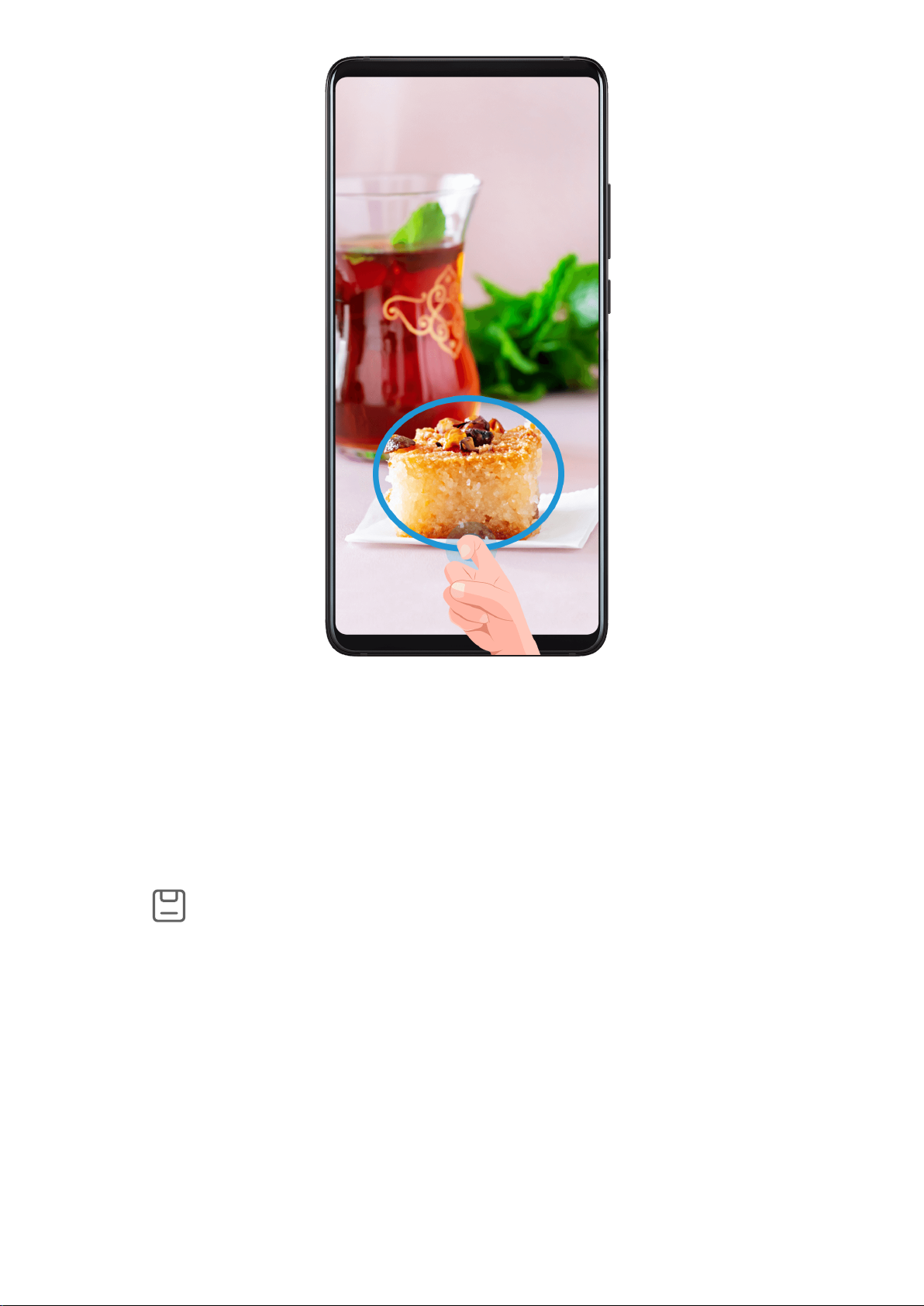
Essentials
1 Knock the screen with a knuckle and hold to draw an outline around the part of the
screen that you want to capture. Make sure that your knuckle does not leave the screen.
2 The screen will display the movement trajectory of your knuckle and take a screenshot of
the selected area. Then you can:
• Drag the frame to the desired position or resize it.
• Touch a shape icon at the top of the screen to determine the shape of the partial
screenshot.
3 Touch
Record the Screen
Record your screen activities in sharable videos to compose a tutorial, show
awesome gaming skills, and a lot more.
Use a Key Combination to Start Screen Recording
Press and hold the Power and Volume up buttons simultaneously to start screen recording. To
stop recording, press and hold both buttons again.
to save the screenshot.
o your
Use a Shortcut to Start Screen Recording
1 Swipe down from the status bar to open the notication panel, then swipe down on it
again to show all shortcuts.
13
Page 18
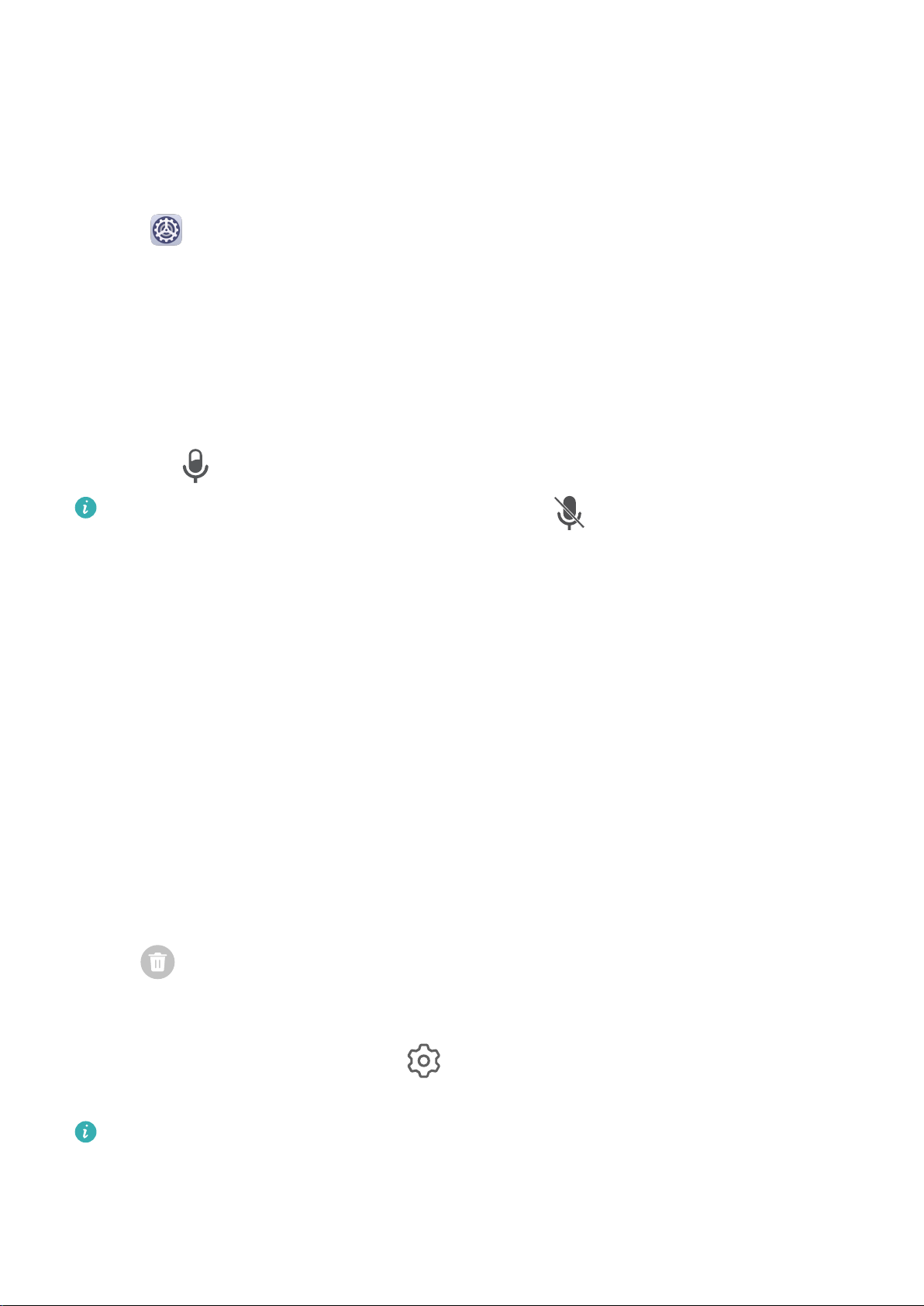
2 Touch Screen Recorder to start screen recording.
3 To stop the recording, touch the timer at the top of the screen.
4 The recording will be saved to Gallery.
Use Two Knuckles to Start Screen Recording
Essentials
1 Go to
ensure that Record screen is enabled.
Settings > Accessibility features > Shortcuts & gestures > Record screen, and
2 Knock the screen twice in quick succession with two knuckles to start screen recording. To
stop recording, knock twice again.
Record Your Voice During Screen Recording
You can enable the microphone to record your voice while recording the screen.
Once you have started a screen recording, touch the microphone icon and ensure that it is
displayed as . Your voice can then also be recorded.
If the microphone is disabled (i.e. if it is displayed as ), you will only be able to record
system sounds (such as gameplay sounds). If you want the screen to be recorded in
silence, mute your phone and turn o the music and any other media sound before
starting the screen recording.
View and Clear Notications
View and Clear Notications
View Notications
When there is a notication reminder, you can turn on the screen and swipe down from the
status bar to open the notication panel and view the notication.
Clear Notications
• Swipe right on a notication reminder to clear the notication.
• Touch at the bottom of the notication panel to clear all notications.
Block, Silence, or Delay Notications
Swipe left on a notication, then touch to block, silence, or delay notications from that
source.
Some system notications can't be blocked, cleared, or delayed.
Adjust Sound Settings
14
Page 19
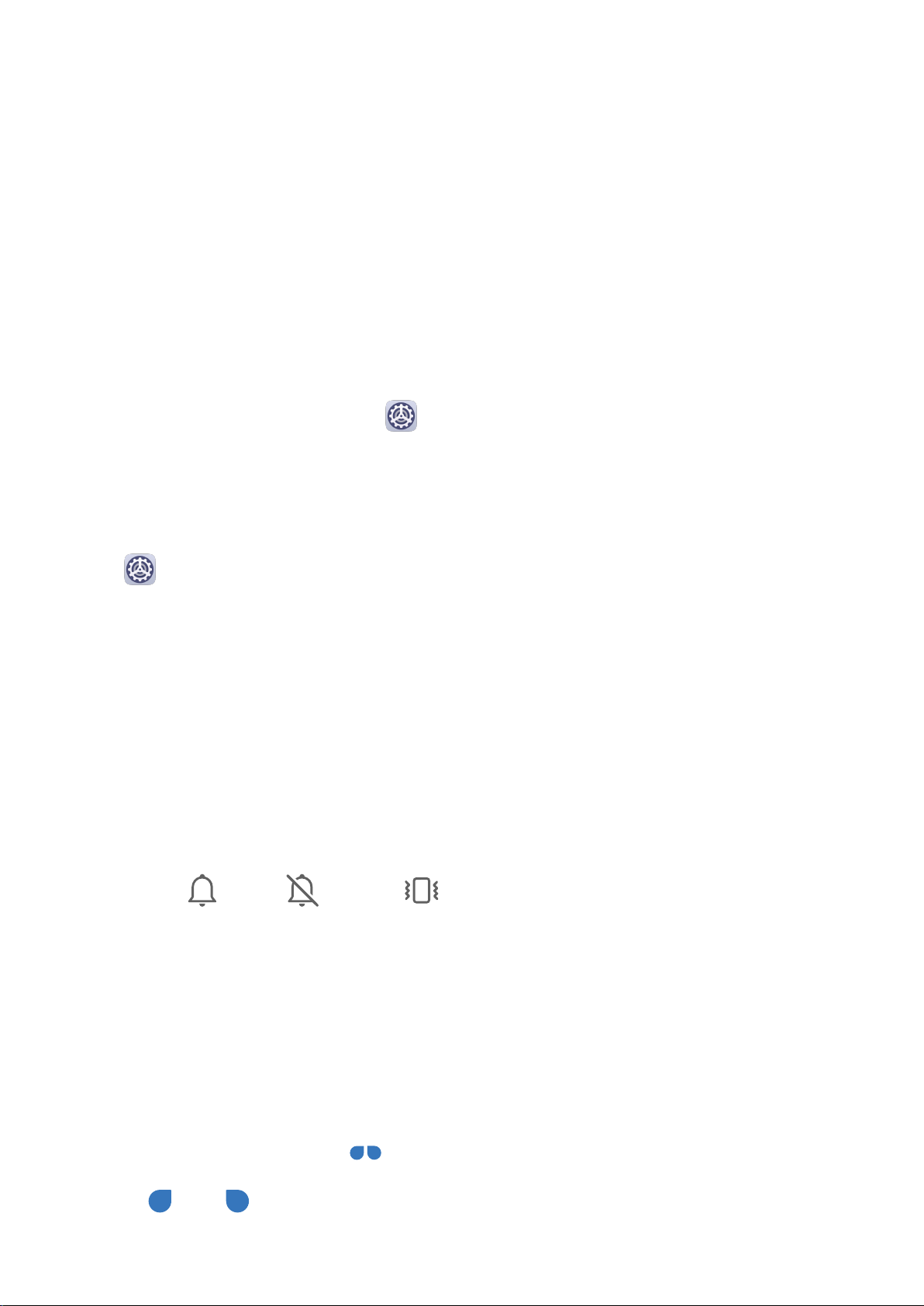
Essentials
Adjust Sound Settings
Press a Volume Button to Adjust the Volume
Press the Volume up or down button to adjust the volume.
Press the Power Button to Mute Your Device When It Rings
When your phone rings for an incoming call or alarm, you can press the Power button to
mute it.
Flip to Mute or Raise to Reduce the Ringtone Volume
When there is an incoming call, you can ip your phone to mute it, or raise it up to reduce
the ringtone volume.
For the features to take eect, go to Settings > Accessibility features > Shortcuts &
gestures > Mute ringtone/Reduce volume and make sure that Flip to mute ringtone and
Raise to lower volume are enabled.
Set the Default Volume
Go to Settings > Sounds & vibration, then you can set the volume for the following
items:
• Media (video, games, music, and more)
• Ringtone
• Alarms
• Calls
Use a Shortcut to Switch Between Ring, Vibrating, or Mute Mode
1 Swipe down from the status bar to open the
again to show all shortcuts.
notication panel, then swipe down on it
2 Touch the Sound, Silent, or Vibration icon to switch between dierent
modes.
Enter Text
Edit Text
You can select text displayed on your screen, copy or cut it to the clipboard, then paste it
somewhere else. You can also share it in multiple ways.
1 Touch and hold the text until
2 Drag and to select the text you need, or touch Select all to select all the text.
3 Touch Copy or Cut according to your requirement.
appears.
15
Page 20
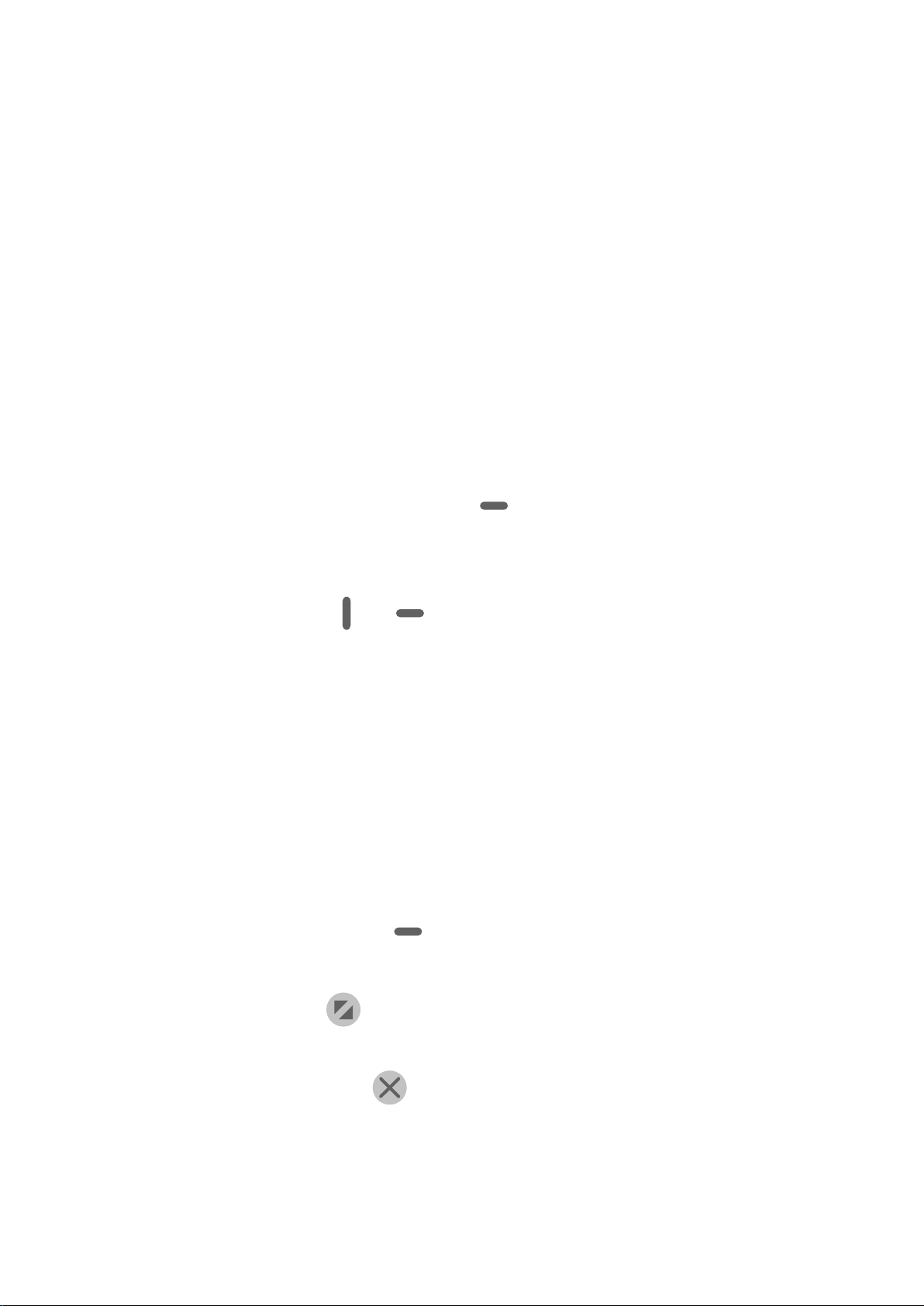
Essentials
4 Touch the point where you want to paste the text, then touch Paste.
Split-screen Mode & Floating Window
Multi-Window
When enabled, the Multi-Window dock allows you to access apps faster and split the screen
or display a oating window for multitasking.
Enable Split-screen Mode from the Multi-Window Dock
You can split the screen of your phone to use two apps simultaneously.
• Enable Split-screen mode:
1 Open an app. Swipe inward from the left or right edge and hold to bring up the Multi-
Window dock.
2 Drag an app icon out of the Multi-Window dock.
• Switch the split-screen panes: Touch and hold
at the top of a split-screen pane until
the pane shrinks. Then drag the pane to the other side of the screen to switch between
panes.
• Exit Split-screen mode: Drag or in the middle of the split screen line horizontally
or vertically until either pane disappears. You can also touch the Back key consecutively to
exit Split-screen mode.
Display the Floating Window from the Multi-Window Dock
While playing a game, you can chat with a friend in a oating window, without having to
leave your game.
• Display the oating window:
1 Swipe inward from the left or right edge and hold to bring up the Multi-Window dock.
2 Touch an app icon in the Multi-Window dock to open the app in a oating window.
• Relocate the
oating window: Drag at the top of the oating window to the desired
location.
• Display in full screen: Touch
on the oating window to display the content in the
window in full screen.
• Close the oating window: Touch on the oating window to close it.
Switch Between Split-screen and Floating Window
Switch from Split-screen mode to oating window
16
Page 21
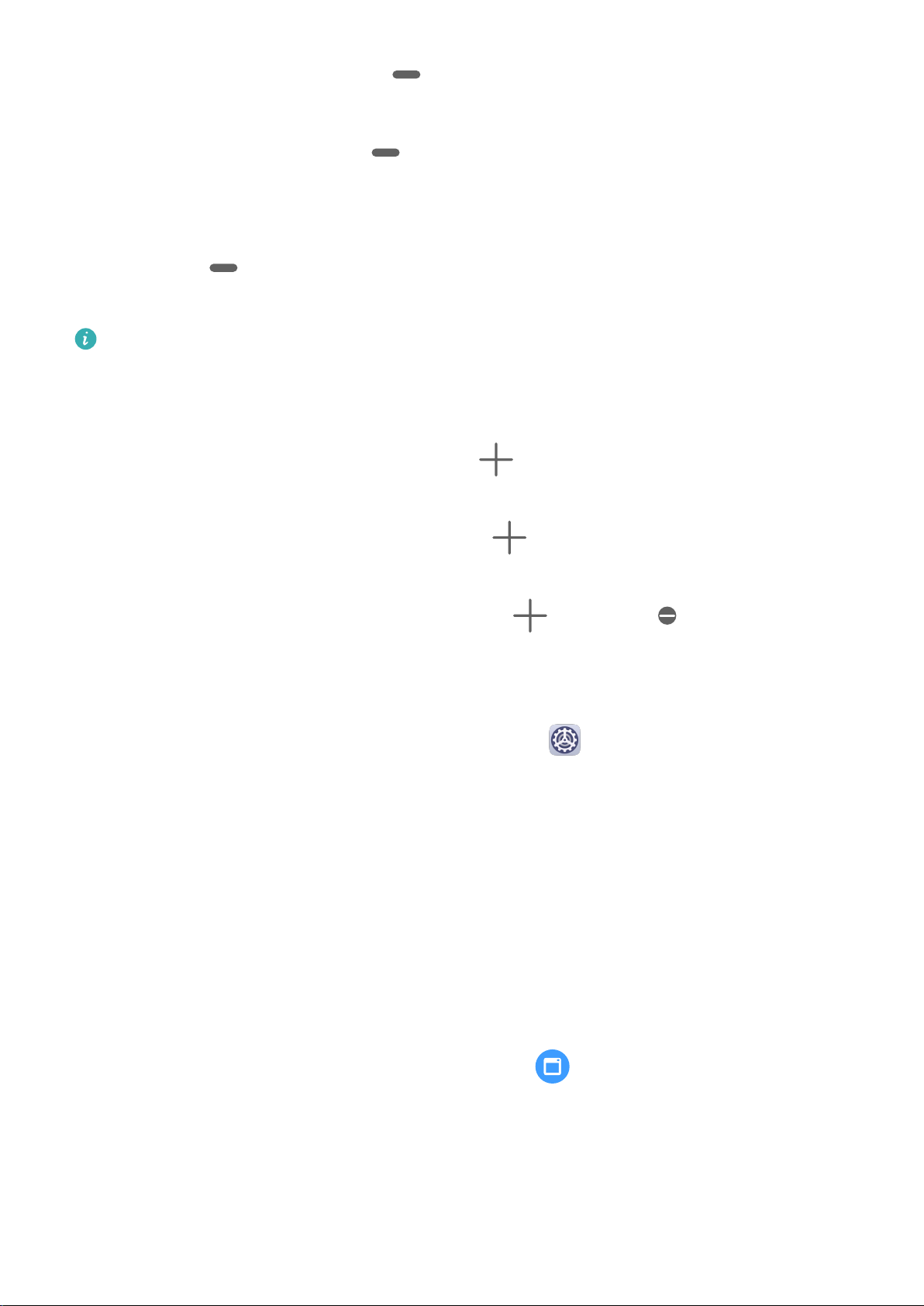
Essentials
• In landscape mode, touch and hold at the top of a split-screen pane and drag it
downwards. Release your nger when the split-screen pane becomes an app icon.
• In portrait mode, touch and hold at the top of a split-screen pane and drag it to the
left or right. Release your nger when the split-screen pane becomes an app icon.
Switch from oating window to Split-screen mode
Touch and hold
at the top of the oating window, then drag it to the left/right side of
the screen when in landscape mode, or to the upper/lower portion when in portrait mode.
The app displayed in full screen must support Split-screen mode or the oating window.
Add, Move, or Remove an App from the Multi-Window Dock
Apps in the Multi-Window dock can be added, moved, or removed to better suit your needs.
• Add an app: In the Multi-Window dock, touch , touch the app you want to add from
Suggested or More apps, then touch Done.
• Move an app: In the Multi-Window dock, touch , then drag the desired app to any
location in the dock.
• Remove an app: In the Multi-Window dock, touch
, then touch in the upper right
corner of the app you want to remove.
Disable Multi-Window
Multi-Window is enabled by default. To disable it, go to Settings > Accessibility features
> Multi-Window, then disable Multi-Window dock.
Floating Window
While watching videos or playing games in Full-screen mode, you can view and reply to
incoming messages in a oating window without having to stop what you're doing.
Display the Floating Window
Support for the oating window feature may vary depending on the app.
1 Before using this feature, make sure your phone is not in Simple mode, Ultra power saving
mode, or One-handed mode.
2 When using your phone in Full-screen mode, touch in the notication banner for new
message alerts to be displayed in a oating window.
3 You can reply to messages directly in the oating window.
17
Page 22
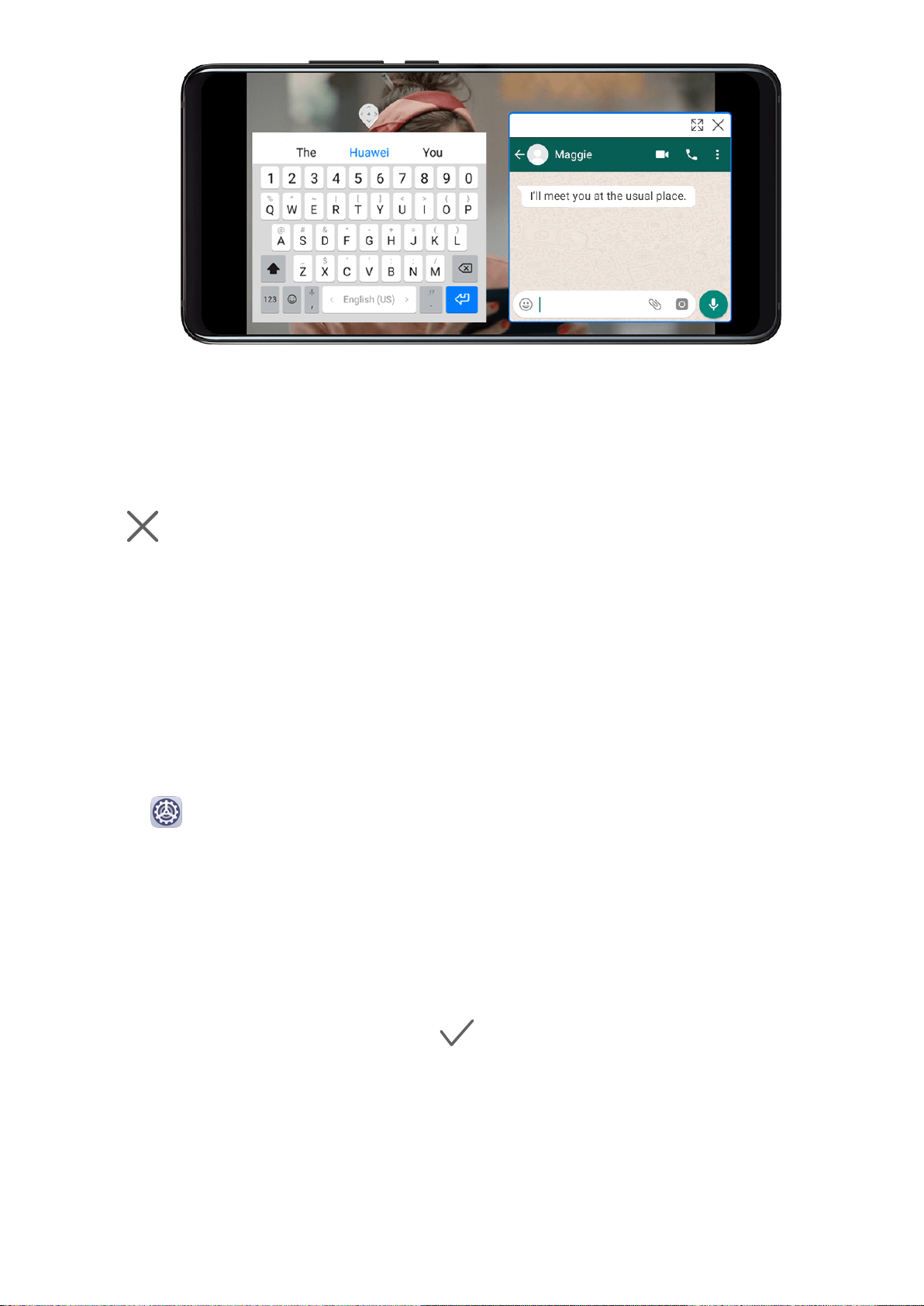
Essentials
Resize the Floating Window
Touch and hold the edge of the oating window, then drag it inwards or outwards to expand
or reduce the window size.
Close the Floating Window
Touch on the oating window to close it.
Show Date and Time When the Screen Is O
Always On Display
With Always On Display enabled, the lock screen will show the date, time, and more when
the screen is
Enable Always On Display
1 Go to Settings > Home screen & wallpaper, and enable Always On Display.
2 Set the Start and End times according to your preferences.
Set Clock Style for Always On Display
You can customize the clock style for Always On Display according to your preferences.
1 On the Always On Display screen, touch Clock style, and swipe across to view the
available clock styles.
o.
2 Select a preferred clock style, and touch
.
Power On and O or Restart Your Device
18
Page 23
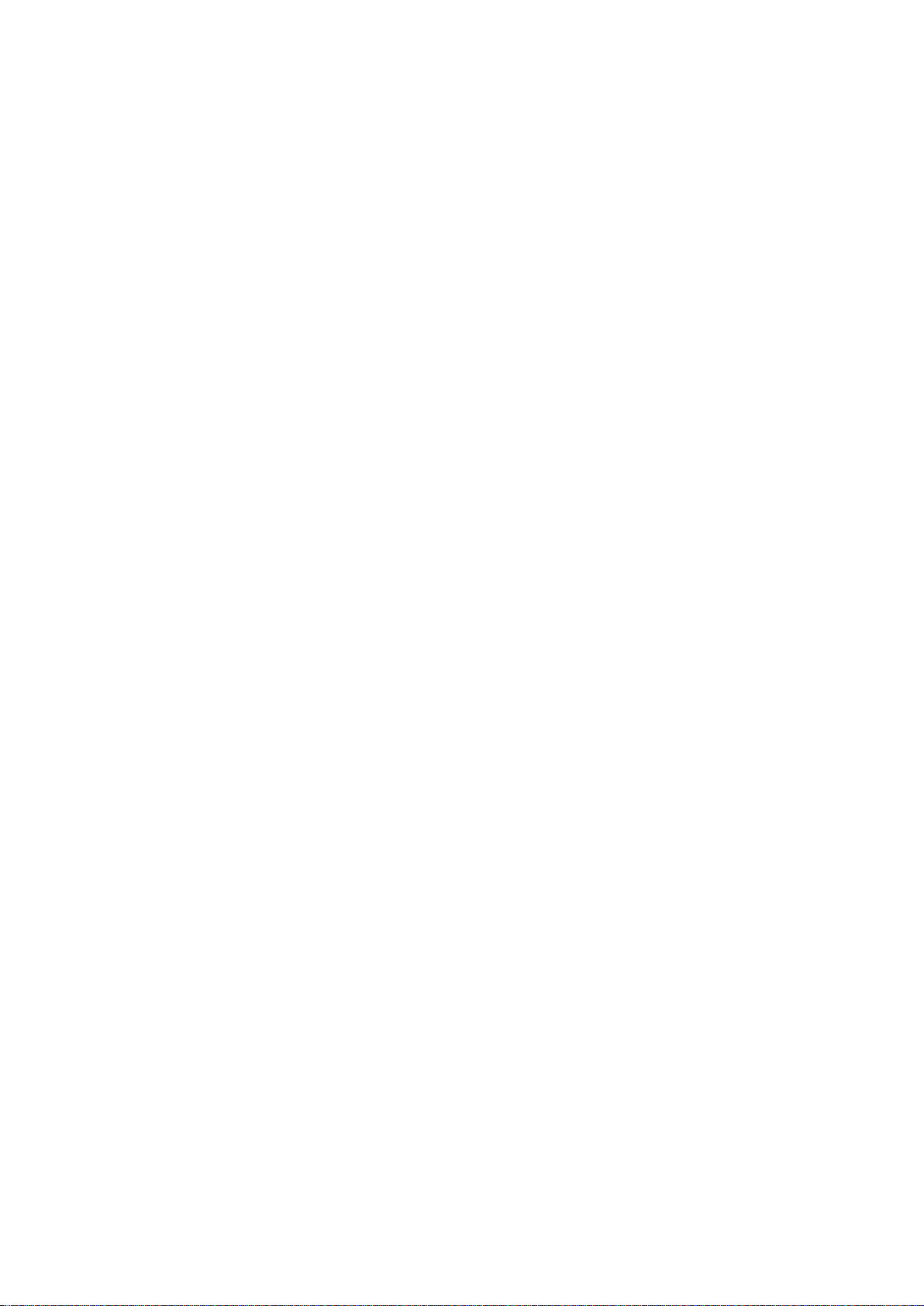
Essentials
Power On and O or Restart Your Device
Power Your Device On and O
To power o your device, press and hold the Power button for a few seconds, touch Power
o and Touch to power o.
To power on your device, press and hold the Power button for a few seconds until your device
vibrates and displays the logo.
Restart Your Device
Restart your device on a regular basis to clear the cache and keep the device in an optimal
state. A restart can sometimes resolve the issue when your device encounters a problem.
Just press and hold the Power button for a few seconds, then touch Restart and Touch to
restart.
Force Restart Your Device
If your device isn't working or won't turn o normally, you can force restart it.
Just press and hold the Power button for 10 seconds or longer.
Charging
Charge Your Phone
Your phone will alert you when it is running out of power. Please make sure to charge your
phone in time to prevent it from turning
Precautions for Charging
• Charge your phone using the standard adapter and USB cable that came with your device.
Using other chargers or USB cables may cause repeated restarts, slow charging,
overheating, or other undesirable eects.
• Your phone will automatically run a safety check when a charger or other device is
connected to the USB port. If moisture is detected in the USB port, your phone will
automatically activate safety measures and stop charging. Disconnect your phone from the
o automatically when the power runs out.
USB port and wait until the USB port is dry.
• The time required to fully charge the battery depends on the ambient temperature and age
of the battery.
• Batteries have a limited number of charge cycles. When the battery life becomes noticeably
shorter, go to an authorized Huawei Customer Service Center to replace the battery.
• Do not cover your phone or charger during charging.
• Your phone may heat up when you have been using it for an extended period of time,
especially in high temperatures. In this case, stop charging, disable some features, and
move your phone to a cool place.
19
Page 24
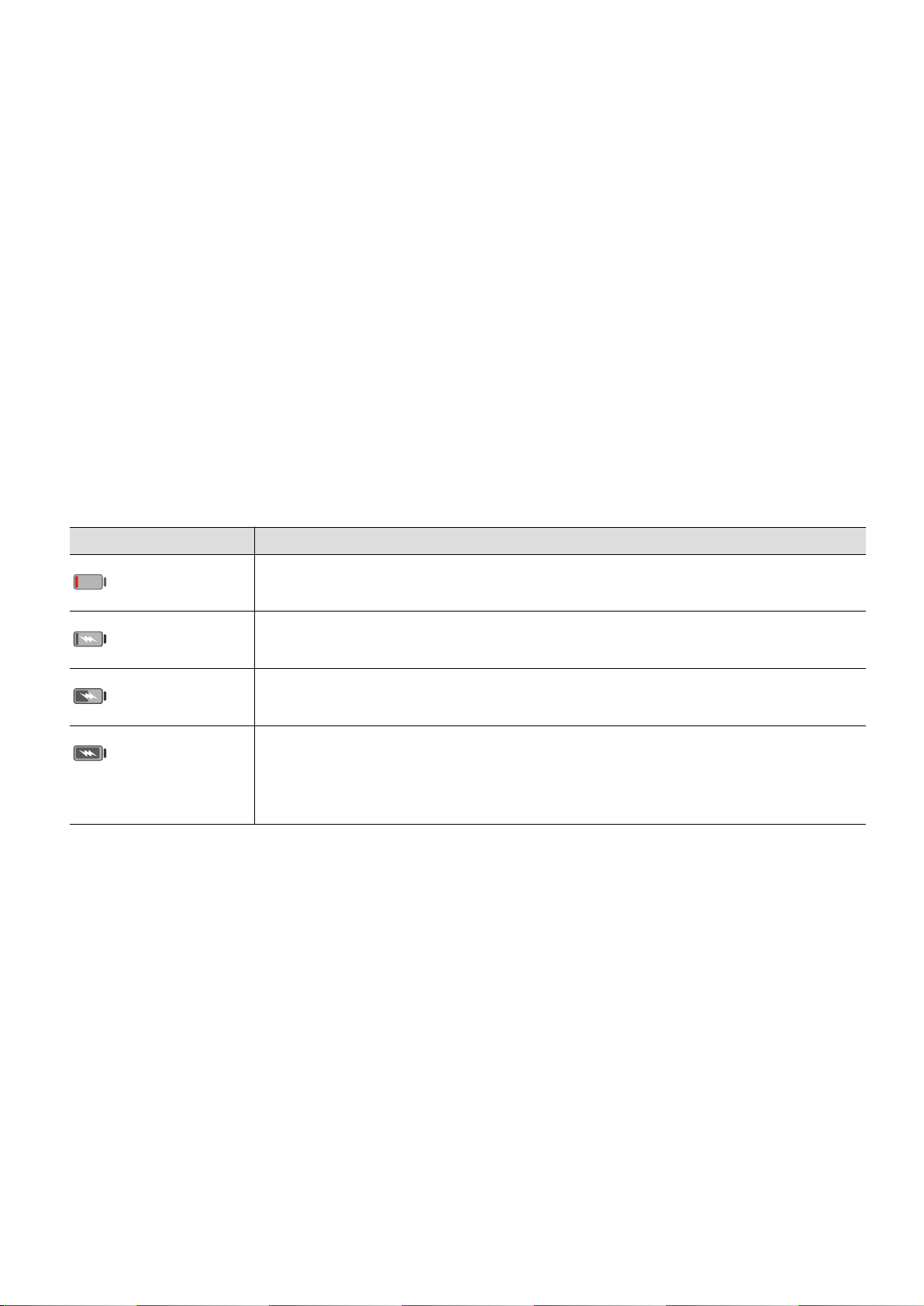
Essentials
• Please do not use your phone while it is charging.
• If your phone does not respond after you press and hold the Power button, the battery may
have run out. Charge for 10 minutes and then power it on.
Using the Charger that Came with Your Device
1 Use the USB cable that came with your phone to connect your phone and the adapter.
2 Plug the adapter into a power socket.
Charging Your Phone with a PC
1 Connect your phone to a PC or other device using a USB cable.
2 When the Use USB to dialog box is displayed on your phone, touch Charge only.
If another option has been set previously, the dialog box will not pop up. Swipe down
from the status bar to open the notication panel, touch Settings, then select Charge
only.
Overview of Battery Icons
You can check the battery level from the battery icon on the phone screen.
Battery Icon Battery Level
Less than 4% battery remaining.
Charging, less than 10% battery remaining.
Charging, 10% to 90% battery remaining.
Charging, at least 90% battery remaining.
If 100% is displayed next to the battery icon, or a charging complete
message is displayed on the lock screen, the battery is fully charged.
Reverse Charging with an OTG Cable
On-The-Go (OTG) is a USB transmitting technology that allows a phone to directly access
les on a USB ash drive or digital camera, or connect to an external device such as a
keyboard or mouse, with the help of an OTG cable.
You can use your phone to charge other devices using an OTG cable.
1 Connect your phone with the device to be charged using an OTG cable.
2 When the Use USB to dialog box is displayed on your phone, touch Reverse charge.
If another option has been set previously, the dialog box will not pop up. Swipe down
from the status bar to open the
Reverse charge.
notication panel, touch Settings, and then select
3 Follow the onscreen instructions on the device to be charged to start charging.
20
Page 25
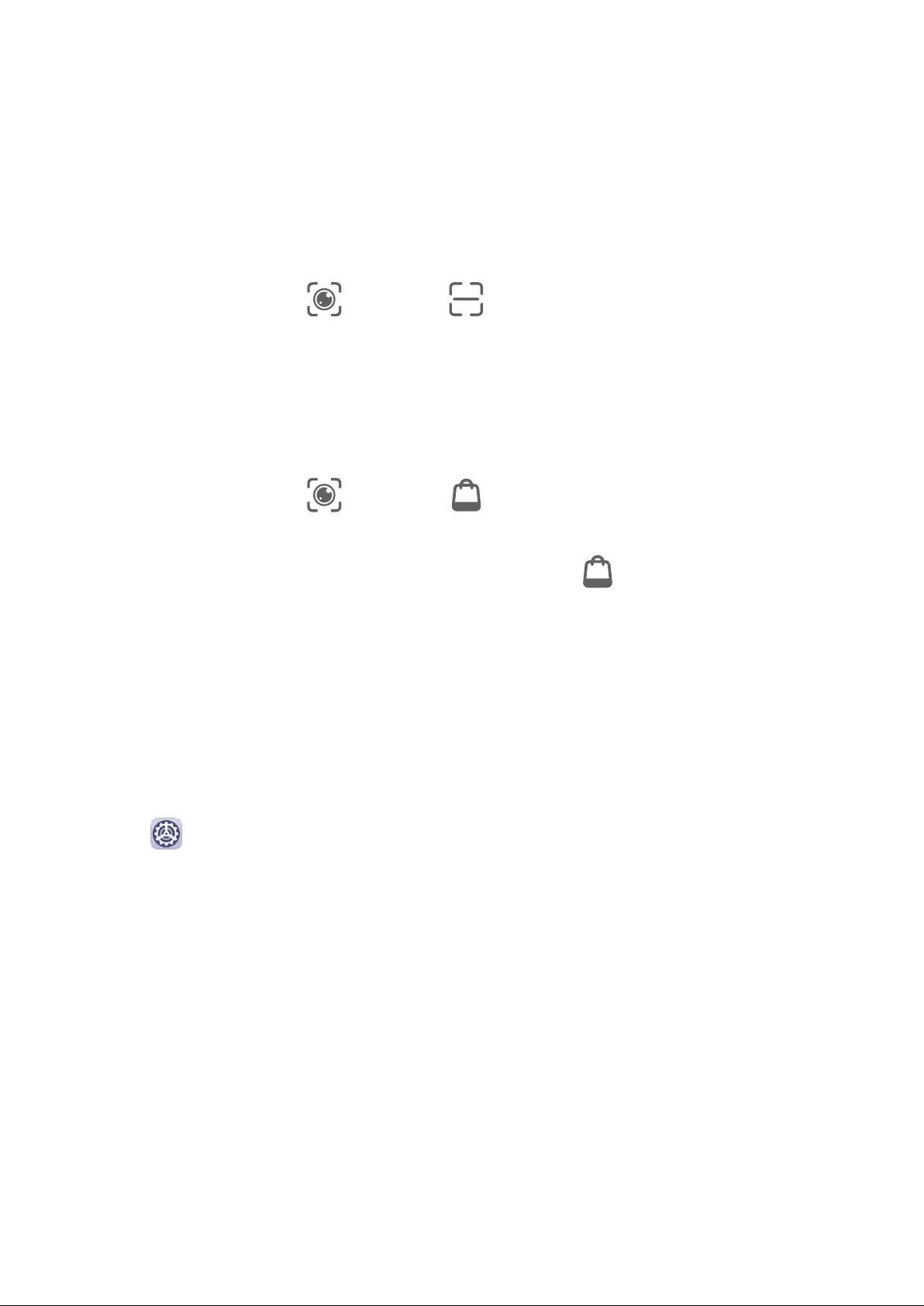
Smart Features
AI Lens
Scan Codes
HiVision can read various QR codes and instantly direct you to the corresponding app screen.
1 Open the camera, touch
, then touch .
2 Place the QR code within the scan frame and wait for it to be recognized.
Scan to Shop
The Shopping feature of HiVision lets you scan goods to get purchase recommendations for
similar items online.
1 Open the camera, touch , then touch .
2 Frame the target object in the viewnder. You will be given purchase recommendations
once the object has been recognized. You can also touch to take a photo, which will
be recognized automatically.
HiTouch
Use HiTouch for Convenient Shopping
When you see an item you wish to buy on your phone screen, touch and hold it with two
ngers to search for it online, and touch the displayed links to view more details.
1 Go to Settings > Accessibility features > HiTouch, then enable HiTouch.
2 Touch and hold the item you wish to purchase with two ngers spread slightly apart.
3 After the subject is identied, links to the item on dierent shopping platforms will then
display.
4 You can also adjust the position and size of the identication box to select other items
you're interested in.
5 Touch the links to view product details and make a purchase.
Easy Projection
Wireless Projection
You can connect your phone to an external display (for example, a TV) wirelessly.
1 Based on the model and functions of your external display, do the following:
21
Page 26
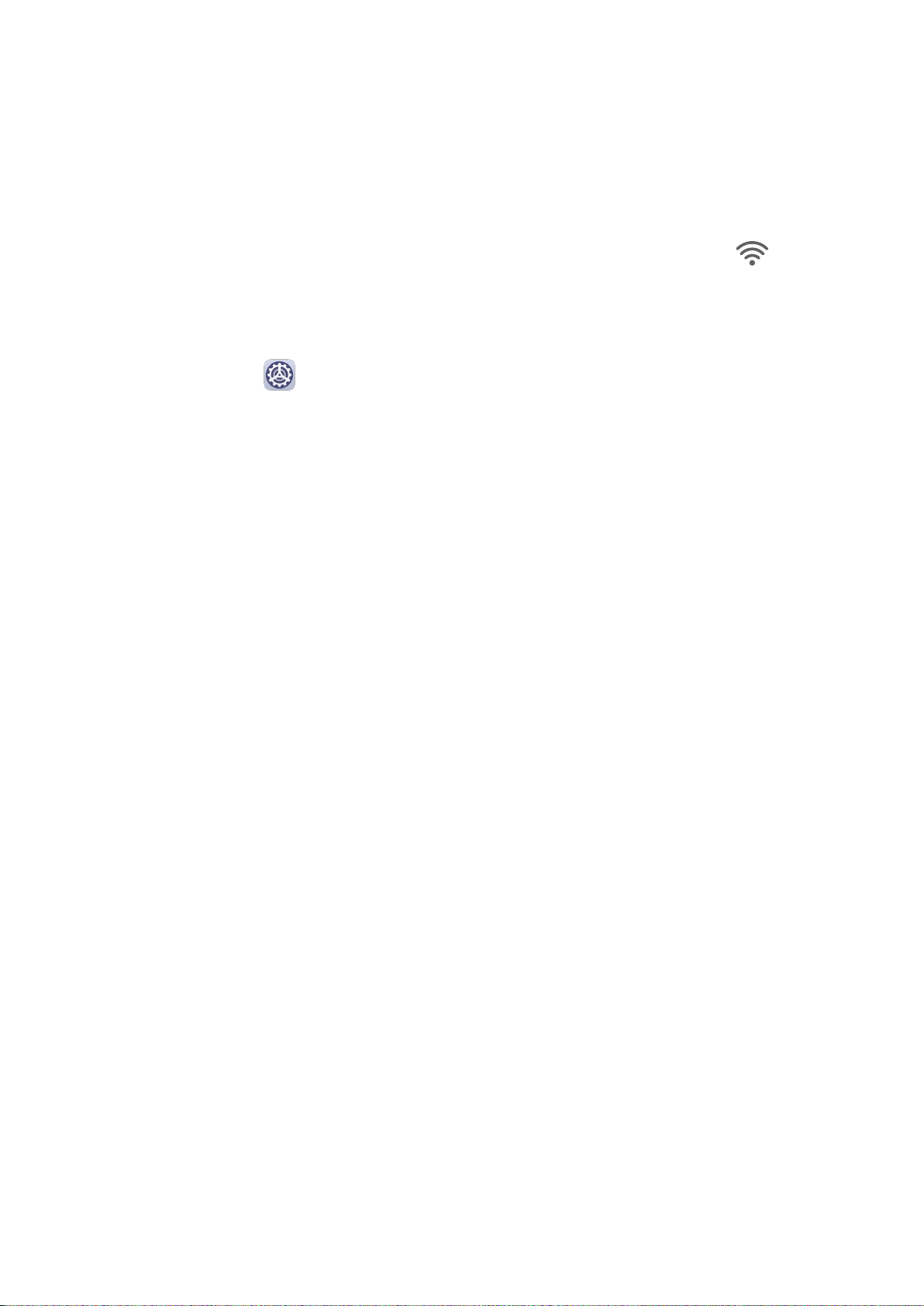
Smart Features
• If the external display supports Miracast, enable wireless projection on it.
• If not, use a wireless HDMI adapter to connect your phone and external display. Ensure
that the wireless HDMI adapter is connected to a power supply.
To check whether your external display supports Miracast and how to enable wireless
projection on it, consult the user guide or customer service of the external display
manufacturer.
2 Swipe down from the status bar to open the notication panel, then touch to turn on
Wi-Fi.
3 Swipe down further on the notication panel to enable Wireless Projection. Your phone
will now search for the external display or the wireless HDMI adapter.
Alternatively, go to Settings > More connections > Easy Projection and enable
Wireless projection.
4 Touch the name of the external display or the wireless HDMI adapter on the search result
list to start projecting.
Wired Projection
1 Prepare a Type-C cable.
Use a Type-C to HDMI, Type-C to DP, or Type-C to MiniDP cable depending on your
external display.
2 Connect the Type-C end to your phone and the other end to the external display.
3 On the external display, set the corresponding HDMI, DP, or MiniDP input as the signal
source.
Projection Using a Docking Station
If you need to connect your phone to an external display and use a wired mouse and
keyboard, use a docking station with a USB port.
1 Prepare a docking station.
Multiple types of ports are available on a docking station. If your external display supports
HDMI and you need to use a wired mouse and keyboard, use a docking station with at
least one HDMI port and two USB ports.
2 Connect your phone and the external display through the docking station, then connect
the wired mouse and keyboard to the docking station.
3 On the external display, set the corresponding HDMI, DP, or MiniDP input as the signal
source.
Desktop Mode
For enhanced work eciency, project the content of your phone onto an external display,
swipe down from the status bar to open the notication panel, then enable DESKTOP
MODE.
In DESKTOP MODE, the display of your phone will be arranged in a desktop layout, and
operations on your phone won't aect what's on the external display. For example, you can
edit a document on the external display while chatting on your phone. You don't need to
22
Page 27
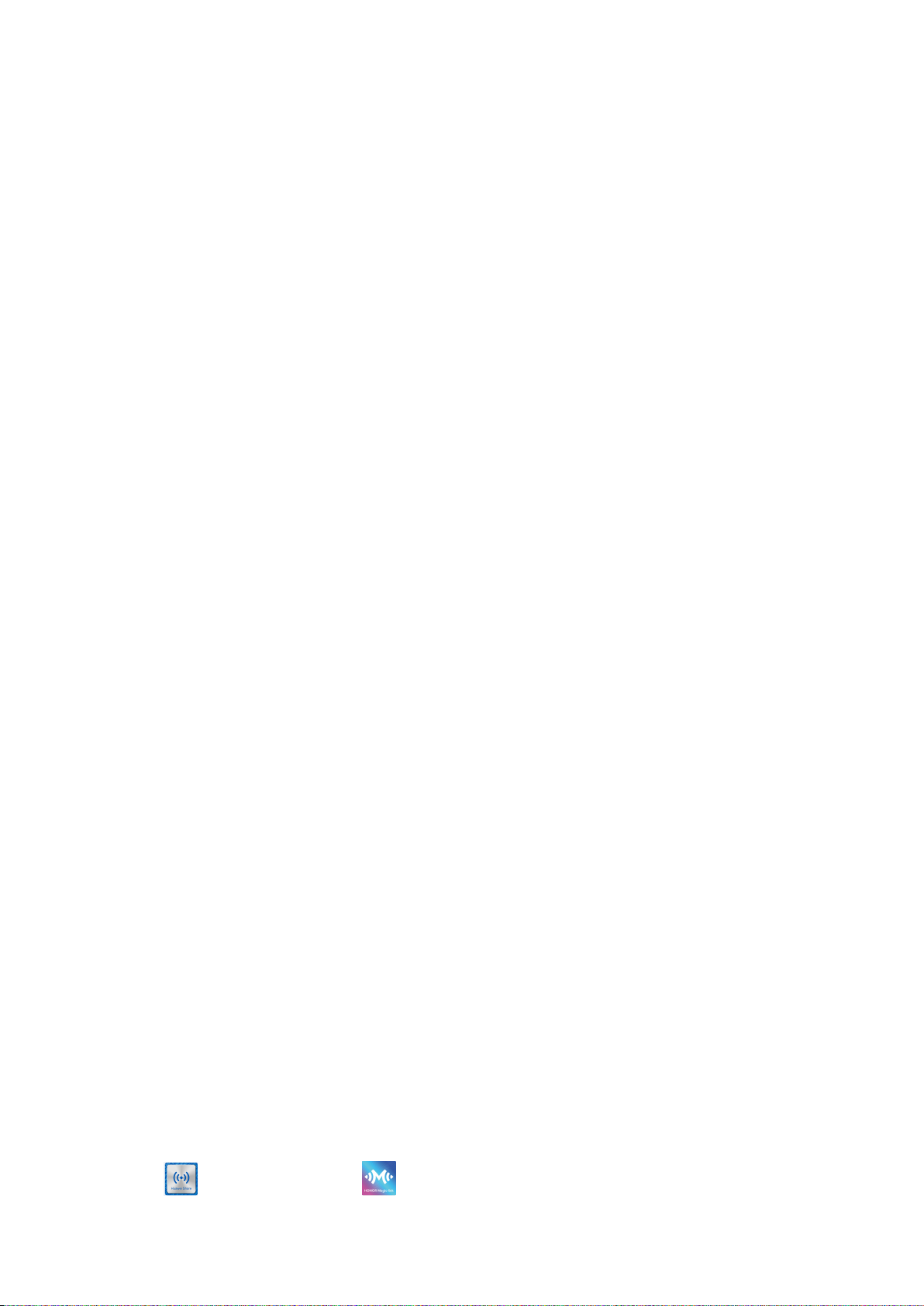
Smart Features
worry about missing notications, calls, or messages, as a red dot will appear on the
notication panel on the external display to keep you informed.
Use Your Phone as a Touchpad
Swipe down from the status bar to open the notication panel, then touch TOUCHPAD. You
can now do the following:
• Use gestures as instructed to simulate mouse commands.
• When no external keyboard is connected, click the text input box on the external display to
bring out the onscreen keyboard to input text.
If an external keyboard is connected, the onscreen keyboard will not be available. In this
case, you need to use the external keyboard to input text.
Project Your Phone to an External Display to Facilitate Your Work
In DESKTOP MODE, you can use the following features:
• Multiple windows: Open more than one window at a time to multitask.
• File management: Save
les to the desktop, create les or folders, and rename or delete
les.
• Quick search: Search for documents, multimedia les, and apps using the start menu search
box.
• Create app shortcuts: From the start menu, touch and hold an app and then drag it to the
desktop to create a shortcut. You can also right-click an app icon and select the option to
create an app shortcut on the desktop.
• Audio output: Touch the audio output icon in the status bar, then select the external display
or your Phone as the audio output device.
• App projection: Touch and hold an app icon on your phone to view the projection options.
You can now project and open the app on the external display.
• Highlighter: Use the highlighter feature to mark projected content using the touchpad.
Exit Desktop Mode
Swipe down from the status bar to open the notication panel, then touch PHONE MODE.
Huawei Share OneHop
Use Huawei Share OneHop to Transfer Files
You can quickly transfer
hassle of using cables and third-party apps.
Currently, Huawei Share OneHop is supported on Huawei or Honor laptops with the Huawei
Share icon or Magic-link icon and installed with version 9.1 or later of PC Manager.
les between your phone and laptop with just one touch without the
23
Page 28
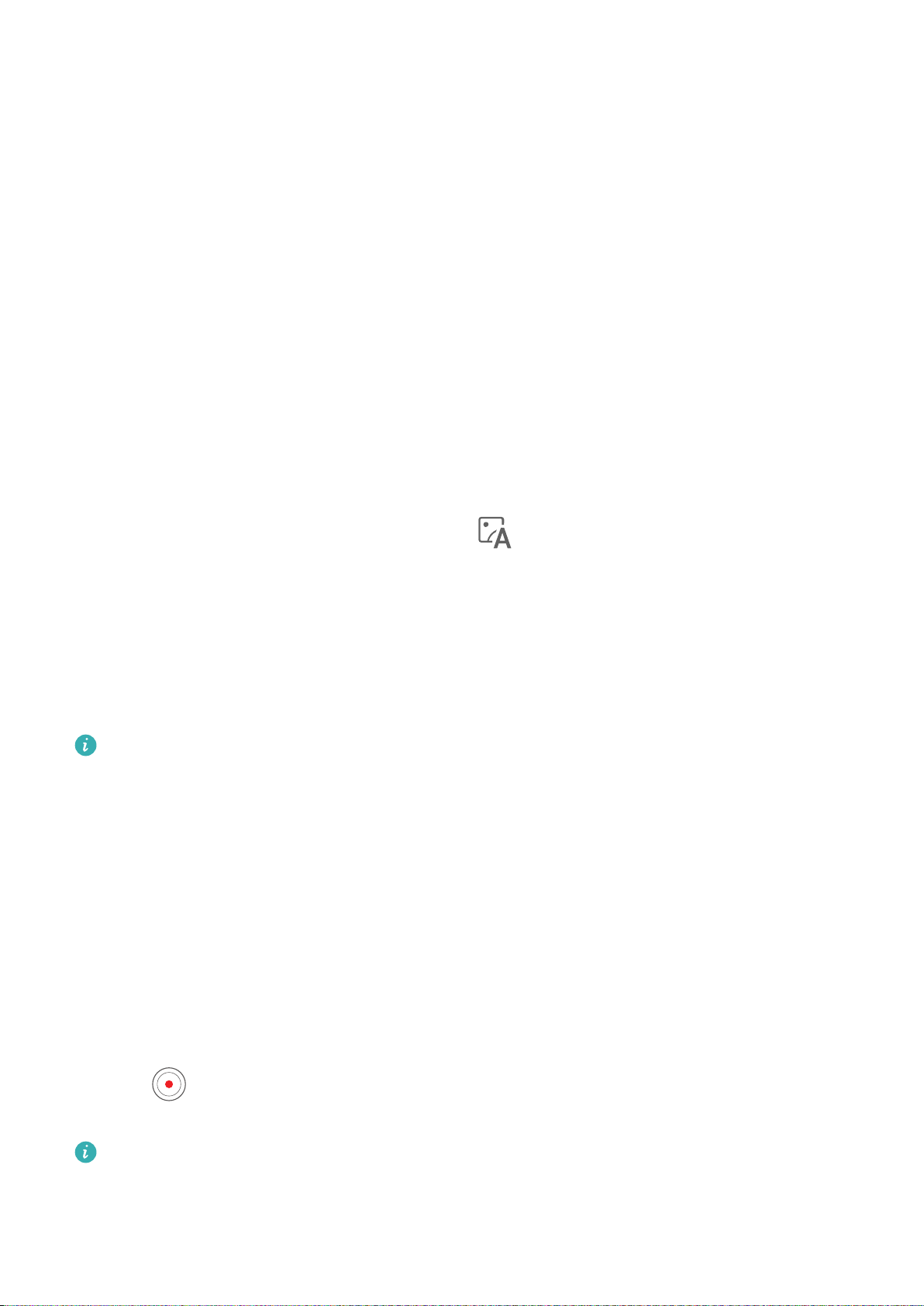
Connect Your Phone and Laptop with a Tap
Smart Features
1 Open PC Manager on your laptop, and agree to the
End User License Agreement
(EULA).
2 Swipe down from the status bar to open the notication panel, then swipe down further
to display all shortcut switches. Then enable NFC, Wi-Fi and Bluetooth.
3 Hold the NFC area (around the rear camera of your phone) against the Huawei Share icon
(or Magic-link icon) on your laptop until your phone vibrates or plays a notication sound.
4 Follow the onscreen instructions on your phone and laptop to complete the connection.
Share Pictures and Videos with One Tap
• Share pictures and videos from your phone to your laptop:
1 Select one or more pictures or videos from Gallery on your phone.
2 Tap the NFC area of your phone against the Huawei Share (or Magic-link) icon on the
laptop and hold it there until your phone makes a sound or vibrates. The selected
pictures or videos will be transferred to your laptop.
If you want to identify, copy, or save text in the received picture on the laptop, click the
picture to display the image viewer, then click to identify text and generate a text le.
• Share pictures from your laptop to your phone:
1 Right-click an individual picture le on your laptop, and open it with Huawei Image
viewer.
2 If you exit Gallery or return to the home screen on your phone, the picture open on your
laptop will be transferred to your phone when you tap it against your laptop (as
instructed above).
This feature is also supported by HUAWEI MateBooks or HONOR MagicBooks running PC
Manager 9.0 and with the Huawei Share or Magic-link icon.
Record Your Laptop Screen
Ever wanted to show o your gaming skills or share video clips from your laptop, but never
found a convenient way to do so? Huawei Share OneHop enables an instant connection
between your phone and laptop, letting you record your laptop screen on your phone with a
single tap.
1 Shake your phone, then immediately tap its NFC area against the Huawei Share label or
Magic-link label on the laptop and hold it there until your phone vibrates or plays a
notication sound. The laptop screen will then be projected to your phone and the
recording will start. You can record for a maximum of 60 seconds.
2 Touch on your phone to stop the recording. The screen recording will be saved to
Gallery.
The Huawei Share OneHop feature is currently supported on Intel laptops only.
Share Files
• From phone to laptop
24
Page 29
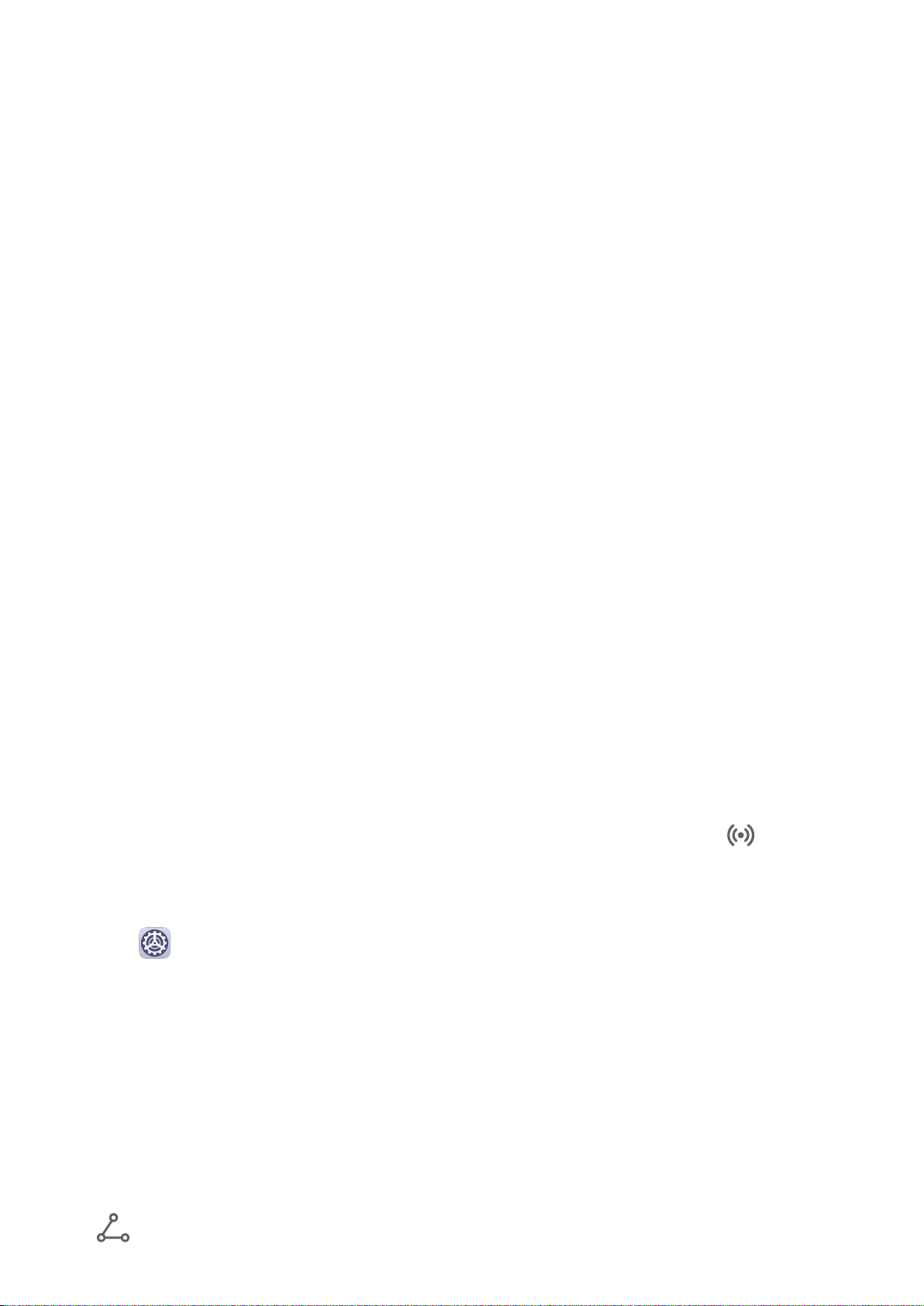
Smart Features
1 Use Microsoft Oce to open a le you want to share on your phone.
2 Hold the NFC area of your phone against the Huawei Share icon (or Magic-link icon) on
your laptop until your phone vibrates or plays a notication sound.
• From laptop to phone
1 Open a le you want to share using Microsoft Oce on your laptop.
2 Exit Microsoft Oce or return to the home screen on your phone, then tap your phone
against the laptop (as instructed above). You can then transfer the le open in Microsoft
Oce on your laptop to your phone.
Copy Clipboard Text
1 Open PC Manager on the laptop, select My Phone, click Enable, then follow the onscreen
instructions to allow the laptop to access data on your phone.
2 You can then copy and paste text on the clipboard to your phone or laptop.
3 Touch the PC Manager icon in the lower right corner of the laptop desktop, and select
Clipboard to view the recently copied text.
Huawei Share
Huawei Share
Huawei Share is a wireless sharing technology that allows you to quickly transfer images,
videos, documents, and other types of
Bluetooth to discover nearby devices, and uses Wi-Fi Direct to transfer les without using
mobile data.
Enable or Disable Huawei Share
You can enable or disable Huawei Share in either of the following ways:
• Swipe down from the status bar to open the
or disable Huawei Share. Touch and hold the switch to enter the Huawei Share settings
screen.
• Go to Settings > More connections > Huawei Share, enable or disable Huawei Share.
Enabling Huawei Share automatically turns on Wi-Fi and Bluetooth.
les between devices. This technology relies on
notication panel, then touch to enable
Quickly Share Files Between Your Phones Using Huawei Share
You can use Huawei Share to quickly share les between Huawei phones. The recipient can
preview the les before they are sent, then view the full content of the les once they have
been received. For example, the recipient can view received pictures or videos in Gallery.
1 On the recipient device, enable Huawei Share.
2 On the sending device, touch and hold a le, select the les you want to share, then touch
. Touch Huawei Share, then touch the icon of the recipient device to send the le.
25
Page 30
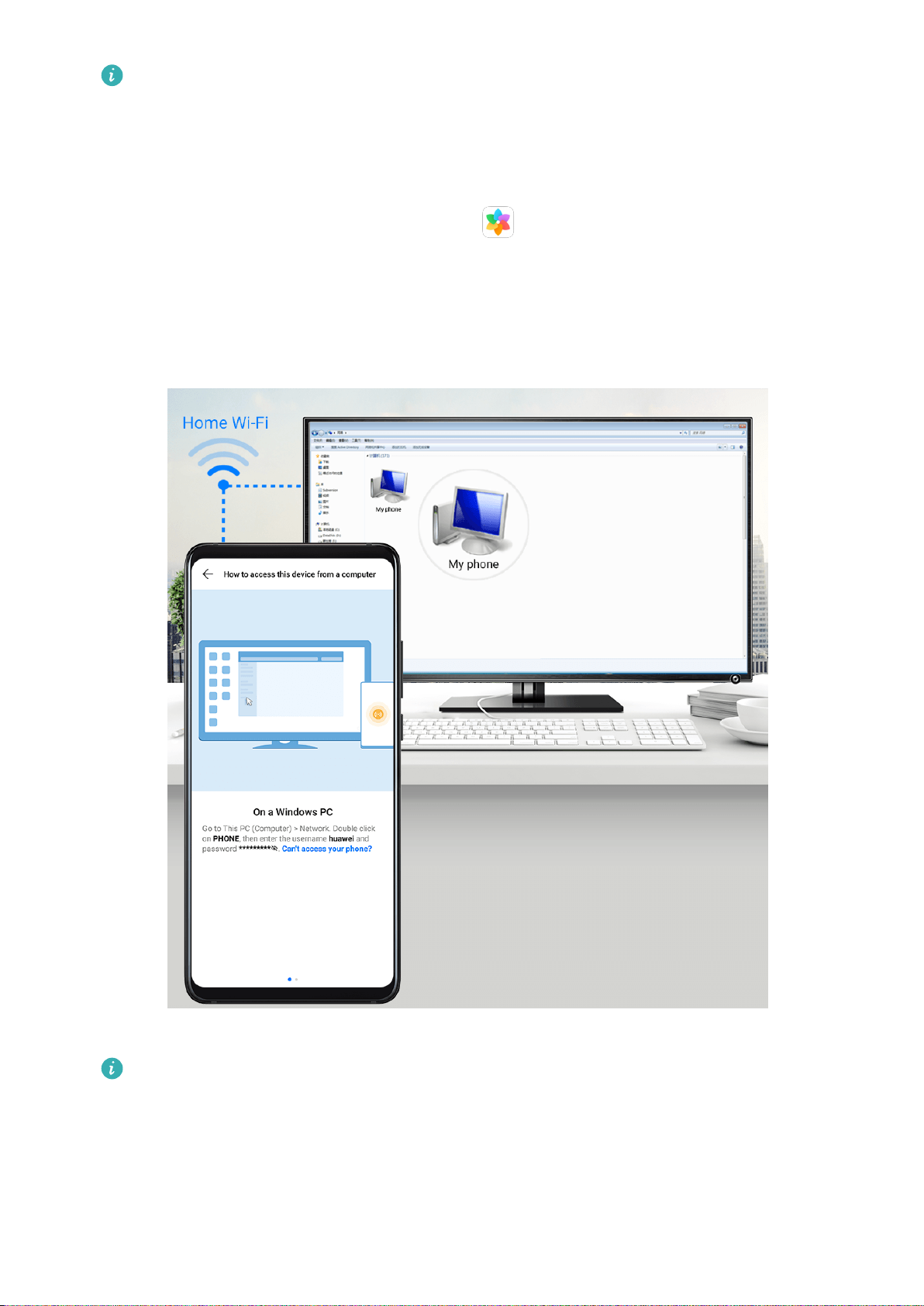
Smart Features
Operations may vary if you are sharing les from apps directly.
3 On the recipient device, touch Accept to accept the transfer.
To view the les received, go to Files, then go to Internal storage > Huawei Share on the
Categories tab.
Received pictures or videos can also be found in Gallery > Albums > Huawei Share.
Share Files Between Your Phone and Computer
You can use Huawei Share to quickly and easily share les wirelessly between your phone
and a computer (Windows PC or Apple Mac).
1 Make sure your phone and computer are connected to the same Wi-Fi network.
If you are using a HUAWEI MateBook or HONOR MagicBook (installed with PC
Manager earlier than 9.1), all you need to do is make sure you have enabled Wi-Fi on
your computer.
2 On your phone, enter the Huawei Share settings and enable Huawei Share and
Computer share.
3 Make a note of what's shown next to the Name shown on computers and the user name
and password under Verication on computers.
26
Page 31

Smart Features
4 On your computer, go to:
• Windows: This PC (Computer) > Network.
• macOS: Finder > Go to > Network.
Currently, this feature is only available on Macs running macOS 10.8 to 10.14.
5 On your computer, double-click the name of your phone and enter the user name and
password that you made a note of earlier.
6 Open a shared folder of your phone such as the Internal storage or Album folder, then
view, edit, or copy les to the computer, or copy les from the computer to the shared
folder to store them in your phone.
If you edit les in the shared folder on your computer, the changes will be synced to your
phone automatically. Similarly, if you edit any les in the shared folder on your phone, the
changes will be synced to your computer.
One-Touch Printing with Huawei Share
When a printer that supports Huawei Share is nearby, you can use Huawei Share to nd the
printer and print out pictures or PDF les from your phone.
1 Depending on the type of printer, ensure the following:
• Wi-Fi capable printers: The printer must be powered on and connected to the same
network as your phone.
• Wi-Fi Direct capable printers: The printer must be powered on and have Wi-Fi Direct
enabled.
• Bluetooth capable printers: The printer must be powered on and discoverable.
2 On your phone, preview the
le to be printed, then go to Share > Huawei Share.
3 Once the printer has been discovered, touch its name on your phone, and adjust settings
on the preview screen. Then touch PRINT to print.
If you are connecting a Bluetooth printer to your phone for the rst time, nd the printer
on your phone, touch the printer name, then press and hold the Power button on the
printer for about 1 second to conrm the connection.
For a list of supported printers, touch Learn more on the Huawei Share sharing screen,
swipe left on the screen, then touch What printers are supported? to see the list.
Smart Remote
Smart Remote
Your phone uses infrared technology, allowing you to pair it with household appliances in the
Smart Remote app and use it to remotely control appliances such as TVs, air conditioners,
STBs, DVD players, cameras, projectors, and network boxes.
27
Page 32
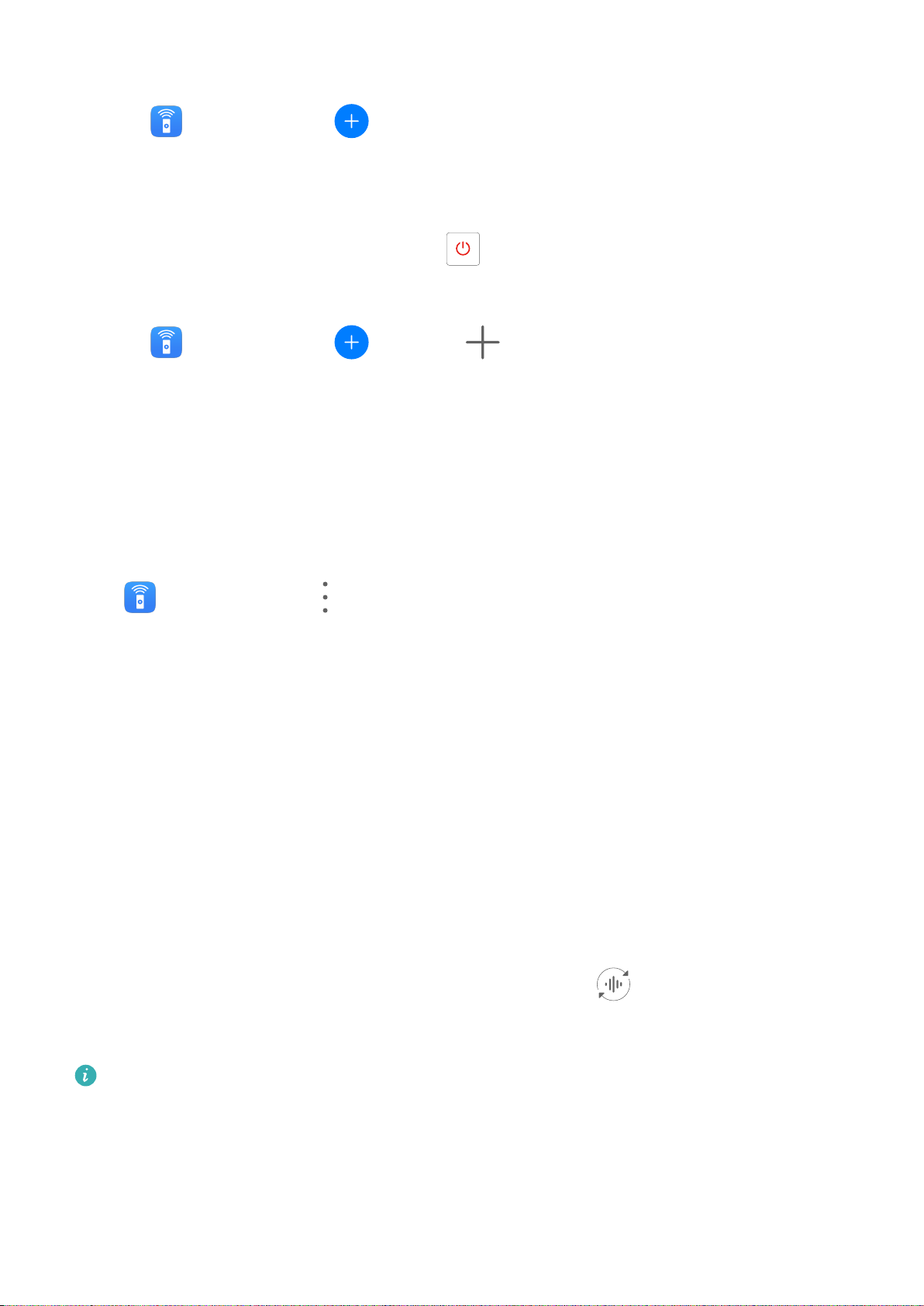
Smart Features
Add and Use a Remote Control
1 Go to Smart Remote > , select the device type (such as TV, air conditioner, STB,
DVD player, camera, projector, or network box), and then the brand.
2 Point the infrared sensor on the top of your phone at the household appliance, and follow
the onscreen instructions to add it to your remote control.
3 After adding the appliance, simply touch to control it remotely.
Set Up a Remote Control
1 Go to
Smart Remote > and touch .
2 Swipe through the remote control panels to select the one you want, and touch Go to
remote control panel.
3 Point the infrared sensor on the top of the phone at the infrared sensor of a home
remote, keeping it at a distance of about 5 cm. Touch and hold a key on the phone you
want to program for 2 seconds to start learning the operation. Hold your phone and the
home remote steady during the process.
Enable or Disable Remote Control Keypad Touch Sounds
Go to Smart Remote > > Settings to enable or disable keypad touch sounds and/or
vibration.
Swich Audio Channels Between Devices
Switch Audio Channels Between Devices
When playing music or videos through your earphones, you can quickly switch the playback
to another device without having to unplug your wired earphones or disconnect your
Bluetooth earphones.
1 Connect your wired earphones or Bluetooth audio devices (such as Bluetooth earphones,
speaker, or in-car kit) to your phone.
2 After pairing is successful, you will see the Current audio output device card when
swiping down the
audio output devices that are currently available.
Select the device you want to switch the audio to.
When non-Type-C wired earphones are connected to your phone, the audio output
channel of your phone is switched from This device to wired earphones.
notication panel on your phone. Touch on the card to display the
28
Page 33

Camera and Gallery
Launch Camera
Launch Camera
There are multiple ways to open the Camera app.
From the Home Screen
From the home screen, open
From the Lock Screen
When the screen is locked, turn on the screen, then swipe up on the camera icon in the lower
right corner to open the camera.
Using Ultra Snapshot
When enabled, simply double-press the Volume down button to open the camera when the
screen is o.
Camera.
1 Open Camera.
2 Go to > Ultra snapshot and select Open camera or Take a snapshot.
3 You can now open the camera or take a snapshot without unlocking your screen.
Take Photos with Your Foldable Device
Take Photos with Your Foldable Device
You can switch between the front and rear cameras of your foldable Phone depending on
which way you are shooting. When folded, switch to the front camera, then
so that the cameras are facing you to take seles. The dual screen design also allows both
the photographer and their subject to preview shots in real time from both sides
simultaneously.
Open Camera. You can use the camera in the following ways:
• When your Phone is unfolded, use the entire screen as the viewnder, and shoot photos or
videos.
• When your Phone is folded up, the viewnder is displayed on the primary screen by default.
To enable the subject of the photo to also see what's in frame, touch
will be displayed on both the primary and secondary screens.
ip your Phone
. The viewnder
29
Page 34
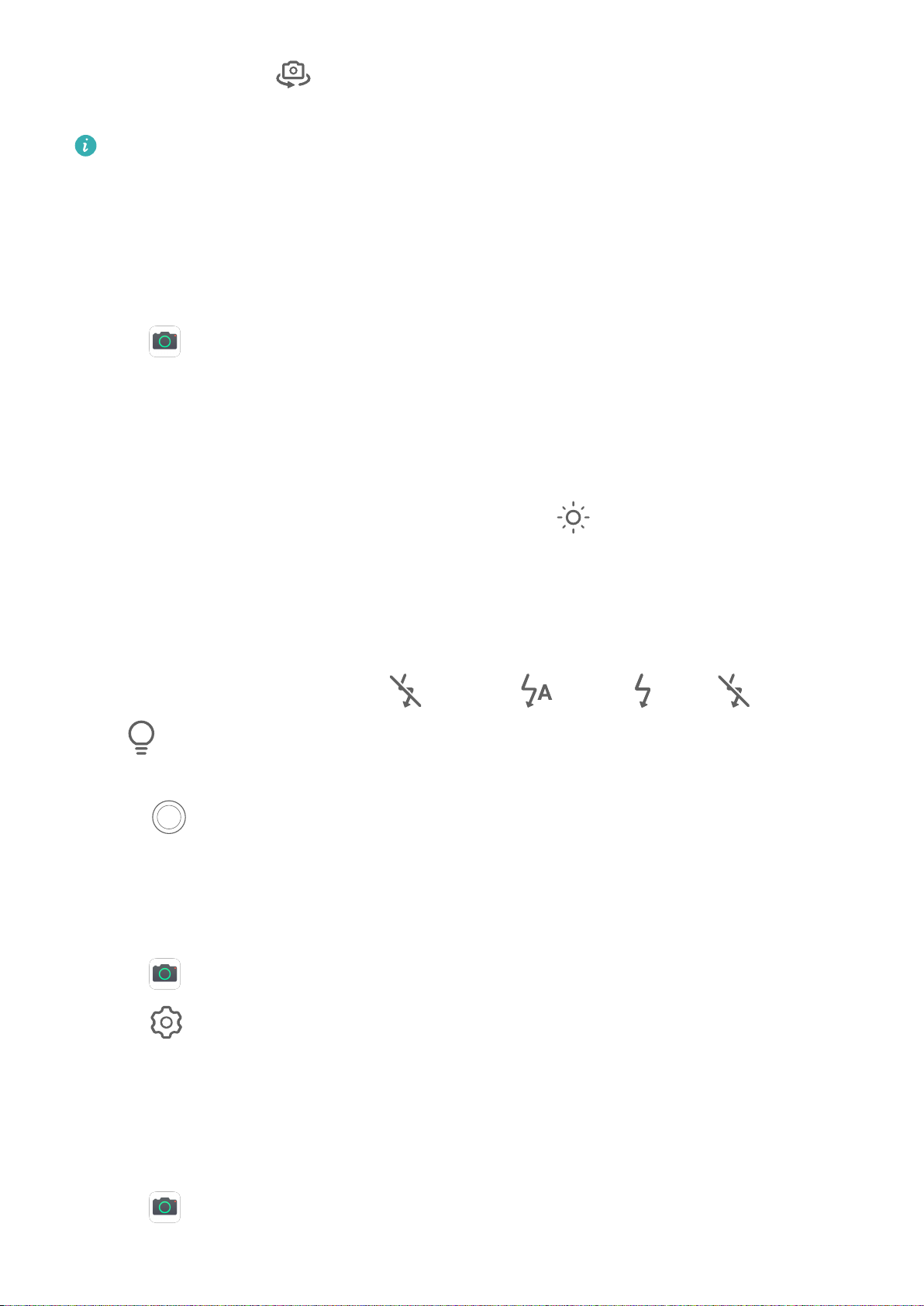
Camera and Gallery
To take a sele, touch to switch to the front camera, ip your Phone so that the
cameras are facing you, then take a photo.
After switching to the front camera, some modes may be unavailable on the secondary
screen.
Take Photos
Take Photos
1 Open
Camera.
2 You can then:
• Focus: Touch where you want to focus.
To adjust focus and metering separately, touch and hold the viewnder and drag the
individual ring or frame to the desired location.
• Adjust brightness: Touch the
focus frame, drag it up or down.
• Zoom in or out: On the viewnder, pinch or spread two ngers, or drag the zoom
slider.
• Select a camera mode: Swipe left or right across the camera mode options.
• Turn the
Some features are only available when using the rear camera.
ash on or o: Touch and select (Auto), (On), (O), or
(Always on).
viewnder. When the symbol appears next to the
3 Touch to take a photo.
Take Timed Photos
The camera timer allows you to set a time delay so you can get into position after you have
touched the shutter button.
1 Open Camera.
2 Go to > Timer and select a delay option.
3 Return to the viewnder and touch the shutter button. Your phone will take a photo when
the countdown ends.
Use Voice Commands to Take Photos
You can use your voice to take photos without having to touch the shutter button.
1 Open Camera.
30
Page 35
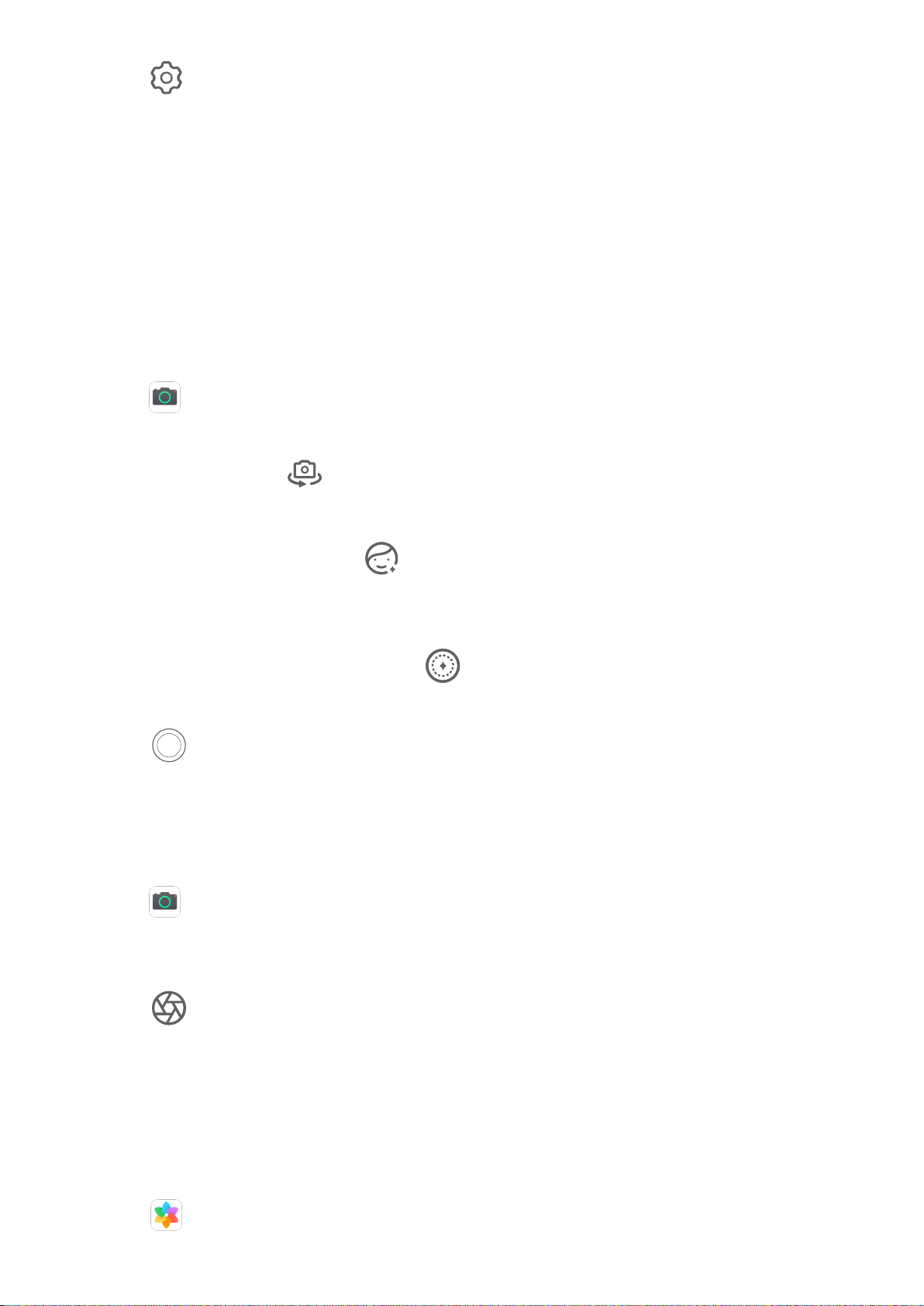
Camera and Gallery
2 Go to > Audio control, enable Audio control, and select an audio control option.
3 Go back to the viewnder, then say your command to take a photo.
Shoot in Portrait, Night, and Wide Aperture Modes
Shoot in Portrait, Night, and Wide Aperture Modes
Use Portrait Mode to Shoot Portraits
Portrait mode lets you apply beauty, lighting, and blur
stunning portraits.
1 Open
Camera and select Portrait mode.
eects to your photos to shoot
2 Frame your subject in the viewnder.
To take a sele, touch .
3 You can also:
• Enable beauty eect: Touch and drag the slider to adjust beauty settings. A larger
value will produce a more distinct beauty eect. To disable the beauty eect, drag
each setting to its lowest value.
• Set blur and lighting eects: Touch and select blur and lighting eects to your
liking.
4 Touch to take a photo.
Shoot Wide Aperture Photos and Videos
Wide aperture mode allows you to shoot photos and videos where the background is blurred
while your subject remains in sharp focus.
1 Open
Camera and select Aperture mode.
2 Touch where you want to focus. For best results, your phone needs to be within 2 meters
(about 7 ft.) of your subject.
3 Touch in the viewnder and drag the slider to adjust aperture settings. A smaller
aperture value will create a more blurred background.
4 Touch the shutter button to shoot a photo or video. When recording, touch the viewnder
to adjust the focus.
Edit Background Blur in Wide Aperture Photos
You can adjust the focus and background blur after you've taken a wide aperture photo.
1 Go to Gallery > Albums > Camera.
31
Page 36

Camera and Gallery
2 Touch a photo tagged with , then touch at the top of the photo.
3 Follow the instructions to touch the photo to re-focus. Drag the slider at the bottom to
adjust the aperture.
4 Touch to save the settings.
Master AI
Master AI
Master AI is a pre-installed camera feature that helps you take better photos by intelligently
identifying objects and scenes and optimizing the camera settings accordingly.
Master AI is able to identify a variety of scenes, such as stages, beaches, blue skies, greenery,
and text. It only works with the rear camera.
1 Open Camera and select Photo mode.
2 Touch
to ensure that Master AI is enabled.
3 Frame the subject in the viewnder. Once Master AI identies what you are shooting, it
will automatically recommend a mode (such as portrait, greenery, or text).
4 To disable the recommended mode, touch
disable Master AI.
Use Moon Mode
next to the mode text or touch to
1 Open Camera and select Photo mode.
2 Touch to ensure that Master AI is enabled.
3 Aim the camera at the moon and spread your ngers on the viewnder to adjust the
zoom to 10x or more.
When your phone detects the moon, it will automatically enter Moon mode.
4 Touch to take a photo.
Moon mode can only identify the moon if it is at least half full. Moon mode may not be
triggered if the moon is shrouded by clouds.
Take Wide-Angle or Long-Focus Photos
Take Wide-Angle or Long-Focus Photos
The zoom capabilities of your device's camera allow you to capture more of a scene, or
distant vistas.
32
Page 37

Camera and Gallery
Take Wide-Angle Photos
1 Open Camera and select Photo mode.
2 Touch to ensure that Master AI is enabled.
3 Aim the camera at the object you want to take a photo of. The camera will automatically
recommend Wide mode if it detects a building. Touch Wide to have a wider angle of
view.
You can also drag the zoom slider in the viewnder, or pinch in or out to adjust the zoom
level. A smaller value will result in a wider angle of view.
4 Touch to take a photo.
You will not be able to adjust the zoom when the resolution is set to the maximum value.
The camera will automatically switch the resolution.
Take Photos from Far Away
1 Open Camera and select Photo mode.
2 Aim the camera at the distant object you want to take a photo of. Drag the zoom slider,
or pinch in or out to adjust the zoom level.
You will not be able to adjust the zoom when the resolution is set to the maximum value.
The camera will automatically switch the resolution.
3 In the
viewnder, touch where you want to focus. When the camera is in focus, touch .
Super Macro
Super Macro
Super macro mode makes it easier to shoot close-ups of small objects, such as dew drops
and leaves, as well as other everyday objects, to bring out details easily missed by the naked
eye.
1 Open
Camera, then enter Super macro mode using either of the following methods:
• Automatic: Move your camera close to the subject and hold your device steady. When
your camera is close enough, it will automatically focus. If
will display Super macro.
If it is not displayed, keep a distance of 2.5–10.0 cm (about 1.0–3.9 in) from the
subject.
• Manual: In the viewnder, drag the zoom slider to lower than 1x, or go to Camera >
More to switch to Super macro.
is enabled, the screen
2 Touch to take a photo.
33
Page 38

Camera and Gallery
Take Panoramic Photos
Take Panoramic Photos
Add breadth to your landscape or group photos with the Panorama feature. The camera
takes multiple photos of objects within your
single panoramic photo.
Use the Rear Camera to Take Panoramic Photos
eld of view and stitches them together into a
1 Go to Camera > More and select Panorama mode.
2 Touch at the bottom of the viewnder to set the pan direction.
3 Point the camera at your starting point, then touch
to start shooting.
4 Slowly move the camera in the direction of the arrow displayed on the screen. Keep your
phone steady and the arrow on the center line the entire time.
5 Touch when you are nished.
Take Black and White Photos
Take Black and White Photos
Black and white photography removes distracting colors to help you focus more on form,
shape, and texture.
1 Open
Camera.
2 Go to More > Monochrome and select one of the following modes based on your subject
and scene:
• Normal: This mode suits all kinds of subjects.
• Aperture: This mode blurs the background and lends greater emphasis to the subject.
• Portrait: This mode blurs the background and lets you adjust the beauty
• Pro: This mode allows you to adjust the camera settings, including the metering mode,
sensitivity, and shutter speed.
3 Touch
to take a photo.
eect.
Light Painting
34
Page 39

Camera and Gallery
Light Painting
Light painting helps you capture light trails by allowing the shutter to stay open for a longer
time. No manual aperture and shutter adjustment is involved.
Just choose from the available options depending on the subjects and light conditions. To
reduce camera shake, a tripod is recommended to steady your phone.
Capture Car Light Trails in Trac Trails Mode
Trac trails mode lets you create artistic photos of car tail lights at night.
1 Go to Camera > More > Light painting > Trac trails.
2 Find a spot where you'll see the light trails created by cars from a distance. Ensure that
car headlights do not point directly at the camera, as this can overexpose the image.
3 Touch to start shooting. Observe the shot in the viewnder. When the exposure is just
right, touch
Capture Light Drawings in Light Grati Mode
Light grati mode lets you create patterns or write words by moving a light source in front
of the camera.
to nish shooting.
1 Go to Camera > More > Light painting > Light grati.
2 In a dark environment without distracting light sources, move a suitably bright light
source of an appropriate color, such as a small torch or glow stick, in front of the camera.
Avoid exaggerated body movement as this may aect the shooting results.
3 Touch to start shooting. Observe the shot in the viewnder. When the exposure is just
right, touch to nish shooting.
Capture Rivers and Waterfalls in Silky Water Mode
Silky water mode lets you capture silky smooth photographs of waterfalls and rivers.
1 Go to
Camera > More > Light painting > Silky water.
2 This feature works best when taking photos of a stream or waterfall where the water is
owing heavily.
3 Touch to start shooting. Observe the shot in the viewnder. When the exposure is just
right, touch to nish shooting.
Capture the Beauty of the Stars in Star Trails Mode
Star trails mode lets you use your camera to capture the movement of the stars in the night
sky.
1 Go to
Camera > More > Light painting > Star trails.
35
Page 40

Camera and Gallery
2 For best results, choose a clear night in a location free of light pollution and with an
unobstructed view of the sky.
3 Touch
right, touch to nish shooting.
to start shooting. Observe the shot in the viewnder. When the exposure is just
Take HDR Photos
Take HDR Photos
When shooting photos with backlighting or a high light contrast, High Dynamic Range (HDR)
mode can help you improve light and shadow
sharper details.
Use HDR with the Rear Camera
1 Go to Camera > More and select HDR.
2 Steady your phone, with the help of a tripod if necessary.
3 Touch to take a photo.
eects in your photos, giving your photos
Moving Pictures
Moving Pictures
Moving pictures capture a second of movement and sound before and after you touch the
shutter button.
Take Moving Pictures
Go to
Play Moving Pictures
Moving pictures are saved in JPG format in Gallery.
Go to
the picture to view it.
The moving picture will automatically stop after a complete playback. You can also touch the
screen to stop the playback.
Camera > More > Moving picture and touch to take a photo.
Gallery > Albums > Camera, touch a moving picture, then touch at the top of
Share Moving Pictures
You can share moving pictures with Huawei or Honor devices using various methods, such as
Wi-Fi Direct, Bluetooth, or Huawei Share.
36
Page 41

Camera and Gallery
Go to Gallery > Albums > Camera, touch and hold to select the moving pictures you
want to share, then touch to share them.
If you share moving pictures to third-party apps or incompatible devices, moving pictures will
be displayed as static images.
Add Stickers to Photos
Add Stickers to Photos
Add a sticker, such as time, location, weather, or mood, to spice up your photos.
1 Go to Camera > More > Stickers.
If this mode is not there, touch and then download Stickers.
2 Touch and select a sticker. The selected sticker will be displayed in the viewnder.
3 Drag the sticker to change its position. You can also edit the text of some types of stickers.
4 Touch to take a photo.
Documents Mode
Documents Mode
Images shot at an angle always
take a perfectly straight photo of a document, use Documents mode.
The camera will automatically adjust skewed images shot in Documents mode.
Shoot Photos in Documents Mode
1 Go to Camera > More > Documents. If this mode is not there, touch and then
download Documents.
suer from the problem of perspective. If you aren't able to
2 Frame the document you want to shoot in the viewnder, such as a presentation slide on
a projector or a street poster. Then touch .
3 The camera then automatically identies the text area within the viewnder and unskews
the image.
Adjust the Text Area
If you nd the skew correction provided by Documents mode unsatisfactory, you can also
manually adjust the text area.
This is only available for photos taken in Documents mode.
1 Go to Gallery > Albums > Camera, then touch the photo you wish to adjust.
37
Page 42

2 Touch above the photo.
3 Drag the four corners to customize the correction area. Then touch .
Pro Mode
Pro Mode
Camera and Gallery
Pro mode lets you
ne-tune photos and videos and gives you full control over metering, ISO
sensitivity, exposure, and more when shooting.
Some of the above settings are not available when you shoot videos in Pro mode.
1 Open Camera and select Pro mode.
2 Customize camera settings to shoot unique and professional-looking photos. You can also
shoot high-quality videos by touching .
• Adjust the metering mode: Touch M and select a metering mode.
Metering Mode Description
Measures the light in the whole frame. Applicable
Matrix
Center
Spot
when shooting natural landscapes.
Places more emphasis on light levels at the center of
the screen. Applicable when shooting portraits.
Concentrates on the light in a small area of the
screen, such as the subject's eyes.
• Adjust the ISO sensitivity: Touch ISO and drag the slider.
In low-light conditions, increase the ISO sensitivity. In well-lit environments, lower the
ISO sensitivity to avoid image noise.
• Adjust the shutter speed: Touch S and drag the slider.
When you are shooting stationary scenes or portraits, lower the shutter speed. When
you are shooting moving scenes or objects, increase the shutter speed.
• Adjust EV exposure compensation: Touch EV and drag the slider.
Increase the EV value in low-light conditions and lower the value in well-lit
environments.
• Adjust the focus: Touch AF and drag the slider.
Focus Mode Applicable Scenario
AF-S (single) Stationary subjects
AF-C (continuous) Moving subjects
MF (manual) Touch the subject on which you want to focus.
• Adjust the color cast: Touch WB and select a mode.
38
Page 43

Camera and Gallery
When shooting in bright sunlight, select . In low-light environments, select .
Touch to adjust the color temperature.
• Use Horizontal level: Touch
and enable Horizontal level.
A horizontal guiding line will appear on the viewnder. When the dotted line overlaps
with the solid line, the camera is parallel with the horizontal level, avoiding skewed
edges.
• Use AF auxiliary light: Touch and enable AF auxiliary light for better focus in low-
light environments.
• Save RAW format photos: RAW format records more detail and allows you to have a
wider range of post-processing options. Go to > Resolution and enable RAW
format.
Now when you take a photo, it will be saved in RAW and standard formats. The RAW
format photos will be saved to the RAW photo album in Gallery.
RAW format photos take up more storage space than standard format photos. Make
sure that your phone has sucient storage space.
3 Touch the shutter button to shoot a photo or video.
Record Videos
Record Videos
1 Open
2 Adjust the following settings:
• Zoom in or out: On the viewnder, pinch or spread two ngers, or drag the zoom
slider.
• Focus: Touch where you want to focus. Touch and hold the viewnder to lock the
exposure and focus.
• Turn the
turn it o.
• Adjust the beauty eect: Touch and drag the slider to adjust beauty settings.
• Adjust the video resolution and frame rate: Go to > Resolution and select the
Camera and select Video mode.
ash on or o: Touch , then touch to keep the ash on, or to
desired resolution.
Then touch Frame rate and Encoding to set the frame rate and encoding format.
39
Page 44

A higher resolution will result in a higher quality video, but will also take up more
storage space.
3 Touch to start recording.
While recording, touch and hold or to smoothly zoom in or out.
Camera and Gallery
Touch
to take a photo while recording.
4 Touch to pause and to end the recording.
AI Movie Eects
AI Movie Eects
Enable AI movie eects to add unique artistic eects to your videos without the need for any
post-processing.
1 Open Camera and select Video mode.
2 Switch to the rear camera, touch , and select a special eect.
3 Go to > Resolution and select 21:9 to give your video a cinematic character.
4 Touch
to start recording.
While recording, touch
to take a photo with the selected special eect.
5 Touch to end the recording.
4K HD Videos
4K HD Videos
1 Open
2 Go to > Resolution and select (16:9) 4K.
3 Return to the Video screen, and touch to record a video.
A higher resolution will result in a higher quality video, but will also take up more
storage space.
Camera and select Video mode.
Slow-Mo Recording
40
Page 45

Camera and Gallery
Slow-Mo Recording
Use Slow-mo mode to capture eeting moments in detail. Adjust the slow motion speed
based on how slow you want your footage to appear.
• 32x super slow-mo: When the camera detects a moving object in the viewnder, it will
record an epic, super slow motion video. This mode is suitable for shooting super high
speed motions, such as bubble popping and water splashing.
• 4x or 8x slow-mo: You can customize the overall shooting length and the length of the
slow-mo portion. This mode is suitable for shooting breakdowns of fast movements, such
as diving and kicking a football.
Shoot Slow-Mo Videos at 32x
1 Go to Camera > More, then touch Slow-mo.
2 Ensure that the speed is 32X and motion detection is enabled ( should display at the
top of the screen).
3 Frame your subject in the viewnder, then touch to start recording. When the camera
detects a moving object in the viewnder, it will record an epic, super slow motion video.
To record a video manually, touch to disable motion detection, then touch to start
recording.
Shoot Slow-Mo Videos
1 Go to Camera > More, then touch Slow-mo.
2 Touch and select a speed.
3 Touch to start recording.
4 Touch
Adjust the Slow-Mo Portion in Slow-Mo Videos
The length of the slow-mo portion in slow motion videos can be adjusted.
This feature is only available for slow motion videos recorded at 4x or 8x.
to end the recording.
1 Go to Gallery > Albums > Camera and select a slow motion video.
2 Touch to play the video. During playback, touch the video to bring up the editing
area.
3 Drag the slider to adjust the portion you want to be played back in slow motion.
4 Touch
to adjust the volume of the background music and the brightness.
5 When you are nished, go to > Save slow-mo le to save your edits.
41
Page 46

Camera and Gallery
Time-Lapse Photography
Time-Lapse Photography
You can use Time-lapse to capture images slowly over several minutes or even hours, then
condense them into a short video. This allows you to capture the beauty of change –
blooming
owers, drifting clouds, and more.
1 Go to Camera > More, then touch Time-lapse.
2 Place your phone in position. To reduce camera shake, use a tripod to steady your phone.
3 By default, Auto mode is enabled. To manually adjust camera settings, touch Auto. Then
you can:
• Touch to adjust the recording speed. For example, record trac trails at 15x or
blooming owers at 1800x.
A video recorded at a higher speed will play faster.
• Touch
• Touch
to set the recording duration.
to adjust the metering mode, shutter speed, ISO, and more.
4 Touch to start recording. If no recording duration is set, touch to end the
recording.
The recorded video is automatically saved to Gallery.
Leica Colors
Leica Colors
1 Open
Camera and switch to the rear camera.
2 Touch at the top of the viewnder, then select Leica standard, Leica vivid, or Leica
smooth.
3 Touch the shutter button to shoot a photo or video.
Not all camera modes support Leica colors.
Filters
Filters
1 Open Camera and select Photo or Video mode.
42
Page 47
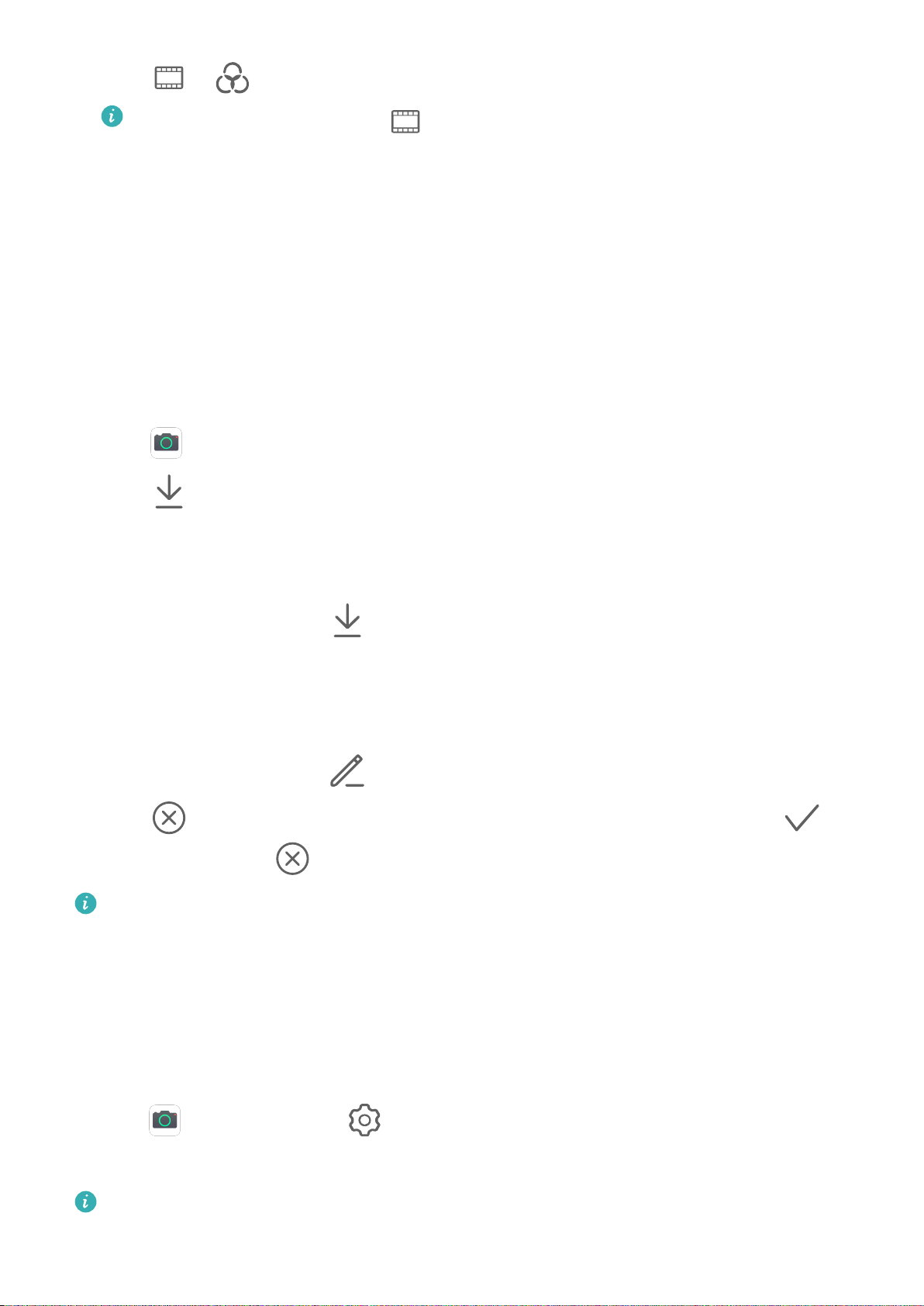
Camera and Gallery
2 Touch or and select a lter.
Some phones do not have the icon.
3 Touch the shutter button to shoot a photo or video.
Edit Camera Modes
Edit Camera Modes
Your device allows you to download, update, and delete camera modes to better suit your
needs.
Download Camera Modes
1 Go to Camera > More.
2 Touch
When the download is complete, the new mode will be displayed in More.
Update Camera Modes
1 On the More screen, touch
, then touch ADD next to the mode you want to download.
.
2 A red dot will display on any mode that has an update available. Follow the onscreen
instructions to update modes.
Delete Camera Modes
1 On the More screen, touch to display the editing screen.
2 Touch in the upper right corner of the mode you want to delete, then touch to
save your settings. If is not displayed, the mode cannot be deleted.
To ensure that the camera runs correctly, pre-installed camera modes cannot be deleted.
Adjust Camera Settings
Adjust Camera Settings
Adjust the Camera Resolution
1 Open Camera and touch to access the Settings screen.
2 Touch Resolution and select a resolution.
This feature is not available in some modes.
43
Page 48

Camera and Gallery
Enable Location Tag
Enable Location tag to tag your location in photos and videos.
Swipe up on a photo or video in Gallery to view its shooting location.
Add Device Watermarks to Photos
Enable Add watermark. Photos and videos shot with the rear camera will have a device
watermark added.
Use the Assistive Grid to Compose Your Photos
Use the assistive grid feature to help you line up the perfect shot.
1 Go to Camera > .
2 Enable Assistive grid.
3 Grid lines will appear in the viewnder. Place the subject of your photo on one of the
intersecting points, then touch .
Enable Mirror Reection
When using the front camera, touch to enable or disable Mirror reection.
Mute the Shutter Sound
Enable Mute to mute the camera shutter sound.
Capture Smiles
Enable Capture smiles. The camera will take a photo automatically when it detects a smile
in the viewnder.
Manage Gallery
View Photos and Videos
You can view photos and videos by album on the Albums tab.
Some photos and videos are stored in default albums. For example, videos recorded with the
camera are saved in the Camera album. Screenshots and screen recordings are saved in the
Screenshots album.
View by Category
Gallery intelligently sorts photos into categories, allowing you to quickly sift through large
albums by category.
Touch a category album on the Discover tab (such as food, portrait, or scenery) to view
photos in that album.
44
Page 49

Camera and Gallery
View Details About Photos and Videos
1 Touch a photo or video to view it in Full screen mode. Touch the screen again to hide the
menu.
2 In Full screen mode, you can check the following:
• Basic information: Swipe up on the photo or video to view basic information.
• Shooting details: Touch
and view shooting details in the popup box, including the
storage path, resolution, and size.
Search for Photos
Quickly locate a photo by searching for keywords in Gallery.
1 Open Gallery, then touch at the top of the screen.
2 Enter a keyword (such as "food", "scenery", or "ower").
3 Photos related to that keyword will be displayed. Touch a suggested keyword or enter
more keywords to nd more results.
Edit Photos and Videos
Gallery oers a wide range of editing features for photos and videos.
Basic Editing
Open Gallery, touch the thumbnail of the photo you want to edit, then touch Edit to
access the editing features.
• Rotate: Touch
and drag the angle wheel to the desired orientation.
You can also touch Rotate to rotate your photo 90 degrees or Mirror to ip it.
• Crop: Touch and drag the grid or its corners to make your selection.
You can also select a xed ratio and drag the corners of the grid to crop the photo.
• Add lter eects: Touch to select a lter.
• Color splash: Touch to select the colors you want to highlight. Other parts of the photo
will be black and white.
• Blur: Touch , select a blur mode, and drag the slider to adjust the blur.
• Adjust photo eects: Touch to adjust the brightness, contrast, saturation, and other
qualities of the photo.
• Grati: Touch to select a brush and color to add grati.
• Add a text element: Touch to select an element style and font format.
45
Page 50

Camera and Gallery
Add Stickers to Photos
1 Touch Edit > Stickers.
2 Select a type of sticker, such as Time, Location, Weather, or Mood.
3 Select a sticker and drag it to change its position. You can also edit the text of some types
of stickers.
4 Touch to save your edits and to save the photo.
Pixelate Photos
1 Touch Edit > Mosaic.
2 Select a mosaic style and size to censor parts of a photo.
3 To remove the mosaic, touch Eraser and wipe it o the photo.
4 Touch
Rename Photos
to save your edits and to save the photo.
1 In Gallery, touch the photo thumbnail you want to rename.
2 Go to > Rename and enter a new name.
3 Touch OK.
Edit Videos
1 Go to Gallery > Albums > Videos, and touch the video you want to edit.
2 Touch . Then you can:
• Crop the video: Drag the slider at both ends of the video clip to select which part you
want to keep. Touch to preview the cropped video.
• Adjust the video resolution: Select the desired resolution.
A higher resolution will result in a higher quality video, but will also take up more
storage space.
3 When you are nished, touch to export the video.
The exported video will be saved alongside the original video in its original album.
Share Photos and Videos
You can share photos and videos from Gallery in multiple ways.
1 Open Gallery.
2 Use either of the following methods:
• Share a single photo or video: Touch the photo or video, then touch .
46
Page 51

Camera and Gallery
• Share multiple photos or videos: In an album, touch and hold to select multiple photos
and videos, then touch .
Manage Gallery
Organize photos and videos into albums to easily sift through them.
Add Albums
1 Open Gallery, then touch Albums.
2 Touch Add album, then name the album.
3 Touch OK.
4 Select the photos or videos you want to add.
Move Photos and Videos
1 Open an album, then touch and hold to select the photos and videos you want to move.
2 Touch > Move to select the desired album.
3 Once the items are moved, they will no longer be in their original album.
The All photos and Videos albums show all photos and videos stored on your device.
Moving items across albums will not remove them from these albums.
Delete Photos and Videos
Touch and hold to select the items you want to delete, then go to > Delete.
The All photos, Videos, and Camera albums cannot be deleted.
Deleted photos and videos will be temporarily moved to the Recently deleted album before
being permanently deleted after 30 days.
To permanently delete a photo or video manually, touch and hold its thumbnail in the
Recently deleted album, then go to > Delete.
Recover Deleted Photos and Videos
In the Recently deleted album, touch and hold to select the items you want to recover, then
touch to restore them to their original albums.
If the original album has been deleted, a new one will be created.
Add Photos and Videos to Favorites
Open a photo or video, then touch
The item will appear in both its original album and the My favorites album.
.
47
Page 52

Camera and Gallery
Hide Albums
System albums such as Camera, Videos, My favorites, and Screenshots cannot be
hidden.
From the Albums tab, go to > Hide albums and toggle the switches on for albums that
you want to hide.
Hidden albums and the photos and videos in them are hidden from view in Gallery.
Block Albums
To prevent third-party app albums from displaying in Gallery, block these albums.
1 On the Albums tab, touch Others.
2 Touch an album, and if
Move photos and videos you want to block to blocked albums.
Blocked albums cannot be viewed in any apps other than Files.
is displayed at the top, go to > Block.
3 To unblock an album, go to Others, touch View blocked albums, then touch Unblock
next to the album.
Only some albums in Others can be blocked.
Gallery Smart Categorization
Smart Photo Categorization
Gallery automatically sorts your photos into categories such as portraits, locations, scenery,
and food, so you can quickly
Open
categories.
Gallery, then touch the Discover tab to view your photos organized into
nd what you're looking for.
To remove a photo from an album, touch and hold to select the photo, then touch (or
for portraits).
Not all photos can be removed from the category albums.
View and Set People Albums
Once you have taken a sucient number of photos, Gallery will automatically create People
albums of individuals or groups by identifying faces in your photos. This will happen when
your phone is charging and the screen is o.
You can name your People albums and set the relationship of individuals with you.
Group photo albums require a specic number of photos that contain 2 to 10 faces that have
already been named in People albums.
48
Page 53

Camera and Gallery
1 Go to Gallery > Discover and view the generated People albums.
2 Touch an album, go to > Edit > Add name, then set the name and relationship (such
as Baby or Mom).
Once you have nished, you can nd a People album by entering the name or relationship in
the search bar.
Huawei Vlog Editor
Huawei Vlog Editor
The Huawei Vlog editor automatically creates Huawei Vlogs, such as Spotlight Reels,
Highlights videos, and People albums, with added background music from your photos and
videos.
You can also select photos and videos yourself to create your own Huawei Vlogs.
Either way, you can edit and share your Huawei Vlogs at the touch of a
Select Photos and Videos to Create a Video Clip
nger.
1 Go to Gallery > Photos.
2 Touch and hold to select photos and videos, then go to Create > Video to create a video
clip.
3 During playback of the video, you can touch it to select a preset template at the bottom
of the screen.
4 Touch at the top of the screen to customize the background music, lter, intro and
outro, and more. Then touch to save the video.
5 When you are nished, touch to export the video.
View Spotlight Reels
Spotlight Reels are highlight clips of particular people and objects with added background
music that Gallery creates automatically from your videos.
1 Go to
Gallery > Albums > Videos.
2 Touch a video, then swipe up on the video. Touch a People album or video under Best cut
to view.
If a clip has not yet been generated, touch GET STARTED to create one.
This feature works automatically when your phone is charging and the screen is o. It
only works on local videos between 10 seconds and 3 minutes long.
49
Page 54

Camera and Gallery
Edit Spotlight Reels
1 When you are watching a Spotlight Reel, touch the video to select a preset template at
the bottom of the screen.
2 Touch at the top of the screen to customize the background music, lter, intro and
outro, and more. Then touch to save the video.
3 When you are nished, touch to export the video.
Share Huawei Vlogs
1 Go to Gallery > Albums > Video Editor, where you will nd all your exported videos.
2 Touch and hold to select the videos you want to share, then touch .
Huawei Vlogs
Huawei Vlogs
Gallery automatically creates People albums by identifying faces in photos.
View, edit, and share the Huawei Vlogs generated in these People albums.
View Huawei Vlogs
1 Go to
Gallery > Discover and touch a People album.
2 Touch on the album cover.
Edit Huawei Vlogs
Apply special eects, lters, and background music to juice up your Huawei Vlogs.
1 Touch
• Touch the video to select a preset template at the bottom of the screen.
• Touch
to play the video. During playback, you can:
at the top of the screen to add or remove photos, change the background
music, lter, intro and outro, and more.
Touch
to save the video. Preview your edits on the playback screen.
2 Touch to export the video.
Share Huawei Vlogs
When exporting Huawei Vlogs, you can share them with your friends by following the
onscreen instructions.
Another way to share Huawei Vlogs is as follows: Go to Gallery > Albums > Video Editor,
where you'll nd all your exported Huawei Vlogs.
50
Page 55

Camera and Gallery
Touch and hold to select a Huawei Vlog, then touch .
Highlights
Highlights
Gallery automatically creates Highlights albums from your best photos and videos based on
time, location, and theme information, and even generates a short video clip so you can
instantly relive the good times.
• To start using Highlights, go to Camera >
• Highlights albums are created automatically when your phone is charging, the screen is
turned
Highlights albums will not be created if there are fewer than 10 photos or videos in Gallery.
View Highlights Videos
o, and the battery is at least 50% charged. This process may take some time.
and enable Location tag.
1 Go to Gallery > Highlights and touch an album.
2 Touch to play the video.
Edit Highlights Videos
1 When you are watching a Highlights video, touch the video to select a preset template at
the bottom of the screen.
2 Touch at the top of the screen to customize the background music, lter, intro and
outro, and more. Then touch to save the video.
3 When you are nished, touch to export the video.
Share Highlights Videos
1 Go to Gallery > Albums > Video Editor, where you'll nd all your exported videos.
2 Touch and hold to select the videos you want to share, then touch .
Add or Remove Photos and Videos from Highlights Albums
1 On the Highlights tab, touch an album.
2 You can then:
• Add photos or videos: Touch , select the items you want to add, then touch .
• Remove photos or videos: Touch and hold to select photos or videos you want to
remove, touch
, then touch Move.
51
Page 56

Rename Highlights Albums
1 On the Highlights tab, touch an album.
Camera and Gallery
2 Go to
Delete Highlights Albums
> Rename and enter a new name.
1 On the Highlights tab, touch an album.
2 Go to > Delete and touch Delete.
52
Page 57

Apps
Apps
Apps
Locate an Installed App
Swipe down from the middle of the home screen to show the search bar, and enter the app
name. When the app is found, touch
next to its name.
Uninstall an App
You can uninstall an app using either of the following methods:
• Touch and hold the app icon you want to uninstall until your phone vibrates, touch
Uninstall, then follow the onscreen instructions to uninstall the app.
• Go to Settings > Apps > Apps, touch the app you want to uninstall, then touch
Uninstall.
Some pre-installed system apps can't be uninstalled, as uninstalling them may cause
system errors.
Manage Background Apps
1 Access the recent tasks screen using either of the following methods, depending on the
navigation method you are using:
• Gestures: Swipe up from the bottom of the screen and hold.
• Three-key navigation: Touch .
2 On the recent tasks screen, you can:
• Swipe across to view app previews.
• Touch an app preview to access an app.
• Swipe up on an app preview to close an app.
• Swipe down on an app preview to lock it.
preview. Touching will not close this app.
• Swipe down again to unlock it. will disappear.
• Touch to close all apps (except for those you have locked).
Clear the Cache of an App
Delete app cache les to free up storage space.
will appear at the top of the app
53
Page 58
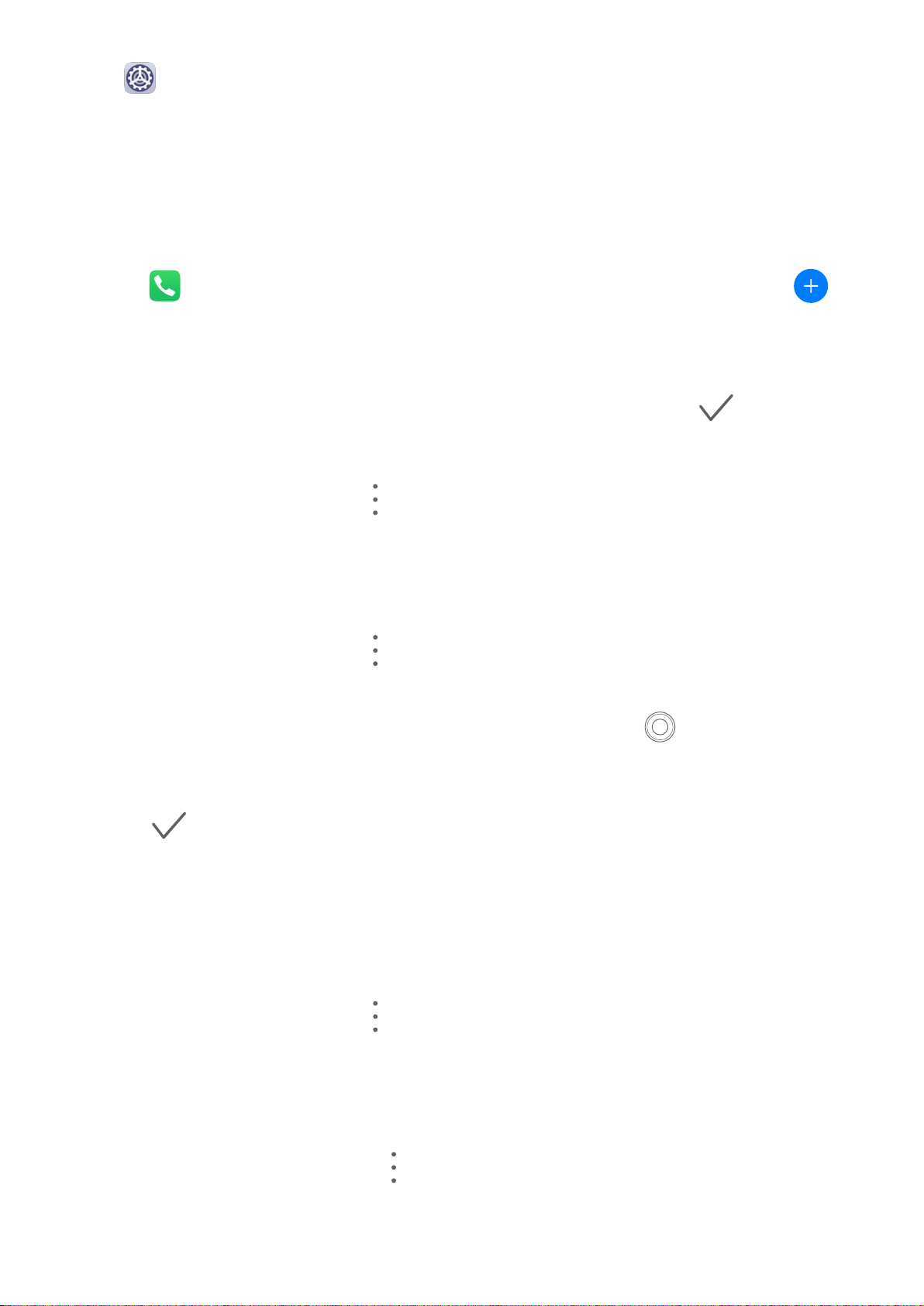
Go to Settings > Apps > Apps, select the app that you want to clear the cache of, then
go to Storage > Clear cache.
Contacts
Create and Edit Contact Information
Apps
1 Open
If you are creating a contact for the rst time, touch Create new contact to start adding
a contact.
Phone, select the Contacts tab at the bottom of the screen, then touch .
2 Touch the camera image to set a prole picture for the contact, enter information such as
the name, organization, and phone number of the contact, then touch .
Import Contacts
1 On the Contacts screen, go to
> Settings > Import/Export.
2 Select Import via Bluetooth, Import via Wi-Fi Direct, or Import from storage, then
follow the onscreen instructions to import contacts.
Scan Business Cards to Add Contacts
1 On the Contacts screen, go to > Scan or go to Business cards > Scan.
2 Place a business card on a at surface, adjust the camera so that the contents on the
business card are clearly displayed in the viewnder, then touch to capture a single or
multiple business cards in a row.
3 After the photos are taken, your device will automatically identify the contact information.
Touch to save the contact.
You can view the scanned business cards in Business cards.
Scan a QR Code to Add a Contact
If a QR code contains contact information, you can scan the QR code to quickly add a
contact.
1 On the Contacts screen, go to > Scan or go to Business cards > Scan.
2 Take a photo of a QR code or select a photo of a QR code from Gallery, and contact
information contained in the QR code can be identied and added.
Search for Contacts
1 From the Contacts screen, go to
contacts to display all your contacts.
> Settings > Display preferences and touch All
2 Search for contacts using either of the following methods:
54
Page 59

• Swipe down from the middle of the home screen and enter a keyword for the contact
you want to nd in the search box (such as their name, initials, or email address).
You can also enter multiple keywords, such as "John London", to quickly nd matching
contacts.
• Enter keywords for the contact you want to nd in the search box above the contacts
list. Matching results will be displayed below the search box.
Share Contacts
1 On the Contacts screen, select the contact you want to share, then go to > Share
contact.
2 Select a sharing method, then follow the onscreen instructions to share the contact.
Export Contacts
1 On the Contacts screen, go to > Settings > Import/Export.
Apps
2 Touch Export to storage and follow the onscreen instructions to export contacts.
The exported .vcf
default. You can open Files to view the exported les in the internal storage.
Delete Contacts
Delete contacts using either of the following methods:
• Touch and hold the entry you want to delete, then touch Delete.
• On the Contacts screen, go to
contacts, select the entries you want to delete, then touch
To restore deleted contacts, go to > Settings > Organize contacts > Recently deleted,
touch and hold a contact you want to restore, select the check boxes of any others you also
want to restore, then touch .
Merge Duplicate Contacts
les are saved in the root directory of your device's internal storage by
> Settings > Organize contacts > Delete multiple
.
1 Open Phone, touch the Contacts tab at the bottom of the screen, then go to >
Settings > Organize contacts > Merge duplicate contacts.
2 Select duplicate contacts to be merged and touch Merge.
Manage Contact Groups
You can conveniently send emails or messages to multiple contacts by creating and
managing contact groups. Your phone automatically groups contacts by company, city, and
last contact time, but you can also create new groups based on your preferences.
55
Page 60

Apps
Create a Contact Group
1 Open Phone, select the Contacts tab at the bottom of the screen, then touch Groups.
2 Touch , enter the group name, such as "Family" or "Friends", then touch OK.
3 Follow the onscreen instructions to add contacts to the group, then touch
Edit a Contact Group
1 On the Groups screen, select the group you want to edit and touch
contact.
to add a new
.
2 Touch for Remove members, Group ringtone, Delete group, or Rename.
Send Group Messages or Emails
On the Groups screen, open a group, then touch
send an email.
Delete Contact Groups
On the Groups screen, touch and hold the group to be deleted, then touch Delete.
Create Personal Information
You can create a business card containing your personal information to share with others.
to send a message or touch to
You can also add personal emergency information so you can call for help quickly in an
emergency.
Create a Personal Business Card
1 Open Phone, select the Contacts tab at the bottom of the screen, then touch My
card.
2 Set your prole picture, enter personal information such as your name, work address, and
phone number.
3 Touch to automatically create a QR code business card.
You can share your business card using the QR code.
Add Emergency Information
1 From the Contacts screen, go to My card > Emergency information.
2 Touch ADD and set your personal, medical, and emergency contact information.
Once you have added emergency contacts and you nd yourself in an emergency, access the
lock screen for inputting your password, go to Emergency > Emergency information >
Emergency contacts, and select an emergency contact to make a call.
56
Page 61

Apps
Erase Contact Traces
1 Open Phone, touch the Contacts tab at the bottom of the screen, then touch the
contact for whom you wish to erase contact traces.
2 Go to > Erase history > Erase to delete all call and message records for that contact.
Phone
Make a Call
Dial a Number or Select a Contact to Call
Use either of the following methods to make a call:
• Open Phone, enter part of a phone number, the rst letter of a contact's name, or the
contact's initials to nd a contact.
• On the Phone screen, touch the Contacts tab at the bottom, then select a contact to make
a call.
Touch to end a call.
Use Speed Dial
Once you've set up speed dialing for a contact, you can quickly call that contact with the
assigned number key.
Go to Phone > > Settings > Speed dial, select a number key, then set a contact for
this speed dial number.
Press the Power Button to End a Call
During a call, press the Power button to end the call.
Go to
Phone > > Settings > More and enable Power button ends call.
Set a Call Background
You can set a wallpaper as the call background.
1 Go to Settings > Home screen & wallpaper > Wallpaper.
2 Select a picture and set it as the wallpaper.
You can also set a prole picture for a contact to be shown on the call background.
1 On the Phone screen, touch the Contacts tab at the bottom, then select the contact you
want to set a prole picture for.
2 Touch and then touch to set a prole picture for the contact.
57
Page 62

Apps
Make an International Call
1 Contact your mobile carrier to activate and inquire about the international calling service.
2 Open
call.
For numbers that are not in the contacts list, on the Phone screen, touch and hold the 0
number key to display +, enter the country code and phone number, then touch to
make an international call.
Phone, touch the Contacts tab at the bottom, then select a contact to make a
Manage Call Logs
You can merge the call logs of the same contact or number for a tidier and more concise
interface, or delete call logs as required.
Merge Call Logs
1 Go to
Phone > > Settings > Merge call log.
2 Select By contact and your phone will automatically merge the call logs of the same
number or contact.
View Missed Calls
1 To display all missed calls, open Phone, swipe down on the call log list, then touch the
Missed tab.
All missed calls are displayed in red in the call log list for you to quickly identify them on
the All screen.
2 Touch next to a call log to call back or send a message.
Delete Call Logs
Delete call logs using either of the following methods:
• On the Phone screen, touch and hold a call log, then touch Delete entry.
• On the Phone screen, go to > Delete entries. Select multiple call logs, then touch
to delete them.
Set a Ringtone for Incoming Calls
You can set your favorite music or a video as the ringtone for incoming calls.
If two SIM cards have been inserted into your phone, congure the ringtone separately for
SIM 1 and SIM 2.
Set a Music Ringtone
1 Go to Phone > > Settings > Ringtone or Settings > Sounds & vibration >
Phone ringtone.
2 Select a system ringtone, or touch Music on device to select a local song as the ringtone.
58
Page 63

Set a Video Ringtone
Set a video as the ringtone for incoming calls.
1 Go to Phone > > Settings > Ringtone or Settings > Sounds & vibration >
Phone ringtone.
2 Touch Video ringtones and select a video to preview the eect for incoming calls.
Apps
3 Touch
Set a Ringtone for a Contact
1 Open
contact you want to set a ringtone for.
to set the video as the ringtone.
Phone, touch the Contacts tab at the bottom of the screen, then select the
2 On the contact details screen, touch Ringtone and select a ringtone.
Use VoLTE to Make Calls
Voice over LTE (VoLTE) is an IP-based data transmission technology that delivers both call
and data services over a 4G network.
Once VoLTE is enabled, you can make calls while accessing the Internet. If your phone
supports dual SIM dual VoLTE, you can receive an incoming call on a SIM card even when the
other SIM card is already on a call.
VoLTE also provides you with a faster call connection time and higher quality voice and video
calls.
Enable VoLTE
1 Contact your mobile carrier to activate the 4G and VoLTE functions for your SIM card. If
both the primary and secondary SIM card trays of a dual-SIM phone support 4G and
VoLTE, 4G and VoLTE can be enabled for both SIM cards.
2 Go to
1 or SIM 2, turn on the VoLTE calls switch.
Features may vary depending on your carrier.
Make a Video Call
Video calls are only possible when both parties are using VoLTE-activated devices.
Settings > Mobile network > Mobile data. In the network settings area of SIM
1 Open Phone, touch the Contacts tab at the bottom of the screen, then select the
contact you want to call.
2 Touch
During a voice call, you can also touch
to make a video call.
to switch to a video call.
59
Page 64

Apps
Use VoWiFi to Make Calls
The VoWiFi function enables you to make calls on a Wi-Fi network. You can even make
VoWiFi calls in Airplane mode.
1 This function requires support from your mobile carrier. Contact your carrier to activate
the VoWiFi function.
2 Go to Phone > > Settings > Wi-Fi Calling, then enable VoWiFi.
Manage Incoming Calls
You can use the call waiting feature to answer incoming calls when you are already engaged
in a previous call.
If you cannot answer a call because your phone is faulty or the network signal is poor, you
can also set call forwarding to forward calls to another number or device.
Answer or Reject an Incoming Call
If you receive a call when the screen is locked:
• Drag
• Drag left to reject the call.
• Touch to reject the call and reply with an SMS message.
• Touch to set a callback reminder.
right to answer the call.
If you receive a call when the screen is unlocked:
• Touch to answer the call.
• Touch to reject the call.
• Touch to reject the call and reply with an SMS message.
• Touch to set a callback reminder.
Enable Call Waiting
The Call waiting feature lets you answer incoming calls when a call is already in progress by
placing the rst call on hold.
This feature requires the support of your mobile carrier. For details, contact your carrier.
Go to Phone > > Settings. Under the SIM card you wish to enable call waiting on,
click More > Call waiting.
Features may vary depending on your carrier.
60
Page 65

Answer a New Incoming Call During a Call
1 When you receive an incoming call when you are already engaged in a previous call,
touch to answer it.
2 Touch , or touch a held call in the call list to switch between the two calls.
Enable Call Forwarding
After the Call forwarding feature is enabled, calls that meet set conditions will be
automatically transferred to a specied phone number.
This feature requires the support of your mobile carrier. For details, contact your carrier.
1 On the Phone screen, go to > Settings, and touch Call forwarding under the SIM
card you wish to enable call forwarding on.
2 Select and enable a forwarding method, then enter and conrm the target number.
Apps
Features may vary depending on your carrier.
Disable Call Forwarding
1 On the Phone screen, go to > Settings, and touch Call forwarding under the SIM
card you wish to disable call forwarding on.
2 Select the forwarding mode that you wish to disable and disable it.
Features may vary depending on your carrier.
Filter and Block Spam Calls
Set dierent block rules to block sales, fraud, and other kinds of spam calls.
Filter and Block Spam Calls
1 Go to Phone > > Blocked > and set the block rules.
Alternatively, go to Optimizer > Blocked > to set the block rules.
2 Touch Call block rules and toggle on the switches of corresponding block rules.
Block Incoming Calls from Specic Numbers
You can block incoming calls from specic numbers using either of the following methods:
• Go to
numbers you want to block.
• On the Phone screen, touch the Contacts tab at the bottom, touch the contact you want to
block, then go to > Block contact.
Phone > > Blocked > > Blocklist, touch , then add the phone
61
Page 66

Apps
Set Whether to Receive Notications for Blocked Calls
Go to Phone > > Blocked > > Receive notications and set whether to receive
notications for blocked calls.
Emergency SOS and Calls
Use Emergency SOS
If you encounter an emergency, you can quickly and secretly send an SOS message to your
emergency contacts.
1 Enable GPS and allow the Emergency SOS feature to access your location.
2 Go to
Settings > Security > Emergency SOS, enable Also send SOS message, then
set your emergency contacts.
Once you have enabled the Emergency SOS feature, if you encounter an emergency, press
the Power button ve times in quick succession and your phone will automatically send a
message with your current location to your emergency contacts.
Once the message is sent, your phone will bring up the emergency call screen, from which
you can quickly call an emergency service or one of your emergency contacts.
Make Emergency Calls
In the event of an emergency, you can make emergency calls directly from the lock screen of
your phone even if there is no signal.
The emergency call feature is subject to local regulations and individual mobile carriers.
Network issues or other types of interference may lead to emergency calls not working.
1 From the lock screen, access the screen for inputting your password, and touch
Emergency. If you are in an area with a good signal and your phone has an Internet
connection, it will automatically obtain your location and display it on the screen.
2 Enter your local emergency number and touch to call the number. Alternatively,
touch Emergency information and select an emergency contact to call.
Make Operations During a Call
During a call, an in-call menu will be displayed.
• Touch
• Touch
This feature requires the support of your mobile carrier. For details, contact your carrier.
• Touch
• During a call, you can hide the call screen and access other apps by returning to the
previous screen or home screen using the current navigation mode.
To return to the call screen, touch the green bar on the left of the status bar.
to enable hands-free mode.
to start another call (only available once three-way calling has been activated).
to use the dialer.
62
Page 67

• Touch to end the call.
Use Voicemail
Apps
Divert calls to your voicemail when your device is switched
coverage. Callers can leave a voice message which you can listen to later.
This feature requires service support from your mobile carrier. Contact your mobile carrier for
details.
Enable Voicemail
1 Go to
enable voicemail on.
Phone > > Settings and touch More under the SIM card you wish to
o or when there is no cellular
2 Go to Voicemail > Voicemail number, enter the voicemail number obtained from your
carrier, and touch OK.
Listen to a Voicemail Message
Touch and hold the 1 key on the dialer and then enter your voicemail number.
Messaging
Send and Manage Messages
1 Open
2 On the New message screen, enter your message content. Touch
of content such as pictures and audio les.
Messaging and touch .
to add other types
3 In the recipient box, touch , select contacts or contact groups, then touch .
To send a group message to those not included in your contacts list, touch anywhere
blank in the recipient box and enter the recipients' phone number. Touch the return key in
the keyboard when you nish entering each of the phone numbers.
4 After nishing editing, touch to send the message.
Save a Draft Message
From the New message screen, touch to save a draft message.
Cancel Sending a Message
On the Messaging screen, go to
Within six seconds after the message is sent, you can double-touch the message to cancel
sending it.
> Settings > Advanced and enable Recall messages.
63
Page 68

View and Reply to Messages
1 On the Messaging screen, select a contact to view your conversation with them.
Apps
2 To reply to a message, enter your message content in the text box, then touch
.
New messages will be displayed in the notication panel in the form of banners and you can
touch them there to reply.
Mark Messages as Read
You can use any of the following methods to mark messages as read:
• New messages will be displayed in the notication panel in the form of a banner and you
can mark them as read there.
• On the Messaging screen, swipe left on the message that you want to mark as read, then
touch
• On the Messaging screen, go to > Mark all as read.
.
Delete a Message
Delete messages using either of the following methods:
• On the Messaging screen, swipe left the message to be deleted, then touch
• Touch and hold a message, select multiple messages you wish to delete, then touch
.
.
Deleted messages cannot be recovered.
Filter and Block Spam Messages
Set dierent block rules, such as your blocklist, to block sales, fraud, and other kinds of spam
messages.
Block Spam Messages
Go to
Messaging > > Blocked > and set block rules.
You can also go to Optimizer > Blocked > to set block rules.
Block Messages from Specic Numbers
1 Go to Messaging > > Blocked > > Blocklist.
2 Touch and add the numbers you want to block. SMS and MMS messages sent by
these numbers will all be blocked.
Block Messages Containing Specic Keywords
1 Go to Messaging > > Blocked > > Keyword blocklist.
64
Page 69

2 Touch and add the keywords to be ltered. All messages containing these keywords
will be blocked.
Set Whether to Receive Notications for Blocked Messages
Go to Messaging > > Blocked > > Receive notications and set whether to
receive notications when messages are blocked.
Calendar
Add and Manage Events
1 Open Calendar and touch .
2 Enter the details of the event, such as the title, location, and start and end times.
3 Touch Add REMINDER to set the reminder time for the event.
Apps
4 Touch
Import Meeting Reminders
1 Go to
to save the event.
Calendar > > Manage accounts.
2 Touch Add account, then follow the onscreen instructions to add your work emails (from
your Exchange account) to the calendar to see meeting reminders.
Search for Events
1 On the Calendar screen, touch .
2 Enter keywords of your event in the search box, such as the title and location.
Share an Event
1 On the Calendar screen, touch an event on the calendar or under the schedule.
2 Touch and follow the onscreen instructions to share the event using whichever
method you prefer.
Delete Events
You can delete events using the following methods:
• On the Calendar screen, then touch the event to be deleted and touch .
• Touch Schedule, touch and hold an event, select the events you want to delete, then touch
.
65
Page 70

Set a Calendar Notication
Set the calendar notication type according to your requirements. You can set status bar
notications, banner notications, sound notications, and more.
You can also change the default reminder time to control when your phone will send you a
reminder.
1 Go to Calendar > > Settings.
2 In the reminder settings, set Default reminder time and Reminder time for all-day
events.
3 Touch Notications and enable Allow notications. Then follow the onscreen
instructions to set a notication type.
Customize the Calendar View
Set the start day of the week, whether or not to show week numbers, and more in the
calendar view settings.
Apps
1 Go to Calendar > > Settings.
2 Set the start day of the week, whether or not to show week numbers, and so on.
Set Alternate Calendars
Set the Calendar to display other calendars as well, such as the Chinese lunar calendar or the
Islamic calendar.
Go to Calendar > > Settings > Alternate calendars and select another calendar.
View National/Regional Holidays
View national/regional holidays in the calendar to help plan your travel.
1 Go to Calendar > > Settings > National/Regional holidays.
2 Turn on the switch of a country/region, and your phone will automatically download
holiday information for that country/region and display it in the Calendar.
Clock
Alarm
You can set alarms to play a sound or vibrate at
Set an Alarm
1 Go to Clock > Alarm, touch , and set a time.
2 Select a sound for the alarm. The sound will play when you select it. You can press the
Volume buttons to adjust its volume.
specic times.
66
Page 71

3 Set the following options according to your preferences:
• Repeat
• Vibrate
• Ring duration
• Snooze duration
• Label
Apps
4 When you are
nished, touch .
Modify or Delete an Alarm
Touch an existing alarm to modify or delete it.
Snooze an Alarm
If you don't want to get up when an alarm rings, simply touch the snooze button or press the
Power button.
The snooze length is set when creating the alarm.
Turn O an Alarm
When an alarm rings, swipe left or right on the button that appears at the bottom of the
screen to turn it o.
Timer and Stopwatch
You can use the timer to count down from a
to measure the duration of an event.
specied time. You can also use the stopwatch
Timer
Go to
Clock > Timer, set the duration of time, and touch to start the timer. To stop
it, touch .
Stopwatch
Go to Clock > Stopwatch, and touch to start the stopwatch. To stop it, touch .
View the Time in Cities Worldwide
Use Clock to see the local time in dierent time zones around the world.
Go to Clock > World clock, touch , and enter the name of a city or select one from
the list of cities.
Display Dual Clocks on the Lock Screen
When you are away from your home time zone, use Dual clocks to display the time of both
your home city and current location on the lock screen.
67
Page 72

Go to Settings > System & updates > Date & time, enable Dual clocks, and set a
Home city. The time of your home city and current location will now both display on the
lock screen.
Only one clock will display on the lock screen if your current location is in the same time
zone as your home city.
Notepad
Create Notes
You can create notes to record your thoughts and inspirations.
Apps
1 Go to
Notepad > Notes, then touch .
2 Enter the title and content of the note.
3 Touch to insert a picture into the note as needed. Touch and hold the picture, then
drag it to the desired position in the note.
4 If you want to organize your notes for easier access and viewing, touch to add a tag
to your note after nishing it.
5 Touch to save the note.
Create To-Dos
1 Go to Notepad > To-dos, then touch .
2 Enter your to-do.
3 Touch Save.
Manage Your Notepad
You can sort your Notepad items by category and put them into
unwanted items, and share items with other people.
When viewing a list of items or an individual item in Notepad, touch the status bar at the top
of the screen to quickly return to the rst item or the beginning of the item you are viewing.
Sort Notepad Items by Category
Dierent types of notes or to-dos can be sorted by category and displayed in dierent colors
for more convenient viewing.
You can sort notepad items using either of the following methods:
• On the All notes or All to-dos screen, swipe left on an item, touch
dierent folders, delete
, then select a tag.
68
Page 73

• Touch and hold a note or to-do, select or drag over the check boxes of the notes or to-dos
you want to categorize under the same tag, then touch to select a tag.
Share Notepad Items
You can share your Notepad items as text les or images.
On the All notes or All to-dos screen, touch the item to be shared, touch , then follow
the onscreen instructions to share it.
Delete Notepad Items
You can delete notepad items using either of the following methods:
Apps
• On the All notes or All to-dos screen, swipe left on a note or to-do, then touch
to
delete it.
• Touch and hold a note or to-do you want to delete, select or drag over the check boxes of
any other notes or to-dos you want to delete as well, then touch .
To restore a deleted Notepad item, touch All notes or All to-dos, select the item you want to
restore in Recently deleted, then touch .
Recorder
Recorder
1 In the Tools folder, open
2 During a recording, you can touch to add a tag.
Recorder, and touch to start a recording.
3 When you are nished, touch to stop recording.
4 You can also touch and hold a recording, then share, rename, or delete it.
Recordings are saved under Files > Categories > Internal storage > Sounds.
Play a Recording
Recording les are listed on the Recorder home screen. Touch a recording to play it.
On the recording playback screen, you can:
• Touch to skip the muted parts.
• Touch to adjust the playback speed.
• Touch to add a tag.
69
Page 74

• Touch a tag to rename it.
Edit a Recording
1 On the Recorder home screen, touch a recording.
2 Touch to display the waveform of the recording.
3 Drag the start and end bars to adjust the clip length. Pinch your ngers on the waveform
to zoom in or out to adjust the clip length more precisely.
4 Touch and select Keep selected part or Delete selected part.
Share Recordings
Apps
1 On the
Recorder home screen, touch the recording you want to share to play it.
2 Go to > Share.
3 Select your preferred sharing method and follow the onscreen instructions to share the
recording.
Add Email Accounts
Add your email account in Email and you can use your phone for convenient email access at
any time.
Add a Personal Email Account
1 Open
Other.
2 Enter the email address and password, touch Sign in, and follow the onscreen instructions
to congure the server settings. The system will automatically connect to the server and
check the server settings.
Email on your phone and select from the available mailbox providers or touch
Add an Exchange Account
Microsoft Exchange enables digital messaging within a company. If your company mailbox
uses the Exchange server, you can log in to your company email account on your phone.
1 Contact the company email server administrator to obtain the domain name, server
address, port number, and security type.
2 Open
Email, and select Exchange.
3 Enter the email address, username, and password.
4 Touch Manual setup. On the Account setup screen, set parameters such as the email
domain name, server address, port number, and security type.
70
Page 75

5 Touch Next, then follow the onscreen instructions to complete the conguration. The
system will automatically connect to the server and check the server settings.
Send Emails
Apps
1 Open
2 Enter the recipient's email address, or touch
.
Email, then touch .
to select a contact or group, then touch
3 Add the addresses of any recipients to whom you wish to CC or BCC the email. If you have
more than one email account, you will also need to select the email address you wish to
send the email from.
4 Write the email and enter the subject, then touch .
Save an Email as a Draft
On the Compose screen, enter the recipient's email address, subject, or email content, and
touch to save the email as a draft.
Go to Inbox > Show all folders > Drafts to view draft emails.
Reply to an Email
1 On the Inbox screen, open the email you wish to reply to.
2 Touch
thread.
3 After writing your reply, touch
Set Encryption for Outgoing Emails
You can encrypt outgoing emails to protect your condential information. Encrypted emails
can be viewed only by recipients who have the required digital certicates, ensuring
information security.
to reply to just the email sender, or touch to reply to everyone on the
.
1 Apply for and install a digital certicate.
You need to apply for a digital certicate from a trusted third-party certicate
authority (CA) before installing it. The processing procedure varies between dierent
CAs. For details, refer to the relevant CA website.
2 From the Inbox screen, go to > Settings.
3 Touch the account you want to set encryption for, touch Email encryption, then enable
Encrypt outgoing emails.
4 If the certicate has been installed, select Encryption certicate and set Encryption
algorithm according to your preferences.
If no certicate has been installed, enable Send encrypted emails without installing
certicates.
71
Page 76

Set Automatic Replies for an Exchange Account
1 Go to Email > > Settings.
2 Select the Exchange account you want to set automatic replies for, touch Automatic
replies, and turn on the Automatic replies switch.
3 Set the time or content of the auto reply, then touch Done.
Apps
Set Email
Set a notication mode for your emails based on your needs.
Notications
1 Go to Email > > Settings > General > Notications and enable Allow
notications.
2 Select the email account you want to set notications for, turn on the Allow notications
switch, then select a notication mode.
View and Manage Emails
Receive, view and manage your emails in the inbox.
View an Email
1 Open Email, then swipe down on the Inbox screen to refresh the email list.
If you have multiple email accounts, touch Inbox and select the email account you want
to view.
2 Open an email, then view, reply to, forward, or delete the email.
If you are notied about an important event in an email, touch > Add to calendar to
import the event into your calendar.
3 Swipe left or right to view the next or previous email.
Organize Emails by Subject
On the Inbox screen, go to > Settings > General, then enable Organize by subject.
Add an Email Contact to a Group
You can create email groups to communicate more eciently.
1 On the Inbox screen, open an email, and touch Add to group.
2 Choose to add the email sender or recipient to the group, and touch OK.
3 On the group selection screen, select an existing group, then touch to save the
contact in the group.
Alternatively, touch Create group, enter the group name, then touch Save.
Once you have created a group, you can select the group from the recipient drop-down list to
send emails to group members.
72
Page 77

Sync Emails
After automatic email syncing is enabled, the emails on your phone will be automatically
synced with those on the email server.
1 On the Inbox screen, go to > Settings.
2 Touch the account you wish to sync emails for, then turn on the Sync email switch.
3 Touch Sync frequency to set the automatic syncing period.
Search for an Email
On the Inbox screen, touch the search box, then enter keywords such as the subject or
content of the email.
Delete Emails
On the Inbox screen, touch and hold the email to be deleted, drag over the check boxes of
Apps
any other emails you want to delete, then touch
.
Manage Email Accounts
You can add multiple email accounts so you can manage them at the same time.
Add Email Accounts
1 Go to Email > > Settings > Add account.
2 Select an existing email service provider or touch Other, then follow the onscreen
instructions to add an email account. Repeat for each of the accounts you wish to add.
Switch Between Email Accounts
On the Inbox screen, touch Inbox and select the email account you wish to use.
Change Account Name and Signature
On the Inbox screen, go to > Settings and select an account. You can then set or change
the Account name, Signature, and Default account.
Log Out of an Email Account
On the Inbox screen, go to > Settings, select an account, and touch Remove account.
Manage VIP Contacts
Important email contacts can be added as VIP contacts. Emails from VIP contacts will be
automatically stored in the VIP inbox.
Add a VIP Contact
You can add VIP contacts using either of the following methods:
73
Page 78

• Go to Email > > Settings > VIP contacts. On the VIP list screen, go to Add >
Create or touch Add from contacts, then follow the onscreen instructions.
• Open an email, touch the account name of the sender or receiver, then touch Add to VIP
list.
Delete a VIP Contact
1 Go to Email > > Settings > VIP contacts.
2 On the VIP list screen, touch .
Apps
3 Select the VIP contact to be deleted, then touch
.
Calculator
Calculator
Use the calculator on your phone to perform basic mathematical calculations and for
calculating exponential, logarithmic, and trigonometric functions.
Use the Basic Calculator
You can open the calculator using either of the following methods:
• Swipe down from the middle of the home screen to display the search box. Search for
Calculator, and the rst result will be the preinstalled Calculator app.
• Find Calculator in the Tools folder.
• Swipe up from the bottom of the lock screen to display the shortcut panel, then touch
to open the calculator.
Use the Scientic Calculator
Open the calculator and rotate your phone to landscape orientation.
Copy, Delete, or Clear Numbers
• Copy a calculation result: Touch and hold the calculation result, touch Copy, then paste the
result somewhere else, such as in a note or message.
• Delete the last digit: Touch .
• Clear the display: Touch .
Flashlight
74
Page 79

Flashlight
You can turn on the ashlight using either of the following methods:
• Swipe down from the status bar to open the notication panel, and touch to turn on
the ashlight. Touch the icon again to turn o the ashlight.
• Swipe up from the bottom of the lock screen to display the shortcut panel, and touch
to turn on the ashlight. Touch the icon again to turn o the ashlight.
Compass
Compass
Compass shows you the direction your phone is pointing, your current location (in latitude
and longitude), and altitude.
Apps
1 You can open Compass using either of the following methods:
• Swipe down from the middle of the home screen to display the search box. Search for
Compass, and the
• Find Compass in the Tools folder.
rst result will be the preinstalled Compass app.
2 View your bearings, coordinates, and altitude.
• If your phone is placed horizontally, the Compass screen will display a dial, together
with the direction your phone is pointing, your current location (in latitude and
longitude), and altitude.
• If your phone is placed vertically, the Compass screen will display what is being
captured by the rear camera of your phone, together with the direction your phone is
pointing, your current location (in latitude and longitude), and altitude.
3 To lock your current direction, touch the compass dial. The scale marks will turn blue if
you go o course.
For accurate bearings, hold your phone at or straight up when using Compass.
For precise altitude data, touch , and enable Online altitude calibration.
Mirror
Mirror
When you want to know how you look but don't have a real mirror with you, you can use
your phone as a mirror instead.
Go to Tools > Mirror. While using your phone as a mirror, you can:
• Zoom in or zoom out: Drag the zoom slider at the bottom. You can also touch the screen
twice to zoom in and touch it twice again to zoom back out.
75
Page 80

• Save the image: Touch the screen to pause the current image. Touch the screen again to
resume. When the image is paused, touch to save the image. You can nd the saved
image in Gallery.
• Adjust mirror brightness: Touch or at the top of the screen.
• Make the mirror brighter: Touch and enable Blow. Then blow air into the microphone
for the screen to fog up. Wipe the screen to clear the fog.
• Change the mirror frame: Touch to use a dierent frame.
Apps
• Create a broken mirror
with a sound eect. Touch the screen again to "x" the mirror.
eect: Touch and hold the screen to "break" the mirror, complete
App Twin
App Twin
App Twin enables you to log in to two Facebook accounts simultaneously without the hassle
of having to constantly switch between them, allowing you to keep your work and private
lives separate.
App Twin will only work with certain apps.
1 Go to Settings > Apps > App Twin, and turn on the switch for the app you want to
create a twin of.
2 Two icons for the same app will display on the home screen for you to log in to your
separate accounts simultaneously.
3 To disable App twin, touch and hold the twinned version of the app, then touch Delete.
All the data of the twin app will be deleted.
Quickly Access Frequently Used App Features
Quickly Access Frequently Used App Features
You can access frequently used features of certain apps from app icons on the home screen,
and even add shortcuts for these features to the home screen.
Quickly Access Frequently Used App Features
Touch and hold an app icon until a pop-up menu is displayed. Then touch a frequently used
feature to access it.
For example, touch and hold the
menu to access it.
icon, then touch a shooting mode from the pop-up
76
Page 81

If no pop-up menu is displayed after you touch and hold an app icon, the app does not
support this feature.
Add Frequently Used App Features to the Home Screen
Touch and hold an app icon on your home screen to bring up the pop-up menu. Touch and
hold the desired feature and drag it to your home screen to create a shortcut.
Optimizer
Cleanup
Apps
You can use Cleanup in Optimizer to scan for redundant or large
unwanted installation packages, WeChat data, and more. Once detected, you can choose
whether or not to delete les as suggested.
les, such as app residue,
1 Open Optimizer, then touch Cleanup.
2 When the scan is complete, touch Clean up after each item and delete any les you don't
need.
Clean Up Duplicate Files
Optimizer can identify duplicate les on your phone.
On the Cleanup screen, touch Duplicate les, then select unwanted les to delete them.
Manage Data Usage
Open Optimizer, then touch Data usage to view data usage and manage network
access.
View and Manage High Data Consumption Apps
1 You can nd out how much data your apps are using in comparison to each other by
going to Data usage this month on the Data usage screen.
2 Touch a high data consumption app to set mobile data, roaming data, or background data
usage limits for it.
View and Set the Network Access Permission of an App
On the Data usage screen, touch Network access, then change the settings for apps that
consume a large amount of data (such as video streaming apps) so they can only be used
when you are connected to a Wi-Fi network.
Enable or Disable Smart Data Saver
Enable Smart Data Saver to prevent apps from using mobile data in the background.
1 On the Data usage screen, touch Smart Data Saver, then enable it. The icon will
then display in the status bar.
77
Page 82

Apps
2 If you want to allow unrestricted access to data for some apps even when they are
running in the background, toggle on the switches for these apps.
Add Mobile Data Usage Reminders
Add data plans for your SIM cards and usage reminders in Optimizer to keep you informed of
your data consumption.
1 On the Data usage screen, go to More data settings > Monthly data limit and follow
the onscreen instructions to add a data plan.
2 On the More data settings screen, touch Usage reminders. From there, you can set
whether a notication will be sent or if mobile data will be disabled once the monthly
data limit or roaming data limit has been topped.
3 On the More data settings screen, you can set whether to show data used when the
screen is locked.
Filter and Block Spam Calls
Set
dierent block rules to block sales, fraud, and other kinds of spam calls.
Filter and Block Spam Calls
1 Go to
Alternatively, go to Optimizer > Blocked > to set the block rules.
Phone > > Blocked > and set the block rules.
2 Touch Call block rules and toggle on the switches of corresponding block rules.
Block Incoming Calls from Specic Numbers
You can block incoming calls from specic numbers using either of the following methods:
• Go to Phone > > Blocked > > Blocklist, touch , then add the phone
numbers you want to block.
• On the Phone screen, touch the Contacts tab at the bottom, touch the contact you want to
block, then go to
Set Whether to Receive Notications for Blocked Calls
> Block contact.
Go to Phone > > Blocked > > Receive notications and set whether to receive
notications for blocked calls.
Filter and Block Spam Messages
Set dierent block rules, such as your blocklist, to block sales, fraud, and other kinds of spam
messages.
Block Spam Messages
Go to Messaging > > Blocked > and set block rules.
78
Page 83

You can also go to Optimizer > Blocked > to set block rules.
Block Messages from Specic Numbers
1 Go to Messaging > > Blocked > > Blocklist.
2 Touch and add the numbers you want to block. SMS and MMS messages sent by
these numbers will all be blocked.
Block Messages Containing Specic Keywords
1 Go to Messaging > > Blocked > > Keyword blocklist.
2 Touch and add the keywords to be ltered. All messages containing these keywords
will be blocked.
Set Whether to Receive Notications for Blocked Messages
Apps
Go to Messaging > > Blocked > > Receive notications and set whether to
receive notications when messages are blocked.
One-Touch Optimization
Use the OPTIMIZE feature of Optimizer to keep your phone in an optimal state.
1 Open Optimizer and touch OPTIMIZE.
2 Results and recommendations will be displayed once the optimization is complete.
Phone Clone
Phone Clone
Phone Clone lets you quickly and seamlessly move all the basic data (including contacts,
calendar, images, and videos) from your old phone to your new phone.
Clone Data from an Android Device
1 On your new phone, open Phone Clone (in the Tools folder by default). Alternatively,
go to Settings > System & updates > Phone Clone, touch This is the new phone,
then touch Huawei or Other Android.
2 Follow the onscreen instructions to download and install Phone Clone on your old device.
3 On your old device, open
onscreen instructions to connect your old device with your new phone by scanning a code
or connecting manually.
Phone Clone and touch This is the old phone. Follow the
4 On your old device, select the data you want to clone, then touch Transfer to start
cloning.
79
Page 84

Apps
Phone Clone is only available on phones running Android 4.4 or later.
Clone Data from an iPhone or iPad
1 On your new phone, open Phone Clone (in the Tools folder by default). Alternatively,
go to
then touch iPhone/iPad.
Settings > System & updates > Phone Clone, touch This is the new phone,
2 Follow the onscreen instructions to download and install Phone Clone on your old device.
3 On your old device, open
onscreen instructions to connect your old device with your new phone by scanning a code
or connecting manually.
Phone Clone and touch This is the old phone. Follow the
4 On your old device, select the data you want to clone, then follow the onscreen
instructions to complete the data cloning.
Phone Clone is only available on phones running iOS 8.0 or later.
HiSuite
Introduction to HiSuite
Huawei HiSuite is a PC-based tool used for managing Huawei smart Android devices
(including phones and tablets).
After you have installed HiSuite on your computer, you can manage data such as your
contacts, messages, pictures, videos, and apps, back up data from and restore data to your
phone, and update your phone to the latest version.
1 Visit the
install the latest version of HiSuite.
ocial Huawei website on your computer, search for HiSuite, then download and
2 Use a USB cable to connect your phone to the computer. When a dialog box entitled Use
USB to appears on your phone, select Transfer les.
3 On the computer, open HiSuite and select USB. Then follow the onscreen instructions to
establish a connection between your phone and computer.
Back Up and Restore Data Using HiSuite
After installing HiSuite on your computer and connecting your computer with your phone,
you can use HiSuite to back up data (such as contacts, messages, call logs, photos, videos,
audio les, and documents) from your phone to your computer. You can also restore data to
your phone from your computer.
Back Up Data to a Computer
1 On the HiSuite home page, click Back Up.
2 Select the items you want to back up.
80
Page 85

3 Click Back Up, follow the onscreen instructions to set the password and password hint,
and conrm the settings.
Backup data won't be able to restore if you forget the password.
4 HiSuite will then back up the data you selected. Keep the USB cable connected when the
data is being backed up.
5 Click Done when all data has been backed up.
Apps
Backup data is saved under C:\Users\
computer by default. To change the backup directory on the computer, go to > Settings
> Backup.
Restore Data
User name
\Documents\Hisuite\backup on the
1 On the HiSuite home page, click Restore.
2 Click Backup Files, select the items you want to restore to your phone, then click Restore.
3 Enter the password for the backup data and click OK.
4 HiSuite will then restore the items you have selected. Keep the USB cable connected
when the data is being restored.
5 Click Done when all data has been restored successfully.
Update or Restore the System Using HiSuite
After installing HiSuite on your computer and connecting your computer with your phone,
you can use HiSuite to update the system of your phone.
Update the System Using HiSuite
• Your personal data may be erased during a system update. It is recommended that you
back up your data before updating your phone.
• Ensure that your phone is at least 20% charged and keep the USB cable connected
throughout the update process. Do not power o or restart your phone, or remove or
insert a memory card.
• Some third-party apps, such as online banking and game apps, may not be compatible
with the latest system version. It might take some time for the app developers to
launch a compatible app version.
On the HiSuite home page, click Update. If a new version is detected, the version number
will be displayed and you can click the version number to start updating the system.
Once the update is completed, your phone will automatically restart.
Tips
81
Page 86

Tips
Tips provides you with an abundance of information so you can quickly familiarize
yourself with your phone and make the best use of it. In Tips, you can also nd a full set of
user guides for more detailed instructions.
• Vividly depicted cards: Browse through the easy-to-read cards with a short clip or image to
quickly get to grips with all the most useful features on your phone. The cards are
categorized so you can jump directly to a category you are interested in.
• User guides: Find detailed instructions in the comprehensive user guides.
• Try out features: A Try now button is available in certain cards for you to try out the
feature immediately.
Apps
82
Page 87

Settings
Search for Items in Settings
Search for Items in Settings
Tired of trudging through layers of settings options? Just search for them using the search
bar or HiVoice.
• Swipe down from the middle of the home screen to show the search bar. Enter the option
name, and your phone will show search results.
• Open
your phone will show search results.
Settings, enter the option name in the search box at the top of the screen and
Wi-Fi
Connect to a Wi-Fi Network
Connecting to the Internet over Wi-Fi is an
enable Wi-Fi security monitoring to avoid risky hotspots and ensure safe Internet access.
Connect to a Wi-Fi Network
Be extra careful when connecting to a free public Wi-Fi hotspot to avoid security risks
and nancial losses resulting from the leakage of your personal data.
1 Go to Settings > Wi-Fi, and enable Wi-Fi.
2 Connect to a Wi-Fi network on the Wi-Fi screen using either of the following methods:
• Select a Wi-Fi network to connect to under Available networks. A password is
eective way to save mobile data. You can also
required for encrypted networks.
• To manually add a Wi-Fi network, scroll down to the bottom of the screen, touch Add
network, and enter the SSID and password as prompted to complete the connection.
The
icon displayed in the status bar indicates that the phone is connected to Wi-Fi.
Wi-Fi Direct
Wi-Fi Direct is used to transfer data between Huawei devices. Compared to Bluetooth
transfer, Wi-Fi Direct is faster and lets you transfer bigger les to nearby devices without
having to pair the devices.
1 On the recipient device, go to Settings > Wi-Fi and enable Wi-Fi.
2 Go to More settings > Wi-Fi Direct to start searching for the nearby Wi-Fi Direct-enabled
Huawei device.
83
Page 88

Settings
3 On the sending device, touch and hold the les to be shared, touch , then select Wi-Fi
Direct.
Operations may vary if you are sharing les from apps directly.
4 Touch the icon of the recipient device to establish a connection, and then share the les.
5 On the recipient device, accept the Wi-Fi Direct transfer request.
Go to Files, then go to Internal storage > Wi-Fi Direct on the Categories tab to review the
received les.
Wi-Fi+
Once Wi-Fi+ is enabled, when your phone detects a Wi-Fi network that it has previously
connected to or that is free, it will automatically enable Wi-Fi and connect to the network.
Your phone will also evaluate the stability of Wi-Fi networks and switch to mobile data when
the Wi-Fi signal is poor. Please note, this may incur extra charges.
1 Go to Settings > Wi-Fi.
2 Go to More settings > Wi-Fi+ and enable or disable Wi-Fi+.
Bluetooth
Bluetooth Basics
You can connect your phone to Bluetooth headsets, speakers, and car kits. You can also use
Bluetooth to share data between your phone and other devices.
Make sure your phone is within 10 m (about 33 ft.) of other Bluetooth devices.
Enable or Disable Bluetooth
You can enable or disable Bluetooth in either of the following ways:
• Swipe down from the status bar to open the
or disable Bluetooth. Touch and hold the switch to enter the Bluetooth settings screen.
notication panel, then touch to enable
• Go to Settings > Bluetooth, then enable or disable Bluetooth.
Set a Bluetooth Name
Set a Bluetooth name for your phone to easily identify it during connection.
1 On the Bluetooth settings screen, toggle the Bluetooth switch on.
2 Touch Device name, enter a name, then touch OK.
Pair with a Bluetooth Device
1 Enable Bluetooth on the target device and set it to discoverable. For detailed instructions,
refer to the device's user guide.
84
Page 89

Settings
2 From your phone, access the Bluetooth settings screen, and enable Bluetooth to have
your phone automatically search for nearby Bluetooth devices.
3 From the list of Available devices, select the one you want to pair your phone with, and
follow the onscreen instructions to complete pairing.
On the Bluetooth settings screen, touch to view tips for connecting various Bluetooth
devices.
Transfer Files via Bluetooth
You can use Bluetooth to transfer videos, pictures, contacts, and more to another device
provided that both devices are within the eective Bluetooth range.
1 Pair the sending and recipient devices via Bluetooth.
2 On the sending device, touch and hold a le, select the les you want to share, touch ,
and select Bluetooth.
Operations may vary if you are sharing les from apps directly.
3 Touch the Bluetooth name of the recipient device to start sharing.
4 On the recipient device, accept the Bluetooth transfer request.
Unpair a Bluetooth Device
1 On the Bluetooth settings screen, enable the Bluetooth switch.
2 In the list of Paired devices, touch
then touch Unpair.
next to the name of the device you wish to unpair,
Mobile Data
Connect to Mobile Data
1 Make sure that mobile data is available on your SIM card.
2 Connect to mobile data using either of the following methods:
• Swipe down from the status bar to open the notication panel, then swipe down
further to show all shortcut switches. Touch to enable Mobile data.
• Go to Settings > Mobile network > Mobile data and enable Mobile data.
To conserve battery power and reduce data usage, disable the mobile data service when you
don't need it.
Enable 5G
5G refers to the
network, a 5G network has a higher data transmission rate and a shorter delay.
fth generation of mobile communications technology. Compared with a 4G
85
Page 90

Settings
When two SIM cards are inserted, only the default mobile data SIM will support 5G, while
the other will only support 4G/3G/2G.
1 5G service depends on the support of your mobile carrier and its deployment of relevant
services. Please contact your carrier to activate the 5G service.
2 If your phone has two SIM cards inserted, go to Settings > Mobile network > SIM
management and set SIM 1 or SIM 2 as the default mobile data SIM.
3 Go to Settings > Mobile network > Mobile data and enable 5G for the default
mobile data SIM.
5G service may be unavailable in certain areas due to frequency interference in the carrier
network.
Manage SIM Cards
You can enable or disable SIM cards and name them for easier identication.
Enable or Disable a SIM Card
Go to Settings > Mobile network > SIM management, and turn the switch for a SIM
card on or o according to your preferences.
Once disabled, a SIM card cannot be used for calling, messaging, or accessing the Internet.
Name Your SIM Card
You can name your SIM cards for easier identication and management. For example, you
could mark one SIM card as "Work" and the other as "Personal".
Go to
card name.
Settings > Mobile network > SIM management and touch to edit the SIM
Congure Dual SIM Settings
If your phone has two SIM cards inserted, you can set one as the default mobile data SIM
and the other as the default calling SIM, or set call forwarding between the two SIM cards.
This feature applies to dual-SIM devices only.
Set a Default Mobile Data and a Default Calling SIM
Go to Settings > Mobile network > SIM management and set SIM 1 or SIM 2 as the
default mobile data or default calling SIM.
Enable Call Forwarding Between SIMs
After enabling call forwarding between two SIM cards, incoming calls to an unavailable SIM
card will be forwarded to the other one.
This feature requires the support of your mobile carrier. For details, contact your carrier.
86
Page 91
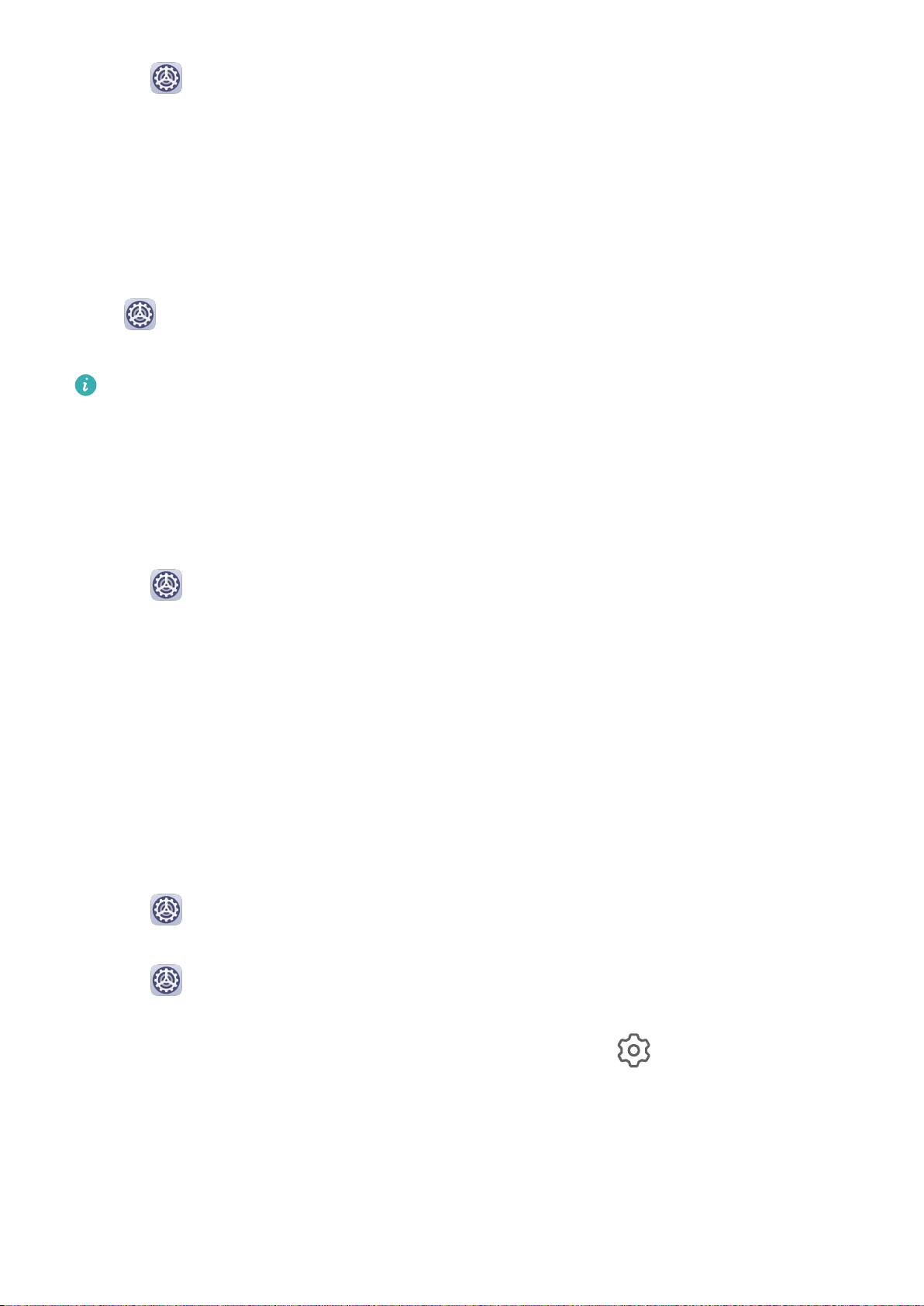
Settings
1 Go to Settings > Mobile network > SIM management > Call forwarding between
SIMs.
2 Select a call forwarding mode and turn on the corresponding switch.
Call forwarding between SIMs is enabled when both switches are on.
Smart Data Switch
If two SIMs are inserted in your device, you can enable Smart data switch. Your phone will
automatically switch the mobile data SIM to optimize your Internet experience.
Go to Settings > Mobile network > SIM management and enable Switch data
connection during calls.
The two SIM cards must be from dierent carriers.
Personal Hotspot
Once Personal hotspot has been enabled, you can share your mobile data or the Wi-Fi
network your phone is currently connected to with other devices.
Share Your Network Connection via Personal Hotspot
1 Go to Settings > Mobile network > Personal hotspot.
2 Set Device name and Password.
3 Enable Personal hotspot and your phone will share your mobile data or the Wi-Fi
network you are currently connected to with other devices.
4 In the case of a Wi-Fi network, you can set the AP frequency band of the Wi-Fi hotspot.
Go to More > AP band and touch 2.4 GHz or 5 GHz.
5 In the case of mobile data, you can set a mobile data limit for a single session. Go to
More > Data limit and set the limit.
When this limit has been reached, your phone will automatically disable the hotspot.
Share Your Network Connection via Bluetooth
1 Go to
onscreen instructions to complete pairing.
Settings > Bluetooth, enable Bluetooth, select a device, then follow the
2 Go to Settings > Mobile network > Personal hotspot > More, and enable Bluetooth
tethering.
3 On the Bluetooth settings screen of the paired device, touch
name, then enable Internet access to establish an Internet connection and share your
network connection.
Share Your Network Connection via USB
next to your device
1 Use a USB cable to connect your phone to a computer.
87
Page 92

Settings
2 On your phone, go to Settings > Mobile network > Personal hotspot > More and
enable USB tethering to share your mobile data or Wi-Fi network.
Use VoLTE to Make Calls
Voice over LTE (VoLTE) is an IP-based data transmission technology that delivers both call
and data services over a 4G network.
Once VoLTE is enabled, you can make calls while accessing the Internet. If your phone
supports dual SIM dual VoLTE, you can receive an incoming call on a SIM card even when the
other SIM card is already on a call.
VoLTE also provides you with a faster call connection time and higher quality voice and video
calls.
Enable VoLTE
1 Contact your mobile carrier to activate the 4G and VoLTE functions for your SIM card. If
both the primary and secondary SIM card trays of a dual-SIM phone support 4G and
VoLTE, 4G and VoLTE can be enabled for both SIM cards.
2 Go to Settings > Mobile network > Mobile data. In the network settings area of SIM
1 or SIM 2, turn on the VoLTE calls switch.
Features may vary depending on your carrier.
Make a Video Call
Video calls are only possible when both parties are using VoLTE-activated devices.
1 Open
contact you want to call.
Phone, touch the Contacts tab at the bottom of the screen, then select the
2 Touch to make a video call.
During a voice call, you can also touch
Manage Data Usage
Open
access.
Optimizer, then touch Data usage to view data usage and manage network
to switch to a video call.
View and Manage High Data Consumption Apps
1 You can
going to Data usage this month on the Data usage screen.
nd out how much data your apps are using in comparison to each other by
2 Touch a high data consumption app to set mobile data, roaming data, or background data
usage limits for it.
88
Page 93

Settings
View and Set the Network Access Permission of an App
On the Data usage screen, touch Network access, then change the settings for apps that
consume a large amount of data (such as video streaming apps) so they can only be used
when you are connected to a Wi-Fi network.
Enable or Disable Smart Data Saver
Enable Smart Data Saver to prevent apps from using mobile data in the background.
1 On the Data usage screen, touch Smart Data Saver, then enable it. The icon will
then display in the status bar.
2 If you want to allow unrestricted access to data for some apps even when they are
running in the background, toggle on the switches for these apps.
Add Mobile Data Usage Reminders
Add data plans for your SIM cards and usage reminders in Optimizer to keep you informed of
your data consumption.
1 On the Data usage screen, go to More data settings > Monthly data limit and follow
the onscreen instructions to add a data plan.
2 On the More data settings screen, touch Usage reminders. From there, you can set
whether a
data limit or roaming data limit has been topped.
notication will be sent or if mobile data will be disabled once the monthly
3 On the More data settings screen, you can set whether to show data used when the
screen is locked.
Enable Data Roaming
Once you have activated the international roaming service, you can enable this feature to use
mobile data when traveling in a dierent country or region.
• This feature requires the support of your mobile carrier. For details, contact your carrier.
• Charges may apply when using the international roaming service. For details about
how data roaming fees are charged, contact your carrier.
Go to Settings > Mobile network > Mobile data. Under the SIM card for which you
wish to enable the data roaming feature, enable Data roaming.
More Connections
Airplane Mode
When traveling by plane, you can enable Airplane mode if allowed to do so by the airline. In
Airplane mode, your phone will not be able to make calls, send or receive SMS messages, or
use mobile data, but you can use all of its other functions.
You can enable or disable Airplane mode using either of the following methods:
89
Page 94

Settings
• Swipe down from the status bar to open the notication panel, then swipe down on it
again to show all shortcuts. Touch to enable or disable Airplane mode.
• Go to Settings > Mobile network, and enable or disable Airplane mode.
Once Airplane mode has been enabled, Wi-Fi and Bluetooth will automatically be disabled.
You can re-enable them if allowed to do so by the airline.
NFC
Near Field Communication (NFC) is a short-range wireless communications technology that
allows mobile and other electronic devices to connect in countless ways.
Enable Read and write/P2P on the NFC settings screen if available. Features may vary
depending on your carrier.
Enable or Disable NFC
You can enable or disable NFC as follows:
• Swipe down from the status bar to open the notication panel, then swipe down further to
show all shortcut switches. Touch to enable or disable NFC. Touch and hold the switch
to enter the NFC settings screen.
• Go to Settings > More connections > NFC, and toggle the NFC switch on or o.
Make Quick Payments with NFC
If you have installed a payment app (such as Alipay or WeChat) on your phone and enabled
the payment service, you can make payments with NFC.
1 Go to Settings > More connections > NFC, and enable NFC.
2 Touch Default app on the NFC settings screen, then select a default payment app, like
WeChat.
3 Enable NFC payments in the payment app. For example, in WeChat, go to Me > Settings
> General and enable Enable NFC.
4 Hold the NFC sensor (located near the rear camera) of your phone against that of a POS
terminal to enter the payment screen automatically. Complete the payment with a
password or
ngerprint.
Wireless Projection
You can connect your phone to an external display (for example, a TV) wirelessly.
1 Based on the model and functions of your external display, do the following:
• If the external display supports Miracast, enable wireless projection on it.
• If not, use a wireless HDMI adapter to connect your phone and external display. Ensure
that the wireless HDMI adapter is connected to a power supply.
90
Page 95

Settings
To check whether your external display supports Miracast and how to enable wireless
projection on it, consult the user guide or customer service of the external display
manufacturer.
2 Swipe down from the status bar to open the notication panel, then touch to turn on
Wi-Fi.
3 Swipe down further on the notication panel to enable Wireless Projection. Your phone
will now search for the external display or the wireless HDMI adapter.
Alternatively, go to Settings > More connections > Easy Projection and enable
Wireless projection.
4 Touch the name of the external display or the wireless HDMI adapter on the search result
list to start projecting.
Wired Projection
1 Prepare a Type-C cable.
Use a Type-C to HDMI, Type-C to DP, or Type-C to MiniDP cable depending on your
external display.
2 Connect the Type-C end to your phone and the other end to the external display.
3 On the external display, set the corresponding HDMI, DP, or MiniDP input as the signal
source.
Projection Using a Docking Station
If you need to connect your phone to an external display and use a wired mouse and
keyboard, use a docking station with a USB port.
1 Prepare a docking station.
Multiple types of ports are available on a docking station. If your external display supports
HDMI and you need to use a wired mouse and keyboard, use a docking station with at
least one HDMI port and two USB ports.
2 Connect your phone and the external display through the docking station, then connect
the wired mouse and keyboard to the docking station.
3 On the external display, set the corresponding HDMI, DP, or MiniDP input as the signal
source.
Huawei Beam
You can hold the NFC sensors of two Huawei devices against each other to quickly transfer
data between them, without the need to pair the devices or even having to touch to
Enable Read and write/P2P on the NFC settings screen if available. Features may vary
depending on your carrier.
conrm.
1 Go to Settings > More connections and enable NFC and Huawei Beam on the
devices of both the sender and recipient.
2 On the sending phone, touch and hold a
and select Huawei Beam.
le, select the les you want to share, touch ,
91
Page 96

Operations may vary if you are sharing les from apps directly.
3 Keep the two phones unlocked and the screen turned on, then hold the NFC sensors
(located around the rear camera) of the two devices together until a beep is heard and
the sharing screen shrinks, which indicates that the connection was successful and the
les have started transferring.
Once the transfer has started, you can separate the two devices slightly, but keep
them within 10 cm (4 in.) of each other.
Huawei Share
Huawei Share is a wireless sharing technology that allows you to quickly transfer images,
videos, documents, and other types of les between devices. This technology relies on
Bluetooth to discover nearby devices, and uses Wi-Fi Direct to transfer les without using
mobile data.
Enable or Disable Huawei Share
Settings
You can enable or disable Huawei Share in either of the following ways:
• Swipe down from the status bar to open the notication panel, then touch to enable
or disable Huawei Share. Touch and hold the switch to enter the Huawei Share settings
screen.
• Go to Settings > More connections > Huawei Share, enable or disable Huawei Share.
Enabling Huawei Share automatically turns on Wi-Fi and Bluetooth.
Quickly Share Files Between Your Phones Using Huawei Share
You can use Huawei Share to quickly share
preview the les before they are sent, then view the full content of the les once they have
been received. For example, the recipient can view received pictures or videos in Gallery.
les between Huawei phones. The recipient can
1 On the recipient device, enable Huawei Share.
2 On the sending device, touch and hold a
. Touch Huawei Share, then touch the icon of the recipient device to send the le.
Operations may vary if you are sharing les from apps directly.
le, select the les you want to share, then touch
3 On the recipient device, touch Accept to accept the transfer.
To view the les received, go to Files, then go to Internal storage > Huawei Share on the
Categories tab.
Received pictures or videos can also be found in Gallery > Albums > Huawei Share.
Share Files Between Your Phone and Computer
You can use Huawei Share to quickly and easily share les wirelessly between your phone
and a computer (Windows PC or Apple Mac).
92
Page 97

Settings
1 Make sure your phone and computer are connected to the same Wi-Fi network.
If you are using a HUAWEI MateBook or HONOR MagicBook (installed with PC
Manager earlier than 9.1), all you need to do is make sure you have enabled Wi-Fi on
your computer.
2 On your phone, enter the Huawei Share settings and enable Huawei Share and
Computer share.
3 Make a note of what's shown next to the Name shown on computers and the user name
and password under
Verication on computers.
4 On your computer, go to:
• Windows: This PC (Computer) > Network.
• macOS: Finder > Go to > Network.
Currently, this feature is only available on Macs running macOS 10.8 to 10.14.
5 On your computer, double-click the name of your phone and enter the user name and
password that you made a note of earlier.
6 Open a shared folder of your phone such as the Internal storage or Album folder, then
view, edit, or copy les to the computer, or copy les from the computer to the shared
folder to store them in your phone.
93
Page 98

Settings
If you edit les in the shared folder on your computer, the changes will be synced to your
phone automatically. Similarly, if you edit any les in the shared folder on your phone, the
changes will be synced to your computer.
One-Touch Printing with Huawei Share
When a printer that supports Huawei Share is nearby, you can use Huawei Share to nd the
printer and print out pictures or PDF les from your phone.
1 Depending on the type of printer, ensure the following:
• Wi-Fi capable printers: The printer must be powered on and connected to the same
network as your phone.
• Wi-Fi Direct capable printers: The printer must be powered on and have Wi-Fi Direct
enabled.
• Bluetooth capable printers: The printer must be powered on and discoverable.
2 On your phone, preview the le to be printed, then go to Share > Huawei Share.
3 Once the printer has been discovered, touch its name on your phone, and adjust settings
on the preview screen. Then touch PRINT to print.
If you are connecting a Bluetooth printer to your phone for the rst time, nd the printer
on your phone, touch the printer name, then press and hold the Power button on the
printer for about 1 second to conrm the connection.
For a list of supported printers, touch Learn more on the Huawei Share sharing screen,
swipe left on the screen, then touch What printers are supported? to see the list.
Connect to a Laptop Using a USB Cable
Select USB Connection Mode
1 Use a USB cable to connect your phone to the computer.
2 Swipe down from the status bar to open the
Touch for more options and select one of the following modes:
• Transfer photos: Uses the Picture Transfer Protocol (PTP) to transfer photos between
your phone and computer.
• Transfer les: Uses the Media Transfer Protocol (MTP) to transfer media les between
notication panel, then go to Settings >
your phone and computer.
• Input MIDI: Uses the Musical Instrument Digital Interface (MIDI) to use your phone as
the audio input to play music on your computer.
Transfer Data Using a USB Cable
1 Use a USB cable to connect your phone to the computer. After the driver program is
automatically installed, a drive named for your phone will display on the computer.
2 Select an appropriate USB connection mode on your phone to transfer data:
94
Page 99

Settings
• Select Transfer photos in the new drive displayed on the computer to view and copy
photos from your phone to the computer. You can also view photos stored on your
phone from the computer, or copy and paste photos between the two devices.
• Select Transfer les in the new drive displayed on the computer to view and copy les
from your phone to the computer. You can also view les stored on your phone from
the computer, or copy and paste les between the two devices.
Install Windows Media Player 11 or a later version on your computer to view
media les on your phone.
• Select Input MIDI to receive and process MIDI messages transmitted by your
computer, on your phone.
Printing
Connect your phone to a Mopria-certied printer via Wi-Fi, and then you will be able to print
images and documents from your phone.
Connect Your Phone to a Printer
1 Check the printer manual or consult with its manufacturer to verify that it is
Mopria-
certied.
If it is not, consult with its manufacturer to install the corresponding app or plug-in for it
on your phone.
2 Connect your phone and the printer to the same Wi-Fi network using any of the following
methods:
• Connect to a Wi-Fi router: Enable Wi-Fi on the printer and connect it to the Wi-Fi
router. On your phone, go to Settings > Wi-Fi, enable Wi-Fi, touch the same Wi-Fi
router, and follow the onscreen instructions to complete the settings.
• Connect with Wi-Fi Direct: If your printer supports Wi-Fi Direct, follow the instructions
in the printer manual to enable this feature. On your phone, go to
Fi, enable Wi-Fi, go to More settings > Wi-Fi Direct, then touch the printer to
establish the connection.
• Connect to your printer's hotspot: If your printer can double as a wireless hotspot,
Settings > Wi-
follow the instructions in the printer manual to enable the hotspot and set a password.
On your phone, go to Settings > Wi-Fi, enable Wi-Fi, touch the printer's hotspot,
then follow the onscreen instructions to complete the settings.
3 Go to Settings > More connections > Printing > Default Print Service, and enable
Default Print Service.
4 Select the printer from the search results and follow the onscreen instructions to add the
printer.
Print Files
To print les in Gallery and Notepad, do the following:
95
Page 100

Settings
• Print an image: Open Gallery. Open the image you want to print, go to More > Print or
export to PDF, select the printer, then follow the onscreen instructions to complete the
printing.
• Print a note: Open Notepad. Open the note you want to print, touch Print, then follow
the onscreen instructions to complete the printing.
Connect to a VPN Network
A virtual private network (VPN) is a temporary connection that extends a private network
across a public network, encrypting data transmission to provide security.
When working outside the oce, you can use a VPN to securely access your company's
Intranet.
The following types of servers are supported:
• PPTP: Point-to-Point Tunneling Protocol, oering MPPE encryption.
• L2TP: Layer 2 (Data Link Layer) Tunneling Protocol, oering IPSec PSK and IPSec RSA
encryption.
• IPSec Xauth: Oering PSK, RSA, and Hybrid RSA encryption.
Connect to a PPTP Server
1 Obtain the VPN server name and address from your VPN server administrator.
2 Go to Settings > More connections > VPN > Add VPN network, enter the VPN
name, set the server type to PPTP, then enter the server address.
3 If the VPN server does not have a DNS address, touch Show advanced options, then
enter the DNS domain, DNS server address, and forwarding route.
4 Touch Save.
5 Touch the VPN you have just set up, enter your VPN username and password, then touch
Connect.
Connect to a L2TP/IPSec PSK Server
1 Obtain the VPN server name, address, L2TP key (optional), IPSec
IPSec pre-shared key from your VPN server administrator.
identier (optional), and
2 Go to
server name, set the server type to L2TP/IPSec PSK, then enter the server address, L2TP
key, IPsec identier, and IPsec pre-shared key.
Settings > More connections > VPN > Add VPN network, enter the VPN
3 If the VPN server does not have a DNS address, touch Show advanced options and enter
the DNS domain, DNS server address, and forwarding route.
4 Touch Save.
5 Touch the VPN you have just set up, enter your VPN username and password, then touch
Connect.
96
 Loading...
Loading...