Page 1
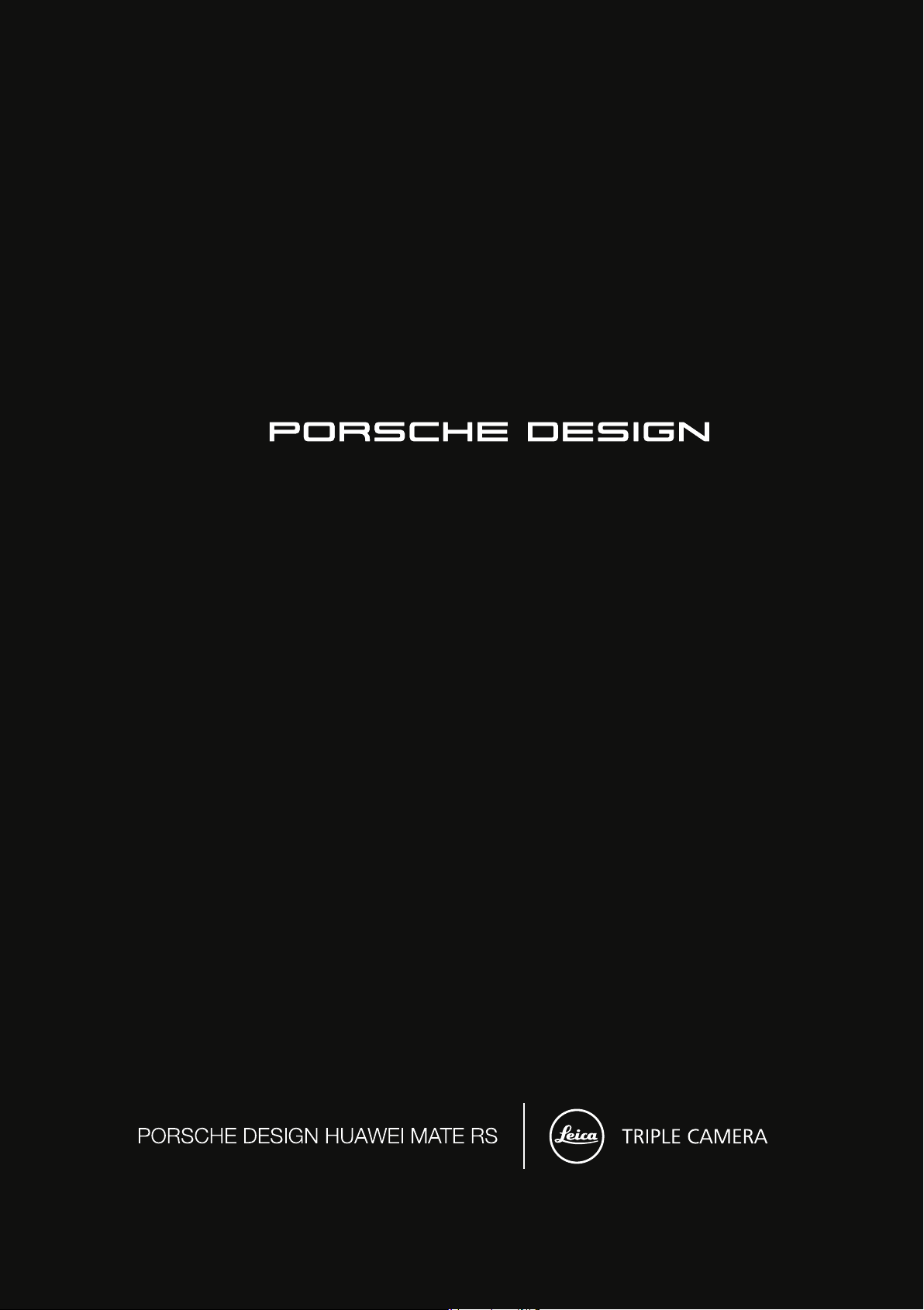
Guide de l'utilisateur
Page 2
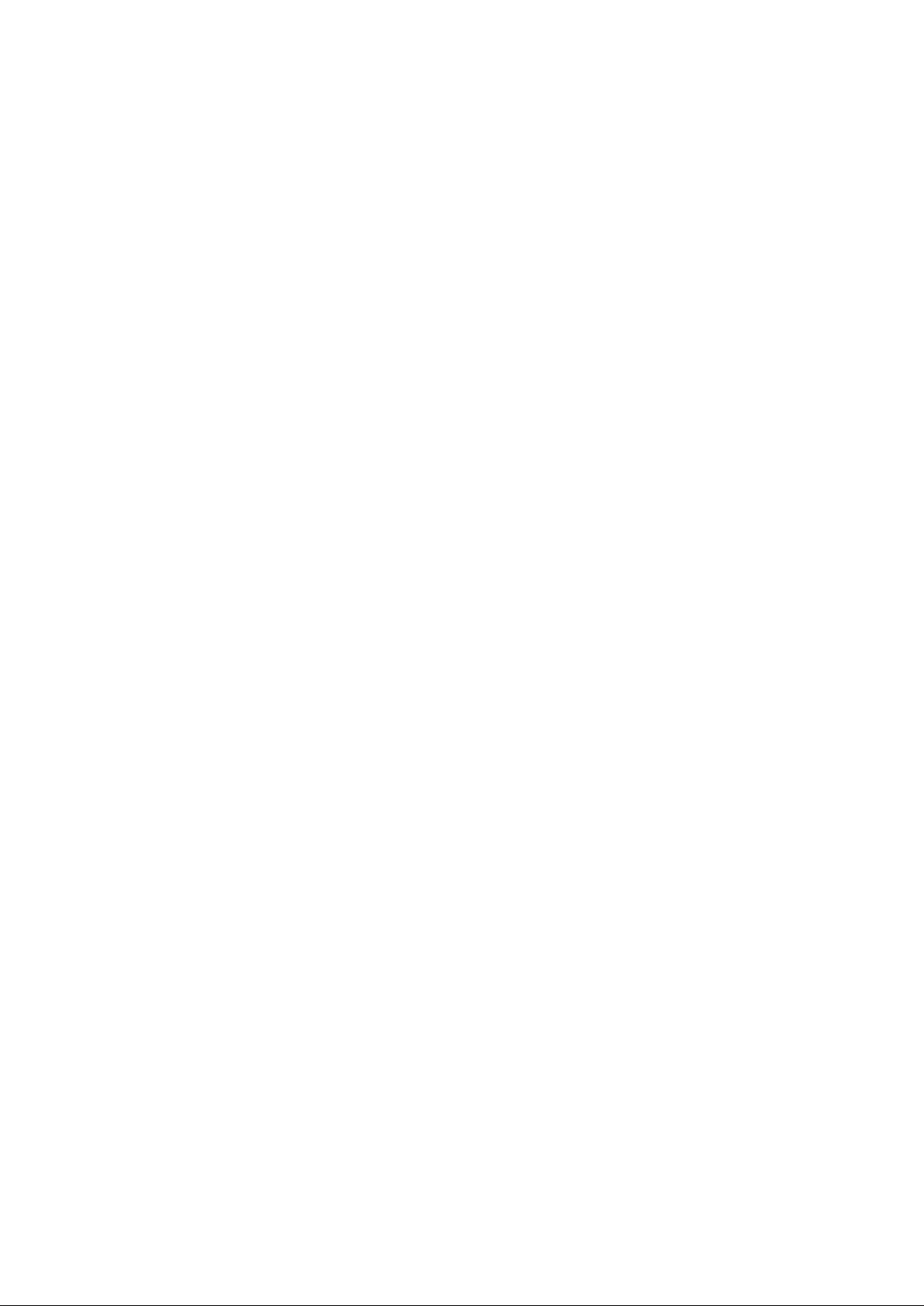
Sommaire
Fonctionnalités passionnantes
Nouvel appareil
Astuces d'utilisation en vedette 1
Astuces de l'appareil photo 6
Vie intelligente 10
Insertion des cartes
Conguration du nouvel appareil 13
Recharge et Précautions 15
Gestes et opérations
Captures d'écran et captures vidéo d'écran
Écran d'accueil
Barre de navigation
Changement rapide 26
Panneau de notications et barre d'état 28
Verrouillage et déverrouillage de l'écran 31
Revenir aux fondamentaux avec le mode simple 33
Gestion de l'écran d'accueil 34
Contacts
Gérer des cartes de visite
Rechercher des contacts 41
13
19
25
38
Gestion des contacts 42
Fusionner des contacts d'applications tierces 44
Numérotation
Fonctions basiques d'appel
Intercepter les appels indésirables : retrouver la quiétude et le calme
mérités
VoLTE 48
Utiliser la fonctionnalité Appels via Wi-Fi (VoWi-Fi) pour une
nouvelle expérience d'appel
Message
Fonctions de base de la messagerie
Appareil photo
Fonctions de base de l'appareil photo
Mode Portrait 56
Grande ouverture 57
45
48
49
51
53
Panoramique 59
i
Page 3
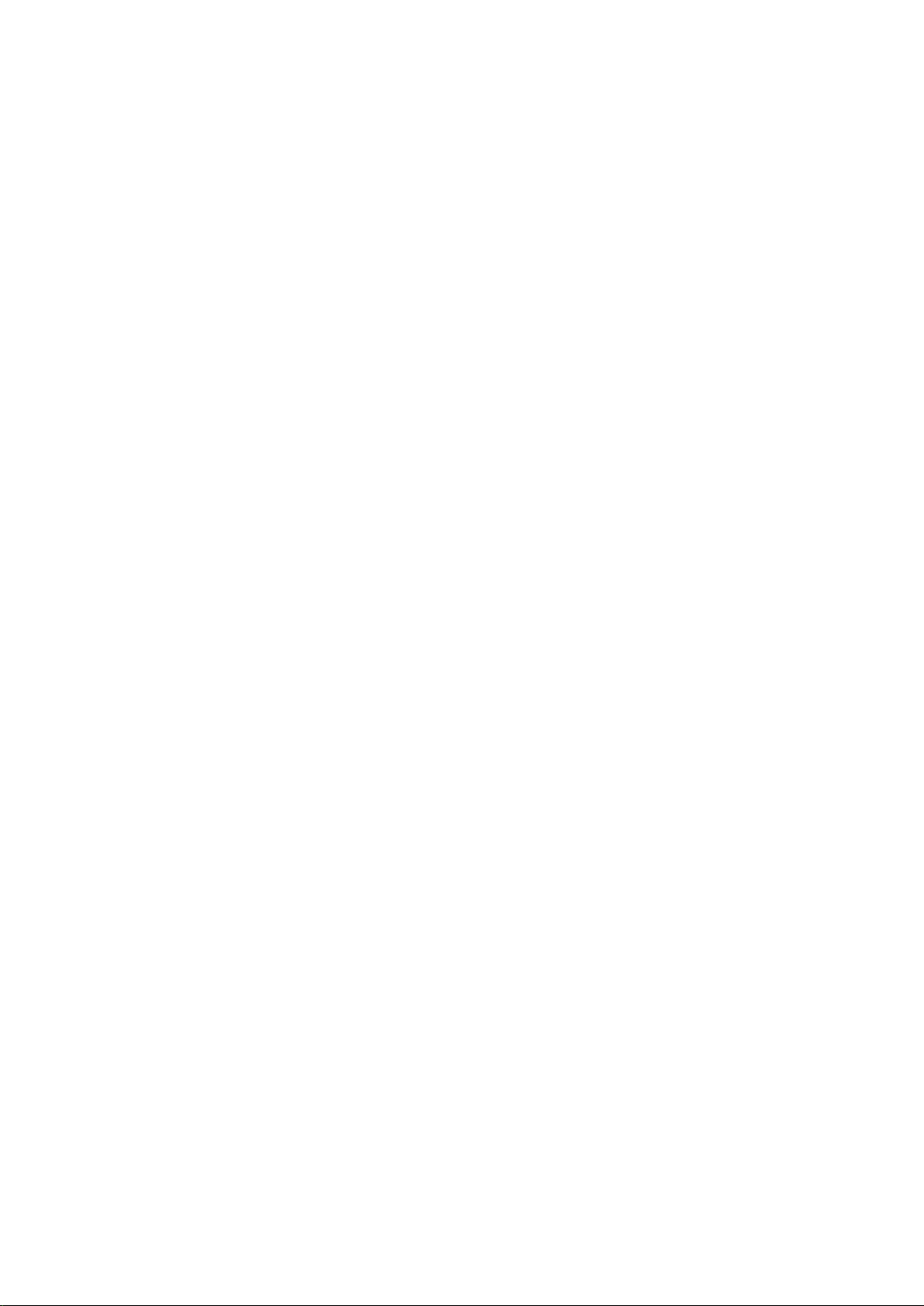
Galerie
Gestion. tél.
Sommaire
Panorama 3D 60
Mode Pro 63
Monochrome 67
Mode Light painting 68
Plus de modes de capture 73
Temps forts 75
Gestion de photo 77
Email
Agenda
Horloge
Utiliser la fonctionnalité d'optimisation en un seul geste
Gérer les données mobiles 83
Optimisation de la consommation d'énergie 84
Activation de l’antivirus 85
Ajouter des comptes e-mail
Gérer des comptes e-mail 87
Gérer les contacts de messagerie VIP 88
Dénir des réponses automatiques pour les e-mails Exchange 88
Agenda : votre centre de gestion des évènements
Parcourir Agenda 89
Importer vos tâches pour que votre travail soit organisé 90
Voir les jours fériés mondiaux 90
83
87
89
Utiliser l'application Horloge
Bloc-notes
Gérer vos notes de façon à ce qu'elles soient ordonnées
Utilitaires
Utilisation de l’enregistreur sonore pour la prise de notes audio
Mode conduite 94
Identiant HUAWEI ID et Utilisateurs multiples
Gérer de multiples utilisateurs : créer des comptes utilisateurs
séparés sur votre Téléphone
Conguration et utilisation du mode Utilisateurs multiples 98
Connexion de l'appareil
Bluetooth
NFC 102
Mode Bureau 105
91
93
94
98
100
ii
Page 4
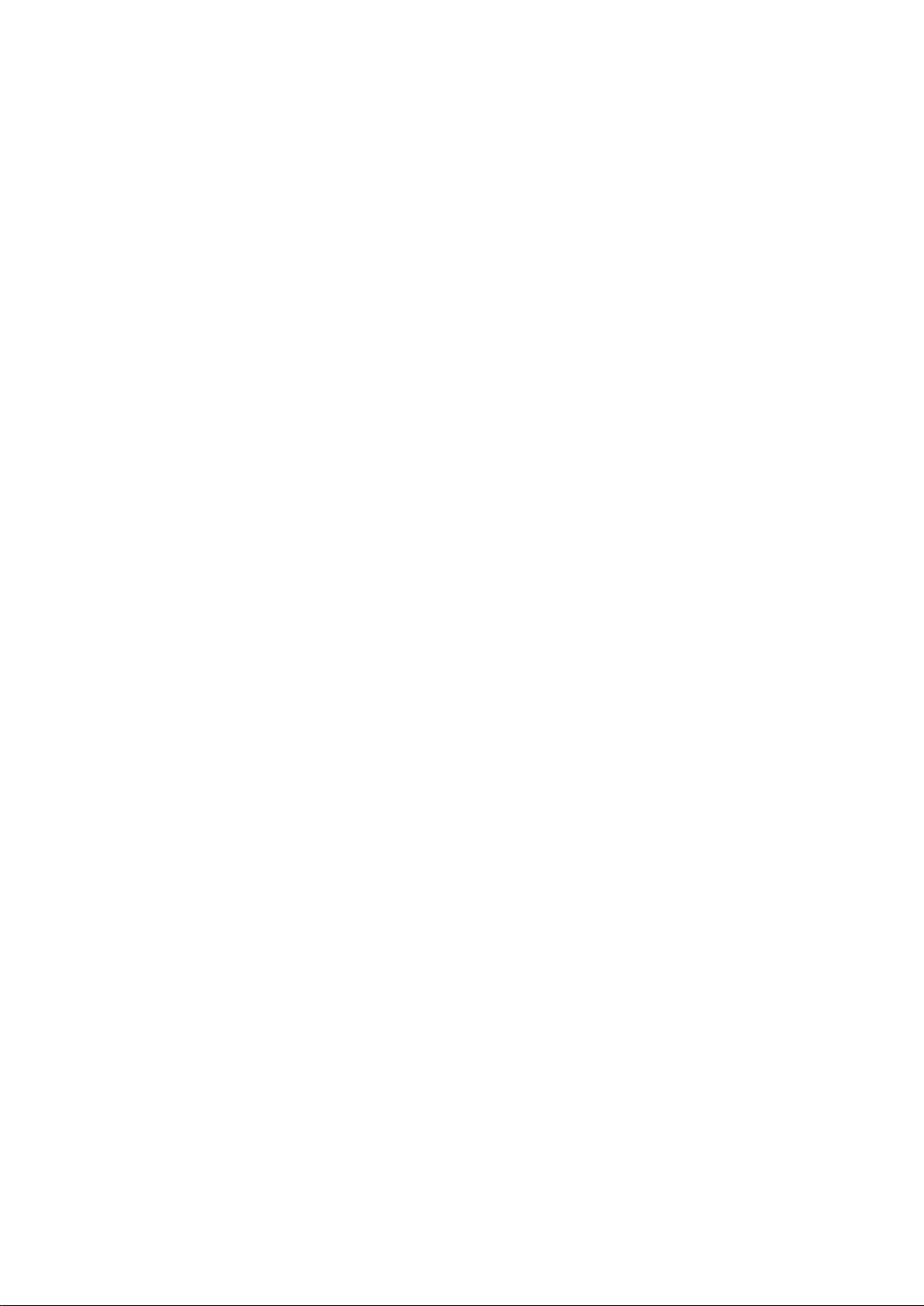
Afchage multiécran 109
Connecter le périphérique USB 111
Huawei Share 113
Sécurité et vie privée
Empreinte digitale 117
Protection des informations de localisation 120
Espace privé 121
Sommaire
Utiliser la fonctionnalité Verrouillage des applications pour
verrouiller les applications importantes
Protection améliorée des données : défendre votre vie privée 126
Sauvegarde et restauration
Sauvegarde de données : éviter de perdre des données
Sélection d’un mode de sauvegarde 128
Sauvegarde des données via HiSuite 129
Sauvegarde de vos données dans le stockage interne de votre
appareil
Sauvegarde de données sur un périphérique de stockage USB 130
Réinitialisation de votre Téléphone 131
Restauration de vos données sauvegardées 132
Recherche des données sauvegardées sur votre Téléphone 133
Wi-Fi et Réseau
Wi-Fi
125
128
129
135
Se connecter à Internet 138
Partage du réseau de données mobiles avec d'autres appareils 139
Applications et notications
Application jumelle : se connecter simultanément avec deux
comptes du même réseau social
Son et afchage
Paramétrer le mode Ne pas déranger
Congurer les paramètres son 142
Activation du mode « Confort des yeux » pour prévenir les tensions
oculaires
Plus de paramètres d'afchage 144
Stockage
Nettoyeur de mémoire
Assistance intelligente
141
142
143
147
Système
Barre de navigation et Dock de navigation
149
iii
Page 5
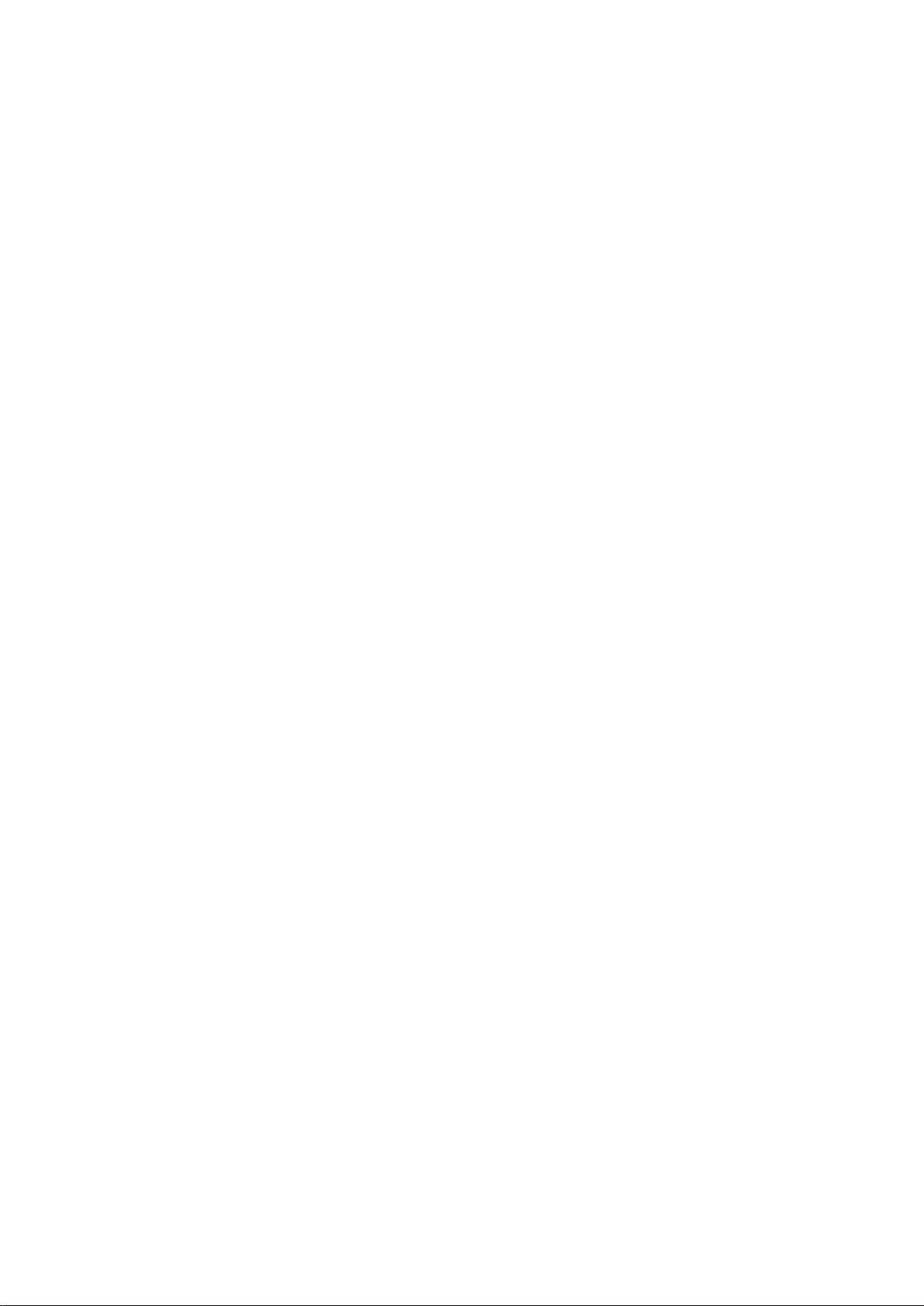
Changer de méthode de saisie 150
Accessibilité 150
Paramètres généraux 152
Mention légale
Mention légale 160
Sécurité des informations personnelles et des données 162
Résistance à l'eau et à la poussière 163
Obtenir de l'aide 164
Sommaire
iv
Page 6
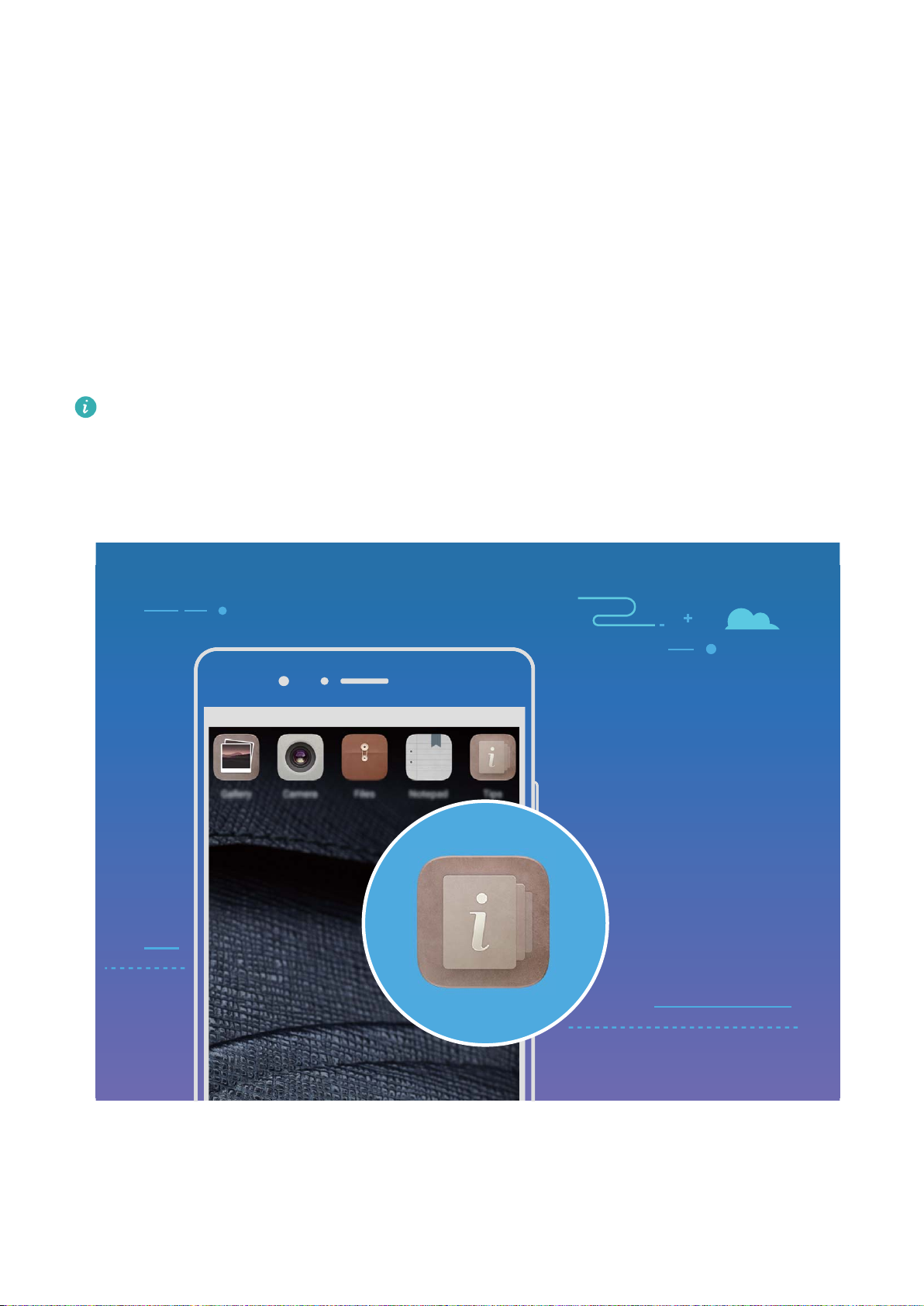
Fonctionnalités passionnantes
Astuces d'utilisation en vedette
Astuces : comprendre les fonctionnalités de votre Téléphone
Lorsque vous avez un nouvel appareil, mais êtes peu familier avec certaines fonctionnalités, essayez
l'application Astuces.
Astuces est une application préinstallée sur votre Téléphone. Astuces présente des fonctions
sélectionnées et inclut des liens vers le guide d'utilisation, ce qui vous aide à vous familiariser avec
votre Téléphone plus rapidement.
Suggestions intuitives : Après avoir utilisé votre nouvelle appareil pendant un certain temps, la
fonction de suggestion intelligente s'activera automatiquement sur votre Téléphone. Cette
fonction propose des suggestions intuitives pour des conditions d'utilisation
devraient vous aider à tirer le meilleur parti de votre Téléphone.
spéciques qui
Utilisation de Huawei Share pour le partage rapide de chiers entre appareils
Huawei
Vous pouvez utiliser Huawei Share pour le transfert rapide de photos, de vidéos et d’autres chiers
entre appareils Huawei. Huawei Share utilise le Bluetooth pour détecter les appareils Huawei à
1
Page 7
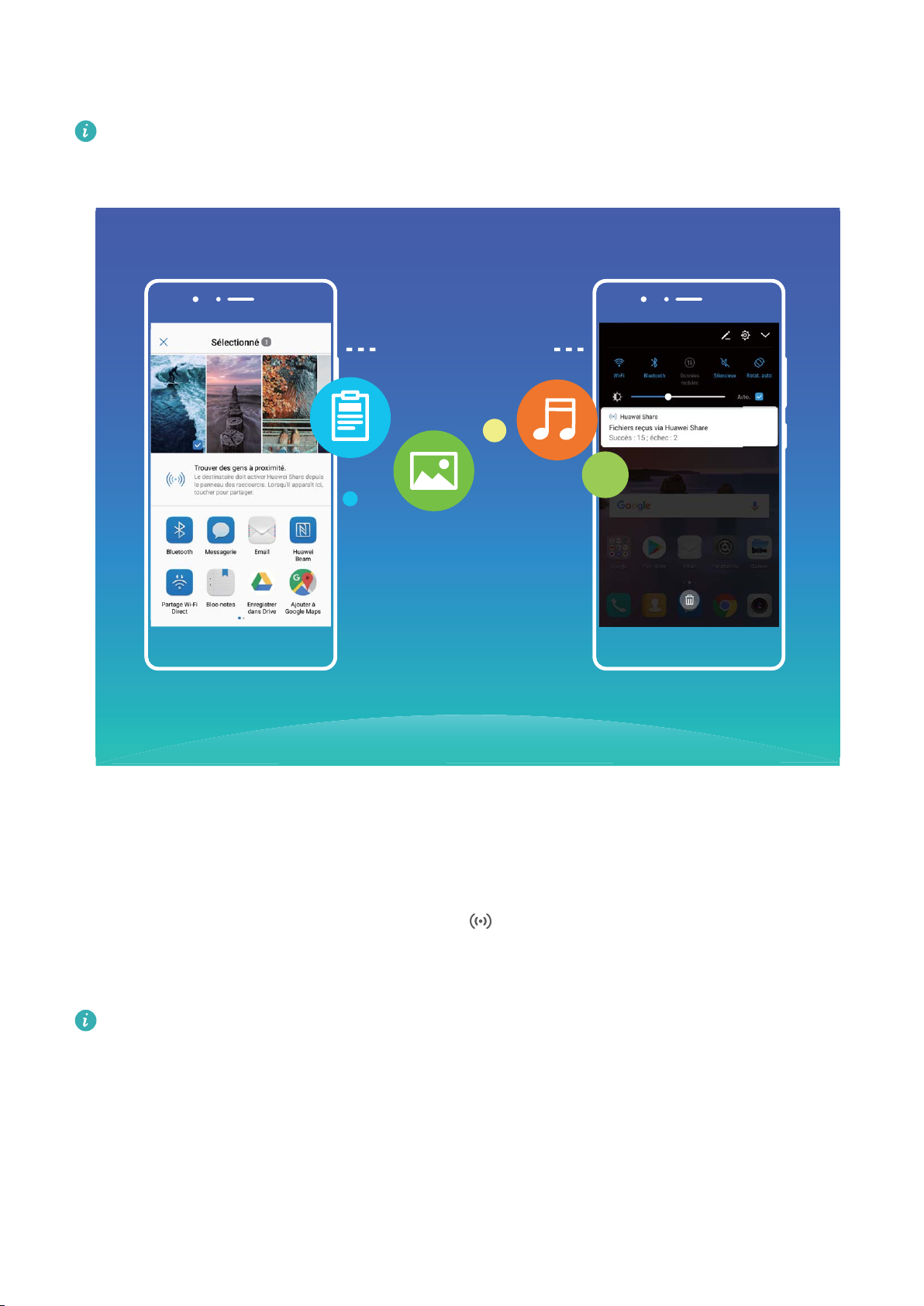
Huawei Share
Fonctionnalités passionnantes
proximité, puis utilise Wi-Fi Direct pour partager rapidement les chiers, et cela, sans consommer de
données mobiles.
Huawei Share utilise le Wi-Fi et le Bluetooth pour transférer les données. Lorsque le mode Huawei
Share est activé, le Wi-Fi et le Bluetooth s’activent tous deux automatiquement.
Utiliser Huawei Share pour envoyer des chiers : sélectionnez les chiers à partager, puis touchez
Partager. Pour envoyer des chiers, sélectionnez l’appareil récepteur dans la liste des appareils à
proximité, puis conrmez.
Utiliser Huawei Share pour recevoir des chiers : faites glisser la barre d’état vers le bas pour
accéder au panneau de notications, puis touchez pour activer Huawei Share. Touchez Accepter
lorsque la notication du transfert de chiers s’afche. Par défaut, les chiers reçus sont enregistrés
dans le dossier Huawei Share de vos Fichiers.
Aucune
Identiant Huawei ID.
conrmation n’est requise si les deux appareils Huawei se connectent avec le même
Transfert de chiers entre votre Téléphone et un ordinateur via Huawei Share
Avec Huawei Share, vous pouvez facilement partager des photos et des chiers de votre Téléphone
vers votre ordinateur (PC/Mac), sans qu’un câble USB ne soit nécessaire.
2
Page 8
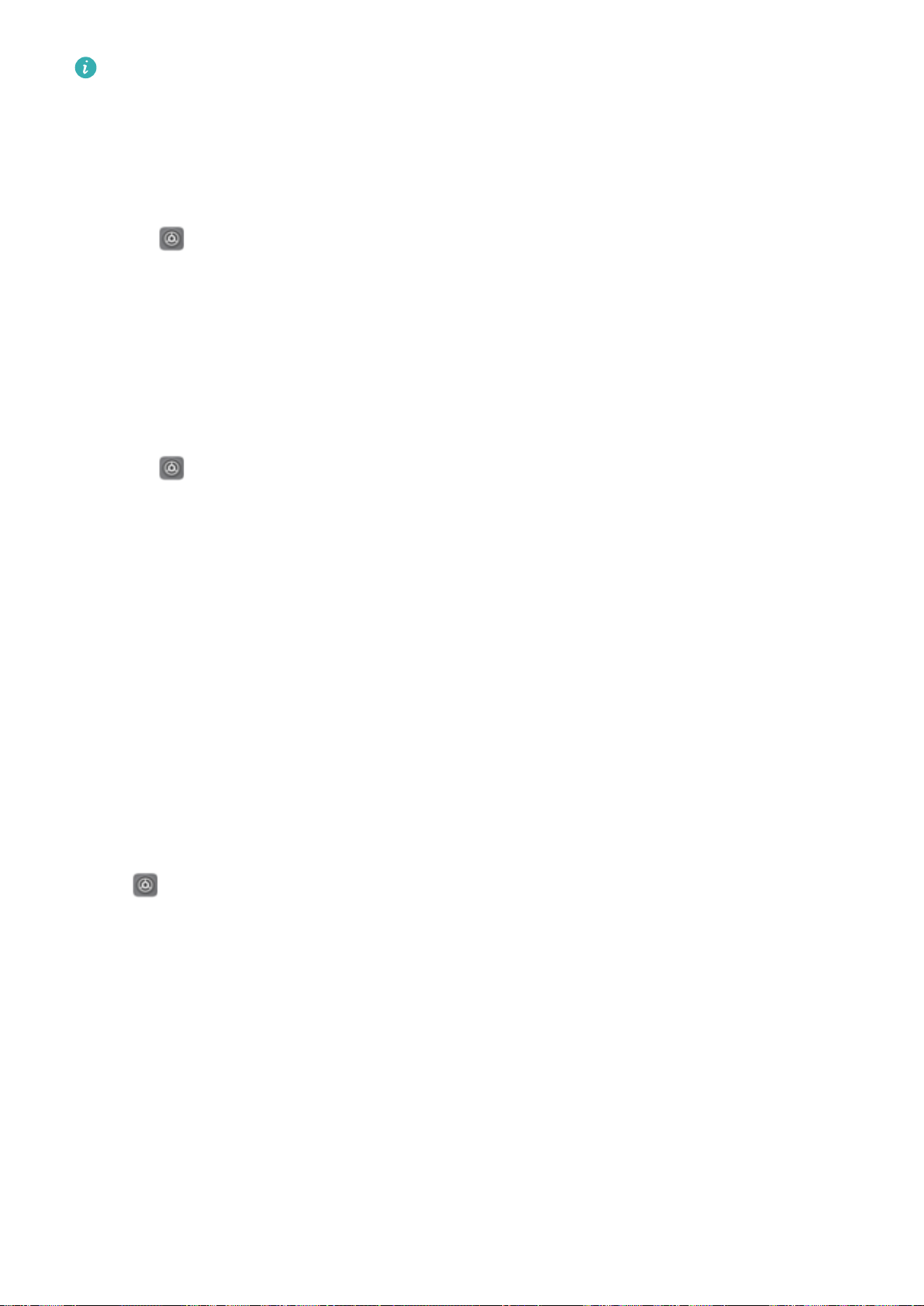
Fonctionnalités passionnantes
l Huawei Share utilise le Wi-Fi et le Bluetooth pour transférer les données. Lorsque le mode
Huawei Share est activé, le Wi-Fi et le Bluetooth s’activent automatiquement.
l Pendant le transfert des données, assurez-vous que votre Téléphone et l’ordinateur sont
connectés au même réseau (au même réseau Wi-Fi, par exemple).
Partager des chiers enregistrés sur votre Téléphone avec un PC
1 Ouvrez Paramètres, puis touchez Connectivité de l'appareil > Huawei Share pour activer
Huawei Share. Enregistrez Nom de l'appareil.
2 Depuis votre PC, accédez au dossier Réseau, puis double-cliquez sur Nom de l'appareil.
3 Saisissez ensuite le mot de passe. Vous pourrez voir le mot de passe sous Connectivité de
l'appareil > Huawei Share > Vérication pour les ordinateurs.
4
Afchez vos albums ou le stockage interne.
Partager les
1 Ouvrez
Huawei Share. Enregistrez Nom de l'appareil.
chiers enregistrés sur votre Téléphone avec un ordinateur Mac
Paramètres, puis touchez Connectivité de l'appareil > Huawei Share pour activer
2 Depuis votre Mac, ouvrez Finder et double-cliquez sur le Nom de l'appareil enregistré.
3 Sélectionnez Enregistrer un nouvel utilisateur, puis saisissez le nom d’utilisateur et le mot de passe.
Vous pourrez voir le mot de passe sous Connectivité de l'appareil > Huawei Share >
Vérication pour les ordinateurs.
4
Afchez vos albums ou le stockage interne.
Accès aux fonctions du Téléphone depuis n’importe quel emplacement grâce au dock de navigation
Pour fermer une application ou revenir à l’écran d’accueil, vous devez passer par la barre de
navigation située au bas de votre Téléphone. Vous pouvez activez la fonction Dock de navigation de
votre Téléphone pour vous éviter les boutons de navigation et utiliser de manière tout à fait
confortable votre appareil d’une seule main.
Ouvrez Paramètres. Allez à Système > Navigation système > Dock de navigation et activez
Dock de navigation. Le dock de navigation s'afche alors à l'écran. Vous pouvez ensuite le déplacer
jusqu'à l'emplacement désiré. Le dock de navigation peut effectuer les actions suivantes :
l Retour : touchez le dock de navigation une fois pour revenir une étape en arrière ou deux fois pour
revenir deux étapes en arrière.
l Accueil : touchez et maintenez le dock de navigation, puis relâchez-le pour revenir à l'écran
d'accueil.
l Afchage des applications en arrière-plan : touchez et maintenez le dock de navigation, puis
faites glisser à gauche ou à droite pour afcher toutes les applications fonctionnant en arrière-plan.
Captures d’écran délant : pour la capture de pages entières
Las de prendre plusieurs captures d’écran pour photographier de longs articles ou de longs historiques
de conversations ? Vous pouvez utiliser la fonctionnalité de capture d’écran délant de votre
3
Page 9
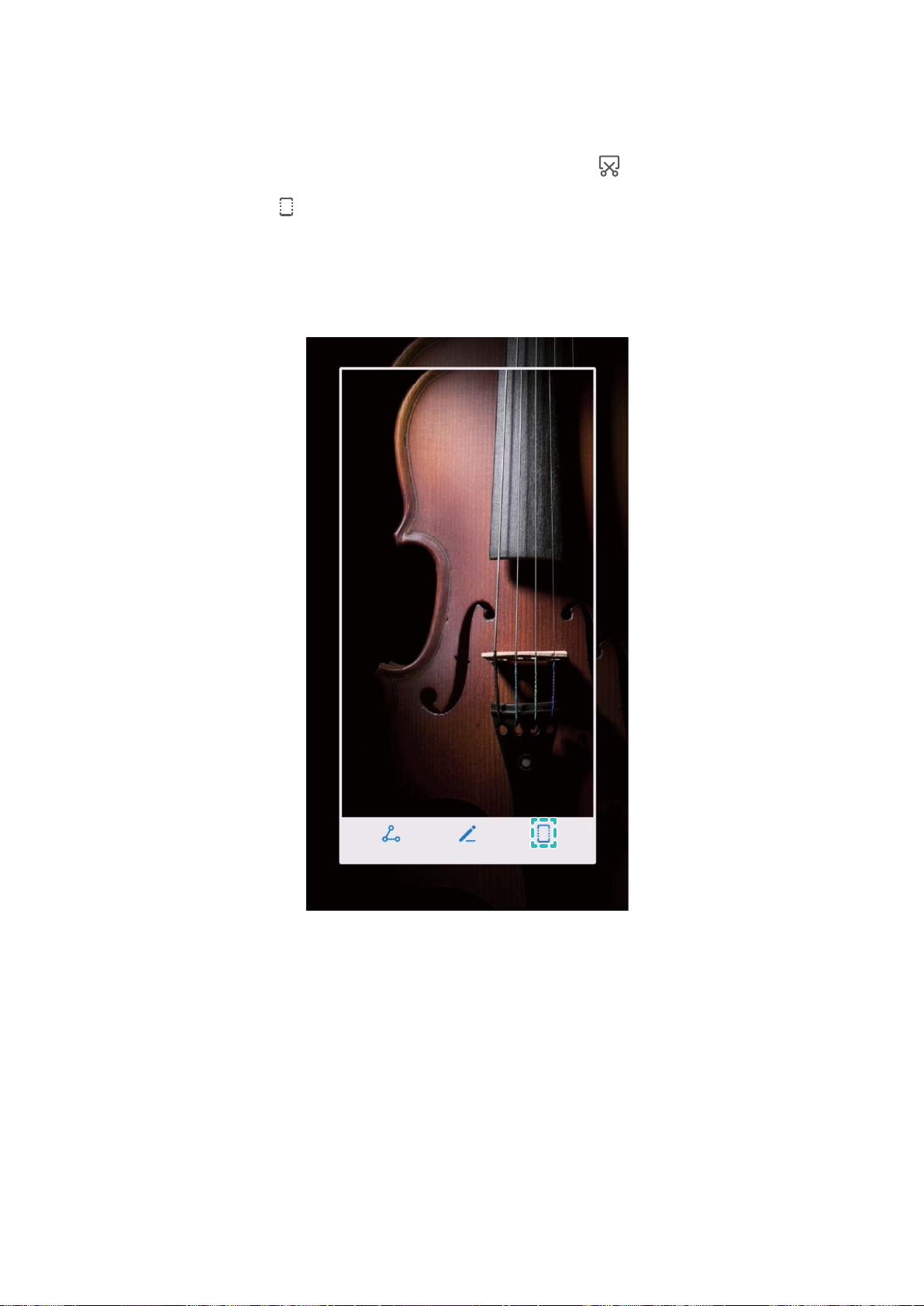
Fonctionnalités passionnantes
Téléphone pour effectuer des captures d’écran qui s’étirent jusqu’au fond de la page, photographiant
ainsi toutes les informations de la page en une seule capture d’écran.
Utiliser les raccourcis pour effectuer une capture d’écran délant : faites glisser la barre d’état
vers le bas pour accéder au panneau de notications, puis touchez pour effectuer une capture
d’écran délant. Touchez dans les trois secondes après avoir actionné la capture d’écran, et ainsi
l’écran continuera à déler automatiquement vers le bas et la capture d’écran se poursuivra. Au cours
du processus de délement, touchez la zone en cours de délement pour arrêter la capture d’écran.
Utiliser les gestes de phalanges pour effectuer une capture d’écran délant : toquez sur
l’écran avec une phalange et dessinez un « S » sans retirer votre phalange de l’écran. L’écran délera
automatiquement jusqu’au fond de la page, en même temps qu’il fera une capture entière de celle-ci.
Au cours du processus de délement, touchez la zone en cours de délement pour arrêter la capture
d’écran.
4
Page 10
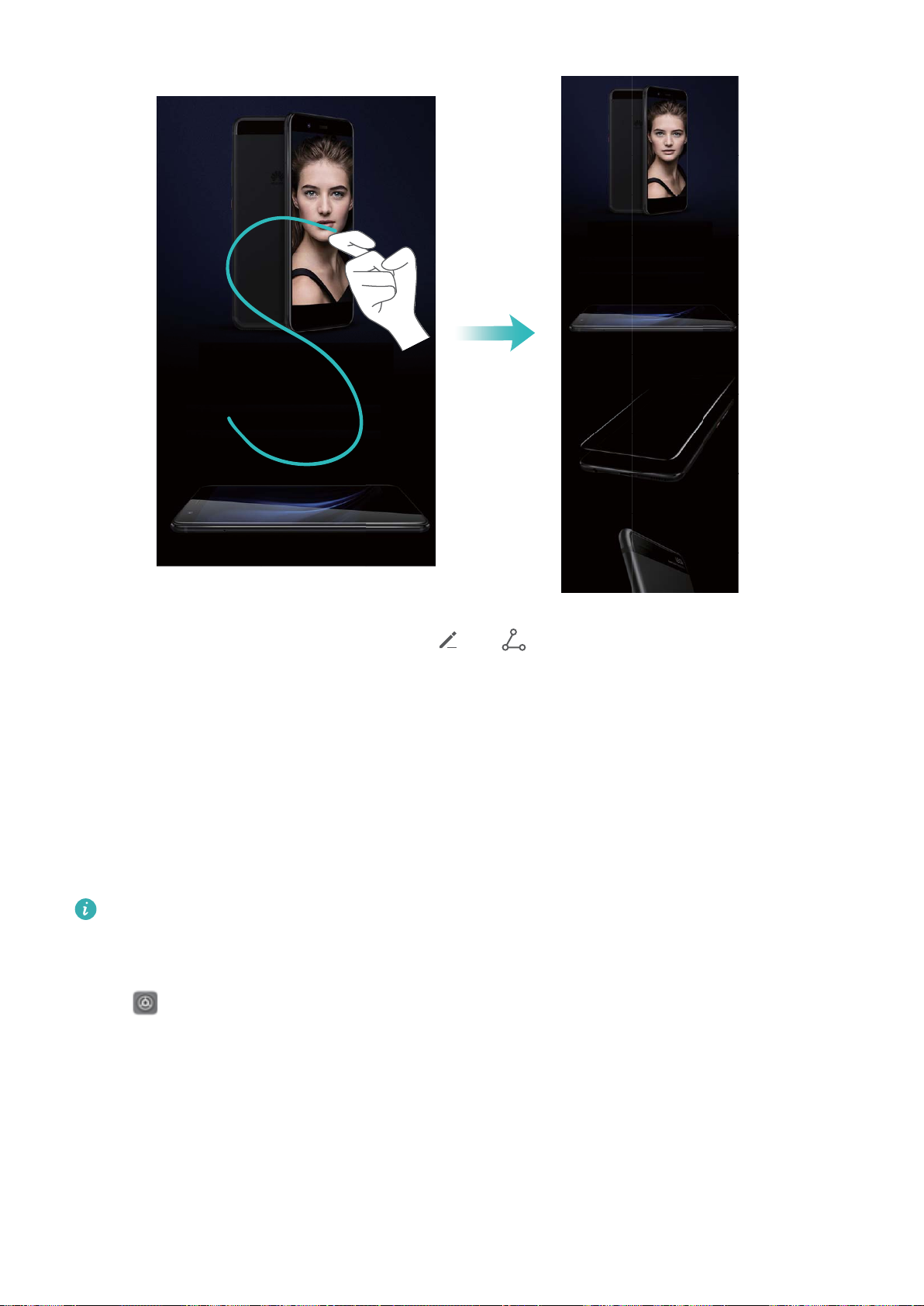
Fonctionnalités passionnantes
Une fois la capture d’écran effectuée, touchez ou pour modier ou partager la capture
d’écran. Par défaut, la capture d’écran sera enregistrée dans Galerie.
Application jumelle : se connecter simultanément avec deux comptes du même réseau social
Avez-vous déjà souhaité pouvoir vous connecter à deux comptes WeChat et Facebook sur votre
Téléphone sans vous embêter à passer de l'un à l'autre en permanence ? La fonctionnalité Application
jumelle vous permet de vous connecter simultanément avec deux comptes WeChat et Facebook ce
qui vous permet, par exemple, de ne pas mélanger travail et vie privée.
La fonctionnalité Application jumelle fonctionne uniquement avec WeChat, QQ, LINE, Facebook,
Snapchat, WhatsApp et Messenger. Téléchargez les versions les plus récentes de ces applications
avant d'utiliser cette fonctionnalité.
Ouvrez Paramètres. Allez à Applications & notications > Application jumelle et activez
Application jumelle pour WeChat, QQ, LINE, Facebook, Snapchat, WhatsApp, ou Messenger en
fonction de vos besoins.
Quand l'application jumelle est activée, deux icônes de WeChat, QQ, LINE, Facebook, Snapchat,
WhatsApp ou Messenger s'afcheront en fonction de votre choix sur l'écran d'accueil. Cela signie
que vous pouvez vous y connecter avec deux comptes simultanément. Touchez et maintenez l'icône
d'application jumelée sur l'écran d'accueil pour désactiver rapidement Application jumelle.
5
Page 11
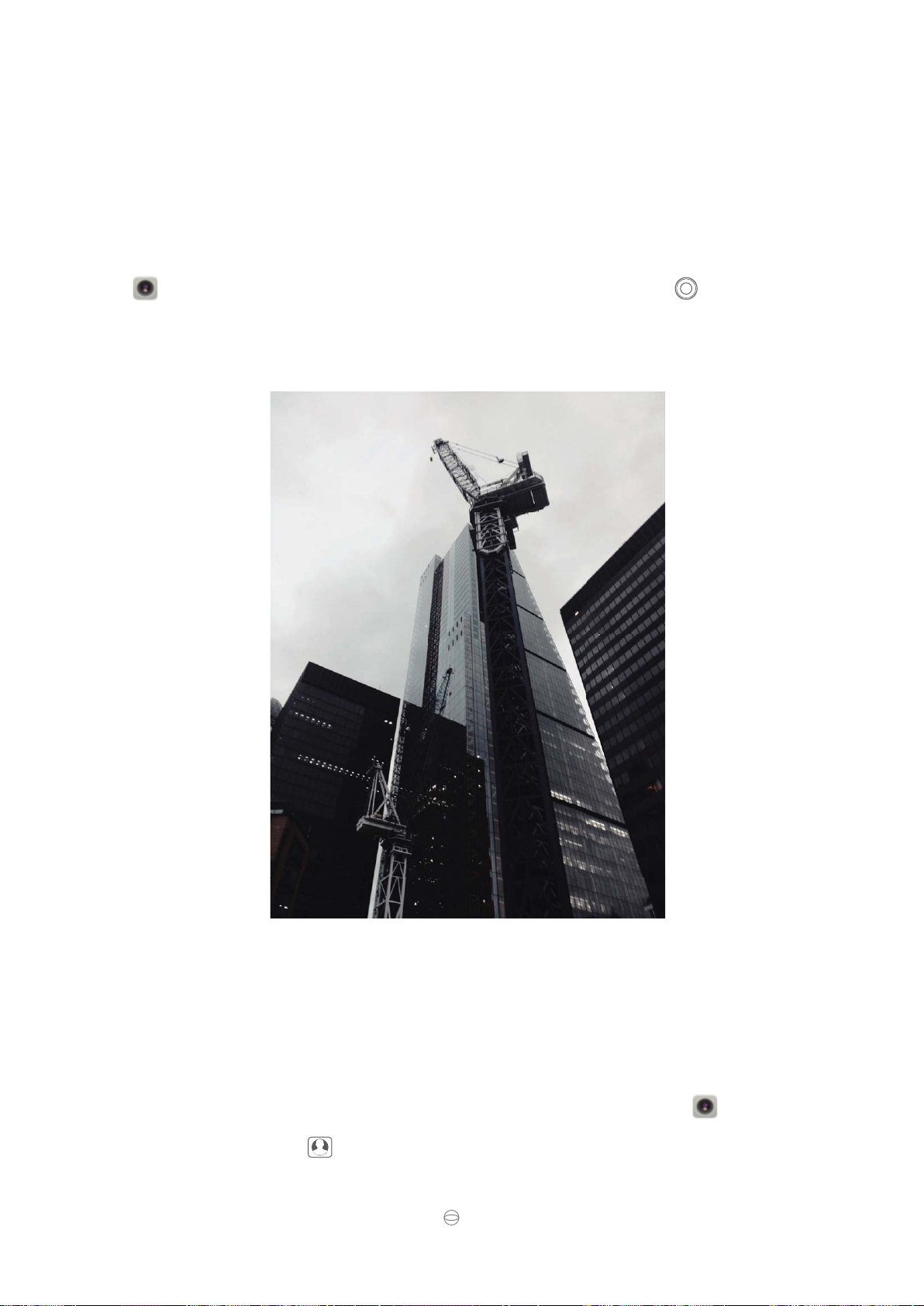
3D
3D
Fonctionnalités passionnantes
Astuces de l'appareil photo
Prise des photos en noir et blanc
Le monde est un lieu extraordinairement bien coloré. Mais parfois, trop de couleurs peuvent être
source de distraction. Le mode Monochrome ltre la couleur, permet de faire ressortir l’éclairage et les
ombres, pour donner aux photos plus d’ambiance et d’atmosphère.
Ouvrez , touchez Appareil photo > Plus > Monochrome, puis touchez pour prendre une
photo noir et blanc.
Utilisation du mode Portrait pour la prise de portraits à couper le soufe
Vous souhaitez rendre vos seles ou vos photos de groupe encore plus ravissants ? Le mode Portrait
dispose d’options personnalisées vous permettant de faire de chaque photo une œuvre d’art
inoubliable.
Activer le mode Portrait pour capturer des photos plus sublimes : ouvrez , touchez
Appareil photo > Portrait >
modier les paramètres d’embellissement. Un Degré d'embellissement plus élevé rendra les effets
d’embellissement plus visibles. Touchez l’icône
. Faites glisser les curseurs vers la gauche ou vers la droite pour
dans l’écran du viseur, et sélectionnez (éclairage
6
Page 12
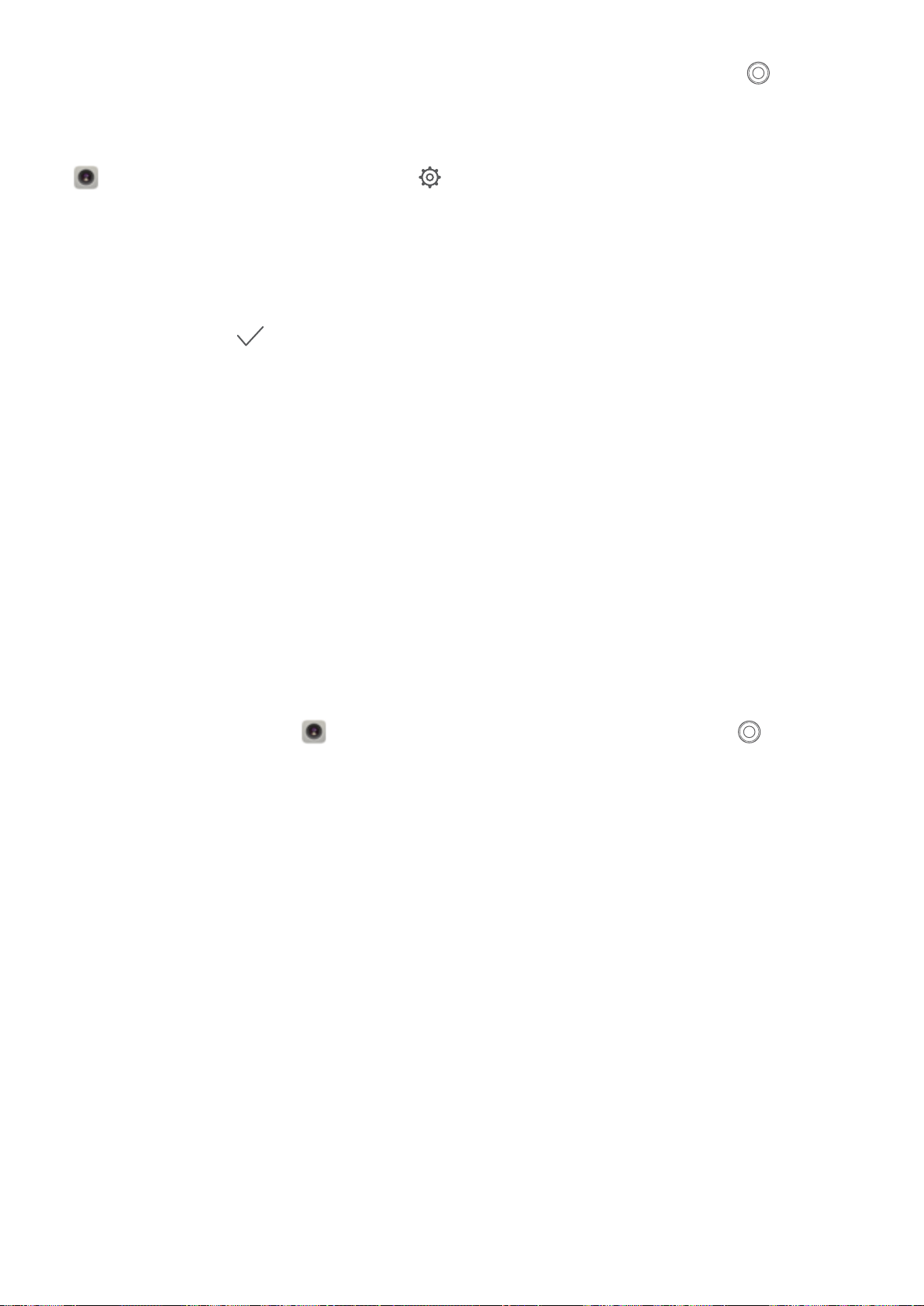
3D
Fonctionnalités passionnantes
doux, éclairage papillon et éclairage latéral). Une fois satisfait(e) des réglages, touchez pour
prendre des photos.
Activer le mode Sele parfait pour personnaliser les paramètres d’embellissement : ouvrez
, touchez Appareil photo > Portrait > pour accéder à l’écran Paramètres de l’appareil
photo. Touchez Sele parfait pour l’activer. Suivez les invites apparaissant à l’écran pour prendre des
photos de vous-même tandis que vous regardez devant, sur les côtés et vers le bas. Ensuite, dénissez
les paramètres d’embellissement. Des valeurs plus élevées pour les paramètres entraînent un
amincissement plus prononcé et des effets d’embellissement plus intenses. Après avoir conrmé vos
paramètres, touchez pour enregistrer vos informations d’embellissement personnalisées.
l Entrer à nouveau les informations personnelles : sur l’écran Paramètres de l’appareil photo,
allez à Sele parfait > Modier les informations personnelles, puis suivez les invites
apparaissant à l’écran pour prendre à nouveau des photos de vous-même tandis que vous regardez
devant, sur les côtés et vers le bas. Cela permet de réinitialiser les paramètres d’embellissement.
l Régler les paramètres d’embellissement : sur l’écran des Paramètres de l’appareil photo, allez à
Sele parfait > Retoucher pour embellir pour régler certains paramètres, tels que la douceur de
la peau et la teinte.
Utilisation du Panorama 3D pour la prise des photos à 360 degrés
Essayez d’utiliser la fonction du Panorama 3D pour la capture d’une scène ou d’une personne à
360 degrés.
Il existe trois modes de prise de vue pour la fonction Panorama 3D :
l La prise d’objets : ouvrez
la prise de vue. Après la prise de vue, touchez la vignette de l’appareil photo, puis touchez
la partie supérieure de la photo an de générer une photo panoramique 3D.
Appareil photo > Plus > Panorama 3D. Relâchez pour arrêter
sur
7
Page 13
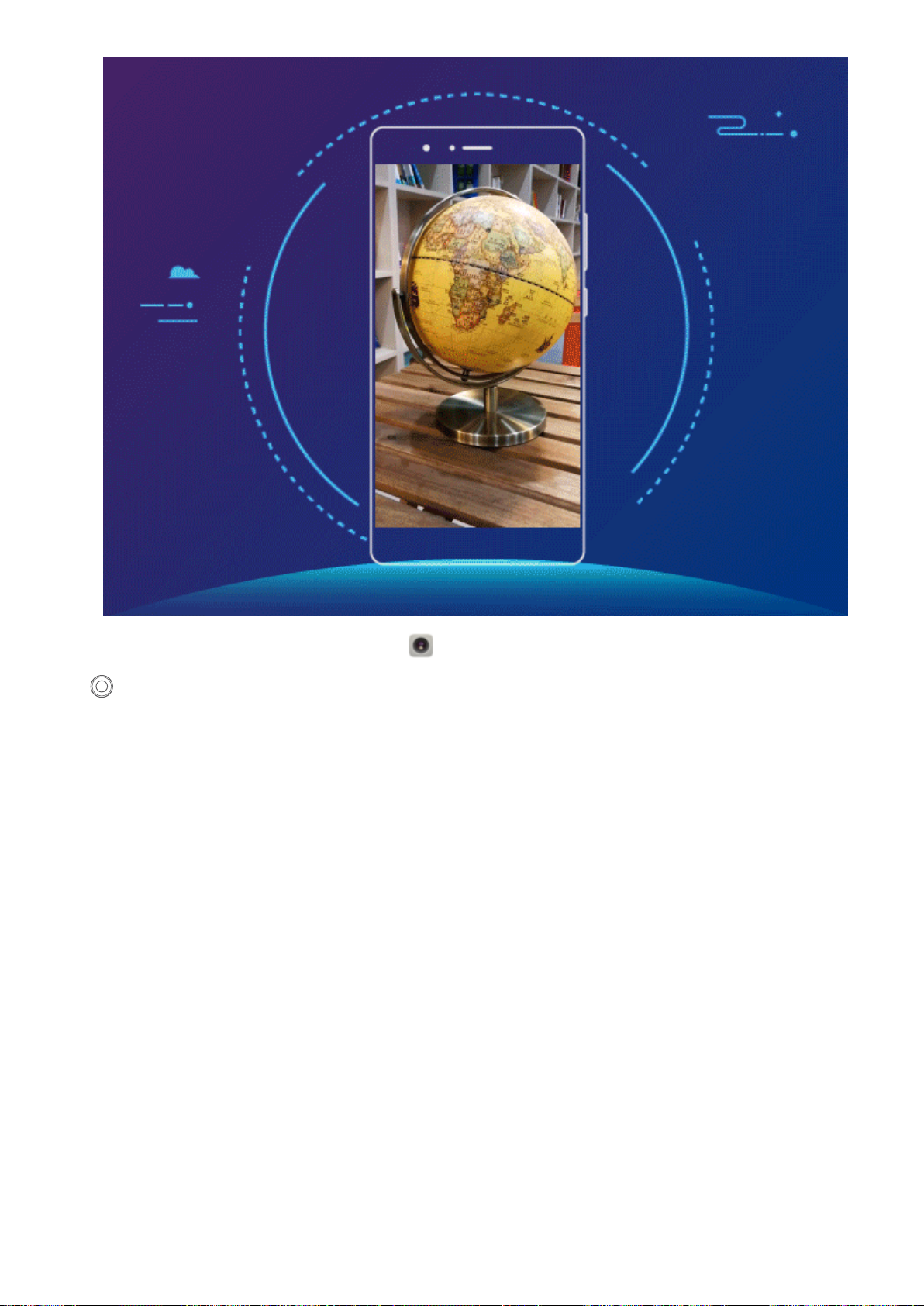
3D
Fonctionnalités passionnantes
l La prise de vue d’un paysage : ouvrez Appareil photo > Plus > Panorama 3D. Relâchez
pour arrêter la prise de vue. Après la prise de vue, touchez la vignette de l’appareil photo, puis
touchez
sur la partie supérieure de la photo an de générer une photo panoramique 3D.
8
Page 14
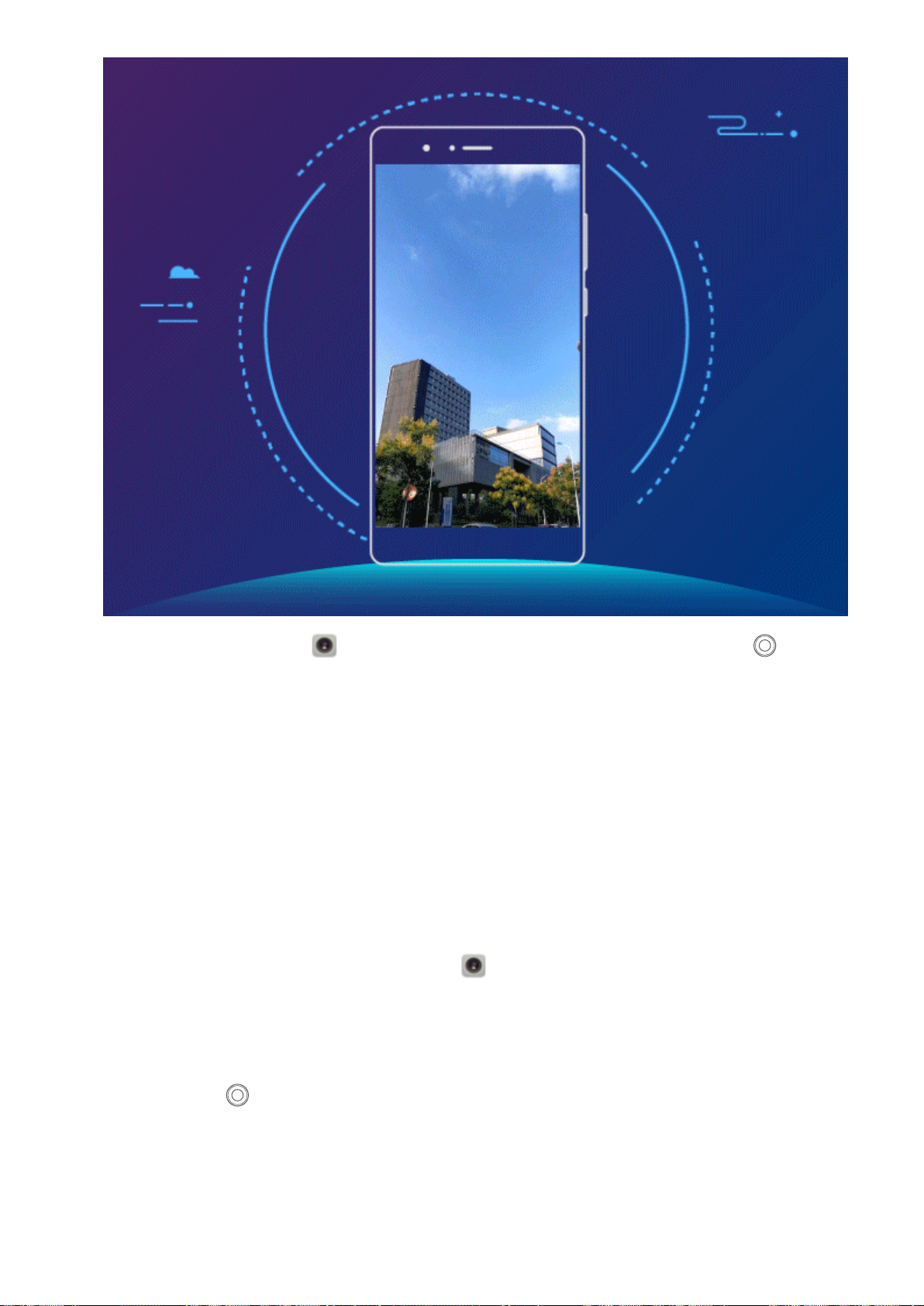
3D
Fonctionnalités passionnantes
l La prise de seles : ouvrez Appareil photo > Plus > Panorama 3D. Relâchez pour
arrêter la prise de vue. Après la prise de vue, touchez la vignette de l’appareil photo, puis touchez
sur la partie supérieure de la photo an de générer une photo panoramique 3D.
Une fois le panorama 3D généré, vous pouvez incliner votre Téléphone ou déplacer la photo pour
afcher l’effet 3D.
Utilisation du mode Grande ouverture pour la mise en surbrillance des objets de vos prises de vue
Le mode Grande ouverture produit des photos avec une profondeur de champ réduite. Celui-ci crée
un arrière-plan ou qui permet de mettre un peu plus en valeur l’objet de la photo.
Prendre une photo Grande ouverture : ouvrez
l’appareil photo arrière, touchez l’icône Ouverture située en bas de l’écran pour activer le mode
Grande ouverture. Faites glisser votre doigt vers la gauche de l’écran pour quitter ce mode et accéder
aux autres modes de prise de vue. Lors de la prise de vue, touchez l’écran pour sélectionner un point
Appareil photo. En mode de prise de vue de
focal, puis touchez pour prendre la photo.
9
Page 15
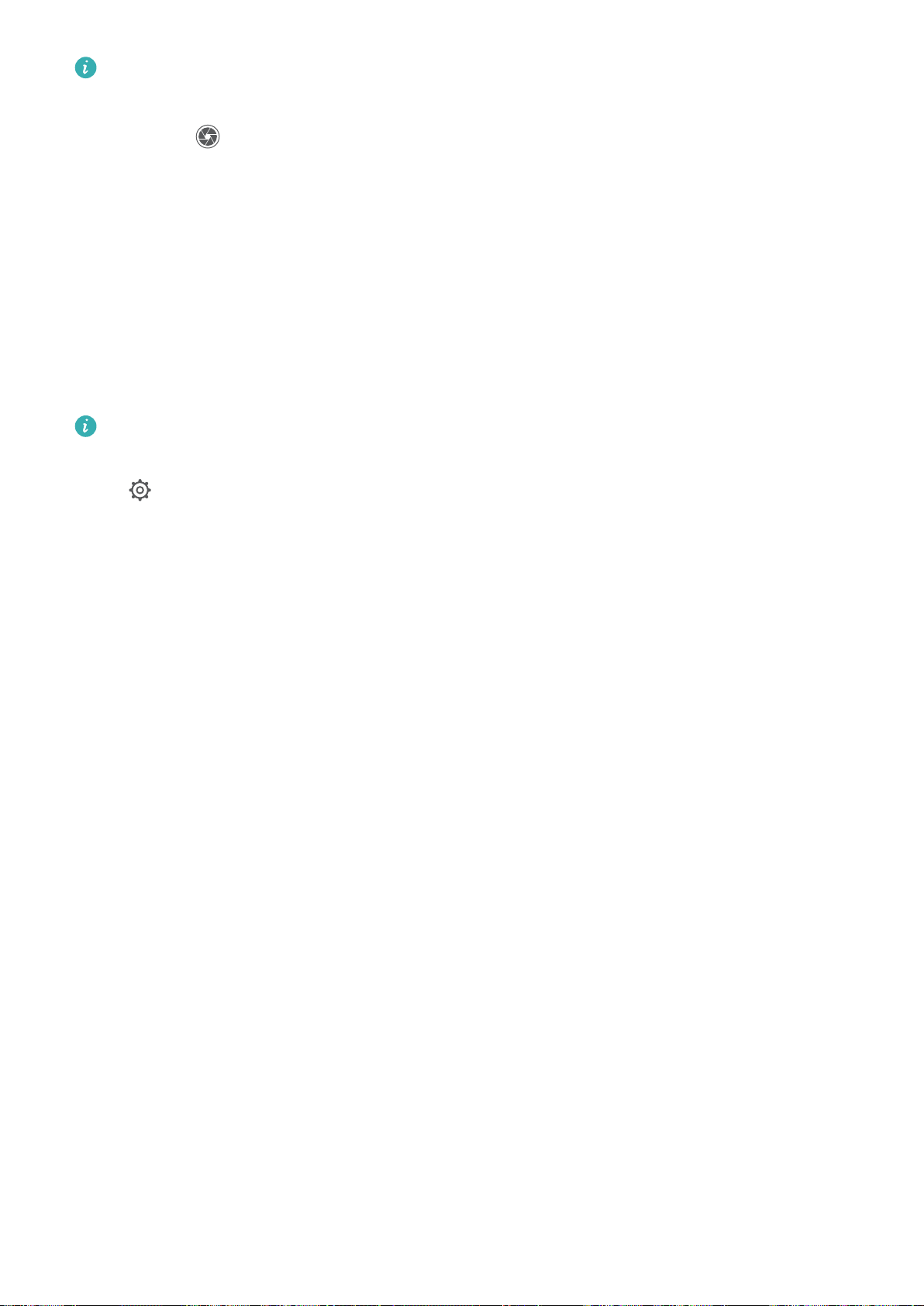
Fonctionnalités passionnantes
l Pour obtenir des résultats optimaux, assurez-vous que l’objet n’est pas à plus de deux mètres
de l’appareil photo.
l Touchez et déplacez la barre du curseur de délement vers la gauche ou vers la droite
pour régler le niveau d’ouverture. Plus la valeur de l’ouverture est petite, plus l’arrière-plan est
ou.
Vie intelligente
Temps forts : transformer des photos en une vidéo personnalisée
La fonctionnalité Temps forts crée de petits clips vidéo à partir de vos photos en fonction de l'heure et
des informations de localisation. Vous pouvez modier le clip vidéo et le partager avec vos amis.
l Téléphone crée automatiquement des vidéos en fonction de l'heure et des informations
géographiques de vos photos. Avant de prendre une photo, ouvrez Appareil photo, touchez
, et vériez queÉtiquette GPS est activé.
l Assurez-vous que votre Téléphone soit connecté à Internet avant la mise à jour.
l Les albums Temps forts sont générés automatiquement quand votre Téléphone est en charge,
que l'écran est éteint et que le niveau de la batterie est d'au moins 50%. Ça pourrait prendre
un moment à votre Téléphone pour créer un album. Les albums Temps forts ne seront pas
générés s'il n'y a pas sufsamment de photos ou de vidéos (moins de 7 photos) dans Galerie.
Vous pouvez utiliser Temps forts pour :
l Générer automatiquement des albums thématiques : Temps forts génère automatiquement des
albums de photos en fonction de l'heure et de la localisation (par exemple une fête d'anniversaire
ou une cérémonie de remise de diplômes). Une notication push sera envoyée à votre Téléphone
quand un nouvel album est généré. Touchez la notication pour voir l'album.
l Vous remémorer des albums du passé : Il vous sera proposé de voir des albums du passé un an
après la création d'un album, ou lorsque vous revenez à un endroit où les photos ont été prises.
l Modier un album : Vous pouvez changer le nom de l'album, ajouter ou retirer des photos ou
modier un fond sonore ou les effets d'animation. Après avoir modié l'album, sauvegardez le clip
vidéo sur Téléphone, ou partagez-le avec vos amis.
10
Page 16
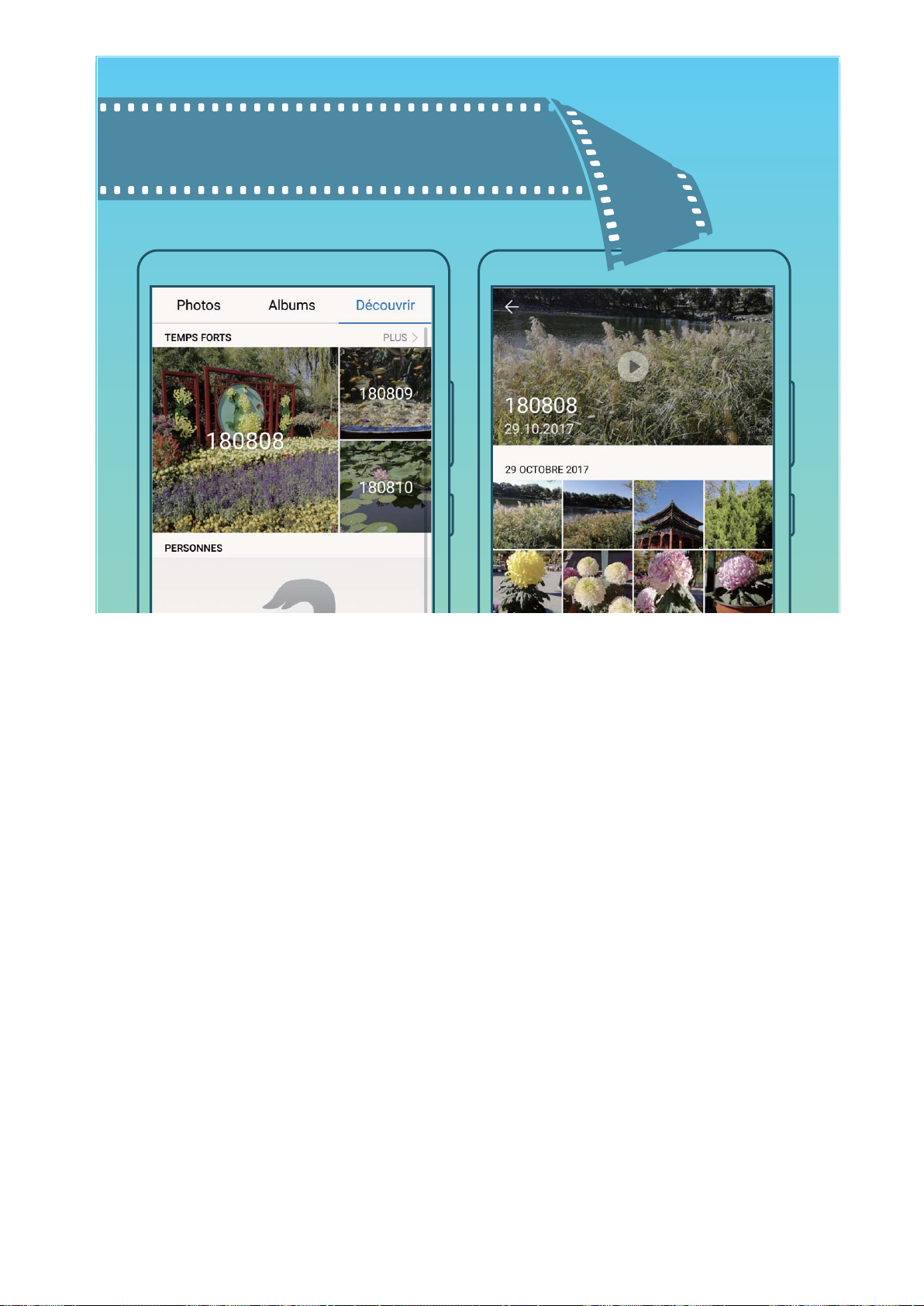
Fonctionnalités passionnantes
Brancher votre Téléphone à un écran externe pour une utilisation similaire un ordinateur
Lorsque vous branchez votre appareil à un écran externe, il se comporte comme un ordinateur ; ainsi il
est moins nécessaire de, par exemple, transporter votre ordinateur portable entre le bureau et la
maison. Utilisez simplement un adaptateur (tel qu'un câble adaptateur USB type C à HDMI) pour
brancher votre Téléphone à un périphérique
pouvez ainsi proter de tous les avantages qu'offre un ordinateur, ainsi que du côté pratique de votre
Téléphone.
Utilisez les fonctionnalités suivantes lorsque votre appareil est branché à un écran externe :
l Protection de la vie privée : les notications, les appels entrants et les messages textes s'afchent
sous la forme de points rouges dans le panneau de notications de votre Téléphone, mais ne sont
pas visibles sur l'écran externe.
l Double afchage : afchez le contenu professionnel sur l'écran externe pendant que vous chattez
avec vos amis sur votre Téléphone.
l Expérience de bureau : protez d'une expérience de bureau avec des applications Android.
d'afchage tel qu'un moniteur PC ou un projecteur. Vous
Ouvrez plusieurs fenêtres, gérez des chiers, faites des recherches dans votre Téléphone ou changez
le fond d'écran du bureau. Vous pouvez également brancher une souris, un clavier ou d'autres
périphériques.
11
Page 17
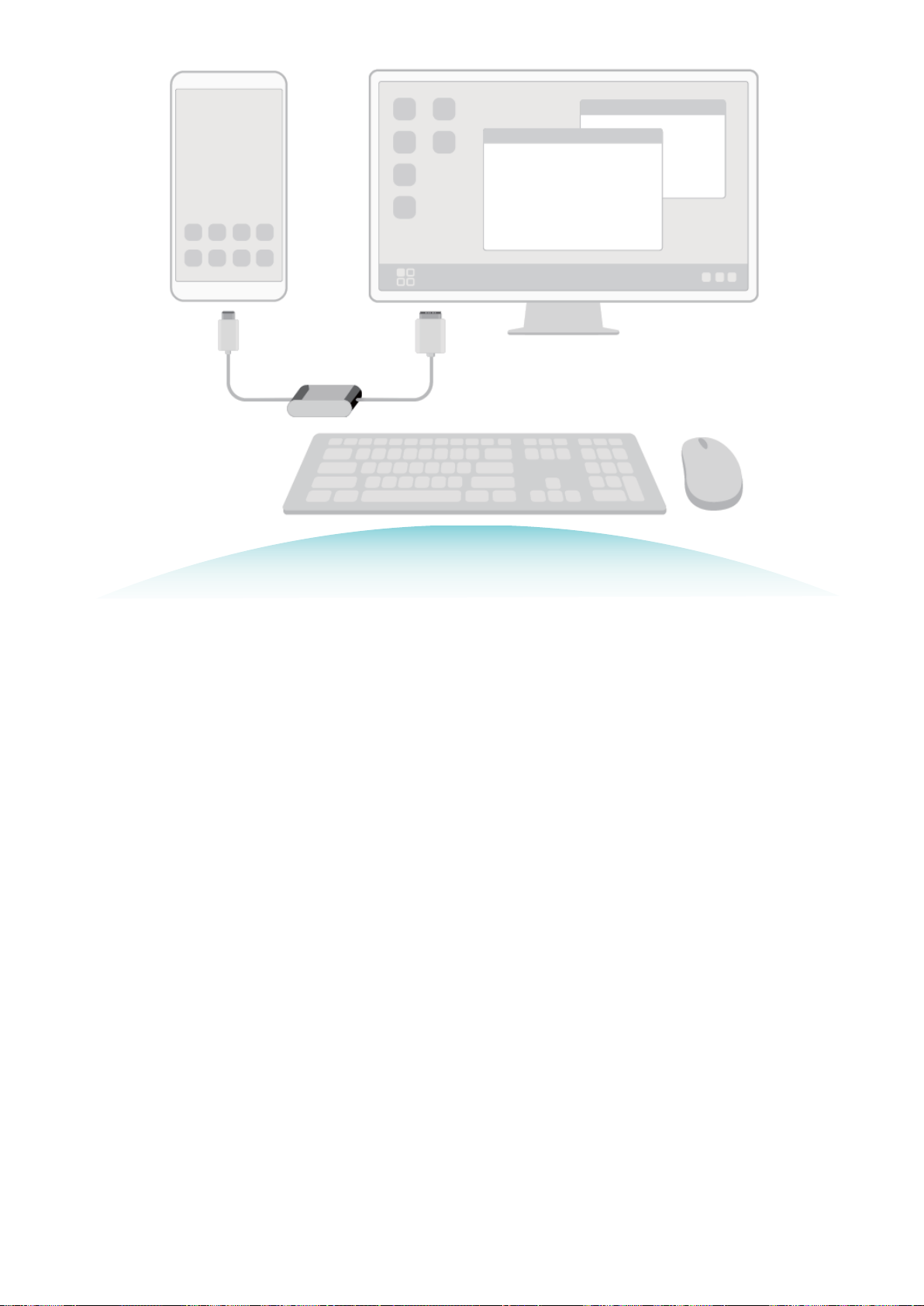
Fonctionnalités passionnantes
12
Page 18
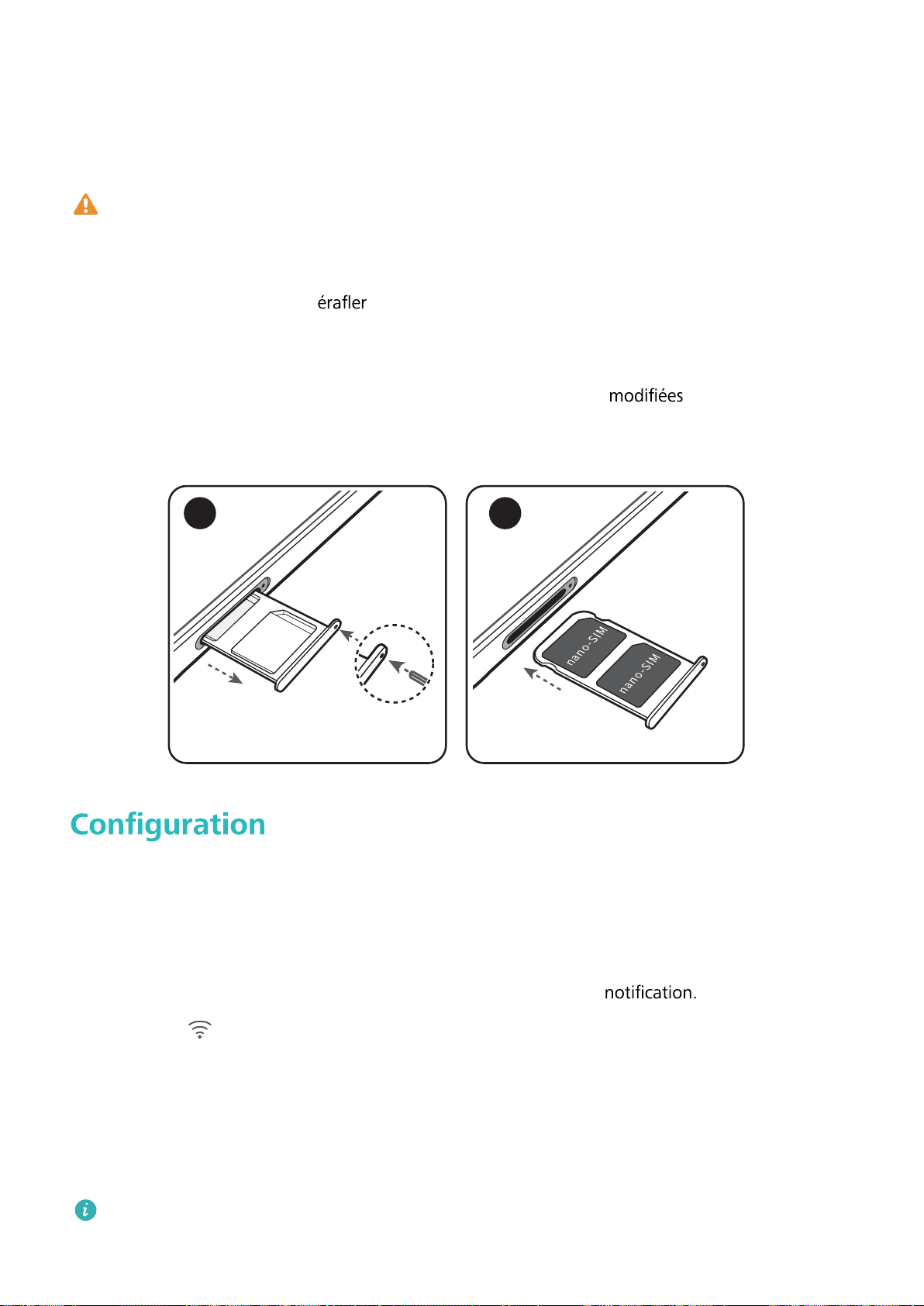
Nouvel appareil
Insertion des cartes
Ne pas insérer ou retirer la carte SIM lorsque votre appareil est sous tension.
Assurez-vous que la carte est correctement orientée et maintenez le plateau de carte à plat lors
de son insertion dans votre appareil.
Faites attention à ne pas votre appareil ou à ne pas vous blesser en utilisant la broche
d'éjection du plateau de cartes. Rangez la broche d'éjection de carte hors de la portée des
enfants pour éviter toute ingestion ou blessure accidentelle.
N'utilisez pas de cartes SIM ou de cartes micro SD coupées ou sur votre appareil car
elles risquent de ne pas être détectées ou d'endommager le plateau de carte (emplacement).
1 2
du nouvel appareil
Se connecter à Internet
Connectez-vous facilement aux réseaux Wi-Fi à l'aide de votre appareil.
Se connecter à un réseau Wi-Fi
1 Faites glisser la barre d'état vers le bas pour ouvrir le panneau de
2 Maintenez appuyé pour ouvrir l'écran des paramètres Wi-Fi.
3 Activez le Wi-Fi. Votre appareil répertorie tous les réseaux Wi-Fi disponibles à proximité.
4 Sélectionnez le réseau Wi-Fi auquel vous souhaitez vous connecter. Si vous sélectionnez un réseau
chiffré, vous devez également entrer le mot de passe Wi-Fi.
Se connecter à l'aide de données mobiles
Avant d'utiliser les données mobiles, assurez-vous que vous avez un forfait de données auprès de
votre opérateur pour éviter de payer des frais de données excessifs.
13
Page 19
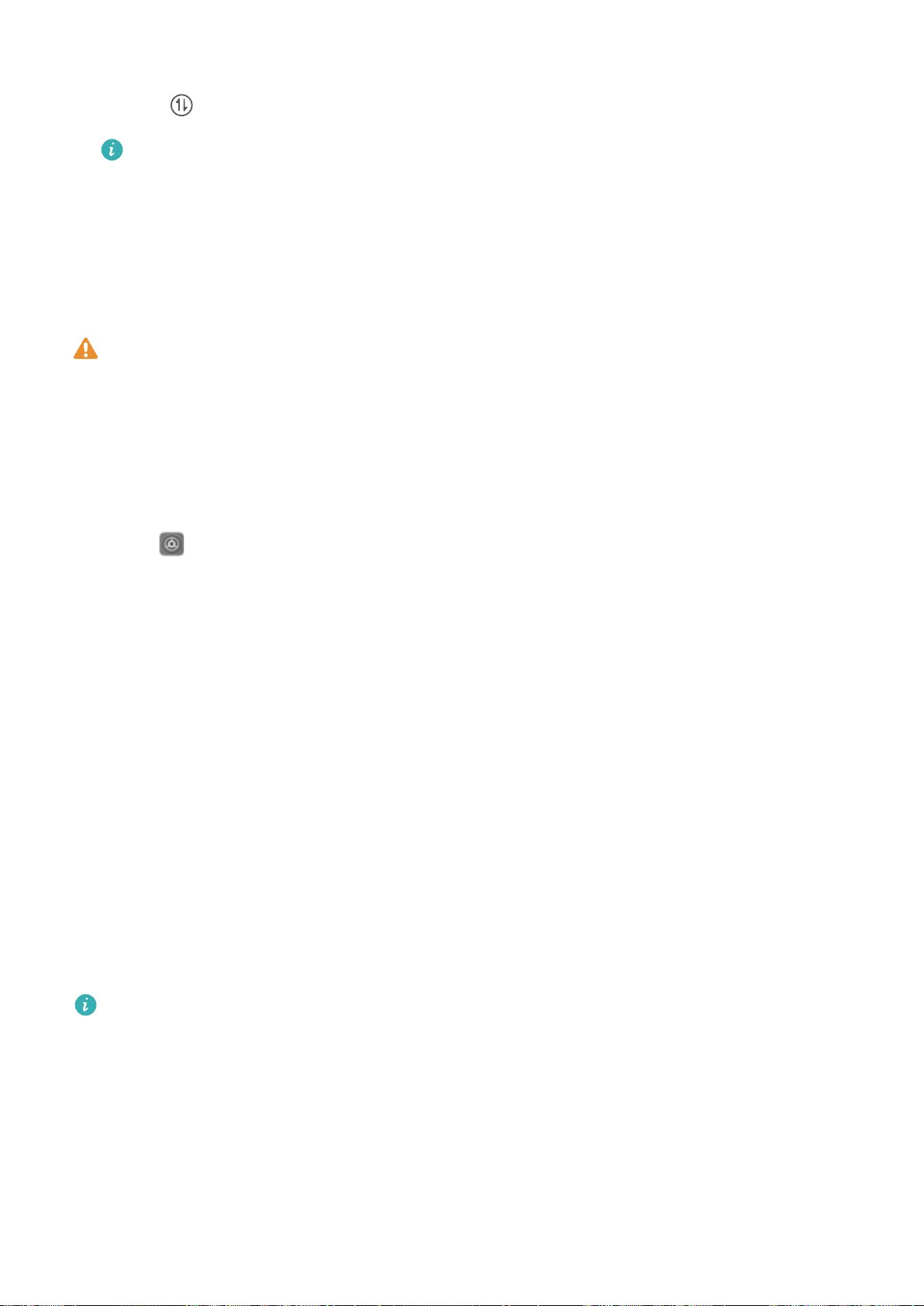
Nouvel appareil
1 Faites glisser la barre d'état vers le bas pour ouvrir le panneau de notication.
2 Touchez pour activer les données mobiles.
Lorsque vous n'avez pas accès à Internet, vous pouvez désactiver les données mobiles pour
économiser votre batterie et réduire l'utilisation de données.
Enregistrement d'une empreinte digitale
Vous pouvez enregistrer une empreinte digitale sur votre Téléphone et utiliser ensuite cette empreinte
digitale pour déverrouiller votre écran ou accéder à votre Coffre-fort et à Verrouillage des applications
sans mot de passe.
l Le déverrouillage par empreinte digitale est uniquement disponible si la méthode de
déverrouillage
déverrouiller votre Téléphone à l'aide du mot de passe de déverrouillage de l'écran en cas de
redémarrage de votre appareil ou si votre empreinte digitale n'est pas reconnue.
l Avant l'enregistrement de votre empreinte digitale, rassurez-vous que votre doigt est propre et
sec.
dénie est Schéma, Code ou Mot de passe. Il vous sera demandé de
1 Ouvrez Paramètres.
2 Allez à Sécurité & condentialité > Identication via empreinte digitale > Gestion des
empreintes digitales, sélectionnez Schéma, Code ou Mot de passe, puis suivez les instructions
qui s'afchent à l'écran pour dénir un mot de passe de déverrouillage.
3 Une fois que vous avez déni un mot de passe de déverrouillage, touchez Enregistrer empreinte
digitale via capteur arrière ou Enregistrer empreinte digitale via capteur intégré à l'écran
pour enregistrer une empreinte digitale.
4 Placez le bout de votre doigt sur le capteur d'empreinte digitale ou sur la zone désignée sur l'écran
et appuyez légèrement jusqu'à vibration de votre Téléphone. Répétez cette étape en utilisant
différentes parties du bout de votre doigt.
5 Lorsque l'enregistrement est terminé, touchez OK.
Pour déverrouiller l'écran, placez simplement le bout de votre doigt sur le capteur d'empreinte digitale
ou sur la zone désignée de l'écran.
Se connecter au Wi-Fi
Quand c'est possible, connectez-vous à un réseau Wi-Fi pour économiser vos données mobiles.
Pour empêcher l'accès non autorisé à vos données personnelles et informations
toujours preuve de prudence lorsque vous vous connectez à des réseaux Wi-Fi publics.
nancières, faites
14
Page 20
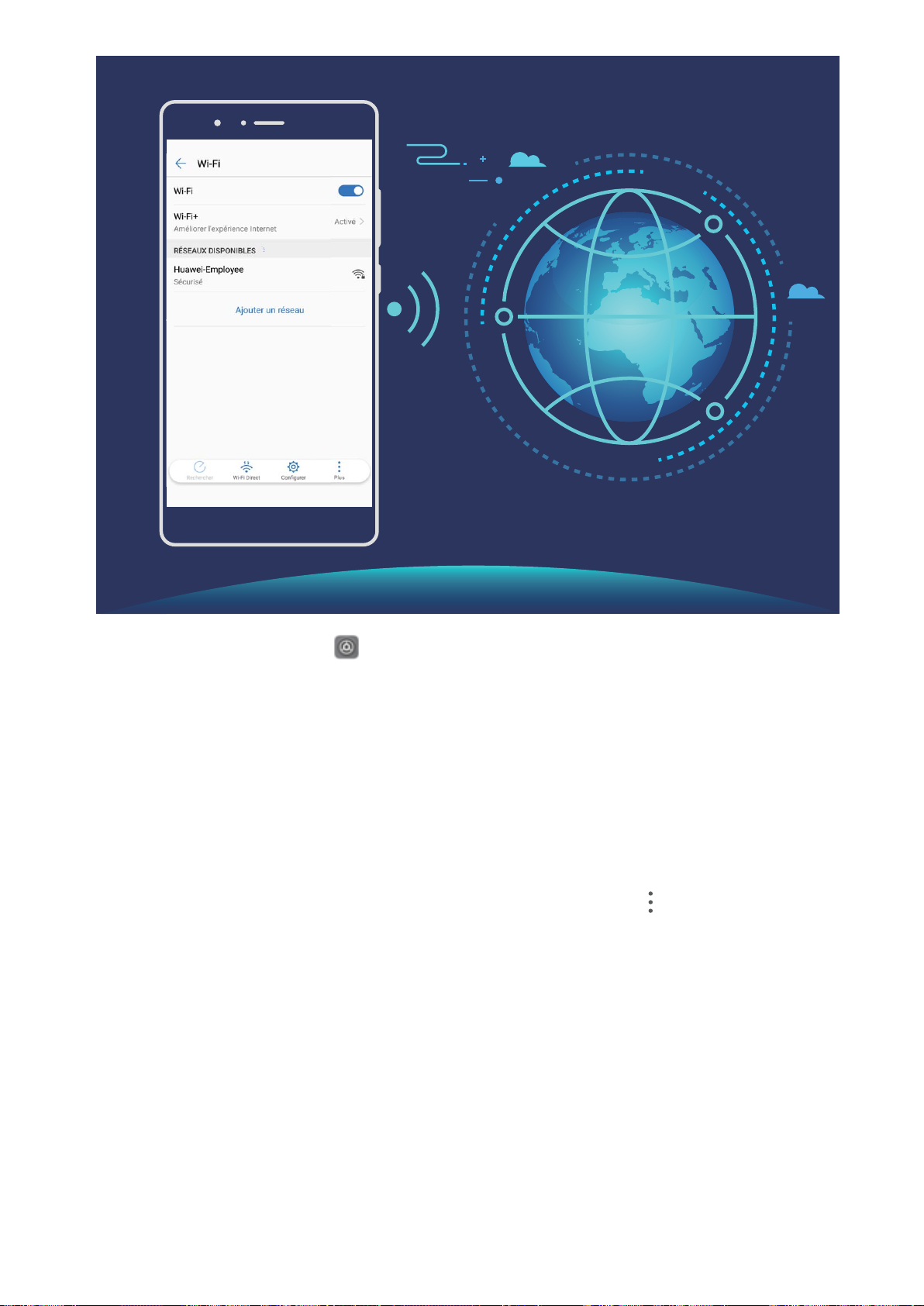
Nouvel appareil
Se connecter au Wi-Fi : Ouvrez Paramètres, allez à Sans l & réseaux > Wi-Fi et activez WiFi. Sélectionnez le réseau auquel vous souhaitez vous connecter. En fonction des paramètres réseau,
vous serez peut-être invité à saisir un mot de passe. Suivez les instructions à l'écran pour compléter
l'authentication lorsque requis.
l Actualiser un point d'accès Wi-Fi : Touchez Rechercher pour rechercher à nouveau les réseaux
sans l disponibles.
l Ajouter manuellement un réseau Wi-Fi : Faites déler jusqu'en bas le menu, touchez Ajouter un
réseau, et suivez les instructions à l'écran pour saisir le SSID et le mot de passe du réseau.
Se connecter à un réseau Wi-Fi via le WPS : Sur l'écran Wi-Fi, allez à > Paramètres Wi-Fi
avancés > Connexion WPS. Appuyez sur le bouton WPS sur votre routeur pour établir une
connexion. Se connecter à un routeur sur lequel le WPS est activé vous permet de rapidement vous
connecter au réseau sans saisir de mot de passe`.
Recharge et Précautions
SmartCharge : charger votre appareil plus rapidement de manière plus sécurisée
De nombreuses personnes trouvent le chargement classique trop lent, mais redoutent la sécurité du
chargement rapide. Plus d'inquiétudes : SmartCharge est fait pour vous. SmartCharge établit une
connexion directe entre l'appareilTéléphone et le chargeur, et ajuste intelligemment la tension et le
15
Page 21
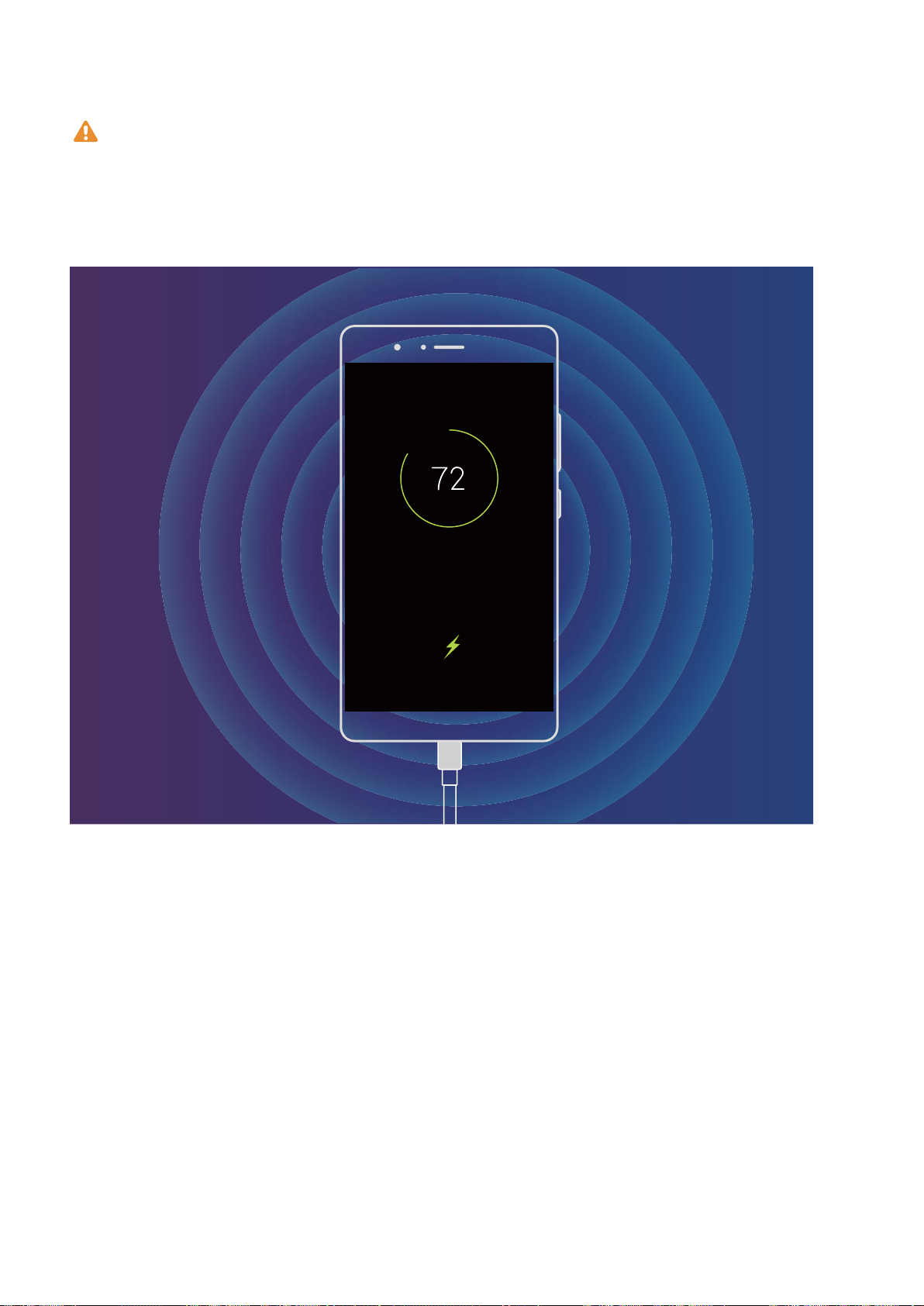
Nouvel appareil
courant de charge en fonction de la puissance de la batterie de l'appareilTéléphone pour fournir un
chargement plus intelligent, rapide et sécurisé.
Assurez-vous d'utiliser le chargeur et le câble USB d'origine quand vous chargez votre Téléphone.
Utiliser un chargeur ou câble USB tiers peut engendrer des redémarrages répétés, des temps de
charge plus longs, la surchauffe et dans des cas extrêmes, des dommages à la batterie de votre
Téléphone, voire une explosion.
Charge sans l : la nouvelle option pour une charge plus aisée
Le EMUI 8.1 intègre la fonctionnalité de charge sans l, ce qui en rend la charge plus facile et plus
simple. Un Téléphone intégrant la fonctionnalité de charge sans l peut être utilisé avec un chargeur.
Le chargeur est utilisé comme accessoire distinct ou est installé dans la voiture, à l'hôtel ou sur un
meuble, ce qui rend la charge plus facile parce que cela évite les désagréments liés à l'incompatibilité
des ports de charge, à l'indisponibilité des prises, au besoin d'espace et à l'encombrement des câbles
et des ches.
16
Page 22
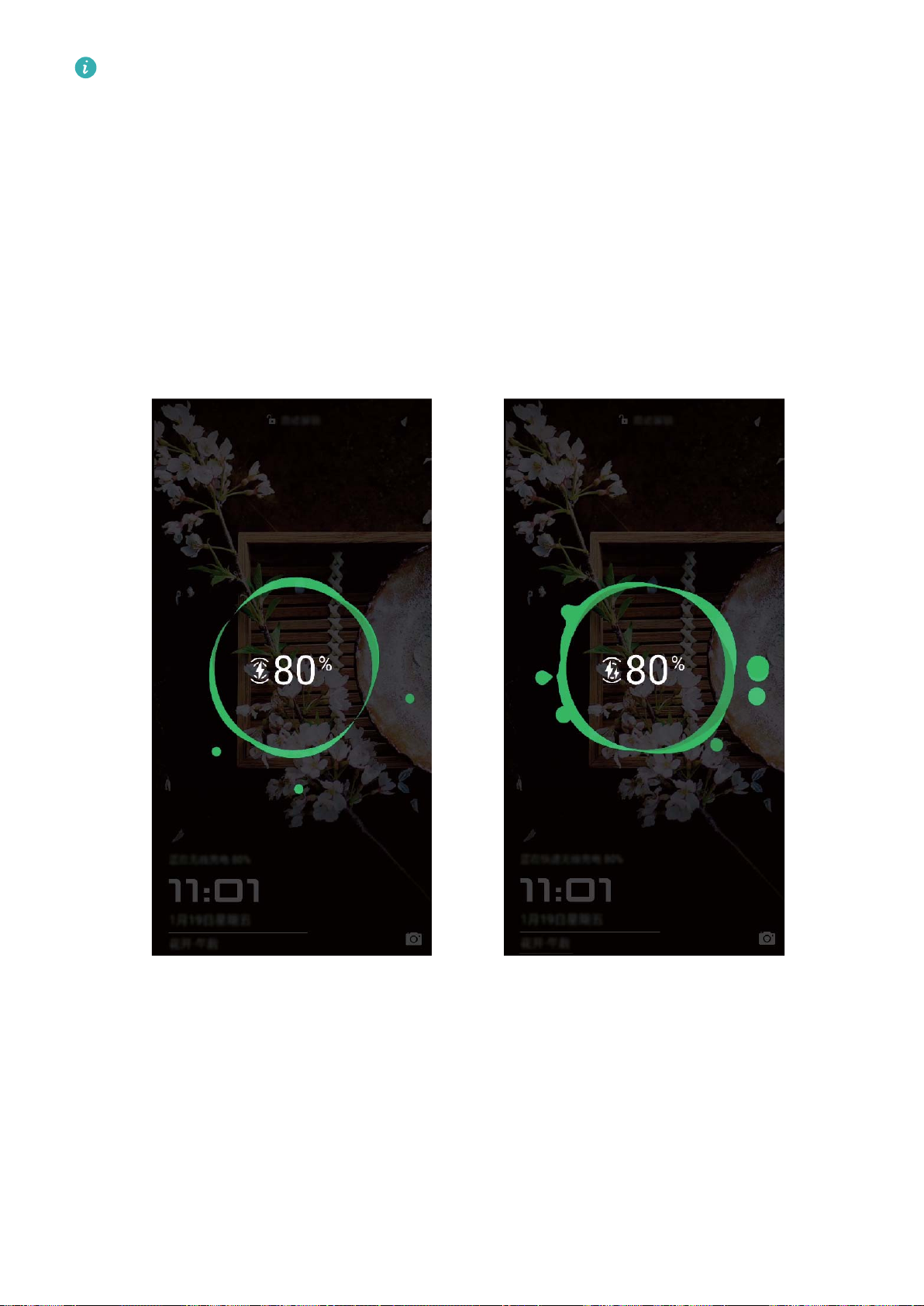
Nouvel appareil
l Tous les EMUI 8.1 Téléphone n'intègrent pas la fonctionnalité de charge sans l. Veuillez vérier
le modèle de l'appareil que vous avez acheté et vous référer aux instructions spéciques de
celui-ci.
l Un chargeur sans l est constitué d'une tête de charge, d'un câble de charge et d'une station
de charge. La station de charge n'est pas fournie avec l'appareil. Veuillez acheter une station de
charge ofcielle sur Vmall pour garantir qualité et sécurité de charge.
l Le mode de charge accepté par votre Téléphone est fonction du type de chargeur avec lequel
est fourni votre appareil. Le mode de charge sans l favorise une charge rapide sans l de votre
appareil si votre chargeur intègre la fonctionnalité de charge rapide ; dans le cas contraire, vous
bénéciez d'une charge normale sans l.
Voici comment utiliser votre chargeur sans l :
1 Connectez la station de charge à l'alimentation. Utilisez la tête et le câble de charge fournis avec
votre appareil, ainsi que la station de charge sans l que vous avez achetée.
2 Placez la station sur une surface horizontale ou sur l'espace
spécique recommandé par le
fabricant.
3 Placez l'appareil sur la station avec l'écran orienté vers le haut. Pour un fonctionnement optimal,
placez votre appareil au centre de la station ou sur l'espace spécique recommandé par le
fabricant.
17
Page 23
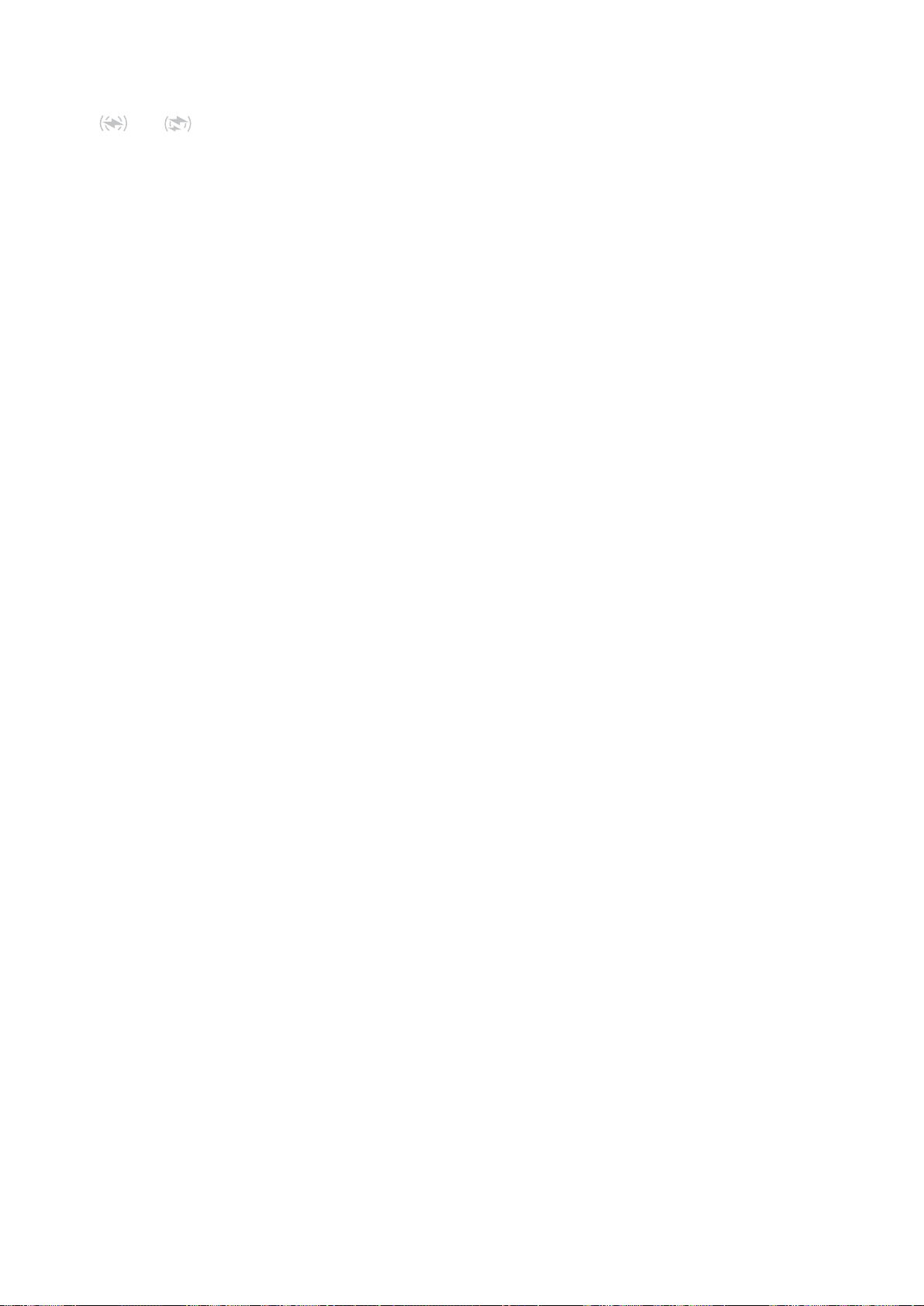
Nouvel appareil
4 Votre appareil se mettra à charger quelques secondes après avoir été placé sur le chargeur sans l ;
un bip se fera entendre dès le début de la charge. Au début de la charge, vous pourrez voir l'icône
ou s'afcher dans la barre d'état.
Spécications de la charge sans l Huawei: < 37.7 dBuA/m à 10 m.
18
Page 24
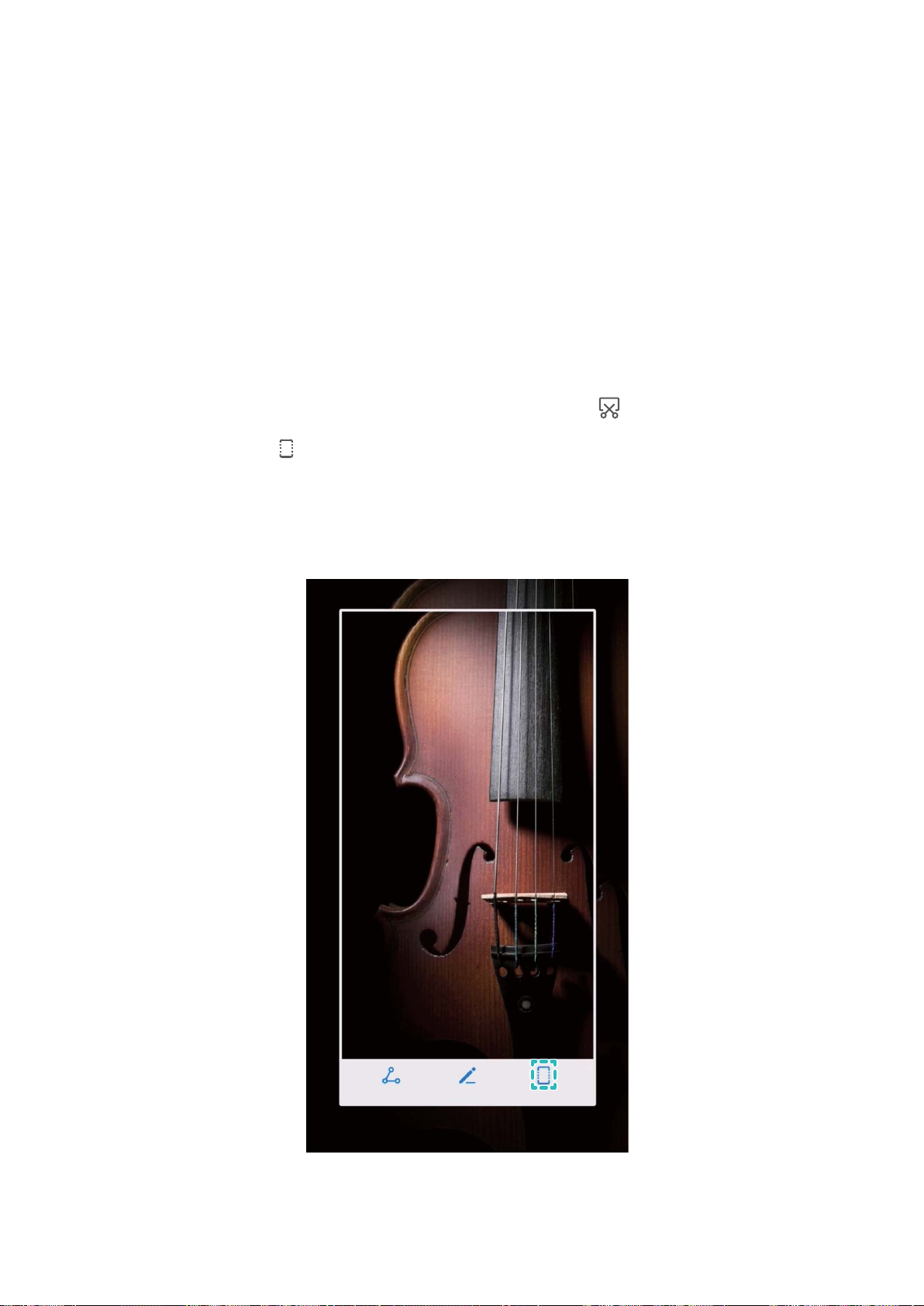
Gestes et opérations
Captures d'écran et captures vidéo d'écran
Captures d’écran délant : pour la capture de pages entières
Las de prendre plusieurs captures d’écran pour photographier de longs articles ou de longs historiques
de conversations ? Vous pouvez utiliser la fonctionnalité de capture d’écran délant de votre
Téléphone pour effectuer des captures d’écran qui s’étirent jusqu’au fond de la page, photographiant
ainsi toutes les informations de la page en une seule capture d’écran.
Utiliser les raccourcis pour effectuer une capture d’écran délant : faites glisser la barre d’état
vers le bas pour accéder au panneau de notications, puis touchez pour effectuer une capture
d’écran délant. Touchez dans les trois secondes après avoir actionné la capture d’écran, et ainsi
l’écran continuera à déler automatiquement vers le bas et la capture d’écran se poursuivra. Au cours
du processus de délement, touchez la zone en cours de délement pour arrêter la capture d’écran.
Utiliser les gestes de phalanges pour effectuer une capture d’écran délant : toquez sur
l’écran avec une phalange et dessinez un « S » sans retirer votre phalange de l’écran. L’écran délera
19
Page 25
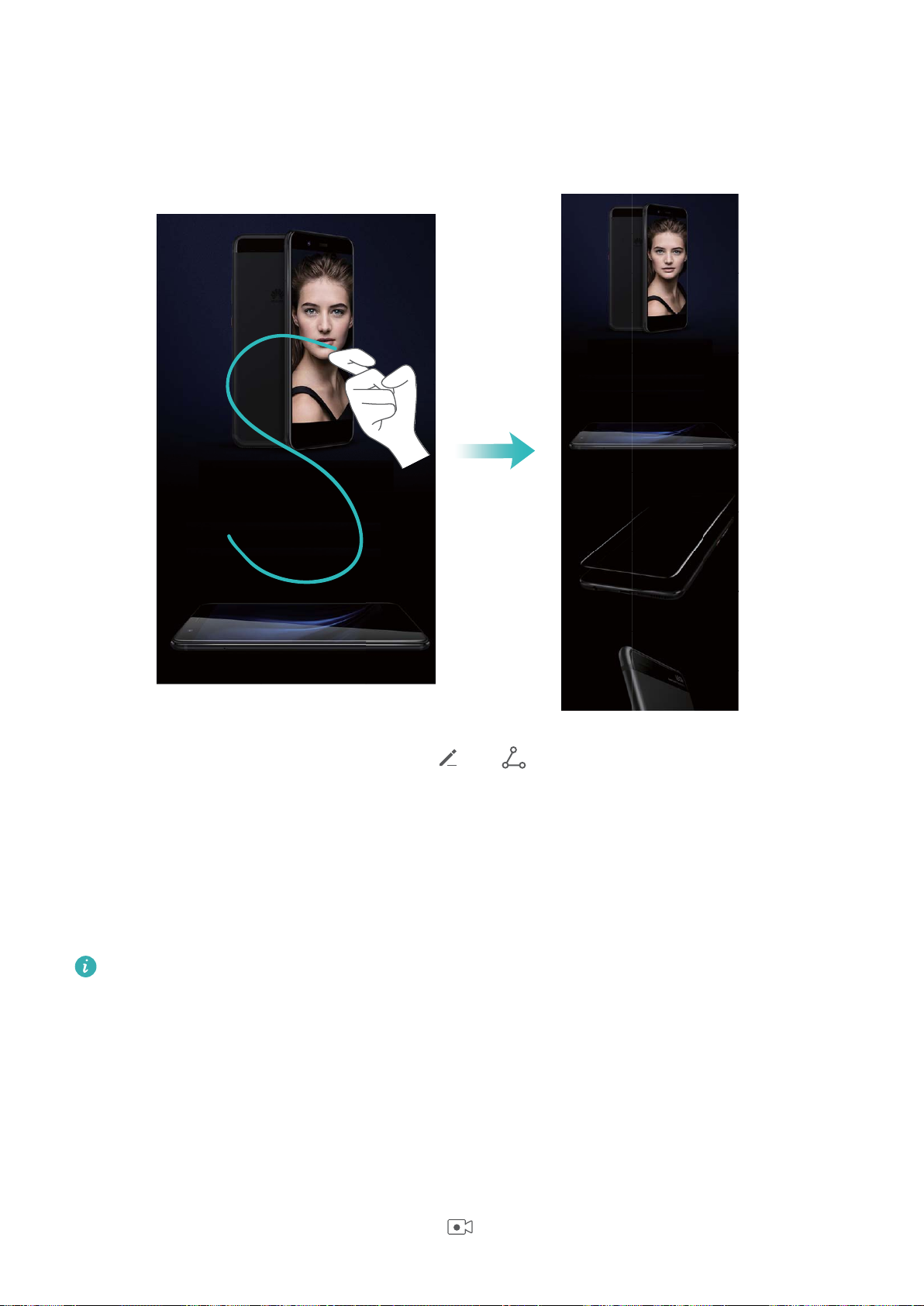
Gestes et opérations
automatiquement jusqu’au fond de la page, en même temps qu’il fera une capture entière de celle-ci.
Au cours du processus de délement, touchez la zone en cours de délement pour arrêter la capture
d’écran.
Une fois la capture d’écran effectuée, touchez ou pour modier ou partager la capture
d’écran. Par défaut, la capture d’écran sera enregistrée dans Galerie.
Enregistrez vos plus beaux moments sur votre écran
La fonctionnalité d’enregistrement de l’écran s’avère pratique lorsque vous enregistrez des vidéos de
tutoriels ou que vous souhaitez sauvegarder des exploits de jeu à partager avec vos amis à partir de
votre Téléphone.
l
L’enregistrement de l’écran sera suspendu en cas d’émission ou de réception d’un appel.
l Si vous utilisez la fonctionnalité d’enregistrement sur votre Téléphone au même moment, vous
pouvez sélectionner soit Système, soit Aucun depuis Source du son.
l Si vous avez sélectionné Microphone à partir de Source du son, votre Téléphone pourra alors
capturer tous les sons et actions, y compris ceux que vous-même produirez en touchant l’écran.
Nous vous recommandons de procéder à l’enregistrement de votre écran dans un
environnement calme, sans bruit de fond.
Utiliser un raccourci pour démarrer l’enregistrement : faites glisser la barre d’état vers le bas pour
ouvrir le panneau de notications, puis touchez pour démarrer l’enregistrement de l’écran.
20
Page 26
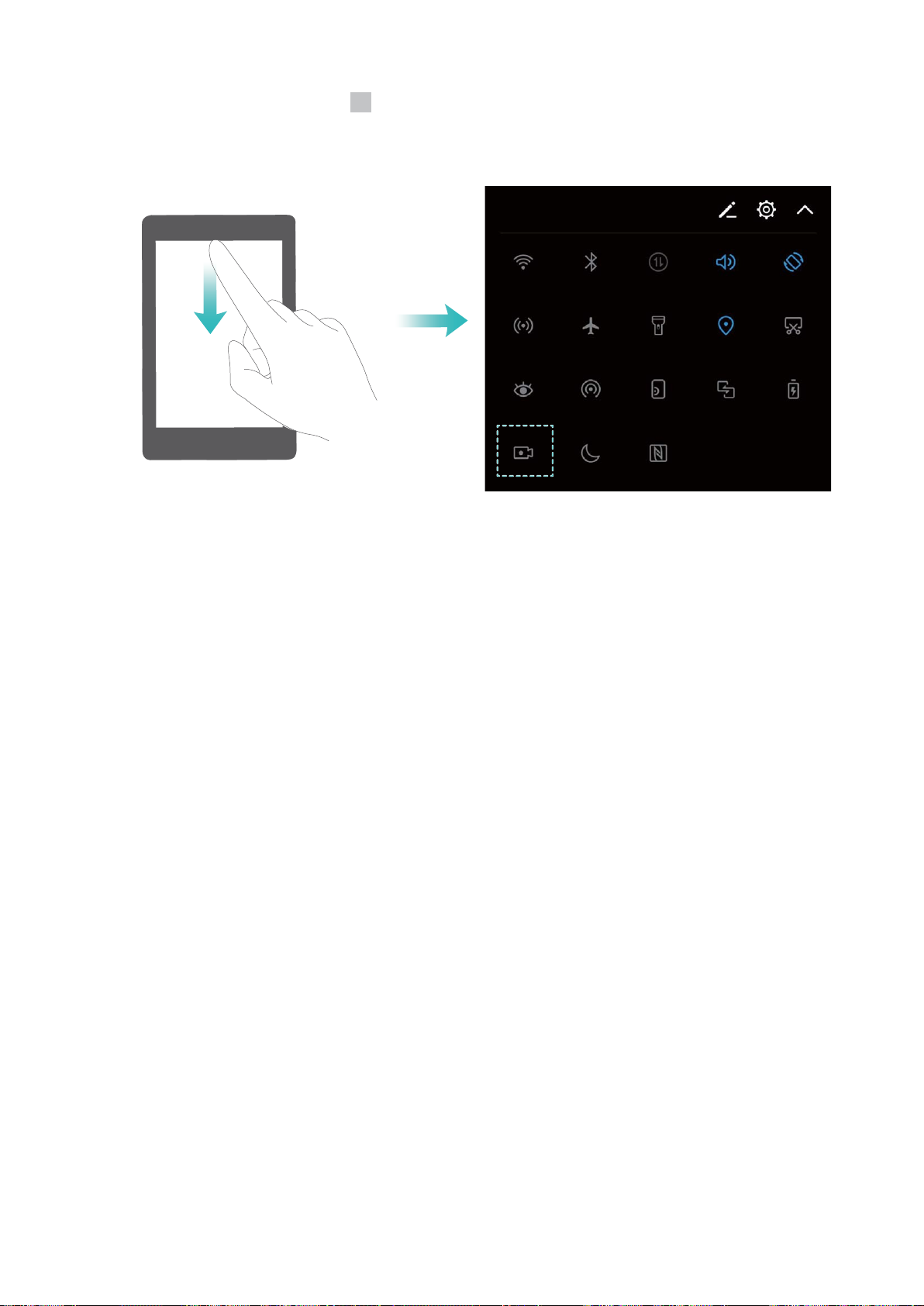
Gestes et opérations
Sélectionnez Microphone, Système, ou Aucun depuis Source du son selon vos besoins. Pour
terminer l’enregistrement, touchez dans le coin supérieur gauche de l’écran.
Utiliser une combinaison de touches pour démarrer l’enregistrement : appuyez simultanément
le Bouton marche/arrêt et le Bouton du volume haut pour démarrer l’enregistrement.
Sélectionnez Microphone, Système, ou Aucun depuis Source du son selon vos besoins. Pour
terminer l’enregistrement, appuyez à nouveau et de façon simultanée le Bouton marche/arrêt et le
Bouton du volume haut.
21
Page 27
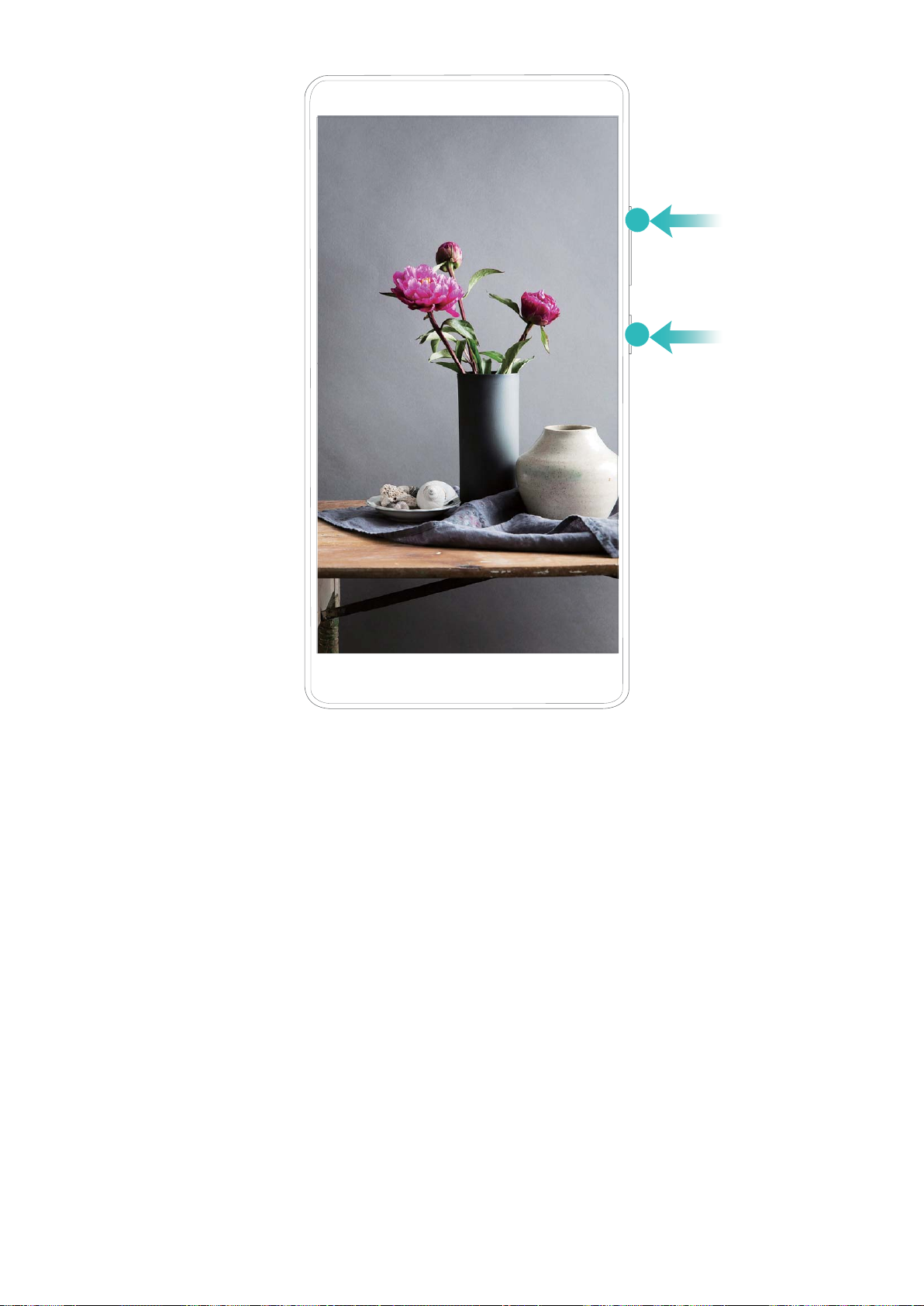
Gestes et opérations
Utiliser les phalanges pour démarrer l’enregistrement : toquez deux (02) fois sur l’écran, de
manière rapide et successive, avec deux (02) de vos phalanges pour démarrer l’enregistrement.
Sélectionnez Microphone, Système, ou Aucun depuis Source du son, selon vos besoins. Pour
terminer l’enregistrement, faites à nouveau un double-toc léger et rapide avec deux (02) de vos
phalanges.
22
Page 28
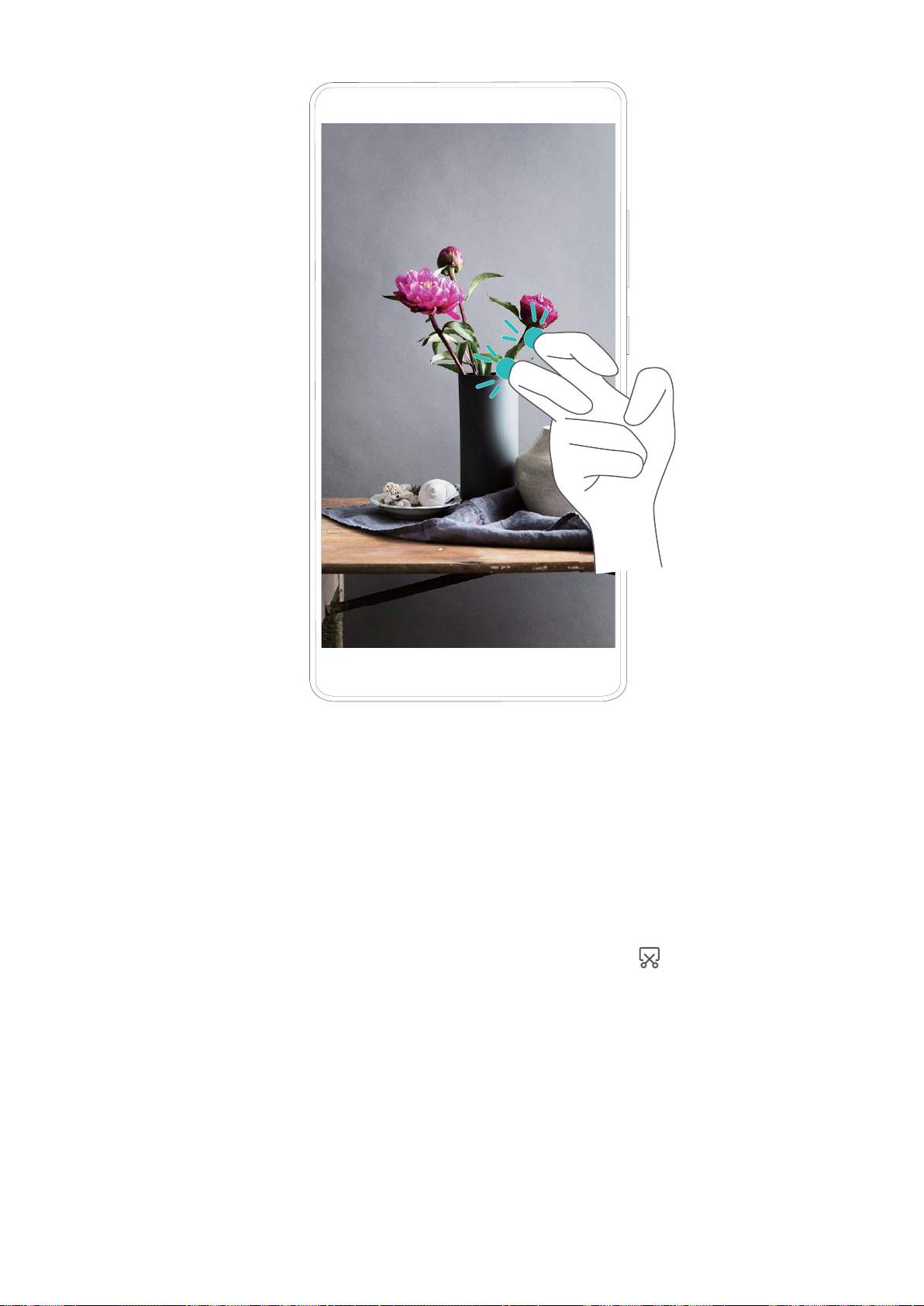
Gestes et opérations
Vous pouvez avoir accès à vos enregistrements d’écran dans Galerie.
Faire une capture d'écran de l'intégralité de votre écran
Utiliser une combinaison de touches pour faire une capture d'écran : Appuyez et maintenez
simultanément le bouton marche/arrêt et le bouton volume bas pour faire une capture de l'écran dans
son intégralité.
Utiliser un bouton de raccourci pour faire une capture d'écran : Faites glisser votre doigt depuis
la barre d'état vers le bas, ouvrez le panneau de raccourcis puis touchez pour faire une capture
intégrale d'écran.
Utiliser l'articulation d'un doigt pour faire une capture d'écran : Toquez deux fois doucement
sur l'écran à intervalles rapides avec l'articulation d'un doigt pour faire une capture intégrale d'écran.
23
Page 29
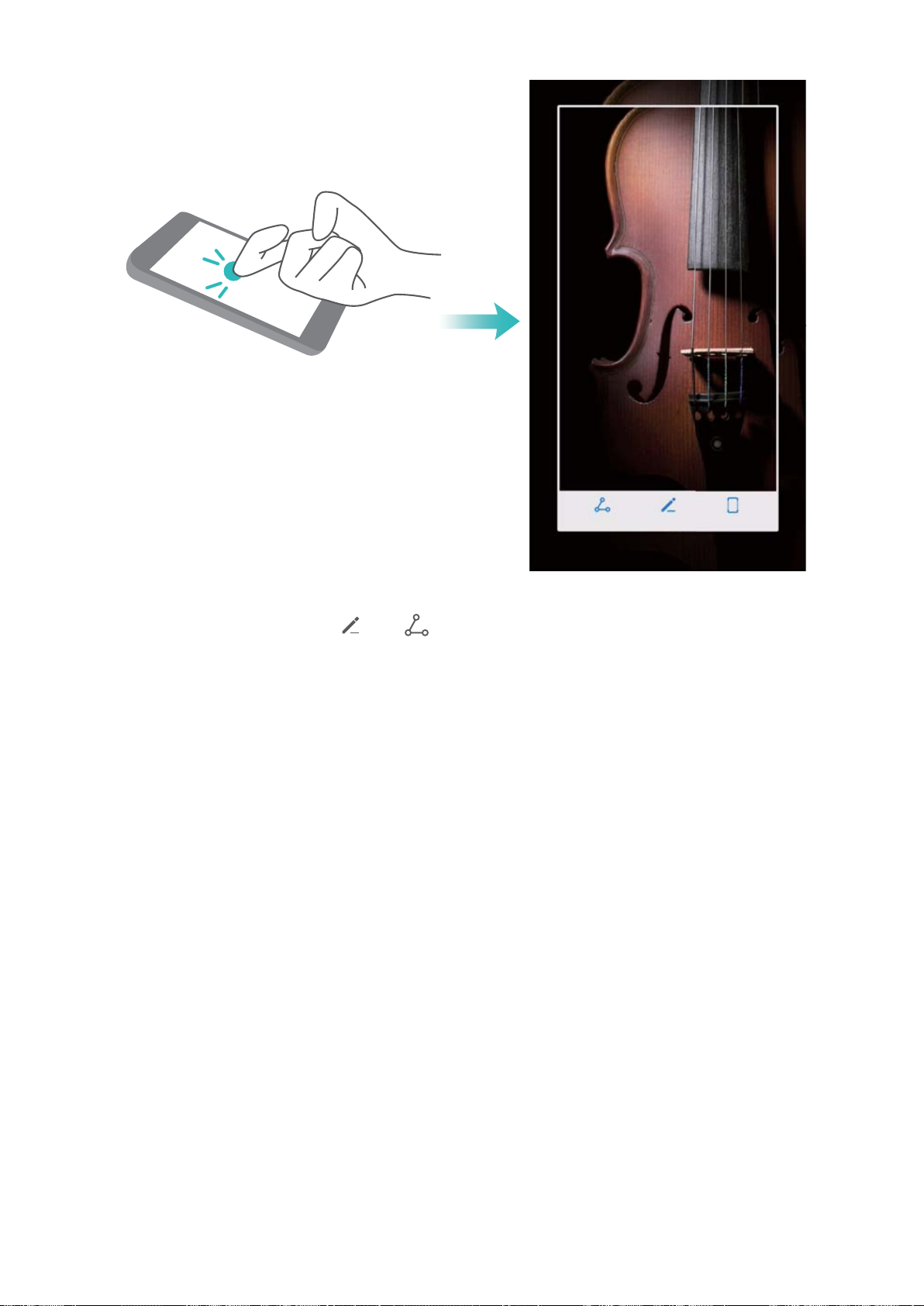
Gestes et opérations
Après la capture d'écran, touchez ou pour la modier ou la partager. La capture d'écran
sera par défaut enregistrée dans Galerie.
24
Page 30
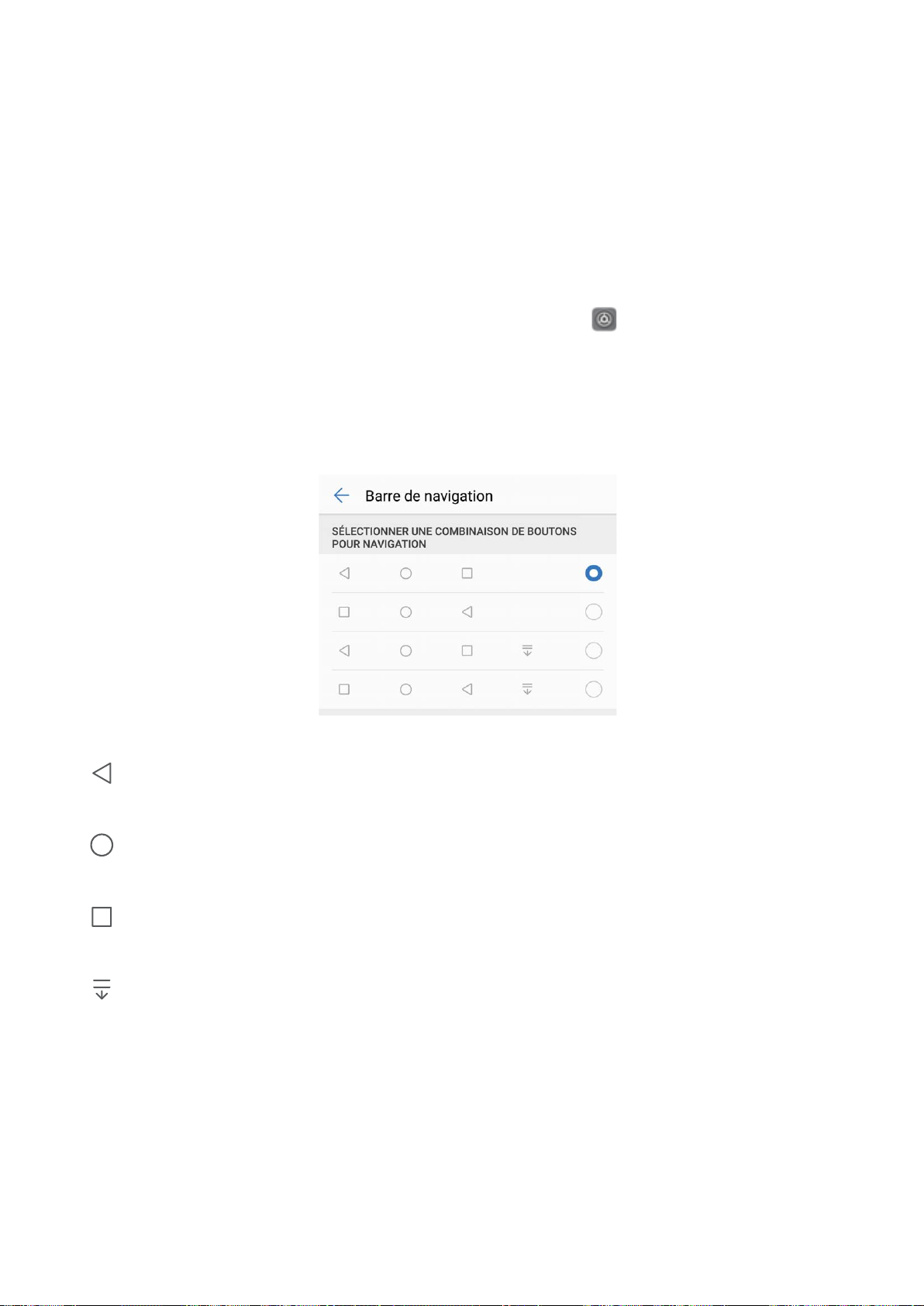
Écran d'accueil
Barre de navigation
Congurer la disposition de la barre de navigation
L'utilisation de la barre de navigation vous permet, simplement, d'accéder à l'écran d'accueil, de
revenir à l'écran précédent, de quitter une application ou de voir les applications récemment utilisées.
Pour congurer la disposition de votre barre de navigation, ouvrez Paramètres, puis allez à
Système > Navigation système, sélectionnez la combinaison de touches de navigation et activez ou
désactivez Barre de navigation en fonction de vos habitudes d'utilisation.
l Touche Retour : Touchez pour revenir à l'écran précédent ou quitter une application. Touchez
pour fermer le clavier à l'écran lorsque vous saisissez du texte.
l Touche Accueil : Touchez pour revenir à l'écran d'accueil. Touchez et maintenez pour afcher
l'icône HiVoice, et faites glisser celui-ci vers le haut pour activer les fonctionnalités de HiVoice.
l Touche Récent : Touchez pour visualiser les applications récemment utilisées. Touchez et
maintenez pour activer le mode partition d'écran.
l Touche de présentation du panneau de notications : Touchez pour ouvrir le panneau de
notications.
Utilisation de la touche Récent pour la gestion des applications en arrière-plan
Si vous souhaitez passer rapidement à une application récemment utilisée, vous feriez peut-être bien
d’essayer la touche Récent. La touche Récent peut vous aider à naviguer rapidement entre plusieurs
applications récemment utilisées. Vous pouvez vous en servir pour la fermeture des applications en
arrière-plan an d’optimiser la vitesse d’exécution de votre Téléphone.
25
Page 31

Toucher et maintenir
pour accéder aux
paramètres
Repositionner les
boutons raccourci
Acher tous les
boutons raccourci
Toucher un bouton pour
activer la fonctionnalité
correspondante
Écran d'accueil
Touchez . Vous pourrez ainsi afcher, changer, fermer ou verrouiller les applications récemment
utilisées.
l Afcher les applications récemment utilisées : les applications récemment utilisées s’afchent à
l’écran, ce qui vous permet de naviguer entre elles en faisant glisser votre doigt vers le haut ou vers
le bas.
l Passer à une application récemment utilisée : faites glisser votre doigt sur l’écran, vers le haut
ou vers le bas, an de trouver l’application que vous voulez utiliser, puis touchez l’onglet de cette
application pour l’ouvrir.
l Fermer une application : faites glisser l’onglet d’une application vers la gauche ou la droite, ou
touchez , dans le coin supérieur droit de l’onglet de l’application, pour fermer l’application
correspondante.
l Fermer toutes les applications : touchez pour fermer toutes les applications.
l Verrouiller une application : si vous souhaitez qu’une application continue de fonctionner en
arrière-plan sans qu’elle puisse être fermée, vous pouvez la verrouiller. Une fois qu’une application
est verrouillée en touchant , celle-ci ne peut être fermée. Touchez dans le coin supérieur
droit de l’onglet de l’application. Lorsque l’application est verrouillée, vous pouvez la déverrouiller
en touchant
dans le coin supérieur droit de l’onglet de l’application.
Changement rapide
Utiliser des boutons raccourci pour activer rapidement les fonctionnalités fréquemment utilisées
Vous voulez rapidement activer ou désactiver les données mobiles ou le Wi-Fi ? Faites glisser votre
doigt depuis la barre d'état vers le bas, ouvrez le panneau de raccourcis puis touchez un bouton
raccourci pour activer ou désactiver une fonctionnalité correspondant. Touchez et maintenez l'icône
du bouton raccourci pour aller à l'écran de paramétrage de la fonctionnalité.
Ajuster l'emplacement des boutons raccourci à votre convenance
Ajuster l'emplacement des boutons raccourci
régulièrement.
an de mettre en haut ceux que vous utilisez
26
Page 32

Écran d'accueil
Faites glisser le doigt depuis la barre d'état vers le bas, ouvrez le panneau de raccourcis, puis touchez
. À partir du panneau de raccourcis, vous pouvez :
Repositionner les boutons raccourci : Touchez et maintenez un bouton raccourci puis déplacez
l'icône à l'emplacement de votre choix.
Ajouter un bouton de raccourci : Déplacez un bouton raccourci depuis la zone dissimulée du
panneau vers la zone visible, puis touchez RETOUR.
Supprimer les boutons raccourci : Déplacez un bouton raccourci depuis la zone visible du panneau
vers la zone dissimulée, puis touchez RETOUR.
27
Page 33

LTE
LTE
LTE
LTE
Écran d'accueil
Panneau de notications et barre d'état
Notications, icônes d’état et descriptions
Les icônes qui s’afchent dans la barre d’état vous donnent un rapide aperçu de l’état général de
votre Téléphone, ce qui inclut la connexion au réseau, le niveau de la batterie, ainsi que les nouveaux
messages reçus lorsque votre Téléphone est en mode Silence.
Icônes d’état : grâce à la consultation des icônes d’état, vous pouvez rapidement vous faire une idée
de l’état de votre appareil, qu’il s’agisse de la connexion au réseau, l’intensité du signal, le niveau de
batterie, l’heure, et bien d’autres éléments encore.
Les icônes indiquant l’état du réseau peuvent varier d’une région à l’autre et d’un fournisseur à un
autre.
Intensité du signal Aucun signal.
Connecté à un réseau 4G+ Connecté à un réseau 3G
Connecté à un réseau 4G Connecté à un réseau HSPA
Connecté à un réseau 2G
Connecté à un réseau LTE
Connecté à un réseau LTE+ NFC activé
Connecté à un réseau HSPA+ Mode avion activé
VoLTE disponible Connecté à un réseau Wi-Fi
Réception des données de
Itinérance
localisation du GPS
Bluetooth activé Mode silencieux activé
Réseau Wi-Fi détecté En charge
Mode vibreur activé Niveau de batterie faible
Alarme activée Aucune carte SIM détectée
Charge de batterie complète Casque branché
Icônes de notication : en cas de nouveau message, de notication ou de rappel sur votre
Téléphone, l’icône appropriée s’afche dans votre barre d’état.
Appel manqué
Nouveau(x) courriel(s)
28
Page 34

Écran d'accueil
Téléchargement des données en
Nouveaux messages vocaux
cours
Rappel d'événement Transfert des données en cours
Synchronisation des données en
cours
Mémoire de stockage du téléphone
pleine
Problème de connexion ou de
Échec de la synchronisation
synchronisation
Le VPN est connecté Notications supplémentaires
Ouverture du panneau de notications pour accéder aux informations
importantes
Vous voulez vous assurer qu’aucune notication importante ne vous échappe ? Depuis la barre d’état
de votre Téléphone, vous pouvez voir des informations en temps réel sur les notications, ainsi que sur
l’état de fonctionnement de votre appareil.
En cas de rappel d’une notication, vous pouvez activer l'écran et faire glisser vers le bas depuis la
barre d'état pour afcher la notication. Vous pouvez accéder aux paramètres de la barre de
notications et de la barre d’état comme suit :
l Accéder aux paramètres du panneau de notications lorsque l’écran est verrouillé : activez
l’écran et faites glisser la barre d’état vers le bas pour ouvrir le panneau de notications. Vous
pouvez activer ou désactiver une partie des boutons de raccourcis, ou afcher une partie des
notications. Pour afcher les détails des messages ou plus de notications, déverrouillez l’écran au
préalable.
29
Page 35

Écran d'accueil
l Ouvrir le panneau de notications lorsque l'écran est déverrouillé : faites glisser votre doigt
de la barre d’état vers le bas pour accéder au panneau de notications. Vous pouvez activer ou
désactiver les boutons de raccourcis, ou encore toucher les notications pour en afcher les détails.
Vous ne voulez voir s’afcher que le nombre de notications sur la barre de notications et la barre
d’état, ou vous ne souhaitez simplement voir aucune notication ? Touchez Paramètres, puis
allez à Applications & notications > Notications & barre d'état > Méthode de notication.
Ensuite, sélectionnez Numéros ou Aucune, selon le besoin.
Désactivation des notications d’applications perturbatrices
Vous trouvez agaçant de recevoir autant de types de notications d’applications ? Vous pouvez dénir
et désactiver les notications d’applications pour éviter ce désagrément.
Ouvrez Paramètres, puis allez à Applications & notications > Gestion des notications.
Vous pouvez :
l Empêcher une application de diffuser des notications push : sur l’écran Gestion des
notications, trouvez et touchez l’application, puis désactivez Autorisation de notier.
l Empêcher toutes les applications de diffuser des notications push : touchez Gestion par
lot, puis désactivez Toutes.
Personnalisation des notications
Vous n’êtes pas fan de rappels de notications par défaut ? Vous pouvez personnaliser vos rappels de
notications pour qu’ils apparaissent selon votre convenance.
Ouvrez Paramètres, puis allez à Applications & notications > Notications & barre d'état.
Ce menu permet de :
l Paramétrer l’activation de l’écran en cas de notication : activez Allumage de l'écran lors de
notications. Lorsque l’écran de votre Téléphone est éteint, celui-ci se rallume à la réception d’une
notication.
l Dénir un voyant de notications pulsé : activez Témoin de notication, et le voyant de
notications clignotera à la réception de nouvelles notications.
l Paramétrer l’afchage de plus d’informations dans la barre d’état : selon vos préférences,
vous pouvez activer Afchage du nom de l'opérateur ou Afchage de la vitesse de connexion
au réseau.
l Dénir le mode de notication : touchez Méthode de notication. Selon vos préférences, vous
pouvez sélectionner Icônes, Numéros, ou Aucune.
l Activer le mode Pourcentage de batterie : touchez Pourcentage de batterie. Selon vos
préférences, vous pouvez sélectionner À côté de l'icône de la batterie, Dans l'icône de la
batterie ou Non.
30
Page 36

Écran d'accueil
Verrouillage et déverrouillage de l'écran
Dénir un mode de déverrouillage pour protéger votre vie privée
Photos personnelles, informations de contact et applications bancaires, votre Téléphone contient
beaucoup de données sensibles. Dénissez un mode de déverrouillage pour que celui-ci soit demandé
à chaque fois que vous déverrouillez votre Téléphone. Un mode de déverrouillage vous aide à protéger
vos informations personnelles si votre appareil est perdu ou qu'un autre utilisateur y accède.
Dénir le mode de déverrouillage : Ouvrez Paramètres, allez à Sécurité & condentialité >
Écran de verrouillage, et dénissez le type de mode de déverrouillage que vous préférez.
l Création d'un code : Un code est un ensemble de chiffres. Saisir un code pour déverrouiller votre
appareil est rapide et simple. Pour plus de sécurité, utilisez une longue séquence de chiffres
aléatoirement comme code. Allez à Mode de déverrouillage de l'écran > Code, suivez les
instructions pour dénir un code, puis touchez OK.
l Dénir un schéma : Déverrouillez votre appareil en dessinant un schéma de déverrouillage
prédéni sur l'écran. Pour plus de sécurité, utilisez un schéma qui comprend des segments linéaires
qui s'entrecroisent. Allez à Mode de déverrouillage de l'écran > Schéma et dessinez le même
schéma de déverrouillage deux fois. Le schéma de déverrouillage doit relier au moins 4 points.
l Dénir un mot de passe : Un mot de passe contenant plusieurs chiffres, lettres et caractères
spéciaux est plus sécurisé qu'un code ou un schéma de déverrouillage. Pour plus de sécurité, utilisez
un mot de passe ayant au minimum 8 caractères et comprenant des chiffres, lettres et des
caractères spéciaux. Veuillez mémoriser le mot de passe car vous ne pourrez plus déverrouiller votre
appareil si vous l'oubliez. Allez à Mode de déverrouillage de l'écran > Mot de passe, suivez les
instructions pour dénir un mot de passe, puis touchez OK.
l Déverrouiller votre appareil à l'aide d'un bracelet connecté : Si votre appareil prend en charge
le déverrouillage avec un bracelet connecté, l'écran s'allumera automatiquement quand le bracelet
est à une distance de 80 cm de votre appareil. Faire glisser votre doigt sur l'écran déverrouillera
instantanément l'appareil. Touchez Déverrouillage intelligent et laissez-vous guider par les
instructions qui s'afchent pour terminer le paramétrage.
31
Page 37

Écran d'accueil
l Déverrouiller votre appareil à l'aide d'une empreinte digitale : Si votre appareil prend en
charge le déverrouillage par empreinte digitale, c'est la mode de déverrouillage recommandée.
L'utilisation d'une empreinte digitale est un moyen sécurisé et rapide de déverrouiller l'appareil.
Après avoir déni un mode de déverrouillage, touchez Enregistrer dans la boîte de dialogue
qui s'ouvre et suivez les instructions à l'écran pour enregistrer vos empreintes digitales.
l Pour des raisons de sécurité, veuillez ne pas désactiver le mode de déverrouillage : Un
mode de déverrouillage empêche l'accès non-autorisé à votre appareil. Pour la sécurité de votre
appareil, ne sélectionnez pas Aucun comme mode de déverrouillage.
l Des demandes régulières du mode de déverrouillage vous aident à vous en souvenir :
Si vous n'avez pas saisi votre mode de déverrouillage pendant 3 jours, le système vous
demandera de le saisir pour déverrouiller votre appareil.
Verrouiller l'écran pour rapidement sécuriser votre Téléphone
Si vous n'utilisez pas votre Téléphone pendant une durée
dénie, l'écran s'éteindra et se verrouillera.
Tant que l'écran reste allumé, vous pouvez utiliser votre Téléphone sans avoir besoin de déverrouiller
l'écran. Verrouillez votre écran lorsque vous n'utilisez pas votre Téléphone pour protéger votre vie
privée et prévenir les saisies involontaires.
Dénir
un mode de déverrouillage pour protéger votre vie privée. Vous pouvez verrouiller votre
appareil de plusieurs manières :
Verrouiller l'écran instantanément avec le bouton marche/arrêt : Appuyez sur le bouton
marche/arrêt pour verrouiller l'écran à tout moment.
Verrouiller l'écran avec le verrouillage de l'écran en un geste : Pincez deux doigts ensemble sur
l'écran d'accueil pour accéder au mode édition. Touchez Widgets > Verrouillage d'écran et ajoutez
le widget Verrouillage d'écran à votre écran d'accueil. Cela aidera à réduire l'usure de votre bouton
marche/arrêt. Après avoir quitté le mode édition de l'écran d'accueil, touchez le widget Verrouillage
d'écran pour instantanément verrouiller votre écran. Pour verrouiller votre écran de cette façon, allez
tout d'abord sur l'écran d'accueil où le widget Verrouillage d'écran se trouve.
Rester à jour avec
l'afchage permanent des informations
La fonctionnalité
d'afchage permanent des informations vous permet d'avoir accès à de nombreuses
informations telles que la date, l'heure, le niveau de la batterie et les notications sans allumer l'écran.
Activer l'afchage permanent des informations : Ouvrez Paramètres, allez à Sécurité &
condentialité > Écran de verrouillage > Afchage permanent des informations puis activez le
bouton Autoriser.
Programmer l'afchage permanent des informations :Vous pouvez paramétrer votre Téléphone
pour que les informations soient toujours afchées aux périodes de temps dénies chaque jour.
Lorsque la fonctionnalité Afchage permanent des informations est activée, ouvrez
Paramètres, allez à Sécurité & condentialité > Écran de verrouillage > Afchage permanent
32
Page 38

Deschideți Setări
Adăugați contacte/aplicații
Ieșiți din modul Simplu
Atingeți lung pictograma
pentru a trece în modul Editare
Vizualizați/Deschideți
mai multe aplicații
Écran d'accueil
des informations et activez le bouton Afchage permanent des informations. Congurez
l'Débute à et l'Finit à ainsi que souhaité.
Revenir aux fondamentaux avec le mode simple
Votre écran d'accueil est-il encombré par des icônes d'applications et du texte de petite taille ? Le
mode simple présente sur l'écran d'accueil des icônes et polices de caractère plus grandes, ce qui
donne une disposition plus claire et vous permet de naviguer plus facilement.
Ouvrez Paramètres, allez à Système > Mode simple, et touchez .
En mode simple, vous pouvez :
l Modier les icônes de l'écran d'accueil : Touchez et maintenez une des icônes pour passer en
mode modication de l'écran d'accueil, vous pouvez dès lors ajouter ou retirer des icônes
d'applications comme vous le souhaitez.
l Quitter le mode simple : Pour quitter le mode simple, touchez Mode standard.
33
Page 39

Écran d'accueil
Gestion de l'écran d'accueil
Gestion des icônes de l’écran d’accueil
Votre écran d’accueil est-il inondé par les icônes d’applications ? Vous pouvez déplacer ou supprimer
les icônes de l’écran d’accueil, ou bien les trier et les déplacer vers des dossiers pour en faciliter
l’utilisation.
Déplacer une icône de l’écran d’accueil : depuis l’écran d’accueil, touchez et maintenez l’icône
d’une application jusqu’à vibration de votre Téléphone, ensuite déplacez cette icône vers n’importe
quel point de votre écran d’accueil.
Supprimer une application : depuis l’écran d’accueil, touchez et maintenez l’icône de l’application
que souhaitez désinstaller jusqu’à vibration de votre Téléphone, ensuite déplacez-la vers . Suivez
les invites qui s’afchent à l’écran pour supprimer l’application.
d’assurer le bon fonctionnement du système, certaines applications préinstallées ne peuvent
An
être désinstallées.
Créer un dossier : depuis l’écran d’accueil, touchez et maintenez l’icône d’une application jusqu’à
vibration de votre Téléphone, ensuite déplacez cette icône au-dessus d’une autre icône. Les deux
icônes seront ainsi insérées dans un nouveau dossier.
34
Page 40

Écran d'accueil
Supprimer un dossier : ouvrez le dossier, touchez , désélectionnez toutes les applications, puis
touchez OK. Le dossier sera supprimé automatiquement, et toutes les icônes d’applications contenues
dans ce dossier seront déplacées vers votre écran d’accueil.
Renommer un dossier : ouvrez le dossier, touchez le nom du dossier et saisissez un nouveau nom.
Ajouter ou retirer des icônes d’applications d’un dossier : Ouvrez le dossier, touchez ,
sélectionnez ou désélectionnez des applications, puis touchez OK. Les icônes d’applications
sélectionnées seront automatiquement ajoutées au dossier, tandis que les applications
désélectionnées seront retirées du dossier.
Un autre moyen de retirer l’icône d’une application d’un dossier consiste à toucher et maintenir
cette icône dans le dossier jusqu’à vibration de votre Téléphone, puis à la déplacer vers l’écran
d’accueil.
Gestion de votre écran d’accueil
Trop d’icônes sur votre écran d’accueil ? Vous pouvez ajouter une nouvelle page à votre écran
d’accueil et la personnaliser à votre guise.
Touchez et maintenez un espace vide sur l’écran d’accueil pour le mettre en mode édition. Vous
pouvez effectuer les actions suivantes :
l Ajouter une nouvelle page à l’écran : touchez à gauche ou à droite sur l’écran pour ajouter
une nouvelle page.
l Supprimer une page d’écran vide : touchez
dans la partie supérieure d’une page d’écran
pour la supprimer.
Les pages d’écran contenant des icônes d’applications ou des widgets ne peuvent être
supprimées.
l Modier l’ordre des pages d’écran : touchez et maintenez la page d’écran que vous souhaitez
déplacer, puis déplacez-la vers la position souhaitée.
l Dénir une page d’écran d’accueil par défaut : touchez , dans la partie supérieure de
l’écran d’accueil, an de dénir la page d’écran sélectionnée comme votre page d’écran d’accueil
par défaut.
Dénition de votre fond d’écran d’accueil
Exaspéré par les fonds d’écran par défaut ?
aimez, an de donner à votre fond d’écran d’accueil une touche personnalisée.
Ouvrez Paramètres, ensuite allez à Afchage > Fonds d'écran, ainsi vous pourrez :
l Dénir une image comme fond d'écran d'accueil : touchez Dénir le fond d'écran. Depuis
Plus ou Galerie, sélectionnez une photo de votre choix et suivez les instructions qui s’afchent à
l’écran pour Écran verrouillé et de déverrouillage, Écran d'accueil, ou Les deux.
l Dénir le changement aléatoire de fonds d’écran : activez Changement aléatoire du fond
d'écran et dénissez Changer l'image et Afcher les images.
Dénissez comme fond d’écran une photo que vous
35
Page 41

Écran d'accueil
Dénir une photo de votre Galerie comme fond d’écran : vous avez une superbe photo que vous
voulez dénir comme fond d’écran ? Dans Galerie, ouvrez la photo que vous aimez, allez à >
Dénir en tant que > Fond d'écran, puis suivez les instructions qui s’afchent à l’écran pour dénir
la photo comme votre fond d’écran d’accueil.
Gestion des widgets de votre écran d’accueil
Vous souhaitez pouvoir gérer avec rapidité les widgets sur votre écran d’accueil ? Vous pouvez ajouter,
déplacer ou supprimer les widgets de votre écran d’accueil pour une meilleure organisation de celui-ci
et davantage de convivialité.
Ajouter des widgets : touchez et maintenez un espace vide sur l’écran d’accueil pour le mettre en
mode édition. Touchez Widgets, sélectionnez un widget et déplacez-le vers un espace vide de l'écran
d'accueil.
Vériez
est insufsant, ajoutez une page d’écran vierge ou libérez de l’espace sur la page d’écran
d’accueil actuelle.
Supprimer des widgets : touchez et maintenez un widget sur l’écran d’accueil jusqu’à vibration de
votre Téléphone. Déplacez le widget vers Retirer, en haut de l’écran.
Déplacer des widgets : touchez et maintenez un widget sur l’écran d’accueil jusqu’à vibration de
votre Téléphone. Déplacez le widget vers n’importe quel point de l’écran.
que l’espace vide disponible sur l’écran d’accueil est sufsant pour le widget. Si l’espace
36
Page 42

Écran d'accueil
Utilisation du mode Tiroir pour le stockage des applications
Vous voulez stocker vos applications dans un seul emplacement de votre écran d’accueil an de
donner à votre écran d’accueil une apparence plus nette ? Vous pouvez activer le mode Tiroir sur votre
écran d’accueil pour stocker toutes vos applications et libérer de l’espace sur votre écran d’accueil.
Ouvrez Paramètres, allez à Afchage > Style d'écran d'accueil, et sélectionnez Tiroir. Si vous
souhaitez revenir à un écran d’accueil standard, sélectionnez Classique.
Ajouter sur l’écran d’accueil l’icône Tiroir : après avoir activé le mode Tiroir, touchez , sur
l’écran d’accueil, pour accéder à la liste des applications. Depuis la liste des applications, touchez
et maintenez l’icône de l’application que vous souhaitez ajouter jusqu’à vibration de votre
Téléphone, puis déplacez l’icône vers la position souhaitée sur votre écran d’accueil.
37
Page 43

Contacts
Gérer des cartes de visite
Gestion des cartes de visite : ajout et partage des cartes de visite en toute simplicité
Trouvez-vous fastidieux de saisir le contenu des cartes de visite sur papier dans les contacts de votre
Téléphone ? Vous souhaitez avoir un moyen plus simple de partager les contacts de votre Téléphone
avec des amis ? Gestion des cartes de visite vous permet d'ajouter et de partager facilement des cartes
de visite.
La gestion de la carte de visite prend en charge les fonctionnalités suivantes :
l Ajouter des cartes de visite à vos contacts : vous voulez rapidement ajouter plusieurs cartes de
visite sur papier à vos contacts ? Placez simplement une carte de visite sur papier devant l'appareil
photo pour enregistrer les informations (notamment le nom, le numéro de téléphone et le titre)
dans vos contacts.
l Analyser le code QR pour ajouter un contact : analysez le code QR sur une carte de visite
d'enregistrer rapidement les informations dans vos contacts.
l Partager votre carte de visite personnelle : créez votre carte de visite personnelle dans vos
contacts et votre appareil se chargera de générer automatiquement un code QR. Ensuite, vous
pourrez partager rapidement votre carte de visite en utilisant le code QR.
l Partager des contacts : sélectionnez le contact que vous voulez partager et touchez le code QR
situé en haut de l'écran contenant les détails sur le contact pour rapidement partager le contact.
an
38
Page 44

Anna Wu
Contacts
Numérisation des cartes de visite pour ajout aux contacts
Ouvrez Contacts, touchez Scanner, et depuis ce menu, vous pourrez :
l Numériser une seule carte de visite : posez la carte de visite sur une surface plane, ajustez la
mise au point de l’appareil photo de sorte que le texte gurant sur la carte puisse se lire clairement
sur l’écran du viseur, ensuite touchez .
39
Page 45

Contacts
l Numériser plusieurs cartes de visite : passez en mode Rafale et suivez les instructions qui
s’afchent à l’écran pour capturer plusieurs cartes de visite.
Les informations gurant sur les cartes de visite seront automatiquement converties en informations
de contact et enregistrées dans Cartes de visite de votre Téléphone.
Pour afcher la carte de visite que vous avez enregistrée, ouvrez Contacts, sélectionnez
contacts numérisés, puis allez à Détails > Voir la carte de visite.
Partage de contacts grâce aux cartes de visite électroniques
Partager votre carte de visite : ouvrez Contacts et touchez Moi pour dénir votre photo de
prol et saisir votre nom, votre adresse professionnelle, votre numéro de téléphone ainsi si que
d'autres informations. Ensuite, touchez et votre appareil générera automatiquement le code QR
de votre carte de visite. Vous pouvez partager votre carte de visite directement à l'aide du code QR.
Vous pouvez également toucher , sélectionner un mode de partage puis suivre les instructions qui
s'afchent à l'écran pour partager vos chiers.
40
Page 46

Contacts
Partager des contacts : ouvrez Contacts, sélectionnez le contact que vous voulez partager, et
touchez l'icône du code QR située dans le coin supérieur droit pour partager le contact en utilisant le
code QR. Vous pouvez également toucher Partager, sélectionner un mode de partage et suivre les
instructions qui s'afchent à l'écran pour terminer le partage.
Si l'autre appareil prend en charge l'analyse du code QR, ils peuvent directement prendre des
photos ou analyser des codes QR pour ajouter des contacts.
Rechercher des contacts
Ouvrez
suivantes :
Pour des résultats de recherche plus précis, assurez-vous que votre appareil
contacts. Depuis l'écran listant les contacts, allez à > Préférences d'afchage et touchez
Tous les contacts.
l Touchez l'index sur le côté de la liste pour rapidement la parcourir.
Contacts, et, depuis la liste des contacts, utilisez l'une des méthodes de recherche
afche tous les
l Saisissez le nom du contact, les initiales, le numéro de téléphone ou l'adresse e-mail dans la barre de
recherche en haut de la liste des contacts ; les résultats correspondants sont dès lors présentés sous
de celle-ci. Vous pouvez également utiliser des mots clés multiples, tels que "Jean Dubois", pour
votre recherche et le système trouvera rapidement tous les résultats correspondants.
41
Page 47

Contacts
Si une erreur survient lorsque vous faites une recherche de contact, depuis la liste des contacts,
allez à > Organiser les contacts puis touchez Réparer l'index des données.
Gestion des contacts
Importer et exporter des contacts
Lorsque vous changez de Téléphone, vous devez transférer vos contacts vers votre nouvel appareil.
Ouvrez Contacts, allez à > Importer/Exporter puis sélectionnez l'un des choix suivants :
l Importer des contacts : sélectionnez Importer depuis une mémoire de stockage , Importer
depuis la Carte SIM , Importer depuis un autre appareil puis suivez les instructions.
l Exporter des contacts : sélectionnez Exporter vers une mémoire de stockage ou Exporter
vers la Carte SIM, Partager les contacts puis suivez les instructions à l'écran. Par défaut, les
chiers vCard exportés (.vcf) via Exporter vers une mémoire de stockage sont enregistrés dans le
répertoire racine de la mémoire de stockage interne de votre appareil. Ouvrez Fichiers pour voir les
chiers exportés.
Vous pouvez aussi importer et exporter des contacts en utilisant la fonctionnalité Sauvegarde. Les
dossiers de sauvegarde sont par défaut enregistrés dans le dossier Huawei de Fichiers > Local >
Stockage interne.
Gérer vos contacts
L'application Contacts vous offre de nombreuses fonctionnalités pour vous aider à gérer vos contacts
Vous pouvez simplier votre liste des contacts, choisir de ne voir que les contacts enregistrés sur votre
Téléphone ou sur la carte SIM et facilement trouver les contacts fréquents.
Fusionner les contacts en double : si des contacts sont en double dans votre liste des contacts,
vous pouvez utiliser la fonctionnalité Fusionner contacts en double pour les fusionner. Depuis la
liste des contacts, allez à > Organiser les contacts > Fusionner contacts en double,
sélectionnez les contacts à fusionner puis touchez
Afcher les contacts des différents comptes : vous souhaitez ne voir que les contacts enregistrés
.
sur votre Téléphone ou sur la carte SIM ? Allez à > Préférences d'afchage puis sélectionnez les
comptes dont vous souhaitez afcher les contacts. Vous pouvez également :
l Utiliser l'afchage simple : vous souhaitez cacher les photos de prol, les entreprises et postes
occupés dans la liste des contacts ? Depuis la liste des contacts, allez à > Préférences
d'afchage et activez Afchage simple.
l Voir la capacité de stockage de contacts : vous souhaitez vérier la capacité de stockage de
contacts ? Depuis la liste des contacts, allez à > Préférences d'afchage. Dans la section
Comptes, vous pouvez voir la capacité de stockage totale de contacts sur votre appareil et de la
carte SIM.
42
Page 48

Contacts
Gérer les groupes de contacts
Vous souhaitez envoyer un message à un groupe de collègues ou organiser une réunion ? La
fonctionnalité Groupes intelligents regroupe automatiquement vos contacts par entreprises, villes et
heures de prise de contact pour que vous puissiez rapidement envoyer un message ou e-mail groupé.
Créer un groupe de contacts : Depuis la liste des groupes, touchez , saisissez le nom du groupe
(tel que Famille ou Amis), puis touchez OK. Suivez les instructions à l'écran pour ajouter des contacts,
puis touchez .
Envoyer un message à un groupe de contacts intelligent : Depuis la liste des groupes, dans la
section Groupes intelligents, ouvrez un groupe et touchez pour envoyer un message ou
pour envoyer un e-mail.
Modier un groupe de contacts : Depuis la liste des groupes, sélectionnez le groupe que vous
souhaitez
membres, Sonnerie groupe, Supprimer le groupe ou Renommer.
Supprimer un groupe : Depuis la liste des groupes, touchez et maintenez un groupe puis touchez
Supprimer.
modier et touchez pour ajouter un contact, ou touchez pour Retirer des
Ajouter des contacts à la liste noire
Vous pouvez ajouter des numéros à la liste noire pour éviter de recevoir des appels spam ou de
harcèlement de ces numéros.
Ouvrez Contacts, touchez et maintenez le contact que vous souhaitez ajouter à liste noire, puis
touchez Ajouter à la liste noire. Votre appareil intercepte tous les appels et messages des numéros
des contacts ajoutés à la liste noire.
Voir les contacts ajoutés à la liste noire : Ouvrez Gestion. tél., allez à Interception > ,
puis touchez Liste noire de numéros pour voir la liste noire.
Retirer des contacts de la liste noire : Ouvrez Contacts, touchez et maintenez le contact que
vous souhaitez retirer de la liste noire, puis touchez Retirer de la liste noire.
Effacer l'historique des messages et des appels
Utiliser la fonctionnalité Supprimer les activités permet de supprimer les appels et entrées du journal
d'appels d'un contact pour protéger votre vie privée.
Ouvrez Contacts, sélectionnez un contact et allez à > Supprimer les activités >
Supprimer. Tous l'historique des prises de contact, appels et messages, de ce contact sera effacé.
43
Page 49

Contacts
Fusionner des contacts d'applications tierces
Réseaux sociaux intégrés : rassembler les gens
Voulez-vous étendre votre réseau social ? Voulez-vous synchroniser les informations d'un compte de
réseau social avec vos contacts ? Vous pouvez vous connecter à un compte de réseau social (comme
LinkedIn) et synchroniser les informations de vos contacts (y compris la société, le titre et l'e-mail) avec
vos contacts locaux et enrichir votre réseau social.
Associer les coordonnées à un compte social
Que fait chaque contact sur votre Téléphone ? Quels sont leurs e-mails ? Quels sont leurs intitulés de
poste ? Vous pouvez utiliser des applications de réseaux sociaux tierces (comme LinkedIn) pour obtenir
plus d'informations sur vos contacts.
Associer un compte LinkedIn : ouvrez Contacts, allez à > Paramètres > Associer un
compte LinkedIn et suivez les instructions à l'écran pour vous connecter à votre compte LinkedIn.
Une fois connecté, votre Téléphone mettra automatiquement à jour les informations de vos contacts
stockés localement. Pour synchroniser toutes les informations de vos contacts LinkedIn, depuis l'écran
des paramètres de LinkedIn de Contacts, allez à Synchroniser contacts LinkedIn > Tous les
contacts LinkedIn, et sélectionnez Synchroniser.
Voir les informations des contacts fournies par LinkedIn : ouvrez un contact LinkedIn et touchez
Voir le prol LinkedIn sur Internet.
Dissocier des contacts LinkedIn : allez à > Paramètres > LinkedIn, et sélectionnez Dissocier.
Voir la description de poste d'un expéditeur
Si vous venez de commencer un nouvel emploi, vous devrez rapidement déterminer ce que font tous
vos nouveaux collègues. Vous pouvez associer un compte de réseaux sociaux (comme LinkedIn) aux
contacts de votre e-mail. Les informations sur l'emploi des expéditeurs d'e-mails seront alors afchées
à l'écran de détails des e-mails.
À partir de la boîte de réception Email, ouvrez un e-mail reçu. Allez aux détails de l'e-mail, ensuite
touchez la photo de prol de l'expéditeur et sélectionnez Voir le prole LinkedIn.
44
Page 50

Numérotation
1
2
Fonctions basiques d'appel
Passer des appels
Sur l'écran du pavé de numérotation, saisissez une partie du numéro de téléphone ou les premières
lettres du nom du contact. Votre Téléphone recherchera automatiquement les contacts
correspondants.
Ouvrez Téléphone. Sur l'écran du pavé de numérotation, saisissez une partie du numéro de
téléphone ou les premières lettres du nom du contact. Votre appareil recherchera automatiquement
dans Contacts et le journal d'appels. Sélectionnez dès lors le contact que vous souhaitez appeler. Si
votre appareil utilise deux cartes SIM, touchez
le statut de votre prise de contact sur l'écran (par exemple si l'appel sonne ou si le transfert d'appel
est activé). Touchez pour raccrocher.
Appuyer sur le bouton marche/arrêt pour raccrocher : vous avez accidentellement appelé un
mauvais numéro et masqué l'écran d'appel, et souhaitez raccrocher rapidement ? Vous pouvez dénir
Interruption d'appel via bouton d'alimentation. Sur l'écran du Téléphone, allez à >
Paramètres > Interruption d'appel via bouton d'alimentation pour pouvoir raccrocher
rapidement.
ou
pour passer un appel. Vous pouvez vérier
Passer des appels d'urgence
Si votre appareil est allumé et que vous êtes dans une zone de couverture réseau lorsque vous êtes
dans une situation d'urgence, vous pouvez passer un appel d'urgence même si l'écran est verrouillé et
que vous n'avez pas de réception.
La fonctionnalité d'appel d'urgence est soumise aux réglementations locales et dépend du
fournisseur d'accès à Internet. Des problèmes réseau ou interférences environnementales
pourraient provoquer l'échec d'un appel d'urgence. Dans des situations d'urgence, ne comptez
pas uniquement sur votre Téléphone pour communiquer.
Ouvrez Téléphone ou touchez Appel d'urgence sur l'écran de déverrouillage, saisissez le
numéro des urgences locales sur le pavé de numérotation puis touchez . Si l'endroit où vous êtes
bénécie d'une bonne réception et que votre appareil est connecté à Internet, vos informations de
localisation seront obtenues et présentées pour référence sur votre écran.
45
Page 51

Numérotation
Activer la fonctionnalité de mise en attente des appels pour ne jamais manquer un appel de tiers important
Vous recevez souvent des appels alors que vous êtes déjà au téléphone ? La fonctionnalité de mise en
attente des appels vous permet de répondre à un nouvel appel alors que vous êtes déjà au téléphone,
puis de passer d'un appel à l'autre.
Il se peut que certains opérateurs ne prennent pas prendre en charge cette fonctionnalité.
Ouvrez Téléphone, allez à > Paramètres > Autres paramètres, puis activez Appel en
attente. Lorsque vous recevez un autre appel, touchez pour prendre l'appel et mettre le premier
appel en attente. Touchez
l'autre.
ou l'appel en attente dans la liste d'appel pour passer d'un appel à
Activer le transfert d'appels pour ne plus en manquer
Si vous n'êtes pas en mesure de prendre des appels, vous pouvez
ci soient transférés vers un autre numéro.
Il se peut que certains opérateurs ne prennent pas prendre en charge cette fonctionnalité.
Ouvrez Téléphone et allez à > Paramètres > Transfert d'appels. Si votre appareil utilise
deux cartes SIM, dans la section Carte SIM 1 ou Carte SIM 2, touchez Transfert d'appels et
congurer votre appareil pour ceux-
46
Page 52

Numérotation
sélectionnez la méthode de transfert. Saisissez le numéro vers lequel vous souhaitez transférer les
appels, puis conrmez. Lorsque la fonctionnalité Transferts d'appels est activée, votre appareil
transfère ainsi automatiquement les appels éligibles vers le numéro indiqué.
Supprimer des entrées du journaux d'appels
Vous pouvez supprimer les entrées du journal d'appels devenues inutiles.
Ouvrez Téléphone et touchez pour cacher le pavé de numérotation. Vous pouvez
maintenant :
l Supprimer une entrée : Touchez et maintenez une entrée, puis touchez Effacer l'historique
d'appels.
l Supprimer plusieurs entrées : Touchez , sélectionnez les entrées que vous souhaitez
supprimer ou touchez Sélectionner tout, puis touchez .
Appels rapides : passer des appels lorsque l’écran est éteint
Vous souhaitez passer un appel sans avoir à déverrouiller l’écran et composer le numéro ? Activez
Appel rapide pour passer rapidement des appels lorsque l’écran est éteint.
Ouvrez
Téléphone, allez à > Paramètres > Commande vocale > Appel rapide, puis
activez Appel rapide. Appuyez et maintenez le bouton du volume bas pendant environ une seconde
lorsque l’écran est éteint. Dès que vous entendrez l’invite, relâchez le bouton et prononcez le nom du
contact pour lancer rapidement l’appel.
Activer la messagerie vocale
Manquer des appels importants lorsque votre appareil est éteint vous inquiète ? La messagerie vocale
enregistre en temps réel les messages laissés par les personnes vous appelant pour que vous n'ayez
plus à vous inquiéter de manquer un appel important.
La messagerie vocale doit être prise en charge par votre opérateur. Veuillez
soit activé. Contactez votre opérateur pour en savoir plus sur votre numéro de messagerie vocale,
les détails du service et les frais éventuels associés.
Activer la messagerie vocale : ouvrez Téléphone, allez à > Paramètres, touchez Autres
paramètres (pour les Téléphones qui utilisent deux cartes SIM, dans la section Carte SIM 1 ou Carte
vérier que ce service
47
Page 53

Numérotation
SIM 2, touchez Autres paramètres), puis allez à Messagerie vocale > Numéro de messagerie
vocale et saisissez le numéro de messagerie vocale fourni par votre opérateur.
Vérier la présence de messages vocaux : sur le pavé de numérotation, touchez et maintenez le 1
pour appeler la messagerie vocale et écouter les messages qui vous ont, le cas échéant, été laissés.
Activer l'itinérance internationale pour une communication sans frontières
Lorsque vous voyagez à l'étranger pour le travail ou pour les vacances, vous pouvez passer un appel
lorsque votre Téléphone est en itinérance sans avoir à composer le code pays.
Cette fonctionnalité doit être prise en charge par votre opérateur. Veuillez vous assurer que
l'itinérance ou l'itinérance internationale a été activée pour votre carte SIM. Pour plus
d'informations, veuillez contacter votre opérateur.
Ouvrez Téléphone ou Contacts pour passer un appel.
Intercepter les appels indésirables : retrouver la quiétude et le calme mérités
Vous en avez assez des appels indésirables et des escroqueries par téléphone ? Essayez d'utiliser la
fonctionnalité Interception.
Congurer les règles d'interception : ouvrez Téléphone, allez à > Intercepté puis
touchez . Congurez les règles d'interception et la liste noire ou la liste blanche en fonction de
vos préférences.
VoLTE
VoLTE : passer des appels et utiliser les données au même moment
VoLTE (voix sur LTE) offre la possibilité d'utiliser à la fois les services d'appel et de données sur le
même réseau 4G, ce qui signie que vous pouvez utiliser Internet même pendant les appels. VoLTE
vous offre également des temps de connexion d'appel plus courts et des appels vocaux et vidéo de
meilleure qualité.
Les deux emplacements de carte SIM de votre Téléphone prennent en charge 4G, VoLTE et VoWiFi, il
n'est donc pas nécessaire de passer d'une carte SIM à l'autre à chaque fois.
l Double 4G : les deux emplacements de carte SIM de votre Téléphone prennent en charge le réseau
4G.
l Double VoLTE : les deux emplacements de carte SIM de votre Téléphone prennent en charge la
VoLTE, ce qui vous offre la possibilité d'utiliser Internet tout en passant des appels HD.
l Double VoWiFi : les deux emplacements de carte SIM de votre Téléphone prennent en charge la
VoWiFi, ce qui vous offre la possibilité de passer des appels via le Wi-Fi. Avec la technologie VoWiFi,
vous pouvez passer des appels même en étant en mode Avion.
48
Page 54

Numérotation
Il se peut que certains opérateurs ne prennent pas prendre en charge cette fonctionnalité.
Activation de la VoLTE pour proter des appels HD
Seuls les téléphones à double carte SIM prennent en charge les deux emplacements de carte SIM,
permettant d'activer 4G, VoLTE et VoWiFi.
Ouvrez Paramètres, puis allez à Sans l & réseaux > Réseau de données mobiles. Dans la
section des paramètres de la carte SIM 1 ou 2 (si elle est prise en charge par votre opérateur réseau),
vous pouvez :
l Activer la 4G : Activer 4G. En raison de la personnalisation de l'opérateur, l'échange d'un 4G peut
s'avérer impossible sur votre appareil. Ceci indique que la 4G est déjà activée et n'a pas besoin
d'être activée manuellement.
l Activer les appels VoLTE : Activer Appels via 4G.
l Activer les appels via Wi-Fi : Activer Appel via Wi-Fi.
Utiliser la fonctionnalité Appels via Wi-Fi (VoWi-Fi) pour une nouvelle expérience d'appel
Vous pouvez utiliser la fonction Appels via Wi-Fi (VoWi-Fi) pour passer des appels audio et vidéo
dans tous les endroits disposant d'un réseau Wi-Fi, même sans accès au réseau de données mobiles.
49
Page 55

Numérotation
Cette fonctionnalité doit être prise en charge par votre opérateur. Contactez votre opérateur pour
en savoir plus, notamment en ce qui concerne les frais éventuels associés.
Ouvrez Téléphone, allez à > Paramètres > Appel via Wi-Fi et activez Appel via Wi-Fi.
Touchez Mode et suivez les instructions à l'écran pour sélectionner un réseau préféré.
50
Page 56

Message
Fonctions de base de la messagerie
Envoyer des messages
Les messages textuels vous offrent un moyen rapide et facile de communiquer avec des amis, des
membres de la famille ou des collègues. En plus du texte, vous pouvez également ajouter des emojis
ou insérer des images et des chiers audio pour enrichir vos messages.
Envoyer un message : Ouvrez Messages. À partir de l'écran de la liste de messagerie, touchez
puis sélectionnez des contacts ou des groupes. Saisissez le contenu de votre message, touchez
pour ajouter d'autres types de contenu, puis touchez pour envoyer le message.
Enregistrer un brouillon de message : touchez
forme de brouillon.
Précédent pour enregistrer le message sous
Gestion des messages
L'application de messagerie vous permet de demeurer au fait de vos messages.
Ouvrez Messages. Depuis la liste des ls de messages, appuyer sur le nom ou le numéro de
téléphone d'un contact pour voir le l de conversation.
Répondre aux messages : saisissez le contenu du message dans la zone de texte et touchez .
Archiver un message : vous avez peur de supprimer accidentellement un message important ?
Touchez et maintenez un message, puis touchez pour archiver le message.
Supprimer un message : vous êtes fatigué du désordre créé par le trop-plein de messages ?
Supprimez les conversations ou les messages inutiles pour nettoyer votre liste de messagerie. Pour
supprimer des conversations et des messages, touchez et maintenez les conversations ou les messages
pour accéder à l'écran d'édition, sélectionnez la conversation ou le message, puis touchez . Les
messages effacés ne peuvent pas être récupérés.
Rechercher des messages : vous voulez rapidement trouver un message ? À partir de l'écran de la
liste de messagerie, saisissez les mots-clés dans la barre de recherche et les résultats correspondants
s'afcheront sous la barre de recherche.
Bloquer un contact : voulez-vous empêcher une personne de vous envoyer des messages
indésirables ? Touchez et maintenez un message, puis touchez
pour bloquer le contact.
Blocage des spams
Vous avez marre de recevoir des spams ? Activez le blocage des messages et dites adieu aux spams !
Ouvrez Messages.
51
Page 57

Message
Utilisez le ltre anti-harcèlement pour effectuer les opérations suivantes :
Bloquer les messages : touchez et maintenez un message, puis touchez pour bloquer les
messages et les appels en provenance de ce numéro.
Débloquer les messages : touchez , puis touchez Contacts bloqués. Touchez à la n du
numéro de téléphone pour débloquer le numéro.
Dénition des règles de téléchargement automatique des MMS
Dénissez des règles de téléchargement automatique des messages MMS pour éviter l'utilisation
onéreuse des données mobiles.
Ouvrez Messages et touchez . Allez à Paramètres > Avancé.
À partir de cet onglet, vous pouvez congurer les paramètres suivants :
S'il convient de récupérer les messages MMS automatiquement : désactivez Téléchargement
automatique de MMS pour empêcher votre appareil de télécharger automatiquement les messages
MMS.
S'il convient de récupérer les messages MMS automatiquement en itinérance : Désactivez
Téléchargement automatique de MMS en itinérance pour empêcher votre appareil de télécharger
automatiquement les messages MMS lorsqu'il est en mode d'itinérance.
52
Page 58

Appareil photo
Fonctions de base de l'appareil photo
Utilisation des fonctionnalités de base de l’appareil photo
Comprenez les fonctionnalités de base de votre appareil photo pour prendre de meilleures photos.
Mode de base de la photo : ouvrez Appareil photo. Sur l’écran du viseur, touchez pour
prendre une photo. Vous pouvez également régler le bouton du volume bas en tant qu’obturateur
pour votre appareil photo.
Sélectionner un mode de l’appareil photo : Ouvrez Appareil photo, l’appareil photo en
fonction de vos besoins.
Zoomer/Dézoomer : touchez et maintenez l’écran de l’appareil photo avec deux doigts. Écartez vos
doigts pour zoomer, et pincez-les pour dézoomer. Si vous zoomez au-delà de la limite du zoom
optique de votre appareil photo, l’image sera de faible qualité. Après avoir touché l’écran avec deux
doigts pour zoomer ou dézoomer, une barre de zoom apparaît à l’écran. Vous pouvez également
utiliser cette barre pour zoomer ou dézoomer votre appareil photo.
Régler l’exposition de votre appareil photo : votre appareil photo réglera automatiquement son
exposition en fonction du niveau de lumière ambiante. L’augmentation de l’exposition rendra les
photos plus lumineuses, par contre la diminution de l’exposition rendra les photos plus sombres. Vous
pouvez régler manuellement l’exposition à partir de l’écran du viseur en touchant l’écran et en
déplaçant l’icône vers le haut ou vers le bas.
Activer ou désactiver le ash : le ash est utilisé an de fournir un éclairage supplémentaire pour la
prise des photos dans des conditions de faible éclairage. À partir de l’écran du viseur, touchez
pour sélectionner l’un des modes ash suivants :
l Automatique : l’appareil photo active ou désactive automatiquement le ash en fonction du niveau
de lumière ambiante.
l Désactivé : désactiver le ash.
l Activé : activer le ash.
l Constant : le ash est activé de manière permanente chaque fois que l’écran du viseur est ouvert.
Activer la géolocalisation : votre localisation géographique sera enregistrée lorsque vous prendrez
une photo. Cette option vous permettra de rechercher vos photos en fonction de l’emplacement. À
partir de l’écran du viseur, touchez pour accéder au menu des paramètres et activer Étiquette
GPS.
Utilisation de l’appareil photo pour l’Enregistrement des vidéos
En plus de prendre des photos, vous pouvez également utiliser l’appareil photo pour capturer des
vidéos haute résolution.
53
Page 59

Appareil photo
Enregistrer une vidéo : ouvrez Appareil photo et touchez pour démarrer l’enregistrement
d’une vidéo.
Prendre une photo lors de l’enregistrement d’une vidéo : vous pouvez toucher lors de
l’enregistrement d’une vidéo pour prendre une photo.
Activer la fonction Flash toujours activé : lorsque vous enregistrez une vidéo dans des conditions
de faible éclairage, vous pouvez toucher et sélectionner pour activer le ash en
permanence.
Réglage des paramètres de l’appareil photo
Sur l’écran des paramètres de l’appareil photo, vous pouvez régler plusieurs paramètres, modes et
spécications de l’appareil photo en fonction de vos besoins.
Toucher l’écran du viseur pour la prise de vue : ouvrez
accéder aux Paramètres de l’appareil photo, puis activez Prise de photos au toucher. À présent,
lorsque vous touchez un objet dans l’écran du viseur, l’appareil photo effectue la mise au point et
prend la photo automatiquement.
Capturer automatiquement les sourires : à partir de Paramètres, activez Capture des sourires.
Dès cet instant, l’appareil photo prend automatiquement une photo lorsqu’il détecte un sourire dans
l’écran du viseur.
Verrouiller la longueur de mise au point : à partir de Paramètres, touchez Toucher/maint. icône
obturateur puis sélectionnez Verrouiller la longueur focale. Dès cet instant, l’appareil photo ne fait
plus de mise au point automatique lorsque vous touchez et maintenez le bouton de l’obturateur.
Utiliser le bouton du volume pour prendre des photos, faire la mise au point d’un cliché,
zoomer ou dézoomer : à partir de Paramètres, touchez App. bouton volume pour et
sélectionnez Prendre photo, Zoomer ou le mode Mettre au point en fonction de vos besoins
d’usage.
Enregistrer des photos au format RAW : les photos au format RAW enregistrent plus de détails, ce
Appareil photo, touchez pour
qui vous permet de faire un traitement ultérieur. En mode Pro, touchez pour accéder à l’écran
Paramètres, puis activez Format RAW. Dès cet instant, lorsque vous prenez une photo, celle-ci est
enregistrée au format RAW et au format de photo standard, puis est sauvegardée dans un dossier
spécial dans Galerie.
Photographie muette : à partir de l’écran Paramètres, activez Silencieux.
Les photos au format RAW occupent plus d’espace de stockage que les photos traditionnelles.
Veuillez vérier que vous avez sufsamment d’espace de stockage disponible.
Utilisation de la grille d’aide pour la composition de vos photos
Vous est-il déjà arrivé de vous agacer parce que vos photos ont l’air de travers ou que l’objet semble
toujours décentré ? Vous pouvez utiliser la fonctionnalité de la grille d’aide de votre appareil photo
pour assurer l’alignement parfait à votre cliché.
54
Page 60

Appareil photo
Pour sélectionner une grille d’aide, ouvrez Appareil photo et touchez pour accéder à
Paramètres. Ensuite, touchez Grille de composition et sélectionnez le type de grille ou de lignes
que vous souhaitez utiliser.
Mode de composition Règle des tiers : utilisez Grille ou Grille Phi. Les quatre points
d’intersection dans la grille sont les zones de mise au point de l’image. Placez l’objet de votre photo
sur l’un des points d’intersection pour réaliser une bonne composition.
Mode de composition en spirale : utilisez Spirale de Fibonacci (gauche) ou Spirale de
Fibonacci (droite). Placez l’objet de votre photo dans le centre de la spirale.
55
Page 61

Appareil photo
Mode Portrait
Utilisation du mode Portrait pour la capture de portraits à couper le soufe
Vous voulez toujours être sous votre plus beau jour dans vos seles ? Le mode Portrait vous permet de
congurer différents paramètres d’embellissement et de créer une base de données d’informations
destinée à l’embellissement personnalisé.
l Mode portrait : activez le mode Portrait pour appliquer automatiquement des effets
d’embellissement à toutes les personnes présentes dans le cadre ainsi que des effets d’éclairage 3D
(tels que Aucun éclairage, Éclairage doux., Éclairage papillon., Éclairage scindé., Éclairage
scénique., Éclairage classique.).
l Sele parfait : activez le Sele parfait et votre Téléphone se chargera de créer un plan
d’embellissement personnalisé pour vous. Plus le niveau d’embellissement est élevé, plus les effets
sont prononcés.
Lorsque l’appareil photo avant est utilisé pour prendre des photos la nuit ou dans d’autres
environnements sombres et que le ash est réglé sur , si le Téléphone détecte que
l’environnement actuel est très sombre, il activera automatiquement la compensation d’éclairage
an d’améliorer la luminosité de l’écran. Cette option améliore la qualité des photos prises par
l’appareil photo avant.
56
Page 62

3D
3D
Appareil photo
Utilisation du mode Portrait pour la prise de portraits à couper le soufe
Vous souhaitez rendre vos seles ou vos photos de groupe encore plus ravissants ? Le mode Portrait
dispose d’options personnalisées vous permettant de faire de chaque photo une œuvre d’art
inoubliable.
Activer le mode Portrait pour capturer des photos plus sublimes : ouvrez , touchez
Appareil photo > Portrait > . Faites glisser les curseurs vers la gauche ou vers la droite pour
modier les paramètres d’embellissement. Un Degré d'embellissement plus élevé rendra les effets
d’embellissement plus visibles. Touchez l’icône
doux, éclairage papillon et éclairage latéral). Une fois satisfait(e) des réglages, touchez
dans l’écran du viseur, et sélectionnez (éclairage
pour
prendre des photos.
Activer le mode Sele parfait pour personnaliser les paramètres d’embellissement : ouvrez
, touchez Appareil photo > Portrait > pour accéder à l’écran Paramètres de l’appareil
photo. Touchez Sele parfait pour l’activer. Suivez les invites apparaissant à l’écran pour prendre des
photos de vous-même tandis que vous regardez devant, sur les côtés et vers le bas. Ensuite, dénissez
les paramètres d’embellissement. Des valeurs plus élevées pour les paramètres entraînent un
amincissement plus prononcé et des effets d’embellissement plus intenses. Après avoir conrmé vos
paramètres, touchez pour enregistrer vos informations d’embellissement personnalisées.
l Entrer à nouveau les informations personnelles : sur l’écran Paramètres de l’appareil photo,
allez à Sele parfait > Modier les informations personnelles, puis suivez les invites
apparaissant à l’écran pour prendre à nouveau des photos de vous-même tandis que vous regardez
devant, sur les côtés et vers le bas. Cela permet de réinitialiser les paramètres d’embellissement.
l Régler les paramètres d’embellissement : sur l’écran des Paramètres de l’appareil photo, allez à
Sele parfait > Retoucher pour embellir pour régler certains paramètres, tels que la douceur de
la peau et la teinte.
Grande ouverture
Mode Grande ouverture : mettre l’objet en valeur
Vous souhaitez présenter une pivoine au milieu d’une pléthore de eurs, mettre votre objet en
surbrillance dans une foule, ou augmenter la luminosité dans un environnement à faible éclairage ?
Activez le mode Grande ouverture pour rendre l’arrière-plan ou et ainsi mettre votre objet en
surbrillance an de prendre des photos nettes, même en situation de faible éclairage.
l Mise au point rapide pour capturer les moments fugaces : le mode Grande ouverture peut
vous aider à rapidement capturer un moment fugace lors de vos voyages, tout en évitant le plus
possible d’avoir une photo oue en raison du déplacement de l’objectif ou de la mise au point trop
lente.
57
Page 63

Appareil photo
l Rendez l’arrière-plan ou pour mettre l’objet en surbrillance : difcile de faire la mise au point
dans une foule ? Activez le mode Grande ouverture pour rendre l’arrière-plan ou, de manière à
vous démarquer facilement même dans une rue bondée.
l Capturez facilement des moments même une fois la nuit tombée : vos photos sont-elles
sombres lorsque vous les prenez une fois la nuit tombée ou en situation de faible éclairage ? Activez
le mode Grande ouverture pour personnaliser la luminosité de votre photo, de manière à capturer le
moment le plus éclairé même en situation de faible éclairage.
Utilisation du mode Grande ouverture pour la mise en surbrillance des objets de vos prises de vue
Le mode Grande ouverture produit des photos avec une profondeur de champ réduite. Celui-ci crée
un arrière-plan ou qui permet de mettre un peu plus en valeur l’objet de la photo.
Prendre une photo Grande ouverture : ouvrez Appareil photo. En mode de prise de vue de
l’appareil photo arrière, touchez l’icône Ouverture située en bas de l’écran pour activer le mode
Grande ouverture. Faites glisser votre doigt vers la gauche de l’écran pour quitter ce mode et accéder
aux autres modes de prise de vue. Lors de la prise de vue, touchez l’écran pour sélectionner un point
focal, puis touchez pour prendre la photo.
58
Page 64

Appareil photo
l Pour obtenir des résultats optimaux, assurez-vous que l’objet n’est pas à plus de deux mètres
de l’appareil photo.
l Touchez et déplacez la barre du curseur de délement vers la gauche ou vers la droite
pour régler le niveau d’ouverture. Plus la valeur de l’ouverture est petite, plus l’arrière-plan est
ou.
Panoramique
Utilisation du mode Panorama pour la prise de seles panoramiques
Vous voulez inclure plus d’amis ou de paysages dans un sele ? Utilisez le Panorama pour prendre des
seles avec un champ de vue plus large.
1 Ouvrez Appareil photo et touchez pour passer à l’appareil photo avant.
2 Ouvrez Plus > Panoramique.
3 Maintenez votre Téléphone stable et touchez pour prendre la première photo.
4 Suivez les instructions qui s’afchent à l’écran et faites un panoramique horizontal de votre
Téléphone jusqu’à ce que le cadre bleu chevauche avec le cadre de l’écran carré. Votre appareil
photo prendra automatiquement une autre photo.
5 Suivez une fois de plus les instructions qui s’afchent à l’écran et faites un panoramique dans la
direction opposée de votre Téléphone jusqu’à ce que le cadre bleu chevauche avec le cadre de
l’écran carré. Votre appareil photo prendra automatiquement la dernière photo.
6 Une fois l’opération terminée, l’appareil photo combinera automatiquement les trois images en un
sele 3D grand angle.
Utilisation du mode Panorama pour la prise de photos panoramiques
Les panoramas offrent un angle de vue plus large que les photos ordinaires, ce qui vous permet de
prendre des clichés panoramiques.
Pour la capture d’un cliché panoramique, l’appareil photo prend plusieurs photos des objets contenus
dans notre champ visuel et les combine en une seule photo.
Lorsque vous prenez un panorama, trouvez un espace grand et ouvert, situé à une certaine
distance de l’objet et essayez d’éviter le plus possible les arrière-plans qui sont tous de la même
couleur.
1 Ouvrez Appareil photo > Plus > Panoramique.
2 Touchez situé au bas de l’écran pour congurer la direction de prise de vue.
3 Maintenez votre Téléphone stable, puis touchez pour commencer la prise de vue. Déplacez
doucement le Téléphone dans la direction indiquée, tout en maintenant le périphérique dans une
position stable et en vous assurant que la èche reste au niveau de la ligne médiane.
4 Touchez lorsque vous avez ni. l’appareil photo assemble automatiquement les différentes
photos pour créer une seule photo panoramique.
59
Page 65

Panorama 3D
Panorama 3D : capturer des photos 3D en mouvement
Appareil photo
Vous souhaitez donner vie à vos panoramas ? Le panorama 3D vous offre un excellent moyen
d’égayer vos panoramas. Vous pouvez incliner votre Téléphone ou déplacer vos photos pour afcher
l’effet 3D.
Panorama 3D est un mode d’appareil photo préinstallé sur votre Téléphone. Vous pouvez utiliser le
panorama 3D pour créer des photos panoramiques d’objets, de personnes et de paysages en
mouvement.
60
Page 66

3D
Appareil photo
Utilisation du Panorama 3D pour la prise des photos à 360 degrés
Essayez d’utiliser la fonction du Panorama 3D pour la capture d’une scène ou d’une personne à
360 degrés.
Il existe trois modes de prise de vue pour la fonction Panorama 3D :
l La prise d’objets : ouvrez Appareil photo > Plus > Panorama 3D. Relâchez pour arrêter
la prise de vue. Après la prise de vue, touchez la vignette de l’appareil photo, puis touchez
la partie supérieure de la photo an de générer une photo panoramique 3D.
sur
61
Page 67

3D
Appareil photo
l La prise de vue d’un paysage : ouvrez Appareil photo > Plus > Panorama 3D. Relâchez
pour arrêter la prise de vue. Après la prise de vue, touchez la vignette de l’appareil photo, puis
touchez
sur la partie supérieure de la photo an de générer une photo panoramique 3D.
62
Page 68

3D
Appareil photo
l La prise de seles : ouvrez Appareil photo > Plus > Panorama 3D. Relâchez pour
arrêter la prise de vue. Après la prise de vue, touchez la vignette de l’appareil photo, puis touchez
sur la partie supérieure de la photo an de générer une photo panoramique 3D.
Une fois le panorama 3D généré, vous pouvez incliner votre Téléphone ou déplacer la photo pour
afcher l’effet 3D.
Mode Pro
Appareil photo Pro : utilisez l’éclairage pour raconter votre histoire
Appareil photo Pro vous permet de régler l’exposition, la vitesse des obturateurs, ainsi qu’une gamme
variée d’autres paramètres, vous permettant d’avoir le plein contrôle de votre appareil photo.
Appareil photo Pro est un mode de l’appareil photo qui est préinstallé sur votre Téléphone. En mode
Appareil photo Pro, vous pouvez régler divers paramètres
avec des résultats comparables à ceux des appareils photo professionnels.
an de produire des photos et des vidéos
63
Page 69

Mai multe despre modul Pro
Selectați un mod de evaluare a expunerii
Ajustați ISO
Schimbați viteza obturatorului
Setați o valoare de compensare a expunerii
Selectați un mod de realizare a balansului de alb
Selectați un mod de focalizare
Appareil photo
Utilisation du mode Pro pour la prise de photos panoramiques
Vous voulez rendre vos photos panoramiques plus dynamiques et plus intéressantes ? Utilisez le mode
Pro pour prendre des photos panoramiques uniques et personnalisées.
Ouvrez , Appareil photo > Pro.
Sélectionner un mode de mesure en fonction de l’objet de la prise de vue : sur l’écran du
mode Pro, touchez , et sélectionnez le mode de mesure adéquat.
Mode de mesure
Matrice Vastes paysages et mers
Centre L’objet est au centre de la photo et ressort de l’arrière-plan.
Spot
Régler la luminosité en fonction de l’environnement de la prise de vue :
l Régler la sensibilité ISO : sur l’écran du mode Pro, touchez , et faites glisser votre doigt vers
la gauche ou vers la droite sur le curseur de délement de la sensibilité ISO an d’en régler la valeur.
Pour éviter les bruits excessifs, la sensibilité ISO recommandée doit être inférieure à 400. La
Scénario d’application
L’objet à mettre en surbrillance dans la photo est relativement petit,
comme une eur ou un arbre.
sensibilité ISO recommandée pour les scènes du jour se situe entre 100 et 200, tandis qu’elle est
supérieure à 400 pour les scènes de nuit.
64
Page 70

&7
"8#
"'
Appareil photo
l Régler la vitesse de l’obturateur : sur l’écran du mode Pro, touchez (la vitesse de
l’obturateur), coulissez le curseur de la vitesse de l’obturateur, et déplacez la vitesse souhaitée vers le
centre.
La vitesse de l’obturateur recommandée pour les scènes statiques (telles que les montagnes) se
situe entre 1/80 et 1/125 ; elle est plus rapide (moins de 1 seconde) pour les objets en
mouvement (tels que les vagues). Pour obtenir de meilleurs résultats, il est conseillé d’utiliser un
trépied lors de la prise de vue d’un objet en mouvement.
l Régler la compensation EV : sur l’écran du mode Pro, touchez
, coulissez le curseur EV et
faites glisser la valeur sélectionnée vers le centre.
Régler AWB : sur l’écran du mode Pro, touchez
, coulissez le curseur AWB et faites glisser la
valeur sélectionnée vers le centre.
l Lorsque vous faites une prise de vue sous la lumière du soleil, vous pouvez sélectionner .
Dans un environnement de faible éclairage, vous pouvez sélectionner .
l Touchez
pour régler la température de couleur. Si vous souhaitez donner à votre photo
une tonalité douillette, nostalgique, augmentez la valeur K. Pour obtenir une tonalité froide,
calme et futuriste, sélectionnez une faible valeur K.
Régler le mode AF en fonction de l’objet de la prise de vue : sur l’écran du mode Pro, touchez
, coulissez le curseur AF et faites glisser le mode souhaité vers le centre.
Modes AF
Scénario d’application
Mode AF-S Scènes statiques (telles que les montagnes).
Mode AF-C Scènes mobiles (telles que l’eau qui coule ou les vagues de la mer).
Mode MF Les objets saillants (tels qu’un gros plan sur une eur).
Maintenir votre appareil stable lors de la prise de vue : sur l’écran du mode Pro, touchez et
activez Niveau horizontal. Une fois cette fonctionnalité activée, deux lignes d’assistance
apparaissent sur l’écran du viseur. Lorsque la ligne pointillée chevauche la ligne continue, cela indique
que l’appareil photo est parallèle au niveau horizontal.
Enregistrer des photos au format RAW : dans le mode Pro, touchez
, et activez Format RAW.
Une fois cette fonctionnalité activée, les photos prises en mode Pro seront enregistrées à la fois au
format RAW et au format standard JPG.
l
En mode Pro, certains paramètres peuvent subir des changements à la suite de la modication
d’un paramètre. Vous devez les régler en fonction de vos besoins réels.
l Les paramètres recommandés ci-dessus sont uniquement à titre de référence. Vous pouvez les
régler en fonction des conditions réelles pour obtenir l’effet désiré.
65
Page 71

Appareil photo
Utilisation du mode Pro pour la capture des portraits
Vous souhaitez prendre plus de portraits professionnels ? Le mode Pro vous permet de régler les
paramètres de votre appareil photo de manière à réaliser des portraits professionnels.
Ouvrez , Appareil photo > Pro.
Sélectionnez un mode de mesure : ou est conseillé pour la prise des portraits. Placez les
objets de votre prise de vue (leurs visages, par exemple) au centre du viseur.
Réglez la luminosité en fonction de l’environnement de la prise de vue.
l Régler la sensibilité ISO : pour éviter des bruits excessifs, il est conseillé de régler la sensibilité ISO
à un faible niveau lors de la prise des portraits. Vous pouvez régler la sensibilité ISO en fonction des
environnements de prise de vue réels.
Environnement de
Sensibilité ISO recommandée
prise de vue
Extérieur Entre 100 et 200
Intérieur Environ 400
Scènes de nuit Entre 400 et 800
l Régler la vitesse de l’obturateur : la vitesse de l’obturateur doit être lente lorsque la lumière
ambiante est faible et rapide lorsque la lumière ambiante est forte. La vitesse de l’obturateur
conseillée en ce qui concerne les portraits statiques est située entre 1/80 et 1/125. Pour la prise des
objets en mouvements, sélectionnez une vitesse de l’obturateur supérieure ou égale à 1/125.
l Régler la compensation EV : vous pouvez augmenter la compensation EV si l’éclairage projeté sur
les objets ou l’arrière-plan est faible, et diminuer la compensation EV lorsque l’éclairage est très fort.
Régler AWB : sélectionnez AWB en fonction des conditions d’éclairage. Lorsque vous faites une prise
de vue sous la lumière du soleil, vous pouvez sélectionner . Dans un environnement de faible
éclairage, vous pouvez sélectionner
.
Régler la mise au point : pour assurer une meilleure brillance à un objet, il est conseillé d’utiliser la
mise au point manuelle (MF) lors de la prise des portraits. Sur l’écran du viseur, touchez la mise au
point de la partie (la face de l’objet, par exemple) que vous souhaitez mettre en surbrillance.
l
En mode Pro, certains paramètres peuvent subir des changements à la suite de la modication
d’un paramètre. Vous devez les régler en fonction de vos besoins réels.
l Les paramètres recommandés ci-dessus sont uniquement à titre de référence. Vous pouvez les
régler en fonction des conditions d’usage réelles pour réaliser l’effet que vous désirez.
66
Page 72

Appareil photo
Monochrome
Monochrome à double objectif : capturez le monde en noir et blanc
Parfois, la présence de trop de couleurs peut être une source de distraction. Le mode monochrome
vous permet de ltrer les couleurs an de capturer des photos riches en détails plus ns et plus
saisissants.
Utilisez le monochrome à double objectif pour obtenir les résultats suivants pour vos photos :
l Un contraste complexe entre la lumière et les ombres pour une stratication distincte : le
monochrome à double objectif vous aide à mettre davantage l’accent sur les changements de
l’éclairage, vous permettant de contrôler l’afchage de l’éclairage et des ombres, notamment la
direction et l’intensité de l’éclairage.
l Un sens aigu de l’historique : les photos noir et blanc semblent appartenir au passé et ne sont
affectées ni par les changements de temps, ni par ceux de lieu. Cette particularité offre à vos photos
une touche classique et intemporelle.
l Une imagerie subtile qui évoque la nostalgie : le monochrome à double objectif donne une
expression de sentiment, en particulier lorsqu’il s’agit des portraits. Il renforce l’impact des détails du
visage et donne à votre objet un sentiment de mystère et de mélancolie.
67
Page 73

Appareil photo
Prise des photos en noir et blanc
Le monde est un lieu extraordinairement bien coloré. Mais parfois, trop de couleurs peuvent être
source de distraction. Le mode Monochrome ltre la couleur, permet de faire ressortir l’éclairage et les
ombres, pour donner aux photos plus d’ambiance et d’atmosphère.
Ouvrez , touchez Appareil photo > Plus > Monochrome, puis touchez pour prendre une
photo noir et blanc.
Mode Light painting
Light painting : prise de vue des traînées lumineuses
Le mode Light painting dénit automatiquement une vitesse d’obturation lente pour prendre les
clichés à longue exposition des traînées lumineuses. Ce mode produit des photos époustouantes qui
ont une qualité éthérée.
Le mode Light painting offre quatre modes de prise de vue créatifs pour différents objets et
différentes conditions lumineuses :
l Traînées lumineuses : capture les traînées de lumières créées par les voitures dans la nuit.
l Grafti lumineux : capture les traînées créées par une source lumineuse en mouvement dans des
conditions de faible éclairage.
68
Page 74

Appareil photo
l Eau de soie : capture des photos soyeuses de cascades et d’eau qui coule.
l Poussières d'étoiles : capture des photos époustouantes de traînées d’étoiles dans le ciel
nocturne.
Utilisation des traînées lumineuses pour la capture des lumières de la ville
Les traînées lumineuses vous permettent de créer des photos artistiques des lumières des voitures
pendant la nuit.
l Faites la capture à une bonne distance et légèrement au-dessus de votre objet pour obtenir de
meilleurs résultats. Assurez-vous que les phares de la voiture ne pointent pas directement dans
la direction de l’appareil photo, étant donné que cela peut surexposer l’image.
l Placez votre périphérique sur un trépied ou sur une surface solide
pendant l’exposition.
Ouvrez ,Appareil photo > Plus > Light Painting. Maintenez votre Téléphone stable, puis
touchez pour commencer la prise de vue. Un aperçu de l’image est afché sur l’écran du viseur.
Touchez lorsque vous avez ni.
an qu’il ne bouge pas
69
Page 75

Appareil photo
Utilisation de Grafti lumineux pour la création de schémas lumineux
Grafti lumineux vous permet de créer des schémas ou d’écrire des mots en déplaçant une source de
lumière devant l’appareil photo.
l Trouvez un endroit sombre bien loin des autres sources de lumière et assurez-vous que la
silhouette de l’objet n’est pas visible. Choisissez une source de lumière ayant une couleur
appropriée, telle qu’une petite lampe ou un bâton lumineux.
l Placez votre périphérique sur un trépied ou sur une surface solide
pendant l’exposition.
Ouvrez , Appareil photo > Plus > Light Painting > Grafti lumineux. Maintenez votre
Téléphone stable, puis touchez pour commencer la prise de vue. Un aperçu de l’image est afché
sur l’écran du viseur. Touchez lorsque vous avez ni.
an qu’il ne bouge pas
70
Page 76

Appareil photo
Utilisation de Eau de soie pour la capture des rivières et des cascades
Eau de soie vous permet de capturer des photos soyeuses de cascades et de rivières.
l Pour obtenir de meilleurs résultats, trouvez un ruisseau ou une cascade avec beaucoup d’eau.
l Placez votre périphérique sur un trépied ou sur une surface solide
pendant l’exposition.
an qu’il ne bouge pas
1 Ouvrez , Appareil photo > Plus > Light Painting > Eau de soie.
2 Maintenez votre Téléphone stable, puis touchez pour commencer la prise de vue.
3 Un aperçu de l’image est afché sur l’écran du viseur. Touchez lorsque vous avez ni.
71
Page 77

Appareil photo
Utilisation de Poussières d’étoiles pour capturer la beauté des étoiles
Poussières d’étoiles vous permet d’utiliser votre appareil photo pour capturer le mouvement des
étoiles dans le ciel nocturne.
l Pour obtenir de meilleurs résultats, choisissez un emplacement avec un éclairage non pollué,
disposant d’une vue imprenable sur le ciel et par une nuit claire.
l Placez votre périphérique sur un trépied ou sur une surface solide
pendant l’exposition.
an qu’il ne bouge pas
1 Ouvrez , Appareil photo > Plus > Light Painting > Poussières d'étoiles.
2 Maintenez votre Téléphone stable, puis touchez pour commencer la prise de vue.
3 Un aperçu de l’image est afché sur l’écran du viseur. Touchez lorsque vous avez ni.
72
Page 78

Appareil photo
Plus de modes de capture
Personnalisation des modes de prise de vue
Vous voulez découvrir de nouvelles façons d’utiliser votre appareil photo en plus des fonctions
prédénies ? Vous pouvez télécharger ou supprimer des modes de prise de vue en fonction de vos
besoins.
Supprimer des modes de prise de vue : allez à Plus > Modier, et touchez pour supprimer
les modes de prise de vue inutiles.
Pour vous assurer que l’appareil photo fonctionne normalement, les modes de prise de vue
préréglés ne peuvent pas être supprimés.
Prise de photos mobiles
Vous souhaitez rendre vos photos plus intéressantes et dynamiques ? Prenez une photo mobile et
savourez plus longtemps les merveilleux moments de la vie.
À l’aide des photos mobiles, vous pouvez enregistrer une scène approximativement une seconde
avant ou après l’appui du bouton d’obturateur. Lorsque vous parcourez ces photos dans la galerie,
vous pouvez non seulement voir la photo statique prise lorsque vous avez appuyé sur le bouton
d’obturateur, mais également jouer la photo dynamique accompagnée de son.
73
Page 79

Appareil photo
Prendre des photos mobiles : ouvrez Appareil photo, touchez en haut de votre écran,
puis touchez pour effectuer la capture.
Afcher les photos mobiles : la photo mobile capturée sera enregistrée dans Galerie au
format JPG. Allez à Galerie > Albums > Appareil photo. Touchez les photos avec l’icône , et
touchez situé en haut de la photo pour afcher l’effet dynamique. La photo mobile s’arrête
automatiquement après lecture complète. Vous pouvez également toucher l’écran an d’arrêter la
lecture manuellement.
Partager des photos mobiles : allez à Galerie > Albums, touchez la photo mobile que vous
souhaitez partager, puis touchez , sélectionnez une méthode de partage et suivez les instructions
qui s’afchent à l’écran pour effectuer le partage.
Les photos mobiles peuvent être partagées directement via Wi-Fi, Bluetooth, Huawei Share, etc.
L’appareil de réception doit être un appareil Huawei qui prend en charge la capture de photos
mobiles an de lire les effets de la photo en mouvement. Lorsque vous partagez les photos
mobiles avec des applications tierces ou des appareils non pris en charge, les photos mobiles
s’afchent en images statiques.
74
Page 80

Galerie
Temps forts
Temps forts : transformer des photos en une vidéo personnalisée
La fonctionnalité Temps forts crée de petits clips vidéo à partir de vos photos en fonction de l'heure et
des informations de localisation. Vous pouvez modier le clip vidéo et le partager avec vos amis.
l Téléphone crée automatiquement des vidéos en fonction de l'heure et des informations
géographiques de vos photos. Avant de prendre une photo, ouvrez Appareil photo, touchez
, et vériez queÉtiquette GPS est activé.
l Assurez-vous que votre Téléphone soit connecté à Internet avant la mise à jour.
l Les albums Temps forts sont générés automatiquement quand votre Téléphone est en charge,
que l'écran est éteint et que le niveau de la batterie est d'au moins 50%. Ça pourrait prendre
un moment à votre Téléphone pour créer un album. Les albums Temps forts ne seront pas
générés s'il n'y a pas sufsamment de photos ou de vidéos (moins de 7 photos) dans Galerie.
Vous pouvez utiliser Temps forts pour :
l Générer automatiquement des albums thématiques : Temps forts génère automatiquement des
albums de photos en fonction de l'heure et de la localisation (par exemple une fête d'anniversaire
ou une cérémonie de remise de diplômes). Une notication push sera envoyée à votre Téléphone
quand un nouvel album est généré. Touchez la notication pour voir l'album.
l Vous remémorer des albums du passé : Il vous sera proposé de voir des albums du passé un an
après la création d'un album, ou lorsque vous revenez à un endroit où les photos ont été prises.
l Modier un album : Vous pouvez changer le nom de l'album, ajouter ou retirer des photos ou
modier un fond sonore ou les effets d'animation. Après avoir modié l'album, sauvegardez le clip
vidéo sur Téléphone, ou partagez-le avec vos amis.
75
Page 81

Galerie
Personnalisation des albums Temps forts
Vous voulez
le modèle d'une vidéo Temps forts ? Vous pouvez modier un album Temps forts en personnalisant
des photos et des vidéos dans l'album et en personnalisant la vidéo générée avec la musique d'arrièreplan ou le modèle de votre choix.
l L'album Temps forts est généré en fonction de l'heure et des emplacements des photos ou des
l Assurez-vous que votre Téléphone est connecté à Internet.
l Lorsque votre Téléphone est en charge en mode veille et a un niveau de batterie supérieur à
modier des photos et des vidéos dans l'album Temps forts, la musique d'arrière-plan ou
vidéos. Votre Téléphone générera une vidéo en fonction de l'heure et des emplacements des
photos. Avant de prendre une photo, ouvrez Appareil photo, touchez
, puis vériez si
Étiquette GPS est activé.
50 %, il trie et crée automatiquement un album Temps forts. Votre appareil peut prendre
quelques instants pour terminer l'analyse. Votre appareil ne peut pas automatiquement créer
un album Temps forts si vous n'avez pas assez de photos ou de vidéos (moins de 10 photos)
dans votre Galerie.
Ouvrez Galerie et touchez l'album Temps forts que vous voulez afcher ou modier sous
Découvrir. Voici les opérations que vous pouvez effectuer à partir de cet onglet :
l Lire ou modier Temps forts : touchez , puis modiez le modèle de la vidéo ou la musique
d'arrière-plan en utilisant la barre des options située en bas de l'écran durant la lecture.
76
Page 82

Galerie
l Ajouter ou retirer des photos et des vidéos dans l'album : touchez , sélectionnez la photo
ou la vidéo que vous voulez ajouter, puis touchez pour ajouter la photo ou la vidéo à l'album.
Touchez et maintenez n'importe quelle photo ou vidéo dans l'album, touchez
, puis touchez
Retirer pour retirer la photo ou la vidéo de l'album.
Seules les vidéos au format MP4 peuvent être ajoutées à l'album.
l Partager des photos et des vidéos dans l'album : touchez et maintenez n'importe quelle photo
ou vidéo dans l'album, touchez , sélectionnez un mode de partage et terminez l'opération de
partage en suivant les instructions qui s'afchent à l'écran.
l Renommer un album Temps forts : touchez , puis saisissez le nouveau nom.
l Supprimer un album Temps forts : touchez , puis touchez Supprimer.
Gestion de photo
Recherche rapide de photos par catégorie
Vous voulez rapidement trouver une photo dans la galerie ? Recherche des photos, qui trie
intelligemment et reconnait les photos dans la galerie, vous permet de rechercher des photos à partir
de la barre de recherche.
77
Page 83

Galerie
Recherche intelligente de photos : vous pouvez utiliser la fonction de recherche intelligente de photos
pour rechercher des photos en entrant un mot-clé (tel que plat ou paysage) dans la barre de recherche
de la galerie.
Reconnaissance des photos : triez les photos de manière intelligente
Dépensez-vous énormément de temps pour le tri de vos photos ? Avez-vous des difcultés à trouver
les photos que vous cherchez ? Reconnaissance des photos peut automatiquement trier vos photos et
les ranger dans la Galerie par catégories, telles que portraits, emplacements, paysage et plats, an de
vous permettre de trouver facilement l’élément que vous cherchez.
Trier intelligemment les photos : la galerie trie automatiquement les photos que vous prenez et les
classe dans des catégories telles que portraits, emplacements, paysage et plats, an de vous permettre
de trouver facilement l’élément que vous cherchez.
Personnaliser le regroupement des photos : une fois que la galerie a automatiquement regroupé les
différents albums portraits, vous pouvez manuellement modier les noms des albums des portraits et
dénir la relation de l’album (à titre d’exemple, « Bébé » et « Maman »). Une fois le paramétrage
terminé, vous pouvez afcher les différents albums photo en fonction des noms. Vous pouvez
également rechercher une photo en entrant le nom et la relation dans la barre de recherche de la
galerie.
Regrouper les photos de groupe par albums : une fois que la galerie a intelligemment identié les
différentes catégories, vous pouvez renommer les albums générés. Si vous avez plus de 10 photos de
groupe, la galerie les regroupera an de générer un album de photos de groupe.
Modication des vidéos
Rogner une vidéo : ouvrez Galerie, sélectionnez la vidéo que vous souhaitez modier, puis
touchez pour accéder à l’écran de modication des vidéos. Vous pouvez faire glisser le curseur de
délement sur la zone de rognage an de sélectionner la portion que vous souhaitez conserver,
ensuite touchez pour terminer le rognage de la vidéo.
Régler la résolution d’une vidéo : tandis que vous faites glisser le curseur de délement pour
sélectionner la portion de vidéo que vous souhaitez conserver, vous pouvez toucher
pour afcher
un aperçu de la vidéo rognée. Vous pouvez aussi toucher les options de résolution vidéo disponibles
sur l’écran pour régler la résolution de la vidéo.
Plus la résolution est élevée, plus la vidéo est claire ; cependant, l’espace de stockage nécessaire
est plus important lui aussi. Faites votre choix en fonction de vos besoins.
Modication des photos
Vous souhaitez
pouvez utiliser les fonctionnalités de modication qui se trouvent dans la galerie pour rogner, faire
pivoter vos photos, ou leur ajouter différents effets (grafti, ligranes personnalisés, ltres) pour
qu'elles deviennent plus saisissantes encore.
modier une photo que vous venez de prendre pour la rendre encore meilleure ? Vous
78
Page 84

Galerie
Accédez à Galerie, sélectionnez la photo à retoucher et touchez pour accéder à l’écran de
modication des photo. Les fonctionnalités suivantes sont disponibles pour modier vos photos :
l Faire pivoter une photo : touchez , puis tournez la molette d’angle pour personnaliser l’angle
de rotation de votre photo. Vous pouvez également toucher Faire pivoter ou Miroir pour faire
pivoter vos photos à 90° ou pour les retourner.
l Rogner une photo : touchez , puis déplacez la grille ou ses coins pour procéder au rognage.
Vous pouvez également sélectionner un rapport de rognage
xe avant de déplacer les coins de
l'outil de grille pour rogner la photo.
l Ajouter des effets de
l Conserver les couleurs : touchez , puis suivez les instructions à l’écran pour sélectionner les
ltre : touchez , et sélectionnez un effet de ltre prédéni.
couleurs que vous souhaitez conserver. Les zones sélectionnées pour conserver les couleurs sont
mises en surbrillance.
l Ajouter un effet de ou : touchez , sélectionnez le mode de ou que vous souhaitez, puis
déplacez le curseur de délement pour dénir le niveau de ou.
l Régler les effets de photo : touchez pour dénir la luminosité, le contraste, la saturation et
d’autres paramètres de la photo en fonction de vos préférences.
l Embellir une photo au mode portrait : lorsque le système détecte un portrait, il propose
automatiquement la fonctionnalité Embellir. Vous pouvez toucher sur l’écran de modication
des photos pour appliquer certains effets, comme Adoucir, Clarier, Afner, et Améliorer yeux
pour rendre votre portrait plus attrayant.
l Créer une mosaïque de photos : touchez , puis sélectionnez la taille et le style de la mosaïque
voulus pour créer votre mosaïque de photos.
l
Grafti : touchez , puis sélectionnez un pinceau et une couleur pour ajouter des graftis à vos
photos.
l Ajouter un ligrane : touchez , puis sélectionnez le ligrane souhaité (par exemple : Date,
Endroit, Météo, ou Humeur) pour personnaliser vos photos.
l Ajouter une étiquette : touchez , puis sélectionnez un style et un format de police pour
annoter vos photos.
Exploration et partage des photos et des vidéos
L'exploration de photos et de vidéos passées peut vous rappeler de précieux souvenirs. Vos photos et
vos vidéos sont stockées dans la Galerie de votre appareil. Vous pouvez les afcher par catégorie de
temps ou de lieu, ou encore par album.
79
Page 85

Galerie
Afcher les photos en mode plein écran : ouvrez Galerie, puis touchez une photo pour
l'afcher en mode plein écran. Touchez l'écran une fois de plus pour masquer le menu. Lorsque vous
regardez vos photos en mode plein écran, vous pouvez :
l Zoomer ou dézoomer une photo : placez deux doigts sur l'écran et pincez-les pour dézoomer la
photo, ou étirez-les pour la zoomer. Si la résolution d'une image est plus élevée que celle de l'écran,
vous pouvez agrandir l'image avec deux doigts. Après avoir retiré votre doigt de l'écran, l'image
pourra être agrandie jusqu'à un zoom maximum de 100 %, et la photo agrandie s'afchera comme
l'originale.
l Afcher les paramètres de capture : an d'afcher les paramètres photographiques et les
caractéristiques d'une photo donnée, touchez , puis faites glisser vers le haut ou vers le bas sur
la fenêtre des détails an de vérier la sensibilité ISO, l'EV (compensation d'exposition), la résolution,
ainsi que d'autres paramètres de la photo.
l Renommer une photo : allez à > Renommer, puis saisissez un nouveau nom pour la photo.
l Dénir une photo comme photo de contact ou fond d'écran d'accueil : allez à > Dénir
en tant que, puis dénissez la photo comme Fond d'écran ou Photo de contact.
Partager une photo ou une vidéo : ouvrez
Galerie, touchez et maintenez n'importe quel
chier pour accéder à l'écran de sélection, sélectionnez les chiers que vous souhaitez partager,
ensuite touchez . Sélectionnez un mode de partage et suivez les instructions qui s'afchent à
l'écran pour terminer le partage.
Afcher les photos par date et par heure : à partir de l'onglet Photos, il vous est possible de voir
à quelle date et à quelle heure vos photos et vidéos ont été prises. Allez à > Paramètres, puis
activez Indication de l'heure et du lieu pour afcher la date à laquelle une photo a été prise
pendant la visualisation des photos en mode plein écran. À partir de l'onglet Photos, vous avez la
possibilité de modier le zoom sur les photos, en ouvrant et en fermant deux doigts sur l'écran, et
celle de basculer entre l'afchage par jour ou par mois des photos et des vidéos.
Afcher les photos par lieu : si vous avez pris une photo ou une vidéo alors que l'option Étiquette
GPS était activée dans le menu des paramètres Appareil photo, alors vous pouvez voir les photos et
les vidéos en mode cartographique. À partir de l'onglet Photos, touchez et toutes les photos ou
vidéos contenant des informations de localisation seront marquées sur la carte, aux lieux
correspondants où elles ont été prises. Vous pouvez également placer deux doigts sur l'écran et les
écarter ou les rapprocher pour modier le zoom et afcher les détails de n'importe quelle photo.
Touchez la photo en miniature pour afcher toutes les photos et les vidéos qui ont été prises à cet
emplacement.
Afcher les photos par album : vous pouvez afcher des photos et des vidéos par album dans
l'onglet Albums. Certaines photos et vidéos sont stockées dans les albums par défaut spéciés par le
système. À titre d'exemple, les vidéos enregistrées à l'aide de l'appareil photo de votre appareil sont
80
Page 86

Galerie
sauvegardées dans l'album Toutes les vidéos. Les captures d'écran et les enregistrements d'écran
sont enregistrés dans l'album Captures d'écran.
Projeter des diaporamas : à partir de l'onglet Photos, allez à > Diaporama et le système
projettera un diaporama de vos photos de manière automatique. Pour suspendre le diaporama,
touchez l'écran.
Organisation des albums photo
Ajouter des photos ou vidéos à un nouvel album : à partir de l'onglet Albums, touchez ,
saisissez le titre d'un album, puis touchez OK. Sélectionnez les photos ou les vidéos que vous
souhaitez ajouter au nouvel album, puis ajoutez-les au nouvel album.
Transférer des photos et des vidéos : vous pouvez déplacer des photos et des vidéos de différents
albums vers le même album pour faciliter la gestion et la navigation. Saisissez le titre de l'album à
partir duquel vous souhaitez transférer les chiers, touchez et maintenez une photo ou une vidéo
jusqu'à ce que l'icône apparaisse, puis sélectionnez les photos ou vidéos que vous souhaitez
transférer. Touchez
transféré sera supprimé de son emplacement d'origine.
Ajouter des photos ou des vidéos à vos favoris : si vous souhaitez stocker certaines de vos photos
ou vidéos favorites séparément, vous pouvez les ajouter aux Favoris pour les gérer et les afcher
facilement. Pour ajouter des photos ou des vidéos aux favoris, ouvrez la photo ou la vidéo en
question, puis touchez . Les photos et vidéos que vous ajoutez aux favoris resteront dans leur
emplacement d'origine et n'apparaîtront dans l'album Mes favorites que comme des doublons, avec
un symbole .
Trier des albums : ajustez l'ordre de vos albums les plus fréquemment utilisés pour les trouver et les
parcourir plus facilement. Touchez et maintenez un album jusqu'à ce que le symbole apparaisse
sur tous les albums, puis touchez et maintenez et déplacez les albums vers leurs positions
appropriées. Une fois terminé, touchez
Les albums tels que
peuvent pas être réglés.
et sélectionnez les albums cibles. Une fois le transfert terminé, le chier
pour quitter.
Appareil photo, Toutes les vidoés, Mes favorites et Captures d'écran ne
Masquer les albums : masquez vos albums pour en préserver la condentialité. Vous pouvez garder
les albums masqués. Depuis l'onglet Albums, allez à > Masquer albums, puis activez le bouton
de l'album que vous souhaitez masquer.
Les albums tels que
pas être masqués.
Supprimer des photos et des vidéos : touchez et maintenez une photo ou un album jusqu'à ce que
le symbole apparaisse, sélectionnez les chiers que vous souhaitez supprimer, puis allez à >
Supprimer. Les photos ou vidéos supprimées sont conservées dans l'album Récemment
Appareil photo, Vidéos, Mes favorites et Captures d'écran ne peuvent
81
Page 87

Galerie
supprimées, avec une étiquette indiquant le nombre de jours restants avant que l'élément soit
dénitivement supprimé du système. Pour supprimer une photo ou une vidéo de manière dénitive du
système avec sa date d'expiration, depuis l'album Récemment supprimées, sélectionnez la photo ou
la vidéo que vous souhaitez supprimer de l'album, puis allez à > Supprimer.
Récupérer des photos ou des vidéos supprimées : à partir de l'album Récemment supprimées,
touchez et maintenez une photo ou une vidéo jusqu'à ce que le symbole apparaisse, sélectionnez
les photos ou les vidéos que vous souhaitez récupérer, puis touchez . Les photos et les vidéos
récupérées sont restaurées dans leurs albums d'origine. Si l'album avait été supprimé, il sera
automatiquement recréé par le système.
82
Page 88

Gestion. tél.
Utiliser la fonctionnalité d'optimisation en un seul geste
Avez-vous remarqué que votre Téléphone fonctionne plus lentement depuis peu ? Vous êtes inquiet à
l'idée que votre appareil soit vulnérable aux programmes malveillants et aux autres menaces pour la
sécurité ? Utilisez la fonctionnalité d'optimisation en un seul geste vous permet de faire fonctionner
votre Téléphone de manière plus uide et de protéger votre appareil des menaces pour la sécurité.
Allez à Gestion. tél. et touchez OPTIMISER. Votre Téléphone augmentera sa vitesse de
fonctionnement, vériera les risques pour la sécurité, optimisera la consommation énergétique,
surveillera et interceptera les appels indésirables et de numéros de téléphone inconnus.
Gérer les données mobiles
Vous êtes inquiet à l'idée d'avoir consommé toutes vos données mobiles mensuelles et d'avoir à payer
des frais de surconsommation ? La fonctionnalité Gestion des ux de données vous aide à surveiller les
ux de données consommées et à en empêcher la consommation excessive.
Allez à Gestion. tél. et touchez Gestion des ux de données pour afcher les détails de la
consommation de données ou activerÉconomiseur de données.
l Classement par consommation de données : vériez individuellement la consommation de
données mobiles par les applications.
l Applications connectées : dénissez des autorisations d'accès à Internet pour chaque application.
l Économiseur de données : activez Économiseur de données (empêche les applications
exécutées en arrière-plan de consommer des données mobiles) et sélectionnez les applications pour
lesquelles aucune restriction de consommation de données mobiles ne s'applique.
83
Page 89

Gestion. tél.
Optimisation de la consommation d'énergie
Manquer de batterie au mauvais moment peut avoir des conséquences désastreuses. Des
fonctionnalités d'économie d'énergie peuvent aider à améliorer l'autonomie de la batterie de votre
Téléphone, vous laissant jouer à des jeux ou proter d'autres fonctionnalités plus longtemps.
Ouvrez Gestion. tél. et touchez Reste pour effectuer les actions suivantes :
l Afcher les informations sur la consommation d'énergie : touchez Utilisation de la batterie
pour afcher les informations sur la consommation d'énergie. Dans la section concernant
l'utilisation de la batterie, les marques bleues sous En charge indiquent les moments de charge de
votre appareil. Les intervalles entre ces marques indiquent les moments pendant lesquels votre
appareil n'était pas en charge. Cette fonctionnalité ne consomme pas d'énergie. Touchez Niveau
de consommation pour afcher les applications et éléments consommant le plus d'énergie.
84
Page 90

Gestion. tél.
l Vérier complètement et optimiser la consommation d'énergie : touchez Optimiser la
consommation d'énergie pour vérier qu'il n'existe aucun problème de consommation d'énergie
et pour optimiser automatiquement les performances.
l Activer le mode de gestion d'alimentation Économie ou le mode de gestion d'alimentation
Ultra : activez Mode de gestion d'alimentation Économie ou Mode de gestion
d'alimentation Ultra. Sélectionnez le mode de gestion d'alimentation le plus approprié en fonction
du niveau de batterie de votre Téléphone dans le but de prolonger son autonomie.
l Régler la résolution d'écran pour économiser de l'énergie : activez Résolution de l'écran et
sélectionnez Résolution intelligente. Votre appareil réduit automatiquement la résolution d'écran
dans l'optique d'économiser de l'énergie. Vous pouvez également régler la résolution d'écran
manuellement, lorsqu'une haute résolution n'est pas nécessaire, an d'économiser de l'énergie.
l Afcher le pourcentage de batterie restante dans la barre d'état : activez Niveau de
batterie pour afcher le pourcentage de batterie restante dans la barre d'état.
l Gérer les démarrages d'applications pour économiser de l'énergie : touchez Lancement
d'application pour gérer automatiquement ou manuellement le démarrage automatique, le
démarrage secondaire ou l'activité en arrière-plan des applications. Le système gère alors
automatiquement la consommation d'énergie an d'économiser de l'énergie.
Vous recevrez une
notication vous alertant lorsqu'une application énergivore s'exécute en
arrière-plan. Suivez les instructions à l'écran pour optimiser les paramètres de l'application.
l Afcher le pourcentage de batterie restante dans la barre d'état : activez Niveau de
batterie pour afcher le pourcentage de batterie restante dans la barre d'état.
Activation de l’antivirus
Ouvrir une publicité ou un lien douteux peut rendre votre appareil vulnérable à une infection par des
chevaux de Troie ou des logiciels malveillants qui s’installeront secrètement sur votre appareil et
déroberont probablement vos informations personnelles. L’exécution d’une analyse virus peut localiser
et supprimer toute menace potentielle an de garder votre Téléphone en pleine forme.
Ouvrez Gestion. tél., touchez Analyse virus, et ensuite votre appareil démarrera
automatiquement l’analyse et supprimera toutes les menaces de sécurité. Vous pouvez également
toucher pour exécuter les actions suivantes :
l Analyse de virus Cloud : activez Analyse avec ressources Internet, et votre Téléphone ajoutera
une analyse dynamique, basée sur le cloud, à son analyse standard, ce qui protégera votre
Téléphone de nouvelles menaces.
l Analyse rapide : sélectionnez Analyse rapide. Le système va rapidement analyser les principaux
emplacements et applications de votre appareil pendant la maintenance de routine.
l Analyse complète : sélectionnez Analyse intégrale. Le système va procéder à l’analyse complète,
à intervalles réguliers, de tous les logiciels malveillants et chiers dangereux sur votre appareil. Ce
processus prend plus de temps, certes, mais il assure une couverture plus étendue et une protection
complète de votre appareil contre tous types de menaces.
85
Page 91

Gestion. tél.
l Mise à jour de la base de données des signatures de virus : activez Mise à jour manuelle
pour effectuer la mise à jour manuelle de votre de base de données virale. Autre possibilité : activez
Mise à jour automatique et Mise à jour via Wi-Fi uniquement. Le système mettra
automatiquement à jour sa base de données virale par Wi-Fi, ce qui maintiendra à jour la capacité
de l’appareil à éliminer les menaces.
Le rappel d’analyse virus est activé par défaut. Le système vous notiera si l’analyse virus n’a pas
été effectuée pendant plus de 30 jours.
86
Page 92

Ajouter des comptes e-mail
Ajouter votre compte e-mail à votre Téléphone pour un accès pratique à vos e-mails à tout moment. Si
vous avez des questions relatives aux paramètres spéciques pendant la conguration de votre e-mail,
contactez votre fournisseur de compte e-mail.
Ajouter un compte e-mail personnel : ouvrez , sélectionnez un fournisseur de services de
messagerie ou touchez Autres, saisissez votre adresse e-mail et le mot de passe, puis touchez Se
connecter et suivez les instructions à l'écran pour congurer votre compte. Le système se connectera
automatiquement au serveur et vériera les paramètres.
Ajouter un compte Exchange : exchange est un programme développé par Microsoft et utilisé par
les entreprises comme système de messagerie interne. Lorsque l'e-mail de votre entreprise utilise les
serveurs Exchange, vous pouvez vous connecter à votre e-mail professionnel depuis votre Téléphone.
Allez à > Exchange, saisissez votre adresse e-mail, le nom d'utilisateur et le mot de passe, puis
touchez Se connecter et suivez les instructions à l'écran pour congurer votre compte. Le système se
connectera automatiquement au serveur et vériera les paramètres.
Après la conguration, le système ouvrira par défaut l'écran Boîte de réception.
Gérer des comptes e-mail
Vous pouvez ajouter un ou plusieurs comptes e-mail.
Ouvrez Email. Vous pouvez ainsi :
Vérier les e-mails : sur l'écran Boîte de réception, touchez puis sélectionnez un compte e-
mail pour voir la liste de vos e-mails. Faites glisser votre doigt sur l'écran vers le bas pour actualiser la
liste des e-mails. Ouvrez un e-mail pour le lire, y répondre, le transférer ou le supprimer. Faites glisser
votre doigt sur l'écran de l'e-mail vers la gauche/droite pour accéder au précédent/suivant. Pour
supprimer plusieurs e-mails, touchez la photo de prol ou touchez/maintenez un e-mail pour accéder
à l'écran de gestion des e-mails, puis sélectionnez les e-mails et touchez .
Synchroniser les e-mails : faites glisser votre doigt sur l'écran vers le bas Boîte de réception pour
actualiser la liste des e-mails. Allez à > Paramètres, touchez un compte et activez
Synchronisation des e-mails. Pour effectuer la synchronisation automatique, touchez Fréquence
de synchronisation et sélectionnez la fréquence de synchronisation pour terminer la conguration.
Rechercher des e-mails : sur l'écran de la liste des e-mails, touchez la barre de recherche et saisissez
des mots clés tels que l'objet ou le contenu.
87
Page 93

Email
Ajouter plusieurs comptes e-mail : allez à > Paramètres > puis sélectionnez votre
fournisseur de messagerie e-mail et saisissez vos informations personnelles.
Basculer entre les comptes e-mail : depuis l'écran des comptes, touchez puis touchez la photo
de prol d'un compte pour passer dessus.
Congurer des comptes e-mail : depuis l'écran des comptes, allez à > Paramètres puis
sélectionnez un compte pour
compte.
congurer Nom du compte, Compte par défaut ou Supprimer le
Gérer les contacts de messagerie VIP
Avez-vous peur de perdre l'e-mail d'un contact important dans une multitude d'e-mails ? Vous pouvez
ajouter des contacts importants à la liste VIP. Votre appareil déplacera automatiquement les e-mails de
vos contacts VIP vers la boîte aux lettres.
Ouvrez
Ajouter > Créer ou à Ajout depuis Contacts.
Ajouter ou supprimer des contacts VIP : à l'écran Liste VIP, touchez ou pour gérer les
contacts VIP.
Modier la notication par e-mail des contacts VIP : à partir de l'écran d'accueil de l'e-mail, allez
à > Paramètres > Notications VIP.
Email et allez à > Paramètres > Contacts VIP. À partir de l'écran Liste VIP, allez à
Dénir des réponses automatiques pour les e-mails
Exchange
Impossible de répondre aux e-mails en vacances ? Activez les réponses automatiques pour répondre
automatiquement aux e-mails.
Ouvrez Email, ensuite allez à > Paramètres et sélectionnez votre compte Exchange. Touchez
Réponses automatiques, ensuite activez Réponses automatiques et réglez le contenu et le temps
de votre réponse automatique, puis touchez OK.
88
Page 94

Agenda
Aller à aujourd'hui
Rechercher des évènements
Numéro de semaine
Aujourd'hui
Journée actuellement affichée
Évènements pour la journée
Évènements pour la journée
actuellement affichée
Changer d'affichage : mois,
semaine, jour ou planning
Ajouter un nouvel évènement
Agenda : votre centre de gestion des évènements
Difcile de se souvenir des nombreux évènements ? Agenda vous fournit une solution complète de
gestion des évènements, ce qui facilite vos vies professionnelle et privée.
Agenda offre les fonctions suivantes :
l Rappel des rendez-vous : Rater un important rendez-vous professionnel vous inquiète ? Ajoutez
un compte e-mail professionnel (compte Exchange) à Agenda pour vérier les rappels de rendezvous et recevoir un rappel depuis votre Téléphone avant que votre rendez-vous ne commence.
l Partage des évènements : Vous souhaitez partager votre programme et inviter vos amis à un
évènement ? Il existe de nombreuses méthodes de partage à votre disposition.
Parcourir Agenda
Créer un évènement : ouvrez Agenda, touchez puis saisissez les informations concernant
votre évènement dont le titre, le lieu, et les horaires de début et n. Allez à Plus > Rappel pour
ajouter un rappel pour l'évènement, puis touchez .
89
Page 95

Agenda
Rechercher des évènements : sur l'écran Agenda, touchez et saisissez les mots-clés, comme le
titre ou le lieu, concernant l'évènement.
Congurer l'Agenda : sur l'écran Agenda, allez à > Paramètres pour personnaliser l'afchage
de l'agenda et les rappels.
Importer vos tâches pour que votre travail soit organisé
Importer des rappels de rendez-vous : Ouvrez
compte > Ajouter un compte, et suivez les instructions à l'écran pour ajouter votre compte e-mail
professionnel (compte Exchange) dans Agenda pour vérier les rappels de rendez-vous.
Partager un évènement : Touchez un évènement dans l'agenda ou dans Programme, puis touchez
et suivez les instructions à l’écran pour partager l’évènement en utilisant l’une des différentes
méthodes.
Agenda, allez à > Ajouter/modier
Voir les jours fériés mondiaux
Vous voyagez à l'étranger pour le travail ou des vacances ? Téléchargez à l'avance les informations
concernant les jours fériés de votre pays de destination pour mieux planier votre travail et votre
planning.
Ouvrez Agenda, allez à > Paramètres > Jours fériés mondiaux, et activez le bouton
correspondant à votre pays de destination. Votre appareil téléchargera automatiquement les
informations concernant les jours fériés à l'étranger.
90
Page 96

Horloge
Utiliser l'application Horloge
L'humble application Horloge a beaucoup à vous offrir grâce à ses nombreuses fonctionnalités
avancées ; c'est une vraie mine d'informations. Horloge peut être utilisée comme alarme, horloge
universelle, chronomètre ou minuteur.
Voir l'heure dans le monde entier : Ouvrez Horloge, touchez sur l'onglet Horloge et
saisissez le nom d'une ville ou sélectionnez-en une dans la liste proposée. Touchez pour dénir la
date et l'heure.
Afcher l'heure de deux régions différentes : Ouvrez Horloge puis allez à > Date et
heure dans l'onglet Horloge. Activez Double horloge, touchez Ville de résidence et sélectionnez
votre ville de résidence dans la liste proposée.
91
Page 97

Heure et date fournies
par le réseau
Heure et date dans
votre ville sélectionnée
Horloge
Si l'heure de la région dans laquelle vous vous trouvez est la même que celle de votre ville de
résidence, l'écran verrouillé n'afche qu'une heure.
92
Page 98

Bloc-notes
Gérer vos notes de façon à ce qu'elles soient ordonnées
Vous souhaitez partager des notes importantes ou ajouter quelque chose à vos favoris ? Gérer vos
notes de façon à ce qu'elles soient ordonnées.
Partager une note : Vous souhaitez envoyer à un collègue les notes que vous avez prises lors d'une
réunion ? Sur l'écran listant les notes de Bloc-notes, ouvrez la note que vous souhaitez partager, puis
touchez pour sélectionner une méthode de partage et suivez les instructions à l'écran.
Ajouter une note à vos favoris : Vous souhaitez ajouter une note à vos favoris pour vous y référer
plus tard ? Sur l'écran listant les notes de Bloc-notes, faites glisser une note vers la gauche et touchez
. Sinon, ouvrez la note que vous souhaitez pour ajouter à vos favoris et touchez .
Supprimer une note : Vous voulez supprimer une note obsolète ? Sur l'écran listant les notes de
Bloc-notes, faites glisser une note vers la gauche puis touchez . Sinon, touchez et maintenez une
note pour voir les options, sélectionnez la ou les notes que vous souhaitez supprimer et touchez
Rechercher des notes : Vous souhaitez rapidement trouver une note ? Touchez la barre de recherche
sur l'écran listant les notes de Bloc-notes et saisissez les mots-clés de votre recherche. Sinon, faites
glisser le doigt sur l'écran d'accueil vers le bas pour accéder à la barre de recherche et saisissez les
mots-clés de votre recherche.
Générer une liste de tâches : Vous voulez créer une liste de courses ? Sur l'écran de modication de
Bloc-notes, touchez , saisissez un élément, puis touchez . Ensuite, ajoutez des éléments
multiples pour générer une liste de tâches.
Après avoir complété un élément, allez à l'écran de
sur la gauche de l'élément complété.
Ajouter des balises aux notes : Vous souhaitez facilement appréhender les catégories de vos
notes ? Sur l'écran de modication de Bloc-notes, touchez , et utilisez les différentes balises
colorées pour catégoriser les notes en fonction de leur contenu pour une meilleure visibilité de vos
notes.
modication de Bloc-notes, et sélectionnez
.
93
Page 99

Utilitaires
Utilisation de l’enregistreur sonore pour la prise de notes audio
Vous n’avez pas assez de temps pour prendre note de tous les détails importants au cours d’une
réunion ? Besoin de faire le tri dans une pile de notes relatives à un entretien ou un cours ?
L’enregistreur sonore vous permet d’enregistrer des chiers audio que vous pourrez lire à votre aise
ultérieurement.
Ouvrez Enreg. sonore, faites glisser à gauche ou à droite sur l’écran pour sélectionner un scénario
d’enregistrement. Touchez pour démarrer l’enregistrement. Pendant l’enregistrement, vous
pouvez ajouter des étiquettes aux points importants. Touchez pour terminer l’enregistrement et
sauvegarder le chier audio.
À la n de l’enregistrement, vous pouvez :
l Lire l’enregistrement à partir d’une étiquette : touchez Enregistrements, puis touchez un
enregistrement pour passer à l’écran de lecture. Faites glisser votre doigt vers la gauche sur l’écran
de lecture pour passer à l’écran des étiquettes. Ici, vous pouvez choisir une étiquette pour
déterminer le point de l’enregistrement à partir duquel démarrera la lecture.
l Gérer les enregistrements : touchez Enregistrements pour accéder aux options de tri et de
partage des enregistrements.
Mode conduite
Connectivité auto : plus sécurisée et plaisante
Lorsque vous conduisez, la connectivité auto rend la navigation possible en toute sécurité et permet
de répondre aux appels entrants en utilisant votre Téléphone. Connectivité auto vous permet
d'accéder à du contenu à partir des applications Téléphone compatibles avec MirrorLink via l'écran
intégré à la voiture, ce qui diminue les distractions éventuelles au volant. Votre Téléphone peut aussi
se connecter simultanément en Bluetooth au ' de votre voiture et à un casque, ce qui vous permet de
passer d'un appareil à l'autre.
Utilisez l'écran intégré à la voiture pour accéder à toutes les applications compatibles avec
MirrorLink sur votre Téléphone. Pour obtenir plus d'informations sur la manière de faire
fonctionner l'écran intégré à votre voiture, veuillez consulter la notice du fabricant du véhicule.
À propos de MirrorLink
MirrorLink est un protocole d'interopérabilité qui vous permet de projeter le contenu de l'écran d'un
appareil sur celui d'un autre. Par exemple, vous pouvez projeter les applications Téléphone
compatibles avec MirrorLink sur l'écran intégré à la voiture.
94
Page 100

".
'.
Utilitaires
Une assistance intégrée pour le protocole MirrorLink est proposée pour les applications compatibles
avec MirrorLink. Ces applications sont installées sur votre Téléphone et vous pouvez les voir ou y
accéder à partir de l'écran intégré à votre voiture une fois que votre Téléphone est connecté à votre
voiture.
Projeter des applications de Téléphone sur l'écran de votre voiture
La connectivité auto vous permet d'utiliser le Bluetooth ou un câble de données USB pour connecter
votre Téléphone à votre voiture. Vous devez ensuite utiliser le protocole MirrorLink pour projeter le
contenu à partir des applications Téléphone compatibles avec MirrorLink sur l'écran intégré à votre
voiture. Cela constitue un moyen sécurisé et intuitif pour vous d'interagir avec les applications pour
lesquelles MirrorLink est activé sur votre Téléphone, ce qui permet d'éviter toute distraction tout en
restant connecté.
Se connecter simultanément à deux appareils Bluetooth avec votre Téléphone
Votre Téléphone peut se connecter simultanément en Bluetooth au kit de votre voiture et à un casque,
ce qui vous permet de passer d'un appareil à l'autre pour passer ou répondre à des appels.
95
 Loading...
Loading...