Page 1

User Guide
Page 2
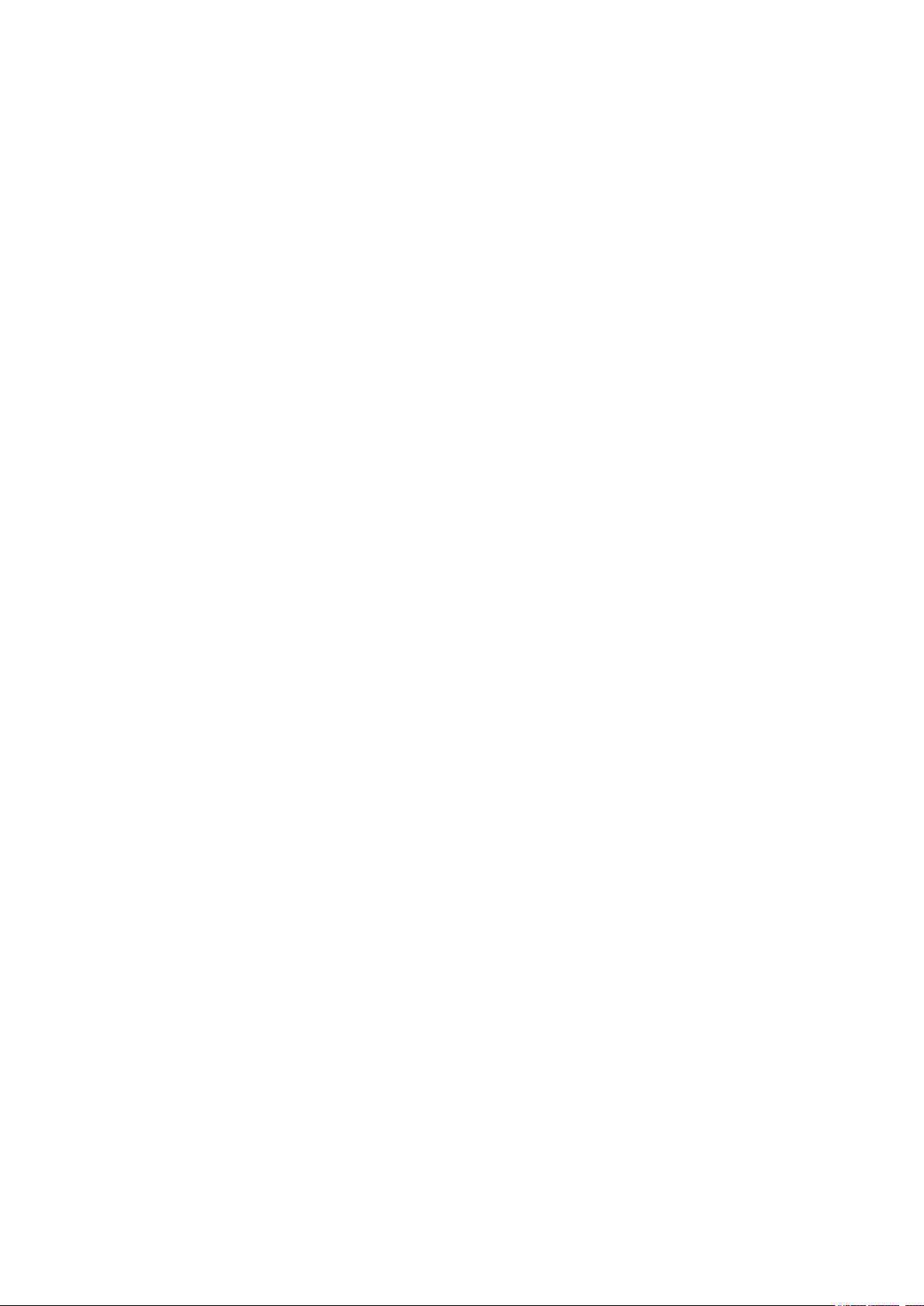
Contents
About this guide
Getting to Know Your HUAWEI MateBook
Portfolio Keyboard
Introduction to Windows 10
Overview of your HUAWEI MateBook 2
Accessories 3
Charging your HUAWEI MateBook 3
Attaching the Portfolio Keyboard 5
Function keys and touchpad 5
Configuring the touchpad 8
Using the Start menu 9
Customizing the Start menu 9
Searching for apps 10
Action Center 10
Enabling tablet mode 10
Obtaining help 11
User Accounts
Using a Microsoft account 12
Using a local account 12
Signing in to your HUAWEI MateBook with a Microsoft account 12
Adding accounts for other users 12
Changing the account type 13
Signing in and out 13
Connecting to the Internet
Connecting to a wireless network 15
Connecting to a wired (Ethernet) network 15
Disconnecting from the Internet 15
Enabling or disabling airplane mode 15
Managing Apps
Installing apps 16
Uninstalling apps 16
MatePen Stylus
Getting to know your MatePen 17
Charging the MatePen 17
Pairing the MatePen with your HUAWEI MateBook 17
Buttons 18
i
Page 3
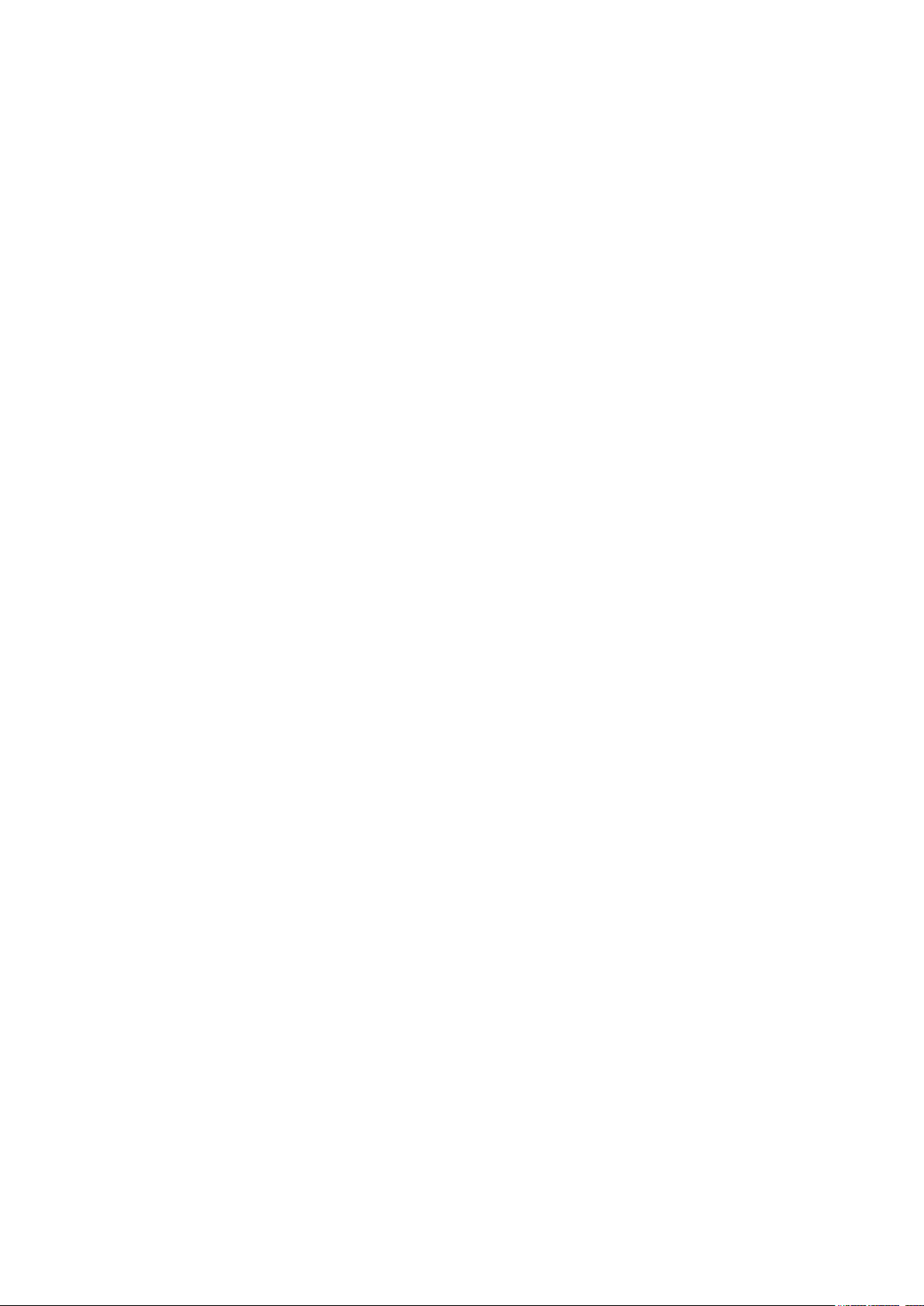
MateDock Docking Station
Getting to know your MateDock 20
Connecting your HUAWEI MateBook to the MateDock 20
Connecting to a wired (Ethernet) network 20
Contents
Connecting your HUAWEI MateBook to a TV, monitor, or
projector
Connecting a USB mouse, printer, or other peripheral device 21
Storage and File Management
OneDrive 23
Saving files to OneDrive 23
Using Bluetooth to share files 23
Settings
Customizing your desktop 24
Configuring the display settings 24
Enabling Battery saver mode 24
Configuring the screen lock and sleep time 25
Configuring the storage settings 25
System Management
Resetting your HUAWEI MateBook 26
21
Appendix
Locating your HUAWEI MateBook 26
Updating Windows 26
Personal Information and Data Security 27
Legal Notice 27
ii
Page 4
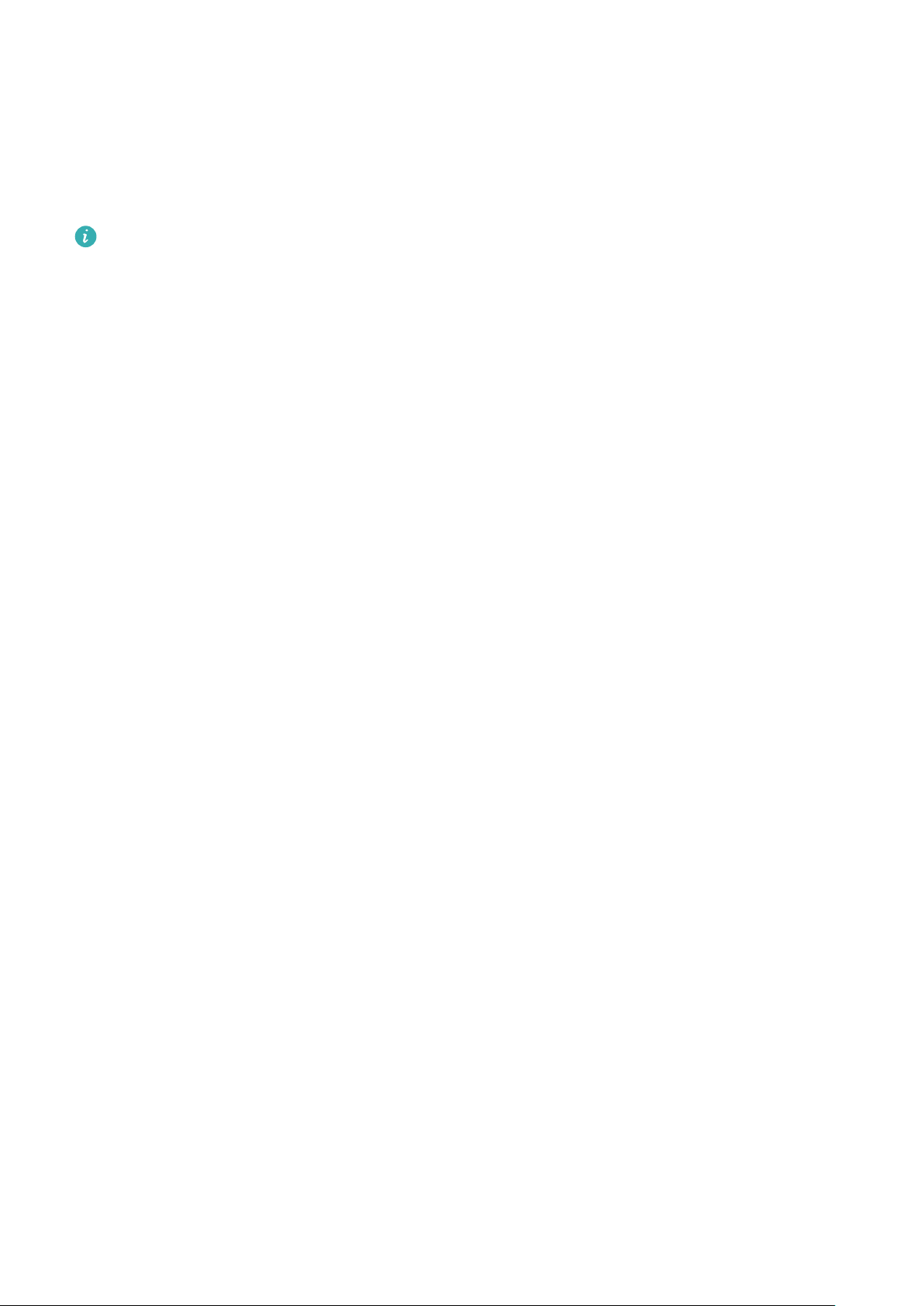
About this guide
Thank you for choosing the HUAWEI MateBook.
This guide provides an introduction to the HUAWEI MateBook and its operating system,
Windows 10. For more information on Windows 10, visit http://www.microsoft.com.
l The optional accessories and software described in this guide may not be included or
available on your HUAWEI MateBook.
l The system environment described in this guide may differ from your actual system
environment.
l Your interface may differ from the screenshots in this guide.
1
Page 5
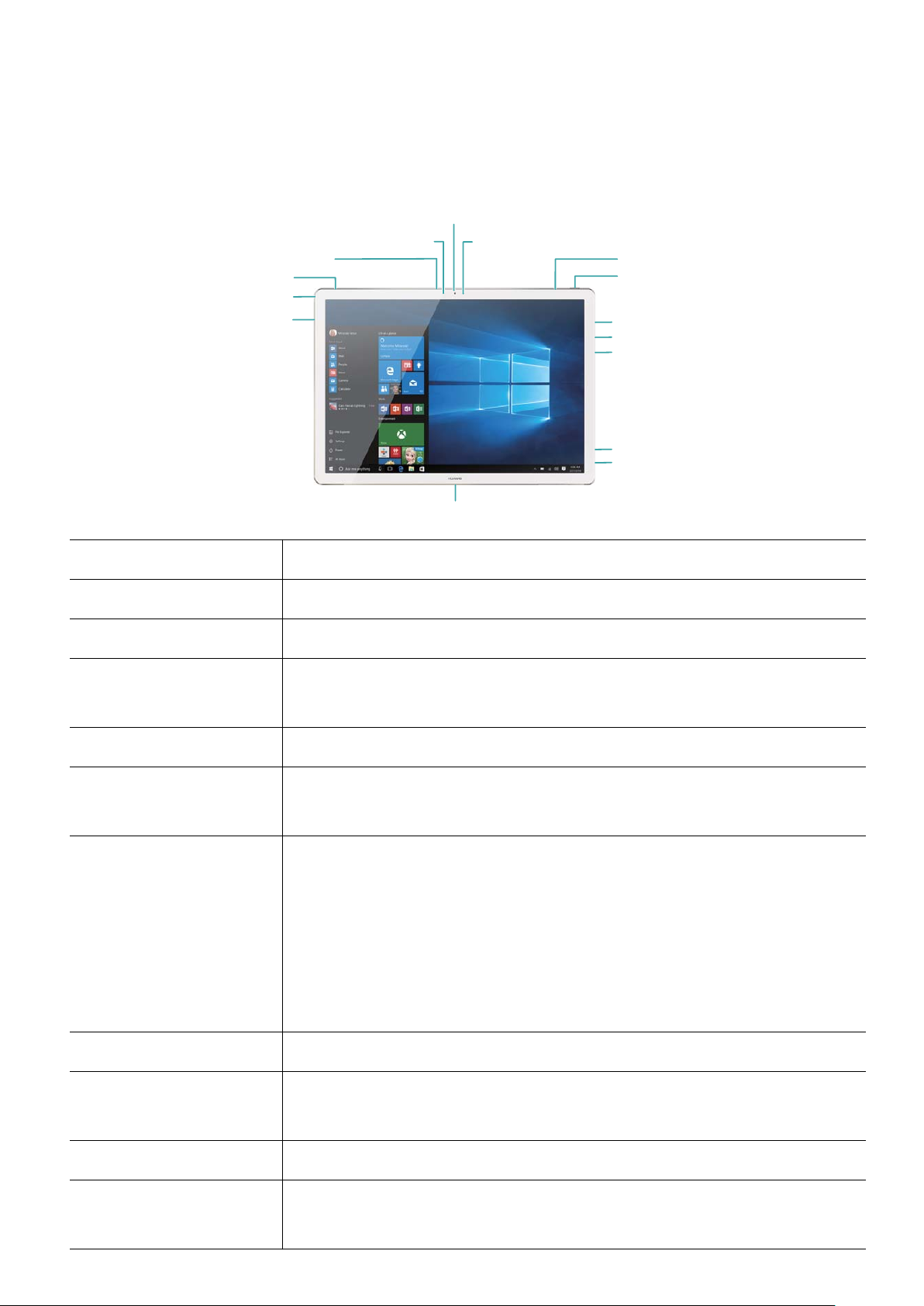
Getting to Know Your HUAWEI MateBook
Front camera
Ambient light sensor (hidden)
Power button
Volume up button
Fingerprint sensor
Volume down
button
Charging indicator
USB Type-C port
Portfolio Keyboard socket
Headset jack
Camera indicator
Speakers
Speakers
Main microphone
Secondary
microphone
Overview of your HUAWEI MateBook
Microphone Use the microphone to make video or voice calls, or record sound.
Headset jack Supports headsets with a 3.5 mm connector.
Speakers The speakers play sound when a headset is not connected.
Ambient light sensor
(hidden)
Camera 5 MP front camera for taking photos or making video calls.
Camera indicator Indicates the camera status. The indicator stays constant when the
Power button l When your HUAWEI MateBook is turned on:
Volume up button Increases the volume.
Fingerprint sensor Touch the fingerprint sensor to unlock the screen (also works when
Volume down button Decreases the volume.
Detects ambient light level and automatically adjusts the screen
brightness.
camera is on.
– Press and hold the power button for 4 seconds and swipe down
to turn off your HUAWEI MateBook.
– Briefly press the power button to enable Sleep mode. Press
again to wake your HUAWEI MateBook.
l Press the power button to turn on your HUAWEI MateBook.
the screen is off).
Charging indicator Indicates the battery level during charging (red = low battery, orange
= medium battery, green = at least 90% charged).
2
Page 6
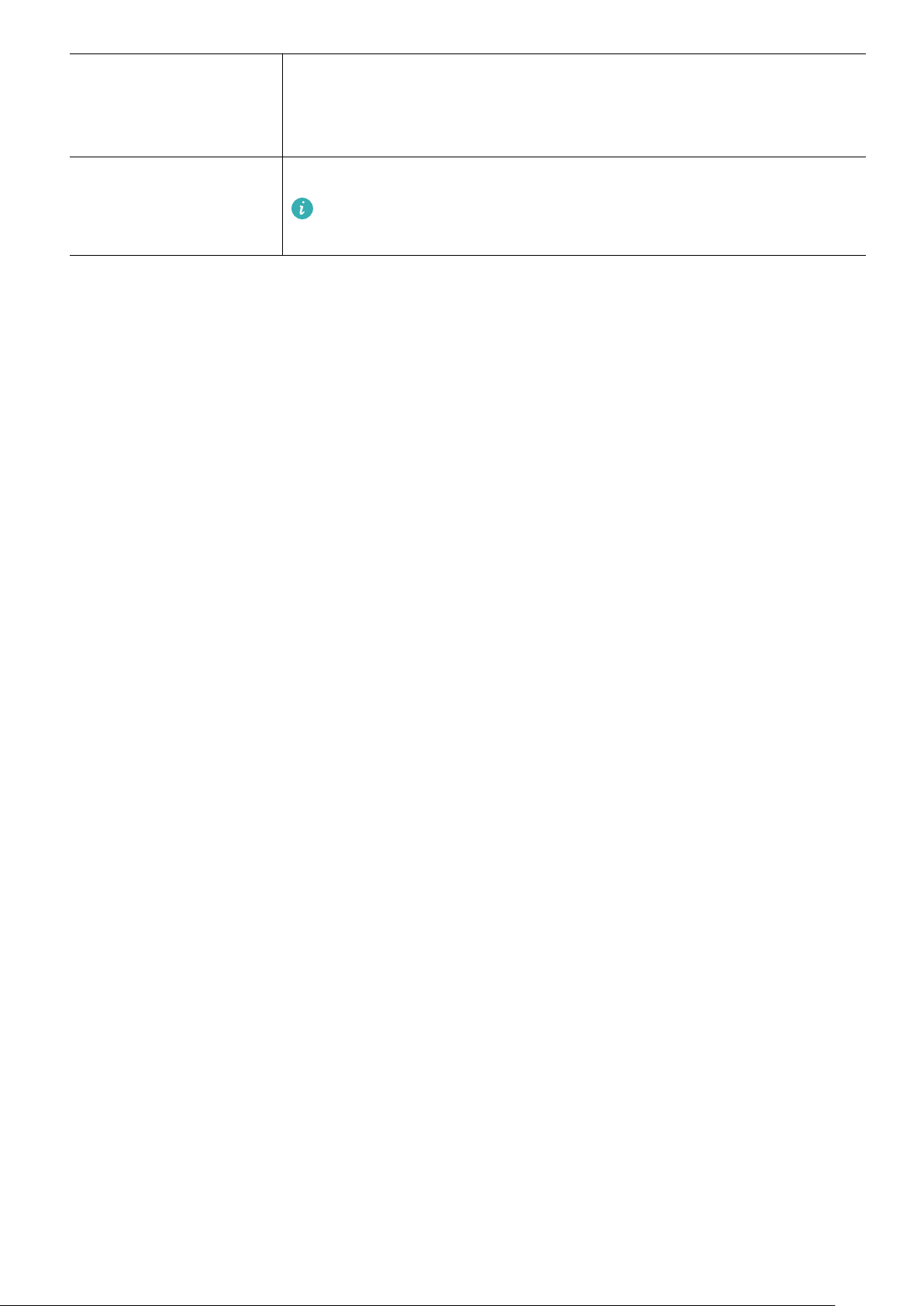
Getting to Know Your HUAWEI MateBook
USB Type-C port l Connect the power adapter to charge your HUAWEI MateBook.
l Connect a docking station, mobile phone, or USB flash drive to
transfer files.
Portfolio Keyboard
socket
Connects the Portfolio Keyboard.
Make sure that the keyboard is aligned properly with your
HUAWEI MateBook to avoid damaging the socket.
Accessories
l Power adapter: Connects the USB-C cable to the charging cradle.
l USB-C charging cable: Connects the power adapter to the USB Type-C port on the HUAWEI
MateBook.
l USB-C to micro-USB cable: Connects the HUAWEI MateBook to the MatePen (for charging)
or a phone with a micro-USB port.
l Micro-USB to USB-A adapter: Connects the HUAWEI MateBook to USB devices (such as
USB flash drives) using the USB-C to micro-USB cable.
l HUAWEI MateBook Portfolio Keyboard (optional): Features a precision touchpad and soft
ergonomic keys for a comfortable typing experience. It also doubles up as a case to protect
your HUAWEI MateBook from scratches and other damage.
l HUAWEI MatePen (optional): An active stylus designed specially for the HUAWEI MateBook,
featuring 2048 levels of pressure sensitivity for pen-and-paper precision. It also doubles up as
a laser pointer and wireless presenter.
l HUAWEI MateDock (optional): Provides Ethernet, USB, HDMI, VGA, and charging ports,
enabling you to connect your HUAWEI MateBook to a range of devices and accessories.
Charging your HUAWEI MateBook
The HUAWEI MateBook comes with a 33.7 Wh high-density lithium battery. Powered by
Huawei's advanced power-saving technology, the battery provides enough power for a full day's
use.
Follow the steps below to charge your HUAWEI MateBook:
1 Insert the USB-C cable into the USB-C port on your HUAWEI MateBook.
2 Insert the other end of the cable into the power adapter.
3 Plug the power adapter into a mains socket.
3
Page 7

Getting to Know Your HUAWEI MateBook
Battery information
l A full charge takes approximately 2.5 hours. However, the charging time may increase if you
perform power-intensive tasks (such as playing games or watching videos) on your HUAWEI
MateBook during charging.
l You can recharge your battery many times, but all batteries have a limited lifespan. If you
notice a significant deterioration in battery life, contact an authorized Huawei service center for
a replacement battery. Do not attempt to remove the battery yourself.
l Your HUAWEI MateBook may become warm after prolonged use or when exposed to high
ambient temperatures. If your HUAWEI MateBook becomes hot to the touch, stop charging it,
disable unnecessary features, and avoid prolonged skin contact. Place it in a cool location and
allow it to cool down to room temperature.
l Charging times may vary depending on the ambient temperature and the remaining battery
level.
l Your HUAWEI MateBook will switch off automatically when the battery is nearly empty.
4
Page 8
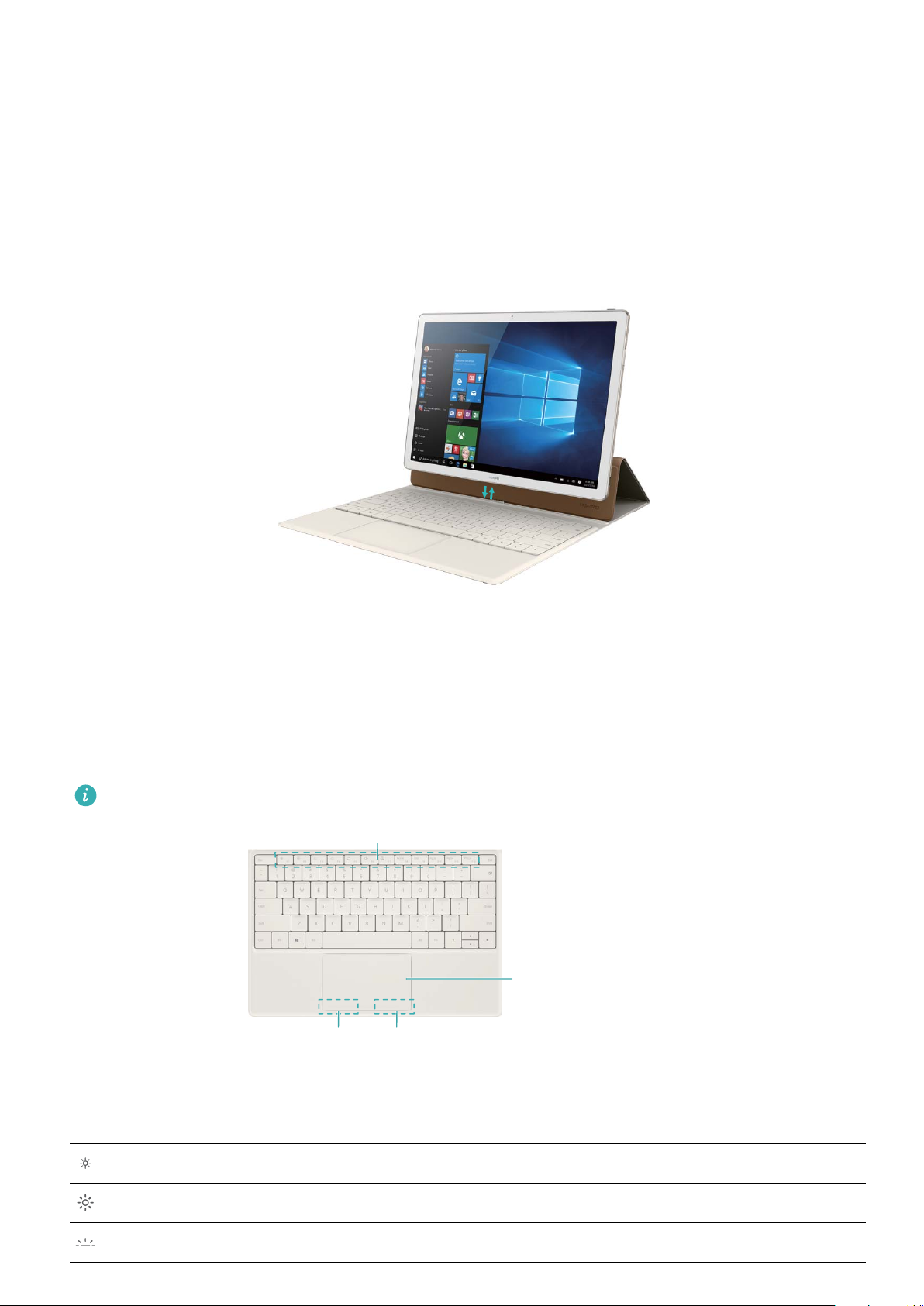
Portfolio Keyboard
Function keys
Touchpad
Left button Right button
Attaching the Portfolio Keyboard
The Portfolio Keyboard has a magnetic docking connector that attaches itself to the keyboard
socket on your HUAWEI MateBook. To remove the Portfolio Keyboard, pull your HUAWEI
MateBook off the docking connector.
The screen turns off automatically when you close the cover and your HUAWEI MateBook will
enter Sleep mode.
Function keys and touchpad
The Portfolio Keyboard features smooth ergonomic keys for a comfortable typing experience.
The keyboard layout may vary depending on your country or region.
Function keys
Use the function keys to perform specific tasks.
Decrease screen brightness.
Increase screen brightness
Decrease keyboard backlight brightness
5
Page 9

Portfolio Keyboard
Increase keyboard backlight brightness
Refresh screen
Enable or disable mute
Enable or disable touchpad
Press a key to perform the corresponding task. To use the keys F1-F12, hold down the Fn key
and press the corresponding key.
Touchpad
The touchpad functions like a computer mouse and enables you to use your HUAWEI MateBook
with ease.
It supports the following gestures:
Swipe with one finger: Move the cursor across the
screen.
Left button: Equivalent to a left click on a computer
mouse.
Right button: Equivalent to a right click on a computer
mouse.
Touch twice with one finger: Equivalent to a double
click on a computer mouse.
Touch with two fingers: Equivalent to a right click on
a computer mouse.
6
Page 10
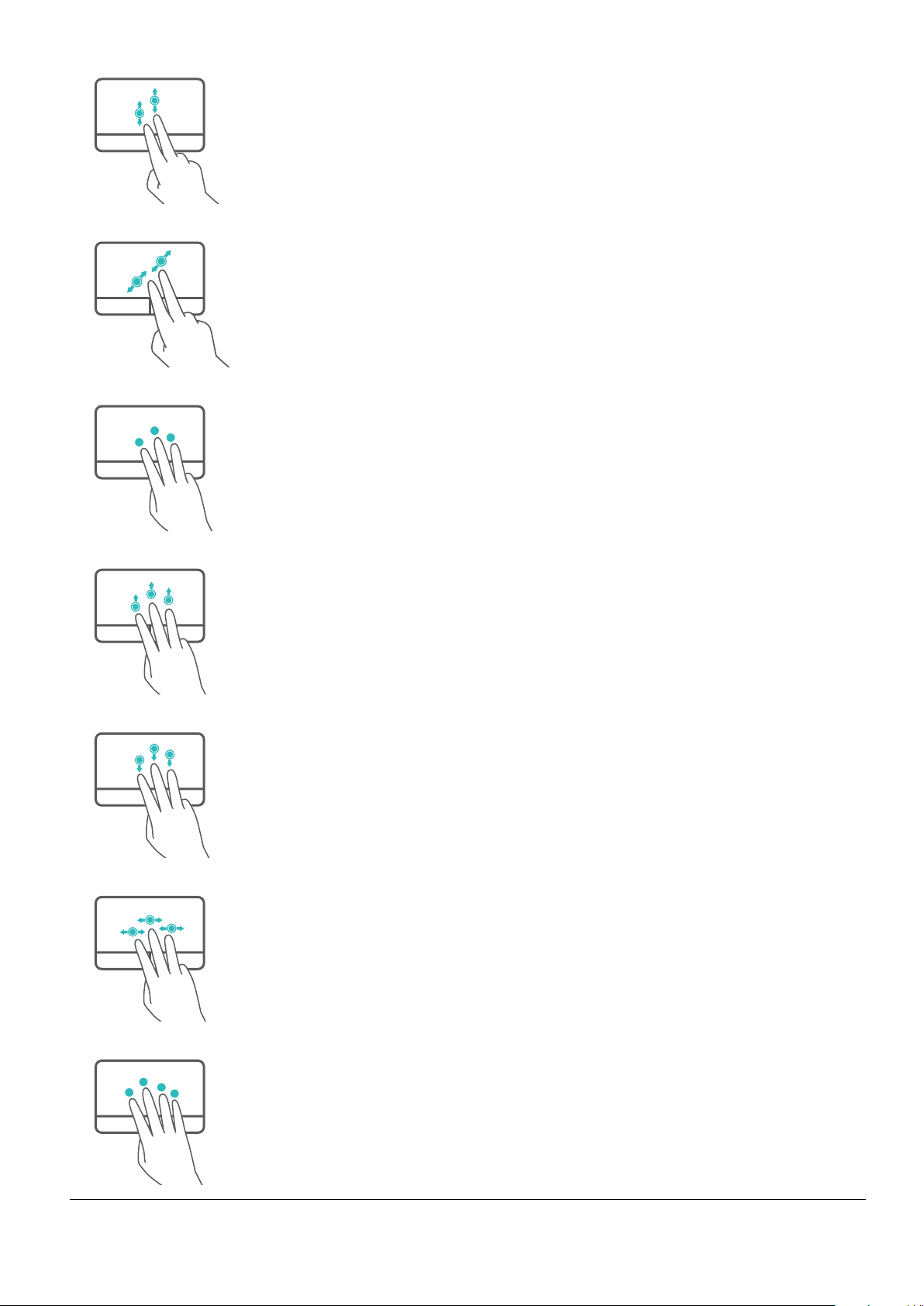
Portfolio Keyboard
Swipe up or down with two fingers: Scroll up or
down.
Spread or pinch two fingers: Zoom in or out.
Touch with three fingers: Launch search screen.
Swipe up with three fingers: Display virtual desktops.
Swipe down with three fingers: Hide open apps.
Swipe left or right with three fingers: Select an open
app.
Touch with four fingers: Open ACTION CENTER.
7
Page 11

Portfolio Keyboard
Configuring the touchpad
Customize the cursor speed, gestures, and other touchpad settings to suit your personal
preferences.
1 Swipe left from the right edge of the screen to open ACTION CENTER. Touch All settings.
2 Touch Devices > Mouse & touchpad.
3 Under Touchpad, you can:
l Enable or disable the touchpad.
l Disable the touchpad when a mouse is connected.
l Change the touchpad scroll direction.
l Configure the cursor speed.
l Enable or disable touchpad gestures.
l Configure touchpad gestures.
8
Page 12

Introduction to Windows 10
Power options, app
list, file manager, and
frequently used folders
Start menu tiles
Using the Start menu
Use the Start menu to open apps, view your calendar, emails, and live tiles, and access your
favorite websites. To open the Start menu, touch
in the bottom-left corner of the screen.
The left of the menu provides shortcuts to your frequently-used folders and apps.
l Select File Explorer to view all your files and folders.
l Select Settings to access the system settings.
l Select Power to shut down or restart your HUAWEI MateBook, or enable Sleep mode.
l Select All apps to view all apps.
Pinning tiles to Start: Pin your favorite apps or websites to the Start menu and organize them
into groups.
To customize the Start menu, go to Settings > Personalization > Start.
Customizing the Start menu
Customize the Start menu to display your favorite content. You can also change the color and
background.
Pinning content to the Start menu
You can pin your favorite websites, contacts, and apps to the Start menu for quick access.
l Pin websites: Open the desired website. Select in the top-right corner of the browser, and
then select Pin this page to Start.
l Pin contacts: Touch and hold a contact in the People app, and then touch Pin to Start.
9
Page 13

Introduction to Windows 10
l Pin apps: Swipe up on the Start menu to find the desired app. Touch and hold the app and
select Pin to Start.
Resizing, moving, and grouping tiles
You can resize, move, and group tiles to customize the Start menu.
l Move a tile: Touch and hold a tile, and then drag it to the desired location.
l Group tiles: Move a tile until a group divider appears, and then release the tile. To give the
group a name, select the open space above the new group and type a name.
l Resize a tile: Touch and hold a tile, and then touch > Resize.
Changing the menu color and background
In the Start menu, go to Settings > Personalization and configure the color and background
settings.
Searching for apps
Use the Start menu to view a list of all your apps.
1 Touch to open the Start menu.
2 Touch All apps.
l Swipe up or down on the screen to scroll through the app list.
l To find a specific app, select one of the section dividers, and then choose the first letter of
the desired app (to select a number, touch 0–9).
To add a desktop shortcut, drag an app to the desktop. To pin an app to the Start menu or
taskbar, touch and hold the desired app and select the corresponding option.
Action Center
To launch Action Center, swipe left from the right edge of the screen or touch in the taskbar.
Action Center displays all system and app notifications. It also provides shortcuts to frequently-
used settings.
Enabling tablet mode
Enable tablet mode when you are not using a keyboard or mouse. To enable tablet mode, swipe
left from the right edge of the screen to open ACTION CENTER, and then select Tablet mode.
You can:
l Touch to open the Start menu.
l Touch to return to the desktop.
10
Page 14

Open the Start menu
Return to the desktop
Go to previous screen
Access search screen
View open apps
Introduction to Windows 10
l Touch to access the search screen. Enter a keyword to search for help, apps, files,
settings, and more.
l Touch to return to the previous screen.
l Touch to display a list of open apps.
Obtaining help
Use the search feature in the taskbar to obtain help.
Touch the search icon in the taskbar or touch . Enter a few keywords to search for help.
11
Page 15

User Accounts
Using a Microsoft account
If you have ever used Outlook.com, Hotmail, OneDrive, Skype, Xbox, and Office 365, the email
address and password that you use for any of those services is your Microsoft account.
l When you sign in to your HUAWEI MateBook using a Microsoft account, your HUAWEI
MateBook will automatically sync your data from Microsoft services (such as OneDrive, Skype,
and Outlook.com).
l If you have used your Microsoft account to sign in to other Windows devices, your system
settings will also be synced.
l Documents, photos, and other files are saved to OneDrive by default. OneDrive is a file
hosting service that allows you to access your files from any device, wherever you are.
Using a local account
A local account can only be used on your HUAWEI MateBook. Your settings, apps, and services
will not be synced to other Windows devices.
Signing in to your HUAWEI MateBook with a
Microsoft account
You can sign in to your HUAWEI MateBook with a Microsoft account at any time.
1 Swipe left from the right edge of the screen to open ACTION CENTER, and then select All
settings > Accounts > Your email and accounts.
2 Touch Sign in with a Microsoft account instead.
3 Follow the onscreen instructions to sign in with your Microsoft account.
The next time you sign in to your HUAWEI MateBook, you will be prompted to enter your
Microsoft username and password.
Adding accounts for other users
If you want to share your HUAWEI MateBook with other people, you can create a separate
account for each user.
Adding an account for family members
1 Swipe left from the right edge of the screen to open ACTION CENTER, and then select All
settings > Accounts > Family & other users.
2 Touch Add a family member.
3 Select Add a child or Add an adult.
12
Page 16

User Accounts
4 Enter the user's Microsoft account details, or touch The person I want to add doesn't have
an email address to create a new Microsoft account.
5 Once you have added the account details, the family member will appear in the Your family
list. They will now be able to sign in to your HUAWEI MateBook using their account.
To configure your family settings, touch Manage family settings online. You can view your
child's recent activity, choose which websites your child can visit, and restrict access to certain
apps or games.
Adding an account for other users
1 Swipe left from the right edge of the screen to open ACTION CENTER, and then select All
settings > Accounts > Family & other users.
2 Touch Add someone else to this PC.
3 Enter the user's account information.
l If the user has a Microsoft account, enter their email address.
l If the user does not have a Microsoft account, follow the onscreen instructions to set up a
local account.
4 Once you have completed the settings, the user will be able to sign in to your HUAWEI
MateBook using their account.
Changing the account type
The account type determines which actions you are allowed to perform.
l Administrator: The administrator can create, change, or delete accounts, configure account
types, and install apps. The administrator account is the first account that you create on your
HUAWEI MateBook. To add another administrator, create a new account and set it as the
administrator account.
l Standard account: Standard account users can add and edit files and customize the display
settings. They cannot create, change, or delete accounts, or install certain apps. When you
add an account, it is a standard account by default.
1 Swipe left from the right edge of the screen to open ACTION CENTER, and then select All
settings > Accounts > Family & other users.
2 Touch the account that you want to change, and then touch Change account type.
3 Under Account type, select the account type. Touch OK to confirm.
Signing in and out
Using the sign-in screen
1 Press the power button to turn on or wake up your HUAWEI MateBook.
2 Swipe up on the lock screen.
13
Page 17

User Accounts
3 Select your account name and enter your login password. To select another sign-in method,
touch Sign-in options.
Using Windows Hello
Windows Hello allows you to sign in to your HUAWEI MateBook using your fingerprint.
To configure Windows Hello, swipe left from the right edge of the screen to open ACTION
CENTER, and then select All settings > Accounts > Sign-in options. Under Windows Hello,
add your fingerprint.
Configuring the sign-in options
To configure the sign-in options, swipe left from the right edge of the screen to open ACTION
CENTER, and then select All settings > Accounts > Sign-in options.
l Under Require sign-in, you can configure when Windows requires you to sign in.
l Under Password, you can change the login password.
l Under PIN, you can change the PIN.
l Under Picture password, you can change the picture password.
Signing out
On the desktop, touch to access the Start menu. Touch the account name in the top-left
corner, and then select Sign out.
14
Page 18

Connecting to the Internet
Connecting to a wireless network
1 Swipe left from the right edge of the screen to open ACTION CENTER, and then go to All
settings > Network & Internet > Wi-Fi.
2 Under Wi-Fi, touch
to enable Wi-Fi.
3 Select a wireless network and touch Connect.
4 Enter the password and touch Next.
Connecting to a wired (Ethernet) network
The MateDock features an Ethernet port to connect your HUAWEI MateBook to a wired network.
1 Insert one end of the Ethernet cable into the MateDock's Ethernet port.
2 Insert the other end of the cable into your router or wall-mounted Ethernet port.
3 Depending on your network setup, you may need to enter a username and password. To
obtain your username and password, contact your network provider.
Disconnecting from the Internet
1 Swipe left from the right edge of the screen to open ACTION CENTER, and then go to All
settings > Network & Internet.
2 Touch Wi-Fi.
3 To disconnect, select the desired network and touch Disconnect.
Enabling or disabling airplane mode
Airplane mode disables all wireless communications on your HUAWEI MateBook, such as Wi-Fi
and Bluetooth. Turn off your HUAWEI MateBook or switch to airplane mode when you are on a
flight. After enabling airplane mode, you can still listen to music, watch videos, and use other
apps that do not require an Internet connection.
1 Swipe left from the right edge of the screen to open ACTION CENTER, and then go to All
settings > Network & Internet.
2 Under Airplane Mode, toggle the switch to enable or disable airplane mode.
15
Page 19

Managing Apps
Installing apps
Use the Windows app store to install a wide variety of apps and games.
Before installing apps, you will need to connect to the Internet and sign in with your Microsoft
account.
1 In the Start menu, touch the Windows Store tile. Alternatively, touch the Windows Store icon
in the taskbar.
2 Follow the onscreen instructions to sign in with your Microsoft account.
3 Search for the app that you want to install. If the app is free, touch Install to download and
install the app. If you have to pay for the app, touch Buy to complete payment.
Uninstalling apps
Free up space on your HUAWEI MateBook and boost performance by removing unused apps.
1 To uninstall an app, touch
uninstall.
2 Touch uninstall.
> All apps, and then right click on the app that you want to
16
Page 20

MatePen Stylus
Stylus
tip
Erase
button
Right-click
button
LED
Indicator
Laser
button
Laser pointer
Micro USB
Getting to know your MatePen
The MatePen allows you to write or draw on the screen with pen-and-paper precision. It also
doubles up as a laser pointer and wireless presenter.
The MatePen is an optional accessory and is sold separately.
Charging the MatePen
The MatePen features a built-in rechargeable battery that provides approximately one month's
usage after a one hour charge (assuming that the MatePen is used for 3 hours a day).
Always follow the instructions in this guide when charging the MatePen. Do not use
excessive force when removing components.
1 Pull the cap off the stylus.
2 Connect your MatePen to a 5 V charger using the micro USB cable.
The charging indicator shows the battery level during charging (red = low battery, orange
= medium battery, green = at least 90% charged).
3 Once charging is complete, place the cap back onto the stylus by aligning the laser button
with the buttons on the stylus body.
Pairing the MatePen with your HUAWEI MateBook
Pair the MatePen with your HUAWEI MateBook to use the MatePen as a wireless presenter. You
do not need to pair the MatePen with your MateBook to use the stylus features (write, draw, and
other touch-sensitive features).
17
Page 21

Erase button Right-click button Laser button
MatePen Stylus
1 Swipe left from the right edge of the screen to open ACTION CENTER, and then go to All
settings.
2 Go to Devices > Bluetooth and touch to enable Bluetooth.
3 Hold down the right-click and erase buttons on the MatePen until the LED indicator flashes.
4 On your HUAWEI MateBook, select MatePen and touch Pair.
Buttons
Laser button
Hold down the laser button to turn on the laser pointer. Release the button to turn off the laser
beam.
Lasers can cause retinal damage. Never shine the laser pointer into anyone's eyes.
Right-click button
Hold down
l On the desktop, this is equivalent to a right click on a computer mouse.
l In certain apps (such as OneNote), hold down the right-click button and
draw a circle on the screen to select text or objects.
Single press
*Go to the next slide in a Microsoft PowerPoint presentation or scroll down
in a document or web page.
18
Page 22

Erase button
MatePen Stylus
Double press
*Open OneNote.
Hold down
In certain apps (such as OneNote), hold down the erase button and draw a
circle on the screen to delete text or objects.
Single press
*Go to the previous slide in a Microsoft PowerPoint presentation or scroll
up in a document or web page.
Double press
*Take a screenshot and open OneNote.
You need to pair the MatePen with your HUAWEI MateBook to use the features marked with
*.
19
Page 23

MateDock Docking Station
VGA port HDMI port
Charging port USB ports Ethernet port
Getting to know your MateDock
Use the MateDock docking station to connect your HUAWEI MateBook to a variety of devices
and accessories, such as projectors, TVs, and USB flash drives.
The MateDock is an optional accessory and is sold separately.
VGA port Connect a VGA display device (such as a monitor).
HDMI port Connect an HDMI display device (such as a TV).
Ethernet port Connect your HUAWEI MateBook to a wired network.
USB port Connect USB peripherals (such as a USB mouse, keyboard, storage
device, network adapter, printer, or scanner).
Charging port Connect the power adapter to charge your HUAWEI MateBook.
Connecting your HUAWEI MateBook to the MateDock
1 Remove the MateDock cable from the 0.9 A charging port.
2 Insert the cable into the USB-C port on your HUAWEI MateBook.
3 The battery will drain more quickly when you connect external devices to the MateDock.
When using external devices, charge your HUAWEI MateBook by connecting the power
adapter to the 0.9 A charging port on the MateDock.
Connecting to a wired (Ethernet) network
The MateDock features an Ethernet port to connect your HUAWEI MateBook to a wired network.
1 Insert one end of the Ethernet cable into the MateDock's Ethernet port.
20
Page 24

MateDock Docking Station
2 Insert the other end of the cable into your router or wall-mounted Ethernet port.
3 Depending on your network setup, you may need to enter a username and password. To
obtain your username and password, contact your network provider.
Connecting your HUAWEI MateBook to a TV, monitor,
or projector
When watching movies or making video calls, connect your HUAWEI MateBook to a TV, monitor,
or projector for a better viewing experience.
The connection setup depends on the video interface on your display device:
l If your display device has an HDMI socket, use an HDMI cable (not included) to connect your
MateDock to the device.
l If your display device has a VGA socket, use a VGA cable (not included) to connect your
MateDock to the device.
1 Connect the HDMI or VGA cable to the video input socket on your TV, monitor, or projector.
2 Connect the other end of the cable to the HDMI or VGA socket on your MateDock.
3 Connect your TV, monitor, or projector to the power supply and turn it on.
4 On your HUAWEI MateBook, swipe left from the right edge of the screen to open ACTION
CENTER, and then touch Project. You can choose from four projection methods:
l PC screen only: Only displays the screen content on your HUAWEI MateBook. The
external display will show a blank screen.
l Duplicate: Simultaneously displays the screen content on your HUAWEI MateBook and
the external display.
l Extend: Splits the desktop between your HUAWEI MateBook and the external display.
You can move content between the two screens.
l Second screen only: Only displays the screen content on the external display. Your
HUAWEI MateBook will display a blank screen.
Connecting a USB mouse, printer, or other peripheral
device
Use the USB-C port on your HUAWEI MateBook to connect a USB mouse, printer, scanner,
smartphone, hard drive, or other peripheral device.
Connecting a USB device
1 Plug the USB cable into the USB-C port on your HUAWEI MateBook.
2 If necessary, connect the USB device to a power supply and turn it on.
3 When inserting a USB device for the first time, your HUAWEI MateBook will automatically
install the necessary drivers.
21
Page 25

MateDock Docking Station
Viewing connected devices on your HUAWEI MateBook
1 Swipe left from the right edge of the screen to open ACTION CENTER. Touch All settings >
Devices.
2 Touch Connected devices to view connected devices. Touch Printers & scanners to view
connected printers and scanners.
3 To configure the default device, select a device and touch Set as default. To remove a
device, select a device and touch Remove device.
22
Page 26

Storage and File Management
OneDrive
OneDrive is an online storage space that comes with your Microsoft account. Files that you save
to OneDrive can be accessed from any PC, tablet, or phone. OneDrive comes with a free
storage allowance, and additional storage is available for purchase. Files saved to OneDrive can
be easily shared with your family members and colleagues.
Saving files to OneDrive
Set OneDrive as the default storage location for convenient on-the-go access to all of your files.
1 Touch
in the bottom-right corner of the screen.
2 Right click on the cloud icon, and then go to Settings > Auto save.
3 Set OneDrive as the default storage location for documents, images, photos, videos, and
other files.
To view your remaining storage allowance, touch in the bottom-right corner, right click
on the cloud icon, and then touch Settings > Accounts.
Using Bluetooth to share files
1 Swipe left from the right edge of the screen to open ACTION CENTER.
2 Touch and hold the Bluetooth shortcut switch, and then touch Go to settings in the popup
menu.
3 Touch the switch to enable Bluetooth. Select the device with which you want to share
files and pair it with your HUAWEI MateBook.
4 Touch Send or receive files via Bluetooth.
5 Follow the onscreen instructions and select Send files or Receive files.
23
Page 27

Settings
Customizing your desktop
Personalize the desktop to your liking. You can change the desktop wallpaper, taskbar color, lock
screen, and more.
Swipe left from the right edge of the screen to open ACTION CENTER, and then go to All
settings > Personalization. From there, you can:
l Select Background to configure the background display settings.
l Select Colors to configure the color of the Start menu, taskbar, and Action Center.
l Select Lock screen to configure the lock screen display settings.
l Select Themes > Theme settings to configure the theme settings.
l Select Start to configure the Start menu settings.
Configuring the display settings
You can configure the font size, screen resolution, screen brightness, and more.
Swipe left from the right edge of the screen to open ACTION CENTER, and then go to All
settings > System > Display. From there, you can:
l Change the size of text, apps, and other items: Under Change the size of text, apps, and
other items, drag the slider to change the size of display elements, such as text and app
icons.
l Change the screen brightness: Under Adjust brightness level, drag the slider to adjust the
screen brightness. You can also enable Adaptive brightness, which uses the built-in light
sensor to adjust the display brightness automatically based on the ambient lighting conditions.
l Change the screen resolution: Touch Advanced display settings, go to Resolution, and
then configure the desired screen resolution.
Enabling Battery saver mode
Enable Battery saver mode to extend the battery life.
Swipe left from the right edge of the screen to open ACTION CENTER, and then go to All
settings > System > Battery saver. From there, you can:
l View the remaining battery life under Overview. Touch Battery use to view detailed battery
usage statistics.
l Enable or disable Battery saver mode under Battery saver. You can also configure the Battery
saver settings. Battery saver mode conserves battery life by limiting background activity and
push notifications.
24
Page 28

Settings
Configuring the screen lock and sleep time
Change the screen lock and sleep settings to reduce power consumption and extend the battery
life.
To configure the settings, swipe left from the right edge of the screen to open ACTION CENTER,
and then go to All settings > System > Power & sleep.
Configuring the storage settings
View detailed memory usage statistics and change the default storage location to keep your
HUAWEI MateBook organized.
Swipe left from the right edge of the screen to open ACTION CENTER, and then go to All
settings > System > Storage.
l The amount of remaining storage space on your HUAWEI MateBook is displayed under
Storage. Touch a partition to view detailed memory usage statistics.
l Go to Save locations to change the default storage location for apps, documents, music,
images, and videos.
25
Page 29

System Management
Resetting your HUAWEI MateBook
If you're having problems with your HUAWEI MateBook, try resetting your system. Resetting lets
you choose whether to keep your files or remove them, and then reinstalls Windows.
1 Swipe left from the right edge of the screen to open ACTION CENTER, and then go to All
settings > Update & security > Recovery.
2 Under Reset this PC, touch Get started.
3 Follow the onscreen instructions and select a reset method:
l Keep my files: Removes all settings as well as apps and drivers that you installed, but
keeps your personal files.
l Delete everything: Removes all settings, personal files, and apps and drivers that you
installed. If you're planning to donate or recycle your HUAWEI MateBook, follow the
onscreen instructions and select Remove files and clean the drive to prevent other
people from recovering files that you've removed.
Locating your HUAWEI MateBook
If you can't find your HUAWEI MateBook, you can locate it using the Find My Device feature.
Before using Find My Device, make sure you've already signed in to your HUAWEI MateBook
using your Microsoft account.
1 Visit account.microsoft.com/devices and sign in using the same Microsoft account that you
used to sign in on your HUAWEI MateBook.
2 Select Devices > Find My Phone or Device.
Find My Device periodically uploads location details to your Microsoft account to help you locate
your device. To disable automatic location updates, swipe left from the right edge of the screen
to open ACTION CENTER, and then go to All settings > Update & security > Find My Device
> Change and touch .
Updating Windows
Keep your Windows system up-to-date for a smooth and secure user experience.
1 Swipe left from the right edge of the screen to open ACTION CENTER, and then go to All
settings > Update & security > Windows Update.
2 Touch Check for updates to check for system updates.
3 Touch Learn more to view information about previous versions.
26
Page 30

Appendix
Personal Information and Data Security
The use of some functions or third-party applications on your device could result in your
personal information and data being lost or becoming accessible to others. Several measures
are recommended to help you protect personal and confidential information.
l Place your device in a safe area to prevent it from unauthorized use.
l Set your device screen to lock and create a password or unlock pattern to open it.
l If you are worried about viruses when you receive messages or emails from a stranger, you
can delete them without opening them.
l If you use your device to browse the Internet, avoid websites that might pose a security risk to
avoid theft of your personal information.
l If you use services such as Wi-Fi tether or Bluetooth, set passwords for these services to
prevent unauthorized access. When these services are not in use, turn them off.
l Install or upgrade device security software and regularly scan for viruses.
l Be sure to obtain third-party applications from a legitimate source. Downloaded third-party
applications should be scanned for viruses.
l Install security software or patches released by Huawei or third-party application providers.
l Some applications require and transmit location information. As a result, a third-party may be
able to share your location information.
l Your device may provide detection and diagnostic information to third-party application
providers. Third party vendors use this information to improve their products and services.
l If you have concerns about the security of your personal information and data, please contact
mobile@huawei.com.
Legal Notice
Copyright © Huawei Technologies Co., Ltd. 2016. All rights reserved.
No part of this manual may be reproduced or transmitted in any form or by any means without
prior written consent of Huawei Technologies Co., Ltd. and its affiliates ("Huawei").
The product described in this manual may include copyrighted software of Huawei and possible
licensors. Customers shall not in any manner reproduce, distribute, modify, decompile,
disassemble, decrypt, extract, reverse engineer, lease, assign, or sublicense the said software,
unless such restrictions are prohibited by applicable laws or such actions are approved by
respective copyright holders.
27
Page 31

Appendix
Trademarks and Permissions
, , and are trademarks or registered trademarks of Huawei Technologies Co., Ltd.
Other trademarks, product, service and company names mentioned may be the property of their
respective owners.
Notice
Some features of the product and its accessories described herein rely on the software installed,
capacities and settings of local network, and therefore may not be activated or may be limited by
local network operators or network service providers.
Thus, the descriptions herein may not exactly match the product or its accessories which you
purchase.
Huawei reserves the right to change or modify any information or specifications contained in this
manual without prior notice and without any liability.
Third-Party Software Statement
Huawei does not own the intellectual property of the third-party software and applications that
are delivered with this product. Therefore, Huawei will not provide any warranty of any kind for
third party software and applications. Neither will Huawei provide support to customers who use
third-party software and applications, nor be responsible or liable for the functions or
performance of third-party software and applications.
Third-party software and applications services may be interrupted or terminated at any time, and
Huawei does not guarantee the availability of any content or service. Third-party service
providers provide content and services through network or transmission tools outside of the
control of Huawei. To the greatest extent permitted by applicable law, it is explicitly stated that
Huawei shall not compensate or be liable for services provided by third-party service providers,
or the interruption or termination of third-party contents or services.
Huawei shall not be responsible for the legality, quality, or any other aspects of any software
installed on this product, or for any uploaded or downloaded third-party works in any form,
including but not limited to texts, images, videos, or software etc. Customers shall bear the risk
for any and all effects, including incompatibility between the software and this product, which
result from installing software or uploading or downloading the third-party works.
DISCLAIMER
ALL CONTENTS OF THIS MANUAL ARE PROVIDED "AS IS". EXCEPT AS REQUIRED BY
APPLICABLE LAWS, NO WARRANTIES OF ANY KIND, EITHER EXPRESS OR IMPLIED,
INCLUDING BUT NOT LIMITED TO, THE IMPLIED WARRANTIES OF MERCHANTABILITY
AND FITNESS FOR A PARTICULAR PURPOSE, ARE MADE IN RELATION TO THE
ACCURACY, RELIABILITY OR CONTENTS OF THIS MANUAL.
TO THE MAXIMUM EXTENT PERMITTED BY APPLICABLE LAW, IN NO EVENT SHALL
HUAWEI BE LIABLE FOR ANY SPECIAL, INCIDENTAL, INDIRECT, OR CONSEQUENTIAL
28
Page 32

Appendix
DAMAGES, OR LOSS OF PROFITS, BUSINESS, REVENUE, DATA, GOODWILL SAVINGS OR
ANTICIPATED SAVINGS REGARDLESS OF WHETHER SUCH LOSSES ARE FORSEEABLE
OR NOT.
THE MAXIMUM LIABILITY (THIS LIMITATION SHALL NOT APPLY TO LIABILITY FOR
PERSONAL INJURY TO THE EXTENT APPLICABLE LAW PROHIBITS SUCH A LIMITATION)
OF HUAWEI ARISING FROM THE USE OF THE PRODUCT DESCRIBED IN THIS MANUAL
SHALL BE LIMITED TO THE AMOUNT PAID BY CUSTOMERS FOR THE PURCHASE OF
THIS PRODUCT.
Import and Export Regulations
Customers shall comply with all applicable export or import laws and regulations and be
responsible to obtain all necessary governmental permits and licenses in order to export, re-
export or import the product mentioned in this manual including the software and technical data
therein.
29
Page 33

This guide is for reference only. The actual product, including but not limited to the color,
size, and screen layout, may vary. All statements, information, and recommendations in this
guide do not constitute a warranty of any kind, express or implied.
903507_01
 Loading...
Loading...