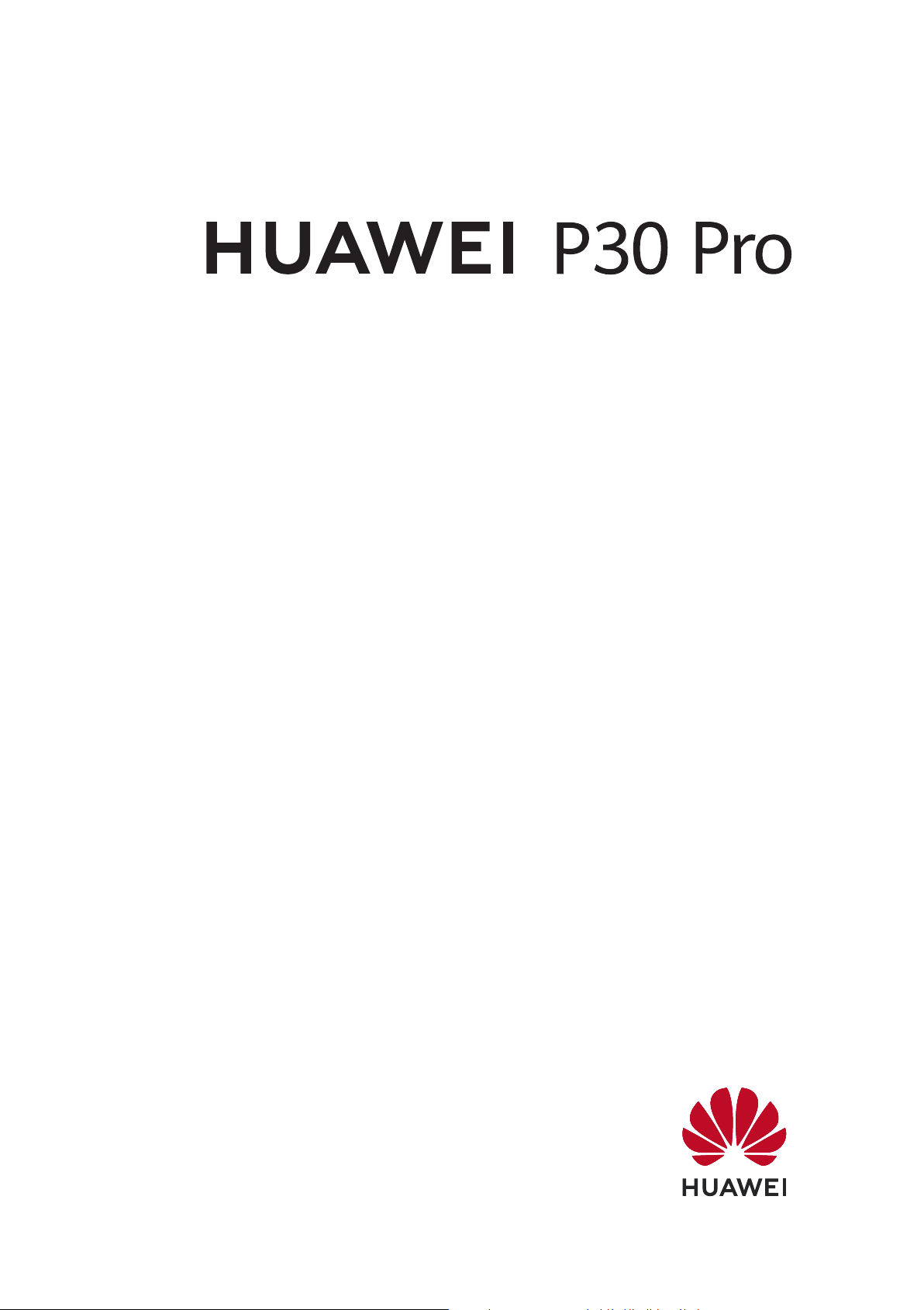
Gebruikershandleiding
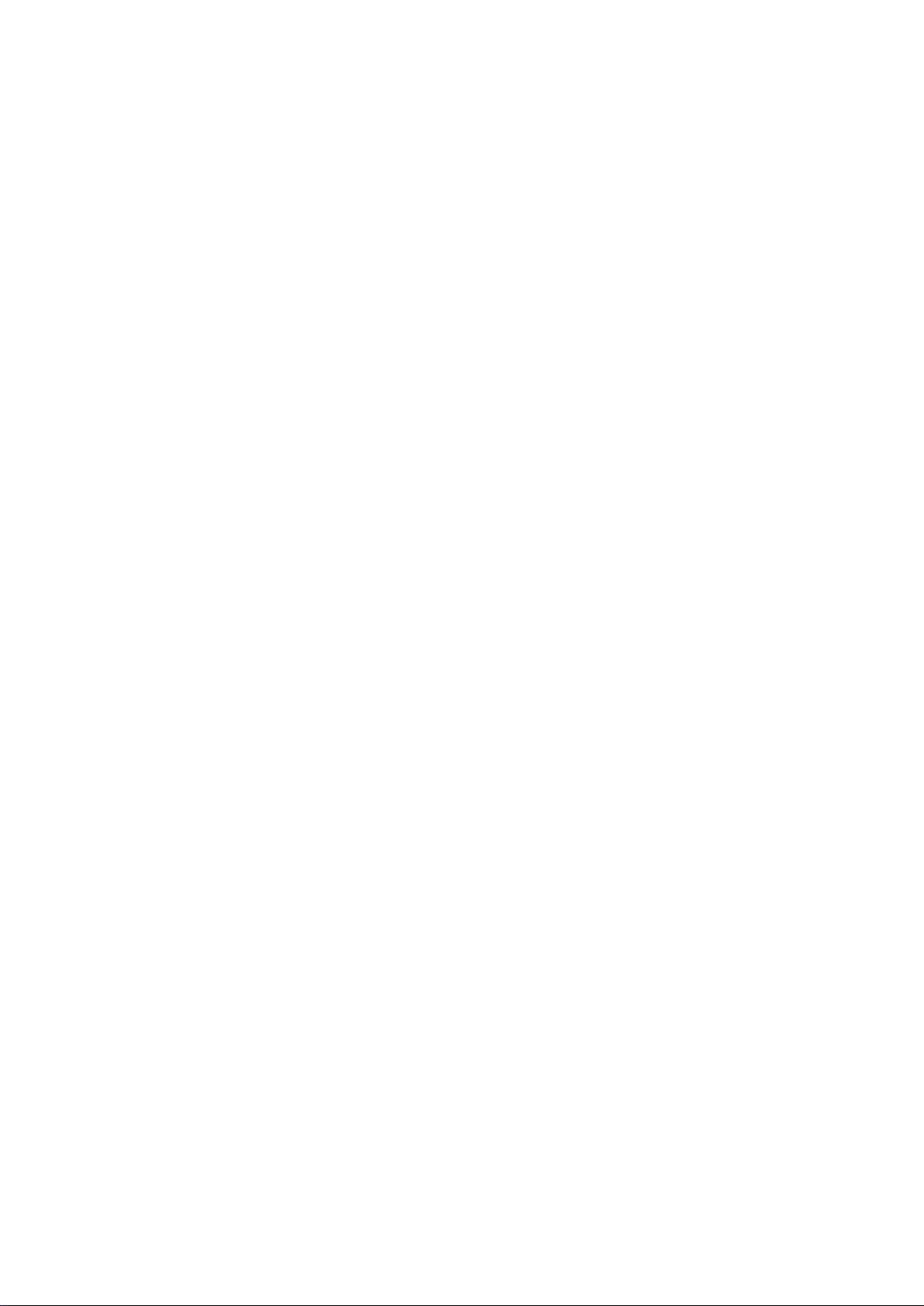
Inhoudsopgave
Hoofdzaken
Basisgebaren
Systeemnavigatie
Phone Clone
Uw scherm vergrendelen en ontgrendelen
Meldings- en statuspictogrammen
Snelkoppelingsschakelaars
Widgets op het startscherm
Uw achtergrond instellen
Schermafbeeldingen en schermopname
Meldingen weergeven en wissen
Geluidsinstellingen aanpassen
Tekst invoeren
Modus voor gesplitst-scherm en zwevend venster
Datum en tijd tonen wanneer het scherm uit is
Uw apparaat in- en uitschakelen of opnieuw opstarten
Opladen
1
4
7
8
10
11
12
14
14
19
20
21
21
24
24
25
Slimme functies
Huawei Share OneHop
Huawei Share
Digitale autosleutel
Camera en galerij
Camera starten
Foto's maken
Foto's maken in de modus Portret, Nacht of Grote
sluiteropening
Master AI
Groothoekfoto's of foto's met een lange scherpstelling maken
Supermacro
Panoramafoto's maken
Zwart/wit-foto's maken
AR-lens
Lichtschilderij
HDR-foto's maken
Levende beelden
Stickers aan foto's toevoegen
Documentenmodus
Pro-modus
Video's opnemen
28
32
33
35
36
38
41
42
43
44
45
45
47
49
49
50
50
51
54
i
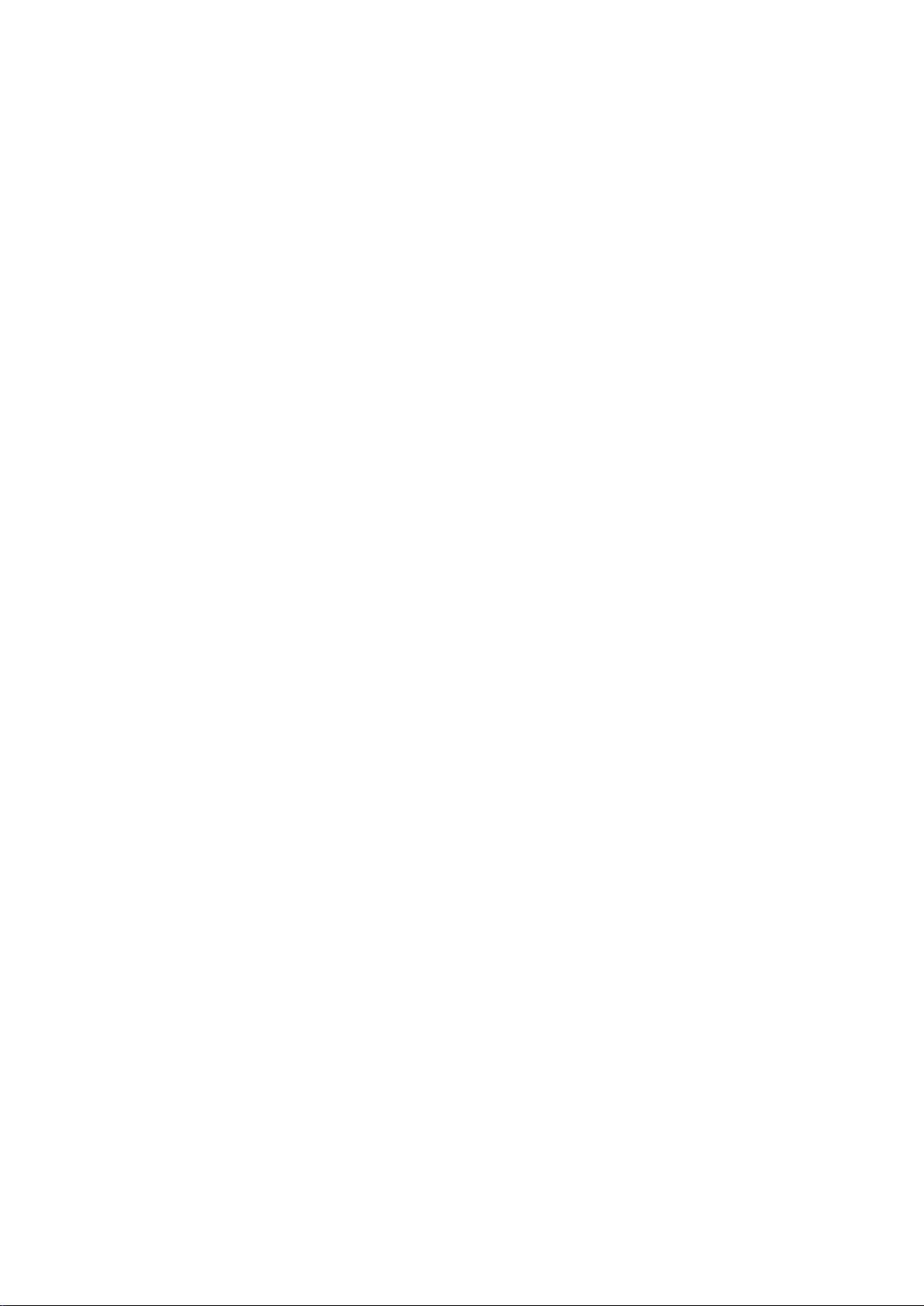
Apps
AI-lmeecten
Cameramodus met dubbele weergave
Leica-kleuren
Cameramodi bewerken
Camera-instellingen aanpassen
Foto's beheren
Slimme fotocategorisatie
Huawei Vlog-bewerker
Huawei Vlogs
Hoogtepunten
Inhoudsopgave
54
55
56
56
57
58
66
67
69
69
Apps
Contacten
Telefoon
Agenda
Klok
Kladblok
Geluidsrecorder
E-mail
Rekenmachine
Zaklantaarn
Spiegelen
App-tweeling
Snelle toegang tot veelgebruikte app-functies
Optimalisatie
Phone Clone
HiSuite
Tips
72
72
77
86
89
91
92
94
98
99
99
100
100
101
105
106
108
Instellingen
Zoeken naar opties in Instellingen
Wi
Bluetooth
Mobiele gegevens
Meer verbindingen
Startscherm & achtergrond
Helderheid van het scherm
Geluiden & trilling
Meldingen
Biometrische gegevens en wachtwoord
Apps
Batterij
Opslag
109
109
111
112
117
123
126
128
131
132
137
138
140
ii
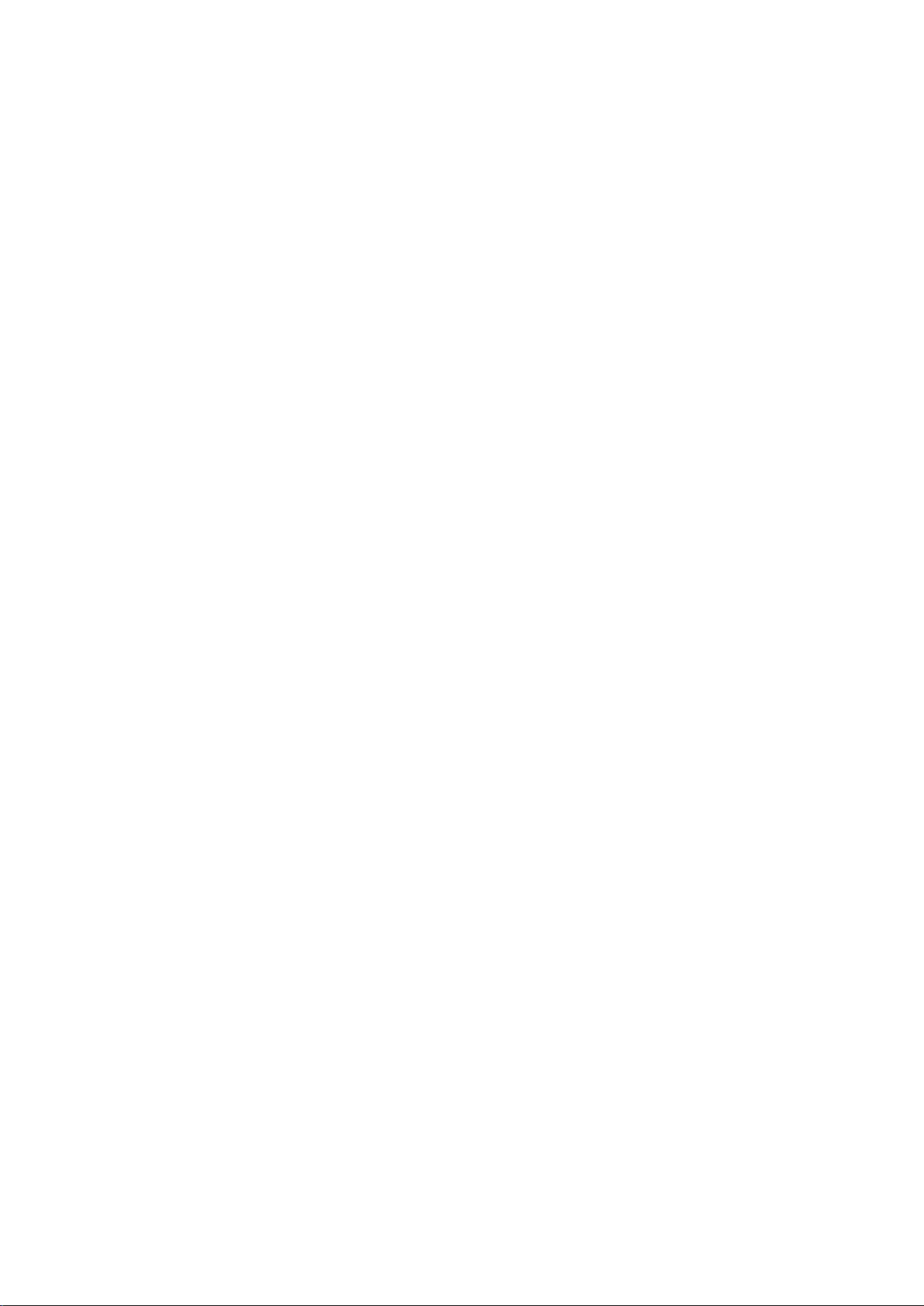
Beveiliging
Privacy
Digitale balans
Toegankelijkheidsfuncties
Gebruikers & accounts
Systeem & updates
Info over telefoon
Inhoudsopgave
141
145
149
150
152
155
159
iii
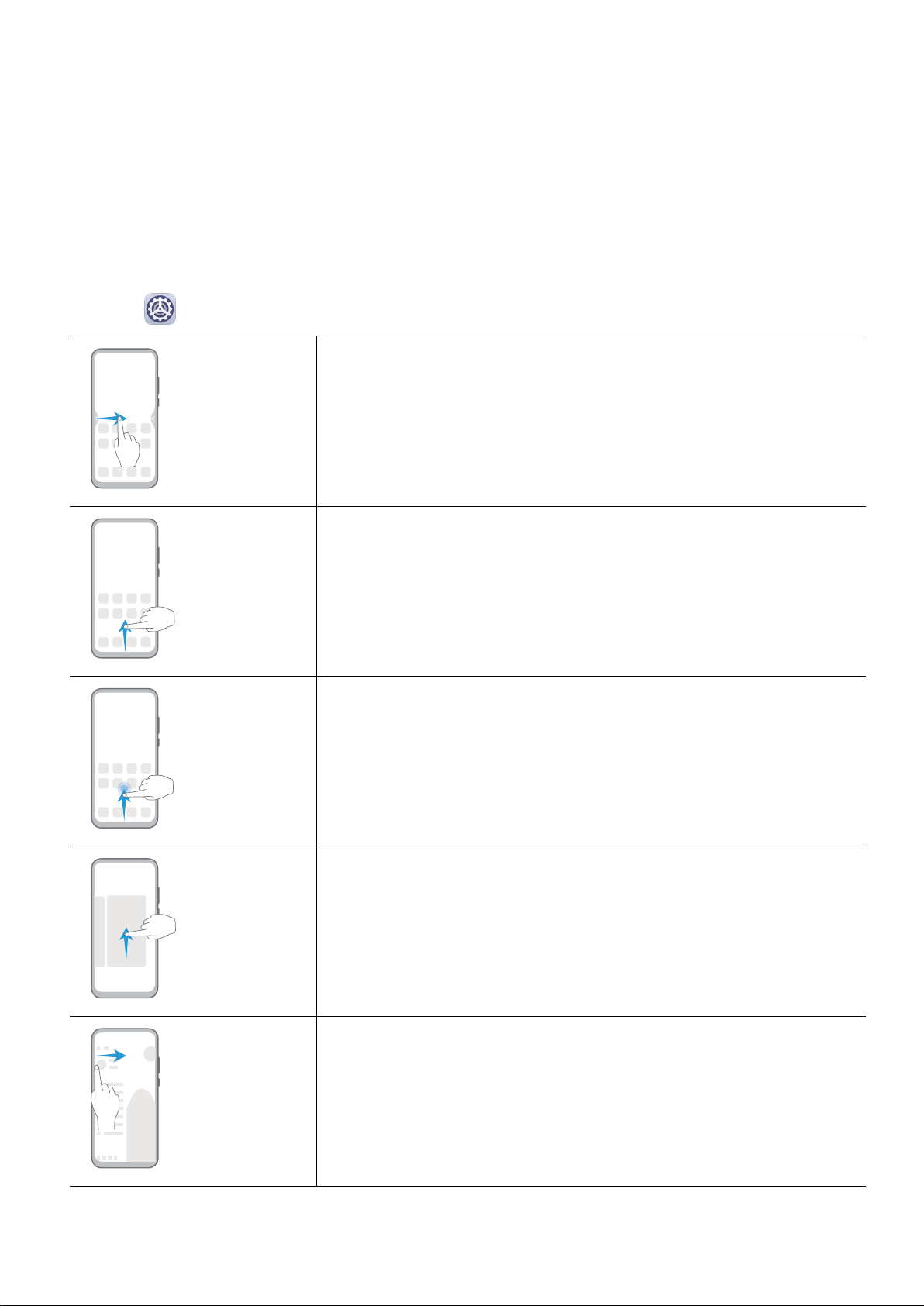
Hoofdzaken
Basisgebaren
Basisgebaren
Systeemnavigatiegebaren
Ga naar
Instellingen > Systeem & updates > Systeemnavigatie en selecteer Gebaren.
Terug
Veeg vanaf de linker- of rechterrand naar binnen om naar het
vorige scherm terug te keren.
Terug naar het startscherm
Veeg vanaf de onderkant omhoog om naar het startscherm te
gaan.
Recente taken bekijken
Veeg vanaf de onderkant van het scherm omhoog en houd vast
om recente taken weer te geven.
Een app sluiten
Op het scherm Recente taken veegt u over een app omhoog
om de app te sluiten.
Toegang tot menu's in de app
In toepasselijke apps van derden veegt u vanaf de linker- of
rechterrand nabij de bovenkant van het scherm naar binnen.
1

Hoofdzaken
Knokkelgebaren
Ga naar Instellingen > Toegankelijkheidsfuncties > Snelkoppelingen en gebaren om
Schermafbeelding maken, Scherm opnemen en Gesplitst-scherm in te schakelen.
Een schermafbeelding maken
Klop twee keer met een knokkel op het scherm om een
schermafbeelding te maken.
Een scrolopname maken
Klop met een knokkel op het scherm en teken een "S" om een
scrollende schermafbeelding te maken.
Een deel van het scherm vastleggen
Klop met een knokkel en teken een omsloten gebied om een
deel van het scherm vast te leggen.
Scherm opnemen
Klop twee keer met twee knokkels op het scherm om een
schermopname te starten of te stoppen.
Gesplitst-scherm
Teken met een knokkel stevig een lijn over het scherm om de
modus Gesplitst-scherm te openen.
Meer gebaren
De bewerkingsmodus van het startscherm openen
Knijp twee vingers samen op het startscherm.
2

Hoofdzaken
Het snelkoppelingsvenster op het vergrendelscherm
weergeven
Veeg vanaf de onderkant van het vergrendelscherm omhoog.
De zoekbalk weergeven
Veeg op het startscherm omlaag.
Het meldingenpaneel openen
Veeg vanaf de statusbalk omlaag.
Snelkoppelingsknoppen
In-/uitschakelen en opnieuw starten
Houd de aan/uit-knop ingedrukt totdat de opties Uitschakelen
en Opnieuw starten verschijnen.
Het volume verhogen
Druk op de volume hoger-knop.
Het volume verlagen
Druk op de volume lager-knop.
3

Een schermafbeelding maken
Druk gelijktijdig op de volume lager-knop en de aan/uit-knop.
Ultra snapshot
Druk twee keer op de volume lager-knop wanneer het scherm
uit of vergrendeld is om een foto te maken.
Systeemnavigatie
Hoofdzaken
De navigatiemodus wijzigen
Ga naar Instellingen > Systeem & updates > Systeemnavigatie om een
navigatiemodus te selecteren, afhankelijk van uw voorkeuren.
Navigeren met gebaren
Ga naar Instellingen > Systeem & updates > Systeemnavigatie en schakel Gebaren in
of uit.
4

Hoofdzaken
Zodra Gebaren is ingeschakeld, kunt u:
• Teruggaan naar het vorige scherm: veeg vanaf de linker- of rechterrand naar het midden.
• Terugkeren naar het startscherm: veeg vanaf onderkant van het scherm omhoog.
• Het scherm Recente taken openen: veeg vanaf de onderkant van het scherm omhoog en
houd vast.
• Een app vanaf het scherm Recente taken sluiten: veeg over een app-voorbeeld omhoog.
• Menu's binnen apps openen: veeg in toepasselijke apps van derden vanaf de linker- of
rechterrand aan de bovenkant van het scherm naar binnen.
Navigatie met drie toetsen
Ga naar
met drie toetsen.
Instellingen > Systeem & updates > Systeemnavigatie en selecteer Navigatie
5
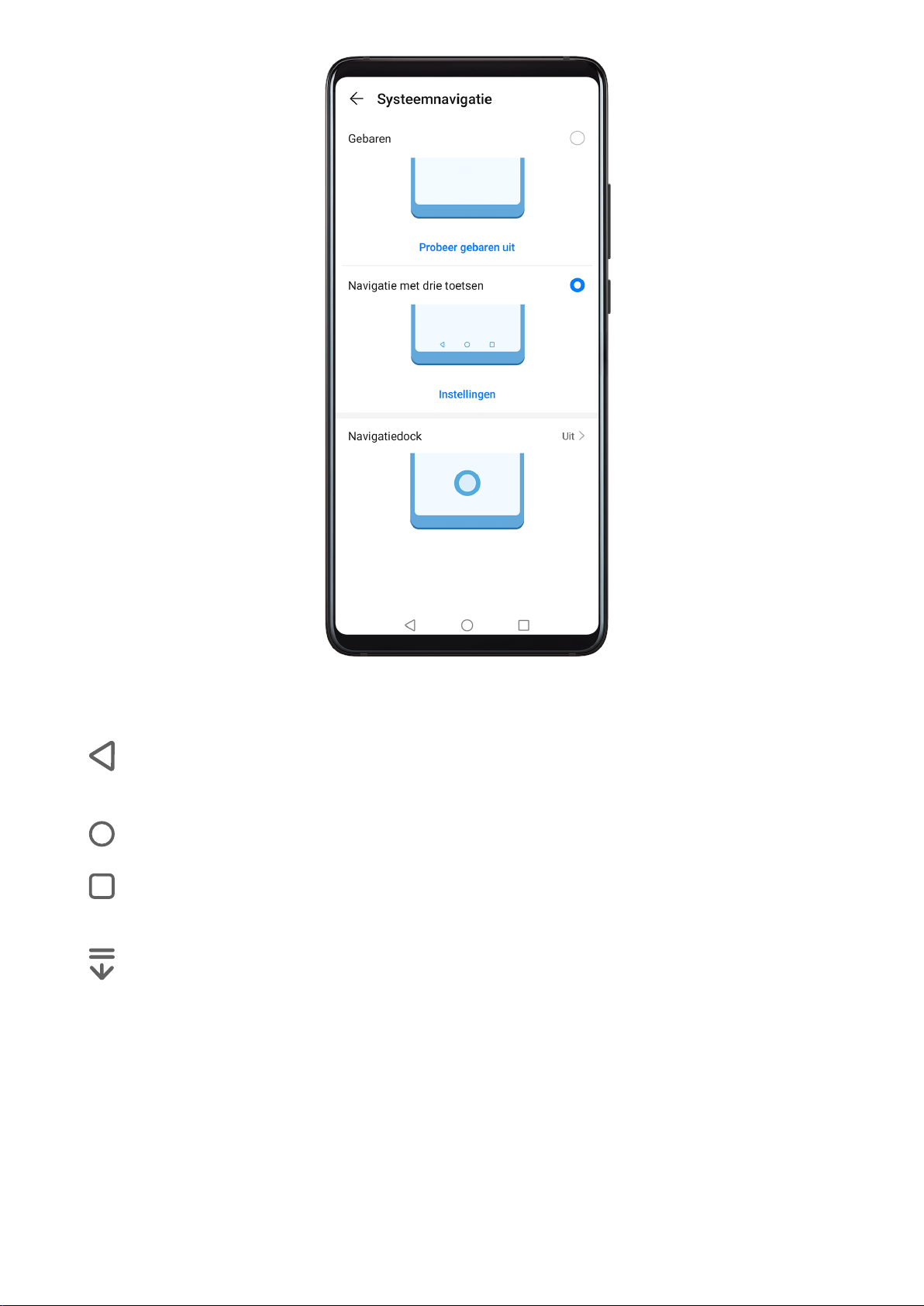
Hoofdzaken
Tik op Instellingen om de navigatietoetsencombinatie van uw voorkeur te selecteren.
De pictogrammen op de navigatiebalk zijn als volgt:
•
: Terug-toets om naar het vorige scherm terug te keren, een app af te sluiten of het
toetsenbord op het scherm te sluiten.
• : Start-toets om naar het startscherm terug te keren.
• : Toets voor recente taken om het scherm met recente taken weer te geven. Houd de
toets ingedrukt om de modus voor gesplitst-scherm te openen.
• : Meldingentoets om het meldingenpaneel te openen.
De navigatietoetsencombinatie aanpassen
Ga naar Navigatie met drie toetsen > Instellingen. U kunt nu de volgende handelingen
uitvoeren:
• Selecteer een navigatietoetsencombinatie.
• Schakel Navigatietoetsen verbergen in als u de navigatiebalk wilt verbergen wanneer
deze niet wordt gebruikt.
6
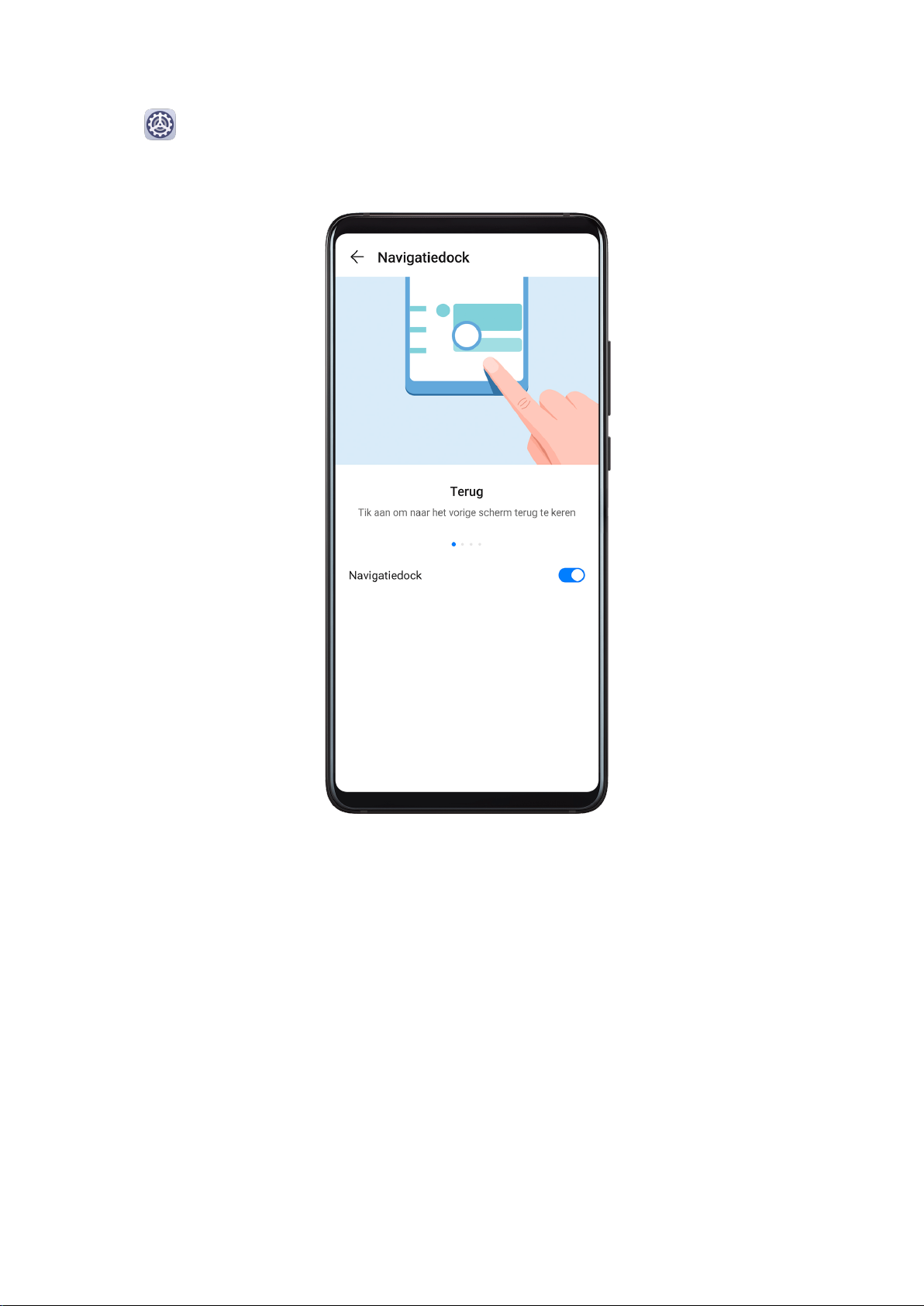
Hoofdzaken
Navigatiedock
Ga naar Instellingen > Systeem & updates > Systeemnavigatie > Navigatiedock en
schakel Navigatiedock in.
Als de knop Navigatiedock verschijnt, kunt u het volgende doen:
• Sleep de knop naar de gewenste positie.
• Tik op de knop om terug te gaan.
• Dubbeltik op de knop om twee stappen terug te gaan.
• Houd de knop aangetikt en laat hem vervolgens los om naar het startscherm terug te
keren.
• Houd de knop aangetikt en veeg dan naar links of rechts om recente taken weer te geven.
Phone Clone
7

Hoofdzaken
Phone Clone
1 Op uw nieuwe apparaat opent u Phone Clone (standaard in de map Tools). Of ga
naar Instellingen > Systeem & updates > Phone Clone, tik op Dit is de nieuwe
telefoon en tik vervolgens op Huawei of Overige Android.
2 Volg de instructies op het scherm om Phone Clone op uw oude apparaat te downloaden
en installeren.
3 Op uw oude apparaat opent u Phone Clone en tikt u op Dit is de oude telefoon.
Volg de instructies op het scherm om uw oude apparaat met uw nieuwe apparaat te
verbinden door een code te scannen of handmatig een verbinding tot stand te brengen.
4 Op uw oude apparaat selecteert u de gegevens die u wilt klonen en tikt u op Overdragen
om met klonen te beginnen.
Phone Clone is alleen beschikbaar op apparaten met Android 4.4 of later.
Gegevens klonen vanaf een iPhone of iPad
1 Op uw nieuwe apparaat opent u Phone Clone (standaard in de map Tools). Of ga
naar
telefoon en tik vervolgens op iPhone/iPad.
Instellingen > Systeem & updates > Phone Clone, tik op Dit is de nieuwe
2 Volg de instructies op het scherm om Phone Clone op uw oude apparaat te downloaden
en installeren.
3 Op uw oude apparaat opent u Phone Clone en tikt u op Dit is de oude telefoon.
Volg de instructies op het scherm om uw oude apparaat met uw nieuwe apparaat te
verbinden door een code te scannen of handmatig een verbinding tot stand te brengen.
4 Op uw oude apparaat selecteert u de gegevens die u wilt klonen en volgt u daarna de
instructies op het scherm om het klonen van gegevens uit te voeren.
Phone Clone is alleen beschikbaar op apparaten met iOS 8.0 of later.
Uw scherm vergrendelen en ontgrendelen
Uw scherm vergrendelen en ontgrendelen
Het scherm vergrendelen
Als uw apparaat een tijdje inactief zal blijven, wordt het scherm automatisch vergrendeld en
wordt de slaapstand geactiveerd om stroom te besparen.
U kunt het scherm ook handmatig vergrendelen op een van de volgende manieren:
• Druk op de aan/uit-knop.
• Knijp op het startscherm twee vingers samen om de modus voor bewerking van het scherm
te openen. Tik op Widgets en versleep het pictogram Schermvergrendeling naar het
8
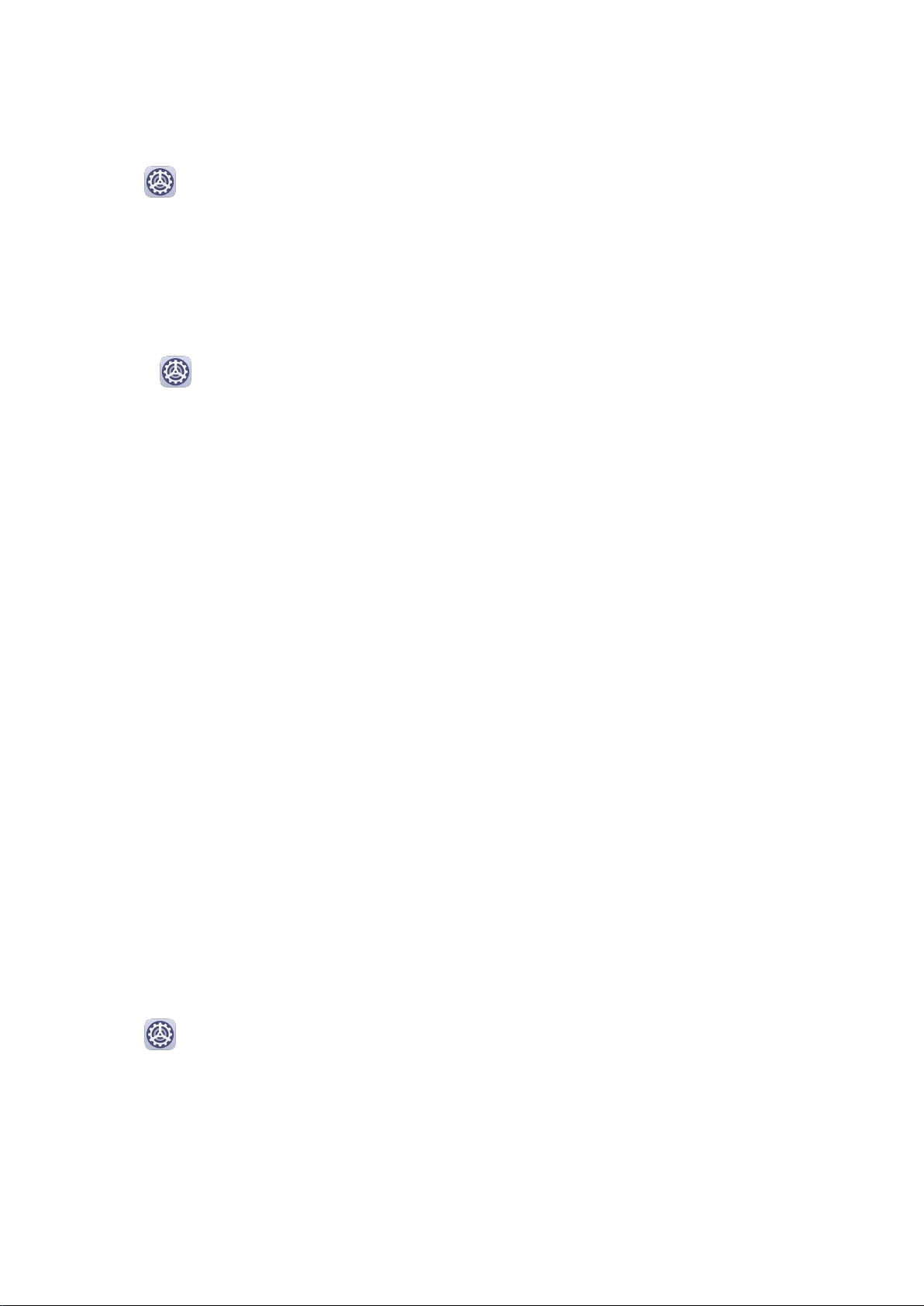
Hoofdzaken
startscherm. U kunt nu op het pictogram Schermvergrendeling tikken om het scherm te
vergrendelen.
De time-outperiode voor het scherm instellen
Ga naar Instellingen > Scherm & helderheid > Slaapstand en selecteer een time-
outperiode voor het scherm.
Scherm activeren
U kunt het scherm op een van de volgende manieren inschakelen:
• Druk op de aan/uit-knop.
• Ga naar Instellingen > Toegankelijkheidsfuncties > Snelkoppelingen en gebaren >
Scherm activeren en schakel Optillen om te activeren of Dubbeltikken om te activeren
in.
• Wanneer Optillen om te activeren is ingeschakeld, kunt u uw apparaat oppakken om
het scherm in te schakelen.
• Wanneer Dubbeltikken om te activeren is ingeschakeld, kunt u twee keer op het
scherm tikken om het in te schakelen.
Het wachtwoord invoeren om het scherm te ontgrendelen
Als het scherm eenmaal is ingeschakeld, veegt u vanaf een willekeurige positie op het scherm
om het venster voor invoer van het wachtwoord weer te geven. Voer vervolgens uw
vergrendelscherm-wachtwoord in.
Gezichtsontgrendeling gebruiken
Til uw apparaat op en lijn het uit met uw gezicht. Uw apparaat wordt ontgrendeld als uw
gezicht is herkend.
Vingerafdrukontgrendeling gebruiken
Als het scherm eenmaal is ingeschakeld, wordt het vingerafdrukpictogram op het scherm
weergegeven. Tik met een geregistreerde vinger op het pictogram om het scherm te
ontgrendelen.
Weergave van het vergrendelscherm wijzigen
Ga naar Instellingen > Startscherm & achtergrond, tik op Vergrendelschermtekst en
typ vervolgens de tekst die u op het vergrendelingsscherm wilt weergeven.
Als u de handtekening wilt verwijderen, tikt u op Vergrendelschermtekst en verwijdert u de
tekst.
Toegang tot apps vanaf het vergrendelscherm
U kunt veelgebruikte apps, zoals Camera, Geluidsrecorder en Rekenmachine vanaf het
vergrendelscherm openen.
9

Hoofdzaken
• Op het vergrendelscherm veegt u over het -pictogram omhoog om Camera te openen.
• Veeg vanaf de onderkant van het vergrendelscherm omhoog om het snelkoppelingsvenster
te openen. Snelkoppelingen voor Geluidsrecorder, Zaklantaarn, Rekenmachine en Timer
zijn dan beschikbaar om een keuze uit te maken.
Meldings- en statuspictogrammen
Meldings- en statuspictogrammen
Netwerkstatuspictogrammen kunnen variëren, afhankelijk van uw regio of
netwerkserviceprovider.
Ondersteunde functies kunnen variëren, afhankelijk van het apparaatmodel. Bepaalde
van de volgende pictogrammen zijn mogelijk niet op uw apparaat van toepassing.
5G-netwerk verbonden 4G-netwerk verbonden
3G-netwerk verbonden 2G-netwerk verbonden
Volledige signaalsterkte Roamen
Data-besparing ingeschakeld Simkaart niet gevonden
Hotspot ingeschakeld Hotspot verbonden
Bezig met oproepen VoLTE ingeschakeld
Winetwerk verbonden SkyTone in gebruik
Verbinding met hotspot
verbroken
Vliegtuigmodus ingeschakeld Alarmen ingesteld
Batterij leeg Batterij bijna leeg
Netwerk wordt omgeschakeld
door Wi-Fi+
Bezig met opladen Snelladen
Energiebesparingsmodus
Supersnel laden
ingeschakeld
Bluetooth ingeschakeld Batterij van Bluetooth-apparaat
Bluetooth-apparaat aangesloten VPN verbonden
Autorijdmodus Projectie-apparaat aangesloten
10

Hoofdzaken
Locatieservice ingeschakeld Oogcomfortmodus ingeschakeld
Headset verbonden
Gemiste oproep Ongelezen sms
Microfoon uitgeschakeld Gedempt
Meer meldingen Alleen trillen
NFC ingeschakeld Modus Niet storen ingeschakeld
Bezig met synchroniseren van
gegevens
Prestatiemodus ingeschakeld Nieuwe e-mails
Herinneringen aan afspraken Digitale balans ingeschakeld
Headset met microfoon
verbonden
Gegevenssynchronisatie mislukt
Snelkoppelingsschakelaars
Snelkoppelingsschakelaars
Een snelkoppelingsschakelaar inschakelen
Veeg vanaf de statusbalk omlaag om het meldingenpaneel te openen en veeg vervolgens
opnieuw omlaag om alle snelkoppelingen weer te geven.
11

Hoofdzaken
• Tik op een snelkoppelingsschakelaar om de bijbehorende functie in of uit te schakelen.
• Houd een snelkoppelingsschakelaar aangetikt om het instellingenscherm voor die functie te
openen.
• Tik op om Instellingen te openen.
Snelkoppelingsschakelaars aanpassen
Tik op
en versleep pictogrammen om ze opnieuw te organiseren.
Widgets op het startscherm
12

Hoofdzaken
Widgets op het startscherm
U kunt widgets, zoals Schermvergrendeling, Weer, Kladblok, Klok, Contacten en Agenda, aan
het startscherm toevoegen, verplaatsen of eruit verwijderen, al naar gelang uw persoonlijke
vereisten.
Een widget aan het startscherm toevoegen
1 Knijp twee vingers op het startscherm samen om de modus met startscherminstellingen te
openen.
2 Tik op Widgets en veeg dan naar links om alle widgets weer te geven.
3 Bepaalde widgets, zoals Weer, hebben verschillende formaten. Tik op de widget om alle
formaten weer te geven en veeg dan naar rechts om terug te keren.
4 Tik op een widget om deze aan het startscherm toe te voegen. Als er geen ruimte op de
pagina van het huidige scherm is, houdt u de widget aangetikt en sleept u hem naar een
andere schermpagina.
Een widget verplaatsen of verwijderen
Houd een widget op uw startscherm aangetikt totdat uw apparaat trilt. Versleep de widget
dan naar de gewenste positie of tik op Verwijderen.
13

Uw achtergrond instellen
Uw achtergrond instellen
Een vooraf ingestelde achtergrond gebruiken
Hoofdzaken
1 Ga naar
Instellingen > Startscherm & achtergrond > Achtergrond.
2 Tik op een afbeelding die u als achtergrond wilt instellen.
3 Stel het volgende in, afhankelijk van uw voorkeuren:
• Waas: past een waaseect toe, dat kan worden aangepast door de schuifbalk te
verslepen.
• Verschuifbaar: zorgt dat de achtergrond verschuifbaar is op het startscherm.
4 Tik op en bepaal dan of u de afbeelding als Vergrendelingsscherm, Startscherm of
beide wilt instellen.
Een afbeelding uit Foto's als achtergrond instellen
1 Open Foto's en open de afbeelding die u als uw achtergrond wilt instellen.
2 Ga naar > Instellen als > Achtergrond en volg daarna de instructies op het scherm
om de instelling uit te voeren.
Schermafbeeldingen en schermopname
Een schermafbeelding maken
Uw knokkel gebruiken om een schermafbeelding te maken
1 Ga naar
Schermafbeelding maken en zorg dat Schermafbeeldingen met knokkel is
ingeschakeld.
2 Klop twee keer snel na elkaar met één knokkel op het scherm om een schermafbeelding
te maken.
Een knoppencombinatie gebruiken om een schermafbeelding te maken
Houd de aan/uit-knop en de volume lager-knop tegelijkertijd ingedrukt om een
schermafbeelding te maken.
Een snelkoppeling gebruiken om een schermafbeelding te maken
Veeg vanaf de statusbalk omlaag om het meldingenpaneel te openen en veeg vervolgens
Instellingen > Toegankelijkheidsfuncties > Snelkoppelingen en gebaren >
opnieuw omlaag om alle snelkoppelingen weer te geven. Tik op om een
schermafbeelding te maken.
14

Een schermafbeelding delen en bewerken, of overschakelen op scrollende
schermafbeelding
Hoofdzaken
Nadat u een schermafbeelding hebt gemaakt, verschijnt er een miniatuur in de
linkerbenedenhoek van het scherm. Daarna kunt u het volgende doen:
• Veeg over de miniatuur omlaag om een scrollende schermafbeelding te maken.
• Veeg over de miniatuur omhoog om een deelmodus te selecteren en deel de
schermafbeelding met uw vrienden.
• Tik op de miniatuur om hem te bewerken of verwijderen.
Schermafbeeldingen worden standaard opgeslagen in Foto's.
Uw knokkel gebruiken om een scrollende schermafbeelding te maken
15

Hoofdzaken
1 Klop met een knokkel op het scherm en houd dit vast om een "S" te tekenen. Het scherm
wordt automatisch omlaag gescrold, zodat u de volledige pagina kunt vastleggen.
2 U kunt op een willekeurig punt op het scherm tikken om de schermafbeelding te stoppen.
Een gedeeltelijke schermafbeelding maken
16

Hoofdzaken
1 Klop met een knokkel op het scherm en houd het scherm aangetikt om het gedeelte van
het scherm dat u wilt vastleggen, te omlijnen. Zorg dat uw knokkel niet van het scherm
komt.
2 Het scherm geeft het bewegingstraject van uw knokkel weer en maakt een
schermafbeelding van het geselecteerde gebied. Daarna kunt u het volgende doen:
• Sleep het kader naar de gewenste positie of wijzig de grootte ervan.
• Tik op een vormpictogram aan de bovenkant van het scherm om de vorm van de
gedeeltelijke schermafbeelding te bepalen.
3 Tik op
Het scherm opnemen
Neem uw schermactiviteiten op in deelbare video's om een tutorial te maken, uw geweldige
gamingvaardigheden te laten zien en nog veel meer.
om de schermafbeelding op te slaan.
17
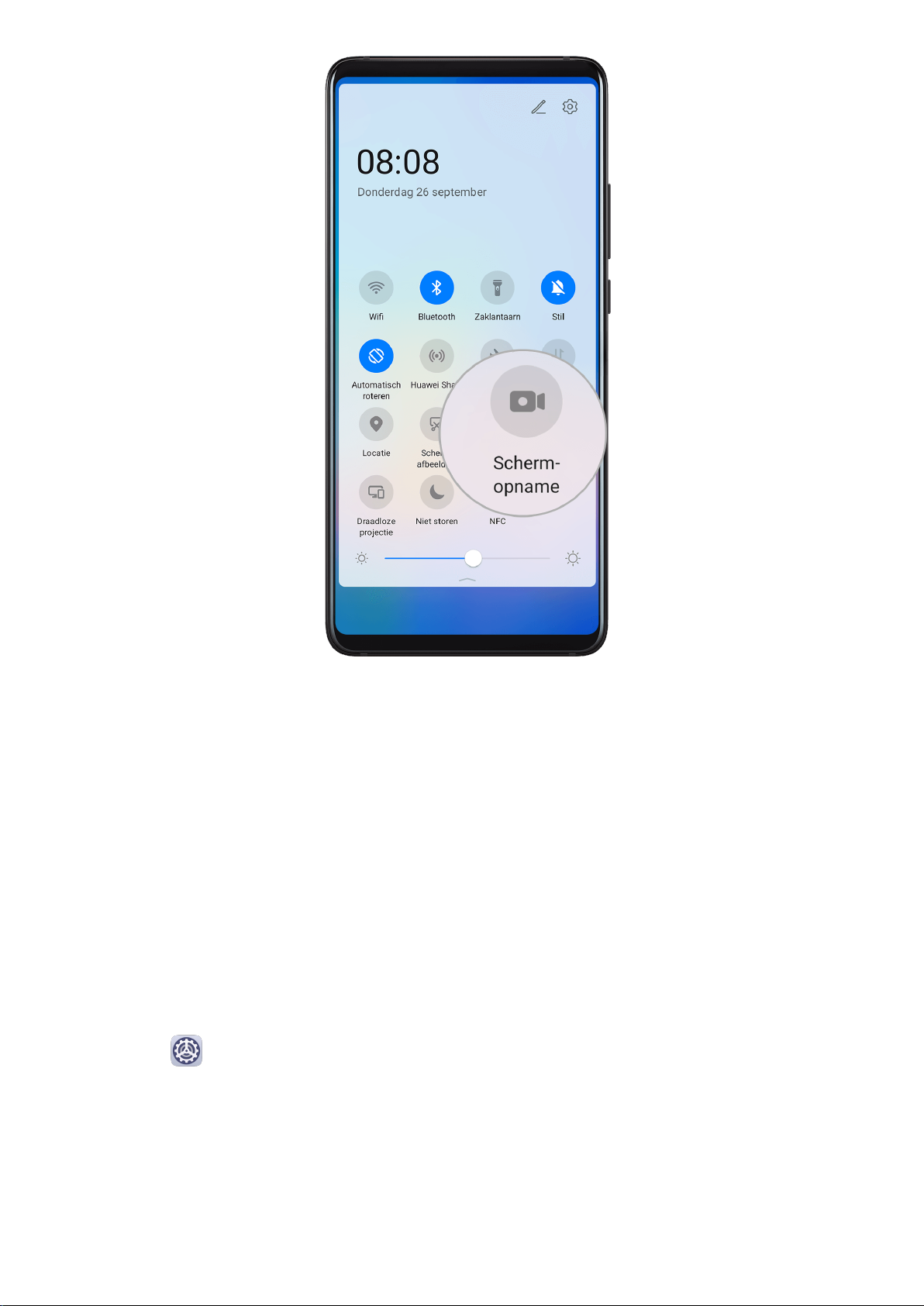
Hoofdzaken
Een toetsencombinatie gebruiken om de schermopname te starten
Houd de aan/uit-knop en de volume hoger-knop tegelijk ingedrukt om de schermopname te
starten. Houd beide knoppen opnieuw ingedrukt om de opname te stoppen.
Een snelkoppeling gebruiken om de schermopname te starten
1 Veeg vanaf de statusbalk omlaag om het meldingenpaneel te openen en veeg vervolgens
opnieuw omlaag om alle snelkoppelingen weer te geven.
2 Tik op Schermopname om te beginnen met het opnemen van uw scherm.
3 Tik op de timer aan de bovenkant van het scherm om op te houden met opnemen.
4 De opname wordt opgeslagen in Foto's.
Twee knokkels gebruiken om een schermopname te starten
1 Ga naar Instellingen > Toegankelijkheidsfuncties > Snelkoppelingen en gebaren >
Scherm opnemen en zorg dat Scherm opnemen is ingeschakeld.
2 Klop twee keer snel na elkaar met twee knokkels op het scherm om een schermopname
te starten. Klop nogmaals twee keer om de schermopname stop te zetten.
Uw stem tijdens de schermopname opnemen
U kunt de microfoon inschakelen om uw stem tijdens het opnemen van het scherm op te
nemen.
18
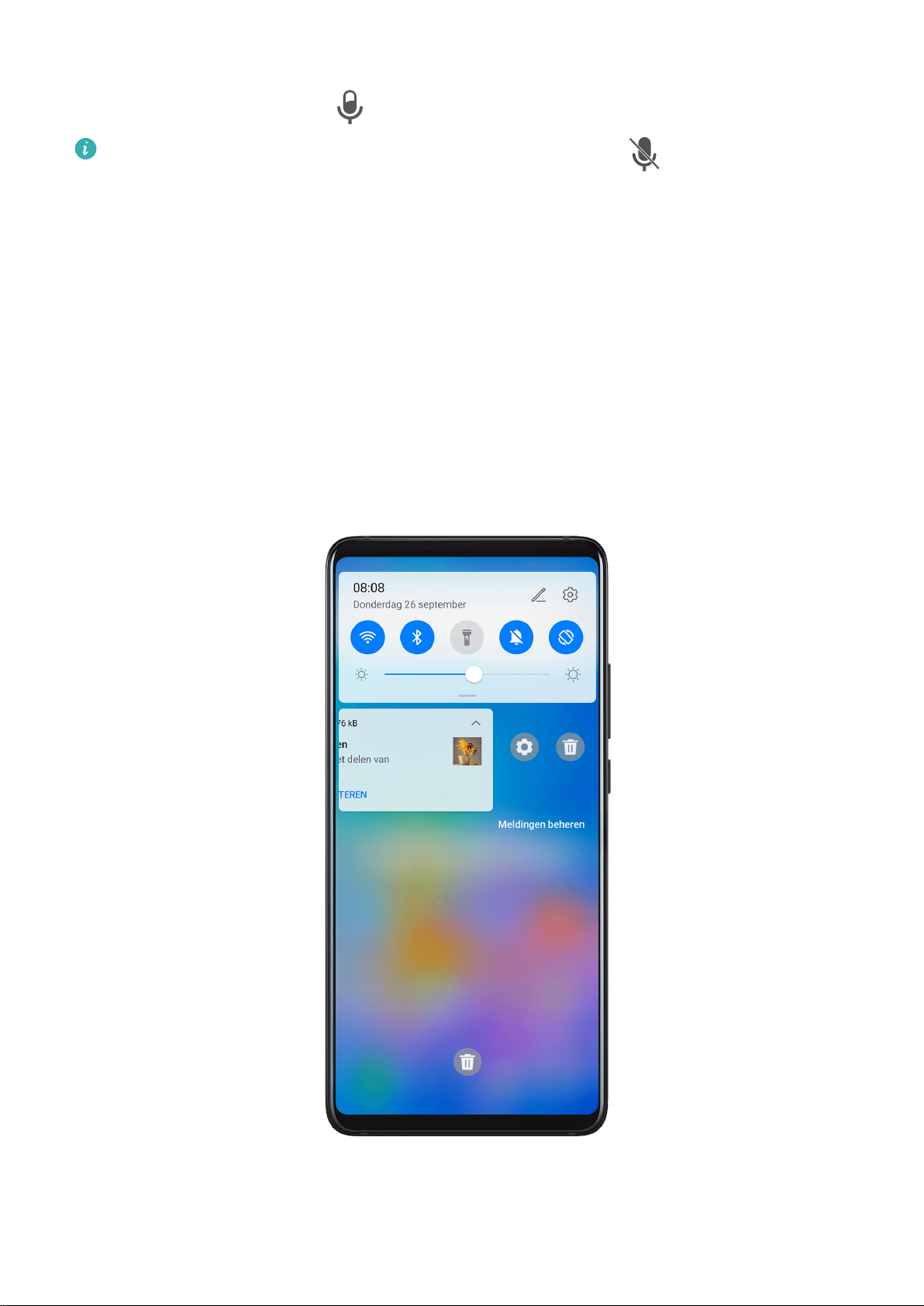
Hoofdzaken
Als u met een schermopname bent begonnen, tikt u op het microfoonpictogram en zorgt u
dat dit wordt weergegeven als . Dan kan uw stem ook worden opgenomen.
Als de microfoon is uitgeschakeld (d.w.z. als de microfoon als wordt weergegeven),
dan kunt u alleen systeemgeluiden (zoals de geluiden van uw game) opnemen. Als u wilt
dat het scherm in stilte wordt opgenomen, dempt u uw apparaat voordat u met de
schermopname begint.
Meldingen weergeven en wissen
Meldingen weergeven en wissen
Meldingen weergeven
Wanneer u een meldingsherinnering krijgt, kunt u het scherm inschakelen en vanaf de
statusbalk omlaag vegen om het meldingenpaneel te openen en de melding te bekijken.
Meldingen wissen
• Veeg op een meldingsherinnering naar rechts om de melding te verwijderen.
19

Hoofdzaken
• Tik op aan de onderkant van het meldingenpaneel om alle meldingen te verwijderen.
Geluidsinstellingen aanpassen
Geluidsinstellingen aanpassen
Druk op een volumeknop om het volume aan te passen
Druk op de volume hoger-knop of de volume lager-knop om het volume aan te passen.
Druk op de aan/uit-knop om uw apparaat te dempen wanneer het rinkelt
Wanneer uw apparaat voor een inkomende oproep of alarm rinkelt, kunt u op de aan/uit-
knop drukken om dit te dempen.
Omdraaien om te dempen of optillen om het beltoonvolume te verlagen
Wanneer u een inkomende oproep ontvangt, kunt u uw apparaat omdraaien om de oproep
te dempen of optillen om het beltoonvolume te verlagen.
20
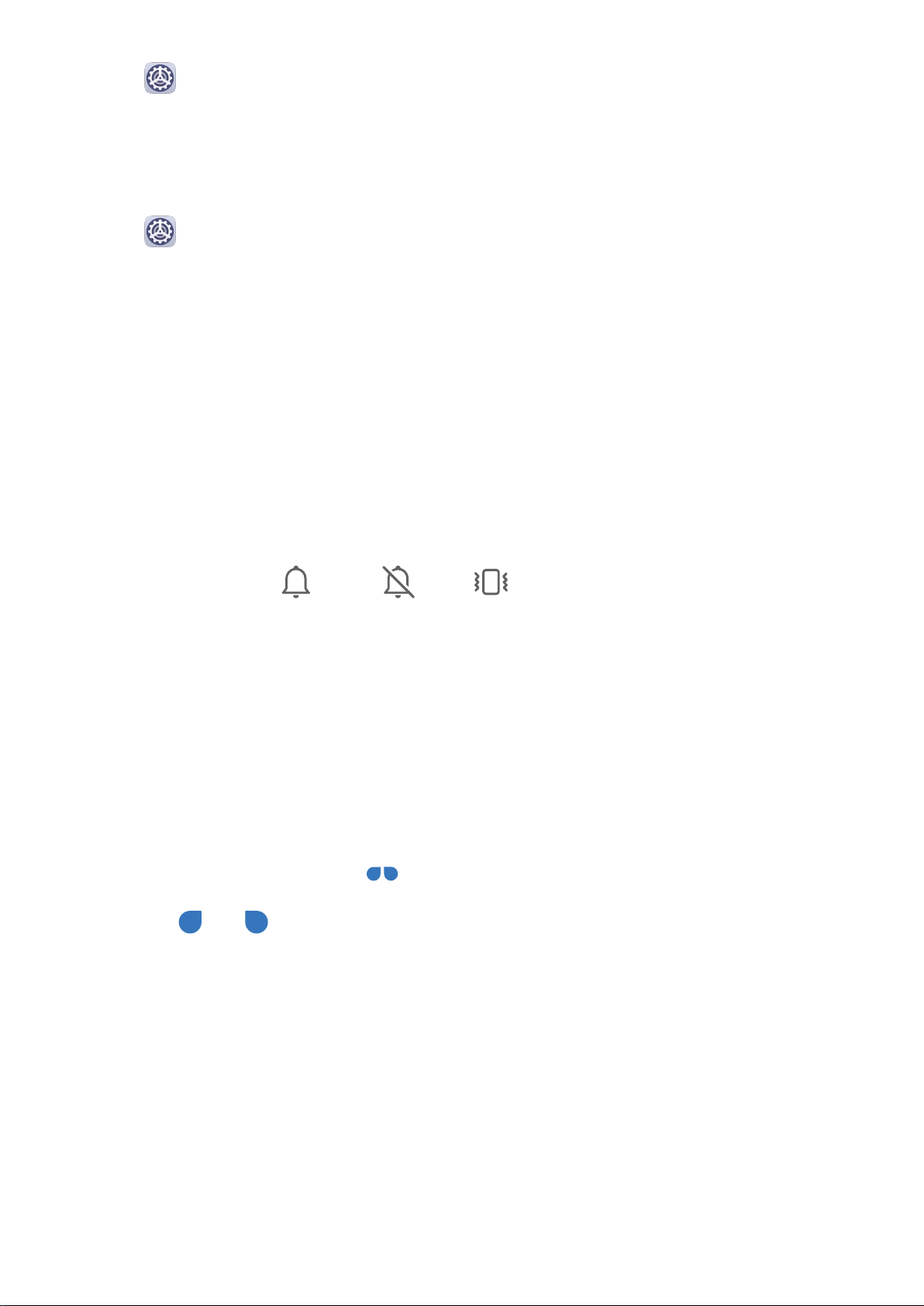
Hoofdzaken
Ga naar Instellingen > Toegankelijkheidsfuncties > Snelkoppelingen en gebaren >
Beltoon dempen/volume verlagen en schakel dan Omdraaien om beltoon te dempen en
Optillen om het belvolume te verlagen in.
Het standaardvolume instellen
Ga naar Instellingen > Geluiden & trillingen. Van hieruit kunt u het volume voor de
volgende items instellen:
• Media (video, games, muziek en meer)
• Beltonen
• Alarmen
• Oproepen
Een snelkoppeling gebruiken om te schakelen tussen de modus voor rinkelen, trillen of
dempen
1 Veeg vanaf de statusbalk omlaag om het meldingenpaneel te openen en veeg vervolgens
opnieuw omlaag om alle snelkoppelingen weer te geven.
2 Tik op het pictogram
te wisselen.
Geluid, Stil of Trillen om tussen de verschillende modi
Tekst invoeren
Tekst bewerken
U kunt tekst die op uw scherm wordt weergegeven, naar het klembord kopiëren of knippen
en vervolgens ergens anders plakken (neerzetten). U kunt de tekst ook op meerdere
manieren delen.
1 Houd de tekst aangetikt totdat
2 Versleep en om de benodigde tekst te selecteren of tik op Alles selecteren om
alle tekst te selecteren.
verschijnt.
3 Tik op Kopiëren of Knippen, afhankelijk van wat u nodig hebt.
4 Houd het punt waar u de tekst wilt plakken, aangetikt en tik dan op Plakken.
Modus voor gesplitst-scherm en zwevend venster
Modus voor gesplitst-scherm
U kunt het scherm van uw apparaat splitsen om twee apps tegelijkertijd te gebruiken.
21
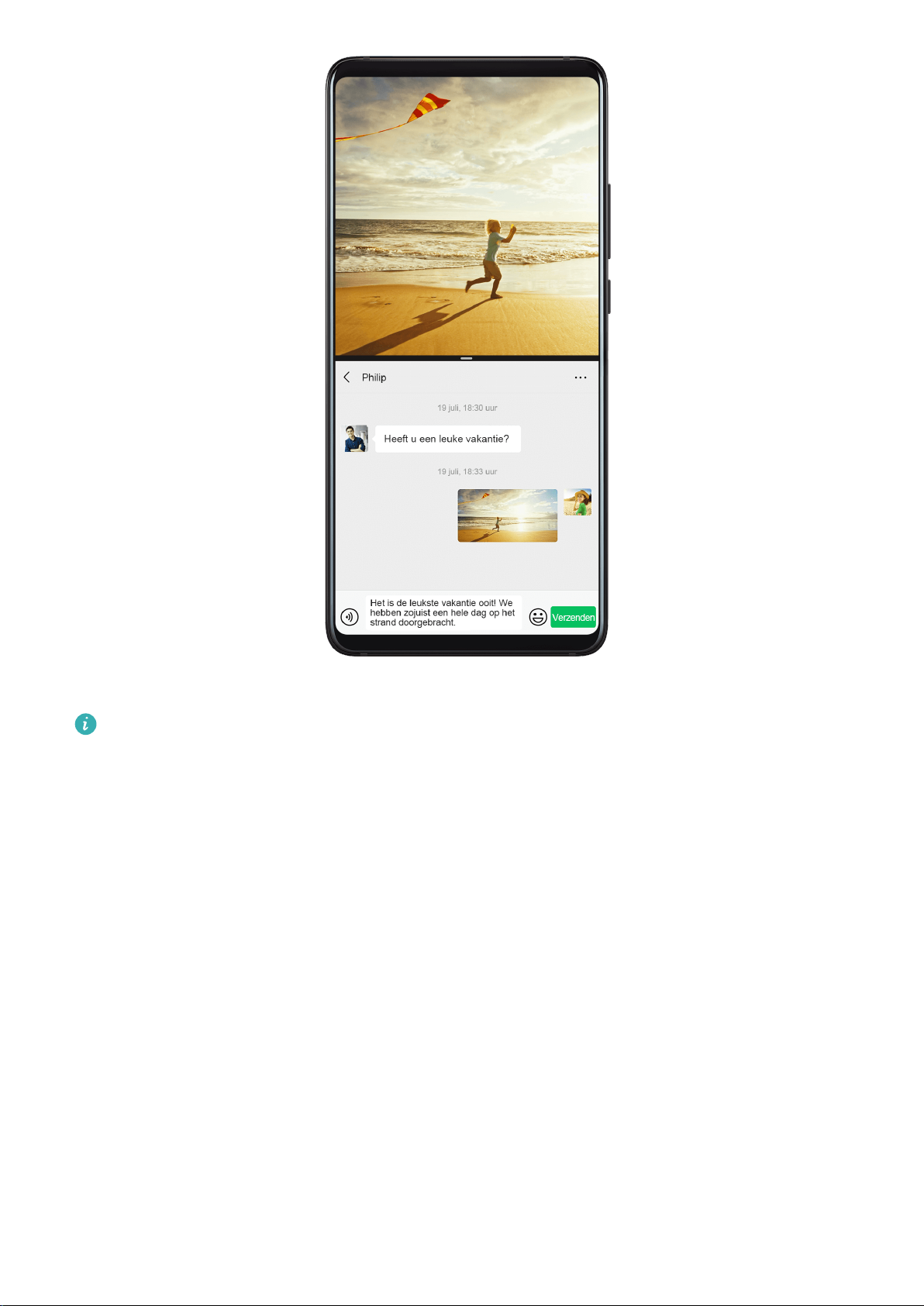
Hoofdzaken
Modus voor gesplitst-scherm inschakelen
Sommige apps ondersteunen de modus voor gesplitst-scherm niet.
1 Open een app.
2 Schakel de modus voor gesplitst-scherm in met behulp van een van de volgende
methoden:
• Veeg met drie vingers vanaf het midden van het scherm omhoog.
22

Hoofdzaken
• Als u gebaren gebruikt om te navigeren, veegt u vanaf de onderkant van het scherm
omhoog en houdt u uw vinger vast om het scherm met Recente taken te openen. Tik
vervolgens op
• Wanneer u navigatie met drie toetsen gebruikt, houdt u de -toets ingedrukt.
• Klop met een knokkel op het scherm, houd uw knokkel vast totdat er een blauwe stip
in de rechterbovenhoek van het app-voorbeeld.
verschijnt en schuif uw knokkel dan over het scherm om de modus voor gesplitst-
scherm in te schakelen.
3 Open een andere app om met multitasken te beginnen.
De grootte van de gesplitste-schermvensters aanpassen
Sleep
scherm.
Deze functie kan alleen worden gebruikt wanneer uw apparaat zich in de staande
richting bevindt.
in het midden van de gesplitste-schermlijn naar de gewenste positie op het
Wisselen tussen de vensters van het gesplitste scherm
Als het startscherm in een van de vensters van het gesplitste scherm wordt weergegeven,
kunt u niet tussen de deelvensters wisselen.
23

Hoofdzaken
Tik op in het midden van de gesplitste-schermlijn en tik dan op .
Modus voor gesplitst-scherm uitschakelen
Tik op in het midden van de gesplitste-schermlijn en tik dan op .
Datum en tijd tonen wanneer het scherm uit is
Datum en tijd tonen wanneer het scherm uit is
Met Display altijd aan ingeschakeld toont het vergrendelscherm de datum, tijd en meer
wanneer het scherm uit is.
Display altijd aan inschakelen
1 Ga naar Instellingen > Startscherm & achtergrond en schakel Display altijd aan in.
2 Stel de tijd voor het Begin en het Einde in, afhankelijk van uw voorkeuren.
Uw apparaat in- en uitschakelen of opnieuw
opstarten
Uw apparaat in- en uitschakelen of opnieuw opstarten
Uw apparaat in- en uitschakelen
U kunt uw apparaat uitschakelen door de aan/uit-knop enkele seconden ingedrukt te houden
en vervolgens op Uitschakelen en Tik aan om uit te schakelen te tikken.
U kunt uw apparaat inschakelen door de aan/uit-knop enkele seconden ingedrukt te houden
totdat uw apparaat trilt en het logo weergeeft.
Uw apparaat opnieuw starten
Start uw apparaat regelmatig opnieuw op om de cache te wissen en het apparaat in
optimale staat te houden. Met opnieuw starten kunt u soms een probleem oplossen wanneer
uw apparaat dit tegenkomt.
Houd gewoon de aan/uit-knop een paar seconden ingedrukt en tik dan op Opnieuw
opstarten en Tik aan om opnieuw te starten.
Opnieuw starten van uw apparaat forceren
Als uw apparaat niet werkt of niet normaal kan worden uitgeschakeld, kunt u het opnieuw
starten forceren.
Houd gewoon de aan/uit-knop 10 seconden of langer ingedrukt.
24
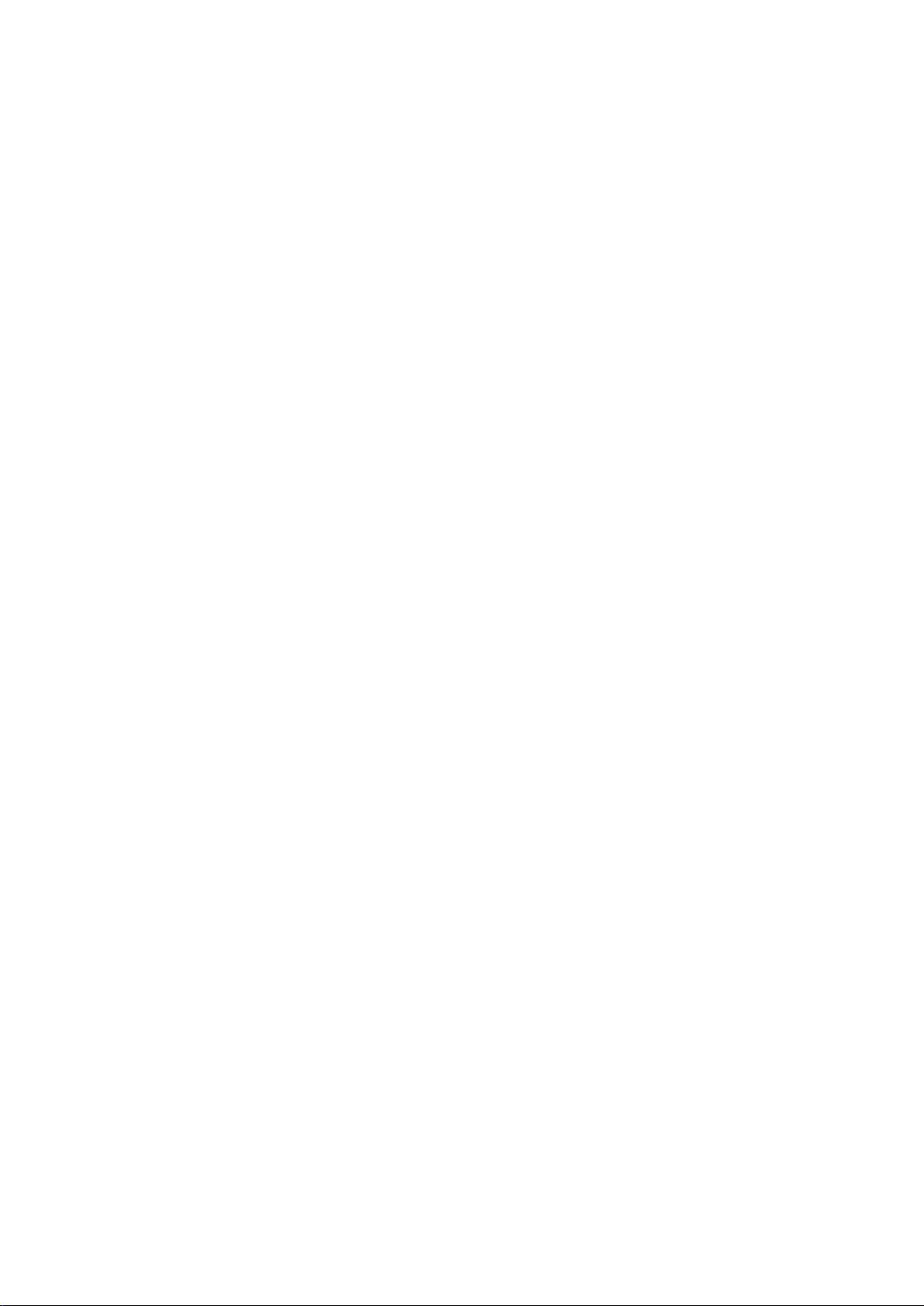
Hoofdzaken
Opladen
Uw apparaat opladen
Uw apparaat waarschuwt u als de batterij bijna op is. Zorg dat u uw apparaat op tijd oplaadt
om te voorkomen dat hij automatisch wordt uitgeschakeld wanneer de batterij op is.
Voorzorgsmaatregelen voor opladen
• Laad uw apparaat op met behulp van de standaardadapter en de USB-kabel die met uw
apparaat zijn meegeleverd. Als u andere opladers of USB-kabels gebruikt, dan kan dat
leiden tot herhaaldelijk opnieuw opstarten, trager opladen, oververhitting of andere
ongewenste
• Uw apparaat voert automatisch een veiligheidscontrole uit wanneer een oplader of een
eecten.
ander apparaat op de USB-poort wordt aangesloten. Als er vocht in de USB-poort wordt
gedetecteerd, activeert uw apparaat automatisch veiligheidsfuncties en wordt het opladen
stopgezet. Ontkoppel uw apparaat van de USB-poort en wacht totdat de USB-poort droog
is.
• De tijd die nodig is om de batterij volledig op te laden, is afhankelijk van de
omgevingstemperatuur en van hoe oud de batterij reeds is.
• Batterijen kunnen een beperkt aantal keren worden opgeladen. Wanneer de levensduur van
de batterij merkbaar korter wordt, gaat u naar een bevoegd klantenservicecentrum van
Huawei om de batterij te laten vervangen.
• Zorg ervoor dat u uw apparaat of de oplader niet bedekt tijdens het opladen.
• Uw apparaat wordt mogelijk warm wanneer u hem gedurende langere tijd hebt gebruikt,
vooral in hoge temperaturen. Houd in dat geval op met opladen, schakel enkele functies uit
en verplaats uw apparaat naar een koele plek.
• Gebruik uw apparaat niet tijdens het opladen.
• Als uw apparaat niet reageert als u de aan/uit-knop ingedrukt houdt, dan is de batterij
waarschijnlijk leeg. Laad 10 minuten op en schakel uw apparaat dan in.
De oplader gebruiken die bij uw apparaat werd geleverd
1 Gebruik de USB-kabel die met uw apparaat is meegeleverd om uw apparaat en de
adapter op elkaar aan te sluiten.
2 Steek de stekker van de adapter in een stopcontact.
Uw apparaat opladen met een pc
1 Sluit uw apparaat op een computer of een ander apparaat aan door middel van een USB-
kabel.
2 Wanneer het dialoogvenster USB gebruiken voor op uw apparaat wordt weergegeven,
tikt u op Alleen opladen.
25

Hoofdzaken
Als er eerder een andere optie werd ingesteld, wordt het dialoogvenster niet weergegeven.
Veeg vanaf de statusbalk omlaag om het meldingenpaneel te openen, tik op Instellingen
en selecteer dan Alleen opladen.
Overzicht van batterijpictogrammen
U kunt het batterijniveau aan de hand van het batterijpictogram op het apparaatscherm
controleren.
Batterijpictogram Batterijniveau
Er resteert minder dan 4% batterijvermogen
Bezig met opladen, minder dan 10% resterend batterijvermogen
Bezig met opladen, 10% tot 90% resterend batterijvermogen
Bezig met opladen, ten minste 90% resterend batterijvermogen
Als naast het batterijpictogram 100% wordt weergegeven, of als op
het vergrendelscherm een bericht verschijnt dat het opladen is
voltooid, is de batterij volledig opgeladen.
Reverse charging met een OTG-kabel
On-The-Go (OTG) is een USB-verzendtechnologie waarmee een apparaat rechtstreeks
toegang heeft tot bestanden op een USB-ashstation of digitale camera of om met behulp
van een OTG-kabel verbinding met een extern apparaat, zoals een toetsenbord of muis, te
maken.
26
 Loading...
Loading...