
Korisnički priručnik

Sadržaj
Osnove
Osnovne geste
Kretanje sustavom
Phone Clone
Zaključavanje i otključavanje zaslona
Ikone obavijesti i statusa
Prekidači prečaca
Widgeti početnog zaslona
Postavljanje pozadine
Snimke zaslona i snimanje zaslona
Prikaz i čišćenje obavijesti
Prilagođavanje postavki zvuka
Unos teksta
Način rada u podijeljenom zaslonu i plutajući prozor
Prikaz datuma i vremena na isključenom zaslonu
Uključivanje i isključivanje ili ponovno pokretanje uređaja
Punjenje
1
4
7
8
10
11
12
13
14
19
20
21
21
24
24
24
Pametne značajke
Huawei Share OneHop
Huawei Share
Digitalni ključ za automobil
Fotoaparat i Galerija
Pokretanje fotoaparata
Snimanje fotograja
Snimanje u portretnom ili noćnom načinu rada ili načinu rada
sa širokim otvorom blende
Glavni AI
Snimanje fotograja sa širokim kutom ili dugim fokusom
Super makro
Snimanje panoramskih fotograja
Snimanje crno-bijelih fotograja
AR objektiv
Slikanje svjetlom
Snimanje HDR fotograja
Pokretne slike
Dodavanje naljepnica na fotograje
Način Dokumenti
Profesionalni način rada
Snimanje videozapisa
28
32
33
35
36
38
41
42
43
44
45
45
47
48
49
49
50
51
53
i

Aplikacije
AI lmski efekti
Način Dvostruki prikaz
Boje Leica
Uređivanje načina fotoaparata
Prilagođavanje postavki fotoaparata
Upravljanje galerijom
Pametna kategorizacija fotograja
Uređivanje Huawei videodnevnika
Huawei videodnevnici
Istaknuto
Sadržaj
53
54
55
55
56
57
65
66
68
68
Aplikacije
Kontakti
Telefon
Kalendar
Sat
Bilješke
Snimač zvuka
E-pošta
Kalkulator
Svjetiljka
Zrcalo
Aplikacija blizanac
Brzo pristupanje često upotrebljavanim značajkama aplikacija
Optimizator
Phone Clone
HiSuite
Savjeti
71
71
76
85
88
90
91
93
97
98
98
99
99
100
104
105
107
Postavke
Pretraživanje stavki u postavkama
Wi-Fi
Bluetooth
Mobilni podaci
Više veza
Početni zaslon i pozadina
Zaslon i svjetlina
Zvukovi i vibracija
Obavijesti
Biometrija i lozinka
Aplikacije
Baterija
Pohrana
108
108
110
111
115
121
123
125
128
129
134
135
137
ii

Sigurnost
Privatnost
Digitalno stanje
Značajke dostupnosti
Korisnici i računi
Sustav i ažuriranja
Više o telefonu
Sadržaj
138
142
145
147
149
151
156
iii

Osnove
Osnovne geste
Osnovne geste
Geste za kretanje sustavom
Idite na
Postavke > Sustav i ažuriranja > Kretanje sustavom i odaberite Geste.
Natrag
S lijevog ili desnog ruba zaslona kliznite prema sredini kako
biste se vratili na prethodni zaslon.
Povratak na početni zaslon
Kliznite s dna zaslona prema gore kako biste pristupili
početnom zaslonu.
Pregled nedavnih zadataka
Kliznite s dna zaslona prema gore i držite za pregled nedavnih
zadataka.
Zatvaranje aplikacije
Na zaslonu s nedavnim zadacima kliznite prema gore na
pretpregledu aplikacije kako biste je zatvorili.
Pristup značajkama u aplikaciji
U primjenjivim aplikacijama drugih proizvođača s lijevog ili
desnog ruba na vrhu zaslona kliznite prema sredini.
1

Osnove
Geste zgloba prstiju
Idite u Postavke > Značajke dostupnosti > Prečaci i geste kako biste omogućili opcije
Snimi snimku zaslona, Snimi zaslon i Podijeli zaslon.
Snimanje snimke zaslona
Dvaput dodirnite zaslon zglobom prsta kako biste snimili
snimku zaslona.
Snimanje snimke pomične stranice
Dvaput dodirnite zaslon zglobom prsta i nacrtajte slovo „S”
kako biste snimili snimku pomične stranice.
Snimanje dijela zaslona
Dodirnite zaslon i nacrtajte zatvoreno područje zglobom prsta
kako biste snimili dio zaslona.
Snimanje zaslona
Dvaput dodirnite zaslon dvama zglobovima prstiju kako biste
pokrenuli ili zaustavili snimanje zaslona.
Podijeljeni zaslon
Čvrstim pritiskom zgloba prsta nacrtajte liniju preko zaslona
kako biste pristupili načinu podijeljenog zaslona.
Više gesta
Pristupanje načinu uređivanja početnog zaslona
Približite dva prsta na početnom zaslonu.
2
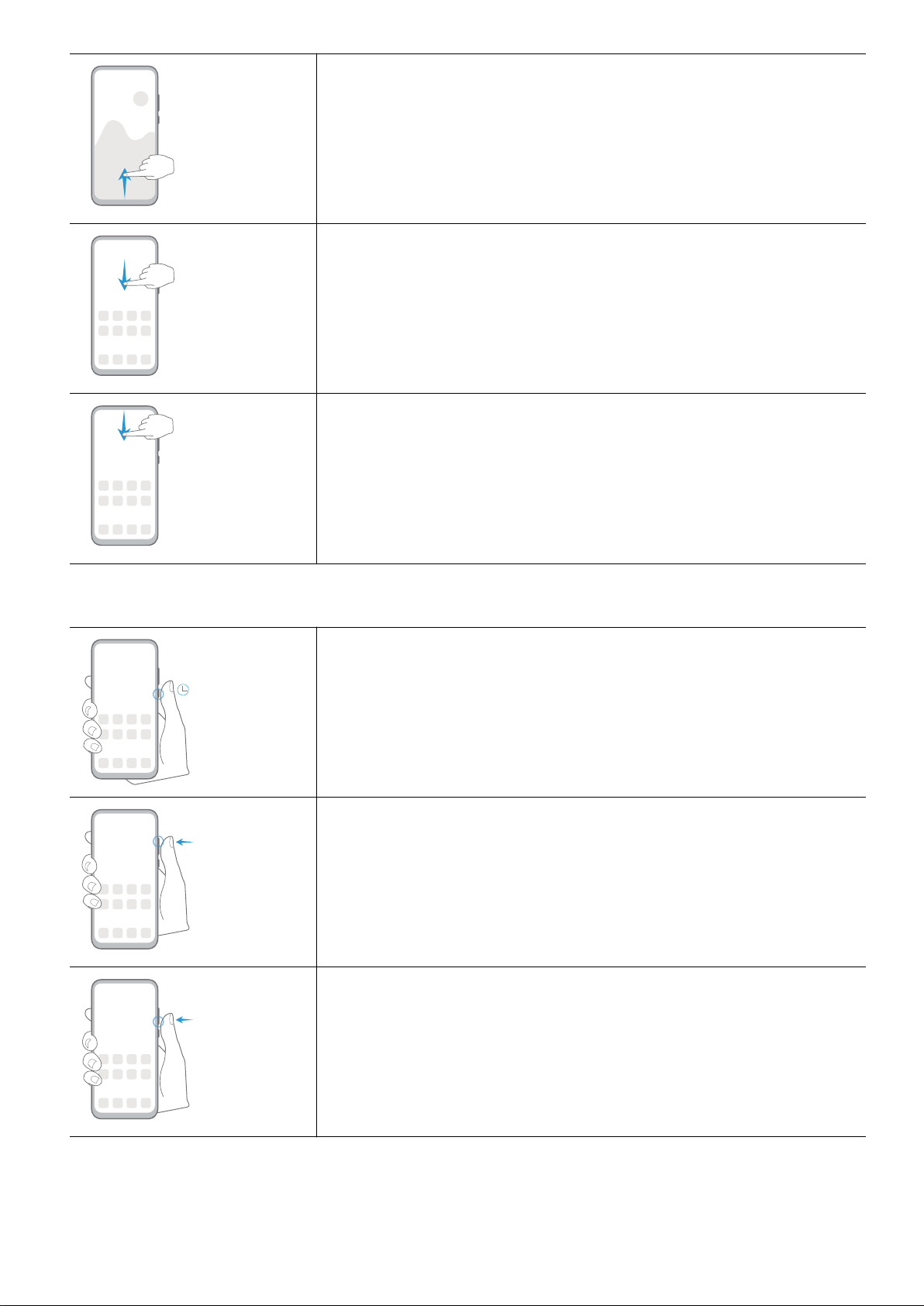
Prikaz ploče s prečacima na zaključanom zaslonu
Kliznite prema gore s dna zaključanog zaslona.
Prikaz trake za pretraživanje
Kliznite prema dolje preko početnog zaslona.
Otvaranje ploče za obavijesti
Kliznite prema dolje sa statusne trake.
Osnove
Prečaci uporabom gumba
Isključivanje i ponovno pokretanje
Pritisnite i držite gumb za uključivanje/isključivanje dok se ne
pojave opcije Isključi i Ponovno pokreni.
Pojačavanje glasnoće zvuka
Pritisnite gumb za pojačavanje glasnoće.
Smanjenje glasnoće zvuka
Pritisnite gumb za smanjenje glasnoće.
3

Snimanje snimke zaslona
Istovremeno pritisnite gumb za smanjenje glasnoće i gumb za
uključivanje/isključivanje.
Iznimno brzi snimak
Dvaput pritisnite gumb za smanjenje glasnoće kada je zaslon
isključen ili zaključan kako biste snimili fotograju.
Kretanje sustavom
Osnove
Promjena načina kretanja
Idite u Postavke > Sustav i ažuriranja > Kretanje sustavom kako biste odabrali željeni
način kretanja.
Kretanje gestama
Idite u Postavke > Sustav i ažuriranja > Kretanje sustavom i omogućite ili onemogućite
Geste.
4

Osnove
Nakon što omogućite Geste možete:
• Vratiti se na prethodni zaslon: kliznite prema unutra od lijevog ili desnog kuta.
• Vratiti se na početni zaslon: kliznite prema gore s donjeg dijela zaslona.
• Pristupiti zaslonu s nedavnim zadacima: kliznite od donjeg dijela zaslona i držite.
• Zatvoriti aplikaciju na zaslonu s nedavnim zadacima: kliznite prema gore preko
pretpregleda aplikacije.
• Pristupiti izbornicima unutar aplikacije: u odgovarajućim aplikacijama drugih proizvođača
kliznite prema unutra od lijevog i desnog kuta blizu gornjeg dijela zaslona.
Navigacija trima gumbima
Idite u
Kretanje trima gumbima.
Postavke > Sustav i ažuriranja > Kretanje sustavom i odaberite značajku
5

Osnove
Dodirnite Postavke kako biste odabrali kombinaciju navigacijskih gumbi koja vam odgovara.
Ikone na navigacijskoj traci su sljedeće:
•
: Tipka Natrag služi za povratak na prethodni zaslon, izlaz iz aplikacije ili zatvaranje
zaslonske tipkovnice.
• : Tipka Početak služi za povratak na početni zaslon.
• : Tipka Nedavno služi za prikaz zaslona nedavnih zadataka. Dodirnite i držite kako biste
pristupili načinu Podijeljeni zaslon.
• : Tipka Obavijest služi za otvaranje ploče za obavijesti.
Prilagodba kombinacije tipki za navigaciju
Idite u Kretanje trima gumbima > Postavke. Dostupne su vam sljedeće mogućnosti:
• Odaberite kombinaciju tipki za navigaciju.
• Omogućite opciju Sakrij navigacijske gumbe kako biste mogli sakriti navigacijsku traku
kada je ne upotrebljavate.
6
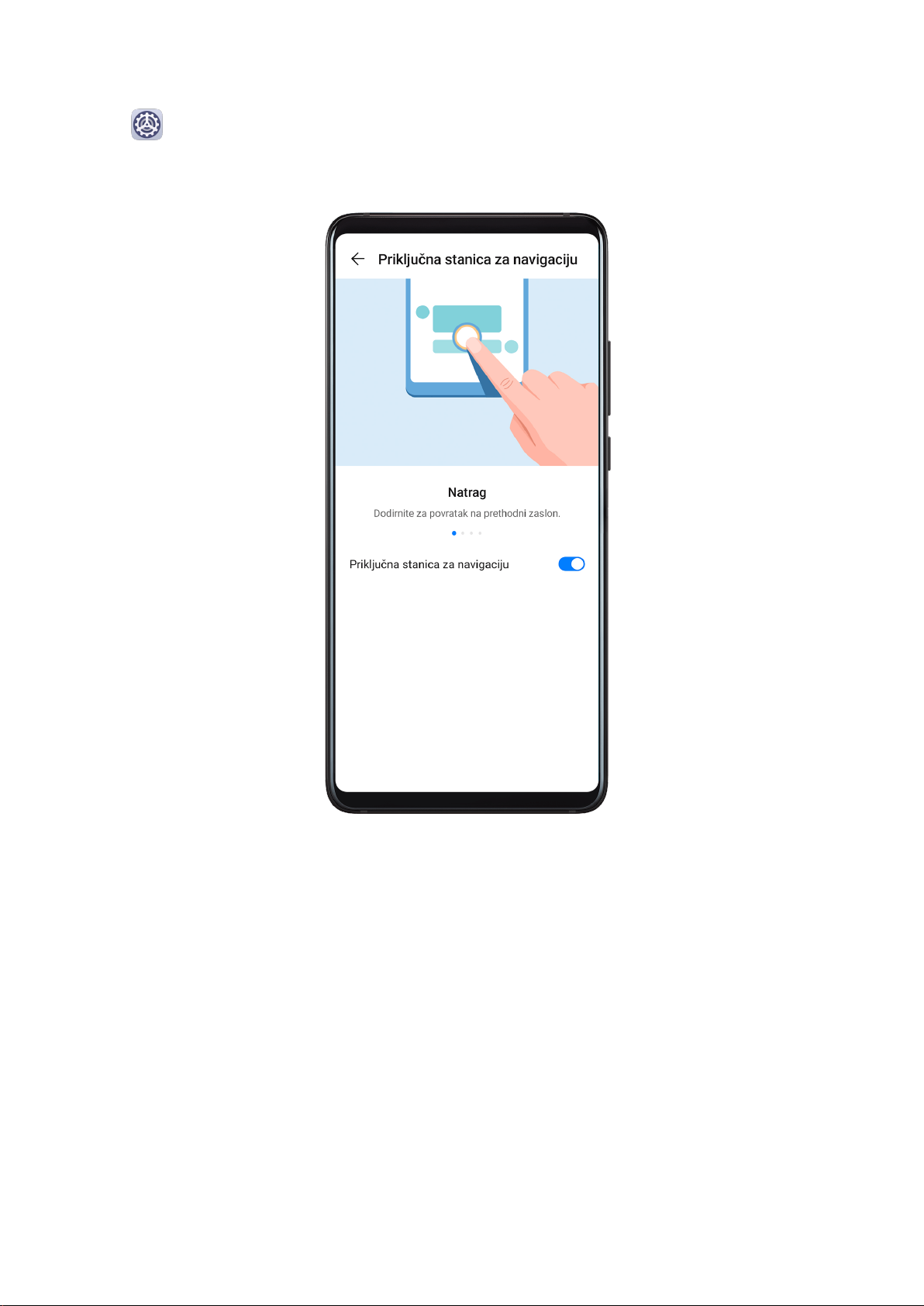
Priključna stanica za navigaciju
Idite u Postavke > Sustav i ažuriranja > Kretanje sustavom > Priključna stanica za
navigaciju i omogućite značajku Priključna stanica za navigaciju.
Osnove
Kada se pojavi gumb priključne stanice za navigaciju, možete:
• povući gumb u željeni položaj
• dodirnuti gumb za povratak
• dvaput dodirnuti gumb za povratak dva koraka unazad
• dodirnuti i držati gumb i zatim ga otpustiti za povratak na početni zaslon
• dodirnuti i držati gumb i zatim kliznuti ulijevo ili udesno za pregled nedavnih zadataka.
Phone Clone
7
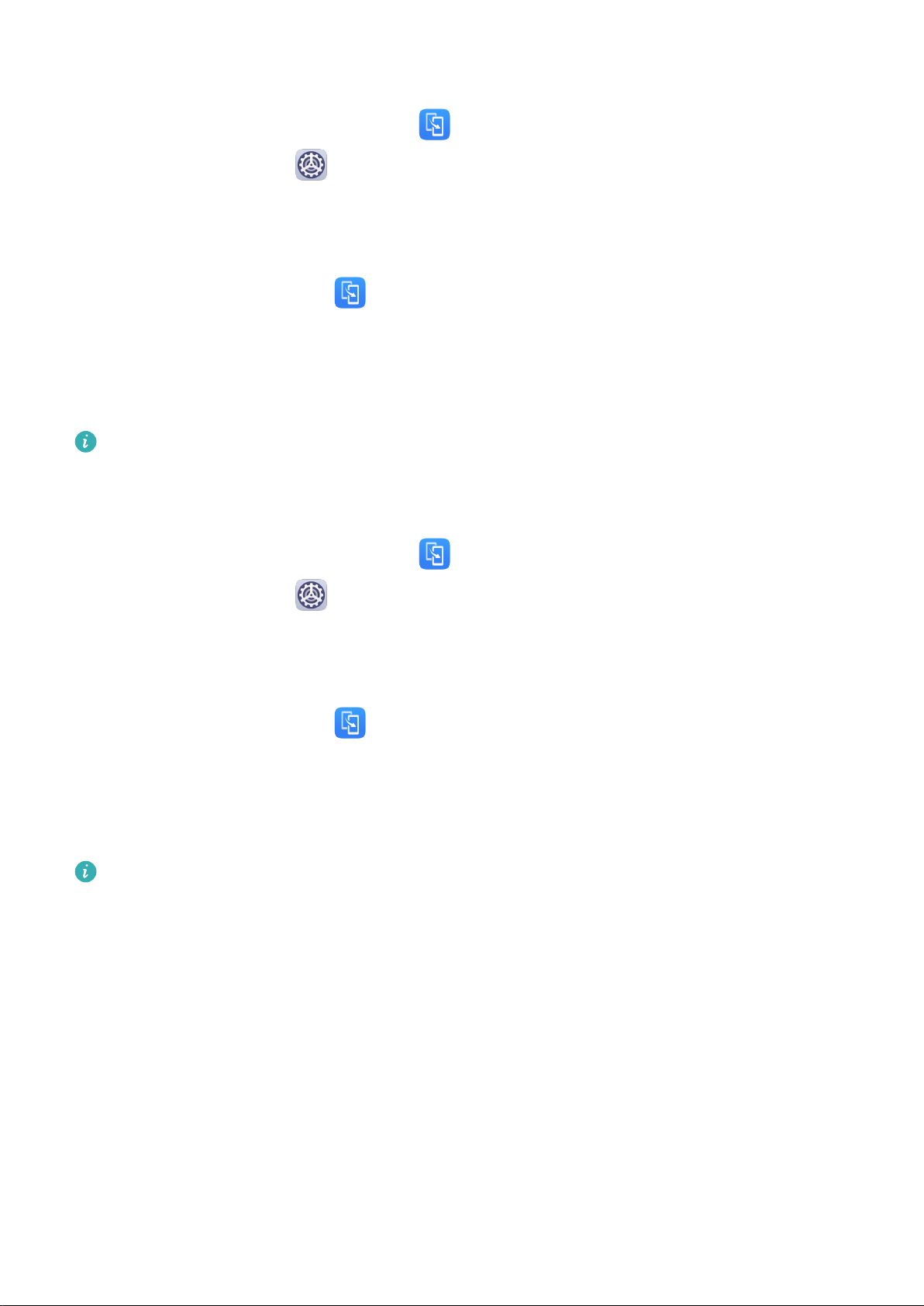
Osnove
Phone Clone
1 Na novom uređaju otvorite aplikaciju Phone Clone (zadano je da se nalazi u mapi
Alati). Možete i otići u Postavke > Sustav i ažuriranja > Kloniranje telefona,
dodirnuti Ovo je novi telefon, a zatim dodirnuti Huawei ili Drugi Android uređaj.
2 Slijedite upute na zaslonu za preuzimanje i instalaciju aplikacije Phone Clone na starom
uređaju.
3 Na starom uređaju otvorite Phone Clone i dodirnite opciju Ovo je stari telefon.
Slijedite upute na zaslonu kako biste stari uređaj povezali s novim uređajem skeniranjem
koda ili ručnim povezivanjem.
4 Na starom uređaju odaberite podatke koje želite klonirati i zatim dodirnite Prenesi kako
biste započeli kloniranje.
Aplikacija Phone Clone dostupna je na uređajima s verzijom 4.4 ili novijim verzijama
operacijskog sustava Android.
Kloniranje podataka s iPhonea ili iPada
1 Na novom uređaju otvorite aplikaciju Phone Clone (zadano je da se nalazi u mapi
Alati). Možete i otići u Postavke > Sustav i ažuriranja > Kloniranje telefona,
dodirnuti Ovo je novi telefon, a zatim dodirnuti iPhone/iPad.
2 Slijedite upute na zaslonu za preuzimanje i instalaciju aplikacije Phone Clone na starom
uređaju.
3 Na starom uređaju otvorite Phone Clone i dodirnite opciju Ovo je stari telefon.
Slijedite upute na zaslonu kako biste stari uređaj povezali s novim uređajem skeniranjem
koda ili ručnim povezivanjem.
4 Na starom uređaju odaberite podatke koje želite klonirati i zatim slijedite upute na
zaslonu kako biste dovršili kloniranje podataka.
Aplikacija Phone Clone dostupna je na uređajima s verzijom 8.0 ili novijim verzijama
operacijskog sustava iOS.
Zaključavanje i otključavanje zaslona
Zaključavanje i otključavanje zaslona
Zaključavanje zaslona
Ako je vaš uređaj neaktivan duže vrijeme, automatski će zaključati zaslon i ući u način
mirovanja radi uštede energije.
Osim toga, možete ručno zaključati zaslon na sljedeće načine:
• Pritisnite gumb za uključivanje/isključivanje.
8

Osnove
• Na početnom zaslonu približite dva prsta kako biste ušli u način za uređivanje zaslona.
Dodirnite Widgeti i povucite ikonu Zaključavanje zaslona na početni zaslon. Sada možete
dodirnuti ikonu Zaključavanje zaslona kako biste zaključali zaslon.
Postavljanje isteka vremena za zaslon
Idite u Postavke > Zaslon i svjetlina > Mirovanje i odaberite istek vremena za zaslon.
Buđenje zaslona
Zaslon možete uključiti na sljedeće načine:
• Pritisnite gumb za uključivanje/isključivanje.
• Idite u Postavke > Značajke dostupnosti > Prečaci i geste > Probudi zaslon i
omogućite opciju Podignite za buđenje ili Dva puta dodirnite zaslon za buđenje.
• Kada je uključena opcija Podignite za buđenje, zaslon možete uključiti podizanjem
uređaja.
• Kada je uključena opcija Dva puta dodirnite zaslon za buđenje, zaslon možete uključiti
tako da ga dvaput dodirnete.
Unos lozinke za otključavanje zaslona
Kada je zaslon uključen, kliznite prema gore s bilo kojeg položaja na zaslonu za prikaz ploče
za unos lozinke. Zatim unesite lozinku za zaključani zaslon.
Uporaba značajke Otključavanje licem
Podignite uređaj i postavite ga ispred lica. Uređaj će se otključati kada prepozna vaše lice.
Otključavanje otiskom prsta
Kada uključite zaslon, na njemu će se prikazati ikona otiska prsta. Dodirnite ikonu
registriranim prstom kako biste otključali zaslon.
Promjena lozinke za zaključani zaslon
Idite u Postavke > Početni zaslon i pozadina, dodirnite Potpis na zaklj. zaslonu i
unesite tekst za prikaz na zaključanom zaslonu.
Za uklanjanje potpisa dodirnite Potpis na zaklj. zaslonu i izbrišite tekst.
Pristupanje aplikacijama sa zaključanog zaslona
Sa zaključanog zaslona možete pristupati često upotrebljavanim aplikacijama kao što su
Fotoaparat, Snimač zvuka i Kalkulator.
• Na zaključanom zaslonu kliznite prema gore s ikonom kako biste otvorili aplikaciju
Fotoaparat.
9
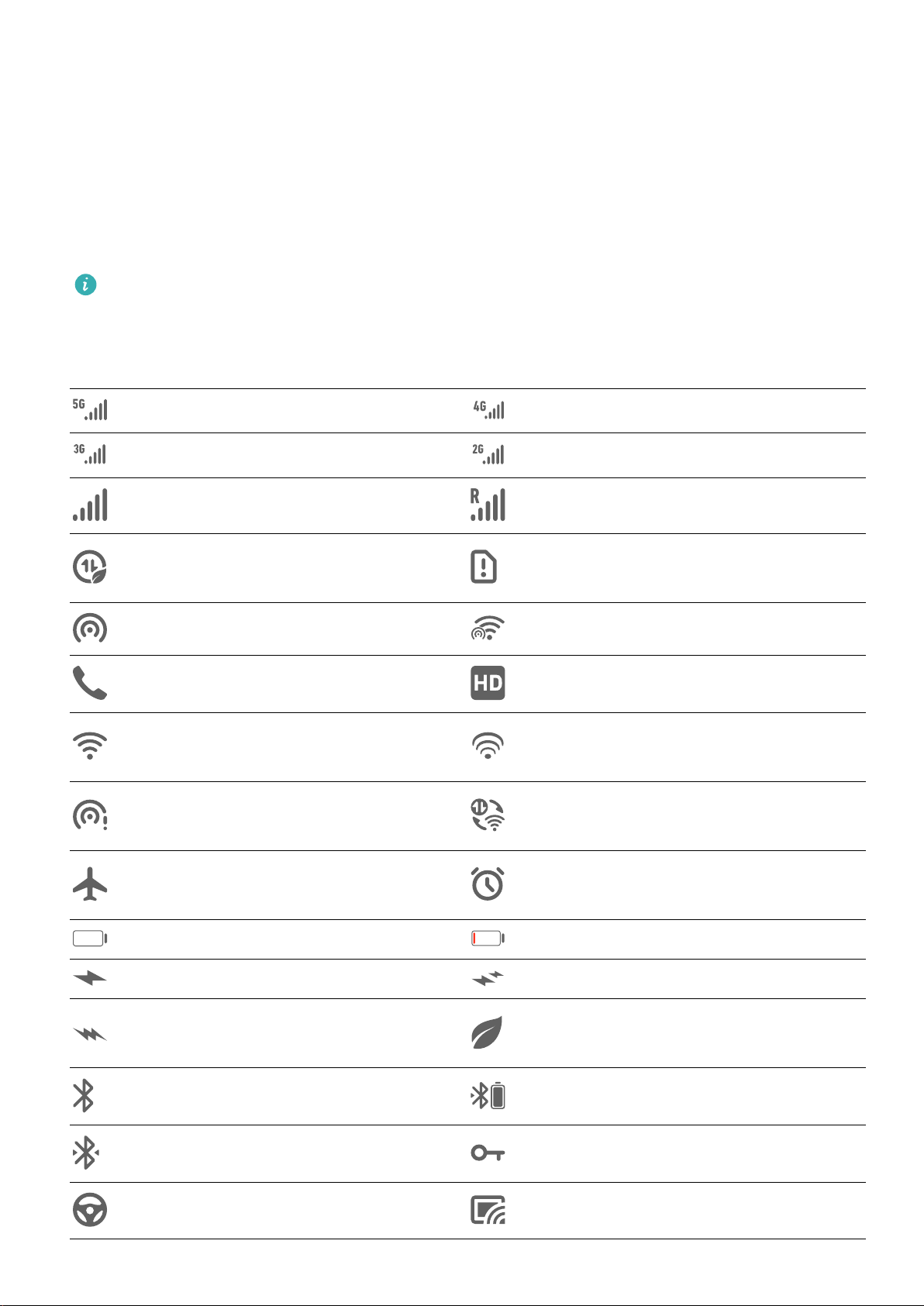
• Na zaključanom zaslonu kliznite prema gore s dna zaslona kako biste otvorili ploču s
prečacima. Moći ćete odabrati prečace za aplikacije Snimač zvuka, Svjetiljka, Kalkulator i
Mjerač vremena.
Ikone obavijesti i statusa
Ikone obavijesti i statusa
Ikone mrežnog statusa mogu se razlikovati ovisno o vašoj regiji i davatelju mrežnih
usluga.
Podržane funkcije mogu se razlikovati ovisno o modelu uređaja. Neke od navedenih ikona
možda se ne odnose na vaš uređaj.
Povezano s 5G mrežom Povezano s 4G mrežom
Povezano s 3G mrežom Povezano s 2G mrežom
Osnove
Puna jačina signala Roaming
Omogućena ušteda potrošnje
podataka
Omogućena pristupna točka Povezano s pristupnom točkom
Pozivanje VoLTE omogućen
Povezano s Wi-Fi mrežom
Prekinuta veza s pristupnom
točkom
Omogućen zrakoplovni način
rada
Baterija je prazna Baterija je pri kraju
SIM kartica nije pronađena
Upotrebljava se aplikacija
Skytone
Mrežu prebacuje Wi-Fi+
Alarmi su postavljeni
Punjenje Brzo punjenje
Omogućen način rada za uštedu
Iznimno brzo punjenje
energije
Omogućen Bluetooth Baterija Bluetooth uređaja
Povezan je Bluetooth uređaj Povezano s VPN-om
Način rada za vožnju Povezan je uređaj za projekciju
10

Osnove
Omogućena je lokacijska usluga
Priključene su slušalice
Propušteni poziv Nepročitana SMS poruka
Mikrofon je onemogućen Utišano
Više obavijesti Samo vibracija
Omogućen je NFC Onemogućen je način Ne ometaj
Sinkronizacija podataka
Omogućen je Učinkoviti način Nova e-pošta
Omogućen je način
Prilagođavanje očima
Priključene su slušalice s
mikrofonom
Sinkronizacija podataka nije
uspjela
Podsjetnici na događaje
Omogućeno je Digitalno
raspoloživo stanje
Prekidači prečaca
Prekidači prečaca
Uključivanje prekidača za prečac
Kliznite prema dolje iz statusne trake kako bi se otvorila ploča za obavijesti i zatim ponovno
kliznite prema dolje za prikaz svih prečaca.
11

Osnove
• Dodirnite prekidač prečaca kako biste omogućili ili onemogućili odgovarajuću značajku.
• Dodirnite i držite prekidač prečaca za pristup zaslonu postavki te značajke.
• Dodirnite za otvaranje zaslona Postavke.
Prilagođavanje prekidača prečaca
Dodirnite
i povucite ikone kako biste ih prerazmjestili.
Widgeti početnog zaslona
Widgeti početnog zaslona
Možete dodati, premjestiti ili izbrisati widgete na početnom zaslonu kao što su Zaključavanje
zaslona, Vrijeme, Bilješke, Sat, Kontakti i Kalendar prema svojim osobnim potrebama.
12

Dodavanje widgeta na početni zaslon
Osnove
1 Približite dva prsta na početnom zaslonu kako biste pristupili načinu postavki početnog
zaslona.
2 Dodirnite Widgeti, zatim kliznite ulijevo za prikaz svih widgeta.
3 Neki widgeti, kao što je Vrijeme, dolaze u različitim formatima. Dodirnite widget za prikaz
svih formata, zatim kliznite udesno za povratak.
4 Dodirnite widget da biste ga dodali na početni zaslon. Ako nema dovoljno prostora na
trenutačnoj stranici zaslona, dodirnite ga i držite pa ga povucite na drugu stranicu zaslona.
Premještanje ili brisanje widgeta
Dodirnite i držite widget na početnom zaslonu sve dok uređaj ne zavibrira, a zatim ga
povucite na željeni položaj ili dodirnite Ukloni.
Postavljanje pozadine
13
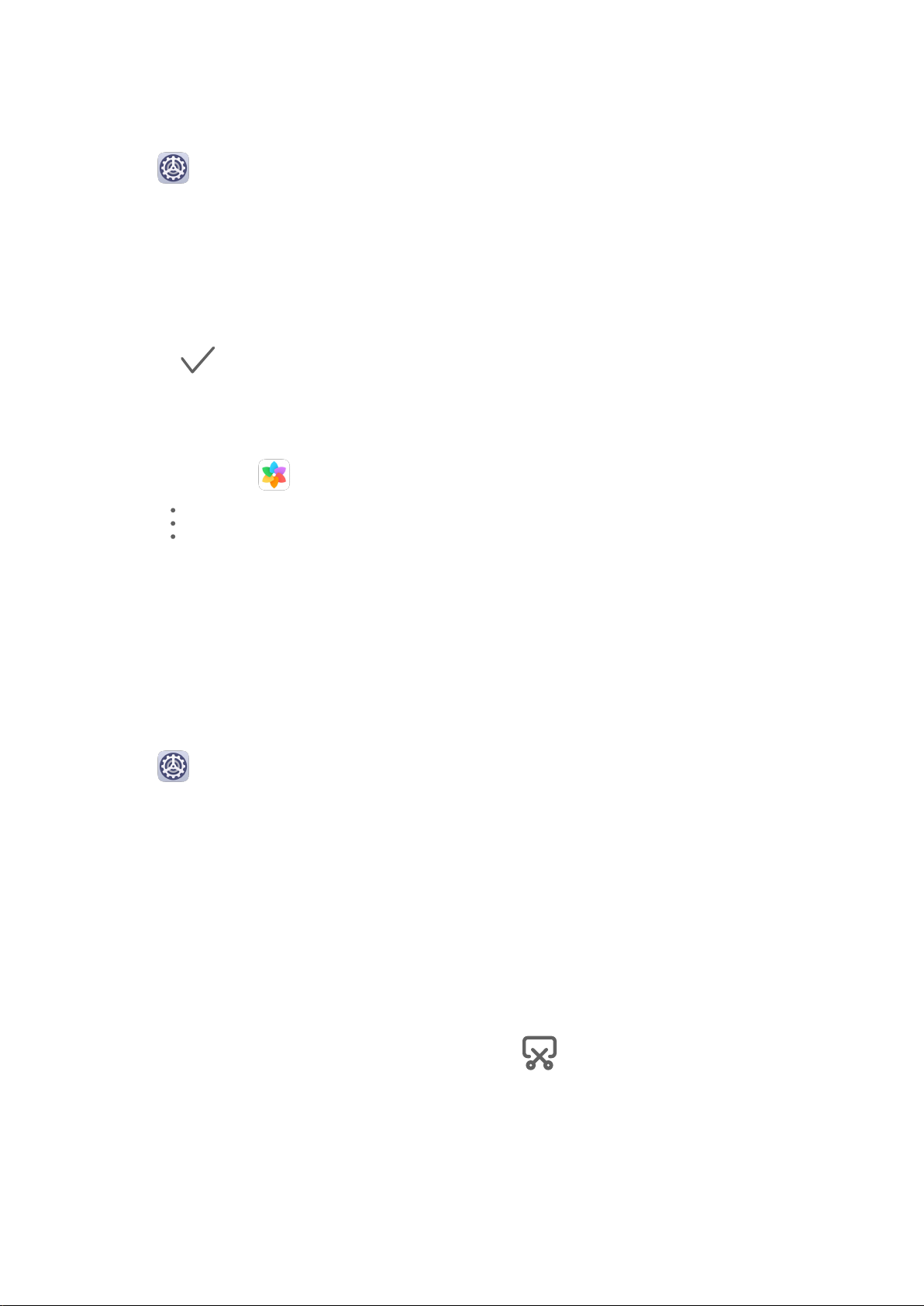
Postavljanje pozadine
Uporaba zadane pozadine
1 Idite u Postavke > Početni zaslon i pozadina > Pozadinska slika.
2 Dodirnite sliku koju želite postaviti kao pozadinu.
3 Postavite sljedeće opcije kako želite:
• Zamagli: Primjenjuje efekt zamagljivanja koji se može prilagoditi povlačenjem klizača.
• Podesivo: Omogućuje pozadini da bude podesiva na početnom zaslonu.
4 Dodirnite , zatim odlučite želite li postaviti sliku kao Zaključani zaslon, Početni
zaslon ili oboje.
Postavljanje slike iz aplikacije Galerija kao pozadinske slike
1 Otvorite aplikaciju Galerija i otvorite sliku koju želite postaviti kao pozadinsku.
Osnove
2 Idite u > Postavi kao > Pozadinska slika i slijedite upute na zaslonu kako biste
dovršili postavljanje.
Snimke zaslona i snimanje zaslona
Snimanje snimke zaslona
Snimanje snimke zaslona zglobom prsta
1 Idite u
provjerite je li omogućena značajka Snimke zaslona zglobom prsta.
2 Dvaput brzo dodirnite zaslon zglobom prsta kako biste snimili snimku zaslona.
Uporaba kombinacije tipki za snimanje snimke zaslona
Pritisnite i držite tipku uključivanja i gumb za smanjivanje glasnoće kako biste snimili snimku
zaslona.
Snimanje snimke zaslona putem prečaca
Postavke > Značajke dostupnosti > Prečaci i geste > Snimi snimku zaslona i
Kliznite prema dolje iz statusne trake kako bi se otvorila ploča za obavijesti i zatim ponovno
kliznite prema dolje za prikaz svih prečaca. Dodirnite
Dijeljenje i uređivanje snimke zaslona ili prebacivanje na snimku pomične stranice
kako biste snimili snimku zaslona.
14

Osnove
Kada snimite zaslon, u donjem lijevom kutu zaslona prikazat će se sličica. Zatim učinite nešto
od sljedećeg:
• Kliznite prema dolje sa sličicom za snimanje snimke pomične stranice.
• Kliznite prema dolje sa sličicom za odabir načina dijeljenja i podijelite snimku zaslona s
prijateljima.
• Dodirnite sličicu kako biste je uredili ili izbrisali.
Snimke zaslona prema zadanim se postavkama spremaju u aplikaciju Galerija.
Snimanje pomične snimke zaslona zglobom prsta
15

Osnove
1 Dodirnite zaslon zglobom prsta, držite ga pritisnutim i nacrtajte slovo „S”. Zaslon se
automatski pomiče dolje do dna i snima se cijela stranica.
2 U bilo kojem trenutku možete dodirnuti zaslon kako biste zaustavili snimanje zaslona.
Snimanje djelomične snimke zaslona
16

Osnove
1 Dodirnite zaslon zglobom prsta, držite ga pritisnutim i obrubite dio zaslona koji želite
snimiti. Zglob prsta ne smije vam prijeći izvan zaslona.
2 Zaslon će prikazati putanju kretanja vašeg zgloba prsta i snimiti snimku zaslona
odabranog područja. Zatim možete:
• povući okvir na željeni položaj ili mu promijeniti veličinu
• dodirnuti ikonu oblika na vrhu zaslona kako biste odredili oblik djelomične snimke
zaslona.
3 Dodirnite
Snimanje zaslona
Snimite aktivnosti na zaslonu u videozapisima koji se mogu dijeliti kako biste sastavili poučni
dokument, pohvalili se izvrsnim vještinama igranja i još mnogo toga.
za spremanje snimke zaslona.
17

Osnove
Uporaba kombinacije gumba za pokretanje snimanja zaslona
Istodobno pritisnite i držite tipku uključivanja te gumb za pojačavanje glasnoće kako biste
pokrenuli snimanje zaslona. Za zaustavljanje snimanja ponovno pritisnite i držite oba gumba.
Uporaba prečaca za pokretanje snimanja zaslona
1 Kliznite prema dolje iz statusne trake kako bi se otvorila ploča za obavijesti i zatim
ponovno kliznite prema dolje za prikaz svih prečaca.
2 Dodirnite Snimanje zaslona kako biste počeli snimati zaslon.
3 Za zaustavljanje snimanja dodirnite mjerač vremena na vrhu zaslona.
4 Snimka će se spremiti u aplikaciju Galerija.
Pokretanje snimanja zaslona dvama zglobovima prsiju
1 Idite u Postavke > Značajke dostupnosti > Prečaci i geste > Snimi zaslon i provjerite
je li omogućena značajka Snimi zaslon.
2 Dvaput brzo dodirnite zaslon dvama zglobovima prstiju kako biste pokrenuli snimanje
zaslona. Za prekid snimanja ponovno dvaput dodirnite.
Snimanje vlastitog glasa tijekom snimanja zaslona
Možete omogućiti mikrofon za snimanje vlastitog glasa tijekom snimanja zaslona.
18
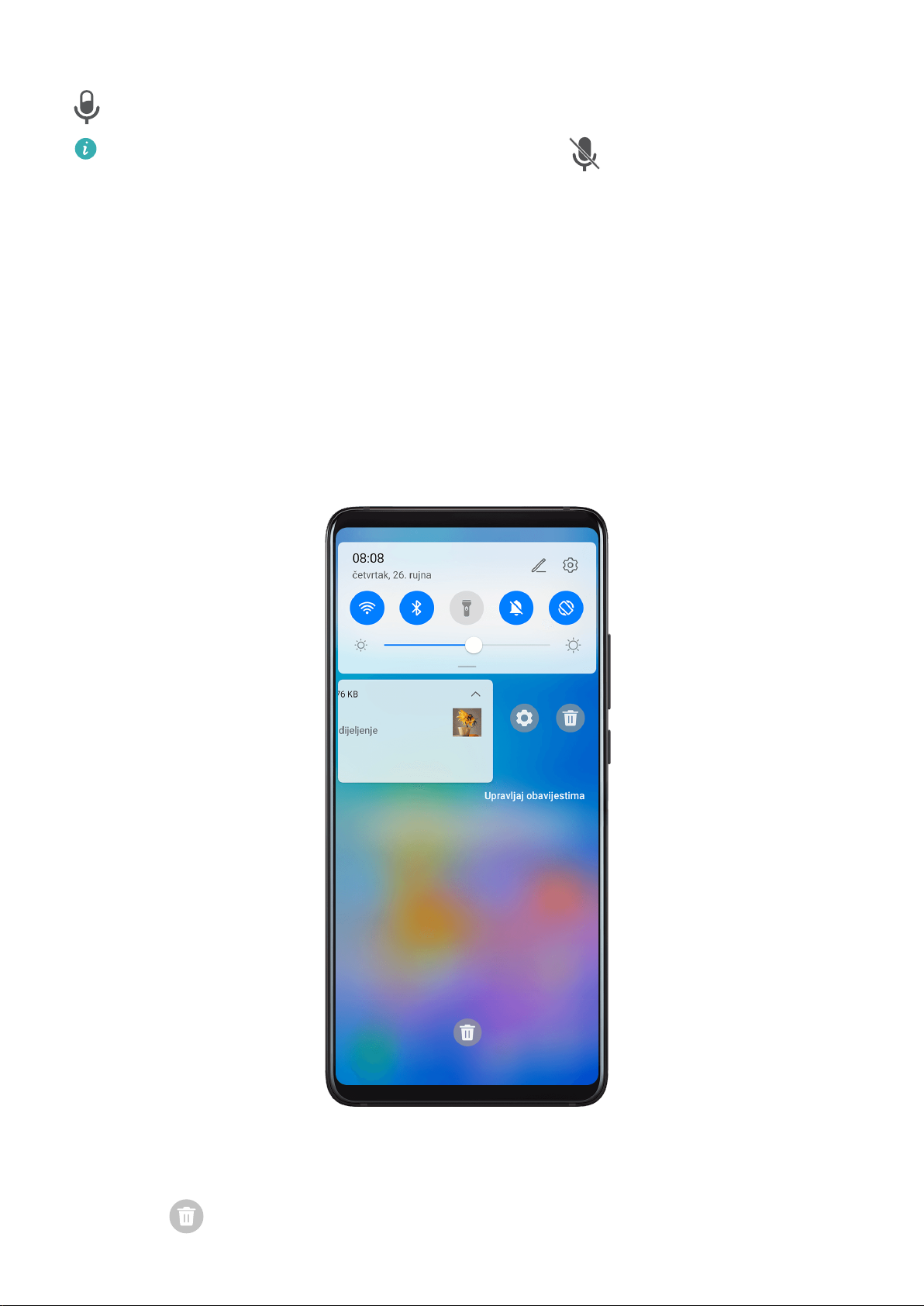
Osnove
Kada pokrenete snimanje zaslona, dodirnite ikonu mikrofona i provjerite je li prikazana kao
. Zatim se može snimiti i vaš glas.
Ako je mikrofon onemogućen (tj. ako se prikazuje kao ), moći ćete snimiti isključivo
zvukove sustava (primjerice, zvukove igara). Ako želite da se zaslon snima u tišini, utišajte
svoj uređaj prije nego što pokrenete snimanje zaslona.
Prikaz i čišćenje obavijesti
Prikaz i čišćenje obavijesti
Prikaz obavijesti
Kada se pojavi podsjetnik o obavijesti, uključite zaslon i kliznite prema dolje iz statusne trake
kako biste otvorili ploču za obavijesti i prikazali obavijest.
Čišćenje obavijesti
• Kliznite udesno na podsjetniku o obavijesti kako biste očistili obavijest.
• Dodirnite na dnu ploče za obavijesti kako biste očistili sve obavijesti.
19

Prilagođavanje postavki zvuka
Prilagođavanje postavki zvuka
Pritisnite gumb za glasnoću kako biste prilagodili glasnoću
Pritisnite gumb za pojačavanje ili smanjivanje glasnoće kako biste prilagodili glasnoću.
Osnove
Pritisnite tipku uključivanja za utišavanje zvona na uređaju
Kada se na vašem uređaju oglasi zvono za dolazni poziv ili alarm, možete pritisnuti tipku
uključivanja da biste ga utišali.
Stišavanje melodije zvona okretom ili podizanje za smanjivanje glasnoće melodije zvona
Pri primanju dolaznog poziva možete stišati uređaj ako ga okrenete ili smanjiti glasnoću
melodije zvona njegovim podizanjem.
Idite u
Smanji glasnoću, zatim omogućite opcije Okrenite za stišavanje melodije zvona i
Podignite za smanjivanje glasnoće melodije zvona.
Postavke > Značajke dostupnosti > Prečaci i geste > Utišaj melodiju zvona /
20

Osnove
Postavljanje zadane glasnoće
Idite u Postavke > Zvukovi i vibriranje gdje možete postaviti glasnoću za sljedeće stavke:
• medijski sadržaji (videozapisi, igre, glazba i ostalo)
• melodije zvona
• alarmi
• pozivi
Uporaba prečaca za prebacivanje između načina Zvono, Vibracija ili Bez zvuka
1 Kliznite prema dolje iz statusne trake kako bi se otvorila ploča za obavijesti i zatim
ponovno kliznite prema dolje za prikaz svih prečaca.
2 Dodirnite ikonu
načina.
Zvuk, Tiho ili Vibracija za prebacivanje između različitih
Unos teksta
Uređivanje teksta
Možete odabrati tekst prikazan na zaslonu, kopirati ga ili izrezati u međuspremnik i zalijepiti
ga nekamo drugamo. Možete ga i dijeliti na različite načine.
1 Dodirnite i držite tekst sve dok se ne prikaže
2 Povucite i kako biste odabrali potrebni tekst ili dodirnite Odaberi sve za odabir
cijelog teksta.
3 Dodirnite Kopiraj ili Izreži u skladu sa svojim zahtjevom.
4 Dodirnite i držite mjesto gdje želite zalijepiti tekst i zatim dodirnite Zalijepi.
.
Način rada u podijeljenom zaslonu i plutajući prozor
Način podijeljenog zaslona
Zaslon svog uređaja možete podijeliti radi istovremenog upotrebljavanja dviju aplikacija.
21

Osnove
Omogućavanje načina Podijeljeni zaslon
Određene aplikacije ne podržavaju način Podijeljeni zaslon.
1 Otvorite aplikaciju.
2 Omogućite način Podijeljeni zaslon na jedan od sljedećih načina:
• Kliznite prema gore sa sredine zaslona trima prstima.
22

Osnove
• Kada upotrebljavate kretanje gestama, kliznite prema gore s dna zaslona i zadržite
pritisak za pristup zaslonu s nedavnim zadacima. Zatim dodirnite
u gornjem
desnom kutu pretpregleda aplikacije.
• Kada upotrebljavate navigaciju trima gumbima, dodirnite i držite tipku .
• Dodirnite zaslon zglobom prsta i držite dok se ne pojavi plava točka, a zatim kliznite
zglobom prsta preko zaslona kako biste omogućili način Podijeljeni zaslon.
3 Otvorite neku drugu aplikaciju i počnite obavljati više zadataka u isto vrijeme.
Prilagođavanje veličine okna podijeljenog zaslona
Simbol
Ova je značajka dostupna samo kada je uređaj postavljen u portretnu orijentaciju.
Prebacivanje između okana podijeljenog zaslona
Ako se početni zaslon prikazuje u jednom od okana podijeljenog zaslona, nećete moći
na sredini linije podijeljenog zaslona povucite na željeni položaj na zaslonu.
odabrati drugo okno.
Dodirnite na sredini linije podijeljenog zaslona, a zatim dodirnite .
23

Osnove
Onemogućavanje načina Podijeljeni zaslon
Dodirnite na sredini linije podijeljenog zaslona, zatim dodirnite .
Prikaz datuma i vremena na isključenom zaslonu
Prikaz datuma i vremena na isključenom zaslonu
Kada je zaslon isključen, a omogućena je opcija Uvijek na zaslonu, na zaključanom zaslonu
prikazat će se datum, vrijeme i druge informacije.
Omogućavanje značajke Uvijek na zaslonu
1 Idite u
zaslonu.
Postavke > Početni zaslon i pozadina i omogućite značajku Uvijek na
2 Postavite Početak i Završetak prema svojim željama.
Uključivanje i isključivanje ili ponovno pokretanje uređaja
Uključivanje i isključivanje ili ponovno pokretanje uređaja
Uključivanje i isključivanje uređaja
Kako biste isključili uređaj, pritisnite i držite gumb za uključivanje/isključivanje nekoliko
sekundi te dodirnite Isključi i Dodirnite za isključivanje.
Kako biste uključili uređaj, pritisnite i držite gumb za uključivanje/isključivanje nekoliko
sekundi dok uređaj ne počne vibrirati i dok se na zaslonu ne prikaže logotip.
Ponovno pokretanje uređaja
Redovito ponovno pokrećite svoj uređaj kako biste očistili predmemoriju i očuvali uređaj u
optimalnom stanju. Ponovnim pokretanjem katkad možete riješiti problem na svom uređaju.
Samo pritisnite i držite gumb za uključivanje/isključivanje nekoliko sekundi, zatim dodirnite
opcije Ponovno pokreni i Dodirnite za ponovo pokretanje.
Prisilno ponovno pokretanje uređaja
Ako vaš uređaj ne radi ili se ne želi normalno isključiti, možete ga prisilno ponovno pokrenuti.
Samo pritisnite i držite gumb za uključivanje/isključivanje deset sekundi ili duže.
Punjenje
24

Osnove
Punjenje uređaja
Vaš će vas uređaj obavijestiti kad mu se isprazni baterija. Pobrinite se da svoj uređaj stavite
puniti na vrijeme kako biste spriječili njegovo automatsko isključivanje kad mu se isprazni
baterija.
Mjere opreza u vezi s punjenjem
• Uređaj punite s pomoću standardnog adaptera i USB kabela koje ste dobili s uređajem.
Uporabom drugih punjača ili USB kabela može se prouzrokovati opetovano ponovno
pokretanje, sporo punjenje, pregrijavanje ili druge neželjene pojave.
• Na vašem će se uređaju automatski pokrenuti sigurnosna provjera kada se punjač ili drugi
uređaj priključi na USB priključak. Ako vaš uređaj otkrije vlagu u USB priključku, automatski
će aktivirati sigurnosne mjere i prekinuti punjenje. Odspojite svoj uređaj s USB priključka i
pričekajte da se USB priključak osuši.
• Vrijeme potrebno bateriji da se napuni do kraja ovisi o okolnoj temperaturi i starosti
baterije.
• Baterije imaju ograničen broj ciklusa punjenja. Kada se trajanje baterije očigledno smanji,
posjetite Huaweijev servisni centar kako biste zamijenili bateriju.
• Tijekom punjenja nemojte prekrivati svoj uređaj ni punjač.
• Vaš se uređaj može zagrijati ako ga dugo upotrebljavate, posebno pri visokim
temperaturama. U tom slučaju prekinite punjenje, onemogućite određene značajke i stavite
uređaj na hladno mjesto.
• Nemojte upotrebljavati uređaj dok se puni.
• Ako uređaj ne reagira kada pritisnete i držite gumb za uključivanje/isključivanje, možda se
ispraznila baterija. Punite ga deset minuta i zatim ga ponovno uključite.
Uporaba punjača koji ste dobili s uređajem
1 Za povezivanje uređaja i adaptera upotrebljavajte USB kabel koji ste dobili s uređajem.
2 Priključite adapter u utičnicu.
Punjenje uređaja putem osobnog računala
1 Priključite svoj uređaj na osobno računalo uporabom USB kabela.
2 Kada se na uređaju prikaže dijaloški okvir Upotreba USB-a za, dodirnite opciju Samo
punjenje.
Ako ste prije toga postavili neku drugu opciju, neće se pojaviti dijaloški okvir. Kliznite
prstom prema dolje sa statusne trake kako biste otvorili ploču za obavijesti, zatim
omogućite Postavke, a zatim odaberite Samo punjenje.
Pregled ikona baterije
Razinu napunjenosti baterije možete provjeriti prema ikoni baterije na zaslonu uređaja.
25

Osnove
Ikona baterije Razina napunjenosti baterije
Preostalo je manje od 4 % baterije.
Puni se. Preostalo je manje od 10 % baterije.
Puni se. Preostalo je između 10 i 90 % baterije.
Puni se. Preostalo je najmanje 90 % baterije.
Ako se uz ikonu baterije prikazuje oznaka 100 % ili ako se poruka o
završenom punjenju prikazuje na zaključanom zaslonu, baterija se
napunila do kraja.
Obrnuto punjenje putem OTG kabela
On-The-Go (OTG) je tehnologija prijenosa USB-om koja uređajima omogućuje izravan pristup
datotekama na USB izbrisivom memorijskom pogonu ili digitalnom fotoaparatu ili
povezivanje na vanjski uređaj, na primjer tipkovnicu ili miš, uporabom OTG kabela.
26
 Loading...
Loading...