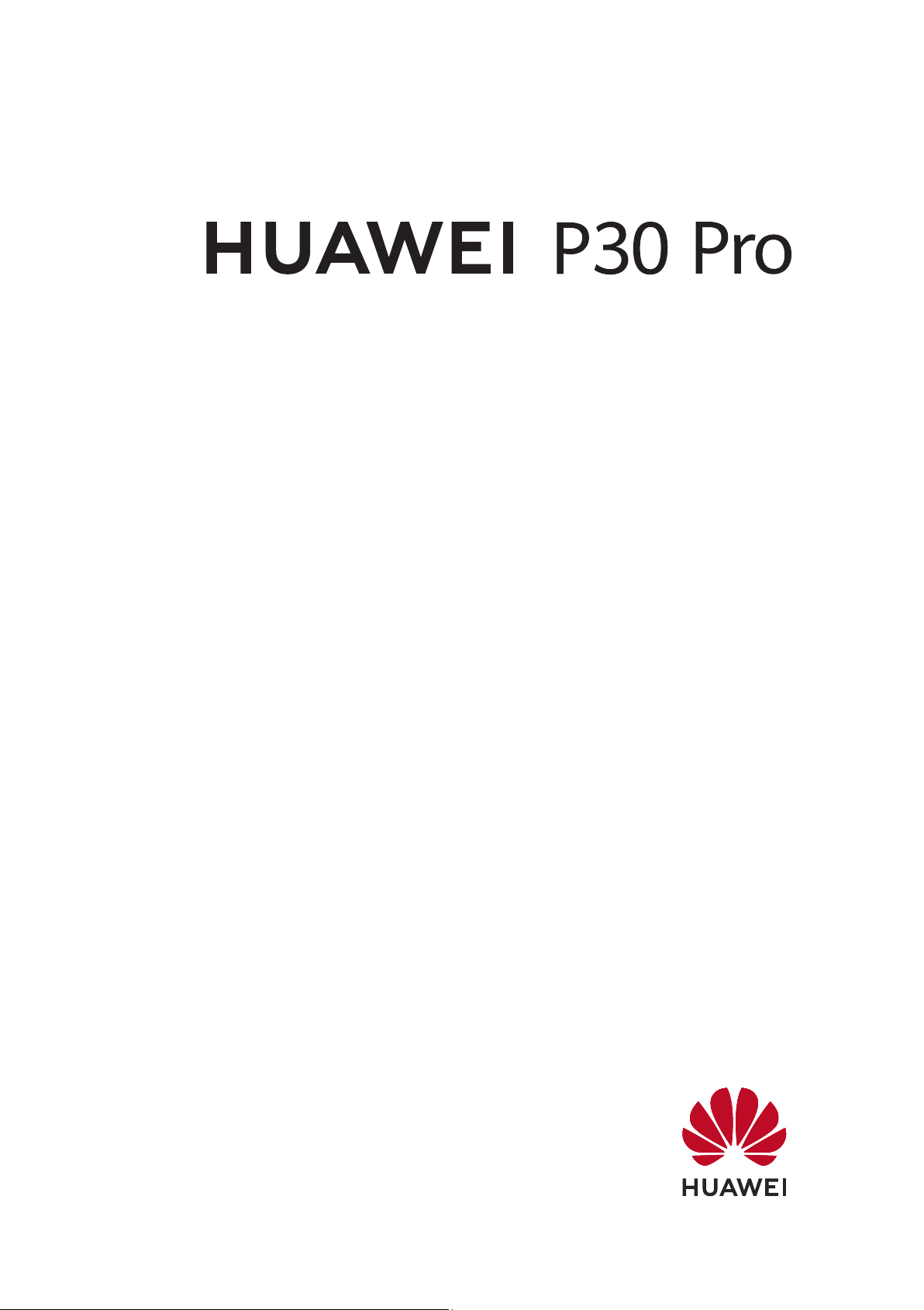
Ръководство за потребителя
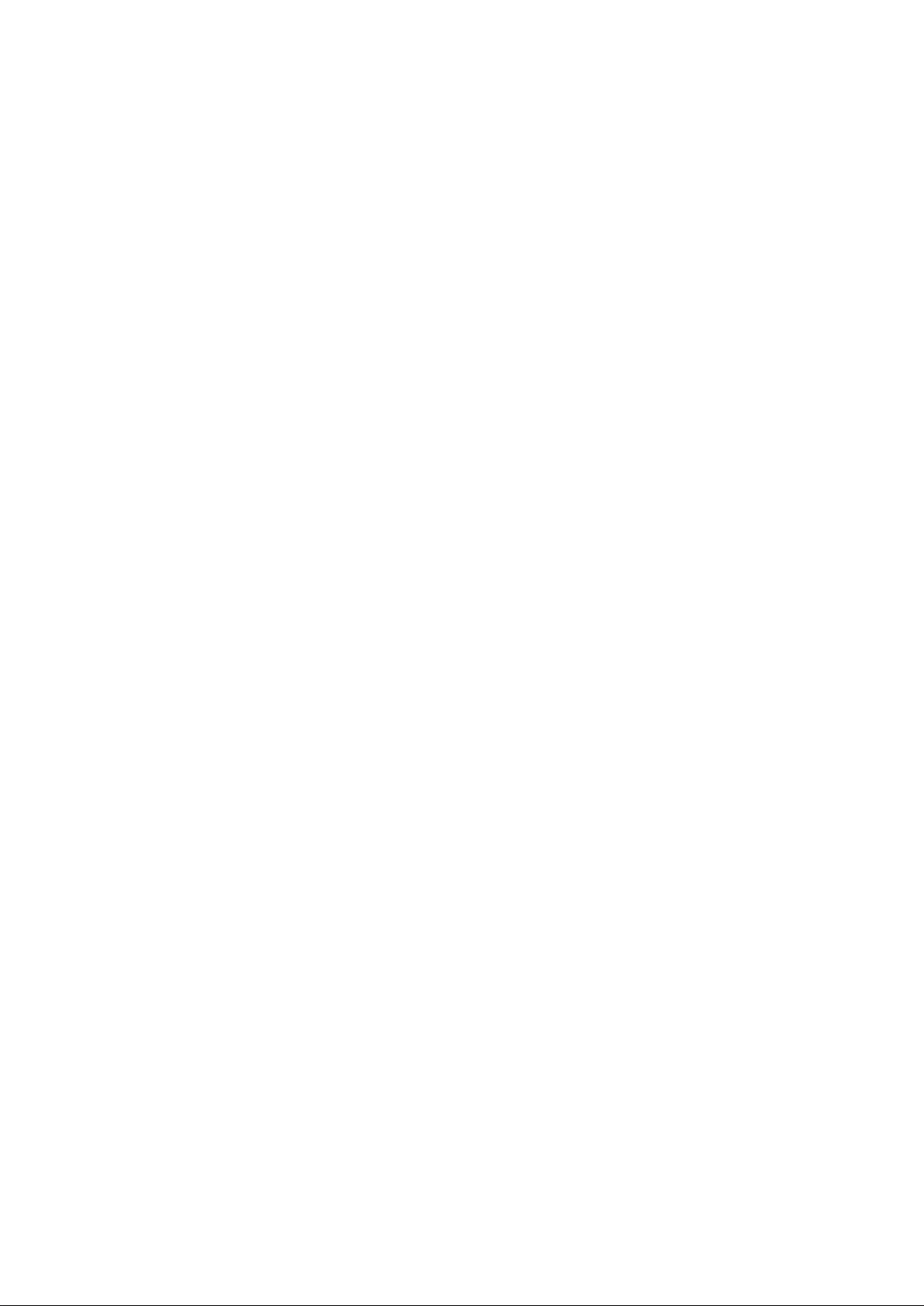
Съдържание
Основни функции
Основни жестове
Системна навигация
Phone Clone
Заключване и отключване на екрана ви
Икони за известия и състояние
Превключватели за преки пътища
Приспособления за начален екран
Задаване на тапет
Екранни снимки и запис на екрана
Преглед и изчистване на известията
Регулиране на настройките на звука
Въвеждане на текст
Режим на разделен екран и плаващ прозорец
Показване на датата и часа при изключен екран
Включване, изключване или рестартиране на устройството
ви
Зареждане
1
4
7
8
10
11
12
14
14
19
20
21
22
23
23
24
Интелигентни функции
Huawei Share OneHop
Huawei Share
Цифров ключ за автомобил
Камера и Галерия
Стартиране на Камера
Правене на снимки
Снимане в режим на портрет, нощ и широка бленда
Master AI
Правене на широкоъгълни снимки или снимки с дълъг
фокус
Супер макро
Правене на панорамни снимки
Правене на черно-бели снимки
AR Lens
Светлинна рисунка
Правене на HDR снимки
Движещи се снимки
Добавяне на стикери към снимки
Режим за документи
Режим Про
28
32
33
36
37
39
42
44
45
46
47
48
49
51
52
52
53
53
i
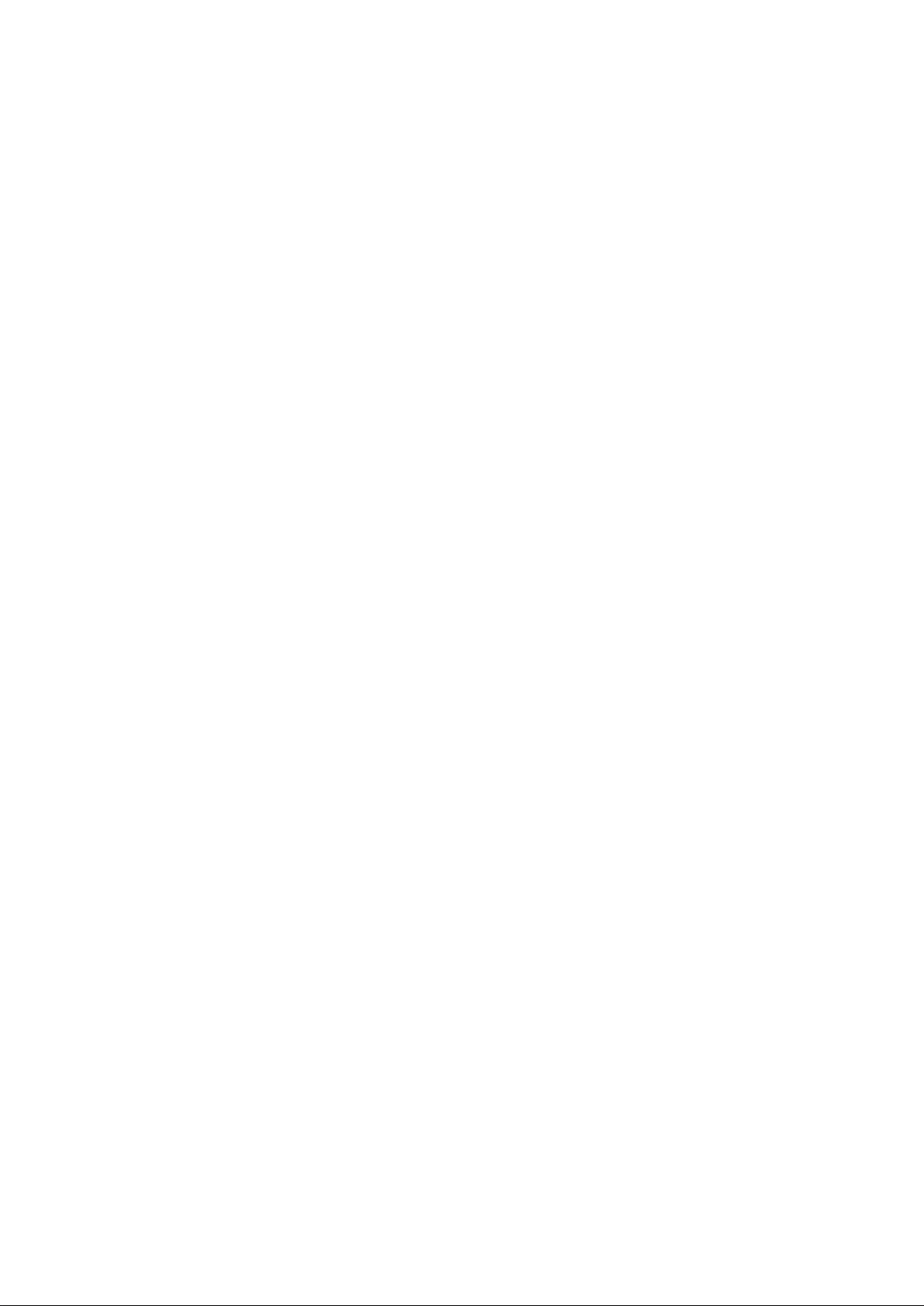
Приложения
Записване на видеоклипове
AI филмови ефекти
Режим на двоен изглед
Leica цветове
Редактиране на режимите на камерата
Регулиране на настройките на камерата
Управление на Галерия
Интелигентно категоризиране в Галерия
Редактор на Huawei Vlog
Влогове на Huawei
Акценти
Съдържание
56
57
58
58
58
59
60
68
69
71
72
Приложения
Контакти
Телефон
Календар
Часовник
Бележник
Звукозапис
Имейл
Калкулатор
Фенерче
Огледало
Приложение-близнак
Бърз достъп до често използвани функции на приложения
Оптимизатор
Phone Clone
HiSuite
Съвети
74
75
79
89
92
94
96
98
102
103
104
104
105
106
110
111
113
Настройки
Търсене на елементи в Настройки
Wi-Fi
Bluetooth
Мобилни данни
Още връзки
Начален екран и тапет
Дисплей и яркост
Звуци и вибрация
Известия
Биометрични данни и парола
Приложения
Батерия
114
114
116
117
122
128
131
133
136
137
142
143
ii

Хранилище
Защита
Поверителност
Цифров баланс
Функции за достъпност
Потребители и акаунти
Система и актуализации
Повече за телефона
Съдържание
145
146
151
154
156
158
160
166
iii
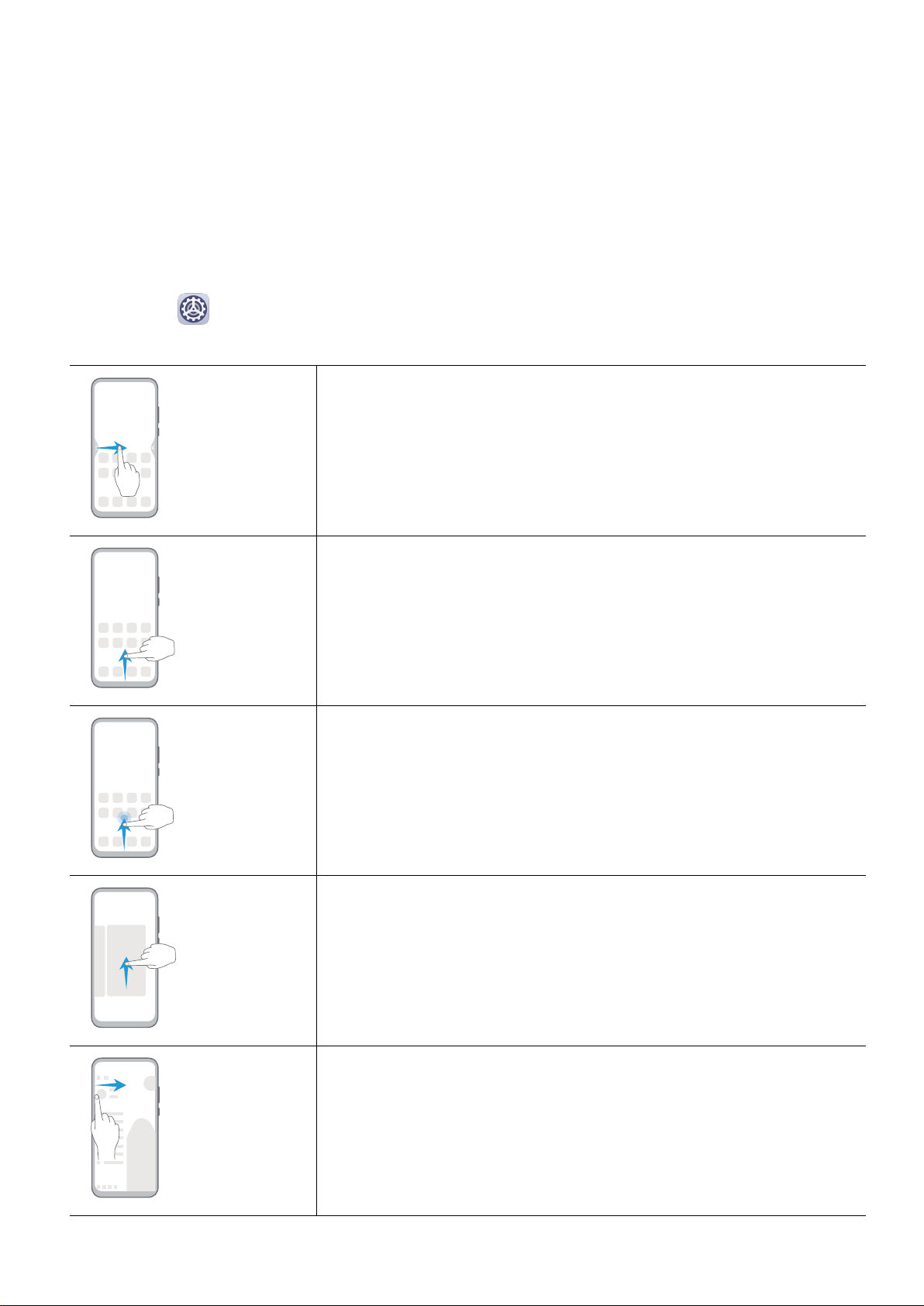
Основни функции
Основни жестове
Основни жестове
Системни навигационни жестове
Отидете на
изберете Жестове.
Настройки > Система и актуализации > Системна навигация и
Назад
Плъзнете навътре от левия или десния край, за да се
върнете към предишния екран.
Връщане към началния екран
Плъзнете нагоре от долната част, за да отидете на
началния екран.
Преглед на скорошните задачи
Плъзнете нагоре от долната част на екрана и задръжте, за
да видите скорошните задачи.
Затваряне на приложение
На екрана със скорошни задачи плъзнете нагоре върху
визуализацията на дадено приложение, за да го затворите.
Осъществяване на достъп до менютата в приложенията
В съответните приложения на трети страни плъзнете
навътре от левия или десния край в близост до горната
част на екрана.
1
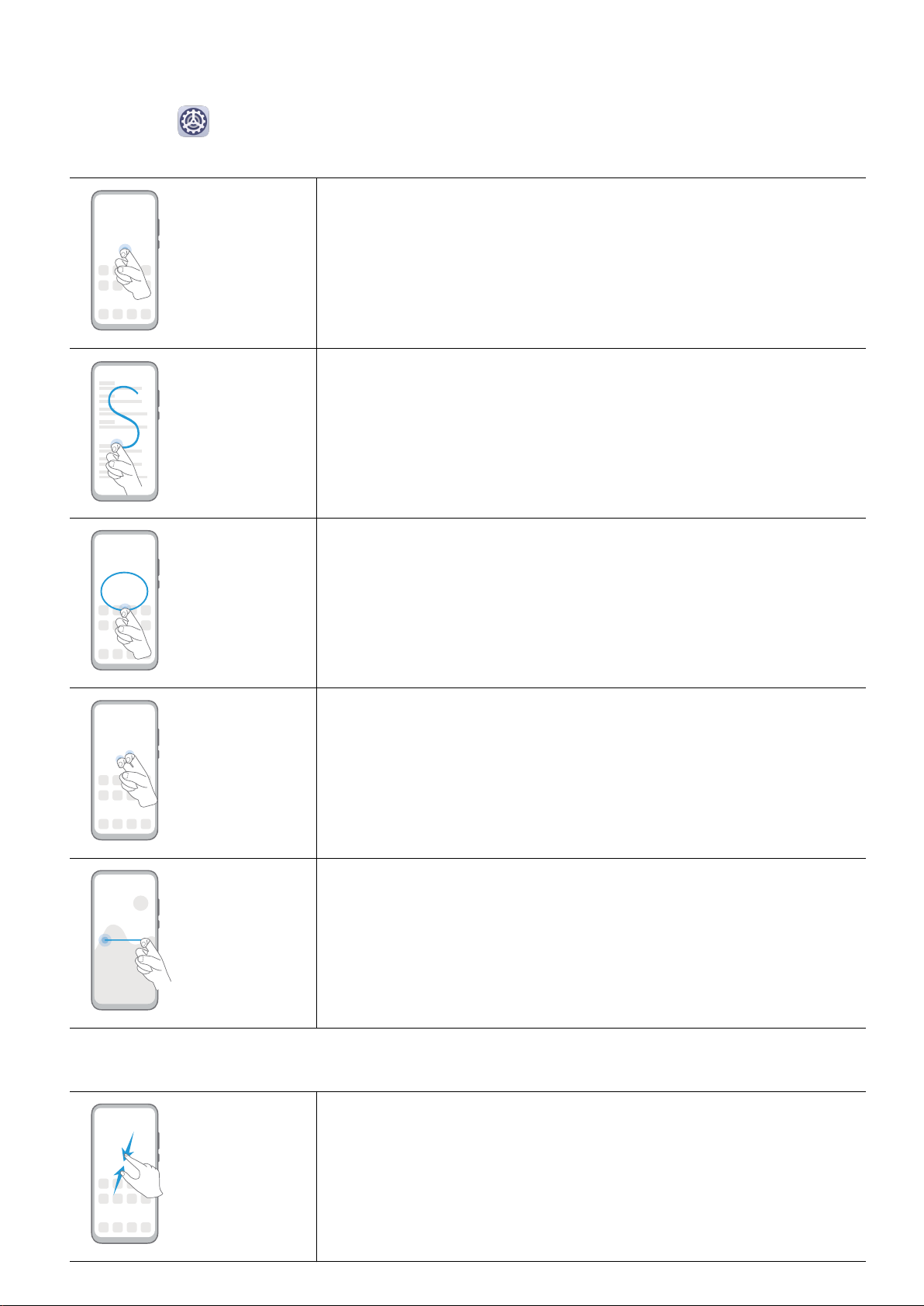
Основни функции
Жестове със ставите на пръстите
Отидете на Настройки > Функции за достъпност > Преки пътища и жестове, за
да активирате Направете скрийншот, Запис на екрана и Разделяне на екрана.
Правене на екранна снимка
Почукайте два пъти върху екрана с кокалче, за да
направите екранна снимка.
Правене на екранна снимка с превъртане
Почукайте върху екрана с кокалче и начертайте „S“, за да
направите екранна снимка с превъртане.
Заснемане на част от екрана
Почукайте и начертайте с кокалче затворена форма, за да
заснемете част от екрана.
Запис на екрана
Почукайте два пъти по екрана с две кокалчета, за да
започнете или прекратите запис на екрана.
Разделен екран
Натиснете силно с кокалче по екрана и начертайте линия,
за да влезете в режима на разделен екран.
Още жестове
Осъществяване на достъп до режима за редактиране на
началния екран
Щипнете с два пръста върху началния екран.
2
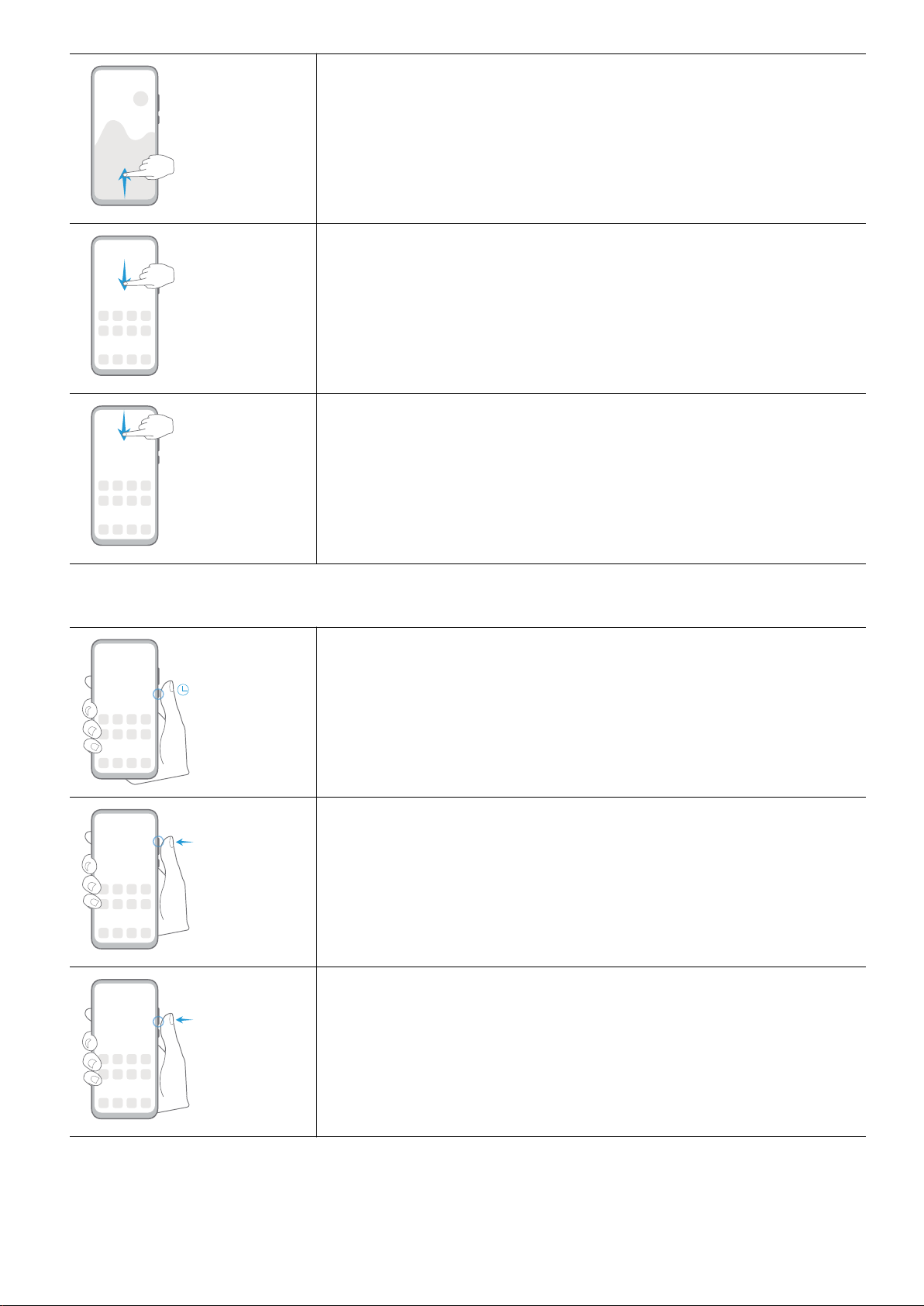
Основни функции
Показване на панела за преки пътища на заключения
екран
Плъзнете нагоре от долната част на заключения екран.
Показване на лентата за търсене
Плъзнете надолу върху началния екран.
Отваряне на панела за известия
Плъзнете надолу от лентата за състоянието.
Преки пътища с бутони
Изключване и рестартиране
Натиснете и задръжте бутона за захранване, докато се
появят опциите Изключване и Рестартиране.
Увеличаване на силата на звука
Натиснете бутона за увеличаване на звука.
Намаляване на силата на звука
Натиснете бутона за намаляване на звука.
3
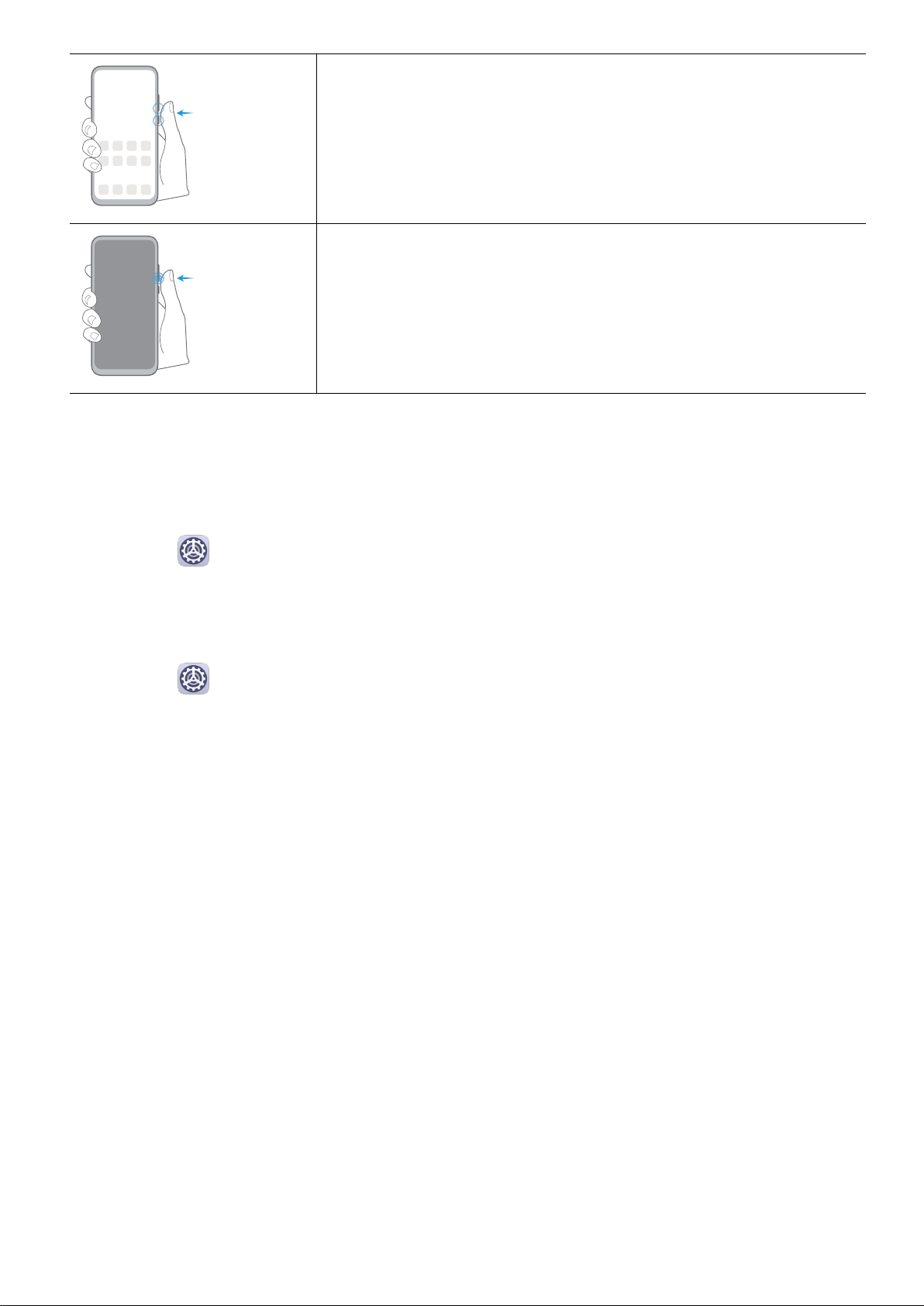
Правене на екранна снимка
Натиснете едновременно бутона за намаляване на звука и
бутона за захранване.
Ултра бърза снимка
Натиснете два пъти бутона за намаляване на звука, докато
екранът е изключен или заключен, за да направите снимка.
Системна навигация
Основни функции
Смяна на режима на навигация
Отидете на Настройки > Система и актуализации > Системна навигация, за да
изберете навигационен режим според предпочитанията си.
Навигация с жестове
Отидете на Настройки > Система и актуализации > Системна навигация и
активирайте или деактивирайте Жестове.
4
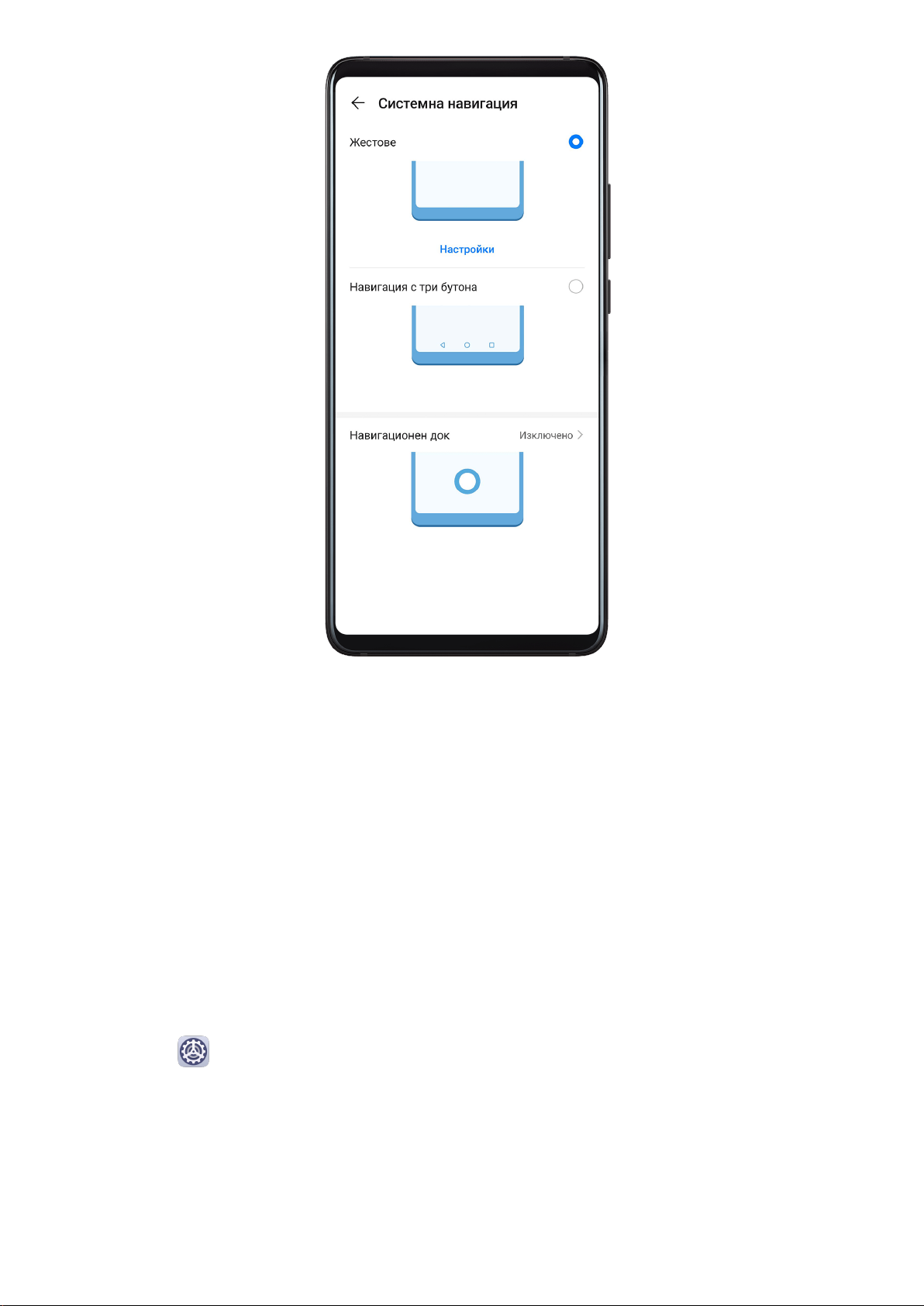
Основни функции
След като активирате Жестове, можете да правите следното:
• Връщане към предишния екран: плъзнете навътре от левия или десния край.
• Връщане към началния екран: плъзнете нагоре от долната част на екрана.
• Осъществяване на достъп до екрана със скорошни задачи: плъзнете нагоре от
долната част на екрана и задръжте.
• Затваряне на приложение от екрана със скорошни задачи: плъзнете нагоре от
визуализацията на дадено приложение.
• Осъществяване на достъп до менютата в приложенията: в съответните приложения
на трети страни плъзнете навътре от левия или десния край в близост до горната
част на екрана.
Навигация с три бутона
Отидете на
изберете Навигация с три бутона.
Настройки > Система и актуализации > Системна навигация и
5
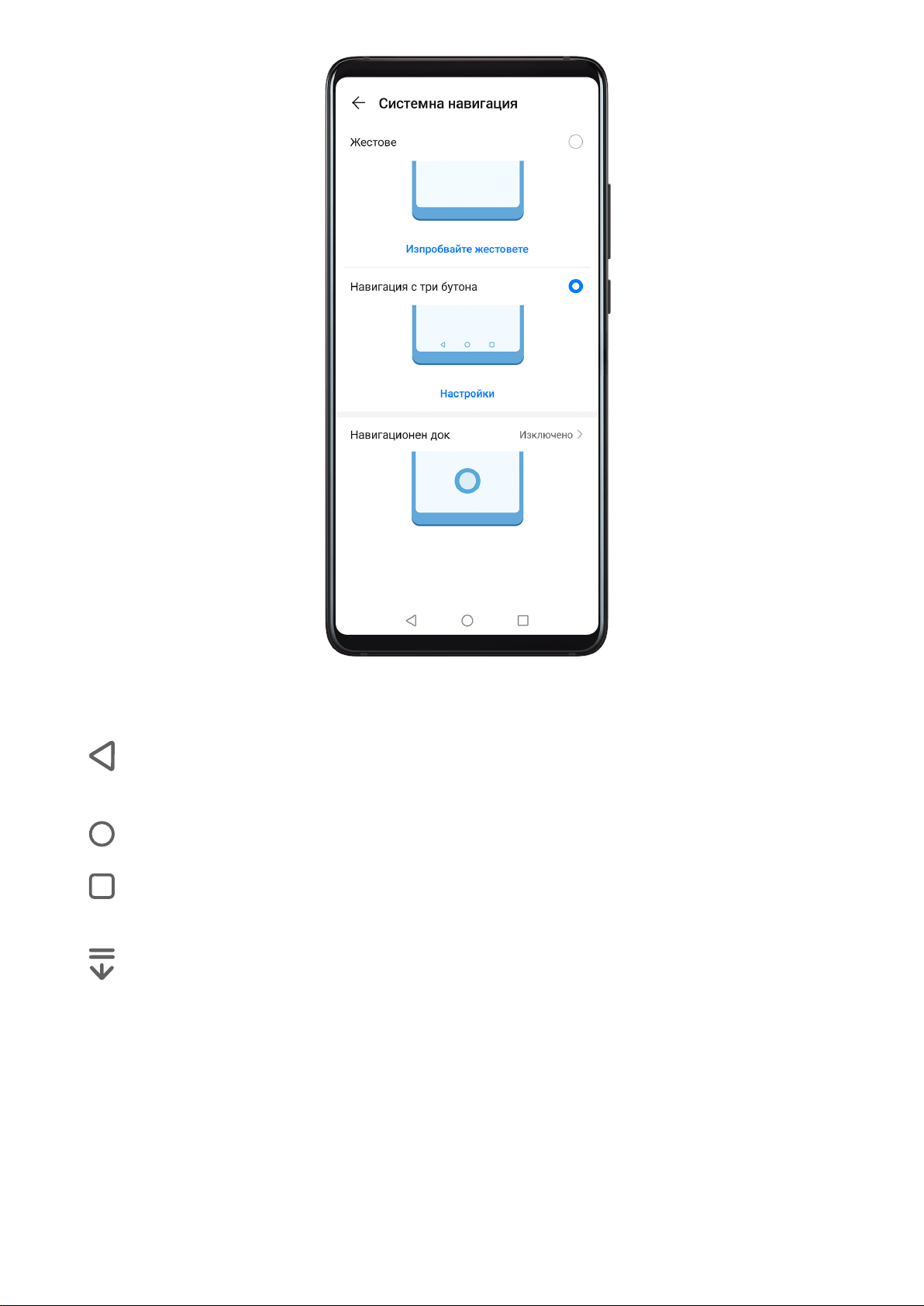
Основни функции
Докоснете Настройки, за да изберете желаната комбинация от навигационни бутони.
Иконите на навигационната лента са както следва:
•
: бутон за връщане назад към предишното меню, изход от приложение или
затваряне на екранната клавиатура.
• : начален бутон за връщане към началния екран.
• : бутон за извеждане на екрана с последни задачи. Докоснете го и задръжте, за да
преминете в режим на разделен екран.
• : бутон за известия за отваряне на панела с известия.
Персонализиране на комбинацията за навигационни бутони
Отидете на Навигация с три бутона > Настройки. Можете да направите следното:
• Изберете комбинация за навигационни бутони.
• Активирайте Скриване на бутоните за навигация, за да можете да скривате
навигационната лента, когато не я използвате.
6
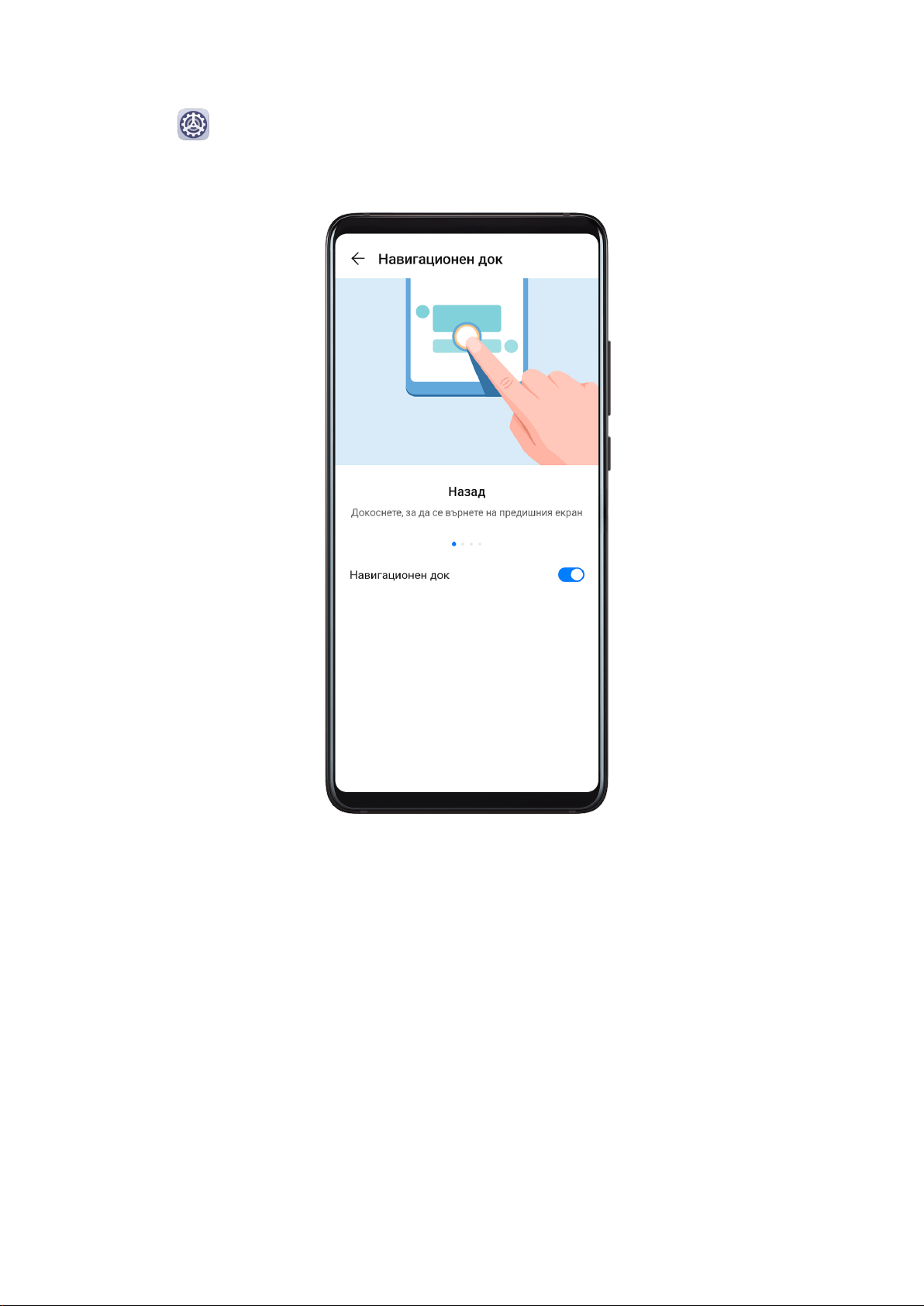
Основни функции
Навигационен док
Отидете на Настройки > Система и актуализации > Системна навигация >
Навигационен док и активирайте Навигационен док.
След като бутонът за навигационния док се покаже, можете да правите следното:
• Плъзнете бутона до желаната позиция.
• Докоснете бутона, за да се върнете назад.
• Докоснете два пъти бутона, за да се върнете назад с две стъпки.
• Докоснете и задръжте бутона, след което го пуснете, за да се върнете към началния
екран.
• Докоснете и задръжте бутона, след което плъзнете наляво или надясно, за да видите
скорошните задачи.
Phone Clone
7
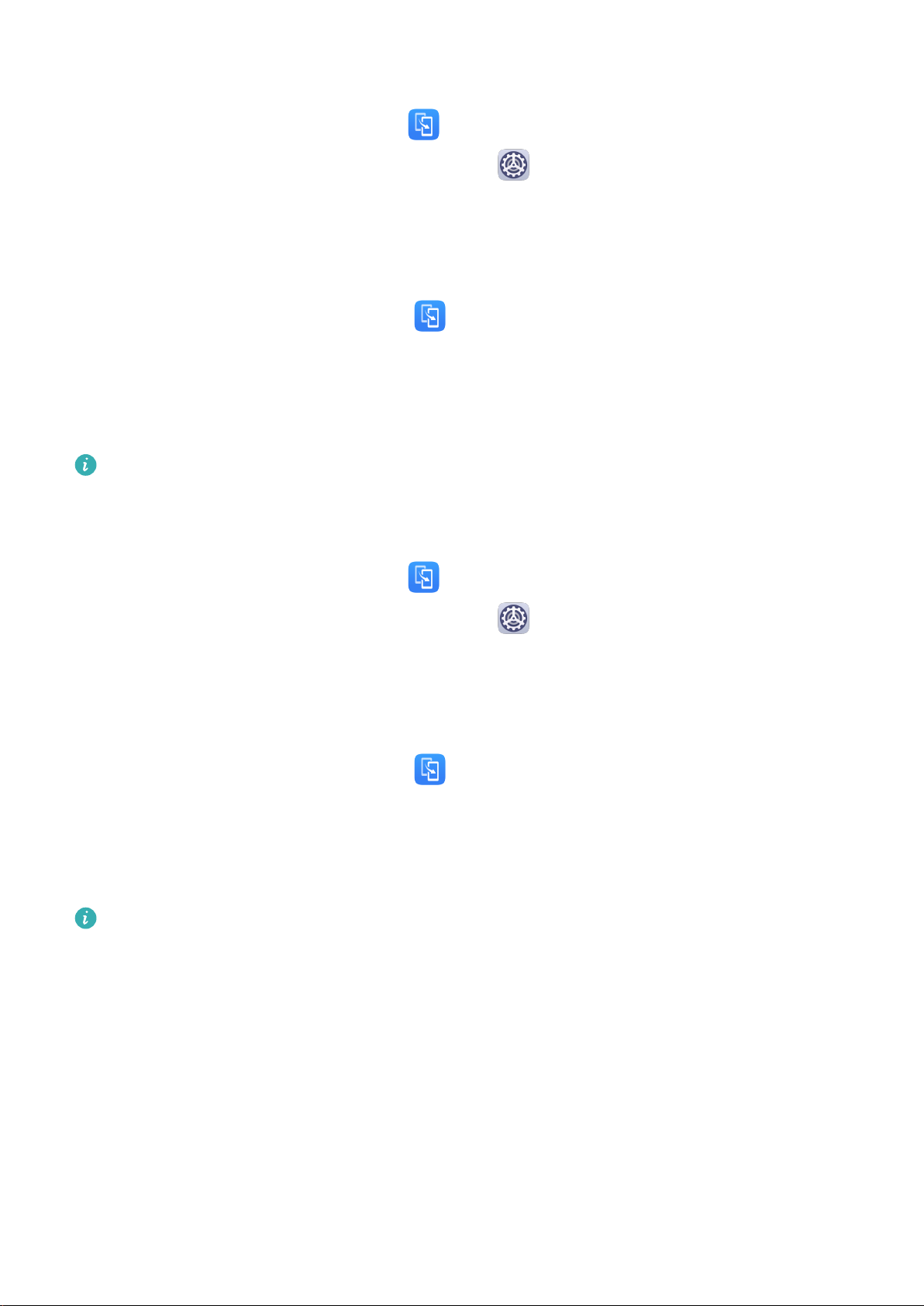
Основни функции
Phone Clone
1 На новото си устройство отворете Phone Clone (по подразбиране в папката
Инструменти). Можете също да отидете на Настройки > Система и
актуализации > Phone Clone, да докоснете Това е новият телефон и след това да
докоснете Huawei или Друг Android.
2 Следвайте инструкциите на екрана, за да изтеглите и инсталирате Phone Clone на
старото си устройство.
3 На старото си устройство отворете Phone Clone и докоснете Това е старият
телефон. Следвайте инструкциите на екрана, за да свържете старото си устройство с
новото, като сканирате кода или се свържете ръчно.
4 На старото си устройство изберете данните, които искате да клонирате, след което
докоснете Прехвърляне, за да започнете клонирането.
Phone Clone е наличен само за устройства, които работят на Android 4.4 или по-нова
версия.
Клониране на данни от iPhone или iPad
1 На новото си устройство отворете Phone Clone (по подразбиране в папката
Инструменти). Можете също да отидете на Настройки > Система и
актуализации > Phone Clone, да докоснете Това е новият телефон и след това да
докоснете iPhone/iPad.
2 Следвайте инструкциите на екрана, за да изтеглите и инсталирате Phone Clone на
старото си устройство.
3 На старото си устройство отворете Phone Clone и докоснете Това е старият
телефон. Следвайте инструкциите на екрана, за да свържете старото си устройство с
новото, като сканирате кода или се свържете ръчно.
4 На старото си устройство изберете данните, които искате да клонирате, след което
следвайте инструкциите на екрана, за да приключите клонирането на данните.
Phone Clone е наличен само за устройства, които работят на iOS 8.0 или по-нова
версия.
Заключване и отключване на екрана ви
Заключване и отключване на екрана ви
Заключване на екрана
Ако екранът ви остане неактивен за определен период от време, автоматично ще
заключи екрана и ще влезе в спящ режим, за да спести енергия.
Друга възможност е ръчно да заключите екрана по един от следните начини:
• Натиснете бутона за захранване.
8

Основни функции
• На началния екран щипнете с два пръста, за да влезете в режим на редактиране на
началния екран. Докоснете Приспособл., след това плъзнете иконата Заключване на
екрана на началния екран. Сега можете да докоснете иконата Заключване на
екрана, за да заключите екрана.
Задаване на периода на изчакване на екрана
Отидете на Настройки > Дисплей и яркост > Спящ режим и изберете период на
изчакване на екрана.
Събуждане на екрана
Можете да включите екрана по един от следните начини:
• Натиснете бутона за захранване.
• Отидете на Настройки > Функции за достъпност > Преки пътища и жестове >
Събуждане на екрана и активирайте Вдигане за събуждане или Почукайте два
пъти върху екрана, за да се събуди.
• Когато функцията Вдигане за събуждане е активирана, можете да повдигнете
устройството си, за да включите екрана.
• Когато функцията Почукайте два пъти върху екрана, за да се събуди е
активирана, можете да докоснете екрана два пъти, за да го включите.
Въведете паролата, за да отключите екрана
След като екранът е включен, плъзнете откъдето и да е по екрана, за да се покаже
панелът за въвеждане на парола. След това въведете паролата си за заключен екран.
Използване на отключването с лице
Повдигнете устройството си и го подравнете спрямо лицето си. Устройството ви ще се
отключи, след като лицето ви бъде разпознато.
Използване на отключване с пръстов отпечатък
След като екранът бъде включен, иконата с пръстов отпечатък ще се покаже на
екрана. Докоснете иконата с регистрирания пръст, за да отключите екрана.
Промяна на дисплея при заключен екран
Отидете в Настройки > Начален екран и тапет, докоснете Надпис на заключения
екран и след това въведете текст, който да се покаже на заключения екран.
За да премахнете подписа, докоснете Надпис на заключения екран и изтрийте текста.
Достъп до приложения от заключения екран
Можете да осъществявате достъп до често използвани приложения, като например
Камера, Звукозапис и Калкулатор, от заключения екран.
9

Основни функции
• На заключения екран плъзнете нагоре върху иконата , за да отворите Камера.
• На заключения екран плъзнете нагоре от долната част на заключения екран, за да
отворите панела за преки пътища. Преките пътища за Звукозапис, Фенерче,
Калкулатор и Таймер ще бъдат достъпни да избирате от тях.
Икони за известия и състояние
Икони за известия и състоянието
Иконите за състоянието на мрежата могат да зависят от региона или доставчика на
мрежовата ви услуга.
Поддържаните функции зависят от модела на устройството. Възможно е някои от
следните икони да не са приложими за вашето устройство.
Свързана е 5G мрежа Свързана е 4G мрежа
Свързана е 3G мрежа Свързана е 2G мрежа
Максимална сила на сигнала Роуминг
Активиран е режим за пестене
на данни
Активирана е точка за достъп
Обаждане VoLTE е активиран
Свързана е Wi-Fi мрежа SkyTone се използва
Прекъсната връзка към точка
за достъп
Активиран е самолетен режим Алармите са настроени
Не е открита SIM карта
Има връзка към точка за
достъп
Мрежата е превключена от Wi-
Fi+
Батерията няма заряд Батерията е изтощена
Зареждане Бързо зареждане
Активиран е енергоспестяващ
Супер зареждане
режим
Батерия на Bluetooth
Активиран е Bluetooth
устройство
Свързано е Bluetooth
Свързана е VPN мрежа
устройство
10

Основни функции
Режим на шофиране
Активирана е услуга за
местоположение
Свързани са слушалки
Пропуснато обаждане Непрочетено SMS съобщение
Микрофонът е деактивиран Заглушен
Още известия Само вибрация
Активиран е NFC
Синхронизиране на данни
Свързано е устройство за
прожектиране
Активиран е режим „Комфорт
за очите“
Свързани са слушалки с
микрофон
Активиран е режим „Не
безпокойте“
Неуспешно синхронизиране на
данни
Активиран е режим на
ефективност
Напомняния за събития Активиран е Цифров баланс
Нови имейли
Превключватели за преки пътища
Превключватели за преки пътища
Включване на превключвател за пряк път
Плъзнете надолу от лентата за състоянието, за да отворите панела за известия, след
което плъзнете още надолу, за да изведете всички преки пътища.
11
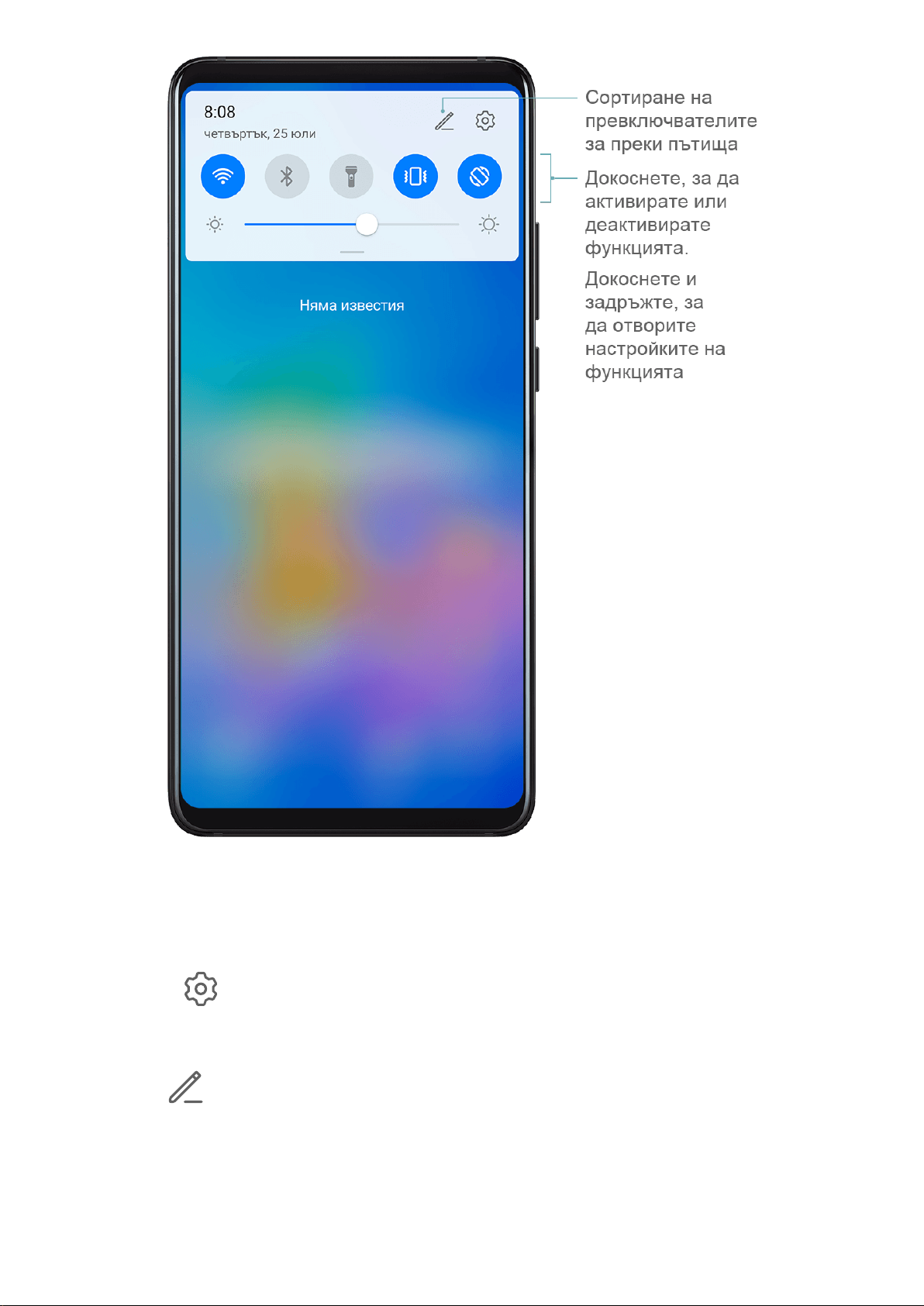
Основни функции
• Докоснете превключвателя на пряк път, за да активирате или деактивирате
съответната функция.
• Докоснете и задръжте превключвателя за пряк път, за да влезете в екрана за
настройките за тази функция.
• Докоснете , за да отворите Настройки.
Персонализиране на превключвателите за пряк път
Докоснете
и докоснете и задръжте върху икона, след което я провлачете до
желаното място.
Приспособления за начален екран
12

Основни функции
Уиджети за начален екран
Можете да добавяте, премествате или изтривате приспособления на началния екран,
като например Заключване на екран, Времето, Бележник, Часовник, Контакти и
Календар според вашите предпочитания.
Добавяне на приспособление към началния екран
1 Щипнете с два пръста върху началния екран за достъп до режима за редактиране
на началния екран.
2 Докоснете Приспособл., след което плъзнете наляво, за да видите всички
приспособления.
3 Някои приспособления, например Времето, имат различни формати. Докоснете
приспособлението, за да видите всички формати, след което плъзнете надясно, за
да се върнете.
4 Докоснете приспособление, за да го добавите към началния екран. Ако на текущата
страница на екрана няма място, докоснете го, задръжте и го провлачете на друга
страница.
13
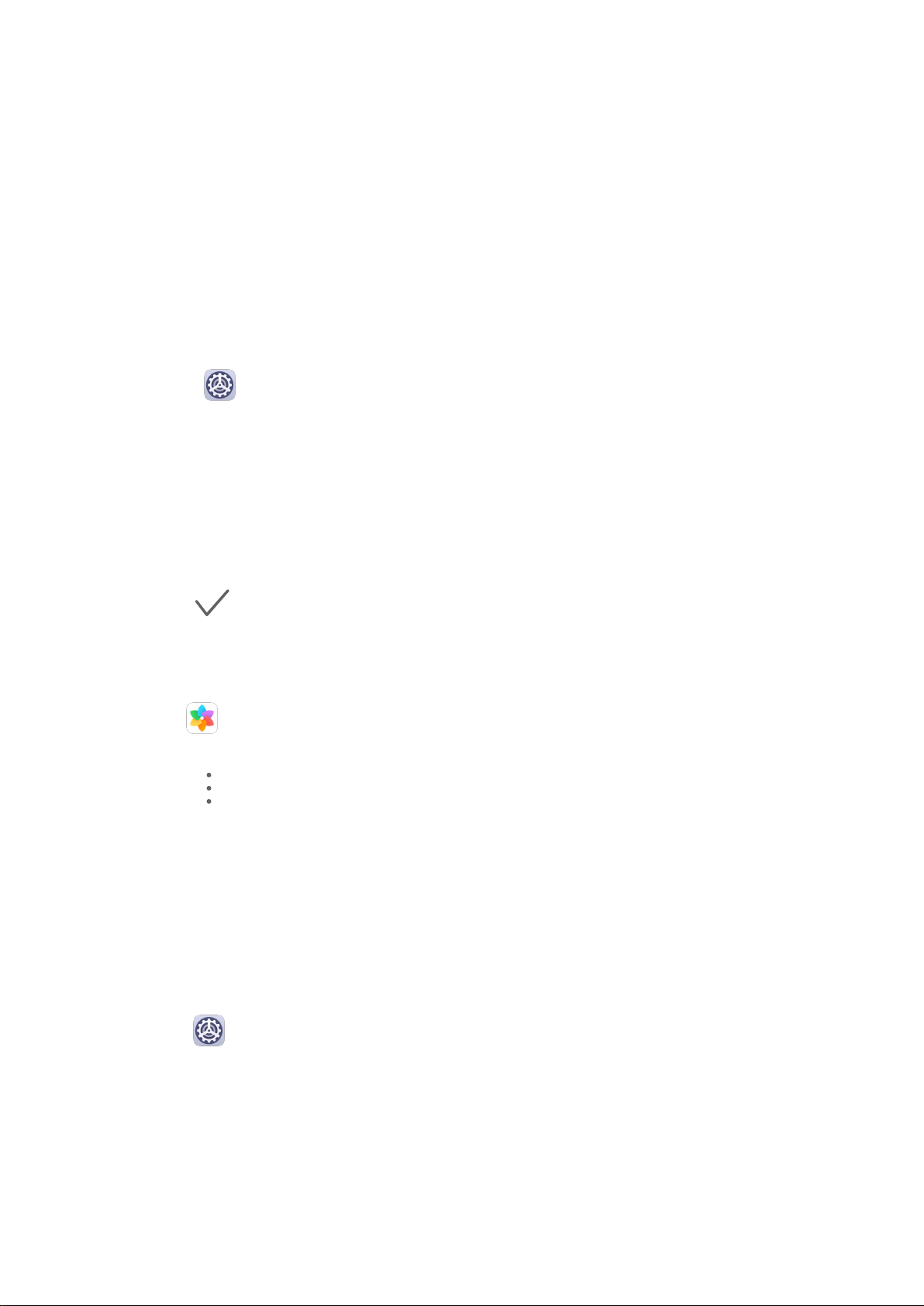
Основни функции
Преместване или изтриване на приспособление
Докоснете и задръжте с пръст върху приспособление върху началния екран, докато
устройството ви извибрира, след което го провлачете до желаното място или докоснете
Премахване.
Задаване на тапет
Задаване на тапет
Използване на предварително зададен тапет
1 Отидете на
Настройки > Начален екран и тапет > Тапет.
2 Докоснете изображението, което искате да зададете като тапет.
3 Задайте следното спрямо предпочитанията си:
• Дефокус: прилага ефект на замъгляване, който може да се регулира с помощта
на плъзгач.
• Подвижно: активира възможност за превъртане на тапета на началния екран.
4 Докоснете , след което определете дали искате да зададете изображението като
Заключен екран, като Начален екран или и двете.
Задаване на изображение от Галерия като ваш тапет
1 Отворете Галерия и отворете изображението, което искате да зададете като ваш
тапет.
2 Отидете в > Задаване като > Тапет, след което следвайте инструкциите на
екрана, за да завършите настройката.
Екранни снимки и запис на екрана
Правене на екранна снимка
Използване на кокалчетата за заснемане на екранна снимка
1 Отидете в Настройки > Функции за достъпност > Преки пътища и жестове >
Направете скрийншот и се уверете, че „Екранни снимки с кокалчетата на
пръстите“ е активиран.
2 Почукайте върху екрана два пъти в бърза последователност с едно кокалче, за да
направите екранна снимка.
Използване на клавишна комбинация за заснемане на екранна снимка
Натиснете и задръжте едновременно бутоните за захранването и за намаляване на
силата на звука, за да направите екранна снимка.
14
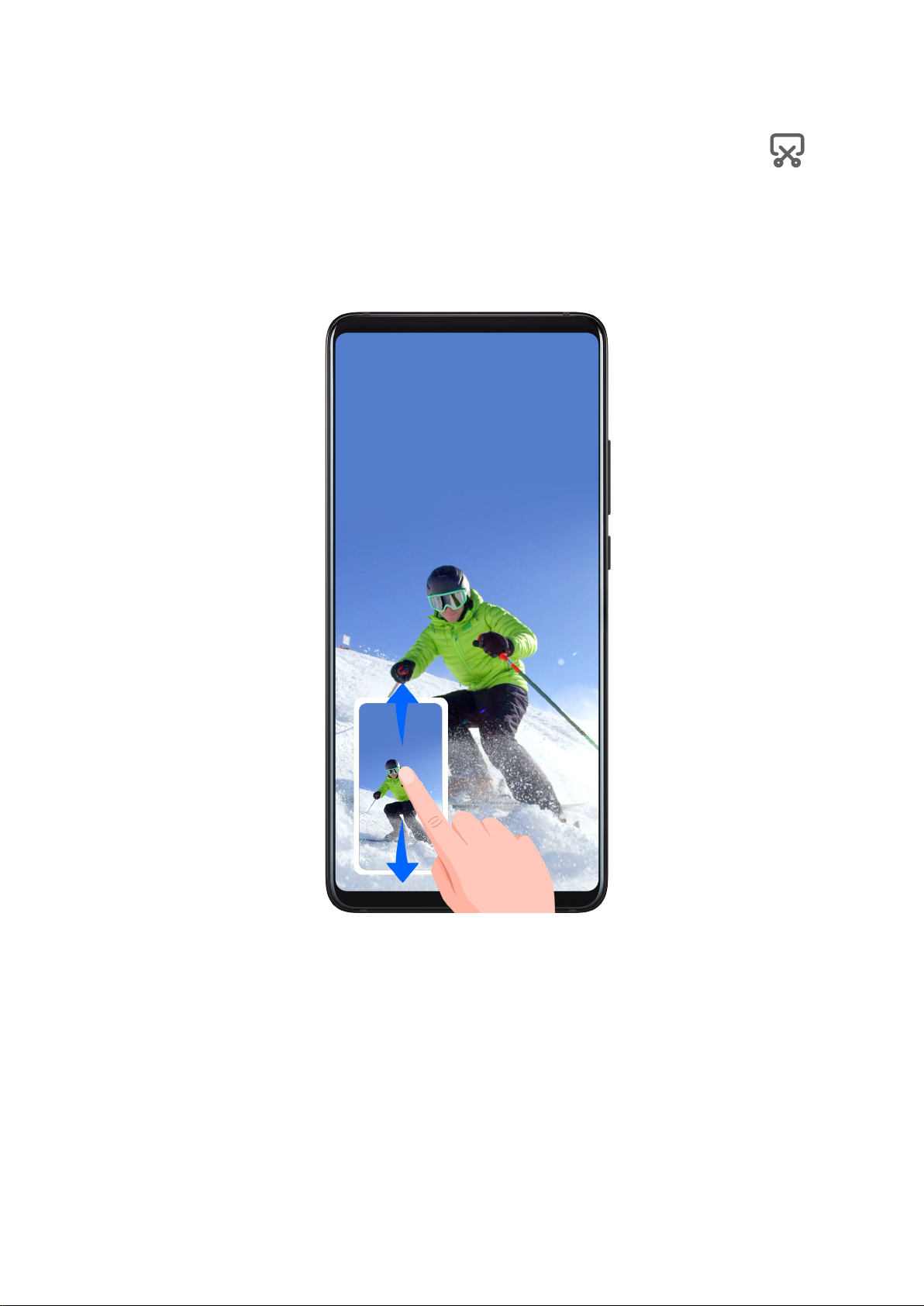
Основни функции
Използване на пряк път за заснемане на екранна снимка
Плъзнете надолу от лентата за състоянието, за да отворите панела за известия, след
което плъзнете още надолу, за да изведете всички преки пътища. Докоснете , за да
направите екранна снимка.
Споделяне и редактиране на екранна снимка или превключване към снимка с
превъртане
След като направите екранна снимка, в долния ляв ъгъл на екрана ще се покаже
миниатюра. След това ще можете да:
• Плъзнете надолу по миниатюрата, за да направите екранна снимка с превъртане.
• Плъзнете нагоре върху миниатюрата, за да изберете режим на споделяне и да
споделите екранната снимка с приятелите си.
• Докоснете миниатюрата, за да я редактирате или изтриете.
Екранните снимки се запазват в Галерия по подразбиране.
Използване на кокалчето за заснемане на превъртаща екранна снимка
15
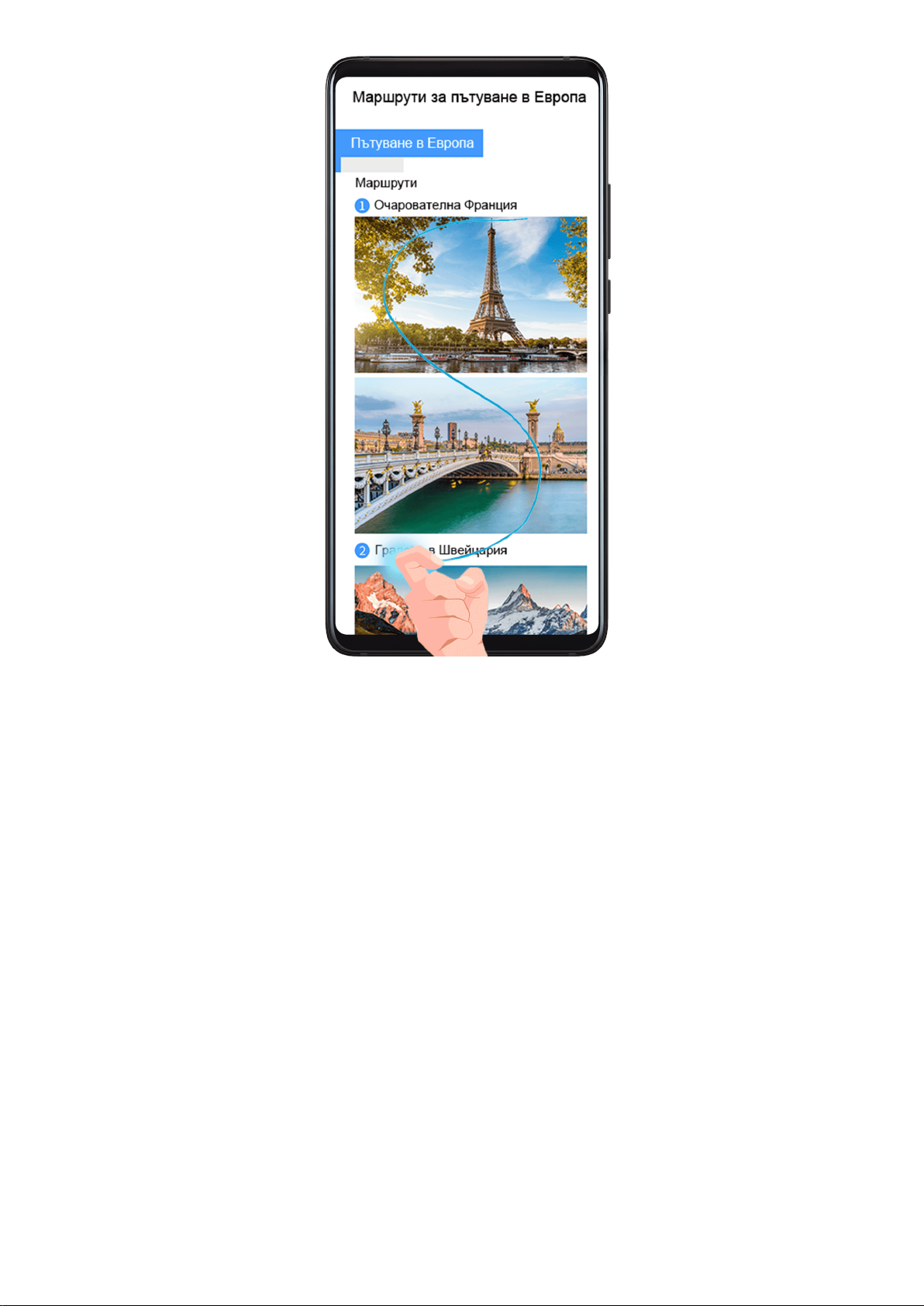
Основни функции
1 Чукнете върху екрана с кокалче и го задръжте, за да начертаете буквата „S“.
Екранът автоматично ще се превърти надолу, за да заснемете цялата страница.
2 По време на заснемането на екранната снимка можете да докоснете екрана по всяко
време, като с това ще спрете заснемането.
Правене на частична екранна снимка
16
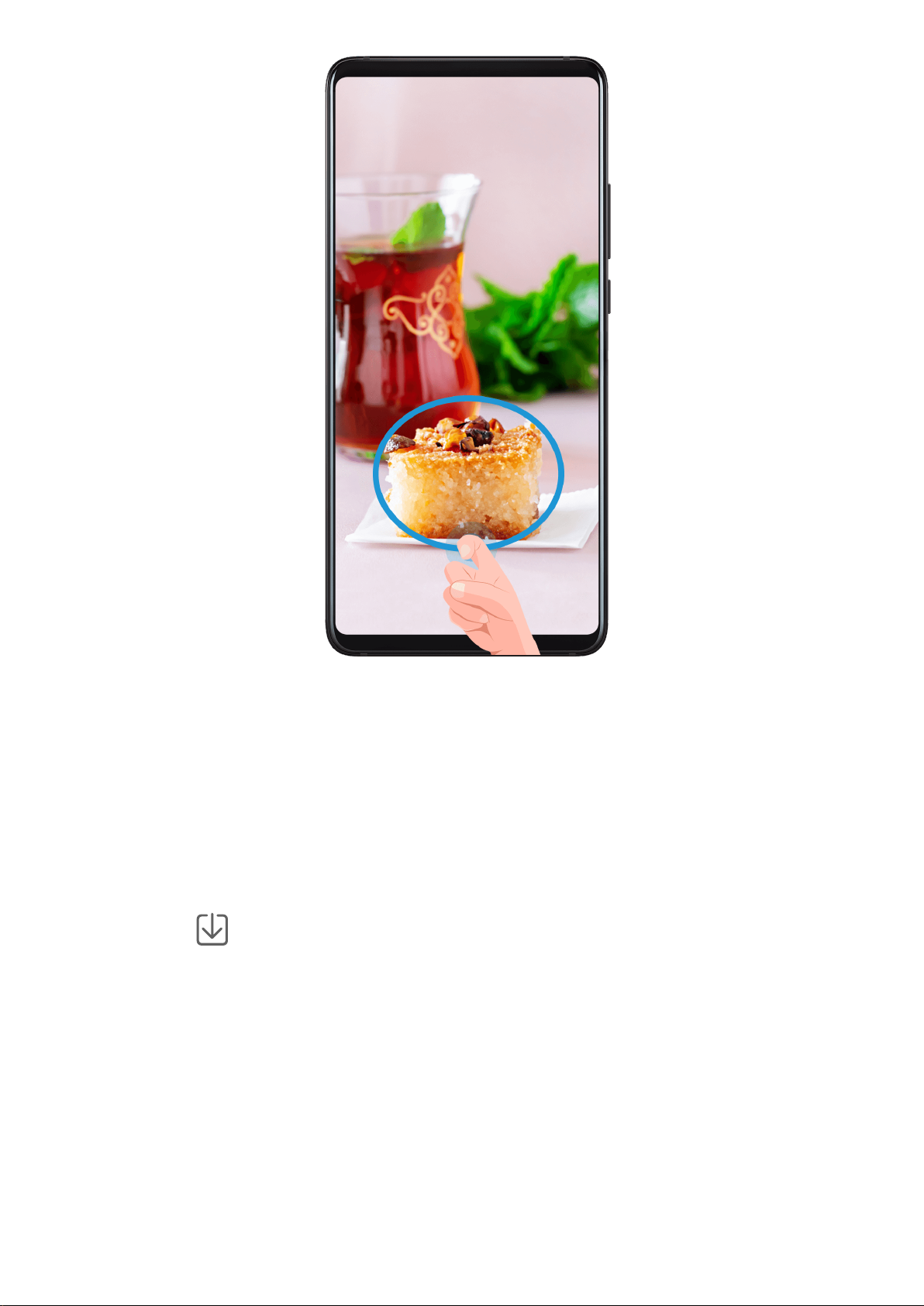
Основни функции
1 Чукнете с кокалче върху екрана и го задръжте, за да очертаете контур около тази
част от екрана, която искате да заснемете. Внимавайте кокалчето ви да не се отделя
от екрана.
2 Екранът ще покаже траекторията на движение на кокалчето на пръста ви и ще
заснеме екранна снимка на избраното място. След това ще можете да:
• Провлачите рамката до желаното място или да промените размера ѝ.
• Докоснете икона за фигура в горната част на екрана, за да придадете тази
форма на частичната екранна снимка.
3 Докоснете
Запис на екрана
Можете да записвате дейността си на екрана във видеоклипове, достъпни за
споделяне, за да съставите ръководство, да демонстрирате страхотните си умения в
игрите и много други.
, за да запазите екранната снимка.
17
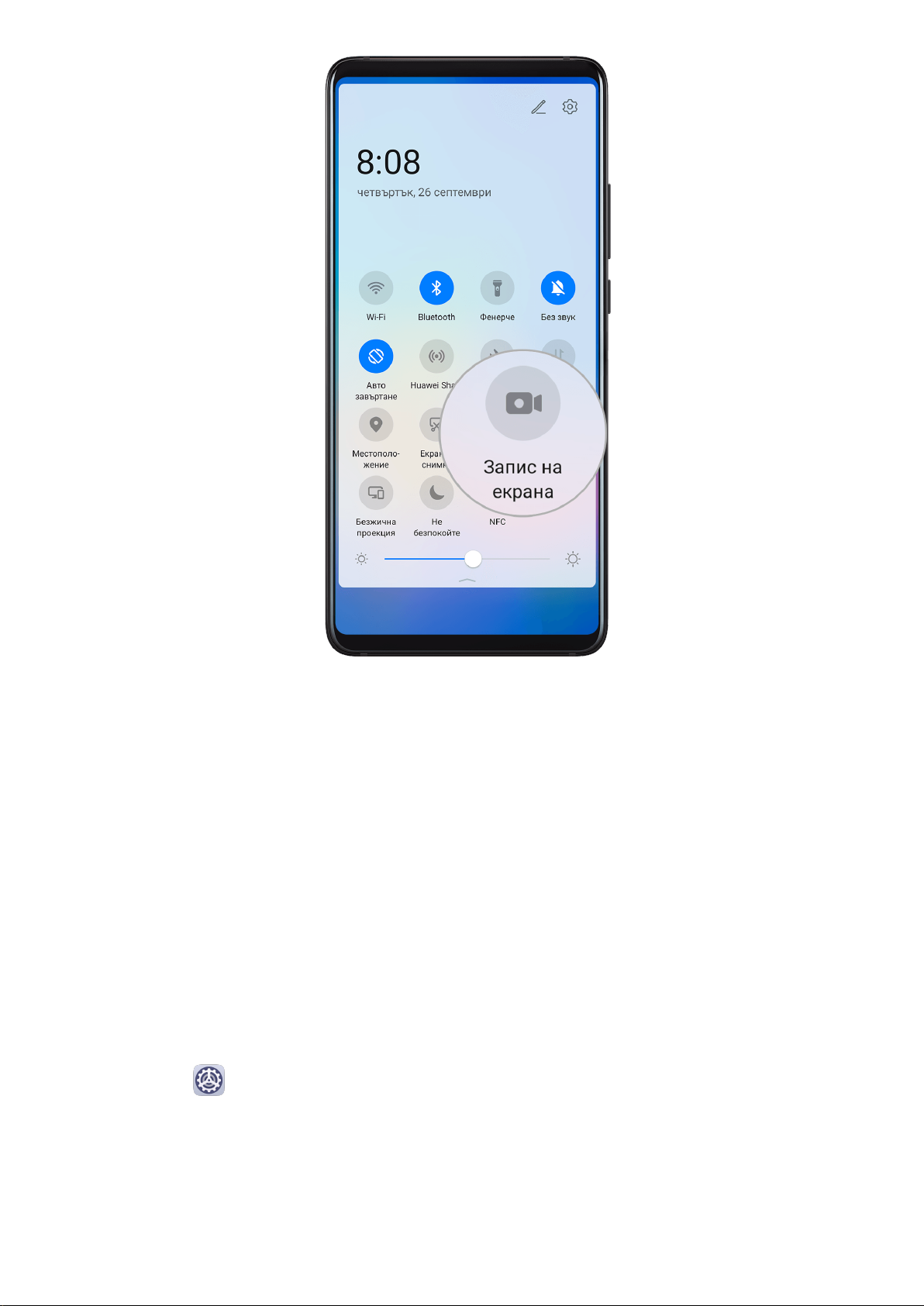
Основни функции
Използване на клавишна комбинация за стартиране на записването на екрана
Натиснете и задръжте едновременно бутоните за захранването и за увеличаване на
силата на звука, за да стартирате записването на екрана. За да спрете записването,
натиснете и задръжте отново двата бутона.
Използване на пряк път за стартиране на записването на екрана
1 Плъзнете надолу от лентата за състоянието, за да отворите панела за известия, след
което плъзнете още надолу, за да изведете всички преки пътища.
2 Докоснете Запис на екрана, за да стартирате записването на екрана.
3 За да спрете записването на екрана, докоснете таймера в горната част на екрана.
4 Записът ще бъде запазен в Галерия.
Използване на две кокалчета, за да стартирате записването на екрана
1 Отидете в Настройки > Функции за достъпност > Преки пътища и жестове >
Запис на екрана и се уверете, че „Запис на екрана“ е активиран.
2 Почукайте върху екрана два пъти в бърза последователност с две кокалчета, за да
стартирате записването на екрана. За да спрете записването, почукайте отново два
пъти.
18
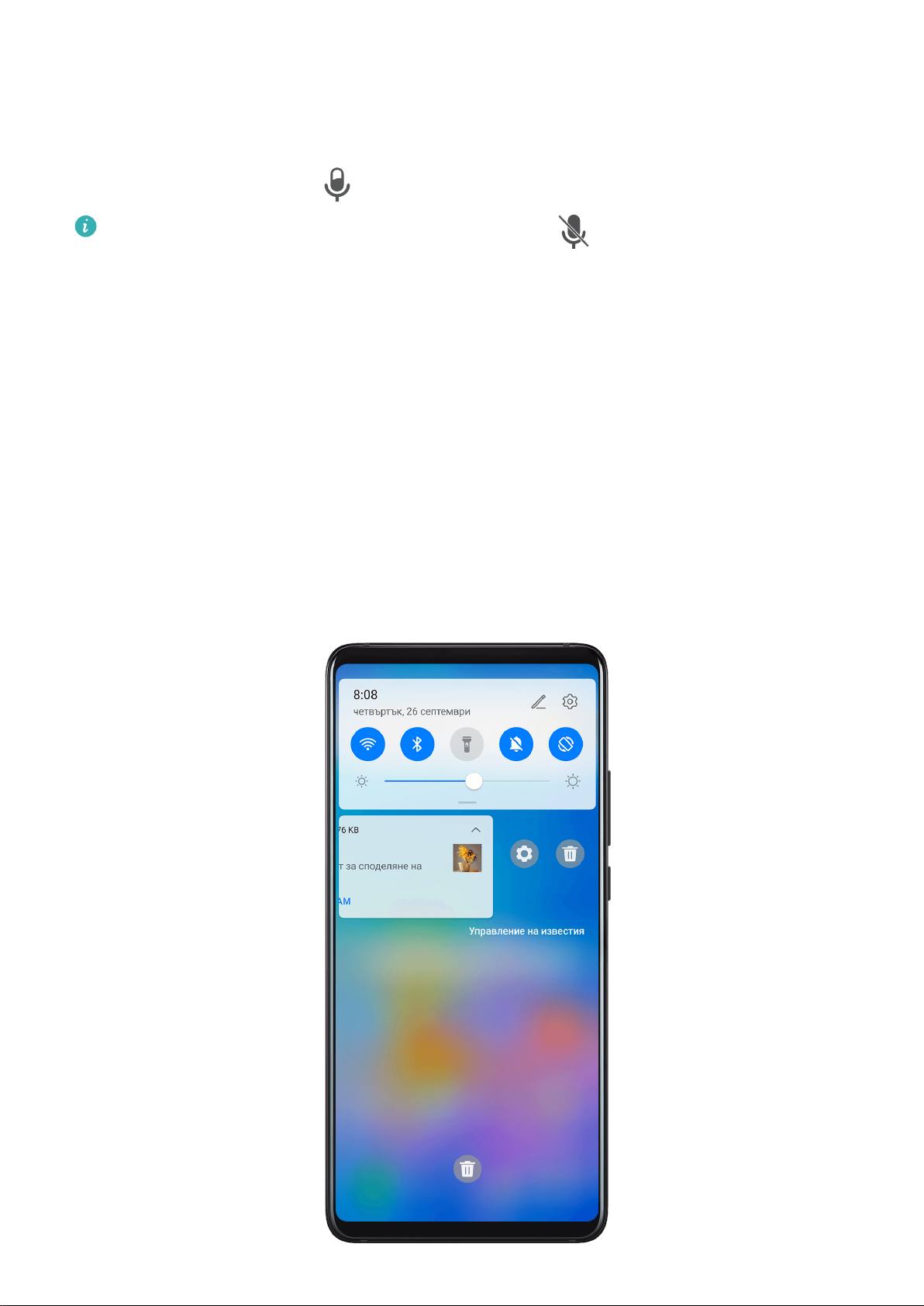
Основни функции
Записване на гласа ви по време на записването на екрана
Можете да включите микрофона, за да запишете гласа си, докато записвате екрана.
След като записването на екрана започне, докоснете иконата за микрофона и се
уверете, че се показва като . След това и гласът ви ще може да бъде записан.
Ако микрофонът е изключен (т.е. показва се като ), ще можете да записвате
само системните звуци (като например звуците от игри). Ако искате екранът да се
записва без звук, заглушете устройството си и изключете музиката и всички други
звуци от мултимедия, преди да започнете записването на екрана.
Преглед и изчистване на известията
Преглед и изчистване на известията
Преглед на известията
Когато получите напомняне за известие, можете да включите екрана и да плъзнете
надолу от лентата за състоянието, за да отворите панела за известия и да прегледате
известието.
19
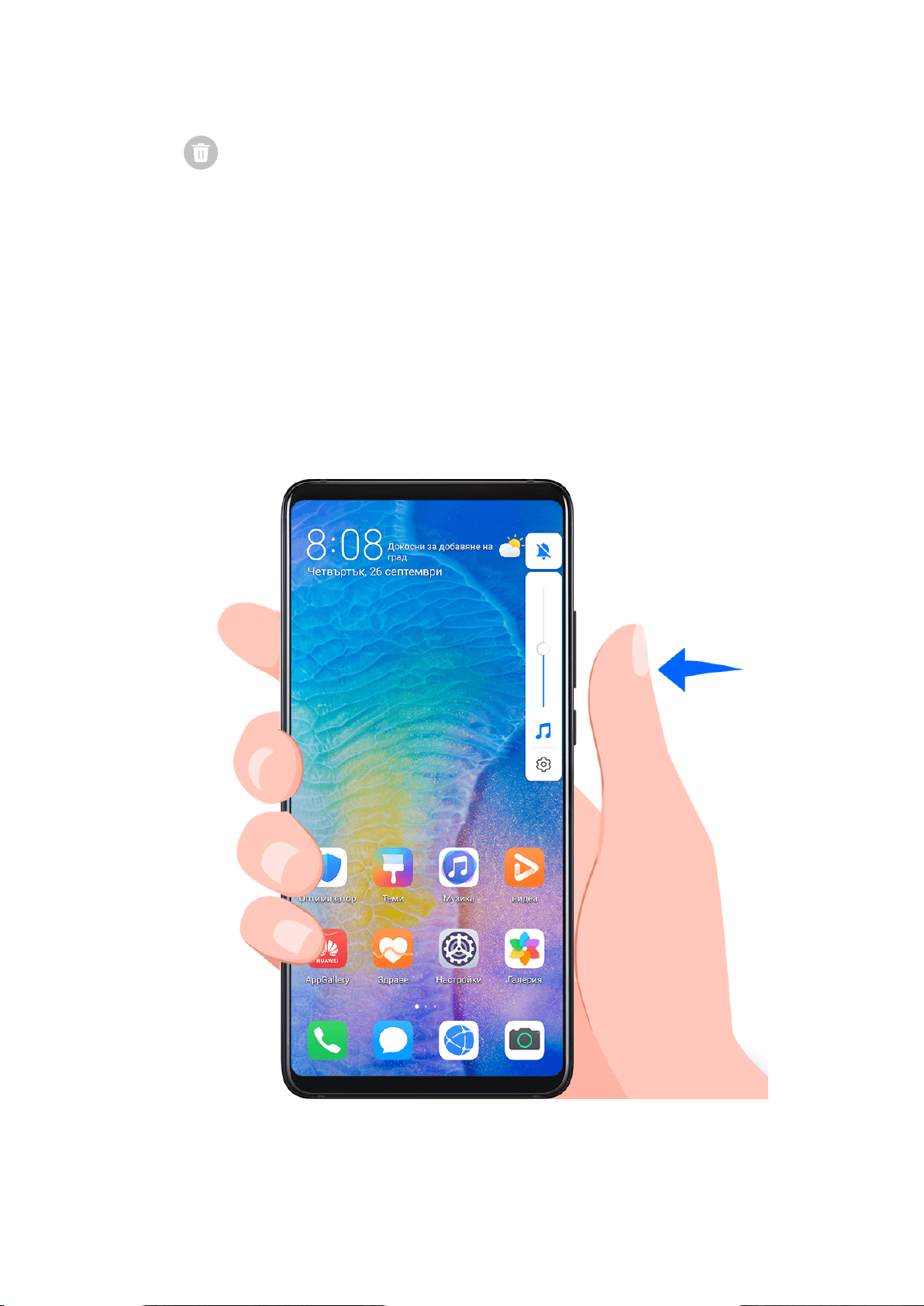
Основни функции
Изчистване на известията
• Плъзнете надясно върху напомнянето за известие, за да изчистите известието.
• Докоснете
в долната част на панела за известия, за да изчистите всички известия.
Регулиране на настройките на звука
Регулиране на настройките на звука
Натиснете бутон за увеличаване или намаляване на звука, за да регулирате силата
на звука
Натиснете бутона за увеличаване или намаляване на звука, за да регулирате силата на
звука.
Натиснете бутона за захранването, за да заглушите мелодията, когато устройството
ви звъни
Когато устройството ви звъни за входящо обаждане или за аларма, можете да го
заглушите с натискане на бутона за захранването.
20
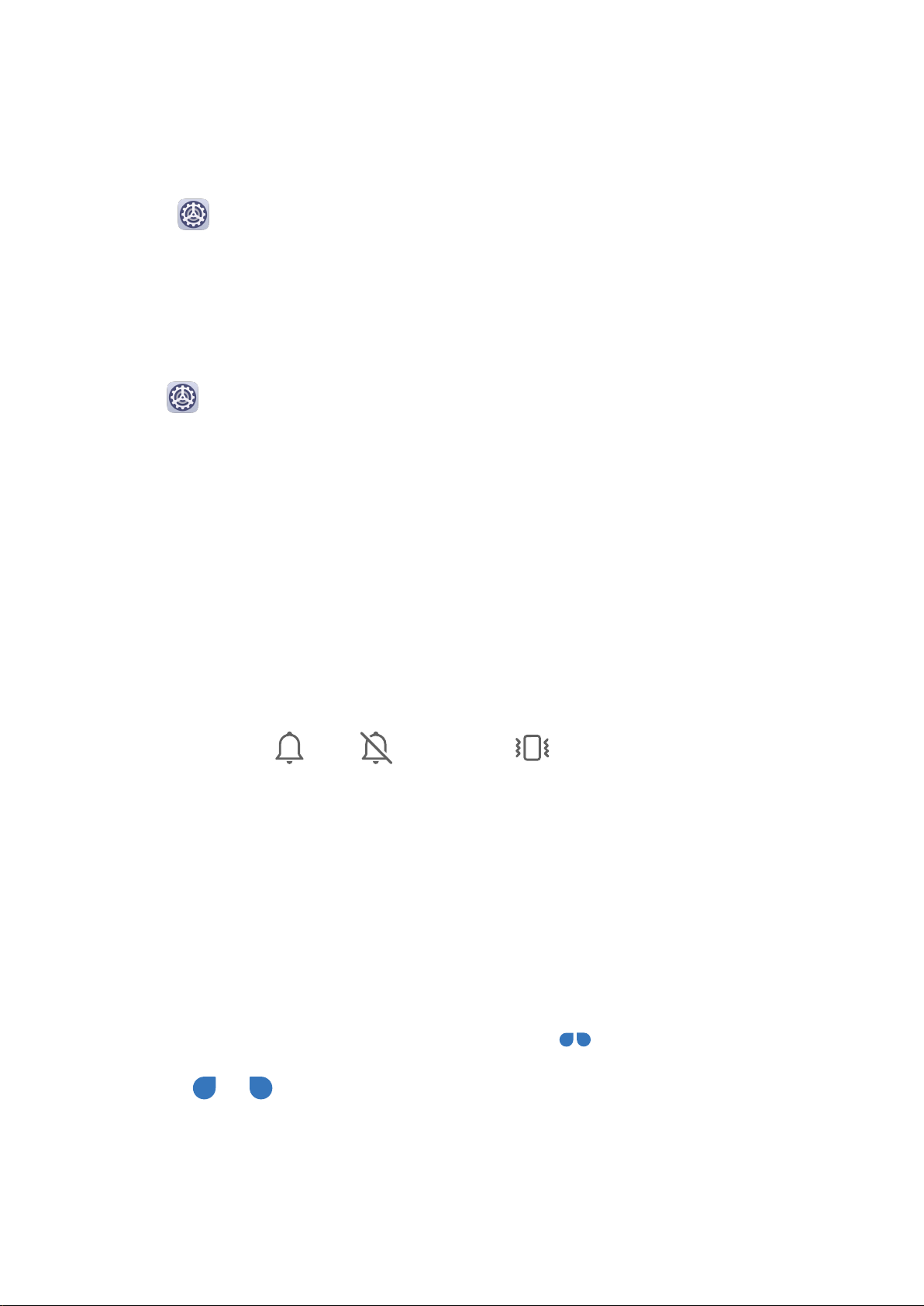
Основни функции
Заглушаване на силата на звука чрез обръщане на устройството или вдигане на
устройството за намаляване силата на звънене
Когато получите входящо обаждане, можете да обърнете устройството, за да заглушите
звука, или да го вдигнете, за да намалите силата на звука на звънене.
Отидете на Настройки > Функции за достъпност > Преки пътища и жестове >
Заглушаване на мелодията/намаляване на силата на звука, след което активирайте
Обърнете за заглушаване на мелодията и Вдигнете за намаляване на силата на
звука.
Задаване на силата на звука по подразбиране
Отидете в Настройки > Звуци и вибрация и ще можете да зададете силата на
звука за следните елементи:
• Мултимедия (видеоклипове, игри, музика и други)
• Мелодии за звънене
• Аларми
• Обаждания
Използване на пряк път за превключване между режимите на звънене, вибриране
или заглушен
1 Плъзнете надолу от лентата за състоянието, за да отворите панела за известия, след
което плъзнете още надолу, за да изведете всички преки пътища.
2 Докоснете иконата
между различните режими.
Звук, Без звук или Вибрация, за да превключите
Въвеждане на текст
Редактиране на текст
Можете да изберете показания на екрана ви текст, да го копирате или изрежете в
клипборда и да го поставите някъде другаде. Можете и да го споделите по няколко
начина.
1 Докоснете и задръжте текста, докато не се покаже
.
2 Плъзнете и , за да изберете желания текст, или докоснете Избери всички,
за изберете целия текст.
3 Докоснете Копиране или Изрязване спрямо изискванията си.
4 Докоснете и задръжте на мястото, където искате да поставите текста, след което
докоснете Поставяне.
21
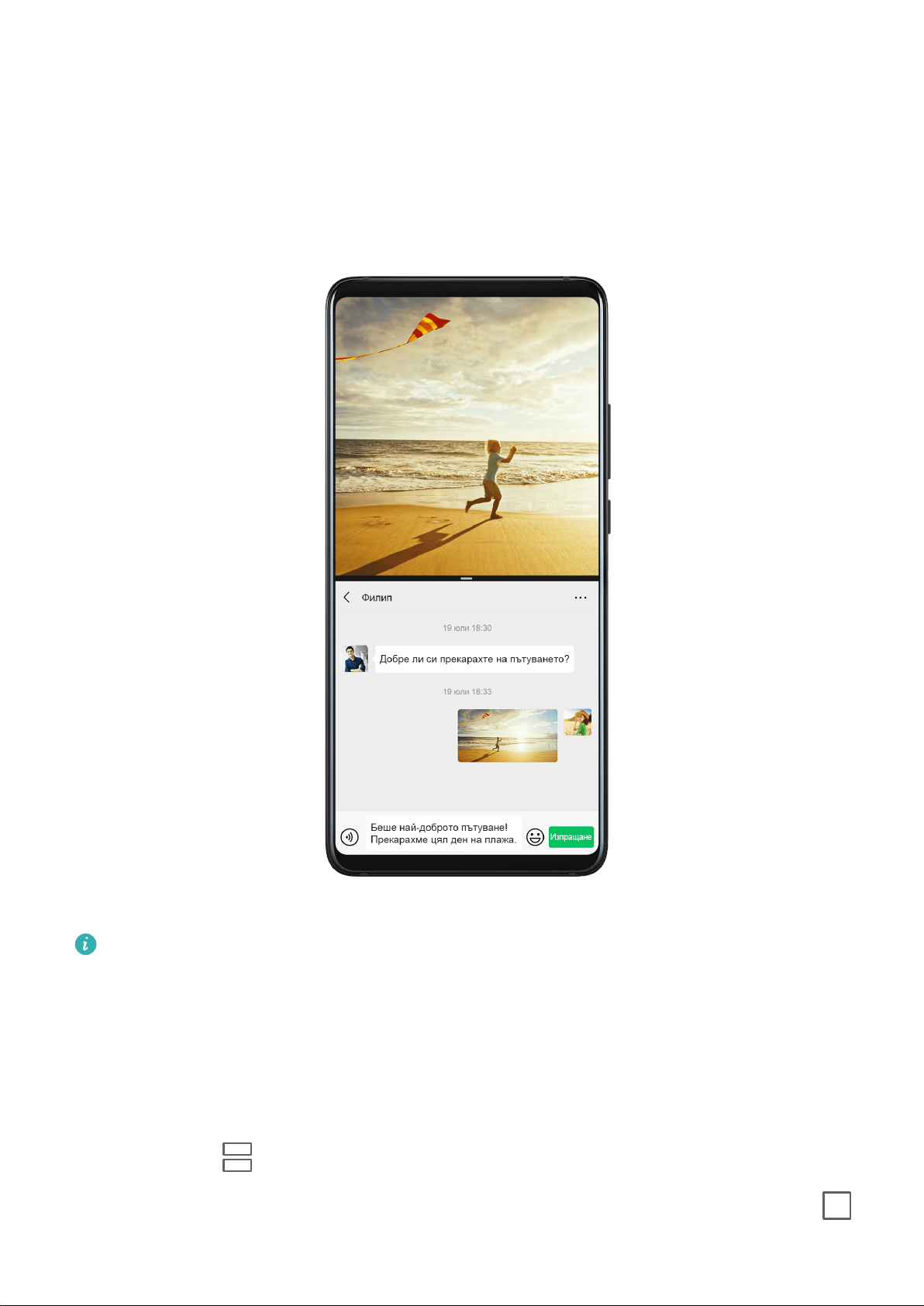
Основни функции
Режим на разделен екран и плаващ прозорец
Режим на разделен екран
Можете да разделите екрана на устройството си, за да използвате две приложения
едновременно.
Активиране на режим на разделен екран
Определени приложения не поддържат режим на разделен екран.
1 Отворете някое приложение.
2 Активирайте режима на разделен екран по един от следните начини:
• Плъзнете нагоре от централната част на екрана с три пръста.
• Когато използвате жестове за навигация, плъзнете нагоре от долната част на
екрана и задръжте, за да влезете в екрана със скорошни задачи. След това
докоснете
• Когато използвате навигация с три клавиша, докоснете и задръжте клавиша .
в горния десен ъгъл на визуализацията на приложението.
22
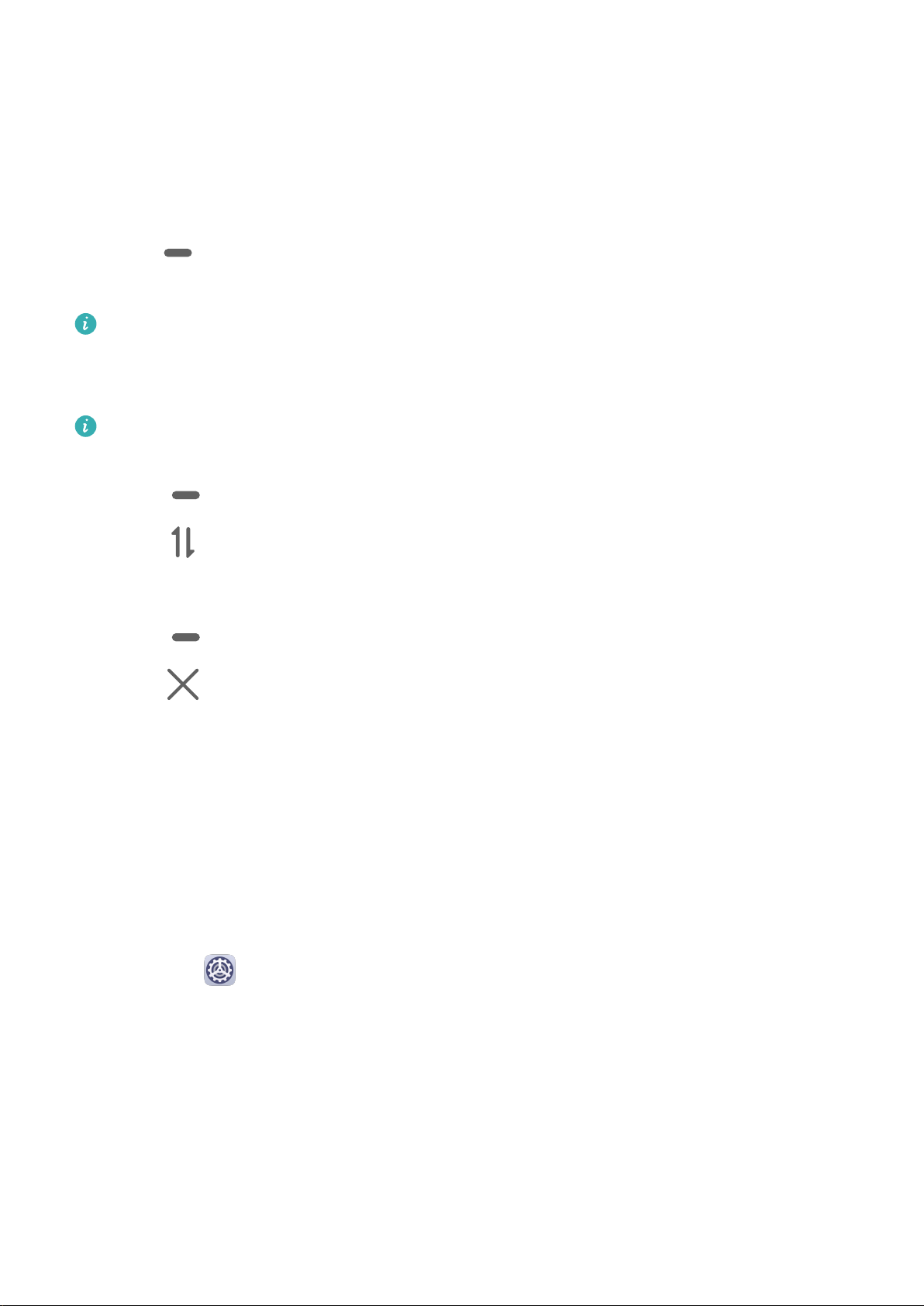
Основни функции
• Чукнете върху екрана с кокалче и го задръжте, докато се появи синя точка, след
което плъзнете кокалчето си по екрана, за да активирате режима на разделен
екран.
3 Отворете друго приложение, за да започнете да изпълнявате множество задачи.
Регулиране на размера на панелите на разделения екран
Плъзнете в централната част на линията на разделения екран до желаната
позиция на екрана.
Тази функция може да се използва само когато устройството ви е във вертикална
ориентация.
Превключване на панелите на разделения екран
Ако началният екран се показва в някой от панелите на разделения екран, няма да
можете да превключите панелите.
Докоснете в централната част на линията на разделения екран, след което
докоснете
Деактивиране на режима на разделен екран
Докоснете в централната част на линията на разделения екран, след което
докоснете .
.
Показване на датата и часа при изключен екран
Показване на датата и часа, когато екранът е изключен
При активирана функция Винаги включен дисплей заключеният екран ще покаже
датата, часа и още, докато екранът е изключен.
Активиране на „Винаги включен дисплей“
1 Отидете на
включен дисплей.
Настройки > Начален екран и тапет и активирайте Винаги
2 Задайте Начало и Край спрямо предпочитанията си.
Включване, изключване или рестартиране на
устройството ви
23
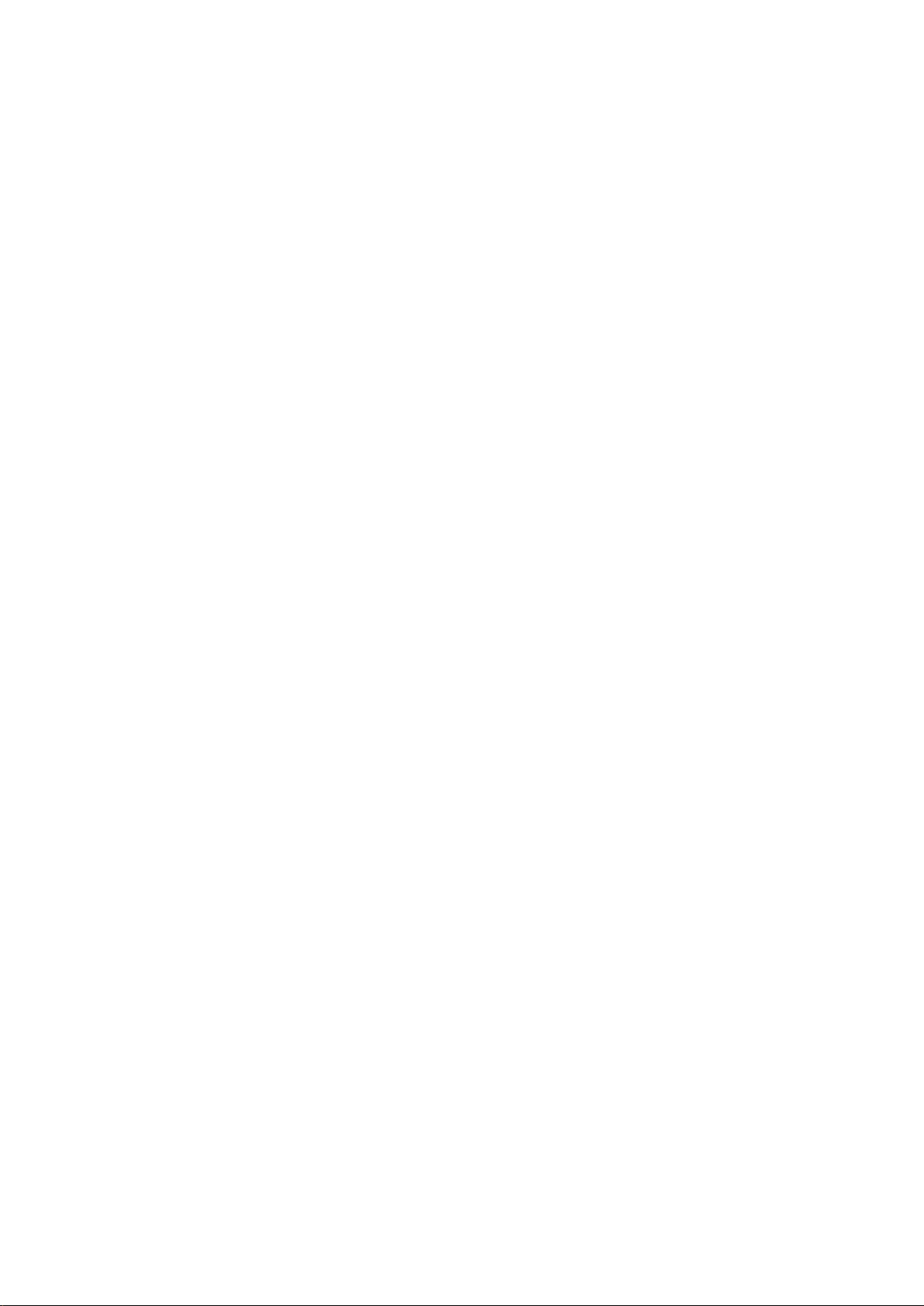
Основни функции
Включване, изключване или рестартиране на устройството ви
Включване и изключване на устройството ви
За да изключите устройството си, натиснете и задръжте бутона за захранване за
няколко секунди, докоснете Изключване и Докосни за изключване.
За да включите устройството си, натиснете и задръжте бутона за захранване за няколко
секунди, докато устройството ви извибрира и се покаже логото.
Рестартиране на устройството
Добре е да рестартирате устройството си редовно, за да изчиствате кеша и да
поддържате оптималното му състояние. Рестартирането понякога може да разреши
дадени проблеми с устройството.
Просто натиснете и задръжте бутона за захранване за няколко секунди, след което
докоснете Рестартиране и Докосни за рестартиране.
Принудително рестартиране на устройството ви
Ако устройството ви не работи или не се изключва нормално, можете да го
рестартирате принудително.
Просто натиснете и задръжте бутона за захранване в продължение на 10 секунди или
повече.
Зареждане
Зареждане на вашето устройство
Устройството ви ще ви извести, когато енергията му се изчерпва. Уверете се, че
зареждате устройството си навреме, за да не се изключи автоматично, когато
батерията му се изтощи.
Предпазни мерки за зареждане
• Зареждайте устройството си, като използвате стандартния адаптер и USB кабел, които
са в комплект с устройството. Използването на други зарядни устройства или USB
кабели може да причини многократни рестартирания, бавно зареждане, прегряване
или други нежелани последствия.
• Устройството ви автоматично ще извърши проверка за безопасност, когато към USB
порта бъде свързано зарядно или друго устройство. Ако в USB порта бъде открита
влага, устройството ви автоматично ще активира функциите за безопасност и ще спре
зареждането. Разкачете устройството си от USB порта и изчакайте, докато USB портът
е сух.
• Времето, необходимо за пълното зареждане на батерията, зависи от околната
температура и възрастта на батерията.
24
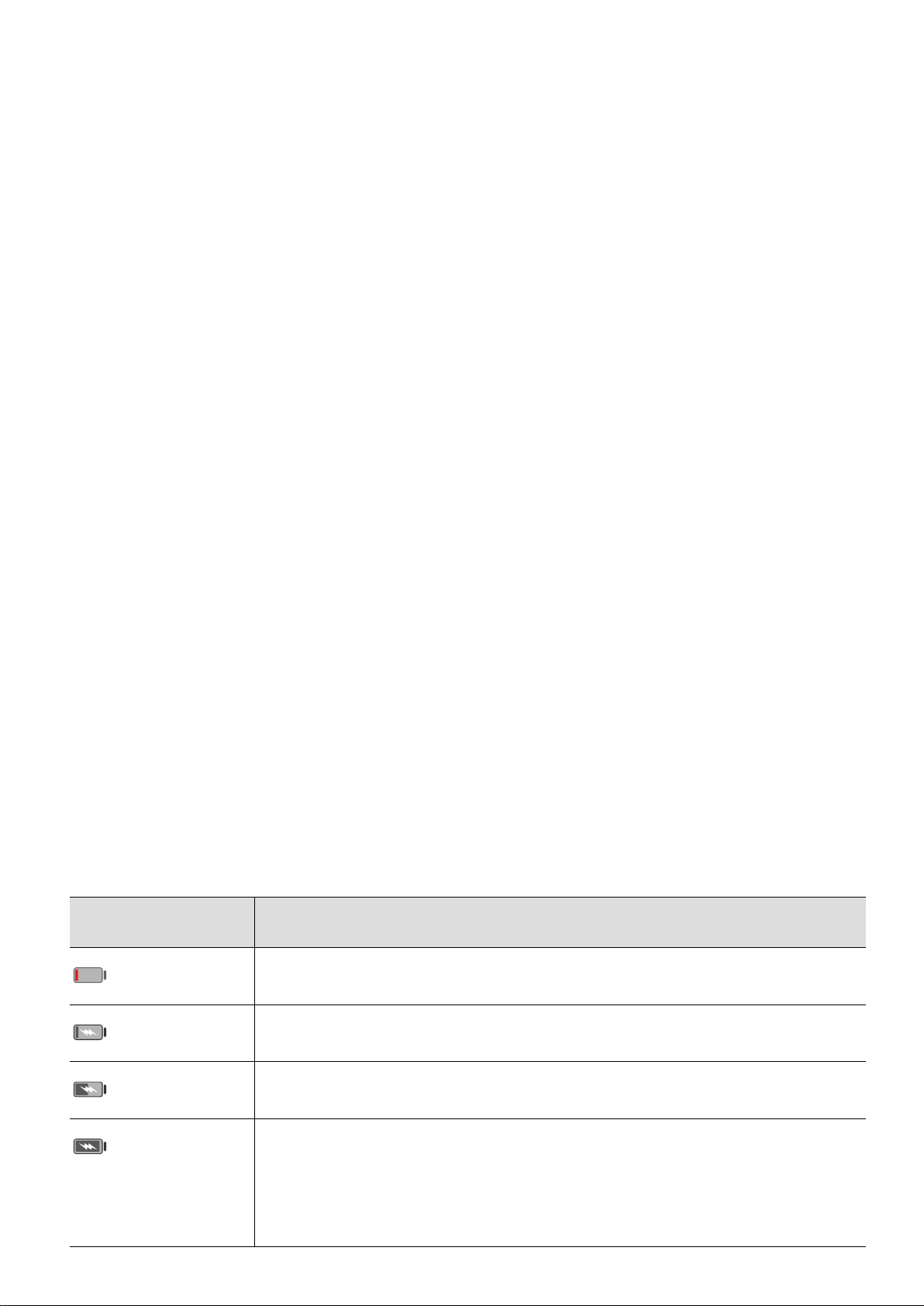
Основни функции
• Батериите имат ограничен брой цикли на зареждане. Когато животът на батерията се
съкрати забележимо, отидете в оторизиран център за обслужване на клиенти на
Huawei, за да смените батерията.
• По време на зареждане не покривайте устройството или зарядното устройство.
• Възможно е устройството ви да загрее, ако сте го използвали за продължителен
период от време, особено при високи температури. В такъв случай спрете
зареждането, деактивирайте някои функции и преместете устройството си на хладно
място.
• Не използвайте устройството си по време на зареждане.
• Ако устройството ви не реагира, когато натиснете и задържите бутона за захранване,
е възможно батерията да е останала без заряд. Зареждайте в продължение на 10
минути и след това го включете.
Използване на зарядното устройство, което сте получили с устройството си
1 Използвайте USB кабела, който сте получили с устройството си, за да свържете
устройството и адаптера.
2 Включете адаптера в контакт.
Зареждане на устройството ви през компютър
1 Свържете устройството си с компютър или друго устройство с помощта на USB
кабел.
2 Когато диалоговият прозорец Използване на USB за се покаже на устройството ви,
докоснете Само зареждане.
Ако преди това е зададена друга опция, диалоговият прозорец няма да изскочи.
Плъзнете надолу от лентата за състояние, за да отворите панела за известия,
докоснете Настройки, след това изберете Само зареждане.
Общ преглед на иконите на батерията
Можете да проверите нивото на батерията от иконата на батерията върху екрана на
устройството.
Икона на
батерията
Ниво на батерията
Остават по-малко от 4% батерия
Зарежда се, остават по-малко от 10% батерия
Зарежда се, остават от 10% до 90% батерия
Зарежда се, остават поне 90% батерия
Батерията е заредена докрай, ако до иконата на батерията се
показват 100% или на заключения екран се показва съобщение за
пълно зареждане.
25
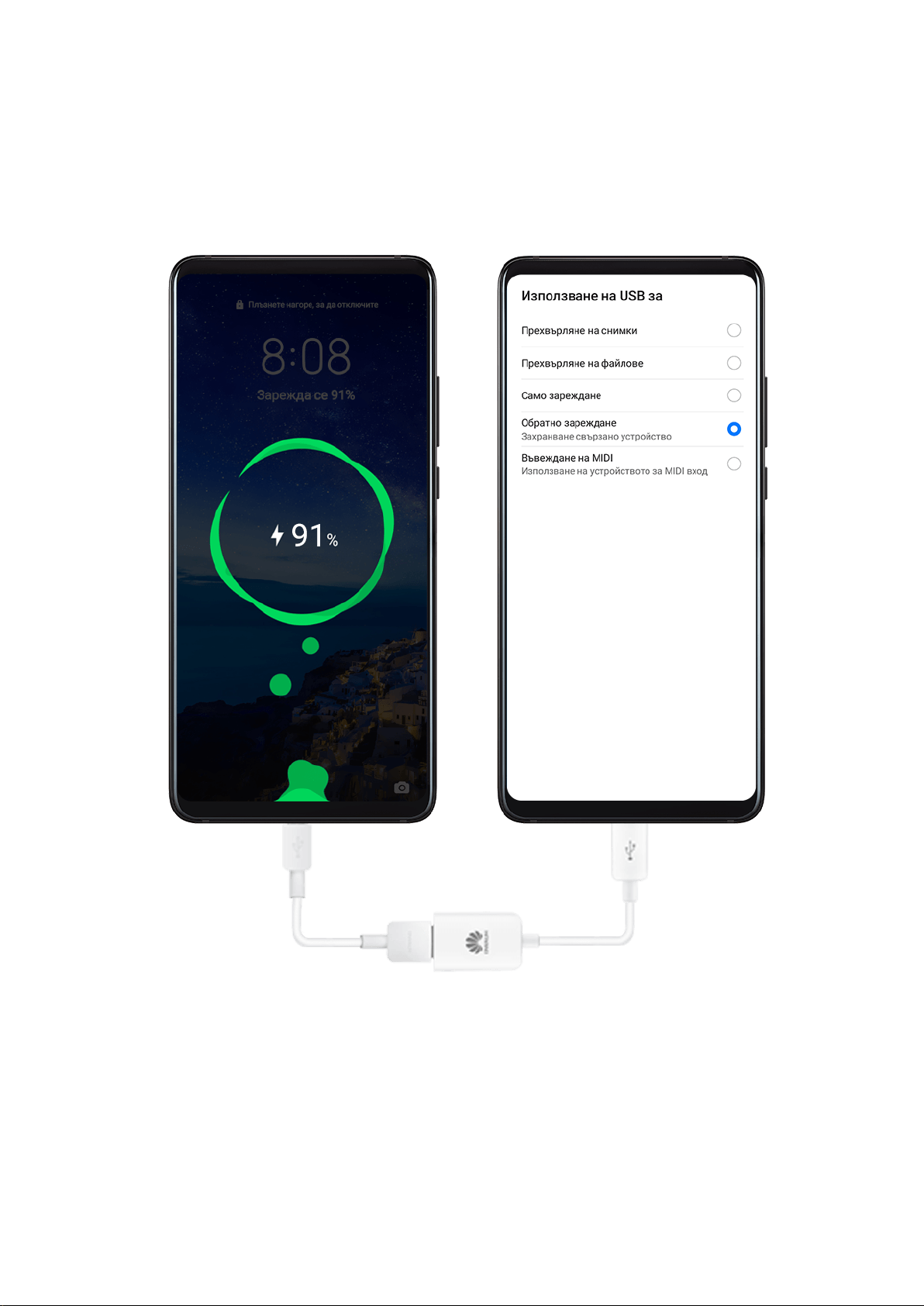
Основни функции
Обратно зареждане с OTG кабел
On-The-Go (OTG) е USB предавателна технология, която позволява на устройството да
има директен достъп към файловете на USB флаш устройство или цифрова камера
или да се свързва към външно устройство, като например клавиатура или мишка, с
помощта на OTG кабел.
Можете да използвате устройството си, за да зареждате други устройства чрез OTG
кабел.
1 Свържете устройството си към устройството, което ще зареждате, чрез OTG кабел.
2 Когато на устройството ви се покаже диалоговият прозорец Използване на USB за,
докоснете Обратно зареждане.
Ако преди това е била зададена друга опция, диалоговият прозорец няма да се
покаже. Плъзнете надолу от лентата за състоянието, за да отворите панела за
известия, докоснете Настройки и след това изберете Обратно зареждане.
26
 Loading...
Loading...