
Korisničko uputstvo

Sadržaj
Osnovni podaci
Osnovni pokreti
Navigacija sistema
Phone Clone
Zaključavanje i otključavanje ekrana
Ikone obaveštenja i statusa
Prekidači prečica
Vidžeti početnog ekrana
Postavljanje pozadine
Snimci ekrana i video snimak ekrana
Prikaz i brisanje obaveštenja
Prilagođavanje podešavanja zvuka
Unos teksta
Režim podeljenog ekrana i plutajući prozor
Prikazivanje datuma i vremena kada je ekran isključen
Uključivanje i isključivanje ili ponovno pokretanje uređaja
Punjenje
1
4
7
8
10
11
12
14
14
19
20
21
21
24
24
25
Pametne funkcije
Huawei Share OneHop
Huawei Share
Digitalni ključ za automobil
Kamera i Galerija
Pokretanje aplikacije Kamera
Fotograsanje
Snimanje u režimima Portret, Noć ili Širok otvor blende
Master AI
Snimanje fotograja sa širokim uglom ili dugim fokusom
Super makro
Snimanje panoramskih fotograja
Snimanje crno-belih fotograja
AR objektiv
Slikanje svetlošću
Snimanje HDR fotograja
Pokretne slike
Dodavanje nalepnica na fotograje
Režim Dokumenti
Profesionalni režim
Snimanje video zapisa
AI lmski efekti
28
32
33
36
37
39
42
43
44
45
46
46
48
50
50
51
51
52
55
55
i

Aplikacije
Režim Dvostruki prikaz
Leica boje
Izmena režima aplikacije Kamera
Prilagođavanje podešavanja kamere
Upravljanje aplikacijom Galerija
Pametna kategorizacija fotograja
Huawei Vlog editor
Huawei Vlog-ovi
Istaknute stavke
Sadržaj
56
57
57
58
59
67
68
70
70
Aplikacije
Kontakti
Telefon
Kalendar
Sat
Beleške
Snimač zvuka
Email
Kalkulator
Baterijska lampa
Ogledalo
Blizanac aplikacija
Brzo pristupanje često korišćenim funkcijama aplikacija
Optimizator
Phone Clone
HiSuite
Saveti
73
73
78
87
90
92
93
95
99
100
100
101
101
102
106
107
109
Podešavanja
Pretraga stavki u opciji Podešavanja
Wi-Fi
Bluetooth
Prenos podataka
Još veza
Početni ekran i pozadina
Prikaz i osvetljaj
Zvuci i vibracija
Obaveštenja
Biometrijski podaci i lozinka
Aplikacije
Baterija
Skladište
Bezbednost
110
110
112
113
117
123
126
128
131
132
137
138
140
141
ii

Privatnost
Digitalna ravnoteža
Funkcije pristupačnosti
Korisnici i nalozi
Sistem i ažuriranja
O telefonu
Sadržaj
145
149
150
152
154
160
iii

Osnovni podaci
Osnovni pokreti
Osnovni pokreti
Pokreti za navigaciju sistemom
Idite u meni
Pokreti.
Podešavanja > Sistem i ažuriranja > Navigacija sistema i izaberite opciju
Vraćanje nazad
Prevucite prema unutra od leve ili desne ivice da biste se vratili
na prethodni ekran.
Vraćanje na početni ekran
Prevucite nagore od donjeg dela da biste otišli na početni
ekran.
Prikaz skorašnjih zadataka
Prevucite nagore od dna ekrana i držite da biste prikazali
skorašnje zadatke.
Zatvaranje aplikacije
Na ekranu Skorašnji zadaci, prevucite nagore na pregledu
aplikacije da biste zatvorili aplikaciju.
Pristup menijima u aplikaciji
U odgovarajućim aplikacijama trećih strana, prevucite prema
unutra od leve ili desne ivice u blizini vrha ekrana.
1
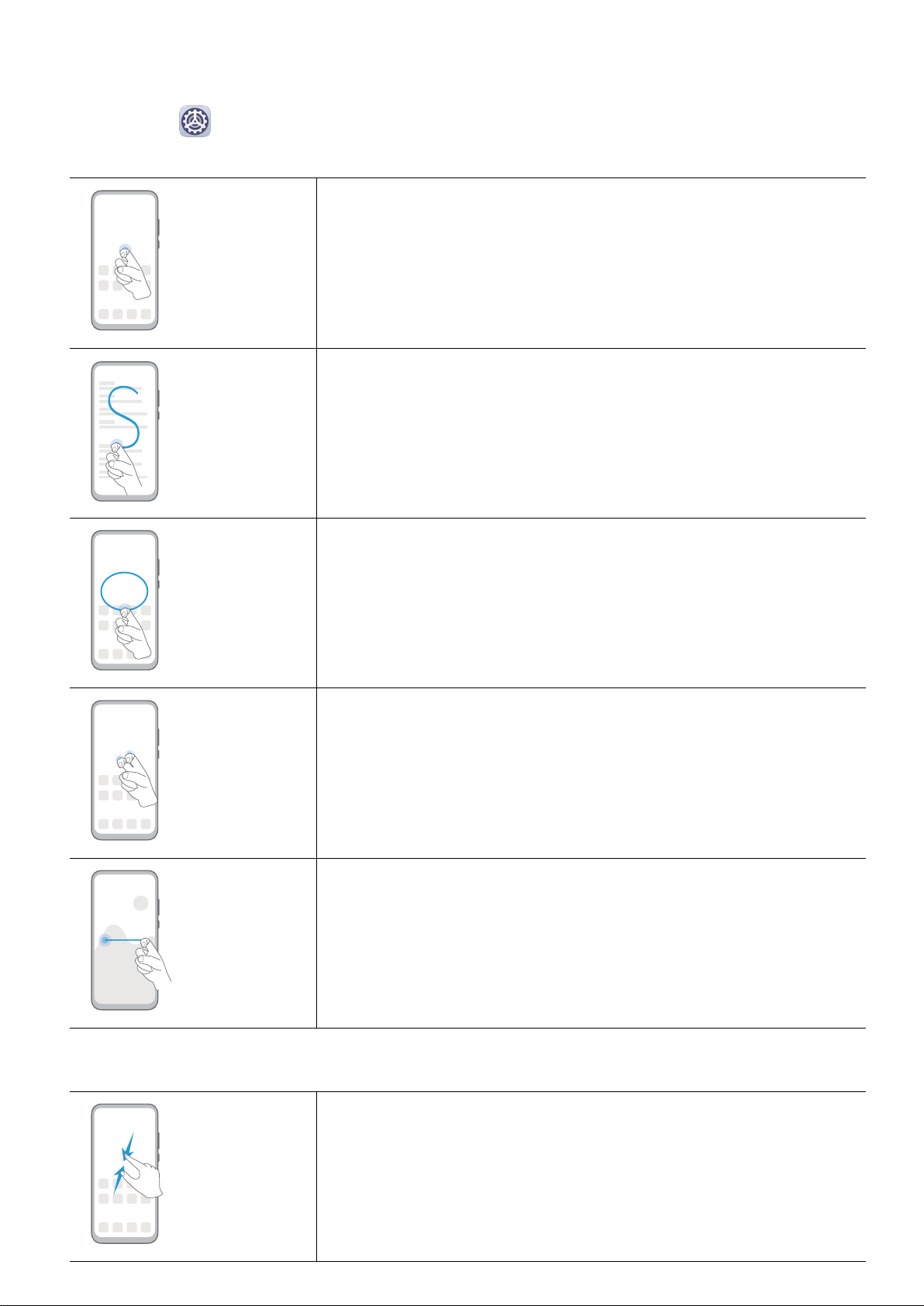
Osnovni podaci
Pokreti zglobom prsta
Idite u meni Podešavanja > Funkcije pristupačnosti > Prečice i pokreti da biste
omogućili opcije Napravi snimak ekrana, Snimi ekran i Podeli ekran.
Pravljenje snimka ekrana
Zglobom prsta dva puta kucnite ekran da biste napravili snimak
ekrana.
Pravljenje snimka listanja ekrana
Kucnite ekran zglobom prsta i nacrtajte „S“ da biste napravili
snimak listanja ekrana.
Snimanje dela ekrana
Zglobom prsta kucnite i nacrtajte zatvorenu oblast da biste
snimili deo ekrana.
Snimanje ekrana
Sa dva zgloba prsta dva puta kucnite ekran da biste pokrenuli
ili završili video snimak ekrana.
Podeljeni ekran
Zglobom prsta nacrtajte punu liniju preko ekrana da biste ušli u
režim podeljenog ekrana.
Još pokreta
Pristupanje režimu izmene početnog ekrana
Skupite dva prsta na početnom ekranu.
2

Prikaz table sa prečicama na zaključanom ekranu
Prevucite nagore sa donjeg dela zaključanog ekrana.
Prikaz trake za pretragu
Prevucite nadole na početnom ekranu.
Otvaranje table sa obaveštenjima
Prevucite statusnu traku nadole.
Osnovni podaci
Tasterske prečice
Isključivanje i ponovno pokretanje
Pritisnite i držite taster za uključivanje i isključivanje dok se ne
prikažu opcije Isključivanje i Ponovno pokretanje.
Povećanje jačine zvuka
Pritisnite taster za povećanje jačine zvuka.
Smanjenje jačine zvuka
Pritisnite taster za smanjenje jačine zvuka.
3
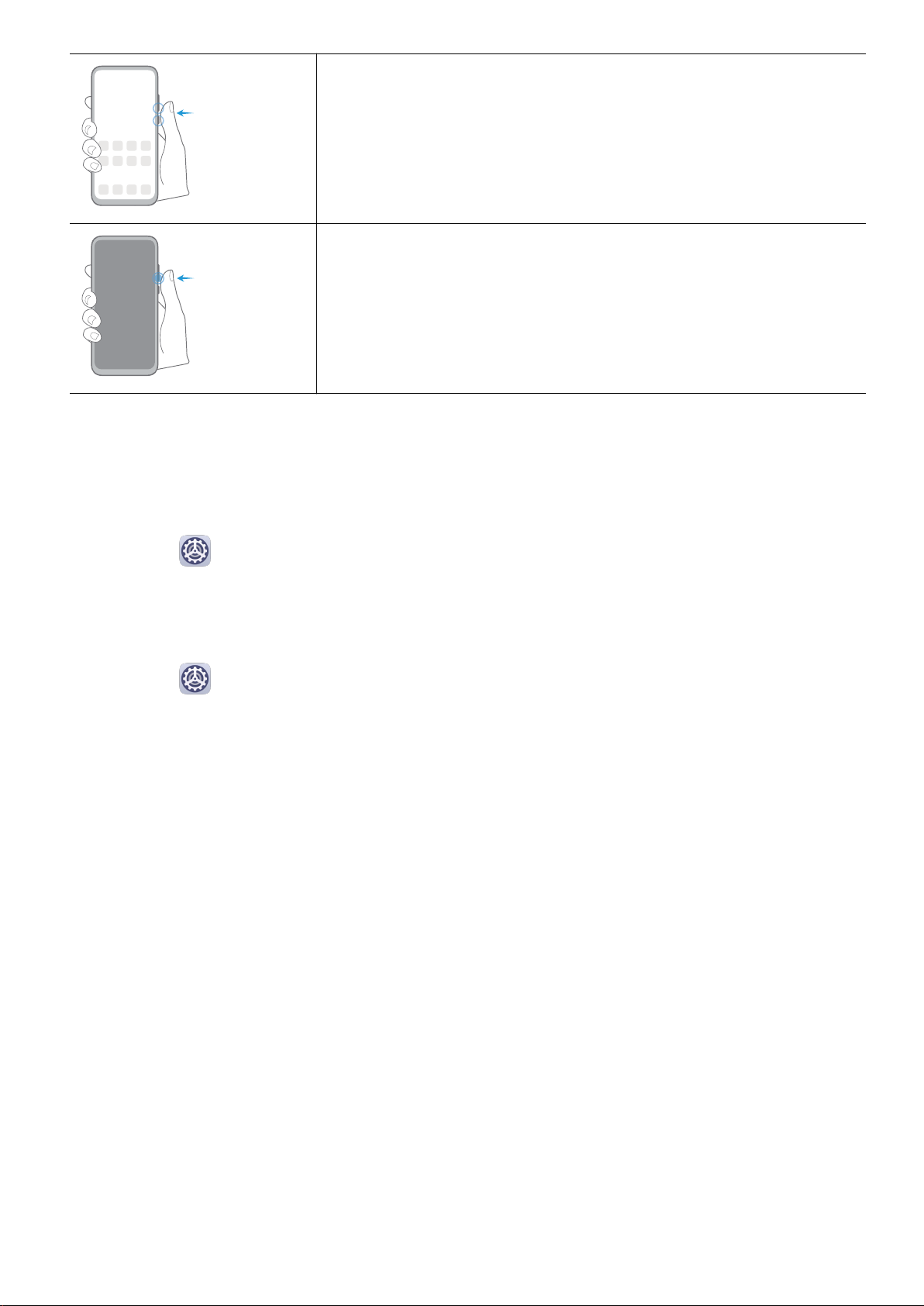
Pravljenje snimka ekrana
Istovremeno pritisnite taster za smanjenje jačine zvuka i taster
za uključivanje i isključivanje.
Ultra snimak
Dvaput pritisnite taster za smanjenje jačine zvuka kada je ekran
isključen ili zaključan da biste snimili fotograju.
Navigacija sistema
Osnovni podaci
Promena režima navigacije
Idite u meni Podešavanja > Sistem i ažuriranja > Navigacija sistema da biste izabrali
režim navigacije u skladu sa svojim potrebama.
Navigacija pokretima
Idite u meni Podešavanja > Sistem i ažuriranja > Navigacija sistema i omogućite ili
onemogućite opciju Pokreti.
4

Osnovni podaci
Kada je funkcija Pokreti omogućena, možete:
• Da se vratite na prethodni ekran: prevucite prema unutra od leve ili desne ivice.
• Da se vratite na početni ekran: prevucite nagore sa donjeg dela ekrana.
• Da pristupite ekranu sa skorašnjim zadacima: prevucite nagore od donjeg dela ekrana i
držite.
• Da zatvorite aplikaciju sa ekrana sa skorašnjim zadacima: prevucite nagore po pregledu
aplikacije.
• Da pristupite menijima u aplikaciji: u aplikacijama trećih strana gde je to primenjivo,
prevucite prema unutra od leve ili desne ivice blizu vrha ekrana.
Navigacija sa tri tastera
Idite u meni
Navigacija koristeći tri tastera.
Podešavanja > Sistem i ažuriranja > Navigacija sistema i izaberite opciju
5
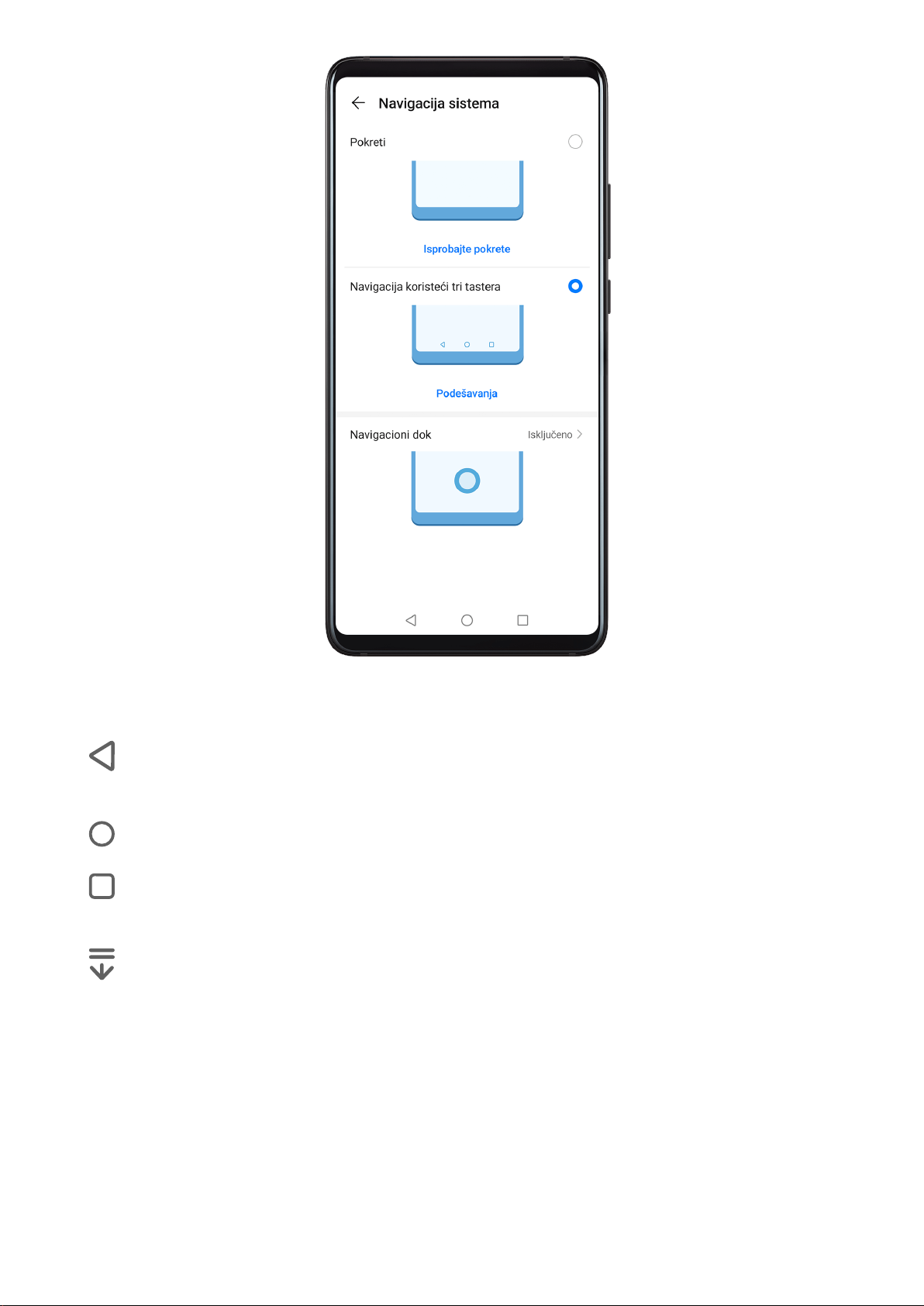
Osnovni podaci
Dodirnite opciju Podešavanja da biste izabrali željenu kombinaciju tastera za navigaciju.
Na traci za navigaciju postoje sledeće ikone:
•
: taster Nazad za vraćanje na prethodni ekran, izlaz iz aplikacije ili zatvaranje tastature
na ekranu.
• : taster Početak za vraćanje na početni ekran.
• : taster Skorašnje za prikaz ekrana sa skorašnjim zadacima. Dodirnite ga i držite da
biste pristupili režimu Podeljeni ekran.
• : taster Obaveštenje za otvaranje table sa obaveštenjima.
Prilagođavanje kombinacije tastera za navigaciju
Idite u meni Navigacija koristeći tri tastera > Podešavanja. Možete da:
• Izaberete kombinaciju tastera za navigaciju.
• Omogućite opciju Sakrij navigacione tastere da biste dozvolili sakrivanje trake za
navigaciju kada se ne koristi.
6

Osnovni podaci
Navigacioni dok
Idite u meni Podešavanja > Sistem i ažuriranja > Navigacija sistema > Navigacioni
dok i omogućite opciju Navigacioni dok.
Kada se pojavi taster funkcije Navigacioni dok, možete da:
• Prevučete taster u željeni položaj.
• Dodirnite taster za vraćanje nazad.
• Dvaput brzo dodirnite taster da se vratite dva koraka unazad.
• Dodirnite i držite taster, zatim ga pustite da biste se vratili na početni ekran.
• Dodirnite i držite taster, zatim prevucite nalevo ili nadesno da biste prikazali skorašnje
zadatke.
Phone Clone
7

Osnovni podaci
Phone Clone
1 Na novom uređaju, otvorite aplikaciju Phone Clone (podrazumevano se nalazi u
fascikli Alati). Alternativno, idite u meni Podešavanja > Sistem i ažuriranja > Phone
Clone, dodirnite opciju Ovo je novi telefon, zatim dodirnite opciju Huawei ili opciju
Drugi Android.
2 Pratite uputstva na ekranu da biste preuzeli i instalirali aplikaciju Phone Clone na stari
uređaj.
3 Na starom uređaju otvorite aplikaciju Phone Clone i dodirnite opciju Ovo je stari
telefon. Pratite uputstva na ekranu da biste stari uređaj povezali sa novim uređajem
skeniranjem koda ili ručnim povezivanjem.
4 Na starom uređaju izaberite podatke koje želite da klonirate, zatim dodirnite opciju
Prenos da biste započeli kloniranje.
Aplikacija Phone Clone je dostupna samo na uređajima sa Android verzijom 4.4 ili
novijom verzijom.
Kloniranje podataka sa iPhone ili iPad uređaja
1 Na novom uređaju, otvorite aplikaciju Phone Clone (podrazumevano se nalazi u
fascikli Alati). Alternativno, idite u meni Podešavanja > Sistem i ažuriranja > Phone
Clone, dodirnite opciju Ovo je novi telefon, zatim dodirnite opciju iPhone/iPad.
2 Pratite uputstva na ekranu da biste preuzeli i instalirali aplikaciju Phone Clone na stari
uređaj.
3 Na starom uređaju otvorite aplikaciju Phone Clone i dodirnite opciju Ovo je stari
telefon. Pratite uputstva na ekranu da biste stari uređaj povezali sa novim uređajem
skeniranjem koda ili ručnim povezivanjem.
4 Na starom uređaju izaberite podatke koje želite da klonirate, zatim pratite uputstva na
ekranu da biste dovršili kloniranje podatka.
Aplikacija Phone Clone je dostupna samo na uređajima sa iOS 8.0 ili novijom verzijom.
Zaključavanje i otključavanje ekrana
Zaključavanje i otključavanje ekrana
Zaključavanje ekrana
Ako uređaj ostane neaktivan u određenom vremenskom periodu, on će automatski zaključati
ekran i ući u režim spavanja da bi sačuvao energiju.
Alternativno, možete ručno da zaključate ekran na bilo koji od sledećih načina:
• Pritisnite taster za uključivanje i isključivanje.
8

Osnovni podaci
• Primaknite dva prsta na početnom ekranu da biste ušli u režim izmene ekrana. Dodirnite
opciju Zaklj. ekrana, zatim prevucite ikonu Vidžeti na početni ekran. Sada možete da
dodirnete ikonu Zaklj. ekrana da biste zaključali ekran.
Postavljanje perioda isteka vremena ekrana
Idite u meni Podešavanja > Prikaz i osvetljaj > Spavanje i izaberite period isteka
vremena ekrana.
Buđenje ekrana
Možete da uključite ekran na bilo koji od sledećih načina:
• Pritisnite taster za uključivanje i isključivanje.
• Idite u meni Podešavanja > Funkcije pristupačnosti > Prečice i pokreti > Probudi
ekran i omogućite opciju Dva puta dodirni ekran radi buđenja ili opciju Podigni za
buđenje.
• Kada je omogućena funkcija Podigni za buđenje, možete da podignete uređaj da biste
uključili ekran.
• Kada je omogućena funkcija Dva puta dodirni ekran radi buđenja, možete da
dodirnete ekran dva puta da biste ga uključili.
Unošenje lozinke radi otključavanja ekrana
Kada se ekran uključi, prevucite iz bilo kog položaja na ekranu da biste prikazali polje za unos
lozinke. Zatim unesite lozinku zaključanog ekrana.
Korišćenje funkcije Otključavanje licem
Podignite uređaj i poravnajte ga sa licem. Kada se lice prepozna, uređaj će se otključati.
Korišćenje opcije otključavanja otiskom prsta
Kada se ekran uključi, na ekranu će biti prikazana ikona otiska prsta. Dodirnite ikonu prstom
koji ste registrovali da biste otključali ekran.
Promena lozinke zaključanog ekrana
Idite u meni Podešavanja > Početni ekran i pozadina, dodirnite opciju Potpis na
zaključanom ekranu, zatim unesite tekst koji će se prikazati na zaključanom ekranu.
Da biste uklonili potpis, dodirnite opciju Potpis na zaključanom ekranu i izbrišite tekst.
Pristupanje aplikacijama sa zaključanog ekrana
Sa zaključanog ekrana možete da pristupite aplikacijama koje su uobičajeno koriste, kao što
su Kamera, Snimač zvuka i Kalkulator.
• Na zaključanom ekranu, ikonu nagore da biste otvorili aplikaciju Kamera.
9

Osnovni podaci
• Na zaključanom ekranu, prevucite nagore od dna zaključanog ekrana da biste otvorili tablu
sa prečicama. Prečice za aplikacije Snimač zvuka, Baterijska lampa, Kalkulator i Tajmer
biće vam dostupne kao opcije koje možete da izaberete.
Ikone obaveštenja i statusa
Ikone obaveštenja i statusa
Ikone statusa mreže mogu da se razlikuju u zavisnosti od regiona ili dobavljača usluga
mreže.
Podržane funkcije se razlikuju u zavisnosti od modela uređaja. Neke od sledećih ikona
možda neće biti primenjive za vaš uređaj.
Povezano na 5G mrežu Povezano na 4G mrežu
Povezano na 3G mrežu Povezano na 2G mrežu
Pun nivo signala Roming
Omogućena je funkcija Čuvar
potrošnje podataka
Omogućena je pristupna tačka Pristupna tačka je povezana
Pozivanje Aktivirana je usluga VoLTE
Povezano na Wi-Fi mrežu Aplikacija SkyTone se koristi
Prekinuta je veza sa pristupnom
tačkom
Omogućen je režim rada u
avionu
Baterija je prazna Baterija je pri kraju
SIM kartica nije pronađena
Mrežu je prebacila funkcija Wi-Fi
+
Alarmi su postavljeni
Punjenje Brzo punjenje
Omogućen je Režim uštede
Super punjenje
energije
Omogućen je Bluetooth Baterija Bluetooth uređaja
Bluetooth uređaj je povezan VPN je povezan
Režim vožnje Uređaj za projekciju je povezan
10

Osnovni podaci
Usluga lokacije je omogućena
Povezane su slušalice
Propušten poziv Nepročitane SMS poruke
Mikrofon je onemogućen Utišano
Još obaveštenja Samo vibracija
Omogućena je NFC funkcija
Sinhronizacija podataka
Omogućen je režim Prilagođenost
oku
Povezane su slušalice sa
mikrofonom
Omogućen je režim Ne
uznemiravaj
Sinhronizacija podataka nije
uspela
Omogućen je Režim performansi Novi emailovi
Podsetnici za događaje
Omogućena je funkcija Digitalna
ravnoteža
Prekidači prečica
Prekidači prečica
Uključivanje prekidača za prečice
Prevucite nadole sa statusne trake da biste otvorili tablu sa obaveštenjima, zatim ponovo
prevucite statusnu traku nadole da biste prikazali sve prečice.
11

Osnovni podaci
• Dodirnite prekidač prečice da biste omogućili ili onemogućili odgovarajuće funkcije.
• Dodirnite i držite prekidač prečice da biste pristupili ekranu za podešavanja te funkcije.
• Dodirnite opciju da biste otvorili opciju Podešavanja.
Prilagođavanje prekidača prečice
Dodirnite opciju
i prevucite ikone da biste ih preuredili.
Vidžeti početnog ekrana
12

Osnovni podaci
Vidžeti početnog ekrana
Možete da dodajete, premeštate ili brišete vidžete na početnom ekranu, kao što su vidžeti za
opcije Zaključavanje ekrana, Vreme, Beleške, Sat, Kontakti i Kalendar, u skladu sa ličnim
potrebama.
Dodavanje vidžeta na početni ekran
1 Primaknite dva prsta na početnom ekranu da biste pristupili režimu za podešavanja
početnog ekrana.
2 Dodirnite opciju Vidžeti, zatim prevucite nalevo da biste prikazali sve vidžete.
3 Neki vidžeti, kao što je Vreme, postoje u različitim formatima. Dodirnite vidžet da biste
prikazali sve formate, zatim prevucite nadesno za povratak.
4 Dodirnite vidžet da biste ga dodali na početni ekran. Ako na aktuelnoj stranici ekrana
nema prostora, dodirnite i zadržite vidžet, zatim ga prevucite na drugu stranicu ekrana.
Premeštanje ili brisanje vidžeta
Dodirnite i držite vidžet na početnom ekranu dok uređaj na zavibrira, zatim ga prevucite u
željeni položaj ili dodirnite opciju Ukloni.
13

Postavljanje pozadine
Postavljanje pozadine
Korišćenje unapred postavljen pozadine
Osnovni podaci
1 Idite u meni
Podešavanja > Početni ekran i pozadina > Pozadina.
2 Dodirnite sliku koju želite da postavite kao pozadinu.
3 Sledeće opcije postavite u skladu sa svojim potrebama:
• Zamućenje: primenjuje efekat zamućenja, koji može da se prilagodi prevlačenjem
klizača.
• Može da se pomera: omogućava da pozadina može da se pomera na početnom
ekranu.
4 Dodirnite opciju , zatim odredite da li želite da sliku postavite kao Zaključani ekran,
Početni ekran ili kao obe opcije.
Postavljanje slike iz aplikacije Galerija kao pozadine
1 Otvorite aplikaciju
2 Idite u meni
završili podešavanje.
> Postavi kao > Pozadina, zatim pratite uputstva na ekranu da biste
Galerija i otvorite sliku koju želite da postavite kao pozadinu.
Snimci ekrana i video snimak ekrana
Pravljenje snimka ekrana
Pravljenje snimka ekrana pomoću zgloba prsta
1 Idite u meni
snimak ekrana i osigurajte da je opcija Snimci ekrana pomoću zgloba prsta
omogućena.
2 Dva puta brzo kucnite ekran jednim zglobom prsta da biste napravili snimak ekrana.
Pravljenje snimka ekrana pomoću kombinacije tastera
Istovremeno pritisnite i držite taster za uključivanje i isključivanje i taster za smanjenje jačine
zvuka da biste napravili snimak ekrana.
Pravljenje snimka ekrana pomoću prečice
Prevucite nadole sa statusne trake da biste otvorili tablu sa obaveštenjima, zatim ponovo
Podešavanja > Funkcije pristupačnosti > Prečice i pokreti > Napravi
prevucite statusnu traku nadole da biste prikazali sve prečice. Dodirnite opciju
napravili snimak ekrana.
da biste
14

Deljenje ili izmena snimka ekrana ili prebacivanja na Snimak listanja ekrana
Osnovni podaci
Kada napravite snimak ekrana, u donjem levom uglu ekrana prikazaće se sličica. Zatim
možete da:
• Prevučete nadole po sličici da biste snimili snimak listanja ekrana.
• Prevučete nagore na sličici da biste izabrali režim deljenja i podelili snimak ekrana sa
prijateljima.
• Dodirnete sličicu da biste je izmenili ili izbrisali.
Snimci ekrana se podrazumevano čuvaju u aplikaciji Galerija.
Pravljenje snimka listanja ekrana pomoću zgloba prsta
15

Osnovni podaci
1 Kucnite ekran zglobom prsta i zadržite ga da biste nacrtali slovo „S“. Ekran će se
automatski prevući naniže do kraja da biste snimili celu stranicu.
2 Možete da dodirnete ekran u bilo kom trenutku da biste prekinuli snimak ekrana.
Pravljenje snimka dela ekrana
16
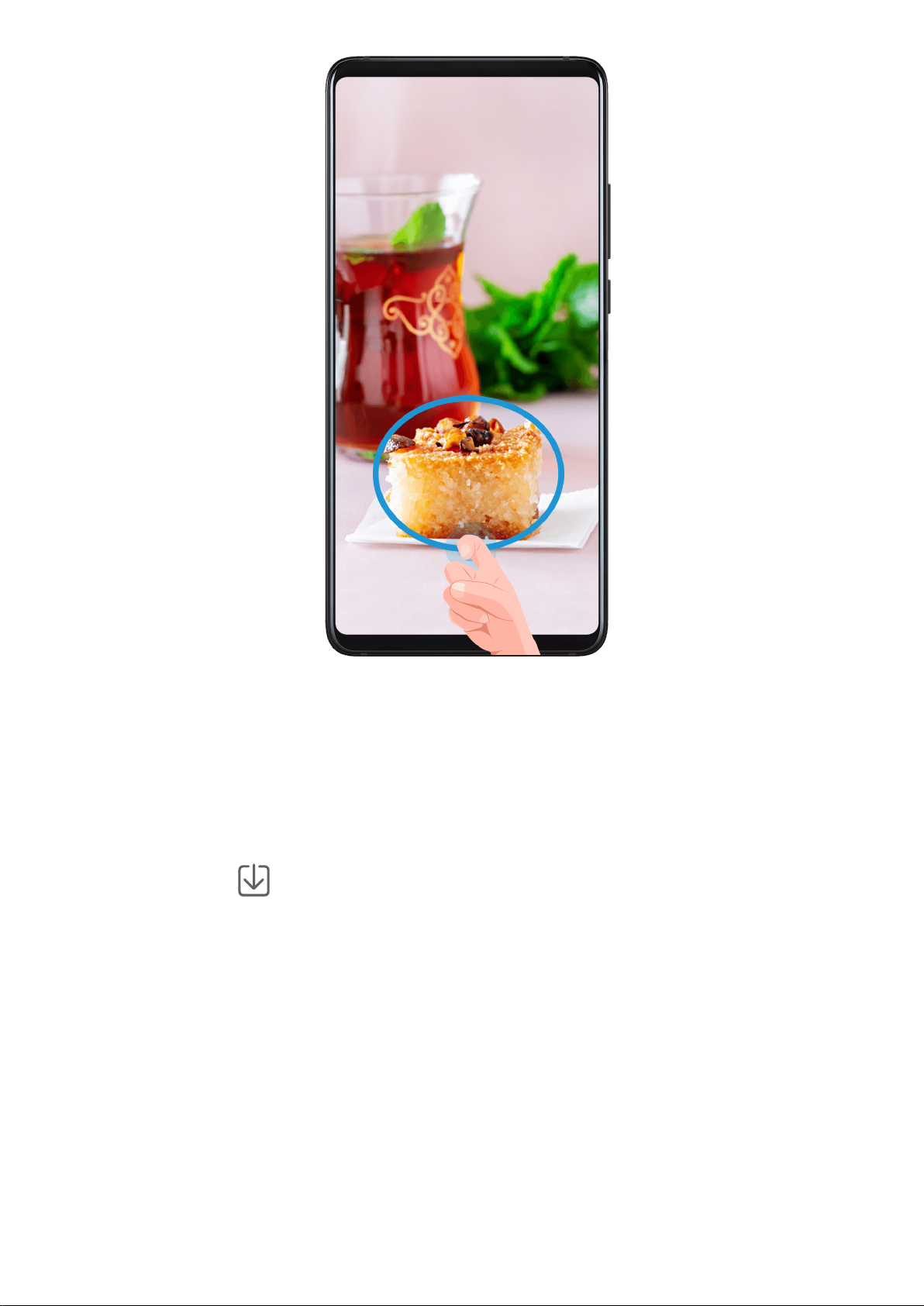
Osnovni podaci
1 Kucnite i zadržite ekran zglobom prsta da biste nacrtali konturu oko dela ekrana koji želite
da snimite. Vodite računa da se zglob prsta ne odvaja od ekrana.
2 Na ekranu će se prikazati putanja kretanja zgloba prsta i biće napravljen snimak odabrane
oblasti. Zatim možete da:
• Prevučete okvir u željeni položaj ili da mu promenite veličinu.
• Dodirnete ikonu oblika pri vrhu ekrana da biste odredili oblik snimka dela ekrana.
3 Dodirnite opciju da biste sačuvali snimak ekrana.
Snimanje ekrana
Snimite aktivnosti na ekranu u video zapisima koje možete da delite da biste sastavili
uputstvo, pokazali svoje izvanredne veštine igranja igrica i mnogo toga drugog.
17

Osnovni podaci
Pokretanje video snimka ekrana pomoću kombinacije tastera
Istovremeno pritisnite i držite taster za uključivanje i isključivanje i taster za povećanje jačine
zvuka da biste započeli video snimak ekrana. Da biste zaustavili snimanje, ponovo pritisnite i
držite oba tastera.
Pokretanje video snimka ekrana pomoću prečice
1 Prevucite nadole sa statusne trake da biste otvorili tablu sa obaveštenjima, zatim ponovo
prevucite statusnu traku nadole da biste prikazali sve prečice.
2 Dodirnite opciju Snimač ekrana da biste započeli video snimak ekrana.
3 Da biste zaustavili snimanje, dodirnite tajmer pri vrhu ekrana.
4 Snimak će biti sačuvan u aplikaciji Galerija.
Pokretanje video snimka ekrana pomoću dva zgloba prsta
1 Idite u meni Podešavanja > Funkcije pristupačnosti > Prečice i pokreti > Snimi
ekran i osigurajte da je opcija Snimi ekran omogućena.
2 Sa dva zgloba prsta dva puta brzo kucnite ekran da biste pokrenuli video snimak ekrana.
Da biste zaustavili snimanje, ponovo kucnite dva puta.
Snimanje glasa tokom snimanja video snimka ekrana
Možete da omogućite mikrofon da biste snimali glas tokom snimanja ekrana.
18

Osnovni podaci
Nakon pokretanja video snimka ekrana, dodirnite ikonu mikrofona i proverite da li je
prikazan kao . Tada je moguće snimiti i vaš glas.
Ako je mikrofon onemogućen (tj., ako je prikazan kao ), moći ćete da snimate samo
zvukove sistema (kao što su zvukovi tokom igranja igrica). Ako želite da se ekran snima u
tišini, utišajte uređaj pre pokretanja video snimka ekrana.
Prikaz i brisanje obaveštenja
Prikaz i brisanje obaveštenja
Prikaz obaveštenja
Kada postoji podsetnik za obaveštenje, možete da uključite ekran i prevučete nadole sa
statusne trake da biste otvorili tablu sa obaveštenjima i prikazali obaveštenje.
Brisanje obaveštenja
• Da biste izbrisali obaveštenje, prevucite nadesno na podsetniku za obaveštenje.
19

Osnovni podaci
• Da biste izbrisali sva obaveštenja, dodirnite opciju u donjem delu table sa
obaveštenjima.
Prilagođavanje podešavanja zvuka
Prilagođavanje podešavanja zvuka
Pritisak na taster za jačinu zvuka radi podešavanja jačine zvuka
Pritisnite taster za povećanje ili smanjenje jačine zvuka da biste podesili jačinu zvuka.
Pritisak na taster za uključivanje i isključivanje radi utišavanja uređaja kada zvoni
Kada uređaj zvoni usled dolaznog poziva ili alarma, možete da pritisnete taster za
uključivanje i isključivanje da biste utišali zvuk.
Opcija Okreni za utišavanje ili Podigni radi smanjenja jačine zvuka zvona
Ka primate dolazni poziv, možete da okrenete uređaj da biste ga utišali ili da ga podignete da
biste smanjili jačinu zvuka zvona.
20

Osnovni podaci
Idite u meni Podešavanja > Funkcije pristupačnosti > Prečice i pokreti > Utišaj ton
zvona/smanji jačinu zvuka, zatim omogućite opciju Okreni za utišavanje tona zvona i
opciju Podigni za smanjenje jačine zvuka.
Postavljanje podrazumevane jačine zvuka
Idite u meni Podešavanja > Zvuci i vibracija, tada možete da postavite jačinu zvuka za
sledeće stavke:
• Mediji (video zapisi, igrice, muzika i više od toga)
• Tonovi zvona
• Alarmi
• Pozivi
Upotreba prečice za prebacivanje između režima Zvono, Vibriranje ili Utišano
1 Prevucite nadole sa statusne trake da biste otvorili tablu sa obaveštenjima, zatim ponovo
prevucite statusnu traku nadole da biste prikazali sve prečice.
2 Dodirnite ikonu
različitih režima.
Zvuk, Nečujno ili ikonu Vibracija za prebacivanje između
Unos teksta
Izmena teksta
Možete da izaberete tekst prikazan na ekranu, da ga kopirate ili opsecate u klipbord, zatim
nalepite na drugo mesto. Takođe, možete da ga delite na više načina.
1 Dodirnite i držite tekst dok se ne prikaže opcija
2 Prevucite opciju i opciju da biste izabrali potreban tekst ili dodirnite opciju
Izaberi sve da biste izabrali ceo tekst.
3 Dodirnite opciju Kopiraj ili opciju Iseci prema svojim potrebama.
.
4 Dodirnite i držite tačku u kojoj želite da nalepite tekst, zatim dodirnite opciju Nalepi.
Režim podeljenog ekrana i plutajući prozor
Režim podeljenog ekrana
Možete da podelite ekran uređaja da biste istovremeno koristili dve aplikacije.
21

Osnovni podaci
Omogućavanje Režima podeljenog ekrana
Neke aplikacije ne podržavaju Režim podeljenog ekrana.
1 Otvorite aplikaciju.
2 Omogućite Režim podeljenog ekrana koristeći bilo koji od sledećih metoda:
• Prevucite nagore sa srednjeg dela ekrana korišćenjem tri prsta.
22
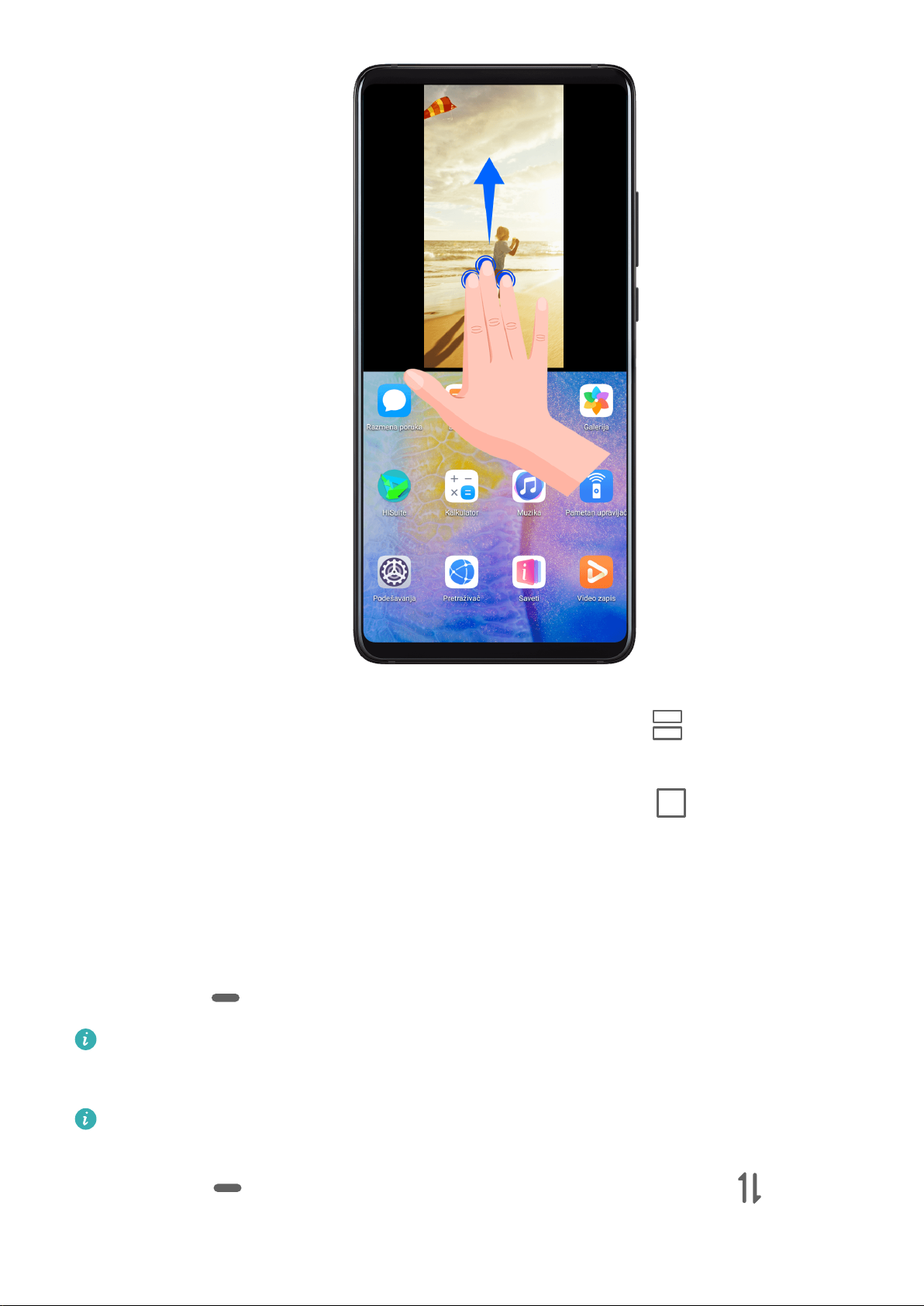
Osnovni podaci
• Kada koristite navigaciju pokretima, prevucite nagore sa donjeg dela ekrana i držite da
biste pristupili ekranu Skorašnji zadaci. Zatim dodirnite opciju
u gornjem desnom
uglu pregleda aplikacije.
• Kada koristite navigaciju sa tri tastera, dodirnite i držite taster .
• Kucnite ekran zglobom prsta i zadržite ga dok se ne pojavi plava tačka, zatim prevucite
zglob prsta preko ekrana da biste omogućili Režim podeljenog ekrana.
3 Otvorite drugu aplikaciju da pokrenete multitasking.
Podešavanje veličine okana podeljenog ekrana
Prevucite opciju
Ova funkcija može da se koristi samo kada je uređaj u uspravnoj orijentaciji.
Promena oknadi podeljenog ekrana
Ako je početni ekran prikazan u bilo kom oknu podeljenog ekrana, okna nećete moći da
na sredini linije podeljenog ekrana u željeni položaj na ekranu.
promenite.
Dodirnite opciju u sredini linije podeljenog ekrana, zatim dodirnite opciju .
23

Osnovni podaci
Onemogućavanje režima podeljenog ekrana
Dodirnite opciju na sredini linije podeljenog ekrana, zatim dodirnite opciju .
Prikazivanje datuma i vremena kada je ekran isključen
Prikazivanje datuma i vremena kada je ekran isključen
Kada je funkcija Uvek na ekranu omogućena, zaključani ekran će prikazivati datum, vreme i
još toga kada je ekran isključen.
Omogućavanje funkcije Uvek na ekranu
1 Idite u meni
ekranu.
Podešavanja > Početni ekran i pozadina i omogućite opciju Uvek na
2 Postavite opciju Početak i opciju Završetak u skladu sa svojim potrebama.
Uključivanje i isključivanje ili ponovno pokretanje uređaja
Uključivanje i isključivanje ili ponovno pokretanje uređaja
Uključivanje i isključivanje uređaja
Da biste isključili uređaj, pritisnite i držite taster za uključivanje i isključivanje nekoliko
sekundi, dodirnite opciju Isključi i opciju Dodirnite da biste isključili.
Da biste uključili uređaj, pritisnite i držite taster za uključivanje i isključivanje nekoliko
sekundi dok uređaj ne zavibrira i ne prikaže logotip.
Ponovno pokretanje uređaja
Redovno ponovno pokrećite uređaj da biste izbrisali keš i održavali uređaj u optimalnom
stanju. Kada uređaj naiđe na problem, problem nekada može da reši ponovno pokretanje.
Samo pritisnite i držite taster za uključivanje i isključivanje na nekoliko sekundi, zatim
dodirnite opciju Ponovo pokreni sistem i opciju Dodirnite da biste ponovo pokrenuli.
Prinudno ponovno pokretanje uređaja
Ako uređaj ne radi ili ne može normalno da se isključi, možete da ga prinudno ponovno
pokrenete.
Samo pritisnite i držite taster za uključivanje i isključivanje 10 sekundi ili duže.
24

Osnovni podaci
Punjenje
Punjenje uređaja
Uređaj će vas upozoriti kada mu ponestane energije. Vodite računa da pravovremeno punite
uređaj da biste sprečili njegovo automatsko isključivanje kada se napajanje prekine.
Mere predostrožnosti kod punjenja
• Punite uređaj koristeći standardni adapter i USB kabl koji ste dobili sa uređajem. Upotreba
drugih punjača i USB kablova može prouzrokovati ponovljena ponovna pokretanja, sporo
punjenje, pregrevanje ili druge neželjene efekte.
• Uređaj će automatski pokrenuti bezbednosnu proveru kada se punjač ili drugi uređaj
povežu na USB priključak. Ako se detektuje vlaga u USB priključku, uređaj će automatski
aktivirati bezbednosne mere i prekinuti punjenje. Prekinite vezu uređaja i USB priključka i
sačekajte da se USB priključak osuši.
• Vreme koje je potrebno da se baterija u potpunosti napuni zavisi od ambijentalne
temperature i starosti baterije.
• Baterije imaju ograničeni broj ciklusa punjenja. Kada trajanje baterije postane primetno
kraće, posetite Huawei korisnički servisni centar radi zamene baterije.
• Ne prekrivajte uređaj ili punjač tokom punjenja.
• Uređaj može da se zagreje ukoliko ste ga koristili u dužem vremenskom periodu, posebno
na visokim temperaturama. U ovom slučaju, prekinite punjenje, onemogućite neke funkcije i
premestite uređaj na hladno mesto.
• Nemojte da igrate igrice na uređaju dok se puni.
• Ukoliko uređaj ne reaguje nakon pritiska i držanja tastera za uključivanje i isključivanje,
baterija je možda ispražnjena. Punite 10 minuta a zatim ga ponovo uključite.
Upotreba punjača koji je isporučen uz uređaj
1 Za povezivanje uređaja i adaptera koristite USB kabl koji je isporučen sa vašim uređajem.
2 Priključite adapter u strujnu utičnicu.
Punjenje uređaja pomoću računara
1 Povežite uređaj na računar ili drugi uređaj koristeći USB kabl.
2 Kada se na uređaju prikaže dijalog Koristi USB za, dodirnite opciju Samo punjenje.
Ako je druga opcija prethodno podešena, dijalog neće iskočiti. Prevucite nadole sa
statusne trake da biste otvorili tablu sa obaveštenjima, dodirnite opciju Podešavanja,
zatim izaberite opciju Samo punjenje.
Pregled ikona baterije
Možete da proverite nivo baterije preko ikone baterije na ekranu uređaja.
25
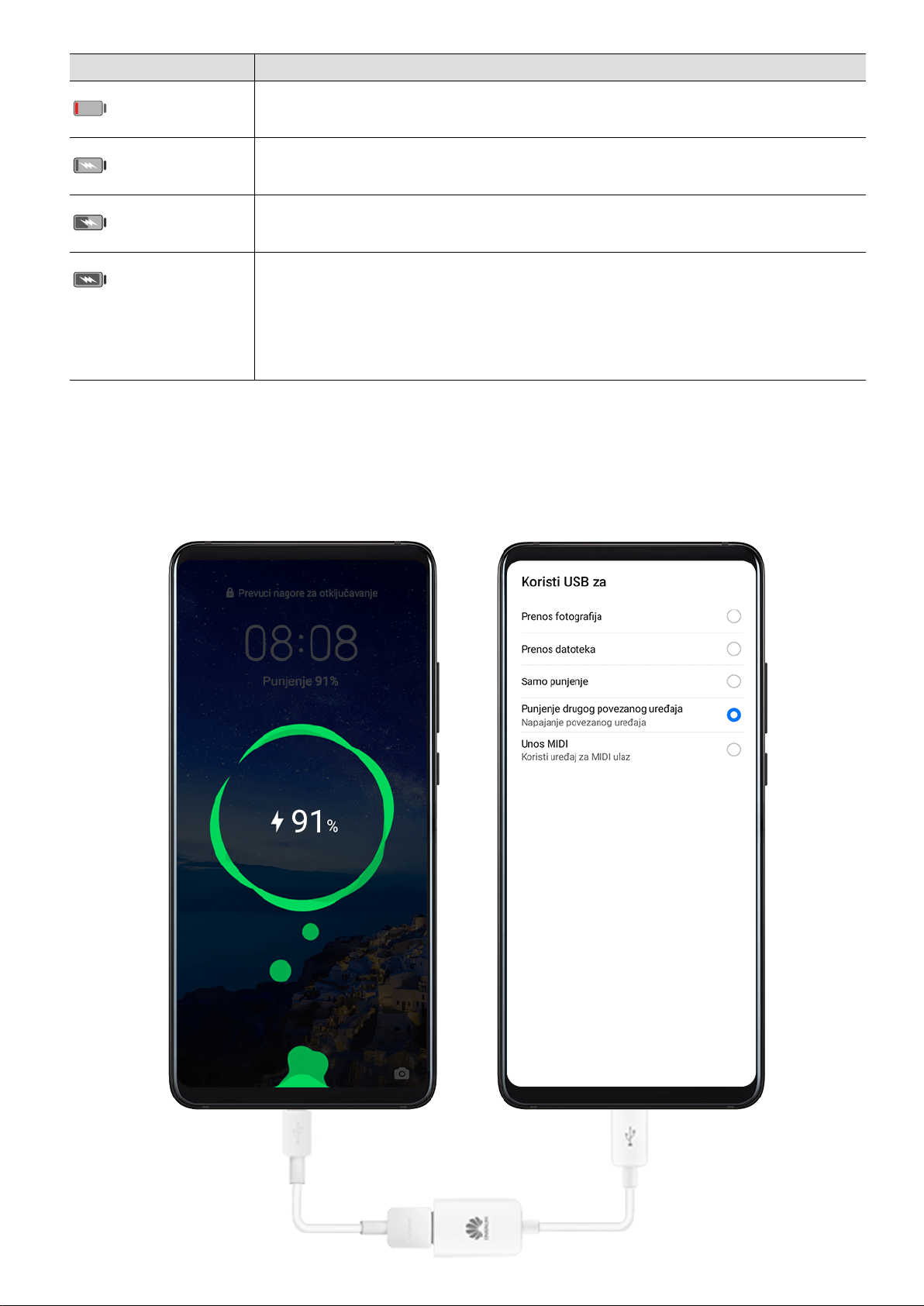
Osnovni podaci
Ikona baterije Nivo baterije
Preostalo manje od 4% baterije
Punjenje u toku, preostalo manje od 10% baterije
Punjenje u toku, preostalo između 10% i 90% baterije
Punjenje u toku, preostalo je najmanje 90% baterije
Ukoliko je pored ikone baterije prikazano 100% ili je na zaključanom
ekranu prikazana poruka o završenom punjenju, baterija je potpuno
napunjena.
Povratno punjenje preko OTG kabla
On-The-Go (OTG) je USB tehnologija za prenos koja uređaju omogućava da direktno pristupi
datotekama na USB eš memoriji ili digitalnoj kameri ili da se poveže na eksterni uređaj, kao
što je tastatura ili miš, uz pomoć OTG kabla.
26
 Loading...
Loading...