HUAWEI Mate 10 Pro User Manual [fr]
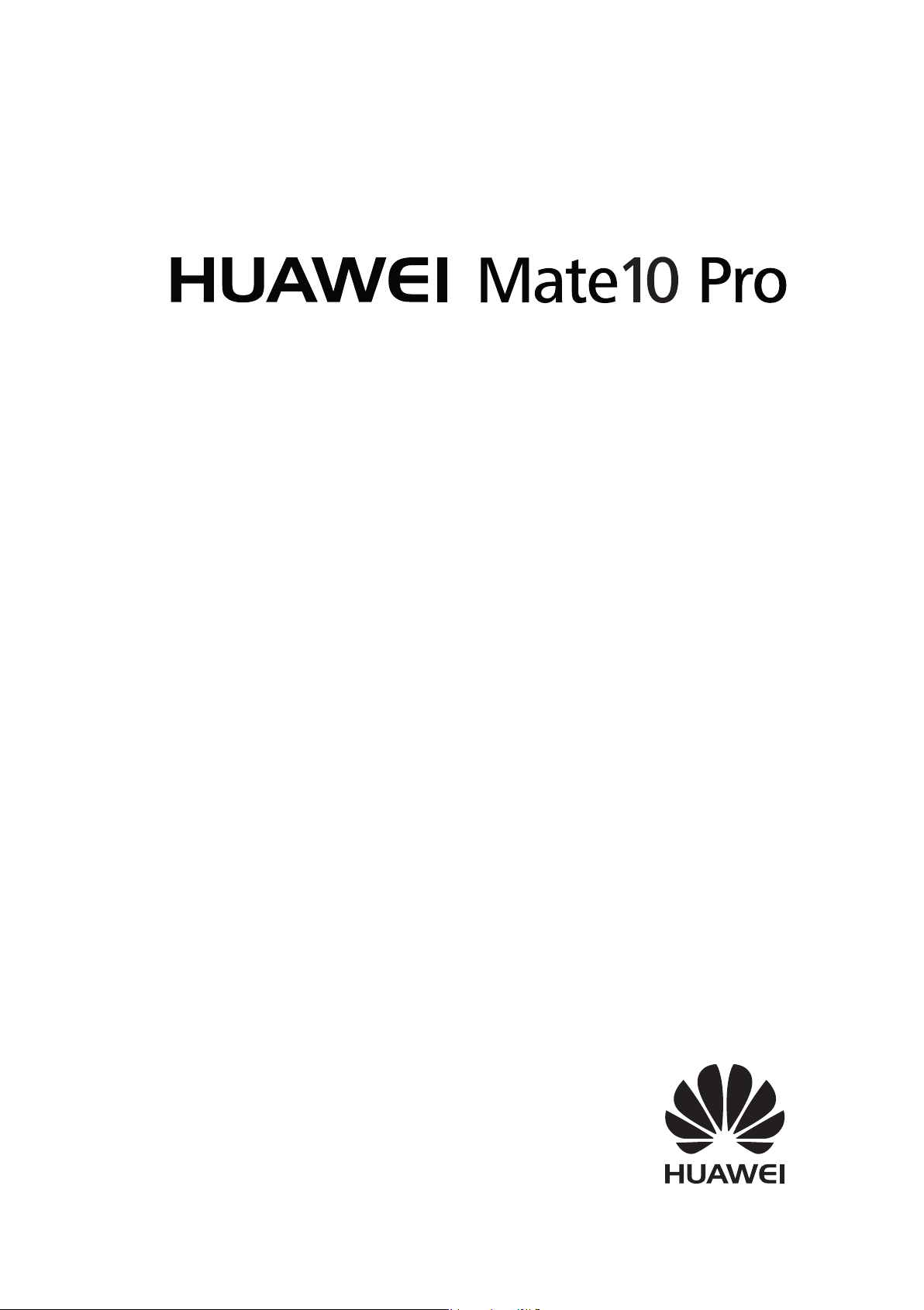
Guide de l'utilisateur
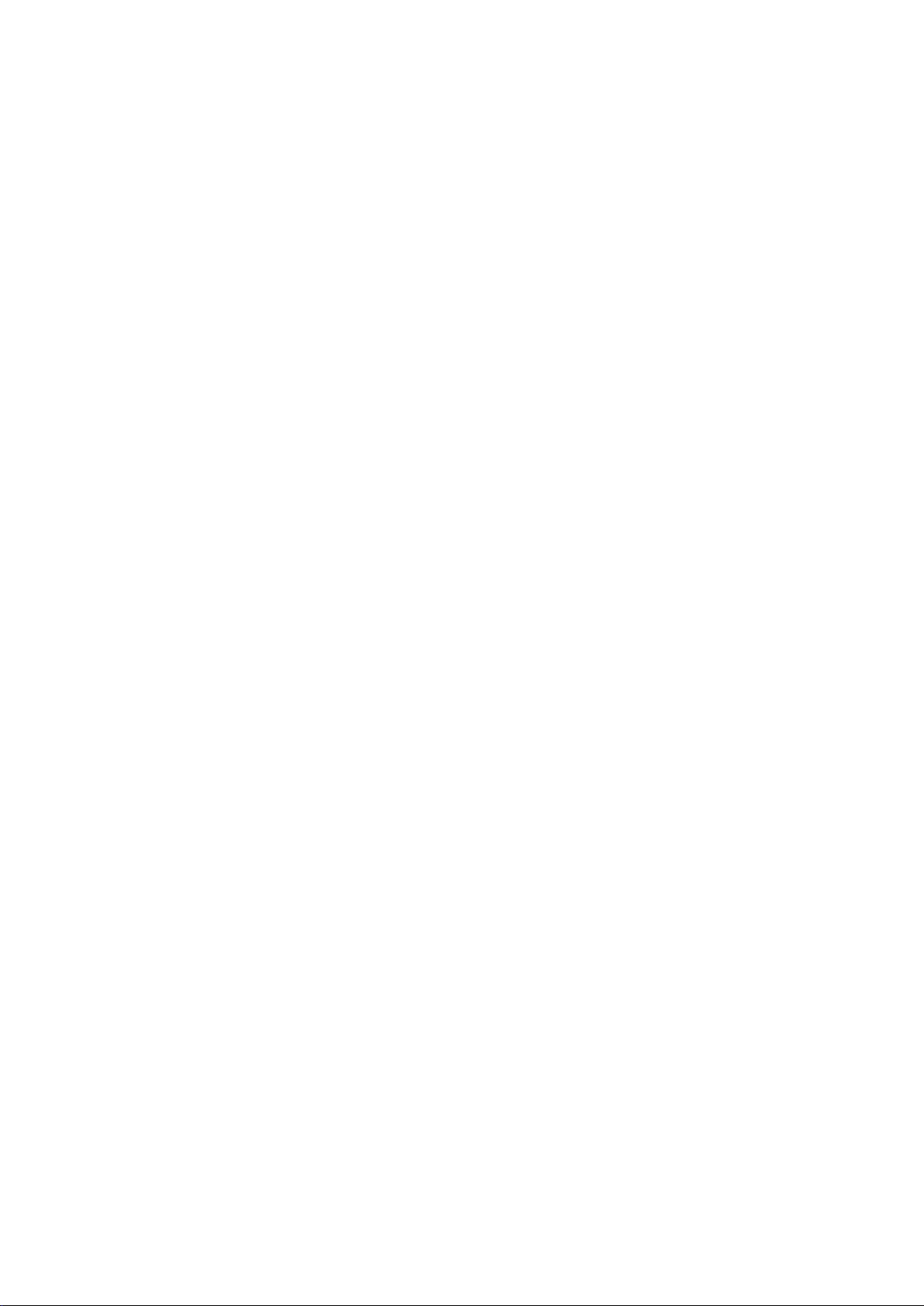
Sommaire
Fonctionnalités intéressantes
Nouvel appareil
Astuces 1
Vie astucieuse 2
Astuces pour l'appareil photo 5
Plus de fonctionnalités 7
Conguration
SmartCharge : charger votre appareil plus rapidement de manière
plus sécurisée
Obtenir de l'aide 11
d'un nouvel appareil 10
Gestes et fonctionnement
Utiliser son appareil avec les articulations des doigts
Captures d'écran et captures vidéo d'écran 18
Écran d'accueil
Barre de navigation
Changement rapide 25
Barre d'état et de notication 26
Verrouillage et déverrouillage de l'écran 30
Revenir aux fondamentaux avec le mode simple 32
Gestion de l'écran d'accueil 33
Contacts
11
17
24
Gérer les cartes de visite
Rechercher des contacts 40
Gérer les contacts 41
Fusionner les contacts d'applications tierces 43
Composer un numéro
Fonctionnalités basiques d'appel
Intercepter les appels indésirables : retrouver la quiétude et le calme
mérités
Appel via 4G 47
Utiliser la fonctionnalité Appels via Wi-Fi pour une nouvelle
expérience d'appel
Message
Fonctionnalités de base de la messagerie
Appareil photo
Fonctionnalités de base de l'appareil photo
37
44
47
48
50
52
i
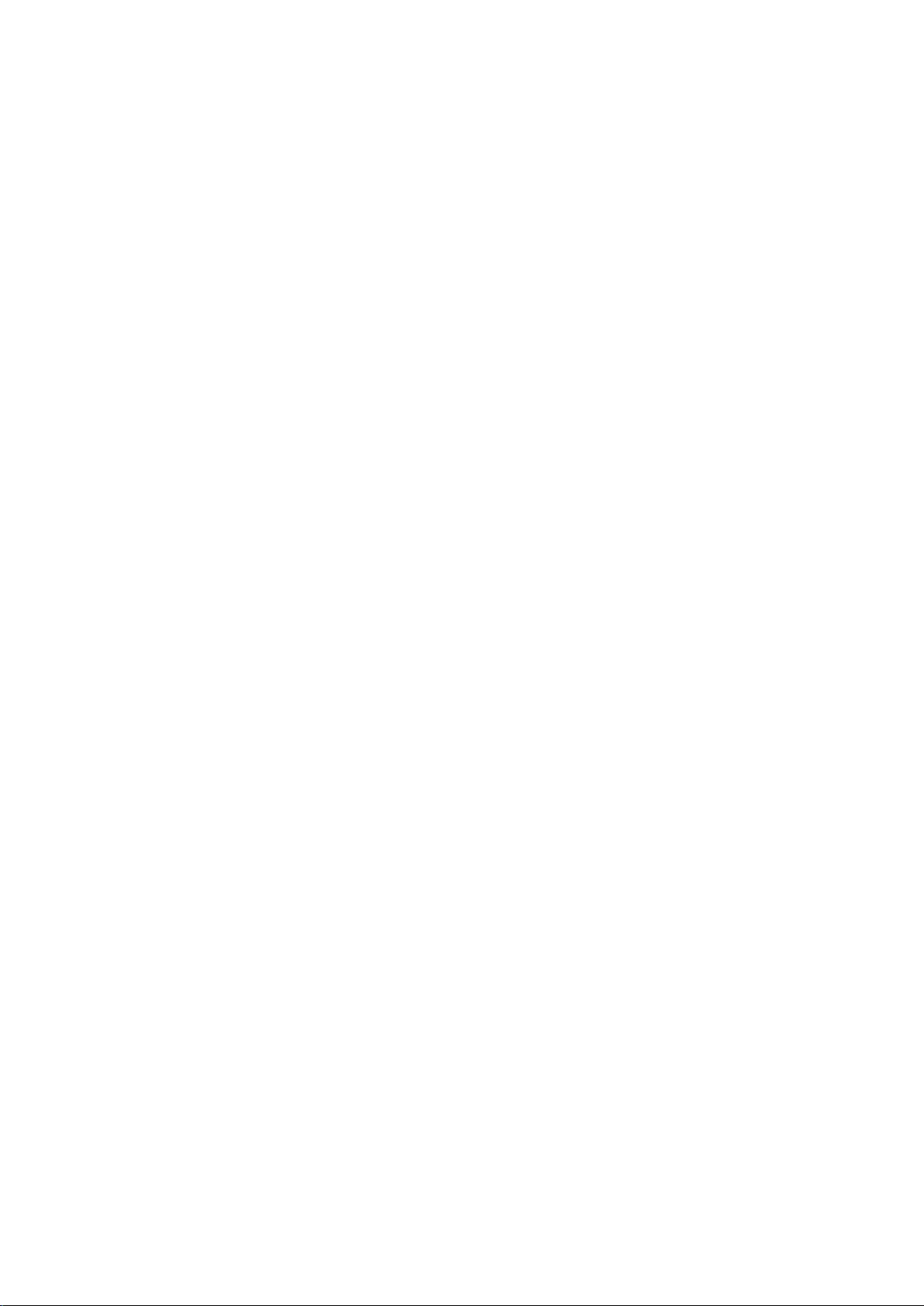
Sommaire
Grande ouverture 57
Panorama 59
Panorama 3D 60
Mode pro 62
Embellissement 66
Enregistrement au ralenti 67
Mode light painting 68
Utiliser l'option Time-lapse pour condenser des heures en minutes 73
Découvrir de nouvelles possibilités avec les modes de prise de
photos personnalisés
Galerie
Temps forts
Gestion des photos 78
Gestionnaire téléphone
Utiliser la fonctionnalité d'optimisation en un seul geste
Gérer les données mobiles 82
Optimiser la consommation énergétique 83
Utiliser la fonctionnalité Analyse de virus pour que votre téléphone
reste sécurisé
Email
Ajouter des comptes e-mail
Gérer des comptes e-mail 85
Gérer les contacts de messagerie VIP 86
74
76
82
84
85
Dénir des réponses automatiques pour les e-mails Exchange 86
Agenda
Agenda : votre centre de gestion des évènements
Parcourir Agenda 87
Importer vos tâches pour que votre travail soit organisé 88
Voir les jours fériés mondiaux 89
Horloge
Utiliser l'application Horloge
Bloc-notes
Gérer vos notes de façon à ce qu'elles soient ordonnées
Utilitaires
Télécommande intelligente
Utiliser Enregistreur sonore pour prendre des notes audio 95
Identiant Huawei ID et utilisateurs multiples
87
90
92
93
Utilisateurs multiples
97
ii
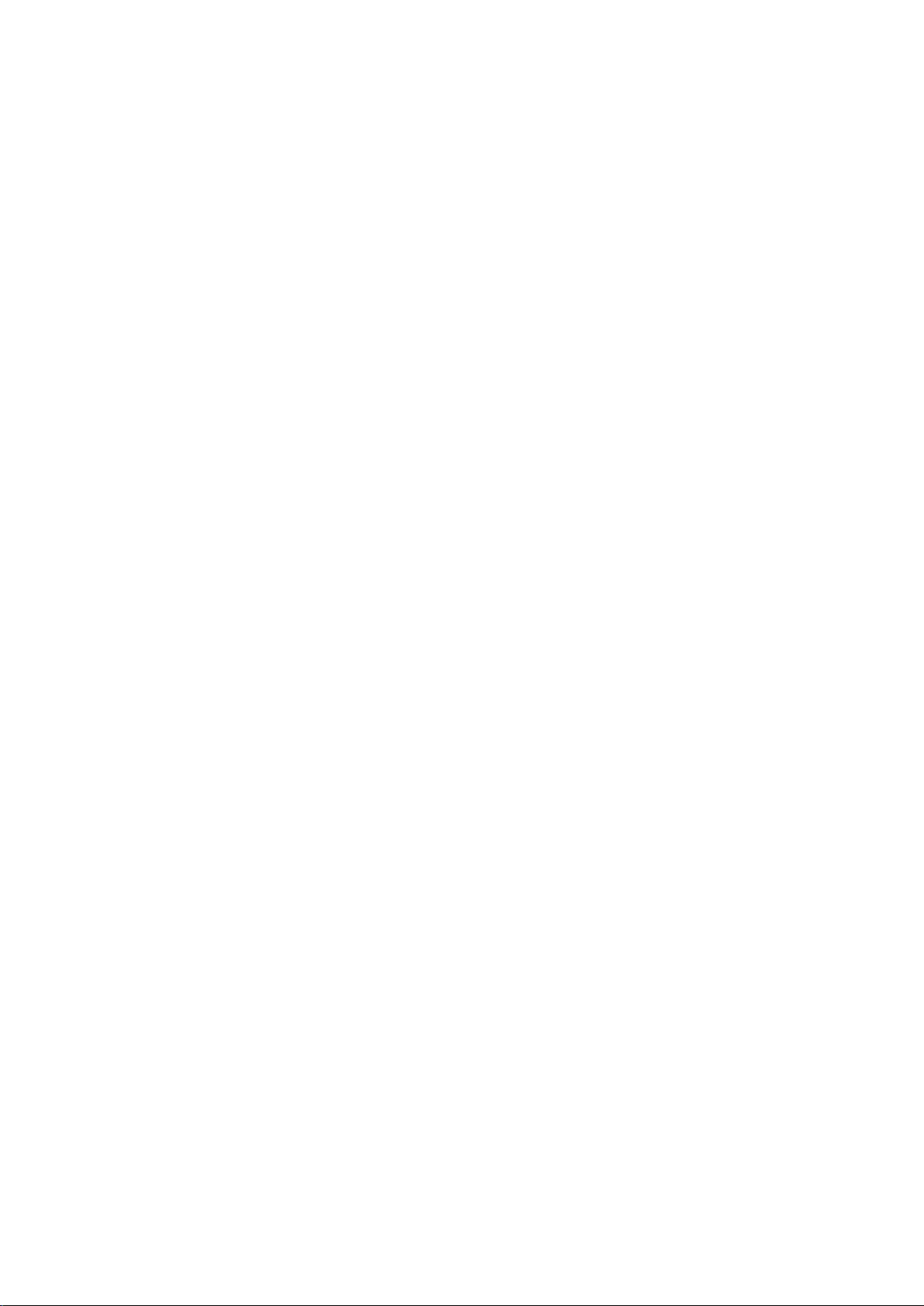
Connectivité de l'appareil
Bluetooth 99
Communication en champ proche (NFC) 101
Projection 104
Afchage multi-écrans 108
Connecter un périphérique USB 110
Utiliser Huawei Share pour transférer des chiers 113
Sécurité et vie privée
Sommaire
Empreinte digitale
Protection des informations de localisation 118
Espace privé 119
Utiliser la fonctionnalité Verrouillage des applications pour
verrouiller les applications importantes
Paramètres de sécurité supplémentaires 122
Sauvegarde et restauration
Sauvegarde des données : éviter de perdre des données
Sauvegarder vos données vers la mémoire de stockage interne 124
Sauvegarder vos données sur un périphérique de stockage USB 124
Sauvegarder vos données sur un ordinateur 125
Wi-Fi et réseau
Wi-Fi
Gérer deux cartes SIM 129
Réseau de données mobiles 129
115
122
124
126
Partager votre connexion aux données mobiles avec d'autres
appareils
Applications et notications
Application jumelle : se connecter simultanément avec deux
comptes du même réseau social
Son et afchage
Paramétrer le mode Ne pas déranger
Congurer les paramètres son 133
Activer le mode Confort des yeux pour prévenir la fatigue visuelle 134
Changer les paramètres d'afchage 135
Stockage
Nettoyeur de stockage
Assistance intelligente
Barre de navigation et dock de navigation
130
132
133
137
139
Utiliser un étui à rabat en cuir pour une protection intelligente 140
iii
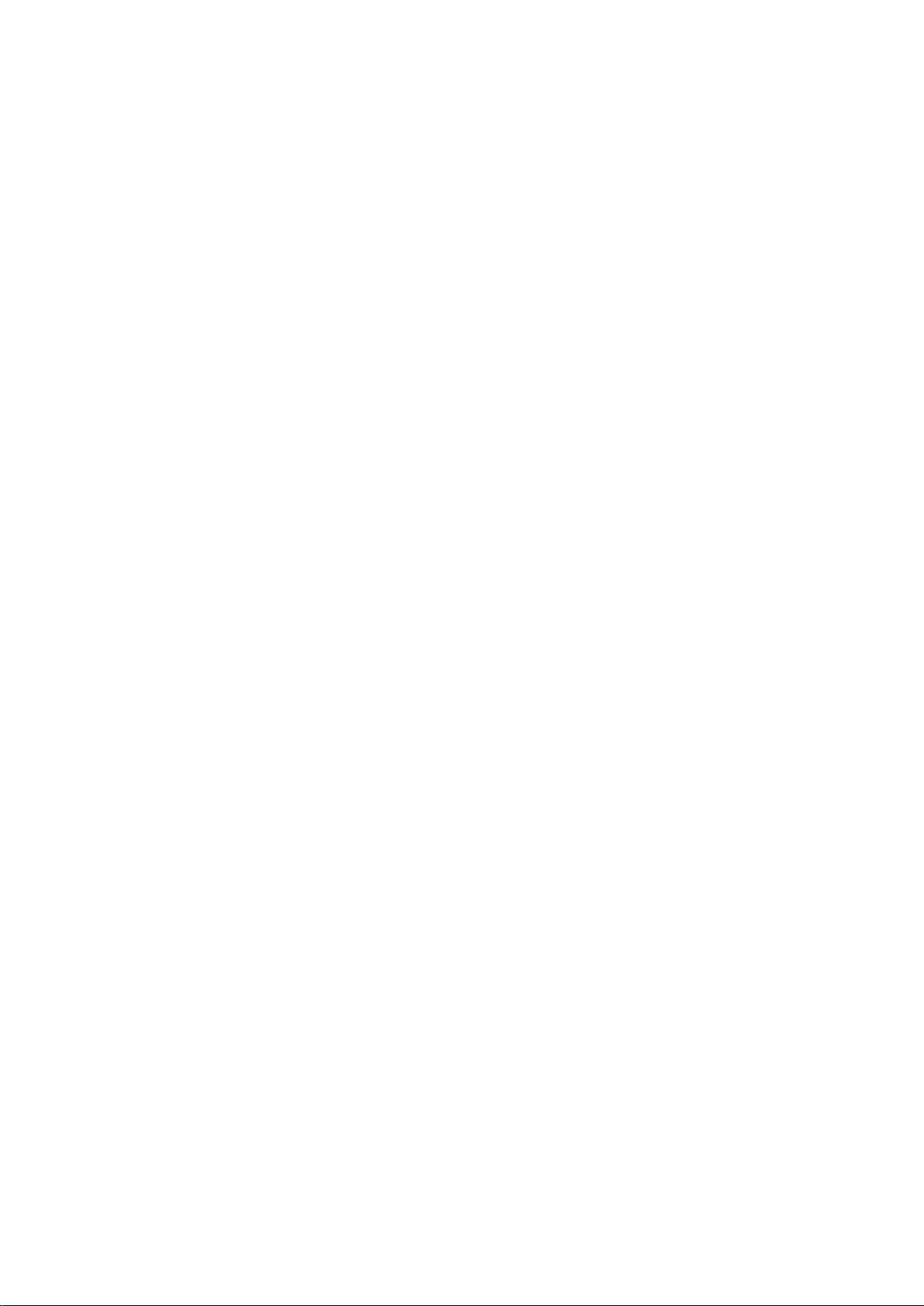
Système
Sommaire
Langue et méthode de saisie 142
Accessibilité 142
Paramètres généraux 142
iv
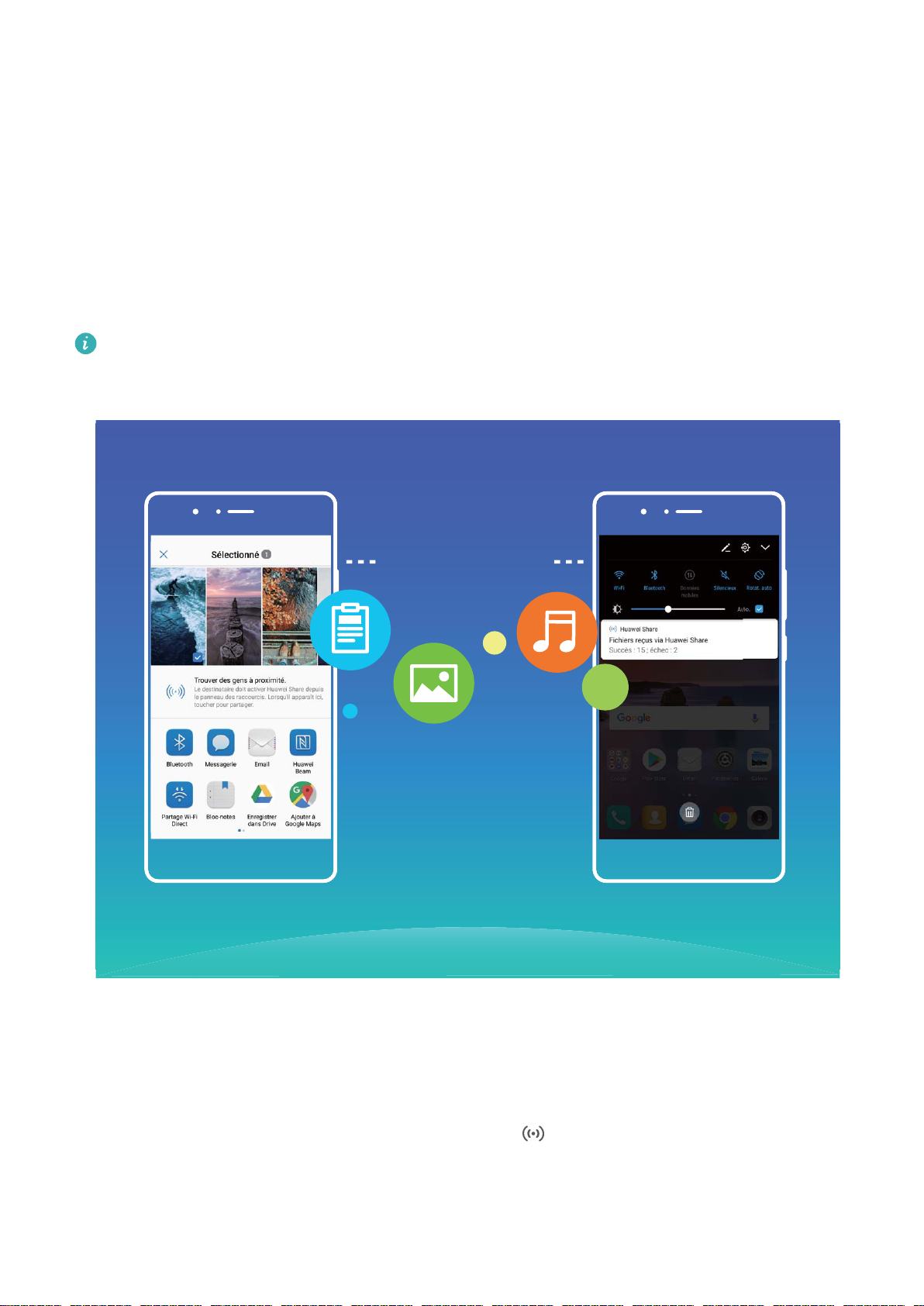
Fonctionnalités intéressantes
Huawei Share
Astuces
Utiliser Huawei Share pour transférer des chiers
Vous pouvez utiliser Huawei Share pour transférer rapidement photos, vidéos et autres types de
chiers entre appareils Huawei. Huawei Share utilise le Bluetooth pour détecter les appareils Huawei à
proximité et le Wi-Fi pour transférer les chiers rapidement sans consommer les données mobiles.
Huawei Share utilise le Bluetooth, et le Wi-Fi pour transférer les données. Lorsque Huawei Share
est activé, le Wi-Fi et le Bluetooth le sont également automatiquement.
Utiliser Huawei Share pour transférer des chiers : Sélectionnez le chier que vous souhaitez
partager et touchez Partager. Sélectionnez l'appareil destinataire dans la liste des appareils à
proximité pour lui envoyer le chier.
Utiliser Huawei Share pour recevoir des chiers : Faites glisser votre doigt depuis la barre d'état
vers le bas, ouvrez le panneau de raccourcis puis touchez pour activer Huawei Share. Touchez
Accepter sur la notication de transfert de chier pour commencer à recevoir les chiers. Les chiers
reçus sont par défaut enregistrés dans le dossier Huawei Share de Fichiers.
1
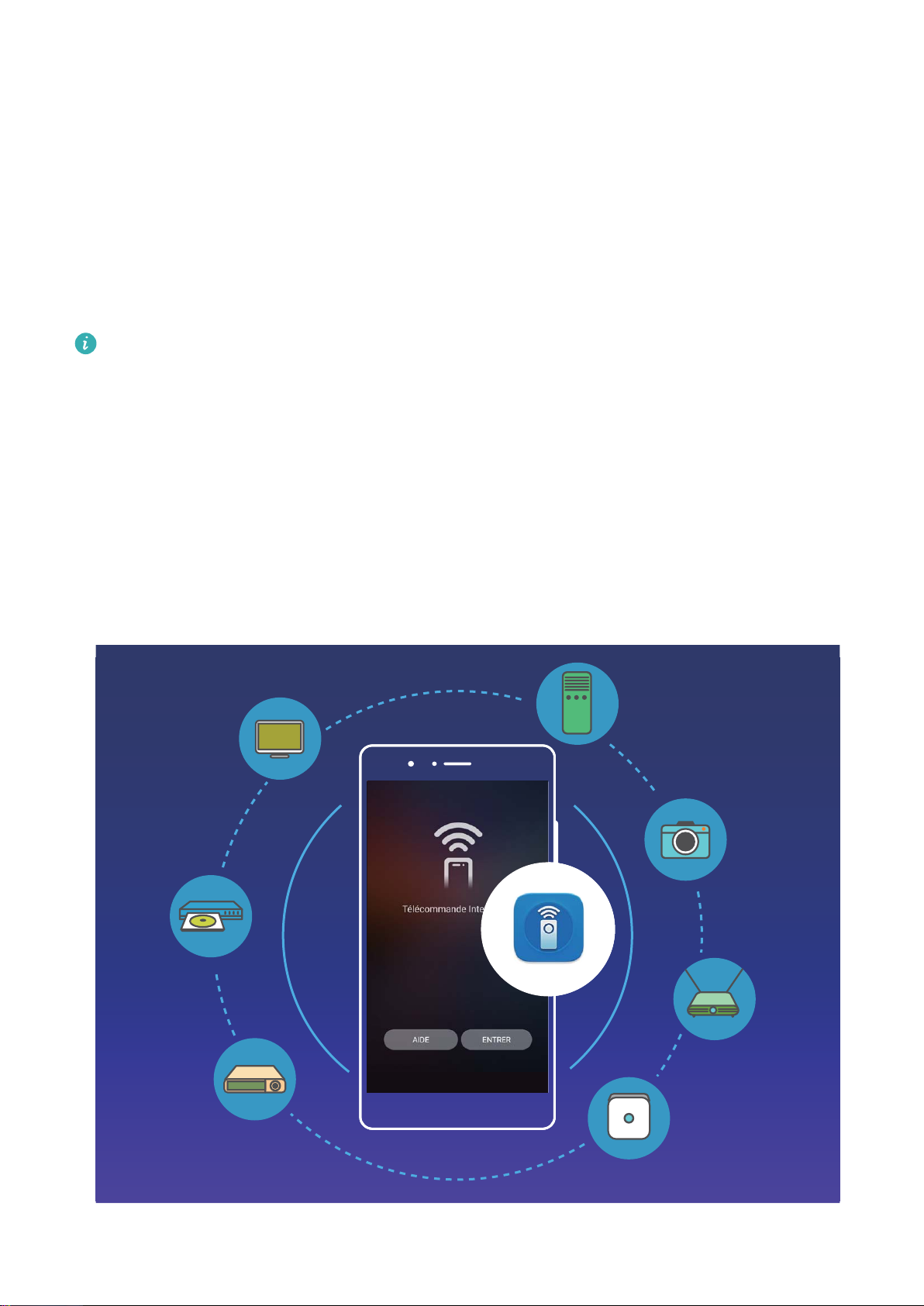
Fonctionnalités intéressantes
Vie astucieuse
Télécommande intelligente : contrôler les équipements électroniques de la maison avec votre téléphone
Télécommande intelligente vous permet de contrôler certains équipements électroniques de la maison
à l'aide de votre téléphone. Vous avez uniquement besoin d'un appareil pour contrôler facilement un
grand nombre d'équipements électroniques (tels que les télévisions, les climatiseurs, les décodeurs TV,
les lecteurs de DVD, les appareils-photos, les projecteurs et les boîtiers streaming).
l La télécommande intelligente peut être utilisée avec les équipements électroniques de la
maison utilisant une télécommande infrarouge. Elle ne fonctionne pas avec des appareils qui
utilisent le Bluetooth ou d'autres télécommandes sans infrarouge.
l La télécommande ne fonctionnera pas lors d'une vidéoconférence, lorsque vous avez un appel
en arrière-plan, lorsqu'une application tierce envoie un message vocal ou lorsque le casque est
utilisé.
l Il n'y a aucune norme standardisée pour les codes infrarouges. Cela
télécommande intelligente pourrait ne pas pouvoir être utilisée pour contrôler certains
équipements de la maison.
signie que la
2
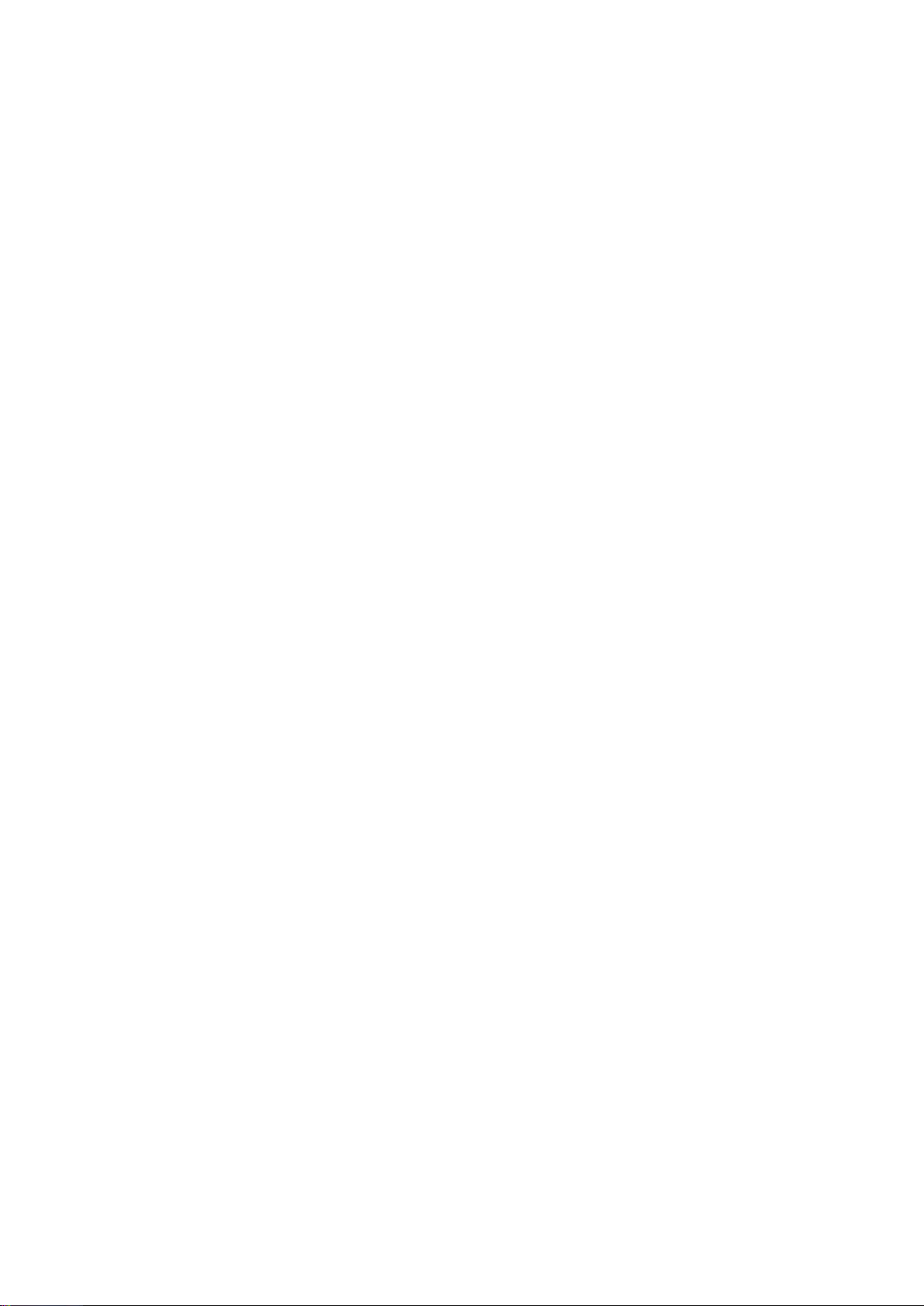
Fonctionnalités intéressantes
l Transformer votre téléphone en télécommande universelle : Ajoutez vos équipements à la
télécommande intelligente et vous n'aurez plus à vous soucier de ne pas avoir bien rangé vos
télécommandes. Les boutons de la télécommande peuvent être personnalisés en fonction de vos
préférences an de faciliter son utilisation.
l Utiliser votre téléphone comme télécommande de votre appareil photo : Faites de meilleures
photos de groupe en utilisant votre téléphone comme télécommande de votre appareil-photo.
Télécommande intelligente vous aide à obtenir de meilleurs clichés et à capturer des expressions
naturelles lorsque vous faites des photos.
Gérer de multiples utilisateurs : créer des comptes utilisateurs séparés sur votre Téléphone
Vous souhaitez prêter votre Téléphone à quelqu'un mais ne voulez pas qu'il/elle puisse accéder à vos
informations et chiers personnels ? Ajoutez des comptes et types d'utilisateurs pour protéger votre
vie privée lorsque vous prêtez votre Téléphone à d'autres personnes. Vos paramètres et chiers ne
seront pas affectés. Vous pouvez utiliser votre Téléphone avec deux comptes utilisateurs différents, par
exemple un pour le travail et un pour votre utilisation personnelle, et passer rapidement de l'un à
l'autre.
Vous pouvez créer trois types différents de comptes utilisateurs :
l Propriétaire : Le propriétaire de l'appareil. Connectez-vous en tant que propriétaire lorsque vous
utilisez votre appareil. En tant que propriétaire, vous pouvez effectuer toutes les actions possibles
telles que l'ajout et la suppression de comptes utilisateurs et invité, et donner l'autorisation aux
utilisateurs de téléphoner et envoyer des SMS.
l Utilisateurs : Vous pouvez ajouter les membres de la famille et les amis proches en tant
qu'utilisateurs. Les utilisateurs peuvent effectuer la plupart des actions mais pas celles affectant le
propriétaire, telles que la restauration sur l'appareil des paramètres usine ou l'activation du mode Ne
pas déranger.
l Invités : Vous pouvez ajouter de simples connaissances en tant qu'invité. Les invités peuvent
seulement faire un nombre limité d'actions.
Appel via 4G : Passer des appels et naviguer sur Internet en même temps
Vous souhaitez utiliser Internet tout en passant des appels téléphoniques ? Vous souhaitez des appels
audio et vidéo de meilleure qualité ? Essayez les appels via 4G. La fonction Appel via 4G (VoLTE)
permet de passer des appels et d'accéder aux services de données via le réseau 4G, ce qui signie que
vous pouvez utiliser Internet tout en passant des appels téléphoniques. Les appels via 4G ont un
temps de connexion plus court et offrent une meilleure qualité d'appel audio et vidéo.
Les 2 emplacements pour carte SIM de votre téléphone prennent en charge la 4G, les appels via 4G et
les appels via WiFi. Inutile de changer les cartes SIM d'emplacement.
l Double 4G : Les 2 emplacements pour carte SIM de votre téléphone prennent en charge la 4G.
l Appels via double 4G : Les 2 emplacements pour carte SIM de votre téléphone prennent en
charge les appels via 4G, ce qui permet d'utiliser Internet tout en passant des appels en HD.
3
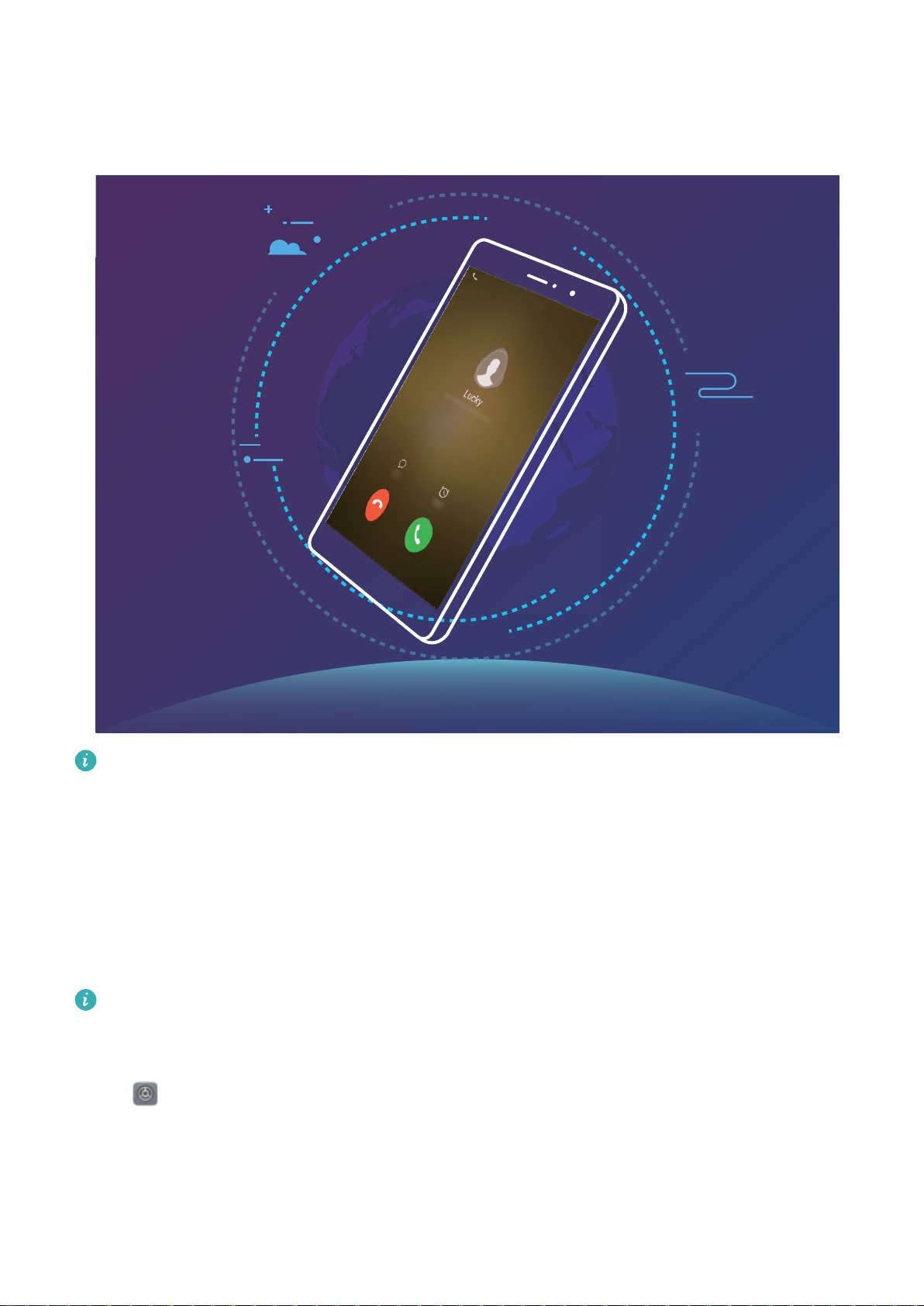
Fonctionnalités intéressantes
l Appels via double WiFi : Les 2 emplacements pour carte SIM de votre téléphone prennent en
charge les appels via Wi, ce qui permet de passer des appels téléphoniques tout en utilisant le WiFi. Vous pouvez utiliser les appels via WiFi pour passer des appels même en mode avion.
Certains opérateurs pourraient ne pas prendre en charge cette fonctionnalité.
Application jumelle : se connecter simultanément avec deux comptes du même réseau social
Avez-vous déjà souhaité pouvoir vous connecter à deux comptes WeChat et Facebook sur votre
Téléphone sans vous embêter à passer de l'un à l'autre en permanence ? La fonctionnalité Application
jumelle vous permet de vous connecter simultanément avec deux comptes WeChat et Facebook ce
qui vous permet, par exemple, de ne pas mélanger travail et vie privée.
La fonctionnalité Application jumelle fonctionne uniquement avec WeChat, QQ, LINE, Facebook,
Snapchat, WhatsApp et Messenger. Téléchargez les versions les plus récentes de ces applications
avant d'utiliser cette fonctionnalité.
Ouvrez Paramètres. Allez à Applications & notications > Application jumelle et activez
Application jumelle pour WeChat, QQ, LINE, Facebook, Snapchat, WhatsApp, ou Messenger en
fonction de vos besoins.
Quand l'application jumelle est activée, deux icônes de WeChat, QQ, LINE, Facebook, Snapchat,
WhatsApp ou Messenger s'afcheront en fonction de votre choix sur l'écran d'accueil. Cela signie
4
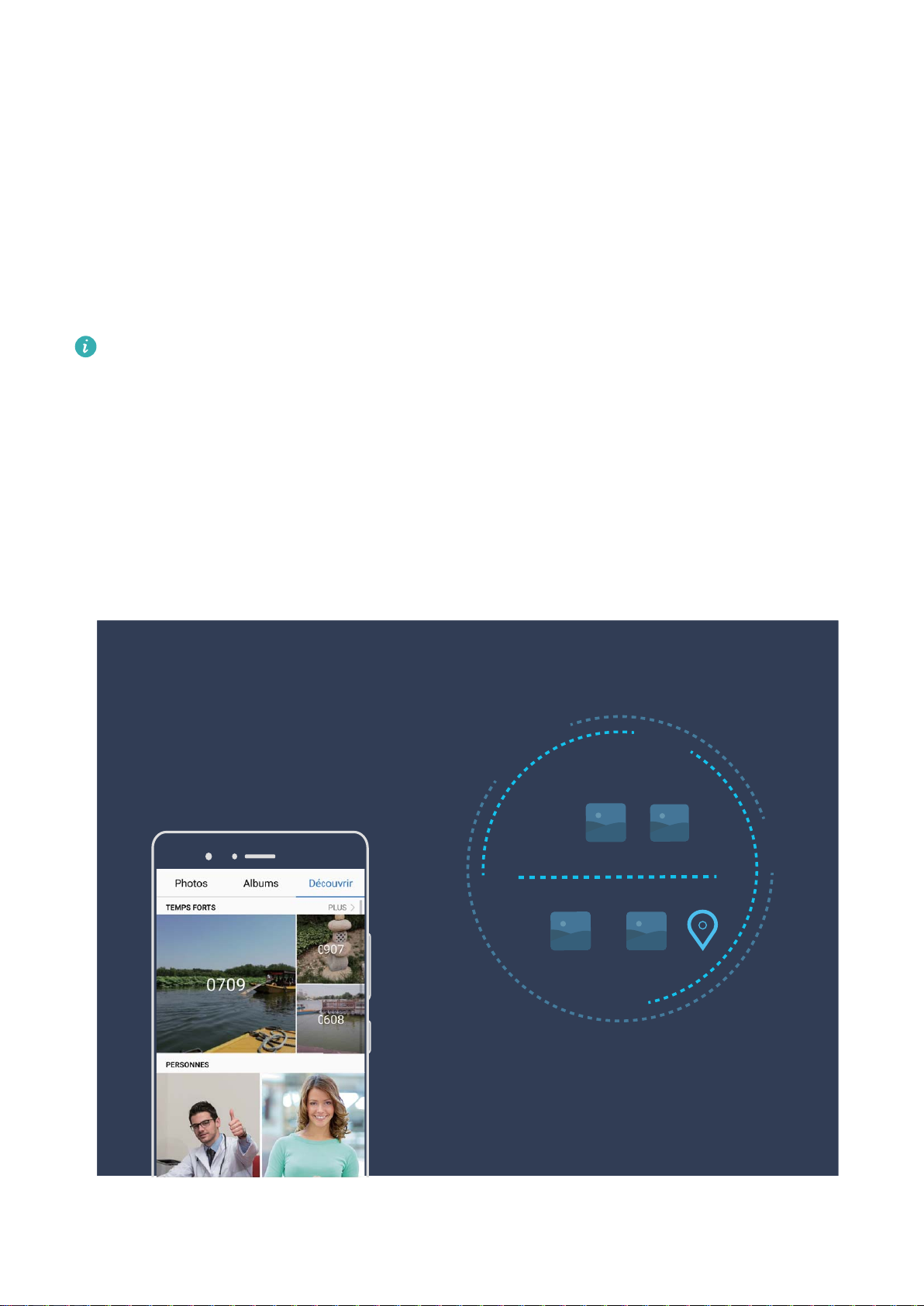
Fonctionnalités intéressantes
que vous pouvez vous y connecter avec deux comptes simultanément. Touchez et maintenez l'icône
d'application jumelée sur l'écran d'accueil pour désactiver rapidement Application jumelle.
Astuces pour l'appareil photo
Temps forts : Transformer des photos en une vidéo personnalisée
La fonctionnalité Temps forts crée de petits clips vidéo à partir de vos photos en fonction des
informations de localisation. Vous pouvez ajouter des effets d'animation et choisir un des fonds
sonores.
l La fonctionnalité Temps forts crée automatiquement des vidéos en fonction de la localisation
géographique de vos photos. Pour utiliser cette fonctionnalité, ouvrez Appareil photo, allez à
Paramètres et
l Assurez-vous que votre appareil soit connecté à Internet.
l Les albums Temps forts sont créés automatiquement quand votre Téléphone est en charge,
vériez que Étiquette GPS soit activé.
l'écran est éteint et qu'il y a au moins 10% de batterie. Cela peut prendre un peu de temps
pour que votre Téléphone crée l'album. Votre Téléphone ne créera pas un album Temps forts
s'il y a un nombre insufsant de photos ou vidéos dans Galerie.
5
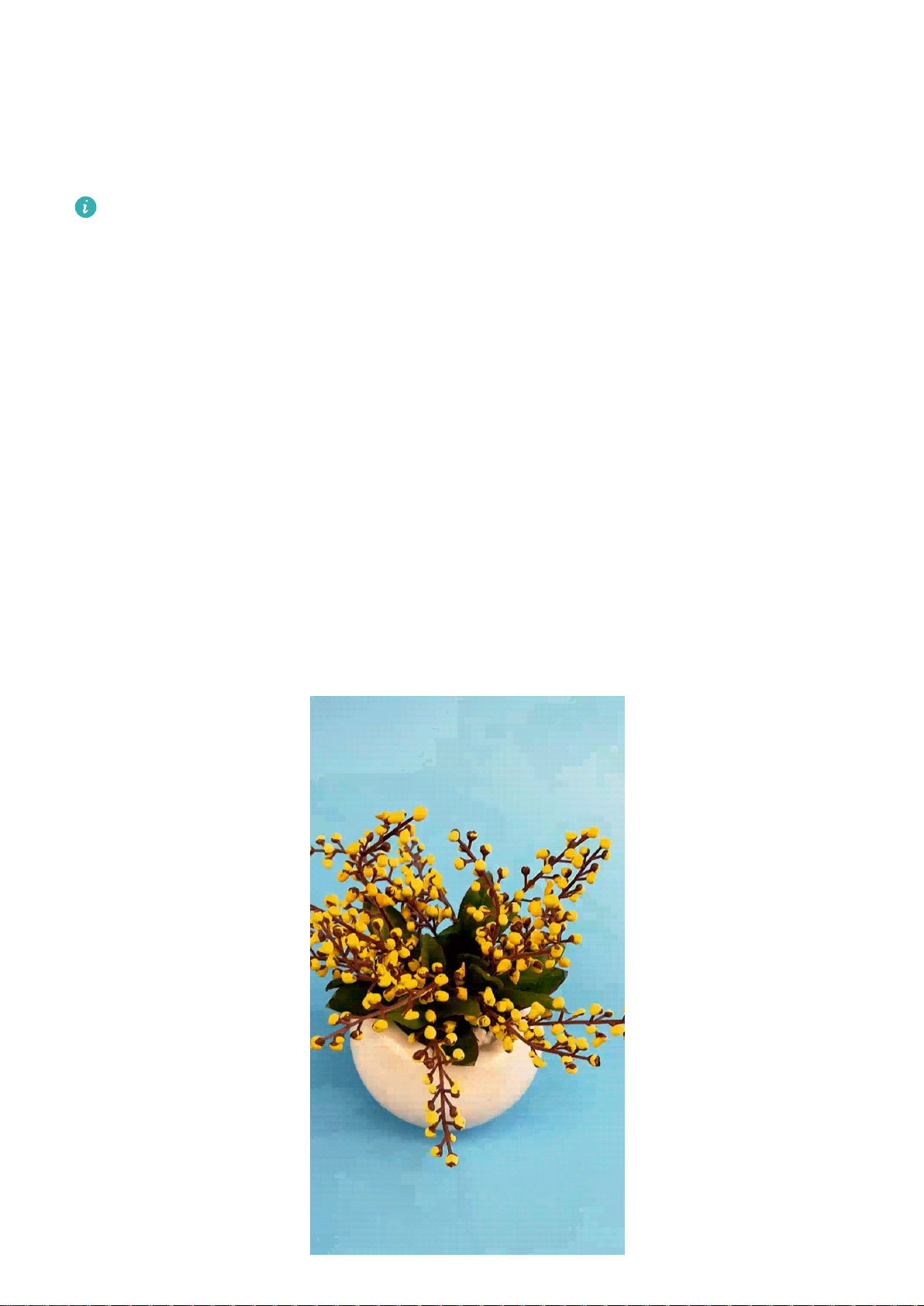
Fonctionnalités intéressantes
Utiliser le mode portrait pour capturer de magniques portraits
Vous souhaitez toujours être à votre avantage sur vos seles ? Le mode portrait vous permet de
congurer différents paramètres d'embellissement et de créer une base de données personnalisée
d'informations d'embellissement.
Si vous prenez un sele la nuit ou avec un faible éclairage, votre Téléphone détectera la faible
luminosité ambiante et activera automatiquement le mode nuit pour améliorer la qualité des
seles. Ce mode n'a pas de bouton d'activation et s'active automatiquement quand votre appareil
détecte une faible luminosité ambiante. Votre appareil vous informera quand il active ce mode.
l Mode portrait : Activez le mode portrait pour appliquer des effets d'embellissement à toutes les
personnes dans le cadre.
l Sele parfait : Activez Sele parfait et votre Téléphone créera un programme d'embellissement
personnalisé. Plus le niveau d'embellissement est élevé, plus les effets seront prononcés.
Panorama 3D : capturer des photos 3D en mouvement
Vous arrive-t-il d'être déçu parce que vous trouvez vos panoramas trop plats ? Panorama 3D vous
permet de donner une nouvelle dimension à vos panoramas. Vous pouvez incliner votre Téléphone ou
faire glisser vos photos pour créer un effet 3D.
Panorama 3D est un mode de l'appareil photo préinstallé sur votre Téléphone. Vous pouvez utiliser
Panorama 3D pour créer des photos de panoramas mobiles pour des objets, des personnes ou des
paysages.
6
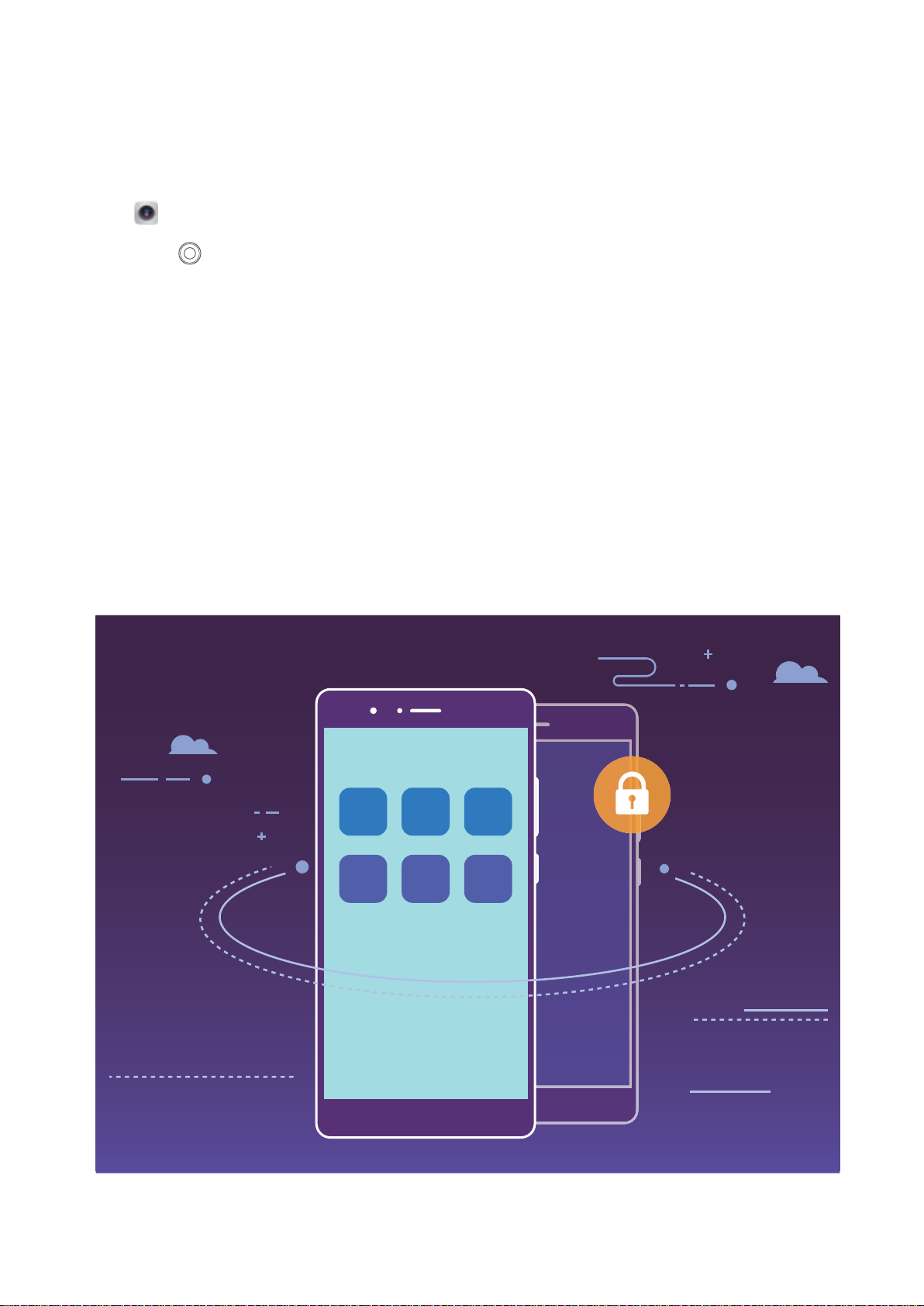
Fonctionnalités intéressantes
Mode monochrome : explorer la beauté de l'ombre et de la lumière
Le monde est un incroyable lieu coloré. Mais, parfois, la présence de trop de couleurs est gênante. Le
mode monochrome ltre les couleurs, ce qui aide à faire ressortir l'ombre et la lumière, et donne un
caractère et une atmosphère particulière à vos photos.
Ouvrez Appareil photo et faites glisser le doigt vers la droite sur l'écran. Touchez Monochrome,
puis touchez pour prendre des photos en noir et blanc.
Plus de fonctionnalités
Espace privé : Conserver vos informations personnelles dissimulées
Vous souhaitez que vos applications et données personnelles (telles que les photos et vidéos) soient
dissimulées sur votre Téléphone, en sécurité et à l'abri des autres utilisateurs ? Ne cherchez plus,
Espace privé est la solution. Avec Espace privé, vous pouvez créer un espace indépendant dans votre
appareil pour y conserver vos informations personnelles. Par exemple, vous pouvez installer
séparément WeChat à la fois dans l'espace d'utilisation principal et dans Espace privé, ce qui permet
de garder les deux applications indépendantes l'une de l'autre.
7
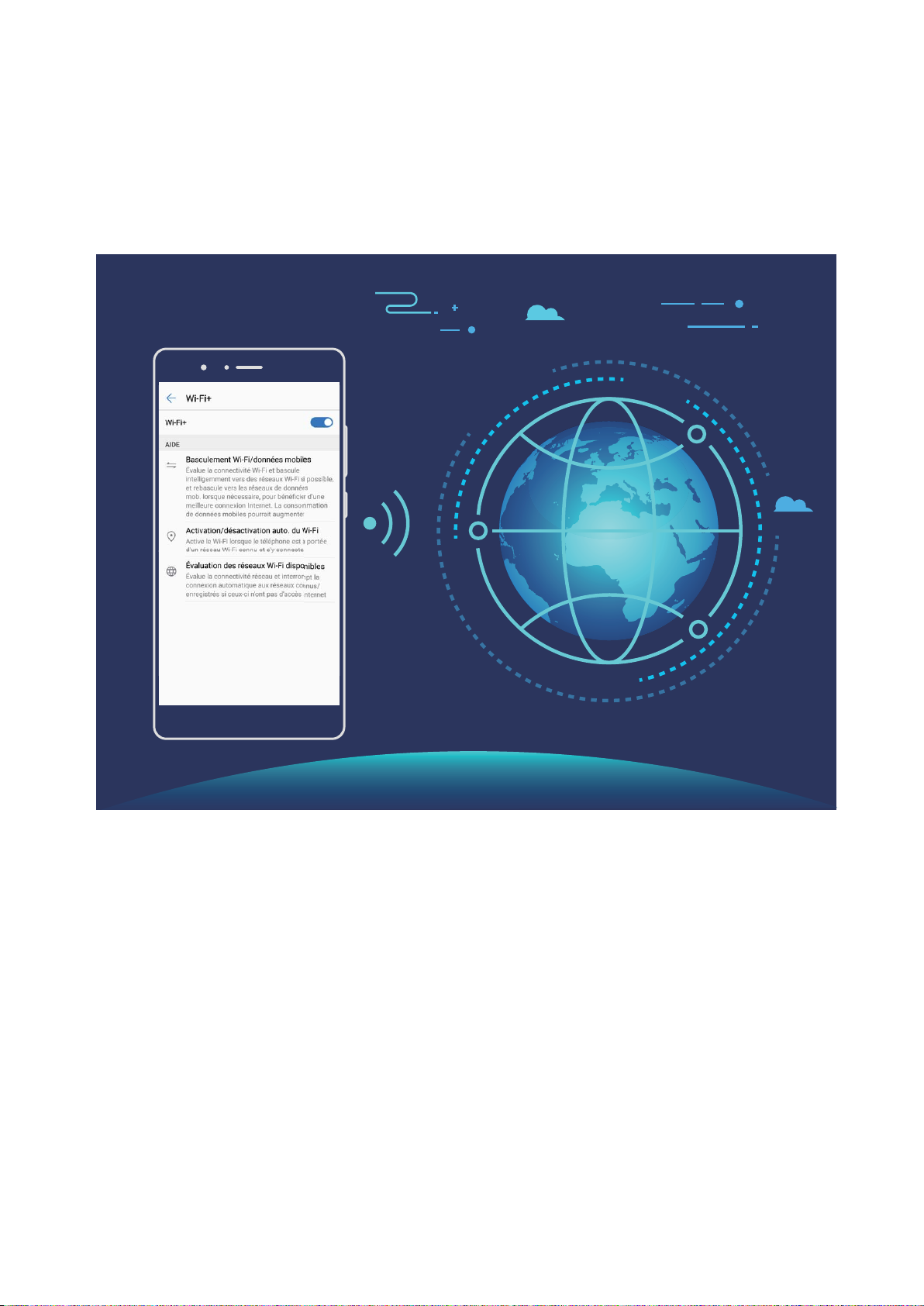
Fonctionnalités intéressantes
Wi-Fi+ : votre assistant de connectivité intelligent
Wi-Fi+ se connecte intelligemment aux réseaux Wi-Fi pour réduire la consommation de données
mobiles. Lorsque votre appareil détecte un réseau connu ou un réseau Wi-Fi gratuit, il bascule
automatiquement en Wi-Fi pour s'y connecter. Votre appareil sélectionne automatiquement le réseau
optimal dans votre secteur pour que vous disposiez de la meilleure connexion Internet.
Une fois que vous avez activé Wi-Fi+, votre appareil va :
l Sélectionner et se connecter automatiquement au meilleur réseau : Sélectionne et se
connecte automatiquement aux meilleurs réseaux auxquels vous vous êtes connecté auparavant,
aux réseaux gratuits ou au réseau de données mobiles en fonction de la force du signal à votre
emplacement actuel.
l Activer ou désactiver automatiquement le Wi-Fi : En fonction des réseaux Wi-Fi auxquels vous
vous êtes connecté auparavant, le Wi-Fi est automatiquement activé ou désactivé dans des lieux
spéciques. Cela empêche votre appareil de chercher en permanence de nouveaux réseaux.
l Évaluer la qualité des réseaux disponibles : Recherche les réseaux en hotspot disponibles et
empêche votre appareil de se connecter automatiquement aux réseaux sans connexion Internet.
Nettoyer la mémoire pour des performances accrues
Votre Téléphone est, avec le temps, plus lent ? Souhaitez-vous nettoyer le stockage système, mais ne
savez pas quels chiers supprimer ? La fonctionnalité de nettoyage de la mémoire vous aide à effacer
8
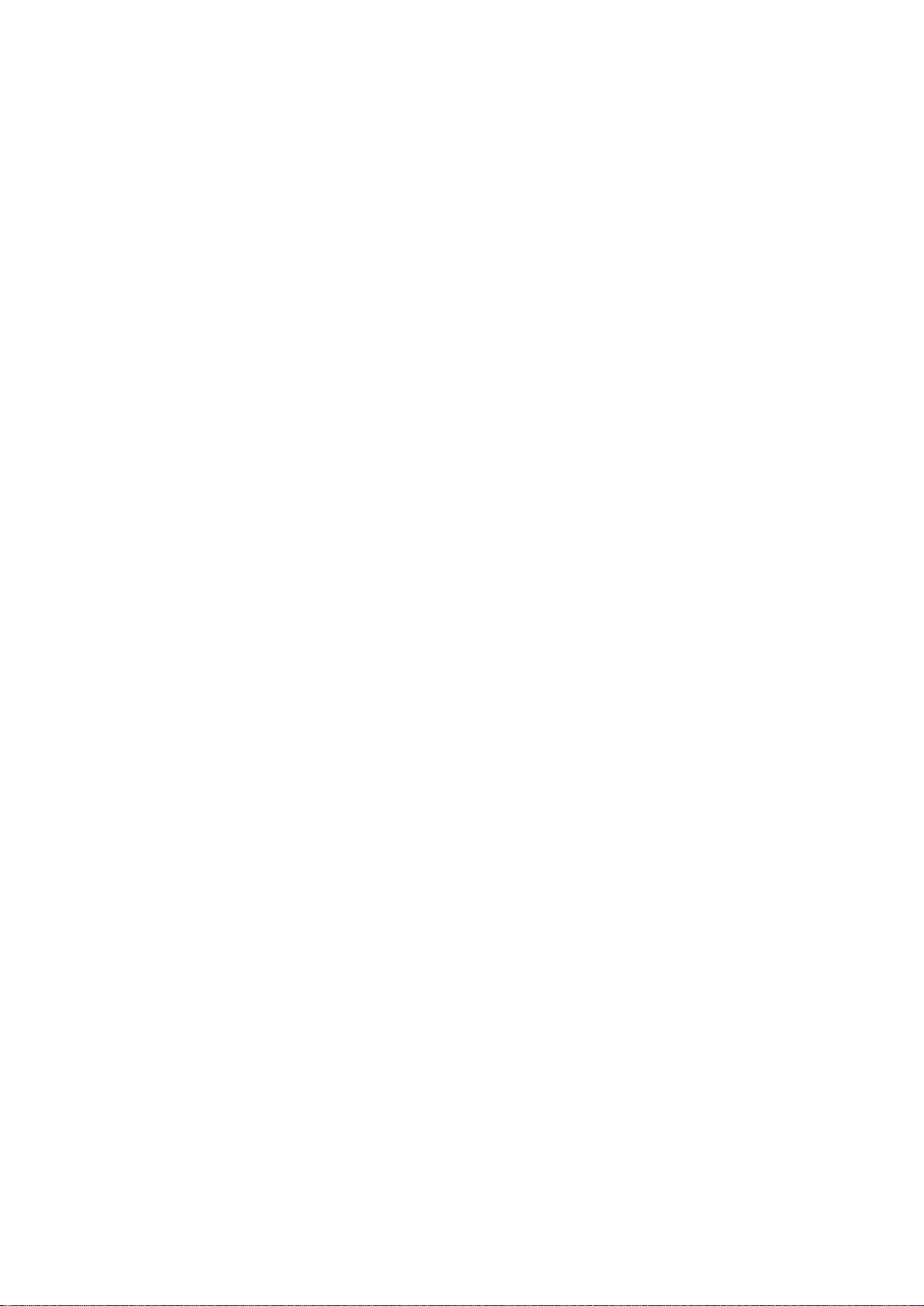
Fonctionnalités intéressantes
le cache et à supprimer les chiers volumineux, résiduels et inutilisés d'applications pour accroître les
performances du système et maintenir votre Téléphone en condition optimale.
Quand les performances du système ralentissent, ou que l'espace de stockage restant est faible,
Gestionnaire téléphone vous rappelle d'effectuer un nettoyage. Vous pouvez suivre les instructions à
l'écran pour nettoyer la mémoire de votre Téléphone et libérer de l'espace de stockage.
Nettoyer : Recherchez et nettoyez les chiers indésirables et le cache système pour libérer rapidement
la mémoire et de l'espace de stockage interne sans affecter l'utilisation de votre Téléphone.
Faire un nettoyage approfondi : Recherchez des chiers redondants, dont les chiers WeChat,
vidéos, images, chiers d'applications résiduels, chiers musicaux, packages d'installation inutiles,
chiers inutilisés et chiers volumineux ; et bénéciez de suggestions basées sur les résultats de
l'analyse. Cela vous aide à libérer de l'espace de stockage sans supprimer des chiers importants par
inadvertance .
9
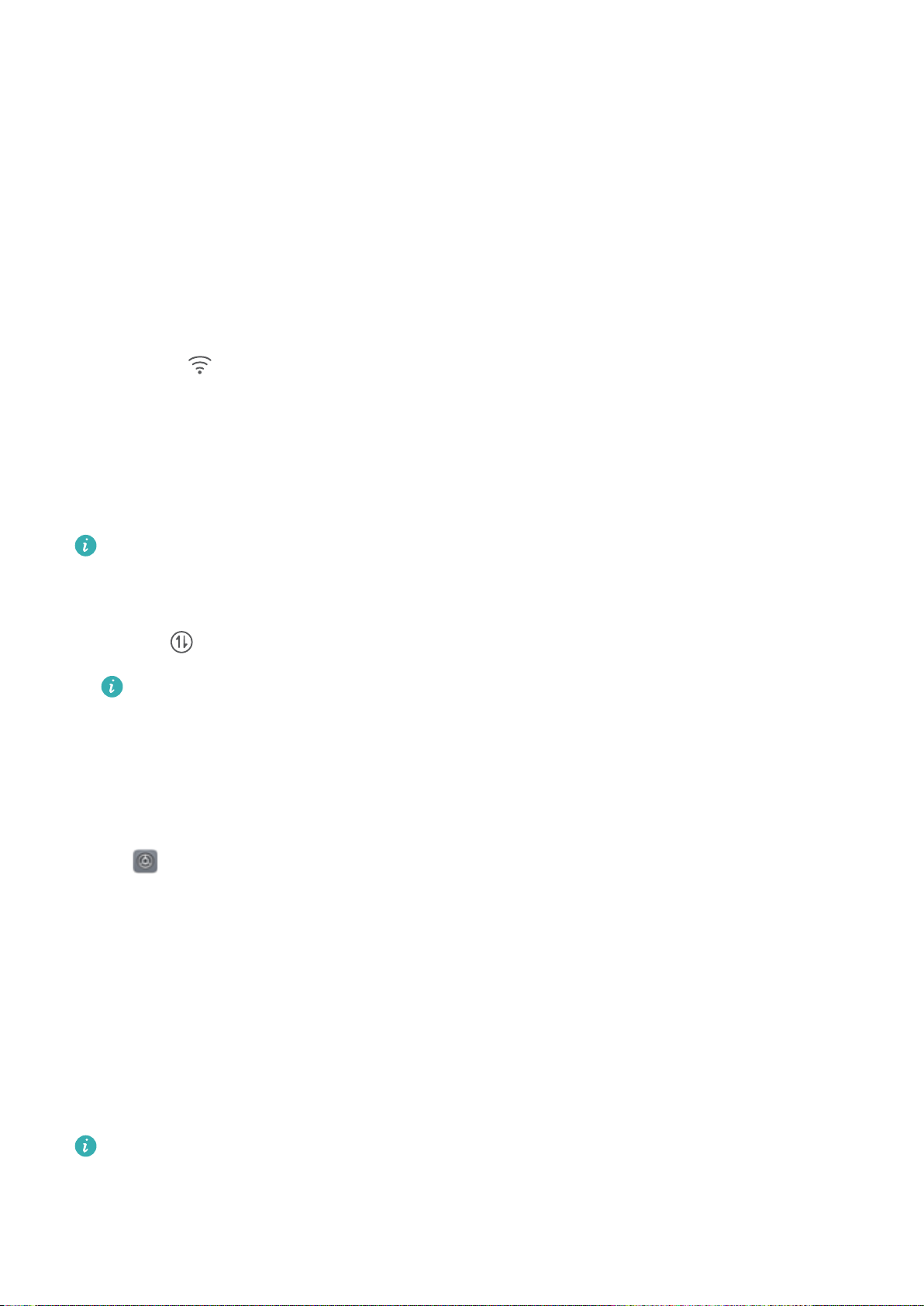
Nouvel appareil
Conguration d'un nouvel appareil
Se connecter à Internet
Connectez-vous facilement aux réseaux Wi-Fi à l'aide de votre appareil.
Se connecter à un réseau Wi-Fi
1 Faites glisser la barre d'état vers le bas pour ouvrir le panneau de notication.
2 Maintenez appuyé pour ouvrir l'écran des paramètres Wi-Fi.
3 Activez le Wi-Fi. Votre appareil répertorie tous les réseaux Wi-Fi disponibles à proximité.
4 Sélectionnez le réseau Wi-Fi auquel vous souhaitez vous connecter. Si vous sélectionnez un réseau
chiffré, vous devez également entrer le mot de passe Wi-Fi.
Se connecter à l'aide de données mobiles
Avant d'utiliser les données mobiles, assurez-vous que vous avez un forfait de données auprès de
votre opérateur pour éviter de payer des frais de données excessifs.
1 Faites glisser la barre d'état vers le bas pour ouvrir le panneau de notication.
2 Touchez pour activer les données mobiles.
Lorsque vous n'avez pas besoin d'accéder à Internet, vous pouvez désactiver les données
mobiles pour économiser la batterie et réduire la consommation de données mobiles.
Gérer deux cartes SIM
Vous pouvez activer et désactiver une carte SIM en fonction de vos besoins d'utilisation. Vous pouvez
également dénir la carte SIM par défaut pour accéder à Internet ou passer des appels.
Ouvrez > Sans l & réseaux et touchez Gestion des cartes SIM. Congurez les cartes SIM en
fonction de vos besoins. Une carte SIM désactivée ne peut pas être utilisée pour appeler, envoyer des
messages ou accéder à Internet.
Activer le transfert d'appel : Transfert d'appel entre cartes SIM. Lorsque vous êtes en train de
passer un appel via une carte SIM, les appels entrants sur la deuxième carte sont transférés sur la carte
SIM via laquelle vous appelez. Vous pouvez dès lors y répondre ou pas.
Accéder à Internet sur la carte SIM secondaire pendant des appels : Si votre téléphone et la
carte SIM secondaire sont compatibles avec la fonctionnalité Appels via 4G, activez Accès à Internet
pendant les appels pour bénécier d'un accès ininterrompu à Internet pendant les appels.
Certains opérateurs pourraient ne pas prendre en charge cette fonctionnalité.
10
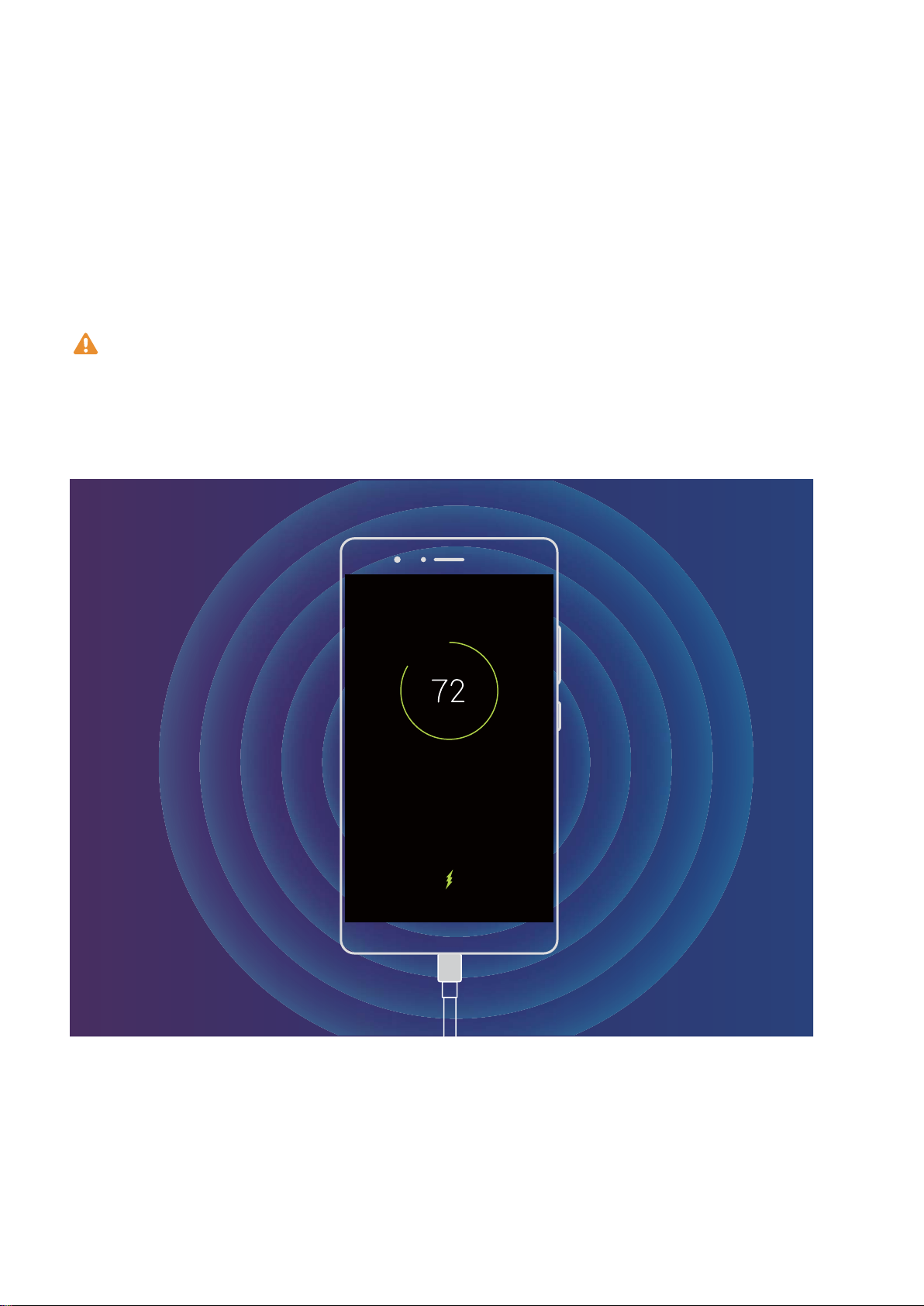
Nouvel appareil
SmartCharge : charger votre appareil plus rapidement de manière plus sécurisée
De nombreuses personnes trouvent le chargement classique trop lent, mais redoutent la sécurité du
chargement rapide. Plus d'inquiétudes : SmartCharge est fait pour vous. SmartCharge établit une
connexion directe entre l'appareilTéléphone et le chargeur, et ajuste intelligemment la tension et le
courant de charge en fonction de la puissance de la batterie de l'appareilTéléphone pour fournir un
chargement plus intelligent, rapide et sécurisé.
Assurez-vous d'utiliser le chargeur et le câble USB d'origine quand vous chargez votre Téléphone.
Utiliser un chargeur ou câble USB tiers peut engendrer des redémarrages répétés, des temps de
charge plus longs, la surchauffe et dans des cas extrêmes, des dommages à la batterie de votre
Téléphone, voire une explosion.
Obtenir de l'aide
Liste des fonctionnalités de sécurité
L'appareil Huawei offre une gamme de mesures de sécurité qui vous permettent d'utiliser votre
appareil avec tranquillité d'esprit.
11
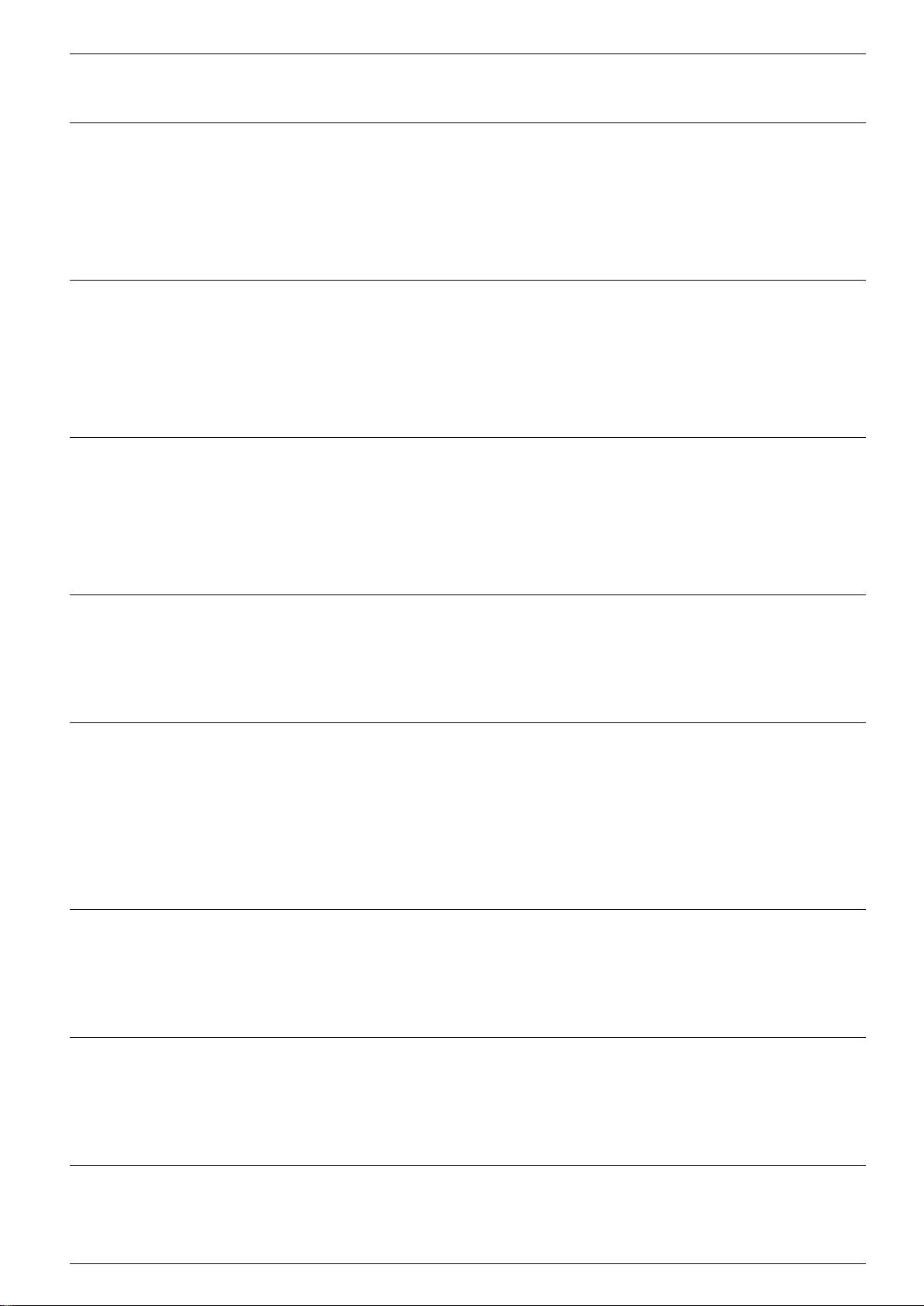
Nouvel appareil
Mode et mot de passe
de verrouillage d'écran
Déverrouillage par
empreinte digitale
Verrouillage de carte
microSD
Verrouillage carte SIM
Dénir un mot de passe de verrouillage d'écran, verrouiller l'écran et
protéger votre condentialité.
Votre empreinte digitale remplace le mot de passe, garantissant plus de
sécurité à votre appareil et rendant également l'utilisation d'une gamme
d'opérations de sécurité plus pratique : le déverrouillage de l'écran, l'accès
au coffre-fort et aux applications verrouillées, et la réalisation des
paiements sécurisés.
Pour empêcher la fuite des informations présentes sur votre carte microSD,
vous pouvez la verrouiller à laide de votre appareil. Lorsque vous utilisez
une carte microSD pour la première fois sur un autre appareil, elle nécessite
une authentication par mot de passe pour être accessible.Les cartes micro
SD ne sont pas prises en charge par tous les appareils.
La fonction de verrouillage de carte SIM utilise un code PIN pour verrouiller
la carte SIM. Chaque fois que votre appareil est mis sous tension ou
remplacé, le système exige le code PIN correct pour se déverrouiller. Cette
Reconnaissance des sites
Web malveillants
Filtre anti-harcèlement
Verrouillage des
applications
fonction permet d'éviter que les appareils perdus ne soient utilisés pour
pirater des comptes bancaires ou à des ns de vol d'identité.
L'activation de la fonction de reconnaissance des sites Web malveillants
permet d'identier automatiquement tous les sites malveillants associés aux
messages SMS et d'émettre une invite de sécurité, ce qui vous permet
d'éviter tout dommage inutile.
Le gestionnaire de périphériques possède une fonction de ltre antiharcèlement qui vous permet d'établir une liste noire, de bloquer
intelligemment et de prendre d'autres mesures de sécurité pour empêcher
que vous ne deveniez la cible de télévendeurs, d'escrocs et d'autres
personnes indésirables, ce qui vous permet d'utiliser votre appareil avec une
plus grande tranquillité d'esprit.
L'activation du verrouillage des applications vous permet de crypter
l'application sélectionnée et de dénir un mot de passe obligatoire pour
accéder à celle-ci. Ce système permet d'éviter l'utilisation non autorisée des
Antivirus
PrivateSpace
fonctions clés de votre appareil par d'autres personnes.
Le gestionnaire de périphériques possède également une fonction scanneur
antivirus capable d'analyser et de détruire plusieurs virus et chevaux de
Troie anciens et nouveaux, ce qui contribue à maintenir votre appareil en
sécurité.
PrivateSpace est un espace privé et pratique de votre appareil, utilisé pour
enregistrer vos photos ou chiers privés. Il est accessible via une empreinte
digitale ou un mot de passe différent de celui utilisé par votre MainSpace.
12
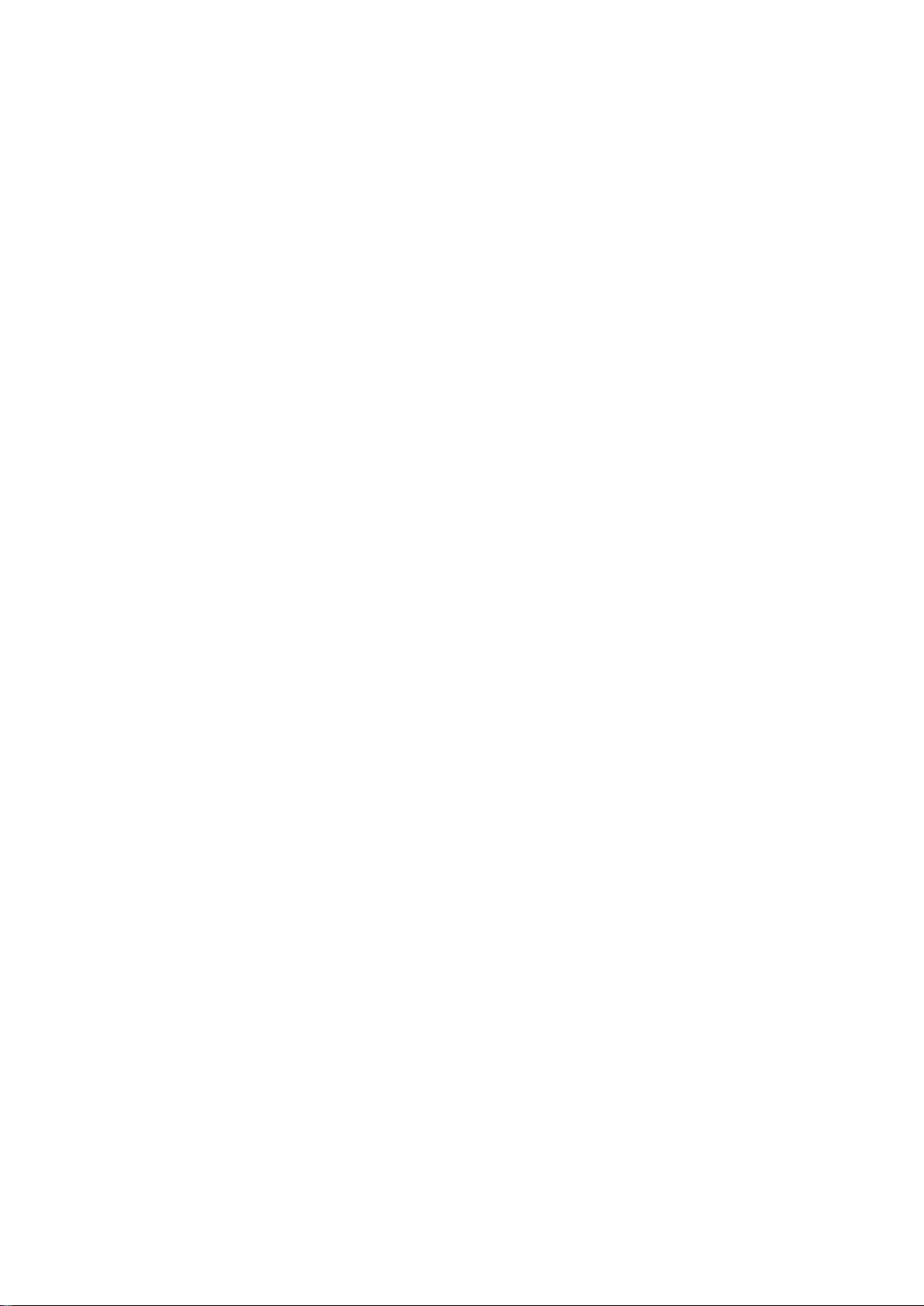
Nouvel appareil
Résistance à l'eau et à la poussière
Des tests contrôlés ont démontré que l'appareil est résistant à l'eau et à la poussière. Le niveau de
résistance atteint l'indice IP67 tel que décrit par la norme internationale CEI 60529. La résistance à
l'eau et à la poussière n'est pas dénitive et peut diminuer avec le temps du fait de l'usure. Ne pas
charger l'appareil lorsqu'il est humide.
Pour prévenir les dommages causés par les liquides, ne pas :
l Exposer l'appareil à de l'eau sous pression ou à haut débit. Prendre l'appareil avec vous lorsque vous
prenez une douche, nagez, faites de la voile ou du surf par exemple.
l Utiliser l'appareil dans des environnements avec une température élevée ou une forte humidité.
Utiliser l'appareil dans des saunas, spas et salles de bain par exemple.
l Exposer l'appareil à des liquides autres que de l'eau pure. Par exemple, à de l'eau salée, à des
boissons contenant de l'alcool ou du sucre, des lotions cosmétiques ou des détergents.
l Faire tremper intentionnellement l'appareil dans de l'eau ou le placer dans d'autres environnements
qui peuvent l'endommager.
l Connecter l'appareil à des accessoires ou le charger quand il est humide.
l Faire subir des chocs à l'appareil ou le faire démonter par quiconque d'autre qu'un réparateur agréé.
l Utiliser l'appareil lorsque le support de carte n'est pas inséré correctement.
Si l'appareil a déjà trempé dans un liquide, suivez les indications suivantes :
l Éviter de faire sécher l'appareil en utilisant des sources de chaleur externes (telles que des sèche-
cheveux ou des fours micro-ondes). Éviter d'insérer des objets tels que des cotons-tiges ou
mouchoirs en papier dans les
l Essuyer minutieusement l'appareil, puis le placer dans un environnement sec et ventilé. Placer
orices du port de charge et du haut-parleur.
l'appareil devant un ventilateur. Le ventilateur doit soufer de l'air froid et être positionné face aux
orices du port de charge et du haut-parleur. Cela pourra permettre à l'appareil de sécher plus
rapidement.
l Si l'appareil est tombé dans l'eau ou que le micro, l'écouteur ou le haut-parleur sont mouillés, le son
peut ne pas être de bonne qualité pendant les appels. Pour solutionner ce problème, se référer aux
indications ci-dessus.
l Si l'appareil est exposé aux liquides, ne pas le connecter à des accessoires mais utiliser un morceau
de tissu propre et doux (comme celui pour nettoyer l'objectif d'un appareil-photo) pour essuyer
l'appareil. Ne pas charger l'appareil immédiatement. S'assurer que l'appareil est sufsamment sec
avant de le charger ou de le connecter à des accessoires. En cas de doute, apportez votre appareil
au centre de réparation agréé Huawei le plus proche pour obtenir de l'aide.
l L'appareil comporte un revêtement oléophobe (résistant à l'huile). Ce revêtement oléophobe
diminuera avec le temps du fait de l'usure. Les produits de nettoyage et corrosifs diminueront la
résistance à l'huile de ce revêtement et peuvent endommager l'appareil.
l Malgré les indications ci-dessus, l'appareil peut rester endommagé dans des situations particulières.
13
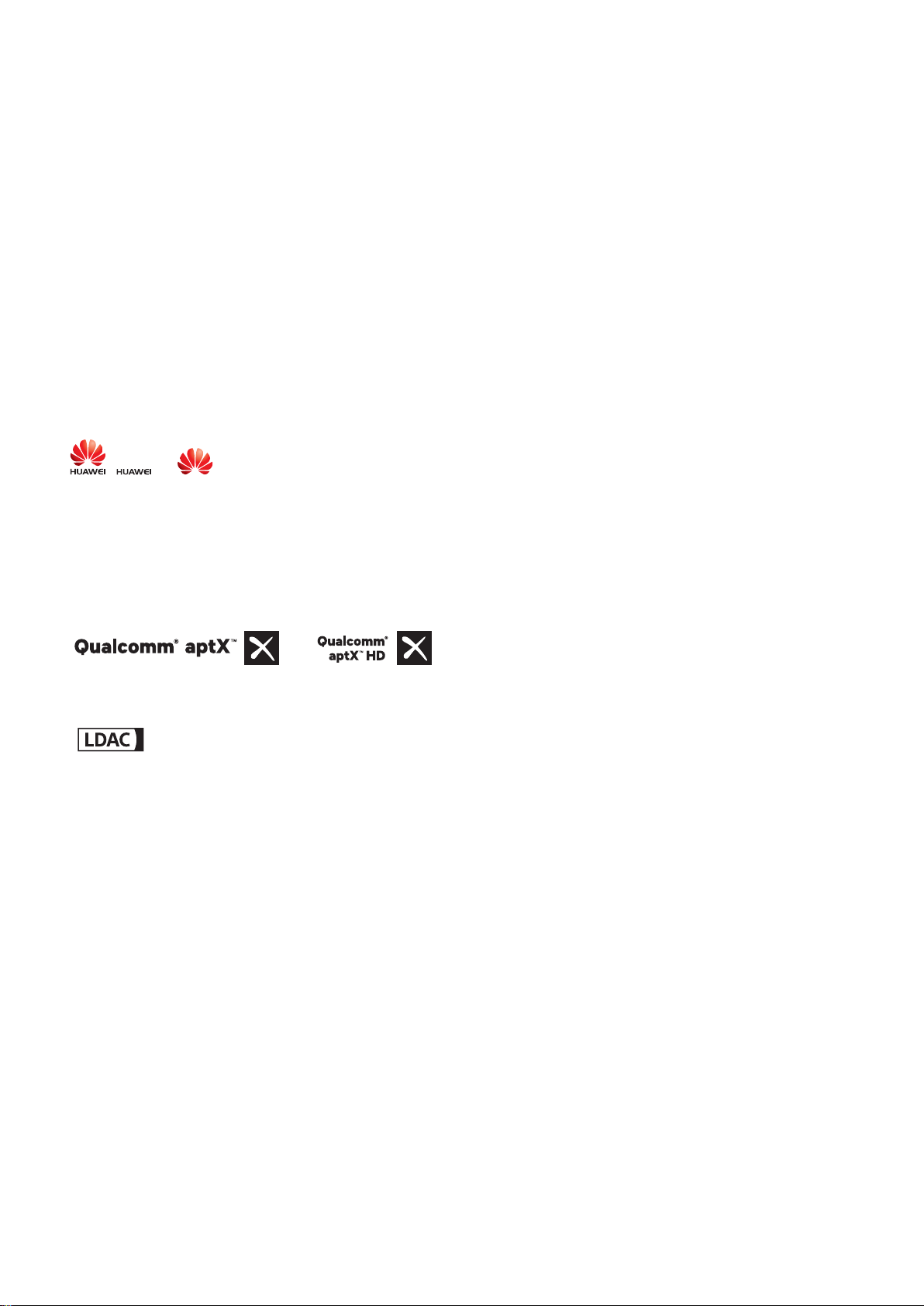
Nouvel appareil
Mention légale
Copyright © Huawei Technologies Co., Ltd. 2017. Tous droits réservés.
Aucune partie de ce manuel ne peut être reproduite ou transmise dans toute forme ou par tout
moyen que ce soit sans accord préalable par écrit de Huawei Technologies Co., Ltd. et de ses afliés
(« Huawei »).
Le produit décrit dans ce manuel peut inclure des logiciels sous licence de Huawei et d'éventuels
concédants. Les clients ne peuvent en aucun cas reproduire, distribuer, modier, décompiler,
désassembler, décrypter, extraire, faire de l'ingénierie inversée, louer ou transférer ledit logiciel, ni en
accorder des sous-licences d'utilisation, sauf si la législation en vigueur interdit ces restrictions ou si
ces actions sont approuvées par les détenteurs des droits d'auteur concernés.
Marques de commerce et autorisations
, et sont des marques de commerce ou des marques déposées de Huawei Technologies
Co., Ltd.
Android™ est une marque commerciale de Google Inc.
Le nom et les logos Bluetooth® sont des marques déposées Bluetooth SIG, Inc. et toute utilisation de
ces marques par Huawei Technologies Co., Ltd. est effectuée sous licence.
et sont des marques déposées de Qualcomm Inc.
(NASDAQ : QCOM).
est une marque déposée de Sony Corporation.
Les autres marques de commerce, produits, services ou noms d'entreprise mentionnés appartiennent
à leurs propriétaires respectifs.
Avis
Certaines caractéristiques du produit et certains accessoires décrits dans le présent manuel dépendent
du logiciel installé, de ses capacités et des paramètres du réseau local. Par conséquent, ils peuvent ne
pas être activés ou être limités par les opérateurs de réseaux locaux ou par les prestataires de services
réseau.
De ce fait, les descriptions de ce manuel peuvent ne pas correspondre exactement au produit ou aux
accessoires achetés.
Huawei se réserve le droit de changer ou de modier les informations ou spécications de ce manuel
sans préavis et sans obligation.
Déclaration concernant les logiciels tiers
Huawei ne détient aucun droit de propriété intellectuelle sur les logiciels ou applications tiers fournis
avec ce produit. Par conséquent, Huawei n'accorde aucune garantie pour les logiciels et les
14
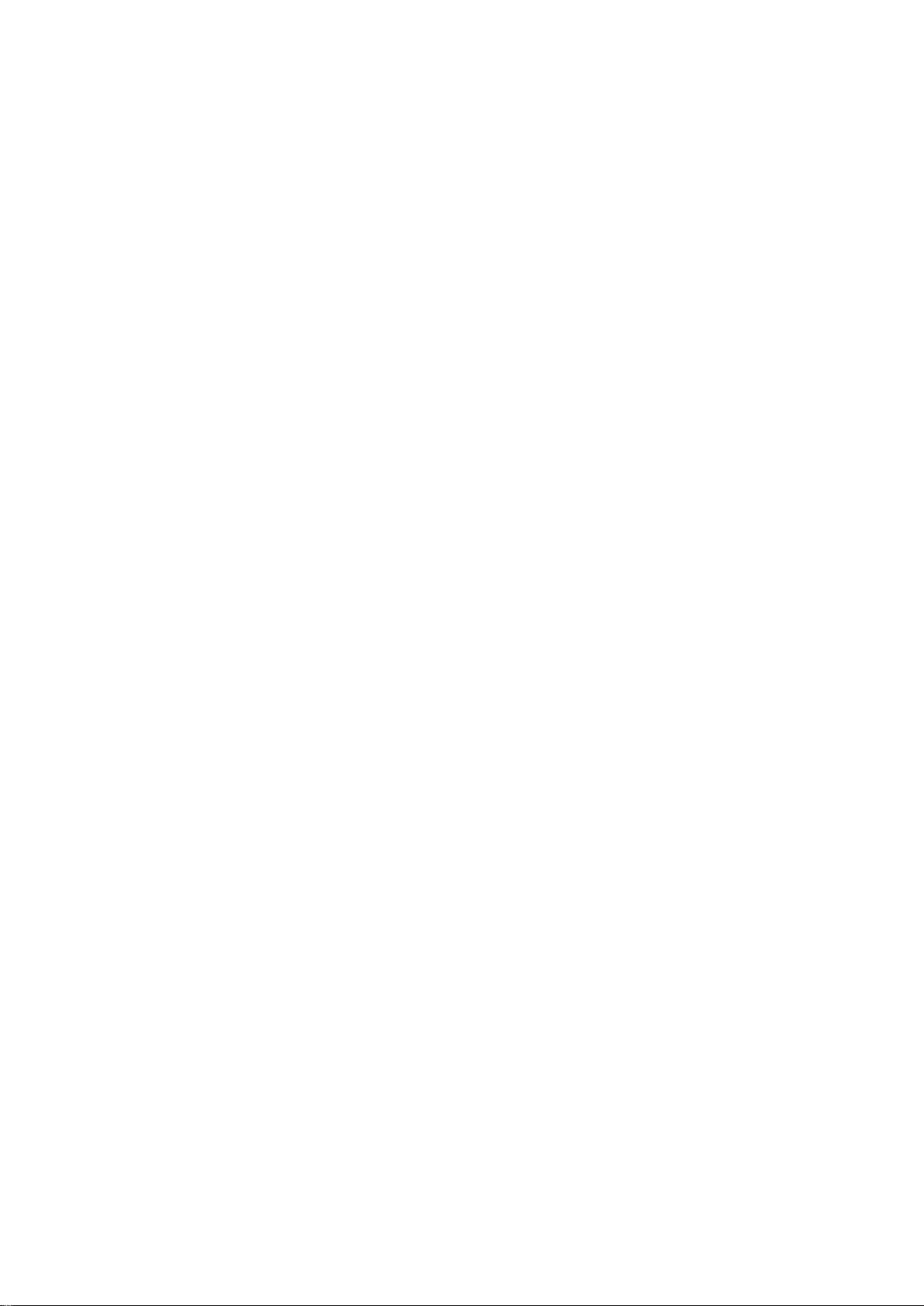
Nouvel appareil
applications tiers. En outre, Huawei ne délivre pas d'assistance aux clients qui utilisent des logiciels ou
des applications tiers et n'est pas responsable de leur fonctionnement et de leur performance.
Ces services tiers peuvent être interrompus ou résiliés à tout moment et Huawei ne garantit pas la
disponibilité des contenus ou services. Le contenu et les services sont fournis par des opérateurs tiers
via le réseau ou des outils de transmission qui échappent au contrôle de Huawei. Sous réserve des
dispositions de la législation en vigueur, il est explicitement indiqué que Huawei ne procède à aucune
indemnisation au titre des services rendus par les fournisseurs de services tiers, de l'interruption ou de
la résiliation du contenu ou des services tiers et n'en sera nullement responsable.
Huawei ne pourra être tenu responsable de la légalité, de la qualité ou de tout autre aspect des
logiciels installés sur ce produit, du chargement ou du téléchargement de contenus tiers, notamment
les textes, images, vidéos ou logiciels. Les clients sont responsables des conséquences indésirables,
dont l'incompatibilité entre le logiciel et le produit pouvant résulter de l'installation d'un logiciel ou
d'un logiciel intégré tiers chargé ou téléchargé.
Ce produit a été développé pour la plate-forme libre Android™. Huawei a opéré les modications
nécessaires sur la plate-forme. Par conséquent, le produit ne prend pas en charge toutes les fonctions
de la plate-forme Android standard et peut être incompatible avec le logiciel tiers. Huawei n'offre
aucune garantie ou représentation en lien avec cette compatibilité et exclut explicitement toute
implication en rapport avec ce surjet.
AVIS DE NON-RESPONSABILITÉ
LES INFORMATIONS DE CE MANUEL SONT FOURNIES « TELLES QUELLES ». SAUF EXIGENCES DES LOIS
EN VIGUEUR, AUCUNE GARANTIE, EXPRESSE OU IMPLICITE, N'EST FAITE EN CE QUI CONCERNE LA
PRÉCISION, LA FIABILITÉ OU LE CONTENU DU PRÉSENT MANUEL, Y COMPRIS LES GARANTIES
IMPLICITES DE QUALITÉ MARCHANDE ET D'ADÉQUATION À UNE FIN PARTICULIÈRE.
DANS LES LIMITES PRÉVUES PAR LA LOI EN VIGUEUR, HUAWEI NE POURRA EN AUCUN CAS ÊTRE
TENU RESPONSABLE DE DOMMAGES SPÉCIFIQUES, CONNEXES, INDIRECTS OU CONSÉCUTIFS, OU DE
PERTES DE PROFIT, DE REVENU DE L'ENTREPRISE, DE DONNÉES, DE CLIENTÈLE OU D'ÉCONOMIES ;
QUE CES ÉLÉMENTS SOIENT PRÉVISIBLES OU NON.
LA RESPONSABILITÉ MAXIMALE DE HUAWEI (CETTE LIMITATION NE S'APPLIQUE PAS À LA
RESPONSABILITÉ DES DOMMAGES CORPORELS DANS LA MESURE OÙ LA LOI EN VIGUEUR AUTORISE
CETTE LIMITATION), RÉSULTANT DE L'UTILISATION DU PRODUIT DÉCRIT DANS LE PRÉSENT
DOCUMENT EST LIMITÉE AU MONTANT PAYÉ PAR LES CLIENTS À L'ACHAT DU PRODUIT.
Réglementations relatives à l'importation/exportation
Les clients doivent se conformer aux lois et aux réglementations en vigueur relatives à l'exportation et
à l'importation et il leur incombe d'obtenir toutes les autorisations et licences administratives
nécessaires pour l'exportation, la réexportation ou l'importation du produit mentionné dans ce
manuel, y compris le logiciel et les données techniques.
Obtenir de l'aide
Lisez le guide de démarrage rapide fourni avec votre téléphone.
15
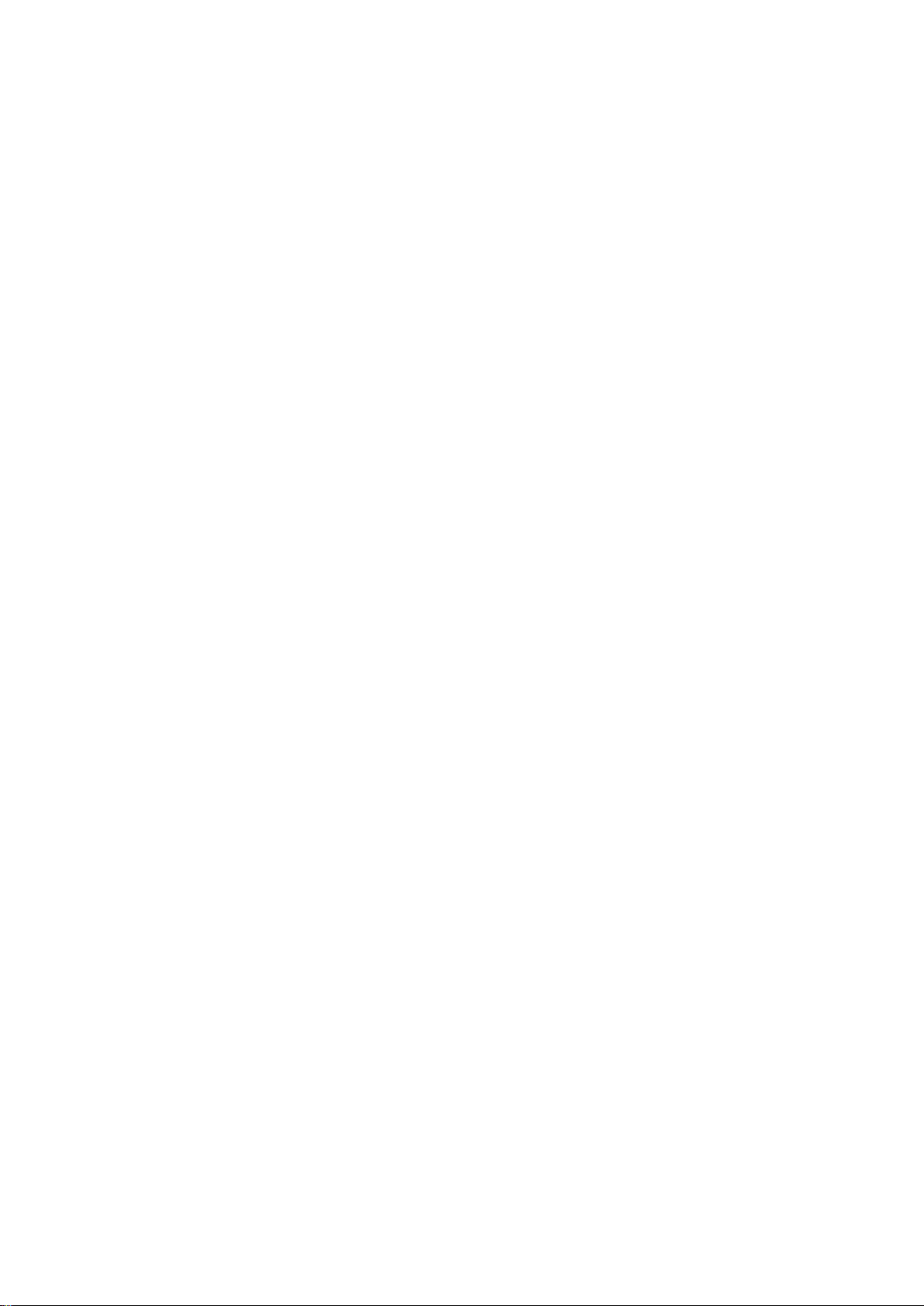
Nouvel appareil
Touchez Paramètres > Système > À propos du téléphone > Légal pour lire les mentions légales.
Pour plus d'informations, consultez le site http://consumer.huawei.com/en/.
16
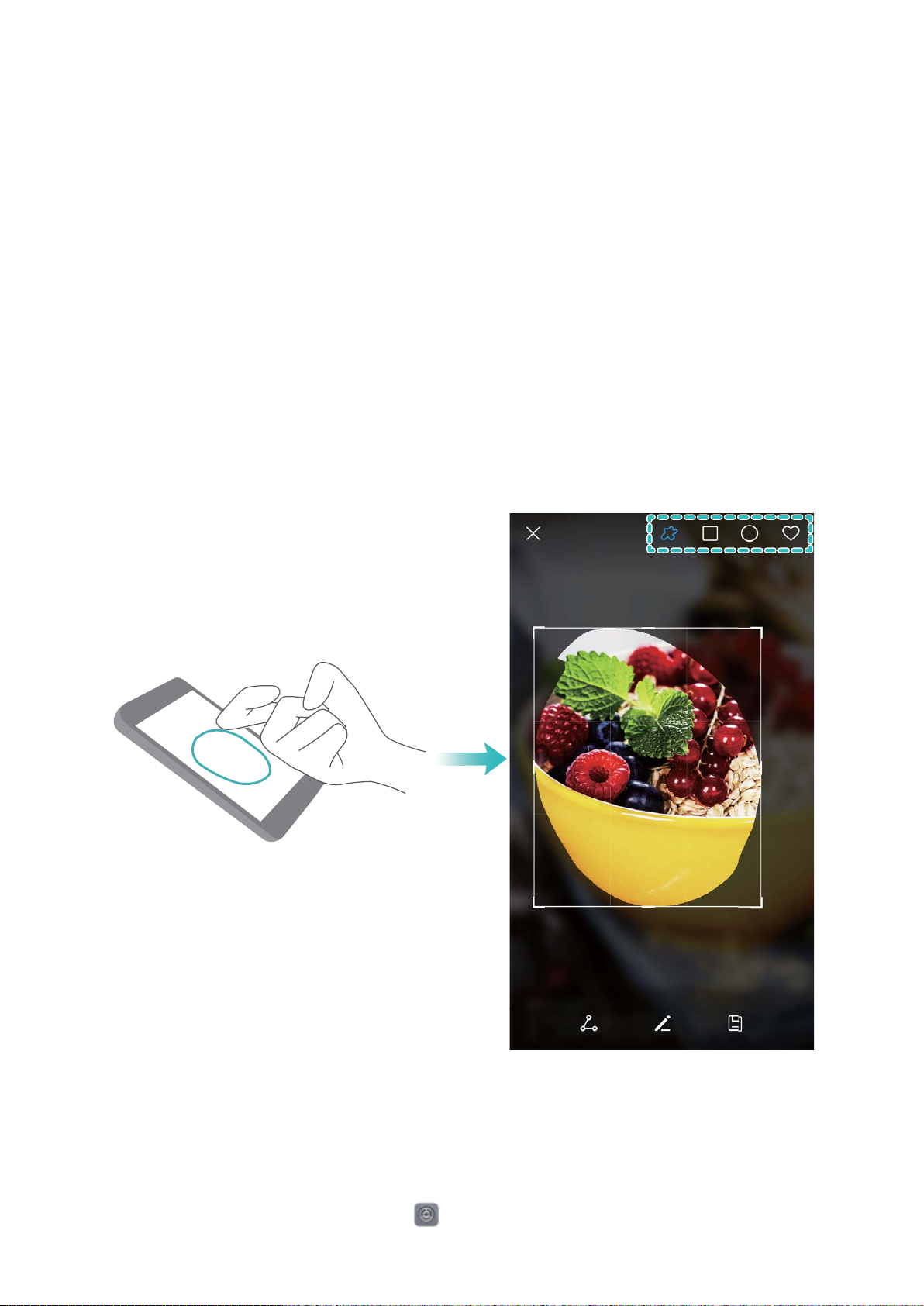
Gestes et fonctionnement
Utiliser son appareil avec les articulations des doigts
Les gestes réalisés avec les articulations de vos doigts vous permettent, rapidement, de faire des
captures d'écran, d'ouvrir des applications et de passer en mode partition d'écran.
Faire une capture d'écran ordinaire : Toquez deux fois sur votre écran avec l'articulation d'un doigt
pour faire une capture d'écran ordinaire.
Faire une capture d'écran partielle : Toquez/maintenez votre écran avec l'articulation d'un doigt,
attendez qu'un point bleu apparaisse sur l'écran puis dessinez le contour de la capture d'écran
souhaitée avec votre articulation. Levez votre doigt pour faire une capture d'écran de la zone
sélectionnée. Touchez les icônes dans l'angle supérieur droit de l'écran pour faire une sélection parmi
différentes formes de capture d'écran.
Faire une capture d'écran délant : Toquez/maintenez votre écran avec l'articulation d'un doigt,
attendez qu'un point bleu apparaisse sur l'écran puis dessinez la lettre "S" avec votre articulation.
Votre écran délera automatiquement jusqu'en bas et fera une capture de l'écran entier.
Ouvrir une application : Toquez sur l'écran avec l'articulation d'un doigt et dessinez une lettre pour
ouvrir l'application correspondante. Ouvrez Paramètres, allez à Assistance intelligente >
Contrôle par les mouvements > Ouverture d'application, puis activez Ouverture d'application.
17
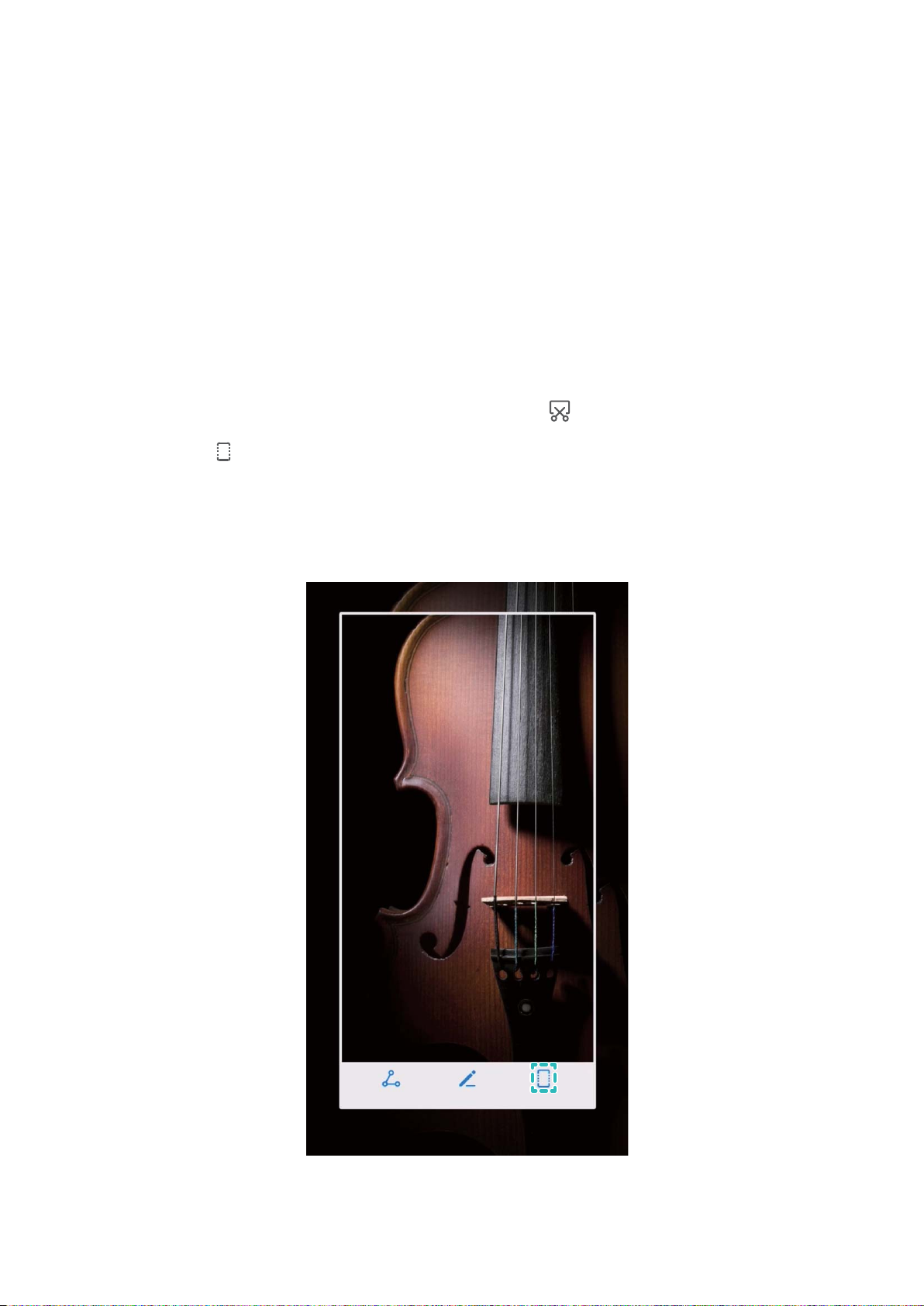
Gestes et fonctionnement
Partitionner l'écran : Toquez sur l'écran avec l'articulation d'un doigt, puis faites-la traverser
horizontalement le centre de l'écran pour activer le mode partition d'écran.
Captures d'écran et captures vidéo d'écran
Faire des captures d'écran délant pour conserver des écrans entiers
Vous en avez assez de prendre plusieurs captures d'écran pour conserver des articles longs ou
l'historique d'un chat ? Vous pouvez utiliser la fonctionnalité de capture d'écran délant de votre
Téléphone an de faire une capture d'écran qui déle jusqu'en bas de l'écran, en capturant toutes les
informations en une seule capture d'écran.
Utiliser des raccourcis pour faire une capture d'écran délant : Faites glisser votre doigt depuis
la barre d'état vers le bas, ouvrez les raccourcis puis touchez pour faire une capture d'écran
délant. Touchez dans les trois secondes qui suivent la capture d'écran et ce dernier délera
automatiquement alors que la capture d'écran se poursuit. Durant le processus de délement, touchez
la zone de délement pour stopper la capture d'écran.
Utiliser l'articulation d'un doigt pour faire une capture d'écran délant : Toquez l'écran avec
l'articulation d'un doigt, puis dessinez un "S" sans lever votre doigt de l'écran. L'écran délera
18
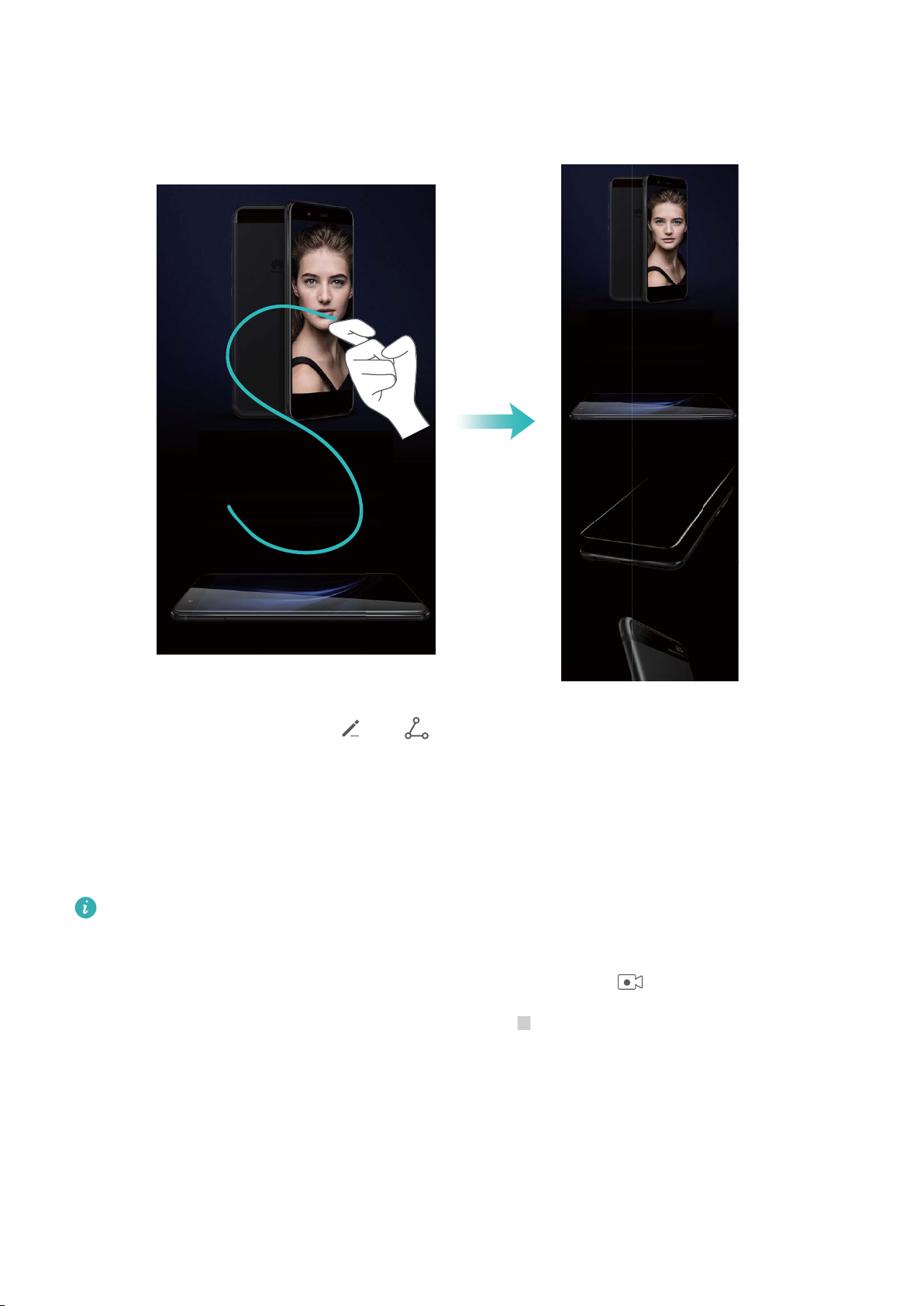
Gestes et fonctionnement
automatiquement vers le bas pendant la capture d'écran. Durant le processus de délement, touchez
la zone de délement pour stopper la capture d'écran.
Après la capture d'écran, touchez ou pour la modier ou la partager. La capture d'écran
sera par défaut enregistrée dans Galerie.
Enregistrer des moments marquants survenant à l'écran
La fonctionnalité de capture vidéo d'écran est pratique lorsque vous faites des tutoriels vidéo ou que
vous souhaitez enregistrer des parties de jeux palpitantes sur votre Téléphone.
La capture vidéo d'écran s'arrête si vous passez ou répondez à un appel.
Utiliser un raccourci pour faire une capture vidéo d'écran : Faites glisser votre doigt depuis la
barre d'état vers le bas, ouvrez le panneau de raccourcis puis touchez
une capture vidéo de l'écran. Pour y mettre n, touchez dans l'angle supérieur gauche de l'écran.
pour commencer à faire
19
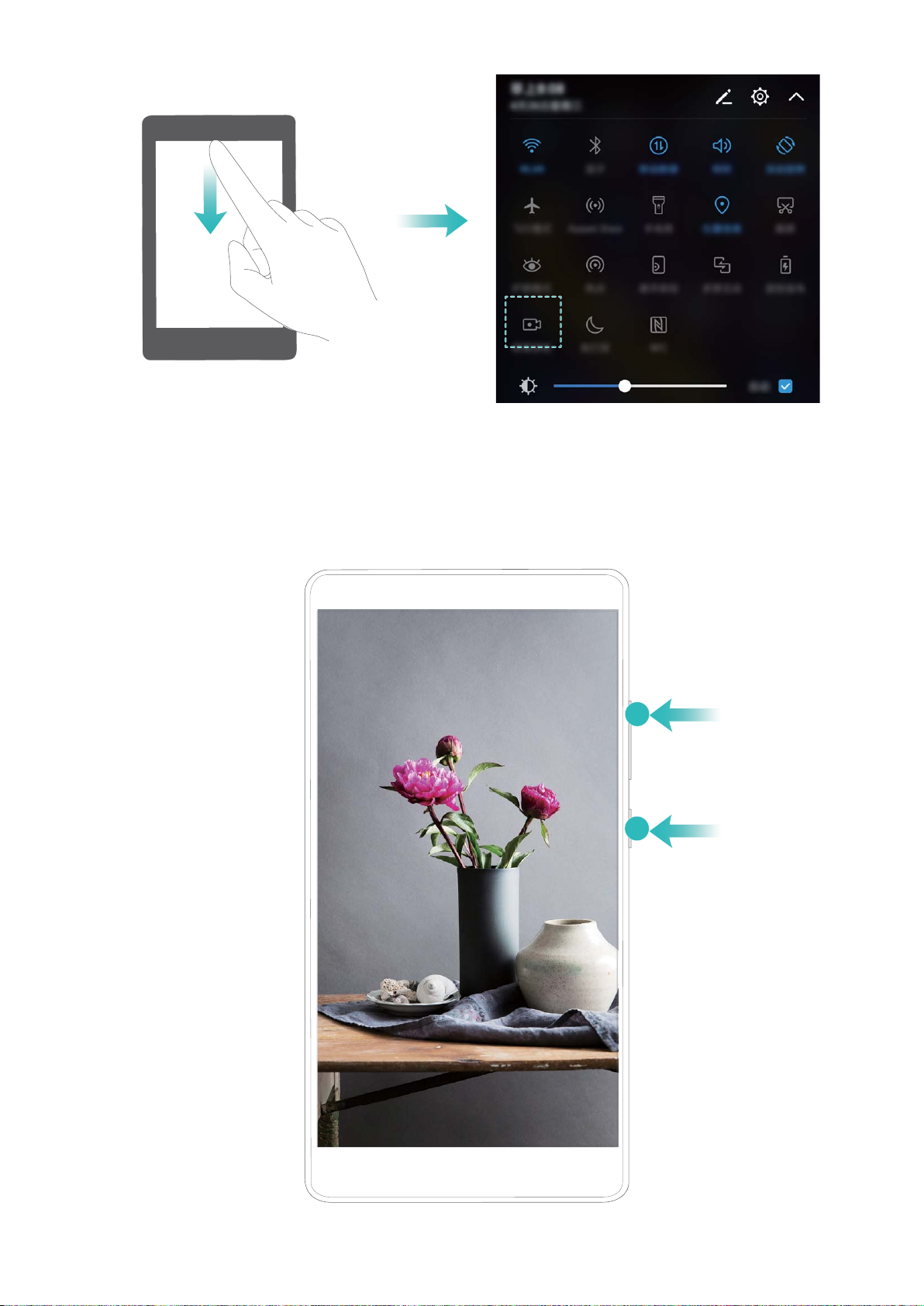
Gestes et fonctionnement
Utiliser une combinaison de touches pour faire une capture vidéo d'écran : Appuyez
simultanément sur le bouton marche/arrêt et le bouton volume haut pour commencer une capture
vidéo de l'écran. Pour y mettre n, appuyez à nouveau simultanément sur les même boutons.
20
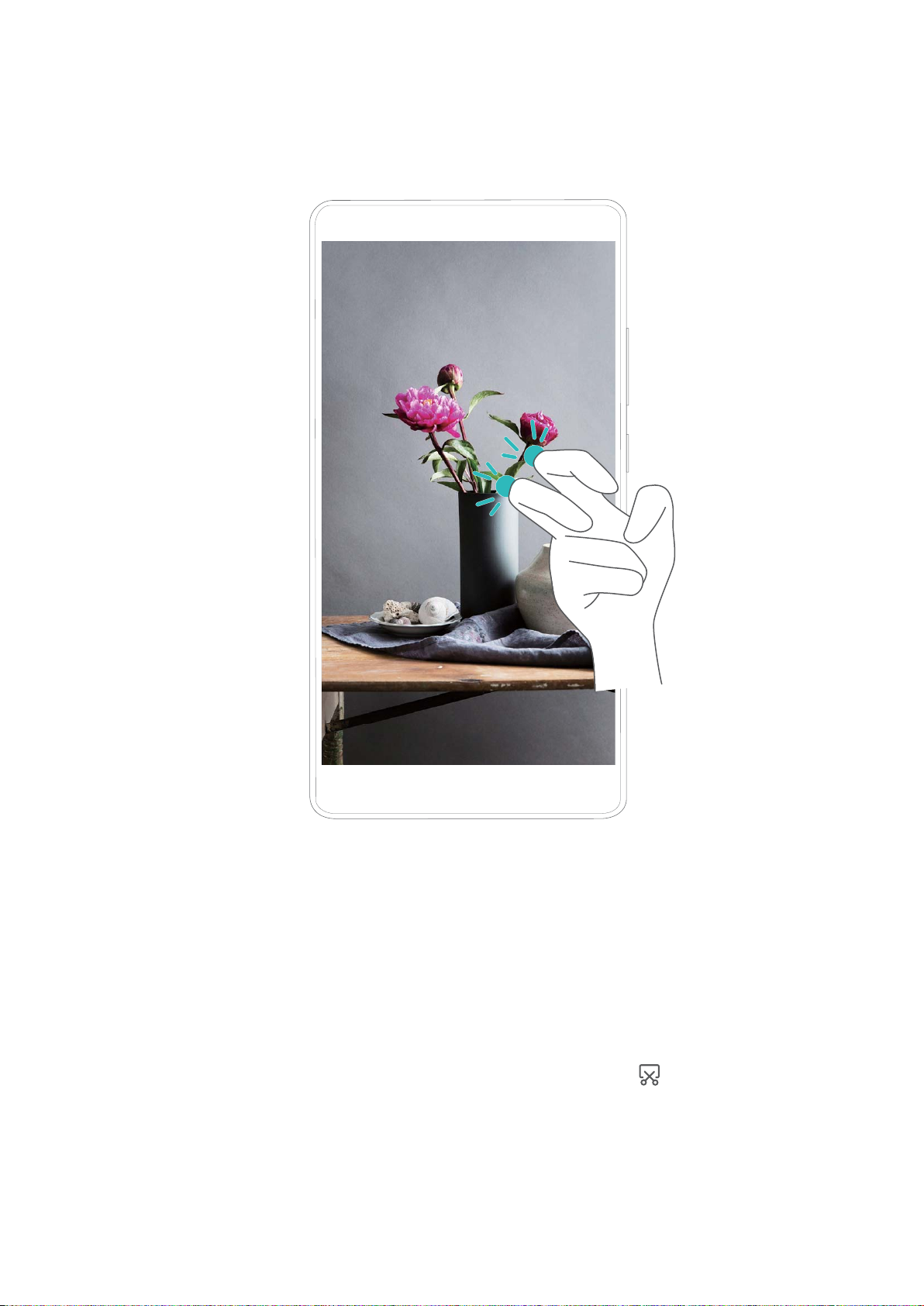
Gestes et fonctionnement
Utiliser les articulations de deux doigts pour faire une capture vidéo d'écran : Toquez deux fois
doucement sur l'écran à intervalles rapides avec les articulations de deux doigts pour commencer une
capture vidéo de l'écran. Pour mettre n à l'enregistrement, renouvelez la même procédure.
Vous pouvez voir les captures vidéo d'écran faites dans Galerie.
Faire une capture d'écran de l'intégralité de votre écran
Utiliser une combinaison de touches pour faire une capture d'écran : Appuyez et maintenez
simultanément le bouton marche/arrêt et le bouton volume bas pour faire une capture de l'écran dans
son intégralité.
Utiliser un bouton de raccourci pour faire une capture d'écran : Faites glisser votre doigt depuis
la barre d'état vers le bas, ouvrez le panneau de raccourcis puis touchez pour faire une capture
intégrale d'écran.
Utiliser l'articulation d'un doigt pour faire une capture d'écran : Toquez deux fois doucement
sur l'écran à intervalles rapides avec l'articulation d'un doigt pour faire une capture intégrale d'écran.
21
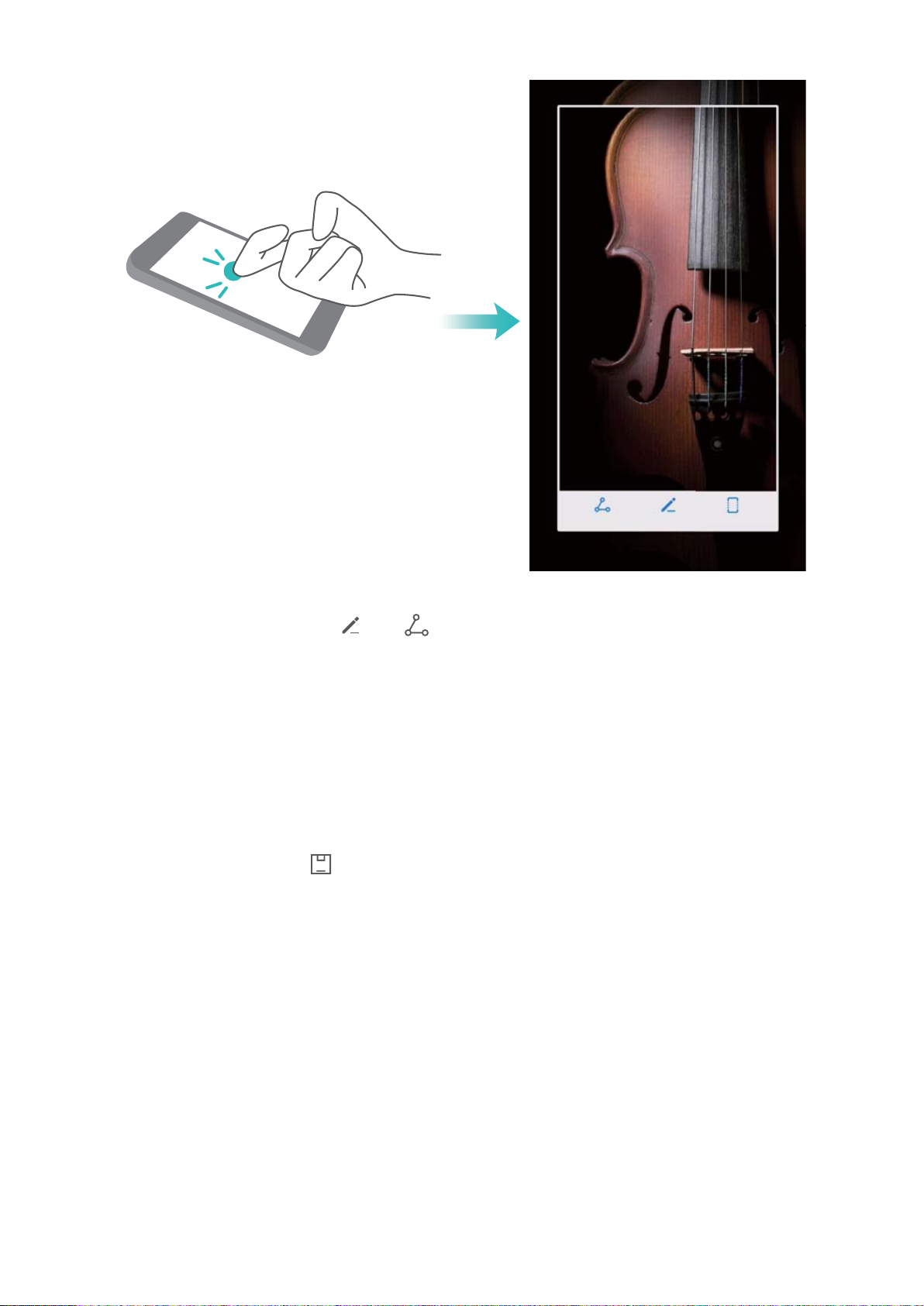
Gestes et fonctionnement
Après la capture d'écran, touchez ou pour la modier ou la partager. La capture d'écran
sera par défaut enregistrée dans Galerie.
Faire une capture partielle d'écran
Toquez sur l'écran avec l'articulation d'un doigt, puis dessinez le contour de la partie de l'écran que
vous souhaitez capturer en vous assurant que l'articulation reste sur l'écran. L'écran afchera la
trajectoire du mouvement de votre articulation et fera une capture d'écran de la zone sélectionnée.
Vous pouvez toucher les icônes en haut de l'écran pour sélectionner des formes prédénies pour votre
capture d'écran, puis touchez pour enregistrer l'image.
22
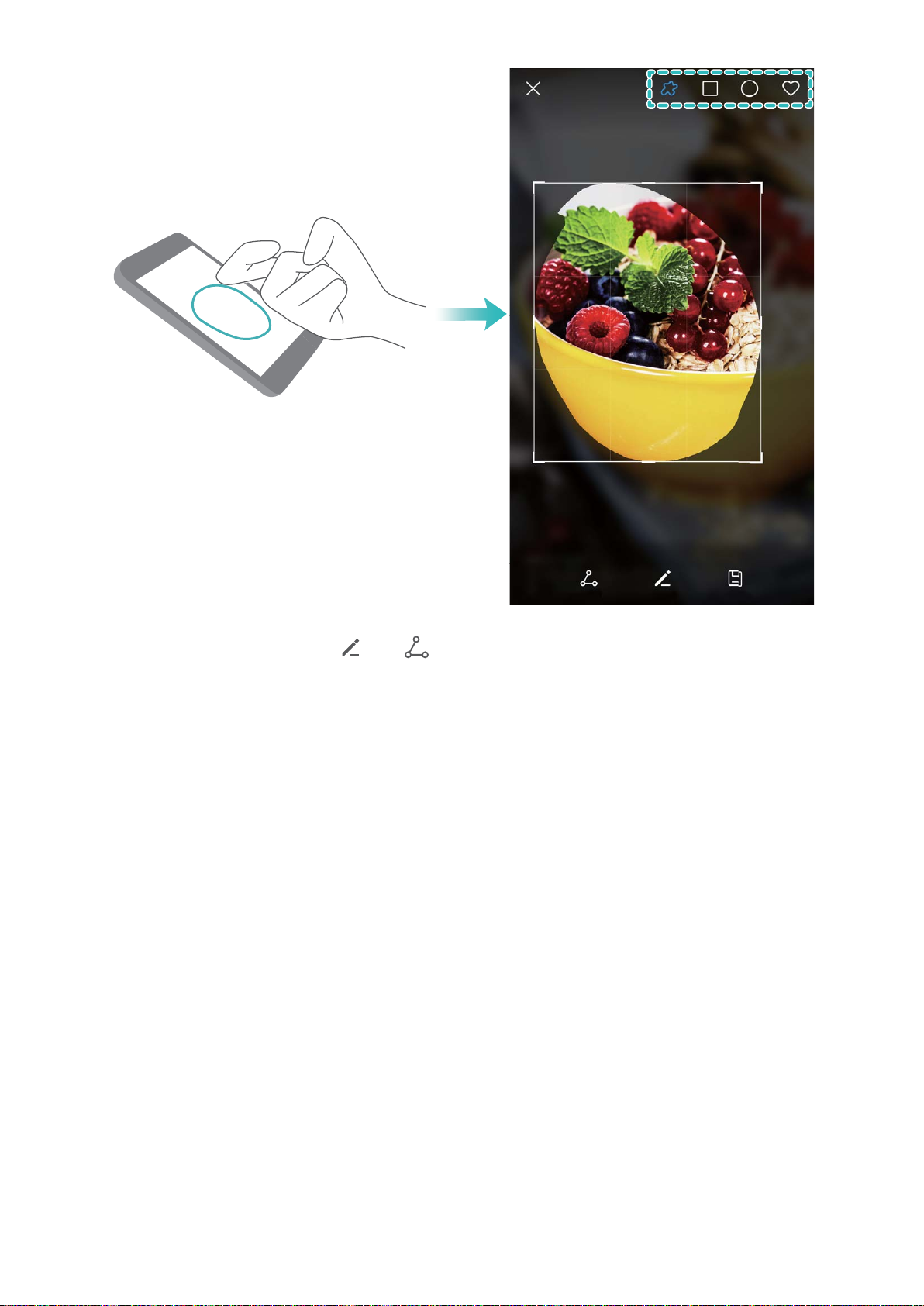
Gestes et fonctionnement
Après la capture d'écran, touchez ou pour la modier ou la partager. La capture d'écran
sera par défaut enregistrée dans Galerie.
23
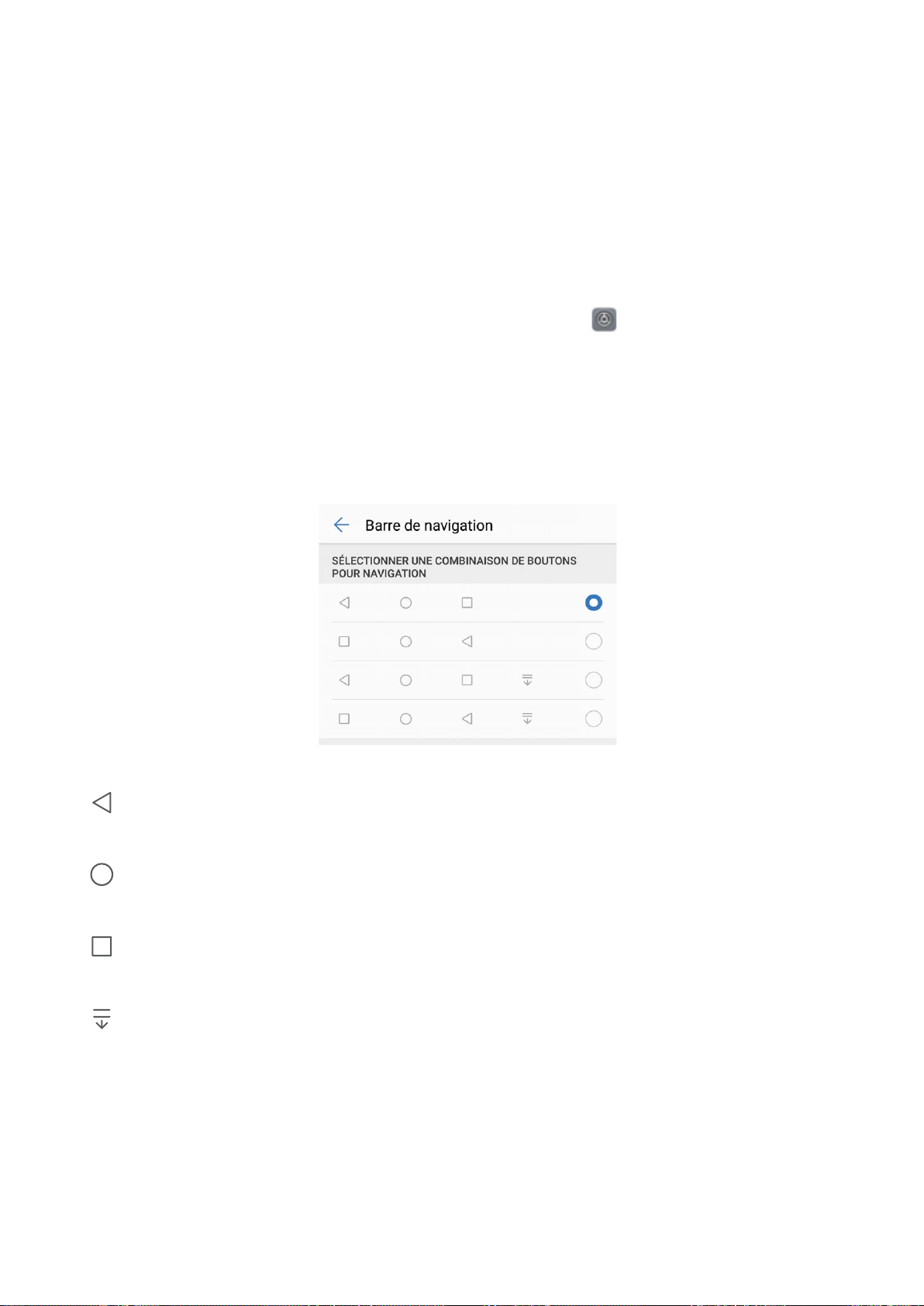
Écran d'accueil
Barre de navigation
Congurer la disposition de la barre de navigation
L'utilisation de la barre de navigation vous permet, simplement, d'accéder à l'écran d'accueil, de
revenir à l'écran précédent, de quitter une application ou de voir les applications récemment utilisées.
Pour congurer la disposition de votre barre de navigation, ouvrez Paramètres, puis allez à
Assistance intelligente > Navigation système > Barre de navigation, sélectionnez la combinaison
de touches de navigation et activez ou désactivez Barre de navigation en fonction de vos habitudes
d'utilisation.
l Touche Retour : Touchez pour revenir à l'écran précédent ou quitter une application. Touchez
pour fermer le clavier à l'écran lorsque vous saisissez du texte.
l Touche Accueil : Touchez pour revenir à l'écran d'accueil. Touchez et maintenez pour afcher
l'icône HiVoice, et faites glisser celui-ci vers le haut pour activer les fonctionnalités de HiVoice.
l Touche Récent : Touchez pour visualiser les applications récemment utilisées. Touchez et
maintenez pour activer le mode partition d'écran.
l
Touche de présentation du panneau de notications : Touchez pour ouvrir le panneau de
notications.
Utiliser la touche Récent pour gérer aisément les applications en arrière-plan
La consommation d'énergie est plus élevée lorsque de nombreuses applications fonctionnent en
arrière-plan. Si vous souhaitez rapidement basculer vers une application utilisée récemment, vous
pouvez utiliser la touche Récent. La touche Récent vous permet de passer rapidement d'une
24
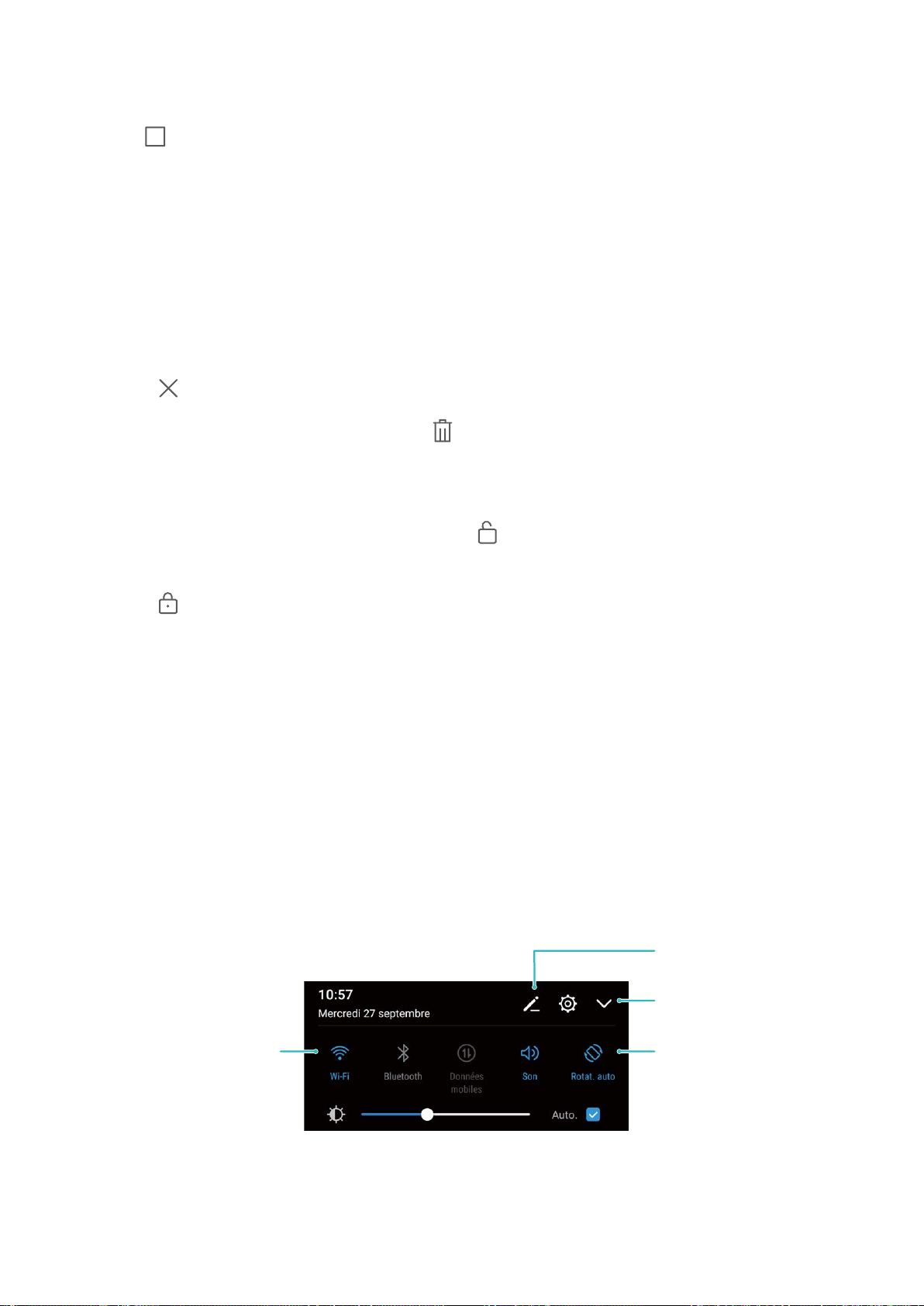
Toucher et maintenir
pour accéder aux
paramètres
Repositionner les
boutons raccourci
Afficher tous les
boutons raccourci
Toucher un bouton pour
activer la fonctionnalité
correspondante
Écran d'accueil
application utilisée récemment à l'autre. Vous pouvez aussi l'utiliser pour fermer les applications
fonctionnant en arrière-plan et augmenter la vitesse de fonctionnement de votre Téléphone.
Touchez . Vous pouvez voir, fermer ou verrouiller les applications récemment utilisées
fonctionnant en arrière-plan ; ainsi que passer de l'une à l'autre :
l Voir les applications récemment utilisées : Les applications récemment utilisées s'afchent sur
l'écran et vous pouvez les vérier en faisant glisser votre doigt vers le haut ou vers le bas.
l Basculer vers une application récemment utilisée : Faites glisser votre doigt vers le haut ou le
bas de l'écran pour trouver l'application que vous souhaitez utiliser, puis touchez l'onglet de
l'application.
l Fermer une application : Faites glisser l'onglet de l'application vers la droite ou la gauche, ou
touchez dans l'angle supérieur droit de l'onglet de l'application pour la fermer.
l Fermer toutes les applications : Touchez pour fermer toutes les applications.
l Verrouiller une application : Si vous souhaitez qu'une application continue à fonctionner en
arrière-plan et ne soit pas fermée, vous pouvez la verrouiller. Une fois qu'une application est
verrouillée, elle ne peut pas être fermée. Touchez dans l'angle supérieur droit de l'onglet de
l'application et celle-ci ne peut pas être fermée. Si vous souhaitez déverrouiller une application,
touchez
dans l’angle supérieur droit de l’onglet de l’application.
Changement rapide
Utiliser des boutons raccourci pour activer rapidement les fonctionnalités fréquemment utilisées
Vous voulez rapidement activer ou désactiver les données mobiles ou le Wi-Fi ? Faites glisser votre
doigt depuis la barre d'état vers le bas, ouvrez le panneau de raccourcis puis touchez un bouton
raccourci pour activer ou désactiver une fonctionnalité correspondant. Touchez et maintenez l'icône
du bouton raccourci pour aller à l'écran de paramétrage de la fonctionnalité.
Ajuster l'emplacement des boutons raccourci à votre convenance
Ajuster l'emplacement des boutons raccourci
régulièrement.
an de mettre en haut ceux que vous utilisez
25
 Loading...
Loading...