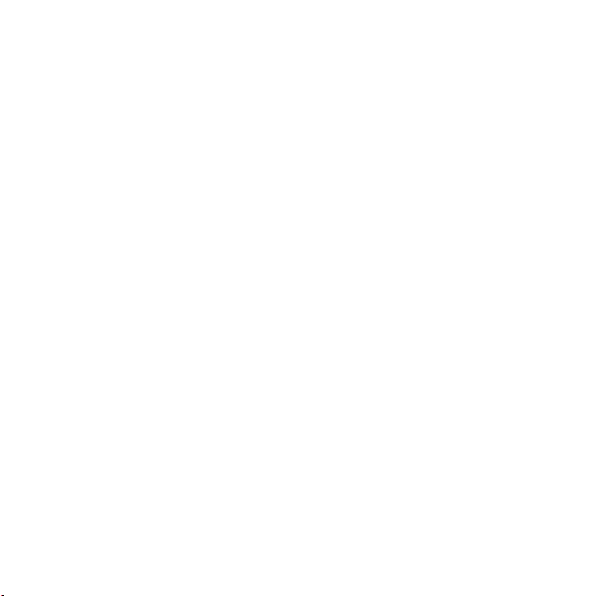
IDEOS S7 Slim
Käyttöopas
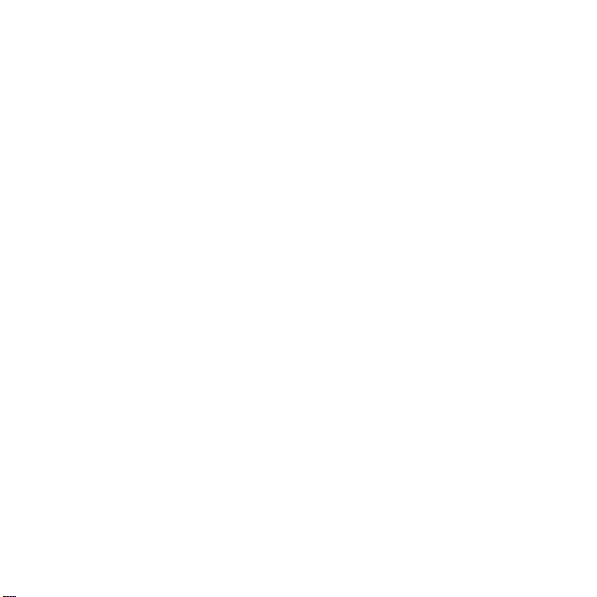
Sisällys
1
Aloitus........................................................................................................1
1.1
Tietoja tabletistasi Tabletti..................................................................................1
1.2
Opi tuntemaan Tabletti.......................................................................................1
1.3
Asennus.............................................................................................................3
1.3.1
Takakannen irrottaminen.........................................................................3
1.3.2
SIM-kortin asennus tai poisto..................................................................3
1.3.3
Akun asentaminen tai irrottaminen..........................................................5
1.3.4
Takakannen asettaminen paikalleen.......................................................5
1.4
Käynnistä tai sulje Tabletti .................................................................................6
1.4.1
Käynnistä Tabletti....................................................................................6
1.4.2
PIN-suojaus ............................................................................................7
1.4.3
Sulje Tabletti ...........................................................................................7
1.5
Akun lataaminen................................................................................................7
1.6
Näppäinten käyttö .............................................................................................8
1.7
Kosketusnäytön käyttö ....................................................................................10
1.8
Home-näyttö....................................................................................................10
1.8.1
Home-näyttöön tutustuminen................................................................11
i

1.8.2
Home-näytön jatkeet.............................................................................12
1.8.3
Home-näytön muuntelu.........................................................................13
1.9
Näytön lukitseminen ja lukituksen avaaminen.................................................15
1.9.1
Näytön lukitseminen..............................................................................15
1.9.2
Näytön aikakatkaisun asettaminen .......................................................15
1.9.3
Näytön lukituksen avaaminen...............................................................15
1.9.4
Lukituksen avauskuvion asettaminen ...................................................15
1.10
Tekstinsyöttö..................................................................................................16
1.10.1
Onscreen-näyttönäppäimistön käyttö..................................................16
1.10.2
Tekstin leikkaaminen tai kopiointi........................................................17
1.11
Sovellusten avaaminen ja vaihtaminen .........................................................18
1.12
Avaa
Asetukset
1.13
Päiväyksen ja ajan asettaminen ....................................................................19
1.14
MicroSD-kortin asennus tai poisto.................................................................19
1.15
Tabletin liittäminen tietokoneeseen tai irrottaminen siitä USB-liitännän avulla
..............................................................................................................................20
1.16
Synkronointi Hi Suiten avulla.........................................................................22
1.17
Tablettiin liittäminen TV-vastaanottimeen.......................................................23
2
Langattomat verkot .................................................................................24
-luettelo................................................................................18
ii
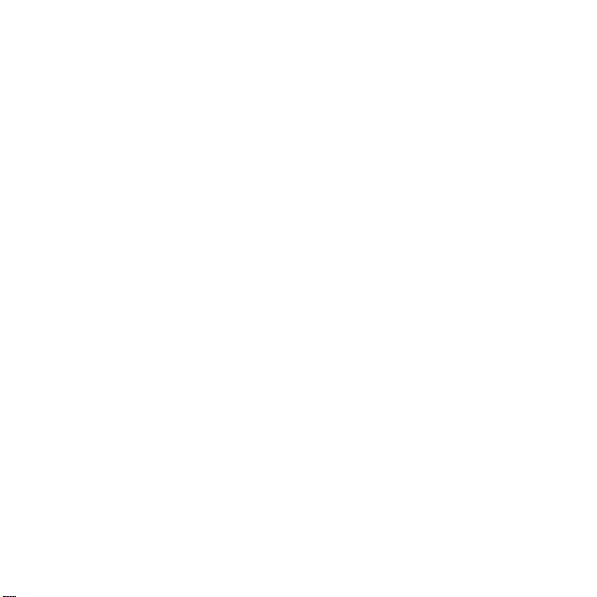
2.1
Wi-Fi................................................................................................................24
2.1.1
Wi-Fi-asetusten avaaminen..................................................................24
2.1.2
Avaa tai sulje Wi-Fi ...............................................................................24
2.1.3
Wi-Fi-verkkoon yhdistäminen................................................................25
2.1.4
Verkkoilmoitusten avaaminen ja sulkeminen ........................................25
2.1.5
Wi-Fi-verkon lisääminen .......................................................................25
2.1.6
Wi-Fi-verkon hylkääminen ....................................................................26
2.2
Bluetooth .........................................................................................................26
2.2.1
Bluetooth-asetusten avaaminen ...........................................................26
2.2.2
Bluetoothin avaaminen tai sulkeminen..................................................27
2.2.3
Tabletti-kosketusnäytön Bluetoothin nimeäminen uudelleen.................27
2.2.4
Yhteyden muodostaminen Bluetooth-laitteisiin .....................................27
2.2.5
Bluetooth-laitteen yhteyden katkaiseminen tai pariliitoksen purkaminen
.......................................................................................................................28
2.2.6
Bluetooth-ominaisuuksien asettaminen ................................................28
2.3
Mobiiliverkot ....................................................................................................29
2.3.1
Mobiiliverkon asetusten avaaminen......................................................29
2.3.2
Avaa tai sulje Data roaming ..................................................................29
2.3.3
GSM/UMTS-asetusten asettaminen .....................................................29
iii

2.4
Tablettisi tiedonsiirtoyhteyden jakaminen ........................................................30
2.4.1
Tablettisi tiedonsiirtoyhteyden jakaminen USB-liitännän kautta ............30
2.4.2
Tablettisi tiedonsiirtoyhteyden jakaminen langattomaksi
Wi-Fi-tukiasemaksi ........................................................................................30
2.5
Lentokone-tilan avaaminen tai sulkeminen......................................................31
3
Google-palvelut....................................................................................... 32
3.1
Google-tilin luominen.......................................................................................32
3.2
Marketin käyttö................................................................................................33
3.2.1
Sovellusten etsiminen...........................................................................33
3.2.2
Sovelluksen asentaminen .....................................................................33
3.2.3
Sovelluksen poistaminen......................................................................33
4
Selain ...................................................................................................... 35
4.1
Internet-sivujen selaus.....................................................................................35
4.1.1
Selaimen avaaminen ............................................................................35
4.1.2
Verkkosivulla liikkuminen ......................................................................35
4.1.3
Liikkuminen verkkosivujen välillä ..........................................................36
4.2
Kirjanmerkkien käyttö......................................................................................37
4.2.1
Verkkosivun lisääminen kirjanmerkkiluetteloon.....................................37
4.2.2
Kirjanmerkkiluettelon avaaminen..........................................................37
iv
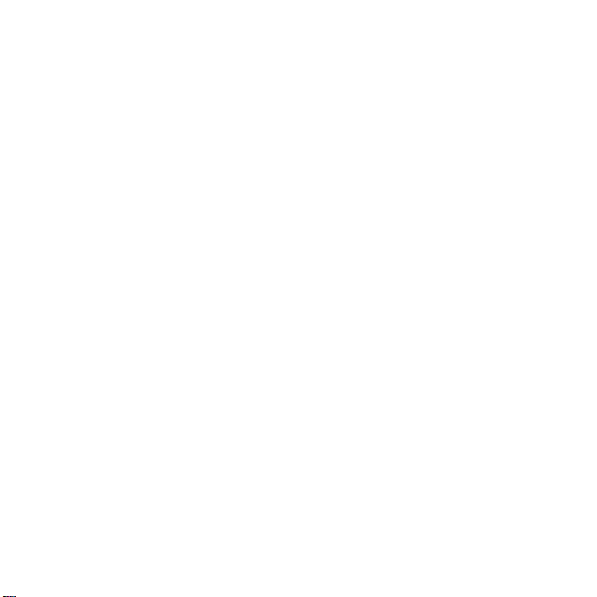
4.2.3
Kirjanmerkin avaaminen .......................................................................37
4.2.4
Kirjanmerkin muokkaaminen.................................................................38
4.2.5
Kirjanmerkin jakaminen.........................................................................38
4.2.6
Kirjanmerkin poistaminen......................................................................38
4.3
Tiedostojen lataaminen....................................................................................38
4.3.1
Vain luotettavien sovellusten lataaminen ja asennus............................38
4.3.2
Tiedoston lataaminen............................................................................39
5
Sähköposti ..............................................................................................40
5.1
Sähköpostin avaaminen..................................................................................40
5.2
Sähköpostitilien lisääminen ja poistaminen.....................................................40
5.2.1
Sähköpostitilin lisääminen.....................................................................40
5.2.2
Sähköpostitilin poistaminen ..................................................................40
5.3
Sähköpostiviestit: lähettäminen ja vastaaminen..............................................41
5.3.1
Sähköpostiviestin kirjoittaminen ja lähettäminen...................................41
5.3.2
Sähköpostiviestien vastaanottaminen...................................................41
5.3.3
Sähköpostiviestin lukeminen.................................................................42
5.3.4
Sähköpostiviestit: vastaaminen tai edelleenlähettäminen.....................42
5.3.5
Sähköpostiviestin poistaminen..............................................................42
6
Puhelut ....................................................................................................43
v
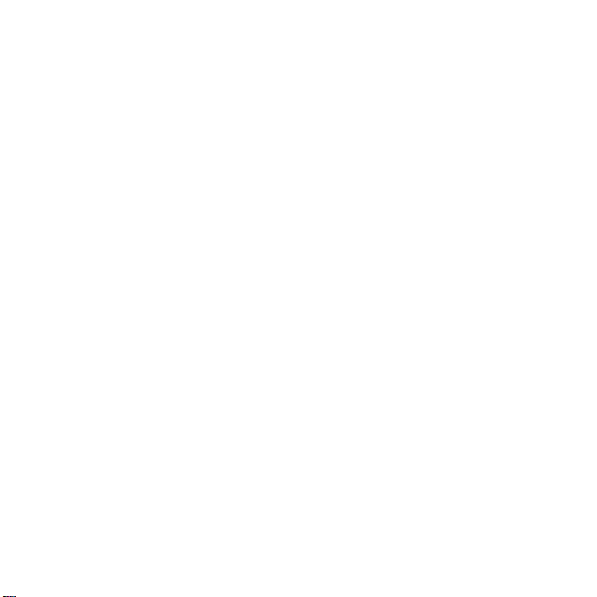
6.1
Soittaminen valitsemalla numero.....................................................................43
6.2
Puheluun vastaaminen, sen hylkääminen ja lopettaminen..............................43
6.3
Soitto-lokin käyttäminen ..................................................................................43
6.3.1
Puhelulokin avaaminen.........................................................................44
6.3.2
Puhelulokin numeroihin soittaminen .....................................................44
6.3.3
Puhelinnumerojen lisääminen yhteystietoihin .......................................44
6.3.4
Puhelulokin tyhjentäminen....................................................................44
6.4
Luettelon yhteystiedoille soittaminen...............................................................44
6.5
Suosikkiyhteystiedoille soittaminen .................................................................45
7
Teksti- ja multimediaviestit ...................................................................... 46
7.1
Teksti- ja multimediaviestien avaaminen .........................................................46
7.2
Viestien vaihto.................................................................................................46
7.2.1
Tekstiviestin luominen ja lähettäminen..................................................46
7.2.2
Multimediaviestin luominen ja lähettäminen..........................................46
7.2.3
Viestin katselu ja viestiin vastaaminen..................................................47
7.2.4
Viestin tietojen katselu ..........................................................................47
7.2.5
Viestin edelleenvälittäminen tai poistaminen.........................................47
8
Yhteystiedot ............................................................................................48
8.1
Yhteystietojen avaaminen ...............................................................................48
vi
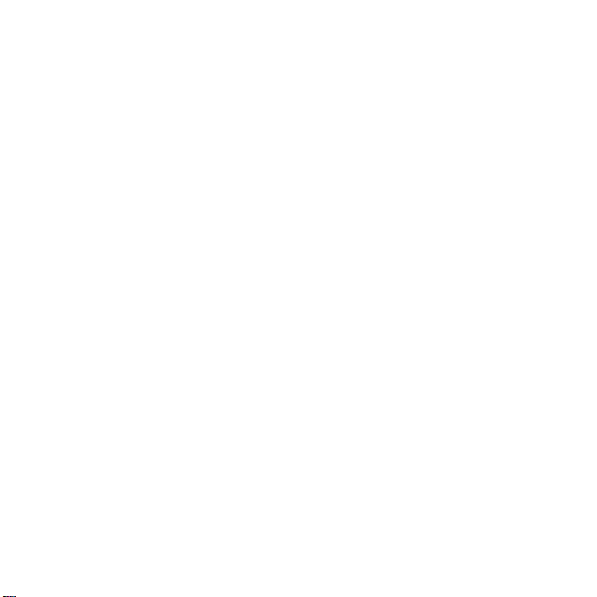
8.2
Yhteystiedon luominen....................................................................................48
8.3
Yhteystietojen etsiminen..................................................................................49
8.4
Yhteystietojen muokkaaminen.........................................................................49
8.4.1
Yhteystietojen muokkaaminen..............................................................49
8.4.2
Oletuspuhelinnumeron asettaminen .....................................................49
8.4.3
Yhteystiedon poistaminen.....................................................................50
8.4.4
Näytettävän yhteystietoryhmän asettaminen ........................................50
8.5
Suosikkiyhteystietojen muokkaaminen............................................................50
8.5.1
Yhteystiedon lisääminen suosikkeihin...................................................50
8.5.2
Yhteystiedon poistaminen suosikeista ..................................................51
9
Multimedia-sovellukset............................................................................52
9.1
Äänentallennin.................................................................................................52
9.2
Kamera ja videokamera...................................................................................52
9.3
Musiikki............................................................................................................53
9.4
Video ...............................................................................................................53
9.5
Valokuvasovellus.............................................................................................53
9.5.1
Valokuvasovelluksen avaaminen..........................................................53
9.5.2
Kuvan katselu .......................................................................................54
9.5.3
Kuvan jakaminen ..................................................................................54
vii
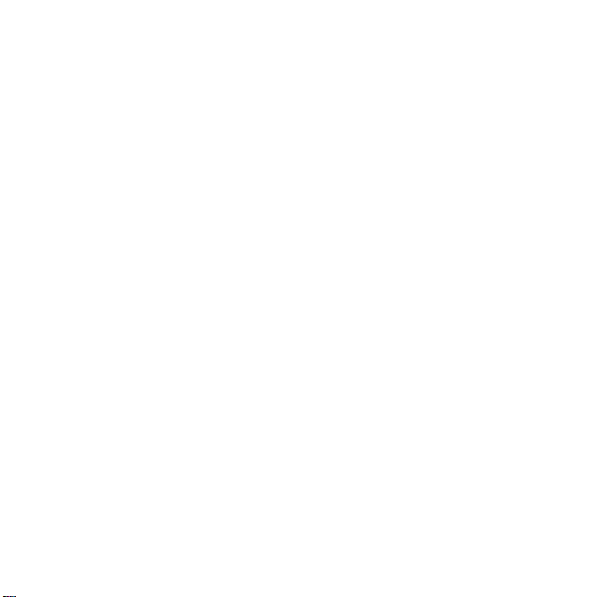
9.5.4
Kuvan kääntäminen..............................................................................54
10
Kännykkäsovellukset ............................................................................55
10.1
Kalenteri ........................................................................................................55
10.2
Sää................................................................................................................55
10.3
RSS-syötteen lukija.......................................................................................55
10.4
Muistio...........................................................................................................55
10.5
Herätyskello...................................................................................................55
10.6
Laskin............................................................................................................56
10.7
Asiakirjat........................................................................................................56
10.8
Tiedostonhallinta............................................................................................56
10.8.1
Kansion luominen ...............................................................................56
10.8.2
Tiedostojen ja kansioiden poistaminen ...............................................56
10.8.3
Tiedoston etsintä.................................................................................57
11
Turvallisuusasetukset............................................................................58
11.1
SIM-kortin PIN-koodin salliminen...................................................................58
11.2
SIM-kortin PIN-koodin muuttaminen..............................................................58
12
Henkilökohtaiset tiedot ja tietoturva ...................................................... 58
13
Oikeudellinen huomautus .....................................................................59
viii
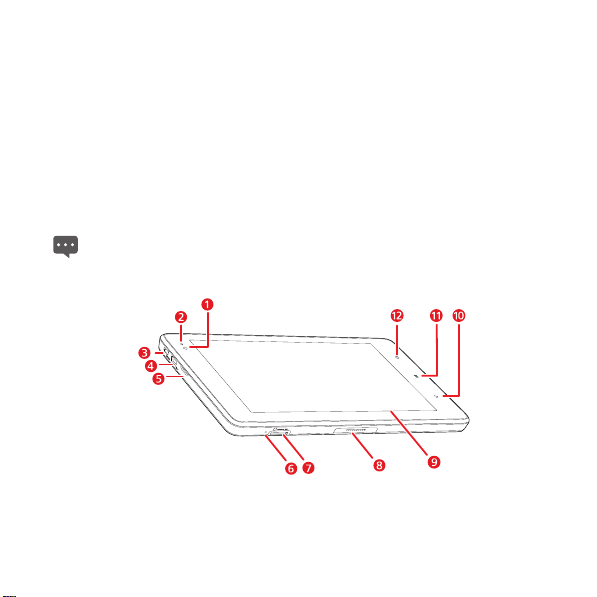
1 Aloitus
1.1 Tietoja tabletistasi Tabletti
Kiitos, että valitsitIDEOS S7 Slimin.
IDEOS S7 Slim (lyhyemmin Tabletti) on päätelaite, joka tarjoaa avoimen lähdekoodin
Android-käyttöjärjestelmään perustuvia käteviä ja laadukkaita kuva-, audio-, video-,
verkostoitumis- ja tietopalveluja ja tukee elementtien luokittelua ja vetämistä kotiruudulla.
IDEOS S7 Slimissä on täysi kosketusnäyttö ja se on muotoiltu erittäin ohueksi.
Kannettavuutensa, tyylikkään ulkonäkönsä ja houkuttelevien teknisten ominaisuuksiensa
ansiosta se tyydyttää kaikki käyttäjien tarpeet.
Tämän asiakirjan kuvat ovat viitteellisiä.
1.2 Opi tuntemaan Tabletti
1 Etupuolen objektiivi
2 Ympäristön valon anturi
1
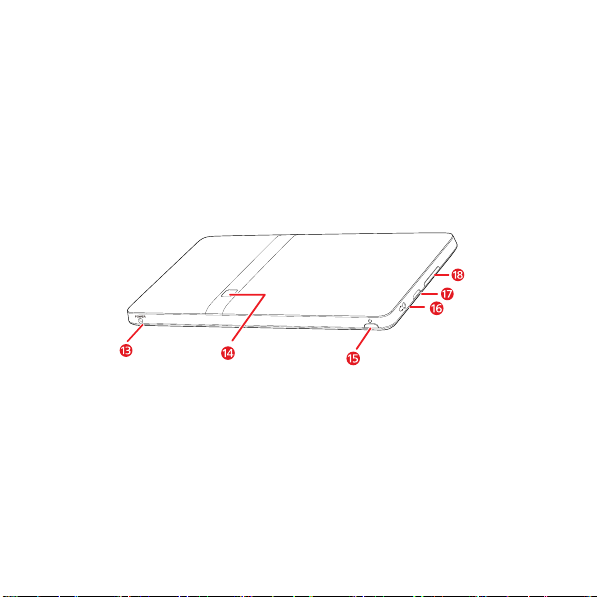
3 HDMI-liitäntä
4 Micro
5 Kaiutin
6 Mikrofoni
7 microSD-korttipaikka
8 Telakointiliitäntä
9 LCD-näyttö
10
11
12
13 Virtaliitäntä
14 Takaobjektiivi
15
16 Kuulokeliitäntä
17 Kaiutin
18
-USB-liitin
Takaisin
-näppäin
Valikko
-näppäin
Alkuun
-näppäin
Virta
-näppäin
Äänenvoimakkuus +/-
- näppäin
2

1.3 Asennus
1.3.1 Takakannen irrottaminen
Takakansi irrotetaan seuraavan kuvan mukaisesti.
1.3.2 SIM-kortin asennus tai poisto
Ennen SIM-kortin asentamista tai poistamista, irrota Tabletti virtalähteestä.
Aseta SIM-kortti SIMtäysin oikeassa asennossa.
korttipaikkaan seuraavan kuvan mukaisesti siten, että SIM-kortti on
3
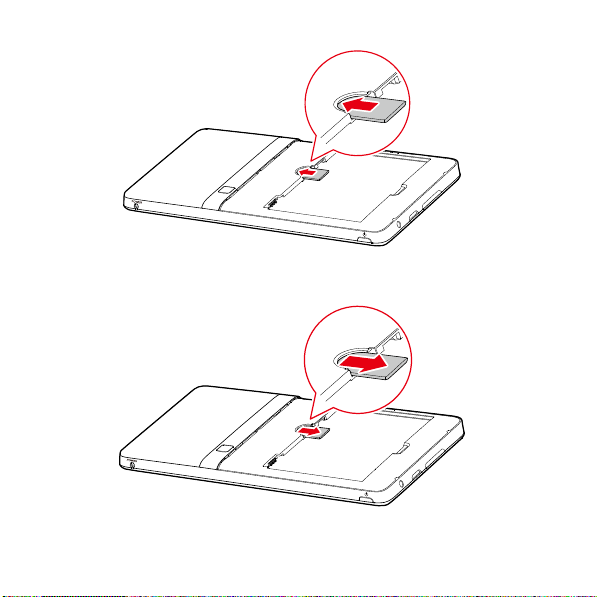
Asenna SIM-kortti seuraavan kuvan mukaisesti.
4
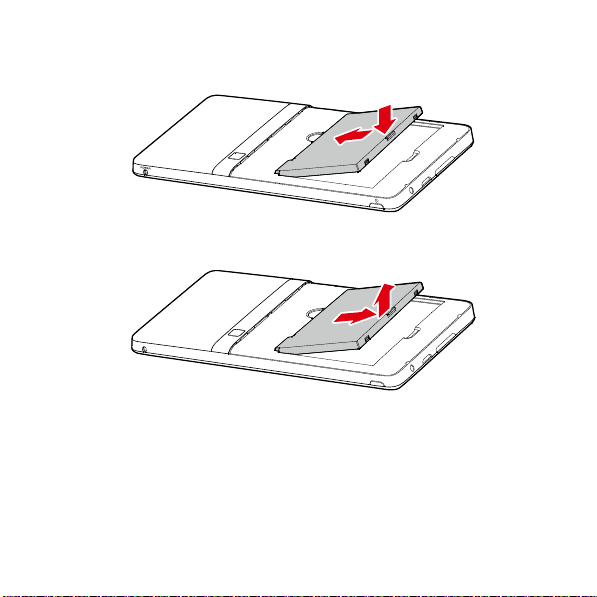
1.3.3 Akun asentaminen tai irrottaminen
Asenna akku seuraavan kuvan mukaisesti.
Irrota akku seuraavan kuvan mukaisesti.
1.3.4 Takakannen asettaminen paikalleen
Takakansi asennetaan seuraavan kuvan mukaisesti.
5
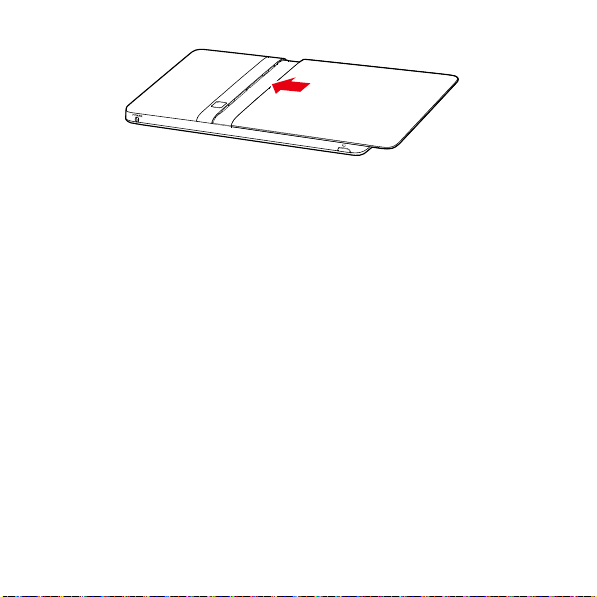
1.4 Käynnistä tai sulje Tabletti
1.4.1 Käynnistä Tabletti
Ennen kuin Tabletti käynnistetään, varmista, että SIM-kortti on paikallaan ja akku on
asennettu oikein, tai että Tabletti on kytketty kunnolla virtalähteeseen.
Käynnistä Tabletti painamalla
Virta
-näppäintä ja pitämällä sitä pohjassa noin kaksi sekuntia.
6
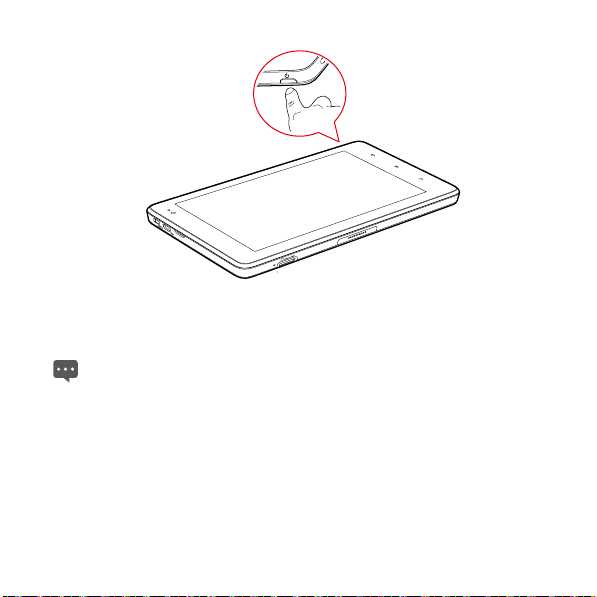
1.4.2 PIN-suojaus
Jos SIM-kortin esiasetuksena on PIN, Tabletti kehottaa antamaan PIN-koodin.
Palveluntarjoaja on antanut PIN-koodin SIM-kortin mukana. Jos PIN-koodi on hävinnyt,
ota yhteys palveluntarjoajaan.
1.4.3 Sulje Tabletti
1. Paina Virta-näppäintä ja pidä sitä pohjassa avataksesi Laitevalinnat -valikon.
2. Paina Virta pois.
3. Paina OK. Valintaikkunassa varmistat, että Tabletti suljetaan.
1.5 Akun lataaminen
Ennen akun lataamista varmista, että akku on asennettu oikein Tabletti-laitteeseen.
7
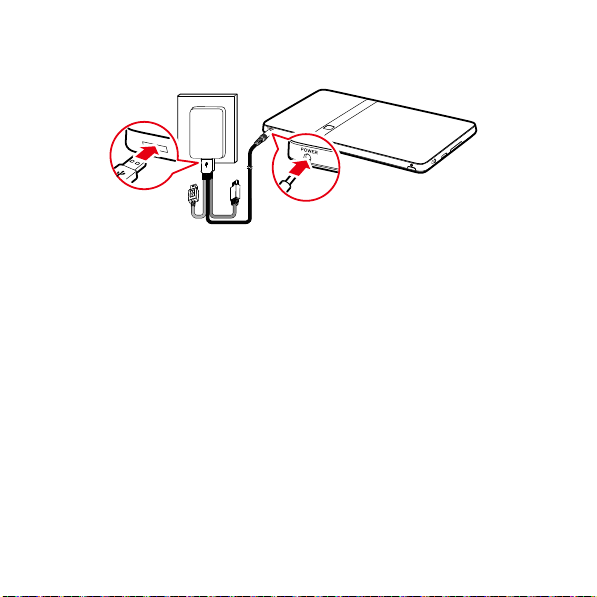
Voit ladata akun liit
tämällä Tablettiin pistorasiaan virtalähteen avulla seuraavan kuvan
mukaisesti.
1.6 Näppäinten käyttö
Voit käyttää lukuisia toimintoja ja pikavalintoja käyttämällä laitteen näppäimiä
ohjelmistokuvakkeiden sijaan.
Virta
− Paina käynnistääksesi Tablettiin.
− Paina sammuttaaksesi ja lukitaksesi näytön, kun Tabletti on päällä. Paina jälleen
avataksesi näytön.
− Paina ja pidä avataksesi valikon, jossa on vaihtoehdot Silent mode, Airplane mode
ja Tablettiin virran kytkeminen pois.
Alkuun
− Paina avataksesi Home-näytön. Jos olen Home-näytön muilla välilehdillä, palaat
Home-näytön etusivulle.
− Paina ja pidä avataksesi äskettäin käytettyjen sovellusten näytön.
Valikko
8

− Paina avataksesi valikon, jossa ovat kohteet, jotka vaikuttavat näyttöön tai
sovellukseen.
− Paina ja pidä avataksesi näppäimistön, jotta voit tehdä pikaetsinnän joillakin
näytöillä.
− Kun näyttö on lukittu ja lukituksen avauskuviota ei ole asetettu, paina avataksesi
näytön lukituksen.
Takaisin
− Paina palataksesi edelliseen näyttöön.
− Paina siirtyäksesi pois päällä olevasta sovelluksesta.
− Jos onscreen-näyttönäppäimistö on auki, paina sulkeaksesi sen.
Äänenvoimakkuus +/-
− Kun puhelu on meneillään, paina nostaaksesi tai laskeaksesi äänenvoimakkuutta.
− Kun Tabletti soi, paina soittoäänen hiljentämiseksi.
− Kun soittoa ei ole meneillään, paina Home-näytöllä nostaaksesi tai laskeaksesi
soittoäänen voimakkuutta tai aseta Tabletti äänettömälle.
− Toisissa sovelluksissa paina musiikin äänenvoimakkuuden, puheen tai muun
äänen hallintaa varten.
− Paina ja pidä nostaaksesi tai laskeaksesi nopeasti soittoäänen voimakkuutta
maksimiin tai minimiin.
9
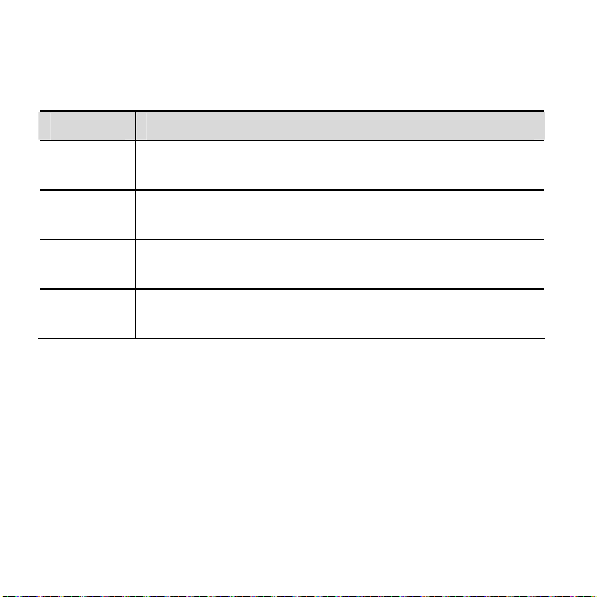
1.7 Kosketusnäytön käyttö
Sormella koskettamalla voit käyttää kohteita, kuten sovelluksia ja ohjauspainikkeita. Näin
kosketusnäyttö on sormenpäidesi ulottuvilla. Seuraavien toimintojen Tabletti-tuet.
Toiminto Kuvaus
Kosketa Kosketa näytöllä kohteita, kuten sovelluksia ja ohjauspainikkeita. Voit
Kosketa ja
pidä
Raahaa Kosketa ja pidä kohdetta ja liikuta sitten sormeasi näytöllä, kunnes
Sipaise Sipaise sormeasi sivu- tai pystysuunnassa näytön poikki. Voit
esimerkiksi kirjoittaa kirjaimia ja symboleita käyttämällä
onscreen-näyttönäppäimistöä.
Kosketa ja pidä kohdetta näytöllä, kunnes toiminto käynnistyy. Voit
esimerkiksi yleensä koskettaa ja pitää näyttöä avataksesi aktiivisen
kohteen kontekstivalikon.
saavutat halutun paikan. Voit esimerkiksi raahata pikavalinnan
roskakoriin ja poistaa sen.
esimerkiksi sipaista ylös ja alas liikuttaaksesi vierityspalkkia ja sipaista
vasemmalle ja oikealle liikkuaksesi kuvasta toiseen.
1.8 Home-näyttö
Home-näyttö on aloituspaikka, josta jatketaan muihin sovelluksiin. Kun kirjaudut sisään,
paina
Alkuun
taustakuvilla ja näyttää kohteita, joita haluat.
-näppäintä ja Home-näyttö avautuu. Voit muunnella Home-näyttöä eri
10

1.8.1 Home-näyttöön tutustuminen
Kohde Kuvaus
1
2
3
4
Home-näytön kategoria-välilehdet.
sormea oikealle tai vasemmalle päänäyttöalueen läpi siirtyäksesi näytöltä
toiselle.
Home-näytön ilmaisin.
vasemmalla ja oikealla vastaavat kategoria-välilehteä ja ilmoittavat näytön,
jolla olet.
Päänäyttöala
mut kohteet, joita voi käyttää koskettamalla niitä.
Status-rivi
ja ehdotetut tapahtumaviestit.
Päänäyttäala näyttää sovellusten pikavalinnat, ikkunaoliot ja
Status-rivi Home-näytön yläreunassa näyttää järjestelmän tilan
Voit koskettaa niitä tai sipaista
Kaksi pientä pistettä Home-näytön alhaalla
11
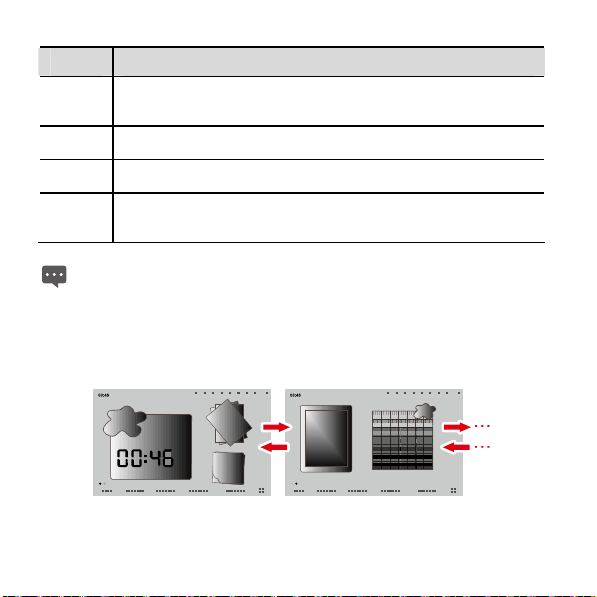
Kohde Kuvaus
5
6
7
8
Järjestelmän tilan ilmaisimet.
ajan, signaalin tyypin ja vahvuuden, Wi-Fi-yhteyden tilan ja signaalin
vahvuuden, akun tilan ja muut tiedot. Lisätietoja saat näpäyttämällä niitä.
Event-näppäin.
tapahtumien hallintaohjelman, jotta voit hallita muistutuksia ja tehtäviä.
Ikkunaoliot.
sovelluksia, joita voit käyttää suoraan Home-näytöltä.
Application-näppäin.
Tablettiille asentamasi sovellukset. Käynnistä sovellus näpäyttämällä sen
pikakuvaketta.
Kuvat ovat vain referenssejä. Home- ja Application-näytöt saattavat näyttää hieman
erilaisilta. Tarkempia tietoja saat itse tuotteesta.
Voit näpäyttää tapahtumanäppäintä avataksesi
Ikkunaoliot, kuten kuvaolio, sääolio ja muistio-olio, ovat
Nämän näyttävät järjestelmän tilan, kuten
Applications-näyttö avautuu näpäyttämällä, ja näet
1.8.2 Home-näytön jatkeet
Sipaise sormella Home-näytön poikki ja mene Home-näytön jatkeisiin. Home-näytön
oikeanpuoleisessa jatkeessa on lisätilaa pikakuvakkeille, ikkunaolioille ja muille kohteille.
Kaksi pientä pistettä kategoria-välilehden yläpuolella ilmoittavat näytön, jossa olet.
12
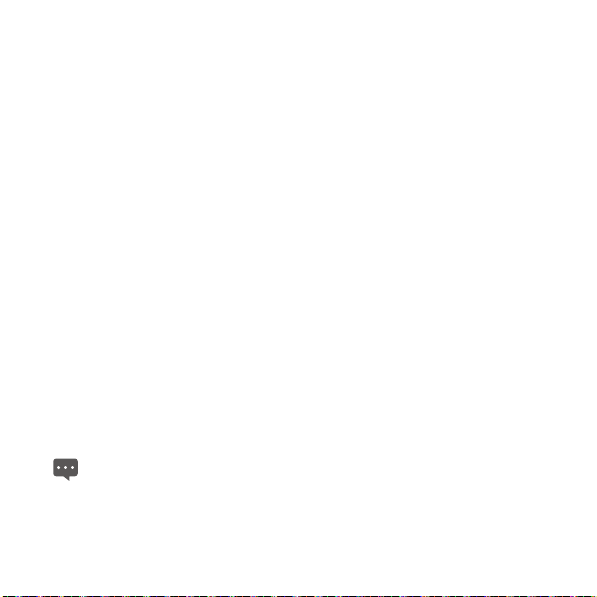
1.8.3 Home-näytön muuntelu
Voit lisätä kohteita, kuten pikakuvakkeita, ikkunaolioita, Emotion-olioita ja kansioita
Home-näytölle, jos tilaa on tarpeeksi. Voit myös vaihtaa Home-näytön taustakuvaa.
Kohteen lisääminen
1. Sipaise Home-näytöltä kohtaa, johon haluat lisätä kohteen.
2. Avaa Lisää alkunäyttöön -valikko jollakin seuraavista tavoista:
− Näpäytä ja pidä tyhjää kohtaa Home-näytöltä kunnes Lisää alkunäyttöön -valikko
ilmestyy.
− Kun olet Home-näytöllä, paina Valikko-näppäintä ja näpäytä Lisää avautuvassa
valikossa.
3. Lisää alkunäyttöön -valikossa näpäytä kohteen tyyppiä lisätäksesi kohteen. Voit
lisätä seuravantyyppisiä kohteita Home-näytölle:
− Pikakuvakkeet Lisää sovelluksen, Internet-sivun kirjanmerkin,
suosikkiyhteystiedon, soittolistan tai muun kohteen pikakuvake.
− Pienohjelmat Lisää mitä tahansa ikkunaolioita, kuten analoginen kello, kalenteri,
muistio, musiikkisoitin, kuvakehys jne.
− Emotion pienohjelmat Lisää tärkeitä ikkunaolioita, kuten Emotion Bookmarks
-kirjanmerkkejä, Emotion Calendar -kalenteri ja Emotion Events -tapahtumia.
− Kansiot Lisää kansio, johon voit järjestää Home-näytön kohteita.
− Ta us tak uva t Aseta Home-näytön taustakuva.
Voit esimerkiksi näpäyttää Kansiot > Uusi kansio lisätäksesi kansion Home-näytölle
ja raahata näytöllä olevia kohteita kansioon.
Jos Home-näytöllä ei ole tarpeeksi tilaa, lisäystoiminto keskeytetään, ja sitä seuraa
ilmoitus, kuten
Tässä ryhmässä ei ole tilaa
. Tällöin muita kohteita on poistettava, jotta
saadaan lisää tilaa, tai siirryttävä Home-näytön toiseen osastoon.
13

Kohteen siirtäminen
1. Kosketa ja pidä kohteen kuvaketta Home-näytöllä, kunnes kuvake suurenee.
2. Raahaa kuvake haluamaasi kohtaan näytöllä nostamatta sormeasi.
Pysähdy näytön alareunassa raahataksesi kohteen vastaavaan Home-näytön
paneeliin.
3. Vapauta kohde nostamalla sormea.
Kohteen poistaminen
1. Näpäytä ja pidä kohteen kuvaketta Home-näytöllä, kunnes kohde suurenee ja
roskakori ilmestyy näytön oikeasta reunasta.
2. Raahaa kuvake roskakoriin nostamatta sormea.
3. Kun sekä kohde että roskakori ovat kohdistettuina, vapauta ne nostamalla sormeasi.
Taustakuvan vaihtaminen
Voit vaihtaa taustakuvan lisäämällä taustakuvan tai toimimalla seuraavasti.
1. Kun olet Home-näytöllä, paina Valikko-näppäintä ja näpäytä alhaalla olevasta
valikosta Tau sta ku va.
2. Toimi seuraavasti.
− Näpäytä Live-taustakuvat valitaksesi kuvan ja asettaaksesi sen taustakuvaksi.
− Näpäytä Valok uva valitaksesi kuvan ja asettaaksesi sen taustakuvaksi.
− Näpäytä Taustakuvagalleria valitaksesi kuvan ja asettaaksesi sen taustakuvaksi.
Kansion nimeäminen
1. Avaa kansio. Kosketa ja pidä kansioikkunan osoiteriviä, kunnes Nimeä kansio
uudelleen -dialogi ilmestyy.
2. Syötä uusi nimi ja näpäytä OK.
14

1.9 Näytön lukitseminen ja lukituksen avaaminen
1.9.1 Näytön lukitseminen
Kun Tabletti on päällä, paina
Kun Tabletti on lepotilassa sen ajan, jonka olet asettanut, näytön lukitus menee päälle
automaattisesti.
Kun laitetta ei käytetä, sulje ja lukitse näyttö akun säästämiseksi tai tahattomien
kosketusten välttämiseksi. Sulje ja lukitse näyttö, kun pyyhit tahroja kosketusnäytöltä.
1.9.2 Näytön aikakatkaisun asettaminen
Aseta näytön automaattista aikakatkaisua edeltävä aika painamalla
siirtyäksesi Home-näytölle. Paina
Näytön aikakatkaisu
1.9.3 Näytön lukituksen avaaminen
Kun näyttö on pois päältä, voit painaa
jälkeen näytön lukitus seuraavien kohtien mukaisesti.
Jos et ole asettanut näytön lukituskuviota, paina
lukituksen tai seuraa näytöllä näkyviä ohjeita ja näpäytä ylöspäin avataksesi näytön
lukituksen.
Jos olet asettanut näytön lukituskuvion, Tabletti kehottaa sinua piirtämään kuvion näytölle
avataksesi näytön lukituksen.
1.9.4 Lukituksen avauskuvion asettaminen
Asettaksesi lukituksen avauskuvion, paina
Val ikko
paina
asetukset
-näppäintä ja sitten
>
Kuvio
Virta
-näppäintä sulkeaksesi ja lukitaksesi näytön.
Valikko
-näppäintä ja näpäytä
.
Virta
. Seuraa näytön ohjeita.
Asetukset
Alkuun
Asetukset
-näppäintä
>
Näyttö
-näppäintä käynnistääksesi näytön. Avaa sen
Valikko
-näppäintä avataksesi näytön
Alkuun
-näppäintä siirtyäksesi Home-näytölle ja
>
Sijainti ja suojaus
>
Määritä näyttölukon
15
>

1.10 Tekstinsyöttö
Voit syöttää tai muokata kenttien tekstiä ja käyttää valikkokomentoja tekstin leikkaamista,
kopiointia ja liittämistä varten sovellusten sisällä tai niiden välillä.
1.10.1 Onscreen-näyttönäppäimistön käyttö
Avaa onscreen-näppäimistö näpäyttämällä tekstikenttää, johon haluat kirjoittaa, ja noudata
seuraavia vaiheita ja vihjeitä, jotka auttavat syöttämään vaaditut tiedot.
1. Näpäytä ja pidä tekstikenttää vaihtaaksesi kirjoitustapaa tarvittaessa.
2. Näpäytä näppäimistön näppäimiä ja aloita kirjoittaminen. Seuraavassa osassa
käytetään esimerkkinä Android-näppäimistöä.
− Kirjoittamasi kirjaimet ilmestyvät näppäimistön yläpuolella olevalle riville, ja näet
sanaehdotuksia oikealla puolella. Paina välilyöntiä tai välimerkkiä lisätäksesi
oletusehdotuksen, tai näpäytä toista ehdotusta valitaksesi sen. Näpäytä ja pidä
äärivasemmalla olevaa sanaa tallentaaksesi sen sanakirjaan.
− Näpäytä nuoli ylös -näppäintä saadaksesi ison kirjaimen seuraavaksi. Tai näpäytä
ja pidä nuoli ylös -näppäintä vaihtaaksesi isoihin kirjaimiin.
− Kun näpäytät näppäimiä, suurempi kuvake näkyy hetken näppäimistön yläpuolella.
Näppäimet, joilla on vaihtoehtoisia merkkejä, näkyvät suluissa merkkien
alapuolella.
− Paina ja pidä vokaalia tai C, N, S tai Y avataksesi pienen ikkunan, jossa voit
näpäyttää aksentoitua vokaalia tai muuta vaihtoehtoista kirjainta.
− Paina ja pidä piste-näppäintä (. ) avataksesi pienen ikkunan, jossa on tavallisimpien
symbolinäppäimien luettelo.
− Näpäytä DEL-näppäintä poistaaksesi merkin kursorin vasemmalta puolelta.
Näpäytä DEL-näppäintä poistaaksesi kaikki merkit kursorin vasemmalta puolelta.
− Näpäytä symboli-näppäintä (?123) vaihtaaksesi numero -ja symbolinäppäimistöön,
ja näpäytä aakkosnäppäintä (ABC) vaihtaaksesi kirjaimiin.
16

− Symboli- ja numeronäppäimistöllä näpäytä ALT-näppäintä nähdäksesi lisäsymbolit
ja näpäytä sitä uudelleen vaihtaaksesi takaisin.
− Näpäytä ja pidä melkein mitä tahansa numero- tai symbolinäppäintä avataksesi
lisäsymbolien ikkunan.
3. Kun haluat muokata kirjoittamaasi tekstiä, liikuta kursoria näpäyttämällä haluamaasi
kohtaan, jota haluat muokata. Kursori on pystysyyntainen tanko, joka näyttää, mihin
kirjoittamasi tai liittämäsi teksti tulee.
4. Kun lopetat kirjoittamisen, näpäytä tekstikentän oikealla puolella olevaa näppäintä tai
samaa näppäintä näppäimistöltä tai paina Back-näppäintä sulkeaksesi näppäimistön.
1.10.2 Tekstin leikkaaminen tai kopiointi
Toimi seuraavasti leikataksesi tai kopioidaksesi tekstiä tekstikentästä.
1. Avaa näpäyttämällä tekstikenttä, jossa on kopioitava tai leikattava teksti.
2. Näpäytä ja pidä tekstikenttää saadaksesi Muokkaa tekstiä-valikon näkyviin.
3. Näpäytä Leikkaa kaikki tai Kopioi kaikki.
Toimi seuraavasti leikataksesi tai kopioidaksesi valitun tekstin tekstikentästä.
1. Näpäytä tekstikenttä, jossa on kopioitava tai leikattava teksti.
2. Liikuta kursoria näpäyttämällä valittavan tekstin alkuun tai loppuun.
3. Näpäytä ja pidä tekstikenttää saadaksesi Muokkaa tekstiä -valikon näkyviin.
4. Näpäytä Valitse teksti ja liikuta kursoria näpäyttämällä valittavan tekstin alkuun tai
loppuun. Tai näpäytä Valitse kaikki valitaksesi tekstikentän koko tekstin. Valittu
kohde on korostettu.
5. Näpäytä ja pidä tekstikenttää saadaksesi Muokkaa tekstiä-valikon näkyviin.
6. Näpäytä Leikkaa tai Kopioi.
Kun olet kopioinut tekstin, se tallennetaan väliaikaisesti, jotta voit liittää sen toiseen
tekstikenttään. Ennen liittämistä sinulla täytyy olla leikattu tai kopioitu teksti. Kun olet
17

leikannut tai ko
pioinut tekstin, voit liittää sen useita kertoja. Liittääksesi viimeiseksi
leikkaamasi tai kopioimasi tekstin toiseen tekstikenttään, toimi seuraavasti.
1. Näpäytä tekstikenttää, johon haluat liittää tekstin.
2. Liikuta kursoria näpäyttämällä siinä paikassa, johon haluat liittää tekstin.
3. Näpäytä ja pidä tekstikenttää saadaksesi Muokkaa tekstiä -valikon näkyviin.
4. Näpäytä Liitä.
1.11 Sovellusten avaaminen ja vaihtaminen
Avataksesi sovelluksen voit näpäyttää pikakuvaketta Home-näytöllä tai sovellukset-näytöllä,
joka avautuu näpäyttämällä Application-näppäintä koti-näytöllä.
Jos haluat vaihtaa äskettäin käytettyyn sovellukseen, paina ja pidä
näpäytä sovelluksen kuvaketta avautuvassa pienessä ikkunassa, jossa on äskettäin
käytettyjen sovellusten pikakuvakkeet. Tai paina Event-näppäintä avataksesi
in. Näpäytä äskettäin käytettyä sovellusta avataksesi sen
hallinta
Alkuun
Tehtävät
-näppäintä ja
Tapahtumien
-luettelosta.
1.12 Avaa Asetukset-luettelo
Avaa asetusluettelo nähdäksesi tai muuttaaksesi langattomien laitteiden ja verkkojen,
puhelun, äänen ja näytön, paikan ja turvallisuuden, sovellusten, kielen ja näppäimistön,
päiväyksen ja ajan sekä muiden kohteiden asetuksia. Avaa asetuslista jollakin seuraavista
tavoista.
Kun olet Home-näytöllä, paina
valikossa.
Kun olet Home-näytöllä, näpäytä Applications-näppäintä ja näpäytä
avataksesi pudotusvalikon.
Jos olet juuri avannut asetusluettelon, voit näpäyttää Event-näppäintä status-sivullä
näyttääksesi
Tapahtumien hallinta
pudotusvalikosta.
Valikko
-näppäintä ja näpäytä
in, ja näpäytä
18
Asetukset
AsetuksetTehtävät
avautuvassa
Asetukset
avautuvasta

1.13 Päiväyksen ja ajan asettaminen
Oletuksena on että Tabletti käyttää automaattisesti verkon antamaa päiväystä,
aikavyöhykettä ja aikaa.
Kun automaattisesti käytössä oleva verkko antaa ajan, päiväystä, aikaa ja
aikavyöhykettä ei voi itse valita.
Päiväyksen ja ajan voi aset
1. Avaa Asetukset-luettelo.
2. Paina Päiväys ja aika.
3. Paina Automaattinen asettaaksesi sen tarkistamattomaksi.
4. Paina Aseta päiväys. Paina sitten plus- tai miinusnäppäintä asettaaksesi päivän,
kuukauden ja vuoden, tai syötä päivä, kuukausi ja vuosi painamalla niiden
tekstikenttää. Paina Aseta , kun olet valmis.
5. Kosketa Valitse aikavyöhyke, valitse sitten luettelosta aikavyöhyke. Vierittämällä
listaa alaspäin saat lisää aikavyöhykkeitä.
6. Paina Aseta aika. Paina sitten plus- tai miinusnäppäintä tuntien ja minuuttien
asettamiseksi tai syötä tunnit ja minuutit painamalla niiden tekstikenttää. Paina Aseta,
kun olet valmis.
taa manuaalisesti seuraavien vaiheiden mukaan.
1.14 MicroSD-kortin asennus tai poisto
Aseta microSD-kortti microSD-korttipaikkaan seuraavan kuvan mukaisesti siten, että
microSD-kortti on täysin oikeassa asennossa.
19

MicroSD-kortin poistamista varten työnnä korttia hieman pidemmälle, odota, että se
ulee ulos noin 2 mm ja poista sitten microSD-kortti. t
1.15 Tabletin liittäminen tietokoneeseen tai irrottaminen siitä USB-liitännän avulla
Tabletin liittäminen tietokoneeseen USB-liitännän kautta:
1. Liitä tabletti tietokoneesi USB-liitäntään tablettisi mukana toimitetulla USB-kaapelilla.
Tabletti näyttää ilmoituksen USB-yhteyden muodostamisesta.
20

Älä liitä Tablettiia tietokoneeseen Tablettiin latausta varten seuraavan kuvan
sesti. Muutoin Tabletti ja tietokone voivat vaurioitua. mukai
21

2. Näpäytä Event-näppäintä avataksesi Tapahtumien hallintain ja näpäytä
Ilmoitukset-luettelosta kohtaa USB liitetty.
3. Näpäytä avautuvasta dialogista kohtaa Kytke vahvistaaksesi, että haluat siirtää
musiikkia, kuvia ja muita tiedostoja Tabletti muistin tai microSD-muistikortin ja
tietokoneen välillä.
Kun haluat irrottaa tablettisi tietokoneesta turvallisesti ja välttyä tietojen menettämiseltä,
noudata huolellisesti tietokoneesi käyttöjärjestelmän ohjeita USB-laitteiden irrottamisesta ja
toimi seuraavasti:
1. Avaa Tapahtumien hallinta näpäyttämällä Event-näppäintä.
2. Näpäytä kohtaa Sammuta USB-tallennustilaIlmoitukset-luettelosta.
3. Näpäytä kohtaa Sammuta avautuvasta dialogista.
Kun tabletti liitetään tietokoneeseesi ensimmäistä kertaa, ohjattu asennustoiminto
käynnistyy automaattisesti. Asenna ajuri ohjeiden mukaisesti. Asennus kestää vain
muutaman minuutin. Kun ajuri on asennettu onnistuneesti, sitä ei tarvitse asentaa
uudelleen seuraavan kerran, kun liität tabletin tietokoneeseesi. Jos ohjattu asennus ei
käynnisty ensimmäisellä kerralla, kun liität tabletin tietokoneeseesi, avaa
ja sitten CD-asema, jossa on Huawein logo. Käynnistä ohjattu asennus
Computer
Setup.exe
ajamalla
.
My
1.16 Synkronointi Hi Suiten avulla
Asenna Tablettiisi tallennettu Hi Suite. Suorita asennus tietokoneesi ohjeiden mukaisesti. Nyt
voit synkronoida yhteystietosi ja kalenteritapaamisesi tietokoneesi ja Tablettisi välillä. Katso
lisätietoja Hi Suiten ohjeista.
Hi Suite on suunniteltu toimimaan Windows XP SP2:ssa, Windows Vistassa ja
Windows 7:ssä. On suositeltavaa käyttää jotakin näistä järjestelmistä.
22

1.17 Tablettiin liittäminen TV-vastaanottimeen
Voit liittää Tablettiisi televisioon toistaaksesi ääntä ja videota Tablettiista. Tablettiille
tallennettujen kuvien, videoiden ja musiikin soittaminen television kautta tarjoaa paremman
katselu- ja kuuntelukokemuksen.
Tabletti on liitettävä televisioon HDMI-kaapelilla. HDMI-kaapeli on valinnainen lisävaruste,
joten se ei ehkä sisälly pakkaukseen. Tarkista HDMI-kaapelia ostaessasi sen liittimen tyyppi.
Liitin, jolla HDMI-kaapeli liitetään Tablettisi HDMI-liitäntään, on D-tyypin liitin.
Televisioiden HDMI-liitännöissä on eroja, joten kaikki HDMI-kaapelit eivät käy kaikkiin
televisioihin. Yleensä televisioissa käytetään A-liitintyyppiä.
Tablettisi HDMI-liitäntä tukee vain lähtöformaattia, jonka resoluutio on 800 x 480 pikseliä.
Kaikki televisiot eivät tue 800 x 480 pisteen HDMI-resoluutiota, joten et ehkä pysty
katsomaan Tablettiin näyttöä televisiosta. Tietoja HDMI-tuesta saat television valmistajalta.
Liitä tablettisi televisioon seuraavasti:
1. Liitä HDMI-kaapeli Tablettiin ja television HDMI-liittimiin.
2. Valitse televisiosta oikea ohjelmalähde HDMI-liitännälle.
23

2 Langattomat verkot
Tabletti voi yhdistää useisiin langattomiin verkkoihin tai laitteisiin äänen ja tiedon siirtoa
varten, esim. Wi-Fi-tietoverkot ja Bluetooth-laitteet, kuten kuulokkeet ja mobiiliverkot.
Langattoman laitteen tai lisälaitteen käyttäminen autoa ajaessa voi aiheuttaa häiriötä
ai olla laitonta. Noudata aina lakeja ja aja varovaisesti. t
2.1 Wi-Fi
Wi-Fi on langaton verkkoteknologia, joka tarjoaa langattoman Internet-yhteyden aina 100
metrin etäisyydelle asti. Wi-Fi-yhteyden kapasiteetti riippuu Wi-Fi-reitittimestä ja ympäristöstä.
Käyttääksesi Tablettiin Wi-Fiä, ota yhteys langattomaan liityntäpisteeseen tai "hotspotiin".
Voit yhdistää joihinkin avoimiin liityntäpisteisiin ja konfiguroida Tablettiin yhdistämään
liityntäpisteisiin, jotka ovat piilotettuja tai joilla on suojaus, kuten aidonnus tai salaus.
2.1.1 Wi-Fi-asetusten avaaminen
Voit avata tai sulkea Wi-Fin ja verkkoilmoitukset, yhdistää Wi-FIí-verkkoon ja lisätä
Wi-Fi-verkkoja Wi-Fi-asetusten luetteloon. Wi-Fi-asetusluettelo avataan seuraavasti.
1. Avaa Asetukset-luettelo.
2. Näpäytä Yhteydet ja verkot ja sitten Matkapuhelinverkot.
Kun katsot
Lisäasetukset
2.1.2 Avaa tai sulje Wi-Fi
Avataksesi tai sulkeaksesi Wi-Fin, avaa
sen havaittavaksi tai havaitsemattomaksi.
Pidentääksesi akun kestoaikaa sulje Wi-Fi silloin, kun et käytä sitä.
Wi-Fi-asetukset
avautuvassa valikossa, josta näet IP-asetukset tai muut Wi-Fi-tiedot.
-luetteloa, voit painaa
Wi-Fi-asetukset
24
Valikko
-näppäintä ja näpäyttää
ja näpäytä
Wi-Fi
määrittääksesi

2.1.3 Wi-Fi-verkkoon yhdistäminen
Kun kytket Wi-Fi-toiminnon (WLAN) päälle, näkyviin tulee alueella käytettävissä olevien
langattomien verkkojen luettelo, jossa on verkkojen nimet ja suojausjärjestelmätiedot, ja
suojatut verkot on merkitty lukkokuvakkeella. Voit katsella
Wi-Fi-asetukset
Kun haluat yhdistää Wi-Fi-verkkoon, näpäytä haluamaasi verkkoa
Wi-Fi-verkot
yhdistämiseksi. Vahvista näpäyttämällä kohtaa
salasanaa tai muita valtuutustietoja. (Lisätietoja saat palveluntarjoajaltasi.)
Jos tablettitietokoneesi ei voi yhdistää verkkoon, kun olet antanut salasanan, tarkista, ovatko
salausmenetelmä, salasanan tyyppi, salasana ja sertifikaatti oikein.
Tarkista salasana, jos laite hakee IP-osoitetta WEP-salaustilassa myös sen jälkeen kun
salasana on syötetty. Näpäytä nimeä
anna oikea WEP-salasana ja yritä uudelleen.
.
-luettelossa. Jos verkko on avoin, laite pyytää vahvistusta verkkoon
Wi-Fi-verkot
Kun olet verkon kantoalueella ja Wi-Fi on päällä, laite yhdistää automaattisesti
uudelleen käytettävissä oleviin verkkoihin, joihin on muodostettu yhteys aiemmin.
olet yhdistettynä johonkin
Kun
osoitteesta ja asetuksista näpäyttämällä sen nimeä
verkkoon, saat lisätietoja sen nopeudesta, suojauksesta,
Wi-Fi-verkot
Yhdistä
. Jos verkko on suojattu, laite pyytää
-luettelossa, näpäytä kohtaa
Wi-Fi-verkot
-luetteloa avaamalla
Wi-Fi-asetukset
-luettelossa.
-näytön
Unohda
,
2.1.4 Verkkoilmoitusten avaaminen ja sulkeminen
Kun Wi-Fi on päällä, näpäytä
verkkoviestien valinnan
statusriville, kun saatavilla oleva avoin verkko on havaittu.
Verkkoilmoitus
Wi-Fi-asetukset
valitaksesi verkkoviestit tai poistaaksesi
-luettelosta. Näin sallit tai kiellät ilmoitusten tulon
2.1.5 Wi-Fi-verkon lisääminen
Kun Wi-Fi-verkko millä tahansa turva-asetuksialla ei näytä nimeään (SSID), tai ei ole
saatavilla, voit lisätä sen ja yhdistää siihen, kun Wi-Fi on päällä. Sinun täytyy ottaa yhteys
palveluntarjoajaan verkon turvallisuustietoja varten ja saatava salasana tai muu vaadittu tieto.
25

SSID ja ti
edot tallentuvat, ja Wi-Fi yhdistää automaattisesti kyseiseen verkkoon, jos se on
saatavilla ja Wi-Fi on päällä.
Kun Wi-Fi on päällä, toimi seuraavasti lisätäksesi Wi-Fi-verkon.
1. Wi-Fi-asetukset -luettelossa selaa alajs ja näpäytä Lisää Wi-Fi-verkko.
2. Kirjoita verkon SSID SSID-verkkotunnus tekstikenttään. Jos verkko on suojattu,
näpäytä Suojaus-näppäintä ja näpäytä sitten valitaksesi turvallisuustiedot
avautuvasta valikosta.
3. Syötä vaaditut tiedot.
4. Näpäytä Tallenna.
2.1.6 Wi-Fi-verkon hylkääminen
Hylkääi Wi-Fi-verkko, johon et halua yhdistää automaattisesti tai jota et enää halua käyttää,
kun Wi-Fi on päällä, toimien seuraavasti.
1. Näpäytä ja pidä Wi-Fi-verkkoa, johon olet yhdistänyt aiemmin,
Wi-Fi-verkot-luettelosta Wi-Fi-asetukset -näytöllä.
2. Näpäytä Unohda verkko avautuvasta valikosta.
2.2 Bluetooth
Bluetooth on lyhyen kantaman langattoman kommunikaation teknologia Bluetooth-laitteiden
välillä tapahtuvaa tiedonsiirtoa varten. Bluetooh-laitteita ovat esim. kuulokkeet ja
matkapuhelimet noin 10 metrin etäisyydellä. Bluetooh-yhteyden kapasiteetti riippuu
ympäristöstä, ja sitä voivat häiritä esteet, kuten seinät tai muut sähköiset laitteet.
2.2.1 Bluetooth-asetusten avaaminen
Voit ottaa Bluetoothin käyttöön tai poistaa sen käytöstä, vaihtaa Tablettisi Bluetooth-nimeä,
yhdistää Bluetooth-laitteeseen ja hakea Bluetooth-asetusluettelon Bluetooth-laitteita.
Bluetooth-asetusluettelon avaaminen:
1. Avaa Asetukset-luettelo.
26

2. Näpäytä kohtaa Yhteydet ja verkot ja sitten kohtaa Bluetooth-asetukset.
Kun tarkastelet
näpäyttämällä kohtaa
Bluetooth-asetukset
Hae laitteita
-luetteloa, voit hakea Bluetooth-laitteita
avautuvassa valikossa.
2.2.2 Bluetoothin avaaminen tai sulkeminen
Avataksesi tai sulkeaksesi Bluetoothin, avaa
Bluetooth-asetukset
ja näpäytä
Bluetooth
määrittääksesi sen havaittavaksi tai havaitsemattomaksi.
Pidentääksesi akun kestoaikaa sulje Bluetooth silloin, kun et käytä sitä.
2.2.3 Tabletti-kosketusnäytön Bluetoothin nimeäminen uudelleen
Tabletti-näytön Bluetooth-nimi näkyy muille Bluetooth-laitteille, kun yhdistät niihin. Kun
Bluetooth on päällä, noudata seuraavia vaiheita nimetäksesi Tabletti-näyttösi Bluetoothin.
1. Mene Bluetooth-asetukset -luetteloon ja näpäytä Laitteen nimi.
2. Syötä nimi ja näpäytä OK avautuvassa dialogissa.
2.2.4 Yhteyden muodostaminen Bluetooth-laitteisiin
Kun muodostat ensimmäistä kertaa yhteyden Bluetooth-laitteeseen, sinun on luotava
pariliitos Tabletti-päätteesi Bluetoothin ja Bluetooth-laitteen välille, jotta varmistetaan, että
niiden yhteys on turvallinen. Kun Bluetooth on päällä, voit yksinkertaisesti yhdistää
pariliitettyyn laitteeseen.
Pariliitoksen luominen Bluetooth-laitteeseen
1. Kun Bluetooth on päällä, saatavilla olevat Bluetooth-laitteet näkyvät
Bluetooth-asetukset -näytön Bluetooth-laitteet -luettelossa.
2. Määritä Tabletti-päätteesi Bluetooth havaittavaksi näpäyttämällä Havaittavissa.
27

3. Jos laite, jonka kanssa haluat luoda pariliitoksen, ei ole luettelossa, tarkista kyseisen
laitteen ohjeista, kuinka se määritetään havaittavaksi ja näpäytä Hae laitteita, jotta
saat sen näkyviin.
4. Näpäytä laitteen nimeä Bluetooth-laitteet -luettelosta pariliitoksen luomiseksi.
Laitteet muodostavat pariliitoksen.
5. Jos sinua pyydetään syöttämään salasana (esim. 0000), tarkista salasana kyseisen
laitteen tiedoista. Jos pariliitoksen luominen onnistui, Tabletti yhdistää laitteeseen.
Yhteyden muodostaminen pariliitettyyn Bluetooth-laitteeseen
Kun Bluetooth-laite on suljettu tai pariliitetty Bluetooth-laite tulee takaisin saataville, voit
muodostaa niihin yhteyden uudelleen. Jos haluat automaattisesti yhdistää uudelleen
Tabletti-päätteen ja pariliitetyn laitteen, käynnistä laite. Jos haluat manuaalisesti yhdistää
uudelleen Tabletti-päätteen ja pariliitetyn laitteen, näpäytä laitteen nimeä
Bluetooth-laitteet
-luettelosta.
2.2.5 Bluetooth-laitteen yhteyden katkaiseminen tai pariliitoksen purkaminen
Jos haluat katkaista automaattisesti Tabletti-päätteen ja pariliitetyn laitteen yhteyden, sulje
laite.
Jos haluat katkaista manuaalisesti Tabletti-pääteen ja pariliitetyn laitteen yhteyden tai purkaa
pariliitoksen ja poistaa kaikki pariliitoksen tiedot, toimi seuraavien vaiheiden mukaisesti.
1. Näpäytä ja pidä Bluetooth-laitteet -luettelon laitteita Bluetooth-asetukset -näytöllä.
2. Näpäytä Erota pari vahvistaaksesi yhteyden katkaisemisen tai pariliitoksen
purkamisen.
2.2.6 Bluetooth-ominaisuuksien asettaminen
Joillakin Bluetooth-laitteilla on useita profiileja. Profiileihin voi kuulua kyky välittää
keskusteluja tai soittaa musiikkia stereona. Bluetooth-ominaisuuksien asettamista varten voit
valita ne profiilit, joita haluat käyttää Tabletti-päätteelläsi.
1. Näpäytä ja pidä Bluetooth-laitteet -luettelon laitteita Bluetooth-asetukset -näytöllä.
28

2. Näpäytä Valinnat… avautuvasta valikosta.
3. Avautuu ikkuna, jossa on luettelo laitteen profiileista.
4. Näpäytä profiilia valitaksesi sen käyttöön tai poistaaksesi sen käytöstä.
5. Kun olet valmis, paina Takaisin-näppäintä.
2.3 Mobiiliverkot
SIM-kortilla varustettu Tabletti on konfiguroitu käyttämään puheluita ja tiedonsiirtoa varten
langattoman verkkopalvelun tarjoajan mobiiliverkkoja.
Jos Tabletti ei yhdisty verkkoon, kun asetat SIM-kortin ja käynnistät sen, ota yhteyttä
palveluntarjoajaasi saadaksesi tämän liityntäpisteen tiedot.
2.3.1 Mobiiliverkon asetusten avaaminen
1. Avaa Asetukset-luettelo.
2. Näpäytä Yhteydet ja verkot ja sitten Matkapuhelinverkot.
2.3.2 Avaa tai sulje Data roaming
Kun
Verkkovierailu
mobiiliverkkosi palvelualueella. Avaa tai sulje
1. Avaa Matkapuhelinverkot -asetusnäyttö.
2. Avaa tai sulje Verkkovierailu näpäyttämällä Verkkovierailu ja merkitse se valituksi
tai poista valinta.
Kun
2.3.3 GSM/UMTS-asetusten asettaminen
Jos nykyisen liityntäpisteesi nimen (APN) asetuksia täytyy muuttaa tai luoda uusi APN, se ja
yksityiskohtaiset asetukset on noudettava langattoman palvelun tarjoajalta.
on päällä, Tabletti käyttää vieraita mobiiliverkkoja, kun et ole oman
Verkkovierailu
on pois päältä, voit silti siirtää tietoa Wi-Fi-yhteyden avulla.
Verkkovierailu
seuraavalla tavalla.
29

1. Avaa Matkapuhelinverkot -asetusnäyttö ja näpäytä GSM/UMTS-valinnat >
Tukiasemien nimet.
2. Näpäytä nykyistä APN:ää muokataksesi sitä. Tai paina Valikko-näppäintä ja sitten
Uusi tukiasema. Syötä palveluntarjoajalta saadut APN-asetukset näpäyttämällä
jokaista asetusta, jota täytyy muokata.
3. Kun olet valmis, paina Valikko-näppäintä ja näpäytä Tallenna. Jos loit uuden APN:n,
näpäytä sitä APN-näytöllä aloittaaksesi sen käytön.
2.4 Tablettisi tiedonsiirtoyhteyden jakaminen
Voit jakaa Tablettisi tiedonsiirtoyhteyden yhden tietokoneen kanssa USB-kaapelin välityksellä.
Tätä kutsutaan internet-jaoksi USB-kaapelilla. Voit myös jakaa Tablettiisi tiedonsiirtoyhteyden
laitteiden kanssa samaan aikaan muuttamalla Tablettisi langattomaksi Wi-Fi-tukiasemaksi.
2.4.1 Tablettisi tiedonsiirtoyhteyden jakaminen USB-liitännän kautta
Internet-yhteyden jakaminen USB-liitännän kautta eri käyttöjärjestelmien välillä voi edellyttää
uuden USB-verkkoyhteyden määrittämistä tietokoneella.
Et voi jakaa Tablettisi tiedonsiirtoyhteyttä ja käyttää microSD-korttia USB-liitännän
kautta samanaikaisesti.
1. Liitä Tabletti tietokoneesi USB-liitäntään Tablettisi mukana toimitetulla
USB-kaapelilla.
2. Avaa Asetukset-luettelo.
3. Näpäytä kohtaa Yhteydet ja verkot ja sitten kohtaa Yhteyden jakaminen ja
hotspot.
4. Jaa tiedonsiirtoyhteys valitsemalla USB-yhteyden jakaminen -ruutu.
2.4.2 Tablettisi tiedonsiirtoyhteyden jakaminen langattomaksi Wi-Fi-tukiasemaksi
1. Avaa Asetukset-luettelo.
30

2. Näpäytä kohtaa Yhteydet ja verkot ja sitten kohtaa Yhteyden jakaminen ja
hotspot.
3. Jaa tiedonsiirtoyhteys valitsemalla Wi-Fi-hotspot -ruutu.
Kun kohta
Wi-Fi-hotspot
näpäyttämällä kohtaa
on valittu, voit muuttaa verkon nimeä tai salata sen
Wi-Fi-hotspotin asetukset
.
2.5 Lentokone-tilan avaaminen tai sulkeminen
Lentokone-tilassa kaikki langattomat radiolaitteet, kuten mobiiliverkkopalvelut, Bluetooth ja
Wi-Fi on määritelty suljetuksi. Mobiililaitteen tai langatonta radioyhteyttä käyttävän
lisälaitteen käyttäminen lentokoneessa saattaa aiheuttaa häiriöitä, ja se on laitonta useissa
maissa. Noudata aina sovellettavia lakeja ja avaa lentokone-tila.
Avataksesi tai sulkeaksesi lentokone-tilan paina ja pidä
avautuvasta valikosta
1. Avaa Asetukset-luettelo.
2. Näpäytä Yhteydet ja verkot ja sitten Lentokonetila määrittääksesi lentokone-tilan
avatuksi tai suljetuksi.
Lentokonetila
. Voit myös toimia seuraavasti.
31
Virta
-näppäintä ja näpäytä

3 Google-palvelut
3.1 Google-tilin luominen
Kun kytket virran tablettiisi ensimmäistä kertaa, näpäytä Google-palvelun kuvaketta, esim
Market
, ja saat kehotuksen kirjautua Google-tilillesi.
Kun luot Google-tiliä, varmista, että Tablettisi on yhteydessä verkkoon.
Jos sinulla on jo oma Google-tili, näpäytä kohtaa
salasanasi.
Jos sinulla ei ole Google-t
1. Kun olet lukenut asennustiedot, näpäytä kohtaa Next.
2. Näpäytä kohtaa Create.
3. Syötä etunimi, sukunimi ja Google-tilin käyttäjänimi ja näpäytä sitten kohtaa Next.
Tabletti yhdistää Googlen palvelimeen ja tarkistaa, onko käyttäjänimi vapaa. Jos
syöttämäsi käyttäjänimi on jo käytössä, saat kehotuksen valita toisen käyttäjänimen
joko itse keksimällä tai luettelosta valitsemalla.
4. Syötä ja vahvista Google-tilisi salasana.
5. Valitse turvakysymys pudotusvalikosta ja syötä vastaus.
6. Näpäytä kohtaa Create.
7. Kun näyttöön tulee Google Terms of Service, näpäytä kohtaa I agree, Next.
8. Syötä merkit, jotka näkyvät näytöllä, ja näpäytä sitten kohtaa Next.
Jos haluat käyttää toista tiliä, siirry
Lisää tili
kohtaa
iliä, voi luoda sen näin:
valitaksesi, minkä tyyppisiä tilejä haluat lisätä.
Sign in
ja syötä käyttäjänimesi ja
Tilit ja synkronointi
32
-asetussivulle ja näpäytä

3.2 Marketin käyttö
Android Market tarjoaa suoran pääsyn sovelluksiin ja peleihin, joita voit ladata ja asentaa
Tablettiisi.
3.2.1 Sovellusten etsiminen
On olemassa erilaisia tapoja löytää sovelluksia Market-sivulta, mm.:
1. Suositellut sovellukset.
2. Peliluettelo.
3. Hakutoiminto.
4. Lataukset.
3.2.2 Sovelluksen asentaminen
1. Siirry Market-näyttöön ja näpäytä kohtaa Apps.
2. Valitse luokka näpäyttämällä sitä ja näpäytä sitten kohdetta, jonka haluat ladata.
3. Asenna sovellus näpäyttämällä kohtaa FREE (jos sovellus on ilmainen) tai kohtaa
Buy, riippuen siitä kumpi on näkyvissä.
4. Voit tarkistaa latauksen etenemisen avaamalla ilmoituspaneelin. Suurin osa
sovelluksista asentuu muutamassa sekunnissa. Jos haluat keskeyttää latauksen,
näpäytä kohtaa Cancel.
5. Kun sovellus on ladattu ja asennettu tabletillesi, sisällön latauskuvake ilmestyy
ilmoituspalkkiin.
Jos haluat asentaa muun kuin Market-sovelluksen, paina
Asetukset
>
kohtaa
asennus valitsemalla
Sovellukset
Tuntemattomat lähteet
. Hyväksy sitten muun kuin Market-sovelluksen
.
3.2.3 Sovelluksen poistaminen
1. Siirry Market-näytölle ja näpäytä kohtaa My apps.
33
Valikko
-näppäintä ja näpäytä

2. Näpäytä sovellusta, jonka haluat poistaa, ja näpäytä sitten kohtaa Uninstall.
3. Kun kehotus ilmestyy, näpäytä kohtaa OK poistaaksesi sovelluksen
matkapuhelimestasi.
4. Valitse sovelluksen poistamisen syy ja näpäytä kohtaa OK.
34

4 Selain
Käytä
Selain
ta verkkosivujen selailuun ja tiedon etsimiseen Internetistä.
Tablettisi ei ehkä tue Flashia. Jos haluat selata Flash-sisältöä joillakin Internet-sivuilla,
lataa Flash Player
kappaleesta
4.1 Internet-sivujen selaus
4.1.1 Selaimen avaaminen
Näpäyttämällä kohtaa
aloittaa verkkosurffailun.
Verkko-osoitteen syöttäminen
Siirry
Selain
(URL). Kun syötät osoitetta, internet-haku tekee ehdotuksia verkkosivuista ja kysymyksiä.
Voit näpäyttää jotain ehdotusta tai jatkaa osoitteen syöttämistä ja avata verkkosivun
näpäyttämällä
Verkkosivun näkymän päivittäminen
Kun olet
näpäyttämällä
Verkkosivun latauksen keskeyttäminen
Jos jonkin verkkosivun aukeaminen kestää kauan tai jos muutat mieltäsi, voit keskeyttää
sivun latauksen näpäyttämällä
4.1.2 Verkkosivulla liikkuminen
Seuraavat vinkit auttavat liikkumaan verkkosivulla.
-näyttöön ja näpäytä osoiteriviä, jolloin voit syöttää uuden verkkosivun osoitteen
Selain
Näyttöä voi vierittää ylös ja alas sipaisemalla sitä sormella.
Market
Market
-kuvaketta.
-ruudussa, voit päivittää verkkosivun näkymän ja nähdä päivitetyn sisällön
-kuvaketta.
ista. Katso lisäohjeita Flash Playerin asennukseen
.
Selain
koti- tai sovellukset-ruudulla voit avata
-kuvaketta.
35
Selain
-selaimen ja

Lähennys ja loitonnus tapahtuu näpäyttämällä zoomin hallintakentän plus- tai
miinuspuolta.
Tekstin etsiminen verkkosivulta. Näpäytä -kuvaketta ja sitten kohtaa
Etsi sivulta
.
Syötä teksti, jota etsit. Syötön aikana ensimmäinen sopivia kirjaimia sisältävä sana
korostetaan ruudulla, ja seuraavat sopivat sanat kehystetään. Pääset korostamaan
edellisen tai seuraavan sopivan sanan näpäyttämällä nuolta vasemmalle tai oikealle.
4.1.3 Liikkuminen verkkosivujen välillä
Voit avata linkkejä verkkosivulla, liikkua eteen ja taakse ja tarkastella selaushistoriaasi aivan
kuin muissakin selaimissa. Voit myös hyötyä joistakin oikoteistä linkkien ja muunlaisen tiedon
kanssa työskentelyssä. Seuraavat vinkit auttavat liikkumaan verkkosivustoilla.
Avaa linkki näpäyttämällä sitä. Näpäyttämäsi linkki näkyy korostettuina, kunnes
verkkosivu, johon se viittaa, avautuu ikkunaan.
Voit siirtyä eteen- ja taaksepäin avaamillasi sivuilla näpäyttämällä sivun alalaidassa olevia
kuvakkeita
Kun selaat internetiä,
helpommin takaisin. Voit näpäyttää
Historia
ajanjaksoa nähdäksesi vierailtujen sivujen luettelon. Kun haluat avata historiavälilehdellä
olevan sivun, näpäytä sitä.
Useimmin avatut sivut näet näpäyttämällä sivun alalaidassa olevaa -kuvaketta ja
Useimmin avatut
tai .
Selain
pitää lukua sivuista, joilla käyt, jotta löydät myöhemmin
-välilehteä. Sivut, joilla olet käynyt, ryhmitellään aikajärjestykseen. Näpäytä
-kuvaketta sivun alareunassa ja näpäyttää
-välilehteä. Sivut, joilla olet käynyt useimmin, luetellaan järjestyksessä.
Avaa sivu näpäyttämällä sitä.
Selain tunnistaa linkit sekä jotkin puhelinnumerot, osoitteet ja vastaavat tiedot, joita ehkä
haluat käyttää suoraan. Kun haluat seurata linkki-, puhelinnumero ja osoiteoikoteitä, paina
yhtäjaksoisesti linkkiä, jolloin avautuu valikko, jossa on oikotiet linkin avaamiseen,
lisäämiseen kirjanmerkkeihin, tallentamiseen ja lähettämiseen sähköpostilla.
36

Voit avata useita
uuden
Uusi ikkuna
Kun haluat vaihtaa
Selain
ikkunoita kerrallaan ja vaihdella niiden välillä. Kun haluat avata
Selain
ikkunan, näpäytä -kuvaketta. Näpäytä avautuvassa ruudussa kohtaa
. Uudet ikkunat avautuvat kotisivusi kanssa.
Selain
ikkunoita, näpäytä -kuvaketta. Avoimet ikkunat näkyvät.
Avaa ikkuna näpäyttämällä sitä.
Selain
ikkuna suljetaan seuraavasti. Näpäytä -kuvaketta. Kaikki avoimet ikkunat
näkyvät näytössä vieritettävänä esikatselukuvaluettelona. Kun haluat sulkea ikkunan,
näpäytä sulje-ruutua. Voit sulkea selainikkunan myös näpäyttämällä
verkkosivun alareunassa.
-kuvaketta
4.2 Kirjanmerkkien käyttö
Lisää Internet-sivuja kirjanmerkkiluetteloon , jotta voit nopeasti hakea ne uudestaan.
4.2.1 Verkkosivun lisääminen kirjanmerkkiluetteloon
1. Avaa verkkosivu, jonka haluat lisätä kirjanmerkkiluetteloon.
2. Näpäytä -kuvaketta verkkosivun alalaidassa.
3. Näpäytä kohtaa Lisää kirjanmerkkiKirjanmerkit-ruudun alaosassa.
4. Muokkaa tarvittaessa nimeä ja kansiota ja näpäytä kohtaa OK. Kirjanmerkki lisätään
kirjanmerkkiluetteloon ensimmäiseksi.
4.2.2 Kirjanmerkkiluettelon avaaminen
Näpäytä -kuvaketta verkkosivun alalaidassa.
4.2.3 Kirjanmerkin avaaminen
Siirry kirjanmerkkiluetteloon ja avaa kirjanmerkki näpäyttämällä sitä. Kirjanmerkki avautuu
senhetkiseen ikkunaan. Jos haluat avata sen uuteen ikkunaan, paina yhtäjaksoisesti
kirjanmerkkiä ja näpäytä avautuvassa valikossa kohtaa
Avaa uudessa ikkunassa
37
.

4.2.4 Kirjanmerkin muokkaaminen
1. Siirry kirjanmerkkiluetteloon ja paina yhtäjaksoisesti kirjanmerkkiä, jota haluat
muokata.
2. Näpäytä avautuvassa valikossa kohtaa Muokkaa kirjanmerkkiä.
3. Muokkaa nimeä tai kansiota avautuvassa dialogissa ja näpäytä kohtaa OK.
4.2.5 Kirjanmerkin jakaminen
1. Mene kirjanmerkkiluetteloon ja paina ja pidä kirjanmerkkiä, jonka haluat jakaa.
2. Paina Jaa linkki valikosta.
3. LÄhetä kirjanmerkki näpäyttämällä valitsemaasi sovellusta. Sovellus avautuu
kirjanmerkkiosoitteen kanssa.
4.2.6 Kirjanmerkin poistaminen
1. Mene kirjanmerkkiluetteloon ja paina ja pidä kirjanmerkkiä, jonka haluat poistaa.
2. Paina Poista kirjanmerkki valikosta ja näpäytä OK.
4.3 Tiedostojen lataaminen
Voi ladata tiedostoja, Internet-sivuja ja jopa sovelluksia Internet-sivustoilta. Tabletti tai
microSD-kortille tallentaa lataamasi tiedostot.
4.3.1 Vain luotettavien sovellusten lataaminen ja asennus
Voit asentaa internetistä ladattuja tai sähköpostiviestin liitteenä vastaanotettuja sovelluksia.
Internetistä ladatut sovellukset voivat olla peräisin tuntemattomista lähteistä. Tablettisi ja
henkilökohtaisten tietojesi suojaamiseksi voit asettaa tablettitietokoneesi lataamaan
sovelluksia vain luotetuista lähteistä. Avaa asetusluettelo ja poista valinta näpäyttämällä
kohtaa
Sovellukset
>
Tuntemattomat lähteet
> OK.
38

4.3.2 Tiedoston lataaminen
Paina ja pidä kuvaa ja näpäytä avautuvasta valikosta
kuvatiedoston. Tai paina ja pidä tiedoston tai toisen Internet-sivun linkkiä ja näpäytä
avautuvasta valikosta
Tallenna linkki
ladataksesi linkitetyn tiedoston.
39
Tallenna kuva
ladataksesi

5 Sähköposti
5.1 Sähköpostin avaaminen
Näpäytä
Sähköposti
5.2 Sähköpostitilien lisääminen ja poistaminen
5.2.1 Sähköpostitilin lisääminen
Kun avaat ensimmäistä kertaa
olet jo luonut sähköpostitilin, voit luoda toisen näpäyttämällä kohtaa
lisääminen
1. Näpäytä kohtaa Uusi tili.
2. Valitse tilityyppi (Gmail tai Muu).
− Jos sinulla on jo oma Gmail-tili, näpäytä kohtaa Uusi tili ja syötä
sähköpostiosoitteesi ja salasanasi. Näpäytä sitten kohtaa Kirjaudu sisään.
− Jos haluat lisätä muuntyyppisen sähköpostitilin, näpäytä kohtaa Muu ja syötä
sähköpostitili ja salasana. Valitse postilaatikon tyyppi ja anna sähköpostitilin muut
tiedot. Lisätietoja sähköpostitilistäsi saat sähköpostipalvelusi tarjoajalta.
3. Valitse sähköpostipalvelusi tyyppi näpäyttämällä Takaisin-näppäintä ja syötä toisen
sähköpostitilin tiedot. Voit tiedustella tiliäsi koskevia asetuksia sähköpostipalvelusi
tarjoajalta.
4. Näpäytä kohtaa Val mis ja sitten kohtaa Kirjaudu sisään. Sähköpostisovellus alkaa
ladata sähköpostiviestejäsi, ja voit lähettää ja vastaanottaa sähköpostia tällä uudella
tilillä.
5.2.2 Sähköpostitilin poistaminen
1. Avaa Sähköposti-ruutu.
Home-näytöltä tai Applications-näytöltä avataksesi sähköpostin.
Aseta sähköpostitili
Sähköposti
-näytössä:
n, sinua kehotetaan luomaan sähköpostitili. Jos
40
Lisää tili
. Sähköpostitilin

2. Paina yhtäjaksoisesti tiliä, jonka haluat poistaa.
3. Näpäytä avautuvassa valikossa kohtaa Poista.
4. Vahvista poisto näpäyttämällä kohtaa OK dialogissa.
5.3 Sähköpostiviestit: lähettäminen ja vastaaminen
5.3.1 Sähköpostiviestin kirjoittaminen ja lähettäminen
1. Avaa Sähköposti ja näpäytä sähköpostitiliä, jota haluat käyttää.
2. Näpäytä kohtaa Uusi sähköposti ruudun alaosassa.
3. Syötä haluamiesi vastaanottajien nimet tai sähköpostiosoitteet
Vastaanottaja:-kenttään. Syötön aikana saat ehdotuksia sopivista osoitteista
Yhteystiedot-luettelosta. Voit näpäyttää ehdotettua osoitetta tai syöttää uuden. Erota
osoitteet toisistaan pilkulla. Voit myös syöttää vastaanottajien nimiä ja osoitteita
Cc/Bcc:-kenttään, jos haluat lähettää heille kopion sähköpostiviestistä.
4. Kirjoita aihe sähköpostiviestiin.
5. Kirjoita teksti sähköpostiviestiin.
6. Kun haluat liittää viestiin tiedoston tai valokuvan, paina Takaisin-näppäintä ja
näpäytä kohtaa Liite.
7. Näpäytä kohtaa Lähetä
Jos et ole valmis lähettämään viestiä, voit hylätä sen näpäyttämällä kohtaa
t
allentaa sen luonnoskansioon näpäyttämällä kohtaa
tallentuu luonnoksena myös, jos painat
Takaisin
Tallenna luonnos
-näppäintä ennen sen lähettämistä.
5.3.2 Sähköpostiviestien vastaanottaminen
Kun haluat vastaanottaa sähköpostiviestejä, näpäytä haluamaasi sähköpostitiliä ja sitten
kohtaa
Tar kis ta
automaattisen tarkistustiheyden näpäyttämällä kohtaa
tarkastustaajuus
ruudun alalaidassa. Voit myös asettaa uusien sähköpostiviestien
.
Asetukset
>
Sähköpostien
41
Peruuta
. Viestisi
tai

5.3.3 Sähköpostiviestin lukeminen
Sähköpostiviestin lukemista varten avaa
näpäyttämällä ja näpäytä viestiä, jonka haluat lukea.Voit myös painaa ja pitää viestiä ja
näpäyttää avautuvassa valikossa kohtaa
Sähköposti
Näytä tiedot
-näyttö, valitse sähköpostitili sitä
.
5.3.4 Sähköpostiviestit: vastaaminen tai edelleenlähettäminen
Vastaa sähköpostiviestiin näpäyttämällä
-ikkuna avautuu, ja siinä on osoitteet, aihe ja kopio siitä viestistä, johon olet vastaamassa. Voi
myös painaa
viestiin tai lähettääksesi sen edelleen.
Valikko
-näppäintä ja
Vas taa
tai
Vastaa kaikille
Vas taa, Vastaa kaikille
. Kirjoita sähköpostiviesti
, tai
Seuraava
vastataksesi
5.3.5 Sähköpostiviestin poistaminen
Voit poistaa sähköpostiviestin sen kansiosta näpäyttämällä kohtaa
OK
, kun olet lukemassa sitä. Useimmilla tileillä poistetut viestit siirretään roskakorikansioon,
joten erehdyksessä poistetut voi saada takaisin.
42
Poista
ja sitten kohtaa

6 Puhelut
6.1 Soittaminen valitsemalla numero
1. Saat puhelinnäytön esiin näpäyttämällä kohtaa Valitsin koti- tai sovellukset-ruudulla.
Jos Puhelut, Yhteystiedot tai Suosikit-välilehti on auki, voit siirtyä
Valitsin-välilehdelle näpäyttämällä.
2. Syötä puhelinnumero numeronäppäimillä. Jos haluat soittaa ulkomaille, näpäytä
yhtäjaksoisesti 0-näppäintä syöttääksesi plus ( + ) -merkin. Syötä sitten kyseisen
maan kansainvälinen maannumero ja koko kansallinen puhelinnumero. Voit poistaa
numeroita yksi kerrallaan näpäyttämällä
koko numeron, pidä näppäintä painettuna.
3. Näpäytä -kuvaketta ruudulla.
6.2 Puheluun vastaaminen, sen hylkääminen ja lopettaminen
Kun saat puhelun,
1. Jos haluat hiljentää soittoäänen ennen puheluun vastaamista, paina
Äänenvoimakkuus - -näppäintä.
2. Vastaa puheluun näpäyttämällä -kuvaketta.
3. Kun haluat hylätä saapuvan puhelun tai lopettaa aktiivisen puhelun, näpäytä
-kuvaketta.
Saapuva puhelu
-ruutu avautuu.
6.3 Soitto-lokin käyttäminen
Soitto-loki-välilehti tekee luettelon kaikista soitetuista, vastatuista ja ei-vastatuista puheluista.
Näpäytä numeroa avataksesi ikkunan, joka näyttää vaihtoehdot, mitä voit tehdä
yhteystiedolla. Tai näpäytä ja pidä numeroa avataksesi kontekstivalikon.
-näppäintä ruudulla. Jos haluat poistaa
43

6.3.1 Puhelulokin avaaminen
Kun haluat avata
kohtaa
Puhelut ovat luettelossa viimeisin puhelu ensimmäisenä. Sipaise ylös ja alas
nähdäksesi kaikki lokin puhelut.
Puhelut
Puhelut
n, näpäytä kohtaa
, kun sinulla on
Val itsi n
Puhelut
-,
Yhteystiedot
sovellusruudulla. Voit myös näpäyttää
- tai
Suosikit
-välilehti auki.
6.3.2 Puhelulokin numeroihin soittaminen
1. Näpäytä haluamaasi yhteystietoa Puhelut ssa.
2. Valitse yhteystiedon numero näpäyttämällä -kuvaketta.
6.3.3 Puhelinnumerojen lisääminen yhteystietoihin
1. Paina ja pidä soittolokin puhelinnumeroa avataksesi kontekstivalikon.
2. Näpäytä Lisää yhteystietoihin.
6.3.4 Puhelulokin tyhjentäminen
Kun olet katselemassa
näpäyttää ja pitää jotain lokin tapahtumaa, jolloin näyttöön tulee kontekstivalikko. Jos haluat
poistaa juuri sen tapahtuman puhelulokista, näpäytä kohtaa
Puhelut
a, näpäytä kohtaa
Tyhjennä puheluhistoria
Poista puheluhistoriasta
. Voit myös
.
6.4 Luettelon yhteystiedoille soittaminen
1. Voit avata Yhteystiedot koti- tai sovellukset-ruudulla näpäyttämällä kohtaa
Yhteystiedot. Voit myös siirtyä näpäyttämällä Yhteystiedot-välilehdelle, jos
Valitsin-, Puhelut- tai Suosikit-välilehti on auki.
2. Näpäytä yhteystietoa, jolle haluat soittaa. Voit etsiä Yhteystiedot-luettelossa olevaa
yhteystietoa sipaisemalla näyttöä ylös ja alas.
3. Valitse yhteystiedon numero näpäyttämällä -kuvaketta.
44

Näpäytä yhteys
kontekstivalikko näpäyttämällä ja pitämällä yhteystietoa.
tietoa avataksesi yhteystiedon tiedot uuteen ikkunaan. Avaa
6.5 Suosikkiyhteystiedoille soittaminen
Suosikkiyhteystietojen luettelo on luettelo numeroista, joihin soitat useimmin. Voit lisätä ja
poistaa suosikkeja näpäyttämällä nimen vieressä olevaa tähteä, kun olet katselemassa
yhteystietoja. Suosikkiyhteystiedolle soittaminen:
1. Avaa Valitsin, Puhelut tai Yhteystiedot ja näpäytä Suosikit-välilehteä, jolloin saat
näyttöön suosikkiyhteystietojesi luettelon.
2. Näpäytä suosikkiyhteystietoa.
3. Näpäytä yhteystiedon numeroa.
4. Valitse yhteystiedon numero näpäyttämällä -kuvaketta.
45

7 Teksti- ja multimediaviestit
Viestit
-sovelluksen avulla voit lähettää tekstiviestejä (SMS) ja multimediaviestejä (MMS)
ystävillesi.
7.1 Teksti- ja multimediaviestien avaaminen
Näpäytä
Viestit
voit luoda siellä uuden viestin tai avata viestiketjun.
Applications-näytöltä avataksesi
7.2 Viestien vaihto
Voit lähettää tekstiviestejä (SMS) ja multimediaviestejä (MMS) muihin mobiililaitteisiin, joissa
on tämä toiminto ja palvelu.
lähetät sen sähköpostiosoitteeseen puhelinnumeron sijasta, lisäät aiheen tai liität
mediatiedoston.
7.2.1 Tekstiviestin luominen ja lähettäminen
1. Siirry Viestit-näyttöön ja näpäytä kohtaa Uusi viesti.
2. Syötä matkapuhelinnumerolla varustetun yhteystiedon nimi Vastaanottaja.-kenttään.
Kirjoittamisen aikana näyttöön tulee sopivia yhteystietoehdotuksia. Voit näpäyttää
ehdotettua yhteystietoa tai jatkaa nimen tai numeron syöttämistä.
3. Näpäytä viestin tekstikenttää kirjoittaaksesi viestitekstin. Jos näpäytät
Takaisin-näppäintä viestin kirjoittamisen aikana, viesti tallentuu luonnoksena
Viestit-ikkunaan. Näpäytä viestiä jatkaaksesi kirjoittamista.
4. Näpäytä kohtaa Lähetä.
7.2.2 Multimediaviestin luominen ja lähettäminen
1. Näpäytä Uusi viestiViestit-näytöllä.
Viestit
kääntää automaattisesti viestin multimediaviestiksi, jos
46
Viestit
-näytön.
Viestit
-ikkuna avautuu, ja

2. Syötä matkapuhelinnumero, sähköpostiosoite tai yhteystiedon nimi
matkapuhelinnumeron tai sähköpostiosoitteen kanssa Vastaanottaja. -kenttään.
Kirjoittaessasi sopivia yhteystietoehdotuksia näytetään. Voit näpäyttää ehdotettua
yhteystietoa tai jatkaa kirjoittamista.
3. Näpäytä viestin tekstikenttää kirjoittaaksesi viestitekstin.
4. Tai paina Takaisin-näppäintä ja näpäytä Lisää aihe lisätäksesi uuden viestin aiheen.
5. Paina Takaisin-näppäintä ja näpäytä Liitä avataksesi valikon, jossa voit näpäyttää
mediatiedostoa ja lisätä liitteen viestiin. Käytä Compose Message -näytön näppäimiä
poistaaksesi liitteen tai nähdäksesi esikatselun.
6. Näpäytä Lähetä.
7.2.3 Viestin katselu ja viestiin vastaaminen
Kun
Viestit
-ikkuna on auki, saapuvat viestit näkyvät siinä. Muuten saat ilmoituksen uudesta
viestitstä, ja uusi viesti -ikoni ilmestyy ilmoitusluetteloon.
Viestit
Kun näpäytät uutta viesti-ilmoitusta,
Autom. haku
ei ole merkitty valituksi, sinun on näpäytettävä
-ikkuna avautuu, ja voit vastata siinä viestiin. Jos
Lataa
, jotta näet
multimediaviestin (MMS).
Jos viesti sisältää mediatiedoston, näpäytä
kuunnellaksesi sen. Näpäytä ja pidä mediatiedostoa avataksesi valikon, jossa voit tallentaa
nähdäksesi, katsellaksesi tai
viestin Tabletti.
7.2.4 Viestin tietojen katselu
Näpäytä ja pidä viestiketjun viestiä. Näpäytä
Näytä viestin tiedot
avautuvassa valikossa.
7.2.5 Viestin edelleenvälittäminen tai poistaminen
1. Näpäytä ja pidä viestiketjua välittääksesi tai poistaaksesi sen.
2. Näpäytä Poista viesti tai Välitä avautuvassa valikossa.
47

8 Yhteystiedot
Yhteystiedot
puhelinnumeroita, sähköpostiosoitteita ja chat-osoitteita. Sen avulla kommunikointi on
helppoa ja nopeaa.
8.1 Yhteystietojen avaaminen
Avaa yhteystietosi näpäyttämällä
jos sinulla on
Yhteystiedot
Yhteystietovälilehdillä voit avata yhteystiedon tiedot uuteen ikkunaan näpäyttämällä
yhteystietoa tai avata kontekstivalikon painamalla ja pitämällä yhteystietoa.
8.2 Yhteystiedon luominen
1. Avaa Yhteystiedot-ruutu.
2. Näpäytä kohtaa Create.
3. Syötä yhteystiedon tiedot käyttäen seuraavia vihjeitä hyödyksesi.
-sovelluksessa voi tallentaa ja hallita yhteystietojen tietoja, kuten
Puhelin, Puhelut
-välilehteä. Avaa suosikkiyhteystietosi näpäyttämällä
− Syötä yhteystiedon nimi ja näpäytä kuvakehystä, jolloin voit valita kuvan, joka tulee
näkyviin nimen viereen yhteystietoluettelossa ja muissa sovelluksissa.
− Näpäytä yhteystietokategoriaa, esim. puhelinnumerot ja sähköpostiosoitteet, ja
syötä sellaiset yhteystiedot. Sipaisemalla ylös ja alas näet kaikki kategoriat.
− Kun haluat lisätä kategoriaan enemmän kuin yhden tiedon, näpäytä kategorian
oikealla puolella olevaa pluspainiketta. Kun haluat poistaa tiedon, näpäytä sen
oikealla puolella olevaa miinuspainiketta.
− Kun näpäytät yhteystiedon kohtien (esim. Puhelin ja Sähköposti) vasemmalla
puolella olevaa tekstipainiketta, avautuu valikko, jossa on esiasetetut tekstit
puhelinnumerolle. Voit valita tekstin näpäyttämällä sitä tai näpäyttää kohtaa
Mukautettu valikossa ja luoda oman tekstisi.
Yhteystiedot
tai
Suosikit
Home-näytöltä tai Applications-näytöltä. Tai
-välilehti avoinna, näpäytä
48
Suosikit
-välilehteä.

4. Kun olet lopettanut tietojen syöttämisen, sipaise sivun alareunaan ja näpäytä kohtaa
Tallenna. Yhteystiedot tallentuvat Tablettiisi.
8.3 Yhteystietojen etsiminen
1. Avaa Yhteystiedot-ruutu.
2. Näpäytä kohtaa Etsi.
3. Syötä etsimäsi yhteystiedon nimi. Kirjoittaessasi hakuruutuun ilmestyy sopivia
nimiehdotuksia.
4. Kun näpäytät haluamaasi yhteystietoa luettelosta, yhteystiedon yksityiskohdat-ikkuna
avautuu.
8.4 Yhteystietojen muokkaaminen
8.4.1 Yhteystietojen muokkaaminen
Muutosten tai lisäysten tekeminen yhteystietoihin:
1. Avaa Yhteystiedot.
2. Paina yhtäjaksoisesti yhteystietoa, jota haluat muokata, ja näpäytä avautuvassa
valikossa kohtaa Muokkaa yhteystietoa. Voit myös näpäyttää kohtaa Muokkaa
samalla, kun katselet yhteystiedon yksityiskohtia.
3. Muokkaa yhteystietoa samalla tavalla kuin yhteystietoa luodessasi.
8.4.2 Oletuspuhelinnumeron asettaminen
Oletuspuhelinnumero näkyy yhteystiedon nimen alla
numeroa voidaan käyttää, kun aloitat puhelun tai lähetät tekstiviestin luettelosta painamalla ja
pitämällä yhteystietoa. Yhteystiedon yhden puhelinnumeron asettaminen
oletuspuhelinnumeroksi.
1. Avaa Yhteystiedot.
2. Näpäytä yhteystietoa luettelosta nähdäksesi sen tiedot.
49
Yhteystiedot
-luettelossa, ja tätä

3. Paina yhtäjaksoisesti puhelinnumeroa, jonka haluat asettaa oletuspuhelinnumeroksi.
4. Näpäytä avautuvassa valikossa kohtaa Oletusnumero. Oletuspuhelinnumero on
merkitty ruksilla.
8.4.3 Yhteystiedon poistaminen
1. Avaa Yhteystiedot.
2. Paina yhtäjaksoisesti poistettavaa yhteystietoa ja näpäytä avautuvasta valikosta
kohtaa Poista yhteystieto. Voit myös näpäyttää kohtaa Poista samalla, kun katselet
yhteystiedon yksityiskohtia.
3. Näpäytä kohtaa OK vahvistaaksesi, että haluat poistaa yhteystiedon.
Jos haluat poistaa useita yhteystietoja, näpäytä kohtaa
alalaidassa, jolloin pääset
haluat poistaa. Poista valitut yhteystiedot näpäyttämällä kohtaa
OK
.
Poista yhteystieto
PoistaYhteystiedot
-ruudulle. Valitse yhteystiedot, jotka
Poista
-välilehden
ja sitten kohtaa
8.4.4 Näytettävän yhteystietoryhmän asettaminen
Näytettävän yhteystietoryhmän asettaminen:
1. Avaa Yhteystiedot.
2. Näpäytä kohtaa Näytön valinnat.
3. Merkitse Vain yhteystiedot, joissa on numero tai poista siitä merkintä
näpäyttämällä sitä, jolloin saat näyttöön vain yhteystiedot, joissa on puhelinnumerot,
tai kaikki yhteystiedot.
4. Näpäytä kohtaa Val mis vahvistaaksesi, että haluat yhteystietoluettelon näyttöön.
8.5 Suosikkiyhteystietojen muokkaaminen
8.5.1 Yhteystiedon lisääminen suosikkeihin
1. Avaa Yhteystiedot.
50

2. Näpäytä ja pidä yhteystietoa avataksesi kontekstivalikon ja näpäytä Lisää
suosikkeihin. Voit myös näpäyttää harmaata tähteä yhteystiedon nimen oikealta
puolelta, kun katselet yhteystiedon tietoja. Kun tähti muuttuu keltaiseksi, yhteystieto
on lisätty suosikkeihin.
8.5.2 Yhteystiedon poistaminen suosikeista
Näpäytä yhtäjaksoisesti yhteystietoa
Poista suosikeista
kohtaa
Voit myös näpäyttää punaista tähteä yhteystiedon nimen oikealla puolella, kun olet
katselemassa yhteystiedon yksityiskohtia. Tähti muuttuu harmaaksi, ja yhteystieto poistetaan
Suosikit
-listaltasi.
Jos haluat poistaa useita yhteystietoja
suosikeista
haluat poistaa
kohtaa
, jotta pääset
Suosikit
Poista suosikeista
Suosikit
.
Poista suosikeista
-luettelostasi. Poista sitten valitut yhteystiedot näpäyttämällä
ruudun alalaidassa
-välilehdellä. Näpäytä avautuvassa valikossa
Suosikit
-luettelostasi, näpäytä kohtaa
-ruudulle. Valitse yhteystiedot, jotka
51
Poista

9 Multimedia-sovellukset
9.1 Äänentallennin
Näpäytä
Ääninauhuri
vihjeet auttavat käyttämään sitä.
Näpäytä pyöreää näppäintä aloittaksesi viestin tallentamisen.
Näpäytä kolmionäppäintä soittaaksesi tallennuksen.
Näpäytä neliönäppäintä pysäyttääksesi tallentamisen tai soittamisen.
Katso tallenteen tai soiton kesto ja saatujen audiosignaalien äänenvoimakkuus
Ääninauhuri
9.2 Kamera ja videokamera
Näpäytä kohtaa
kameran tai videokameran valokuvien ottamista tai videointia varten.
Muista puhdistaa linssinsuojus mikrokuituliinalla ennen kuvien ottamista ja videointia.
Jos linssinsuojuksessa on sormista tullutta likaa, se saattaa aiheuttaa epäselviä kuvia,
joissa on halo.
Painamalla kameraruudussa
kameraan näpäyttämällä kohtaa
näpäyttämällä kohtaa
valokuvat, videot
kohtaa
Valikko
-näppäintä.
Applications-näytöllä avataksesi
-näytöltä.
Kamera
tai
Videokamera
Valikko
-näppäintä voit tehdä seuraavaa: vaihtaa toissijaiseen
Toissijainen kamera
Vaihda videoon
tai siirtyä
. Kun haluat tehdä vastaavia asioita
Ääninauhuri
-näytön. Seuraavat
koti- tai sovellukset-ruudulla, kun haluat avata
, vaihtaa videokameraan
valokuvat, videot
ruutuun näpäyttämällä
Videokamera
ruudussa, paina
52

9.3 Musiikki
Näpäytä kohtaa
näyttää musiikkikirjaston, joka voidaan järjestää seuraavien mukaan:
Julkaisu, Kappaleet
Musiikki
koti- tai sovellusruudussa, kun haluat avata musiikkisoittimen ja
tai
Soittolista
Kun haluat lisätä kappaleen soittolistalle, näpäytä yhtäjaksoisesti haluamaasi
kappaletta, jolloin pääset pikavalikkoon. Valitse kohta
Voit valita, mitä haluat kuunnella.
Artisti, Genre, Albumi
Lisää soittolistaan
.
9.4 Video
Näpäytä sovellukset-ruudulla kohtaa
videotiedostoja. Toista video näpäyttämällä tiedostoa
Video
, jolloin
Video
-ruutu avautuu ja voit katsella
Video
-ruudulla.
9.5 Valokuvasovellus
Valokuva
voi automaattisesti hakea Tablettiisi ja microSD-kortillesi tallennettuja valokuvia.
Valokuva
Lisäksi
tai muokata kuvia, asettaa kuva taustakuvaksi tai yhteystiedon kuvaksi.
Valokuva
haluamiasi vaihtoehtoja ruudun alaosassa. Kun olet näpäyttänyt kohtaa
Tähtimerkintä
vaihtoehtoa. Voit myös asettaa toistotilan ja lisätä taustamusiikkia näpäyttämällä
kohtaa
lajittelee nämä kuvat kansioihin.
-ruudussa voit jakaa, merkitä tähdellä, lajitella ja poistaa kuvia näpäyttämällä
tai
Poista
, valitse kuvat, joita haluat käsitellä, ja näpäytä haluamaasi
Asetus
.
9.5.1 Valokuvasovelluksen avaaminen
Avaa sovellus näpäyttämällä kohtaa
Kuvat on oletusarvoisesti lajiteltu päivämäärän mukaan. Näpäytä kuvaa, jos haluat nähdä
sen koko ruudulla.
Jos Tablettiillasi tai microSD-kortillasi on todella paljon kuvia, niiden löytäminen ja
järjestäminen voi kestää muutaman minuutin, kun avaat
Valokuva
Valo kuva
-sovelluksella voidaan katsella
sovellukset-ruudulla.
53
Val okuva
Jaa
,
-sovelluksen.
,

9.5.2 Kuvan katselu
1. Näpäytä haluamaasi kuvaa, jotta näet sen koko näytön tilassa. Kun katselet kuvaa
koko näytöllä, saat edellisen tai seuraavan kuvan näkyviin sipaisemalla näyttöä
vasemmalle tai oikealle.
2. Ruutua näpäyttämällä saat näyttöön zoomin hallintakentän, jolla voit zoomata kuvaa
sisään tai ulos.
9.5.3 Kuvan jakaminen
Näpäytä katselemaasi kuvaa ja sitten -kuvaketta. Näpäytä sovellusta, jota haluat
käyttää kuvan jakamiseen ystäviesi kanssa.
9.5.4 Kuvan kääntäminen
Kun haluat kääntää kuvaa, näpäytä kuvaa ja sitten -kuvaketta.
54

10 Kännykkäsovellukset
10.1 Kalenteri
Kalenterin avulla voit luoda tapahtumia, kuten kokouksia ja tapaamisia, ja hallita niitä.
Näpäytä
Kalenteri
näyttää tämänpäiväiset ja seuraavan päivän tapahtumat.
10.2 Sää
Sää
-sovellus tarjoaa säätiedotteita alueelta, jonka voit määritellä. Yhteenveto säätiedoista on
Home-näytön Weather-oliossa, jota voit näpäyttää nähdäksesi lisätietoja. Näpäytä
lämpömittarin kuvaketta siirtyäksesi Celsius-asteikosta Fahrenheit-asteikkoon tai takaisin.
10.3 RSS-syötteen lukija
RSS Reader listaa tärkeimmät uutiset tavallisimmista aiheista. Home-näytön RSS Reader
listaa tärkeimmät otsikot, ja voit näpäyttää listaa avataksesi tärkeimpien uutisten luettelon ja
vierittää siihen uutisryhmään, joka kiinnostaa sinua.
10.4 Muistio
Näpäytä
muistiinpanoja.
10.5 Herätyskello
Näpäyttämällä kohtaa
herätysajan ja muita määritteitä.
Voit asettaa herätyksen muokkaamalla edellistä herätystä tai lisäämällä uuden. Näpäytä
edellistä herätystä asettaaksesi ajan ja muita määritteitä. Voit myös lisätä uuden herätyksen
painamalla
Applications-näytöltä avataksesi kalenterin. Home-näytön tapahtumaolio
Muistio
Home- tai Applications-näytöltä kirjoittaaksesi tai piirtääksesi
Kello
koti- tai sovellukset-ruudulla avaat ruudun, jossa voit asettaa
Valikko
-näppäintä ja näpäyttämällä kohtaa
55
Lisää hälytys
.

Kytke heräty
poistamalla siitä merkintä.
Poista herätys painamalla ja pitämällä sitä.
s päälle tai pois merkitsemällä herätyksen vasemmalla puolella oleva ruutu tai
10.6 Laskin
Näpäytä
Laskin
siirtyä raahaamalla laskimen perusnäytöstä edistyneeseen näyttöön tai painaa
Valikko
Home-näytöllä tai Applications-näytöllä avataksesi laskimen. Voit myös
-näppäintä ja sitten
Lisänäyttö
.
10.7 Asiakirjat
Näpäytä
Documents To Go
PowerPoint -asiakirjoja.
Applications-näytöllä katsellaksesi esim. Word-, Excel-, PDF- ja
10.8 Tiedostonhallinta
10.8.1 Kansion luominen
1. Näpäytä Tiedostot Applications-näytöltä.
2. Paina Valikko-näppäintä Tiedostot-näytöllä ja näpäytä Uusi kansio.
3. Syötä kansion uusi nimi tekstiruutuun.
4. Näpäytä Tallenna vahvistaaksesi, että haluat luoda kansion.
10.8.2 Tiedostojen ja kansioiden poistaminen
Kansion voi poistaa näpäyttämällä ja pitämällä sitä ja näpäyttämällä
valikossa. Tiedostoja ja kansioita voi myös poistaa seuraavalla tavalla.
1. Paina Valikko-näppäntä Tiedostot-näytöltä.
2. Näpäytä Poista ja näpäytä tiedostoja tai kansioita merkitäksesi ne, jotka haluat
poistaa.
56
Poista
avautuvassa

3. Paina Valikko-näppäintä ja sitten Valmis.
4. Näpäytä OK avautuvassa dialogissa vahvistaaksesi, että haluat poistaa tiedostoja tai
kansioita.
10.8.3 Tiedoston etsintä
1. Paina Valikko-näppäintä Tiedostot-näytöllä ja näpäytä Etsi.
2. Syötä etsittävän tiedoston tai kansion nimi tai nimen hakusana hakuruutuun.
3. Näpäytä Etsi. Tabletti alkaa etsiä tiedostoa tai kansiota kaikista kansioita ja
alikansioista.
4. Etsinnän tulos näytetään luettelona. Näpäytä avataksesi haluamasi tiedoston tai
kansion.
57

11 Turvallisuusasetukset
11.1 SIM-kortin PIN-koodin salliminen
1. Avaa Asetukset-luettelo.
2. Näpäytä Sijainti ja suojaus > SIM/USIM-kortin lukitusasetukset.
3. Näpäytä Lukitse SIM/USIM-kortti ja syötä SIM-kortin oletus-PIN käyttämällä
onscreen-näppäimistöä.
4. Näpäytä OK.
Hätäpuheluita voi soittaa milloin tahansa, ilman PIN-koodin syöttämistä.
11.2 SIM-kortin PIN-koodin muuttaminen
1. Avaa Asetukset-luettelo.
2. Näpäytä Sijainti ja suojaus > SIM/USIM-kortin lukitusasetukset.
3. Näpäytä Vaihda SIM/USIM-kortin PIN ja syötä SIM-kortin vanha PIN käyttämällä
onscreen-näppäimistöä.
4. Syötä SIM-kortin uusi PIN ja näpäytä OK.
12 Henkilökohtaiset tiedot ja tietoturva
Joidenkin toimintojen tai kolmannen osapuolen sovellusten käyttäminen laitteessasi voi
aiheuttaa henkilökohtaisten tietojesi katoamisen tai sen, että muut pääsevät käsiksi niihin.
Suosittelemme useita toimenpiteitä, joiden avulla voit suojata henkilökohtaisia ja
luottamuksellisia tietoja.
Sijoita laitteesi turvalliselle alueelle estääksesi sen luvattoman käytön.
Aseta laitteesi näyttö lukkiutumaan ja luo salasana tai avauskuvio sen avaamista varten.
58

Ota säännöllisesti varmuuskopiot SIM/UIM-kortillesi, muistikortillesi tai laitteesi muistiin
tallennetuista henkilökohtaisista tiedoistasi. Jos vaihdat laitetta, muista siirtää tai poistaa
henkilökohtaiset tietosi vanhasta laitteesta.
Jos olet huolissasi viruksista, kun saat viestejä tai sähköpostia tuntemattomilta, voit
poistaa ne avaamatta niitä.
Jos käytät laitettasi Internetin selailemiseen, vältä sivustoja, jotka voivat aiheuttaa
turvallisuusriskin, jotta henkilökohtaisia tietojasi ei varasteta.
Jos käytät palveluja, kuten Wi-Fi-yhteyden jakamista tai Bluetoothia, aseta palveluille
salasanat, jotta ulkopuoliset eivät pääse niihin ilman lupaa. Kun et käytä näitä palveluita,
kytke ne pois toiminnasta.
Asenna tai päivitä laitteen turvaohjelmisto ja tee virustarkistus säännöllisesti.
Varmista, että kolmannen osapuolen sovellukset ovat peräisin luotettavasta lähteestä.
Ladatut kolmannen osapuolen sovellukset tulee tarkistaa virusten varalta.
Asenna Huawein tai kolmannen osapuolen sovellusten toimittajien julkaisema
suojausohjelmisto tai korjaustiedostoja.
Jotkin sovellukset vaativat ja välittävät sijaintitietoja. Tästä johtuen joku kolmas osapuoli
voi pystyä jakamaan sijaintitietojasi.
Laiteesi voi toimittaa tunnistus- ja diagnostiikkatietoja kolmannen osapuolen sovellusten
toimittajille. Kolmannen osapuolen myyjät käyttävät näitä tietoja tuotteidensa ja
palveluidensa parantamiseen.
Jos olet huolissasi henkilökohtaisten tietojesi turvallisuudesta, ota yhteyttä osoitteeseen
mobile@huawei.com.
13 Oikeudellinen huomautus
Copyright © Huawei Technologies Co., Ltd. 2011. Kaikki oikeudet pidätetään.
Mitään tämän asiakirjan osaa ei saa kopioida tai välittää missään muodossa tai millään
tavalla ilman Huawei Technologies Co., Ltd.:n kirjallista etukäteissuostumusta.
59

Tässä oppaassa
lisenssinantajien tekijänoikeuden alaisia ohjelmistoja. Asiakkaat eivät saa millään tavalla
jäljentää, jakaa, muuntaa, hajottaa, purkaa, avata salausta, ottaa tietoja, takaisinmallintaa,
vuokrata, luovuttaa tai alilisensioida näitä ohjelmia, paitsi jos sovellettavat lait kieltävät
tällaiset rajoitukset tai kyseiset tekijänoikeuden haltiat hyväksyvät tällaiset toimenpiteet.
Tavaramerkit ja luvat
tai rekisteröityjä tavaramerkkejä.
kuvattu tuote voi sisältää Huawei Technologies Co., Ltd.:n ja mahdollisten
, ja ovat Huawei Technologies Co., Ltd. -yhtiön tavaramerkkejä
SRS Labs, Inc. -yhtiön antaman lisenssin alaisena.
SRS TruMedia™, runsaasti ominaisuuksia sisältävä erityisesti mobiililaitteita varten
suunniteltu audioratkaisu, tarjoaa elokuvateatterimaisen kuuloke-elämyksen ja syvän,
täyteläisen bassoäänen.
HDMI, HDMI-logo ja High-Definition Multimedia Interface ovat HDMI Licensing LLC -yhtiön
tavaramerkkejä tai rekisteröityjä tavaramerkkejä Yhdysvalloissa ja muissa maissa.
Muut mainitut tavaramerkit ja tuotteiden, palvelujen ja yritysten nimet ovat niiden kunkin
omistajan omaisuutta.
Huomautus
Jotkin tuotteen ja sen lisävarusteiden tässä kuvatut ominaisuudet riippuvat asennetusta
ohjelmistosta ja paikallisen verkon kapasiteetista ja asetuksista, ja siksi paikalliset
verkko-operaattorit tai verkkopalvelujen tuottajat eivät ehkä ole aktivoineet niitä tai voivat
rajoittaa niitä. Siksi tämän oppaan sisältö voi poiketa ostamastasi tuotteesta tai sen
lisävarusteista.
Huawei Technologies Co., Ltd. pidättää itsellään oikeuden muuttaa tämän oppaan sisältämiä
tietoja tai teknisiä ominaisuuksia erikseen ilmoittamatta ja ilman korvausvastuuta.
on SRS Labs, Inc. -yhtiön tavaramerkki TruMedia-teknologia on rekisteröity
60

Kolmansien osapuolten ohjelmistoja koskeva ilmoitus
Huawei Technologies Co., Ltd. ei omista tämän tuotteen mukana toimitettujen kolmansien
osapuolten valmistamien ohjelmien ja sovellusten immateriaalioikeuksia. Siksi Huawei
Technologies Co., Ltd. ei anna minkäänlaista takuuta näille kolmansien osapuolten ohjelmille
ja sovelluksille. Huawei Technologies Co., Ltd. ei myöskään tarjoa tukea asiakkaille, jotka
käyttävät näitä kolmansien osapuolten ohjelmistoja ja sovelluksia, eikä ole vastuussa niiden
toiminnoista.
Kolmansien osapuolten ohjelmisto- ja sovelluspalvelut voidaan keskeyttää tai lopettaa milloin
tahansa. Huawei Technologies Co., Ltd. ei takaa minkään sisällön tai palvelun ylläpitoa tai
jatkuvaa toimivuutta niiden saatavuuden aikana. Kolmannen osapuolen palveluntarjoajat
tarjoavat sisältöä ja palveluita verkon tai välitystyökalujen kautta, joihin Huawei Technologies
Co., Ltd. -yhtiöllä ei ole määräysvaltaa. Siinä määrin kuin sovellettavat lait sallivat, todetaan
nimenomaisesti, että Huawei Technologies Co., Ltd. ei korvaa tai ole vastuussa kolmannen
osapuolen palveluntuottajien tuottamista palveluista tai kolmannen osapuolen sisällön tai
palveluiden keskeytymisestä tai päättymisestä.
Huawei Technologies Co., Ltd. ei vastaa tähän tuotteeseen asennetun ohjelmiston
laillisuudesta, laadusta tai mistään muista ominaisuuksista eikä ladatuista kolmannen
osapuolen töistä, kuten teksteistä, kuvista, videoista tai ohjelmista. Asiakkaat kantavat itse
riskin kaikista vaikutuksista, mukaan lukien yhteensopivuus ohjelmiston ja tämän tuotteen
kanssa, jotka johtuvat ohjelmiston asentamisesta tai kolmannen osapuolen töiden
lataamisesta.
Tämä tuote käyttää avoimen lähdekoodin Android-käyttöjärjestelmää. Huawei Technologies
Co., Ltd. on tehnyt tarvittavia muutoksia järjestelmään. Siksi tämä tuote ei ehkä tue kaikkia
Android-vakiokäyttöjärjestelmän tukemia toimintoja, tai se voi olla yhteensopimaton
kolmansien osapuolten valmistamien ohjelmien kanssa. Huawei Technologies Co., Ltd. ei ole
korvausvastuussa tällaisissa tilanteissa.
TAKUIDEN VASTUUVAPAUTUSLAUSEKE
TÄMÄN OPPAAN SISÄLTÖ TOIMITETAAN "SELLAISENAAN". LUKUUN OTTAMATTA SITÄ,
MINKÄ SOVELLETTAVAT LAIT VAATIVAT, EIKÄ MINKÄÄNLAISIA TÄMÄN OPPAAN
61

TARKKUUTEEN, LUOTETTAVUUTEEN TAI SISÄLTÖÖN LIITTYVIÄ SUORIA TAI
EPÄSUORIA TAKUITA, MUKAAN LUKIEN MUTTA EI RAJOITTUEN TAKUUT
MYYNTIKELPOISUUDESTA JA SOPIVUUDESTA TIETTYYN TARKOITUKSEEN, ANNETA.
VASTUUN RAJOITUKSET
SOVELLETTAVAN LAIN SALLIMISSA RAJOISSA HUAWEI TECHNOLOGIES CO., LTD. EI
MISSÄÄN TAPAUKSESSA OLE KORVAUSVELVOLLINEN MISTÄÄN ERITYISISTÄ,
SATUNNAISISTA, EPÄSUORISTA VAHINGOISTA EIKÄ SEURANNAISVAHINGOISTA TAI
MENETYSTÄ HYÖDYSTÄ, LIIKETOIMINNASTA, TULOISTA, TIEDOSTA, GOODWILLISTÄ
TAI ENNAKOIDUISTA SÄÄSTÖISTÄ.
HUAWEI TECHNOLOGIES CO., LTD. -YHTIÖN SUURIN TÄSSÄ ASIAKIRJASSA
KUVATUN TUOTTEEN KÄYTÖSTÄ JOHTUVA KORVAUSVASTUU (TÄMÄ RAJOITUS EI
KOSKE KORVAUSVASTUUTA HENKILÖVAHINGOISTA, MIKÄLI SOVELLETTAVA LAKI
KIELTÄÄ SELLAISEN RAJOITUKSEN) RAJOITTUU ASIAKKAIDEN TUOTTEESTA
MAKSAMAAN HINTAAN.
Tuontia ja vientiä koskevat säädökset
Asiakkaiden tulee noudattaa kaikkia sovellettavia vientiä tai tuontia koskevia lakeja ja
säädöksiä, ja he ovat velvollisia hankkimaan kaikki luvat, joita tässä oppaassa mainitun
tuotteen ja sen sisältämien ohjelmistojen ja teknisten tietojen vientiä, uudelleenvientiä tai
tuontia varten vaaditaan.
Julkaisu: 01 (2011–06–16)
Osan numero: 903108
62

Android™ A ndroid on G oogle Inc.:n tuotemerkki. Täm än tuotemerkin käy ttö
sallit tu ainoa staan Google Permissions:in luvalla.
 Loading...
Loading...