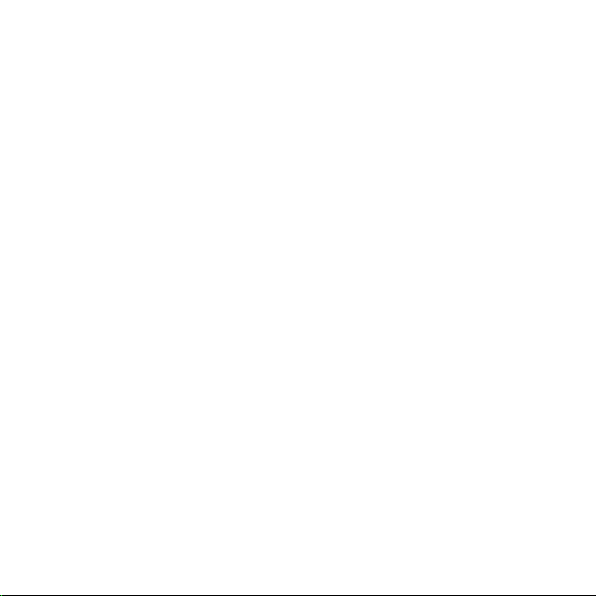
IDEOS S7 Slim
Korisnički vodič
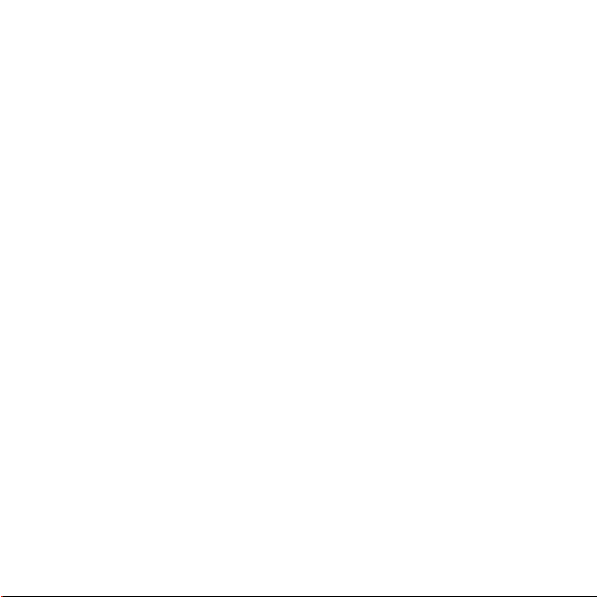
Sadržaj
1
Početni vodič.............................................................................................1
1.1
O uređaju Tablet................................................................................................1
1.2
Upoznajte svoj Tablet ........................................................................................1
1.3
Instalacija ..........................................................................................................3
1.3.1
Skidanje stražnjeg poklopca...................................................................3
1.3.2
Instaliranje ili uklanjanje SIM kartice.......................................................3
1.3.3
Instalacija ili uklanjanje baterije...............................................................5
1.3.4
Postavljanje stražnjeg poklopca..............................................................5
1.4
Uključivanje ili isključivanje Tablet uređaja ........................................................6
1.4.1
Uključivanje Tablet uređaja .....................................................................6
1.4.2
PIN zaštita ..............................................................................................7
1.4.3
Isključivanje Tablet uređaja.....................................................................7
1.5
Punjenje baterije................................................................................................8
1.5.1
Napajanje tablet uređaja pomoću adaptera za napajanje .......................8
1.5.2
Charging Partner ....................................................................................9
1.6
Rad s tipkama .................................................................................................11
1.7
Upotreba zaslona osjetljivog na dodir..............................................................12
i
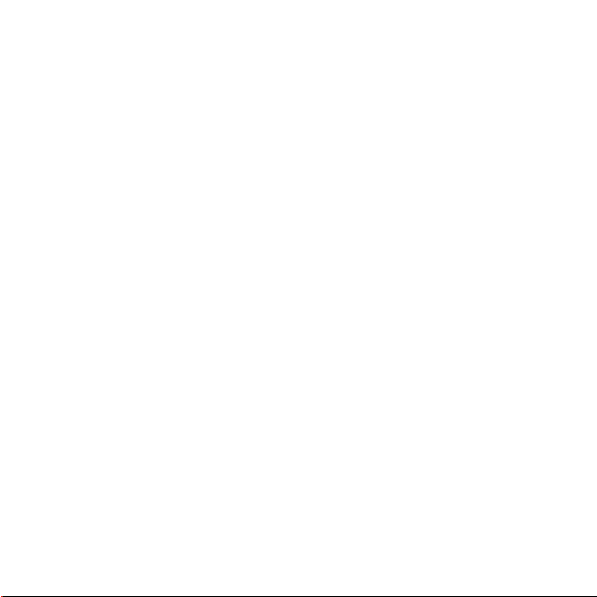
1.8
Početni zaslon.................................................................................................13
1.8.1
Upoznavanje s početnim zaslonom......................................................14
1.8.2
Proširenja Početnog zaslona................................................................15
1.8.3
Prilagođavanje Početnog zaslona.........................................................16
1.9
Zaključavanje i otključavanje zaslona..............................................................18
1.9.1
Zaključavanje zaslona...........................................................................18
1.9.2
Postavljanje isteka vremena zaslona....................................................18
1.9.3
Otključavanje zaslona...........................................................................19
1.9.4
Postavljanje predloška za otključavanje................................................19
1.10
Unos teksta ...................................................................................................19
1.10.1
Upotreba tipkovnice na zaslonu za unos teksta..................................19
1.10.2
Isijecanje ili kopiranje teksta ...............................................................21
1.11
Otvaranje aplikacija i prelazak iz jedne aplikacije u drugu.............................22
1.12
Otvaranje popisa Settings .............................................................................22
1.13
Postavljanje datuma i vremena......................................................................22
1.14
Instaliranje ili uklanjanje microSD kartice ......................................................23
1.15
Uspostavljanje i prekidanje veze s računalom putem USB priključka
1.16
Korištenje softvera Hi Suite za sinkronizaciju................................................25
2
Bežične mreže ........................................................................................ 26
ii
............24
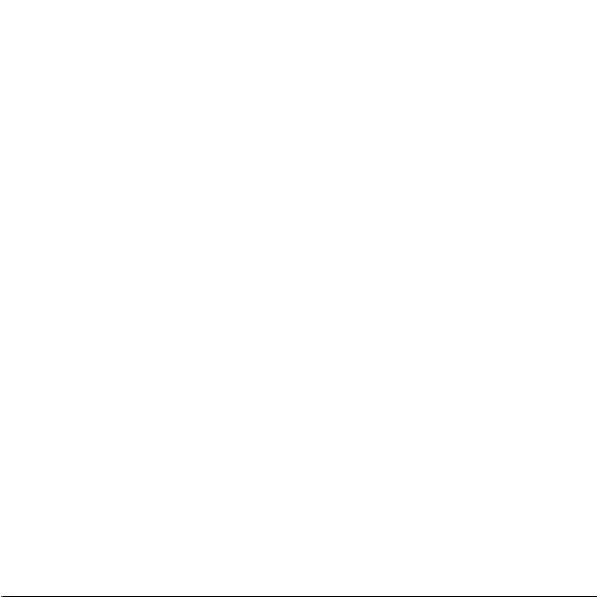
2.1
Wi-Fi................................................................................................................26
2.1.1
Otvaranje Wi-Fi postavki.......................................................................26
2.1.2
Uključivanje ili isključivanje Wi-Fi-a.......................................................27
2.1.3
Povezivanje s Wi-Fi mrežom ................................................................27
2.1.4
Uključivanje ili isključivanje obavještavanja o otvorenim mrežama.......28
2.1.5
Dodavanje Wi-Fi mreže ........................................................................28
2.1.6
Zaboravljanje Wi-Fi mreže....................................................................28
2.2
Bluetooth .........................................................................................................29
2.2.1
Otvaranje postavki za Bluetooth ...........................................................29
2.2.2
Uključivanje ili isključivanje Bluetootha.................................................29
2.2.3
Promjena Bluetooth naziva vašeg Tablet uređaja.................................30
2.2.4
Povezivanje s Bluetooth uređajima.......................................................30
2.2.5
Prekidanje veze ili rasparivanje Bluetooth uređaja ...............................31
2.2.6
Konfiguriranje Bluetooth značajki..........................................................31
2.3
Mobilne mreže.................................................................................................31
2.3.1
Otvaranje postavki mobilne mreže........................................................32
2.3.2
Uključivanje ili isključivanje Data roaminga...........................................32
2.3.3
Postavljanje GSM/UMTS opcija............................................................32
2.4
Dijeljenje podatkovne veze Tablet uređaja ......................................................33
iii
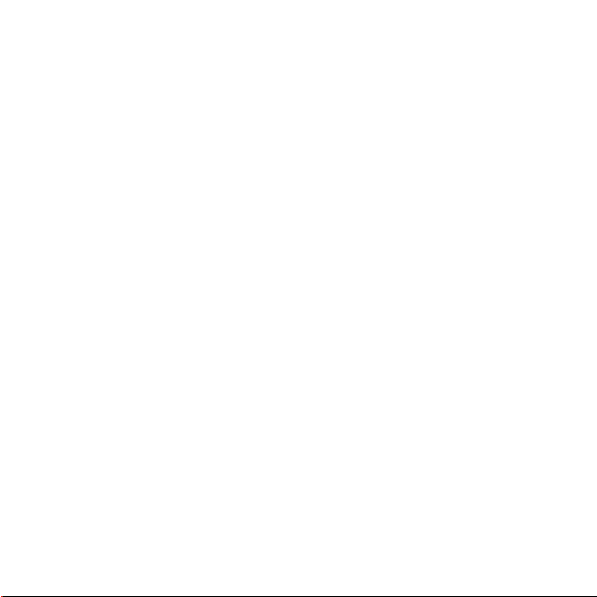
2.4.1
Dijeljenje podatkovne veze Tablet uređaja putem USB priključka.........33
2.4.2
Dijeljenje podatkovne veze Tablet uređaja kao prijenosne Wi-Fi hotspot
točke ..............................................................................................................33
2.5
Uključivanje ili isključivanje načina rada u zrakoplovu.....................................34
3
Google usluge......................................................................................... 35
3.1
Stvaranje Google računa.................................................................................35
3.2
Korištenje web-mjesta Market .........................................................................35
3.2.1
Pretraživanje aplikacija.........................................................................36
3.2.2
Instaliranje aplikacije.............................................................................36
3.2.3
Deinstaliranje aplikacije ........................................................................36
4
Preglednik...............................................................................................37
4.1
Pregledavanje web stranica ............................................................................37
4.1.1
Otvaranje preglednika...........................................................................37
4.1.2
Navigacija unutar web-stranice.............................................................37
4.1.3
Navigacija između web-stranica ...........................................................38
4.2
Rad s obilježivačima........................................................................................39
4.2.1
Dodavanje web-stranice na popis knjižnih oznaka ...............................39
4.2.2
Otvaranje popisa obilježivača ...............................................................39
4.2.3
Otvaranje knjižne oznake......................................................................40
iv
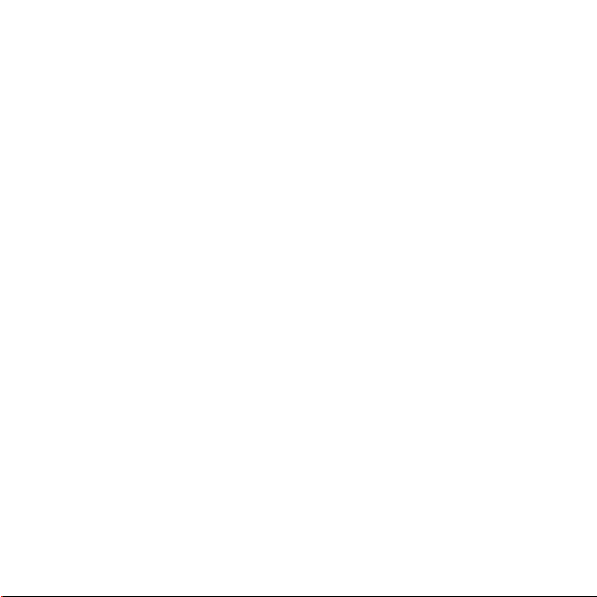
4.2.4
Uređivanje knjižne oznake....................................................................40
4.2.5
Razmjena obilježivača..........................................................................40
4.2.6
Brisanje obilježivača .............................................................................40
4.3
Preuzimanje datoteka......................................................................................40
4.3.1
Preuzimanje i instaliranje samo pouzdanih aplikacija...........................40
4.3.2
Preuzimanje datoteke...........................................................................41
5
E-pošta....................................................................................................42
5.1
Otvaranje e-pošte............................................................................................42
5.2
Dodavanje i brisanje računa e-pošte...............................................................42
5.2.1
Dodavanje računa e-pošte....................................................................42
5.2.2
Brisanje računa e-pošte........................................................................42
5.3
Slanje i odgovaranje na poruke e-pošte..........................................................43
5.3.1
Pisanje i slanje poruka e-pošte.............................................................43
5.3.2
Primanje poruka e-pošte.......................................................................43
5.3.3
Čitanje poruke e-pošte..........................................................................44
5.3.4
Odgovaranje na poruku ili proslijeđivanje poruke e-pošte.....................44
5.3.5
Brisanje poruke e-pošte........................................................................44
6
Pozivi.......................................................................................................45
6.1
Upućivanje poziva biranjem broja....................................................................45
v
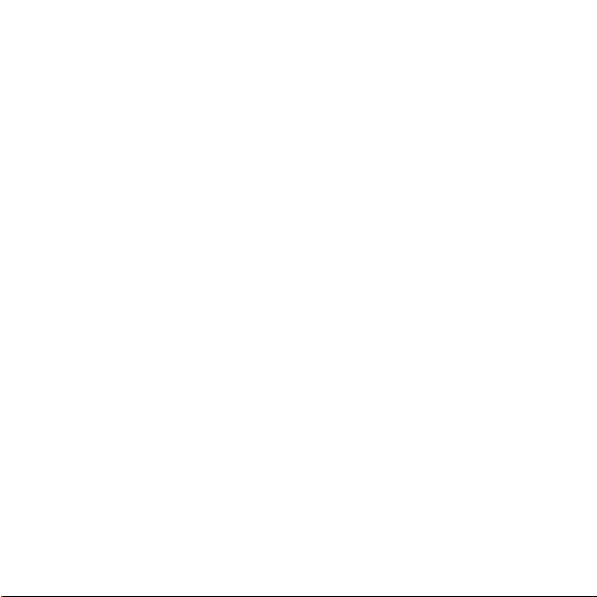
6.2
Odgovaranje na pozive, odbijanje i prekidanje poziva.....................................45
6.3
Rad s dnevnikom poziva .................................................................................46
6.3.1
Otvaranje popisa poziva .......................................................................46
6.3.2
Upućivanje poziva iz popisa poziva......................................................46
6.3.3
Dodavanje brojeva u kontakte ..............................................................46
6.3.4
Brisanje popisa poziva..........................................................................46
6.4
Upućivanje poziva kontaktima na popisu.........................................................47
6.5
Upućivanje poziva omiljenim kontaktima.........................................................47
7
Poruke.....................................................................................................48
7.1
Otvaranje Poruka ............................................................................................48
7.2
Razmjenjivanje poruka....................................................................................48
7.2.1
Stvaranje i slanje tekstualne poruke .....................................................48
7.2.2
Kreiranje i slanje multimedijske poruke.................................................48
7.2.3
Pregledavanje poruke i odgovaranje na poruku....................................49
7.2.4
Pregled pojedinosti o poruci..................................................................49
7.2.5
Prosljeđivanje ili brisanje poruke...........................................................49
8
Kontakti...................................................................................................50
8.1
Otvaranje kontakata ........................................................................................50
8.2
Stvaranje kontakta...........................................................................................50
vi
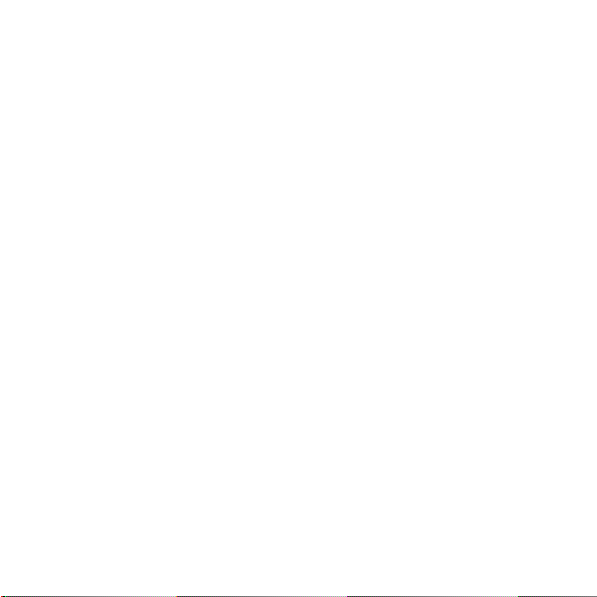
8.3
Pretraživanje kontakata ...................................................................................51
8.4
Uređivanje kontakata.......................................................................................51
8.4.1
Uređivanje pojedinosti o kontaktu .........................................................51
8.4.2
Postavljanje zadanog telefonskog broja................................................51
8.4.3
Brisanje kontakta ..................................................................................52
8.4.4
Postavljanje grupe kontakata za prikaz.................................................52
8.5
Uređivanje omiljenih kontakata........................................................................53
8.5.1
Dodavanje kontakta u omiljene kontakte ..............................................53
8.5.2
Uklanjanje kontakta iz skupine omiljenih...............................................53
9
Multimedijske aplikacije...........................................................................54
9.1
Program za snimanje zvuka............................................................................54
9.2
Fotoaparat i kamkorder ...................................................................................54
9.3
Glazba.............................................................................................................54
9.4
Videozapisi......................................................................................................55
9.5
Fotografije .......................................................................................................55
9.5.1
Otvaranje fotografije .............................................................................55
9.5.2
Pregled slike .........................................................................................56
9.5.3
Dijeljenje slike.......................................................................................56
9.5.4
Rotiranje slike .......................................................................................56
vii
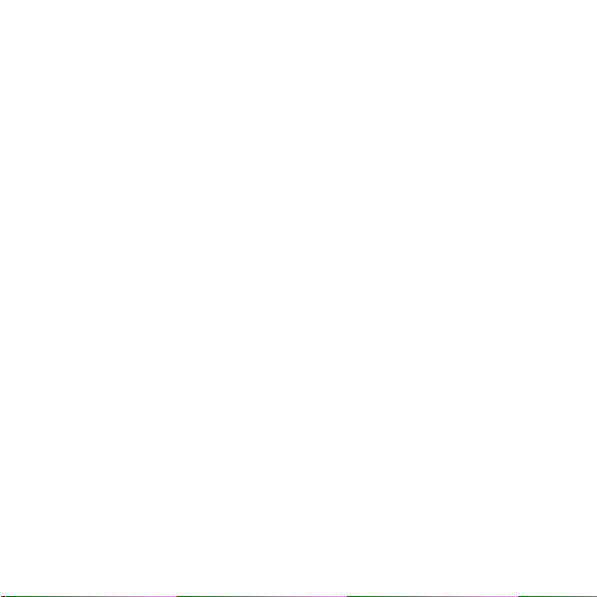
10
Praktične aplikacije ............................................................................... 57
10.1
Kalendar........................................................................................................57
10.2
Vrijeme ..........................................................................................................57
10.3
RSS čitač.......................................................................................................57
10.4
Bilješka..........................................................................................................57
10.5
Sat s alarmom ...............................................................................................57
10.6
Kalkulator ......................................................................................................58
10.7
Dokumenti .....................................................................................................58
10.8
Program za upravljanje datotekama..............................................................58
10.8.1
Kreiranje mape ...................................................................................58
10.8.2
Brisanje datoteka i mapa ....................................................................58
10.8.3
Traženje datoteke ...............................................................................59
11
Sigurnosne postavke.............................................................................60
11.1
Aktiviranje PIN-a SIM kartice.........................................................................60
11.2
Promjena PIN-a SIM kartice..........................................................................60
12
Osobne informacije i zaštita podataka..................................................61
13
Pravna napomena ................................................................................63
viii
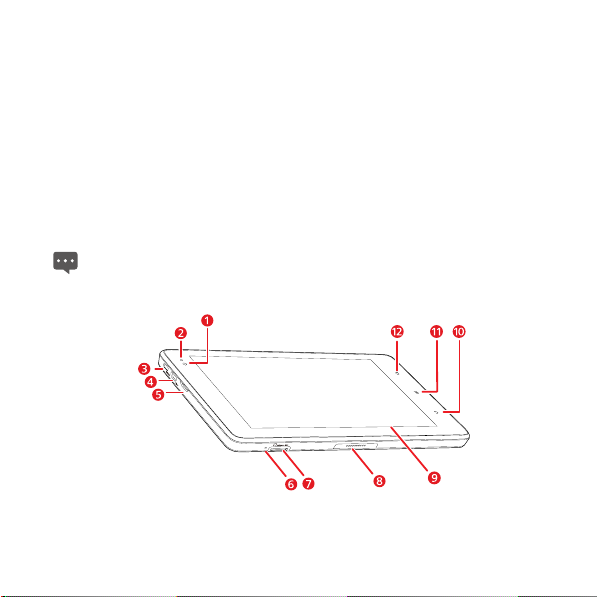
1 Početni vodič
1.1 O uređaju Tablet
Zahvaljujemo vam što ste izabrali IDEOS S7 Slim kao pomoćnika i partnera u svakodnevnom
životu.
IDEOS S7 Slim(skraćeno: Tablet) informacijski je terminal koji donosi praktične i kvalitetne
usluge temeljene na operacijskom sustavu otvorenog koda Android, kao što su uživanje u
slikama, zvuku, videozapisima, mrežnim sadržajima i informacijama, a podržava klasifikaciju
i povlačenje elemenata na početni zaslon. Uz dodirni zaslon i iznimno tanak oblik, predstavlja
elegantnu i tehnički privlačnu pojavu te donosi praktičan prijenosni dizajn koji je potpuno
usklađen s radnim zahtjevima korisnika.
Slike u ovom dokumentu služe samo kao referenca.
1.2 Upoznajte svoj Tablet
1 Objektiv fotoaparata na prednjoj strani
2 Senzor svjetla u okolini
1
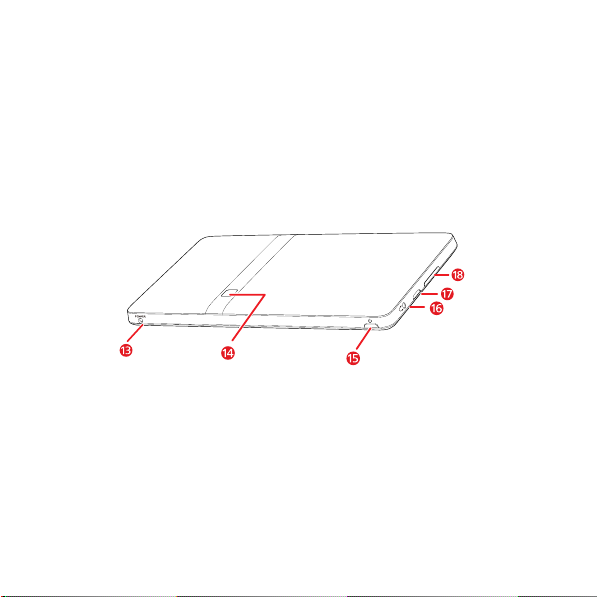
3 HDMI sučelje
4 Micro USB sučelje
5 Zvučnik
6 Mikrofon
7 Utor za microSD karticu
8 Sučelje za baznu stanicu
9 LCD zaslon
10
11
12
13 Sučelje za napajanje
14 Objektiv fotoaparata na stražnjoj strani
15
16 Priključnica za slušalice
17 Zvučnik
18
Tipka
Natrag
Tipka
Tipka
Tipka
Tipka
Izbornik
Početni
Uključivanje/Isključivanje
Pojačavanje/Smanivanje glasnoće
2
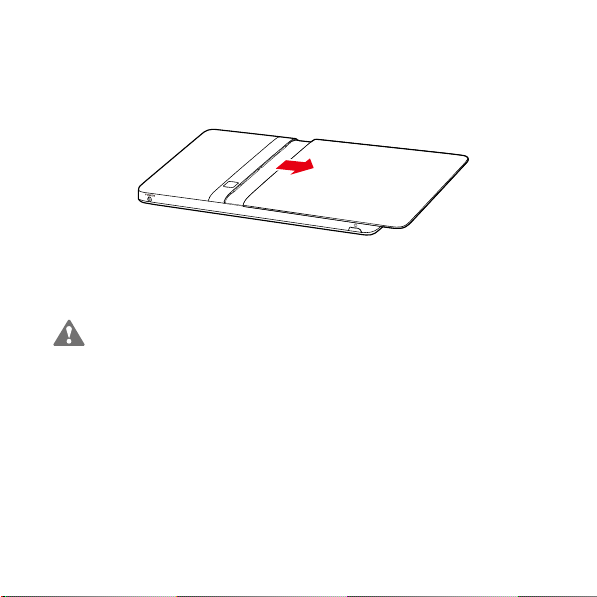
1.3 Instalacija
1.3.1 Skidanje stražnjeg poklopca
Postupak skidanja stražnjeg poklopca prikazan je na sljedećoj slici.
1.3.2 Instaliranje ili uklanjanje SIM kartice
Prije instaliranja ili uklanjanja SIM kartice, isključite Tablet.
Umetnite vašu SIM karticu u utor za SIM karticu na način prikazan na sljedećem crtežu dok
SIM kartica ne bude u potpunosti na svom mjestu.
3
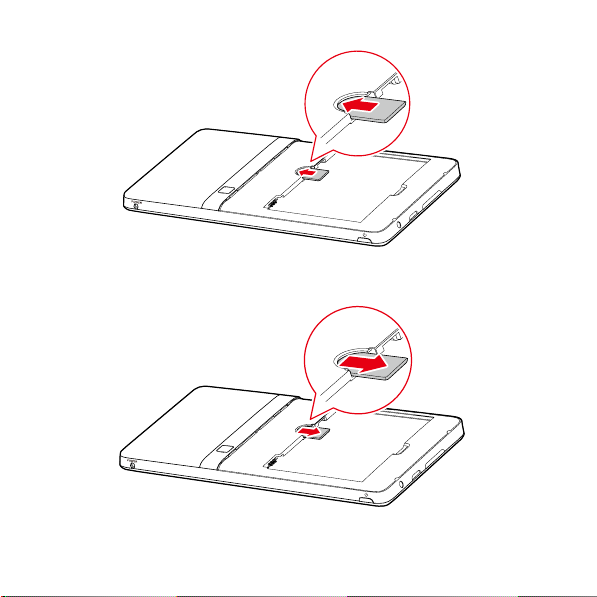
Da biste uklonili SIM karticu, pogledajte sljedeći crtež.
4
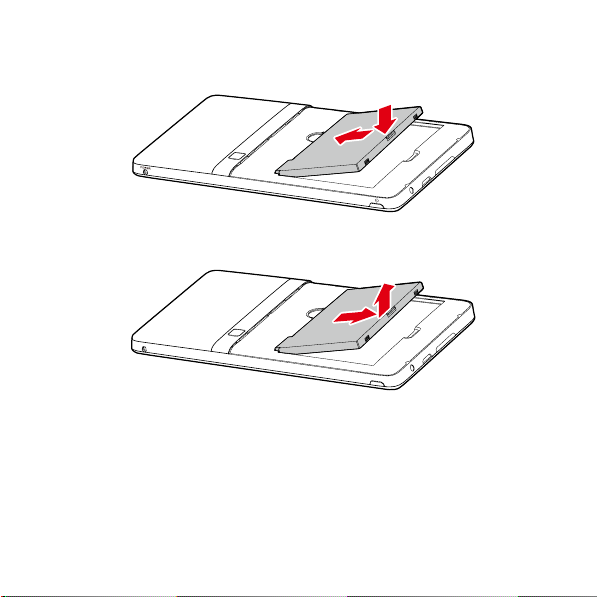
1.3.3 Instalacija ili uklanjanje baterije
Za instaliranje baterije pogledajte sljedeći crtež.
Da biste uklonili bateriju, pogledajte sljedeći crtež.
1.3.4 Postavljanje stražnjeg poklopca
Postupak postavljanja stražnjeg poklopca prikazan je na sljedećoj slici.
5
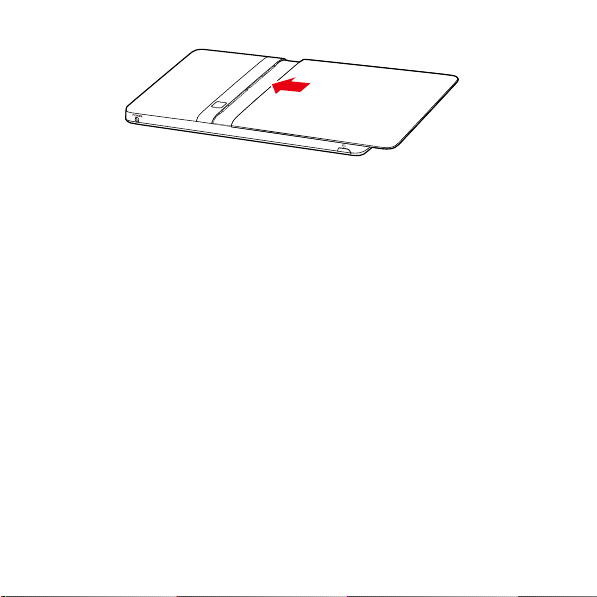
1.4 Uključivanje ili isključivanje Tablet uređaja
1.4.1 Uključivanje Tablet uređaja
Prije nego što uključite Tablet, uvjerite se da je SIM kartica pravilno instalirana i da je baterija
pravilno instalirana ili da je Tablet pravilno priključen na električnu utičnicu.
Za uključivanje Tablet uređaja, pritisnite i držite tipku
sekunde.
Uključivanje/Isključivanje
6
oko dvije
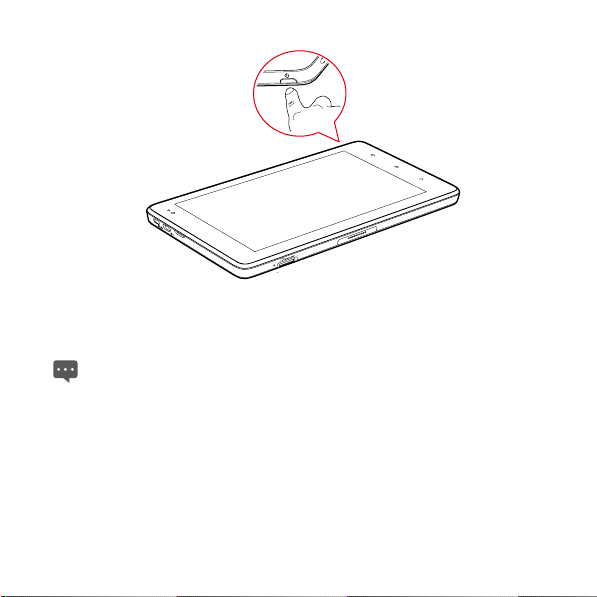
1.4.2 PIN zaštita
Ako je na vašoj SIM kartici unaprijed postavljen PIN, Tablet od vas traži da unesete PIN.
Moguće je da vam je vaš pružatelj usluga dao PIN zajedno s vašom SIM karticom. Ako
ste ga izgubili, obratite se vašem pružatelju usluga.
1.4.3 Isključivanje Tablet uređaja
1. Pritisnite i držite tipku Uključivanje/Isključivanje kako biste otvorili izbornik Tab let
options.
2. Dodirnite Shut Down.
3. Dodirnite OK kako biste potvrdili da želite isključiti Tablet u dijaloškom okviru koji se
otvori.
7
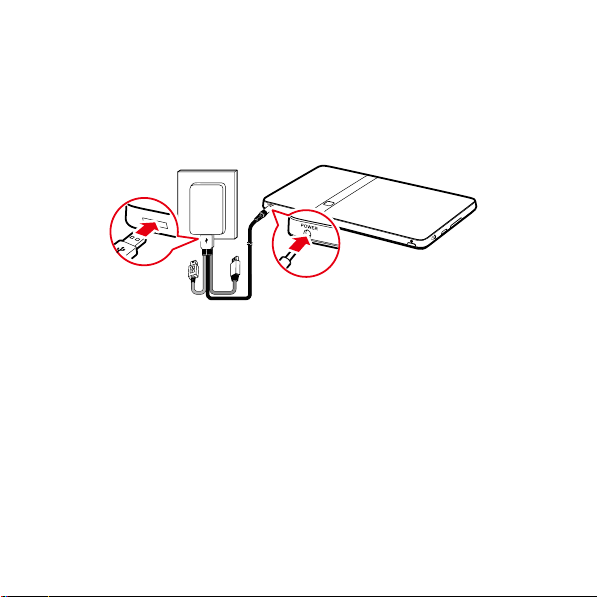
1.5 Punjenje baterije
Prije punjenja baterije, uvjerite se da je baterija pravilno instalirana na vašem Tablet uređaja.
1.5.1 Napajanje tablet uređaja pomoću adaptera za napajanje
Kako biste napunili bateriju, priključite Tablet na izvor napajanja pomoću adaptera za
napajanje, kao što je prikazano na sljedećoj slici.
8
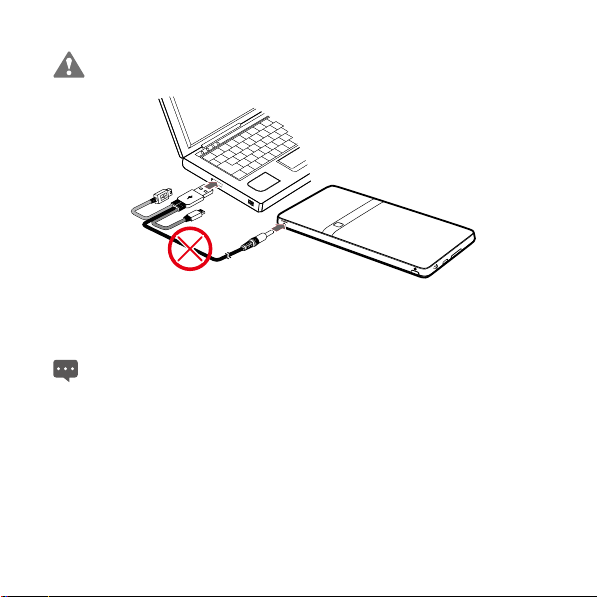
Tablet nemojte priključivati na računalo kako biste ga napunili, kao što je prikazano na
sljedećoj slici. To može dovesti do oštećenja tablet uređaja i računala.
1.5.2 Charging Partner
Charging Partner je prijenosna baterija koja se može koristiti za napajanje tablet uređaja.
Baterija Charging Partner dio je dodatne opreme. Možda nije isporučena uz vaš tablet.
Želite li kupiti bateriju Charging Partner, odaberite odgovarajući model za vaš tablet.
Punjenje baterije Charging Partner
Kako biste napunili bateriju Charging Partner, pomoću adaptera za napajanje priključite
bateriju Charging Partner u naponsku utičnicu, kao što je prikazano na sljedećoj slici.
9
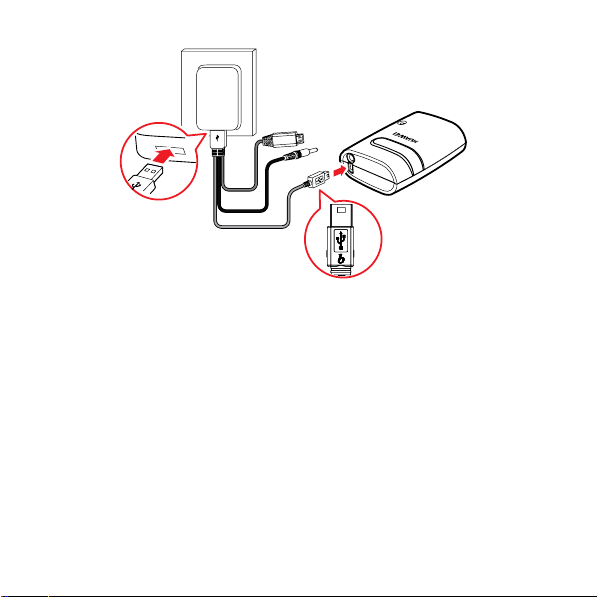
Punjenje tablet uređaja pomoću baterije Charging Partner
Za punjenje tablet uređaja možete koristiti bateriju Charging Partner.
Priključite bateriju Charging Partner na tablet, kao što je prikazano na sljedećoj slici.
10

1.6 Rad s tipkama
Možete uživati u brojnim funkcijama i prečacima korištenjem fizičkih tipki uz gumbe na
zaslonu.
z
Uključivanje/Isključivanje
− Pritisnite za uključivanje Tablet uređaja kada je isključen.
− Pritisnite za isključivanje i zaključavanje zaslona kada je Tablet uključen. Zatim
pritisnite ponovno za uključivanje zaslona.
− Pritisnite i držite kako biste otvorili izbornik s opcijama za tihi način rada, način rada
u zrakoplovu i za gašenje Tablet uređaja.
z
Početni
− Pritisnite za otvaranje Početnog zaslona Ako pregledavate proširenja Početnog
zaslona, ovo vas vraća na prvu ploču Početnog zaslona.
− Pritisnite i držite kako biste otvorili zaslon s najskorije korištenim aplikacijama.
z
Izbornik
− Pritisnite za otvaranje izbornika opcija sa stavkama koje utiču na trenutni zaslon
aplikacije.
11
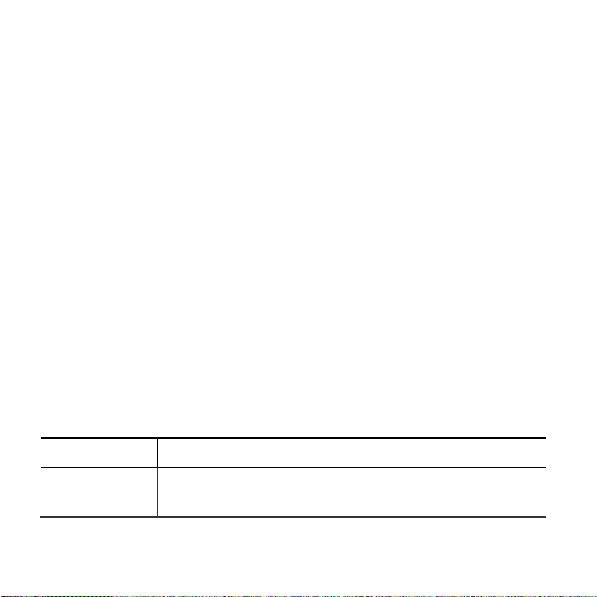
− Pritisnite i držite za otvaranje tipkovnice kako biste poduzeli brzo pretraživanje na
nekim zaslonima.
− Dok ste na zaključanom zaslonu, a predložak za otključavanje nije postavljen,
pritisnite za otključavanje zaslona.
z
Natrag
− Pritisnite za vraćanje na prethodni zaslon.
− Pritisnite za izlaz iz pokrenute aplikacije.
− Ako je tipkovnica na zaslonu otvorena, pritisnite za zatvaranje tipkovnice.
z
Pojačavanje/Smanivanje glasnoće
− Za vrijeme trajanja poziva, pritisnite za pojačavanje ili smanjivanje glasnoće.
− Kada Tablet zvoni, pritisnite Smanjivanje glasnoće kako biste isključili zvono.
− Na Početnom zaslonu, kada nijedan poziv nije u tijeku, pritisnite za povećavanje ili
smanjivanje glasnoće zvuka zvona, ili postavite da Tablet uopće ne zvoni.
− U drugim aplikacijama, pritisnite za kontrolu glasnoće glazbe, izgovorenih
smjernica i drugog zvuka.
− Pritisnite i držite za brzo postavljanje zvuka zvona na maksimum ili minimum.
1.7 Upotreba zaslona osjetljivog na dodir
Pomoću vašeg prsta možete upravljati ciljnim stavkama kao što su aplikacije i kontrole i
uživati u zaslonu osjetljivom na dodir koji vam je na raspolaganju. Tablet podržava sljedeće
radnje.
Radnja Opis
Dodir Jednostavno dodirnite stavke na zaslonu, kao što su aplikacije ili
kontrole. Na primjer, možete tipkati slova i simbole pomoću
tipkovnice prikazane na zaslonu.
12
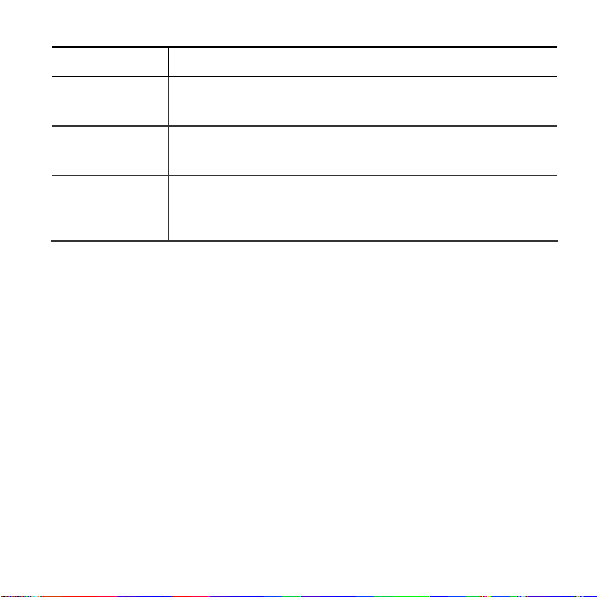
Radnja Opis
Dodir i držanje Dodirnite i držite stavku na zaslonu dok se radnja ne dogodi. Na
Povlačenje Dodirnite i držite stavku i zatim pomjerajte vaš prst na zaslonu dok
Klizanje Kliznite vašim prstom uspravno ili vodoravno preko zaslona. Na
primjer, obično možete dodirnuti i držati zaslon kako biste otvorili
kontekstni izbornik aktivne stavke.
ne dođete do željenog položaja. Na primjer, možete povući prečac
u koš za otpatke kako biste ga izbrisali.
primjer, možete klizati prema gore i prema dolje kako biste
upravljali kliznom trakom i klizati ulijevo i udesno kako biste
prelistavali slike.
1.8 Početni zaslon
Početni zaslon je početna točka za pristup svim aplikacijama. Kada se prijavite, pritisnite
Početni
tipku
pozadina i prikazati stavke koje želite.
, otvara se Početni zaslon. Početni zaslon možete prilagoditi pomoću različitih
13

1.8.1 Upoznavanje s početnim zaslonom
Stavka Opis
1
2
3
4
Kartice kategorija Početnog zaslona.
prstom udesno ili ulijevo preko glavnog područja prikaza kako biste prešli
s jedne na drugu.
Indikator Početnog zaslona.
lijevom kutu Početnog zaslona koje odgovaraju kartici kategorije
označavaju zaslon koji gledate.
Glavno područje prikaza.
aplikacija, widgete i druge stavke koje mogu biti otvorene dodirom.
Traka stanja.
prikazuje stanje sustava i poruke obavijesti o događajima.
Traka stanja se nalazi na vrhu Početnog zaslona i
Možete ih dodirnuti ili kliznuti
Dvije male točke u donjem desnom i
Glavno područje prikaza prikazuje prečace
14

Stavka Opis
5
6
7
8
Slike se daju samo kao referenca. Vaš Početni zaslon i zaslon Aplikacije mogu izgledati
malo drugačije. Za pojedinosti, pogledajte stvarni proizvod.
Indikatori stanja sustava.
vrsta i jačina signala, stanje i jačina signala Wi-Fi veze, stanje baterije i
druge informacije. Možete dodirnuti neke od njih za više pojedinosti.
Gumb događaja.
trenutni poziv, propušteni pozivi, nove poruke, kao i kada se vrše radnje
kao što su reprodukcija i prijenos. Možete dodirnuti gumb događaja kako
biste otvorili program za upravljanje događajima, pregledali obavijesti i
zadatke i upravljali njima.
Widgeti.
Widgeti kao što su widget slika, widget vremena i widget bilješki
su aplikacije koje možete koristiti izravno na Početnom zaslonu.
Gumb aplikacija.
pregledali aplikacije instalirane na vašem Tablet uređaju, a zatim možete
dodirnuti prečac neke aplikacije kako biste ju pokrenuli.
Prikazuju stanje sustava, kao što je vrijeme,
Trepti kada postoje obavijesti o događajima kao što su
Dodirnite ga kako biste otvorili zaslon Aplikacije i
1.8.2 Proširenja Početnog zaslona
Kliznite prstom preko Početnog zaslona kako biste došli do proširenja Početnog zaslona.
Pravilna proširenja Početnog zaslona pružaju više mjesta za prečace, widgete i druge stavke.
Dvije male točke iznad kartice kategorije na zaslonu označavaju zaslon koji gledate.
15

1.8.3 Prilagođavanje Početnog zaslona
Ako na Početnom zaslonu ima dovoljno mjesta, na njega možete dodavati stavke kao što su
prečaci, widgeti, "Emotion" widgeti i mape. Također možete promijeniti i pozadinu Početnog
zaslona.
Dodavanje stavke
1. Kvrcnite Početni zaslon tamo gdje želite dodati stavku.
2. Otvorite izbornik Add to Home screen tako što ćete poduzeti jedan od sljedećih
koraka:
− Dodirnite i držite prazan prostor na Početnom zaslonu dok se ne prikaže izbornik
Add to Home screen.
− Dok ste na Početnom zaslonu, pritisnite tipku Izbornik i dodirnite Add u izborniku
koji se otvori.
3. U otvorenom izborniku Add to Home screen dodirnite vrstu stavke koju želite dodati.
Početnom zaslonu možete dodavati sljedeće vrste stavki:
− Shortcuts dodaje prečac do aplikacije, obilježivača web stranice, omiljenog
kontakta, liste izvođenja glazbe i drugih stavki.
− Widgets dodaje jedan od brojnih minijaturnih widgeta kao što su analogni sat,
kalendar, bilježnica, program za reprodukciju glazbe, okvir za slike i mnoge druge
stavke.
16
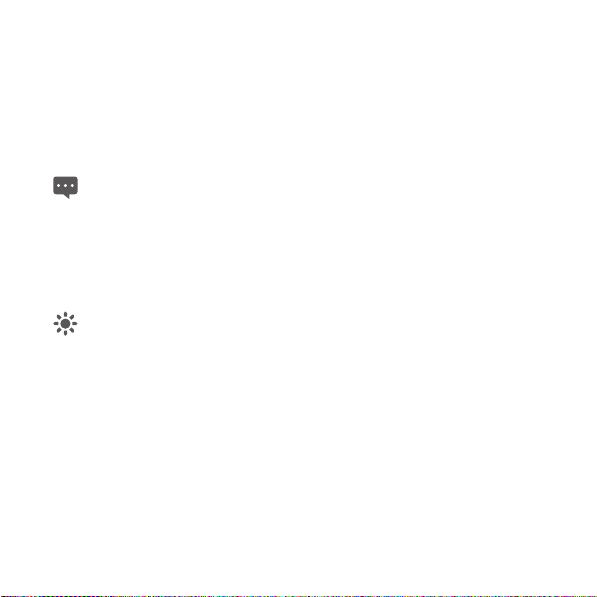
− Emotion Widgets dodaje jedan od brojnih "Emotion" widgeta, kao što su Emotion
Bookmarks, Emotion Calendar i Emotion Events.
− Folders dodaje mapu u kojoj možete organizirati vaše stavke na Početnom
zaslonu.
− Wallpapers postavlja pozadinu Početnog zaslona.
Na primjer, možete dodirnuti Folders > New folder kako biste dodali mapu na
Početni zaslon i povući stavke na zaslonu u vašu mapu.
Ako na Početnom zaslonu nema dovoljno mjesta, radnja dodavanja će biti zanemarena
uz upozorenje kao što je
druge stavke kako biste napravili mjesta, ili prijeći na drugu ploču Početnog zaslona na
kojoj ima mjesta.
This group has no room
. Morate premjestiti ili izbrisati
Premještanje stavke
1. Dodirnite i držite ikonu stavke na Početnom zaslonu dok se ikona ne poveća.
2. Bez dizanja prsta, povucite ikonu na željeno mjesto na zaslonu.
Pauzirajte na dnu ekrana kako biste povukli stavku na odgovarajuću ploču Početnog
zaslona.
3. Ispustite stavku podizanjem prsta.
Uklanjanje stavke
1. Dodirnite i držite ikonu stavke na Početnom zaslonu dok se ikona stavke ne poveća i
koš za otpatke iskoči s desne strane zaslona.
2. Bez dizanja prsta, povucite ikonu stavke u koš za otpatke.
3. Kada i stavka i koš za otpatke budu u fokusu, ispustite stavku dizanjem prsta.
Promjena pozadine
Pozadinu možete promijeniti dodavanjem pozadine, ili na sljedeći način.
17

1. Dok ste na Početnom zaslonu, pritisnite tipku Izbornik i dodirnite Wa llpa per na
najdonjem izborniku.
2. Poduzmite jedan od sljedećih koraka.
− Dodirnite Live wallpapers kako biste odabrali sliku i postavili ju kao pozadinu.
− Dodirnite Pictures kako biste odabrali sliku i postavili ju kao pozadinu.
− Dodirnite Wallpaper gallery kako biste odabrali sliku i postavili ju kao pozadinu.
Preimenovanje mape
1. Otvorite mapu. Zatim dodirnite i držite naslovnu traku prozora mape dok se ne pojavi
dijaloški okvir Rename folder.
2. Unesite novo ime i zatim dodirnite OK.
1.9 Zaključavanje i otključavanje zaslona
1.9.1 Zaključavanje zaslona
Kada je Tablet uključen, pritisnite tipku
zaključali zaslon.
Kada Tablet ostane neaktivan tijekom vremenskog razdoblja koje ste postavili, zaslon će se
automatski zaključati.
Da biste sačuvali vašu bateriju ili spriječili slučajne dodire dok se uređaj ne koristi, ili
kada želite obrisati mrlje na vašem zaslonu osjetljivom na dodir, isključite i zaključajte
zaslon.
1.9.2 Postavljanje isteka vremena zaslona
Da biste postavili koliko dugo će vaš zaslon čekati prije nego što se automatski isključi,
možete pritisnuti tipku
zatim dodirnuti
Settings
Početni
>
Display
Uključivanje/Isključivanje
kako biste otišli na Početni zaslon i pritisnuti tipku
>
Screen timeout
.
kako biste isključili i
18
Izbornik
, te

1.9.3 Otključavanje zaslona
Kada je zaslon isključen, možete pritisnuti tipku
uključili i zatim otključati zaslon primjenom sljedećih koraka.
1. Ako niste postavili predložak za otključavanja zaslona, pritisnite tipku Izbornik kako
biste otključali zaslon, ili slijedite upute prikazane na zaslonu i kliznite prstom prema
gore kako biste otključali zaslon.
2. Ako ste postavili predložak za otključavanja zaslona, Tablet od vas traži da nacrtate
predložak na zaslonu kako biste ga otključali.
Uključivanje/Isključivanje
kako biste ga
1.9.4 Postavljanje predloška za otključavanje
Da biste postavili predložak za otključavanje, možete pritisnuti tipku
na Početni zaslon i pritisnuti tipku
Set up screen lock
>
>
Izbornik
Pattern
i zatim dodirnuti
, a zatim slijediti upute na zaslonu .
Settings
Početni
kako biste otišli
>
Location & security
1.10 Unos teksta
Tekst možete unositi u tekstna polja i uređivati ga u njima i koristiti naredbe u izborniku za
isijecanje, kopiranje i lijepljenje teksta, unutar jedne ili između više aplikacija.
1.10.1 Upotreba tipkovnice na zaslonu za unos teksta
Dodirnite tekstno polje u koje želite unijeti tekst kako biste otvorili tipkovnicu na zaslonu, a
sljedeći koraci i savjeti će vam pomoći u olakšavanju unosa željenih informacija.
1. Dodirnite i držite tekstno polje radi prelaska na drugi način unosa, ako je to
neophodno.
2. Dodirnite tipke na tipkovnici kako biste počeli tipkati.
− Dok tipkate, znakovi koje unosite se pojavljuju na crti iznad tipkovnice, neki od njih
uz sugestije za riječi koje tipkate s njihove desne strane. Pritisnite razmaknicu ili
neki znak interpunkcije kako biste zadano unijeli sugestiju, ili dodirnite drugu
19

sugestiju kako biste ju unijeli. Možete pritisnuti i držati riječ s krajnje lijeve strane
kako biste ju spremili u rječnik.
− Jednom dodirnite tipku sa strelicom prema gore kako bi sljedeće slovo koje tipkate
bilo veliko. Ili, dodirnite i držite tipku sa strelicom prema gore kako bi sva slova bila
velika.
− Dok dodirujete tipku, veća verzija se na kratko prikazuje iznad tipkovnice. Tipke s
alternativnim znakovima prikazuju tri točke (...) ispod znaka.
− Dodirnite i držite neku tipku samoglasnika ili tipke C, N, S, ili Y kako biste otvorili
mali prozor u kojem možete dodirnuti naglašeni samoglasnik ili drugo alternativno
slovo.
− Dodirnite i držite tipku točke (. ) kako biste otvorili mali prozor sa skupom tipki
uobičajenih simbola.
− Dodirnite tipku DEL kako biste izbrisali znak koji se nalazi s lijeve strane
pokazivača. Dodirnite i držite tipku DEL kako biste izbrisali sve znakove koji se
nalaze s lijeve strane pokazivača.
− Dodirnite tipku simbola (?123) kako biste prešli na tipkovnicu s brojevima i
simbolima, i dodirnite tipku slova (ABC) kako biste se vratili natrag.
− Na tipkovinici s brojevima i simbolima, dodirnite tipku ALT kako biste vidjeli dodatne
simbole, i dodirnite je opet kako biste se vratili natrag.
− Dodirnite i držite gotovo bilo koju od tipki brojeva i simbola kako biste otvorili prozor
s dodatnim simbolima.
3. Kada želite urediti tekst koji ste unijeli, dodirom pomjerite pokazivač na mjesto gdje
želite dodati ili izbrisati tekst. Pokazivač je uspravna traka koja pokazuje gdje se
umeće tekst koji tipkate ili lijepite.
4. Kada završite s tipkanjem, dodirnite gumb s desne strane tekstnog polja ili isti gumb
na tipkovnici ili pritisnite tipku Natrag kako biste zatvorili tipkovnicu.
20
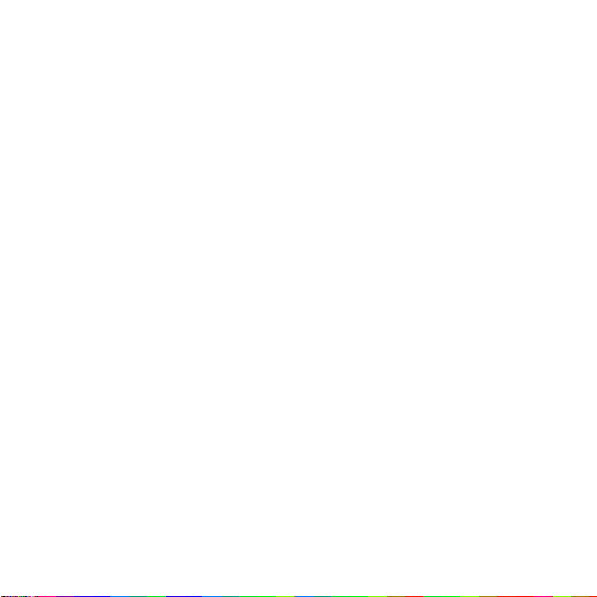
1.10.2 Isijecanje ili kopiranje teksta
Za brzo isijecanje ili kopiranje cjelokupnog teksta u tekstnom polju, uradite sljedeće.
1. Dodirnite tekstno polje koje sadrži tekst koji želite isjeći ili kopirati kako biste ga
otvorili.
2. Dodirnite i držite tekstno polje kako biste prikazali izbornik Edit text.
3. Dodirnite Cut all ili Copy all.
Za isijecanje ili kopiranje odabranog teksta u tekstnom polju, uradite sljedeće.
1. Dodirnite tekstno polje koje sadrži tekst koji želite isjeći ili kopirati.
2. Dodirom pomjerite pokazivač na početak ili kraj teksta koji želite odabrati.
3. Dodirnite i držite tekstno polje kako biste prikazali izbornik Edit text.
4. Dodirnite Select text i dodirom pomjerite pokazivač na početak ili kraj teksta koji
želite odabrati. Ili, dodirnite Select all kako biste odabrali cjelokupan tekst u tekstnom
polju. Odabrani tekst je označen.
5. Ponovno dodirnite i držite tekstno polje kako biste prikazali izbornik Edit text.
6. Dodirnite Cut ili Copy.
Nakon što isiječete ili kopirate tekst, on se pohranjuje u privremeno područje tako da ga
možete zalijepiti u drugo tekstno polje. Prije lijepljenja, morate isjeći ili kopirati tekst barem
jednom. Jednom kada isiječete ili kopirate tekst, možete ga zalijepiti više puta. Da biste
zalijepili tekst koji ste zadnji isjekli ili kopirali u drugo tekstno polje, uradite sljedeće.
1. Dodirnite tekstno polje u koje želite zalijepiti tekst.
2. Dodirom pomjerite pokazivač na mjesto na koje želite zalijepiti tekst.
3. Dodirnite i držite tekstno polje kako biste prikazali izbornik Edit text.
4. Dodirnite Paste.
21

1.11 Otvaranje aplikacija i prelazak iz jedne aplikacije u drugu
Da biste otvorili neku aplikaciju možete dodirnuti njen prečac na Početnom zaslonu ili na
zaslonu aplikacija koji možete otvoriti dodirivanjem gumba Aplikacije na Početnom zaslonu.
Da biste prešli u nedavno korištenu aplikaciju, možete pritisnuti i držati tipku
dodirnuti ikonu aplikacije u malom prozoru koji se otvara s prečacima do aplikacija koje ste
nedavno koristili. Ili možete dodirnuti gumb Događaj kako biste otvorili
dodirnuti za otvaranje nedavno korištene aplikacije u popisu
Tas ks
Početni
Event Manager
.
i
i
1.12 Otvaranje popisa Settings
Popis postavki možete otvoriti kako biste pregledali ili promijenili postavke bežične veze i
mreža, nazivanja, zvuka i prikaza, lokacije i sigurnosti, aplikacija, jezika i tipkovnice, datuma i
vremena i drugih stavki. Za otvaranje popisa postavki, poduzmite jedan od sljedećih koraka.
z
Dok ste na Početnom zaslonu, pritisnite tipku
Izbornik
i dodirnite
Settings
u izborniku koji
se otvori.
z
Dok ste na Početnom zaslonu, dodirnite gumb Aplikacije i dodirnite
Settings
kako biste
otvorili popis s kliznom trakom.
z
Ako ste nedavno otvariali popis postavki, možete dodirnuti gumb događaja na traci stanja
kako biste prikazali
Event Manager
i dodirnuti
Settings
u popisu s kliznom trakom
Tasks
koji se otvori.
1.13 Postavljanje datuma i vremena
Po zadanim postavkama, Tablet automatski koristi datum, vremensku zonu i vrijeme dobijeno
putem mreže.
Kada se automatski koristi vrijeme dobijeno putem mreže, ne možete sami postaviti
datum, vrijeme i vremensku zonu.
Da biste ručno postavili datum i vrijeme, poduzmite sljedeće korake.
22

1. Otvorite popis Settings.
2. Dodirnite Date & time.
3. Dodirnite Automatic kako biste poništili njegov odabir.
4. Dodirnite Set date. Zatim dodirnite gumb plus ili gumb minus kako biste podesili
datum, mjesec i godinu, ili dodirnite tekstno polje datuma, mjeseca i godine kako
biste ih unijeli. Dodirnite Set kada završite.
5. Dodirnite Select time zone, zatim odaberite vremensku zonu s popisa. Kliznite
prema dolje u popisu kako biste vidjeli više vremenskih zona.
6. Dodirnite Set time. Zatim dodirnite gumb plus ili gumb minus kako biste podesili sat i
minutu, ili dodirnite tekstno polje sata i minute kako biste ih unijeli. Dodirnite Set kada
završite.
1.14 Instaliranje ili uklanjanje microSD kartice
Umetnite vašu microSD karticu u utor za microSD karticu na način prikazan na sljedećem
crtežu dok microSD kartica ne klikne na svoje mjesto.
23

Da biste uklonili microSD karticu, blago gurnite karticu dublje u utor i pričekajte dok ona
ne bude izbačena van oko 2 mm, te ju zatim uklonite.
1.15 Uspostavljanje i prekidanje veze s računalom putem USB priključka
Kako biste svoj Tablet povezali s računalom putem USB priključka, učinite sljedeće.
1. Pomoću USB kabela koji ste primili uz svoj Tablet, priključite Tablet na USB ulaz
računala. Tablet prikazuje obavijest da je priključen USB kabel.
2. Dodirnite gumb događaja kako biste otvorili Event Manager i zatim dodirnite USB
connected na popisu Notifications.
3. U dijaloškom okviru koji se otvorio dodirnite Turn on USB storage kako biste
potvrdili da želite prenositi glazbu, slike i druge datoteke između memorije u Tablet
uređaju ili na microSD kartici i računala.
24

Prilikom prekidanja veze između Tablet uređaja i računala dobro je pažljivo slijediti upute na
računalu o pravilnom prekidanju veze s USB uređajima kako biste izbjegli gubitak podataka.
Učinite sljedeće.
1. Dodirnite gumb događaja kako biste otvorili Event Manager.
2. Dodirnite Turn off USB storage na popisu Notifications.
3. U otvorenom dijaloškom okviru dodirnite Turn off USB storage.
Prilikom prvog povezivanja tablet uređaja s računalom automatski se pokreće
čarobnjak za instalaciju. Slijedite čarobnjak za instalaciju upravljačkog programa.
Izvođenje instalacije traje tek nekoliko minuta. Nakon što se upravljački program
uspješno instalira, neće se trebati ponovo instalirati prilikom sljedećeg povezivanja
tablet uređaja s računalom. Ako se čarobnjak za instalaciju ne pokrene prilikom prvog
povezivanja tablet uređaja s računalom, otvorite
logotipom tvrtke Huawei. Pokrenite
instalaciju.
Setup.exe
My Computer
kako bi se aktivirao čarobnjak za
, a zatim CD medij s
1.16 Korištenje softvera Hi Suite za sinkronizaciju
Instalirajte softver Hi Suite pohranjen u Tablet uređaju. Slijedite upute za instalaciju na
računalu. Sada možete sinkronizirati kontakte i obveze iz kalendara pohranjene na računalu i
u Tablet uređaju. Više pojedinosti potražite u pomoći za softver Hi Suite.
Softver PC Suite dizajniran je za rad u sustavima Windows XP SP2, Windows Vista i
Windows 7. Preporučujemo korištenje nekog od tih sustava.
25

2 Bežične mreže
Vaš Tablet se može povezati na brojne bežične mreže i uređaje, uključujući Wi-Fi mreže za
prijenos podataka i Bluetooth uređaje kao što su slušalice i mobilne mreže za prijenos glasa i
podataka.
Korištenje bežičnih uređaja ili opreme tijekom vožnje može uzrokovati odvraćanje
ažnje i može biti protuzakonito. Uvijek se pridržavajte zakona i vozite sigurno.
p
2.1 Wi-Fi
Wi-Fi je bežična mrežna tehnologija koja može pružiti bežični pristup Internetu na
udaljenostima do 300 stopa (100 metara). Mogućnosti vaše Wi-Fi veze ovise o Wi-Fi ruteru i
okruženju u kojem on radi. Da biste koristili Wi-Fi na vašem Tablet uređaju, trebate pristupiti
bežičnoj pristupnoj točki ili "hotspotu". Možete se jednostavno povezati na neke otvorene
pristupne točke, a morat ćete konfigurirati vaš Tablet kako biste se povezali na pristupne
točke koje su skrivene ili koriste sigurnosne zaštite kao što su autorizacija i enkripcija.
2.1.1 Otvaranje Wi-Fi postavki
Možete uključivati i isljučivati Wi-Fi, uključivati i isključivati obavještavanje o otvorenim
mrežama, povezivati se na Wi-Fi mrežu i dodavati Wi-Fi mreže u popisu Wi-Fi postavki. Za
ovaranje popisa Wi-Fi postavki, uradite sljedeće.
1. Otvorite popis Settings.
2. Dodirnite Wireless & networks i zatim dodirnite Wi-Fi settings.
Dok pregledavate popis
Advanced
u izborniku koji se otvori kako biste vidjeli vaše IP postavke ili druge Wi-Fi
pojedinosti.
Wi-Fi settings
, možete pritisnuti tipku
26
Izbornik
i dodirnuti

2.1.2 Uključivanje ili isključivanje Wi-Fi-a
Da biste uključili ili isključili Wi-Fi, možete otvoriti
označili ili uklonili oznaku.
Za produženje vijeka vaše baterije, isključite Wi-Fi kada ga ne koristite.
Wi-Fi settings
i dodirnuti
Wi-Fi
da biste ga
2.1.3 Povezivanje s Wi-Fi mrežom
Kada uključite Wi-Fi, prikazuje se popis dostupnih Wi-Fi mreža pronađenih u dometu uređaja,
s nazivima i informacijama o načinu zaštite. Zaštićene mreže označene su ikonom s lokotom.
Wi-Fi networks
Popis
Kako biste uspostavili vezu s Wi-Fi mrežom, mrežu s kojom se želite povezati dodirnite na
popisu
Wi-Fi networks
zatražiti potvrdu da se želite povezati s tom mrežom, što možete učiniti dodirom opcije
Connect
. Ako je mreža zaštićena, uređaj će zatražiti unos lozinke ili drugih vjerodajnica
(pojedinosti zatražite od davatelja usluge).
Ako se nakon što ste unijeli lozinku za povezivanje tablet uređaja s mrežom prikaže poruka
"The network password you typed is not correct, please try again" ili "unable to connect to the
network", provjerite točnost načina šifriranja, vrste lozinke, lozinke i certifikata.
Ako je kao način šifriranja postavljen WEP, a nakon što ste unijeli lozinku za povezivanje
tablet uređaja s mrežom prikazuje se "Obtaining address...", provjerite je li unesena lozinka
točna. Kako biste riješili ovaj problem, dodirnite njen naziv na popisu
Forget
dodirnite
možete pregledati ako otvorite
na zaslonu
, a zatim unesite točnu lozinku za WEP i pokušajte ponovo.
Wi-Fi settings
Wi-Fi settings
. Ako je mreža otvorena, uređaj će od vas
27
.
Wi-Fi networks
I

Kada se nađete u dometu, a Wi-Fi funkcija je uključena, automatski će se ponovo
uspostaviti veza s dostupnom mrežom s kojom ste bili prethodno povezani.
Kada ste povezani s mrežom, na popisu
ako želite pregledati pojedinosti o brzini, zaštiti, adresi i drugim povezanim
postavkama.
Wi-Fi networks
možete dodirnuti naziv mreže
2.1.4 Uključivanje ili isključivanje obavještavanja o otvorenim mrežama
Kada je Wi-Fi uključen, možete dodirnuti
uklonili oznaku radi uključivanja ili isključivanja obavještavanja o otvorenim mrežama u
popisu
Wi-Fi settings
i dobit ćete ili ćete prestati dobivati obavijesti na traci stanja kada
Network notification
kako biste ga označili ili
otvorene mreže u dosegu budu detektirane.
2.1.5 Dodavanje Wi-Fi mreže
Kada Wi-Fi mreža s bilo kojim sigurnosnim akreditivima ne emitira svoj naziv (SSID), ili kada
nije u dosegu, možete ju dodati i povezati se s njom kada je Wi-Fi uključen. Trebate
kontaktirati pružatelja usluga za pojedinosti o sigurnosnoj shemi koja je na njoj primjenjena i
dobiti zaporku ili druge potrebne sigurnosne akreditive. Naziv (SSID) i akreditivi se spremaju i
vi se automatski povezujete na tu mrežu ako je ona u dosegu i ako je Wi-Fi uključen.
Kada je Wi-Fi uključen, poduzmite sljedeće korake kako biste dodali Wi-Fi mrežu.
1. Na popisu Wi-Fi settings kliznite prema dolje i dodirnite Add Wi-Fi network.
2. Unesite naziv (SSID) mreže u tekstno polje Network SSID. Ako je mreža zaštićena,
dodirnite gumb Security: i zatim dodirom odaberite sigurnosnu shemu u izborniku
koji se otvori.
3. Unesite bilo koje potrebne sigurnosne akreditive.
4. Dodirnite Save.
2.1.6 Zaboravljanje Wi-Fi mreže
Da biste "zaboravili" Wi-Fi mrežu na koju se ne želite automatski povezivati ili koju više ne
koristite kada je Wi-Fi uključen, uradite sljedeće.
28

1. Dodirnite i držite Wi-Fi mrežu na koju ste se prethodno povezivali na popisu Wi-Fi
networks na zaslonu Wi-Fi settings.
2. Dodirnite Forget network u izborniku koji se otvori.
2.2 Bluetooth
Bluetooth je bežična komunikacijska tehnologija kratkog dometa za razmjenu informacija
između Bluetooth uređaja kao što su slušalice i mobilni telefoni na razdaljini od oko 10
metara. Mogućnosti vaše Bluetooth veze ovise o vašem okruženju i mogu biti umanjene
preprekama kao što je zid ili drugi elektronički uređaji.
2.2.1 Otvaranje postavki za Bluetooth
Na popisu postavki za Bluetooth možete uključiti i isključiti Bluetooth, promijeniti Bluetooth
naziv svojeg Tablet uređaja, uspostaviti vezu s Bluetooth uređajem i pretražiti Bluetooth
uređaje.
Kako biste otvorili popis postavki za Bluetooth, učinite sljedeće.
1. Otvorite popis Settings.
2. Dodirnite Wireless & networks, a zatim Bluetooth settings.
Kada je otvoren popis
Scan for devices
dodirnuti
2.2.2 Uključivanje ili isključivanje Bluetootha
Da biste uključili ili isključili Bluetooth, možete otvoriti
Bluetooth
kako biste ga označili ili uklonili oznaku.
Za produženje vijeka vaše baterije, isključite Bluetooth kada ga ne koristite.
Bluetooth settings
kako biste pretražili Bluetooth uređaje.
, na izborniku koji se otvorio možete
Bluetooth settings
29
i dodirnuti

2.2.3 Promjena Bluetooth naziva vašeg Tablet uređaja
Bluetooth naziv vašeg Tablet uređaja vidljiv je ostalim Bluetooth uređajima kada se s njima
povezujete. Kada je Bluetooth uključen, poduzmite sljedeće korake kako biste promijenili
Bluetooth naziv vašeg Tablet uređaja.
1. Dodirnite Device name u popisu Bluetooth settings.
2. Unesite naziv i dodirnite OK u dijaloškom okviru koji se otvori.
2.2.4 Povezivanje s Bluetooth uređajima
Kada se prvi put povežete s nekim Bluetooth uređajem, morate upariti Bluetooth vašeg
Tablet uređaja s Bluetooth uređajem kako biste osigurali da se oni sigurno povezuju jedan s
drugim. Kada je Bluetooth uključen, možete se jednostavno povezati s uparenim uređajem.
Uparivanje s Bluetooth uređajem
1. Kada je Bluetooth uključen, svi raspoloživi Bluetooth uređaji u dosegu su navedeni u
popisu Bluetooth devices na zaslonu Bluetooth settings.
2. Dodirnite Discoverable kako biste Bluetooth vašeg Tablet uređaja učinili vidljivim za
ostale uređaje.
3. Ako uređaj koji želite upariti nije na popisu, slijedite dokumentaciju s uputama koja je
isporučena uz uređaj kako biste ga učinili vidljivim za ostale uređaje i dodirnite Scan
for devices kako biste ga prikazali.
4. Dodirnite stavku uređaja u popisu Bluetooth devices kako biste ga uparili. Uređaji
se uparuju jedan s drugim.
5. Ako se od vas traži da unesete sigurnosni ključ (kao što je 0000), pogledajte
dokumentaciju koja je isporučena s uređajem kako biste saznali njegov sigurnosni
ključ. Ako je uparivanje uspješno, vaš Tablet se povezuje s uređajem.
Povezivanje s uparenim Bluetooth uređajem
Kada isključite Bluetooth uređaje ili kada upareni Bluetooth uređaj ponovno bude u dosegu,
možete se ponovno povezati s njim. Za automatsko ponovno povezivanje vašeg Tablet
30

uređaja s uparenim uređajem, jednostavno uključite uređaj. Za ručno povezivanje vašeg
Tablet uređaja s uparenim uređajem, dodirnite naziv uređaja u popisu
Bluetooth devices
.
2.2.5 Prekidanje veze ili rasparivanje Bluetooth uređaja
Za automatsko prekidanje veze vašeg Tablet uređaja s uparenim uređajem, jednostavno
isključite uređaj.
Za ručno prekidanje veze vašeg Tablet uređaja s uparenim uređajem ili za rasparivanje tog
uređaja radi brisanja svih informacija o njegovom uparivanju, poduzmite sljedeće korake.
1. Dodirnite i držite uređaj u popisu Bluetooth devices na zaslonu Bluetooth settings.
2. Dodirnite Disconnect ili Disconnect & unpair u izborniku koji se otvori.
3. Dodirnite OK za potvrdu da želite prekinuti vezu ili raspariti.
2.2.6 Konfiguriranje Bluetooth značajki
Neki Bluetooth uređaji imaju više profila. Profili mogu uključivati mogućnost prijenosa
razgovora ili stereo reprodukcije glazbe. Možete odabrati koje profile želite koristiti na vašem
Tablet uređaju kako biste konfigurirali Bluetooth značajke.
1. Dodirnite i držite uređaj u popisu Bluetooth devices na zaslonu Bluetooth settings.
2. Dodirnite Options… u izborniku koji se otvori.
3. Otvara se zaslon s popisom profila uređaja.
4. Dodirnite profil kako biste ga označili ili uklonili oznaku, za njegovo korištenje ili
nekorištenje.
5. Kada završite pritisnite tipku Natrag.
2.3 Mobilne mreže
Vaš Tablet sa SIM karticom je konfiguriran za korištenje mobilnih mreža vašeg pružatelja
bežičnih usluga za glasovne pozive i za prijenos podataka.
31

Ako se vaš Tablet ne poveže na mrežu kada umetnete SIM karticu i uključite ga,
kontaktirajte vašeg pružatelja usluga kako biste dobili pojedinosti o njegovoj pristupnoj
točki.
2.3.1 Otvaranje postavki mobilne mreže
1. Otvorite popis Settings.
2. Dodirnite Wireless & networks i zatim dodirnite Mobile networks.
2.3.2 Uključivanje ili isključivanje Data roaminga
Kada je
Data roaming
nositelja kada napustite područje usluge mobilnih mreža vaših nositelja. Da biste uključili ili
Data roaming
isključili
1. Otvorite zaslon postavki Mobile networks.
2. Uključite ili isključite Data roaming tako što ćete dodirnuti Data roaming kako biste
uključen, vaš Tablet prenosi podatke putem mobilnih mreža drugih
, poduzmite sljedeće korake.
ga označili ili uklonili oznaku.
Kada je
Data roaming
isključen, još uvijek možete prenositi podatke putem Wi-Fi veze.
2.3.3 Postavljanje GSM/UMTS opcija
Ako vi i vaš pružatelj usluga bežične mreže ustanovite da trebate promijeniti postavke imena
vaše trenutne pristupne točke (APN) ili kreirati novu, morate dobiti APN i podrobne postavke
od vašeg pružatelja usluga.
1. Otvorite zaslon postavki Mobile networks i dodirnite GSM/UMTS Options > Access
Point Names.
2. Dodirnite jedan postojeći APN kako biste ga uredili. Ili, pritisnite tipku Izbornik i
dodirnite New APN. Unesite postavke APN-a ponuđene od strane vašeg pružatelja
usluga dodirivanjem svake postavke koju trebate urediti.
32

3. Kada završite pritisnite tipku Izbornik i dodirnite Save. Ako ste kreirali novi APN,
dodirnite ga na zaslonu APN-a kako biste ga počeli koristiti.
2.4 Dijeljenje podatkovne veze Tablet uređaja
Podatkovnu vezu svojeg Tablet uređaja možete dijeliti s jednim računalom putem USB
kabela, što se naziva dijeljenjem internetske veze putem USB kabela. Također, podatkovnu
vezu Tablet uređaja možete dijeliti s drugim uređajima na način da Tablet pretvorite u
prijenosnu Wi-Fi hotspot točku.
2.4.1 Dijeljenje podatkovne veze Tablet uređaja putem USB priključka
Kako biste dijeljenje internetske veze putem USB priključka mogli koristiti u različitim
operacijskim sustavima, možda ćete trebati pripremiti svoje računalo kako bi ono moglo
uspostaviti mrežnu vezu putem USB priključka.
Ne možete istovremeno putem USB priključka dijeliti internetsku vezu Tablet uređaja i
koristiti SD karticu.
1. Pomoću USB kabela koji ste dobili s Tablet uređajem priključite Tablet na USB ulaz
računala.
2. Otvorite popis Settings.
3. Dodirnite Wireless & networks, a zatim dodirnite Tethering & portable hotspot
4. Odaberite potvrdni okvir USB tethering kako biste omogućili dijeljenje podatkovne
veze.
2.4.2 Dijeljenje podatkovne veze Tablet uređaja kao prijenosne Wi-Fi hotspot točke
1. Otvorite popis Settings.
2. Dodirnite Wireless & networks, a zatim dodirnite Tethering & portable hotspot
33

3. Odaberite potvrdni okvir Portable Wi-Fi hotspot kako biste omogućili dijeljenje
podatkovne veze.
Kada je odabrana opcija
možete promijeniti naziv mreže ili zaštititi mrežu.
settings
Portable Wi-Fi hotspot
, dodirom na
Portable Wi-Fi hotspot
2.5 Uključivanje ili isključivanje načina rada u zrakoplovu
Pri načinu rada u zrakoplovu, svi bežični radijski primopredajnici kao što su usluga mobilne
mreže, Bluetooth i Wi-Fi su označeni da budu isključeni. Upotreba mobilnog uređaja ili
opreme s bežičnim radijskim primopredajnicima za vrijeme boravka u zrakoplovu može
uzrokovati interferencije i u mnogim državama može biti protuzakonita. Uvijek se pridržavajte
zakona koji su primjenjivi i uključite način rada u zrakoplovu.
Za uključivanje ili isključivanje načina rada u zrakoplovu možete pritisnuti i držati tipku
Uključivanje/Isključivanje
možete uraditi sljedeće.
1. Otvorite popis Settings.
2. Dodirnite Wireless & networks i dodirnite Airplane mode kako biste ga označili ili
uklonili oznaku.
i dodirnuti
Airplane mode
34
u izborniku koji se otvori. Također
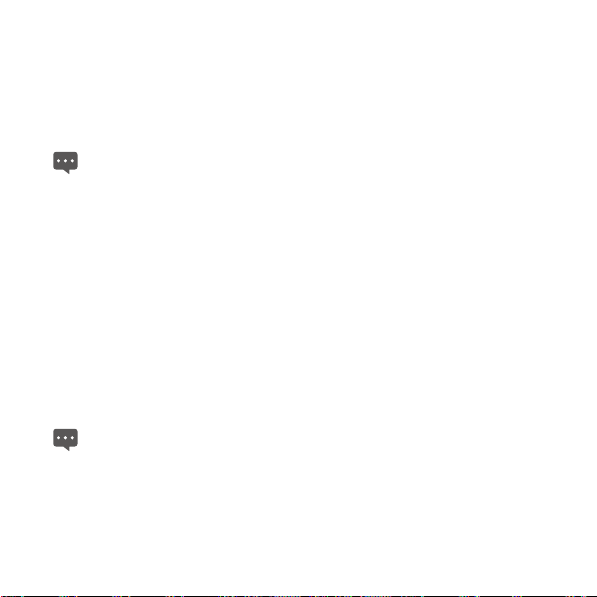
3 Google usluge
3.1 Stvaranje Google računa
Kada po prvi put uključite svoj mobilni telefon, dodirnite neku od Google usluga, primjerice
Market
, nakon čega će uređaj od vas zatražiti da se prijavite u svoj Google račun.
Prilikom stvaranja Google računa tablet mora biti povezan s mrežom.
Ako već imate Google račun, dodirnite
Ako nemate Google račun, možete ga stvoriti:
1. Nakon što pročitate informacije o postavljanju, dodirnite Next.
2. Dodirnite Create.
3. Unesite svoje ime i prezime te korisničko ime za svoj Google račun, a zatim dodirnite
Next. Tablet će se povezati s poslužiteljem Google usluga radi provjere je li
korisničko ime dostupno. Ako je korisničko ime koje ste unijeli već u upotrebi, uređaj
će od vas zatražiti da unesete neko drugo ili da odaberete jedno s popisa.
4. Unesite i potvrdite lozinku za svoj Google račun.
5. Na padajućem izborniku odaberite sigurnosno pitanje, a zatim unesite odgovor.
6. Dodirnite Create.
7. Kada se prikaže zaslon Google Terms of Service, dodirnite I agree, Next.
8. Unesite znakove koji se prikazuju na zaslonu i zatim dodirnite Next.
Kako biste koristili drugi račun, prijeđite na zaslon s postavkama
Add account
dodirnite
3.2 Korištenje web-mjesta Market
Android Market omogućava izravan pristup aplikacijama i igrama koje možete preuzimati i
instalirati na svoj Tablet.
Sign in
te unesite svoje korisničko ime i lozinku.
za odabir vrste računa koju želite dodati.
35
Accounts & sync
i

3.2.1 Pretraživanje aplikacija
Postoji nekoliko različitih načina traženja aplikacija na zaslonu Market:
1. Uključene aplikacije.
2. Popis igara.
3. Funkcija pretraživanja.
4. Vaša preuzimanja.
3.2.2 Instaliranje aplikacije
1. Na zaslonu Market dodirnite Apps.
2. Dodirnite kategoriju, a zatim dodirnite sadržaj koji želite preuzeti.
3. Za instaliranje sadržaja dodirnite FREE (ako je sadržaj besplatan) ili Buy, ovisno koja
je opcija prikazana.
4. Za provjeru napretka preuzimanja otvorite prozor obavijesti. Instalacija većine
aplikacija traje tek nekoliko sekundi. Kako biste prekinuli preuzimanje sadržaja,
dodirnite Cancel.
5. Nakon što je aplikacija preuzeta i instalirana na tablet uređaju, na traci obavijesti
prikazuje se ikona preuzimanja sadržaja.
Želite li instalirati aplikaciju koja nije preuzeta s web-mjesta Market, pritisnite tipku
zbornik
i dodirnite
I
Settings
>
Applications
, a zatim odaberite
Unknown sources
kako biste dopustili instaliranje aplikacije koja ne dolazi s web-mjesta Market.
3.2.3 Deinstaliranje aplikacije
1. Na zaslonu Market dodirnite Apps.
2. Dodirnite aplikaciju koju želite deinstalirati, a zatim dodirnite Uninstall.
3. Kada uređaj to zatraži, dodirnite OK kako biste uklonili aplikaciju s mobilnog telefona.
4. Odaberite razlog uklanjanja aplikacije i zatim dodirnite OK.
36

4 Preglednik
Koristeći
Browser
možete pregledavati web-stranice i pretraživati informacije na Internetu.
Vaš tablet možda ne podržava Flash. Želite li pregledavati sadržaje web-stranica u
Flash formatu, preuzmite Flash Player na web-mjestu
preuzimanju programa Flash Player potražite u odjeljku
4.1 Pregledavanje web stranica
4.1.1 Otvaranje preglednika
Dodirnite
Browser
Browser
Unos adrese web-stranice
Na zaslonu
web-stranice. Prilikom unošenja adrese internetska tražilica prikazuju prijedloge web-stranica
i upita. Možete dodirnuti neki od prijedloga ili nastaviti s unošenjem adrese, nakon čega
dodirnite
Osvježavanje web-stranice
Na zaslonu
sadržaja.
Zaustavljanje učitavanja web-stranice
Ako učitavanje web-stranice traje predugo ili ste se predomislili, možete dodirnuti i tako
zaustaviti njezino učitavanje.
4.1.2 Navigacija unutar web-stranice
Sljedeći savjeti pomoći će vam u navigaciji unutar web-stranice.
z
Klizanjem prstom po zaslonu možete se pomicati prema gore i dolje.
na početnom zaslonu ili na zaslonu s aplikacijama kako biste otvorili
i započeli s pregledavanjem Interneta.
Browser
dodirnite adresnu traku kako biste unijeli adresu (URL) nove
kako biste otvorili web-stranicu.
Browser
dodirnite za ponovno učitavanje web-stranice i pregled ažuriranog
37
Market
. Podrobne informacije o
Market
.

z
Za povećavanje ili smanjivanje prikaza dodirnite znak plus ili minus na kontroli zumiranja.
z
Pronalaženje teksta na web-stranici. Dodirnite , a zatim dodirnite
Unesite tekst koji tražite. Tijekom unošenja na zaslonu se ističe prva riječ koja se
podudara s unesenim znakovima, a riječi nakon nje označene su okvirima. Dodirivanjem
lijeve ili desne strelice možete prijeći na prethodnu ili sljedeću pronađenu riječ i istaknuti
je.
Find on page
.
4.1.3 Navigacija između web-stranica
Možete otvarati veze na web-stranice, kretati se prema natrag i naprijed te pregledavati
povijest pregledavanja Interneta, baš kao i u bilo kojem drugom web-pregledniku. Osim toga,
možete koristiti i prednosti prečaca za rad s vezama i drugim vrstama informacija. Sljedeći
savjeti pomoći će vam u navigaciji između web-stranica.
z
Dodirnite vezu kako biste je otvorili. Veza koju ste dodirnuli ostaje istaknuta sve dok se u
prozoru ne otvori stranica na koju ona upućuje.
z
Za kretanje prema natrag i naprijed između stranica koje ste otvorili dodirnite ili
pri dnu web-stranice.
z
Tijekom pregledavanja Interneta
olakšao kasnije vraćanje na njih. Možete dodirnuti
čega dodirnite karticu
redoslijedom. Dodirnite vremensko razdoblje kako biste pregledali stranice koje ste
posjetili. Dodirnite stranicu na kartici povijesti kako biste je ponovo otvorili.
z
Za pregled najčešće posjećivanih stranica dodirnite pri dnu web-stranice, a zatim
dodirnite karticu
Most visited
Browser
bilježi stranice koje ste posjetili kako bi vam
History
. Stranice koje ste posjetili grupirane su kronološkim
pri dnu web-stranice, nakon
. Redom se prikazuju stranice koje ste najčešće posjećivali.
Dodirnite stranicu kako biste je otvorili.
z
Preglednik prepoznaje veze, kao i neke telefonske brojeve, adrese i slične informacije
koje možda želite izravno koristiti. Kako biste slijedili prečace za veze, telefonske brojeve i
adrese, dodirnite vezu i zadržite prst na njoj, što će otvoriti izbornik s prečacima za
38

otvaranje, dodavanje među knjižne oznake, spremanje i slanje veze putem e-pošte.
Dodirnite telefonski broj kako biste otvorili aplikaciju
z
Koristeći
Browser
istovremeno možete otvoriti više prozora i kretati se između njih. Kako
biste otvorili prozor
. Otvaraju se novi prozori s vašom početnom stranicom.
window
z
Za kretanje između prozora dok koristite
Browser
, dodirnite . Na zaslonu koji se otvorio dodirnite
Browser
Dialer
s unesenim brojem.
New
dodirujte . Prikazuju se prozori koje
ste otvorili. Dodirnite prozor kako biste ga otvorili.
z
Zatvaranje prozora
Browser
. Dodirnite . Svi otvoreni prozori prikazuju se na
pomičnom popisu sa sličicama. Kako biste zatvorili prozor, dodirnite njegov okvir za
zatvaranje. Za zatvaranje prozora preglednika možete dodirnuti i
web-stranice.
pri dnu
4.2 Rad s obilježivačima
Na popis obilježivača možete dodati web stranice tako da se brzo možete vratiti na njih.
4.2.1 Dodavanje web-stranice na popis knjižnih oznaka
1. Otvorite web-stranicu koju želite dodati na popis knjižnih oznaka.
2. Dodirnite pri dnu web-stranice.
3. Dodirnite Add bookmark pri dnu zaslona Bookmarks.
4. Uredite naziv, prema potrebi i mapu, te dodirnite OK. Knjižna oznaka dodana je na
vrh popisa knjižnih oznaka.
4.2.2 Otvaranje popisa obilježivača
Dodirnite gumb obilježivača s desne strane adresne trake na zaslonu preglednika. Ili,
pritisnite tipku
Izbornik
i dodirnite
Bookmarks
.
39

4.2.3 Otvaranje knjižne oznake
Kako biste otvorili knjižnu oznaku, dodirnite je na popisu knjižnih oznaka. Knjižna oznaka
otvara se u trenutnom prozoru. Želite li je otvoriti u novom prozoru, dodirnite i zadržite prst na
knjižnoj oznaci, a zatim dodirnite
Open in new window
na izborniku koji se otvorio.
4.2.4 Uređivanje knjižne oznake
1. Na popisu knjižnih oznaka dodirnite knjižnu oznaku koju želite urediti i zadržite prst
na njoj.
2. U izborniku koji se otvorio dodirnite Edit bookmark.
3. U dijaloškom okviru koji se otvorio uredite naziv ili mapu i zatim dodirnite OK.
4.2.5 Razmjena obilježivača
1. Na popisu obilježivača, dodirnite i držite obilježivač koji želite razmijeniti.
2. Dodirnite Share link u izborniku.
3. Dodirnite aplikaciju koju želite upotrijebiti za slanje obilježivača. Aplikacija se otvara s
adresom obilježivača.
4.2.6 Brisanje obilježivača
1. Na popisu obilježivača, dodirnite i držite obilježivač kako biste ga izbrisali.
2. Dodirnite Delete bookmark u izborniku i dodirnite OK.
4.3 Preuzimanje datoteka
Možete preuzimati datoteke, web stranice i čak aplikacije s web stranica. Datoteke koje
preuzmete se pohranjuju na vaš Tablet ili microSD karticu.
4.3.1 Preuzimanje i instaliranje samo pouzdanih aplikacija
Instalirati možete aplikacije koje ste preuzeli s Interneta ili primili u porukama e-pošte.
Aplikacije preuzete s Interneta mogu dolaziti iz nepoznatih izvora. Kako biste zaštitili svoj
40

Tablet i osobne podatke te kako biste preuzimali samo aplikacije iz pouzdanih izvora, otvorite
popis postavki i dodirnite potvrdni okvir
poništili odabir.
Applications
>
Unknown sources
> OK kako biste
4.3.2 Preuzimanje datoteke
Možete dodirnuti i držati neku sliku i dodirnuti
biste preuzeli datoteku slike. Ili, pritisnite i držite vezu do datoteke ili druge web stranice i
Save link
dodirnite
u izborniku koji se otvori kako biste preuzeli povezanu datoteku.
Save image
41
u izborniku koji se otvori kako

5 E-pošta
5.1 Otvaranje e-pošte
Dodirnite
Email
na Početnom zaslonu ili na zaslonu Aplikacije kako biste otvorili
5.2 Dodavanje i brisanje računa e-pošte
5.2.1 Dodavanje računa e-pošte
Kada prvi puta otvorite
stvorili račun e-pošte, možete dodirnuti
Slijedite korake u nastavku kako biste na zaslonu
1. Dodirnite New account.
2. Odaberite vrstu računa (Gmail ili Other).
− Ako već imate račun za Gmail, dodirnite New account te unesite svoju adresu
e-pošte i lozinku. Nakon toga dodirnite Sign in.
− Želite li dodati drugi račun e-pošte, dodirnite Other te unesite račun e-pošte i
lozinku. Odaberite vrstu poštanskog pretinca i unesite druge pojedinosti o računu
e-pošte. Pojedinosti o računu e-pošte zatražite od davatelja usluge e-pošte.
3. Dodirnite Natrag kako biste odabrali vrstu usluge e-pošte i unesite druge pojedinosti
o računu e-pošte. Podatke potrebne za stvaranje računa možete zatražiti od svojeg
davatelja usluge e-pošte.
4. Dodirnite Done, a zatim Sign in. Program za e-poštu započet će preuzimati vaše
poruke e-pošte te ćete moći slati i primati poruke e-pošte pomoću novog računa.
5.2.2 Brisanje računa e-pošte
1. Otvorite zaslon Email.
2. Dodirnite račun koji želite izbrisati i zadržite prst na njemu.
Email
, uređaj će od vas tražiti da postavite račun e-pošte. Ako ste već
Add account
kako biste stvorili novi račun e-pošte.
Set up email
42
dodali račun e-pošte.
Email
.

3. U izborniku koji se otvorio dodirnite Remove account.
4. Dodirnite OK u dijaloškom okviru kako biste potvrdili brisanje.
5.3 Slanje i odgovaranje na poruke e-pošte
5.3.1 Pisanje i slanje poruka e-pošte
1. Otvorite Email i dodirnite račun e-pošte koji želite koristiti.
2. Dodirnite New email pri dnu zaslona.
3. U polje To unesite imena ili adrese e-pošte željenih primatelja. Tijekom unošenja
prikazuju se adrese iz skupine Contacts koje se podudaraju s unosom. Možete
dodirnuti neku od predloženih adresa ili unijeti novu. Adrese međusobno odijelite
zarezom. Imena ili adrese e-pošte primatelja možete unijeti i u polje Cc kako biste tim
primateljima poslali kopiju poruke e-pošte.
4. Unesite predmet poruke e-pošte.
5. Unesite tekst poruke e-pošte.
6. Pritisnite tipku Natrag i dodirnite Attach kako biste uz poruku poslali i sliku.
7. Dodirnite Send
Ako niste spremni na slanje poruke, možete dodirnuti
poruku ili
Save as draft
kako biste je spremili u mapu s nacrtima. Poruka će se spremiti
kao nacrt i ako prije njezinog slanja pritisnete tipku
5.3.2 Primanje poruka e-pošte
Za primanje poruka e-pošte dodirnite željeni račun e-pošte i zatim dodirnite
zaslona. Možete dodirnuti i
Account settings
>
Email check frequency
učestalost automatskog provjeravanja novih poruka e-pošte.
43
Discard
Natrag
kako biste odbacili
.
Check
te tako postaviti
pri dnu

5.3.3 Čitanje poruke e-pošte
Za čitanje poruke e-pošte otvorite zaslon
račun kako biste ga odabrali i zatim dodirnite poruku koju želite pročitati. Možete i dodirnuti
poruku i zadržati prst na njoj, a zatim na izborniku dodirnuti
Email
, dodirnite spremnik ulazne pošte za željeni
View details
.
5.3.4 Odgovaranje na poruku ili proslijeđivanje poruke e-pošte
Dok čitate poruku e-pošte, možete dodirnuti
poruku. Otvara se prozor za sastavljanje poruka s unijetom adresom, predmetom i kopijom
poruke na koju odgovarate. Možete također pritisnuti tipku
ili
Forward
all
kako biste odgovorili na poruku ili ju proslijedili.
Reply
ili
Reply all
kako biste odgovorili na
Izbornik
i dodirnuti
Reply, Reply
5.3.5 Brisanje poruke e-pošte
Poruku e-pošte možete izbrisati iz njezine mape na način da tijekom čitanja poruke dodirnete
Delete
, a zatim
Delete
otpadnih poruka i možete ih vratiti ako ste iz izbrisali greškom.
i OK. Kod većine računa izbrisane poruke premještaju se u mapu
44

6 Pozivi
6.1 Upućivanje poziva biranjem broja
1. Kako biste otvorili zaslon telefona, možete dodirnuti Dialer na početnom zaslonu ili
na zaslonu s aplikacijama. Također, ako je otvorena kartica Call log, Contacts ili
Favorites, dodirivanjem možete prijeći na karticu Dialer.
2. Dodirivanjem digitalnih tipki unesite telefonski broj. Za biranje međunarodnog broja
dodirnite tipku 0 i zadržite prst na njoj kako biste unijeli znak plus ( + ). Nakon toga
unesite međunarodni predbroj za državu i puni telefonski broj, bez razmaka.
Dodirujte tipku
Dodirnite i zadržite prst za brisanje cijelog broja.
3. Dodirnite na zaslonu.
Vaš tablet podržava pametno biranje broja. Kako biste pronašli kontakt, unesite
njegovo ime ili broj. Primjerice, želite li pronaći kontakt s imenom Jack, dodirnite
numeričke tipke koje odgovaraju slovima njegovog imena (
brojeve koji u sebi sadrže niz
pretraživanje prikazati svi brojevi koji sadrže niz
ne podudara nijedan kontakt, telefon neće prikazati rezultat.
6.2 Odgovaranje na pozive, odbijanje i prekidanje poziva
Prilikom dolaznog poziva otvara se zaslon
1. Kako biste utišali zvono prije odgovaranja na poziv, pritisnite tipku Smanivanje
glasnoće.
2. Za odgovaranje na poziv dodirnite .
3. Dodirnite za odbijanje dolaznog poziva ili za prekid poziva u tijeku.
na zaslonu kako biste izbrisali znamenke broja jednu za drugom.
5225
123
, touch
123
, nakon čega će se ispod okvira za
123
. Ako se s unesenom informacijom
Incoming call
45
.
); želite li pronaći

6.3 Rad s dnevnikom poziva
Kartica dnevnika poziva sadrži unose o svim napravljenim pozivima, pozivima na koje je
odgovoreno i propuštenim pozivima. Dodirnite unos kako biste otvorili zaslon koji vam pruža
izbor onog što možete uraditi s kontaktom. Ili, dodirnite i držite unos kako biste otvorili
kontekstni izbornik.
6.3.1 Otvaranje popisa poziva
Kako biste otvorili
dodirnuti i
Prikazuje se popis poziva, s posljednjim pozivima prikazanim na vrhu. Za pregled svih
unosa na popisu klizite prstom po zaslonu prema gore ili prema dolje.
6.3.2 Upućivanje poziva iz popisa poziva
1. Dodirnite unos željenog kontakta na popisu Call log.
2. Dodirnite za biranje broja kontakta.
6.3.3 Dodavanje brojeva u kontakte
1. Dodirnite i držite željeni unos u Call log kako biste prikazali kontekstni izbornik.
2. Dodirnite Add to Contacts.
6.3.4 Brisanje popisa poziva
Kada je
zadržati prst na njemu za otvaranje kontekstnog izbornika, a nakon toga možete dodirnuti
Remove from call log
Call log
Call log
ako je otvorena kartica
Call log
otvoren, dodirnite
, možete dodirnuti
kako biste s popisa poziva uklonili samo taj unos.
Call log
Dialer, Contacts
Clear call log
46
na zaslonu s aplikacijama. Možete
ili
Favorites
. Možete i dodirnuti unos na popisu i
.

6.4 Upućivanje poziva kontaktima na popisu
1. Popis Contacts možete otvoriti na početnom zaslonu ili na zaslonu s aplikacijama,
dodirom opcije Contacts. Dodirom možete prijeći i na karticu Contacts ako je
otvorena kartica Dialer, Call log ili Favorites.
2. Dodirnite kontakt koji želite nazvati. Možete kliziti prstom prema gore ili dolje kako
biste pronašli kontakt uvršten u popis Contacts.
3. Dodirnite za biranje broja kontakta.
Dodirnite kontakt kako biste otvorili zaslon s pojedinostima kontakta. Dodirnite kontakt i
zadržite prst na njemu kako biste otvorili kontekstni izbornik.
6.5 Upućivanje poziva omiljenim kontaktima
Nakon popisa omiljenih kontakata prikazuje se popis brojeva koje najčešće pozivate.
Omiljene kontakte možete dodavati i uklanjati na način da dodirnete zvjezdicu pored imena
kontakta tijekom pregleda informacija o kontaktima. Kako biste uputili poziv omiljenom
kontaktu, učinite sljedeće.
1. Otvorite Dialer, Call log ili Contacts, a zatim dodirnite karticu Favorites kako bi se
prikazao popis omiljenih kontakata.
2. Dodirnite omiljeni kontakt kojeg želite nazvati.
3. Dodirnite broj kontakta kojeg želite nazvati.
4. Dodirnite za biranje broja kontakta.
47

7 Poruke
Upotrijebite
vašim prijateljima
7.1 Otvaranje Poruka
Dodirnite
prozor
7.2 Razmjenjivanje poruka
Pomoću ove značajke i usluge možete slati tekstne poruke (SMS) i multimedijske poruke
(MMS) na druge mobilne uređaje.
poruku ako ju šaljete na adresu e-pošte umjesto na broj telefona, ako dodate predmet, ili ako
priložite medijsku datoteku.
7.2.1 Stvaranje i slanje tekstualne poruke
1. Na zaslonu Messaging dodirnite New message.
2. U polje To unesite ime kontakta s brojem mobilnog uređaja. Tijekom unošenja
3. Za unos teksta poruke dodirnite polje za unos teksta. Ako tijekom pisanja poruke
4. Dodirnite Send.
7.2.2 Kreiranje i slanje multimedijske poruke
1. Na zaslonu Messaging dodirnite New message.
Messaging
Messaging
Messaging
prikazuju se kontakti koji se podudaraju s unosom. Možete dodirnuti predloženi
kontakt ili nastaviti s unošenjem.
pritisnete tipku Natrag poruka će se spremiti u vaš pretinac Messaging kao nacrt.
Dodirnite poruku kako biste nastavili s njezinim pisanjem.
za razmjenu tekstnih poruka (SMS) i multimedijskih poruka (MMS) s
na zaslonu Aplikacije kako biste otvorili zaslon
u kojem možete kreirati novu poruku ili otvoriti neki postojeći niz poruka.
Messaging
automatski pretvara poruku u multimedijsku
48
Messaging
. Otvara se

2. Unesite broj mobilnog telefona, ili ime kontakta s mobilnim brojem u polje To . Dok
tipkate, pojavljuju se odgovarajući kontakti. Možete dodirnuti sugerirani kontakt ili
nastaviti s unosom.
3. Dodirnite tekstno polje za sastavljanje kako biste unijeli tekst vaše poruke.
4. Pritisnite tipku Izbornik i dodirnite Add subject kako biste dodali predmet poruke.
5. Pritisnite tipku Izbornik i dodirnite Attach kako biste otvorili izbornik u kojem možete
dodirnuti određenu vrstu medijske datoteke i dodati ju poruci kao prilog. Upotrijebite
gumbe na zaslonu Sastavljanje poruke kako biste izvršili pretpregled medijskog
priloga ili ga uklonili.
6. Dodirnite Send.
7.2.3 Pregledavanje poruke i odgovaranje na poruku
Ako radite u prozoru
Messaging
, poruke koje primite se prikazuju u njemu. U suprotnom,
primate obavijest o novoj poruci i ikona nove poruke se pojavljuje na popisu obavijesti.
Kada dodirnete obavijest o novoj poruci otvara se prozor
odgovoriti na tu poruku. Ako
Auto-retrieve
nije označeno, morate dodirnuti
Messaging
u kojem možete
Download
da
biste vidjeli multimedijsku poruku (MMS).
Ako poruka sadrži medijsku datoteku, dodirnite
Play
da ju pregledate, pogledate ili poslušate.
Dodirnite i držite medijsku datoteku kako biste otvorili izbornik s opcijom spremanja poruke
na vaš Tablet.
7.2.4 Pregled pojedinosti o poruci
Dodirnite i držite poruku u prozoru
Messaging
. Dodirnite
View message details
u izborniku
koji se otvori.
7.2.5 Prosljeđivanje ili brisanje poruke
1. Dodirnite i držite niz poruka koji želite proslijediti ili izbrisati.
2. Dodirnite Delete message ili Forward u izborniku koji se otvori.
49

8 Kontakti
Contacts
vam omogućava spremanje i upravljanje informacijama kao što su telefonski
brojevi, adrese e-pošte i chat adrese vaših kontakata, i pruža vam brz i jednostavan pristup
komunikaciji s ljudima s kojima želite komunicirati.
8.1 Otvaranje kontakata
Vaše kontakte možete otvoriti dodirivanjem
Aplikacije. Ili, ako imate otvorene kartice
Contacts
. Možete dodirnuti karticu
stranicama kartice kontakata možete dodirnuti neki kontakt kako biste otvorili zaslon s
pojedinostima kontakta ili pritisnuti i držati kontakt kako biste otvorili kontekstni izbornik.
8.2 Stvaranje kontakta
1. Otvorite zaslon Contacts.
2. Dodirnite Create.
3. Unesite informacije o kontaktu, u skladu sa savjetima u nastavku.
− Unesite ime kontakta i dodirnite okvir slike kako biste odabrali sliku koja će se
pored tog imena prikazivati na popisu kontakata i u drugim aplikacijama.
− Dodirnite kategoriju informacija o kontaktu, kao što su telefonski brojevi i adrese
e-pošte, kako biste unijeli tu vrstu informacija za svoj kontakt. Za pregled svih
kategorija klizite prstom po zaslonu prema gore ili dolje.
− Dodirnite gumb sa znakom plus na desnoj strani kategorije kako biste dodali novi
unos za tu kategoriju. Dodirnite gumb sa znakom minus na desnoj strani unosa
kako biste uklonili unos.
− Dodirnite gumb oznake na lijevoj strani stavke informacija o kontaktu, kao što je
Phone ili Email, kako biste otvorili izbornik s unaprijed postavljenim oznakama za
Contacts
Phone, Call log
Favorites
na Početnom zaslonu ili na zaslonu
ili
kako biste otvorili vaše omiljene kontakte. Na
50
Favorites
, dodirnite karticu

telefonske brojeve. Dodirom možete odabrati unaprijed postavljenu oznaku ili
možete na izborniku dodirnuti Custom kako biste stvorili vlastitu oznaku.
4. Kada završite s unosom, za spremanje pojedinosti o kontaktu u Tablet uređaju brzim
klizanjem prsta pomaknite se na dno stranice i dodirnite Done.
8.3 Pretraživanje kontakata
1. Otvorite zaslon Contacts.
2. Dodirnite Search.
3. Unesite ime kontakta kojeg tražite. Tijekom unošenja ispod okvira za pretraživanje
prikazuju se kontakti s imenima koji se podudaraju s unosom.
4. Dodirnite Next kako biste otvorili zaslon s popisom pronađenih kontakata. Dodirnite
neki od pronađenih kontakata na popisu kako biste otvorili zaslon s njegovim
pojedinostima.
8.4 Uređivanje kontakata
8.4.1 Uređivanje pojedinosti o kontaktu
Kako biste promijenili ili dodali pojedinosti o kontaktu, učinite sljedeće.
1. Otvorite Contacts.
2. Dodirnite kontakt čije pojedinosti želite urediti i zadržite prst na njemu, a zatim na
izborniku koji se otvorio dodirnite Edit contact. Tijekom pregleda pojedinosti kontakta
možete dodirnuti i Edit contact.
3. Uredite informacije o kontaktu, koristeći iste kontrole koje ste koristili za stvaranje
kontakta.
8.4.2 Postavljanje zadanog telefonskog broja
Zadani telefonski broj prikazuje se ispod imena kontakta na popisu
možete koristiti za upućivanje poziva ili slanje tekstualne poruke kontaktu s popisa, na način
51
Contacts
, a taj broj

da dodirnete kontakt i zadržite prst na njemu. Kako biste jedan od telefonskih brojeva
kontakta postavili kao zadani telefonski broj, učinite sljedeće.
1. Otvorite Contacts.
2. Dodirnite unos kontakta na popisu za prikaz njegovih pojedinosti.
3. Dodirnite telefonski broj koji želite postaviti kao zadani i zadržite prst na njemu.
4. Na izborniku koji se otvorio dodirnite Make default number. Zadani telefonski broj
označen je kvačicom.
8.4.3 Brisanje kontakta
1. Otvorite Contacts.
2. Dodirnite kontakt koji želite izbrisati i zadržite prst na njemu, a zatim na izborniku koji
se otvorio dodirnite Delete contact kako biste izbrisali kontakt iz svojeg Tablet
uređaja. Tijekom pregleda pojedinosti kontakta možete dodirnuti i Delete contact.
3. Dodirnite OK kako biste potvrdili da želite izbrisati kontakt.
Za brisanje većeg broja kontakata dodirnite
otvorili zaslon
a zatim
Delete contact
OK
kako biste izbrisali odabrane kontakte.
. Odaberite kontakte koje želite izbrisati. Dodirnite
Delete
pri dnu kartice
Contacts
kako biste
Delete
8.4.4 Postavljanje grupe kontakata za prikaz
Kako biste postavili grupu kontakata za prikaz, učinite sljedeće:
1. Otvorite Contacts.
2. Dodirnite Display options.
3. Dodirnite okvir Only contacts with phones kako biste ga označili ili odznačili i tako
prikazali samo kontakte s brojem telefona ili sve kontakte.
4. Dodirnite Done kako biste potvrdili da želite prikazati grupu kontakata.
52
,
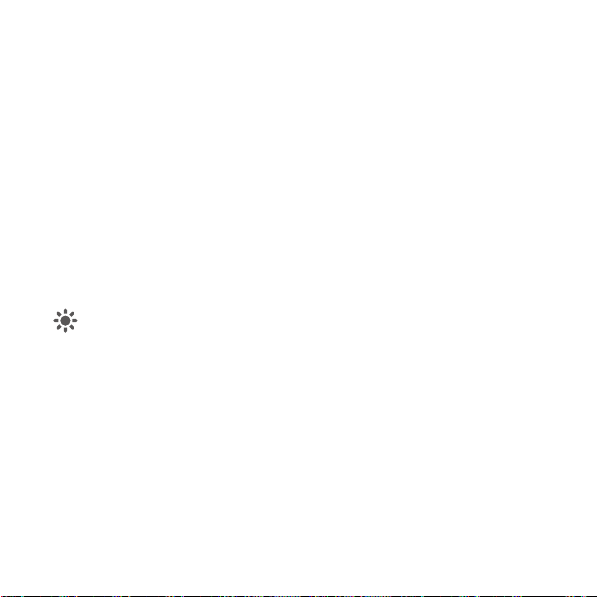
8.5 Uređivanje omiljenih kontakata
8.5.1 Dodavanje kontakta u omiljene kontakte
1. Otvorite Contacts.
2. Dodirnite i držite kontakt kako biste otvorili kontekstni izbornik i dodirnite Add to
favorites. Također možete dodirnuti sivu zvjezdicu s desne strane imena kontakta
dok pregledavate pojedinosti kontakta. Zvjezdica postaje zlatne boje i kontakt je
dodan u vaše omiljene kontakte.
8.5.2 Uklanjanje kontakta iz skupine omiljenih
Na kartici
Favorites
dodirnite kontakt i zadržite prst na njemu, a zatim na izborniku koji se
otvorio dodirnite
Tijekom pregleda pojedinosti kontakta možete dodirnuti i zvjezdicu zlatne boje koja se nalazi
kraj imena kontakta. Boja zvjezdice mijenja se u sivu i kontakt se uklanja iz skupine
Favorites
Remove from favorites
.
Kako biste iz skupine
kako biste pristupili opciji
Favorites
skupine
biste uklonili odabrane kontakte.
Favorites
. Nakon toga dodirnite
kako biste uklonili kontakt s kartice.
uklonili više kontakata, dodirnite
Remove favourites
. Odaberite kontakte koje želite ukloniti iz
Remove favourites
53
Remove favourites
pri dnu zaslona kako

9 Multimedijske aplikacije
9.1 Program za snimanje zvuka
Dodirnite
Sound Recorder
, a sljedeći savjeti vam mogu pomoći u olakšavanju rada s njim.
message
z
Dodirnite okrugli gumb kako biste počeli snimati vašu poruku.
z
Dodirnite trokutasti gumb kako biste reproducirali snimku.
z
Dodirnite pravokutni gumb kako biste zaustavili snimanje ili reprodukciju.
z
Pregledajte trajanje snimanja ili reprodukcije i glasnoću snimljenog audio signala na
zaslonu
Record your message
9.2 Fotoaparat i kamkorder
Na početnom zaslonu ili na zaslonu s aplikacijama dodirnite
biste otvorili fotoaparat ili kamkorder radi snimanja fotografija ili videozapisa.
Prije snimanja fotografija ili videozapisa ne zaboravite očistiti zaštitni pokrov objektiva
t
kaninom od mikrovlakana. Pokrov objektiva zamrljan otiscima prstiju može biti uzrok
mutnih fotografija s efektom "duhova".
Na zaslonu fotoaparata pritisnite tipku
Secondary camera
prelazak na kamkorder ili dodirnite
Camcorder
možete pritisnuti tipku
9.3 Glazba
Dodirnite
Music
program za reprodukciju glazbe i prikazali glazbenu biblioteku koja se može organizirati
na početnom zaslonu ili na zaslonu s aplikacijama kako biste otvorili
na zaslonu Aplikacije kako biste otvorili zaslon
.
Camera
Izbornik
za prelazak na sekundarni fotoaparat, dodirnite
Photo
Izbornik
i tada možete izvršiti sljedeće: dodirnite
za pristupanje zaslonu
Photo
i izvršiti slične akcije.
54
Record your
ili
Camcorder
Switch to video
. Na zaslonu
kako
za

prema sljedećim odrednicama:
odabrati sadržaje koje želite reproducirati.
Za dodavanje pjesme na popis za reprodukciju dodirnite željenu pjesmu i zadržite prst
na njoj kako biste otvorili izbornik prečaca, a zatim odaberite
Artist, Genre, Album, Release, Songs
Add to playlist
ili
Playlist
. Možete
.
9.4 Videozapisi
Na zaslonu Aplikacije, dodirnite
videodatoteke. Na zaslonu
Video
kako biste otvorili zaslon
Video
dodirnite datoteku kako biste reproducirali videozapis.
Video
i prikazali
9.5 Fotografije
Photo
može automatski pretražiti slike pohranjene na Tablet uređaju i na microSD kartici.
Photo
Osim toga,
postavljanje slike kao pozadine ili slike kontakta te za gledanje videozapisa pohranjenih na
Tablet uređaju i microSD kartici.
Na zaslonu
dodirivanjem odgovarajućih opcija pri dnu zaslona. Nakon što ste odabrali
Starring
Možete dodirnuti i
pozadinsku glazbu.
te slike sortira u mape.
Photo
možete dijeliti slike, dodjeljivati im zvjezdice, sortirati ih i brisati
ili
Delete
, odaberite slike s kojima želite raditi i dodirnite željenu opciju.
Setting
9.5.1 Otvaranje fotografije
Dodirnite
Photo
na zaslonu s aplikacijama kako biste je otvorili.
Prema zadanim postavkama slike su sortirane po datumu. Možete dodirnuti sliku kako biste
je prikazali preko cijelog zaslona.
Ako na svojem Tablet uređaju ili na microSD kartici imate mnogo slika, možda će za
njihovo otkrivanje i organiziranje prilikom otvaranja
minuta.
Photo
možete koristiti za pregled i uređivanje slika,
Share
kako biste postavili način rada za reprodukciju i dodali
Photo
biti potrebno nekoliko
55
,

9.5.2 Pregled slike
1. Dodirnite sliku kako biste je prikazali preko cijelog zaslona. Tijekom pregleda slike
preko cijelog zaslona kliznite prstom po zaslonu ulijevo ili udesno kako biste
pregledali prethodnu ili sljedeću sliku.
2. Dodirnite zaslon za prikaz kontrole za zumiranje, nakon čega možete povećavati i
smanjivati prikazanu sliku.
9.5.3 Dijeljenje slike
Tijekom gledanja slike dodirnite sliku, a zatim dodirnite na zaslonu. Potom dodirnite
aplikaciju pomoću koje želite podijeliti sliku sa svojim prijateljima.
9.5.4 Rotiranje slike
Dodirnite sliku, a zatim dodirnite na zaslonu.
56

10 Praktične aplikacije
10.1 Kalendar
Calendar
možete koristiti za kreiranje i upravljanje događajima, sastancima i zakazanim
obvezama. Dodirnite
trenutni dan i dan poslije trenutnog dana se prikazuju na widgetu događaja na Početnom
zaslonu.
10.2 Vrijeme
Aplikacija
Weather
vremenu su sažete u widgetu Weather na Početnom zaslonu koji možete dodirnuti kako biste
vidjeli više pojedinosti. Također možete dodirnuti i ikonu temperaturne ljestvice kako biste po
želji birali između Celzijusove i Farenheitove temperaturne ljestvice.
10.3 RSS čitač
RSS čitač prikazuje najnovije vijesti o uobičajenim temama. Widget RSS čitača na vašem
Početnom zaslonu prikazuje kategoriju najnovijih naslova, možete ju dodirnuti kako biste
otvorili popis najnovijih članak u vijestima i prelistavati ga kako biste dodirnuli kategoriju
vijesti koje vas interesiraju.
10.4 Bilješka
Dodirnite
Memo
bilješke ili bilješke - crteže.
10.5 Sat s alarmom
Dodirnite
Clock
na kojem možete postaviti vrijeme i druge odrednice alarma.
Calendar
na zaslonu Aplikacije kako biste ga otvorili. Događaji za
pruža vremensku prognozu za lokaciju koju odredite. Informacije o
na Početnom zaslonu ili na zaslonu Aplikacije kako biste napravili tekstne
na početnom zaslonu ili na zaslonu s aplikacijama kako biste otvorili zaslon
57

Alarm možete postaviti izmjenom postojećeg alarma ili dodavanjem novog. Dodirnite
postojeći alarm kako biste postavili njegovo vrijeme i druge odrednice. Za dodavanje novog
alarma također možete pritisnuti tipku
Dodirom označite ili odznačite potvrdni okvir s lijeve strane alarma kako biste uključili ili
isključili alarm.
Dodirnite alarm koji želite izbrisati i zadržite prst na njemu.
Izbornik
i dodirnite
Add alarm
.
10.6 Kalkulator
Dodirnite
Calculator
kalkulator za rješavanje matematičkih problema. Povlačenjem možete prelaziti između
osnovnog i naprednog panela ili možete pritisnuti tipku
na Početnom zaslonu ili na zaslonu Aplikacije kako biste otvorili
Izbornik
i dodirnuti
Advanced panel
10.7 Dokumenti
Dodirnite
Documents To Go
formatima kao što su Word, Excel, Power Point i PDF.
na zaslonu Aplikacije kako biste pregledali dokumente u
10.8 Program za upravljanje datotekama
10.8.1 Kreiranje mape
1. Dodirnite File Manager na zaslonu Aplikacije.
2. Pritisnite tipku Izbornik na zaslonu File Manager i zatim dodirnite New folder.
3. Unesite naziv nove mape u tekstni okvir.
4. Dodirnite Save za potvrdu da želite kreirati mapu.
10.8.2 Brisanje datoteka i mapa
Datoteku ili mapu možete izbrisati tako što ćete ju dodirnuti i držati i dodirnuti
izborniku koji se otvori. Datoteke i mape također možete izbrisati primjenom sljedećih koraka.
1. Pritisnite tipku Izbornik na zaslonu File Manager.
58
Delete
u
.

2. Dodirnite Delete i dodirnite datoteke ili mape koje želite izbrisati kako biste ih označili.
3. Pritisnite tipku Izbornik i dodirnite Done.
4. Dodirnite OK u dijaloškom okviru koji se otvori za potvrdu da želite izbrisati datoteke
ili mape.
10.8.3 Traženje datoteke
1. Pritisnite tipku Izbornik na zaslonu File Manager i zatim dodirnite Search.
2. Unesite naziv ili ključnu riječ naziva željene datoteke ili mape u tekstni okvir za
pretraživanje.
3. Dodirnite Search. Vaš Tablet počinje tražiti datoteku ili mapu u svim mapama i
podmapama.
4. Rezultat pretraživanja se prikazuje na popisu. Dodirnite kako biste otvorili vašu
željenu datoteku ili mapu.
59

11 Sigurnosne postavke
11.1 Aktiviranje PIN-a SIM kartice
1. Otvorite popis Settings.
2. Dodirnite Location & security > Set up SIM/USIM card lock.
3. Dodirnite Lock SIM/USIM card i zatim unesite zadani PIN SIM kartice pomoću
tipkovnice prikazane na zaslonu.
4. Dodirnite OK.
Hitne pozive je moguće izvršiti u bilo koje vrijeme, bez unošenja PIN-a.
11.2 Promjena PIN-a SIM kartice
1. Otvorite popis Settings.
2. Dodirnite Location & security > Set up SIM/USIM card lock.
3. Dodirnite Change SIM/USIM PIN i zatim unesite stari PIN SIM kartice pomoću
tipkovnice prikazane na zaslonu.
4. Unesite novi PIN SIM kartice i zatim dodirnite OK.
60

12 Osobne informacije i zaštita podataka
Korištenje nekih funkcija u aplikacijama drugih proizvođača na vašem uređaju može dovesti
do gubitka osobnih informacija i podataka te do mogućnosti da oni postanu dostupni drugim
osobama. Preporučuje se poduzimanje nekoliko mjera zaštite osobnih i povjerljivih
informacija.
z
Uređaj čuvajte na sigurnom mjestu kako biste spriječili njegovo neovlašteno korištenje.
z
Zaslon uređaja postavite tako da se zaključava i stvorite lozinku ili uzorak za njegovo
otključavanje.
z
Povremeno stvorite sigurnosnu kopiju informacija koje čuvate na SIM/UIM kartici,
memorijskoj kartici ili memoriji uređaja. U slučaju promjene uređaja ne zaboravite
premjestiti ili izbrisati sve osobne informacije sa starog uređaja.
z
Ako ste zabrinuti zbog virusa prilikom primanja poruka ili e-pošte od nepoznatih osoba,
takve sadržaje možete izbrisati bez otvaranja.
z
Koristite li svoj uređaj za pregledavanje Interneta, izbjegavajte web-mjesta koja bi mogla
predstavljati sigurnosni rizik kako biste izbjegli krađu osobnih informacija.
z
Koristite li usluge kao što su dijeljenje Wi-Fi veze ili Bluetooth, postavite lozinke za njihovo
korištenje kako biste spriječili neovlašteno pristupanje. Kada te usluge ne koristite,
isključite ih.
z
Instalirajte ili nadogradite sigurnosni softver na uređaju i redovito provodite postupak
traženja virusa.
z
Koristite samo aplikacije drugih proizvođača iz pouzdanih izvora. Preuzete aplikacije
drugih proizvođača treba provjeriti postupkom traženja virusa.
z
Instalirajte sigurnosni softver i programske zakrpe koje izdaju tvrtka Huawei i proizvođači
drugih aplikacija.
z
Neke aplikacije koriste i prenose informacije o lokaciji. Kao rezultat toga, druge osobe
mogu vidjeti informacije o vašoj lokaciji.
61

z
Vaš ure đaj može drugim davateljima aplikacija slati informacije o otkrivanju i dijagnostici.
Drugi proizvođači takve informacije koriste za unaprjeđivanje svojih proizvoda i usluga.
z
Ako ste zabrinuti za sigurnost svojih osobnih informacija i podataka, obratite nam se na
mobile@huawei.com.
62

13 Pravna napomena
Autorska prava © Huawei Technologies Co., Ltd. 2011. Sva prava pridržana.
Nijedan dio ovog dokumenta ne smije se reproducirati niti prenositi u bilo kojem obliku ili na
bilo koji način bez prethodnog pisanog pristanka tvrtke Huawei Technologies Co., Ltd.
Proizvod opisan u ovom priručniku može uključivati softver zaštićen autorskim pravima u
vlasništvu tvrtke Huawei Technologies Co., Ltd. i mogućih davatelja licenci. Spomenuti
softver korisnici ne smiju ni na koji način reproducirati, distribuirati, mijenjati, dekompilirati,
rastavljati, dešifrirati, dekomprimirati, iznajmljivati, dodjeljivati, vršiti na njemu obrnuti
inženjering niti ga podlicencirati, osim ako su navedena ograničenja zabranjena primjenjivim
zakonima ili ako su takve radnje odobrili vlasnici pripadajućih autorskih prava.
Zaštitni znakovi i dopuštenja
, i zaštitni su znakovi ili registrirani zaštitni znakovi tvrtke
Huawei Technologies Co., Ltd.
HDMI, logotip HDMI i High-Definition Multimedia Interface zaštitni su znakovi ili registrirani
zaštitni znakovi tvrtke HDMI Licensing LLC u Sjedinjenim Američkim Državama i drugim
državama.
Ostali spomenuti zaštitni znakovi te nazivi proizvoda, usluga i tvrtki u vlasništvu su svojih
vlasnika.
Napomena
Neke ovdje opisane značajke proizvoda i njegove dodatne opreme odnose se na instalirani
softver te kapacitete i postavke lokalne mreže, što znači da se možda neće moći aktivirati ili
će biti ograničene od strane lokalnih mrežnih operatera ili davatelja mrežnih usluga. Iz tog se
razloga ovdje navedeni opisi možda neće podudarati u potpunosti s kupljenim proizvodom ili
njegovom dodatnom opremom.
63

Huawei Technologies Co., Ltd. zadržava pravo na promjenu ili izmjenu svih informacija i
specifikacija navedenih u ovom priručniku, bez prethodne obavijesti i bez preuzimanja bilo
kakve odgovornosti.
Izjava o korištenju softvera drugih proizvođača
Huawei Technologies Co., Ltd. nema pravo intelektualnog vlasništva nad softverima i
aplikacijama drugih proizvođača koji se isporučuju s ovim proizvodom. Iz tog razloga Huawei
Technologies Co., Ltd. ne daje nikakva jamstva za te softvere i aplikacije drugih proizvođača.
Ta ko đer, Huawei Technologies Co., Ltd. ne pruža uslugu podrške korisnicima koji koriste te
softvere i aplikacije drugih proizvođača niti snosi odgovornost za funkcije tih softvera i
aplikacija drugih proizvođača.
U bilo koje vrijeme može doći do prekida rada ili pružanja usluga softvera i aplikacija drugih
proizvođača. Huawei Technologies Co., Ltd. ne jamči da će bilo koji sadržaj ili usluga biti
održavani u bilo kojem razdoblju tijekom njihove dostupnosti. Drugi davatelji usluga nude
sadržaje i pružaju usluge putem mreža i alata za prijenos koji nisu pod nadzorom tvrtke
Huawei Technologies Co., Ltd. U najvećem opsegu koji dopušta primjenjivi zakon, Huawei
Technologies Co., Ltd. izričito ističe da ne preuzima obvezu obeštećenja i da ne snosi
odgovornost za usluge koje pružaju drugi davatelji usluga, kao ni za prekide u radu ili
pružanju sadržaja i usluga drugih dobavljača.
Huawei Technologies Co., Ltd. ne snosi odgovornost za zakonitost, kvalitetu niti bilo koji
drugi aspekt softvera instaliranog u ovaj proizvod, kao ni za bilo koje prenesene ili preuzete
sadržaje drugih proizvođača, poput teksta, slika, videozapisa ili softvera. Korisnici sami
snose rizik za sve učinke koji nastupe kao rezultat instaliranja softvera te prijenosa ili
preuzimanja sadržaja drugih proizvođača, uključujući nekompatibilnost između softvera i
ovog proizvoda.
Ovaj proizvod koristi operacijski sustav otvorenog koda Android. Tvrtka Huawei Technologies
Co., Ltd. je na sustavu izvršila nužne promjene. Zbog tog razloga ovaj proizvod možda neće
podržavati sve funkcije koje podržava standardan operacijski sustav Android te možda neće
biti kompatibilan sa softverima drugih proizvođača. Huawei Technologies Co., Ltd. ne snosi
odgovornost za takve situacije.
64
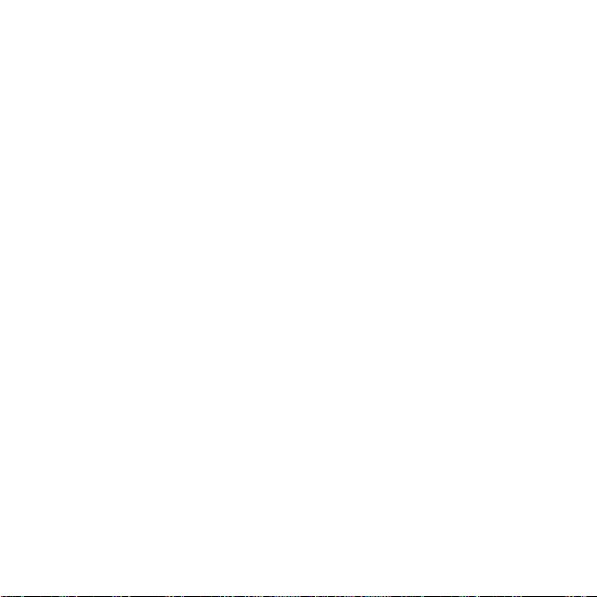
IZJAVA O ODRICANJU OD JAMSTVA
SADRŽAJ OVOG PRIRUČNIKA OBJAVLJUJE SE "U VIĐENOM STANJU". OSIM U
OPSEGU KOJI PROPISUJU PRIMJENJIVI ZAKONI, NE DAJU SE NIKAKVA IZRIČITA NITI
PODRAZUMIJEVANA JAMSTVA POVEZANA S TOČNOŠĆU, POUZDANOŠĆU ILI
SADRŽAJEM OVOG PRIRUČNIKA, UKLJUČUJUĆI, BEZ OGRANIČENJA,
PODRAZUMIJEVANA JAMSTVA TRŽIŠNOG POTENCIJALA I PRIKLADNOSTI ZA
ODREĐENU NAMJENU.
OGRANIČENJA ODGOVORNOSTI
U MAKSIMALNOM OPSEGU KOJI DOPUŠTA PRIMJENJIVI ZAKON, HUAWEI
TECHNOLOGIES CO., LTD. NI U KOJEM SLUČAJU NEĆE SNOSITI ODGOVORNOST ZA
BILO KAKVE POSEBNE, SLUČAJNE, POSREDNE ILI POSLJEDIČNE ŠTETE, KAO NI ZA
GUBITAK PROFITA, POSLOVANJA, PRIHODA, PODATAKA, REPUTACIJE ILI
OČEKIVANIH UŠTEDA.
MAKSIMALNA ODGOVORNOST (OVO SE OGRANIČENJE NE ODNOSI SE NA
ODGOVORNOST ZA TJELESNE OZLJEDE U OPSEGU U KOJEM SU TAKVA
OGRANIČENJA ZABRANJENA PRIMJENJIVIM ZAKONOM) KOJU HUAWEI
TECHNOLOGIES CO., LTD. MOŽE SNOSITI U VEZI S KORIŠTENJEM PROIZVODA
OPISANOG U OVOM DOKUMENTU OGRANIČAVA SE NA IZNOS KOJI JE KORISNIK
PLATIO ZA KUPNJU TOG PROIZVODA.
Uvozni i izvozni propisi
Korisnici moraju postupati u skladu sa svim primjenjivim izvoznim i uvoznim zakonima i
propisima te su odgovorni za pribavljanje svih potrebnih zakonskih dopuštenja i licenci za
izvoz, ponovni izvoz i uvoz proizvoda koji se spominje u ovom priručniku, što uključuje i
softver i tehničke podatke.
Izdanje: 01 (2011–04–21)
Broj dijela: 903082
65

za Android™ Android je robni žig tvrtke Google Inc. Upotreba ovog robnog žiga
je podložna odobrenjima od strane tvrtke Google.
 Loading...
Loading...