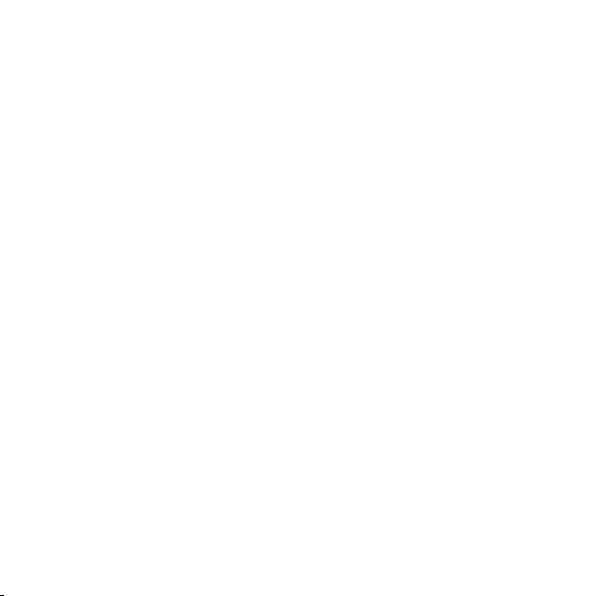
IDEOS S7 Slim
Lietotāja rokasgrāmata
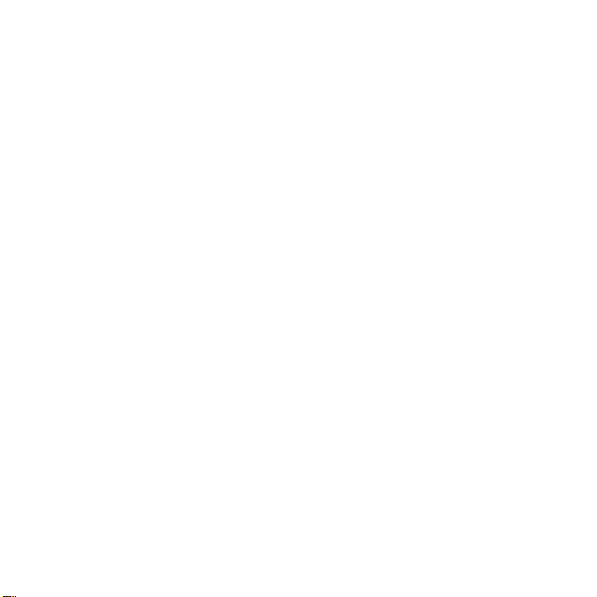
Saturs
1
Darba sākšana ..........................................................................................1
1.1
Par jūsu Planšete ..............................................................................................1
1.2
Iepazīstiet savu Planšete...................................................................................1
1.3
Instalēšana ........................................................................................................3
1.3.1
Aizmugures pārsega noņemšana ...........................................................3
1.3.2
SIM kartes ievietošana vai izņemšana....................................................3
1.3.3
Akumulatora ievietošana vai izņemšana.................................................5
1.3.4
Aizmugures pārsega uzstādīšana...........................................................5
1.4
Planšete ieslēgšana vai izslēgšana...................................................................6
1.4.1
Planšete ieslēgšana................................................................................6
1.4.2
PIN aizsardzība ......................................................................................7
1.4.3
Planšete izslēgšana................................................................................7
1.5
Akumulatora uzlāde...........................................................................................8
1.6
Taus ti ņi..............................................................................................................8
1.7
Skārienekrāna lietošana....................................................................................9
1.8
Sākuma ekrāns ...............................................................................................10
1.8.1
Sākuma ekrāna iepazīšana ..................................................................11
i
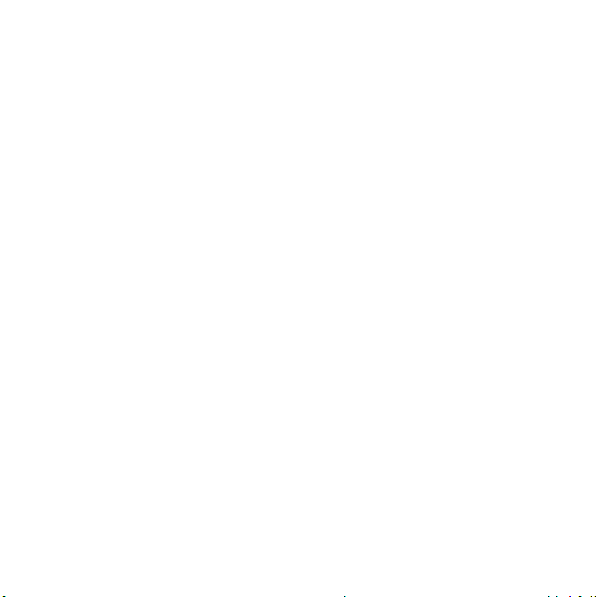
1.8.2
Sākuma ekrāna paplašinājumi..............................................................12
1.8.3
Sākuma ekrāna pielāgošana ................................................................13
1.9
ekrāna bloķēšana un atbloķēšana ...................................................................15
1.9.1
Ekrāna bloķēšana .................................................................................15
1.9.2
Ekrāna taimauta perioda iestatīšana.....................................................15
1.9.3
Ekrāna atbloķēšana ..............................................................................15
1.9.4
Atbloķēšanas zīmējuma iestatīšana......................................................16
1.10
Teksta ievadīšana..........................................................................................16
1.10.1
Ekrāntastatūras lietošana teksta ievadei.............................................16
1.10.2
Teksta izgriešana vai kopēšana..........................................................17
1.11
Lietojumprogrammu atvēršana un pārslēgšana ............................................19
1.12
Saraksta
Iestatījumi
1.13
Datuma un laika iestatīšana ..........................................................................19
1.14
microSD kartes ievietošana un izņemšana....................................................20
1.15
Pievienošana datoram vai atvienošana no tā, izmantojot USB .....................21
1.16
Hi Suite izmantošana sinhronizēšanai...........................................................23
1.17
Planšete pievienošana pie TV .......................................................................23
2
Bezvadu tīkli............................................................................................25
2.1
Wi-Fi................................................................................................................25
atvēršana.....................................................................19
ii

2.1.1
Wi-Fi iestatījumu atvēršana ..................................................................25
2.1.2
Wi-Fi ieslēgšana un izslēgšana ............................................................26
2.1.3
Pievienošanās Wi-Fi tīklam...................................................................26
2.1.4
Atvērta tīkla paziņojuma ieslēgšana un izslēgšana...............................27
2.1.5
Wi-Fi tīkla pievienošana........................................................................27
2.1.6
Wi-Fi tīkla aizmiršana............................................................................27
2.2
Bluetooth .........................................................................................................28
2.2.1
Bluetooth iestatījumu atvēršana............................................................28
2.2.2
Bluetooth ieslēgšana vai izslēgšana .....................................................28
2.2.3
Sava planšetdatora Bluetooth nosaukuma mainīšana Planšete...........29
2.2.4
Savienojuma izveide ar Bluetooth ierīcēm............................................29
2.2.5
Atvienošana no Bluetooth ierīces vai tās atvienošana no pāra.............30
2.2.6
Bluetooth funkciju konfigurēšana ..........................................................30
2.3
Mobilo sakaru tīkli............................................................................................30
2.3.1
Mobilo sakaru tīkla iestatījumu atvēršana.............................................31
2.3.2
Datu pārraides viesabonēšanas ieslēgšana vai izslēgšana..................31
2.3.3
GSM/UMTS opciju iestatīšana..............................................................31
2.4
Sava Planšete datu savienojuma kopīgošana.................................................32
2.4.1
Jūsu Planšete datu savienojuma kopīgošana caur USB ......................32
iii
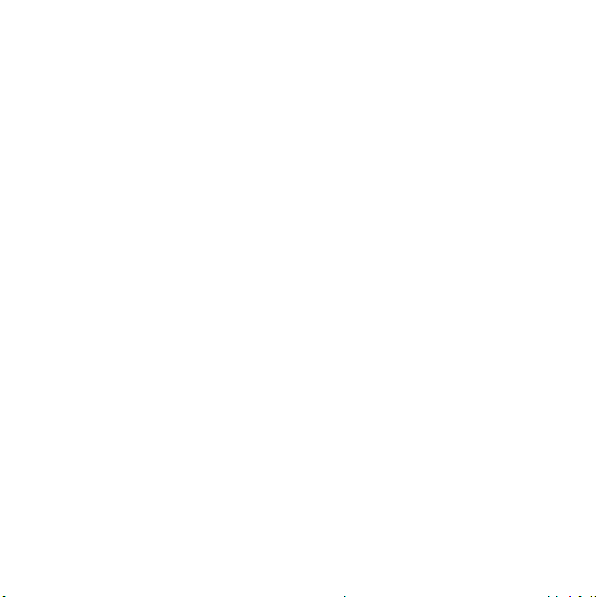
2.4.2
Jūsu Planšete datu savienojuma kā portatīva Wi-Fi "Hotspot"
kopīgošana ....................................................................................................32
2.5
Lidojuma režīma ieslēgšana un izslēgšana.....................................................33
3
Google pakalpojumi ................................................................................34
3.1
Google konta izveide.......................................................................................34
3.2
Market izmantošana........................................................................................34
3.2.1
Lietojumprogrammu meklēšana............................................................35
3.2.2
Lietojumprogrammas instalēšana .........................................................35
3.2.3
Lietojumprogrammas atinstalēšana ......................................................35
4
Pārlūks ....................................................................................................37
4.1
Tīmekļa lapu pārlūkošana ...............................................................................37
4.1.1
Pārlūka atvēršana.................................................................................37
4.1.2
Pārvietošanās tīmekļa lapā...................................................................37
4.1.3
Pārvietošanās starp tīmekļa lapām.......................................................38
4.2
Darbs ar grāmatzīmēm....................................................................................39
4.2.1
Tīmekļa lapas pievienošana grāmatzīmju sarakstam ...........................39
4.2.2
Grāmatzīmju saraksta atvēršana..........................................................39
4.2.3
Grāmatzīmes atvēršana........................................................................40
4.2.4
Grāmatzīmes rediģēšana......................................................................40
iv
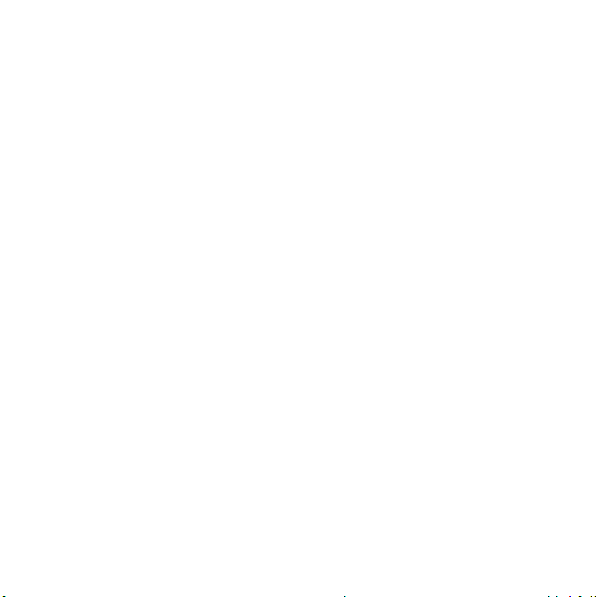
4.2.5
Grāmatzīmes kopīgošana.....................................................................40
4.2.6
Grāmatzīmes dzēšana..........................................................................40
4.3
Failu lejupielāde ..............................................................................................40
4.3.1
Tikai uzticamu lietojumprogrammu lejupielāde un instalēšana .............40
4.3.2
Faila lejupielāde....................................................................................41
5
E-pasts ....................................................................................................42
5.1
E-pasta atvēršana ...........................................................................................42
5.2
E-pasta kontu pievienošana un dzēšana.........................................................42
5.2.1
E-pasta konta pievienošana..................................................................42
5.2.2
E-pasta konta dzēšana .........................................................................43
5.3
Sūtīšana un atbildēšana uz e-pasta ziņojumiem .............................................43
5.3.1
E-pasta ziņojumu rakstīšana un nosūtīšana .........................................43
5.3.2
E-pasta ziņojumu saņemšana...............................................................44
5.3.3
E-pasta ziņojuma lasīšana....................................................................44
5.3.4
Atbildēšana uz e-pasta ziņojumu vai tā pārsūtīšana .............................44
5.3.5
E-pasta ziņojuma dzēšana....................................................................44
6
Zvani........................................................................................................45
6.1
Zvanu veikšana, sastādot numuru...................................................................45
6.2
Atbildēšana uz zvaniem, to noraidīšana vai beigšana.....................................45
v
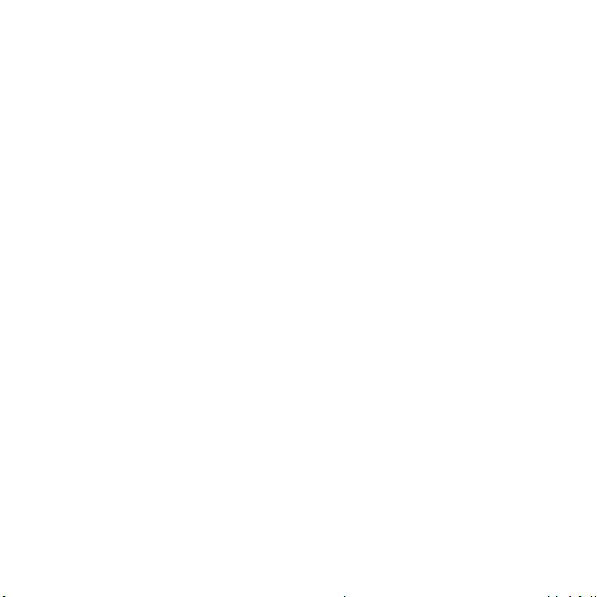
6.3
Darbs ar zvanu žurnālu ...................................................................................45
6.3.1
Zvanu žurnāla atvēršana ......................................................................46
6.3.2
Zvanu veikšana no zvanu žurnāla ........................................................46
6.3.3
Numuru pievienošana kontaktpersonu sarakstam ................................46
6.3.4
Zvanu žurnāla notīrīšana......................................................................46
6.4
Zvanīšana saraksta kontaktpersonām.............................................................46
6.5
Izlases kontaktpersonu izsaukšana.................................................................47
7
Ziņojumapmaiņa .....................................................................................48
7.1
Ziņojumapmaiņas atvēršana ...........................................................................48
7.2
Ziņojumu apmaiņa...........................................................................................48
7.2.1
Īsziņas rakstīšana un nosūtīšana..........................................................48
7.2.2
Multivides ziņojumu izveide un nosūtīšana...........................................48
7.2.3
Ziņojuma aplūkošana un atbildēšana....................................................49
7.2.4
Ziņojuma informācijas skatīšana...........................................................49
7.2.5
Ziņojuma pārsūtīšana vai dzēšana .......................................................50
8
Kontaktpersonas.....................................................................................51
8.1
Kontaktpersonu saraksta atvēršana ................................................................51
8.2
Kontaktpersonas izveidošana..........................................................................51
8.3
Kontaktu meklēšana........................................................................................52
vi
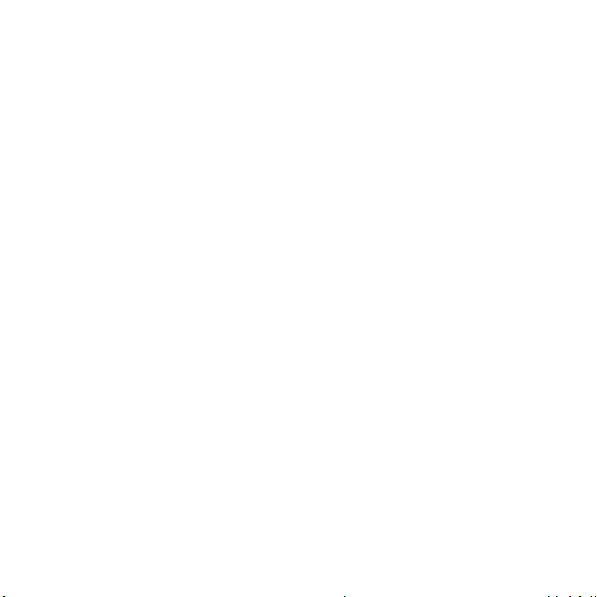
8.4
Kontaktpersonu rediģēšana.............................................................................52
8.4.1
Kontaktpersonas informācijas rediģēšana ............................................52
8.4.2
Noklusējuma tālruņa numura iestatīšana..............................................52
8.4.3
Kontaktpersonas dzēšana ....................................................................53
8.4.4
Parādāmo kontaktu grupas iestatīšana.................................................53
8.5
Kontaktpersonu izlases rediģēšana.................................................................54
8.5.1
Kontaktpersonas pievienošana izlasei..................................................54
8.5.2
Kontaktpersonas noņemšana no izlases ..............................................54
9
Multivides lietojumprogrammas...............................................................55
9.1
Skaņas ierakstītājs ..........................................................................................55
9.2
Fotokamera un videokamera...........................................................................55
9.3
Mūzika.............................................................................................................55
9.4
Video ...............................................................................................................56
9.5
Attēli.................................................................................................................56
9.5.1
Fotoattēla atvēršana.............................................................................56
9.5.2
Attēla skatīšana ....................................................................................57
9.5.3
Attēla kopīgošana .................................................................................57
9.5.4
Attēla pagriešana..................................................................................57
10
Ērtas lietojumprogrammas ....................................................................58
vii
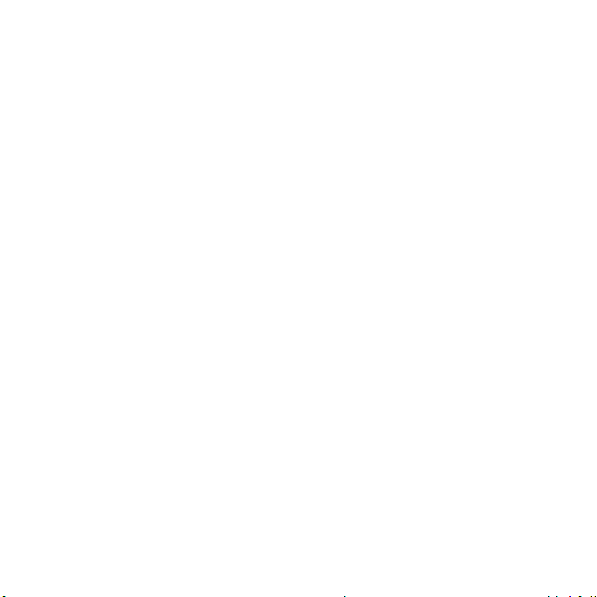
10.1
Kalendārs ......................................................................................................58
10.2
Laika apstākļi.................................................................................................58
10.3
RSS lasītājs...................................................................................................58
10.4
Atgādne .........................................................................................................58
10.5
Modinātājpulkstenis.......................................................................................58
10.6
Kalkulators.....................................................................................................59
10.7
Dokumenti .....................................................................................................59
10.8
Failu pārvaldnieks..........................................................................................59
10.8.1
Mapes izveidošana.............................................................................59
10.8.2
Failu un mapju dzēšana......................................................................59
10.8.3
Faila meklēšana..................................................................................60
11
Drošības iestatījumi...............................................................................61
11.1
SIM kartes PIN iespējošana ..........................................................................61
11.2
SIM kartes PIN mainīšana.............................................................................61
12
Personas informācija un datu drošība ..................................................62
13
Juridisks paziņojums............................................................................. 64
viii
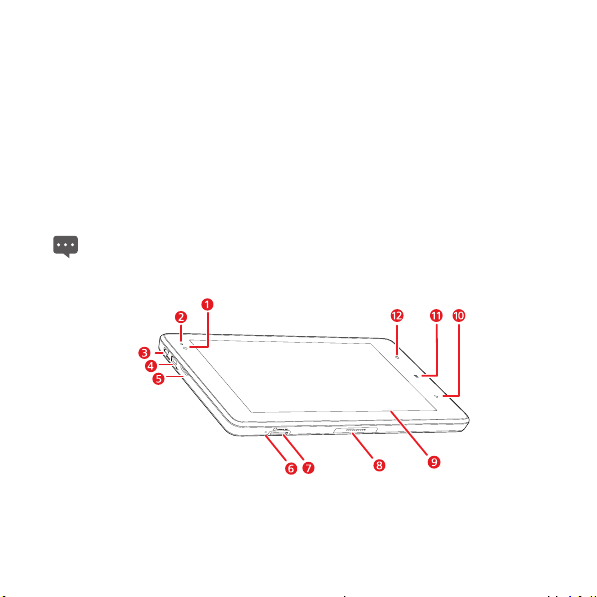
1 Darba sākšana
1.1 Par jūsu Planšete
Pateicamies, ka esat izvēlējies IDEOS S7 Slim.
IDEOS S7 Slim (saīsināti Planšete) ir informācijas terminālis, kas nodrošina ērti lietojamus un
augstas kvalitātes attēlus, audio, video, tīklošanu un informācijas pakalpojumus, balstoties
uz Android atvērtā koda operētājsistēmu, un tas atbalsta elementu klasificēšanu un vilkšanu
uz sākuma ekrānu. Pateicoties pilnajam skārienekrānam un īpaši plānam dizainam, IDEOS
S7 Slim ir pārnēsājams, ar ieturētu stilu un pievilcīgs tehnisko parametru ziņā - tas pilnībā
apmierina lietotāja vajadzības.
Šajā dokumentā izmantoties skaitļi ir izmantojami tikai atsauces vajadzībām.
1.2 Iepazīstiet savu Planšete
1 Priekšējās fotokameras lēca
2 Apkārtējā apgaismojuma sensors
1
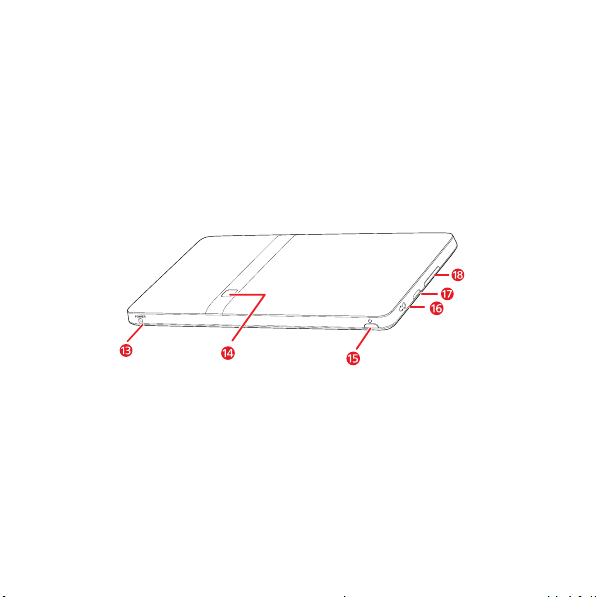
3
HDMI interfeiss
4 Mikro USB savienotājs
5 Skaļrunis
6 Mikrofons
7 microSD kartes slots
8 Dokošanas interfeiss
9 Šķidro kristālu displeja ekrāns
10
11
12
13 Barošanas interfeiss
14 Aizmugures kameras lēca
15
16 Austiņu ligzda
17 Skaļrunis
18
Taustiņš
Taustiņš
Taustiņš
Taustiņš
Taustiņš
Atpakaļ
Izvēlne
Sākums
Barošana
Skaļāk/klusāk
2
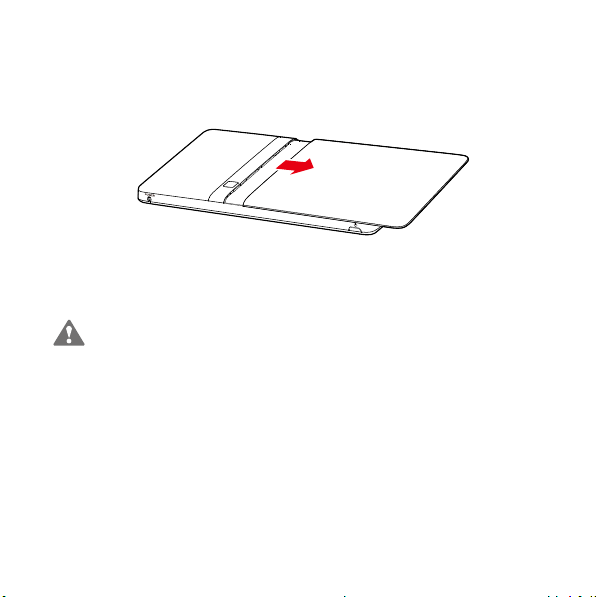
1.3 Instalēšana
1.3.1 Aizmugures pārsega noņemšana
Lai noņemtu aizmugures pārsegu, rīkojieties, kā parādīts šajā attēlā.
1.3.2 SIM kartes ievietošana vai izņemšana
Pirms SIM kartes ievietošanas vai izņemšanas izslēdziet Planšete.
espraudiet savu SIM karti pilnībā SIM kartes slotā, kā parādīts šajā attēlā.
I
3
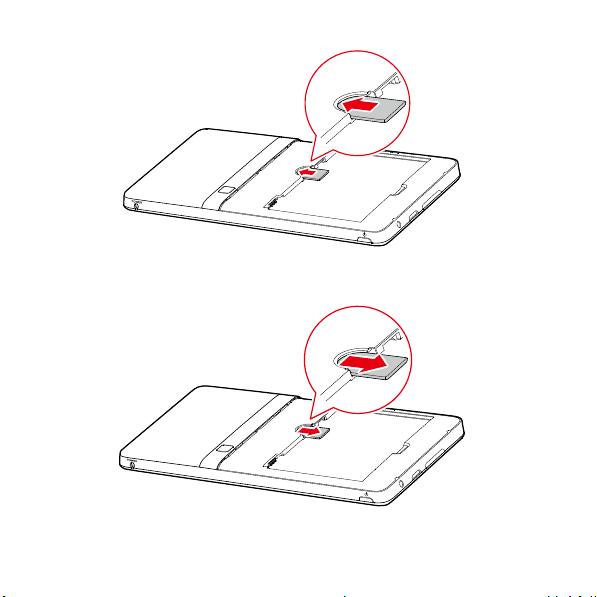
Lai izņemtu SIM karti, rīkojieties, kā parādīts nākamajā attēlā.
4
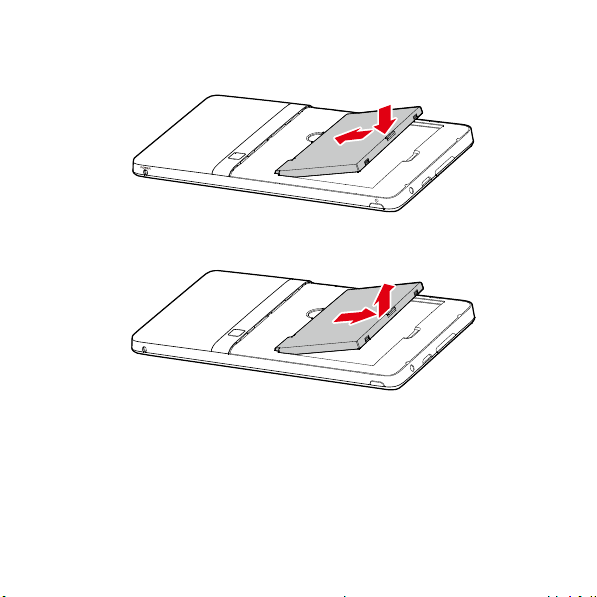
1.3.3 Akumulatora ievietošana vai izņemšana
Lai ievietotu akumulatoru, skatiet turpmāko attēlu.
Lai izņemtu akumulatoru, rīkojieties, kā parādīts nākamajā attēlā.
1.3.4 Aizmugures pārsega uzstādīšana
Lai uzstādītu aizmugures pārsegu, rīkojieties, kā parādīts šajā attēlā.
5

1.4 Planšete ieslēgšana vai izslēgšana
1.4.1 Planšete ieslēgšana
Pirms Planšete ieslēgšanas pārliecinieties, ka SIM karte un akumulators ir pareizi ievietoti un
Planšete ir pareizi pievienots elektropadevei.
Lai ieslēgtu Planšete, nospiediet un apmēram 2 sekundes turiet nospiestu taustiņu
Barošana
.
6
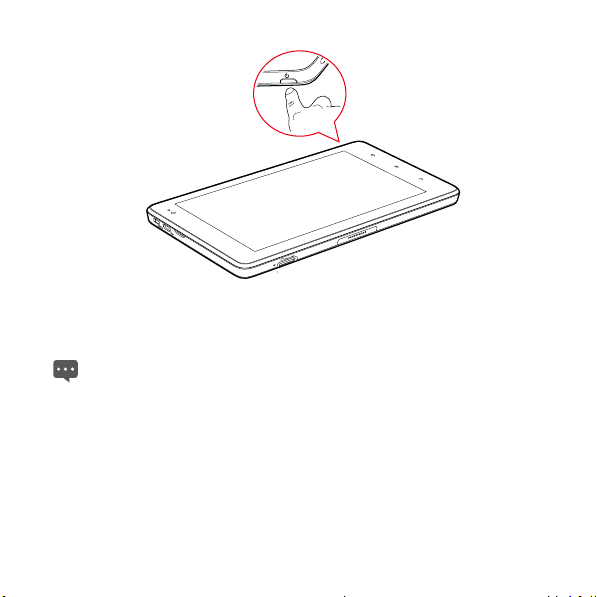
1.4.2 PIN aizsardzība
Ja SIM karte ir iepriekš iestatīta ar PIN, Planšete prasa ievadīt PIN.
Visticamāk, PIN ir piegādājis jūsu pakalpojuma sniedzējs kopā ar SIM karti. Ja esat
pazaudējis PIN, sazinieties ar savu pakalpojumu sniedzēju.
1.4.3 Planšete izslēgšana
1. Nospiediet un turiet nospiestu taustiņu Barošana, lai atvērtu izvēlni Planšetes
opcijas.
2. Pieskarieties Izslēgt.
3. Pieskarieties Labi, lai apstiprinātu izslēgšanu.
7
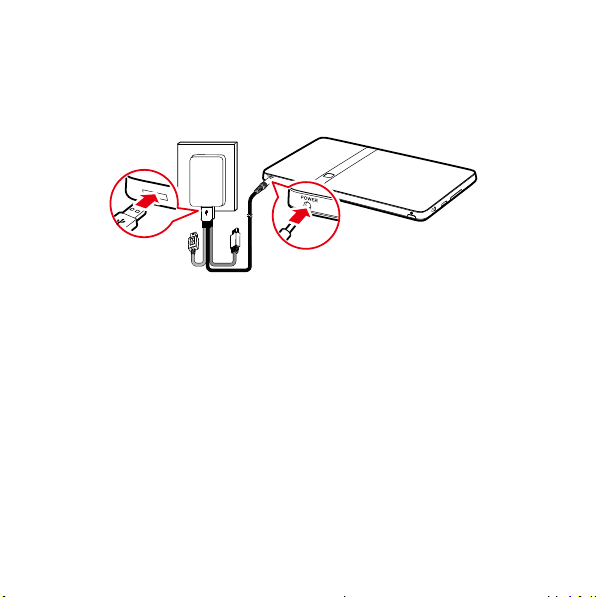
1.5 Akumulatora uzlāde
Pirms akumulatora uzlādes pārliecinieties, vai akumulators jūsu Planšete ir pareizi ievietots.
Lai uzlādētu akumulatoru, varat pievienot Planšete pie elektrobarošanas avota, izmantojot
strāvas adapteru, kā parādīts šajā attēlā.
1.6 Taus tiņi
Papildus skārienekrānā attēlotajām pogām izmantojot fiziskos taustiņus, var piekļūt daudzām
funkcijām.
Barošana
− Nospiediet, lai ieslēgtu Planšete, kad tas ir izslēgta.
− Nospiediet, lai izslēgtu un bloķētu ekrānu, kad Planšete ir ieslēgta. Nospiediet
vēlreiz, lai ieslēgtu ekrānu.
− Nospiediet un turiet, lai atvērtu izvēlni ar klusuma režīma un lidojuma režīma
opcijām, kā arī Planšete izslēgšanai.
Sākums
− Nospiediet, lai atvērtu sākuma ekrānu. Ja aplūkojat mājas ekrāna paplašinājumus,
tie atgriežas uz sākuma ekrāna pirmo paneli.
8
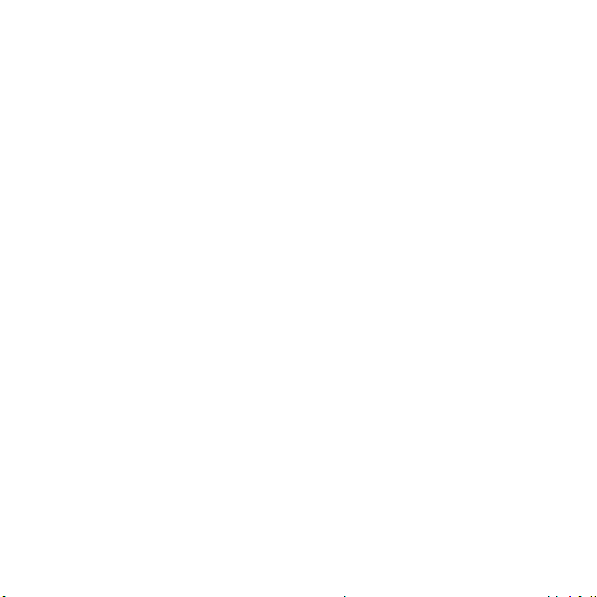
− Nospiediet un turiet, lai atvērtu pēdējo izmantoto lietojumprogrammu ekrānu.
Izvēlne
− Nospiediet, lai atvērtu opcijas izvēlni ar pašreizējā ekrāna vai lietojumprogrammas
attiecīgajiem elementiem.
− Nospiediet un turiet, lai atvērtu tastatūru ātras meklēšanas veikšanai (pieejama
tikai dažos ekrānos).
− Ja ekrāna atbloķēšanas zīmējums vēl nav iestatīts, nospiediet, lai atbloķētu bloķēto
ekrānu.
Atpakaļ
− Nospiediet, lai atgrieztos pie iepriekšējā ekrāna.
− Nospiediet, lai izietu no pašreizējās lietojumprogrammas.
− Ja ekrāntastatūra ir atvērta, nospiediet, lai aizvērtu tastatūru.
Skaļāk/klusāk
− Aktīva zvana laikā nospiediet, lai palielinātu vai samazinātu zvana skaļumu.
− Kad Planšete zvana, nospiediet, lai apklusinātu zvanu.
− Sākuma ekrānā, kad nav aktīva zvana, nospiediet, lai palielinātu vai samazinātu
zvana signāla skaļumu vai iestatītu planšetdatoru klusuma režīmā.
− Citās lietojumprogrammās nospiediet, lai regulētu mūzikas, balss norādījumu un
citu audio skaļumu.
− Nospiediet un turiet, lai ātri palielinātu zvana signāla skaļumu līdz maksimumam vai
minimumam.
1.7 Skārienekrāna lietošana
Izmantojot savu pirkstu, varat rīkoties ar mērķa elementiem, piemēram, lietojumprogrammām
un vadīklām. Planšete atbalsta turpmāk uzskaitītās darbības.
9
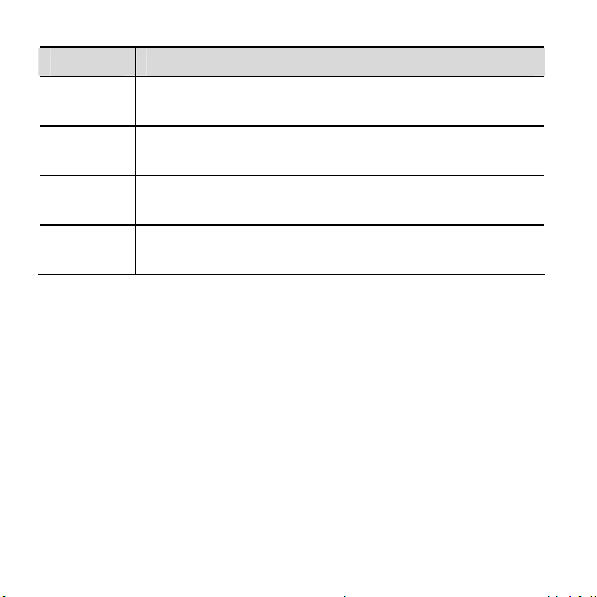
Darbība Apraksts
Pieskarieties Vienkārši pieskarieties elementiem ekrānā, piemēram,
Pieskaršanās
un turēšana
Vilkšana Pieskarieties elementam, turiet to nospiestu, un pēc tam pārvietojiet
Švīkas
vilkšana
lietojumprogrammām un vadīklām. Piemēram, varat rakstīt burtus un
simbolus, izmantojot ekrāntastatūru.
Pieskarieties elementam ekrānā un turiet to nospiestu, līdz notiek
darbība. Piemēram, parasti varat pieskaries un turēt nospiestu ekrānu,
lai atvērtu aktīvā elementa kontekstizvēlni.
pirkstu uz ekrāna, līdz tas sasniedz mērķa vietu. Piemēram, varat vilkt
saīsni uz atkritumu tvertni, lai to dzēstu.
Velciet švīku ar pirkstu vertikāli vai horizontāli pāri ekrānam. Piemēram,
varat vilkt švīku uz augšu un uz leju, lai darbotos ar ritināmo joslu, un
vilkt švīku pa kreisi un pa labi, lai pārslēgtu attēlus.
1.8 Sākuma ekrāns
Sākuma ekrāns ir sākuma punkts, no kura var piekļūt visām lietojumprogrammām.
Piesakoties nospiediet taustiņu
pielāgot, izmantojot dažādas fona tapetes un parādot elementus, kuriem vēlaties vienkārši
piekļūt.
Sākums
, lai atvērtu sākuma ekrānu. Sākuma ekrānu var
10

1.8.1 Sākuma ekrāna iepazīšana
Elements Apraksts
1
2
3
4
Sākuma ekrāna kategoriju cilnes.
uz vēlamo cilni, vai ar pirkstu velciet švīku pa labi vai pa kreisi pāri
galvenajam attēlojuma apgabalam, lai starp tām secīgi pārvietotos.
Sākuma ekrāna indikators.
kreisajā un labajā pusē atbilstoši kategoriju cilnei norāda ekrānu, kuru
skatāt.
Galvenais attēlojuma apgabals.
logrīkus un citus elementus, ko var atvērt, tiem pieskaroties.
Statusa josla.
sistēmas statusu un notikumu paziņojumu uzvednes.
Statusa josla atrodas sākuma ekrāna augšdaļā un parāda
Pieskarieties cilnēm, lai pārslēgtu tieši
Divi mazi punkti sākuma ekrāna apakšā
Attēlo lietojumprogrammu saīsnes,
11
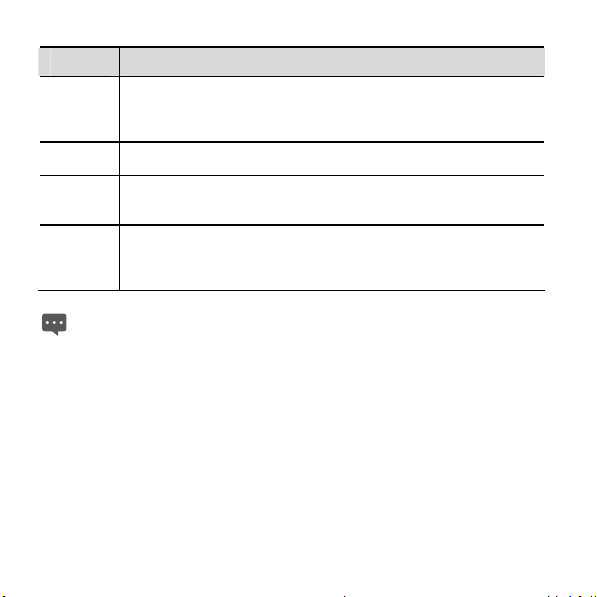
Elements Apraksts
5
6
7
8
Sistēmas statusa indikatori.
laiku, mobilā tīkla signāla veidu un stiprumu, Wi-Fi savienojuma statusu un
signāla stiprumu, kā arī akumulatora statusu. Varat pieskarties dažiem no
šiem datiem, lai iegūtu papildinformāciju.
Notikuma poga.
pārvaldnieku, lai skatītu un pārvaldītu paziņojumus un uzdevumus.
Logrīki.
atgādnes logrīks, ir lietojumprogrammas, ko varat lietot tieši sākuma
ekrānā.
Lietojumprogrammu poga.
atvērtu lietojumprogrammu ekrānu un skatītu planšetdatorā instalētās
lietojumprogrammas. Pieskarieties lietojumprogrammas saīsnei, lai
palaistu attiecīgo lietojumprogrammu.
Attēli ir doti tikai norādei. Jūsu sākuma ekrāns un lietojumprogrammu ekrāns var
izskatīties mazliet citādi. Sīkākai informācijai skatiet faktisko izstrādājumu.
Varat pieskarties notikuma pogai, kas atver notikumu
Logrīki, piemēram, attēla logrīks, laika apstākļu logrīks un
Attēlo sistēmas statusa informāciju, tostarp
Pieskarieties lietojumprogrammu pogai, lai
1.8.2 Sākuma ekrāna paplašinājumi
Ar pirkstu velciet švīku pāri sākuma ekrānam, lai pārietu uz sākuma ekrāna paplašinājumiem.
Labajā pusē esošie sākuma ekrāna paplašinājumi piedāvā vairāk vietas saīsnēm, logrīkiem
un citiem elementiem. Divi mazie punktiņi virs ekrāna kategorijas cilnes norāda ekrānu, kuru
pašreiz aplūkojat.
12
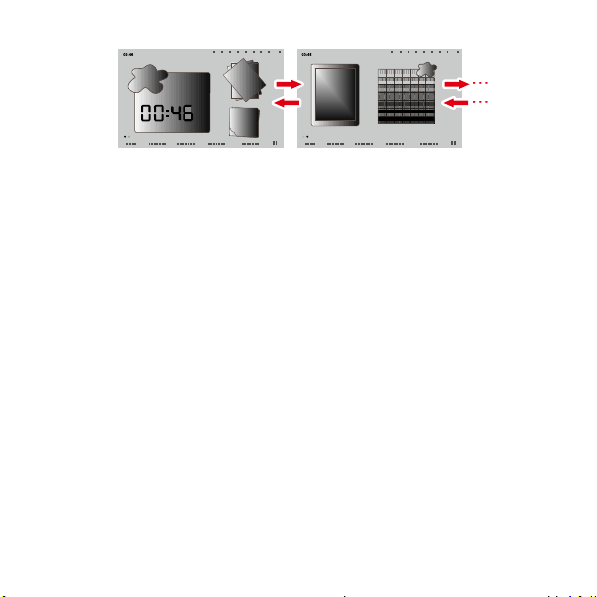
1.8.3 Sākuma ekrāna pielāgošana
Var at sākuma ekrānam pievienot elementus, piemēram, saīsnes, logrīkus, emociju logrīkus
un mapes, ja ekrānā ir pietiekami daudz vietas. Varat arī mainīt sākuma ekrāna fona tapeti.
Elementa pievienošana
1. Velciet švīku sākuma ekrāna vietā, kur vēlaties pievienot elementu.
2. Atveriet izvēlni Pievienot sākumekrānam kādā no šiem veidiem:
− Pieskarieties tukšai vietai sākuma ekrānā un turiet to nospiestu, kamēr parādās
izvēlne Pievienot sākumekrānam.
− Atrodoties sākuma ekrānā, nospiediet taustiņu Izvēlne un izvēlnē, kura atvērsies,
pieskarieties Pievienot.
3. Izvēlnē Pievienot sākumekrānam pieskarieties elementa tipam, lai to pievienotu.
Sākuma ekrānam var pievienot šādus elementu tipus:
− Saīsnes Pievienojiet lietojumprogrammas saīsni, tīmekļa lapas grāmatzīmi, izlases
kontaktpersonu, mūzikas atskaņošanas sarakstu vai citus elementus.
− Logrīki Pievienojiet kādu no daudzajiem miniatūrajiem logrīkiem, piemēram,
analogo pulksteni, kalendāru, piezīmes, mūzikas atskaņotāju, attēlu rāmi un
daudzus citus elementus.
− Emotion logrīki Pievienojiet kādu no daudzajiem emociju logrīkiem, piemēram,
emociju grāmatzīmes, emociju kalendāru un emociju notikumus.
13
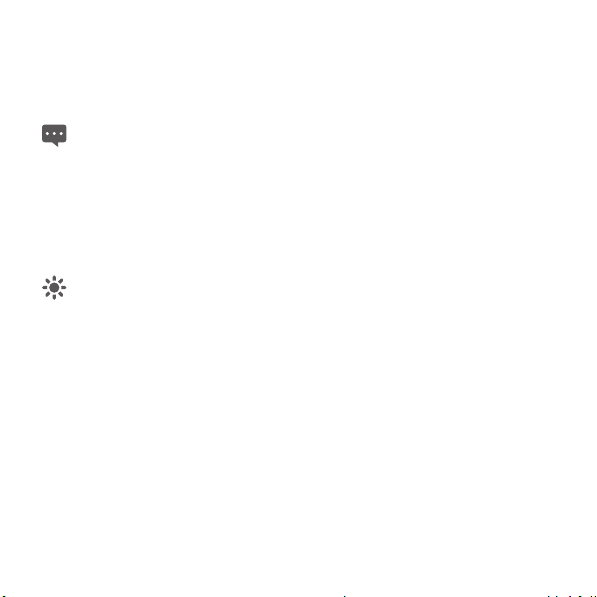
− Mapes Pievienojiet mapi, kurā varēsiet organizēt savus sākuma ekrāna elementus.
− Ekrāntapetes Iestatiet sākuma ekrāna fona tapeti.
Piemēram, varat pieskarties Mapes > Jauna mape, lai sākuma ekrānam pievienotu
mapi, un vilkt uz ekrāna esošus elementus uz savu mapi.
Ja sākuma ekrānā nepietiek vietas, pievienošanas darbība tiks ignorēta un tiks parādīts
paziņojums, piemēram,
Šai grupai nav vietas
. Pārvietojiet vai izdzēsiet citus
elementus, lai atbrīvotu vietu, vai pārejiet uz citu sākuma ekrāna rūti, kurā ir brīva vieta
elementu pievienošanai.
Elementa pārvietošana
1. Pieskarieties elementa ikonai sākuma ekrānā un turiet to nospiestu, līdz ikona
palielinās.
2. Nepaceļot pirkstu, velciet ikonu uz mērķa vietu ekrānā.
Pauzējiet ekrāna apakšdaļā, lai vilktu elementu uz attiecīgo sākuma ekrāna paneli.
3. Atlaidiet elementu, paceļot pirkstu.
Elementa noņemšana
1. Pieskarieties elementa ikonai sākuma ekrānā un turiet to nospiestu, līdz elementa
ikona palielinās un ekrāna labajā malā uznirst atkritumu tvertnes ikona.
2. Nepaceļot pirkstu, velciet ikonu uz atkritumu tvertni.
3. Kad elements un atkritumu tvertne ir savietoti, atlaidiet elementu, paceļot pirkstu.
Fona tapetes maiņa
Fona tapeti var mainīt, pievienojot fona tapeti vai arī šādi:
1. Sākuma ekrānā nospiediet taustiņu Izvēlne un pieskarieties Ekrāntapete apakšējā
izvēlnē.
2. Izvēlieties vienu no šiem soļiem.
14

− Pieskarieties Kustīgās tapetes, lai atlasītu kādu no sākotnēji instalētajām fona
tapetēm.
− Pieskarieties Attēli, lai atlasītu kādu no saviem attēliem un iestatītu to kā fona
tapeti.
− Pieskarieties Tapešu galerija, lai atlasītu attēlu un iestatītu to kā fona tapeti.
Mapes pārdēvēšana
1. Atveriet mapi. Pēc tam pieskarieties mapes loga virsrakstjoslai un turiet to nospiestu,
līdz parādās dialoglodziņš Pārdēvēt mapi.
2. Ievadiet jauno nosaukumu un pēc tam pieskarieties Labi.
1.9 ekrāna bloķēšana un atbloķēšana
1.9.1 Ekrāna bloķēšana
Kad Planšete ir ieslēgta, nospiediet taustiņu
Kad Planšete netiek lietota jūsu iestatīto laika periodu, ekrāns tiks automātiski bloķēts.
Lai taupītu akumulatoru vai novērstu nejaušus piesitienus, kad ierīce netiek lietota vai
kad vēlaties noslaucīt traipus no skārienekrāna, izslēdziet un bloķējiet ekrānu.
1.9.2 Ekrāna taimauta perioda iestatīšana
Lai iestatītu, cik ilgi ekrāns gaida, pirms automātiski izslēdzas, nospiediet taustiņu
lai pārietu uz sākuma ekrānu, pēc tam nospiediet taustiņu
Iestatījumi
>
Displejs
>
Ekrāna noilgums
1.9.3 Ekrāna atbloķēšana
Kad ekrāns ir izslēgts, varat nospiest taustiņu
ekrānu šādi:
Barošana
.
Barošana
15
, lai izslēgtu un bloķētu ekrānu.
Izvēlne
un pieskarieties
, lai to ieslēgtu, un pēc tam atbloķēt
Sākums
,

Ja neesat iestatījis ekrāna atbloķēšanas zīmējumu, nospiediet taustiņu
atbloķētu ekrānu, vai arī rīkojieties saskaņā ar ekrānā redzamajiem norādījumiem un
velciet švīku uz augšu, lai atbloķētu ekrānu.
Ja esat iestatījis ekrāna atbloķēšanas zīmējumu, Planšete prasa uzzīmēt šo zīmējumu uz
ekrāna, lai to atbloķētu.
Izvēlne
, lai
1.9.4 Atbloķēšanas zīmējuma iestatīšana
Lai iestatītu atbloķēšanas zīmējumu, nospiediet taustiņu
ekrānu, tad nospiediet taustiņu
>
Iestatīt ekrāna bloķēšanu
drošība
Izvēlne
, pieskarieties
>
Raksts
Sākums
Iestatījumi
, lai pārietu uz sākuma
>
Atrašanās vieta un
un pēc tam rīkojieties saskaņā ar
norādījumiem uz ekrāna.
1.10 Teksta ievadīšana
Tekstu var ievadīt un rediģēt teksta laukos, kā arī var izmantot izvēlnes komandas, lai
izgrieztu, kopētu un ielīmētu tekstu vienā vai dažādās lietojumprogrammās.
1.10.1 Ekrāntastatūras lietošana teksta ievadei
Lai atvērtu ekrāntastatūru, pieskarieties teksta laukam, kur vēlaties ievadīt tekstu. Šie
ieteikumi palīdzēs efektīvāk ievadīt tekstu.
1. Pieskarieties teksta laukam un turiet to nospiestu, lai pārslēgtu ievades metodi, ja tas
nepieciešams.
2. Pieskarieties taustiņiem uz klaviatūras, lai sāktu rakstīt. Šajā sadaļā kā piemērs ir
izmantota "Android" tastatūru.
− Kad drukājat, rakstzīmes, ko ievadāt, parādās rindā virs tastatūras, un dažām ir
ieteikumi vārdam, ko rakstāt uz labo pusi. Nospiediet atstarpes taustiņu vai kādu
interpunkcijas zīmi, lai pēc noklusējuma ievadītu ieteikumu, vai pieskarieties citam
ieteikumam, lai ievadītu to. Varat pieskarties un turēt nospiestu vārdu, kas atrodas
pa kreisi, lai to saglabātu vārdnīcā.
16

− Vienreiz pieskarieties augšupvērstās bultiņas taustiņam (taustiņam Shift), lai
nākamais burts, ko rakstāt, būtu lielais burts. Varat arī pieskarties un turēt
nospiestu augšupvērstās bultiņas taustiņu (taustiņu Shift), lai rakstītu tikai ar
lielajiem burtiem.
− Pieskaroties taustiņam, pār klaviatūru īslaicīgi parādās lielāka versija. Taustiņi ar
alternatīvajām rakstzīmēm attēlo elipsi (...) zem rakstzīmes.
− Pieskarieties un turiet nospiestus patskaņus vai C, N, S, vai Y taustiņu, lai atvērtu
mazu lodziņu, kurā varat pieskarties diakritiskajam patskanim vai citam
alternatīvam burtam.
− Pieskarieties un turiet nospiestu punkta taustiņu ( . ), lai atvērtu mazu lodziņu ar
bieži lietotu simbolu taustiņiem.
− Pieskarieties taustiņam DEL, lai dzēstu rakstzīmi pa kreisi no kursora. Pieskarieties
un turiet nospiestu taustiņu DEL, lai dzēstu visas rakstzīmes pa kreisi no kursora.
− Pieskarieties simbolu taustiņam (?123), lai pārslēgtu ciparu un simbolu tastatūru,
un pieskarieties alfabēta taustiņam (ABC), lai pārslēgtu atpakaļ.
− Ciparu un simbolu tastatūrā pieskarieties taustiņam ALT, lai skatītu papildu
simbolus, un pieskarieties tam vēlreiz, lai pārslēgtu atpakaļ.
− Pieskarieties un turiet nospiestu gandrīz jebkuru ciparu un simbolu taustiņu, lai
atvērtu papildu simbolu logu.
3. Ja vēlaties rediģēt ievadīto tekstu, pieskarieties, lai pārvietotu kursoru uz vietu, kurā
vēlaties pievienot vai dzēst tekstu. Kursors ir vertikāla josla, kas norāda, kur tiek
ievietots teksts, ko rakstāt vai ielīmējat.
4. Kad esat beidzis rakstīt, pieskarieties pogai pa labi no teksta lauka vai tādai pašai
pogai uz tastatūras vai nospiediet pogu Atpakaļ, lai aizvērtu tastatūru.
1.10.2 Teksta izgriešana vai kopēšana
Lai ātri izgrieztu vai kopētu visu teksta laukā esošo tekstu:
17

1. Pieskarieties un turiet teksta lauku, kas satur izgriežamo vai kopējamo tekstu, lai to
atvērtu.
2. Lai parādītu izvēlni Rediģēt tekstu, pieskarieties teksta laukam un turiet to
nospiestu.
3. Pieskarieties Griezt visu vai Kopēt visu.
Lai izgrieztu vai kopētu atlasīto teksta laukā esošo tekstu:
1. Pieskarieties un turiet teksta lauku, kas satur izgriežamo vai kopējamo tekstu.
2. Pieskarieties, lai pārvietotu kursoru uz atlasāmā teksta sākumu vai beigām.
3. Lai parādītu izvēlni Rediģēt tekstu, pieskarieties teksta laukam un turiet to
nospiestu.
4. Pieskarieties Atlasīt tekstu un pieskarieties, lai pārvietotu kursoru uz atlasāmā
teksta sākumu vai beigām. Varat arī pieskarties Atlasīt visu, lai atlasītu visu teksta
laukā esošo tekstu. Atlasītais teksts tiek izcelts.
5. Vēlreiz pieskarieties un turiet nospiestu teksta lauku, lai parādītu izvēlni Rediģēt
tekstu.
6. Pieskarieties Griezt vai Kopēt.
Pēc tam, kad esat izgriezis vai nokopējis tekstu, tas ir saglabāts pagaidu atmiņā, lai to varētu
ielīmēt citā teksta laukā. Lai varētu ielīmēt, vismaz vienu reizi ir jāizgriež vai jākopē teksts.
Kad esat izgriezis vai nokopējis tekstu, varat to ielīmēt vairākas reizes. Lai citā teksta laukā
ielīmētu tekstu, ko pēdējo esat izgriezis vai nokopējis:
1. Pieskarieties teksta laukam, kurā vēlaties ielīmēt tekstu.
2. Pieskarieties, lai pārvietotu kursoru uz vietu, kur vēlaties ielīmēt tekstu.
3. Lai parādītu izvēlni Rediģēt tekstu, pieskarieties teksta laukam un turiet to
nospiestu.
4. Pieskarieties Ielīmēt.
18

1.11 Lietojumprogrammu atvēršana un pārslēgšana
Lai atvērtu lietojumprogrammu, pieskarieties tās saīsnei sākuma ekrānā vai
lietojumprogrammu ekrānā, ko var atvērt, pieskaroties lietojumprogrammu pogai sākuma
ekrānā.
Lai pārslēgtu uz nesen lietotu lietojumprogrammu, nospiediet un turiet taustiņu
Sākums
un
mazajā logā, kurš atvērsies un kurā ir saīsnes uz nesen izmantotajām lietojumprogrammām,
pieskarieties lietojumprogrammas ikonai. Varat arī pieskarties pogai "Notikums", lai atvērtu
Notikumu pārvaldnieks
, un pieskarties, lai sarakstā
Uzdevumi
atvērtu nesen lietoto
lietojumprogrammu.
1.12 Saraksta Iestatījumi atvēršana
Atveriet iestatījumu sarakstu, lai skatītu vai mainītu bezvadu un mobilo sakaru tīklu, zvanu,
skaņas un attēlojuma, atrašanās vietas un drošības, lietojumprogrammu, valodas un
tastatūras, datuma un laika, kā arī citu elementu iestatījumus.
Atrodoties sākuma ekrānā, nospiediet taustiņu
pieskarieties
Atrodoties sākuma ekrānā, pieskarieties lietojumprogrammu pogai un pieskarieties
Iestatījumi
Ja nesen esat atvēris iestatījumu sarakstu, varat pieskarties notikumu pogai statusa joslā,
lai attēlotu
pieskarties
Iestatījumi
, lai atvērtu ritināmo sarakstu.
Notikumu pārvaldnieks
Iestatījumi
.
.
, un ritināmajā sarakstā
Izvēlne
un izvēlnē, kura atvērsies,
Uzdevumi
, kas atvērsies,
1.13 Datuma un laika iestatīšana
Pēc noklusējuma Planšete automātiski izmanto tīkla informāciju par datumu, laika joslu un
laiku.
Ja automātiski tiek izmantota tīkla informācija par laiku, tad datumu, laiku un laika joslu
nevar iestatīt pats.
19

Lai m
anuāli iestatītu datumu un laiku:
1. Atveriet sarakstu Iestatījumi.
2. Pieskarieties Datums un laiks.
3. Pieskarieties Automātiski, lai noņemtu atzīmi.
4. Pieskarieties Iestatīt datumu. Pieskarieties plusa vai mīnusa pogai, lai pielāgotu
datumu, mēnesi un gadu, vai pieskarieties datuma, mēneša un gada teksta laukam,
lai tos ievadītu. Kad esat beidzis, pieskarieties Iestatīt.
5. Pieskarieties Atlasīt laika joslu un sarakstā atlasiet pareizo laika joslu. Ritiniet
sarakstu uz leju, lai aplūkotu vēl citas laika zonas.
6. Pieskarieties Iestatīt laiku. Pieskarieties plusa vai mīnusa pogai, lai noregulētu
stundas un minūtes, vai pieskarieties stundu un minūšu teksta laukam, lai tos
ievadītu. Kad esat beidzis, pieskarieties Iestatīt.
1.14 microSD kartes ievietošana un izņemšana
Ievietojiet savu microSD karti microSD kartes slotā, līdz atskan klikšķis, kā parādīts šajā
attēlā.
20

Lai izņem
tu microSD karti, viegli uzspiediet uz kartes slotā un pēc tam atlaidiet to. Karte
iks izstumta no slota un tad to varēs izņemt. t
1.15 Pievienošana datoram vai atvienošana no tā, izmantojot USB
Lai pievienotu planšetdatoru datoram, izmantojot USB:
1. Izmantojot sava planšetdatora komplektā iekļauto USB kabeli, pievienojiet to datora
USB pieslēgvietai. Planšete ir redzams paziņojums par to, ka ir pievienots USB.
21

Nepievienojie
t Planšete datoram, lai uzlādētu Planšete, kā parādīts nākamajā attēlā.
tējā gadījumā varat sabojāt savu Planšete un datoru. Pre
2. Pieskarieties taustiņam Event, lai atvērtu Notikumu pārvaldnieks, un sarakstā
Paziņojumi pieskarieties USB pievienots.
3. Dialoglodziņā, kas atvērsies, pieskarieties Ieslēdziet USB atmiņas ierīci., lai
apstiprinātu, ka vēlaties pārvietot mūziku, attēlus un citus failus no Planšetevai
microSD kartes uz datoru vai otrādi.
Lai atvienotu planšetdatoru no datora droši un nezaudējot informāciju, rūpīgi ievērojiet sava
datora operētājsistēmas instrukcijas par USB ierīču atvienošanu un rīkojieties šādi:
1. Pieskarieties taustiņam Event, lai atvērtu Notikumu pārvaldnieks.
2. Sarakstā Paziņojumipieskarieties Izslēdziet USB atmiņas ierīci..
3. Dialoglodziņā, kas atvērsies, pieskarieties Izslēdziet USB atmiņas ierīci..
Pievienojot planšetdatoru datoram pirmo reizi, automātiski tiks palaists instalēšanas
vednis. Ievērojiet vedņa norādījumus, lai instalētu dzini. Instalēšana aizņem tikai dažas
22

minūt
es. Ja draiveris ir veiksmīgi instalēts, nākamreiz pievienojot planšetdatoru
datoram, tas vairs nebūs jāinstalē. Ja, planšetdatoru pievienojot datoram pirmo reizi,
instalēšanas vednis netiek palaists, atveriet
diskdzini ar Huawei logotipu. Palaidiet
My Computer
Setup.exe
, lai instalēšanas vednis sāktu
un pēc tam - kompaktdisku
darboties.
1.16 Hi Suite izmantošana sinhronizēšanai
Instalējiet savā Planšete saglabāto Hi Suite. Lai pabeigtu instalēšanu, izpildiet datorā
redzamos norādījumus. Tagad varat sinhronizēt datora un Planšete kontaktpersonas un
kalendāra tikšanās. Plašāku informāciju skatiet Hi Suite palīdzības sadaļā.
Hi Suite ir paredzēts darbam ar Windows XP SP2, Windows Vista un Windows 7.
eteicams izmantot kādu no šīm sistēmām. I
1.17 Planšete pievienošana pie TV
Varat savienot savu Planšete ar TV, lai izvadītu audio un video no Planšete uz TV. Jūsu
Planšete attēlu, video un mūzikas atskaņošana, izmantojot TV, sniedz jums labāku
baudījumu.
Jums jālieto augstas izšķirtspējas multivides interfeisa (HDMI) kabelis, lai Planšete
pievienotu pie TV. Tā kā HDMI kabelis ir izvēles piederums, tas var nebūt iekļauts
iepakojuma kastē. Iegādājoties HDMI kabeli, pārbaudiet kabeļa savienotāja tipu.
Savienotājs, kas pievieno HDMI kabeli pie Planšete HDMI interfeisa, ir D tipa savienotājs.
Atkarībā no televizora HDMI interfeisa savienotāji, kas pievieno HDMI kabeli pie TV HDMI
interfeisa, ir dažādi. Parasti tas ir A tipa savienotājs.
Jūsu Planšete HDMI savienojums atbalsta tikai 800 × 480 pikseļu izšķirtspējas izvades
formātu. Tā kā daži televizori var neatbalstīt 800 × 480 pikseļu HDMI izšķirtspēju, iespējams,
nevarēsiet skatīt Planšete displeju televizorā. Lai iegūtu informāciju par HDMI atbalstu, lūdzu,
sazinieties ar sava televizora ražotāju.
Pievienojiet planšetdatoru pie TV šādi:
23

1. Pievienojiet HDMI kabeli pie Planšete un TV HDMI interfeisiem.
2. Atlasiet TV HDMI interfeisam atbilstošo programmas avotu.
24

2 Bezvadu tīkli
Planšete var izveidot savienojumu ar dažādiem bezvadu tīkliem un ierīcēm, tai skaitā ar
Wi-Fi datu tīkliem, Bluetooth ierīcēm, piemēram, austiņām un mobilo sakaru tīkliem balss un
datu pārraidei.
Bezvadu ierīces vai piederuma lietošana transportlīdzekļa vadīšanas laikā var novērst
nību un var būt nelikumīga. Vienmēr ievērojiet likumus un brauciet droši. uzma
2.1 Wi-Fi
Wi-Fi ir bezvadu tīkla tehnoloģija, kas var nodrošināt bezvadu piekļuvi internetam līdz pat
300 pēdu (100 metru) lielā attālumā. Jūsu Wi-Fi savienojuma jauda ir atkarīga no Wi-Fi
maršrutētāja un vides, kurā tas darbojas. Lai lietotu Wi-Fi savā Planšete, jums jāpiekļūst
bezvadu piekļuves punktam jeb "hotspot". Varat vienkārši izveidot savienojumu ar kādu no
atvērtajiem piekļuves punktiem, taču daži no tiem, kuri ir paslēpti vai kuriem ir drošības
aizsardzība, piemēram, autentificēšana un šifrēšana, prasīs konfigurēt planšetdatoru, lai
varētu saņemt piekļuves atļauju.
2.1.1 Wi-Fi iestatījumu atvēršana
Wi-Fi iestatījumu sarakstā var ieslēgt un izslēgt Wi-Fi, ieslēgt un izslēgt atvērta tīkla
paziņojumu, izveidot savienojumu ar Wi-Fi tīklu un pievienot Wi-Fi tīklus. Lai atvērtu Wi-Fi
iestatījumu sarakstu:
1. Atveriet sarakstu Iestatījumi.
2. Pieskarieties Bezvadu un tīkli un pēc tam pieskarieties Bezvadu savienojuma
iestatījumi.
Lai redzētu savus IP iestatījumus vai citu Wi-Fi informāciju, kad skatāt sarakstu
Bezvadu savienojuma iestatījumi
atvērsies, pieskarties
Papildu
, varat nospiest taustiņu
.
25
Izvēlne
un izvēlnē, kas

2.1.2 Wi-Fi ieslēgšana un izslēgšana
Lai ieslēgtu vai izslēgtu Wi-Fi, varat atvērt
Bezvadu savienojums
Lai paildzinātu akumulatora kalpošanas laiku, izslēdziet Wi-Fi, kad to neizmantojat.
, lai to atzīmētu (ieslēgtu) vai noņemtu atzīmi (izslēgtu).
Bezvadu savienojuma iestatījumi
un pieskarties
2.1.3 Pievienošanās Wi-Fi tīklam
Ieslēdzot Wi-Fi, parādās visu noteiktā diapazonā pieejamo Wi-Fi tīklu nosaukumi un to
drošības shēmu informācija, bet aizsargātie tīkli tiek apzīmēti ar slēdzenes ikonu. Sarakstu
Bezvadu savienojuma tīkli
Lai izveidotu savienojumu ar Wi-Fi tīklu, ekrāna
Bezvadu savienojuma tīkli
parādīsies lūgums apstiprināt, ka vēlaties pievienoties šim tīklam, pieskaroties
savienojumu
citus akreditācijas datus. (Lai saņemtu plašāku informāciju, sazinieties ar savu pakalpojumu
sniedzēju.)
Ja pēc paroles ievadīšanas planšetdators nevar izveidot savienojumu ar tīklu, pārbaudiet, vai
ir pareiza šifrēšanas metode, paroles tips, parole un sertifikāts.
Ja ir iestatīts WEP šifrēšanas režīms un pēc paroles ievadīšanas tīkls ir IP iegūšanas stāvoklī,
pārbaudiet, vai parole ir pareiza. Lai to atrisinātu, pieskarieties tās nosaukumam sarakstā
Bezvadu savienojuma tīkli
vēlreiz.
. Ja šim tīklam ir pievienota aizsardzība, parādīsies lūgums ievadīt paroli vai
Ja atrodaties tīkla darbības diapazonā un Wi-Fi ir ieslēgts, automātiski vēlreiz tiks
izveidots savienojums ar visiem pieejamajiem tīkliem, kuriem esat iepriekš bijis
pieslēdzies.
r izveidots savienojums ar tīklu, varat pieskarties tā nosaukumam sarakstā
Kad i
Bezvadu savienojuma tīkli
var aplūkot, atverot
pieskarieties tīklam, kuram vēlaties pieslēgties. Ja tīkls ir atvērts,
, pieskarieties
, lai saņemtu informāciju par ātrumu, drošību, adresi un
Bezvadu savienojuma iestatījumi
Bezvadu savienojuma iestatījumi
Aizmirst
, ievadiet pareizu WEP paroli un mēģiniet
26
.
sarakstā
Veidot

ajiem iestatījumiem.
saistīt
2.1.4 Atvērta tīkla paziņojuma ieslēgšana un izslēgšana
Kad Wi-Fi ir ieslēgts, varat pieskarties
Bezvadu savienojuma iestatījumi
sarakstā
pēc kā saņemsit vai vairs nesaņemsit paziņojumus statusa joslā, kad darbības diapazonā
tiks konstatēti atvērti tīkli.
Tīkla paziņojums
, lai atzīmētu vai noņemtu atzīmi, lai
ieslēgtu vai izslēgtu atvērta tīkla paziņojumu,
2.1.5 Wi-Fi tīkla pievienošana
Kad Wi-Fi tīkls ar jūsu drošības akreditācijas datiem nepārraida savu nosaukumu (SSID) vai
nav sasniedzams, varat pievienot un saglabāt tīkla iestatījumus un izveidot savienojumu ar to,
kad tas ir pieejams. Sīkākai informācijai par tīkla drošības shēmu un to, kā saņemt paroli vai
citus nepieciešamos drošības akreditācijas datus, sazinieties ar Wi-Fi tīkla pakalpojumu
sniedzēju. Tiek saglabāts nosaukums (SSID) un akreditācijas dati, un tiek automātiski
izveidots savienojums ar šo tīklu, kad tas ir pieejams un Wi-Fi ir ieslēgts.
Kad Wi-Fi ir ieslēgts, lai pievienotu Wi-Fi tīklu, rīkojieties šādi:
1. Bezvadu savienojuma iestatījumi sarakstā velciet švīku uz leju un pieskarieties
Pievienot Wi-Fi tīklu.
2. Ievadiet tīkla nosaukumu (SSID) teksta laukā Tīkla SSID. Ja tīkls ir drošināts,
pieskarieties pogai Drošība: un pēc tam pieskarieties, lai izvēlnē, kas atvērsies,
atlasītu drošības shēmu.
3. Ievadiet visus nepieciešamos drošības akreditācijas datus.
4. Pieskarieties Saglabāt.
2.1.6 Wi-Fi tīkla aizmiršana
Lai noņemtu Wi-Fi tīklu, ar ko nevēlaties izveidot savienojumu automātiski vai turpmāk
nevēlaties lietot, kad Wi-Fi ir ieslēgts:
27

1. Ekrāna Bezvadu savienojuma iestatījumi sarakstā Bezvadu savienojuma tīkli
pieskarieties un turiet nospiestu Wi-Fi tīklu, ar ko iepriekš ir izveidots savienojums.
2. Izvēlnē, kas atvērsies, pieskarieties Aizmirst tīklu.
2.2 Bluetooth
Bluetooth ir maza diapazona bezvadu komunikāciju tehnoloģija, kas paredzēta informācijas
apmaiņai starp Bluetooth ierīcēm, piemēram, austiņām un mobilajiem tālruņiem apmēram 10
metru attālumā. Bluetooth savienojuma jauda ir atkarīga no apkārtējās vides, un to var
samazināt šķēršļi, piemēram, sienas vai citas elektroniskās ierīces.
2.2.1 Bluetooth iestatījumu atvēršana
Bluetooth var ieslēgt vai izslēgt, mainīt Planšete Bluetooth nosaukumu, izveidot savienojumu
ar Bluetooth ierīci un skenēt, lai skatītu Bluetooth ierīces Bluetooth iestatījumu sarakstā.
Lai atvērtu Bluetooth iestatījumu sarakstu:
1. Atveriet sarakstu Iestatījumi.
2. Pieskarieties Bezvadu un tīkli un pieskarieties Bluetooth iestatījumi.
Lai skenētu Bluetooth ierīces, skatot sarakstu
atvērsies, var pieskarties
Skenēt ierīces
2.2.2 Bluetooth ieslēgšana vai izslēgšana
Lai ieslēgtu vai izslēgtu Bluetooth, atveriet
lai to atzīmētu (ieslēgtu) vai noņemtu atzīmi (izslēgtu).
Lai paildzinātu akumulatora kalpošanas laiku, izslēdziet Bluetooth, kad to neizmantojat.
Bluetooth iestatījumi
.
Bluetooth iestatījumi
28
, izvēlnē, kas
un pieskarieties
Bluetooth
,

2.2.3 Sava planšetdatora Bluetooth nosaukuma mainīšana Planšete
Jūsu Planšete Bluetooth nosaukums ir redzams citās Bluetooth ierīcēs, kad ar tām ir
izveidots savienojums. Kad Bluetooth ir ieslēgts, rīkojieties šādi, lai nomainītu sava
planšetdatora Bluetooth nosaukumu:
1. SarakstāBluetooth iestatījumi pieskarieties Ierīces nosaukums.
2. Ievadiet jauno nosaukumu dialoglodziņā, kurš ir atvēries, un pēc tam pieskarieties
Labi.
2.2.4 Savienojuma izveide ar Bluetooth ierīcēm
Pirmo reizi veidojot savienojumu ar Bluetooth ierīci, jums sava planšetdatora Bluetooth ir
jāsavieno pārī ar Bluetooth ierīci, lai nodrošinātu, ka tās ir droši savienotas viena ar otru; pēc
tam jūs varat vienkārši izveidot savienojumu ar pārī savienoto ierīci, kad Bluetooth ir ieslēgts.
Savienošana pārī ar Bluetooth ierīci
1. Ja Bluetooth ir ieslēgts, visas diapazonā pieejamās Bluetooth ierīces tiek uzskaitītas
ekrānaBluetooth iestatījumi sarakstā Bluetooth ierīces.
2. Pieskarieties Atklājams, lai jūsu Planšete Bluetooth padarītu atklājamu.
3. Ja ierīces, ko vēlaties savienot pārī, nav sarakstā, rīkojieties saskaņā ar norādījumu
dokumentiem, kas iekļauti ierīces komplektācijā, lai padarītu to atklājamu, un
pieskarieties Skenēt ierīces, lai to parādītu.
4. Pieskarieties ierīces ierakstam sarakstā Bluetooth ierīces, lai tās savienotu pārī.
Ierīces tiek savienotas pārī viena ar otru.
5. Ja jums tiek prasīts ievadīt paroles atslēgu (piemēram, 0000), skatiet dokumentus,
kas iekļauti ierīces komplektācijā, lai uzzinātu tās paroles atslēgu. Ja savienošana
pārī ir sekmīga, jūsu Planšete tiek savienota ar šo ierīci.
Savienojuma izveide ar pārī savienotu Bluetooth ierīci
Kad izslēdzat Bluetooth ierīci vai kad pārī savienota Bluetooth ierīce nonāk atpakaļ
uztveršanas diapazonā, varat no jauna ar to izveidot savienojumu. Lai automātiski no jauna
29

izveido
tu Planšete savienojumu ar pārī savienotu ierīci, vienkārši ieslēdziet ierīci. Lai manuāli
no jauna izveidotu Planšete savienojumu ar pārī savienotu ierīci, pieskarieties ierīces
nosaukumam sarakstā
Bluetooth ierīces
.
2.2.5 Atvienošana no Bluetooth ierīces vai tās atvienošana no pāra
Lai automātiski atvienotu Planšete no pārī savienotās ierīces, vienkārši izslēdziet ierīci.
Lai manuāli atvienotu Planšete no pārī savienotās ierīces vai šo ierīci atvienotu no pāra, lai
dzēstu visu pārī savienošanas informāciju par to, rīkojieties šādi:
1. Pieskarieties ierīcei ekrāna Bluetooth iestatījumi sarakstā Bluetooth ierīces un
turiet to nospiestu.
2. Pieskarieties Atvienot no pāra, lai apstiprinātu, ka vēlaties atvienot vai atvienot no
pāra.
2.2.6 Bluetooth funkciju konfigurēšana
Dažām Bluetooth ierīcēm ir vairāki profili. Profili var ietvert iespēju pārraidīt sarunas vai
atskaņot mūziku stereo kvalitātē. Varat atlasīt, kurus profilus vēlaties lietot savā Planšete, lai
konfigurētu Bluetooth funkcijas.
1. Pieskarieties ierīcei ekrāna Bluetooth iestatījumi sarakstā Bluetooth ierīces un
turiet to nospiestu.
2. Izvēlnē, kas atvērsies, pieskarieties Opcijas….
3. Atveras ekrāns ar ierīces profilu sarakstu.
4. Pieskarieties profilam, lai to atzīmētu vai noņemtu atzīmi un attiecīgi izmantotu vai
neizmantotu.
5. Kad esat beidzis, nospiediet taustiņu Atpakaļ.
2.3 Mobilo sakaru tīkli
Jūsu Planšete ar SIM karti ir konfigurēts, lai varētu izmantot jūsu bezvadu pakalpojumu
sniedzēja mobilo sakaru tīklus balss un datu zvaniem.
30

Ja,
ievietojot SIM karti un ieslēdzot planšetdatoru, jūsu Planšete neizveido
savienojumu ar tīklu, sazinieties ar savu pakalpojumu sniedzēju, lai saņemtu
informāciju par tā piekļuves punktu.
2.3.1 Mobilo sakaru tīkla iestatījumu atvēršana
1. Atveriet sarakstu Iestatījumi.
2. Pieskarieties Bezvadu un tīkli un pēc tam pieskarieties Mobilie tīkli.
2.3.2 Datu pārraides viesabonēšanas ieslēgšana vai izslēgšana
Kad ir ieslēgta
mobilo sakaru tīkliem, kad atstājat sava mobilo sakaru tīkla apkalpošanas apgabalu. Lai
ieslēgtu vai izslēgtu
1. Atveriet iestatījumu ekrānu Mobilie tīkli.
2. Pieskarieties Datu viesabonēšana, lai to ieslēgtu vai izslēgtu (atzīmēt vai noņemt
Datu viesabonēšana
Datu viesabonēšana
, Planšete var pārraidīt un saņemt datus pa citiem
, veiciet šīs darbības:
atzīmi).
Kad
Datu viesabonēšana
izmantojot Wi-Fi savienojumu.
ir izslēgta, datus joprojām var pārraidīt un saņemt,
2.3.3 GSM/UMTS opciju iestatīšana
Ja jums un jūsu bezvadu pakalpojumu sniedzējam šķiet, ka jāmaina pašreizējā piekļuves
punkta nosaukuma (APN) iestatījumi vai jāizveido jauns piekļuves punkts, jums jāiegūst APN
un detalizēti iestatījumi no jūsu pakalpojumu sniedzēja.
1. Atveriet iestatījumu ekrānu Mobilie tīkli un pieskarieties GSM/UMTS opcijas >
Piekļuves punktu nosaukumi.
2. Pieskarieties esošam APN, lai to rediģētu. Varat arī nospiest taustiņu Izvēlne un
pieskarties Jauns APN. Ievadiet no sava pakalpojumu sniedzēja saņemtos APN
iestatījumus, pieskaroties katram iestatījumam, kurš ir jārediģē.
31

3. Kad esat beidzis, nospiediet taustiņu Izvēlne un pieskarieties Saglabāt. Ja esat
izveidojis jaunu APN, pieskarieties tam APN ekrānā, lai sāktu to izmantot.
2.4 Sava Planšete datu savienojuma kopīgošana
Var at kopīgot sava Planšete datu savienojumu ar vienu datoru, izmantojot USB kabeli: USB
savienojums. Varat arī vienlaikus kopīgot sava Planšete datu savienojumu ar citām ierīcēm,
izmantojot savu Planšete kā portatīvu Wi-Fi "hotspot".
2.4.1 Jūsu Planšete datu savienojuma kopīgošana caur USB
Lai izmantotu USB pieslēgumu dažādās operētājsistēmās, var nākties sagatavot datoru, lai
izveidotu tīkla savienojumu caur USB.
Vienlaikus nevar kopīgot sava Planšete datu savienojumu un piekļūt microSD karte
caur USB.
1. Izmantojot sava Planšete komplektā iekļauto USB kabeli, pievienojiet Planšete
datora USB pieslēgvietai.
2. Atveriet sarakstu Iestatījumi.
3. Pieskarieties Bezvadu un tīkli un pēc tam pieskarieties Piesaistīšana un portatīvs
tīklājs.
4. Atlasiet izvēles rūtiņu Piesaistīšana ar USB, lai kopīgotu savu datu savienojumu.
2.4.2 Jūsu Planšete datu savienojuma kā portatīva Wi-Fi "Hotspot" kopīgošana
1. Atveriet sarakstu Iestatījumi.
2. Pieskarieties Bezvadu un tīkli un pēc tam pieskarieties Piesaistīšana un portatīvs
tīklājs
3. Atlasiet izvēles rūtiņu Portatīvs Wi-Fi tīklājs, lai kopīgotu savu datu savienojumu.
Kad ir atlasīts
iestatījumi
Portatīvs Wi-Fi tīklājs
, lai mainītu tā tīkla nosaukumu vai to aizsargātu.
, varat pieskarties
Portatīva Wi-Fi tīklāja
32

2.5 Lidojuma režīma ieslēgšana un izslēgšana
Lidojuma režīmā tiek izslēgti visi bezvadu radio (mobilo tīklu pakalpojums, Bluetooth un
Wi-Fi). Mobilo sakaru ierīces vai piederumu ar bezvadu radio lietošana lidmašīnā var radīt
traucējumus un vairākās valstīs ir aizliegta ar likumu. Vienmēr ievērojiet spēkā esošos
likumus un ieslēdziet lidojuma režīmu.
lai ieslēgtu vai izslēgtu lidojuma režīmu, nospiediet un turiet nospiestu taustiņu
izvēlnē, kas parādīsies, pieskarieties
1. Atveriet sarakstu Iestatījumi.
2. Pieskarieties Bezvadu un tīkli un Lidojuma režīms, lai to atzīmētu vai noņemtu
atzīmi.
Lidojuma režīms
33
. Varat arī rīkoties šādi:
Barošana
un

3 Google pakalpojumi
3.1 Google konta izveide
Pirmo reizi ieslēdzot planšetdatoru, pieskarieties Google pakalpojumu ikonai, piemēram,
Market
, lai parādītu uzvedni pierakstīties savā Google kontā.
Izveidojot Google kontu, pārliecinieties, ka Planšete ir pievienots tīklam.
Ja jums jau ir Google konts, pieskarieties
ms nav Google konta, varat to izveidot:
Ja ju
1. Pēc uzstādīšanas informācijas izlasīšanas pieskarieties Next.
2. Pieskarieties Create.
3. Ievadiet savu vārdu, uzvārdu, Google konta lietotājvārdu un pēc tam pieskarieties
Next. Planšetdators izveidos savienojumu ar Google serveri, lai pārbaudītu, vai šis
lietotājvārds ir pieejams. Ja ievadītais lietotāja vārds jau tiek izmantots, jums lūgs
izvēlēties citu vai atlasīt kādu no sarakstā esošajiem lietotājvārdiem.
4. Ievadiet un apstipriniet Google konta paroli.
5. Nolaižamajā izvēlnē atlasiet drošības jautājumu un pēc tam ievadiet atbildi.
6. Pieskarieties Create.
7. Kad parādās ekrāns Google Terms of Service, pieskarieties I agree, Next.
8. Ievadiet ekrānā redzamās rakstzīmes un pēc tam pieskarieties Next.
Lai lietotu citu kontu, dodieties uz iestatījumu ekrānu
pieskarieties
Pievienot kontu
3.2 Market izmantošana
Android Market piedāvā tiešu piekļuvi lietojumprogrammām un spēlēm, kuras varat
lejupielādēt un instalēt savā Planšete.
Sign in
un ievadiet savu lietotājvārdu un paroli.
, lai atlasītu, kāda tipa kontu vēlaties pievienot.
34
Konti un sinhronizācija
un

3.2.1 Lietojumprogrammu meklēšana
Ir vairāki veidi, kādos ekrānā Market var atrast lietojumprogrammas, tostarp:
1. Reklamētās lietojumprogrammas.
2. Spēļu saraksts.
3. Meklēšanas funkcija.
4. Jūsu lejupielādes.
3.2.2 Lietojumprogrammas instalēšana
1. Ekrānā Market pieskarieties Apps.
2. Pieskarieties kategorijai un pēc tam pieskarieties elementam, ko vēlaties lejupielādēt.
3. Lai instalētu šo elementu, pieskarieties attiecīgi FREE (ja elements ir bezmaksas) vai
Buy.
4. Lai pārbaudītu lejupielādes gaitu, atveriet paziņojumu paneli. Vairums
lietojumprogrammu tiek instalētas dažās sekundēs. Lai apturētu elementa lejupielādi,
pieskarieties Cancel.
5. Pēc lietojumprogrammas lejupielādes un instalēšanas planšetdatorā paziņojumu
joslā parādās satura lejupielādes ikona.
Ja vēlaties instalēt lietojumprogrammu, kas nav tirgū, nospiediet taustiņu
pieskarieties
Iestatījumi
>
Lietojumprogrammas
, pēc tam atlasiet
Izvēlne
Nezināmi avoti
un
, lai
atļautu tādas lietojumprogrammas instalēšanu, kas nav tirgū.
3.2.3 Lietojumprogrammas atinstalēšana
1. Market ekrānā pieskarieties My apps.
2. Pieskarieties lietojumprogrammai, ko vēlaties atinstalēt, un pēc tam pieskarieties
Uninstall.
3. Kad tas tiek prasīts, pieskarieties Labi, lai noņemtu lietojumprogrammu no sava
mobilā tālruņa.
35

4. Izvēlieties iemeslu lietojumprogrammas noņemšanai un pēc tam pieskarieties Labi.
36

4 Pārlūks
Lai skatītu tīmekļa lapas un meklētu informāciju internetā, lietojiet
Jūs planšetdators var neatbalstīt Flash. Ja kādās tīmekļa lapās vēlaties pārlūkot Flash,
ūdzu, lejupielādējiet Flash Player no
l
Flash Player, skatiet sadaļā
Market
Market
. Sīkāku informāciju par to, kā lejupielādēt
.
4.1 Tīmekļa lapu pārlūkošana
4.1.1 Pārlūka atvēršana
Sākuma ekrānā vai lietojumprogrammu ekrānā pieskarieties
Pārlūkprogramma
Tīmekļa lapas adreses atvēršana
Atrodoties ekrānā
tīmekļa lapas adresi (URL). Ievadot adresi, tīmekļa meklēšanas funkcija rāda tīmekļa lapu un
vaicājumu ierosinājumus. Varat pieskarties kādam no ierosinājumiem vai turpināt ievadīt
adresi un pieskarties
Tīmekļa lapas atsvaidzināšana
Atrodoties ekrānā
aplūkotu atjaunināto saturu.
Tīmekļa lapas ielādes apturēšana
Ja tīmekļa lapas atvēršana aizņem ilgu laiku vai esat pārdomājis, pieskarieties , lai
apturētu lapas ielādi.
4.1.2 Pārvietošanās tīmekļa lapā
Šie ieteikumi palīdz pārvietoties tīmekļa lapā.
Ar pirkstu velciet švīku uz ekrāna, lai ritinātu uz augšu un uz leju.
un sāktu pārlūkot tīmekli.
Pārlūkprogramma
, lai atvērtu tīmekļa lapu.
Pārlūkprogramma
, pieskarieties adreses joslai, lai ievadītu jaunas
, pieskarieties , lai atkārtoti ielādētu tīmekļa lapu un
37
Pārlūkprogramma
Pārlūkprogramma
.
, lai atvērtu

Pieskarieties tālummaiņas vadīklas plusa vai mīnusa pusei, lai tuvinātu vai tālinātu.
Lai atrastu tekstu tīmekļa lapā: Pieskarieties un pēc tam pieskarieties
. Ievadiet tekstu, ko meklējat. Kad rakstāt, pirmais vārds ar sakrītošām
lappusē
Atrast
rakstzīmēm ekrānā tiek izcelts un turpmākās atbilstības tiek ietvertas lodziņos.
Pieskarieties kreisajai bultiņai vai labajai bultiņai, lai pārlēktu uz iepriekšējo vai nākošo
atbilstošo vārdu un izceltu to.
4.1.3 Pārvietošanās starp tīmekļa lapām
Jūs varat atvērt saites tīmekļa lapā, pārvietoties atpakaļ un uz priekšu un pārskatīt savu
pārlūkošanas vēsturi kā jebkurā tīmekļa pārlūkprogrammā. Turklāt var izmantot dažu saīšņu
priekšrocības darbam ar saitēm un citu veidu informāciju. Šie ieteikumi palīdzēs pārvietoties
pa tīmekļa lapām.
Pieskarieties saitei, lai to atvērtu. Saites, kurām pieskaraties, tiek izceltas, līdz logā
atveras tīmekļa lapa, uz kuru tās norāda.
Lai virzītos atpakaļ un uz priekšu starp lapām, kuras esat atvēris, pieskarieties vai
tīmekļa lapas apakšā.
Kad pārlūkojat tīmekli,
palīdzētu jums atrast ceļu atpakaļ. Varat pieskarties
pieskarties cilnei
Pārlūkprogramma
Vēsture
. Jūsu apmeklētās lapas tiek grupētas hronoloģiski.
saglabā jūsu apmeklēto lapu ceļu, lai vēlāk
tīmekļa lapas apakšā un
Pieskarieties laika periodam, lai skatītu apmeklētās lapas. Pieskarieties lapai vēstures
cilnē, lai atvērtu to no jauna.
Lai skatītu savas biežāk apmeklētās lapas, pieskarieties tīmekļa lapas apakšā un
pieskarieties cilnei
Visapmeklētākie
. Lapas, ko esat visbiežāk apmeklējis, ir uzskaitītas
secīgi. Pieskarieties lapai, lai to atvērtu.
Pārlūks atpazīst saites, kā arī dažus tālruņa numurus, adreses un līdzīgu informāciju, ar
ko jūs varētu gribēt darboties tieši. Lai sekotu saišu, tālruņa numuru un adrešu saīsnēm,
38

pieskarieties un turiet nospiestu saiti, lai atvērtu izvēlni ar saīsnēm saites atvēršanai,
pievienošanai grāmatzīmēm, saglabāšanai un sūtīšanai pa e-pastu.
Jūs varat atvērt vairākus
atvērtu jaunu
pieskarieties
Lai pārslēgtu
Pārlūkprogramma
Jauns logs
Pārlūkprogramma
Pārlūkprogramma
logu, pieskarieties . Ekrānā, kas atvērsies,
. Jauni logi atveras ar sākuma lapu.
logus reizē un pārslēgties starp tiem. Lai
logus, pieskarieties . Tiek attēloti atvērtie logi.
Pieskarieties logam, lai to atvērtu.
Lai aizvērtu
Pārlūkprogramma
logu. Pieskarieties . Visi atvērtie logi tiek attēloti
ritināmā sīktēlu sarakstā. Pieskarieties aizvēršanas rūtiņai logā, lai to aizvērtu. Varat arī
pieskarties
tīmekļa lapas apakšā, lai aizvērtu pārlūka logu.
4.2 Darbs ar grāmatzīmēm
Tīmekļa lapas var pievienot grāmatzīmju sarakstam, lai varētu ātri pie tām atgriezties.
4.2.1 Tīmekļa lapas pievienošana grāmatzīmju sarakstam
1. Atveriet tīmekļa lapu, kuru vēlaties pievienot grāmatzīmju sarakstam.
2. Tīmekļa lapas apakšdaļā pieskarieties .
3. Ekrāna Grāmatzīmes apakšdaļā pieskarieties Pievienot grāmatzīmi.
4. Rediģējiet nosaukumu un mapi, ja tas ir nepieciešams, un pieskarieties Labi.
Grāmatzīme tiks pievienota jūsu grāmatzīmju saraksta augšdaļā.
4.2.2 Grāmatzīmju saraksta atvēršana
Tīmekļa lapas apakšdaļā pieskarieties .
39

4.2.3 Grāmatzīmes atvēršana
Grāmatzīmju sarakstā pieskarieties grāmatzīmei, lai to atvērtu. Grāmatzīme tiek atvērta
pašreizējā logā. Ja vēlaties to atvērt jaunā logā, pieskarieties grāmatzīmei, turiet to nospiestu
un pieskarieties atvērtās izvēlnes elementam
Atvērt jaunā logā
.
4.2.4 Grāmatzīmes rediģēšana
1. Grāmatzīmju sarakstā pieskarieties grāmatzīmei un turiet to nospiestu, lai rediģētu.
2. Izvēlnē, kas atvērsies, pieskarieties Rediģēt grāmatzīmi.
3. Rediģējiet nosaukumu vai mapi dialoglodziņā, kas atvērsies, un pieskarieties Labi.
4.2.5 Grāmatzīmes kopīgošana
1. Grāmatzīmju sarakstā pieskarieties grāmatzīmei un turiet to nospiestu, lai kopīgotu.
2. Izvēlnē pieskarieties Kopīgot saiti.
3. Pieskarieties lietojumprogrammai, kuru vēlaties izmantot grāmatzīmes nosūtīšanai.
Atveras lietojumprogramma ar grāmatzīmes adresi.
4.2.6 Grāmatzīmes dzēšana
1. Grāmatzīmju sarakstā pieskarieties grāmatzīmei un turiet to nospiestu, lai izdzēstu.
2. Izvēlnē pieskarieties Izdzēst grāmatzīmi un pieskarieties Labi.
4.3 Failu lejupielāde
Varat lejupielādēt failus, tīmekļa lapa un pat lietojumprogrammas no tīmekļa lapām.
Lejupielādētie faili tiek saglabāti jūsu Planšete vai microSD kartē.
4.3.1 Tikai uzticamu lietojumprogrammu lejupielāde un instalēšana
Varat lejupielādēt un instalēt lietojumprogrammas no tīmekļa vai saņemt e-pasta ziņojumā.
No tīmekļa lejupielādētām lietojumprogrammām var būt nezināmi avoti. Lai aizsargātu savu
planšetdatoru un personas datus, varat iestatīt lietojumprogrammu lejupielādi tikai no
40

uzticamiem avotiem - atveriet iestatījumu sarakstu un pieskarieties
Nezināmi avoti
>
Labi
, lai noņemtu atzīmi.
Lietojumprogrammas
4.3.2 Faila lejupielāde
Lai lejupielādētu failu, varat pieskarties un turēt nospiestu attēlu un izvēlnē, kas atvērsies,
pieskarties
tīmekļa vietni un izvēlnē, kas atvērsies, pieskarties
failu.
Saglabāt attēlu
. Varat arī pieskarties un turēt nospiestu saiti uz failu vai citu
41
Saglabāt saiti
, lai lejupielādētu saistīto
>

5 E-pasts
5.1 E-pasta atvēršana
Pieskarieties
5.2 E-pasta kontu pievienošana un dzēšana
5.2.1 E-pasta konta pievienošana
Pirmo reizi atverot
izveidots, varat pieskarties
pievienotu e-pasta kontu, ekrānā
1. Pieskarieties Jauns konts.
2. Atlasiet konta tipu (Gmail vai Cits).
3. Pieskarieties taustiņam Atpakaļ, lai atlasītu e-pasta pakalpojuma tipu un ievadītu citu
4. Pieskarieties Gatavs un pēc tam pieskarieties Pieteikties. E-pasts sāk lejupielādēt
E-pasts
sākuma ekrānā vai lietojumprogrammu ekrānā, lai atvērtu
E-pasts
, parādīsies lūgums izveidot e-pasta kontu. Ja e-pasta konts jau ir
Pievienot kontu
− Ja jums jau ir Gmail konts, pieskarieties Jauns konts un ievadiet savu e-pasta
adresi un paroli. Pēc tam pieskarieties Pieteikties.
− Ja vēlaties pievienot citu e-pasta konta tipu, pieskarieties Cits un ievadiet e-pasta
kontu un paroli. Atlasiet pastkastes tipu un ievadiet cita e-pasta konta informāciju.
Lai saņemtu informāciju par savu e-pasta kontu, sazinieties ar savu e-pasta
pakalpojumu sniedzēju.
e-pasta konta informāciju. Lai saņemtu informāciju par savam kontam vajadzīgajām
vērtībām, sazinieties ar savu e-pasta pakalpojumu sniedzēju.
jūsu e-pasta ziņojumus, un jūs varat nosūtīt un saņemt e-pasta ziņojumus, izmantojot
šo jauno kontu.
, lai izveidotu vēl vienu e-pasta kontu. Lai
Izveidot e-pastu
:
42
E-pasts
.

5.2.2 E-pasta konta dzēšana
1. Atveriet ekrānu E-pasts.
2. Pieskarieties dzēšamajam kontam un turiet to nospiestu.
3. Izvēlnē, kas atvērsies, pieskarieties Dzēst.
4. Pieskarieties Labi dialogā, lai apstiprinātu dzēšanas darbību.
5.3 Sūtīšana un atbildēšana uz e-pasta ziņojumiem
5.3.1 E-pasta ziņojumu rakstīšana un nosūtīšana
1. Atveriet E-pasts un pieskarieties e-pasta kontam, kuru vēlaties lietot.
2. Ekrāna apakšdaļā pieskarieties Jauns e-pasts.
3. Ievadiet e-pasta adresātu vārdus laukā Kam:. Ievadīšanas laikā no saraksta
Kontakti tiek piedāvāti atbilstoši adresāti. Varat pieskarties kādam no piedāvātajiem
adresātu variantiem vai ievadīt citu. Atdaliet vairākas adreses ar komatiem.
Saņēmēju vārdus vai e-pasta adreses var ievadīt arī laukā Cc/Bcc:, lai šiem
saņēmējiem nosūtītu e-pasta kopiju.
4. Ievadiet e-pasta ziņojuma tēmu.
5. Ievadiet e-pasta ziņojuma tekstu.
6. Nospiediet taustiņu Atpakaļ un pieskarieties Pielikums, lai e-pastam pievienotu failu
vai fotogrāfiju.
7. Pieskarieties Sūtīt
Ja neesat gatavs nosūtīt šo ziņojumu, varat pieskarties
pieskarties
Saglabāt kā melnrakstu
, lai to saglabātu melnrakstu mapē. Jūsu ziņojums
tiks saglabās kā melnraksts arī tad, ja pirms nosūtīšanas nospiedīsiet taustiņu
43
Atcelt
, lai to atmestu, vai
Atpakaļ
.

5.3.2 E-pasta ziņojumu saņemšana
Lai saņemtu e-pasta ziņojumus, pieskarieties vajadzīgajam e-pasta kontam un pēc tam
pieskarieties
pārbaudīšanas biežums
biežumu.
Atzīmēt
ekrāna apakšdaļā. Varat arī pieskarties
, lai iestatītu jaunu e-pasta ziņojumu automātiskās pārbaudes
Iestatījumi
>
E-pasta
5.3.3 E-pasta ziņojuma lasīšana
Lai lasītu e-pasta ziņojumu, varat atvērt ekrānu
un pēc tam pieskarties lasāmajam ziņojumam.Varat arī pieskarties ziņojumam, turēt to
nospiestu un pēc tam izvēlnē, kas atvērsies, pieskarties
E-pasts
, pieskarties, lai atlasītu konta iesūtni,
Skatīt detalizēti
.
5.3.4 Atbildēšana uz e-pasta ziņojumu vai tā pārsūtīšana
Lasot e-pasta ziņojumu, nospiediet
atvērts ziņojuma rakstīšanas logs ar adresātiem, tēmu un tā ziņojuma kopiju, uz kuru atbildat.
Var at arī nospiest taustiņu
atbildētu uz ziņojumu vai to pārsūtītu.
Izvēlne
Atbildēt
vai
un pieskarties
Atbildēt visiem
Atbildēt, Atbildēt visiem
, lai uz to atbildētu. Tiek
vai
Pārsūtīt
, lai
5.3.5 E-pasta ziņojuma dzēšana
Var at dzēst e-pasta ziņojumu no tā mapes, pieskaroties
Lielākajai daļai kontu veidu dzēstie ziņojumi tiek pārvietoti uz atkritumu tvertnes mapi,
tādējādi tos var atgūt, ja tie ir izdzēsti kļūdas pēc.
44
Dzēst
un pēc tam
Labi
, kad to lasāt.

6 Zvani
6.1 Zvanu veikšana, sastādot numuru
1. Lai parādītu tālruņa paneli, varat pieskarties Numuru sastādītājs sākuma ekrānā vai
lietojumprogrammu ekrānā. Ja ir atvērta cilne Zvanu žurnāls, Kontakti vai Izlase,
varat arī pieskarties, lai pārslēgtu uz cilni Numuru sastādītājs.
2. Pieskarieties digitālajiem taustiņiem, lai ievadītu tālruņa numuru. Lai sastādītu
starptautisku numuru, pieskarieties un turiet nospiestu taustiņu 0, lai ievadītu simbolu
( + ). Pēc tam ievadiet valsts starptautisko prefiksu un valsts pilnu tālruņa numuru.
Pieskarieties ekrāna taustiņam
Pieskarieties un turiet nospiestu, lai izdzēstu visu numuru.
3. Pieskarieties ekrānā.
6.2 Atbildēšana uz zvaniem, to noraidīšana vai beigšana
Saņemot tālruņa zvanus, atveras ekrāns
1. Lai pirms atbildēšanas uz zvanu apklusinātu zvana signālu, nospiediet taustiņu
Klusāk.
2. Pieskarieties , lai atbildētu uz zvaniem.
3. Pieskarieties , lai noraidītu ienākošos zvanus vai beigtu aktīvus zvanus.
6.3 Darbs ar zvanu žurnālu
Cilnē
Zvanu žurnāls
saņemtie zvani tiek reģistrēti
paziņojumus.
ir saglabāti visi veiktie zvani, atbildētie zvani un neatbildētie zvani. Visi
Zvanu žurnāls
, lai citu pēc cita izdzēstu numura ciparus.
Ienākošais zvans
. Par neatbildētajiem zvaniem saņemsiet
45
.

arieties
Piesk
darbībai ar kontaktu. Varat arī pieskarties ierakstam un turēt to nospiestu, lai atvērtu
kontekstizvēlni.
Zvanu žurnāls
ierakstam, lai atvērtu ekrānu, kurā būs redzamas opcijas
6.3.1 Zvanu žurnāla atvēršana
Lai atvērtu
arī pieskarties
Zvanu žurnāls
Zvanu žurnāls
Zvani ir sakārtoti sarakstā ar nesenāko augšpusē. Velciet švīku uz augšu un uz leju, lai
skatītu visus žurnāla ierakstus.
, lietojumprogrammu ekrānā pieskarieties
, kad ir atvērta cilne
Numuru sastādītājs, Kontakti
Zvanu žurnāls
. Varat
vai
Izlase
6.3.2 Zvanu veikšana no zvanu žurnāla
1. Pieskarieties vajadzīgajai kontaktpersonai sadaļā Zvanu žurnāls.
2. Pieskarieties , lai sastādītu kontaktpersonas tālruņa numuru.
6.3.3 Numuru pievienošana kontaktpersonu sarakstam
1. Lai attēlotu kontekstizvēlni, pieskarieties mērķa ierakstam, kas atrodas Zvanu
žurnāls, un turiet to nospiestu.
2. Pieskarieties Pievienot kontaktiem.
6.3.4 Zvanu žurnāla notīrīšana
Skatot
Zvanu žurnāls
nospiestu ierakstu žurnālā, lai attēlotu kontekstizvēlni, un pēc tam pieskarties
zvanu žurnāla
, pieskarieties
, lai no zvanu žurnāla izņemtu tikai šo ierakstu.
Dzēst zvanu žurnālu
. Varat arī pieskarties un turēt
Dzēst no
6.4 Zvanīšana saraksta kontaktpersonām
1. Var at atv ērt Kontakti sākuma ekrānā vai lietojumprogrammu ekrānā, pieskaroties
Kontakti. Varat arī pieskarties, lai pārslēgtu uz cilni Kontakti, ja ir atvērta cilne
Numuru sastādītājs, Zvanu žurnāls vai Izlase.
46
.

2. Pieskarieties kontaktpersonai, lai zvanītu. Jūs varat vilkt švīku uz augšu vai uz leju,
lai atrastu kontaktpersonu, kas ir sarakstā Kontakti.
3. Pieskarieties , lai sastādītu kontaktpersonas tālruņa numuru.
Pieskarieties kontaktpersonai, lai atvērtu kontaktpersonas informācijas ekrānu.
Pieskarieties kontaktpersonai un turiet to nospiestu, lai atvērtu kontekstizvēlni.
6.5 Izlases kontaktpersonu izsaukšana
Izlases kontaktpersonu saraksts ir numuru saraksts, uz kuriem jūs zvanāt visbiežāk. Jūs
varat pievienot izlasei un noņemt no izlases, pieskaroties zvaigznītei aiz kontaktpersonu
vārdiem, kad skatāt kontaktpersonu informāciju. Lai zvanītu izlases kontaktpersonai:
1. Atveriet Numuru sastādītājs, Zvanu žurnāls vai Kontakti, pēc tam pieskarieties
cilnei Izlase, lai parādītu izlases kontaktpersonu sarakstu.
2. Pieskarieties izlases kontaktpersonai, lai zvanītu.
3. Pieskarieties kontaktpersonas numuram, lai zvanītu.
4. Pieskarieties , lai sastādītu kontaktpersonas tālruņa numuru.
47

7 Ziņojumapmaiņa
Lietojiet
Ziņojumapmaiņa
multivides ziņojumiem (MMS)
7.1 Ziņojumapmaiņas atvēršana
Lietojumprogrammu ekrānā pieskarieties
Ziņojumapmaiņa
vai atvērt esošu ziņojumu pavedienu.
7.2 Ziņojumu apmaiņa
Izmantojot šo funkciju un pakalpojumu, varat nosūtīt īsziņas (SMS) un multivides ziņojumus
(MMS) uz citām mobilo sakaru ierīcēm. Sūtot ziņojumu uz e-pasta adresi, nevis tālruņa
numuru, pievienojot tai tēmu vai multivides failu,
multivides ziņojumu.
7.2.1 Īsziņas rakstīšana un nosūtīšana
1. Ekrānā Ziņojumapmaiņa pieskarieties Jauns ziņojums.
2. Ievadiet kontaktpersonas vārdu un tālruņa numuru laukā Kam.. Rakstīšanas laikā
parādās atbilstošie kontakti. Varat pieskarties kādai no ieteiktajām kontaktpersonām
vai turpināt, lai ievadītu vārdu vai numuru.
3. Pieskarieties rakstīšanas teksta laukam, lai ievadītu ziņojuma tekstu. Nospiežot
taustiņu Atpakaļ ziņojuma rakstīšanas laikā, tā tiek saglabāta kā melnraksts logā
Ziņojumapmaiņa. Lai atsāktu ziņojuma rakstīšanu, pieskarieties tai.
4. Pieskarieties Sūtīt.
7.2.2 Multivides ziņojumu izveide un nosūtīšana
1. Ekrānā Ziņojumapmaiņa pieskarieties Jauns ziņojums.
, lai ar saviem draugiem apmainītos ar īsziņām (SMS) un
. Atvērsies logs
Ziņojumapmaiņa
Ziņojumapmaiņa
48
, lai atvērtu ekrānu
, kurā varēsiet izveidot jaunu ziņojumu
Ziņojumapmaiņa
automātiski pārveido par

2. Laukā Kam. ievadiet mobilā tālruņa numuru vai kontaktpersonas vārdu ar mobilā
tālruņa numuru. Rakstīšanas laikā parādās atbilstīgās kontaktpersonas. Varat
pieskarties kādai no ieteiktajām kontaktpersonām vai turpināt, lai ievadītu vārdu vai
numuru.
3. Pieskarieties rakstīšanas teksta laukam, lai ievadītu ziņojuma tekstu.
4. Pieskarieties taustiņam Atpakaļ un pēc tam pieskarieties Pievienot tematu, lai
pievienotu ziņojuma tēmu.
5. Pieskarieties taustiņam Atpakaļ un pēc tam pieskarieties Ievietot, lai atvērtu izvēlni,
kurā var atlasīt multivides failu, kuru pievienot kā ziņojuma pielikumu. Izmantojiet
ziņojuma rakstīšanas ekrāna taustiņus, lai aplūkotu vai noņemtu multivides
pielikumu.
6. Pieskarieties Sūtīt.
7.2.3 Ziņojuma aplūkošana un atbildēšana
Saņemtie ziņojumi ir redzami logā
Ziņojumapmaiņa
nav atvērts, tad tiek parādīts paziņojums, un paziņojumu sarakstā parādās
Ziņojumapmaiņa
. Ja, pienākot ziņojumam, logs
jauna ziņojuma ikona.
Pieskaroties paziņojumam par jaunu ziņojumu, tiek atvērts logs
skatīt ziņojumu un atbildēt uz to. Ja lauks
Lejupielādēt
Ja ziņojumam ir pievienots multivides fails, pieskarieties
noklausītos. Pieskarieties multivides failam un turiet to nospiestu, lai atvērtu izvēlni ar opciju
, lai aplūkotu multivides ziņojumu (MMS).
Automātiskā izgūšana
Ziņojumapmaiņa
nav atzīmēts, jāpieskaras
, lai to aplūkotu, noskatītos vai
, kurā varat
saglabāt failu savā planšetdatorā.
7.2.4 Ziņojuma informācijas skatīšana
Pieskarieties ziņojumu pavediena ziņojumam un turiet to nospiestu; pēc tam izvēlnē, kas
atvērsies, pieskarieties
Skatīt ziņojuma detalizētu informāciju
.
49

7.2.5 Ziņojuma pārsūtīšana vai dzēšana
1. Lai pārsūtītu vai dzēstu, pieskarieties un turiet nospiestu ziņojuma pavedienu.
2. Izvēlnē, kas atvērsies, pieskarieties Dzēst ziņojumu vai Uz priekšu.
50

8 Kontaktpersonas
Kontakti
dod iespēju saglabāt un pārvaldīt tādu informāciju kā jūsu kontaktpersonu tālruņa
numuri, e-pasta adreses un tērzēšanas adreses un nodrošina ātru un ērtu piekļuvi, lai
sazinātos ar jums vajadzīgajiem cilvēkiem.
8.1 Kontaktpersonu saraksta atvēršana
Kontaktpersonu sarakstu var atvērt, sākuma ekrānā vai lietojumprogrammu ekrānā
pieskaroties
varat arī pieskarties cilnei
kontaktpersonas. Kontaktpersonu cilnes lapās pieskarieties kontaktpersonai, lai atvērtu
kontaktpersonas informācijas ekrānu, vai pieskarieties kontaktpersonai un turiet to nospiestu,
lai atvērtu kontekstizvēlni.
8.2 Kontaktpersonas izveidošana
1. Atveriet ekrānu Kontakti.
2. Pieskarieties Create.
3. Ievadiet kontaktpersonas informāciju, ņemot vērā turpmākos ieteikumus.
Kontakti
. Ja ir atvērta cilne
Kontakti
− Ievadiet kontaktpersonas vārdu un pieskarieties attēla rāmim, lai atlasītu attēlu, ko
parādīt blakus vārdam kontaktpersonu sarakstā vai citās lietojumprogrammās.
− Pieskarieties kontaktpersonas informācijas kategorijai, piemēram, tālruņa
numuriem un e-pasta adresēm, lai ievadītu tāda veida informāciju par
kontaktpersonu. Velciet švīku uz augšu vai uz leju, lai skatītu visas kategorijas.
− Pieskarieties plusa pogai pa labi no kategorijas, lai šai kategorijai pievienotu vairāk
par vienu ierakstu. Pieskarieties mīnusa pogai pa labi no ieraksta, lai noņemtu šo
ierakstu.
− Pieskarieties etiķetes pogai pa kreisi no kontaktpersonas informācijas elementiem,
piemēram, Tālrunis un E-pasts, lai atvērtu izvēlni ar tālruņa numuram iepriekš
Numuru sastādītājs, Zvanu žurnāls
. Varat pieskarties cilnei
51
Izlase
vai
Izlase
, lai atvērtu savas izlases
,

iestatītām etiķetēm. Varat pieskarties, lai atlasītu iepriekš iestatītu etiķeti, vai
pieskarties izvēlnē Pielāgots, lai izveidotu pats savu etiķeti.
4. Kad esat pabeidzis ievadīt informāciju, velciet švīku uz lapas apakšu un pieskarieties
Saglabāt, lai saglabātu kontaktpersonas informāciju Planšete.
8.3 Kontaktu meklēšana
1. Atveriet ekrānu Kontakti.
2. Pieskarieties Meklēt.
3. Ievadiet meklētās kontaktpersonas vārdu. Kad rakstāt, kontaktpersonas ar
sakrītošiem vārdiem parādās zem meklēšanas lodziņa.
4. Pieskarieties atbilstošajai kontaktpersonai sarakstā, lai atvērtu tās informācijas
ekrānu.
8.4 Kontaktpersonu rediģēšana
8.4.1 Kontaktpersonas informācijas rediģēšana
Lai mainītu vai pievienotu kontaktpersonas informāciju:
1. Atveriet Kontakti.
2. Pieskarieties kontaktpersonai, kuras informāciju vēlaties rediģēt, turiet to nospiestu
un izvēlnē, kas atvērsies, pieskarieties Rediģēt kontaktu. Laikā, kamēr aplūkojat
kontaktpersonas informāciju, varat arī pieskarties Rediģēt.
3. Rediģējiet kontaktpersonas informāciju, izmantojot tās pašas vadīklas, kurus lietojāt,
izveidojot kontaktpersonu.
8.4.2 Noklusējuma tālruņa numura iestatīšana
Noklusējuma tālruņa numurs parādās zem kontaktpersonas vārda sarakstā
numuru var lietot, kad zvanāt vai nosūtāt īsziņu no saraksta, pieskaroties un turot
52
Kontakti
, un šo

kont
aktpersonu. Lai iestatītu vienu no kontaktpersonas tālruņa numuriem kā noklusējuma
tālruņa numuru:
1. Atveriet Kontakti.
2. Pieskarieties kontaktpersonas ierakstam sarakstā, lai skatītu sīkāku informāciju.
3. Pieskarieties tālruņa numuram un turiet to nospiestu, lai lietotu to kā noklusējuma
tālruņa numuru.
4. Izvēlnē, kas atvērsies, pieskarieties <Izveidot noklusējuma numuru. Noklusējuma
tālruņa numurs ir atzīmēts ar kontrolzīmi.
8.4.3 Kontaktpersonas dzēšana
1. Atveriet Kontakti.
2. Pieskarieties dzēšamajai kontaktpersonai, turiet to nospiestu un izvēlnē, kas
atvērsies, pieskarieties Dzēst kontaktu. Laikā, kamēr aplūkojat kontaktpersonas
informāciju, varat arī pieskarties Dzēst.
3. Pieskarieties Labi, lai apstiprinātu, ka vēlaties dzēst kontaktpersonu.
Lai dzēstu vairākas kontaktpersonas, pieskarieties
lai piekļūtu ekrānam
Pieskarieties
Dzēst
un pēc tam
Dzēst kontaktu
Labi
. Atlasiet kontaktpersonas, ko vēlaties dzēst.
, lai dzēstu atlasītās kontaktpersonas.
Dzēst
cilnes
Kontakti
apakšdaļā,
8.4.4 Parādāmo kontaktu grupas iestatīšana
Lai iestatītu parādāmo kontaktu grupu:
1. Atveriet Kontakti.
2. Pieskarieties Displeja opcijas.
3. Pieskarieties Tikai kontakti ar tālruņiem, lai to atzīmētu vai noņemtu atzīmi, lai
parādītu tikai kontaktpersonas ar tālruņiem vai visas kontaktpersonas.
4. Pieskarieties Gatavs, lai apstiprinātu, ka vēlaties parādīt kontaktpersonas grupu.
53

8.5 Kontaktpersonu izlases rediģēšana
8.5.1 Kontaktpersonas pievienošana izlasei
1. Atveriet Kontakti.
2. Pieskarieties kontaktpersonai un turiet to nospiestu, lai atvērtu kontekstizvēlni, un
pieskarieties Pievienot izlasei. Varat arī kontaktpersonas informācijas aplūkošanas
laikā pieskarties pelēkajai zvaigznītei kontaktpersonas vārda labajā pusē. Zvaigznīte
kļūs sarkana, un kontaktpersona tiks pievienota izlasei.
8.5.2 Kontaktpersonas noņemšana no izlases
Cilnē
Izlase
pieskarieties kontaktpersonai un turiet to nospiestu. Izvēlnē, kas atvērsies,
pieskarieties
Var at arī kontaktpersonas informācijas aplūkošanas laikā pieskarties sarkanajai zvaigznītei
kontaktpersonas vārda labajā pusē. Zvaigznīte kļūst pelēka, un kontaktpersona ir noņemta
no
Dzēst no izlases
Izlase
.
Lai no
Izlase
Dzēst izlasi
ekrānam
pieskarieties ekrāna
noņemtu vairākas kontaktpersonas, pieskarieties
.
. Atlasiet kontaktpersonas, ko vēlaties noņemt no
Dzēst izlasi
apakšdaļā, lai noņemtu atlasītās kontaktpersonas.
54
Dzēst izlasi
, lai piekļūtu
Izlase
. Pēc tam

9 Multivides lietojumprogrammas
9.1 Skaņas ierakstītājs
Lietojumprogrammu ekrānā pieskarieties
ierakstītājs
.
Pieskarieties apaļajai pogai, lai sāktu ierakstīt savu ziņojumu.
Pieskarieties trīsstūrveida pogai, lai atskaņotu ierakstu.
Pieskarieties kvadrātveida pogai, lai apturētu ierakstīšanu vai atskaņošanu.
Skatiet ierakstīšanas vai atskaņošanas ilgumu un tverto audio signālu līmeni ekrānā
Skaņas ierakstītājs
.
9.2 Fotokamera un videokamera
Sākuma ekrānā vai lietojumprogrammu ekrānā pieskarieties
atvērtu fotokameru vai videokameru fotoattēlu vai video uzņemšanai.
Pirms fotoattēlu vai video uzņemšanas noteikti notīriet aizsarglēcas pārsegu ar
mikrošķiedras audumu. Lēcas pārsegs ar traipiem no pirkstiem var izraisīt neskaidrus
attēlus ar oreola efektu.
eras ekrānā nospiediet taustiņu
Kam
Sekundārā kamera
pārslēgtu uz videokameru; pieskarieties
Videokamera
, lai pārslēgtu uz otro kameru; pieskarieties
nospiediet taustiņu
9.3 Mūzika
Sākuma ekrānā vai lietojumprogrammu ekrānā pieskarieties
atskaņotāju un parādītu mūzikas bibliotēku, kas var būt kārtota pēc
Skaņas ierakstītājs
Izvēlne
, lai veiktu šīs darbības: pieskarieties
Foto
Izvēlne
, lai piekļūtu ekrānam
, lai veiktu līdzīgas darbības.
55
, lai atvērtu ekrānu
Kamera
vai
Videokamera
Pārslēgties uz video
Foto
. Ekrānā
Mūzika
, lai atvērtu mūzikas
Izpildītājs, Žanrs
Skaņas
, lai
, lai
,

Albūms, Izlaidums, Dziesmas
atskaņot.
Lai pievienotu dziesmu atskaņošanas sarakstam, pieskarieties un turiet nospiestu
vēlamo dziesmu, lai piekļūtu saīsnes izvēlnei, un atlasiet
vai
Atskaņošanas saraksts
. Varat atlasīt to, ko vēlaties
Pievienot sarakstam
.
9.4 Video
Lietojumprogrammu ekrānā pieskarieties
failus. Ekrānā
Video
pieskarieties failam, lai atskaņotu video.
Video
, lai atvērtu ekrānu
Video
un attēlotu video
9.5 Attēli
Attēli
var automātiski meklēt attēlus, kas saglabāti Planšete un microSD kartē. Turklāt
kārto šos attēlus mapēs. Varat lietot
fona tapeti vai kontaktpersonas attēlu.
Attēli
ekrānā var kopīgot, atzīmēt ar zvaigznīti, kārtot un dzēst attēlus, pieskaroties
attiecīgajām opcijām ekrāna apakšdaļā. Pēc pieskaršanās
vai
zvaigznīti
opcijai. Varat arī pieskarties
pievienotu fona mūziku.
Dzēst
Attēli
, lai skatītu un rediģētu attēlus, iestatītu attēlu kā
, atlasiet attēlus, ko vēlaties apstrādāt, un pieskarieties vēlamajai
Iestatīšana
, lai iestatītu atskaņošanas režīmu un
Kopīgot, Atzīmēti ar
9.5.1 Fotoattēla atvēršana
Lietojumprogrammu ekrānā pieskarieties
Pēc noklusējuma attēli tiek šķiroti pēc to datuma. Varat pieskarties attēlam, lai to parādītu
pilnekrāna režīmā.
Ja jūsu Planšete vai microSD kartē atrodas liels skaits attēlu, tad, atverot
atrašana un sakārtošana var aizņemt dažas minūtes.
Attēli
, lai to atvērtu.
56
Attēli
Attēli
, to

9.5.2 Attēla skatīšana
1. Pieskarieties attēlam, lai to skatītu pilnekrāna režīmā. Kad skatāt attēlu pilnekrāna
režīmā, velciet švīku pa kreisi vai pa labi pāri ekrānam, lai skatītu iepriekšējo vai
nākamo attēlu.
2. Pieskarieties ekrānam, lai parādītu tālummaiņas vadīklu, ar ko varat tuvināt vai tālināt
attēlu.
9.5.3 Attēla kopīgošana
Skatoties attēlu, pieskarieties tam un pēc tam pieskarieties . Pieskarieties tai
lietojumprogrammai, kuru vēlaties izmantot, lai kopīgotu attēlu ar saviem draugiem.
9.5.4 Attēla pagriešana
Lai pagrieztu attēlu, pieskarieties tam un pēc tam pieskarieties .
57

10 Ērtas lietojumprogrammas
10.1 Kalendārs
Varat izmantot
tikšanās. Lietojumprogrammu ekrānā pieskarieties
nākamās dienas notikumi tiek attēloti notikumu logrīkā sākuma ekrānā.
10.2 Laika apstākļi
Laika prognoze
Laika apstākļu informācija ir apkopota sākuma ekrāna laika apstākļu logrīkā, un varat tam
pieskarties, lai skatītu sīkāku informāciju. Pieskarieties temperatūras skalas ikonai, lai pēc
izvēles pārslēgtu starp Celsija un Fārenheita skalu.
10.3 RSS lasītājs
RSS lasītājs uzskaita galvenās ziņas par izplatītām tēmām. RSS lasītāja logrīks sākuma
ekrānā sakārto sarakstā galveno virsrakstu kategoriju; pieskarieties tam, lai atvērtu
populārāko ziņu sarakstu, un ritiniet, lai pieskartos tai ziņu kategorijai, kas jūs interesē.
10.4 Atgādne
Lai veiktu teksta piezīmes vai zīmējuma piezīmes, sākuma ekrānā vai lietojumprogrammu
ekrānā pieskarieties
10.5 Modinātājpulkstenis
Jūs varat pieskaries
ekrānu, kurā var iestatīt modinātāja signāla laiku un citus atribūtus.
Kalendārs
, lai izveidotu un pārvaldītu notikumus, piemēram, sapulces un
lietojumprogramma attēlo laika prognozi jūsu norādītajā atrašanās vietā.
Zīmīte
.
Pulkstenis
sākuma ekrānā vai lietojumprogrammu ekrānā, lai atvērtu
58
Kalendārs
, lai to atvērtu. Pašreizējās un

Modinātāja
esošajam modinātāja signālam, lai iestatītu tā laiku un citus atribūtus. Varat arī nospiest
taustiņu
Pieskarieties, lai atzīmētu kreisajā pusē esošo izvēles rūtiņu vai noņemtu tās atzīmi, lai
ieslēgtu vai izslēgtu modinātāja signālu.
Pieskarieties signālam un turiet to nospiestu, lai to izdzēstu.
signālu varat iestatīt, izmainot esošo signālu vai pievienojot jaunu. Pieskarieties
Izvēlne
un pieskarties
Pievienot modinātājpulksteni
, lai pievienotu jaunu.
10.6 Kalkulators
Pieskarieties
kalkulatoru matemātikas uzdevumu risināšanai. Varat vilkt, lai pārslēgtu starp pamata un
detalizēto paneli, vai nospiest taustiņu
Kalkulators
sākuma ekrānā vai lietojumprogrammu ekrānā, lai atvērtu
Izvēlne
un pieskarties
Uzlabotais panelis
.
10.7 Dokumenti
Lietojumprogrammu ekrānā pieskarieties
izplatītos formātos, piemēram, Word, Excel, PowerPoint un PDF.
Documents To Go
, lai skatītu dokumentus bieži
10.8 Failu pārvaldnieks
10.8.1 Mapes izveidošana
1. Pieskarieties Failu pārvaldnieks lietojumprogrammu ekrānā.
2. Ekrānā Failu pārvaldnieks nospiediet taustiņu Izvēlne un pēc tam pieskarieties
Jauna mape.
3. Ievadiet jaunās mapes nosaukumu teksta logā.
4. Pieskarieties Saglabāt, lai apstiprinātu, ka vēlaties izveidot mapi.
10.8.2 Failu un mapju dzēšana
Failu vai mapi var dzēst, pieskaroties un turot to, un izvēlnē, kas atvērsies, pieskaroties
Dzēst
. Var arī dzēst failus un mapes, veicot šādas darbības:
59

1. Ekrānā Failu pārvaldnieks nospiediet taustiņu Izvēlne.
2. Pieskarieties Dzēst un pieskarieties failiem vai mapēm, ko vēlaties dzēst, lai tos
atzīmētu.
3. Nospiediet taustiņu Izvēlne un pieskarieties Gatavs.
4. Lai apstiprinātu, ka vēlaties dzēst failus vai mapes, dialoglodziņā, kas atvērsies,
pieskarieties Labi.
10.8.3 Faila meklēšana
1. Ekrānā Failu pārvaldnieks nospiediet taustiņu Izvēlne un pēc tam pieskarieties
Meklēt.
2. Meklēšanas teksta laukā ievadiet vajadzīgā faila vai mapes nosaukumu vai
atslēgvārdu.
3. Pieskarieties Meklēt. Jūsu Planšete sāk meklēt failu vai mapi visās mapēs un
apakšmapēs.
4. Meklēšanas rezultāti tiek parādīti sarakstā. Atlasiet sarakstā vajadzīgo failu vai mapi
un pēc tam pieskarieties attiecīgajam ierakstam, lai atvērtu vajadzīgo failu vai mapi.
60

11 Drošības iestatījumi
11.1 SIM kartes PIN iespējošana
1. Atveriet sarakstu Iestatījumi.
2. PieskarietiesAtrašanās vieta un drošība > Iestatīt SIM/USIM kartes bloķēšanu.
3. Pieskarieties Bloķēt SIM/USIM karti un ievadiet noklusējuma SIM kartes PIN,
izmantojot ekrāntastatūru.
4. Pieskarieties Labi.
Ārkārtas zvanus var veikt jebkurā laikā, neievadot PIN.
11.2 SIM kartes PIN mainīšana
1. Atveriet sarakstu Iestatījumi.
2. PieskarietiesAtrašanās vieta un drošība > Iestatīt SIM/USIM kartes bloķēšanu.
3. Pieskarieties Mainīt SIM/USIM PIN un ievadiet veco SIM kartes PIN, izmantojot
ekrāntastatūru.
4. Ievadiet jauno SIM kartes PIN un tad pieskarieties Labi.
61

12 Personas informācija un datu drošība
Dažu funkciju vai trešo pušu lietojumprogrammu izmantošana ierīcē varētu izraisīt jūsu
personiskās informācijas un datu nozaudēšanu vai pieejamību citiem. Ieteicams veikt
vairākus pasākumus, lai palīdzētu aizsargāt personisko un konfidenciālo informāciju.
Glabājiet savu ierīci drošā vietā, lai novērstu neatļautu lietošanu.
Iestatiet savas ierīces ekrāna bloķēšanu un izveidojiet paroli vai atbloķēšanas zīmējumu,
lai to atvērtu.
Periodiski dublējiet personisko informāciju, kas tiek glabāta SIM/UIM kartē, atmiņas kartē
vai ierīces atmiņā. Ja maināt ierīci uz citu, pārliecinieties, ka esat pārvietojis vai izdzēsis
visu personisko informāciju vecajā ierīcē.
Ja raizējaties par vīrusiem, kad saņemat ziņojumus vai e-pastus no nepazīstamiem
cilvēkiem, varat neatverot tos izdzēst.
Ja lietojat ierīci, lai pārlūkotu internetu, izvairieties no tīmekļa vietnēm, kas varētu
apdraudēt drošību, lai novērstu jūsu personiskās informācijas zādzību.
Ja izmantojat tādus pakalpojumus kā Wi-Fi pieslēgumu vai Bluetooth, iestatiet šiem
pakalpojumiem paroles, lai novērstu neatļautu piekļuvi. Kad šie pakalpojumi netiek
izmantoti, izslēdziet tos.
Uzstādiet vai jauniniet ierīces drošības programmatūru un regulāri skenējiet, lai atklātu
vīrusus.
Pārliecinieties, ka trešo pušu lietojumprogrammas iegūstat no likumīga avota.
Lejupielādētās trešo pušu lietojumprogrammas ir jāskenē, lai atklātu vīrusus.
Instalējiet Huawei vai trešo pušu lietojumprogrammu piegādātāju drošības
programmatūru vai ielāpus.
Dažas lietojumprogrammas pieprasa un pārsūta atrašanās vietas informāciju. Tā rezultātā
trešās puses, iespējams, var kopīgot jūsu atrašanās vietas informāciju.
62

Ierīce var nodrošināt atklāšanas un diagnostikas informāciju par trešo pušu
lietojumprogrammu piegādātājiem. Trešo pušu tirgotāji izmanto šo informāciju, lai
uzlabotu savus produktus un pakalpojumus.
Ja jums ir bažas par savas personiskās informācijas un datu drošību, lūdzu, sazinieties,
rakstot uz e-pastu mobile@huawei.com.
63

13 Juridisks paziņojums
Autortiesības © Huawei Technologies Co., Ltd. 2011. Visas tiesības aizsargātas.
Nevienu šī dokumenta daļu nedrīkst pavairot vai pārsūtīt jebkādā veidā vai ar jebkādiem
līdzekļiem bez iepriekšējas rakstiskas Huawei Technologies Co., Ltd. piekrišanas.
Izstrādājums, kas aprakstīts šajā rokasgrāmatā, var ietvert Huawei Technologies Co., Ltd. un
iespējamo licences devēju ar autortiesībām aizsargātu programmatūru. Klienti nekādā veidā
nedrīkst pavairot, izplatīt, modificēt, dekompilēt, izjaukt, atšifrēt, izvērst, dekonstruēt, iznomāt,
piešķirt vai apakšlicencēt minēto programmatūru, ja vien šie ierobežojumi nav aizliegti ar
piemērojamiem likumiem vai šādas darbības nav apstiprinājuši attiecīgie autortiesību
īpašnieki.
Preču zīmes un atļaujas
, un ir Huawei Technologies Co., Ltd. preču zīmes vai
reģistrētas preču zīmes.
licenci no SRS Labs, Inc.
SRS TruMedia™, funkcijām bagāti audio risinājumi, kas īpaši pielāgoti mobilajām ierīcēm,
nodrošina kino līdzīgu ieskaujošu atskaņojumu austiņās ar dziļām, bagātīgām zemajām
frekvencēm.
HDMI, HDMI logotips un High-Definition Multimedia Interface ir HDMI Licensing LLC preču
zīmes vai reģistrētas preču zīmes ASV un citās valstīs.
Citas minētās preču zīmes, izstrādājumu, pakalpojumu un uzņēmumu nosaukumi pieder to
attiecīgajiem īpašniekiem.
ir SRS Labs, Inc. preču zīme. TruMedia tehnoloģija ir iekļauta saskaņā ar
64

Paziņojums
Dažas šeit aprakstītās izstrādājuma un tā piederumu funkcijas ir atkarīgas no instalētās
programmatūras, vietējā tīkla iespējām un iestatījumiem un tādēļ var nebūt aktivizētas vai tās
var ierobežot vietējā tīkla operatori vai tīkla pakalpojumu sniedzēji. Tādējādi šeit ietvertie
apraksti var precīzi neatbilst jūsu iegādātajam izstrādājumam vai tā piederumiem.
Huawei Technologies Co., Ltd. patur tiesības mainīt vai pārveidot jebkuru šajā rokasgrāmatā
minēto informāciju vai specifikācijas bez iepriekšēja brīdinājuma un bez jebkādas atbildība
Paziņojums par trešo pušu programmatūru
Huawei Technologies Co., Ltd. nepieder trešo pušu programmatūras un lietojumprogrammu,
kas tiek piegādātas ar šo izstrādājumu, intelektuālais īpašums. Tādēļ Huawei Technologies
Co., Ltd. nedod nekāda veida garantijas attiecībā uz šo trešo pušu programmatūru un
lietojumprogrammām. Huawei Technologies Co., Ltd. nesniedz atbalstu klientiem, kuri
izmanto šo trešo pušu programmatūru un lietojumprogrammas, un neatbild vai neuzņemas
saistības par šo trešo pušu programmatūras un lietojumprogrammu funkcijām.
Trešo pušu programmatūras un lietojumprogrammu pakalpojumi var tikt pārtraukti vai izbeigti
jebkurā laikā. Huawei Technologies Co., Ltd. negarantē, ka jebkurš saturs vai pakalpojums to
pieejamības laikā tiks saglabāts uz jebkādu laika posmu. Trešo pušu pakalpojumu sniedzēji
piegādā saturu un pakalpojumus, izmantojot tīklu vai pārraides līdzekļus, kas nav Huawei
Technologies Co., Ltd. kontrolē. Cik vien to atļauj piemērojamie tiesību akti, ir skaidri norādīts,
ka Huawei Technologies Co., Ltd. neatlīdzina vai neatbild par pakalpojumiem, ko sniedz
trešo pušu pakalpojumu sniedzēji, vai par trešo pušu satura vai pakalpojumu pārtraukšanu
vai izbeigšanu.
Technologies Co., Ltd. nav atbildīgs par jebkuras šajā izstrādājumā instalētās
Huawei
programmatūras vai jebkuru augšupielādēto vai lejupielādēto trešo pušu darbu, piemēram,
tekstu, attēlu, video vai programmatūras likumību, kvalitāti vai citiem aspektiem. Klienti
uzņemas risku par jebkādām sekām, tostarp programmatūras un šī izstrādājuma nesaderību,
ko rada programmatūras instalēšana vai trešo pušu darbu augšupielāde vai lejupielāde.
Šis izstrādājums izmanto atvērtā koda operētājsistēmu "Android". Huawei Technologies Co.,
Ltd. ir veicis nepieciešamās izmaiņas sistēmā. Tādēļ šis izstrādājums var neatbalstīt visas
65
s.

funkcijas, ko atbalsta standarta operētājsistēma "Android", vai var būt nesaderīgs ar trešo
pušu programmatūru. Huawei Technologies Co., Ltd. nav atbildīgs ne par vienu no šādām
situācijām.
GARANTIJU ATRUNA
ŠĪS ROKASGRĀMATAS SATURS IR SNIEGTS "TĀDS, KĀDS TAS IR". IZŅEMOT
PIEMĒROJAMAJOS TIESĪBU AKTOS NOTEIKTOS GADĪJUMOS, NETIEK SNIEGTAS
NEKĀDA VEIDA GARANTIJAS, NE TIEŠAS, NE NETIEŠAS, IESKAITOT, BET NE TIKAI,
GARANTIJAS PAR PIEMĒROTĪBU TIRDZNIECĪBAI UN ATBILSTĪBU NOLŪKAM,
ATT IEC ĪBĀ UZ ŠĪS ROKASGRĀMATAS SATURA PRECIZITĀTI UN TICAMĪBU.
ATB I LD ĪBAS IEROBEŽOJUMI
CIK VIEN ATĻAUJ PIEMĒROJAMIE TIESĪBU AKTI, HUAWEI TECHNOLOGIES CO., LTD.
NEKĀDĀ GADĪJUMĀ NEATBILD PAR JEBKĀDIEM ĪPAŠIEM, NEJAUŠIEM, NETIEŠIEM
VAI IZRIETOŠIEM ZAUDĒJUMIEM VAI ZAUDĒTU PEĻŅU, UZŅĒMĒJDARBĪBU,
IEŅĒMUMIEM, INFORMĀCIJU, NEMATERIĀLO VĒRTĪBU VAI PAR EDZAM O
IETAUPĪJUMU.
MAKSIMĀLĀ HUAWEI TECHNOLOGIES CO, LTD. ATBILDĪBA (ŠIS IEROBEŽOJUMS
NEATTIECAS UZ ATBILDĪBU PAR MIESAS BOJĀJUMIEM, CIKTĀL PIEMĒROJAMIE
TIESĪBU AKTI AIZLIEDZ ŠĀDU IEROBEŽOJUMU), KAS IZRIET NO ŠAJĀ DOKUMENTĀ
APRAKSTĪTĀ IZSTRĀDĀJUMA LIETOŠANAS, IR IEROBEŽOTA LĪDZ SUMMAI, KO
KLIENTI SAMAKSĀJUŠI ŠĪ IZSTRĀDĀJUMU IEGĀDEI.
Importa un eksporta noteikumi
Klientiem jāievēro visi piemērojamie eksporta vai importa likumi un noteikumus, un viņi ir
atbildīgi par to, lai iegūtu visas nepieciešamās valsts atļaujas un licences, lai eksportētu,
atkārtoti eksportētu vai importētu izstrādājumu, kas minēts šajā rokasgrāmatā, ieskaitot
programmatūru un tajā esošo tehnisko informāciju.
Izdevums: 01 (2011–06–16)
Daļas numurs: 903110
66

Android™ platformas ierīcēm: Android ir Google Inc. preču zīme. Lai izmantotu
šo preču zīmi, ir nepieciešama Google atļauja.
 Loading...
Loading...