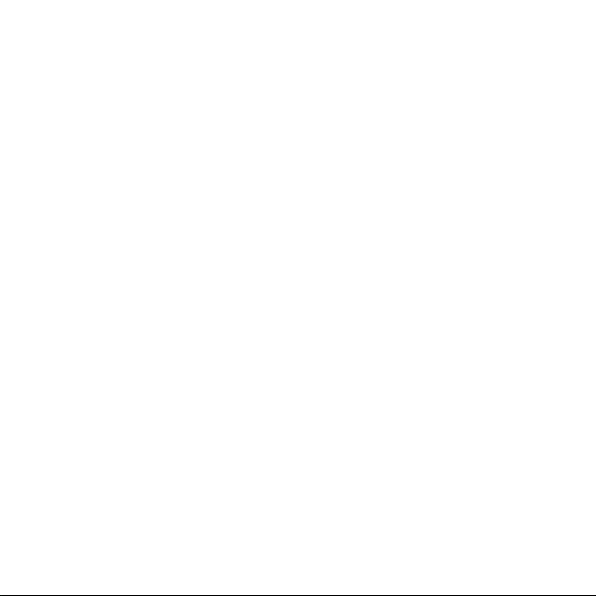
IDEOS S7 Slim
Brukervejledning
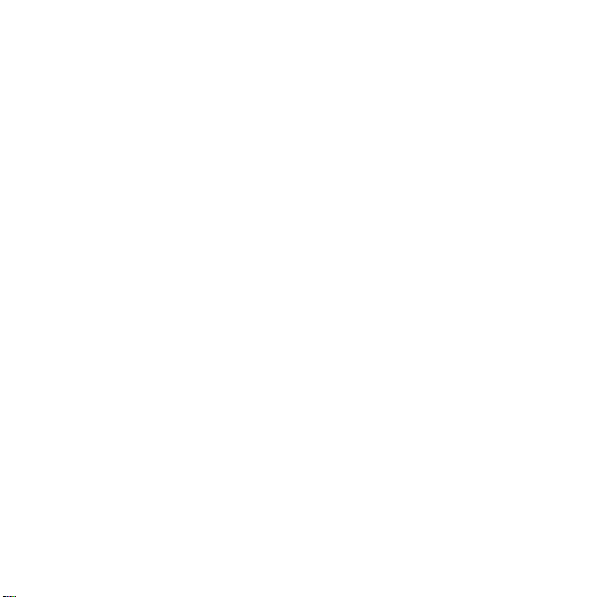
Innhold
1
Komme i gang ...........................................................................................1
1.1
Om din Nettbrett................................................................................................1
1.2
Bli kjent med din Nettbrett .................................................................................1
1.3
Installasjon ........................................................................................................3
1.3.1
Fjerne bakdekselet .................................................................................3
1.3.2
Sette inn eller fjerne SIM-kortet ..............................................................3
1.3.3
Sette inn eller fjerne batteriet..................................................................5
1.3.4
Sette på bakdekselet ..............................................................................5
1.4
Slå Nettbretten av og på....................................................................................6
1.4.1
Slå på Nettbretten...................................................................................6
1.4.2
PIN-beskyttelse.......................................................................................7
1.4.3
Slå av Nettbretten...................................................................................7
1.5
Lade batteriet ....................................................................................................8
1.6
Arbeide med taster ............................................................................................8
1.7
Bruke berøringsskjermen ..................................................................................9
1.8
Startskjermen...................................................................................................10
1.8.1
Bli kjent med startskjermen...................................................................11
i
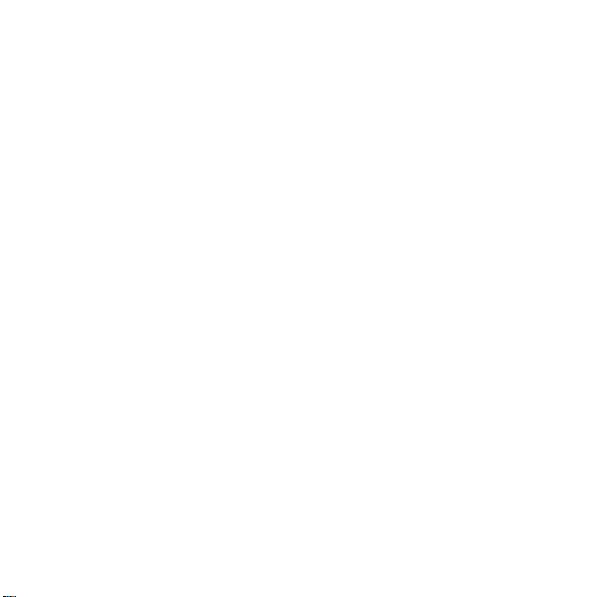
1.8.2
Utvidelser for startskjermen ..................................................................12
1.8.3
Tilpasse startskjermen ..........................................................................13
1.9
Låse og låse opp skjermen..............................................................................15
1.9.1
Låse skjermen ......................................................................................15
1.9.2
Definere en periode for tidsavbrudd......................................................15
1.9.3
Låse opp skjermen................................................................................15
1.9.4
Angi et opplåsingsmønster....................................................................16
1.10
Inntasting.......................................................................................................16
1.10.1
Bruke skjermtastaturet til å taste inn tekst...........................................16
1.10.2
Klippe ut eller kopiere tekst.................................................................17
1.11
Åpne og bytte mellom programmer ...............................................................18
1.12
Åpne
Innstillinger
1.13
Angi dato og klokkeslett.................................................................................19
1.14
Sette inn og fjerne MicrosSD-kortet...............................................................20
1.15
Koble til eller koble fra en datamaskin med USB...........................................20
1.16
Bruke Hi Suite for å synkronisere..................................................................22
1.17
Koble Nettbrett til TV .....................................................................................22
2
Trådløse nettverk ....................................................................................24
2.1
Trådløse nettverk (Wi-Fi).................................................................................24
-listen ...............................................................................18
ii
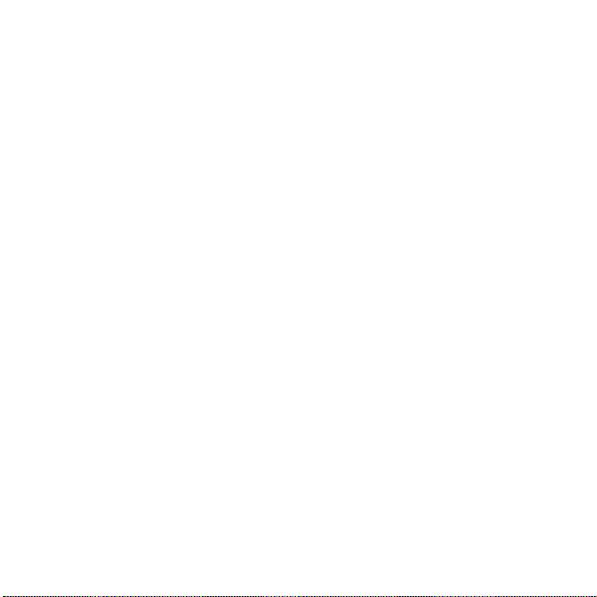
2.1.1
Åpne innstillingene for trådløse nettverk (Wi-Fi) ...................................24
2.1.2
Aktivere eller deaktivere trådløse nettverk (Wi-Fi) ................................25
2.1.3
Koble til et trådløst nettverk (Wi-Fi).......................................................25
2.1.4
Slå av og på varsling om åpne nettverk................................................26
2.1.5
Legge til et trådløst nettverk (Wi-Fi)......................................................26
2.1.6
Glemme et trådløst nettverk (Wi-Fi)......................................................26
2.2
Bluetooth .........................................................................................................27
2.2.1
Åpne Bluetooth-innstillinger..................................................................27
2.2.2
Slå Bluetooth av og på..........................................................................27
2.2.3
Endre Bluetooth-navnet til Nettbretten..................................................27
2.2.4
Koble til Bluetooth-enheter....................................................................28
2.2.5
Koble fra eller fjerne paringen med en Bluetooth-enhet........................28
2.2.6
Konfigurere Bluetooth-funksjoner .........................................................29
2.3
Mobile nettverk................................................................................................29
2.3.1
Åpne Innstillinger for mobilt nettverk.....................................................29
2.3.2
Aktivere og deaktivere Dataroaming .....................................................30
2.3.3
Stille inn alternativer for GSM/UMTS ....................................................30
2.4
Dele dataforbindelse for Nettbrett....................................................................30
2.4.1
Dele dataforbindelsen for Nettbrett via USB .........................................31
iii
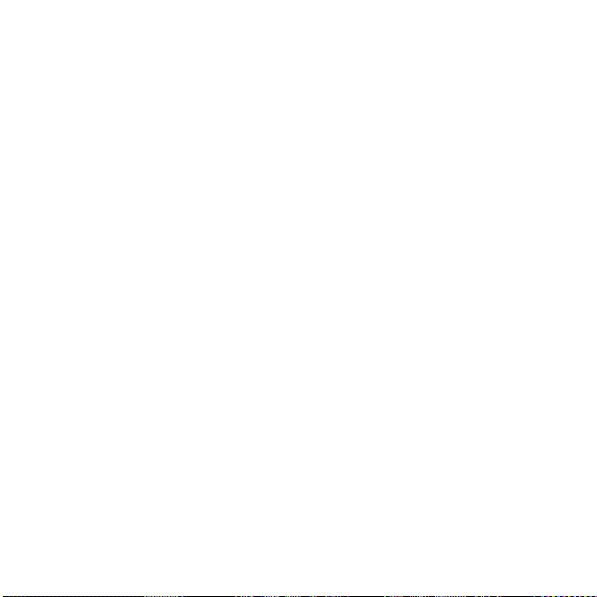
2.4.2
Dele dataforbindelsen til din Nettbrett som en bærbar Wi-Fi-hotspot....31
2.5
Slå flymodus av og på .....................................................................................31
3
Google-tjenester .....................................................................................33
3.1
Opprette en Google-konto...............................................................................33
3.2
Bruke Market...................................................................................................34
3.2.1
Søke etter programmer.........................................................................34
3.2.2
Installere et program.............................................................................34
3.2.3
Avinstallere et program .........................................................................34
4
Nettleser..................................................................................................36
4.1
Surfe på nettsider............................................................................................36
4.1.1
Åpne nettleseren...................................................................................36
4.1.2
Navigere på en nettside........................................................................36
4.1.3
Navigere mellom nettsider....................................................................37
4.2
Arbeide med bokmerker ..................................................................................38
4.2.1
Legge til en nettside i bokmerkelisten...................................................38
4.2.2
Åpne bokmerkelisten ............................................................................38
4.2.3
Åpne et bokmerke.................................................................................38
4.2.4
Redigere et bokmerke...........................................................................39
4.2.5
Dele et bokmerke..................................................................................39
iv
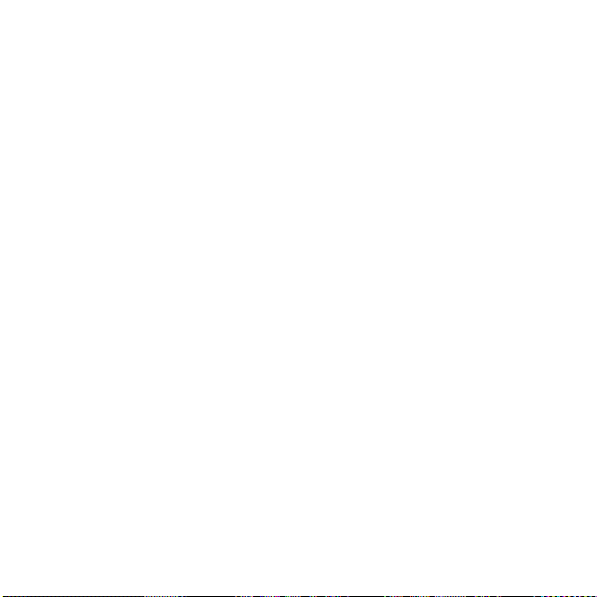
4.2.6
Slette et bokmerke................................................................................39
4.3
Laste ned filer..................................................................................................39
4.3.1
Laste ned og installere kun klarerte programmer..................................39
4.3.2
Laste ned en fil .....................................................................................40
5
E-post......................................................................................................41
5.1
Åpne e-post.....................................................................................................41
5.2
Legge til og slette e-postkontoer .....................................................................41
5.2.1
Legge til en e-postkonto........................................................................41
5.2.2
Slette en e-postkonto............................................................................41
5.3
Sende og svare på e-postmeldinger................................................................42
5.3.1
Skrive og sende e-postmeldinger .........................................................42
5.3.2
Motta e-postmeldinger..........................................................................42
5.3.3
Lese en e-postmelding..........................................................................43
5.3.4
Svare på eller videresende en e-postmelding.......................................43
5.3.5
Slette en e-postmelding........................................................................43
6
Anrop.......................................................................................................44
6.1
Starte anrop ved å ringe opp ...........................................................................44
6.2
Besvare, avvise eller avslutte anrop................................................................44
6.3
Arbeide med anropsloggen..............................................................................44
v
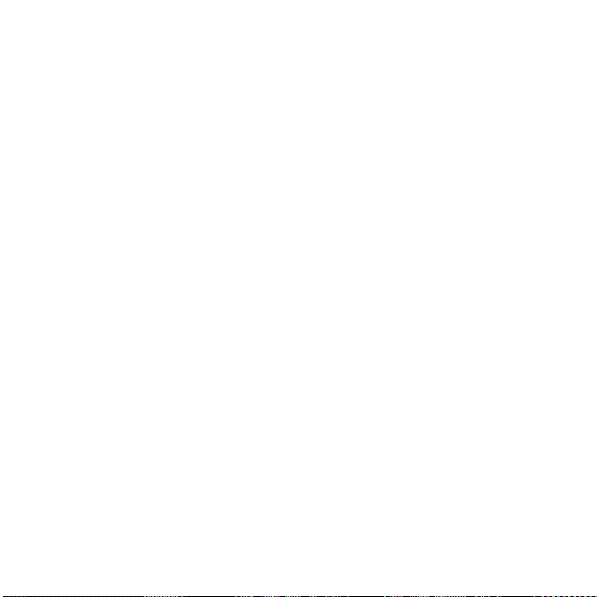
6.3.1
Åpne anropsloggen...............................................................................45
6.3.2
Foreta anrop fra anropsloggen..............................................................45
6.3.3
Legge til numre i Kontakter ...................................................................45
6.3.4
Tømme anropsloggen...........................................................................45
6.4
Ringe oppførte kontakter .................................................................................45
6.5
Ringe favorittkontakter.....................................................................................46
7
Meldinger ................................................................................................47
7.1
Åpne meldinger ...............................................................................................47
7.2
Utveksle meldinger..........................................................................................47
7.2.1
Skrive og sende en tekstmelding..........................................................47
7.2.2
Skrive og sende en multimediemelding ................................................47
7.2.3
Vise og svare på meldinger ..................................................................48
7.2.4
Vise meldingsdetaljer............................................................................48
7.2.5
Videresende eller slette en melding......................................................48
8
Kontakter.................................................................................................49
8.1
Åpne kontakter ................................................................................................49
8.2
Opprette en kontakt.........................................................................................49
8.3
Søke etter kontakter........................................................................................50
8.4
Redigere kontakter..........................................................................................50
vi
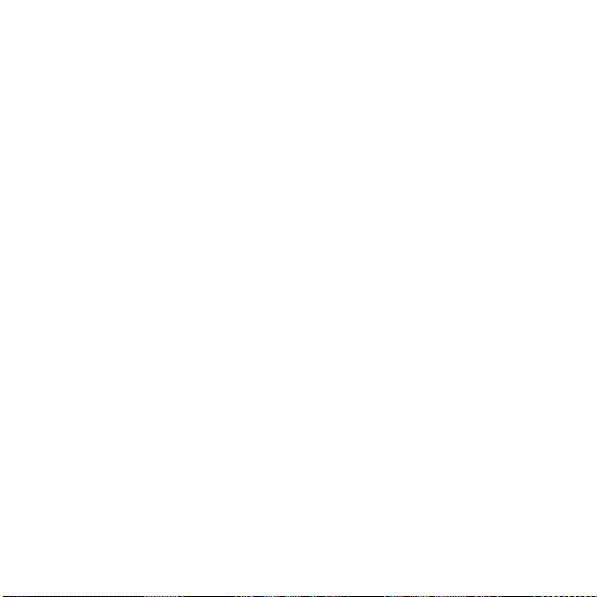
8.4.1
Redigere kontaktdetaljer .......................................................................50
8.4.2
Angi et standardtelefonnummer............................................................50
8.4.3
Slette en kontakt...................................................................................51
8.4.4
Angi hvilke kontaktgrupper som skal vises............................................51
8.5
Redigere favorittkontakter ...............................................................................51
8.5.1
Legge til kontakter i favoritter................................................................51
8.5.2
Fjerne en kontakt fra favoritter ..............................................................52
9
Multimedieprogrammer ...........................................................................53
9.1
Lydopptaker.....................................................................................................53
9.2
Kamera og videokamera .................................................................................53
9.3
Musikk .............................................................................................................53
9.4
Video ...............................................................................................................54
9.5
Bilde ................................................................................................................54
9.5.1
Åpne bilde.............................................................................................54
9.5.2
Vise et bilde ..........................................................................................54
9.5.3
Dele et bilde..........................................................................................55
9.5.4
Rotere et bilde ......................................................................................55
10
Praktiske programmer...........................................................................55
10.1
Kalender........................................................................................................55
vii
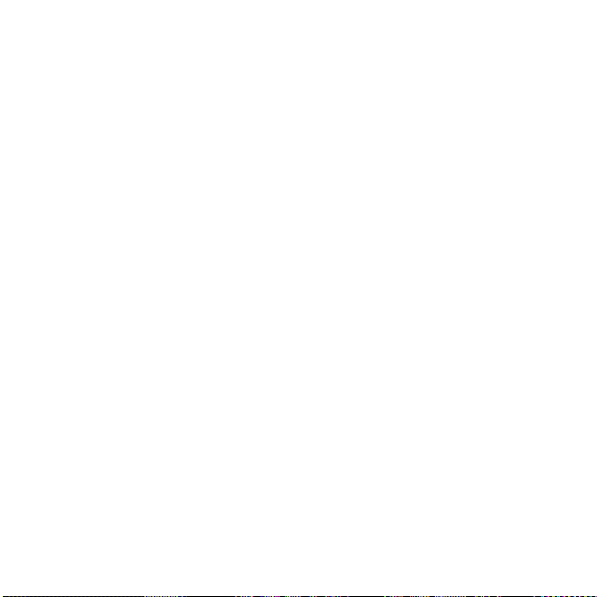
10.2
Vær................................................................................................................55
10.3
RSS-leser......................................................................................................55
10.4
Notat..............................................................................................................56
10.5
Alarmklokke...................................................................................................56
10.6
Kalkulator ......................................................................................................56
10.7
Dokumenter...................................................................................................56
10.8
Filbehandling.................................................................................................56
10.8.1
Opprette en mappe.............................................................................56
10.8.2
Slette filer og mapper..........................................................................57
10.8.3
Søke etter en fil...................................................................................57
11
Sikkerhetsinnstillinger ...........................................................................57
11.1
Aktivere PIN-koden til SIM-kortet...................................................................57
11.2
Endre PIN-koden til SIM-kortet......................................................................58
12
Personlig informasjon og datasikkerhet................................................58
13
Juridisk merknad................................................................................... 59
viii

1 Komme i gang
1.1 Om din Nettbrett
Takk for at du valgte IDEOS S7 Slim.
IDEOS S7 Slim (Nettbretti kortform) er en informasjonsterminal som gir praktiske og lettvinte
løsninger for bilder, lyd, video, nettverkstjenester og informasjonstjenester av høy kvalitet,
basert på det åpne Android-operativsystemet som støtter klassifisering og trekking av
elementer på startskjermen. Med full berøringsskjerm og det ultratynne designet er IDEOS
S7 Slim lettvint å ta med, har et stilfullt utseende og tiltalende tekniske spesifikasjoner som
fullt ut dekker kundens behov.
Illustrasjoner i dette dokumentet er kun til bruk som referanse.
1.2 Bli kjent med din Nettbrett
1 Kameralinse foran
2 Omgivelseslyssensor
3 HDMI-kontakt
1
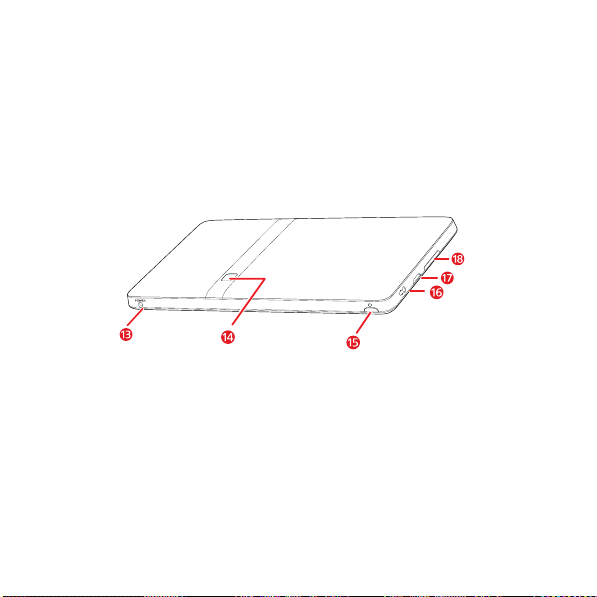
4 Micro
5 Høyttaler
6 Mikrofon
7 Spor for microSD-kort
8 Dokk-inngang
9 LCD-skjerm
10
11
12
13 Strøminngang
14 Kameralinse bak
15
16 Kontakt for øretelefoner
17 Høyttaler
18
USB-tilkobling
Tilbake
-tast
Meny
-tast
Privat
-tast
På/Av
-tast
Volum opp/ned
-tast
2

1.3 Installasjon
1.3.1 Fjerne bakdekselet
Se følgende figur for å fjerne bakdekselet.
1.3.2 Sette inn eller fjerne SIM-kortet
Før du installerer eller fjerner SIM-kortet må du slå av Nettbretten.
IM-kartet inn i SIM-kortsporet som vist på figuren nedenfor, inntil SIM-kortet sitter på
Sett S
plass.
3
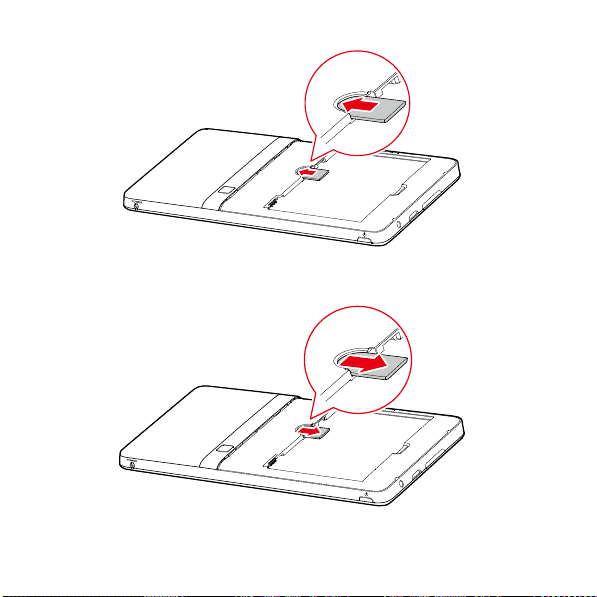
Se figuren nedenfor for å se hvordan du fjerner SIM-kortet.
4
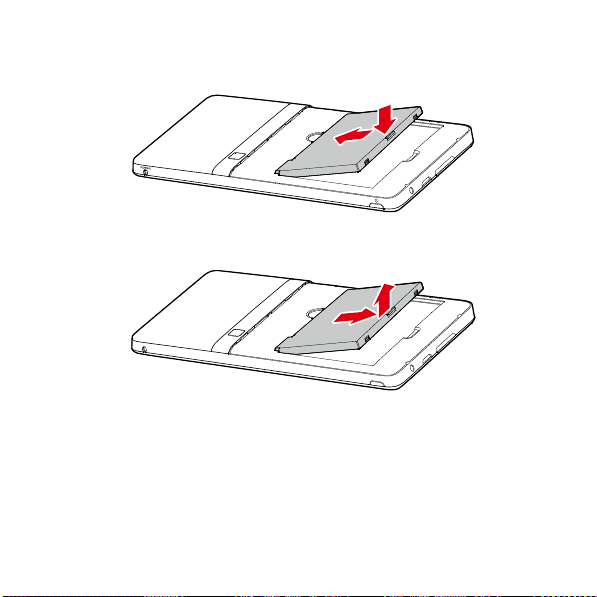
1.3.3 Sette inn eller fjerne batteriet
Sett inn batteriet i henhold til figuren under.
Når du vil fjerne batteriet, følger du anvisningen på figuren under.
1.3.4 Sette på bakdekselet
Se følgende figur for å montere bakdekselet.
5
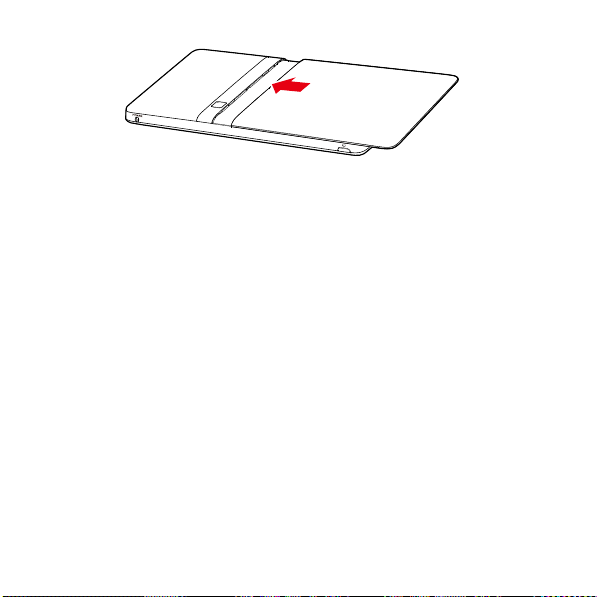
1.4 Slå Nettbretten av og på
1.4.1 Slå på Nettbretten
Kontroller at SIM-kortet og batteriet er riktig innsatt og at Nettbretten er tilkoblet
strømtilførselen før du slår på Nettbretten.
Når du vil slå på Nettbretten, trykker og holder du nede
På/Av
-tasten i to sekunder.
6

1.4.2 PIN-beskyttelse
Hvis SIM-kortet er forhåndsinnstilt med en PIN-kode, vil Nettbretten automatisk be deg om å
taste inn PIN-koden.
Du kan ha fått PIN-koden av tjenesteleverandøren sammen med SIM-kortet. Snakk
med tjenesteleverandøren hvis du har mistet PIN-koden.
1.4.3 Slå av Nettbretten
1. Trykk og hold På/Av-tasten for å åpne menyen Tavleinnstillinger.
2. Berør Slå av.
3. Berør OK i dialogboksen som åpnes, for å bekrefte at du vil slå av Nettbretten.
7
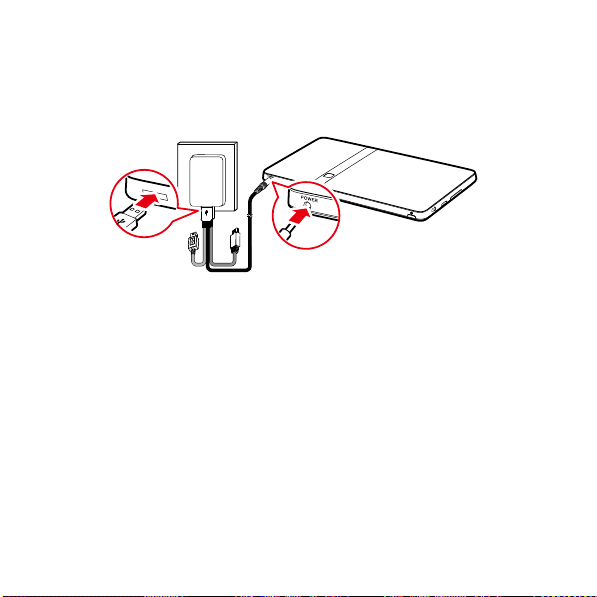
1.5 Lade batteriet
Før du lader batteriet må du kontrollere at batteriet er riktig innsatt i Nettbrett.
Når du vil lade batteriet, kobler du Nettbrett til strømuttaket ved hjelp av strømadapteren, som
vist på figuren under.
1.6 Arbeide med taster
Du kan få tilgang til en rekke funksjoner og snarveier ved å bruke de fysiske tastene i tillegg
til skjermtastene.
På/Av
− Trykk denne tasten for å slå på Nettbretten når den er av.
− Trykk denne tasten for å slå av og låse skjermen når Nettbretten er på. Trykk
deretter på nytt for å slå på skjermen.
− Trykk og hold for å åpne en meny med alternativer for Stillemodus og Flymodus, og
for å slå av Nettbretten.
Privat
− Trykk for å åpne startskjermen. Hvis du har åpnet utvidelser til startskjermen, vil du
tas tilbake til det første panelet til startskjermen når du trykker på denne knappen.
8
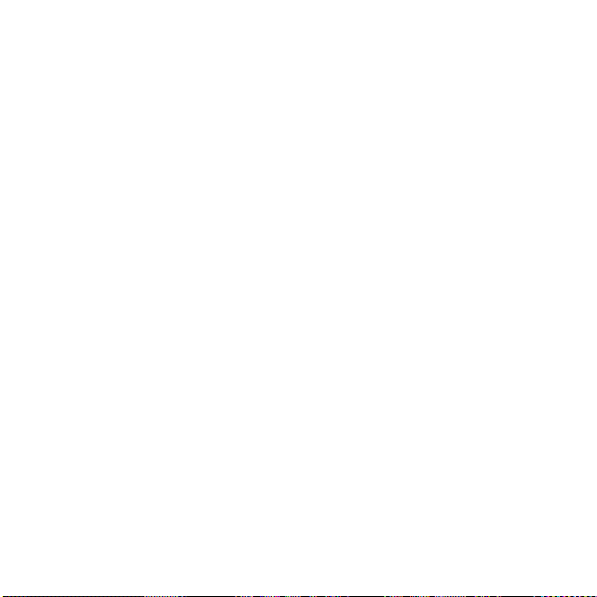
− Trykk og hold for å åpne programskjermen du brukte sist.
Meny
− Trykk for å åpne en alternativmeny med elementer som påvirker gjeldende skjerm
eller program.
− Trykk og hold for å åpne tastaturet når du vil utføre raske søk på enkelte skjermer.
− Hvis du har låst skjermen og opplåsingsmønsteret ikke er angitt, trykker du for å
låse opp skjermen.
Tilbake
− Trykk for å gå tilbake til det forrige skjermbildet.
− Trykk for å avslutte gjeldende program.
− Hvis skjermtastaturet er åpent, trykker du denne knappen for å lukke tastaturet.
Volum opp/ned
− Trykk for å øke eller redusere samtalevolumet under en pågående samtale.
− Når Nettbretten ringer, trykker du denne knappen for å slå av ringelyden.
− Når du startskjermen er åpen og ingen samtale pågår, kan du trykke denne
knappen for å øke eller redusere volumet på ringetonen, eller for å angi at
Nettbretten skal være stille når det ringer.
− I andre programmer trykker du denne knappen for å justere volumet på musikk,
taleinstrukser og andre lydfunksjoner.
− Trykk og hold hvis du raskt vil øke ringetonens volum til maksimum eller minimum.
1.7 Bruke berøringsskjermen
Du kan betjene berøringsskjermen med fingertuppene – en enkel måte å håndtere
programmer og kontroller på. Nettbretten støtter følgende handlinger.
9
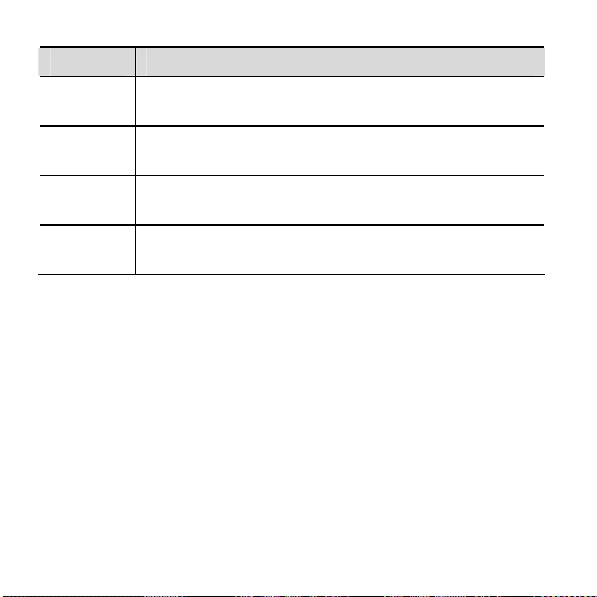
Handling Beskrivelse
Berør Berør ganske enkelt enheter som programmer og kontroller direkte på
Berør og hold Berør og hold en enhet på skjermen inntil det utføres en handling. Du
Dra Berør og hold en enhet, og beveg deretter fingeren over skjermen til
Flikk Flikk fingeren loddrett eller vannrett over skjermen. Du kan for
skjermen. Du kan for eksempel taste inn bokstaver og symboler med
skjermtastaturet.
kan for eksempel berøre og holde skjermen for å åpne kontekstmenyen
til den aktive enheten.
den når målposisjonen. Du kan for eksempel dra en snarvei til
papirkurven for å slette den.
eksempel flikke opp og ned for å styre et rullefelt eller flikke til venstre
og høyre for å bytte mellom bilder.
1.8 Startskjermen
Startskjermen er utgangspunktet for å få tilgang til alle programmene. Når du logger på,
Privat
trykker du
bakgrunner og vise elementene du ønsker.
-tasten, og startskjermen åpnes. Du kan tilpasse startskjermen med ulike
10
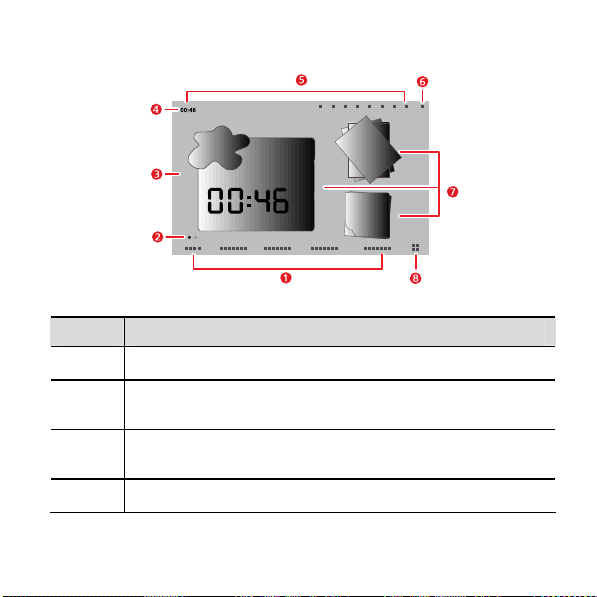
1.8.1 Bli kjent med startskjermen
Element Beskrivelse
1
2
3
4
Faner på startskjermen.
eller venstre over hovedskjermen for å bytte mellom fanene.
Indikator for startskjermen.
høyre på startskjermen (representerer en fane) angir hvilken skjerm du
viser for øyeblikket.
Hovedvisningsområdet.
kontrollprogrammer og andre elementer som kan åpnes ved at du berører
dem.
Statuslinjen.
systemstatus og hendelsesvarslinger.
Du finner statuslinjen øverst på startskjermen. Den viser
Du kan berøre dem eller flikke fingeren til høyre
De to små punktene nederst til venstre og til
Hovedvisningsområdet viser programsnarveier,
11
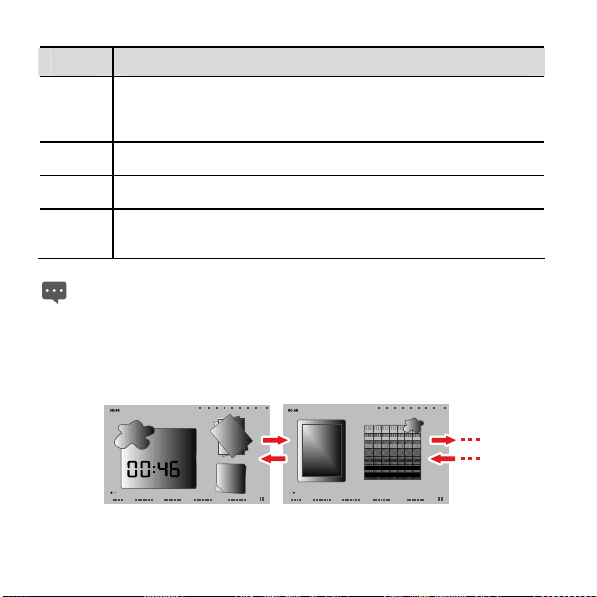
Element Beskrivelse
5
6
7
8
Systemstatusindikatorer.
signaltype og -styrke, samt tilkoblingsstatus, signalstyrke, batteristatus og
annen informasjon for trådløse tilkoblinger. Du kan berøre elementene for å
vise flere detaljer.
Hendelsesknapp.
Hendelsesbehandling.
Kontrollprogrammer.
notater er programmer som du kan bruke direkte på startskjermen.
Programknappen.
programmene som er installert på Nettbretten, der du kan berøre en
programsnarvei for å starte det.
Bildene er kun ment som referanse. Startskjermen og Programmer-skjermen kan se litt
orskjellig ut. Hvis du vil vite mer, ser du det aktuelle produktet. f
De viser systemstatus som tidspunkt,
Du kan berøre hendelsesknappen for å åpne
Kontrollprogrammer for bilder, værmelding og
Berør for å åpne Programmer-skjermen og vise
1.8.2 Utvidelser for startskjermen
Flikk fingrene over startskjermen for å gå til startskjermens utvidelser. De høyre utvidelsene
til startskjermen har mer plass for snarveier, kontrollprogrammer og andre elementer. De to
små prikkene over hver fane på skjermen angir skjermen du viser for øyeblikket.
12
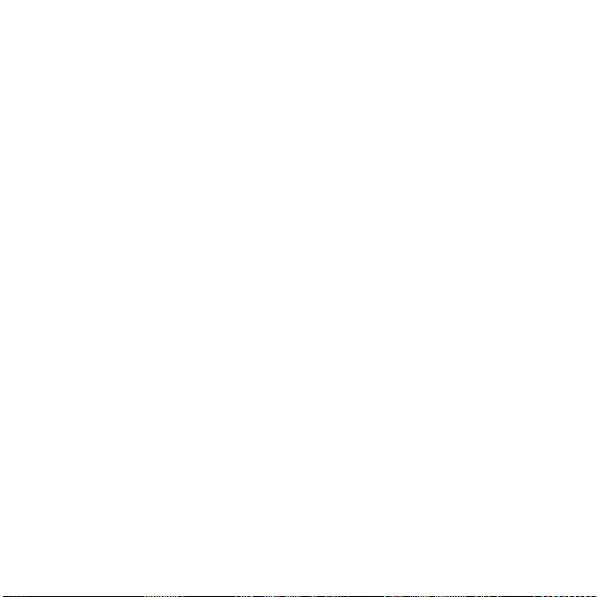
1.8.3 Tilpasse startskjermen
Du kan legge til elementer som for eksempel snarveier, kontrollprogrammer,
Emotion-kontrollprogrammer og mapper på startskjermen dersom du har nok plass. Du kan
også endre bakgrunnen til startskjermen.
Legge til et element
1. Flikk startskjermen til hvor du vil legge til elementet.
2. Åpne menyen Legg til skrivebord ved å følge en av disse fremgangsmåtene:
− Berør og hold det tomme området på startskjermen inntil menyen Legg til
skrivebord vises.
− Hvis du er på startskjermen, trykker du Meny-tasten og berører Legg til på menyen
som åpnes.
3. På menyen Legg til skrivebord berører du elementtypen du vil legge til. Du kan
legge til følgende elementtyper på startskjermen.
− Snarveier Du kan legge til snarveier for følgende elementer: programmer,
bokmerker til nettsider, favorittkontakter, spillelister og andre elementer.
− Skrivebordselementer Du kan legge til alle slags små kontrollprogrammer, for
eksempel en analog klokke, en kalender, et notat, en musikkspiller, en billedramme
og mange flere.
− Emotion skrivebordselementer Du kan legge til en rekke
Emotion-kontrollprogrammer, for eksempel Emotion-bokmerker, en
Emotion-kalender og Emotion-hendelser.
− Mapper Du kan legge til en mappe der du kan organisere elementene på
startskjermen din.
− Bakgrunner Du kan angi bakgrunnen til startskjermen.
Du kan for eksempel berøre Mapper > Ny mappe for å legge til en mappe på
startskjermen. Deretter drar du elementene på skjermen til denne mappen.
13
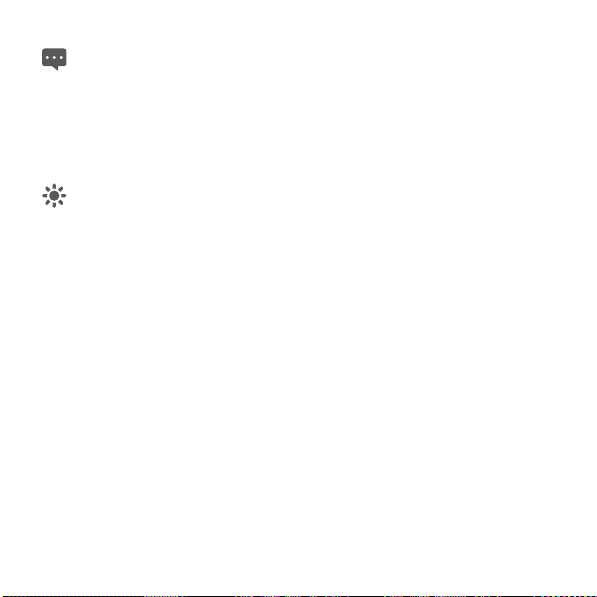
Hvis det ik
ke er nok plass på startskjermen, ignoreres handlingen, og du vil se en
som for eksempel
melding
slette andre elementer for å gi mer plass, eller du kan bytte til en annen rute på
startskjermen som har mer plass.
Det er ikke plass i denne gruppen.
. Du må flytte eller
Flytte et element
1. Berør og hold et elementikon på startskjermen inntil ikonet forstørres.
2. Dra ikonet til ønsket plassering på skjermen uten å løfte fingeren.
Vent litt nederst på skjermen før du drar elementet til det tilsvarende panelet på
artskjermen. st
3. Slipp elementet ved å løfte fingeren.
Fjerne et element
1. Berør og hold et elementikon på startskjermen inntil elementikonet forstørres og
papirkurven vises til høyre på skjermen.
2. Dra elementikonet til papirkurven uten å løfte fingeren.
3. Når både elementet og papirkurven er i fokus, slipper du elementet ved å løfte
fingeren.
Endre bakgrunn
Du kan endre bakgrunnen ved å legge til en bakgrunn eller ved å følge fremgangsmåten
under.
1. Når du står i startskjermen, trykker du Meny-tasten og berører Bakgrunnsbilde på
den nederste menyen.
2. Følg en av fremgangsmåtene under.
− Berør Animerte bakgrunner for å velge et bilde og angi det som bakgrunn.
− Berør Bilder for å velge et bilde og angi det som bakgrunn.
− Berør Bildegalleri for å velge et bilde og angi det som bakgrunn.
14

Gi nytt navn til en mappe
1. Åpne en mappe. Deretter berører og holder du tittellinjen i mappevinduet inntil
dialogboksen Gi nytt navn til mappe åpnes.
2. Skriv inn det nye navnet, og berør deretter Ja.
1.9 Låse og låse opp skjermen
1.9.1 Låse skjermen
Når Nettbretten er på, trykker du
Hvis Nettbretten ikke brukes i løpet av en angitt tidsperiode, vil skjermen automatisk låses.
Du bør slå av og låse skjermen når du ikke bruker tavlen, for å unngå uforvarende
berøringer. Du må også gjøre det hvis du vil tørke av skjermen.
1.9.2 Definere en periode for tidsavbrudd
Hvis du vil definere hvor lenge skjermen skal vente før den automatisk slår seg av, kan du
trykke
Privat
Innstillinger
-tasten for å gå til startskjermen og trykke
>
Skjerm
1.9.3 Låse opp skjermen
Når skjermen er av, kan du trykke
skjermen ved hjelp av fremgangsmåten under.
Hvis du ikke har angitt et opplåsingsmønster, trykker du
skjermen. Du kan eventuelt også følge instruksene på skjermen og flikke opp for å låse
opp skjermen.
Hvis du har angitt et opplåsingsmønster for skjermen, vil Nettbrett automatisk be deg om
å tegne mønsteret på skjermen for å låse den opp.
>
Skjermsparer
På/Av
-tasten for å slå av og låse skjermen.
Meny
-tasten. Deretter berører du
.
På/Av
-tasten for å slå den på, og deretter låse opp
Meny
-tasten for å låse opp
15
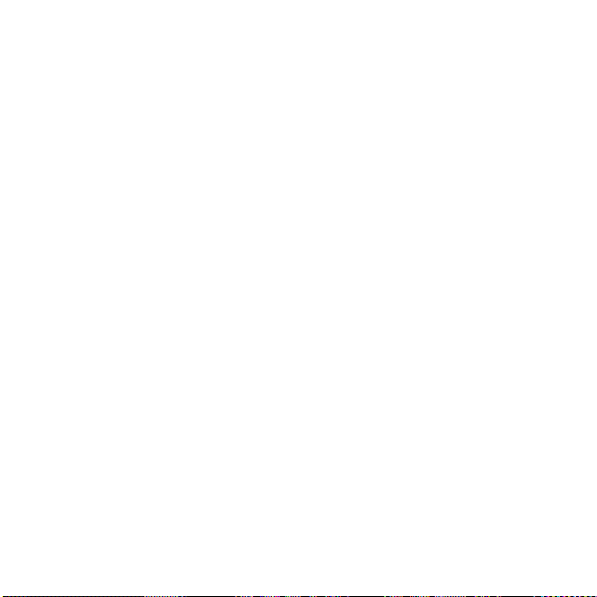
1.9.4 Angi et opplåsingsmønster
Hvis du vil angi et opplåsingsmønster, trykker du
Meny
trykke
Konfigurer skjermlås
-tasten. Deretter berører du
>
Mønster
og følger instruksene på skjermen.
Privat
Innstillinger
-tasten for å gå til startskjermen og
>
Plassering og sikkerhet
>
1.10 Inntasting
Du kan taste inn og redigere tekst i tekstfeltene og bruke menykommandoer for å klippe ut,
kopiere og lime inn tekst innenfor eller på tvers av programmene.
1.10.1 Bruke skjermtastaturet til å taste inn tekst
Berør et tekstfelt der du ønsker å skrive inn tekst, for å åpne skjermtastaturet. Følgende trinn
og tips vil gjøre det enklere for deg å taste inn ønsket informasjon.
1. Berør og hold tekstfeltet hvis du vil endre inndatametode.
2. Berør tastene på tastaturet for å starte inntastingen. I følgende avsnitt brukes
Android-tastaturet som et eksempel.
− Bokstavene du har tastet inn, vises på en linje over tastaturet mens du skriver, og
noen ganger vises flere ordforslag for ordet til høyre. Trykk mellomrom eller
punktum for å angi ordforslaget som standard, eller berør et annet ordforslag for å
angi det. Du kan berøre og holde ordet helt til venstre for å lagre det i ordboken.
− Berør opp-piltasten én gang for å endre neste bokstav du taster inn, til stor bokstav.
Eller berør og hold opp-piltasten for at alle bokstavene skal endres til store
bokstaver.
− Når du berører en tast, vil en større versjon vises kortvarig over tastaturet. Taster
med alternative tegn viser en ellipse (...) under tegnet.
− Berør og hold en vokal eller tastene for C, N, S, eller Y for å åpne et lite vindu hvor
du kan berøre en vokal med aksent eller en annen alternativ bokstav.
− Berør og hold punktum-tasten ( . ) for å åpne et lite vindu med et sett av vanlige
symboltaster.
16

− Berør DEL-tasten for å slette et tegn til venstre for markøren. Berør og hold
DEL-tasten for å slette alle tegnene til venstre for markøren.
− Berør symboltasten (?123) for å skifte til symbol- og nummertastaturet, og berør
alfabettasten (ABC) for å skifte tilbake igjen.
− Berør ALT-tasten på symbol- og nummertastaturet for å se flere symboler, og berør
den igjen for å skifte tilbake.
− Du kan berøre og holde nesten alle symbol- og nummertastene for å åpne et vindu
med flere symboler.
3. Når du ønsker å redigere tekst du har tastet inn, berører og flytter du markøren til
stedet hvor du ønsker å legge til eller fjerne tekst. Markøren er en vertikal stolpe som
viser hvor teksten du skriver eller limer inn skal settes inn.
4. Når du er ferdig med å skrive, berører du knappen til høyre for tekstfeltet eller samme
tast på tastaturet. Du kan eventuelt også trykke Tilbake-tasten for å lukke tastaturet.
1.10.2 Klippe ut eller kopiere tekst
Hvis du raskt vil klippe ut eller kopiere all tekst i et tekstfelt, følger du fremgangsmåten under.
1. Berør tekstfeltet som inneholder teksten som skal klippes ut eller kopieres, for å åpne
den.
2. Berør og hold tekstfeltet for å vise Rediger tekst-menyen.
3. BerørKlipp ut alt eller Kopier alt.
Hvis du vil klippe ut eller kopiere valgt tekst i et tekstfelt, følger du fremgangsmåten under.
1. Berør tekstfeltet som inneholder teksten som skal klippes ut eller kopieres.
2. Berør for å bevege markøren til begynnelsen eller slutten av teksten som skal
merkes.
3. Berør og hold tekstfeltet for å vise Rediger tekst-menyen.
17

4. Berør Merk tekst, og berør for å bevege markøren til slutten eller begynnelsen av
teksten som skal merkes. Eller berør Merk alt for å merke hele teksten i tekstfeltet.
Den merkede teksten utheves.
5. Berør og hold tekstfeltet igjen for å vise Rediger tekst-menyen.
6. Deretter berører du Klipp ut eller Kopier.
Etter at du har klippet ut eller kopiert teksten, oppbevares teksten i et midlertidig område slik
at du kan lime den inn i et annet tekstfelt. Før du kan lime inn må du ha klippet ut eller kopiert
tekst minst en gang. Når du har klippet ut eller kopiert tekst, kan du lime den inn flere ganger.
Når du vil lime inn teksten du har klippet ut eller kopiert sist, til et annet tekstfelt, følger
fremgangsmåten under.
1. Berør tekstfeltet der du ønsker å lime inn teksten.
2. Berør for å bevege markøren til stedet der du ønsker å lime inn teksten.
3. Berør og hold tekstfeltet for å vise Rediger tekst-menyen.
4. Berør Lim inn.
1.11 Åpne og bytte mellom programmer
Hvis du vil åpne et program, kan du berøre programmets snarvei på startskjermen eller på
Programmer-skjermen, som kan åpnes ved å berøre Programmer-knappen på startskjermen.
Hvis du vil bytte til et nylig brukt program, kan du trykke og holde nede
berøre programikonet i det lille vinduet som åpnes, der du finner en liste over snarveier til
programmer du nylig har brukt. Du kan eventuelt også berøre hendelsesknappen for å åpne
Aktivitetsbehandling
åpne det.
, og deretter berøre et nylig brukt program i
Privat
Oppgaver
-tasten og
-listen for å
1.12 Åpne Innstillinger-listen
Du kan åpne Innstillinger-listen for å vise eller endre innstillingene for trådløse nettverk og
andre nettverk, anrop, lyd og visning, plassering og sikkerhet, programmer, språk og tastatur,
18

dato
og klokkeslett og flere. Følg en av fremgangsmåtene under for å åpne
Innstillinger-listen.
Hvis du er på startskjermen, trykker du
Meny
-tasten og berører
Innstillinger
på menyen
som åpnes.
Fra startskjermen kan du også berøre Programmer-knappen, og deretter berøre
Innstillinger
Hvis du nettopp har åpnes Innstillinger-listen, kan du berøre hendelsesknappen på
statuslinjen for å vise
Oppgaver
for å åpne listen.
Aktivitetsbehandling
-listen som åpnes.
, og deretter berøre
Innstillinger
på
1.13 Angi dato og klokkeslett
Som standard bruker Nettbretten automatisk informasjon om dato, tidssone og klokkeslett fra
nettverket.
Når klokkeslettet fra nettverket brukes, kan du ikke angi dato, klokkeslett og tidssone
selv.
Følg
fremgangsmåten under for å angi dato og klokkeslett manuelt.
1. Åpne listen Innstillinger.
2. Berør Dato og tid.
3. Berør Automatisk for å fjerne avmerkingen.
4. Berør Sett dato. Deretter berører du pluss- eller minusknappen for å angi dato,
måned og år. Du kan også berøre tekstfeltene for dato, måned og år for å angi disse
innstillingene. Berør Lagre når du er ferdig.
5. Berør Velg tidssone, og velg deretter tidssonen fra listen. Rull nedover i listen hvis
du vil se flere tidssoner.
6. Berør Still klokken. Berør deretter pluss- eller minusknappen for å stille inn timer og
minutter. Du kan også berøre tekstfeltene for timer og minutter for å angi disse
innstillingene. Berør Lagre når du er ferdig.
19

1.14 Sette inn og fjerne MicrosSD-kortet
Sett MicroSD-kortet inn i det tilegnede sporet for kortet, som vist på figuren nedenfor, inntil
MicroSD-kortet smekker på plass.
Når du vil fjerne MicroSD-kortet, skyver du kortet litt lenger inn i sporet og venter til det
ses ut med omtrent 2 mm før du tar det ut. lø
1.15 Koble til eller koble fra en datamaskin med USB
Koble nettbrettet til en datamaskin med USB:
1. Bruk den medfølgende USB-ledningen som følger med nettbrettet ditt, i en USB-port
på datamaskinen. Nettbrett viser en varsling om at USB-enheten er tilkoblet.
20

Ikke koble Nettbrett til en PC for å lade Nettbrett, som vist i følgende figur. Dette kan
edføre skade på din Nettbrett og PC-en. m
21

2. Berør Event-knappen for å åpne Aktivitetsbehandling og berør USB tilkoblet i
Varslinger-listen.
3. Berør Monter i dialogboksen som åpnes, for å bekrefte at du vil overføre musikk,
bilder og andre filer mellom lageret i Nettbrett eller micro-SD-kortet og datamaskinen.
For å koble nettbrettet fra datamaskinen på en trygg måte og for unngå tap av informasjon,
må du følge instruksjonen for datamaskinens operativsystem nøye når det gjelder frakobling
av USB-enheter. Gå fram på følgende måte:
1. Berør Event-knappen for å åpne Aktivitetsbehandling.
2. Berør Slå av USB-lagring i Varslinger-listen.
3. Berør Slå av USB-lagring i dialogboksen som åpnes.
Når nettbrettet blir koblet til datamaskinen din første gang, vil en installasjonsveiviser
st
arte opp automatisk. Følg veiviseren for å installere driveren. Det tar bare noen få
minutter å fullføre installasjonen. Etter at driveren er installert må den ikke installeres
på nytt neste gang du kobler nettbrettet til PC-en din. Hvis installasjonsveiviseren ikke
kjøres første gang du kobler nettbrettet til PC-en, åpner du
CD-stasjonen med Huawei-logoen. Kjør
installasjonsveiviseren.
Setup.exe
My Computer
for å starte opp
og deretter
1.16 Bruke Hi Suite for å synkronisere
Installer Hi Suite som er lagret i Nettbrett. Følg instruksjonene på datamaskinen for å fullføre
installeringen. Du kan nå synkronisere kontaktene dine og kalenderavtalene mellom PC-en
og Nettbrett. Se Hi Suite hjelp når det gjelder ytterligere informasjon.
Hi Suite er konstruert for å fungere på Windows XP SP2, Windows Vista og Windows 7.
fales at du bruker et av disse systemene. Det anbe
1.17 Koble Nettbrett til TV
Du kan koble Nettbrett til en TV for å spille av lyd og video fra Nettbrett på TV-en. Avspilling
22

og visning
av bilder, videoer og musikk på din Nettbrett via en TV vil gi deg en enda bedre
opplevelse.
Du må bruke en High-Definition Multimedia Interface-kabel (HDMI) for å koble Nettbrett til en
TV. Siden HDMI-kabelen er valgfritt tilleggsutstyr, kan det hende den ikke er inkludert i
pakken. Når du kjøper en HDMI-kabel, må du sjekke kontakttypen på kabelen.
Tilkoblingsstykket som forbinder HDMI-kabelen med HDMI-inngangen på din Nettbrett, er
et koblingsstykke av type D.
Tilkoblingsstykket som forbinder HDMI-kabelen med HDMI-inngangen på TV-en, varierer i
henhold til HDMI-inngangen på TV-en. Vanligvis er dette et tilkoblingsstykke av type A.
HDMI-tilkoblingen på din Nettbrett støtter kun oppløsning i utgangsformat på 800 x 480
piksler. Siden mange TV-er kanskje ikke støtter en HDMI-oppløsning på 800 x 480 piksler
kan det hende du ikke kan se visning av Nettbrett på TV-en. Vennligst forhør deg med
produsenten av TV-en din angående informasjon om HDMI-støtte.
Koble nettbrettet til TV-en på følgende måte:
1. Koble HDMI-kabelen til HDMI-inngangene på Nettbrett og TV-en.
2. Velg TV-ens riktige programkilde for HDMI-inngangen.
23

2 Trådløse nettverk
Nettbretten kan koble til en rekke ulike trådløse nettverk og enheter, inkludert trådløse
datanettverk (Wi-FI) og Bluetooth-enheter som hodetelefoner og mobile nettverk for tale- og
dataoverføring.
Bruk av trådløst utstyr eller tilbehør når du kjører bil kan virke forstyrrende og være
lg alltid gjeldende lovgivning og kjør trygt. ulovlig. Fø
2.1 Trådløse nettverk (Wi-Fi)
Wi-Fi er en trådløs nettverkteknologi som kan gi trådløs Internett-tilgang med en avstand på
opptil 100 meter. Kapasiteten til den trådløse tilkoblingen avhenger av den trådløse ruteren
og omgivelsene rundt den. Hvis du vil bruke trådløse nettverk av denne typen på Nettbretten
din, må du ha tilgang til et trådløst tilgangspunkt eller et såkalt "hotspot". Du kan ganske
enkelt koble deg til åpne tilgangspunkter, og du må konfigurere Nettbretten slik at den kobler
til tilgangspunkter som er skjulte eller har sikkerhetsbeskyttelse som for eksempel
autentisering (passord) eller kryptering.
2.1.1 Åpne innstillingene for trådløse nettverk (Wi-Fi)
Du aktivere og deaktivere trådløse nettverk, slå av og på varslinger om åpne nettverk, koble
til et trådløst nettverk og legge til trådløse nettverk fra listen Trådløsinnstillinger. Følg
fremgangsmåten under for å åpne listen Trådløsinnstillinger.
1. Åpne listen Innstillinger.
2. Berør Trådløst og nettverk, og berør deretter Trådløsinnstillinger.
Når du ser listen
en som åpnes, for å vise IP-innstillinger og annen trådløs informasjon meny
Trådløsinnstillinger
, trykker du
24
Meny
-tasten og berører
Avansert
på
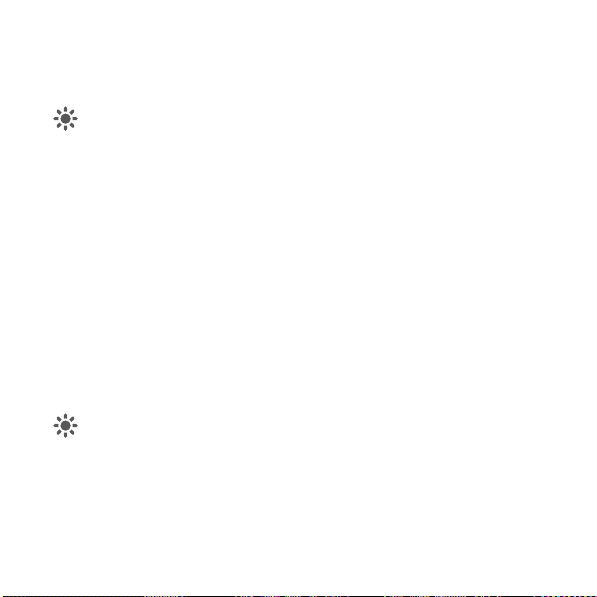
2.1.2 Aktivere eller deaktivere trådløse nettverk (Wi-Fi)
Hvis du vil aktivere eller deaktivere trådløse nettverk, åpner du
Trådløst nett
berører
Du bør deaktivere trådløse nettverk når du ikke bruker denne funksjonen, for å forlenge
batterilevetiden.
for å merke av for eller fjerne avmerkingen for dette alternativet.
Trådløsinnstillinger
og
2.1.3 Koble til et trådløst nettverk (Wi-Fi)
Når du slår på trådløse nettverk (Wi-Fi), vil tilgjengelige nettverk i nærheten bli listet opp med
navn og sikkerhetsinformasjon. Sikrede nettverk vil være indikert med et lås-symbol. Du kan
Trådløse nettverk
se
For å koble deg til et nettverk berører du nettverket du ønsker å koble deg til fra
-listen i skjermbildet
nettverk
om å bekrefte om du ønsker å koble deg til nettverket ved å berøre
er sikret, vil du bli bedt om å oppgi et passord eller en tilgangskode. (Kontakt
tjenesteleverandøren din når det gjelder detaljer.)
Hvis nettbrettet ikke kobler seg til nettverket etter at du har lagt inn passordet, må du sjekke
om krypteringsmetoden, passordtypen, passordet og sertifiseringen er korrekt.
Kontroller om passordet er korrekt når krypteringsmodus er satt til WEP, og hvis nettverket er
i ferd med å hente IP etter at du har lagt inn passord. For å løse problemet berører du navnet
Trådløse nettverk
i
igjen.
Når du er innenfor rekkevidde og Wi-Fi er på, vil du automatisk bli koblet på nettverk du
idligere har vært tilkoblet når disse er tilgjengelig. t
Når du er t
å få detaljer om hastighet, sikkerhet, adresse og andre relevante innstillinger.
-listen ved å åpne
Trådløsinnstillinger
-listen, berører
ilkoblet et nettverk, kan du berøre dette navnet i
Trådløsinnstillinger
Slett
, legger inn det riktige WEP-passordet og prøver
25
.
. Hvis nettverket er åpent, vil du bli bedt
Trådløs e
Koble til
. Hvis nettverket
Trådløse nettverk
-listen for

2.1.4 Slå av og på varsling om åpne nettverk
Når trådløse nettverk (Wi-Fi) er aktivert, kan du berøre
eller fjerne avmerkingen for dette alternativet. Det vil slå av eller på varsling om åpne nettverk
Trådløsinnstillinger
i listen
, og du vil motta eller slutte å motta varslinger i systemstatusfeltet
Varsling om nettverk
for å merke av
når det registreres åpne nettverk innen rekkevidde.
2.1.5 Legge til et trådløst nettverk (Wi-Fi)
Når et trådløst nettverk (Wi-Fi) som bruker sikkerhetsinformasjon, ikke kringkaster navnet sitt
(SSID), eller ikke er innen rekkevidde, kan du legge det til, og deretter koble deg til nettverket
når trådløse nettverk er aktivert. Du må kontakte tjenesteleverandøren for å få informasjon
om gjeldende sikkerhetssystem, og for å få et passord og annen nødvendig
sikkerhetsinformasjon. Navnet (SSID) og passordet lagres, og du kobles automatisk til dette
nettverket dersom det er innen rekkevidde og trådløse nettverk er aktivert.
Når trådløse nettverk er aktivert, følger du fremgangsmåten under for å legge til et trådløst
nettverk.
1. Flikk nedover i listen Trådløsinnstillinger, og berør deretter Legg til
trådløstnettverk.
2. Skriv inn nettverksnavnet (SSID) i tekstfeltet SSID for nettverket. Hvis nettveket er
sikret, berører du Åpen:-knappen. Deretter berører du sikkerhetssystemet du vil
bruke, i menyen som åpnes.
3. Angi passord eller annen nødendig sikkerhetsinformasjon.
4. Berør Lagre.
2.1.6 Glemme et trådløst nettverk (Wi-Fi)
Hvis du vil glemme et trådløst nettverk du ikke vil kobles til automatisk eller du ikke lenger
bruker når trådløse nettverk er aktivert, følger du fremgansmåten under.
1. Berør og hold et trådløst nettverk du har vært tilkoblet tidligere, i listen Trådløse
nettverk på skjermen Trådløsinnstillinger.
26
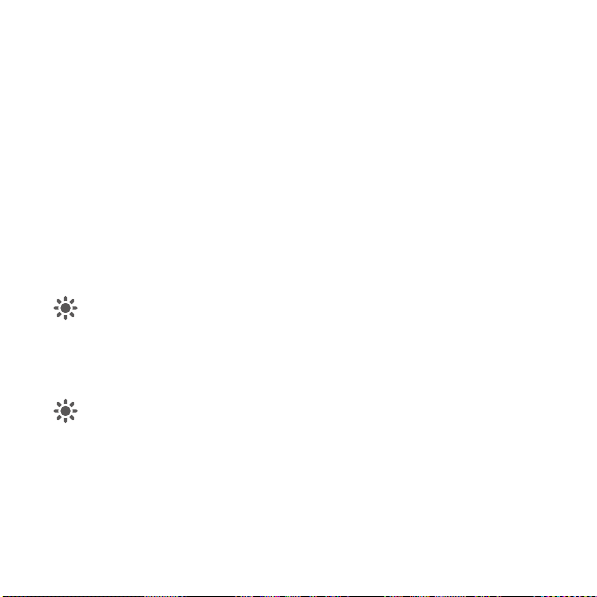
2. Berør Slett nettverk i menyen som åpnes.
2.2 Bluetooth
Bluetooth er en trådløs kommunikasjonsteknologi for kort rekkevidde, som brukes til å
utveksle informasjon mellom Bluetooth-enheter som hodetelefoner og mobiltelefoner over en
avstand på ca. 10 meter. Kapasiteten til Bluetooth-tilkoblingen avhenger av omgivelsene og
kan forstyrres av fysiske hindringer som en vegg, eller av andre elektroniske enheter.
2.2.1 Åpne Bluetooth-innstillinger
Du kan slå Bluetooth på eller av, endre Bluetooth-navnet på din Nettbrett, koble til en
Bluetooth-enhet og skanne via Bluetooth-enheten i innstillingslisten.
Åpne innstillingslisten for Bluetooth:
1. Åpne Innstillinger-listen.
2. Berør Trådløst og nettverk og berør Bluetooth-innstillinger.
Når du ser på listen
menyen som åpner seg, for å søke etter Bluetooth-enheter.
2.2.2 Slå Bluetooth av og på
Du kan slå Bluetooth av og på ved å åpne
Bluetooth
for å aktivere eller deaktivere funksjonen.
Du bør slå av Bluetooth når du ikke bruker funksjonen, for å spare på batteriet.
2.2.3 Endre Bluetooth-navnet til Nettbretten
Bluetooth-navnet til Nettbretten vises på andre Bluetooth-enheter når du kobler til enhetene.
Når Bluetooth er aktivert, følger du fremgangsmåten under for å endre Bluetooth-navnet til
Nettbretten.
Bluetooth-innstillinger
Bluetooth-innstillinger
27
, kan du berøre
Søk etter enheter
, og deretter berøre
i
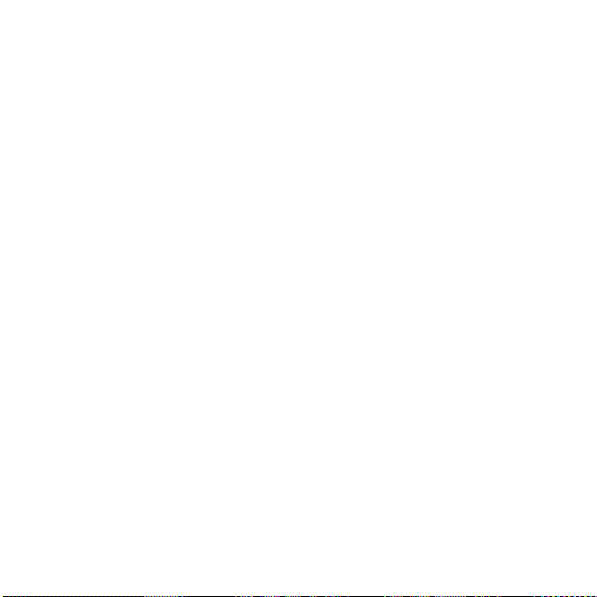
1. Berør Enhetsnavn i listen Bluetooth-innstillinger.
2. Skriv inn et navn, og berør OK i dialogboksen som åpnes.
2.2.4 Koble til Bluetooth-enheter
Den første gangen du kobler til en Bluetooth-enhet, må du pare Nettbretts Bluetooth med
Bluetooth-enheten for å kontrollere at de kan tilkobles på en sikker måte. Deretter kan du
ganske enkelt koble til en paret enhet når Bluetooth er aktivert.
Pare med en Bluetooth-enhet
1. Når Bluetooth er aktivert, er alle tilgjengelige Bluetooth-enheter innenfor rekkevidde,
oppført på listen Bluetooth-enheter på skjermen Bluetooth-innstillinger.
2. Berør Synlig for å gjøre Nettbrettens Bluetooth synlig.
3. Hvis enheten du vil pare med ikke er på listen, følger du anvisningene i
dokumentasjonen som fulgte med enheten, for å gjøre den synlig, og berør deretter
Søk etter enheter for å vise den.
4. Berør enhetens oppføring i listen Bluetooth-enheter for å pare dem. Enhetene
pares.
5. Hvis du blir bedt om å skrive inn en tilgangskode (for eksempel 0000), ser du
dokumentasjonen som fulgte med enheten for å finne denne koden. Hvis paringen er
vellykket, vil Nettbretten kobles til enheten.
Koble til en paret Bluetooth-enhet
Når du slår av Bluetooth-enheter eller en paret Bluetooth-enhet er innenfor rekkevidde igjen,
kan du koble den til på nytt. Hvis du vil at Nettbrett automatisk skal kobles til den parede
enheten igjen, slår du ganske enkelt på enheten. Hvis du vil koble Nettbrett til en paret enhet
manuelt, berører du enhetens navn i listen
Bluetooth-enheter
.
2.2.5 Koble fra eller fjerne paringen med en Bluetooth-enhet
Du kan automatisk koble Nettbretten fra en paret enhet ved bare å slå av enheten.
28
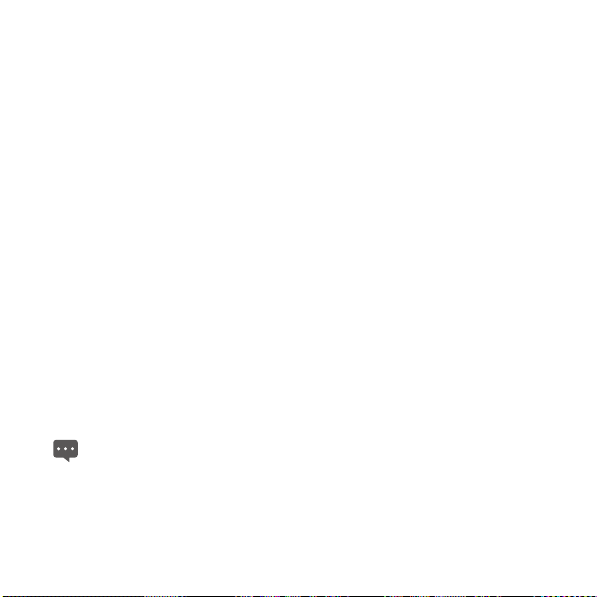
Hvis du
vil koble Nettbretten fra en paret enhet manuelt, eller du vil fjerne paringen med
denne enheten og slette all paringsinformasjonen om enheten, følger du fremgangsmåten
under.
1. Berør og hold enheten i listen Bluetooth-enheter på skjermen
Bluetooth-innstillinger.
2. Berør Fjern paring for å bekrefte at du vil koble fra eller fjerne paringen.
2.2.6 Konfigurere Bluetooth-funksjoner
Enkelte Bluetooth-enheter har flere profiler. Profiler kan omfatte muligheten til å overføre
konversasjoner, eller til å spille av musikk på stereo. Du kan velge hvilke profiler du vil bruke
med Nettbretten for å konfigurere Bluetooth-funksjonene.
1. Berør og hold enheten i listen Bluetooth-enheter på skjermen
Bluetooth-innstillinger.
2. Berør Innstillinger… på menyen som åpnes.
3. En skjerm med en liste over enhetens profiler åpnes.
4. Berør en profil for å merke av eller fjerne avmerkingen for profilen når du vil aktivere
eller deaktivere den.
5. Når du er ferdig, trykker du Tilbake-tasten.
2.3 Mobile nettverk
Nettbretten med et SIM-kort er konfigurert til å bruke det mobile nettverket til den trådløse
tjenesteleverandøren din for telefonsamtaler og overføring av data.
Hvis Nettbretten ikke kobler til et nettverk når du setter inn et SIM-kort og slår den på,
ar du kontakt med tjenesteleverandøren for å få mer informasjon om nettverkets
t
tilgangspunkt.
2.3.1 Åpne Innstillinger for mobilt nettverk
1. Åpne Innstillinger-listen.
29

2. Berør Trådløst og nettverk, og berør deretter Mobile nettverk.
2.3.2 Aktivere og deaktivere Dataroaming
Når
Dataroaming
leverandører når du forlater tjenesteområdet til din egen leverandør. Du kan aktivere eller
deaktivere
1. Åpne innstillingsskjermen Mobile nettverk.
2. Aktiver eller deaktiver Dataroaming ved å berøre Dataroaming for å merke av for
eller fjerne avmerkingen for alternativet.
Når
ilkobling. t
er aktivert, overfører Nettbretten data via de mobile nettverkene til andre
Dataroaming
Dataroaming
ved å følge fremgangsmåten under.
er deaktivert, kan du fremdeles overføre data via en trådløs
2.3.3 Stille inn alternativer for GSM/UMTS
Hvis du og den trådløse tjenesteleverandøren bestemmer at du må endre innstillingene til ditt
gjeldende tilgangspunkt (APN) eller opprette et nytt tilgangspunkt, må du få tak i
APN-informasjon og detaljerte innstillinger fra tjenesteleverandøren.
1. Åpne innstillingsskjermen Mobile nettverk, og berør deretter
GSM/UMTS-innstillinger > Navn på tiknyttningspunkt.
2. Berør et eksisterende APN for å redigere tilgangspunktet. Eller trykk Meny-tasten og
berør Nytt APN. Angi APN-innstillingene du har mottatt av tjenesteleverandøren, ved
å berøre alle innstillingene du vil redigere.
3. Når du er ferdig, trykker du Meny-tasten og berører Lagre. Hvis du har opprettet et
nytt APN, berører du tilgangspunktet i APN-skjermen for å starte å bruke det.
2.4 Dele dataforbindelse for Nettbrett
Du kan dele dataforbindelsen for Nettbrett med en enkel datamaskin via en USB-kabel:
USB-tilkobling. Eller du kan dele dataforbindelsen for din Nettbrett med andre enheter
samtidig ved å gjøre Nettbrett til en bærbar Wi-Fi-hotspot.
30
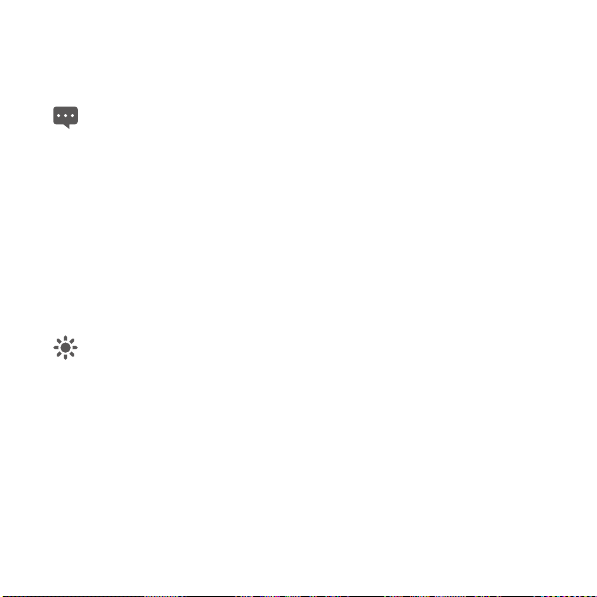
2.4.1 Dele dataforbindelsen for Nettbrett via USB
For å bruke USB-tilkobling i ulike operativsystemer må du kanskje klargjøre datamaskinen
din for å kunne opprette en nettverksforbindelse via USB.
Du kan ikke dele datatilkoblingen for Nettbrett og få tilgang til microSD-kortet via USB
samtidig.
1. Bruk den medfølgende USB-ledningen med din Nettbrett for å koble til Nettbrett til en
USB-port på datamaskinen din.
2. Åpne Innstillinger-listen.
3. Berør Trådløst og nettverk, og berør deretter Tilknytning og flyttbar trådløs sone.
4. Velg avkryssingsboksen for USB-tilknytning for å dele datatilkoblingen.
2.4.2 Dele dataforbindelsen til din Nettbrett som en bærbar Wi-Fi-hotspot
1. Åpne Innstillinger-listen.
2. Berør Trådløst og nettverk, og berør deretter Tilknytning og flyttbar trådløs sone
3. Velg avkryssingsboksen for Flyttbar trådløs sone for å dele datatilkoblingen.
Når
Flyttbar trådløs sone
for å endre nettverknavnet eller sikre det.
sone
er valgt, kan du berøre
Innstillinger for flyttbar trådløs
2.5 Slå flymodus av og på
Når du bruker flymodus, deaktiveres automatisk alle trådløse kommunikasjonsfunksjoner
som mobilnettverkstjenesten, Bluetooth og Wi-Fi. Bruk av mobile enheter eller tilbehør som
bruker trådløse radiosignaler, når du er ombord i fly, kan forstyrre flyets radio- og
kommunikasjonsnettverk, og kan være ulovlig i mange land. Du må alltid overholde
gjeldende lovgivning og slå flymodus av eller på.
Du slår av og på flymodus ved å trykke og holde nede
menyen som åpnes. Du kan også bruke fremgangsmåten under.
31
På/Av
-tasten og berøre
Flymodus
i

1. Åpne Innstillinger-listen.
2. Berør Trådløst og nettverk, og berør Flymodus for å aktivere eller deaktivere disse
alternativene.
32

3 Google-tjenester
3.1 Opprette en Google-konto
Berør et symbol for Google-tjeneste, som
vil bli bedt om å logge deg inn på din Google-konto.
Sørg for at Nettbrett er tilkoblet et nettverk når du oppretter en Google-konto.
Hvis du allerede har en Google-konto, berører du
passord.
Hvis du i
kke har en Google-konto, kan du opprette en:
1. Etter at du har lest konfigurasjonsinformasjonen, berører du Neste.
2. Berør Opprett.
3. Skriv inn fornavn, etternavn og brukernavn for Google-kontoen, og berør Neste.
Nettbrettet vil koble deg til Google-serveren for å sjekke om brukernavnet er
tilgjengelig. Hvis brukernavnet du skrev inn allerede er i bruk, vil du bli bedt om å
velge et annet eller velge et fra en liste.
4. Skriv inn og bekreft passordet til Google-kontoen din.
5. Velg et sikkerhetsspørsmål fra nedtrekksmenyen, og skriv deretter inn svaret.
6. Berør Opprett.
7. Når skjermbildet Google Terms of Service kommer opp, berør I agree, Next.
8. Skriv inn bokstavene som kommer opp på skjermen, og berør deretter Neste.
Gå til
Kontoer og synkronisering
Legg til konto
berør
for å velge hvilken type konto du vil legge til.
Marked
, første gang du slår på nettbrettet, og du
Logg på
og skriver inn brukernavn og
innstillingsskjerm for å bruke en annen konto, og
33

3.2 Bruke Market
Android Market gir direkte tilgang til applikasjoner og spill som du kan laste ned og installere
på din Nettbrett.
3.2.1 Søke etter programmer
Det finnes flere måter du kan finne programmer i Market-skjermbildet, inkludert:
1. Omtalte programmer.
2. Liste over spill.
3. Søkefunksjon.
4. Dine nedlastinger.
3.2.2 Installere et program
1. I skjermbildet Marked berører du Apps.
2. Berør en kategori, og berør deretter elementet du vil laste ned.
3. For å installere elementet, berører du FREE (hvis elementet er gratis) eller Buy,
avhengig av hva som vises.
4. Hvis du vil kontrollere hvor langt en nedlasting er kommet, åpner du varslingspanelet.
De fleste programmer blir installert på noen få sekunder. Berør Cancel for å stoppe
nedlastingen av et element.
5. Etter at programmet har blitt lastet og installert på nettbrettet, vil nedlastingsikonet
vises på varslingslinjen.
Hvis du vil installere et program utenfra Android Market, trykk på
nnstillinger
I
>
Programmer
, og velg deretter
Ukjente kilder
dette programmet.
3.2.3 Avinstallere et program
1. I Market-skjermbildet berører du My apps.
34
Meny
-tasten og berør
for å tillate installasjon av

2. Berør programmet du vil avinstallere, og berør så Uninstall.
3. Når du blir bedt om det, berører du OK for å fjerne programmet fra mobiltelefonen
din.
4. Velg grunnen til at du fjernet programmet, og berør så OK.
35

4 Nettleser
Bruk
Nettleser
til å vise nettsider og søke etter informasjon på Internett.
Nettbrettet din støtter kanskje ikke Flash. Vennligst last ned Flash Player fra
hvis du vil
vise Flash på nettsider. Se avsnittet
om hvordan du laster ned Flash Player.
Marked
angående detaljert informasjon
4.1 Surfe på nettsider
4.1.1 Åpne nettleseren
Berør
Nettleser
nettsurfingen.
Angi en nettside-adresse
Når du er på
ny nettside. Når du legger inn adressen, vil nettsøkeren angi forslag til nettsider og
forespørsler. Du kan berøre et forslag eller fortsette å skrive inn adressen, og berøre
å åpne en nettside.
Oppdatere en nettside
Når du er i et
oppdaterte innholdet.
Stanse lasting av en nettside
Hvis en nettside tar lang tid å åpne, eller du skifter mening, kan du berøre for å stanse
siden fra å bli lastet.
på startskjermen eller Program-skjermen for å åpne
Nettleser
-skjermbildet, berør du adressefeltet for å angi en adresse (URL) til en
Nettleser
-skjermbilde, berør for å oppdatere nettsiden og se det
4.1.2 Navigere på en nettside
Følgende tips kan hjelpe deg når du vil navigere på en nettside.
Flikk fingeren over skjermen for å rulle opp og ned.
36
Nettleser
Marked
og begynne
for

Berør pluss- eller minussiden av zoomekontrollen for å zoome inn eller ut.
Finne tekst på en nettside. Berør , og berør deretter
du leter etter. Idet du skriver, vil det første ordet med samsvarende bokstaver bli uthevet
på skjermen, og etterfølgende treff blir rammet inn. Berør venstre eller høyre pilspiss for å
Finn på siden
. Tast inn teksten
hoppe til og utheve det forrige eller neste samsvarende ordet.
4.1.3 Navigere mellom nettsider
Du kan åpne lenker på en nettside, navigere frem og tilbake og se navigeringshistorikken –
akkurat som i en hvilken som helst nettleser. Du også dra nytte av noen av snarveiene for å
jobbe med lenker og annen informasjon. Følgende tips kan hjelpe deg når du vil navigere
mellom nettsider.
Berør en lenke for å åpne den. Lenker du berører blir uthevet inntil nettsiden de henviser
til åpnes i vinduet.
For å gå frem og tilbake mellom sider du har åpnet, berører du eller nederst på
nettsiden.
Mens du bruker nettleseren vil
hjelpe deg med å finne tilbake senere. Du kan berøre
berøre
Logg
-fanen. Sidene du har besøkt grupperes kronologisk. Berør en tidsperiode for
Nettleser
holde rede på hvilke sider du besøker for å
nederst på nettsiden og
å se sidene du har besøkt. Berør en side i historikk-fanen for å åpne den på nytt.
For å vise de mest besøkte sidene, berører du nederst på nettsiden og berører
Mest besøkt
-fanen. Sidene du har besøkt oftest er opplistet i rekkefølge. Berør en side
for å åpne den.
Nettleseren kjenner igjen lenker, så vel som telefonnumre, adresser og lignende
informasjon som du kanskje vil bruke direkte. For å følge snarveier for lenker,
telefonnumre og adresser, berører og holder du lenken for å åpne en meny med snarveier
til å åpne, legge til bokmerker, lagre og sende lenker via e-post.
37

Du kan åpne flere
åpne et nytt
Nettleser
Nettleser
-vinduer samtidig og veksle mellom dem. Berør for å
-vindu. Når skjermbildet åpnes, berører du
Nytt vindu
. Det åpnes
et nytt vindu med hjemmesiden din.
Berør for å veksle
Nettleser
-vindu. Dine åpne vinduer vises. Berør et vindu for å
åpne det.
Lukke et
Nettleser
-vindu Berør . Alle vinduer vises i en rulleliste med miniatyrbilder.
Berør lukke-boksen på vinduet for å lukke det. Alternativt kan du berøre
nettsiden for å lukke nettleser-vinduet.
nederst på
4.2 Arbeide med bokmerker
Du kan legge til nettsider i bokmerkelisten slik at du raskt og enkelt kan gå tilbake til dem.
4.2.1 Legge til en nettside i bokmerkelisten
1. Åpne en nettside for å legge den til i bokmerkelisten.
2. Berør nederst på nettsiden.
3. Berør Legg til bokmerke nederst på Bokmerker-skjermbildet.
4. Rediger navnet og mappen om nødvendig, og berør OK. Bokmerket legges til øverst
på bokmerkelisten.
4.2.2 Åpne bokmerkelisten
Berør nederst på nettsiden.
4.2.3 Åpne et bokmerke
Berør et bokmerke i bokmerkelisten for å åpne det. Bokmerket åpnes i dette vinduet. Hvis du
ønsker å åpne bokmerket i et annet vindu, må du berøre og holde bokmerket, og berøre
Åpne i nytt vindu
i menyen som åpner seg.
38

4.2.4 Redigere et bokmerke
1. Berør og hold bokmerket du vil redigere, i bokmerkelisten.
2. Berør Rediger bokmerke i menyen som åpner seg.
3. Rediger navnet eller mappen i dialogboksen som åpner seg, og berør Redigere.
4.2.5 Dele et bokmerke
1. Berør og hold bokmerket du vil dele, i bokmerkelisten.
2. Berør Del kobling på menyen.
3. Berør programmet du vil bruke til å sende bokmerket. Programmet åpnes med
bokmerkeadressen.
4.2.6 Slette et bokmerke
1. Berør og hold et bokmerke i bokmerkelisten for å slette det.
2. Berør Slett bokmerke på menyen, og berør deretter OK.
4.3 Laste ned filer
Du kan laste ned filer, nettsider og til og med programmer fra nettsteder. Filene du laster ned,
lagres på Nettbretten eller på MicroSD-kortet.
4.3.1 Laste ned og installere kun klarerte programmer
Du kan laste ned og installere programmer fra nettet eller som er mottatt i en epost.
Programmer som er lastet ned fra nettet, kan komme fra ukjente kilder. For å beskytte
nettbrettet og personlig data, kan du stille inn nettbrettet til å laste ned programmer som kun
kommer fra betrodde kilder. Åpne innstillingslisten og berør
OK
for å ta bort avkryssingen.
39
Programmer
>
Ukjente kilder
>
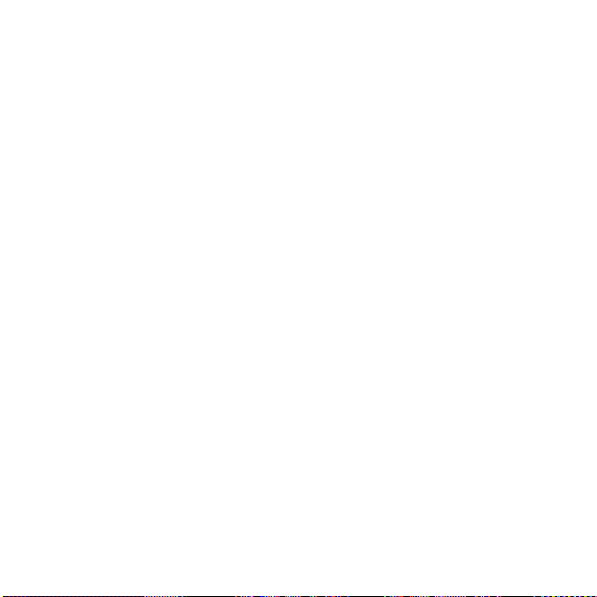
4.3.2 Laste ned en fil
Du kan berøre og holde et bilde, og deretter berøre
laste ned bildefilen. Du kan også berøre og holde koblingen til en fil eller til en annen nettside,
og deretter berøre
tilknyttet koblingen.
Lagre kobling
på menyen som åpnes, for å laste ned filen som er
40
Lagre bilde
i menyen som åpnes, for å
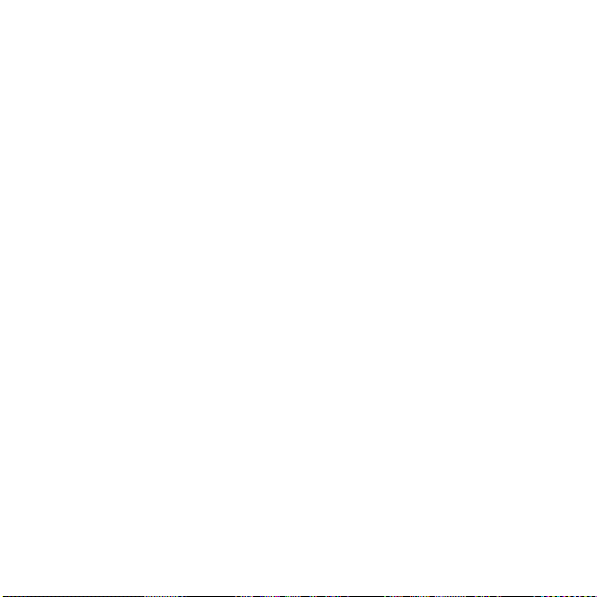
5 E-post
5.1 Åpne e-post
Berør
E-post
på startskjermen eller Programmer-skjermen for å åpne
5.2 Legge til og slette e-postkontoer
5.2.1 Legge til en e-postkonto
Første gang du åpner
opprettet en e-postkonto, kan du berøre
For å legge til e-postkontoen din, gjør følgende på
1. Berør Ny konto.
2. Velg en kontotype (Gmail eller Annet).
− Hvis du allerede har en Gmail-konto, berør Ny konto og legg inn e-postadressen
din og passordet. Berør så Logg på.
− Hvis du vil ha en annen type e-postkonto, berører du Annet og legger inn en
e-postkonto og passord. Velg type postboks og legg inn andre detaljer om
e-postkontoen. Kontakt e-postleverandøren din angående detaljer om
e-postkontoen.
3. Berør Tilbake-tasten for å velge type e-posttjeneste og legge inn andre detaljer om
e-postkontoen. Du kan kontakte din e-postleverandør angående verdier og data som
er nødvendig for kontoen din.
4. Berør Fullført og deretter Logg på. E-postleseren vil begynne å laste ned
e-postmeldinger og du kan sende og motta meldinger med denne nye kontoen.
5.2.2 Slette en e-postkonto
1. Åpne E-post-skjermbildet.
E-post
blir du bedt om å sette opp en e-postkonto. Eller hvis du har
Legg til konto
Sett opp e-post
41
for å opprette en annen e-postkonto.
E-post
.
-skjermbildet:
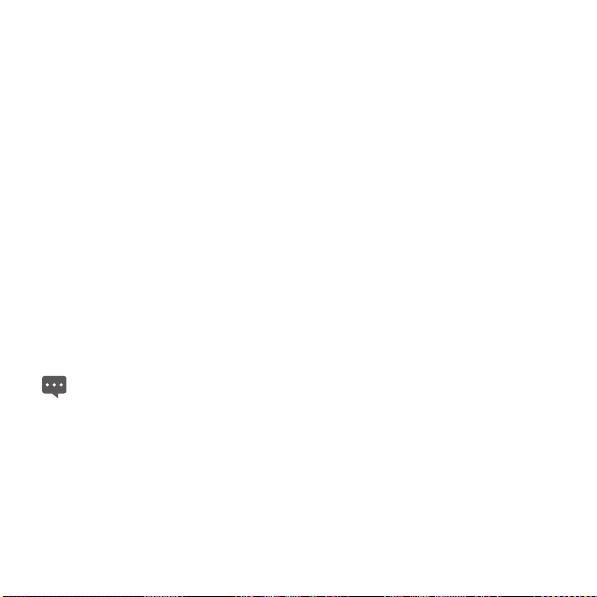
2. Berør og hold kontoen du vil slette.
3. Berør Slett i menyen som åpner seg.
4. Berør OK i dialogboksen for å bekrefte slettingen.
5.3 Sende og svare på e-postmeldinger
5.3.1 Skrive og sende e-postmeldinger
1. Åpne E-post og berør e-postkontoen du ønsker å bruke.
2. Berør Ny e-post nederst på skjermbildet.
3. Skriv inn navn eller e-postadresse til mottakeren i feltet Til: . Idet du skriver vil du få
forslag om samsvarende adresser fra Kontakter. Du kan berøre den foreslåtte
adressen eller skrive inn en ny. Flere adresser skal atskilles med komma. Du kan
også skrive inn navn eller e-postadresser til mottakere i feltet Kopi/Bcc: for å sende
en kopi av e-posten til disse mottakerne.
4. Skriv inn et emne for e-postmeldingen.
5. Skriv inn teksten til e-postmeldingen.
6. Trykk Tilbake-tasten og berør Vedl egg for å legge ved en fil eller et bilde i e-posten.
7. Berør Send.
hvis du ikke er klar til å sende meldingen. Du kan berøre
meldingen
, eller berøre
blir også lagret som utkast hvis du trykker
Lagre som utkast
for å lagre den i utkast-mappen. Meldingen
Tilbake
5.3.2 Motta e-postmeldinger
Berør ønsket e-postkonto for å motta e-post, og berør deretter
Du kan også berøre
Innstillinger
>
Hvor ofte skal e-post sjekkes
vil sjekke e-post automatisk.
42
Avbryt
for å forlate
-tasten før du sender den.
Sjekk
nederst på skjermen.
for å angi hvor hyppig du
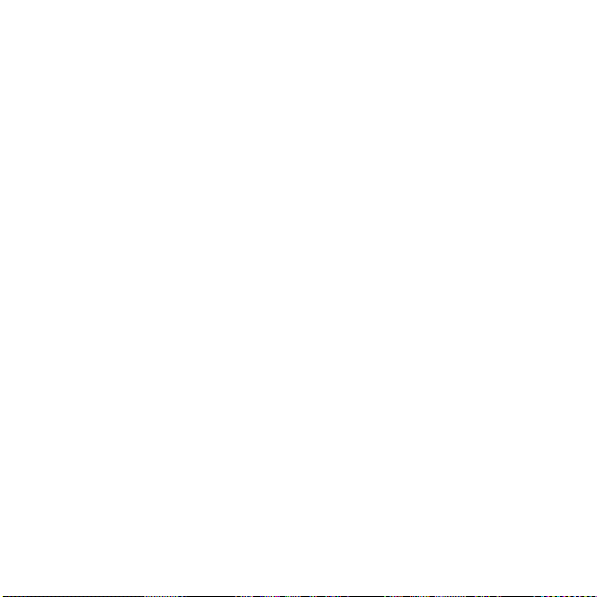
5.3.3 Lese en e-postmelding
For å lese en e-postmelding, kan du åpne
innboks for en konto. Berør så meldingen du vil lese.Alternativt kan du berøre og holde på
meldingen, og så berøre
Se detaljer
E-post
-skjermbildet og berøre for å velge en
i menyen som åpner seg.
5.3.4 Svare på eller videresende en e-postmelding
Når du leser en e-postmelding, kan du berøre
Vinduet Skriv melding åpnes, der feltene for adresser og emne, samt meldingen du svarer på,
er fylt ut.
Svar
eller
Svar alle
for å svare på meldingen.
5.3.5 Slette en e-postmelding
Du kan slette en e-postmelding fra mappen ved å berøre
den. For de fleste kontoene, flyttes slettede meldinger til søppel-mappen slik at du kan hente
dem tilbake om de slettes ved et uhell.
43
Slett
, og deretter OK når du leser

6 Anrop
6.1 Starte anrop ved å ringe opp
1. For å vise telefonpanelet, kan du berøre Oppringer på startskjermen eller på
Program-skjermen. Eller, om du har Logg-, Kontakter-, eller Favoritter-fanen åpen,
kan du skifte til Oppringer-fanen.
2. Berør nummertastene for å skrive inn telefonnummeret. Hvis du vil ringe et
internasjonalt nummer, berører og holder du nulltasten (0) for å angi plussymbolet (+).
Tast deretter inn det internasjonale retningsnummeret for landet, og hele det
nasjonale telefonnummeret. Berør
etter ett. Berør og hold for å slette hele nummeret.
3. Berør på skjermen.
6.2 Besvare, avvise eller avslutte anrop
Når du mottar en telefonsamtale, vil
1. Hvis du vil slå av ringetonen før du besvarer anrop, trykker du Volu m ned-tasten.
2. Berør for å besvare anrop.
3. Berør for å avvise innkommende anrop eller avslutte aktive samtaler.
6.3 Arbeide med anropsloggen
Fanen
Logg
mottatte anrop registreres i
Berør et navn eller nummer i
gjøre med kontakten. Eller du kan berøre og holde en oppføring for å åpne kontekstmenyen.
viser en liste over alle oppringte anrop, besvarte anrop og tapte anrop. Alle
Logg
. Hvis du har tapt et anrop, vil du få beskjed om det.
Logg
-tasten på skjermen for å slette tallene ett
Innkommende anrop
for å åpne et skjermbilde med alternativer for hva du kan
44
-skjermbildet åpne seg.
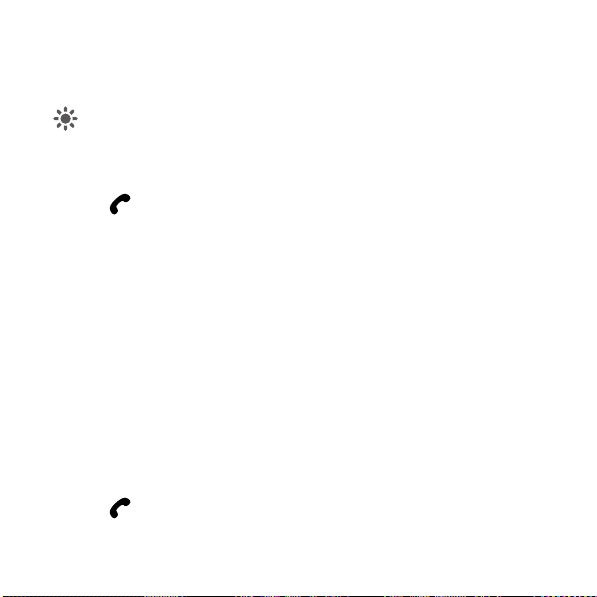
6.3.1 Åpne anropsloggen
Berør
Logg
Oppringer
på Program-skjermen for å åpne
-,
Kontakter
- eller
Favoritter
Anrop oppføres med det nyligste anropet øverst. Flikk opp og ned for å vise alle
oppføringer i loggen.
Logg
-fanen åpen.
. Du kan også berøre
Logg
når du har
6.3.2 Foreta anrop fra anropsloggen
1. Berør oppføringen for personen du vil kontakte i Logg.
2. Berør for å ringe nummeret til kontakten.
6.3.3 Legge til numre i Kontakter
1. Berør og hold måloppføringen i Logg for å vise kontekstmenyen.
2. Berør Legg til kontakter.
6.3.4 Tømme anropsloggen
Mens du ser på
oppføring i loggen for å vise hurtigmenyen, og deretter berøre
fjerne den oppføringen fra anropsloggen.
Logg
, berør
Tøm anropslogg
. Du kan også berøre og holde på en
Fjern fra anropslogg
for å
6.4 Ringe oppførte kontakter
1. Du kan åpne Kontakter fra startskjermen eller Program-skjermen ved å berøre
Kontakter. Du kan også berøre for å skifte til Kontakter-fanen hvis du har
Oppringer, Logg eller Favoritter-fanen åpen.
2. Berør kontakten for å ringe denne kontakten. Du kan flikke opp og ned for å finne en
kontakt som er oppført i Kontakter.
3. Berør for å ringe nummeret til kontakten.
45

Berø
r en kontakt for å åpne skjermen med kontaktens detaljer. Berør og hold en
akt for å åpne hurtigmenyen. kont
6.5 Ringe favorittkontakter
Listen over favorittkontakter er en liste med numrene du ringer oftest. Du kan legge til og
fjerne favoritter ved å berøre stjernen ved siden av kontaktnavnet mens du ser på
kontaktinformasjonen. Ringe til en favorittkontakt:
1. Åpne Oppringer, Logg eller Kontakter, og berør så Favoritter-fanen for å vise
favorittkontakt-listen.
2. Berør favorittkontakten du vil ringe til.
3. Berør et av kontaktens numre for å ringe opp dette nummeret.
4. Berør for å ringe nummeret til kontakten.
46

7 Meldinger
Bruk
Meldinger
med vennene dine.
7.1 Åpne meldinger
Berør
Meldinger
7.2 Utveksle meldinger
Du kan sende tekstmeldinger (SMS) og multimediemeldinger (MMS) til andre mobile enheter
med denne funksjonen og tjenesten.
multimediemelding hvis du sender den til en e-postadresse i stedet for et telefonnummer,
eller legger til et emne eller en mediefil.
7.2.1 Skrive og sende en tekstmelding
1. I skjermbildet Meldinger berører du Ny melding.
2. Legg inn navnet på kontakten med et mobilnummer i feltet Til. Når du begynner å
skrive, vises matchende kontakter. Du kan berøre en foreslått kontakt, eller fortsette å
legge inn navnet eller nummeret.
3. Berør innskrivingsfeltet for å skrive inn meldingsteksten. Hvis du trykker
Tilbake-tasten mens du skriver en melding, vil den bli lagret som utkast i
Meldinger-vinduet. Berør meldingen for å gjenoppta skrivingen.
4. Berør Send.
7.2.2 Skrive og sende en multimediemelding
1. Gå til Meldinger-skjermen og berør Ny melding.
når du vil utveksle tekstmeldinger (SMS) og multimediemeldinger (MMS)
Meldinger
på Programmer-skjermen for å åpne skjermen
åpnes, der du kan skrive en ny melding eller åpne en pågående meldingstråd.
Meldinger
konverterer automatisk en melding til en
47
Meldinger
. Vinduet
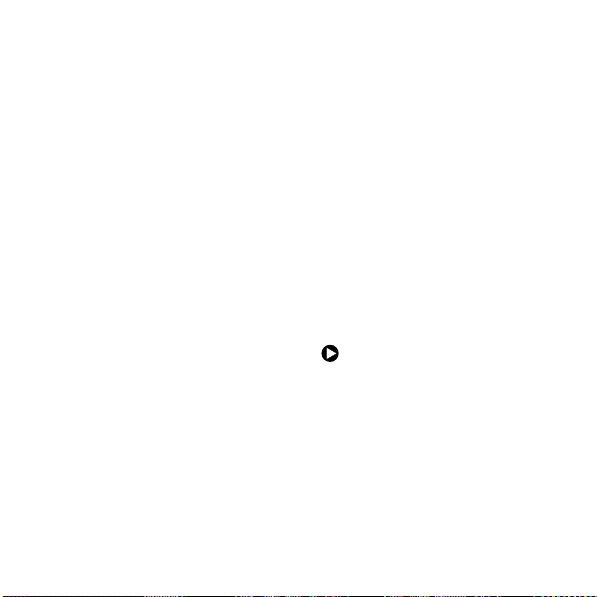
2. Skriv inn et mobilnummer eller navnet på en kontakt med et mobilnummer i feltet Til.
Når du begynner å skrive, vises matchende kontakter. Du kan berøre en av de
foreslåtte kontaktene eller fortsette å skrive.
3. Berør innskrivingsfeltet for å skrive inn meldingsteksten.
4. Trykk Tilbake-tasten, og berør deretter Legg til emne for å legge til et emne for
meldingen.
5. Trykk Tilbake-tasten, og berør deretter Legg til for å åpne en meny der du kan
berøre mediefilen du ønsker å legge til som et vedlegg i meldingen. Bruk knappene
på skjermen Skriv melding for å forhåndsvise eller fjerne medievedlegget.
6. Berør Send.
7.2.3 Vise og svare på meldinger
Hvis du arbeider i vinduet
Meldinger
, vises meldingene du mottar i dette vinduet. Hvis ikke,
vil du motta en varsling om en ny melding, og et Ny melding-ikon vises i varslingslisten.
Meldinger
Når du berører varslingen om den nye meldingen, åpnes vinduet
svare på meldingen. Hvis alternativet
Autohent
ikke er aktivert, må du berøre
, der du kan
Last ned
for å
vise multimediemeldinger (MMS).
Hvis meldingen inneholder en mediefil, berører du
Berør og hold mediefilen for å åpne en meny med et alternativ som lar deg lagre meldingen
for å vise, se på eller lytte til filen.
på Nettbretten.
7.2.4 Vise meldingsdetaljer
Berør og hold en melding i en meldingstråd, og berør deretter
Vis meldingsdetaljer
på
menyen som åpnes.
7.2.5 Videresende eller slette en melding
1. Berør og hold meldingstråden for å videresende eller slette meldingen.
2. Berør Slett melding eller Videresend på menyen som åpnes.
48

8 Kontakter
Med
Kontakter
telefonnumre, e-postadresser og nettpratadresser, slik at du får rask og enkel tilgang til de du
ønkser å kommunisere med.
8.1 Åpne kontakter
Du kan åpne kontaktene ved å berøre
Programmer-skjermen. Hvis du har fanen
eventuelt også berøre fanen
favorittkontaktene dine. I Kontakter-fanen kan du berøre en kontakt for å åpne skjermen med
kontaktdetaljer, eller du kan berøre og holde en kontakt for å åpne kontekstmenyen.
8.2 Opprette en kontakt
1. Åpne Kontakter-skjermbildet.
2. Berør Opprett.
3. Legg til kontaktens informasjon, og henvis til følgende tips.
− Legg inn kontaktnavnet, og berør bilderammen for å velge et bilde du vil vise ved
− Berør en kategori for kontaktinformasjon, som telefonnummer og e-postadresse,
− Berør pluss-knappen (+) til høyre for en kategori for å legge til mer enn én
− Berør merke-knappen til venstre for et element i kontaktinformasjonen, som
kan du lagre og administrere informasjon som for eksempel kontaktenes
Kontakter
på startskjermen eller
Kontakter
siden av navnet i kontaktlisten og i andre applikasjoner.
for å legge inn slik informasjon om kontakten din. Flikk opp og ned for å vise alle
kategoriene.
oppføring i den kategorien. Berør minus-knappen (-) til høyre for en oppføring for å
fjerne oppføringen.
Telefon og E-post for å åpne en meny med forhåndsangitte merker for et
Oppringer, Logg
. Du kan berøre fanen
49
eller
Favoritter
Favoritter
for å åpne
åpne, kan du

telefonnummer. Du kan berøre for å velge et forhåndsangitt merke eller berøre
Egendefinert i menyen, for å opprette ditt eget merke.
4. Når du er ferdig med å legge inn detaljer, flikk til bunnen av siden og berør Lagre for
å lagre kontaktdetaljene i din Nettbrett.
8.3 Søke etter kontakter
1. Åpne Kontakter-skjermbildet.
2. Berør Søk.
3. Skriv inn navnet til kontakten du søker etter. Etter hvert som du skriver, vises
kontakter med matchende navn under søkefeltet.
4. Berør en matchende kontakt i listen for å åpne skjermen med detaljer for kontakten.
8.4 Redigere kontakter
8.4.1 Redigere kontaktdetaljer
Endre eller legge til kontakt-detaljer:
1. Åpne Kontakter.
2. Berør og hold på kontakten du vil endre detaljene til, og berør Rediger kontakt i
menyen som åpner seg. Du kan også berøre Rediger mens du ser på detaljene for
kontakten.
3. Rediger kontaktinformasjonen ved hjelp av de samme betjeningene som da du
opprettet en kontakt.
8.4.2 Angi et standardtelefonnummer
Et standardnummer vises under navnet på kontakten i
kan brukes når du initierer en samtale eller sender en tekstmelding fra listen ved å berøre og
holde en kontakt. Angi ett av telefonnumrene til en kontakt som standardtelefonnummer:
1. Åpne Kontakter.
50
Kontakter
-listen, og dette nummeret

2. Berør kontaktoppføringen i listen for å vise detaljene.
3. Berør og hold telefonnummeret for å bruke det som standardtelefonnummer.
4. Berør Merk standardnummer i menyen som åpner seg. Standardtelefonnummer
angis med en avmerking.
8.4.3 Slette en kontakt
1. Åpne Kontakter.
2. Berør og hold på kontakten som skal slettes, og berør Slett kontakt i menyen som
åpnes. Du kan også berøre Slett mens du ser på detaljene for kontakten.
3. Berør OK for å bekrefte at du vil slette kontakten.
For å slette flere kontakter, berør
Slett kontakt
-skjermbildet. Velg de kontaktene du vil slette. Berør
Slett
nederst på
Kontakter
-fanen for å få tilgang til
Slett
og så
Slett
å slette de valgte kontaktene.
8.4.4 Angi hvilke kontaktgrupper som skal vises
Angi kontaktgruppen som skal vises:
1. Åpne Kontakter.
2. Berør Visningsalternativer.
3. Berør Kun kontakter med telefon for merke eller fjerne merket for å vise kun
kontakter med telefoner eller vise alle kontakter.
4. Berør Lagre for å bekrefte at du vil vise kontaktgruppen.
8.5 Redigere favorittkontakter
8.5.1 Legge til kontakter i favoritter
1. Åpne Kontakter.
51
for

2. Berør og hold en kontakt for å åpne kontekstmenyen, og berør deretter Legg til i
favoritter. Du kan også berøre den grå stjernen til høyre for kontaktnavnet når du
viser kontaktens detaljer. Stjernen blir gullfarget og kontakten legges til i favorittene
dine.
8.5.2 Fjerne en kontakt fra favoritter
Berør og hold på kontakten på
.
favoritter
Du kan også berøre den røde stjernen til høyre for kontaktnavnet mens du viser detaljer for
kontakten. Stjernen blir grå og kontakten blir fjernet fra
For å fjerne flere kontakter fra
skjer
kontaktene du vil fjerne fra
for å fjerne de valgte kontaktene.
Velg hvilke kontakter som skal fjernes fra favorittene
mbildet
Favoritter
-fanen. Når menyen åpnes, berører du
Favoritter
Favoritter
. Berør så
Favoritter
, berører du
Fjern favoritter
52
.
Fjern favoritter
nederst på skjermen
Fjern fra
for å få tilgang til
. Velg de

9 Multimedieprogrammer
9.1 Lydopptaker
Berør
Lydopptak
tips når du vil bruke den.
Berør den runde knappen for å starte å ta opp meldingen.
Berør den trekantede knappen for å spille av opptaket.
Berør den firkantede knappen for å stoppe opptaket eller avspillingen.
Vis varigheten til opptaket eller avspillingen, samt volumet til lydsignalene i
9.2 Kamera og videokamera
Berør
Kamera
eller videokameraet for å ta bilder eller ta opp video.
Sørg for å rengjøre det beskyttende linsedekselet med en mikrofiberklut før du tar bilder
eller tar opp video. Et linsedeksel med fingeravtrykk kan føre til uklare bilder med en
lysreflekseffekt.
ykk
Tr
Meny
skifte til sekundær-kamera; berør
for å få tilgang til
lignende handlinger.
9.3 Musikk
Berør
Musikk
musikk-biblioteket, som kan organiseres etter
Spilleliste
eller
på Programmer-skjermen for å åpne
Lydopptak
, og følg deretter følgende
Lydopptak
eller
Video
på startskjermen eller på Program-skjermen for å åpne kameraet
på kamera-skjermbildet for å gjøre følgende: berør
bilder
Bytt til video
-skjermbildet. Trykk
på startskjermen eller Program-skjermen for å åpne musikkspilleren og vise
for å skifte til videokamera; eller berør
Meny
-tasten på skjermbildet
Artist, Sjanger, Album, Utgivelse, Sanger
Sekundært kamera
Video
. Du kan velge hva du vil spille av.
53
for å
bilder
for å utføre
.

Fo
r å legge til en sang i spillelisten, berører og holder du sangen du ønsker å få tilgang
il i snarvei-menyen. Velg deretter
Legg til spillelisten
. t
9.4 Video
Berør
Video
i program-vinduet for å åpne
Video
-skjermbildet for å spille av videoen.
på
Video
-skjermbildet og vise videofilene. Berør en fil
9.5 Bilde
Bilder
kan søke automatisk etter bilder som er lagret på Nettbrett og microSD-kortet. I tillegg
Bilder
sortere disse bildene i mappene. Du kan bruke
vil
angi bilde som bakgrunnsbilde eller kontaktbilde.
Bilder
-skjermbildet kan du dele, utheve, sortere og slette bilder ved å berøre
På
relevan
te valg nederst på skjermen. Etter at du har berørt
Slett
velger du bildet du vil behandle, og berører ønsket valg. Du kan også berøre
Innstillinger
for å angi avspillingsmodus og legge til bakgrunnsmusikk.
9.5.1 Åpne bilde
Berør
Bilder
i Program-skjermen for å åpne det.
Bildene blir, som standardinnstilling, sortert etter dato. Du kan berøre et bilde for å vise det i
fullskjerm-modus.
Hvis du har mange bilder lagret i din Nettbrett eller på microSD-kortet, kan det ta noen
er å hente og organisere dem når du åpner
9.5.2 Vise et bilde
1. Berør bildet for å vise det i fullskjermmodus. Når bildet vises i fullskjerm, flikk til
venstre eller høyre over skjermen for å vise det forrige eller neste bildet.
2. Berør skjermen for å vise zoome-kontrollen, som du kan bruke til å zoome inn eller ut
på bildet.
54
Bilder
til å vise og redigere bilder,
Del, Stjernemerket
Bilder
. minutt
eller

9.5.3 Dele et bilde
Når du ser på et bilde, berør det og berør så . Berør programmet du ønsker å bruke for å
dele et bilde med vennene dine.
9.5.4 Rotere et bilde
For å rotere et bilde, berører du bildet, og berører så .
10 Praktiske programmer
10.1 Kalender
Du kan bruke
møter og avtaler. Berør
gjeldende og påfølgende dag vises på kontrollprogrammet for hendelser på startskjermen.
10.2 Vær
Vær
oppsummeres i kontrollprogrammet for vær på startskjermen, og du kan berøre det for å vise
flere detaljer. Du kan også berøre temperaturskalaen for å skifte mellom Celsius og
Fahrenheit etter behov.
10.3 RSS-leser
RSS-leseren viser en oppføring med alle de siste nyhetsoverskriftene for de mest vanlige
emnene. Kontrollprogrammet for RSS-leseren viser kategorier som inneholder siste nytt
innen nyhetsoverskrifter. Du kan berøre det for å åpne en liste over nyhetsoverskriftene, og
deretter rulle opp eller ned i listen for å berøre nyhetskategorien du er interessert i.
Kalender
når du vil opprette og administrere hendelser som for eksempel
Kalender
på Programmer-skjermen for å åpne den. Hendelsene for
-programmet gir værmeldinger for alle stedene du angir. Værinformasjonen
55

10.4 Notat
Berør
Notat
på startskjermen eller på Programmer-skjermen for å skrive eller tegne notater.
10.5 Alarmklokke
Du kan berøre
du kan stille inn alarmer og andre funksjoner.
Du kan stille inn en alarm ved å endre en eksisterende alarm eller ved å legge til en ny. Berør
en eksisterende alarm for å stille inn alarmtidspunktet eller andre innstillinger. Alternativt kan
du trykke
Berør for å merke eller fjerne merket i avkryssingsboksen til venstre for alarmklokken, for å
slå alarmen på eller av.
Berør og hold en alarm for å slette den.
Klokke
Meny
-tasten og berøre
på startskjermen eller i program-vinduet for å åpne skjermbildet der
Legg til alarm
for å legge til en ny.
10.6 Kalkulator
Berør
Kalkulator
du vil løse matematiske problemer. Du kan dra for å bytte mellom Hovedpanel og Avansert
panel, eller du kan trykke
på startskjermen eller Programmer-skjermen for å åpne kalkulatoren når
Meny
-tasten og berøre
Avansert panel
.
10.7 Dokumenter
Berør
Documents To Go
for eksempel Word, Excel, PowerPoint og PDF.
på Programmer-skjermen for å vise dokumenter med formater som
10.8 Filbehandling
10.8.1 Opprette en mappe
1. Berør Filbehandling på Programmer-skjermen.
2. Trykk Meny-tasten på skjermen Filbehandling, og berør deretter Ny mappe.
56
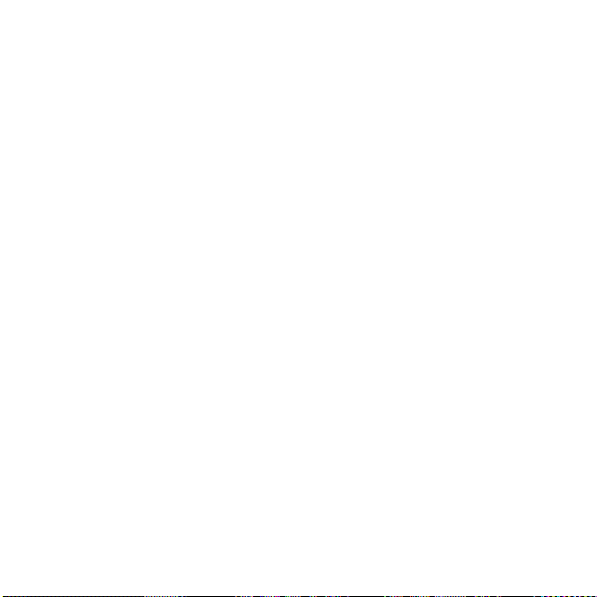
3. Skriv inn navnet på den nye mappen i tekstboksen.
4. Berør Lagre for å bekrefte at du vil opprette mappen.
10.8.2 Slette filer og mapper
Du kan slette en fil eller en mappe ved å berøre og holde den, og deretter berøre
menyen som åpnes. Du kan også slette filer og mapper ved å følge fremgangsmåten under.
1. Trykk Meny-tasten på skjermen Filbehandling.
2. Berør Slett, og berør deretter filene og mappene du vil slette for å markere dem.
3. Trykk Meny-tasten, og berør Ferdig.
4. Berør OK i dialogboksen som åpnes, for å bekrefte at du vil slette filene eller
mappene.
Slett
på
10.8.3 Søke etter en fil
1. Trykk Meny-tasten på skjermen Filbehandling, og berør deretter Søk.
2. I søkefeltet skriver du inn navnet på filen eller mappen du leter etter, eller et
nøkkelord for dette navnet.
3. Berør Søk. Nettbretten vil søke etter filen eller mappen i alle mapper og
undermapper.
4. Søkeresultatet vises i en liste. Berør en oppføring for å åpne den ønskede filen eller
mappen.
11 Sikkerhetsinnstillinger
11.1 Aktivere PIN-koden til SIM-kortet
1. Åpne Innstillinger-listen.
2. Berør Plassering og sikkerhet > Konfigurer SIM-/USIM-kortlås.
57
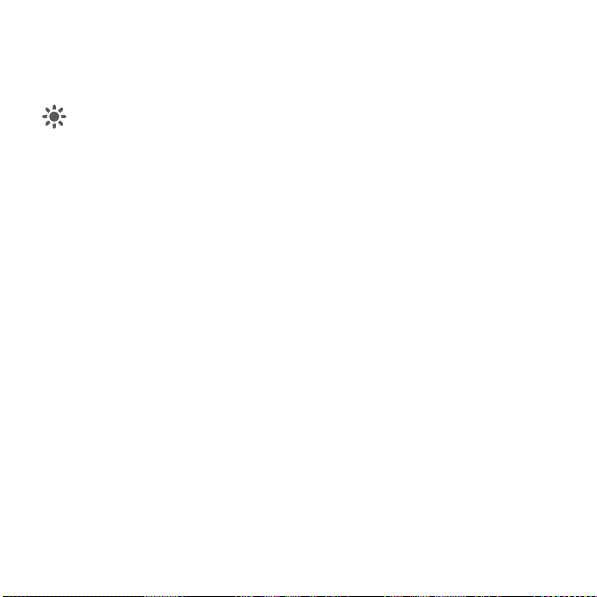
3. Berør Lås SIM-/USIM-kort, og skriv deretter inn SIM-kortets standard PIN-kode ved
hjelp av skjermtastaturet.
4. Berør OK.
Du kan når som helst starte nødanrop uten å angi en PIN-kode.
11.2 Endre PIN-koden til SIM-kortet
1. Åpne Innstillinger-listen.
2. Berør Plassering og sikkerhet > Konfigurer SIM-/USIM-kortlås.
3. Berør Endre PIN-kode for SIM/USIM, og skriv deretter inn den gamle PIN-koden ved
hjelp av skjermtastaturet.
4. Skriv inn den nye PIN-koden for SIM-kortet, og berør deretter OK.
12 Personlig informasjon og datasikkerhet
Bruken av enkelte funksjoner eller tredjeparts applikasjoner på apparatet ditt kan medføre at
personlig informasjon og data går tapt eller blir tilgjengelig for andre. Flere tiltak anbefales for
å bidra til å beskytte personlig og konfidensiell informasjon.
Plasser apparatet på et trygt sted slik at det ikke brukes av andre uten tillatelse.
Angi en innstilling for skjermlås og opprett et passord eller en opplåsingsprosedyre for å
låse opp.
Ta periodisk sikkerhetskopi av personlig informasjon som oppbevares på SIM-/UIM-kort
og minnekort eller som er lagret i minnet på enheten. Hvis du bytter til en annen enhet,
sørg for at du flytter eller sletter all personlig informasjon på den gamle enheten.
Hvis du er bekymret for virus når du mottar meldinger eller e-post fra en fremmed, kan du
slette dem uten at de åpnes.
58

Hvis du bruker enheten til å surfe på nettet, bør du unngå nettsider som kan utgjøre en
sikkerhetsrisiko, for å unngå tyveri av personlig informasjon.
Hvis du bruker tjenester som Wi-Fi-tilkobling eller Bluetooth, bør du angi passord for
tjenestene, for å unngå uautorisert tilgang. Slå av disse tjenestene når de ikke er i bruk.
Installer eller oppgrader sikkerhetsprogrammer og skann regelmessig etter virus.
Sørg for å hente tredjeparts programvare fra legitime kilder. Nedlastede programmer fra
tredjepart bør skannes for virus.
Installer sikkerhetsprogram eller oppdateringer fra Huawei eller tredjepart-tilbydere.
Noen applikasjoner krever og overfører lokaliseringsinformasjon. Som en konsekvens,
kan tredjepartsleverandøren være i stand til å dele din lokaliseringsinformasjon.
Enheten din kan gi registrerings- og diagnoseinformasjon til tredjeparts
programvare-tilbydere. Tredjepart-leverandører bruker denne informasjonen til å forbedre
sine produkter og tjenester.
Vennligst ta kontakt med mobile@huawei.com hvis du har spørsmål om sikkerhet når det
gjelder personlig informasjon.
13 Juridisk merknad
Copyright © Huawei Technologies Co., Ltd. 2011. Alle rettigheter forbeholdt.
Ingen deler av dette dokumentet kan kopieres eller overføres i en annen form eller på annen
måte uten skriftlig tillatelse fra Huawei Technologies Co., Ltd.
Produktet som er beskrevet i denne håndboken, kan inkludere kopibeskyttet programvare fra
Huawei Technologies Co., Ltd. og mulige lisensinnehavere. Kunder skal på ingen måte
kopiere, distribuere, modifisere, skille ut, demontere, dekryptere, trekke ut, dekonstruere,
lease, tilegne seg eller underlisensiere nevnte programvare, med mindre slike restriksjoner
er forbudt etter gjeldende lovverk, eller slike handlinger er godkjent av respektive innehavere
av kopibeskyttelsen.
59
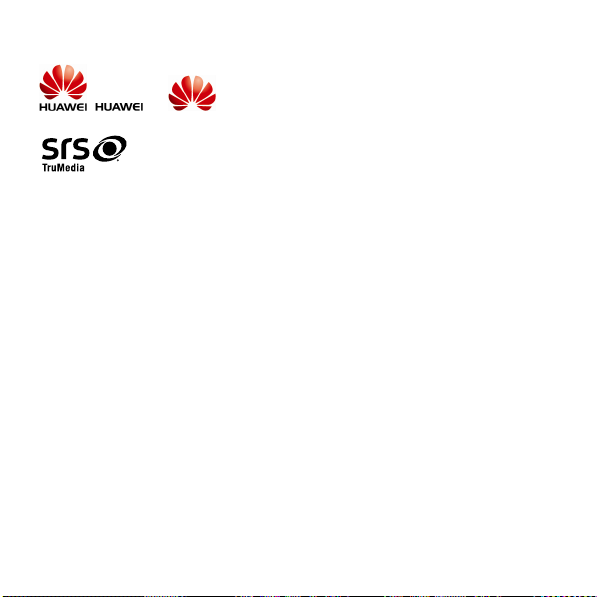
Varemerker og tillatelser
, og er varemerker og registrerte varemerker for Huawei
Technologies Co., Ltd.
lisens fra SRS Labs, Inc.
SRS TruMedia™, en innholdsrik lydløsning spesielt tilpasset mobile enheter, gir en
kinolignende utførelse for kringlydhøretelefoner, med en dyp, fyldig bass.
HDMI, HDMI-logoen og High-Definition Multimedia Interface er varemerker eller registrerte
varemerker for HDMI Licensing LLC i USA og andre land.
Andre varemerker, produkter, tjenester og selskapsnavn som navngis, er eiendommen til
deres respektive eiere.
Merknad
Noen karakteristikker ved produktet og dets tilbehør slik det er beskrevet her, er avhengig av
installert programvare og kapasitet og innstillinger på lokale nettverk, og kan derfor kanskje
ikke aktiveres eller kan være begrenset av lokale nettverksoperatører eller nettverkstilbydere.
Således er det mulig at beskrivelsene gitt her ikke stemmer helt overens med produktet eller
tilbehøret du kjøper.
Huawei Technologies Co., Ltd. forbeholder seg retten til å endre eller modifisere enhver
informasjon eller spesifikasjon i denne håndboken uten forvarsel og uten ansvar.
Erklæring om programvare fra tredjepart
Huawei Technologies Co., Ltd. har ingen åndsverksrettigheter til programvare eller
applikasjoner som leveres med dette produktet, fra tredjepart. Derfor kan Huawei
Technologies Co., Ltd. ikke gi garantier av noe slag når det gjelder programvare og
applikasjoner fra tredjepart. Huawei Technologies Co., Ltd. vil verken tilby brukerstøtte til
er et varemerke for SRS Labs, Inc. TruMedia-teknologi er innlemmet under
60
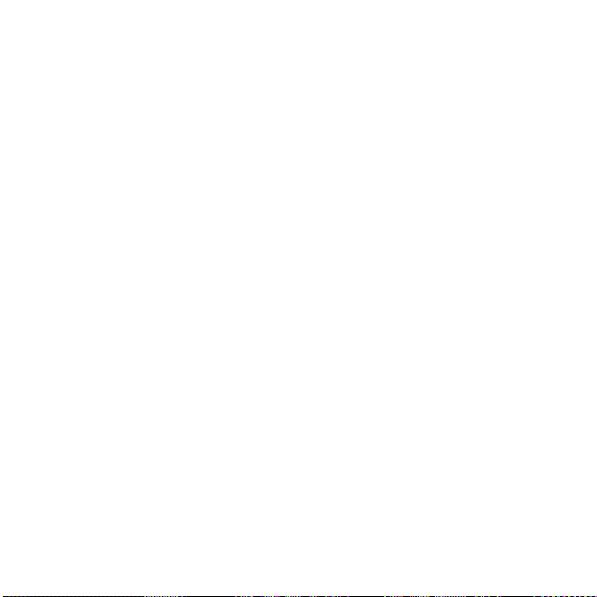
kunder s
om bruker programvare og applikasjoner fra tredjeparter, eller være ansvarlig for
funksjonaliteten til programvare og applikasjoner fra tredjeparter.
Tjenester for programvare og applikasjoner fra tredjeparter kan til enhver tid avbrytes eller
avsluttes. Huawei Technologies Co., Ltd. garanterer ikke at innhold eller tjenester vil bli
opprettholdt og vedlikeholdt i perioder der det er tilgjengelig. Tredjeparts tjenestetilbydere
tilbyr innhold og tjenester gjennom nettverks- eller overføringsverktøy utenfor
kontrollområdet til Huawei Technologies Co., Ltd. I den utstrekning det er tillatt i henhold til
gjeldende lovverk, er det eksplisitt uttrykt at Huawei Technologies Co., Ltd. ikke vil
kompensere for eller være ansvarlig for tjenester tilbudt av tredjeparts tilbydere, eller
avslutning og avbrudd i tjenester og innhold fra tredjeparter.
Huawei Technologies Co., Ltd. er ikke ansvarlig for lovligheten av, kvaliteten på eller andre
aspekter ved programvare som er installert på dette produktet, eller for andre opplastede
eller tredjeparters arbeid, så som tekst, bilder, videoer eller programvare. Kunden bærer selv
risikoen for alle og enhver konsekvens, inkludert mulig inkompatibilitet mellom programvare
og dette produktet, som kan oppstå etter installering av programvare eller opp- eller
nedlasting av verk fra tredjepart.
Dette produktet bruker det åpne operativsystemet Android. Huawei Technologies Co., Ltd.
har gjort nødvendige endringer i systemet. Det er derfor mulig at dette produktet ikke støtter
alle funksjonene som støttes i standardutgaven av Android-operativsystemet, eller det kan
være inkompatibelt med tredjeparts programvare. Huawei Technologies Co., Ltd. er ikke
ansvarlig om en slik situasjon oppstår.
GARANTIBEGRENSNING
INNHOLDET I DENNE HÅNDBOKEN ER GITT "SOM DET FORELIGGER". MED UNNTAK
AV KRAV FRA GJELDENDE LOVVERK, ER INGEN GARANTIER AV NOE SLAG, ENTEN
UTTRYKT ELLER UNDERFORSTÅTT, INKLUDERT MEN IKKE BEGRENSET TIL,
GARANTIER OM SALGBARHET ELLER EGNETHET FOR ET BESTEMT FORMÅL, GITT I
FORBINDELSE MED NØYAKTIGHET, PÅLITELIGHET ELLER INNHOLD I DENNE
HÅNDBOKEN.
61
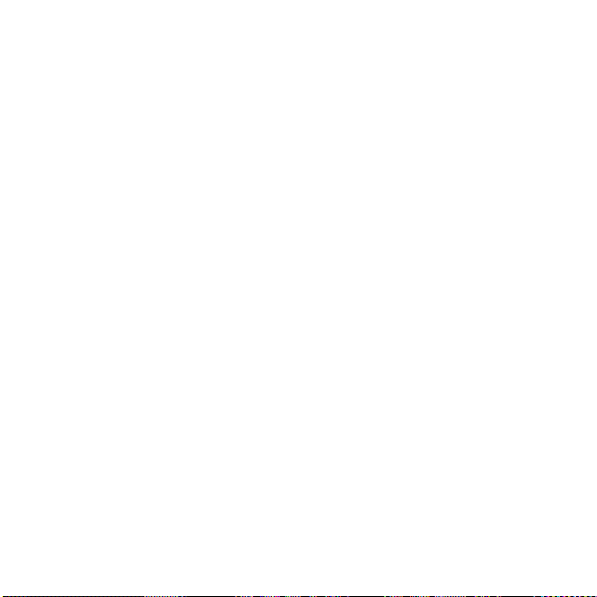
ANSVARSBEGRENSNING
INNENFOR MAKSIMAL UTSTREKNING AV GJELDENDE LOVVERK, VIL HUAWEI
TECHNOLOGIES CO., LTD. IKKE UNDER NOEN OMSTENDIGHETER VÆRE
ANSVARLIG FOR SPESIELLE, TILFELDIGE, INDIREKTE ELLER DERAV FØLGENDE
SKADER, ELLER TAP AV FORTJENESTE, SALG, SALGSINNTEKT, DATA, GOODWILL
ELLER FORVENTEDE INNSPARINGER.
MAKSIMALT ANSVAR (DENNE BEGRENSNINGEN GJELDER IKKE ANSVAR FOR
PERSONLIG SKADE I DEN UTSTREKNING GJELDENDE LOVVERK FORBYR EN SLIK
BEGRENSNING) FOR HUAWEI TECHNOLOGIES CO., LTD. SOM OPPSTÅR FRA BRUK
AV PRODUKTET SLIK DET ER BESKREVET I DETTE DOKUMENTET, ER BEGRENSET
TIL BELØPET KUNDEN HAR BETALT FOR KJØP AV DETTE PRODUKTET.
Import- og eksportbestemmelser
Kunder skal rette seg etter alle eksport- og importlover og -bestemmelser, og er ansvarlige
for å fremskaffe alle nødvendige tillatelser og lisenser fra myndighetene, for å eksportere,
gjen-eksportere eller importere produktet som er omtalt i denne håndboken, inkludert
medfølgende programvare og tekniske data.
Utgave: 01 (2010–10–09)
Delnummer: 903137
62
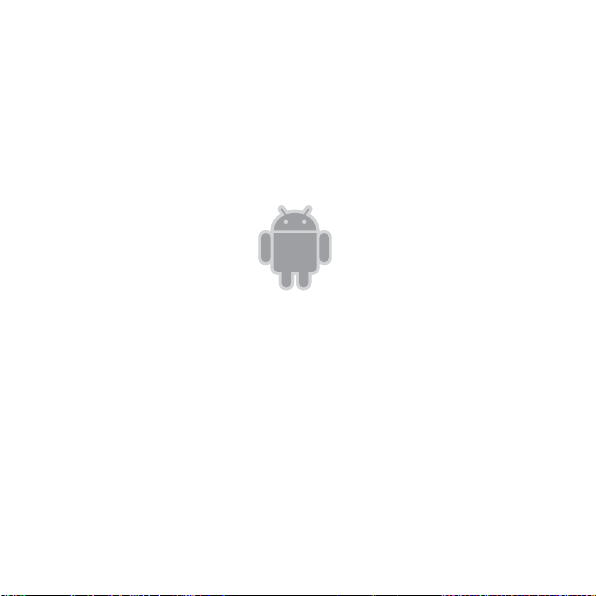
fo r And roi d™ An dro id er eet v are mer ke for Google Inc. Bru ken av dette
varemerket bygger på Googles tillatelser.
 Loading...
Loading...