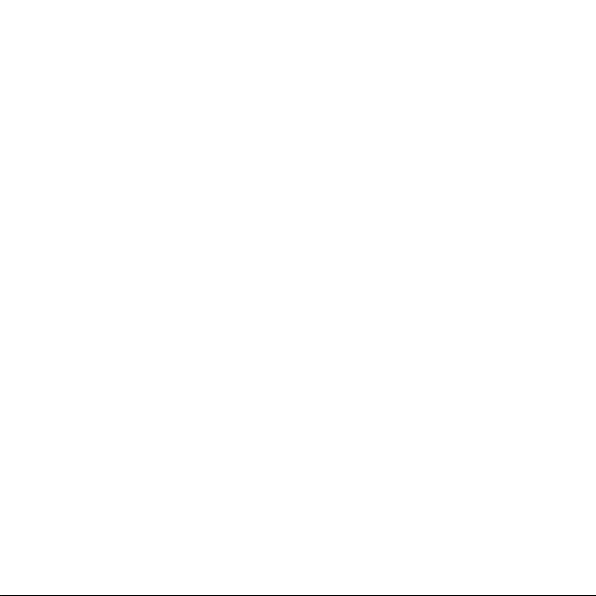
IDEOS S7 Slim
Snel aan de slag

Inhoudsopgave
1
Aan de slag ...............................................................................................1
1.1
Over uw Tablet...................................................................................................1
1.2
Uw Tablet leren kennen.....................................................................................1
1.3
Installatie ...........................................................................................................3
1.3.1
De achterklep verwijderen ......................................................................3
1.3.2
De smimkaart installeren of verwijderen .................................................3
1.3.3
De batterij plaatsen of verwijderen..........................................................5
1.3.4
De achterklep plaatsen ...........................................................................5
1.4
De Tablet in- of uitschakelen..............................................................................6
1.4.1
De Tablet inschakelen.............................................................................6
1.4.2
Bescherming van de pincode..................................................................7
1.4.3
De Tablet uitschakelen............................................................................7
1.5
De batterij opladen ............................................................................................8
1.6
Werken met de toetsen .....................................................................................8
1.7
Het aanraakscherm gebruiken ........................................................................10
1.8
Startscherm .....................................................................................................10
1.8.1
Het startscherm leren kennen............................................................... 11
i
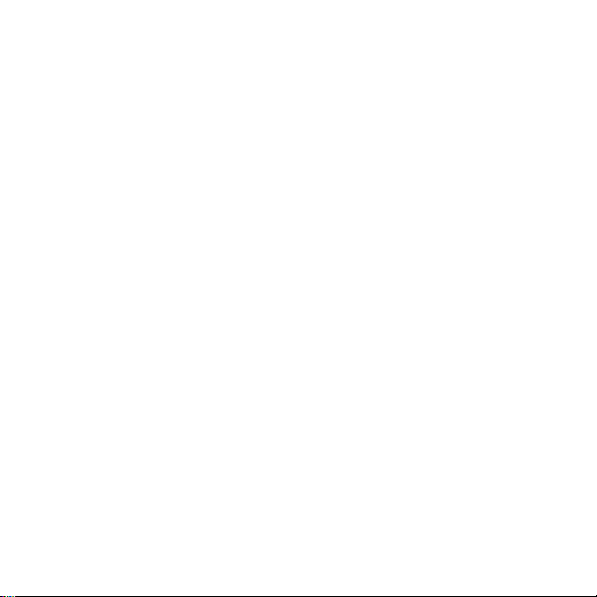
1.8.2
Uitbreidingen van het startscherm ........................................................12
1.8.3
Het Startscherm aanpassen..................................................................13
1.9
Het scherm vergrendelen en ontgrendelen .....................................................15
1.9.1
Het beeldscherm vergrendelen.............................................................15
1.9.2
De time-outperiode van het scherm instellen........................................16
1.9.3
Het scherm ontgrendelen......................................................................16
1.9.4
Een ontgrendelingspatroon instellen.....................................................16
1.10
Textinvoer......................................................................................................16
1.10.1
Het schermtoetsenbord gebruiken om tekst in te vullen .....................16
1.10.2
Tekst knippen of kopiëren ...................................................................18
1.11
Toepassingen openen en schakelen tussen toepassingen............................19
1.12
De lijst
Instellingen
1.13
Datum en tijd instellen...................................................................................20
1.14
De microSD-kaart installeren of verwijderen .................................................20
1.15
Een USB-verbinding met een computer tot stand brengen of verbreken.......21
1.16
De Hi Suite gebruiken om te synchroniseren ................................................23
1.17
De Tablet op een tv aansluiten ......................................................................24
2
Draadloze netwerken ..............................................................................26
2.1
WiFi .................................................................................................................26
openen..........................................................................19
ii
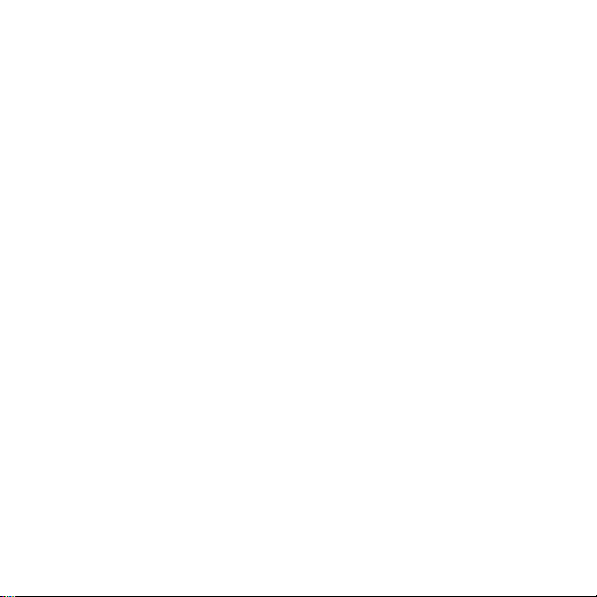
2.1.1
De WiFi-instellingen openen.................................................................26
2.1.2
WiFi aan- of uitzetten............................................................................27
2.1.3
Verbinding maken met een WiFi-netwerk .............................................27
2.1.4
De melding voor open netwerken aan of uitzetten................................28
2.1.5
Een WiFi-netwerk toevoegen................................................................28
2.1.6
Een WiFi-netwerk vergeten...................................................................29
2.2
Bluetooth .........................................................................................................29
2.2.1
Bluetooth-instellingen openen...............................................................29
2.2.2
Bluetooth aan- of uitzetten....................................................................30
2.2.3
De Bluetooth-naam van je Tablet wijzigen ............................................30
2.2.4
Een verbinding met Bluetooth-apparaten maken..................................30
2.2.5
Bluetooth-apparaat loskoppelen of ontkoppelen...................................31
2.2.6
De Bluetooth-functies instellen .............................................................31
2.3
Mobiele netwerken ..........................................................................................32
2.3.1
Mobiele netwerkinstellingen openen..................................................... 32
2.3.2
Data-roaming aan- of uitzetten .............................................................32
2.3.3
GSM/UMTS-opties instellen..................................................................33
2.4
De gegevensverbinding van uw Tablet delen ..................................................33
2.4.1
De dataverbinding van uw Tablet delen via USB ..................................33
iii
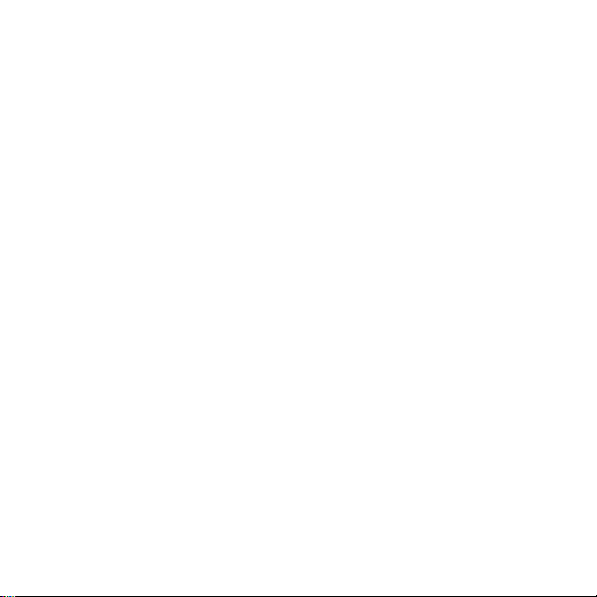
2.4.2
De gegevensverbinding van uw Tablet delen als een draagbare
WiFi-hotspot...................................................................................................34
2.5
Vliegmodus in- of uitschakelen........................................................................34
3
Google-services ......................................................................................35
3.1
Een Google-account aanmaken......................................................................35
3.2
Market gebruiken.............................................................................................36
3.2.1
Zoeken naar toepassingen ...................................................................36
3.2.2
Een toepassing installeren....................................................................36
3.2.3
Een toepassing verwijderen..................................................................37
4
Browser................................................................................................... 38
4.1
Internetpagina's doorbladeren .........................................................................38
4.1.1
De browser openen...............................................................................38
4.1.2
Navigeren binnen een internetpagina................................................... 38
4.1.3
Navigeren tussen internetpagina's........................................................39
4.2
Werken met bladwijzers ..................................................................................40
4.2.1
Een internetpagina aan de lijst met bladwijzers toevoegen ..................40
4.2.2
De lijst met bladwijzers openen ............................................................41
4.2.3
Een bladwijzer openen..........................................................................41
4.2.4
Een bladwijzer bewerken......................................................................41
iv

4.2.5
Een bladwijzer delen.............................................................................41
4.2.6
Een bladwijzer verwijderen...................................................................41
4.3
Bestanden downloaden...................................................................................42
4.3.1
Alleen betrouwbare toepassingen downloaden en installeren ..............42
4.3.2
Een bestand downloaden .....................................................................42
5
E-mail ......................................................................................................43
5.1
Email openen ..................................................................................................43
5.2
E-mailaccounts toevoegen en verwijderen...................................................... 43
5.2.1
Een e-mailaccount toevoegen ..............................................................43
5.2.2
Een e-mailaccount verwijderen.............................................................44
5.3
E-mailberichten verzenden en beantwoorden................................................. 44
5.3.1
E-mailberichten opstellen en verzenden............................................... 44
5.3.2
E-mailberichten ontvangen...................................................................45
5.3.3
Een e-mailbericht lezen ........................................................................45
5.3.4
Een e-mailbericht beantwoorden of doorsturen ....................................45
5.3.5
Een e-mailbericht verwijderen...............................................................45
6
Oproepen ................................................................................................46
6.1
Bellen via handmatig kiezen............................................................................46
6.2
Oproepen beantwoorden, afwijzen of beëindigen ...........................................46
v

6.3
Werken met het oproeplogboek.......................................................................47
6.3.1
Het oproeplogboek openen...................................................................47
6.3.2
Bellen vanuit het oproeplogboek...........................................................47
6.3.3
Nummers aan contactpersonen toevoegen..........................................47
6.3.4
Het oproeplogboek wissen....................................................................47
6.4
Contactpersonen in de lijst bellen....................................................................48
6.5
Favoriete contactpersonen bellen....................................................................48
7
Berichten verzenden ............................................................................... 49
7.1
Tekstberichten openen ....................................................................................49
7.2
Berichten uitwisselen.......................................................................................49
7.2.1
Een tekstbericht aanmaken en verzenden............................................49
7.2.2
Een multimediabericht aanmaken en verzenden..................................50
7.2.3
Een bericht bekijken of beantwoorden..................................................50
7.2.4
De details van een bericht bekijken ......................................................51
7.2.5
Een bericht doorsturen of verwijderen ..................................................51
8
Contactpersonen.....................................................................................52
8.1
Contactpersonen openen................................................................................52
8.2
Een contactpersoon aanmaken.......................................................................52
8.3
Zoeken naar contactpersonen.........................................................................53
vi
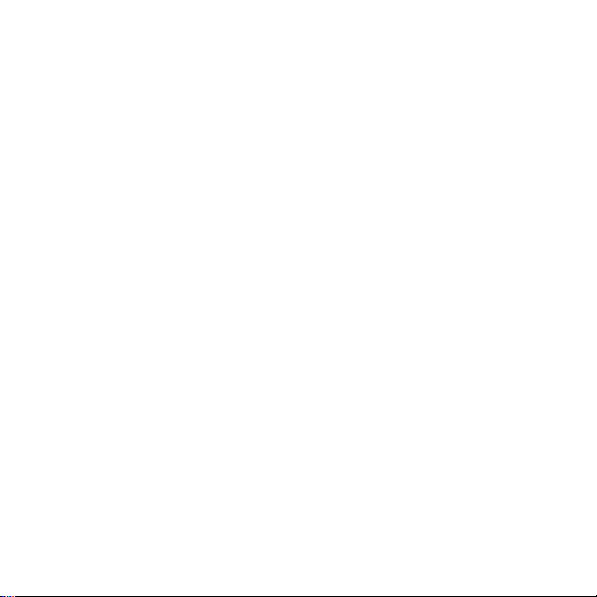
8.4
Contactpersonen bewerken.............................................................................53
8.4.1
Contactgegevens bewerken .................................................................53
8.4.2
Een standaardnummer instellen ...........................................................54
8.4.3
Een contactpersoon verwijderen...........................................................54
8.4.4
Een groep met contactpersonen voor weergave instellen ....................54
8.5
Favoriete contactpersonen bewerken..............................................................55
8.5.1
Een contactpersoon toevoegen aan je favorieten.................................55
8.5.2
Een contactpersoon uit uw favorieten verwijderen................................55
9
Multimediatoepassingen .........................................................................56
9.1
Geluidsrecorder...............................................................................................56
9.2
Camera en camcorder.....................................................................................56
9.3
Muziek............................................................................................................. 57
9.4
Video ...............................................................................................................57
9.5
Foto .................................................................................................................57
9.5.1
Een foto openen ...................................................................................57
9.5.2
Een afbeelding bekijken........................................................................58
9.5.3
Een afbeelding delen............................................................................58
9.5.4
Een afbeelding draaien.........................................................................58
10
Handige toepassingen ..........................................................................59
vii

10.1
Agenda ..........................................................................................................59
10.2
Het weer........................................................................................................59
10.3
RSS-lezer ......................................................................................................59
10.4
Memo ............................................................................................................59
10.5
Alarmklok.......................................................................................................59
10.6
Rekenmachine ..............................................................................................60
10.7
Documenten..................................................................................................60
10.8
Bestandsbeheerder.......................................................................................60
10.8.1
Een map aanmaken............................................................................60
10.8.2
Bestanden en mappen verwijderen.....................................................61
10.8.3
Zoeken naar een bestand...................................................................61
11
Beveiligingsinstellingen.........................................................................62
11.1
De pincode van de simkaart activeren...........................................................62
11.2
De pincode van de simkaart wijzigen ............................................................62
12
Persoonlijke gegevens en gegevensbeveiliging ................................... 63
13
Juridische kennisgeving........................................................................ 65
viii
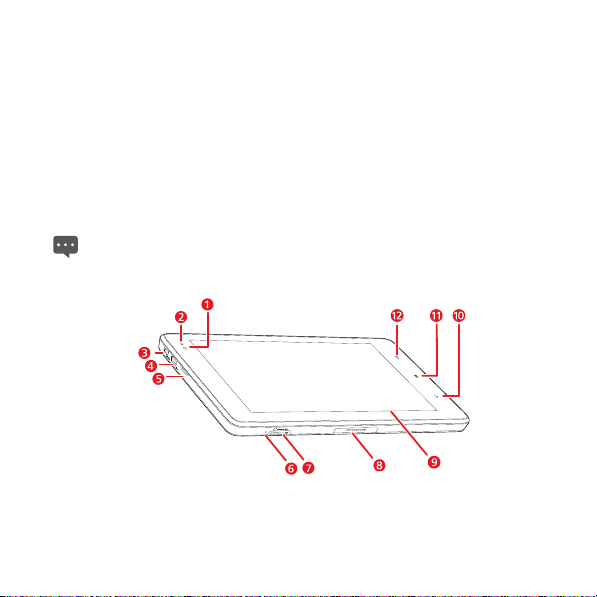
1 Aan de slag
1.1 Over uw Tablet
Bedankt voor uw keuze voor IDEOS S7 Slim.
De IDEOS S7 Slim (Tablet in het kort) is een informatiescherm voor het leveren van handige
en hoogkwalitatieve foto-, audio-, video-, netwerk-, en informatiediensten op basis van het
Android open source besturingssysteem en ondersteunt het classificeren en verslepen van
onderdelen op het Startscherm. Met een volledig touchscreen en de uiterst dunne
vormgeving is de IDEOS S7 Slim draagbaar, heeft een stijlvolle verschijning en is technisch
uiterst aantrekkelijk om volledig tegemoet te komen aan de behoeften van de gebruiker.
De gegevens in dit document zijn uitsluitend voor referentiedoeleinden.
1.2 Uw Tablet leren kennen
1 Lens van voorste camera
2 Omgevingslichtsensor
3 HDMI-interface
1
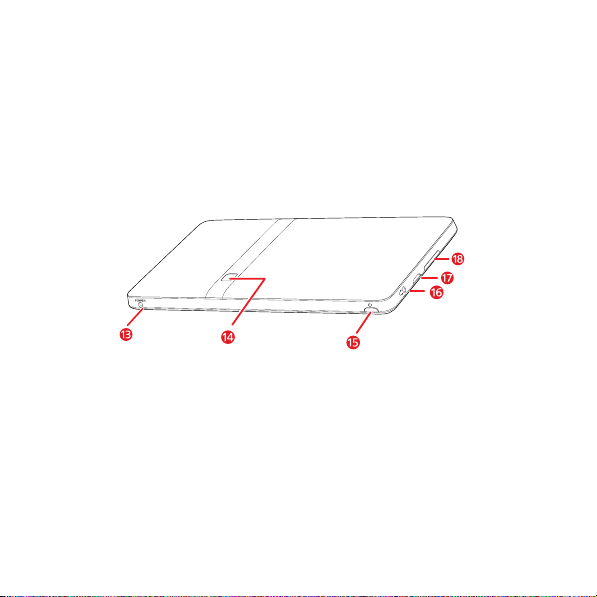
4 Micro
5 Luidspreker
6 Microfoon
7 Sleuf voor microSD-kaart
8 Docking-aansluiting
9 LCD-scherm
10
11
12
13 Voedingsaansluiting
14 Lens van achterste camera
15
16 Aansluiting hoofdtelefoon
17 Luidspreker
18
USB-aansluiting
Terug
Toets
Toets
Toets
Toets
Toets
Menu
Start
Aan/Uit
Volume Omhoog/Omlaag
2
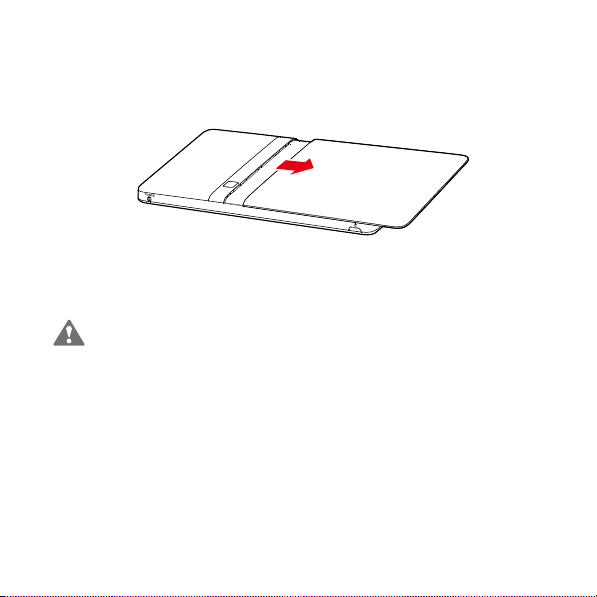
1.3 Installatie
1.3.1 De achterklep verwijderen
Zie de volgende afbeelding voor het verwijderen van de achterklep.
1.3.2 De smimkaart installeren of verwijderen
Voordat je de simkaart installeert of verwijdert, moet je de Tablet uitschakelen.
Plaat
s je simkaart in de simkaartsleuf zoals getoond in de volgende afbeelding, totdat de
simkaart goed op zijn plaats zit.
3
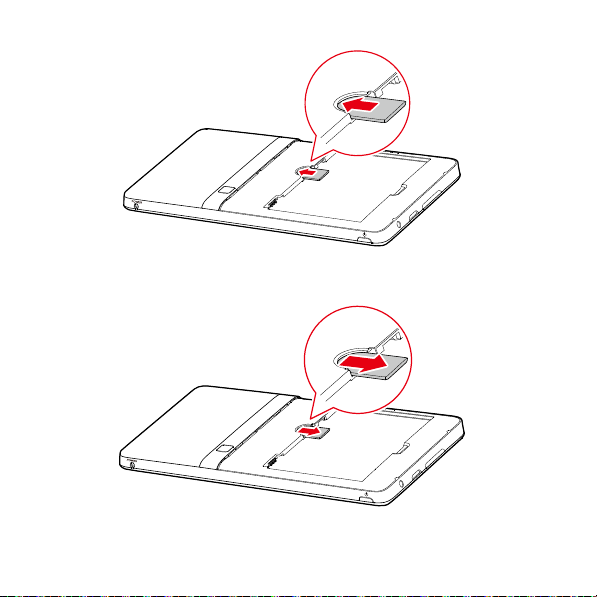
Volg de aanwijzingen in de volgende afbeelding om de simkaart te verwijderen.
4
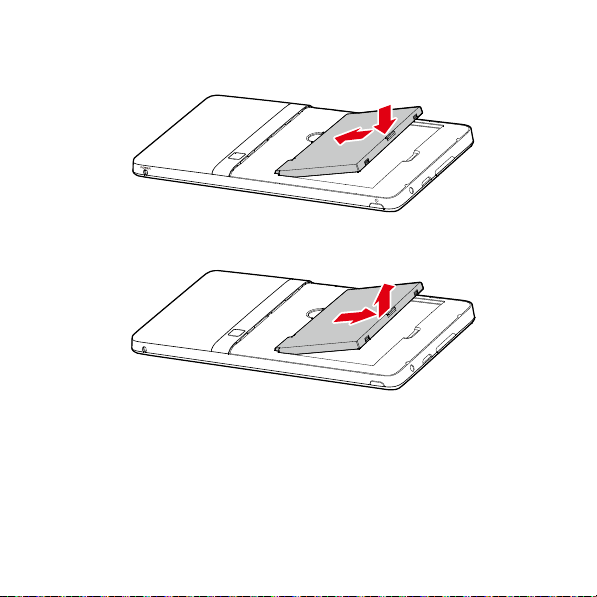
1.3.3 De batterij plaatsen of verwijderen
Raadpleeg voor het plaatsen van de batterij de volgende afbeelding.
Raadpleeg voor het verwijderen van de batterij de volgende afbeelding.
1.3.4 De achterklep plaatsen
Zie de volgende afbeelding voor het plaatsen van de achterklep.
5

1.4 De Tablet in- of uitschakelen
1.4.1 De Tablet inschakelen
Controleer voordat je de Tablet inschakelt of de simkaart correct is geïnstalleerd, of de
batterij is correct is geplaatst en of de Tablet goed is aangesloten op de voeding.
Om de Tablet in te schakelen houd je de toets
Aan/Uit
ongeveer twee seconden ingedrukt.
6

1.4.2 Bescherming van de pincode
Als je simkaart vooraf is voorzien van een pincode, wordt je door de Tablet om de pincode
gevraagd.
De pincode is mogelijk samen met de simkaart door je serviceprovider verstrekt. Als je
hem kwijt bent, neem dan contact op het je serviceprovider.
1.4.3 De Tablet uitschakelen
1. Houd de toets Aan/Uit ingedrukt om het menu Tabletopties te openen.
2. Tik op Uitschakelen.
3. Tik in het dialoogvenster dat wordt geopend op OK om te bevestigen dat je de Tablet
wilt uitschakelen.
7

1.5 De batterij opladen
Zorg voordat u de batterij oplaadt dat deze op de juiste manier in uw Tablet is geplaatst.
Voor het opladen van de batterij kunt u de Tablet via de netadapter op de stroomvoorziening
aansluiten, zoals weergegeven in de volgende afbeelding.
1.6 Werken met de toetsen
Je hebt een hele reeks functies en snelkoppelingen tot je beschikking door de fysieke toetsen
te gebruiken naast de softtoetsen.
Aan/Uit
− Druk op deze toets om de Tablet in te schakelen wanneer hij is uitgeschakeld.
− Druk op de toets om hem uit te schakelen en het scherm te vergrendelen wanneer
de Tablet is ingeschakeld. En druk nogmaals op de toets om het scherm in te
schakelen.
− Houd de toets ingedrukt om een menu te openen met de opties Stille modus,
Vliegmodus en om de Tablet uit te zetten.
Start
8

− Druk hierop om het startscherm te openen. Als je naar de uitbreidingen van het
startscherm aan het kijken bent, keert het toestel terug naar het eerste paneel van
het startscherm.
− Houd de toets ingedrukt om een scherm met onlangs gebruikte toepassingen te
openen.
Menu
− Druk hierop om een optiemenu te openen met items die van toepassing zijn op het
huidige scherm of de huidige toepassing.
− Houd de toets ingedrukt om het toetsenbord te openen om een snelle
zoekopdracht uit te voeren in bepaalde schermen.
− Wanneer je in het vergrendelde scherm bent en het ontgrendelingspatroon is niet
ingesteld, druk je op deze toets om het scherm te ontgrendelen.
Terug
− Druk hierop om naar het vorige scherm terug te keren.
− Druk op deze toets om de actieve toepassing te sluiten.
− Als het schermtoetsenbord is geopend, druk je op deze toets om het te sluiten.
Volume Omhoog/Omlaag
− Druk tijdens een gesprek op deze toets om het gespreksvolume te verhogen of
verlagen.
− Wanneer de Tablet overgaat, druk je op deze toets om de beltoon te dempen.
− Wanneer je niet aan het bellen bent, druk je in het startscherm op deze toets om
het beltoonvolume te verhogen of verlagen, of om de Tablet in te stellen op stil in
plaats van overgaan.
− In andere toepassingen kun je op deze toets drukken om het volume van muziek,
gesproken aanwijzingen en ander geluid te reguleren.
− Houd de toets ingedrukt om het beltoonvolume snel te wijzigingen in het maximum-
of minimumvolume.
9
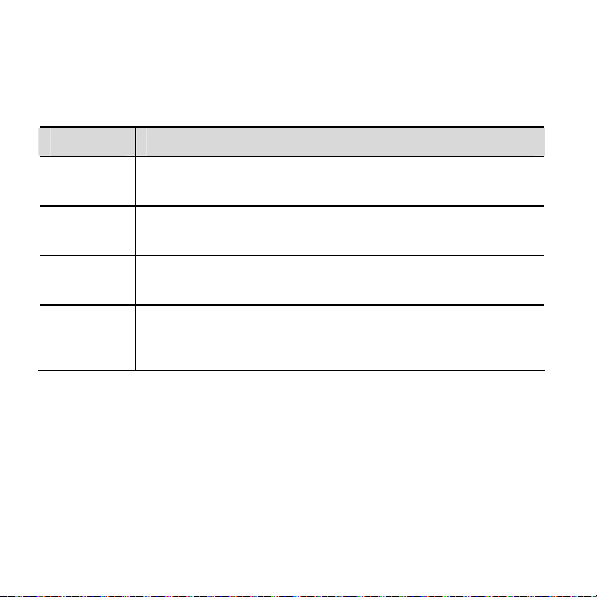
1.7 Het aanraakscherm gebruiken
Met behulp van je vinger kun je doelelementen manipuleren zoals toepassingen en
bedieningsknoppen en profiteer je optimaal van het aanraakscherm. De Tablet ondersteunt
de volgende handelingen.
Handeling Beschrijving
Tikken Tik eenvoudig op items op het scherm, zoals toepassingen en
Aangetikt
houden
Slepen Houd een item aangetikt en verplaats het vervolgens met je vinger over
Schuiven Schuit verticaal of horizontaal met je vinger over het scherm. Je kunt
bedieningsknoppen. Je kunt bijvoorbeeld letters en symbolen typen
met behulp van het schermtoetsenbord.
Houd een item op het scherm aangetikt totdat er een handeling wordt
uitgevoerd. Je kunt bijvoorbeeld het scherm aangetikt houden om het
contextmenu van het actieve item te openen.
het scherm totdat je de doelpositie hebt bereikt. Je kunt bijvoorbeeld
een snelkoppeling naar de prullenbak slepen om hem te verwijderen.
bijvoorbeeld omhoog en omlaag schuiven om een schuifbalk te
bewegen en naar links en rechts schuiven om door afbeeldingen te
bladeren.
1.8 Startscherm
Het startscherm is het beginpunt van waaruit je toegang hebt tot alle toepassingen. Wanneer
je je aanmeldt en op de toets
startscherm aanpassen met verschillende achtergronden en zelf bepalen welke items je wilt
weergeven.
Start
drukt, wordt het Startscherm geopend. Je kunt het
10
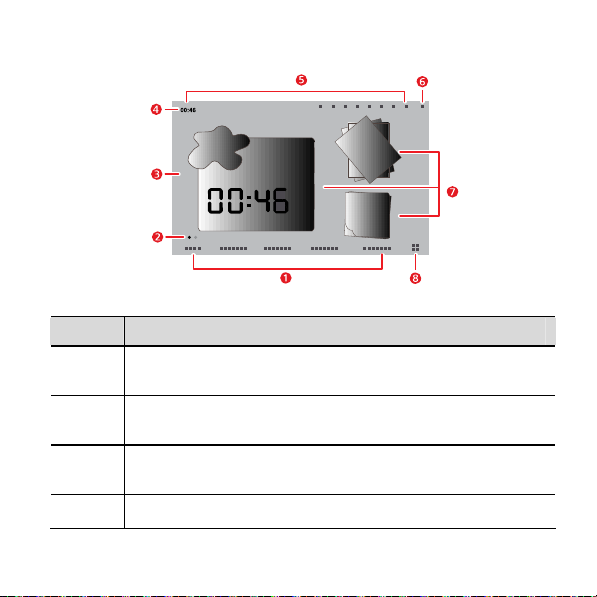
1.8.1 Het startscherm leren kennen
Item Beschrijving
1
2
3
4
Categorietabbladen van het startscherm.
je vinger naar rechts of links over het hoofdweergavegebied schuiven om er
tussen te schakelen.
Startschermindicator.
startscherm die overeenkomen met een categorietabblad, geven aan welk
scherm je aan het bekijken bent.
Hoofdweergavegebied.
snelkoppelingen naar toepassingen, widgets en andere items die je kunt
openen door ze aan te tikken.
Statusbalk.
toont de systeemstatus en gebeurtenismeldingen.
De statusbalk bevindt zich bovenaan in het startscherm en
Hierop kun je tikken of je kunt
De twee puntjes links en rechts onderaan in het
In het hoofdweergavegebied vind je
11
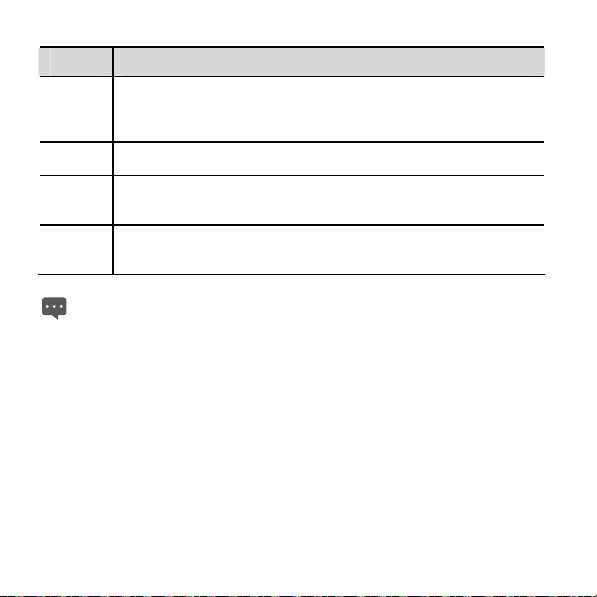
Item Beschrijving
5
6
7
8
Systeemstatusindicatoren.
signaaltype en -sterkte, WiFi-verbindingsstatus en -signaalsterkte,
batterijstatus en andere informatie. Op sommige kun je tikken voor meer
informatie.
Gebeurtenistoets.
gebeurtenisbeheer te openen en de meldingen en taken te beheren.
Widgets.
Widgets, zoals de afbeeldingenwidget, de weerwidget en de
memowidget, zijn toepassingen die je direct vanaf het startscherm kunt
gebruiken.
Toepassingstoets.
te zien welke toepassingen er op je Tablet zijn geïnstalleerd. Je kunt ook op
de snelkoppeling naar een toepassing tikken om hem uit te voeren.
De afbeeldingen worden alleen ter referentie getoond. Jouw eigen startscherm en
oepassingenscherm kunnen er enigszins anders uitzien. Raadpleeg voor meer
t
informatie het product zelf.
Deze tonen de systeemstatus zoals tijd,
Je kunt op de gebeurtenistoets tikken om
Tik hierop om het toepassingenscherm te openen en
1.8.2 Uitbreidingen van het startscherm
Schuif met je vinger over het startscherm om naar de uitbreidingen van het startscherm te
gaan. De juiste uitbreidingen van het startscherm zorgen voor meer ruimte voor
snelkoppelingen, widgets en andere items. De twee puntjes boven het categorietabblad van
het scherm geven aan welk scherm je aan het bekijken bent.
12
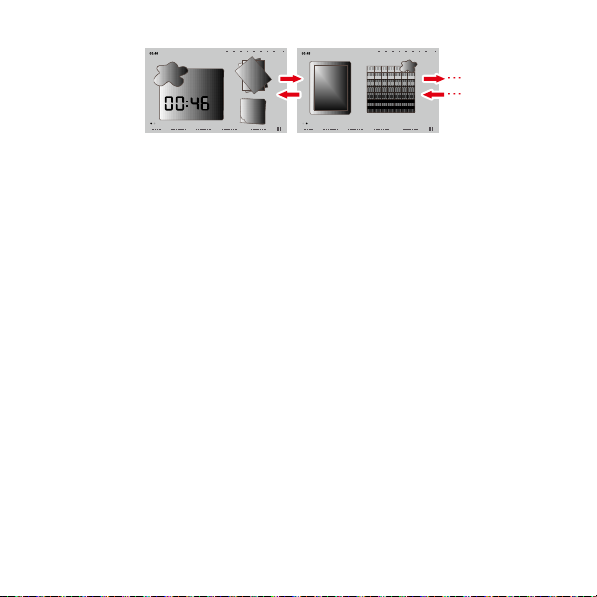
1.8.3 Het Startscherm aanpassen
Je kunt items zoals snelkoppelingen, widgets, emotie-widgets en mappen aan het
startscherm toevoegen zolang er voldoende ruimte is. Ook kun je de achtergrond van het
startscherm wijzigen.
Een item toevoegen
1. Schuif het startscherm naar de plaats waar je het item wilt toevoegen.
2. Open het menu Toevoegen aan startpagina middels een van de volgende stappen:
− Houd het lege gebied van de startpagina ingedrukt totdat het menu Toevoegen
aan startpagina wordt getoond.
− Druk in het startscherm op de toets Menu en tik op Toevoegen in het menu dat
wordt geopend.
3. In het geopende menu Toevoegen aan startpagina tik je op het itemtype dat je wilt
toevoegen. Je kunt de volgende typen items aan het startscherm toevoegen:
− Sneltoetsen Voeg een snelkoppeling naar een toepassing, bladwijzer naar een
internetpagina, een favoriete contactpersoon, een muziekafspeellijst en andere
items toe.
− Widgets Voeg een uiteenlopende reeks miniatuurwidgets toe zoals een analoge
klok, een kalender, een notitie, een muziekspeler, een fotolijst en vele andere
items.
13
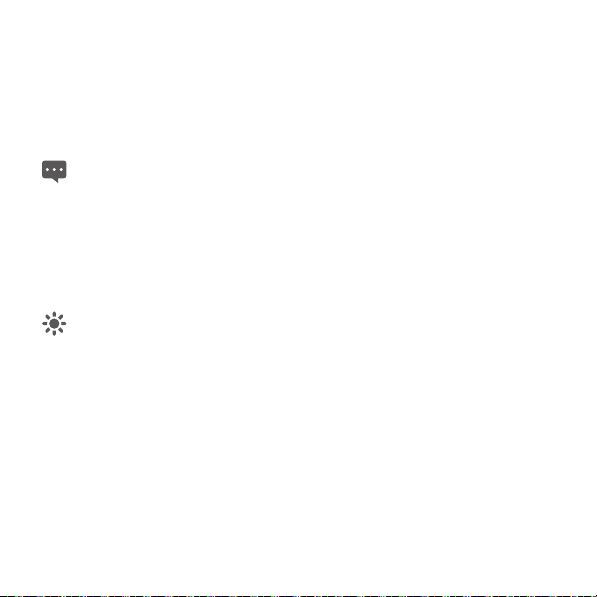
− Emotiewidgets Voeg een uiteenlopende reeks Emotie-widgets toe zoals
Emotie-bladwijzers, Emotie-kalenders en Emotie-gebeurtenissen.
− Mappen Voeg een map toe waarin je de items op je startscherm kunt ordenen.
− Achtergronden Stel de achtergrond van het startscherm in.
Zo kun je bijvoorbeeld Mappen > Nieuwe map aanraken om een map aan het
startscherm toe te voegen en items op het scherm naar de map slepen.
Als er onvoldoende ruimte op het startscherm is, wordt de toevoegactie niet uitgevoerd,
met een
melding zoals
Deze groep heeft geen ruimte.
. Je moet andere items
verplaatsen of verwijderen om ruimte te maken, of je schakelt naar een ander paneel
van het startscherm met voldoende ruimte.
Een item verplaatsen
1. Houd het pictogram van een item op het startscherm aangetikt totdat het pictogram
wordt vergroot.
2. Sleep het pictogram, zonder je vinger los te laten, naar de doelpositie op het scherm.
Pauzeer onderop het scherm om het item naar het overeenkomstige paneel op het
artscherm te slepen. st
3. Laat het item los door je vinger op te tillen.
Een item verwijderen
1. Houd het pictogram van een item op het startscherm aangetikt totdat de pictogram
van het item vergroot wordt en de prullenbak wordt geopend vanaf de rechterzijde
van het scherm.
2. Zonder je vinger los te laten, sleep je het pictogram van het item naar de prullenbak.
3. Wanneer zowel het item als de prullenbak in focus zijn, laat je het item los door je
vinger op te tillen.
14
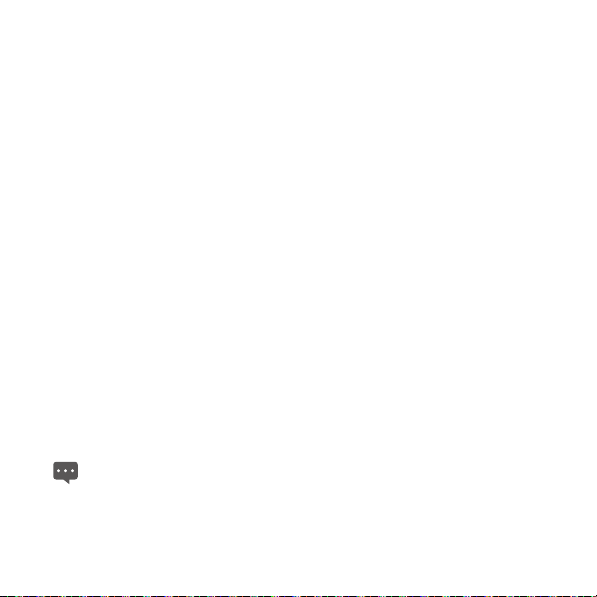
De bureaubladachtergrond wijzigen
Je kunt de bureaubladachtergrond wijzigen door een achtergrond toe te voegen, of door het
volgende te doen.
1. Druk in het startscherm op de toets Menu en tik op Achtergrond in het menu
onderaan.
2. Voer een van de volgende handelingen uit.
− Tik op Interactieve achtergronden om een afbeelding te selecteren en deze als
achtergrond in te stellen.
− Tik op foto om een afbeelding te selecteren en deze als achtergrond in te stellen.
− Tik op Achtergrondgalerij om een afbeelding te selecteren en deze als
achtergrond in te stellen.
De naam van een map wijzigen
1. Open een map. Houd vervolgens de titelbalk van het mapvenster aangetikt totdat het
dialoogvenster Naam van map wijzigen verschijnt.
2. Typ een nieuwe naam en tik vervolgens op OK.
1.9 Het scherm vergrendelen en ontgrendelen
1.9.1 Het beeldscherm vergrendelen
Wanneer de Tablet is ingeschakeld, druk je op de toets
scherm te vergrendelen.
Wanneer de Tablet gedurende een bepaalde ingestelde tijd inactief blijft, wordt het scherm
automatisch vergrendeld.
Om de batterij te besparen of onbedoeld tikken te voorkomen wanneer je het apparaat
niet gebruikt, of wanneer je vlekken van het aanraakscherm wilt vegen, sluit dan af en
vergrendel het scherm.
15
Aan/Uit
om af te sluiten en het

1.9.2 De time-outperiode van het scherm instellen
Om in te stellen hoe lang het scherm moet wachten voordat het automatisch wordt
uitgeschakeld, druk je op de toets
Menu
en tik je vervolgens op
Start
om naar het startschem te gaan, druk je op de toets
Instellingen
>
Weergave
>
Time-out scherm
.
1.9.3 Het scherm ontgrendelen
Wanneer het scherm is uitgeschakeld, druk je op de toets
Aan/Uit
om hem in te schakelen.
Vervolgens ontgrendel je het scherm aan de hand van de volgende stappen.
Als je geen schermontgrendelingspatroon hebt ingesteld, druk je op de toets
het scherm te ontgrendelen, of je volgt de instructies op het scherm en schuift omhoog om
het scherm te ontgrendelen.
Als je wel een schermontgrendelingspatroon hebt ingesteld, vraagt de Tablet je om het
patroon op het scherm te tekenen om het scherm te ontgrendelen.
Menu
om
1.9.4 Een ontgrendelingspatroon instellen
Als je het ontgrendelingspatroon wilt instellen, druk je op de toets
startscherm te gaan. Vervolgens druk je op de toets
en beveiliging
>
Schermvergrendeling instellen
Menu
>
Patroon
Start
, tik je op
om naar het
Instellingen
>
Locatie
en volg je de instructies op het
scherm.
1.10 Textinvoer
In de tekstvelden kun je tekst invoeren en bewerken. Gebruik de menu-opdrachten voor het
knippen, kopiëren en plakken van tekst, binnen een toepassing of tussen verschillende
toepassingen.
1.10.1 Het schermtoetsenbord gebruiken om tekst in te vullen
Tik op een tekstveld waar u tekst wilt invullen om het schermtoetsenbord te openen. De
volgende tips helpen u de tekst op een meer efficiënte wijze in te vullen.
1. Houd het tekstveld aangetikt om zo nodig van invoermethode te veranderen.
16

2. Tik op de toetsen op het toetsenbord om te beginnen met invullen. De volgende
paragraaf neemt het toetsenbord van de Android als voorbeeld.
− Terwijl u aan het intikken bent, verschijnen de door u ingevulde tekens op een regel
boven het toetsenbord, waarvan sommige met suggesties aan de rechterkant voor
het woord dat u aan het intikken bent. Druk op een spatie of een interpunctieteken
om standaard de suggestie in te vullen, of tik op een andere suggestie om deze in
te vullen. U kunt het meest linker woord aangetikt houden om het in het
woordenboek op te slaan.
− Tik eenmaal op de pijlpunttoets (Shift-toets) om de volgende letter als hoofdletter in
te vullen. Of houd de pijlpunttoets (Shift-toets) ingedrukt om alles in hoofdletters in
te vullen.
− Wanneer u op een toets tikt, verschijnt er kort een grotere versie boven het
toetsenbord. Op toetsen met alternatieve tekens staan drie puntjes (...) onder het
teken.
− Houd een klinker of de toets C, N, S of Y aangetikt om een klein venster te openen
waar u een klinker met accent of andere letter kunt aantikken.
− Houd de punttoets ( . aangetikt ) om een klein venster te openen met een reeks
symbooltoetsen.
− Tik op de DEL-toets om een teken links van de cursor te wissen. Houd de
DEL-toets aangetikt om alle tekens links van de cursor te wissen.
− Tik op de symbooltoets (?123) om over te schakelen naar het toetsenbord met
cijfers en symbolen en tik op de alfbettoets (ABC) om terug te schakelen.
− Tik op het toetsenbord met nummers en symbolen op de ALT-toets om extra
symbolen te bekijken en tik er nogmaals op om terug te keren.
− U kunt vrijwel elk van de cijfer- en symbooltoetsen aangetikt houden om een
venster met extra symbolen te openen.
3. Wanneer u de tekst wilt bewerken die u heeft ingevuld, tikt u daarop om de cursor te
verplaatsen naar de locatie waar u tekst wilt toevoegen of verwijderen. De cursor is
17

een verticale balk die aangeeft waar de tekst wordt geplakt of ingevoegd die u heeft
ingevuld.
4. Wanneer u klaar bent met intikken, tikt u op de toets rechts van het tekstveld of
dezelfde toets op het toetsenbord, of drukt u op de toets Back (Terug) om het
toetsenbord te sluiten.
1.10.2 Tekst knippen of kopiëren
Als je snel alle tekst in een een tekstveld wilt knippen of kopiëren, ga je als volgt te werk.
1. Tik op het tekstveld met de tekst die je wilt knippen of kopiëren om het te openen.
2. Houd het tekstveld aangetikt om het menu Tekst bewerken weer te geven.
3. Tik op Alles knippen of Alles kopiëren.
Als je geselecteerde tekst in een tekstveld wilt knippen of kopiëren, ga je als volgt te werk.
1. Tik op het tekstveld met de tekst die je wilt knippen of kopiëren.
2. Tik om de cursor te verplaatsen naar het begin of eind van de tekst die je wilt
selecteren.
3. Houd het tekstveld aangetikt om het menu Tekst bewerken weer te geven.
4. Tik op Tekst selecteren en tik om de cursor te verplaatsen naar het eind of het begin
van de te selecteren tekst. Of druk op Alles selecteren om alle tekst in het tekstveld
te selecteren. De geselecteerde tekst wordt gemarkeerd.
5. Houd het tekstveld opnieuw aangetikt om het menu Tekst bewerken weer te geven.
6. Tik op Knippen of Kopiëren.
Nadat je tekst hebt geknipt of gekopieerd, wordt deze in een tijdelijk gebied opgeslagen
zodat je de tekst in een ander veld kunt plakken. Voordat je kunt plakken, moet je ten minste
één keer tekst hebben geknipt of gekopieerd. Als je eenmaal tekst hebt geknipt of gekopieerd,
kun je deze meerdere keren plakken. Om de meest recente geknipte of gekopieerde tekst in
een ander veld te plakken, ga je als volgt te werk.
1. Tik op het tekstveld waarin je de tekst wilt plakken.
18

2. Tik om de cursor te verplaatsen naar de locatie waar je de tekst wilt plakken.
3. Houd het tekstveld aangetikt om het menu Tekst bewerken weer te geven.
4. Tik op Plakken.
1.11 Toepassingen openen en schakelen tussen toepassingen
Als je een toepassing wilt openen, tik je op de bijbehorende snelkoppeling op het startscherm
of op het toepassingenscherm, die je kunt openen door op de toepassingentoets op het
startscherm te tikken.
Als je naar een onlangs gebruikte toepassing wilt schakelen, houd je de toets
en tik je op de het toepassingspictogram in het kleine venster dat wordt geopend met
snelkoppelingen naar toepassingen die je onlangs hebt gebruikt. Je kunt ook op de toets
Event tikken om de
toepassing tikken om deze te openen in de lijst
Gebeurtenismanager
te openen en op een onlangs gebruikte
Taken
.
Start
ingedrukt
1.12 De lijst Instellingen openen
Je kunt de lijst met instellingen openen voor het bekijken of wijzigen van de instellingen voor
draadloos en netwerken, oproepen, geluid en beeldscherm, locatie en beveiliging,
toepassingen, taal en toetsenbord, datum en tijd en vele andere items. Je kunt de lijst met
instellingen op een van de volgende manieren openen.
Druk in het startscherm op de toets
geopend.
Tik op het startscherm op de toepassingstoets en tik op
bladeren.
Als je de lijst met instellingen onlangs hebt geopend, kun je op de Gebeurtenistoets op de
statusbalk tikken om
Instellingen
Gebeurtenismanager
in de
Taken
Menu
en tik op
Instellingen
bladerlijst die wordt geopend.
weer te geven en tik je vervolgens op
19
in het menu dat wordt
Instellingen
om door de lijst te

1.13 Datum en tijd instellen
Standaard gebruikt de Tablet automatisch de datum, tijdzone en tijd die door het netwerk zijn
ingesteld.
Wanneer de door het netwerk aangeleverde tijd automatisch wordt gebruikt, kun je de
um, tijd en tijdzone niet zelf instellen. dat
Als je
de datum en tijd handmatig wilt instellen, ga dan als volgt te werk.
1. Open de lijst Instellingen.
2. Tik op Datum en tijd.
3. Tik op Automatisch om het vinkje te verwijderen.
4. Tik op Datum instellen. Tik vervolgens op de plustoets of de mintoets om de dag, de
maand en het jaar aan te passen, of tik op het tekstveld voor dag, maand en jaar om
deze in te voeren. Tik wanneer je klaar bent op Instellen.
5. Tik op Tijdzone selecteren en selecteer de tijdzone in de lijst. Blader naar beneden
om meer tijdzones te zien.
6. Tik op Tijd instellen Tik vervolgens op de plustoets of de mintoets om het uur en de
minuten aan te passen, of tik op het tekstveld voor uren en minuten om deze te typen.
Tik wanneer je klaar bent op Instellen.
1.14 De microSD-kaart installeren of verwijderen
Plaats je microSD-kaart in de microSD-kaartsleuf, zoals getoond in de volgende afbeelding,
totdat de microSD-kaart op zijn plek klikt.
20

Als je de microSD-kaart wilt verwijderen, duw je de kaart iets verder de sleuf in, wacht
je totdat hij er ongeveer 2 mm wordt uitgeworpen en neem je hem uit.
1.15 Een USB-verbinding met een computer tot stand brengen of
verbreken
Een USB-verbinding met een computer tot stand brengen of verbreken:
1. Gebruik de USB-kabel die meegeleverd is met uw Tablet om op een USB-poort op
uw computer aan te sluiten. De Tablet toont de melding dat de USB is aangesloten.
21

Sluit de Tablet niet aan op een pc om de Tablet op te laden, zoals weergegeven in de
afbeelding. Hierdoor kunnen uw Tablet en de pc beschadigen. volgende
22

2. Tik op de Gebeurtenistoets om de Gebeurtenismanager en tik op USB verbonden
in de Meldingen-lijst.
3. Tik in het geopende dialoogvenster op USB-opslag inschakelen om te bevestigen
dat u muziek, foto's en andere bestanden wilt overzetten tussen de geheugenopslag
van uw Tablet of de geheugenopslag van microSD-kaart en de computer.
Om uw Tablet op een veilige manier van uw computer los te koppelen zonder informatie te
verliezen, volgt u nauwkeurig de instructies van het besturingssysteemn van uw computer
voor het afkoppelen van USB-apparatuur en doet u het volgende:
1. Tik op de Gebeurtenistoets om de Gebeurtenismanager te openen.
2. Tik op USB-opslag uitschakelen in de lijst Meldingen.
3. Tik in het geopende dialoogvenster op USB-opslag uitschakelen.
Wanneer de Tablet voor de eerste keer op uw computer wordt aangesloten, wordt
automatisch een installatie-wizard gestart. Volg de wizard om het stuurprogramma te
installeren. Het duurt slechts enkele minuten om de installatie uit te voeren. Wanneer
het stuurprogramma goed geïnstalleerd is, hoeft deze de volgende keer niet opnieuw te
worden geïnstalleerd wanneer u uw Tablet op de computer aansluit. Als de
installatie-wizard niet wordt gestart tijdens de eerste keer dat u uw Tablet op de
computer aansluit, opent u
Setup.exe
Star t
om de installatie-wizard te starten.
My Computer
en daarna de cd-schijf met het Huawei-logo.
1.16 De Hi Suite gebruiken om te synchroniseren
Installeer de Hi Suite die opgeslagen is in uw Tablet. Volg de instructies op uw computer om
de installatie uit te voeren. U kunt nu uw contactpersonen en kalenderafspraken tussen uw
pc en de Tablet synchroniseren. Zie voor meer details de Hi Suite help.
De Hi suite is gemaakt voor werking onder Windows XP SP2, Windows Vista en
Windows 7. We raden het gebruik van een van deze systemen aan.
23

1.17 De Tablet op een tv aansluiten
U kunt uw Tablet op een tv aansluiten om geluid en beeld van de Tablet via de tv weer te
geven. Het weergeven van foto's, video en muziek op uw Tablet via een tv geeft u een nog
betere ervaring.
U moet hiervoor een HDMI-kabel gebruiken om de Tablet op de tv aan te sluiten. Omdat de
HDMI-kabel een opionele accessoire is, kan het zijn dat deze niet in de verpakking is
meegeleverd. Controleer bij aanschaf van een HDMI-kabel het type stekker van de kabel.
De stekker waarmee u de HDMI-kabel op de HDMI-interface van uw Tablet aansluit is een
stekker van het type D.
De stekker waarmee u de HDMI-kabel op de HDMI-interface van de tv aansluit verschilt,
afhankelijk van de HDMI-interface van de tv. Dit is meestal een stekker van het type A.
De HDMI-aansluiting van uw Tablet ondersteunt alleen een beeldweergave met een resolutie
van 800 × 480 pixels. Omdat sommige tv's de beeldresolutie van 800 × 480 pixels niet voor
HDMI ondersteunen, kan het zijn dat u het beeld van uw Tablet niet via een tv-scherm kunt
weergeven. Raadpleeg de fabrikant van uw tv voor informatie over de ondersteuning van
HDMI.
Sluit uw Tablet op de volgende manier op een tv aan:
1. Sluit de HDMI-kabel op de HDMI-interfaces van de Tablet en de tv aan.
24

2. Selecteer op de tv de juiste programmabron voor de HDMI-interface.
25

2 Draadloze netwerken
Je Tablet kan een verbinding maken met een uiteenlopende reeks draadloze netwerken en
apparaten, waaronder WiFi-datanetwerken en Bluetooth-apparaten zoals as headsets en
mobiele netwerken voor spraak en gegevensoverdracht.
Het gebruik van een draadloos apparaat of een draadloze accessoire tijdens het
an afleiden en is mogelijk wettelijk niet toegestaan. Hou je altijd aan de regels
rijden k
en rij veilig.
2.1 WiFi
WiFi is een draadloze netwerktechnologie die voor draadloze toegang tot het internet zorgt
over een afstand van maximaal 100 meter. De capaciteit van je WiFi-verbindingen hangt af
van de WiFi-router en de omgeving waarin deze functioneert. Om WiFi op je Tablet te
gebruiken, hebt je toegang tot een draadloos toegangspunt, een zogenaamde "hotspot",
nodig. Je kunt gewoon verbinding maken met sommige open toegangspunten en je moet de
Tablet instellen om verbinding te maken met de toegangspunten die verborgen zijn of die zijn
beveiligd met maatregelen zoals verificatie en codering.
2.1.1 De WiFi-instellingen openen
Je kunt WiFi aan- of uitzetten, de melding voor open netwerken aan- of uitzetten, verbinden
met een WiFi-netwerk en WiFi-netwerken toevoegen aan de lijst met WiFi-instellingen. Je
opent de lijst met WiFi-instellingen als volgt.
1. Open de lijst Instellingen.
2. Tik op Draadloos en netwerken en tik vervolgens op Wi-Fi-instellingen.
In de lijst
geopend
bekijken.
Wi-Fi-instellingen
Geavanceerd
op
druk je op de toets
om jouw IP-instellingen of andere WiFi-gegevens te
26
Menu
en tik je in het menu dat wordt

2.1.2 WiFi aan- of uitzetten
Als je WiFi wilt in- of uitschakelen, open je
of uit te vinken.
Schakel WiFi uit wanneer je het niet gebruikt om de batterijduur te verlengen.
Wi-Fi-instellingen
en tik je op
Wi-Fi
om het aan
2.1.3 Verbinding maken met een WiFi-netwerk
Wanneer u Wi-Fi inschakelt, worden de beschikbare Wi-Fi-netwerken die binnen bereik
worden gevonden, vermeld met de namen en de informatie over de beveiliging en worden
beveiligde netwerken aangegeven met een blokkeerpictogram. U kunt de lijst
Wi-Fi-netwerken
Om verbinding te maken met een Wi-Fi-netwerk tikt u op een netwerk waarmee u verbinding
wilt maken in de lijst
open is, wordt u gevraagd om te bevestigen dat u verbinding met dat netwerk wilt maken
door het aantikken van
wachtwoord of andere echtheidskenmerken in te vullen. (Neem contact op met uw
serviceprovider voor meer informatie.)
Als uw Tablet na het invullen van een wachtwoord geen verbinding met het netwerk kan
maken, moet u controleren of de encryptiemethode, het type wachtwoord, het wachtwoord
zelf en het certificaat in orde zijn.
Wanneer de encryptiemethode op WEP is ingesteld en het netwerk een IP-adres kan
ophalen na het invullen van uw wachtwoord, controleer dan of het wachtwoord juist is. Tik
voor een oplossing op de naam ervan in de lijst
juiste WEP-wachtwoord in en probeer het opnieuw.
bekijken door het openen van
Wi-Fi-netwerken
Verbinden
op het scherm
. Als het netwerk beveiligd is, wordt u gevraagd om een
27
Wi-Fi-instellingen
Wi-Fi-instellingen
Wi-Fi-netwerken
.
, tik op
. Als het netwerk
Vergeten
, vul het

W
anneer u binnen het bereik valt en Wi-Fi is ingeschakeld, zal er automatisch opnieuw
worden gemaakt met beschikbare netwerken waarmee u al eerder
verbinding
verbinding heeft gemaakt.
anneer u verbinding met een netwerk heeft, kunt u op de naam ervan tikken in de
W
lijst
Wi-Fi-netwerken
bijbehorende instellingen.
voor informatie over de snelheid, de beveiliging, het adres en
2.1.4 De melding voor open netwerken aan of uitzetten
Wanneer WiFi is ingeschakeld, kun je op
vinken. Hiermee kun je de melding voor open netwerken aan- of uitzetten in de lijst
Wi-Fi-instellingen
en ontvang je of stop je met het ontvangen van meldingen in de
Netwerkmelding
tikken om de melding aan of uit te
statusbalk wanneer er open netwerken binnen het bereik worden gedetecteerd.
2.1.5 Een WiFi-netwerk toevoegen
Wanneer een WiFi-netwerk met beveiligingsinstellingen zijn naam (SSID) niet uitzendt, of het
bevindt zich buiten het bereik, kun je het toevoegen en er verbinding mee maken wanneer
WiFi is ingeschakeld. Neem contact op met de serviceprovider voor informatie over de
gebruikte beveiliging en om het wachtwoord of andere vereiste beveiligingsinstellingen te
ontvangen. De naam (SSID) en beveiligingsgegevens worden opgeslagen en je wordt
automatisch met dit netwerk verbonden zodra het binnen het bereik komt en WiFi is
ingeschakeld.
Wanneer WiFi is ingeschakeld, ga je als volgt te werk om een WiFi-netwerk toe te voegen.
1. In de lijst Wi-Fi-instellingen schuif je naar beneden en tik je op Wi-Fi-netwerk
toevoegen.
2. Typ de naam (SSID) van het netwerk in het tekstveld SSID van netwerk. Als het
netwerk is beveiligd, tik je op de knop Beveiliging: en tik je vervolgens om het
beveiligingschema te selecteren in het menu dat wordt geopend.
3. Voer eventuele vereiste beveiligingsgegevens in.
28

4. Tik op Opslaan.
2.1.6 Een WiFi-netwerk vergeten
Om een WiFi-netwerk te vergeten waar je niet automatisch verbinding mee wilt maken of dat
je niet langer gebruikt wanneer WiFi is ingeschakeld, ga je als volgt te werk.
1. Houd een WiFi-netwerk waar je eerder mee verbonden bent geweest aangetikt in de
lijst Wi-Fi-netwerken in het scherm Wi-Fi-instellingen.
2. Tik op Netwerk vergeten in het menu dat wordt geopend.
2.2 Bluetooth
Bluetooth is een draadloze communicatietechnologie voor korte afstand, bedoeld voor het
uitwisselen van informatie tussen Bluetooth-apparaten zoals hoofdtelefoons en mobiele
telefoons over een afstand van ongeveer 10 meter. De capaciteit van je Bluetooth-verbinding
hangt af van je omgeving en kan worden verhinderd door obstakels, zoals muren of andere
elektronische apparaten.
2.2.1 Bluetooth-instellingen openen
U kunt Bluetooth aan- of uitzetten, de Bluetooth-naam van uw Tablet wijzigen, verbinding
m,aken met een Bluetooth-apparaat en scannen om de Bluetooth-apparaten in de
intellingenlijst van Bluetooth te bekijken.
Voer de volgende handeling uit om de instellingenlijst voor Bluetooth te openen:
1. Open de Instellingen-lijst .
2. Tik op Draadloos en netwerken en tik op Bluetooth-instellingen.
Wanneer u in de lijst met
wordt om te scannen op Bluetooth-apparaten tikken op
Bluetooth-instellingen
29
kijkt, kunt u in het menu dat geopend
Scannen naar apparaten
.

2.2.2 Bluetooth aan- of uitzetten
Als je Bluetooth wilt aan- of uitzetten, open je
Bluetooth-instellingen
en tik je op
Bluetooth
om Bluetooth in of uit te schakelen.
Verleng de batterijduur door Bluetooth uit te zetten wanneer je hem niet gebruikt.
2.2.3 De Bluetooth-naam van je Tablet wijzigen
De Bluetooth-naam van de Tablet is zichtbaar voor andere Bluetooth-apparaten wanneer je
daar verbinding mee maakt. Wanneer Bluetooth is ingeschakeld, volg je deze stappen om de
Bluetooth-naam van je Tablet te wijzigen.
1. Tik op Apparaatnaam in de lijst Bluetooth-instellingen.
2. Voer een naam in en tik op OK in het dialoogvenster dat wordt geopend.
2.2.4 Een verbinding met Bluetooth-apparaten maken
De eerste keer dat je een verbinding met een Bluetooth-apparaat maakt, moet je de
Bluetooth van je Tablet met het Bluetooth-apparaat koppelen om te zorgen dat beide
apparaten een goede verbinding met elkaar maken. Wanneer Bluetooth is ingeschakeld,
maak je heel eenvoudig een verbinding met een gekoppeld apparaat.
Koppelen met een Bluetooth-apparaat
1. Wanneer Bluetooth is ingeschakeld, worden alle beschikbare Bluetooth-apparaten
binnen het bereik weergegeven in de lijst Bluetooth-apparaten in het scherm
Bluetooth-instellingen.
2. Tik op Kan worden gevonden om de Bluetooth van je Tablet detecteerbaar te
maken.
3. Als het apparaat waarmee je wilt koppelen niet in de lijst voorkomt, volg je de
handleiding van het betreffende apparaat om het detecteerbaar te maken en tik je op
Scannen naar apparaten om het apparaat weer te geven.
30

4. Tik op de naam van het apparaat in de lijst Bluetooth-apparaten om hem te
koppelen. De apparaten worden met elkaar gekoppeld.
5. Als er om een wachtwoord wordt gevraagd (zoals 0000), raadpleeg dan de
documentatie die bij het apparaat werd meegeleverd om het wachtwoord te
achterhalen. Als het koppelen is geslaagd, wordt je Tablet met het apparaat
verbonden.
Verbinding maken met een gekoppeld Bluetooth-apparaat
Wanneer je een Bluetooth-apparaat uitschakelt of wanneer een gekoppeld
Bluetooth-apparaat weer binnen het bereik komt, kun je er opnieuw verbinding mee maken.
Als je de Tablet automatisch opnieuw wilt verbinden met het gekoppelde apparaat, hoef je
het apparaat alleen maar in te schakelen. Als je de Tablet handmatig wilt verbinden met een
gekoppeld apparaat, tik je op de naam van het apparaat in de lijst
Bluetooth-apparaten
.
2.2.5 Bluetooth-apparaat loskoppelen of ontkoppelen
Als je de Tablet automatisch wilt loskoppelen van een gekoppeld apparaat, schakel je het
apparaat eenvoudig uit.
Als je de Tablet handmatig wilt loskoppelen van een gekoppeld apparaat, of dit apparaat wilt
ontkoppelen om alle koppelingsinformatie over het apparaat te wissen, ga je als volgt te
werk.
1. Houd het apparaat aangetikt in de lijst Bluetooth-apparaten in het scherm
Bluetooth-instellingen.
2. Tik op Koppeling ongedaan maken om te bevestigen dat je wilt loskoppelen of
ontkoppelen.
2.2.6 De Bluetooth-functies instellen
Sommige Bluetooth-apparaten beschikken over meerdere profielen. Deze profielen kunnen
onder andere de mogelijkheid bieden om gesprekken te verzenden of om muziek in stereo af
te spelen. Je kunt selecteren welke profielen je met je Tablet wilt gebruiken voor het
configureren van de Bluetooth-functies.
31

1. Houd het apparaat aangetikt in de lijst Bluetooth-apparaten in het scherm
Bluetooth-instellingen.
2. Tik op Opties... in het menu dat wordt geopend.
3. Er wordt een scherm geopend met een lijst met profielen van het apparaat.
4. Tik op een profiel om het wel of niet te gebruiken. Er wordt vinkje bij geplaatst of het
vinkje wordt verwijderd.
5. Wanneer je klaar bent, druk je op de toets Terug.
2.3 Mobiele netwerken
Je Tablet met simkaart is geconfigureerd voor gebruik van de mobiele netwerken van je
draadloze serviceprovider voor telefoongesprekken en voor het verzenden van data.
Als je Tablet geen contact met een netwerk maakt wanneer je een simkaart plaatst en
schakelt, neem dan contact op met je serviceprovider voor de gegevens van het
hem in
toegangspunt.
2.3.1 Mobiele netwerkinstellingen openen
1. Open de lijst Instellingen.
2. Tik op Draadloos en netwerken en tik vervolgens op Mobiele netwerken.
2.3.2 Data-roaming aan- of uitzetten
Wanneer
Gegevensroaming
netwerken van andere providers zodra je het buiten het bereik van het mobiele netwerk van
je eigen provider bent. Je kunt
1. Open het instellingenscherm Mobiele netwerken.
2. Zet Gegevensroaming aan of uit door op Gegevensroaming te tikken en de
instelling aan of uit te vinken.
is ingeschakeld, zal je Tablet data verzenden via de mobiele
Gegevensroaming
als volgt in- of uitschakelen.
32

anneer
W
Gegevensroaming
WiFi-verbinding.
uitstaat, kun je nog steeds data verzenden via een
2.3.3 GSM/UMTS-opties instellen
Als jij en de provider van de draadloze netwerk bepalen dat je de instellingen van je huidige
toegangspuntnaam (Access Point Name, APN) moet wijzigen of een nieuwe moet aanmaken,
moet je de APN en gedetailleerde instellingen ontvangen van je provider.
1. Open het instellingenscherm Mobiele netwerken en tik op GSM-/UMTS-opties >
Namen toegangspunten.
2. Druk op een bestaande APN om deze te bewerken. Of druk op de toets Menu en tik
op Nieuwe APN. Voer de APN-instellingen in die je van je serviceprovider hebt
ontvangen door op elke instelling te tikken die je moet bewerken.
3. Druk wanneer je klaar bent op de toets Menu en tik vervolgens op Opslaan. Als je
een nieuwe APN hebt aangemaakt, tik je erop in het scherm APNs om hem te
gebruiken.
2.4 De gegevensverbinding van uw Tablet delen
U kunt de gegevensverbinding van uw Tablet via een USB-kabel met een computer delen:
USB-tethering. Of u kunt de gegevensverbinding van uw Tablet gelijktijdig met apparaten
delen door uw Tablet in een draagbare Wi-Fi hotspot te veranderen.
2.4.1 De dataverbinding van uw Tablet delen via USB
Om USB-tethering in verschillende besturingssystemen te gebruiken, moet u uw computer
mogelijk voorbereiden om een netwerkverbinding via USB tot stand te brengen.
U kunt de gegevensverbinding van uw Tablet en de toegang tot de microSD-kaart via
USB niet tegelijkertijd gebruiken.
1. Gebruik de USB-kabel die meegeleverd is met uw Tablet om de Tablet op een
USB-poort op uw computer aan te sluiten.
33

2. Open de Instellingen-lijst .
3. Tik op Draadloos en netwerken en tik daarna op Tethering en draagbare hotspot.
4. Selecteer het selectievakje USB-tethering om uw gegevensverbinding te delen.
2.4.2 De gegevensverbinding van uw Tablet delen als een draagbare
WiFi-hotspot
1. Open de Instellingen-lijst .
2. Tik op Draadloos en netwerken en tik daarna op Tethering en draagbare hotspot.
3. Selecteer het selectievakje Draagbare Wi-Fi-hotspot om uw gegevensverbinding te
delen.
Wanneer
Draagbare Wi-Fi-hotspot
voor draagbare
Wi-Fi-hotspot
is geselecteerd, kunt u tikken op
om de netwerknaam ervan te wijzigen of te beveiligen.
Instellingen
2.5 Vliegmodus in- of uitschakelen
In de vliegmodus worden alle draadloze radiozenders, zoals de mobiele netwerkservice,
Bluetooth en WiFi, gecontroleerd en uitgeschakeld. Het gebruik van een mobiel apparaat of
een mobiele accessoire met draadloze radiozender kan aan boord van een vliegtuig
interferentie veroorzaken en is mogelijk verboden in veel landen. Houd je altijd aan de
geldende wetgeving en schakel de vliegmodus in.
Als je de vliegmodus wilt inschakelen, houd je de toets
Vliegmodus
1. Open de lijst Instellingen.
2. Tik op Draadloos en netwerken en tik op Vliegmodus om deze aan of uit te vinken.
in het menu dat wordt geopend. Je kunt ook het volgende doen.
34
Aan/Uit
ingedrukt en tik je op

3 Google-services
3.1 Een Google-account aanmaken
Wanneer u uw Tablet voor de eerste keer aanzet, tikt u op een servicepictogram van Google,
zoals
Market
, waarna u gevraagd wordt op uw Google-account aan te melden.
Zorg tijdens het aanmaken van een Google-account dat uw Tablet verbinding met een
netwerk heeft.
Als
u al een Google-account heeft, tikt u op
wachtwoord in.
Als u nog geen Google-account heeft, kunt u er een aanmaken:
1. Na het lezen van de informatie voor het instellen, tikt u op Next.
2. Tik op Create.
3. Vul voor uw Google-account een voornaam, achternaam en gebruikersnaam in en tik
daarna op Next. De Tablet zal verbinding maken met de server van Google om te
controleren of de gebruikersnaam beschikbaar is. Als de door u ingevulde
gebruikersnaam al in gebruik is, wordt u gevraagd een andere naam te kiezen of er
een uit een lijst te selecteren.
4. Vul het wachtwoord van het Google-account in en bevestig het wachtwoord.
5. Kies een beveiligingsvraag uit de vervolgkeuzelijst en vul het antwoord in.
6. Tik op Create.
7. Wanneer het scherm Google Terms of Service verschijnt, tikt u op I agree, Next.
8. Vul de tekens in die op het scherm verschijnen en tik daarna op Next.
Om een andere account te gebruiken, gaat u naar het instellingenscherm
synchronisatie
toevoegen.
en tikt u op
Aanmelden
Account toevoegen
en vult u uw gebruikersnaam en
Accounts &
om te kiezen welk type account u wilt
35

3.2 Market gebruiken
Android Market biedt rechtstreeks toegang tot toepassingen en spellen om te downloaden en
te installeren op uw Tablet.
3.2.1 Zoeken naar toepassingen
Er zijn een paar manieren om toepassingen op het scherm van Market te vinden, waaronder:
1. Speciale toepassingen.
2. Lijst van spellen.
3. Zoekfunctie.
4. Uw downloads.
3.2.2 Een toepassing installeren
1. Tik in het scherm Market op Apps.
2. Tik op een categorie en tik op het onderdeel dat u wilt downloaden.
3. Voor installatie tikt u op FREE (als het onderdeel gratis is) of Buy, welke van de twee
wordt weergegeven.
4. Open de meldingenbalk om de voortgang van het downloaden te controleren. De
meeste toepassingen worden binnen enkele seconden geïnstalleerd. Om het
downloaden van een onderdeel te stoppen, tikt u op Cancel.
5. Nadat de toepassing is gedownload en op uw tablet is geïnstalleerd, verschijnt het
pictogram voor het downloaden van inhoud op de meldingenbalk.
Als u een toepassing wilt installeren die niet van Android Market afkomstig is, tikt u op
Menu
, tikt u op
de toet
s
Onbekende bronnen
downloaden.
Instellingen
om de toepassing die niet van Android Market afkomstig is, te
>
Toepassingen
36
, en selecteert u daarna de

3.2.3 Een toepassing verwijderen
1. Tik op het scherm Market op My apps.
2. Tik op de toepassing die u wilt verwijderen, en tik vervolgens op Uninstall.
3. Tik, nadat erom wordt gevraagd, op OK om de toepassing van uw Tablet te
verwijderen.
4. Kies de reden voor het verwijderen van de toepassing en tik op OK.
37

4 Browser
Gebruik
Browser
zoeken.
Uw Tablet ondersteunt mogelijk geen Flash. Als u Flash op sommige internetpagina's
wilt
Market
4.1 Internetpagina's doorbladeren
4.1.1 De browser openen
Tik op het Startscherm op
openen en op internet te gaan surfen.
Een internetadres invoeren
Tik in het scherm van de
internetpagina in te vullen. Wanneer u het adres invult, doet de zoekfunctie suggesties voor
internetpagina's en zoekargumenten. U kunt op een suggestie tikken of doorgaan met het
invullen van het adres en vervolgens op
Een internetpagina vernieuwen
Tik in het scherm van de
meest actuele inhoud te bekijken.
Het inlezen van een internetpagina stoppen
Als het lang duurt voordat een internetpagina wordt geopend, of als u van gedachten
verandert, kunt u op
4.1.2 Navigeren binnen een internetpagina
De volgende tips helpen u om binnen een internetpagina te navigeren.
om internetpagina's te bekijken en om op internet naar informatie te
bekijken, download dan eerst Flash Player vanaf
voor gedetailleerde informatie over het downloaden van de Flash Player.
Browser
of op het toepassingenscherm om de
Browser
op de adresbalk om het adres (URL) van een nieuwe
tikken om de internetpagina te openen.
Browser
op om de internetpagina opnieuw in te lezen en de
tikken om het inlezen ervan te stoppen.
38
Market
. Ga naar de paragraaf
Browser
te

Schuif met uw vinger over het scherm om naar boven en naar beneden te bladeren.
Tik op de plus- of minzijde van de zoomknop om in of uit te zoomen.
Zoeken naar tekst op een internetpagina. Tik op , en tik daarna op
Vul de tekst in waarnaar u op zoek bent. Tijdens het intikken wordt het woord met
overeenkomende tekens gemarkeerd op het scherm en wordt om
vervolgovereenkomsten een rand geplaatst. Tik op de linker pijlkop of rechter pijlkop om
Zoeken op pagina
naar het vorige of volgende overeenkomstige woord te gaan en deze te markeren.
4.1.3 Navigeren tussen internetpagina's
U kunt links op een internetpagina openen, vooruit- en terug navigeren en de geschiedenis
van uw browser bekijken, net zoals in elke webbrowser. U kunt tevens gebruikmaken van
een aantal snelkoppelingen voor het werken met links en andere soorten informatie. De
volgende tips kunnen u helpen bij het navigeren tussen internetpagina's.
Tik op een link om deze te openen. Links die u heeft aangetikt, worden gemarkeerd totdat
de internetpagina waarnaar ze verwijzen in het venster wordt geopend.
Om voorwaarts en achterwaarts door de door u geopende pagina's te gaan, tikt u op
of
aan de onderkant van de internetpagina.
Terwijl u over het internet surft, houdt
helpen later uw weg weer terug te vinden. U kunt de
van de internetpagina en daarna het tabblad
worden chronologisch gegroepeerd. Tik op een tijdsperiode om de pagina's te zien die u
heeft bezocht. Tik op een pagina op het tabblad geschiedenis om de pagina opnieuw te
Browser
bij welke pagina's u heeft bezocht om u te
Geschiedenis
aantikken aan de onderkant
. De door u bezochte pagina's
openen.
Om uw meest bezochte pagina's te bekijken, tikt u op aan de onderkant van de
internetpagina en tikt u op het tabblad
Meest bezocht
. De pagina's die u het meest heeft
bezocht, staan in volgorde vermeld. Tik op een pagina om deze te openen.
39
.

Browser herkent links, evenals sommige telefoonnummers, adressen en vergelijkbare
informatie waarop u mogelijk meteen actie wilt ondernemen. Om snelkoppelingen voor
links, telefoonnummers en adressen te volgen, houdt u een link aangetikt om een menu
met snelkoppelingen te openen voor het openen, toevoegen aan de bladwijzer, opslaan
en versturen van de link via e-mail.
U kunt gelijktijdig meerdere
Voor het openen van een nieuw
geopend, tikt u op
Browser
Nieuw venster
-vensters geopend hebben en daartussen wisselen.
Browser
-venster tikt u op . In het scherm dat wordt
. Er wordt een nieuw venster geopend met uw
startpagina.
Om tussen
Browser
-vensters te wisselen, tikt u op . Uw geopende vensters worden
weergegeven. Tik op een venster om deze te openen.
Een
Browser
-venster sluiten. Tik op . Alle geopende vensters worden in een
bladerlijst met miniatuurweergaven weergegeven. Tik in het venster op het veld sluiten
om het venster te sluiten. U kunt ook tikken op
internetpagina om een Browser-venster te sluiten.
aan de onderkant van de
4.2 Werken met bladwijzers
Je kunt internetpagina's aan de lijst met bladwijzers toevoegen, zodat je er snel naar terug
kunt keren.
4.2.1 Een internetpagina aan de lijst met bladwijzers toevoegen
1. Open een internetpagina om aan de lijst met bladwijzers toe te voegen.
2. Tik aan de onderkant van de internetpagina op .
3. Tik aan de onderkant op het scherm op Bladwijzer toevoegenBladwijzers.
4. Bewerk zo nodig de naam en de map en tik op OK. De bladwijzer wordt bovenaan uw
lijst met bladwijzers geplaatst.
40

4.2.2 De lijst met bladwijzers openen
Tik op het scherm van de browser op .
4.2.3 Een bladwijzer openen
Tik in de lijst met bladwijzers op een bladwijzer om deze te openen. De bladwijzer wordt in
het huidige venster geopend. Als u de bladwijzer in een nieuwe venster wilt openen, houdt u
de bladwijzer aangetikt en tikt u in het menu dat wordt geopend opOpenen in een nieuw
venster.
4.2.4 Een bladwijzer bewerken
1. Houd in de lijst met bladwijzers de bladwijzer aangetikt die u wilt bewerken.
2. Tik in het menu dat wordt geopend op Bladwijzer bewerken.
3. Bewerk de naam of de map in het dialoogvenster dat wordt geopend en tik daarna op
OK.
4.2.5 Een bladwijzer delen
1. In de lijst met bladwijzers ga je op de te delen bladwijzer staan.
2. Tik op Link delen in het menu.
3. Tik op de toepassing die je wilt gebruiken om de bladwijzer te verzenden. De
toepassing wordt geopend met het bladwijzeradres.
4.2.6 Een bladwijzer verwijderen
1. Houd in de lijst met bladwijzers een bladwijzer aangetikt om deze te verwijderen.
2. Tik op Bladwijzer verwijderen in het menu en tik vervolgens op OK.
41

4.3 Bestanden downloaden
Je kunt bestanden, internetpagina's en zelfs toepassingen vanaf een internetpagina
downloaden. De bestanden die je downloadt, worden opgeslagen op je Tablet of op je
microSD-kaart.
4.3.1 Alleen betrouwbare toepassingen downloaden en installeren
U kunt toepassingen downloaden en installeren die afkomstig zijn van internet of die u heeft
ontvangen bij een e-mailbericht. Toepassingen die vanaf internet gedownload zijn, kunnen
afkomstig zijn van onbekende bronnen. Om uw Tablet en persoonlijke gegevens te
berschermen, kunt u instellen dat uw Tablet alleen toepassingen downloadt die afkomstig zijn
van vertrouwde herkomst; open de lijst met instellingen en tik op
Onbekende bronnen
> OK om het vinkje te verwijderen.
4.3.2 Een bestand downloaden
Als je een afbeeldingenbestand wilt downloaden, houd je de afbeelding aangetikt en tik je
op
Afbeelding opslaan
bestand of naar een andere internetpagina aangetikt en tikt vervolgens op
het menu dat wordt geopend om het gelinkte bestand te downloaden.
in het menu dat wordt geopend. Of je houdt een link naar een
42
Toepassingen
Link opslaan
>
in

5 E-mail
5.1 Email openen
Tik o p
E-mail
in het startscherm of in het toepassingenscherm om
5.2 E-mailaccounts toevoegen en verwijderen
5.2.1 Een e-mailaccount toevoegen
De eerste keer dat u
u al een e-mailaccount heeft aangemaakt, kunt u tikken op
e-mailaccount aan te maken. Voer de volgende handelingen uit in het scherm
om uw e-mailaccount toe te voegen:
instellen
1. Tik op Nieuwe account.
2. Selecteer een type account (Gmail of Other).
− Als u al een Gmail-account heeft, tikt u op Nieuwe account en vult u uw
e-mailadres en wachtwoord in. Tik daarna op Aanmelden.
− Als u nog een type e-mailaccount wilt toevoegen, tikt u op Other en vult u een
e-mailaccount en wachtwoord in. Selecteer het type mailbox en vul de overige
gegevens voor het e-mailaccount in. Neem voor gegevens over uw e-mailaccount
contact op met uw serviceprovider.
3. Tik op de toets Terug om het type service voor uw e-mail te selecteren en de overige
gegevens van uw e-mailaccount in te vullen. U kunt contact opnemen met de
serviceprovider van uw e-mail voor de gegevens die voor uw account verplicht zijn.
4. Tik op Gereed en daarna op Aanmelden. Email begint met het downloaden van uw
e-mailberichten en u kunt met dit nieuwe account beginnen met het versturen en
ontvangen van e-mailberichten.
E-mail
opent, wordt u gevraagd om een e-mailaccount in te stellen. Als
43
E-mail
te openen.
Account toevoegen
om nog een
E-mail

5.2.2 Een e-mailaccount verwijderen
1. Open het scherm E-mail.
2. Houd het te verwijderen account aangetikt.
3. Tik op Verwijderen (Account verwijderen) in het menu dat wordt geopend.
4. Tik op OK in het dialoogvenster om het verwijderen te bevestigen.
5.3 E-mailberichten verzenden en beantwoorden
5.3.1 E-mailberichten opstellen en verzenden
1. Open E-mail en tik op het e-mailaccount dat u wilt gebruiken.
2. Tik aan de onderkant van het scherm op Nieuwe e-mail.
3. Vul in het veldAan: de namen of e-mailadressen van de gewenste ontvangers in.
Tijdens het invullen verschijnen er overeenkomstige adressen uit uw lijst met
Contact. U kunt op een adres in de suggestielijst tikken of een nieuw adres invullen.
Scheid meerdere adressen door een komma. U kunt namen en e-mailadressen van
ontvangers ook in het veldCc/BCC: invullen om een kopie van de e-mail naar deze
ontvangers te sturen.
4. Vul een onderwerp voor het e-mailbericht in.
5. Vul de tekst van het e-mailbericht in.
6. Druk op de toets Terug en tik op Bijlage om een bestand of een foto aan het
e-mailbericht toe te voegen.
7. Tik op Verzenden
Als u nog niet klaar bent om het e-mailbericht te versturen, kunt u tikken op
om
het bericht af te breken, of tikken op
map met conceptberichten op te slaan. Uw bericht wordt ook als concept opgeslagen
als u op de toets
Terug
drukt voordat u het bericht verstuurt.
Opslaan als concept
om het bericht in een
44
Annuleer

5.3.2 E-mailberichten ontvangen
Voor het ontvangen van e-mailberichten tikt u op de gewenste e-mailaccount en daarna aan
de onderkant van het scherm op
Frequentie voor controle op nieuwe e-mail
gecontroleerd moet worden op nieuwe e-mailberichten.
Controleren
. U kunt ook klikken op
om de frequentie in te stellen waarop
Instellingen
>
5.3.3 Een e-mailbericht lezen
Voor het lezen van een e-mailbericht kunt u het scherm
postvak van een account te selecteren en daarna tikken op het te lezen bericht. U kunt het
bericht ook aangetikt houden en daarna tikken op
geopend.
E-mail
openen, aantikken om een
Details weergeven
in het menu dat wordt
5.3.4 Een e-mailbericht beantwoorden of doorsturen
Terwijl je een e-mailbericht leest, kun je op
bericht te beantwoorden. Er wordt een venster voor het opstellen van het bericht geopend
met de adressen, het onderwerp en een kopie van het bericht waarop je antwoordt. Je kunt
ook op de toets
tikken om het bericht te beantwoorden of door te sturen.
Menu
drukken en vervolgens op
Reageren
of
Allen antwoord
Reageren, Allen antwoord
tikken om het
of
Doorsturen
5.3.5 Een e-mailbericht verwijderen
U kunt een e-mailbericht uit de map verwijderen door het aantikken van
OK
daarna op
worden verwijderde berichten naar een prullenbakmap verplaatst, waardoor u ze altijd weer
kunt terugzetten als u ze per ongeluk heeft verwijderd.
wanneer u het bericht aan het lezen bent. Voor de meeste soorten accounts
45
Verwijderen
en

6 Oproepen
6.1 Bellen via handmatig kiezen
1. Als u het telefoonpaneel wilt weergeven, tikt u in het startscherm of in het
toepassingenscherm op Kiezer. Of als u het tabblad Oproeplogboek , Contacten of
Favoriet open heeft staan, kunt u daarop tikken om naar het tabblad Kiezer te gaan.
2. Tik op de digitale toetsen om het telefoonnummer in te vullen. Houd voor het bellen
van een internationaal nummer toets 0 aangetikt en vul het plussymbool ( + ) in. Vul
daarna het internationale toegangsnummer voor het betreffende land en het volledige
nationale telefoonnummer in. Tik in het scherm op de toets
het nummer een voor een te verwijderen. Houd dit aangetikt om het gehele
telefoonnummer te wissen.
3. Tik in het scherm op .
6.2 Oproepen beantwoorden, afwijzen of beëindigen
Wanneer u een oproep ontvangt, wordt het scherm
1. Als u de beltoon vóór het beantwoorden van de oproep wilt dempen, drukt u op de
toets Volume Omlaag.
2. Tik op om oproepen te beantwoorden.
3. Tik op om inkomende oproepen te weigeren of actieve oproepen te
beëindigen.
Inkomende oproep
46
om de cijfers van
geopend.

6.3 Werken met het oproeplogboek
Het tabblad
oproepen en gemiste oproepen. Alle ontvangen oproepen worden opgenomen in het
Oproeplogboek
Tik op een ingang in het
met de contactpersoon kunt doen. Of houd een ingang aangetikt om het contextmenu te
openen.
6.3.1 Het oproeplogboek openen
Om het
kunt op
heeft staan.
6.3.2 Bellen vanuit het oproeplogboek
1. Tik in het Oproeplogboek op de naam van de contactpersoon die u wilt bellen.
2. Tik op om het nummer van de contactpersoon te bellen.
6.3.3 Nummers aan contactpersonen toevoegen
1. Houd de beoogde ingang in het Oproeplogboek aangetikt om het contextmenu weer
2. Tik op Toevoegen aan contacten.
6.3.4 Het oproeplogboek wissen
Tik tijdens het bekijken van het
logboekvermelding aangetikt houden om de contextmenu weer te geven en daarna op
Oproeplogboek
. Als je een oproep mist, ontvang je een melding.
Oproeplogboek
Oproeplogboek
De oproepen worden in een lijst getoond, met de meest recente oproep bovenaan.
Schuif omhoog en omlaag om alle vermeldingen in het logboek te bekijken.
te geven.
toont een lijst met alle gekozen nummers, beantwoorde
Oproeplogboek
te openen, tikt u in het toepassingenscherm op
tikken wanneer u het tabblad
om een scherm met opties te openen voor wat je
Kiezer, Contacten
Oproeplogboek
op
Gesprekken wissen
47
Oproeplogboek
of
. U kunt ook een
Favoriet
open
. U

Verwijderen uit Gesprekken
verwijderen.
tikken om alleen deze vermelding uit het oproeplogboek te
6.4 Contactpersonen in de lijst bellen
1. U kunt in het startscherm of in het toepassingenscherm Contacten openen door op
Contacten te klikken. U kunt hier ook op tikken om naar het tabbladContacten te
gaan als u het tabblad Kiezer, Oproeplogboek of Favoriet open heeft staan.
2. Tik op de contactpersoon om deze te bellen. U kunt een veegbeweging omhoog of
omlaag maken om een contactpersoon te vinden die vermeld staat inContacten.
3. Tik op om het nummer van de contactpersoon te bellen.
Tik op een contactpersoon om het scherm met contactgegevens te openen. Houd een
actpersoon aangetikt om het contextmenu te openen. cont
6.5 Favoriete contactpersonen bellen
De lijst met favoriete contactpersonen is een lijst met nummer die u het meeste belt. U kunt
favorieten toevoegen en verwijderen door het aantikken van de ster naast de namen van de
contactpersonen, wanneer u de contactgegevens aan het bekijken bent. Voer de volgende
handelingen uit om een favoriete contactpersoon op te bellen:
1. Open Kiezer, Oproeplogboek of Contacten en tik aarna op het tabblad Favoriet
om de lijst met favoriete contactpersonen weer te geven.
2. Tik op een favoriete contactpersoon om deze te bellen.
3. Tik op het gewenste nummer van de contactpersoon die u wilt bellen.
4. Tik op om het nummer van de contactpersoon te bellen.
48

7 Berichten verzenden
Gebruik
Berichten
met vrienden
7.1 Tekstberichten openen
Tik o p
Berichten
venster
discussielijn openen.
7.2 Berichten uitwisselen
Met deze functie en dienst kun je tekstberichten (sms) en multimediaberichten (mms) naar
andere mobiele apparaten verzenden.
een multimediabericht als je hem naar een e-mailadres verzendt in plaats van een
telefoonnummer, een onderwerp toevoegt of een mediabestand als bijlage toevoegt.
7.2.1 Een tekstbericht aanmaken en verzenden
1. Tik in het scherm Berichten op Nieuw bericht.
2. Vul in het veld Aan de naam van een contactpersoon met een mobiel nummer in.
Tijdens het invullen, verschijnen er overeenkomstige contactpersonen. U kunt op een
contactpersoon in de suggestielijst tikken of doorgaan met het invullen van de naam
of het nummer.
3. Tik op het berichttekstveld om de tekst van uw bericht in te vullen. Als u tijdens het
opstellen van een bericht op de toets Terug drukt, wordt het bericht in het venster
Berichten als concept opgeslagen. Tik op het bericht om verder te gaan met het
opstellen ervan.
4. Tik op Verzenden.
om tekstberichten (sms) en multimediaberichten (mms) uit te wisselen
in het toepassingenscherm om het scherm
Berichten
dat wordt geopend kun je een nieuw bericht aanmaken of een lopende
Berichten
converteert een bericht automatisch naar
49
Berichten
te openen. In het

7.2.2 Een multimediabericht aanmaken en verzenden
1. Tik in het scherm Berichten op Nieuw bericht.
2. Typ het mobiele telefoonnummer of de naam van een contactpersoon met een
mobiel nummer in het veld Aan. Terwijl je typt, verschijnen er overeenkomstige
contactpersonen. Je kunt op een voorgestelde contactpersoon tikken of doorgaan
met typen.
3. Tik op het berichttekstveld om de tekst van je bericht te typen.
4. Druk op de toets Terug en tik vervolgens op Onderwerp toevoegen om een
onderwerp aan het bericht toe te voegen.
5. Druk op de toets Menu en tik op Invoegen om een menu te openen waarin je het
type mediabestand kunt selecteren en een bijlage aan het bericht kunt toevoegen.
Gebruik de knoppen in het scherm voor het opstellen van een bericht om een
voorbeeld van de mediabijlage te bekijken of om de bijlage te verwijderen.
6. Tik op Verzenden.
7.2.3 Een bericht bekijken of beantwoorden
Als je in het venster
weergegeven. In het andere geval ontvang je een melding voor een nieuw bericht en
verschijnt er een een pictogram voor een nieuw bericht in de lijst met meldingen.
Wanneer je op de melding voor het nieuwe bericht tikt, wordt het venster
waar je het bericht kunt beantwoorden. Als
Downloaden
op
Als het bericht een mediabestand bevat, tik je op
beluisteren. Houd het mediabestand aangetikt om een menu te openen met de optie om het
Berichten
werkt, worden de berichten die je ontvangt in dit venster
tikken om het multimediabericht (mms) te bekijken.
Automatisch ophalen
om het bestand te bekijken of te
Berichten
is uitgeschakeld, moet je
geopend,
bericht op te slaan op je Tablet.
50

7.2.4 De details van een bericht bekijken
Houd een bericht in een discussielijn aangetikt en tik vervolgens op
weergeven
in het menu dat wordt geopend.
Berichtdetails
7.2.5 Een bericht doorsturen of verwijderen
1. Houd de door te sturen of verwijderen discussielijn aangetikt.
2. Tik op Bericht verwijderen of Doorsturen in het menu dat wordt geopend.
51

8 Contactpersonen
In
Contacten
e-mailadressen en chatadressen van je contactpersonen. Ook kun je op snelle en
eenvoudige wijze met anderen communiceren.
8.1 Contactpersonen openen
Je kunt je contactpersonen openen door op
toepassingenscherm te tikken. Als het tabblad
tik je op het tabblad
contactpersonen te openen. Op de tabbladen met contactpersonen kun je op een
contactpersoon tikken om het scherm met contactgegevens te openen, of je houdt een
contactpersoon aangetikt om het contextmenu te openen.
8.2 Een contactpersoon aanmaken
1. Open het scherm Contact.
2. Tik op Create.
3. Vul de gegevens van de contactpersoon in en raadpleeg daarbij de volgende tips.
kun je informatie opslaan en beheren, zoals de telefoonnummers,
Contact
in het startscherm of in het
Contact
. Je kunt op het tabblad
− Vul de naam van de contactpersoon in en tik op de fotolijst om een afbeelding te
selecteren om in de lijst met contactpersonen en in andere toepassingen naast de
naam van de contactpersoon weer te geven.
− Tik op een categorie van contactgegevens, zoals telefoonnummers en
e-mailadressen, om dergelijke gegevens over uw contactpersoon in te vullen.
Schuif omhoog en omlaag om alle categorieën te bekijken.
− Tik op de plustoets rechts van de categorie als u meer dan één vermelding voor
deze categorie wilt toevoegen. Tik op de mintoets rechts van een vermelding om de
vermelding te verwijderen.
Telefoon, Gesprek
Favoriet
52
of
Favoriet
tikken om je favoriete
is geopend,

− Tik op de labeltoets links van de items van contactgegevens, zoalsTelefoon en
E-mailadres voor het openen van een menu met vooraf ingestelde labels voor een
telefoonnummer. Tik op een vooraf ingesteld label om het te selecteren of tik in het
menu op Aangepast om uw eigen label te maken.
4. Wanneer u klaar bent met het invullen van gegevens, maakt u een veegbeweging
naar de onderkant van de pagina en tikt u op Opslaan om de contactgegevens op te
slaan op uw Tablet.
8.3 Zoeken naar contactpersonen
1. Open het scherm Contact.
2. Tik op Zoeken.
3. Vul de naam van de contactpersoon in naar wie u op zoek bent. Tijdens het intikken
verschijnen er contactpersonen met overeenkomstige namen in het zoekveld.
4. Tik op een overeenkomstige contactpersoon in de lijst om het bijbehorende scherm
met contactgegevens te openen.
8.4 Contactpersonen bewerken
8.4.1 Contactgegevens bewerken
Voer de volgende handelingen uit voor het wijzigen of toevoegen van gegevens van uw
contactpersonen:
1. Open Contact.
2. Houd de contactpersoon aangetikt van wie u de gegevens wilt bewerken en tik in het
menu dat wordt geopend op Contact bewerken. U kunt ook op Bewerk tikken terwijl
u de gegevens van de contactpersoon aan het bekijken bent.
3. Bewerk de contactgegevens met behulp van dezelfde bedieningsknoppen als
wanneer u een contactpersoon aanmaakt.
53

8.4.2 Een standaardnummer instellen
Onder de naam van de contactpersoon verschijnt in de lijst
telefoonnummer dat gebruikt kan worden wanneer u vanaf de lijst een oproep start of een
sms verstuurt door het aantikken en aangetikt houden van een contactpersoon. Voer de
volgende handelingen uit om een van de telefoonnummers van een contactpersoon als
standaard in te stellen:
1. Open Contact.
2. Tik in de lijst op de contactpersoon om de contactgegevens te bekijken.
3. Houd het telefoonnummer aangetikt dat u als standaardtelefoonnummer wilt
gebruiken.
4. Tik in het menu dat wordt geopend op Als standaardnummer instellen. Het
Contacten
een standaard
standaard telefoonnummer wordt voorzien van een vinkje.
8.4.3 Een contactpersoon verwijderen
1. Open Contact.
2. Houd de te verwijderen contactpersoon aangetikt en tik vervolgens in het menu dat
wordt geopend op Contact verwijderen. U kunt ook op Verwijderen tikken terwijl u
de contactgegevens aan het bekijken bent.
3. Tik op OK om te bevestigen dat u de contactpersoon wilt verwijderen.
Voor het verwijderen van meerdere contactpersonen tikt u op
ant van het tabblad
onderk
contactpersonen die u wilt verwijderen. Tik op
Contact
om het scherm
Verwijderen
Verwijderen
Contact verwijderen
en daarna op OK om de
aan de
. Selecteer de
geselecteerde contactpersonen te verwijderen.
8.4.4 Een groep met contactpersonen voor weergave instellen
Een groep met contactpersonen voor weergave instellen:
1. Open Contact.
2. Tik op Weergaveopties.
54

3. Tik op Alleen contacten met tel.nr. voor het wel of niet aanvinken om alleen
contactpersonen met telefoons of alle contactpersonen weer te geven.
4. Tik op Gereed om te bevestigen dat u de contactpersoon wilt weergeven.
8.5 Favoriete contactpersonen bewerken
8.5.1 Een contactpersoon toevoegen aan je favorieten
1. Open Contact.
2. Houd een contactpersoon aangetikt om het contextmenu te openen en tik vervolgens
op Toevoegen aan favorieten. Je kunt op het grijze sterretje rechts van de
contactnaam tikken terwijl je de contactgegevens bekijkt. De ster wordt goudkleurig
en de contactpersoon wordt aan je favorieten toegevoegd.
8.5.2 Een contactpersoon uit uw favorieten verwijderen
Houd op het tabblad
geopend op
U kunt ook op de rode ster tikken rechts van de naam van de contactpersoon terwijl u de
gegevens van de contactpersoon aan het bekijken bent. De kleur van de ster verandert in
grijs en de contactpersoon is verwijderd uit uw
Voor het verwijderen van meerdere contactpersonen uit uw
favourites
contactpersonen die u uit
het scherm op
verwijderen.
Favoriet
Uit favorieten verwijderen
om het scherm
de contactpersoon aangetikt. Tik in het menu dat wordt
Remove favourites
Favoriet
Remove favourit es
.
Favoriet
.
Favoriet
tikt u op
wilt verwijderen. Tik daarna aan de onderkant van
om de geselecteerde contactpersonen te
te openen. Selecteer de
55
Remove

9 Multimediatoepassingen
9.1 Geluidsrecorder
Tik o p
Geluidsrecorder
weer te geven. De volgende tips kunnen je helpen om het gebruik ervan te vereenvoudigen.
Tik op de ronde knop om het opnemen van je bericht te starten.
Tik op de driehoekige knop om de opname af te spelen.
Tik op de vierkante knop om het opnemen of afspelen te beëindigen.
Bekijk de opname- of afspeelduur en het volume van de vastgelegde geluidssignalen in
het scherm
9.2 Camera en camcorder
Tik in het startscherm of het toepassingenscherm op
of camcorder te openen om foto's te nemen of video's te maken.
Zorg dat u de beschermlens schoonmaakt met een microvezel doek voordat u foto's
t of video's opneemt. Een lenskap met vingervlekken erop kan tot wazige beelden
maak
met een “halo”-effect leiden.
op het camerascherm op de toets
Druk
om naar de secundaire camera over te schakelen; tik op
camera
om naar de camcorder om te schakelen; of tik op
video
openen. Druk op het scherm
te voeren.
in het toepassingenscherm om het scherm
Uw bericht opnemen
.
Camcorder
Menu
om het volgende te doen: Tik op
op de toets
56
Uw bericht opnemen
Camera
of
Camcorder
foto's
om het scherm
Menu
om vergelijkbare handelingen uit
om de camera
Overschakelen naar
Tweede
foto's
te

9.3 Muziek
Tik in het startscherm of het toepassingenscherm op
en de muziekbibliotheek weer te geven die gerangschikt kan zijn op
Release, Nummers
Om een nummer aan de afspeellijst toe te voegen, houdt u het gewenste nummer
aangetikt om het snelkoppelingenmenu te openen en
selecteren.
, of
Afspeellijst
. U kunt selecteren wat u wilt afspelen.
Muziek
om de muziekspeler te openen
Artiest, Genre, Album
Toevoegen aan afspeellijst
te
9.4 Video
Tik in het toepassingenscherm op
videobestanden weer te geven. Tik in het scherm
spelen.
video's
om het scherm
Video
video's
te openen en de
op een bestand om de video af te
9.5 Foto
foto
kan automatisch zoeken naar foto's die op uw Tablet en microSD-kaart staan
opgeslagen. Bovendien rangschikt
het bekijken en bewerken van foto's, om een foto als achtergrond in te stellen of als
afbeelding voor een contactpersoon.
Op het scherm van
relevante aan de onderkant van het scherm aan te tikken. Selecteer na het aantikken
Delen, Met ster
van
doen en tik op de gewenste handeling. U kunt ook op
weergavemodus in te stellen en achtergrondmuziek toe te voegen.
9.5.1 Een foto openen
Tik in het toepassingenscherm op
Standaard worden foto's gerangschikt op datum. U kunt op een foto tikken om deze op het
volledige scherm te bekijken.
foto
deze foto's in mappen. U kunt
foto
kunt u foto's delen, sterren, sorteren en verwijderen door de
, of
Verwijderen
, selecteer de afbeeldingen waarmee u iets wilt
foto
om de foto te openen.
57
Instellingen
foto
gebruiken voor
tikken om de
,

Als
er veel foto's staan op uw Tablet of microSD-kaart, kan het even duren voordat de
oto's gevonden en gerangschikt zijn wanneer u
foto
opent. f
9.5.2 Een afbeelding bekijken
1. Tik op een afbeelding om deze op volledig scherm te bekijken. Wanneer u een
afbeelding op het volledige scherm bekijkt, maakt u op het scherm een
veegbeweging naar links of naar rechts om de vorige of volgende afbeelding te
bekijken.
2. Tik op het scherm om de regelfunctie voor het in-/uitzoomen weer te geven, waarmee
u op de afbeelding kunt in-/ of uitzoomen.
9.5.3 Een afbeelding delen
Tik op de afbeelding tijdens het bekijken ervan en tik daarna op . Tik op de toepassing
die u wilt gebruiken om de afbeelding met uw vrienden te delen.
9.5.4 Een afbeelding draaien
Tik op de afbeelding als u deze wilt draaien en tik daarna op .
58

10 Handige toepassingen
10.1 Agenda
Je kunt de
Agenda
vergaderingen en afspraken. Tik in het toepassingenscherm op
openen. De gebeurtenissen van de huidige dag en de dag erna worden getoond in de
gebeurteniswidget in het startscherm.
gebruiken voor het maken en beheren van gebeurtenissen, zoals
10.2 Het weer
De toepassing Het weer biedt de weersvoorspelling van een door jou opgegeven locatie. De
weerinformatie wordt samengevat in de Weer-widget in het startscherm en je kunt erop
tikken om meer informatie te bekijken. Je kunt ook op het pictogram van de
temperatuurschaal tikken om naar wens te schakelen tussen Celsius en Fahrenheit.
10.3 RSS-lezer
De RSS-zeker toont een lijst met de belangrijkste nieuwsberichten over gebruikelijke
onderwerpen. De widget RSS Reader op je startscherm toont een categorie met de
belangrijkste nieuwstitels. Tik hierop om een lijst met de belangrijkste nieuwsberichten te
openen, blader er doorheen en tik op de nieuwscategorie waarin je geïnteresseerd bent.
10.4 Memo
Tik o p
Memo
aantekeningen te maken.
in het startscherm of in het toepassingenscherm om geschreven of getekende
10.5 Alarmklok
U kunt in het Startscherm of het toepassingenscherm op
openen waar u de alarmklok en andere kenmerken kunt instellen.
59
Agenda
om de agenda te
Klok
tikken om een scherm te

U ku
nt een alarm instellen door het aanpassen van een bestaand alarm of door het
toevoegen van een nieuwe. Tik op een bestaand alarm om de tijd en andere kenmerken in te
stellen. Of druk op de toets
voegen.
Tik hierop om het selectievakje links van het alarm aan of uit te vinken om het alarm
respectievelijk aan of uit te zetten.
Houd een alarm aangetikt om het te verwijderen.
Menu
en tik op
Alarm toevoegen
om een nieuw alarm toe te
10.6 Rekenmachine
Tik o p
Calculator
openen en berekeningen uit te voeren. Je kunt slepen om te schakelen tussen het
basispaneel en het uitgebreide paneel, of druk op de toets
paneel
in het startscherm of in het toepassingenscherm om de rekenmachine te
Menu
.
en tik op
Geavanceerd
10.7 Documenten
Tik o p
Documents To Go
indelingen zoals Word, Excel, PowerPoint en PDF.
in het toepassingenscherm om documenten te bekijken met
10.8 Bestandsbeheerder
10.8.1 Een map aanmaken
1. Tik op Bestandsmanager in het toepassingenscherm.
2. Druk op de toets Menu in het scherm Bestandsmanager en tik vervolgens op
Nieuwe map.
3. Typ de nieuwe mapnaam in het tekstveld.
4. Tik op Opslaan om te bevestigen dat je de map wilt aanmaken.
60

10.8.2 Bestanden en mappen verwijderen
Je kunt een bestand of map verwijderen door het bestand of de map aangetikt te houden en
op
Verwijderen
te tikken in het menu dat wordt geopend. Je kunt bestanden en mappen ook
als volgt verwijderen.
1. Druk op de toets Menu in het scherm Bestandsmanager.
2. Tik op Verwijderen en tik vervolgens op de bestanden of mappen die je wilt
verwijderen om ze aan te vinken.
3. Druk op de toets Menu en tik vervolgens op Gereed.
4. Tik op OK in het dialoogvenster dat wordt geopend om te bevestigen dat je de
bestanden of mappen wilt verwijderen.
10.8.3 Zoeken naar een bestand
1. Druk op de toets Menu in het scherm Bestandsmanager en tik vervolgens op
Zoeken.
2. Type de naam of een trefwoord voor de naam van het doelbestand of de doelmap in
het zoekvenster.
3. Tik op Zoeken. Je Tablet begint met zoeken naar het bestand of de map in alle
mappen en submappen.
4. Het zoekresultaat wordt in een lijst getoond. Tik op het doelbestand of de doelmap
om hem te openen.
61

11 Beveiligingsinstellingen
11.1 De pincode van de simkaart activeren
1. Open de lijst Instellingen.
2. Tik op Locatie en beveiliging > Stel blokkering SIM/USIM-kaart in.
3. Tik op Blokkeer SIM/USIM-kaart en geef de standaardpincode van de simkaart op
het behulp van het schermtoetsenbord.
4. Tik op OK.
Het is altijd mogelijk om noodoproepen te doen zonder dat je een pincode hebt
d. ingevoer
11.2 De pincode van de simkaart wijzigen
1. Open de lijst Instellingen.
2. Tik op Locatie en beveiliging > Stel blokkering SIM/USIM-kaart in.
3. Tik op Wijzig PIN voor SIM/USIM en voer de oude pincode van je simkaart in met
behulp van het schermtoetsenbord.
4. Geef een nieuwe pincode voor de simkaart op en tik vervolgens op OK.
62

12 Persoonlijke gegevens en gegevensbeveiliging
Het gebruik van bepaalde functies of applicaties van derden op uw toestel kan ervoor zorgen
dat uw persoonlijke gegevens en/of andere gegevens verloren gaan of toegankelijk voor
anderen worden. Diverse maatregelen worden aanbevolen om uw persoonlijke en
vertrouwelijke gegevens te beschermen.
Plaats uw apparaat in een veilige omgeving ter voorkoming van onbevoegd gebruik.
Vergrendel het scherm van uw apparaat en stel een wachtwoord of ontgrendelingspatroon
in om hem te deblokkeren.
Maak regelmatig een back-up van de persoonlijke gegevens die worden opgeslagen op
uw SIM/UIM-kaart, uw geheugenkaart of in het geheugen van het apparaat. Als u een
nieuw apparaat in gebruik neemt, zorg dan dat u alle persoonlijke gegevens op uw oude
apparaat verplaatst of verwijdert.
Als u bang bent voor virussen wanneer berichten of e-mails van een vreemde ontvangt,
kunt u de berichten verwijderen zonder ze te openen.
Als u het apparaat gebruikt om over het internet te surfen, vermijd dan websites die
mogelijk een beveiligingsrisico met zich meebrengen om diefstal van uw persoonlijke
gegevens te voorkomen.
Als u gebruikmaakt van diensten zoals Wi-Fi-tethering of Bluetooth, stel dan een
wachtwoord in voor deze diensten om ongeoorloofde toegang tegen te gaan. Wanneer u
deze diensten niet gebruikt, schakel ze dan uit.
Installeer of upgrade de beveiligingssoftware van uw apparaat en scan regelmatig op
virussen.
Gebruik alleen toepassingen van derden uit een legitieme bron. Scan gedownloade
toepassingen van derden op virussen.
Installeer beveiligingssoftware of -patches die worden uitgegeven door Huawei of andere
softwareleveranciers.
63

Sommige toepassingen vereisen en verzenden informatie over uw locatie. Hierdoor zijn
derden mogelijk in staat om de gegevens over uw locatie te delen.
Uw apparaat kan detectie- en diagnostische informatie doorgeven aan andere
leveranciers van toepassingen. Verkopers van software van derden gebruiken deze
informatie voor het verbeteren van hun producten en diensten.
Als u twijfels of vragen heeft over de beveiliging van uw persoonlijke en andere gegevens,
neem dan contact op mobile@huawei.com.
64

13 Juridische kennisgeving
Copyright © Huawei Technologies Co., Ltd. 2011. Alle rechten voorbehouden.
Geen enkel onderdeel van dit document mag in geen enkele vorm of wijze worden
gereproduceerd of gedistribueerd zonder voorafgaande schriftelijke toestemming van
Huawei Technologies Co. Ltd.
Het product dat beschreven wordt in deze handleiding kan auteursrechtelijk beschermde
software bevatten van Huawei Technologies Co., Ltd. en eventueel van andere
licentieverleners. Klanten mogen deze software op geen enkele wijze reproduceren,
verdelen, wijzigen, decompileren, ontmantelen, decoderen, uitpakken, reverse engineering
toepassen, leasen, toewijzen of in sublicentie geven, behalve indien dergelijke restricties
toegelaten zijn door de toepasselijke wetgeving of indien dergelijke handelingen
goedgekeurd werden door de respectieve eigenaars van auteursrechten.
Handelsmerken en vergunningen
, en zijn handelsmerken of gedeponeerde handelsmerken van
Huawei Technologies Co., Ltd.
opgenomen onder licentie van SRS Labs, Inc..
SRS TruMedia™, een audio-oplossing met veel functionaliteit en die specifiek is afgestemd
op mobiele apparatuur, zorgt voor biocsoopachtige resultaten van de hoofdtelefoon met diep
en vol basgeluid.
HDMI, het HDMI-logo, en High-Definition Multimedia Interface zijn handelsmerken of
gedeponeerde handelsmerken van HDMI Licensing LLC in de Verenigde Staten en overige
landen.
is een handelsmerk van SRS Labs, Inc. TruMedia technology is
65

O
verige handelsmerken, product-, dienst- en bedrijfsnamen die worden genoemd zijn het
eigendom van hun respectieve eigenaren.
Kennisgeving
Sommige functies van het product en de accessoires daarvan als hierin beschreven, zijn
afhankelijk van de geïnstalleerde software, mogelijkheden en instellingen van het plaatselijke
netwerk en kunnen daarom mogelijk niet geactiveerd worden of beperkt worden door
plaatselijke telefoonmaatschappijen of leveranciers van netwerkdiensten. Hierdoor kunnen
de beschrijvingen die hierin zijn opgenomen wellicht niet overeenkomen met het product of
de accessoires die u heeft gekocht.
Huawei Technologies Co., Ltd behoudt zich het recht voor om de informatie of specificaties
vermeld in deze handleiding zonder voorafgaande kennisgeving en zonder enige
aansprakelijkheid te wijzigen.
Verklaring met betrekking tot software van derden
Huawei Technologies Co., Ltd. is niet de eigenaar van het intellectuele eigendom van de
software en toepassingen van derden die met dit product worden meegeleverd. Daarom
biedt Huawei Technologies Co., Ltd. geen enkele garantie voor deze software en
toepassingen van derden. Huawei Technologies Co., Ltd. zal klanten geen ondersteuning
bieden die van deze software en applicaties van derden gebruik hebben gemaakt en niet
verantwoordelijk of aansprakelijk zijn voor de functies van de software en applicaties van
derden.
De dienstverlening met betrekking tot de software en toepassingen van derden kan op elke
moment worden beëindigd. Huawei Technologies Co., Ltd. garandeert niet dat enige inhoud
of dienst gedurende een bepaalde periode onderhouden wordt zolang de betreffende inhoud
of dienst beschikbaar is. Externe dienstverleners leveren materiaal en diensten via netwerkof overdrachtsmiddelen buiten het toezicht van Huawei Technologies Co., Ltd. Voor zover
toegestaan door het toepasselijk recht, wordt nadrukkelijk gesteld dat Huawei Technologies
Co., Ltd. geen vergoeding biedt of aansprakelijk kan worden gesteld voor diensten die door
derden worden verleend, noch voor de onderbreking of beëindiging van de inhoud of
diensten van derden.
66

Huawei
Technologies Co., Ltd. kan niet verantwoordelijk worden gehouden voor de
wettigheid, de kwaliteit of voor enig ander aspect van software die op dit product is
geïnstalleerd, noch voor enige geüpload of gedownload werk van derden, zoals teksten,
afbeeldingen, video's of software. De klant draagt zelf het risico voor alle eventuele gevolgen,
waaronder gebrek aan compatibiliteit tussen de software en dit product, die voortvloeien uit
de installatie van software of het uploaden of downloaden van het werk van derden.
Dit product maakt gebruik van het open source besturingssysteem Android. Huawei
Technologies Co., Ltd. heeft de nodige wijzigingen in dit systeem aangebracht. Daarom
ondersteunt dit product mogelijk niet alle functies die worden ondersteund door het
standaard Android-besturingssysteem of is het mogelijk niet compatibel zijn met software van
derden. Huawei Technologies Co., Ltd. is niet aansprakelijk voor een dergelijke situatie.
UITSLUITING VAN GARANTIE
DE INHOUD VAN DEZE HANDLEIDING WORDT IN DE HUIDIGE STAAT GELEVERD.
BEHALVE WAAR VEREIST DOOR DE TOEPASSELIJKE WETGEVING GEEN ENKELE
GARANTIE GEGEVEN VAN WELKE AARD DAN OOK, EXPLICIET NOCH IMPLICIET,
INCLUSIEF MAAR NIET BEPERKT TOT, DE IMPLICIETE GARANTIES VAN
VERKOOPBAARHEID EN GESCHIKTHEID VOOR EEN BEPAALD DOEL, MET
BETREKKING TOT DE NAUWKEURIGHEID, BETROUWBAARHEID OF DE INHOUD VAN
DEZE HANDLEIDING.
BEPERKING VAN AANSPRAKELIJKHEID
VOOR ZOVER MAXIMAAL IS TOEGESTAAN OP GROND VAN HET TOEPASSELIJK
RECHT KAN HUAWEI TECHNOLOGIES CO., LTD IN GEEN GEVAL AANSPRAKELIJK
GESTELD WORDEN VOOR EVENTUELE SPECIALE INCIDENTELE, INDIRECTE
GEVOLGSCHADE, VERLOREN WINSTEN, BEDRIJFSACTIVITEITEN, INKOMSTEN,
GEGEVENS, GOODWILL OF VERWACHTE BESPARINGEN.
DE MAXIMALE AANSPRAKELIJKHEID (DEZE BEPERKING IS NIET VAN TOEPASSING
OP DE AANSPRAKELIJKHEID VOOR PERSOONLIJK LETSEL TOT DE MATE WAARIN DE
WET EEN DERGELIJKE BEPERKING VERBIEDT) VAN HUAWEI TECHNOLOGIES CO.,
LTD. DIE VOORTVLOEIT UIT HET GEBRUIK VAN HET PRODUCT, ZOALS BESCHREVEN
67

IN DIT DOCUMENT ZAL WORDEN BEPERKT TOT DE HOOGTE VAN HET DOOR DE
KLANTEN BETAALDE BEDRAG VOOR DE AANSCHAF VAN DIT PRODUCT
Import- en exportregelgeving
Klanten moeten alle toepasselijke export- en importwetten en regelgeving naleven en zijn
verantwoordelijk voor het verkrijgen van alle noodzakelijke overheidsvergunningen en
licenties om het product dat vermeld wordt in deze handleiding, inclusief de software en de
technische gegevens, te exporteren, te herexporteren of te importeren.
Uitgave: 01 (2011–06–23)
Onderdeelnummer: 903116
68

voor Android™. Android is een handeldmerk van Google Inc. Dit handelsmerk
mag uitsluitend worden gebruikt na toestemming van Google.
 Loading...
Loading...