Page 1
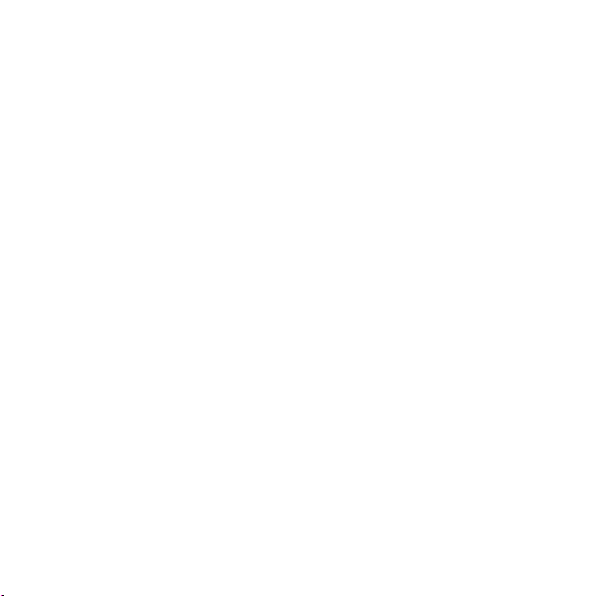
IDEOS S7 Slim
Kasutusjuhend
Page 2
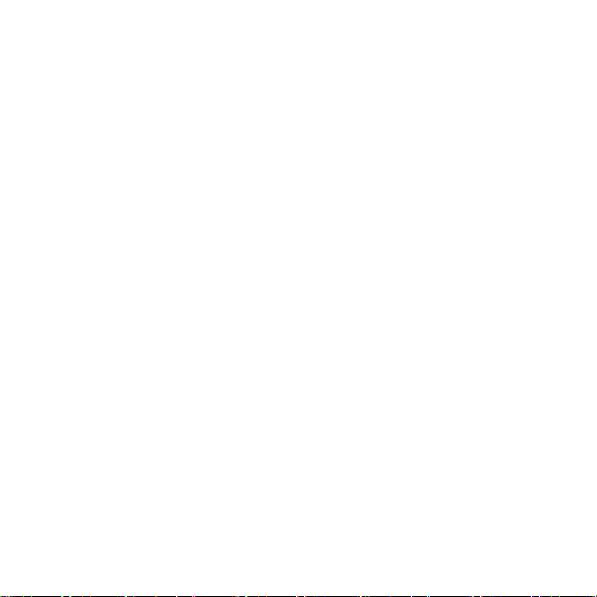
Sisukord
1
Alustamine.................................................................................................1
1.1
Teie Tahvelarvuti................................................................................................1
1.2
Tahvelarvuti tutvustus Tahvelarvuti....................................................................1
1.3
Installimine ........................................................................................................3
1.3.1
Tagumise katte eemaldamine .................................................................3
1.3.2
SIM-kaardi paigaldamine ja eemaldamine..............................................3
1.3.3
Aku paigaldamine või eemaldamine........................................................5
1.3.4
Tagumise katte paigaldamine..................................................................5
1.4
Tahvelarvuti-i sisse- või väljalülitamine..............................................................6
1.4.1
Tahvelarvuti-i sisselülitamine...................................................................6
1.4.2
PIN-kaitse ...............................................................................................7
1.4.3
Tahvelarvuti-i välja lülitamine ..................................................................7
1.5
Aku laadimine ....................................................................................................8
1.6
Klahvid...............................................................................................................8
1.7
Puuteekraani kasutamine................................................................................10
1.8
Avakuva...........................................................................................................10
1.8.1
Kodukuva tutvustus ..............................................................................11
i
Page 3
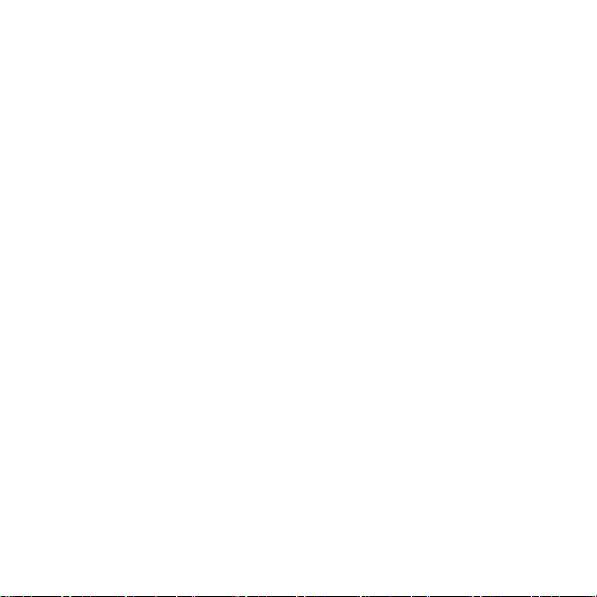
1.8.2
Avakuva laiendused..............................................................................12
1.8.3
Kodukuva kohandamine .......................................................................13
1.9
Ekraani lukustamine ja avamine......................................................................15
1.9.1
Ekraani lukustamine..............................................................................15
1.9.2
Ekraani aegumisperioodi seadmine......................................................15
1.9.3
Ekraani avamine...................................................................................15
1.9.4
Lukustusest vabastamise viisi määramine............................................15
1.10
Teksti sisestamine .........................................................................................16
1.10.1
Ekraanil asuva klaviatuuri kasutamine teksti sisestamiseks ...............16
1.10.2
Teksti lõikamine ja kopeerimine ..........................................................17
1.11
Rakenduste avamine ja vahetamine..............................................................18
1.12
Loendi
Seaded
avamine ...............................................................................18
1.13
Kuupäeva ja kellaaja seadmine.....................................................................19
1.14
MicroSD-kaardi paigaldamine või eemaldamine............................................19
1.15
Ühendamine arvutiga või arvutist lahutamine USB abil.................................20
1.16
Kasutage sünkroonimiseks Hi Suite'i.............................................................22
1.17
Tahvelarvuti ühendamine teleriga..................................................................22
2
Traadita võrgud.......................................................................................24
2.1
Wi-Fi................................................................................................................24
ii
Page 4
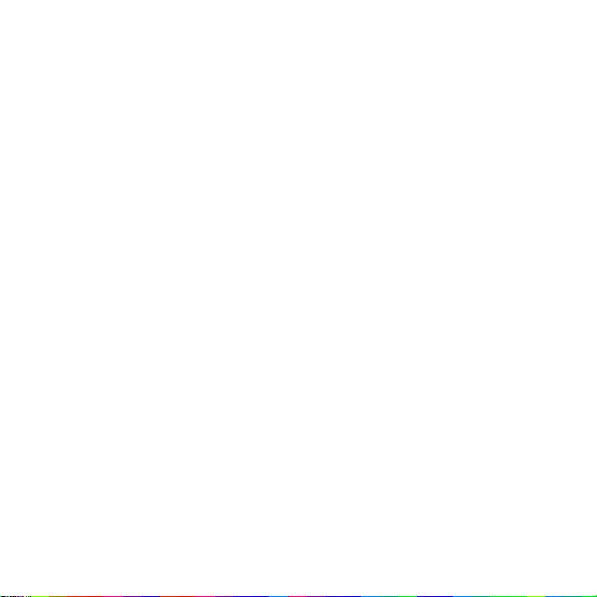
2.1.1
Traadita ühenduse seadete avamine....................................................24
2.1.2
Traadita võrgu sisse- ja väljalülitamine .................................................25
2.1.3
Wi-Fi võrguga ühendamine...................................................................25
2.1.4
Avatud võrguteate sisse- ja väljalülitamine ...........................................25
2.1.5
Traadita võrgu (Wi-Fi) lisamine.............................................................26
2.1.6
Traadita võrgu eemaldamine ................................................................26
2.2
Bluetooth .........................................................................................................26
2.2.1
Bluetoothi seadete avamine..................................................................27
2.2.2
Bluetoothi sisse- või väljalülitamine.......................................................27
2.2.3
Teie tahvelarvuti Bluetoothi-nime muutmine Tahvelarvuti......................27
2.2.4
Bluetooth seadmetega ühendamine.....................................................28
2.2.5
Bluetoothi seadmest lahti ühendamine või paari lahutamine ................28
2.2.6
Bluetoothi funktsioonide konfigureerimine ............................................29
2.3
Mobiiltelefonivõrgud ........................................................................................29
2.3.1
Mobiilsidevõrgu seadete avamine.........................................................29
2.3.2
Andmerändluse sisse- või väljalülitamine..............................................29
2.3.3
GSM/UMTS-valikute seadmine.............................................................30
2.4
Tahvelarvuti-i andmeühenduse jagamine........................................................30
2.4.1
Oma Tahvelarvuti-i andmeühenduse jagamine USB kaudu..................30
iii
Page 5
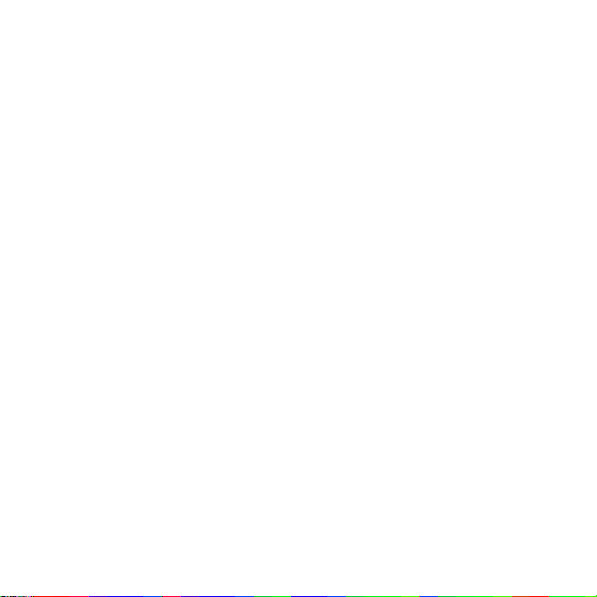
2.4.2
Tahvelarvuti-i andmeühenduse jagamine kaasaskantava Hi-Fi
pääsupunktina ...............................................................................................31
2.5
Lennukirežiimi sisse- või väljalülitamine ..........................................................31
3
Google'i teenused ...................................................................................33
3.1
Google'i konto loomine....................................................................................33
3.2
Marketi kasutamine .........................................................................................33
3.2.1
Rakenduste otsimine ............................................................................34
3.2.2
Rakenduse installimine.........................................................................34
3.2.3
Rakenduse deinstallimine.....................................................................34
4
Veebisirvija..............................................................................................35
4.1
Veebilehtede sirvimine.....................................................................................35
4.1.1
Brauseri avamine..................................................................................35
4.1.2
Veebilehel liikumine ..............................................................................35
4.1.3
Veebilehtede vahel liikumine.................................................................36
4.2
Järjehoidjate kasutamine.................................................................................37
4.2.1
Veebilehe lisamine järjehoidjate loendisse............................................37
4.2.2
Järjehoidjate loetelu avamine ...............................................................37
4.2.3
Järjehoidja avamine..............................................................................37
4.2.4
Järjehoidja muutmine............................................................................38
iv
Page 6
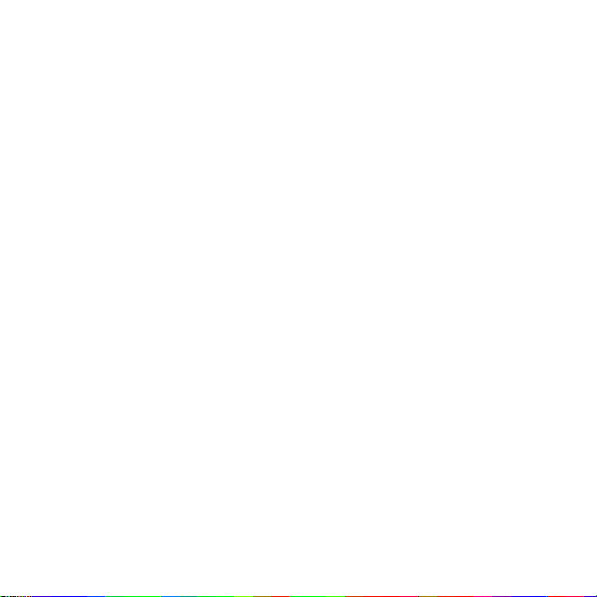
4.2.5
Järjehoidja jagamine.............................................................................38
4.2.6
Järjehoidja kustutamine........................................................................38
4.3
Failide allalaadimine........................................................................................38
4.3.1
Ainult usaldusväärsete rakenduste allalaadimiseks ja installimiseks ....38
4.3.2
Faili allalaadimine .................................................................................39
5
E-post......................................................................................................40
5.1
E-posti avamine...............................................................................................40
5.2
E-posti kontode lisamine ja kustutamine .........................................................40
5.2.1
E-posti konto lisamine...........................................................................40
5.2.2
E-posti konto kustutamine.....................................................................40
5.3
E-posti saatmine ja kirjadele vastamine ..........................................................41
5.3.1
E-kirjade koostamine ja saatmine .........................................................41
5.3.2
E-kirjade saamine.................................................................................41
5.3.3
E-kirja lugemine....................................................................................42
5.3.4
E-kirjale vastamine või selle edasisaatmine..........................................42
5.3.5
E-kirja kustutamine ...............................................................................42
6
Kõned......................................................................................................43
6.1
Kõne tegemine numbrite valimisega ...............................................................43
6.2
Kõnele vastamine, kõnest keeldumine või kõne lõpetamine ...........................43
v
Page 7
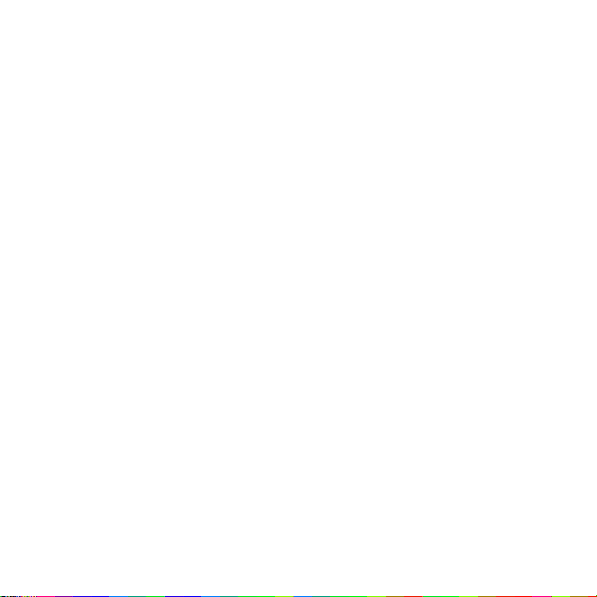
6.3
Töötamine kõneloendiga .................................................................................43
6.3.1
Kõnede logi avamine ............................................................................44
6.3.2
Helistamine kõneloendist......................................................................44
6.3.3
Numbrite lisamine kontaktidesse ..........................................................44
6.3.4
Kõnede logi tühjendamine ....................................................................44
6.4
Loetelu kontaktidele helistamine......................................................................44
6.5
Lemmikkontaktide avamine.............................................................................45
7
Sõnumside..............................................................................................46
7.1
Sõnumside avamine........................................................................................46
7.2
Sõnumite vahetamine......................................................................................46
7.2.1
Tekstisõnumi koostamine ja saatmine...................................................46
7.2.2
Multimeediasõnumi koostamine ja saatmine ........................................46
7.2.3
Sõnumi vaatamine ja sellele vastamine................................................47
7.2.4
Sõnumi üksikasjade vaatamine.............................................................47
7.2.5
Sõnumi edastamine või kustutamine ....................................................47
8
Kontaktid.................................................................................................48
8.1
Kontaktide avamine.........................................................................................48
8.2
Kontakti loomine..............................................................................................48
8.3
Kontaktide otsimine.........................................................................................49
vi
Page 8
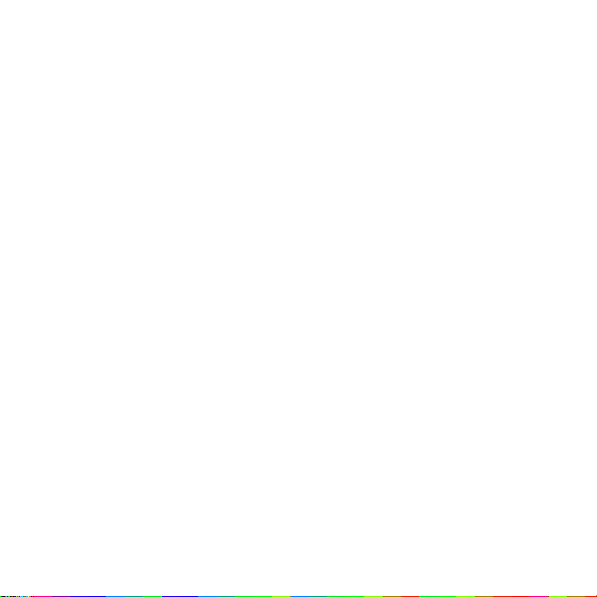
8.4
Kontaktide muutmine.......................................................................................49
8.4.1
Kontaktandmete muutmine...................................................................49
8.4.2
Vaikimisi telefoninumbri seadmine........................................................49
8.4.3
Kontakti kustutamine.............................................................................50
8.4.4
Kontaktide rühma seadmine kuvamiseks..............................................50
8.5
Lemmikkontaktide muutmine...........................................................................50
8.5.1
Kontakti lisamine lemmikute hulka........................................................50
8.5.2
Kontakti eemaldamine lemmikute hulgast.............................................51
9
Multimeediarakendused ..........................................................................52
9.1
Helisalvestus ...................................................................................................52
9.2
Fotoaparaat ja videokaamera..........................................................................52
9.3
Muusika...........................................................................................................52
9.4
Video ...............................................................................................................53
9.5
Foto .................................................................................................................53
9.5.1
Foto avamine........................................................................................53
9.5.2
Pildi vaatamine .....................................................................................53
9.5.3
Pildi jagamine .......................................................................................54
9.5.4
Pildi pööramine.....................................................................................54
10
Kasulikud rakendused...........................................................................55
vii
Page 9
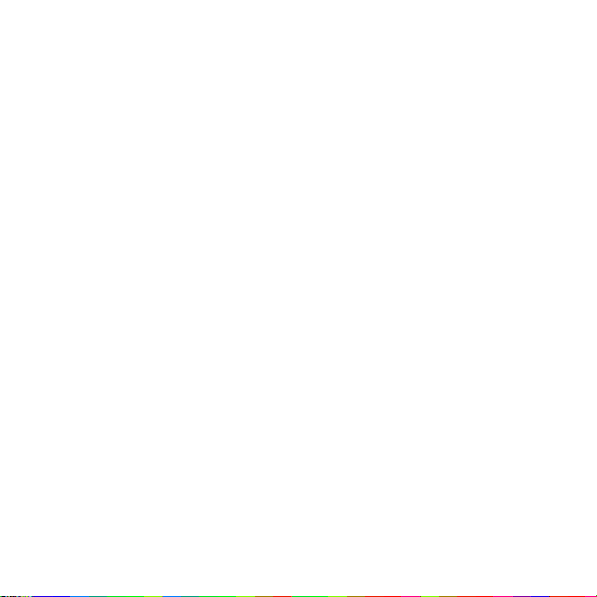
10.1
Kalender........................................................................................................55
10.2
Ilm..................................................................................................................55
10.3
RSS-lugeja ....................................................................................................55
10.4
Memo ............................................................................................................55
10.5
Äratuskell.......................................................................................................55
10.6
Kalkulaator ....................................................................................................56
10.7
Dokumendid ..................................................................................................56
10.8
Failihaldur......................................................................................................56
10.8.1
Kausta loomine...................................................................................56
10.8.2
Failide ja kaustade kustutamine..........................................................56
10.8.3
Faili otsimine.......................................................................................57
11
Turvaseaded .........................................................................................58
11.1
SIM-kaardi PIN-koodi lubamine.....................................................................58
11.2
SIM-kaardi PIN-koodi muutmine....................................................................58
12
Isikuandmed ja andmekaitse ................................................................59
13
Õiguslik märkus ....................................................................................61
viii
Page 10
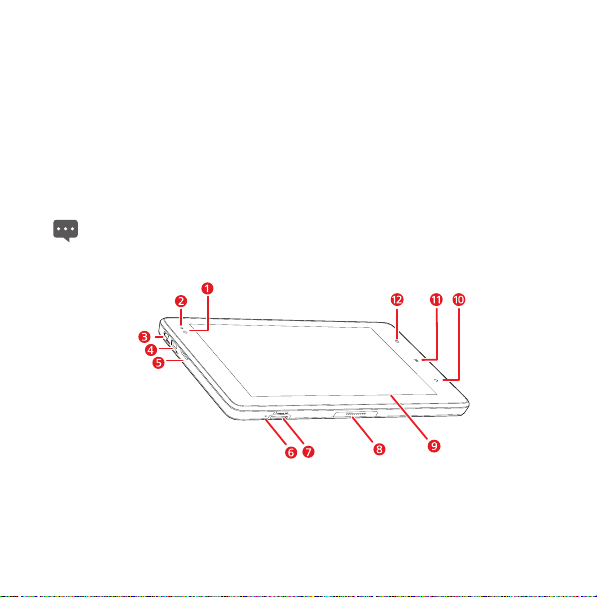
1 Alustamine
1.1 Teie Tahvelarvuti
Aitäh, et valisite IDEOS S7 Slim.
IDEOS S7 Slim (ehk lühendatult Tahvelarvuti) on infoterminal, mis pakub avatud
lähtekoodiga operatsioonisüsteemil Android põhinevaid mugavaid ja kvaliteetseid pildi-, heli-,
video-, võrgu- ja infoteenuseid ning toetab elementide liigitamist ja lohistamist avaekraanil.
Täielikult puutetundliku ja üliõhukese disainiga IDEOS S7 Slim on kaasaskantav, välimuselt
stiilne ja põnevate tehniliste omadustega seade, mis rahuldab täielikult kasutajate vajadusi.
Selle dokumendi joonised on ainult illustreerivad.
1.2 Tahvelarvuti tutvustus Tahvelarvuti
1 Esikaamera objektiiv
2 Ümbritseva valguse andur
3 HDMI liides
1
Page 11
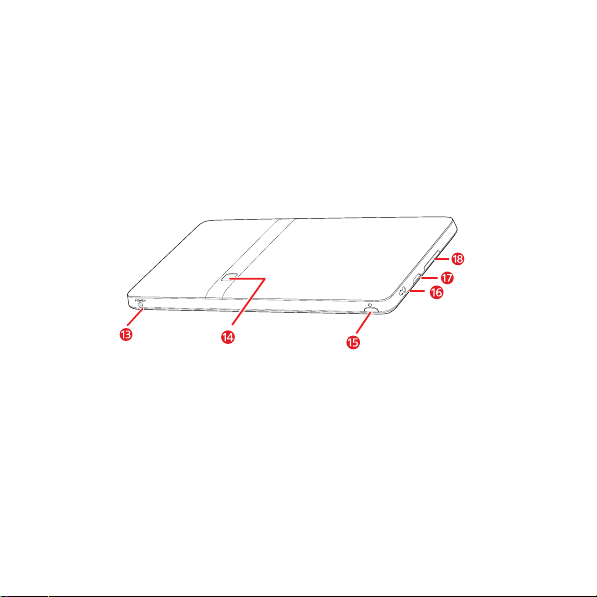
4 Mikro
5 Kõlar
6 Mikrofon
7 microSD kaardi pilu
8 Dokkimisliides
9 LCD ekraan
10
11
12
13 Toiteliides
14 Tagumise kaamera objektiiv
15
16 Peatelefoni pistik
17 Kõlar
18
USB pesa
Tagasi
Klahv
Klahv
Klahv
Klahv
Klahv
Menüü
Kodu
Toide
Heli tugevamaks/nõrgemaks
2
Page 12
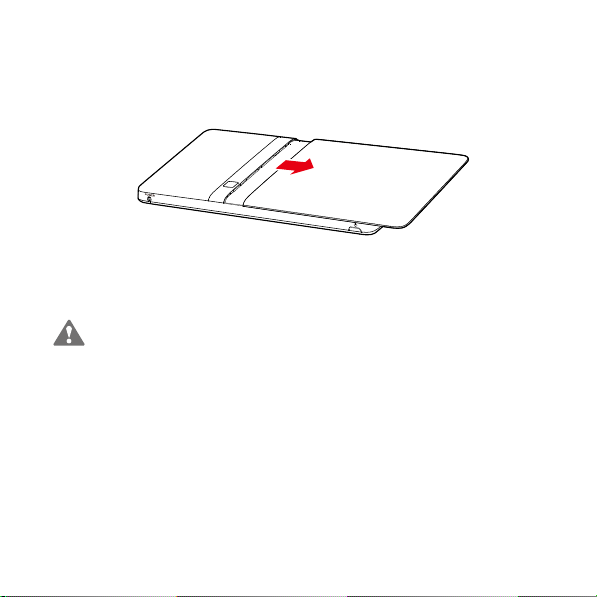
1.3 Installimine
1.3.1 Tagumise katte eemaldamine
Tagumise katte eemaldamist vt järgmiselt jooniselt.
1.3.2 SIM-kaardi paigaldamine ja eemaldamine
Enne SIM-kaardi paigaldamist või eemaldamist lülitage Tahvelarvuti välja.
Lükake SIM-k
aart SIM-kaardi pilusse lõpuni sisse, nagu on näidatud järgmisel joonisel.
3
Page 13
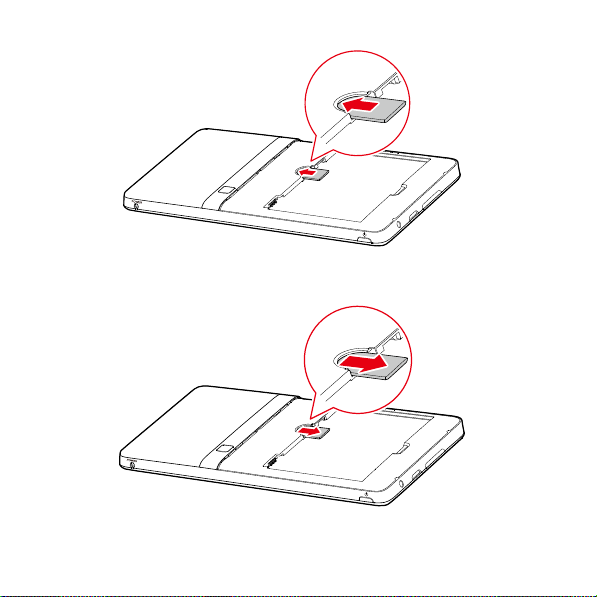
SIM-kaardi eemaldamiseks toimige nii, nagu on näidatud järgmisel joonisel.
4
Page 14
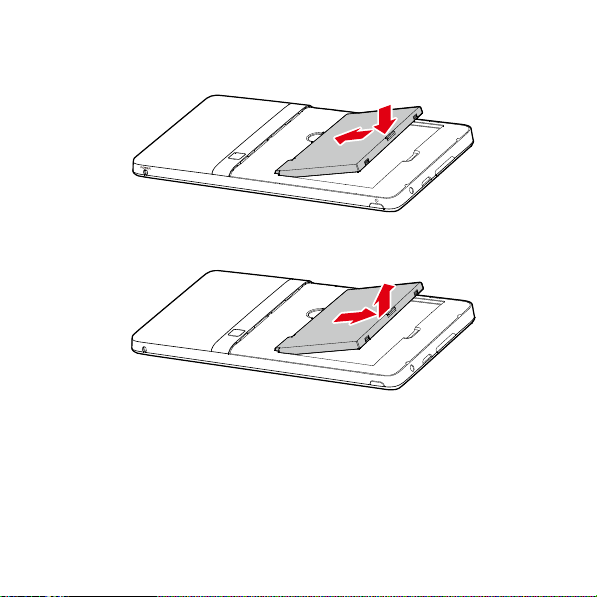
1.3.3 Aku paigaldamine või eemaldamine
Aku paigaldamist vt järgmiselt jooniselt.
Aku eemaldamiseks toimige, nagu järgmisel joonisel näidatud.
1.3.4 Tagumise katte paigaldamine
Tagumise katte paigaldamist vt järgmisel pildil.
5
Page 15
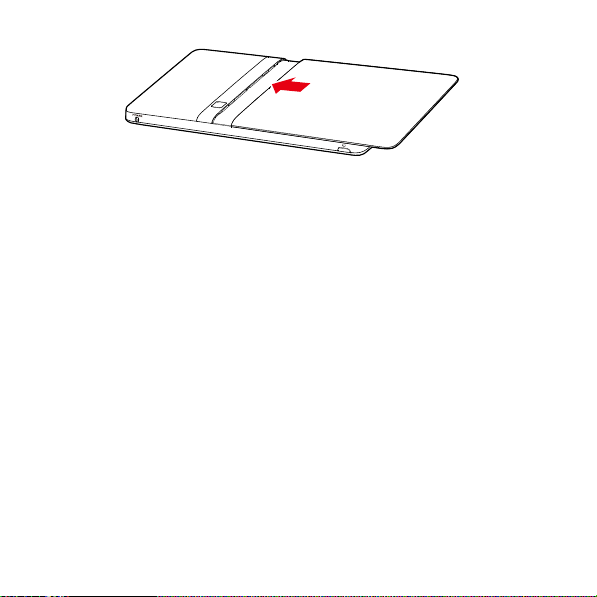
1.4 Tahvelarvuti-i sisse- või väljalülitamine
1.4.1 Tahvelarvuti-i sisselülitamine
Enne Tahvelarvuti-i sisselülitamist veenduge, et SIM-kaart on õigesti paigaldatud ning et aku
on õigesti paigaldatud või Tahvelarvuti õigesti ühendatud toiteallikaga.
Tahvelarvuti-i sisselülitamiseks hoidke klahvi
Toi de
ligikaudu kaks sekundit allavajutatuna.
6
Page 16
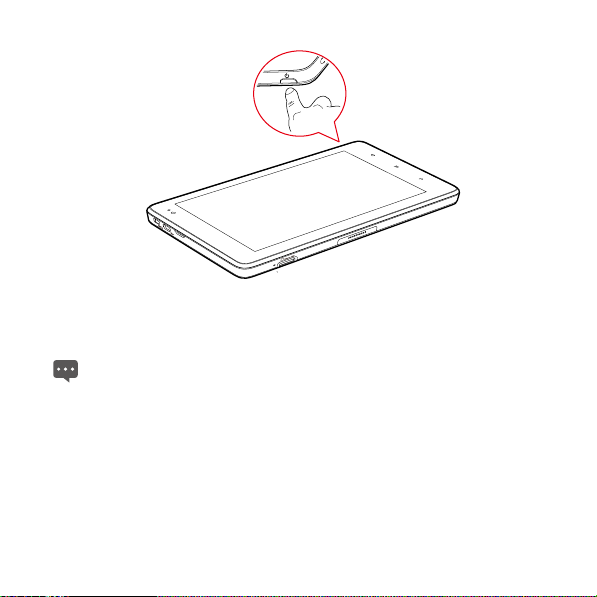
1.4.2 PIN-kaitse
Kui SIM-kaardile on varem määratud PIN-kood, palub Tahvelarvuti PIN-koodi sisestada.
PIN-koodi võis teie teenusepakkuja anda kaasa koos teie SIM-kaardiga. PIN-koodi
kaotamisel võtke ühendust oma teenusepakkujaga.
1.4.3 Tahvelarvuti-i välja lülitamine
1. Menüü Tahvelarvuti suvandid avamiseks vajutage klahvi Toi de ja hoidke
allavajutatuna.
2. Puudutage Lülita välja.
3. Väljalülitamise kinnitamiseks puudutage OK.
7
Page 17
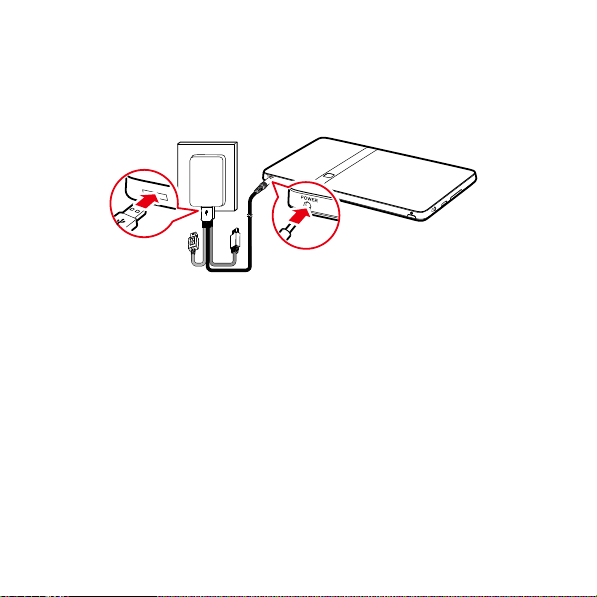
1.5 Aku laadimine
Enne aku laadimist kontrollige, et Tahvelarvuti aku on korralikult paigaldatud.
Aku laadimiseks ühendage Tahvelarvuti toiteallikaga adapteri kaudu, nagu on näidatud
järgmisel pildil.
1.6 Klahvid
Lisaks puuteekraanil kuvatavatele nuppudele saate mitmeid erinevaid toiminguid ja otseteid
kasutada ka füüsiliste klahvide abil.
Toi de
− Vajutamisel lülitatakse väljalülitatud Tahvelarvuti sisse.
− Vajutage, kui soovite sisse lülitatud Tahvelarvuti korral ekraani välja lülitada ja
lukustada. Ekraani sisselülitamiseks vajutage uuesti.
− Selle klahvi hoidmisel allavajutatuna avaneb menüü, mille abil saab valida vaikse
režiimi, lennukirežiimi või Tahvelarvuti hoopis välja lülitada.
Kodu
− Vajutamisel avaneb kodukuva. Kui olete vaatamas kodukuva laiendeid, naastakse
selle vajutamisel esimesele kodukuva paneelile.
8
Page 18
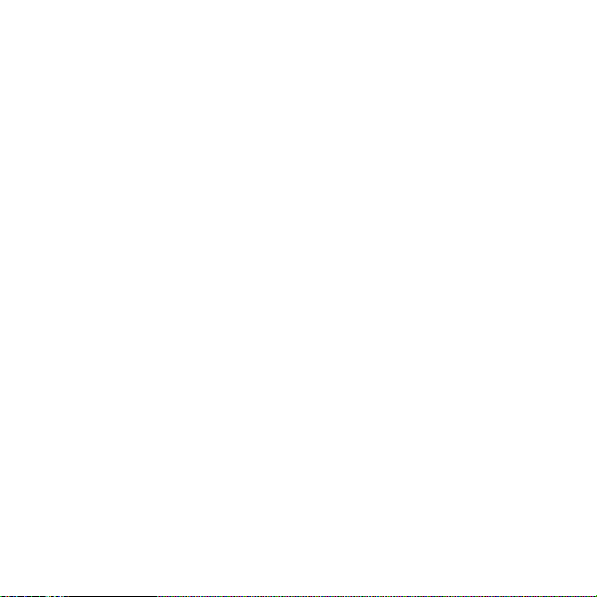
− Allavajutatuna hoidmisel avaneb viimati kasutatud rakenduste kuva.
Menüü
− Vajutamisel avaneb valikumenüü, mille elemendid on seotud praeguse kuva või
rakendusega.
− Allavajutatuna hoidmisel avaneb klaviatuur, millega saab teostada kiirotsingut
(saadaval mõnede kuvade puhul).
− Vajutamisel avaneb lukustatud ekraan, kui ekraani lukustuse avamise viisi pole
veel määratud.
Tagasi
− Vajutamisel naasete eelmisele kuvale.
− Vajutamisel lahkute praegusest rakendusest.
− Kui ekraaniklaviatuur on avatud, siis selle klahvi vajutamisel klaviatuur sulgub.
Heli tugevamaks/nõrgemaks
− Kõne ajal saate selle klahvi vajutamisega kõne helitugevust suurendada või
vähendada.
− Tahvelarvuti helisemisel summutab selle klahvi vajutamine helina.
− Jooksvate kõnede puudumisel saate kodukuval sellele klahvile vajutades
helitugevust suurendada ja vähendada või seada tahvelarvuti hääletule režiimile.
− Teiste rakenduste puhul saate selle klahvi vajutamisega reguleerida muusika,
hääljuhiste ja muu heli tugevust.
− Seda klahvi allavajutatuna hoides saate helina tugevust kiiresti muuta
maksimaalseks/minimaalseks.
9
Page 19
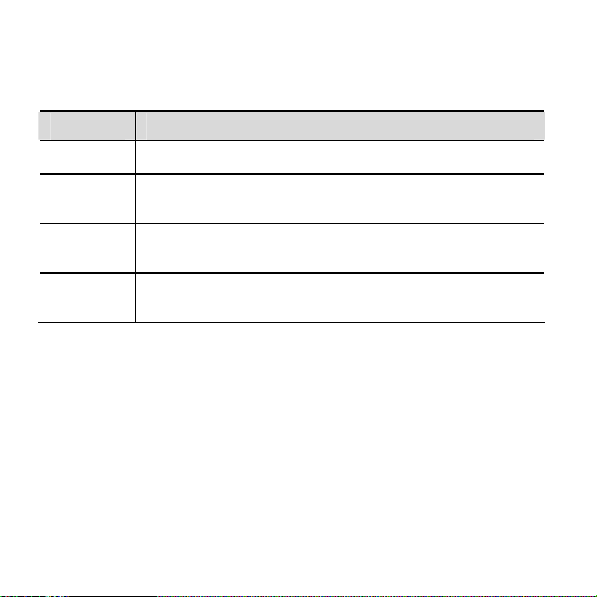
1.7 Puuteekraani kasutamine
Soovitud üksusi, nt rakendusi ja juhtnuppe, saate juhtida sõrme abil. Tahvelarvuti toetab
järgmisi tegevusi:
Tegevus Kirjeldus
Puudutage Ekraani üksuste, nt rakenduste ja juhtnuppude, lihtne puudutamine. Nii
Puudutage ja
hoidke sõrme
üksusel
Lohistamine Hoidke sõrme üksusel ning seejärel liigutage sõrme ekraanil kuni
Sõrmega
ekraanil
libistamine
saate ekraanil oleva klaviatuuri abil trükkida tähti ja sümboleid.
Ekraani üksuse puudutamine ja sõrme hoidmine üksusel kuni tegevuse
toimumiseni. Näiteks saate tavaliselt kuva aktiivse üksuse
kontekstimenüü avada, kui hoiate sõrme vastaval üksusel.
soovitud kohani. Näiteks saate sel moel kustutada otsetee, lohistades
vastava ikooni prügikasti.
Libistage sõrme kergelt vertikaal- või horisontaalsuunas üle ekraani.
Näiteks tuleb kerimisriba liigutamiseks libistada sõrme üles ja alla ning
pildilt pildile liikumiseks libistada sõrme paremale või vasakule.
1.8 Avakuva
Avakuva on lähtepunkt kõikide rakenduste juurde pääsemiseks. Sisse logimisel vajutage
avakuva kuvamiseks klahvi
kuvada siin rakendusi, millele soovite kõige lihtsamat ligipääsu.
Kodu
. Võite avakuva isikupärastada erinevate tapeetidega ja
10
Page 20
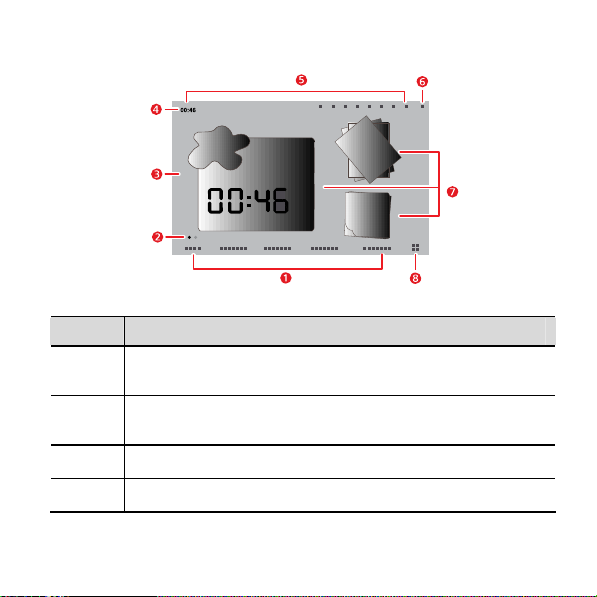
1.8.1 Kodukuva tutvustus
Üksus Kirjeldus
1
2
3
4
Kodukuva kategooriate vahelehed.
valimiseks puudutage seda, lehelt lehele järjest liikumiseks libistage
sõrmega kergelt üle ekraani põhiala paremale või vasakule.
Kodukuva näidik.
servas tähistavad kategooria vahelehti ning viitavad praegu vaadatavale
kuvale.
Kuva põhiala.
saab puudutamisega avada.
Olekuriba.
Olekuriba asub kodukuva ülaservas ning näitab süsteemi olekut
ja teavitab sündmustest.
Soovitud vahelehe vahetuks
Kaks väikest täppi kodukuva vasakul ja paremal all
Näitab rakenduste otseteid, vidinaid ja teisi elemente, mida
11
Page 21
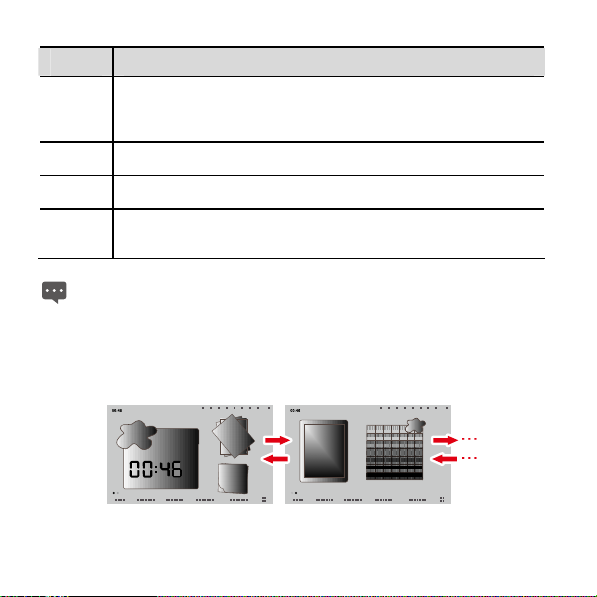
Üksus Kirjeldus
5
6
7
8
Süsteemi olekunäidikud.
mobiilsidevõrgu signaali tüüpi ja tugevust, traadita võrgu ühenduse olekut
ja signaali tugevust ning aku olekut. Mõne oleku kohta saab täpsemaid
andmeid puudutades.
Sündmuste nupp.
puudutage sündmuste nuppu, mille järel avaneb sündmuste haldur.
Vidinad.
Selliseid rakendusi, nagu pildividin, ilmavidin ja mäluvidin saab
kasutada otse kodukuvalt.
Rakenduse nupp.
puudutage rakenduste nuppu, mille järel avaneb rakenduste kuva.
Rakenduse käivitamiseks puudutage rakenduse otseteed.
Esitatud pildid on illustreeriva tähendusega. Teie kodukuva ja rakenduste kuva võivad
sellest veidi erineda. Täpsemad andmed leiate konkreetselt tootelt.
Näitab teavet süsteemi oleku kohta, sh aega,
Teadete ja ülesannete vaatamiseks ja haldamiseks
Tahvelarvutisse installitud rakenduste vaatamiseks
1.8.2 Avakuva laiendused
Avakuva laiendustele liikumiseks tõmmake sõrmega üle avakuva. Avaekuva parempoolsetel
laiendustel on rohkem ruumi kiirklahvidele, vidinatele jms. Kaks väikest punkti kuva
kategooria-vahekaardi kohal näitavad, millist kuva parajasti vaatate.
12
Page 22
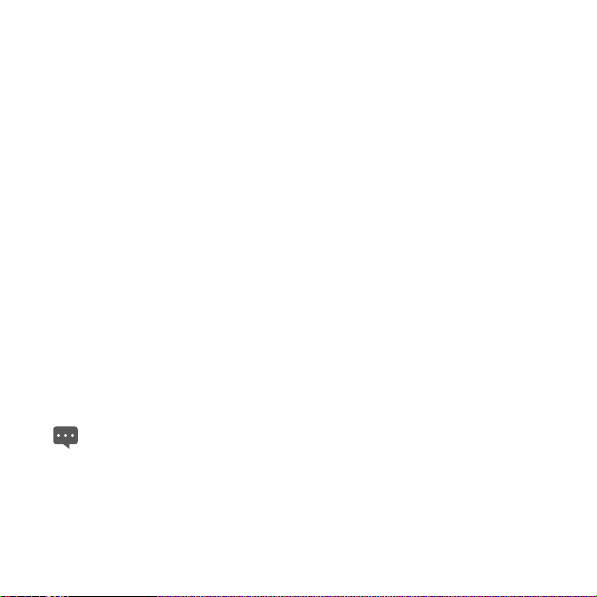
1.8.3 Kodukuva kohandamine
Kodukuvale saab lisada otseteid, vidinaid, emotikone ning kaustu, kui seal on piisavalt vaba
ruumi. Lisaks saate muuta kodukuva taustapilti.
Objekti lisamine
1. Lapake avakuva kohale, kuhu soovite rakenduse lisada.
2. Avage menüü Lisa avalehele ühel viisil järgmistest:
− Puudutage ja hoidke tühja ala avakuval, kuni ilmub menüü Lisa avalehele.
− Avakuval olles vajutage klahvi Menüü ja puudutage avanevas menüüs Lisa.
3. Menüüs Lisa avalehele puudutage lisamiseks objekti tüüpi. Võite lisada
avaekraanile järgmist tüüpi objekte:
− Otseteed Lisage rakenduse kiirklahv, veebilehe järjehoidja, lemmikkontakt,
muusika esitusloend vms.
− Vidinad Lisage mitmesuguseid miniatuurseid vidinaid, nt analoogkell, kalender,
memo, muusikapleier, pildiraam või palju muud.
− Emotion vidinad Lisage mitmesuguseid emotikon-vidinaid, nt
emotikon-järjehoidjad, emotikon-kalender ja emotikon-sündmused.
− Kaustad Lisage kaust, kuhu saate paigutada oma avakuva objektid.
− Tapeedid Seadke avakuva tapeet.
Võite näiteks puudutada Kaustad > Uus kaust kausta lisamiseks avakuvale ja
vedada kuvalt objekte oma kausta.
Kui avakuval ei ole piisavalt ruumi, jäetakse lisamissoov arvestamata ja kasutajale
ilmub vastav teade, näiteks
või kustutage muid objekte või liikuge avakuva mõnele teisele lehele, kus on objekti
lisamiseks ruumi.
Sellel rühmal puudub tuba
. Ruumi tegemiseks teisaldage
Objekti liigutamine
1. Puudutage üksuse ikooni kodukuval ja hoidke sellel sõrme seni, kuni ikoon suureneb.
13
Page 23

2. Lohistage sõrme tõstmata ikoon ekraanil soovitud kohta.
Elemendi lohistamiseks vastavale kodukuva paneelile peatuge ekraani allservas.
3. Üksuse vabastamiseks tõstke sõrm üles.
Objekti eemaldamine
1. Hoidke kodukuval sõrme üksuse ikoonil niikaua, kuni üksuse ikoon suureneb ning
kuva parempoolsest servast ilmub prügikasti ikoon.
2. Lohistage üksuse ikoon sõrme tõstmata prügikasti.
3. Kui üksus ja prügikast on esile tõstetud, vabastage üksus, tõstes sõrme üles.
Taustapildi vahetamine
Taustapilti saab muuta taustapildi lisamisega või alltoodud viisil.
1. Vajutage kodukuval nupule Menüü ja puudutage alumisel menüül Tapeet.
2. Valige üks järgmistest tegevuskäikudest.
− Varem installitud taustapildi valimiseks eelnevalt installitud taustapiltidest
puudutage Elav taustpilt.
− Ühe oma pildi valimiseks ja taustapildiks seadmiseks puudutage Foto.
− Pildi valimiseks ja taustapildiks seadmiseks puudutage Taustapiltide galerii.
Kausta ümbernimetamine
1. Avage kaust. Seejärel puudutage kausta akna tiitliriba ja hoidke sellel sõrme, kuni
kuvatakse dialoogiboks Nimeta kaust ümber.
2. Sisestage uus nimi ja puudutage seejärel OK.
14
Page 24

1.9 Ekraani lukustamine ja avamine
1.9.1 Ekraani lukustamine
Kui Tahvelarvuti on sisse lülitatud, tuleb ekraani sisselülitamiseks ja lukustamiseks vajutada
klahvi
Toi de
.
Kui Tahvelarvuti on teie poolt määratud aja jooksul püsinud jõude, lukustub ekraan
automaatselt.
Aku säästmiseks või juhusliku puudutamise vältimiseks ajal, mil arvutit ei kasutata, või
kui soovite puuteekraanilt plekke eemaldada, lülitage ekraan välja ja lukustage.
1.9.2 Ekraani aegumisperioodi seadmine
Ekraani automaatse väljalülitumise ooteaja seadmiseks vajutage klahvile
Menüü
naasete kodukuvale. Seejärel vajutage klahvi
Ekraani aegumine
.
ja puudutage
1.9.3 Ekraani avamine
Kui ekraan on välja lülitatud, vajutage selle sisselülitamiseks klahvi
ekraanilukustus järgmisel viisil:
Kui ekraanilukustuse avamise viis on määramata, vajutage ekraanilukustuse avamiseks
klahvi
Menüü
või täitke ekraanil kuvatavaid juhiseid ning libistage ekraanilukustuse
avamiseks sõrmega kergelt ekraanil ülespoole.
Kui olete määranud ekraanilukustuse avamise viisi, palub Tahvelarvuti joonistada
ekraanile skeemi, mis avab lukustuse.
1.9.4 Lukustusest vabastamise viisi määramine
Lukustusest vabastamise viisi määramiseks vajutage kodukuvale naasmise klahvile
seejärel vajutage klahvi
ekraani lukustus
Menüü
>
Muster
, puudutage
ning järgige ekraanile ilmuvaid juhiseid.
Seaded
>
Asukoht & turvalisus
15
Kodu
Seaded
>
Toi de
ja seejärel avage
, millega
Kuvar
>
Määra
>
Kodu
,
Page 25

1.10 Teksti sisestamine
Tekstiväljadele võib sisestada teksti ja seda muuta ning kasutada menüükäske teksti
lõikamiseks, kopeerimiseks ja kleepimiseks rakendustes või nende vahel.
1.10.1 Ekraanil asuva klaviatuuri kasutamine teksti sisestamiseks
Puudutage tekstivälja, kuhu soovite teksti sisestada, mille järel avaneb ekraanil klaviatuur.
Järgmised nõuanded aitavad teksti tõhusamalt sisestada.
1. Sisestusmeetodi sisselülitamiseks hoidke vajadusel sõrme tekstiväljal.
2. Tippimise alustamiseks puudutage klaviatuuri klahve. Järgmises osas on näite
aluseks Androidi klaviatuur.
− Tippimise käigus ilmuvad sisestatud tähed klaviatuuri kohal asuvale reale ning
paremal pool kuvatakse mõned ettepanekud, mis vastavad tipitavale sõnale.
Vaikimisi pakutud sõna sisestamiseks vajutage tühiku või kirjavahemärgi klahvi või
puudutage teist ettepanekut, kui soovite seda sisestada. Sõna salvestamiseks
sõnaraamatusse peab see olema kõige vasakpoolsem, salvestamiseks hoidke
sellel sõrme.
− Järgmise trükitava tähe suurtäheks muutmiseks puudutage korraks nooleklahvi
(Shift-klahv). Läbiva suurtähe saamiseks hoidke sõrme nooleklahvil (Shift-klahvi).
− Klahvi puudutamisel ilmub klaviatuurile korraks suurem versioon. Erinevate
tähemärkidega klahvidel asub tähemärgi all kolmikpunkt (...).
− Puudutage ja hoidke sõrme täishääliku klahvil või klahvil C, N, S või Y, millega
avaneb väike aken, milles saab valida puudutusega täpitähe või muu alternatiivse
tähe.
− Puudutage ja hoidke sõrme punkti-klahvil ( . ), mille järel avaneb väike aken üldiste
sümbolite komplektiga.
− Kursorist vasakul pool asuva tähemärgi kustutamiseks puudutage DEL-klahvi.
Kõikide kursorist vasakule poole jäävate tähemärkide kustutamiseks puudutage
DEL-klahvi ja hoidke sellel sõrme peal.
16
Page 26

− Numbrite ja sümbolite klaviatuurile ümberlülitumiseks puudutage sümbolite klahvi
(?123) ja tagasi lülitumiseks puudutage tähestikuklahvi (ABC).
− Kui soovite lisasümboleid vaadata, puudutage numbrite ja sümbolite klaviatuuril
ALT-klahvi ja tagasilülitumiseks puudutage klahvi uuesti.
− Lisasümbolite akna avamiseks võite sõrme hoida peaaegu igal numbri- või
sümboliklahvil.
3. Kui soovite muuta sisestatud teksti, puudutage teksti kohas, kuhu soovite kursorit viia
teksti lisamiseks või kustutamiseks. Kursor on vertikaalne kriips, mis näitab, kuhu
trükitav või kleebitav tekst sisestatakse.
4. Kui olete tippimise lõpetanud, puudutage tekstiväljast paremal pool asuvat nuppu või
sama nuppu klaviatuuril või Back-klahvi, mille järel klaviatuur sulgub.
1.10.2 Teksti lõikamine ja kopeerimine
Kogu teksti kiireks lõikamiseks ja kopeerimiseks tekstiväljal:
1. Lõigatavat või kopeeritavat teksti sisaldava tekstivälja avamiseks puudutage seda
välja.
2. Menüü Redigeeri teksti avamiseks hoidke sõrme tekstiväljal.
3. Puudutage käske Lõika kõik või Kopeeri kõik.
Valitud teksti lõikamiseks või kopeerimiseks tekstiväljalt:
1. Puudutage seda tekstivälja, mis sisaldab teksti, mida soovite lõigata või kopeerida.
2. Puudutamisel liigub kursor valitava teksti algusesse või lõppu.
3. Menüü Redigeeri teksti avamiseks hoidke sõrme tekstiväljal.
4. Puudutage käsku Vali tekst ja puudutage välja, et viia kursor valitava teksti
algusesse või lõppu. Või puudutage Vali kõik, et valida kogu tekst tekstiväljal. Valitud
tekst tõstetakse esile.
5. Puudutage ja hoidke sõrme uuesti tekstiväljal, mille järel avaneb menüü Redigeeri
teksti.
17
Page 27

6. Puudutage käsku Lõika või Kopeeri.
Pärast teksti lõikamist või kopeerimist hoitakse teksti ajutisel alal selliselt, et saate teksti
teisele tekstiväljale kleepida. Kleepida saate alles siis, kui olete teksti vähemalt korra
lõiganud või kopeerinud. Kui olete teksti lõiganud või kopeerinud, saate seda mitmeid kordi
kleepida. Viimati lõigatud või kopeeritud teksti kleepimiseks teisele väljale:
1. Puudutage tekstivälja, kuhu soovite teksti kleepida.
2. Puudutamisega saate viia kursori kohta, kuhu soovite teksti kleepida.
3. Menüü Redigeeri teksti avamiseks hoidke sõrme tekstiväljal.
4. Puudutage Kleebi.
1.11 Rakenduste avamine ja vahetamine
Rakenduse avamiseks vajutage selle otseteed kodukuval või rakenduste kuval, mille saate
avada rakenduse nuppu kodukuval puudutades.
Kodu
Viimati kasutatud rakenduse valimiseks hoidke allavajutatuna klahvi
rakenduse ikooni avanevas väikses aknas, milles on otseteed viimati kasutatud rakenduste
juurde. Või puudutage nuppu Sündmus, millega avaneb
puudutamisel avaneb nimekirjas
Ülesanded
viimati kasutatud rakendus.
Sündmuste haldur
ning puudutage
ja selle
1.12 Loendi Seaded avamine
Seadete nimekirja avamisel saate traadita või mobiilsidevõrkude, kõne, heli ja kuva, asukoha
ja turvalisuse, rakenduste, keele ja klaviatuuri, kuupäeva ja kellaaja ning teiste üksuste
seadeid vaadata või muuta.
Avakuval olles vajutage klahvi
Puudutage kodukuval olles rakenduste nuppu ning üksust
keritav loend.
Menüü
ja puudutage avanevas menüüs
18
Seaded
, mille järel avaneb
Seaded
.
Page 28

Kui avasite äsja seadete loendi, võite puudutada olekuribal sündmuste nuppu, et kuvada
Sündmuste haldur
ja puudutada kerimisloendis
Ülesanded
üksust
Seaded
selle
avamiseks.
1.13 Kuupäeva ja kellaaja seadmine
Vaikimisi kasutab Tahvelarvuti automaatselt võrgust saadavat kuupäeva, ajavööndit ja
kellaaega.
Kui kasutatakse automaatselt võrgust saadavat kellaaega, ei saa te ise kuupäeva,
kellaaega ja ajavööndit seada.
Kuupäeva
ja kellaaja käsitsi seadmiseks:
1. Avage loend Seaded.
2. Puudutage Kuupäev & kellaaeg.
3. Puudutage Automaatne sellelt märke eemaldamiseks.
4. Puudutage Kuupäeva määramine. Seejärel puudutage pluss- või miinusnuppu
kuupäeva, kuu ja aasta seadmiseks või puudutage kuupäeva, kuu ja aasta tekstivälja
nende sisestamiseks. Kui see on valmis, puudutage Määra.
5. Puudutage Ajatsooni valimine ja valige siis loendist õige ajavöönd. Teiste
ajavööndite vaatamiseks liikuge loendis allapoole.
6. Puudutage Määra aeg. Seejärel puudutage pluss- või miinusnuppu tundide ja
minutite seadmiseks või puudutage tundide ja minutite tekstivälja nende
sisestamiseks. Kui see on valmis, puudutage Määra.
1.14 MicroSD-kaardi paigaldamine või eemaldamine
Lükake microSD-kaarti microSD-kaardipilusse kuni kaardi klõpsatusega fikseerumiseni
ettenähtud kohta (vt järgmist pilti).
19
Page 29

MicroSD-kaardi eemaldamiseks lükake kaarti õrnalt sügavamale pilusse ja vabastage
seejärel kaart. Kaart hüppab pilust välja ja saate selle eemaldada..
1.15 Ühendamine arvutiga või arvutist lahutamine USB abil
Tahvelarvuti ühendamine arvutiga USB abil:
1. Ühendamiseks arvuti USB-porti kasutage tahvelarvutiga kaasas olevat USB-kaablit.
Tahvelarvuti ilmub teade, mis näitab, et USB on ühendatud.
20
Page 30

Ärge ühendage Tahvelarvuti-it personaalarvutiga Tahvelarvuti-i laadimiseks nii, nagu
tud järgmisel joonisel. Sellega võite oma Tahvelarvuti ja personaalarvuti
on näida
rikkuda.
21
Page 31

2. Puudutage nuppu Sündmus Sündmuste haldur avamiseks ning puudutage USB
ühendatud loendis Teated.
3. Puudutage käsku Lülitage USB-salvestus sisse ilmuvas dialoogiboksis, et
kinnitada oma soovi kanda üle muusikat, pilte ja muid faile Tahvelarvuti mälu või
microSD-kaardi mälu ja arvuti vahel.
Tahvelarvuti ohutult arvutist lahutamiseks ja teabe kaotamise vältimiseks jälgige hoolikalt
arvuti operatsioonisüsteemi juhiseid USB-seadmete lahutamiseks ning toimige järgmiselt:
1. Puudutage nuppu Sündmus Sündmuste haldur avamiseks.
2. Puudutage Lülitage USB-salvestus välja loendis Teated.
3. Puudutage avanevas dialoogiboksis Lülitage USB-salvestus välja.
Tahvelarvuti esmakordsel ühendamisel personaalarvutiga käivitub automaatselt
installimisviisard. Järgige viisardit draiveri installimiseks. Installimiseks kulub vaid mõni
minut. Kui draiver on edukalt installitud, ei ole seda vaja uuesti installida, kui
tahvelarvuti järgmine kord personaalarvutiga ühendate. Kui installimise viisard ei käivitu
tahvelarvuti esmakordsel ühendamisel personaalarvutiga, avage
seejärel Huawei logoga CD-draiv. Installimisviisardi käivitamiseks käivitage
My Computer
Setup.exe
ja
1.16 Kasutage sünkroonimiseks Hi Suite'i
Installige teie Tahvelarvuti-isse salvestatud Hi Suite. Installimise lõpuleviimiseks järgige
arvutil kuvatavaid juhiseid. Nüüd võite sünkroonida oma kontakte ja kalendrisse märgitud
kohtumisi oma personaalarvuti ja Tahvelarvuti-i vahel. Lisateavet vt Hi Suite'i spikrist.
Hi Suite on ette nähtud tööks operatsioonisüsteemidega Windows XP SP2, Windows
Vista ja Windows 7. Soovitatav on kasutada üht neist süsteemidest.
1.17 Tahvelarvuti ühendamine teleriga
Tahvelarvuti saab ühendada telerigaga Tahvelarvuti audio- ja video vaatamiseks.
Tahvelarvuti piltide, videote ja muusika näitamine teleri kaudu annab parema elamuse.
22
.
Page 32

Tahvela
rvuti ühendamiseks teleriga tuleb kasutada HDMI-kaablit (HDMI: High-Definition
Multimedia Interface). HDMI-kaabel on lisatarvik ja seda ei pruugi komplektis olla.
HDMI-kaabli ostmisel kontrollige kaabli pistiku tüüpi.
HDMI-kaabli ühendamiseks Tahvelarvuti HDMI-liidesega peab kaablil olema D-tüüpi
pistik.
Televiisori HDMI-liidesele võib sobida erinevat tüüpi HDMI-kaabli pistik ning see sõltub
teleri HDMI-liidesest. Tavaliselt on selleks A-tüüpi pistik.
Tahvelarvuti HDMI-ühendus toetab ainult 800×480 pikslise resolutsiooniga väljundvormingut.
Kuna mõned telerid ei toeta 800×480 pikslist HDMI-resolutsiooni, võib Tahvelarvuti kuva
vaatamine televiisoris osutuda võimatuks. Uurige teleri tootja infot HDMI toe kohta.
Tahvelarvuti ühendamisel teleriga toimige järgnevalt:
1. Ühendage HDMI-kaabel Tahvelarvuti ja teleri HDMI-liidestega.
2. Valige teleris HDMI-liidesele sobiv programmiallikas.
23
Page 33

2 Traadita võrgud
Tahvelarvuti võib kõne- ja andmesideks ühenduda mitmete erinevate traadita võrkude ja
seadmetega, sh traadita andmesidevõrkude, Bluetooth-seadmete (nt peatelefonide) ning
mobiilsidevõrkudega.
Traadita seadme või tarviku kasutamine autojuhtimise ajal võib tähelepanu häirida
seadusega keelatud. Täitke alati seadusi ja sõitke ohutult. ning olla
2.1 Wi-Fi
Wi-Fi on juhtmeta võrgutehnoloogia, mis võimaldab juhtmeta internetiühendust kuni 100 m
kauguselt. Teie Wi-Fi ühenduse suutlikkus sõltub Wi-Fi ruuterist ja selle töökeskkonnast.
Wi-Fi kasutamiseks Tahvelarvuti-iga peate looma juhtmeta ühenduse pääsupunktiga. Võite
luua ühenduse lihtsalt mõne avatud pääsupunktiga, kuid peidetud või turvakaitsega, nt
autentimist nõudvate või krüpteeritud pääsupunktidega ühenduse loomiseks peate oma
tahvelarvuti vastavalt konfigureerima.
2.1.1 Traadita ühenduse seadete avamine
Traadita ühendust saab sisse või välja lülitada, sisse või välja lülitada saab ka avatud võrgu
teateid, võimalik on luua ühendus traadita võrguga ning lisada traadita võrke traadita
ühenduse seadete loendisse. Traadita ühenduse seadete loetelu avamine:
1. Avage loend Seaded.
2. Puudutage Traadita & võrgud ja puudutage siis Wi-Fi seaded.
Kui loend
menüüs
Wi-Fi seaded
Täpsem
on avatud, vajutage klahvile
, mille järel näete oma IP-seadeid ja teisi traadita võrgu üksikasju.
24
Menüü
ning puudutage avanevas
Page 34

2.1.2 Traadita võrgu sisse- ja väljalülitamine
Wi-Fi sisse- või väljalülitamiseks võite avada
märgistamiseks (sees) või märke eemaldamiseks (väljas).
Aku kasutusea pikendamiseks lülitage Wi-Fi välja, kui te seda ei kasuta.
Wi-Fi seaded
ja puudutada
Wi-Fi
selle
2.1.3 Wi-Fi võrguga ühendamine
Wi-Fi sisselülitamisel esitatakse levialas asuvate kättesaadavate Wi-Fi võrkude loend koos
nimede ja turvasüsteemide andmetega, turvatud võrgud on tähistatud lukuikooniga. Loendi
Wi-Fi võrgud
Wi-Fi võrguga ühendamiseks puudutage kuva
millega soovite ühendust saada. Kui võrk on avatud, palutakse teil kinnitada selle võrguga
ühendamise soovi
salasõna ja muud pääsuandmed (küsige täpsemalt oma teenusepakkujalt).
Kui teie tahvelarvuti ei saa pärast salasõna sisestamist võrguga ühendust, kontrollige kas
krüpteerimisviis, salasõna tüüp, salasõna ja sertifikaat on õiged.
Kui krüpteerimisviisiks on seatud WEP ja võrk hangib endale pärast salasõna sisestamist IP,
kontrollige salasõna õigsust. Lahenduse leidmiseks puudutage selle nime loendis
võrgud
vaatamiseks võite avada
Ühenda
puudutamisega. Kui võrk on turvatud, palutakse teil sisestada
, puudutage
Kui olete Wi-Fi levialas ja Wi-Fi on sisse lülitatud, saate ühenduse automaatselt
kättesaadavate võrkudega, millega olete varem ühendust võtnud.
Kui olet
vaadata selle kiiruse, turvalisuse, aadressi ja nendega seotud seadete andmeid.
Ignoreeri
e võrguga ühendatud, võite selle nime puudutamisega loendis
Wi-Fi seaded
, sisestage õige WEP-salasõna ja proovige uuesti.
.
Wi-Fi seaded
loendis
Wi-Fi võrgud
Wi-Fi võrgud
Wi-Fi
võrku,
2.1.4 Avatud võrguteate sisse- ja väljalülitamine
Kui traadita võrk on sisse lülitatud, saate avatud võrgu teatiste sisse- või väljalülitamiseks
muuta loendis
Wi-Fi seaded
funktsiooni
Võrgu teade
25
puudutamisega selle olekut
Page 35

(märgist
atud või märgistamata), millega hakkate saama olekuribale teateid ühendusulatuses
tuvastatud avatud võrkude kohta või lõpetatakse teadete kuvamine.
2.1.5 Traadita võrgu (Wi-Fi) lisamine
Juhul kui turvatud traadita võrk (Wi-Fi) ei leviedasta oma nime (SSID) või ei jää
ühendusulatusse, saate lisada ning salvestada võrgu seaded ning selle abil ühenduse luua,
kui võrk on saadaval. Võtke ühendust traadita võrgu teenusepakkujaga võrgu turvaskeemi
täpsustamiseks ning parooli ja muu vajaliku saamiseks. Nimi (SSID) ja mandaat
salvestatakse ning teid ühendatakse automaatselt sellesse võrku juhul, kui võrk jääb
ühendusulatusse ning on sisse lülitatud.
Kui Wi-Fi on sisse lülitatud, saate lisada uue Wi-Fi võrgu järgmiselt:
1. Libistage sõrme seadete Wi-Fi seaded loendis kergelt allapoole ja puudutage Lisa
Wi-Fi võrk.
2. Sisestage tekstiväljale Võrgu SSID võrgu nimi (SSID). Kui võrk on turvaline,
puudutage nuppu Turvalisus ja seejärel valige avanevast menüüst turvaskeem.
3. Sisestage kõik nõutud turvamandaadid.
4. Puudutage Salvesta.
2.1.6 Traadita võrgu eemaldamine
Traadita võrgu eemaldamiseks, millega enam ei soovita automaatset ühendamist või mida
enam ei kasutata, kui traadita ühendus on sisse lülitatud:
1. Puudutage ja hoidke sõrme kuva Wi-Fi seaded loendis Wi-Fi võrgud asuval traadita
võrgul, mille ühendus on sisse lülitatud.
2. Avanevas menüüs puudutage Ignoreeri võrku.
2.2 Bluetooth
Bluetooth on lühikese vahemaa piires toimiv juhtmeta sidetehnoloogia teabe vahetamiseks
Bluetoothi seadmete, nt kõrvaklappide ja mobiiltelefonide vahel, ligikaudu 10 m piires. Teie
26
Page 36

Bluetoothi
ühendus sõltub keskkonnast ja seda võivad halvendada sellised takistused nagu
sein või muud elektroonikaseadmed.
2.2.1 Bluetoothi seadete avamine
Bluetoothi saab sisse/välja lülitada, muuta oma Tahvelarvuti Bluetoothi nime, ühendada
Bluetoothi seadmega ja teostada skaneerimise Bluetoothi seadmete vaatamiseks Bluetoothi
seadete loetelus.
Bluetoothi seadete loetelu avamine:
1. Avage loend Seaded.
2. Puudutage Traadita & võrgud ja puudutage siis Bluetoothi seaded.
Kui olete vaatamas loetelu
skaneerida, siis puudutage avanevas menüüs käsku
Bluetoothi seaded
ja soovite Bluetoothi seadmeid
Vaata seadmed läbi
.
2.2.2 Bluetoothi sisse- või väljalülitamine
Bluetoothi sisse- või väljalülitamiseks avage
Bluetoothi seaded
ja puudutage
Bluetooth
selle märgistamiseks (sees) või märke eemaldamiseks (väljas).
Aku kasutusea pikendamiseks lülitage Bluetooth välja, kui te seda ei kasuta.
2.2.3 Teie tahvelarvuti Bluetoothi-nime muutmine Tahvelarvuti
Teie Tahvelarvuti-i Bluetoothi-nimi on nähtav teistele Bluetoothi-seadmetele, kui te nendega
ühenduse loote. Kui Bluetooth on sisse lülitatud, toimige oma tahvelarvuti Bluetoothi-nime
muutmiseks järgmiselt:
1. Puudutage Seadme nimi loendis Bluetoothi seaded.
2. Sisestage avanevasse dialoogiboksi uus nimi ja puudutage siis OK.
27
Page 37

2.2.4 Bluetooth seadmetega ühendamine
Esmakordsel ühendamisel Bluetooth-seadmega tuleb omavahelise turvalise ühenduse
tagamiseks Bluetooth paaristada Bluetooth-seadmega. Seejärel saate tahvelarvuti
sisselülitatud Bluetoothi korral lihtsalt ühendada paaristatud seadmega.
Bluetooth seadmega paaristamine
1. Kui Bluetooth on sisse lülitatud, loetletakse kõik ühendusulatuses asuvad Bluetoothi
seadmed kuva Bluetoothi seaded loendis Bluetooth-seadmed.
2. Selleks, et teie Tahvelarvuti Bluetooth oleks leitav, puudutage Nähtavus.
3. Juhul kui seade, millega soovite paaristuda, ei ole nimekirjas, järgige seadmega
kaasa antud dokumentatsioonis toodud juhiseid, et muuta seade leitavaks ning selle
kuvamiseks puudutage Vaata seadmed läbi.
4. Seadmete paaristamiseks puudutage loetelus Bluetooth-seadmed vastavat kirjet.
Seadmed paaristuvad teineteisega.
5. Kui palutakse sisestada salasõna (nt 0000), leidke seadmega kaasa antud
dokumentatsioonist seadme salasõna. Kui paaristumine õnnestus, ühendub
Tahvelarvuti seadmega.
Paaristatud Bluetooth-seadmega ühendamine
Kui lülitate Bluetooth-seadmed välja või paaristatud Bluetooth-seade on ühendusulatuses,
siis saate sellega uuesti ühenduse luua. Tahvelarvuti automaatseks taasühendamiseks
paaristatud seadmega tuleb seade lihtsalt sisse lülitada. Tahvelarvuti käsitsi
taasühendamiseks paaristatud seadmega tuleb puudutada seadme nime loendis
Bluetooth-seadmed
.
2.2.5 Bluetoothi seadmest lahti ühendamine või paari lahutamine
Paaristatud seadmest Tahvelarvuti automaatseks lahti ühendamiseks tuleb seade lihtsalt
välja lülitada.
Paaristatud seadmest Tahvelarvuti käsitsi lahti ühendamiseks või seadmepaari lahutamiseks
koos kogu selle paari moodustamise info kustutamisega tuleb toimida järgnevalt:
28
Page 38

1. Puudutage ja hoidke seadet kuval Bluetoothi seaded loetelus Bluetooth-seadmed.
2. Lahti ühendamise või paari lahutamise kinnituseks puudutage Ühenda paar lahti.
2.2.6 Bluetoothi funktsioonide konfigureerimine
Mõnel Bluetoothi seadmel on mitu profiili. Profiilid võivad sisaldada vestluste edastamise või
stereomuusika esitamise funktsioone. Bluetoothi funktsioonide konfigureerimisel võite valida,
milliseid profiile te soovite oma Tahvelarvuti-iga kasutada.
1. Puudutage ja hoidke seadet kuval Bluetoothi seaded loetelus Bluetooth-seadmed.
2. Avanevas menüüs puudutage Suvandid….
3. Avaneb kuva seadme profiilide loeteluga.
4. Puudutage profiili, et märgistada see kasutamiseks või eemaldada märge profiili
mittekasutamiseks.
5. Kui see on valmis, vajutage klahvi Tag asi .
2.3 Mobiiltelefonivõrgud
Teie SIM-kaardiga Tahvelarvuti on konfigureeritud hääl- ja andmekõnedeks teie Wi-Fi
teenuse pakkuja mobiiltelefonivõrkudes.
Kui teie Tahvelarvuti ei ühenda end võrguga, kui sisestate SIM-kaardi ja seadme sisse
lülitate, siis pöörduge oma teenusepakkuja poole selle pääsupunkti andmete
saamiseks.
2.3.1 Mobiilsidevõrgu seadete avamine
1. Avage loend Seaded.
2. Puudutage Traadita & võrgud ja puudutage siis Mobiilsed andmesidevõrgud.
2.3.2 Andmerändluse sisse- või väljalülitamine
Kui
Andmerändlus
sidefirmade mobiilsidevõrkude kaudu, kui olete oma sidefirma mobiilsidevõrgu
on sisse lülitatud, saab Tahvelarvuti andmeid saata ja vastu võtta teiste
29
Page 39

sepiirkonnast väljas. Funktsiooni
teenu
järgmiselt:
1. Avage seadete kuva Mobiilsed andmesidevõrgud.
2. Sisse või välja lülitamiseks puudutage üksust Andmerändlus (märgistatud või mitte).
Kui
Andmerändlus
edasi saata ja vastu võtta.
on välja lülitatud, saate andmeid traadita ühenduse kaudu jätkuvalt
Andmerändlus
sisse- või väljalülitamiseks toimige
2.3.3 GSM/UMTS-valikute seadmine
Kui teie ja teie juhtmeta teenuse pakkuja otsustate, et teil on vaja muuta oma praeguse
pääsupunkti nime (APN) või luua uus, peate saama oma teenusepakkujalt APN-i ja
üksikasjalikud seaded.
1. Avage seadete kuva Mobiilsed andmesidevõrgud ja puudutage GSM/UMTS-i
suvandid > Tugijaamade nimed.
2. Puudutage olemasolevat APN-i selle muutmiseks. Või vajutage klahvi Menüü ja
puudutage Uus APN. Sisestage oma teenusepakkujalt saadud APN-i seadistused,
puudutades iga seadistust, mida on vaja muuta.
3. Kui olete lõpetanud, vajutage klahvi Menüü ja puudutage Salvesta. Kui lõite uue
APN-i, puudutage selle kasutamise alustamiseks seda APN-i kuval.
2.4 Tahvelarvuti-i andmeühenduse jagamine
Võite jagada oma Tahvelarvuti-i andmeühendust ühe arvutiga, kasutades USB-kaablit: USB
tethering-ühendust. Või võite jagada oma Tahvelarvuti-i andmeühendust samaaegselt mitme
seadmega, muutes oma Tahvelarvuti-i kaasaskantavaks Wi-Fi pääsupunktiks.
2.4.1 Oma Tahvelarvuti-i andmeühenduse jagamine USB kaudu
USB tethering-ühenduse kasutamiseks erinevate operatsioonisüsteemidega võib osutuda
vajalikuks valmistada arvuti ette võrguühenduse loomiseks USB kaudu.
30
Page 40

Te ei
saa jagada oma Tahvelarvuti-i andmeühendust ja pöörduda samal ajal
microSD-kaardi poole USB kaudu.
1. Tahvelarvuti-i ühendamiseks teie arvuti USB-porti kasutage oma Tahvelarvuti-iga
kaasas olevat USB-kaablit.
2. Avage loend Seaded.
3. Puudutage Traadita & võrgud ja puudutage siis Kantava pääsupunkti
ühendamine.
4. Oma andmeühenduse jagamiseks valige märkeruut Interneti jagamine USB abil.
2.4.2 Tahvelarvuti-i andmeühenduse jagamine kaasaskantava Hi-Fi pääsupunktina
1. Avage loend Seaded.
2. Puudutage Traadita & võrgud ja puudutage siis Ühenduse jagamine läbi kaabli ja
ilma.
3. Oma andmeühenduse jagamiseks valige märkeruut Kantav Wi-Fi
juurdepääsupunkt.
Kui on valitud
j
uurdepääsupunkti seaded
Kantav Wi-Fi juurdepääsupunkt
selle võrgunime muutmiseks või kaitsmiseks.
, võite puudutada
Kantava Wi-Fi
2.5 Lennukirežiimi sisse- või väljalülitamine
Lennukirežiimis on kõik juhtmeta ühendused (mobiiltelefonivõrkude teenus, Bluetooth ja
Wi-Fi) välja lülitatud. Mobiilse seadme või tarviku kasutamine lennukis juhtmeta ühendusega
võib tekitada häireid ja on paljudes riikides ebaseaduslik. Järgige alati kehtivaid õigusakte ja
lülitage sisse lennukirežiim.
Lennukirežiimi sisse- või väljalülitamiseks võite hoida klahvi
avanevas menüüs puudutada
1. Avage loend Seaded.
Lennukirežiim
. Võite toimida ka järgmiselt.
31
Toi de
allavajutatuna ja
Page 41

2. Puudutage Traadita & võrgud ja puudutage Lennukirežiim selle märgistamiseks või
märke eemaldamiseks.
32
Page 42

3 Google'i teenused
3.1 Google'i konto loomine
Tahvelarvuti esmakordsel sisselülitamisel puudutage mõne Google'i teenuse ikooni, näiteks
Market
, ja teid kutsutakse oma Google'i kontole sisse logima.
Google'i konto loomisel veenduge, et teie Tahvelarvuti on võrku ühendatud.
Kui teil juba on Google'i konto, puudutage
t
eil ei ole Google'i kontot, võite selle luua:
Kui
1. Pärast teabe läbilugemist seadistamise kohta puudutage Next.
2. Puudutage Create.
3. Sisestage eesnimi, perekonnanimi ja oma Google'i konto kasutajanimi ning
puudutage siis Next. Tahvelarvuti loob ühenduse Google'i serveriga, et kontrollida,
kas see kasutajanimi on vaba. Kui teie sisestatud kasutajanimi on juba kasutusel,
palutakse teil valida mõni teine või valida kasutajanimi esitatud loendist.
4. Sisestage oma Google'i konto salasõna ja kinnitage seda.
5. Valige rippmenüüst turvaküsimus ja sisestage selle vastus.
6. Puudutage Create.
7. Kui ilmub kuva Google Terms of Service, puudutage I agree, Next.
8. Sisestage kuvale ilmuvad tähemärgid ja puudutage Next.
Muu konto kasutamiseks minge seadete kuvale
puudutage
Lisa konto
lisatava kontotüübi valimiseks.
3.2 Marketi kasutamine
Android Market võimaldab vahetut ligipääsu rakendustele ja mängudele, mida võite oma
Tahvelarvuti-ile alla laadida ja installida.
Sign in
ja sisestage oma kasutajanimi ja salasõna.
Konto & sünkroonimine
33
ja
Page 43

3.2.1 Rakenduste otsimine
Rakenduste leidmiseks Market-kuvale on mitu võimalust, k.a:
1. Esiletõstetud rakendused
2. Mängude loend
3. Otsingufunktsioon
4. Teie allalaadimised
3.2.2 Rakenduse installimine
1. Puudutage kuval MarketApps.
2. Puudutage kategooriat ja seejärel objekti, mida soovite alla laadida.
3. Kui on tegemist tasuta üksusega, siis puudutage installimiseks FREE või Buy
vastavalt sellele, millist neist kuvatakse.
4. Allalaadimise edenemise kontrollimiseks avage teadete paneel. Rakenduste
installimine toimub enamasti mõne sekundiga. Kui soovite allalaadimist katkestada,
puudutage Cancel.
5. Kui rakendus on tahvelarvutisse alla laetud ja installitud, ilmub teadete ribale sisu
allalaadimise ikoon.
Kui soovite installida Marketist mittepärineva rakenduse, vajutage klahvi
puudutage
lubamiseks
Seaded
>
Rakendused
Tundmatud allikad
ning seejärel valige rakenduse installimise
.
Menüü
ja
3.2.3 Rakenduse deinstallimine
1. Ekraanil Market olles puudutage My apps.
2. Puudutage rakendust, mida soovite deinstallida ja seejärel puudutage käsku
Uninstall.
3. Küsimuse ilmumisel puudutage OK, millega eemaldatakse rakendus mobiiltelefonist.
4. Valige põhjus, miks soovite rakendust eemaldada ja seejärel puudutage OK.
34
Page 44

4 Veebisirvija
Veebilehtede vaatamiseks ning veebist info otsimiseks kasutage
Teie tahvelarvutil ei pruugi olla Flashi tuge. Kui soovite mõnel veebilehel Flashi
lehitseda, laadige leheküljelt
allalaadimise kohta vt jaotisest
Market
alla Flash Player. Täpsemat teavet Flash Playeri
Market
.
4.1 Veebilehtede sirvimine
4.1.1 Brauseri avamine
Puudutage avakuval või rakenduste kuval
surfamist.
Veebilehe aadressi sisestamine
Kui olete kuval
aadressiriba. Aadressi sisestamisel pakub veebiotsing teile veebilehti ja päringuid. Võite
puudutada pakutud valikut või jätkata aadressi sisestamist ja puudutada
avamiseks.
Veebilehe värskendamine
Kui olete kuval
vaatamiseks
Veebilehe laadimise peatamine
Kui veebilehe avanemisele kulub kaua aega või kui muudate meelt, võite puudutada
laadimise peatamiseks
Brauser
, puudutage uue veebilehe aadressi (URL) sisestamiseks
Brauser
, puudutage veebilehe uuesti laadimiseks ja uuendatud sisu
.
.
4.1.2 Veebilehel liikumine
Alljärgnevad nõuanded lihtsustavad veebilehel liikumist.
Üles või alla kerimiseks tuleb sõrme kergelt ekraanil libistada.
Brauser
35
, et avada
Brauser
Brauser
t.
ja alustada veebis
veebilehe
Page 45

Suurendamiseks või vähendamiseks puudutage suumi regulaatori pluss- või miinuspoolt.
Teksti leidmine veebilehelt Puudutage ja puudutage siis
otsitav tekst. Teksti sissetippimise käigus tõstetakse kuval esile esimene samade
tähtedega algav sõna ning esitatakse ka järgmised sobivad sõnad. Eelmise või järgmise
Leia leheküljelt
. Sisestage
sobiva sõna juurde liikumiseks ja esile tõstmiseks puudutage vasaknoolt või paremnoolt.
4.1.3 Veebilehtede vahel liikumine
Te saate avada linke veebilehel, liikuda edasi ja tagasi ning vaadata veebisirvimise ajalugu –
seda kõike nii, nagu iga muu veebisirvijaga. Lisaks sellele saate kasutada mõningaid
otseteede poolt pakutavaid eeliseid linkide ja muu tüüpi infoga töötades. Järgmised
nõuanded aitavad teil liikuda veebilehtede vahel.
Lingi avamiseks puudutage linki. Puudutatud link on esile tõstetud seni, kuni aknas
avaneb viidatud veebileht.
Avatud lehtede vahel tagasi ja edasi liikumiseks puudutage veebilehe allservas ikooni
või
.
Veebi sirvimise käigus jätab
hõlpsam leida. Võite puudutada veebilehe allservas iooni
Ajalugu
. Külastatud leheküljed rühmitatakse kronoloogiliselt. Külastatud lehekülgede
vaatamiseks puudutage ajavahemikku. Lehekülje uuesti avamiseks puudutage seda
ajaloo vahelehel.
Kõige sagedamini külastatud lehekülgede vaatamiseks puudutage veebilehe allservas
ikooni
ja puudutage vahelehte
Brauser
külastatud leheküljed meelde – nii on neid edaspidi
ja puudutada vahelehte
Kõige rohkem külastatud
. Kõige sagedamini
külastatud leheküljed esitatakse loeteluna. Lehekülje avamiseks puudutage seda.
Veebisirvija tunneb ära lingid ning ka mõned telefoninumbrid, aadressid ja muu sarnase
teabe, mida saab otse kasutada. Linkide, telefoninumbrite ja aadresside otseteede
kasutamiseks hoidke sõrme niikaua lingil, kuni avaneb menüü lingi avamise, järjehoidja
lisamise, salvestamise ja e-posti teel saatmise otseteedega.
36
Page 46

Võite avada korraga mitu
avamiseks puudutage
Brauser
akent ja nende vahel liikuda. Uue
. Avaneval kuval puudutage
Uus aken
. Uued aknad avanevad
Brauser
akna
kodulehel.
Brauser
akende vahel liikumiseks puudutage . Kuvatakse avatud aknad. Akna
avamiseks puudutage seda.
Brauser
akna sulgemine Puudutage . Kõiki avatud aknaid näidatakse keritavas
pisipiltide loetelus. Akna sulgemiseks puudutage selle sulgemisboksi. Veebisirvija akna
saab sulgeda ka veebilehe allservas ikooni
puudutades.
4.2 Järjehoidjate kasutamine
Järjehoidjate nimekirja saate lisada veebilehti, mis võimaldab teil neid kiiresti uuesti avada.
4.2.1 Veebilehe lisamine järjehoidjate loendisse
1. Avage veebileht selle lisamiseks järjehoidjate loendisse.
2. Puudutage veebilehe alaosas.
3. Puudutage Lisa järjehoidja kuva Järjehoidjad alaosas.
4. Vajaduse korral muutke nime ja kausta ja puudutage OK. Järjehoidja lisatakse teie
järjehoidjate loendi algusesse.
4.2.2 Järjehoidjate loetelu avamine
Puudutage veebilehe alaosas.
4.2.3 Järjehoidja avamine
Puudutage järjehoidjate loendis järjehoidjat selle avamiseks. Järjehoidja avaneb aktiivses
aknas. Kui soovite seda avada uues aknas, hoidke sõrme järjehoidjal ning puudutage
avanevas menüüs
Ava uues aknas
.
37
Page 47

4.2.4 Järjehoidja muutmine
1. Puudutage ja hoidke sõrme järjehoidjate loendis järjehoidjal, mida soovite muuta.
2. Avanevas menüüs puudutage Redigeeri järjehoidjat.
3. Avanevas dialoogiboksis muutke nime või kausta ning puudutage OK.
4.2.5 Järjehoidja jagamine
1. Puudutage ja hoidke järjehoidjate loendis sõrme järjehoidjal, mida soovite jagada.
2. Puudutage menüüs Anna link ühiskasutusse.
3. Järjehoidja saatmiseks puudutage rakendust, mida soovite saata. Rakendus avaneb
järjehoidja aadressiga.
4.2.6 Järjehoidja kustutamine
1. Puudutage ja hoidke järjehoidjate loendis sõrme järjehoidjal, mida soovite kustutada.
2. Puudutage menüüs käsku Kustuta järjehoidja ja puudutage OK.
4.3 Failide allalaadimine
Võite laadida veebilehtedelt alla faile, veebilehti ja isegi rakendusi. Allalaaditavad failid
salvestatakse teie Tahvelarvuti-ile või microSD-kaardile.
4.3.1 Ainult usaldusväärsete rakenduste allalaadimiseks ja installimiseks
Võite alla laadida ja installida veebist või e-kirjaga saadud rakendusi. Veebist allalaaditavad
rakendused võivad pärineda tundmatutest allikatest. Oma tahvelarvuti ja isiklike andmete
kaitsmiseks võite seada oma tahvelarvuti rakendusi alla laadima ainult usaldusväärsetest
allikatest; märke eemaldamiseks avage seadete loend ja puudutage
Tundmatud allikad
> OK.
38
Rakendused
>
Page 48

4.3.2 Faili allalaadimine
Pildifaili allalaadimiseks võite hoida sõrme pildil ning puudutada avanevas menüüs
. Võite lingitud faili allalaadimiseks ka hoida sõrme failil või teise veebilehe lingil ning
kujutis
puudutada avanevas menüüs
Salvesta link
.
39
Salvesta
Page 49

5 E-post
5.1 E-posti avamine
E-post
avamiseks puudutage kodukuval või rakenduste kuval
5.2 E-posti kontode lisamine ja kustutamine
5.2.1 E-posti konto lisamine
E-post
-i esmakordsel avamisel palutakse teil luua e-posti konto. Kui olete e-posti konto juba
loonud, võite veel ühe e-posti konto loomiseks puudutada
lisamiseks kuvale
1. Puudutage Uus konto.
2. Valige konto tüüp (Gmail või Muu).
− Kui teil juba on Gmaili konto, puudutage Uus konto ja sisestage oma e-posti
aadress ja salasõna. Seejärel puudutage Registreeri.
− Kui soovite lisada muud tüüpi e-posti konto, puudutage Muu ja sisestage e-posti
konto ja salasõna. Valige postkasti tüüp ja sisestage muu e-posti konto andmed.
Oma e-posti andmete saamiseks pöörduge oma e-posti teenusepakkuja poole.
3. Puudutage klahvi Tagasi oma e-posti teenusetüübi valimiseks ja sisestage e-posti
konto muud andmed. Konto kohta küsitavate andmete saamiseks võite pöörduda
oma e-posti teenusepakkuja poole.
4. Puudutage Val mis ja puudutage siis Registreeri. E-post alustab teie e-kirjade
allalaadimist ning te võite saata ja saada e-kirju selle uue kontoga.
5.2.2 E-posti konto kustutamine
1. Avage kuva E-post.
2. Hoidke sõrme kustutataval kontol.
Häälesta e-post
:
40
E-post
Lisa konto
.
. Oma e-posti konto
Page 50

3. Puudutage avanevas menüüs Kustuta.
4. Kustutamise kinnitamiseks puudutage dialoogiboksis nuppu OK.
5.3 E-posti saatmine ja kirjadele vastamine
5.3.1 E-kirjade koostamine ja saatmine
1. Avage E-post ja puudutage e-posti kontot, mida soovite kasutada.
2. Puudutage Uus e-kiri ekraani alaosas.
3. Sisestage väljale Kellele: soovitud saajate nimed või e-posti aadressid. Sisestamise
ajal pakutakse teie Kontaktid hulgast sobivaid aadresse. Võite puudutada pakutud
aadressi või sisestada uue. Mitme aadressi puhul eraldage need komadega. Võite
sisestada väljale Cc/Bcc: saajate nimesid või e-posti aadresse neile e-kirja koopia
saatmiseks.
4. Sisestage e-kirja teema.
5. Sisestage e-kirja tekst.
6. E-kirjale faili või foto lisamiseks vajutage klahvi Tagasi ja puudutage Manusfail.
7. Puudutage Saada
Kui e-kiri ei ole saatmiseks valmis, võite puudutada
puudutada
Salvesta mustandina
selle salvestamiseks mustandite kausta. Teie e-kiri
salvestatakse mustandina ka sel juhul, kui vajutate enne selle saamist klahvi
5.3.2 E-kirjade saamine
E-kirjade saamiseks puudutage soovitud e-posti kontot ja puudutage siis
alaosas. Võite ka puudutada
Seaded
>
E-posti kontrollimise sagedus
automaatse kontrollimise sageduse seadmiseks.
41
Tühista
e-kirjast loobumiseks või
uute e-kirjade
Kontroll
Tag as i
ekraani
.
Page 51

5.3.3 E-kirja lugemine
E-kirja lugemiseks avage kuva
soovite lugeda.On ka teine võimalus: hoidke sõrme kirjal ja seejärel puudutage avanevas
menüüs käsku
Üksikasjade vaatamine
E-post
, puudutage konto sisendkasti ja seejärel kirja, mida
.
5.3.4 E-kirjale vastamine või selle edasisaatmine
E-kirja lugemise ajal võite e-kirjale vastamiseks puudutada
e-kirja koostamise aken, milles on vaja täita vastamiseks aadresside, teema ja e-kirja koopia
saatmise andmed. Võite e-kirjale vastamiseks või selle edasisaatmiseks vajutada ka klahvi
Menüü
ja puudutada
Vas ta, Vasta kõigile
või
Edasta
Vas ta
või
Vasta kõigile
.
. Ilmub
5.3.5 E-kirja kustutamine
E-kirja kustutamiseks tuleb kiri kaustas avada, puudutada
kontode puhul viiakse kustutatud kirjad prügikausta ning ekslikult kustutatud kirju on võimalik
taastada.
42
Kustuta
ja seejärel OK. Enamike
Page 52

6 Kõned
6.1 Kõne tegemine numbrite valimisega
1. Telefonipaneeli kuvamiseks võite puudutada avakuval või rakenduste kuval
Kõnevalija. Juhul kui on avatud Kõnelogi, Kontaktid või vaheleht Lemmikud,
avaneb puudutamisel vaheleht Kõnevalija.
2. Telefoninumbri sisestamiseks puudutage digitaalseid klahve. Riigist välja helistamisel
hoidke sõrme klahvil 0, et sisestada pluss-sümbol ( + ). Seejärel sisestage riigi
suunakood ja riigisisene telefoninumber. Telefoninumbri kustutamiseks ühe numbri
haaval puudutage ekraanil klahvi
hoidke sellel sõrme peal.
3. Puudutage ekraanil ikooni .
6.2 Kõnele vastamine, kõnest keeldumine või kõne lõpetamine
Kõne saamisel avaneb kuva
1. Helina vaigistamiseks enne kõnedele vastamist vajutage klahvi Heli nõrgemaks.
2. Kõnedele vastamiseks puudutage .
3. Saabunud kõnest keeldumiseks või aktiivse kõne lõpetamiseks puudutage .
Sissetulev kõne
6.3 Töötamine kõneloendiga
Vahekaardil
vastuvõetud kõned on esitatud loendis
kohta teate.
Kuva avamiseks, millelt saate valida soovitud tegevuse kontaktiga, puudutage loendis
Kõnelogi
Kõnelogi
on loetletud kõik valitud, vastatud ja vastamata kõned. Kõik
vastavat kannet. Võite ka sõrme kandel hoida, et avada hüpikmenüü.
. Kui soovite kogu telefoninumbri kustutada,
.
Kõnelogi
. Kui jätate kõnele vastamata, saate selle
43
Page 53

6.3.1 Kõnede logi avamine
Kõnelogi
avamiseks puudutage rakenduste kuval üksust
Kontaktid
või vaheleht
Kõnede loendis on kõige hiljutisem kõne kõige ülemine. Kõikide kirjete vaatamiseks
logis libistage sõrme ekraanil kergelt üles või alla.
Lemmikud
on avatud, siis võite puudutada ka
Kõnelogi
. Kui
Kõnelogi
Kõnevalija
.
,
6.3.2 Helistamine kõneloendist
1. Puudutage Kõnelogi soovitud kontakti.
2. Puudutage kontakti numbri valimiseks.
6.3.3 Numbrite lisamine kontaktidesse
1. Puudutage ja hoidke sõrme soovitud kirjel logis Kõnelogi, millega avaneb
kontekstmenüü.
2. Puudutage Lisa kontaktidele.
6.3.4 Kõnede logi tühjendamine
Loendi
Kõnelogi
kuvada logis kirje kontekstimenüü (hoidke selleks sõrme kirjel) ning seejärel tuleb kirje
eemaldamiseks kõnede logist puudutada käsku
vaatamisel puudutage
Tühjenda kõnelogi
Eemalda kõnelogist
. Kirje eemaldamiseks võib
.
6.4 Loetelu kontaktidele helistamine
1. Kontaktid avamiseks puudutage kodukuval või rakenduste kuval Kontaktid. Kui
Kõnevalija, Kõnelogi või vaheleht Lemmikud on avatud, tuleb vahelehele
Kontaktid liikumiseks seda puudutada.
2. Puudutage kontakti, kellele soovite helistada. Loendist Kontaktid kontakti leidmiseks
tuleb sõrme ekraanil üles või alla libistada.
44
Page 54

3. Puudutage kontakti numbri valimiseks .
Kontakti üksikasjade kuva avamiseks puudutage seda kontakti. Hüpikmenüü
avamiseks puudutage ja hoidke sõrme kontaktil.
6.5 Lemmikkontaktide avamine
Lemmikkontaktide nimekiri on selliste numbrite nimekiri, millele kõige sagedamini
helistatakse. Lemmiku lisamiseks või kustutamiseks puudutage kontaktandmete vaatamisel
kontakti nime kõrval asuvat tähekest. Lemmikkontaktile helistamine:
1. Avage Kõnevalija, Kõnelogi või Kontaktid, seejärel puudutage lemmikkontaktide
nimekirja vaatamiseks vahelehte Lemmikud.
2. Helistamiseks puudutage soovitud kontakti.
3. Helistamiseks puudutage kontakti numbrit.
4. Puudutage kontakti numbri valimiseks .
45
Page 55

7 Sõnumside
Sõpradega tekstisõnumite (SMS) ja multimeediasõnumite (MMS) vahetamiseks kasutage
Sõnumi saatmine
7.1 Sõnumside avamine
Kuva
Sõnumi saatmine
Sõnumi saatmine
aken
jutulõnga.
7.2 Sõnumite vahetamine
Selle funktsiooni ja teenusega võite saata muudele mobiilseadmetele tekstisõnumeid (SMS)
ja multimeediasõnumeid (MMS).
multimeediasõnumiks, kui saadate selle telefoninumbri asemel e-posti aadressile, lisate
teema või lisate meediafaili.
7.2.1 Tekstisõnumi koostamine ja saatmine
1. Puudutage kuval Sõnumi saatmine ikooni Uus sõnum.
2. Sisestage väljale Kellele: mobiiltelefoni numbriga kontakti nimi. Sisestamise ajal
pakutakse sobivaid kontakte. Võite puudutada sobivat kontakti või jätkata nime või
numbri sisestamist.
3. Sõnumi teksti sisestamiseks puudutage teksti koostamise välja. Kui vajutate sõnumi
koostamise ajal klahvi Tagasi, salvestatakse see mustandina aknas Sõnumi
saatmine. Sõnumi koostamise jätkamiseks puudutage sõnumit.
4. Puudutage Saada.
7.2.2 Multimeediasõnumi koostamine ja saatmine
1. Puudutage kuval Sõnumi saatmine ikooni Uus sõnum.
.
avamiseks puudutage rakenduste kuval
, kus saate koostada uue sõnumi või avada olemasoleva sõnumite
Sõnumi saatmine
teisendab sõnumi automaatselt
46
Sõnumi saatmine
. Avaneb
Page 56

2. Sisestage väljale Kellele: mobiiltelefoni number või mobiilinumbriga kontakti nimi.
Tippimise ajal pakutakse sobivaid kontakte. Võite puudutada sobivat kontakti või
jätkata nime või numbri sisestamist.
3. Sõnumi teksti sisestamiseks puudutage teksti koostamise välja.
4. Sõnumi teema lisamiseks puudutage klahvi Tagasi ja puudutage siis Lisa teema.
5. Puudutage klahvi Tagasi ja puudutage siis Sisesta menüü avamiseks, kus saate
valida meediafaili liigi sõnumile lisamiseks. Kasutage kuva Sõnumi koostamine
nuppe eelvaate nägemiseks või meediafaili-manuse eemaldamiseks.
6. Puudutage Saada.
7.2.3 Sõnumi vaatamine ja sellele vastamine
Vastu võetud sõnumeid kuvatakse aknas
Sõnumi saatmine
. Kui aken
Sõnumi saatmine
ei
ole uue sõnumi saabumisel avatud, saate teate ja teadete loendisse ilmub uue sõnumi ikoon.
Kui puudutate uue sõnumi teadet, avaneb aken
vaadata ja sellele vastata. Kui
(MMS) vaatamiseks puudutama
Kui sõnum sisaldab meediafaili, puudutage
avamiseks, mis võimaldab salvestada faili teie tahvelarvutisse, puudutage ja hoidke sõrme
meediafailil.
Automaatotsing
Laadi alla
Sõnumi saatmine
on märgistamata, peate multimeediasõnumi
.
selle vaatamiseks või kuulamiseks. Menüü
, milles saate sõnumit
7.2.4 Sõnumi üksikasjade vaatamine
Puudutage sõnumit sõnumilõimes, hoidke sellel sõrme ja seejärel puudutage avanevas
menüüs kirjet
Sõnumi üksikasjade vaatamine
.
7.2.5 Sõnumi edastamine või kustutamine
1. Puudutage ja hoidke sõrme sõnumilõimel, mida soovite edastada või kustutada.
2. Avanevas menüüs puudutage Kustuta sõnum või Edasta.
47
Page 57

8 Kontaktid
Üksus
Kontaktid
kontaktisikute jututoa aadresse ning annab kiire ja lihtsa ligipääsu soovitud isikutega
suhtlemiseks.
8.1 Kontaktide avamine
Kontaktide avamiseks puudutage kodukuval või rakenduste kuval üksust
Kõnevalija, Kõnelogi
kui
Kontaktid
vahelehtedel puudutage kontakti, mille järel avaneb kontakti üksikasjade kuva;
kontekstimenüü avamiseks hoidke kontaktil sõrme.
8.2 Kontakti loomine
1. Avage kuva Kontaktid.
2. Puudutage Create.
3. Sisestage kontakti andmed, jälgides alltoodud nõuandeid.
− Sisestage kontakti nimi ja puudutage pildiraami, kui soovite kontaktide loendis ja
teistes rakendustes nime kõrval kuvatavat pilti valida.
− Puudutage kontaktandmete kategooriat, näiteks telefoninumbrite ja e-posti
aadressi kategooriat, kui soovite kontaktile selliseid andmeid lisada. Kõikide
kategooriate vaatamiseks libistage sõrme ekraanil üles või alla.
− Kui soovite kategooriasse lisada üle ühe kirje, puudutage kategooriast paremal
pool asuvat plussnuppu. Kirje eemaldamiseks puudutage kirjest paremal pool
asuvat miinusnuppu.
− Kui soovite avada telefoninumbri eelseatud märgendite menüüd, puudutage
kontaktandmete üksuses, nagu näiteks Telefon ja E-post, vasakul pool asuvat
võimaldab salvestada ja hallata telefoninumbreid, elektronposti aadresse ja
. Oma lemmikkontaktide avamiseks puudutage vahelehte
või vaheleht
Lemmikud
48
on avatud, puudutage vahelehte
Kontaktid
Lemmikud
. Kontaktide
. Juhul
Page 58

märgendinuppu. Oma märgendi loomiseks võite puudutada eelseatud märgendit
või puudutada menüüs üksust Kohandatud.
4. Kui olete andmete sisestamise lõpetanud, liikuge ekraani allserva ja puudutage
Salvesta, et salvestada kontakti andmed Tahvelarvutisse.
8.3 Kontaktide otsimine
1. Avage kuva Kontaktid.
2. Puudutage Otsi.
3. Sisestage otsitava kontakti nimi. Tippimise ajal kuvatakse otsinguboksi all sarnaste
nimedega kontaktid.
4. Puudutage õiget kontakti, mille järel avaneb selle üksikasjade kuva.
8.4 Kontaktide muutmine
8.4.1 Kontaktandmete muutmine
Oma kontaktide andmete muutmiseks või lisamiseks:
1. Avage Kontaktid.
2. Puudutage ja hoidke sõrme kontaktandmetel, mida soovite muuta, ning puudutage
avanevas menüüs käsku Redigeeri kontakti. Võite käsku Redigeeri puudutada ka
kontakti andmete vaatamise ajal.
3. Kontaktandmete muutmisel kasutage samu nuppe, mida kasutati kontakti loomisel.
8.4.2 Vaikimisi telefoninumbri seadmine
Vaikimisi telefoninumber ilmub loendis
kasutatakse kontaktile helistamisel või tekstisõnumi saatmisel, kui hoiate sõrme kontakti
nimel. Kontakti ühe telefoninumbri seadmine vaikimisi telefoninumbriks:
1. Avage Kontaktid.
Kontaktid
kontakti nime all ning seda numbrit
49
Page 59

2. Kontakti üksikasjade vaatamiseks puudutage kontakti kirjet loetelus.
3. Hoidke sõrme telefoninumbril, mida soovite vaikimisi telefoninumbrina kasutada.
4. Puudutage avanevas menüüs Loo vaikenumber. Vaikimisi telefoninumber
tähistatakse märkega.
8.4.3 Kontakti kustutamine
1. Avage Kontaktid.
2. Hoidke sõrme kustutataval kontaktil ning puudutage avanevas menüüs käsku
Kustuta kontakt. Võite ka puudutada Kustuta kontakti andmete vaatamise ajal.
3. Puudutage kontakti kustutamise kinnitamiseks OK.
Korraga mitme kontakti kustutamiseks puudutage vahelehe
Kustuta
, millega pääsete kuvale
kustutada. Valitud kontaktide kustutamiseks puudutage
Kustuta kontakt
Kontaktid
. Valige kontaktid, mida soovite
Kustuta
allservas ikooni
ja seejärel OK.
8.4.4 Kontaktide rühma seadmine kuvamiseks
Kontaktide rühma seadmiseks kuvamiseks:
1. Avage Kontaktid.
2. Puudutage Kuva suvandid.
3. Puudutage märgistamiseks või märke eemaldamiseks Ainult koos
telefoninumbritega kontaktid, et kuvada ainult telefoniga kontaktid või kuvada kõik
kontaktid.
4. Puudutage Val mis kinnitamiseks, et soovite kontaktide rühma kuvada.
8.5 Lemmikkontaktide muutmine
8.5.1 Kontakti lisamine lemmikute hulka
1. Avage Kontaktid.
50
Page 60

2. Hüpikmenüü avamiseks puudutage ja hoidke sõrme kontaktil ja puudutage Lisa
lemmikutele. Võite ka kontakti andmete vaatamise ajal puudutada halli tärni kontakti
nimest paremal. Tärn muutub punaseks ja kontakt lisatakse teie lemmikute hulka.
8.5.2 Kontakti eemaldamine lemmikute hulgast
Puudutage vahelehel
puudutage
Võite ka kontakti andmete vaatamise ajal puudutada punast tärni kontakti nimest paremal.
Täheke muutub halliks ja kontakt eemaldatakse valikust
Korraga mitme kontakti eemaldamiseks valikust
eemaldamine
mida soovite loendist
eemaldamiseks ekraani allservas
Lemmikud
Eemalda lemmikutest
, millega pääsete kuvale
Lemmikud
kontakti ja hoidke sellel sõrme. Avanevas menüüs
.
Lemmikud
Lemmikud
Lemmikute eemaldamine
eemaldada. Seejärel puudutage valitud kontaktide
Lemmikute eemaldamine
51
.
puudutage
. Valige kontaktid,
.
Lemmikute
Page 61

9 Multimeediarakendused
9.1 Helisalvestus
Kuva
Heli salvestamine
Sõnumi salvestamise alustamiseks puudutage ümmargust nuppu.
Salvestuse taasesitamiseks puudutage kolmnurkset nuppu.
Salvestuse või esituse peatamiseks puudutage neljakandilist nuppu.
Salvestatud audiosignaalide salvestuse või mängimise kestust ja heli saate vaadata kuval
Heli salvestamine
9.2 Fotoaparaat ja videokaamera
Fotode pildistamiseks või video filmimiseks puudutage kodukuval või rakenduste kuval
Kaamera
või
Enne pildistama või filmima asumist tuleb kaitsev objektiivikate puhastada mikrofiibrist
lapiga. Sõrmejäljed objektiivikattel võivad põhjustada fotode hägusust ja „halo” efekti.
Vajut
age fotoaparaadi kuval klahvile
ümberlülitumiseks puudutage
Lülita videole
teostamiseks vajutage kuval
9.3 Muusika
Puudutage kodukuval või rakenduste kuval
kuvatakse muusikakogu, mida saab korraldada üksustesse
Esmaesitus, Laulud
avamiseks puudutage rakenduste kuval
.
Videokaamera
või puudutage
, et avada fotoaparaat või videokaamera.
Menüü
Abikaamera
Foto
, mille järel avaneb ekraan
Videokaamera
või
Esitusloend
. Saate valida, mida soovite mängida.
Heli salvestamine
järgmisteks toiminguteks: teisele kaamerale
; videokaamerale ümberlülitumiseks puudutage
klahvile
Muusika
Foto
Menüü
, mille järel avaneb muusikapleier ja
. Samade toimingute
.
Esitaja, Žanr, Plaat
,
52
.
Page 62

Laulu lisam
menüüle ja saate valida
iseks pleilisti hoidke soovitud laulul sõrme, mille järel pääsete ligi otseteede
Lisa loendisse
.
9.4 Video
Puudutage rakenduste kuval
Puudutage video esitamiseks kuval
Video
, mis avab videofailide vaatamiseks kuva
Video
faili nime.
Video
.
9.5 Foto
Foto
võib otsida automaatselt pilte, mis on salvestatud Tahvelarvuti ja microSD kaardile.
Lisaks sorteerib
pilti taustapildiks või kontakti pildiks.
9.5.1 Foto avamine
Foto
avamiseks puudutage seda rakenduste kuval.
Pildid on vaikimisi sorteeritud kuupäevade järgi. Pildi kuvamiseks täisekraani režiimis võite
pilti puudutada.
9.5.2 Pildi vaatamine
1. Pildi vaatamiseks täisekraani režiimis puudutage pilti. Kui vaatate pilte täisekraanil,
tuleb eelmise või järgmise pildi vaatamiseks libistada sõrme kergelt üle ekraani
vasakule või paremale poole.
Foto
need pildid kaustadesse.
Foto
Kuval
valikuid ekraani allservas. Pärast
või
tegevust. Kui puudutada
taustamuusika.
Kui teil on Tahvelarvuti-il või microSD-kaardil palju pilte, võib
nende otsimiseks ja korrastamiseks mitu minutit.
saab pilte jagada, märkida, sorteerida ja kustutada, puudutades vastavaid
Kustuta
puudutamist valige pildid, mida soovite töödelda ning puudutage soovitud
Seadistamine
Foto
abil saab pilte vaadata ja muuta, seada
Anna ühiskasutusse, Populaarsuse tähistamine
, saate lisaks seada taasesitusrežiimi ja lisada
53
Foto
avamisel kuluda
Page 63

2. Ekraani puudutamisel kuvatakse suumi regulaator, selle abil saate pilti suurendada
või vähendada.
9.5.3 Pildi jagamine
Pilti vaadates puudutage seda ja puudutage siis . Puudutage rakendust, mida soovite
kasutada pildi jagamiseks oma sõpradega.
9.5.4 Pildi pööramine
Pildi pööramiseks puudutage pilti ja puudutage siis .
54
Page 64

10 Kasulikud rakendused
10.1 Kalender
Funktsiooni
Kalender
sündmusi näidatakse kodukuval sündmuste vidinal.
10.2 Ilm
Rakendus
ilmavidinal esitatud kokkuvõttena, täpsete andmete vaatamiseks tuleb seda puudutada.
Temperatuuriskaala ikooni puudutades saab soovi järgi valida Celsiuse või Fahrenheiti
kraadid.
10.3 RSS-lugeja
RSS-lugeja loetleb põhiuudiseid üldistel teemadel. Kodukuval asuv RSS-lugeja esitab loendi
põhiuudiste pealkirjadest kategooriate kaupa, puudutamisel avaneb uudiste põhilugude
loend, mida saate kerida ning kus võite puudutada huvipakkuvat uudiste kategooriat.
10.4 Memo
Kui soovite teha teksti- või joonistusmärkmeid, puudutage kodukuval või rakenduste kuval
üksust
10.5 Äratuskell
Kuva, kus saate seada äratuse aega ja muid omadusi, saate avada, kui puudutate kodukuval
või rakenduste kuval
Kalender
avamiseks puudutage seda rakenduste kuval. Jooksva ja järgmise päeva
Memo
abil saab luua ja hallata sündmusi, näiteks koosolekuid ja kohtumisi.
Ilm
näitab teie poolt määratud asukoha ilmaennustust. Ilmateade on kodukuva
.
Kell
.
55
Page 65

Ärat
use seadmiseks muutke olemasolevat äratust või lisage uus äratus. Puudutage
olemasolevat äratust, et seada selle aega ja teisi omadusi. Või vajutage klahvile
puudutage uue alarmi lisamiseks
Äratuse sisse- või väljalülitamiseks puudutage äratusest vasakul pool asuvat märkeruutu,
märkides selle ära või jättes märkimata.
Äratuse kustutamiseks hoidke sellel sõrme.
Lisa äratus
.
Menüü
10.6 Kalkulaator
Kui soovite matemaatilisteks teheteks avada kalkulaatorit, puudutage kodukuval või
rakenduste kuval üksust
neid lohistada või vajutada klahvile
Kalkulaator
. Põhi- ja täiustatud paneelide vahel liikumiseks võite
Menüü
ja puudutada
Laiendatud paneel
.
10.7 Dokumendid
Puudutage rakenduste kuval käsku
dokumente (nt Wordi, Exceli, PowerPointi ja PDF-i vormingus dokumente).
Documents To Go
, et vaadata tavavormingutes
10.8 Failihaldur
10.8.1 Kausta loomine
1. Puudutage rakenduste kuval Failihaldur.
2. Vajutage kuval FailihaldurMenüü ja puudutage siis Uus kaust.
3. Sisestage tekstiboksi uue kausta nimi.
4. Kausta loomise soovi kinnituseks puudutage Salvesta.
10.8.2 Failide ja kaustade kustutamine
Faili või kausta kustutamiseks hoidke sellel sõrme peal ning seejärel puudutage avanevas
menüüs käsku
1. Vajutage kuval Failihaldur klahvi Menüü.
Kustuta
. Teise võimalusena saate faile ja kaustu kustutada järgmisel viisil:
56
ja
Page 66

2. Puudutage käsku Kustuta ja seejärel puudutage faile või kaustu, mida soovite
kustutada, märkides sellega need ära.
3. Vajutage klahvi Menüü ja puudutage Valmi s.
4. Puudutage avanevas dialoogiboksis OK, millega kinnitate, et soovite neid faile või
kaustu kustutada.
10.8.3 Faili otsimine
1. Vajutage kuval Failihaldur ikooni Menüü ja puudutage siis Otsi.
2. Sisestage otsingukasti otsitava faili või kausta nimi või võtmesõna.
3. Puudutage Otsi. Teie Tahvelarvuti alustab faili või kausta otsimist kõikidest
kaustadest ja allkaustadest.
4. Otsingu tulemust näidatakse loendina. Valige loendist soovitud fail või kaust ja
puudutage siis seda kannet soovitud faili või kausta avamiseks.
57
Page 67

11 Turvaseaded
11.1 SIM-kaardi PIN-koodi lubamine
1. Avage loend Seaded.
2. Puudutage Asukoht & turvalisus > SIM/USIM-kaardi lukustuse seadistamine.
3. Puudutage funktsiooni Lukusta SIM/USIM-kaart ja sisestage ekraani klaviatuurilt
vaikimisi SIM-kaardi PIN-kood.
4. Puudutage OK.
Hädaabinumbrile saab helistada igal ajal PIN-koodi sisestamata.
11.2 SIM-kaardi PIN-koodi muutmine
1. Avage loend Seaded.
2. Puudutage Asukoht & turvalisus > SIM/USIM-kaardi lukustuse seadistamine.
3. Puudutage Muuda SIM/USIM-i PIN-koodi ja sisestage SIM-kaardi vana PIN-kood,
kasutades ekraanil olevat klaviatuuri.
4. Sisestage SIM-kaardi uus PIN-kood ja seejärel puudutage OK.
58
Page 68

12 Isikuandmed ja andmekaitse
Mõne funktsiooni või kolmanda poole rakenduste kasutamine oma seadmes võib põhjustada
isikliku info ja andmete kaotuse või muuta need kättesaadavaks võõrastele isikutele. Isikliku
ja konfidentsiaalse teabe kaitsemiseks soovitatakse mitmeid meetmeid.
Asetage seade ohutusse kohta, et vältida selle loata kasutamist.
Teil on võimalik seada oma seadme ekraanile lukustus ja luua parool või lukuse avamise
meetod.
Tehke perioodiliselt SIM/UIM-kaardil, mälukaardil asuvast või seadme mällu salvestatud
isiklikust informatsioonist varukoopia. Kui asendate seadme teisega, veenduge, et vanalt
seadmelt on kõik isiklik teave teisaldatud või kustutatud.
Kui muretsete võõrastelt saadud sõnumite või e-kirjade puhul viiruste pärast, võite need
kustutada ilma avamata.
Kui kasutate seadet Interneti lehitsemiseks, hoiduge turvariskiga veebilehtede külastamist,
et vältida oma isikliku teabe vargust.
Kui kasutate selliseid teenuseid, nagu traadita võrk või Bluetooth, seadke nendele
teenustele paroolid, et vältida loata ligipääsu. Kui neid teenuseid ei kasutata, lülitage need
välja.
Installeerige ja värskendage seadme turvatarkvara ja teostage regulaarselt viiruste
skaneerimisi.
Hankige kolmanda osapoole rakendused kindlasti seaduslikul moel seaduslikust allikast.
Allalaetud kolmanda osapoole rakendusi tuleb viiruste suhtes skaneerida.
Installeerige Huawei või teiste pakkujate poolt välja lastud turvatarkvara või
tarkvaraparandused.
Mõned rakendused nõuavad ja edastavad teavet asukoha kohta. Selle tulemusel on
kolmas osapool võimeline jagama teavet teie asukoha kohta.
On võimalik, et Teie seade annab rakenduste pakkujatele jälgimis- ja diagnostikateavet.
Kaupmehed kasutavad seda teavet oma toodete ja teenuste täiustamiseks.
59
Page 69

Kui teil on muresid oma isikliku info ja andmete turvalisuse osas, palume võtta ühendust
e-maili teel aadressil mobile@huawei.com.
60
Page 70

13 Õiguslik märkus
Copyright © Huawei Technologies Co., Ltd. 2011. Kõik õigused kaitstud.
Ühtegi käesoleva dokumendi osa ei tohi taasesitada ega edastada mistahes kujul ega
mistahes meetodil ilma Huawei Technologies Co., Ltd eelneva kirjaliku loata.
Käesolevas juhendis kirjeldatud toode võib sisaldada Huawei Technologies Co., Ltd. ja
võimalike litsentsiandjate autoriõigusega kaitstud tarkvara. Kliendid ei tohi nimetatud tarkvara
paljundada, levitada, muuta, dekompileerida, osadeks jagada, dekrüptida, eraldada,
pöördprojekteerida, välja rentida, loovutada ega all-litsenseerida välja arvatud juhul, kui
selline tegevus on kehtivate seadustega lubatud või vastava autoriõiguse omaniku poolt
heaks kiidetud.
Kaubamärgid ja load
, ja on Huawei Technologies Co., Ltd. kaubamärgid või
registreeritud kaubamärgid.
Labs, Inc. litsentsi alusel.
SRS TruMedia™, sisaldades rohkete omadustega audiolahendusi, mis on välja töötatud
spetsiaalselt mobiilseadmetele, pakub kinole sarnase ruumiliheliga kõrvaklappide
parameetreid koos sügava ja rikkaliku bassiga.
HDMI, HDMI logo ja kõrglahutusega multimeediumiliides on HDMI Licensing LLC
kaubamärgid või registreeritud kaubamärgid Ameerika Ühendriikides ja teistes riikides.
Teised nimetatud kaubamärgid, tooted, teenused ja firmanimed kuuluvad nende omanikele.
on SRS Labs, Inc. kaubamärk. TruMedia tehnoloogiat kasutatakse SRS
61
Page 71

Märkus
Mõned siin kirjeldatud toote ja tarvikute omadused sõltuvad installeeritud tarkvarast, kohaliku
võrgu võimsustest ja seadetest ning ei pruugi seetõttu aktiveeruda või nende kasutamine
võib olla piiratud kohalike võrguoperaatorite või võrgu teenusepakkujate poolt. Seetõttu ei
pruugi siintoodud kirjeldused täpselt vastata ostetud tootele või selle tarvikutele.
Huawei Technologies Co., Ltd. jätab endale õiguse käesolevas juhendis sisalduvat teavet või
tehnilisi andmeid muuta või modifitseerida ilma ette teatamata ja ilma vastutuseta.
Avaldus kolmanda osapoole tarkvara kohta
Käesoleva tootega kaasa antud kolmanda osapoole tarkvara ja rakenduste
intellektuaalomand ei kuulu Huawei Technologies Co. Ltd.-le. Seetõttu ei anna Huawei
Technologies Co. Ltd. garantiid sellisele kolmanda osapoole tarkvarale ega rakendustele.
Samuti ei paku Huawei Technologies Co. Ltd. tuge kolmanda osapoole tarkvara ja rakendusi
kasutavatele klientidele ega vastuta sellise kolmanda osapoole tarkvara ja rakenduste
funktsioneerimise eest.
Kolmanda osapoole tarkvara ja rakendustega seotud teenused võidakse igal hetkel
katkestada või lõpetada. Huawei Technologies Co., Ltd. ei garanteeri sisu või teenuse
säilimist ühegi ajavahemiku vältel selle kättesaadavuse ajal. Kolmandast osapoolest
teenusepakkujad pakuvad sisu ja teenuseid võrgustike või ülekandetööriistade kaudu, mille
üle Huawei Technologies Co., Ltd.-l puudub kontroll. Kehtiva seadusandluse ulatuses teatab
Huawei Technologies Co., Ltd sõnaselgelt, et ettevõte ei kompenseeri ega vastuta
kolmandast osapoolest teenusepakkujate poolt osutatud teenuste eest, kolmanda osapoole
pakutava teenuse sisu katkemise ega lõppemise eest.
Huawei Technologies Co., Ltd. ei vastuta käesolevasse tootesse installitud tarkvara
legaalsuse, kvaliteedi ega ühegi muu valdkonna eest ega üles või alla laetud kolmanda
osapoole tööde, nagu näiteks tekstide, piltide, videote ega tarkvara eest. Kliendid võtavad
riski kõikide mõjude eest, sealhulgas tarkvara ja käesoleva toote ühildamatuse eest, mille
võib põhjustada tarkvara installimine või kolmanda osapoole töö üles- või allalaadimine.
Käesolev toode kasutab avatud lähtekoodiga Android-operatsioonisüsteemi. Huawei
Technologies Co., Ltd. on teinud süsteemis vajalikud muudatused. Seetõttu ei pruugi toode
62
Page 72

toetada kõiki funktsioone, mida standardne Android-operatsioonisüsteem toetab ning võib
olla kolmanda osapoole tarkvaraga ühildamatu. Huawei Technologies Co., Ltd. ei vastuta
selliste olukordade eest.
GARANTIIDEST LAHTIÜTLEMINE
KÄESOLEVA JUHENDI SISU ON ESITATUD "NAGU ON". KÄESOLEVA JUHENDI
TÄPSUSE, USALDUSVÄÄRSUSE VÕI SISU SUHTES EI ANTA OTSESEID EGA
KAUDSEID GARANTIISID, SEALHULGAS KAUDSEID GARANTIISID KAUBA
MÜÜGIKÕLBULIKKUSE VÕI KONKREETSEKS OTSTARBEKS SOBIVUSE SUHTES,
VÄLJA ARVATUD KEHTIVATES SEADUSTES ETTENÄHTUD NÕUDMISTELE.
VASTUTUSE PIIRANG
HUAWEI TECHNOLOGIES CO., LTD. EI VÕTA ENDALE KEHTIVATE SEADUSTEGA
LUBATUD MAKSIMAALSES ULATUSES VASTUTUST SPETSIIFILISTE, JUHUSLIKE EGA
KAUDSETE KAHJUDE VÕI SAAMATA JÄÄNUD KASUMI, ÄRI, TULU, ANDMETE,
MAINEVÄÄRTUSE VÕI OODATUD SÄÄSTUDE EEST.
KÄESOLEVAS DOKUMENDIS KIRJELDATUD TOOTE KASUTAMISEST TULENEV
HUAWEI TECHNOLOGIES CO., LTD. MAKSIMAALNE VASTUTUS (SEE PIIRANG EI
KEHTI KEHAVIGASTUSTE EEST VASTUTUSELE ULATUSES, MILLENI KEHTIVAD
SEADUSED SELLISE PIIRANGU KEELAVAD) PIIRDUB KLIENTIDE POOLT KÄESOLEVA
TOOTE OSTMISEL TASUTUD SUMMAGA.
Impordi- ja ekspordieeskirjad
Kliendid peavad täitma kõiki kehtivaid ekspordi- ja impordiseadusi ning -määrusi ning
vastutavad käesolevas juhendis nimetatud toote koos selles sisalduva tarkvara ja tehniliste
andmete ekspordiks, reeksportiks või impordiks vajalike valitsuse lubade ja litsentside
hankimise eest.
Väljaanne: 01 (2011-06-16)
Tootenumber: 903109
63
Page 73

Android™ jaoks. Android on Google Inc. kaubamärk. S eda kaubamärki
kasutat akse Google'i loal.
 Loading...
Loading...