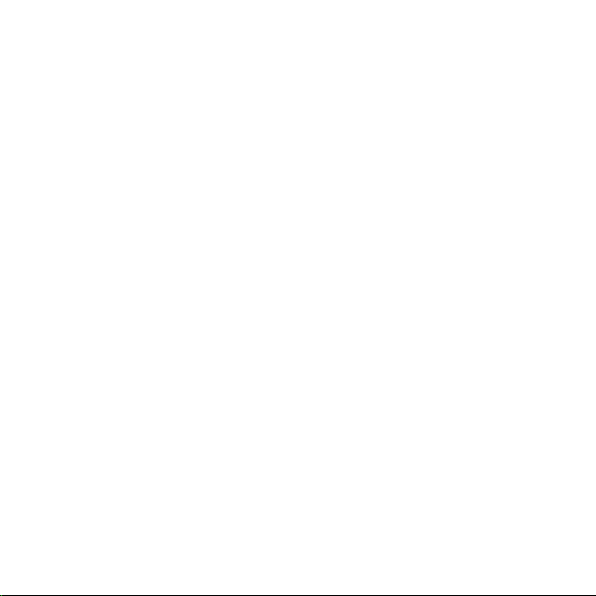
IDEOS S7 Slim
Korisnički vodič
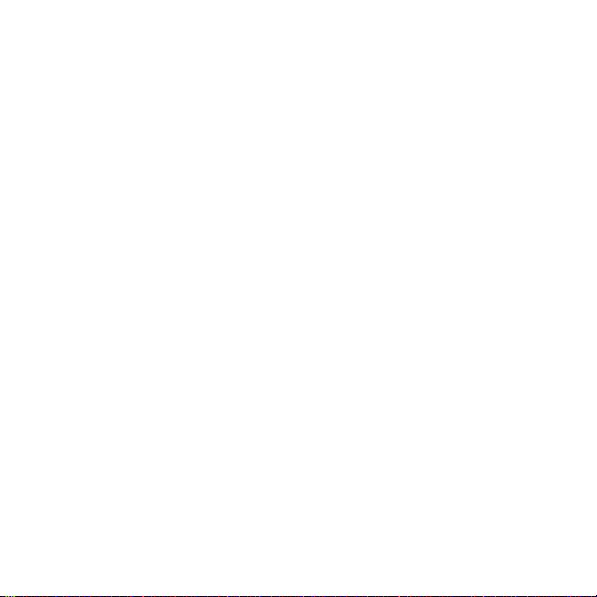
Садржај
1
Početni vodič.............................................................................................1
1.1
O vašem Tablet..................................................................................................1
1.2
Upoznavanje vašeg Tablet ................................................................................1
1.3
Instalacija ..........................................................................................................3
1.3.1
Skidanje zadnjeg poklopca.....................................................................3
1.3.2
Instaliranje ili uklanjanje SIM kartice.......................................................3
1.3.3
Instalacija ili uklanjanje baterije...............................................................5
1.3.4
Ugradnja zadnjeg poklopca ....................................................................5
1.4
Uključivanje ili isključivanje Tablet .....................................................................6
1.4.1
Uključivanje Tablet ..................................................................................6
1.4.2
PIN zaštita ..............................................................................................7
1.4.3
Isključivanje Tablet ..................................................................................7
1.5
Punjenje baterije................................................................................................8
1.6
Rad sa tasterima ...............................................................................................8
1.7
Upotreba ekrana osetljivog na dodir..................................................................9
1.8
Početni ekran ..................................................................................................10
1.8.1
Upoznavanje Početnog ekrana.............................................................11
i
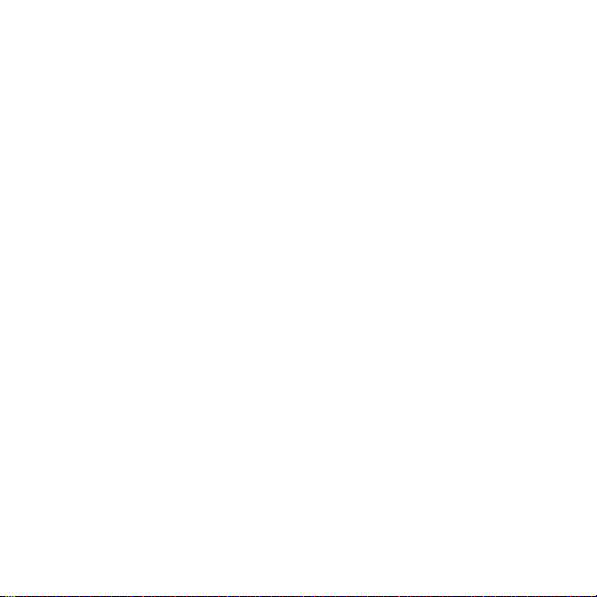
1.8.2
Proširenja Početnog ekrana..................................................................12
1.8.3
Prilagođavanje Početnog ekrana ..........................................................13
1.9
Zaključavanje i otključavanje ekrana...............................................................15
1.9.1
Zaključavanje ekrana............................................................................15
1.9.2
Postavljanje isteka vremena ekrana .....................................................15
1.9.3
Otključavanje ekrana ............................................................................15
1.9.4
Postavljanje predloška za otključavanje................................................15
1.10
Unos teksta ...................................................................................................16
1.10.1
Upotreba tastature na ekranu za unos teksta .....................................16
1.10.2
Isecanje ili kopiranje teksta .................................................................17
1.11
Otvaranje aplikacija i prelazak iz jedne aplikacije u drugu.............................18
1.12
Otvaranje liste
1.13
Postavljanje datuma i vremena......................................................................19
1.14
Instalacija ili uklanjanje microSD kartice........................................................19
1.15
Povezivanje na računar ili isključivanje sa računara putem USB-a ...............20
1.16
Korišćenje paketa Hi Suite za sinhronizaciju.................................................22
1.17
Povezivanje Tablet sa televizorom.................................................................23
2
Bežične mreže ........................................................................................25
2.1
Wi-Fi................................................................................................................25
Podešavanja
.........................................................................18
ii
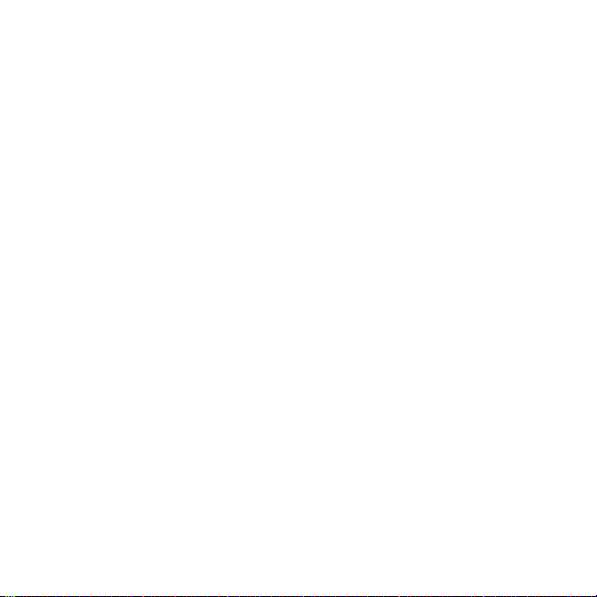
2.1.1
Otvaranje Wi-Fi postavki.......................................................................25
2.1.2
Uključivanje ili isključivanje Wi-Fi-ja......................................................26
2.1.3
Povezivanje na Wi-Fi mrežu.................................................................26
2.1.4
Uključivanje ili isključivanje obaveštavanja o otvorenim mrežama........27
2.1.5
Dodavanje Wi-Fi mreže ........................................................................27
2.1.6
Zaboravljanje Wi-Fi mreže....................................................................28
2.2
Bluetooth .........................................................................................................28
2.2.1
Otvaranje Bluetooth postavki................................................................28
2.2.2
Uključivanje ili isključivanje Bluetooth-a................................................28
2.2.3
Promena Bluetooth naziva vašeg Tablet...............................................29
2.2.4
Povezivanje sa Bluetooth uređajima.....................................................29
2.2.5
Prekidanje veze ili rasparivanje Bluetooth uređaja ...............................30
2.2.6
Konfigurisanje Bluetooth mogućnosti....................................................30
2.3
Mobilne mreže.................................................................................................30
2.3.1
Otvaranje postavki mobilne mreže........................................................31
2.3.2
Uključivanje ili isključivanje Data roaming-a..........................................31
2.3.3
Postavljanje GSM/UMTS opcija............................................................31
2.4
Deljenje Tablet veze za prenos podataka........................................................32
2.4.1
Deljenje Tablet veze za prenos podataka putem USB-a.......................32
iii
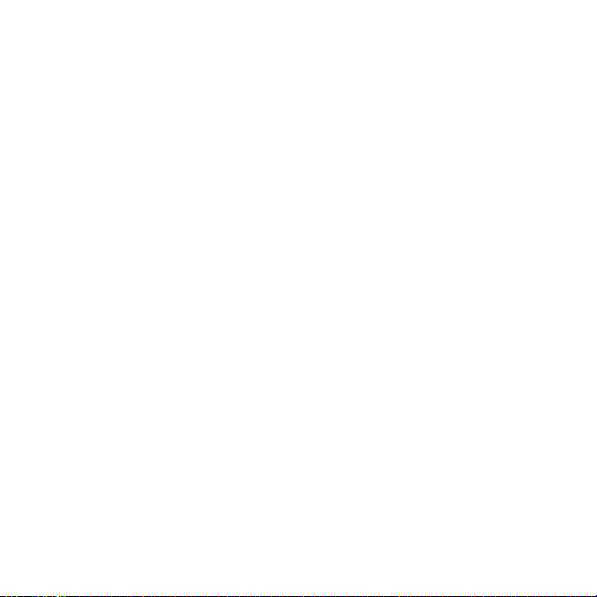
2.4.2
Deljenje Tablet veze za prenos podataka kao prenosne Wi-Fi vruće tačke
.......................................................................................................................32
2.5
Uključivanje ili isključivanje režima rada u avionu ...........................................33
3
Google servisi .........................................................................................34
3.1
Otvaranje Google naloga.................................................................................34
3.2
Korišćenje Marketa..........................................................................................35
3.2.1
Traženje aplikacija................................................................................35
3.2.2
Instaliranje aplikacije.............................................................................35
3.2.3
Deinstaliranje aplikacije ........................................................................35
4
Pregledač................................................................................................37
4.1
Pregledavanje web stranica ............................................................................37
4.1.1
Otvaranje pregledača............................................................................37
4.1.2
Kretanje u okviru web stranice..............................................................37
4.1.3
Prelaženje sa jedne na drugu web stranicu ..........................................38
4.2
Rad sa obeleživačima .....................................................................................39
4.2.1
Dodavanje web stranice na listu obeleživača .......................................39
4.2.2
Otvaranje liste obeleživača...................................................................39
4.2.3
Otvaranje obeleživača ..........................................................................39
4.2.4
Uređivanje obeleživača.........................................................................40
iv
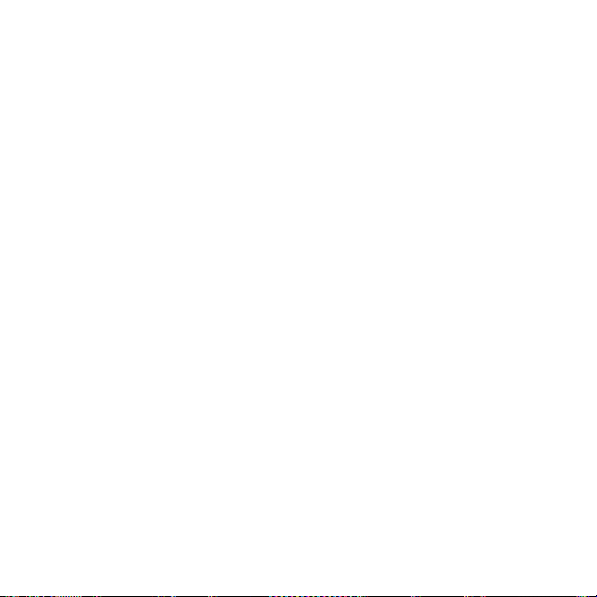
4.2.5
Razmena obeleživača...........................................................................40
4.2.6
Brisanje obeleživača .............................................................................40
4.3
Preuzimanje datoteka......................................................................................40
4.3.1
Preuzimanje i instaliranje samo proverenih aplikacija...........................40
4.3.2
Preuzimanje datoteke...........................................................................41
5
E-mail ......................................................................................................42
5.1
Otvaranje e-mail-a...........................................................................................42
5.2
Dodavanje i brisanje e-mail naloga .................................................................42
5.2.1
Dodavanje naloga e-pošte....................................................................42
5.2.2
Brisanje naloga e-pošte........................................................................42
5.3
Slanje i odgovaranje na e-mail poruke ............................................................43
5.3.1
Sastavljanje i slanje poruka e-pošte......................................................43
5.3.2
Primanje poruka e-pošte.......................................................................43
5.3.3
Čitanje poruka e-pošte..........................................................................44
5.3.4
Odgovaranje na poruku ili prosleđivanje e-mail poruke ........................44
5.3.5
Brisanje poruke e-pošte........................................................................44
6
Pozivi.......................................................................................................45
6.1
Pozivanje biranjem brojeva .............................................................................45
6.2
Odgovaranje na poziv, odbijanje i završavanje poziva ....................................45
v
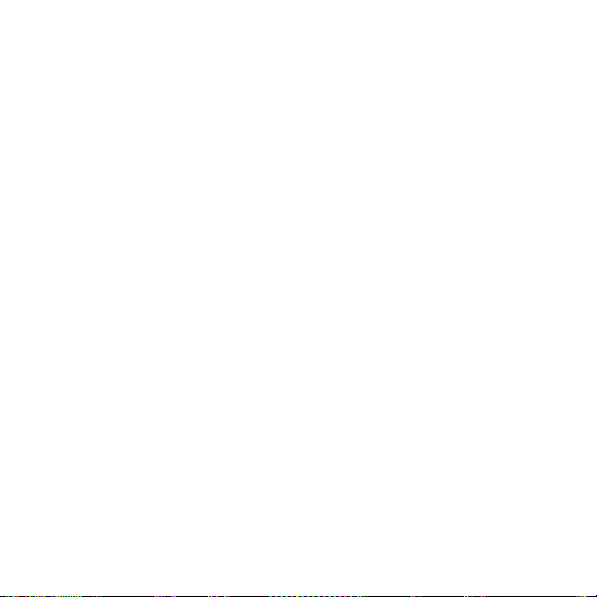
6.3
Rad sa dnevnikom poziva ...............................................................................45
6.3.1
Otvaranje dnevnika poziva....................................................................46
6.3.2
Pozivanje iz dnevnika poziva................................................................46
6.3.3
Dodavanje brojeva u kontakte ..............................................................46
6.3.4
Čišćenje dnevnika poziva .....................................................................46
6.4
Pozivanje kontakata sa liste ............................................................................46
6.5
Pozivanje omiljenih kontakata .........................................................................47
7
Poruke.....................................................................................................48
7.1
Otvaranje Poruka ............................................................................................48
7.2
Razmenjivanje poruka.....................................................................................48
7.2.1
Kreiranje i slanje tekstualne poruke ......................................................48
7.2.2
Kreiranje i slanje multimedijalne poruke................................................48
7.2.3
Pregledavanje poruke i odgovaranje na poruku....................................49
7.2.4
Pregled detalja o poruci........................................................................49
7.2.5
Prosleđivanje ili brisanje poruke ...........................................................49
8
Kontakti................................................................................................... 50
8.1
Otvaranje kontakata ........................................................................................50
8.2
Kreiranje kontakta............................................................................................50
8.3
Pretraživanje kontakata ...................................................................................51
vi
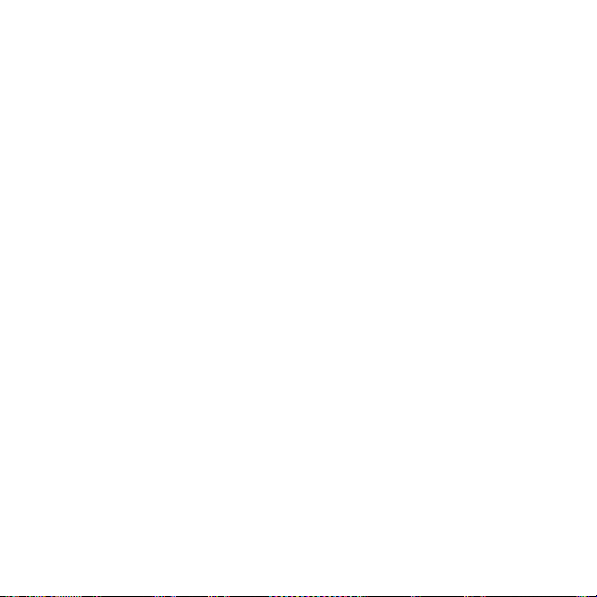
8.4
Uređivanje kontakata.......................................................................................51
8.4.1
Uređivanje detalja kontakta...................................................................51
8.4.2
Postavljanje podrazumevanog broja telefona .......................................51
8.4.3
Brisanje kontakta ..................................................................................52
8.4.4
Postavljanje grupe kontakata za prikaz.................................................52
8.5
Uređivanje omiljenih kontakata........................................................................52
8.5.1
Dodavanje kontakta u omiljene kontakte ..............................................52
8.5.2
Uklanjanje kontakta iz omiljenih kontakata............................................53
9
Multimedijalne aplikacije .........................................................................54
9.1
Program za snimanje zvuka............................................................................54
9.2
Fotoaparat i kamkorder ...................................................................................54
9.3
Muzika.............................................................................................................55
9.4
Video zapis......................................................................................................55
9.5
Fotografija .......................................................................................................55
9.5.1
Otvaranje fotografije .............................................................................55
9.5.2
Pregled slike .........................................................................................56
9.5.3
Deljenje slike.........................................................................................56
9.5.4
Rotiranje slike .......................................................................................56
10
Praktične aplikacije ...............................................................................57
vii
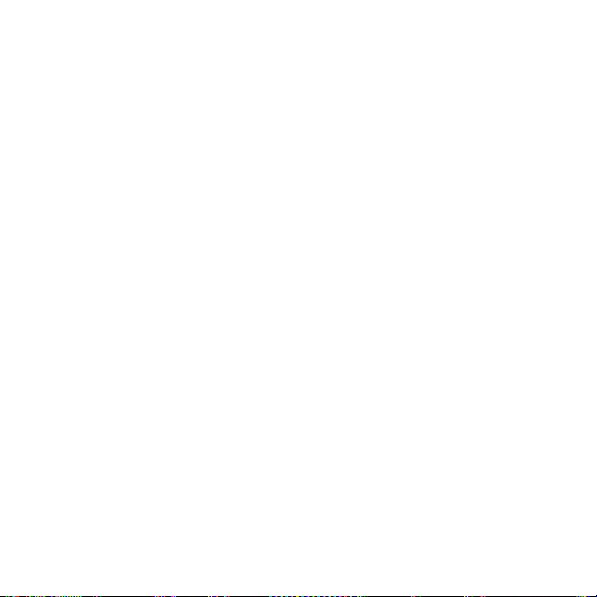
10.1
Kalendar........................................................................................................57
10.2
Vreme............................................................................................................57
10.3
RSS čitač.......................................................................................................57
10.4
Beleška..........................................................................................................57
10.5
Budilnik..........................................................................................................57
10.6
Kalkulator ......................................................................................................58
10.7
Dokumenti .....................................................................................................58
10.8
Program za upravljanje datotekama..............................................................58
10.8.1
Kreiranje fascikle.................................................................................58
10.8.2
Brisanje datoteka i fascikli...................................................................58
10.8.3
Traženje datoteke ...............................................................................59
11
Bezbednosne postavke......................................................................... 60
11.1
Aktiviranje PIN-a SIM kartice.........................................................................60
11.2
Promena PIN-a SIM kartice...........................................................................60
12
Lične informacije i bezbednost podataka..............................................61
13
Pravno obaveštenje .............................................................................. 63
viii
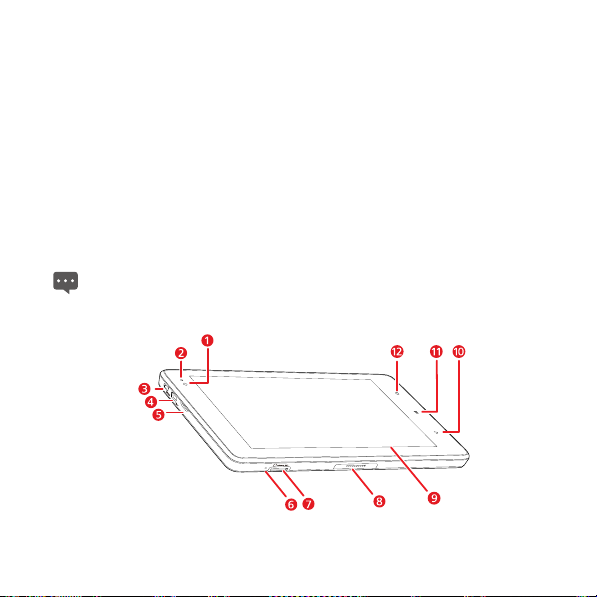
1 Početni vodič
1.1 O vašem Tablet
Zahvaljujemo vam na izboru IDEOS S7 Slim kao pomoćnika i partnera u vašem
svakodnevnom životu.
IDEOS S7 Slim(Tablet skraćeno) je informacioni terminal zasnovan na Android operativnom
sistemu sa otvorenim kodom koji obezbeđuje praktične i kvalitetne usluge, poput pregleda
slika, zvučnih i video zapisa, pristupa mreži i informacijama, a podržava i klasifikaciju i
prevlačenje elemenata na početnom ekranu. Sa ekranom osetljivim na dodir po celoj površini
i ultra tankim dizajnom, predstavlja prenosivi uređaj modernog i tehnički atraktivnog izgleda
koji u potpunosti odgovara radnim navikama korisnika.
Crteži u ovom dokumentu dati su samo kao reference.
1.2 Upoznavanje vašeg Tablet
1

1
2 Senzor ambijentalnog svetla
3 HDMI interfejs
4 Micro USB interfejs
5 Zvučnik
6 Mikrofon
7 Otvor za microSD karticu
8 Interfejs za baznu stanicu
9 LCD ekran
10
11
12
13 Interfejs za napajanje
14 Zadnji objektiv kamere
15
16 Utičnica za slušalice
17 Zvučnik
18
Prednji objektiv kamere
Taster
Nazad
Meni
Taster
Taster
Taster
Taster
Početna
Napajanje
Pojačavanje/utišavanje zvuka
2

1.3 Instalacija
1.3.1 Skidanje zadnjeg poklopca
Da biste skinuli zadnji poklopac, pogledajte sledeći crtež.
1.3.2 Instaliranje ili uklanjanje SIM kartice
Pre instalacije ili uklanjanja SIM kartice, isključite Tablet.
tnite vašu SIM karticu u otvor za SIM karticu na način prikazan na sledećem crtežu dok
Ume
SIM kartica ne bude u potpunosti na svom mestu.
3
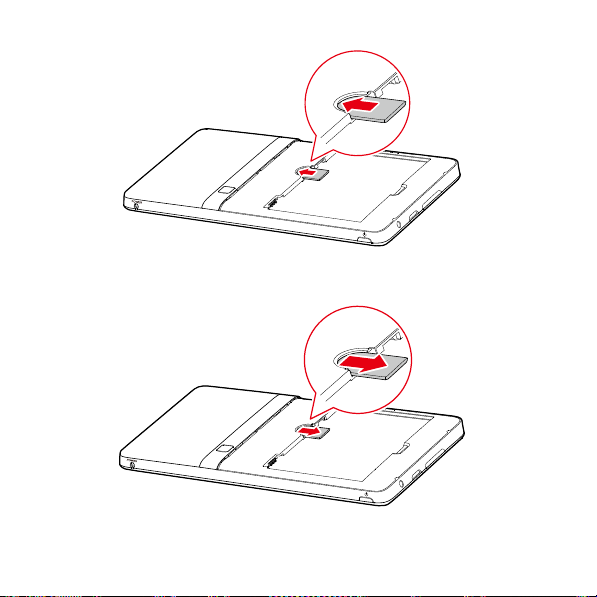
Da biste uklonili SIM karticu, pogledajte sledeći crtež.
4
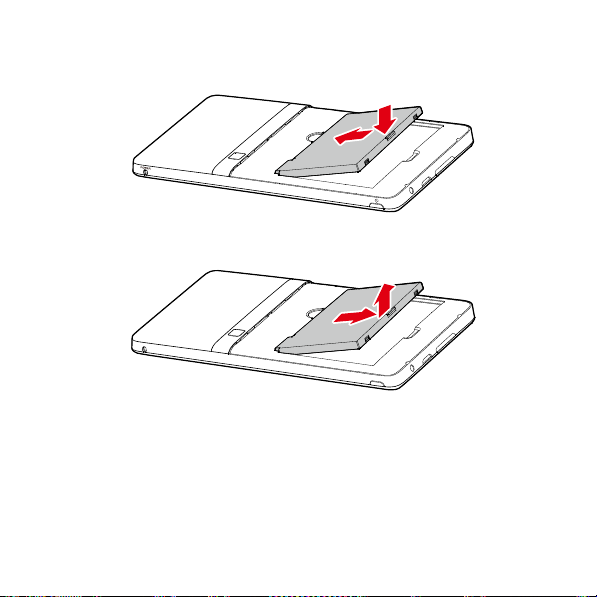
1.3.3 Instalacija ili uklanjanje baterije
Za instalaciju baterije pogledajte sledeći crtež.
Da biste uklonili bateriju, pogledajte sledeći crtež.
1.3.4 Ugradnja zadnjeg poklopca
Da biste montirali zadnji poklopac, pogledajte sledeći crtež.
5
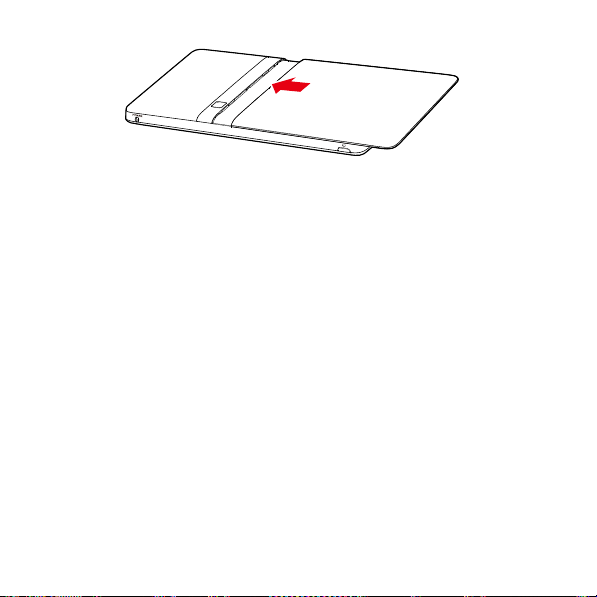
1.4 Uključivanje ili isključivanje Tablet
1.4.1 Uključivanje Tablet
Pre nego što uključite Tablet, uverite se da je SIM kartica pravilno instalirana i da je baterija
pravilno instalirana ili da je Tablet pravilno priključen na električnu utičnicu.
Za uključivanje Tablet, pritisnite i držite taster
Napajanje
6
oko dve sekunde.
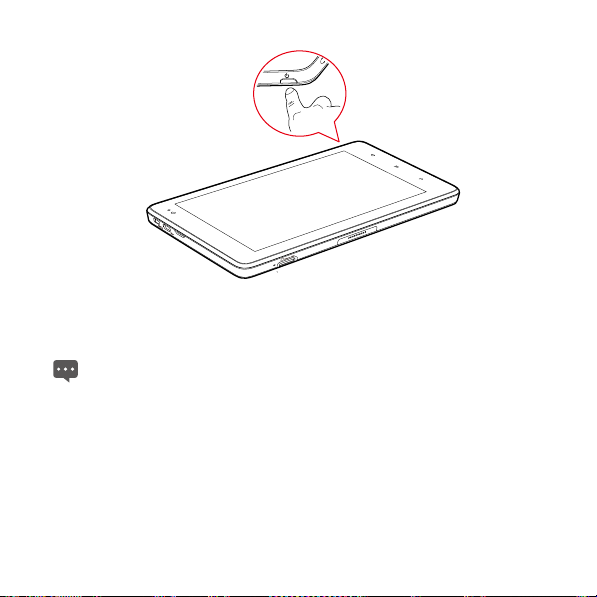
1.4.2 PIN zaštita
Ako je na vašoj SIM kartici unapred postavljen PIN, Tablet od vas traži da unesete PIN.
Moguće je da vam je vaš pružalac usluga dao PIN zajedno sa vašom SIM karticom.
Ako ste ga izgubili, obratite se vašem pružaocu usluga.
1.4.3 Isključivanje Tablet
1. Pritisnite i držite taster Napajanje kako biste otvorili meni Opcije tablet računara.
2. Dodirnite Isključivanje.
3. Dodirnite U redu kako biste potvrdili da želite da isključite Tablet u dijaloškom okviru
koji se otvori.
7
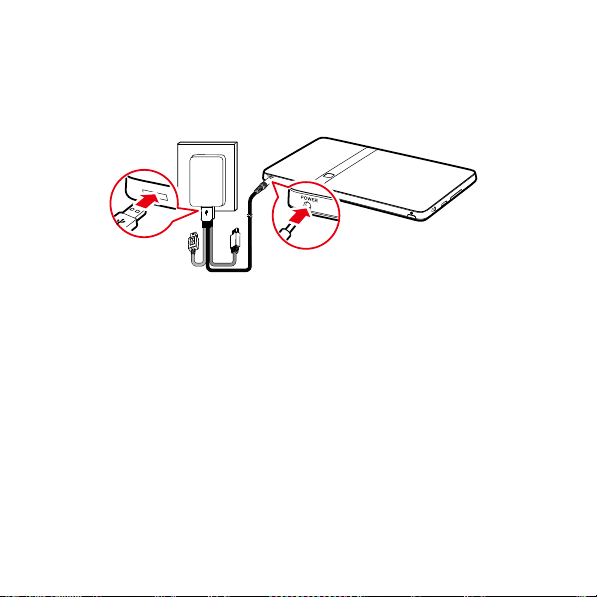
1.5 Punjenje baterije
Pre punjenja baterije, uverite se da je baterija pravilno instalirana na vašem Tablet.
Za punjenje baterije možete da povežete Tablet sa izvorom napajanja preko mrežnog
adaptera, kao što je pokazano na slici.
1.6 Rad sa tasterima
Možete da uživate u brojnim funkcijama i prečicama korišćenjem fizičkih tastera uz dugmad
na ekranu.
Napajanje
−
Pritisnite za uključivanje Tablet kada je isključen.
−
Pritisnite za isključivanje i zaključavanje ekrana kada je Tablet uključen. Zatim pritisnite
ponovo za uključivanje ekrana.
−
Pritisnite i držite da otvorite meni sa opcijama za tihi režim, režim rada u avionu i za
gašenje Tablet.
Početna
−
Pritisnite za otvaranje Početnog ekrana Ako pregledavate proširenja Početnog ekrana,
ovo vas vraća na prvi panel Početnog ekrana.
8
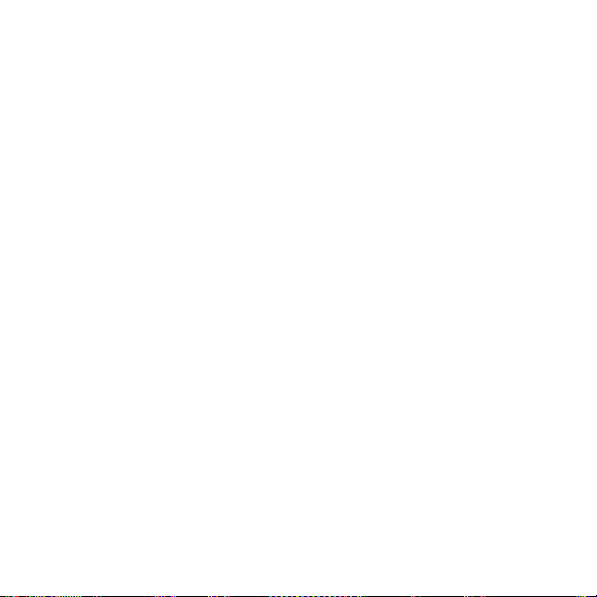
−
Pritisnite i držite da otvorite ekran sa najskorije korišćenim aplikacijama.
Meni
−
Pritisnite za otvaranje menija opcija sa stavkama koje utiču na trenutni ekran aplikacije.
−
Pritisnite i držite za otvaranje tastature kako biste preduzeli brzo pretraživanje na nekim
ekranima.
−
Dok ste na zaključanom ekranu, a predložak za otključavanje nije postavljen, pritisnite
za otključavanje ekrana.
Nazad
−
Pritisnite za vraćanje na prethodni ekran.
−
Pritisnite za izlaz iz pokrenute aplikacije.
−
Ako je tastatura na ekranu otvorena, pritisnite za zatvaranje tastature.
Pojačavanje/utišavanje zvuka
−
Za vreme trajanja poziva, pritisnite za pojačavanje ili stišavanje zvuka.
−
Kada Tablet zvoni, pritisnite Stišavanje kako biste isključili zvono.
−
Na Početnom ekranu, kada nijedan poziv nije u toku, pritisnite za pojačavanje ili
stišavanje zvuka zvona, ili postavite da Tablet uopšte ne zvoni.
−
U drugim aplikacijama, pritisnite za kontrolu jačine zvuka muzike, izgovorenih smernica
i drugog zvuka.
−
Pritisnite i držite za brzo postavljanje zvuka zvona na maksimum ili minimum.
1.7 Upotreba ekrana osetljivog na dodir
Vašim prstom možete da upravljate željenim stavkama kao što su aplikacije i kontrole i da
uživate u ekranu osetljivom na dodir koji vam je na raspolaganju. Tablet podržava sledeće
radnje.
9
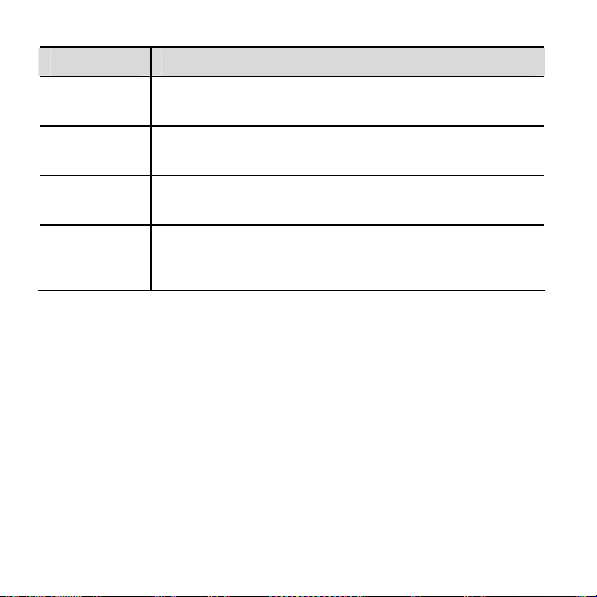
Radnja Opis
Dodir Jednostavno dodirnite stavke na ekranu, kao što su aplikacije ili
Dodir i držanje Dodirnite i držite stavku na ekranu dok se radnja ne dogodi. Na
Povlačenje Dodirnite i držite stavku i zatim pomerajte vaš prst na ekranu dok ne
Klizanje Kliznite vašim prstom vertikalno ili horizontalno preko ekrana. Na
kontrole. Na primer, možete da kucate slova i simbole koristeći
tastaturu prikazanu na ekranu.
primer, obično možete da dodirnete i držite ekran kako biste otvorili
kontekstni meni aktivne stavke.
dođete do željenog položaja. Na primer, možete da povučete
prečicu u korpu otpatke kako biste je izbrisali.
primer, možete da kližete prema gore i prema dole kako biste
upravljali kliznom trakom i da kližete ulevo i udesno kako biste
prelistavali slike.
1.8 Početni ekran
Početni ekran je početna tačka za pristup svim aplikacijama. Kada se prijavite, pritisnite
taster
Početna
različitih pozadina i da prikažete stavke koje želite.
, otvara se Početni ekran. Početni ekran možete da prilagodite pomoću
10

1.8.1 Upoznavanje Početnog ekrana
Stavka Opis
1
2
3
4
Kartice kategorija Početnog ekrana.
kliznete prstom udesno ili ulevo preko glavnog područja prikaza kako
biste prešli sa jedne na drugu.
Indikator Početnog ekrana.
uglu Početnog ekrana koje odgovaraju kartici kategorije označavaju
ekran koji gledate.
Glavno područje prikaza.
aplikacija, widget-e i druge stavke koje mogu biti otvorene dodirom.
Statusna traka.
prikazuje stanje sistema i poruke obaveštenja o događajima.
Statusna traka se nalazi na vrhu Početnog ekrana i
Možete da ih dodirnete ili da
Dve male tačke u donjem desnom i levom
Glavno područje prikaza prikazuje prečice
11
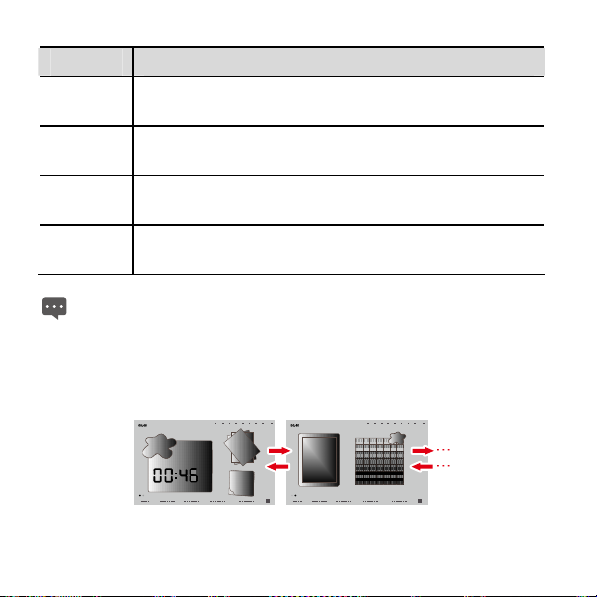
Stavka Opis
5
6
7
8
Slike se daju samo kao referenca. Vaš Početni ekran i ekran Aplikacije mogu da
izgledaju malo drugačije. Za detalje, pogledajte stvarni proizvod.
Indikatori stanja sistema.
vrsta i jačina signala, stanje i jačina signala Wi-Fi veze, stanje baterije i
druge informacije. Možete da dodirnete neke od njih za više detalja.
Dugme događaja.
otvorili program za upravljanje događajima, pregledali obaveštenja i
zadatke i upravljali njima.
Widget-i.
Widget-i kao što su widget slika, widget vremena sata i widget
beleški su aplikacije koje možete da koristite direktno na Početnom
ekranu.
Dugme aplikacija.
aplikacije instalirane na vašem Tablet, a zatim možete da dodirnete
prečicu aplikacije kako biste je pokrenuli.
Prikazuju stanje sistema, kao što je vreme,
Možete da dodirnete dugme događaja kako biste
Dodirnite ga da otvorite ekran Aplikacije i pregledate
1.8.2 Proširenja Početnog ekrana
Kliznite prstom preko Početnog ekrana kako biste došli do proširenja Početnog ekrana.
Pravilna proširenja Početnog ekrana pružaju više mesta za prečice, widget-e i druge stavke.
Dve male tačke iznad kartice kategorije na ekranu označavaju ekran koji gledate.
12
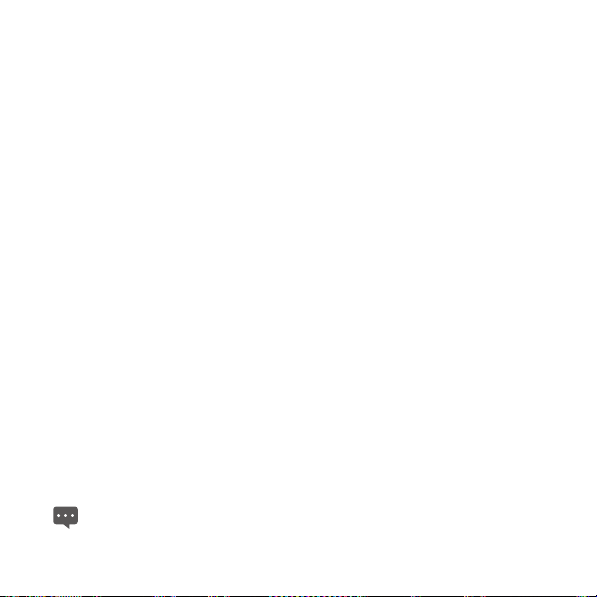
1.8.3 Prilagođavanje Početnog ekrana
Ako na Početnom ekranu ima dovoljno mesta, na njega možete da dodajete stavke kao što
su prečice, widget-i, "Emotion" widget-i i fascikle. Također možete da promenite i pozadinu
Početnog ekrana.
Dodavanje stavke
1. Kvrcnite Početni ekran tamo gde želite da dodate stavku.
2. Otvorite meni Dodaj na početni ekran tako što ćete da preduzmete jedan od
sledećih koraka:
−
Dodirnite i držite prazan prostor na Početnom ekranu dok se ne prikaže meni
početni ekran
−
Dok ste na Početnom ekranu, pritisnite taster
.
Meni
i dodirnite
Dodaj
Dodaj na
u meniju koji se
otvori.
3. U otvorenom meniju Dodaj na početni ekran dodirnite vrstu stavke koju želite da
dodate. Početnom ekranu možete da dodajete sledeće vrste stavki:
−
Prečice
Dodaje prečicu do aplikacije, obeleživača web stranice, omiljenog kontakta,
liste izvođenja muzike i drugih stavki.
−
Vidžeti
Dodaje jedan od brojnih minijaturnih widget-a kao što su analogni sat, kalendar,
beležnica, program za reprodukciju muzike, okvir za slike i mnoge druge stavke.
−
Emotion vidžeti
Dodaje jedan od brojnih "Emotion" widget-a, kao što su Emotion
obeleživači, Emotion kalendar i Emotion događaji.
−
Fascikle
Dodaje fasciklu u kojoj možete da organizujete vaše stavke na Početnom
ekranu.
−
Pozadine
Postavlja pozadinu Početnog ekrana.
Na primer, možete da dodirnete
ekran i da povučete stavke na ekranu u vašu fasciklu.
Ako na Početnom ekranu nema dovoljno mesta, radnja dodavanja će biti zanemarena
uz upozorenje kao što je
Fascikle
>
Nova fascikla
kako biste dodali fasciklu na Početni
Nema prostora za ovu grupu
. Morate da premestite ili
13

te druge stavke kako biste napravili mesta, ili da pređete na drugu panel
izbriše
Početnog ekrana na kojem ima mesta.
Premeštanje stavke
1. Dodirnite i držite ikonu stavke na Početnom ekranu dok se ikona ne poveća.
2. Bez dizanja prsta, povucite ikonu na željeno mesto na ekranu.
Pauzirajte na dnu ekrana kako biste povukli stavku na odgovarajući panel Početnog
ekrana.
3. Ispustite stavku podizanjem prsta.
Uklanjanje stavke
1. Dodirnite i držite ikonu stavke na Početnom ekranu dok se ikona stavke ne poveća i
korpa za otpatke iskoči sa desne strane ekrana.
2. Bez dizanja prsta, povucite ikonu stavke u korpu za otpatke.
3. Kada i stavka i korpa za otpatke budu u fokusu, ispustite stavku dizanjem prsta.
Promena pozadine
Pozadinu možete promeniti dodavanjem pozadine, ili na sledeći način.
1. Dok ste na Početnom ekranu, pritisnite taster Meni i dodirnite Pozadina na
najdonjem meniju.
2. Preduzmite jedan od sledećih koraka.
−
Dodirnite
Aktivne pozadine
−
Dodirnite
Fotografija
−
Dodirnite
Galerija pozadina
Preimenovanje fascikle
1. Otvorite fasciklu. Zatim dodirnite i držite naslovnu traku prozora fascikle dok se ne
pojavi dijaloški okvir Preimenuj fasciklu.
2. Unesite novi naziv i zatim dodirnite U redu.
kako biste odabrali sliku i postavili je kao pozadinu.
kako biste odabrali sliku i postavili je kao pozadinu.
kako biste odabrali sliku i postavili je kao pozadinu.
14

1.9 Zaključavanje i otključavanje ekrana
1.9.1 Zaključavanje ekrana
Kada je Tablet uključen, pritisnite taster
Kada Tablet ostane neaktivan tokom vremenskog perioda koji ste postavili, ekran će se
automatski zaključati.
Da biste sačuvali vašu bateriju ili sprečili slučajne dodire dok se uređaj ne koristi, ili
kada želite da obrišete mrlje na vašem ekranu osetljivom na dodir, isključite i zaključajte
ekran.
1.9.2 Postavljanje isteka vremena ekrana
Da biste postavili koliko dugo će vaš ekran čekati pre nego što se automatski isključi, možete
da pritisnete taster
zatim dodirnete
Početna
Podešavanja
kako biste otišli na Početni ekran i da pritisnete taster
1.9.3 Otključavanje ekrana
Kada je ekran isključen, možete da pritisnete taster
zatim otključate ekran primenom sledećih koraka.
Ako niste postavili predložak za otključavanja ekrana, pritisnite taster
ekran, ili sledite uputstva prikazana na ekranu i kliznite prstom prema gore kako biste otključali
ekran.
Ako ste postavili predložak za otključavanja ekrana, Tablet od vas traži da nacrtate predložak na
ekranu kako biste ga otključali.
1.9.4 Postavljanje predloška za otključavanje
Da biste postavili predložak za otključavanje, možete da pritisnete taster
otišli na Početni ekran i da pritisnete taster
bezbednost
>
Podešavanje zaključavanja ekrana
>
Napajanje
kako biste isključili i zaključali ekran.
Prikaz
>
Vreme do isključivanja ekrana
Napajanje
Meni
, zatim dodirnete
>
15
.
kako biste ga uključili i da
Meni
kako biste otključali
Početna
Podešavanja
Šara
, i zatim sledite upute na ekranu.
>
Meni
, i da
kako biste
Lokacija i

1.10 Unos teksta
Tekst možete da unosite u tekstualna polja i da ga uređujete u njima i koristiti komande u
meniju za isecanje, kopiranje i lepljenje teksta, u okviru jedne ili između više aplikacija.
1.10.1 Upotreba tastature na ekranu za unos teksta
Dodirnite tekstualno polje u koje želite da unesete tekst kako biste otvorili tastaturu na ekranu,
a sledeći koraci i saveti će vam pomoći u olakšavanju unosa željenih informacija.
1. Dodirnite i držite tekstualno polje radi prelaska na drugi način unosa, ako je to
neophodno.
2. Dodirnite tastere na tastaturi kako biste počeli kucati. U sledećem odeljku kao primer
je uzeta Android tastatura.
−
Dok kucate, znakovi koje unosite se pojavljuju na liniji iznad tastature, neki od njih uz
sugestije za reči koje kucate sa njihove desne strane. Pritisnite taster za razmak ili neki
znak interpunkcije kako biste podrazumevano uneli sugestiju, ili dodirnite drugu
sugestiju kako biste je uneli. Možete da pritisnete i držite reč sa krajnje leve strane kako
biste je spremili u rečnik.
−
Jednom dodirnite taster sa strelicom prema gore kako bi sledeće slovo koje kucate bilo
veliko. Ili, dodirnite i držite taster sa strelicom prema gore kako bi sva slova bila velika.
−
Dok dodirujete taster, veća verzija se na kratko prikazuje iznad tastature. Tasteri sa
alternativnim znakovima prikazuju tri tačke (...) ispod znaka.
−
Dodirnite i držite neki taster samoglasnika ili tastere C, N, S, ili Y da otvorite mali prozor
u kojem možete da dodirnete naglašeni samoglasnik ili drugo alternativno slovo.
−
Dodirnite i držite taster tačke (. ) da otvorite mali prozor sa skupom tastera uobičajenih
simbola.
−
Dodirnite tipku DEL kako biste izbrisali znak koji se nalazi sa leve strane kursora.
Dodirnite i držite tipku DEL kako biste izbrisali sve znakove koji se nalaze sa leve strane
kursora.
16

−
Dodirnite taster simbola (?123) kako biste prešli na tastaturu sa brojevima i simbolima, i
dodirnite taster slova (ABC) kako biste se vratili nazad.
−
Na tastaturi sa brojevima i simbolima, dodirnite taster ALT kako biste videli dodatne
simbole, i dodirnite ga opet kako biste se vratili nazad.
−
Dodirnite i držite gotovo bilo koji od tastera brojeva i simbola da otvorite prozor sa
dodatnim simbolima.
3. Kada želite da uredite tekst koji ste uneli, dodirom pomerite kursor na mesto gde
želite da dodate ili izbrišete tekst. Kursor je vertikalna traka koja pokazuje gde se
umeće tekst koji kucate ili lepite.
4. Kada završite sa kucanjem, dodirnite dugme sa desne strane tekstualnog polja ili isto
dugme na tastaturi ili pritisnite taster Nazad kako biste zatvorili tastaturu.
1.10.2 Isecanje ili kopiranje teksta
Za brzo isecanje ili kopiranje celokupnog teksta u tekstualnom polju, uradite sledeće.
1. Dodirnite tekstualno polje koje sadrži tekst koji želite da isečete ili kopirate kako biste
ga otvorili.
2. Dodirnite i držite tekstualno polje kako biste prikazali meni Uredi tekst.
3. Dodirnite Iseci sve ili Kopiraj sve.
Za isecanje ili kopiranje odabranog teksta u tekstualnom polju, uradite sledeće.
1. Dodirnite tekstualno polje koje sadrži tekst koji želite da isečete ili kopirate.
2. Dodirom pomerite kursor na početak ili kraj teksta koji želite da odaberete.
3. Dodirnite i držite tekstualno polje kako biste prikazali meni Uredi tekst.
4. Dodirnite Izaberi tekst i dodirom pomerite kursor na početak ili kraj teksta koji želite
da odaberete. Ili, dodirnite Izaberi sve kako biste odabrali sav tekst u tekstualnom
polju. Odabrani tekst je označen.
5. Ponovo dodirnite i držite tekstualno polje kako biste prikazali meni Uredi tekst.
6. Dodirnite Iseci ili Kopiraj.
17

akon što isečete ili kopirate tekst, on se sprema u privremeno područje tako da ga možete
N
zalepiti u drugo tekstualno polje. Pre lepljenja, morate da isečete ili kopirate tekst barem
jednom. Jednom kada isečete ili kopirate tekst, možete da ga zalepite više puta. Da biste
zalepili tekst koji ste zadnji isekli ili kopirali u drugo tekstualno polje, uradite sledeće.
1. Dodirnite tekstualno polje u koje želite da zalepite tekst.
2. Dodirom pomerite kursor na mesto na koje želite da zalepite tekst.
3. Dodirnite i držite tekstualno polje kako biste prikazali meni Uredi tekst.
4. Dodirnite Nalepi.
1.11 Otvaranje aplikacija i prelazak iz jedne aplikacije u drugu
Da biste otvorili neku aplikaciju možete da dodirnete njenu prečicu na Početnom ekranu ili na
ekranu Aplikacije koji možete da otvorite dodirivanjem dugmeta Aplikacije na Početnom
ekranu.
Da biste prešli u nedavno korišćenu aplikaciju, možete pritisnuti i držati taster
dodirnuti ikonu aplikacije u malom prozoru koji se otvara sa prečicama do aplikacija koje ste
nedavno koristili. Ili možete da dodirnete dugme Događaj da otvorite
da dodirom otvorite nedavno korišćene aplikacije u listi
Zadaci
.
Početna
i
Menadžer događaja
i
1.12 Otvaranje liste Podešavanja
Listu postavki možete da otvorite kako biste pregledali ili promenili postavke bežične veze i
mreža, nazivanja, zvuka i prikaza, lokacije i bezbednosti, aplikacija, jezika i tastature, datuma
i vremena i drugih stavki. Za otvaranje liste postavki, preduzmite jedan od sledećih koraka.
Dok ste na Početnom ekranu, pritisnite taster
otvori.
Dok ste na Početnom ekranu, dodirnite dugme Aplikacije i dodirnite
sa kliznom trakom.
Meni
18
i dodirnite
Podešavanja
Podešavanja
u meniju koji se
da otvorite listu

Ako ste nedavno otvariali listu postavki, možete da dodirnete dugme događaja na statusnoj traci
kako biste prikazali
Zadaci
koja se otvori.
Menadžer događaja
i da dodirnete
Podešavanja
u lisit sa kliznom trakom
1.13 Postavljanje datuma i vremena
Po podrazumevanim postavkama, Tablet automatski koristi datum, vremensku zonu i vreme
dobijeno putem mreže.
Kada se automatski koristi vreme dobijeno putem mreže, ne možete sami da postavite
datum, vreme i vremensku zonu.
Da bis
te ručno postavili datum i vreme, preduzmite sledeće korake.
1. Otvorite listu Podešavanja.
2. Dodirnite Datum i vreme.
3. Dodirnite Automatski da poništite njegov odabir.
4. Dodirnite Postavi datum. Zatim dodirnite dugme plus ili dugme minus kako biste
podesili datum, mesec i godinu, ili dodirnite tekstualno polje datuma, meseca i godine
kako biste ih uneli. Dodirnite Postavi kada završite.
5. Dodirnite Izaberi vremensku zonu, zatim odaberite vremensku zonu sa liste.
Kliznite prema dole u listi kako biste videli više vremenskih zona.
6. Dodirnite Podešavanje vremena. Zatim dodirnite dugme plus ili dugme minus kako
biste podesili sat i minut, ili dodirnite tekstualno polje sata i minuta kako biste ih uneli.
Dodirnite Postavi kada završite.
1.14 Instalacija ili uklanjanje microSD kartice
Umetnite vašu microSD karticu u otvor za microSD karticu na način prikazan na sledećem
crtežu dok microSD kartica ne klikne na svoje mesto.
19

Da biste uklonili microSD karticu, blago gurnite karticu dublje u otvor i pričekajte dok
ona ne bude izbačena napolje oko 2 mm, a zatim je uklonite.
1.15 Povezivanje na računar ili isključivanje sa računara putem
USB-a
Da biste povezali vaš Tablet s računarom putem USB-a, uradite sledeće.
1. Upotrebite USB kabl koji je isporučen sa vašim Tablet kako biste povezali Tablet sa
USB priključkom na vašem računaru. Tablet prikazuje obaveštenje označavajući da
je USB povezan.
20

Ne povezujte Tablet sa računarom da biste napunili Tablet, kao što je pokazano na
ćoj slici. To može da ošteti Tablet i računar. slede
21

2. Dodirnite dugme Događaja da biste otvorili Menadžer događaja i dodirnite
Povezano preko USB veze na listi Obaveštenja.
3. Dodirnite Uključi USB memoriju u dijalogu koji se otvara da biste potvrdili da želite
da prenesete muziku, slike i ostale datoteke sa memorije vašeg Tablet ili microSD
kartice na računar.
Da biste odvojili Tablet od računara, pažljivo sledite uputstva na računaru za isključivanje
USB uređaja kako biste izbegli gubitak informacija. Zatim, uradite sledeće.
1. Dodirnite dugme Događaja da biste otvoriil Menadžer događaja.
2. Dodirnite Isključi USB memoriju na listi Obaveštenja.
3. Dodirnite Isključi USB memoriju u okviru za dijalog koji će se otvoriti.
Kada se tablet prvi put poveže sa vašim računarom, automatski se pokreće čarobnjak
za instalaciju. Sledite uputstva čarobnjaka kako biste instalirali upravljački program.
Potrebno je samo nekoliko minuta da se instalacija završi. Nakon uspešne instalacije,
upravljački program nije potrebno ponovo instalirati pri sledećem povezivanju tableta i
računara. Ako se instalacija ne pokrene kada prvi put povežete tablet sa računarom,
otvorite fasciklu
Pokrenite
My Computer
Setup.exe
, a zatim CD disk jedinicu sa Huawei logotipom.
da biste pokrenuli čarobnjaka za instalaciju.
1.16 Korišćenje paketa Hi Suite za sinhronizaciju
Instalirajte aplikaciju Hi Suite koja se nalazi u vašem Tablet. Sledite uputstva na računaru da
biste završili instalaciju. Sada možete da sinhronizujete svoje kontakte i kalendarske
događaje između računara i Tablet. Za više detalja, pogledajte Hi Suite pomoć.
Aplikacija Hi Suite je dizajnirana da radi u operativnim sistemima Windows XP SP2,
Windows Vista i Windows 7. Preporučuje se da koristite jedan od ovih sistema.
22

1.17 Povezivanje Tablet sa televizorom
Možete da povežete svoj Tablet sa televizorom da biste audio i video sadržaje sa Tablet
slušali i gledali na televizoru. Reprodukovanje slika, video zapisa i muzike na Tablet putem
televizora pruža vam bolji doživljaj.
Za povezivanje Tablet sa televizorom morate da koristite HDMI (multimedijalni interfejs
visoke definicije) kabl. Budući da je HDMI kabl opcioni dodatak, možda neće biti isporučen u
pakovanju. Kada kupite HDMI kabl, proverite tip konektora kabla.
Konektor koji povezuje HDMI kabl sa HDMI interfejsom vašeg Tabletje konektor tipa D.
Konektor koji povezuje HDMI kabl sa HDMI interfejsom televizora se razlikuje u zavisnosti od
HDMI interfejsa televizora. Tipično, to je konektor tipa A.
HDMI veza vašeg Tablet podržava izlaznu rezoluciju samo u formatu 800 x 480 piksela. Zbog
činjenice da neki televizori možda ne podržavaju HDMI rezoluciju od 800 x 480 piksela,
možda nećete moći da prikažete ekran Tablet na televizoru. Od proizvođača televizora
potražite informacije o HDMI podršci.
Da biste povezali Tablet sa televizorom, uradite sledeće:
1. Povežite HDMI kabl sa HDMI interfejsima Tablet i televizora
23

2. Izaberite izvor programa za televizor, a zatim koristite TV za reprodukciju signala
primljenih putem HDMI interfejsa.
24

2 Bežične mreže
Vaš Tablet može da se poveže na brojne bežične mreže i uređaje, uključujući Wi-Fi mreže za
prenos podataka i Bluetooth uređaje kao što su slušalice i mobilne mreže za prenos glasa i
podataka.
Korišćenje bežičnih uređaja ili opreme tokom vožnje može da uzrokuje odvraćanje
ažnje i može biti protivzakonito. Uvek se pridržavajte zakona i vozite bezbedno. p
2.1 Wi-Fi
Wi-Fi je bežična mrežna tehnologija koja može da pruži bežični pristup Internetu na
udaljenostima do 300 stopa (100 metara). Mogućnosti vaše Wi-Fi veze zavise od Wi-Fi rutera
i okruženja u kojem on radi. Da biste koristili Wi-Fi na vašem Tablet, trebate da pristupite
bežičnoj pristupnoj tački ili "hotspot-u". Možete da se jednostavno povežete na neke
otvorene pristupne tačke, a moraćete da konfigurišete vaš Tablet kako biste se povezali na
pristupne tačke koje su skrivene ili koriste bezbednosne zaštite kao što su autorizacija i
enkripcija.
2.1.1 Otvaranje Wi-Fi postavki
Možete da uključujete i isključujete Wi-Fi, uključujete i isključujete obaveštavanje o otvorenim
mrežama, da se povezujete na Wi-Fi mrežu i da dodajete Wi-Fi mreže u listu Wi-Fi postavki.
Za ovaranje liste Wi-Fi postavki, uradite sledeće.
1. Otvorite listu Podešavanja.
2. Dodirnite Bežične i druge mreže i zatim dodirnite Podešavanja Wi-Fi mreže.
Dok pregledavate listu
dodirnete
Napredno
Wi-Fi detalje.
Podešavanja Wi-Fi mreže
u meniju koji se otvori kako biste videli vaše IP postavke ili druge
, možete da pritisnete taster
25
Meni
i

2.1.2 Uključivanje ili isključivanje Wi-Fi-ja
Da biste uključili ili isključili Wi-Fi, možete da otvorite
Wi-Fi
da biste ga označili ili uklonili oznaku.
Za produženje veka vaše baterije, isključite Wi-Fi kada ga ne koristite.
Podešavanja Wi-Fi mreže
i dodirnete
2.1.3 Povezivanje na Wi-Fi mrežu
Kada uključite Wi-Fi vezu, Wi-Fi mreže koje su dostupne u vašem dometu navedene su sa
imenima i informacijama o bezbednosnoj šemi, a bezbedne mreže su označene ikonom sa
simbolom katanca. Listu
mreže
.
Da biste se povezali sa Wi-Fi mrežom, dodirnite mrežu sa kojom želite da se povežete u listi
Wi-Fi mreže
traži da potvrdite da želite da se povežete sa tom mrežom tako što ćete dodirnuti
U slučaju da je mreža sigurna, od vas se traži da unesete lozinku i druge podatke. (Više
informacija potražite od svog dobavljača usluga.)
Ukoliko ne možete da se povežete sa mrežom nakon unosa lozinke, proverite da li su
ispravni metod šifrovanja, tip lozinke, lozinka i sertifikat.
Kada je režim šifrovanja podešen na WEP, ukoliko je mreža u stanju pribavljanja IP adrese
nakon unosa lozinke, proverite da li je lozinka ispravna. Da biste rešili problem, dodirnite
njeno ime na listi
ponovo.
na ekranu
Wi-Fi mreže
Podešavanja Wi-Fi mreže
Wi-Fi mreže
, dodirnite
možete da prikažete otvaranjem
. Ukoliko je mreža slobodna, od vas se
Zaboravi
, unesite ispravnu WEP lozinku i pokušajte
26
Podešavanja Wi-Fi
Poveži se
.

ste u dometu i kada je Wi-Fi veza uključena, automatski ćete se ponovo povezati
Kada
na dostupne mreže na koje ste prethodno bili povezani.
ste povezani sa mrežom, njeno ime možete da dodirnete na listi
Kada
Wi-Fi mreže
da
biste saznali informacije o brzini, bezbednosti, adresi i sličnim postavkama.
2.1.4 Uključivanje ili isključivanje obaveštavanja o otvorenim mrežama
Kada je Wi-Fi uključen, možete da dodirnete
uklonili oznaku radi uključivanja ili isključivanja obaveštavanja o otvorenim mrežama na listi
Podešavanja Wi-Fi mreže
, i dobićete ili ćete prestati da dobijate obaveštenja na statusnoj
Mrežno obaveštenje
kako biste ga označili ili
traci kada otvorene mreže u dometu budu detektovane.
2.1.5 Dodavanje Wi-Fi mreže
Kada Wi-Fi mreža sa bilo kojim bezbednosnim akreditivima ne emituje svoj naziv (SSID), ili
kada nije u dometu, možete je dodati i povezati se sa njom kada je Wi-Fi uključen. Trebate da
kontaktirate pružaoca usluga za detalje o bezbednosnoj šemi koja je na njoj primenjena i da
dobijete lozinku ili druge potrebne bezbednosne akreditive. Naziv (SSID) i akreditivi se
spremaju i vi se automatski povezujete na tu mrežu ako je ona u dometu i ako je Wi-Fi
uključen.
Kada je Wi-Fi uključen, preduzmite sledeće korake kako biste dodali Wi-Fi mrežu.
1. Na listi Podešavanja Wi-Fi mreže kliznite prema dole i dodirnite Dodaj Wi-Fi mrežu.
2. Unesite naziv (SSID) mreže u tekstualno polje SSID mreže. Ako je mreža zaštićena,
dodirnite dugme Bezbednost: i zatim dodirom odaberite bezbednosnu šemu u
meniju koji se otvori.
3. Unesite bilo koje potrebne bezbednosne akreditive.
4. Dodirnite Sačuvaj.
27

2.1.6 Zaboravljanje Wi-Fi mreže
Da biste "zaboravili" Wi-Fi mrežu na koju se ne želite automatski povezivati ili koju više ne
koristite kada je Wi-Fi uključen, uradite sledeće.
1. Dodirnite i držite Wi-Fi mrežu na koju ste se prethodno povezivali na listi Wi-Fi mreže
na ekranu Podešavanja Wi-Fi mreže.
2. Dodirnite Zaboravi mrežu u meniju koji se otvori.
2.2 Bluetooth
Bluetooth je bežična komunikaciona tehnologija kratkog dometa za razmenu informacija
između Bluetooth uređaja kao što su slušalice i mobilni telefoni na udaljenosti od oko 10
metara. Mogućnosti vaše Bluetooth veze zavise od vašeg okruženja i mogu da budu
umanjene preprekama kao što je zid ili drugi elektronički uređaji.
2.2.1 Otvaranje Bluetooth postavki
Možete da uključite ili isključite Bluetooth, promenite Bluetooth ime svog Tablet, da se
povežete sa Bluetooth uređajem i skenirate Bluetooth uređaje za prikaz u listi Bluetooth
postavki.
Za otvaranje liste Bluetooth postavki, uradite sledeće.
1. Otvorite Podešavanja listu.
2. Dodirnite Bežične i druge mreže, a zatim dodirnite Podešavanja Bluetooth veze.
Dok pregledate listu
u meniju koji se otvara da biste skenirali Bluetooth uređaje.
2.2.2 Uključivanje ili isključivanje Bluetooth-a
Da biste uključili ili isključili Bluetooth, možete da otvorite
dodirnete
Bluetooth
Za produženje veka vaše baterije, isključite Bluetooth kada ga ne koristite.
Podešavanja Bluetooth veze
kako biste ga označili ili uklonili oznaku.
28
, možete dodirnuti
Podešavanja Bluetooth veze
Skeniraj uređaje
i

2.2.3 Promena Bluetooth naziva vašeg Tablet
Bluetooth naziv vašeg Tablet je vidljiv ostalim Bluetooth uređajima kada se sa njima
povezujete. Kada je Bluetooth uključen, preduzmite sledeće korake kako biste promenili
Bluetooth naziv vašeg Tablet.
1. Dodirnite Ime uređaja na listi Podešavanja Bluetooth veze.
2. Unesite naziv i dodirnite U redu u dijaloškom okviru koji se otvori.
2.2.4 Povezivanje sa Bluetooth uređajima
Kada se prvi put povežete sa nekim Bluetooth uređajem, morate da uparite Bluetooth vašeg
Tablet sa Bluetooth uređajem kako biste obezbedili da se oni sigurno povezuju jedan sa
drugim. Kada je Bluetooth uključen, možete da se jednostavno povežete sa uparenim
uređajem.
Uparivanje sa Bluetooth uređajem
1. Kada je Bluetooth uključen, svi dostupni Bluetooth uređaji u dometu su navedeni u
listi Bluetooth uređaji na ekranu Podešavanja Bluetooth veze.
2. Dodirnite Vidljiv kako biste Bluetooth vašeg Tablet učinili vidljivim za ostale uređaje.
3. Ako uređaj koji želite da uparite nije na listi, sledite dokumentaciju sa uputstvima koja
je isporučena uz uređaj kako biste ga učinili vidljivim za ostale uređaje i dodirnite
Skeniraj uređaje kako biste ga prikazali.
4. Dodirnite stavku uređaja na listi Bluetooth uređaji kako biste ga uparili. Uređaji se
uparuju jedan sa drugim.
5. Ako se od vas traži da unesete bezbednosni ključ (kao što je 0000), pogledajte
dokumentaciju koja je isporučena sa uređajem kako biste saznali njegov
bezbednosni ključ. Ako je uparivanje uspešno, vaš Tablet se povezuje sa uređajem.
Povezivanje sa uparenim Bluetooth uređajem
Kada isključite Bluetooth uređaje ili kada upareni Bluetooth uređaj ponovo bude u dometu,
možete da se ponovno povežete sa njim. Za automatsko ponovno povezivanje vašeg Tablet
29

arenim uređajem, jednostavno uključite uređaj. Za ručno povezivanje vašeg Tablet sa
sa up
uparenim uređajem, dodirnite naziv uređaja u listi
Bluetooth uređaji
.
2.2.5 Prekidanje veze ili rasparivanje Bluetooth uređaja
Za automatsko prekidanje veze vašeg Tablet sa uparenim uređajem, jednostavno isključite
uređaj.
Za ručno prekidanje veze vašeg Tablet sa uparenim uređajem ili za rasparivanje tog uređaja i
brisanja svih informacija o njegovom uparivanju, preduzmite sledeće korake.
1. Dodirnite i držite uređaj na listi Bluetooth uređaji na ekranu Podešavanja
Bluetooth veze.
2. Dodirnite Ukloni uparivanje za potvrdu da želite da prekinete vezu ili rasparite.
2.2.6 Konfigurisanje Bluetooth mogućnosti
Neki Bluetooth uređaji imaju više profila. Profili mogu da uključuju mogućnost prenosa
razgovora ili stereo reprodukcije muzike. Možete da odaberete koje profile želite da koristite
na vašem Tablet kako biste konfigurisali Bluetooth mogućnosti.
1. Dodirnite i držite uređaj na listi Bluetooth uređaji na ekranu Podešavanja
Bluetooth veze.
2. Dodirnite Opcije… u meniju koji se otvori.
3. Otvara se ekran sa listom profila uređaja.
4. Dodirnite profil kako biste ga označili ili uklonili oznaku, za njegovo korišćenje ili
nekorišćenje.
5. Kada završite, pritisnite taster Nazad.
2.3 Mobilne mreže
Vaš Tablet sa SIM karticom je konfigurisan za korišćenje mobilnih mreža vašeg pružaoca
bežičnih usluga za glasovne pozive i za prenos podataka.
30

se vaš Tablet ne poveže na mrežu kada umetnete SIM karticu i uključite ga,
Ako
kontaktirajte vašeg pružaoca usluga kako biste dobili detalje o njegovoj pristupnoj tački.
2.3.1 Otvaranje postavki mobilne mreže
1. Otvorite listu Podešavanja.
2. Dodirnite Bežične i druge mreže i zatim dodirnite Mobilne mreže.
2.3.2 Uključivanje ili isključivanje Data roaming-a
Kada je
Prenos podataka u romingu
mreža drugih nosilaca kada napustite područje usluge mobilnih mreža vaših nosilaca. Da
biste uključili ili isključili
1. Otvorite ekran Mobilne mreže postavki.
2. Uključite ili isključite Prenos podataka u romingu tako što ćete da dodirnete Prenos
Prenos podataka u romingu
uključen, vaš Tablet prenosi podatke putem mobilnih
, preduzmite sledeće korake.
podataka u romingu kako biste ga označili ili uklonili oznaku.
Kada je
Prenos podataka u romingu
putem Wi-Fi veze.
isključen, još uvek možete da prenosite podatke
2.3.3 Postavljanje GSM/UMTS opcija
Ako vi i vaš pružalac usluga bežične mreže ustanovite da trebate da promenite postavke
imena vaše trenutne pristupne tačke (APN) ili da kreirate novu, morate da dobijete APN i
detaljne postavke od vašeg pružaoca usluga.
1. Otvorite ekran Mobilne mreže postavki i dodirnite GSM/UMTS opcije > Imena
pristupnih tačaka.
2. Dodirnite jedan postojeći APN kako biste ga uredili. Ili, pritisnite taster Meni i dodirnite
Novi APN. Unesite postavke APN-a ponuđene od strane vašeg pružaoca usluga
dodirivanjem svake postavke koju trebate da uredite.
3. Kada završite pritisnite taster Meni i dodirnite Sačuvaj. Ako ste kreirali novi APN,
dodirnite ga na ekranu APN-a kako biste počeli da ga koristite.
31

2.4 Deljenje Tablet veze za prenos podataka
Možete da delite Tablet vezu za prenos podataka sa jednim računarom putem USB kabla:
USB deljenje konekcije. Alternativno, vezu Tablet za prenos podataka možete istovremeno
da delite sa uređajima tako što ćete Tablet pretvoriti u prenosnu Wi-Fi vruću tačku.
2.4.1 Deljenje Tablet veze za prenos podataka putem USB-a
Da biste deljenje Internet konekcije putem USB-a koristili u različitim operativnim sistemima,
možda će biti potrebno da svoj računar pripremite za uspostavljanje mrežne veze putem
USB-a.
Ne možete da delite svoju Tabletvezu za prenos podataka i microSD karticu
istovremeno preko USB-a.
1. Upotrebite USB kabl koji je isporučen sa vašim Tablet da biste povezali Tablet sa
USB priključkom na vašem računaru.
2. Otvorite Podešavanja listu.
3. Dodirnite Bežične i druge mreže, a zatim dodirnite Deljenje Internet veze
tabličnog računara i prenosni hotspot
4. Izaberite polje za potvrdu Deljenje Internet veze tabličnog računara preko USB
kabla da biste podelili svoju vezu za prenos podataka.
2.4.2 Deljenje Tablet veze za prenos podataka kao prenosne Wi-Fi vruće tačke
1. Otvorite Podešavanja listu.
2. Dodirnite Bežične i druge mreže, a zatim dodirnite Deljenje Internet veze
tabličnog računara i prenosni hotspot
3. Izaberite polje za potvrdu Prenosni Wi-Fi hotspot da biste podelili svoju vezu za
prenos podataka.
32

je izabrana opcija
Kada
prenosnog Wi-Fi hotspota
Prenosni Wi-Fi hotspot
da biste izabrali ime mreže ili da biste je osigurali.
, možete da dodirnete
Podešavanja
2.5 Uključivanje ili isključivanje režima rada u avionu
U režimu rada u avionu, svi bežični radio primopredajnici kao što su usluga mobilne mreže,
Bluetooth i Wi-Fi su označeni da budu isključeni. Upotreba mobilnog uređaja ili opreme sa
bežičnim radio primopredajnicima za vreme boravka u avionu može da uzrokuje
interferencije i u mnogim državama može biti protivzakonita. Uvek se pridržavajte zakona koji
su primenjivi i uključite režim rada u avionu.
Za uključivanje ili isključivanje režima rada u avionu možete pritisnuti i držati taster
Napajanje
i dodirnuti
sledeće.
1. Otvorite listu Podešavanja.
2. Dodirnite Bežične i druge mreže, i dodirnite Režim za avion kako biste ga označili
ili uklonili oznaku.
Režim za avion
u meniju koji se otvori. Također možete da uradite
33

3 Google servisi
3.1 Otvaranje Google naloga
Kada prvi put uključite svoj Tablet, dodirnite Google servise, kao što je
zatražiti da se prijavite na svoj Google nalog.
Prilikom kreiranja Google naloga, postarajte se da Tablet bude povezan sa mrežom.
Ako već imate Google nalog, dodirnite
nemate Google nalog, možete da ga kreirate:
Ako
1. Nakon čitanja informacija o podešavanju, dodirnite Next.
2. Dodirnite Create.
3. Unesite ime, prezime i korisničko ime za vaš Google nalog, a zatim dodirnite Next.
Tablet će se povezati sa Google serverom da bi proverio da li je to korisničko ime
slobodno. Ako je uneto korisničko ime već u upotrebi, od vas će biti zatraženo da
izaberete drugo ili izaberete neko sa liste.
4. Upišite i potvrdite lozinku za svoj Google nalog.
5. Izaberite sigurnosno pitanje iz padajućeg menija, a zatim upišite odgovor.
6. Dodirnite Create.
7. Kada se pojavi ekran Google Terms of Service, dodirnite I agree, Next.
8. Unesite znakove koji su prikazani na ekranu, a zatim dodirnite Next.
Da biste koristili drugi nalog, idite na ekran postavki
dodirnite
Dodaj nalog
Sign in
i unesite svoje korisničko ime i lozinku.
da biste izabrali tip naloga koji želite da dodate.
34
Nalozi i sinhronizacija
Market
i od vas će se
, a zatim

3.2 Korišćenje Marketa
Android Market obezbeđuje direktan pristup aplikacijama i igrama koje možete da preuzmete
i instalirate na svom Tablet.
3.2.1 Traženje aplikacija
Postoji nekoliko načina da pronađete aplikacije na ekranu Market, uključujući:
1. Ponuđene aplikacije.
2. Lista igara.
3. Funkcija pretraživanja.
4. Vaša preuzimanja.
3.2.2 Instaliranje aplikacije
1. Na ekranu Market dodirnite Apps.
2. Dodirnite kategoriju, a zatim dodirnite stavku koju želite da preuzmete.
3. Da biste instalirali stavku, dodirnite FREE (ako je ona besplatna) ili Buy šta god da se
prikaže.
4. Da biste proverili tok preuzimanja, otvorite panel za obaveštenja. Većina aplikacija se
instalira za par sekundi. Da biste zaustavili preuzimanje stavke, dodirnite Cancel.
5. Posle preuzimanja aplikacije i njenog instaliranja na Tablet, ikona za preuzimanje
sadržaja pojavljuje se u traci za obaveštenja.
Ako želite da instalirate neku non-Market aplikaciju, pritisnite taster
Podešavanja
>
Aplikacije
, a zatim izaberite
Nepoznati izvori
instaliranje ne-Market aplikacija.
3.2.3 Deinstaliranje aplikacije
1. Na ekranu Market dodirnite Apps.
2. Dodirnite aplikaciju koju želite da deinstalirate, a zatim dodirnite Uninstall.
35
Meni
i dodirnite
da biste dozvolili

3. Kada se to od vas zatraži, dodirnite U redu da biste uklonili aplikaciju iz svog Tablet.
4. Izaberite razlog uklanjanja aplikacije, a zatim dodirnite U redu.
36

4 Pregledač
Koristite
Pretraživač
Vaš tablet možda ne podržava Flash. Ako želite da pregledate Flash sadržaje na nekim
web stranicama, preuzmite Flash Player sa
preuzimanja Flash Playera, pogledajte odeljak
4.1 Pregledavanje web stranica
4.1.1 Otvaranje pregledača
Dodirnite
Pretraživač
Pretraživač
Unošenje adrese web stranice
Kada vam je otvoren ekran
nove web stranice. Dok unosite web adresu, web pretraga vam daje predloge web stranica i
upita. Možete da dodirnete predlog ili da nastavite da unosite adresu, a zatim dodirnite
da biste otvorili web stranicu.
Osvežavanje web stranice
Kada je otvoren ekran
prikazali ažurirani sadržaj.
Prekid učitavanja web stranice
Ukoliko otvaranje web stranice predugo traje ili ako ste se predomislili, možete da dodirnete
da biste zaustavili njeno učitavanje.
4.1.2 Kretanje u okviru web stranice
Sledeći saveti vam mogu pomoći pri kretanju u okviru web stranice.
Kliznite prstom po ekranu kako biste pomerili stranicu prema gore ili prema dole.
za pregled web stranica i za pretraživanje informacija na Internetu.
Market
. Za detaljne informacije o načinu
Market
.
na početnom ekranu ili na ekranu Aplikacije da biste otvorili
i počeli sa surfovanjem po Internetu.
Pretraživač
Pretraživač
, dodirnite adresnu liniju da biste uneli adresu (URL)
, dodirnite da biste ponovo učitali web stranicu i
37

Dodirnite plus ili minus stranu kontrole zumiranja kako biste uvećali ili umanjili prikaz stranice.
Pronalaženje teksta na web stranici. Dodirnite , a zatim dodirnite
Unesite tekst koji tražite. Dok upisujete, prva reč sa znacima koji se poklapaju biće istaknuta na
ekranu, a naredna poklapanja biće uokvirena. Dodirnite strelicu ulevo ili udesno da biste prešli na
prethodnu ili sledeću reč koja se poklapa i označili je.
Pronađi na stranici
.
4.1.3 Prelaženje sa jedne na drugu web stranicu
Možete da otvarate veze na web stranici, krećete se napred-nazad i pregledate istoriju
pretraživanja baš kao kod bilo kog web pregledača. Takođe možete da iskoristite prednost
nekih prečica za rad sa vezama i drugim vrstama informacija. Sledeći saveti vam mogu
pomoći u kretanju po web stranicama.
Dodirnite vezu kako biste je otvorili. Veza koju dodirnete ostaće istaknuta sve dok je web stranica
na koju se odnosi otvorena u prozoru.
Za kretanje napred-nazad po stranicama koje ste otvorili, dodirnite ili pri dnu web
stranice.
Dok pretražujete Internet,
pomogao da im se kasnije vratite. Možete da dodirnete pri dnu web stranice, a zatim
karticu
Istorija
kako biste videli stranice koje ste posetili. Dodirnite stranicu na kartici istorije da biste je ponovo
Pretraživač
vodi evidenciju o stranicama koje ste posetili da bi vam
. Stranice koje ste posetili su hronološki grupisane. Dodirnite vremenski period
otvorili.
Da biste videli najčešće posećivane stranice, dodirnite na dnu web stranice i dodirnite
karticu
Najposećenije
stranicu kako biste je otvorili.
Pregledač prepoznaje veze, kao i neke telefonske brojeve, adrese i slične informacije na koje
možda želite direktno da reagujete. Za praćenje prečica do veza, telefonskih brojeva i adresa,
dodirnite i zadržite prst na vezi da biste otvorili meni sa prečicama za otvaranje, dodavanje u
obeleživač, čuvanje i slanje veze putem e-pošte.
. Stranice koje ste najčešće posećivali navedene su po redu. Dodirnite
38

Možete da otvorite više
biste otvorili novi
prozor
. Otvara se novi prozor sa vašom početnom stranicom.
Za prelazak između
Dodirnite prozor kako biste ga otvorili.
Zatvaranje prozora
listi sličica. Dodirnite polje za zatvaranje na prozoru da biste ga zatvorili. Alternativno, možete da
dodirnete pri dnu web stranice da biste zatvorili prozor pregledača.
Pretraživač
Pretraživač
Pretraživač
Pretraživač
prozora istovremeno i da prelazite sa jednog na drugi. Da
prozor, dodirnite . Na ekranu koji će se otvoriti, dodirnite
prozora, dodirnite . Prikazuju se vaši otvoreni prozori.
. Dodirnite . Svi otvoreni prozori se prikazuju na skrolujućoj
Novi
4.2 Rad sa obeleživačima
Na listu obeleživača možete da dodate web stranice tako da brzo možete da se vratite na
njih.
4.2.1 Dodavanje web stranice na listu obeleživača
1. Otvorite web stranicu koju želite da dodate na listu obeleživača.
2. Dodirnite pri dnu web stranice.
3. Dodirnite Dodaj obeleživač pri dnu ekrana Obeleživači.
4. Po potrebi, uredite naziv i fasciklu i dodirnite U redu. Obeleživač je dodat na vrh vaše
liste obeleživača.
4.2.2 Otvaranje liste obeleživača
Dodirnite pri dnu web stranice.
4.2.3 Otvaranje obeleživača
Na listi obeleživača dodirnite obeleživač kako biste ga otvorili. Obeleživač se otvara u
trenutnom prozoru. Ako želite da ga otvorite u novom prozoru, dodirnite i zadržite prst na
obeleživaču, a zatim dodirnite
Otvori u novom prozoru
39
u meniju koji se otvara.

4.2.4 Uređivanje obeleživača
1. Na listi obeleživača, dodirnite i držite obeleživač koji želite da uredite.
2. Dodirnite Uredi obeleživač u meniju koji će se otvoriti.
3. Uredite ime ili fasciklu u otvorenom okviru za dijalog i dodirnite U redu.
4.2.5 Razmena obeleživača
1. Na listi obeleživača dodirnite i držite obeleživač koji želite da razmenite.
2. Dodirnite Podeli vezu u meniju.
3. Dodirnite aplikaciju koju želite da upotrebite za slanje obeleživača. Aplikacija se
otvara sa adresom obeleživača.
4.2.6 Brisanje obeleživača
1. Na listi obeleživača dodirnite i držite obeleživač kako biste ga izbrisali.
2. Dodirnite Izbriši obeleživač u meniju i dodirnite U redu.
4.3 Preuzimanje datoteka
Možete da preuzimate datoteke, web stranice i čak aplikacije sa web stranica. Datoteke koje
preuzmete se smeštaju na vašu Tablet ili microSD karticu.
4.3.1 Preuzimanje i instaliranje samo proverenih aplikacija
Možete da preuzmete i instalirate aplikacije sa weba ili da ih primite u e-poruci. Preuzete
aplikacije sa weba mogu da potiču od nepoznatih izvora. Da biste zaštitili Tablet i lične
podatke i da biste aplikacije preuzimali samo od pouzdanih izvora, otvorite listu postavki i
dodirnite
Aplikacije
>
Nepoznati izvori
>
U redu
da biste poništili potvrdu.
40

4.3.2 Preuzimanje datoteke
Možete da dodirnete i držite neku sliku i dodirnete
biste preuzeli datoteku slike. Ili, pritisnite i držite vezu do datoteke ili druge web stranice i
dodirnite
Sačuvaj vezu
u meniju koji se otvori kako biste preuzeli povezanu datoteku.
Sačuvaj sliku
41
u meniju koji se otvori kako

5 E-mail
5.1 Otvaranje e-mail-a
Dodirnite
E-pošta
na Početnom ekranu ili na ekranu Aplikacije da otvorite
5.2 Dodavanje i brisanje e-mail naloga
5.2.1 Dodavanje naloga e-pošte
Kada prvi put otvorite
već kreirali nalog e-pošte, možete da dodirnete
e-pošte. Preduzmite sledeće korake kako biste dodali svoj nalog e-pošte na ekranu
Podešavanje e-pošte
1. Dodirnite Novi nalog.
2. Izaberite tip naloga Gmail ili Other).
−
Ako već imate Gmail nalog, dodirnite
lozinku. Zatim dodirnite
−
Ako želite da dodate drugi nalog e-pošte, dodirnite
lozinku. Izaberite tip poštanskog sandučeta i unesite ostale detalje o nalogu e-pošte.
Više informacija o vašem nalogu e-pošte potražite od svog dobavljača usluge e-pošte.
3. Dodirnite taster Nazad da biste izabrali tip usluge e-pošte i uneli ostale detalje o
nalogu e-pošte. Možete da kontaktirate svog dobavljača usluga e-pošte za vrednosti
koje su potrebne za nalog.
4. Dodirnite Gotovo, a zatim dodirnite Prijavite se E-pošta počinje da preuzima vaše
e-poruke i sada možete da koristite ovaj novi nalog za slanje i primanje e-poruka.
5.2.2 Brisanje naloga e-pošte
1. Otvorite ekran E-pošta.
E-pošta
, od vas se traži da postavite nalog e-pošte. Ako ste prethodno
.
Prijavite se
Dodaj nalog
Novi nalog
.
42
da biste kreirali drugi nalog
i unesite svoju adresu e-pošte i
Other
i unesite ime naloga e-pošte i
E-pošta
.

2. Dodirnite i držite nalog koji želite da izbrišete.
3. Dodirnite Ukloni nalog u meniju koji će se otvoriti.
4. Dodirnite U redu u okviru za dijalog kako biste potvrdili brisanje.
5.3 Slanje i odgovaranje na e-mail poruke
5.3.1 Sastavljanje i slanje poruka e-pošte
1. Otvorite E-pošta, dodirnite nalog e-pošte koji želite da koristite.
2. Dodirnite Nova e-poruka pri dnu ekrana.
3. Unesite imena ili adrese e-pošte željenih primalaca u polje Za:. Dok ih unosite,
odgovarajuće adrese se nude iz vaše liste Kontakti. Možete da dodirnete predloženu
adresu ili da unesete novu. Odvojite više adresa zapetama. Takođe, možete da
unesete imena ili adrese e-pošte primalaca u polje Cc/Bcc: da biste tim primaocima
poslali kopiju e-poruke.
4. Unesite naslov poruke e-pošte.
5. Unesite tekst poruke e-pošte.
6. Pritisnite taster Nazad i dodirnite Priloži kako biste poslali fotografiju uz poruku.
7. Dodirnite Pošalji
Ako niste spremni da pošaljete poruku, možete da dodirnete
poruku ili
Sačuvaj kao radnu verziju
će biti sačuvana kao nacrt i ako pritisnete taster
da biste je sačuvali u fascikli nacrta. Vaša poruka
Nazad
5.3.2 Primanje poruka e-pošte
Da biste primili poruke e-pošte, dodirnite željeni nalog e-pošte, a zatim dodirnite
dnu ekrana. Takođe, možete da dodirnete
e-pošte
da biste podesili učestalost automatske provere e-pošte.
Podešavanja naloga
43
Odbaci
da biste odbacili
pre nego što je pošaljete.
Proveri
>
Učestalost proveravanja
pri

5.3.3 Čitanje poruka e-pošte
Da biste pročitali poruku e-pošte, možete da otvorite ekran
sanduče naloga, a zatim dodirnite poruku da biste je pročitali. Takođe možete da dodirnete i
zadržite prst na poruci, a zatim da dodirnete
Prikaži detalje
E-pošta
, dodirnite prijemno
u meniju.
5.3.4 Odgovaranje na poruku ili prosleđivanje e-mail poruke
Dok čitate e-mail poruku, možete da dodirnete
odgovorili na poruku. Otvara se prozor za sastavljanje poruka sa unesenom adresom,
predmetom i kopijom poruke na koju odgovarate. Možete također da pritisnete taster
dodirnete
Odgovori, Odgovori svima
prosledili.
, ili
Odgovori
ili
Odgovori svima
Napred
kako biste odgovorili na poruku ili je
kako biste
Meni
5.3.5 Brisanje poruke e-pošte
Možete da izbrišete e-poruku iz fascikle tako što ćete dodirnuti
čitate tu poruku. Kod većine naloga, izbrisane poruke se prebacuju u fasciklu otpada, odakle
možete da ih vratite ukoliko ste ih greškom izbrisali.
44
Izbriši, Izbriši
i
U redu
dok
i

6 Pozivi
6.1 Pozivanje biranjem brojeva
1. Da biste prikazali panel telefona, možete da dodirnete Birač brojeva na početnom
ekranu ili na ekranu Aplikacije. Alternativno, ako je otvorena kartica Evidencija
poziva, Kontakti ili Favoriti, možete da dodirom pređete na karticu Birač brojeva.
2. Dodirnite digitalne tastere kako biste uneli broj telefona. Za pozivanje međunarodnog
broja, dodirnite i držite taster 0 kako biste uneli znak plus (+). Zatim unesite
međunarodni pozivni broj za zemlju i kompletan nacionalni broj telefona. Dodirnite
taster
zadržite prst na njemu da biste izbrisali ceo broj.
3. Dodirnite na ekranu.
6.2 Odgovaranje na poziv, odbijanje i završavanje poziva
Kada primate telefonske pozive otvara se ekran
1. Za utišavanje zvona pre odgovaranja na pozive, pritisnite taster Utišavanje.
2. Dodirnite da biste odgovorili na pozive.
3. Dodirnite taster kako biste odbili dolazne pozive ili završili tekuće pozive na
koje ste odgovorili.
6.3 Rad sa dnevnikom poziva
Kartica dnevnika poziva sadrži unose o svim napravljenim pozivima, pozivima na koje je
odgovoreno i propuštenim pozivima. Dodirnite unos da otvorite ekran koji vam pruža izbor
onoga što možete da uradite sa kontaktom. Ili, dodirnite i držite unos da otvorite kontekstni
meni.
na ekranu da biste izabrali naredne cifre broja jednu po jednu. Dodirnite i
Dolazni poziv
45
.

6.3.1 Otvaranje dnevnika poziva
Da biste otvorili
Aplikacije. Takođe možete da dodirnete
brojeva
Evidencija poziva
,
Kontakti
ili
Favoriti
Pozivi su prikazani tako da su najnoviji pozivi na vrhu. Kliznite prema gore i prema dole
kako biste pregledali sve unose u dnevniku.
, možete da dodirnete
Evidencija poziva
.
Evidencija poziva
ako je otvorena kartica
na ekranu
Birač
6.3.2 Pozivanje iz dnevnika poziva
1. Dodirnite stavku željenog kontakta u Evidencija poziva.
2. Dodirnite da biste birali broj kontakta.
6.3.3 Dodavanje brojeva u kontakte
1. Dodirnite i držite željeni unos u Evidencija poziva kako biste prikazali kontekstni
meni.
2. Dodirnite Dodaj u Kontakte.
6.3.4 Čišćenje dnevnika poziva
Dok je prikazan
dodirnete i zadržite neku od stavki iz dnevnika da biste otvorili pomoćni meni, a zatim
dodirnite
Evidencija poziva
Ukloni iz evidencije poziva
, dodirnite
Obriši evidenciju poziva
da biste je uklonili iz Dnevnika poziva.
. Takođe možete da
6.4 Pozivanje kontakata sa liste
1. Možete da otvorite Kontakti na početnom ekranu ili na ekranu Aplikacije tako što
ćete dodirnuti Kontakti. Takođe, možete da dodirom pređete na karticu Kontakti ako
su vam otvorene kartice Birač brojeva, Evidencija poziva ili Favoriti.
2. Dodirnite kontakt kako biste ga pozvali. Možete da kliznete prstom nagore i nadole da
biste pronašli kontakt koji je naveden u Kontakti.
46

3. Dodirnite da biste birali broj kontakta.
Dodirnite kontakt da otvorite ekran sa detaljima kontakta. Dodirnite i zadržite kontakt da
biste otvorili pomoćni meni.
6.5 Pozivanje omiljenih kontakata
Listu omiljenih kontakata prati lista brojeva koje najčešće pozivate. Omiljene stavke možete
da dodate i uklonite dodirivanjem zvezdice pored imena kontakta dok se prikazuju
informacije o kontaktima. Radi pozivanja omiljenog kontakta, uradite sledeće.
1. Otvorite Birač brojeva, Evidencija poziva ili Kontakti, a zatim dodirnite karticu
Favoriti da biste prikazali listu omiljenih kontakata.
2. Dodirnite omiljeni kontakt kojeg želite da pozovete.
3. Dodirnite broj kontakta kojeg želite da pozovete.
4. Dodirnite da biste birali broj kontakta.
47

7 Poruke
Upotrebite
Slanje poruka
(MMS) sa vašim prijateljima
7.1 Otvaranje Poruka
Dodirnite
Slanje poruka
prozor
Slanje poruka
niz poruka.
7.2 Razmenjivanje poruka
Korišćenjem ove mogućnosti i usluge možete da šaljete tekstualne poruke (SMS) i
multimedijalne poruke (MMS) na druge mobilne uređaje.
poruku u multimedijalnu poruku ako je šaljete na e-mail adresu umesto na broj telefona, ako
dodate predmet, ili ako priložite medijsku datoteku.
7.2.1 Kreiranje i slanje tekstualne poruke
1. Na ekranu Slanje poruka dodirnite Nova poruka.
2. Unesite ime kontakta sa mobilnim brojem u polje Za.. Dok kucate, pojavljuju se
odgovarajući kontakti. Možete da dodirnete sugerisani kontakt ili da nastavite sa
unosom.
3. Dodirnite tekstualno polje za sastavljanje kako biste uneli tekst vaše poruke. Ako
pritisnete taster Nazad dok pišete poruku, ona će biti sačuvana kao nacrt u prozoru
Slanje poruka. Dodirnite poruku da biste nastavili s pisanjem teksta.
4. Dodirnite Pošalji.
7.2.2 Kreiranje i slanje multimedijalne poruke
1. Na ekranu Slanje poruka dodirnite Nova poruka.
za razmenu tekstualnih poruka (SMS) i multimedijalnih poruka
na ekranu Aplikacije da otvorite ekran
u kojem možete da kreirate novu poruku ili da otvorite neki postojeći
48
Slanje poruka
Slanje poruka
. Otvara se
automatski pretvara

2. Unesite broj mobilnog telefona, ili ime kontakta sa mobilnim brojem u polje Za.. Dok
kucate, pojavljuju se odgovarajući kontakti. Možete da dodirnete sugerisani kontakt ili
da nastavite sa unosom.
3. Dodirnite tekstualno polje za sastavljanje kako biste uneli tekst vaše poruke.
4. Pritisnite taster Nazad i dodirnite Dodaj naslov kako biste dodali predmet poruke.
5. Pritisnite taster Nazad i dodirnite Umetni da otvorite meni u kojem možete da
dodirnete određenu vrstu medijske datoteke i da je dodate poruci kao prilog.
Upotrebite dugmad na ekranu Sastavljanje poruke kako biste pregledali medijski
prilog ili ga uklonili.
6. Dodirnite Pošalji.
7.2.3 Pregledavanje poruke i odgovaranje na poruku
Ako radite u prozoru
Slanje poruka
, poruke koje primite se prikazuju u njemu. U suprotnom,
primate obaveštenje o novoj poruci i ikona nove poruke se pojavljuje na listi obaveštenja.
Kada dodirnete obaveštenje o novoj poruci otvara se prozor
da odgovorite na tu poruku. Ako
Preuzmi
da biste videli multimedijalnu poruku (MMS).
Ako poruka sadrži medijsku datoteku, dodirnite
poslušate. Dodirnite i držite medijsku datoteku da otvorite meni sa opcijom spremanja poruke
Automatski preuzmi
Slanje poruka
nije označeno, morate da dodirnete
da je pregledate, pogledate ili
u kojem možete
na vašu Tablet.
7.2.4 Pregled detalja o poruci
Dodirnite i držite poruku u prozoru
Slanje poruka
. Dodirnite
Prikaži detalje poruke
u meniju
koji se otvori.
7.2.5 Prosleđivanje ili brisanje poruke
1. Dodirnite i držite niz poruka koji želite da prosledite ili izbrišete.
2. Dodirnite Izbriši poruku ili Napred u meniju koji se otvori.
49

8 Kontakti
Kontakti
vam omogućava spremanje i upravljanje informacijama kao što su telefonski
brojevi, e-mail adrese i chat adrese vaših kontakata, i pruža vam brz i jednostavan pristup
komunikaciji sa ljudima sa kojima želite da komunicirate.
8.1 Otvaranje kontakata
Vaše kontakte možete da otvorite dodirivanjem
Aplikacije. Ili, ako imate otvorene kartice
karticu
Kontakti
stranicama kartice kontakata možete da dodirnete neki kontakt da otvorite ekran sa detaljima
kontakta ili da pritisnete i držite kontakt da otvorite kontekstni meni.
. Možete da dodirnete karticu
8.2 Kreiranje kontakta
1. Otvorite ekran Kontakti.
2. Dodirnite Create.
3. Unesite informacije o kontaktu, pogledajte sledeće savete.
−
Unesite ime kontakta i dodirnite okvir slike da biste izabrali sliku koja treba da se
prikazuje pored imena u listi kontakata i u drugim aplikacijama.
−
Dodirnite kategoriju informacija o kontaktu, kao što su brojevi telefona ili adrese e-pošte
da biste uneli tu vrstu informacija za svoj kontakt. Kliznite prema gore i prema dole kako
biste pregledali sve kategorije.
−
Dodirnite dugme plus desno od kategorije da biste dodali više od jednog unosa za tu
kategoriju. Dodirnite dugme minus desno od unosa da biste ga uklonili.
−
Dodirnite dugme etikete sa leve strane stavke informacije o kontaktu, kao što su
Tel efo n
i
E-pošta
telefona. Možete da dodirnete da biste izabrali prethodno izrađenu etiketu, ili da
dodirnete
da biste otvorili meni sa unapred podešenim etiketama za brojeve
Prilagođeno
u meniju kako biste kreirali vašu sopstvenu etiketu.
Kontakti
Tel ef on, Evidencija poziva
50
na Početnom ekranu ili na ekranu
Favoriti
da otvorite vaše omiljene kontakte. Na
ili
Favoriti
, dodirnite

4. Kada završite sa unosom, kliznite prstom po strani prema dnu i dodirnite Sačuvaj da
biste sačuvali podatke kontakta na svom Tablet.
8.3 Pretraživanje kontakata
1. Otvorite ekran Kontakti.
2. Dodirnite Pretraži.
3. Unesite ime kontakta kojeg tražite. Dok kucate, kontakti sa odgovarajućim imenima
se pojavljuju ispod okvira pretraživanja.
4. Dodirnite dugme Dalje da otvorite ekran sa listom odgovarajućih kontakata. Dodirnite
odgovarajući kontakt na listi da otvorite njegov ekran Detalji.
8.4 Uređivanje kontakata
8.4.1 Uređivanje detalja kontakta
Za izmenu ili dodavanje detalja o vašim kontaktima, uradite sledeće.
1. Otvorite Kontakti.
2. Dodirnite i zadržite prst na kontaktu čije podatke želite da uređujete, a zatim dodirnite
Uredi kontakt u meniju koji će se otvoriti. Takođe, Uredi možete dodirnuti i dok
pregledate podatke o kontaktu.
3. Podataka o kontaktu uređujete korišćenjem istih kontrola kao kada kreirate kontakt.
8.4.2 Postavljanje podrazumevanog broja telefona
Podrazumevani broj telefona se pojavljuje ispod imena kontakta u listi
se može koristiti kada uputite poziv ili pošaljete tekstualnu poruku sa liste tako što dodirnete i
zadržite prst na kontaktu. Da biste jedan od telefonskih brojeva kontakta postavili kao
podrazumevani, uradite sledeće.
1. Otvorite Kontakti.
2. Dodirnite zapis tog kontakta na listi kako biste pregledali detalje.
51
Kontakti
, a ovaj broj

3. Dodirnite i zadržite broj telefona koji želite da koristite kao podrazumevani broj.
4. DodirnitePostavi kao podrazumevani broj u meniju koji će se otvoriti.
Podrazumevani broj telefona je označen kvačicom.
8.4.3 Brisanje kontakta
1. Otvorite Kontakti.
2. Dodirnite i držite kontakt koji želite da izbrišete i dodirnite Izbriši kontakt u meniju
koji će se otvoriti kako biste izbrisali kontakt iz vašeg Tablet. Takođe, možete
dodirnuti Izbriši dok pregledate podatke kontakta.
3. Dodirnite U redu za potvrdu da želite da izbrišete kontakt.
Da biste izbrisali više kontakata, dodirnite
ekrana
zatim
Izbriši kontakt
U redu
. Izaberite kontakte koje želite da izbrišete. Dodirnite
da biste izbrisali izabrane kontakte.
Izbriši
pri dnu kartice
Kontakti
radi otvaranja
Izbriši
8.4.4 Postavljanje grupe kontakata za prikaz
Radi postavljanja grupe kontakata za prikaz, uradite sledeće:
1. Otvorite Kontakti.
2. Dodirnite Opcije prikaza.
3. Dodirnite Samo kontakte sa telefonom da biste potvrdili ili poništili opciju
prikazivanja samo kontakta sa telefonima, odnosno opciju prikazivanja svih
kontakata.
4. Dodirnite Gotovo za potvrdu da želite da prikažete grupu kontakata.
8.5 Uređivanje omiljenih kontakata
8.5.1 Dodavanje kontakta u omiljene kontakte
1. Otvorite Kontakti.
52
, a

2. Dodirnite i držite kontakt da otvorite kontekstni meni i dodirnite Dodaj u omiljene.
Tak o đer možete da dodirnete sivu zvezdicu sa desne strane imena kontakta dok
pregledavate detalje kontakta. Zvezdica postaje zlatne boje i kontakt je dodan u vaše
omiljene kontakte.
8.5.2 Uklanjanje kontakta iz omiljenih kontakata
Na kartici
Favoriti
u meniju koji će se otvoriti da biste uklonili taj kontakt sa kartice.
Ta ko đe, možete da dodirnete zlatnu zvezdicu desno od imena kontakta dok pregledate
podatke kontakta. Zvezdica dobija sivu boju, a kontakt se uklanja iz liste
Da biste uklonili kontakte iz
pristupili ekranu
sa liste
uklonili izabrane kontakte.
, dodirnite i zadržite prstom kontakt, a zatim dodirnite
Favoriti
, dodirnite
Lemmikute eemaldamine
Favoriti
. Zatim dodirnite
Lemmikute eemaldamine
Lemmikute eemaldamine
. Izaberite kontakte koje želite da uklonite
53
Ukloni iz omiljenih
Favoriti
.
da biste
pri dnu ekrana da biste

9 Multimedijalne aplikacije
9.1 Program za snimanje zvuka
Dodirnite
Program za snimanje zvuka
poruku
, a sledeći saveti mogu da vam pomognu u olakšavanju rada sa njim.
Dodirnite okruglo dugme kako biste počeli da snimate vašu poruku.
Dodirnite trokutasto dugme kako biste reprodukovali snimak.
Dodirnite pravougaono dugme kako biste zaustavili snimanje ili reprodukciju.
Pregledajte trajanje snimanja ili reprodukcije i jačinu zvuka snimljenog audio signala na ekranu
Snimite poruku
.
9.2 Fotoaparat i kamkorder
Dodirnite
Kamera
ili
fotoaparat ili kamkorder za fotografisanje ili snimanje video zapisa.
Pobrinite se da očistite zaštitni poklopac objektiva koristeći krpu od mikrofibera pre
nego što počnete da fotografišete ili snimate video zapise. Poklopac objektiva sa
mrljama od prstiju može da uzrokuje mutne slike sa "halo" efektom.
kranu Fotoaparat, pritisnite taster
Na e
Pomoćna kamera
zapis
da biste prešli na Kamkorder; ili dodirnite
Fotografija
akcije.
Kamkorder
da biste prešli na sekundarni fotoaparat; dodirnite
. Na ekanu
Kamkorder
na ekranu Aplikacije da otvorite ekran
Snimite
na početnom ekranu ili na ekranu Aplikacije da biste otvorili
Meni
, a zatim možete uraditi sledeće: dodirnite dugme
Fotografija
možete da pritisnete taster
Prebaci na video
da biste otvorili ekran
Meni
i da izvršite slične
54

9.3 Muzika
Dodirnite
Muzika
prikazali muzičku biblioteku koja je organizovana po
ili
Lista pesama
Da biste dodali pesmu na listu pesama, dodirnite i zadržite prst na željenoj pesmi da
biste pristupili meniju prečica, a zatim izaberite
na početnom ekranu ili na ekranu Aplikacije da biste otvorili muzički plejer i
. Možete da odaberete šta želite da reprodukujete.
Izvođač, Žanr, Album, Izdanje, Pesme
Dodaj u listu pesama
.
9.4 Video zapis
Na ekranu Aplikacije, dodirnite
datoteke. Na ekranu
Video zapis
Video zapis
da otvorite ekran
dodirnite datoteku kako biste reprodukovali video zapis.
Video zapis
i prikažete video
9.5 Fotografija
Fotografija
kartici. Osim toga,
biste prikazali i uredili slike, podesili sliku kao pozadinu ili sliku kontakta i gledali video zapise
sačuvane na Tablet i microSD kartici.
9.5.1 Otvaranje fotografije
Dodirnite
Po podrazumevanoj vrednosti, slike se sortiraju prema datumu. Možete da dodirnete sliku
kako biste je prikazali u režimu rada na celom ekranu.
može automatski da pretražuje slike koje ste sačuvali na svom Tablet ili microSD
Fotografija
Na ekranu
Fotografija
dodirivanjem odgovarajućih opcija pri dnu ekrana. Kada dodirnete
zvezdicom
Ta ko đe možete da dodirnete
muziku u pozadini.
Ako imate veliki broj fotografija na svom Tablet ili microSD kartici, možda će biti
ili
Fotografija
sortira ove slike u fascikle. Možete da koristite
možete da delite, ocenjujete, sortirate i brišete slike
Izbriši
, izaberite slike koje želite da obradite i dodirnite željenu opciju.
Podešavanje
na ekranu Aplikacije kako biste je otvorili.
da biste podesili režim reprodukcije i dodali
55
Podeli, Sa
Fotografija
da

rebno nekoliko minuta za njihovo pronalaženje i organizovanje kada otvorite
pot
Fotografija
.
9.5.2 Pregled slike
1. Dodirnite sliku kako biste je pregledali u režimu rada na celom ekranu. Kada sliku
gledate na celom ekranu, kliznite prstom levo ili desno preko ekrana da biste videli
prethodnu ili sledeću sliku.
2. Dodirnite ekran da biste prikazali kontrolu zuma, a zatim možete da uvećate ili
umanjite sliku.
9.5.3 Deljenje slike
Dok pregledate neku sliku, dodirnite je, a zatim dodirnite na ekranu i dodirnite aplikaciju
koju želite da koristite da biste tu sliku podelili sa svojim prijateljima.
9.5.4 Rotiranje slike
Dodirnite sliku, a zatim dodirnite na ekranu.
56

10 Praktične aplikacije
10.1 Kalendar
Kalendar
možete da koristite za kreiranje i upravljanje događajima, sastancima i zakazanim
obavezama. Dodirnite
trenutni dan i dan posle trenutnog dana se prikazuju na widget-u događaja na Početnom
ekranu.
10.2 Vreme
Aplikacija
Vre me
vremenu su sažete u widget-u Weather na Početnom ekranu koji možete da dodirnete kako
biste videli više detalja. Također možete da dodirnete i ikonu temperaturne skale kako biste
po želji birali između Celzijusove i Farenhajtove temperaturne skale.
10.3 RSS čitač
RSS čitač prikazuje najnovije vesti o uobičajenim temama. Widget RSS čitača na vašem
Početnom ekranu prikazuje kategoriju najnovijih naslova, možete da je dodirnete kako biste
otvorili listu najnovijih članak u vestima i da ga prelistavate da biste dodirnuli kategoriju vesti
koje vas interesuju.
10.4 Beleška
Dodirnite
Beleška
tekstualne beleške ili beleške-crteže.
10.5 Budilnik
Možete da dodirnete
na kome možete podesiti vreme budilnika i druga svojstva.
Kalendar
na ekranu Aplikacije kako biste ga otvorili. Događaji za
pruža vremensku prognozu za lokaciju koju odredite. Informacije o
na Početnom ekranu ili na ekranu Aplikacije kako biste napravili
Sat
na početnom ekranu ili na ekranu Aplikacije da biste otvorili ekran
57

možete da postavite modifikovanjem postojećeg alarma ili dodavanjem novog.
Alarm
Dodirnite postojeći alarm kako biste postavili njegovo vreme i druge atribute. Ili pritisnite
taster
Meni
i dodirnite
Dodirnite da biste postavili ili uklonili znak iz polja za potvrdu levo od alarma, kako biste
uključili ili isključili budilnik.
Dodirnite i zadržite alarm kako biste ga izbrisali.
Dodaj alarm
da biste dodali novi.
10.6 Kalkulator
Dodirnite
Kalkulator
rešavanje matematičkih problema. Povlačenjem možete da prelazite između osnovnog i
naprednog panela, ili možete da pritisnete taster
na Početnom ekranu ili na ekranu Aplikacije da otvorite kalkulator za
Meni
i dodirnete
Napredni tasteri
.
10.7 Dokumenti
Dodirnite
Documents To Go
formatima kao što su Word, Excel, PowerPoint i PDF.
na ekranu Aplikacije kako biste pregledali dokumente u
10.8 Program za upravljanje datotekama
10.8.1 Kreiranje fascikle
1. Dodirnite Menadžer datoteka na ekranu Aplikacije.
2. Pritisnite taster Meni na ekranu Menadžer datoteka i zatim dodirnite Nova fascikla.
3. Unesite naziv nove fascikle u tekstualni okvir.
4. Dodirnite Sačuvaj za potvrdu da želite da kreirate mapu.
10.8.2 Brisanje datoteka i fascikli
Datoteku ili fasciklu možete da izbrišete tako što ćete da je dodirnete i držite i da dodirnete
Izbriši
u meniju koji se otvori. Datoteke i fascikle također možete da izbrišete primenom
sledećih koraka.
58

1. Pritisnite taster Meni na ekranu Menadžer datoteka.
2. Dodirnite Izbriši i dodirnite datoteke ili fascikle koje želite da izbrišete kako biste ih
označili.
3. Pritisnite taster Meni i dodirnite Gotovo.
4. Dodirnite U redu u dijaloškom okviru koji se otvori za potvrdu da želite da izbrišete
datoteke ili fascikle.
10.8.3 Traženje datoteke
1. Pritisnite taster Meni na ekranu Menadžer datoteka i zatim dodirnite Pretraži.
2. Unesite naziv ili ključnu reč naziva željene datoteke ili fascikle u tekstualni okvir za
pretraživanje.
3. Dodirnite Pretraži. Vaš Tablet počinje da traži datoteku ili fasciklu u svim fasciklama i
podfasciklama.
4. Rezultat pretraživanja se prikazuje na listi. Dodirnite da otvorite vašu željenu
datoteku ili fasciklu.
59

11 Bezbednosne postavke
11.1 Aktiviranje PIN-a SIM kartice
1. Otvorite listu Podešavanja.
2. Dodirnite Lokacija i bezbednost > Podesi zaključavanje SIM/USIM kartice.
3. Dodirnite Zaključaj SIM/USIM karticu i zatim unesite podrazumevani PIN SIM
kartice pomoću tastature prikazane na ekranu.
4. Dodirnite U redu.
Hitne pozive je moguće izvršiti u bilo koje vreme, bez unošenja PIN-a.
11.2 Promena PIN-a SIM kartice
1. Otvorite listu Podešavanja.
2. Dodirnite Lokacija i bezbednost > Podesi zaključavanje SIM/USIM kartice.
3. Dodirnite Promeni SIM/USIM PIN kôd i zatim unesite stari PIN SIM kartice pomoću
tastature prikazane na ekranu.
4. Unesite novi PIN SIM kartice i zatim dodirnite U redu.
60

12 Lične informacije i bezbednost podataka
Korišćenje nekih funkcija ili aplikacija trećih strana na vašem uređaju može dovesti do
gubljenja ili odavanja ličnih informacija i podataka drugima. Preporučuje se nekoliko mera
koje će vam pomoći da zaštitite lične i poverljive informacije.
Uređaj stavite u bezbednu oblast da biste sprečili neovlašćenu upotrebu.
Podesite ekran uređaja tako da se zaključava i kreirajte lozinku ili šemu za otključavanje da biste
ga otvorili.
Periodično arhivirajte lične informacije koje čuvate na SIM/UIM kartici, memorijskoj kartici ili u
memoriji uređaja. Ukoliko pređete na drugi uređaj, obavezno premestite ili izbrišite sve lične
informacije sa starog uređaja.
Ako ste zabrinuti zbog virusa kada primate poruke ili e-poštu od nepoznatih, možete ih obrisati
bez otvaranja.
Ako uređaj koristite za pretraživanje Interneta, izbegavajte web stranice koje bi mogle da
predstavljaju sigurnosni rizik da biste izbegli krađu ličnih informacija.
Ako koristite servise kao što su Wi-Fi prenos podataka putem telefona ili Bluetooth vezu,
postavite lozinke za te servise da biste sprečili neovlašćeni pristup. Kada se ovi servisi ne koriste,
isključite ih.
Instalirajte ili nadogradite softver za zaštitu uređaja i redovno proveravajte da li ima virusa.
Uverite se da aplikacije trećih strana potiču iz legalnog izvora. Preuzete aplikacije trećih strana
treba skenirati na viruse.
Instalirajte softver za zaštitu ili zakrpe koje su objavljene od strane Huawei ili drugih dobavljača
aplikacija.
Neke aplikacije zahtevaju i prenos informacija o lokaciji. Kao rezultat toga, treća strana može biti
u mogućnosti da deli informacije o vašoj lokaciji.
Vaš ur eđaj može da obezbedi informacije o detekciji i dijagnostici drugim dobavljačima aplikacija.
Drugi dobavljači mogu da koriste ove informacije za poboljšanje svojih proizvoda i usluga.
61

Ukoliko brinete za bezbednost svojih ličnih informacija i podataka, kontaktirajte
mobile@huawei.com.
62

13 Pravno obaveštenje
Autorsko pravo © Huawei Technologies Co., Ltd. 2011. Sva prava zadržana.
Nijedan deo ovog dokumenta ne sme se reprodukovati niti prenositi u bilo kom obliku ili na
bilo koji način bez prethodne pismene saglasnosti kompanije Huawei Technologies Co., Ltd.
Proizvod koji je opisan u ovom uputstvu može sadržati softver sa autorskim pravom
kompanije Huawei Technologies Co., Ltd. i mogućih vlasnika licencnih prava. Kupci neće ni
na koji način reprodukovati, distribuirati, modifikovati, dekompajlirati, rastavljati, dešifrovati,
izdvajati, vršiti reverzni inženjering, davati u zakup, dodeljivati ili sublicencirati dati softver,
osim ako su takva ograničenja zabranjena primenljivim zakonima ili ako su takve aktivnosti
odobrili odgovarajući vlasnici autorskog prava.
Robne marke i odobrenja
, i su robne marke ili registrovane robne marke kompanije
Huawei Technologies Co., Ltd.
ugrađena pod licencom dobijenom od kompanije SRS Labs, Inc.
SRS TruMedia, rešenje bogato audio opcijama specijalno prilagođenih za mobilne uređaje,
pruža bioskopski surround zvuk u slušalicama sa dubokim i bogatim basovima.
HDMI, HDMI logotip i High-Definition Multimedia Interface su robne marke ili registrovane
robne marke HDMI Licensing LLC u Sjedinjenim Američkim Državama i drugim zemljama.
Ostale pomenute robne marke, nazivi proizvoda, usluga i kompanija vlasništvo su njihovih
odgovarajućih vlasnika.
je robna marka kompanije SRS Labs, Inc. TruMedia tehnologija je
63

Obaveštenje
Neke funkcije proizvoda i njegove dodatne opreme koje su ovde opisane oslanjaju se na
instalirani softver, kapacitete i postavke lokalne mreže, pa zato možda neće moći da se
aktiviraju ili će raditi sa ograničenjem od strane operatera lokalnih mreža ili dobavljača
Internet usluga. Zbog toga ovde navedeni opisi možda neće u potpunosti odgovarati
proizvodu ili dodatnoj opremi koju ste kupili za njega.
Huawei Technologies Co., Ltd. zadržava pravo da promeni ili modifikuje bilo kakve
informacije ili specifikacije koje su navedene u ovom priručniku bez prethodnog obaveštenja i
bez bilo kakve odgovornosti.
Izjava o softveru trećih strana
Huawei Technologies Co., Ltd. nema prava intelektualnog vlasništva nad softverom i
aplikacijama trećih strana koje se isporučuju sa ovim proizvodom. Zbog toga, Huawei
Technologies Co., Ltd. neće davati nikakve garancije za bilo koji softver i aplikacije trećih
strana. Kompanija Huawei Technologies Co., Ltd. neće pružati nikakvu podršku kupcima koji
koriste te softvere i aplikacije trećih strana, niti će biti odgovorna za funkcije tih softvera i
aplikacija trećih strana.
Usluge softvera i aplikacija trećih strana mogu biti prekinute u bilo kom trenutku. Huawei
Technologies Co., Ltd. ne garantuje da će bilo koji sadržaj ili usluga biti održavani u bilo kom
periodu za vreme njihove dostupnosti. Drugi provajderi usluga pružaju sadržaje i usluge
preko mreže ili alatki za prenos koji nisu pod kontrolom kompanije Huawei Technologies Co.,
Ltd. Do najvišeg nivoa dozvoljenog primenljivim zakonom, eksplicitno se izjavljuje da
kompanija Huawei Technologies Co., Ltd. neće kompenzovati niti će biti odgovorna za usluge
koje pružaju drugi dobavljači usluga, niti za pauziranje ili prekidanje isporuke sadržaja ili
usluga trećih strana.
Kompanija Huawei Technologies Co., Ltd. nije odgovorna za legalnost, kvalitet ili bilo koje
druge aspekte bilo kog softvera koji je instaliran na ovom proizvodu ili za bilo koje ažurirane ili
preuzete radove trećih strana, kao što su tekstovi, slike, video zapisi ili softver. Kupci će
snositi rizik za bilo koju i sve posledice, uključujući i nekompatibilnosti između softvera i ovog
64

da koje su posledica instaliranja softvera ili otpremanja ili preuzimanje radova trećih
proizvo
strana.
Ovaj proizvod koristi operativni sistem sa otvorenim kodom Android. Kompanija Huawei
Technologies Co., Ltd. je izvršila neophodne izmene sistema. Zbog toga ovaj proizvod
možda neće podržavati sve funkcije koje podržava standardni Android operativni sistem ili
možda neće biti kompatibilan sa softverom trećih strana. Kompanija Huawei Technologies
Co., Ltd. nije odgovorna ni za jednu takvu situaciju.
ODRICANJE GARANCIJA
SADRŽAJ OVOG PRIRUČNIKA JE PRUŽEN "KAKAV JESTE". OSIM AKO SE TO NE
ZAHTEVA PRIMENLJIVIM ZAKONIMA, NE DAJU SE NIKAKVE GARANCIJE, BILO
IZRIČITE ILI PODRAZUMEVANE, UKLJUČUJUĆI, ALI BEZ OGRANIČENJA NA
PODRAZUMEVANE GARANCIJE UTRŽIVOSTI I POGODNOSTI ZA ODREĐENU NAMENU,
KAO NI ZA TAČNOST, POUZDANOST ILI SADRŽAJ OVOG PRIRUČNIKA.
OGRANIČENJA ODGOVORNOSTI
DO MAKSIMALNO NIVOA DOZVOLJENOG PRIMENLJIVIM ZAKONOM, KOMPANIJA
HUAWEI TECHNOLOGIES CO., LTD. SE NI U KOM SLUČAJU NEĆE SMATRATI
ODGOVORNOM ZA BILO KAKVU POSEBNU, SLUČAJNU, INDIREKTNU ILI POSLEDIČNU
ŠTETU ILI GUBITAK POSLOVNOG PROFITA, PODATAKA, DOBRE VOLJE ILI
PREVIĐENIH UŠTEDA.
MAKSIMALNA ODGOVORNOST (OVO OGRANIČENJE SE NE PRIMENJUJE ZA
ODGOVORNOST ZA TELESNE POVREDE DO NIVOA DO KOGA PRIMENLJIVI ZAKON
ZABRANJUJE TAKVO OGRANIČENJE) KOMPANIJE HUAWEI TECHNOLOGIES CO., LTD.
PROISTEKLA IZ UPOTREBE PROIZVODA OPISANOG U OVOM DOKUMENTU BIĆE
OGRANIČENA NA IZNOS KOJI JE KUPAC PLATIO PRI KUPOVINI OVOG PROIZVODA.
Propisi o uvozu i izvozu
Kupci su dužni da postupaju u skladu sa svim primjenjivim uvoznim i izvoznim zakonima i
propisima i odgovorni su za dobijanje svih dozvola i licenci od vlasti potrebnih za izvoz,
65

re-izvoz ili uvoz proizvoda navedenih u ovom priručniku, uključujući softver i tehničke
podatke u njemu.
Izdanje: 01 (2011–07–01)
Broj dela: 903097
66

za Android™ Android je robna mar ka kompanije Google Inc. Upotreba ove robne
marke je podložna odobrenjima kompanije Google.
 Loading...
Loading...