
IDEOS S7 Slim
Felhasználói útmutató
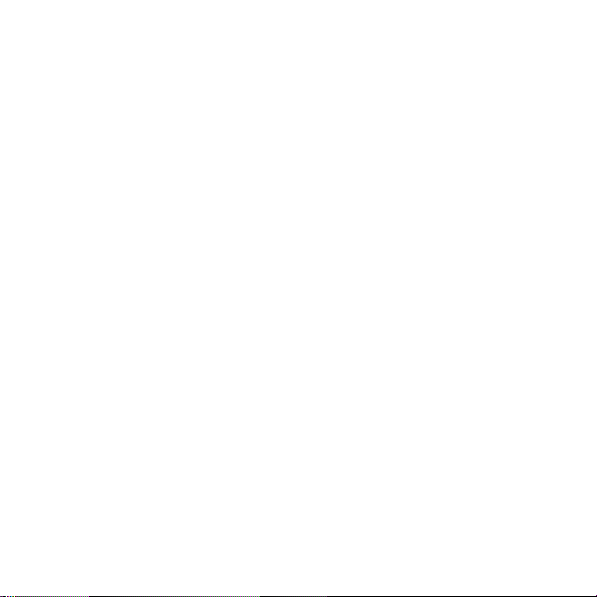
Tartalomjegyzék
1
Első lépések..............................................................................................1
1.1
A Tablet felépítése .............................................................................................1
1.2
A Tablet felépítése .............................................................................................1
1.3
Üzembehelyezés...............................................................................................3
1.3.1
A hátlap eltávolítása................................................................................3
1.3.2
Az akkumulátor behelyezése és eltávolítása ..........................................3
1.3.3
A hátlap felhelyezése ..............................................................................4
1.4
A Tablet be- és kikapcsolása .............................................................................4
1.4.1
A Tablet bekapcsolása ............................................................................4
1.4.2
A Tablet kikapcsolása..............................................................................5
1.5
Az akkumulátor töltése ......................................................................................5
1.6
A gombok használata ........................................................................................6
1.7
Az érintőképernyő használata ...........................................................................7
1.8
Kezdőképernyő .................................................................................................8
1.8.1
A Kezd őképernyő bemutatása................................................................9
1.8.2
A kezdőképernyő kiterjesztése..............................................................10
1.8.3
A kezdőképernyő testreszabása ........................................................... 11
i
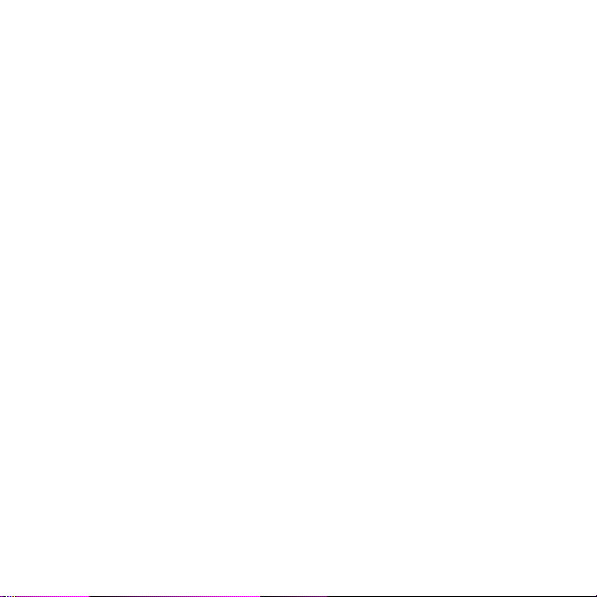
1.9
A képern yő zárolása és kioldása.....................................................................13
1.9.1
A képernyő zárolása..............................................................................13
1.9.2
A képernyő tétlenségi idejének beállítása.............................................13
1.9.3
A képernyő kioldása..............................................................................14
1.9.4
Képernyő-kioldási mintázat beállítása...................................................14
1.10
Szövegbevitel................................................................................................14
1.10.1
Szövegbevitel a képernyőn látható billentyűzettel ..............................14
1.10.2
Szöveg kivágása és másolása............................................................16
1.11
Alkalmazások megnyitása és váltogatása.....................................................17
1.12
A(z)
Beállítások
1.13
A dátum és a pontos idő beállítása................................................................18
1.14
microSD-kártya behelyezése és eltávolítása.................................................18
1.15
Csatlakozás a számítógéphez USB-n keresztül és a Tablet leválasztása a
számítógépről........................................................................................................19
1.16
Szinkronizálás a Hi Suite használatával........................................................21
1.17
A Tablet csatlakoztatása TV-hez....................................................................22
2
Vezeték nélküli hálózatok .......................................................................24
2.1
Wi-Fi................................................................................................................24
2.1.1
A Wi-Fi beállítások megnyitása.............................................................24
lista megnyitása..................................................................17
ii
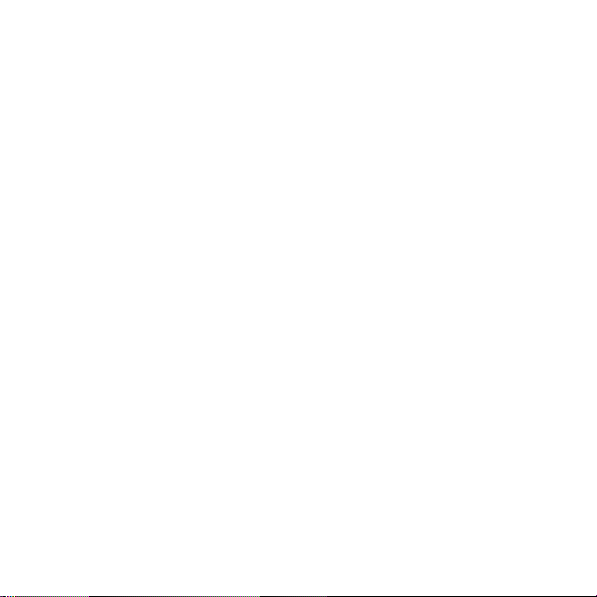
2.1.2
Wi-Fi be- és kikapcsolása.....................................................................25
2.1.3
Csatlakozás Wi-Fi hálózathoz...............................................................25
2.1.4
Hálózati értesítés ki- és bekapcsolása..................................................26
2.1.5
Wi-Fi hálózat hozzáadása.....................................................................26
2.1.6
Adott Wi-Fi hálózat elfelejtése...............................................................26
2.2
Bluetooth .........................................................................................................27
2.2.1
Bluetooth-beállítások megnyitása .........................................................27
2.2.2
A Bluetooth be- és kikapcsolása ...........................................................27
2.2.3
A Tablet Bluetooth-nevének módosítása...............................................28
2.2.4
Kapcsolódás Bluetooth-eszközhöz .......................................................28
2.2.5
Bluetooth-eszköz lecsatlakoztatása vagy a párosítás megszüntetése .29
2.2.6
Bluetooth-beállítások megadása...........................................................29
3
Google szolgáltatások.............................................................................30
3.1
Google-fiók létrehozása...................................................................................30
3.2
A Market használata ........................................................................................31
3.2.1
Alkalmazások keresése ........................................................................31
3.2.2
Alkalmazás telepítése ...........................................................................31
3.2.3
Alkalmazás eltávolítása.........................................................................32
4
Böngésző ................................................................................................33
iii
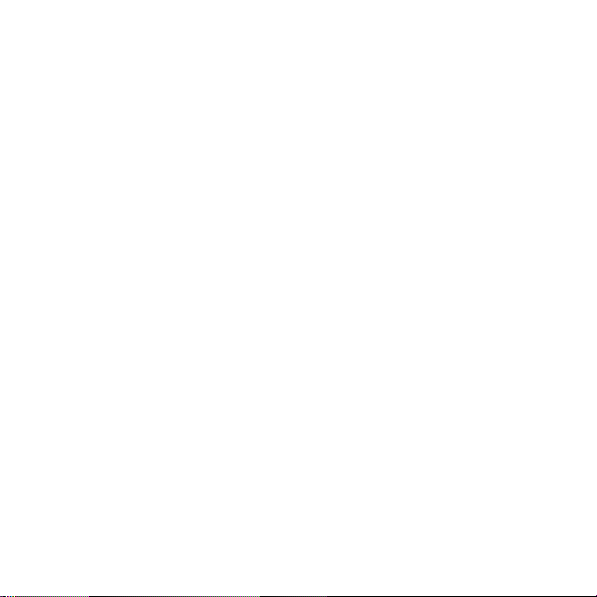
4.1
Weboldalak böngészése .................................................................................33
4.1.1
A böngésző megnyitása........................................................................33
4.1.2
Navigálás weboldalon belül ..................................................................34
4.1.3
Navigálás weblapok között ...................................................................34
4.2
A könyvjelzők használata.................................................................................35
4.2.1
Weboldal felvétele a könyvjelzők listájára.............................................35
4.2.2
Könyvjelzők listájának megnyitása........................................................36
4.2.3
Könyvjelző megnyitása.........................................................................36
4.2.4
Könyvjelző szerkesztése.......................................................................36
4.2.5
Könyvjelző megosztása........................................................................36
4.2.6
Könyvjelző törlése.................................................................................36
4.3
Fájlok letöltése ................................................................................................37
4.3.1
Csak megbízható alkalmazások letöltése és telepítése........................37
4.3.2
Fájl letöltése..........................................................................................37
5
E-mail...................................................................................................... 38
5.1
E-mail megnyitása...........................................................................................38
5.2
E-mail fiókok felvétele és törlése .....................................................................38
5.2.1
Új e-mail fiók hozzáadása.....................................................................38
5.2.2
E-mail fiók törlése .................................................................................39
iv
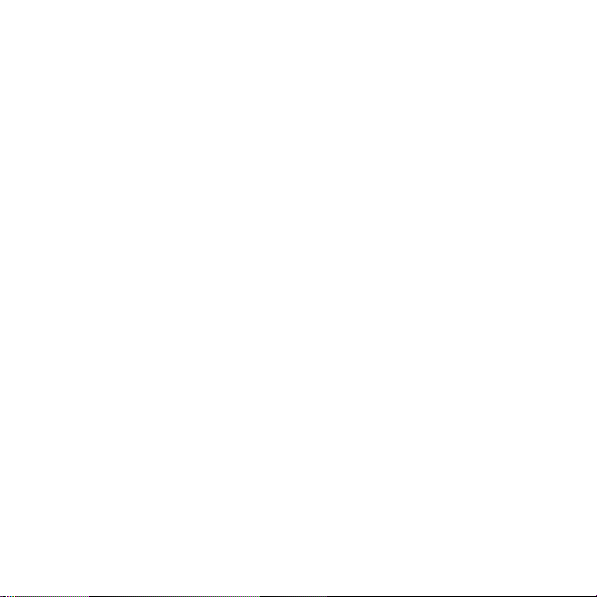
5.3
E-mailek írása és megválaszolása..................................................................39
5.3.1
E-mail írása és küldése.........................................................................39
5.3.2
E-mail üzenetek fogadása ....................................................................40
5.3.3
E-mail olvasása ....................................................................................40
5.3.4
Válasz küldése e-mailre és továbbítás..................................................40
5.3.5
E-mail törlése........................................................................................40
6
Kapcsolatok.............................................................................................41
6.1
Kapcsolatok megnyitása..................................................................................41
6.2
Kapcsolat létrehozása.....................................................................................41
6.3
Kapcsolatok keresése .....................................................................................42
6.4
Kapcsolatok szerkesztése...............................................................................42
6.4.1
Kapcsolatok részleteinek szerkesztése ................................................42
6.4.2
Kapcsolat törlése ..................................................................................42
6.4.3
Megjelenítendő kapcsolati csoport beállítása .......................................43
7
Multimédiás alkalmazások ......................................................................44
7.1
Hangrögzítő.....................................................................................................44
7.2
Fényképezőgép és videokamera.....................................................................44
7.3
Zene ................................................................................................................45
7.4
Videó ...............................................................................................................45
v
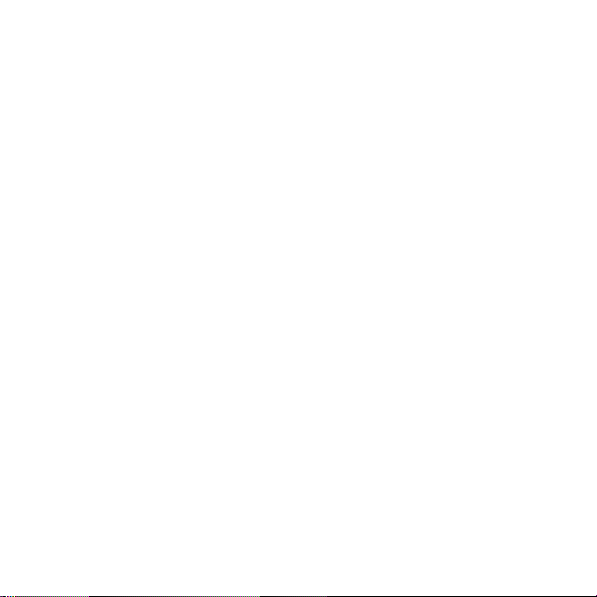
7.5
Fénykép...........................................................................................................45
7.5.1
Fénykép megnyitása.............................................................................45
7.5.2
Kép megjelenítése................................................................................46
7.5.3
Kép megosztása...................................................................................46
7.5.4
Kép elforgatása.....................................................................................46
8
Hasznos alkalmazások ........................................................................... 47
8.1
Naptár..............................................................................................................47
8.2
Időjárás............................................................................................................47
8.3
RSS-olvasó .....................................................................................................47
8.4
Emlékeztető.....................................................................................................47
8.5
Ébresztőóra .....................................................................................................48
8.6
Számológép ....................................................................................................48
8.7
Dokumentumok ...............................................................................................48
8.8
Fájlkezelő ........................................................................................................48
8.8.1
Mappa létrehozása ...............................................................................48
8.8.2
Fájl és mappa törlése............................................................................49
8.8.3
Fájl keresése ........................................................................................49
9
Személyes információk és adatbiztonság............................................... 50
10
Jogi információk....................................................................................51
vi
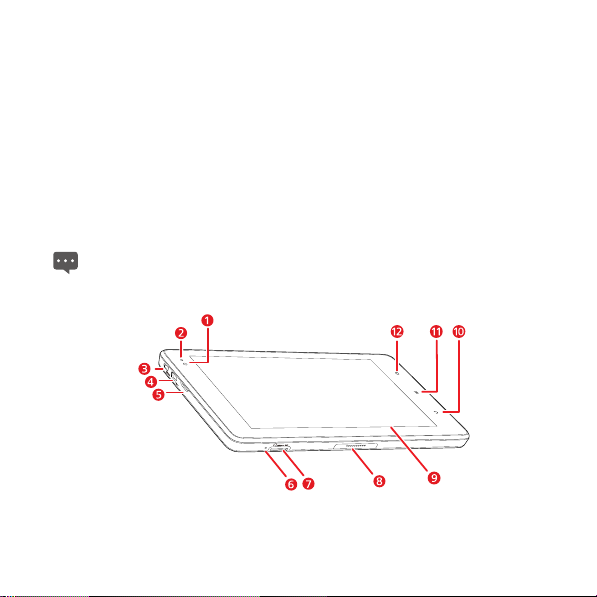
1 Első lépések
1.1 A Tablet felépítése
Köszönjük, hogy az IDEOS S7 Slim készüléket választotta. A készülék elkíséri majd és segíti
Önt a mindennapokban.
Az IDEOS S7 Slim (röviden: Tablet) információs terminál, amely kényelmes és minőségi
szolgáltatásokat kínál, mint kép, audio, video, hálózat és információ. Mindez az Android nyílt
forráskódú rendszeren alapul, és támogatja az elemek osztályozását és elhúzását a
kezdőképernyőn. A teljes érintőképernyővel és az ultravékony kialakítással stílusos és
műszakilag tetszetős megjelenést, hordozható kivitelt képvisel, amely teljes mértékben
teljesíti a felhasználók által támasztott felhasználási igényeket.
A jelen dokumentumban található ábrák csak tájékoztató jellegűek.
1.2 A Tablet felépítése
1 Elülső kamera lencséje
2 Fényérzékelő
1
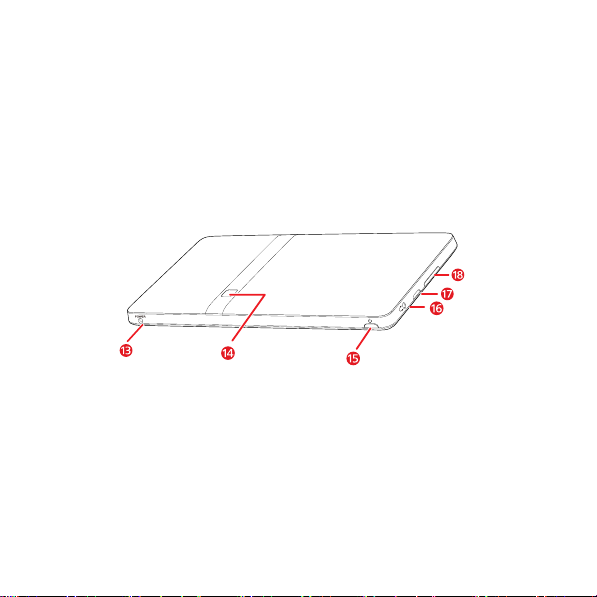
3 HDM
4 Micro USB-aljzat
5 Hangszóró
6 Mikrofon
7 microSD-aljzat
8 Dokkoló csatlakozója
9 LCD képernyő
10
11
12
13 Töltő csatlakozója
14 Hátsó kamera lencséje
15
16 Headset csatlakozója
17 Hangszóró
18
I illesztőfelület
Vissza
gomb
Menü
gomb
Kezdőoldal
Áramellátás
Hangerő fel/le
gomb
gomb
gomb
2
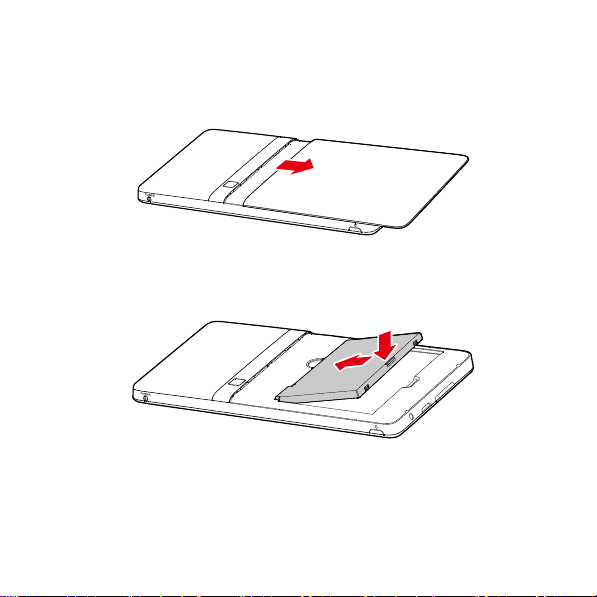
1.3 Üzembehelyezés
1.3.1 A hátlap eltávolítása
A hátlap eltávolításához tekintse meg a következő ábrát.
1.3.2 Az akkumulátor behelyezése és eltávolítása
Az akkumulátor behelyezéséhez kövesse az alábbi ábrát.
Az akkumulátor eltávolításához kövesse az alábbi ábrát.
3
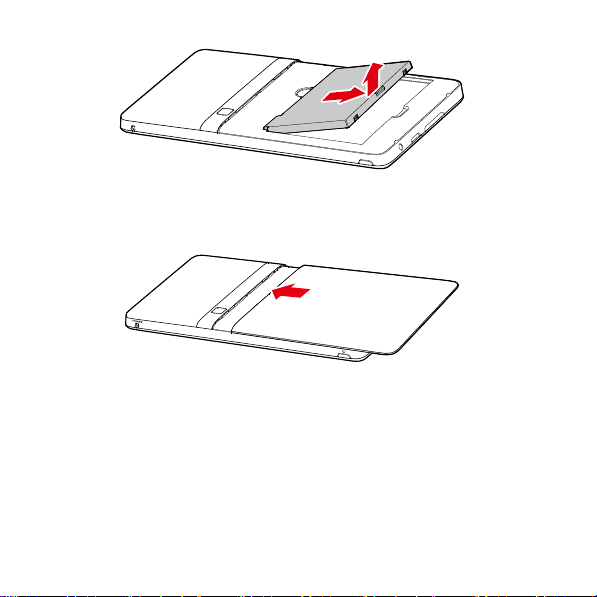
1.3.3 A hátlap felhelyezése
A hátlap felhelyezéséhez tekintse meg a következő ábrát.
1.4 A Tablet be- és kikapcsolása
1.4.1 A Tablet bekapcsolása
Mielőtt bekapcsolná a Tablet készüléket, győződjön meg róla, hogy megfelelően
behelyezte-e az akkumulátort, vagy a Tablet készüléket megfelelően csatlakoztatta-e a
tápforráshoz.
A Tablet bekapcsolásához tartsa kb. két másodpercen át lenyomva a
4
Áramellátás
gombot.
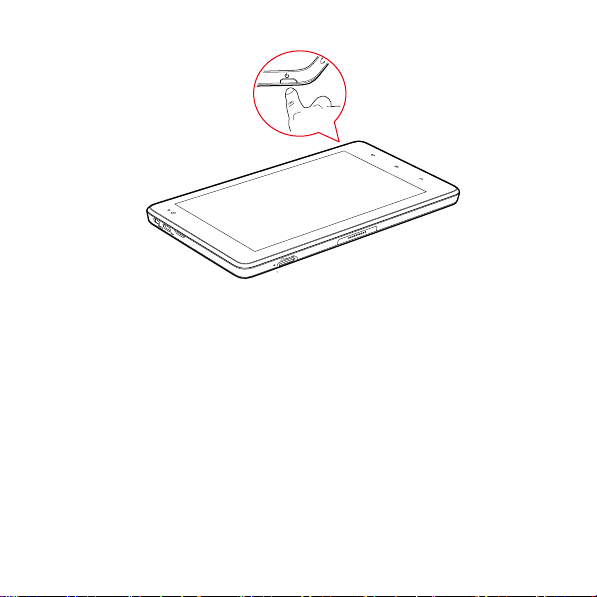
1.4.2 A Tablet kikapcsolása
1. Nyomja meg hosszan a Áramellátás gombot a(z) Tabletbeállítások menü
megnyitásához.
2. Érintse meg a(z) Kikapcsolás elemet.
3. A Tablet kikapcsolásának megerősítéséhez a megjelenő párbeszédablakban érintse
meg a(z) OK gombot.
1.5 Az akkumulátor töltése
Az akkumulátor töltése előtt győződjön meg róla, hogy az akkumulátor megfelelően be van-e
helyezve a Tablet készülékbe.
Az akkumulátor töltéséhez a Tablet készüléket a tápforráshoz a tápadapteren keresztül
csatlakoztathatja, az alábbi ábra szerint.
5
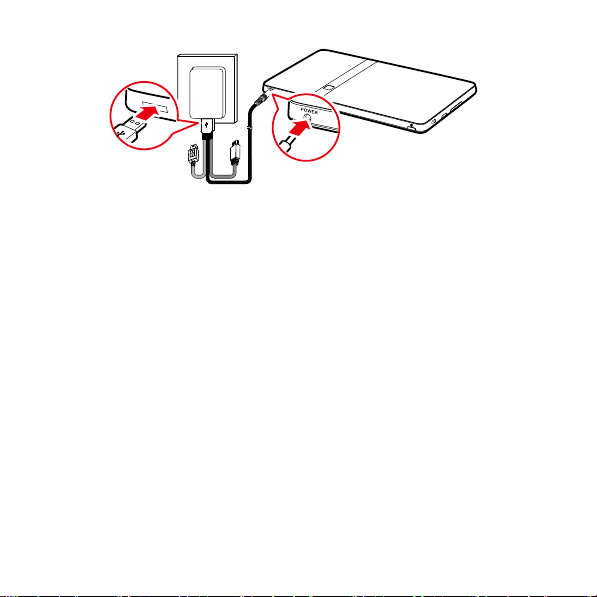
1.6 A gombok használata
A szoftvergombok kiegészítéseként számos funkciót és parancsikont a fizikai gombok
használatával is elérhet.
Áramellátás
−
−
−
Kezdőoldal
−
−
Menü
−
Nyomja meg a gombot a kikapcsolt Tablet bekapcsolásához.
Ha a Tablet be van kapcsolva, akkor a gombot megnyomva kikapcsolhatja és zárolhatja
a képernyőt. Újra megnyomva visszakapcsolja a képernyőt.
Hosszú lenyomásával egy menü nyitható meg, amely a Csendes mód, a Repülőgép
mód és a Tablet kikapcsolása opciókat tartalmazza.
Megnyomásával megnyithatja a Kezdőképernyőt. A Kezdőképernyő kiterjesztéseinek
megtekintésekor lenyomásával a Kezdőképernyő első paneljéhez lehet visszatérni.
Hosszú lenyomásával a nemrégiben használt alkalmazások képernyőjét hívhatja elő.
Ezt megnyomva az aktuális képernyőre vagy alkalmazásra vonatkozó menüt hívhatja
elő.
6
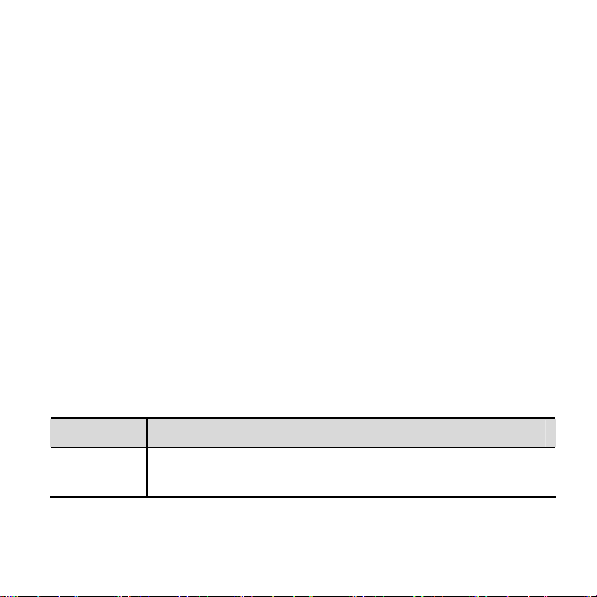
−
Hosszú lenyomásával a billentyűzet nyitható meg, amellyel egyes képernyőkön gyors
keresést végezhet.
−
Amennyiben a képernyő zárolt, és nincs megadva képernyőfeloldó minta, nyomja meg
a képernyő feloldásához.
Vissza
−
Nyomja meg az előző képernyőre való visszatéréshez.
−
Megnyomásával kilép az épp futó alkalmazásból.
−
Ha a képernyőn látható a billentyűzet, a gomb megnyomásával bezárhatja.
Hangerő fel/le
−
Miközben a Tablet kicsöng, nyomja meg a csengőhang elnémításához.
−
A Kezdőképernyőn nyomja meg a csengőhang lehalkításához, vagy a Tablet csendes
módba való beállításához.
−
Egyéb alkalmazások esetén nyomja meg a zene, a hangnavigáció vagy egyéb hangok
hangerejének módosításához.
−
Hosszú lenyomásával a csengés hangerejét gyorsan állíthatja át a maximális, illetve a
minimális értékre.
1.7 Az érintőképernyő használata
Az érintőképernyő használata valódi élvezet - az ujja használatával kezelhet mindent az
alkalmazásoktól a különféle vezérlő elemekig. A Tablet a következő műveleteket támogatja.
Művelet Leírás
Érintés Egyszerűen érintse meg a képernyőn látható elemet, például
alkalmazást vagy vezérlőt. Így például betűket és szimbólumokat vihet
be a képernyőn látható vezérlő használatával.
7
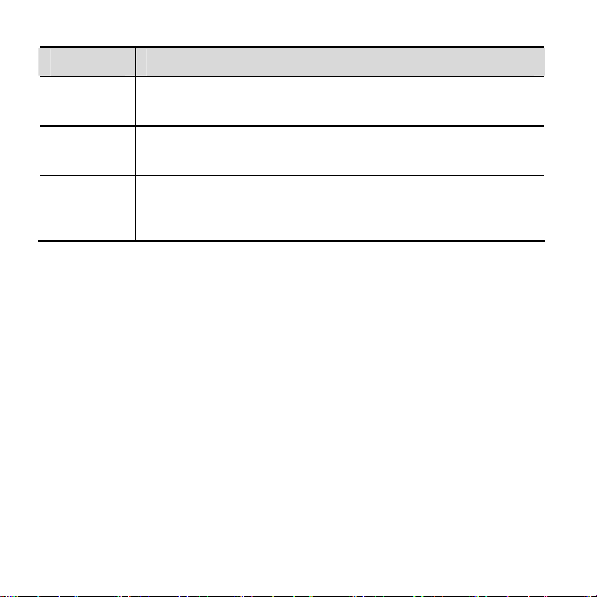
Művelet Leírás
Hosszú
megérintés
Húzás Érintsen meg hosszan egy elemet, majd az ujját húzza keresztül a
Csúsztatás Csúsztatás alatt azt értjük, hogy ujjunkat függőlegesen vagy
Érintse meg hosszan a képernyőn látható elemet, amíg be nem
következik a művelet. Például általában a képernyő hosszú
megérintésével hívhatja elő az aktív elem helyi menüjét.
képernyőn a kívánt helyig. Például egy parancsikont behúzhat a
lomtárba, és így törölheti.
vízszintesen végighúzzuk a képernyőn. Húzhatja például az ujját fölfelé
vagy lefelé görgetéshez vagy jobbra és balra képek közötti
váltogatáshoz.
1.8 Kezdőképernyő
A kezdőképernyő az alkalmazások elérésének kiindulópontja. Bejelentkezés után nyomja
Kezdőoldal
meg a(z)
testreszabható, különböző háttérképek állíthatók be rajta, és megszabható, milyen elemeket
tartalmazzon.
gombot, és megnyílik a kezdőképernyő. A kezdőképernyő
8
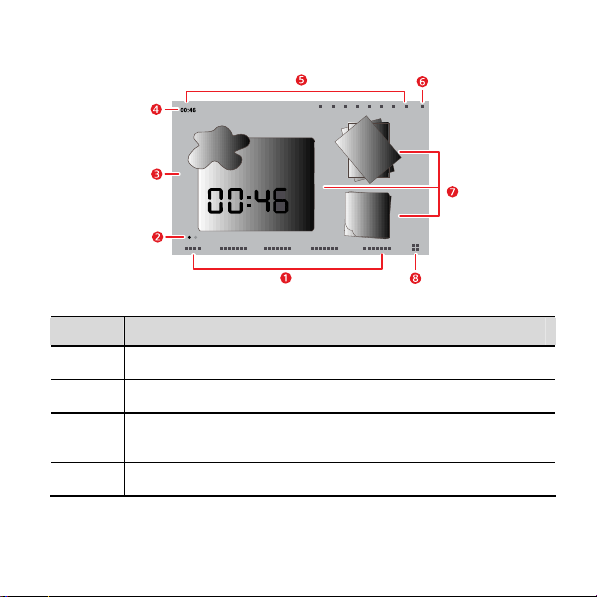
1.8.1 A Kez dőképernyő bemutatása
Elem Leírás
1
2
3
4
A Kezdőképernyő Kategória fülei.
közöttük, ha az ujját jobbra vagy balra elhúzza a fő képernyőterületen.
A Kezdőképernyő jelzője.
kategórialaphoz tartozó két kis pont az éppen megtekintett képernyőt jelzi.
A fő megjelenítési terület.
parancsikonjai, a widgetek és egyéb olyan tételek láthatók, amelyek
megérintéssel nyithatók meg.
Állapotsor.
rendszer állapotát és az eseményjelző emlékeztetőket jeleníti meg.
Az állapotsor a Kezdőképernyő felső részén található, a
Ezeket megérintheti, vagy átválthat
A Kezdőképernyő bal és jobb alsó részén egy
A fő megjelenítési területen az alkalmazások
9
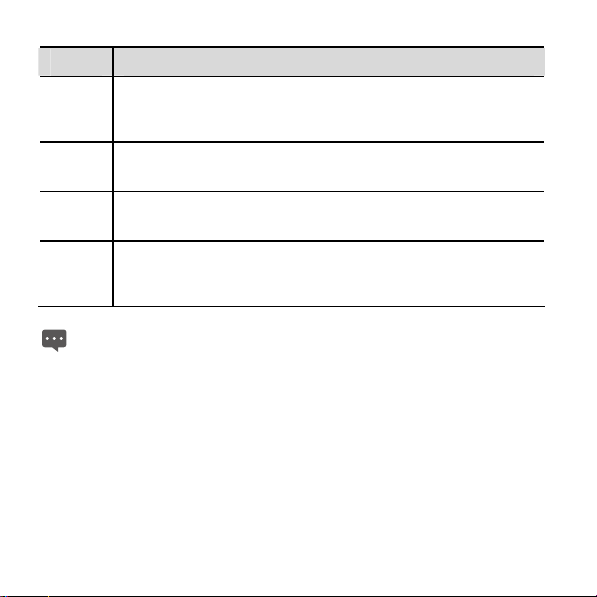
Elem Leírás
5
6
7
8
Rendszerállapot jelzője.
információkat jeleníti meg, mint például az idő, a Wi-Fi kapcsolat állapota, a
jelerősség, az akkumulátor állapota és egyéb adatok. Ezek közülük
érintéssel többeknek a részletes adatai is megjeleníthetők.
Esemény gomb.
eseménykezelőt az értesítések és feladatok megtekintéséhez és
kezeléséhez.
Widgetek.
A widgetek, mint például a kép widget, az időjárás widget és az
emlékeztető widget olyan alkalmazások, amelyeket közvetlenül a
Kezdőképernyőn használhat.
Alkalmazás gomb.
megnyitásához és a Tablet készülékre telepített alkalmazások
megtekintéséhez. Valamely adott alkalmazás indításához érintse meg
annak parancsikonját.
A képek csak a tájékoztatás célját szolgálják. A valódi Kezdőképernyő és Alkalmazás
yő ezektől némileg eltérhet. Részletesebben magának a terméknek a
képern
tanulmányozásával tájékozódhat.
A rendszer állapotára vonatkozó olyan
Az esemény gomb megérintésével megnyithatja az
Érintse meg az Alkalmazások képernyő
1.8.2 A kezdőképernyő kiterjesztése
Csúsztassa ujját végig a kezdőképernyőn; ekkor eljut a kezdőképernyő kiterjesztett részére.
A kezdőképernyő kiterjesztett részén további helyhez jut, amelyet parancsikonok, widgetek
és más elemek elhelyezésére használhat fel. A képernyő kategória füle fölötti két kis pont
jelzi, melyik képernyőt látja éppen.
10
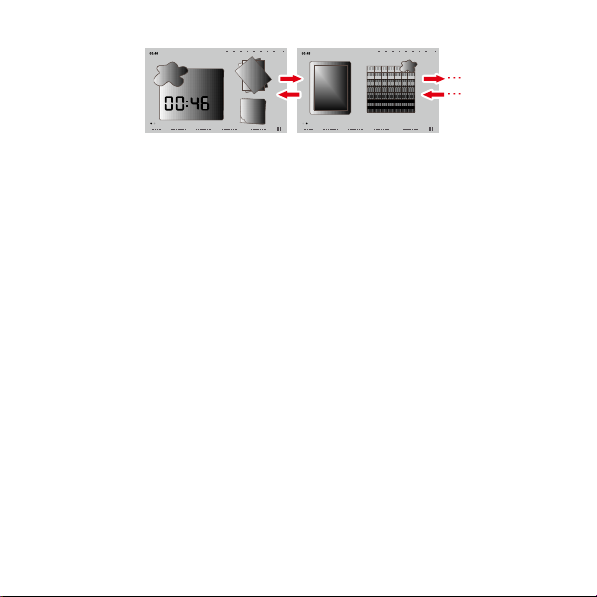
1.8.3 A kezdőképernyő testreszabása
A kezdőképernyőre felvehet parancsikonokat, widgeteket, Emotion widgeteket és mappákat
is, ha van rajta elég hely. A kezdőképernyő háttérképét is módosíthatja.
Elem felvétele
1. Csúsztassa oda a kezdőképernyőt, ahova fel kívánja venni az elemet.
2. A követke ző lépések valamelyikével nyissa meg a(z) Hozzáadás a
kezdőképernyőhöz menüt:
−
Érintse meg olyan hosszan a kezdőképernyő üres részét, hogy a(z)
Hozzáadás
menü megjelenjen.
Menü
elemet.
gombot, majd a megjelenő menüben érintse
kezdőképernyőhöz
−
A kezdőképernyőn nyomja meg a(z)
meg a(z)
3. A megnyitott Hozzáadás a kezdőképernyőhöz menüben érintse meg a felvenni
kívánt elem típusát. A következő típusú elemek vehetők fel a kezdőképernyőre:
−
Parancsikonok
Alkalmazásra, weboldal-könyvjelzőre, kedvenc kapcsolatra,
zenelejátszási listára, illetve más elemekre mutató parancsikonok felvétele.
−
Widgetek
Apró widgetek valamelyikének felvétele - az ilyen widget lehet analóg óra,
naptár, emlékeztető, zenelejátszó, képkeret és sok minden más.
−
Emotion widgetek
Emotion widgetek, például Emotion könyvjelzők, Emotion naptár
vagy Emotion események felvétele.
−
Mappák
Mappa felvétele, amelyben elrendezheti a kezdőlapon látható elemeket.
11
Hozzáadás a
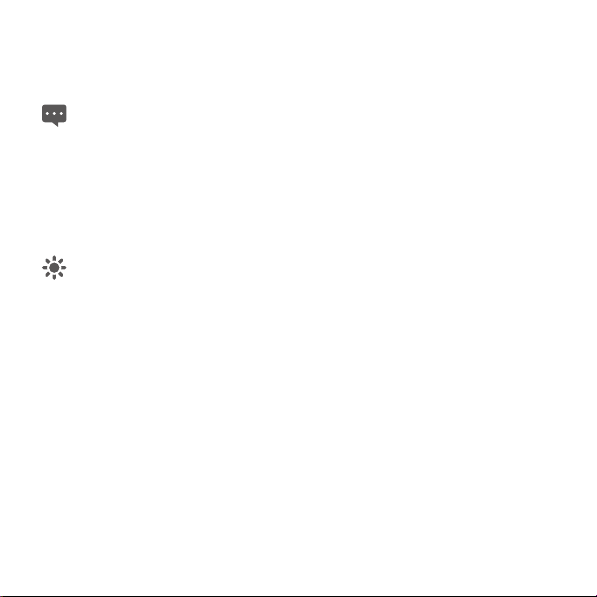
−
Háttérképek
Például a(z)
képernyőn látható elemeket behúzhatja a mappába.
Ha a kezdőképernyőn nincsen elég hely, akkor a hozzáadási műveletet a rendszer nem
hajt
hely
A kezdőlap háttérképének beállítása.
Mappák
>
Új mappa
megérintésével fölvehet egy mappát a kezdőképernyőre, és a
ja végre, és figyelmeztetést jelenít meg, például
Ebben a csoportban nincsen
. Ekkor helycsinálás céljából át kell helyeznie vagy törölnie egyes elemeket - vagy
váltson át a kezdőképernyő egy olyan paneljére, ahol több a hely.
Elem áthelyezése
1. Érintse meg hosszan az elem ikonját a kezdőképernyőn, amíg az ikon nagyobbra
nem változik.
2. Az ujja felemelése nélkül húzza az ikont oda a képernyőn, ahol látni szeretné.
Álljon meg ujjával a képernyő alján, ha a kezdőképernyő megfelelő paneljére szeretné
elemet. húzni az
3. Az elemet úgy rakhatja le, hogy felemeli az ujját.
Elem eltávolítása
1. Érintse meg hosszan egy elem ikonját a kezdőképernyőn, amíg az elem ikonja meg
nem nő, és a képernyő jobb oldalán fel nem bukkan a lomtár.
2. Az ujjának felemelése nélkül húzza az elem ikonját a lomtárba.
3. Amikor mind az elem, mint a lomtár fókuszban van, az ujja felemelésével engedje el
az elemet.
A háttérkép módosítása
A háttérképet úgy módosíthatja, hogy felvesz egyet - vagy a következőképpen.
1. A kezdőképernyőn nyomja meg a(z) Menü gombot, majd a menü alján érintse meg
a(z) Háttérkép elemet.
2. A követke zők közül választhat.
12

−
A(z)
Mozgó háttérképek
megérintésével kiválaszthat egy fényképet, és beállíthatja
háttérképként.
−
A(z)
Fénykép
megérintésével kiválaszthat egy fényképet, és beállíthatja háttérképként.
−
A(z)
Háttérképgaléria
megérintésével kiválaszthat egy fényképet, és beállíthatja
háttérképként.
Mappa átnevezése
1. Nyisson meg egy mappát. Ezután érintse meg hosszan a mappa ablakának címsorát,
amíg meg nem jelenik a(z) Mappa átnevezése párbeszédablak.
2. Adja meg az új nevet, majd érintse meg a(z) OK gombot.
1.9 A képernyő zárolása és kioldása
1.9.1 A képernyő zárolása
Ha a Tablet be van kapcsolva, akkor a(z)
és zárolhatja a képernyőt.
Amikor a Tablet a beállított ideig tétlen marad, a rendszer automatikusan zárolja a képernyőt.
Ha takarékoskodni szeretne az akkumulátorral, meg szeretné előzni, hogy a képernyő
véletlen érintés miatt használaton kívül is utasítást vegyen fel, vagy ha le szeretné
törölni az érintőképernyőt, akkor kapcsolja ki és zárolja azt.
1.9.2 A képernyő tétlenségi idejének beállítása
Ha be szeretné állítani, mennyi idő után kapcsoljon ki automatikusan a képernyő, nyomja
meg a(z)
Kezdőoldal
Menü
gombot, aztán érintse meg a(z)
gombot a kezdőképernyő megnyitásához, majd nyomja meg a(z)
elemet.
Áramellátás
Beállítások
13
gombot megnyomva kikapcsolhatja
>
Képernyő
>
Képernyő kikapcsolása

1.9.3 A képernyő kioldása
Amikor a képernyő ki van kapcsolva, a bekapcsolásához nyomja meg a(z)
Áramellátás
gombot, majd az alábbiak szerint oldja ki a képernyőt.
Ha nem állított be képernyő-kioldási mintázatot, akkor a kioldáshoz nyomja meg a(z)
gombot, vagy kövesse a képernyőn látható utasításokat, és a képernyő zárolásának feloldásához
csúsztassa az ujját fölfelé.
Ha állított be képernyő-kioldási mintázatot, akkor a zárolás feloldásához a(z) mintázatot rá kell
rajzolnia a Tablet kijelzőjére.
Menü
1.9.4 Képernyő-kioldási mintázat beállítása
Képernyő-kioldási mintázat beállítása: a kezdőképernyő megnyitásához nyomja meg a(z)
Kezdőoldal
és biztonság
gombot, majd a(z)
>
Képernyőzár beállítása
Menü
gombot, ezután érintse meg a(z)
>
Mintázat
elemet, majd kövesse a képernyőn
Beállítások
>
Hely
megjelenő utasításokat.
1.10 Szövegbevitel
A szövegmezőkbe szöveget vihet be és szerkeszthet, a menük segítségével pedig kivághat,
másolhat és beilleszthet szöveget adott alkalmazáson belül és alkalmazások között is.
1.10.1 Szövegbevitel a képernyőn látható billentyűzettel
Érintse meg a szövegmezőt, ahol szöveget kíván bevinni. Ekkor a képernyőn megnyílik a
billentyűzet; a következő lépések és tippek segítenek abban, hogyan viheti be a kívánt
adatokat.
1. Ha változtatni kíván a szövegbevitel módján, érintse meg hosszan a szövegmezőt.
2. A gépeléshez érintse meg a billentyűzet gombjait. A következő rész az Android
billentyűzetét használja példaként.
−
Gépelés közben a bevitt karakterek a billentyűzet fölötti sorban jelennek meg, mellettük
pedig a rendszer javaslatokat kínál föl az éppen begépelt szóra vonatkozóan. Ha az
14

alapértelmezett javaslatot kívánja bevinni, nyomja meg a szóközt vagy valamelyik
írásjelet; érintéssel a többi javaslatot is kiválaszthatja. A bal oldali szót hosszan
megérintve elmentheti azt a szótárba.
−
A felfelé nyíl gombot megérintve a következőleg bevitt betűt nagybetűre válthatja. Ha a
továbbiakban végig nagybetűvel kíván írni, érintse meg hosszan a felfelé nyíl gombot.
−
Amikor megérint egy gombot, röviden nagyban is megjelenik a gomb a billentyűzet
fölött. A többféle karakter bevitelére alkalmas gomboknál három pont (...) látható a
karakter alatt.
−
A magánhangzókat, illetve a C, N, S és Y betűket hosszan megérintve megnyílik egy kis
ablak, ahol érintéssel választhat az ékezetes és mellékjeles karakterek közül.
−
A gyakori szimbólumokat is megjelenítheti egy kis ablakban, ha hosszan megérinti a
pont gombot ( . ).
−
A DEL gombot megérintve törli a kurzortól balra lévő karaktert. A DEL gombot hosszan
megérintve a kurzortól balra lévő összes karaktert törli.
−
A Szimbólumok (?123) gombot megérintve átvált a számokat és szimbólumokat
tartalmazó billentyűzetre; visszaváltani az ábécé (ABC) gombbal tud.
−
A számokat és szimbólumokat tartalmazó billentyűzeten az ALT gombot megérintve
további szimbólumokat is előhívhat; érintse meg újra a gombot a visszaváltáshoz.
−
Szinte bármely szám- és szimbólumbillentyű hosszú megérintésével előhívhat egy
ablakot további szimbólumokkal.
3. Amikor szerkeszteni szeretné a bevitt szöveget, érintéssel vigye oda a kurzort, ahova
szöveget kíván fölvenni, vagy ahonnan törölni szeretne. A kurzor egy függőleges
vonal: ez mutatja, hova kerül a beírt vagy beillesztett szöveg.
4. Amikor befejezte a gépelést, a billentyűzet bezárásához érintse meg a
szövegmezőtől jobbra található gombot vagy a billentyűzet azonos gombját, vagy
nyomja meg a Vissza gombot.
15

1.10.2 Szöveg kivágása és másolása
Ha egy szövegmező teljes szövegét ki kívánja vágni vagy másolni, tegye a következőket.
1. A megnyitásához érintse meg a kivágni vagy másolni kívánt szöveget tartalmazó
szövegmezőt.
2. A(z) Szöveg szerkesztése menü megjelenítéséhez érintse meg hosszan a
szövegmezőt.
3. Érintse meg a(z) Összes kivágása vagy a(z) Mindent másol elemet.
Ha egy szövegmező szövegének kijelölt részét kívánja kivágni vagy másolni, tegye a
következőket.
1. Érintse meg a kivágni vagy másolni kívánt szöveget tartalmazó szövegmezőt.
2. Érintéssel vigye a kurzort a kijelölni kívánt szöveg elejére vagy végére.
3. A(z) Szöveg szerkesztése menü megjelenítéséhez érintse meg hosszan a
szövegmezőt.
4. Érintse meg a(z) Szöveg kijelölése elemet, és érintéssel vigye a kurzort a kijelölni
kívánt szöveg elejére, illetve végére. Vagy: a szövegmező teljes szövegének
kijelöléséhez érintse meg a(z) Mindent kijelöl elemet. A kijelölt szöveget a rendszer
kiemeli.
5. A(z) Szöveg szerkesztése menü megjelenítéséhez érintse meg ismét hosszan a
szövegmezőt.
6. Érintse meg a(z) Kivágás vagy a(z) Másolás elemet.
A szöveg kivágása, illetve másolása után a szöveget a rendszer ideiglenes területen tárolja,
s azt ön más szövegmezőbe is beillesztheti. A beillesztés előtt viszont legalább egyszer
másolnia vagy kivágnia kell valamilyen szöveget. Miután már másolt vagy vágott ki szöveget,
azt többször is beillesztheti máshova. Ha a legutoljára kivágott vagy másolt szöveget más
szövegmezőbe kívánja beilleszteni, tegye a következőket.
1. Érintse meg a szövegmezőt, ahova a szöveget beilleszteni kívánja.
2. Érintéssel vigye oda a kurzort, ahova be kívánja illeszteni a szöveget.
16

3. A(z) Szöveg szerkesztése menü megjelenítéséhez érintse meg hosszan a
szövegmezőt.
4. Érintse meg a(z) Beillesztés elemet.
1.11 Alkalmazások megnyitása és váltogatása
Adott alkalmazás megnyitásához érintse meg a parancsikonját a kezdőképernyőn vagy az
Alkalmazások képernyőn. Ennek megnyitásához érintse meg az Alkalmazás gombot a
kezdőképernyőn.
Nemrégiben használt alkalmazásra úgy válthat, ha hosszan megnyomja a(z)
gombot, és a megjelenő, a nemrégiben használt alkalmazások ikonjait tartalmazó kis
ablakban megérinti az alkalmazás ikonját. Vagy: a(z)
érintse meg az Esemény gombot, és érintéssel nyissa meg valamely nemrégiben használt
alkalmazást a(z)
Feladatok
listáról.
Eseménykezelő
Kezdőoldal
megnyitásához
1.12 A(z) Beállítások lista megnyitása
A beállítások listájának megnyitásával megtekintheti és módosíthatja a Wi-Fi és a hálózatok
beállításait, a használat helyszínét, a biztonsági beállításokat, az alkalmazásokat, a rendszer
nyelvét és a billentyűzetet, a dátumot és az időt - és még sok minden mást. A beállítások
listájának megnyitásához kövesse az alábbiakat.
A kezdőképernyőn nyomja meg a(z)
Beállítások
A kezdőképernyőn érintse meg az Alkalmazás gombot, majd a lista megnyitásához és
görgetéséhez érintse meg a(z)
Ha nemrégiben már megnyitotta a beállítások listáját, akkor az állapotsoron is megérintheti az
Esemény gombot a(z)
Beállítások
elemet.
Eseménykezelő
elemet a megnyíló
Menü
gombot, majd a megjelenő menüben érintse meg a(z)
Beállítások
elemet.
megjelenítéséhez, ezután pedig érintse meg a(z)
Feladatok
görgethető listában.
17

1.13 A dátum és a pontos idő beállítása
Alapértelmezés szerint a Tablet automatikusan a hálózat által jelzett dátumot, időzónát és
pontos időt használja.
A hálózat által megadott idő automatikus alkalmazása esetén a dátumot, időt, illetve az
őzónát nem lehet beállítani. id
A
dátum és az idő kézi beállításához kövesse az alábbiakat.
1. Nyissa meg a(z) Beállítások listát.
2. Érintse meg a(z) Dátum és idő elemet.
3. Érintéssel szüntesse meg a(z) Automatikus elem bejelölését.
4. Érintse meg a(z) Dátum beállítása elemet. Ezután a plusz, illetve a mínusz gomb
megérintésével állítsa be a napot, a hónapot és az évet, vagy a megadáshoz érintse
meg a nap, a hónap, illetve az év szövegmezőjét. Amikor végzett, érintse meg a(z)
Beállítás elemet.
5. Érintse meg a(z) Időzóna kiválasztása elemet, majd a listáról válassza ki az
időzónát. A listát lefelé görgetve még több időzónát érhet el.
6. Érintse meg a(z) Idő beállítása elemet. Ezután a plusz, illetve a mínusz gomb
megérintésével állítsa be az órát és a percet, vagy a megadáshoz érintse meg az óra,
illetve a perc szövegmezőjét. Amikor végzett, érintse meg a(z) Beállítás elemet.
1.14 microSD-kártya behelyezése és eltávolítása
Az alábbi ábrának megfelelően helyezze ütközésig a microSD-kártyát a microSD-aljzatba.
18

A microSD-kártya eltávolításához enyhén nyomja befelé a kártyát az aljzatba - ekkor a
kártya mintegy 2 mm-t kiugrik, ami után már ki lehet húzni a helyéről.
1.15 Csatlakozás a számítógéphez USB-n keresztül és a Tablet leválasztása a számítógépről
Ha a Tablet készüléket USB-kapcsolaton keresztül számítógéphez szeretné csatlakoztatni,
tegye az alábbiakat.
1. Ha össze kívánja kötni a Tablet készüléket egy számítógéppel, használja a Tablet
készülékhez kapott USB-kábelt. A Tablet értesítést jelenít meg, ha az USB-kapcsolat
létrejön.
19

A Tablet készüléket a Tablet töltésének céljából ne az ábrán látható módon
tlakoztassa a számítógéphez. Ellenkező esetben a Tablet és a számítógép
csa
károsodhat.
20

2. Érintse meg az Esemény gombot az Eseménykezelő megnyitásához, majd az
Értesítések lista USB csatlakoztatva elemét.
3. Érintse meg az USB-tároló bekapcsolása elemet a megnyíló párbeszédpanelen
annak megerősítéséhez, hogy zenét, képeket és egyéb fájlokat szeretne átvinni a
Tablet tárhelye vagy a microSD-kártya és a számítógép között.
A Tablet számítógépről történő leválasztásakor az adatvesztés elkerülése érdekében
gondosan kövesse a számítógépnek a művelet megfelelő elvégzésére vonatkozó utasításait.
Emellett kövesse az alábbiakat.
1. Az Eseménykezelő megnyitásához érintse meg az Esemény gombot.
2. Érintse meg az Értesítések lista USB-tároló kikapcsolása elemét.
3. A megnyíló párbeszédablakban érintse meg a(z) USB-tároló kikapcsolása elemet.
Amikor a Tablet először kapcsolódik a számítógéphez, automatikusan elindul egy
telepítő varázsló. Az illesztőprogram telepítéséhez kövesse a varázslót. A telepítés
befejezéséhez csupán néhány perc szükséges. Az illesztőprogram sikeres telepítését
követően azt nem kell újból telepítenie, amikor a Tablet készüléket a következő
alkalommal csatlakoztatja a számítógéphez. Amennyiben a telepítő varázsló a Tablet
készülék számítógéphez történő első csatlakoztatásakor nem indul el, nyissa meg a
My Computer
elindításához futtassa a
menüt, majd a Huawei logós CD-lemezt. A telepítő varázsló
Setup.exe
fájlt.
1.16 Szinkronizálás a Hi Suite használatával
Telepítse a Tablet készüléken tárolt Hi Suite alkalmazást. A számítógépen megjelenő
utasítások alapján telepítse az alkalmazást. Most már szinkronizálhatja a kapcsolatokat és a
határidőnapló-bejegyzéseket a számítógép és a Tablet között. A további tájékozódást lásd a
Hi Suite súgójában.
A Hi Suite Windows XP SP2, Windows Vista és Windows 7 operációs rendszereken
működik. Javasoljuk, hogy ezen rendszerek egyikét használja.
21

1.17 A Tablet csatlakoztatása TV-hez
A Tablet készüléket TV-hez csatlakoztathatja, így a Tablet hangjának megszólaltatására,
képének megjelenítésére a TV használható. A Tablet álló- és mozgóképei, az azon tárolt
zene TV-n keresztül jóval élvezetesebbé tehetők.
A Tablet TV-hez történő csatlakoztatásához High-Definition Multimedia Interface (HDMI)
kábelt kell használnia. A HDMI-kábel külön választható tartozék, ezért a csomag nem
feltétlenül tartalmazza. Amikor HDMI-kábelt vásárol, ellenőrizze a kábel csatlakozójának a
típusát.
A HDMI-kábelt a Tablet HDMI illesztőfelületéhez csatlakoztató kábelvégződésnek D típusú
csatlakozónak kell lennie.
A HDMI-kábelt a TV HDMI illesztőfelületéhez csatlakoztató kábelvégződés a TV HDMI
illesztőfelületének függvényében többféle típusú is lehet, általában A típusú csatlakozó.
A Tablet HDMI-csatlakozója csak a 800 x 480 képpontos felbontású kimenetet támogatja.
Mivel bizonyos TV-készülékek nem támogatják a 800 x 480 képpontos HDMI-felbontást, a
TV- készülék a Tablet által küldött jelet nem feltétlenül képes megjeleníteni. A
HDMI-támogatással kapcsolatos információkért kérjük, lépjen kapcsolatba a TV-készülék
gyártójával.
A Tablet TV-hez történő csatlakoztatásához tegye a következőt:
1. Csatlakoztassa a HDMI-kábelt a Tablet és a TV HDMI illesztőfelületéhez.
22
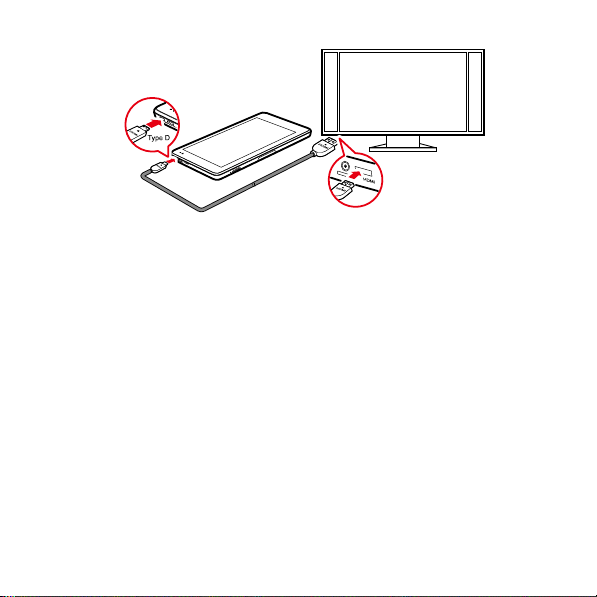
2. Válassza ki a TV-készülék programforrását, majd használja a TV-t a HDMI
illesztőfelületen érkező jelek lejátszására.
23

2 Vezeték nélküli hálózatok
A(z) Tablet többféle vezeték nélküli hálózathoz és eszközhöz is képes csatlakozni, többek
között Wi-Fi adathálózatokhoz, Bluetooth-eszközökhöz (például headsetekhez), valamint
mobilhálózatokhoz, hang- és adatátvitel érdekében.
Ha vezetés közben használ vezeték nélküli eszközt vagy tartozékot, az elterelheti a
igyelmét - és ez jogszabályba ütköző is lehet. Mindig tartsa be a jogszabályokat, és
f
ügyeljen a biztonságos vezetésre.
2.1 Wi-Fi
A Wi-Fi olyan vezeték nélküli hálózati technológia, amely legfeljebb 100 méteres
hatótávolságon belül képes vezeték nélküli internethozzáférést biztosítani. A Wi-Fi-kapcsolat
erőssége a Wi-Fi-routeren a környezeten egyaránt múlik. Ha Tablet készülékén használni
kívánja a Wi-Fi-t, szüksége van egy vezeték nélküli hozzáférési pontra, úgynevezett
„hotspot”-ra. Csatlakozhat valamelyik nyilvános hozzáférési ponthoz is, de rejtett vagy
biztonsági védelemmel, például hitelesítéssel és titkosítással ellátott hozzáférési pontok
elérésére is beállíthatja a Tablet készüléket.
2.1.1 A Wi-Fi beállítások megnyitása
A Wi-Fi-t ki- és bekapcsolhatja, ki- és bekapcsolhatja a hálózati értesítést, Wi-Fi-hálózathoz
csatlakozhat, és Wi-Fi-hálózatokat vehet fel a Wi-Fi-beállítások listába. A Wi-Fi-beállítások
listájának megnyitásához kövesse az alábbiakat.
1. Nyissa meg a(z) Beállítások listát.
2. Érintse meg a(z) Vezeték nélküli és hálózatok, majd a(z) Wi-Fi beállítások elemet.
A(z)
Wi-Fi beállítások
az IP-cím, valamint a többi Wi-Fi információ megjelenítése érdekében a
majd
megjelenő menüben érintse meg a(z)
lista megtekintése közben nyomja meg a(z)
Speciális
elemet.
24
Menü
gombot,

2.1.2 Wi-Fi be- és kikapcsolása
A Wi-Fi be- és kikapcsolásához nyissa meg a(z)
elemet megérintve jelölje ki azt, vagy szüntesse meg a kijelölést.
Az akkumulátort ritkábban kell tölteni, ha kikapcsolja a Wi-Fi-t, amikor nem használja.
Wi-Fi beállítások
elemet, majd a(z)
Wi-Fi
2.1.3 Csatlakozás Wi-Fi hálózathoz
Amikor bekapcsolja a Wi-Fi-t, a rendszer megjeleníti az elérhető Wi-Fi hálózatok nevét és a
hozzájuk kapcsolódó titkosítási információkat. A biztonságos hálózatok mellett lakat ikon
Wi-Fi hálózatok
látható. A
Wi-Fi hálózathoz történő kapcsolódáshoz a
listájában érintse meg annak a hálózatnak a nevét, amelyhez csatlakozni szeretne.
Amennyiben a hálózat nyitott, meg kell erősítenie, hogy valóban csatlakozni szeretne hozzá.
Ehhez érintse meg a
egyéb jogosultsági információt kell megadnia. (Részletekért lépjen kapcsolatba a
szolgáltatóval).
Amennyiben a jelszó megadását követően nem tud csatlakozni a hálózathoz, ellenőrizze,
hogy a titkosítási módszer, a jelszó típusa, a jelszó és a tanúsítvány megfelelő-e.
Ha a titkosítási mód WEP, és a jelszó megadását követően a hálózat az IP-cím
lekérdezésének állapotában marad, ellenőrizze, hogy megfelelő jelszót adott-e meg.
Megoldást jelenthet, ha megérinti a hálózat nevét a
Elfelejt
elemet, megadja a helyes WEP-jelszót, és megpróbál újból csatlakozni.
az
Amennyiben a Wi-Fi hálózat hatókörébe kerül, és a Wi-Fi aktív, a rendszer
automatikusan csatlakozni fog azokhoz az elérhető hálózatokhoz, amelyekhez
korábban már csatlakozott.
ben csatlakozik egy hálózathoz, a sebességgel, biztonsággal, címmel és
Miköz
kapcsolódó beállításokkal kapcsolatos részletekért érintse meg a hálózat nevét a
lista megjelenítéséhez nyissa meg a
Wi-Fi beállítások
Kapcsolódás
gombot. Amennyiben a hálózat biztonságos, jelszót vagy
25
Wi-Fi beállítások
képernyő
Wi-Fi hálózatok
elemet.
Wi-Fi hálózatok
listában, majd megérinti
Wi-Fi

hálózatok
listában.
2.1.4 Hálózati értesítés ki- és bekapcsolása
Amikor a Wi-Fi be van kapcsolva, a(z)
illetve kikapcsolhatja a(z)
megadhatja, hogy kíván-e értesítést kapni az állapotsorban, amikor a rendszer hatótávon
belül nyitott hálózatot érzékel.
Wi-Fi beállítások
Hálózati értesítés
megérintésével bekapcsolhatja,
listában megjelenő hálózati értesítést - így
2.1.5 Wi-Fi hálózat hozzáadása
Ha egy biztonsági azonosítóval rendelkező Wi-Fi hálózat nem teszi közzé a nevét (SSID),
vagy hatótávolságon kívül van, ön csatlakozás érdekében akkor is felveheti, ha a Wi-Fi be
van kapcsolva. A hálózaton alkalmazott biztonsági beállítások megismeréséhez, és a jelszó,
valamint az esetleges egyéb biztonsági azonosítók beszerzése érdekében érdeklődjön a
szolgáltatónál. A nevet (SSID) és az azonosítókat a rendszer menti, így a készülék
automatikusan csatlakozik, ha a hálózat a hatótávolságon belül van, és a Wi-Fi be van
kapcsolva.
Ha a Wi-Fi be van kapcsolva, a következőképpen adhat hozzá Wi-Fi hálózatot.
1. A(z) Wi-Fi beállítások listában csúsztasson lefelé, majd érintse meg a(z) Wi-Fi
hálózat hozzáadása elemet.
2. Adja meg a hálózat nevét (SSID) a(z) Hálózati SSID szövegmezőben. Ha
biztonságos hálózatról van szó, érintse meg a(z) Biztonság: gombot, majd érintéssel
a megjelenő menüből válassza ki a biztonsági beállításokat.
3. Adja meg az esetleg szükséges biztonsági azonosítókat.
4. Érintse meg a(z) Mentés elemet.
2.1.6 Adott Wi-Fi hálózat elfelejtése
Ha azt szeretné, hogy a rendszer elfelejtsen egy hálózatot, tehát ne csatlakozzon többé
hozzá automatikusan, illetve ne használja, amikor a Wi-Fi be van kapcsolva, kövesse az
alábbiakat.
26

1. A(z) Wi-Fi hálózatok listán, a(z) Wi-Fi beállítások képernyőn érintse meg hosszan
azt a Wi-Fi-hálózatot, amelyhez korábban már csatlakozott.
2. A megnyíló menüben érintse meg a(z) Hálózat elfelejtése elemet.
2.2 Bluetooth
A Bluetooth olyan rövid távú, vezeték nélküli adatátviteli technológia, amelynek segítségével
a Bluetooth-eszközök, például fülhallgatók vagy mobiltelefonok mintegy 10 méteres
hatótávon belül cserélhetnek adatot. A Bluetooth-kapcsolat erőssége a környezeten múlik, és
befolyásolják az olyan akadályok, mint például a falak vagy más elektromos eszközök.
2.2.1 Bluetooth-beállítások megnyitása
A Bluetooth beállítások listában be- és kikapcsolhatja a Bluetooth-ot, átírhatja a Tablet
Bluetooth-nevét, Bluetooth-eszközhöz csatlakozhat és keresést végezhet a Bluetooth
eszközök listájának megjelenítéséhez.
A Bluetooth-beállítások listájának megnyitásához kövesse az utasításokat.
1. Nyissa meg a Beállítások listát.
2. Érintse meg a Vezeték nélküli és hálózatok, majd a Bluetooth-beállítások elemet.
A
Bluetooth-beállítások
Eszközök keresése
2.2.2 A Bluetooth be- és kikapcsolása
A Bluetooth be- és kikapcsolásához nyissa meg a(z)
Bluetooth
a(z)
elemet megérintve jelölje ki azt, vagy szüntesse meg a kijelölést.
Az akkumulátort ritkábban kell tölteni, ha kikapcsolja a Bluetooth-t, amikor nem
használja.
lista megtekintésekor érintse meg a megnyíló menü
elemét a Bluetooth eszközök kereséséhez.
Bluetooth-beállítások
27
elemet, majd

2.2.3 A Tablet Bluetooth-nevének módosítása
A többi Bluetooth-eszköz csatlakozáskor a Tablet Bluetooth-nevét látja. Ha a Bluetooth be
van kapcsolva, a következőképpen módosíthatja a Tablet Bluetooth-nevét.
1. Érintse meg a(z) Készülék neve elemet a(z) Bluetooth-beállítások listában.
2. Adjon meg egy nevet, a megjelenő párbeszédablakban pedig érintse meg a(z) OK
elemet.
2.2.4 Kapcsolódás Bluetooth-eszközhöz
Amikor először csatlakozik egy Bluetooth-eszközhöz, akkor a kapcsolat biztonsága
érdekében a Tablet Bluetooth szolgáltatását párosítania kell a Bluetooth-eszközhöz.
Párosított eszközhöz minden további nélkül csatlakozhat, ha a Bluetooth be van kapcsolva.
Bluetooth-eszköz párosítása
1. Ha a Bluetooth aktív, minden hatótávolságon belüli, elérhető Bluetooth-eszköz
megjelenik a(z) Bluetooth-eszközök listában, ami a(z) Bluetooth-beállítások
képernyőn látható.
2. Ha azt szeretné, hogy a Tablet láthatóvá váljék a Bluetooth számára, érintse meg a(z)
Látható elemet.
3. Ha a párosítani kívánt eszköz nem látható a listában, a használati utasítását követve
tegye láthatóvá, majd a megjelenítéséhez érintse meg a(z) Eszközök keresése
elemet.
4. A párosításhoz érintse meg az eszközt a(z) Bluetooth-eszközök listában. Ekkor
létrejön az eszközök párosítása.
5. Ha a rendszer jelszó megadását (pl. 0000) kéri, keresse ki az eszköz jelszavát a
hozzá tartozó dokumentációból. Ha a párosítás sikeres, a Tablet csatlakozik az
eszközhöz.
28

Kapcsolódás párosított Bluetooth-eszközhöz
Ha egy Bluetooth-eszközt kikapcsol, vagy a párosított Bluetooth-eszköz ismét
hatótávolságon belül kerül, akkor újra kapcsolódhat hozzá. Ha azt szeretné, hogy a Tablet
automatikusan kapcsolódjon a párosított eszközhöz, egyszerűen kapcsolja be a készüléket.
Ha a Tablet készüléket manuálisan szeretné csatlakoztatni egy párosított eszközhöz, érintse
meg az eszköz nevét a(z)
Bluetooth-eszközök
listában.
2.2.5 Bluetooth-eszköz lecsatlakoztatása vagy a párosítás megszüntetése
Ha azt szeretné, hogy a Tablet automatikusan kapcsolódjon le egy párosított eszközről,
egyszerűen kapcsolja ki az eszközt.
Ha kézzel szeretné a Tablet készüléket lecsatlakoztatni egy párosított eszközről, vagy az
eszköz párosítását meg szeretné szüntetni és a párosítási adatokat törölni, akkor tegye a
következőket.
1. Érintse meg hosszan az eszközt a(z) Bluetooth-beállítások képernyőn látható
Bluetooth-eszközök listában.
2. A(z) Párosítás bontása megérintésével erősítse meg a lecsatlakozást, illetve a
párosítás megszüntetését.
2.2.6 Bluetooth-beállítások megadása
Egyes Bluetooth-eszközökhöz több profil tartozik. A profilok szabályozhatják azt, képes-e az
eszköz beszélgetések átvitelére vagy sztereó zene lejátszására. Megválaszthatja, mely
profilokat kívánja használni a Tablet készüléken a Bluetooth-beállítások megadásához.
1. Érintse meg hosszan az eszközt a(z) Bluetooth-beállítások képernyőn látható
Bluetooth-eszközök listában.
2. A megnyíló menüben érintse meg a(z) Beállítások… elemet.
3. Ekkor megjelenik egy képernyő az eszközhöz tartozó profilok listájával.
4. Érintéssel választhatja ki, melyik profilt kívánja használni, és melyiket nem.
5. Amikor végzett, nyomja meg a(z) Vissza gombot.
29

3 Google szolgáltatások
3.1 Google-fiók létrehozása
A Tablet első bekapcsolásakor érintsen meg egy Google szolgáltatást, mint például a
Ekkor a rendszer felkéri, hogy jelentkezzen be a Google fiókjába.
Google-fiók létrehozásakor gondoskodjon róla, hogy a Tablet hálózati kapcsolatban
. legyen
nnyiben már rendelkezik Google fiókkal, érintse meg a
Ame
meg felhasználónevét és jelszavát.
Ha még nincs Google-fiókja, akkor létre kell hoznia:
1. A beállításra vonatkozó információk elolvasása után érintse meg a Next lehetőséget.
2. Érintse meg a Create elemet.
3. Adja meg a Google-fiókhoz tartozó utó- és családnevet, valamint a felhasználónevet,
majd érintse meg a Next elemet. A tablet csatlakozik a Google kiszolgálóhoz, és
ellenőrzi, hogy a felhasználónév nem foglalt-e. Ha a megadott felhasználónév már
foglalt, akkor a rendszer kérni fogja, hogy adjon meg egy másikat, vagy válasszon a
listában felsoroltak közül.
4. Írja be és erősítse meg a Google-fiók jelszavát.
5. A legördülő menüben válasza ki a biztonsági kérdést és írja be a választ.
6. Érintse meg a Create elemet.
7. Amikor megjelenik a Google Terms of Service képernyő, érintse meg az I agree,
Next gombot.
8. Írja be a képernyőn megjelenő karaktereket, majd érintse meg a Next elemet.
Ha egy másik fiókot szeretne használni, akkor nyissa meg a
képern
yőt, érintse meg a
típusát.
Fiók hozzáadása
30
Bejelentkezés
gombot, végül válassza ki a felveendő fiók
Fiókok és szinkronizálás
Market
elemet, majd adja
.

3.2 A Market használata
Az Android Market közvetlen hozzáférést biztosít az alkalmazásokhoz és játékokhoz,
amelyeket letölthet és telepíthet a Tablet készülékre.
3.2.1 Alkalmazások keresése
A Market képernyőn különféle lehetőségek révén lehet alkalmazásokat keresni, többek
között:
1. Kiemelt alkalmazások.
2. A játékok listája.
3. Keresési funkció.
4. Saját letöltések.
3.2.2 Alkalmazás telepítése
1. A Market képernyőn érintse meg az Apps elemet.
2. Érintsen meg egy kategóriát, majd a letöltendő tételt.
3. A telepítéshez érintse meg az FREE (ha a tétel ingyenes), vagy a Buy menüpontot
(amelyik elérhető).
4. A letöltés állapotának ellenőrzéséhez nyissa meg az értesítések panelt. A legtöbb
alkalmazás másodpercek alatt települ. Egy tétel letöltésének leállításához érintse
meg a Mégse menüpontot.
5. Az alkalmazás letöltése és Tablet készülékre történő feltelepítése után a
tartalomletöltés ikon megjelenik az értesítési sávban.
Amennyiben nem a Market-ből származó alkalmazást szeretne telepíteni, nyomja meg
a
Menü
gombot, érintse meg a(z)
nem a Market-ből származó alkalmazás telepítésének engedélyezéséhez válassza az
Ismeretlen forrás
elemet.
Beállítások
31
>
Alkalmazások
menüpontot , végül a

3.2.3 Alkalmazás eltávolítása
1. A Market képernyőn érintse meg az Apps részt.
2. Érintse meg az eltávolítani kívánt alkalmazást, majd érintse meg az Uninstall
menüpontot.
3. A megjelenő alakban az OK elem megérintésével az alkalmazás törlődik a Tablet
készülékről.
4. Jelölje ki az alkalmazás eltávolításának okát, majd érintse meg az OK gombot
32

4 Böngésző
A
Böngésző
Interneten.
4.1 Weboldalak böngészése
4.1.1 A böngésző megnyitása
Érintse meg a
Böngésző
Weboldal címének megadása
A
A cím megadásakor a webes keresés weboldalakat és keresési lehetőségeket javasol.
Megérintheti valamelyik javaslatot, vagy folytathatja a cím bevitelét; az utóbbi esetben a(z)
Weboldal frissítése
Amikor egy
újbóli betöltéséhez és a frissített tartalom megtekintéséhez.
Weboldal betöltésének leállítása
Amennyiben egy weboldal betöltése hosszú ideig tart, vagy egy másik oldalt szeretne
betölteni, érintse meg a(z)
segítségével weboldalakat tekinthet meg, és információt kereshet az
A Tablet esetleg nem támogatja a Flash programot. Amennyiben meg szeretné
t
ekinteni a weboldalak Flash tartalmát, kérjük, töltse le a Flash Player programot a
Market
webhelyéről. A Flash Player program letöltésével kapcsolatos részletes
információkért tekintse meg a
Böngésző
megnyitásához, és a világháló böngészéséhez.
Böngésző
képernyőn érintse meg a címsort egy új weboldal címének (URL) megadásához.
megérintésével nyithatja meg a weboldalt.
Böngésző
képernyőn tartózkodik, érintse meg annak elemét a weboldal
Market
c. részt.
elemet a Kezdőképernyőn vagy az Alkalmazások képernyőn a
elemet a betöltés leállításához.
33
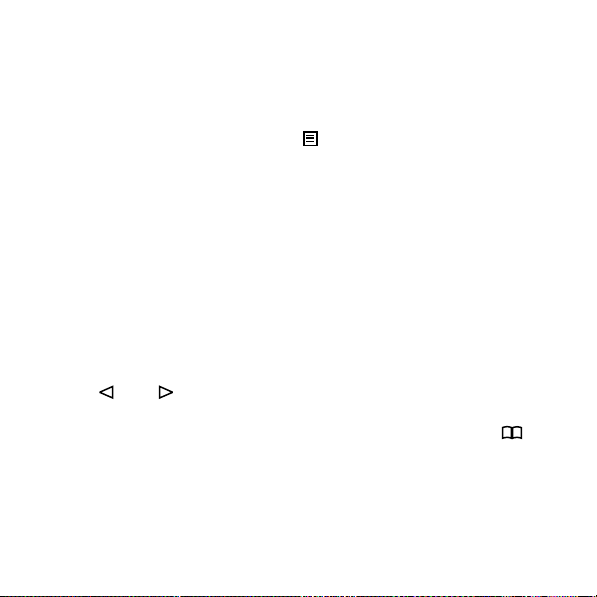
4.1.2 Navigálás weboldalon belül
A következő tippek a weboldalon belüli navigálásban segítik.
A le- és fölfelé görgetéshez csúsztassa az ujját a képernyőn.
A vezérlő plusz és mínusz oldalát megérintve nagyíthat, illetve kicsinyíthet.
Szöveg keresése weboldalon. Érintse meg a(z) elemet, majd a
lehetőséget. Írja be a keresett szöveget. Gépelés közben a rendszer megjeleníti a képernyőn az
első olyan szót, amely egyezik a megadott karakterekkel, a többi találatot pedig dobozokban
jeleníti meg. Érintse meg a bal vagy a jobb nyilat az előző vagy a következő felajánlott szó
kiválasztásához és kijelöléséhez.
Keresés a lapon
4.1.3 Navigálás weblapok között
Megnyithat weboldalon található hivatkozásokat, vissza és előre navigálhat, áttekintheti a
böngészési előzményeket, akárcsak bármely más webböngészőben. Mindemellett élvezheti
a parancsikonok által a hivatkozások és egyéb típusú információk használata során nyújtott
előnyöket is. Tekintse végig a következő tippeket, amelyek a weboldalak közötti
navigálásban segítik.
Ha meg akar nyitni egy linket, érintse meg. Az Ön által megérintett hivatkozások mindaddig
kiemelve jelennek meg, amíg az általuk beazonosított weboldal meg nem nyílik az ablakban.
A megnyitott oldalak közötti vissza, illetve előre navigáláshoz érintse meg a weboldal aljánál
látható , illetve elemet.
Az Internet böngészése közben a
későbbiekben könnyebben visszatalálhat azokhoz. Érintse meg a weboldal aljánál lévő
elemet, majd érintse meg az
szerint csoportosítja. Az adott időszakban meglátogatott oldalak megjelenítéséhez érintse meg
az időszakot. Érintsen meg egy oldalt az előzmények lapon az ismételt megnyitásához.
Böngésző
Előzmények
nyomon követi a meglátogatott oldalakat, így Ön a
lapot. A meglátogatott oldalakat a rendszer időrend
34

A leggyakrabban meglátogatott oldalak megtekintéséhez érintse meg a weboldal aljánál található
elemet, majd a
oldalak sorrendben jelennek meg. A megnyitáshoz érintse meg a kívánt oldalt.
A böngésző felismeri a hivatkozásokat, valamint bizonyos telefonszámokat, címeket és hasonló
információkat, amelyeket közvetlenül használhat. A hivatkozásokra, telefonszámokra és címekre
vonatkozó parancsok menüje azokat hosszan megérintve nyitható meg. A menüből megnyitásra,
könyvjelzőhöz történő hozzáadásra, elmentésre és e-mailen keresztül történő elküldésre adható
ki parancs.
Egyszerre több
ablak megnyitásához érintse meg a(z) elemet. A megnyíló képernyőn érintse meg az
ablak
elemet. Megnyílik egy új ablak, benne az Ön kezdőlapja.
A
Böngésző
Gyakran látogatott
Böngésző
ablak is megnyitható - ezek között váltogatni lehet. Új
lapot. Az Ön által a leggyakrabban meglátogatott
Böngésző
ablakok közötti váltáshoz érintse meg a(z) elemet. Megjelennek a nyitott
Új
ablakok. Ha meg akar nyitni egy ablakot, érintse meg.
Böngésző
ablak bezárásához tegye a következőket. Érintse meg a elemet. Az összes
nyitott ablak görgethető miniatűrök listájaként jelenik meg. Érintse meg a bezárás dobozt az
ablakon a bezárásához. A Böngésző ablak bezárható a weboldal aljánál található elem
megérintésével is.
4.2 A könyvjelzők használata
A weboldalakat felveheti a könyvjelzők listájára - így később gyorsan újra megnyithatja őket.
4.2.1 Weboldal felvétele a könyvjelzők listájára
1. Nyissa meg a könyvjelzők listájára felvenni kívánt weboldalt.
2. Érintse meg a weboldal aljánál látható elemet.
3. Érintse meg a Könyvjelzők képernyő alján található Új könyvjelző elemet.
35

4. Szükség esetén szerkessze át a nevet és a mappát, majd érintse meg az OK gombot.
A könyvjelző a könyvjelzők listájának tetejére kerül.
4.2.2 Könyvjelzők listájának megnyitása
Érintse meg a weboldal aljánál látható elemet.
4.2.3 Könyvjelző megnyitása
A megnyitáshoz érintse meg a kívánt könyvjelzőt a könyvjelzők listájában. A könyvjelző az
aktuális ablakban jelenik meg. Amennyiben új ablakban szeretné megnyitni, érintse meg
hosszan a könyvjelzőt, és érintse meg az
Megnyitás új ablakban
elemet a megjelenő
menüben.
4.2.4 Könyvjelző szerkesztése
1. A könyvjelzők listájában érintse meg hosszan a szerkeszteni kívánt könyvjelzőt.
2. Érintse meg a megnyíló menü Könyvjelző szerkesztése elemét.
3. A megnyíló párbeszédablakban írja át a nevet vagy a mappát, majd érintse meg az
OK gombot.
4.2.5 Könyvjelző megosztása
1. A könyvjelzők listájában érintsen meg hosszan egy könyvjelzőt, ha meg kívánja
osztani.
2. Érintse meg a(z) Link megosztása pontot a menüben.
3. Érintéssel válassza ki, melyik alkalmazással kívánja elküldeni a könyvjelzőt. Az
alkalmazás megnyílik a könyvjelző címével.
4.2.6 Könyvjelző törlése
1. A könyvjelzők listájában érintsen meg hosszan egy könyvjelzőt, ha törölni kívánja.
2. Érintse meg a(z) Könyvjelző törlése menüpontot, majd a(z) OK gombot.
36

4.3 Fájlok letöltése
Weboldalakról fájlokat, weblapokat, akár alkalmazásokat is letölthet. A letöltött fájlokat a
rendszer a Tablet memóriájában vagy a microSD-kártyán tárolja.
4.3.1 Csak megbízható alkalmazások letöltése és telepítése
Alkalmazásokat az Internetről tölthet le és telepíthet, vagy emailben is megkaphatja azokat.
Az Internetről letöltött alkalmazások ismeretlen forrásból is származhatnak. A Tablet és
személyes adatai védelmében az alkalmazások csak megbízható forrásokból történő
letöltéséhez nyissa meg a beállítások listát, majd sorrendben az
Ismeretlen forrás
> OK elemeket megérintve törölje a kijelölést.
4.3.2 Fájl letöltése
Egy képet hosszan megérintve, majd a megjelenő menüből érintéssel a(z)
elemet választva letöltheti a képfájlt. Vagy: érintsen meg hosszan egy fájlra vagy egy másik
weboldalra mutató linket, majd a kapcsolódó fájl letöltéséhez a megjelenő menüben érintse
meg a(z)
Link mentése
elemet.
37
Alkalmazások
Kép mentése
>

5 E-mail
5.1 E-mail megnyitása
A(z)
E-mail
képernyőn érintse meg a(z)
alkalmazás megnyitásához az kezdőképernyőn vagy az Alkalmazások
5.2 E-mail fiókok felvétele és törlése
5.2.1 Új e-mail fiók hozzáadása
Amikor először nyitja meg az
e-mail fiókot. Amennyiben korábban már létrehozott egy e-mail fiókot, újabb e-mail fiók
létrehozásához érintse meg az
lépéseket az e-mail fiók hozzáadásához az
1. Érintse meg az Új fiók elemet.
2. Válassza ki a fiók típusát (Gmail vagy Egyéb).
−
Amennyiben már rendelkezik Gmail fiókkal, érintse meg a
e-mail címét és jelszavát. Ezután érintse meg a
−
Amennyiben egy másik e-mail fiókot szeretne hozzáadni, érintse meg az
és adja meg az e-mail címet és a jelszót. Válassza ki a postafiók típusát, és adja meg
az e-mail fiókra vonatkozó további adatokat. Az e-mail fiókkal kapcsolatos részletekért
lépjen kapcsolatba e-mail szolgáltatójával.
3. A Vissza gomb megérintésével válassza ki az e-mail szolgáltatás típusát, és adja
meg az e-mail fiók többi adatát. A fiókjához szükséges adatokat az e-mail
szolgáltatótól kérheti el.
4. Érintse meg a Kész majd a Bejelentkezés gombot. Az Email alkalmazás elkezdi
letölteni az e-mail üzeneteit, az új fiókkal e-mail üzenetek küldhetők és fogadhatók.
E-mail
elemet.
E-mail
alkalmazást, a rendszer megkéri, hogy állítson be
Fiók hozzáadása
elemet. Hajtsa végre a következő
E-mail beállítások
38
képernyőn.
Új fiók
Bejelentkezés
elemet, és adja meg
gombot.
Egyéb
elemet,
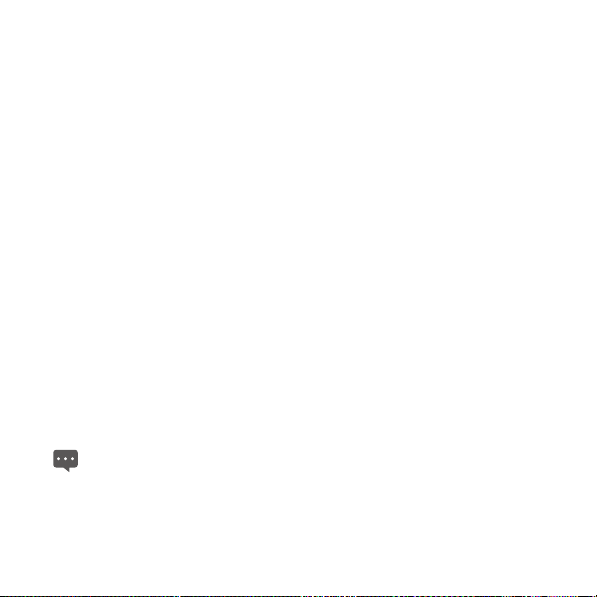
5.2.2 E-mail fiók törlése
1. Nyissa meg az E-mail képernyőt.
2. A törléshez érintse meg hosszan a fiókot.
3. A megnyíló menüben érintse meg a Fiók eltávolítása elemet.
4. A törlés megerősítéséhez a párbeszédablakban érintse meg az OK elemet.
5.3 E-mailek írása és megválaszolása
5.3.1 E-mail írása és küldése
1. Nyissa meg az E-mail alkalmazást, és érintse meg a használni kívánt e-mail fiókot.
2. Érintse meg a képernyő alján található Új e-mail elemet.
3. Adja meg a címzettek nevét és e-mail címét a Címzett: mezőben. Beírás közben a
rendszer felajánlja a Névjegyzék listán szereplő, a már bevitt szövegnek megfelelő
címeket. Megérinthet egy felajánlott címet, vagy megadhat egy újat. Ha több címet
ad meg, vesszővel válassza el őket. A Másolat/Titkos másolat: mezőbe további
címzettek nevét is beírhatja annak érdekében, hogy az e-mail egy-egy példányát ők
is megkapják.
4. Adja meg az e-mail tárgyát.
5. Adja meg az e-mail szövegét.
6. Nyomja meg a Vissza gombot, majd érintse meg a Melléklet elemet, ha az
üzenethez fényképet is kíván csatolni.
7. Érintse meg a Küldés elemet.
Amennyiben nem áll készen az üzenet elküldésére, érintse meg a
üzenet elvetéséhez, vagy nyomja meg az
elmentéséhez a piszkozatok mappába. Elküldése előtt a rendszer az üzenetet akkor is
piszkozatként menti el, ha megnyomja a
Mentés piszkozatként
Vissza
gombot.
39
Elvetés
elemet az
elemet az

5.3.2 E-mail üzenetek fogadása
E-mailek fogadásához érintse meg a kívánt e-mail fiókot, majd érintse meg a képernyő alján
található
Ellenőrzés
beállításához a
elemet. Az új e-mailek automatikus ellenőrzési gyakoriságának
Fiókbeállítások
>
E-mailek ellenőrzése
elemeket is megérintheti.
5.3.3 E-mail olvasása
E-mail üzenet elolvasásához nyissa meg az
fiókba beérkező leveleket, majd érintse meg az üzenetet az elolvasáshoz. Az üzenetet
hosszan is megérintheti, ezután a menü
E-mail
képernyőt, érintéssel válassza ki a kívánt
Részletek megtekintése
lehetőségét válassza ki.
5.3.4 Válasz küldése e-mailre és továbbítás
E-mail olvasása közben a(z)
válaszolhat az üzenetre. Ekkor megjelenik egy Üzenet szerkesztése ablak, benne a kapott
üzenetből átemelt címek, a tárgy és az üzenet másolata.
Válasz
vagy a(z)
Válasz minden feladónak
megérintésével
5.3.5 E-mail törlése
Az egyes e-mail üzenetek mappáikból olvasásuk során a
megérintve törölhetők. A legtöbb fióktípus esetén a törölt üzenetek a lomtár mappába
kerülnek, így téves törlés esetén visszaállíthatja azokat.
40
Törlés
, végül az OK gombot

6 Kapcsolatok
A
Névjegyzék
telefonszámokat, e-mail címeket és chatcímeket. A kapcsolatok segítségével gyorsan és
könnyen előhívhatja az embereket, akikkel kommunikálni szeretne.
6.1 Kapcsolatok megnyitása
A kapcsolatok megnyitásához érintse meg a
Alkalmazások képernyőn. A kapcsolat lap oldalakon érintsen meg egy kapcsolatot a
kapcsolat részleteit megjelenítő képernyő megjelenítéséhez, vagy érintse meg hosszan a
kapcsolatot a helyi menü megnyitásához.
6.2 Kapcsolat létrehozása
1. Nyissa meg a Névjegyzék képernyőt.
2. Érintse meg a Create elemet.
3. Adja meg a kapcsolat adatait. Az alábbiakban ezzel kapcsolatban olvashat tippeket.
−
−
−
−
funkció segítségével elmentheti a kapcsolataira vonatkozó adatokat, például
Névjegyzék
Adja meg a kapcsolat nevét, és érintse meg a képkeretet annak a képnek a
kiválasztásához, amely a kapcsolatlistában és egyéb alkalmazásokban a név mellett
jelenik majd meg.
Érintse meg a kapcsolatinformációk egy kategóriáját, mint például egy telefonszámot és
egy e-mail címet, majd írja be ezt az információt a kapcsolathoz. Az összes kategória
megtekintéséhez csúsztasson le- és fölfele.
Érintse meg a kategória jobb oldalán található plusz gombot annak érdekében, hogy
egynél több értéket adjon meg ahhoz a kategóriához. Érintse meg a mínusz gombot
egy bejegyzés jobb oldalán, hogy eltávolítsa a bejegyzést.
Érintse meg a címkegombot a kapcsolatinformáció-elemek bal oldalán, mint például
Tel efo n
és
E-mail
egy menü megnyitásához a telefonszámokhoz rendelkezésre álló
41
elemet a Kezdőképernyőn vagy az

előre megadott címkékkel. Itt érintéssel választhat az előre beállított címkék közül,
illetve a menüben az
4. A megadás befejezését követően húzza le az oldalt az ujjával, és érintse meg a
Mentés gombot a kapcsolatinformáció elmentéséhez a Tablet készülékre.
Egyéni
pontot megérintve a saját címkéit is létrehozhatja.
6.3 Kapcsolatok keresése
1. Nyissa meg a Névjegyzék képernyőt.
2. Érintse meg a Keresés elemet.
3. Adja meg a megkeresni kívánt kapcsolat nevét. Beírás közben a beírt karaktereknek
megfelelő nevek megjelennek a keresődoboz alatt.
4. A Következő menüpont megérintésével megjelenítheti a keresési feltételeknek
megfelelő kapcsolatok teljes listáját. A vonatkozó részletek képernyőjének
megnyitásához érintse meg a kívánt kapcsolatot a listában.
6.4 Kapcsolatok szerkesztése
6.4.1 Kapcsolatok részleteinek szerkesztése
Kapcsolatok részleteinek szerkesztéséhez, illetve felvételéhez tegye a következőket.
1. Nyissa meg a Névjegyzék elemet.
2. Érintse meg hosszan azt a kapcsolatot, amelynek a részleteit szerkeszteni szeretné,
majd érintse meg a megnyíló menü Névjegy szerkesztése elemét. A kapcsolat
részleteinek megtekintése közben a Szerkesztés elemet is megérintheti.
3. Szerkessze a kapcsolat információit ugyanazokkal a vezérlőkkel, mint amelyeket a
kapcsolat létrehozásához is használt.
6.4.2 Kapcsolat törlése
1. Nyissa meg a Névjegyzék elemet.
42
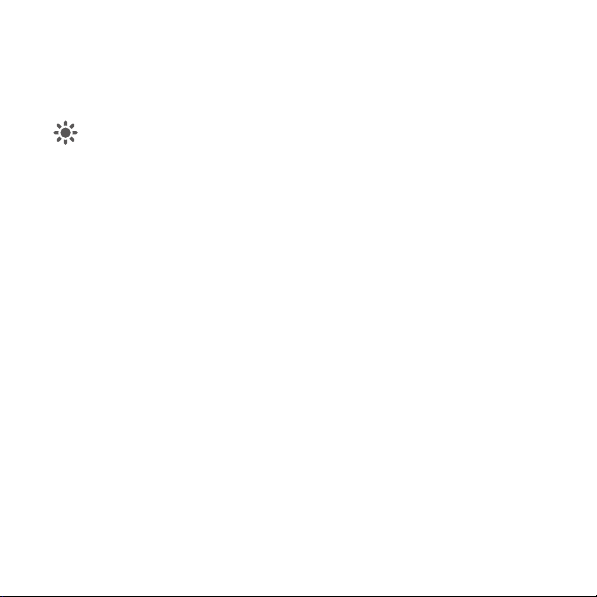
2. A törléshez érintse meg hosszan a kívánt kapcsolatot, majd a megnyíló menüben a
Névjegy törlése elemet. Ezzel a kapcsolat törlődik a Tablet készülékről. A Törlés
elemet a kapcsolat részleteinek megtekintése közben is megérintheti.
3. Az OK elemet megérintve erősítse meg, hogy törölni szeretné az adott kapcsolatot.
Több kapcsolat törléséhez érintse meg a
Névjegy törlése
a
Érintse meg a
képernyő eléréséhez. Válassza ki a törölni kívánt kapcsolatokat.
Törlés
, majd az OK gombot a kiválasztott kapcsolatok törléséhez.
Névjegyzék
lap alján található
Törlés
gombot
6.4.3 Megjelenítendő kapcsolati csoport beállítása
A megjelenítendő kapcsolati csoport beállításához tegye a következőket:
1. Nyissa meg a Névjegyzék elemet.
2. Érintse meg a Megjelenítési beállítások elemet.
3. A Csak a telefonszámmal rendelkező névjegyek négyzet megérintésével annak
bejelölt és bejelöletlen állapota között váltva állítsa be, hogy a rendszer csak a
telefonszámokkal rendelkező kapcsolatokat, vagy az összes kapcsolatot
megjelenítse-e.
4. A Kész elemet megérintve erősítse meg, hogy az adott kapcsolati csoportot kívánja
megjeleníteni.
43

7 Multimédiás alkalmazások
7.1 Hangrögzítő
Az Alkalmazások képernyőn érintse meg a(z)
képernyő megnyitásához. Az alkalmazás használatát megkönnyíthetik az alábbi javaslatok.
A kerek gombot megérintve elindíthatja a felvételt.
A háromszögletű gombot megérintve lejátszhatja a felvételt.
A négyzet alakú gombot megérintve leállíthatja a felvételt, illetve a visszajátszást.
A felvétel, illetve lejátszás idejét, valamint a felvett hang hangerejét a(z)
tekintheti meg.
7.2 Fényképezőgép és videokamera
Érintse meg a Kezdőképernyő vagy az Alkalmazások képernyő
elemét a kamera vagy a videokamera alkalmazásának megnyitásához, azaz képek vagy
videók elkészítéséhez.
A lencsevédő fedelet feltétlenül tisztítsa meg mikroszálas ronggyal, mielőtt fényképeket
videókat készítene. Ha az ujjakkal való megérintés miatt piszkos lencseborítóval
vagy
készít képet, akkor azok homályosak, áttetsző foltokkal tarkítottak lehetnek.
Fényképezőgép képernyőn nyomja meg a
A
Másodlagos kamera
megérintése a videokamerára történő váltáshoz;
videóra
képernyő eléréséhez. A
műveletek elvégzéséhez.
megérintése a második fényképezőgépre történő váltáshoz;
Videofelvevő
Hangrögzítő
Menü
képernyőn nyomja meg a
elemet a(z)
gombot, majd tegye a következők egyikét:
Fénykép
44
Hangrögzítő
Hangrögzítő
Kamera
vagy
megérintése a
Menü
gombot hasonló
képernyőn
Videofelvevő
Váltás
Fénykép

7.3 Zene
Érintse meg a Kezdőképernyő vagy az Alkalmazások képernyő
megnyitásához és a következők valamelyike szerint rendezett zenekönyvtár
megjelenítéséhez:
Innen kiválaszthatja, mit szeretne lejátszani.
Ha valamely adott lejátszási listához szeretne egy zeneszámot hozzáadni, akkor
érintse meg hosszan annak tételét, majd a megnyíló parancsikon-menüből válassza ki
a
Hozzáadás lejátszási listához
Előadó, Műfaj, Album, Kiadás, Zeneszámok
lehetőséget.
Zene
elemét a zenelejátszó
vagy
Lejátszási lista
.
7.4 Videó
Az Alkalmazások képernyőn érintse meg a
és a videofájlok megjelenítéséhez. A
indítható el.
Videó
elemet a
Videó
Videó
képernyőn az egyes fájlok lejátszása érintéssel
képernyő megnyitásához
7.5 Fénykép
A
Fénykép
alkalmazás automatikusan megkeresi a Tablet készüléken és a microSD-kártyán
Fénykép
tárolt képeket. A
képeket. Fényképek megtekintéséhez és szerkesztéséhez, egy fénykép háttérképként vagy
kapcsolat fényképeként történő beállításához, valamint a Tablet készüléken és a
microSD-kártyán tárolt videók megtekintéséhez használja a
A
Fénykép
képeket megoszthatja, csillagozhatja, rendezheti és törölheti. Miután megérintette a
Megosztás
képeket, és érintse meg a kívánt opciót. A lejátszási mód beállításához és háttérzene
hozzáadásához a
7.5.1 Fénykép megnyitása
Az alkalmazás megnyitásához érintse meg Alkalmazások képernyő
alkalmazás ezen túlmenően mappákba is rendezi ezeket a
Fénykép
képernyőn az annak alján található megfelelő opciók megérintésével a
, a
Csillagozás
vagy a
Beállítások
Törlés
menüpontot, válassza ki a feldolgozni kívánt
menüpontot is megérintheti.
45
lehetőséget.
Fénykép
elemét.

telmezett esetben a képek dátum szerinti sorrendben követik egymást. Érintéssel a
Alapér
képek bármelyike megjeleníthető teljes képernyős módban.
Amennyiben a Tablet készüléken vagy a microSD-kártyán tárolt képek száma magas,
megt
alálásukhoz és rendszerezésükhöz a
követően néhány percre lehet szüksége.
Fénykép
alkalmazásnak megnyitását
7.5.2 Kép megjelenítése
1. Az egyes adott képek érintéssel jeleníthetők meg teljes képernyős módban. Amikor
egy képet teljes képernyőn tekint meg, az előző vagy a következő kép
megjelenítéséhez húzza el balra vagy jobbra az ujját a képernyőn.
2. Érintse meg a képernyőt a nagyítási vezérlő megjelenéséhez, majd nagyítsa vagy
kicsinyítse tetszés szerint a képet.
7.5.3 Kép megosztása
Egy kép megtekintésekor érintsen meg egy képet, majd érintse meg a(z) elemet a
képernyőn. Érintse meg azt az alkalmazást, amellyel meg szeretné osztani képeit barátaival.
7.5.4 Kép elforgatása
Érintsen meg egy képet, majd a képernyő elemét.
46

8 Hasznos alkalmazások
8.1 Naptár
A
Naptár
alkalmazással eseményeket, például értekezleteket és találkozókat hozhat létre és
kezelhet. Az alkalmazás megnyitásához érintse meg a(z)
képernyőn. A kezdőképernyőn található esemény widgeten láthatja az aktuális nap és a rá
következő nap eseményeit.
8.2 Időjárás
A(z)
Időjárás
időjárás-jelentést. Az időjárási információk kivonatát az Időjárás (Weather) widget mutatja a
kezdőképernyőn; a részleteket ezt megérintve kérheti le. A hőmérő ikont megérintve válthat a
Celsius- és a Fahrenheit-skála között.
alkalmazás segítségével megtekintheti a választott helyre vonatkozó
8.3 RSS-olvasó
Az RSS-olvasó (RSS Reader) a legfontosabb aktuális híreket, témákat listázza ki. A
kezdőképernyőn található RSS-olvasó widget kategóriánként sorolja fel a vezető híreket.
Megérintve megnyithatók az aktuális hírek, és érintéssel böngészhetők az önt érdeklő
hírkategóriák.
8.4 Emlékeztető
Szöveges vagy rajzolt feljegyzések készítéséhez a kezdőképernyőn vagy az Alkalmazások
képernyőn érintse meg a(z)
Jegyzettömb
elemet.
47
Naptár
elemet az Alkalmazások

8.5 Ébresztőóra
Érintse meg az
képernyőnek a megnyitásához, amelyen beállíthatja az ébresztés időpontját és egyéb
jellemzőit.
Ébresztést úgy állíthat be, hogy vagy újat vesz fel, vagy létező ébresztést módosít. Létező
ébresztés időpontjának és más jellemzőinek módosításához érintse azt meg. Vagy nyomja
meg a
Az egyes ébresztések a tőlük balra található jelölőnégyzetek jelölt és jelöletlen állapota
között azok megérintésével választva kapcsolathatók be és ki.
Ébresztés törléséhez érintse meg hosszan az ébresztést.
Óra
elemet a kezdőképernyőn vagy az Alkalmazások képernyőn annak a
Menü
gombot és érintse meg a(z)
Ébresztés hozzáadása
elemet új hozzáadásához.
8.6 Számológép
Ha számításokat szeretne végezni, nyissa meg a számológépet - ehhez érintse meg a(z)
Számológép
a normál és a tudományos nézet között, de a(z)
érintéssel a(z)
elemet a kezdőképernyőn vagy az Alkalmazások képernyőn. Húzással válthat
Bővített panel
elemet.
Menü
gombot megnyomva is kiválaszthatja
8.7 Dokumentumok
A Word, Excel, PowerPoint, PDF stb. formátumú dokumentumok megjelenítéséhez érintse
meg a(z)
Documents To Go
elemet az Alkalmazások képernyőn.
8.8 Fájlkezelő
8.8.1 Mappa létrehozása
1. Érintse meg a(z) Fájlkezelő elemet az Alkalmazások képernyőn.
2. Nyomja meg a(z) Menü gombot a(z) Fájlkezelő képernyőn, majd érintse meg a(z) Új
mappa elemet.
48

3. Írja be az új mappa nevét a szövegdobozba.
4. A mappa létrehozását erősítse meg a(z) Mentés megérintésével.
8.8.2 Fájl és mappa törlése
Fájlt vagy mappát úgy törölhet, ha hosszan megérinti, majd a megjelenő menüben megérinti
a(z)
Törlés
elemet. Fájlt és mappát a következő lépések segítségével is törölhet.
1. Nyomja meg a(z) Menü gombot a(z) Fájlkezelő képernyőn.
2. Érintse meg a(z) Törlés elemet, és érintéssel jelölje ki a törölni kívánt fájlokat vagy
mappákat.
3. Nyomja meg a(z) Menü gombot, majd érintse meg a(z) Kész elemet.
4. A fájlok vagy mappák törlésének megerősítéséhez a megjelenő párbeszédablakban
érintse meg a(z) OK gombot.
8.8.3 Fájl keresése
1. Nyomja meg a(z) Menü gombot a(z) Fájlkezelő képernyőn, majd érintse meg a(z)
Keresés elemet.
2. A keresési mezőbe írja be a keresett fájl vagy mappa nevét vagy a rá vonatkozó
kulcsszót.
3. Érintse meg a(z) Keresés elemet. A Tablet elkezdi a fájl vagy mappa keresését az
összes mappában és almappában.
4. A találatok listában jelennek meg. A megnyitáshoz érintse meg a kívánt fájlt vagy
mappát.
49

9 Személyes információk és adatbiztonság
Bizonyos funkciók vagy külső féltől származó alkalmazások az eszközön használva azt
eredményezhetik, hogy személyes információi, adatai elvesznek, vagy hozzáférhetővé
válnak mások számára. A személyes és bizalmas információk védelme érdekében számos
intézkedést kell megtenni.
Helyezze a készüléket biztonságos helyre, megakadályozva ezzel annak jogosulatlan
használatát.
Zárolja az eszköz képernyőjét, és a zárolás feloldásához hozzon létre jelszót vagy feloldási
mintát.
Rendszeresen mentse el a SIM/UIM-kártyán, a memóriakártyán vagy az eszköz memóriájában
tárolt személyes információit. Amennyiben másik készülékre vált, távolítsa el vagy törölje a
személyes információkat a régi eszközről.
Amennyiben aggódik amiatt, hogy az ismeretlen feladótól származó üzenetek vagy e-mailek
vírust tartalmazhatnak, megnyitás nélkül törölje azokat.
Amennyiben az eszközt internetezésre használja, személyes információi eltulajdonításának
megakadályozása érdekében kerülje az olyan weboldalakat, amelyek biztonsági kockázatot
jelenthetnek.
Amennyiben olyan szolgáltatásokat használ, mint a Wi-Fi tethering vagy a Bluetooth, a
jogosulatlan hozzáférés meggátolásához lássa el jelszóval ezeket a szolgáltatásokat. Ezeket a
szolgáltatásokat csak használatuk idejére kapcsolja be.
Telepítsen eszközbiztonsági szoftvereket, valamint frissítse azokat, és rendszeresen indítson
víruskeresést.
Győződjön meg róla, hogy a harmadik féltől érkező alkalmazások hiteles forrásból származnak-e.
A harmadik felektől származó letöltött alkalmazásokon víruskeresést kell végezni.
Telepítsen a Huawei vagy harmadik fél által biztosított biztonsági szoftvereket vagy frissítéseket.
Bizonyos alkalmazások tartózkodási helyet érintő információkat használnak fel és továbbítanak.
Ennek eredményeképpen egy harmadik fél megoszthatja az Ön tartózkodási helyének adatait.
50

Az eszköz érzékelt és diagnosztikai információkat küldhet el a harmadik féltől származó
alkalmazások szolgáltatói számára. A harmadik feleket képviselő szolgáltatók ezeket az
információkat termékeik és szolgáltatásaik javítására használják fel.
Amennyiben aggódik a személyes információi és adatai biztonsága miatt, kérjük, írjon a
mobile@huawei.com e-mail címre.
10 Jogi információk
Copyright © Huawei Technologies Co., Ltd. 2011. Minden jog fenntartva.
A Huawei Technologies Co., Ltd. előzetes írásos engedélye nélkül a jelen dokumentum
egyetlen részét sem szabad sokszorosítani vagy továbbadni, semmilyen formában, és
semmilyen módon.
A jelen kézikönyvben bemutatott termék a Huawei Technologies Co., Ltd. vagy lehetséges
licenckibocsátók jogvédett szoftverét tartalmazhatja. A vásárlók az említett szoftvert
semmilyen módon nem sokszorosíthatják, terjeszthetik, módosíthatják, fordíthatják vissza,
dekódolhatják, csomagolhatják ki, fejthetik vissza, lízingelhetik, továbbá nem adhatják
tovább és nem adhatják át, kivéve, ha az ilyen korlátozásokat tiltják az érvényben lévő
törvények, vagy a megfelelő védjegybirtokosok engedélyezik az említett műveletek
végrehajtását.
Védjegyek és engedélyek
A(z) , és a Huawei Technologies Co., Ltd. védjegyei vagy
regisztrált védjegyei.
védjegye alatt alkalmazott.
az SRS Labs, Inc. védjegye. A TruMedia technológia az SRS Labs, Inc.
51

S TruMedia, kifejezetten mobileszközökhöz kialakított szolgáltatásokban gazdag audio
Az SR
megoldást jelent, amely moziszerű, erőteljes és gazdag mélyhanggal rendelkező térhatású
fejhallgató-teljesítményt kínál.
A HDMI, a HDMI embléma és a High-Definition Multimedia Interface a HDMI Licensing LLC
védjegyei, illetve bejegyzett védjegyei az Egyesült Államokban és más országokban.
Az említett összes többi cég- vagy terméknévhez fűződő védjegy az adott jogbirtokos
tulajdonában van.
Figyelmeztetés
A jelen dokumentumban bemutatott termékek és tartozékok jellemzői a telepített szoftveren,
kapacitásokon és a helyi hálózat beállításain alapulnak, ezért a helyi hálózat kezelői vagy a
hálózati szolgáltatók esetleg nem aktiválják vagy korlátozhatják azokat. Ebből kifolyólag az itt
található leírások nem feltétlenül felelnek meg teljes pontossággal a megvásárolt terméknek
vagy tartozékainak.
A Huawei Technologies Co., Ltd fenntartja a jogot, hogy a kézikönyvben található
információkat és műszaki adatokat előzetes értesítés és a felelősségre-vonhatóság nélkül
módosítsa.
Harmadik fél szoftverével kapcsolatos nyilatkozat
A termékkel szállított, harmadik féltől származó szoftverek és alkalmazások nem képezik a
Huawei Technologies Co., Ltd. szellemi tulajdonát. Ezért a Huawei Technologies Co., Ltd. a
harmadik felektől származó ezen szoftverekre és alkalmazásokra semmilyen garanciát nem
vállal. A Huawei Technologies Co., Ltd. nem nyújt támogatást azoknak a vásárlóknak, akik
használják a harmadik felektől származó ezen szoftvereket és alkalmazásokat, és nem is
felel és nem is vonható felelősségre a harmadik felektől származó ezen szoftverek
funkcióiért.
A harmadik felek által biztosított szoftver- és alkalmazásszolgáltatások bármikor leállhatnak,
azok véglegesen meg is szűnhetnek. A Huawei Technologies Co., Ltd. nem garantálja, hogy
sor kerül bármely tartalom vagy szolgáltatás fenntartására annak elérhetősége során. A
harmadik felek olyan hálózati és átviteli eszközökkel biztosítanak tartalmat és
52

atásokat, amelyek nem állnak a Huawei Technologies Co., Ltd. ellenőrzése alatt. A
szolgált
törvények által megengedett legnagyobb mértékig egyértelműen kijelentjük, hogy a Huawei
Technologies Co., Ltd. nem kínál kártérítést és nem vonható felelősségre a harmadik féltől
származó szolgáltatásokért, valamint harmadik féltől származó tartalom vagy szolgáltatás
felfüggesztéséért vagy megszűnéséért.
A Huawei Technologies Co., Ltd. a termékre telepített egyetlen szoftver törvényességéért,
minőségéért vagy bármely egyéb aspektusáért sem felelős, és szintén nem felelős a
harmadik felek termékeként feltöltött vagy letöltött tartalomért, mint például szövegek, képek,
videok vagy szoftverek. A vásárlók vállalják a kockázatot minden olyan hatásért - a szoftver
és a termék közötti inkompatibilitást is beleértve -, amely a szoftver telepítéséből, illetve a
harmadik felek által rendelkezésre bocsátott tartalmak feltöltéséből vagy letöltéséből
származik.
Ez a termék a nyílt forráskódú Android operációs rendszert használja. A Huawei
Technologies Co., Ltd. elvégezte a szükséges módosításokat a rendszeren. Ezért ez a
termék esetleg nem támogat minden, a szabványos Android operációs rendszer által
támogatott funkciót, és inkompatibilis lehet harmadik féltől származó szoftverekkel. A Huawei
Technologies Co., Ltd. egyetlen ilyen helyzetért sem tehető felelőssé.
GARANCIÁT ELHÁRÍTÓ NYILATKOZAT
A JELEN KÉZIKÖNYV AZ ADOTT FORMÁJÁBAN BIZTOSÍTOTT. A TÖRVÉNYI
KÖVETELMÉNYEK KIVÉTELÉVEL A JELEN KÉZIKÖNYV PONTOSSÁGÁVAL,
MEGBÍZHATÓSÁGÁVAL VAGY TARTALMÁVAL KAPCSOLATOSAN SEMMILYEN
KIFEJEZETT VAGY VÉLELMEZETT GARANCIAIGÉNY SEM VETHETŐ FEL, IDEÉRTVE,
DE NEM KIZÁRÓLAG A KERESKEDELMI ÉRTÉKESÍTHETŐSÉGRE ÉS BIZONYOS
CÉLRA VALÓ ALKALMASSÁGRA VONATKOZÓ VÉLELMEZETT GARANCIÁKAT.
A FELELŐSSÉG KORLÁTOZÁSA
AZ ÉRVÉNYES TÖRVÉNYEK ÁLTAL MEGENGEDETT LEGNAGYOBB MÉRTÉKIG A
HUAWEI TECHNOLOGIES CO., LTD. SEMMILYEN ESETBEN SEM TEHETŐ FELELŐSSÉ
KÜLÖNLEGES, ALKALMI, KÖZVETETT VAGY KÖVETKEZMÉNYES KÁROKÉRT,
PROFITVESZTESÉGÉRT, ÜZLETI VESZTESÉGÉRT, BEVÉTELVESZTESÉGÉRT,
53

ADATVESZTESÉGÉRT, A JÓ HÍRNÉV SÉRÜLÉSÉÉRT VAGY TERVEZETT
MEGTAKARÍTÁSOKAT ÉRINTŐ VESZTESÉGEKÉRT.
A JELEN DOKUMENTUMBAN BEMUTATOTT TERMÉK HASZNÁLATÁBÓL SZÁRMAZÓAN
A HUAWEI TECHNOLOGIES CO., LTD. VÁLLALAT MAXIMÁLIS FELELŐSSÉGE ARRA AZ
ÖSSZEGRE KORLÁTOZÓDIK, AMELYET A VÁSÁRLÓ A TERMÉK MEGVÁSÁRLÁSAKOR
KIFIZETETT (EZ A KORLÁTOZÁS NEM ALKALMAZHATÓ A SZEMÉLYI SÉRÜLÉS MIATTI
FELELŐSSÉGVÁLLALÁSRA ABBAN AZ ESETBEN, HA A TÖRVÉNY MEGTILTJA AZ
ILYESFAJTA KORLÁTOZÁST).
Behozatali és kiviteli szabályok
A vásárlóknak be kell tartaniuk az összes érvényes kiviteli és beviteli törvényt és
szabályozást, és az ő felelősségük beszerezni az összes olyan hatósági engedélyt és
licencet, amely a jelen kézikönyvben említett termék - a szoftvereket és a műszaki tartalmat
is beleértve - exportálásához. újraexportálásához vagy importálásához szükségesek.
Verziószám: 03 (2011–06–23)
Cikkszám: 903095
54

Android™-hoz Az Android a Google Inc. védjegye. A védjegy használatához a
Google engedélye szükséges.
 Loading...
Loading...