
IDEOS S7 Slim
Användarhandbok
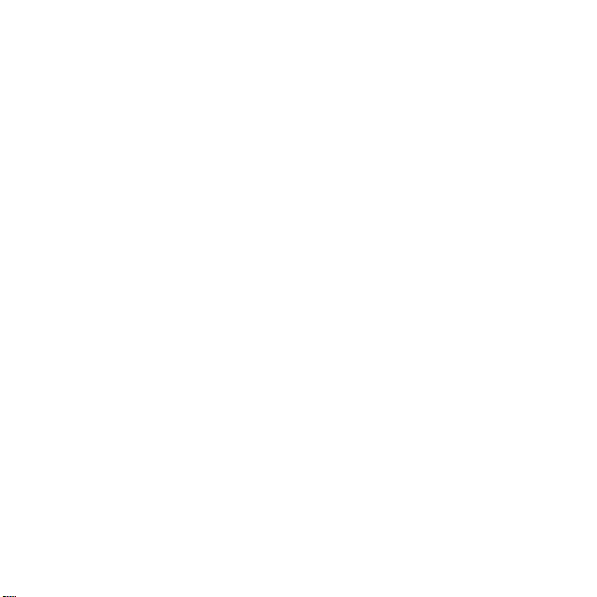
Innehåll
1
Komma igång ............................................................................................1
1.1
Om Surfplatta ....................................................................................................1
1.2
Lär känna din Surfplatta ....................................................................................1
1.3
Installation .........................................................................................................3
1.3.1
Ta av bakstycket .....................................................................................3
1.3.2
Sätta i och ta bort SIM-kortet ..................................................................3
1.3.3
Montera eller ta bort batteriet..................................................................5
1.3.4
Montera bakstycket.................................................................................5
1.4
Starta och stänga av Surfplatta..........................................................................6
1.4.1
Starta Surfplatta ......................................................................................6
1.4.2
PIN-kodsskydd........................................................................................7
1.4.3
Stänga av Surfplatta................................................................................7
1.5
Ladda batteriet ..................................................................................................7
1.6
Arbeta med knapparna ......................................................................................8
1.7
Använda pekskärmen........................................................................................9
1.8
Startskärmen ...................................................................................................10
1.8.1
Lära känna startskärmen......................................................................10
i

1.8.2
Startskärmens tillägg.............................................................................11
1.8.3
Anpassa startskärmen...........................................................................12
1.9
Låsa och låsa upp skärmen.............................................................................14
1.9.1
Låsa skärmen .......................................................................................14
1.9.2
Ange skärmtimeout ...............................................................................14
1.9.3
Låsa upp skärmen ................................................................................14
1.9.4
Ställa in ett upplåsningsmönster ...........................................................15
1.10
Textinmatning ................................................................................................15
1.10.1
Använda tangentbordet på skärmen för att ange text .........................15
1.10.2
Klippa ut och kopiera text....................................................................16
1.11
Öppna och växla mellan program..................................................................17
1.12
Öppna listan
1.13
Ange datum och tid........................................................................................18
1.14
Montera och ta bort microSD-kortet...............................................................19
1.15
Ansluta till och koppla bort från en dator via USB..........................................19
1.16
Använda Hi Suite för synkronisering..............................................................21
1.17
Ansluta Surfplatta till en tv .............................................................................21
2
Trådlösa nätverk .....................................................................................23
2.1
Wi-Fi................................................................................................................23
Inställningar
............................................................................18
ii
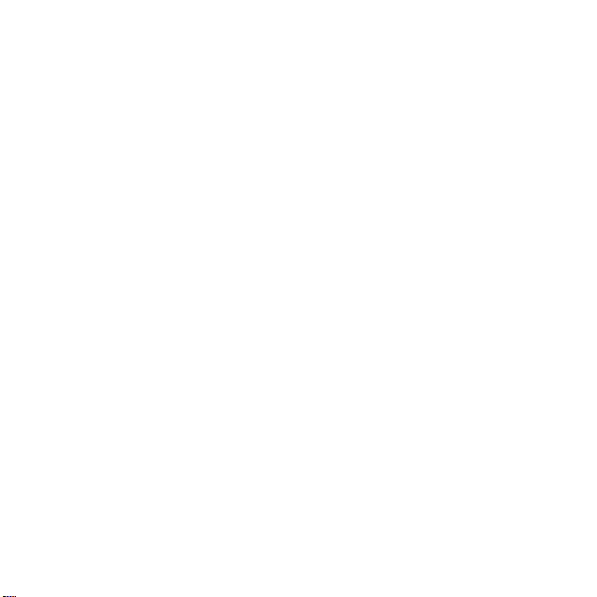
2.1.1
Öppna Wi-Fi-inställningar .....................................................................23
2.1.2
Aktivera och inaktivera Wi-Fi.................................................................24
2.1.3
Ansluta till ett Wi-Fi-nätverk ..................................................................24
2.1.4
Aktivera och inaktivera nätverksavisering.............................................24
2.1.5
Lägga till ett Wi-Fi-nätverk....................................................................25
2.1.6
Glömma ett Wi-Fi-nätverk.....................................................................25
2.2
Bluetooth .........................................................................................................25
2.2.1
Öppna Bluetooth-inställningar...............................................................26
2.2.2
Aktivera eller inaktivera Bluetooth.........................................................26
2.2.3
Byta namn på Bluetooth i din Surfplatta................................................26
2.2.4
Ansluta till Bluetooth-enheter ................................................................26
2.2.5
Koppla bort från eller ta bort ihopparning från en Bluetooth-enhet........27
2.2.6
Konfigurera Bluetooth-funktionerna......................................................28
2.3
Mobila nätverk.................................................................................................28
2.3.1
Öppna inställningar för mobila nätverk .................................................28
2.3.2
Aktivera och inaktivera dataroaming.....................................................28
2.3.3
Ange GSM/UMTS-alternativ..................................................................29
2.4
Dela din Surfplattas dataanslutning.................................................................29
2.4.1
Dela din Surfplattas dataanslutning via USB.........................................29
iii
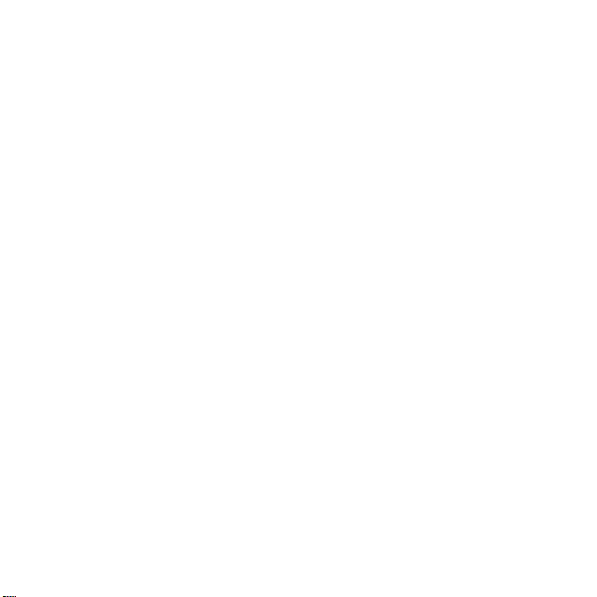
2.4.2
Dela din Surfplattas dataanslutning som bärbar Wi-Fi hotspot .............30
2.5
Aktivera och inaktivera flygplansläge...............................................................30
3
Google-tjänster .......................................................................................31
3.1
Skapa ett Google-konto...................................................................................31
3.2
Använda Market ..............................................................................................31
3.2.1
Söka efter program...............................................................................32
3.2.2
Installera ett program............................................................................32
3.2.3
Avinstallera ett program ........................................................................32
4
Webbläsare............................................................................................. 33
4.1
Webbsökning...................................................................................................33
4.1.1
Öppna webbläsaren..............................................................................33
4.1.2
Navigera på en webbsida .....................................................................33
4.1.3
Navigera mellan webbsidor...................................................................34
4.2
Arbeta med bokmärken ...................................................................................35
4.2.1
Lägga till en webbsida i listan med bokmärken.....................................35
4.2.2
Öppna listan med bokmärken ...............................................................35
4.2.3
Öppna ett bokmärke .............................................................................35
4.2.4
Redigera ett bokmärke..........................................................................36
4.2.5
Dela ett bokmärke.................................................................................36
iv

4.2.6
Ta bort ett bokmärke.............................................................................36
4.3
Hämta filer.......................................................................................................36
4.3.1
Hämta och installera enbart betrodda program.....................................36
4.3.2
Hämta en fil...........................................................................................37
5
E-post......................................................................................................38
5.1
Öppna e-postprogrammet ...............................................................................38
5.2
Lägga till och ta bort e-postkonton ..................................................................38
5.2.1
Lägga till ett e-postkonto.......................................................................38
5.2.2
Ta bort ett e-postkonto..........................................................................38
5.3
Skicka och svara på e-postmeddelanden........................................................39
5.3.1
Skriva och skicka e-postmeddelanden..................................................39
5.3.2
Ta emot e-postmeddelanden ................................................................39
5.3.3
Läsa ett e-postmeddelande ..................................................................40
5.3.4
Svara på och vidarebefordra ett e-postmeddelande.............................40
5.3.5
Ta bort ett e-postmeddelande ...............................................................40
6
Samtal .....................................................................................................41
6.1
Ringa samtal genom att slå numret.................................................................41
6.2
Besvara, avvisa och avsluta samtal.................................................................41
6.3
Arbeta med samtalsloggen..............................................................................41
v
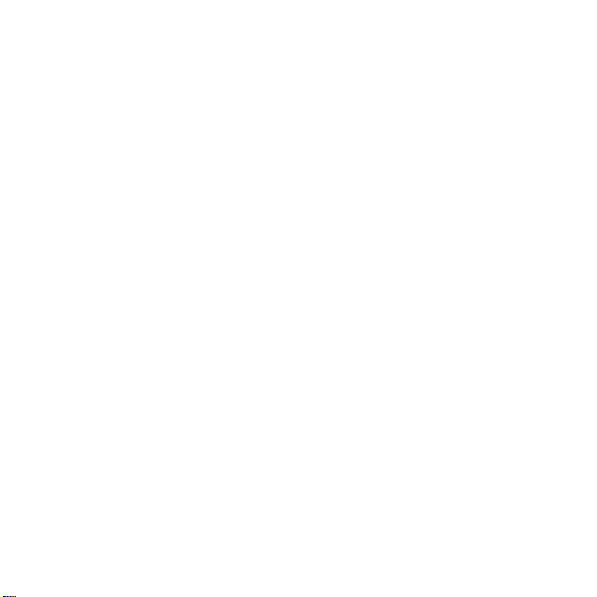
6.3.1
Öppna samtalsloggen...........................................................................42
6.3.2
Ringa samtal från samtalsloggen..........................................................42
6.3.3
Lägga till nummer i Kontakter...............................................................42
6.3.4
Rensa samtalsloggen ...........................................................................42
6.4
Ringa upp listade kontakter .............................................................................42
6.5
Ringa favoritkontakter......................................................................................43
7
Meddelanden ..........................................................................................44
7.1
Öppna meddelandeprogrammet......................................................................44
7.2
Skicka och ta emot meddelanden....................................................................44
7.2.1
Skapa och skicka ett SMS ....................................................................44
7.2.2
Skapa och skicka ett MMS....................................................................44
7.2.3
Visa och svara på ett meddelande........................................................45
7.2.4
Visa information om ett meddelande.....................................................45
7.2.5
Vidarebefordra och ta bort ett meddelande...........................................45
8
Kontakter.................................................................................................46
8.1
Öppna kontakter..............................................................................................46
8.2
Skapa en kontakt.............................................................................................46
8.3
Söka efter kontakter ........................................................................................47
8.4
Redigera kontakter..........................................................................................47
vi
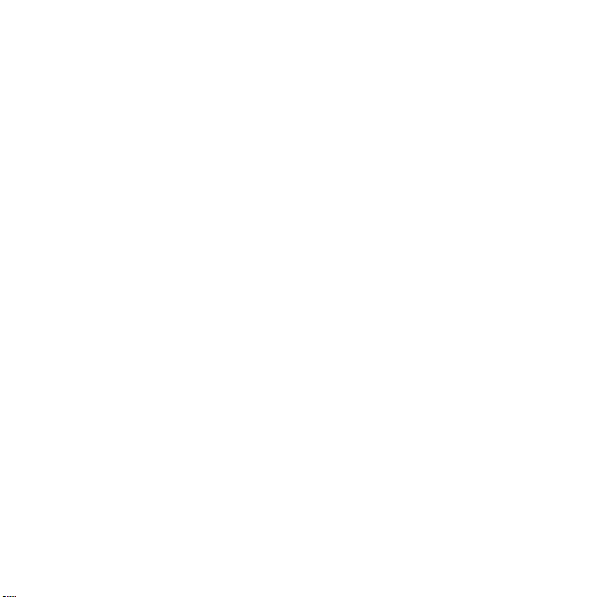
8.4.1
Redigera kontaktinformation.................................................................47
8.4.2
Ange standardtelefonnummer...............................................................47
8.4.3
Ta bort en kontakt .................................................................................48
8.4.4
Ange en kontaktgrupp att visa...............................................................48
8.5
Redigera favoritkontakter ................................................................................49
8.5.1
Lägga till en kontakt i favoriter ..............................................................49
8.5.2
Ta bort en kontakt från favoriter ............................................................49
9
Multimediaprogram .................................................................................50
9.1
Ljudinspelare...................................................................................................50
9.2
Kamera och videokamera................................................................................50
9.3
Musik...............................................................................................................50
9.4
Video ...............................................................................................................51
9.5
Foton ...............................................................................................................51
9.5.1
Öppna ett foton.....................................................................................51
9.5.2
Visa en bild ...........................................................................................51
9.5.3
Dela en bild...........................................................................................52
9.5.4
Rotera en bild .......................................................................................52
10
Praktiska program .................................................................................53
10.1
Kalender........................................................................................................53
vii
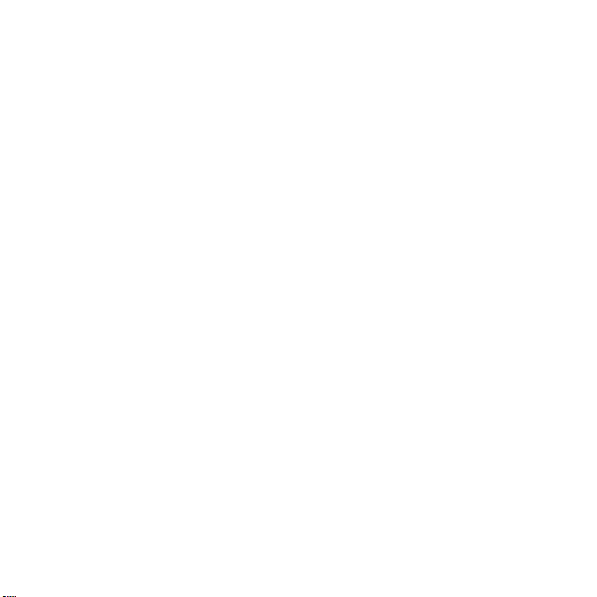
10.2
Väder.............................................................................................................53
10.3
RSS-läsare....................................................................................................53
10.4
Noter..............................................................................................................53
10.5
Alarmklocka...................................................................................................53
10.6
Räknare.........................................................................................................54
10.7
Dokument......................................................................................................54
10.8
Filhanterare ...................................................................................................54
10.8.1
Skapa en mapp...................................................................................54
10.8.2
Ta bort filer och mappar ......................................................................54
10.8.3
Söka efter en fil...................................................................................55
11
Säkerhetsinställningar........................................................................... 56
11.1
Aktivera SIM-kortets PIN-kod.........................................................................56
11.2
Byta SIM-kortets PIN-kod ..............................................................................56
12
Personlig information och datasäkerhet ...............................................57
13
Juridisk information...............................................................................58
viii
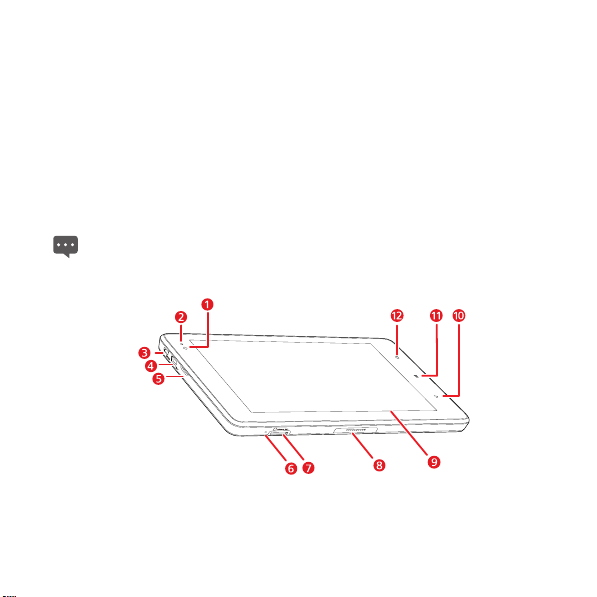
1 Komma igång
1.1 Om Surfplatta
Tack för att du har valt IDEOS S7 Slim som assistans i ditt dagliga liv.
IDEOS S7 Slim (Surfplatta) är en informationsplattform som innehåller praktiska och
högkvalitativa tjänster för bild, ljud, video, nätverk och information, baserad på
operativsystemet Android, som stöder klassificering och dragning av komponenter på
startskärmen. Pekskärm och en ultratunn design ger den här surfplattan ett snyggt och
tekniskt tilltalande yttre, en bärbar design som är helt och hållet i synk med användarnas
behov.
Siffrorna i det här dokumentet ska enbart ses som referens.
1.2 Lär känna din Surfplatta
1 Främre kameraobjektiv
2 Sensor för omgivande ljus
1
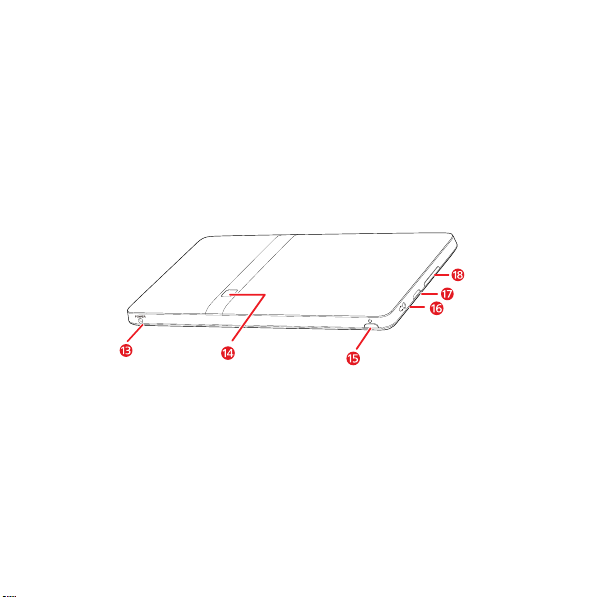
3 HDMI4 MicroUSB-gränssnitt
5 Högtalare
6 Mikrofon
7 microSD-kortplats
8 Dockningsgränssnitt
9 LCD-skärm
10
11
12
13 Strömgränssnitt
14 Bakre kameraobjektiv
15
16 Headsetuttag
17 Högtalare
18
gränssnitt
Tillbaka
-knapp
Meny
-knapp
Startsida
-knapp
Strömbrytare
Volym upp/ned
-knapp
-knapp
2
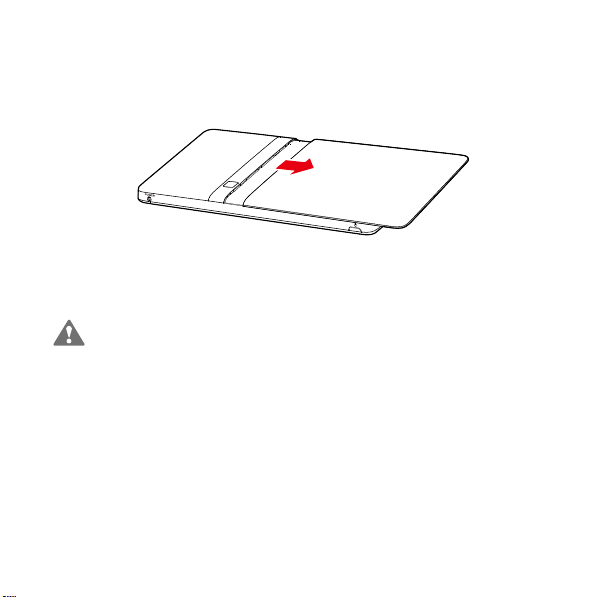
1.3 Installation
1.3.1 Ta av bakstycket
Ta av bakstycket genom att följa anvisningarna i bilden.
1.3.2 Sätta i och ta bort SIM-kortet
Innan du sätter i eller tar bort SIM-kortet måste du stänga av Surfplatta.
SIM-kortet på SIM-kortplatsen enligt följande bild tills SIM-kortet är helt isatt.
Sätt in
3
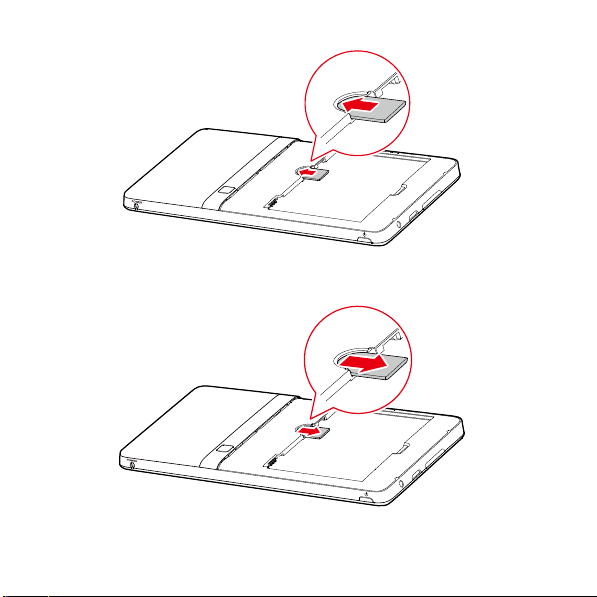
Följ anvisningar i följande bild om du vill ta bort SIM-kortet.
4
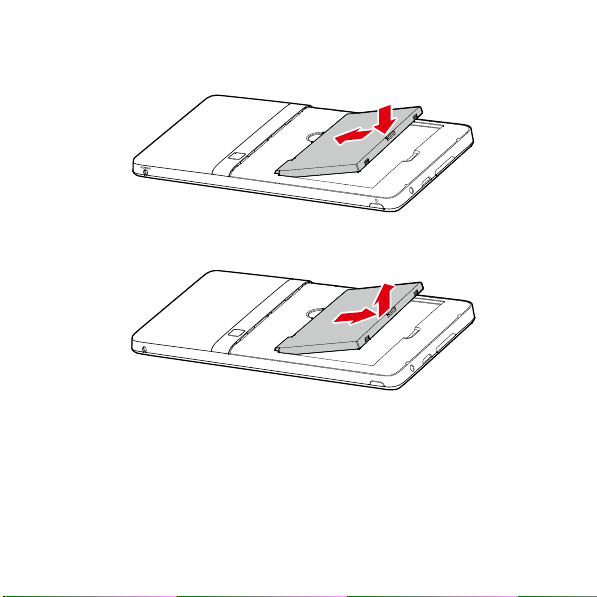
1.3.3 Montera eller ta bort batteriet
Montera batteriet enligt följande bild.
Ta bort batteriet enligt bilden nedan.
1.3.4 Montera bakstycket
Montera bakstycket genom att följa anvisningarna i bilden.
5
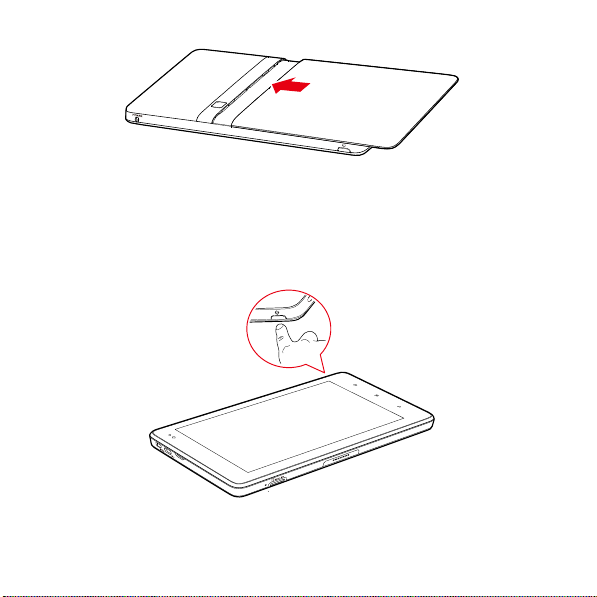
1.4 Starta och stänga av Surfplatta
1.4.1 Starta Surfplatta
Innan du startar Surfplatta ser du till att SIM-kortet har satts i ordentligt och att batteriet är rätt
monterat eller att Surfplatta har anslutits till strömkällan.
Starta Surfplatta genom att hålla ned knappen
Strömbrytare
i omkring två sekunder.
6
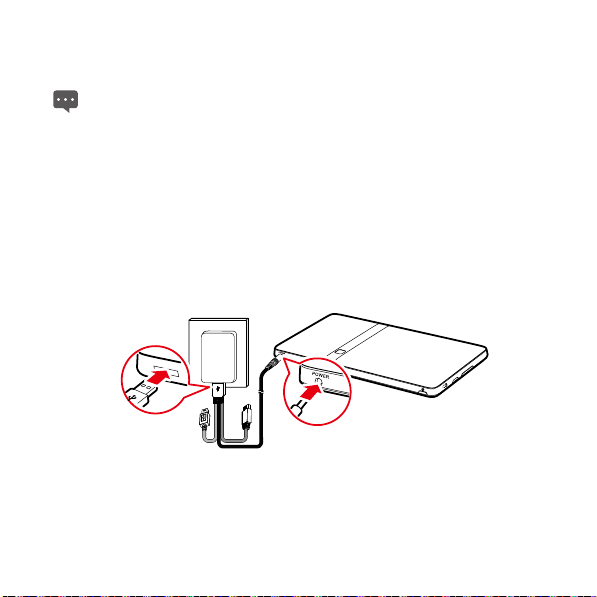
1.4.2 PIN-kodsskydd
Om SIM-kortet har en förinställd PIN-kod uppmanar Surfplatta dig att ange PIN-koden.
Du kan ha fått PIN-koden av din operatör tillsammans med SIM-kortet. Om du har
örlorat koden kontaktar du operatören. f
1.4.3 Stänga av Surfplatta
1. Håll ned Strömbrytare-knappen för att öppna menyn Pekplattsalternativ.
2. Peka på Stäng av.
3. Peka på OK för att bekräfta att du vill stänga av din Surfplatta i dialogrutan som
öppnas.
1.5 Ladda batteriet
Innan du laddar batteriet måste du se till att det är rätt monterat i din Surfplatta.
Du laddar batteriet genom att ansluta Surfplatta till ett eluttag via nätadaptern, se bilden.
7
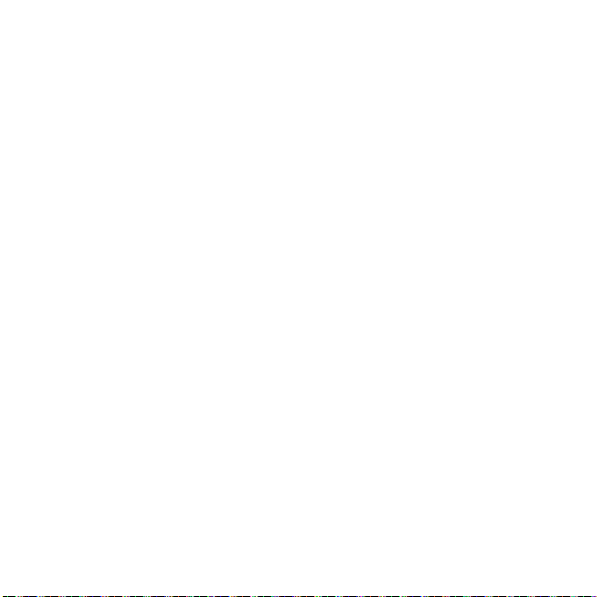
1.6 Arbeta med knapparna
Du kan använda många olika funktioner och genvägar genom att använda de fysiska
knapparna utöver de programstyrda knapparna.
Strömbrytare
− Tryck för att starta Surfplatta när den är avstängd.
− Tryck för att stänga av och låsa skärmen när Surfplatta är påslagen. Och tryck igen
för att starta skärmen.
− Håll ned för att öppna en meny med alternativ för tyst läge, flygplansläge och för att
stänga av Surfplatta.
Startsida
− Tryck för att öppna startskärmen. Om du visar tilläggen till startskärmen återgår den
till startskärmens första panel.
− Håll ned för att öppna skärmen för det senast använda programmet.
Meny
− Tryck för att öppna en meny med alternativ som påverkar skärmen eller
programmet som visas för tillfället.
− Håll ned för att öppna tangentbordet och göra en snabbsökning på vissa skärmar.
− Tryck för att låsa upp skärmen om du befinner dig på en låst skärm och inget
upplåsningsmönster har angetts.
Tillbaka
− Tryck för att gå tillbaka till föregående skärm.
− Tryck för att avsluta det program som körs.
− Tryck för att stänga tangentbordet om tangentbordet på skärmen är öppet.
Volym upp/ned
− Tryck för att höja eller sänka volymen när ett samtal pågår.
8
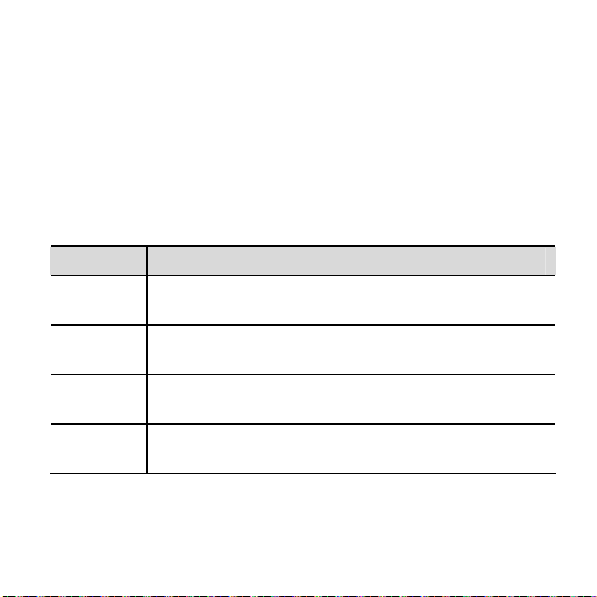
− När Surfplatta ringer, tryck för att stänga av ringsignalen.
− På startskärmen om inget samtal pågår, tryck för att höja eller sänka ringsignalens
volym, eller ställa in Surfplatta att vara tyst istället för att ringa.
− I andra program: tryck för att kontrollera volymen på musik, talade väganvisningar
och annat ljud.
− Håll ned för att snabbt höja ringsignalens volym maximalt eller sänka den så
mycket det går.
1.7 Använda pekskärmen
Du kan hantera objekt med fingret, till exempel program och kontroller, och använda hela
pekskärmen med fingrarna. Surfplatta har stöd för följande åtgärder.
Åtgärd Beskrivning
Peka Peka på objekt på skärmen, till exempel program och kontroller. Du kan
Peka och håll
kvar
Dra Peka och håll kvar på ett objekt, och flytta sedan fingret dit du vill på
Snäpp Snäpp med fingret vertikalt eller horisontellt över skärmen. Du kan till
till exempel skriva bokstäver och symboler på tangentbordet på
skärmen.
Peka och håll kvar på ett objekt på skärmen tills en åtgärd inträffar. Du
kan till exempel vanligtvis peka och hålla kvar på skärmen för att öppna
det aktiva objektets snabbmeny.
skärmen. Du kan till exempel dra en genväg till papperskorgen för att ta
bort den.
exempel snäppa upp och ned för bläddra i ett bläddringsfält och
snäppa åt vänster och höger för att växla mellan bilder.
9

1.8 Startskärmen
Startskärmen är utgångspunkten när du vill använda programmen. Tryck på
loggar in, så visas startskärmen. Du kan anpassa startskärmen med olika bakgrunder och
visa de objekt du vill.
1.8.1 Lära känna startskärmen
Startsida
när du
Objekt Beskrivning
1
2
Kategoriflikar på startskärmen.
åt höger eller vänster över huvudvisningsområdet för att växla mellan dem.
Startskärmsindikator.
höger på startskärmen som motsvarar en kategoriflik anger vilken skärm du
visar.
Du kan peka på dem eller snäppa fingret
Det två små punkterna längst ned till vänster och
10
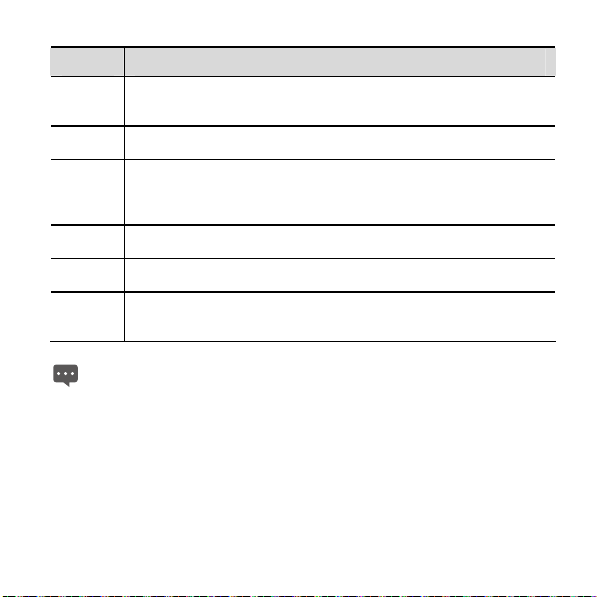
Objekt Beskrivning
3
4
5
6
7
8
Huvudvisningsområde.
programgenvägar, widgets och andra objekt som kan öppnas genom att du
pekar på dem.
Statusfält.
Statusfältet högst upp på startskärmen som visar systemets
status och händelseaviseringar.
Indikatorer för systemstatus.
signaltyp och signalstyrka, anslutningsstatus och signalstyrka för Wi-Fi,
batteristatus och annan information. Du kan peka på några av dem för att få
mer information.
Knappen Event.
händelsehanteraren och visa och hantera aviseringar och uppgifter.
Widgets.
Widgets som bildwidget, väderwidget och memowidget är
program som du kan använda direkt på startskärmen.
Knappen Application.
Applications och visa de program som är installerade på din Surfplatta,
peka på en programgenväg om du vill köra programmet.
Bilderna visas endast som referens. Startskärmen och skärmen Applications kan se
annorlunda ut. Se den faktiska produkten för mer information.
På huvudvisningsområdet visas
Visar systemets status, till exempel tid,
Du kan peka på händelseknappen för att öppna
Peka på knappen för att öppna skärmen
1.8.2 Startskärmens tillägg
Snäpp fingret över startskärmen om du vill gå till startskärmens tillägg. Högertilläggen till
startskärmen ger mer utrymme för genvägar, widgets och andra objekt. De två små
punkterna ovanför kategoriflikarna på skärmen anger vilken skärm du visar.
11
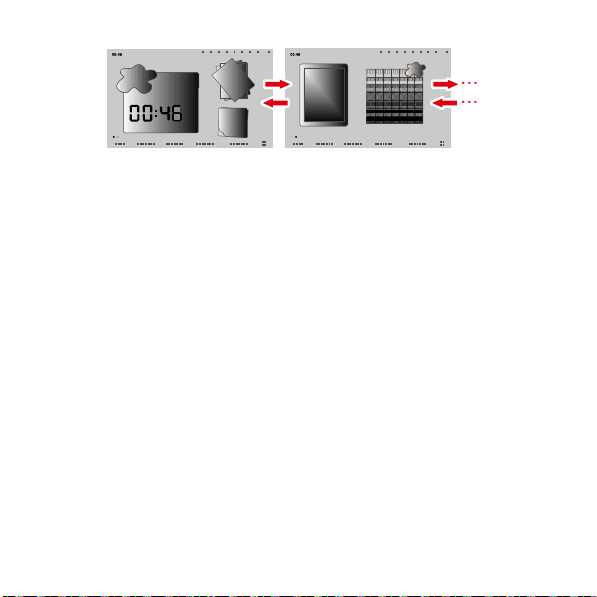
1.8.3 Anpassa startskärmen
Du kan lägga till objekt som genvägar, widgets, känslowidgets och mappar på startskärmen,
om det finns tillräckligt med plats. Du kan också byta startskärmens bakgrund.
Lägga till ett objekt
1. Snäpp på startskärmen till den plats där du vill placera objektet.
2. Öppna menyn Lägg till på startsidan genom att göra något av följande:
− Peka på och håll kvar på det tomma området på startskärmen tills menyn Lägg till
på startsidan visas.
− Tryck på Meny när du befinner dig på startskärmen och peka sedan på Lägg till på
menyn som öppnas.
3. På den öppna menyn Lägg till på startsidan pekar du på den objektstyp som du vill
lägga till. Du kan lägga till följande objektstyper på startskärmen:
− Genvägar Lägg till en genväg till ett program, ett webbsidesbokmärke, en
favoritkontakt, en musikspellista och andra objekt.
− Widgets Lägg till alla sorters miniatyrwidgets, till exempel en analog klocka, en
kalender, ett PM, en musikspelare, och en bildram.
− Emotion Widgets Lägg till alla sorters känslowidgets, till exempel bokmärken,
kalender och händelser.
− Mappar Lägg till en mapp där du kan ordna objekten på din startskärm.
12

− Bakgrundsbilder Ange en bakgrundsbild för startskärmen.
Du kan till exempel peka på Mappar > Ny mapp för att lägga till en mapp på
startskärmen, och dra objekt på skärmen till mappen.
Om det inte finns tillräckligt med utrymme på startskärmen ignoreras åtgärden och du
år ett meddelande i stil med
f
flytta eller ta bort andra objekt för att frigöra plats, eller växla till en annan panel med
mer utrymme på startskärmen.
Det finns ingen plats i den här gruppen
. Du måste
Flytta ett objekt
1. Peka och håll kvar på en objektikon på startskärmen tills ikonen förstoras.
2. Dra ikonen, utan att lyfta fingret, dit du vill på skärmen.
Gör en paus längst ned på skärmen om du vill dra upp objektet på startskärmspanelen.
3. Släpp objektet genom att lyfta fingret.
Ta bort ett objekt
1. Peka och håll kvar på en objektsikon på startskärmen tills ikonen förstoras och
papperskorgen visas till höger på skärmen.
2. Dra objektsikonen, utan att lyfta fingret, till papperskorgen.
3. När både objektet och papperskorgen har fokus släpper du objektet genom att lyfta
fingret.
Byta bakgrundsbild
Du kan byta bakgrundsbild genom att lägga till en bakgrund, eller genom att följa
instruktionerna nedan.
1. När du befinner dig på startskärmen trycker du på Meny och pekar på Bakgrund på
menyn längst ned.
2. Gör något av följande:
13

− Peka på Levande bakgrundsbilder för att välja en bild och ange den som
bakgrund.
− Peka på foton för att välja en bild och ange den som bakgrund.
− Peka på Bakgrundsgalleri för att välja en bild och ange den som bakgrund.
Byta namn på en mapp
1. Öppna en mapp. Peka och håll kvar på namnlisten i mappens fönster tills dialogrutan
Byt namn på mapp visas.
2. Ange ett nytt namn och peka sedan på OK.
1.9 Låsa och låsa upp skärmen
1.9.1 Låsa skärmen
När Surfplatta har startats trycker du på
skärmen.
När Surfplatta är overksam under en angiven tidsperiod låses skärmen automatiskt.
För att spara energi och förhindra att du knackar på telefonen av misstag, eller när du
vill rengöra pekskärmen, bör du stänga av och låsa skärmen.
1.9.2 Ange skärmtimeout
Om du vill ställa in hur länge skärmen ska vänta innan den stängs av automatiskt trycker du
Startsida
först på
Inställningar
för att komma till startskärmen. Sedan trycker du på
>
Skärm
>
Skärmens tidsgräns
1.9.3 Låsa upp skärmen
När skärmen är avstängd trycker du på
upp skärmen så här.
Strömbrytare
.
Strömbrytare
14
om du vill stänga av och låsa
Meny
och pekar på
för att aktivera den och låser sedan

Om du inte har angett ett skärmupplåsningsmönster trycker du på
skärmen, eller följer anvisningarna som visas på skärmen och snäpper uppåt för att låsa
upp den.
Om du har ställt in ett skärmupplåsningsmönster uppmanas du att rita mönstret på
skärmen för att låsa upp den.
Meny
för att låsa upp
1.9.4 Ställa in ett upplåsningsmönster
Om du vill ange ett upplåsningsmönster trycker du på
startskärmen. Sedan trycker du på
Ställ in skärmlåset
>
Grafiskt lösenord
Meny
, pekar på
och följer anvisningarna på skärmen.
Startsida
Inställningar
för att komma till
>
Plats och säkerhet
>
1.10 Textinmatning
Du kan ange och ändra text i textfält och använda menykommandon för att klippa ut, kopiera
och klistra in text i eller mellan program.
1.10.1 Använda tangentbordet på skärmen för att ange text
Peka på ett textfält där du vill ange text för att öppna tangentbordet på skärmen. Följande
steg och tips hjälper dig att ange den information som behövs.
1. Peka och håll kvar på textfältet om du vill byta inmatningsmetod.
2. Peka på tangenterna på tangentbordet för att börja skriva. I följande avsnitt används
Android-tangentbordet som exempel.
− När du skriver visas de tecken som du anger på en rad ovanför tangentbordet,
tillsammans med förslag på ordet som du skriver till höger. Tryck på mellanslag
eller punkt för att ange förslaget som standard, eller peka på ett annat förslag om
du vill ange det. Peka och håll kvar på ordet längst till vänster om du vill spara det i
ordlistan.
− Peka på knappen med uppåtpilen en gång om du vill att nästa bokstav som du
skriver ska vara versal. Peka och håll kvar på knappen med uppåtpilen om du vill
skriva kapitäler.
15

− När du pekar på en tangent visas snabbt en större version av den över
tangentbordet. Tangenter med ett alternativtecken har en ellips (...) nedanför
tecknet.
− Peka och håll kvar på en vokal eller tangenten C, N, S eller Y om du vill öppna ett
litet fönster där du kan peka på en vokal med en accent eller på en annan alternativ
bokstav.
− Peka och håll kvar på punkttangenten ( . ) om du vill öppna ett litet fönster med en
uppsättning tangenter med vanliga symboler.
− Peka på DEL om du vill radera ett tecken till vänster om markören. Peka och håll
kvar på DEL om du vill radera alla tecken till vänster om markören.
− Peka på symboltangenten (?123) om du vill växla till tangentbordet med siffror och
symboler, och peka på alfabetstangenten (ABC) för att växla tillbaka.
− På tangenten med siffror och symboler pekar du på ALT om du vill visa ytterligare
symboler, och pekar på ALT igen för att växla tillbaka.
− Peka och håll kvar på nästan alla tangenter för siffror och symboler om du vill
öppna ett fönster med ytterligare symboler.
3. När du vill redigera texten som du har angett pekar du för att flytta markören till den
plats där du vill lägga till eller ta bort text. Markören är ett vertikalt streck som anger
var texten som du skriver eller klistrar in infogas.
4. När du har skrivit klart pekar du på knappen till höger om textfältet eller på samma
knapp på tangentbordet, och trycker på bakåtknappen för att stänga tangentbordet.
1.10.2 Klippa ut och kopiera text
Så här klipper du snabbt ut och kopierar snabbt all text i ett textfält:
1. Peka på textfältet som innehåller texten som du vill klippa ut eller kopiera för att
öppna det.
2. Peka och håll kvar på textfältet för att visa menyn Redigera text.
3. Peka på Klipp ut alla eller Kopiera alla.
16

Gör s
å här om du vill klippa ut eller kopiera markerad text i ett textfält.
1. Peka på textfältet som innehåller texten som du vill klippa ut eller kopiera.
2. Peka för att flytta markören till början eller slutet av texten som ska markeras.
3. Peka och håll kvar på textfältet för att visa menyn Redigera text.
4. Peka på Markera text och peka för att flytta markören till slutet eller början av texten
som ska markeras. Du kan också peka på Välj alla för att välja all text i textfältet.
Texten markeras.
5. Peka och håll kvar på textfältet igen för att visa menyn Redigera text.
6. Peka på Klipp ut eller Kopiera.
När du har klippt ut eller kopierat text lagras texten i ett tillfälligt område så att du kan klistra in
den i ett annat textfält. Innan du kan klistra in måste du ha klippt ut eller kopierat text minst en
gång. När du har klippt ut eller kopierat text kan du klistra in den flera gånger. Gör så här om
du vill klistra in den text som du klippte ut eller kopierade senast i ett annat textfält.
1. Peka på textfältet där du vill klistra in texten.
2. Peka för att flytta markören till den plats där du vill klistra in texten.
3. Peka och håll kvar på textfältet för att visa menyn Redigera text.
4. Peka på Klistra in.
1.11 Öppna och växla mellan program
Om du vill öppna ett program pekar du på programmets genväg på startskärmen eller på
programskärmen, som du öppnar genom att peka på knappen Application på startskärmen.
Om du vill växla till ett program som du använt nyligen håller du ned knappen
pekar på programikonen i det lilla fönstret som öppnas med genvägar till program som du
nyligen har använt. Du kan också peka på knappen Event för att öppna
Aktivitetsbehandling
Uppgifter
.
och peka för att öppna ett program som du nyligen har använt i listan
17
Startsida
och

1.12 Öppna listan Inställningar
Du kan öppna inställningslistan och visa eller ändra inställningarna för trådlösa anslutning
och nätverk, samtal, ljud och skärm, plats och säkerhet, program, språk och tangentbord,
datum och tid och mycket mer. Så här öppnar du inställningslistan:
Tryck på
Meny
när du befinner dig på startskärmen och peka sedan på
Inställningar
på
menyn som öppnas.
Peka på knappen Application när du befinner dig på startskärmen och peka sedan på
Inställningar
Om du nyligen har öppnat inställningslistan kan du peka på knappen Event i statusfältet
och visa
för att öppna bläddringslistan.
Aktivitetsbehandling
, och sedan peka på
Inställningar
i listan
Uppgifter
som
öppnas.
1.13 Ange datum och tid
Som standard använder Surfplatta datumet, tidszonen och tiden i nätverket.
När tiden i nätverket används automatiskt kan du inte ange datumet, tiden och
idszonen själv. t
G
å här om du vill ange datum och tid manuellt:
ör s
1. Öppna listan Inställningar.
2. Peka på Datum och tid.
3. Peka på Automatiskt för att avmarkera det.
4. Peka på Ange datum. Peka sedan på plus- eller minusknappen för att ändra datum,
månad och år, eller peka på textfälten för datum, månad och år för att ange dem.
Peka på Ställ in när du är klar.
5. Peka på Välj tidszon, och välj sedan tidszon i listan. Bläddra nedåt i listan för att visa
fler tidszoner.
18

6. Peka på Ange tid. Sedan pekar du på plus- eller minusknappen för att ändra timme
och minut, eller peka på textfälten för timme och minut för att ange dem. Peka på
Ställ in när du är klar.
1.14 Montera och ta bort microSD-kortet
Sätt in microSD-kortet i microSD-kortplatsen så som visas i följande figur, tills microSD-kortet
klickar på plats.
Om du vill ta bort microSD-kortet trycker du kortet lite längre in i kortplatsen och väntar
ill det skjuts ut ungefär 2 mm. Sedan tar du bort det. t
1.15 Ansluta till och koppla bort från en dator via USB
Gör så här för att ansluta din Surfplatta till en dator via USB.
1. Använd USB-kabeln, som levererades tillsammans med din Surfplatta för att ansluta
Surfplatta till en USB-port på datorn. På Surfplatta visas ett meddelande om att
USB:n är ansluten.
19
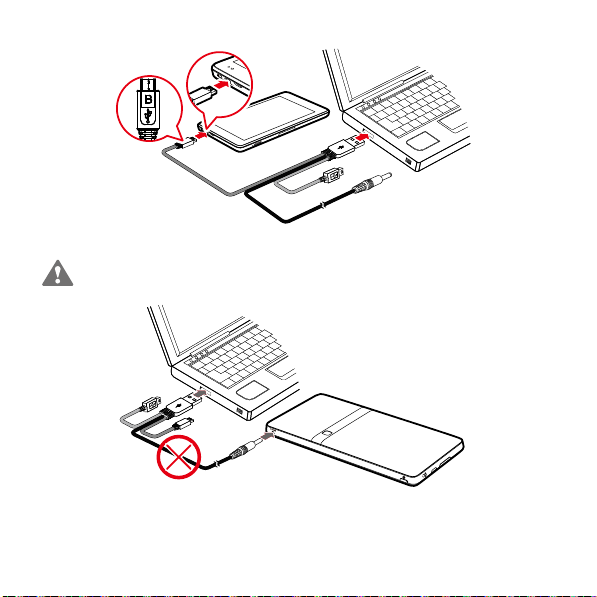
Anslut inte Surfplatta till en pc för att ladda Surfplatta; se bilden. Du kan då skada
Surfplatta och pc:n. både din
20

2. Peka på händelseknappen för att öppna Aktivitetsbehandling och peka sedan på
USB-ansluten i Meddelanden-listan.
3. Peka på Aktivera USB-lagring i dialogrutan som öppnas, för att bekräfta att du vill
överföra musik, bilder och andra filer mellan din Surfplatta hårddisk eller
microSD-kortet och din dator.
Koppla ur din Surfplatta från datorn enligt anvisningarna till din dator vad gäller urkoppling av
USB-enheter, så undviker du att förlora information. Gör så här:
1. Peka på händelsknappen för att öppna Aktivitetsbehandling.
2. Peka på Inaktivera USB-lagring i Meddelanden-listan.
3. Peka på Inaktivera USB-lagring i dialogrutan.
När surfplattan ansluts till din pc första gången startas automatiskt en installationsguide.
Följ anvisningarna och installera drivrutinen. Installationen tar bara ett par minuter. När
drivrutinen har installerats behöver den inte installeras igen nästa gång du ansluter
surfplattan till datorn. Om installationsguiden inte aktiveras när du ansluter surfplattan
till datorn första gången, gå till
Huawei-logotypen. Kör
My Computer
Setup.exe
för att starta installationsguiden.
och klicka på CD-enheten med
1.16 Använda Hi Suite för synkronisering
Installera Hi Suite, som finns på din Surfplatta. Följ instruktionerna i datorn för att slutföra
installationen. Du kan nu synkronisera kontakter och kalender mellan din pc och Surfplatta.
Mer information finns i hjälpen till Hi Suite.
Hi Suite är utformad för att fungera till Windows XP SP2, Windows Vista och Windows
7. Vi rekommenderar att du använder något av dessa system.
1.17 Ansluta Surfplatta till en tv
Du kan ansluta din Surfplatta till en tv för att mata ljud och bild från Surfplatta till tv:n. Genom
att spela upp bild, video och musik från din Surfplatta via en tv får du ökad kvalitet.
21

Du måst
e använda en HDMI-kabel (High-Definition Multimedia Interface) för att ansluta din
Surfplatta till tv:n. HDMI-kabeln är ett tillbehör och medföljer troligtvis inte när du köper din
surfplatta. När du köper HDMI-kabel bör du kontrollera vilken typ av kontakt kabeln har.
Kontakten som ansluter HDMI-kabeln till HDMI-gränssnittet på din Surfplatta är en typ
D-kontakt.
Kontakten som ansluter HDMI-kabeln till tv:ns HDMI-gränssnitt beror på din tv. Vanligtvis
används en typ A-kontakt.
Din Surfplattas HDMI-anslutning stöder endast 800 x 480 pixlars upplösning. Vissa
tv-modeller stöder inte en HDMI-upplösning på 800 x 480 pixlar och därför kan du eventuellt
inte visa Surfplatta-material på din tv. Kontakta din tv-tillverkare för mer information om
HDMI.
Så här ansluter du din Surfplatta till tv:n:
1. Anslut HDMI-kabeln till HDMI-gränssnittet på din Surfplatta och på tv:n.
2. Välj programkälla på tv:n och använd sedan tv:n för att spela upp signalen från
HDMI-gränssnittet.
22
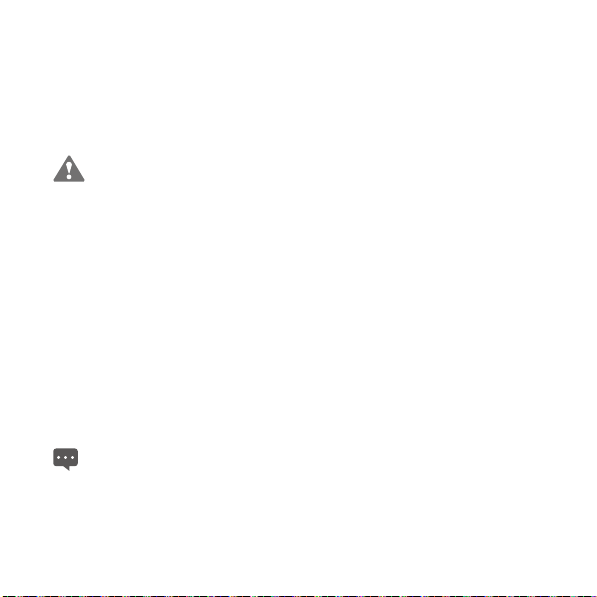
2 Trådlösa nätverk
Din Surfplatta kan ansluta till många olika typer av trådlösa nätverk och enheter, bland andra
Wi-Fi-datanät och Bluetooth-enheter som headsets och mobila nätverk för röst- och
dataöverföring.
Det kan vara olagligt och orsaka förvirring att använda en trådlös enhet eller ett
rådlöst tillbehör när du kör. Följ alltid lagen och kör säkert. t
2.1 Wi-Fi
Wi-Fi är en trådlös nätverksteknik som kan ge trådlös internetåtkomst på avstånd på upp till
100 meter. Dina Wi-Fi-anslutningars kapacitet beror på Wi-Fi-routern och omgivningen där
den används. Om du vill använda Wi-Fi på din Surfplatta måste du ha åtkomst till en trådlös
åtkomstpunkt eller "hotspot". Du kan enkelt ansluta till vissa öppna åtkomstpunkter, och du
behöver konfigurera din Surfplatta för att ansluta till åtkomstpunkter som är dolda eller har
säkerhetsskydd som autentisering och kryptering.
2.1.1 Öppna Wi-Fi-inställningar
Du kan aktivera eller inaktivera Wi-Fi och aviseringar om öppna nätverk, ansluta till ett
Wi-Fi-nätverk lägga till Wi-Fi-nätverk i listan med Wi-Fi-inställningar. Gör så här för att öppna
listan med Wi-Fi-ställningar.
1. Öppna listan Inställningar.
2. Peka på Trådlöst och nätverk och peka sedan på Wi-Fi-inställningar.
När du visar listan
Avancerad
Wi-Fi-information.
Wi-Fi-inställningar
på menyn som öppnas för att se dina IP-inställningar och annan
kan du trycka på knappen
23
Meny
och peka på

2.1.2 Aktivera och inaktivera Wi-Fi
Du aktiverar och inaktiverar Wi-Fi genom att öppna
för att markera eller avmarkera alternativet.
Stäng av Wi-Fi när du inte använder det så sparar du batteritid.
Wi-Fi-inställningar
och peka på
Wi-Fi
2.1.3 Ansluta till ett Wi-Fi-nätverk
När du startar Wi-Fi listas de Wi-Fi-nätverk som enheten hittar inom en viss radie, med namn
och säkerhetsinformation, och eventuella säkra nätverk markeras med en låsikon. Du får upp
Wi-Fi-nätverk
Anslut till ett Wi-Fi-nätverk genom att peka på önskat nätverk i
Wi-Fi-inställningar
peka på
(Kontakta din tjänsteleverantör för mer information.)
Om nätverket inte kan ansluta när du har matat in lösenordet, kontrollera krypteringsmetod,
lösenordstyp, lösenord och se till att allt är korrekt.
Om krypteringsläget är inställt på WEP och nätverket försöker hämta IP när du har matat in
ett lösenord, bör du kontrollera att lösenordet är korrekt. Så här åtgärdar du: peka på namnet
Wi-Fi-nätverk
i
-listan genom att öppna
Anslut
Om du befinner dig inom radien och Wi-Fi är aktivt, återansluts du automatiskt till de
nätverk som du tidigare har varit ansluten till.
När du anslut
mer information om hastighet, säkerhet, adress och inställningar.
. Om nätverket är öppet ombeds du bekräfta att du vill ansluta, genom att
. Om nätverket är säkert ombeds du mata in ett lösenord eller liknande.
-listan, peka på
s till ett nätverk kan du peka på dess namn i
Wi-Fi-inställningar
Glöm
, skriv in rätt WEP-lösenord och försök igen.
.
Wi-Fi-nätverk
Wi-Fi-nätverk
-listan i menyn
-listan och få
2.1.4 Aktivera och inaktivera nätverksavisering
När Wi-Fi har aktiverats kan du peka på
avmarkera det så att aviseringar om öppna nätverk aktiveras eller inaktiveras i listan
Nätverksmeddelande
24
för att markera eller
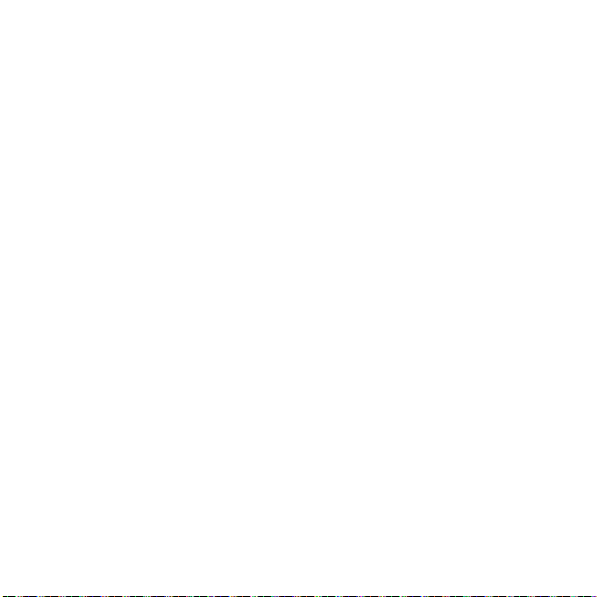
Wi-Fi-inställningar
räckhåll identifieras.
och du får eller slutar få aviseringar i statusfältet när öppna nätverk inom
2.1.5 Lägga till ett Wi-Fi-nätverk
När ett Wi-Fi-nätverk med säkerhetsbehörighet inte sänder sitt namn (SSID), eller inte finns
inom räckhåll, kan du lägga till och ansluta till det när Wi-Fi har aktiverats. Du måste kontakta
operatören för att få information om det säkerhetsschema som används för nätet och få
lösenordet och andra autentiseringsuppgifter som krävs. Namnet (SSID) och
autentiseringsuppgifterna spars och du ansluts automatiskt till nätverket om det finns inom
räckhåll och Wi-Fi har aktiverats.
När Wi-Fi är aktivt följer du stegen nedan för att lägga till ett Wi-Fi-nätverk.
1. I listan Wi-Fi-inställningar snäpper du nedåt och pekar på Lägg till Wi-Fi-nätverk.
2. Ange namnet (SSID) på nätverket i textfältet Nätverks-SSID. Om nätverket är säkert
pekar du först på knappen Säkerhet: och pekar sedan för att välja säkerhetsschemat
på menyn som öppnas.
3. Ange eventuella autentiseringsuppgifter.
4. Peka på Spara.
2.1.6 Glömma ett Wi-Fi-nätverk
Gör så här om du vill glömma ett Wi-Fi-nätverk som du inte vill ansluta till automatiskt eller
som du inte längre använder när Wi-Fi är aktiverat.
1. Peka och håll kvar på ett Wi-Fi-nätverk som du har anslutit till tidigare i listan
Wi-Fi-nätverk på skärmen Wi-Fi-inställningar.
2. Peka på Glöm nätverk på menyn som öppnas.
2.2 Bluetooth
Bluetooth en trådlös kommunikationsteknik för korta distanser som utbyter information
mellan Bluetooth-enheter som hörlurar och mobiltelefoner över avstånd på omkring 10 meter.
25
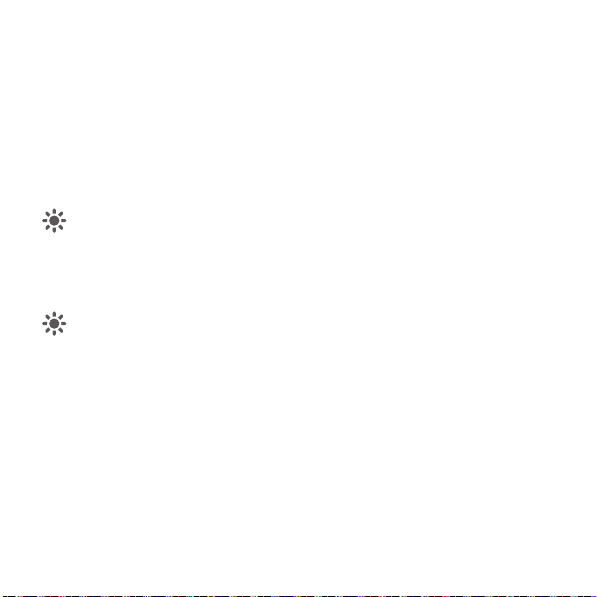
Kapacitete
n i din Bluetooth-anslutning beror på omgivningarna och kan störas av hinder som
väggar eller andra elektroniska enheter.
2.2.1 Öppna Bluetooth-inställningar
Du kan starta eller stänga av Bluetooth, döpa om din Surfplattas Bluetoothnamn, ansluta till
en Bluetoothenhet och gå igenom listan över din enhets Bluetoothinställningar.
Gör så här för att öppna listan med Bluetooth-inställningar:
1. Öppna Inställningar-listan.
2. Peka på Trådlöst och nätverk och peka sedan på Bluetooth-inställningar.
När du går igenom
menyn som öppnas för att scanna igenom Bluetoothenheterna.
Bluetooth-inställningar
-listan kan du peka på
Sök efter enheter
2.2.2 Aktivera eller inaktivera Bluetooth
Om du vill aktivera eller inaktivera Bluetooth öppnar du
Bluetooth
på
för att markera eller avmarkera det.
Om du vill förlänga batteritiden inaktiverar du Bluetooth när du inte använder det.
Bluetooth-inställningar
och pekar
2.2.3 Byta namn på Bluetooth i din Surfplatta
Bluetooth-namnet på din Surfplatta är synligt för andra Bluetooth-enheter när du ansluter till
dem. När Bluetooth är aktiverat följer du stegen nedan för att byta namn på Bluetooth på din
Surfplatta.
1. Peka på Enhetens namn i listan Bluetooth-inställningar.
2. Ange ett namn och peka på OK i dialogrutan som öppnas.
2.2.4 Ansluta till Bluetooth-enheter
Första gången du ansluter till en Bluetooth-enhet måste du para ihop Bluetooth på din
Surfplatta med Bluetooth-enheten, för att säkerställa att de ansluter säkert till varandra. Och
26
i

du kan enkel
t ansluta till en ihopparad enhet när Bluetooth har aktiverats.
Para ihop med en Bluetooth-enhet
1. När Bluetooth har aktiverats visas alla Bluetooth-enheter inom räckhåll i listan
Bluetooth-enheter på skärmen Bluetooth-inställningar.
2. Peka på Synlighet för att göra så att Bluetooth på din Surfplatta kan upptäckas.
3. Om enheten som du vill para ihop med inte finns i listan följer du instruktionerna i
dokumentationen som medföljde enheten för att göra så att den kan upptäckas, och
peka påSök efter enheter för att visa den.
4. Peka på enheten i listan Bluetooth-enheter för att para ihop dem. Enheterna paras
ihop med varandra.
5. Om du uppmanas att ange en nyckel (i formatet 0000) läser du dokumentationen
som medföljde enheten för att få reda på nyckeln. Om ihopparningen lyckas ansluter
din Surfplatta till enheten.
Ansluta till en ihopparad Bluetooth-enhet
När du stänger av Bluetooth-enheter eller om den ihopparade Bluetooth-enheten kommer
tillbaka inom räckhåll, kan du ansluta till den igen. Om du vill ansluta din Surfplatta
automatiskt till den ihopparade enheten aktiverar du helt enkelt enheten. Om du vill ansluta
din Surfplatta manuellt till den ihopparade enheten igen pekar du på enhetens namn i listan
Bluetooth-enheter
.
2.2.5 Koppla bort från eller ta bort ihopparning från en Bluetooth-enhet
Om du automatiskt vill koppla bort din Surfplatta från en ihopparad enhet stänger du helt
enkelt av enheten.
Om du vill koppla bort din Surfplatta manuellt från en ihopparad enhet, eller ta bort
ihopparningen från enheten för att radera alla ihopparningsinformation om den, följer du
stegen nedan.
1. Peka och håll kvar på enheten i listan Bluetooth-enheter på skärmen
Bluetooth-inställningar.
27

2. Peka på Ta bort parkoppling för att bekräfta att du vill koppla bort eller ta bort
ihopparningen.
2.2.6 Konfigurera Bluetooth-funktionerna
Vissa Bluetooth-enheter kan ha flera profiler. Profilerna kan innehålla förmågan att överföra
konversationer eller att spela musik med stereoljud. Du kan välja vilka profiler du vill använda
med din Surfplatta för att konfigurera Bluetooth-funktionerna.
1. Peka och håll kvar på enheten i listan Bluetooth-enheter på skärmen
Bluetooth-inställningar.
2. Peka på Alternativ... på menyn som öppnas.
3. En skärm öppnas med en lista med enhetens profiler.
4. Peka på en profil för att markera den eller markera att den ska användas eller inte.
5. När du är klar trycker du på knappen Tillbaka.
2.3 Mobila nätverk
Din Surfplatta med ett SIM-kort är konfigurerad för att använda din nätoperatörs mobila
nätverk för röstsamtal och för att överföra data.
Om din Surfplatta inte ansluter till ett nätverk när du sätter in ett SIM-kort och startar
den kontaktar du operatören för att få information om dess åtkomstpunkt.
2.3.1 Öppna inställningar för mobila nätverk
1. Öppna listan Inställningar.
2. Peka först på Trådlöst och nätverk och sedan på Mobila nätverk.
2.3.2 Aktivera och inaktivera dataroaming
När
Dataroaming
nätverk när du lämnar serviceområdena i mobila nät som tillhör dina egna operatörer.
Aktivera eller inaktivera
har aktiverats sänder din Surfplatta data via andra operatörers mobila
Dataroaming
genom att följa stegen nedan:
28

1. Öppna inställningsskärmen Mobila nätverk.
2. Aktivera och inaktivera Dataroaming genom att peka på Dataroaming för att
markera eller avmarkera alternativet.
Även om
Dataroaming
är inaktiverat kan du sända data via en Wi-Fi-anslutning.
2.3.3 Ange GSM/UMTS-alternativ
Om du och din nätoperatör bestämmer att du behöver ändra inställningarna för ditt
nuvarande APN (Access Point Name) eller skapa ett nytt, måste du få ditt APN och
detaljerade inställningar från operatören.
1. Öppna inställningsskärmen Mobila nätverk och peka på Alternativ för GSM/UMTS
> Åtkomstpunktsnamn.
2. Peka på ett befintligt APN för att redigera det. Du kan också trycka på Meny och peka
på Nytt APN. Ange APN-inställningarna som du har fått från nätoperatören genom att
peka på varje inställning som du behöver redigera.
3. När du är klar trycker du på Meny och pekar på Spara. Om du har skapat ett nytt
APN pekar du på det på skärmen med APN:er för att börja använda det.
2.4 Dela din Surfplattas dataanslutning
Du kan dela din Surfplattas dataanslutning med en dator via USB-kabel: USB-tethering. Du
kan också dela din Surfplattas dataanslutning med olika enheter samtidigt genom att
omvandla din Surfplatta till en bärbar Wi-Fi hotspot.
2.4.1 Dela din Surfplattas dataanslutning via USB
Om du vill använda USB-tethering i olika operativsystem kan du behöva ställa in din dator för
nätverksanslutning via USB.
29
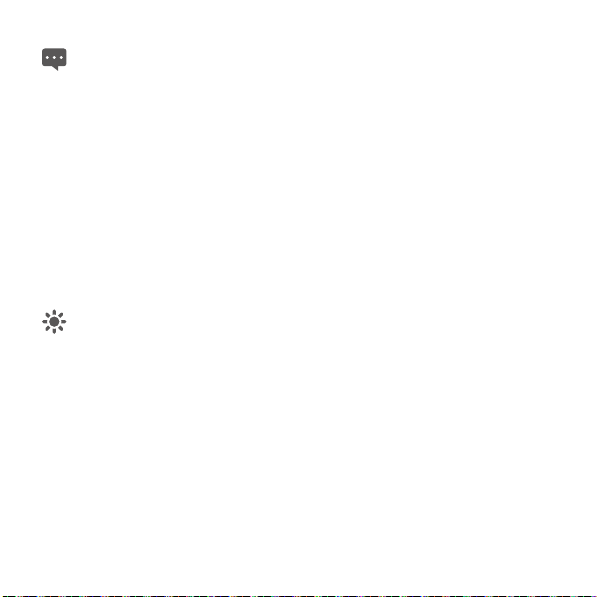
Du kan int
e dela både din Surfplattas dataanslutning och microSD-kortet via USB
samtidigt.
1. Använd USB-kabeln som levererades tillsammans med din Surfplatta för att ansluta
Surfplatta till en USB-port på datorn.
2. Öppna Inställningar-listan.
3. Peka på Trådlöst och nätverk och peka sedan på Internetdelning och mobil
surfpunkt
4. Markera USB-sammanlänkning-kryssrutan för att dela dataanslutningen.
2.4.2 Dela din Surfplattas dataanslutning som bärbar Wi-Fi hotspot
1. Öppna Inställningar-listan.
2. Peka på Trådlöst och nätverk och peka sedan på Internetdelning och mobil
surfpunkt
3. Markera Mobil Wi-Fi-surfpunkt-kryssrutan för att dela dataanslutningen.
Om du väljer
Wi-Fi-surfpunkt
Mobil Wi-Fi-surfpunkt
för att säkra nätverket eller byta dess namn.
kan du peka på
Inställningar för mobil
2.5 Aktivera och inaktivera flygplansläge
I flygplansläge markeras alla trådlösa radioenheter, till exempel den mobila nätverkstjänsten,
Bluetooth och Wi-Fi för att stängas av. Om du använder en mobil enhet eller ett tillbehör med
trådlös radio på ett flygplan kan det orsaka interferens, och det kan dessutom vara olagligt i
många länder. Följ alltid tillämpliga lagar och aktivera flygplansläget.
Om du vill aktivera eller inaktivera flygplansläget håller du ned knappen
Flygplansläge
pekar på
1. Öppna listan Inställningar.
2. Peka på Trådlöst och nätverk och Flygplansläge för att markera eller avmarkera
på menyn som öppnas. Du kan även göra så här:
flygplansläget.
30
Strömbrytare
och
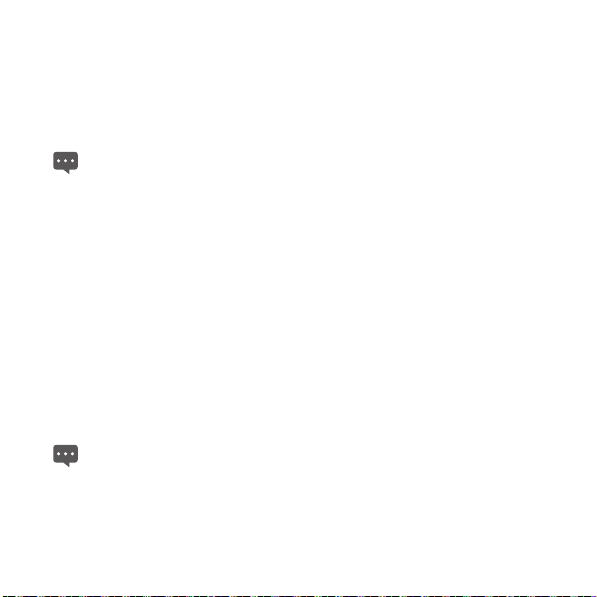
3 Google-tjänster
3.1 Skapa ett Google-konto
När du startar din Surfplatta första gången, peka på en Googletjänst som t.ex.
ombeds du att logga in på ditt Google-konto.
När du skapar ett Google-konto, se till att din Surfplatta är ansluten till ett nätverk.
Om du redan har Google-konto, peka på
lösenord.
Om du int
e har ett Google-konto kan du skapa ett:
1. Läs igenom installationsinformationen och peka på Nästa.
2. Peka på Skapa.
3. Ange förnamn, efternamn och användarnamn för ditt Google-konto och peka sedan
på Nästa. Surfplattan ansluts till Google-servern för att kontrollera om
användarnamnet är tillgängligt. Om det användarnamn du skrev in redan används,
ombeds du välja ett annat eller välja ett i en lista.
4. Ange och bekräfta lösenordet för Google-kontot.
5. Välj en säkerhetsfråga i menyn och ange sedan svaret.
6. Peka på Skapa.
7. När fönstret Googles användarvillkor visas, peka på Jag godkänner,fortsätt.
8. Skriv in tecknen som visas på skärmen och peka sedan på Nästa.
Om du vill använda ett annat konto, gå till
peka på
Lägg till konto
och välj vilken typ av konto du ska lägga till.
Logga in
och skriv in ditt användarnamn och ditt
Konton och synkronisering
3.2 Använda Market
Android Market tillhandahåller direktåtkomst till applikationer och spel, som du kan ladda ned
och installera på din Surfplatta.
31
Market
, så
-inställningarna,
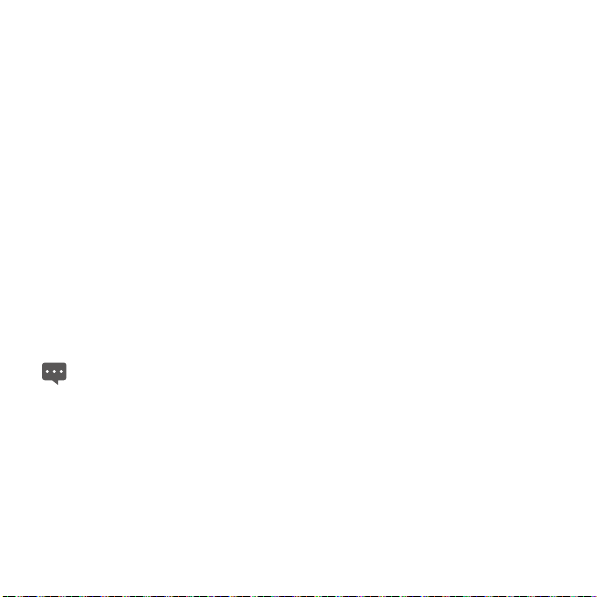
3.2.1 Söka efter program
Det finns några olika sätt att söka efter program i fönstret Market, bland annat:
1. Program i blickfånget.
2. Lista med spel.
3. Sökfunktion.
4. Dina hämtade program.
3.2.2 Installera ett program
1. Gå till Market-skärmen, peka på Program.
2. Peka först på en kategori och sedan på objektet som du vill hämta.
3. Om du vill installera objektet, peka på FREE (om objektet är gratis) eller Köpa,
beroende på vad som visas.
4. Öppna meddelandepanelen för att kontrollera hämtningsprocessen. De flesta
program installeras på några sekunder. Avbryt en nedladdning genom att peka på
Cancel.
5. När programmet har hämtats och installerats på din Surfplatta, visas ikonen för
nedladdning i meddelandefältet.
Om du vill installera en applikation som inte kommer från Market, tryck på
Meny
-knappen och peka på
Inställningar
>
Program
och välj
Okända källor
för att
tillåta installation av sådan applikation.
3.2.3 Avinstallera ett program
1. Gå till fönstret Market och peka på Program.
2. Peka först på den applikation du vill avinstallera och peka sedan på Avinstallera.
3. Peka på OK när du uppmanas att ta bort applikationen från din Surfplatta.
4. Välj en orsak till att ta bort applikationen och peka sedan på OK.
32

4 Webbläsare
Använd
Webbläsare
Din surfplatta stöder eventuellt inte Flash. Om du vill använda Flash på vissa webbsidor,
måste du ladda ned Flash Player från
Flash Player finns i avsnittet
4.1 Webbsökning
4.1.1 Öppna webbläsaren
Använd surffunktionen genom att peka på
Applications och öppna
Ange en webbadress
När du befinner dig i ett
(URL) till en ny webbsida. När du skriver in adressen kommer webbsökningen att föreslå
webbsidor och sökord. Du kan peka på ett förslag eller fortsätta skriva in adressen och sedan
peka på
Uppdatera en webbsida
När du befinner dig i ett
Sluta ladda en webbsida
Om det tar lång tid att ladda ned en webbsida, eller om du ändrar dig, kan du peka på
för att avbryta laddningen.
4.1.2 Navigera på en webbsida
Följande tips hjälper dig att navigera på en webbsida.
Dra med fingret över skärmen för att bläddra uppåt och nedåt.
Peka på zoomkontrollens plus- eller minussida för att zooma in eller ut.
för att visa webbsidor och söka efter information på webben.
Market
Market
Webbläsare
Webbläsare
för att öppna webbsidan.
Webbläsare
.
-fönster, peka på adressraden för att mata in adressen
-fönster, peka på för att uppdatera webbsidan.
. Mer information om hur du laddar ner
.
Webbläsare
på startskärmen eller i fönstret
33

Så här hittar du text på en webbsida. Peka på och sedan på
Sök på sidan
. Skriv in
den text du söker. Medan du skriver kommer första ordet med matchande tecken att
markeras i fönstret och efterföljande matchningar ramas in. Peka på vänster- eller
högerpilen för att hoppa till och markera föregående eller nästa matchande ord.
4.1.3 Navigera mellan webbsidor
Du kan öppna länkar på en webbsida, navigera fram och åter, och gå igenom din surfhistorik
– precis som med en vanlig webbläsare. Du kan även använda vissa genvägar och arbeta
med länkar och annan typ av information. Följande tips hjälper dig att navigera mellan
webbsidor.
Peka på en länk för att öppna den. Länkar som du pekar på markeras till dess att den
webbsida de refererar till öppnas i fönstret.
Du kan gå bakåt och framåt bland de sidor du har öppnat genom att peka på eller
längst ner på webbsidan.
När du läser på webben kan
hittar dem igen. Du kan peka på
Historik
-fliken. Sidorna som du har besökt grupperas kronologiskt Peka på en tidsperiod
Webbläsare
hålla reda på vilka sidor du har besökt, så att du
längst ner på webbsidan och sedan peka på
för att visa sidorna som du har besökt. Peka på en sida på historikfliken för att öppna den
igen.
Om du vill se de mest besökta sidorna, peka på längst ner på webbsidan och peka
Mest besökta
på
-fliken. De mest besökta sidorna listas i ordningsföljd. Peka på en sida
för att öppna den.
Webbläsaren känner igen länkar såväl som telefonnummer, adresser och annan
information som du kan vilja använda direkt. Du kan följa genvägar till länkar,
telefonnummer och adresser, peka och hålla kvar på en länk för att öppna en meny med
genvägar till funktioner för att öppna, lägga till bokmärken, spara och skicka länken via
e-post.
34

Du kan öppna flera
Webbläsare
nytt
Nytt fönster
Växla mellan
Webbläsare
-fönster genom att peka på . I det fönster som öppnas pekar du på
. Nya fönster öppnas med din startsida.
Webbläsare
-fönster samtidigt och växla mellan dem. Du öppnar ett
-fönster genom att peka på . Dina öppna fönster visas.
Peka på ett fönster för att öppna det.
Så här stänger du ett
Webbläsare
-fönster. Peka på . Alla öppna fönster visas i en
rullista med miniatyrer. Stäng fönstret genom att peka på stängningsrutan. Du kan också
peka på
längst ner på webbsidan för att stänga ett fönster i webbläsaren.
4.2 Arbeta med bokmärken
Du kan lägga till webbsidor i listan med bokmärken så att du snabbt hittar tillbaka till dem.
4.2.1 Lägga till en webbsida i listan med bokmärken
1. Öppna en webbsida som du vill lägga till i listan med bokmärken.
2. Peka på längst ner på webbsidan.
3. Peka på Lägg till bokmärke längst ned i Bokmärken-fönstret.
4. Redigera namnet och mappen vid behov, peka på OK. Bokmärket läggs till högst upp
i listan över bokmärken.
4.2.2 Öppna listan med bokmärken
Peka på längst ner på webbsidan.
4.2.3 Öppna ett bokmärke
I listan med bokmärken pekar du på ett bokmärke som du vill öppna. Bokmärket öppnar
aktuellt fönster. Om du vill öppna i nytt fönster, peka på och håll kvar bokmärket samtidigt
som du pekar på
Öppna i nytt fönster
i menyfönstret.
35

4.2.4 Redigera ett bokmärke
1. I listan med bokmärken pekar du och håller kvar på bokmärket som du vill redigera.
2. Peka på Redigera bokmärke i menyn som öppnas.
3. Redigera namnet eller mappen i dialogrutan som öppnas och peka på OK.
4.2.5 Dela ett bokmärke
1. I listan med bokmärken pekar du och håller kvar på bokmärket som du vill dela.
2. Peka på Dela länk på menyn.
3. Peka på programmet som du vill använda för att skicka bokmärket. Programmet
öppnas med bokmärkets adress.
4.2.6 Ta bort ett bokmärke
1. I listan med bokmärken pekar du och håller kvar på ett bokmärke om du vill ta bort
det.
2. Peka på Ta bort bokmärke på menyn och peka sedan på OK.
4.3 Hämta filer
Du kan hämta filer, webbsidor och till och med program från webbsidor. Filerna som du
hämtar lagras på din Surfplatta eller på microSD-kortet.
4.3.1 Hämta och installera enbart betrodda program
Du kan ladda ned och installera applikationer från webben eller ta emot dem via e-post.
Applikationer som laddas ned från webben kan komma från en okänd källa. Du kan skydda
din Surfplatta och dina personliga data, och ladda ned applikationer från pålitliga källor,
genom att öppna inställningarna och peka på
avmarkera.
Program
36
>
Okända källor
> OK för att

4.3.2 Hämta en fil
Peka och håll kvar på en bild och peka på
bildfilen. Du kan också peka och hålla kvar på en länk till en fil eller till en annan webbsida,
och peka på
Spara länk
på menyn som öppnas för att hämta den länkade filen.
Spara bild
på menyn som öppnas för att hämta
37

5 E-post
5.1 Öppna e-postprogrammet
Peka på
E-post
på startskärmen eller på skärmen Applications om du vill öppna
5.2 Lägga till och ta bort e-postkonton
5.2.1 Lägga till ett e-postkonto
Första gången du öppnar
har ett e-postkonto kan du peka på
beskrivning av hur du lägger till ditt e-postkonto i fönstret
1. Peka på Nytt konto.
2. Välj kontotyp (Gmail eller Annan).
− Om du redan har Gmail-konto, peka på Nytt konto och skriv in din e-postadress
och ditt lösenord. Peka sedan på Logga in.
− Om du vill lägga till ett annat e-postkonto, peka på Annan och skriv in ett
e-postkonto och lösenord. Välj e-posttyp och skriv in övrig information. Mer
information om ditt e-postkonto kan du få av din tjänsteleverantör.
3. Peka på Tillbaka för att välja e-posttyp, och skriv in övrig information om
e-postkontot. Du kan kontakta din tjänsteleverantör om du saknar viss information om
ditt konto.
4. Peka på Klar och sedan på Logga in. Nu börjar dina e-postmeddelanden laddas ned
och du kan sända och ta emot e-post med ditt nya konto.
5.2.2 Ta bort ett e-postkonto
1. Öppna E-post-fönstret.
2. Peka och håll kvar på kontot som du vill ta bort.
E-post
uppmanas du att konfigurera ett e-postkonto. Om du redan
Lägg till konto
för att skapa ett nytt. Följ en stegvis
Skapa e-postkonto
38
.
E-post
.
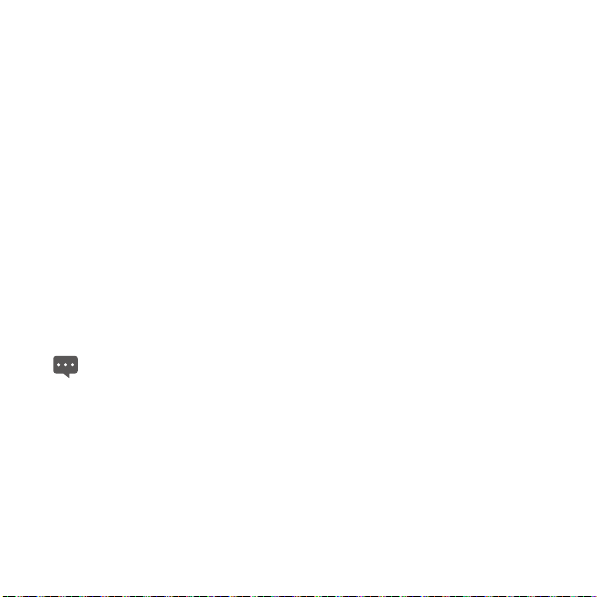
3. Peka på Ta b ort ko nto i menyn som öppnas.
4. Peka på OK i dialogrutan för att bekräfta att du vill radera.
5.3 Skicka och svara på e-postmeddelanden
5.3.1 Skriva och skicka e-postmeddelanden
1. Öppna E-post och peka på det e-postkonto du tänker använda.
2. Peka på Nytt e-postmeddelande längst ned på skärmen.
3. Skriv in namn eller e-postadresser till önskade mottagare i fältet Till: . Medan du
skriver ges förslag på adresser från Kontakter. Du kan peka på en föreslagen adress
eller skriva in en annan. Skilj adresserna åt med komman. Du kan även skriva in
namn eller e-postadresser till mottagare i Kopia/Bcc:-fältet, så får de en kopia på
e-postmeddelandet.
4. Ange ett ämne för e-postmeddelandet.
5. Ange e-postmeddelandets text.
6. Tryck på Tillbaka och peka på Bifoga om du vill skicka ett foto med meddelandet.
7. Peka på Skicka.
Om du inte är redo att skicka meddelandet, peka på
Spara som utkast
eller på
för att spara det i mappen med utkast. Ditt meddelande
sparas också som utkast om du trycker på
5.3.2 Ta emot e-postmeddelanden
Du tar emot e-post genom att peka på önskat e-postkonto och sedan peka på
längst ner på skärmen. Du kan även peka på
e-postkontroll
för att ställa in intervall för automatisk kontroll av e-post.
Kontoinställningar
39
Släng
Tillbaka
innan du skickar det.
för att radera meddelandet,
>
Kontrollera
Intervall för

5.3.3 Läsa ett e-postmeddelande
Läs igenom ett e-postmeddelande genom att öppna
peka sedan på det meddelande som ska läsas. Du kan även peka och hålla kvar på
meddelandet och sedan peka på
Visa detaljer
E-post
i menyn.
-fönstret, peka på en inkorg och
5.3.4 Svara på och vidarebefordra ett e-postmeddelande
När du läser ett e-postmeddelande kan du peka på
meddelandet. Fönstret Compose Message öppnas med adresserna, ämnet och en kopia av
meddelandet som du svarar på. Du kan också trycka på
eller
Framåt
alla
för att svara på eller vidarebefordra meddelandet.
Svara
eller
Meny
Svara alla
och peka på
om du vill svara på
Svara, Svara
5.3.5 Ta bort ett e-postmeddelande
Du kan radera ett e-postmeddelande från mappen genom att peka på
OK
medan du läser meddelandet. För de flesta konton flyttas raderade meddelanden
och på
till papperskorgen, där du kan hämta dem om du har råkat radera fel.
40
Ta bort
, på
Ta bort
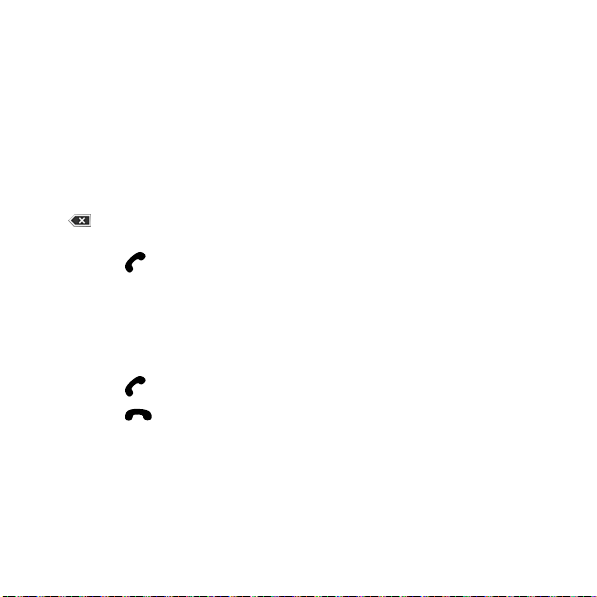
6 Samtal
6.1 Ringa samtal genom att slå numret
1. Ta fram telefonpanelen genom att peka på Telefon på startskärmen eller i fönstret
Applications. Om fliken Logg, Kontakter eller Favoriter är öppen, kan du peka här
för att byta till fliken Telefon.
2. Peka på de digitala knapparna för att ange telefonnumret. För att slå ett utländskt
nummer pekar du på 0 och håller kvar för att ange plussymbolen ( + ). Skriv sedan in
det internationella landsnumret och det nationella telefonnumret. Peka på
-knappen på skärmen för att radera efterföljande siffror en i taget. Peka på och
håll kvar för att radera hela numret.
3. Peka på på skärmen.
6.2 Besvara, avvisa och avsluta samtal
Vid inkommande telefonsamtal öppnas
1. Om du vill stänga av signalen innan du svarar på samtal, tryck på Voly m
ned-knappen.
2. Peka på för att besvara samtal.
3. Peka på för att avvisa inkommande samtal eller för att avsluta pågående
samtal.
6.3 Arbeta med samtalsloggen
På fliken
Logg
samtal. Alla mottagna samtal registreras i samtalsloggen,
du ett meddelande.
visas en lista med alla uppringda samtal, besvarade samtal och missade
Inkommande samtal
Logg
41
-skärmen.
. Om du missar ett samtal får

Peka på en
kontakten. Du kan också peka och hålla kvar på en post för att öppna snabbmenyn.
post i
Logg
för att öppna en skärm med alternativ för vad du kan göra med
6.3.1 Öppna samtalsloggen
Öppna
Logg
Tel efo n
genom att peka på
-,
Kontakter
- eller
Samtal listas med det senaste högst upp. Dra uppåt och nedåt för att visa alla poster i
loggen.
Logg
Favoriter
i fönstret Applications. Du kan även peka på
-fliken är öppen.
Logg
när
6.3.2 Ringa samtal från samtalsloggen
1. Peka på kontaktens post i Logg.
2. Peka på för att slå kontaktens nummer.
6.3.3 Lägga till nummer i Kontakter
1. Peka och håll kvar på posten i Logg för att visa snabbmenyn.
2. Peka på Lägg till i Kontakter.
6.3.4 Rensa samtalsloggen
När du visar
inmatning i loggen för att få fram innehållsmenyn; peka sedan på
samtalshistorik
Logg
, peka på
Rensa samtalshistorik
för att ta bort bara den inmatningen från samtalsloggen.
. Du kan även peka och hålla kvar på en
Ta bort från
6.4 Ringa upp listade kontakter
1. Du kan öppna Kontakter på startskärmen, eller i fönstret Applications, genom att
peka på Kontakter. Du kan också peka och byta till fliken Kontakter, om fliken
Telefon, Logg eller Favoriter är öppen.
2. Peka på kontakten som du vill ringa upp. Du kan bläddra uppåt och nedåt för att hitta
en kontakt i listan Kontakter.
42

3. Peka på för att slå kontaktens nummer.
Peka på en kontakt för att öppna kontaktens detaljskärm. Peka och håll kvar på en
kontakt för att öppna snabbmenyn.
6.5 Ringa favoritkontakter
Listan med favoritkontakter följs av en lista över dina mest uppringda telefonnummer. Du kan
lägga till och ta bort favoriter genom att peka på stjärnan bredvid kontaktens namn, samtidigt
som du går igenom information om kontakten. Gör så här för att ringa en favoritkontakt:
1. Öppna Telefon, Logg eller Kontakter, peka sedan på Favoriter-fliken för att få upp
listan över favoritkontakter.
2. Peka på den favoritkontakt som du vill ringa till.
3. Peka på det av kontaktens nummer som du vill ringa till.
4. Peka på för att slå kontaktens nummer.
43

7 Meddelanden
Använd
Meddelande
7.1 Öppna meddelandeprogrammet
Peka på
Meddelande
Meddelande
Fönstret
pågående meddelandetråd.
7.2 Skicka och ta emot meddelanden
Du kan skicka SMS och MMS till andra mobila enheter med den här funktionen och tjänsten.
Meddelande
e-postadress i stället för ett telefonnummer, lägger till ett ämne eller bifogar en mediafil.
7.2.1 Skapa och skicka ett SMS
1. Gå till Meddelande-fönstret och peka på Nytt meddelande.
2. Ange namnet på en kontakt med mobiltelefonnummer i fältet Till. Medan du skriver
visas överensstämmande kontakter. Du kan peka på en föreslagen kontakt eller
fortsätta skriva.
3. Peka på fältet för meddelandetext för att skriva meddelandets text. Om du trycker på
Tillbaka-knappen samtidigt som du skriver ett meddelande, sparas det som utkast i
Meddelande-fönstret. Peka på meddelandet för att fortsätta skriva.
4. Peka på Skicka.
7.2.2 Skapa och skicka ett MMS
1. Peka på Nytt meddelande på skärmen Meddelande.
när du vill skicka och ta emot SMS och MMS till och från dina vänner.
på skärmen Applications om du vill öppna skärmen
öppnas, och där kan du skapa ett nytt meddelandet eller öppna en
konverterar automatiskt ett meddelande till ett MMS om du skickar det till en
44
Meddelande
.

2. Ange ett mobiltelefonnummer, eller namnet på en kontakt med ett
mobiltelefonnummer i fältet Till. Medan du skriver visas kontakter. Du kan peka på en
föreslagen kontakt eller fortsätta skriva.
3. Peka på fältet för meddelandetext för att skriva meddelandets text.
4. Tryck på Tillbaka och peka på Lägg till ämne för att lägga till meddelandets ämne.
5. Tryck på Tillbaka och peka på Infoga för att öppna en meny där du kan peka på
typen av mediafil och lägga till en bilaga till meddelandet. Använd knapparna på
skärmen där du skriver meddelandet om du vill förhandsgranska eller ta bort
mediabilagan.
6. Peka på Skicka.
7.2.3 Visa och svara på ett meddelande
Om du arbetar i fönstret
Meddelande
visas meddelanden som du tar emot i det fönstret.
Annars får du ett meddelande om nytt meddelande och en ny ikon visas i meddelandelistan.
När du pekar på meddelandet om nytt meddelande öppnas fönstret
svara på meddelandet. Om
Autohämtning
är omarkerat måste du peka på
Meddelande
, där du kan
Hämta
för att
visa MMS.
Om meddelandet innehåller en mediafil pekar du på
den. Peka och håll kvar på mediafilen om du vill öppna en meny med ett alternativ för att
för att visa, se på eller lyssna på
spara meddelandet på din Surfplatta.
7.2.4 Visa information om ett meddelande
Peka och håll kvar på ett meddelande i meddelandetråden och peka sedan på
meddelandeinfo
på menyn som öppnas.
Visa
7.2.5 Vidarebefordra och ta bort ett meddelande
1. Peka och håll kvar på meddelandetråden om du vill vidarebefordra eller ta bort.
2. Peka på Ta bort meddelande eller Vidarebefordra på menyn som öppnas.
45
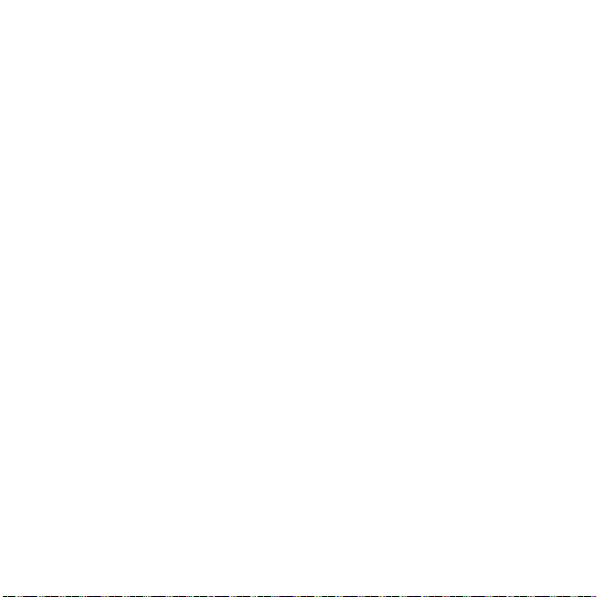
8 Kontakter
Med
Kontakter
och chattadresser till dina kontakter, och snabbt och enkelt kommunicera med olika personer.
8.1 Öppna kontakter
Du kan öppna dina kontakter genom att peka på
Applications. Om du har fliken
på fliken
fliken med kontakter kan du peka på en kontakt och visa skärmen med kontaktinformation,
eller peka och hålla kvar på en kontakt för att öppna snabbmenyn.
8.2 Skapa en kontakt
1. Öppna Kontakter-fönstret.
2. Peka på skapa.
3. Ange informationen om kontakten. Se följande tips.
− Skriv in kontaktens namn och peka på bildens ram för att välja vilken bild som ska
− Peka på en informationskategori, som till exempel telefonnummer och
− Peka på plusknappen till höger om kategorin om du vill lägga till mer än en post för
− Om du pekar på etikettknappen till vänster om kontaktinformationsposter som t.ex.
kan du spara och hantera information som telefonnummer, e-postadresser
Kontakter
Kontakter
. Du kan peka på fliken
visas bredvid namnet i kontaktlistan och i andra applikationer.
e-postadresser, för att mata in önskad information om kontakten. Dra uppåt och
nedåt för att visa alla kategorier.
den kategorin. Du raderar en post genom att peka på minusknappen till höger om
posten.
Telefon och E-post, öppnas en meny med förinställda etiketter för telefonnummer.
Peka här för att välja en förinställd etikett eller peka på Anpassad i menyn för att
skapa en egen etikett.
Tel efo n, Samtalshistorik
Favoriter
46
på startskärmen eller skärmen
eller
Favoriter
för att öppna dina favoritkontakter. På
öppen kan du peka

4. När inmatningen är klar, rulla nedåt och peka på Spara för att spara
kontaktinformationen i din Surfplatta.
8.3 Söka efter kontakter
1. Öppna Kontakter-fönstret.
2. Peka på Sök.
3. Ange namnet på kontakten som du letar efter. Medan du skriver visas kontakter med
överensstämmande namn nedanför sökrutan.
4. Peka på Next för att öppna en lista med överensstämmande kontakter. Peka på en
överensstämmande kontakt i listan för att öppna skärmen med kontaktens
information.
8.4 Redigera kontakter
8.4.1 Redigera kontaktinformation
Gör så här för att ändra eller lägga till information om dina kontakter.
1. Öppna Kontakter.
2. Peka på och håll kvar den kontakt vars information du vill redigera, peka sedan på
Redigera kontakt i den meny som öppnas. Du kan även peka på Redigera medan
du visar kontaktinformationen.
3. Redigera kontaktinformationen med samma kontroller som när du skapade
kontakten.
8.4.2 Ange standardtelefonnummer
Ett standardnummer visas under kontaktens namn i
användas när du ringer upp eller skickar ett textmeddelande från listan genom att peka och
hålla kvar på en kontakt. Så här väljer du ett telefonnummer till en kontakt som
standardnummer.
47
Kontakter
-listan; det här numret kan

1. Öppna Kontakter.
2. Peka på kontakten i listan för att se informationen.
3. Peka och håll kvar på det telefonnummer som ska användas som
standardtelefonnummer.
4. Peka på Använd som standardnummer i menyn som öppnas. Standardnumret
bockmarkeras.
8.4.3 Ta bort en kontakt
1. Öppna Kontakter.
2. Peka och håll kvar kontakten, peka sedan på Ta bort kontakt i menyn som öppnas,
för att ta bort kontakten från din Surfplatta. Du kan även peka på Ta bor t medan
kontaktinformationen visas.
3. Peka på OK för att bekräfta att du vill radera kontakten.
Radera flera kontakter genom att peka på
Ta bort kontakt
öppnas
och sedan på OK för att radera markerade kontakter.
bort
-fönstret. Markera de kontakter som ska raderas. Peka på
Ta bort
längst ner på
Kontakter
-fliken; då
Ta
8.4.4 Ange en kontaktgrupp att visa
Gör så här för att ange en kontaktgrupp att visa:
1. Öppna Kontakter.
2. Peka på Visningsalternativ.
3. Peka på Bara kontakter med telefoner för att markera eller avmarkera visning av
kontakter med telefon, eller visa alla kontakter.
4. Peka på Färdig för att bekräfta att du vill visa kontaktgruppen.
48

8.5 Redigera favoritkontakter
8.5.1 Lägga till en kontakt i favoriter
1. Öppna Kontakter.
2. Peka och håll kvar på en kontakt för att öppna snabbmenyn, och peka på Lägg till i
Favoriter. Du kan också peka på den grå stjärnan till höger om kontaktens namn när
du visar information om kontakten. Stjärnan blir guldfärgad och kontakten läggs till i
dina favoriter.
8.5.2 Ta bort en kontakt från favoriter
Gå till fliken
menyn som öppnas för att ta bort kontakten från fliken.
Du kan även peka på guldstjärnan till höger om kontaktens namn samtidigt som du visar
informationen om kontakten. Stjärnan blir grå och kontakten försvinner från
Favoriter
, peka på och håll kvar en kontakt, peka på
Ta bort flera flera kontakter ur
öppnar fönstret
Favoriter
markerade kontakterna.
Ta bort favoriter
. Peka sedan på
Ta bort från Favoriter
Favoriter
genom att peka på
. Markera de kontakter som ska tas bort från
Ta bort favoriter
längst ner på skärmen för att ta bort de
49
Ta bort favoriter
Favoriter
i
.
, som
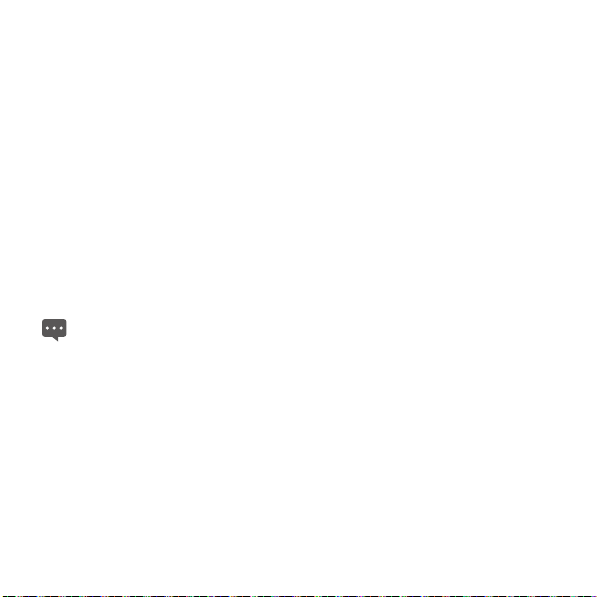
9 Multimediaprogram
9.1 Ljudinspelare
Peka
Ljudinspelaren
Följande tips kan hjälpa dig att hantera den.
Peka på den runda knappen för att börja spela in meddelandet.
Peka på den triangelformade knappen för att spela upp inspelningen.
Peka på den fyrkantiga knappen för att sluta spela in eller spela upp.
Visa hur lång inspelningen eller uppspelningen är och volymen på de inspelade
ljudsignalerna på skärmens
9.2 Kamera och videokamera
Peka på
Kamera
stillbilder eller spela in video.
Kom ihåg att torka av linsskyddet med en mikrofibertrasa innan du tar bilder eller spelar
in video. Ett linsskydd med fläckar från fingrar kan göra att bilderna blir suddiga och kan
skapa en ”auraeffekt”.
Gå till kamerafönstret, tryck på
för att växla till den andra kameran; peka på
eller på
foton
Meny
-knappen för att utföra en liknande åtgärd.
9.3 Musik
Peka på
Musik
visa biblioteket som organiseras efter
Spellista
. Du kan välja vad du vill spela.
på skärmen Applications om du vill öppna skärmens
eller
Videokamera
för att öppna
Ljudinspelaren
Meny
foton
-fönstret. På
.
på startskärmen eller i fönstret Applications för att ta
-knappen och gör följande: peka på
Växla till video
Videokamera
för att växla till videokamera
-fönstret kan du trycka på
Ljudinspelaren
Sekundär kamera
på startskärmen eller i fönstret Applications, för att öppna musikspelaren och
Artist, Genre, Album, Utgivning, Sånger
50
.
eller

Lägg till en
låt i en spellista genom att peka och hålla kvar på låten, så att en
genvägsmeny öppnas; här väljer du
Lägg till i spellistan
.
9.4 Video
I fönstret Applications pekar du på
Peka på en fil i
video
-fönstret för att spela upp en video.
video
för att öppna
video
-fönstret och visa videofilerna.
9.5 Foton
foton
kan automatiskt söka efter de bilder som har lagrats på din Surfplatta och på
microSD-kortet. Dessutom sorterar
visa och redigera bilder, välja en bild som bakgrundsbild eller kontaktbild, och visa
videoinspelningar som har lagrats i Surfplatta och på microSD-kortet.
foton
I fönstret
på alternativen längst ner på skärmen. När du har pekat på
Kasta
peka på
kan du dela, stjärnmarkera, sortera och radera bilder genom att peka
, välj de bilder som ska behandlas och peka på önskat alternativ. Du kan även
Inställningar
9.5.1 Öppna ett foton
Peka på
foton
i fönstret Applications.
Bilder sorteras vanligtvis efter datum. Du kan peka på en bild för att visa den i helskärmsläge.
Om du har många bilder på din Surfplatta eller på ditt microSD-kort, kan det ta några
minuter att öppna och organisera dem när du öppnar
9.5.2 Visa en bild
1. Peka på en bild för att visa den i helskärmsläge. När du visar en bild i helskärmsläge,
kan du dra med fingret över skärmen åt vänster eller höger för att visa nästa eller
föregående bild.
foton
bilderna i mappar. Du kan använda
Del, Stjärnmärkta
för att välja uppspelningsläge och bakgrundsmusik.
foton
.
51
foton
för att
eller

2. Peka på skärmen för att få upp zoomkontrollerna; du kan sedan zooma in på eller ut
från bilden.
9.5.3 Dela en bild
Om du vill se en bild, peka på bilden och peka sedan på på skärmen. Peka på den
applikation du vill använda för att dela bilden med dina vänner.
9.5.4 Rotera en bild
Peka på en bild och peka sedan på på skärmen.
52

10 Praktiska program
10.1 Kalender
Du kan använda
Peka på
datum och nästa dag visas i händelsewidgeten på startskärmen.
10.2 Väder
Med programmet
Väderinformationen sammanfattas i väderwidgeten på startskärmen, och du kan peka på den
för att visa mer information. Du kan också peka på ikonen med temperaturskalan för att växla
mellan Celsius och Fahrenheit.
10.3 RSS-läsare
RSS-läsaren visar en lista med toppnyheter om vanliga ämnen. Widgeten RSS Reader på
startskärmen visar en lista nyhetskategorier, och du kan peka på den för att öppna lista med
toppnyheter och bläddra för att peka på den nyhetskategori som du är intresserad av.
10.4 Noter
Peka på
skisser.
10.5 Alarmklocka
Peka på
kan ställa in alarmet och andra funktioner.
Kalender
Kalender
Noter
på startskärmen eller på skärmen Applications för att göra anteckningar eller
Klocka
för att skapa och hantera händelser som möten och avtalade tider.
på skärmen Applications för att öppna den. Händelserna för dagens
Väder
får du väderprognoser för en plats som du anger.
på startskärmen eller i fönstret Applications, så får du upp ett fönster där du
53
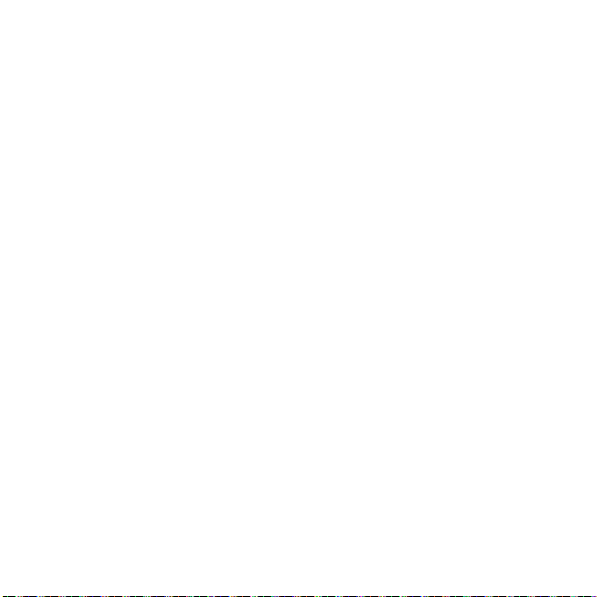
Du kan s
tälla in ett alarm genom att ändra ett befintligt alarm, eller genom att lägga till ett nytt.
Peka på ett befintligt alarm om du vill ställa in tiden och andra attribut för det. Eller tryck på
Meny
-knappen och peka på
Peka för att markera och avmarkera rutan till vänster om alarmet, d.v.s. för att slå på och av
alarmet.
Peka och håll kvar på ett alarm för att ta bort det.
Lägg till alarm
för att lägga till ett nytt alarm.
10.6 Räknare
Peka på
Kalkylator
och lösa matematiska problem. Du kan dra för att växla mellan grundläggande och
avancerade paneler, eller trycka på knappen
på startskärmen eller på skärmen Applications för att öppna räknaren
Meny
och peka på
Avancerad panel
.
10.7 Dokument
Peka på
Documents To Go
Word, Excel, PowerPoint och PDF.
på skärmen Applications för att visa dokument i format som
10.8 Filhanterare
10.8.1 Skapa en mapp
1. Peka på Filhanteraren på skärmen Applications.
2. Tryck på Meny på skärmen Filhanteraren, och peka sedan på Ny mapp.
3. Ange namnet på den nya mappen i textrutan.
4. Peka på OK för att bekräfta att du vill skapa mappen.
10.8.2 Ta bort filer och mappar
Ta bort en fil eller mapp genom att peka och hålla kvar på den och sedan peka på
menyn som öppnas. Du kan också ta bort filer och mappar genom att följa stegen nedan.
1. Tryck på Meny på skärmen Filhanteraren.
54
Kasta
på
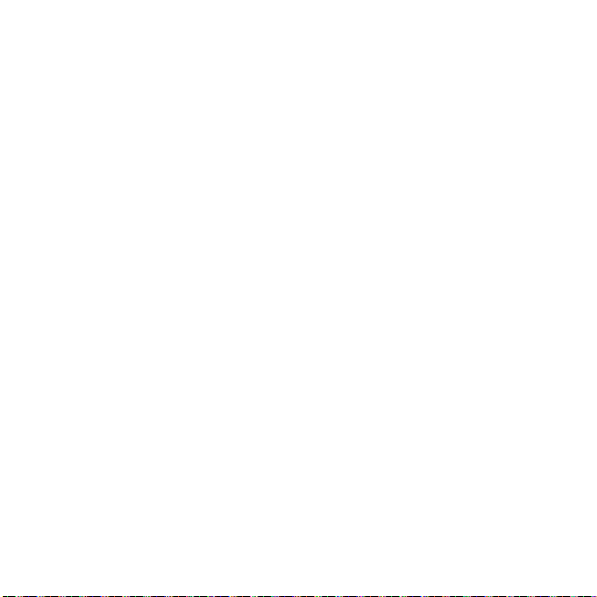
2. Peka på Kasta, och peka på filer eller mappar som du vill ta bort så markeras de.
3. Tryck på Meny och peka på Klar.
4. Peka på OK i dialogrutan som öppnas för att bekräfta att du vill ta bort filerna eller
mapparna.
10.8.3 Söka efter en fil
1. Tryck på Meny på skärmen Filhanteraren och peka sedan på Sök.
2. Ange namnet eller ett nyckelord för filen eller mappen i söktextrutan.
3. Peka på Sök. Din Surfplatta börjar söka efter filen eller mappen i alla mappar och
undermappar.
4. Sökresultatet visas i en lista. Peka för att öppna filen eller mappen.
55

11 Säkerhetsinställningar
11.1 Aktivera SIM-kortets PIN-kod
1. Öppna listan Inställningar.
2. Peka på Plats och säkerhet > Konfigurera SIM/USIM-kortlås.
3. Peka på Lås SIM/USIM-kort och ange standard-PIN-koden för SIM-kortet via
tangentbordet på skärmen.
4. Peka på OK.
Nödsamtal kan ringas när som helst, utan att ange en PIN-kod.
11.2 Byta SIM-kortets PIN-kod
1. Öppna listan Inställningar.
2. Peka på Plats och säkerhet > Konfigurera SIM/USIM-kortlås.
3. Peka på Ändra SIM/USIM-PIN och ange SIM-kortets gamla PIN-kod via
tangentbordet på skärmen.
4. Ange SIM-kortets nya PIN-kod och peka sedan på OK.
56
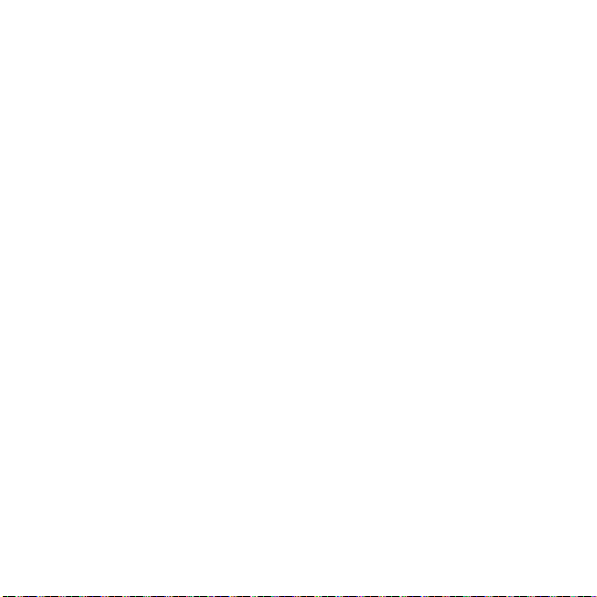
12 Personlig information och datasäkerhet
Att använda vissa funktioner eller tredjepartsapplikationer på din enhet kan innebära att
personlig information etc. går förlorad eller blir tillgänglig för andra. Här finns
rekommendationer som hjälper dig att skydda personlig och konfidentiell information.
Placera enheten på ett säkert ställe, där obehöriga inte kan komma åt den.
Lås enhetens skärm och använd lösenord eller annan liknande låsfunktion.
Säkerhetskopiera regelbundet all personlig information som ligger på SIM/UIM-kortet,
minneskortet eller som lagras i enhetens minne. Om du byter till en annan enhet, glöm
inte flytta eller radera personlig information på din gamla enhet.
Om du oroar dig för virus när du tar emot meddelanden eller e-post från främlingar, kan du
radera dem utan att öppna dem.
Om du använder enheten för att surfa på Internet, undvik riskabla webbplatser för att
slippa obehagliga intrång i din personliga information.
Om du använder tjänster som Wi-Fi-tether eller Bluetooth, lägg in lösenord till tjänsterna
för att undvika obehörig åtkomst. Stäng av tjänsterna när de inte används.
Installera eller uppgradera enhetens säkerhetsprogram och gör regelbundna
viruskontroller.
Hämta alltid tredjepartsapplikationer från en säker källa. Nedladdade
tredjepartsapplikationer bör alltid viruskontrolleras.
Installera säkerhetsprogram eller -patchar från Huawei eller leverantörer av
tredjepartsapplikationer.
Vissa applikationer kräver och överför platsinformation. Därför kan ibland tredje part få
information om var du befinner dig.
Din enhet kan distribuera detekterings- och diagnostisk information till leverantörer av
tredjepartsapplikationer. Tredjepartsåterförsäljare använder informationen för att förbättra
sina produkter och tjänster.
Om du är orolig för säkerheten kring din personliga information och dina data, kontakta
mobile@huawei.com.
57

13 Juridisk information
Copyright © Huawei Technologies Co., Ltd. 2011. Alla rättigheter erkänns.
Ingen del av det här dokumentet får reproduceras eller överföras i någon form eller på något
sätt utan föregående skriftligt medgivande från Huawei Technologies Co., Ltd.
Produkten som beskrivs i den här handboken innehåller upphovsrättsskyddat material från
Huawei Technologies Co., Ltd. och ev. licensgivare. Kunder får inte på något sätt
reproducera, distribuera, modifiera, dela upp, demontera, dekryptera, extrahera, utöva
reverse engineering, hyra ut, tilldela eller andrahandslicensiera denna programvara, om inte
dessa begränsningar förhindras av tillämplig lagstiftning eller om sådana åtgärder godkänns
av respektive upphovsrättsinnehavare.
Varumärken och behörigheter
, och är varumärken eller registrerade varumärken som tillhör
Huawei Technologies Co., Ltd.
licens från SRS Labs, Inc.
SRS TruMedia, avancerade ljudlösningar som är speciellt avsedda för mobila enheter, ger ett
bioliknande surroundljud i hörlurar, med djupare, fylligare bas.
HDMI, HDMI-logon och High-Definition Multimedia Interface är varumärken eller registrerade
varumärken som tillhör HDMI Licensing LLC i USA och övriga länder.
Övriga varumärken, produkt-, service- och företagsnamn som nämns här tillhör respektive
innehavare.
Observera
Vissa funktioner hos produkten och de tillbehör som beskrivs här beror på vilken
är ett varumärke som tillhör SRS Labs, Inc. TruMedia-tekniken används på
58

programva
ra som installeras, lokala nätverks kapacitet och inställning, och kan därför inte
aktiveras eller begränsas på grund av lokala nätverksoperatörer eller tjänsteleverantörer.
Därför kanske inte beskrivningen i den här handboken stämmer exakt överens med
produkten eller de tillbehör du har köpt.
Huawei Technologies Co., Ltd. reserverar rätten att ändra eller modifiera information eller
tekniska specifikationer i den här handboken utan föregående information och utan
ansvarsskyldighet.
Tredjepartsprogramvara
Huawei Technologies Co., Ltd. äger inte den immateriella rätten till tredjepartsprogramvara
och applikationer som levereras med den här produkten. Därför tillhandahåller inte Huawei
Technologies Co., Ltd. någon garanti av något slag för dessa tredjepartsprogramvaror och
applikationer. Huawei Technologies Co., Ltd. ger inte heller support till kunder som använder
dessa tredjepartsprogramvaror och applikationer, och man tar inget ansvar för dessa
programvarors och applikationers funktioner.
En tredje parts programvaru- och applikationsservice kan när som helst avbrytas eller
stängas av. Huawei Technologies Co., Ltd. garanterar inte att innehållet eller tjänsten kan
upprätthållas så länge programvaran/applikationen används. Tredjepartstjänsteleverantörer
tillhandahåller innehåll och service via nätverk eller verktyg som ligger utanför Huawei
Technologies Co., Ltd. kontroll. I den utsträckning det tillåts i gällande lagstiftning, fastställs
att Huawei Technologies Co., Ltd. inte ska kompensera eller ta ansvar för
tredjepartstjänsteleverantörers tjänster, alternativt för avbrott eller avstängning av
tredjepartsinnehåll eller -service.
Huawei Technologies Co., Ltd. ansvarar inte för det juridiska innehållet, kvaliteten eller andra
aspekter av programvara som installeras på den här produkten, eller för något uppladdat
eller nedladdat tredjepartsmaterial, som till exempel text, bild, video eller programvara.
Kunder står för risken för alla/eventuella effekter, inklusive inkompatibiliteten mellan
programvara och produkt, som ett resultat av installation av programvara eller
upp-/nedladdning av tredjepartsmaterial.
59

Den här produkten använder operativsystemet Android (öppen källkod). Huawei
Technologies Co., Ltd. har utfört nödvändiga ändringar i systemet. Därför stöder den här
produkten eventuellt inte alla funktioner som stöds av operativsystemet Android, alternativt
som är inkompatibla med tredje parts programvara. Huawei Technologies Co., Ltd. ansvarar
inte för en sådan situation.
FRISKRIVNING
INNEHÅLLET I DEN HÄR HANDBOKEN TILLHANDAHÅLLS ”I BEFINTLIGT SKICK”.
FÖRUTOM VAD SOM KRÄVS ENLIGT TILLÄMPLIG LAGSTIFTNING STÄLLS INGA
GARANTIER, VARE SIG UTTALADE ELLER UNDERFÖRSTÅDDA, INKLUSIVE MEN INTE
BEGRÄNSAT TILL UNDERFÖRSTÅDDA GARANTIER FÖR SÄLJBARHET OCH
LÄMPLIGHET FÖR VISST SYFTE, NÄR DET GÄLLER DEN HÄR HANDBOKENS
PRECISION, TILLFÖRLITLIGHET OCH INNEHÅLL.
ANSVARSBEGRÄNSNINGAR
SÅ LÅNGT MÖJLIGT ENLIGT GÄLLANDE LAGSTIFTNING SKA HUAWEI
TECHNOLOGIES CO., LTD. INTE I NÅGOT FALL STÅ ANSVARIGA FÖR SPECIELLA,
OAVSIKTLIGA ELLER INDIREKTA SKADOR, ELLER FÖRLUST AV VINST, AFFÄR,
INTÄKTER, DATA, GOODWILL ELLER FÖRVÄNTADE BESPARINGAR.
MAXIMAL ANSVARSSKYLDIGHET (BEGRÄNSNINGEN GÄLLER INTE ANSVAR FÖR
PERSONSKADOR DÄR GÄLLANDE LAGSTIFTNING FÖRBJUDER SÅDAN
BEGRÄNSNING) FÖR HUAWEI TECHNOLOGIES CO., LTD. BASERAT PÅ
ANVÄNDANDET AV PRODUKTEN ENLIGT BESKRIVNINGEN I DET HÄR DOKUMENTET,
BEGRÄNSAS TILL DET BELOPP SOM KUNDEN BETALADE FÖR PRODUKTEN.
Import- och exportföreskrifter
Kunder ska följa tillämpliga export- eller importlagar och -bestämmelser och ansvara för
inhämtande av alla nödvändiga tillstånd och licenser vid export, återexport eller import av de
produkter som nämns i handboken, inklusive programvara och tekniska data.
Utgåva: 01 (2011–06–15)
Artikelnummer: 903098
60
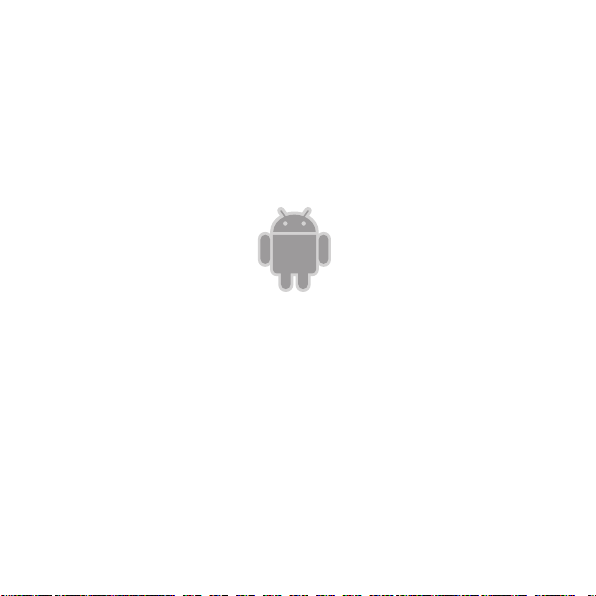
för Android™ Android är ett var umärke som tillhör Google Inc. Varumärket får
endast användas med tillstånd från Google.
 Loading...
Loading...