Huawei Honor Pad V6 128Gb User manual
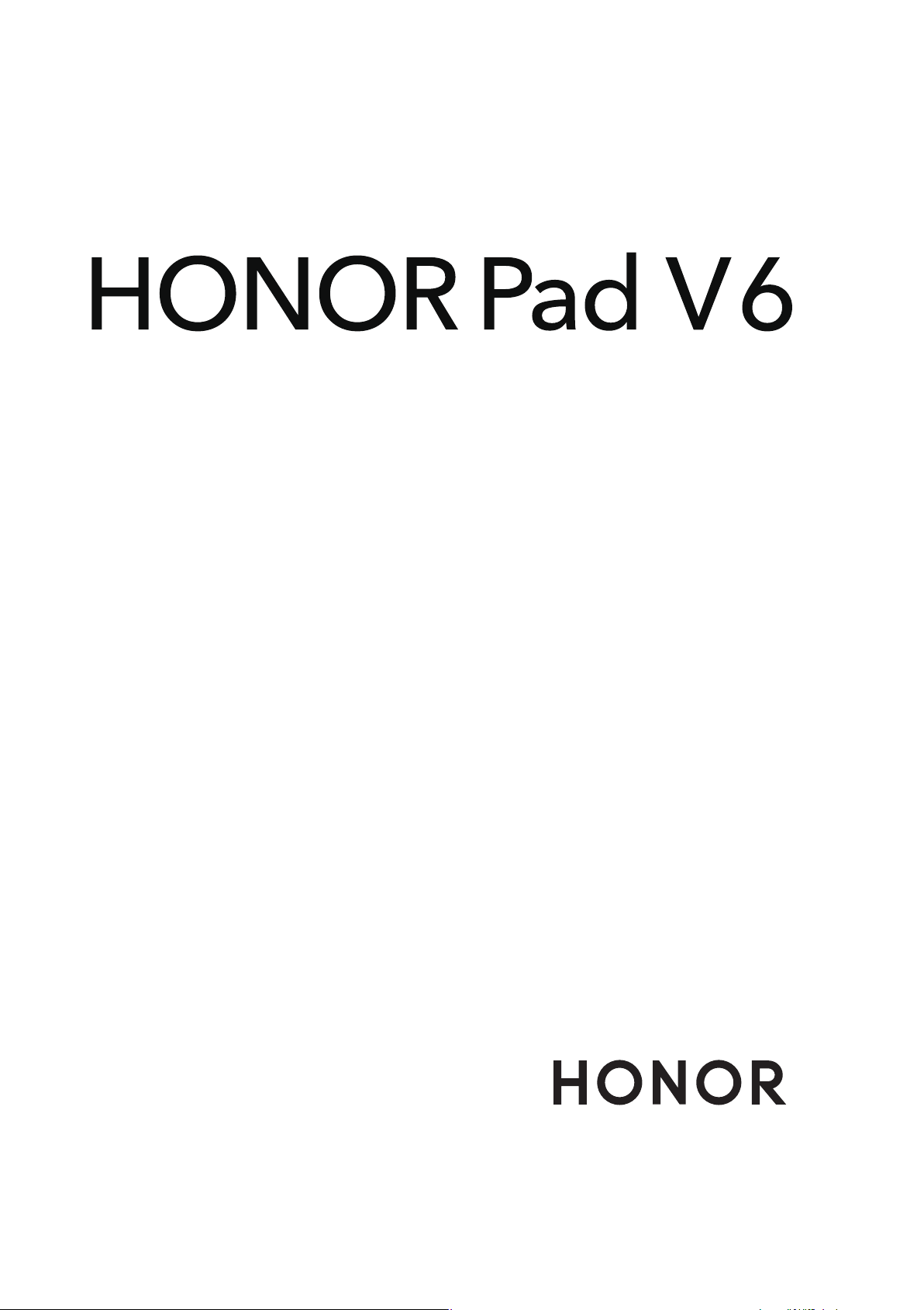
Руководство пользователя
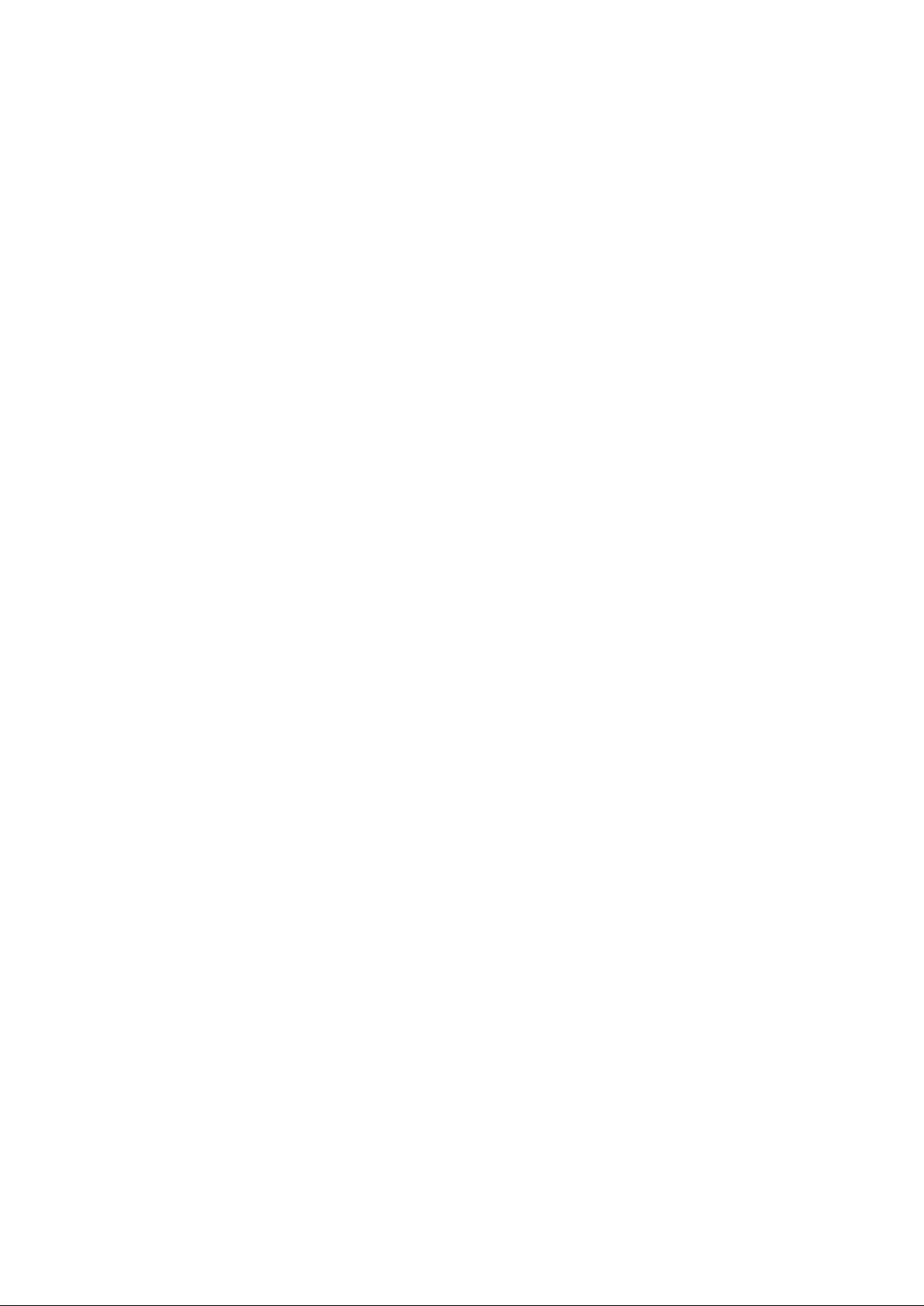
Cодержание
Базовые операции
Системные жесты навигации
Phone Clone
Блокировка и разблокировка экрана
Обзор рабочего экрана
Уведомления и значки состояния
Значки быстрого доступа
Виджеты рабочего экрана
Настройка обоев
Скриншоты и запись с экрана
Просмотр и удаление уведомлений
Настройка параметров звука
Ввод текста
Режим нескольких окон и отображение поверх других
окон
Зарядка
Интеллектуальные функции
1
2
3
4
4
6
6
7
7
9
9
10
10
13
AI Lens
Проекция
Функция Мультиэкран для взаимодействия между
планшетом и телефоном
Huawei Share
Переключение аудиоканалов между устройствами
Камера и Галерея
Запуск приложения Камера
Съемка фото
Фото с использованием технологии искусственного
интеллекта
Панорамная съемка
Свет
Фото с HDR
Живые фото
Добавление водяных знаков
Режим Документы
Профессиональный режим
Запись видео
Замедленная съемка
Режим Отрезок времени
Настройка параметров камеры
16
17
18
20
23
24
24
26
26
27
28
28
29
30
30
32
33
33
34
i
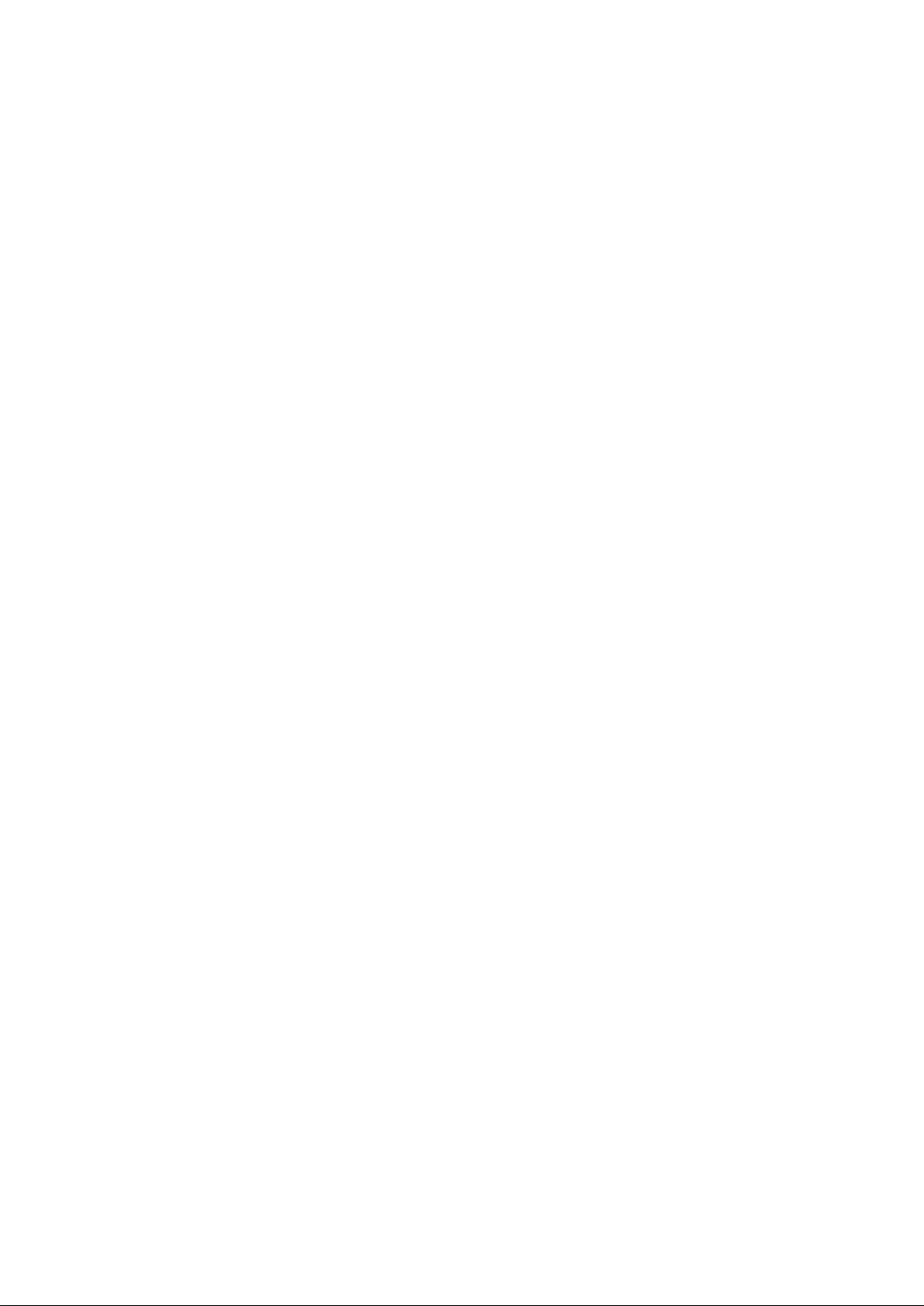
Приложения
Управление Галереей
Умная классификация фотографий
Редактор Huawei Vlog
Видеоклипы Huawei Vlog
Интересное
Cодержание
35
40
41
42
43
Приложения
Контакты
Телефон
Календарь
Часы
Заметки
Диктофон
Электронная почта
Калькулятор
Фонарик
Компас
Приложение-клон
Быстрый доступ к часто используемым функциям в
приложениях
Диспетчер планшета
Phone Clone
Раздел Дети
Советы
46
47
51
51
53
55
56
57
62
63
63
63
64
64
65
65
66
Настройки
Поиск в разделе Настройки
Wi-Fi
Bluetooth
Мобильная передача данных
Другие возможности связи
Рабочий экран и обои
Экран и яркость
Звуки и вибрация
Уведомления
Биометрические данные и пароли
Приложения
Батарея
Память
Безопасность
Конфиденциальность
Специальные возможности
Пользователи и аккаунты
67
67
68
70
70
73
74
77
79
81
83
83
84
85
88
92
94
ii
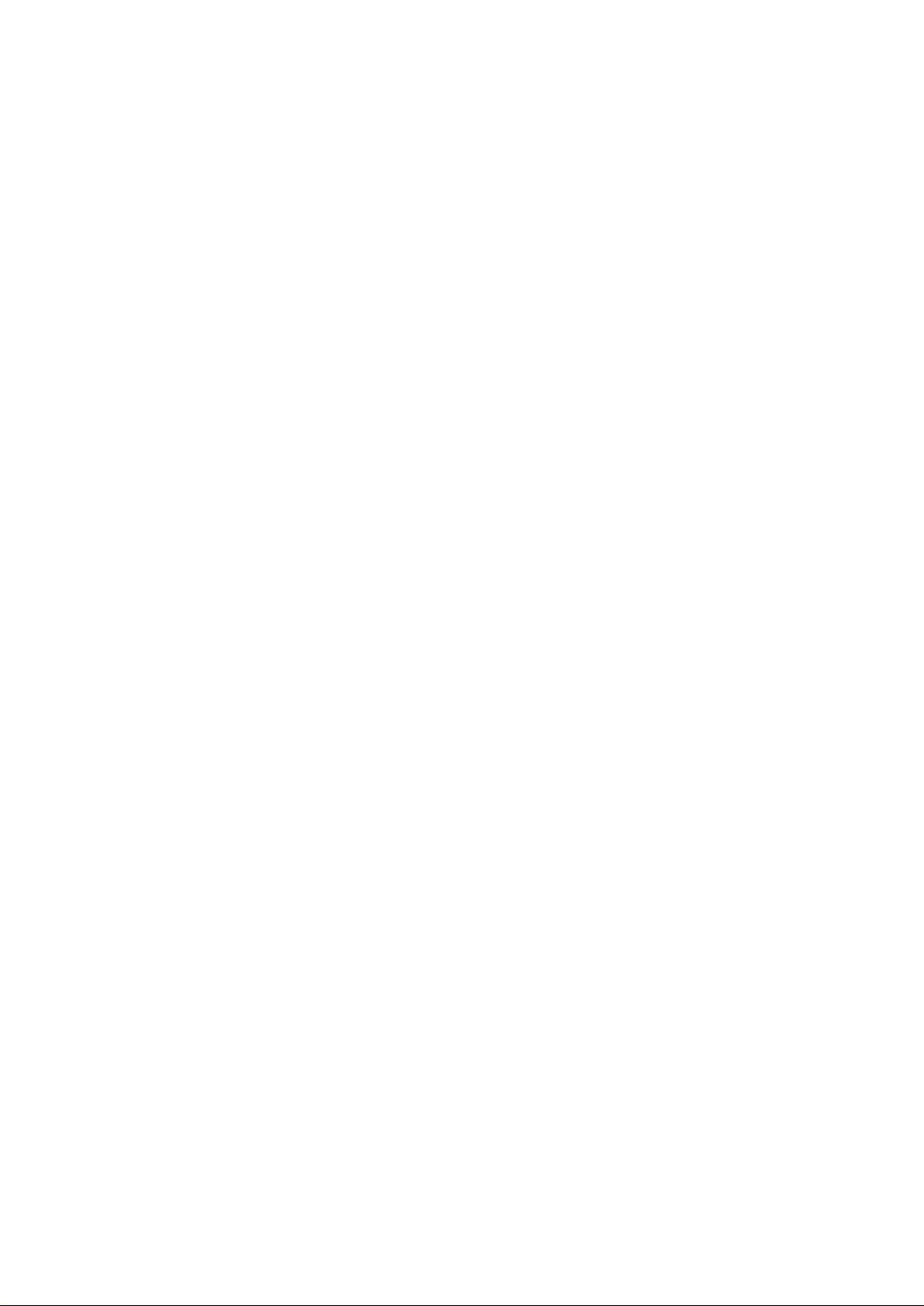
Система и обновления
Сведения планшета
Cодержание
95
100
iii
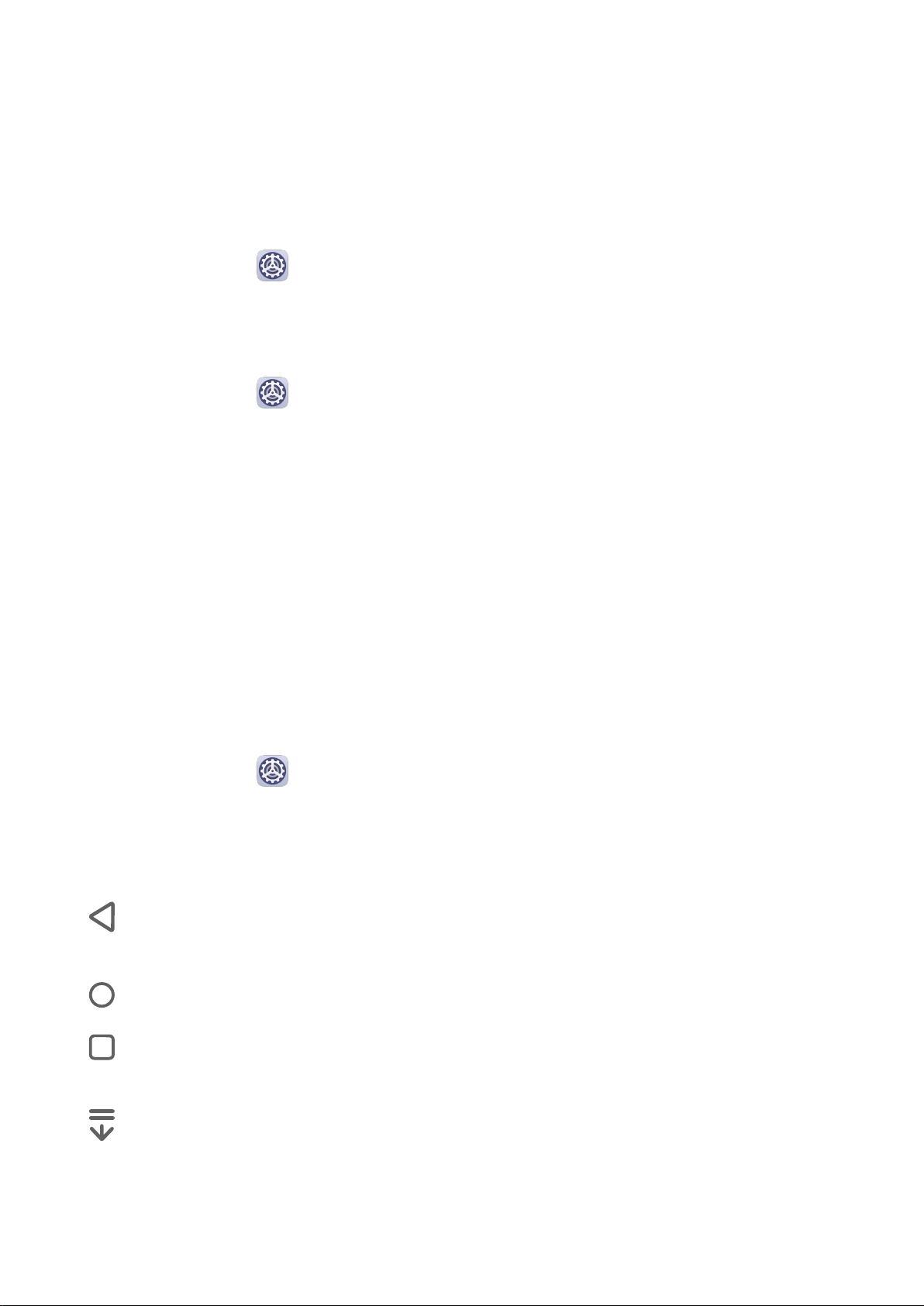
Базовые операции
Системные жесты навигации
Режимы навигации
Перейдите в раздел
Настройки > Система и обновления > Системная навигация
и выберите режим навигации.
Жесты навигации
Перейдите в раздел Настройки > Система и обновления > Системная навигация
и включите или выключите функцию Жесты.
Включив функцию Жесты, вы можете выполнять нижеприведенные действия.
• Вернуться к предыдущему экрану: проведите в центр экрана с левого или правого
края.
• Вернуться на рабочий экран: проведите вверх с нижней части экрана.
• Перейти на экран недавно использованных приложений: проведите вверх с нижней
части экрана и не отпускайте палец.
• Закрыть приложения на экране недавно использованных приложений: проведите
вверх по карточке приложения, чтобы закрыть его.
Три навигационные кнопки
Перейдите в раздел
и выберите Три навигационные кнопки.
Нажмите Настройки, чтобы выбрать требуемую комбинацию кнопок.
Значки кнопок панели навигации:
• : кнопка Назад, используется для возврата на предыдущий экран, выхода из
приложения или скрытия экранной клавиатуры.
•
•
: кнопка Рабочий экран, используется для возврата на рабочий экран.
: кнопка Обзор, используется для перехода на экран недавно использованных
приложений.
•
: кнопка уведомлений, используется для открытия панели уведомлений.
Настройки > Система и обновления > Системная навигация
Настройка комбинаций навигационных кнопок
Перейдите в раздел Три навигационные кнопки > Настройки. Здесь вы можете
выполнить следующие действия.
1
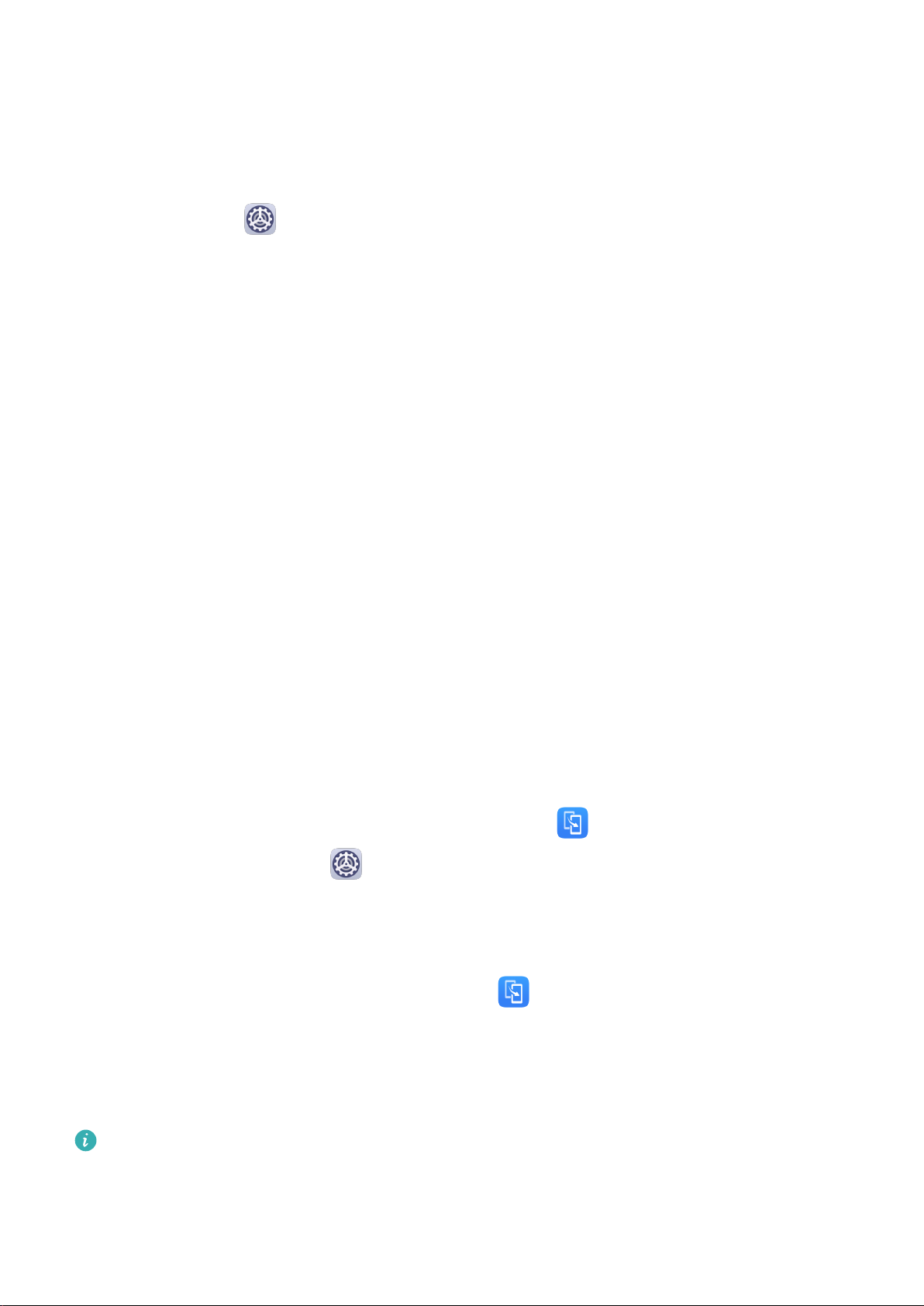
Базовые операции
• Выбрать комбинацию навигационных кнопок.
• Включить функцию Скрыть навигационные кнопки, чтобы скрывать панель
навигации, когда она не используется.
Кнопка навигации
Перейдите в меню Настройки > Система и обновления > Системная навигация >
Еще и включите функцию Кнопка навигации.
После появления кнопки навигации вы сможете выполнять следующие действия:
• Перетащить кнопку навигации в требуемое место.
• Нажать на кнопку, чтобы вернуться на шаг назад.
• Дважды нажать на кнопку, чтобы вернуться на два шага назад.
• Нажать и удерживать кнопку навигации, а затем отпустить ее, чтобы перейти на
рабочий экран.
• Нажать и удерживать кнопку навигации, а затем провести влево или вправо для
переключения между приложениями.
Phone Clone
Phone Clone
Приложение Phone Clone позволяет быстро и удобно перенести основные данные (в
том числе контакты, записи календаря, изображения и видео) со старого устройства на
новое.
Перенос данных с устройств Android
1 На вашем новом устройстве откройте приложение
можете перейти в раздел Настройки > Система и обновления > Phone Clone,
нажать Это новый телефон, затем нажать Huawei или Другое устройство Android.
2 Следуйте инструкциям на экране, чтобы загрузить и установить Phone Clone на
вашем старом устройстве.
Phone Clone. Вы также
3 На старом устройстве откройте приложение Phone Clone и нажмите Это старый
телефон. Следуйте инструкциям на экране, чтобы установить соединение между
старым и новым устройством с помощью сканирования кода или вручную.
4 На старом устройстве выберите данные, которые хотите перенести, затем нажмите
Перенос, чтобы начать процесс клонирования.
Приложение Phone Clone доступно только для устройств с ОС Android 4.4 и выше.
2
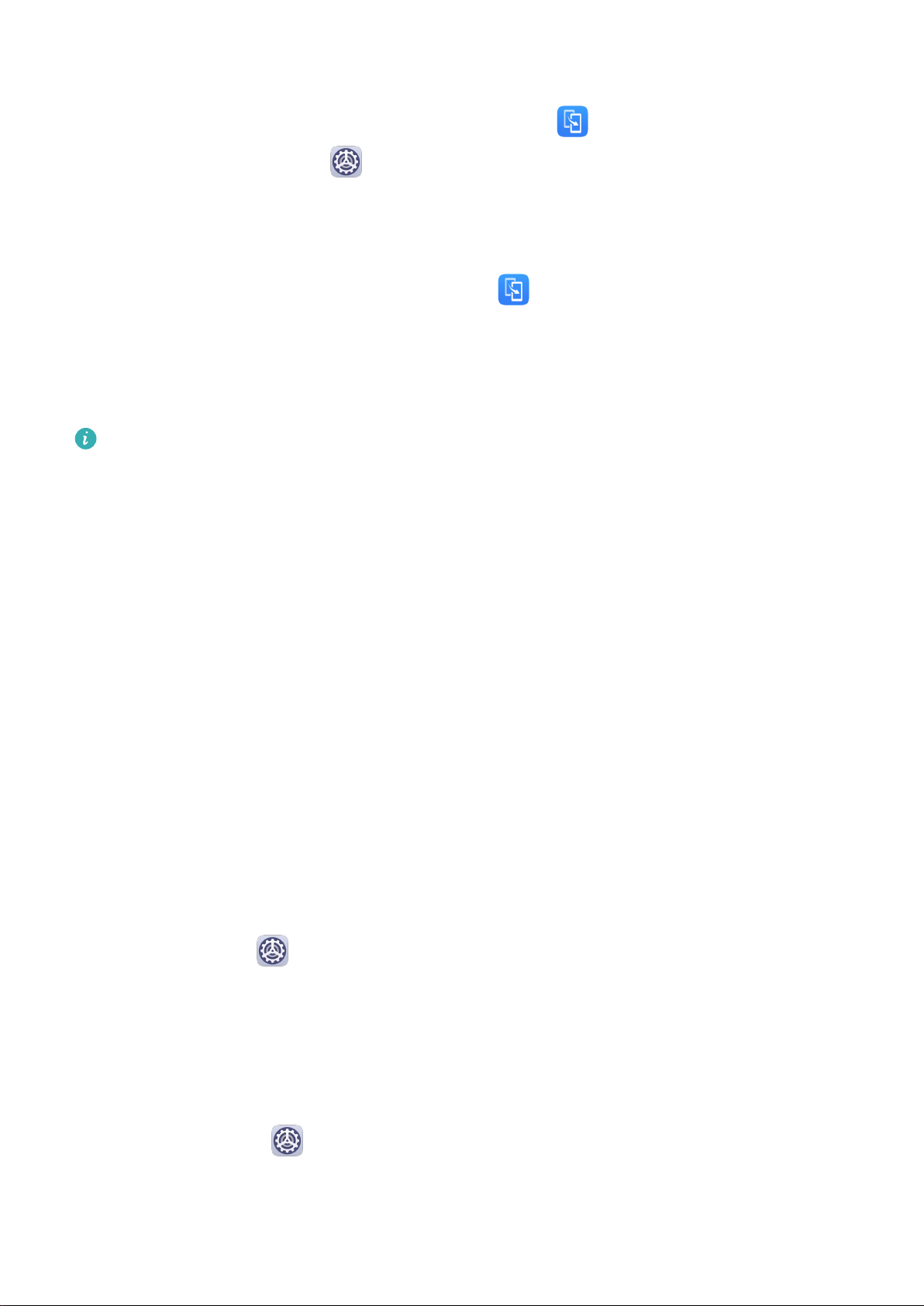
Базовые операции
Перенос данных с устройств iPhone или iPad
1 На вашем новом устройстве откройте приложение Phone Clone. Вы также
можете перейти в раздел Настройки > Система и обновления > Phone Clone,
нажать Это новый телефон, затем нажать iPhone или iPad.
2 Следуйте инструкциям на экране, чтобы загрузить и установить Phone Clone на
вашем старом устройстве.
3 На старом устройстве откройте приложение Phone Clone и нажмите Это старый
телефон. Следуйте инструкциям на экране, чтобы установить соединение между
старым и новым устройством с помощью сканирования кода или вручную.
4 На старом устройстве выберите данные, которые хотите перенести, и следуйте
инструкциям на экране, чтобы начать процесс клонирования.
Приложение Phone Clone доступно только для устройств с iOS 8.0 и выше.
Блокировка и разблокировка экрана
Блокировка и разблокировка экрана
Блокировка экрана
Если ваше устройство неактивно в течение определенного периода времени, система
автоматически блокирует экран и переходит в спящий режим для экономии энергии.
Вы также можете заблокировать экран вручную одним из предложенных способов.
• Нажмите на кнопку питания.
• На рабочем экране сведите два пальца вместе, чтобы открыть режим
редактирования экрана. Нажмите Виджеты, затем переместите значок функции
Блокировка экрана на рабочий экран. Теперь вы можете блокировать экран
нажатием на значок функции Блокировка экрана.
Переход в спящий режим
Перейдите в раздел Настройки > Экран и яркость > Спящий режим и выберите
время перехода в спящий режим.
Активация экрана
Вы можете активировать экран одним из предложенных способов.
• Нажмите на кнопку питания.
• Перейдите в раздел Настройки > Специальные возможности > Быстрый доступ
и жесты > Активация экрана и включите функцию Активация поднятием
устройства или Активация двойным касанием экрана.
3
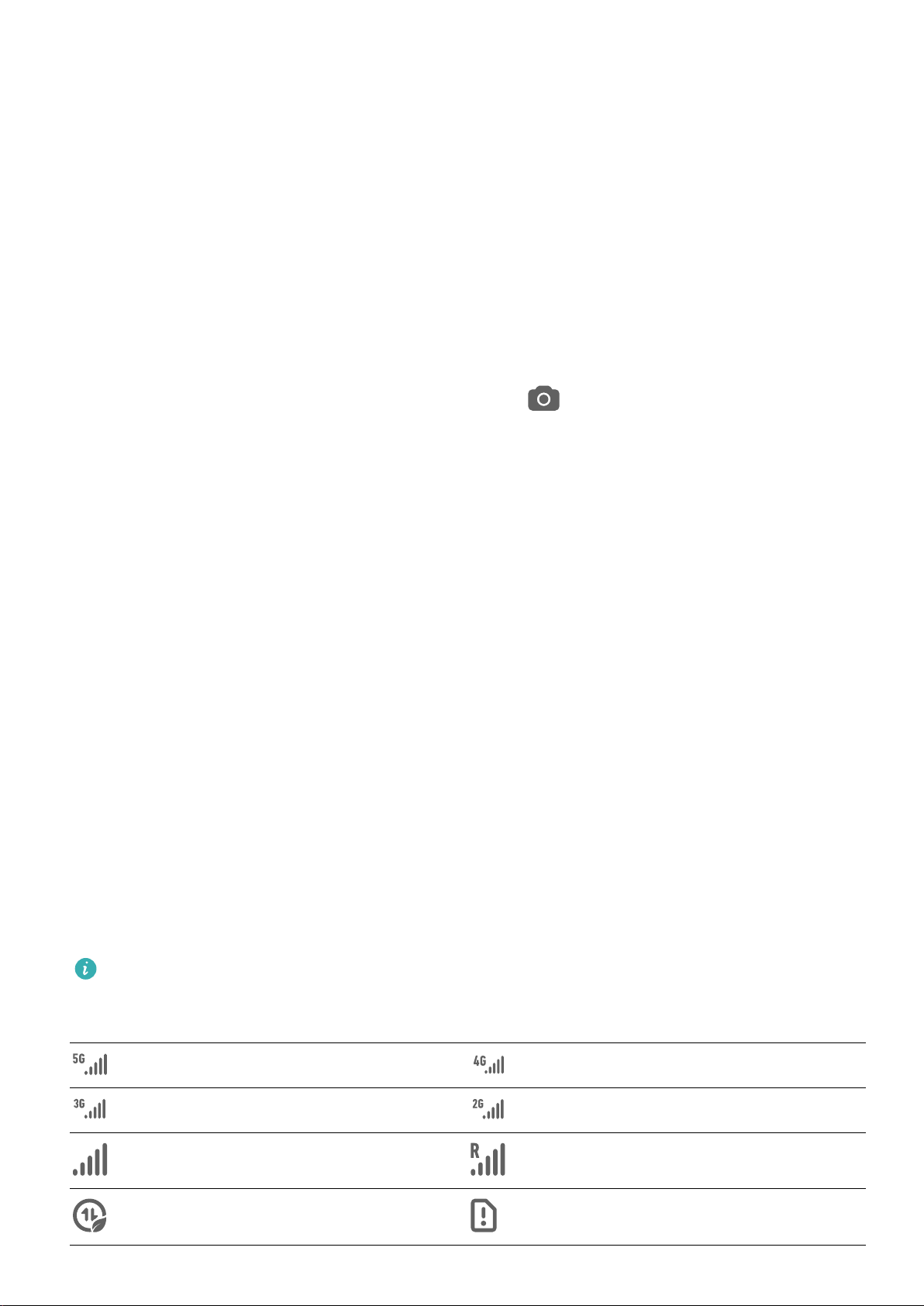
Базовые операции
Разблокировка экрана с помощью пароля
Когда экран активирован, проведите вверх из центра экрана, чтобы отобразилось поле
для ввода пароля. Введите пароль разблокировки экрана.
Разблокировка распознаванием лица
Включите экран и расположите его напротив вашего лица. Устройство разблокируется,
когда ваше лицо будет распознано.
Доступ к приложениям с экрана блокировки
Вы можете открывать часто используемые приложения (например, Камера, Диктофон
или Калькулятор) с экрана блокировки.
• Включите экран, нажмите и удерживайте значок , затем проведите вверх, чтобы
открыть приложение Камера.
• Проведите вверх из нижней части экрана блокировки, чтобы открыть панель
быстрого доступа. Будут доступны значки быстрого доступа для приложений
Диктофон, Фонарик, Калькулятор и Таймер.
Обзор рабочего экрана
Обзор рабочего экрана
На рабочем экране можно выполнить следующие действия.
• Проверить статус вашего устройства и просмотреть уведомления в строке состояния в
верхней части экрана.
• Провести влево или вправо, чтобы просмотреть приложения и виджеты,
отображающиеся на рабочем экране.
Уведомления и значки состояния
Уведомления и значки состояния
Значки состояния сети могут отличаться в зависимости от региона или оператора.
Набор функций отличается в зависимости от модели устройства. Некоторая
информация не относится к вашему устройству.
Подключено к сети 5G Подключено к сети 4G
Подключено к сети 3G Подключено к сети 2G
Сильный сигнал сети Роуминг
Экономия трафика включена SIM-карта не установлена
4
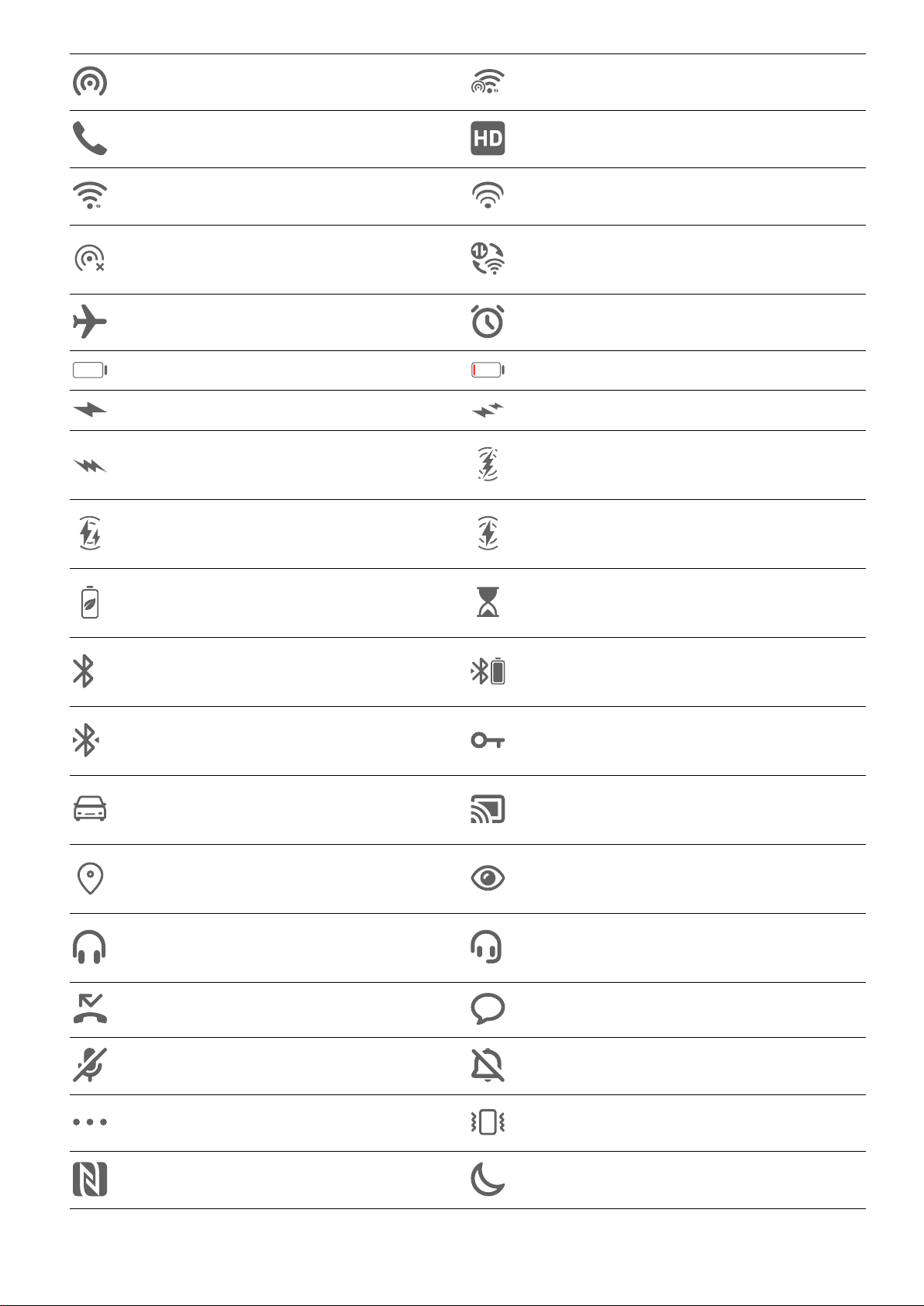
Базовые операции
Точка доступа включена Подключено к точке доступа
Выполнение вызова Включено VoLTE
Подключено к сети Wi-Fi Используется функция SkyTone
Отключено от точки доступа
Переключение сети функцией
Wi-Fi+
Включен режим полета Настроен будильник
Батарея разряжена Низкий уровень заряда батареи
Зарядка Быстрая зарядка (QuickCharge)
Быстрая беспроводная зарядка
Быстрая зарядка (SuperCharge)
(SuperCharge)
Быстрая беспроводная
зарядка (QuickCharge)
Обычная беспроводная
зарядка
Энергосберегающий режим
Цифровой баланс включен
включен
Уровень заряда батареи
Включен Bluetooth
Bluetooth-устройства
Подключено Bluetooth-
Подключение VPN
устройство
Подключено устройство
В автомобиле
проекции
Включены службы
Режим защиты зрения включен
определения местоположения
Подключены наушники с
Подключены наушники
микрофоном
Пропущенный вызов Новое SMS-сообщение
Микрофон выключен Звук выключен
Другие уведомления Только вибрация
Включено NFC Режим Не беспокоить включен
5

Базовые операции
Синхронизация данных Сбой синхронизации данных
Производительный режим
включен
Напоминания о событиях
Новое эл. письмо
Значки быстрого доступа
Значки быстрого доступа
Активация значков быстрого доступа
Проведите вниз по строке состояния, чтобы открыть панель уведомлений, затем
проведите вниз по панели уведомлений, чтобы открыть все значки.
• Нажмите на значок, чтобы включить или выключить соответствующую функцию.
• Нажмите и удерживайте значок, чтобы перейти на экран настроек соответствующей
функции. Помните, что это доступно не для всех функций.
• Нажмите на значок , чтобы открыть настройки.
Настройка значков быстрого доступа
Нажмите на значок
другое место.
, затем удерживайте значок функции и переместите его в
Виджеты рабочего экрана
Виджеты рабочего экрана
Вы можете добавить, переместить или удалить виджеты рабочего экрана, например,
виджеты экрана блокировки, погоды, заметок, часов, контактов и календаря.
Добавление виджетов на рабочий экран
1 На рабочем экране сведите два пальца вместе, чтобы перейти в режим
редактирования рабочего экрана.
2 Нажмите Виджеты, затем проведите влево, чтобы просмотреть все виджеты.
3 Некоторые виджеты имеют разные форматы, например Погода. Нажмите на
виджет, чтобы просмотреть все доступные форматы, затем проведите вправо, чтобы
вернуться на шаг назад.
4 Нажмите на виджет, чтобы добавить его на рабочий экран. Если в текущем окне
рабочего экрана недостаточно места, перетащите виджет в другое окно.
6
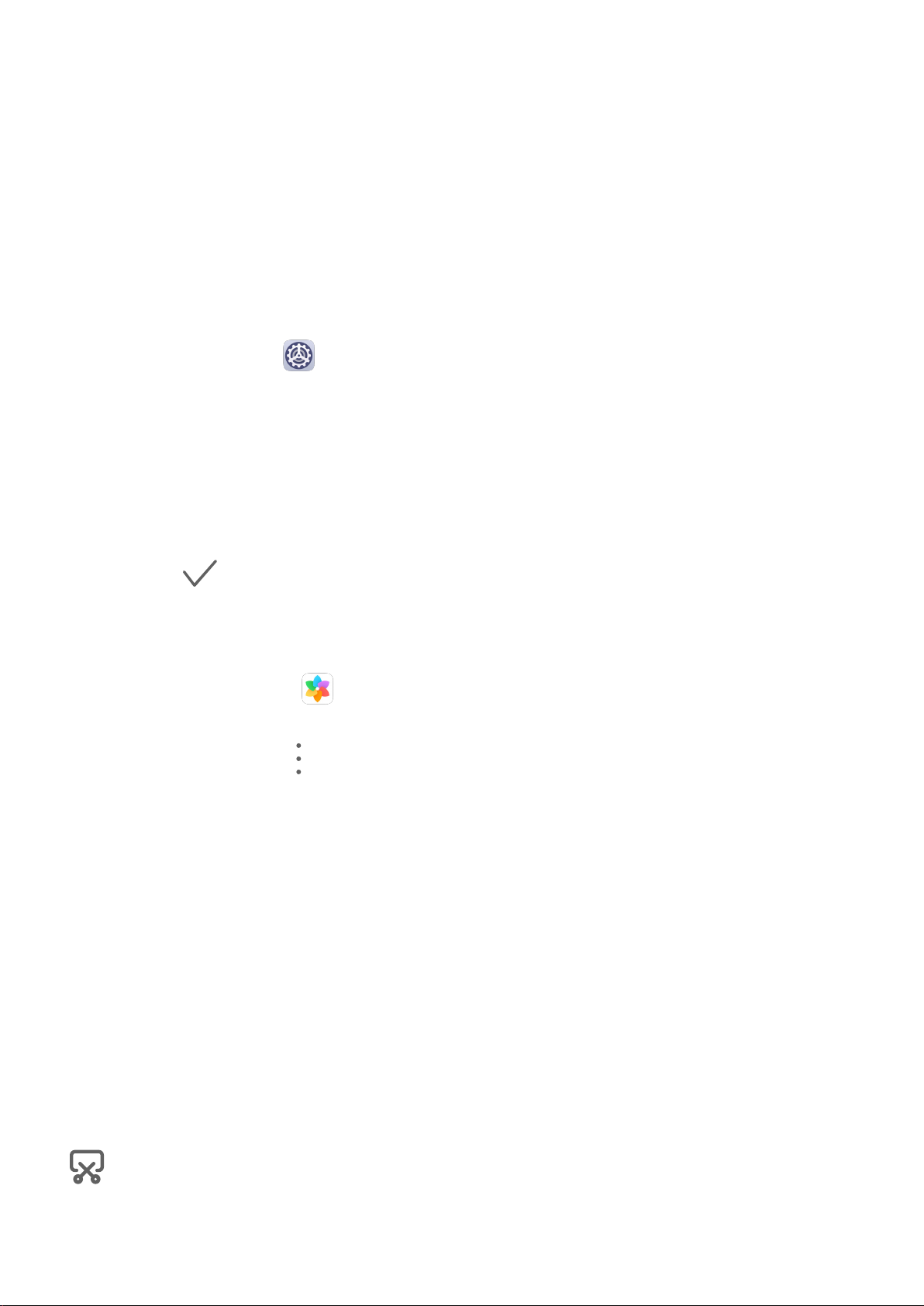
Базовые операции
Перемещение и удаление виджетов
Нажмите и удерживайте виджет на рабочем экране, пока устройство не завибрирует,
затем перетащите значок в необходимое место или нажмите Удалить.
Настройка обоев
Настройка обоев
Использование предустановленных обоев
1 Перейдите в раздел
Настройки > Рабочий экран и обои > Обои.
2 Выберите фото, которое хотите установить в качестве обоев.
3 Вы также можете настроить следующие параметры.
• Затенение. Создает эффект размытия, который можно отрегулировать с
помощью ползунка.
• Прокрутка. Позволяет прокручивать обои рабочего экрана.
4 Нажмите , затем установите изображение как обои для параметра Экран
блокировки, Рабочий экран или Рабочий экран и экран блокировки.
Использование в качестве обоев изображений из Галереи
1 Откройте приложение Галерея и откройте изображение, которое хотите
установить в качестве обоев.
2 Перейдите в раздел > Установить как > Обои и следуйте инструкциям на
экране, чтобы завершить настройку.
Скриншоты и запись с экрана
Съемка скриншота
Съемка скриншота с помощью комбинации кнопок
Одновременно нажмите кнопку питания и кнопку уменьшения громкости, чтобы
сделать скриншот.
Съемка скриншота с помощью значка
Проведите вниз по строке состояния, чтобы открыть панель уведомлений, затем
проведите вниз по панели уведомлений, чтобы открыть все значки. Нажмите на значок
, чтобы сделать скриншот.
7
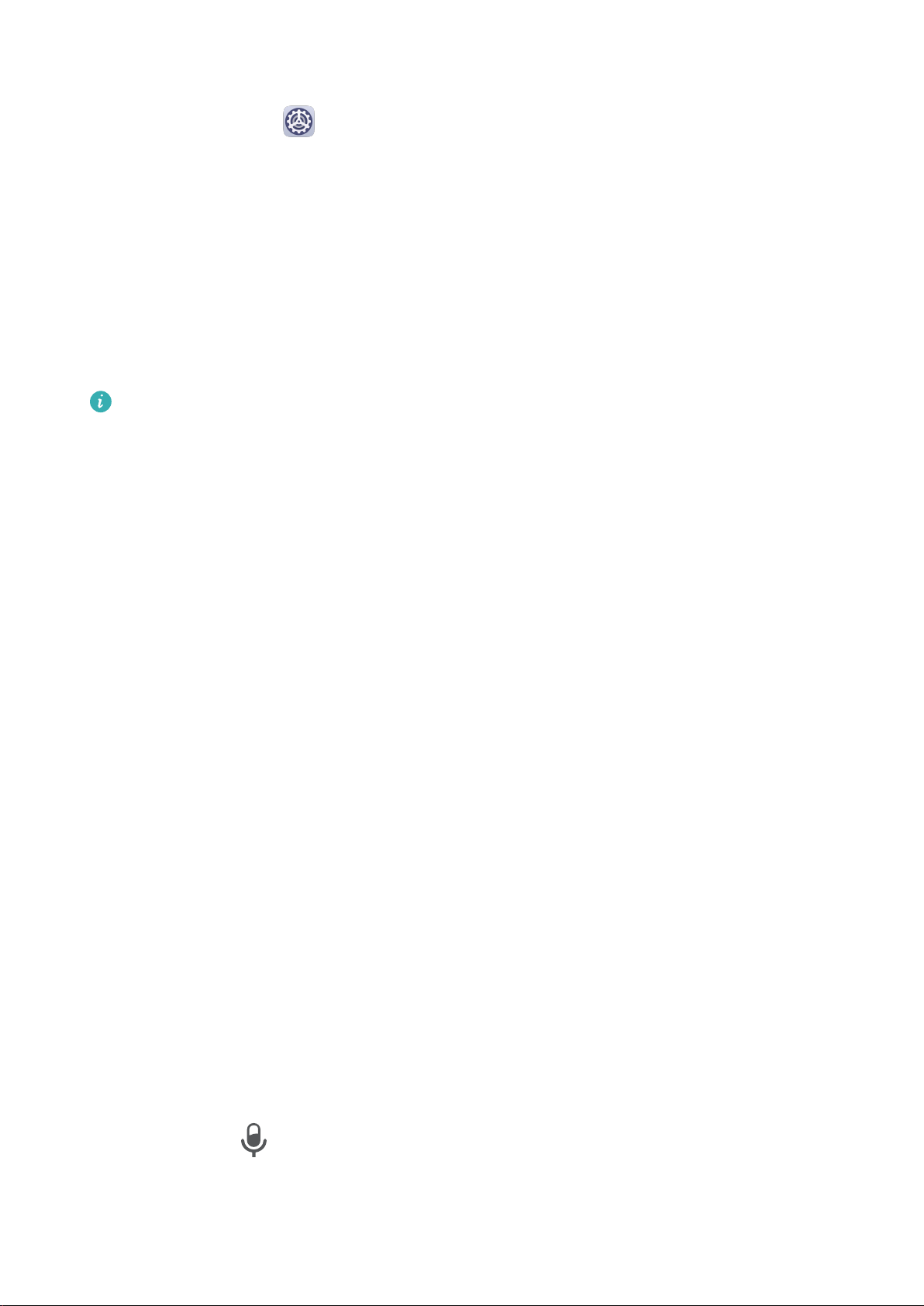
Базовые операции
Съемка скриншота проведением вниз по экрану тремя пальцами
1 Перейдите в раздел Настройки > Специальные возможности > Быстрый
доступ и жесты > Съемка скриншота, убедитесь, что функция Скриншот тремя
пальцами включена.
2 Проведите вниз из центральной части экрана тремя пальцами, чтобы сделать
скриншот.
Редактирование и отправка скриншота, съемка длинного скриншота
После съемки скриншота в нижнем левом углу экрана отобразится его миниатюра.
Далее вы можете выполнить следующие действия.
• Провести вниз по миниатюре, чтобы сделать длинный скриншот.
Эта функция не поддерживается в горизонтальной ориентации.
• Провести вверх по миниатюре, чтобы отправить скриншот одним из доступных
способов.
• Нажать на миниатюру, чтобы редактировать или удалить скриншот.
Скриншоты по умолчанию сохраняются в приложении Галерея.
Запись с экрана
Записывайте действия, выполняемые на экране, чтобы создать обучающий материал,
видео о прохождении игры и многое другое.
Начало записи с экрана с помощью комбинации кнопок
Нажмите и удерживайте кнопку питания и кнопку увеличения громкости, чтобы начать
запись с экрана. Чтобы остановить запись с экрана, повторно нажмите и удерживайте
кнопку питания и кнопку увеличения громкости.
Начало записи с экрана с помощью значка
1 Проведите вниз по строке состояния, чтобы открыть панель уведомлений, затем
проведите вниз по панели уведомлений, чтобы открыть все значки.
2 Нажмите Запись с экрана, чтобы начать запись с экрана.
3 Чтобы остановить запись с экрана, нажмите на таймер в верхней части экрана.
4 Записи с экрана сохраняются в приложении Галерея.
Запись голоса во время записи с экрана
Вы можете включить микрофон, чтобы записывать голос во время записи с экрана.
После начала записи с экрана нажмите на значок микрофона и убедитесь, что он
отображается так: . Теперь запись голоса активна.
8
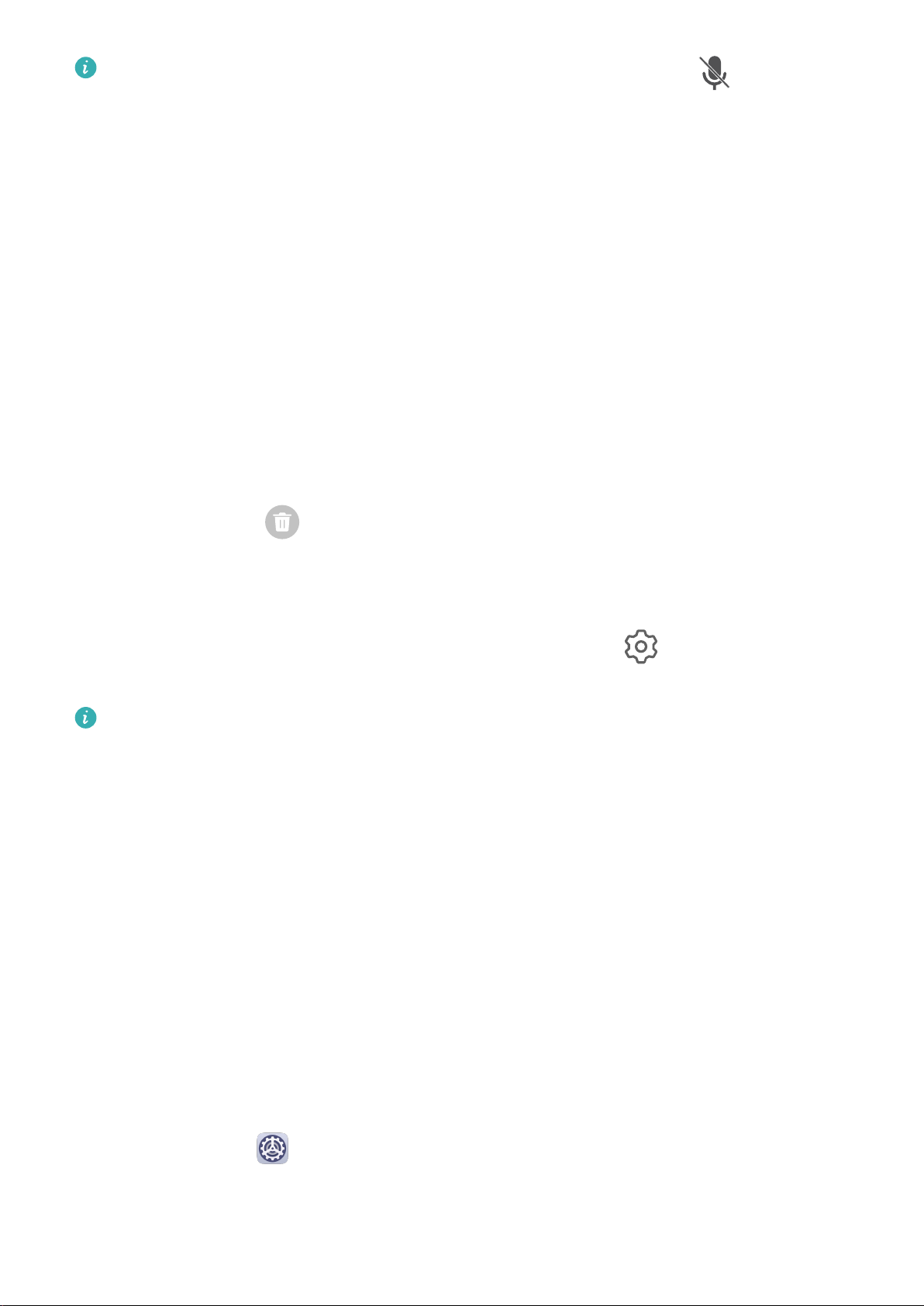
Базовые операции
Если микрофон выключен (значок микрофона отображается так: ), вы сможете
записывать только системные звуки, например музыку. Если вы хотите, чтобы на
записи с экрана не было системных звуков, перед началом записи выключите звук
на устройстве, музыку и другие мультимедийные звуки.
Просмотр и удаление уведомлений
Просмотр и удаление уведомлений
Просмотр уведомлений
При поступлении сигнала уведомления активируйте экран, проведите вниз по строке
состояния, чтобы открыть панель уведомлений и посмотреть уведомление.
Удаление уведомлений
• Проведите вправо по уведомлению, чтобы удалить его.
• Нажмите на значок
уведомления.
Блокировка, отсрочка и выключение звука уведомлений
Проведите по уведомлению влево, затем нажмите на значок , чтобы
заблокировать, выключить звук или отсрочить уведомления текущего источника.
Некоторые системные уведомления нельзя заблокировать, удалить или отсрочить.
в нижней части панели уведомлений, чтобы удалить все
Настройка параметров звука
Настройка параметров звука
Настройка громкости кнопками регулировки громкости
Нажмите на кнопку увеличения или уменьшения громкости, чтобы настроить громкость
воспроизведения.
Выключение звука мелодии входящего вызова кнопкой питания
Когда на вашем устройстве звучит сигнал будильника или мелодия входящего вызова,
нажмите на кнопку питания, чтобы выключить звук.
Настройка громкости по умолчанию
Перейдите в раздел Настройки > Звуки и вибрация, здесь вы можете настроить
звук для следующих функций:
• Мультимедиа (видео, игры, музыка и др.)
9
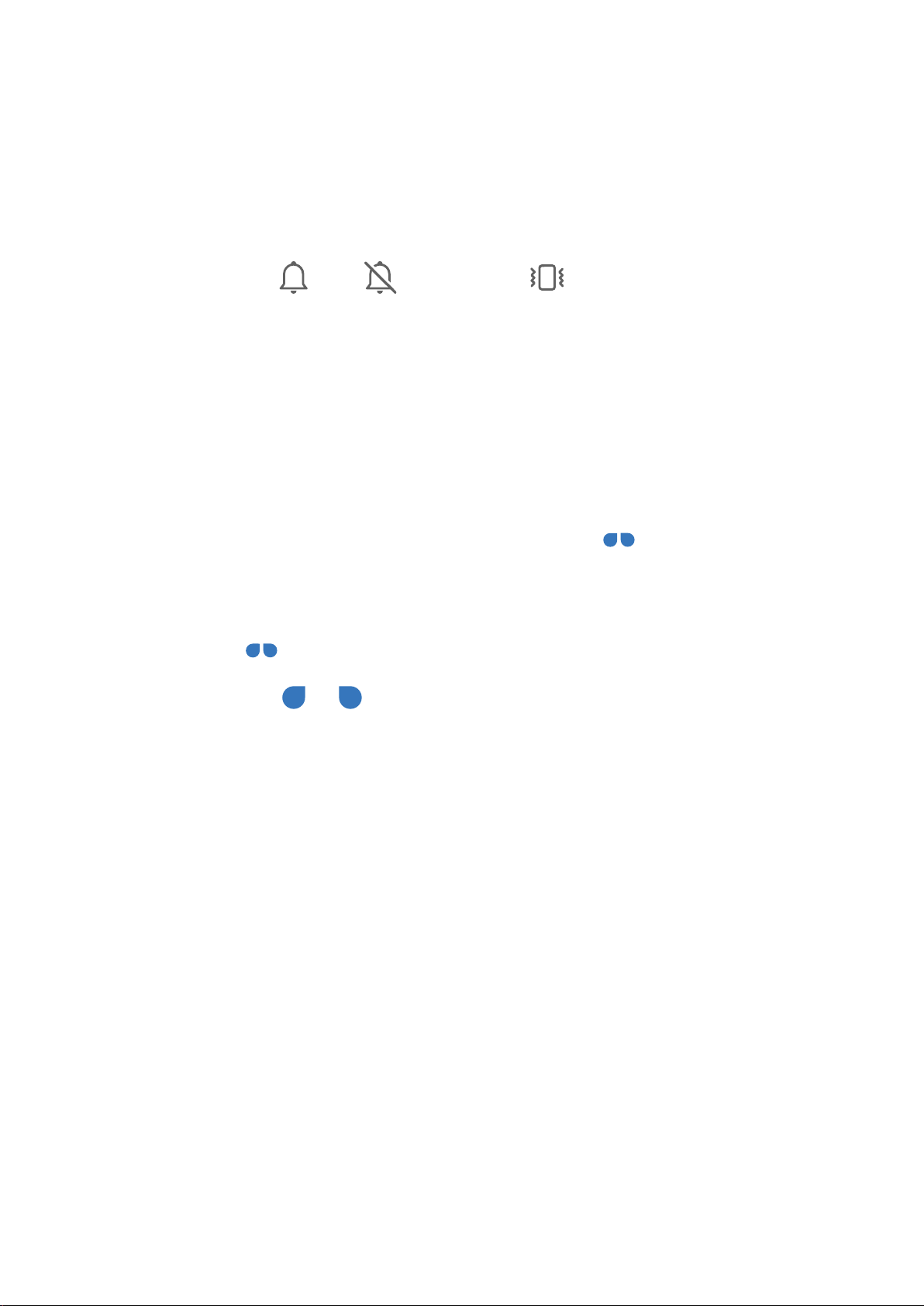
Базовые операции
• Оповещения
• Будильник
Переключение между режимами Звук, Вибрация и Без звука с помощью значка быстрого доступа
1 Проведите вниз по строке состояния, чтобы открыть панель уведомлений, затем
проведите вниз по панели уведомлений, чтобы открыть все значки.
2 Нажмите на значок
переключаться между режимами.
Звук, Без звука или Вибрация , чтобы
Ввод текста
Редактирование текста
Вы можете выбрать, копировать или вырезать текст на экране и вставить его в другое
текстовое поле. Вы также можете отправлять текст различными способами.
1 Нажмите и удерживайте текст, пока не появятся значки
В некоторых приложениях действие, выполняемое в результате нажатия и
удержания текста, может отличаться. Например, если вы нажмете и будете
удерживать текст отправленного или полученного сообщения, отобразится меню
опций, а значки появятся только после выбора опции Выбор текста.
2 Отметьте значками и границы текста, который хотите выбрать, или
нажмите Выбрать все, чтобы выбрать весь текст.
.
3 Выберите опцию Копировать или Вырезать.
4 Нажмите и удерживайте место, в которое хотите вставить текст, пока не появится
опция Вставить, затем нажмите Вставить.
Режим нескольких окон и отображение поверх других окон
Режим нескольких окон
В режиме нескольких окон вы можете открывать рядом два приложения на одном
экране или одно приложение в плавающем окне поверх другого приложения.
Включение разделения экрана на панели управления режима нескольких окон
• Включение режима разделения экрана.
1 Чтобы открыть панель управления режима нескольких окон, откройте приложение,
затем проведите в центр с левого или правого края экрана и не отпускайте палец.
2 Перетащите значок приложения с панели управления режима нескольких окон.
10
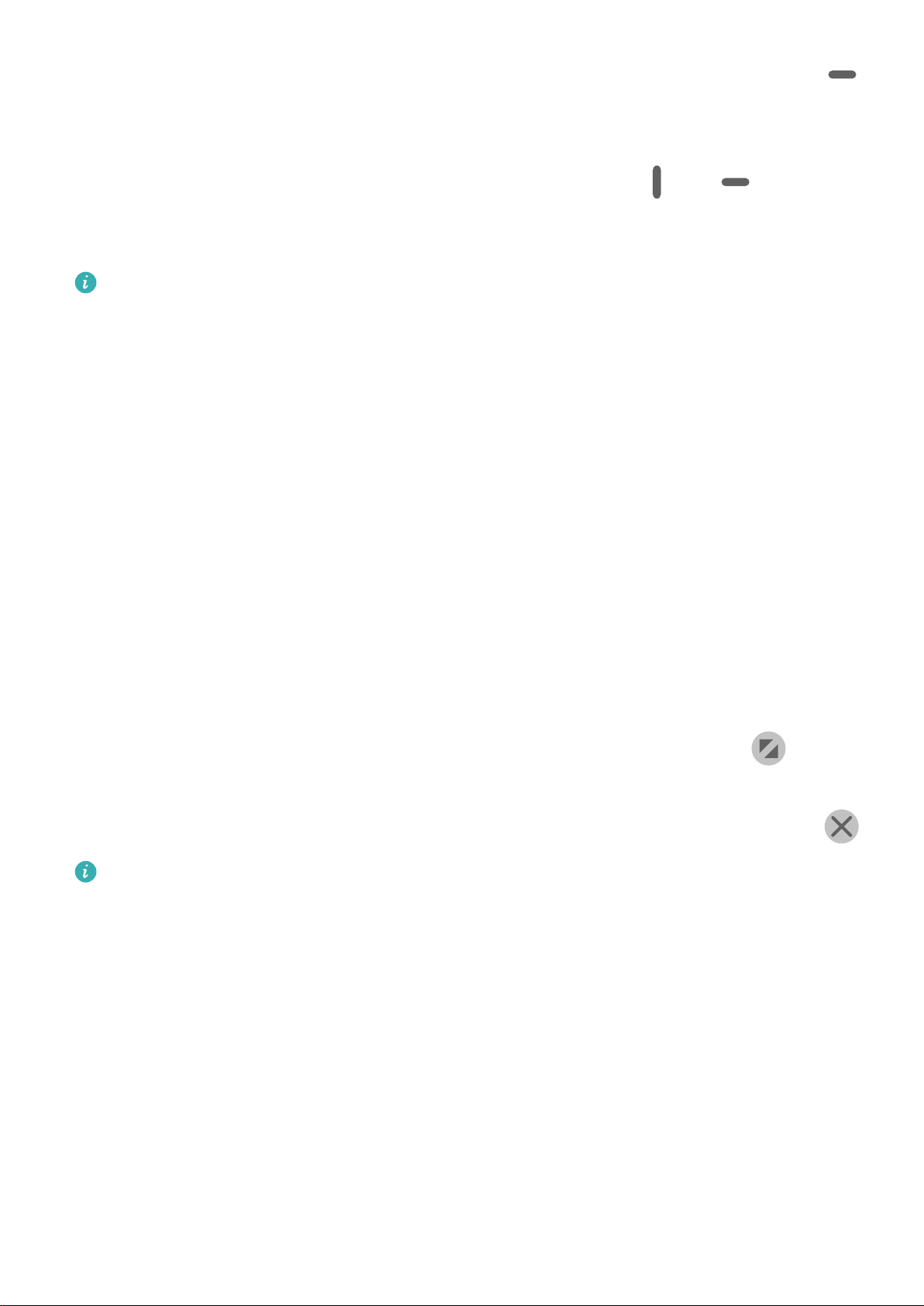
Базовые операции
• Перемещение окон в режиме разделения экрана. Нажмите и удерживайте значок
в верхней части окна, чтобы уменьшить его. Затем перетащите окно в другую сторону
экрана, чтобы поменять окна местами.
• Выключение режима разделения экрана. Перетащите значок или в центре
черты разделения экрана вправо или влево (вверх или вниз), чтобы убрать одно из
окон.
• Не все приложения поддерживают отображение в режиме разделения экрана.
• В этом режиме нельзя отобразить в двух окнах одно приложение.
• Режим разделения экрана используется для одновременного открытия на одном
экране двух приложений.
Отображение плавающего окна
Вы можете одновременно играть и общаться с друзьями в чате. Откройте чат в
плавающем окне и общайтесь, не закрывая игры.
• Отображение плавающего окна.
1 Чтобы открыть панель управления режима нескольких окон, проведите в центр с
левого или правого края экрана и не отпускайте палец.
2 Чтобы открыть приложение в плавающем окне, нажмите на значок приложения на
панели управления режима нескольких окон.
• Перемещение плавающего окна. Перетащите горизонтальную линию в верхней части
плавающего окна в удобное положение.
• Переход в полноэкранный режим. В плавающем окне нажмите на значок , чтобы
отобразить контент плавающего окна в полноэкранном режиме.
• Закрытие плавающего окна. Чтобы закрыть плавающее окно, нажмите на значок .
Размер плавающего окна нельзя изменить.
Переключение между режимом разделения экрана и плавающим окном
• Переключение с режима разделения экрана на плавающее окно. Нажмите и
удерживайте значок вверху окна, затем перетащите его влево или вправо (когда
экран в вертикальной ориентации) либо к нижнему краю экрана (когда экран в
горизонтальной ориентации).
• Переключение с плавающего окна на режим разделения экрана. Нажмите и
удерживайте значок вверху плавающего окна, затем перетащите его в верхнюю или
нижнюю часть экрана (когда экран в вертикальной ориентации) либо влево или
вправо (когда экран в горизонтальной ориентации).
11
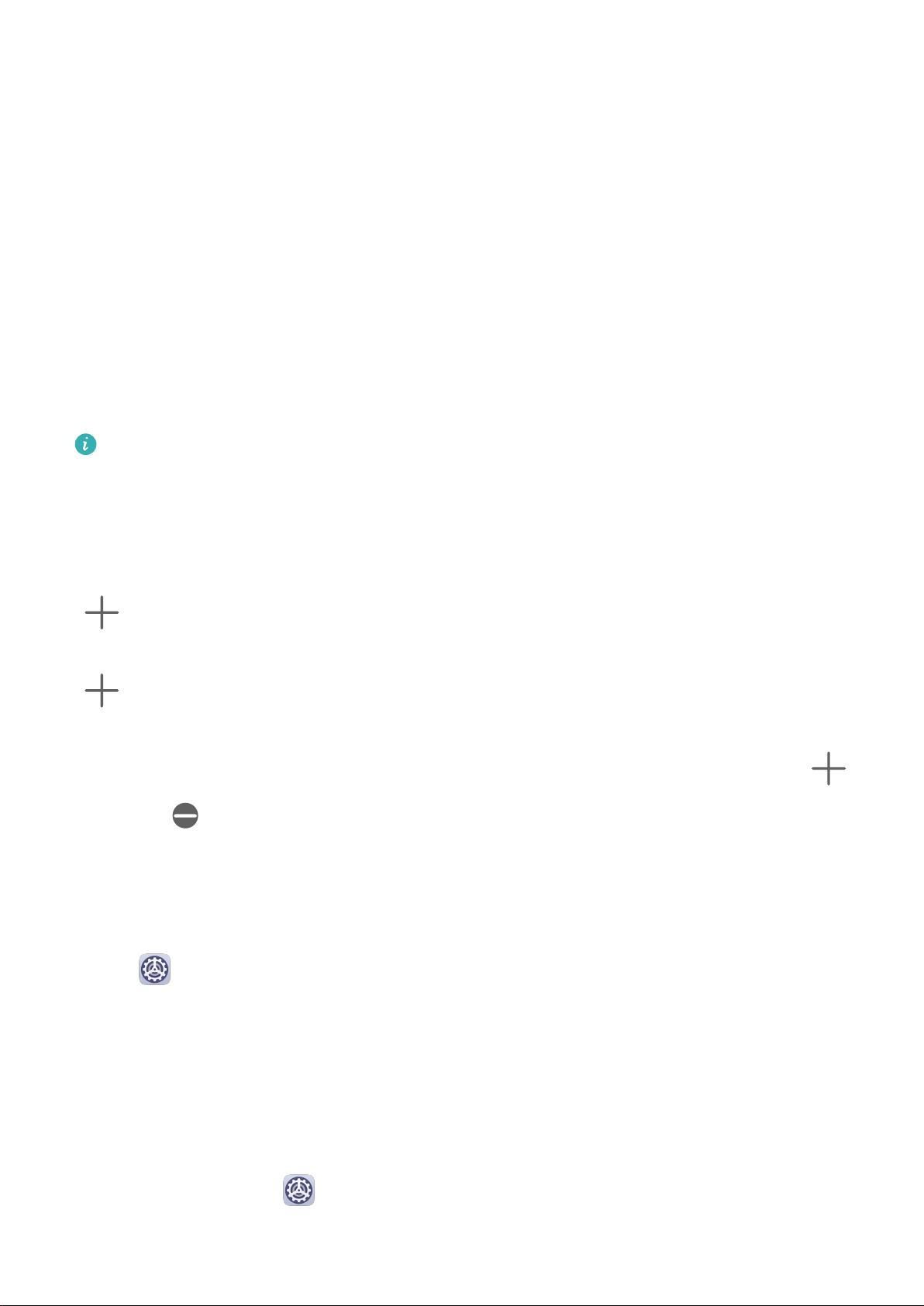
Базовые операции
Перетаскивание данных между приложениями в режиме нескольких окон
В режиме нескольких окон вы можете перетаскивать изображения, текст и документы
между приложениями.
• Перетаскивание изображения. Во время создания заметки с помощью приложения
Заметки откройте приложение Файлы, выберите фото, которое хотите добавить, и
перетащите его на экран создания текста в приложении Заметки.
• Перетаскивание текста. Во время отправки SMS-сообщения откройте приложение
Заметки, нажмите и удерживайте текст, который хотите отправить, затем перетащите
его в поле ввода текста сообщения.
• Перетаскивание документа. Во время написания электронного письма откройте
приложение Файлы, выберите документ, который хотите приложить, и перетащите
его на экран создания электронного письма.
Не все приложения полностью поддерживают функцию перетаскивания в режиме
нескольких окон.
Добавление, перемещение и удаление приложения на панели управления режима Несколько окон
• Добавление приложения. На панели управления режима Несколько окон нажмите
, нажмите на приложение, которое хотите добавить, затем нажмите Готово.
• Перемещение приложения. На панели управления режима Несколько окон нажмите
, перетащите требуемое приложение в нужное место на панели, затем нажмите
Готово.
• Удаление приложения. На панели управления режима Несколько окон нажмите
нажмите в правом верхнем углу значка приложения, которое хотите удалить,
затем нажмите Готово.
Выключение режима нескольких окон
Режим нескольких окон включен по умолчанию. Чтобы выключить его, перейдите в
,
раздел Настройки > Специальные возможности > Несколько окон и выключите
Панель Несколько окон.
App Multiplier
Благодаря функции App Multiplier главная страница приложения и другие страницы с
контентом приложения могут отображаться в режиме двух окон для более удобной
работы в режиме многозадачности при горизонтальной ориентации устройства.
1 Перейдите в раздел Настройки > Приложения > App Multiplier и включите
переключатель напротив приложений, для которых вы хотите активировать данную
функцию.
12
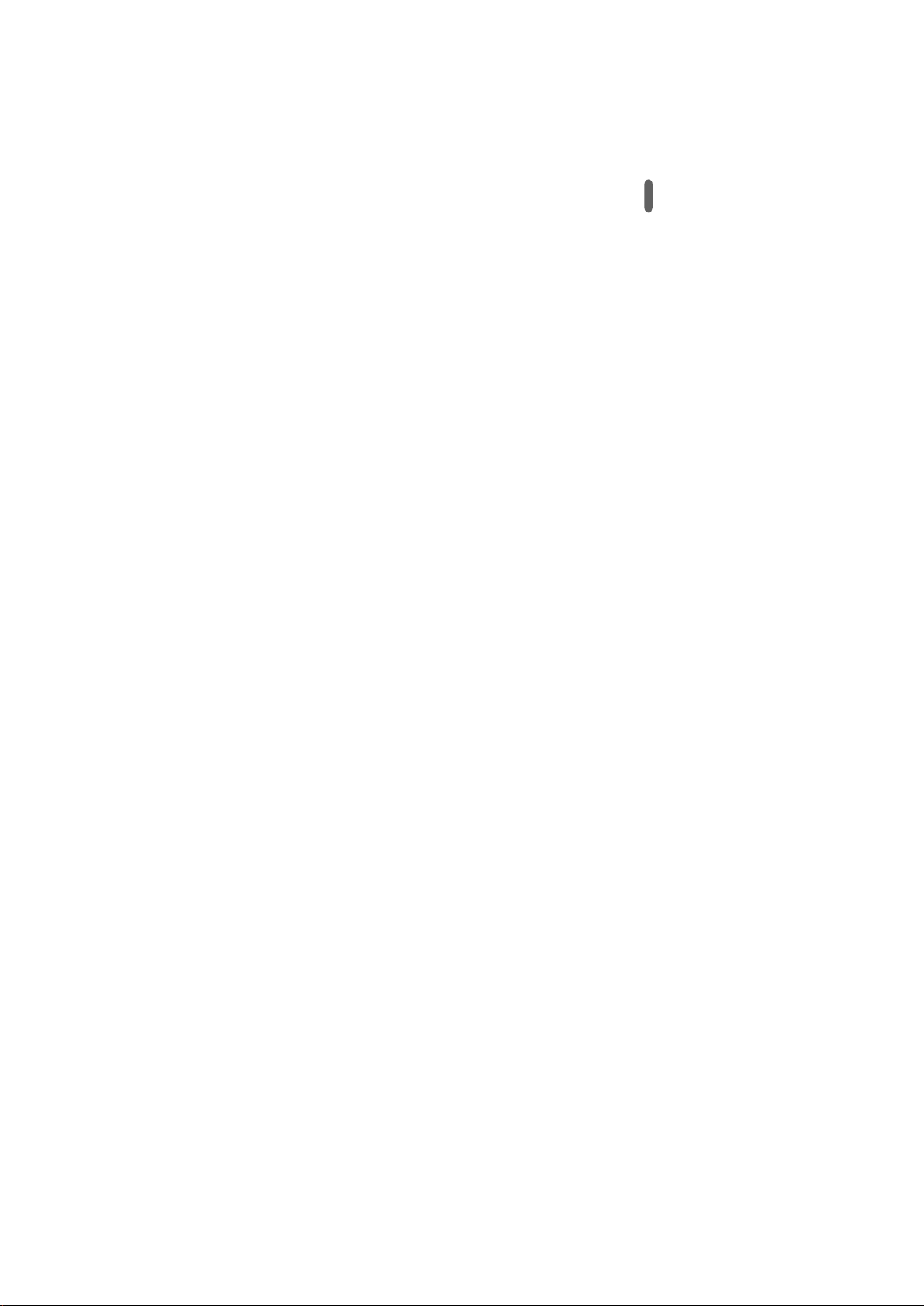
Базовые операции
2 Откройте приложение, для которого активирована функция App Multiplier. Главная
страница приложения отобразится в центре экрана.
3 Нажмите на любую кнопку на главной странице приложения. Главная страница
переместится влево, справа появится второе окно.
Чтобы изменить размер окон, нажмите и удерживайте значок между окнами, затем
перетащите его вправо или влево.
Зарядка
Зарядка устройства
Когда устройству потребуется зарядка, вы получите соответствующее уведомление.
Своевременно заряжайте устройство, чтобы не допускать полной разрядки батареи и
автоматического отключения.
Как правильно заряжать устройство
• Используйте для зарядки стандартное зарядное устройство и USB-кабель из
комплекта поставки вашего устройства. Использование адаптеров питания и USB-
кабелей других производителей может привести к повторной перезагрузке устройства,
снижению скорости зарядки, перегреву и другим нежелательным последствиям.
• Устройство автоматически проводит проверку безопасности, когда к его USB-порту
подключается зарядное устройство или другое устройство. Если устройство
определит, что USB-порт влажный, устройство автоматически включит функции
безопасности и остановит зарядку. Отключите кабель от USB-порта и дождитесь, пока
порт высохнет.
• Время, необходимое для полной зарядки батареи, зависит от температуры
окружающей среды и продолжительности эксплуатации батареи.
• Количество циклов заряда батареи ограничено. Когда время работы батареи
значительно сократится по сравнению с первоначальными показателями, обратитесь
в авторизованный сервисный центр Huawei для замены батареи.
• Не накрывайте устройство и зарядное устройство во время зарядки.
• При длительном использовании, особенно в условиях высоких температур устройство
может перегреваться. В этом случае остановите процесс зарядки, выключите
некоторые функции и перенесите устройство в прохладное место.
• Не используйте устройство во время зарядки.
• Если устройство не реагирует на нажатие и удержание кнопки питания, возможно,
устройство разряжено. Заряжайте устройство в течение 10 минут, затем повторите
попытку.
13
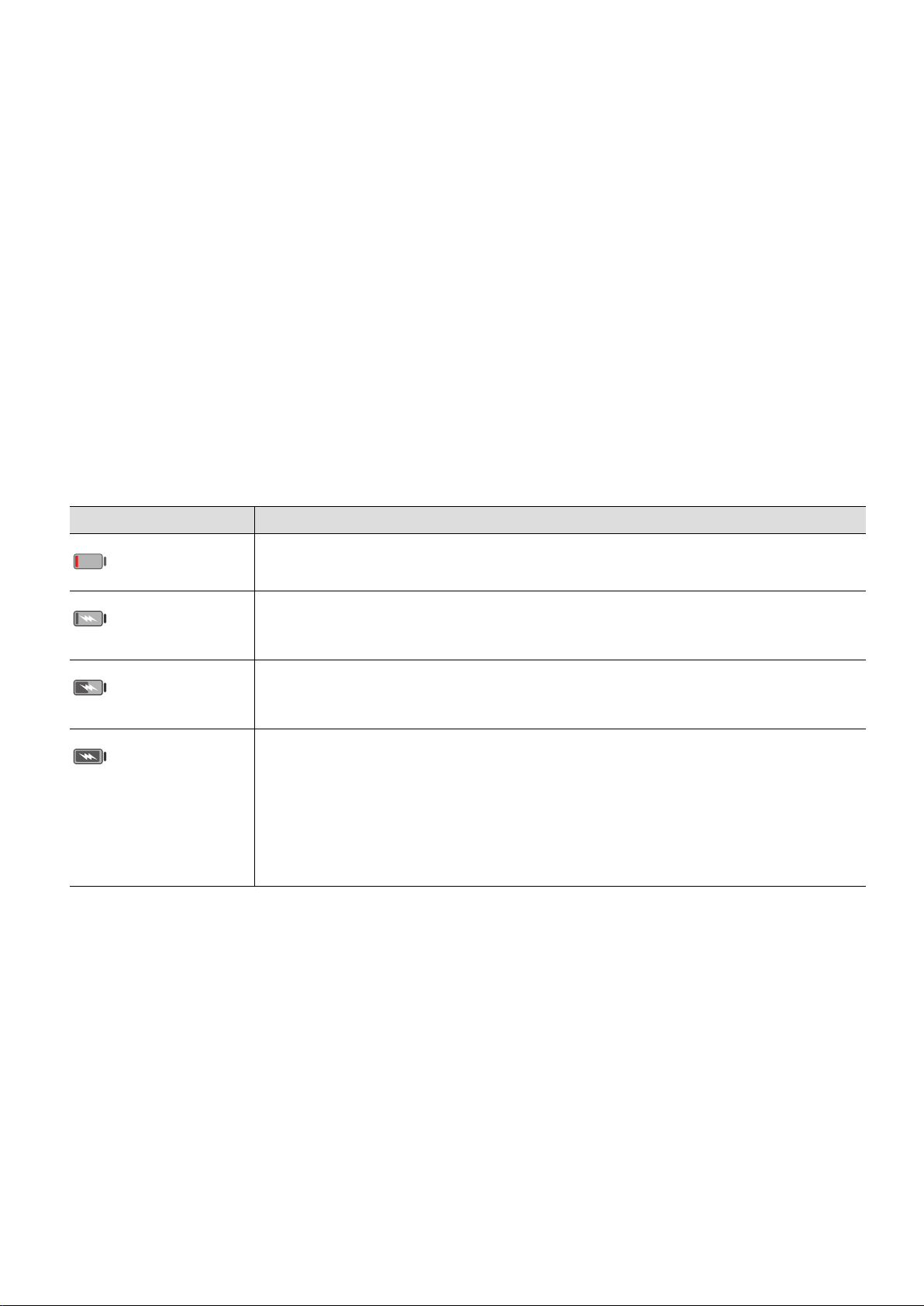
Базовые операции
Использование зарядного устройства, которое входит в комплект поставки устройства
1 Для подключения устройства к адаптеру питания используйте USB-кабель из
комплекта поставки.
2 Подключите зарядное устройство к штепсельной розетке.
Зарядка устройства от ПК
1 Подключите устройство к ПК по USB-кабелю.
2 Если на экране устройства появляется диалоговое окно USB-подключение, нажмите
Только зарядка.
Если ранее была задана другая опция, диалоговое окно не появится. Проведите вниз
по строке состояния, чтобы открыть панель уведомлений, нажмите Настройки,
затем выберите Только зарядка.
Значки батареи
Уровень заряда батареи можно посмотреть в значке батареи.
Значок батареи Уровень заряда батареи
Уровень заряда менее 4%
Устройство подключено к зарядному устройству, уровень заряда
менее 10%
Устройство подключено к зарядному устройству, уровень заряда
батареи от 10% до 90%
Устройство подключено к зарядному устройству, уровень заряда
батареи более 90%
Если рядом со значком батареи отображается 100% или на
заблокированном экране появляется сообщение о завершении
процесса зарядки, батарея полностью заряжена.
Обратная зарядка с помощью кабеля OTG
OTG — это USB-технология передачи данных, которая позволяет получить прямой
доступ к файлам на USB-накопителе или цифровой камере, а также подключиться к
внешнему устройству, например, клавиатуре или мыши, с помощью кабеля OTG.
Благодаря этой технологии вы также можете заряжать своим устройством другие
устройства.
1 Подключите ваше устройство к устройству, которому требуется подзарядка, с
помощью кабеля OTG.
2 Проведите вниз по строке состояния, чтобы открыть панель уведомлений, нажмите
Настройки > Нажмите, чтобы посмотреть, затем выберите Зарядка других
устройств.
14
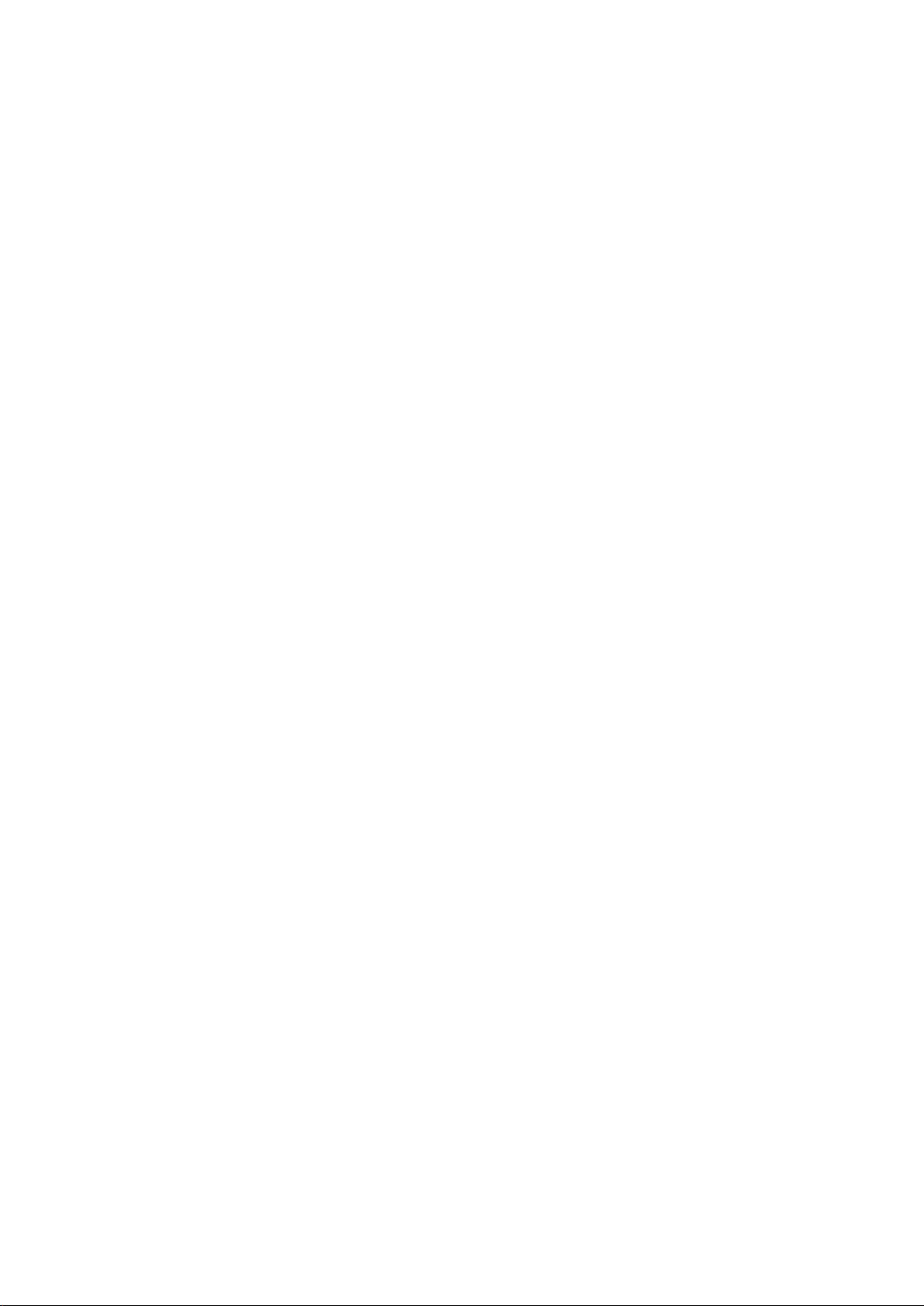
Базовые операции
3 Следуйте инструкциям на экране, чтобы начать зарядку подключенного устройства.
15
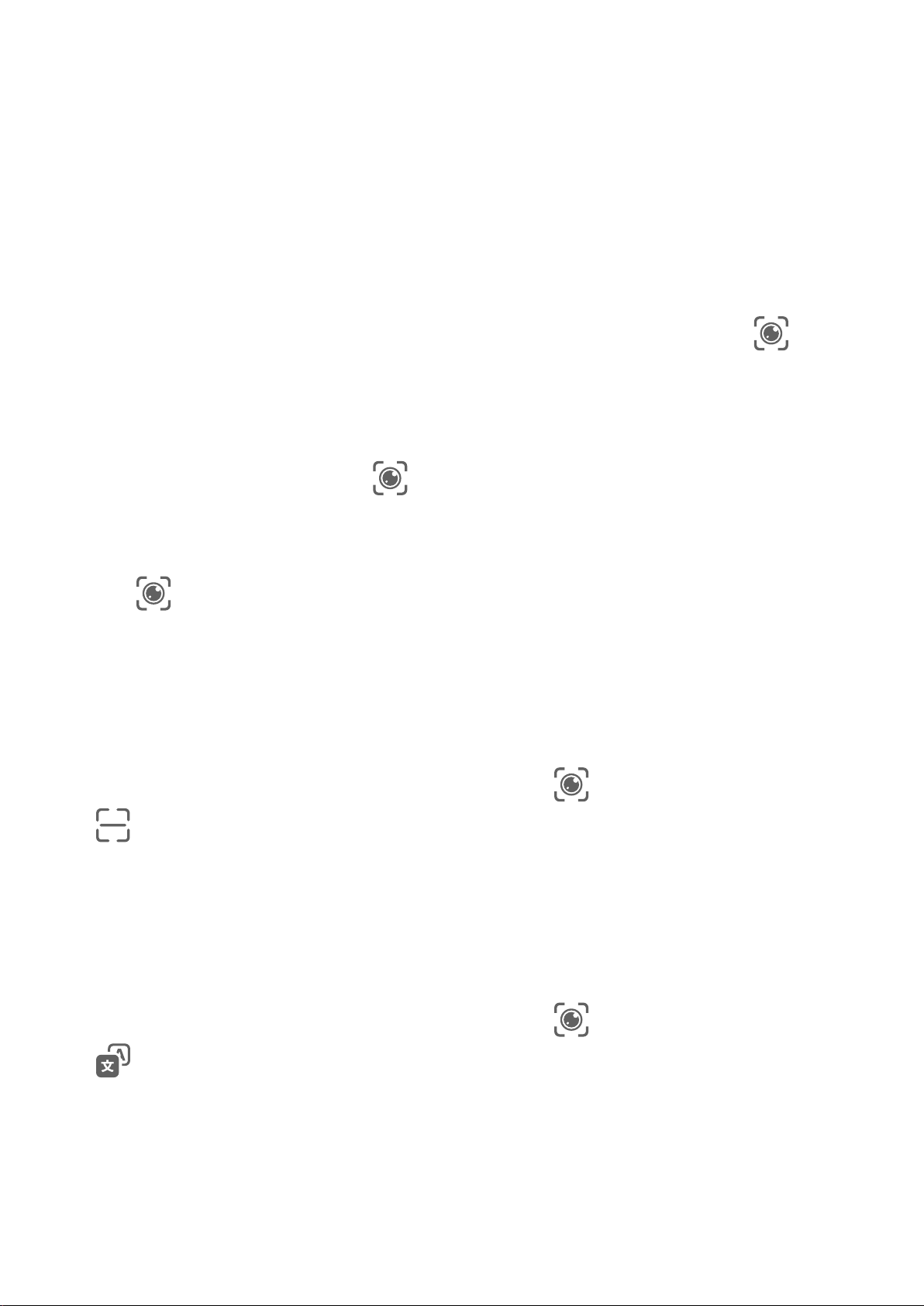
Интеллектуальные функции
AI Lens
Доступ к функциям приложения AI Lens
Существует несколько способов воспользоваться функциями приложения AI Lens.
Через приложение Камера
Откройте приложение Камера и выберите режим Фото. Нажмите на значок
перейти к функциям AI Lens.
Через строку поиска
На разблокированном устройстве проведите вниз по экрану, чтобы открыть поисковую
строку. Затем нажмите на значок , чтобы перейти к функциям AI Lens.
Через экран блокировки
На заблокированном устройстве проведите вверх из нижней части экрана. Нажмите на
значок
AI Lens.
, затем разблокируйте устройство, чтобы перейти к функциям приложения
, чтобы
Сканирование кодов
В приложении AI Lens есть функция сканирования QR-кодов и мгновенного перехода на
экран соответствующего приложения.
1 Откройте приложение Камера, нажмите на значок , затем нажмите на значок
.
2 Наведите рамку на экране на QR-код, который необходимо распознать.
Сканирование и перевод
В приложении AI Lens доступна функция мгновенного перевода, которая поможет вам
быстро перевести текст с иностранного языка.
1 Откройте приложение Камера, нажмите на значок
.
, затем нажмите на значок
2 В списке языков выберите язык оригинала и язык перевода.
3 Выделите текст, который требуется перевести, и подождите, пока система выполнит
перевод.
16
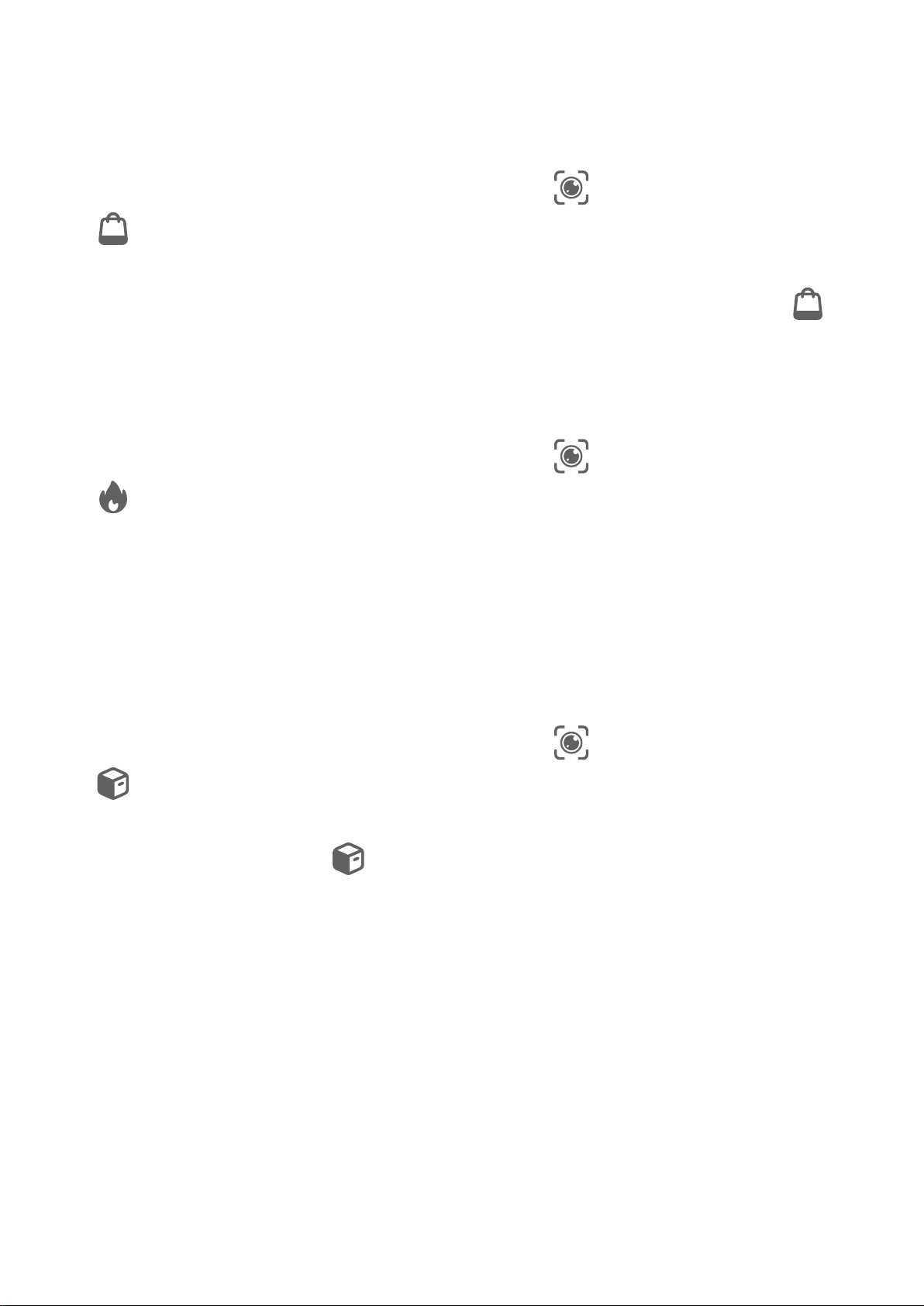
Интеллектуальные функции
Сканирование и покупка
В приложении AI Lens есть функция покупок, которая позволяет сканировать товары и
искать их в онлайн-магазинах.
1 Откройте приложение Камера, нажмите на значок , затем нажмите на значок
.
2 Наведите камеру на объект. Когда объект будет распознан, вы получите
рекомендации по приобретению товара. Вы также можете нажать на значок и
сделать фотографию, которая будет распознана автоматически.
Сканирование еды и получение информации о ее пищевой ценности
Вы можете отсканировать еду и определить ее вес, калорийность и пищевую ценность.
1 Откройте приложение Камера, нажмите на значок
.
, затем нажмите на значок
2 Наведите камеру на еду и подождите, пока система выполнит расчет веса,
калорийности и пищевой ценности.
Сканирование и распознавание объектов
В разделе HiVision собраны функции, которые позволяют изучать окружающий мир.
Отсканируйте объект, чтобы узнать о нем больше. Вы получите дополнительные
сведения о произведениях искусства, достопримечательностях и многом другом.
1 Откройте приложение Камера, нажмите на значок , затем нажмите на значок
.
2 Наведите камеру на объект и дождитесь результатов распознавания. Вы также
можете нажать на значок и сделать фотографию, которая будет распознана
автоматически.
3 Нажмите на информационную карточку, чтобы получить дополнительные сведения.
Проекция
Беспроводная проекция
Вы можете подключить ваше устройство к внешнему дисплею, например к телевизору,
по беспроводному соединению.
1 В зависимости от модели и функций внешнего дисплея следуйте инструкциям ниже.
• Если внешний дисплей поддерживает Miracast, включите на нем функцию
беспроводной проекции.
17
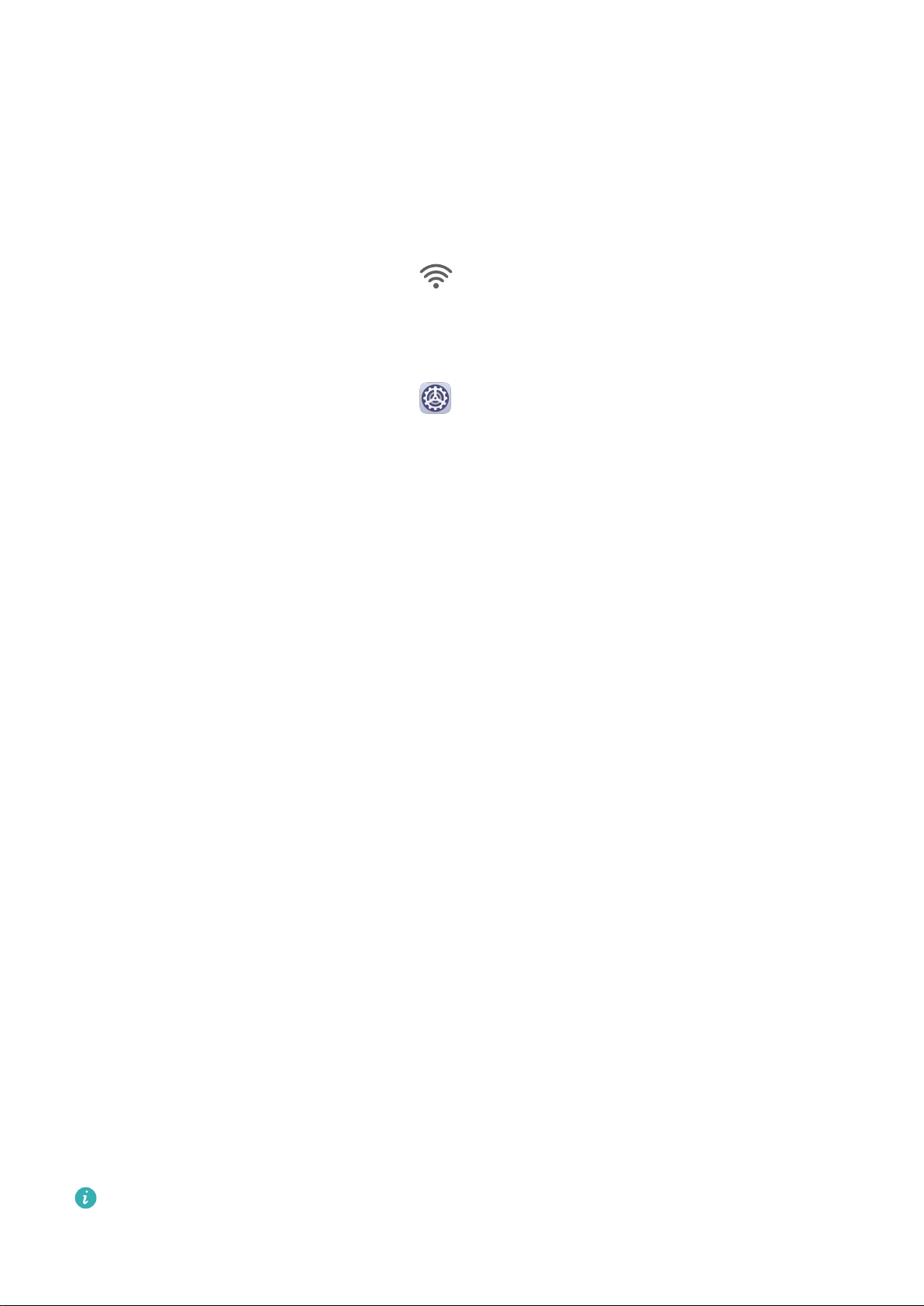
Интеллектуальные функции
• Если внешний дисплей не поддерживает Miracast, используйте беспроводной
адаптер HDMI для подключения устройства к внешнему дисплею. Убедитесь, что
беспроводной адаптер HDMI подключен к источнику питания.
Чтобы проверить, поддерживает ли внешний дисплей Miracast, а также узнать, как
включить функцию беспроводной проекции, обратитесь к руководству пользователя
или в центр клиентской поддержки производителя внешнего дисплея.
2 На устройстве проведите пальцем вниз по строке состояния, чтобы открыть панель
уведомлений, и нажмите на значок , чтобы включить функцию Wi-Fi.
3 Проведите повторно, чтобы открыть панель значков полностью, и включите
функцию Беспроводная проекция. Начнется автоматический поиск ближайших
внешних дисплеев.
Вы также можете перейти в раздел Настройки > Другие соединения и
включить функцию Беспроводная проекция.
4 Чтобы начать проекцию, нажмите на имя внешнего дисплея в списке результатов
поиска.
Если вы используете беспроводной адаптер HDMI, нажмите на его имя, чтобы
начать проекцию.
Режим рабочего стола
Включение режима рабочего стола: Проведите пальцем вниз по строке состояния,
чтобы открыть панель уведомлений, затем нажмите Режим рабочего стола, чтобы
перейти к экрану Режим рабочего стола.
Выход из режима рабочего стола: Нажмите на область значка уровня сигнала в
строке состояния, чтобы открыть Центр уведомлений, затем нажмите Выключить
Режим рабочего стола.
Функция Мультиэкран для взаимодействия между планшетом и телефоном
Функция Мультиэкран для взаимодействия между планшетом и телефоном
При подключении планшетного ПК к телефону Huawei или Honor с помощью функции
Мультиэкран на планшетном ПК в специальном окне отобразится экран телефона для
упрощенного управления обоими устройствами и их взаимодействия. Вы можете
открывать приложения и файлы с телефона на планшетном ПК, а также перемещать
файлы между телефоном и планшетным ПК с помощью перетаскивания.
Подключение телефона и планшетного ПК
Функция Мультиэкран поддерживается телефонами Huawei и Honor с версией
интерфейса EMUI 10.0 или выше.
18
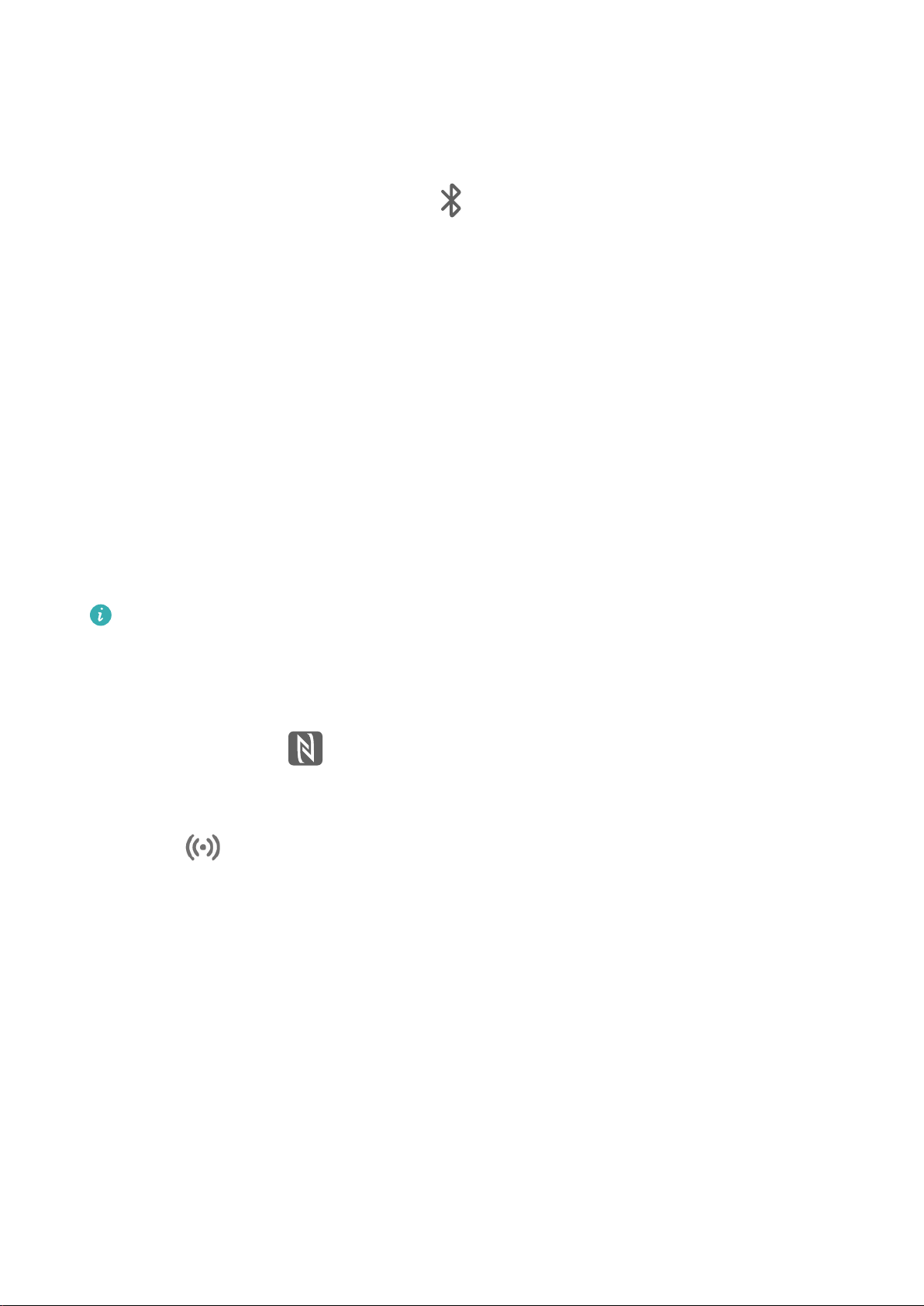
Интеллектуальные функции
Чтобы активировать функцию Мультиэкран, подключите телефон к планшетному ПК
одним из предложенных способов.
• Подключение через Bluetooth
1 На телефоне проведите пальцем вниз по строке состояния, чтобы открыть панель
уведомлений, и нажмите на значок , чтобы включить функцию Bluetooth.
2 На планшете проведите пальцем вниз по строке состояния, чтобы открыть панель
уведомлений, и нажмите на значок Мультиэкран. Затем следуйте инструкциям на
экране.
3 Разместите телефон и планшетный ПК на небольшом расстоянии друг от друга и
установите соединение, следуя инструкциям на экране.
• Подключение сканированием QR-кода
1 На планшетном ПК откройте приложение Мультиэкран и нажмите Отсканировать
для подключения.
2 Установите соединение, следуя инструкциям на экране. Перед сканированием QR-
кода убедитесь, что телефон подключен к сети Интернет.
• Подключение касанием клавиатуры
Вы можете коснуться телефоном совместимой клавиатуры, чтобы включить режим
Мультиэкран на вашем телефоне или планшетном ПК.
Только некоторые клавиатуры поддерживают эту функцию.
1 Убедитесь, что планшетный ПК сопряжен с клавиатурой.
2 На телефоне проведите пальцем вниз по строке состояния, чтобы открыть панель
уведомлений. Проведите повторно, чтобы открыть панель значков полностью, и
нажмите на значок
, чтобы включить функцию NFC.
3 Совместите область датчика NFC вашего телефона (расположена на задней
панели устройства в области основной камеры) с областью NFC клавиатуры
(значок в нижнем правом углу) и дождитесь, пока ваш телефон завибрирует
или подаст звуковой сигнал.
4 Установите соединение между телефоном и планшетным ПК, следуя инструкциям
на экране.
После установки соединения на экране планшетного ПК в специальном окне
отобразится контент вашего телефона. В этом окне вы можете перемещаться по
разделам вашего телефона.
Доступ к файлам и приложениям телефона на планшетном ПК
Когда ваш телефон подключен к планшетному ПК, вы получаете доступ к
приложениям и файлам вашего телефона на планшетном ПК. Например, вы можете
просматривать уведомления, приходящие на ваш телефон (в том числе сообщения
WeChat и SMS-сообщения), в панели уведомлений планшетного ПК, а также принимать
или завершать вызов в небольшом окне, расположенном в верхней части экрана
планшетного ПК.
19

Интеллектуальные функции
Когда экран телефона разблокирован, вы можете выполнять с телефоном на
планшетном ПК следующие действия.
• Открыть приложение Телефон, набрать номер и начать вызов.
• Открыть приложение Сообщения для просмотра SMS-сообщений и ответа на них.
• Открыть приложение WeChat для просмотра сообщений WeChat и работы с ними.
• Открыть приложение Галерея или папку Файлы для просмотра изображений, видео
и файлов, работы с ними, а также для воспроизведения видео- или аудиозаписей с
вашего телефона.
• Если ваш планшетный ПК подключен к внешней клавиатуре или оснащен стилусом,
вы можете использовать эти устройства для более удобного ввода текста.
Перенос файлов между телефоном и планшетным ПК с помощью перетаскивания
1 Откройте приложение
Галерея или папку Файлы, нажмите и удерживайте
изображение, видео или файл.
2 При необходимости выберите несколько объектов, затем нажмите и удерживайте
любой из выбранных объектов, чтобы перетащить всю группу, когда отобразится
значок перетаскивания файлов.
Вам будут доступны следующие функции:
• Перетащите изображение или видео из приложения Галерея или папки Файлы на
вашем планшетном ПК в приложение Галерея или папку Файлы на вашем телефоне.
• Перетащите другие файлы из папки Файлы на вашем планшетном ПК в папку
Файлы на вашем телефоне.
• Перетащите изображение или видео из приложения Галерея или папки Файлы на
вашем телефоне в приложение Галерея или папку Файлы на вашем планшетном ПК.
• Перетащите другие файлы из папки Файлы на вашем телефоне в папку Файлы на
вашем планшетном ПК или непосредственно на рабочий экран планшетного ПК.
• Перетащите изображение, текст или файл с вашего телефона и поместите его в
документ, открытый на вашем планшетном ПК, например в текстовый документ,
заметку или электронное письмо.
Отключение телефона от планшетного ПК
Чтобы выключить функцию мультиэкрана, отключите телефон от планшетного ПК
одним из предложенных способов.
• В окне телефона на планшетном ПК нажмите на значок .
• На телефоне проведите пальцем вниз по строке состояния, чтобы открыть панель
уведомлений, и нажмите Отключить.
Huawei Share
20

Интеллектуальные функции
Huawei Share
Huawei Share — это беспроводная технология связи, которая позволяет быстро
передавать изображения, видео, документы и другие файлы между устройствами.
Технология использует Bluetooth для обнаружения близко расположенных устройств,
поддерживающих Huawei Share и Wi-Fi Direct, и передачи файлов без использования
мобильного трафика.
Включение и выключение функции Huawei Share
Вы можете включить или выключить функцию Huawei Share одним из предложенных
способов.
• Проведите вниз по строке состояния, чтобы открыть панель уведомлений, и нажмите
на значок , чтобы включить или выключить функцию Huawei Share. Нажмите и
удерживайте переключатель, чтобы перейти к экрану настроек Huawei Share.
• Перейдите в раздел Настройки > Другие соединения > Huawei Share и включите
или выключите функцию Huawei Share.
При включении функции Huawei Share на устройстве автоматически включаются
функции Wi-Fi и Bluetooth.
Быстрый обмен данными между устройствами с помощью Huawei Share
Вы можете использовать Huawei Share для быстрого обмена файлами между
устройствами Huawei. На принимающем устройстве доступен предпросмотр файлов
перед началом загрузки. Полная версия файлов становится доступна после завершения
загрузки. .Например, получатель может просмотреть полученные изображения и видео
в приложении Галерея.
1 На принимающем устройстве включите функцию Huawei Share.
2 На передающем устройстве нажмите и удерживайте файл, затем выберите файлы,
которые хотите отправить, и нажмите на значок . Нажмите Huawei Share, затем
нажмите на значок принимающего устройства, чтобы отправить файл.
Если вы отправляете файлы напрямую из приложения, алгоритм действий может
отличаться.
3 На принимающем устройстве нажмите Принять, чтобы получить передаваемые
файлы.
Для просмотра полученных файлов перейдите в раздел Файлы, а затем в раздел
Внутренняя память > Huawei Share на вкладке Категории.
Полученные изображения и видео также отображаются в меню Галерея >
Альбомы > Huawei Share.
21
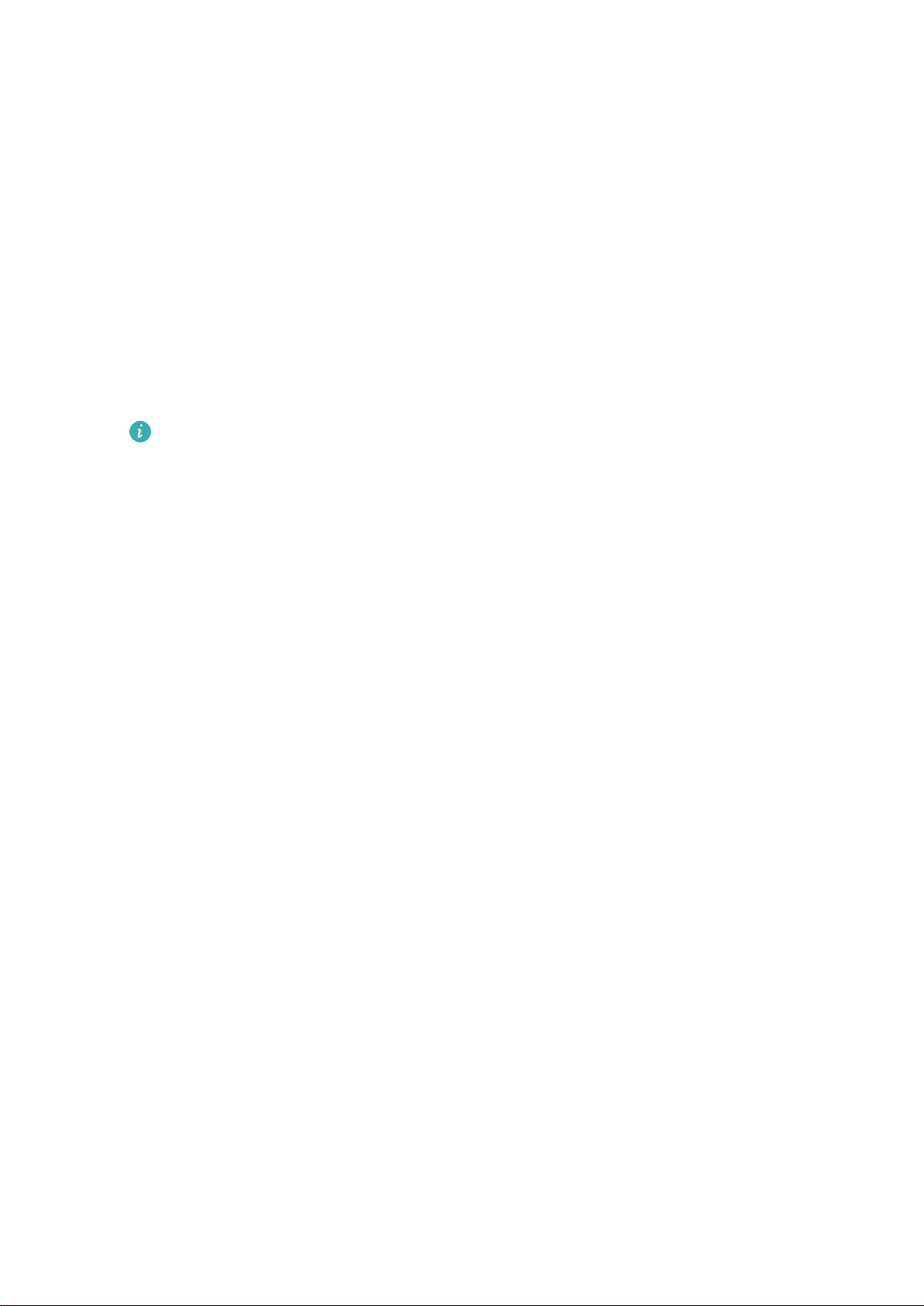
Интеллектуальные функции
Передача данных между Вашим устройством и ПК с помощью Huawei Share
Вы можете использовать Huawei Share для быстрого беспроводного обмена файлами
между вашим устройством и компьютером (под управлением ОС Windows или macOS).
1 Убедитесь, что устройство и компьютер подключены к одной Wi-Fi.
2 На вашем устройстве перейдите на экран настроек Huawei Share и включите
функции Huawei Share и Обмен данными с ПК.
3 Запишите, какое имя отображается рядом с опцией Имя, отображаемое на ПК, а
также имя пользователя и пароль в разделе Подтверждение.
4 В зависимости от ОС на вашем ПК перейдите в соответствующий раздел.
• Windows: This PC (Computer) > Network.
• macOS: Finder > Go to > Network.
В данный момент эта функция доступна только на компьютерах Mac с macOS
версий от 10.8 до 10.14.
5 На компьютере дважды нажмите на имя вашего устройства и введите имя
пользователя и пароль, которые вы записали ранее.
6 Откройте папку общего доступа вашего устройства, например, папку Внутренняя
память или Альбом, просматривайте, редактируйте или копируйте файлы из этой
папки на компьютер и наоборот.
Если вы будете изменять файлы в папке общего доступа на ПК, изменения также
будут синхронизированы с устройством и наоборот.
Быстрая печать с помощью Huawei Share
Если в зоне действия находится принтер, который поддерживает технологию Huawei
Share, вы можете использовать Huawei Share, чтобы подключиться к этому принтеру и
распечатать фото или PDF-файлы с вашего устройства.
1 В зависимости от модели принтера необходимо проверить следующие параметры.
• Возможность подключения к сети Wi-Fi. Принтер должен быть включен и
подключен к той же сети, что ваше устройство.
• Возможность подключения к Wi-Fi Direct. Принтер должен быть включен, на нем
должна быть активна функция Wi-Fi Direct.
• Возможность подключения по Bluetooth. Принтер должен быть включен и видим
для Bluetooth-устройств.
2 На вашем устройстве откройте файл, который хотите напечатать, для
предварительного просмотра, затем перейдите в раздел Отправить > Huawei Share.
3 На вашем устройстве после определения принтера нажмите на его имя, затем на
экране предпросмотра задайте настройки. Нажмите ПЕЧАТЬ, чтобы запустить
печать.
Если вы устанавливаете соединение между вашим устройством и Bluetoothпринтером впервые, найдите принтер в списке на вашем устройстве, нажмите на имя
принтера, затем нажмите и удерживайте кнопку питания принтера в течение 1
секунды, чтобы подтвердить подключение.
22
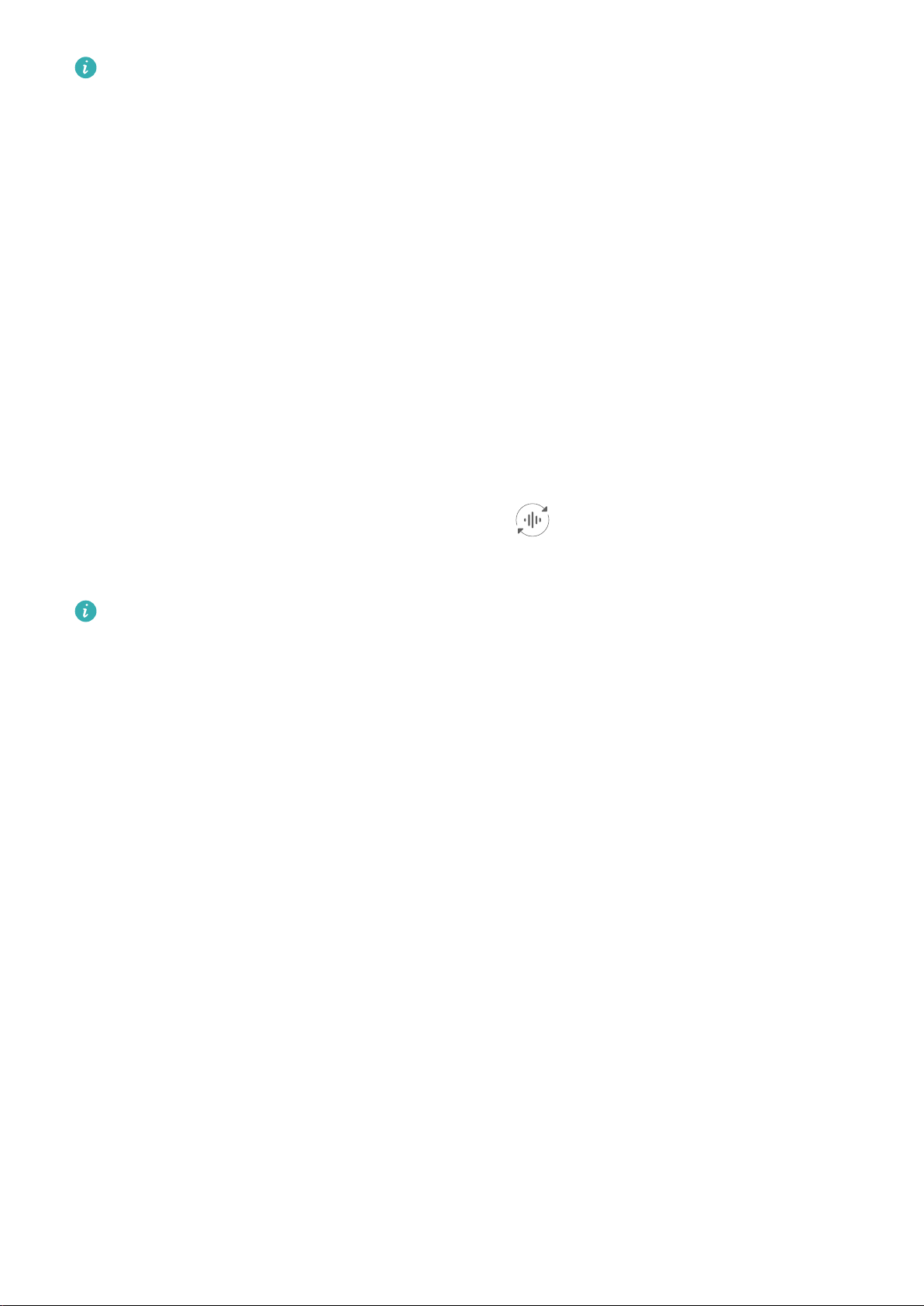
Интеллектуальные функции
Чтобы открыть список поддерживаемых принтеров, нажмите Справка на экране
передачи Huawei Share, выберите Принтеры, затем нажмите «Какие принтеры
поддерживаются?».
Переключение аудиоканалов между устройствами
Переключение аудиоканалов между устройствами
Во время воспроизведения музыки или видео через наушники вы можете быстро
переключиться на другое устройство, не отключая проводные наушники или Bluetooth-
наушники.
1 Подключите проводные наушники или аудиоустройство Bluetooth (Bluetooth-
наушники, динамик, мультимедийная система автомобиля) к вашему устройству.
2 После установки сопряжения, проведя вниз по панели уведомлений, вы увидите
карточку Текущий источник аудио. Нажмите
доступные устройства аудиовывода.
Выберите устройство, на которое вы хотите переключить воспроизведение аудио.
Когда к вашему устройству будут подключены проводные наушники не стандарта
Type-C, канал аудиовывода вашего устройства переключится с Это устройство на
проводные наушники.
на карточке, чтобы отобразить
23
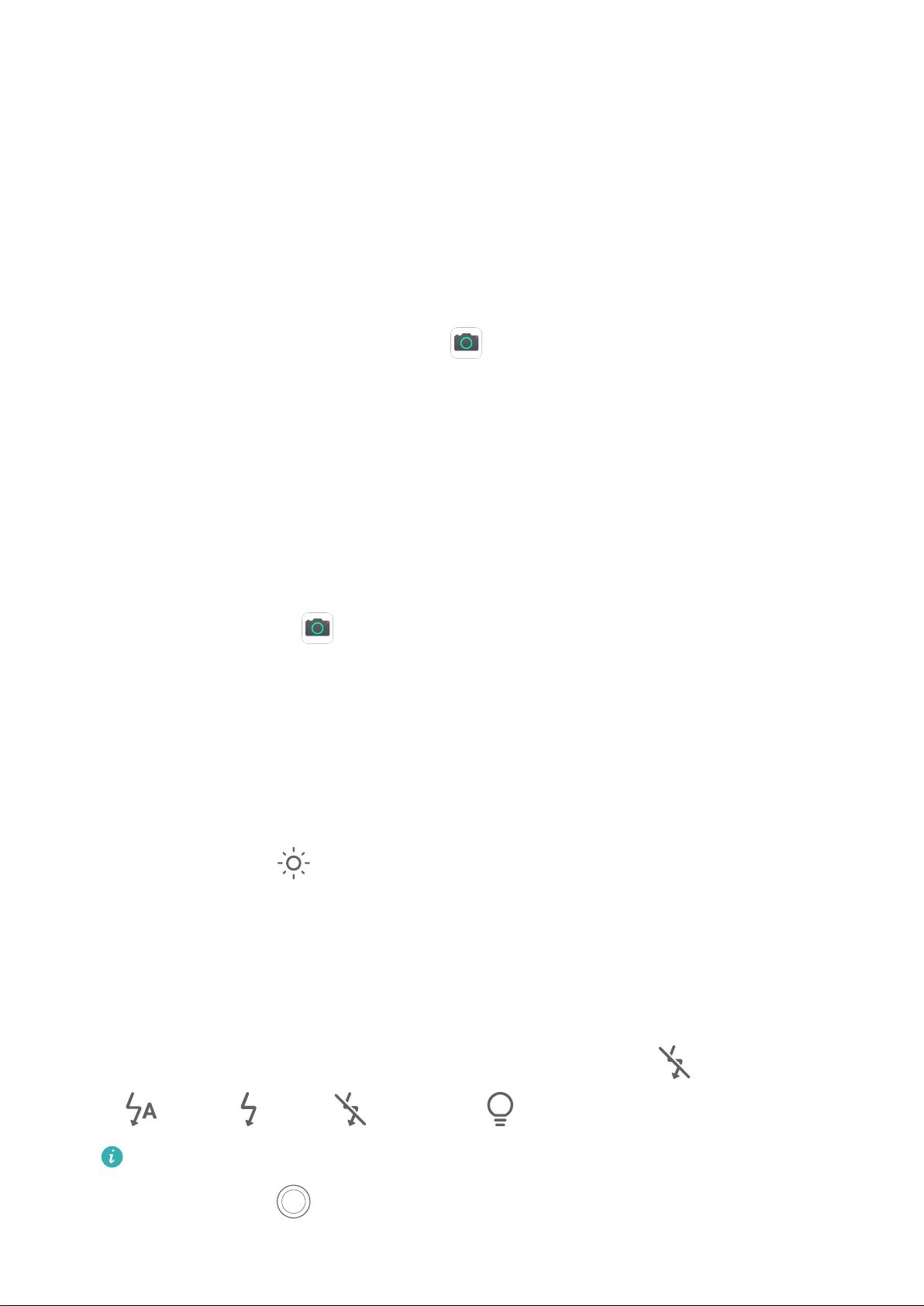
Камера и Галерея
Запуск приложения Камера
Запуск приложения Камера
Приложение Камера можно открыть несколькими способами.
На рабочем экране
На рабочем экране откройте приложение
На экране блокировки
Активируйте экран блокировки, проведите вверх по значку камеры в нижнем правом
углу.
Камера.
Съемка фото
Съемка фото
1 Откройте приложение
2 Вам доступны следующие действия.
• Фокусировка. Нажмите на объект, на котором хотите сфокусироваться.
Нажмите и удерживайте любую область на экране камеры, а затем перетащите
соответствующую рамку или кольцо, чтобы настроить фокус и область
экспозамера отдельно.
Камера.
• Настройка яркости. Нажмите на экран камеры. Когда рядом с рамкой фокуса
появится значок
• Увеличение и уменьшение изображения. Чтобы изменить масштаб, на экране
камеры сведите или разведите два пальца либо перетащите ползунок настройки
масштаба.
• Выбор режима съемки. Проведите вверх, вниз, вправо или влево по шкале с
режимами камеры.
• Включение или выключение вспышки. Нажмите на значок и выберите режим
(Авто), (Вкл.), (Выкл.) или (Всегда вкл.).
Эта функция не поддерживается некоторыми режимами съемки.
, перетащите его вверх или вниз.
3 Нажмите на значок , чтобы сделать фото.
24
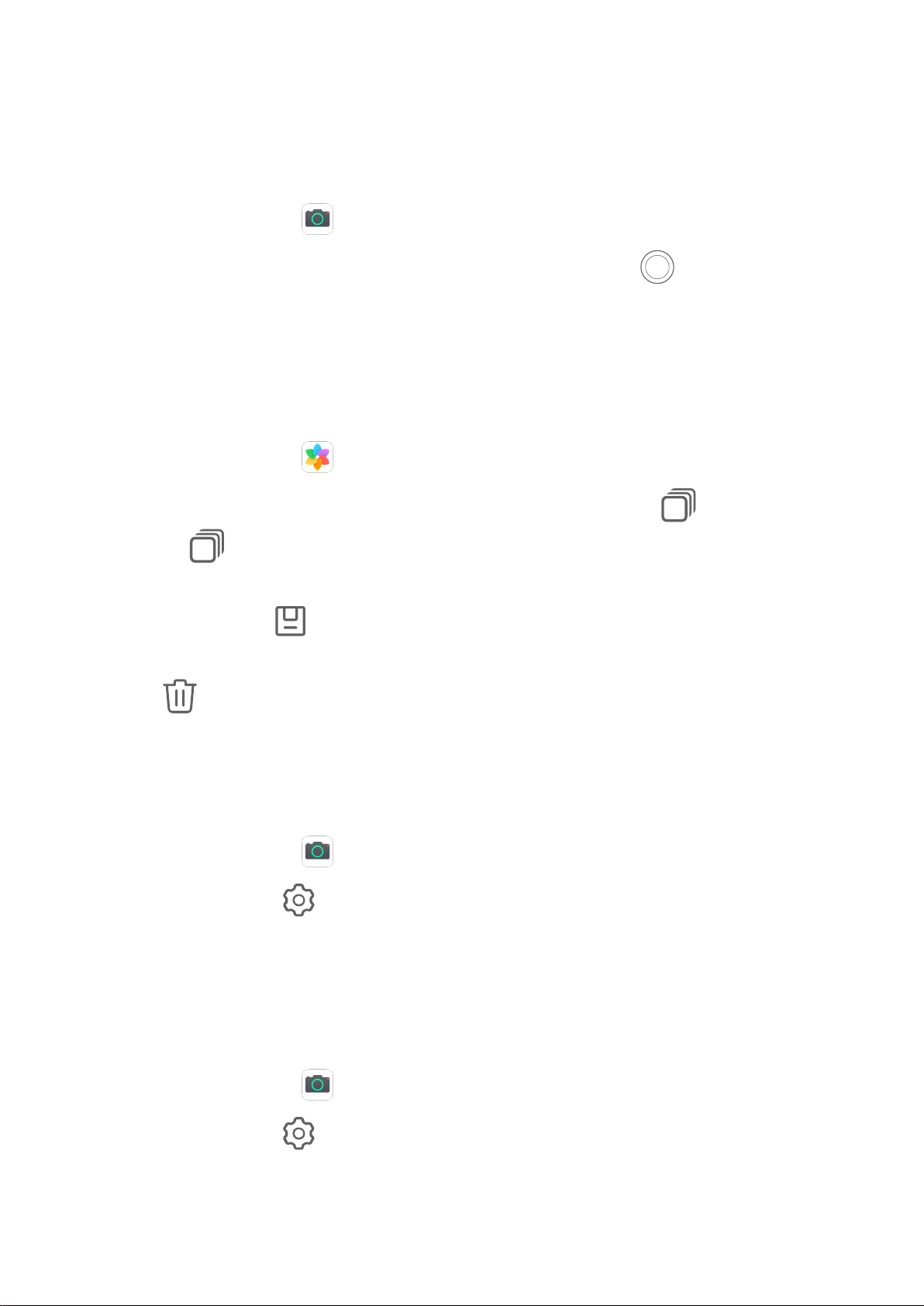
Камера и Галерея
Съемка серии фото
В режиме серийной съемки Вы можете сделать серию снимков и выбрать лучший из
них.
Функция серийной съемки доступна только для основной камеры.
1 Откройте приложение Камера и выберите режим Фото.
2 Чтобы сделать серию фото, нажмите и удерживайте значок или нажмите и
удерживайте одну из кнопок регулировки громкости.
Во время съемки вы увидите счетчик, который показывает, сколько фотографий вы
уже сделали.
3 Отпустите палец, чтобы остановить съемку.
Затем выберите из серии фотографии, которые хотите сохранить.
1 Откройте приложение Галерея.
2 Нажмите на серию фотографий (она будет отмечена значком
на значок
.
), затем нажмите
3 Пролистайте фотографии серии, выберите те, которые хотите сохранить, затем
нажмите на значок и следуйте инструкциям на экране.
4 Чтобы удалить всю серию, нажмите и удерживайте серию, а затем нажмите на
значок .
Съемка фото с таймером
С помощью таймера вы можете делать снимки с задержкой, чтобы после нажатия на
кнопку съемки вы успели занять положение перед камерой.
1 Откройте приложение Камера.
2 Перейдите в раздел > Таймер и выберите время задержки.
3 Вернитесь на экран камеры, затем нажмите на кнопку съемки. Устройство сделает
снимок, когда закончится обратный отсчет.
Использование голосовых команд
Вы можете делать снимки с помощью голосовых команд.
1 Откройте приложение Камера.
2 Перейдите в раздел
выберите тип голосовой команды.
> Аудиоконтроль, включите функцию Аудиоконтроль и
3 Вернитесь на экран камеры и произнесите команду, чтобы сделать фото.
25
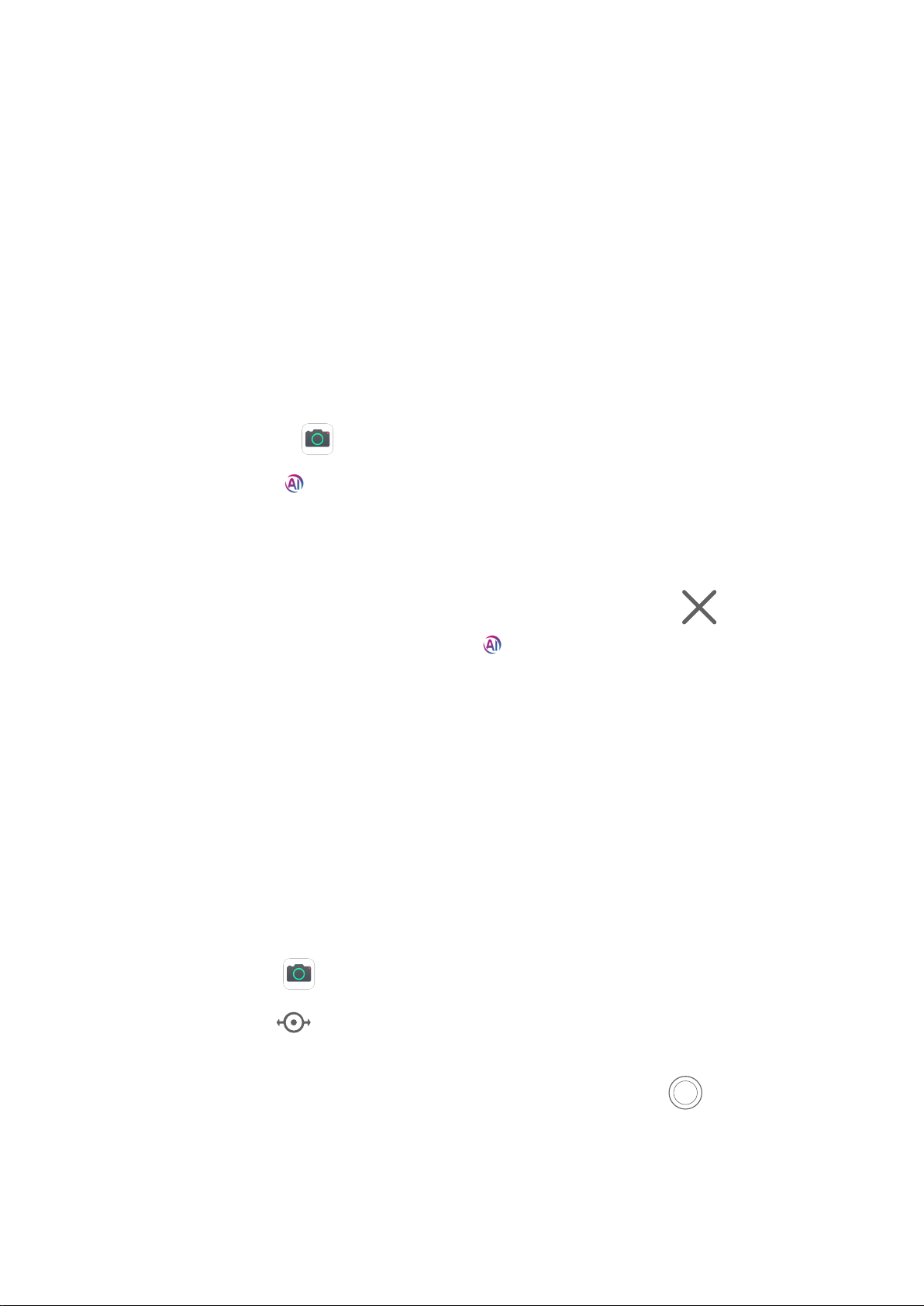
Камера и Галерея
Фото с использованием технологии искусственного интеллекта
Фото с использованием технологии искусственного интеллекта
Фотосъемка на базе ИИ — предустановленная функция камеры, которая использует
искусственный интеллект для определения объекта и места съемки и автоматически
регулирует параметры камеры для повышения качества снимков.
Функция Фотосъемка на базе ИИ распознает разные типы композиции: сцена, пляж,
голубое небо, зелень, текст и др. Функция работает только при съемке на основную
камеру.
1 Откройте приложение
Камера и выберите режим Фото.
2 Нажмите на значок , чтобы убедиться, что Фотосъемка на базе с ИИ включена.
3 Наведите камеру на объект. Функция Фотосъемка на базе ИИ распознает объект
съемки и автоматически генерирует рекомендацию режима (например, портрет,
зелень или текст).
4 Чтобы выключить рекомендованный режим, нажмите на значок напротив
названия режима или нажмите на значок
Фотосъемка на базе ИИ.
, чтобы выключить функцию
Панорамная съемка
Панорамная съемка
Расширяйте границы ваших пейзажных и групповых снимков с помощью функции
панорамной съемки. Чтобы сделать панорамную фотографию, камера делает
несколько снимков объектов, попавших в поле съемки, и объединяет их в одно фото.
Создание панорамных фотографий с помощью основной камеры
1 Перейдите в раздел
2 Нажмите на значок
съемки.
3 Наведите камеру на исходную точку, затем нажмите на значок
съемку.
Камера > Еще и выберите режим Панорама.
в нижней части экрана, чтобы настроить направление
, чтобы начать
4 Медленно перемещайте камеру в направлении, указанном стрелкой на экране.
Держите устройство ровно, убедитесь, что стрелка все время находится на
центральной линии.
26
 Loading...
Loading...