Page 1
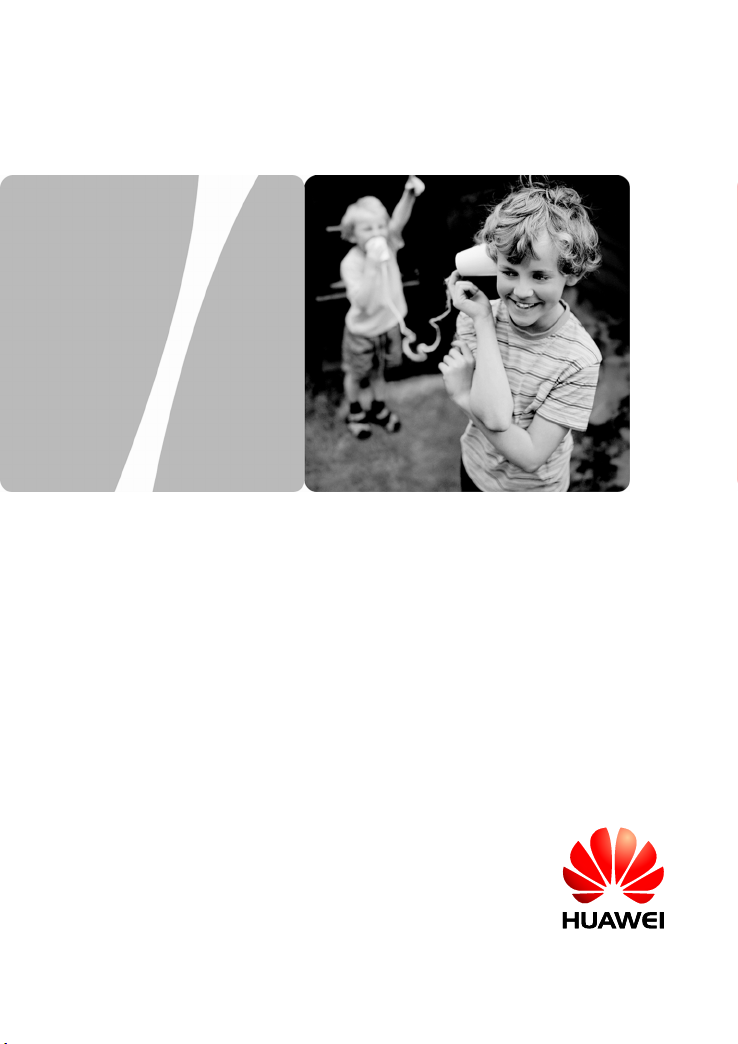
User Guide
HG532f Home Gateway
HUAWEI TECHNOLOGIES CO., LTD.
Page 2
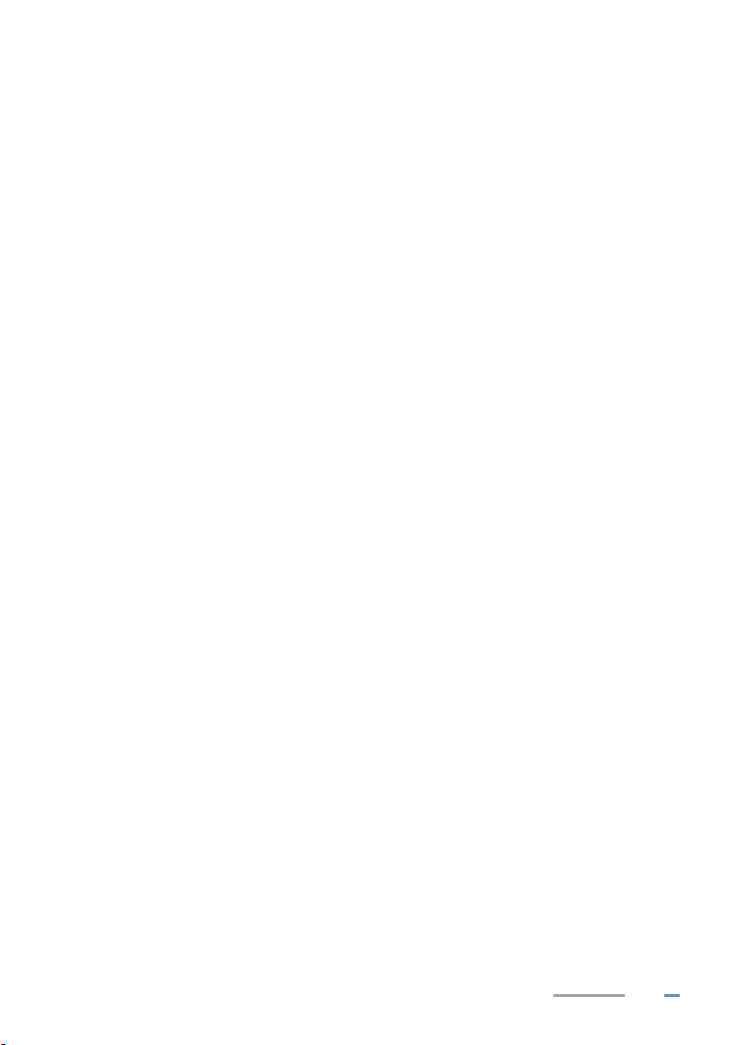
Product Overview . . . . . . . . . . . . . . . . . . . . . . . . . . . . . . . . . . . . . . 1
Ports and Buttons . . . . . . . . . . . . . . . . . . . . . . . . . . . . . . . . . . . . . . . . . . . . . . . . . . 1
Indicators. . . . . . . . . . . . . . . . . . . . . . . . . . . . . . . . . . . . . . . . . . . . . . . . . . . . . . . . . 2
Hardware Installation . . . . . . . . . . . . . . . . . . . . . . . . . . . . . . . . . . . 4
Selecting an Installation Location . . . . . . . . . . . . . . . . . . . . . . . . . . . . . . . . . . . . . . 4
Connecting Cables . . . . . . . . . . . . . . . . . . . . . . . . . . . . . . . . . . . . . . . . . . . . . . . . . 4
Powering On . . . . . . . . . . . . . . . . . . . . . . . . . . . . . . . . . . . . . . . . . . . . . . . . . . . . . . 5
Setting Network Parameters . . . . . . . . . . . . . . . . . . . . . . . . . . . . . 6
Setting the Computer IP Address . . . . . . . . . . . . . . . . . . . . . . . . . . . . . . . . . . . . . . 6
Logging In to the Web Management Page . . . . . . . . . . . . . . . . . . . . . . . . . . . . . . . 6
Configuring a Wireless Account . . . . . . . . . . . . . . . . . . . . . . . . . . . . . . . . . . . . . . . 6
Setting Dial-Up Connection Parameters . . . . . . . . . . . . . . . . . . . . . . . . . . . . . . . . . 7
Wireless Connection Setup . . . . . . . . . . . . . . . . . . . . . . . . . . . . . . 8
Setting Up a Wireless Connection Using the WPS Button . . . . . . . . . . . . . . . . . . . 8
Manually Setting Up a Wireless Connection . . . . . . . . . . . . . . . . . . . . . . . . . . . . . . 8
Network Security . . . . . . . . . . . . . . . . . . . . . . . . . . . . . . . . . . . . . . 10
Changing Your WLAN Name and Password . . . . . . . . . . . . . . . . . . . . . . . . . . . . 10
Filtering Out Inappropriate Websites. . . . . . . . . . . . . . . . . . . . . . . . . . . . . . . . . . . 10
Controlling Computer Internet Access . . . . . . . . . . . . . . . . . . . . . . . . . . . . . . . . . 10
USB Device . . . . . . . . . . . . . . . . . . . . . . . . . . . . . . . . . . . . . . . . . . 12
USB Storage Device . . . . . . . . . . . . . . . . . . . . . . . . . . . . . . . . . . . . . . . . . . . . . . . 12
Connecting a USB Device. . . . . . . . . . . . . . . . . . . . . . . . . . . . . . . . . . . . . . . . . . . 12
Sharing a USB Printer. . . . . . . . . . . . . . . . . . . . . . . . . . . . . . . . . . . . . . . . . . . . . . 13
Maintenance Guide . . . . . . . . . . . . . . . . . . . . . . . . . . . . . . . . . . . . 15
Enabling and Disabling the WLAN on the HG532f . . . . . . . . . . . . . . . . . . . . . . . . 15
Changing the Web Management Page User Name and Password . . . . . . . . . . . 15
Restoring Default Settings . . . . . . . . . . . . . . . . . . . . . . . . . . . . . . . . . . . . . . . . . . 15
Reference Operations . . . . . . . . . . . . . . . . . . . . . . . . . . . . . . . . . . 17
Enabling Wireless Configuration on Windows . . . . . . . . . . . . . . . . . . . . . . . . . . . 17
Checking the Computer MAC Address . . . . . . . . . . . . . . . . . . . . . . . . . . . . . . . . . 17
I
Page 3
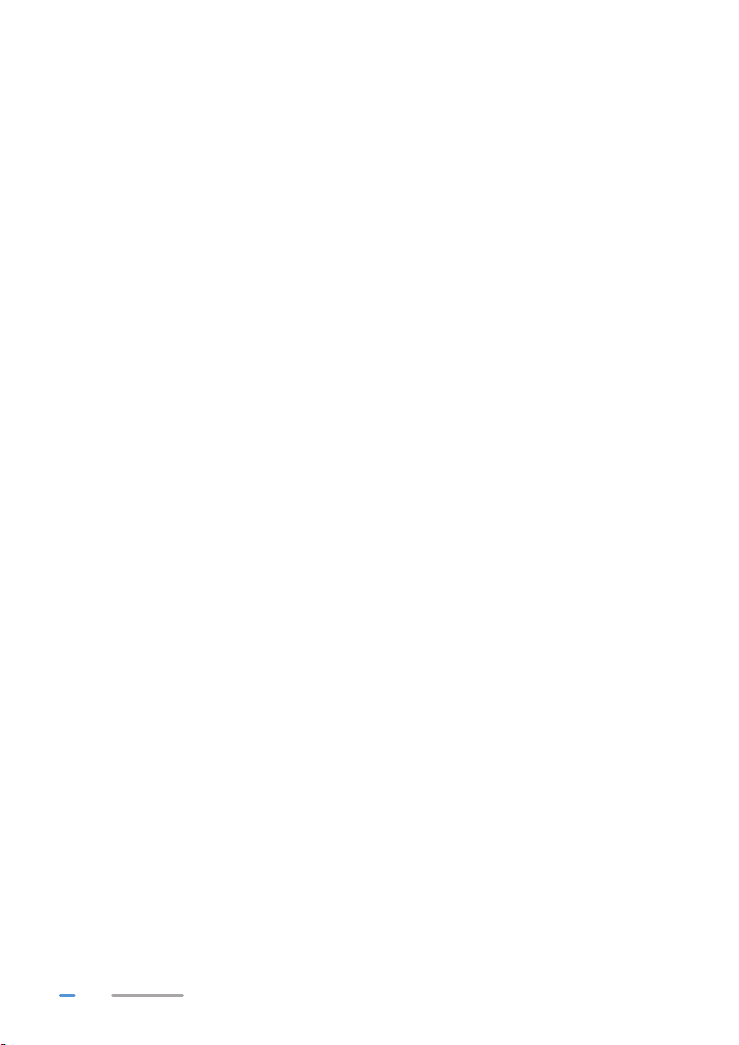
FAQs . . . . . . . . . . . . . . . . . . . . . . . . . . . . . . . . . . . . . . . . . . . . . . . . 18
What Can I Do If I Cannot Open the Web Management Page? . . . . . . . . . . . . . . 18
What Can I Do If the HG532f Cannot Access the Internet through a Wireless Network
Adapter Sometimes or If the WLAN Connection Is Unsteady?. . . . . . . . . . . . . . . 18
What can I do if I cannot access the Internet? . . . . . . . . . . . . . . . . . . . . . . . . . . . 18
I Often Need to Restart the HG532f to Display Web Pages. What Can I Do? . . . 20
Appendix . . . . . . . . . . . . . . . . . . . . . . . . . . . . . . . . . . . . . . . . . . . . 21
Technical Specifications . . . . . . . . . . . . . . . . . . . . . . . . . . . . . . . . . . . . . . . . . . . . 21
Default Settings. . . . . . . . . . . . . . . . . . . . . . . . . . . . . . . . . . . . . . . . . . . . . . . . . . . 22
For More Help . . . . . . . . . . . . . . . . . . . . . . . . . . . . . . . . . . . . . . . . 23
Legal Notice . . . . . . . . . . . . . . . . . . . . . . . . . . . . . . . . . . . . . . . . . . 24
II
Page 4
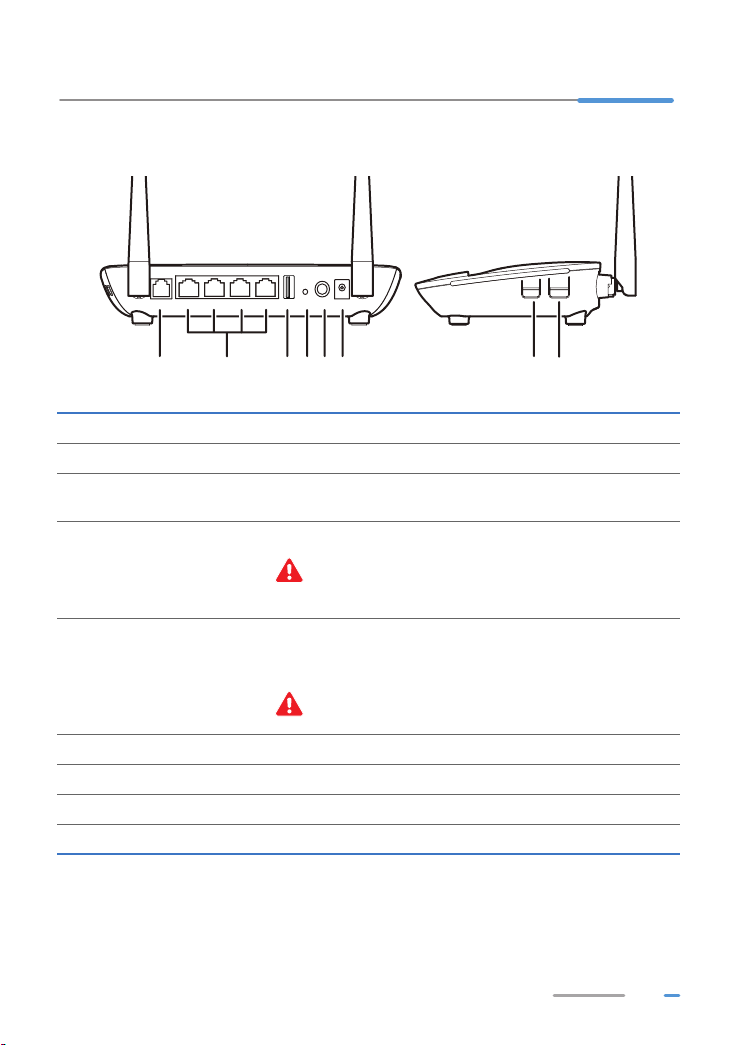
1 Product Overview
ADSL LAN4 LAN3 LAN2 LAN1
Reset On/Off Power
USB
WPS
WLAN
12 654
78
3
Ports and Buttons
No. Item Description
1 ADSL Connects to a DSL filter or phone socket.
2
LAN1 ~ LAN4
3 USB
4 Reset
5 On/Off Powers the HG532f on or off.
6 Power Connects to a power adapter.
7 WPS Starts Wi-Fi protected setup (WPS) negotiation.
8 WLAN Enables or disables the WLAN function.
Connects to Ethernet devices, such as computers, set-top boxes
(STBs), and switches.
Connects to a USB device.
If you connect a USB device to the HG532f, verify that the
input voltage and current of the USB device does not
exceed 5 V/1 A. Otherwise, the HG532f may malfunction.
Restores the HG532f to its default settings after you press and
hold this button for 6 seconds or more while the HG532f is
powered on.
A reset will result in all custom data and settings being lost.
Use with caution.
1
Page 5
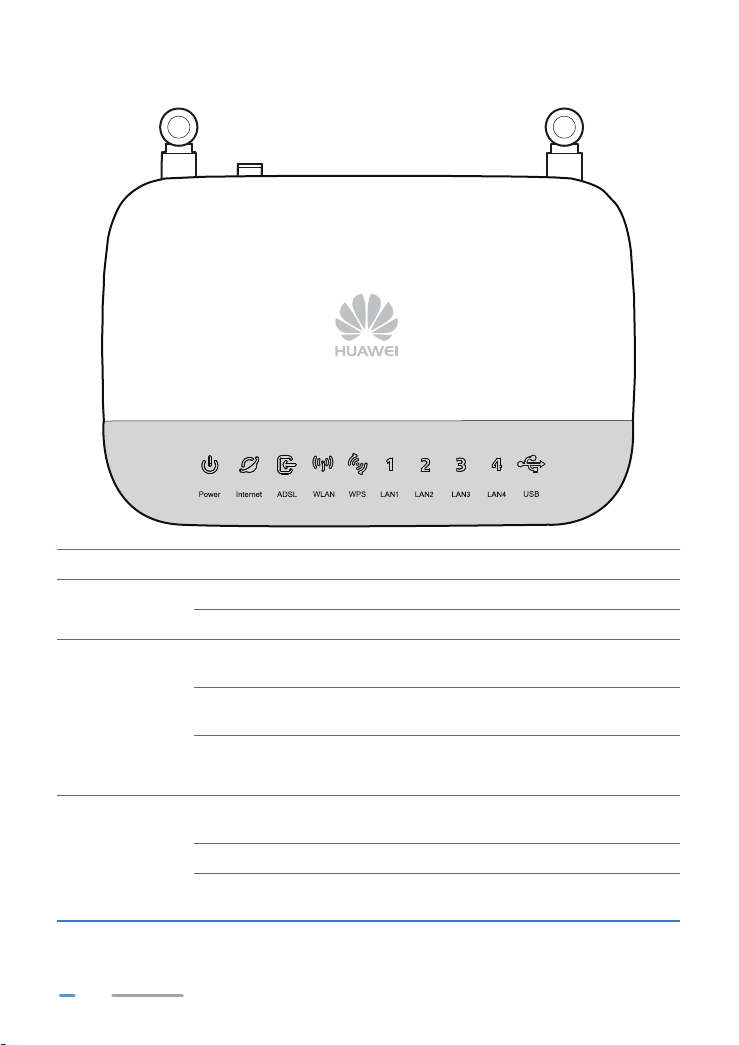
Indicators
Indicator Status Description
Power
Internet
ADSL
Steady green The HG532f is powered on.
Off The HG532f is powered off.
Steady green
Blinking green
Off
Steady green
Blinking green A DSL connection is being activated.
Off
The HG532f is connected to the Internet in router
mode, but no data is being transmitted.
The HG532f is connected to the Internet in router
mode, and data is being transmitted.
> The HG532f is in router mode, but not connected to
the Internet.
> The HG532f is in bridge mode.
A digital subscriber line (DSL) connection has been
set up and activated.
No DSL connection has been set up, or the DSL
connection is faulty.
2
Page 6
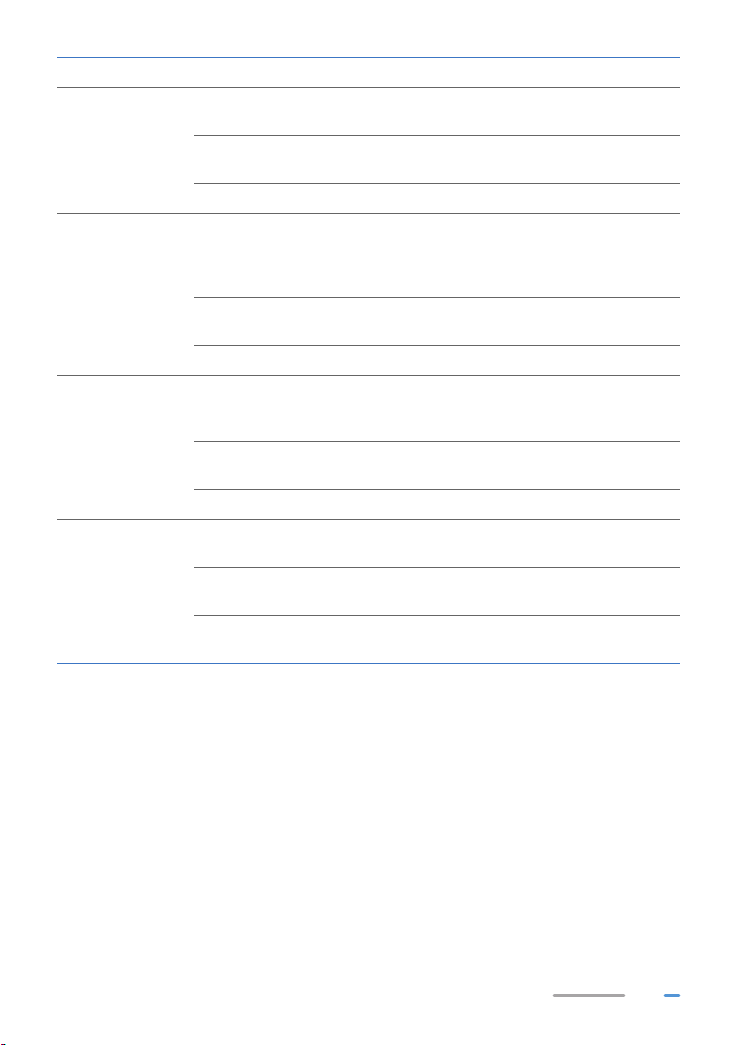
Indicator Status Description
The HG532f has WLAN enabled, but is not
transmitting data.
The HG532f has WLAN enabled, and data is being
transmitted.
The HG532f is connected to a wireless client, such as
a computer with a wireless network adapter, over the
WLAN using the Wi-Fi Protected Setup (WPS)
function.
The HG532f is attempting to connect to a wireless
client over the WLAN using the WPS function.
The LAN port is connected to an Ethernet device
(such as a computer) with a network cable, but no
data is being transmitted.
The LAN port is connected to an Ethernet device with
a network cable, and data is being transmitted.
The HG532f is connected to a USB device, but no
data is being transmitted.
The HG532f is connected to a USB device, and data is
being transmitted.
The HG532f is connected to a USB device, and data is
being transmitted.
WLAN
WPS
LAN1 ~ LAN4
USB
Steady green
Blinking green
Off WLAN is disabled.
Steady green
Blinking green
Off WPS is disabled.
Steady green
Blinking green
Off The LAN port is not connected to any Ethernet device.
Steady green
Blinking green
Off
3
Page 7
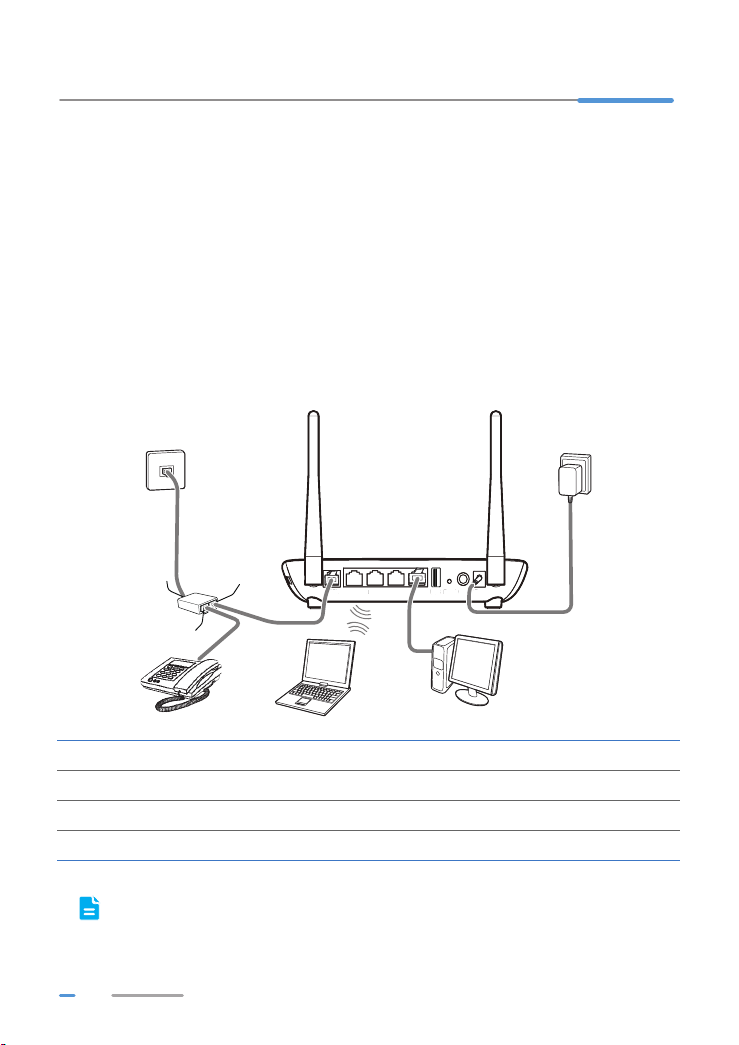
2 Hardware Installation
R
r
US
Selecting an Installation Location
Place the HG532f on a well-ventilated even surface without exposure to direct sunlight. For the best
possible performance, take note of the following:
> Make sure there are no obstacles, such as concrete or wooden walls, between the computer
and HG532f.
> Ensure that the computer and HG532f are far from electric appliances that generate strong
magnetic or electric fields, such as microwave ovens.
Connecting Cables
If you have subscribed to digital subscriber line (DSL) broadband, you can connect the HG532f to a
telephone port for Internet access.
Connect your devices in the sequence indicated in the following figure.
1
6
4
c
a
2
ADSL LAN4 LAN3 LAN2 LAN1
ADSLLANLAN3AN
B
USB
eset On/OffPowe
Reset On/Off Power
LAN
b
3
7
5
1 Telephone wall jack 2 Splitter 3 Telephone
4 HG532f 5 Desktop computer 6 Power adapter
7 Laptop computer
a MODEM port b PHONE port c LINE port
When configuring the HG532f for the first time, use an Ethernet cable to connect the HG532f
to a computer.
4
Page 8

Powering On
ADSL LAN4 LAN3 LAN2 LAN1
Reset On/OffPower
USB
Power
To power on the HG532f, press its Power button.
After the HG532f is powered on, the HG532f indicator turns on. The following table lists how the
indicators behave when the HG532f is operating correctly. If the indicators do not behave as expected,
ensure that everything is plugged in correctly.
Indicator Expected State
Power Steady on
ADSL
LAN Steady on or blinking (indicator of the connected LAN port)
Steady on or blinking
The blinking may last from 40 seconds to 3 minutes. When the indicator
stops blinking and remains on, the HG532f is working correctly.
5
Page 9
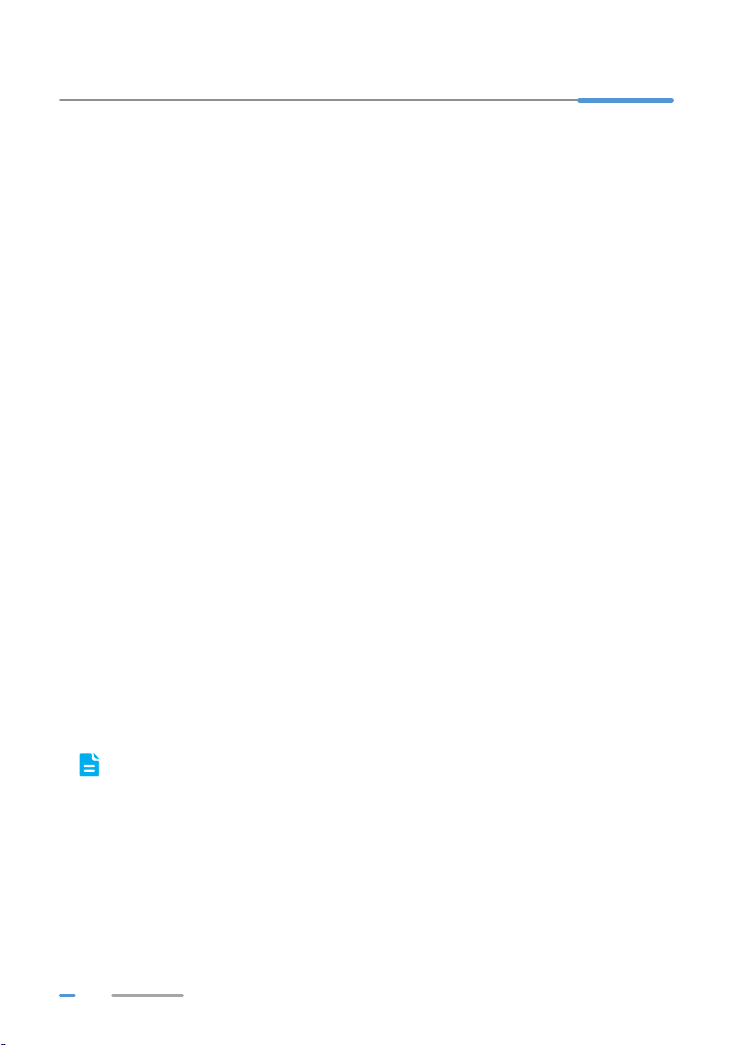
3 Setting Network Parameters
Setting the Computer IP Address
Before logging in to the HG532f web management page, set the IP address of the computer that will
be used for the login.
On Windows 7
1. Choose start > Control Panel > Network and Internet > Network and Sharing Center.
2. Choose Change adapter settings. Right-click Local Area Connection and choose
Properties.
3. Double-click Internet Protocol Version 4 (TCP/IPv4).
4. Select Obtain an IP address automatically and Obtain DNS server address
automatically. Click OK.
On Windows XP
1. Choose start > Control Panel > Network and Internet Connections.
2. Click Network Connections. Right-click Local Area Connection and choose Properties
from the shortcut menu.
3. Double-click Internet Protocol (TCP/IP).
4. Select Obtain an IP address automatically and Obtain DNS server address
automatically. Click OK.
Logging In to the Web Management Page
The HG532f provides an intuitive web management page where you can view or set the HG532f
parameters.
Before you log in to the HG532f web management page, ensure that the computer used for the login is
connected to the HG532f and has been configured to automatically obtain an IP address or assigned
with a static IP address.
1. Open a browser. In the address box, enter 192.168.1.1. Press Enter.
2. Enter the login user name (user by default) and password (user by default). Click Login.
To protect against unauthorized access, change the user name and password after the first
login.
Configuring a Wireless Account
The HG532f supports configuration wizard page. You can quickly configure the wireless parameters
through the configuration wizard page.
1. Log in to the web management page.
6
Page 10

2. Enter the SSID (WLAN name) and key and click Next.
To obtain the default SSID and key, check the label on the rear panel. To better secure your
WLAN, promptly change the SSID and key.
Setting Dial-Up Connection Parameters
Before setting dial-up connection parameters, verify that the HG532f is correctly connected to your
computer and you have the dial-up connection account name and password provided by your Internet
service provider (ISP). This section demonstrates how to set up a Point-to-Point Protocol over Ethernet
(PPPoE) connection on Windows.
On Windows 7
1. Choose start > Control Panel > Network and Internet > Network and Sharing Center.
2. Under Change your networking settings, click Set up a new connection or network.
3. In the Set Up a Connection a Network window, select Connect to the Internet and click
Next.
4. Click Broadband (PPPoE).
5. In User name and Password, enter the dial-up connection account name and password
provided by your ISP. In Connection name, name the dial-up connection. Select or deselect
Allow other people to use this connection. Then click Connect.
6. Return to the Network and Sharing Center page. Click Change adapter settings. Right-
click the icon for the dial-up connection you just set up and choose Create Shortcut from the
shortcut menu. In the displayed dialog box, click Yes.
On Windows XP
1. Choose start > Control Panel > Network and Internet Connections > Network
Connections.
2. Under Network Tasks, click Create a New Connection.
3. In the Network Connection Wizard dialog box, click Next.
4. Select Connect to the Internet and click Next.
5. Select Set up my connection manually and click Next.
6. Select Connect using a broadband connection that requires a user name and
password and click Next.
7. In ISP Name, name the dial-up connection. Click Next.
8. Select Anyone's use or My use only and click Next.
9. Enter the dial-up connection account name and password provided by your ISP and click
Next.
10. Select Add a shortcut to this connection to my desktop and click Finish.
After you successfully set up a PPPoE connection, a dial-up connection icon is displayed on your
computer desktop.
To connect to the Internet, double-click the dial-up connection icon. In the displayed dialog box, click
Connect.
7
Page 11

4 Wireless Connection Setup
Setting Up a Wireless Connection Using the WPS Button
Push the WPS button once to quickly set up a wireless connection between the HG532f and any WPScapable device.
Before you set up a wireless connection using the WPS button, verify the following:
> The wireless network security mode of the HG532f is WPA2-PSK or WPA-PSK/WPA2–PSK.
> The wireless device (laptop, tablet, or mobile phone) to connect to the HG532f is WPS-
capable.
1. Press the WPS button on the wireless device to start WPS negotiation. For details, see the
user guide for the wireless device.
2. Within 2 minutes, press and hold the WPS button on the HG532f for 1 second or more. The
WPS indicator blinks.
WPS WLAN
Power
When the WPS indicator on the HG532f is steady on, a connection between the HG532f and wireless
device is set up. The WPS indicator is on for 300 seconds.
Manually Setting Up a Wireless Connection
The wireless configuration software provided by Windows is used as an example to describe how to
set up a wireless connection.
You can also use the tool built into the network adapter to set up a wireless connection. For
details, see the network adapter's user guide.
Before setting up a wireless connection, record the WLAN name and password of the HG532f. The
default WLAN name and password are printed on the HG532f cover label.
On Windows 7
1. Choose start > Control Panel > Network and Internet > Network and Sharing Center >
Change adapter settings. Right-click Wireless Network Connection, and select
Connect/Disconnect.
8
Page 12

2. From the wireless network list, select the WLAN provided by the HG532f. Click Connect.
3. In the displayed dialog box, enter the WLAN password and click OK.
4. In the wireless network list, check the WLAN connection status. If the status is Connected,
the computer is wirelessly connected to the HG532f.
On Windows XP
1. Choose start > Control Panel > Network and Internet Connections > Network
Connections. Right-click Wireless Network Connection and choose View Available
Wireless Networks from the shortcut menu.
2. From the wireless network list, select the WLAN provided by the HG532f. Click Connect.
3. In the displayed dialog box, enter the WLAN password and click Connect.
4. In the wireless network list, check the WLAN connection status. If the status is Connected,
the computer is wirelessly connected to the HG532f.
9
Page 13

5 Network Security
Changing Your WLAN Name and Password
WLAN access requires the WLAN name and password. To improve your WLAN security, regularly
change your WLAN name and password.
1. Log in to the web management page.
2. In the navigation tree, choose Wizard. The Wizard configuration page is displayed.
3. In SSID, enter a new WLAN name.
4. In Key, enter a new WLAN password.
5. Click Next.
Filtering Out Inappropriate Websites
Use URL filtering to prevent certain websites from being accessed.
1. Log in to the web management page.
2. In the navigation tree, choose Advanced > Filter, click URL Filter.
3. Click New.
4. In URL, enter the website address you specified.
5. In Priority enter any integer from 0 to 254.
A larger value indicates higher priority. When a URL matches two URL filtering rules, the rule
with higher priority takes effect.
6. In Status, select Reject.
7. Click Submit.
Controlling Computer Internet Access
Your HG532f provides MAC address filtering. With this function, you can confine Internet access to
specific computers or deprive specific computers of Internet access. While using this function, you can
also set limits on the duration of Internet usage.
1. Log in to the web management page.
2. In the navigation tree, choose Advanced > SNTP.
3. Select Enable auto synchronization with network time.
4. Select a time service address for Time server 1.
5. In Time zone, select your time zone.
6. Click Submit.
7. In the navigation tree, choose Advanced > Filter. The Mac Filter page is displayed.
8. Click New.
10
Page 14

9. Create the filtering rules.
> In Rule name, enter a filtering rule name you specified.
> In Source MAC address, enter the MAC address of the computer you want to control.
For details, see chapter Checking the Computer MAC Address.
> In Priority, enter any integer from 0 to 254.
A larger value indicates higher priority. When a MAC address matches two MAC filtering
rules, the rule with higher priority takes effect.
> In Status, select Reject.
10. Set Time control to Enable, and set the effective time of the rule.
If you do not want to set the specific period during which the PCs are not allowed to access
the Internet, you can clear Enable for Time control.
11. Click Submit.
11
Page 15

6 USB Device
ADSL LAN4 LAN3 LAN2 LAN1
Reset On/Off Power
USB
USB
USB Storage Device
USB storage devices use their USB ports to exchange data with other devices.
You can connect a USB storage device to your HG532f and access the USB device from your
computer.
Both the USB drive and removable hard disk can connect to your HG532f.
Your HG532f supports the following file systems for reading and writing.
> FAT32/FAT
Connecting a USB Device
After you connect a USB device to your HG532f, computers or other devices connected to the HG532f
network can access and share the data in or applications provided by the USB device.
If you connect a USB device to the HG532f, verify that the input voltage and current of the
USB device do not exceed 5 V/1 A. Otherwise, the HG532f may malfunction.
You can connect the following USB devices to your HG532f:
> USB storage device
> USB printer
Setting the FTP Access Permission
To avoid unauthorized access to the USB storage device, you can set the FTP access permission on
your HG532f. This allows only authorized users to access the USB storage device.
1. Log in to the web management page.
2. In the navigation tree, choose Advanced > Storage Services.
12
Page 16

3. Under Services Status, set FTP Server to Enable and click Submit.
4. Under Storage Services, click New.
5. In Username and Password, enter a user name and password for the FTP server.
6. In Confirm password, enter the password again.
7. In Directory Mode, select a storage sharing mode:
> All Directories: The user can access all directories of the storage device.
> Choose Directory: The user can only access the directory you specified.
8. In Right, select the desired right for the user:
> Readable: The user can only read files in the storage device, but can not add, delete or
modify files.
> Readable & Writable: The user and can read, modify, or delete the existing files, and can
also add files to the storage device.
9. Set the status of the user.
> Select Enable: The user can use the user name and password to access the storage device.
> Clear Enable: The user can not use the user name and password to access the storage
device.
10. Click Submit.
Accessing a USB Storage Device Using FTP
You can access a USB storage device through the FTP server.
To access a USB storage device using FTP, connect the USB storage device to your HG532f and set
the FTP login parameters.
1. On your computer, open a browser.
2. Enter ftp://192.168.1.1 in the address box, add then press Enter.
3. In the Login dialog box, enter the user name and password you set in the HG532f's Storage
Services page, and then click Login.
Once you pass the authentication, the directory of and files in the USB storage device will be displayed.
Sharing a USB Printer
USB Printer
HG532f supports USB printers. After you connect a USB printer to your HG532f through the USB port,
you can access the printer from the Internet or internal network.
Adding a Network Printer
On Windows 7
1. Choose start > Devices and Printers.
2. Choose Add a printer.
3. Choose Add a network, wireless or Bluetooth printer.
13
Page 17

4. Click The printer that I want isn't listed.
5. Choose Select a shared printer by name and enter the printer address in the text box.
myprinter is the customized name of the printer to add. Click Next.
6. Select the model of the printer you want or click Have Disk to manually install the printer
drive.
7. Click OK.
On Windows XP
1. Choose start > Printers and Faxes.
2. Choose Add a printer.
3. In the Add Printer Wizard dialog box, click Next.
4. Choose A network printer, or a printer attached to another computer and click Next.
5. Choose Connect to a printer on the Internet or on a home or office network and enter
the printer's address in the URL text box. myprinter is the customized name of the printer to
add. Click Next.
6. Select the model of the printer you want or click Have Disk to manually install the printer
drive. Click Next.
7. Determine whether to set the printer as the default printer. Click Next.
8. Click Finish.
14
Page 18

7 Maintenance Guide
Enabling and Disabling the WLAN on the HG532f
Press the WLAN button in the HG532f to enable or disable the WLAN. To ascertain whether the WLAN
is enabled, view the WLAN indicator.
Changing the Web Management Page User Name and Password
The correct user name and password are required to log in to the web management page. Regular
changes to the web management page user name and password can effectively prevent unauthorized
users from logging in and modifying important parameters.
1. Log in to the web management page.
2. In the navigation tree, choose Maintenance > Account.
3. In New user name, enter the new user name you specified.
4. In Current password, enter the currently used password.
5. In New password, enter the new password you specified. In Confirm password enter the
new password again.
6. Click Submit.
When modify password successfully, this page will jump to the login page, enter the new user
name and password to log in.
If you forget the password , you can press and hold the Reset button for 6 seconds or more,
then the user name and password of the Web management page will back to factory value.
This operation will make your own configuration data lost, please perform this operation with
caution.
Restoring Default Settings
Using the Configuration Tool
If the HG532f parameter settings were configured incorrectly, log in to the web management page to
reload the default configuration file and restore the HG532fto its default settings. Perform this operation
with caution. After the HG532f is restored to its default settings, all custom data and settings will be
lost, and the password will be restored to user.
1. Log in to the web management page.
2. In the navigation tree, choose Maintenance > Device.
3. In Restore Default, click Restore Default Settings.
4. In the displayed dialog box, click OK.
15
Page 19

Using the Reset Button
If you forget the login password to the web management page or could not access the web
management page, use the RESET button on the HG532f rear panel to restore the HG532f to its
default settings. Perform this operation with caution. After the HG532f is restored to its default settings,
all custom data and settings will be lost, and the password will be restored to user.
1. Press the HG532f power button to power the HG532f on.
2. Press and hold the RESET button for 6 seconds or more.
The HG532f will restart, which will cause temporary network interruptions.
After the HG532f is restored to its default settings, change the computer IP address so that it
is in the same network segment as the 192.168.1.1 default IP address.
16
Page 20

8 Reference Operations
Enabling Wireless Configuration on Windows
On Windows XP
1. Right-click My Computer and choose Manage from the shortcut menu.
2. In the left pane of the Computer Management window, choose Computer Management
(Local) > Services and Applications > Services.
3. In the right pane of the Computer Management window, right-click Wireless Zero
Configuration and choose Properties from the shortcut menu.
4. In the displayed dialog box, check that Service status is Started.
5. Click OK to close the dialog box. Then close the Computer Management window.
On Windows 7 or Windows Vista
1. Right-click Computer and choose Manage from the shortcut menu.
2. In the left pane of the Computer Management window, choose Computer Management
(Local) > Services and Applications > Services.
3. In the right pane of the Computer Management window, right-click WLAN AutoConfig and
choose Properties from the shortcut menu.
4. In the displayed dialog box, check that Service status is Started.
5. Click OK to close the dialog box. Then close the Computer Management window.
Checking the Computer MAC Address
The MAC address, also known as the physical address, is a unique identifier assigned to a network
adapter. A MAC address contains six groups of two hexadecimal digits, such as 2C-41–38–8D-75–8D.
This section demonstrates how to check your computer's MAC address.
On Windows 7
1. Choose start > Control Panel > Network and Internet > Network and Sharing Center >
Change adapter settings. Right-click Local Area Connection and choose Status from the
shortcut menu.
2. Click Details.
3. In Network Connection Details, find the line similar to Physical Address 70-F3–95–0C-
49–4E. The 70-F3–95–0C-49–4E string is your computer's MAC address.
On Windows XP
1. Choose start > Control Panel > Network and Internet Connections > Network
Connections. Right-click Local Area Connection and choose Status from the shortcut
menu.
2. Click the Support tab. Under Connection status, click Details.
3. In Network Connection Details, find the line similar to Physical Address 78–AC–C0–B0–
DF-A1. The 78–AC–C0–B0–DF-A1 string is your computer's MAC address.
17
Page 21

9 FAQs
What Can I Do If I Cannot Open the Web Management Page?
1. Open Internet Explorer. Choose Tools > Internet Options > Connections > LAN settings,
and ensure that all check boxes are deselected.
2. Check that the computer IP address is 192.168.1.*. (* is any integer from 2 to 254.)
3. Check that the cables are securely connected to the HG532f and that the LAN port's
indicator is on.
4. Ensure that the user name and password are correct.
If the problem persists, restore the HG532f to its default settings.
What Can I Do If the HG532f Cannot Access the Internet through a Wireless Network Adapter Sometimes or If the WLAN Connection Is Unsteady?
This is probably because the HG532f has its cables connected loosely, is placed too close to electronic
appliances with intensive interference, or is too far from the computer. Verify that:
1. The power and telephone cables are correctly connected to the HG532f.
2. Your computer and the HG532f are far from electric appliances that generate strong
magnetic or electric fields, such as microwave ovens, refrigerators, and cordless telephones.
3. The HG532f is in an open area, and there are no obstacles, such as concrete or wooden
walls, between the HG532f and computer.
4. The HG532f is close to the computer.
5. The angle between the HG532f and computer is appropriate.
Do not use the HG532f during thunderstorms, as the signal strength may be unsteady and
the HG532f itself may be damaged due to lightning strikes.
What can I do if I cannot access the Internet?
1. Check that the Power indicator on the HG532f is steady on. If the Power indicator is off,
perform further checks as follows:
a) Check that the HG532f is turned on.
b) Check that electricity comes from the socket and that the power input from the socket
meets the requirements described on the label of the HG532f's power adapter. If the
voltage is unstable, for example, if the voltage is too high or too low, do not use the
HG532f. Wait until the voltage recovers, and then use the HG532f.
c) Check that the HG532f is securely connected to the socket using its power adapter.
If the Power indicator is still off, contact an authorized maintenance center.
18
Page 22

2. After powering on the HG532f, wait for about 3 minutes. Then check whether the ADSL
indicator turns steady on.
a) Check that the telephone line is correctly and securely connected, especially the
connection between the telephone line and the splitter.
b) Check that the HG532f and telephone line are located far from any electric appliances
that generate strong magnetic or electric fields. Replace the telephone line when
necessary.
If the ADSL indicator is still off, contact your network service provider.
3. Check whether the LAN indicator is on. If the LAN indicator is off, perform further checks as
follows:
a) Check that the network adapter on your computer is enabled.
b) Check that the network cable between the HG532f and the computer is securely
connected. Remove and then insert the network cable or replace the network cable when
necessary.
If the LAN indicator is still off, contact an authorized maintenance center.
4. Check that the driver for the network adapter is correctly installed. The following example
uses a computer running the Windows XP operating system to check whether the driver for
the network adapter is installed:
a) Right-click My Computer, and choose Manage from the displayed shortcut menu.
b) In the Computer Management window, click Device Manager.
c) In the right pane of the Computer Management window, click Network adapters.
If no network adapter is found or if a question mark (?) or an exclamation mark (!) is displayed
next to the network adapter icon, the driver for the network adapter is not correctly installed.
Re-install the driver.
5. Check that PPP dial-up software is installed and parameters are set correctly. For details
about parameter settings, see the user guide for the PPP dial-up software.
6. Check that you have entered the correct user name and password required by the PPP dial-
up software. The user name and password are provided by your network service provider.
7. Check that you can use the PPP dial-up software to set up dial-up connection. If the dial-up
connection fails, perform further checks as follows:
a) Close the PPP dial-up software, and power off the HG532f. After 5 minutes, power on the
HG532f, and use the PPP dial-up software to dial again.
b) Restore the HG532f to its default settings.
If the problem persists, contact your network service provider.
8. Check that the proxy server of the browser is correctly configured. The following example
uses Internet Explorer on the Windows XP operating system to check whether the proxy
server of the browser is correctly configured:
a) Launch Internet Explorer.
b) Choose Tools > Internet Options.
c) In the Internet Options dialog box, click the Connections tab.
d) In the Local Area Network (LAN) settings area, click LAN Settings.
e) In the Proxy server area of the Local Area Network (LAN) Settings dialog box, check
that the Use a proxy server for your LAN (These settings will not apply to dial-up
or VPN connections). check box is cleared
9. Try to access more websites to check whether the HG532f can access these websites. If the
problem persists, contact your network service provider.
.
19
Page 23

I Often Need to Restart the HG532f to Display Web Pages. What Can I Do?
Verify the following:
1. The HG532f and other devices such as telephones or fax machines are connected to the
plain old telephone service (POTS) line through a digital subscriber line (DSL) filter. For
details about how to install a DSL filter, see the description in the DSL filter manual.
2. Cables are securely connected to HG532f ports. Otherwise, network stability may suffer.
3. Your computer and the HG532f are far from electric appliances that generate strong
magnetic or electric fields, such as microwave ovens, refrigerators, and cordless telephones.
If the problem persists, contact your Internet Service Provider.
20
Page 24

10 Appendix
Technical Specifications
Item Specifications
Power supply 12 V DC, 1 A
Power consumption < 12 W
Ambient operating
temperature
Ambient humidity 5% to 95% RH (non-condensing)
Dimensions (H x W x D)
Weight About 360 g
DSL standard
DSL transmission rate
Wireless transmission rate
0°C to 40°C
37 mm x 181 mm x 120 mm (1.46 in. x 7.13 in. x 4.72 in.), antenna
excluded
ADSL standard
ADSL2 standard
ADSL2+ standard
WLAN standard 802.11b, 802.11g, and 802.11n (2.4 GHz)
G.dmt
T1.413
ADSL
ADSL2+
802.11b Up to 11 Mbit/s
802.11g Up to 54 Mbit/s
802.11n (2T2R
antenna
technology)
ITU G.992.1 (G.dmt) Annex A
ITU G.994.1 (G.hs)
ANSI T1.413 Issue 2
ITU G.992.3 (G.dmt.bis) Annex A
ITU G.992.3 (G.dmt.bis) Annex L
ITU G.992.3 (G.dmt.bis) Annex M
ITU G.992.5 (G.dmt.bitplus) Annex A
ITU G.992.5 (G.dmt.bitplus) Annex M
Downlink: 8 Mbit/s
Uplink: 896 kbit/s
Downlink: 12 Mbit/s
Uplink: 1024 kbit/s
Downlink: 24 Mbit/s
Uplink: 1024 kbit/s
Up to 300 Mbit/s
21
Page 25

Default Settings
Parameter Default Value
LAN port IP address 192.168.1.1
LAN port subnet mask 255.255.255.0
User name to log in to the web
configuration page
Password to log in to the web
configuration page
WLAN name Labeled on the product cover
WLAN password Labeled on the product cover
Dynamic Host Configuration
Protocol (DHCP) server
WLAN Enabled
user
user
Enabled
22
Page 26

11 For More Help
Please visit http://consumer.huawei.com/en/support/hotline for recently updated hotline and email
address in your country or region.
23
Page 27

12 Legal Notice
Copyright © Huawei Technologies Co., Ltd. 2015. All rights reserved.
No part of this manual may be reproduced or transmitted in any form or by any means without prior
written consent of Huawei Technologies Co., Ltd. and its affiliates ("Huawei").
The product described in this manual may include copyrighted software of Huawei and possible
licensors. Customers shall not in any manner reproduce, distribute, modify, decompile, disassemble,
decrypt, extract, reverse engineer, lease, assign, or sublicense the said software, unless such
restrictions are prohibited by applicable laws or such actions are approved by respective copyright
holders.
Trademarks and Permissions
, , and are trademarks or registered trademarks of Huawei Technologies Co.,
Ltd.
Other trademarks, product, service and company names mentioned may be the property of their
respective owners.
Notice
Some features of the product and its accessories described herein rely on the software installed,
capacities and settings of local network, and therefore may not be activated or may be limited by local
network operators or network service providers.
Thus, the descriptions herein may not exactly match the product or its accessories which you
purchase.
Huawei reserves the right to change or modify any information or specifications contained in this
manual without prior notice and without any liability.
DISCLAIMER
ALL CONTENTS OF THIS MANUAL ARE PROVIDED “AS IS”. EXCEPT AS REQUIRED BY
APPLICABLE LAWS, NO WARRANTIES OF ANY KIND, EITHER EXPRESS OR IMPLIED,
INCLUDING BUT NOT LIMITED TO, THE IMPLIED WARRANTIES OF MERCHANTABILITY AND
FITNESS FOR A PARTICULAR PURPOSE, ARE MADE IN RELATION TO THE ACCURACY,
RELIABILITY OR CONTENTS OF THIS MANUAL.
TO THE MAXIMUM EXTENT PERMITTED BY APPLICABLE LAW, IN NO EVENT SHALL HUAWEI
BE LIABLE FOR ANY SPECIAL, INCIDENTAL, INDIRECT, OR CONSEQUENTIAL DAMAGES, OR
LOSS OF PROFITS, BUSINESS, REVENUE, DATA, GOODWILL SAVINGS OR ANTICIPATED
SAVINGS REGARDLESS OF WHETHER SUCH LOSSES ARE FORSEEABLE OR NOT.
THE MAXIMUM LIABILITY (THIS LIMITATION SHALL NOT APPLY TO LIABILITY FOR PERSONAL
INJURY TO THE EXTENT APPLICABLE LAW PROHIBITS SUCH A LIMITATION) OF HUAWEI
ARISING FROM THE USE OF THE PRODUCT DESCRIBED IN THIS MANUAL SHALL BE LIMITED
TO THE AMOUNT PAID BY CUSTOMERS FOR THE PURCHASE OF THIS PRODUCT.
24
Page 28

Import and Export Regulations
Customers shall comply with all applicable export or import laws and regulations and be responsible to
obtain all necessary governmental permits and licenses in order to export, re-export or import the
product mentioned in this manual including the software and technical data therein.
Privacy Policy
To better understand how we protect your personal information, please see the privacy policy at
http://consumer.huawei.com/privacy-policy.
ErP Product Information
Hereby, Huawei Technologies Co.,Ltd. declares that the product meets the directive 2009/125/EC and
its implementation regulation (EC) NO 1275/2008 amended by (EC) 278/2009, (EC) 642/2009, (EU)
617/2013, (EU) 801/2013, and its implementation regulation (EC) NO 278/2009.
The power consumption of product in networked standby if all wired network ports are connected and
all wireless network ports are activated is 4.5 W.
For the product information displayed on the manufacturers’ freely accessible websites required by
(EU) No 801/2013, please visit http://consumer.huawei.com/certification.
25
Page 29

202599_02
 Loading...
Loading...