Huawei FLA-LX1, FLA-LX2, FLA-LX3 User Manual

User Guide

Contents
Exciting Features
New Device
Access Phone Functions from Anywhere with Navigation Dock 1
Camera Tips 1
More Features 5
New Device
Conguration 8
Gestures and Operations
HiVision
Screenshots and Screen Recording 11
Home Screen
Navigation Bar
Notication Panel and Status Bar 15
Screen Lock and Unlock 16
Go Back to Basics with Simple Mode 17
Home Screen Management 17
Contacts
Share Contacts Using Electronic Business Cards
Managing Contacts 22
Merging Third-party App Contacts 22
10
14
21
Dialing
Camera
Gallery
Optimizer
Basic Calling Functions
Basic Camera Functions
Use Portrait Mode to Take Stunning Portraits 25
Use AR lens to Shoot Interesting Photos 26
Use Wide Aperture Mode to Highlight Your Shooting Subjects 26
Use Panorama Mode to Take Panoramic Photos 27
Pro Mode 27
Light Painting Mode 29
Photo Management
Manage Mobile Data Usage
Enable Smart Power-Saving Management to Optimize Power
Consumption
24
25
34
36
36
i

Email
Calendar
Notepad
Contents
Manage Email Accounts 38
Import Important Events to Calendar 38
Navigate the Calendar 39
View Global Holidays 39
Manage Your Notes to Keep Your Records in Order
Utilities
Use Recorder to Make Audio Notes
Device Connection
Connect Your Phone to Bluetooth Devices
Transfer Data between Your Phone and Computer 45
Huawei Share 46
Security and Privacy
Delete Face Data
Fingerprint 51
Enable or Disable Location Services 53
Enable App Lock 53
Backup and Restoration
Data Backup to a USB Storage Device
41
43
44
51
55
Reset Your Phone 55
Data Backup by Shared Folders to Your Computer or Home NAS
Devices
Wi-Fi and Network
Wi-Fi
Share Your Mobile Network with Other Devices 59
Apps and Notications
App Twin: Log In to Two Social Media Accounts at Once
Sound and Display
Set Up Do Not Disturb Mode
Congure Your Sound Settings 61
Enable Eye Comfort Mode to Prevent Eye Strain 62
Use Shortcuts to Access Frequently Used Features 62
Storage
56
57
60
61
Enable Memory Cleanup
63
ii

Smart Assistance
Access Phone Functions from Anywhere with Navigation Dock 64
System
Accessibility 65
General Settings 67
System Update
Update the Phone System Online 70
Legal Notice
Contents
Legal Notice
Personal Information and Data Security 72
Obtaining help 73
71
iii

Exciting Features
Access Phone Functions from Anywhere with
Navigation Dock
In order to close an app or return to the home screen, you must use the navigation bar at the bottom
of your Phone. You can enable the Navigation dock feature on your Phone to avoid using navigation
buttons and to comfortably operate your device with one hand.
Open Settings. Go to System > System navigation > Navigation dock and enable
Navigation dock. The Navigation dock will appear on the screen. You can then drag it to your
preferred location. The Navigation dock can perform the following actions:
l Back: Touch the Navigation dock once to go back one step, or touch it twice to go back two steps.
l Home: Touch and hold the Navigation dock and then release it to go to the home screen.
l View background apps: Touch and hold the Navigation dock and then swipe left or right to view
any apps that are running in the background.
Camera Tips
Use Portrait Mode to Take Stunning Portraits
Want to make your seles or group shots more impressive? Portrait mode provides you with
customized options to make every photo stunning and forever-lasting.
Enable Portrait mode to capture more stunning photos: Go to Camera > Portrait, select
one of the following effects, then touch to take a portrait photo.
l Blurred effect: Touch the icon in the viewnder and enable blurred effect.
A light source (such as neon light and street light) in a relatively well-lit background will
contribute to an ideal blurred effect.
l Beauty effect: Touch in the viewnder and drag the slider left or right to adjust beautication
settings. The higher the value, the more pronounced the effect.
To disable the beauty effect, touch the icon in the viewnder and set each parameter to its
minimum value.
Use Panorama Mode to Take Panoramic Photos
Panoramas provide a wider viewing angle than ordinary photos, letting you take sweeping landscape
shots.
To capture a panorama shot, the camera takes multiple photos of objects within our visual
stitches them together into a single photo.
eld and
1

Exciting Features
When taking a panorama, nd a wide, open space that is some distance away from the subject
and try to avoid backgrounds that are all in one color.
1 Go to Camera > More > Panorama.
2 Touch at the bottom of the screen to congure the shooting direction.
3 Hold your Phone steady, and then touch to start shooting. Slowly move the Phone in the
direction indicated, holding the device steady and ensuring that the arrow stays level with the
center line.
4 Touch when you are nished. The camera will automatically stitch the photos together to
create a panorama.
Use AR lens to Shoot Interesting Photos
Use AR lens to make your photos fun and stand out.
Go to Camera > More > AR lens.
There are several effects to choose from to make your photos stand out:
Add makeup effects to a photo or video: Touch Effects to select your desired dynamic sticker.
l
Then touch to take a photo or touch to shoot a video with the sticker. Some animated
stickers have sound effects that will be automatically added to the video.
l Change photo or video backgrounds: Touch Backgrounds to select your desired background.
Then touch
Some animated backgrounds have sound effects that will be automatically added to the video.
You can touch to add pictures you like in Gallery to Backgrounds.
Backgrounds is only supported by the front camera.
Touch to add beautication effects and adjust the beauty level.
to take a photo or touch to record a video with the selected background.
Use Pro Mode to Take Scenic Photos
Want to make your scenic photos more vibrant and interesting? Use Pro mode to take unique and
personalized scenic photos.
2

&7
"8#
"'
Exciting Features
Go to Camera > More > Pro to enter Pro mode.
Select a metering mode based on the shooting subject: Touch , and select a metering mode.
Metering Mode Application Scenario
Matrix Broad landscapes and seas
Center The subject is in the center of the picture, and
stands out from the background.
Spot The subject to be highlighted in the picture is
relatively small, such as a ower or a tree.
Adjust brightness based on the shooting environment:
l Adjust ISO: Touch , and drag the ISO slider to adjust its value.
To avoid excessive noise, the recommended ISO is below 400. The recommended ISO for the
daytime is between 100 and 200 and around 400 for night scenes.
l Adjust the shutter speed: Touch (shutter speed), and drag the shutter speed slider to your
desired speed.
The recommended shutter speed for static scenes (such as mountains) is between 1/80 and
1/125, and faster for moving subjects (such as waves). For best results, use a tripod when
shooting a moving subject.
l Adjust exposure compensation: Touch
Adjust AWB: Touch
l When shooting under sunlight, you can select . In a weak light environment, you can select
, and drag the AWB slider to your desired value.
, and drag the EV slider to your desired value.
.
l Touch
to adjust the color temperature. If you want to give your photo a cozy, nostalgic
tone, increase the K value. For a cold, calm or futuristic tone, lower the K value.
Adjust AF based on the shooting subject: Touch
, and drag the AF slider to your desired
value.
Focusing Mode
Application Scenario
AF-S mode Static scenes (such as mountains)
AF-C mode Moving scenes (such as owing water and waves)
MF mode Protruding objects (such as a close-up of a ower)
Hold your device steady when shooting: In Pro mode, touch and enable Horizontal level.
After this feature is enabled, two horizontal guiding lines will appear in the viewnder. When the
dotted line overlaps with the solid line, it indicates that the camera is horizontally aligned.
3

Exciting Features
l Some options in Pro mode may change after you modify settings.
l The aforementioned recommended settings are for reference only. You may adjust them based
on the actual usage conditions to achieve your desired effect.
Use Pro Mode to Capture Portraits
Want to take more professional portraits? The Pro mode allows you to adjust your camera settings to
shoot professional portraits.
Open Camera > More > Pro.
Select a Metering mode: or mode is recommended for taking portraits. Place your
shooting subjects (their faces for example) in the center of the viewnder.
Adjust brightness based on the shooting environment
l Adjust ISO: To avoid excessive noises, it is recommended that you adjust the ISO to a low level
when shooting portraits. You may adjust the ISO based on the actual shooting environments.
Shooting Environment
Recommended ISO
Outdoors Between 100 and 200
Indoors Around 400
Night scenes Between 400 and 800
l Adjust shutter speed: The shutter speed should be slow if the ambient light is low and fast when
the ambient light is strong. The recommended shutter speed for static portraits is between 1/80 and
1/125. To shoot moving subjects, select a shutter speed at or above 1/125.
l Adjust EV compensation: You may increase the EV compensation if the light on the subjects or
background is low, and decrease the EV compensation if there is too much light.
Adjust AWB: Select AWB depending on the lighting conditions. When shooting under sunlight, you
can select . In a low light environment, you can select .
Adjust Focus: To better highlight a subject, it is recommended that you use manual focus (MF) when
shooting portraits. In the viewnder, touch to focus on the part (the subject's face for example) you
want to highlight.
l
In Pro mode, some settings may change after you change a setting. You may adjust them
based on your actual needs.
l The recommended settings above are for reference only. You may adjust them based on the
actual usage conditions to achieve your desired effect.
4

Exciting Features
More Features
Enable App Lock
App lock allows you to set a password for your important apps. Once you restart your Phone or
unlock the screen, you will be asked to enter your App lock password when opening these apps. App
lock adds an extra layer of protection for your private information and prevents unauthorized access
to important apps on your Phone.
Enable App lock: Open Settings. Go to Security & privacy > App lock. When you rst access
App lock, select Lock screen password or Custom PIN as your App lock verication password.
Enter your password as prompted and on the App lock screen, toggle on the switch for the apps you
want to lock.
If you have set up a
lock for the rst time, follow the onscreen instructions to link your ngerprint and face with App
lock for easier app unlocking.
Set your App lock password: Touch on the App lock screen, then touch Password type.
Select Lock screen password or Custom PIN.
If you enter the wrong password
remain locked for one minute. Try again after one minute. If you enter the wrong password
another three times in a row, you will need to wait 10 minutes to try unlocking again.
ngerprint and facial recognition to unlock your Phone and are opening App
ve times in a row while logging in to App lock, your Phone will
Set Your Home Screen Wallpaper
Tired of default wallpapers? Set a photo you like as your home screen wallpaper to personalize your
home screen.
Open Settings, and then go to Home screen & wallpaper > Wallpaper. You can:
Set a picture as your home screen wallpaper: Touch Gallery or select a preset wallpaper in your
device, and follow the onscreen instructions to select Lock screen, Home screen or Both.
Set a photo as your wallpaper from Gallery: Have a great photo you want to set as your
wallpaper? In
follow the onscreen instructions to set the photo as your home screen wallpaper.
Gallery, open the photo that you like, go to > Set as > Wallpaper, and
Manage Your Home Screen Widgets
Want to quickly add widgets such as screen lock, weather, notepad, clock, contacts, or calendar to
your home screen? You can add, move or delete home screen widgets to tidy up your home screen
and ease your usage experience.
Add widgets: Touch and hold an empty area on the home screen to enter home screen editing
mode. Touch Widgets, touch and hold a widget and drag it to an empty area on the home screen, or
touch the widget you want.
5

Exciting Features
Check that there are enough empty spaces on the home screen for the widget. If there is not
enough space, add an empty screen page or free up some space on the current home screen
page.
Delete widgets: Touch and hold a widget on the home screen until your Phone vibrates, and then
select Remove.
Move widgets: Touch and hold a widget on the home screen until your Phone vibrates. Drag the
widget to any position on the screen.
Use App Drawer to Store Apps
Want to store your apps in one location on your home screen to make your home screen look
cleaner? You can enable app drawer on your home screen to store all your apps and free up space on
your home screen.
Open Settings, go to Home screen & wallpaper > Home screen style, and select Drawer. If
you want to switch back to a standard home screen, select Standard.
Add an app icon from app drawer to the home screen
: After you enable app drawer, touch
on the home screen to enter the app list. From the app list, touch and hold the app icon that
you want to add until your Phone vibrates, and then drag it to the desired position on the home
screen.
6
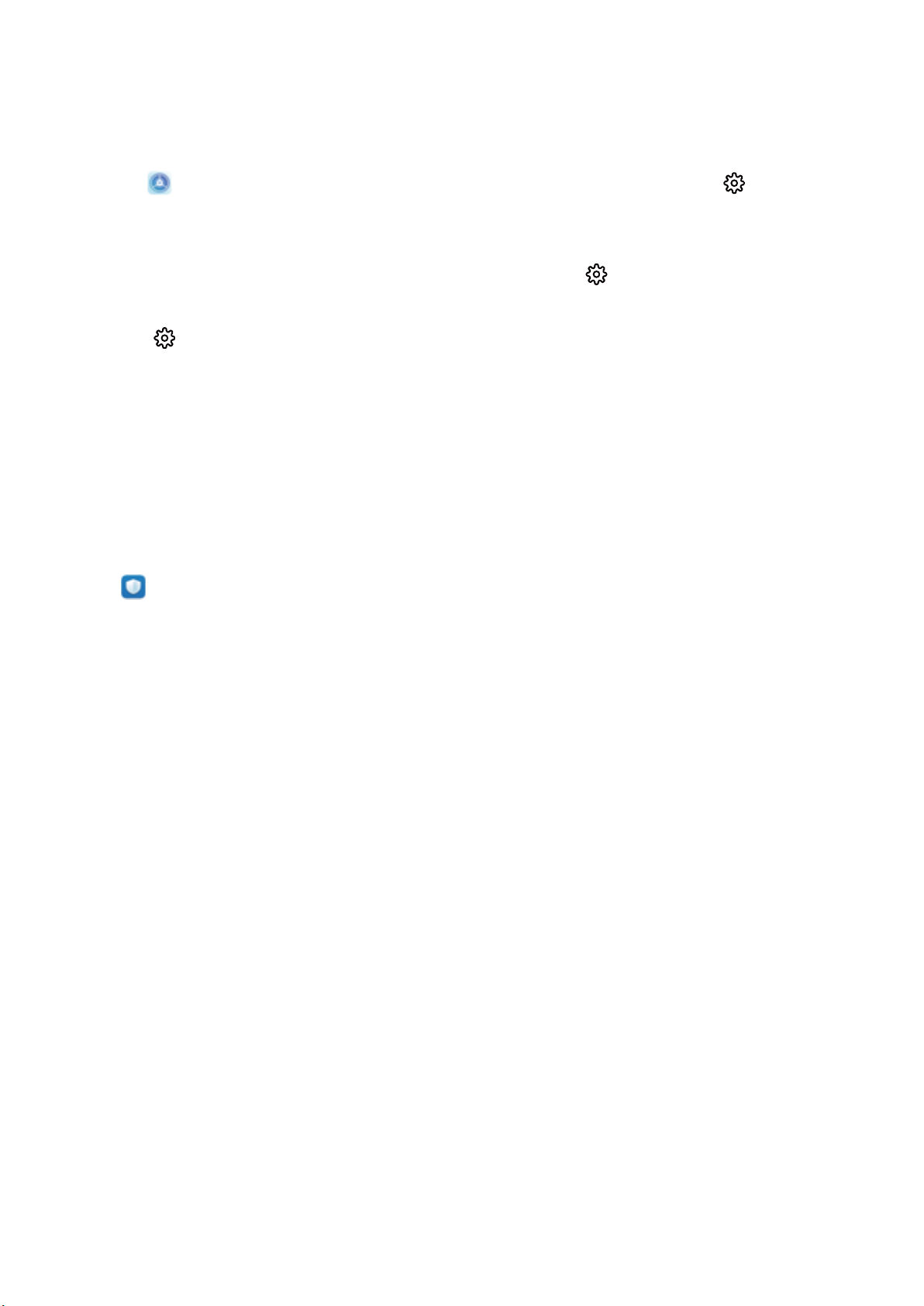
Exciting Features
Enable TalkBack to Have Onscreen Content Read Aloud
Your Phone reads aloud content on the screen that you touch, select, or activate, helping you interact
with your Phone when you can't read content on your screen clearly.
1 Open Settings and go to Smart assistance > Accessibility > TalkBack > to enter the
TalkBack settings screen.
2 Enable TalkBack and touch OK. Your device will launch a tutorial when you enable TalkBack for
the
rst time. If you need to listen to the tutorial again, touch to enter the TalkBack settings
screen, and launch the tutorial.
Touch and enable Explore by touch. Your device will read aloud content that you touch.
3
You may have enabled TalkBack by accident. To disable TalkBack, press and hold the Volume up and
down buttons for at least three seconds, or press and hold the Power button until your device
vibrates, then touch the screen with two
ngers for at least three seconds.
Enable Memory Cleanup
Your Phone may slow down over time as your storage space gets smaller. Use Memory cleanup to free
up storage space, improve system performance, and keep your Phone running smoothly.
Open
performance. If your storage space is still low, perform a deep clean to free up additional storage
space.
Optimizer, then touch Cleanup to clean up memory and clear the cache to optimize
7
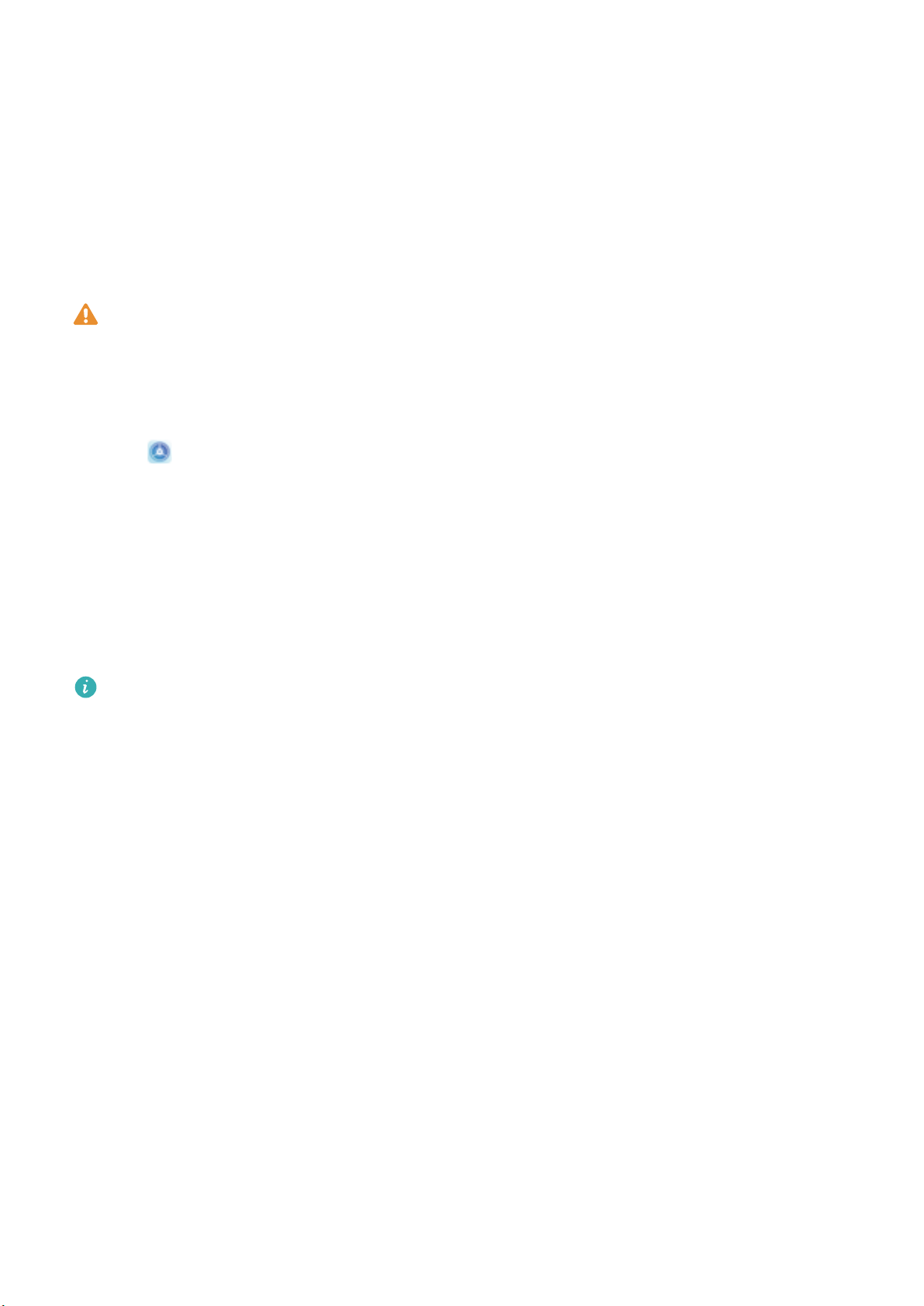
New Device
New Device Conguration
Enroll a Fingerprint
You can enroll a ngerprint on your Phone and then use your ngerprint to unlock your screen or
access your Safe or App Lock without a password.
l Fingerprint unlocking is only available when your unlock method is set to Pattern, PIN or
Password. You will be required to unlock your Phone using the screen unlock password after
the device is restarted or if your
l Before enrolling a ngerprint, make sure your nger is clean and dry.
ngerprint is not recognized.
1 Open Settings.
2 Go to Security & privacy > Fingerprint ID > Fingerprint management > Change unlock
method, select Pattern, 4-digit PIN, Custom PIN or Password, and then follow the onscreen
instructions to set an unlock password.
3 After enrollment is complete, touch OK.
Connect to Wi-Fi
By connecting your device to a Wi-Fi network, you can effectively save mobile data.
To avoid potential security risks (such as unauthorized access to your personal data and
information), please exercise caution when connecting to a public Wi-Fi network.
nancial
8
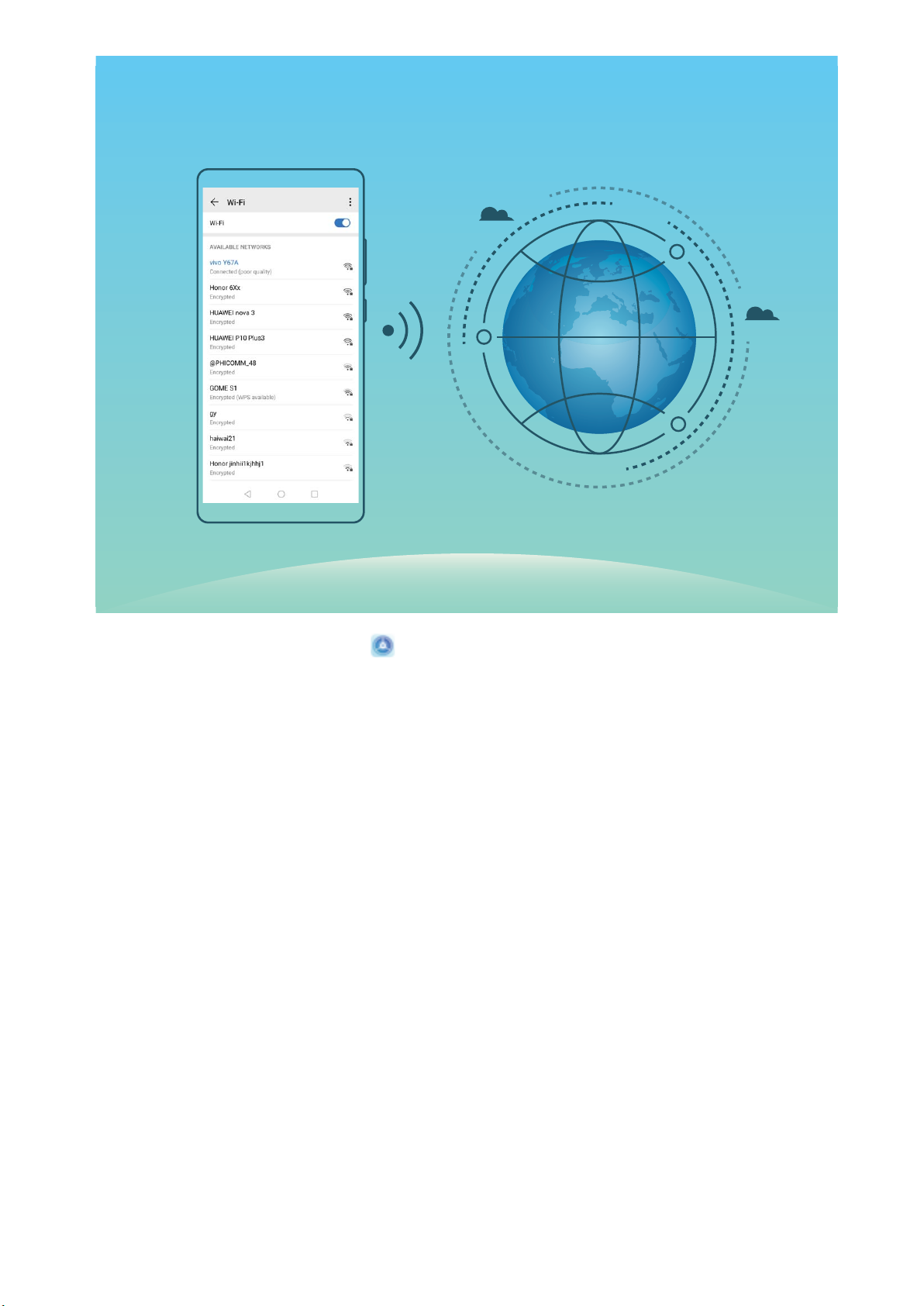
New Device
Connect to a Wi-Fi Network: Open Settings, go to Wireless & networks > Wi-Fi, and enable
Wi-Fi. Touch a Wi-Fi network to access it, and enter the network password or complete the
authentication if required. Alternatively, you can scroll to the bottom of the menu, touch Add
network, and follow the onscreen instructions to add a network hotspot by entering its name and
password.
9
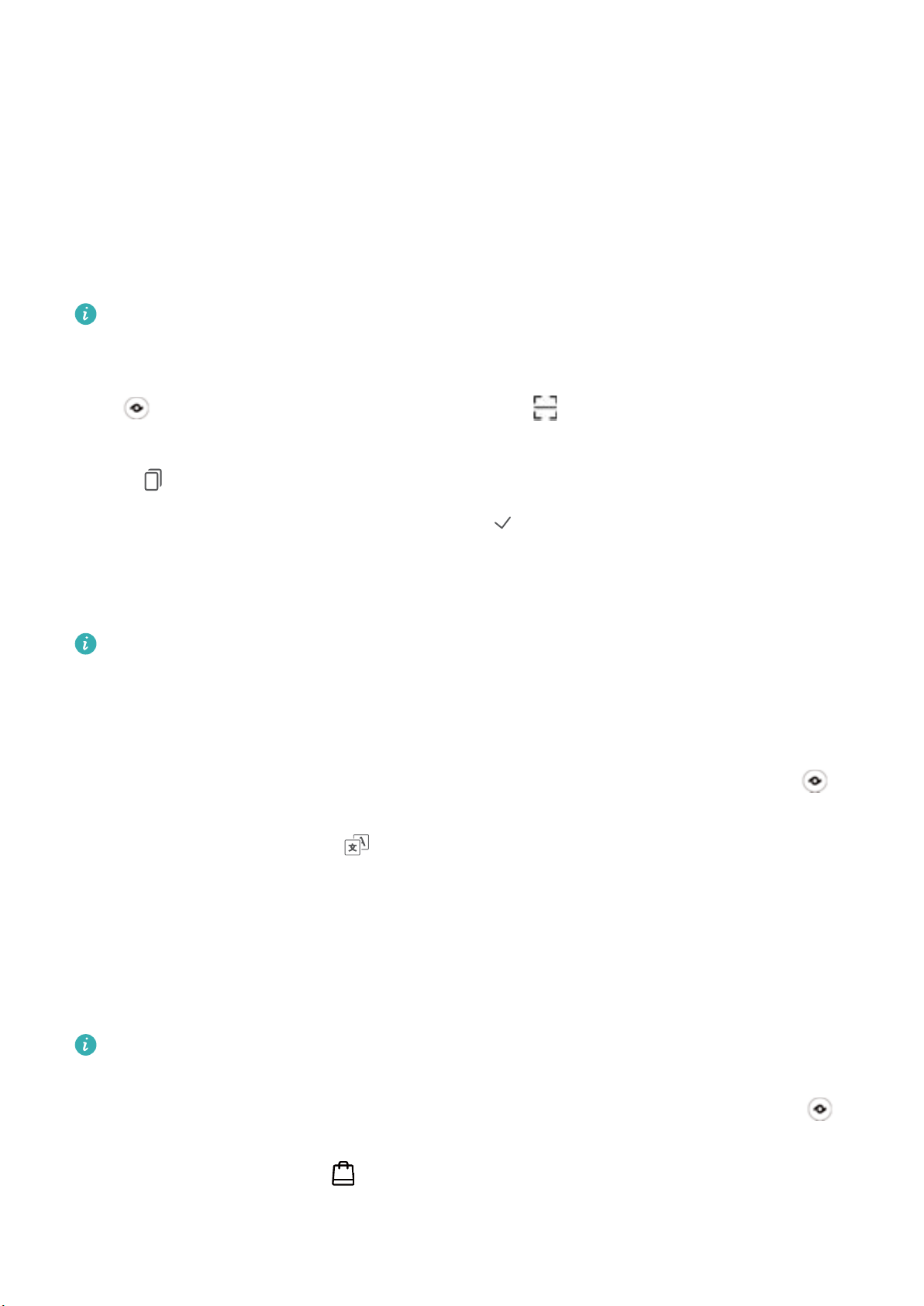
Gestures and Operations
HiVision
Read QR Codes and Barcodes
Want to quickly read QR code and barcode information? You can use HiVision to quickly read QR
codes or barcodes, and get purchase information, add contacts, and more based on the results.
This feature requires an Internet connection. Connect to a Wi-Fi network to avoid unnecessary
data charges.
Scan QR codes or barcodes: Once your Phone is unlocked, swipe down on the home screen, and
touch to open HiVision. On the HiVision screen, touch and place the QR code or barcode
within the scan frame to acquire information. From the results screen, you can:
l Touch to copy the information to the clipboard.
l If the QR code contains contact information, touch to add the information to your Contacts.
Scan to Translate Effortlessly
HiVision can help you quickly translate foreign text.
l This feature requires an Internet connection. Connect to a Wi-Fi network to avoid unnecessary
data charges.
l This translation feature currently supports Chinese, English, Japanese, Korean, French, Russian,
Spanish, Italian, German, and Portuguese.
1 Once your Phone is unlocked, swipe down from the center of the home screen and touch to
open HiVision.
2 On the HiVision screen, touch . Select the source and target languages, then focus on the
text you want to translate. Your device will complete the translation automatically.
Scan Products
When you encounter an unknown item, you want to buy but can't nd it. After scanning goods, you
can get the purchase recommendations of similar items, which is convenient for you to buy favorite
things.
This feature requires an Internet connection. Connect to a Wi-Fi network to avoid unnecessary
data charges.
1 Once your Phone is unlocked, swipe down from the center of the home screen, and touch to
open HiVision.
2 On the HiVision screen, touch , then you can shop by scanning a product or by taking a
screenshoot.
10

Gestures and Operations
l Take a screenshoot to purchase: Frame the item in the viewnder, then touch to take a
screenshoot, The system will automatically recognize and recommend similar items.
l Scan the product to purchase: Frame the item in the viewnder, the system will automatically
scan and recommend similar items.
Scan to Instantly Recognize Objects
Find more information about key landmarks during a journey or favorite paintings in an exhibition.
Scan any picture using HiVision to nd out more.
HiVision provides you with relevant information to enhance your experiences. Instructions:
1 Once your Phone is unlocked, swipe down from the middle part of the home screen to display the
global search box, then touch
to enable HiVision.
2 On the HiVision screen, touch , and frame the arts in the viewnder. HiVision will automatically
identify the arts and display detailed information cards for that arts.
Scan Food to Acquire Calorie Information
Ever just start wondering about how to select healthy food and keep slim? Scan the food to get the
weight, the calorie, and the nutrient information using HiVision.
This feature requires an Internet connection. Connect to a Wi-Fi network to avoid unnecessary
data charges.
Perform the following to try it out:
1 Once your Phone is unlocked, swipe down from the middle part of the home screen, and touch
to open HiVision.
2 On the HiVision screen, touch
weight, the calorie, and the nutrient information will be shown.
, and make sure the food is centered in the frame, and the
Screenshots and Screen Recording
Record Exciting Moments on Your Screen
Screen recording comes in handy when you are making tutorial videos or if you want to record your
gameplay to share with your friends using your Phone.
11

Gestures and Operations
l Screen recording will end if you make or answer a call.
l If you are making audio recordings on your Phone before screen recording, is disabled by
default.
l Touching during recording will enable or disable the microphone.
l Enable microphone: You can record the ambient sounds and the system sounds (system
sounds can be played via the speaker).
l Enable microphone: You can record the ambient sounds and the system sounds (system
sounds can be played via the speaker).
l Disable microphone and mute the Phone: The screen will be recorded in silence.
Use shortcut to start recording: Swipe down the notication panel, and then touch to start
recording the screen. You can turn on or off based on your needs. To end the recording, touch
the red timer in the upper left corner of the screen.
Use key combination to start recording: Simultaneously press and hold the Power button and the
Volume up button to begin recording. You can turn on or off Enable microphone based on your
needs. To end the recording, simultaneously press and hold the Power button and the Volume up
button again.
12

Gestures and Operations
You can view your screen recordings in Gallery.
Take a Screenshot of Your Entire Screen
Use combo key to take screenshot: Simultaneously press and hold the Power button and the
Volume down button to take a screenshot of the full screen.
Use shortcut switch to take screenshot: Swipe down from the status bar and open the shortcuts
panel, then touch to take a screenshot of the full screen.
13

Home Screen
Navigation Bar
Congure Your Navigation Bar Layout
Using the navigation bar, you can conveniently access the home screen, return to the previous page,
exit an app, or view recent apps used.
To congure your navigation bar layout, open Settings, then go to System > System
navigation > Three-key navigation > Settings, and select the navigation key combination and
enable or disable Hide navigation keys based on your usage habits.
l Back key: Touch to return to the previous page or exit an app. Touch to close the onscreen
keyboard when inputting text.
l
l Recent key: Touch to open a list of recently used apps. Touch and hold to enable split screen
l Downward swipe notication key: Touch to open the notication panel.
Home key: Touch to return to the home screen. Touch and hold to display the Google Assistant
icon and swipe upwards on the icon to enable Google Assistant.
mode.
Use the Recent Key to Manage Background Apps
If you want to quickly switch to a recently used app, you might try using the Recent key. The Recent
key can help you quickly switch between several recently used apps. You can also use it to close your
background apps to increase your Phone's operating speed.
Touch
l View recently used apps: Recently used apps will be displayed on the screen and you can check
. You can view, switch to, close, or lock recently used background apps:
them by swiping left or right.
14

Home Screen
l Switch to a recently used app: Swipe left or right on the screen to nd the app you want to use,
and touch the app tab.
l Close an app: Swipe up on an app tab to close the corresponding app.
l Close all apps: Touch to close all apps.
Navigate with Gestures
Avoid navigation keys from blocking your screen content. Navigate easily with gestures. Gesture
navigation allows you to quickly go back to the previous screen, return to the home screen, and view
recent tasks.
Open Settings, go to System > System navigation, and select Gestures. You can then:
l Go back to the previous screen: Swipe inward from the left or right edge of the screen.
l Return to the home screen: Swipe upwards from the bottom of the screen.
l View recent tasks: Swipe upwards from the bottom of the screen and hold.
l Enable Google Assistant: Touch Settings to enable Google Assistant. Swipe upwards from the
bottom left or right corner of the screen to enable Google Assistant.
Notication Panel and Status Bar
Disable Disruptive App Notications
Find it annoying to receive so many different types of app notications? You can set and disable app
notications to prevent this from happening.
Open Settings, and go to Notications. You can:
l Disable push notications from an app: On the Notications screen, nd and touch the desired
app, and then turn off .
l Prevent all apps from pushing notications: Touch Batch management, and then turn off All.
Customize
Not a fan of the default notication reminders? You can customize your notication reminders so that
you get your notications the way you want them.
Notications
Open Settings, then go to Notications > More notication settings. From here, you can:
l Enable Notications turn on screen: Enable Notications turn on screen. When your Phone
screen is off, it will turn on when a notication is received.
l Set Pulse notications light: Turn on Pulse notication light, and the notication light will ash
whenever you receive new notications.
l Set notication method: Touch Notication method. Depending on your preferences, you can
select Icons, Numbers, or None.
15

Home Screen
Screen Lock and Unlock
Set a Lock Screen Password to Protect Your Privacy
Your Phone stores a lot of sensitive information, such as personal photos, contact information,
banking apps (for example, Alipay). Set a lock screen password so that a password is required each
time you unlock your Phone. A lock screen password helps to protect your private information if your
Phone is lost or accessed by an unauthorized user.
Set a lock screen password: Open Settings, go to Security & privacy > Lock screen
password, and set the type of lock screen password you prefer.
l Set a PIN: A PIN number is a sequence of digits. Entering a PIN to unlock your Phone is quick and
simple. For better security, use a long sequence of random numbers as your PIN. Go to Set lock
screen password, follow the prompts to set up a PIN. Alternatively, touch Change unlock
method, and set 4-digit PIN or Custom PIN.
l Set a pattern: Unlock your Phone by drawing a preset pattern on the screen. For better security,
use a pattern that includes overlapping line segments. Go to Set lock screen password > Change
unlock method > Pattern and draw the same pattern twice. The pattern must connect at least 4
dots.
l Set a password: A password made up of numbers, letters, and special characters is more secure
than a PIN or pattern. For better security, use a password with 8 or more characters that includes
numbers, letters, and special characters. Be sure to memorize the password so that you don't get
locked out of your Phone if you forget it. Go to Set lock screen password > Change unlock
method > Password, follow the prompts to set up a password.
l Unlock your device using a smart band: If your device supports unlocking with a smart band,
the screen will automatically light up when the band comes within 80 cm of your device. Swiping
on the screen of your Phone will instantly unlock the device. Touch Smart unlock, and follow the
onscreen prompts to complete the setup.
l Unlock your device using a
ngerprint: If your device supports ngerprint unlock, this is the
recommended unlock method. Using a ngerprint is a secure and quick way to unlock the
device. After setting a lock screen password, touch ADD in the dialog box that pops up and
follow the onscreen prompts to enroll your ngerprints.
l For security reasons, please do not disable the lock screen password: A lock screen
password prevents unauthorized access to your device. For the security of your device, do not
select Disable lock screen password as the screen lock method.
l Regular password prompts help you to remember your password: If you have not
entered your screen lock password for 3 days, the system will require that you enter the
password to unlock your device.
16

Home Screen
Lock the Screen to Quickly Secure Your Phone
If you don't use your Phone for a set period of time, the screen will turn off and lock. As long as the
screen stays on, you can use your Phone without needing to unlock the screen. Lock your screen
when you are not using your Phone to protect your privacy and prevent mistaken inputs.
Set a lock screen password to help protect your privacy. You can lock your device in the following
ways:
Lock the screen instantly with the Power button: Press the Power button to lock the screen at
any time.
Lock the screen with one-touch screen lock: Pinch two ngers together on the home screen to
enter the editing screen. Touch Widgets > Screen Lock and add the Screen Lock widget to your
home screen. This helps reduce wear and tear on your power button. After leaving the home screen
editing mode, touch the Screen Lock widget to instantly lock your screen. To lock your screen this
way, rst switch to the home screen page where the Screen Lock widget is located.
You can swipe up from the bottom of the Magazine unlock screen to display the Magazine unlock
shortcut panel and use widgets such as recorder, calculator, and ashlight.
Go Back to Basics with Simple Mode
Does your home screen look cluttered with app icons and small text? Simple mode maximizes the
system volume and displays larger icons and fonts on the home screen, adopting a more concise
layout which is easy to navigate.
Open
In Simple mode, you can:
l Edit home screen icons: Touch and hold any icon to add or uninstall certain non-system apps.
l Exit Simple mode: Touch Settings and select Exit Simple mode.
In Simple mode, go to Settings > More settings > System > Reset > Reset all settings. You
will be directed to the default system home screen and all your settings in Simple mode will be
reset.
Settings, go to System > Simple mode, and touch Enable.
Home Screen Management
Manage Home Screen Icons
Move and delete app icons from the home screen, or rearrange them in folders so that your home
screen is organized the way you like it.
Move an app icon or folder: On the home screen, touch and hold an app or folder icon until your
Phone vibrates, then drag it to any position on the home screen.
Delete an app icon: On the home screen, touch and hold the icon of the app you want to uninstall
until your Phone vibrates, then touch Uninstall to delete the app.
17

Home Screen
To ensure that the system runs normally, some pre-installed system apps cannot be uninstalled.
Lock the home screen layout: Open Settings, go to Home screen & wallpaper > Home
screen settings, and enable Lock layout.
Create a folder: On the home screen, touch and hold an app icon until your Phone vibrates, then
drag it on top of another app icon. The two icons will be placed in a new folder.
Delete a folder: Open the folder, touch , deselect all the apps, then touch OK. The folder will be
deleted and all app icons in the folder will be moved to your home screen.
Rename a folder: Open the folder and touch the folder name to enter a new name.
Add or remove app icons from a folder: Open the folder and touch . Select the apps you wish
to add to the folder, deselect those you wish to remove, and then touch OK.
Another way to remove an app icon from a folder is to touch and hold the icon in the folder until
your Phone vibrates, then drag it to an empty space on the home screen.
Manage Your Home Screen
Too many icons on your home screen? You can add a new page to your home screen and customize it
to your liking.
Touch and hold an empty area on the home screen to enter home screen editing mode. You can do
the following:
18

Home Screen
l Add a new screen page: Touch at the left or right side of the screen to add a new screen
page.
l Delete an empty screen page: Touch to delete the page.
Screen pages with app icons or widgets on them cannot be deleted.
l Modify screen page order: Touch and hold the screen page you want to move, then drag it to the
desired position.
l Set a default home screen page: Touch in the upper part of the home screen to set the
selected screen page as your default home screen page.
Set Your Home Screen Wallpaper
Tired of default wallpapers? Set a photo you like as your home screen wallpaper to personalize your
home screen.
Open Settings, and then go to Home screen & wallpaper > Wallpaper. You can:
Set a picture as your home screen wallpaper: Touch Gallery or select a preset wallpaper in your
device, and follow the onscreen instructions to select Lock screen, Home screen or Both.
Set a photo as your wallpaper from Gallery: Have a great photo you want to set as your
wallpaper? In Gallery, open the photo that you like, go to > Set as > Wallpaper, and
follow the onscreen instructions to set the photo as your home screen wallpaper.
Manage Your Home Screen Widgets
Want to quickly add widgets such as screen lock, weather, notepad, clock, contacts, or calendar to
your home screen? You can add, move or delete home screen widgets to tidy up your home screen
and ease your usage experience.
Add widgets: Touch and hold an empty area on the home screen to enter home screen editing
mode. Touch Widgets, touch and hold a widget and drag it to an empty area on the home screen, or
touch the widget you want.
19

Home Screen
Check that there are enough empty spaces on the home screen for the widget. If there is not
enough space, add an empty screen page or free up some space on the current home screen
page.
Delete widgets: Touch and hold a widget on the home screen until your Phone vibrates, and then
select Remove.
Move widgets: Touch and hold a widget on the home screen until your Phone vibrates. Drag the
widget to any position on the screen.
Use App Drawer to Store Apps
Want to store your apps in one location on your home screen to make your home screen look
cleaner? You can enable app drawer on your home screen to store all your apps and free up space on
your home screen.
Open Settings, go to Home screen & wallpaper > Home screen style, and select Drawer. If
you want to switch back to a standard home screen, select Standard.
Add an app icon from app drawer to the home screen
: After you enable app drawer, touch
on the home screen to enter the app list. From the app list, touch and hold the app icon that
you want to add until your Phone vibrates, and then drag it to the desired position on the home
screen.
20
