Page 1

Guide de l'utilisateur
Page 2
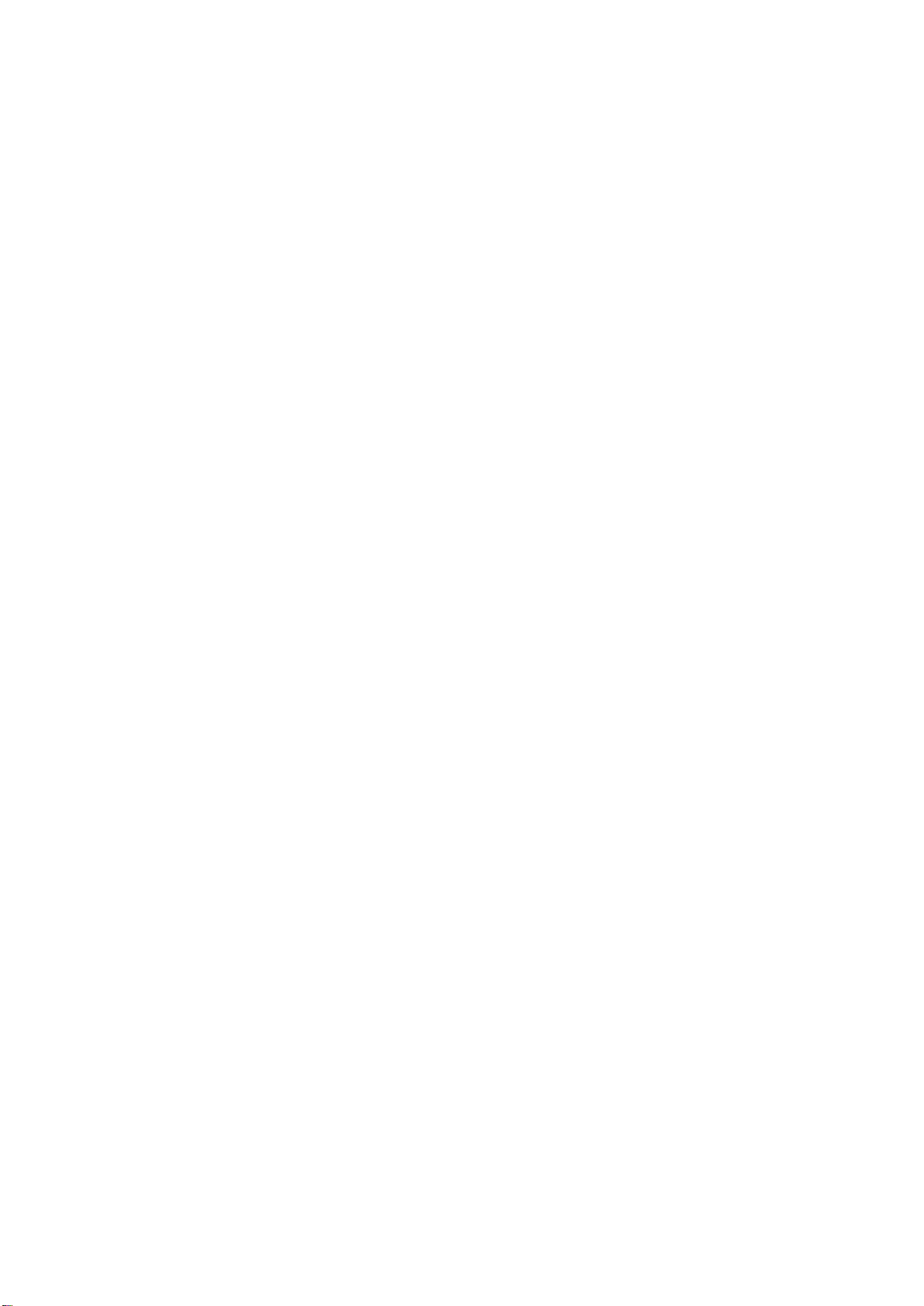
Sommaire
Fonctionnalités passionnantes
Nouvel appareil
Astuces d'utilisation en vedette 1
Astuces de l'appareil photo 1
Plus de fonctionnalités 2
Conguration
Gestes et opérations
Reconnaissance intelligente
HiSearch : Effectuer des recherches de texte et d'images 7
Faire une capture d'écran de l'intégralité de votre écran 8
Écran d'accueil
Barre de navigation
Panneau de notications et barre d'état 10
Dénir un mode de déverrouillage de l'écran an de protéger votre
vie privée
Revenir à l'afchage de base grâce au mode simple 12
Gestion de l'écran d'accueil 12
Contacts
Partage de contacts grâce aux cartes de visite électroniques
Gestion des contacts 17
du nouvel appareil 6
7
9
11
16
Associer des informations de contact à des comptes de réseaux
sociaux
Numérotation
Fonctions basiques d'appel
Activer VoLTE pour proter d'appels HD 20
Appareil photo
Fonctions de base de l'appareil photo
Utilisez le mode Panorama pour prendre des photos panoramiques 21
Mode Pro 22
Mode Light painting 22
Plus de modes de capture 26
Galerie
Organiser des albums
Email
18
19
21
28
Gérer des comptes de messagerie
29
i
Page 3

Importer des évènements importants dans Agenda 29
Agenda
Parcourir Agenda 30
Utilitaires
Vérier le temps passé devant l'écran 31
Utiliser l'enregistreur sonore pour prendre des notes audio 31
Connexion de l'appareil
Sommaire
Connecter votre Téléphone à des appareils Bluetooth
Mode Bureau 33
Huawei Share 35
Sécurité et vie privée
Déverrouillage par reconnaissance faciale
Empreinte digitale 39
Activer ou désactiver les services de localisation 40
Activer le verrouillage des applications 41
Sauvegarde et restauration
Réinitialiser votre Téléphone
Sauvegarde de données par les dossiers partagés vers votre
ordinateur ou des périphériques NAS de votre domicile
Wi-Fi et Réseau
Wi-Fi
32
39
43
43
45
Applications et notications
Application jumelle : se connecter simultanément avec deux
comptes du même réseau social
Son et afchage
Congurer
Utiliser des raccourcis pour accéder aux fonctionnalités
fréquemment utilisées
les paramètres de son 49
Stockage
Activer le nettoyage de la mémoire
Assistance intelligente
Accéder aux fonctions de l'appareil depuis n'importe où grâce au
dock de navigation
Système
Changer de méthode de saisie
48
49
51
52
53
Accessibilité 53
ii
Page 4
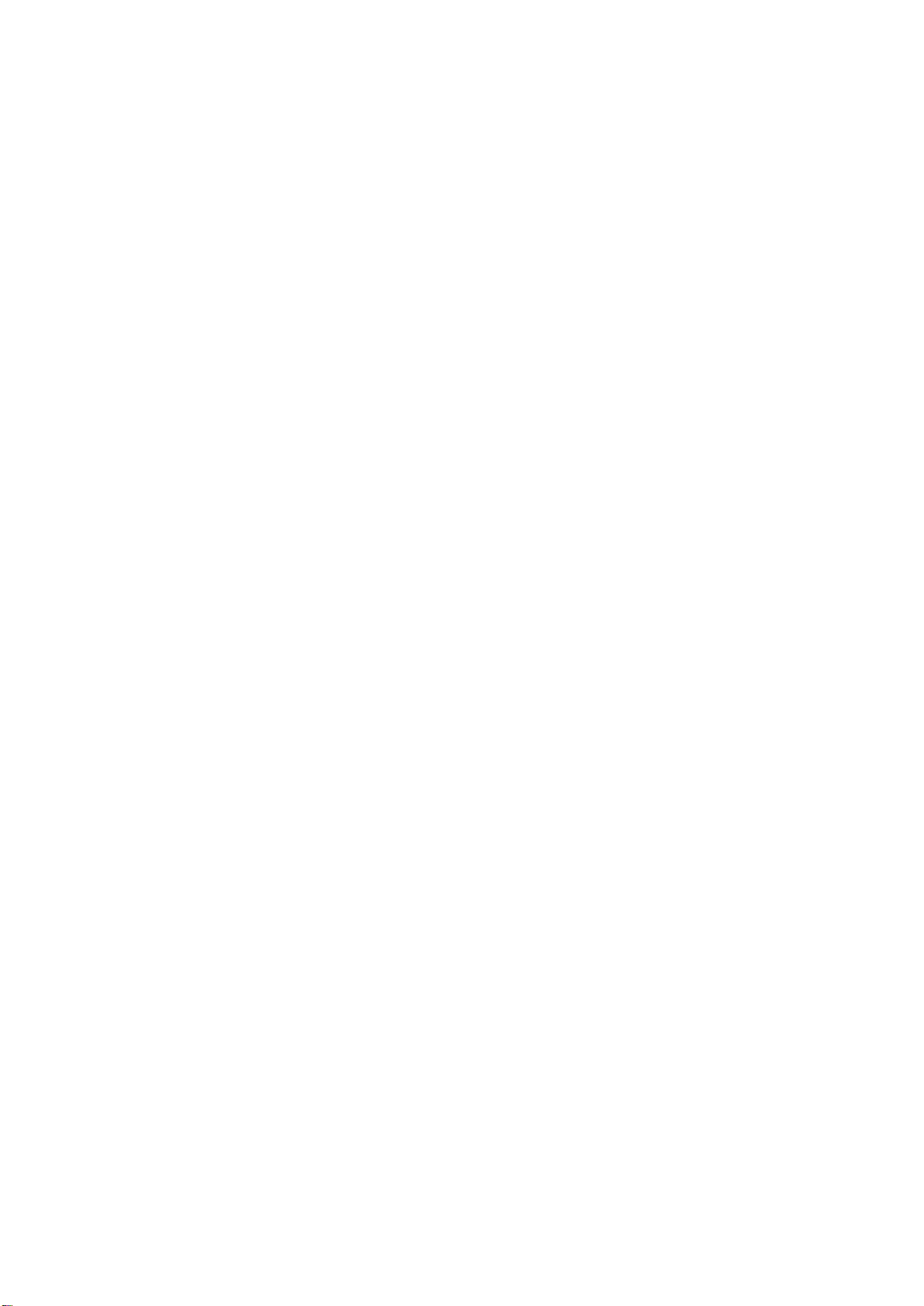
Paramètres généraux 54
Mises à jour
Mettre à jour en ligne le système de l'autre appareil 57
Mention légale
Mention légale 58
Sécurité des informations personnelles et des données 60
Obtenir de l'aide 60
Informations supplémentaires 61
Sommaire
iii
Page 5
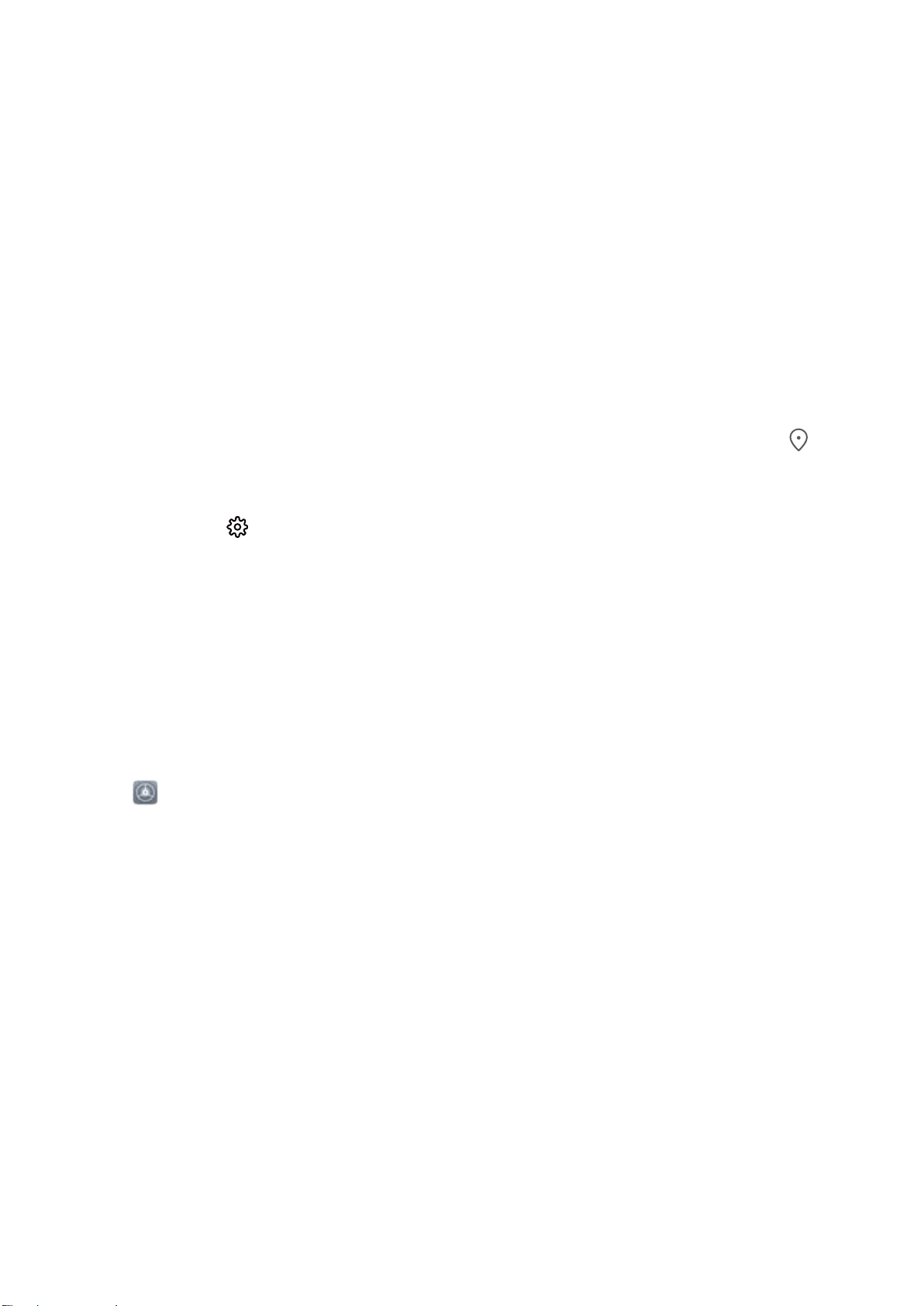
Fonctionnalités passionnantes
Astuces d'utilisation en vedette
HiSearch : Effectuer des recherches de texte et d'images
HiSearch est un outil de recherche pratique permettant de trouver les applications et les chiers
souhaités.
HiSearch vous permet d'effectuer des recherches dans les paramètres, les chiers, les contacts et les
notes, tout en conservant un enregistrement de votre historique de recherches.
1 Une fois votre appareil déverrouillé, faites glisser vers le bas depuis le milieu de l'écran d'accueil
pour ouvrir HiSearch.
2 Entrez le nom d'une application ou d'un chier pour lancer une recherche, puis touchez dans
les résultats de recherche an de trouver facilement l'emplacement de l'application sur l'écran
d'accueil.
3 Touchez l'icône
des mises à jour ici.
dans l'interface HiSearch pour revoir Champ de recherche ou Rechercher
Accéder aux fonctions de l'appareil depuis n'importe où grâce au dock de navigation
Pour fermer une application ou revenir à l'écran d'accueil, vous devez passer par la barre de
navigation située au bas de votre appareil. Vous pouvez activez la fonction Dock de navigation de
votre appareil pour vous éviter les boutons de navigation et utiliser votre appareil d'une seule main de
manière tout à fait confortable.
Ouvrez Paramètres. Allez à Système > Navigation système > Dock de navigation et activez
Dock de navigation. Le dock de navigation s'afche alors à l'écran. Vous pouvez ensuite le déplacer
jusqu'à l'emplacement désiré. Le dock de navigation peut effectuer les actions suivantes :
l Retour : touchez le dock de navigation une fois pour revenir une étape en arrière ou deux fois pour
revenir deux étapes en arrière.
l Accueil : Appuyez quelques instants sur le dock de navigation, puis relâchez-le pour revenir à
l'écran d'accueil.
l Afchage des applications en arrière-plan : touchez et maintenez le dock de navigation, puis
faites glisser à gauche ou à droite pour afcher toutes les applications fonctionnant en arrière-plan.
Astuces de l'appareil photo
Utilisez le mode Panorama pour prendre des photos panoramiques
Les panoramas offrent un angle de vision plus large que les photos ordinaires, ce qui vous permet de
prendre des photos panoramiques.
1
Page 6
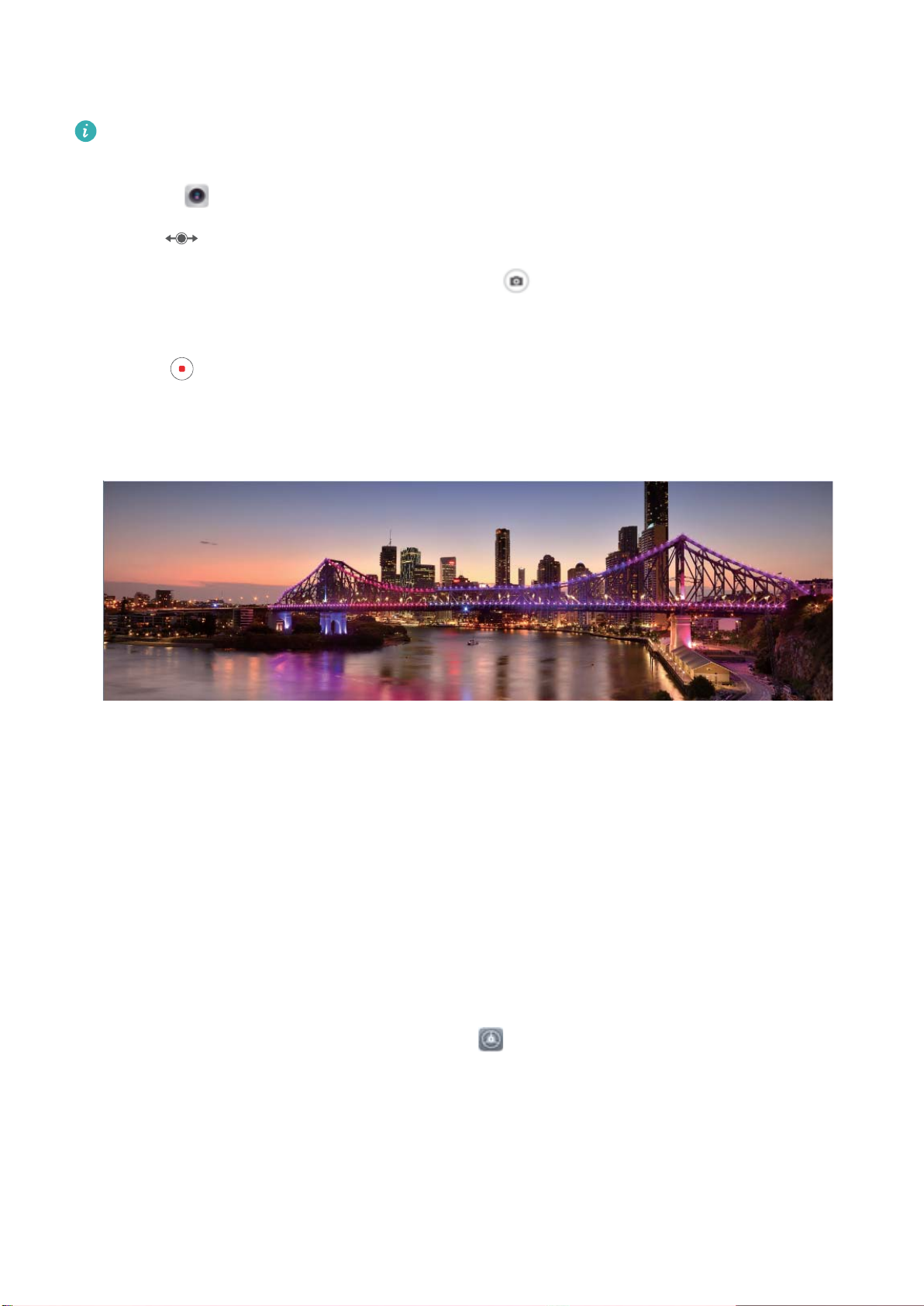
Fonctionnalités passionnantes
Pour capturer un panorama, l'appareil photo prend plusieurs photos d'objets dans notre champ visuel
et les assemble en une seule photo.
Lorsque vous prenez un panorama, trouvez un large espace ouvert à une certaine distance du
sujet et essayez d'éviter les arrière-plans qui sont tous de la même couleur.
1 Accédez à Appareil photo > Plus > Panoramique.
2 Touchez en bas de l'écran pour activer la direction de la prise de photo.
3 Tenez votre Téléphone en équilibre, et puis touchez pour commencer la prise de photo.
Lentement, déplacez-le Téléphone dans la direction indiquée, en maintenant l'appareil stable et en
vous assurant que la èche reste au niveau de la ligne médiane.
4 Touchez quand vous avez terminé. L'appareil photo assemble automatiquement les photos
pour créer une photo panoramique.
Plus de fonctionnalités
Activer le verrouillage des applications
Le verrouillage d'applications vous permet de
importantes. Quand vous redémarrez votre appareil ou quand vous déverrouillez l'écran, vous êtes
invité à saisir votre mot de passe de verrouillage d'applications quand vous ouvrez ces dernières. Le
verrouillage d'applications renforce la protection de vos informations privées et empêche tout accès
non autorisé aux applications importantes de votre appareil.
Activer le verrouillage des applications : Ouvrez Paramètres. Allez à Sécurité &
condentialité > Verrouillage des applications. Quand vous accédez pour la première fois au
verrouillage d'applications, sélectionnez Mode de déverrouillage de l'écran ou Code personnalisé
en tant que mot de passe de vérication Verrouillage des applications. Entrez votre mot de passe
quand celui-ci vous est réclamé et, dans l'écran Verrouillage des applications, appuyez sur l'option
correspondant aux applications que vous souhaitez verrouiller.
dénir un mot de passe pour vos applications
2
Page 7
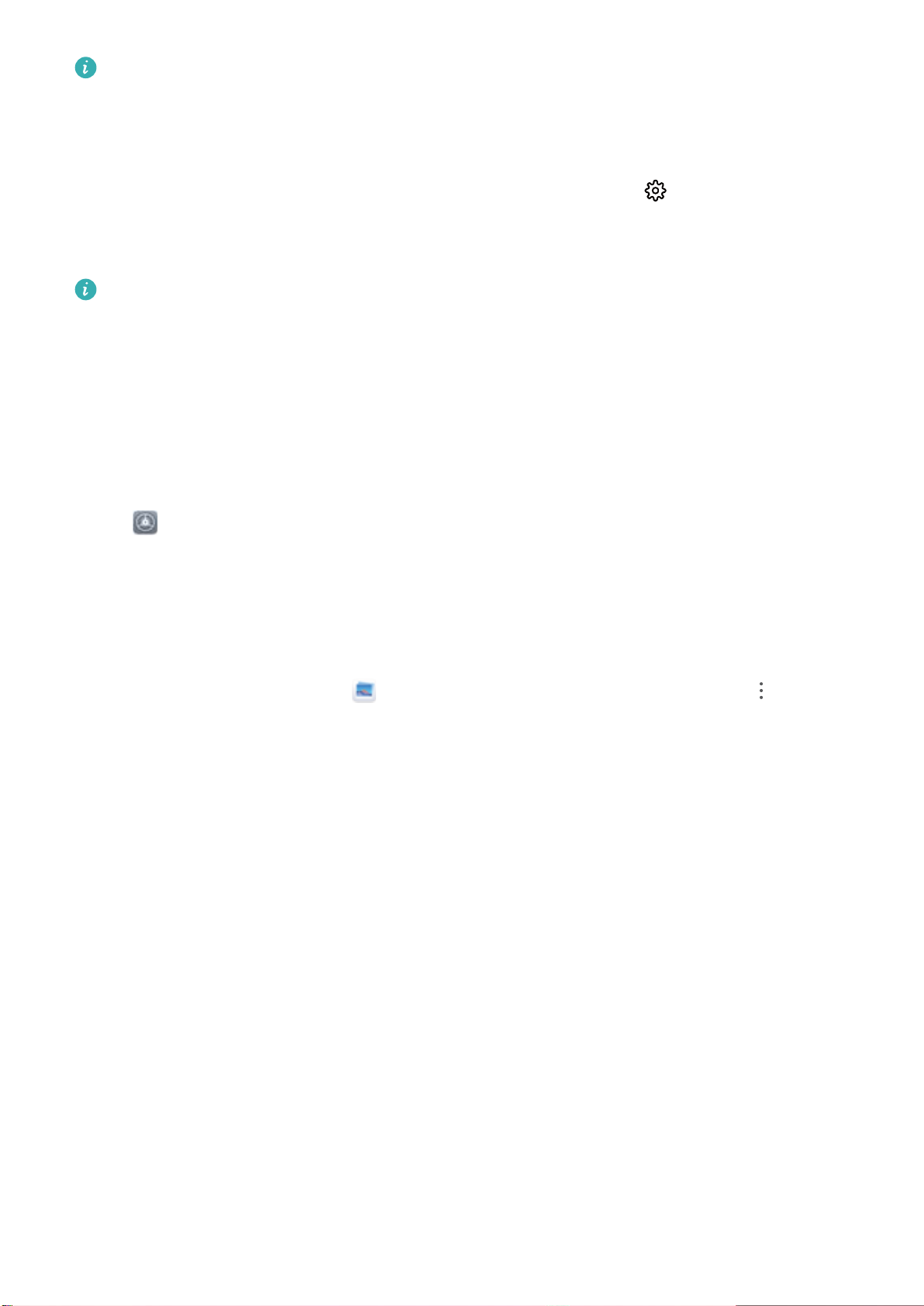
Fonctionnalités passionnantes
Si vous avez déni une empreinte digitale et la reconnaissance faciale pour déverrouiller votre
appareil et que vous ouvrez le verrouillage d'applications pour la première fois, laissez-vous guider
par les instructions qui s'afchent pour associer votre empreinte digitale et la reconnaissance
faciale et faciliter ainsi le déverrouillage des applications.
Dénir votre mot de passe de verrouillage d'applications : Touchez dans l'écran
Verrouillage des applications, puis touchez Type de mode d'accès. Sélectionnez Mode de
déverrouillage de l'écran ou Code personnalisé.
Si vous entrez un mauvais mot de passe cinq fois de suite pour accéder au verrouillage
d'applications, votre appareil restera verrouillé durant une minute. Réessayez après une minute. Si
vous entrez encore un mauvais mot de passe trois fois de suite, vous devrez attendre 10 minutes
pour réessayer de déverrouiller l'appareil.
Dénir
Vous en avez assez des fonds d’écran par défaut ? Dénissez comme fond d’écran une photo que
vous aimez an de personnaliser votre écran d’accueil.
Ouvrez Paramètres et allez à Écran d'accueil & fond d'écran > Fonds d'écran. Vous pouvez :
Dénir une image comme fond de votre écran d’accueil : Touchez Galerie ou sélectionnez sur
votre appareil un fonds d’écran prédéni et laissez-vous guider par les instructions qui s’afchent pour
sélectionner Écran verrouillé et de déverrouillage, Écran d'accueil ou Les deux.
Dénir comme fond d’écran une photo de votre Galerie : Vous avez une photo que vous voulez
dénir comme fond d’écran ? Dans Galerie, ouvrez la photo qui vous plaît, allez à > Dénir
en tant que > Fond d'écran, puis laissez-vous guider par les instructions qui s’afchent pour dénir
la photo comme fond de votre écran d’accueil.
le fond de votre écran d’accueil
Gérer les widgets de votre écran d'accueil
Vous souhaitez ajouter rapidement des widgets à votre écran d'accueil (verrouillage de l'écran, météo,
bloc-notes, horloge, contacts ou calendrier) ? Vous pouvez ajouter, déplacer ou supprimer des widgets
sur l'écran d'accueil an de remettre de l'ordre sur celui-ci et le rendre plus facile à utiliser.
Ajouter des widgets : rapprochez les doigts sur l'écran d'accueil pour ouvrir le mode de
modication de l'écran d'accueil. Touchez Widgets, touchez quelques instants un widget et faites-le
glisser vers une zone vide de l'écran d'accueil, ou touchez le widget de votre choix.
3
Page 8
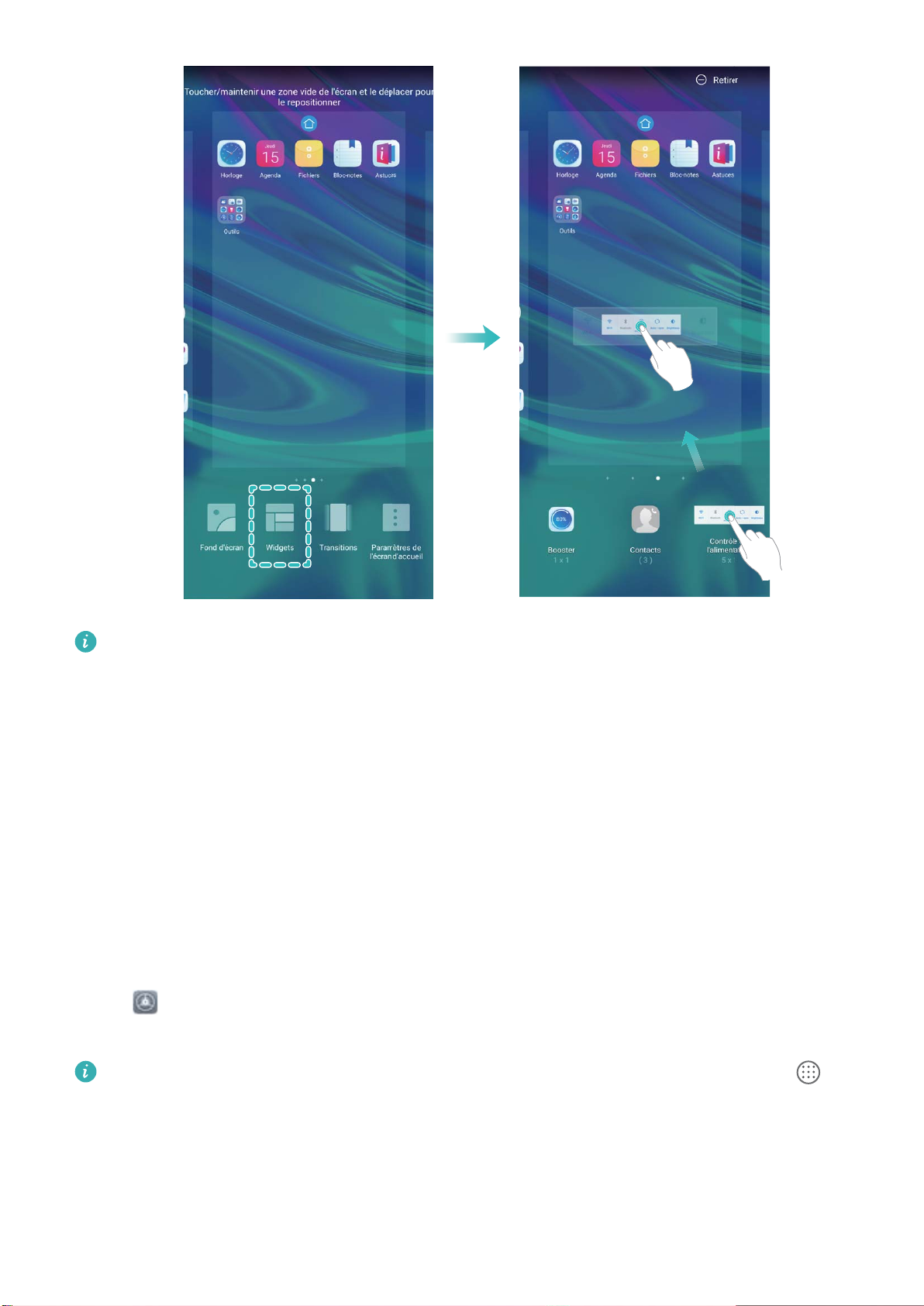
Fonctionnalités passionnantes
Assurez-vous d'avoir sufsamment d'espace vide sur l'écran d'accueil pour le widget. Si l'espace
est insufsant, ajoutez une page d'écran vide ou libérez de l'espace sur la page actuelle de l'écran
d'accueil.
Effacer des widgets : appuyez quelques instants sur un widget de l'écran d'accueil jusqu'à ce que
votre appareil se mette à vibrer, puis sélectionnez Retirer.
Déplacer des widgets : appuyez quelques instants sur un widget de l'écran d'accueil jusqu'à ce que
votre appareil se mette à vibrer. Faites glisser le widget vers n'importe quelle zone de l'écran.
Utilisation du mode Tiroir pour le stockage des applications
Vous voulez stocker vos applications dans un seul emplacement de votre écran d’accueil an de
donner à votre écran d’accueil une apparence plus nette ? Vous pouvez activer le mode Tiroir sur votre
écran d’accueil pour stocker toutes vos applications et libérer de l’espace sur votre écran d’accueil.
Ouvrez Paramètres, allez à Écran d'accueil & fond d'écran > Style d'écran d'accueil, et
sélectionnez Tiroir. Si vous souhaitez revenir à un écran d’accueil standard, sélectionnez Classique.
Ajouter sur l’écran d’accueil l’icône Tiroir : après avoir activé le mode Tiroir, touchez , sur
l’écran d’accueil, pour accéder à la liste des applications. Depuis la liste des applications, touchez
et maintenez l’icône de l’application que vous souhaitez ajouter jusqu’à vibration de votre
Téléphone, puis déplacez l’icône vers la position souhaitée sur votre écran d’accueil.
4
Page 9
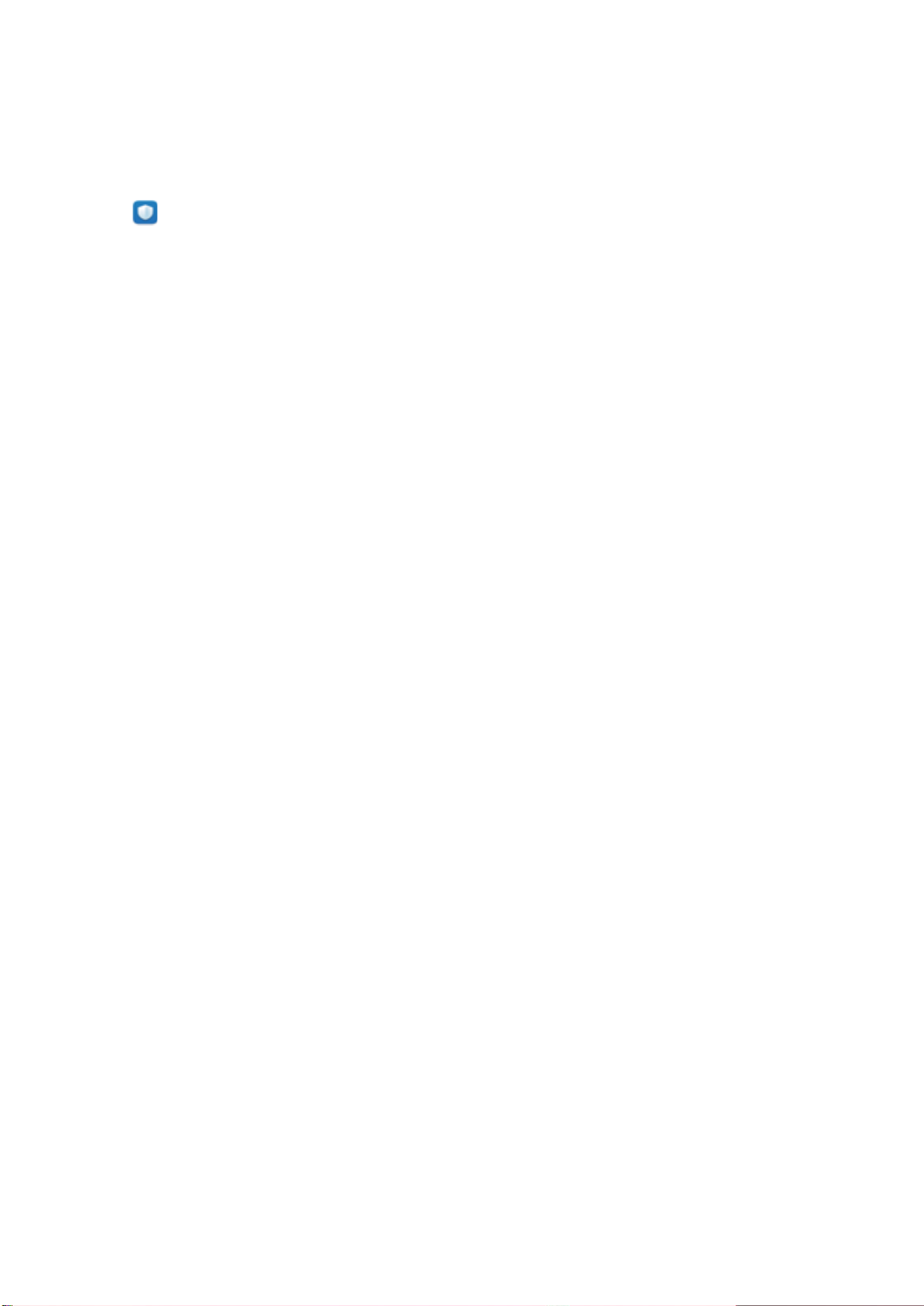
Fonctionnalités passionnantes
Activer le nettoyage de la mémoire
Avec le temps, votre appareil peut se ralentir, à mesure que votre espace de stockage diminue. Utilisez
le nettoyage de la mémoire pour libérer de l'espace de stockage, améliorer les performances du
système et garantir le bon fonctionnement de votre appareil.
Ouvrez Gestion. tél., puis touchez Nettoyage pour nettoyer la mémoire et vider le cache an
d'optimiser les performances . Si votre espace de stockage reste faible, effectuez un nettoyage en
profondeur pour libérer de l'espace de stockage supplémentaire.
5
Page 10
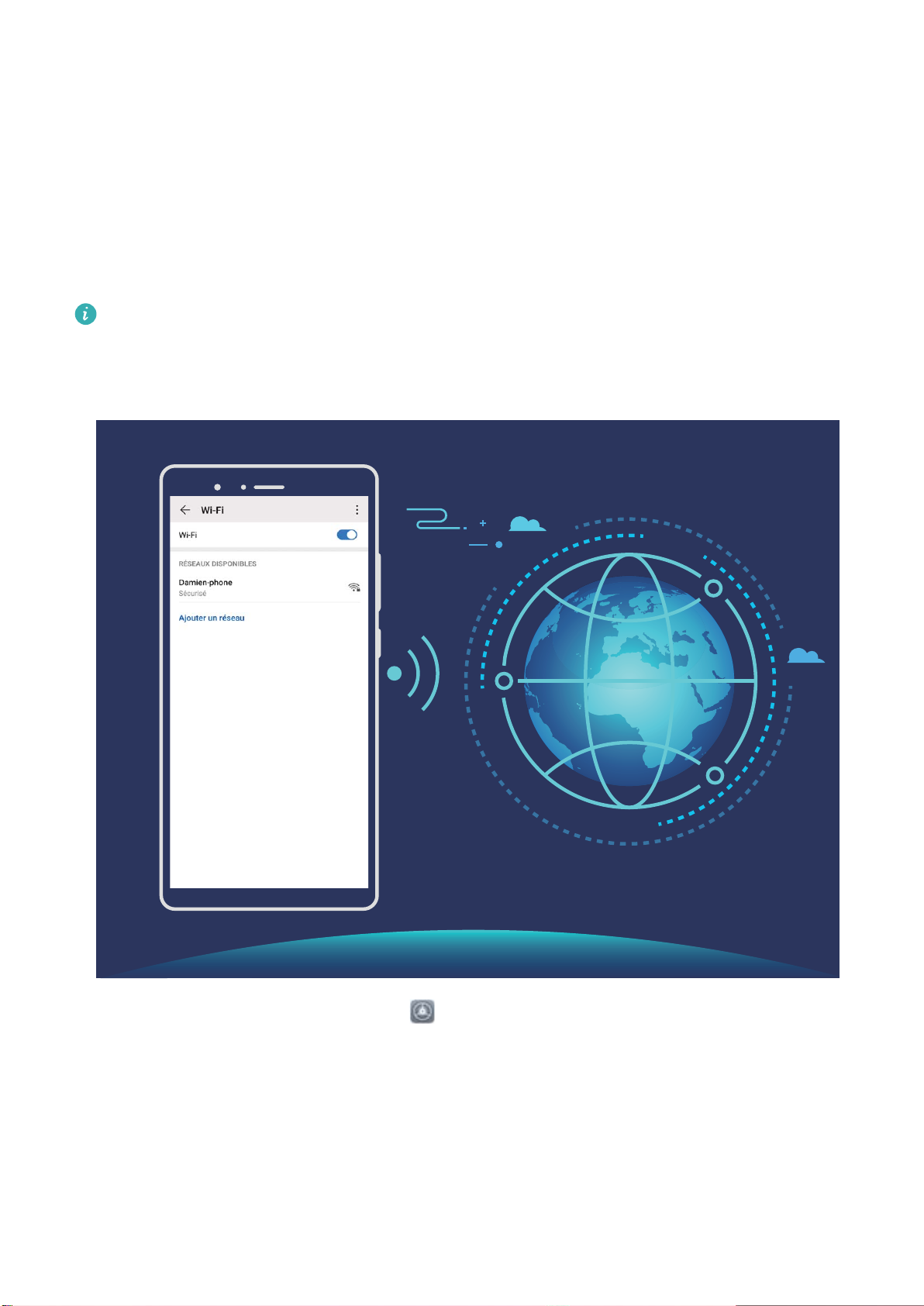
Nouvel appareil
Conguration du nouvel appareil
Se connecter au Wi-Fi
En connectant votre appareil à un réseau Wi-Fi, vous pouvez économiser sur la connexion aux
données mobiles.
Pour prévenir des situations risquées pour la sécurité (comme l'accès non autorisé à vos données
personnelles et informations nancières), faites toujours preuve de prudence lorsque vous vous
connectez à des réseaux Wi-Fi publics.
Se connecter à un réseau Wi-Fi : ouvrez Paramètres, allez à Sans l & réseaux > Wi-Fi et
activez Wi-Fi. Touchez un réseau Wi-Fi pour y accéder, et saisissez-en le mot de passe d'accès pour
terminer le processus d'authentication ainsi que requis. Alternativement, faites déler jusqu'en bas le
menu, touchez Ajouter un réseau et suivez les instructions à l'écran pour ajouter un point d'accès
sans l en saisissant un nom et mot de passe.
6
Page 11
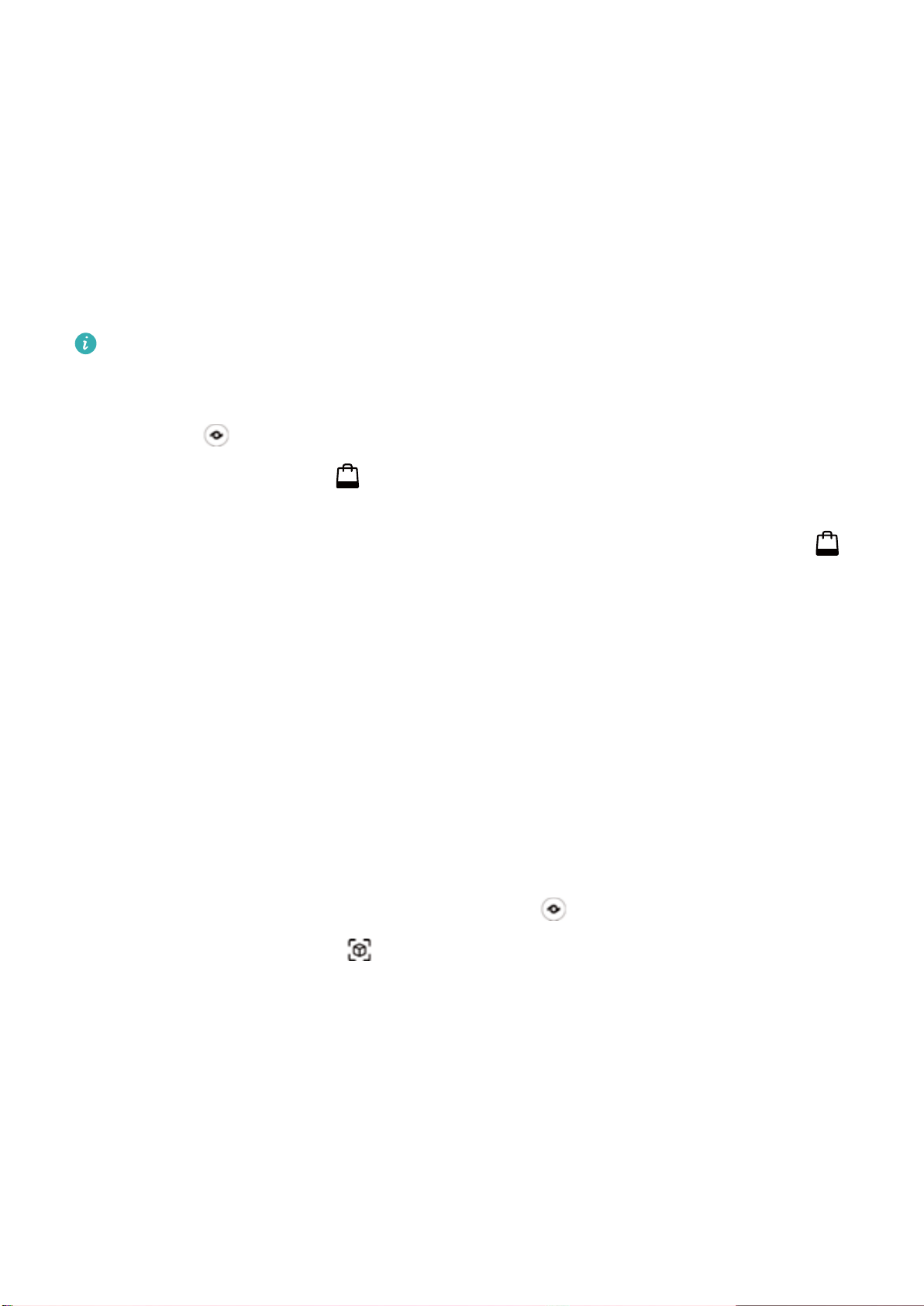
Gestes et opérations
Reconnaissance intelligente
Scanner des produits
Lorsque vous rencontrez un article inconnu et que vous souhaitez l'acheter, vous ne savez pas où le
trouver. Après avoir scanné des marchandises, vous pouvez obtenir des recommandations d'achat
d'articles similaires, vous permettant d'acheter vos produits favoris plus facilement.
Cette fonctionnalité a besoin d'un accès à Internet. Vous pouvez vous connecter à un réseau WiFi pour éviter une facturation non nécessaire de frais de données.
1 Une fois votre appareil déverrouillé, faites glisser vers le bas depuis le milieu de l'écran d'accueil,
puis touchez pour ouvrir HiVision.
2 Dans l'écran HiVision, touchez
prenant une capture d'écran.
l Prendre une capture d'écran pour acheter : Encadrez l'article dans le viseur, puis touchez
pour prendre une capture d'écran. Le système reconnaîtra automatiquement l'article et vous
recommandera des articles similaires.
l Scanner le produit à acheter : Encadrez l'article dans le viseur. Le système le scannera
automatiquement et vous recommandera des articles similaires.
; vous pouvez faire vos achats en scannant un produit ou en
Scanner pour reconnaître instantanément des objets
En voyage, informez-vous sur des monuments, ou sur des tableaux dans une exposition que vous
visitez. Scannez n'importe quelle photo avec HiVision pour en savoir plus.
HiVision vous fournit des informations appropriées permettant d'enrichir vos expériences.
Instructions :
1 Une fois votre appareil déverrouillé, faites glisser vers le bas depuis le milieu de l'écran d'accueil
pour
afcher la zone de recherche globale, puis touchez pour activer HiVision.
2 Dans l'écran HiVision, touchez et encadrez l'œuvre d'art dans le viseur. HiVision identiera
automatiquement l'œuvre d'art et afchera des cartes d'informations détaillées à son sujet.
HiSearch : Effectuer des recherches de texte et d'images
HiSearch est un outil de recherche pratique permettant de trouver les applications et les chiers
souhaités.
HiSearch vous permet d'effectuer des recherches dans les paramètres, les chiers, les contacts et les
notes, tout en conservant un enregistrement de votre historique de recherches.
7
Page 12
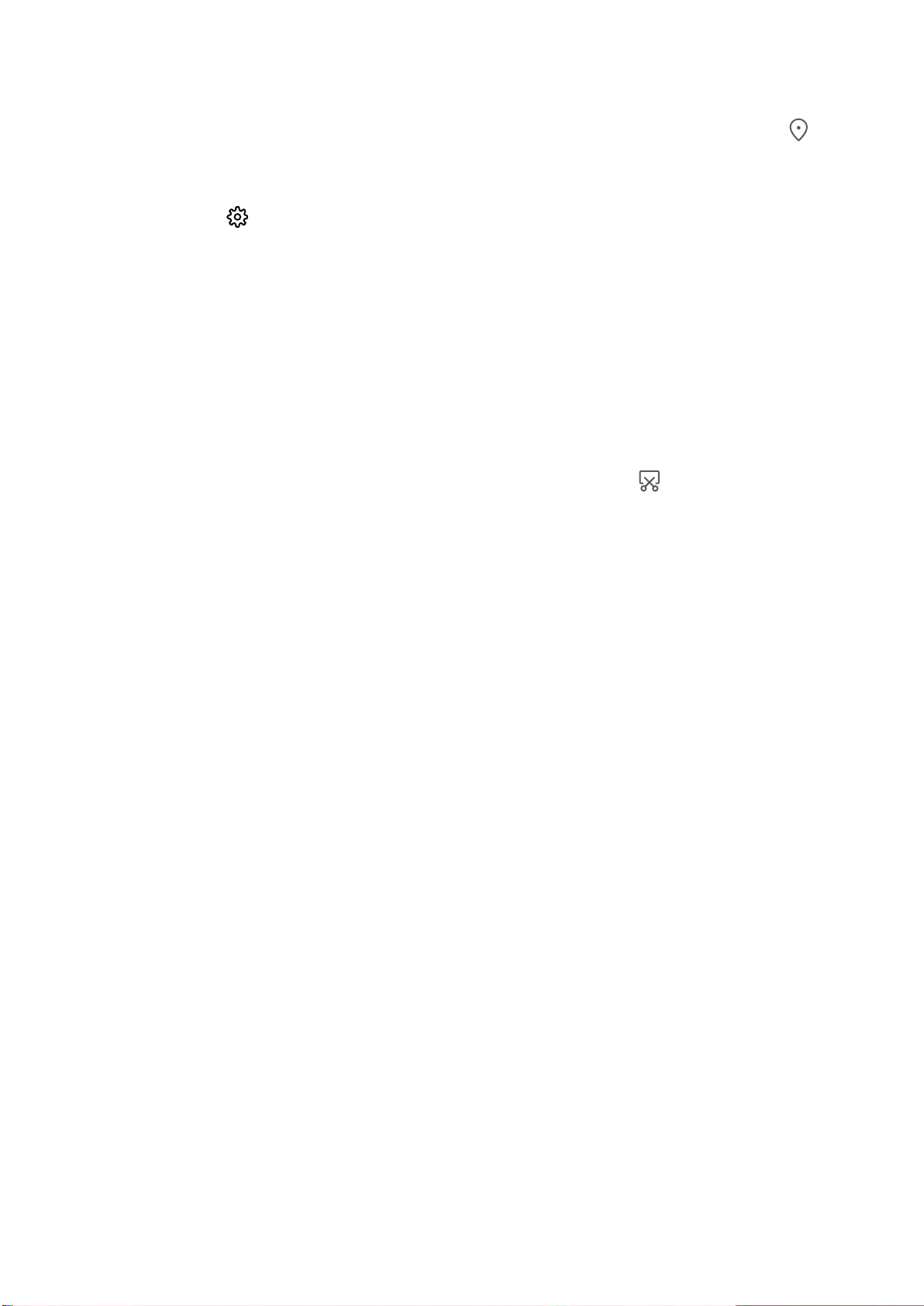
Gestes et opérations
1 Une fois votre appareil déverrouillé, faites glisser vers le bas depuis le milieu de l'écran d'accueil
pour ouvrir HiSearch.
2 Entrez le nom d'une application ou d'un chier pour lancer une recherche, puis touchez dans
les résultats de recherche an de trouver facilement l'emplacement de l'application sur l'écran
d'accueil.
3 Touchez l'icône dans l'interface HiSearch pour revoir Champ de recherche ou Rechercher
des mises à jour ici.
Faire une capture d'écran de l'intégralité de votre écran
Utiliser une combinaison de touches pour faire une capture d'écran : Appuyez et maintenez
simultanément le bouton marche/arrêt et le bouton volume bas pour faire une capture de l'écran dans
son intégralité.
Utiliser un bouton de raccourci pour faire une capture d'écran : Faites glisser votre doigt depuis
la barre d'état vers le bas, ouvrez le panneau de raccourcis puis touchez pour faire une capture
intégrale d'écran.
Utiliser l'articulation d'un doigt pour faire une capture d'écran : Toquez deux fois doucement
sur l'écran à intervalles rapides avec l'articulation d'un doigt pour faire une capture intégrale d'écran.
8
Page 13
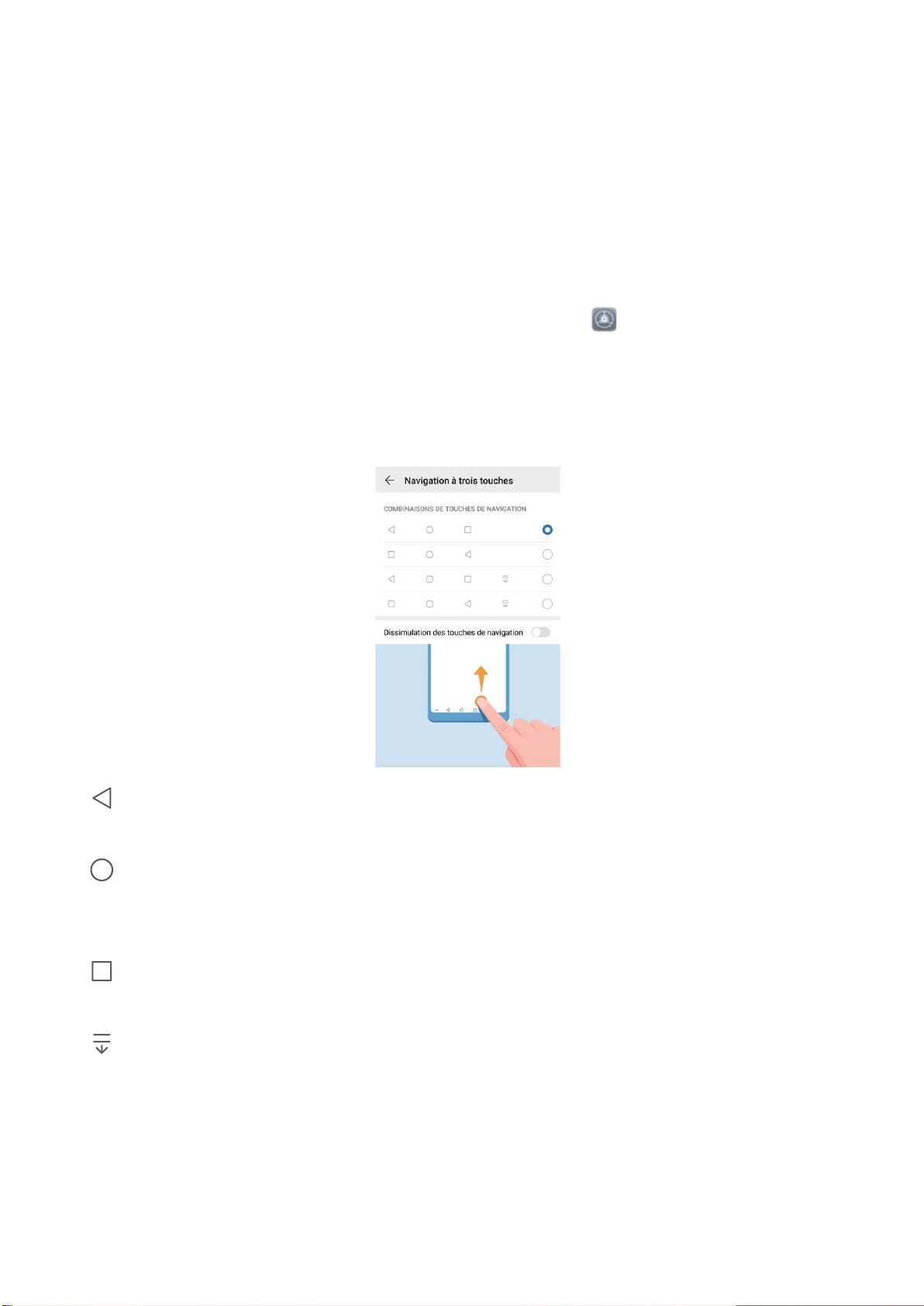
Écran d'accueil
Barre de navigation
Congurer la disposition de votre barre de navigation
La barre de navigation permet d'accéder facilement à l'écran d'accueil, de revenir à la page
précédente, de quitter une application ou de voir les dernières applications utilisées.
Pour congurer la disposition de votre barre de navigation, ouvrez Paramètres, puis allez à
Système > Navigation système > Navigation à trois touches > Paramètres, sélectionnez la
combinaison de touches de navigation et activez ou désactivez Dissimulation des touches de
navigation en fonction de vos habitudes d'utilisation.
l Touche Retour : permet de revenir à la page précédente ou de quitter une application.
Touchez ce bouton pour fermer le clavier visuel qui apparaît au moment de la saisie de texte.
l
l Touche Récent : permet d'afcher la liste des applications récemment utilisées. En appuyant
l Touche d'afchage des notications : permet d'ouvrir le panneau de notications.
Touche Accueil : permet de revenir à l'écran d'accueil. Appuyez quelques instants sur cette
touche pour afcher l'icône Assistant Google et balayez l'icône vers le haut pour activer Google
Assistant.
quelques instants sur cette touche, vous pouvez activer le mode Partition d'écran.
Utilisation de la touche Récent pour la gestion des applications en arrière-plan
Si vous souhaitez passer rapidement à une application récemment utilisée, la touche Récent peut vous
y aider. La touche Récent peut vous aider à naviguer rapidement entre plusieurs applications
récemment utilisées. Vous pouvez également vous en servir pour fermer des applications en arrièreplan
an d'optimiser la vitesse d'exécution de votre appareil.
9
Page 14
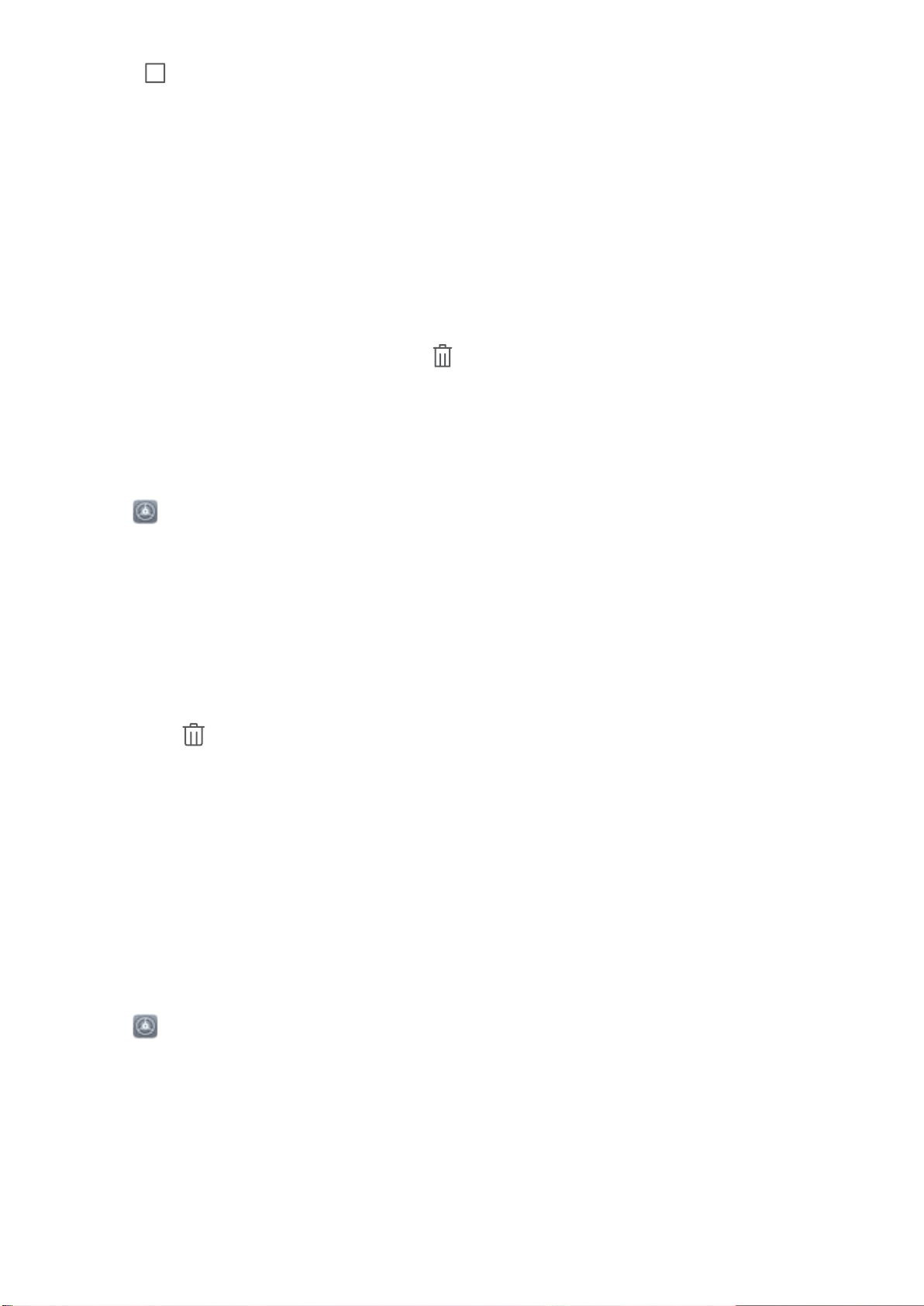
Écran d'accueil
Touchez . Vous pouvez afcher, passer à, fermer ou verrouiller des applications en arrière-plan
récemment utilisées :
l Afcher les applications récemment utilisées : Les applications récemment utilisées s'afchent à
l'écran et vous pouvez les vérier en faisant glisser vers la gauche ou vers la droite.
l Passer à une application récemment utilisée : Faites glisser vers la gauche ou vers la droite, an
de trouver l'application que vous voulez utiliser, puis touchez l'onglet de cette application pour
l'ouvrir.
l Fermer une application : Faites glisser vers le haut dans l'onglet de l'application pour refermer
cette dernière.
l Fermer toutes les applications : Touchez pour fermer toutes les applications.
Naviguer à l'aide de gestes
La navigation à l'aide de gestes vous permet de revenir rapidement à l'écran précédent, de retourner à
l'écran d'accueil et de visualiser les tâches récentes.
Ouvrez
Paramètres, allez à Système > Navigation système, puis sélectionnez Gestes. Dès lors,
vous pouvez :
l Revenir à l'écran précédent : faites glisser le doigt vers l'intérieur depuis le bord droit ou gauche
de l'écran.
l Retourner à l'écran d'accueil : faites glisser le doigt vers le haut depuis le bas de l'écran.
l Afcher les tâches récentes : faites glisser le doigt vers le haut depuis le bas de l'écran, et
maintenez. Vous pouvez ensuite faire glisser vers le haut la fenêtre d'une application pour la fermer,
ou touchez pour fermer toutes les applications.
l Activer l'assistant Google : touchez Paramètres, et activez Assistant Google. Faites glisser le
doigt vers le haut depuis l'un des coins en bas de l'écran pour activer l'assistant Google.
Panneau de
notications et barre d'état
Désactiver les notications des applications
Lassé de recevoir une multitude de notications push d'une application ? Vous pouvez paramétrer et
désactiver une notication bien spécique.
Ouvrez Paramètres, et touchez Notications. Dès lors, vous pouvez :
l Bloquer les notications d'une application : sélectionnez une application, puis désactivez
Autorisation de notier.
l Bloquer les notications de toutes les applications : sélectionnez Gestion par lot, puis
désactivez Tout.
Personnaliser les paramètres de notication
Personnaliser les paramètres de notication an d'utiliser votre appareil tel que vous le souhaitez.
10
Page 15
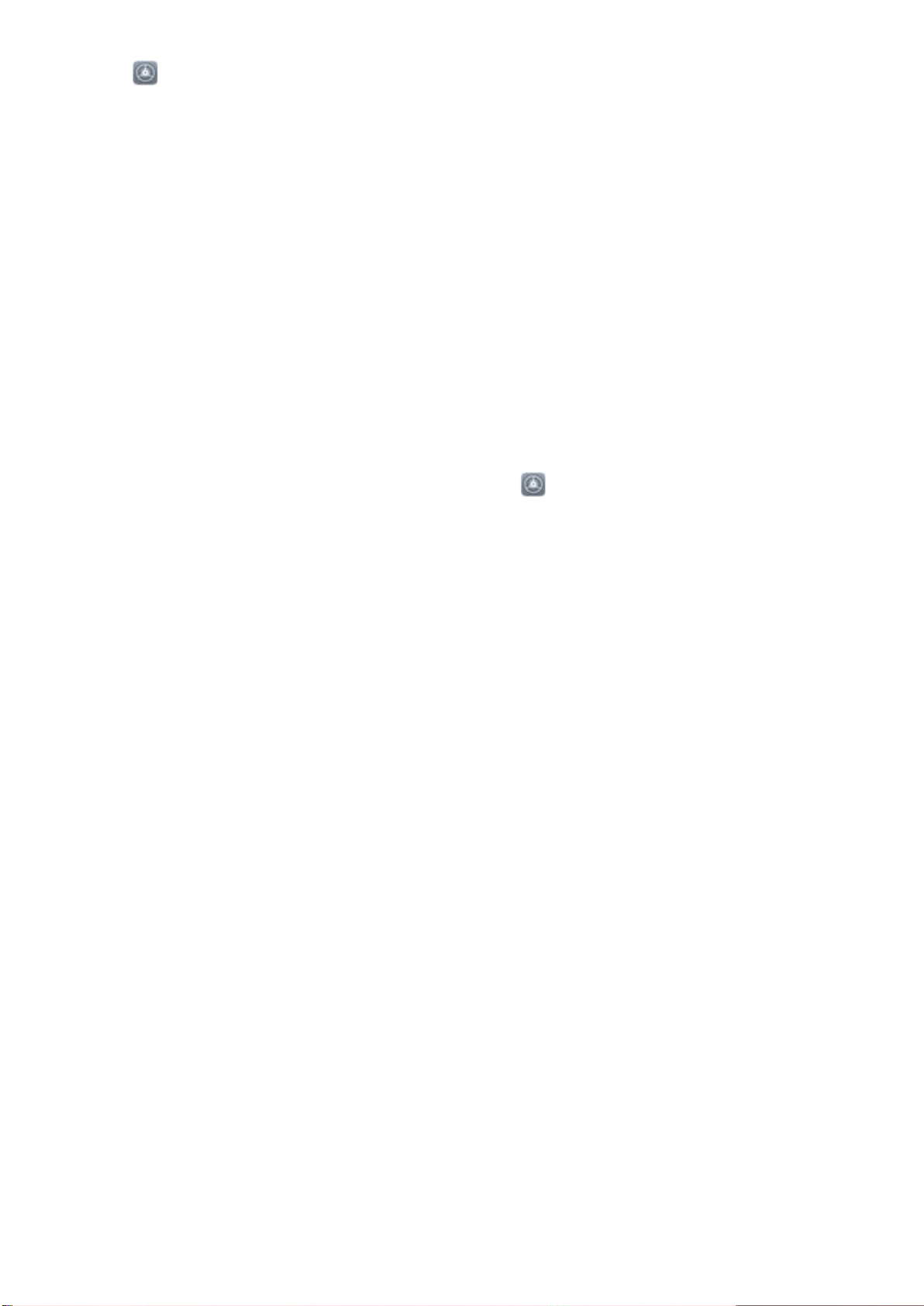
Écran d'accueil
Ouvrez Paramètres, puis allez à Notications > Paramètres de notication supplémentaires.
Dès lors, vous pouvez :
l Activer Allumage de l'écran lors de notications : activez Allumage de l'écran lors de
notications pour paramétrer l'écran an qu'il s'allume lorsque des notications sont reçues.
Dénir un mode de déverrouillage de l'écran an de
protéger votre vie privée
Votre Téléphone stocke beaucoup d'informations sensibles, telles que photos personnelles,
informations de contacts ou applications de paiement (par exemple Alipay). Vous pouvez dénir un
mode de déverrouillage de l'écran an qu'il soit exigé chaque fois que vous déverrouillez votre
Téléphone. Un mode de déverrouillage de l'écran aide à protéger vos informations privées en cas de
perte de votreTéléphone ou si un utilisateur non autorisé y accède.
Dénir le mode de déverrouillage de l'écran : ouvrez Paramètres, allez à Sécurité &
condentialité > Mode de déverrouillage, et dénissez le mode de déverrouillage souhaité.
l Code : un code est une séquence de chiffres. Saisir un code pour déverrouiller votre Téléphone est
simple et rapide. Pour une sécurité accrue, utilisez une longue séquence de chiffres aléatoires en
tant que code. Allez à Dénir un mode de déverrouillage, suivez les instructions pour dénir un
code. Sinon, touchez Modier le mode de déverrouillage, et dénissez un Code à 4 chiffres ou
un Code personnalisé.
l Schéma : déverrouillez votre Téléphone en dessinant un schéma prédéni sur l'écran. Pour une
sécurité accrue, utilisez un schéma qui comprend des segments en ligne qui se superposent. Allez à
Dénir un mode de déverrouillage > Modier le mode de déverrouillage > Schéma et
dessinez le même schéma 2 fois. Le schéma doit relier au moins 4 points.
l Mot de passe : un mot de passe composé de chiffres, de lettres et de caractères spéciaux est plus
sécurisé qu'un code ou un schéma. Pour une sécurité accrue, utilisez un mot de passe comportant
au moins 8 caractères composés de chiffres, lettres et de caractères spéciaux. Mémorisez bien le
mot de passe. Un oubli vous empêcherait de déverrouiller votre Téléphone. Allez à Dénir un mode
de déverrouillage > Modier le mode de déverrouillage > Mot de passe, suivez les
instructions pour dénir un mot de passe.
l Déverrouiller votre appareil à l'aide d'un bracelet connecté : si votre appareil prend en charge
le déverrouillage à l'aide d'un bracelet connecté, l'écran s'allumera automatiquement lorsque le
bracelet est à moins de 80 cm de votre appareil. Faire glisser un doigt sur l'écran de votre Téléphone
déverrouillera instantanément l'appareil. Touchez Déverrouillage intelligent et laissez-vous guider
par les instructions à l'écran pour terminer le paramétrage.
11
Page 16
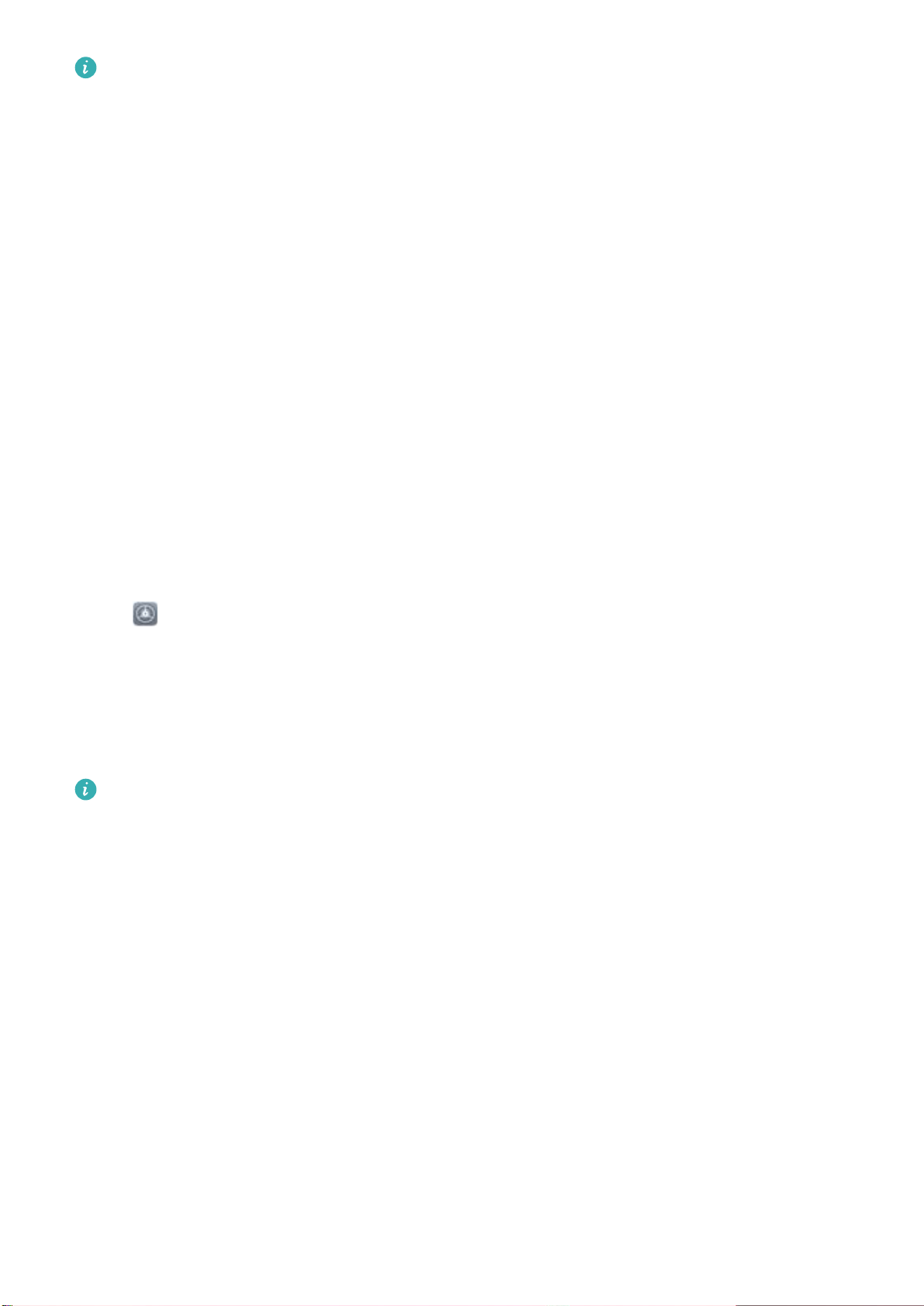
Écran d'accueil
l Déverrouiller votre appareil à l'aide d'une empreinte digitale : Si votre appareil prend en
charge le déverrouillage via empreinte digitale, c'est la méthode de déverrouillage conseillée. Le
déverrouillage via empreinte digitale est un moyen rapide et sécurisé. Après avoir déni un mot
de passe pour déverrouiller l'écran, touchez Enregistrer dans la boîte de dialogue qui s'afche
et suivez les instructions à l'écran pour enregistrer vos empreintes digitales.
l Pour des raisons de sécurité, veuillez ne pas désactiver le mode de déverrouillage
l'écran : Un mode de déverrouillage de l'écran empêche tout accès non autorisé à votre
appareil. Pour la sécurité de votre appareil, ne sélectionnez pas Désactiver le mode de
déverrouillage de l'écran comme méthode de déverrouillage d'écran.
l Les demandes régulières du mode de déverrouillage vous aident à vous en souvenir : si
vous n'avez pas saisi votre mode de déverrouillage pendant 3 jours, le système exigera que
vous le saisissiez pour déverrouiller votre écran.
Revenir à l'afchage de base grâce au mode simple
Votre écran d'accueil est encombré par les icônes d'applications et du texte en petits caractères ? Le
mode simple maximise le volume du système et
dans l'écran d'accueil, avec une disposition plus concise facilitant la navigation.
Ouvrez Paramètres, allez à Système > Mode simple et touchez Activer.
En mode simple, vous pouvez :
l Éditer les icônes de l'écran d'accueil : Appuyer quelques instants sur n'importe quelle icône pour
faire glisser ou désinstaller certaines applications non système.
l Quitter le mode simple : Touchez Paramètres et sélectionnez Quitter le mode simple.
Dans Mode simple, allez à Paramètres > Plus de paramètres > Système > Réinitialisation >
Restaurer tous les paramètres. Vous serez dirigé sur l'écran d'accueil par défaut du système et
tous vos paramètres dans Mode simple seront réinitialisés.
afche des icônes et des polices de plus grande taille
Gestion de l'écran d'accueil
Gérer les icônes de l'écran d'accueil
Déplacez et supprimez des icônes d'applications de l'écran d'accueil, ou réorganisez-les dans des
dossiers de façon que votre écran d'accueil soit organisé comme vous le souhaitez.
Déplacer une icône d'application ou un dossier : Dans l'écran d'accueil, appuyez quelques
instants sur l'icône d'une application ou d'un dossier jusqu'à ce que votre appareil se mette à vibrer,
puis déplacez cette icône n'importe où dans l'écran d'accueil.
Supprimer une icône d'application : Dans l'écran d'accueil, appuyez sur l'icône de l'application que
vous voulez désinstaller jusqu'à ce que votre appareil se mette à vibrer, puis touchez Désinstaller
pour supprimer l'application.
12
Page 17
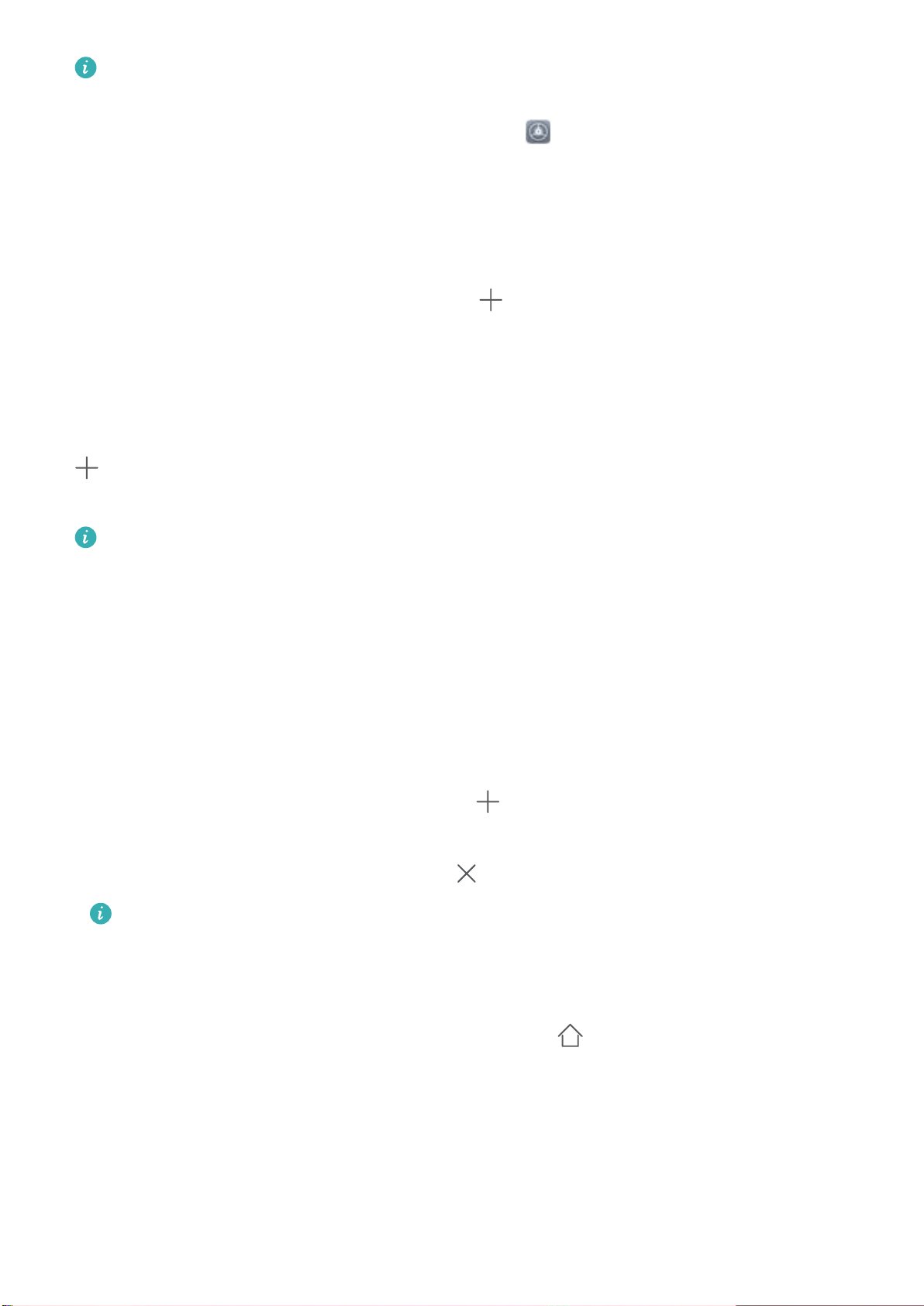
Écran d'accueil
Pour permettre au système de fonctionner normalement, il n'est pas possible de désinstaller
certaines applications système pré-installées.
Verrouiller la disposition de l'écran d'accueil : Ouvrez Paramètres, allez à Écran d'accueil &
fond d'écran > Paramètres de l'écran d'accueil et activez Verrouillage de la disposition.
Créer un dossier : Dans l'écran d'accueil, appuyez sur l'icône d'une application jusqu'à ce que votre
appareil se mette à vibrer, puis déplacez-la sur l'icône d'une autre application. Les deux icônes seront
placées dans un nouveau dossier.
Supprimer un dossier : Ouvrez le dossier, touchez , désélectionnez toutes les applications, puis
touchez OK. Le dossier sera supprimé et toutes les icônes d'applications qu'il contenait seront
déplacées vers votre écran d'accueil.
Renommer un dossier : Ouvrez le dossier et touchez son nom pour entrer un nouveau nom.
Ajouter des icônes d'applications à un dossier ou les en retirer : Ouvrez le dossier et touchez
. Sélectionnez les applications que vous souhaitez ajouter au dossier, désélectionnez celles que
vous souhaitez supprimer, puis touchez OK.
Un autre moyen de retirer l'icône d'une application présente dans un dossier consiste à appuyer
quelques instants sur cette icône jusqu'à ce que votre appareil se mette à vibrer, puis à la déplacer
vers un emplacement vide sur l'écran d'accueil.
Gestion de votre écran d'accueil
Trop d'icônes sur votre écran d'accueil ? Vous pouvez ajouter une nouvelle page à votre écran
d'accueil et la personnaliser à votre guise.
Touchez et maintenez une zone vide de l'écran d'accueil pour entrer en mode de modication de
l'écran d'accueil. Vous pouvez effectuer les actions suivantes :
l Ajouter une nouvelle page à l'écran : touchez
une nouvelle page.
l Supprimer une page d'écran vide : touchez pour supprimer la page.
Les pages d'écran contenant des icônes d'applications ou des widgets ne peuvent être
à gauche ou à droite sur l'écran pour ajouter
supprimées.
l Modier l'ordre des pages d'écran : touchez et maintenez la page d'écran que vous souhaitez
déplacer, puis déplacez-la vers la position souhaitée.
l Dénir une page d'écran d'accueil par défaut : touchez dans la partie supérieure de l'écran
d'accueil an de dénir la page d'écran sélectionnée comme votre page d'écran d'accueil par
défaut.
Dénir le fond de votre écran d’accueil
Vous en avez assez des fonds d’écran par défaut ? Dénissez comme fond d’écran une photo que
vous aimez an de personnaliser votre écran d’accueil.
13
Page 18
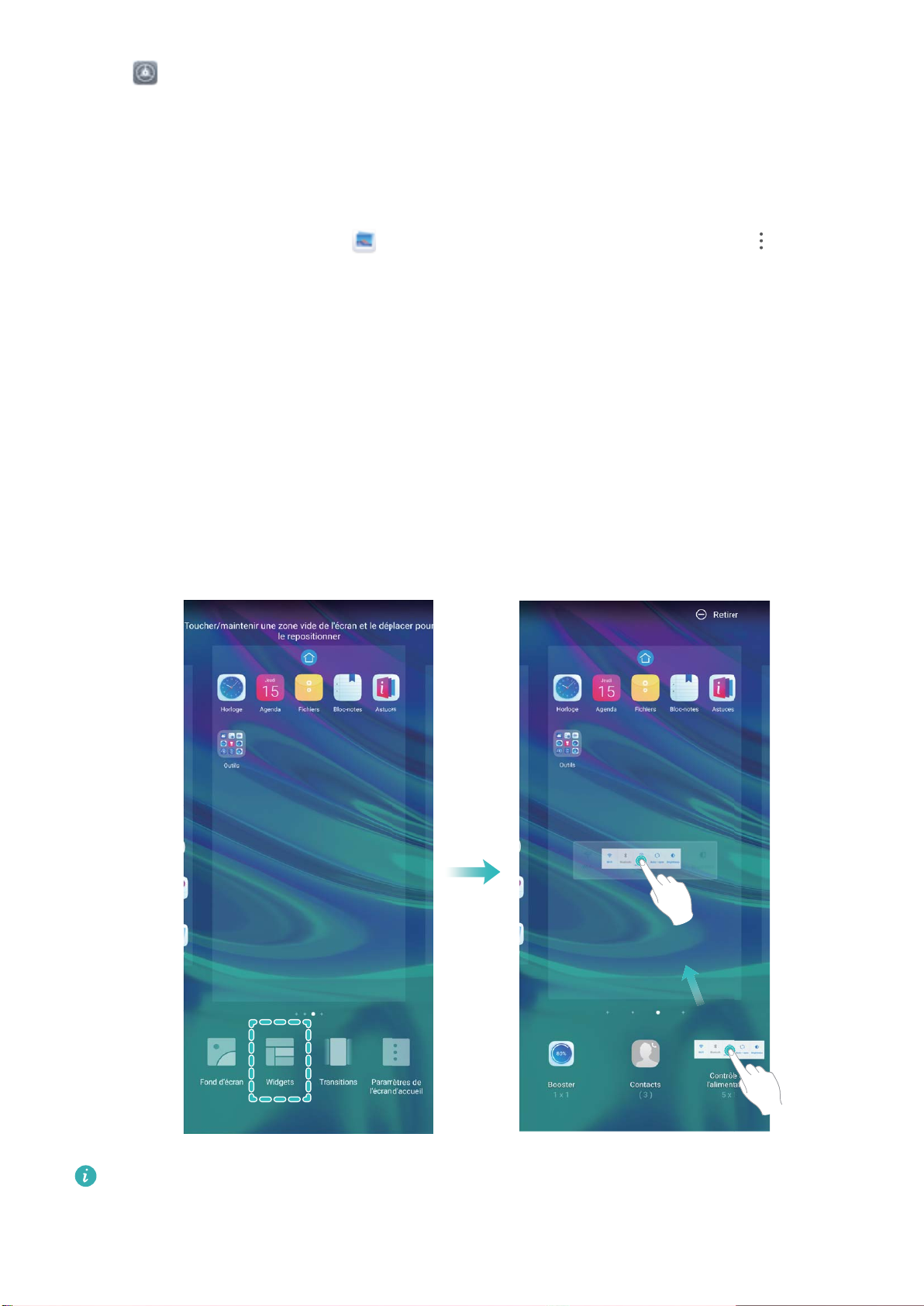
Écran d'accueil
Ouvrez Paramètres et allez à Écran d'accueil & fond d'écran > Fonds d'écran. Vous pouvez :
Dénir une image comme fond de votre écran d’accueil : Touchez Galerie ou sélectionnez sur
votre appareil un fonds d’écran prédéni et laissez-vous guider par les instructions qui s’afchent pour
sélectionner Écran verrouillé et de déverrouillage, Écran d'accueil ou Les deux.
Dénir comme fond d’écran une photo de votre Galerie : Vous avez une photo que vous voulez
dénir comme fond d’écran ? Dans Galerie, ouvrez la photo qui vous plaît, allez à > Dénir
en tant que > Fond d'écran, puis laissez-vous guider par les instructions qui s’afchent pour dénir
la photo comme fond de votre écran d’accueil.
Gérer les widgets de votre écran d'accueil
Vous souhaitez ajouter rapidement des widgets à votre écran d'accueil (verrouillage de l'écran, météo,
bloc-notes, horloge, contacts ou calendrier) ? Vous pouvez ajouter, déplacer ou supprimer des widgets
sur l'écran d'accueil an de remettre de l'ordre sur celui-ci et le rendre plus facile à utiliser.
Ajouter des widgets : rapprochez les doigts sur l'écran d'accueil pour ouvrir le mode de
modication de l'écran d'accueil. Touchez Widgets, touchez quelques instants un widget et faites-le
glisser vers une zone vide de l'écran d'accueil, ou touchez le widget de votre choix.
Assurez-vous d'avoir
est insufsant, ajoutez une page d'écran vide ou libérez de l'espace sur la page actuelle de l'écran
d'accueil.
sufsamment d'espace vide sur l'écran d'accueil pour le widget. Si l'espace
14
Page 19
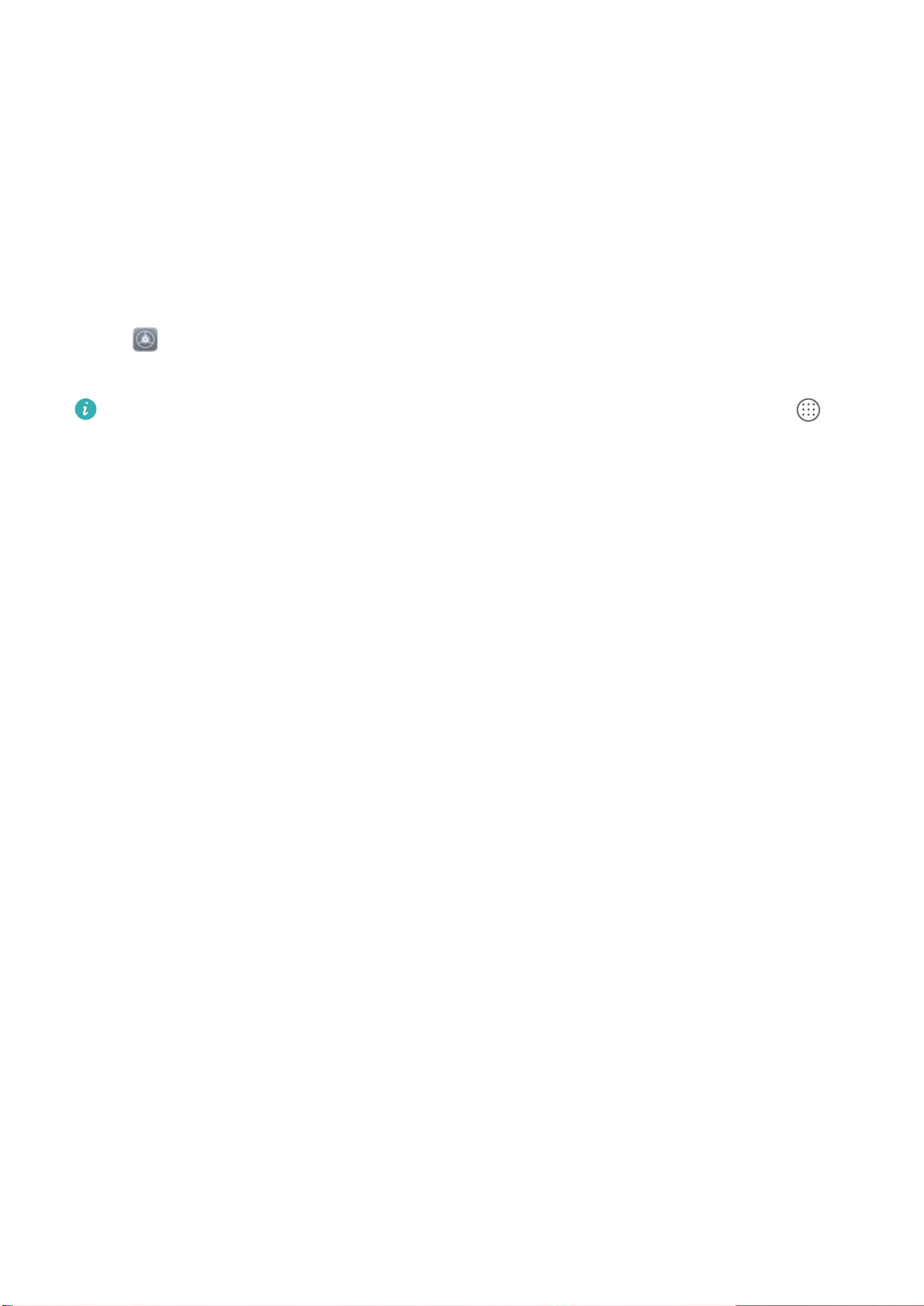
Écran d'accueil
Effacer des widgets : appuyez quelques instants sur un widget de l'écran d'accueil jusqu'à ce que
votre appareil se mette à vibrer, puis sélectionnez Retirer.
Déplacer des widgets : appuyez quelques instants sur un widget de l'écran d'accueil jusqu'à ce que
votre appareil se mette à vibrer. Faites glisser le widget vers n'importe quelle zone de l'écran.
Utilisation du mode Tiroir pour le stockage des applications
Vous voulez stocker vos applications dans un seul emplacement de votre écran d’accueil an de
donner à votre écran d’accueil une apparence plus nette ? Vous pouvez activer le mode Tiroir sur votre
écran d’accueil pour stocker toutes vos applications et libérer de l’espace sur votre écran d’accueil.
Ouvrez Paramètres, allez à Écran d'accueil & fond d'écran > Style d'écran d'accueil, et
sélectionnez Tiroir. Si vous souhaitez revenir à un écran d’accueil standard, sélectionnez Classique.
Ajouter sur l’écran d’accueil l’icône Tiroir : après avoir activé le mode Tiroir, touchez , sur
l’écran d’accueil, pour accéder à la liste des applications. Depuis la liste des applications, touchez
et maintenez l’icône de l’application que vous souhaitez ajouter jusqu’à vibration de votre
Téléphone, puis déplacez l’icône vers la position souhaitée sur votre écran d’accueil.
15
Page 20
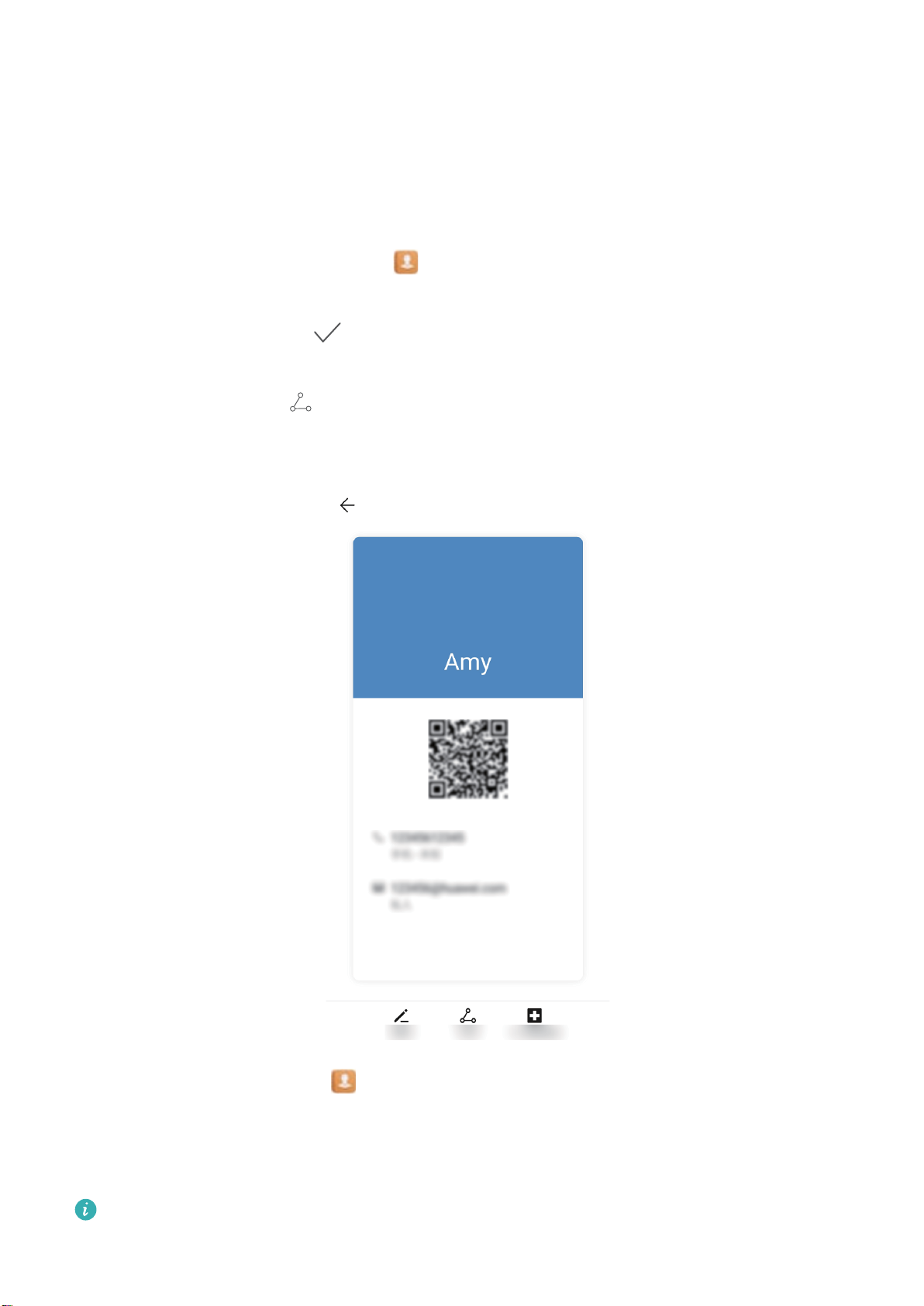
Contacts
Partage de contacts grâce aux cartes de visite électroniques
Partager votre carte de visite : ouvrez Contacts et touchez pour dénir votre photo de prol et
saisir votre nom, votre adresse professionnelle, votre numéro de téléphone ainsi si que d'autres
informations. Ensuite, touchez et votre appareil générera automatiquement le code QR de votre
carte de visite. Vous pouvez partager votre carte de visite directement à l'aide du code QR. Vous
pouvez également toucher , sélectionner un mode de partage puis suivre les instructions qui
s'afchent à l'écran pour partager vos chiers.
Partager des contacts : ouvrez Contacts, sélectionnez le contact que vous voulez partager, et
touchez l'icône du code QR située dans le coin supérieur droit pour partager le contact en utilisant le
code QR. Vous pouvez également toucher Partager, sélectionner un mode de partage et suivre les
instructions qui s'afchent à l'écran pour terminer le partage.
Si l'autre appareil prend en charge l'analyse du code QR, ils peuvent directement prendre des
photos ou analyser des codes QR pour ajouter des contacts.
16
Page 21

Contacts
Gestion des contacts
Importer et exporter des contacts
Lorsque vous changerez d'appareil, vous devrez transférer vos contacts existants.
Ouvrez Contacts, allez à > Paramètres > Importer/Exporter, puis sélectionnez l'une des
options suivantes :
l Importer des contacts : Sélectionnez Importer depuis une mémoire de stockage, Importer
via Bluetooth ou Importer depuis la Carte SIM et laissez-vous guider par les instructions qui
s'afchent.
l Exporter des contacts : Sélectionnez Exporter vers une mémoire de stockage > Partager les
contacts ou Exporter vers la Carte SIM et laissez-vous guider par les instructions qui s'afchent.
Par défaut, les chiers .vcf exportés avec Exporter vers une mémoire de stockage sont
enregistrés dans le répertoire racine du stockage interne de votre appareil. Ouvrez Fichiers pour
afcher les chiers exportés.
Gérer vos contacts
L'application Contacts comprend de très nombreuses fonctionnalités pour la gestion des contacts.
Vous pouvez notamment simplier votre liste de contacts en afchant les contacts enregistrés
uniquement sur votre appareil ou sur la carte SIM. Il est également possible d'ajouter des contacts aux
favoris an de les trouver facilement.
Fusionner des contacts en double : vous pouvez utiliser la fonction Fusionner contacts en
double pour fusionner des contacts en double. Depuis l'écran de la liste des contacts, allez à >
Paramètres > Organiser les contacts > Fusionner contacts en double. Sélectionnez les contacts
que vous souhaitez fusionner, puis touchez Fusionner.
Afcher les contacts de différents comptes : depuis l'écran de la liste des contacts, allez à >
Paramètres > Préférences d'afchage, et sélectionnez les comptes dont vous souhaitez afcher les
contacts. Vous pouvez également :
l Activer la Vue simple : allez à
> Paramètres > Préférences d'afchage, et activez Vue
simple.
l Afcher l'espace de stockage des contacts : allez à > Paramètres > Préférences
d'afchage. La zone Comptes afche l'espace de stockage total et disponible sur votre carte SIM.
Supprimer des contacts : depuis l'écran de la liste des contacts, touchez et maintenez l'entrée que
vous souhaitez supprimer, puis touchez Supprimer. Pour supprimer des contacts par lots, allez à
> Paramètres > Organiser les contacts > Supprimer de multiples contacts, sélectionnez les
entrées que vous souhaitez supprimer, puis touchez .
17
Page 22

Contacts
Associer des informations de contact à des comptes de réseaux sociaux
Des applications tierces de réseaux sociaux (comme LinkedIn) vous permettent d'obtenir davantage
d'informations sur vos contacts.
Lier à des comptes LinkedIn : Ouvrez Contacts, allez à > Paramètres > Lier un compte
LinkedIn et laissez-vous guider par les instructions qui s'afchent an de vous connecter à votre
compte LinkedIn. Une fois connecté, votre appareil mettra à jour les informations de contact. Pour
synchroniser toutes vos informations de contact LinkedIn, dans l'écran des paramètres de LinkedIn
dans Contacts, allez à Synchroniser contacts LinkedIn > Tous les contacts LinkedIn, puis
sélectionnez Synchroniser ou Synchronisation automatique LinkedIn.
Voir les informations de contact fournies par LinkedIn : Ouvrez un contact LinkedIn et touchez
Voir le prol LinkedIn sur Internet.
Supprimer l'association à un contact LinkedIn : Ouvrez Contacts, allez à > Paramètres
> LinkedIn et sélectionnez Dissocier.
18
Page 23

Numérotation
Fonctions basiques d'appel
Passer des appels d'urgence
En cas d'urgence, si votre appareil est allumé et dans la zone de service, vous pouvez passer des
appels d'urgence même si l'écran est verrouillé ou s'il n'y a pas de réseau.
La fonctionnalité d'appel d'urgence est soumise à la réglementation locale et à votre fournisseur
d'accès à Internet. Le réseau ou des facteurs environnementaux peuvent affecter le
fonctionnement des appels d'urgence. Dans des situations d'urgence, ne comptez pas sur votre
appareil comme seul moyen de communication.
Ouvrez Téléphone ou touchez Appel d'urgence dans l'écran verrouillé, composez le numéro
d'urgence local, puis touchez . Une bonne réception mobile et une connexion internet dont les
services de localisation sont activés permettront l'afchage sur votre appareil, à titre de référence, de
votre position géographique.
Activer la fonctionnalité de mise en attente des appels pour ne jamais manquer un appel de tiers important
Vous recevez souvent des appels alors que vous êtes déjà au téléphone ? La fonctionnalité de mise en
attente des appels vous permet de répondre à un nouvel appel alors que vous êtes déjà au téléphone,
puis de passer d'un appel à l'autre.
Certains opérateurs pourraient ne pas prendre en charge cette fonctionnalité.
Ouvrez Téléphone, allez à > Paramètres > Plus, puis activez Appel en attente. Lorsque
vous recevez un autre appel, touchez pour prendre l'appel et mettre le premier appel en attente.
Touchez ou l'appel en attente dans la liste d'appel pour passer d'un appel à l'autre.
Activer le transfert d'appels pour ne plus en manquer
Si vous n'êtes pas en mesure de prendre des appels, vous pouvez congurer votre appareil pour ceuxci soient transférés vers un autre numéro.
Certains opérateurs pourraient ne pas prendre en charge cette fonctionnalité.
Ouvrez Téléphone et allez à > Paramètres > Transfert d'appels. Si votre appareil utilise
deux cartes SIM, dans la section Carte SIM 1 ou Carte SIM 2, touchez Transfert d'appels et
sélectionnez la méthode de transfert. Saisissez le numéro vers lequel vous souhaitez transférer les
appels, puis conrmez. Lorsque la fonctionnalité Transferts d'appels est activée, votre appareil
transfère ainsi automatiquement les appels éligibles vers le numéro indiqué.
19
Page 24

Numérotation
Activer l’itinérance internationale pour des communications sans frontières
Lorsque vous voyagez à l’étranger pour des raisons professionnelles ou privées, vous pouvez passer
des appels depuis votre appareil sans avoir à composer le code pays.
1 Pour activer le service d’itinérance internationale, contactez votre opérateur.
2 Ouvrez Téléphone ou Contacts et passer un appel.
Activer VoLTE pour proter d'appels HD
l Certains opérateurs pourraient ne pas prendre en charge cette fonctionnalité.
l Seuls les téléphones possédant deux cartes SIM prennent en charge l'activation des
technologies 4G, VoLTE et VoWiFi sur les deux emplacements correspondants.
Ouvrez Paramètres, puis allez à Sans l & réseaux > Réseau de données mobiles. Dans la
section des paramètres SIM 1 ou 2 (si pris en charge par le réseau de votre opérateur), vous pouvez :
l Activer la 4G : activez l'option 4G. Le bouton 4G pourrait ne pas être disponible sur votre appareil
dû à des paramètres de votre opérateur. Ceci indique que le réseau 4G est activé par défaut.
l Activer les appels via VoLTE : activez l'option Appels via 4G.
l Activer les appels via Wi-Fi : activez l'option Appel via Wi-Fi.
Une fois le paramétrage terminé, sélectionnez le contact que vous souhaitez appeler, puis touchez
pour passer un appel vidéo. Vous pouvez également toucher sur l'écran pendant un appel
vocal pour passer en appel vidéo.
20
Page 25

Appareil photo
Fonctions de base de l'appareil photo
Utiliser la grille d'aide pour la composition de vos photos
Évitez les photos déformées et décentrées. Utilisez la fonctionnalité de grille d'aide de votre appareil
photo pour assurer un alignement parfait à votre cliché.
Ouvrez Appareil photo, touchez pour accéder à l'écran Paramètres, et activez Grille de
composition. Désormais, le quadrillage apparaîtra lorsque vous prendrez des photos. Les quatre
points d'intersection dans la grille sont les zones de mise au point de l'image. Positionnez le sujet de
votre photo sur l'un des points d'intersection pour réaliser une bonne composition.
Utilisez le mode Panorama pour prendre des photos panoramiques
Les panoramas offrent un angle de vision plus large que les photos ordinaires, ce qui vous permet de
prendre des photos panoramiques.
21
Page 26

Appareil photo
Pour capturer un panorama, l'appareil photo prend plusieurs photos d'objets dans notre champ visuel
et les assemble en une seule photo.
Lorsque vous prenez un panorama, trouvez un large espace ouvert à une certaine distance du
sujet et essayez d'éviter les arrière-plans qui sont tous de la même couleur.
1 Accédez à Appareil photo > Plus > Panoramique.
2 Touchez en bas de l'écran pour activer la direction de la prise de photo.
3 Tenez votre Téléphone en équilibre, et puis touchez pour commencer la prise de photo.
Lentement, déplacez-le Téléphone dans la direction indiquée, en maintenant l'appareil stable et en
vous assurant que la èche reste au niveau de la ligne médiane.
4 Touchez quand vous avez terminé. L'appareil photo assemble automatiquement les photos
pour créer une photo panoramique.
Mode Pro
Mode Light painting
Utilisez les mouvements de lumière pour capturer les lumières de la ville
Les mouvements de lumière vous permettent de créer des photos artistiques de feux arrière de voiture
la nuit.
l
Prenez une photo à une distance et légèrement au-dessus de votre sujet pour de meilleurs
résultats. Assurez-vous que les phares de la voiture ne pointent pas directement sur l'appareil
photo, car cela peut surexposer l'image.
l Placez votre appareil sur un trépied ou une surface solide an qu'il ne bouge pas pendant
l'exposition.
22
Page 27

Appareil photo
Ouvrez Appareil photo > Plus > Light Painting > Traînées lumineuses. Tenez votre Téléphone
en équilibre, et puis touchez pour commencer la prise de photo. Un aperçu de l'image est afché
dans le viseur. Touchez quand vous avez terminé.
Utilisez la lumière
Les
graftis de lumière vous permettent de créer des motifs ou d'écrire des mots en déplaçant une
Grafti pour créer des motifs lumineux
source de lumière devant l'appareil photo.
l
Trouvez un endroit sombre à l'écart des autres sources lumineuses et assurez-vous que la
silhouette du sujet n'est pas visible. Choisissez une source de lumière d'une couleur appropriée,
telle qu'une petite lampe ou un bâton lumineux.
l Placez votre appareil sur un trépied ou une surface solide an qu'il ne bouge pas pendant
l'exposition.
Ouvrez Appareil photo > Plus > Light Painting > Grafti lumineux. Tenez votre Téléphone en
équilibre, et puis touchez pour commencer la prise de photo. Un aperçu de l'image est afché
dans le viseur. Touchez quand vous avez terminé.
23
Page 28

Appareil photo
Photographier des rivières et des cascades grâce à la fonction Eau de soie
La fonction Eau de soie vous permet de réaliser des photos de cascades et de rivières à l'apparence
douce et soyeuse.
l Pour des résultats optimaux, utilisez cette fonctionnalité avec un courant ou une cascade
contenant beaucoup d'eau.
l Placez votre appareil sur un trépied ou une surface solide
l'exposition.
Allez à Appareil photo > Plus > Light Painting > Eau de soie. Assurez la stabilité de votre
appareil, puis touchez pour commencer la prise de vue. Un aperçu de l'image apparaîtra dans le
viseur. Touchez
quand vous avez terminé.
an qu'il ne bouge pas pendant
24
Page 29

Appareil photo
Utilisez la fonction Poussières d'étoiles pour capturer la beauté des étoiles
La fonction Poussières d'étoiles vous permet de capturer le mouvement des étoiles dans le ciel
nocturne.
l Pour des résultats optimaux, choisissez une nuit claire dans un lieu exempt de pollution
lumineuse, avec une vue dégagée sur le ciel.
l Placez votre appareil sur un trépied ou une surface solide
l'exposition.
Allez à Appareil photo > Plus > Light Painting > Poussières d'étoiles. Assurez la stabilité de
votre appareil, puis touchez pour commencer la prise de vue. Un aperçu de l'image apparaîtra
dans le viseur. Touchez
quand vous avez terminé.
an qu'il ne bouge pas pendant
25
Page 30

Appareil photo
Plus de modes de capture
Modes de prise de vue personnalisés
Vous voulez découvrir de nouvelles façons d'utiliser votre appareil photo en plus des fonctions
prédénies? Vous pouvez télécharger ou supprimer des modes de prise de vue en fonction de vos
besoins.
Télécharger plus de modes de prise de vue: Ouvrez Appareil photo > Plus > Télécharger.
Sélectionnez les chiers que vous souhaitez télécharger, puis touchez INSTALLER.
Mettre à jour les modes de prise de vue: Pour mettre à jour les modes de prise de vue, allez à Plus
l'écran. Les modes de prise de vue avec mises à jour disponibles auront des points rouges à côté
d'eux. Vous pouvez suivre les invites à l'écran pour les mettre à jour.
Supprimer des modes de prise de vue: Accédez à Plus > , et touchez pour supprimer les
modes de prise de vue inutiles.
Pour s'assurer que l'appareil photo fonctionne normalement, les modes de prise de vue préréglés
ne peuvent pas être supprimés.
Prendre des photos mobiles
Rendez vos photos plus dynamiques et plus amusantes en prenant des photos mobiles qui
prolongeront de merveilleux moments de vie.
26
Page 31

Appareil photo
Avec les images en mouvement, vous pouvez enregistrer une scène environ une seconde avant ou
après avoir appuyé sur le bouton de l'obturateur. Lorsque vous parcourez la galerie des photos,
afchez la photo statique prise ou lisez un effet et un son dynamiques d'image en mouvement.
Prendre des photos mobiles : Ouvrez Appareil photo, allez à Plus > Image dynamique, puis
touchez pour prendre une photo en mouvement.
Afcher les photos mobiles : Les photos mobiles seront sauvegardées dans Galerie au format JPG.
Allez à Galerie > Albums > Appareil photo, touchez les photos à l'aide de l'icône , puis
touchez
automatiquement après lecture complète. Vous pouvez également toucher l'écran an d'arrêter la
lecture manuellement.
Partager des photos mobiles : Allez à Galerie > Albums > Appareil photo, touchez la photo
mobile que vous souhaitez partager, puis touchez pour sélectionner la méthode de partage.
Les photos mobiles peuvent être partagées directement via Wi-Fi, Bluetooth, Huawei Share, etc.
L'appareil de réception doit être un appareil Huawei qui prend en charge la capture de photos
mobiles an de lire l'effet de photo en mouvement. Lorsque vous partagez des photos mobiles
avec des applications tierces ou avec des appareils non compatibles, les photos mobiles
s'afchent en tant qu'images statiques.
en haut de la photo pour visualiser l'effet dynamique. La photo mobile s'arrête
27
Page 32

Galerie
Organiser des albums
Ajouter un album : Dans l'onglet Albums, touchez Ajouter un album, donnez un nom à l'album,
puis touchez OK. Sélectionnez les photos ou les vidéos que vous souhaitez ajouter.
Déplacer des photos et des vidéos : Vous pouvez déplacer des photos et des vidéos de différents
albums pour les regrouper dans le même album an de faciliter la gestion et la navigation. Appuyez
quelques instants sur la photo ou la vidéo à déplacer jusqu'à ce que s'afche, puis sélectionnez
toutes les photos et vidéos à déplacer. Touchez pour sélectionner l'album souhaité. Une fois
déplacés, les éléments sélectionnés ne seront plus dans leurs albums d'origine.
Ajouter des photos ou des vidéos aux favoris : Vous pouvez ajouter des photos et des vidéos à
vos favoris pour pouvoir les visualiser plus facilement. Ouvrez la photo ou la vidéo que vous souhaitez
ajouter à l'album Mes favorites, puis touchez . Les photos et les vidéos ajoutées aux favoris ne
quitteront pas leurs albums d'origine et leurs miniatures arborent une icône
Supprimer des photos et des vidéos : Appuyez quelques instants sur une photo ou un album
jusqu'à ce que l'icône apparaisse. Sélectionnez les éléments à supprimer, puis allez à >
Supprimer. Les photos et vidéos supprimées resteront un certain temps dans l'album Récemment
supprimées avant d'être dénitivement supprimées. Le nombre de jours restant avant leur
suppression est marqué sur les photos. Pour supprimer manuellement une photo ou une vidéo de
manière dénitive, appuyez quelques instants sur sa miniature, puis allez à > Supprimer.
Récupérer des photos ou des vidéos supprimées : Dans l'album Récemment supprimées,
appuyez quelques instants sur une photo ou une vidéo jusqu'à ce que l'icône apparaisse.
Sélectionnez les éléments que vous souhaitez récupérer, puis touchez pour les restaurer vers leurs
albums d'origine. Si l'album d'origine a été supprimé, un nouvel album sera créé.
.
28
Page 33

Gérer des comptes de messagerie
Vous pouvez gérer plusieurs comptes de messagerie à la fois sur votre Téléphone Huawei.
Ouvrez Email. Vous pouvez :
l Vérier les e-mails : sur l'écran Boîte de réception, touchez , puis sélectionnez un compte
de messagerie pour consulter la liste de vos e-mails. Faites glisser vers le bas pour actualiser la liste
des e-mails. Ouvrez un e-mail pour le lire, y répondre, le transférer ou le supprimer. Faites glisser
votre doigt vers la gauche ou la droite de l'écran pour voir l'e-mail précédent ou suivant. Pour
supprimer plusieurs e-mails, touchez et maintenez un e-mail pour accéder à l'écran de gestion des e-
mails, puis sélectionnez les e-mails et touchez .
l Synchroniser les e-mails : faites glisser votre doigt vers le bas de l'écran Boîte de réception pour
actualiser la liste des e-mails. Accédez à
Synchronisation des e-mails. Pour effectuer la synchronisation automatique, touchez Fréquence
de synchronisation et sélectionnez le temps de synchronisation pour terminer la conguration.
l Rechercher des e-mails : sur l'écran de la liste des e-mails, touchez la barre de recherche et
saisissez des mots clés tels que l'objet et le contenu de l'e-mail.
l Ajouter plusieurs comptes de messagerie : accédez à > Paramètres > Ajouter un
compte, puis sélectionnez votre prestataire de services de messagerie électronique et saisissez vos
informations personnelles.
l Basculer entre les comptes de messagerie : dans l'écran des comptes, touchez , puis
touchez la photo de prol d'un compte pour basculer.
l Congurer des comptes de messagerie : dans l'écran du compte, accédez à > Paramètres,
sélectionnez un compte pour congurer Nom du compte, Compte par défaut et Supprimer le
compte.
> Paramètres, touchez un compte, puis activez
Importer des évènements importants dans Agenda
Êtes-vous inquiet de manquer un e-mail avec un évènement important dans une multitude d'e-mails ?
Vous pouvez importer les évènements importants dans Agenda et les consulter à tout moment et
depuis tout endroit.
Ouvrez Email, sélectionnez l'évènement depuis un e-mail, puis sélectionnez > Ajouter à
l'agenda.
29
Page 34

Agenda
Parcourir Agenda
Vous voulez mettre de l'ordre dans votre vie bien remplie ? Essayez l'application Agenda sur votre
appareil Huawei pour gérer toutes vos tâches quotidiennes.
Créer un évènement : ouvrez Agenda, touchez puis saisissez les informations concernant
votre évènement dont le titre, le lieu et les horaires de début et n. Allez à Ajouter un rappel pour
ajouter un rappel pour l'évènement, puis touchez .
Rechercher des évènements : sur l'écran Agenda, touchez puis saisissez des mots-clés,
comme le titre ou le lieu, concernant l'évènement.
Congurer l'Agenda : sur l'écran Agenda, allez à > Paramètres pour personnaliser l'afchage
de l'agenda et les rappels.
Vérier la localisation exacte d'une destination : ouvrez Agenda. Depuis la vue calendrier ou
programme, touchez l'évènement ou la destination a été indiquée pour voir les informations de
localisation exactes pour cet évènement.
Prévisions météo : ouvrez Agenda et touchez un évènement dans la vue calendrier ou
programme pour obtenir la météo le jour de l'évènement.
Participants à la conférence : ouvrez Agenda et touchez le rappel de la conférence pour voir
les participants.
30
Page 35

Utilitaires
Vérier le temps passé devant l'écran
Le solde numérique vous permet de vérier l'utilisation des applications et vous aide à gérer le temps
que vous passez devant l'écran an de vous faire prendre des habitudes d'utilisation plus saines.
Pour consulter l'utilisation de l'appareil, ouvrez Paramètres et allez à Équilibre digital > Plus.
Vérier le temps passé aujourd'hui devant l'écran : Touchez Aujourd'hui ; vous pouvez vérier
vos Temps d'écran, Utilisation des applications, Déverrouillages et EXTENSIONS.
Vérier le temps passé devant l'écran au cours des sept derniers jours : Touchez Sept
derniers jours, puis vériez vos Temps d'écran, Utilisation des applications, Déverrouillages et
EXTENSIONS.
Utiliser l'enregistreur sonore pour prendre des notes audio
Cela ne vous est jamais arrivé d'avoir l'impression de ne pas disposer de sufsamment de temps pour
prendre des notes pendant une réunion ? Vous avez besoin de faire le tri dans une pile de notes après
un entretien ou après un cours ? L'enregistreur sonore vous permet d'enregistrer des chiers audio
que vous pourrez écouter tranquillement plus tard.
Ouvrez Enreg. sonore et touchez pour démarrer l'enregistrement. Pendant l'enregistrement,
vous pouvez ajouter des étiquettes aux points importants. Touchez pour terminer
l'enregistrement et sauvegarder le chier audio.
À la n de l'enregistrement, vous pouvez :
l Écouter l'enregistrement en partant d'une étiquette : Dans la liste des enregistrements,
touchez un enregistrement pour aller à l'écran de lecture. Dans l'écran de lecture, vous pouvez alors
toucher une étiquette que vous avez ajoutée an d'écouter l'enregistrement à partir de ce point.
l Gérer les enregistrements : Appuyez quelques instants sur un enregistrement pour accéder à des
options comme le partage ou la suppression de l'enregistrement.
Dans la liste des enregistrements, appuyez quelques instants sur un chier, puis touchez >
Détails pour voir à quel endroit il est stocké.
31
Page 36

$0
)0
Connexion de l'appareil
Connecter votre Téléphone à des appareils Bluetooth
Le Bluetooth vous permet de connecter votre Téléphone à des oreillettes Bluetooth et à du Bluetooth
embarqué en voiture pour naviguer ou écouter de la musique en conduisant. Vous pouvez également
connecter votre Téléphone à des dispositifs Bluetooth à porter sur vous pour enregistrer et gérer des
données d’exercices physiques. Connecter des appareils Bluetooth à votre Téléphone n’a que peu
d’incidence sur votre consommation d’énergie.
Protocoles Bluetooth utilisés par les appareils Huawei et leurs fonctions :
HFP, HSP
A2DP Écouter de la musique
AVRCP Contrôler la lecture de musique
OPP Transférer des chiers
PBAP Synchroniser des contacts
MAP Synchroniser des SMS
HID Utiliser des claviers et des souris Bluetooth
Passer des appels
32
Page 37

Connexion de l'appareil
PAN Partage de connexion
BLE Se connecter à des appareils BLE (Bluetooth Low
Energy)
Activer ou désactiver le Bluetooth : Dans l’écran d’accueil, faites glisser vers le bas depuis la barre
d’état, ouvrez le panneau des raccourcis et touchez pour activer ou désactiver le Bluetooth.
Maintenez enfoncé pour ouvrir l’écran des paramètres Bluetooth.
Associer un appareil Bluetooth : Activez Bluetooth dans l’écran des paramètres de l’appareil
Bluetooth. Vériez que l’appareil Bluetooth est bien déni comme visible. Dans Appareils
disponibles, touchez l’appareil que vous voulez associer et laissez-vous guider par les instructions qui
s’afchent pour effectuer l’association.
Annuler l’association avec un appareil Bluetooth : Activez Bluetooth dans l’écran des paramètres
de l’appareil Bluetooth. Touchez
Renommer l’appareil Bluetooth : Dans l’écran des paramètres Bluetooth, activez Bluetooth.
Touchez Nom de l'appareil, entrez le nouveau nom de l’appareil, puis touchez Enregistrer.
Consulter l’aide du Bluetooth : Dans l’écran des paramètres Bluetooth, touchez pour savoir
comment créer des connexions Bluetooth avec des systèmes embarqués en voiture, des oreillettes, des
enceintes, des dispositifs à porter sur soi, des téléphones, des tablettes et des ordinateurs.
en regard du nom de l’appareil associé, puis touchez Dissocier.
Mode Bureau
Connecter son appareil à un
ordinateur
Transporter tous les jours votre ordinateur de chez vous au travail et vice versa peut devenir lassant à
la longue. Ce ne serait pas mieux d'utiliser votre appareil à la place ? Vous pouvez connecter votre
appareil à un
exemple) ou via la projection sans l. Vous proterez ainsi des avantages offerts par le PC, combinés à
afchage externe à l'aide d'un câble de conversion (un câble type C vers HDMI, par
afchage externe pour l'utiliser à la manière d'un
la commodité de votre appareil.
Connecter votre appareil à un afchage externe vous fait bénécier des avantages suivants :
l Protection de la condentialité : les notications, les appels entrants et les messages de chat
s'afcheront sous forme de points rouges dans le panneau de notications de l'appareil, et non sur
l'afchage externe, pour éviter toute possibilité de situation embarrassante.
l Double afchage : vous pouvez afcher du contenu professionnel sur l'écran externe tout en
continuant de discuter avec vos amis sur votre appareil.
l Expérience PC : Les applications Android vous permettent d'utiliser votre appareil à la manière d'un
PC. Vous pouvez ouvrir plusieurs fenêtres, gérer des chiers, effectuer des recherches sur votre
appareil ou modier le fond d'écran du PC. Vous pouvez également connecter une souris, un clavier
ou d'autres périphériques.
33
Page 38

Connexion de l'appareil
l Projection sans l : la projection sans l vous permet de connecter votre appareil à un afchage
externe sans vous embêter avec un câble de raccordement court.
l Conférence sur grand écran : vous pouvez projeter la présentation PPT de la conférence sur un
afchage externe. Le pointeur vous permet d'écrire directement sur l'afchage externe.
Projetez l'écran de votre appareil sur un afchage externe
Organisation de type PC : vous pouvez voir le contenu de votre appareil disposé comme sur un PC.
Dans la barre d'état, touchez l'icône de statut du signal pour ouvrir le centre de notication ; touchez
ensuite l'heure pour ouvrir l'agenda ou utilisez les icônes de navigation à l'écran comme vous le feriez
dans la barre de navigation.
Fenêtres multiples : lorsque vous effectuez un travail important, vous pouvez ouvrir plusieurs
fenêtres pour pouvoir parcourir facilement des documents de référence et augmenter votre
productivité.
Gestion des chiers : vous pouvez gérer vos chiers en toute commodité. Vous pouvez enregistrer
vos chiers sur le PC, créer de nouveaux chiers ou dossiers et renommer ou supprimer des chiers.
Recherche rapide : vous pouvez trouver des chiers en un clin d'œil. Vous pouvez rechercher des
documents, des chiers multimédias et des applications du menu Démarrer à partir de la barre de
recherche de ce même menu.
34
Page 39

Connexion de l'appareil
Modier le fond d'écran de votre Bureau : un bureau source d'inspiration peut vous mettre de
bonne humeur et accroître votre productivité. Cliquez sur le bureau avec le bouton droit de la souris
pour changer le fond d'écran.
Créer des raccourcis d'applications : Vous voulez ouvrir rapidement une application à partir du
bureau ? Dans le menu Démarrer, vous pouvez toucher et maintenir une application, puis la déplacer
vers le bureau pour créer un raccourci vers celle-ci. Vous pouvez également cliquer sur l'icône d'une
application avec le bouton droit de la souris et choisir Envoyer vers le Bureau pour créer un raccourci
vers celle-ci.
Sortie audio : Vous voulez changer d'appareil pour les sorties audio ? Vous pouvez sélectionner
l'afchage externe ou votre appareil comme périphérique de sortie audio.
Conférence sur grand écran : vous pouvez projeter une présentation PPT sur un grand écran. Avec
le pavé tactile, le pointeur laser et le stylet uorescent pris en charge simultanément, vous pouvez
écrire directement dans la présentation PPT tandis qu'elle est projetée sur le grand écran.
Projection rapide d'une application : sur votre appareil, touchez et maintenez l'icône de
l'application. Une fois que le menu de projection s'afche, vous pouvez ouvrir l'application et la
projeter vers le grand écran.
Gestion distincte d'écrans : tout en utilisant l'afchage externe pour votre travail, vous pouvez
discuter en ligne ou répondre à des appels sur votre Téléphone. Il est également possible d'utiliser le
grand écran pour des spectacles audiovisuels.
Huawei Share
Huawei Share : une meilleure façon de partager des
Comment partager rapidement des applications, transférer des images ou des chiers entre votre
Téléphone et d'autres appareils mobiles, ou entre votre Téléphone et des ordinateurs ? Huawei Share
vous permet d'effectuer rapidement et sans l le partage d'applications et le transfert de chiers entre
votre téléphone, votre tablette et/ou votre ordinateur.
Huawei Share prend en charge le transfert de données entre les appareils suivants :
chiers
l Entre téléphones mobiles et tablettes : vous pouvez utiliser Huawei Share pour partager des photos
et des chiers enregistrés sur votre Téléphone avec d'autres téléphones ou tablettes. Touchez et
maintenez les photos ou chiers à partager, puis sélectionnez Huawei Share parmi les options de
partage disponibles pour un processus de partage simple, pratique et qui ne consomme pas de
données mobiles.
l Entre votre Téléphone et un ordinateur (Windows ou MAC) : vous pouvez utiliser Huawei Share pour
partager des photos et des chiers enregistrés sur votre Téléphone avec un ordinateur ; et retoucher
les photos sur votre Téléphone en utilisant un ordinateur. Grâce à Huawei Share, vous n'avez pas
besoin d'un câble USB pour le transfert de données entre votre Téléphone et l'ordinateur.
En revanche, votre Téléphone et votre ordinateur doivent être connectés au même réseau (au
même réseau Wi-Fi, par exemple).
35
Page 40

Connexion de l'appareil
Utilisation de Huawei Share pour le partage rapide de chiers entre appareils
Huawei
Vous pouvez utiliser Huawei Share pour le transfert rapide de photos, de vidéos et d’autres chiers
entre appareils Huawei. Huawei Share utilise le Bluetooth pour détecter les appareils Huawei à
proximité, puis utilise Wi-Fi Direct pour partager rapidement les chiers, et cela, sans consommer de
données mobiles.
Huawei Share utilise le Wi-Fi et le Bluetooth pour transférer les données. Lorsque le mode Huawei
Share est activé, le Wi-Fi et le Bluetooth s’activent tous deux automatiquement.
Utiliser Huawei Share pour envoyer des chiers : sélectionnez les chiers à partager, puis touchez
Partager. Pour envoyer des chiers, sélectionnez l’appareil récepteur dans la liste des appareils à
proximité, puis conrmez.
Utiliser Huawei Share pour recevoir des chiers : faites glisser la barre d’état vers le bas pour
accéder au panneau de notications, puis touchez pour activer Huawei Share. Touchez
ACCEPTER lorsque la notication du transfert de chiers s’afche. Par défaut, les chiers reçus sont
enregistrés dans le dossier Huawei Share de vos Fichiers.
Aucune
Identiant Huawei ID.
conrmation n’est requise si les deux appareils Huawei se connectent avec le même
36
Page 41

Connexion de l'appareil
Transférer des chiers entre votre appareil et un ordinateur via Huawei Share
Désireux de transférer rapidement des photos et des vidéos de votre appareil vers un ordinateur (PC
Windows ou Mac) ? Huawei Share vous permet de le faire plus simplement qu'avant, sans même
utiliser de câble USB.
Depuis votre appareil vers un PC Windows
1 Pour commencer, assurez-vous que votre appareil est connecté au même réseau (le même réseau
Wi-Fi, par exemple) que votre ordinateur.
2 Ouvrez Paramètres sur votre appareil, allez à Connectivité de l'appareil > Huawei Share,
puis activez Huawei Share et Partage avec ordinateurs.
3 Sur le même écran,
les ordinateurs pour voir et enregistrer le nom d'utilisateur et le mot de passe.
vériez et enregistrez le Nom de l'appareil, puis touchez Vérication pour
4 Sur votre PC Windows, allez à Computer > Network, double-cliquez sur Nom de l'appareil, et
saisissez le nom d'utilisateur et le mot de passe enregistrés à l'étape précédente. Les dossiers
Stockage interne ou Albums de votre appareil s'afcheront alors sur votre ordinateur.
Le contenu de ces dossiers ne s'enregistre pas automatiquement sur votre PC Windows, mais il
est possible d'y accéder, de le copier et de l'enregistrer localement sur l'ordinateur si
nécessaire.
5 Vous pouvez également modier depuis votre PC Windows les chiers ou photos contenus dans
les dossiers Stockage interne ou Albums, ces modications se synchroniseront alors
automatiquement sur votre appareil. De même, les modications de tout chier ou photo depuis
votre appareil seront elles aussi synchronisées sur votre ordinateur.
De votre appareil vers un Mac
1 Pour commencer, assurez-vous que votre appareil est connecté au même réseau (le même réseau
Wi-Fi, par exemple) que votre ordinateur.
2 Ouvrez Paramètres sur votre appareil, allez à Connectivité de l'appareil > Huawei Share,
puis activez Huawei Share et Partage avec ordinateurs.
3 Sur le même écran,
les ordinateurs pour voir et enregistrer le nom d'utilisateur et le mot de passe.
vériez et enregistrez le Nom de l'appareil, puis touchez Vérication pour
4 Sur le Mac, allez à Finder > Go to > Network, double-cliquez sur Nom de l'appareil, choisissez
d'inscrire un compte utilisateur, puis saisissez le nom d'utilisateur et le mot de passe enregistrés à
l'étape précédente. Les dossiers Stockage interne ou Albums s'afcheront alors sur votre Mac.
Le contenu de ces dossiers ne s'enregistre pas automatiquement sur votre Mac, mais il est
possible d'y accéder, de le copier et de l'enregistrer localement sur l'ordinateur si nécessaire.
5 Vous pouvez également modier depuis votre Mac les chiers ou photos contenus dans les
dossiers Stockage interne ou Albums, ces modications se synchroniseront alors automatiquement
sur votre appareil. De même, les modications de tout chier ou photo depuis votre appareil
seront elles aussi synchronisées sur votre Mac.
Cette fonctionnalité est disponible sur les Mac utilisant la version iOS 10.8 ou ultérieure.
37
Page 42

Connexion de l'appareil
Impression One-Touch avec Huawei Share
Comment imprimer rapidement depuis mon appareil des photos de voyage, des chiers professionnels
ou les devoirs de mes enfants ? Découvrez la commodité de l'impression One-Touch avec Huawei
Share.
l Huawei Share prend à présent l'impression One-Touch pour les images et les chiers PDF.
l Pour consulter la liste des imprimantes prises en charge, touchez En savoir plus dans la
section Huawei Share (accessible en touchant l'icône Partager dans l'image ou le PDF à
partager), balayez vers la gauche dans l'écran, puis touchez Quelles imprimantes sont prises
en charge ? pour afcher la liste.
La fonctionnalité Huawei Share d'impression One-Touch est commode et facile à utiliser. Pour
commencer à l'utiliser, balayez vers le bas à partir de la barre d'état pour afcher tous les raccourcis et
activez Huawei Share, puis appliquez la procédure expliquée ci-dessous pour l'association aux
différents types d'imprimantes :
l Imprimante Wi-Fi/Imprimante Wi-Fi Direct :
1 Allumez l'imprimante et assurez-vous qu'elle est connectée au même réseau que votre appareil
ou que Wi-Fi Direct est activé.
2 Prévisualisez sur votre appareil le chier à imprimer, puis touchez Partager. Une fois que
l'imprimante a été découverte, touchez son nom et ajustez les spécications dans l'écran de
prévisualisation. Puis touchez IMPRIMER pour imprimer.
l Imprimante Bluetooth : Allumez l'imprimante, prévisualisez sur votre appareil le chier à imprimer,
puis touchez Partager. Une fois que l'imprimante a été découverte, touchez son nom et ajustez les
spécications dans l'écran de prévisualisation. Puis touchez IMPRIMER pour imprimer.
Lorsque vous associez l'imprimante Bluetooth pour la première fois, assurez-vous au préalable
que votre appareil arrive à trouver l'imprimante, puis allumez celle-ci et attendez une seconde
que s'établisse l'association.
38
Page 43

Sécurité et vie privée
Déverrouillage par reconnaissance faciale
Supprimer des données faciales
Si vous n'utilisez plus le déverrouillage par reconnaissance faciale ou si vous voulez entrer à nouveau
vos données faciales, vous pouvez supprimer les données actuelles.
Ouvrez Paramètres, allez à Sécurité & condentialité > Reconnaissance faciale, laissez-vous
guider par les instructions qui s'afchent et entrez le mot de passe de déverrouillage, puis touchez
Supprimer les données du visage et laissez-vous guider par les instructions qui s'afchent pour
supprimer les données faciales actuelles.
l Les données faciales seront effacées si vous réinitialisez tous les paramètres, que vous restaurez
les paramètres par défaut de l'appareil ou que vous
passe.
l Les données faciales ne seront pas effacées après une mise à jour HOTA.
dénissez de ne pas utiliser de mot de
Empreinte digitale
Reconnaissance d'empreinte digitale : protez d'une navigation plus rapide et
d'une sécurité renforcée
La reconnaissance d'empreinte digitale ne vous permet pas seulement de déverrouiller votre
Téléphone plus rapidement, elle assure également une sécurité renforcée à vos informations
personnelles.
Vous pouvez utiliser votre empreinte digitale pour :
l Déverrouiller votre écran d'une pression du doigt : souhaitez-vous vous éviter le tracas d'utiliser
des codes PIN et des schémas pour déverrouiller votre écran ? Utilisez votre empreinte digitale pour
déverrouiller rapidement et en toute sécurité votre écran d'une pression du doigt.
l Accéder à vos
Déverrouillage des applications, ou à l'idée que ces mots de passe tombent dans les mains de
quelqu'un en qui vous n'avez pas conance ? Dénissez l'empreinte digitale comme mode d'accès à
Coffre-fort et à Déverrouillage des applications an de sécuriser vos chiers et applications, et ainsi
les rendre uniquement accessibles par vous.
chiers privés : inquiet à l'idée d'oublier votre mot de passe pour Coffre-fort ou
Utilisation des raccourcis via empreinte digitale pour une manipulation rapide de l'appareil
Impossible d'atteindre le bouton d'obturateur pour prendre une photo ? Ou bien, vous avez besoin
d'un moyen rapide de répondre à un appel ou de désactiver une alarme ? Vous pouvez, grâce au
capteur d'empreinte digitale, utiliser le bout de n'importe lequel de vos doigts pour prendre
39
Page 44

Sécurité et vie privée
rapidement des photos ou répondre à des appels. Aucune vérication d'empreinte digitale n'est
requise.
Ouvrez Paramètres, puis allez à Sécurité & condentialité > Identication via empreinte
digitale. À partir de ce menu, vous pouvez activer des raccourcis via empreinte digitale pour les
fonctionnalités suivantes :
l Prendre une photo ou enregistrer une vidéo : depuis l'écran du viseur de l'appareil photo,
touchez et maintenez votre doigt sur le capteur d'empreinte digitale pour prendre une photo ou
une vidéo.
l Répondre à un appel : touchez et maintenez le capteur d'empreinte digitale pour répondre à un
appel.
l Désactiver une alarme : touchez et maintenez votre doigt sur le capteur d'empreinte digitale pour
désactiver une alarme.
l Afcher le panneau de notications : lorsque votre écran est en mode portrait, faites glisser
votre doigt vers le bas sur le capteur d'empreinte digitale pour afcher le panneau de notications,
touchez deux fois pour effacer les notications, puis faites glisser vers le haut pour refermer le
panneau de notications.
l Parcourir les images : lorsque vous regardez des images en mode plein écran, faites glisser vers la
gauche ou vers la droite sur le capteur d'empreinte digitale pour parcourir vos images.
Utilisation d'une empreinte digitale pour un accès rapide aux informations privées
Vous n'en pouvez plus d'entrer un mot de passe à chaque fois que vous souhaitez accéder aux
informations privées de votre Coffre-fort ou à une application verrouillée ? Vous pouvez utiliser votre
empreinte digitale pour accéder rapidement à vos informations privées. Cette méthode est pratique et
sûre.
1 Ouvrez Paramètres.
2 Allez à Sécurité & condentialité > Identication via empreinte digitale > Gestion des
empreintes digitales.
Désormais, vous pouvez :
l Utiliser une empreinte digitale pour accéder à Coffre-fort : ouvrez Fichiers et touchez
Coffre-fort, ainsi vous pourrez accéder à Coffre-fort avec votre empreinte digitale.
l Utiliser une empreinte digitale pour accéder aux applications verrouillées par Verrouillage
des applications : vous pouvez désormais ouvrir les applications verrouillées sur votre écran
d'accueil avec votre empreinte digitale.
Activer ou désactiver les services de localisation
Après que l'obtention des informations de localisation ait été autorisée, les applications peuvent y
accéder à tout moment. Si vos informations de localisation sont obtenues par des applications
40
Page 45

Sécurité et vie privée
malveillantes, vous êtes vulnérable aux fraudes et autres dangers. Vous pouvez activer ou désactiver
les services de localisation en fonction de vos besoins, contrôler et gérer régulièrement les
autorisations de vos applications pour préserver votre vie privée et vos données personnelles.
Activer ou désactiver les services de localisation : ouvrez Paramètres, allez à Sécurité &
condentialité > Données de localisation, et activez ou désactivez Accès informations
localisation. Lorsque l'accès aux informations de localisation est autorisé, vous pouvez aussi dénir le
mode de localisation approprié. Lorsque l'accès aux informations de localisation n'est pas autorisé,
mis à part les logiciels et applications préinstallés (tels Détecteur de Téléphone), votre Téléphone
interdit l'accès et l'utilisation de vos informations de localisation à toutes les applications et tous les
services. Le système vous demande dès lors si vous souhaitez autoriser l'accès aux informations de
localisation lorsque vous utilisez ces applications.
l Les fonctionnalités peuvent varier en fonction de votre opérateur.
l Huawei n'utilise vos informations de localisation que pour vous fournir des fonctions et services
nécessaires, pas pour
Paramétrer le calcul de localisation en intérieur : ouvrez Paramètres, allez à Sécurité &
condentialité > Données de localisation > Paramètres avancés puis activez ou désactivez la
recherche Wi-Fi et Bluetooth. La recherche des réseaux Wi-Fi et des appareils Bluetooth améliorera la
précision du calcul de la localisation en intérieur.
identier et recueillir des informations privées.
Activer le verrouillage des applications
Le verrouillage d'applications vous permet de dénir un mot de passe pour vos applications
importantes. Quand vous redémarrez votre appareil ou quand vous déverrouillez l'écran, vous êtes
invité à saisir votre mot de passe de verrouillage d'applications quand vous ouvrez ces dernières. Le
verrouillage d'applications renforce la protection de vos informations privées et empêche tout accès
non autorisé aux applications importantes de votre appareil.
Activer le verrouillage des applications : Ouvrez Paramètres. Allez à Sécurité &
condentialité > Verrouillage des applications. Quand vous accédez pour la première fois au
verrouillage d'applications, sélectionnez Mode de déverrouillage de l'écran ou Code personnalisé
en tant que mot de passe de vérication Verrouillage des applications. Entrez votre mot de passe
quand celui-ci vous est réclamé et, dans l'écran Verrouillage des applications, appuyez sur l'option
correspondant aux applications que vous souhaitez verrouiller.
Si vous avez
appareil et que vous ouvrez le verrouillage d'applications pour la première fois, laissez-vous guider
par les instructions qui s'afchent pour associer votre empreinte digitale et la reconnaissance
faciale et faciliter ainsi le déverrouillage des applications.
déni une empreinte digitale et la reconnaissance faciale pour déverrouiller votre
41
Page 46

Sécurité et vie privée
Dénir votre mot de passe de verrouillage d'applications : Touchez dans l'écran
Verrouillage des applications, puis touchez Type de mode d'accès. Sélectionnez Mode de
déverrouillage de l'écran ou Code personnalisé.
Si vous entrez un mauvais mot de passe cinq fois de suite pour accéder au verrouillage
d'applications, votre appareil restera verrouillé durant une minute. Réessayez après une minute. Si
vous entrez encore un mauvais mot de passe trois fois de suite, vous devrez attendre 10 minutes
pour réessayer de déverrouiller l'appareil.
42
Page 47

Sauvegarde et restauration
Réinitialiser votre Téléphone
Si la vitesse de fonctionnement de votre Téléphone ralentit en raison d'une accumulation de chiers
cache et résiduels, vous pouvez réinitialiser votre Téléphone an de supprimer totalement les chiers
mis en cache et restaurer les paramètres d'usine de l'appareil.
Restaurer les paramètres réseau : cette opération restaure les paramètres Wi-Fi, du réseau de
données mobiles et Bluetooth, y compris les informations de partage de connexion via point d'accès
Wi-Fi et celles d'association par Bluetooth. Elle ne va pas modier les autres paramètres de votre
appareil ni supprimer quelque donnée ou chier que ce soit.
Tout d'abord, ouvrez Paramètres, allez à Système > Réinitialisation > Réinitialiser les
paramètres réseau, touchez Restaurer les paramètres réseau, puis suivez les instructions à l'écran
pour restaurer les paramètres.
Restaurer tous les paramètres : cette opération restaure les paramètres réseau d'origine de votre
appareil et les modes de déverrouillage de l'écran ; efface les données relatives à votre visage et
supprime les empreintes digitales enregistrées. Elle ne réinitialise cependant pas les paramètres de la
fonction Détecteur de Téléphone ou l'Identiant Huawei ID, ni ne supprime quelque donnée ou chier
que ce soit.
Ouvrez Paramètres, allez à Système > Réinitialisation > Restaurer tous les paramètres,
touchez Restaurer tous les paramètres, puis suivez les instructions à l'écran pour restaurer les
paramètres.
Restaurer les valeurs d'usine : cette opération supprime toutes les données disponibles dans la
mémoire et le stockage de votre appareil, y compris vos paramètres de compte, les paramètres
système, les données des applications, les applications installées, la musique, les documents et les
images. Ce faisant, cette opération restaure votre Téléphone dans sa conguration initiale de sortie
d'usine. Sauvegardez vos données avant de restaurer les valeurs d'usine sur votre appareil.
Ouvrez Paramètres, allez à Système > Réinitialisation > Réinitialiser le téléphone, touchez
Restaurer valeurs d'usine, saisissez, le cas échéant, le mode de déverrouillage de l'écran, puis suivez
les instructions à l'écran pour restaurer les paramètres.
Sauvegarde de données par les dossiers partagés vers votre ordinateur ou des périphériques NAS de votre domicile
Sur votre appareil, vous avez des données importantes, des photos, ou de gros chiers ? Vous pouvez
sauvegarder ces données vers un ordinateur ou vers un périphérique NAS domestique en utilisant un
43
Page 48

Sauvegarde et restauration
dossier partagé. Cela vous évitera de perdre des données et libérera de l'espace de stockage sur votre
appareil.
Ouvrez Paramètres, allez à Système > Sauvegarde & restauration > Sauvegarder des
données > Stockage externe > Dossier partagé et touchez Rechercher des dossiers partagés.
Une fois que, via la recherche Wi-Fi, votre appareil a détecté des PC ou des périphériques NAS sur le
même réseau, touchez l'un de ces dispositifs pour y accéder et ajouter son dossier partagé. Ensuite,
touchez SAUVEGARDER, sélectionnez dans Sélectionner des données les données à sauvegarder
et touchez Sauvegarder.
l Vous pouvez toucher > Cryptage de sauvegarde > Cryptage des sauvegardes pour
activer Cryptage de sauvegarde dans la page des sauvegardes, puis dénir un mot de passe
lorsque vous y êtes invité. Le mot de passe vous servira lorsque vous voudrez restaurer les
chiers ultérieurement. N'oubliez jamais votre mot de passe de sauvegarde ou dénissez des
questions de sécurité qui vous aideront à vous en souvenir au cas où vous n'arriveriez pas à
récupérer vos chiers de sauvegarde sans lui.
44
Page 49

Wi-Fi et Réseau
Wi-Fi
Se connecter au Wi-Fi
En connectant votre appareil à un réseau Wi-Fi, vous pouvez économiser sur la connexion aux
données mobiles.
Pour prévenir des situations risquées pour la sécurité (comme l'accès non autorisé à vos données
personnelles et informations nancières), faites toujours preuve de prudence lorsque vous vous
connectez à des réseaux Wi-Fi publics.
Se connecter à un réseau Wi-Fi : ouvrez Paramètres, allez à Sans l & réseaux > Wi-Fi et
activez Wi-Fi. Touchez un réseau Wi-Fi pour y accéder, et saisissez-en le mot de passe d'accès pour
terminer le processus d'authentication ainsi que requis. Alternativement, faites déler jusqu'en bas le
menu, touchez Ajouter un réseau et suivez les instructions à l'écran pour ajouter un point d'accès
sans l en saisissant un nom et mot de passe.
45
Page 50

Wi-Fi et Réseau
Transférer des données via Wi-Fi Direct
Wi-Fi Direct permet de transférer rapidement des données entre des appareils Huawei. Wi-Fi Direct est
plus rapide que le Bluetooth et ne nécessite aucune association d’appareils. Il convient mieux au
transfert de gros chiers sur de courtes distances.
Envoyer des chiers avec Wi-Fi Direct : Ouvrez Fichiers, a sur le chier que vous voulez
envoyer et allez à Plus > Partager > Wi-Fi Direct. Lorsqu’un autre appareil est détecté, touchez son
nom pour créer la connexion et commencer le transfert de chiers.
Recevoir des chiers avec Wi-Fi Direct : Activez Wi-Fi. Dans l’écran des paramètres Wi-Fi, touchez
> Wi-Fi Direct pour activer la détection. Lorsque vous recevrez un avis de chier entrant,
touchez Accepter pour commencer le transfert. Le chier reçu sera enregistré sous Fichiers dans le
dossier Wi-Fi Direct par défaut.
Activation ou désactivation de Wi-Fi+
Ouvrez Paramètres, allez à Sans l & réseaux > Wi-Fi > > Wi-Fi+ et sélectionnez activer
ou désactiver Wi-Fi+.
46
Page 51

Wi-Fi et Réseau
l Après activation de Wi-Fi+, votre Téléphone se connectera automatiquement au réseau optimal
disponible.
l En fonction de l’intensité du signal Wi-Fi+ dans votre zone, ce mode pourra automatiquement
basculer vers votre réseau de données mobiles. Notez que l’utilisation des données mobiles
pour télécharger ou regarder des vidéos ou des chiers volumineux peut entraîner des frais
supplémentaires d’utilisation de données. Pour éviter d’encourir des frais de données excessifs,
souscrivez à un forfait de données approprié.
l Lorsque le mode Wi-Fi+ est activé, et ce quand bien même le Wi-Fi est désactivé manuellement,
l’appareil peut automatiquement basculer vers un réseau Wi-Fi viable dès qu’il en détecte un
auquel vous vous êtes précédemment connecté.
47
Page 52

Applications et notications
Application jumelle : se connecter simultanément avec deux comptes du même réseau social
Avez-vous déjà souhaité pouvoir vous connecter à deux comptes WeChat et Facebook sur votre
Téléphone sans vous embêter à passer de l'un à l'autre en permanence ? La fonctionnalité Application
jumelle vous permet de vous connecter simultanément avec deux comptes WeChat et Facebook ce
qui vous permet, par exemple, de ne pas mélanger travail et vie privée.
La fonctionnalité Application jumelle fonctionne uniquement avec WeChat, QQ, LINE, Facebook,
Snapchat, WhatsApp et Messenger. Téléchargez les versions les plus récentes de ces applications
avant d'utiliser cette fonctionnalité.
Ouvrez Paramètres. Allez à Applications > Application jumelle et activez Application jumelle
pour WeChat, QQ, LINE, Facebook, Snapchat, WhatsApp, ou Messenger en fonction de vos besoins.
Quand l'application jumelle est activée, deux icônes de WeChat, QQ, LINE, Facebook, Snapchat,
WhatsApp ou Messenger s'afcheront en fonction de votre choix sur l'écran d'accueil. Cela signie
que vous pouvez vous y connecter avec deux comptes simultanément. Touchez et maintenez l'icône
d'application jumelée sur l'écran d'accueil pour désactiver rapidement Application jumelle.
48
Page 53

Son et afchage
Congurer les paramètres de son
Lorsque vous regardez des lms ou jouez à des jeux, votre appareil passe automatiquement en son
stéréo an d'améliorer votre expérience audio. Il également possible de régler les paramètres de
sonnerie et de rappel audio en fonction des situations.
Régler le volume système : appuyez sur un bouton Volume, puis déplacez le curseur pour régler le
volume des chiers multimédia. Alternativement, vous pouvez aussi toucher pour afcher les
paramètres son et régler depuis cet écran le volume des sonneries, des chiers multimédia et de
l'alarme.
Il est également possible de régler le volume depuis les paramètres système. Pour ce faire, ouvrez
Paramètres, touchez Sons et déplacez le curseur.
Sur l'écran des paramètres son, vous pouvez toucher Contrôle via bouton de volume par
défaut et sélectionner Volume sonnerie, et il vous sera ainsi possible d'utiliser les boutons
Volume pour régler le volume des sonneries.
Basculer entre le son, les vibrations et le mode silencieux : faites glisser le doigt depuis la barre
d'état vers le bas pour ouvrir le panneau de notications. Touchez pour basculer entre le mode
Son, le mode Silencieux et le mode Vibreur.
Activer les sons du clavier et de
paramètres pour le son pour activer ou désactiver les sons de touches du clavier, les sons de capture
d'écran et les vibrations au toucher.
Régler votre appareil en mode silencieux : depuis l'écran Sons, activez Mode silence, puis activez
Vibration en mode silencieux. Désormais, lors de la réception d'un appel, votre écran s'allumera et
l'appareil se mettra à vibrer.
Personnaliser la sonnerie et le son de notication : depuis l'écran Sons, choisissez une sonnerie
notication : ouvrez Paramètres, et allez à Sons > Plus de
ou un son de notication selon vos préférences.
Désactiver le son au démarrage : allez à Sons > Plus de paramètres pour le son, et désactivez
Tonalité au démarrage.
Utiliser des raccourcis pour accéder aux fonctionnalités fréquemment utilisées
Touchez et maintenez l'icône d'une application pour afcher un menu des fonctionnalités
fréquemment utilisées et y accéder rapidement. Vous pouvez toucher et maintenir une fonctionnalité
et la faire glisser vers votre écran d'accueil pour créer un raccourci.
49
Page 54

Son et afchage
Si vous touchez et maintenez une icône d'application et qu'un raccourci n'est pas créé, cela
signie que l'application ne prend pas en charge les raccourcis sur l'écran d'accueil.
Accès rapide aux fonctionnalités fréquemment utilisées : Touchez et maintenez une icône
d'application sur votre écran d'accueil puis touchez une fonctionnalité fréquemment utilisée pour y
accéder. Chaque application prend en charge au maximum 4 fonctionnalités fréquemment utilisées.
Elles sont présélectionnées par l'application et ne peuvent pas être changées. Par exemple, pour
prendre un sele, touchez et maintenez l'icône d'Appareil photo, puis touchez Sele dans le menu
pop-up.
Ajouter des raccourcis sur votre écran d'accueil : Touchez et maintenez une icône d'application
sur votre écran d'accueil pour faire apparaître le menu. Touchez et maintenez la fonctionnalité
souhaitée puis faites-la glisser vers votre écran d'accueil pour créer un raccourci. Par exemple, vous
pouvez ajouter un raccourci vers la fonctionnalité de sele d'appareil photo pour pouvoir rapidement
y accéder.
50
Page 55

Stockage
Activer le nettoyage de la mémoire
Avec le temps, votre appareil peut se ralentir, à mesure que votre espace de stockage diminue. Utilisez
le nettoyage de la mémoire pour libérer de l'espace de stockage, améliorer les performances du
système et garantir le bon fonctionnement de votre appareil.
Ouvrez Gestion. tél., puis touchez Nettoyage pour nettoyer la mémoire et vider le cache an
d'optimiser les performances . Si votre espace de stockage reste faible, effectuez un nettoyage en
profondeur pour libérer de l'espace de stockage supplémentaire.
51
Page 56

Assistance intelligente
Accéder aux fonctions de l'appareil depuis n'importe où grâce au dock de navigation
Pour fermer une application ou revenir à l'écran d'accueil, vous devez passer par la barre de
navigation située au bas de votre appareil. Vous pouvez activez la fonction Dock de navigation de
votre appareil pour vous éviter les boutons de navigation et utiliser votre appareil d'une seule main de
manière tout à fait confortable.
Ouvrez Paramètres. Allez à Système > Navigation système > Dock de navigation et activez
Dock de navigation. Le dock de navigation s'afche alors à l'écran. Vous pouvez ensuite le déplacer
jusqu'à l'emplacement désiré. Le dock de navigation peut effectuer les actions suivantes :
l Retour : touchez le dock de navigation une fois pour revenir une étape en arrière ou deux fois pour
revenir deux étapes en arrière.
l Accueil : Appuyez quelques instants sur le dock de navigation, puis relâchez-le pour revenir à
l'écran d'accueil.
l Afchage des applications en arrière-plan : touchez et maintenez le dock de navigation, puis
faites glisser à gauche ou à droite pour afcher toutes les applications fonctionnant en arrière-plan.
52
Page 57

Système
Changer de méthode de saisie
Vous pouvez changer à votre gré de méthode de saisie sur votre appareil.
Passer à un autre mode de saisie : Ouvrez Paramètres, allez à Système > Langue & saisie >
Clavier par défaut et sélectionnez une méthode de saisie.
Accessibilité
Activer TalkBack pour faire lire à voix haute le contenu afché
Votre appareil sait lire à voix haute le contenu afché que vous touchez, sélectionnez ou activez, vous
permettant d'interagir avec votre appareil lorsque vous avez du mal à lire clairement le contenu à
l'écran.
1 Ouvrez Paramètres et allez à Assistance intelligente > Accessibilité > TalkBack >
pour accéder à l'écran des paramètres TalkBack.
2 Activez TalkBack et touchez OK. Un didacticiel se lance automatiquement lorsque vous activez
TalkBack pour la première fois. Pour réécouter le didacticiel, touchez
des paramètres TalkBack et lancer le didacticiel.
pour accéder à l'écran
3 Touchez et activez Explorer au toucher. Votre appareil lira à voix haute le contenu que vous
toucherez.
Vous avez peut-être activé TalkBack par accident. Pour désactiver TalkBack, maintenez enfoncés les
boutons Volume haut et bas pendant un minimum de trois secondes ou appuyez quelques instants sur
le bouton Marche/Arrêt jusqu'à ce que votre appareil se mette à vibrer, puis touchez l'écran avec deux
doigts pendant un minimum de trois secondes.
Activer la correction des couleurs
La correction des couleurs permet à votre appareil de compenser le daltonisme.
Quand la correction des couleurs est activée, les utilisateurs voyant les couleurs de façon normale
peuvent éprouver des difcultés à voir certaines couleurs.
Ouvrez Paramètres, allez à Assistance intelligente > Accessibilité > Correction des couleurs,
puis activez Correction des couleurs. Touchez Mode de correction pour sélectionner le mode de
correction de couleur requis.
53
Page 58

Système
Paramètres généraux
Régler la date et l'heure du système
Si vous voyagez à l'étranger ou si vous changez de carte SIM, votre appareil afchera
automatiquement la date et l'heure fournies par le réseau mobile local. Vous pouvez également régler
la date et l'heure manuellement, changer le format de l'heure ou dénir une double horloge dans
votre écran de verrouillage.
Ouvrez Paramètres, et allez à Système > Date & heure. Ce menu permet de :
l Changer la date et l'heure : Activez Dénition automatique pour synchroniser la date et l'heure
de votre appareil avec celles de votre réseau mobile. Désactivez Dénition automatique pour
régler la date et l'heure manuellement.
l Changer de fuseau horaire : Activez Dénition automatique pour synchroniser le fuseau horaire
de votre appareil avec celui de votre réseau mobile. Désactivez Dénition automatique pour régler
votre fuseau horaire manuellement.
l Changer le format de l'heure : Activez Format 24 heures pour régler le format de l'heure sur
24 heures. Désactivez Format 24 heures pour régler le format de l'heure sur 12 heures.
l Dénissez deux horloges dans votre écran de verrouillage : Lorsque vous êtes hors de votre
pays d'origine, votre appareil afche automatiquement la date et l'heure locales fournies par le
réseau mobile local. Activez Double horloge et paramétrez Ville de résidence pour afcher deux
horloges dans votre écran de verrouillage. Une horloge afchera l'heure locale et l'autre afchera
l'heure dans votre pays d'origine.
54
Page 59

Heure et date fournies
par le réseau
Heure et date dans
votre ville sélectionnée
Système
Imprimer des documents et photos depuis votre Téléphone
Connectez en Wi-Fi votre Téléphone à une imprimante pour pouvoir imprimer des documents et
photos en toute simplicité.
l Mopria vous permet d'imprimer directement depuis votre Téléphone sur une imprimante
certiée Mopria. L'imprimante se connectera à votre Téléphone via Wi-Fi.
l Si votre imprimante n'est pas certiée Mopria, contactez le fabricant pour obtenir le module
complémentaire pour votre modèle.
1 Connectez votre Téléphone et l'imprimante via le même réseau Wi-Fi.
l Se connecter au point d'accès de votre imprimante : Si votre imprimante dispose d'un
point d'accès sans l, suivez les instructions du manuel d'utilisation de l'imprimante pour
l'activer et
Sans l & réseaux > Wi-Fi. Activez le Wi-Fi, sélectionnez le point d'accès de l'imprimante,
puis suivez les instructions à l'écran pour établir la connexion.
l Se connecter via Wi-Fi Direct : Si votre imprimante prend en charge Wi-Fi Direct, suivez les
dénir un mot de passe. Sur votre Téléphone, ouvrez Paramètres et allez à
instructions du manuel d'utilisation de l'imprimante pour activer cette fonctionnalité. Sur votre
Téléphone, ouvrez Paramètres et allez à Sans l & réseaux > Wi-Fi. Activez le Wi-Fi,
touchez > Wi-Fi Direct, puis sélectionnez votre imprimante dans la liste des appareils
détectés.
55
Page 60

l Se connecter via le routeur : Sur votre imprimante, activez le Wi-Fi et connectez-vous au
routeur de votre domicile. Sur votre Téléphone, ouvrez Paramètres et allez à Sans l &
réseaux > Wi-Fi. Activez le Wi-Fi, sélectionnez votre routeur, puis suivez les instructions à
l'écran pour terminer le paramétrage.
2 Ouvrez Paramètres. Allez à Connectivité de l'appareil > Impression > Service
d'impression par défaut et vériez que Service d'impression par défaut soit activé.
Sélectionnez une imprimante en fonction des résultats de la recherche, suivez les instructions à
l'écran pour ajouter manuellement une imprimante.
Vous pouvez désormais imprimer directement depuis votre Téléphone :
3
l Une image : Ouvrez Galerie. Ouvrez l'image que vous souhaitez imprimer, allez à Plus >
Imprimer/exporter en PDF, puis suivez les instructions à l'écran pour envoyer l'image vers
l'imprimante.
l Une page Internet : Ouvrez avec votre navigateur la page Internet que vous souhaitez
Système
imprimer puis sélectionnez l'option d'impression dans le menu.
l Un document : Ouvrez le document que vous souhaitez imprimer via une application
productivité et sélectionnez l'option impression dans le menu.
l Une note : Ouvrez
Bloc-notes. Ouvrez la note que vous souhaitez imprimer, allez à
Imprimer, puis suivez les instructions à l'écran pour envoyer la note vers l'imprimante.
Voir le statut de la mémoire et du stockage
Vous êtes incertain de la mémoire et du stockage disponibles après avoir utilisé votre Téléphone
pendant un certain temps ? Vous pouvez accéder aux informations relatives à la mémoire et au
stockage de votre Téléphone an d'en contrôler l'utilisation et décider de faire, le cas échéant, un
nettoyage.
Les appareils ne prennent pas tous en charge les cartes micro SD.
Ouvrez Paramètres et touchez Stockage pour consulter l'utilisation de la mémoire et libérer de
l'espace de stockage dans les temps si nécessaire.
Nettoyer de l'espace (recommandé) : si vous sélectionnez NETTOYER, vous pouvez voir les détails
d'utilisation des applications. En fonction des résultats d'analyse, vous pouvez aussi nettoyer
manuellement le système ainsi que recommandé, ou spécier les éléments à nettoyer.
56
Page 61

Mises à jour
Mettre à jour en ligne le système de l'autre appareil
Votre appareil vous invitera à télécharger et à installer une mise à jour du système dès qu'une nouvelle
version sera disponible. Les mises à jour en ligne sont sans risques et pratiques.
l Avant d'installer la mise à jour, connectez votre appareil à Internet. Les mises à jour en ligne
utilisent des données mobiles ; aussi est-il recommandé de connecter votre appareil à un réseau
Wi-Fi pour les mises à jour.
l Assurez-vous que le niveau de batterie restante est supérieur à 30 % pendant la mise à jour.
l L'utilisation de logiciels tiers non autorisés pour mettre à jour votre appareil peut
l'endommager ou mettre en danger la sécurité de vos informations personnelles. Il est
recommandé de mettre à jour votre appareil en ligne ou de l'apporter à un centre technique
Huawei agréé en vous munissant de votre preuve d'achat pour le faire mettre à jour.
l Vos données risquent d'être effacées après une mise à jour du système. Avant de mettre votre
appareil à jour, sauvegardez les données importantes.
l Après la mise à jour, certaines applications tierces, comme des applications de banque en ligne
ou de jeux, risquent d'être incompatibles avec le nouveau système. Mettez régulièrement à jour
ces applications tierces pour résoudre les problèmes de compatibilité.
1 Ouvrez Paramètres.
2 Allez à Système > Mise à jour logicielle. Quand le système détecte une nouvelle version, allez à
Nouvelle version > TÉLÉCHARGER ET INSTALLER.
Les mises à jour de l'appareil mettent un certain temps à s'effectuer. N'effectuez aucune opération
pendant une mise à jour. Après une mise à jour, votre appareil redémarrera automatiquement.
57
Page 62

Mention légale
Mention légale
Copyright © Huawei Technologies Co., Ltd. 2019. Tous droits réservés.
Aucune partie de ce manuel ne peut être reproduite ou transmise dans toute forme ou par tout
moyen que ce soit sans accord préalable par écrit de Huawei Technologies Co., Ltd. et de ses afliés
(« Huawei »).
Le produit décrit dans ce manuel peut inclure des logiciels sous licence de Huawei et d'éventuels
concédants. Les clients ne peuvent en aucun cas reproduire, distribuer, modier, décompiler,
désassembler, décrypter, extraire, faire de l'ingénierie inversée, louer ou transférer ledit logiciel, ni en
accorder des sous-licences d'utilisation, sauf si la législation en vigueur interdit ces restrictions ou si
ces actions sont approuvées par les détenteurs des droits d'auteur concernés.
Marques de commerce et autorisations
, et sont des marques de commerce ou des marques déposées de Huawei Technologies
Co., Ltd.
Android™ est une marque commerciale de Google Inc.
Le nom et les logos Bluetooth® sont des marques déposées Bluetooth SIG, Inc. et toute utilisation de
ces marques par Huawei Technologies Co., Ltd. est effectuée sous licence.
et sont des marques déposées de Qualcomm Inc.
(NASDAQ : QCOM).
Les autres marques de commerce, produits, services ou noms d'entreprise mentionnés appartiennent
à leurs propriétaires respectifs.
Avis
Certaines caractéristiques du produit et certains accessoires décrits dans le présent manuel dépendent
du logiciel installé, de ses capacités et des paramètres du réseau local. Par conséquent, ils peuvent ne
pas être activés ou être limités par les opérateurs de réseaux locaux ou par les prestataires de services
réseau.
De ce fait, les descriptions de ce manuel peuvent ne pas correspondre exactement au produit ou aux
accessoires achetés.
Huawei se réserve le droit de changer ou de modier les informations ou spécications de ce manuel
sans préavis et sans obligation.
Déclaration concernant les logiciels tiers
Huawei ne détient aucun droit de propriété intellectuelle sur les logiciels ou applications tiers fournis
avec ce produit. Par conséquent, Huawei n'accorde aucune garantie pour les logiciels et les
58
Page 63

Mention légale
applications tiers. En outre, Huawei ne délivre pas d'assistance aux clients qui utilisent des logiciels ou
des applications tiers et n'est pas responsable de leur fonctionnement et de leur performance.
Ces services tiers peuvent être interrompus ou résiliés à tout moment et Huawei ne garantit pas la
disponibilité des contenus ou services. Le contenu et les services sont fournis par des opérateurs tiers
via le réseau ou des outils de transmission qui échappent au contrôle de Huawei. Sous réserve des
dispositions de la législation en vigueur, il est explicitement indiqué que Huawei ne procède à aucune
indemnisation au titre des services rendus par les fournisseurs de services tiers, de l'interruption ou de
la résiliation du contenu ou des services tiers et n'en sera nullement responsable.
Huawei ne pourra être tenu responsable de la légalité, de la qualité ou de tout autre aspect des
logiciels installés sur ce produit, du chargement ou du téléchargement de contenus tiers, notamment
les textes, images, vidéos ou logiciels. Les clients sont responsables des conséquences indésirables,
dont l'incompatibilité entre le logiciel et le produit pouvant résulter de l'installation d'un logiciel ou
d'un logiciel intégré tiers chargé ou téléchargé.
Ce produit a été développé pour la plate-forme libre Android™. Huawei a opéré les modications
nécessaires sur la plate-forme. Par conséquent, le produit ne prend pas en charge toutes les fonctions
de la plate-forme Android standard et peut être incompatible avec le logiciel tiers. Huawei n'offre
aucune garantie ou représentation en lien avec cette compatibilité et exclut explicitement toute
implication en rapport avec ce surjet.
AVIS DE NON-RESPONSABILITÉ
LES INFORMATIONS DE CE MANUEL SONT FOURNIES « TELLES QUELLES ». SAUF EXIGENCES DES LOIS
EN VIGUEUR, AUCUNE GARANTIE, EXPRESSE OU IMPLICITE, N'EST FAITE EN CE QUI CONCERNE LA
PRÉCISION, LA FIABILITÉ OU LE CONTENU DU PRÉSENT MANUEL, Y COMPRIS LES GARANTIES
IMPLICITES DE QUALITÉ MARCHANDE ET D'ADÉQUATION À UNE FIN PARTICULIÈRE.
DANS LES LIMITES PRÉVUES PAR LA LOI EN VIGUEUR, HUAWEI NE POURRA EN AUCUN CAS ÊTRE
TENU RESPONSABLE DE DOMMAGES SPÉCIFIQUES, CONNEXES, INDIRECTS OU CONSÉCUTIFS, OU DE
PERTES DE PROFIT, DE REVENU DE L'ENTREPRISE, DE DONNÉES, DE CLIENTÈLE OU D'ÉCONOMIES ;
QUE CES ÉLÉMENTS SOIENT PRÉVISIBLES OU NON.
LA RESPONSABILITÉ MAXIMALE DE HUAWEI (CETTE LIMITATION NE S'APPLIQUE PAS À LA
RESPONSABILITÉ DES DOMMAGES CORPORELS DANS LA MESURE OÙ LA LOI EN VIGUEUR AUTORISE
CETTE LIMITATION), RÉSULTANT DE L'UTILISATION DU PRODUIT DÉCRIT DANS LE PRÉSENT
DOCUMENT EST LIMITÉE AU MONTANT PAYÉ PAR LES CLIENTS À L'ACHAT DU PRODUIT.
Réglementations relatives à l'importation/exportation
Les clients doivent se conformer aux lois et aux réglementations en vigueur relatives à l'exportation et
à l'importation et il leur incombe d'obtenir toutes les autorisations et licences administratives
nécessaires pour l'exportation, la réexportation ou l'importation du produit mentionné dans ce
manuel, y compris le logiciel et les données techniques.
59
Page 64

Mention légale
Sécurité des informations personnelles et des données
L’utilisation sur votre appareil de certaines fonctions ou d’applications tierces peut provoquer la perte
d’informations personnelles et de données ou leur accès par d’autres personnes. Prenez les mesures
suivantes pour protéger vos informations personnelles :
l Placez l’appareil en lieu sûr pour empêcher toute utilisation non autorisée.
l Verrouillez l’écran de l’appareil et dénissez un mot de passe ou un motif de déverrouillage.
l Sauvegardez régulièrement les informations personnelles stockées sur votre carte SIM, sur votre
carte mémoire ou dans la mémoire de l’appareil. Si vous changez d’appareil, pensez à déplacer ou
supprimer les informations personnelles présentes sur l’ancien appareil.
l N’ouvrez pas de messages ou d’e-mails provenant d’étrangers,
an de protéger votre appareil
contre toute infection par des virus.
l Lorsque vous utilisez votre appareil pour naviguer sur Internet, ne visitez pas de sites web
susceptibles de présenter un risque pour la sécurité, an d’éviter tout vol d’informations
personnelles.
l Si vous utilisez des services comme le point d'accès Wi-Fi portable ou Bluetooth, dénissez des mots
de passe pour ces services an d’empêcher les accès non autorisés. Désactivez ces services lorsqu’ils
ne sont pas en cours d’utilisation.
l Installez des logiciels de sécurisation de l’appareil et effectuez régulièrement des recherches de virus.
l Ne vous procurez que des applications tierces provenant de sources légitimes. Toute application
tierce téléchargée doit être examinée par un antivirus.
l Installez les logiciels ou les correctifs de sécurité proposés par Huawei ou par des fournisseurs
autorisés d’applications tierces.
l L’utilisation de logiciels tiers non autorisés pour mettre à jour votre appareil risque d’endommager
celui-ci ou de menacer vos informations personnelles. Nous vous recommandons de ne procéder à
des mises à jour que via la fonction de mise à jour en ligne de votre appareil ou de ne télécharger
que des packages de mise à jour ofciels proposés par Huawei pour le modèle de votre appareil.
l Certaines applications requièrent et transmettent votre position géographique. Il en résulte qu’une
tierce partie peut être en mesure de partager vos informations de géolocalisation.
l Certains fournisseurs d’applications tierces peuvent être amenés à collecter sur votre appareil des
informations de détection et de diagnostics an d’améliorer leurs produits et leurs services.
Obtenir de l'aide
Lisez le guide de démarrage rapide fourni avec votre téléphone.
Touchez Paramètres > Système > À propos du téléphone > Légal pour lire les mentions légales.
Pour plus d'informations, consultez le site http://consumer.huawei.com/en/.
60
Page 65

Mention légale
Informations supplémentaires
Pour plus d’informations, vous pouvez saisir le nom d’une fonctionnalité dans le champ de recherche
de Astuces.
61
Page 66

Ce guide est fourni à titre de référence uniquement. Le produit réel, y compris sa
couleur, sa taille et la disposition de l'écran, peut s'avérer différent. Les déclarations,
informations et recommandations de ce guide ne constituent aucunement une
garantie, expresse ou tacite.
Remarque : Souvenez-vous du compte Google auquel votre appareil s’est connecté en dernier.
En effet, à l’occasion d’une réinitialisation aux valeurs d’usine non fiable ou d’une mise à jour
basée sur une carte SD, le mécanisme antivol de Google exigera que vous saisissiez le compte
Google auquel votre appareil s’est connecté en dernier à l’écran de démarrage à des fins de
vérification d'identité. Votre appareil ne peut s’allumer correctement que si la vérification
d'identité a été concluante.
Veuillez consulter le site http://consumer.huawei.com/en/support/hotline pour avoir
accès aux dernières mises à jour de la hotline et des adresses email de votre pays ou
région.
Modèle: FIG-LX1
EMUI 9.1_01
 Loading...
Loading...