Page 1
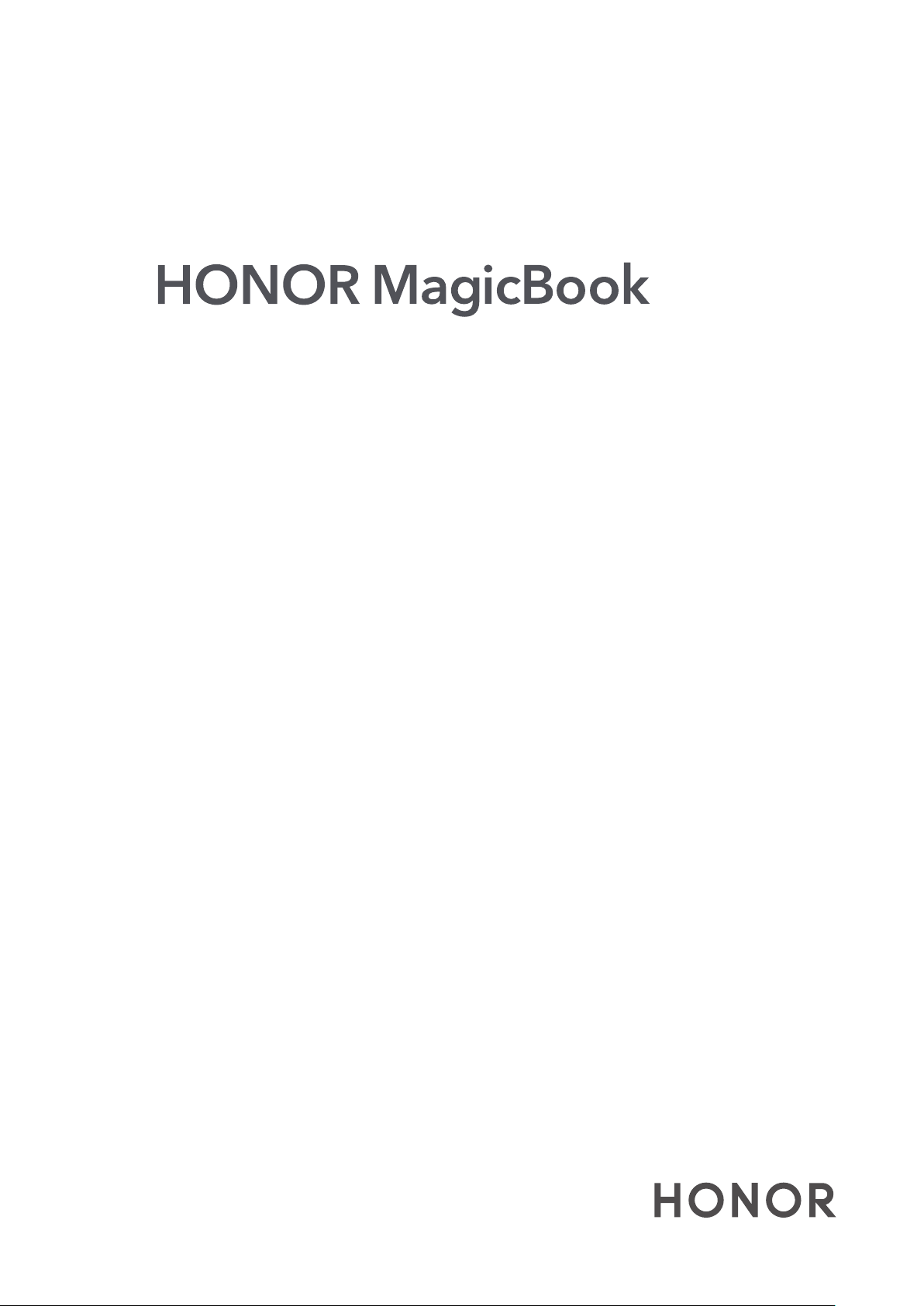
15 и 14
Руководство пользователя
Page 2

Contents
Об этом руководстве
Новые устройства
Шаг 1: Подключение к сети
Шаг 2: Активация Windows
Шаг 3: Регистрация отпечатка пальца
Шаг 4: Обновление драйверов
Избранные функции
HONOR Magic-link
Режим защиты зрения
Восстановление заводских настроек при помощи клавиши
F10
Знакомство с компьютером
Включение и выключение компьютера
Внешний вид
Клавиатура
Тачпад
Зарядка компьютера
2
2
3
3
5
5
6
7
7
10
11
14
Об ОС Windows 10
Меню Пуск
Центр уведомлений
Размещение значков на рабочем столе
Bluetooth-мышь
Знакомство с Bluetooth-мышью
Установка батарейки
Сопряжение Bluetooth-мыши с компьютером
Дополнительная информация
Меры предосторожности
Безопасность личных данных
Уведомления
16
17
17
19
19
19
21
29
30
i
Page 3
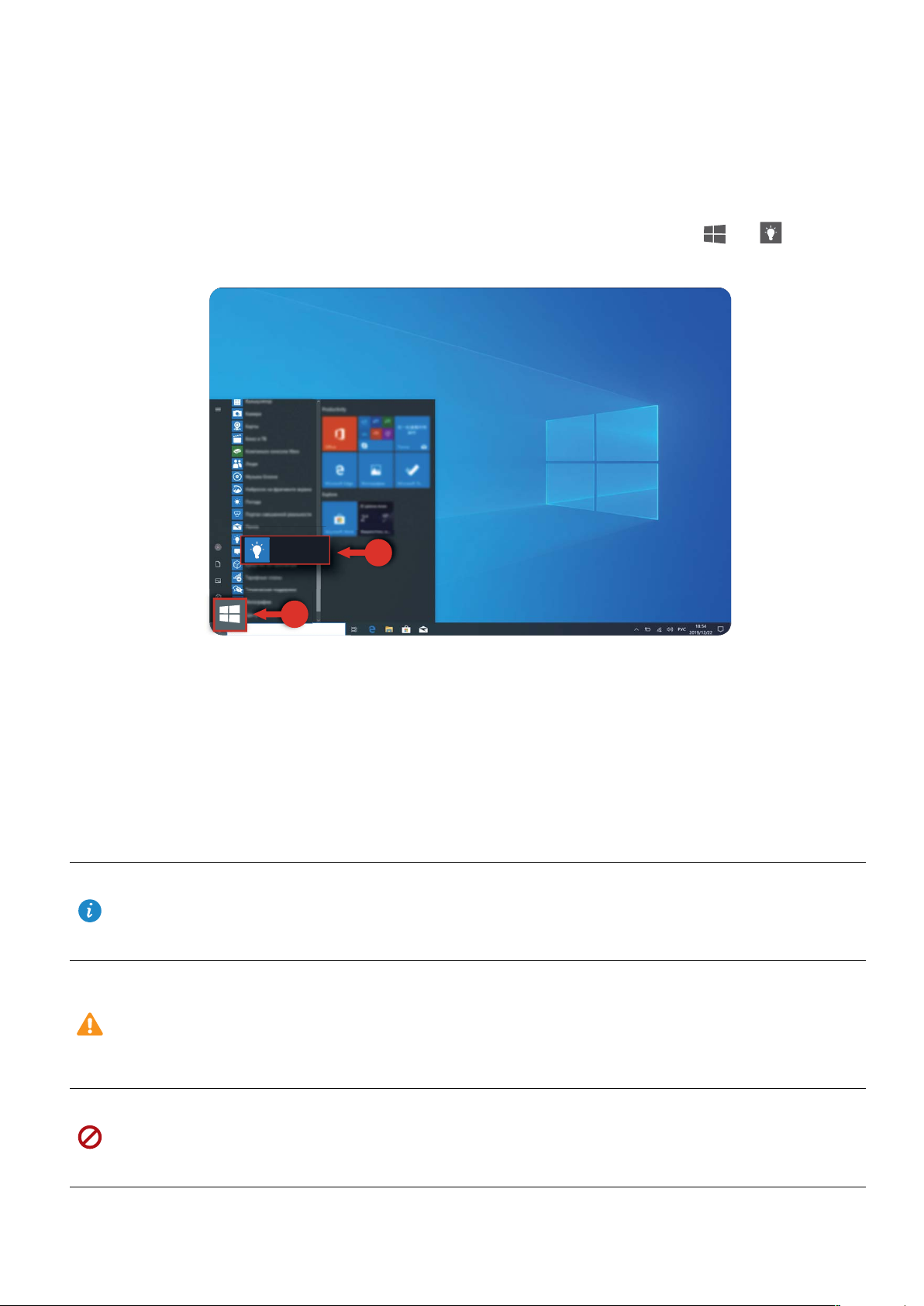
Об этом руководстве
1
2
Cовeты
В данном руководстве описываются компьютеры, работающие под управлением ОС
Windows 10, и перечисляются основные функции Вашего устройства. Чтобы посмотреть
дополнительную информацию о функциях ОС Windows 10, перейдите на веб-сайт
http://www.microsoft.com или на экране Вашего компьютера нажмите > .
Дополнительные аксессуары и программы, упомянутые в данном руководстве, не
предоставляются с Вашим компьютером и не устанавливаются на нем. Система,
описанная в данном руководстве, может отличаться от системы, установленной на
Вашем компьютере. Интерфейс Вашего компьютера может отличаться от интерфейса,
отображаемого на скриншотах в данном руководстве. Функции, отмеченные
звездочкой (*), могут не поддерживаться в некоторых регионах.
Символы и определения
Важная информация и советы, помогающие
Внимание
Важное
выполнять действия, описанные в данном
руководстве.
Предупреждение о потенциальных проблемах,
таких как повреждение устройства или потеря
данных, которые могут возникнуть, если
своевременно не принять необходимые меры.
Предупреждение о потенциальных факторах
Предупреждение
риска, которые могут привести к серьезным
травмам.
1
Page 4

Новые устройства
1
2
Шаг 1: Подключение к сети
1 Чтобы открыть экран настройки Wi-Fi, нажмите в нижнем правом углу экрана.
2 Выберите имя сети Wi-Fi, к которой хотите подключиться, и установите соединение,
следуя инструкциям на экране. Для подключения к некоторым сетям Wi-Fi может
потребоваться ввод пароля или специального кода.
При первом подключении компьютера к сети появится диалоговое окно. Нажмите
OK и настройте параметры.
Шаг 2: Активация Windows
При первом подключении к сети Windows автоматически проводит активацию.
Проверить статус активации Windows можно в Панели управления.
При сбое активации Windows перезагрузите компьютер и повторно подключитесь к
сети. Если проблема не устранена, подключитесь к другой сети или подождите и
повторите попытку.
• Если Windows не активирована, некоторые функции компьютера будут
недоступны.
• Активация Windows может повлиять на возврат продукта. Чтобы получить
подробную информацию, см. гарантийную политику продукта.
2
Page 5

Новые устройства
Шаг 3: Регистрация отпечатка пальца
Компьютер оснащен кнопкой питания с функцией сканирования отпечатка пальца.
После регистрации отпечатка пальца вы можете использовать эту кнопку для быстрого
и безопасного запуска и разблокировки компьютера без ввода пароля.
Если вы пропустили регистрацию отпечатка пальца во время первоначального запуска,
перейдите в
код, затем следуйте инструкциям на экране, чтобы зарегистрировать отпечаток пальца.
• Ваши пальцы должны быть сухими и чистыми. В ином случае регистрация
отпечатка пальца может пройти некорректно.
• Каждый пользователь может добавить до 10 отпечатков пальцев для каждой
учетной записи.
> > > . В Windows Hello установите пароль входа и PIN-
Шаг 4: Обновление драйверов
Обновление драйверов может повысить стабильность и производительность
аппаратного и программного обеспечения компьютера.
3
Page 6

Новые устройства
Откройте Диспетчер ПК и нажмите Управление драйверами. Если доступна новая
версия драйвера, выполните обновление, следуя инструкциям на экране.
Для оптимальной работы рекомендуется регулярно проверять и обновлять
драйверы, чтобы повысить стабильность и производительность работы
компьютера.
4
Page 7

Избранные функции
Magic UI Desktop
HONOR Magic-link
При помощи HONOR Magic-link вы можете быстро передавать изображения, видео и
документы, а также обмениваться данными буфера обмена между компьютером и
телефоном без использования кабеля.
• Multi-Screen Collaboration(Режим Мультиэкран): После подключения телефона к
компьютеру на экране компьютера автоматически отобразится экран телефона.
Просматривайте контент телефона на большом экране.
• Передача файлов Magic-link: Высокоскоростной обмен изображениями, видео и
документами между телефоном и компьютером.
• Запись с экрана Magic-link: Встряхните телефон и нажмите для автоматической
записи с экрана компьютера в течение 60 секунд. Запись будет сохранена на
телефоне для быстрого обмена.
На данный момент функция записи с экрана Magic-link доступна только для
компьютеров с процессором Intel.
• Отправка данных буфера обмена Magic-link: Позволяет скопировать содержимое в
телефоне и вставить его в файл на компьютере и наоборот.
Для получения дополнительной информации посетите официальный веб-сайт
HONOR Magic-link: https://www.hihonor.com/ru/support/magic_link/
Режим защиты зрения
Если вы читаете в течение долгого времени, рекомендуется включить режим защиты
зрения вашего компьютера, чтобы отфильтровать УФ-излучение и предотвратить
усталость глаз.
5
Page 8

Избранные функции
Правой кнопкой мыши щелкните по пустой области рабочего стола и выберите
Настройки отображения. Включите режим Защита зрения.
Режим защиты зрения снижает вредное УФ-излучение экрана. При этом экран
может приобретать желтый оттенок.
Восстановление заводских настроек при помощи клавиши F10
Если в ОС возникла серьезная проблема в результате атаки вируса, вредоносного ПО и
т.д., встроенная функция восстановления заводских настроек при помощи клавиши F10
позволяет быстро восстановить ваш компьютер до исходного состояния.
Перед восстановлением заводских настроек сделайте резервную копию всех
файлов на диске C.
1 Подключите компьютер к зарядному устройству. При включении компьютера
нажмите и удерживайте кнопку F10, чтобы открыть экран восстановления заводских
настроек.
2 Выполните восстановление заводских настроек компьютера, следуя инструкциям на
экране.
6
Page 9

Знакомство с компьютером
2
3
4
7
5
68
1
10
9
HONOR Magic
-
l
in
kHONOR Magic
-link
Включение и выключение компьютера
Для первого включения компьютера подключите адаптер питания. Компьютер
включится автоматически. Через несколько секунд после включения экрана компьютер
перейдет на экран начальной настройки.
Если компьютер выключен или находится в спящем режиме, нажмите и удерживайте
кнопку питания, пока не загорится подсветка клавиатуры или не активируется
компьютер.
Во время работы нажмите > , чтобы перейти в спящий режим, выключить или
перезагрузить свой компьютер.
Принудительное выключение: Нажмите и удерживайте кнопку питания примерно 10
секунд. Принудительное выключение может привести к потере несохраненных
данных. Будьте осторожны.
Внешний вид
Вид спереди
1 Экран Вывод изображения.
7
Page 10

Знакомство с компьютером
После регистрации отпечатка пальца вы можете
использовать эту кнопку для быстрого и безопасного
запуска и разблокировки компьютера без ввода
Кнопка питания с
функцией
2
сканирования
отпечатка пальца
3 Выдвижная камера
4 Индикатор камеры
пароля.
• Когда компьютер выключен, работает в спящем
режиме или экран компьютера заблокирован,
нажмите кнопку питания для включения либо
разблокировки компьютера или экрана.
• Когда экран компьютера заблокирован, нажмите
кнопку питания для разблокировки экрана.
Чтобы открыть камеру и сделать фотографию или
записать видео, нажмите на эту кнопку. Чтобы скрыть
камеру, нажмите на кнопку еще раз.
Показывает статус камеры. Индикатор горит белым,
когда камера включена.
При помощи функции NFC (датчики NFC
расположены в задней панели смартфонов HUAWEI и
HONOR) вы можете мгновенно передавать
изображения, видео и документы между
Наклейка HONOR
компьютером и телефоном без подключения кабеля.
5
Magic-link
• Избегайте повреждений наклейки HONOR
Magic-link, иначе функция HONOR Magic-link
не будет работать корректно.
• Положение наклейки на рисунке приведено
для справки.
6 Правая кнопка Выполняет функции правой кнопки мыши.
Используется для выполнения голосовых или
7 Микрофон
видеовызовов или записи звуков.
8 Левая кнопка Выполняет функции левой кнопки мыши.
Тачпад на клавиатуре выполняет функции мыши для
9 Тачпад
удобства работы с компьютером.
10 Клавиатура Ввод букв, цифр и символов.
Вид слева
8
Page 11

14
11
12
13
16 15
17
18
Знакомство с компьютером
11 Порт HDMI
12 Порт USB 3.0
13 Индикатор заряда
14 Порт USB-C
Мультимедийный порт высокого разрешения для
подключения устройств отображения.
Подключение внешних устройств, например,
мобильного телефона или USB-накопителя, для
передачи файлов.
Сигналы индикатора заряда батареи:
• Во время зарядки индикатор мигает белым.
• Когда батарея полностью заряжена, индикатор
горит белым.
• Подключение адаптера питания для зарядки
компьютера.
• Подключение внешних устройств, например,
мобильного телефона или USB-накопителя, для
передачи файлов.
Вид справа
15 Порт USB 2.0
Разъем для
16
наушников
Вид снизу
Подключение внешних устройств, например,
мобильного телефона или USB-накопителя, для
передачи файлов.
Подключение наушников.
9
Page 12

F1
F2
F3
F4
F5
F6
F7
F8
F9
Знакомство с компьютером
Кнопка открытия камеры соединена с дренажным
отверстием на задней панели компьютера. Если вы
Дренажное
случайно прольете небольшое количество воды на
17
отверстие камеры
камеру, вода сольется через это дренажное отверстие.
Внимание! Если вы прольете воду на клавиатуру
компьютера, он может быть поврежден.
18 Динамик Распространение звука.
Клавиатура
Горячие клавиши
Клавиши F, например F1 и F2, по умолчанию используются в качестве горячих клавиш и
могут выполнять разные функции.
Функции по умолчанию в режиме горячих клавиш:
Уменьшение яркости экрана.
Увеличение яркости экрана.
На MagicBook 14 эта клавиша может использоваться для
включения, выключения и регулировки яркости подсветки
клавиатуры.
На MagicBook 15 у этой клавиши нет специальных функций.
Выключение и включение звука.
Уменьшение громкости.
Увеличение громкости.
Включение и выключение микрофона.
Переключение режимов проекции.
Включение и выключение Wi-Fi.
10
Page 13

F10
Знакомство с компьютером
Открытие PC Manager(Диспетчера ПК).
Переключение между режимами горячей клавиши и функциональной кнопки
Функции клавиш F зависят от установленного на компьютере программного
обеспечения.
Существует два способа использования клавиш F в качестве функциональных кнопок.
• Нажмите и удерживайте кнопку Fn, пока не загорится индикатор кнопки Fn. После
этого клавиши F будут работать в качестве функциональных кнопок. Повторно
нажмите и удерживайте кнопку Fn, пока индикатор кнопки Fn не погаснет. Клавиши F
переключатся в режим горячих клавиш.
• Чтобы клавиши F по умолчанию работали как функциональные кнопки, откройте
Диспетчер ПК, выберите Настройки (Settings) > Настройки системы (System
Settings) и включите Приоритет функциональных кнопок (Function key priority).
Чтобы переключиться в режим горячих клавиш, включите Приоритет горячих
клавиш (Hotkey priority).
Раскладка клавиатуры зависит от страны или региона.
Для применения функций клавиш Home, PgUp, PgDn и End нажмите и удерживайте Fn,
затем нажмите стрелку
.
Режим комбинации кнопок Функциональные кнопки
Кнопка Fn + стрелка влево Клавиша Home
Кнопка Fn + стрелка вверх Клавиша PgUp
Кнопка Fn + стрелка вниз Клавиша PgDn
Кнопка Fn + стрелка
Клавиша End
вправо
Тачпад
Тачпад на клавиатуре выполняет функции мыши для удобства работы с компьютером.
Жесты управления с помощью пальцев
Нажатие одним пальцем
: Нажатие левой кнопки мыши.
11
Page 14

Знакомство с компьютером
Двойное нажатие одним пальцем: Двойное нажатие левой
кнопки мыши.
Нажатие и перемещение по тачпаду одним пальцем:
Перемещение курсора мыши.
Нажатие левой кнопки тачпада: Нажатие левой кнопки
мыши.
Нажатие правой кнопки тачпада: Нажатие правой кнопки
мыши.
Нажатие двумя пальцами: Нажатие правой кнопки мыши.
Проведение вверх или вниз двумя пальцами: Прокрутка веб-
страницы или файла вверх или вниз.
Сведение или разведение двух пальцев: Изменение
масштаба.
12
Page 15

Знакомство с компьютером
Нажатие тремя пальцами: Поиск файлов.
Проведение вверх тремя пальцами: Представление
многозадачности.
Проведение вниз тремя пальцами: Отображение начального
экрана.
Проведение вправо тремя пальцами: Переключение
приложений.
Нажатие четырьмя пальцами: Открытие Центра
уведомлений.
Изменение настроек тачпада
Вы можете задать персональные настройки тачпада.
1 Нажмите > , чтобы открыть экран настроек.
2 В меню настроек выберите
следующие действия.
и нажмите Сенсорная панель, чтобы выполнить
• Включить или выключить тачпад.
• Автоматически включить или выключить тачпад, когда подключена мышь.
• Изменить направление прокрутки тачпада.
• Настроить жесты на тачпаде.
13
Page 16

Зарядка компьютера
Знакомство с компьютером
Когда батарея разряжена, на компьютере появится сообщение о низком уровне заряда
батареи. В таком случае рекомендуется своевременно зарядить компьютер, чтобы
избежать переключения в режим гибернации.
Зарядка компьютера с помощью адаптера питания
В вашем компьютере установлена встроенная заряжаемая аккумуляторная батарея.
Для зарядки компьютера подключите к нему входящий в комплект адаптер питания и
кабель USB-C. Мигание белого светового индикатора указывает на текущую зарядку
батареи. Батарея заряжается быстрее, когда компьютер выключен или находится в
спящем режиме.
Аксессуары сторонних производителей могут представлять потенциальную угрозу
безопасности и ухудшать производительность вашего компьютера.
Меры предосторожности
Заряжайте компьютер при комнатной температуре в хорошо проветриваемом
помещении.
14
Page 17

Знакомство с компьютером
• Зарядка компьютера в условиях высокой температуры окружающей среды может
привести к повреждению его внутренних компонентов.
• Время зарядки зависит от температуры окружающей среды и использования
батареи.
• Ваш компьютер может нагреваться после длительного использования или
зарядки. Если компьютер нагрелся, выключите второстепенные функции и
отключите зарядное устройство.
Уровень заряда батареи
Уровень заряда батареи отмечается значком батареи в строке состояния.
• Во время зарядки на экране компьютера появляется значок , указывающий на то,
что к компьютеру подключено зарядное устройство.
• Чтобы просмотреть уровень оставшегося заряда батареи включенного компьютера,
наведите курсор на значок .
Отображаемый оставшийся заряд батареи – это оценка системы. Фактическое
оставшееся время может отличаться.
Батарея подвержена износу. Если время работы вашего компьютера в режиме
ожидания снизилось, не пытайтесь самостоятельно заменить батарею. Обратитесь в
авторизованный сервисный центр Huawei.
15
Page 18

Об ОС Windows 10
1
2
3
Меню Пуск
Используйте меню Пуск для доступа к приложениям, настройкам и файлам на Вашем
компьютере.
Чтобы открыть меню Пуск, нажмите в нижнем левом углу экрана.
• Выберите , чтобы изменить текущую учетную запись, заблокировать ее или выйти
из нее.
• Выберите , чтобы открыть папку Документы.
• Выберите , чтобы открыть папку Изображения.
• Нажмите , чтобы открыть экран системных настроек.
• Нажмите , чтобы перейти в спящий режим, выключить или перезагрузить свой
компьютер.
• Цифрой
обозначена область отображения приложений. Проведите вверх или
вниз, чтобы просмотреть список всех приложений и программ.
• Цифрой
обозначена область поиска, в которой вы можете ввести поисковый
запрос.
• Цифрой
обозначена область закрепленных плиток, где вы можете закрепить
избранные приложения или веб-сайты в меню Пуск и отсортировать их по группам.
16
Page 19

1
2
Об ОС Windows 10
Центр уведомлений
В центре уведомлений отображаются обновления системы и другие системные
уведомления. Центр уведомлений также позволяет быстро включить, выключить и
настроить функции.
Нажмите в нижнем правом углу экрана для открытия центра уведомлений. Вы
можете выполнить следующие действия.
• Быстрое открытие экрана настроек, VPN, и других экранов.
• Получить быстрый доступ к часто используемым настройкам (например, режим
энергопотребления, режим полета и яркость экрана).
•
•
область уведомлений.
область меню быстрого доступа.
Размещение значков на рабочем столе
По умолчанию ОС Windows 10 отображает на рабочем столе несколько стандартных
значков. Следуйте инструкциям ниже, чтобы разместить на рабочем столе
дополнительные значки.
В качестве примера возьмем значок Мой компьютер.
1 Правой кнопкой мыши щелкните по пустой области рабочего стола и выберите
пункт Персонализация.
2 Нажмите и выберите Параметры значков рабочего стола.
3 Выберите Компьютер и нажмите OK.
17
Page 20

Об ОС Windows 10
18
Page 21

Bluetooth-мышь
1
2
3
4
5
6
Знакомство с Bluetooth-мышью
Беспроводная Bluetooth-мышь HUAWEI или HONOR может подключаться к компьютеру
через Bluetooth.
Bluetooth-мышь является дополнительным аксессуаром и приобретается отдельно.
1 Левая кнопка 2 Колесо прокрутки + Средняя кнопка
LED-индикатор
3 Правая кнопка 4
5 Датчик 6 Переключатель питания/сопряжения по Bluetooth
Если индикатор мигает красным, заряд батарейки
недостаточен и требуется заменить ее.
Установка батарейки
Найдите значок в нижней части мыши и откройте верхнюю крышку мыши, как
показано на рисунке ниже. Установите батарейку AA с соблюдением полярности
согласно инструкциям в отсеке для батарейки. Закройте крышку, чтобы завершить
установку.
Сопряжение Bluetooth-мыши с компьютером
При первом использовании Bluetooth-мыши необходимо установить сопряжение мыши
и компьютера.
19
Page 22

Mouse
Bluetooth-мышь
1 Установите переключатель сопряжения по Bluetooth в нижней части мыши на
значение примерно на 3 секунды и дождитесь мигания индикатора. Мигание
индикатора указывает на то, что мышь переключилась в режим сопряжения.
2 На компьютере откройте меню сопряжения устройств по Bluetooth в меню настроек
и выберите Мастер добавления устройства Bluetooth. Когда компьютер перейдет в
режим сопряжения по Bluetooth, выберите Мышь HUAWEI/HONOR для завершения
сопряжения.
20
Page 23

Дополнительная информация
Меры предосторожности
В данном разделе приведена важная информация по работе и безопасной
эксплуатации вашего устройства. Внимательно прочтите данный раздел перед началом
работы.
Электронное оборудование
Выключайте ваше устройство в местах, где использование подобных устройств
запрещено. Не используйте данное устройство, если это может вызвать помехи в
работе другого электронного оборудования.
Медицинское оборудование
• Соблюдайте правила, принятые в больницах и медицинских учреждениях. Не
используйте устройство, если его использование запрещено.
• Некоторые беспроводные устройства могут оказывать негативное влияние на работу
кардиостимуляторов и слуховых аппаратов. За более подробной информацией
обращайтесь к вашему оператору.
• Согласно рекомендациям производителей кардиостимуляторов, во избежание помех
минимальное расстояние между беспроводным устройством и кардиостимулятором
должно составлять 15 см. При использовании кардиостимулятора держите устройство
с противоположной от кардиостимулятора стороны и не храните устройство в
нагрудном кармане.
Безопасность органов слуха при использовании гарнитуры
•
Во избежание повреждения органов слуха не слушайте музыку на высокой
громкости в течение длительного времени.
• Высокая громкость гарнитуры может повредить органы слуха. Во избежание
повреждения органов слуха уменьшите громкость гарнитуры до безопасного уровня.
• Прослушивание музыки на высокой громкости во время вождения может отвлечь
внимание, повышая тем самым риск аварии.
Потенциально взрывоопасная среда
• Нельзя использовать устройство в местах хранения горючих и взрывчатых
материалов (например, на заправочных станциях, топливных хранилищах или
химических предприятиях). Использование устройства в указанных условиях
повышает риск взрыва или возгорания. Помимо этого следуйте инструкциям,
представленным в виде текста или знаков, в помещениях и областях со
взрывоопасной средой.
21
Page 24

Дополнительная информация
• Нельзя хранить или перевозить устройство в одном контейнере с горючими,
газообразными или взрывчатыми веществами.
Безопасность дорожного движения
• Соблюдайте местные законы и правила во время эксплуатации устройства. Во
избежание ДТП не используйте ваше беспроводное устройство во время вождения.
• Все внимание на дорогу. Помните, что основная задача водителя — обеспечить
безопасность движения.
• Радиочастотные сигналы могут оказывать влияние на электронную систему
автомобиля. За более подробной информацией обращайтесь к производителю
транспортного средства.
• Не помещайте устройство рядом с подушкой безопасности или в зоне ее раскрытия. В
противном случае при срабатывании подушки безопасности устройство может сильно
ударить своего владельца.
• Не используйте устройство в самолете и отключайте его перед посадкой в самолет.
Использование беспроводного устройства во время полета может повлиять на работу
бортового оборудования и нарушить работу сети беспроводной связи. Кроме того, это
может быть противозаконно.
Условия эксплуатации
• Не используйте и не заряжайте устройство в помещениях с повышенной влажностью,
большим содержанием пыли и сильным магнитным полем. Это может привести к
повреждению микросхем.
• Не используйте устройство во время грозы для предотвращения его повреждения
молнией.
• Температура эксплуатации устройства составляет от 0 до 35 °C. Температура хранения
устройства составляет от -10 до +45 °C. Не используйте устройство и его аксессуары в
условиях экстремально высоких или низких температур.
• Не оставляйте устройство под прямыми солнечными лучами (например, на
приборной панели автомобиля) на длительное время.
• Во избежание возгорания или поражения электрическим током не допускайте
попадания на устройство или его аксессуары воды или влаги.
• Не размещайте устройство вблизи источников тепла, например рядом с
микроволновой печью, духовым шкафом или радиатором.
• Не размещайте острые металлические предметы, например булавки, вблизи
динамика устройства. Динамик устройства может притянуть к себе эти предметы и
причинить вред пользователю устройства.
• Не используйте перегретое устройство или аксессуары. При длительном воздействии
перегретого устройства на кожу могут появиться симптомы легкого ожога:
покраснения и темная пигментация на коже.
22
Page 25

Дополнительная информация
• Не трогайте антенну устройства во время разговора. Это может привести к ухудшению
качества связи.
• Не разрешайте детям или домашним животным грызть или облизывать устройство и
его аксессуары. Это может привести к повреждению или взрыву.
• Соблюдайте местные законы и положения и уважайте права других людей.
Безопасность детей
• Соблюдайте все меры предосторожности в отношении безопасности детей.
Устройство и его аксессуары - не игрушка! Устройство содержит мелкие съемные
детали, которые представляют опасность удушья. Храните устройство в местах,
недоступных для детей.
• Данное устройство и его аксессуары не предназначены для детей. Дети могут
пользоваться устройством только в присутствии взрослых.
Аксессуары
• Использование несовместимого или несертифицированного адаптера питания,
зарядного устройства или аккумуляторной батареи может привести к возгоранию,
взрыву и прочим опасным последствиям.
• Используйте только оригинальные аксессуары, разрешенные к применению с этой
моделью производителем устройства. Нарушение этого требования может привести к
аннулированию гарантии, нарушению местных норм и правил, а также к другим
опасным последствиям. Информацию о наличии разрешенных аксессуаров можно
узнать в месте приобретения данного устройства.
Зарядное устройство
• Для подключаемых к сети электропитания устройств розетка должна находиться
рядом с устройством, и к ней должен быть осуществлен беспрепятственный доступ.
• Когда зарядное устройство не используется, отключайте его от сети электропитания и
данного устройства.
• Не допускайте падения зарядного устройства и не ударяйте его.
• Не используйте зарядное устройство с поврежденным кабелем. Это может привести к
поражению электрическим током, короткому замыканию или возгоранию.
• Не трогайте кабель питания мокрыми руками. Не тяните за кабель питания при
отключении зарядного устройства.
• Не трогайте данное устройство или зарядное устройство мокрыми руками. Это может
привести к короткому замыканию, поломкам или поражению электрическим током.
• Если на зарядное устройство попала вода или другая жидкость либо оно
использовалось в помещении с повышенным уровнем влажности, обратитесь в
авторизованный сервисный центр Huawei для проверки устройства.
23
Page 26

Дополнительная информация
• Убедитесь, что зарядное устройство отвечает требованиям пункта 2.5 стандарта
IEC60950-1/EN60950-1/UL60950-1 и прошло тестирование и сертификацию в
соответствии с национальными или региональными стандартами.
• Подключайте данное устройство только к продуктам с маркировкой USB-IF или
устройствам, отвечающим требованиям программы USB-IF.
Аккумуляторная батарея
• Не допускайте контакта аккумуляторной батареи с токопроводящими материалами,
такими как ключи, ювелирные изделия и другие металлические предметы. Это может
привести к короткому замыканию, получению травм и ожогов.
• Не допускайте чрезмерного перегрева аккумуляторной батареи и попадания на нее
прямых солнечных лучей. Не размещайте аккумуляторную батарею вблизи
источников тепла, например рядом с микроволновой печью, духовым шкафом или
радиатором. При перегреве аккумуляторная батарея может взорваться.
• Не пытайтесь самостоятельно модифицировать аккумуляторную батарею или
проводить ее восстановительный ремонт. Не вставляйте в аккумуляторную батарею
посторонние предметы, не погружайте ее в воду или другие жидкости. Это может
привести к возгоранию, взрыву и другим опасным последствиям.
• В случае протечки аккумуляторной батареи не допускайте попадания электролита на
кожу и в глаза. В случае попадания электролита на кожу или в глаза немедленно
промойте их чистой водой и как можно быстрее обратитесь за медицинской
помощью.
• Если в процессе зарядки или хранения обнаружилась деформация, изменение цвета
или перегрев аккумуляторной батареи, немедленно прекратите использование
устройства и извлеките аккумуляторную батарею. Дальнейшее использование
поврежденной аккумуляторной батареи может привести к протечке электролита,
возгоранию или взрыву.
• Не сжигайте использованные аккумуляторные батареи. Это может привести к взрыву.
Аккумуляторные батареи также могут взорваться при наличии повреждений.
• Производите утилизацию использованных аккумуляторных батарей согласно местным
правилам. Неправильное использование аккумуляторной батареи может привести к
возгоранию, взрыву и другим опасным последствиям.
• Не разрешайте детям или домашним животным грызть или облизывать
аккумуляторную батарею. Это может привести к повреждению или взрыву.
• Не деформируйте и не протыкайте аккумуляторную батарею. Это может привести к
короткому замыканию или перегреву.
• Не допускайте падения устройства или аккумуляторной батареи. При падении на
твердую поверхность устройство или аккумуляторная батарея может повредиться.
• При значительном сокращении продолжительности работы устройства в режиме
разговора и в режиме ожидания замените аккумуляторную батарею.
24
Page 27

Дополнительная информация
• В устройстве установлена встроенная батарея. Не пытайтесь заменить батарею
самостоятельно. Самостоятельная замена батареи может привести к некорректной
работе устройства или повреждению батареи. В целях личной безопасности и
обеспечения корректной работы устройства производите замену батареи в
авторизованном сервисном центре Huawei.
• Используйте зарядное устройство стандарта IEEE-Std-1725. Использование
несертифицированного зарядного устройства или аккумуляторной батареи может
привести к возгоранию, взрыву, протечке электролита и другим опасным
последствиям.
• В качестве замены используйте аккумуляторные батареи стандарта IEEE-Std-1725.
Использование несертифицированной аккумуляторной батареи может привести к
возгоранию, взрыву, протечке электролита и другим опасным последствиям.
• Нельзя разбирать, открывать, сжимать, гнуть, протыкать или иным образом
деформировать аккумуляторную батарею. Это может привести к протечке
электролита, перегреву, возгоранию или взрыву.
• Нельзя осуществлять пайку контактов аккумуляторной батареи или разбирать ее. Это
может привести к протечке электролита, перегреву, возгоранию или взрыву.
Уход и обслуживание
• Не допускайте попадания влаги на устройство и его аксессуары. Не сушите устройство
в микроволновой печи или с помощью фена.
• Не подвергайте устройство и его аксессуары воздействию высоких или низких
температур. Это может повлиять на работу устройства и привести к возгоранию или
взрыву.
• Не допускайте столкновения устройства с другими предметами. Это может привести к
повреждению устройства, перегреву, возгоранию или взрыву.
• Перед чисткой или обслуживанием устройства закройте все запущенные приложения,
выключите устройство и отсоедините все кабели.
• Не используйте химические моющие средства, порошковые очистители или иные
химические вещества (например, спирт и бензин) для чистки устройства и его
аксессуаров. Это может привести к повреждению или возгоранию устройства.
Используйте влажную мягкую антистатическую салфетку для чистки устройства и его
аксессуаров.
• Не оставляйте карты с магнитной полосой, например кредитные карты или
телефонные карты, рядом с устройством на продолжительное время. Это может
привести к повреждению карт с магнитной полосой.
• Не разбирайте устройство и его аксессуары и не проводите их восстановительный
ремонт. Это приведет к аннулированию гарантии и освободит производителя от
ответственности за возможный ущерб. В случае повреждения обратитесь в
авторизованный сервисный центр Huawei.
25
Page 28

Дополнительная информация
• Не используйте устройство, если его экран поврежден или разбит. Не пытайтесь
удалить поврежденную часть. Немедленно обратитесь в авторизованный сервисный
центр Huawei.
Инструкции по утилизации
Значок перечеркнутого мусорного бака на устройстве, его аккумуляторной батарее, в
документации и на упаковочных материалах означает, что все электронные устройства
и аккумуляторные батареи по завершении срока эксплуатации должны передаваться в
специальные пункты сбора и утилизации и не должны уничтожаться вместе с
обычными бытовыми отходами. Пользователь обязан утилизировать описанное
оборудование в пунктах сбора, специально предназначенных для утилизации
отработанного электрического и электронного оборудования и аккумуляторных
батарей, в соответствии с местными законами и положениями.
Надлежащий сбор и утилизация описанного электронного и электрического
оборудования позволяет повторно использовать ценные материалы и защитить
здоровье человека и окружающую среду. В то время как ненадлежащее обращение,
случайная поломка, повреждение и (или) ненадлежащая утилизация указанного
оборудования по истечении срока эксплуатации может причинить вред окружающей
среде и здоровью человека. Для получения более подробной информации о правилах
утилизации электронных и электрических устройств обращайтесь в местную городскую
администрацию, службу уничтожения бытовых отходов или магазин розничной
торговли, в котором было приобретено устройство, или посетите веб-сайт http://
consumer.huawei.com/en/.
Сокращение выбросов вредных веществ
Данное устройство и любые электронные аксессуары отвечают применимым законам
по ограничению использования опасных веществ в электронном и электрическом
оборудования: Регламент ЕС по регистрации, оценке, получению разрешения и
ограничению применения химических веществ (REACH), Директива ЕС об ограничении
содержания вредных веществ (RoHS), Директива об использовании и утилизации
аккумуляторных батарей. Для получения более подробной информации о соответствии
устройства требованиям регламента REACH и директивы RoHS посетите веб-сайт http://
consumer.huawei.com/certication.
Декларация соответствия ЕС
Ношение на теле
Данное устройство отвечает требованиям по радиочастотной безопасности, если
используется на расстоянии 0,0 см от тела. Аксессуары устройства, например чехол, не
26
Page 29

Дополнительная информация
должны содержать металлических деталей. Держите устройство на указанном
расстоянии от тела.
Информация о сертификации (SAR)
Данное устройство удовлетворяет предельно допустимым уровням излучения
радиочастотной энергии.
Данное устройство является приемопередатчиком радиосигналов малой мощности.
Данное устройство сконструировано в соответствии с международными директивами
по предельному уровню облучения в радиочастотном диапазоне. Данные директивы
были разработаны независимой научно-исследовательской организацией
"Международная комиссия по защите от неионизирующего излучения" (ICNIRP) и
содержат допустимые границы безопасного облучения человека независимо от
возраста и состояния здоровья.
Для определения уровня радиочастотного излучения, возникающего при работе
беспроводных устройств, используется единица измерения, называемая удельным
коэффициентом поглощения (SAR). Значение SAR определяется в лабораторных
условиях в режиме максимальной сертифицированной мощности передатчика.
Фактическое значение уровня SAR для работающего устройства может оказаться
значительно ниже. Это обусловлено тем, что конструкция устройства позволяет
использовать минимальную мощность, достаточную для установления соединения с
сетью.
Предельное значение SAR, принятое в Европе, составляет 2,0 Вт/кг с усреднением по 10
граммам ткани. Максимальное значение SAR для данного устройства соответствует
указанному лимиту.
Декларация
Актуальную версию декларации соответствия со всеми изменениями и дополнениями
см. на веб-сайте
http://consumer.huawei.com/certication.
Данное устройство может использоваться во всех странах ЕС.
При использовании устройства соблюдайте национальные и региональные законы.
Использование данного устройства может быть ограничено (зависит от местной сети).
Ограничения в диапазоне 2,4 ГГц:
Норвегия: Данный подраздел не применяется к географической зоне радиусом 20 км
от центра Ню-Олесунн.
Ограничения в диапазоне 5 ГГц:
В соответствии со статьей 10 (10) директивы 2014/53/EU на упаковке указано, что на
данное устройство могут распространяться определенные ограничения при реализации
в Бельгии (BE), Болгарии (BG), Чехии (CZ), Дании (DK), Германии (DE), Эстонии (EE),
Ирландии (IE), Греции (EL), Испании (ES), Франции (FR), Хорватии (HR), Италии (IT),
Кипре (CY), Латвии (LV), Литве (LT), Люксембурге (LU), Венгрии (HU), Мальте (MT),
27
Page 30

Дополнительная информация
Нидерландах (NL), Австрии (AT), Польше (PL), Португалии (PT), Румынии (RO),
Словении (SI), Словакии (SK), Финляндии (FI), Швеции (SE), Великобритании (UK),
Турции (TR), Норвегии (NO), Швейцарии (CH), Исландии (IS) и Лихтенштейне (LI).
Функцию WLAN на данном устройстве в диапазоне частот 5150-5350 МГц разрешено
использовать только в помещениях.
Диапазоны частот и мощность
(a) Диапазоны частот, в которых работает это радиооборудование: Некоторые
диапазоны частот не используются в определенных странах или регионах. Более
подробную информацию спрашивайте у местного оператора связи.
(b) Маскимальная радиочастотная мощность, передаваемая в диапазонах частот, в
которых работает это радиооборудование: Максимальная мощность во всех
диапазонах меньше максимального порогового значения, указанного в
соответствующем Гармонизированном стандарте.
Информация об аксессуарах и программном обеспечении
Определенные аксессуары не входят в комплект поставки в некоторых странах и
регионах. Аксессуары, не входящие в комплект поставки, можно приобрести у
авторизованного дилера. Рекомендуется использовать следующие аксессуары:
Адаптеры: HW-200325XP0 (X означает различные типы вилок в зависимости от региона
использования — C, U, J, E, B, A, I, R, Z или K)
Обновления программного обеспечения выпускаются производителем после выпуска
устройства и предназначаются для устранения ошибок в программном обеспечении
или оптимизации функций устройства. Все версии программного обеспечения,
выпущенные производителем, проходят проверку и соответствуют всем применимым
правилам.
Пользователь не имеет доступа к радиочастотным параметрам устройства (например,
диапазон частот и выходная мощность) и не может их изменить.
Актуальную информацию об аксессуарах и программном обеспечении см. в
декларации соответствия на веб-сайте http://consumer.huawei.com/certication.
Информация об энергопотребляющих устройствах
Компания Huawei Technologies Co., Ltd. настоящим заявляет, что ее продукты
соответствуют требованиям Директивы об энергопотребляющих устройствах (ErP)
2009/125/EC. Более подробную информацию о директиве ErP и руководствах
пользователя, требуемых в соответствии с Постановлением Совета Европы, см. на вебсайте: http://consumer.huawei.com/en/certication.
28
Page 31

Дополнительная информация
Безопасность личных данных
Использование некоторых функций и приложений сторонних производителей,
установленных на устройстве, может привести к потере личных данных и
конфиденциальной информации или к получению к ним несанкционированного
доступа. Для защиты личных данных рекомендуется принять ряд соответствующих мер:
• Используйте устройство в безопасной зоне для защиты от несанкционированного
доступа.
• Всегда выполняйте блокировку экрана и создайте пароль или графический ключ для
его разблокировки.
• Периодически сохраняйте резервную копию личных данных, хранящихся на карте
памяти или в памяти устройства. Если вы планируете использовать другое устройство,
убедитесь, что все ваши личные данные перемещены или удалены со старого
устройства.
• Во избежание заражения вашего устройства вирусами, не открывайте сообщения и
электронные письма от неизвестного адресата.
• Для предотвращения кражи вашей личной информации во время работы в
Интернете не открывайте веб-сайты, которые могут представлять риск нарушения
безопасности.
• При использовании таких служб, как точка доступа Wi-Fi или Bluetooth, установите
пароли на эти службы для предотвращения несанкционированного доступа.
Выключайте данные службы, когда не используете их.
• Установите антивирусное программное обеспечение и регулярно проверяйте
устройство на наличие вирусов.
• Загружайте приложения сторонних производителей из надежных источников.
Проверяйте загруженные сторонние приложения на наличие вирусов.
• Установите антивирусное ПО или патчи безопасности компании Huawei или
авторизованных сторонних производителей.
• Использование неавторизованного стороннего ПО для обновления устройства может
привести к его повреждению или раскрытию личных данных. Обновляйте устройство
с помощью функции онлайн-обновления или загрузите официальный пакет
обновления для модели вашего устройства с официального веб-сайта компании
Huawei.
• Некоторые приложения запрашивают и передают данные о местоположении. В этом
случае сторонние организации получат возможность предоставления доступа к
данным о вашем местоположении.
• Некоторые сторонние производители приложений могут осуществлять сбор
диагностической информации с вашего устройства и использовать ее для повышения
качества своих продуктов и услуг.
29
Page 32

Дополнительная информация
Уведомления
Copyright © Huawei Technologies Co., Ltd. 2020. Все права защищены.
Воспроизводство или передача данного документа или какой-либо его части в любой
форме и любыми средствами без предварительного письменного разрешения
компании Huawei Technologies Co., Ltd. и ее аффилированных лиц запрещена.
Описанное в настоящем руководстве устройство может включать в себя охраняемое
авторским правом программное обеспечение компании Huawei Technologies Co., Ltd. и
возможных лицензиаров. Воспроизводство, распространение, модификация,
декомпилирование, демонтаж, декодирование, извлечение, обратное проектирование,
сдача в аренду или субаренду, или передача указанного программного обеспечения
запрещена без разрешения соответствующего владельца авторского права, при
условии, что указанные запреты не противоречат применимым законам.
Товарные знаки
, , , and are trademarks or registered trademarks of Huawei Technologies
Co., Ltd.
Название и логотип
корпорации
указанные товарные знаки в рамках лицензии.
Wi-Fi®, логотип Wi-Fi CERTIFIED и логотип Wi-Fi являются товарными знаками альянса
Wi-Fi Alliance.
Термины HDMI и HDMI
товарными знаками или зарегистрированными товарными знаками HDMI Licensing
Administrator, Inc. в Соединенных Штатах и других странах.
Microsoft и Windows являются товарными знаками группы компаний Майкрософт.
Другие товарные знаки, наименования изделий, услуг и компаний, упомянутые в
настоящем руководстве, принадлежат их владельцам.
Bluetooth SIG, Inc
Bluetooth
High-Denition Multimedia Interface и Логотип HDMI являются
®
являются зарегистрированными товарными знаками
. Компания Huawei Technologies Co., Ltd. использует
Примечание
Некоторые функции устройства и его аксессуаров, описанные в настоящем
руководстве, зависят от установленного программного обеспечения,
производительности и параметров локальной сети, и могут не быть подключены
операторами локальных сетей или провайдерами сетевых услуг или ограничены ими.
Поэтому характеристики, приведенные в настоящем руководстве, могут отличаться от
характеристик приобретенного Вами устройства или аксессуаров.
30
Page 33

Дополнительная информация
Компания Huawei Technologies Co., Ltd. оставляет за собой право изменять информацию
или характеристики, указанные в настоящем руководстве, без предварительного
уведомления и обязательств.
Программное обеспечение сторонних производителей
Huawei Technologies Co., Ltd. не является правообладателем стороннего программного
обеспечения и приложений, которые поставляются с этим устройством. Huawei
Technologies Co., Ltd. не предоставляет никаких гарантий на стороннее программное
обеспечение и приложения. Huawei Technologies Co., Ltd. не оказывает поддержку
клиентам, использующим стороннее программное обеспечение и приложения, и не
несет ответственности за функции такого программного обеспечения и приложений.
Обслуживание стороннего программного обеспечения может быть прервано или
прекращено в любое время. Huawei Technologies Co., Ltd. не может гарантировать, что
контент и услуги третьих лиц будут поддерживаться в период их предоставления.
Сторонние провайдеры услуг предоставляют контент и услуги через сеть или каналы
передачи, не контролируемые Huawei Technologies Co., Ltd. В полном объеме,
разрешенном применимым правом, Huawei Technologies Co., Ltd. заявляет, что
компания не возмещает и не несет ответственности за услуги, предоставляемые
сторонними провайдерами услуг, а также за приостановление или прекращение
предоставления стороннего контента или услуг.
Huawei Technologies Co., Ltd. не несет ответственности за законность, качество и любые
другие аспекты программного обеспечения, установленного на устройстве, или за
загрузку и передачу стороннего контента (текстов, изображений, видео или
программного обеспечения). Клиенты полностью принимают на себя риски, в том
числе риски несовместимости программного обеспечения с данным устройством,
которые возникают при установке программного обеспечения или загрузке стороннего
контента.
ОТСУТСТВИЕ ОБЪЕМА ГАРАНТИЙ
ДАННОЕ РУКОВОДСТВО ПРЕДОСТАВЛЯЕТСЯ В ФОРМАТЕ "КАК ЕСТЬ". ЕСЛИ ИНОЕ НЕ
ТРЕБУЕТСЯ ПРИМЕНИМЫМ ЗАКОНОДАТЕЛЬСТВОМ, КОМПАНИЯ HUAWEI
TECHNOLOGIES CO., LTD. НЕ ДАЕТ НИКАКИХ ЯВНЫХ ИЛИ НЕЯВНЫХ ГАРАНТИЙ,
ВКЛЮЧАЯ КРОМЕ ПРОЧЕГО НЕЯВНЫЕ ГАРАНТИИ ГОТОВНОСТИ ДЛЯ ПРОДАЖИ И
СООТВЕТСТВИЯ ОПРЕДЕЛЕННЫМ ЦЕЛЯМ, В ОТНОШЕНИИ ТОЧНОСТИ,
ДОСТОВЕРНОСТИ ИЛИ СОДЕРЖАНИЯ НАСТОЯЩЕГО РУКОВОДСТВА.
ВО ВСЕХ УСТАНОВЛЕННЫХ ПРИМЕНИМЫМ ЗАКОНОДАТЕЛЬСТВОМ СЛУЧАЯХ
КОМПАНИЯ HUAWEI TECHNOLOGIES CO., LTD. НИ В КОЕМ СЛУЧАЕ НЕ НЕСЕТ
ОТВЕТСТВЕННОСТИ ПО ФАКТИЧЕСКИМ, СЛУЧАЙНЫМ, КОСВЕННЫМ ИЛИ
ПРЕДСКАЗУЕМЫМ КОСВЕННЫМ УБЫТКАМ, А ТАКЖЕ УПУЩЕННОЙ ВЫГОДЕ, УТРАТЕ
ДЕЛОВЫХ ВОЗМОЖНОСТЕЙ, ПОТЕРЕ ДОХОДА, ПОТЕРЕ ИНФОРМАЦИИ, УТРАТЕ
РЕПУТАЦИИ ИЛИ ПОТЕРЕ ОЖИДАЕМЫХ СБЕРЕЖЕНИЙ.
31
Page 34

Дополнительная информация
МАКСИМАЛЬНАЯ ОТВЕТСТВЕННОСТЬ (ДАННОЕ ОГРАНИЧЕНИЕ НЕ
РАСПРОСТРАНЯЕТСЯ НА ОТВЕТСТВЕННОСТЬ ЗА ПРИЧИНЕНИЕ ВРЕДА, НАСКОЛЬКО ЭТО
ПРИЕМЛЕМО В РАМКАХ СУЩЕСТВУЮЩЕГО ЗАКОНОДАТЕЛЬСТВА) HUAWEI
TECHNOLOGIES CO., LTD. ВОЗНИКАЮЩАЯ В СВЯЗИ С ИСПОЛЬЗОВАНИЕМ ДАННОГО
УСТРОЙСТВА, ОПИСАННОГО В ДОКУМЕНТЕ, ОГРАНИЧИВАЕТСЯ СУММОЙ,
ВЫПЛАЧИВАЕМОЙ КЛИЕНТАМИ ПРИ ПОКУПКЕ ДАННОГО УСТРОЙСТВА.
Импортные и экспортные правила
Клиент должен соблюдать применимые правила и положения импорта или экспорта и
получить все необходимые разрешения и лицензии на осуществление экспорта,
реэкспорта или импорта устройства, описанного в настоящем руководстве, включая
программное обеспечение и технические данные.
Политика конфиденциальности
Меры, принимаемые компанией Huawei для защиты Вашей личной информации,
описаны в Политике конфиденциальности http://consumer.huawei.com/privacy-policy.
Дополнительная информация
Информацию о телефоне горячей линии и адресе электронной почты службы
поддержки в вашей стране или регионе см. на сайте http://consumer.huawei.com/en/
support/hotline.
Рисунки в данном руководстве приведены для справки. Внешний вид и функции
экрана могут отличаться в зависимости от фактической модели устройства.
32
Page 35

903855_01
 Loading...
Loading...