Page 1
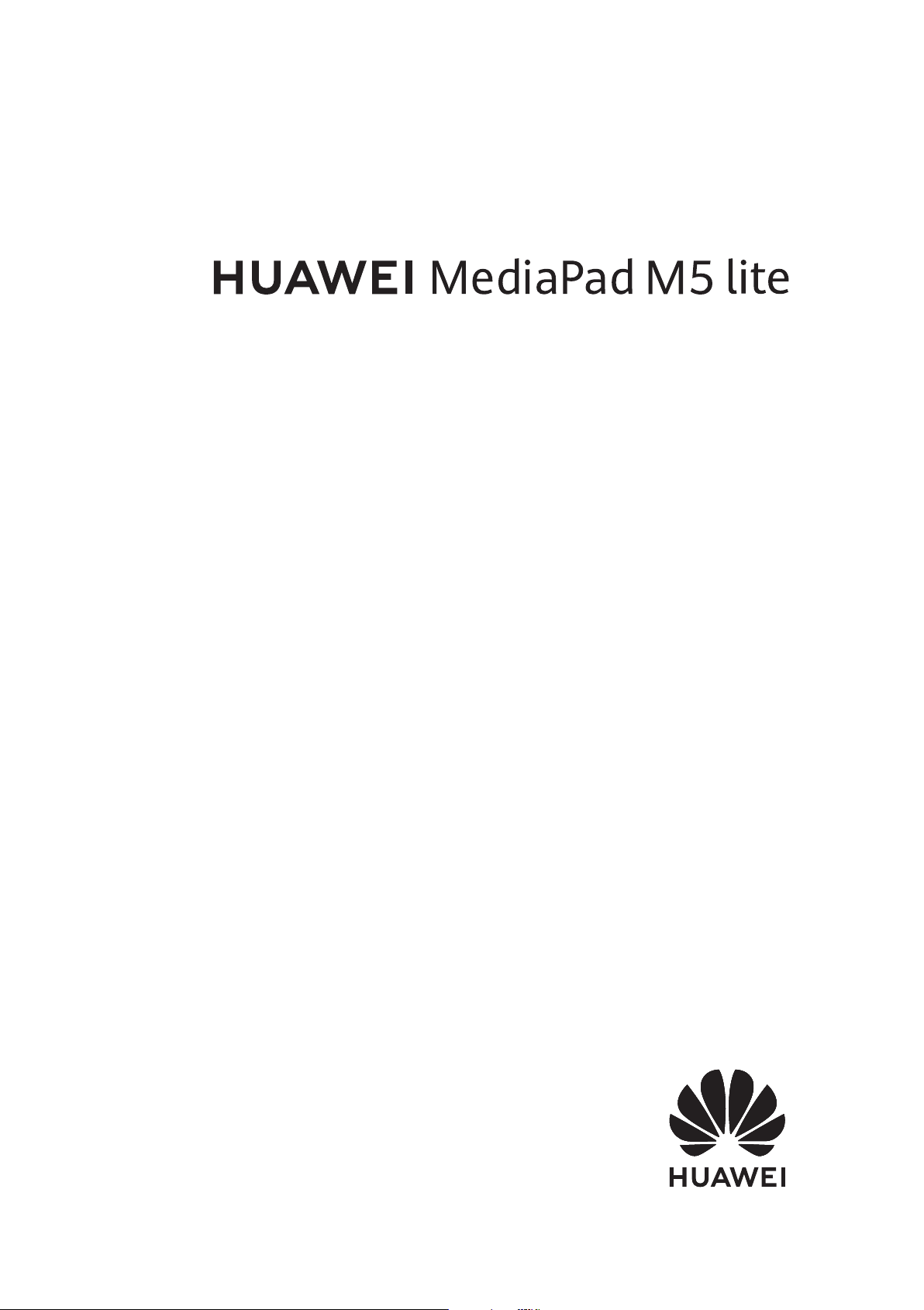
Gebruikershandleiding
Page 2
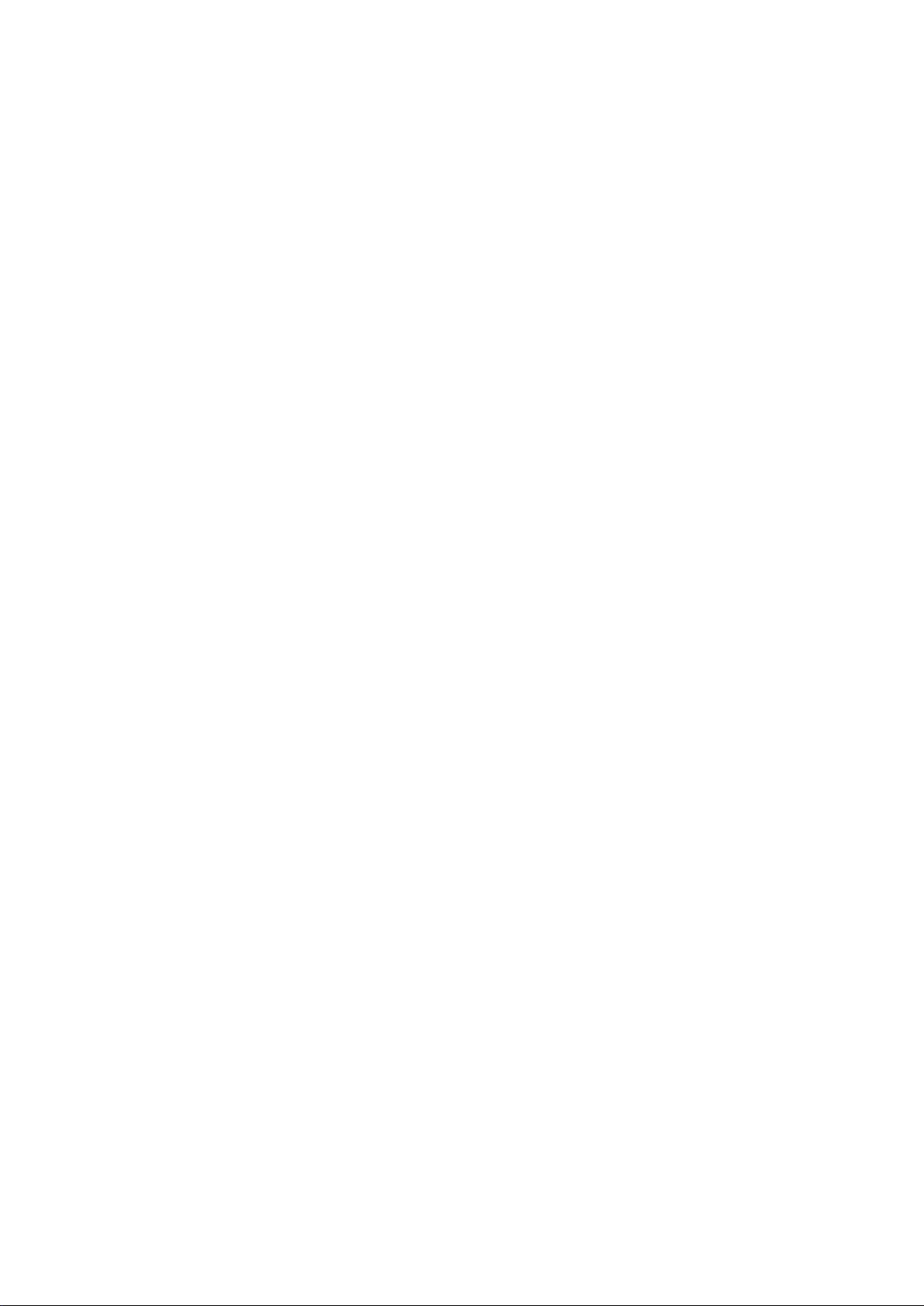
Inhoudsopgave
Opwindende functies
Tips 1
Slim leven 2
Hoogtepunten: Van uw foto's een gepersonaliseerde video maken 4
Meer functies 5
Nieuw apparaat
Verbinding maken met internet
Supersnel laden: Uw apparaat sneller en veiliger opladen 8
Hulp ontvangen 9
Gebaren en handelingen
Schermafbeeldingen en schermopnames
M-Pen lite (optioneel) 15
Startscherm
Snelknop
Meldings- en statusbalk 20
Schermvergrendeling en -ontgrendeling 22
Startschermbeheer 24
Contacten
Contacten delen met behulp van elektronische visitekaartjes
Contacten zoeken 28
Contacten beheren 28
8
13
19
27
Bellen
Bericht
Camera
Galerij
Standaard oproepfuncties
Hinderlijke oproepen blokkeren: Zorg voor de rust en de stilte die u
verdient
Standaard berichtenfuncties
Standaard Camera-functies
Professionele modus 39
Verfraaiing 43
Lichtschilderij-modus 44
Van uren minuten maken met Time-lapse 48
Nieuwe mogelijkheden ontdekken met aangepaste fotomodi 49
31
33
34
36
i
Page 3
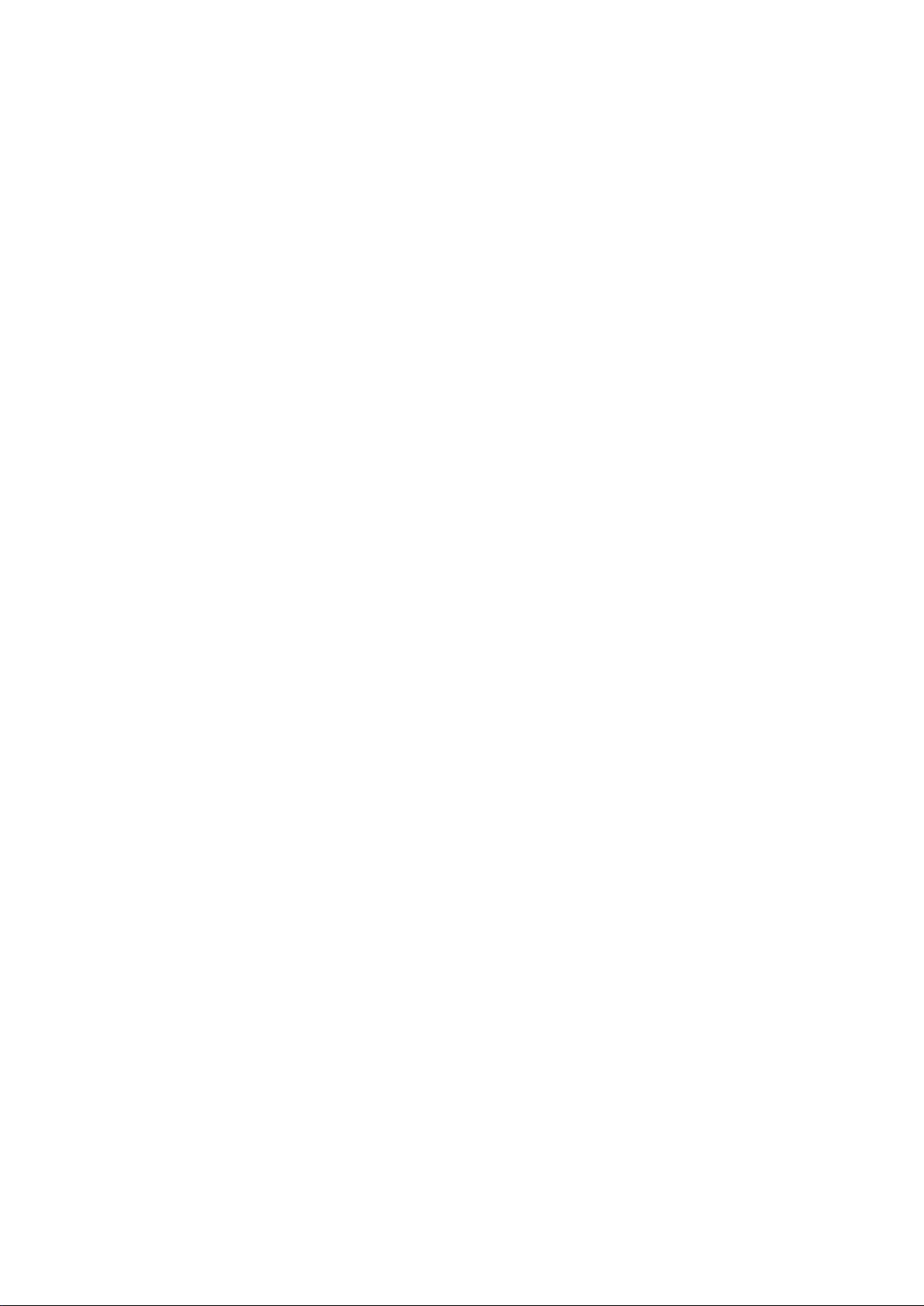
Tabletbeheer
E-mail
Inhoudsopgave
Hoogtepunten: Van uw foto's een gepersonaliseerde video maken 50
Fotobeheer 51
Optimaliseren via één druk op de knop 54
Uw mobiele data beheren 54
Energieverbruik optimaliseren 55
Gebruik Virusscan om uw Tablet veilig te houden 56
Agenda
Klok
Kladblok
Toepassingen
E-mailaccounts toevoegen
E-mailaccounts beheren 57
Vip-e-mailcontacten beheren 58
Automatisch antwoord instellen voor Exchange-e-mail 58
Agenda: Uw centrum voor afspraakbeheer
Door de agenda navigeren 59
Takenlijsten importeren om uw werk overzichtelijk te houden 60
Wereldwijde feestdagen bekijken 61
De klok gebruiken
Uw notities beheren
57
59
62
64
De geluidsrecorder gebruiken om audio-opnames te maken
Apparaatverbinding
Bluetooth
Multi-scherm: uw scherm spiegelen 68
USB-apparaat verbinden 68
Bestanden overdragen met behulp van Huawei Share 70
Beveiliging en privacy
Vingerafdruk
Locatievoorzieningen in- of uitschakelen 74
Gebruik App-vergrendeling om belangrijke apps te vergrendelen 75
Uw microSD-kaart met SD-kaartvergrendeling vergrendelen 75
Back-up en herstel
Gegevensback-up: Gegevensverlies voorkomen
Back-ups van uw gegevens maken naar een MicroSD-kaart 77
Back-ups van uw gegevens maken naar de interne opslag 78
65
66
72
77
Back-ups van uw gegevens maken naar een USB-opslagapparaat 78
ii
Page 4
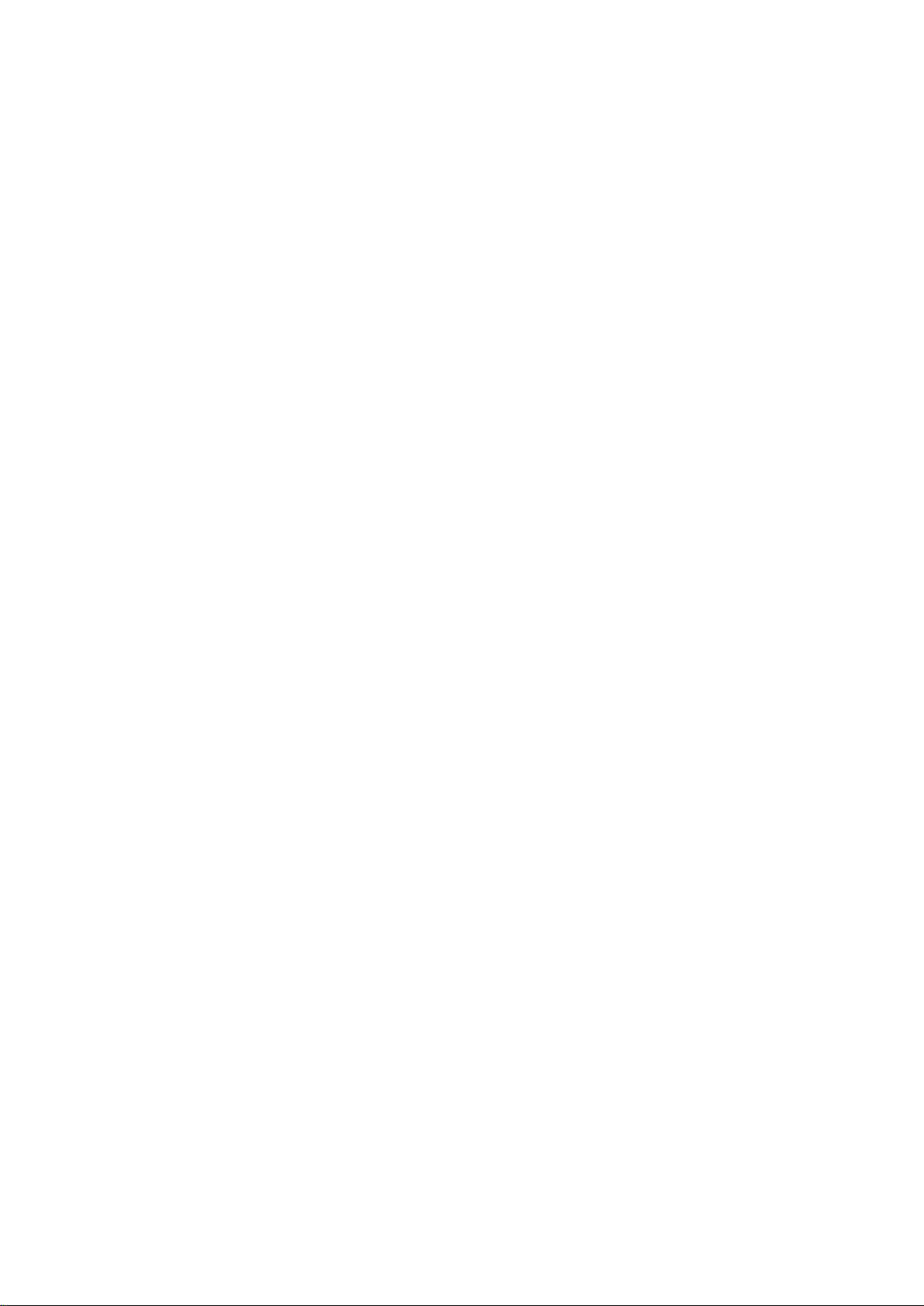
Back-ups van uw gegevens maken naar een computer 79
Wi-Fi en netwerk
Wi-Fi 80
Verbinding maken met internet 83
Uw mobiele netwerk delen met andere apparaten 83
Geluid en weergave
Uw geluidsinstellingen congureren 86
Oogcomfortmodus inschakelen om oogvermoeidheid te voorkomen 86
Meer Weergave-instellingen 87
Opslag
Inhoudsopgave
Opslag reiniger
Slimme assistentie
Navigatiebalk en Navigatiedock
Systeem
De invoermethode wijzigen
Toegankelijkheid 92
Algemene instellingen 94
Systeemupdate
Een online update uitvoeren
90
91
92
97
iii
Page 5
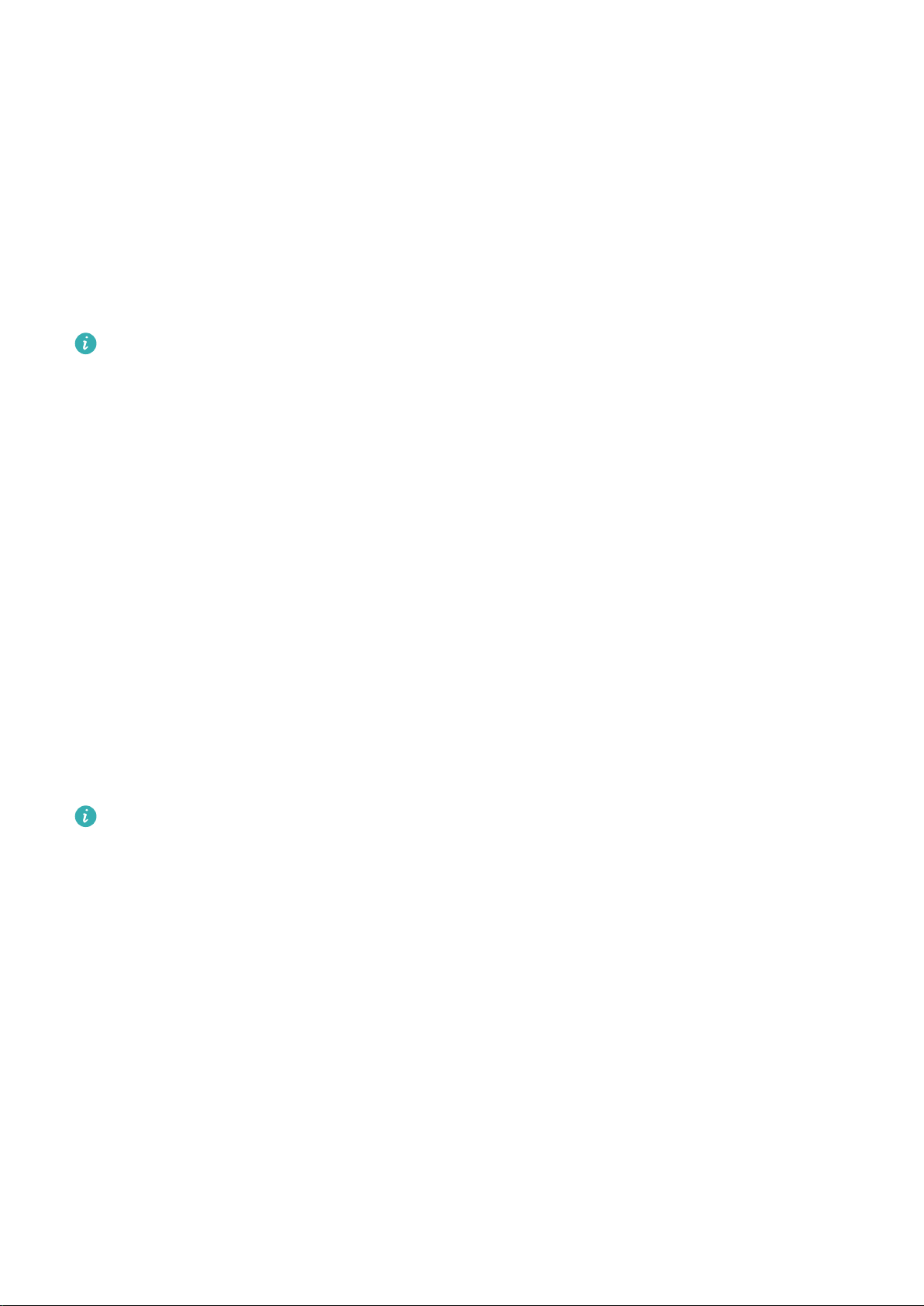
Opwindende functies
Tips
Snelkoppelingen gebruiken om bij veelgebruikte functies te komen
Houd een app-pictogram aangetikt om een menu van veelgebruikte functies weer te geven voor
snelle toegang. U kunt ook een functie aangetikt houden en die naar uw startscherm slepen om een
snelkoppeling te maken.
Als u een app-pictogram aangetikt houdt en er geen snelkoppeling wordt aangemaakt,
ondersteunt de app startscherm-snelkoppelingen niet.
Snel toegang tot veelgebruikte app-functies: Houd een app-pictogram aangetikt op uw
startscherm en tik op een veelgebruikte functie om er toegang toe te krijgen. Elke app ondersteunt
maximaal vier veelgebruikte functies. Die zijn vooringesteld door de app en kunnen niet worden
gewijzigd. Om bijvoorbeeld een sele te nemen, houdt u het camera-pictogram aangetikt en tikt u op
Sele in het pop-upmenu.
Voeg snelkoppelingen toe aan uw startscherm: Houd een app-pictogram aangetikt op uw
startscherm om het menu te zien. Houd de gewenste functie aangetikt en sleep het naar uw
startscherm om een snelkoppeling aan te maken. U kunt bijvoorbeeld een snelkoppeling toevoegen
voor de sele-functie van de camera zodat u sneller seles kunt nemen.
Bestanden overdragen met behulp van Huawei Share
U kunt Huawei Share gebruiken om snel foto's, video's en andere bestanden over te dragen tussen
Huawei-apparaten. Huawei Share gebruikt Bluetooth om Huawei-apparaten in de omgeving te
detecteren en Wi-Fi om snel gegevens over te dragen zonder mobiele data te gebruiken.
Huawei Share gebruikt Wi-Fi en Bluetooth om gegevens over te dragen. Als Huawei Share wordt
ingeschakeld, worden Wi-Fi en Bluetooth ook automatisch ingeschakeld.
1
Page 6
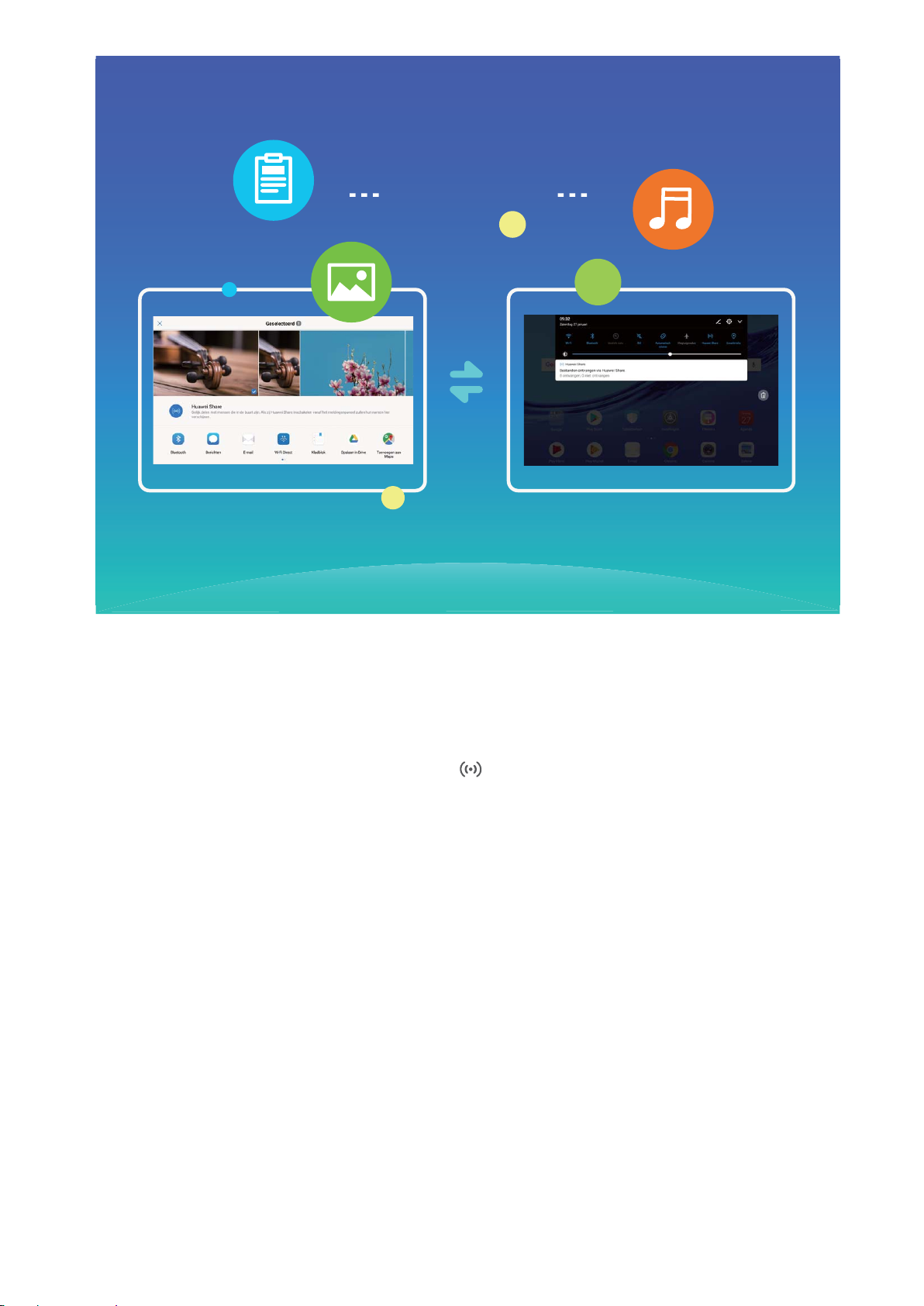
Huawei Share
Opwindende functies
Huawei Share gebruiken om bestanden te verzenden: Selecteer de bestanden die u wilt delen en
tik op Delen. Selecteer het ontvangende apparaat in de lijst met apparaten in de omgeving om het
bestand te verzenden.
Huawei Share gebruiken om bestanden te ontvangen: Veeg in de statusbalk omlaag, open het
paneel met snelkoppelingen en tik vervolgens op om Huawei Share in te schakelen. Tik op
Accepteren wanneer een melding van een bestandsoverdracht wordt weergegeven. Ontvangen
bestanden worden standaard opgeslagen in de map Huawei Share in Bestanden.
Slim leven
Kinderhoek: Het exclusieve entertainmentplatform voor uw kind
Uw apparaat is een geweldige manier om uw kind te vermaken. Ouders maken zich echter vaak
zorgen over dat hun kinderen verslaafd raken aan technologie, virussen downloaden, beschadigde
ogen krijgen of inhoud openen die nog niet geschikt voor ze is. Probeert u eens Kinderhoek om uw
kind te leren het apparaat te gebruiken. U kunt tijdslimieten, toegangsbeperkingen,
installatietoestemmingen en meer instellen.
Functies van Kinderhoek:
l App-beheer: Bepaal welke apps uw kind mag gebruiken. Ze kunnen geen andere apps openen.
l Beperkingen voor bestandstoegang: Kies welke foto's en video's uw kind kan zien op uw
apparaat.
2
Page 7
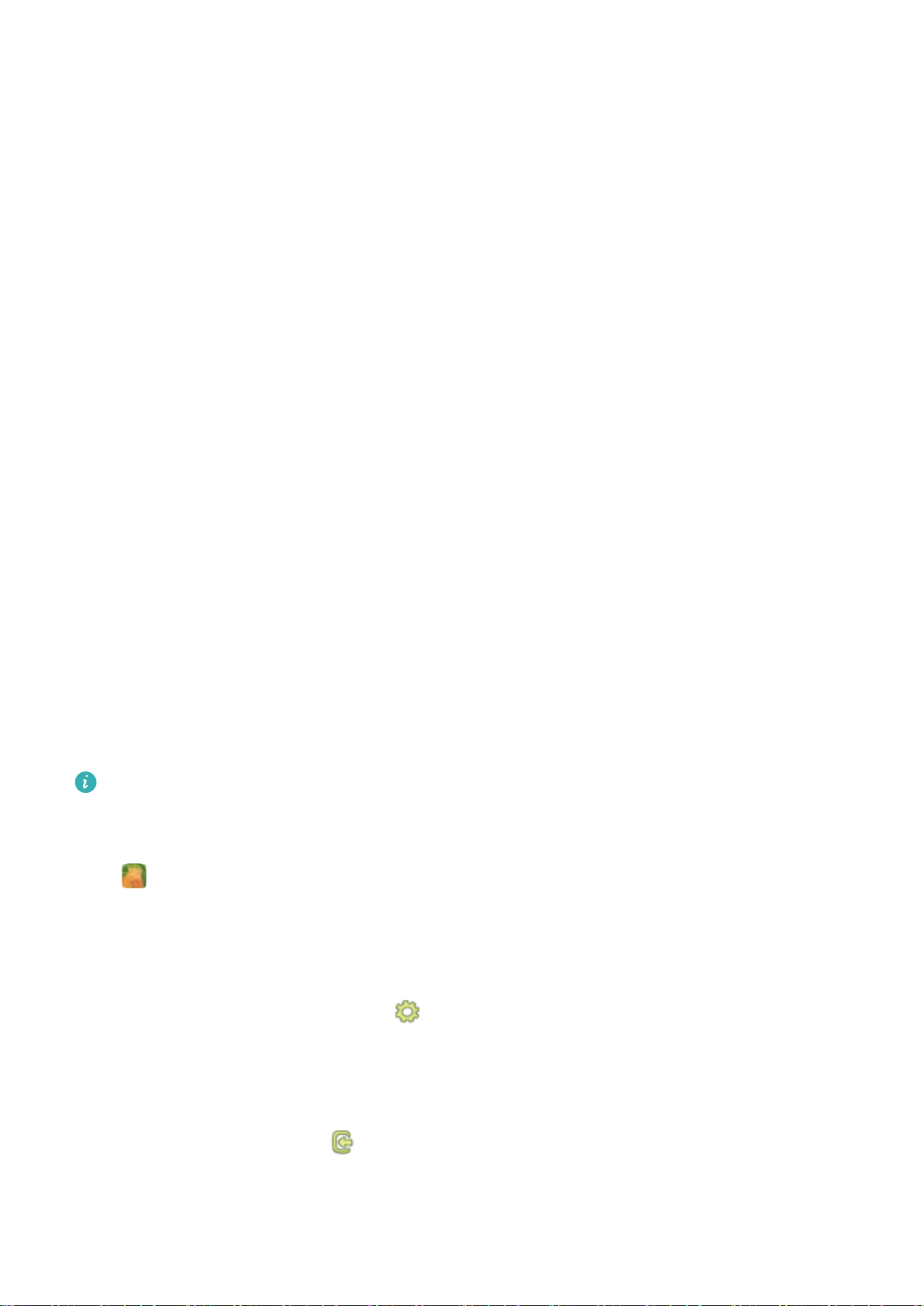
Opwindende functies
l Tijdslimieten: Beheer elk aspect van het apparaatgebruik van uw kind door toegangsfrequentie per
dag, gebruiksduur en pauzetijden in te stellen.
l Toegang met vingerafdruk: Leg de vingerafdruk van uw kind vast zodat hij of zij de Kinderhoek
kan openen met één actie vanaf het vergrendelscherm van uw apparaat.
l Beperk toegang tot data van buitenaf: Voorkom ongewenste kosten door activiteiten van apps
van derden te blokkeren (bijvoorbeeld het verzenden van ongewenste tekstberichten). Deze functie
wordt niet ondersteund op tablets die enkel op Wi-Fi werken.
l Filter blauw licht: Verminder inspanning voor de ogen en bescherm het gezichtsvermogen van uw
kind door blauw licht te lteren.
l Slimme bescherming voor gezichtsvermogen: Kinderhoek bevat vele functies waarmee u het
gezichtsvermogen van uw kind beschermt. Uw kind krijgt herinnering om zijn of haar houding aan
te passen of om het apparaat in een andere omgeving te gebruiken waar beter licht is. Het gebruik
van het apparaat wordt gepauzeerd totdat uw kind de aangeboden gebruiksrichtlijnen opvolgt. Hoe
werkt het?
– Kinderhoek geeft uw kind een herinnering om zijn of haar houding aan te passen wanneer uw
kind te dicht bij het scherm komt (bijvoorbeeld op minder dan 25 cm afstand), of als het
apparaat detecteert dat uw kind ligt.
– Uw kind krijgt een herinnering om betere lichtomstandigheden te zoeken wanneer het apparaat
detecteert dat de omgeving te licht of te donker is.
Kinderhoek inschakelen
Maakt u zich zorgen over de verschillende soorten apps die online beschikbaar zijn die niet geschikt
zijn voor uw kind? Schakel Kinderhoek in, het exclusieve entertainmentplatform op de Tablet van uw
kind met ouderlijk toezicht.
Stel voor een scherm eerst een ontgrendelwachtwoord in voordat u Kinderhoek gebruikt. Ga
anders naar Instellingen > Beveiliging & privacy > Schermvergrendeling & wachtwoorden
> Schermvergrendelingsstijl, en stel voor het scherm een ontgrendelwachtwoord in.
Open Kinderhoek. Volg de scherminstructies om voor Kinderhoek een wachtwoord in te stellen,
vul de naam van uw kind in, of het een jongen of meisje is, de geboortedatum en maak een
vingerafdruk van zijn of haar vinger. Als alles is ingesteld, kunt u Kinderhoek gebruiken.
In Kinderhoek kunt u:
l Ouderlijk toezicht instellen: Ga naar Ouderlijk toezicht om in te stellen hoe uw kind zijn of
haar Tablet gebruikt (zoals het gebruik van de beschikbare apps, afbeeldingen en de multimedia
waartoe uw kind toegang heeft, het beperken van de tijdsduur per dag en het aantal keren dat u
wilt dat uw kind zijn of haar Tablet gebruikt, en om rustperiodes in te bouwen).
l Kinderhoek afsluiten: Tik op Afsluiten, en vul het wachtwoord van uw Kinderhoek in om
Kinderhoek af te sluiten.
3
Page 8
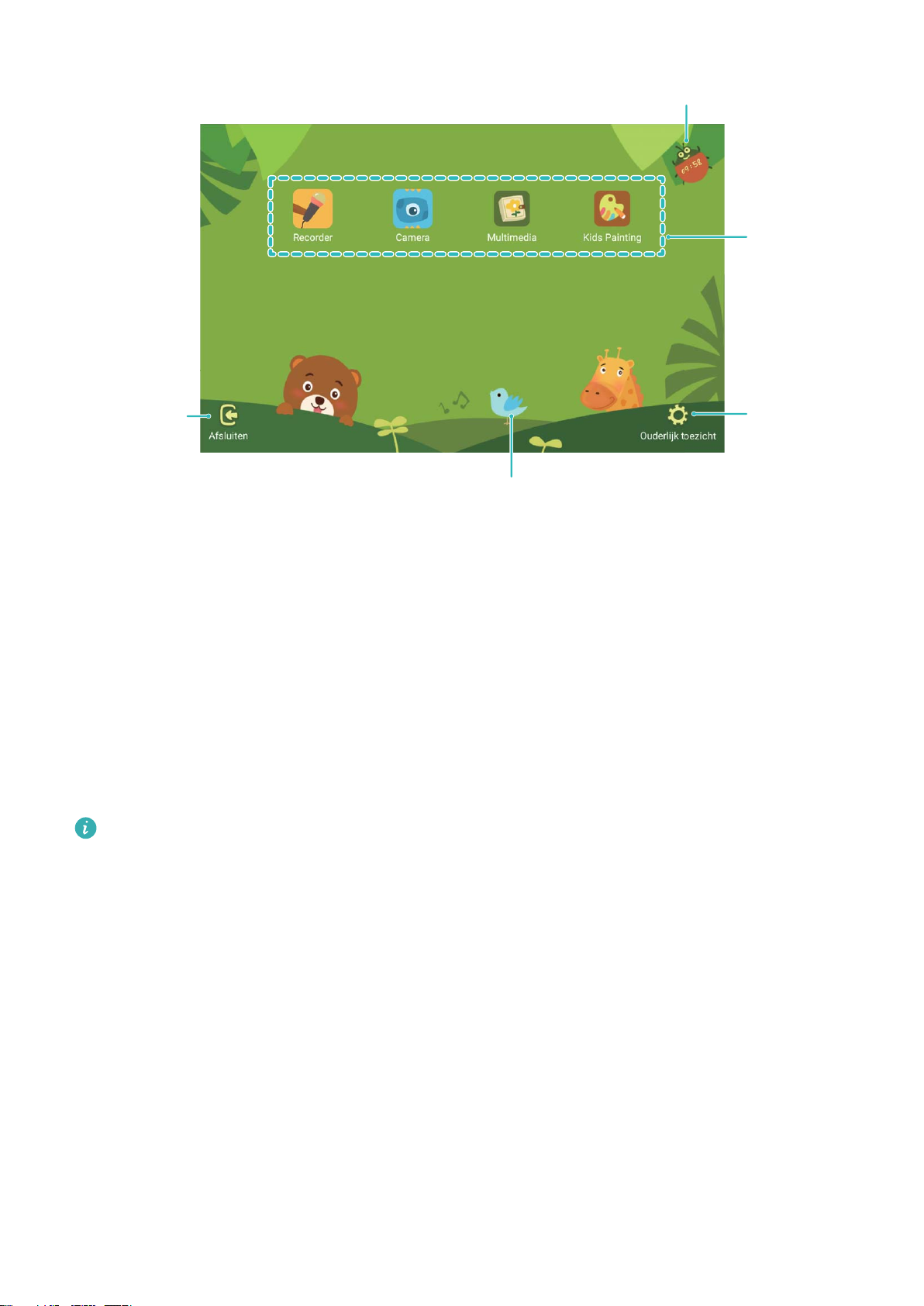
Resterende sessietijd
Ouderlijk
toezicht
openen
Kinderhoek
sluiten
Toegestane
apps
Achtergrondmuziek aan-/-uitzetten
Opwindende functies
Hoogtepunten: Van uw foto's een gepersonaliseerde
video maken
Hoogtepunten maakt korte videoclips van uw foto's op basis van locatie-informatie. U kunt animatie-
effecten toevoegen en achtergrondmuziek kiezen.
l Hoogtepunten maakt automatisch video's op basis van de
geograsche informatie in uw
foto's. Om deze functie te gebruiken, opent u Camera. Ga dan naar Instellingen en
controleer of GPS-tag is ingeschakeld.
l Controleer of uw Tablet met het internet is verbonden in.
l Hoogtepuntenalbums worden automatisch gemaakt wanneer uw Tablet wordt opgeladen, het
scherm uit is en de batterij ten minste 10% opgeladen is. Het kan even duren voordat uw
Tablet een album heeft gemaakt. Uw Tablet zal geen Hoogtepuntenalbum maken als er
onvoldoende foto's of video's in uw Galerij zitten.
4
Page 9
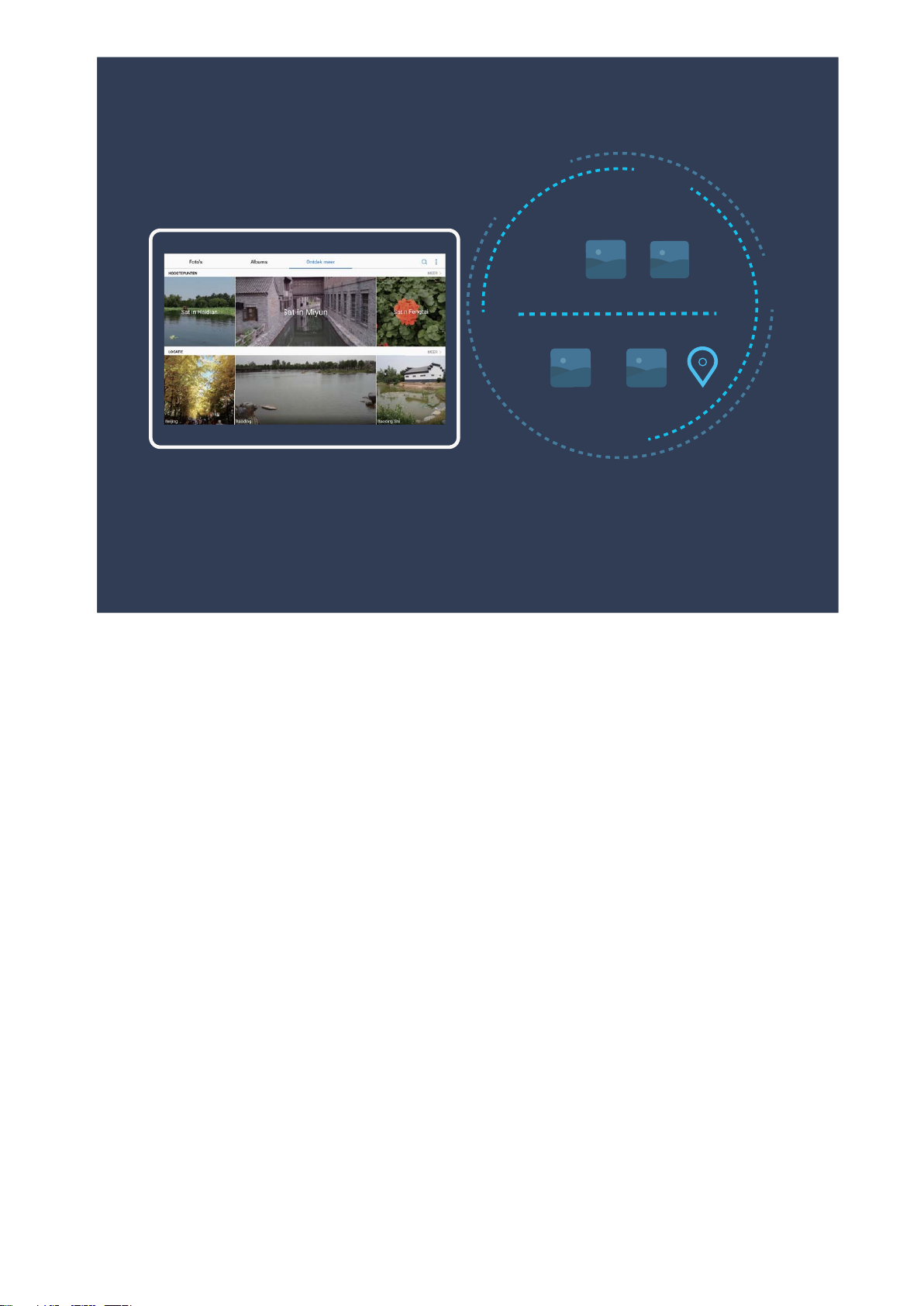
Opwindende functies
Meer functies
Wi-Fi+: uw slimme connectiviteitsassistent
Wi-Fi+ maakt op een slimme manier verbinding met Wi-Fi-netwerken om te besparen op mobiel
gegevensverbruik. Als uw apparaat een bekend of gratis Wi-Fi-netwerk detecteert, zal het
automatisch Wi-Fi inschakelen en verbinding met het netwerk maken. Uw apparaat zal tevens het
optimale netwerk in de buurt zoeken voor de best mogelijke internetverbinding.
5
Page 10
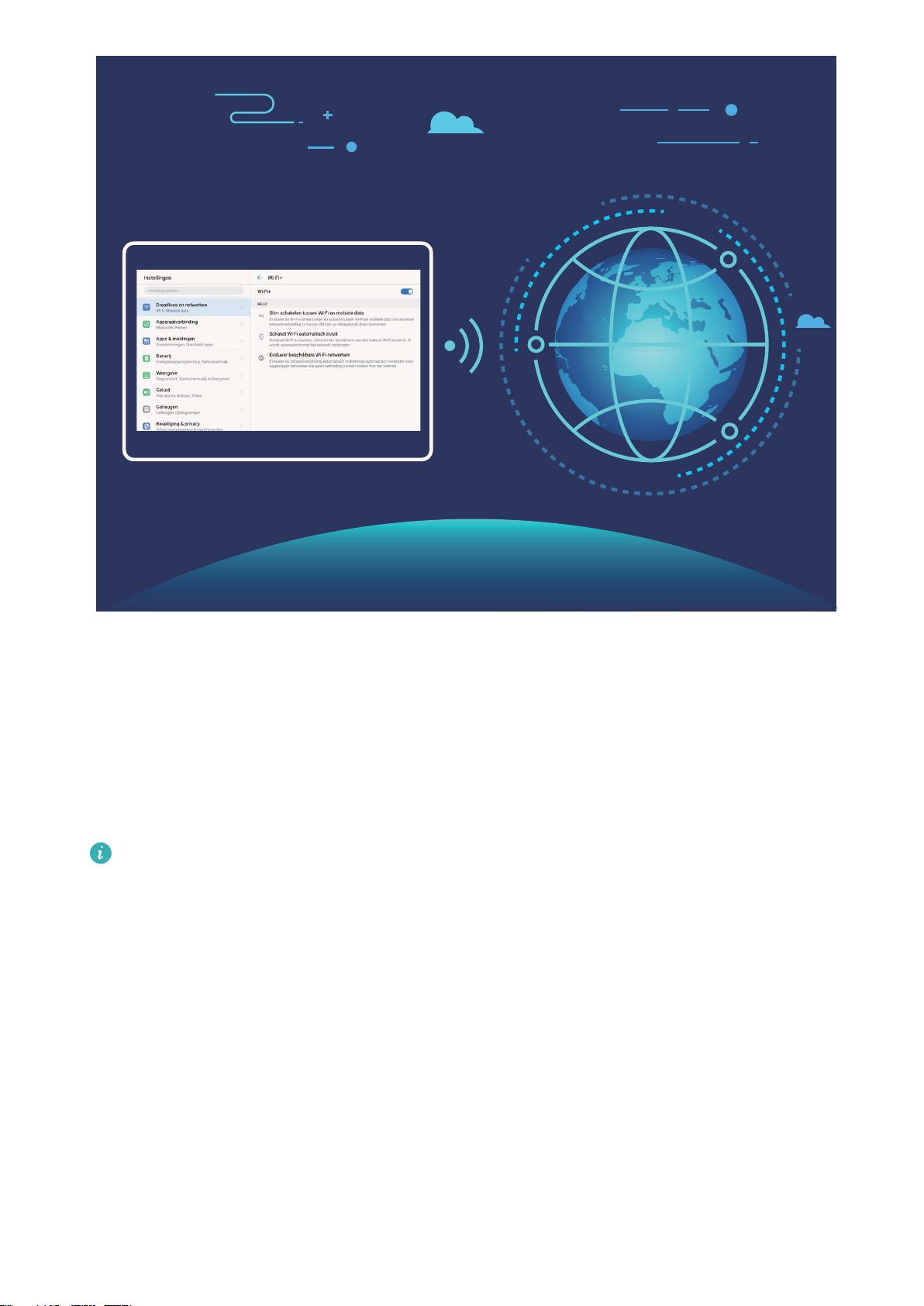
Opwindende functies
Nadat u Wi-Fi+ hebt ingeschakeld, zal uw apparaat:
l Automatisch het optimale netwerk selecteren en verbinding maken: Selecteer automatisch
Wi-Fi-netwerken waarmee u eerder verbinding hebt gemaakt, gratis netwerken of uw mobiele
gegevensnetwerk en maak verbinding op basis van de signaalsterkte op uw huidige locatie.
l Automatisch Wi-Fi in- en uitschakelen: Afhankelijk van de Wi-Fi-netwerken waarmee u eerder
verbinding hebt gemaakt, zal Wi-Fi op specieke locaties automatisch worden in- of uitgeschakeld.
Dit voorkomt dat uw apparaat constant naar nieuwe netwerken zoekt.
Deze functie wordt niet ondersteund op tablets die enkel op Wi-Fi werken.
l De kwaliteit van beschikbare netwerken onderzoeken: Evalueer beschikbare netwerkhotspots
en voorkom dat uw apparaat automatisch verbinding maakt met netwerken zonder
internetverbinding.
Geheugen opschonen voor betere prestaties
Wordt uw Tablet na enige tijd langzamer? Wilt u uw systeemopslag opschonen maar weet u niet
zeker welke bestanden u kunt verwijderen? Het opschonen van het geheugen helpt u met het
opschonen van uw cache, grote en overgebleven bestanden en ongebruikte app-bestanden om
systeemprestaties te verbeteren en uw Tablet in topconditie te behouden.
Wanneer uw systeemprestatie langzaam wordt of de overgebleven opslagruimte weinig is zal
Telefoonbeheer u helpen herinneren om op te schonen. U kunt de meldingen op het scherm volgen
om uw Tablet-geheugen op te schonen en opslagruimte vrij te maken.
6
Page 11
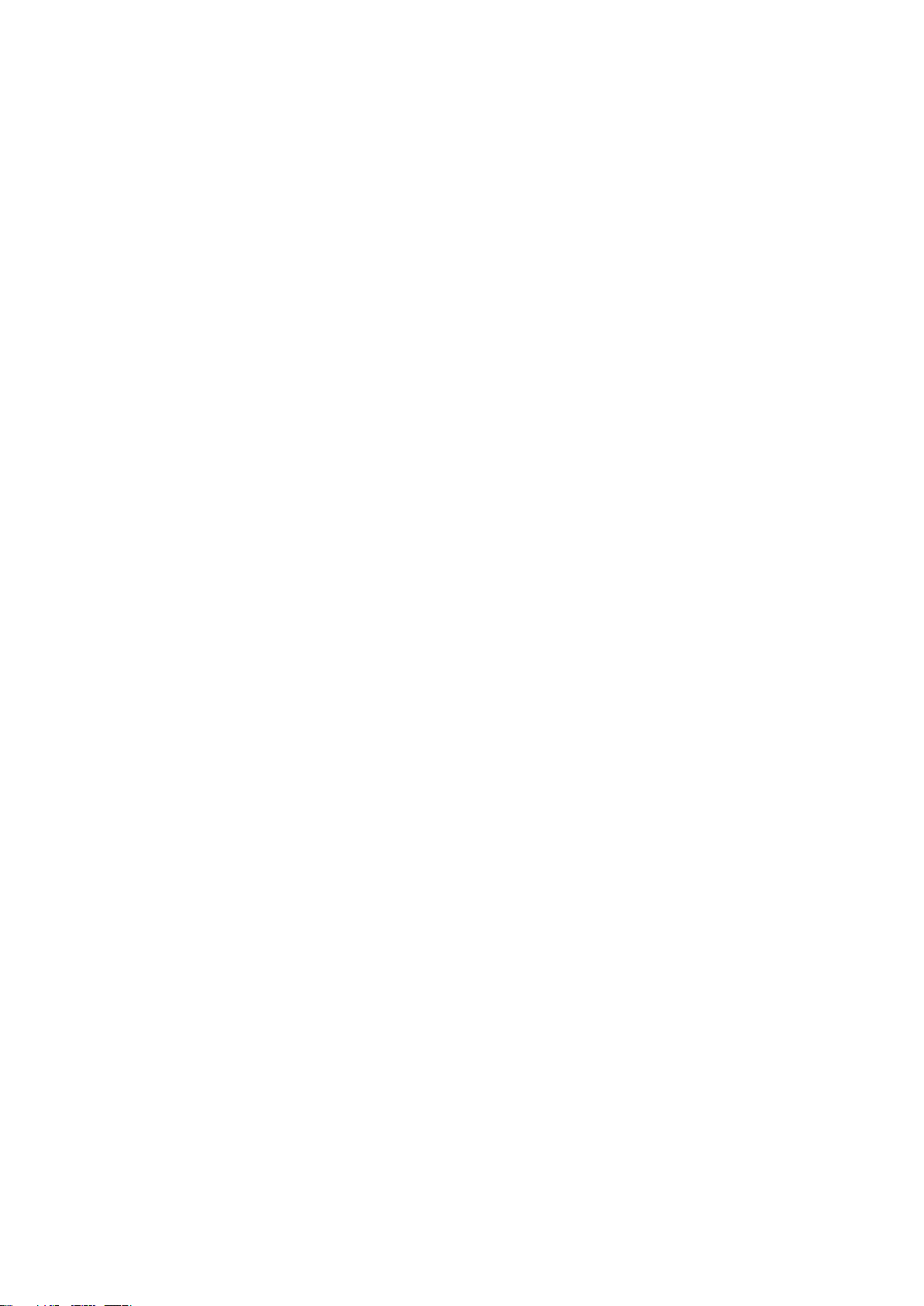
Opwindende functies
Opschonen: Scan op en reinig oude bestanden en systeemcache om snel geheugen en interne
opslagruimte vrij te maken zonder uw Tabletgebruik te beïnvloeden.
Grondig opschonen: Scan op onnodige bestanden waaronder WeChat-bestanden, grote bestanden,
video's, afbeeldingen, resterende app-bestanden, muziekbestanden, onnodige installatiepakketten,
ongebruikte bestanden en bestanden die veel ruimte innemen en ontvang schoonmaaksuggesties op
basis van de scanresultaten. Dit helpt u bij het vrijmaken van opslagruimte zonder per ongeluk
belangrijke bestanden te verwijderen.
7
Page 12
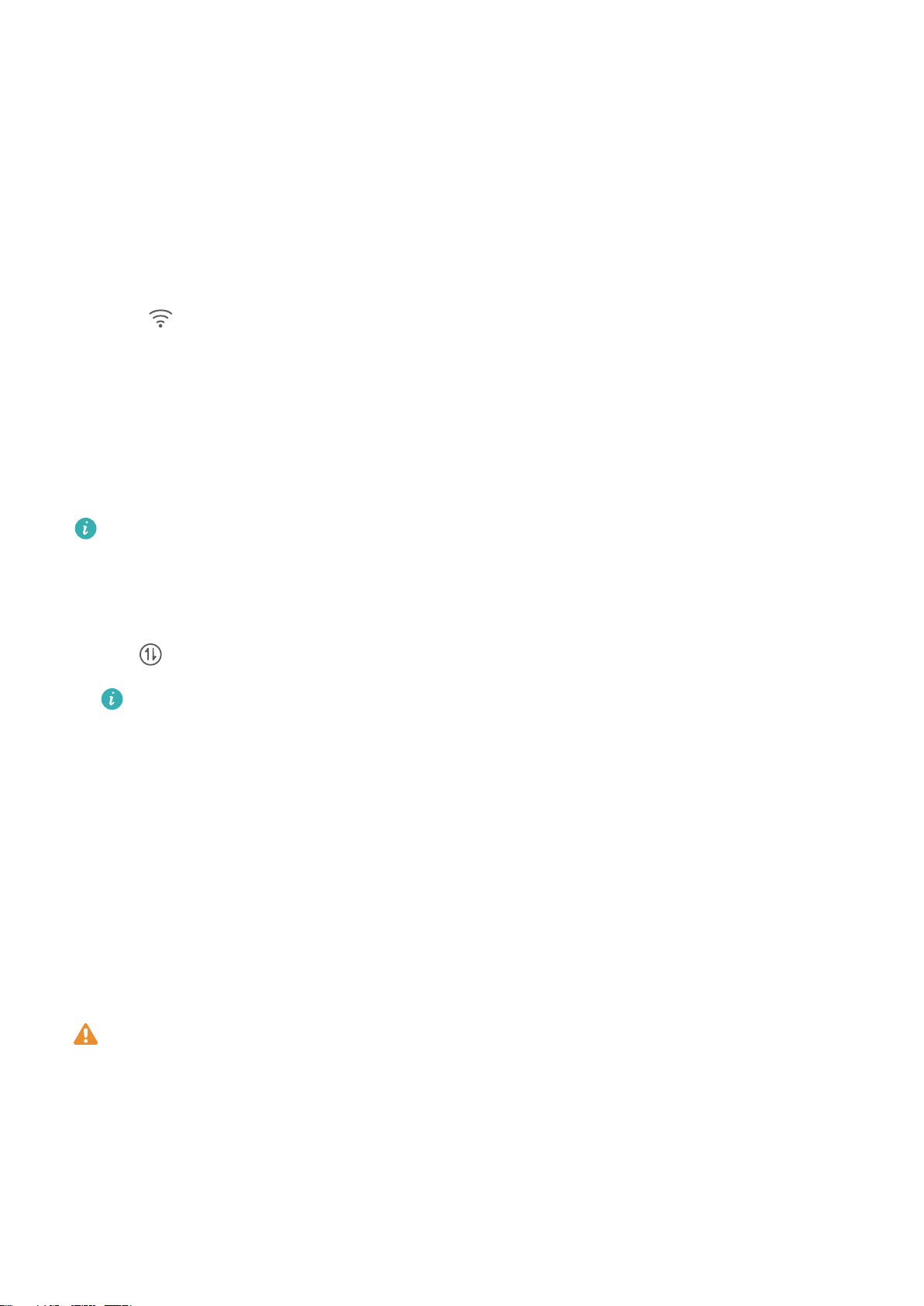
Nieuw apparaat
Verbinding maken met internet
Moeiteloos verbinding maken tussen Wi-Fi-netwerken en uw apparaat.
Verbinding maken met een Wi-Fi-netwerk
1 Veeg omlaag vanaf de statusbalk om het berichtenpaneel te openen.
2 Houd aangeraakt om het scherm Wi-Fi-instellingen te openen.
3 Schakel Wi-Fi in. Uw apparaat zal een lijst weergeven van alle beschikbare Wi-Fi-netwerken op uw
locatie.
4 Selecteer het Wi-Fi-netwerk waarmee u verbinding wilt maken. Als u een versleuteld netwerk
selecteert, moet u ook het Wi-Fi-wachtwoord in te voeren.
Verbinding maken met mobiele data
Voordat u mobiele data gaat gebruiken, moet u zorgen dat uw een dataplan met uw provider
hebt afgesloten om bovenmatige datakosten te voorkomen. Mobiele gegevens worden niet
ondersteund op tablets met alleen Wi-Fi.
1 Veeg omlaag vanaf de statusbalk om het berichtenpaneel te openen.
2 Raak aan om mobiele data in te schakelen.
Schakel mobiele data uit als u geen internettoegang nodig hebt. Hiermee bespaart u
batterijvermogen en vermindert u dataverbruik.
Supersnel laden: Uw apparaat sneller en veiliger
opladen
Veel gebruikers vinden standaard opladen te langzaam maar zijn bezorgd om de veiligheid van
snelladen. Dat is nu voorbij: Supersnel laden lost het op. Supersnel laden brengt een directe
verbinding tot stand tussen de Tablet en de oplader en coördineert op intelligente wijze de
laadspanning en stroom op basis van het batterijvermogen van de Tablet voor slimmer, sneller en
veiliger opladen.
Zorg ervoor dat u de originele oplader en USB-kabel gebruikt wanneer u uw Tablet oplaadt.
Gebruik van een oplader of USB-kabel van derden kan herhaaldelijk herstarten, langere oplaadtijd,
oververhitting en in extreme gevallen Tablet-batterijschade of zelfs explosies veroorzaken.
8
Page 13
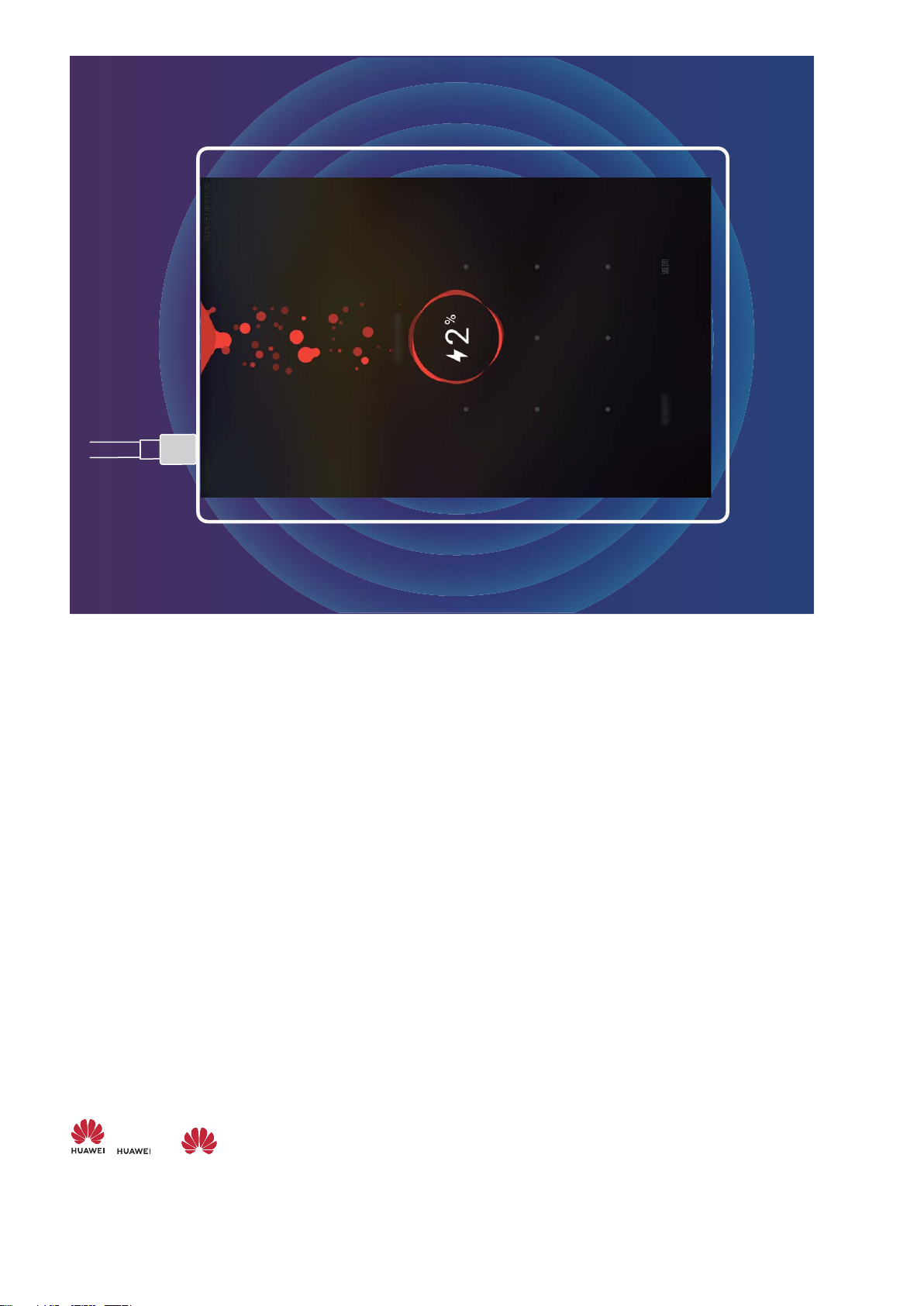
Nieuw apparaat
Hulp ontvangen
Juridische kennisgeving
Copyright © Huawei Technologies Co., Ltd. 2018. Alle rechten voorbehouden.
Het is niet toegestaan onderdelen van deze handleiding in enige vorm of op enige manier te
reproduceren of verzenden zonder voorafgaande schriftelijke toestemming van Huawei Technologies
Co., Ltd. en haar partners ("Huawei").
Het product dat in deze handleiding wordt beschreven, kan software van Huawei en mogelijke
licentiegevers bevatten waarop het auteursrecht van toepassing is. Klanten mogen deze software op
geen enkele wijze reproduceren, distribueren, wijzigen, decompileren, ontmantelen, decoderen,
uitpakken, aan reverse engineering onderwerpen, leasen, toewijzen of in sublicentie geven, behalve
indien dergelijke restricties toegelaten zijn door de toepasselijke wetgeving of indien dergelijke
handelingen goedgekeurd werden door de respectieve eigenaars van auteursrechten.
Handelsmerken en vergunningen
, en zijn handelsmerken of gedeponeerde handelsmerken van Huawei Technologies
Co., Ltd.
Android™ is een handelsmerk van Google Inc.
9
Page 14
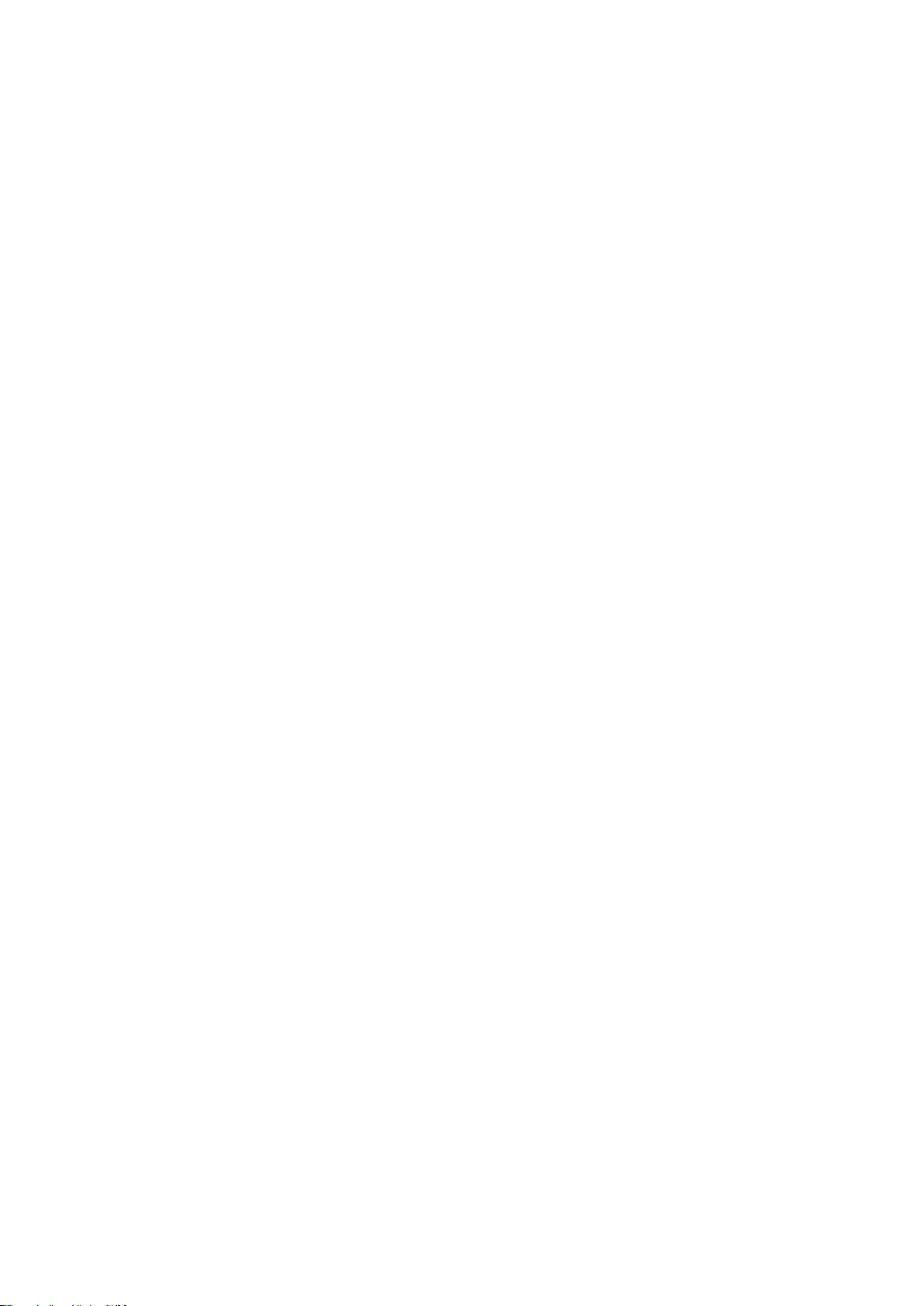
Nieuw apparaat
Het woordmerk Bluetooth® en de bijbehorende logo's zijn gedeponeerde handelsmerken van
Bluetooth SIG, Inc. en elk gebruik van dergelijke merken door Huawei Technologies Co., Ltd. vindt
plaats onder licentie.
ENERGY STAR®-KEURMERK
Kijk voor meer informatie over ENERGY STAR® op de website www.energystar.gov.S
Overige handelsmerken, product-, dienst- en bedrijfsnamen die worden genoemd, kunnen het
eigendom zijn van hun respectieve eigenaren.
Kennisgeving
Sommige functies van het product en de bijbehorende accessoires zoals in dit document beschreven,
zijn afhankelijk van de geïnstalleerde software, mogelijkheden en instellingen van het lokale netwerk
en kunnen daarom mogelijk niet geactiveerd worden of kunnen beperkt worden door plaatselijke
telefoonmaatschappijen of aanbieders van netwerkdiensten.
Daardoor komen de beschrijvingen in dit document wellicht niet exact overeen met het product dat of
de accessoires die u hebt aangeschaft.
Huawei behoudt zich het recht voor om de informatie of
specicaties in deze handleiding zonder
voorafgaande kennisgeving en zonder enige aansprakelijkheid te wijzigen.
Verklaring met betrekking tot software van derden
Huawei is niet de eigenaar van het intellectuele eigendom van de software en toepassingen van
derden die met dit product worden meegeleverd. Daarom biedt Huawei geen enkele garantie voor
software en toepassingen van derden. Huawei biedt geen ondersteuning aan klanten die van deze
software en applicaties van derden gebruik maken en is niet verantwoordelijk of aansprakelijk voor de
functies van de software en toepassingen van derden.
Toepassingen en diensten van derden kunnen op elk gewenst moment worden onderbroken of
beëindigd en Huawei geeft geen garantie af met betrekking tot de beschikbaarheid van enige inhoud
of dienst. Inhoud en diensten worden door derden aangeboden via netwerk- of
overdrachtsprogramma's die niet onder de controle van Huawei vallen. Voor zover toestaan door het
toepasselijk recht, wordt nadrukkelijk gesteld dat Huawei geen vergoeding biedt of aansprakelijk kan
worden gesteld voor diensten die door derden worden verleend, noch voor de onderbreking of
beëindiging van de inhoud of diensten van derden.
Huawei kan niet aansprakelijk worden gesteld voor de wettelijkheid, kwaliteit of enige andere
aspecten van software die op dit product is geïnstalleerd, of voor werk van derden dat wordt
geïnstalleerd of gedownload in welke vorm dan ook, met inbegrip van maar niet beperkt tot teksten,
afbeeldingen, video's of software etc. Klanten dragen het risico voor alle effecten, waaronder
incompatibiliteit tussen de software en dit product, die het gevolg zijn van het installeren van
software of het uploaden of downloaden van het werk van derden.
Dit product is gebaseerd op het open-sourceplatform Android™. Huawei heeft de nodige wijzigingen
aan het platform aangebracht. Daarom ondersteunt dit product mogelijk niet alle functies die worden
ondersteund door het standaard Android-platform of is het mogelijk niet compatibel met software
10
Page 15
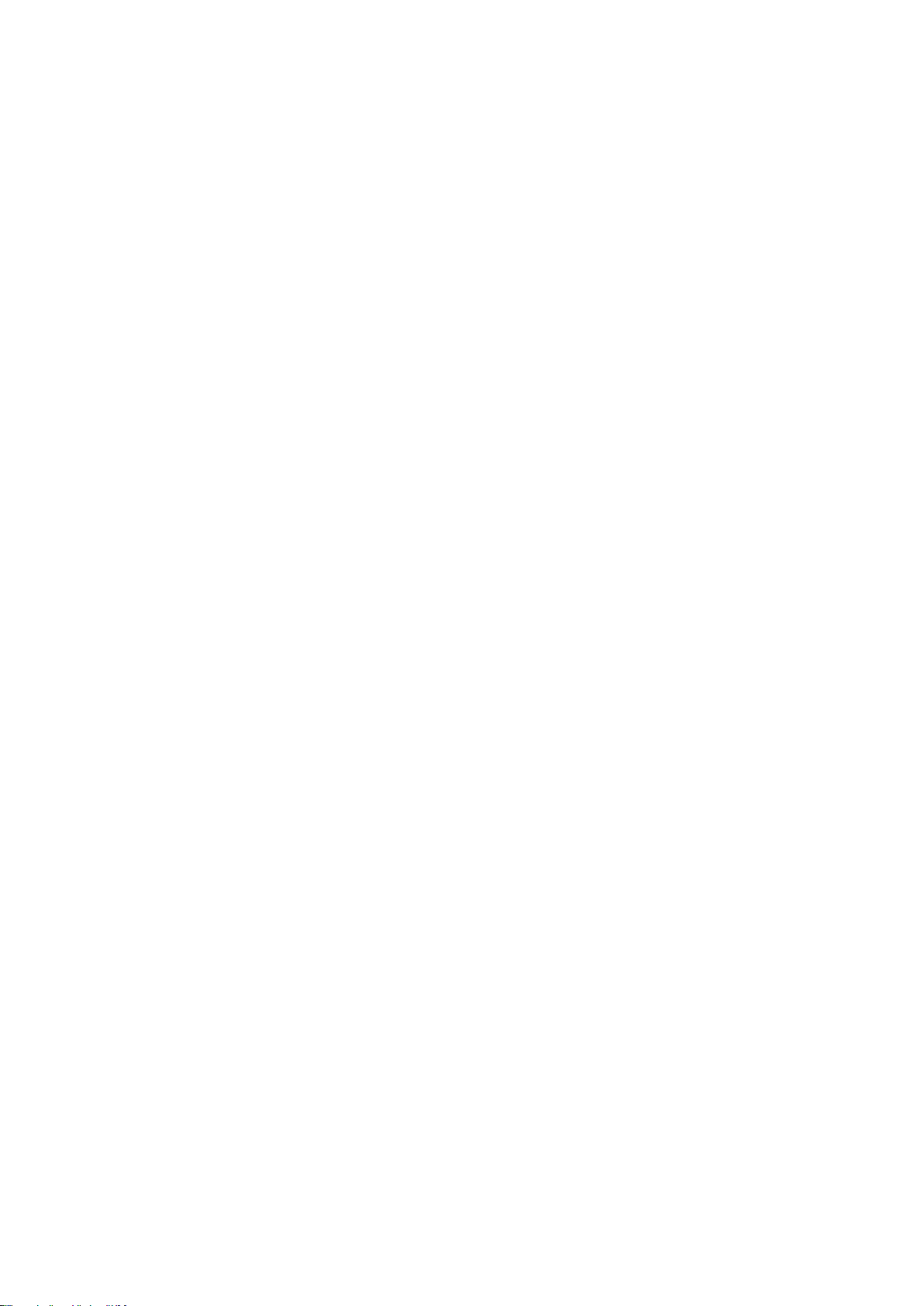
Nieuw apparaat
van derden. Huawei biedt geen enkele garantie en verklaring af in verband met een dergelijke
compatibiliteit en sluit elke vorm van aansprakelijkheid in verband daarmee uitdrukkelijk uit.
UITSLUITING VAN GARANTIE
ALLE INHOUD VAN DEZE HANDLEIDING WORDT ALS ZODANIG AANGEBODEN. BEHALVE INDIEN
VEREIST DOOR TOEPASSELIJK RECHT, WORDEN ER GEEN GARANTIES AFGEGEVEN VAN WELKE AARD
DAN OOK, HETZIJ EXPLICIET OF IMPLICIET, MET INBEGRIP VAN MAAR NIET BEPERKT TOT GARANTIES
VAN HANDELBAARHEID EN GESCHIKTHEID VOOR EEN BEPAALD DOEL, MET BETREKKING TOT DE
NAUWKEURIGHEID, BETROUWBAARHEID OF INHOUD VAN DEZE HANDLEIDING.
VOOR ZOVER MAXIMAAL IS TOEGESTAAN OP GROND VAN HET TOEPASSELIJK RECHT KAN HUAWEI
IN GEEN GEVAL AANSPRAKELIJK GESTELD WORDEN VOOR EVENTUELE SPECIALE, INCIDENTELE,
INDIRECTE GEVOLGSCHADE, VERLOREN WINSTEN, BEDRIJFSACTIVITEITEN, INKOMSTEN, GEGEVENS,
GOODWILL OF VERWACHTE BESPARINGEN.
DE MAXIMALE AANSPRAKELIJKHEID (DEZE BEPERKING IS NIET VAN TOEPASSING OP DE
AANSPRAKELIJKHEID VOOR PERSOONLIJK LETSEL TOT DE MATE WAARIN DE WET EEN DERGELIJKE
BEPERKING VERBIEDT) VAN HUAWEI DIE VOORTVLOEIT UIT HET GEBRUIK VAN HET PRODUCT, ZOALS
BESCHREVEN IN DEZE HANDLEIDNG ZAL WORDEN BEPERKT TOT DE HOOGTE VAN HET DOOR DE
KLANTEN BETAALDE BEDRAG VOOR DE AANSCHAF VAN DIT PRODUCT.
Import- en exportregelgeving
Klanten moeten alle toepasselijke export- en importwetten en -regelgeving naleven en zijn
verantwoordelijk voor het verkrijgen van alle noodzakelijke overheidsvergunningen en licenties om het
product dat vermeld wordt in deze handleiding, inclusief de software en de technische gegevens, te
exporteren, te herexporteren of te importeren.
Persoonlijke gegevens en gegevensbeveiliging
Het gebruik van bepaalde functies of applicaties van derden op uw apparaat kan ertoe leiden dat uw
persoonlijke gegevens en/of andere gegevens verloren raken of toegankelijk worden voor anderen.
Neem de volgende maatregelen om uw persoonlijke gegevens te helpen beschermen:
l Bewaar uw apparaat op een veilige plek om ongeautoriseerd gebruik te voorkomen.
l Vergrendel het scherm van uw apparaat en stel een wachtwoord of ontgrendelingspatroon in.
l Maak regelmatig een back-up van de persoonlijke gegevens die zijn opgeslagen op uw
geheugenkaart of in het geheugen van het apparaat. Als u een nieuw apparaat in gebruik neemt,
zorgt u dat u alle persoonlijke gegevens op uw oude apparaat verplaatst of verwijdert.
l Open geen sms- of e-mailberichten van vreemden, om te voorkomen dat uw apparaat geïnfecteerd
raakt met een virus.
l Wanneer u uw apparaat gebruikt om te internetten, bezoekt u geen websites die een
beveiligingsrisico kunnen inhouden, om te voorkomen dat uw persoonlijke gegevens worden
gestolen.
11
Page 16
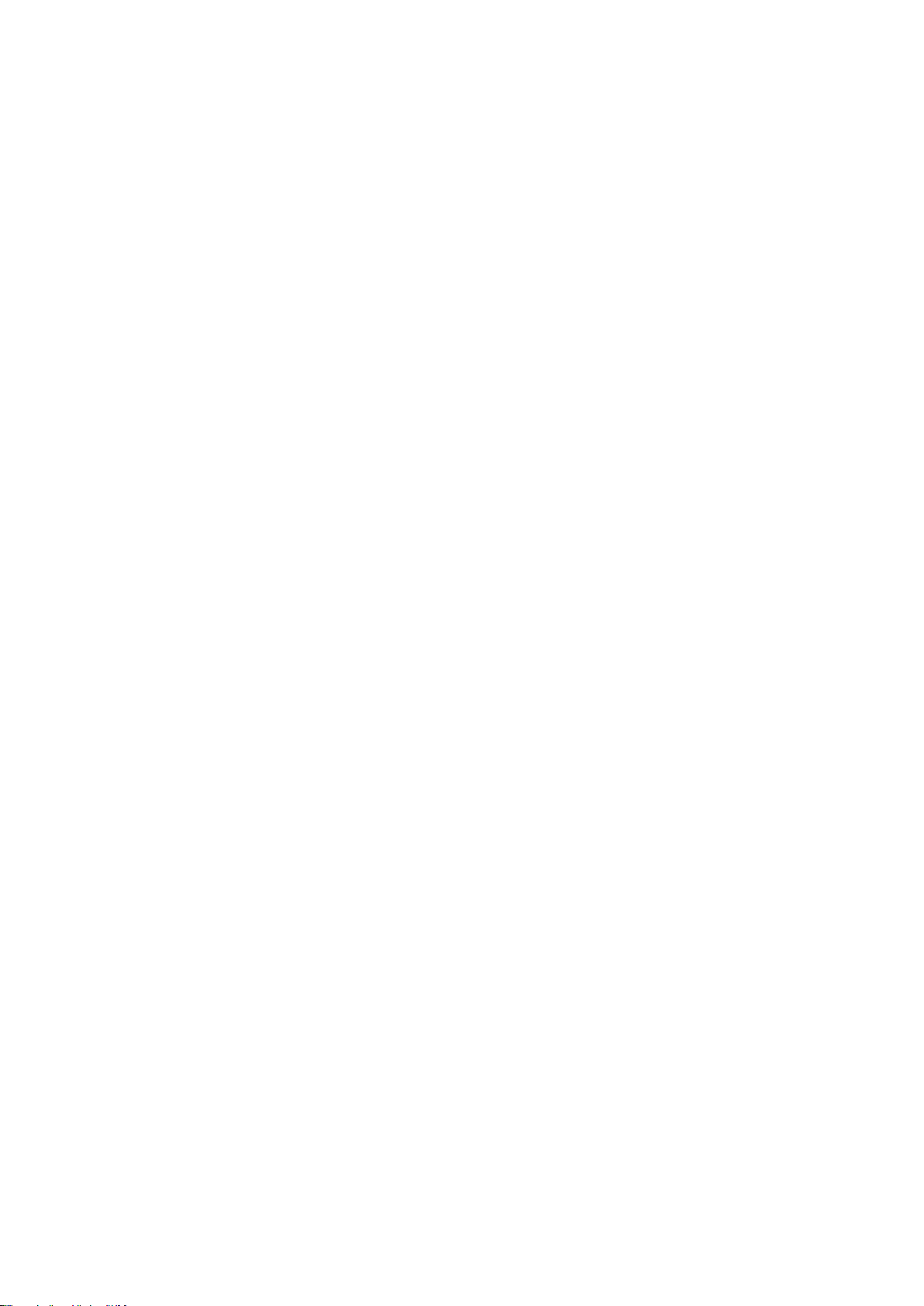
Nieuw apparaat
l Als u gebruikmaakt van diensten als draagbare Wi-Fi-hotspot of Bluetooth, stelt u voor deze
diensten een wachtwoord in om ongeoorloofde toegang tegen te gaan. Schakel deze diensten uit
wanneer u ze niet gebruikt.
l Installeer beveiligingssoftware op uw apparaat en scan regelmatig op virussen.
l Gebruik alleen apps van derden uit een legitieme bron. Scan gedownloade apps van derden op
virussen.
l Installeer beveiligingssoftware of -patches die worden uitgegeven door Huawei of geautoriseerde
app-leveranciers.
l Het gebruik van ongeautoriseerde software van derden voor het updaten van uw apparaat kan uw
apparaat beschadigen of uw persoonlijke gegevens in gevaar brengen. Het wordt aanbevolen uw
apparaat te updaten met behulp van de online updatefunctie of door het downloaden van ofciële
updatepakketten voor uw apparaatmodel van Huawei.
l Sommige apps vereisen en verzenden informatie over uw locatie. Hierdoor zijn derden mogelijk in
staat om de gegevens over uw locatie te delen.
l Bepaalde externe app-leveranciers kunnen detectie- en diagnostische gegevens van uw apparaat
verzamelen ter verbetering van hun producten en diensten.
Voor meer informatie
U kunt de volgende manieren gebruiken om meer informatie over de tablets van Huawei te krijgen:
l Kijk voor productinformatie en andere details op http://consumer.huawei.com/en.
l U vindt een lijst met lokale servicehotlines, winkeladressen, service-informatie (zoals het
Garantiebeleid), en meer in HiCare.
Ga voor het downloaden van producthandleidingen, het lezen van Veelgestelde vragen of het
Privacybeleid naar http://consumer.huawei.com/en/.
Ga voor belangrijke wettelijke informatie over producten naar Instellingen > Systeem > Over tablet
> Juridische informatie.
Ga voor meer informatie naar http://consumer.huawei.com/en/.
12
Page 17

Gebaren en handelingen
Schermafbeeldingen en schermopnames
Scrollende schermafbeeldingen nemen om gehele pagina's vast te leggen
Vindt u het lastig om lange artikelen of chatberichten in meerdere schermafbeeldingen vast te leggen?
U kunt de scrollende schermafbeeldingfunctie van uw apparaat gebruiken die naar de onderkant van
de pagina scrolt.
Snelkoppelingen gebruiken om een scrollende schermafbeelding te maken: Veeg omlaag
vanuit de statusbalk en open het snelkoppelingenpaneel. Tik dan op om een scrollende
schermafbeelding te maken. Tik binnen drie seconden dat u de schermafbeelding maakt op en
het scherm zal automatisch omlaag scrollen en de opname voortzetten. Tik tijdens het scrollen in het
scrol-gedeelte om het maken van de schermafbeelding te beëindigen.
Tik nadat u de schermafbeelding hebt gemaakt op of om het te bewerken of te delen. De
schermafbeelding zal standaard in Galerie worden opgeslagen.
13
Page 18
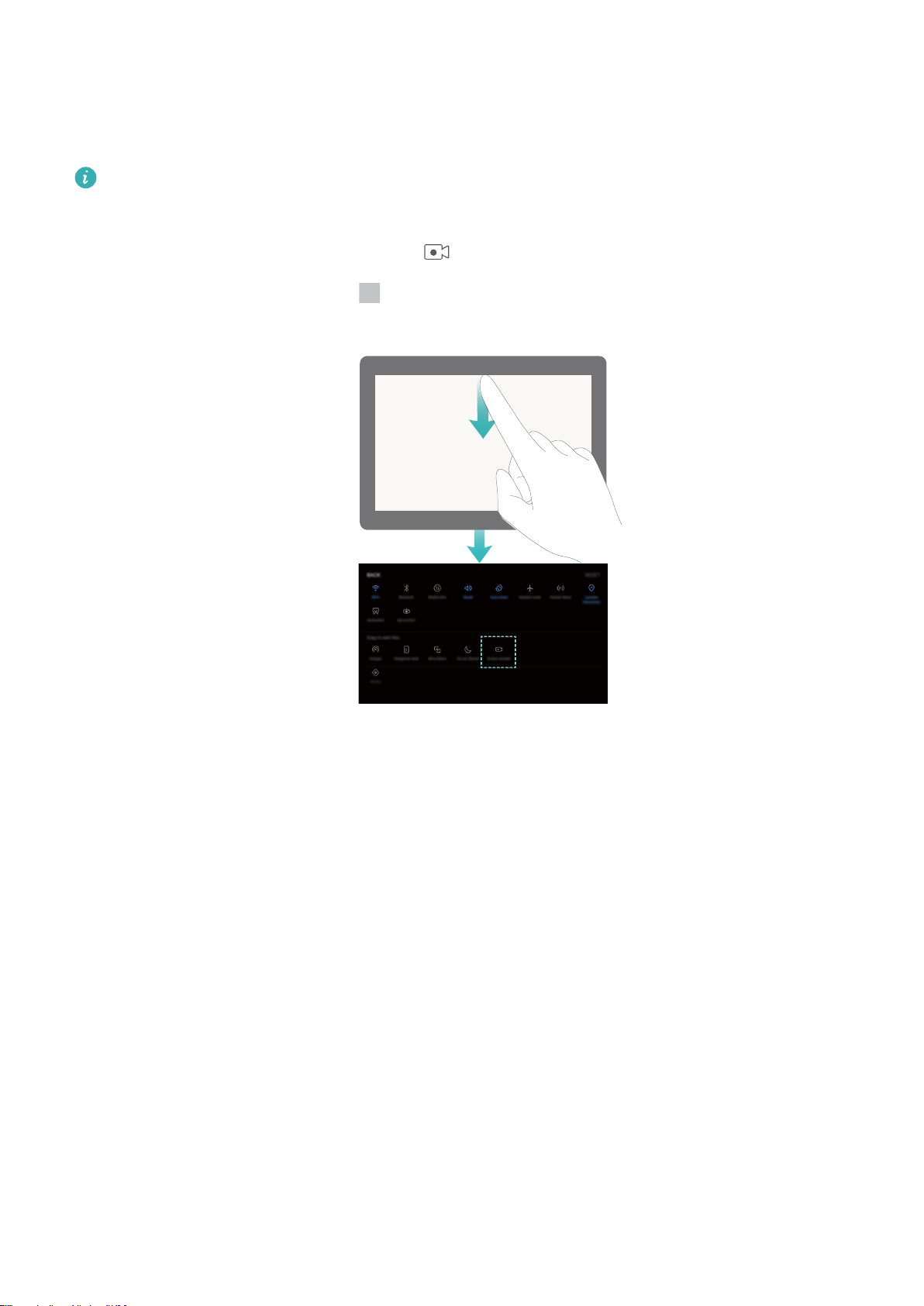
Gebaren en handelingen
Opnames maken van uw scherm
De schermopnamefunctie is handig voor het maken van video-tutorials of als u een spannend
moment van een game wilt opnemen op uw apparaat.
Schermopname zal worden beëindigd wanneer u belt of een oproep ontvangt.
Snelkoppeling gebruiken om te starten met opnemen: Veeg omlaag vanuit de statusbalk en
open het snelkoppelingenpaneel. Tik dan op om een schermopname te starten. Tik in de
linkerbovenhoek van het scherm op om de opname te beëindigen.
Combinatie van knoppen gebruiken om te starten met opnemen: Houd tegelijkertijd de Aan/
uit-knop en de Volume-omhoogknop ingedrukt om te starten met opnemen. Houd opnieuw de Aan/
uit-knop en de Volume-omhoogknop tegelijkertijd ingedrukt om de opname te beëindigen.
14
Page 19
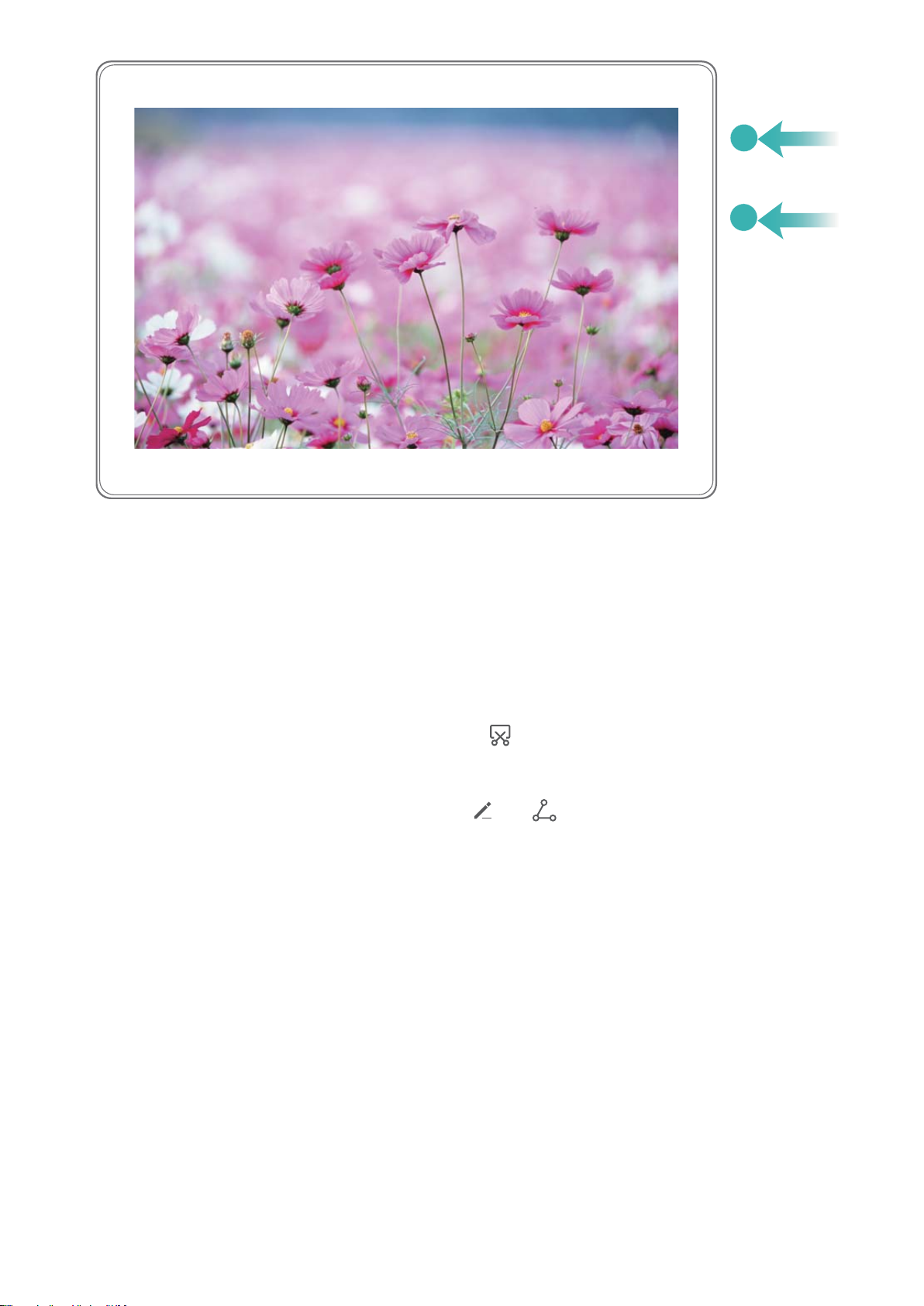
Gebaren en handelingen
U kunt schermopnames bekijken in Galerie.
Een schermafbeelding van uw gehele scherm maken
Combinatie van knoppen gebruiken om een schermafbeelding te maken: Houd tegelijkertijd
de Aan/uit-knop en de Volume-omlaagknop ingedrukt om een schermafbeelding te maken van het
volledige scherm.
Snelkoppelingsknop gebruiken om een schermafbeelding te maken: Veeg omlaag vanuit de
statusbalk en open het meldingenpaneel. Tik dan op om een schermafbeelding van het volledige
scherm te maken.
Tik nadat u de schermafbeelding hebt gemaakt op of om het te bewerken of te delen. De
schermafbeelding zal standaard in Galerie worden opgeslagen.
M-Pen lite (optioneel)
De M-Pen lite is een vervanging voor uw vingers, waarmee schrijven en tekenen nog leuker worden.
15
Page 20
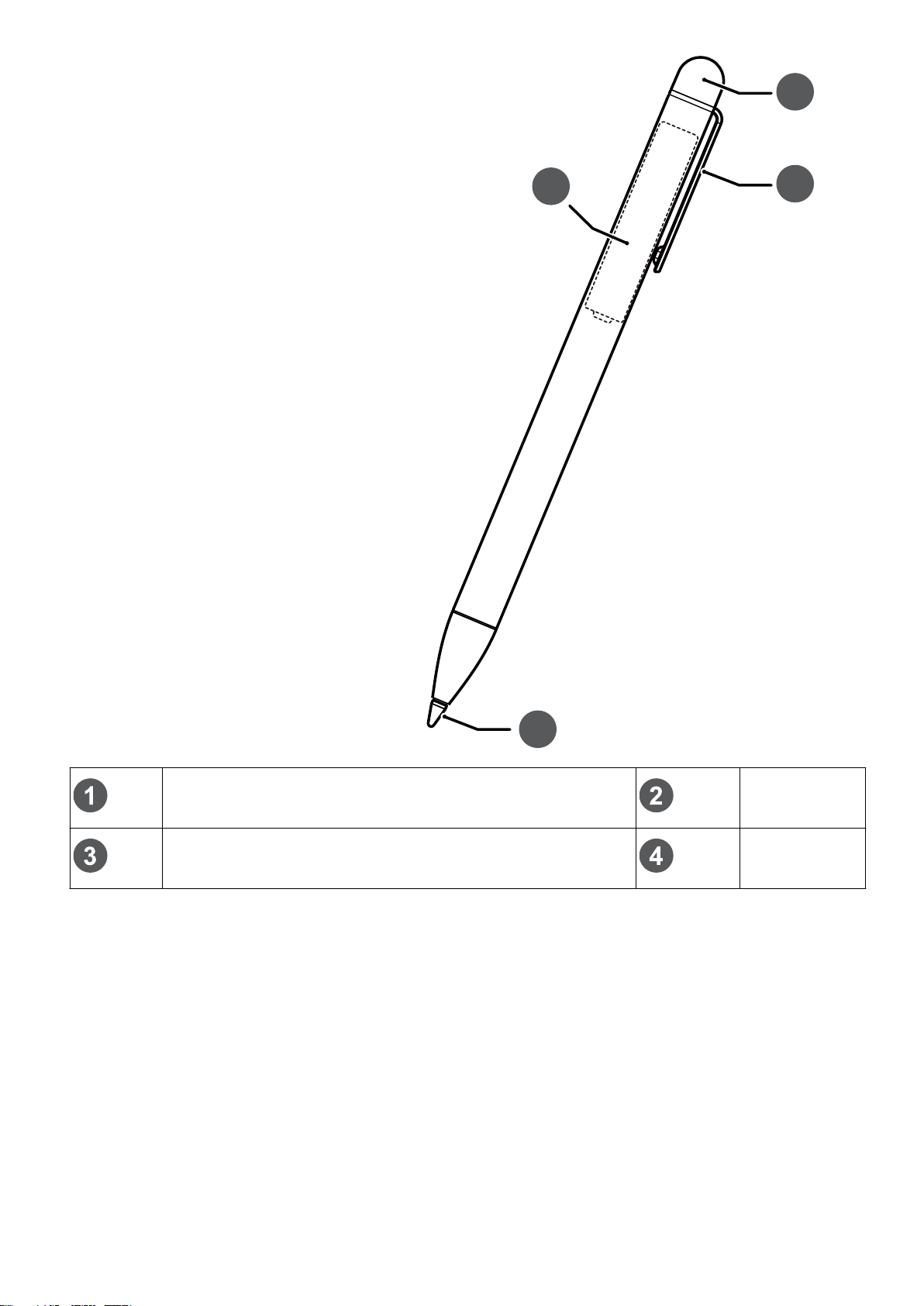
4
2
3
1
Gebaren en handelingen
Pendop Penclip
Droog-celbatterij (AAAA) Penpunt
Uw M-Pen lite voor de eerste keer gebruiken
16
Page 21
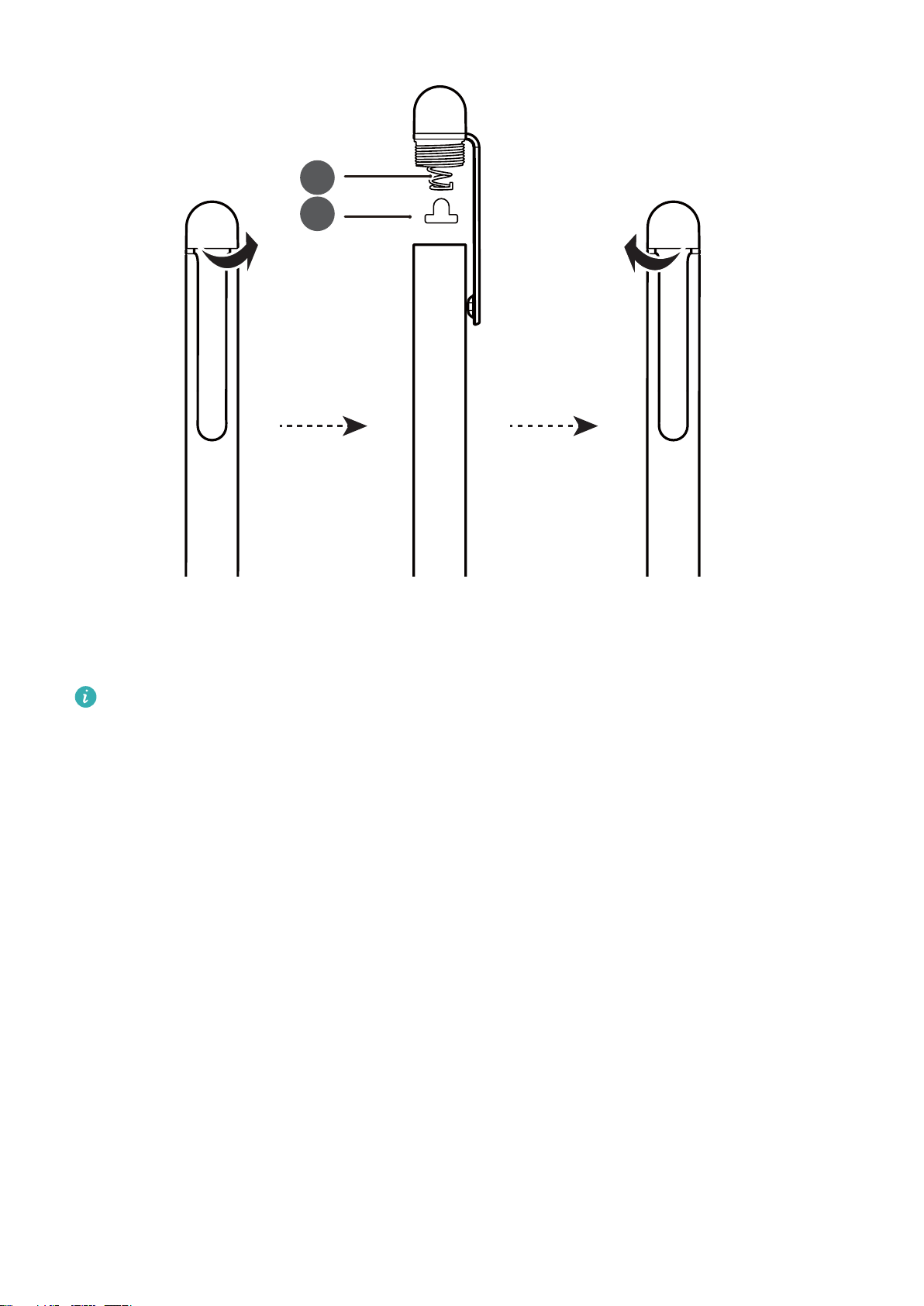
1
2
Gebaren en handelingen
Draai voordat u uw M-Pen lite voor de eerste keer gebruikt de pendop los, haal de rode isolerende
opvulling onder de pendop weg en schroef vervolgens de pendop weer vast, zoals in de
bovenstaande afbeelding. U kunt de M-Pen lite nu gebruiken.
Verwijder de batterij uit uw M-Pen lite als u de pen een langere periode niet gaat gebruiken.
Wanneer u de batterij vervangt, dient u de nieuwe batterij in de pen te plaatsen met het symbool
'+' onderaan en het symbool '-' bovenaan.
De penpunt vervangen
17
Page 22
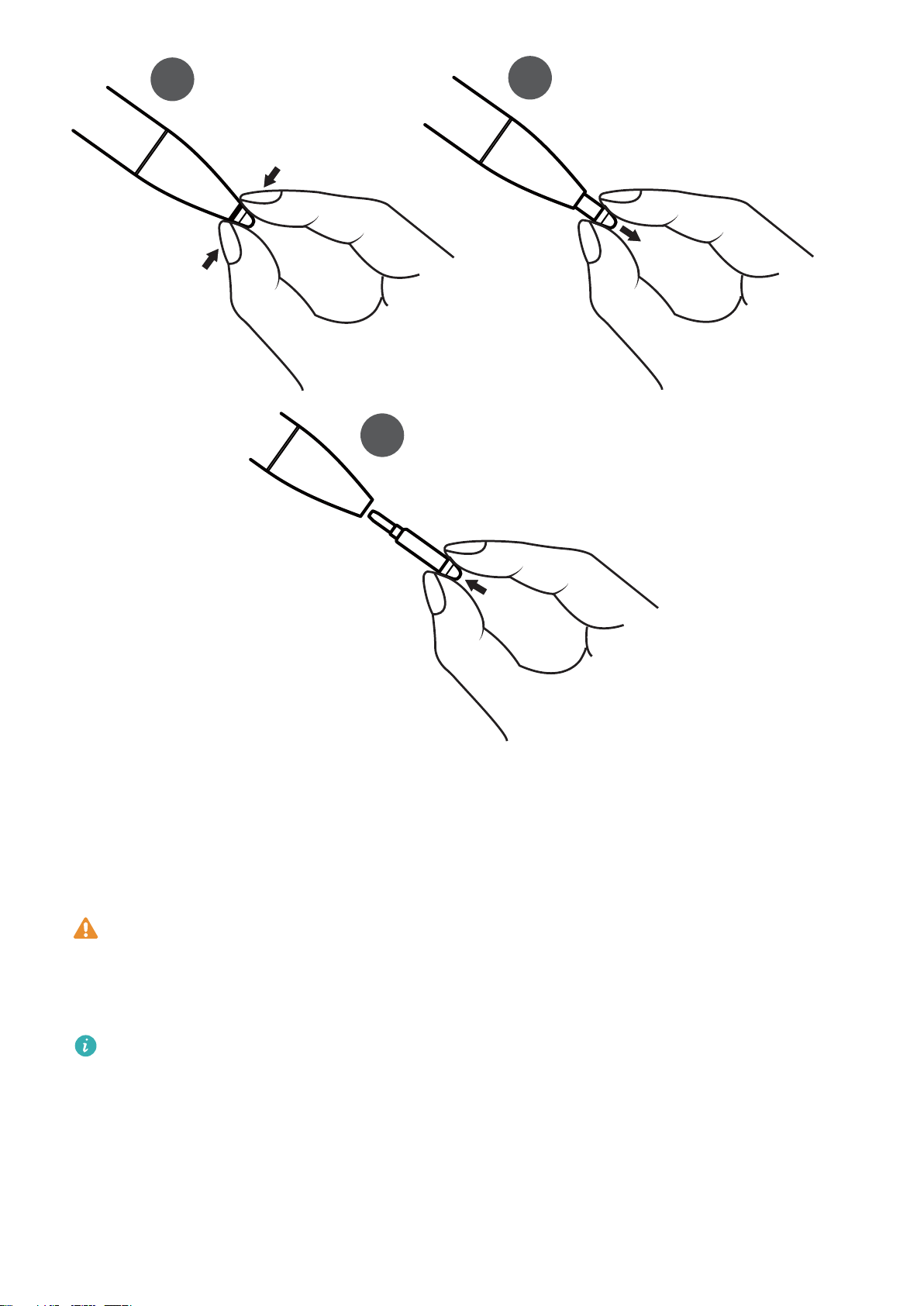
1
2
3
Gebaren en handelingen
1 Gebruik een tang of uw vingernagels om de penpunt vast te klemmen.
2 Trek de penpunt stevig naar buiten. Klem de penpunt stevig vast zodat u de grip erop niet verliest.
3 Klem het bovenste gedeelte van de reservepunt vast en schuif het onderste gedeelte in de pen.
Druk de punt naar binnen totdat deze stevig op zijn plek zit, om te voorkomen dat deze los gaat
zitten en kwijtraakt.
Volg de instructies en ga voorzichtig te werk, zodat u de interne onderdelen van uw M-Pen lite
niet beschadigt.
Wanneer u de penpunt vervangt dient u deze stevig vast te houden, zodat de punt niet valt. Houd
de verwijderde punt uit de buurt van jonge kinderen, om te voorkomen dat zij de punt inslikken.
Uw M-Pen lite wordt niet geleverd met een reservepunt. Als de penpunt van uw M-Pen lite defect
is, kunt u een vervangende penpunt kopen via Huawei Vmall (http://www.vmall.com/). U kunt
ook naar een erkend klantenservicecentrum van Huawei gaan om de penpunt te vervangen. Uw
Huawei-apparaat ondersteunt alleen ofciële Huawei-penpunten. Penpunten van andere merken
functioneren mogelijk niet naar behoren met uw M-Pen lite.
18
Page 23
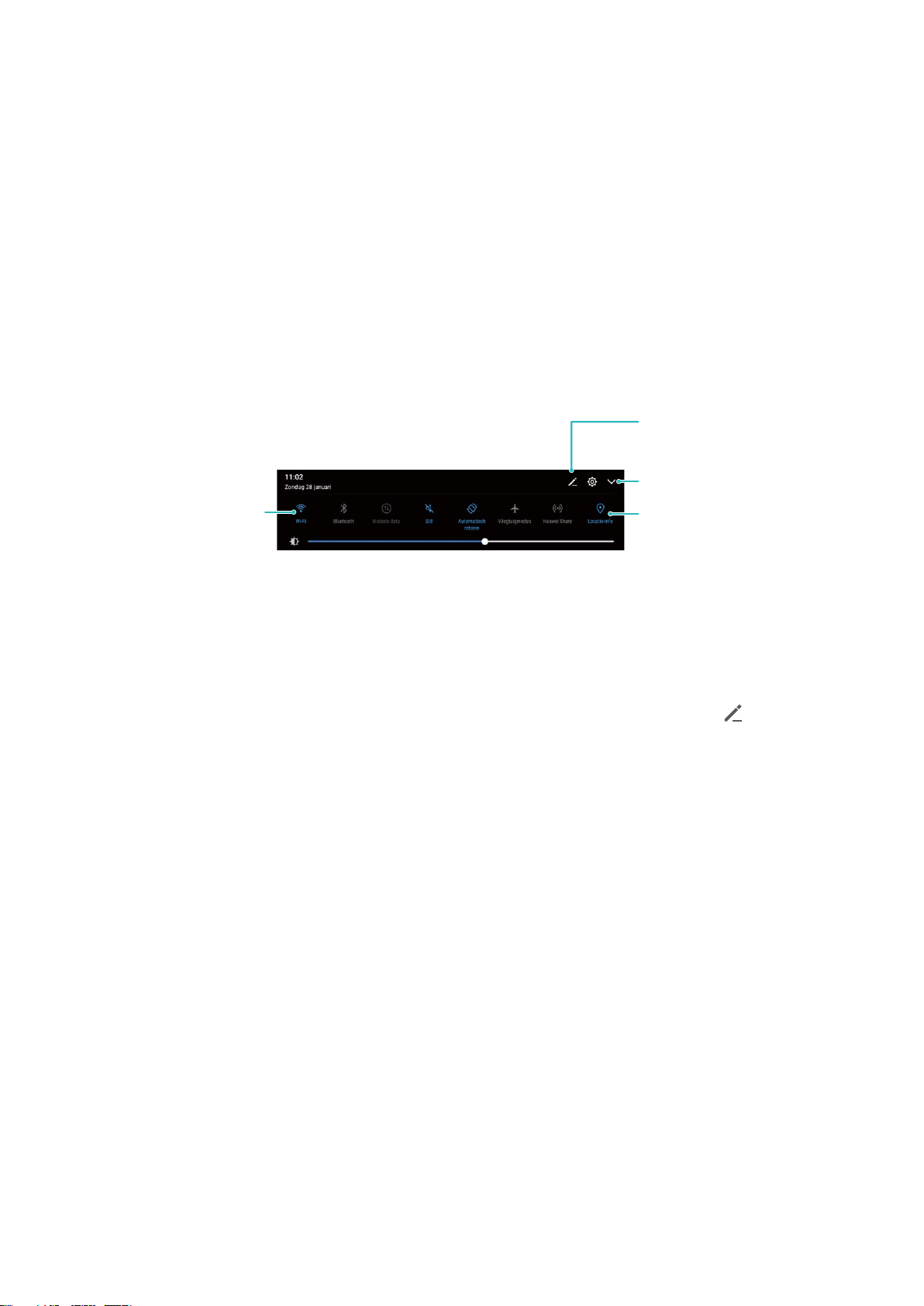
Startscherm
Tik op een snelkoppeling
om de bijbehorende
functie in te schakelen
Ingedrukt houden om
instellingen in te vullen
Snelkoppelingschakelaars
herschikken
Alle snelkoppelingschakelaars
weergeven
Snelknop
Sneltoetsen gebruiken om snel veelgebruikte functies in te schakelen.
Wilt u mobiele data of Wi-Fi snel in- en uitschakelen? Veeg omlaag vanuit de statusbalk en open het
snelkoppelingenpaneel, tik dan op de overeenkomstige snelkoppelingsknop om de functie in of uit te
schakelen. Houd een snelkoppelingsknop aangetikt om naar de instellingenpagina van de functie te
gaan.
Knoppen voor snelkoppelingen aanpassen
Pas de positie van de snelkoppelingsknoppen aan en zet de meest gebruikte knoppen bovenin.
Veeg naar beneden vanaf de statusbalk, open het snelkoppelingenpaneel en tik op
snelkoppelingenpaneel kunt u:
De snelkoppelingen opnieuw schikken: Houd een snelkoppelingsknop aangetikt en versleep het
pictogram naar de gewenste plek.
Een snelkoppelingsknop toevoegen: Sleep een snelkoppelingsknop vanuit het verborgen gedeelte
naar het weergegeven gedeelte en tik op TERUG.
. Vanuit het
19
Page 24
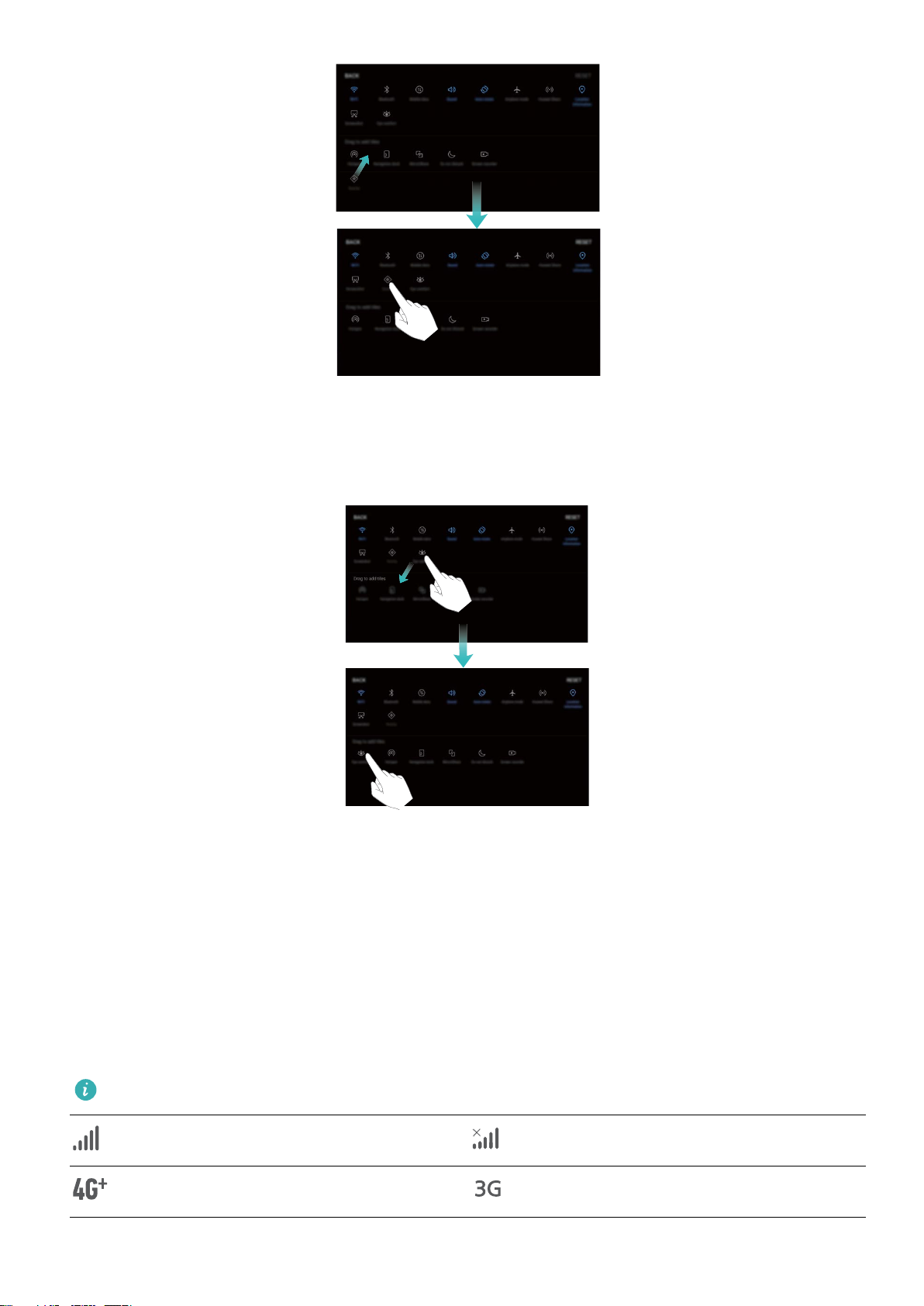
Startscherm
Snelkoppelingsknoppen verwijderen: Sleep een snelkoppelingsknop vanuit het weergegeven
gedeelte naar het verborgen gedeelte en tik op TERUG.
Meldings- en statusbalk
Statusbalk-pictogrammen
Gebruik de statusbalk om verbindingsinformatie te bekijken, het resterende batterijniveau te
controleren en om op nieuwe meldingen te checken.
Statuspictogrammen: Statuspictogrammen informeren u over de status van uw apparaat,
waaronder netwerkverbindingen, signaalsterkte, batterijniveau en tijd.
Statuspictogrammen variëren op basis van uw regio of provider.
Signaalsterkte Geen signaal
Verbonden via 4G+ Verbonden via 3G
20
Page 25
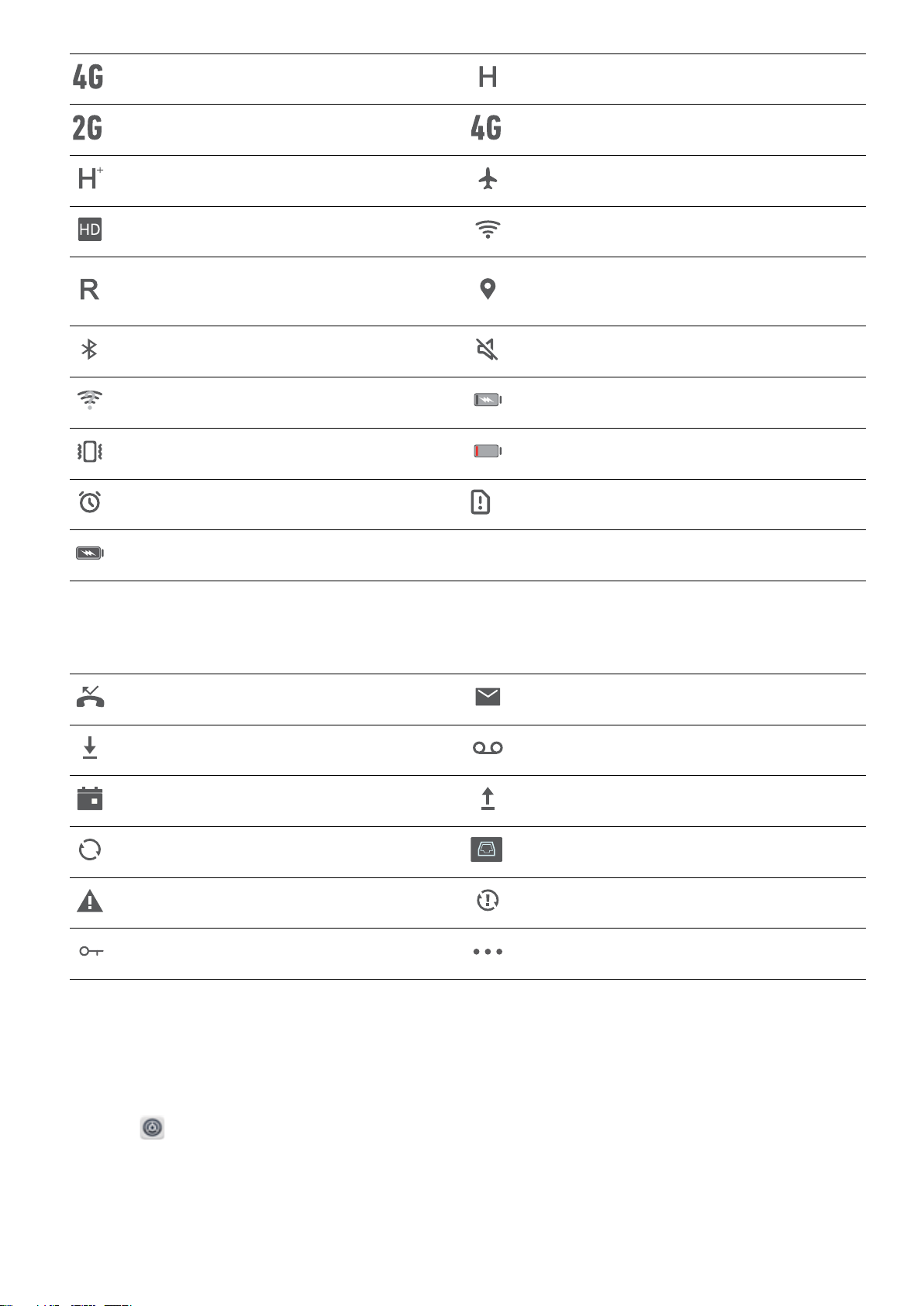
Verbonden via 4G Verbonden via HSPA+
Verbonden via 2G Verbonden via LTE
Verbonden via HSPA Vliegtuigmodus ingeschakeld
VoLTE ingeschakeld Verbonden via Wi-Fi
Startscherm
Roaming
Bluetooth ingeschakeld Stille modus ingeschakeld
Wi-Fi-netwerk beschikbaar Bezig met opladen
Trilmodus ingeschakeld Batterijniveau laag
Alarm geactiveerd Geen simkaart gevonden
Batterij vol
Meldingspictogrammen: Meldingspictogrammen worden aan de linkerzijde van de statusbalk
weergegeven wanneer u een nieuw bericht, een melding of een herinnering ontvangt.
Gemiste oproepen
Locatiegegevens worden
ontvangen via GPS
Nieuwe e-mails
Bezig met downloaden Nieuwe voicemail
Aankomende afspraken Bezig met uploaden
Gegevens synchroniseren Tabletgeheugen vol
Aanmeldings- of synchronisatiefout Synchronisatie mislukt
Verbonden met een VPN Meer meldingen
Storende app-meldingen uitschakelen
Vindt u het vervelend om veel verschillende typen app-meldingen te ontvangen? U kunt app-
meldingen instellen en uitschakelen om dit te voorkomen.
Ga naar
alle app-meldingen uitschakelen. U kunt ook de meldingen van een specieke app selecteren en
uitschakelen door de app-instellingen te congureren.
Instellingen, ga dan naar Apps & meldingen > Meldingenbeheer. Vanuit hier kunt u
21
Page 26
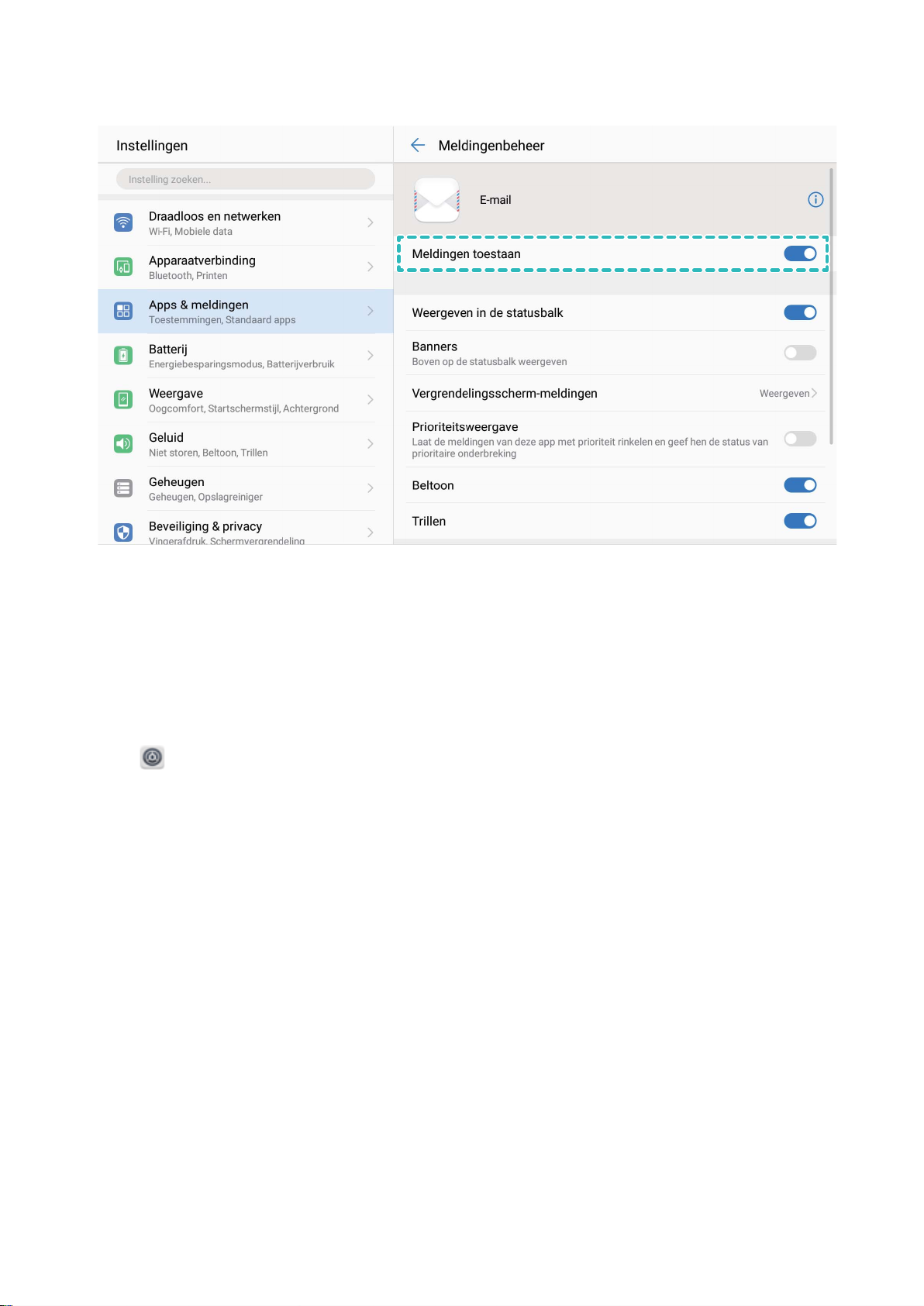
Startscherm
Meldingen aanpassen aan uw wensen
Wilt u de standaard weergave van meldingen aanpassen? U kunt meldingen aanpassen zodat u ze
ontvangt op de manier die u het beste uitkomt.
Ga naar Instellingen, ga dan naar Apps & meldingen > Meldingen & statusbalk. U kunt:
l Inschakelen dat meldingen het scherm aanzetten: Schakel Scherm aanzetten bij meldingen
in. Wanneer het scherm van uw apparaat uit is, zal het aan gaan wanneer u een melding ontvangt.
Het meldingslampje laten knipperen: Schakel Knipperend meldingslampje in. Het
l
meldingslampje zal knipperen wanneer u nieuwe meldingen ontvangt.
l Meer informatie weergeven in de statusbalk: Afhankelijk van uw voorkeuren kunt u Naam
provider weergeven en Netwerksnelheid tonen inschakelen. U kunt ook de Meldingsmethode
instellen en kiezen hoe het Batterijpercentage wordt weergegeven.
Schermvergrendeling en -ontgrendeling
Een wachtwoord voor het vergrendelscherm instellen om uw privacy te beschermen
Persoonlijke foto's, contactgegevens en bankier-apps: uw apparaat bevat veel gevoelige informatie.
Stel een wachtwoord in voor het vergrendelscherm, zodat u elke keer een wachtwoord moet invullen
als u uw apparaat ontgrendelt. Een wachtwoord voor het vergrendelscherm helpt u om uw privé-
22
Page 27
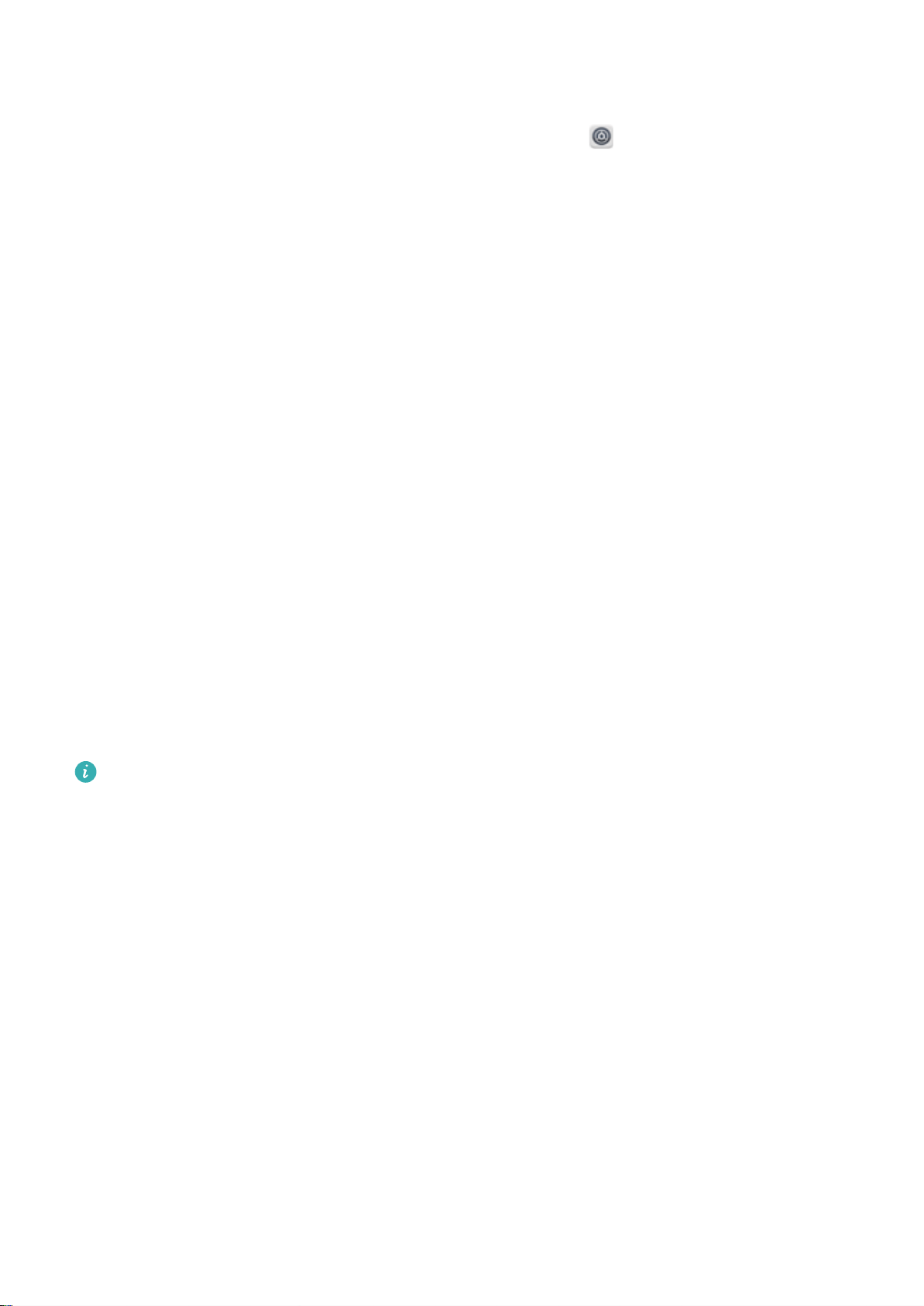
Startscherm
informatie te beschermen als u uw apparaat kwijtraakt of als het wordt gebruikt door een
onbevoegde gebruiker.
Een wachtwoord voor het vergrendelscherm instellen: Open Instellingen, ga naar
Beveiliging & privacy > Schermvergrendeling & wachtwoorden en stel het type wachtwoord van
uw voorkeur in voor het vergrendelscherm.
l Een pincode instellen: Een pincode bestaat uit een reeks cijfers. U kunt heel snel en gemakkelijk
een pincode invullen om uw apparaat te ontgrendelen. Gebruik voor betere beveiliging een lange
reeks willekeurige cijfers als uw pincode. Ga naar Schermvergrendelingsstijl > Pincode, volg de
meldingen om een pincode in te stellen en tik vervolgens op OK.
l Een patroon instellen: Ontgrendel uw apparaat door een vooraf ingesteld patroon op het scherm
te tekenen. Gebruik voor betere beveiliging een patroon met overlappende lijnsegmenten. Ga naar
Schermvergrendelingsstijl > Patroon en teken twee keer hetzelfde patroon. Het patroon moet
minimaal 4 stippen met elkaar verbinden.
l Een wachtwoord instellen: Een wachtwoord dat uit cijfers, letters en speciale tekens bestaat, is
veiliger dan een pincode of patroon. Gebruik voor betere beveiliging een wachtwoord met 8 of
meer tekens, bestaande uit cijfers, letters en speciale tekens. Onthoud het wachtwoord om te
voorkomen dat u geen toegang meer tot uw apparaat hebt als u het vergeet. Ga naar
Schermvergrendelingsstijl > Wachtwoord, volg de meldingen om een wachtwoord in te stellen
en tik vervolgens op OK.
l Uw apparaat ontgrendelen met een smartband: Als uw apparaat ontgrendeling met een
smartband ondersteunt, zal het scherm automatisch oplichten als de band binnen 80 cm van uw
apparaat komt. Het apparaat wordt direct ontgrendeld als u over het scherm veegt. Tik op Slim
ontgrendelen en volg de meldingen op het scherm om de conguratie te voltooien.
l Uw apparaat ontgrendelen met een vingerafdruk: Uw apparaat ondersteunt
ontgrendeling met een vingerafdruk. Dit is de aanbevolen ontgrendelingsmethode. Het gebruik
van een vingerafdruk biedt een veilige en snelle manier om het apparaat te ontgrendelen. Tik
nadat u een wachtwoord voor het vergrendelscherm hebt ingesteld op Vastleggen in het
dialoogvenster dat wordt geopend en volg de meldingen op het scherm om uw
vingerafdrukken te registreren.
l Schakel het wachtwoord voor het vergrendelscherm om veiligheidsredenen niet uit:
Een wachtwoord voor het vergrendelscherm voorkomt onbevoegde toegang tot uw apparaat.
Selecteer omwille van de veiligheid van uw apparaat niet Geen als de
schermvergrendelingsmethode.
l Regelmatige wachtwoordmeldingen helpen u om uw wachtwoord te onthouden: Als u
uw schermvergrendelingswachtwoord 3 dagen niet hebt ingevuld, verplicht het systeem u om
het wachtwoord in te vullen om uw apparaat te ontgrendelen.
Het scherm vergrendelen om uw apparaat te beveiligen
Als u uw apparaat een bepaalde tijd niet gebruikt, zal het scherm worden uitgeschakeld en
vergrendeld. Zolang het scherm blijft ingeschakeld, kunt u uw apparaat gebruiken zonder dat u het
23
Page 28
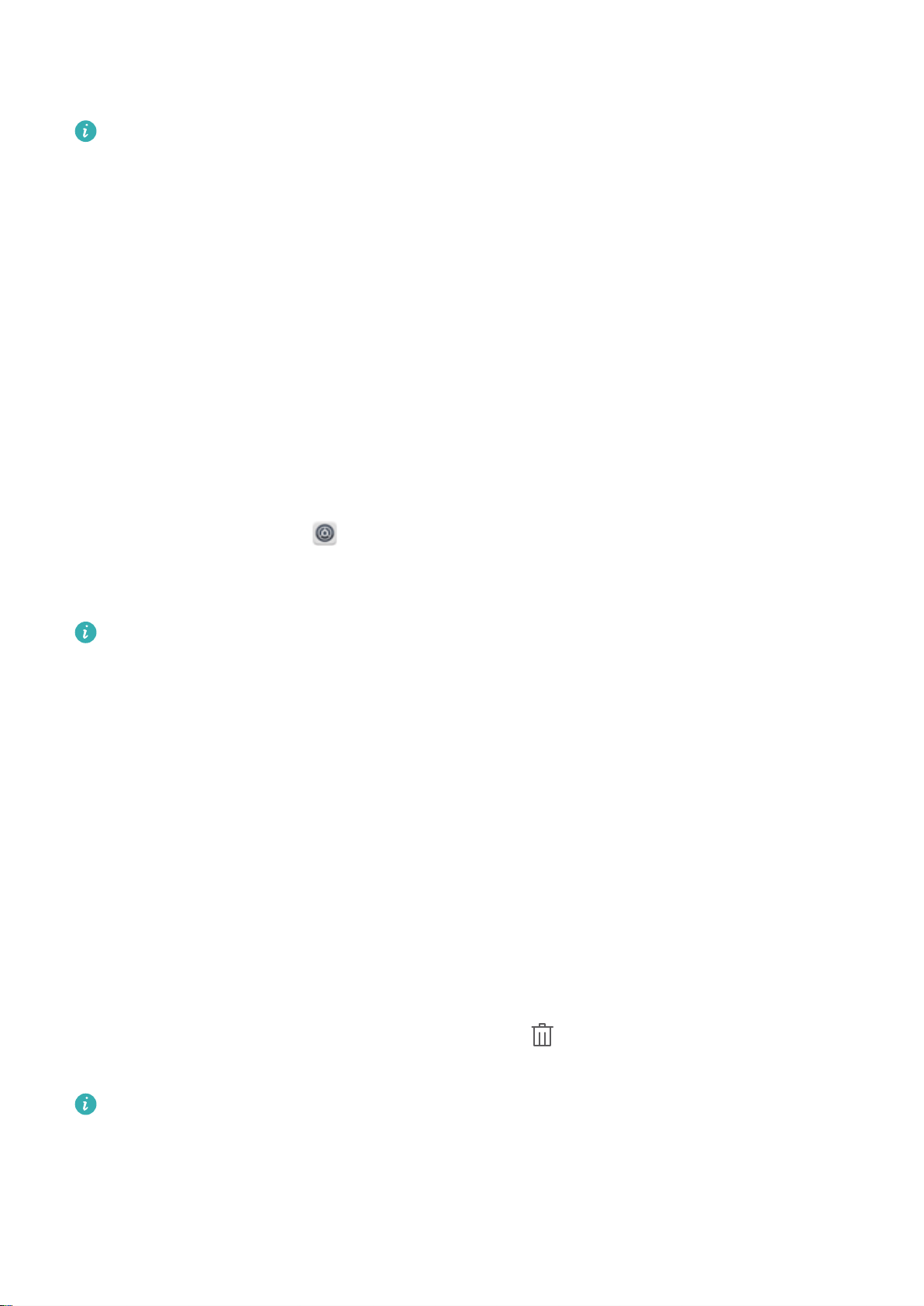
Startscherm
scherm hoeft te ontgrendelen. Vergrendel uw scherm als u uw apparaat niet gebruikt, zodat uw
privacy wordt beschermd en ongewenste invoer wordt voorkomen.
Stel een wachtwoord voor het vergrendelscherm in om uw privacy te helpen beschermen. U kunt
uw apparaat op de volgende manieren vergrendelen:
Het scherm direct vergrendelen met de aan-uitknop: Druk op elk gewenst moment op de aan-
uitknop om het scherm te vergrendelen.
Het scherm in één tik vergrendelen met een schermvergrendeling: Knijp op het startscherm
twee vingers naar elkaar om het bewerkingsscherm te openen. Tik op Widgets >
Schermvergrendeling en voeg de widget Schermvergrendeling toe aan uw startscherm. Deze
helpt u om slijtage van uw aan-uitknop te voorkomen. Tik nadat u de bewerkingsmodus voor het
startscherm hebt afgesloten op de widget Schermvergrendeling om uw scherm direct te
vergrendelen. Ga eerst naar de startschermpagina waar de widget Schermvergrendeling staat om
uw scherm op deze manier te vergrendelen.
U kunt ook de stijl van het vergrendelscherm aan uw voorkeuren aanpassen:
De stijl van het vergrendelscherm wijzigen: Uw apparaat gebruikt standaard
tijdschriftontgrendeling. Open Instellingen. Ga naar Beveiliging & privacy >
Schermvergrendeling & wachtwoorden > Schermvergrendelingsstijl en selecteer de stijl die u
voor het vergrendelscherm wilt gebruiken.
Een aangepast bericht instellen als uw handtekening voor het vergrendelscherm: Tik op
Vergrendelschermstijl om een aangepast bericht op het vergrendelscherm weer te geven
wanneer het scherm wordt ingeschakeld.
Startschermbeheer
Pictogrammen op het startscherm beheren
Is uw startscherm bezaaid met app-pictogrammen? U kunt pictogrammen op het startscherm
verplaatsen of verwijderen of ze sorteren en naar mappen verplaatsen om het gebruik te
vereenvoudigen.
Een pictogram op het startscherm beheren: Tik in het startscherm op een app en houd deze vast
totdat uw apparaat trilt. Verplaats de app vervolgens naar een andere positie op het scherm.
Een app verwijderen: Tik in het startscherm op een app die u wilt verwijderen en houd deze vast
totdat uw apparaat trilt. Verplaats de app vervolgens naar . Volg de meldingen op het scherm om
de app te verwijderen.
Om te zorgen dat het systeem normaal functioneert, kunnen bepaalde vooraf geïnstalleerde
systeemapps niet worden verwijderd.
Een map maken om app-pictogrammen op te slaan: Tik in het startscherm op een app en houd
deze vast totdat uw apparaat trilt. Plaats de app vervolgens op een andere app. De twee apps worden
nu in een nieuwe map geplaatst.
24
Page 29
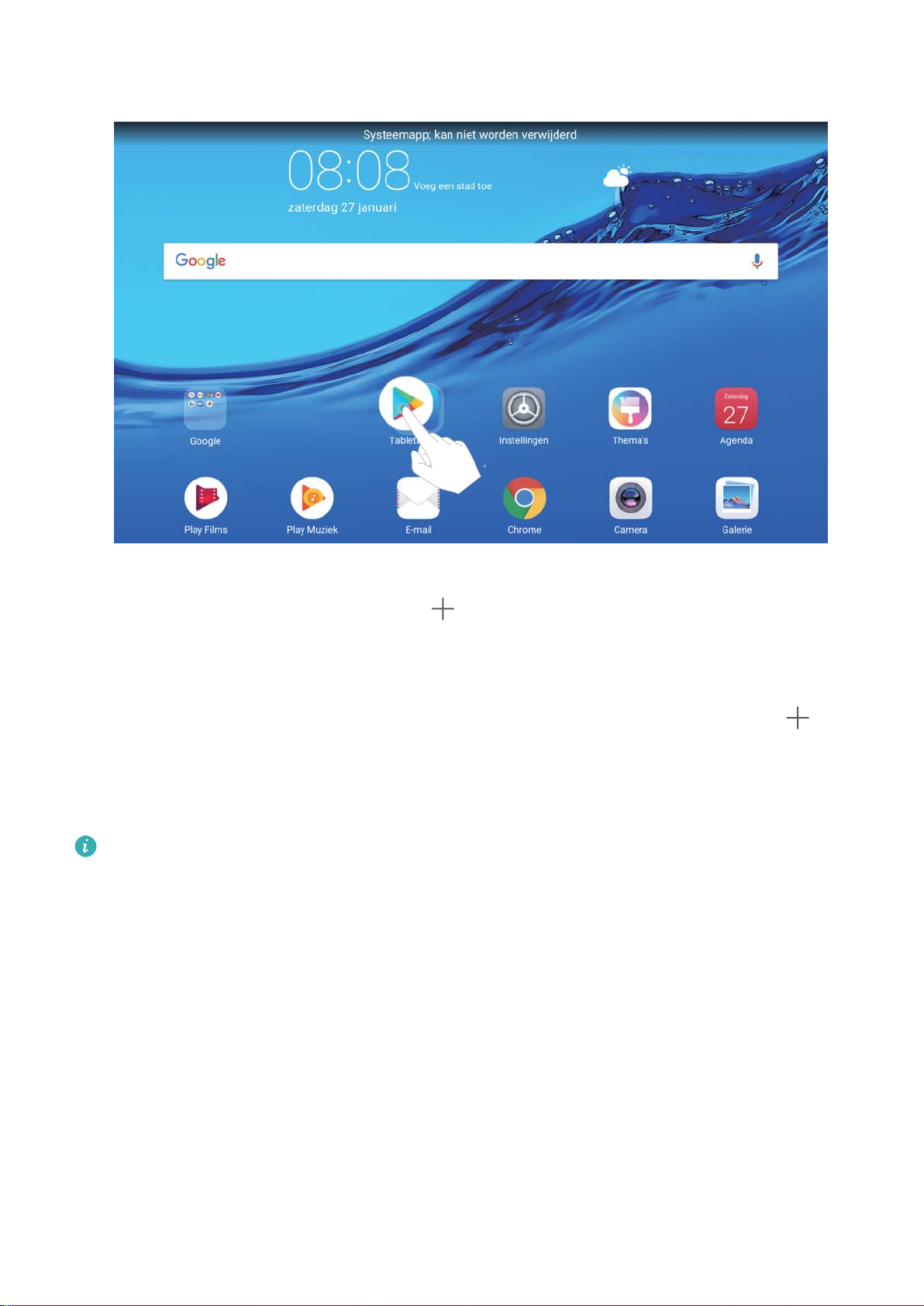
Startscherm
Een map verwijderen: Open de map, tik op , deselecteer alle apps en tik vervolgens op OK. De
map wordt automatisch verwijderd en alle apps in de map worden naar uw startscherm verplaatst.
Een map hernoemen: Open de map, tik op de naam van de map en vul een nieuwe naam in.
App-pictogrammen toevoegen aan of verwijderen uit een map: Open de map, tik op ,
selecteer of deselecteer de gewenste apps en tik vervolgens op OK. De geselecteerde apps worden
automatisch aan de map toegevoegd, terwijl de niet-geselecteerde apps uit de map worden
verwijderd.
U kunt een app ook uit een map verwijderen door op de app in de map te tikken totdat uw
apparaat trilt en de app vervolgens naar het startscherm te vegen.
Widgets op uw startscherm beheren
Wilt u snel widgets aan uw startscherm toevoegen, zoals voor het vergrendelen van uw scherm met
één tik, een bladerfunctie voor notities of een dagboek? U kunt widgets op uw startscherm
toevoegen, verplaatsen of verwijderen om uw startscherm op te schonen en gebruiksvriendelijker te
maken.
Widgets toevoegen: Tik lang op een leeg gedeelte op het startscherm om de bewerkingsmodus
voor het startscherm te openen. Tik op Widgets, selecteer een widget en sleep deze naar een leeg
gedeelte op het startscherm.
25
Page 30
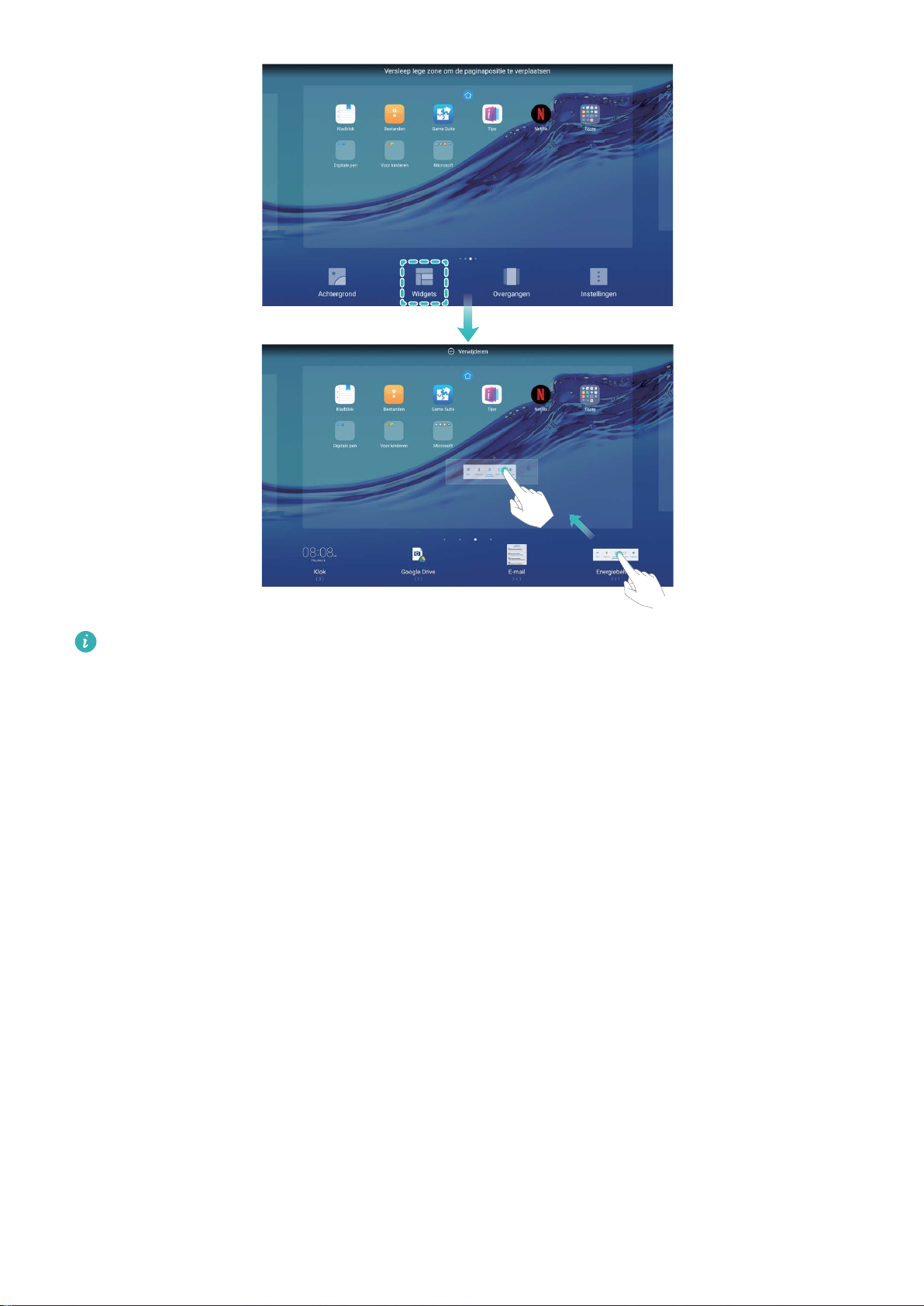
Startscherm
Controleer of er genoeg ruimte op het startscherm is om de widget neer te zetten. Als er niet
genoeg ruimte is, moet u een andere startschermpagina toevoegen of wat ruimte op de huidige
startschermpagina vrij maken.
Widgets verwijderen: Tik op een widget op het startscherm en houd deze vast totdat uw Tablet trilt.
Veeg de widget naar Verwijderen boven in het scherm.
Widgets verplaatsen: Tik op een widget op het hoofdscherm en houd deze vast totdat uw Tablet
trilt en veeg de widget vervolgens naar een willekeurige positie op het hoofdscherm.
26
Page 31

Contacten
Contacten delen met behulp van elektronische
visitekaartjes
Uw visitekaartje delen: Open Contacten en tik op Mij om uw proelfoto in te stellen en uw
naam, werkadres, telefoonnummer en andere informatie in te vullen. Tik vervolgens op waarna
uw toestel automatisch uw visitekaartje met QR-code genereert. U kunt uw visitekaartje met behulp
van de QR-code rechtstreeks delen. U kunt voor het delen van het visitekaartje ook op tikken,
een deelmethode selecteren en de scherminstructies volgen.
Contacten delen: Open Contacten, selecteer de contact die u wilt delen en tik linksboven op
het pictogram van de QR-code om de contact met behulp van de QR-code te delen. U kunt ook op
Delen tikken, een deelmethode selecteren en de scherminstructies volgen om het deelproces te
voltooien.
Als het toestel van de andere partij de analyse van de QR-code ondersteunt, kan diegene van de
QR-code meteen een foto maken of de code scannen om contacten toe te voegen.
27
Page 32

Contacten
Contacten zoeken
Open Contacten. In de lijst met contacten kunt u de volgende zoekmethodes hanteren:
Zorg dat uw apparaat alle contacten weergeeft, zodat u de meest nauwkeurige zoekresultaten
ziet. Ga in het scherm met de contactenlijst naar > Weergavevoorkeuren en tik op Alle
contacten.
l Versleep de index naar de zijkant, zodat u snel door de lijst kunt bladeren.
l Vul in de zoekbalk boven aan de lijst met contacten de naam, initialen, het telefoonnummer of het
e-mailadres van het contact in. Vervolgens worden de zoekresultaten onder de zoekbalk
weergegeven. U kunt ook meerdere trefwoorden voor uw zoekopdracht invullen, zoals 'John
London'. Het systeem zal dan snel naar alle overeenkomende contacten zoeken.
Als tijdens het zoeken naar een contact een fout optreedt, ga dan op het scherm met de
contactenlijst naar > Contacten organiseren en tik op Indexgegevens opnieuw
aanmaken.
Contacten beheren
Contacten importeren en exporteren
Als u overstapt naar een nieuwe telefoon, moet u uw bestaande contacten overdragen.
Tablets die enkel op Wi-Fi werken ondersteunen geen simkaarten.
Open Contacten, ga naar > Importeren/Exporteren en selecteer vervolgens een van de
volgende opties:
l Contacten importeren: Selecteer Importeren uit opslag, Importeren vanaf SIM-kaart,
Importeren vanaf een ander apparaat en volg de instructies.
l Contacten exporteren: Selecteer Exporteren naar opslag of Exporteren naar SIM-kaart,
Contacten delen en volg de instructies op het beeldscherm. .vcf-bestanden die via Exporteren
naar opslag worden geëxporteerd, worden standaard opgeslagen in de hoofdmap van de interne
opslag van uw apparaat. Open Bestanden om geëxporteerde bestanden te bekijken.
U kunt ook contacten importeren of exporteren via de functie Back-up. Back-upgegevens worden
standaard opgeslagen in de map Huawei in Bestanden > Lokaal > Interne opslag.
Uw contacten beheren
De app Contacten biedt u tal van functies om uw contacten te beheren. U kunt uw contactenlijst
vereenvoudigen, ervoor kiezen om alleen contacten op uw Tablet of simkaart te bekijken en
gemakkelijk veelgebruikte contacten vinden.
Dubbele contacten samenvoegen: Als er dubbele contacten in uw lijst met contacten staan, kunt u
de functie Dubbele contacten samenvoegen gebruiken om de dubbele contacten samen te
28
Page 33

Contacten
voegen. Ga in de lijst met contacten naar > Contacten organiseren > Dubbele contacten
samenvoegen, selecteer de contacten die u wilt samenvoegen en tik vervolgens op .
Contacten weergeven voor verschillende accounts: Wilt u alleen contacten weergeven die op uw
Tablet of simkaart staan? Ga naar > Weergavevoorkeuren en selecteer de accounts die u wilt
weergeven. U kunt ook:
l Eenvoudige indeling activeren: Wilt u proelafbeeldingen, bedrijven en functies in de lijst met
contacten verbergen? Ga in het scherm met de lijst met contacten naar >
Weergavevoorkeuren en activeer Eenvoudige lay-out.
l Opslagruimte voor contacten bekijken: Wilt u de opslagruimte voor uw contacten controleren?
Ga in de lijst met contacten naar > Weergavevoorkeuren. U kunt in het gedeelte Accounts
de totaal beschikbare opslagruimte op uw toestel of simkaart bekijken.
Contactgroepen beheren
Wilt u een bericht naar een groep collega's verzenden of een bijeenkomst organiseren? Slimme
groepen groepeert uw contacten automatisch op basis van bedrijf, plaats en laatste contactmoment,
zodat u snel een groepse-mail of groepsbericht kunt verzenden.
Een contactgroep maken: Tik in de groepslijst op , vul de naam van de groep (zoals 'Familie' of
'Vrienden') in en tik vervolgens op OK. Volg de instructies op het scherm om contacten toe te voegen
en tik daarna op .
Een bericht verzenden naar contacten in een slimme groep: Open een groep in het gedeelte
Slimme groepen in de lijst met groepen en tik op om een bericht te verzenden of op om
een e-mail te verzenden.
Een groep bewerken: Selecteer in de lijst met groepen de groep die u wilt bewerken en tik op
om een contact toe te voegen of tik op om Leden verwijderen,Groepsbeltoon, Groep
verwijderen of Hernoemen.
Een groep verwijderen: Tik in de lijst met groepen op een groep en houd deze vast. Tik daarna op
Verwijderen.
Contacten toevoegen aan de zwarte lijst
U kunt het nummer van een contact aan de zwarte lijst toevoegen om te voorkomen dat u wordt
lastiggevallen of spam-oproepen ontvangt.
Open Contacten, tik lang op het contact dat u aan de zwarte lijst wilt toevoegen en tik
vervolgens op Voeg toe aan zwarte lijst. Uw apparaat zal alle oproepen en berichten van contacten
op de zwarte lijst blokkeren.
29
Page 34

Contacten
Contacten op de zwarte lijst bekijken: Open Tabletbeheer, ga naar Geblokkeerd > en
tik vervolgens op Zwarte lijst met nummers om de zwarte lijst te bekijken.
Een contact van de zwarte lijst verwijderen: Open Contacten, tik lang op het contact dat u
van de zwarte lijst wilt verwijderen en tik vervolgens op Verwijderen van zwarte lijst.
Oproep- en berichtgegevens wissen
Gebruik Sporen wissen om oproep- en berichtgegevens van een contact te wissen om uw privacy te
beschermen.
Deze functie wordt niet ondersteund op tablets die enkel op Wi-Fi werken.
Open Contacten, selecteer een contact en ga naar > Spoor wissen > Wissen. Alle oproep-
en berichtgegevens voor het contact zullen worden gewist.
30
Page 35

Bellen
Standaard oproepfuncties
Bellen
Vul op het scherm met beltoetsen een deel van het telefoonnummer of de eerste letter of pinyin-
initialen van de naam van het contact in. Uw apparaat zal automatisch de relevante contacten
zoeken.
Oproepdiensten worden niet ondersteund op tablets die enkel op Wi-Fi werken.
Open Telefoon. Vul op het scherm met beltoetsen een deel van het telefoonnummer of de eerste
letter van de naam van het contact in. Uw apparaat gaat automatisch op zoek naar contacten en
telefoonlogboeken. Tik in de lijst op het contact dat u wilt bellen. U kunt de status van het contact op
uw scherm zien (zoals een overgaande telefoon of doorgeschakelde oproep). aantikken om op te
hangen.
Op de aan-uitknop drukken om op te hangen: Hebt u per ongeluk het verkeerde nummer gebeld,
op het belscherm gedrukt en wilt u snel ophangen? U kunt Aan/uit-knop beëindigt oproep
instellen. Ga op het scherm Telefoon naar
oproep in om snel op te hangen.
> Instellingen en schakel Aan/uit-knop beëindigt
Noodoproepen doen
Als uw Tablet in een noodgeval is ingeschakeld en bereik heeft, kunt u zelfs een noodoproep doen als
het scherm is vergrendeld of als er geen ontvangst is.
Oproepdiensten worden niet ondersteund op tablets die enkel op Wi-Fi werken.
Op de functie voor noodoproepen zijn lokale regels en regels van de internetprovider van
toepassing. Netwerkproblemen of storingen in de omgeving kunnen tot mislukte noodoproepen
leiden. Vertrouw in noodgevallen niet op uw Tabletals enige manier van communicatie.
Open Telefoon of tik op het vergrendelscherm op Noodoproep, vul op het kiesnummer het
lokale noodnummer in en tik op . Als uw locatie en goed bereik heeft en uw Tablet met internet is
verbonden, wordt uw locatie opgehaald en op uw scherm weergegeven ter informatie.
Wisselgesprekken inschakelen om nooit meer belangrijke oproepen van derden te missen
Ontvangt u een inkomende oproep terwijl u al in gesprek bent? Met Wisselgesprek kunt u de nieuwe
oproep opnemen en vervolgens tussen de twee oproepen schakelen.
Het kan dat sommige providers deze functie niet ondersteunen.
Oproepdiensten worden niet ondersteund op tablets die enkel op Wi-Fi werken.
31
Page 36

Bellen
Open Telefoon, ga naar > Instellingen > Aanvullende instellingen en schakel
Wisselgesprek in. Tik op als u een andere oproep ontvangt om de oproep op te nemen en uw
eerste oproep in de wacht te zetten. Tik op of op de oproep die in de wacht is geplaatst in de
oproepenlijst om tussen de oproepen te wisselen.
Oproep doorschakelen inschakelen en nooit meer een oproep missen
Als u oproepen niet kunt opnemen, kunt u uw toestel zo instellen dat oproepen naar een ander
nummer worden doorgeschakeld.
Oproepdiensten worden niet ondersteund op tablets die enkel op Wi-Fi werken.
Het kan dat sommige providers deze functie niet ondersteunen.
Open Telefoon, en ga vervolgens naar > Instellingen > Oproep doorschakelen.
Selecteer een doorschakelmethode: Selecteer op welke manier u uw oproepen wilt doorschakelen.
Vul het nummer in waarnaar u oproepen wilt doorschakelen en bevestig uw keuze. Als Oproep
doorschakelen is ingeschakeld, zal uw toestel automatisch alle oproepen doorschakelen naar het
vooraf ingestelde nummer.
l Altijd: Schakel alle inkomende oproepen van een mobiele telefoon door naar iemand anders.
l Doorschakelen bij In gesprek: Schakel de inkomende oproepen van een mobiele telefoon door
naar iemand anders als de telefoonlijn van de mobiele telefoon in gebruik is.
l Doorschakelen bij Onbeantwoord: Wanneer een mobiele telefoon een inkomende oproep van
het netwerk binnen krijgt dat niet binnen de tijdslimiet beantwoord wordt, wordt de oproep
doorgeschakeld naar iemand anders.
l Doorschakelen bij Onbereikbaar: Wanneer een mobiele telefoon de verbinding met het netwerk
verliest, en er komt op de mobiele telefoon een inkomende oproep binnen, dan wordt deze oproep
doorgeschakeld naar iemand anders.
Als u de instelling Altijd doorschakelen tijdelijk inschakelt, denk er dan aan om de instelling
achteraf weer uit te schakelen. Als u dat niet doet, dan zullen op het nummer van uw Tablet nooit
meer inkomende oproepen komen.
Telefoonlogboeken verwijderen
U kunt telefoonlogboeken die u niet langer nodig hebt verwijderen.
Oproepdiensten worden niet ondersteund op tablets die enkel op Wi-Fi werken.
Open Telefoon en tik op om het toetsenblok te verbergen. U kunt nu een van de volgende
taken uitvoeren:
l Eén regel verwijderen: Tik op een regel en houd deze vast. Tik vervolgens op Invoer
verwijderen.
l Meerdere regels verwijderen: Tik op , selecteer de regels die u wilt verwijderen of tik op
Alles selecteren en tik vervolgens op .
32
Page 37

Hinderlijke oproepen blokkeren: Zorg voor de rust en
de stilte die u verdient
Genoeg van hinderlijke oproepen en telefonische oplichterij? Probeer Geblokkeerd.
Oproepdiensten worden niet ondersteund op tablets die enkel op Wi-Fi werken.
Onderscheppingsregels congureren: Open Telefoon, ga naar > Geblokkeerd en tik
vervolgens op . Congureer de onderscheppingsregels en zwarte lijst of witte lijst conform uw
voorkeuren.
Bellen
33
Page 38

Bericht
Standaard berichtenfuncties
Berichten verzenden
Tekstberichten bieden u een snelle en gemakkelijke manier om met vrienden, familie en collega's te
communiceren. Naast tekst kunt u ook smileys toevoegen of afbeeldingen en audiobestanden
invoegen om uw berichten te verrijken.
Sms-diensten worden niet ondersteund op tablets die enkel op Wi-Fi werken.
Open Berichten. Ga in de lijst met berichten naar > en selecteer contacten of groepen.
Vul uw berichtinhoud in, tik op om andere soorten inhoud toe te voegen en tik op om het
bericht te verzenden.
Een conceptbericht opslaan: Tik op
om een bericht op te slaan als concept.
Berichten beheren
Met de app Berichten kunt u gemakkelijk al uw berichten bijhouden.
Sms-diensten worden niet ondersteund op tablets die enkel op Wi-Fi werken.
Open Berichten. Tik in de lijst met berichten op een contact of telefoonnummer om uw
gesprekken met hen te bekijken. Als u een ongelezen bericht opent, zal het systeem automatisch
telefoonnummer, webadres, e-mailadres, tijd en andere informatie in het bericht opzoeken en
markeren. Tik op de relevante informatie om een bewerking te starten.
Berichten beantwoorden: Plaats de inhoud van het bericht in het tekstveld en tik op .
Bericht aan favorieten toevoegen: Maakt u zich zorgen dat u per ongeluk een belangrijk bericht
verwijdert? Tik lang op een bericht en volg de meldingen op het scherm om het bericht aan uw
favorieten toe te voegen of om het te vergrendelen.
Een bericht doorsturen: Wilt u een bericht delen met uw vrienden? Tik lang op een bericht en volg
de meldingen op het scherm om het door te sturen of te delen.
Een bericht verwijderen: Bent u moe van de chaos die ontstaat door teveel berichten? Verwijder
onnodige gesprekken of berichten om uw berichtenlijst op te schonen. Swipe het bericht of het
gesprek naar links en tik op . U kunt meldingen verwijderen door het bericht aangetikt te houden
om het bewerkingsscherm te openen. Selecteer daarna het gesprek of bericht en ga naar
Verwijderen. Verwijderde berichten kunnen niet worden hersteld.
Snel een bericht beantwoorden: Wilt u een ontvangen bericht snel beantwoorden? Nieuwe
berichten worden in de meldingenbalk weergegeven. Tik om snel te reageren.
>
34
Page 39

Bericht
Berichten zoeken: Wilt u snel een bericht zoeken? Vul trefwoorden in de zoekbalk in de lijst met
berichten in. Vervolgens worden de relevante berichten onder de zoekbalk weergegeven.
Vastzetten aan de bovenkant: Wilt u een belangrijk bericht vastzetten aan de bovenkant van de
lijst? Tik in de lijst met berichten lang op een bericht om het te selecteren en tik vervolgens op .
Vastgezette berichten worden onder meldingen weergegeven. Om ongelezen berichten aan de
bovenkant vast te zetten, gaat u naar > Instellingen > Ongelezen berichten vastmaken.
Een handtekening toevoegen aan een tekstbericht
U kunt een handtekening maken die aan het einde van elk tekstbericht wordt toegevoegd, zodat uw
berichten een formelere uitstraling krijgen.
Sms-diensten worden niet ondersteund op tablets die enkel op Wi-Fi werken.
Open Berichten, ga naar > Instellingen > Geavanceerd > Handtekening en schakel
Handtekening bijvoegen in. Tik op Handtekening bewerken, vul uw handtekening in en tik op
OK.
35
Page 40

Camera
Foto's en video's bekijken
Omschakelen
naar videomodus
Een foto maken
Schakelen tussen camera voor- en achterkant
Schoonheidsmodus inschakelen
Bewegende
beeldenmodus
inschakelen
Standaard Camera-functies
De basisfuncties van uw camera gebruiken
Zorg dat u de basisfuncties van uw camera begrijpt, zodat u betere foto's kunt maken.
Standaard fotograemodus: Open Camera en tik in de zoeker op om een foto te maken.
U kunt ook de volume lager-knop congureren zodat deze als ontspanknop voor uw camera werkt.
Een fotomodus selecteren: Veeg in de zoeker naar rechts om het scherm voor de fotomodus te
openen. U kunt hier de fotomodus naar wens aanpassen.
In- of uitzoomen met uw camera: Tik in de zoeker met twee vingers op het scherm en knijp ze
samen om in te zoomen of beweeg ze uit elkaar om uit te zoomen. Als u verder inzoomt dan de
optische zoom van uw camera toestaat, zal de beeldkwaliteit afnemen. Wanneer u met twee vingers
op het scherm tikt en in- of uitzoomt, wordt er een zoombalk aan de zijkant van het scherm
weergegeven. U kunt deze ook gebruiken om in of uit te zoomen met uw camera.
De belichting van uw camera aanpassen: Uw camera zal de belichting automatisch aanpassen op
basis van het omgevingslicht. Wanneer de belichting wordt verhoogd, worden de foto's helderder.
Wanneer de belichting wordt verlaagd, worden de foto's donkerder U kunt de belichting handmatig
aanpassen in de zoeker door op het scherm te tikken en het pictogram omhoog of omlaag te
vegen.
36
Page 41

Schakelen tussen camera voor- en achterkant
Opgenomen video bekijken
Overschakelen naar
fotomodus
Video opnemen
Schoonheidsmodus inschakelen
Camera
Geolocatie inschakelen: Registreert uw geograsche locatie als u een foto maakt, zodat u foto's
kunt zoeken op basis van hun locatie. Veeg in de zoeker naar links om het menu 'Instellingen' te
openen en schakel GPS-tag in.
Camera gebruiken om video's op te nemen
U kunt de camera niet alleen gebruiken om foto's te maken, maar ook om video's in hoge resolutie en
met geluid te maken.
Een video opnemen: Open Camera en tik op om over te schakelen naar de videomodus.
Tik op om een video-opname te starten.
Een foto maken tijdens een video-opname: U kunt tijdens het opnemen van een video op
tikken om een foto te maken.
Camera-instellingen aanpassen
U kunt in het scherm 'Instellingen' van Camera tal van camera-instellingen, -modi en -specicaties aan
uw behoeften aanpassen.
In de zoeker tikken om een foto te maken: Open Camera, veeg naar links om Instellingen
te openen en schakel Tik aan voor opname in. Wanneer u nu op een voorwerp in de zoeker tikt, zal
de camera automatisch scherpstellen en een foto maken.
37
Page 42

Camera
Automatisch lachende gezichten fotograferen: Schakel onder Instellingen > Glimlach opnemen
in. De camera zal nu automatisch een foto maken wanneer deze een lachend gezicht in de zoeker
detecteert.
Scherpstelafstand vergrendelen: Tik in Instellingen op Sluiterknop vasthouden en selecteer
Brandpuntsafstand vergrendelen. De camera zal nu niet langer automatisch scherpstellen als u op
de ontspanknop tikt en deze vasthoudt.
De volumeknop gebruiken om foto's te maken, scherp te stellen of in of uit te zoomen: Tik in
Instellingen op Functie volumeknop en selecteer afhankelijk van uw behoeften de modus Sluiter,
Zoomen of Focus.
Een ondersteunend raster gebruiken om uw foto's samen te stellen
Als u niet weet waar u het onderwerp in uw foto's moet plaatsen, kunt u de functie met het
ondersteunende raster gebruiken om uw compositie te verbeteren.
Open Camera en veeg naar links in de zoeker om het scherm Instellingen te openen en een
ondersteunend raster te selecteren. Tik op Cameraraster en selecteer een rastertype.
De derdenregel: Selecteer het Raster- of Phi-raster-raster. De vier punten waar de rasterlijnen
elkaar snijden, vormen de brandpunten van de foto. Plaats het onderwerp onder een van deze punten
om een interessante compositie te maken.
38
Page 43

Camera
De gulden spiraal: Selecteer het Fibonacci-spiraal (links)- of Fibonacci-spiraal (rechts)-raster. Het
midden van de spiraal vormt het brandpunt van de foto. Plaats het onderwerp hier om de kijker op
een natuurlijke manier door de foto te begeleiden.
Professionele modus
Pro-camera: licht gebruiken om uw verhaal te vertellen
Pro-camera stelt u in staat om de belichting, sluitertijd en tal van andere instellingen te wijzigen, zodat
u volledige controle hebt over uw camera.
Pro-camera is een voorgeïnstalleerde cameramodus op uw apparaat. In de Pro-cameramodus kunt u
verschillende cameraparameters aanpassen om foto's en video's te maken met resultaten die
vergelijkbaar zijn met die van professionele camera's.
39
Page 44

Info Pro-modus
Metingsmodus selecteren
ISO aanpassen
Sluitersnelheid aanpassen
Belichtingswaarde
aanpassen
Witbalansmodus selecteren
Focusmodus selecteren
Camera
Pro-cameramodus gebruiken om landschapsfoto's te maken
Gebruik de Pro-cameramodus om camera-instellingen aan te passen en opvallende landschapsfoto's
te maken.
Open de
Meetmodus: Tik in de Pro-cameramodus op . Selecteer de juiste meetmodus voor de omgeving.
Meetmodus
Matrix Weidse landschappen (kustgezichten, bergen)
Middelpunt Foto's met een centraal onderwerp dat losstaat van de achtergrond.
Spot Foto's met onderwerpen die u wilt isoleren, zoals bloemen of bomen.
Helderheidsinstellingen
l ISO: Tik in de Pro-cameramodus op en veeg vervolgens horizontaal over de ISO-schuifbalk om
de waarde te wijzigen.
l Sluitertijd: Tik in de Pro-cameramodus op en veeg de schuifbalk naar de gewenste waarde.
Camera, veeg naar rechts en tik Pro-foto aan om de Pro-cameramodus in te schakelen.
Scène
Een ISO-waarde van 400 of minder wordt aanbevolen om te veel ruis te voorkomen. Stel de
ISO-waarde voor foto's op klaarlichte dag in op 100-200 en stel de ISO-waarde voor nachtelijke
opnames in op ongeveer 400.
40
Page 45

EV
AWB
AF
Camera
Voor statische landschappen (zoals bergen) wordt een sluitertijd van 1/80 tot 1/125 aanbevolen.
Voor bewegende landschappen (zoals wolken) wordt geadviseerd om uw telefoon op een
statief te zetten en een langere sluitertijd in te stellen (minder dan een seconde).
l Belichtingscompensatie: Tik in de Pro-cameramodus op
en veeg de EV-schuifbalk naar uw
voorkeurswaarde.
Witbalans: Tik in de Pro-cameramodus op
en veeg de AWB-schuifbalk naar uw
voorkeurswaarde.
l Selecteer als u foto's maakt onder direct zonlicht; selecteer als er sprake is van
donkere omgevingen of bewolking.
l Selecteer om de kleurtemperatuur te wijzigen. Stel een hogere K-waarde in om een foto
met warmere kleuren of een vintage-uitstraling te maken; stel een lagere K-waarde in voor
kouder licht of een gevoel van stilte.
Focus: Tik in de Pro-cameramodus op
Scherpstelmodus
Scène
en veeg de AF-schuifbalk naar uw voorkeurswaarde.
AF-S Statische landschappen (zoals bergen)
AF-C Bewegende landschappen (zoals golven)
MF Geïsoleerde onderwerpen (zoals bloemen)
Houd uw apparaat recht: Veeg in de Pro-modus in de zoeker naar links en schakel Horizontaal
niveau in. Deze functie toont een waterpas in de zoeker. Zorg dat de stippellijn is uitgelijnd met de
ononderbroken lijn. Hiermee wordt aangegeven dat uw apparaat recht staat.
l Wanneer in de Pro-cameramodus één instelling wordt gewijzigd, kunnen mogelijk andere
instellingen automatisch ook worden gewijzigd.
l De bovenstaande instellingen vormen alleen richtlijnen. Pas de camera-instellingen aan de
werkelijke opnameomstandigheden aan om optimale resultaten te behalen.
41
Page 46

Camera
Pro-cameramodus gebruiken om portretfoto's te maken
Gebruik de Pro-cameramodus om camera-instellingen aan te passen en uw unieke portretstijl te
maken.
Open de Camera, veeg naar rechts en tik Pro-foto aan om de Pro-cameramodus in te schakelen.
Meetmodus: Selecteer voor portretfoto's of en plaats het onderwerp in het midden van de
foto.
Helderheidsinstellingen
l ISO: Voor portretfoto's wordt een lage ISO-instelling aangeraden om overmatige ruis te voorkomen.
Mogelijk moet u in omgevingen met wisselend licht experimenteren om de juiste ISO-instelling te
vinden.
Scène
Buiten 100–200
Binnen 400
Aanbevolen ISO-waarde
Nachtelijke
400-800
omgevingen
l Sluitertijd: Gebruik langere sluitertijden voor donkere omgevingen en kortere sluitertijden voor
goed verlichte omgevingen. Gebruik voor statische onderwerpen een sluitertijd van 1/80 tot 1/125.
Gebruik voor bewegende onderwerpen een sluitertijd van 1/125 of hoger.
42
Page 47

Camera
l Belichtingscompensatie: Verhoog de EV-waarde als het onderwerp en de achtergrond te donker
zijn; verlaag de EV-waarde als deze te helder zijn.
Witbalans: Kies een witbalansmodus die bij uw omgeving past. Selecteer als u foto's maakt
onder direct zonlicht; selecteer als er sprake is van donkere omgevingen of bewolking.
Focus: Het is aan te bevelen om voor portretopnamen de modus voor handmatig scherpstellen (MF)
te selecteren. Tik op dat deel van de foto dat u wilt isoleren door er op scherp te stellen (zoals een
gezicht) en maak vervolgens uw foto.
l Wanneer in de Pro-cameramodus één instelling wordt gewijzigd, kunnen mogelijk andere
instellingen automatisch ook worden gewijzigd.
l De bovenstaande instellingen vormen alleen richtlijnen. Pas de camera-instellingen aan de
werkelijke opnameomstandigheden aan om optimale resultaten te behalen.
Verfraaiing
Schoonheidsmodus: zie er altijd op uw best uit
Wilt u er altijd op uw best uitzien op uw seles? Met de schoonheidsmodus kunt u gemakkelijk talloze
instellingen aanpassen zodat u er nog mooier uitziet. De modus kan daarnaast een persoonlijke
database met schoonheidsgegevens maken die helemaal op u zijn afgestemd.
Als u 's avonds of bij weinig licht een
sele wilt maken, detecteert uw apparaat het gebrek aan
omgevingslicht en schakelt het automatisch de Nachtmodus in om de kwaliteit van seles te
verbeteren. Deze modus heeft geen schuifregelaar en wordt automatisch ingeschakeld als uw
apparaat weinig omgevingslicht meet. Uw apparaat toont een melding als het deze modus
inschakelt.
l Schoonheidsmodus: Schakel de Schoonheidsmodus in om automatisch effecten toe te voegen die
iedereen in beeld nog mooier maken.
l Perfecte sele: Schakel de perfecte sele in en uw apparaat maakt een persoonlijk
schoonheidsplan voor u. Hoe hoger het niveau van verfraaiing, hoe duidelijker de effecten.
Schoonheidsmodus gebruiken om er altijd op uw best uit te zien
Wilt u in seles en groepsfoto's laten zien hoe mooi u bent? De Schoonheidsmodus helpt u om op
elke foto die u maakt er op uw best uit te zien.
De Schoonheidsmodus inschakelen om mooiere foto's te maken: Open Camera, tik op
en tik vervolgens op het pictogram in de zoeker. Veeg de schuifregelaars naar links en rechts
om de verfraaiingseffecten aan te passen. Een hogere Schoonheid sterkte zorgt voor nadrukkelijkere
verfraaiingseffecten. Tik na het aanpassen op om foto's te maken in de Schoonheids modus.
De Perfecte sele-modus inschakelen en schoonheidsparameters aanpassen: Open
Camera, tik op en veeg vervolgens op het scherm naar links om de Camera-instellingen te
43
Page 48

Camera
openen. Tik op Perfecte sele en schakel vervolgens Perfecte sele in. Maak foto's van uzelf terwijl
u naar voren, opzij en omlaag kijkt en stel vervolgens de schoonheidsparameters in. De app geeft aan
naar welke kant u moet kijken. Een hogere waarde zorgt voor nadrukkelijkere afslanking en
verfraaiingseffecten. Tik na het congureren op om uw gepersonaliseerde schoonheidsinformatie
op te slaan.
l Persoonlijke gegevens resetten: Ga in de instellingen in de naar Perfecte sele > Persoonlijke
info bewerken en volg de meldingen op het scherm om opnieuw foto's te maken terwijl u naar
voren, opzij en omlaag kijkt. Hiermee worden de schoonheidsparameters gereset.
l Schoonheidsparameters aanpassen: Ga in de instellingen in de naar Perfecte sele >
Schoonheidseffecten instellen om parameters, zoals de gladheid van de huid, aan te passen.
Lichtschilderij-modus
Lichtschilderij: leg lichtsporen vast
De Lichtschilderijmodus stelt automatisch een langere sluitertijd in, zodat lichtsporen met een langere
belichting worden vastgelegd. Deze modus levert verbluffende foto's op met een etherische kwaliteit.
De Lichtschilderijmodus biedt vier creatieve opnamemodi voor uiteenlopende onderwerpen en
lichtomstandigheden:
l Achterlichtsporen: Leg lichtsporen vast die werden gemaakt door nachtelijk autoverkeer.
l Lichtgrafti: Leg sporen vast die afkomstig zijn van een bewegende lichtbron in omstandigheden
met weinig licht.
l Zijdeachtig water: Maak zijdeachtige foto's van watervallen en stromend water.
l Sterrensporen: Maak geweldige foto's van sterrensporen in de nachtelijke lucht.
44
Page 49

Camera
Achterlichtsporen: licht in de stad vastleggen
Achterlichtsporen stelt u in staat om artistieke foto's te maken van achterlichten van auto's in het
donker.
l Maak de foto op een afstand en iets boven uw onderwerp om de beste resultaten te behalen.
Zorg dat de koplampen van de auto niet recht op de camera zijn gericht, want daardoor kan de
foto overbelicht worden.
l Zet uw apparaat op een statief, zodat het niet beweegt tijdens de opname.
Open Camera. Veeg naar rechts over het scherm en ga vervolgens naar Licht- schilderij >
Achterlichtsporen. Houd uw apparaat stabiel en tik vervolgens op om de opname te starten. Er
wordt een voorbeeld van de foto in de zoeker weergegeven. Tik op als u klaar bent.
45
Page 50

Camera
Lichtgrafti: een foto beschilderen met licht
Lichtgrafti stelt u in staat om patronen te maken of woorden te schrijven door met een lichtbron
voor de camera te bewegen.
l Zoek een donkere locatie uit de buurt van andere lichtbronnen en zorg dat het silhouet van het
onderwerp niet zichtbaar is. Kies een lichtbron die helder genoeg is en een geschikte kleur
heeft, zoals een kleine zaklamp of glowstick.
l Zet uw apparaat op een statief, zodat het niet beweegt tijdens de opname.
Open Camera. Veeg naar rechts over het scherm en ga vervolgens naar Licht- schilderij >
Lichtgrafti. Houd uw apparaat stabiel en tik vervolgens op om de opname te starten. Er wordt
een voorbeeld van de foto in de zoeker weergegeven. Tik op als u klaar bent.
46
Page 51

Camera
Sterrensporen: breng de schoonheid van de sterren in beeld
Met Sterrensporen kunt u uw camera gebruiken om de beweging van sterren in de nachtelijke lucht
vast te leggen.
l Kies voor de beste resultaten een locatie zonder lichtvervuiling en een onbelemmerd zicht op
de lucht in een heldere nacht.
l Zet uw apparaat op een statief, zodat het niet beweegt tijdens de opname.
Open Camera. Veeg naar rechts over het scherm en ga vervolgens naar Licht- schilderij >
Sterrensporen. Houd uw apparaat stabiel en tik vervolgens op om de opname te starten. Er
wordt een voorbeeld van de foto in de zoeker weergegeven. Tik op als u klaar bent.
47
Page 52

Camera
Van uren minuten maken met Time-lapse
U kunt time-lapse gebruiken om voor langere tijd beelden vast te leggen en deze in een korte video te
verwerken. Denk bijvoorbeeld aan bloeiende bloemen, eb en vloed van stadsverkeer, wolkformaties
overdag en de beweging van de sterren in de nacht.
l Voorkom dat u een te lange time-lapse-opname maakt, dit verbruikt batterijvermogen en
opslagruimte.
l Gebruik een stevig statief om apparaatbeweging te beperken tijdens de time-lapse-opname.
Zorg voordat u de time-lapse-opname start dat de scene goed verlicht is en dat de camera goed
scherpgesteld is. Positioneer de camera met zorg om te voorkomen dat u irrelevante objecten in de
achtergrond vastlegt.
Open Camera. Veeg naar rechts op het scherm en tik dan op Tijdsverloop. Tik op om de
opname te starten. Tik op om de opname te beëindigen.
Ga naar Galerie om uw time-lapse-video af te spelen.
48
Page 53

Camera
Nieuwe mogelijkheden ontdekken met aangepaste
fotomodi
Wilt u nieuwe manieren van cameragebruik ontdekken naast de vooringestelde functies? U kunt naar
wens fotomodi downloaden en verwijderen.
Meer fotomodi downloaden: Open
gaan, tik dan op om beschikbare modi te bekijken. Selecteer de fotomodi die u wilt en tik op
TOEVOEGEN. Na het downloaden verschijnen de modi onder Modi.
Fotomodi bijwerken: Om fotomodi bij te werken gaat u naar de Modi-pagina en tikt u op
fotomodi met beschikbare updates zullen een rood stipje naast zich hebben. U kunt de meldingen op
het scherm volgen om ze bij te werken.
Fotomodi verwijderen: Tik op de Modi-pagina boven in het scherm op om naar de modus
voor Bewerken te gaan. Tik dan op om onnodige fotomodi te verwijderen.
Camera en veeg naar rechts om naar de Modi-pagina te
. De
Om te zorgen dat de camera normaal werkt, kunnen de vooringestelde modi niet worden
verwijderd.
49
Page 54

Galerij
Hoogtepunten: Van uw foto's een gepersonaliseerde
video maken
Hoogtepunten maakt korte videoclips van uw foto's op basis van locatie-informatie. U kunt animatie-
effecten toevoegen en achtergrondmuziek kiezen.
l Hoogtepunten maakt automatisch video's op basis van de
foto's. Om deze functie te gebruiken, opent u Camera. Ga dan naar Instellingen en
controleer of GPS-tag is ingeschakeld.
l Controleer of uw Tablet met het internet is verbonden in.
l Hoogtepuntenalbums worden automatisch gemaakt wanneer uw Tablet wordt opgeladen, het
scherm uit is en de batterij ten minste 10% opgeladen is. Het kan even duren voordat uw
Tablet een album heeft gemaakt. Uw Tablet zal geen Hoogtepuntenalbum maken als er
onvoldoende foto's of video's in uw Galerij zitten.
geograsche informatie in uw
50
Page 55

Galerij
Fotobeheer
Foto's en video's bekijken en delen
Wanneer u in uw vrije tijd door oude foto's of video's bladert, kan dat kostbare herinneringen
oproepen. Uw foto's en video's worden opgeslagen in Galerij. U kunt ze bekijken op basis van tijd of
locatie of door een album te selecteren.
Foto's in volledig scherm bekijken: Open Galerie en tik op een foto om deze in het volledige
scherm te bekijken. Tik opnieuw op de foto om het menu te verbergen. Als u foto's in het volledige
scherm bekijkt, kunt u:
l In- of uitzoomen op een foto: Plaats twee vingers op het scherm en beweeg ze uit elkaar om op
de foto in te zoomen of beweeg ze naar elkaar toe om uit te zoomen.
l Opnameparameters bekijken: U kunt de opnameparameters van een foto bekijken door op
te tikken en in het detailvenster omhoog of omlaag te vegen om de ISO-waarde (gevoeligheid), EV
(belichtingscompensatie), resolutie en andere parameters van de foto te bekijken.
l Een foto hernoemen: Ga naar > Hernoemen en vul een nieuwe naam in voor de foto.
l Een foto instellen als foto voor een contact of als achtergrond: Ga naar > Instellen als
en stel de foto in als een Achtergrond of Foto van contactpersoon.
Een foto of video delen: Open
Galerie, houd een bestand vast om het selectiescherm te
activeren, selecteer vervolgens de bestanden die u wilt delen en tik op . Selecteer een methode
voor het delen en volg de instructies op het scherm om het delen te voltooien.
Automatische fotorotatie instellen: Wilt u zorgen dat uw foto's en video's meedraaien met het
scherm? Ga in het scherm Galerie naar > Instellingen > Fotostand en selecteer Altijd draaien.
Bekijken op basis van opnametijd: U kunt de opnametijd van uw foto's en video's bekijken op het
tabblad Foto's. Ga naar > Instellingen en schakel Tijd weergeven in om de opnamedatum
weer te geven wanneer u foto's in het volledige scherm bekijkt. U kunt in het tabblad Foto's twee
vingers uit elkaar of naar elkaar toe bewegen om op het scherm in of uit te zoomen en wisselen
tussen dag- en maandweergave voor foto's en video's.
Bekijken op basis van opnamelocatie: Als u een foto of video maakte terwijl GPS-tag in het menu
met Camera-instellingen was ingeschakeld, dan kunt u foto's en video's op de kaart weergeven. Tik
op het tabblad Foto's op . Vervolgens worden de foto's of video's met locatie-informatie
gemarkeerd op de bijbehorende opnamelocaties op de kaart. U kunt twee vingers uit elkaar bewegen
om op de kaart in te zoomen en de details van een foto te bekijken. Tik op de fotominiatuur om alle
foto's en video's te bekijken die op de locatie zijn gemaakt.
Weergeven per album: U kunt foto's en video's per album bekijken in het tabblad Albums.
Sommige foto's en video's worden opgeslagen in standaardalbums die door het systeem zijn
51
Page 56

Galerij
opgegeven. Video's die met de camera zijn gemaakt, worden bijvoorbeeld opgeslagen in het album
Cameravideo’s. Schermafbeeldingen en schermopnamen worden opgeslagen in het album
Schermafbeeldingen.
Diavoorstellingen afspelen: Ga in het tabblad Foto's naar > Diavoorstelling. Het systeem zal
nu automatisch een diavoorstelling met de foto's afspelen. Tik op het scherm om het afspelen te
stoppen.
Fotoalbums ordenen
Foto's of video's toevoegen aan een nieuw album: Tik in het tabblad Albums op
, vul een
naam voor het album in en tik vervolgens op OK. Selecteer de afbeeldingen of video's die u aan het
nieuwe album wilt toevoegen.
Foto's of video's verplaatsen: Combineer foto's en video's uit verschillende albums om ze
gemakkelijker te bekijken. Open een album, houd een foto of video vast totdat wordt
weergegeven en selecteer vervolgens de foto's of video's die moeten worden verplaatst. Tik op
en selecteer het doelalbum. Nadat u een foto of video hebt verplaatst, wordt deze uit het
oorspronkelijke album verwijderd.
Albums opruimen: Als uw albumoverzicht te rommelig is, kunt u bepaalde albums verplaatsen naar
Andere. Tik op een album totdat wordt weergegeven, selecteer de albums die moeten worden
verplaatst en tik vervolgens op om de albums naar Andere te verplaatsen. Open Andere, houd
de albums die moeten worden hersteld vast en tik vervolgens op als u albums wilt herstellen naar
hun oorspronkelijke locatie.
l U kunt de albums Camera, Cameravideo’s of Schermafbeeldingen niet naar Andere
verplaatsen.
l Wanneer u een album dat door een app van derden werd gemaakt naar Andere verplaatst,
heeft dat geen gevolgen voor de app.
Albums opnieuw ordenen: Verplaats albums die u regelmatig gebruikt naar de bovenkant van de
lijst, zodat u ze gemakkelijker kunt bekijken. Tik lang op een album totdat wordt weergegeven.
Tik lang op
en veeg met uw vinger om een album omhoog of omlaag in de lijst te plaatsen. Tik
als u klaar bent op om de wijzigingen op te slaan.
U kunt de albums
Camera, Cameravideo’s of Schermafbeeldingen niet in een andere volgorde
plaatsen.
Albums verbergen: Verberg privéalbums die u niet aan anderen wilt laten zien. Ga op het tabblad
Albums naar > Albums verbergen en schakel de schakelaars voor albums die u wilt verbergen
in.
U kunt de albums
Camera, Cameravideo’s of Schermafbeeldingen niet verbergen.
52
Page 57

Galerij
Foto's of video's verwijderen: Tik lang op een foto of video totdat wordt weergegeven,
selecteer de foto's of video's die moeten worden verwijderd en tik vervolgens op > Verwijderen.
Verwijderde foto's en video's worden in het album Onlangs verwijderd bewaard en gemarkeerd met
een pictogram dat aangeeft hoeveel dagen het nog duurt totdat ze permanent worden verwijderd. U
kunt foto's of video's permanent verwijderen door naar Onlangs verwijderd te gaan, de foto's en
video's te selecteren die moeten worden verwijderd en vervolgens op > Verwijderen te tikken.
Verwijderde foto's en video's herstellen: Open het album Onlangs verwijderd en houd een foto
of video vast totdat wordt weergegeven. Selecteer de foto's of video's die moeten worden
hersteld en tik op om ze te herstellen naar het oorspronkelijke album. Het oorspronkelijke album
zal opnieuw worden gemaakt als het niet meer bestaat.
53
Page 58

Tabletbeheer
Optimaliseren via één druk op de knop
Heeft u gemerkt dat uw Tablet onlangs trager is geworden? Maakt u zich zorgen dat het misschien
kwetsbaar is voor malware en andere beveiligingsaanvallen? Gebruik optimalisatie via één druk op de
knop om uw Tablet vlotter te laten functioneren en te beschermen tegen beveiligingsaanvallen.
Ga naar Tabletbeheer en tik op OPTIMALISEREN. Uw Tablet zal vlotter werken, controleren op
beveiligingsrisico's, het stroomverbruik optimaliseren, en onbekende en storende telefoonnummers in
de gaten houden.
Uw mobiele data beheren
Maakt u zich zorgen dat u per ongeluk uw maandelijkse bundel overschrijdt en extra kosten moet
bijbetalen? Gegevensbeheer helpt u uw dataverkeer te bewaken en overmatig datagebruik te
voorkomen.
Tablets die enkel op Wi-Fi werken ondersteunen geen mobiele data.
Ga naar Tabletbeheer, en tik op Mobiele data om de gegevens over het datagebruik te
bekijken of activeer Gegevensbesparing.
l Rangorde gegevensverbruik: Controleer het datagebruik van afzonderlijke apps.
l Apps in netwerk: Stel voor elke app de bevoegdheden voor internetgebruik in.
l Gegevensbesparing: Activeer Gegevensbesparing (voorkomt dat apps als achtergrondproces
mobiele data gebruiken) en selecteer apps die van gebruiksrestricties uitgesloten zijn.
54
Page 59

Tabletbeheer
Energieverbruik optimaliseren
Op een onhandig moment met een lege batterij zitten kan ongemak veroorzaken.
Energiebesparingsfuncties kunnen helpen om het batterijvermogen van uw apparaat te besparen,
waardoor u langer gebruik kunt maken van games of andere functies.
Open Tabletbeheer en tik op resterend om de volgende acties uit te voeren:
l Details over energieverbruik bekijken: Tik op Batterijverbruik om details over energieverbruik
te bekijken. Op het scherm met details over energieverbruik geven de blauwe markeringen onder
Bezig met opladen aan wanneer uw apparaat werd opgeladen. Onderbrekingen in de
markeringen geven momenten aan wanneer uw apparaat niet werd opgeladen. Deze functie
verbruikt geen energie. Tik op Batterijverbruik om te bekijken welke apps en hardware de meeste
energie verbruiken.
l Uitgebreide energieverbruikscontrole en optimalisatie: Tik op Optimaliseren om op
problemen met energieverbruik te controleren en automatisch prestaties te optimaliseren.
55
Page 60

Tabletbeheer
l Resterend batterijpercentage weergeven in de statusbalk: Schakel Batterijpercentage in om
het resterend batterijpercentage weer te geven in de statusbalk.
l Beheer het starten van apps om energie te besparen: Tik op Starten om het automatisch
starten, het secundair starten en de achtergrondactiviteit van apps automatisch of handmatig te
beheren. Het systeem zal automatisch energieverbruik beheren om energie te besparen.
Wanneer er energie-intensieve apps actief zijn op de achtergrond zult u een melding
ontvangen. Volg de instructies op het scherm om app-instellingen te optimaliseren.
Gebruik Virusscan om uw Tablet veilig te houden
Door een kwaadaardige advertentie te openen, kan in het geheim een Trojaans paard of malware op
uw toestel geïnstalleerd en geactiveerd worden om de gegevens over uw contacten of andere
persoonlijke gegevens te stelen. Virusscan kan mogelijke dreigingen vinden en verwijderen om uw
Tablet in goede conditie te houden.
Open
, tik op Virusscan, waarna uw toestel automatisch op zoek gaat naar
beveiligingsproblemen en ze verwijdert. Tegelijkertijd kunt u op tikken om de volgende
bewerkingen te starten:
l Cloud virusscan: Activeer Cloud-scan en uw Tablet zal een aan de standaardscan een dynamische
scan op basis van de cloud toevoegen om uw Tablet te beschermen tegen nieuwe bedreigingen.
l Virusscan herinnering: Activeer Scan-herinnering en het systeem zal u een melding geven als u
langer dan 30 dagen geen virusscan gestart heeft.
l Snelle scan: Selecteer Snelle scan. Het systeem scant snel de belangrijke locaties en apps op uw
toestel tijdens routineonderhoud.
l Volledige scan: Selecteer Volledige scan. Het systeem zal uw toestel regelmatig uitvoerig scannen
op kwaadaardige bestanden. Dit proces duurt langer, maar is veel uitgebreider en zorgt ervoor dat
uw toestel beschermd is tegen beveiligingsproblemen.
l Update van virusbibliotheek: Activeer Automatisch bijwerken en Alleen bijwerken via Wi-Fi.
Het systeem update automatisch de virusdatabase via Wi-Fi, waarmee het vermogen om
bedreigingen te verwijderen up to date gehouden wordt.
56
Page 61

E-mailaccounts toevoegen
Voeg uw e-mailaccount toe aan uw Tablet om op elk moment handig toegang te hebben tot uw e-
mail. Raadpleeg uw e-mailprovider als u tijdens het congureren van uw e-mail vragen heeft over
specieke instellingen.
Een persoonlijk e-mailaccount toevoegen: Open , selecteer een e-mailprovider of tik op
Overige, vul uw e-mailadres en uw wachtwoord in, tik vervolgens op Aanmelden en volg de
scherminstructies om uw account in te stellen. Uw systeem zal automatisch verbinding maken met de
server en de serverinstellingen controleren.
Een Exchange-account toevoegen: Exchange werd ontwikkeld door Microsoft en wordt door
bedrijven gebruikt als hun interne e-mailsysteem. Als u zakelijke e-mail Exchange-servers gebruikt,
kunt u zich op uw Tablet aanmelden bij uw zakelijke e-mail. Ga naar > Exchange, vul uw e-
mailadres, gebruikersnaam en wachtwoord in, tik vervolgens op Aanmelden en volg de
scherminstructies om uw account in te stellen. Uw systeem zal automatisch verbinding maken met de
server en de serverinstellingen controleren.
Het systeem zal na de conguratie standaard het Postvak IN-scherm openen.
E-mailaccounts beheren
U kunt minimaal één e-mailaccount toevoegen.
Open E-mail. U heeft de volgende mogelijkheden:
E-mails controleren: Tik op het Postvak IN-scherm op
mailaccount om een overzicht van uw e-mails te bekijken. Swipe omlaag om de lijst met e-mails te
vernieuwen. Open een e-mail om deze te lezen, te beantwoorden, door te sturen of te verwijderen.
Swipe in het scherm naar links of rechts om de vorige of volgende e-mail te bekijken. U kunt
meerdere e-mails verwijderen door op de proelfoto te tikken of door op een e-mail te tikken en deze
vast te houden. Ga vervolgens naar het beheerscherm voor e-mails, selecteer de e-mails en tik op
, en selecteer vervolgens een e-
.
E-mails synchroniseren: Swipe in het scherm Postvak IN omlaag om de lijst met e-mails te
vernieuwen. Ga naar > Instellingen, tik op een account en schakel vervolgens E-mail
synchroniseren in. U kunt automatisch synchroniseren door op Synchronisatieschema te tikken en
de synchronisatietijd te selecteren. De conguratie is nu voltooid.
E-mails doorzoeken: Tik in het overzichtsscherm met e-mails op de zoekbalk en vul de trefwoorden
in, zoals het onderwerp van de e-mail of de inhoud.
57
Page 62

E-mail
Meerdere e-mailaccounts toevoegen: Ga naar > Instellingen > , selecteer de
serviceprovider voor uw e-mails en vul uw gegevens in.
Schakelen tussen e-mailaccounts: Tik in het scherm met accounts op en tik vervolgens op een
proelfoto voor het account waarnaar u wilt overschakelen.
E-mailaccounts congureren: Ga op het accountscherm naar > Instellingen, selecteer een
account om de Accountnaam, Standaardaccount, of Account verwijderen in te stellen.
Vip-e-mailcontacten beheren
Bent u bang dat u te midden van alle e-mails een e-mail van een belangrijk contact mist? U kunt
belangrijke contacten aan de vip-lijst toevoegen. Uw apparaat zal e-mails van vip-contacten
automatisch verplaatsen naar het vip-postvak.
Open E-mail en ga naar > Instellingen > VIP-contactpersonen. Ga in het scherm VIP-lijst
naar Toevoegen > Aanmaken of Toevoegen vanuit contacten.
Vip-contacten toevoegen of verwijderen: Tik in het scherm VIP-lijst op of om vip-
contacten te beheren.
E-mailmeldingen voor vip-contacten wijzigen: Ga in het startscherm van uw e-mail naar >
Instellingen > VIP-meldingen.
Automatisch antwoord instellen voor Exchange-e-mail
Kunt u geen e-mails beantwoorden terwijl u op vakantie bent? Schakel automatische antwoorden in
om e-mails automatisch te beantwoorden.
Open E-mail, ga naar > Instellingen en selecteer uw Exchange-account. Tik op
Automatische antwoorden, schakel Automatische antwoorden in, stel de inhoud en tijd van uw
automatische antwoord in en tik vervolgens op Gereed.
58
Page 63

Agenda
Agenda: Uw centrum voor afspraakbeheer
Teveel afspraken om bij te houden? Agenda biedt u uitgebreid afspraakbeheer om uw persoonlijke- en
privéleven makkelijker te maken.
Cloud biedt de volgende functies:
l Meeting-herinneringen: Bezorgd dat u een belangrijke werkmeeting zult missen? Voeg uw werk-
e-mail (Exchange-account) toe in Agenda om meeting-herinneringen te checken en om
herinneringen te ontvangen van uw Tablet voordat de meeting begint.
l Afspraken delen: Wilt u uw planning delen en uw vrienden ergens voor uitnodigen? Er zijn
meerdere methoden voor delen waaruit u kunt kiezen.
Door de agenda navigeren
59
Page 64

Ga naar vandaag
Afspraken zoeken
Weeknummer
Vandaag
Huidige dag
die weergegeven
wordt
Events voor
de dag
Events voor de
huidige dag die
weergegeven
wordt
Schakelen
tussen maand-, week-,
dag en planningweergave
Nieuwe event
toevoegen
Agenda
Een afspraak noteren: Open Agenda, tik op , vul de informatie van uw afspraak in,
waaronder de titel, de locatie en de begin- en eindtijden. Ga naar Meer > Herinneren om voor uw
afspraak een herinnering in te stellen en tik vervolgens op
Afspraken zoeken: Tik op de Agenda-pagina op en vul de trefwoorden van de afspraak in,
zoals titel of locatie.
Agenda congureren: Ga op de Agenda-pagina naar > Instellingen om de weergave van de
agenda en de herinneringen aan te passen.
Takenlijsten importeren om uw werk overzichtelijk te
houden
Meetingherinneringen importeren: Open
volg de instructies op het scherm om uw werk-e-mail toe te voegen (Exchange account) in agenda om
meetingherinneringen te checken.
Een afspraak delen: Tik op een afspraak in de agenda of onder planning. Tik dan op en volg de
instructies op het scherm om de afspraak via verschillende methoden te delen.
.
Agenda, ga naar > Account toevoegen en
60
Page 65

Agenda
Wereldwijde feestdagen bekijken
Reist u voor uw werk of vanwege een vakantie naar het buitenland? Download vooraf informatie over
de feestdagen in het land van bestemming om uw werk en agenda beter te plannen.
Open Agenda, ga naar > Instellingen > Feest- en vakantiedagen wereldwijd en schakel
de bijbehorende schakelaar in voor het land van uw bestemming. Uw apparaat zal automatisch
informatie over de feestdagen downloaden.
61
Page 66

Klok
De klok gebruiken
Met vele krachtige functies en veel informatie heeft de klok veel te bieden. De klok kan worden
gebruikt als alarm, wereldklok, stopwatch of timer.
Bekijk de tijd over heel de wereld: Ga naar Klok, tik op in het Wereldklok-tab en voer
de naam van een stad in, of selecteer er een in de lijst met steden. Tik op om de datum en tijd in
te stellen.
De tijd in twee verschillende regio's weergeven: Ga naar
tijd in het WERELDKLOK-tab. Schakel Dubbele klok in, tik op Woonplaats en selecteer uw
woonplaats in de stedenlijst.
Klok, dan naar > Datum en
62
Page 67

Datum en tijd van
het netwerk
Datum en tijd in
uw gekozen stad
Klok
Als de tijd in uw huidige regio hetzelfde is als in uw woonplaats zal het vergrendelscherm maar
een tijd weergeven.
p platform="pad">Deze functie wordt niet ondersteund op tablets die enkel op Wi-Fi werken.
63
Page 68

Kladblok
Uw notities beheren
Wilt u belangrijke notities delen of iets toevoegen aan favorieten? Beheer uw notities.
Een notitie delen: Wilt u uw aantekeningen van een meeting delen met een collega? Open in
Kladblok de notitie die u wilt delen en tik dan op om een methode te kiezen om te delen. Volg
de instructies op het scherm.
Een notitie toevoegen aan favorieten: Wilt u een notitie toevoegen aan favorieten zodat u het
later weer kunt bekijken? Open Kladblok, veeg links op een notitie en tik op . U kunt ook de
betreffende notitie openen en op tikken.
Notitie verwijderen: Wilt u een oude notitie verwijderen? Open Kladblok, veeg links op een notitie
en tik op
die u wilt verwijderen en tik op .
Naar notities zoeken: Wilt u snel een notitie vinden? Tik op de zoekbalk in Kladblok en voer
zoektermen in. U kunt ook op het startscherm omlaag vegen om naar de zoekbalk te gaan en daar
uw zoektermen in te voeren.
Een takenlijst genereren: Wilt u een boodschappenlijst maken? Op een nieuwe pagina in Kladblok
kunt u op tikken. Voer een item in en tik dan op . Voeg meerdere items toe om een takenlijst
te genereren.
Als u met een item klaar bent, kunt u in Kladblok terug naar de notitie gaan en links van het
item op
Tags toevoegen aan notities: Wilt u gemakkelijk overzicht van de categorieën van uw notities? Tik
in Kladblok op en gebruik verschillende kleuren tags om verschillende types notities te markeren
voor een beter overzicht.
. U kunt ook een notitie aangetikt houden om opties te bekijken, selecteer de notitie(s)
tikken en de taak afstrepen.
64
Page 69

Toepassingen
Swipe op het scherm omlaag om de zoekbalk weer te geven
Ingedrukt
houden om de
opname te
beheren
De geluidsrecorder gebruiken om audio-opnames te
maken
Niet genoeg tijd om alle belangrijke details op te schrijven tijdens een meeting? Moet u een stapel aan
notities uitzoeken van een interview of college? Met Geluidsrecorder kunt u audiobestanden opnemen
die u later weer kunt afspelen.
Schakel Geluidsrecorder in, veeg naar rechts op het scherm en selecteer een opnamescenario.
Tik op om de opname te starten. Tijdens het opnemen kunt u op belangrijke momenten naar
wens tags toevoegen. Tik op om de opname te beëindigen en het audiobestand op te slaan.
Nadat de opname is voltooid kunt u:
l Opnamen beheren: Tik op Opnames om toegang te krijgen tot opties zoals het sorteren en delen
van opnames.
l
65
Page 70

Apparaatverbinding
AM
FM
Bluetooth
Uw Tablet met Bluetooth-apparaten koppelen
Gebruik Bluetooth om uw Tablet met Bluetooth-headsets en Bluetooth in de auto te koppelen om
tijdens het rijden naar muziek te luisteren. U kunt uw Tablet ook koppelen met wearables met
Bluetooth om tnessgegevens te registreren en beheren. Als u uw Tablet met Bluetooth-apparaten
koppelt, leidt dat niet tot aanzienlijk meer stroomverbruik.
Bluetooth-protocollen die door Huawei-apparaten worden gebruikt, inclusief de functies
ervan:
HFP, HSP
A2DP Muziek afspelen
AVRCP Afspelen van muziek regelen
OPP Bestanden versturen
PBAP Contacten synchroniseren
MAP Sms-berichten synchroniseren
Bellen
66
Page 71

Apparaatverbinding
HID Bluetooth-toetsenborden en -muizen bedienen
PAN Tethering
BLE Koppelen met Bluetooth Low Energy-apparaten
(BLE)
Bluetooth activeren of deactiveren: Swipe vanaf de statusbalk op het startscherm omlaag, open
het snelkoppelingenpaneel en tik op Bluetooth te activeren of te deactiveren. Houd
aangetikt om het scherm met de instellingen voor Bluetooth te openen.
Een Bluetooth-apparaat koppelen: Activeer op het apparaat Bluetooth vanaf het scherm met de
instellingen voor Bluetooth. Controleer of de zichtbaarheid van het Bluetooth-apparaat is ingesteld.
Tik vanaf Beschikbare apparaten op het apparaat dat u wilt koppelen en volg de scherminstructies
om het koppelen te voltooien.
Een Bluetooth-apparaat ontkoppelen: Activeer op het apparaat Bluetooth vanaf het scherm met
de instellingen voor Bluetooth. Tik op naast de naam van het gekoppelde apparaat en tik
vervolgens op Koppeling ongedaan maken.
De naam van het Bluetooth-apparaat wijzigen: Activeer Bluetooth vanaf het scherm met de
instellingen voor Bluetooth. Tik op Apparaatnaam, geef het apparaat een nieuwe naam en tik
vervolgens op Opslaan.
Hulp voor Bluetooth bekijken: Tik in het scherm met Bluetooth-instellingen op om informatie
te bekijken over hoe u Bluetooth-koppelingen tot stand kunt brengen met autosystemen, headsets,
luidsprekers, wearables, telefoons, tablets en computers.
Bluetooth gebruiken om gegevens te delen
Maak via Bluetooth een koppeling tussen uw Tablet en een ander apparaat om gegevens te delen,
contacten te im- of exporteren en om Internet-tethering in te stellen.
Bluetooth gebruiken om bestanden te versturen: Open
aangetikt dat u wilt versturen en ga vervolgens naar Meer > Delen > Bluetooth. Volg de instructies
op het scherm om Bluetooth te activeren. Tik, nadat het andere apparaat is gedetecteerd (Bluetooth
Bestanden, houd het bestand
moet zijn ingeschakeld en het apparaat moet zichtbaar zijn), op de naam van het apparaat om een
verbinding tot stand te brengen en te starten met het versturen van bestanden.
Bestanden ontvangen via Bluetooth: Swipe in het startscherm vanaf de statusbalk omlaag, open
het snelkoppelingenpaneel en tik op om Bluetooth te activeren. Tik in de melding van de
bestandsoverdracht op Accepteren om te beginnen met het ontvangen van de bestanden.
Ontvangen bestanden worden standaard opgeslagen in de bluetooth-map in Bestanden.
Contacten importeren of exporteren via Bluetooth: Open Contacten en ga naar >
Importeren/Exporteren om het volgende te doen:
67
Page 72

Apparaatverbinding
l Contacten importeren: Tik op Importeren vanaf een ander apparaat en selecteer
Ondersteunt Bluetooth. Volg de instructies op het scherm om via Bluetooth een koppeling met
het andere apparaat te maken. Vervolgens worden de contacten van het andere apparaat
automatisch op uw Tablet geïmporteerd.
l Contacten exporteren: Tik op Contacten delen, selecteer de contacten die u wilt delen, tik op
en selecteer Bluetooth. Volg de instructies op het scherm om via Bluetooth een koppeling met
het andere apparaat te maken. De geselecteerde contacten worden automatisch van uw Tablet naar
het andere apparaat geëxporteerd.
Multi-scherm: uw scherm spiegelen
Selecteer een weergaveapparaat: Veeg in de statusbalk omlaag en open het paneel met
snelkoppelingen. Tik op om Multi-scherm te openen. Kies nadat een weergaveapparaat is
gedetecteerd één van de ondersteunde verbindingsmethoden. Deze zijn te herkennen aan de
pictogrammen ( ). Als uw weergaveapparaat niet een van de bovenstaande verbindingsmethoden
ondersteunt, kunt u een Android-settopbox kopen en deze op uw weergaveapparaat aansluiten.
: Miracast wordt ondersteund U kunt uw scherm projecteren op het weergaveapparaat.
Het scherm projecteren op een weergaveapparaat: Veeg in de statusbalk omlaag en open het
paneel met snelkoppelingen. Tik op om Multi-scherm te openen. Selecteer in de lijst het
weergaveapparaat dat u wilt gebruiken. Schakel zo nodig de Miracast-functie in op het
weergaveapparaat. Raadpleeg de gebruikershandleiding voor instructies.
Tik op > Verbinding verbreken om de projectie van uw scherm te stoppen.
USB-apparaat verbinden
Gegevens tussen uw Tablet en computer versturen
Gebruik een USB-kabel om uw telefoon op uw computer aan te sluiten en gegevens over te zetten.
USB-verbindingsmethode selecteren
Swipe vanaf de statusbalk omlaag om het meldingenpaneel te openen, en tik vervolgens op Opladen
via USB om de manier voor het aansluiten van USB te selecteren.
l Alleen opladen: Gebruik de USB-verbinding alleen om uw Tablet op te laden.
l Bestanden overdragen: Verstuur bestanden tussen uw Tablet en computer.
l Foto's overdragen: Verstuur foto's tussen uw Tablet en een computer. Als uw computer geen MTP
ondersteunt, kunt u PTP gebruiken om bestanden en foto's tussen uw Tablet en computer te
versturen.
l Omgekeerd opladen: Sluit met een USB Type C-kabel uw Tablet op een ander apparaat aan om
het andere apparaat op te laden.
68
Page 73

Apparaatverbinding
Sluit met een USB-kabel uw Tablet op uw computer aan om gegevens te versturen en andere taken
uit te voeren.
l Bestanden versturen: MTP (Media Transfer Protocol) is een protocol waarmee u mediabestanden
kunt versturen. U kunt het gebruiken om bestanden tussen uw Tablet en computer te versturen.
Installeer Windows Media Player 11 of een nieuwere versie op uw computer voordat u MTP
gebruikt.
Swipe in de statusbalk omlaag om het meldingenpaneel te openen en stel vervolgens uw USB-
verbindingsmethode in op Bestanden overdragen. Uw computer zal dan de benodigde
stuurprogramma's installeren. Open op uw computer de schijf die de naam heeft van het model van
uw Tablet om door bestanden te bladeren die op uw Tablet opgeslagen zijn. U kunt met behulp van
Windows Media Player tevens door multimedia-content op uw Tablet bladeren.
l Foto's versturen: PTP (Picture Transfer Protocol) is een protocol waarmee u foto's kunt versturen.
Deze kunt u gebruiken om op een gemakkelijkere manier foto's tussen uw Tablet en computer te
versturen.
Swipe in de statusbalk omlaag om het meldingenpaneel te openen en stel vervolgens uw USB-
verbindingsmethode in op Foto's overdragen. Uw computer zal dan de benodigde
stuurprogramma's installeren. Open op uw computer de schijf die vernoemd is naar het model van
uw Tablet om door foto's te bladeren die op uw Tablet opgeslagen staan.
Gegevens tussen uw Tablet en een USB-apparaat versturen
Met USB OTG (USB On-The-Go) kunt u rechtstreeks gegevens tussen uw Tablet en andere apparaten
(zoals telefoons, tablets, camera's, en printers) versturen zonder daarvoor een computer nodig te
hebben. U kunt ook een USB OTG-kabel gebruiken om uw Tablet rechtstreeks op een USB-opslag aan
te sluiten en bestanden te versturen.
Gegevens versturen tussen uw Tablet en een USB-opslagapparaat
U kunt een OTG-kabel gebruiken voor toegang tot USB-opslagapparaten (waaronder USB-schrijven en
kaartlezers), rechtstreeks vanaf uw Tablet.
l Deze functie is alleen beschikbaar op Tablet's met ondersteuning van USB OTG.
l Als uw Tablet een USB Type-C poort heeft, dan moet u een door Huawei
USB naar USB Type-C-adapter of een USB OTG-kabel met een USB Type-C-connector
gecerticeerde Micro
aanschaffen.
1 Sluit de USB-schijf met behulp van een USB OTG-kabel aan op uw Tablet.
69
Page 74

USB OTG-kabel
Apparaatverbinding
2 Ga naar Bestanden > Lokaal > USB-Drive, ga vervolgens naar de USB-schijf, selecteer de
gegevens die u wilt kopiëren, en kopieer deze gegevens vervolgens naar de doelmap.
3 Ga na het kopiëren naar Instellingen > Geheugen > USB-Drive > Uitwerpen.
4 Ontkoppel de USB OTG-kabel en USB-kabel tussen de twee apparaten.
Bestanden overdragen met behulp van Huawei Share
U kunt Huawei Share gebruiken om snel foto's, video's en andere bestanden over te dragen tussen
Huawei-apparaten. Huawei Share gebruikt Bluetooth om Huawei-apparaten in de omgeving te
detecteren en Wi-Fi om snel gegevens over te dragen zonder mobiele data te gebruiken.
Huawei Share gebruikt Wi-Fi en Bluetooth om gegevens over te dragen. Als Huawei Share wordt
ingeschakeld, worden Wi-Fi en Bluetooth ook automatisch ingeschakeld.
70
Page 75

Huawei Share
Apparaatverbinding
Huawei Share gebruiken om bestanden te verzenden: Selecteer de bestanden die u wilt delen en
tik op Delen. Selecteer het ontvangende apparaat in de lijst met apparaten in de omgeving om het
bestand te verzenden.
Huawei Share gebruiken om bestanden te ontvangen: Veeg in de statusbalk omlaag, open het
paneel met snelkoppelingen en tik vervolgens op om Huawei Share in te schakelen. Tik op
Accepteren wanneer een melding van een bestandsoverdracht wordt weergegeven. Ontvangen
bestanden worden standaard opgeslagen in de map Huawei Share in Bestanden.
71
Page 76

Beveiliging en privacy
Vingerafdruk
Vingerafdrukherkenning: Geniet van snellere navigatie en verbeterde veiligheid
Vingerafdrukherkenning staat u niet alleen toe uw apparaat sneller te ontgrendelen, het biedt ook
extra beveiliging voor uw persoonlijke informatie.
U kunt uw vingerafdruk gebruiken om:
l Uw scherm met een enkele aanraking te ontgrendelen: Wilt u het gedoe van het gebruik van
pincodes en patronen om uw scherm te ontgrendelen voorkomen? Gebruik uw vingerafdruk om uw
telefoon snel en veilig te ontgrendelen met een enkele aanraking.
l Bij uw privébestanden te komen: Bezorgd dat u uw wachtwoord voor de Kluis of App-
vergrendeling vergeet, of dat het in de handen van iemand die u niet vertrouwt valt? Stel
vingerafdruk-toegang in voor de Kluis en App-vergrendeling om uw bestanden en apps beveiligd en
enkel voor u toegankelijk te houden.
Een vingerafdruk vastleggen
U kunt op uw apparaat een vingerafdruk vastleggen en die gebruiken om zonder wachtwoord uw
scherm te ontgrendelen, toegang tot uw Kluis te krijgen of App-vergrendeling te gebruiken.
72
Page 77

Beveiliging en privacy
l Ontgrendeling met een vingerafdruk is alleen mogelijk als de ontgrendelingsmethode van uw
apparaat ingesteld is op Patroon, Pincode of Wachtwoord. U zult uw apparaat moeten
ontgrendelen met het wachtwoord voor het vergrendelscherm nadat het apparaat opnieuw is
opgestart of als uw vingerafdruk niet kan worden herkend.
l Zorg ervoor dat uw vinger droog en schoon is voordat u een vingerafdruk vastlegt.
1 Open Instellingen.
Ga naar Beveiliging & privacy > Vingerafdruk-id, selecteer Patroon, Pincode, of
2
Wachtwoord en volg de instructies op het scherm om een wachtwoord voor ontgrendeling in te
stellen.
3 Zodra u een wachtwoord voor ontgrendeling hebt ingesteld kunt u op Nieuwe vingerafdruk
tikken om een vingerafdruk vast te leggen.
4 Plaats uw vingertop op de vingerafdruksensor. Druk zachtjes op de sensor tot uw apparaat trilt.
Herhaal deze stap met verschillende delen van uw vingertop.
5 Tik nadat het vastleggen is voltooid op OK.
Als u nu het scherm wilt ontgrendelen, plaatst u simpelweg uw vingertop op de vingerafdruksensor.
Een vingerafdruk toevoegen, hernoemen of verwijderen
U kunt maximaal vijf vingerafdrukken vastleggen op uw apparaat. U kunt uw vingerafdrukken ook
verwijderen of hernoemen.
1 Open
Instellingen.
2 Ga naar Beveiliging & privacy > Vingerafdruk-id.
3 Voer het wachtwoord van het vergrendelscherm in en tik op Volgende.
4 In de Lijst vingerafdrukken kunt u:
l Op Nieuwe vingerafdruk tikken om een nieuwe vingerafdruk vast te leggen.
l Op een bestaande vingerafdruk tikken om die te hernoemen of verwijderen.
l Op Vingerafdrukherkenning tikken om vastgelegde vingerafdrukken te
Een vingerafdruk gebruiken om snel bij privé-informatie te komen
Geen zin om elke keer dat u toegang tot uw privé-informatie in uw Kluis of een vergrendelde app wilt
identiceren.
een wachtwoord in te voeren? Gebruik uw vingerafdruk om snel en veilig toegang te krijgen tot uw
privé-informatie.
1 Open Instellingen.
2 Ga naar Beveiliging & privacy > Vingerafdruk-id.
3 Voer het wachtwoord van het vergrendelscherm in en tik op Volgende. Tik op Toegang tot
kluis, App-vergrendeling en volg dan de instructies op het scherm om de wachtwoorden in te
voeren. Nu kunt u:
l Een vingerafdruk gebruiken voor toegang tot de Kluis: Open
Kluis, dan hebt u toegang tot de Kluis met uw vingerafdruk.
Bestanden en tik op
73
Page 78

Beveiliging en privacy
l Een vingerafdruk gebruiken voor toegang tot apps met App-vergrendeling: U kunt nu
vergrendelde apps op uw startscherm openen met uw vingerafdruk.
Locatievoorzieningen in- of uitschakelen
Nadat apps toestemming voor locatie-informatie hebben, kunnen ze op elk gewenst moment uw
locatie ophalen. Als uw locatie-informatie door een schadelijke app wordt opgehaald, kunt u schade
of fraude riskeren. U kunt locatievoorzieningen naar wens in- of uitschakelen en de toegestane
machtigingen voor uw apps bewaken en beheren om uw privacy en beveiliging te waarborgen.
Locatievoorzieningen in- of uitschakelen: Open Instellingen, ga naar Beveiliging & privacy
> Locatietoegang, en activeer of deactiveer Toegang tot mijn locatie. Als locatievoorzieningen zijn
ingeschakeld, kunt u ook de juiste modus voor de positiebepaling instellen. Als locatievoorzieningen
zijn uitgeschakeld, zal uw Tablet los van vooraf geïnstalleerde software (zoals Zoek mijn Tablet),
voorkomen dat alle apps en services uw locatie-informatie verzamelen en gebruiken. Het systeem zal
u vragen om locatievoorzieningen in te schakelen als u deze apps probeert te gebruiken.
l Wi-Fi en mobiele netwerken gebruiken: Berekent de locatie van uw Tablet aan de hand van
locatie-informatie van zendmasten van providers of van locatie-informatie van een Wi-Fi-router in de
omgeving. De nauwkeurigheid van de locatie-informatie is grotendeels afhankelijk van locatie-
informatie die wordt verzameld van de zendmast of het Wi-Fi-netwerk. De nauwkeurigheid varieert
meestal van 100 meter tot verschillende kilometers. Positiebepaling op basis van het netwerk is
weinig nauwkeurig, maar maakt het mogelijk om de positie te bepalen in gebouwen en gebruikt
weinig batterijvermogen.
l Alleen GPS gebruiken: Gebruikt alleen satellieten die door de gps-functie van uw Tablet zijn
gevonden om uw positie te bepalen. Er is geen netwerkverbinding nodig. Positiebepaling met
behulp van gps-satellieten is nauwkeuriger, maar gebruikt ook meer batterijvermogen. De
nauwkeurigheid bedraagt tientallen meters. Positiebepaling in gebouwen is mogelijk echter
onnauwkeurig.
l GPS, Wi-Fi en mobiele netwerken gebruiken: Combineert de voordelen van gps-positiebepaling
en positiebepaling op basis van een netwerk voor nauwkeurige positiebepaling binnen en buiten.
l
Afhankelijk van uw provider kunnen functies variëren.
l Tablets die enkel op Wi-Fi werken ondersteunen geen mobiele data.
l Huawei gebruikt alleen locatiegegevens om u noodzakelijke functies en services te bieden, niet
om uw persoonlijke informatie te identiceren en te verzamelen.
Ondersteuning voor positiebepaling in gebouwen instellen: Open Instellingen, ga naar
Beveiliging & privacy > Locatietoegang > > Scaninstellingen, en activeer of deactiveer het
scannen van Wi-Fi- en Bluetooth-apparaten. Het scannen van Wi-Fi-netwerken en Bluetooth-
apparaten verbetert de nauwkeurigheid van positiebepalingen in gebouwen.
74
Page 79

Beveiliging en privacy
Gebruik App-vergrendeling om belangrijke apps te
vergrendelen
Met App-vergrendeling kunt u een wachtwoord instellen voor uw WeChat, Alipay en andere
belangrijke apps. Na het opnieuw starten van uw Tablet of het ontgrendelen van het Tablet-scherm
krijgt u de vraag om voor Apps-vergrendeling uw wachtwoord in te vullen wanneer de app voor de
eerste keer opent. App-vergrendeling vergroot de bescherming van uw persoonlijke gegevens en
voorkomt onbevoegde toegang tot belangrijke apps op uw toestel.
Appvergrendeling inschakelen: Open Instellingen. Ga naar Beveiliging & privacy > App-
vergrendeling en volg de scherminstructies om een wachtwoord in te stellen. Activeer daarna App-
vergrendeling voor de apps die u wilt beschermen. Wanneer u een vergrendelde app voor de eerste
keer opent, volg dan de scherminstructies om uw wachtwoord in te vullen de beveiligingsvraag te
beantwoorden.
Als u voor het ontgrendelen van uw Tablet een vingerafdruk heeft ingesteld en voor de eerste
keer een wachtwoord voor App-vergrendeling instelt, kunt u de scherminstructies volgen om
daaraan uw vingerafdruk te koppelen om uw app gemakkelijker te openen.
Uw wachtwoord van App-vergrendeling wijzigen: Tik op het scherm App-vergrendeling op
en tik op Wachtwoord wijzigen of Wachtwoordbeveiliging wijzigen om het wachtwoord voor
App-vergrendeling te wijzigen.
Uw microSD-kaart met SD-kaartvergrendeling
vergrendelen
Als u uw Tablet verliest, kan uw microSD-kaart uit uw toestel worden verwijderen en lopen uw
persoonlijke gegevens kans op straat te liggen. Met SD-kaartvergrendeling kunt u een wachtwoord
instellen om uw microSD-kaart te vergrendelen. Wanneer de vergrendelde microSD-kaart de eerste
keer in een ander toestel wordt gebruikt, moet een wachtwoord worden ingevuld om toegang te
krijgen tot de opslagruimte of opgeslagen gegevens.
l
MicroSD-kaarten van sommige merken ondersteunen geen SD-kaartvergrendeling en worden
niet juist vergrendeld en ontgrendeld. Wij adviseren u een back-up van belangrijke gegevens te
maken voordat u de microSD-kaart vergrendelt.
l Toestellen die geen SD-kaartvergrendeling ondersteunen, kunnen de microSD-kaart mogelijk
niet herkennen nadat deze is vergrendeld.
l Onthoud het wachtwoord van uw microSD-kaart. Als u het wachtwoord vergeet, moet u het
wachtwoord van de microSD-kaart en alle gegevens op de kaart wissen.
75
Page 80

Beveiliging en privacy
Het wachtwoord van uw microSD-kaart instellen: Open Instellingen. Ga naar Beveiliging &
privacy > Meer > Wachtwoord SD-kaart instellen en volg de scherminstructies om het
wachtwoord van uw microSD-kaart in te stellen.
Het wachtwoord van uw SD-kaart aanpassen of verwijderen: Na het instellen van het
wachtwoord op uw microSD-kaart kunt u het volgende:
l Tik op Wachtwoord SD-kaart wijzigen om een nieuw wachtwoord voor de microSD-kaart in te
stellen en de oude te vervangen.
l Tik op Wachtwoord SD-kaart wissen om uw huidige wachtwoord van de microSD-kaart te
verwijderen. Uw microSD-kaart wordt dan niet beschermd met een wachtwoord.
76
Page 81

Back-up en herstel
Gegevensback-up: Gegevensverlies voorkomen
Bent u wel eens bezorgd dat u per ongeluk iets op uw Tablet verwijdert of dat iets verloren raakt?
Maak regelmatig back-ups van uw gegevens om gegevensverlies te voorkomen en uzelf wat
gemoedsrust te geven.
Er zijn vier manieren om back-ups te maken van de gegevens op uw Tablet:
l microSD-kaart: Als uw Tablet microSD-kaarten ondersteunt, kunt u op elk gewenst moment
gemakkelijk een back-up van uw gegevens maken.
l Interne opslag van het apparaat: U kunt back-ups maken van kleinere bestanden en die opslaan
in uw interne opslag.
l USB-opslagapparaat: Als de ruimte in de interne opslag van uw Tablet opraakt, kunt u uw Tablet
met een USB-opslagapparaat verbinden via een USB OTG-kabel om back-ups van uw gegevens te
maken.
l Computer back-up: U kunt back-ups maken van belangrijke gegevens, afbeeldingen en grote
bestanden op uw Tablet naar een computer om gegevensverlies te voorkomen en de interne opslag
van uw Tablet vrij te maken.
Back-ups van uw gegevens maken naar een MicroSD-
kaart
Bent u bezorgd dat u uw gegevens verliest tijdens een systeemupdate? Wilt u gegevens van een oud
apparaat overdragen naar uw nieuwe Tablet? Als uw Tablet microSD-kaarten ondersteunt, kunt u op
elk gewenst moment gemakkelijk een back-up van uw gegevens maken. Dit is een gemakkelijke
manier om het risico op gegevensverlies te beperken.
l Niet alle apparaten ondersteunen microSD-kaarten.
l Afhankelijk van uw provider kunnen functies variëren.
l Onthoud altijd uw back-upwachtwoord. U zult zonder uw wachtwoord uw back-upbestanden
niet kunnen ophalen.
Om een back-up van uw gegevens op te slaan op uw microSD-kaart opent u Back-up en gaat u
naar Back-up > SD-kaart > Volgende. Selecteer de gegevens waarvan u een back-up wilt maken en
tik op Back-up. Voor afbeeldingen, audio-, videobestanden en documenten is een back-
upwachtwoord niet vereist, wel voor andere typen gegevens. Volg de instructies op het scherm om
een back-upwachtwoord en een beveiligingsvraag in te stellen.
U kunt uw back-upbestanden bekijken vanuit de Huawei\Backup-map in Bestanden > Lokaal > SD-
kaart.
77
Page 82

Back-up en herstel
Back-ups van uw gegevens maken naar de interne
opslag
U kunt back-ups van de gegevens van uw Tablet opslaan in de interne opslag om gegevensverlies te
voorkomen. U wordt geadviseerd om back-ups van relatief kleine bestanden op te slaan in uw interne
opslag.
l Afhankelijk van uw provider kunnen functies variëren.
l Onthoud altijd uw back-upwachtwoord. U zult zonder uw wachtwoord uw back-upbestanden
niet kunnen ophalen.
Om een back-up van uw gegevens op te slaan in uw interne opslag opent u Back-up en gaat u
naar Back-up > Interne opslag > Volgende. Selecteer de gegevens waarvan u een back-up wilt
maken en tik op Back-up. Voor afbeeldingen, audio-, videobestanden en documenten is een back-
upwachtwoord niet vereist, wel voor andere typen gegevens. Volg de instructies op het scherm om
een back-upwachtwoord en een beveiligingsvraag in te stellen.
U kunt uw back-upbestanden bekijken vanuit de Huawei\Backup-map in Bestanden > Lokaal >
Interne opslag.
Back-ups van uw gegevens maken naar een USB-
opslagapparaat
Als de opslagruimte van uw Tablet opraakt of u uw belangrijke gegevens en back-ups op een extern
opslagapparaat wilt bewaren, kunt u uw Tablet met een USB-opslagapparaat verbinden via een USB
OTG-kabel om back-ups van uw gegevens te maken. USB-ashstations, card readers en apparaten die
een microSD-kaart hebben zijn USB-opslagapparaten die compatibel zijn met uw Tablet.
l Afhankelijk van uw provider kunnen functies variëren.
l Niet alle apparaten ondersteunen microSD-kaarten.
l Onthoud altijd uw back-upwachtwoord. U zult zonder uw wachtwoord uw back-upbestanden
niet kunnen ophalen.
Om een back-up van uw gegevens op te slaan en een USB-opslagapparaat opent u Back-up en
gaat u naar Back-up > USB-opslag > Volgende. Selecteer de gegevens waarvan u een back-up wilt
maken en tik op Back-up. Voor afbeeldingen, audio-, videobestanden en documenten is een back-
upwachtwoord niet vereist, wel voor andere typen gegevens. Volg de instructies op het scherm om
een back-upwachtwoord en een beveiligingsvraag in te stellen.
U kunt uw back-upbestanden bekijken vanuit de Huawei\Backup-map in Bestanden.
78
Page 83

Back-up en herstel
Back-ups van uw gegevens maken naar een computer
Hebt u belangrijke gegevens, afbeeldingen of grote bestanden op uw Tablet staan? U kunt back-ups
van belangrijke gegevens naar een computer maken om gegevensverlies te voorkomen en
opslagruimte vrij te maken op uw Tablet.
Onthoud altijd uw back-upwachtwoord. U zult zonder uw wachtwoord uw back-upbestanden
niet kunnen ophalen.
Installeer HiSuite op uw computer voordat u back-ups maakt of bestanden herstelt vanuit uw Tablet.
Back-ups van gegevens maken op uw computer: Verbind uw Tablet met uw computer via een
USB-gegevenskabel. HiSuite zal automatisch worden geopend op uw computer. Selecteer vanuit
HiSuite de gegevens waarvan u een back-up wilt maken. Volg dan de instructies op het scherm om de
back-up van de gegevens naar uw computer te maken.
Gegevens naar uw Tablet importeren: Verbind uw Tablet met uw computer via een USB-
gegevenskabel. Open HiSuite en ga naar de gegevensherstelpagina om gegevens van uw computer
naar uw Tablet te kopiëren. Voer wanneer nodig het wachtwoord in, als de back-upgegevens zijn
beveiligd met een wachtwoord.
79
Page 84

Wi-Fi en netwerk
Wi-Fi
Wi-Fi+: uw slimme connectiviteitsassistent
Wi-Fi+ maakt op een slimme manier verbinding met Wi-Fi-netwerken om te besparen op mobiel
gegevensverbruik. Als uw apparaat een bekend of gratis Wi-Fi-netwerk detecteert, zal het
automatisch Wi-Fi inschakelen en verbinding met het netwerk maken. Uw apparaat zal tevens het
optimale netwerk in de buurt zoeken voor de best mogelijke internetverbinding.
Nadat u Wi-Fi+ hebt ingeschakeld, zal uw apparaat:
l Automatisch het optimale netwerk selecteren en verbinding maken: Selecteer automatisch
Wi-Fi-netwerken waarmee u eerder verbinding hebt gemaakt, gratis netwerken of uw mobiele
gegevensnetwerk en maak verbinding op basis van de signaalsterkte op uw huidige locatie.
l Automatisch Wi-Fi in- en uitschakelen: Afhankelijk van de Wi-Fi-netwerken waarmee u eerder
verbinding hebt gemaakt, zal Wi-Fi op specieke locaties automatisch worden in- of uitgeschakeld.
Dit voorkomt dat uw apparaat constant naar nieuwe netwerken zoekt.
Deze functie wordt niet ondersteund op tablets die enkel op Wi-Fi werken.
80
Page 85

Wi-Fi en netwerk
l De kwaliteit van beschikbare netwerken onderzoeken: Evalueer beschikbare netwerkhotspots
en voorkom dat uw apparaat automatisch verbinding maakt met netwerken zonder
internetverbinding.
Verbinding maken met Wi-Fi
Maak verbinding met een Wi-Fi-netwerk om uw mobiele data te sparen.
Wees altijd voorzichtig wanneer u verbinding met openbare Wi-Fi-netwerken maakt om
onbevoegde toegang tot uw persoonlijke gegevens en nanciële informatie te voorkomen.
Verbinding maken met Wi-Fi: Open Instellingen, ga naar Draadloos en netwerken > Wi-Fi
en schakel Wi-Fi in. Selecteer het netwerk waarmee u verbinding wilt maken. U moet, afhankelijk van
de netwerkinstellingen, mogelijk een wachtwoord invullen. Volg zo nodig de instructies op het scherm
om de vericatie te voltooien.
l Een Wi-Fi-hotspot vernieuwen: Tik op Scannen om opnieuw te zoeken naar beschikbare
draadloze netwerken.
l Handmatig een Wi-Fi-hotspot toevoegen: Schuif naar de onderkant van het menu, tik op
Netwerk toevoegen… en volg de instructies op het scherm om de netwerk-SSID en het
wachtwoord in te vullen.
Verbinding met een Wi-Fi-netwerk maken via WPS: Ga in het scherm 'Wi-Fi' naar >
Geavanceerde Wi-Fi-instellingen > WPS-verbinding. Druk op de WPS-knop op uw router om een
81
Page 86

Wi-Fi en netwerk
verbinding tot stand te brengen. Door een router met WPS-functionaliteit via WPS verbinding te laten
maken, kunt u snel verbinding met het netwerk maken zonder dat u een wachtwoord hoeft in te
vullen.
Gegevens overdragen via Wi-Fi Direct
Wi-Fi Direct stelt u in staat om heel snel gegevens uit te wisselen tussen Huawei-apparaten. Wi-Fi
Direct is sneller dan Bluetooth. De apparaten hoeven niet met elkaar te worden gekoppeld. De functie
is ideaal voor het overdragen van grote bestanden over korte afstanden.
Bestanden verzenden via Wi-Fi Direct: Open Bestanden, houd het bestand dat u wilt
verzenden vast en ga naar Meer > Delen > Wi-Fi Direct. Als er een ander apparaat wordt
gedetecteerd, dient u op de naam ervan te tikken om de verbinding tot stand te brengen en de
bestandsoverdracht te starten.
Bestanden ontvangen via Wi-Fi Direct: Schakel Wi-Fi in. Tik in het scherm 'Wi-Fi-instellingen' op
om de detectie in te schakelen. Tik op Accepteren om de overdracht te starten als u een
melding van een inkomend bestand ontvangt. Het ontvangen bestand wordt standaard opgeslagen
onder Bestanden in de map Wi-Fi Direct.
82
Page 87

Wi-Fi en netwerk
Wi-Fi+ inschakelen om automatisch verbinding te maken met het beste netwerk
Open Instellingen, ga naar Draadloos en netwerken > Wi-Fi > Wi-Fi+, en schakel Wi-Fi+ in.
Als het toestel op een locatie met een zwak Wi-Fi-signaal is, kan Wi-Fi+ automatisch overschakelen
naar een mobiel datanetwerk. Het gebruik van mobiele data om video's en andere grote bestanden te
downloaden of bekijken, kan extra kosten met zich meebrengen. Koop een geschikt data-
abonnement om overmatige datakosten te voorkomen.
Deze functie wordt niet ondersteund op tablets die enkel op Wi-Fi werken.
Verbinding maken met internet
Moeiteloos verbinding maken tussen Wi-Fi-netwerken en uw apparaat.
Verbinding maken met een Wi-Fi-netwerk
1 Veeg omlaag vanaf de statusbalk om het berichtenpaneel te openen.
2 Houd
aangeraakt om het scherm Wi-Fi-instellingen te openen.
3 Schakel Wi-Fi in. Uw apparaat zal een lijst weergeven van alle beschikbare Wi-Fi-netwerken op uw
locatie.
4 Selecteer het Wi-Fi-netwerk waarmee u verbinding wilt maken. Als u een versleuteld netwerk
selecteert, moet u ook het Wi-Fi-wachtwoord in te voeren.
Verbinding maken met mobiele data
Voordat u mobiele data gaat gebruiken, moet u zorgen dat uw een dataplan met uw provider
hebt afgesloten om bovenmatige datakosten te voorkomen. Mobiele gegevens worden niet
ondersteund op tablets met alleen Wi-Fi.
1 Veeg omlaag vanaf de statusbalk om het berichtenpaneel te openen.
2 Raak aan om mobiele data in te schakelen.
Schakel mobiele data uit als u geen internettoegang nodig hebt. Hiermee bespaart u
batterijvermogen en vermindert u dataverbruik.
Uw mobiele netwerk delen met andere apparaten
Hebt u aan het einde van de maand nog mobiele data over? Die kunt u delen met uw vrienden.
Tablets die enkel op Wi-Fi werken ondersteunen geen mobiele data.
83
Page 88

64#
(
(
Wi-Fi en netwerk
U kunt een Wi-Fi-hotspot, USB-kabel of Bluetooth gebruiken om uw mobiele data te delen met
andere apparaten.
Wi-Fi-hotspot gebruiken om mobiele data te delen: Open Instellingen en ga naar
Draadloos en netwerken > Tethering en draagbare hotspot > Draagbare Wi-Fi-hotspot > Wi-
Fi-hotspot congureren. Stel de netwerknaam, het versleutelingstype en een wachtwoord voor de
Wi-Fi-hotspot in, tik vervolgens op Opslaan en schakel de hotspot in om deze te gebruiken.
Bent u bang dat andere apparaten onbeperkte toegang hebben tot uw hotspot-data? Tik
in het scherm Instellingen op Datalimiet om de datalimiet voor een sessie in te stellen. Als de
limiet voor het delen van data is bereikt, zal uw apparaat de gedeelde hotspot automatisch
uitschakelen.
Bluetooth gebruiken om mobiele data te delen: Breng een Bluetooth-verbinding tot stand en
koppel de apparaten voordat u Bluetooth gebruikt om uw mobiele data te delen. Open
Instellingen, ga naar Draadloos en netwerken > Tethering en draagbare hotspot en schakel
Bluetooth-tethering in. Tik in het scherm Bluetooth op
naast het gekoppelde apparaat en
schakel Internettoegang in om een internetverbinding tot stand te brengen en uw mobiele data te
delen.
USB gebruiken om mobiele data te delen: Gebruik een USB-kabel om uw apparaat te verbinden
met uw computer. Open Instellingen, ga naar Draadloos en netwerken > Tethering en
draagbare hotspot en schakel USB-tethering in om uw mobiele data te delen.
84
Page 89

Wi-Fi en netwerk
Afhankelijk van het besturingssysteem moet u mogelijk stuurprogramma's installeren of de
relevante netwerkverbinding op uw computer tot stand brengen voordat u deze functie kunt
gebruiken. Raadpleeg de handleiding voor het besturingssysteem van uw computer voor meer
informatie.
85
Page 90

Geluid en weergave
Uw geluidsinstellingen congureren
Als u lms kijkt of games speelt, zal uw apparaat automatisch overschakelen naar stereogeluid om uw
audiobeleving te verbeteren. U kunt ook beltonen en audioherinneringen voor tal van verschillende
scenario's instellen.
Systeemvolume aanpassen: Druk op een volumeknop en tik op om uw beltoon-, media-,
alarm- of oproepvolume aan te passen.
U kunt het volume ook aanpassen via uw systeeminstellingen. Open Instellingen, tik op
Geluid en veeg over de volumeschuifbalk om uw volume aan te passen.
Schakelen tussen geluid, trillen en stille modus: Veeg in de statusbalk omlaag en open het paneel
met snelkoppelingen. Tik op om snel te schakelen tussen de modi Geluid, Stil en Trillen.
Toetsenblok- en meldingstonen inschakelen: Open Instellingen en ga naar Geluid > Meer
geluidsinstellingen om toetsenblok- en meldingstonen in of uit te schakelen.
Uw apparaat instellen in de stille modus: Schakel Stille modus in het scherm Geluid in. Schakel
eerst Stille modus en vervolgens Trillen in stille modus in. Wanneer u nu een inkomende oproep
ontvangt, zal uw scherm worden ingeschakeld en trilt uw apparaat.
Deze functie wordt niet ondersteund op tablets die enkel op Wi-Fi werken.
Uw beltoon en meldingstoon aanpassen: Selecteer in het scherm Geluid een aangepaste beltoon
of gebruik de Melding.
Oogcomfortmodus inschakelen om oogvermoeidheid
te voorkomen
Worden uw ogen vermoeid en pijnlijk nadat u een lange tijd naar uw Tablet hebt gekeken? Met
Oogcomfortmodus wordt blauw licht effectief verminderd en wordt het scherm aangepast naar
warmere kleuren, zodat oogvermoeidheid wordt verminderd en uw gezichtsvermogen wordt
beschermd.
86
Page 91

Geluid en weergave
Oogcomfortmodus inschakelen: Open Instellingen, ga naar Weergave > Oogcomfort, en
schakel Oogcomfort in. Het pictogram Oogcomfortmodus wordt weergegeven in de statusbalk.
Wanneer Oogcomfortmodus wordt ingeschakeld, wordt blauw licht gelterd en krijgt het scherm een
rode tint.
Oogcomfortmodus snel in- of uitschakelen: Veeg in de statusbalk omlaag om het
meldingenpaneel te openen. Tik in het meldingenpaneel op om het paneel met snelkoppelingen
uit te klappen en schakel in of uit.
Oogcomfortmodus op bepaalde tijden inschakelen: U kunt uw Tablet congureren zodat
Oogcomfortmodus elke dag op een bepaalde tijd wordt ingeschakeld. Wanneer Oogcomfortmodus is
uitgeschakeld, open dan Instellingen, ga naar Weergave > Oogcomfort, en schakel Planning
in. Vervolgens stelt u de gewenste Starttijd en Eindtijd in.
De kleurtemperatuur van Oogcomfortmodus aanpassen: Wanneer Oogcomfortmodus wordt
ingeschakeld, wordt blauw licht gelterd en krijgt het scherm een mild rode tint. Indien nodig kunt u
de kleurtemperatuur aanpassen. Wanneer u Oogcomfort hebt ingeschakeld, kunt u de schuifbalk
voor de kleurtemperatuur aanpassen voor een koelere of warmere schermkleur.
Meer Weergave-instellingen
Snelkoppelingen gebruiken om bij veelgebruikte functies te komen
Houd een app-pictogram aangetikt om een menu van veelgebruikte functies weer te geven voor
snelle toegang. U kunt ook een functie aangetikt houden en die naar uw startscherm slepen om een
snelkoppeling te maken.
Als u een app-pictogram aangetikt houdt en er geen snelkoppeling wordt aangemaakt,
ondersteunt de app startscherm-snelkoppelingen niet.
Snel toegang tot veelgebruikte app-functies: Houd een app-pictogram aangetikt op uw
startscherm en tik op een veelgebruikte functie om er toegang toe te krijgen. Elke app ondersteunt
maximaal vier veelgebruikte functies. Die zijn vooringesteld door de app en kunnen niet worden
gewijzigd. Om bijvoorbeeld een sele te nemen, houdt u het camera-pictogram aangetikt en tikt u op
Sele in het pop-upmenu.
Voeg snelkoppelingen toe aan uw startscherm: Houd een app-pictogram aangetikt op uw
startscherm om het menu te zien. Houd de gewenste functie aangetikt en sleep het naar uw
startscherm om een snelkoppeling aan te maken. U kunt bijvoorbeeld een snelkoppeling toevoegen
voor de sele-functie van de camera zodat u sneller seles kunt nemen.
De scherminstellingen wijzigen
Wijzig de lettergrootte en pas de helderheid van het scherm aan uw behoeften aan.
Open Instellingen en tik op Weergave. U kunt hier:
87
Page 92

Tik hierop om
de tekst te
verkleinen
Versleep om de
tekstgrootte
aan te passen
Tik hierop om
de tekst te
vergroten
Geluid en weergave
l De afbeeldings- en tekstgrootte wijzigen: Tik op Weergavemodus en selecteer een
weergavemodus die bij uw behoeften past.
l De tekstgrootte wijzigen: Tik op Tekstgrootte en selecteer de gewenste grootte.
l De helderheid van het scherm aanpassen: Schakel onder Helderheid het selectievakje naast
Automatisch in. Als deze optie is ingeschakeld, zal het apparaat de helderheid van het scherm
automatisch aanpassen op basis van de helderheid van de omgeving. Verschuif de
helderheidsschuifbalk om de helderheid handmatig aan te passen. U kunt ook in de statusbalk
omlaag vegen om het meldingenpaneel te openen en naar de helderheidsinstellingen te gaan.
l Automatische schermrotatie inschakelen: Schakel Scherm automatisch draaien in. U kunt
ook in de statusbalk omlaag vegen, het paneel met snelkoppelingen openen en vervolgens
inschakelen.
88
Page 93

Geluid en weergave
l De schermbeveiliging inschakelen: Tik op Schermbeveiliging en schakel Schermbeveiliging in
om de Bron afbeelding en Duur te congureren. Uw apparaat zal een diavoorstelling van uw
foto's weergeven als de batterij wordt opgeladen en uw apparaat overschakelt naar de stand-
bymodus.
89
Page 94

Opslag
Opslag reiniger
Geheugen opschonen voor betere prestaties
Wordt uw Tablet na enige tijd langzamer? Wilt u uw systeemopslag opschonen maar weet u niet
zeker welke bestanden u kunt verwijderen? Het opschonen van het geheugen helpt u met het
opschonen van uw cache, grote en overgebleven bestanden en ongebruikte app-bestanden om
systeemprestaties te verbeteren en uw Tablet in topconditie te behouden.
Wanneer uw systeemprestatie langzaam wordt of de overgebleven opslagruimte weinig is zal
Telefoonbeheer u helpen herinneren om op te schonen. U kunt de meldingen op het scherm volgen
om uw Tablet-geheugen op te schonen en opslagruimte vrij te maken.
Opschonen: Scan op en reinig oude bestanden en systeemcache om snel geheugen en interne
opslagruimte vrij te maken zonder uw Tabletgebruik te beïnvloeden.
Grondig opschonen: Scan op onnodige bestanden waaronder WeChat-bestanden, grote bestanden,
video's, afbeeldingen, resterende app-bestanden, muziekbestanden, onnodige installatiepakketten,
ongebruikte bestanden en bestanden die veel ruimte innemen en ontvang schoonmaaksuggesties op
basis van de scanresultaten. Dit helpt u bij het vrijmaken van opslagruimte zonder per ongeluk
belangrijke bestanden te verwijderen.
Schijfopschoning activeren
Uw Tablet kan op den duur trager functioneren naarmate de vrije ruimte in het opslaggeheugen
afneemt. U kunt het geheugen opschonen om opslagcapaciteit vrij te maken, de systeemprestaties te
verbeteren en om uw Tablet vlotter te laten functioneren.
Open Tabletbeheer, tik op Opschonen, en schoon het geheugen op en wis het cachegeheugen
op basis van de scanresultaten om uw toestel beter te laten presteren. Als de vrije opslagruimte hierna
nog steeds beperkt is, kunt u de opslagruimte grondiger laten opschonen om meer opslagcapaciteit
vrij te maken op basis van scanresultaten en aanbevelingen voor het opschonen.
90
Page 95

Slimme assistentie
Navigatiebalk en Navigatiedock
Navigatiedock: Bestuur uw apparaat met één tik
Elke keer dat u een app wilt sluiten of terug wilt naar het startscherm moet u de navigatiebalk aan de
onderkant van uw apparaat gebruiken. U kunt nu ook Navigatiedock gebruiken om dezelfde
handelingen uit te voeren, waardoor uw apparaat nog gebruiksvriendelijker wordt.
Gebruik de vooringestelde gebaren om een stap terug te gaan, terug te gaan naar het startscherm of
om tussen apps te schakelen.
Overal toegang tot apparaatfuncties met Navigatiedock
Schakel Navigatiedock in als u sneller toegang wilt tot veelgebruikte functies op uw apparaat.
Open Instellingen. Tik op Systeem > Systeemnavigatie > Navigatiedock en schakel
Navigatiedock in. Het Navigatiedock zal op het scherm verschijnen. U kunt het verslepen naar uw
plek van voorkeur. Het Navigatiedock kan de volgende handelingen doen:
l Terug: Tik een keer op het Navigatiedock om een stap terug te gaan, of tik twee keer om twee
stappen terug te gaan.
l Startscherm: Houd het Navigatiedock aangetikt en laat het los om naar het startscherm te gaan.
l Omschakelen tussen apps: Houd het Navigatiedock aangetikt en veeg naar links of rechts om
tussen apps te schakelen.
91
Page 96

Systeem
De invoermethode wijzigen
U kunt naar wens de invoermethode op uw apparaat wijzigen.
Open Instellingen. Ga naar Systeem > Taal & invoer > Standaard toetsenbord >
Invoermethoden congureren en schakel de gewenste invoermethode in. Ga terug naar Taal &
invoer, tik op Standaard toetsenbord en selecteer de invoermethode.
Toegankelijkheid
TalkBack inschakelen om de inhoud op het scherm te laten voorlezen
TalkBack leest inhoud die u op het scherm aanraakt, selecteert of activeert hardop voor. Het is een
handig hulpmiddel dat gebruikers met een visuele beperking helpt om hun apparaat te gebruiken.
1 Open Instellingen en ga naar Slimme assistentie > Toegankelijkheid > TalkBack om het
scherm met instellingen voor TalkBack te openen.
2 Schakel TalkBack in en tik op OK. Als u TalkBack voor de eerste keer inschakelt, opent uw
apparaat een zelfstudie. U kunt de zelfstudie opnieuw beluisteren door op
scherm met instellingen voor TalkBack te openen en de zelfstudie vervolgens opnieuw te starten.
te tikken, het
3 Tik op en schakel Verkennen via aanraking in. Als Verkennen via aanraking is
ingeschakeld, zal uw apparaat de inhoud die u aanraakt voorlezen.
Waarom leest mijn apparaat plotseling inhoud van het scherm voor? Hoe kan ik deze functie
uitschakelen? Mogelijk hebt u per ongeluk TalkBack ingeschakeld. U kunt TalkBack uitschakelen door
de aan-uitknop ingedrukt te houden totdat uw apparaat trilt en vervolgens minimaal drie seconden
met twee vingers het scherm aan te raken.
TalkBack-gebaren leren
TalkBack gebruikt een speciale reeks gebaren om het apparaat te bedienen. Als TalkBack is
ingeschakeld, zijn deze gebaren nodig om met het apparaat te interacteren.
Als u TalkBack per ongeluk inschakelt, kunt u de functie uitschakelen door de aan-uitknop
ingedrukt te houden totdat uw apparaat trilt. Raak vervolgens minimaal drie seconden met twee
vingers het scherm aan.
Door het scherm navigeren: Veeg met twee vingers omhoog of omlaag om door menulijsten te
schuiven. Veeg naar links of rechts om tussen schermen te wisselen.
92
Page 97

Systeem
Een item selecteren: Tik met één vinger op een item om het te selecteren (het wordt niet geopend).
Uw apparaat zal de inhoud van het geselecteerde item voorlezen.
Een item openen: Dubbeltik met één vinger op een deel van het scherm om uw selectie uit de vorige
stap te bevestigen.
Als u bijvoorbeeld Instellingen wilt openen, tikt u met één vinger één keer op het pictogram van
Instellingen. Vervolgens tikt u twee keer ergens anders op het scherm.
93
Page 98

Systeem
Spraakuitvoer gebruiken met TalkBack
De functie voor spraakuitvoer kan tekst op het scherm van uw apparaat hardop voorlezen. Hij kan ook
in combinatie met de TalkBack-service worden gebruikt om personen met een visuele beperking te
helpen om hun apparaten te gebruiken.
Open Instellingen, ga naar Slimme assistentie > Toegankelijkheid en schakel Uitvoer voor
tekst-naar-spraak in. Congureer uw voorkeursengine en spraaksnelheid om deze functie in te
schakelen.
Kleurcorrectie inschakelen
De instelling voor kleurcorrectie stelt uw apparaat in staat om de effecten van kleurenblindheid te
compenseren.
Als kleurcorrectie is ingeschakeld, kunnen gebruikers met normale kleurwaarneming sommige
kleuren mogelijk moeilijk zien.
Open Instellingen, ga naar Slimme assistentie > Toegankelijkheid > Kleurcorrectie en
schakel Kleurcorrectie in. Tik op Correctiemodus om de vereiste kleurcorrectiemodus te selecteren.
Algemene instellingen
De systeemtaal wijzigen
Wilt u de systeemtaal van uw apparaat wijzigen? Dit kan met gemak worden gedaan.
Open Instellingen, ga naar Systeem > Taal & invoer > Taal en selecteer uw systeemtaal. Als u
uw taal niet kunt vinden in de lijst, tik dan op Een taal toevoegen om uw taal toe te voegen.
Systeemtijd en datum instellen
Als u op reis gaat naar het buitenland of uw simkaart wijzigt, zal uw apparaat automatisch de tijd en
datum van het lokale mobiele netwerk weergeven. U kunt de tijd en datum ook handmatig
aanpassen, de tijdsweergave wijzigen of dubbele klok instellen op uw vergrendelscherm.
Open
Instellingen en ga naar Systeem > Datum en tijd. Vanuit hier kunt u:
l De tijd en datum wijzigen: Schakel Automatische tijd en datum in om de tijd en datum van uw
apparaat te synchroniseren met uw mobiele netwerk. Schakel Automatische tijd en datum uit om
uw tijd en datum handmatig in te stellen.
l Uw tijdzone wijzigen: Schakel Automatische tijdzone in om de tijdzone van uw apparaat te
synchroniseren met uw mobiele netwerk. Schakel Automatische tijdzone uit om uw tijdzone
handmatig in te stellen.
Deze functie wordt niet ondersteund op tablets die enkel op Wi-Fi werken.
l De tijdsweergave wijzigen: Schakel 24-uur tijdformaat in om uw tijdsweergave op 24 uur in te
stellen. Schakel 24‑uursnotatie uit om uw tijdsweergave op 12 uur in te stellen.
94
Page 99

Datum en tijd van
het netwerk
Datum en tijd in
uw gekozen stad
Systeem
l Dubbele klok instellen op uw vergrendelscherm: Als u in het buitenland bent zal uw apparaat
automatisch de lokale tijd en datum van het lokale mobiele netwerk weergeven. U kunt Dubbele
klok inschakelen en Woonplaats instellen om een dubbele klok weer te geven op uw
vergrendelscherm: een die de lokale tijd weergeeft en een die de tijd in uw thuisland aangeeft.
Deze functie wordt niet ondersteund op tablets die enkel op Wi-Fi werken.
Geplande uitschakeling instellen
Wilt u uw apparaat gedurende een aantal uren per dag uitschakelen om batterijleven te besparen en
te voorkomen dat u wordt gestoord? Gebruik de automatische in- en uitschakelingsfunctie om uw
apparaat op vooringestelde tijden van de dag in of uit te schakelen.
Open Instellingen, ga naar Slimme assistentie > Geplande in- en uitschakeling, schakel
Geplande uitschakeling en Geplande inschakeling in en stel tijdstippen en herhalingsinstellingen
in voor in- en uitschakeling. Uw apparaat zal op de geselecteerde tijden automatisch in- en
uitschakelen.
Schakel Geplande uitschakeling en Geplande inschakeling uit om geplande in- en uitschakeling te
beëindigen.
95
Page 100

Systeem
Vliegmodus inschakelen voor vliegveiligheid en langer batterijleven
Bent u bezorgd dat het onveilig is om uw apparaat aan te laten tijdens een vlucht? Wilt u een
gemakkelijke manier om het batterijleven van uw apparaat te verlengen wanneer u niet van plan bent
om te bellen of gebeld te worden? U kunt Vliegtuigmodus inschakelen om veilig te vliegen en het
batterijleven van uw apparaat te verlengen.
Volg tijdens het vliegen de instructies van de vliegtuigbemanning en schakel uw apparaat uit of
schakel Vliegtuigmodus in.
Als Vliegtuigmodus is ingeschakeld, zal uw apparaat automatisch oproepen, mobiele datadiensten,
Bluetooth en Wi-Fi uitschakelen. U kunt in de Vliegtuigmodus echter wel Bluetooth en Wi-Fi
handmatig inschakelen.
Vliegtuigmodus in- of uitschakelen met de snelkoppelingsknop: Veeg omlaag vanuit de
statusbalk. Tik in het meldingenpaneel op om het snelkoppelingenpaneel uit te klappen en tik
dan op .
Vliegtuigmodus in- of uitschakelen vanuit het Instellingenmenu: Open Instellingen en tik
op Draadloos en netwerken. Hier kunt u Vliegtuigmodus in- of uitschakelen.
Er zal een
pictogram verschijnen in de statusbalk nadat u Vliegtuigmodus hebt ingeschakeld.
Accountbeheer gebruiken om uw accounts te beheren en bij te werken
Wilt u meerdere e-mailaccounts, app-meldingen en verslagen van meerdere apparaten en computers
synchroniseren? U kunt uw apparaat gebruiken om meerdere e-mail- en app-accounts te beheren en
bij te werken op een verscheidenheid aan andere apparaten, waaronder uw apparaat, computers en
meer.
l App-accounts van derden kunnen alleen worden gemaakt als de betreffende app op uw
apparaat is geïnstalleerd.
l Het type informatie dat kan worden gesynchroniseerd hangt af van het accounttype.
Open Instellingen en tik op Accounts. Vanuit hier kunt u:
l Een account toevoegen: Tik op Account toevoegen, selecteer een account-type en volg dan de
stappen op het scherm om de account-gegevens in te voeren en het account toe te voegen.
l Een account verwijderen: Selecteer het account dat u wilt verwijderen en volg de instructies op
het scherm om het account te verwijderen.
l Accounts synchroniseren: Tik op , selecteer Gegevens autom. synchroniseren, volg de
instructies op het scherm en tik dan op OK. Als u Gegevens autom. synchroniseren niet
selecteert, kunt u handmatig een account selecteren en op tikken om te synchroniseren.
96
 Loading...
Loading...