HTC PG32120 User Manual

Your HTC phone
For FCC
2011/01/24
User guide
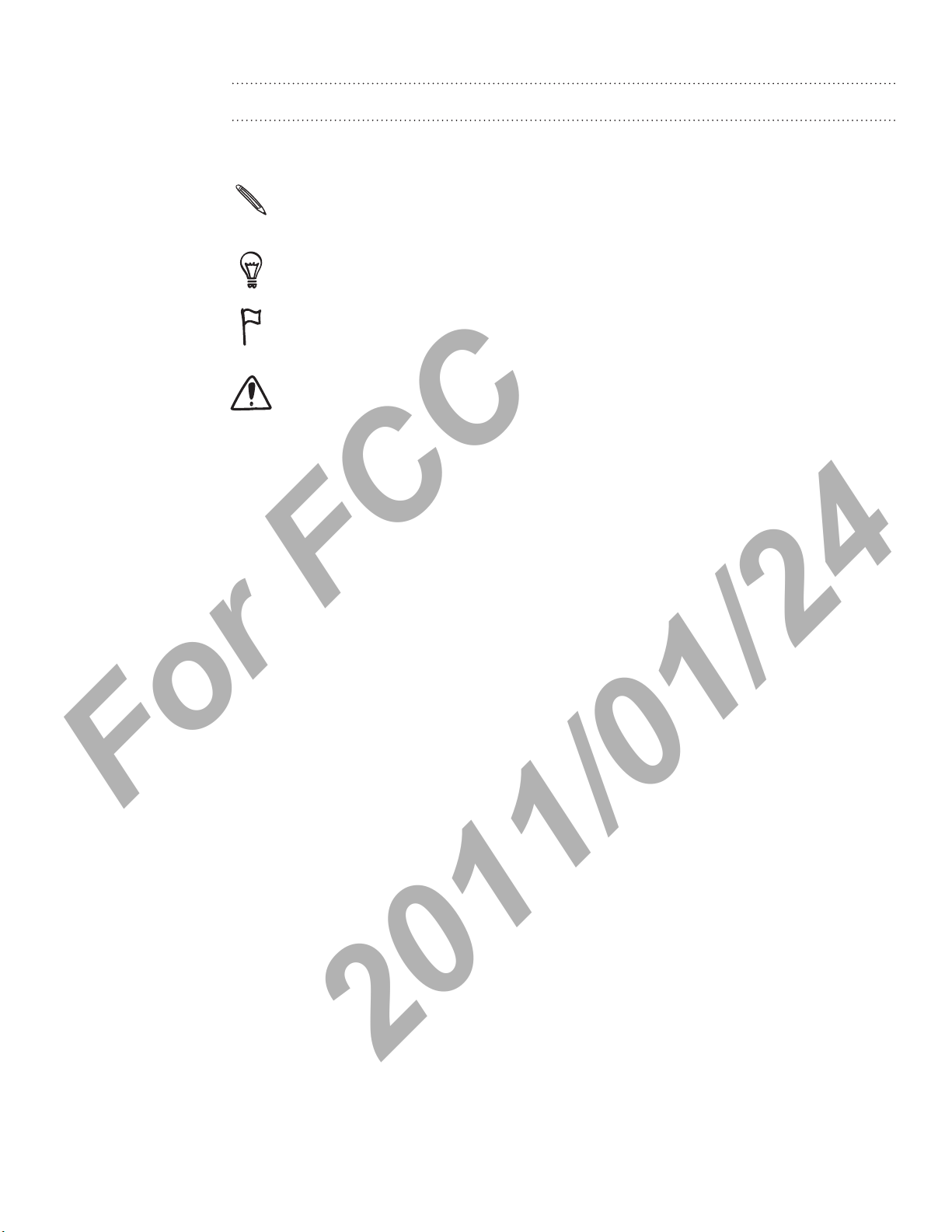
2
For FCC
2011/01/24
Conventions used in this guide
In this user guide, we use the following symbols to indicate useful and important
information:
This is a note. A note often gives additional information, such as what happens on
your phone when you choose to do or not to do a certain action. A note also provides
information that may only be applicable to some situations.
This is a tip. A tip gives you an alternative way to do a particular step or procedure, or
lets you know of an option that you may find helpful.
This indicates that something is very important. Important information is something that
you need to do in order to accomplish a certain task or to get a phone feature to work
properly.
This provides safety precaution information, that is, information that you need to be
careful about to prevent potential problems when using your phone.
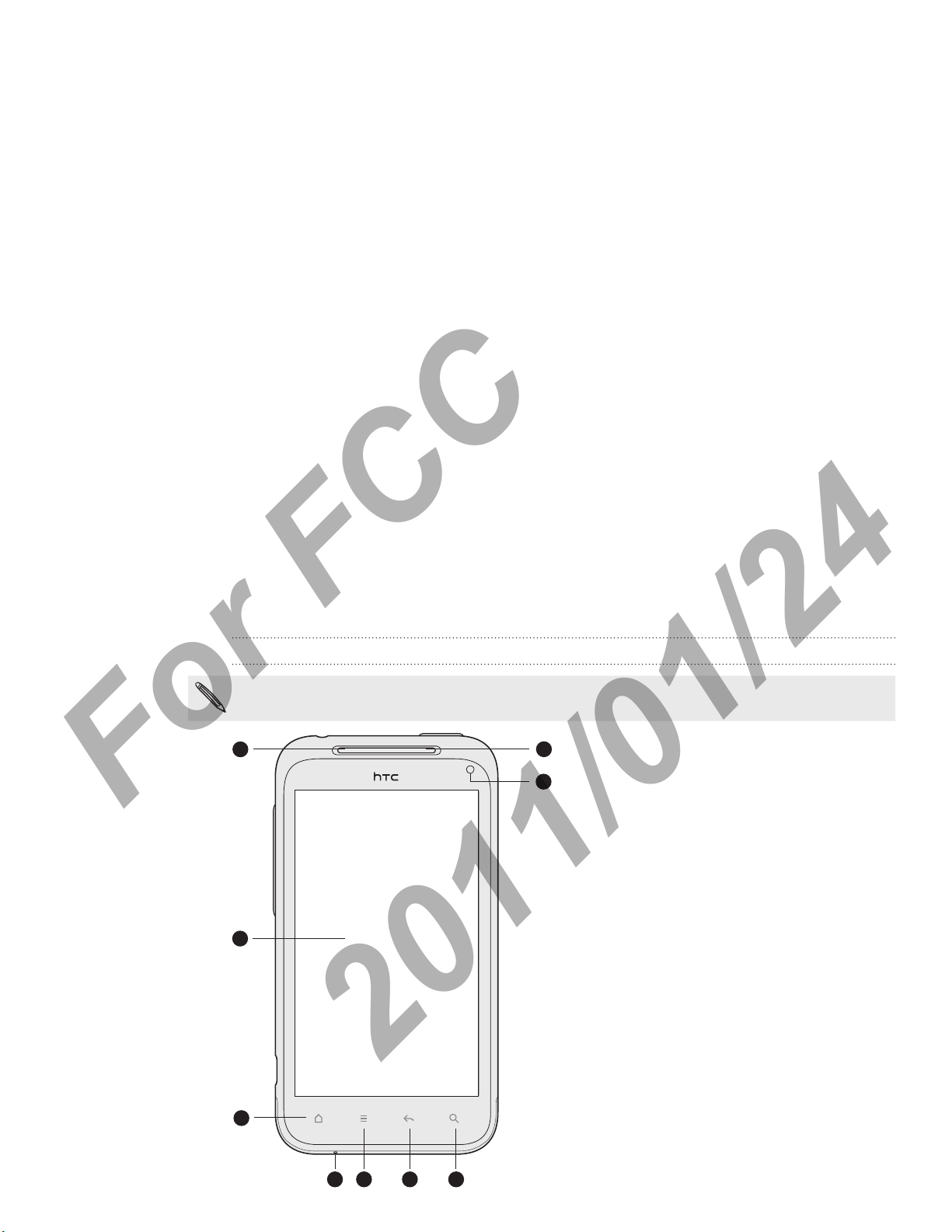
3 Basics
For FCC
2011/01/24
Basics
Inside the box
You will find the following inside the box:
Phone
Battery (preinstalled)
microSD™ card (preinstalled)
USB cable
3.5mm stereo headset
Power adapter
Quick start guide
Safety and regulatory guide
Your phone
Front panel
You’ll see the HOME, MENU, BACK, and SEARCH buttons when your phone is switched on.
And when you turn your phone sideways, these buttons rotate along with the screen.
1
2
9
8
1 Earpiece
2 Touch screen
3 HOME
4 Microphone
5 MENU
6 BACK
3
7 SEARCH
8 1.3 megapixel front camera
9 Notification LED
4 5 6 7
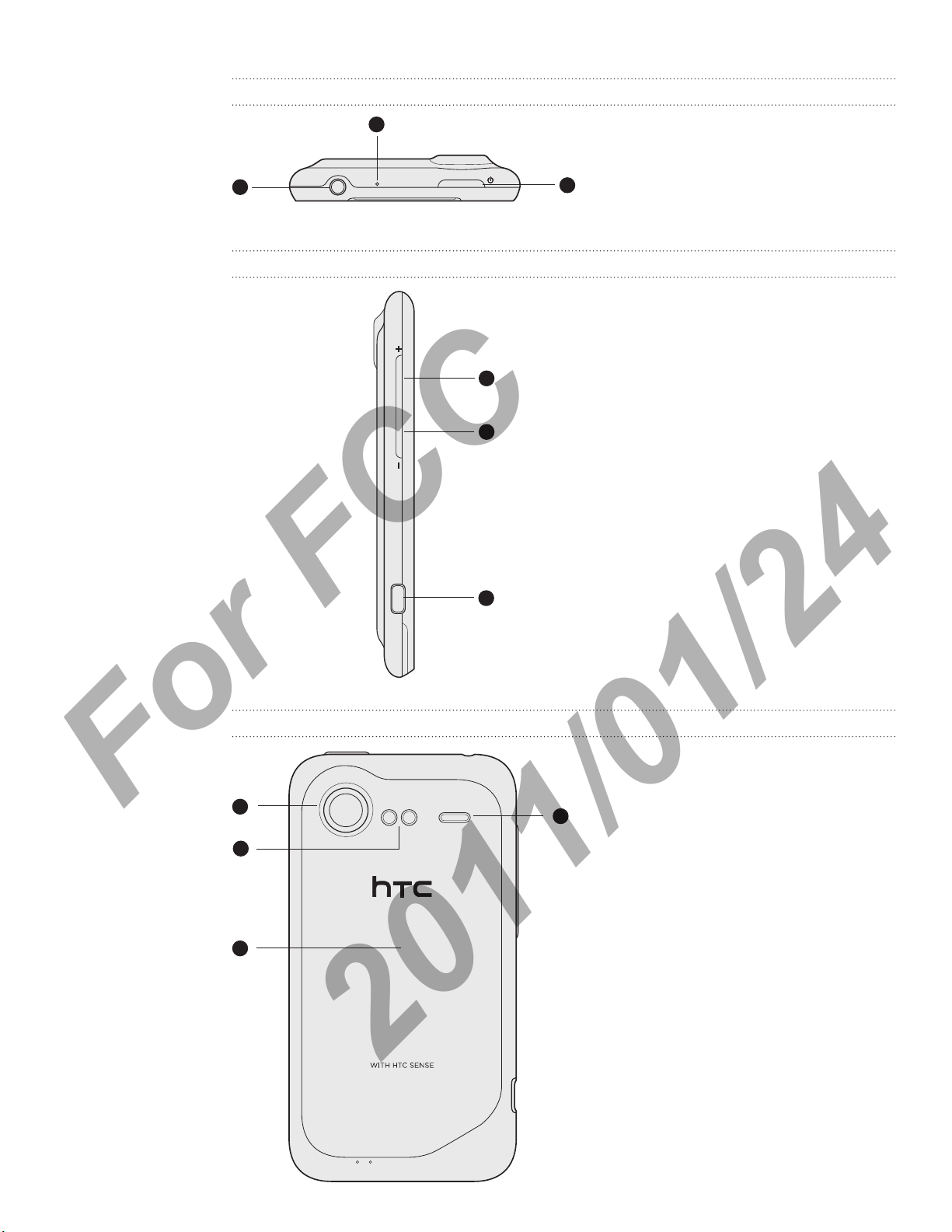
4 Basics
For FCC
2011/01/24
Top panel
1
Left panel
2
3
1
2
1 3.5mm headset jack
2 Microphone
3 POWER
1 VOLUME UP
2 VOLUME DOWN
3 USB connector
3
Back panel
1
2
3
4
1 8 megapixel camera
2 Dual LED flash
3 Back cover
4 Speaker

5 Basics
For FCC
2011/01/24
Back cover
Removing the back cover
Remove the back cover to access the battery compartment, SIM card slot, and
storage card slot.
With the phone switched off, hold your phone securely with the front facing
1.
down.
Starting from the small opening at the bottom of the phone, lift the back cover
2.
and remove it completely.
Replacing the back cover
Please handle the back cover with care since your phone’s antennas are placed underneath it.
Avoid twisting or bending the back cover.
To get the best signal for calls, data connection, or GPS navigation, be sure to secure the back
cover tightly to the phone.
Align the back cover onto the phone’s top panel.
1.
Press all sides of the back cover towards the phone.
2.
You’ll hear clicks when the small tabs underneath the back cover are locked in
place.

6 Basics
For FCC
2011/01/24
SIM card
The SIM card contains your phone number, service details, and phonebook/message
memory. Your phone supports both 1.8 V and 3 V SIM cards.
Some legacy SIM cards may not function with your phone. You should consult with your
mobile operator for a replacement SIM card. There may be fees for this service.
Inserting the SIM card
1.
Take the back cover off. See “Back cover” for details.
2. Take the battery out. See “Battery” for details.
3. With the SIM card’s gold contacts facing down and its cut-off corner facing out,
insert the SIM card all the way into the SIM card slot.
Removing the SIM card
1. Take the back cover off. See “Back cover” for details.
2. Take the battery out. See “Battery” for details.
3. Press and hold the SIM card tab, then push the SIM card out from the opposite
end.
4. Slide the SIM card out.
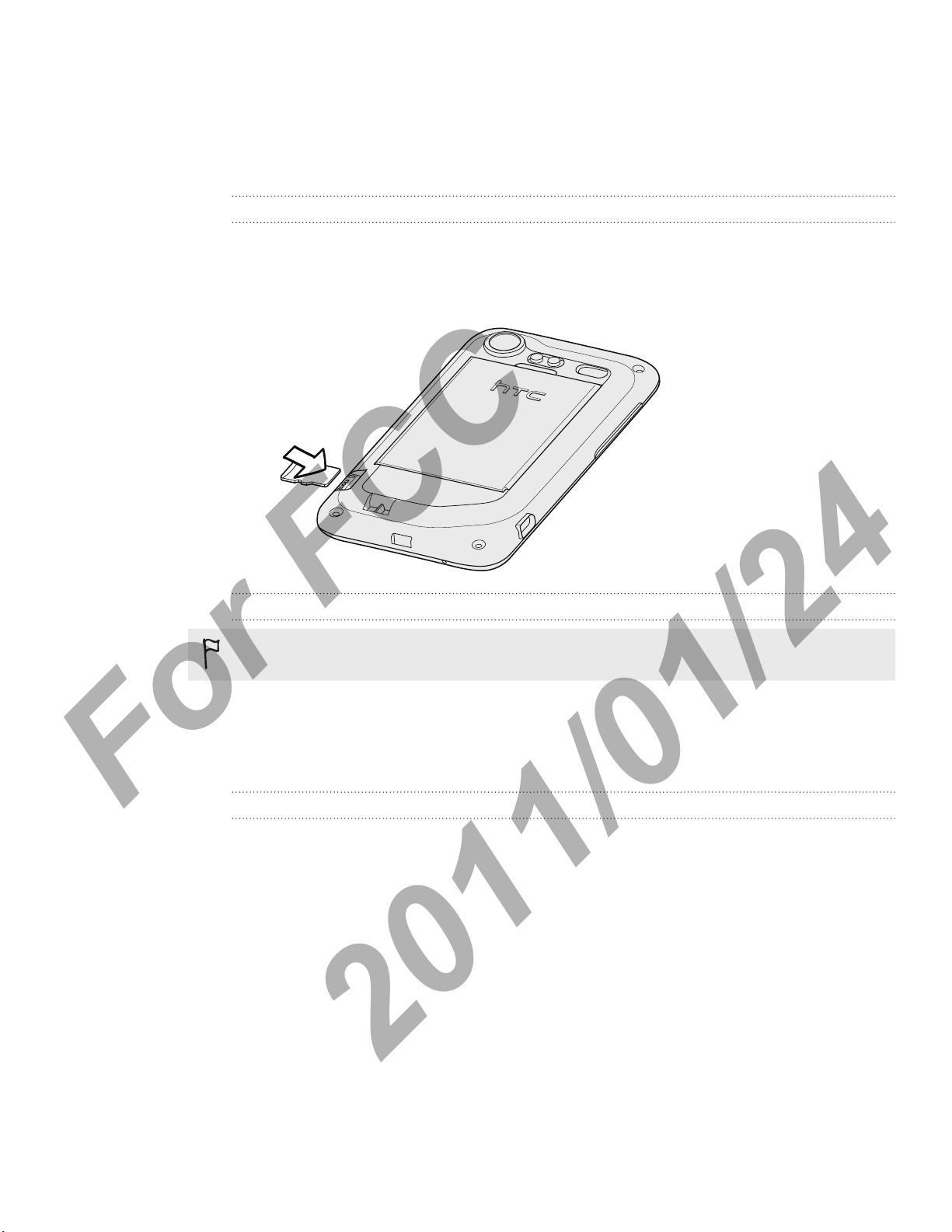
7 Basics
For FCC
2011/01/24
Storage card
Use the microSD card to store your photos, videos, and music. You’ll find the microSD
card already inserted in your phone.
Inserting the storage card
1. Take the back cover off. See “Back cover” for details.
2. Insert the microSD card into the storage card slot with its gold contacts facing
down and push it until it clicks into place.
Removing the storage card
If your phone is on you must first “unmount” the storage card before removing it to prevent
corrupting or damaging the files in the storage card.
1. Take the back cover off. See “Back cover” for details.
2. Push the storage card in to eject it from its slot.
3. Slide the storage card out.
Removing the storage card while the phone is on
When you need to remove the storage card while the phone is on, unmount the
storage card first to prevent corrupting or damaging the files in the storage card.
On the Home screen, press MENU, and then tap Settings.
1.
Scroll down the screen, and then tap SD & phone storage.
2.
Tap Unmount SD card.
3.
Remove the storage card by following the steps in “Removing the storage card”.
4.
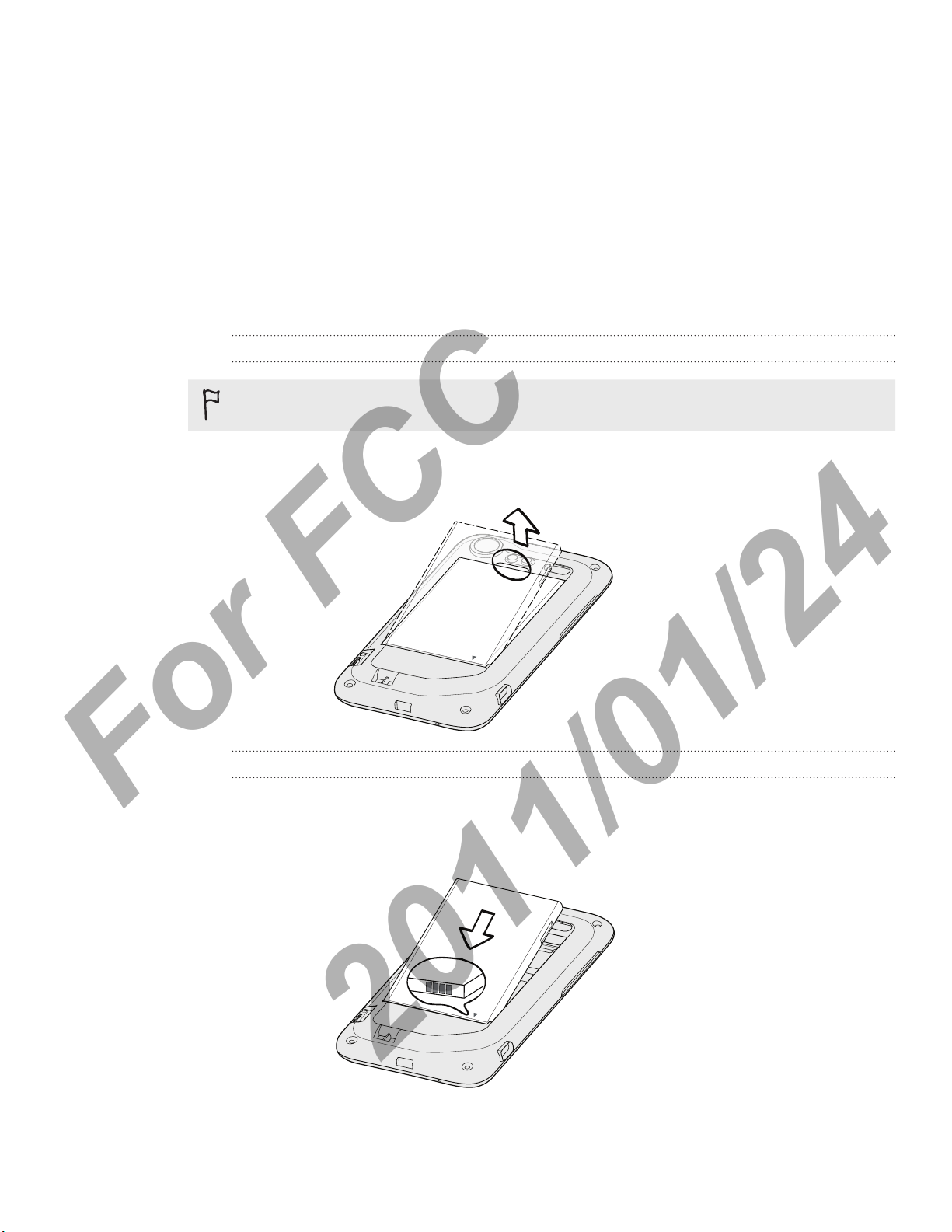
8 Basics
For FCC
2011/01/24
Battery
Your phone uses a rechargeable battery. Please use only original batteries and
accessories that came with your phone or replacements that we recommend.
How long the battery can last before it needs recharging depends on how you use
your phone. Among these are the phone features and accessories you use (for
example, leaving your Bluetooth connection always on uses more power). Long phone
calls and frequent web browsing use up much battery. Also, consider your location:
poor signal strength from your mobile network and extreme temperature make the
battery work harder.
Removing the battery
When you take your phone out from the box, make sure to peel off the thin film of the battery
that’s inside your phone. Pull the flap of the film to release the battery.
1. Take the back cover off. See “Back cover” for details.
2. Lift the battery from the groove at the top of the battery compartment.
Inserting the battery
1. Take the back cover off. See “Back cover” for details.
2. Insert the battery (with its exposed copper contacts first) into the battery
compartment.
3. Replace the back cover.
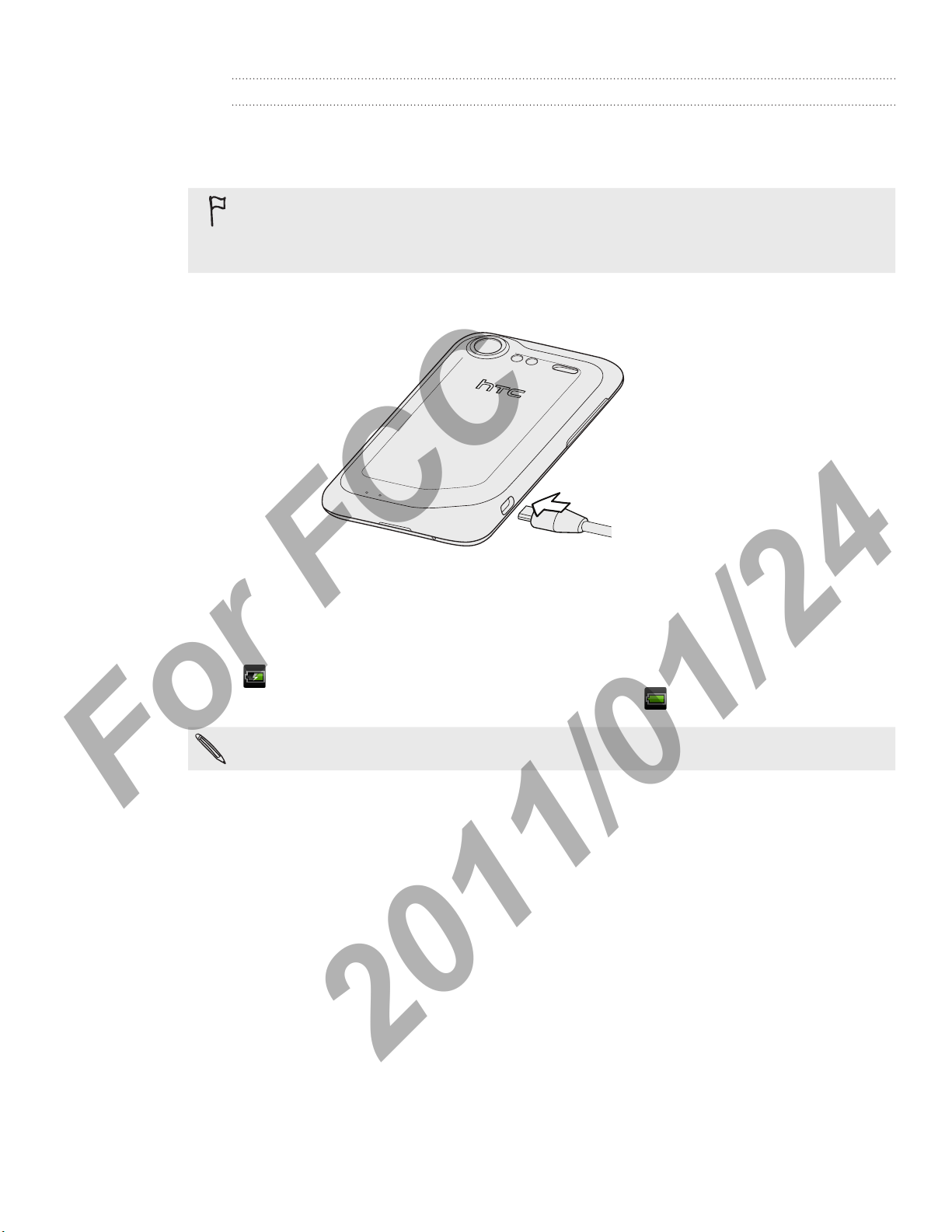
9 Basics
For FCC
2011/01/24
Charging the battery
The battery is partially charged when shipped. Before you turn on and start using your
phone, it is recommended that you charge the battery. Some batteries perform best
after several full charge/discharge cycles.
Only the power adapter and USB sync cable provided with your phone must be used to
charge the battery.
Do not remove the battery from the phone while you are charging it using the power or car
adapter.
1. Plug the power adapter into the USB connector of your phone.
2. Plug in the power adapter to an electrical outlet to start charging the battery.
As the battery is being charged, the notification LED shows a solid orange light. The
light turns to solid green when the phone is fully charged.
When you charge the battery while the phone is on, the charging battery icon
) is displayed in your phone’s status bar. After the battery has been fully charged,
(
the charging battery icon turns to a full battery icon ( ).
As a safety precaution, the battery stops charging when it overheats.
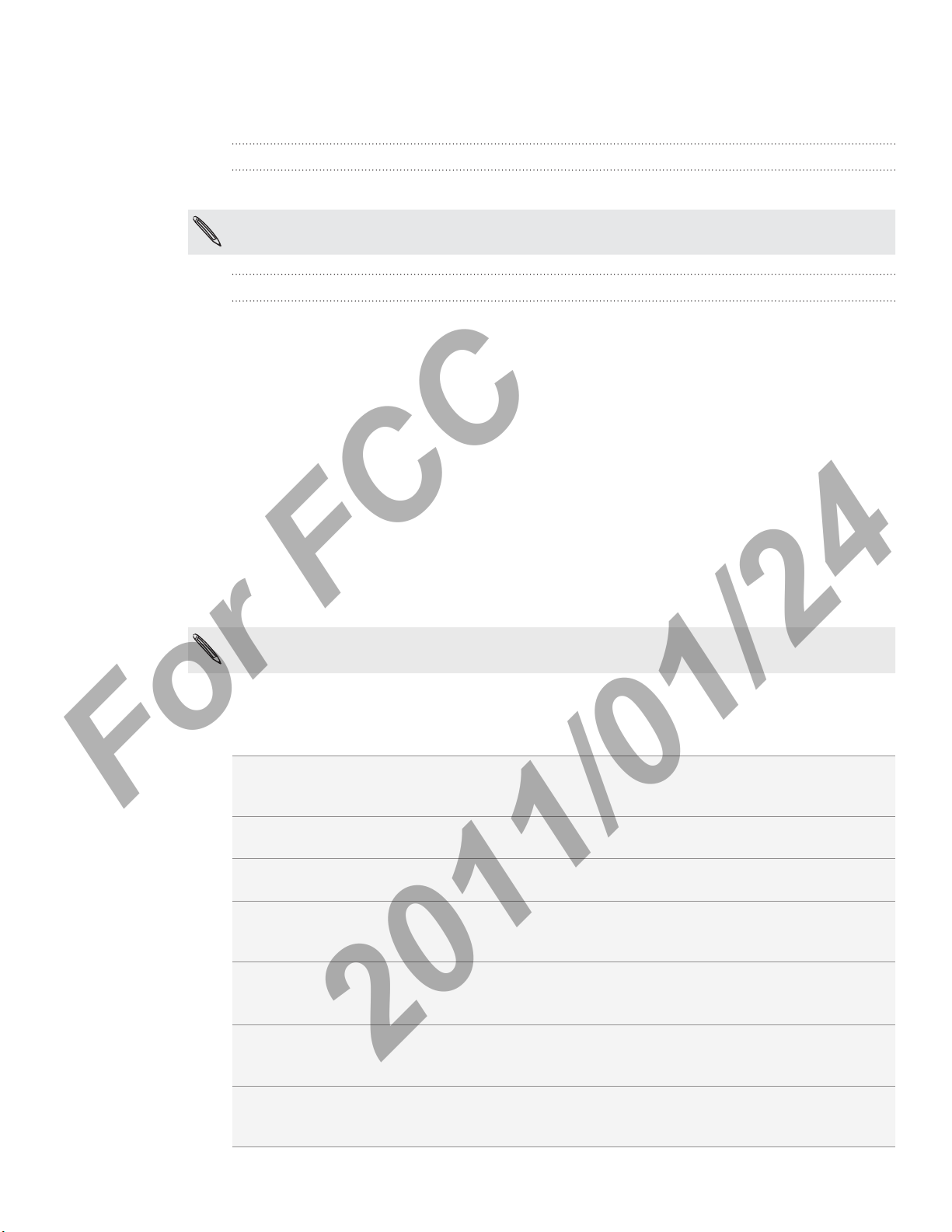
10 Basics
For FCC
2011/01/24
Switching your phone on or off
Switching your phone on
Press and hold the POWER button. Easy.
When you turn on the phone for the first time, you’ll need to set it up. See the Getting started
chapter for details.
Switching your phone off
1. If the display is off, press the POWER button to turn it back on, then unlock the
screen by sliding down the bar on the lock screen.
See “Unlocking the screen” in the Getting started chapter for details.
2. Press and hold the POWER button for a few seconds.
3. When the Power options menu appears, tap Power off.
Entering your PIN
Most SIM cards come with a PIN (personal identification number) set by your mobile
operator. If you’re asked for a PIN, enter it and then tap OK.
To find out how to enable, disable, or change the PIN, see “Protecting your SIM card
with a PIN” in the Security chapter.
If you enter the wrong PIN three times, your SIM card is blocked. No problem. Just contact
your mobile operator and ask for the PUK (PIN Unblocking Key).
Finger gestures
Tap When you want to type using the keyboard, select items onscreen such as
application and settings icons, or press onscreen buttons, simply tap them
with your finger.
Press and hold To open the available options for an item (for example, a contact or link in a
web page), simply press and hold the item.
Swipe or slide To swipe or slide means to quickly drag your finger vertically or horizontally
across the screen.
Drag Press and hold your finger with some pressure before you start to drag.
While dragging, do not release your finger until you have reached the
Flick Flicking the screen is similar to swiping, except that you need to swipe your
Rotate For most screens, you can automatically change the screen orientation
Pinch In some apps, like Gallery or the web browser, you can “pinch” the screen
target position.
finger in light, quicker strokes. This finger gesture is always in a vertical
direction, such as when flicking the contacts or message list.
from portrait to landscape by turning the phone sideways. When entering
text, you can turn the phone sideways to bring up a bigger keyboard.
using two fingers (for example, thumb and index finger) to zoom in or
zoom out when viewing a picture or a web page.
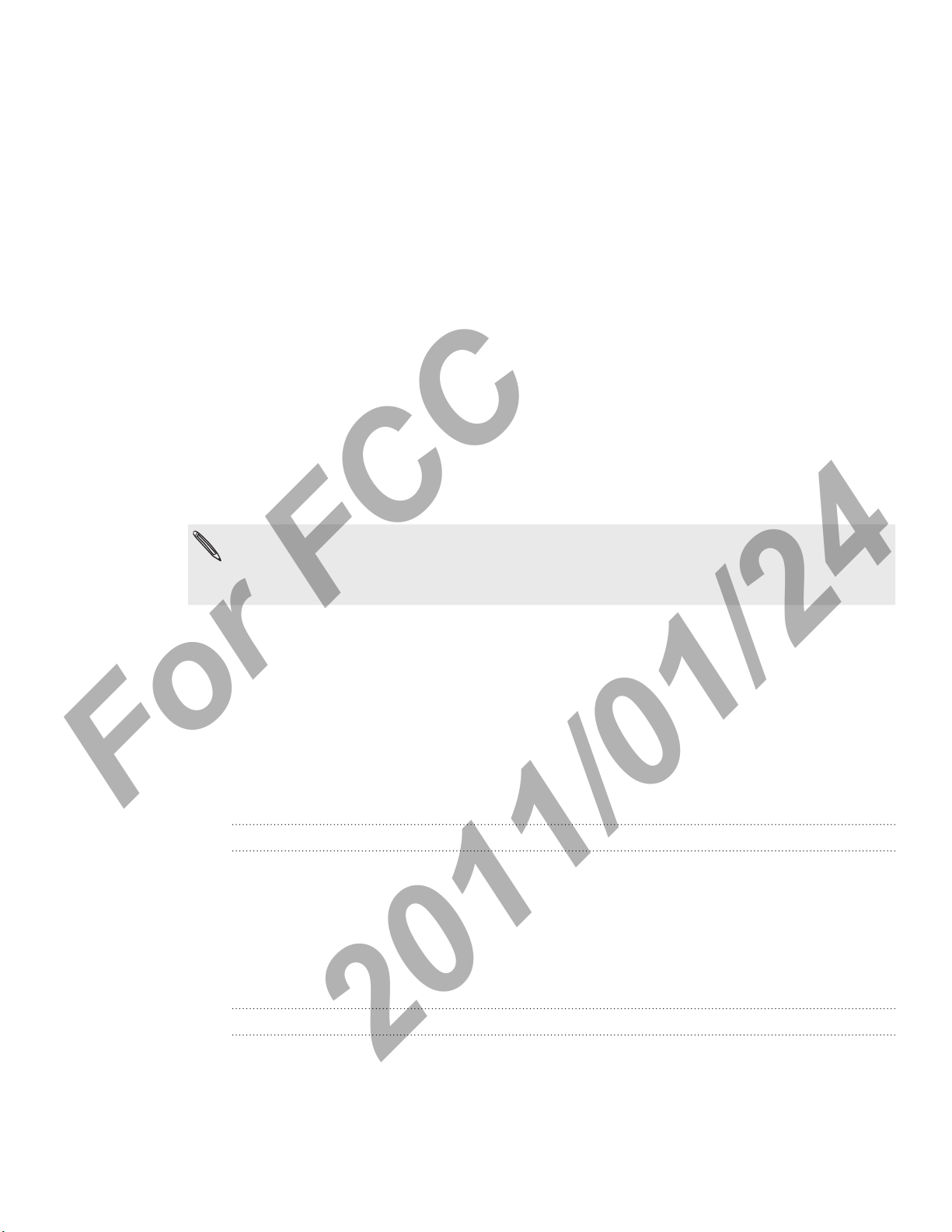
11 Getting started
For FCC
2011/01/24
Getting started
Setting up your phone for the first time
When you switch on your phone for the first time, you’ll be asked to set up your
phone. You can choose your language, how you want to connect to the Internet,
and whether you want your current location to be automatically detected. If you still
have personal contacts and calendar events stored on your old phone, you can easily
transfer them to your new phone through Bluetooth as well.
Be sure to sign in to your Google Account so you can use Google apps like
Gmail™. You can also set up your other email accounts, favorite social networks like
Facebook® and Twitter™, and more.
Just follow the onscreen instructions and you’ll be up and running with your phone in
no time.
Some features that need to connect to the Internet such as location-based services and
auto-sync of your online accounts may incur extra data fees from your mobile operator. Don’t
worry. You can enable or disable them in your phone’s settings as you go along later on. To
find out how, see the Settings chapter.
Home screen
Your Home screen is where you make your phone your own. It comes with a weather
clock widget that shows the time and weather in your current location. You can also
add your favorite apps, shortcuts, folders and widgets so they’re always just a tap
away.
To find out how, see the Personalizing chapter.
Extended Home screen
As you start to do more things with your phone, you might find that one Home screen
is not enough. No problem. You can use up to six extra screens. It should be plenty.
Slide your finger horizontally to the left or right and you’ll discover more space for
adding icons, widgets, and more.
Press HOME to return to the main Home screen (that is, the center home screen).
Using Leap view
To jump straight to the screen that you want, press HOME while on the main Home
screen or pinch the screen to show the Leap view. It reveals all seven Home screens as
thumbnails.
Just tap the one you want and you’ll leap right there.
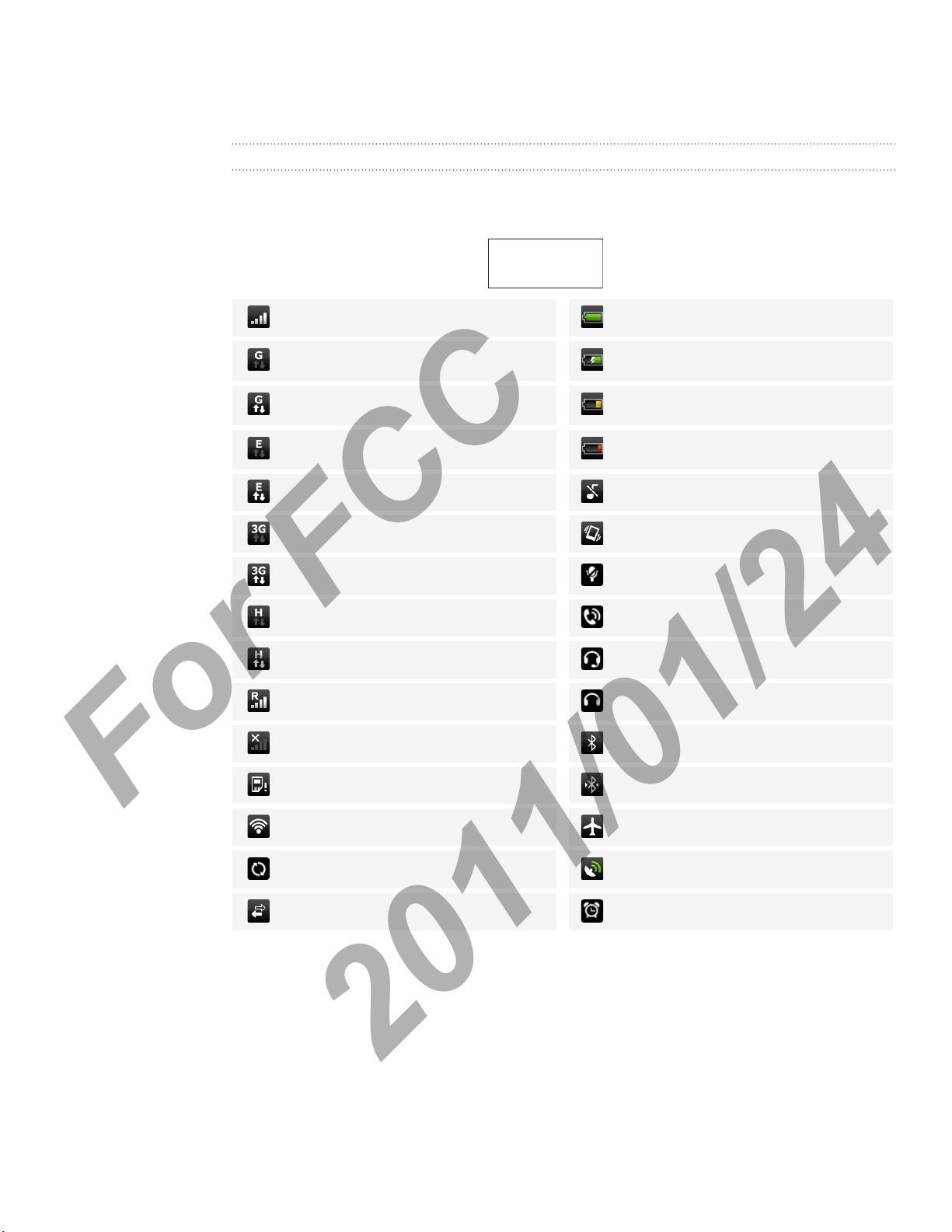
12 Getting started
For FCC
2011/01/24
Status and notifications
Status icons
You can tell a lot about your phone by checking the icons in its status bar. Here’s what
each one means:
Signal strength Battery is full
GPRS connected Battery is charging
GPRS in use Battery is low (20% remaining)
EDGE connected Battery is very low (10% remaining)
EDGE in use Silent mode
3G connected Vibrate mode
3G in use Phone microphone is mute
HSDPA connected Speakerphone on
HSDPA in use Wired microphone headset connected
Roaming Wired headset connected
No signal Bluetooth is on
No SIM card installed Connected to a Bluetooth device
Connected to a Wi-Fi network Airplane mode
Data synchronizing GPS is on
Network sharing is on Alarm is set
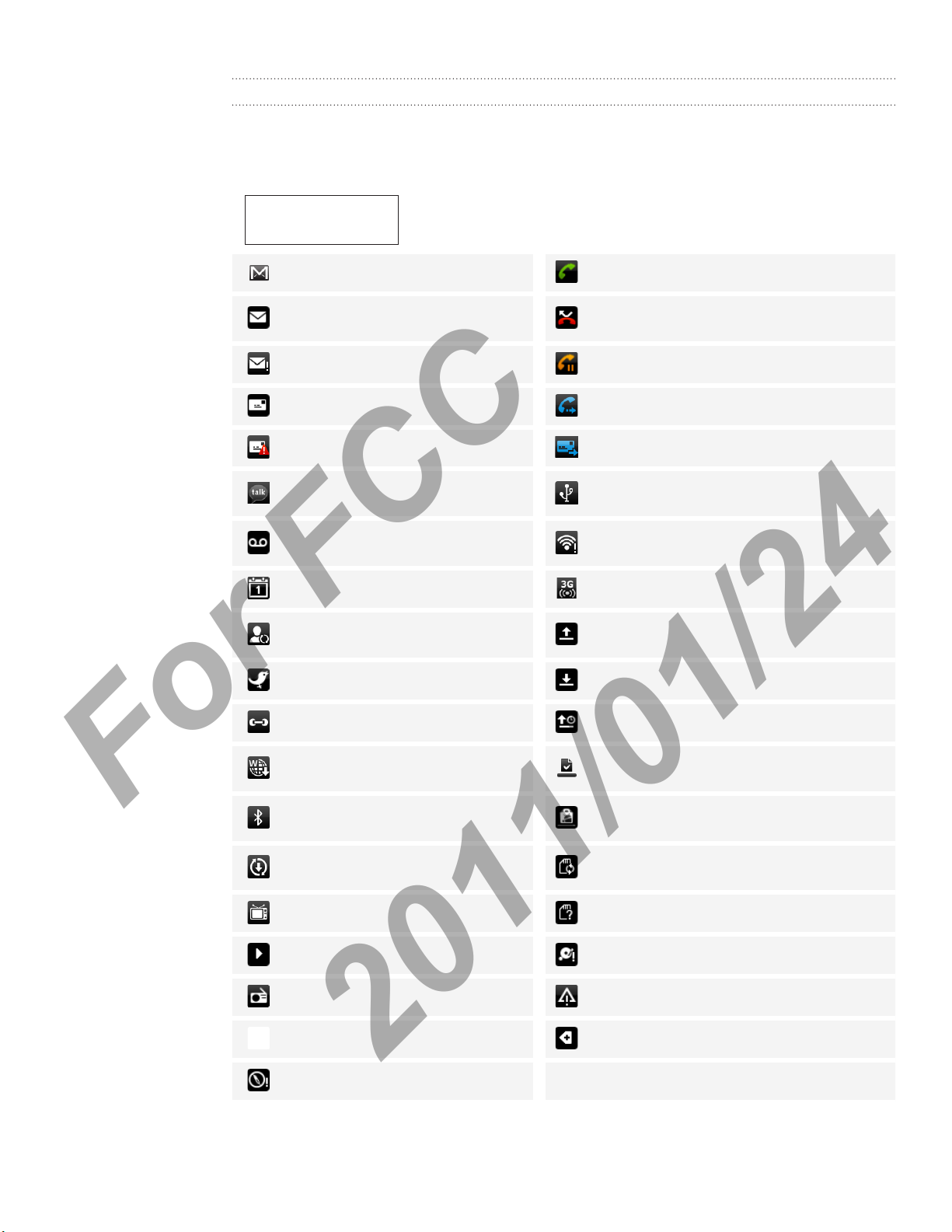
13 Getting started
For FCC
2011/01/24
Notification icons
A busy life means a busy phone. Notification icons on the status bar make it easy for
you to keep on top of your messages, calendar events and alarms. Here’s what each
one means:
New Gmail/Google Mail message Call in progress
New Microsoft Exchange
ActiveSync or POP3/IMAP email
Problem with email delivery Call on hold
New SMS/MMS Call forwarding on
Problem with SMS/MMS delivery Message forwarding on
New Google Talk instant message
New voicemail
Upcoming event Portable Wi-Fi Hotspot is on
New updates from your social
networks
New tweet Downloading data (animated)
Matched contacts suggestion
New push message
Missed call
The phone is connected to a computer via
USB cable
Wi-Fi is on and wireless networks are
available
Uploading data (animated)
Waiting to upload
Downloaded Android Market app installed
successfully
Bluetooth pairing request
Phone software update available
TV out No storage card installed on the phone
Song is playing Storage card is low on free space
FM Radio app in use General notification
Voice recording is on More (not displayed) notifications
Compass needs orientation
Update available for an app downloaded
from Android Market
Storage card is safe to remove or storage
card is being prepared
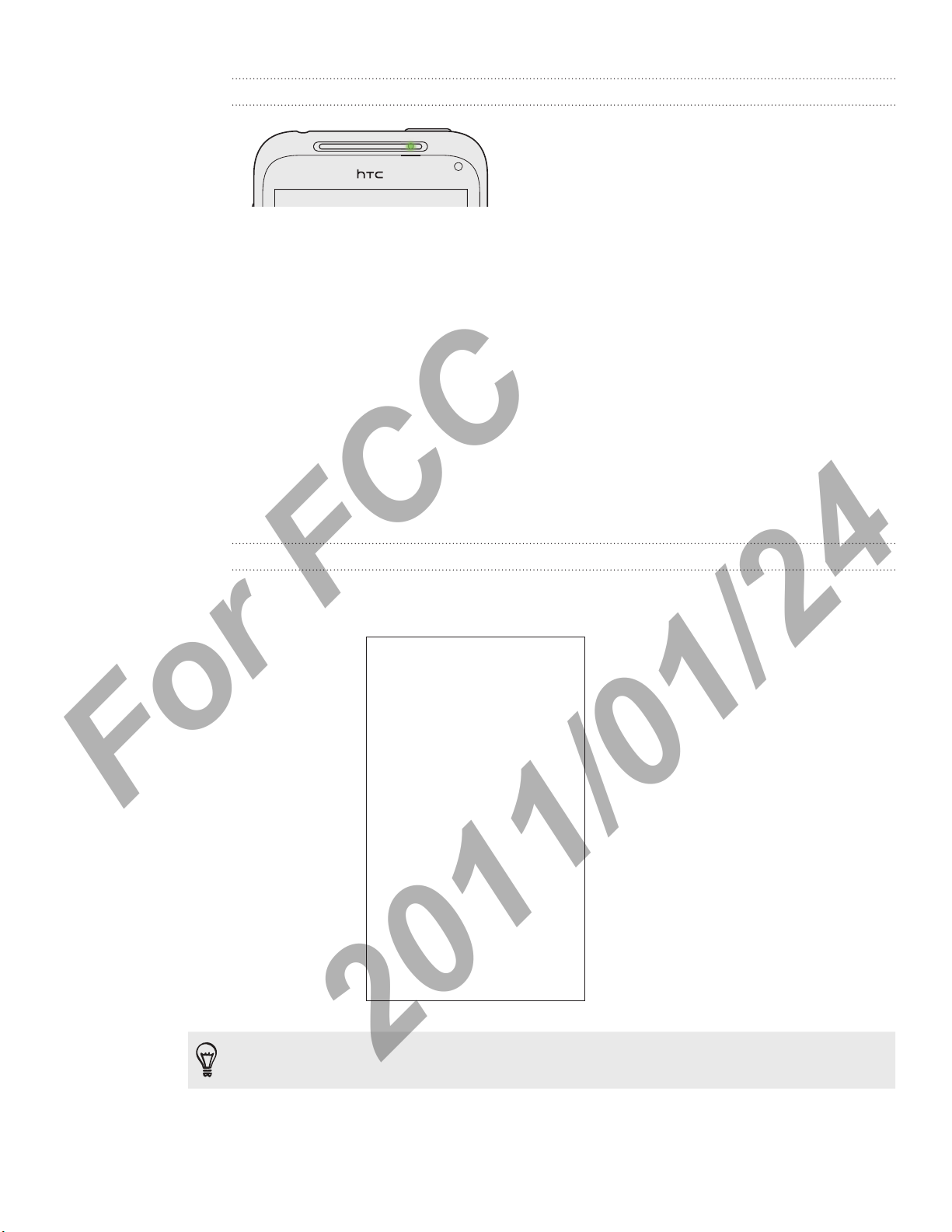
14 Getting started
For FCC
2011/01/24
Notification LED
The notification LED shows a:
Solid green light when the phone is connected to the power adapter or a
computer and the battery is fully charged.
Flashing green light when you have a pending notification.
Solid orange light when the battery is being charged.
Flashing orange light when the battery level reaches very low.
Notifications panel
When you get a new notification, you can open the Notifications panel to see the
message, reminder or event notification. The Notifications panel also lets you switch
between recently-opened apps as quickly as possible.
Opening the Notifications panel
Press and hold the status bar, then slide your finger downward to open the
Notifications panel.
If you have several notifications, you can scroll down the screen to see them all.
You can also open the Notifications panel on the Home screen by pressing MENU and then
tapping Notifications.
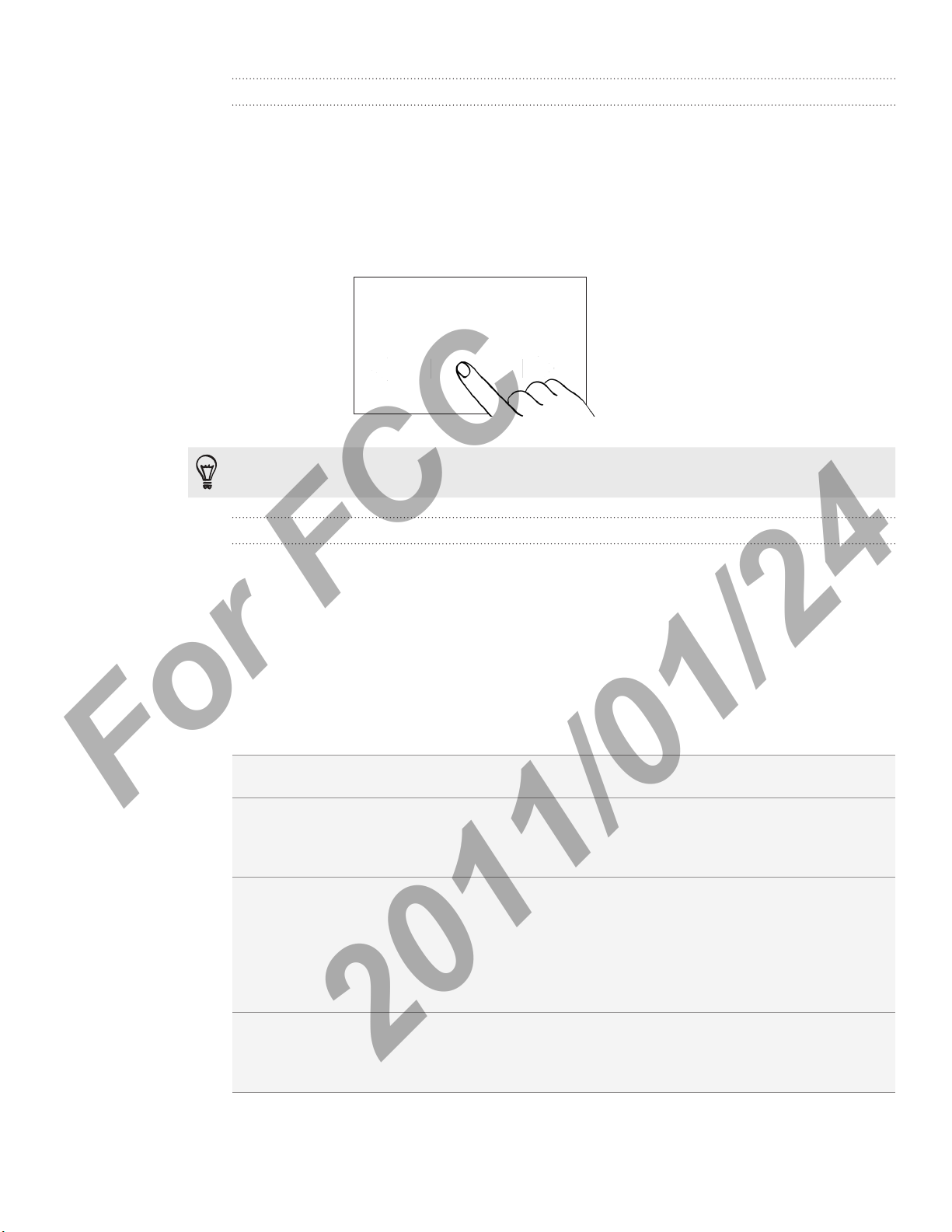
15 Getting started
For FCC
2011/01/24
Switching between recently-opened apps
On the Notifications panel, you can easily access up to eight apps you just recently
opened.
1. Press and hold the status bar, then slide your finger downward to open the
Notifications panel.
2. In the Recent apps section, slide your finger left or right to see recently-opened
apps.
3. Tap an app to open it.
You can also go to the Recent apps screen when you press and hold HOME.
Closing the Notifications panel
Press and hold the bottom bar of the Notifications panel, then slide your finger up the
screen. Or just press BACK.
Connecting your phone to a computer
Whenever you connect your phone to a computer using the USB cable, the Connect
to PC screen opens and lets you choose the type of USB connection. Select one of the
following choices, and then tap Done:
Charge only Select this option if you only want to charge the battery while your
phone is connected to your computer.
HTC Sync Select this option to synchronize contacts, calendar, and other
information between your computer and your phone. For more
information, see “Synchronizing with your computer” in the Accounts
and sync chapter.
Disk drive This mode is available only when there’s a microSD card on your
phone. Select this mode when you want to copy files between your
phone’s storage card and your computer. For more information, see
USB tethering When you do not have Internet connection on your computer, you
“Copying files to or from the storage card” in this chapter.
When Disk drive mode is enabled while your phone is connected
to the computer, you will not be able to use apps on your phone to
access the storage card.
can select this mode to share your phone’s mobile data connection
with your computer. For more information, see “Using your phone as a
modem (tethering)” in the Internet connections chapter.
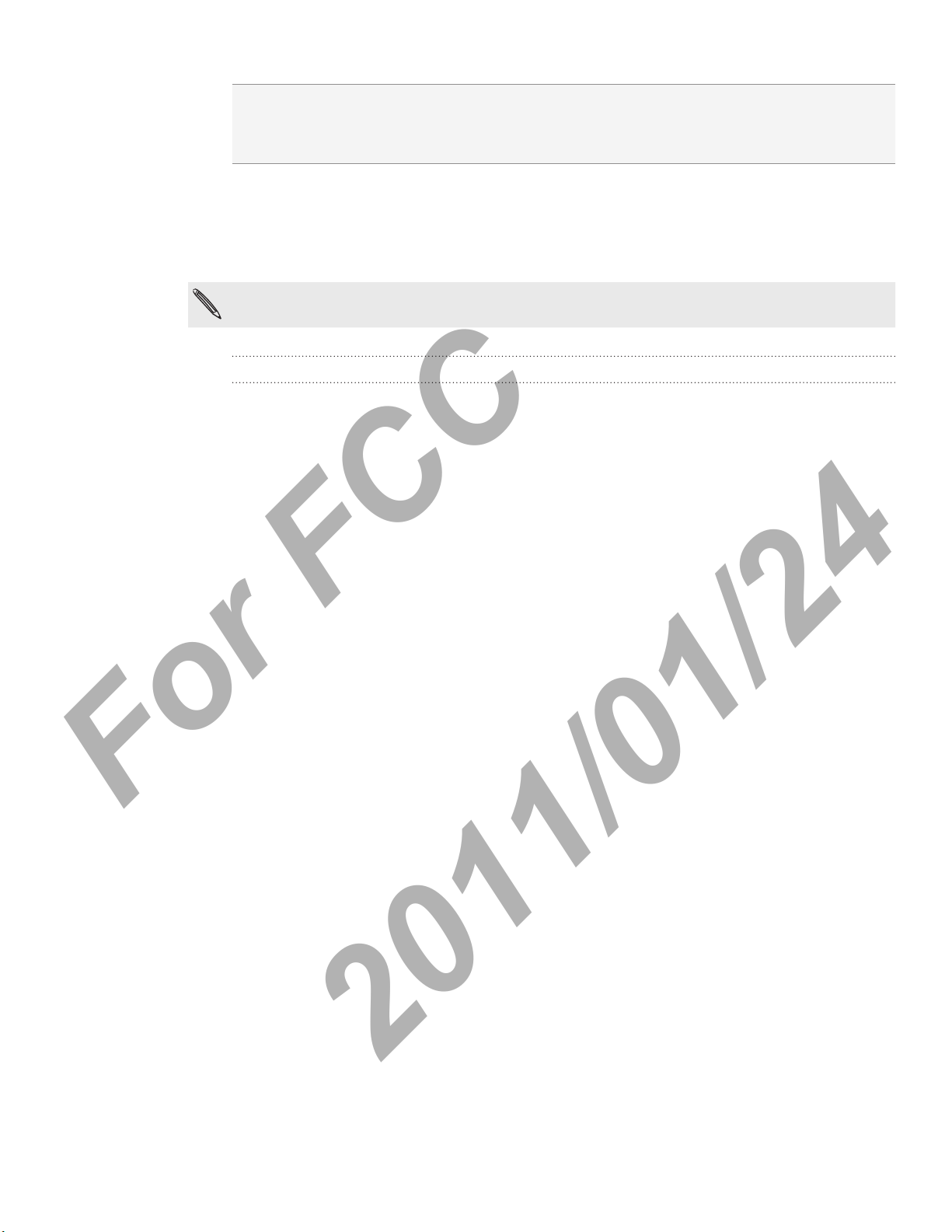
16 Getting started
For FCC
2011/01/24
Internet pass-through If you don’t have a data plan for your phone or you don’t have access
to a Wi-Fi network, you can select this mode to share your computer’s
Internet connection with your phone. For more information, see the
Internet connections chapter.
You can also change the type of USB connection on-the-fly, without having to
disconnect and reconnect your phone. Slide open the Notifications panel, and then
tap the notification that says “Select to change USB connection type” to open the
Connect to PC screen again.
To change the default connection type or choose between showing and hiding the Connect to
PC screen, press MENU from the Home screen, and then tap Settings > Connect to PC.
Copying files to or from the storage card
You can copy your music, photos, and other files to your phone’s storage card.
1. Connect your phone to your computer using the supplied USB cable.
2. On your phone’s Connect to PC screen, tap Disk drive, and then tap Done.
On your computer, the connected phone is recognized as a removable disk.
3. Navigate to the removable disk and open it.
4. Do one of the following:
Copy the files from the computer to the phone’s storage card’s root folder.
Copy the files from the phone’s storage card to a folder in your computer.
5. After copying the files, unmount the removable disk (that is, the connected
phone) as required by your computer’s operating system to safely remove your
phone.
6. Do one of the following:
Disconnect the phone from the computer.
If you want to keep the phone connected to the computer but want the
phone to be able to access the storage card, open the Notifications panel,
tap Disk drive, select an option except Disk drive, and then tap Done.
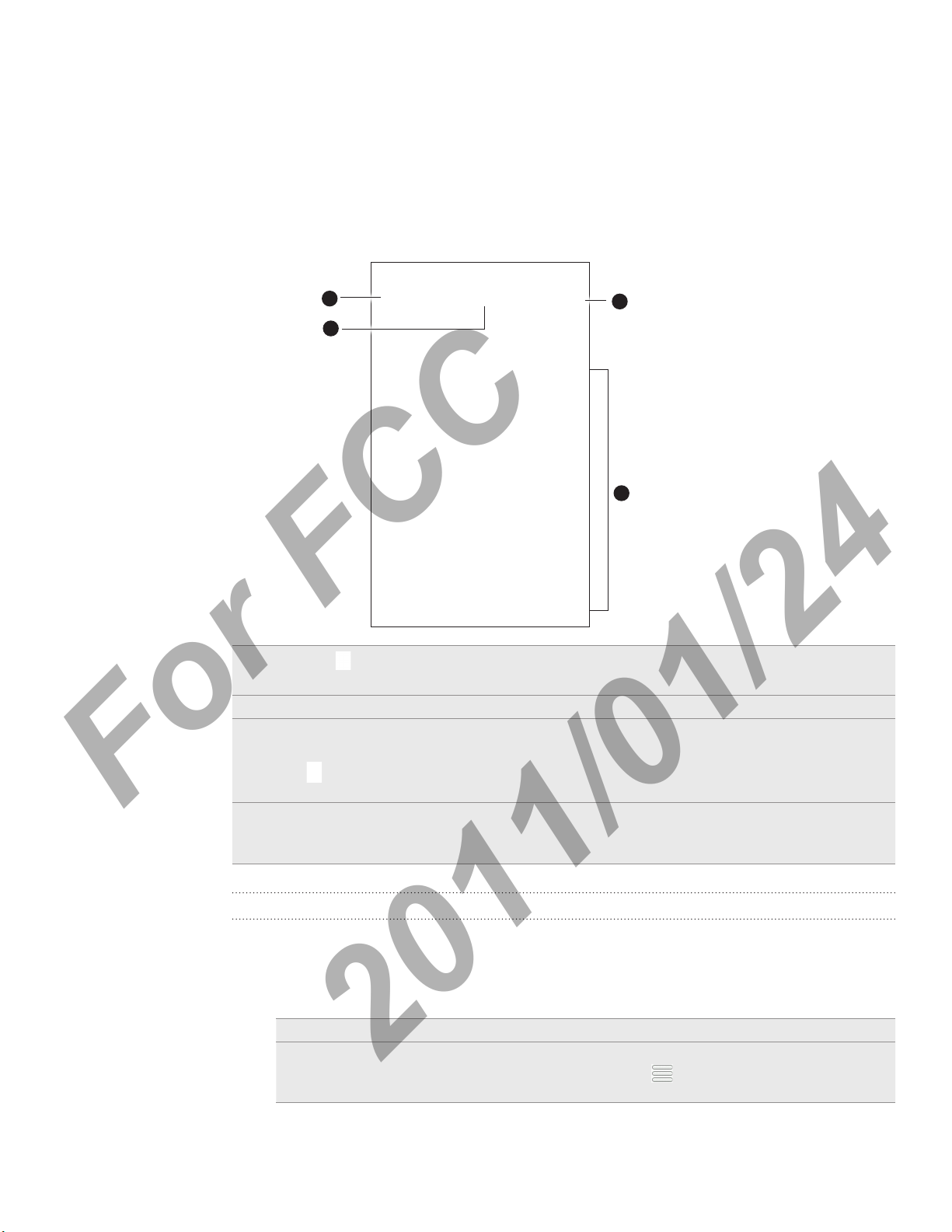
17 Getting started
For FCC
2011/01/24
Searching your phone and the Web
Find all types of information on your phone and the Web. Search Anywhere sifts
through different files, information, and apps on your phone. You can also choose to
search the Web using your favorite web search service.
Simply press SEARCH from the Home screen. Then enter the first few letters of what
you want to search for. Matching items will be shown as you type.
1
2
1 This icon ( ) indicates that your phone will search for all types of information.
Tap it if you want to choose and search only for one type of item, for example, Mail.
2 Type in what you want to search for.
3 Matching search suggestions and results. You can:
Scroll down to see more search results.
Tap
to see more results for a particular category.
Tap a search result item to open its app.
4 After entering a word or phrase in the search box, tap to search the Web using your
favorite search service. To find out how to select a search service to use, see “Setting your
phone’s search options”.
4
3
Setting your phone’s search options
From the Home screen, press SEARCH.
1.
When the search box appears, press MENU, and then tap Settings.
2.
Tap any of the following:
3.
Web search engine Choose a web search service you want to use.
Select areas to search Choose the types of items or apps to include in the search.
You can also press and hold
to search priority.
and arrange items according
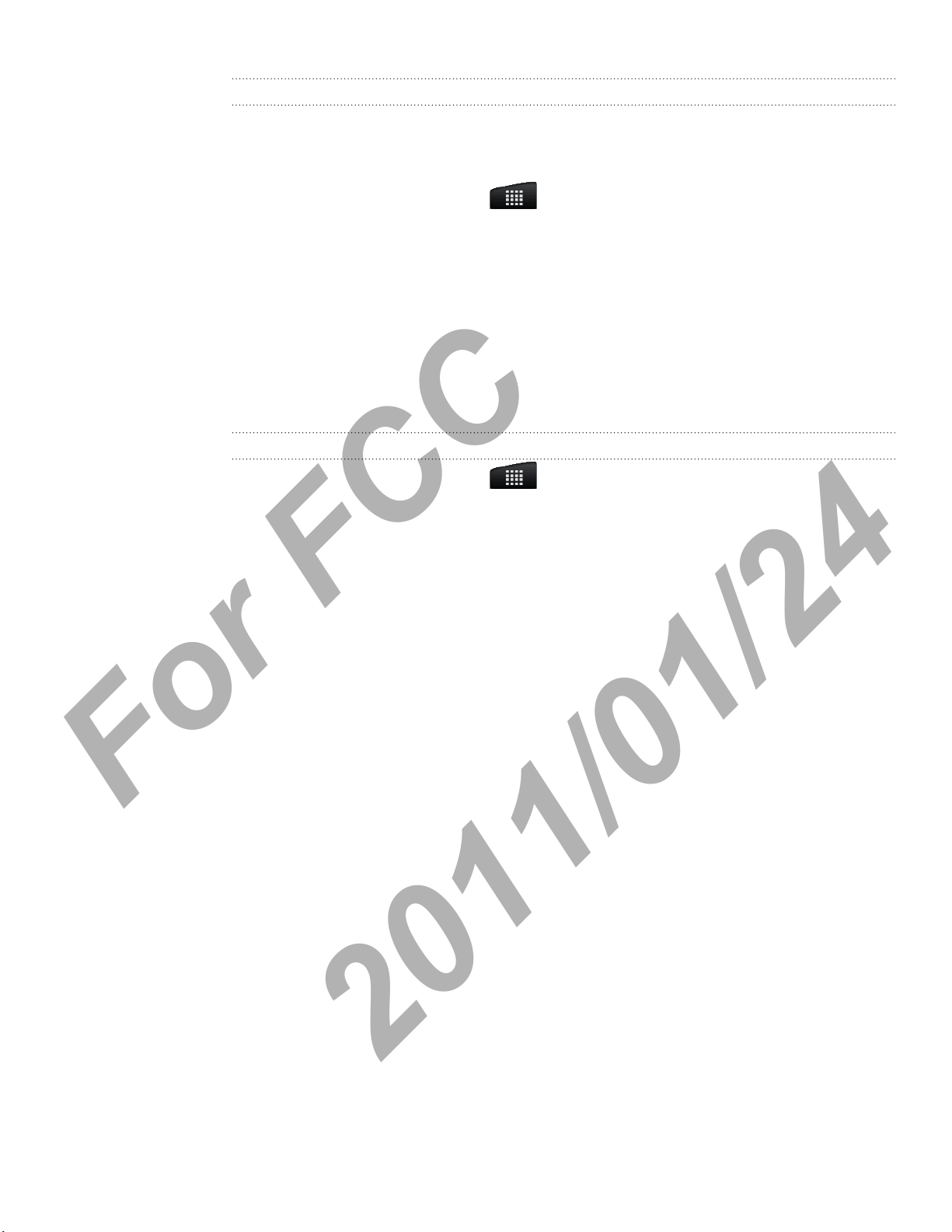
18 Getting started
For FCC
2011/01/24
Quickly looking up information on the Web
Quick Lookup helps you learn about something right on the spot. When you enter a
new word or phrase, you can readily look it up in popular websites or search services
such as Google Search, Wikipedia, YouTube, Google Translate, and Google Dictionary.
1. From the Home screen, tap > Quick Lookup.
2. If the onscreen keyboard is open, press BACK to close it first so you’ll see the
bottom tabs.
3. Slide across the tabs to pick where you want to look up information. Then in the
search box, enter what you want to search for.
If, for example, you’ve found the information you were looking for in one tab such as
Wikipedia, you can switch to the other tabs to automatically search the same item in
Google Search on the Web, watch related videos in YouTube, or look up translations
and meanings in Google Translate and Google Dictionary.
Translating words to other languages
1. From the Home screen, tap > Quick Lookup.
2. Press BACK to hide the onscreen keyboard first, then slide to the Google
Translate tab.
3. Under From language, choose the original language, then enter the word or
phrase you want to translate.
4. Under To language, choose from the languages available for translation.
5. Tap Translate.
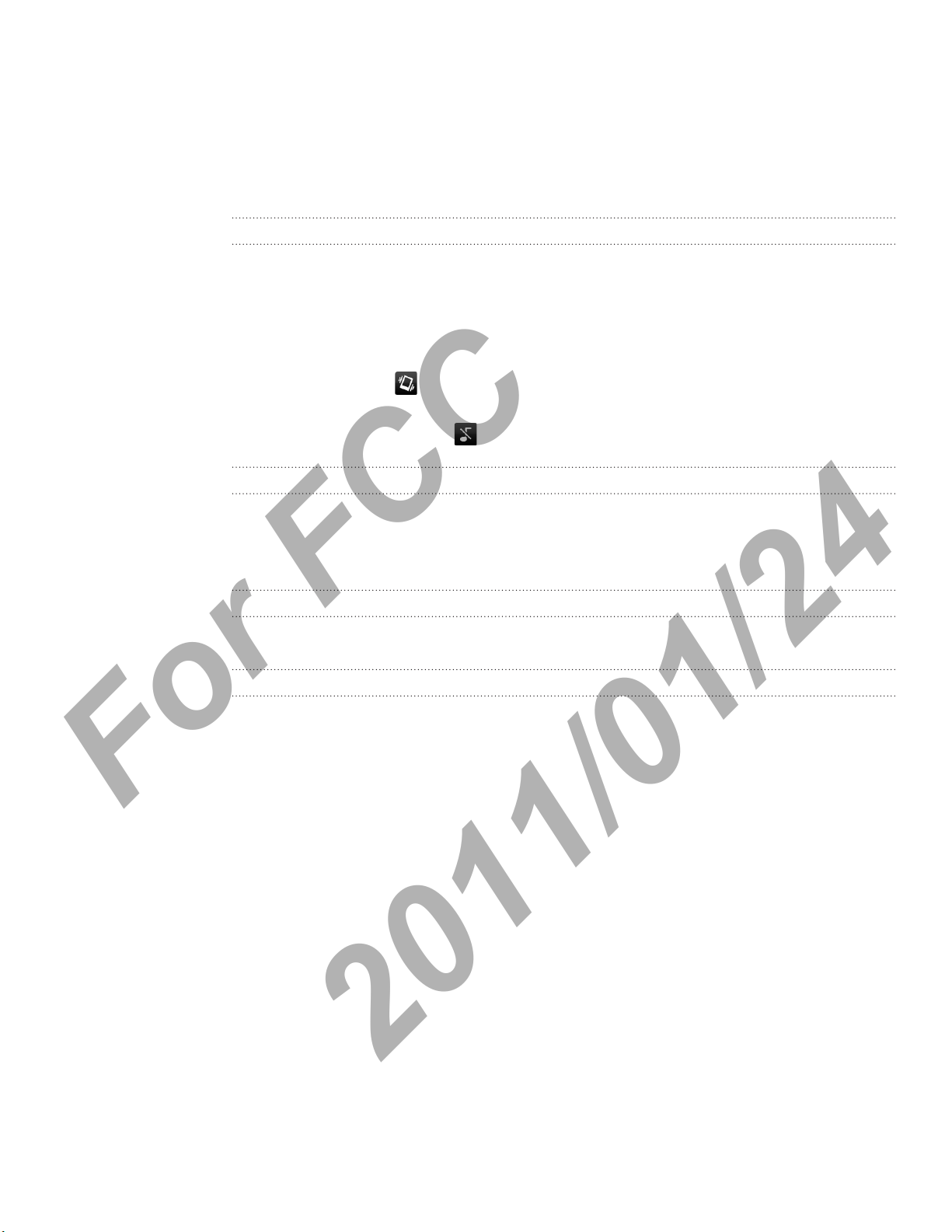
19 Getting started
For FCC
2011/01/24
Adjusting the volume
Adjusting the ringer volume changes the volume level of the phone ringtone, while
adjusting the media volume changes the volume level of sound notifications and music
or video playback.
Adjusting the ringer volume
Press the VOLUME UP or VOLUME DOWN button on the left panel of the
phone to adjust the ringer volume to your desired level. The Ringer volume
window appears on the screen to display the volume levels.
While in the lowest ringer volume level (Silent mode), press VOLUME DOWN
once to set your phone to Vibrate mode. The phone vibrates and the vibrate
mode icon (
While in Vibrate mode, press VOLUME UP once to switch to silent mode. The
speaker mute icon (
Adjusting the media volume
) appears in the status bar.
) displays in the status bar.
When playing music or watching video, press the VOLUME UP or VOLUME DOWN
button on the left panel of the phone to adjust the media volume. The Media volume
window appears on the screen to display the volume level.
Adjusting the earpiece volume for phone calls
During a phone call, press the VOLUME UP or VOLUME DOWN button.
Adjusting the volume via settings
1. From the Home screen, press MENU, and then tap Settings > Sound > Volume.
2. Drag the volume sliders to the left or right to adjust the volume levels of your
phone’s ringtone, media playback, alarms, and notifications.
Your phone briefly plays a sample tone with the volume being adjusted as you
drag a slider.
3. If you want the same volume for your ringtone and notifications, select Use
incoming call volume for notifications.
4. When you’re done, tap OK.
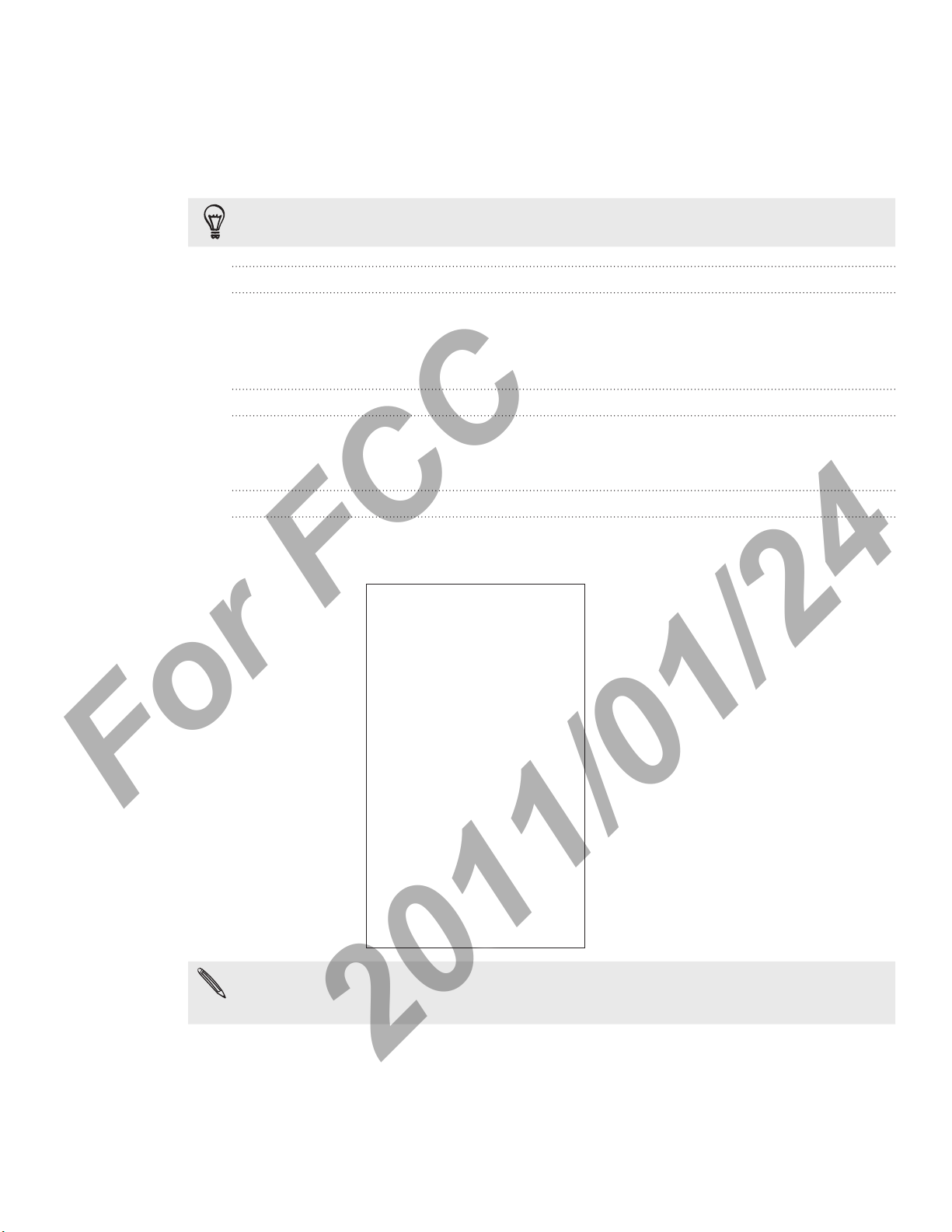
20 Getting started
For FCC
2011/01/24
Sleep mode
Sleep mode saves battery power by putting your phone into a low power state while
the display is off. It also stops accidental button presses when the phone’s in your bag
or pocket. You’ll still receive messages and calls though.
To change the delay before your screen turns off, see “Adjusting the time before the screen
turns off” in the Settings chapter.
Switching to Sleep mode
Quickly press the POWER button to turn off the display and switch your phone to
Sleep mode. Your phone also automatically goes into Sleep mode when it’s idle for a
while.
Waking up from Sleep mode
Your phone automatically wakes up when you have an incoming call. To wake it up
manually, press the POWER button. You’ll need to unlock the screen.
Unlocking the screen
Press the bar on the lock screen and then slide your finger down to unlock the screen
or answer an incoming call.
If you have set up a screen unlock pattern, pin, or password, you will be asked to draw the
pattern on the screen or enter the PIN or password before it unlocks. See “Protecting your
phone with a screen lock” in the Security chapter for details.
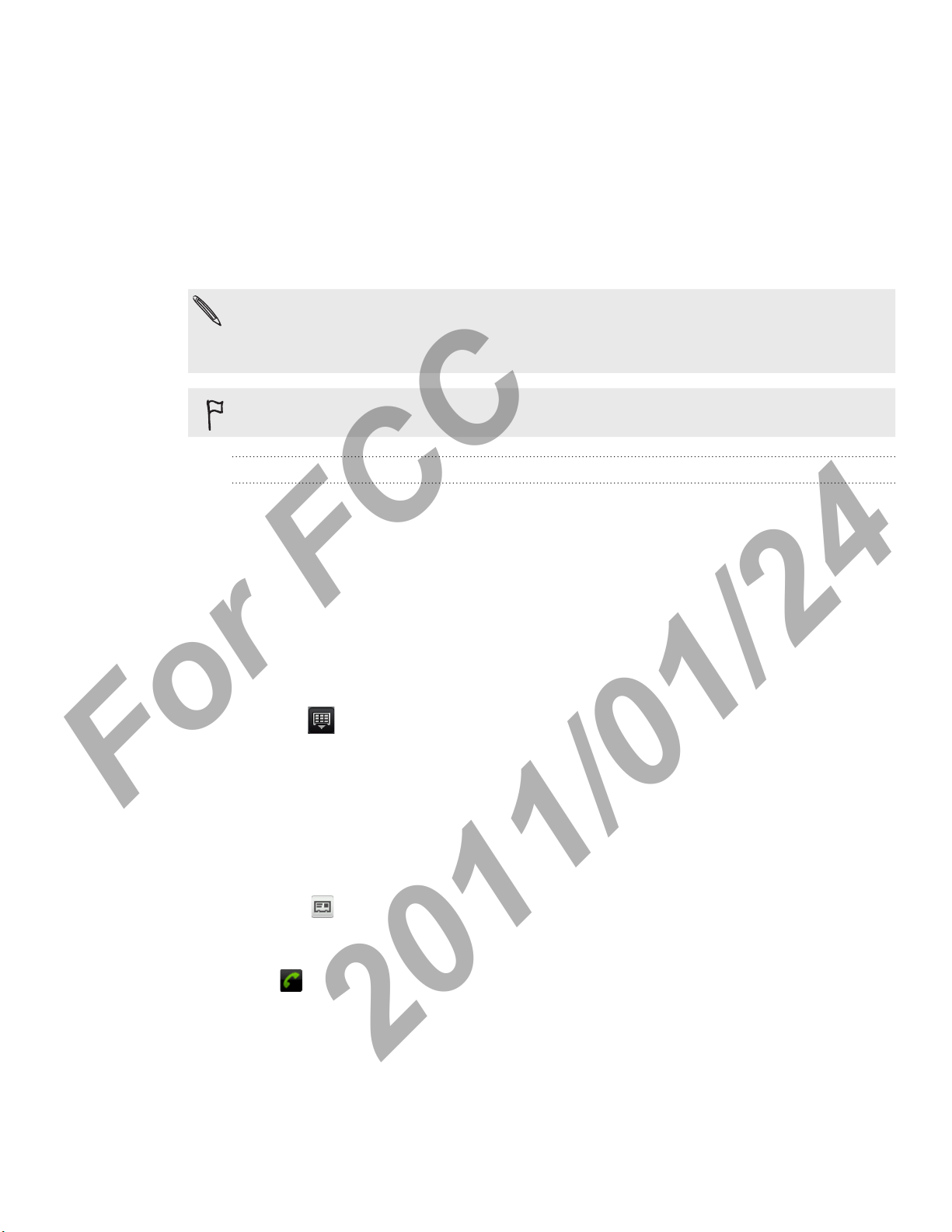
21 Phone calls
For FCC
2011/01/24
Phone calls
Making calls
Most SIM cards come with a PIN (personal identification number) set by your mobile operator.
If you’re asked for a PIN, enter it and then tap OK.
If you enter the wrong PIN three times, your SIM card is blocked. To unlock your SIM card, see
“Restoring a SIM card that has been locked out” in the Security chapter.
Your phone’s antennas are placed underneath the back cover. To get the best signal for calls,
be sure to secure the back cover tightly to the phone.
Making a call on the Phone dialer screen
You can either dial a number directly, or use the Smart dial feature to search and call a
stored contact or a number from your call history.
1. On the Home screen, tap Phone.
2. Begin entering the first few digits of a phone number or characters of a contact
name on the phone keypad.
The Phone dialer screen then displays a list of matching numbers and names.
If you enter a wrong digit or letter, tap
press and hold .
3. Tap to close the phone keypad and to see if there are more matching
numbers or contacts. To browse through the filtered list, flick through the list or
slide your finger up or down the list slowly.
4. To place a call, do one of the following:
Tap a phone number or contact from the list.
After entering a complete number, tap Call.
To call a different phone number associated with the contact, you can tap
at the right side of the contact name. On the contact details screen, tap
the number you want to call.
While dialing or when the call is in progress, the status bar displays the Call in progress
icon (
) and its color changes to pulsing green.
to delete it. To erase the entire entry,
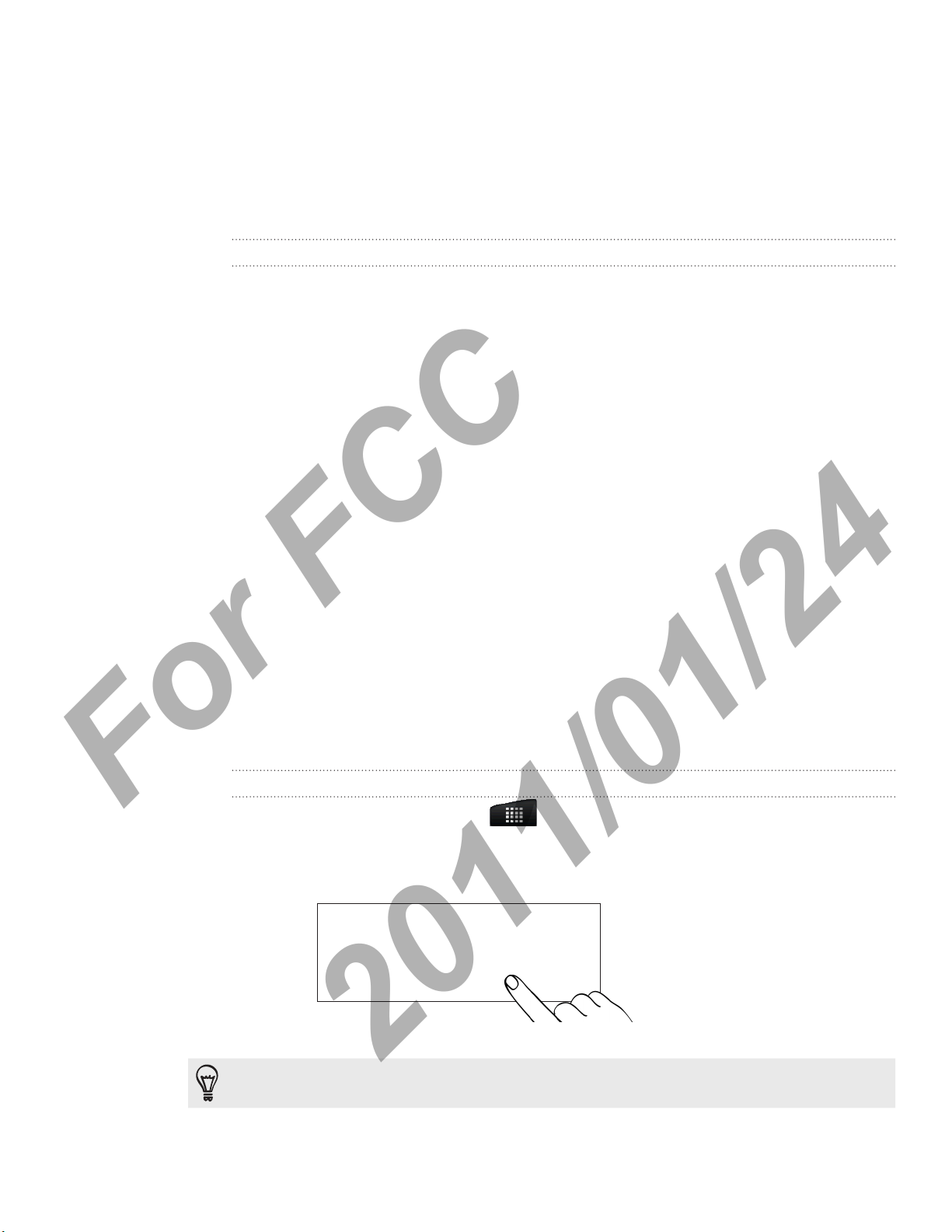
22 Phone calls
For FCC
2011/01/24
What is Smart dial?
The phone dialer’s Smart Dial feature makes it quick and easy for you to place a call.
Simply enter the phone number or first few letters of the person’s name you want
to call. Smart Dial automatically searches and filters your contacts list (stored on
your phone, SIM card, and online accounts such as Google Account and Exchange
ActiveSync) and the phone numbers from the call history.
Using Speed dial
Use Speed dial to call a phone number with a single tap. For example, if you assign a
contact’s number to the number 2 key, you can simply press and hold this key on the
Phone dialer keypad to dial that number.
Assigning a speed dial key
On the Home screen, tap Phone.
1.
Press MENU, and then tap Speed dial > Add new.
2.
Enter the name of the contact you want to add. When the name comes up in the
3.
list, tap the name.
On the Speed dial screen, choose the phone number of the contact to use, and a
4.
speed dial key to assign.
Tap Save.
5.
Calling a speed dial number
On the Home screen, tap Phone.
1.
On the phone keypad:
2.
The number 1 key is generally reserved for your voicemail. Press and hold
this key to call voicemail and retrieve your voicemail messages.
Press and hold the key that is associated with the contact you want to call.
Calling a phone number in a text message
From the Home screen, tap > Messages.
1.
Tap the number or name of the person who sent you the text message.
2.
Tap the phone number within the message.
3.
4. Edit the phone number if needed, and then tap Call.
To call the message sender, press and hold the sender or the received message, and then tap
Call on the options menu.
To find out more about text messaging, see the Messages chapter.
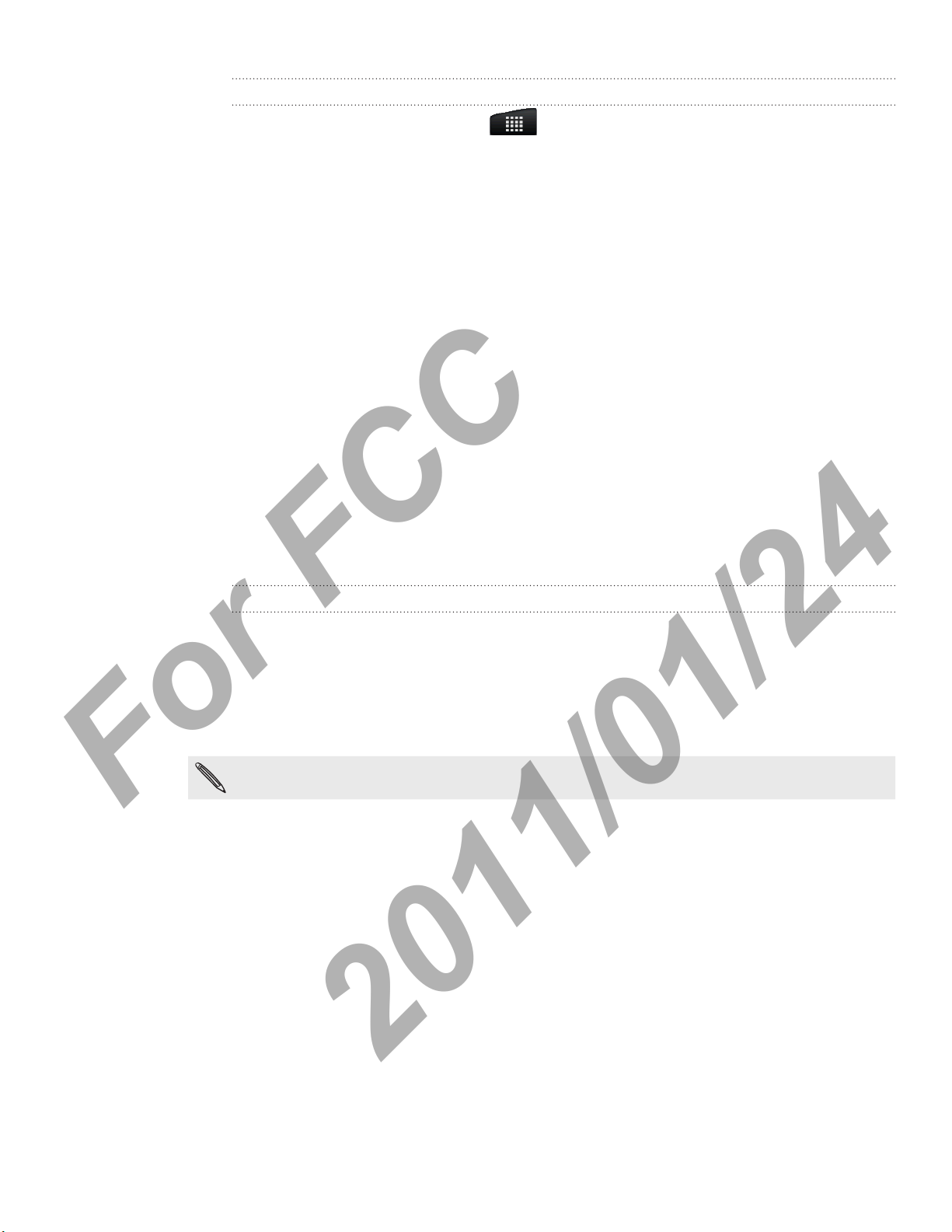
23 Phone calls
For FCC
2011/01/24
Calling a phone number in an email
1.
From the Home screen, tap > Mail.
2.
In your email account’s inbox, tap the email that contains the phone number to
call.
3.
In the email body, tap the phone number. A selection menu then pops up and
the phone number is highlighted.
The phone will recognize a number as a phone number if the number has a
minimum of 5 digits and have at least one of the following:
Numbers starting with a plus sign (+). For example, +1-987-654-321 or
+1987654321.
Numbers starting with an area or country code enclosed in a parenthesis.
For example, (02)987654321 or (02)987-654-321.
Numbers separated by dashes. For example, (02)-987-654-321 or
0987-654-321.
4. Tap Call.
5. When the phone dialer screen opens with the phone number already entered,
tap Call.
To find out more about using email on your phone, see the Email chapter.
Making an emergency call
You can make emergency calls from your phone even if you don’t have a SIM card
installed or your SIM card has been blocked.
1.
From the Home screen, tap Phone.
2.
Dial the international emergency number for your locale (for example, 000),
and then tap Call.
Additional emergency numbers may be included in your SIM card. Contact your mobile
operator for details.
If you’ve enabled but forgotten your lock screen password, lock pattern, and/or the
SIM lock, you can still make emergency calls by tapping Emergency call on the screen.
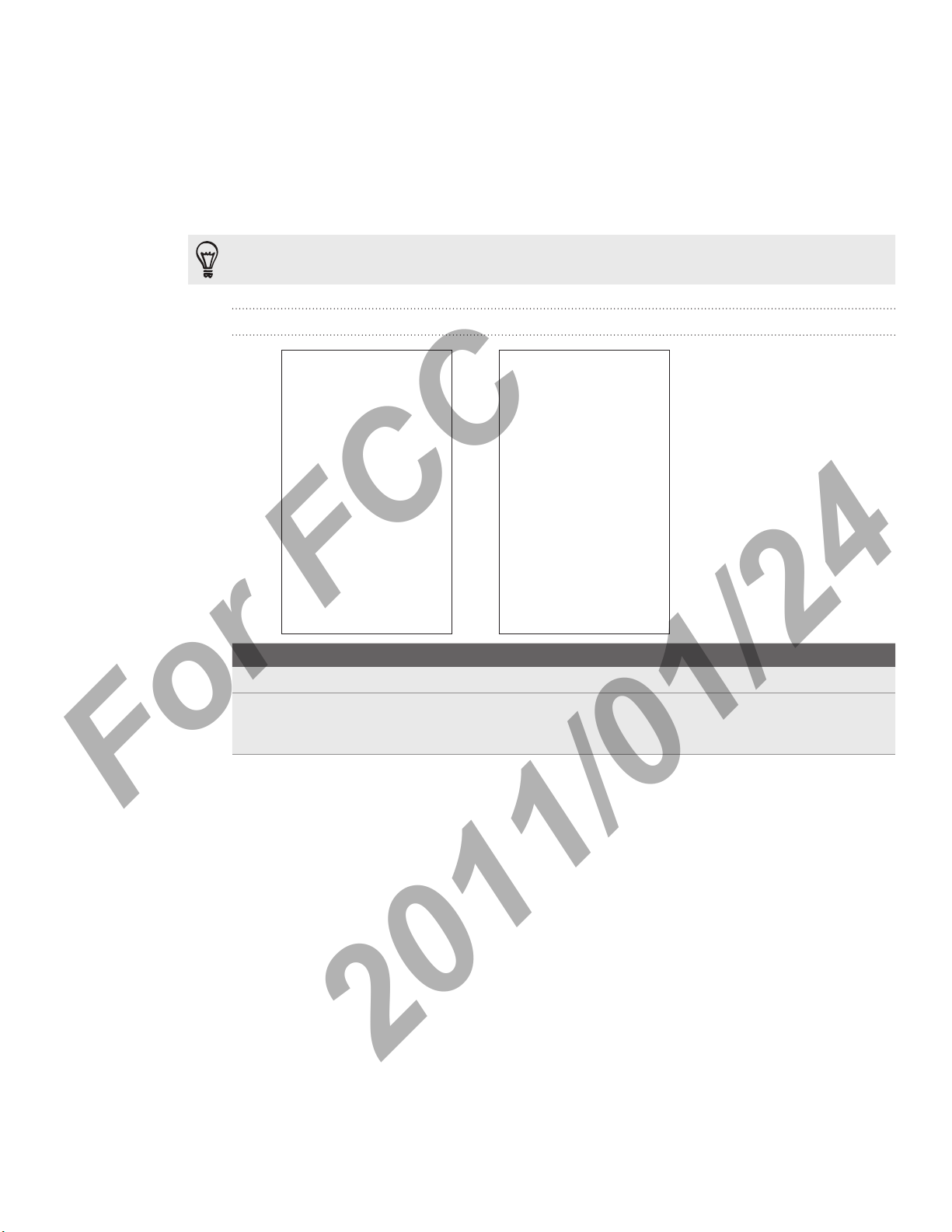
24 Phone calls
For FCC
2011/01/24
Receiving calls
When you receive a phone call from a contact, the Incoming call screen appears and
displays the caller ID icon, name, and phone number of the calling party.
When you receive a phone call from someone who is not stored in People, only the
default caller ID icon and phone number appear on the Incoming call screen.
You can use your phone’s polite ringer and pocket mode features for receiving calls. To find
out how, see “Turning on or off automatic ring volume adjustment” in the Settings chapter.
Answering or rejecting an incoming call
If To answer the call To reject the call
Display is on Tap Answer. Tap Decline.
Display is off When the Lock screen appears, drag the
bar that shows the caller name or number
downward.
You can also do one of the following to reject an incoming call:
Press the POWER button twice.
To reject the call and send a text message, press MENU, and then tap Send
message.
Changing the text message to send out for rejected calls
On the Phone dialer screen, press MENU.
1.
Drag the bar upward.
Or, press MENU and then tap
Decline.
Tap Settings > Edit default message.
2.
Enter the new message, and then tap OK.
3.
 Loading...
Loading...