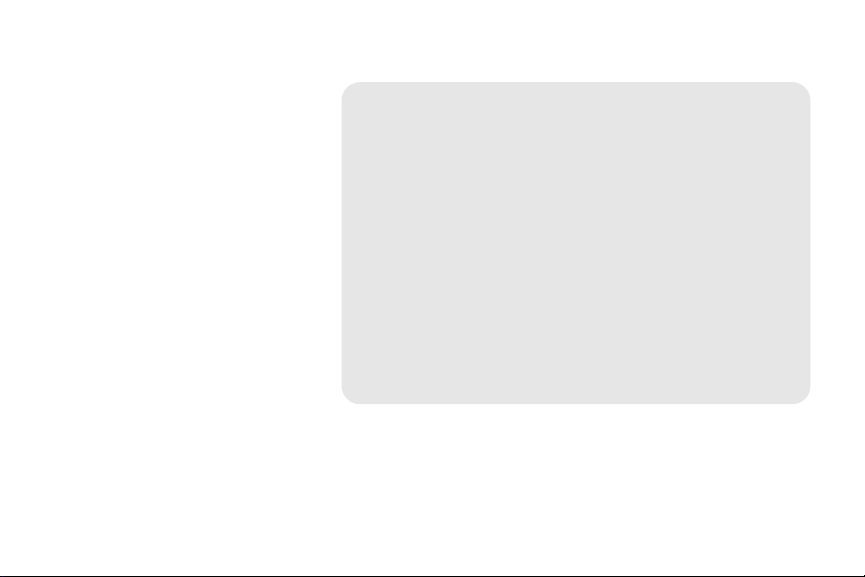
9/21/10
User Guide
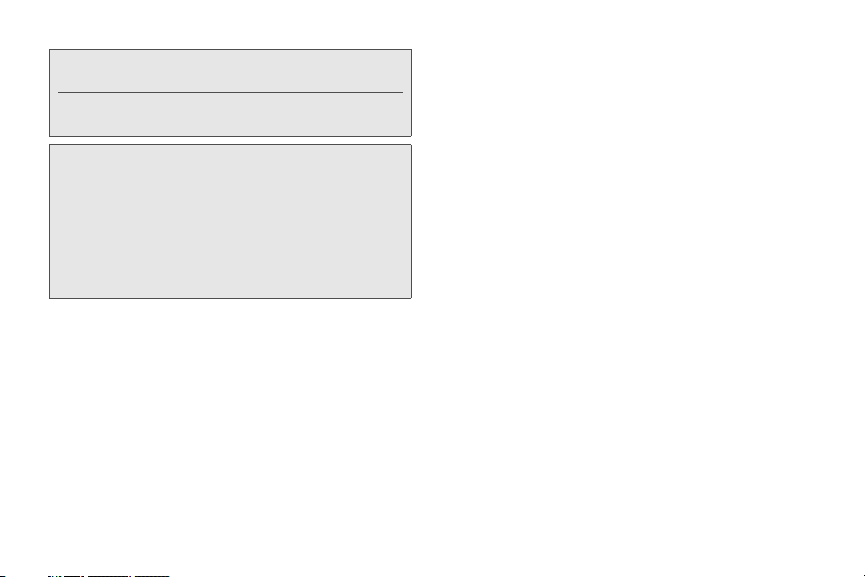
Consejo: Para encontrar esta guía para usuarios en español,
por favor haz clic en
To find this user guide in Spanish, please click
Support > Devices.
Important Privacy Message – Our policies often do not apply
to third-party applications. Third-party applications may access
your personal information or require us to disclose your
customer information to the third-party application provider. To
find out how a third-party application will collect, access, use, or
disclose your personal information, check the application
provider’s policies, which can usually be found on their
website. If you aren’t comfortable with the third-party
application’s policies, don’t use the application.
User Guide
Support > Devices.
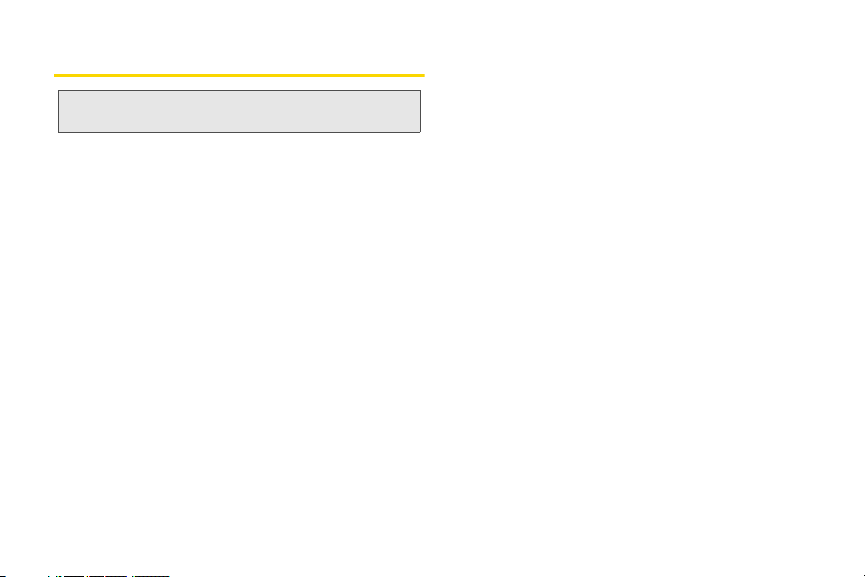
Table of Contents
Tip: Looking for something? If you don’t see it in the headings
listed here, try the Index on page 293.
Introduction . . . . . . . . . . . . . . . . . . . . . . . . . . . . . . . i
Your Device’s Menu. . . . . . . . . . . . . . . . . . . . . . . . i
1A. Setting Up Service . . . . . . . . . . . . . . . . . . . 2
Setting Up Your Device . . . . . . . . . . . . . . . . . . . . . . 2
Activating Your Device . . . . . . . . . . . . . . . . . . . . . . 3
Setting Up Your Voicemail . . . . . . . . . . . . . . . . . . . 3
Account Passwords . . . . . . . . . . . . . . . . . . . . . . . . 4
Getting Help . . . . . . . . . . . . . . . . . . . . . . . . . . . . . . . 5
2A. Device Basics . . . . . . . . . . . . . . . . . . . . . . . 8
Your Device . . . . . . . . . . . . . . . . . . . . . . . . . . . . . . . . 9
Turning Your Device On and Off . . . . . . . . . . . . . 11
Viewing the Display Screen . . . . . . . . . . . . . . . . . 13
Battery and Charger . . . . . . . . . . . . . . . . . . . . . . . 18
Getting Around Your Device . . . . . . . . . . . . . . . . 20
Displaying Your Phone Number . . . . . . . . . . . . . 22
Making and Answering Calls . . . . . . . . . . . . . . . 22
Speed Dialing . . . . . . . . . . . . . . . . . . . . . . . . . . . . . 28
Dialing Services . . . . . . . . . . . . . . . . . . . . . . . . . . . 29
Entering Text . . . . . . . . . . . . . . . . . . . . . . . . . . . . . . 29
Home Screen . . . . . . . . . . . . . . . . . . . . . . . . . . . . . 34
2B. Settings . . . . . . . . . . . . . . . . . . . . . . . . . . . . 39
Personalization Settings . . . . . . . . . . . . . . . . . . . . 39
Sound Settings . . . . . . . . . . . . . . . . . . . . . . . . . . . 40
Display Settings . . . . . . . . . . . . . . . . . . . . . . . . . . . 43
Location Settings . . . . . . . . . . . . . . . . . . . . . . . . . . 45
Messaging Settings . . . . . . . . . . . . . . . . . . . . . . . 46
Airplane Mode . . . . . . . . . . . . . . . . . . . . . . . . . . . . 47
TTY Use . . . . . . . . . . . . . . . . . . . . . . . . . . . . . . . . . 48
Security Settings . . . . . . . . . . . . . . . . . . . . . . . . . . 49
Data Synchronization Settings . . . . . . . . . . . . . . 51
Social Network Settings . . . . . . . . . . . . . . . . . . . . 53
Application Settings . . . . . . . . . . . . . . . . . . . . . . . 54
Date & Time Settings . . . . . . . . . . . . . . . . . . . . . . 54
Locale & Text Settings . . . . . . . . . . . . . . . . . . . . . 55
Power-Saving Tips . . . . . . . . . . . . . . . . . . . . . . . . 55
2C. History . . . . . . . . . . . . . . . . . . . . . . . . . . . . . 57
Viewing History . . . . . . . . . . . . . . . . . . . . . . . . . . . 57
Making a Call From History . . . . . . . . . . . . . . . . . 58
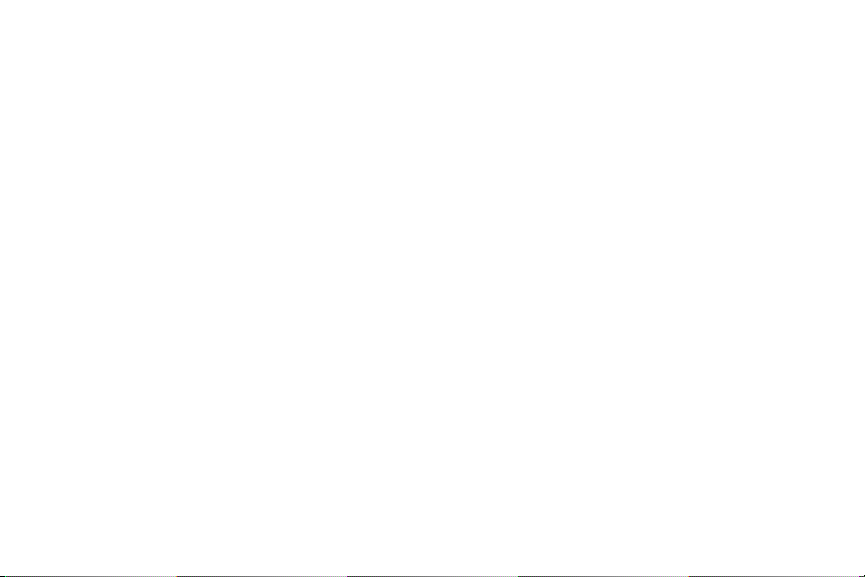
Saving a Number From History . . . . . . . . . . . . . 58
Prepending a Number From History . . . . . . . . . 59
Erasing History . . . . . . . . . . . . . . . . . . . . . . . . . . . 59
2D. Contacts . . . . . . . . . . . . . . . . . . . . . . . . . . . 60
About People . . . . . . . . . . . . . . . . . . . . . . . . . . . . . 60
Using the People Screen . . . . . . . . . . . . . . . . . . . 61
Adding a New People Entry . . . . . . . . . . . . . . . . 63
Saving a Phone Number . . . . . . . . . . . . . . . . . . 64
Using the Contact Details Screen . . . . . . . . . . . 64
Merging Entries in People . . . . . . . . . . . . . . . . . . 65
Editing an Entry in People . . . . . . . . . . . . . . . . . . 66
Finding Entries in People . . . . . . . . . . . . . . . . . . 69
Backing Up and Importing Entries in People . . 70
Working with Groups . . . . . . . . . . . . . . . . . . . . . . . 71
Using the People Widget . . . . . . . . . . . . . . . . . . . 72
Connecting with Your Social Networks . . . . . . . 74
Using Friend Stream . . . . . . . . . . . . . . . . . . . . . . 77
2E. Calendar & Tools . . . . . . . . . . . . . . . . . . . . 80
Calendar . . . . . . . . . . . . . . . . . . . . . . . . . . . . . . . . 80
Calculator . . . . . . . . . . . . . . . . . . . . . . . . . . . . . . . . 88
Clock . . . . . . . . . . . . . . . . . . . . . . . . . . . . . . . . . . . . 89
Quickoffice . . . . . . . . . . . . . . . . . . . . . . . . . . . . . . . 94
PDF Viewer . . . . . . . . . . . . . . . . . . . . . . . . . . . . . . . 95
HTC Sync . . . . . . . . . . . . . . . . . . . . . . . . . . . . . . . . 96
Updating Your Device . . . . . . . . . . . . . . . . . . . . . 102
2F. Voice Services . . . . . . . . . . . . . . . . . . . . 103
Automatic Speech Recognition (ASR) . . . . . . . 103
Managing Voice Memos . . . . . . . . . . . . . . . . . . 104
2G. microSD Card . . . . . . . . . . . . . . . . . . . . . 107
Your Device’s microSD Card . . . . . . . . . . . . . . . 107
Using the Device’s microSD Card as a USB Drive 110
2H. Camera and Multimedia . . . . . . . . . . . . . 113
Taking Pictures and Shooting Videos . . . . . . . 113
Viewing Pictures and Videos Using Gallery . . 121
Listening to Music . . . . . . . . . . . . . . . . . . . . . . . . 130
Listening to the Radio . . . . . . . . . . . . . . . . . . . . . 135
2I. Bluetooth . . . . . . . . . . . . . . . . . . . . . . . . . 138
Using Bluetooth . . . . . . . . . . . . . . . . . . . . . . . . . 138
3A. Service: The Basics . . . . . . . . . . . . . . . 146
Voicemail . . . . . . . . . . . . . . . . . . . . . . . . . . . . . . . . 146
Text Messaging (SMS) and Multimedia Messaging
(MMS) . . . . . . . . . . . . . . . . . . . . . . . . . . . . . . . . . . 149
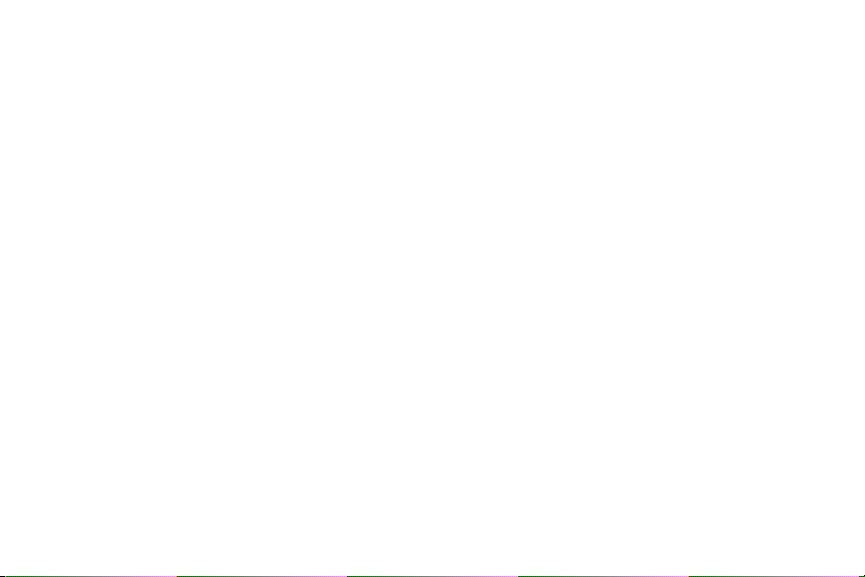
Caller ID . . . . . . . . . . . . . . . . . . . . . . . . . . . . . . . . . 160
Call Waiting . . . . . . . . . . . . . . . . . . . . . . . . . . . . . . 160
Making a 3-Way Call . . . . . . . . . . . . . . . . . . . . . . 160
Call Forwarding . . . . . . . . . . . . . . . . . . . . . . . . . . 161
Roaming . . . . . . . . . . . . . . . . . . . . . . . . . . . . . . . . 161
3B. Web and Data Services . . . . . . . . . . . . . 165
Ways of Connecting to the Internet . . . . . . . . . 165
Connecting Using Wi-Fi . . . . . . . . . . . . . . . . . . . 166
Connecting Using 4G . . . . . . . . . . . . . . . . . . . . . 169
Getting Started With Data Services . . . . . . . . . 171
Connecting to a Virtual Private Network (VPN) 173
Using the Device’s Web Browser . . . . . . . . . . . 175
Accessing Email Messages . . . . . . . . . . . . . . . . 184
Google Talk . . . . . . . . . . . . . . . . . . . . . . . . . . . . . . 200
Downloading Applications and Games From Android
Market . . . . . . . . . . . . . . . . . . . . . . . . . . . . . . . . . . 208
Peep . . . . . . . . . . . . . . . . . . . . . . . . . . . . . . . . . . . . 212
Stocks . . . . . . . . . . . . . . . . . . . . . . . . . . . . . . . . . . 216
Weather . . . . . . . . . . . . . . . . . . . . . . . . . . . . . . . . . 219
News Feeds . . . . . . . . . . . . . . . . . . . . . . . . . . . . . 221
Mobile Hotspot . . . . . . . . . . . . . . . . . . . . . . . . . . . 226
Using Your Device as a Modem (Internet Sharing)
229
Data Services FAQs . . . . . . . . . . . . . . . . . . . . . . 229
3C. Entertainment: TV and Music . . . . . . . . 231
TV . . . . . . . . . . . . . . . . . . . . . . . . . . . . . . . . . . . . . . 231
Music - MP3 Store . . . . . . . . . . . . . . . . . . . . . . . 234
Streaming Music . . . . . . . . . . . . . . . . . . . . . . . . . 235
YouTube . . . . . . . . . . . . . . . . . . . . . . . . . . . . . . . . 235
NASCAR Cup Mobile . . . . . . . . . . . . . . . . . . . . 238
3D. GPS Navigation . . . . . . . . . . . . . . . . . . . . 242
GPS Services . . . . . . . . . . . . . . . . . . . . . . . . . . . . 242
Navigation . . . . . . . . . . . . . . . . . . . . . . . . . . . . . . 242
Google Maps . . . . . . . . . . . . . . . . . . . . . . . . . . . . 243
Google Latitude . . . . . . . . . . . . . . . . . . . . . . . . . . 250
Footprints . . . . . . . . . . . . . . . . . . . . . . . . . . . . . . . 255
4A. Important Safety Information . . . . . . . 260
Important Health Information and Safety Precautions
260
General Precautions . . . . . . . . . . . . . . . . . . . . . . 267
Additional Safety Information . . . . . . . . . . . . . . 272
4B. Regulatory Notices . . . . . . . . . . . . . . . . . 279
Regulatory Agency Identifications . . . . . . . . . . 279
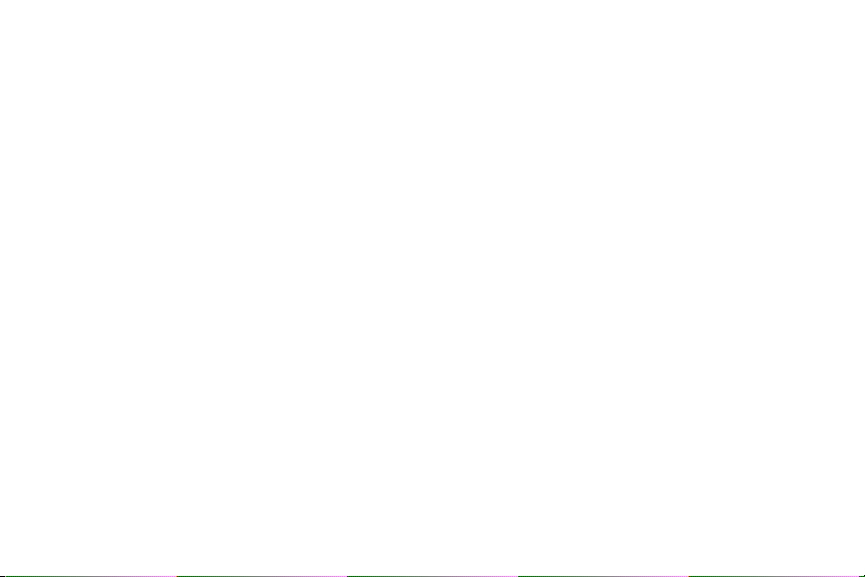
Federal Communication Commission Interference
Statement . . . . . . . . . . . . . . . . . . . . . . . . . . . . . . . 280
SAR Information . . . . . . . . . . . . . . . . . . . . . . . . . 283
Telecommunications & Internet Association (TIA) Safety
Information . . . . . . . . . . . . . . . . . . . . . . . . . . . . . . 284
WEEE Notice . . . . . . . . . . . . . . . . . . . . . . . . . . . . 285
RoHS Compliance . . . . . . . . . . . . . . . . . . . . . . . 286
4B. Manufacturer’s Warranty . . . . . . . . . . . . 287
Manufacturer’s Warranty . . . . . . . . . . . . . . . . . . 287
Privacy Restrictions . . . . . . . . . . . . . . . . . . . . . . 290
Weather Disclaimer . . . . . . . . . . . . . . . . . . . . . . 291
Warranty Disclaimer . . . . . . . . . . . . . . . . . . . . . . 291
Limitation of Damages . . . . . . . . . . . . . . . . . . . . 291
4A. Copyright, Trademark, and Proprietary
Notices 292
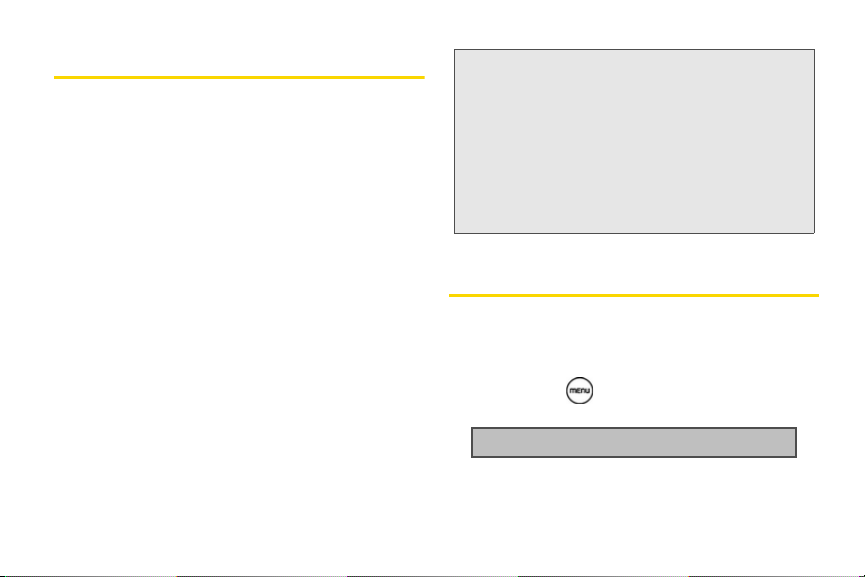
Introduction
This User Guide introduces you to your
service and all the features of your new
device. It’s divided into four sections:
⽧ Section 1: Getting Started
⽧ Section 2: Your Device
⽧ Section 3:
ServiceServiceServiceServiceServiceSer
vice
⽧ Section 4: Safety and Warranty Information
WARNING: Please refer to the Important Safety
Information
section on page 260 to
learn about information that will help
you safely use your device. Failure to
read and follow the Important Safety
Information in this device guide may
result in serious bodily injury, death,
or property damage.
Your Device’s Menu
The following table outlines your device’s
main menu structure. From the Home
screen, press to open the menu.
All apps
i
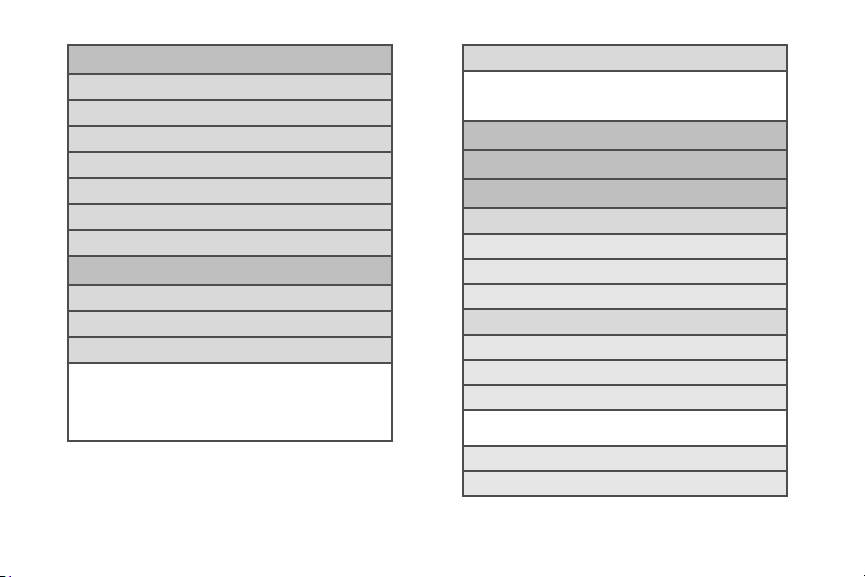
Scenes
1: Main Scene
2: HTC
3: Social
4: Work
5: Play
6: Travel
7: Clean Slate
Add to Home
1: W idget
2: Program
3: Shortcut
ii
1: Bookmark 2: Direct Dial 3:
Direct Message 4: Directions & Navigation
5: Gmail label 6: Mail Inbox 7:
Music playlist 8: Person
9: Settings
4: Folder
1: New Folder 2: All People 3:
Bluetooth Received 4: Facebook Phonebook
5: Phones 6: Starred
Wallpaper
Notifications
Settings
1: Personalize
1: Scenes
2: Home wallpaper
3: Default ringtone
2: Wireless & networks
1: Airplane mode
2: Wi-Fi
3: Wi-Fi settings
1: Wi-Fi 2: Network notification 3:
Add Wi-Fi network
4: Bluetooth
5: Bluetooth settings
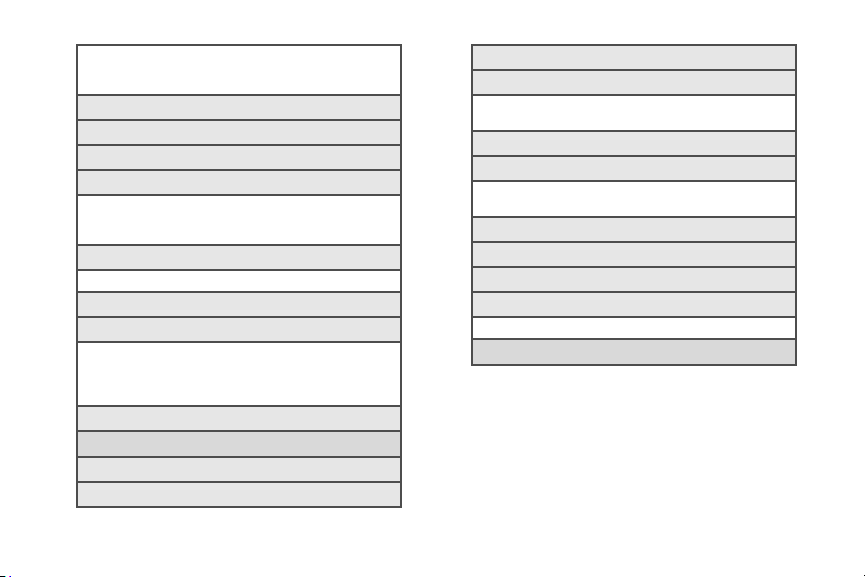
1: Bluetooth 2: Device name 3:
Discoverable 4: Advanced Settings
5: Scan for devices
6: Hotspot
7: Hotspot settings
8: 4G
9: 4G settings
1: 4G 2: Network notification 3:
Network provider 4: Signal strength
5: IP address
10: VPN settings
1: Add VPN
11: Mobile network
12: Mobile networks
1: Data roaming 2: Data Roam Guard 3:
Data roaming sound 4: Enable always-on mobile
data
5: Roaming 6: Call guard
13: Internet sharing
3: Call
1: Voicemail service
2: Voicemail settings
3: Clear voicemail notification
4: TTY mode
1: TTY Off 2: TTY Full 3:
TTY HCO 4: TTY VCO
5: Hearing aids
6: Phone settings
1: Edit default message2: Edit message 3:
Save to contacts
7: DD TM mo de
8: Voice Privacy
9: Automatic prepend
10: Plus code dialing
1: North American dialing2: International dialing
4: Sound & display
iii
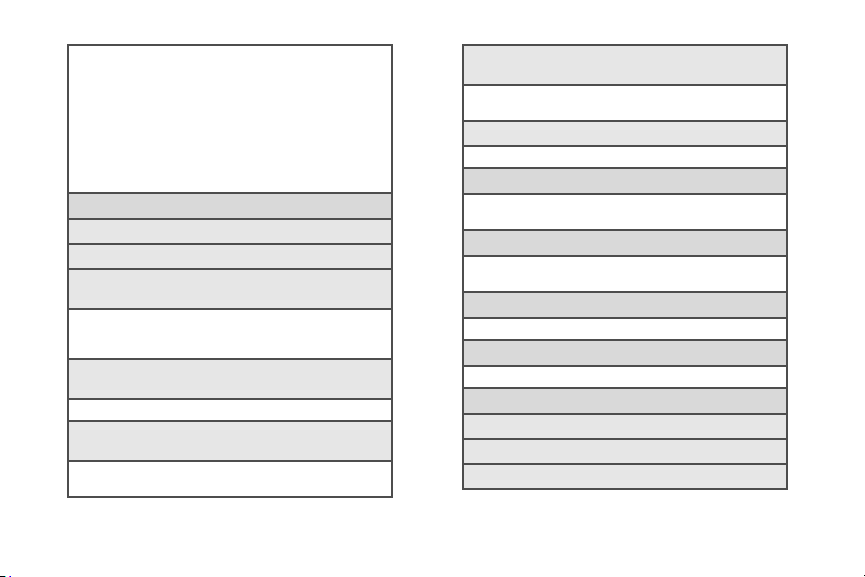
5: Accounts & sync
iv
1: Sound profile 2: Ringer volume 3:
Media volume 4: Phone ringtone
5: Phone vibrate 6: Notification sound 7:
Quiet ring on pickup 8: Audible touch tones
9: Audible selection 10: Haptic feedback
11: SD card notifications12: Roaming ringtone
13: Emergency tone 14: Orientation
15: Animation 16: Brightness
17: Screen timeout 18: Notification flash
19: G-Sensor calibration
1: Background data
2: Auto-sync
3: Exchange ActiveSync (if you have set up
an Exchange ActiveSync email account)
1: Account settings 2: Schedule 3:
Mail 4 : Contacts
5: Calendar
4: Facebook for HTC Sense (if you have
logged in to your Facebook account)
1: Account settings 2: Sync Contacts
5: Google (if you have set up a Google
Account)
1: Sync Contacts 2: Sync Gmail 3:
Sync Calendar
6: Twitter (if you have logged in to your Twitter
account)
1: Account settings 2: Sync Peep 3:
Sync Friend
7: Weather
1: Account settings 2: Sync weather data
6: Location
1: Use wireless networks 2: Location setting 3:
Use GPS satellites
7: Search
1: Google search settings 2: Searchable items 3:
Clear search shortcuts
8: Privacy
1: Use My Location 2: Factory data reset
9: Connect to PC
1: Default connection type2: Ask me
10: Security
1: Set unlock pattern
2: Require pattern
3: Use visible pattern
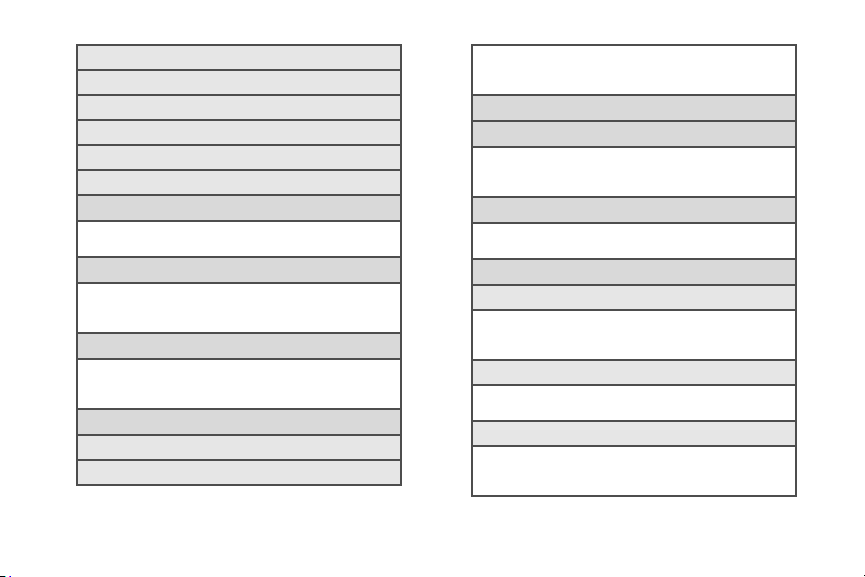
4: Use tactile feedback
5: Visible passwords
6: Set password
7: Use secure credentials
8: Install from SD card
9: Clear storage
11: Applications
1: Unknown sources 2: Manage applications 3:
Running services 4: Development
12: SD & phone storage
1: Total space 2: Available space 3:
Unmount SD card 4: Format SD card
5: Available space
13: Date & time
1: Automatic 2: Set date 3:
Select time zone 4: Set time
5: Use 24-hour format 6: Select date format
14: Language & keyboard
1: Select locale
2: Touch Input
1: Keyboard types 2: Keyboard language 3:
Tex t inpu t 4 : Tut ori al
5: User Dictionary
15: Accessibility
16: Text-to-speech
1: Listen to an example 2: Install voice data 3:
Always use my settings 4: Speech rate
5: Language
17: System updates
1: Firmware update 2: Update profile 3:
Update PRL 4: HTC software update
18: About phone
1: Network
1: Operator name 2: Signal strength 3:
Mobile network type 4: Service state
5: Roaming 6: Current username
2: Phone identity
1: Model number 2: MEID 3:
Phone number 4: IMSI
3: Battery
1: Battery status 2: Battery level 3:
Battery use 4: Up time
5: Awake time
v
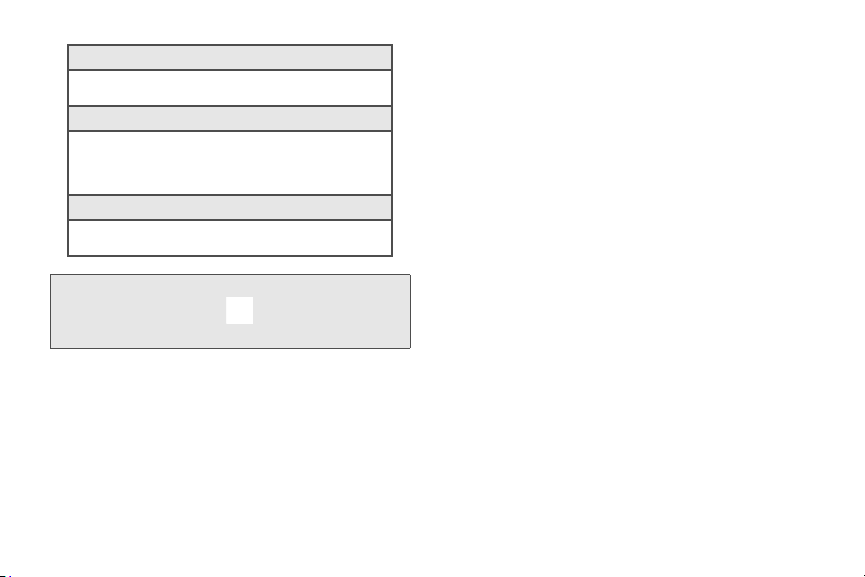
4: Hardware information
1: Hardware version 2: Wi-Fi MAC address 3:
Bluetooth address 4: 4G MAC address
5: Software information
1: Firmware version 2: Baseband version 3:
Kernel version 4: Build number
5: Software number 6: Browser version 7:
PRI Version 8: PRL Version
6: Legal information
1: HTC legal 2: Other legal 3:
Google legal 4: Open source licenses
Tip: For most programs or games on the
device, pressing brings up options
available for the application or game.
vi
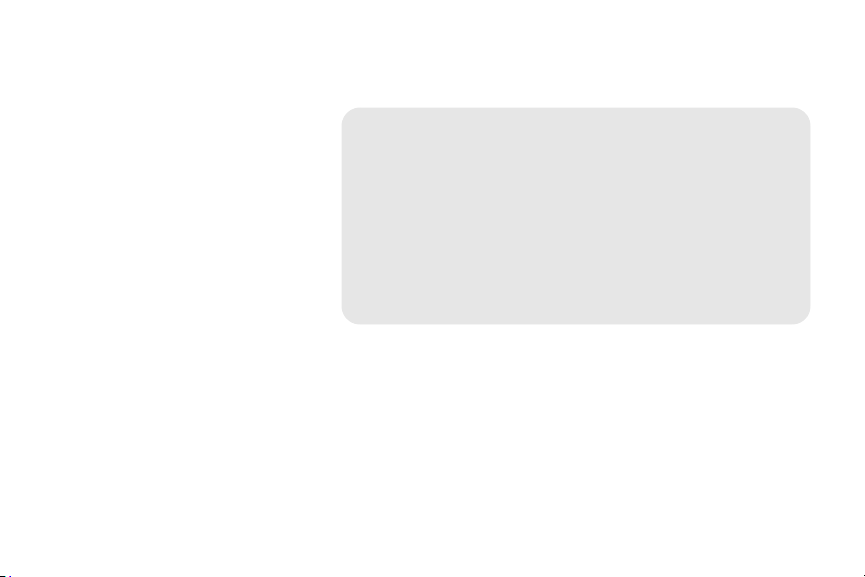
Getting Started
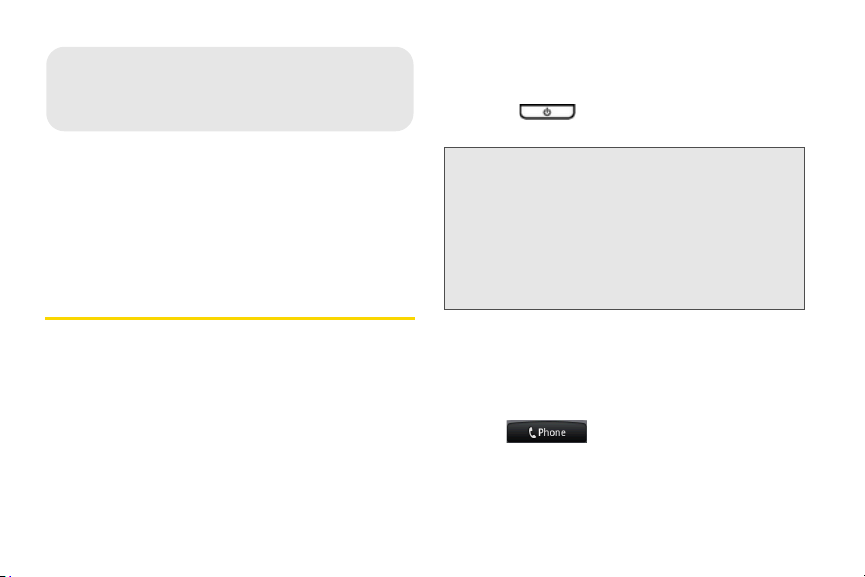
⽧ Setting Up Your Device (page 2)
1A. Setting Up Service
⽧ Activating Your Device (page 3)
⽧ Setting Up Your Voicemail (page 3)
⽧ Account Passwords (page 4)
⽧ Getting Help (page 5)
Setting Up Your Device
1. Install the battery:
䡲 Insert your fingernail into the slot at the bottom of
the battery compartment cover and lift gently to
remove.
䡲 Align the battery’s exposed copper contacts with
the battery connectors inside the battery
compartment.
䡲 Insert the contact end of the battery first then
gently push the battery into place.
2 1A. Setting Up Service
䡲 Squeeze the back cover slightly before replacing
it, making sure all the locking tabs are seated and
there are no gaps around the cover.
2. Press ( ) to turn the device on (button
located at the top of the device and on the right).
Note: When you turn on your device for the first
time, you will be given options to let you
quickly set up various accounts, such as
Google™ account, Facebook™, Flickr®,
Twitter™, Microsoft® Exchange ActiveSync,
and other email accounts. We recommend
that you skip these.
䡲 If your device is activated, it will turn on, search for
service, and enter standby mode.
䡲 If your device is not yet activated, see “Activating
Your Device” on page 3 for more information.
3. Make your first call.
䡲 Ta p .
䡲 Use the onscreen keypad to enter a phone
number.
䡲 Ta p .
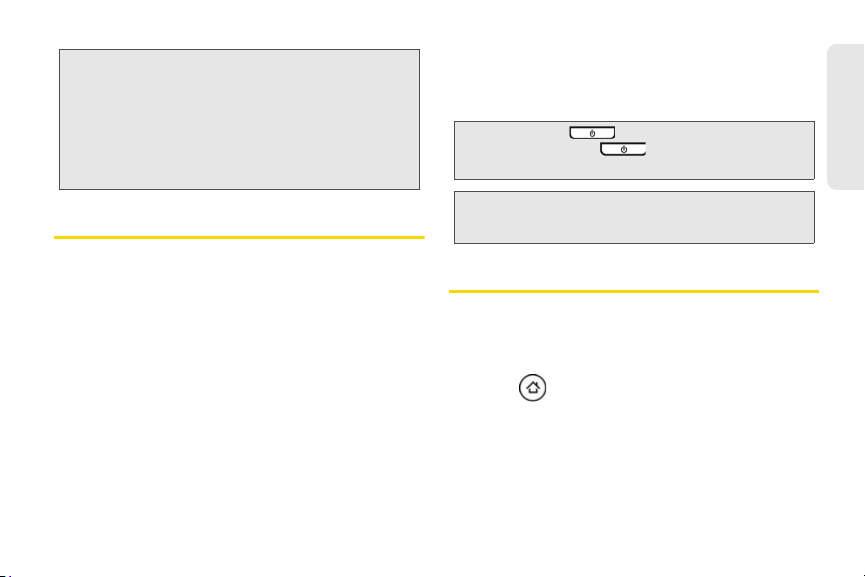
Note: Your device’s battery should have enough
charge for your device to turn on and find
a signal, set up your voicemail, and make
a call. You should fully charge your battery
as soon as possible. See “Charging the
Battery” on page 19 for details.
Activating Your Device
䢇 If you purchased your device at a store, it is probably
activated and ready to use.
䢇 If you received your device in the mail and it is for a new
account or a new line of service, it is designed to
activate automatically. To confirm your activation,
make a phone call.
䢇 If you received your device in the mail and you are
activating a new device for an existing number on your
account, you will need to go online to activate your
new device.
䡲 From your computer’s Web browser, complete the
onscreen instructions to activate your device.
When you have finished, make a phone call to confirm
your activation. If your device is still not activated or you
do not have access to the Internet, contact Customer
Service for assistance.
Tip: Do not press while the device is being
activated. Pressing cancels the activation
process.
Note: If you are having difficulty with activation,
contact Customer Service.
Setting Up Your Voicemail
Your device automatically transfers all unanswered
calls to your voicemail, even if your device is in use or
turned off. You should set up your Voicemail and
personal greeting as soon as your device is activated.
1. Press and tap > Voicemail.
2. In the Personalize your Voicemail window, tap
Personalize now.
3. Your device will automatically connect with
Voicemail service. Follow the voice prompts to:
1A. Setting Up Service 3
Setting Up Service
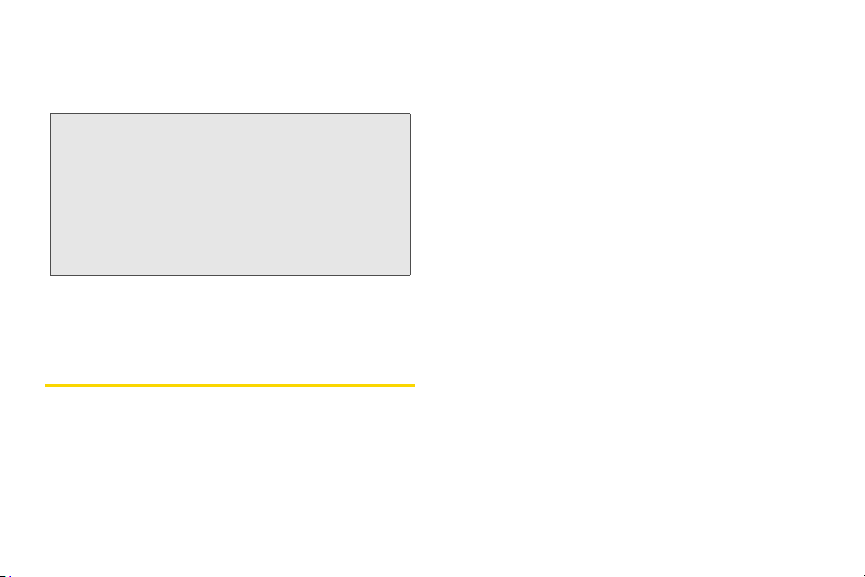
䡲 Create your passcode.
䡲 Record your name announcement.
䡲 Record your greeting.
Note: Voicemail Passcode
We strongly recommends that you create a
passcode when setting up your voicemail
to protect against unauthorized access.
Without a passcode, anyone who has
access to your device is able to access
your voicemail messages.
For more information about using your voicemail, see
“ServiceServiceServiceServiceServiceService” on
page 145.
Account Passwords
As a customer, you enjoy unlimited access to your
personal account information, your voicemail account,
and your data services account. To ensure that no one
else has access to your information, you will need to
create passwords to protect your privacy.
4 1A. Setting Up Service
Account Username and Password
If you are the account owner, you will create an account
username and password when you sign on. (Click
Need to register for access? to get started.) If you are not
the account owner (if someone else receives the bill for
your service), you can get a sub-account password.
Voicemail Password
You’ll create your voicemail password (or passcode)
when you set up your voicemail. See Setting Up Your
Voicemail for more information on your voicemail
password.
Data Services Password
With your device, you may elect to set up an optional
data services password to control access and
authorize Premium Service purchases.
For more information, or to change your passwords,
call Customer Service.
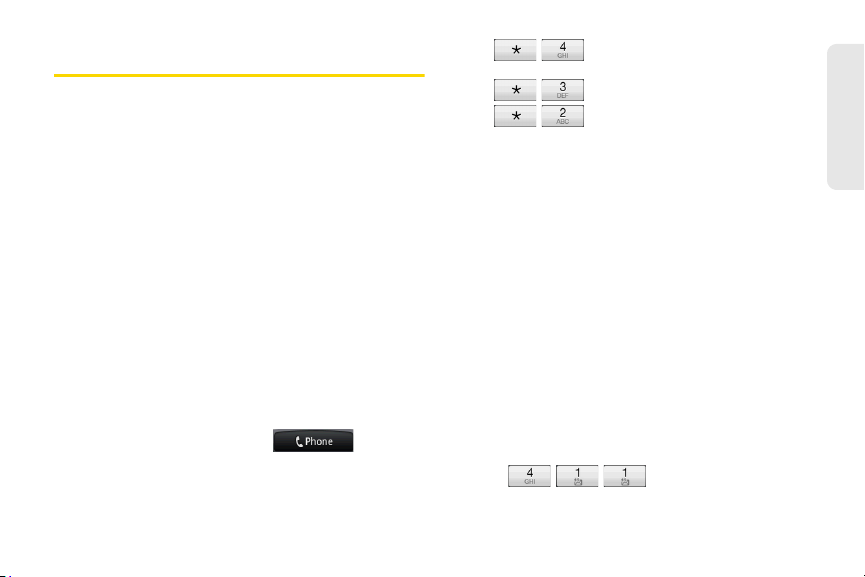
Getting Help
Managing Your Account
Online:
䢇 Access your account information.
䢇 Check your minutes used (depending on your
service plan).
䢇 View and pay your bill.
䢇 Enroll in online billing and automatic payment.
䢇 Purchase accessories.
䢇 Shop for the latest phones.
䢇 View available service plans and options.
䢇 Learn more about data services and other products
like Picture Mail, games, ring tones, screen savers,
and more.
From Your Device
1. From the Home screen, tap .
2. Do any of the following:
䢇 Tap to check minute
usage and account balance.
䢇 Tap to make a payment.
䢇 Tap to access a
summary of your service plan or get answers to
other questions.
From Any Other Phone
䢇 Customer Service
䢇 Business Customer Service
411
411 gives you access to a variety of services and
information, including residential, business, and
government listings; movie listings or showtimes;
driving directions, restaurant reservations, and major
local event information. You can get up to three pieces
of information per call, and the operator can
automatically connect your call at no additional charge.
There is a per-call charge to use 411, and you will be
billed for airtime.
䊳 Tap .
1A. Setting Up Service 5
Setting Up Service
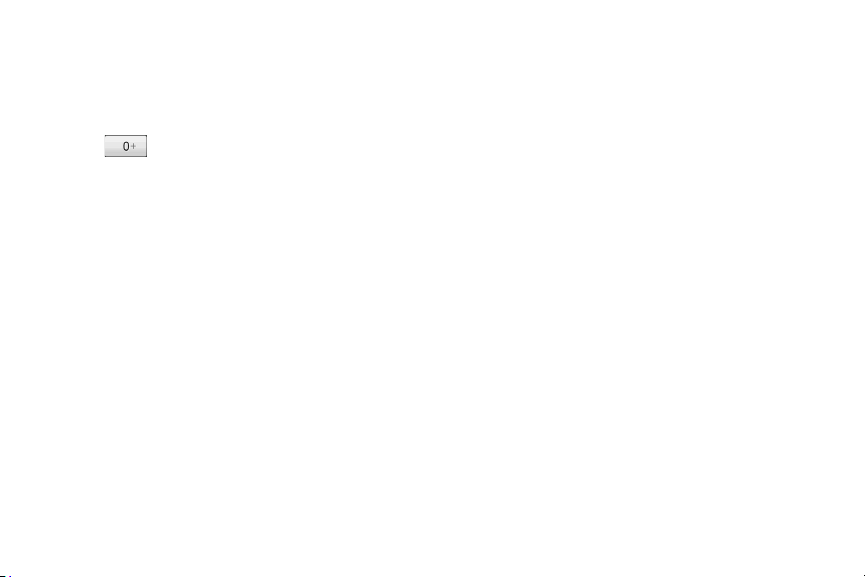
Operator Services
Operator Services provides assistance when you place
collect calls or when you place calls billed to a local
telephone calling card or third party.
䊳 Tap .
For more information or to see the latest in products
and services, visit us online.
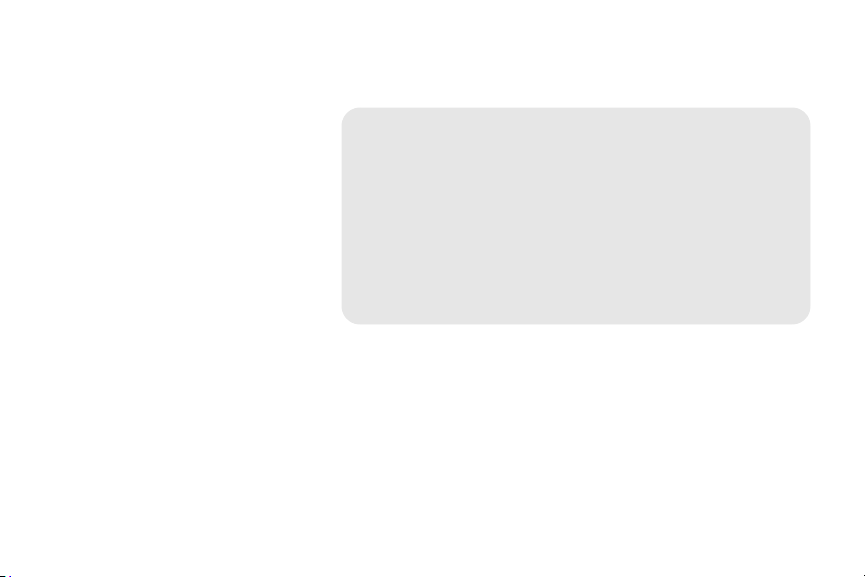
Section 2
Your Device
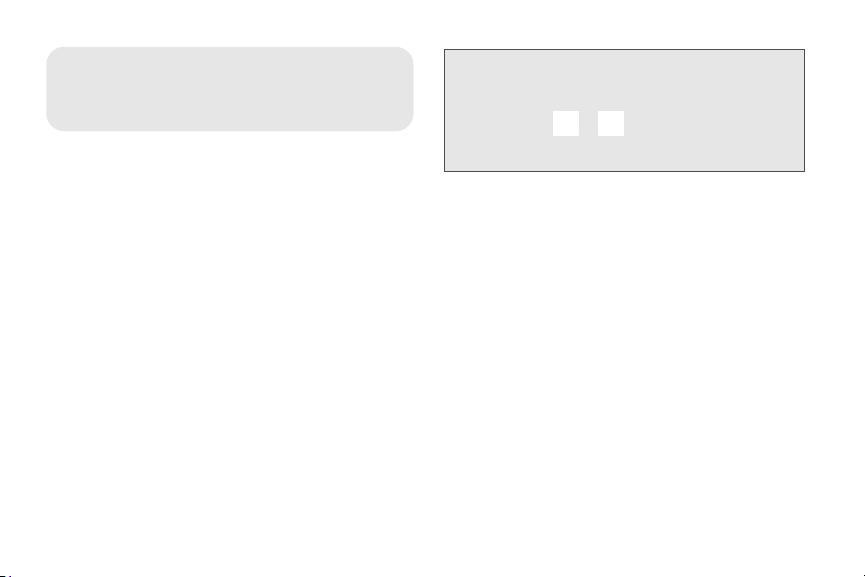
⽧ Your Device (page 9)
2A. Device Basics
⽧ Turning Your Device On and Off (page 11)
⽧ Viewing the Display Screen (page 13)
⽧ Battery and Charger (page 18)
⽧ Getting Around Your Device (page 20)
⽧ Displaying Your Phone Number (page 22)
⽧ Making and Answering Calls (page 22)
⽧ Speed Dialing (page 28)
⽧ Dialing Services (page 29)
⽧ Entering Text (page 29)
⽧ Home Screen (page 34)
8 2A. Device Basics
Tip: Device Software Upgrades – Updates to your device’s
software may become available from time to time.
we will automatically upload critical updates to your
device. You can also check for and download updates
by pressing
System updates > Firmware update
download available updates.
> , and then tapping Settings >
to search for and
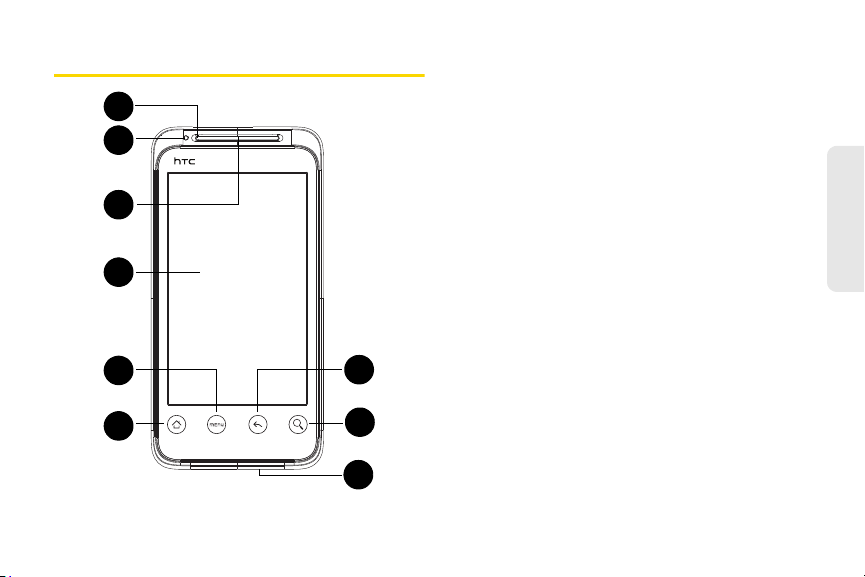
Your Device
1
2
3
4
5
6
7
8
9
Key Functions
1. Front Indicator Light (LED) shows your device’s
connection status at a glance.
2. Proximity Sensor automatically switches the display
screen off when you hold the device near your
face during a call. When activated, the proximity
sensor does not reduce transmission power for
WiMAX, CDMA, or Wi-Fi.
3. Earpiece lets you hear the caller and automated
prompts.
4. Display Screen displays all the information needed
to operate your device, such as the call status, the
People list, the date and time, and the signal and
battery strength.
5. Menu Key allows you to open a list of actions that
you can do on the current screen.
6. Home Key takes you back to the Home screen.
When in standby mode, press and hold to open
the recently-used applications window.
Phone Basics
2A. Device Basics 9
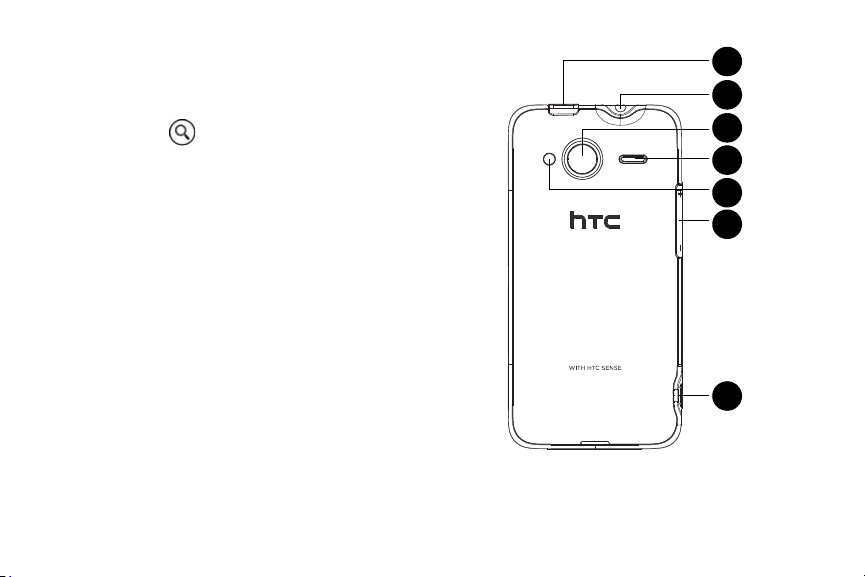
7.
10
11
12
13
14
15
16
Microphone allows other callers to hear you clearly
when you are speaking to them.
8. Search Key allows you to search information on the
current screen or application. For example, while in
People, press to search for a contact in the
device.
9. Back Key allows you to go back to the previous
screen, or close a dialog box, options menu, the
Notifications panel, or onscreen keyboard.
10. Charger/Accessory Jack allows you to connect the
device charger or the USB cable (included).
CAUTION! Inserting an accessory into the incorrect
jack may damage the device.
11. Volume Button allows you to adjust the ringer or
media volume or adjust the voice volume during a
call.
12. Flash helps illuminate subjects in low-light
environments when the camera is focusing and
capturing a photo or video.
13. Speaker lets you hear the different ringers and
sounds. The speaker also lets you hear the caller’s
voice in speakerphone mode.
14 . Camera Lens lets you take pictures and videos.
10 2A. Device Basics
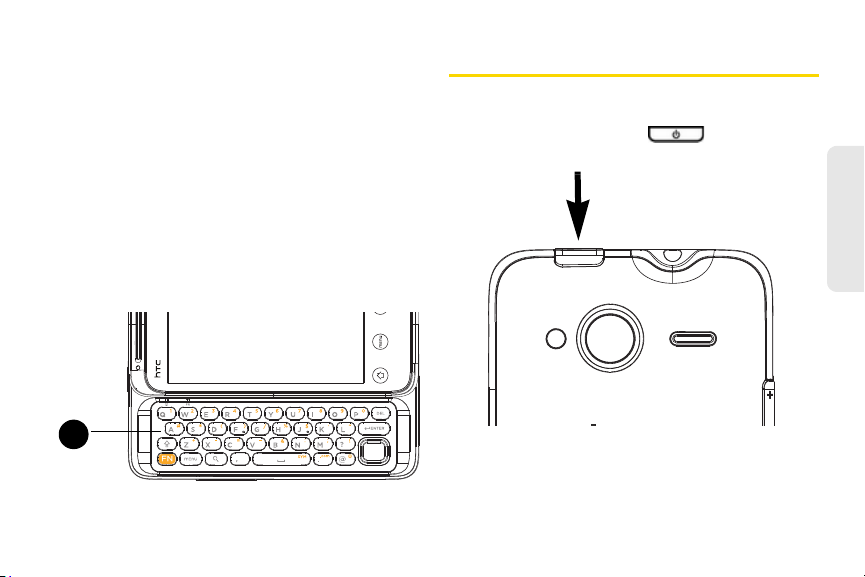
15. 3.5 mm Headset Jack allows you to plug in either a
17
stereo headset or an optional headset for
convenient, hands-free conversations. CAUTION!
Inserting an accessory into the incorrect jack may
damage the device.
16. Power Button lets you turn the device on or off or
turn the screen on or off. While in standby mode
and the screen is unlocked, press and hold to
open a menu to let you turn on/off the device, turn
on/off your mobile network connection, or switch
your device to silent mode, vibration mode, or
airplane mode.
17. QWERTY Keyboard slide open the display screen to
reveal the keyboard.
Turning Your Device On and Off
Turning Your Device On
䊳 Press the power button ( ) on the top
panel of the device.
Phone Basics
2A. Device Basics 11
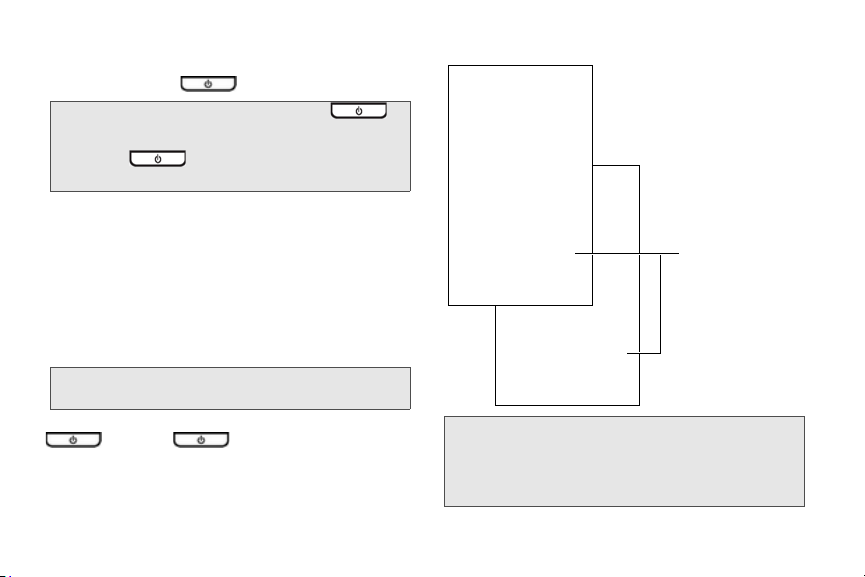
Turning Your Device Off
Press and hold the
lock screen bar and
then slide your
finger down to
unlock the screen
or answer an
incoming call.
Lock screen bar
1. Press and hold for about two seconds.
Note: When the screen is locked and you press , it
will only turn off the screen and not the device. You will
need to unlock the screen first before you press and
hold . See “Turning Off the Screen When
Not in Use” for details.
2. On the Phone options menu, tap Power off.
3. On the Power off confirmation box, tap OK.
Turning Off the Screen When Not in Use
To save battery power, the device automatically turns
off the screen when you leave it idle after a certain
period of time. You will still be able to receive
messages and calls while the device’s screen is off.
Tip: For information on how to adjust the time before the
screen turns off, see “Display Settings” on page 43.
You can also turn off and lock the screen by pressing
. Pressing again or incoming calls
will turn on your device screen and show the lock
screen.
12 2A. Device Basics
To unlock the screen:
Note: If you have set up a screen unlock pattern, you will be
prompted to draw the pattern on the screen before it
unlocks. For more information on how to create and
enable the screen unlock pattern, see “Protecting Your
Device with a Screen Lock” on page 49.
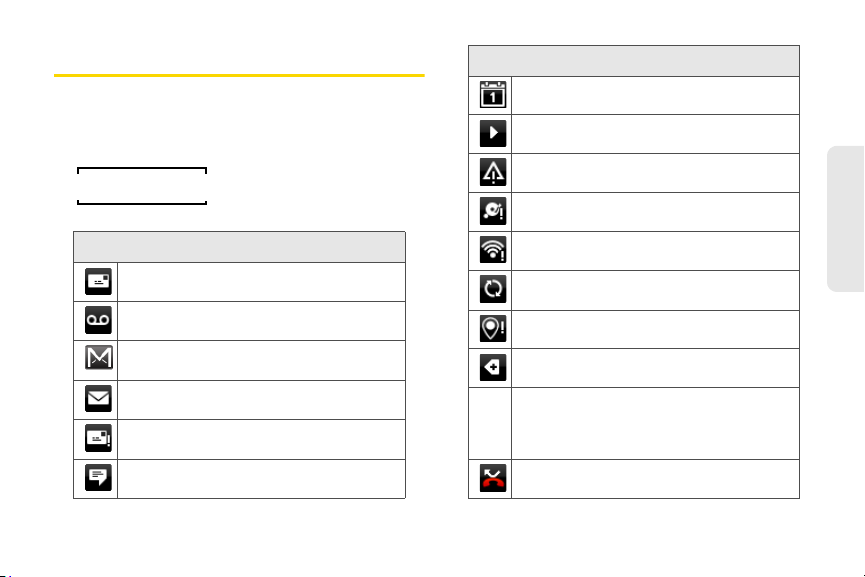
Viewing the Display Screen
Your device’s display screen provides information
about notifications and your device’s status. This list
identifies the symbols you’ll see on your device’s
display screen:
Status Bar – Notification Icons
Upcoming event
Music is playing
General notification (for example, sync error)
Storage card is low on free space
Status Bar – Notification Icons
New Text or Multimedia Message
New Voicemail
New Gmail message
New Microsoft Exchange ActiveSync or
POP3/IMAP email message
Problem with Text/Multimedia Message
delivery
New instant message from
Google Talk
Wi-Fi is on and wireless networks are
available
Data synchronizing – connected to HTC
Sync
New location detected
More (undisplayed) notifications
Call in progress (Voice Privacy locked/
unlocked)
Missed call
2A. Device Basics 13
Phone Basics
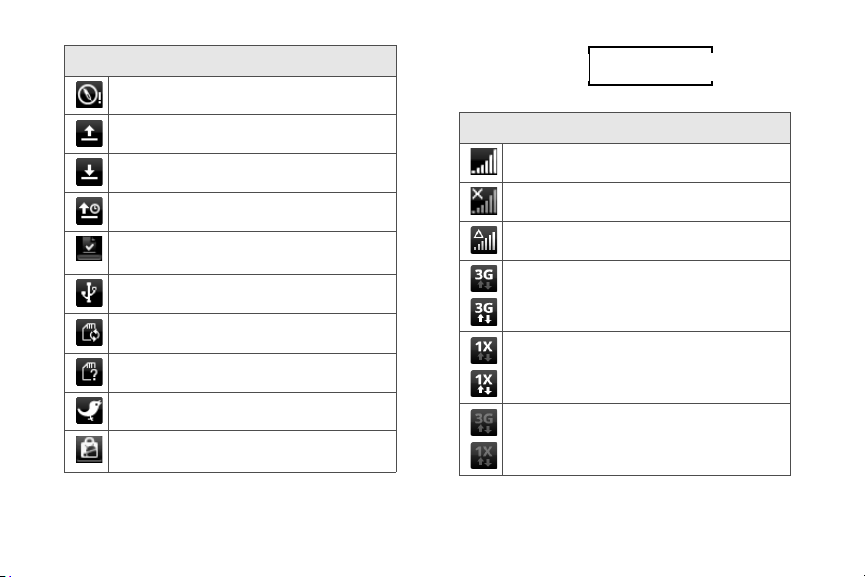
Status Bar – Notification Icons
Compass needs orientation
Uploading data (animated)
Downloading data (animated)
Waiting to upload
Content downloaded
Device connected to computer via USB
cable
Storage card is safe to remove or storage
card is being prepared
No storage card installed on the device.
New tweet
Updates available for an application
downloaded from Android Market
14 2A. Device Basics
Status Bar – Device Status Icons
Signal Strength
(More bars = stronger signal)
No Service
Device is “roaming” off the network
3G data service (EVDO) available (when
active, icon animated)
1xRTT network available (when active, icon
animated)
Data service is currently unavailable
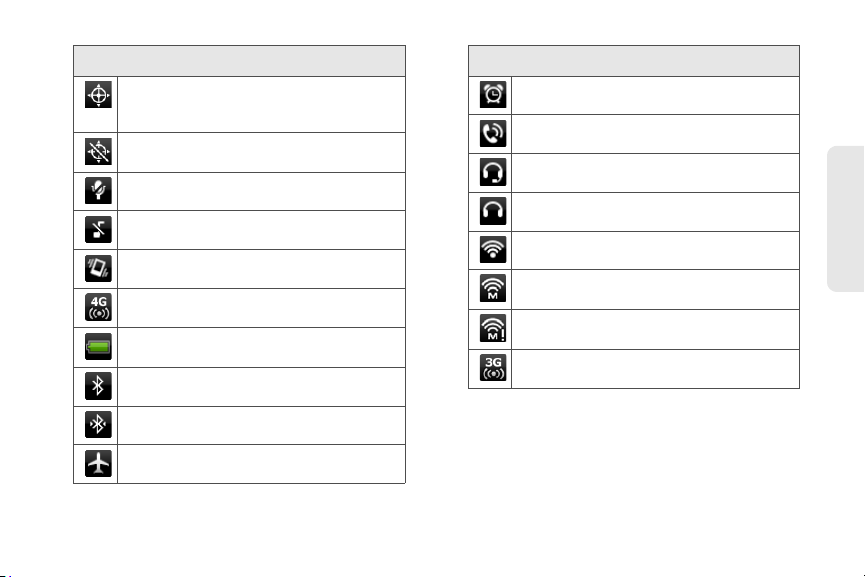
Status Bar – Device Status Icons
Device’s location feature is on and available
for location-based services such as GPS
Navigation
Device’s location feature off and your
location is available only for 911 (page 25)
Device microphone muted
Device speaker muted
Vibrate mode
Mobile Hotspot is on and is ready to share its
4G connection
Shows current battery charge level
(Icon shown is fully charged)
Bluetooth on
Connected to Bluetooth device
Airplane mode
Status Bar – Device Status Icons
Alarm set
Speakerphone on
Wired microphone headset connected
Wired headset connected
Connected to Wi-Fi network
Phone Basics
Connected to a 4G network
4G is on and 4G networks are available
Mobile Hotspot is on and is ready to share its
3G connection
2A. Device Basics 15
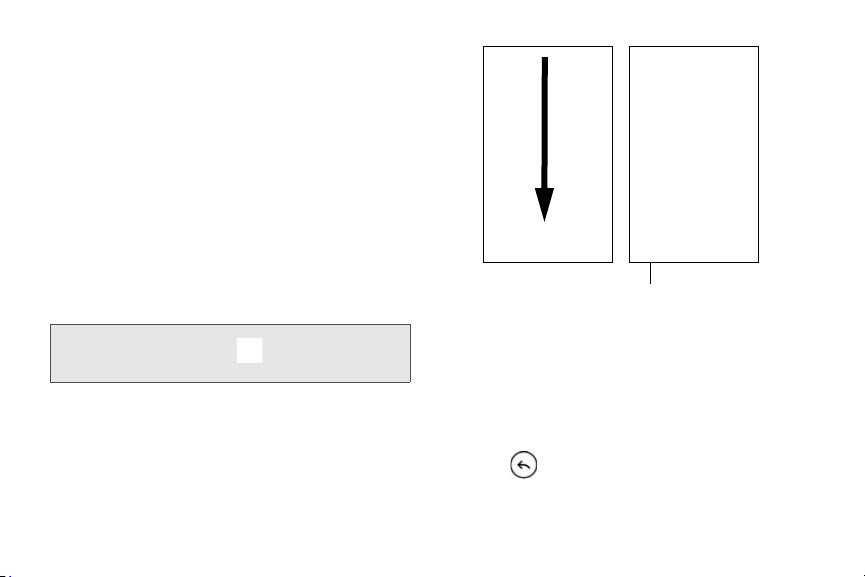
Notifications Panel
Tap a notification
to open the related
application.
Press and hold,
and then slide up
to close the
Notifications panel.
Notification icons report the arrival of new messages,
calendar events, alarms being set and ongoing
settings such as call forwarding being on or the current
call status. You can open the Notifications panel to
access message, reminder, or event notification tabs.
To open the Notifications panel:
When a new notification icon displays in the status bar,
press and hold the status bar, and then slide your
finger downward to open the Notifications panel.
If you have several notifications, you can scroll down
the screen to view more notifications.
Tip: You can also open the Notifications panel from the
Home screen by pressing and then tapping
Notifications.
16 2A. Device Basics
To close the Notifications panel:
䊳 Press and hold the bottom bar of the Notifications
panel, and then slide your finger up the screen.
– or –
Press .
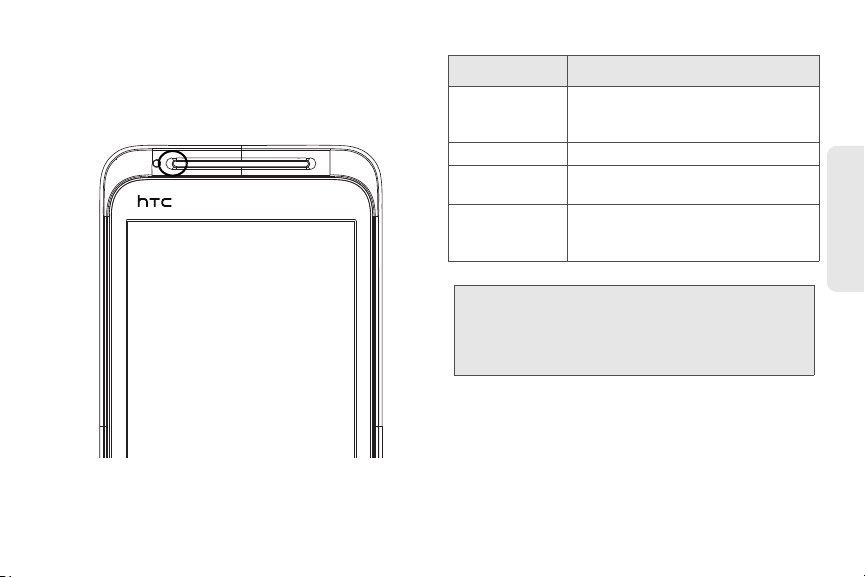
Notification LED
The Notification LED located at the left end of the
earpiece provides information on the device status or
pending notifications.
LED Status Indication
Solid green Battery is fully charged.
Solid amber Battery is charging.
Flashing amber Battery is low. (Battery power is below
Flashing green You have a pending notification (for
Note: The indicators are listed in order of priority. For
example, if your device is connected to a power
adapter and is charging the battery, the LED will be
solid amber and will not switch to a flashing green light
even if there is a pending notification.
(When the device is connected to the
AC adapter or a computer.)
14% .)
example, a new message or a missed
call).
2A. Device Basics 17
Phone Basics
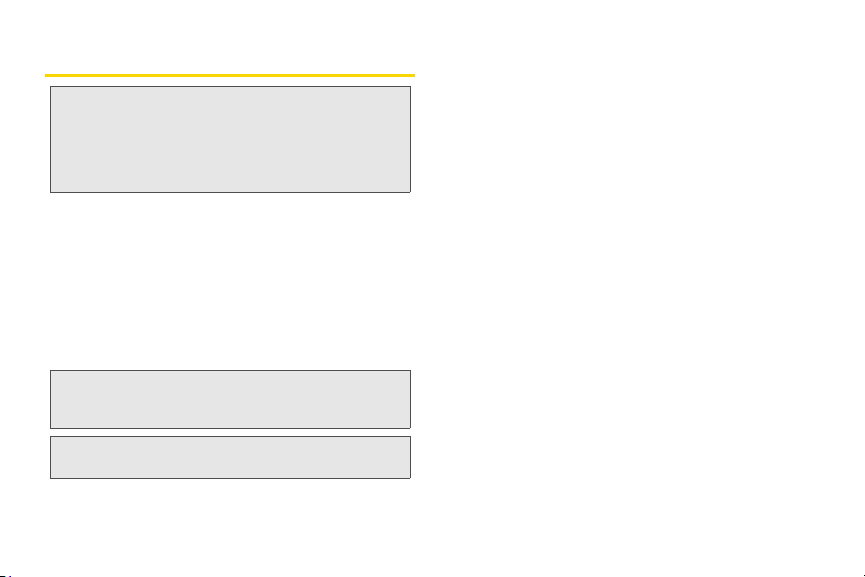
Battery and Charger
WARNING: Use only HTC-approved batteries and chargers
HTC-approved batteries and accessories can be found
at stores or through HTC.
Battery Capacity
Your device is equipped with a Lithium Ion (Li-Ion)
battery. It allows you to recharge your battery before it is
fully drained. The battery provides up to 6 hours of
continuous talk time. For battery-saving tips, see
“Power-Saving Tips” on page 55.
Note: Long backlight settings, searching for service, vibrate
Tip: Watch your device’s battery level indicator and charge
18 2A. Device Basics
with your device. The failure to use an HTCapproved battery and charger may increase the
risk that your device will overheat, catch fire, or
explode, resulting in serious bodily injury, death,
or property damage.
mode, browser use, and other variables may reduce
the battery’s talk and standby times.
the battery before it runs out of power.
Installing the Battery
1. With the device turned off, insert your fingernail
into the slot at the bottom of the battery
compartment cover and lift gently to remove.
2. Align the battery’s exposed copper contacts with
the battery connectors inside the battery
compartment.

3. Insert the contact end of the battery first then gently
push the battery into place.
3. Lift the battery from the notches on the upper left
and right sides of the battery compartment.
Phone Basics
4. Squeeze the back cover slightly before replacing it,
making sure all the locking tabs are seated and
there are no gaps around the cover.
Removing the Battery
1. Make sure the power is off so that you don’t lose
any stored numbers or messages.
2. Remove the back cover. (See step 1 of “Installing
the Battery.”)
WARNING: Do not handle a damaged or leaking Li-Ion
battery as you can be burned.
Charging the Battery
Keeping track of your battery’s charge is important. If
your battery level becomes too low, your device
automatically turns off, and you will lose any
information you were just working on.
2A. Device Basics 19

Always use an HTC-approved desktop charger, travel
charger, or vehicle power adapter to charge your
battery.
1. Plug the USB connector of the AC adapter into the
charger/accessory jack at the lower left side of
your device.
2. Plug the AC adapter in to an electrical outlet to
start charging the battery.
Charging is indicated by a solid amber light in the
Notification LED. As the battery is being charged while
the device is on, the charging battery icon ( ) is
displayed in the status bar of the Home screen. After
the battery has been fully charged, the Notification LED
shows a solid green light and a full battery icon (
) displays in the status bar of the Home screen.
For more information about Notifications, see
“Notification LED” for more details.
With the approved Li-Ion battery, you can recharge the
battery before it becomes completely run down.
20 2A. Device Basics
Getting Around Your Device
There are different ways to navigate around the your
device’s Home screen, menus, and application
screens.
Tap
When you want to type using the onscreen keyboard,
select items onscreen such as application and settings
icons, or press onscreen buttons, simply tap them with
your finger.
Press and hold
To open the available options for an item (for example,
contact or link in a Web page), simply press and hold
the item.
Swipe or slide
To swipe or slide means to quickly drag your finger
vertically or horizontally across the screen.
Drag
To drag, press and hold your finger with some pressure
before you start to move your finger. While dragging, do

not release your finger until you have reached the
Navigation keys
target position.
Flick
Flicking the screen is similar to swiping, except that you
need to swipe your finger in light, quick strokes. This
finger gesture is always in a vertical direction, such as
when flicking the contacts or message list.
Rotate
For most screens, you can automatically change the
screen orientation from portrait to landscape by turning
the device sideways. When entering text, you can turn
the device sideways to bring up a bigger keyboard.
See “Using the Onscreen Keyboard” for more details.
Note: The Orientation check box in > >
Settings > Sound & display needs to be selected for
the screen orientation to automatically change.
Pinch
The device screen supports multi-touch. On the Home
screen, you can “pinch” the screen using two fingers
(for example, thumb and index fingers) to switch to
thumbnail view and see all the Home screens. For
some applications, like Gallery or the browser, pinch
the screen to zoom in or zoom out when viewing a
picture or a Web page.
Navigation keys
If the onscreen keyboard is open, tap the navigation
keys to go to a text box or an area on the screen
Phone Basics
.
2A. Device Basics 21

Displaying Your Phone Number
䊳 Press > and tap Settings > About phone >
Phone identity. (Your phone number and other
information about your device and account will be
displayed.)
Making and Answering Calls
Making Calls
There are several convenient methods to make a call
from your device.
Calling Using the Phone Dialer
In the Phone’s dialer, you can either dial a number
directly, or you can use the
and call a contact in People or a number from Call
History.
When you enter the first letter of the name or number
of a contact, Smart Dial searches for contact phone
numbers and the first character of a contact name as
well as from the character that appears after a space,
dash, or underscore in a contact name. As you enter
22 2A. Device Basics
Smart Dial feature to search
more letters or numbers, the list shows only the
corresponding matches.
1. Press and tap .
2. Begin entering the first few digits or characters by
tapping the keys on the Phone keypad. As you
enter digits or letters, the Smart Dial panel displays
matches found. If you enter a wrong digit, tap
to erase that digit. To erase the entire number,
press and hold .
3. Tap to close the Phone keypad and to see if
there are more matching numbers or contacts. To
browse through the filtered list, flick through the list
or slide your finger up or down the list slowly.
4. Tap the phone number or contact from the list.
– or –
To call a different phone number associated with
the contact, tap the contact card icon at the right
side of the contact name. On the contact details
screen, tap the number you want to call.
Calling a Phone Number in a Text Message
While viewing a text message, you can place a call to a
number that is in the body of the message.

1. Press , and then tap > Messages.
2. Tap the message with the phone number, and
then tap the phone number.
3. On the Select link screen, tap the number you want
to call.
4. The Phone screen then opens, with the phone
number automatically filled in and ready to be
dialed.
To place the call, tap
For more information about text messages, see “Text
Messaging (SMS) and Multimedia Messaging (MMS)”
on page 149.
Call.
Calling a Phone Number in an Email Message
While viewing a received email message, tap a phone
number that is displayed in the body of the email
message to open the Phone screen so you can call
that number.
Calling a Speed Dial Number
To call a stored speed dial number, press and hold a
number button. For information on setting up speed
dial numbers, see “Speed Dialing” on page 28.
You can also place calls from your device using your
History listings and Automatic Speech Recognition
(page 103).
Receiving Calls
When you receive a phone call from a contact, the
Incoming call screen appears and displays the caller
ID icon, name, and phone number of the calling party.
When you receive a phone call from someone who is
not stored in People, only the default caller ID icon and
phone number appear on the Incoming call screen.
Note: Make sure your device is on. (If your device is off,
incoming calls go to voicemail.)
Answering an Incoming Call
䊳 If the display is on, tap Answer.
䊳 If the display is off, the display will turn on showing
the Lock screen. Drag the bar down to answer the
call.
2A. Device Basics 23
Phone Basics

Muting the Ringing Sound
To mute the ring without rejecting the call, you can do
any of the the following:
䊳 Press the volume down button.
䊳 Press and tap Mute. (You can do this even on
the Lock screen.)
䊳 Place the device face down on a level surface.
Using the Quiet Ring on Pickup Feature
Your device automatically reduces the ring volume
when you pick up the device to answer calls.
1. Press > , and then tap Settings > Sound &
display.
2. Scroll down the screen, and then select the Quiet
ring on pickup check box.
3. Press .
Rejecting an Incoming Call
䊳 If the display is on, tap Decline.
24 2A. Device Basics
䊳 If the display is off, the display will turn on showing
the Lock screen. Press and then tap
Decline to
reject and send the call to your voicemail.
Rejecting a Call and Sending a Text Message
You can automatically send a default text message to
the caller and reject the incoming voice call.
Press and tap
Send message when you have an
incoming call to send the text message.
You can change the default text message by pressing
and tapping
Phone settings > Edit default message
while on the Phone screen.
Answering a Roam Call With Call Guard Enabled
Call Guard is an option that helps you manage your
roaming charges when making or receiving calls while
outside the network. See “Roaming” on page 161 for
more information.
䊳 Tap Answer to answer the call. (See “Call Guard”
on page 163 for more information.)
Note: When your device is off, calls go directly to voicemail.

Ending a Call
䊳 Tap End call.
Missed Call Notification
When you do not answer an incoming call, you will see
the missed call icon in the status bar.
To see who the caller was, press and hold the status
bar, and then slide your finger downward on the screen
to open the Notifications panel. The missed call
number or contact name is displayed.
Tap the missed call number or contact name to open
the Call history. Missed calls are indicated by the
missed call icon ( ).
Calling Emergency Numbers
You can place calls to 911 (dial
), even if the device’s screen
is locked with a pattern or your account is restricted.
To call the 911 emergency number when the device’s
screen is locked with a pattern:
1. Unlock the screen. For more information, see
“Turning Off the Screen When Not in Use.”
2. Ta p Emergency call on the screen.
3. Tap , and then tap
.
To call the 911 emergency number normally or when your
account is restricted:
1. Unlock the screen. For more information, see
“Turning Off the Screen When Not in Use.”
2. Tap on the Home screen.
3. Tap , and then tap
.
Enhanced 911 (E911) Information
This device features an embedded Global Positioning
System (GPS) chip necessary for utilizing E911
emergency location services where available.
When you place an emergency 911 call, the GPS
feature of your device seeks information to calculate
your approximate location. Depending on several
variables, including availability and access to satellite
signals, it may take up to 30 seconds or more to
determine and report your approximate location.
2A. Device Basics 25
Phone Basics

Important: Always report your location to the 911 operator
when placing an emergency call.
Some designated emergency call takers, known
as Public Safety Answering Points (PSAPs) may
not be equipped to receive GPS location
information from your device.
In-Call Options
Pressing during a call displays a list of available
in-call features. To select an option, tap the option.
The following options may be available through the
Options menu:
Note: When the device is completing a call, only
People, Flash and Speaker on options are
the
available.
䢇 Add call to initiate a three-way call.
䢇 People to display your contacts list.
䢇 Flash to accept another incoming call and put the
first caller on hold. Tap
caller.
䢇 Mute to mute the microphone. Tap Unmute to unmute
the microphone.
26 2A. Device Basics
Flash again to talk to the first
䢇 Speaker on or Speaker off to route the device’s audio
through the speaker or through the earpiece.
䊳 Tap Speaker On to route the device’s audio through
the speaker. (You can adjust the speaker volume
using the volume button on the side of the device.)
䊳 Tap Speaker Off to use the device’s earpiece.
WARNING: Because of higher volume levels, do not place
the device near your ear during speakerphone
use.
End-of-Call Options
After you receive a call from or make a call to a phone
number that is not in your People list, you can choose
to save the number to People. On the Phone screen,
tap at the right side of the number to add the new
number to People. (See “Saving a Phone Number” on
page 27.)
Tip: After receiving a call from a phone number that is not in
your People list, an options menu is briefly displayed to
allow you to save the number to People. On the options
Yes, create new contact.
menu, tap

Saving a Phone Number
You can store contacts entries in your device. Your
device automatically sorts People entries
alphabetically. (For more information, see “About
People” on page 60.)
To save a number from standby mode:
1. Press and tap .
2. Enter the phone number by tapping the keys on
the keypad.
3. Ta p Save to People. (This button appears after
tapping six digits.)
4. Ta p Create new contact or Save to existing contact.
5. Use the keyboard to enter the new contact name
Save to save the new entry.
and tap
– or –
Tap an existing contact name and tap
the new number.
Save to save
Finding a Phone Number
You can search People for entries by name.
1. Press , tap > People, and then press
.
2. Enter the first letter or letters of an entry. (The more
letters you enter, the more specific the search.)
3. Tap the contact to display his/her contact
information.
Dialing From the People List
1. Press , tap > People.
2. Tap the entry you want to call.
3. Ta p Call [Type of Number]. (For example, Call
mobile.)
2A. Device Basics 27
Phone Basics

Speed Dialing
Your device can store up to nine phone numbers in
speed dial locations.
To assign a speed dial number to a People entry:
1. Press , tap > People, and then tap an
entry in People.
2. Press and tap More > Set speed dial.
3. Tap the list menu under Number to select a
number from the contact to assign to speed dial.
4. Tap the list menu under Location to assign the
number to a speed dial location.
5. Tap Save.
Note: If you assign a number to an already in-use speed dial
location, the new phone number will automatically
replace the previous speed dial assignment.
To call using Speed Dial:
䊳 Press and hold the appropriate key on the Phone
keypad for approximately two seconds.
The display confirms that you have dialed the
28 2A. Device Basics
number when it shows “Dialing” on the upper right
side of the screen.
Note: Speed dialing is not available when you are roaming;
when you are roaming off the network, you must
always dial using eleven digits (1 + area code +
number).
Finding Speed Dial Numbers
1. Press and tap .
2. Press and tap Speed dial.
3. Tap a speed dial entry to call the contact.
Tip: While on the Speed dial screen, press and tap Add
to add new speed dial entries from People.

Dialing Services
䊳 Dial the appropriate service number:
䡲 Customer Service –
䡲 411 –
䡲 Account Info. –
䡲 Operator –
Entering Text
Using the Landscape Onscreen Keyboard
When entering text, you can choose to use the
landscape orientation of the onscreen keyboard, by
turning the device sideways, to use a larger keyboard
that lets you type easily using two thumbs
.
Phone Basics
Using the Onscreen Keyboard
When you start a program or select a box that requires
entry of text or numbers, the onscreen keyboard
becomes available. You can choose from three
keyboard layouts:
Phone Keypad.
QWERTY, Compact QWERTY, and
Note: The Orientation check box in > , >
Settings > Sound & display needs to be selected for
the screen orientation to automatically change.
The landscape orientation keyboard is not supported in
all applications.
2A. Device Basics 29

Changing the Onscreen Keyboard Layout
You can choose from three different keyboard layouts
to suit your typing style. To change the keyboard layout,
do the following:
1. Press > , and then tap Settings >
Language & keyboard > Touch Input.
2. Ta p Keyboard types, and then select the keyboard
layout that you want to use. Choose from the
following:
䡲 QWERTY. This layout is similar to a desktop
computer keyboard. This is the default keyboard
layout.
䡲 Phone Keypad. This layout resembles the
traditional wireless phone keypad.
䡲 Compact QWERTY. This layout features two letters
on each key. The key size is slightly bigger than
on the Full QWERTY layout.
30 2A. Device Basics
Entering Text
Use the following keys while entering text using the
onscreen keyboard:
Press and hold keys with gray characters at the
top to enter numbers, symbols, or accented
letters. The gray character displayed on the key is
the character that will be inserted when you press
and hold that key. Some keys have multiple
characters or accents associated with them.
Shift key. Tap to enter an uppercase letter. The
next letter you type will be uppercase. Tap twice
to turn on caps lock.
Tap to switch to the numeric and symbol
keyboard.
Enter key. Tap to create a new line.
Backspace key. Tap to delete the previous
character.
Tap to hide the onscreen keyboard.

Tap to toggle between Multitap and XT9
predictive modes when using the Compact
QWERTY or Phone Keypad layout. (See “Entering
Words with Predictive Text” for details.)
Entering Words with Predictive Text
The onscreen keyboard has predictive text to help you
type quickly and accurately. Predictive text input is
enabled by default, and word suggestions are
displayed as you type.
To enter a word in predictive mode, do any of the
following:
䢇 If you see the word you want highlighted in green or
orange, you can simply tap the space bar to insert
the word into your text.
䢇 If you see the word you want shown in the
suggestions before you have finished typing the
entire word, tap the word to insert it into your text.
䢇 If an arrow is shown to the right of the suggestion list,
tap the arrow to see more suggestions.
Adding a Word to the Predictive Text Dictionary
Your device comes with a list of words that it references
for predictive text suggestions. Sometimes you may
need to add a word to the predictive text dictionary, for
example a name or a specialized technical word. While
entering text using the QWERTY keyboard layout, if you
tap any word on the suggestion list, it is automatically
added to the predictive text dictionary if it was not in the
dictionary already.
To manually add a word to the predictve text dictionary:
1. Press > , and then tap Settings >
Language & keyboard > Touch Input > User
Dictionary.
2. Ta p Add new.
3. Enter the word to add, and then tap OK.
Editing or Deleting a Word in the User Dictionary
You can edit or remove words that you previously
added to the predictive text dictionary.
2A. Device Basics 31
Phone Basics

1.
Press > , and then tap Settings >
Language & keyboard > Touch Input > User
Dictionary.
2. Do any of the following:
䡲 To edit a word, tap the word, enter your changes,
and then tap
䡲 To delete a word, tap the X icon to the right of the
OK.
word.
Adjusting Touch Input Settings
䊳 Press > , and tap Settings > Language &
keyboard > Touch Input.
Touch Input Settings
䢇 Keyboard types lets you select the keyboard layout to
use. You can choose from
Compact QWERTY.
or
䢇 Keyboard language lets you select the language
layout of the keyboard.
䢇 Text input lets you set text input options when
entering text, calibrate the keyboard, and set a sound
or vibration feedback whenever you tap a key.
䡲 QWERTY
32 2A. Device Basics
QWERTY, Phone Keypad,
● Prediction: Enable the word prediction feature.
● Spell correction: Correct typographical errors
by selecting from a list of possible words that
reflect the characters of the keys you have
tapped as well as characters of nearby keys.
䡲 Phone keypad & compact QWERTY
● Spell correction: Correct typographical errors
by selecting from a list of possible words that
reflect the characters of the keys you have
tapped as well as characters of nearby keys.
● Word completion: Select from a list of possible
combinations based on the characters that
appear on the keys that you tapped.
䡲 Other settings
● Sound feedback: Make a clicking sound
whenever you tap a key on the keyboard.
● Vibrate when typing: Enable vibration feedback
whenever you tap a key on the keyboard.
䡲 Finger touch precision
● Calibration tool: Recalibrate the keyboard
touch accuracy. Recalibrate the keyboard if
you feel that the keyboard keys are not
responding accurately to your taps.

● Reset calibration: Reset the calibration back to
factory default.
䢇 Tutorial lets you go through tutorials to learn how to
use the onscreen keyboard features.
䢇 User Dictionary lets you add, edit, or remove words in
the predictive text dictionary. For more information,
see “Adding a Word to the Predictive Text Dictionary”
and “Editing or Deleting a Word in the User
Dictionary.”
Phone Basics
2A. Device Basics 33

Home Screen
1
2
3
4
5
The Home screen is the starting point for many
applications and functions. The Home screen allows
you to add items like application icons, shortcuts,
folders, and HTC or Google widgets to give you instant
access to information and applications.
34 2A. Device Basics
1. Status Bar: Displays device status and notification
icons. See “Viewing the Display Screen” for a list of
icons you will see on the status bar.
2. Application icon: Tap to open the related
application.
3. All apps: Tap to open the All apps screen. The All
apps screen holds all applications on your device.
4. Add to Home: Tap to add shortcuts, widgets, and
folders to the Home screen.
5. Phone: Tap to open the Phone screen to make
calls.
Tip: While in any application, press to go back to the
Home screen.

Extended Home Screen
The Home screen extends beyond the screen width to provide more space for adding icons, widgets, and more.
Press , and then slide your finger horizontally across the screen to go to the left or right side of the extended
Home screen. There are six “additional” screens apart from the main Home screen.
Your Home screen may look like this:
Note: You cannot add more screens.
Tip: While on an extended Home screen, press to return
to the main Home screen.
2A. Device Basics 35
Phone Basics

To go directly to a particular Home screen:
1. On any Home screen, pinch the screen to bring up
a snapshot of the Home screen.
Tip: On the main Home screen, you can press to show
the snapshot of the Home screen.
2. Tap the screen you want to open.
Customizing the Home Screen
To add a Home screen item:
1. Press and tap .
Note: You can also press and hold an empty area on the
Home screen.
2. In the Add to Home options menu, tap the item you
want to add to the Home screen:
䡲 Widget: Add HTC or Android™ widgets to the
Home screen such as a clock, calendar, mail,
people, Footprints, and more.
䡲 Program: Add shortcuts to applications on your
phone. To quickly add an application shortcut that
is on the All apps screen to the Home screen,
press and hold an application icon. When the
36 2A. Device Basics
device vibrates, drag the icon on an empty area
on the Home screen, and then release it.
䡲 Shortcut: Add shortcuts to bookmarked Web
page, a favorite contact, a Gmail™ label, a music
playlist, and more.
䡲 Folder: Add a folder where you can organize
Home screen items. Add a shortcut to all your
contacts, contacts with phone numbers, or starred
contacts. Contact details are automatically
updated when there are changes in the source.
Customize your Home screen by adding application
shortcuts and widgets. You can also use preset widgets
from a Scene. To use a Scene, press
Scenes.
tap
Tip: You can also create and save your custom scene. (See
“Creating and Saving a Custom Scene” for details.)
> and
To add a widget:
1. Press and tap .
2. In the Add to Home options menu, tap Widget.
3. Select a widget to add to the Home screen, and
then select a layout to use, when available.

Note: Most HTC widgets offer various layouts and sizes to fit
your needs.
4. Ta p Select.
Note: You may need to slide to another screen or remove a
widget on the Home screen first if there is no space to
place the new widget.
To reposition a Home screen item:
1. Press and hold the item on the Home screen you
want to reposition to activate Edit mode.
Note: When Edit mode is activated, the item expands and the
device vibrates.
2. Without lifting your finger, drag the icon to the
position you want on the screen, and then release
it.
Note: To move an item from the Home screen to an
extended Home screen, press and hold the item and
then drag it to the left or right edge of the screen until
the display shifts to the extended Home screen.
Position the item on the screen, and then release it.
To remove a Home screen item:
1. Press and hold the item on the screen you want to
remove to activate Edit mode.
Note: When Edit mode is activated, the item expands and the
device vibrates.
2. Drag the icon to the Phone button (The Phone
button changes into .)
3. When the icon and the Remove button both turn
red, release pressure.
To create a folder and add items to it:
You can create folders on the Home screen to hold
application icons or shortcuts.
1. Press > and tap Add to Home > Folder >
New folder. A new folder appears on the screen.
2. Press and hold an application icon or a shortcut
on the Home screen to activate Edit mode, and
then drag it on top of the folder.
2A. Device Basics 37
Phone Basics

To access the items inside a folder, tap the folder to
open it and then tap the icon of the application or
shortcut you want to open.
Note: To delete a folder, follow the same procedure as you
would for removing a Home screen item.
To rename a folder:
1. Tap the folder to open it.
2. Press and hold the folder’s title bar to open the
Rename folder dialog box.
3. Enter the Folder name and then tap OK.
Creating and Saving a Custom Scene
Create your own custom scene and save it on your
device.
1. Customize the Home screen by adding or
removing widgets or application shortcuts,
repositioning items, or changing the wallpaper.
2. After customizing, press and tap Scenes.
3. On the Choose a scene options menu, select
Current (unsaved) and tap Save.
4. Enter the Scene name and tap Done.
38 2A. Device Basics

⽧ Personalization Settings (page 39)
2B. Settings
⽧ Sound Settings (page 40)
⽧ Display Settings (page 43)
⽧ Location Settings (page 45)
⽧ Messaging Settings (page 46)
⽧ Airplane Mode (page 47)
⽧ TTY Use (page 48)
⽧ Security Settings (page 49)
⽧ Data Synchronization Settings (page 51)
⽧ Social Network Settings (page 53)
⽧ Application Settings (page 54)
⽧ Date & Time Settings (page 54)
⽧ Locale & Text Settings (page 55)
⽧ Power-Saving Tips (page 55)
Personalization Settings
Scenes
Selecting a Scene
Customize your device’s Home screen appearance by
selecting a scene to reflect your lifestyle. Scenes are
preset Home screen layouts that you can quickly apply.
䊳 Press > , tap Scenes, and then tap a
scene to apply it to the Home screen.
To save a custom scene:
䊳 Customize the Home screen by changing the
wallpaper and adding widgets, press
then tap
the
Scenes > Current (unsaved) > Save. Enter
Scene name and then tap Done.
Tip: You can rename or delete a custom scene in the
Settings screen. On the Settings screen, tap
> Scenes
, and then press and hold a custom scene.
, and
Personalize
Settings
2B. Settings 39

Renaming or Deleting a Scene
You can rename or delete a custom scene. To learn
how to create a custom scene, see “Creating and
Saving a Custom Scene” on page 38.
1. Press > and tap Settings > Personalize >
Scenes.
2. Press and hold the custom scene (under My
scenes) and tap Rename or Delete.
3. Tap Rename, enter the new Scene name, and then
Done.
tap
– or –
Delete > OK.
Tap
Note: You cannot rename or delete a preset scene.
Home Screen Wallpaper
See “Changing the Display Screen” for details.
Default Ring Tone
See “Phone Ring Tone” for details.
40 2B. Settings
Sound Settings
Phone Ring Tone
Select a default ring tone for incoming calls.
Selecting the Default Ring Tone
Your device provides a variety of ring tones that you
can set as the default ring tone of your device.
1. Press > and tap Settings > Sound &
display > Phone ringtone.
2. Tap the ring tone you want to use, and then tap
OK. The ring tone briefly plays when selected.
Note: You can use *.wav, *.mid, *.mp3, *.wma, or other types
of sound files that you have downloaded from the
Internet or copied from your computer as ring tones.
Notification Sound
Select a default sound for notifications.

Selecting the Default Notification Sound
Your device provides a variety of sounds that you can
set as the default sound for notifications.
1. Press > and tap Settings > Sound &
display > Notification sound.
2. Tap the sound you want to use, and then tap OK.
The sound plays when selected.
Adjusting the Device’s Volume Settings
Adjust your device’s volume settings to suit your needs
and your environment.
1. Press > and tap Settings > Sound &
display.
2. Ta p Ringer volume or Media volume.
3. Drag the volume slider on the screen to adjust the
volume and then tap
Note: You can adjust the ringer volume in standby mode (or
the earpiece volume during a call) by using the volume
buttons on the left side of your device.
OK.
Vibrate
To set your device to vibrate instead of making any
sounds:
䊳 Press the volume button down in standby mode
until you see the image below on the screen.
The device vibrates and the vibrate mode icon ( )
appears on the status bar.
To set your device to always vibrate in addition to any
ringer settings:
1. Press > and tap Settings > Sound &
display.
2. Select the Phone vibrate check box.
3. Press .
2B. Settings 41
Settings

Silence All
The Silence All option allows you to mute all sounds
without turning your device off.
To activate Silence All:
䊳 Press the volume button down in standby mode
until you see the image below on the screen.
The Silence All mode icon ( ) appears on the
status bar.
To deactivate Silence All:
䊳 Press the volume button up repeatedly to select a
volume level.
42 2B. Settings
Alert Notification
Set your device to alert you with an audible tone when
you are not within the coverage area or when you
make an emergency call.
1. Press > and tap Settings > Sound &
display.
2. Do any or all of the following:
䡲 Select the Roaming ringtone check box.
䡲 Ta p Emergency tone, and then tap Alert.
3. Press .

Enabling Touch Tones
You can set the device to play a sound when you are
using the phone keypad or tapping the screen.
1. Press > and tap Settings > Sound &
display.
2. Do any or all of the following:
䡲 Select the Audible selection check box to set the
device to play a sound every time you tap the
screen.
䡲 Tap Audible touch tones, and then tap Long tones
Short tones to set the device to play a sound
or
when you are using the phone keypad.
3. Press .
Display Settings
Changing the Screen Timeout Period
After a period of inactivity, the device screen turns off to
conserve battery power. You can set the idle time
before the screen turns off.
1. Press > and tap Settings > Sound &
display > Screen timeout.
2. Tap the time before the screen turns off.
Note: Extended screen timeout periods reduce the battery’s
talk and standby times.
Tip: To turn off and lock the screen quickly, press the (
)
key.
2B. Settings 43
Settings

Changing the Display Screen
Changing the device’s display screen wallpaper with
preset wallpapers or your favorite photo is a quick and
easy way to change the feel of your device and give it a
fresh look. Browse the collection of wallpapers
included in your device or choose from photos that you
have taken with the camera. You can also change your
Home screen to use an animated wallpaper.
1. Press > and tap Wallpaper.
2. Do one of the following:
䡲 Ta p HTC wallpapers or Android wallpapers to use
preset images.
䡲 Ta p Live wallpapers to choose from preset
animated wallpapers.
䡲 Ta p Gallery to use a picture that you have
captured using the camera or copied to your
device as a wallpaper. You can crop the picture
before setting it as a wallpaper.
3. Tap Save or Set wallpaper.
After changing the wallpaper, remember to save it to
the scene that you created or save it as a new scene.
44 2B. Settings
For more information, see “Creating and Saving a
Custom Scene.”
Adjusting the Brightness
By default, the screen brightness automatically adjusts
depending on the surrounding lighting conditions.
To manually adjust screen brightness
1. Press > and tap Settings > Sound &
display.
2. Ta p Brightness and then clear the Automatic
brightness check box.
3. Drag the slider to adjust the brightness.
4. Tap OK.
Changing the Screen Orientation
By default, the screen orientation automatically
changes when the device is rotated. To disable
automatic screen orientation:
1. Press > and tap Settings > Sound &
display.
2. Clear the Orientation check box and press .

Note: Not all application screens support automatic rotation.
The screen orientation automatically changes to
landscape mode when you turn the device
counterclockwise 90 degrees. If you turn the device
clockwise 90 degrees, the screen orientation will not
change to landscape mode.
Recalibrating the Screen
Recalibrate the screen if you feel that the screen
orientation does not respond properly to the way you
hold the device.
1. Press > and tap Settings > Sound &
display > G-Sensor calibration.
2. Place the device on a flat surface and then tap
Calibrate.
3. After the recalibration process, tap OK.
Location Settings
Your device is equipped with a Location feature for use
in connection with location-based services.
The Location feature allows the network to detect your
position. Turning Location off will hide your location
from everyone except 911.
Note: Tu rn in g Location on will allow the network to detect
your position using GPS technology, making some
applications and services easier to use. Turning
Location off will disable the GPS location function for
all purposes except 911, but will not hide your general
location based on the cell site serving your call. No
application or service may use your location without
your request or permission. GPS-enhanced 911 is not
available in all areas.
To enable your device’s Location setting feature:
1. Press > and tap Settings > Location >
Location setting.
2. Read the Location disclaimer and then tap ON.
3. Press .
2B. Settings 45
Settings

When you turn the Location setting feature on, the
device displays the icon on the status bar. When
you turn Location setting off, the device displays the
icon.
Messaging Settings
Your device’s advanced messaging capabilities let you
send and receive many different kinds of text
messages without placing a voice call. (For more
information, see “Accessing Email Messages” on
page 184.)
Messaging settings allow you to decide how you would
like to be notified of new messages and create your
own preset messages.
Setting Message Notification
When you receive a message, your device notifies you
by displaying an icon on your display screen. You can
also choose to vibrate the device and have the screen
flash when you receive a message.
46 2B. Settings
To display a notification and vibrate the device when you
receive a message:
1. Press and tap > Messages.
2. Press and then tap Settings.
3. Scroll down the screen and select the Play
notification sound and Vibrate check boxes.
Note: Ta p Notification sound to choose a notification sound.
4. Press .
To flash the screen when you receive a message:
1. Press > and tap Settings > Sound &
display > Notification flash.
2. Select the SMS/MMS check box and then press
.
Managing Preset Messages
Your device is loaded with nine preset messages to
help make sending text messages easier. Customize or
delete these messages, such as “Where are you?,”
“Let’s catch up soon,” and “Just checking in” to suit
your needs, or add your own messages to the list.

To edit or delete a preset message:
1. Press and tap > Messages > New
message.
2. Tap the text box with the text “Tap to compose.”
3. Press and tap Quick text. (You will see the list
of preset messages.)
4. Press and:
Edit, tap the message you want to edit, edit the
Tap
message (see “Entering Text” on page 29),
and then tap .
– or –
Delete, select the message you want to delete,
Tap
OK. (Tap Cancel to cancel the deletion.)
and tap
To add a new preset message:
1. Press and tap > Messages > New
message.
2. Tap the text box with the text “Tap to compose.”
3. Press and tap Quick text. (You will see the list
of preset messages.)
4. To add a new message, press and tap Insert.
5. Enter your message and tap . (Your new
message will be added to the beginning of the list.)
Airplane Mode
Airplane Mode allows you to use many of your device’s
features, such as Gallery, camera, and Music, when
you are on an airplane or in any other area where
making or receiving calls or data is prohibited. When
you set your device to Airplane Mode, it cannot send or
receive any calls or access online information.
To quickly turn Airplane Mode on or off:
䊳 Press and hold the power button ( ), and
then tap
While in Airplane Mode, the status bar will display
To turn Airplane Mode on or off in Settings:
1. Press > and tap Settings > Wireless &
networks.
2. Select the Airplane mode check box and press
While in Airplane Mode, the status bar will display
Airplane mode in Phone options.
.
.
.
2B. Settings 47
Settings

TTY Use
A TTY (teletypewriter, also known as a TDD or Text
Telephone) is a telecommunications device that allows
people who are deaf, hard of hearing, or who have
speech or language disabilities, to communicate by
telephone.
Your device is compatible with select TTY devices.
Please check with the manufacturer of your TTY device
to ensure that it supports digital wireless transmission.
Your device and TTY device will connect using a
special cable that plugs into your device’s headset
jack. If this cable was not provided with your TTY
device, contact your TTY device manufacturer to
purchase the connector cable.
When establishing your service, please call Customer
Service using the state Telecommunications Relay
Service (TRS) by first dialing
.
To turn TTY Mode on or off:
1. Press > and tap Settings > Call > TTY
mode.
48 2B. Settings
2. Ta p TTY Full, TTY HCO, or TTY VCO to turn TTY
mode on.
– or –
TTY Off to turn TTY mode off.
Tap
Note: When enabled, TTY mode may impair the audio
quality of non-TTY devices connected to the headset
jack.
WARNING: 911 Emergency Calling
We recommend that TTY users make
emergency calls by other means, including
Telecommunications Relay Services (TRS),
analog cellular, and landline communications.
Wireless TTY calls to 911 may be corrupted
when received by public safety answering points
(PSAPs), rendering some communications
unintelligible. The problem encountered appears
related to TTY equipment or software used by
PSAPs. This matter has been brought to the
attention of the FCC, and the wireless industry
and the PSAP community are currently working
to resolve this.

Security Settings
Protecting Your Device with a Screen Lock
You can increase the security of your device by
creating a screen unlock pattern. When enabled, you
have to draw the correct unlock pattern on the screen
to unlock the device’s control keys, buttons, and touch
screen.
To create and enable the screen unlock pattern:
1. Press > and tap Settings > Security > Set
unlock pattern.
2. Read the information on the screen and tap Next.
3. Study the example pattern on the screen, and then
Next.
tap
4. Draw the screen unlock pattern by connecting at
least four dots in a vertical, horizontal or diagonal
direction. Lift your finger from the screen when
finished.
Note: You must slide your finger on the screen to create the
pattern and not tap individual dots.
5. The device records the pattern. Tap Continue.
6. When prompted, draw the screen unlock pattern
again, and then tap
Tip: Clear the Use visible pattern check box if you do not
want the unlock pattern to display on the screen when
you unlock it.
If you want to disable the unlock screen pattern, clear the
Require pattern check box. You will be prompted to
draw the unlock screen pattern.
Note: To change your unlock screen pattern, press >
, and then tap Settings > Security >
Change unlock pattern
Confirm.
.
When you fail to draw the correct unlock pattern on the
screen after five attempts, you will be prompted to wait
for 30 seconds before you can try again.
2B. Settings 49
Settings

Updating Your Device’s System Software
From time to time, system software updates for your
device may be available. Your device can automatically
check and then notify you if an update is available. You
can then download and install the update to your
device. Depending on the type of update, the update
may erase all your personal data and customized
settings, and also remove any programs you have
installed. Make sure that you have backed up the
information and files you want to keep.
Note: Checking and downloading system software updates
may incur additional data transfer fees.
To check for phone system software updates manually
1. Press > and then tap Settings > System
updates > HTC software update.
2. On the System software updates screen, tap Check
now.
50 2B. Settings
Resetting Your Device
Resetting the device deletes all data, including
downloaded applications, and resets the device back
to its initial state—the state before you turned on the
device for the first time.
Important: Make sure to back up important data you have
䊳 Press > and tap Settings > Privacy >
To reset the device using the device keys:
1. With the device turned off, press and hold the
2. When the device’s display turns on, release the
3. Use the volume buttons to select CLEAR STORAGE,
on the device before you reset it.
Factory data reset > Reset phone.
volume down button (located on the left side of the
device), and then press the power button.
volume down button.
and then press the power button. (All data will be
deleted from the device.)

Security Features for Data Services
Enabling and Disabling Data Services
You can disable data services without turning off your
device; however, you will not have access to all data
services, including Web and messaging. Disabling
data services will avoid any charges associated with
these services. While signed out, you can still place or
receive phone calls, check voicemail, and use other
voice services. You may enable data services again at
any time.
To enable or disable data services:
1. Press > and tap Settings > Wireless &
networks.
2. Select the Mobile network check box to enable
data services.
– or –
Clear the
services
Mobile network check box to disable data
Data Synchronization Settings
Synchronizing Google Apps
Your device’s Google Apps™, such as Gmail, Calendar,
and Contacts, give you access to the same personal
information (emails, events, and contacts) that you add,
view, and edit on your computer using Gmail or
Google Calendar. Synchronize the Google Apps you
want to keep information up-to-date.
Note: You need to be signed in to your Google account to
synchronize Google Apps.
To select which Google Apps to synchronize:
1. Press > and then tap Settings > Accounts
& sync.
Tip: Select the Auto-sync check box to automatically
synchronize all applications. When the
box is cleared, you can synchronize individual
applications manually by selecting their respective check
boxes.
2. Ta p Google.
3. Select the Google Apps you want to synchronize.
Auto-sync check
2B. Settings 51
Settings

To stop synchronization:
䊳 When the device is synchronizing, tap Cancel sync
to stop synchronization.
Synchronizing Exchange ActiveSync
You can synchronize your device with your company’s
Microsoft Exchange Server to let you access your your
device’s Exchange Server account’s email, contacts,
and calendar events.
Note: You need to have an Exchange ActiveSync account
set up on your device. See “Email” on page 185.
To select which Exchange ActiveSync items to
synchronize:
1. Press > and tap Settings > Accounts &
sync > Exchange ActiveSync.
2. Select the Exchange ActiveSync items you want to
synchronize.
To change the synchronization schedule:
1. Press > and tap Settings > Accounts &
sync > Exchange ActiveSync > Schedule.
52 2B. Settings
2. Tap the time interval the device will check for new
data.
To manually start synchronization:
䊳 On the Microsoft Exchange ActiveSync screen, tap
Sync now.
To change account settings:
1. Press > and tap Settings > Accounts &
sync > Exchange ActiveSync > Account settings.
2. Change the general settings, mail, and calendar
settings according to your preference.
3. Press .

Social Network Settings
Logging in to and Synchronizing Your Social Network Accounts
If you set up a Facebook for HTC Sense, Flickr, or
Twitter account when you first turned on your device,
you can quickly login and synchronize information
such as status messages and friends lists between
your device and your social network accounts on the
Web.
Note: You need to have an existing Facebook, Flickr, or
Twitter account.
To log in to your Facebook or Twitter account:
1. Press > and tap Settings > Accounts &
sync.
2. Ta p Facebook for HTC Sense or Twitter.
3. Enter your username and password and then tap
Sign in.
To log in to your Flickr account:
1. Press > and tap Settings > Accounts &
sync.
2. Ta p Add account > Flickr.
3. Enter your Yahoo! ID and password and tap Sign
in.
4. Follow the screen instructions to log in to your
Flickr account.
To synchronize your Facebook or Twitter account:
1. Press > and tap Settings > Accounts &
sync.
2. Ta p Facebook for HTC Sense or Twitter.
3. Ta p Sync now.
To remove a social network account:
1. Press > and tap Settings > Accounts &
sync.
2. Tap the account you want to remove.
3. Ta p Remove account.
2B. Settings 53
Settings

Tip: On the Social Networks screen, press and tap Log
out all
to log out from all the social network accounts.
Application Settings
Allowing Third-Party Programs to be Installed
By default, you can only install programs and games
downloaded from the Android Market.
To install third-party programs on the device:
䊳 Press > , tap Settings > Applications, and
then select the
To uninstall third-party programs on the device:
You cannot uninstall programs that are preinstalled on
the device.
1. Press > and tap Settings > Applications >
Manage applications.
2. On the Manage applications screen, tap the
application you want to uninstall.
54 2B. Settings
Unknown sources check box.
3. On the Application info screen, tap Uninstall.
Clearing Application Cache and Data
Free up storage space and device memory by deleting
application cache and data.
1. Press > and tap Settings > Applications >
Manage applications.
2. In the Manage applications list, tap the application
whose cache or data you want to delete.
Tip: Press to bring up sort and filter options.
3. In the Application info screen, tap Clear data or
Clear cache.
Date & Time Settings
Setting Local Date, Time Zone, and Time
By default, your device automatically uses the networkprovided date, time zone, and time. However, you can
set the date, time zone, and time manually if you need
to.
1. Press > and tap Settings > Date & time.

2. Clear the Automatic check box.
3. Ta p Set date. On the Change date window, adjust
the date by scrolling the date wheel. Tap
when finished.
Done
4. Ta p Select time zone, and then select the time zone
in the list. Scroll down the list to view more time
zones.
5. Ta p Set time. On the time window, adjust the time
by scrolling the time wheel. Tap
finished.
Done when
6. Select the Use 24-hour format check box to toggle
between using a 12-hour or 24-hour time format.
7. Ta p Select date format, and then select how you
want dates to display on your device. The selected
date format also applies to the date displayed in
the Alarm Clock.
Locale & Text Settings
Setting Onscreen Keyboard Settings
Press > and tap Settings > Language &
keyboard > Touch Input. (See “Adjusting Touch Input
Settings” on page 32 for details.)
Power-Saving Tips
Adjusting the Display Brightness and Screen OnTime
䢇 Press > , tap Settings > Sound & display >
Brightness, and then modify the backlight setting as
desired. For more information, see “Display Settings.”
– or –
Power Control widget to the home screen
Add the
to easily adjust the screen brightness.
Press and then tap
Widget > Power Control.
䢇 Set a shorter time before the screen turns off when
the device is idle. Press
> Add to Home >
> , tap Settings >
2B. Settings 55
Settings

Sound & display > Screen timeout, and then select a
timeout value.
䢇 To turn off the screen, press the power button. The
device will continue to function.
Managing Your Device’s Wireless Functions
Disable the 4G, Mobile Hotspot, Wi-Fi, Bluetooth, and
GPS functions of the device when not in use.
䊳 Press > , and then tap Settings > Wireless
& networks. Disable any wireless functions (for
example,
Bluetooth or Wi-Fi) that are not in use.
– or –
䊳 Add a Bluetooth, GPS, and Wi-Fi widget to the
home screen. Press and then tap
Add to Home > Widget > Settings.
Setting the Email Synchronization Schedule
If you use the device to send and receive email, you
can set your email account to download email more or
less frequently as desired.
1. Press and tap > Mail.
56 2B. Settings
2. If you have set up multiple email accounts on your
device, switch to the email account that you want
to edit by tapping .
3. In the Inbox, press and tap More > Settings >
Send & Receive > Schedule.
4. In the Frequency section, tap Peak times or Off-
peak times, and then select an email download
frequency.
Note: The more frequently your device checks for new
messages, the more quickly the battery will run down.
Tip: You can also close applications that are not in use to
conserve battery power. To do so, you will need to
>
download and install a third-party application called a
task manager from the Android Market. For more
information, see “Downloading Applications and Games
From Android Market” on page 208.
|

⽧ Viewing History (page 57)
2C. History
⽧ Making a Call From History (page 58)
⽧ Saving a Number From History (page 58)
⽧ Prepending a Number From History (page 59)
⽧ Erasing History (page 59)
Viewing History
History is a list of phone numbers (or People entries)
for calls you placed, accepted, or missed. History
makes redialing a number fast and easy. It is
continually updated as your device automatically adds
new numbers to the beginning of the list.
Each entry contains the phone number (if it is
available) and People entry name (if the number is in
People). Duplicate calls (same number and type of
call) may only appear once on the list.
2C. History 57
History
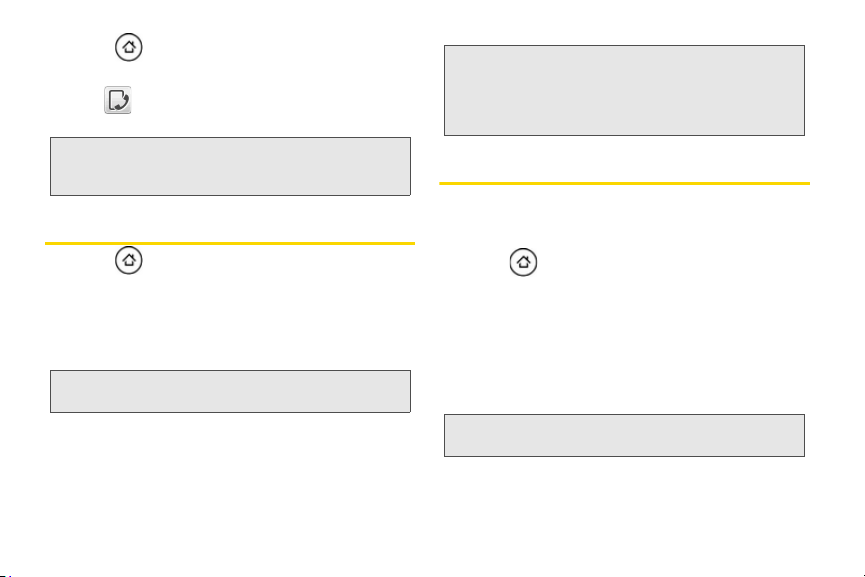
1.
Press and tap > People.
2. Tap the Call history tab .
3. Tap at the right side of a number of contact to
view the call history for that number or contact.
Note: History records only calls that occur while the device is
turned on. If a call is received while your device is
turned off, it will not be included in history.
Making a Call From History
1. Press and tap > People.
2. Tap the Call history tab .
3. Tap an entry on the Call history list to place a call
to that entry.
Note: You cannot make calls from History to entries identified
No ID or Restricted.
as
58 2C. History
Tip: Press and hold an entry in the Call history list to open the
options menu where you can select to view the contact
information (if number is stored in People), edit the
number before you redial, send a text message, or delete
the entry from the Call history list.
Saving a Number From History
If the phone number of a person who called is not in
People, you can choose to save the number after you
hang up.
1. Press and tap > People.
2. Tap the Call history tab .
3. Press and hold the received call and then tap Save
to contacts on the options menu.
4. The phone number is automatically added to the
Mobile box in the Number section. Enter the name
and other contact information.
Tip: To store the number as another type (for example, home
number), tap the
5. Scroll down the screen and tap Save.
Mobile button.

After you have saved the number, your device displays
the new People entry. (See “Displaying an Entry in
People” on page 66.)
Note: You cannot save phone numbers already in People or
from calls identified as
No ID or Restricted.
Prepending a Number From History
If you need to make a call from History and you are
outside your local area code, you can add the
appropriate prefix by prepending the number.
1. Press and tap > People.
2. Tap the Call history tab .
3. Press and hold the entry you want to call and tap
Edit number before calling.
4. Enter the prefix and tap to call
the number.
Erasing History
To erase a History entry:
1. Press and tap > People.
2. Tap the Call history tab .
3. Press and hold the entry you want to delete and
Delete from call history.
tap
To erase all History entries:
1. Press and tap > People.
2. Tap the Call history tab .
3. Press and tap Delete all.
2C. History 59
History

⽧ About People (page 60)
2D. Contacts
⽧ Using the People Screen (page 61)
⽧ Adding a New People Entry (page 63)
⽧ Saving a Phone Number (page 64)
⽧ Using the Contact Details Screen (page 64)
⽧ Merging Entries in People (page 65)
⽧ Editing an Entry in People (page 66)
⽧ Finding Entries in People (page 69)
⽧ Backing Up and Importing Entries in People (page 70)
⽧ Working with Groups (page 71)
⽧ Using the People Widget (page 72)
⽧ Connecting with Your Social Networks (page 74)
⽧ Using Friend Stream (page 77)
60 2D. Contacts
About People
In People, you can easily manage your
communications with contacts through phone,
messaging, and email. You can also view updates on
their Facebook, Flickr, and Twitter accounts.
If you are synchronizing contacts with your Google
account, with your PC, or with an Exchange Server, any
contacts stored in those accounts are displayed in
People. You can also synchronize contacts from your
Facebook account in People.
Ways of Getting Contacts Into Your Device
You can add contacts to your device from:
䡲 Gmail contacts that are imported to your device
after you set up a Google Account.
(For more information, see “Gmail” on page 192
for details.)
䡲 Phone contacts (For more information, see
“Adding a New People Entry” for details.)
䡲 Exchange ActiveSync Server (For more
information, see “Email” on page 185 for details.)

䡲 Contacts on your computer (For more information,
1 2 3 4
see “HTC Sync” on page 96 for details.)
䡲 Facebook (For more information, see “Your
Contacts List” for details.)
To open People:
䊳 Press and tap > People. (You may
need to scroll down the screen to see the icon.)
Using the People Screen
The People screen gives you easy access to all your
contacts, as well as even faster access to the people
and groups of people you contact most often.
The People screen has the following tabs:
1. All gives you access to all contacts on your device,
including Google contacts, Exchange ActiveSync
contacts, Phone contacts, and Facebook contacts.
You can also use this tab to open or update My
contact card. For more information, see “Setting Up
My Contact Card” in this chapter.
2. Groups lets you assign contacts to groups so you
can easily send an SMS, MMS, or email message
to a whole group. (For more information, see
“Working with Groups” for details.)
3. Online directories lets you search for contacts on
your online directories such as your Exchange
ActiveSync or Facebook account to copy to your
device. (For more information, see “Connecting
with Your Social Networks.”)
4. Call history lists all your dialed numbers and
received and missed calls. (See “Viewing History”
on page 57 for details.)
2D. Contacts 61
Contacts

Setting Up My Contact Card
1
2
3
4
5
6
My contact card provides a convenient way to store
your personal contact information so that you can
easily send it using MMS, email, or Bluetooth.
To set up My contact card:
1. On the All tab of the People screen, tap Me.
Tip: If you are logged in to your Facebook account through
Facebook for HTC Sense, instead of
name you use in Facebook.
2. Enter your name and contact details.
3. Tap Save.
Me, you will see the
62 2D. Contacts
Your Contacts List
The All tab of the People screen shows all your
contacts, including Google contacts, Exchange
ActiveSync contacts, Phone contacts, and Facebook
contacts.
Note: If you signed in to your Google Account and Facebook
account when you first set up the device, your contacts
from those accounts will appear in the contacts list
when you open People.

1. Add a contact.
2. Edit or update My Contact Card.
3. Tap a contact to open the contact details for that
contact.
4. The green icon ( ) appears when the contact:
䡲 Has sent you a new text or email message, or
tried to call you but you missed the call.
䡲 Has updated his or her Facebook profile or has
added photos on Flickr or Facebook.
䡲 Has upcoming Facebook events.
5. The Facebook status appears when you link the
contact to their Facebook account.
6. Tap the photo or icon to open a menu where you
can quickly choose how to communicate with the
contact. Depending on the contact information
stored, you can call, send a message or email, see
the contact’s Facebook profile, and locate the
contact’s address in Google Maps.
Adding a New People Entry
1. On the All tab, tap Add contact at the top of the
screen.
Note: If you have set up a Google Account or an Exchange
ActiveSync email account, the
appears to determine which account the contact will
sync with.
2. Ta p the Name box, enter the first and last name of
the contact, and choose the order in which to
display the names. Tap
3. Enter the contact information in the boxes
provided.
4. Scroll to the bottom of the screen and tap Save.
After saving the number, your device displays the new
entry in the contacts list.
Contact type option
OK.
2D. Contacts 63
Contacts

Saving a Phone Number
1 2 3 4 5 6
Using the Contact Details Screen
To save a number from standby mode:
1. Press and tap .
2. Enter the phone number by tapping the keys on
the keypad.
3. Tap Save to People. (This button appears after
tapping six digits.)
4. Tap Add contact or Save to existing contact.
5. Use the keyboard to enter the new contact name
Save to save the new entry.
and tap
– or –
Tap an existing contact name and tap
the new number.
64 2D. Contacts
Save to save
When you tap a contact on the People screen, the
Contact Details screen opens, showing you the
information stored for that contact, exchanged
messages and phone calls with that contact, Facebook
notifications, and more.
The Contact Details screen has the following tabs:
1. Details shows the information you have stored for
the contact, and allows you to get in touch with the
contact directly by tapping any of the displayed
methods. For example, if the contact has a stored
work phone number, tap
number. You can also add one of the contact’s
phone numbers as a speed dial number. For more
information, see “Speed Dialing” on page 28.
Call Work to call that
2. Messages shows your exchanged SMS messages
with the contact. Tap a message to view it. To send
a new message, tap
New message. For more

information about messages, see “Text Messaging
(SMS) and Multimedia Messaging (MMS)” on
page 149.
3. Mail shows email messages you have received
from the contact. Tap an email message to view it.
To send a new email, tap
information about email, see “Email” on page 185.
New mail. For more
4. Updates and events shows the contact’s Facebook
status, updates, and events, and shows when he or
she uploads new photos to Flickr. When there is a
notification of the contact’s birthday, you can tap
the notification to call the contact directly or send a
message greeting.
5. Gallery shows the contact’s Facebook and Flickr
photo albums. For more information, see “Viewing
Photos in Your Social Networks.”
6. Call history lists all your incoming, outgoing, and
missed calls to and from the contact. Tap a list item
to call the contact using the displayed number.
Merging Entries in People
Merge duplicated entries in People to avoid clutter and
confusion. If you have the same contact appear in your
Phone, Google, and Facebook accounts, you can
merge the contact information into one entry.
The device automatically merges entries that it finds to
have similar data. If you need to manually merge
entries or break the link between entries, follow the
procedures below.
Manually Merging Entries in People
1. Press and tap > People.
2. On the All tab, tap the entry (not the icon or photo)
you want to merge with another entry on your
device.
3. On the upper right corner of the screen, tap
or (if there are suggested links.)
4. On the screen, you can:
䡲 If there are suggested links, tap to link the
entry to the selected account.
2D. Contacts 65
Contacts

䡲 Tap one of the options available in the Add
contact section.
5. Tap Done.
Breaking the Contact Information Link Between Entries
1. Press and tap > People.
2. On the All tab, tap the entry (not the icon or photo)
whose contact information link you want to break.
3. On the upper right corner of the screen, tap .
4. On the Linked contacts section, tap beside
the entry to break the link.
5. Tap Done.
66 2D. Contacts
Editing an Entry in People
Displaying an Entry in People
䊳 Press and tap > People, and then tap
an entry.
Adding a Number to an Entry in People
1. Display an entry in People. (See “Displaying an
Entry in People” for details.)
2. Scroll down the screen and tap Edit.
3. Scroll down the screen and tap Add > Phone.
4. Tap the type of phone number you want to add.
(For example,
5. Enter the phone number and tap Save. (Scroll
down the screen to see the
Editing an Entry in People
1. Display an entry in People. (See “Displaying an
Entry in People” for details.)
2. Scroll down the screen and tap Edit.
Home or Work.)
Save button.)

3. Under the Phone section, tap the number you want
to edit.
4. Edit the number using the keypad.
Tip: Tap the Number type (for example, ), to change
the type of number.
Tap X at the right side of a number to delete it.
5. Ta p Save. (Scroll down the screen to see the Save
button.)
Selecting a Ringer Type for an Entry
Assign a ringer type to an entry in People so you can
identify the caller by the ringer type.
(See “Sound Settings” on page 40.)
1. Display an entry in People. (See “Displaying an
Entry in People” for details.)
2. Scroll down the screen, and then tap Ringtone.
3. Select a ring tone (the ring tone plays back) from
the menu and tap
OK.
Assigning a Picture to an Entry
Assign a picture to display each time a certain contact
calls you.
1. Display an entry in People. (See “Displaying an
Entry in People” for details.)
2. Scroll down the screen and tap Edit.
3. Tap at the top-left corner of the screen.
4. Ta p Gallery or Camera.
䡲 If you selected Gallery, select an album to find the
picture, tap the picture you want to use, crop the
picture, and tap
䡲 If you selected Camera, the camera will launch
and you will use it to take a new picture.
(See “Viewing Photos and Videos” on page 122.)
5. Ta p Save. (Scroll down the screen to see the Save
button.)
Save.
2D. Contacts 67
Contacts

Adding an Email Address to an Entry
1. Display an entry in People. (See “Displaying an
Entry in People” for details.)
2. Scroll down the screen and tap Edit.
3. Under the Email section, tap the box after .
4. Enter the email address and tap Save. (Scroll down
the screen to see the
Save button.)
Adding Additional Information to an Entry
You can add additional information to an entry in
People.
1. Display an entry in People. (See “Displaying an
Entry in People” for details.)
2. Scroll down the screen and tap Edit.
3. Scroll down the screen and tap Add.
4. Tap the type of information you want to add such
Phone, Email, or Postal address.
as
68 2D. Contacts
Sending an Entry as a vCard Using MMS
1. Press and tap > People.
2. On the All tab, press and hold the name of the
contact (not the icon or photo) whose contact
information you want to send, and then tap
contact as vCard.
Send
3. Select the type of information you want to send,
and then tap
Send.
4. Enter the recipient’s number or email address, and
Send.
then tap
Note: You cannot send a vCard using SMS.
You can also send the vCard using Bluetooth. To learn
how to send files through Bluetooth, see “Using
Bluetooth” on page 138.
Deleting an Entry
1. Press and tap > People.
2. Tap a contact you wish to delete.
3. Press and then tap Delete.
4. Tap OK to confirm the deletion.

Deleting Multiple Entries
1. Press and tap > People.
2. On the All tab, press , and then tap Delete.
3. Select the entries you want to delete, and then tap
Delete.
4. Ta p OK to confirm the deletions.
Finding Entries in People
Finding Contacts by Name
1. Press and tap > People.
2. Scroll through all the entries.
– or –
Press and enter the first letter or letters of a
name (such as “dav” for “Dave”). (The more letters
you enter, the more your search narrows.)
3. To display an entry, tap an entry.
4. To dial the entry’s default phone number (Primary),
tap the number under
Action.
Finding Group Entries
1. Press and tap > People.
2. Scroll to the Groups tab.
3. Scroll through the group titles. To display entries
belonging to a group, tap the group name.
4. To display an entry within the group, tap the entry.
5. To dial the entry’s default phone number (Primary),
tap the number under
See “Working with Groups” for more details.
Action.
2D. Contacts 69
Contacts

Backing Up and Importing Entries in People
Backing Up People Entries to the Storage Card
1. Press and tap > People.
2. Press , and then tap Import/Export > Export to
SD card.
3. When asked to confirm, tap OK.
70 2 D. Contact s
Importing Entries From the Storage Card
You can only import contacts that were exported to the
storage card using the Export to SD card feature on the
device. See “Backing Up People Entries to the Storage
Card”.
1. Press and tap > People.
2. Press , and then tap Import/Export > Import
from SD card.
3. If you have Google or Exchange ActiveSync
accounts set up on your device, tap the type for
the imported contacts.
Tip: Press to stop importing contacts from the storage
card.

Working with Groups
On the Groups tab, you can assign contacts to groups
so you can easily send SMS, MMS, or email messages
to a whole group. You can also sync your device’s
groups with the groups in your Google account,
accessible using your computer’s Web browser.
Creating a Group and Adding Entries
1. Press and tap > People > Groups tab >
Add group.
2. Enter a name for the group and tap Add contact to
group.
3. Select the entries you want in the group. You can
use the search bar to search for entries quickly.
4. Ta p Save.
Adding or Removing Entries From a Group
1. Press and tap > People > Groups tab.
2. Press and hold a group and tap Edit group.
3. To add entries to the group, tap Add contact to
group, tap the entries you want to add, and tap
Done.
– or –
To remove entries from the group, tap at the
right side of the entry you want to remove.
4. Ta p Save. (Tap to close the keyboard if you
do not see the
Save button.)
Sending a Text or Multimedia Message to All Entries in a Group
1. Press and tap > People > Groups tab.
2. Tap the group you want to send a message to.
3. Go to the Group action tab, and then tap Send
group message to send a message to the group.
Note: You will be charged per group member for each
message sent. For example, if you send a message to
a group of five people, you will be charged for five
messages.
For instructions on composing and sending your
message, see “Composing Text Messages” on page
149.
2D. Contacts 71
Contacts

Sending an Email Message to All Entries In a Group
1. Press and tap > People > Groups tab.
2. Tap the group you want to send an email to.
3. Go to the Group action tab, and then tap Send
group mail to send an email to the group.
4. Tap Compose to use Gmail to send the email
message. (You need to be signed in to your
Google account to use Gmail.)
– or –
Mail to use your Exchange ActiveSync or
Tap
POP3/IMAP email account to send the email
message. (You need to have an email account set
up on your device.)
For instructions on composing and sending your
message, see “Composing and Sending Email” on
page 186.
Deleting a Group
1. Press and tap > People > Groups tab.
2. Press and hold a group and tap Delete group.
72 2D. Contacts
Using the People Widget
Put the group of people you contact most right on the
Home screen of your device by adding them as the
People widget. Using the People widget, you can
instantly place a call, send a message, or view details
of a favorite contact with a single tap.
Adding the People Widget
1. Press and tap > Widget > People.
2. Choose the widget style, and then tap Select.
3. Select the group you want to add as a widget.
4. Drag the widget to a blank Home screen, and then
release.
Tip: The People widget requires a whole screen.
Setting the Default Communication Method
1. Press , and then go to the People widget.
2. Tap a contact on the widget.

3. On the Select default action screen, tap the
communication method you want for the contact.
Changing the Default Communication Method
If you want to change the default action for
communicating with a contact on the People widget,
you must first remove this contact from the group. Add
this contact back to the group, and then choose the
new communication method.
1. Remove the contact from the group. See “Adding
or Removing Entries From a Group” on page 71 for
details.
2. Add the contact back to the group. See “Adding or
Removing Entries From a Group” on page 71 for
details.
3. Choose the default communication method See
“Setting the Default Communication Method” for
details.
Getting In Touch with a Contact
1. Press , and then go to the People widget.
2. Do any of the following:
䡲 Tap a contact’s icon or photo on the widget. The
default communication method will be performed.
If you have not set a default communication
method, the Select default action screen will
open.
See “Setting the Default Communication Method”
for details.
䡲 Tap the name of the contact to open the contact
details screen. On the contact details screen,
choose how you want to communicate with the
contact by tapping an option under Action.
2D. Contacts 73
Contacts

Connecting with Your Social
GalleryPeople Friend Stream
1 2 3
Networks
Facebook for HTC Sense
View your Facebook® updates in supported applications on the device. See “Logging in to and Synchronizing
Your Social Network Accounts” on page 53 to learn how to sign in to Facebook for HTC Sense.
74 2 D. C on ta c ts

After signing in to Facebook for HTC Sense, you can:
1. Download your Facebook contacts and their
contact details to People on your device. Your
Facebook contacts’ status updates display on your
contacts list.
2. Browse through Facebook photo albums in
Gallery. For more information, see “Viewing Photos
in Your Social Networks” on page 125
3. Read Facebook status updates in Friend Stream.
For more information, see “Using Friend Stream”.
Updating Your Facebook Status
1. Press and tap > People > All tab.
2. Ta p Me or [Your Name] > Facebook.
3. Enter your status in the “What’s on your mind” text
box and tap
Share.
Synchronizing Facebook for HTC Sense
See “Social Network Settings” on page 53.
Changing Facebook for HTC Sense Update
Settings
1. Press > and tap Settings > Accounts &
sync.
2. Ta p Facebook for HTC Sense.
3. Ta p Account settings > Update schedule, and then
select the time interval.
Facebook for Android
The Facebook® application on your phone lets you
keep up and stay close with your friends in Facebook.
It offers most of the features that you are familiar with
when using Facebook on your computer.
If you have more than one Facebook account, you can
sign in to the Facebook application using your other
Facebook account.
2D. Contacts 75
Contacts

Opening Facebook
1. Press and then tap > Facebook.
2. If this is your first time to use Facebook, follow the
onscreen instructions to sign into your Facebook
account. Your Facebook profile is then displayed
on the screen.
3. Press to go to the Facebook home screen
and access other functions.
Note: While on the Facebook home screen, press , and
With the Facebook application, you can:
䡲 Share your thoughts and check other people’s
status updates.
䡲 View your friends list and write on someone’s
wall.
䡲 Comment on and like a friend’s post.
䡲 View someone’s personal information, including
photo albums.
䡲 Check your Facebook notifications.
76 2 D. Co nt ac ts
Settings to set refresh and notification options.
then tap
On some Facebook screens, you can press and hold
an item to open an options menu.
䡲 Take a photo and upload it straight to your
Facebook account.
Adding the Facebook Widget
Add the Facebook widget to the Home screen to let
you quickly share your thoughts and view your friends’
status updates.
1. Press and then tap > Widget >
Facebook.
2. Choose the widget style, and then tap Select.
3. Drag the widget to a blank space on the Home
screen, and then release.

Facebook FAQ
What are the differences Between Facebook for
HTC Sense and Facebook for Android
Application?
䢇 Facebook for HTC Sense is not a standalone
application. It is integrated into People, Friend
Stream, and Gallery to give you up-to-date
information about your Facebook contacts (their
status updates and new photos) in these
applications.
䢇 The Facebook for Android application is a
standalone application. Use this application to do
most of the things that you would do when you’re
using your computer’s Web browser to access your
Facebook account, such as adding a friend and
adding captions to photos you upload.
䢇 The two do not share the same login credentials.
Signing in to Facebook for HTC Sense does not sign
you in to the Facebook application and vice versa. If
you want to use the same Facebook account for
both, you’ll have to sign in to both using the same
login credentials.
Using Friend Stream
Streamline your social network accounts through
Friend Stream. Update your status simultaneously, view
status updates, and look through photo updates from
your Facebook, Twitter, and other social network
accounts using Friend Stream.
Opening Friend Stream
1. Press and then tap > Friend Stream.
2. If you are not signed in to a social network
account, you will be asked to sign in to at least one
of the social network accounts.
3. Friend Stream opens in the All updates tab. Slide
your finger on the bottom row to go to the tab you
want.
2D. Contacts 77
Contacts

The Friend Stream Screen
1
2
3
4
5
6
Only updates from accounts that you are signed in to
will be shown. You can filter the updates that show in
Friend Stream by pressing , and then tapping
Settings > Show updates.
1. Tap to enter and send a status update.
2. Depending on the type, tap to open Peep, post a
Facebook comment, look at the Flickr album, or
open the link in the Web browser.
3. Shows all the messages from the social network
accounts that you are signed in to.
4. Shows only links posted on Facebook.
5. Shows only photo updates from Facebook and
Flickr.
6. Shows only status updates from Facebook and
Twi tter.
Updating Your Status
1. Press and then tap > Friend Stream.
2. On the All Updates tab, tap the text field with the
words “What’s on your mind?”.
3. Tap , and then on the Update dialog box,
select which accounts you want the status update
to be posted. Tap
Note: Only the accounts that you are signed in to will be
shown in the dialog box.
4. Enter your status update, and then tap Share.
Done.
78 2 D. Contact s

Adding the Friend Stream Widget
Add the Friend Stream widget so you can update your
status simultaneously and view status updates from
your social network accounts right on the Home
screen.
1. Press and tap > Widget > Friend
Stream.
2. Choose the widget style, and then tap Select.
3. Drag the widget to a blank space on the Home
screen, and then release.
Contacts
2D. Contacts 79

⽧ Calendar (page 80)
2E. Calendar & Tools
⽧ Calculator (page 88)
⽧ Clock (page 89)
⽧ Quickoffice (page 94)
⽧ PDF Viewer (page 95)
⽧ HTC Sync (page 96)
⽧ Updating Your Device (page 102)
80 2E. Calendar & Tools
Calendar
Use Calendar to create and manage events, meetings,
and appointments. Your Calendar helps organize your
time and reminds you of important events. Depending
on your synchronization settings, your device’s
Calendar stays in sync with your Calendar on the Web,
Exchange ActiveSync calendar, and Outlook calendar.
Adding an Event to the Calendar
1. Press and tap > Calendar.
2. On any Calendar view, press and tap New
event to open the Event details screen.
Note: If you are in Agenda or Month view, you can also tap
3. If you have more than one calendar, select a
at the bottom-right of the screen.
If you are in Day view, tap Add event.
calendar in which to add the event:
䡲 Select My Calendar to create an event that will
appear only on your device.
䡲 Select your Google Account to create a Google
Calendar event. If you have several Google

Calendars on the Web, select one in which to add
your event.
Note: You can create multiple Google Calendars only in
Google Calendar on the Web. After creating them in
Google Calendar on the Web, you’ll be able to see
them in the Calendar application on your device. For
more information about creating and managing
multiple Google Calendars, visit the Google website at
the following URL:
http://calendar.google.com.
If you have synchronized your device with an
Exchange ActiveSync account or Outlook on your
computer, you can also select these calendars.
䡲 Select PC Sync to create an Outlook Calendar
event to sync with your computer.
䡲 Select Exchange to create an Exchange
ActiveSync calendar event.
4. Enter a name for the event.
5. To specify the date and time of the event, do one of
the following:
䡲 If there is a time frame for the event, tap the From
To dates and times to set them.
and
䡲 If the event is a special occasion such as a
birthday or an all-day event, set the
dates, and then select the
All Day check box.
From and To
6. Enter the event location and description.
7. Set the event reminder time.
Note: You can add another reminder time in a Google
Calendar event. Press and then tap
reminder
to add another reminder.
Add
8. If the event occurs on a regular basis, tap the
Repetition box and then choose how often the
event occurs.
9. Scroll to the bottom of the screen and then tap
Save.
2E. Calendar & Tools 81
Calendar / Tools

Inviting Guests to Your Event (Google Account Only)
If you want to invite guests to your event, you need to
create and add the event in your Google Calendar.
An invitation email will be sent to your guests using
your Google Account.
1. Open Calendar and create a new event. Tap the
Calendar field and then select your Google
Account (or one of your other Google Calendars).
For the steps, see “Adding an Event to the
Calendar.”
2. Add details about the event, such as date and
time, location, and more.
3. In the Guests field, enter the email addresses of
everyone you want to invite to the event. Separate
multiple addresses with commas ( , ).
4. Tap Save to add the event to your Google
Calendar.
If the people to whom you send invitations use Google
Calendar, they’ll receive an invitation in Calendar and
by email.
82 2E. Calendar & Tools
Sending a Meeting Request (Exchange ActiveSync only)
If you have an Exchange ActiveSync account set up on
your device, you can use Calendar to create a meeting
appointment and send a meeting request email to the
people you want to invite to your meeting.
1. Open Calendar and create a new event. Tap the
Calendar field and then select Exchange. For the
steps, see “Adding an Event to the Calendar.”
2. Add details about the meeting, such as date and
time, location, and more.
3. Press and then tap Meeting Invitation.
4. Tap and choose attendees from your contacts
or Company Directory.
5. Enter the email subject and your message, and
6. Tap Save to add the meeting appointment to your
Send.
then tap
Exchange ActiveSync Calendar.

Event Alerts
When your device is turned on and you have an event
alarm scheduled, your device alerts you and displays
the event summary. There are several ways your device
alerts you to scheduled events:
䢇 By playing the assigned ringer type.
䢇 By showing the icon on the status bar.
䢇 By showing the Alert screen.
Event Reminders
If you have set at least one reminder for an event, the
upcoming event icon ( ) will appear in the
notifications area of the status bar to remind you of the
upcoming event.
To view, dismiss, or snooze the reminder:
1. Press the status bar, and then slide your finger
down the screen to open the Notifications panel.
2. Tap the upcoming event name to display the event.
Note: If you have other pending event reminders, these
events will also appear on the screen.
3. Do one of the following:
䡲 Tap Snooze all to snooze all event reminders for
five minutes.
– or –
䡲 Tap Dismiss all to dismiss all event reminders.
– or –
䡲 Press to keep the reminders pending in the
notifications area of the status bar.
To set reminder settings:
䊳 On any Calendar view, press and tap More >
Settings > Reminder settings.
Viewing Events
You can display the Calendar in daily, weekly, monthly,
or agenda view. To change the Calendar view,
press and tap
Day and Agenda Views
Day view displays a list of the events of one day and
also shows weather information at the bottom of the
screen when you’re viewing events of the current day.
Agenda view shows a list of all your events in
chronological order.
Day, Agenda, Week, or Month.
2E. Calendar & Tools 83
Calendar / Tools

The color bars on the left side of the events indicate the
Day view
Agenda view
type of calendar that includes the event. To find out
what each color represents, press and then tap
More > Calendars.
84 2E. Calendar & Tools
When in Day view, slide left or right across the screen
to view earlier or later days.
Note: In Day view, the weather information appears only if the
event is within the five-day forecast of the Weather
application.
Weather information does not appear in Day view
when you change Day view to display as a time list. To
check, in any calendar view, press , and tap
> Settings > Calendar view setting > Day views
More
.

Week View
Week view displays a chart of
the events of one week.
Week view:
When in
䢇 You can press and hold on a
time slot to create a new
event at that time.
䢇 Tap an event to view its
details.
䢇 Slide left or right across the
screen to view earlier or later
weeks.
Month View
In Month view, you’ll see
markers on days that have
events.
Month view:
When in
䢇 Tap on the bottom left
of the screen to switch to
Agenda view. Tap on
the bottom right to create a
new event.
䢇 Tap a day to view the events
of that day.
䢇 Press and hold a day to
open an options menu from
which you can also choose to create an event or
switch to either
䢇 Slide your finger up or down the screen to view
earlier or later months.
Day or Agenda view.
2E. Calendar & Tools 85
Calendar / Tools
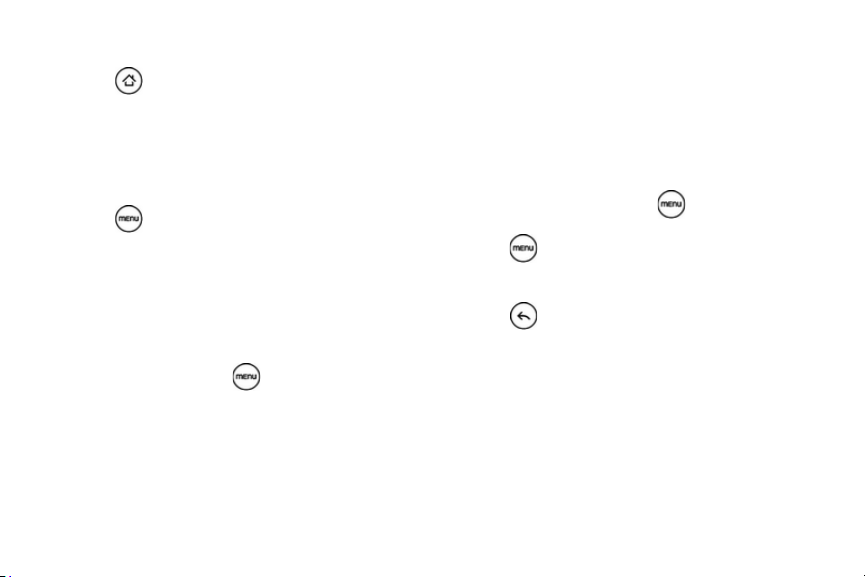
Erasing Events
1. Press and tap > Calendar.
2. Open the calendar event details by:
䡲 In Agenda, Day, and Week views, tap the calendar
event you want to delete.
䡲 In Month view, tap the date where the calendar
event occurs, and tap the calendar event.
3. Press and tap Delete event.
4. In the Delete confirmation box, tap OK.
– or –
If the calendar event is recurring, select
event or All events, and tap OK.
Only this
Showing or Hiding Calendars
In any Calendar view, press , tap More > Calendars,
and then select or clear a calendar to show or hide it.
All calendars to display all calendars.
Tap
The calendars are kept synchronized on your device,
whether or not you hide them.
86 2E. Calendar & Tools
Choosing Google Calendars to Synchronize with Your Device
You can choose which Google Calendars to keep
synchronized on your phone or which ones to stop
synchronizing.
Stop Synchronizing a Google Calendar
1. In any Calendar view, press and tap More >
Calendars.
2. Press and tap Remove calendars.
3. Select a Google Calendar to remove from your
calendars list, and then tap
4. Press to update Calendar with the new
changes and return to the Calendar view you were
viewing.
The calendars that you remove from your calendars list
will no longer be synchronized on your device, but you
remain subscribed to them and can work with them in
Google Calendar on the Web.
OK.

Adding a Google Calendar to Synchronize
Only the calendars that you’ve created or subscribed to
on the Web, but previously removed from your
calendars list, are shown in the list of calendars that
you can add.
1. In any Calendar view, press and tap More >
Calendars.
2. Press and tap Add calendars.
3. Select a Google Calendar to add to your calendars
list, and then tap
OK.
4. Press to update Calendar with the new
changes and return to the Calendar view you were
viewing.
Synchronizing an Exchange ActiveSync Calendar
If you have set up a Microsoft Exchange ActiveSync
account on your device, you can also synchronize
Exchange ActiveSync calendar events on your device.
Calendar events on your Exchange ActiveSync will also
show in Calendar if you chose to synchronize with the
Exchange ActiveSync Server.
䊳 To check if Exchange ActiveSync items are set to
be synchronized, go to the Home screen, press
, and tap
Exchange ActiveSync.
Settings > Accounts & sync >
Synchronizing an Outlook Calendar
See “HTC Sync” on page 96 for details.
Sending a vCalendar
You can send a calendar event as a vCalendar to
someone’s phone or your computer using Bluetooth.
You can also send it as a file attachment with your
message.
1. Press and tap > Calendar.
2. Press and hold the calendar event you want to
send, and then tap
you need to tap the day when the event takes
place before you can press and hold the event.
3. Choose whether to send the event using Bluetooth,
Mail (email), or Message (Multimedia message or
MMS).
4. Do one of the following:
Share vCalendar. In Month view,
2E. Calendar & Tools 87
Calendar / Tools

䡲 If you choose to send using Bluetooth, in the next
few steps, you’ll be asked to turn on Bluetooth on
your device and connect to the receiving
Bluetooth device so the vCalendar can be sent.
For more information, see “Using Bluetooth” on
page 138.
䡲 If you choose to send by email, a new message
window opens and automatically includes the
vCalendar as an attachment. Your default email
account that’s selected in the Mail application will
be used. For more information, see “Composing
and Sending Email” on page 186.
䡲 If you choose to send by multimedia messaging
(MMS), a new multimedia message window
opens and automatically includes the vCalendar
as an attachment. Enter your message recipients,
compose your MMS message, and then tap
Send. For more information, see “Sending a
Multimedia Message (MMS)” on page 151.
88 2E. Calendar & Tools
Calculator
Your device comes with a built-in calculator.
1. Press and tap > Calculator.
2. Enter numbers or formulas using the onscreen
keys.
Note: To switch to a scientific calculator, turn your device
sideways to your left. The scientific calculator lets you
perform more complex calculations with square root,
logarithmic, and trigonometric functions.
Tap to remove one digit at a time. Press and hold
to delete the entire number.
3. Tap for the re su lt .
 Loading...
Loading...